
Combo Graphic Console Module
KA9233
User Manual
www.aten.com
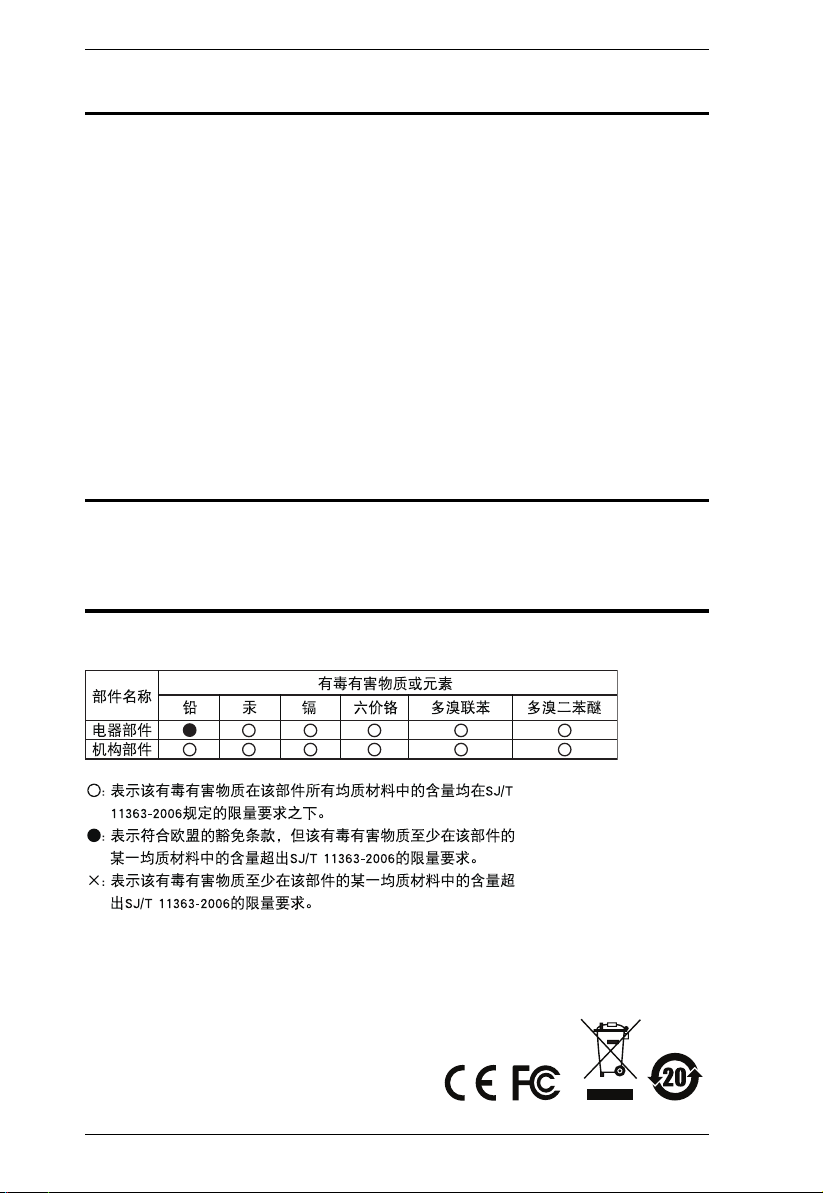
KA9233 User Manual
FCC Information
This is an FCC Class A product. In a domestic environment this product may
cause radio interference in which case the user may be required to take
adequate measures.
This equipment has been tested and found to comply with the limits for a Class
A digital device, pursuant to Part 15 of the FCC Rules. These limits are
designed to provide reasonable protection against harmful interference when
the equipment is operated in a commercial environment. This equipment
generates, uses and can radiate radio frequency energy and, if not installed and
used in accordance with the instruction manual, may cause harmful
interference to radio communications. Operation of this equipment in a
residential area is likely to cause harmful interference in which case the user
will be required to correct the interference at his own expense.
RoHS
This product is RoHS compliant.
SJ/T 11364-2006
The following contains information that relates to China:
ii
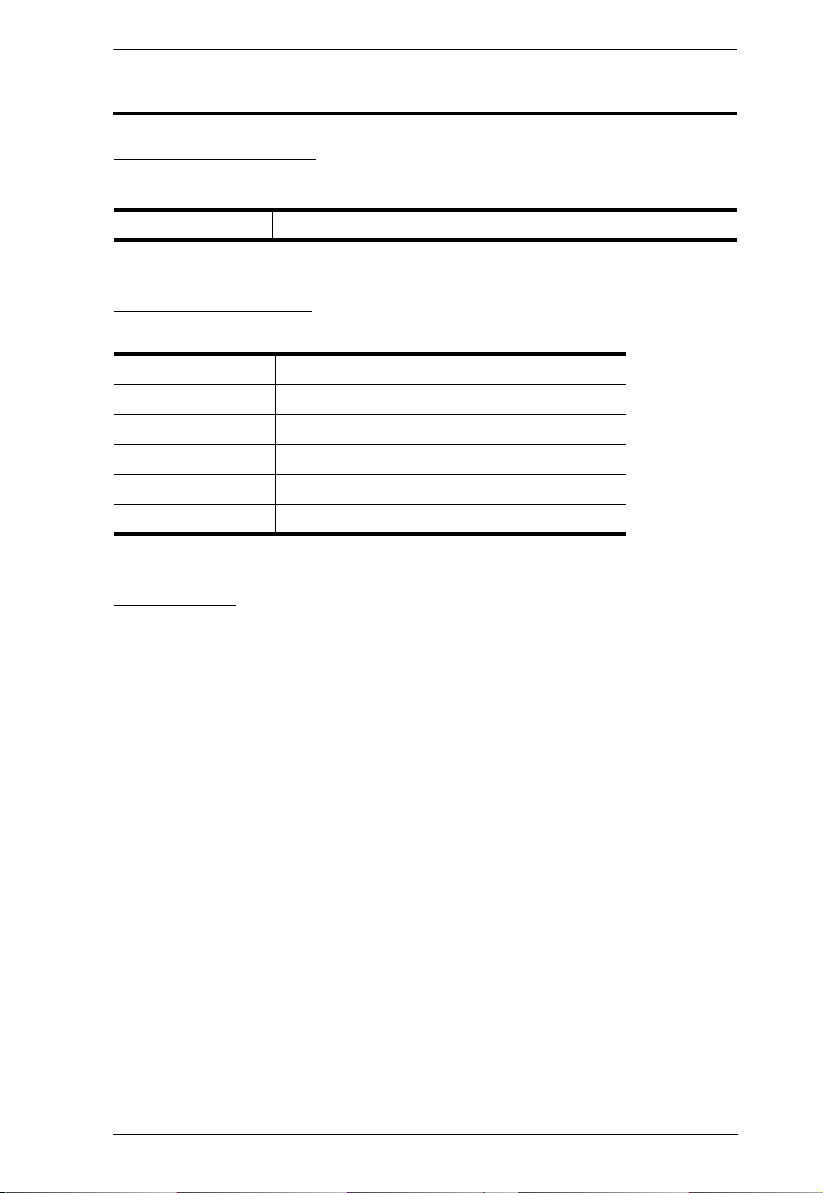
KA9233 User Manual
User Information
Online Registration
Be sure to register your product at our online support center:
International http://eservice.aten.com
Telephone Support
For telephone support, call this number:
International 886-2-8692-6959
China 86-10-5255-0110
Japan 81-3-5615-5811
Korea 82-2-467-6789
North America 1-888-999-ATEN ext 4988
United Kingdom 44-8-4481-58923
User Notice
All information, documentation, and specifications contained in this manual
are subject to change without prior notification by the manufacturer. The
manufacturer makes no representations or warranties, either expressed or
implied, with respect to the contents hereof and specifically disclaims any
warranties as to merchantability or fitness for any particular purpose. Any of
the manufacturer's software described in this manual is sold or licensed as is.
Should the programs prove defective following their purchase, the buyer (and
not the manufacturer, its distributor, or its dealer), assumes the entire cost of all
necessary servicing, repair and any incidental or consequential damages
resulting from any defect in the software.
The manufacturer of this system is not responsible for any radio and/or TV
interference caused by unauthorized modifications to this device. It is the
responsibility of the user to correct such interference.
The manufacturer is not responsible for any damage incurred in the operation
of this system if the correct operational voltage setting was not selected prior
to operation. PLEASE VERIFY THAT THE VOLTAGE SETTING IS
CORRECT BEFORE USE.
iii
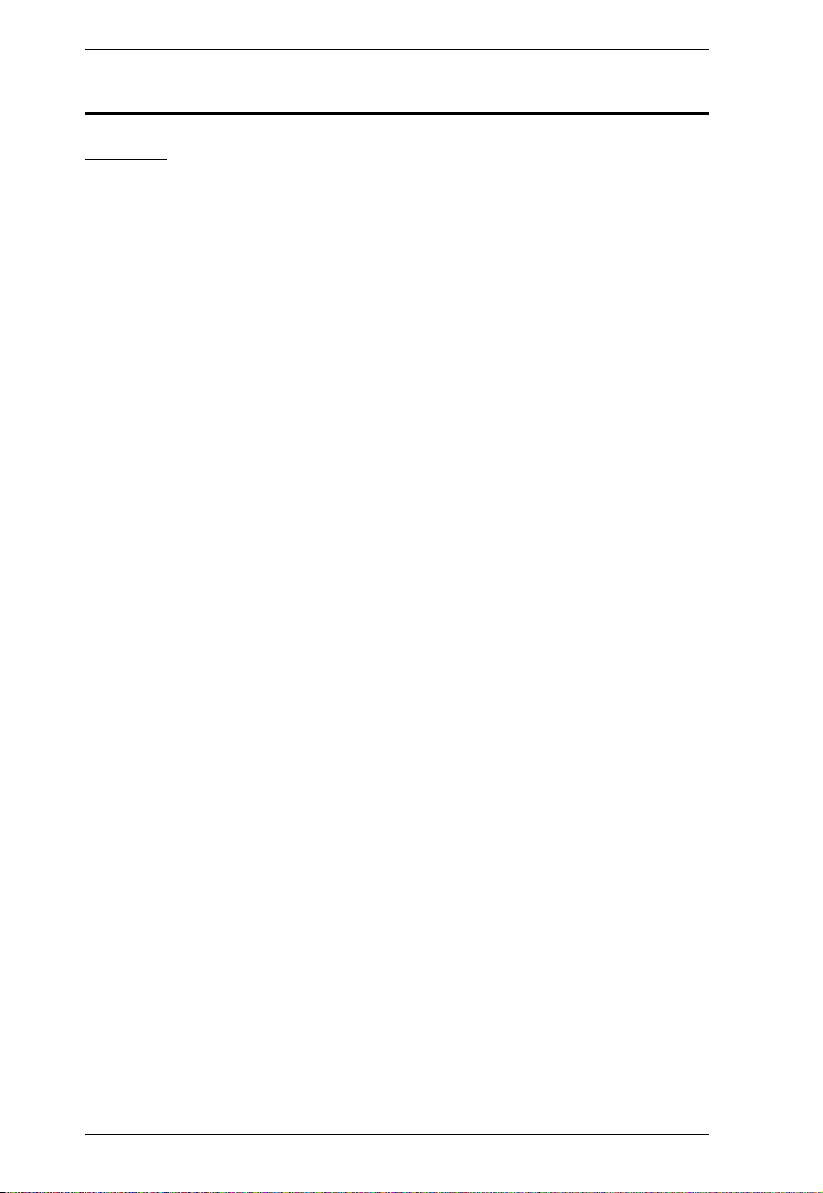
KA9233 User Manual
Safety Instructions
General
Read all of these instructions. Save them for future reference.
Follow all warnings and instructions marked on the device.
Do not place the device on any unstable surface (cart, stand, table, etc.). If
the device falls, serious damage will result.
Do not use the device near water.
Do not place the device near, or over, radiators or heat registers.
The device cabinet is provided with slots and openings to allow for
adequate ventilation. To ensure reliable operation, and to protect against
overheating, these openings must never be blocked or covered.
The device should never be placed on a soft surface (bed, sofa, rug, etc.) as
this will block its ventilation openings. Likewise, the device should not be
placed in a built in enclosure unless adequate ventilation has been
provided.
Never spill liquid of any kind on the device.
Unplug the device from the wall outlet before cleaning. Do not use liquid
or aerosol cleaners. Use a damp cloth for cleaning.
The device should be operated from the type of power source indicated on
the marking label. If you are not sure of the type of power available,
consult your dealer or local power company.
The device is equipped with a 3-wire grounding type plug. This is a safety
feature. If you are unable to insert the plug into the outlet, contact your
electrician to replace your obsolete outlet. Do not attempt to defeat the
purpose of the grounding-type plug. Always follow your local/national
wiring codes.
Do not allow anything to rest on the power cord or cables. Route the
power cord and cables so that they cannot be stepped on or tripped over.
If an extension cord is used with this device make sure that the total of the
ampere ratings of all products used on this cord does not exceed the
extension cord ampere rating. Make sure that the total of all products
plugged into the wall outlet does not exceed 15 amperes.
To help protect your system from sudden, transient increases and
decreases in electrical power, use a surge suppressor, line conditioner, or
uninterruptible power supply (UPS).
iv
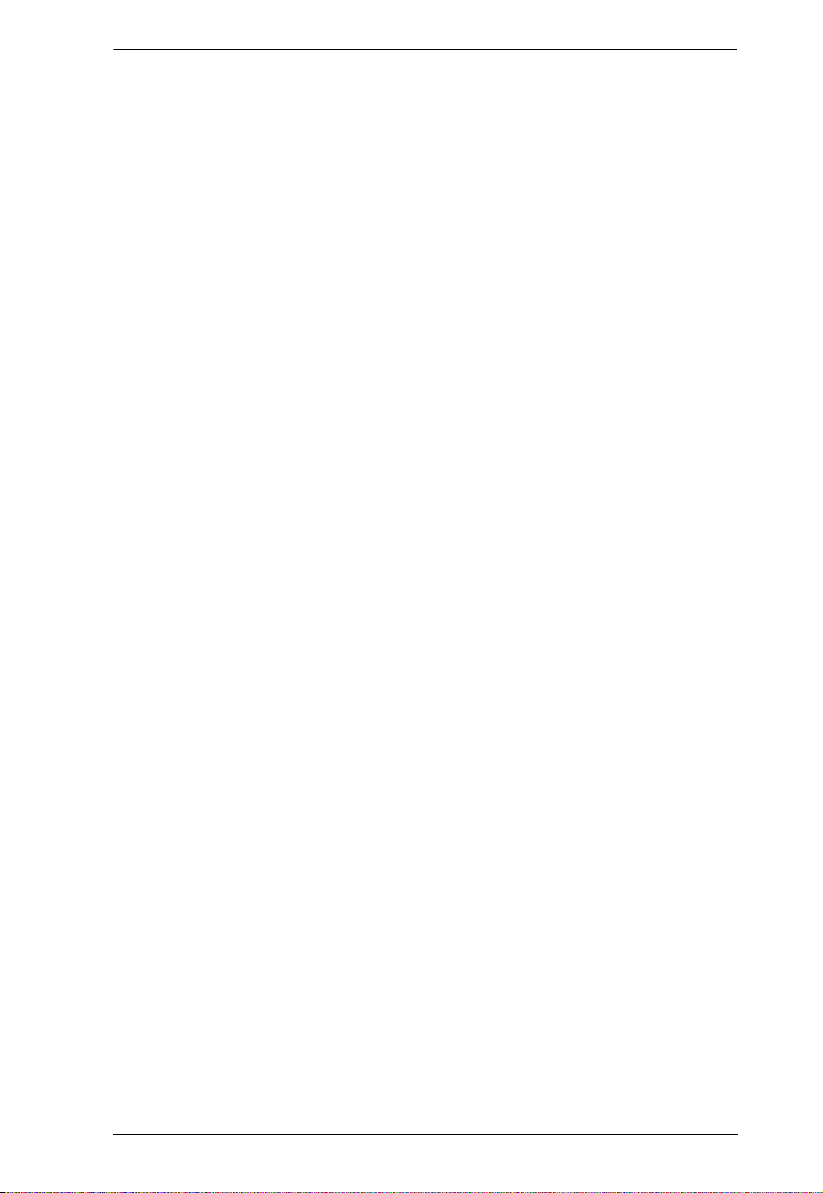
KA9233 User Manual
When connecting or disconnecting power to hot pluggable power supplies,
observe the following guidelines:
Install the power supply before connecting the power cable to the power
supply.
Unplug the power cable before removing the power supply.
If the system has multiple sources of power, disconnect power from the
system by unplugging all power cables from the power supplies.
Never push objects of any kind into or through cabinet slots. They may
touch dangerous voltage points or short out parts resulting in a risk of fire
or electrical shock.
Do not attempt to service the device yourself. Refer all servicing to
qualified service personnel.
If the following conditions occur, unplug the device from the wall outlet
and bring it to qualified service personnel for repair.
The power cord or plug has become damaged or frayed.
Liquid has been spilled into the device.
The device has been exposed to rain or water.
The device has been dropped, or the cabinet has been damaged.
The device exhibits a distinct change in performance, indicating a need
for service.
The device does not operate normally when the operating instructions
are followed.
Only adjust those controls that are covered in the operating instructions.
Improper adjustment of other controls may result in damage that will
require extensive work by a qualified technician to repair.
v
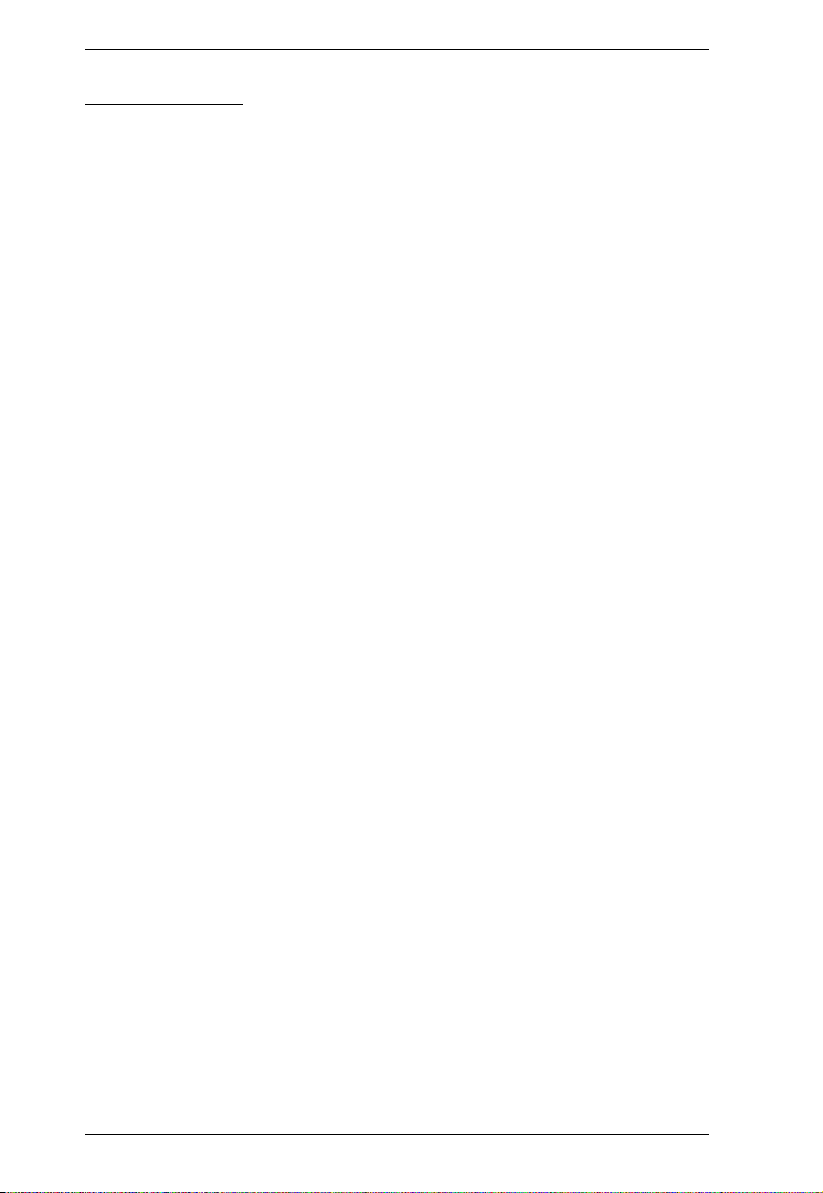
KA9233 User Manual
Rack Mounting
Before working on the rack, make sure that the stabilizers are secured to
the rack, extended to the floor, and that the full weight of the rack rests on
the floor. Install front and side stabilizers on a single rack or front
stabilizers for joined multiple racks before working on the rack.
Always load the rack from the bottom up, and load the heaviest item in the
rack first.
Make sure that the rack is level and stable before extending a device from
the rack.
Do not overload the AC supply branch circuit that provides power to the
rack. The total rack load should not exceed 80 percent of the branch circuit
rating.
Ensure that proper airflow is provided to devices in the rack.
Do not step on or stand on any device when servicing other devices in a
rack.
vi
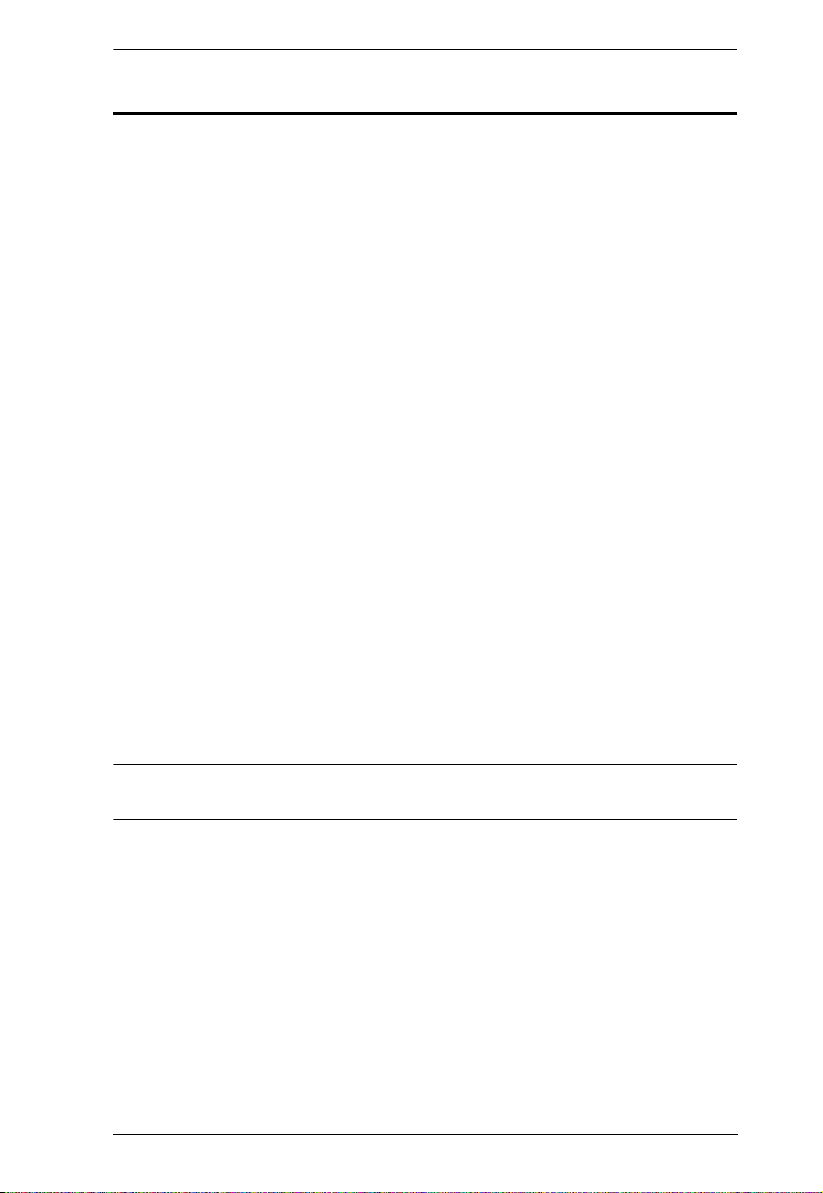
KA9233 User Manual
Copyright © 2007-2013 ATEN® International Co., Ltd.
Manual Part No. PAPE-0273-1AXG
Printing Date: 27 March 2013
Altusen and the Altusen logo are registered trademarks of ATEN International Co., Ltd. All rights reserved.
All other brand names and trademarks are the registered property of their respective owners.
Package Contents
The KA9233 package consists of:
1 Combo Graphic Console Module with Stacking Brackets
1 KVM Cable
1 Power Adapter
1 Rack Mount Kit
1 User Manual*
1 Quick Start Guide
Check to make sure that all of the components are present and in good order.
If anything is missing, or was damaged in shipping, contact your dealer.
Read this manual thoroughly and follow the installation and operation
procedures carefully to prevent any damage to the switch or to any other
devices on the KA9233 installation.
* Changes may have been made to the manual since it was published. Please
visit our Website to check for the most up-to-date version.
vii
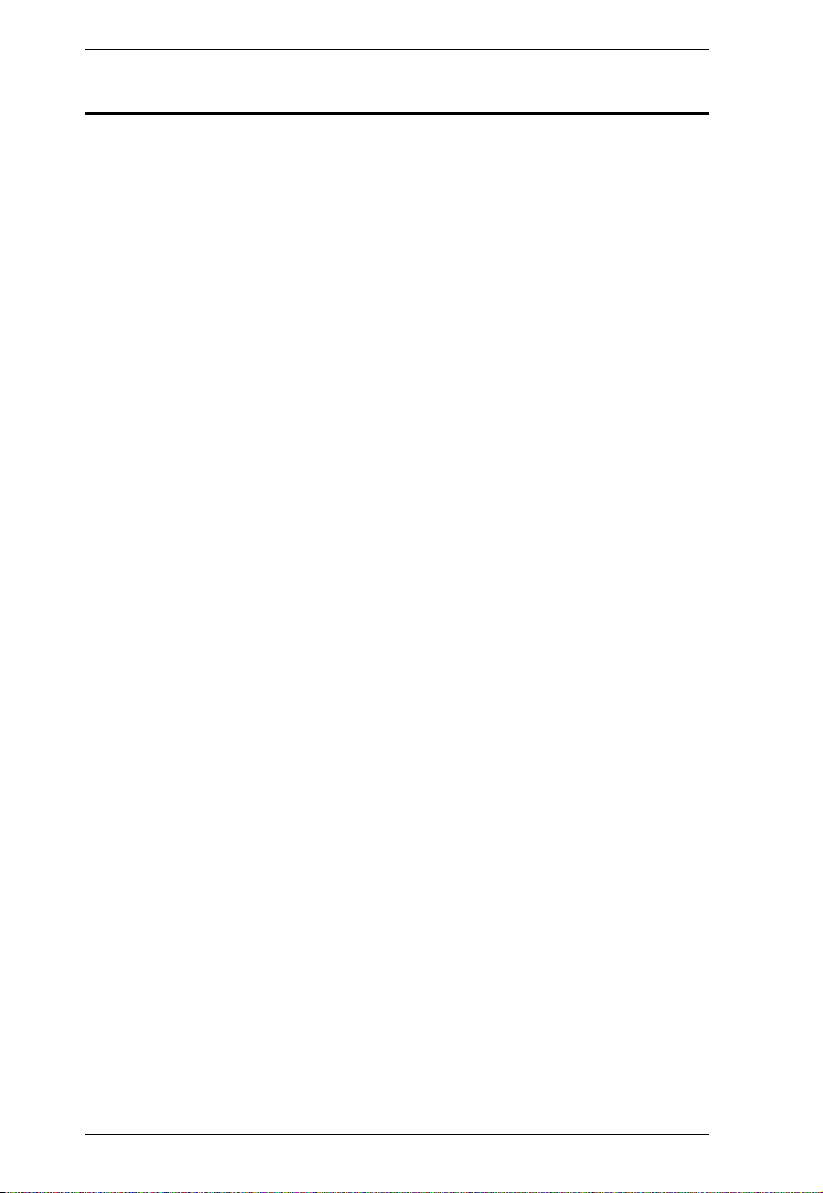
KA9233 User Manual
Contents
FCC Information . . . . . . . . . . . . . . . . . . . . . . . . . . . . . . . . . . . . . . . . . . . . . ii
RoHS . . . . . . . . . . . . . . . . . . . . . . . . . . . . . . . . . . . . . . . . . . . . . . . . . . . . . ii
SJ/T 11364-2006 . . . . . . . . . . . . . . . . . . . . . . . . . . . . . . . . . . . . . . . . . . . . ii
User Notice . . . . . . . . . . . . . . . . . . . . . . . . . . . . . . . . . . . . . . . . . . . . . . . . .iii
Online Registration . . . . . . . . . . . . . . . . . . . . . . . . . . . . . . . . . . . . . . . .iii
Online Support . . . . . . . . . . . . . . . . . . . . . . . . . . . . . . . . . . . . . . . . . . .iii
Safety Instructions . . . . . . . . . . . . . . . . . . . . . . . . . . . . . . . . . . . . . . . . . . .iv
General . . . . . . . . . . . . . . . . . . . . . . . . . . . . . . . . . . . . . . . . . . . . . . . . .iv
Rack Mounting . . . . . . . . . . . . . . . . . . . . . . . . . . . . . . . . . . . . . . . . . . .vi
Package Contents . . . . . . . . . . . . . . . . . . . . . . . . . . . . . . . . . . . . . . . . . . vii
About This Manual . . . . . . . . . . . . . . . . . . . . . . . . . . . . . . . . . . . . . . . . . . .xi
Overview . . . . . . . . . . . . . . . . . . . . . . . . . . . . . . . . . . . . . . . . . . . . . . . .xi
Conventions . . . . . . . . . . . . . . . . . . . . . . . . . . . . . . . . . . . . . . . . . . . . xii
Technical Support. . . . . . . . . . . . . . . . . . . . . . . . . . . . . . . . . . . . . . . . . . . xiii
International . . . . . . . . . . . . . . . . . . . . . . . . . . . . . . . . . . . . . . . . . . . . xiii
North America . . . . . . . . . . . . . . . . . . . . . . . . . . . . . . . . . . . . . . . . . . .xiii
Product Information . . . . . . . . . . . . . . . . . . . . . . . . . . . . . . . . . . . . . . . . .xiv
Chapter 1.
Introduction
Overview. . . . . . . . . . . . . . . . . . . . . . . . . . . . . . . . . . . . . . . . . . . . . . . . . . . 1
Features . . . . . . . . . . . . . . . . . . . . . . . . . . . . . . . . . . . . . . . . . . . . . . . . . . . 2
Requirements . . . . . . . . . . . . . . . . . . . . . . . . . . . . . . . . . . . . . . . . . . . . . . . 3
Consoles . . . . . . . . . . . . . . . . . . . . . . . . . . . . . . . . . . . . . . . . . . . . . . . . 3
Computers. . . . . . . . . . . . . . . . . . . . . . . . . . . . . . . . . . . . . . . . . . . . . . . 3
Cables . . . . . . . . . . . . . . . . . . . . . . . . . . . . . . . . . . . . . . . . . . . . . . . . . . 3
Operating Systems . . . . . . . . . . . . . . . . . . . . . . . . . . . . . . . . . . . . . . . . 3
KA9233 Front View. . . . . . . . . . . . . . . . . . . . . . . . . . . . . . . . . . . . . . . . . . . 4
KA9233 Rear View . . . . . . . . . . . . . . . . . . . . . . . . . . . . . . . . . . . . . . . . . . . 5
Chapter 2.
Installation
Before you Begin . . . . . . . . . . . . . . . . . . . . . . . . . . . . . . . . . . . . . . . . . . . . 7
Stacking and Rack Mounting . . . . . . . . . . . . . . . . . . . . . . . . . . . . . . . . . . . 7
Stacking . . . . . . . . . . . . . . . . . . . . . . . . . . . . . . . . . . . . . . . . . . . . . . . . 7
Rack Mounting . . . . . . . . . . . . . . . . . . . . . . . . . . . . . . . . . . . . . . . . . . . 8
Installation. . . . . . . . . . . . . . . . . . . . . . . . . . . . . . . . . . . . . . . . . . . . . . . . . 10
Verifying the Connection to the Matrix KVM Switch . . . . . . . . . . . . . . . . . 11
Topology Considerations . . . . . . . . . . . . . . . . . . . . . . . . . . . . . . . . . . . . . 11
Basic Operation . . . . . . . . . . . . . . . . . . . . . . . . . . . . . . . . . . . . . . . . . . . . 11
Hot Plugging . . . . . . . . . . . . . . . . . . . . . . . . . . . . . . . . . . . . . . . . . . . . 11
Hot Plugging User Ports . . . . . . . . . . . . . . . . . . . . . . . . . . . . . . . . 11
viii
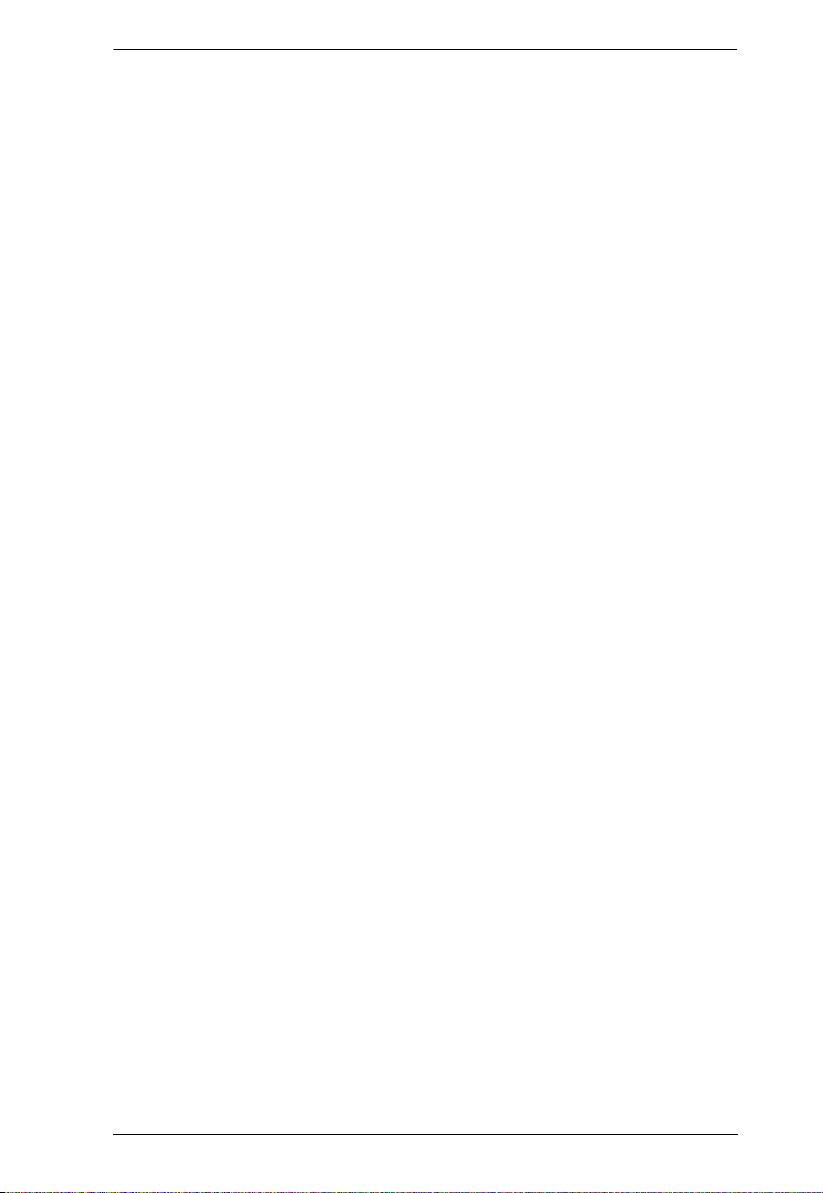
KA9233 User Manual
Chapter 3.
Operation
Overview . . . . . . . . . . . . . . . . . . . . . . . . . . . . . . . . . . . . . . . . . . . . . . . . . .13
Switching Between the Local Computer and the Matrix KVM Switch . . . .13
Adjusting the Picture Quality. . . . . . . . . . . . . . . . . . . . . . . . . . . . . . . . . . .14
Logging in to the Graphical OSD . . . . . . . . . . . . . . . . . . . . . . . . . . . . . . . 15
The Graphical OSD. . . . . . . . . . . . . . . . . . . . . . . . . . . . . . . . . . . . . . . . . .16
Menus . . . . . . . . . . . . . . . . . . . . . . . . . . . . . . . . . . . . . . . . . . . . . . . . .16
Icons . . . . . . . . . . . . . . . . . . . . . . . . . . . . . . . . . . . . . . . . . . . . . . . . . .16
Tree View Icons. . . . . . . . . . . . . . . . . . . . . . . . . . . . . . . . . . . . . . . . . .17
Navigating the Graphical OSD . . . . . . . . . . . . . . . . . . . . . . . . . . . . . . . . .17
Shortcut Keys . . . . . . . . . . . . . . . . . . . . . . . . . . . . . . . . . . . . . . . . . . .17
Port ID Numbering . . . . . . . . . . . . . . . . . . . . . . . . . . . . . . . . . . . . . . . . . .19
Cascaded Installations . . . . . . . . . . . . . . . . . . . . . . . . . . . . . . . . . . . . 19
Matrix Plus KVM Adapter Cable Installations . . . . . . . . . . . . . . . . . . . 19
Daisy-Chained Installations. . . . . . . . . . . . . . . . . . . . . . . . . . . . . . . . .19
Port Status . . . . . . . . . . . . . . . . . . . . . . . . . . . . . . . . . . . . . . . . . . . . . . . .21
Accessing Devices Attached to the Matrix KVM Switch . . . . . . . . . . . . . .22
Skipping and Scanning Attached Computers . . . . . . . . . . . . . . . . . . . . . .23
Setting the OSD View . . . . . . . . . . . . . . . . . . . . . . . . . . . . . . . . . . . . . . . . 24
View Mode. . . . . . . . . . . . . . . . . . . . . . . . . . . . . . . . . . . . . . . . . . . . . .25
Set Port ID. . . . . . . . . . . . . . . . . . . . . . . . . . . . . . . . . . . . . . . . . . . . . .25
Display Duration . . . . . . . . . . . . . . . . . . . . . . . . . . . . . . . . . . . . . . . . .26
Set Scan . . . . . . . . . . . . . . . . . . . . . . . . . . . . . . . . . . . . . . . . . . . . . . .26
Configuring OSD User Settings . . . . . . . . . . . . . . . . . . . . . . . . . . . . . . . .27
Viewing Help . . . . . . . . . . . . . . . . . . . . . . . . . . . . . . . . . . . . . . . . . . . . . . . 29
Logging Out. . . . . . . . . . . . . . . . . . . . . . . . . . . . . . . . . . . . . . . . . . . . . . . .29
Chapter 4.
Hotkey Mode
Hotkey Port Control. . . . . . . . . . . . . . . . . . . . . . . . . . . . . . . . . . . . . . . . . .31
Invoking Hotkey Mode. . . . . . . . . . . . . . . . . . . . . . . . . . . . . . . . . . . . . 31
Port Switching . . . . . . . . . . . . . . . . . . . . . . . . . . . . . . . . . . . . . . . . . . .32
Switching to Ports . . . . . . . . . . . . . . . . . . . . . . . . . . . . . . . . . . . . .32
Auto Scanning . . . . . . . . . . . . . . . . . . . . . . . . . . . . . . . . . . . . . . . . . . . 33
Setting the Scan Interval . . . . . . . . . . . . . . . . . . . . . . . . . . . . . . . . 33
Invoking Auto Scan . . . . . . . . . . . . . . . . . . . . . . . . . . . . . . . . . . . . 34
Hotkey Beeper Control . . . . . . . . . . . . . . . . . . . . . . . . . . . . . . . . . . . . . . . 35
Hotkey Summary Table. . . . . . . . . . . . . . . . . . . . . . . . . . . . . . . . . . . . . . .36
Chapter 5.
Administration
Overview . . . . . . . . . . . . . . . . . . . . . . . . . . . . . . . . . . . . . . . . . . . . . . . . . .37
Naming Stations . . . . . . . . . . . . . . . . . . . . . . . . . . . . . . . . . . . . . . . . . . . .37
Setting the Webpage Session Timeout. . . . . . . . . . . . . . . . . . . . . . . . . . . 38
Network Configuration. . . . . . . . . . . . . . . . . . . . . . . . . . . . . . . . . . . . . . . . 39
ix
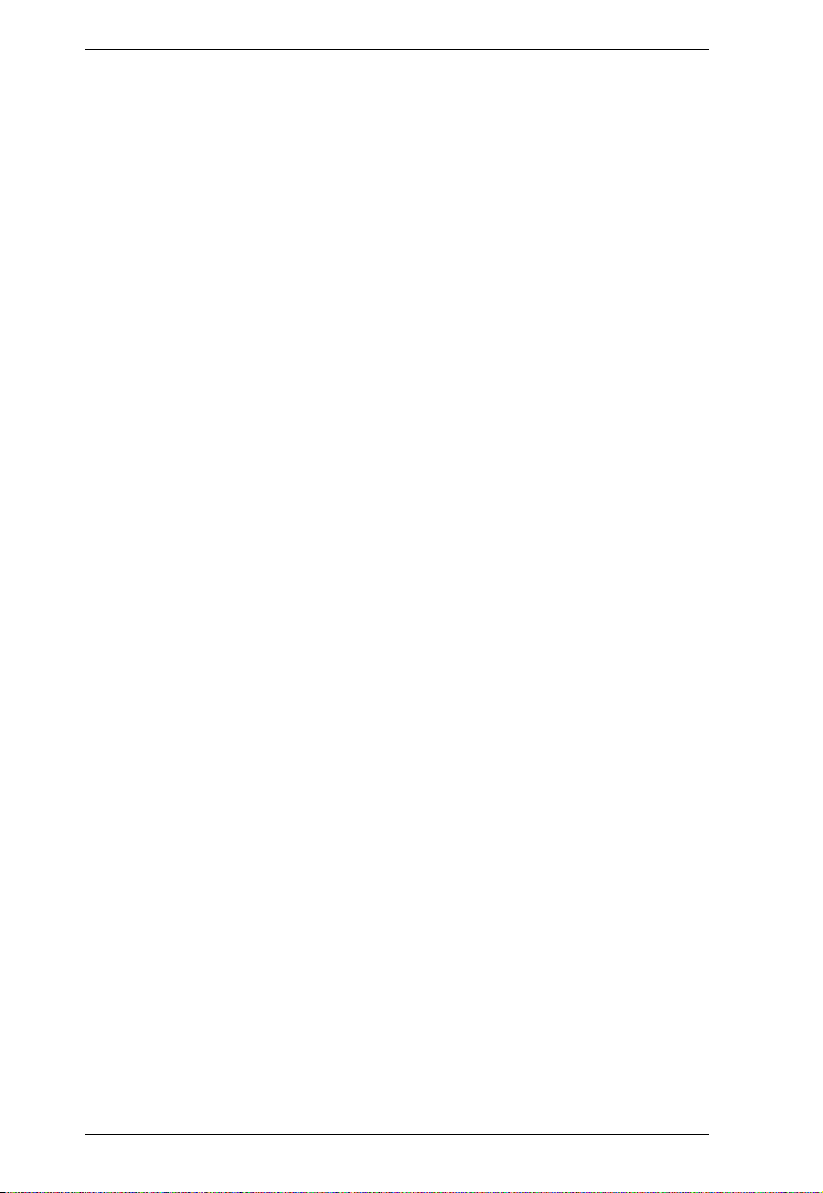
KA9233 User Manual
IP Installer Setting. . . . . . . . . . . . . . . . . . . . . . . . . . . . . . . . . . . . . . . . 39
IP Address. . . . . . . . . . . . . . . . . . . . . . . . . . . . . . . . . . . . . . . . . . . . . . 40
Port Settings . . . . . . . . . . . . . . . . . . . . . . . . . . . . . . . . . . . . . . . . . . . . 40
System Event Reports . . . . . . . . . . . . . . . . . . . . . . . . . . . . . . . . . . . . 41
Setting the Date and Time . . . . . . . . . . . . . . . . . . . . . . . . . . . . . . . . . . . . 42
Group Management . . . . . . . . . . . . . . . . . . . . . . . . . . . . . . . . . . . . . . . . . 44
Adding Groups . . . . . . . . . . . . . . . . . . . . . . . . . . . . . . . . . . . . . . . . . . 45
Modifying Groups . . . . . . . . . . . . . . . . . . . . . . . . . . . . . . . . . . . . . . . . 46
Deleting Groups . . . . . . . . . . . . . . . . . . . . . . . . . . . . . . . . . . . . . . . . . 46
Managing Port Access Rights for Groups. . . . . . . . . . . . . . . . . . . . . . 47
User Management . . . . . . . . . . . . . . . . . . . . . . . . . . . . . . . . . . . . . . . . . . 49
Adding Users. . . . . . . . . . . . . . . . . . . . . . . . . . . . . . . . . . . . . . . . . . . . 51
Modifying Users . . . . . . . . . . . . . . . . . . . . . . . . . . . . . . . . . . . . . . . . . 53
Deleting Users. . . . . . . . . . . . . . . . . . . . . . . . . . . . . . . . . . . . . . . . . . . 53
Managing Port Access Rights for Users . . . . . . . . . . . . . . . . . . . . . . . 53
Port Management . . . . . . . . . . . . . . . . . . . . . . . . . . . . . . . . . . . . . . . . . . . 56
Accessing Ports . . . . . . . . . . . . . . . . . . . . . . . . . . . . . . . . . . . . . . . . . 57
Managing Port Access . . . . . . . . . . . . . . . . . . . . . . . . . . . . . . . . . . . . 58
Cascaded Installations . . . . . . . . . . . . . . . . . . . . . . . . . . . . . . . . . . . . 61
Configuring Port Settings . . . . . . . . . . . . . . . . . . . . . . . . . . . . . . . . . . 62
Restoring Port Defaults. . . . . . . . . . . . . . . . . . . . . . . . . . . . . . . . . . . . 63
Searching for Ports and Stations . . . . . . . . . . . . . . . . . . . . . . . . . . . . . . . 64
Upgrading Firmware . . . . . . . . . . . . . . . . . . . . . . . . . . . . . . . . . . . . . . . . . 65
Preparing to Upgrade the Firmware . . . . . . . . . . . . . . . . . . . . . . . . . . 65
Downloading the Firmware Upgrade Package . . . . . . . . . . . . . . . . . . 66
Upgrading the Firmware . . . . . . . . . . . . . . . . . . . . . . . . . . . . . . . . . . . 66
Upgrade Failed . . . . . . . . . . . . . . . . . . . . . . . . . . . . . . . . . . . . . . . . . . 70
Viewing and Clearing the Log File . . . . . . . . . . . . . . . . . . . . . . . . . . . . . . 71
Broadcasting Commands . . . . . . . . . . . . . . . . . . . . . . . . . . . . . . . . . . . . . 73
Viewing System Information . . . . . . . . . . . . . . . . . . . . . . . . . . . . . . . . . . . 74
Chapter 6.
Keyboard Emulation
Apple Keyboard . . . . . . . . . . . . . . . . . . . . . . . . . . . . . . . . . . . . . . . . . . . . 75
Sun Keyboard . . . . . . . . . . . . . . . . . . . . . . . . . . . . . . . . . . . . . . . . . . . . . . 76
Appendix
Specifications . . . . . . . . . . . . . . . . . . . . . . . . . . . . . . . . . . . . . . . . . . . . . . 77
Factory Default Settings . . . . . . . . . . . . . . . . . . . . . . . . . . . . . . . . . . . . . . 78
Entering the ok Prompt (Sun Solaris) . . . . . . . . . . . . . . . . . . . . . . . . . . . . 78
Troubleshooting . . . . . . . . . . . . . . . . . . . . . . . . . . . . . . . . . . . . . . . . . . . . 79
General . . . . . . . . . . . . . . . . . . . . . . . . . . . . . . . . . . . . . . . . . . . . . . . . 79
Sun Systems. . . . . . . . . . . . . . . . . . . . . . . . . . . . . . . . . . . . . . . . . . . . 80
Limited Warranty. . . . . . . . . . . . . . . . . . . . . . . . . . . . . . . . . . . . . . . . . . . . 81
Index
x
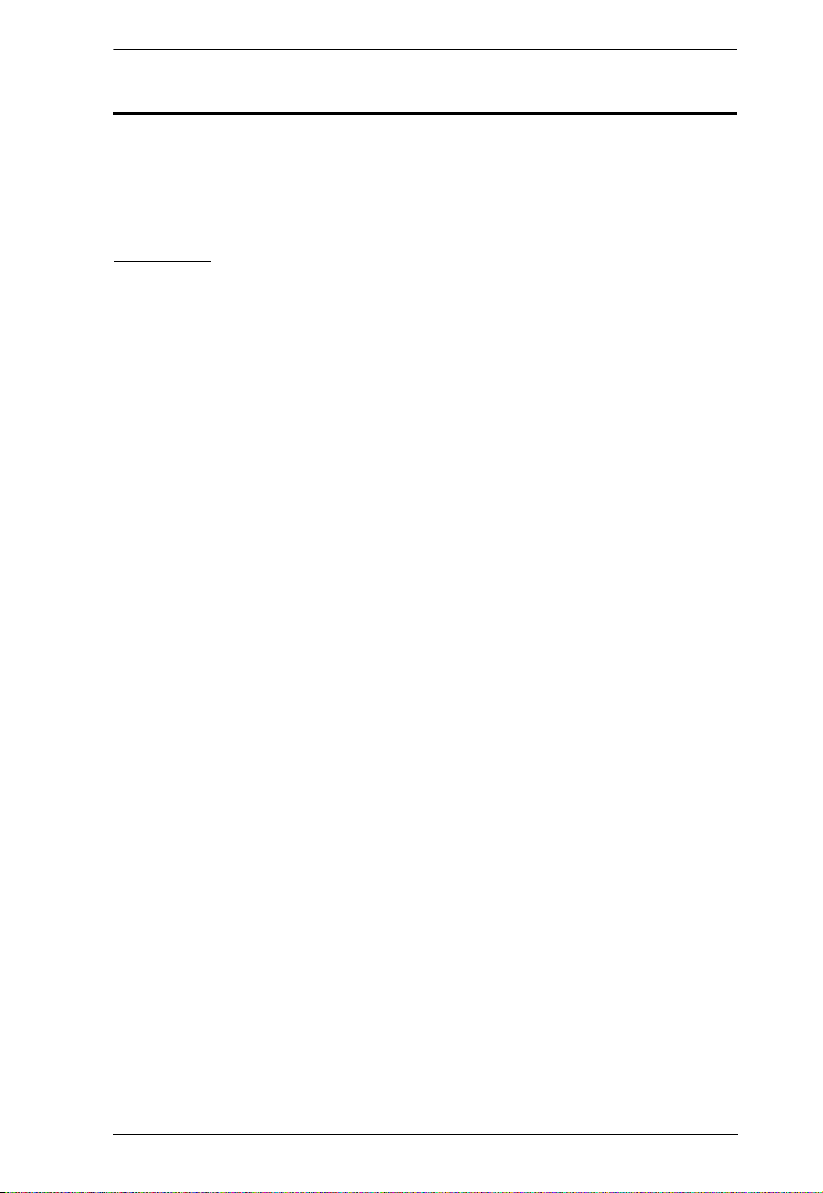
KA9233 User Manual
About This Manual
This User Manual is provided to help you get the most from your KA9233
system. It covers all aspects of installation, configuration, and operation. An
overview of the information found in the manual is provided below.
Overview
Chapter 1, Introduction, introduces you to the KA9233 system. Its
purpose, features, and benefits are presented, and its front and back panel
components are described.
Chapter 2, Installation, provides step-by-step instructions for setting up
your installation, and explains some basic operating procedures.
Chapter 3, Operation, describes how to log into the KA9233 and provides
detailed information for configuring and controlling your installation using the
KA9233’s intuitive, Graphical OSD (On Screen Display).
Chapter 4, Hotkey Mode, explains the concepts and procedures used to
control the KA9233 from the keyboard.
Chapter 5, Administration, explains the administrative procedures that are
employed to configure the matrix KVM switch’s working environment using
the Graphical OSD.
Chapter 6, Keyboard Emulation, lists the keys for a PC keyboard to
emulate the functions of the Apple and Sun keyboards.
An Appendix at the end of the manual provides technical and troubleshooting information.
xi
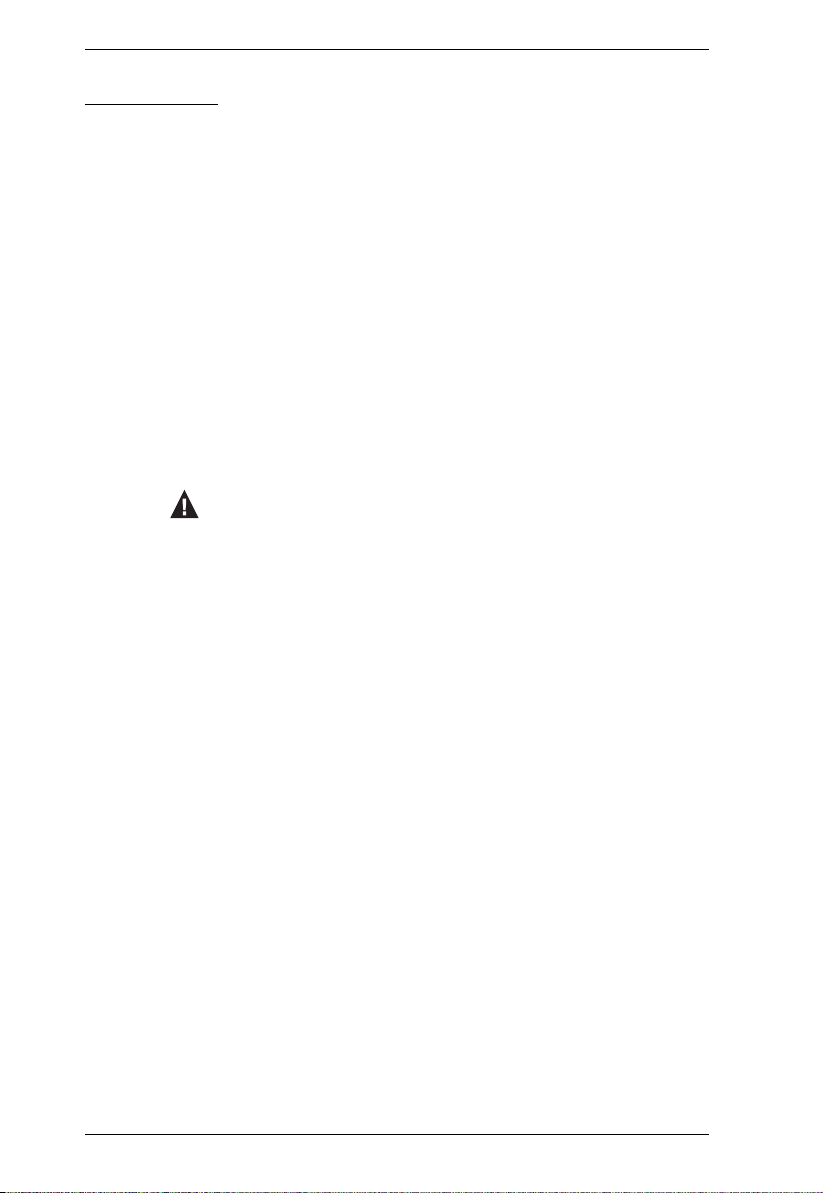
KA9233 User Manual
Conventions
This manual uses the following conventions:
Monospaced Indicates text that you should key in.
[ ]
1.
♦
→
Indicates keys you should press. For example, [Enter] means
to press the Enter key. If keys need to be chorded, they
appear together in the same bracket with a plus sign
between them: [Ctrl+Alt].
Numbered lists represent procedures with sequential steps.
Bullet lists provide information, but do not involve sequential
steps.
Indicates selecting the option (on a menu or dialog box, for
example), that comes next. For example, Start
means to open the Start menu, and then select Run.
Indicates critical information.
→ Run
xii
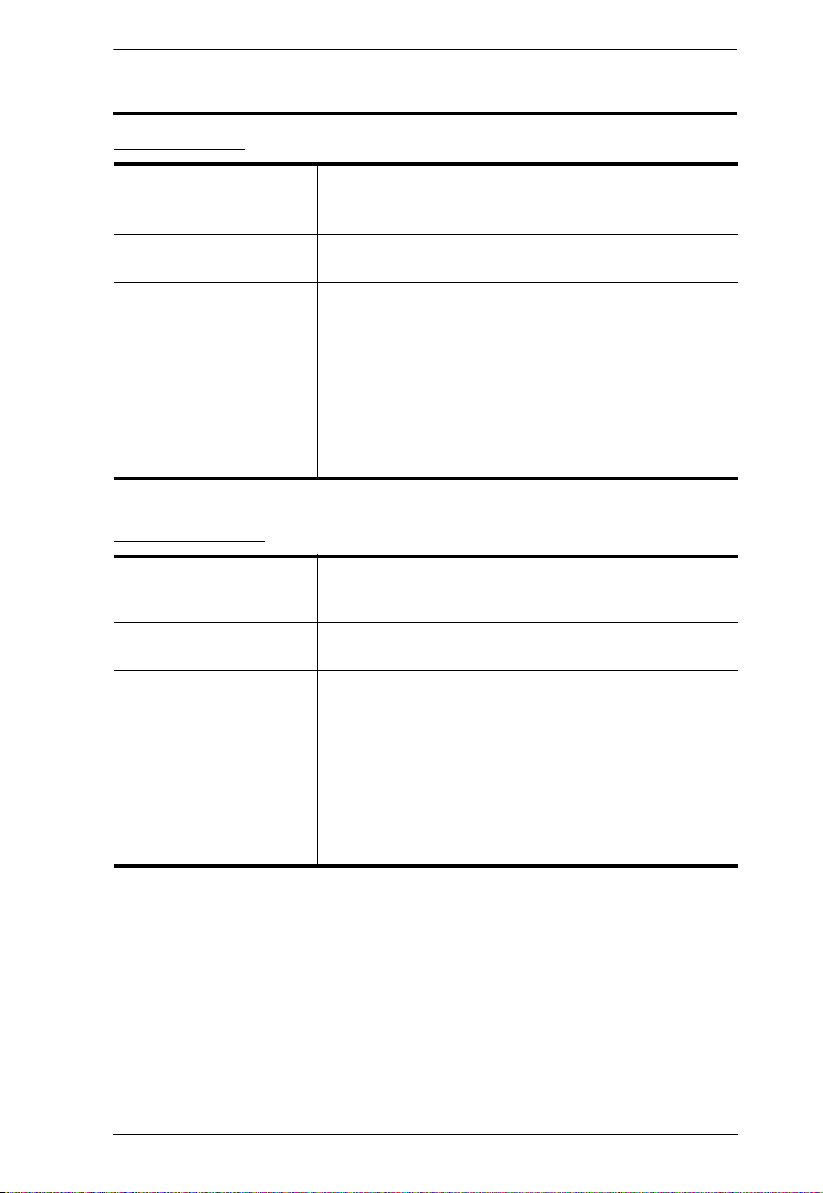
Technical Support
International
KA9233 User Manual
Technical Phone Support 1. Contact your local dealer.
Email Support Email your questions and concerns to:
Online Support
Technical Support
Troubleshooting
Documentation
Software Updates
2. Call the ALTUSEN Technical Support Center:
886-2-8692-6959
support@aten.com
1. Online technical support is available to ALTUSEN customers through our e-Support Center:
http://support.aten.com
2. Online troubleshooting that describes the most
commonly encountered problems and offers possible
solutions to them; online documentation (including
electronically available manuals); and the latest drivers
and firmware for your product are available at our
Website: http://www.aten.com
North America
Technical Phone Support Registered ALTUSEN product owners are entitled to
Email Support Email your questions and concerns to:
Online Support
Technical Support
Troubleshooting
Documentation
Software Updates
telephone technical support. Call the ALTUSEN Technical
Support Center: 1-888-999-ATEN
support@aten-usa.com
1. Online technical support is available to ALTUSEN customers through our e-Support Center:
http://www.aten-usa.com/support
2. Online troubleshooting that describes the most
commonly encountered problems and offers possible
solutions to them; online documentation (including
electronically available manuals); and the latest drivers
and firmware for your product are available at our
Website: http://www.aten-usa.com
When you contact us, please have the following information ready beforehand:
Product model number, serial number, and date of purchase
Your computer configuration, including operating system, revision level,
expansion cards, and software
Any error messages displayed at the time the error occurred
The sequence of operations that led up to the error
Any other information you feel may be of help
xiii
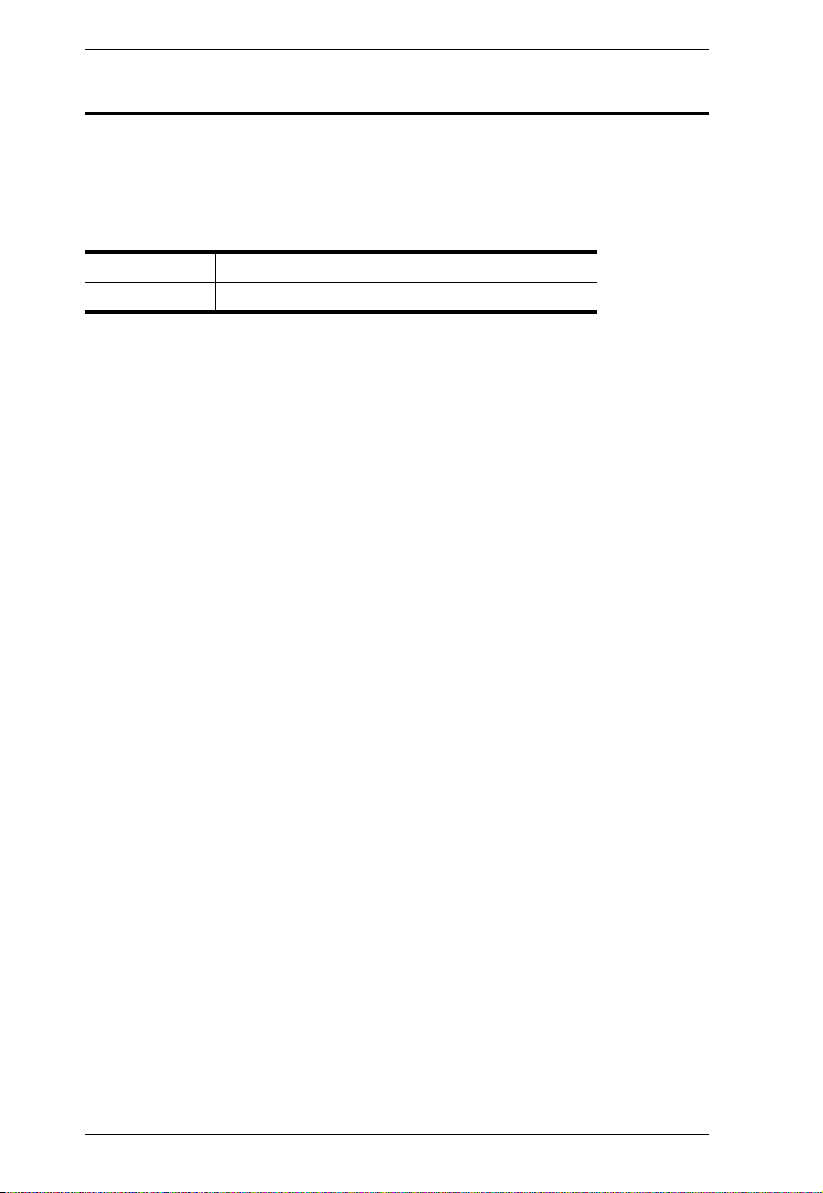
KA9233 User Manual
Product Information
For information about all ALTUSEN products and how they can help you
connect without limits, visit ALTUSEN on the Web or contact an ALTUSEN
Authorized Reseller. Visit ALTUSEN on the Web for a list of locations and
telephone numbers:
International http://www.aten.com
North America http://www.aten-usa.com
xiv
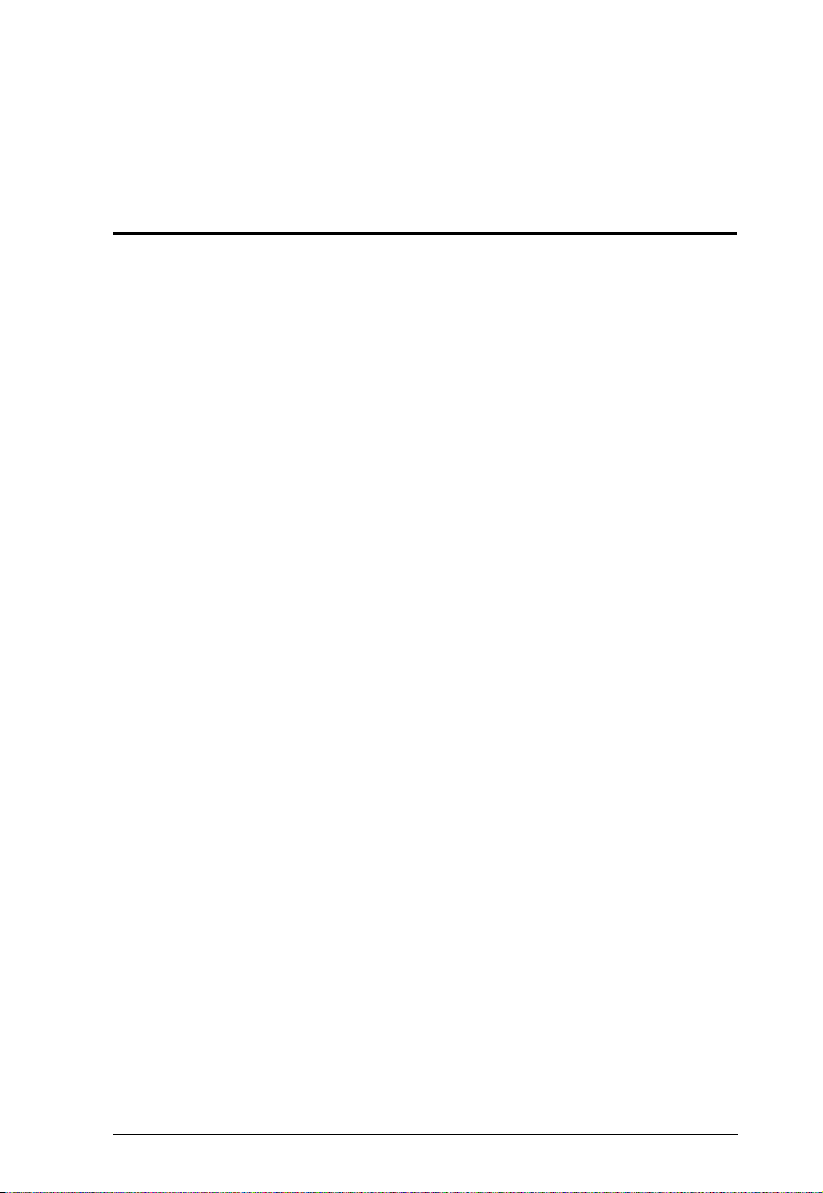
Chapter 1
Introduction
Overview
The Altusen KA9233 Combo Graphic Console Module offers secure access to
the servers in a matrix KVM switch from a keyboard, monitor, mouse (KVM)
console or a computer workstation. It provides user-friendly server
management, flexible console interface support, and superior video graphics.
The KA9233 has console ports for both PS/2 and USB keyboards and mice and
an SPHD port for integration with a computer workstation. It enables network
administrators to seamlessly switch between a workstation computer and
servers in the matrix KVM switch. This eliminates the constant need to move
from one workstation to another to manage servers. Moreover, because the
KA9233 can be placed up to 300 meters (980') away from the servers, network
administrators can respond to problems as they arise, not only when they have
time to visit the data center.
An intuitive graphical user interface, the Graphical OSD, features easy-to-use
menus, icons, and shortcut keys to access servers, manage users and groups,
control port access, upgrade firmware versions, and perform many other
administrative functions. Login password protection and three-level user
access control ensure that unauthorized users cannot gain control of the servers
in your matrix KVM switch. The Graphical OSD is platform independent and
does not require you to install any software.
Superior video display resolutions are supported up to 2048 x 1536 for the local
computer and 1024 x 768 for the matrix KVM switch for crisp, clear graphics.
Support for Display Data Channel (DDC) emulation eliminates complex power
on procedures and ensures the highest possible video resolution.
As server densities increase, so does cable bulk. To combat this effect, the
KA9233 uses a single, economical Cat 5 cable to connect to the matrix KVM
switch, greatly reducing cable volume and the overall cost of the installation.
Other useful features include Auto Scan mode to continuously monitor servers,
a log file, free lifetime firmware upgrades, and a 1U rack mount kit.
1
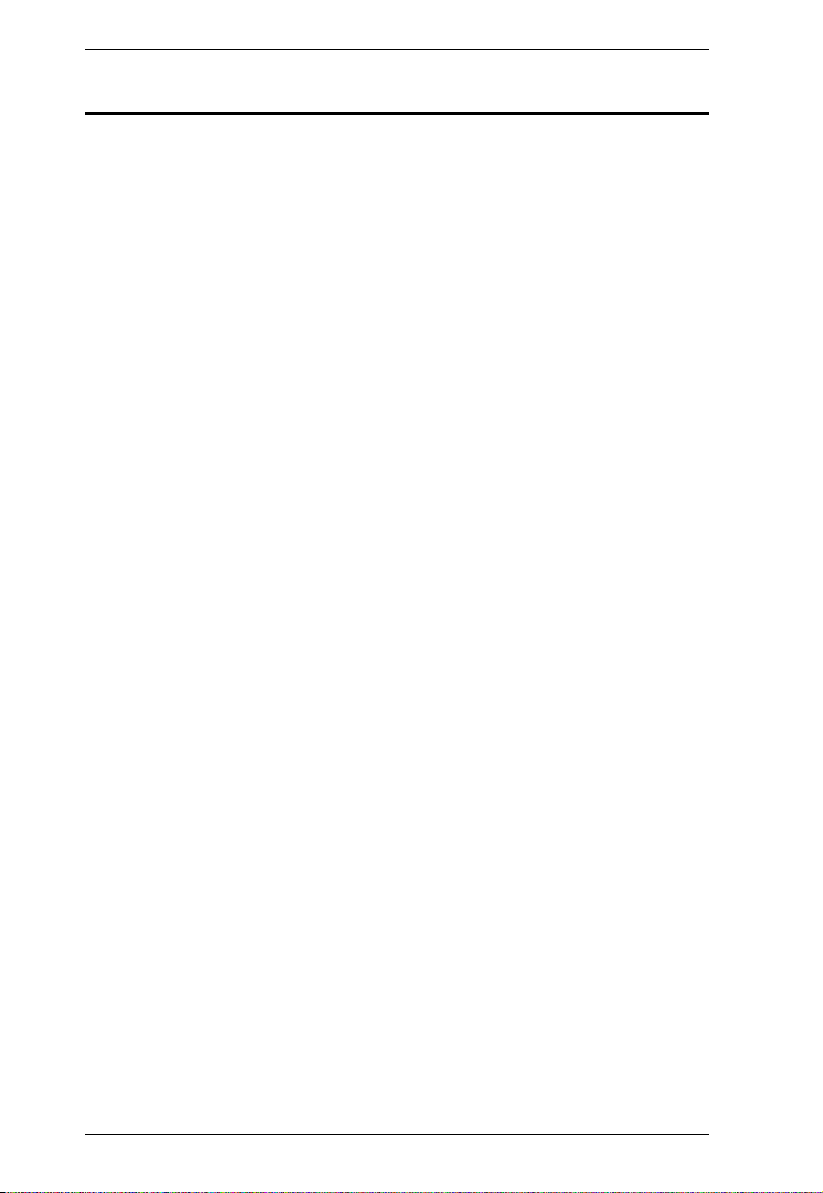
KA9233 User Manual
Features
One Combo Graphic Console Module can control a workstation computer
and a remote matrix KVM switch installation
Supports PS/2 and USB keyboards and mice
New Graphical OSD—intuitive, easy-to-use graphical user interface to
manage the matrix KVM switch and port switching
Supports login password authentication
Supports three-level user access control (Super Administrator,
Administrator, and User)
Configure port access rights via user or group account settings, or on a
port-by-port basis
Automatically scan attached computers at regular intervals
Connects to matrix KVM switch via economical Cat 5 (or higher) cable
Superior video quality—2048 x 1536 @ 60Hz for up to 10m for local
computer; 1024 x 768 @ 60Hz for up to 300 meters from Combo Graphic
Console Module to KVM adapter cable (CPU module)
Full-screen Graphical OSD (800 x 600, 16-bit color)
Automatic video gain control
Manual video gain control to fine tune the video signal
Extensive sets of hotkeys and shortcut keys enable you to quickly switch
between the workstation computer, Graphical OSD, and ports on the
matrix KVM switch, operate the Graphical OSD entirely from the
keyboard, invoke Auto Scan mode, and more
OSD hotkey is customizable to avoid conflict with programs running on
computers
Supports Logitech and Microsoft wireless mice
LCD, VGA, SVGA, XGA, and MultiSync support; DDC2B (local
computer)
Built in ASIC for greater reliability and compatibility
No software to install
Free lifetime flash firmware upgrades
Rack mounts in 1U of rack space
2
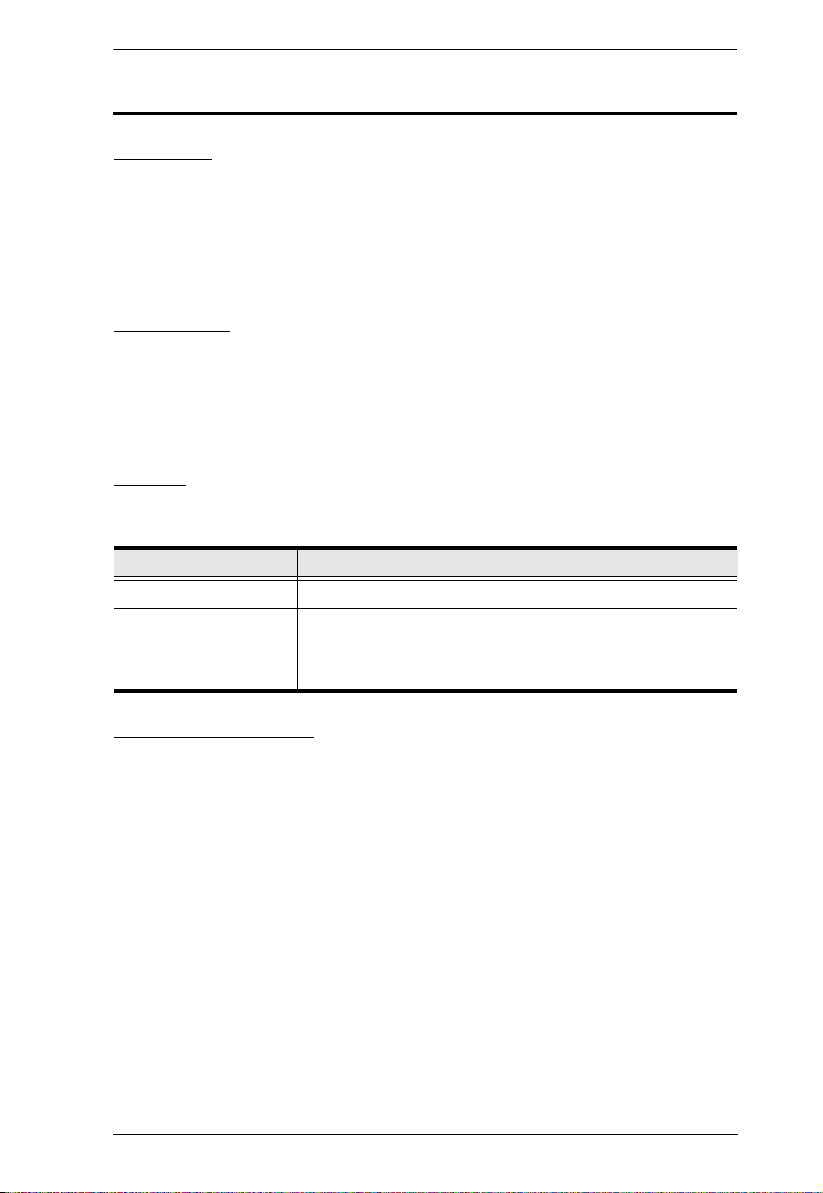
Chapter 1. Introduction
Requirements
Consoles
The following equipment is required for the console:
A VGA, SVGA, XGA, or MultiSync monitor capable of displaying the
highest resolution provided by any computer in the installation
Keyboard and mouse (PS/2 or USB)
Computers
The following equipment is required for the local computer:
A VGA, SVGA, XGA, or MultiSync video graphics card with an HDB-15
port
PS/2 mouse and keyboard ports (6-pin mini-DIN), or one USB port
Cables
One or more of the following cables are required for use with the KA9233:
Typ e Description
Cat 5 Cable Connects the KA9233 to a matrix KVM switch
KVM Cable Connects a local computer to the KA9233:
Computers with PS/2 ports use Part No. 2L-5202P
Computers with a USB port use Part No. 2L-5202U
Operating Systems
Microsoft® Windows® 2000 and higher
Mac OS
RED HAT
Mandriva Linux 9.0 and higher
SUSE 8.2 and higher
Free BSD 3.5.1, 4.2, 4.3, 4.5 and higher
Sun Solaris™ 8 and higher
Netware 5.0, 6.0 and higher
OS/2 Ver 2.0
AIX 4.3 and higher
DOS 6.22
®
9.0 and higher
®
Linux® 6.0, 7.1, 7.2, 7.3, 8.0 and higher
3
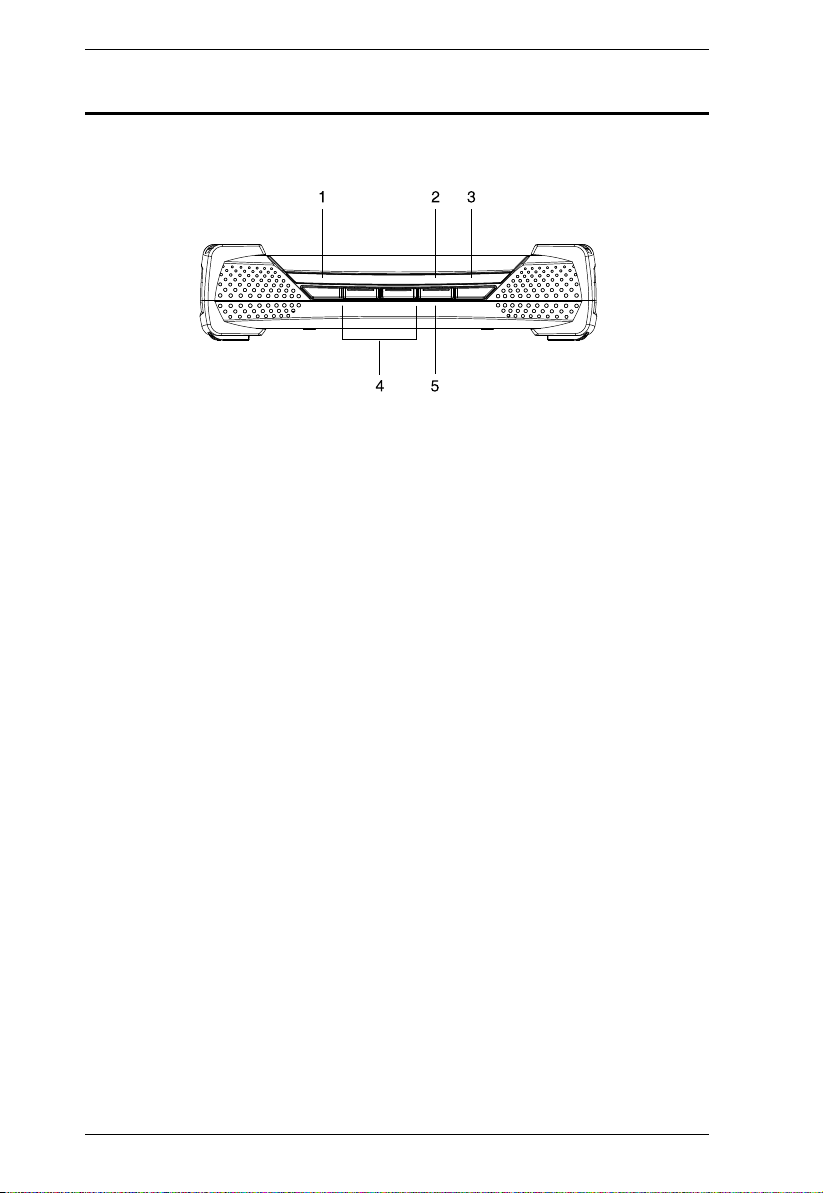
KA9233 User Manual
KA9233 Front View
1. LINK LED
2. LOCAL LED
3. REMOTE LED
4. Video Gain Buttons
5. LOCAL/REMOTE Button
4
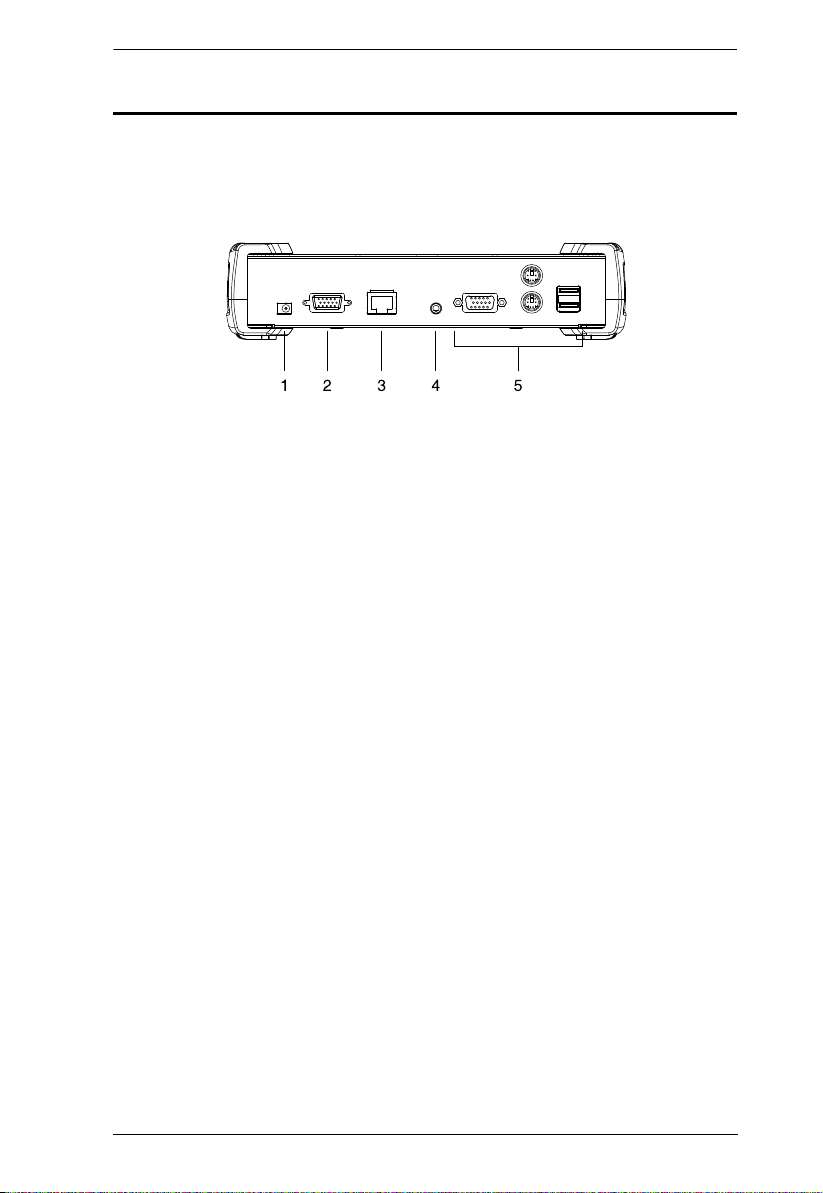
KA9233 Rear View
1. Power Jack
2. LOCAL PC Port
3. LINK Port
Chapter 1. Introduction
4. F/W UPGRADE Port
5. CONSOLE Section
5
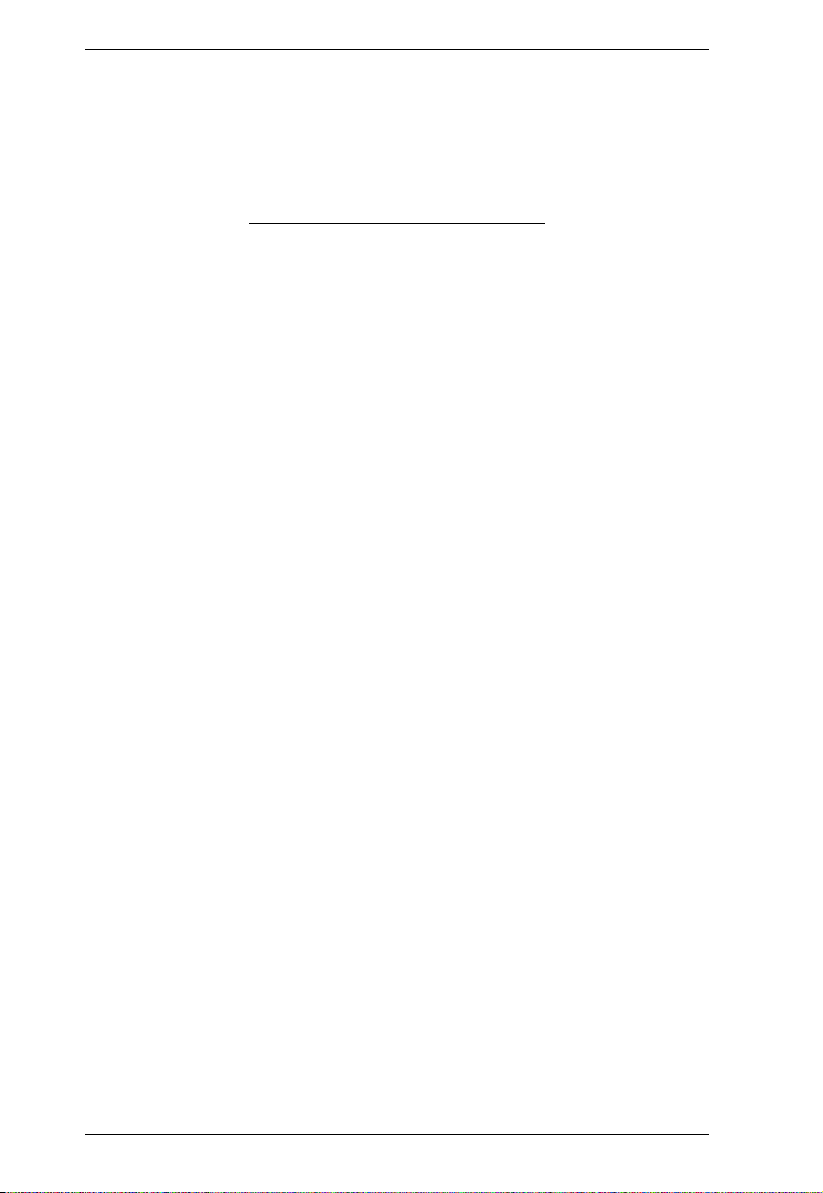
KA9233 User Manual
This Page Intentionally Left Blank
6
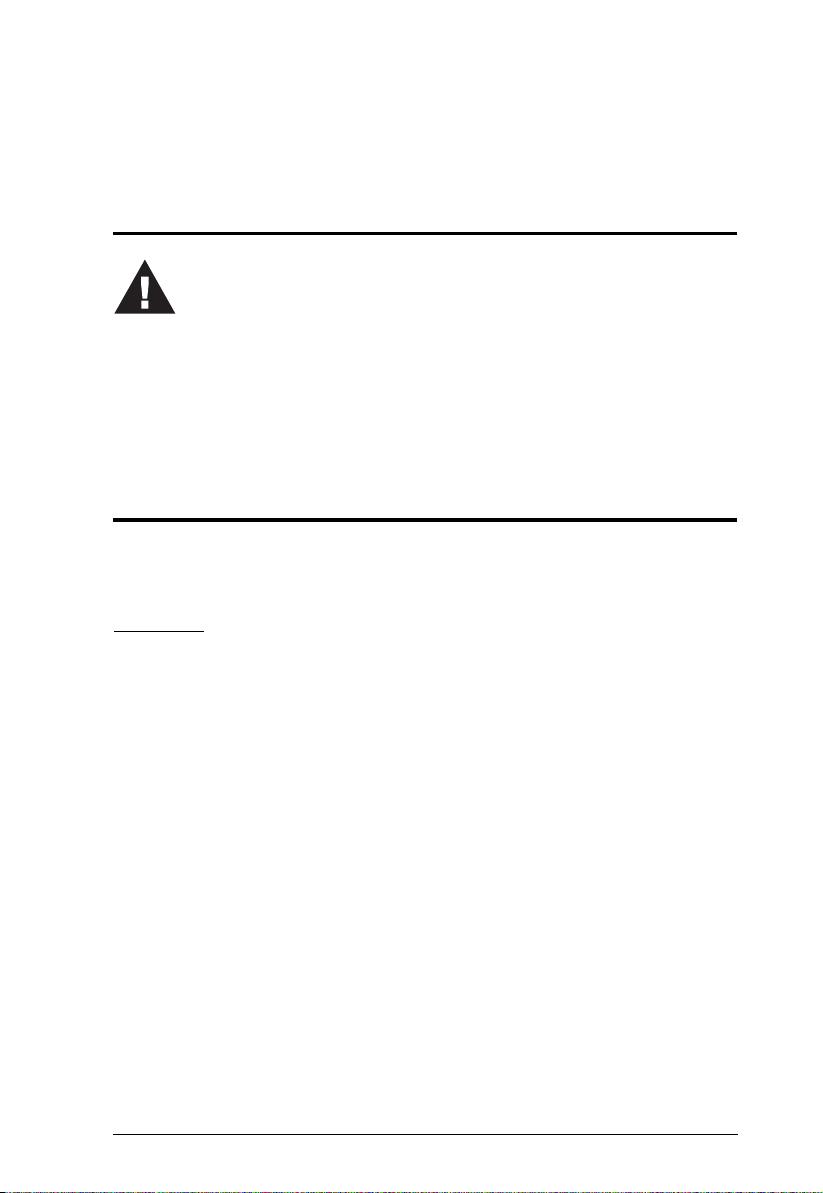
Chapter 2
1. Important safety information regarding the placement of this
device is provided on page iv. Please review it before proceeding.
2. If you will connect a local computer, ensure it is powered off.
3. Make sure that all devices you will be connecting up are
properly grounded.
Installation
Before you Begin
Stacking and Rack Mounting
The KA9233 can be stacked on the desktop or rack mounted in 1U of rack
space.
Stacking
The KA9233 can be placed on any level surface that can safely support its
weight and the weight of the attached cables. Ensure that the surface is clean
and free of materials that can interfere with the normal operation of the device.
The stacking brackets provide an easy method to securely stack multiple
KA9233 together.
7
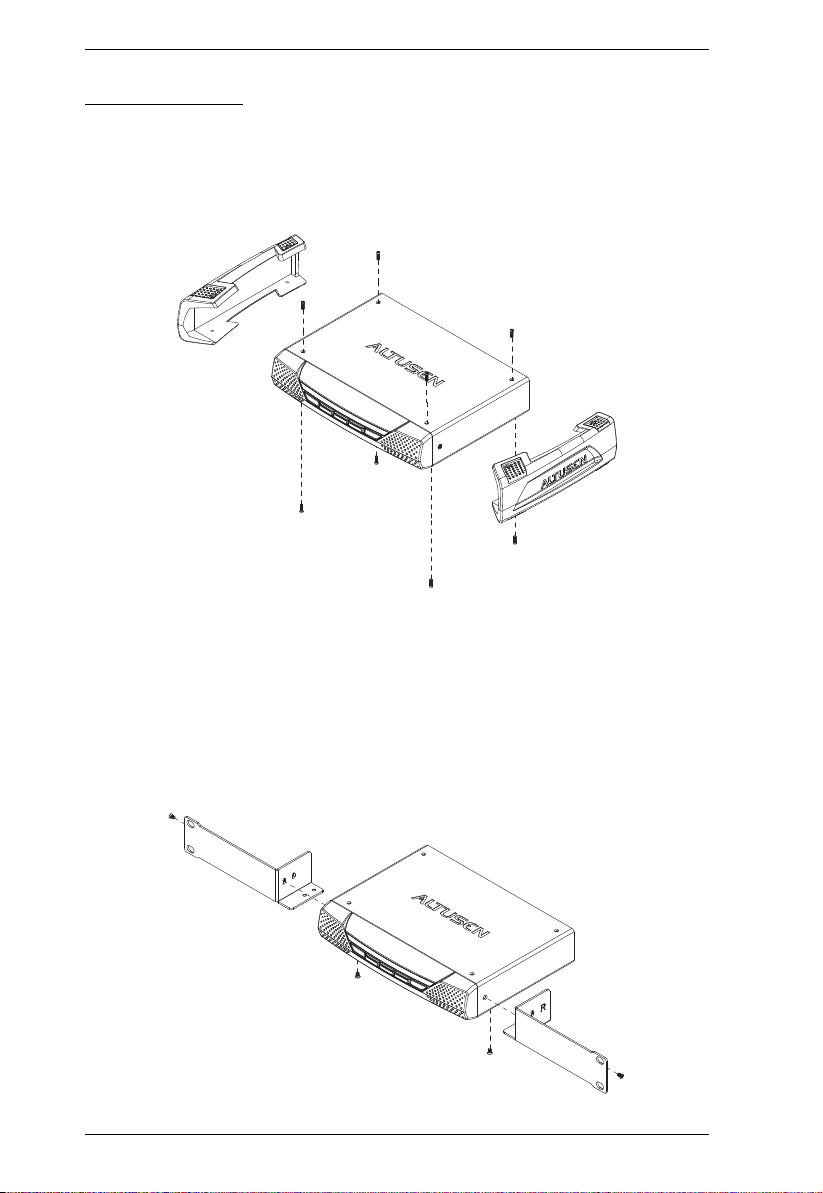
KA9233 User Manual
Rack Mounting
1. Remove the 2 stacking brackets from the sides of the unit. This requires
using a Phillips head hex screwdriver to remove the 8 screws that attach
the stacking brackets to the unit.
2. Remove the 4 screws from the sides and bottom at the front of the unit.
Using the screws provided with the rack mount kit, attach the rack mount
brackets to the sides of the unit (as shown in the figure below). There are
two sets of screw holes on the rack mount brackets so that the KA9233 can
be rack mounted either flush with the rack or with the front panel
protruding.
8
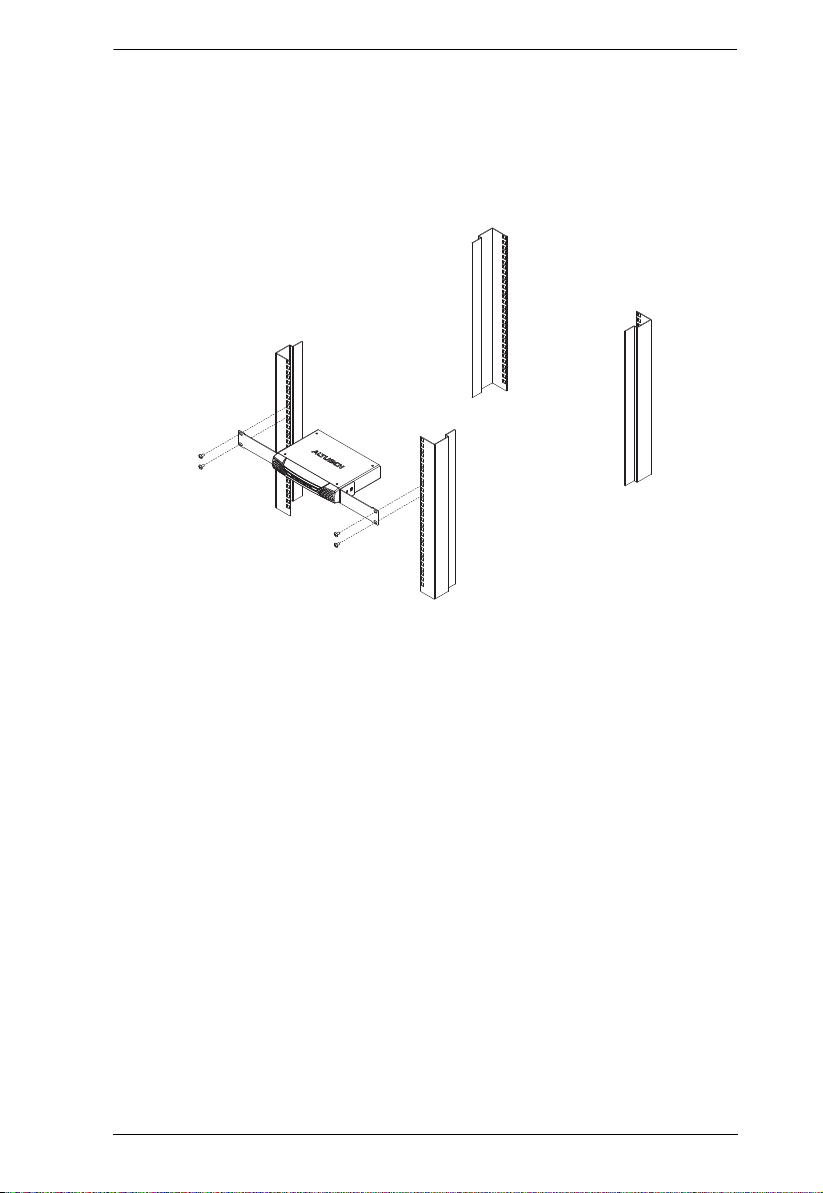
Chapter 2. Installation
3. Attach the unit to the front of the rack. Position it so that the holes in the
mounting brackets line up with those in the rack. Secure the mounting
brackets to the rack. Cage nuts are provided for racks that are not
prethreaded.
9
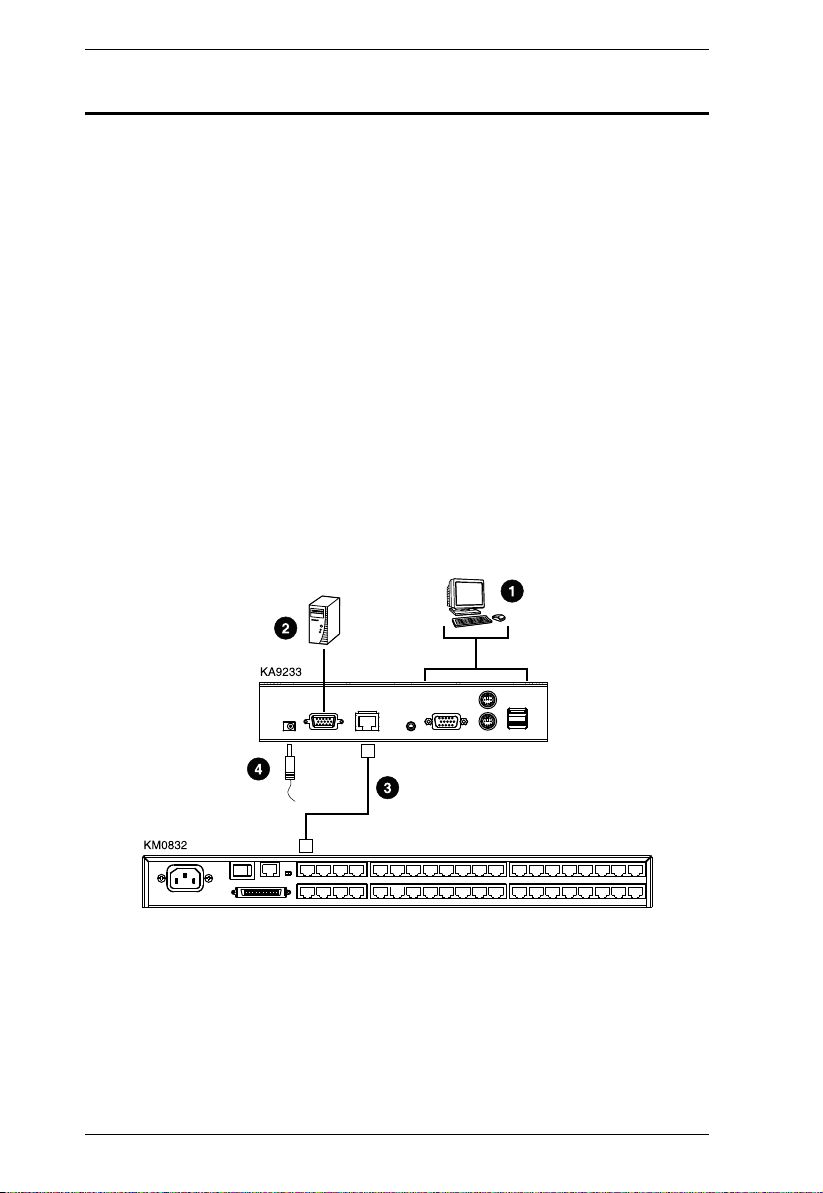
KA9233 User Manual
Installation
Follow these steps to install your new KA9233 Combo Graphic Console
Module:
1. Connect your monitor and PS/2 or USB keyboard and mouse to the CONSOLE ports on the KA9233. Each port is marked with an identifying icon.
2. (Optional) Use the provided KVM cable to connect a computer to the
LOCAL PC port.
3. Use Cat 5 cable to connect the LINK port on the KA9233 to a user port on
the rear panel of the matrix KVM switch.
4. Connect the power adapter to an AC mains power source appropriate for
your model, and then connect the power adapter cable to the KA9233. You
will hear a long beep and the LED indicators on the front panel will
illuminate for a moment.
5. If you connected a computer to the LOCAL PC port, you may turn it on
now.
10
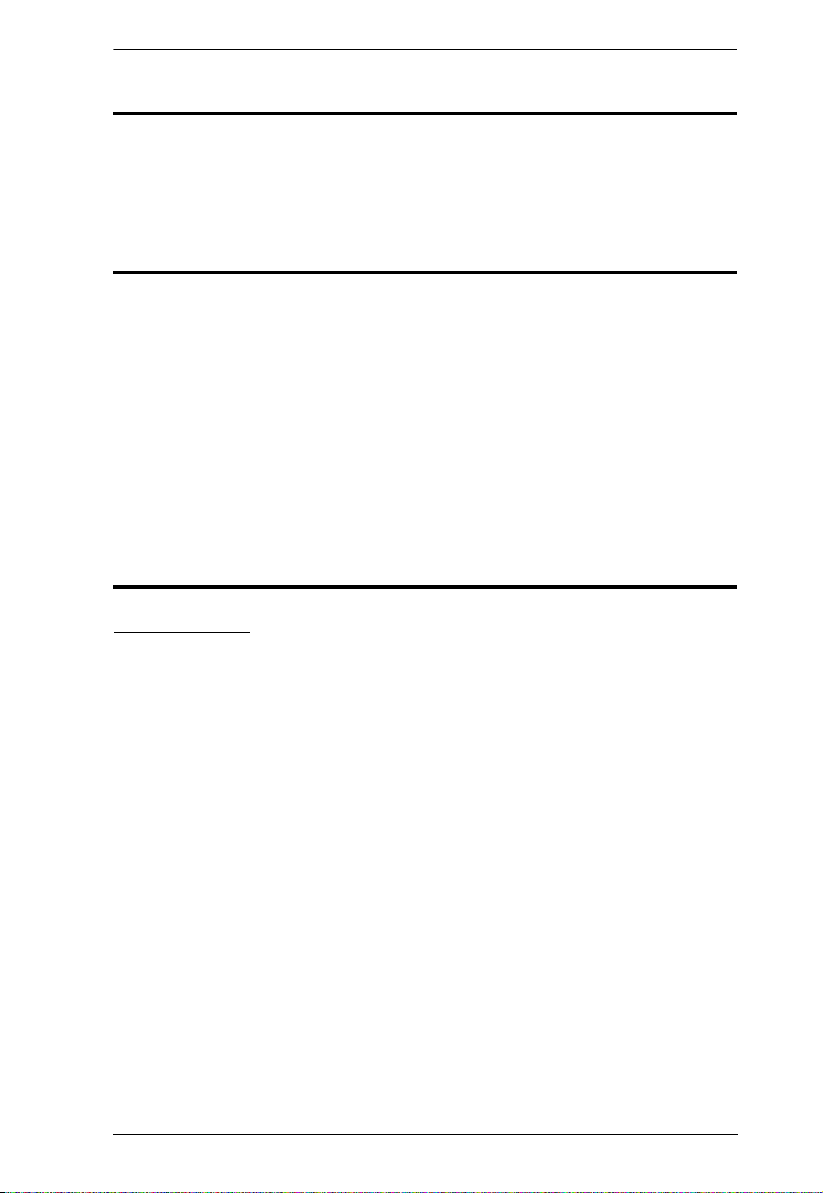
Chapter 2. Installation
Verifying the Connection to the Matrix KVM Switch
The LINK LED indicator on the front panel of the KA9233 illuminates when
the KA9233 establishes a valid connection to a matrix KVM switch that is
powered on. It flashes when the KA9233 transmits and receives data.
Topology Considerations
The KA9233 operates with the matrix KVM switch at distances up to 300
meters between the Combo Graphic Console Module and KVM adapter cables,
while still maintaining reliability and high video resolution. This allows the
matrix KVM switch installation to take advantage of the internal Cat 5e and
Cat 6 wiring built-in to most modern commercial buildings.
Since the data signals are not transmitted in packets, the transmission cannot
go through network hubs or switches. Passive components such as patch
panels, keystone jacks, patch cables, etc. can be used to channel the traffic,
instead.
Basic Operation
Hot Plugging
The KA9233 supports hot plugging—components can be removed and added
back into the KA9233 by unplugging their cables from the ports without the
need to shut the console module down. In order for hot plugging to work
properly, however, the procedure described below must be followed:
Hot Plugging User Ports
The keyboard, monitor, and mouse all can be hot plugged. If you experience a
problem after you plug in a new mouse, unplug the power adapter cable from
the KA9233 and plug it in again.
11
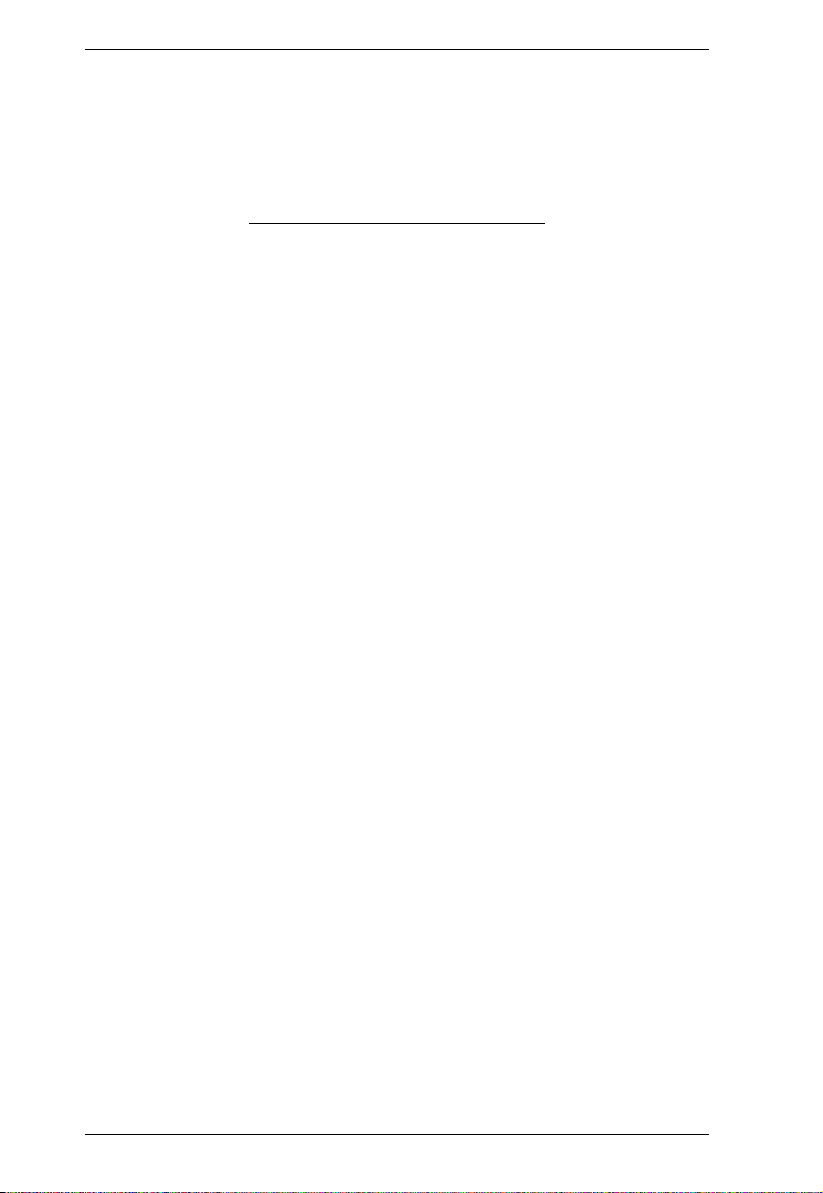
KA9233 User Manual
This Page Intentionally Left Blank
12
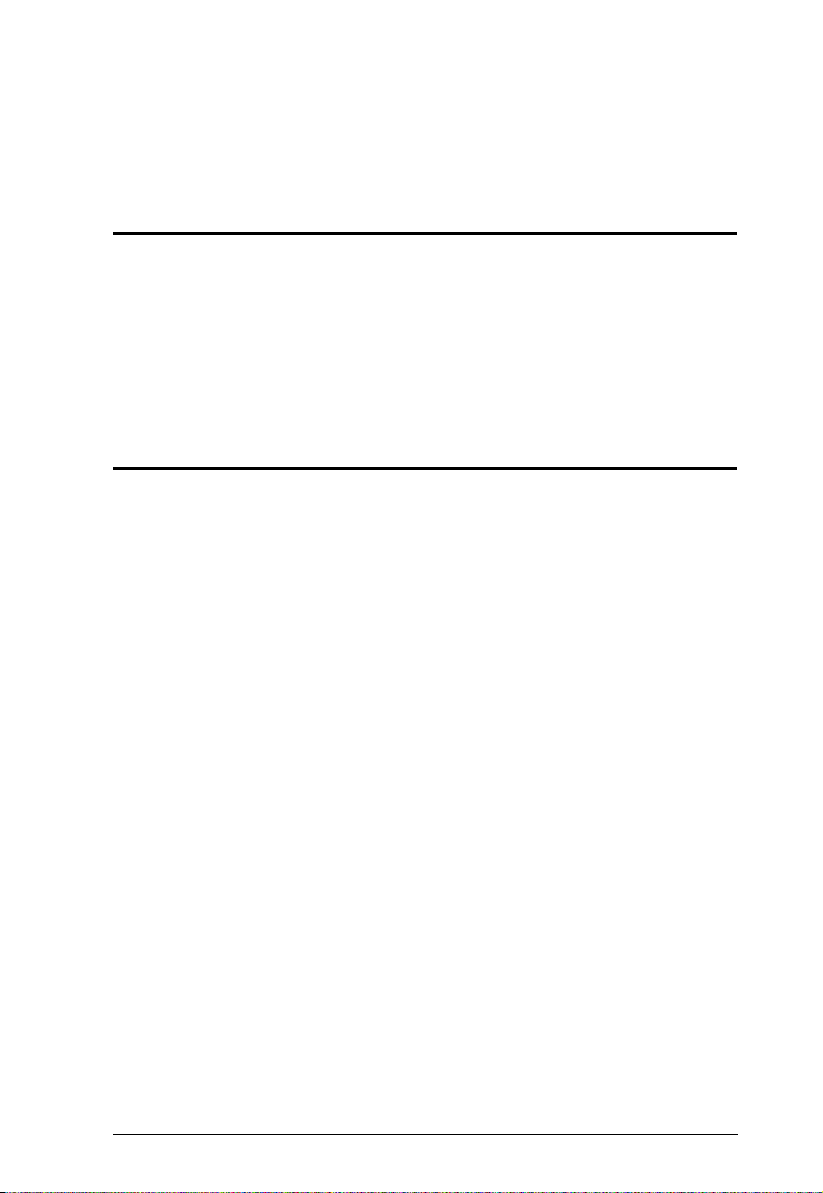
Chapter 3
Operation
Overview
In this chapter we explain how to use the Graphical OSD to access target
devices attached to the matrix KVM switch installation. Users also can
automatically monitor target devices in Auto Scan mode and manually skip
forward and backward through them. We also show users how to make changes
to their profiles and set up their personal working environments.
Switching Between the Local Computer and the Matrix KVM Switch
Press the LOCAL/REMOTE button located on the front panel of the KA9233
to switch between the matrix KVM switch and the computer attached to the
LOCAL PC port. (The LOCAL LED indicator illuminates when accessing the
local computer, and the REMOTE LED indicator illuminates when accessing
the matrix KVM switch.) Or, follow this procedure to use a hotkey
combination to perform this function:
1. Press and hold down the [Num Lock] key.
2. Press and release the minus (-) key or the asterisk (*) key two times.
3. Release the [Num Lock] key.
[Num Lock] + [-] + [-]
-or-
[Num Lock] + [*] + [*]
4. Repeat this procedure to return to the previous screen.
13
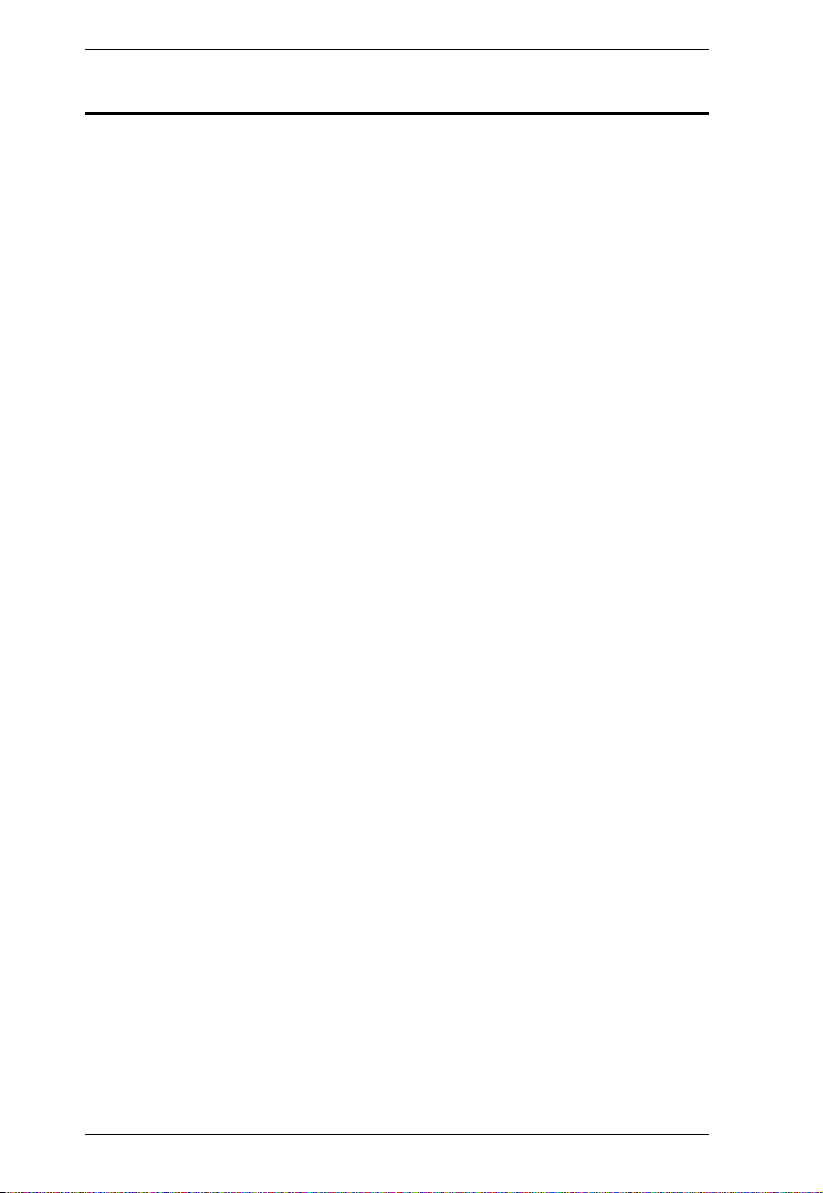
KA9233 User Manual
Adjusting the Picture Quality
The length and quality of Cat 5 cable used to connect the KA9233 to the matrix
KVM switch can affect picture quality when viewing computers attached to the
matrix KVM switch. (The picture quality of the local computer is not affected
by the Cat 5 cable.) Use the video gain buttons on the front panel of the
KA9233 to adjust the picture quality. If the picture quality appears poor, press
VIDEO GAIN + to improve it. If the picture appears too bright, press VIDEO
GAIN - to normalize the picture.
14
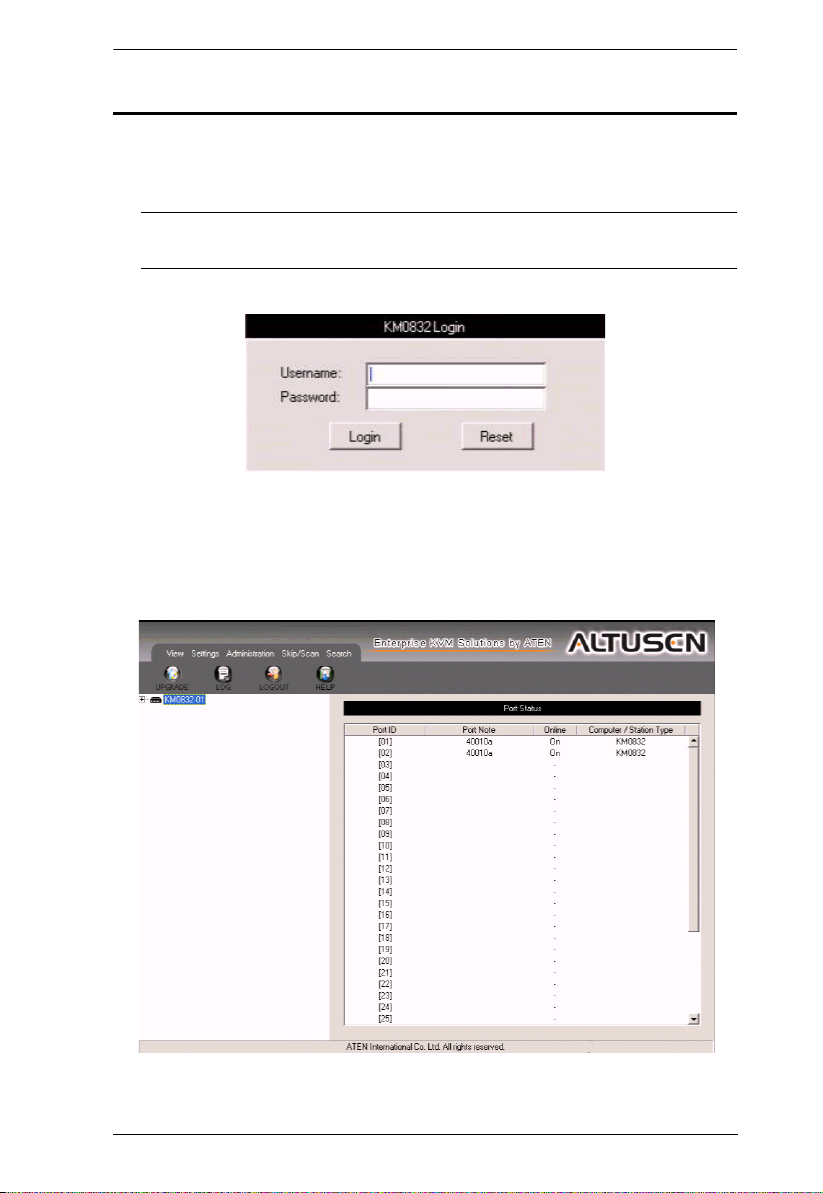
Chapter 3. Operation
Logging in to the Graphical OSD
To log in to the Graphical OSD:
1. After powering on the KA9233, the Login screen appears.
Note: If the Login screen does not appear, press the LOCAL/REMOTE
button on the front panel of the KA9233.
2. Enter your username and password, and then click Login. (Usernames and
passwords are not case-sensitive.) Upon successfully logging in, the
Graphical OSD main screen appears.
15
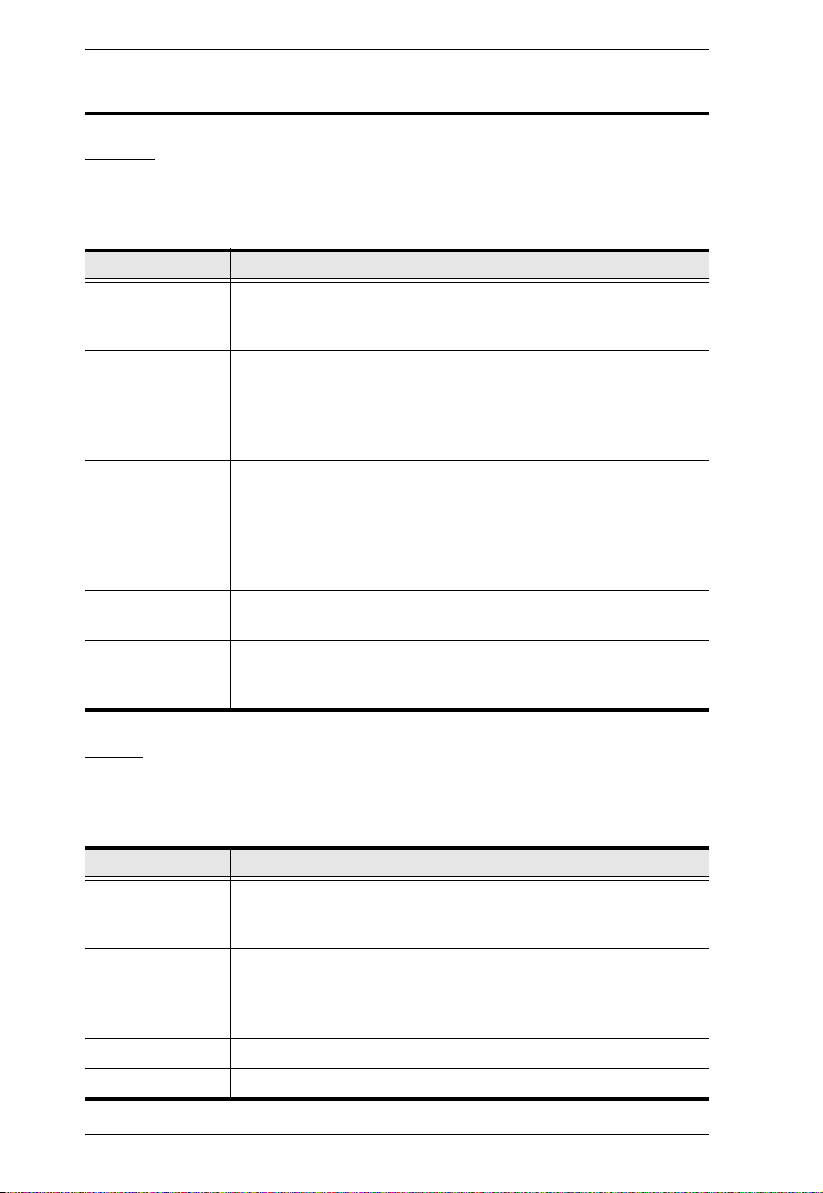
KA9233 User Manual
The Graphical OSD
Menus
The menus at the top of the Graphical OSD are described in the table below:
Menu Description
View Clicking the View menu opens the View screen, which allows the
user to set screen viewing options. (See Setting the OSD View,
page 24.)
Settings Clicking the Settings menu opens the Settings screen. Users can
Administration Clicking the Administration menu opens a pop-up menu. From this
Skip/Scan Clicking the Skip/Scan menu starts Auto Scan mode.
Search Clicking the Search menu opens the Search screen. The user can
change their account passwords; they also can set the OSD
activation keys, time to logout, and screen blanker, as well as turn
on and off both the hotkey commands and the beeper, and set the
idle timeout. (See Configuring OSD User Settings, page 27.)
menu, administrators and super administrators can manage
users, ports, and stations. In addition, super administrators can
manage groups, configure the network settings, set the date and
time, broadcast, and view the system information for the matrix
KVM switch. (Administration is discussed in Chapter 5.)
(See Skipping and Scanning Attached Computers, page 23.)
search for computers and stations on the matrix KVM switch
installation. (See Searching for Ports and Stations, page 64.)
Icons
The icons at the top of the Graphical OSD are described in the table below:
Icon Description
UPGRADE The Super Administrator can click this icon to upgrade the
LOG Clicking the Log icon opens the Event Log screen, which allows
LOGOUT Clicking the Logout icon closes the user's session.
HELP Clicking the Help icon opens the KA9233 help file.
16
firmware version of the KA9233. (See Upgrading Firmware,
page 65.)
administrators to view all of the events that took place on the
matrix KVM switch system. (See Viewing and Clearing the Log
File, page 71.)
 Loading...
Loading...