Page 1
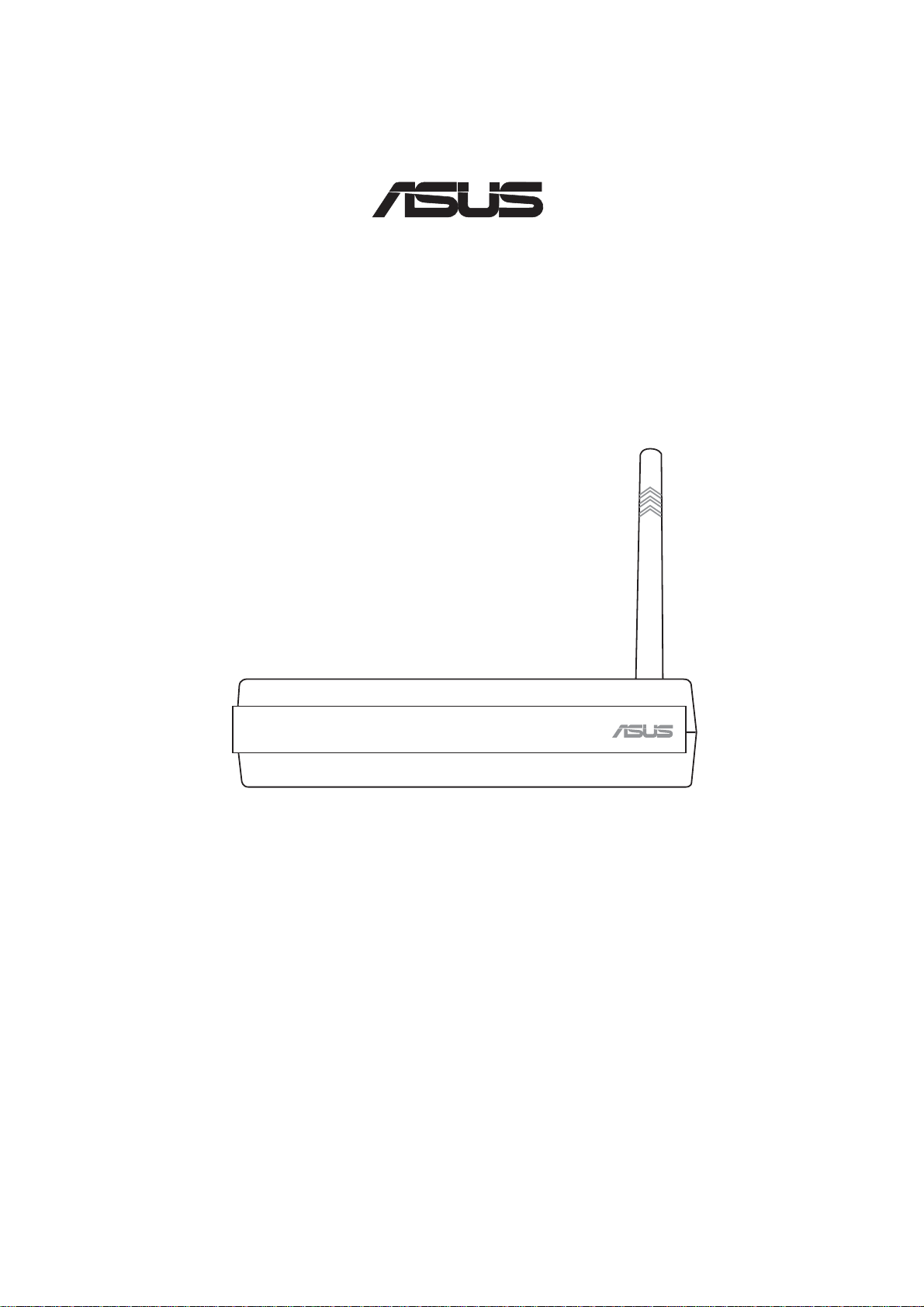
Pocket Wireless Router
¤
(
WL-530g
for 802.11g/b wireless clients)
User’s Manual
E1700b / Sep 2004
Page 2
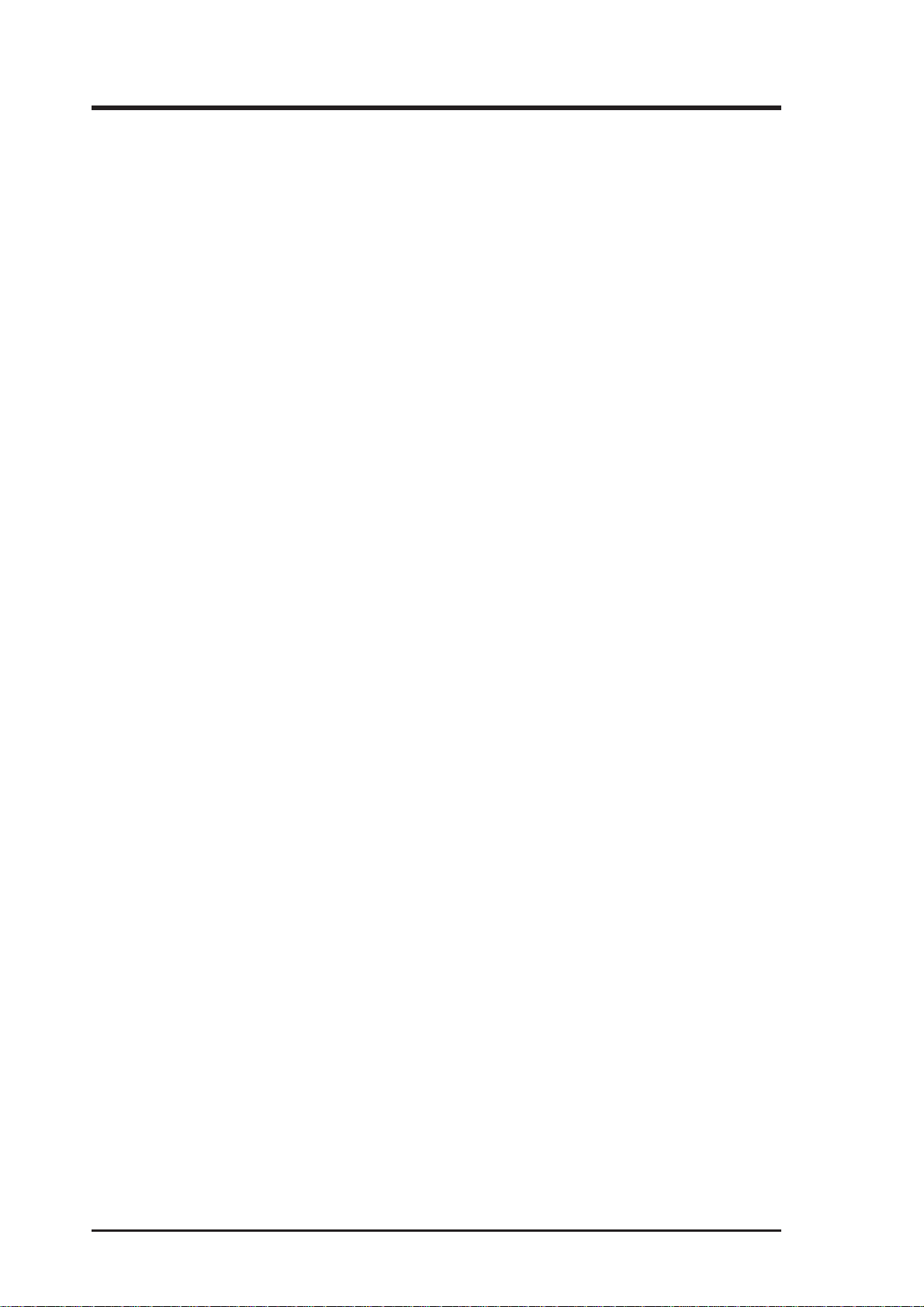
Copyright Information
No part of this manual, including the products and software described in it,
may be reproduced, transmitted, transcribed, stored in a retrieval system,
or translated into any language in any form or by any means, except
documentation kept by the purchaser for backup purposes, without the
express written permission of ASUSTeK COMPUTER INC. (“ASUS”).
ASUS PROVIDES THIS MANUAL “AS IS” WITHOUT WARRANTY
OF ANY KIND, EITHER EXPRESS OR IMPLIED, INCLUDING BUT
NOT LIMITED TO THE IMPLIED WARRANTIES OR CONDITIONS
OF MERCHANTABILITY OR FITNESS FOR A PARTICULAR
PURPOSE. IN NO EVENT SHALL ASUS, ITS DIRECT ORS, OFFICERS,
EMPLOYEES OR AGENTS BE LIABLE FOR ANY INDIRECT,
SPECIAL, INCIDENTAL, OR CONSEQUENTIAL DAMAGES
(INCLUDING DAMAGES FOR LOSS OF PROFITS, LOSS OF
BUSINESS, LOSS OF USE OR DAT A, INTERRUPTION OF BUSINESS
AND THE LIKE), EVEN IF ASUS HAS BEEN ADVISED OF THE
POSSIBILITY OF SUCH DAMAGES ARISING FROM ANY DEFECT
OR ERROR IN THIS MANUAL OR PRODUCT.
Product warranty or service will not be extended if: (1) the product is
repaired, modified or altered, unless such repair, modification of alteration
is authorized in writing by ASUS; or (2) the serial number of the product is
defaced or missing.
Products and corporate names appearing in this manual may or may not be
registered trademarks or copyrights of their respective companies, and are
used only for identification or explanation and to the owners’ benefit, without
intent to infringe.
SPECIFICATIONS AND INFORMATION CONTAINED IN THIS
MANUAL ARE FURNISHED FOR INFORMATIONAL USE ONL Y, AND
ARE SUBJECT T O CHANGE AT ANY TIME WITHOUT NOTICE, AND
SHOULD NOT BE CONSTRUED AS A COMMITMENT BY ASUS. ASUS
ASSUMES NO RESPONSIBILITY OR LIABILITY FOR ANY ERRORS
OR INACCURACIES THAT MAY APPEAR IN THIS MANUAL,
INCLUDING THE PRODUCTS AND SOFTWARE DESCRIBED IN IT.
Copyright © 2004 ASUSTeK COMPUTER INC. All Rights Reserved.
2 ASUS Pocket Wireless Router
Page 3
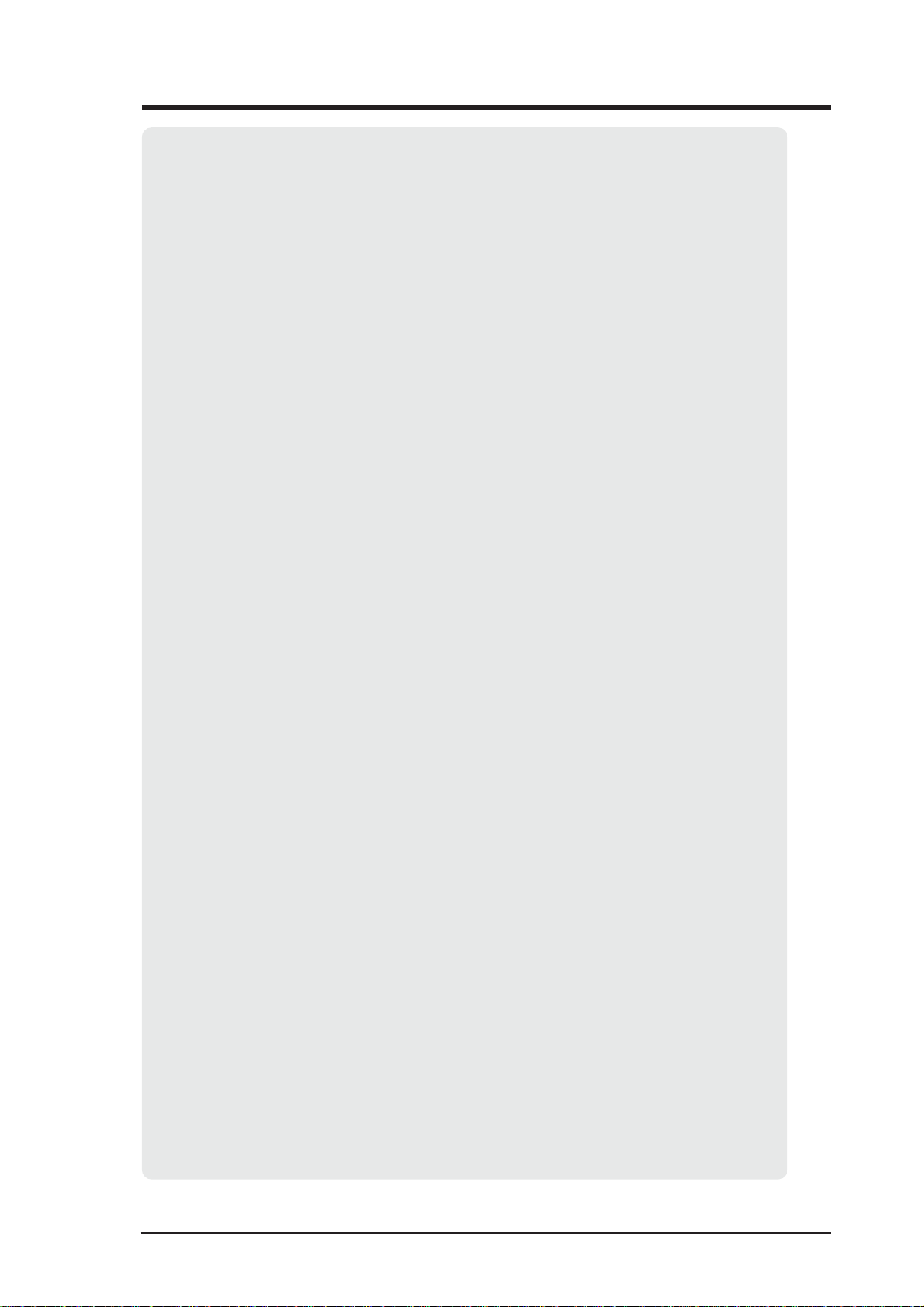
Copyright Information
ASUSTeK COMPUTER INC. (Asia-Pacific)
Company Address: 15 Li-Te Road, Peitou, Taipei 112
General Telephone: +886-2-2894-3447
General Fax: +886-2-2894-7798
Web Site Address: www.asus.com.tw
General Email: info@asus.com.tw
Technical Support
MB/Others (Tel): +886-2-2890-7121
Notebook (Tel): +886-2-2894-3447
Desktop/Server (Tel): +886-2-2890-7123
Networking (Tel): +886-2-2890-7902
Support Fax: +886-2-2890-7698
ASUS COMPUTER INTERNATIONAL (America)
Company Address: 44370 Nobel Drive, Fremont, CA 94538, USA
General Fax: +1-510-608-4555
Web Site Address: usa.asus.com
General Email: tsd@asus.com
Technical Support
General Support: +1-502-995-0883
Notebook (Tel): +1-510-739-3777 x5110
Support Email: notebooktsd@asus.com
Support Fax: +1-502-933-8713
ASUS COMPUTER GmbH (Germany & Austria)
Company Address: Harkort Str. 25, D-40880 Ratingen, Germany
General Telephone: +49-2102-95990
General Fax: +49-2102-959911
Web Site Address: www.asuscom.de
Online Contact: www.asuscom.de/sales
Technical Support
Component Support: +49-2102-95990
Notebook Support: +49-2102-959910
Online Support: www.asuscom.de/support
Support Fax: +49-2102-959911
ASUS Pocket Wireless Router 3
Page 4
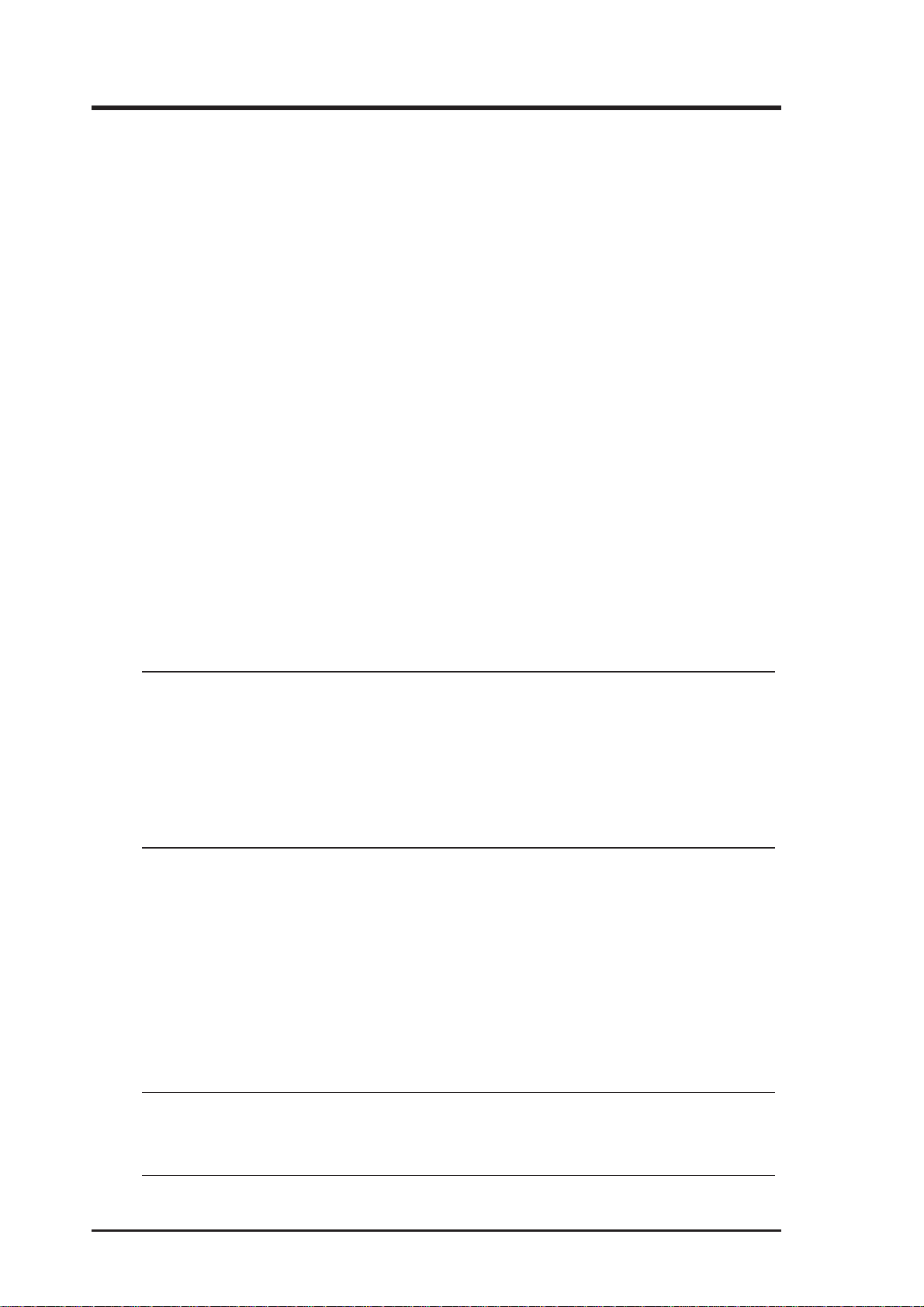
Notices
Federal Communications Commission Statement
This device complies with Part 15 of the FCC Rules. Operation is subject to the
following two conditions:
• This device may not cause harmful interference, and
• This device must accept any interference received, including interference that may
cause undesired operation.
This equipment has been tested and found to comply with the limits for a class B
digital device, pursuant to Part 15 of the Federal Communications Commission (FCC)
rules. These limits are designed to provide reasonable protection against harmful
interference in a residential installation. This equipment generates, uses, and can
radiate radio frequency energy and, if not installed and used in accordance with the
instructions, may cause harmful interference to radio communications. However,
there is no guarantee that interference will not occur in a particular installation. If
this equipment does cause harmful interference to radio or television reception, which
can be determined by turning the equipment off and on, the user is encouraged to try
to correct the interference by one or more of the following measures:
• Reorient or relocate the receiving antenna.
• Increase the separation between the equipment and receiver .
• Connect the equipment into an outlet on a circuit different from that to which the
receiver is connected.
• Consult the dealer or an experienced radio/TV technician for help.
WARNING! The use of a shielded-type power cord is required in
order to meet FCC emission limits and to prevent interference to
the nearby radio and television reception. It is essential that only
the supplied power cord be used. Use only shielded cables to connect I/O devices to this equipment. Y ou are cautioned that changes
or modifications not expressly approved by the party responsible
for compliance could void your authority to operate the equipment.
Reprinted from the Code of Federal Regulations #47, part 15.193, 1993. W ashington
DC: Office of the Federal Register , National Archives and Records Administration,
U.S. Government Printing Office.
Canadian Department of Communications
This digital apparatus does not exceed the Class B limits for radio noise emissions
from digital apparatus set out in the Radio Interference Regulations of the Canadian
Department of Communications.
This Class B digital apparatus complies with Canadian ICES-003.
Cet appareil numérique de la classe B est conforme à la norme
NMB-003 du Canada.
4 ASUS Pocket Wireless Router
Page 5
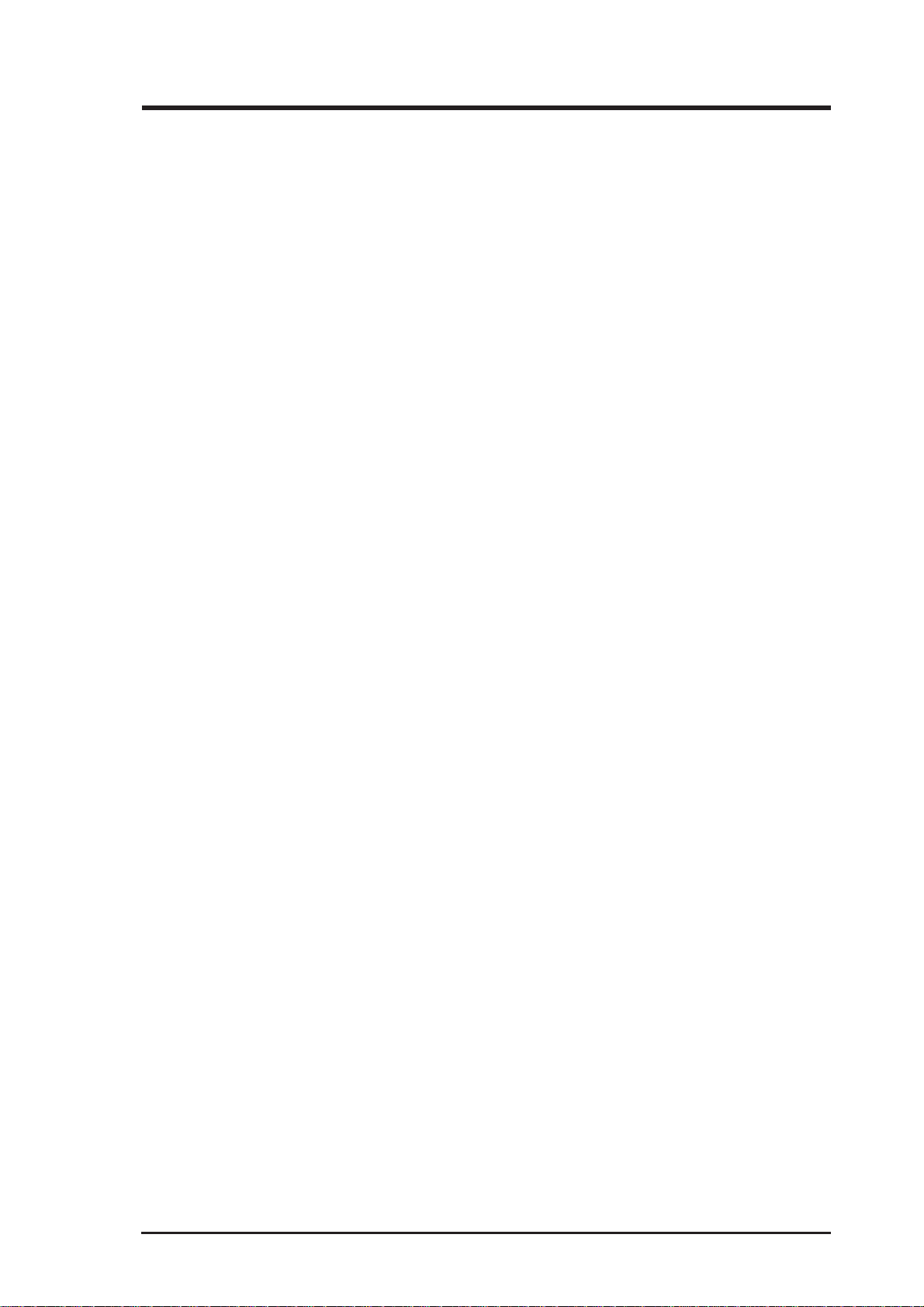
Notices
FCC Radio Frequency Exposure Caution Statement
In order to maintain compliance with the FCC RF exposure guidelines,
this equipment should be installed and operated with minimum distance 20
cm between the radiator and your body. Use only with supplied antenna.
Unauthorized antenna, modification, or attachments could damage the
transmitter and may violate FCC regulations. Any changes of modifications
not expressly approved by the grantee of this device could void the users
authority to operate the equipment.
Installation and use of this W ireless LAN device must be in strict accordance
with the instructions included in the user documentation provided with the
product. Any changes or modifications (including the antennas) made to
this device that are not expressly approved by the manufacturer may void
the user’s authority to operate the equipment. The manufacturer is not
responsible for any radio or television interference caused by unauthorized
modification of this device, or the substitution or attachment of connecting
cables and equipment other than manufacturer specified. It is the
responsibility of the user to correct any interference caused by such
unauthorized modification, substitution or attachment. Manufacturer and
its authorized resellers or distributors will assume no liability for any damage
or violation of government regulations arising from failing to comply with
these guidelines.
ASUS Pocket Wireless Router 5
Page 6
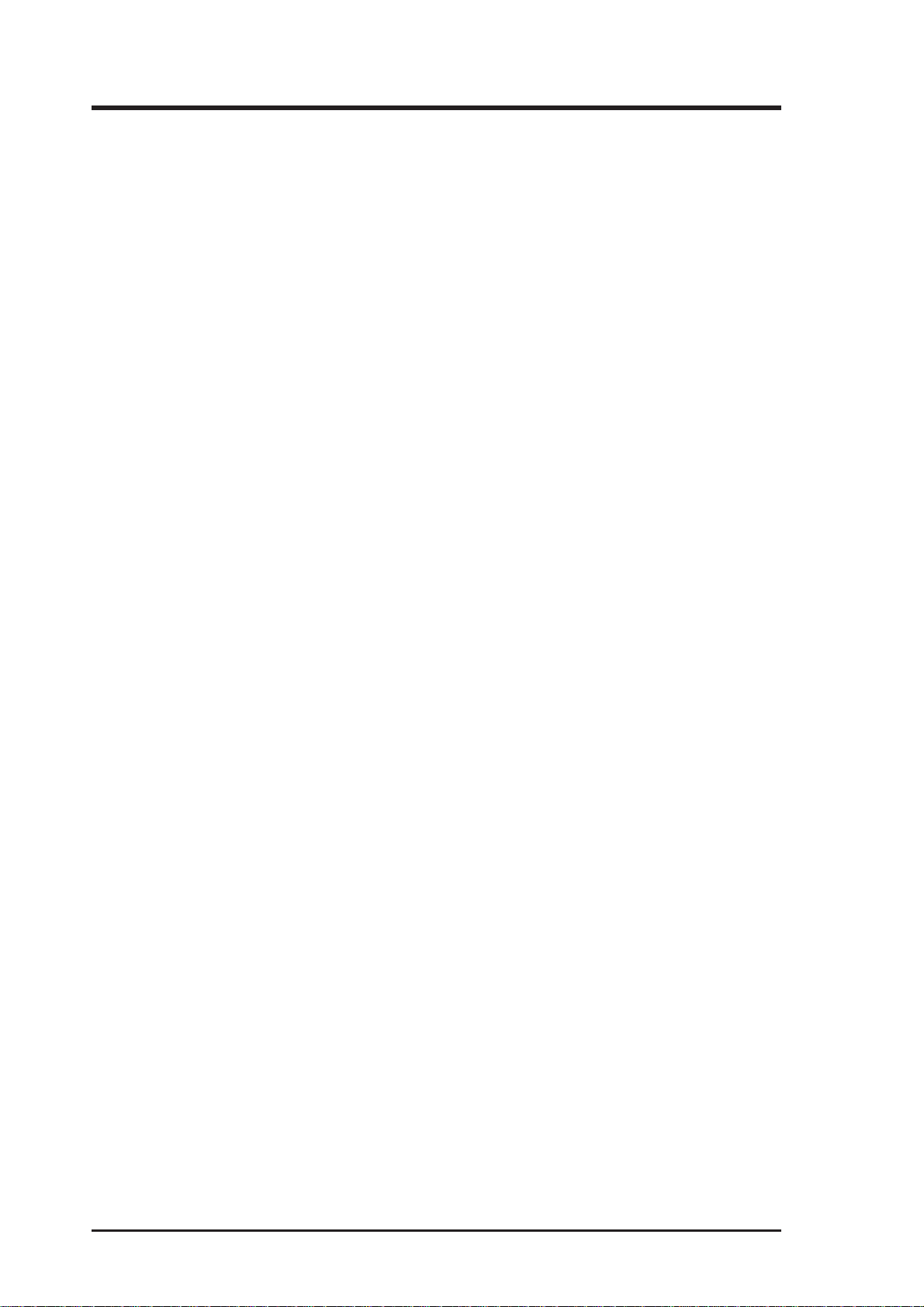
Table of Contents
1. Introduction.......................................................................................... 9
Overview................................................................................................ 9
System Requirements ........................................................................... 9
The Product Package ..................................................................... 10
Features .............................................................................................. 11
The ASUS Wireless Family............................................................. 12
Network Topology ................................................................................ 15
Network Backbone.......................................................................... 15
Agent to an ISP............................................................................... 15
Agent to Another Network ............................................................... 17
LED Indicators ..................................................................................... 17
2. Installation Procedure....................................................................... 19
3. Software Configuration..................................................................... 20
Configuring the ASUS Pocket Wireless Router ................................... 20
Connecting to the ASUS Pocket Wireless Router ............................... 20
Setting IP address for Wired or Wireless Connection..................... 21
Installing the ASUS Pocket Wireless Router Utilities........................... 22
Using the Wireless Router for the First Time....................................... 23
1. ASUS Pocket Wireless Router Utilities ...................................... 23
2. Connect to the ASUS WLAN Web Manager .............................. 23
3. Set your own password.............................................................. 24
4. Use Quick Install ........................................................................ 24
Quick Setup ......................................................................................... 26
Wireless............................................................................................... 28
Interface .......................................................................................... 28
Access Control................................................................................ 33
Advanced ........................................................................................ 34
IP Config.............................................................................................. 36
WAN & LAN .................................................................................... 36
DHCP Server - Assign IP ................................................................ 39
Static Route .................................................................................... 40
Miscellaneous ................................................................................. 41
NAT Setting ......................................................................................... 43
Port Trigger ..................................................................................... 43
Virtual Server .................................................................................. 44
6 ASUS Pocket Wireless Router
Page 7
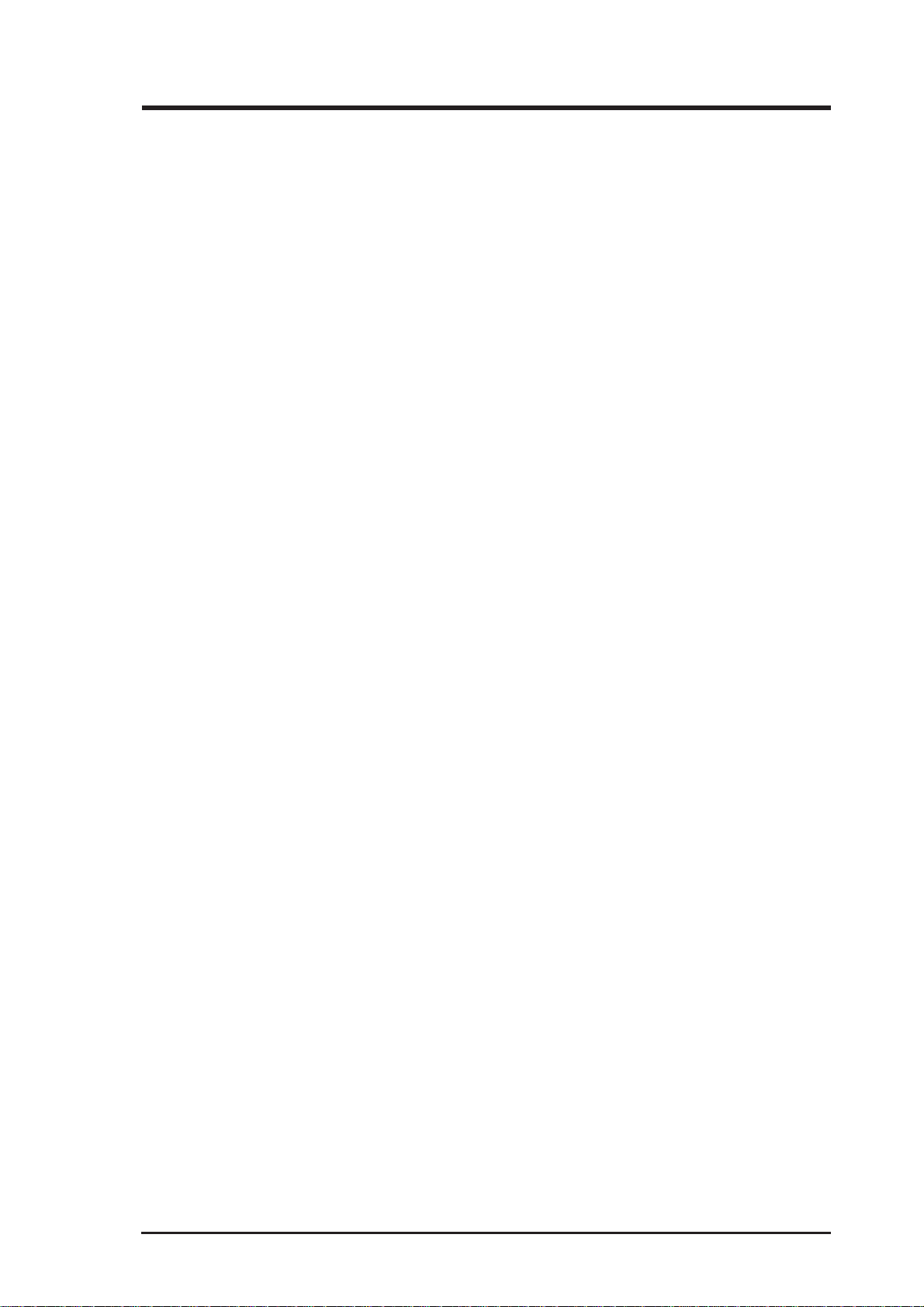
Table of Contents
Virtual Server vs. DDNS ................................................................. 44
Virtual DMZ ..................................................................................... 45
Basic Config.................................................................................... 46
Internet Firewall ................................................................................... 47
LAN & WAN Filter ........................................................................... 47
URL Filter ........................................................................................ 49
System Setup ...................................................................................... 50
Change Password........................................................................... 50
Firmware Upgrade............................................................................... 51
Setting Management....................................................................... 52
Factory Default................................................................................ 53
Status & Log ........................................................................................ 55
4. Wireless Performance ...................................................................... 57
Site Topography................................................................................... 57
Site Surveys ........................................................................................ 57
Range .................................................................................................. 59
Troubleshooting ..................................................................................... 59
Common Problems and Solutions ....................................................... 59
Reset to Defaults ................................................................................. 61
Glossary .............................................................................................. 63
Licensing Information .......................................................................... 66
Availability of source code .............................................................. 66
GNU GENERAL PUBLIC LICENSE .................................................... 67
ASUS Pocket Wireless Router 7
Page 8
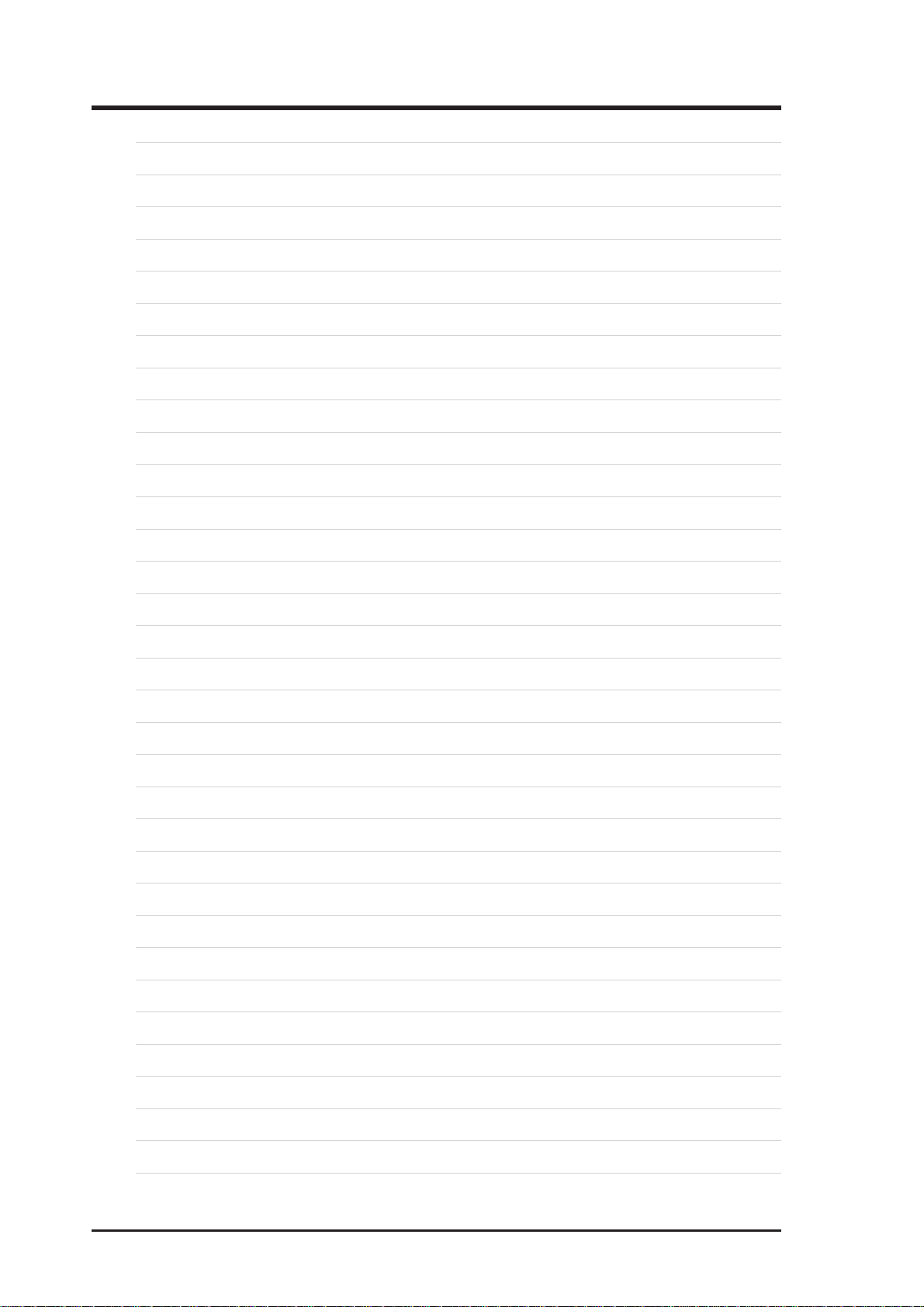
Table of Contents
8 ASUS Pocket Wireless Router
Page 9
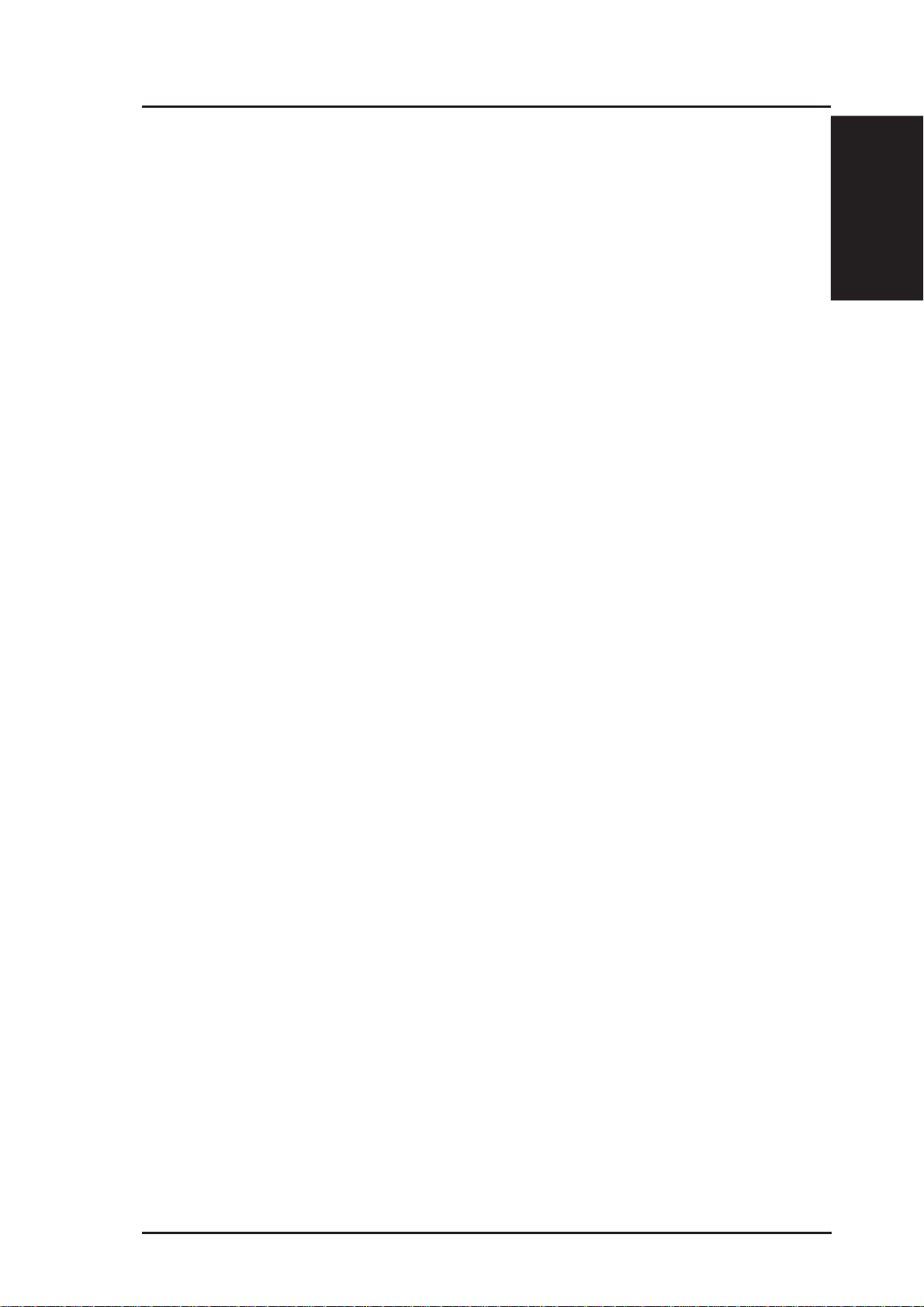
1. Introduction
Overview
Chapter 1 - Introduction
Thank you for purchasing the ASUS Pocket Wireless Router. The ASUS
Pocket Wireless Router, WL-530g, complies with IEEE 802.11g and
802.11b standards. The 802.11g is as extension to 802.11b (used in majority
of wireless LANs today) that broadens 802.11b’s data rates to 54 Mbps
within the 2.4 GHz band using OFDM (orthogonal frequency division
multiplexing) technology. The 802.11g allows backward compatibility with
802.11b devices but only at 11 Mbps or lower, depending on the range and
presence of obstructions. Wireless LANs are complementary extensions to
existing wired LANs, offering complete mobility while maintaining
continuous network connectivity to both corporate and home Intranets.
They add a new level of convenience for LAN users. PC users stay connected
to the network anywhere throughout a building without being bound by a LAN
wires. This is accomplished through the use of Access Point functionality of
ASUS Pocket Wireless Routers. ASUS Pocket Wireless Router with built-in
Internet gateway capability, allows your family to share a broadband Modem
and one ISP account simultaneously from different rooms without wires! ASUS
Wireless products can keep you connected anywhere, any time.
1. Introduction
System Requirements
To begin using the ASUS Pock et Wireless Router, you must
have the following minimum requirements:
• ADSL/Cable Modem and Broadband Internet Account.
• An Ethernet (10Base-T or 10/100Base-TX) adapter for wired client
• At least one 802.1 1g (54Mbps) or one 802.1 1b (1 1Mbps) wireless adapter
for wireless mobile clients
• TCP/IP and an Internet browser installed
ASUS Pocket Wireless Router 9
Page 10
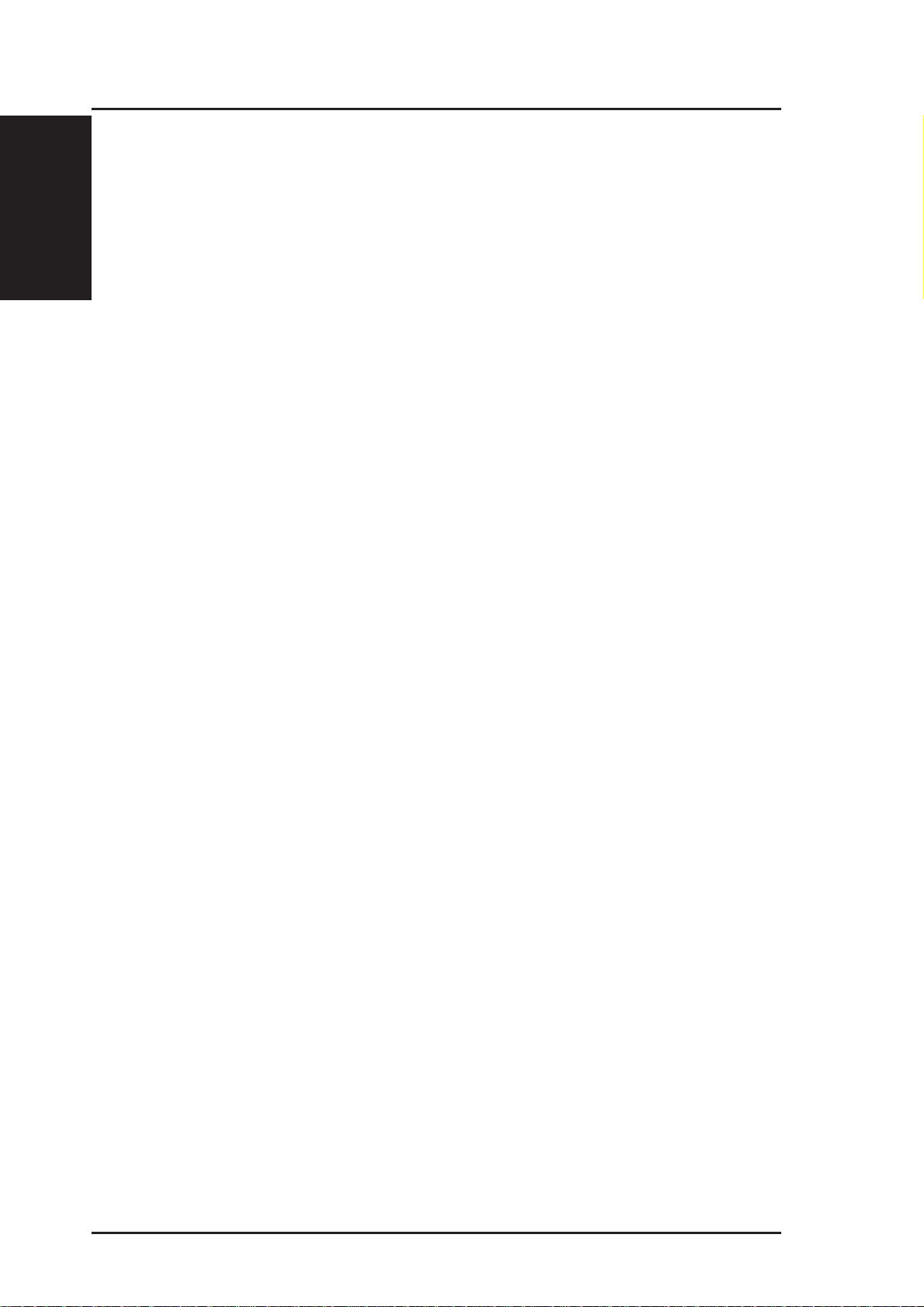
Chapter 1 - Introduction
1. Introduction
The Product Package
Each ASUS Pocket Wireless Router comes with:
• One ASUS Pocket Wireless Router
• One ASUS Pocket Wireless Router Quick Start Guide
• One power adapter (5 Volts DC, 2 Amp)
• One support CD (utilities and user’s manual)
• One RJ-45 Ethernet cable (straight-through)
10 ASUS Pocket Wireless Router
Page 11
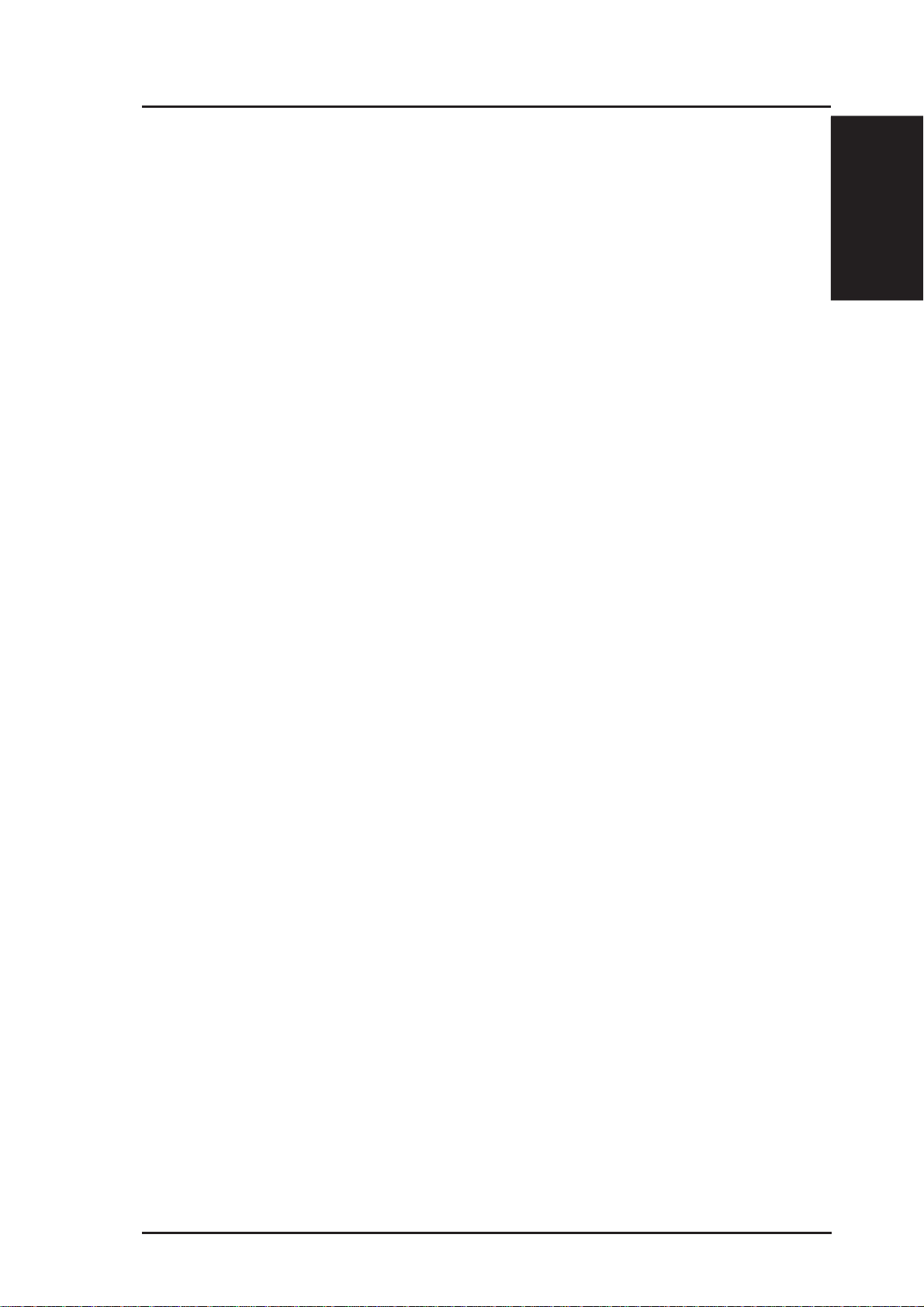
Chapter 1 - Introduction
Features
The WL-530g Wireless Router features include:
• Wireless Connectivity And Protect Compatibility. WL-530g Wireless
Router enables fastest 54Mbps IEEE 802.11g wireless transmission and
keep compatibility with existing IEEE 802.11b devices. WL-530g Wireless
Router complies with IEEE 802.11b standard.
• Secure wireless connectivity. The integrated Wireless Access Point with
WP A authentication and encryption functionality allows the wireless router
to link a broadband Internet connection to your local network of 802.11g
or/and 802.11b wireless mobile clients securely .TheASUSPocket Wireless
Router is firmware upgradable to support WPA.
• Multiple local network ports. Four 10/100Base-T Ethernet ports, offering
either a connection to a hub or switch on the local wired network or a direct
connection to multiple Ethernet-enabled computers. Build-in DHCP server
allows the W ireless Router to provide IP addresses to clients on your local
network automatically.
1. Introduction
• Broadband port. The Broadband port connects the Wireless Router to
your cable/DSL modem. Static IP, dynamically IP and PPPoE (PPP over
Ethernet) connection to Internet are supported.
• Shared Internet access. All computers on the local network can access
the Internet through the Wireless Router, using only a single external IP
address.
• Firewall protection. The wireless router use of NAT (Network Address
Translation) provides firewall protection for your local network.
• Childr en Protection. The wireless router allows you to block the Internet
access within a predefined time interval and to block the WWW access
with specific keywords in URL within a predefined time interval.
• Easy setup and management. Use your web browser from any computer
on the local network to configure theASUS Pocket Wireless Router.
ASUS Pocket Wireless Router 11
Page 12
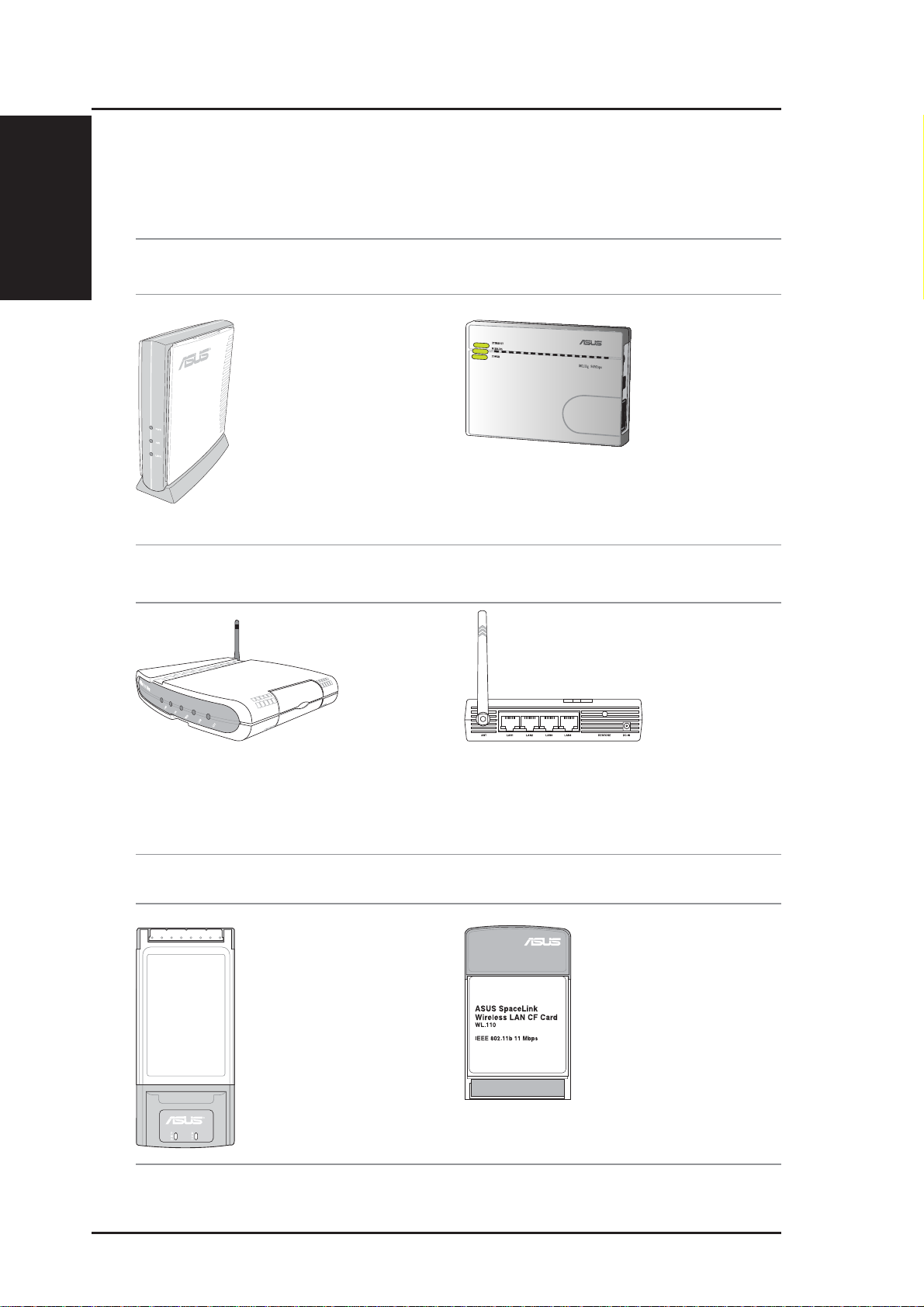
Chapter 1 - Introduction
1. Introduction
The ASUS Wireless Family
The ASUS W ireless family contains a several wireless network solutions for
802.11g & 802.11b wireless local area networks in the home or office.
Access Point or Client
Access Point & Router
The ASUS WLAN 802.11g
Access Point (WL-300g) creates
a wireless network using the
IEEE 802.11g and 802.11b
wireless standards.
The ASUS 3 in 1
Pocket Access Point
(WL-330g) creates a
wireless network
using the IEEE
802.11g/b wireless
standards.
The ASUS WLAN Gateway (WL-500g) creates a
wireless network using the IEEE 802.11g/b wireless
standards and allows sharing a single Internet
connection.
The ASUS WLAN 802.11g Pocket Router (WL-
530g) creates a wireless network using the IEEE
802.11g and 802.11b wireless standards and allows
sharing a single Internet connection.
PCMCIA Client Compact Flash (CF) Client
The ASUS WLAN PC Card
(WL-107g) is a wireless LAN
adapter that fits into a PCMCIA
T ype II slot in a Notebook PC and
creates a wireless network using
the IEEE 802.11g/b wireless
standards.
(The illustrations are not to scale.)
The ASUS 802.11b Wireless
CF Card (WL-1 10) is a IEEE
802.11b wireless LAN adapter
that fits into a Compact Flash
Type II slot in a Portable
Digital Assistant (PDA).
12 ASUS Pocket Wireless Router
Page 13
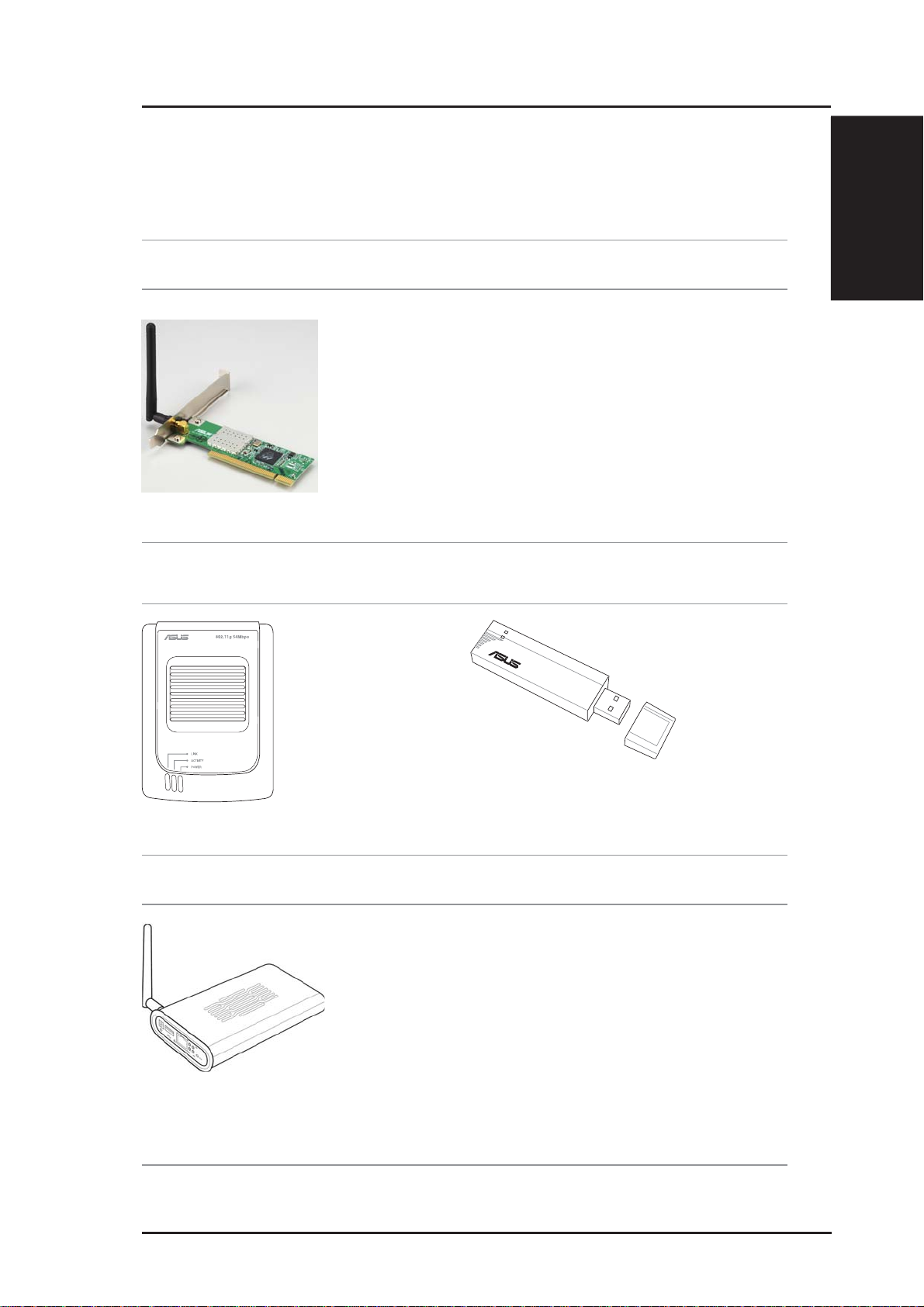
Chapter 1 - Introduction
PCI Client
The ASUS WLAN
PCI Card (WL138g) is a wireless
LAN adapter that fits
into a standard PCI
slot in a desktop PC
and creates a wireless
network using the
IEEE 802.11g/b
wireless standards.
USB Access Point or Client USB Client
The ASUS USB Wireless
LAN Adapter (WL-160g)
creates a wireless network
using the IEEE 802.11g/b
wireless standards and
connects to any computer
using USB2.0 connectivity.
802.11g 54Mbps
1. Introduction
TheASUS USB Wireless LAN Adapter (WL-167g)
is thumb-sized and creates a wireless network using
the IEEE 802.11g/b wireless standards and connects
to any computer using USB2.0 connectivity.
Access Point & File Server
The ASUS WLAN 802.11g Access Point (WLHDD) creates a wireless network using the IEEE
802.11g and 802.1 1b wireless standards. Also serves
as a file server (wireless network attached storage).
(The illustrations are not to scale.)
ASUS Pocket Wireless Router 13
Page 14
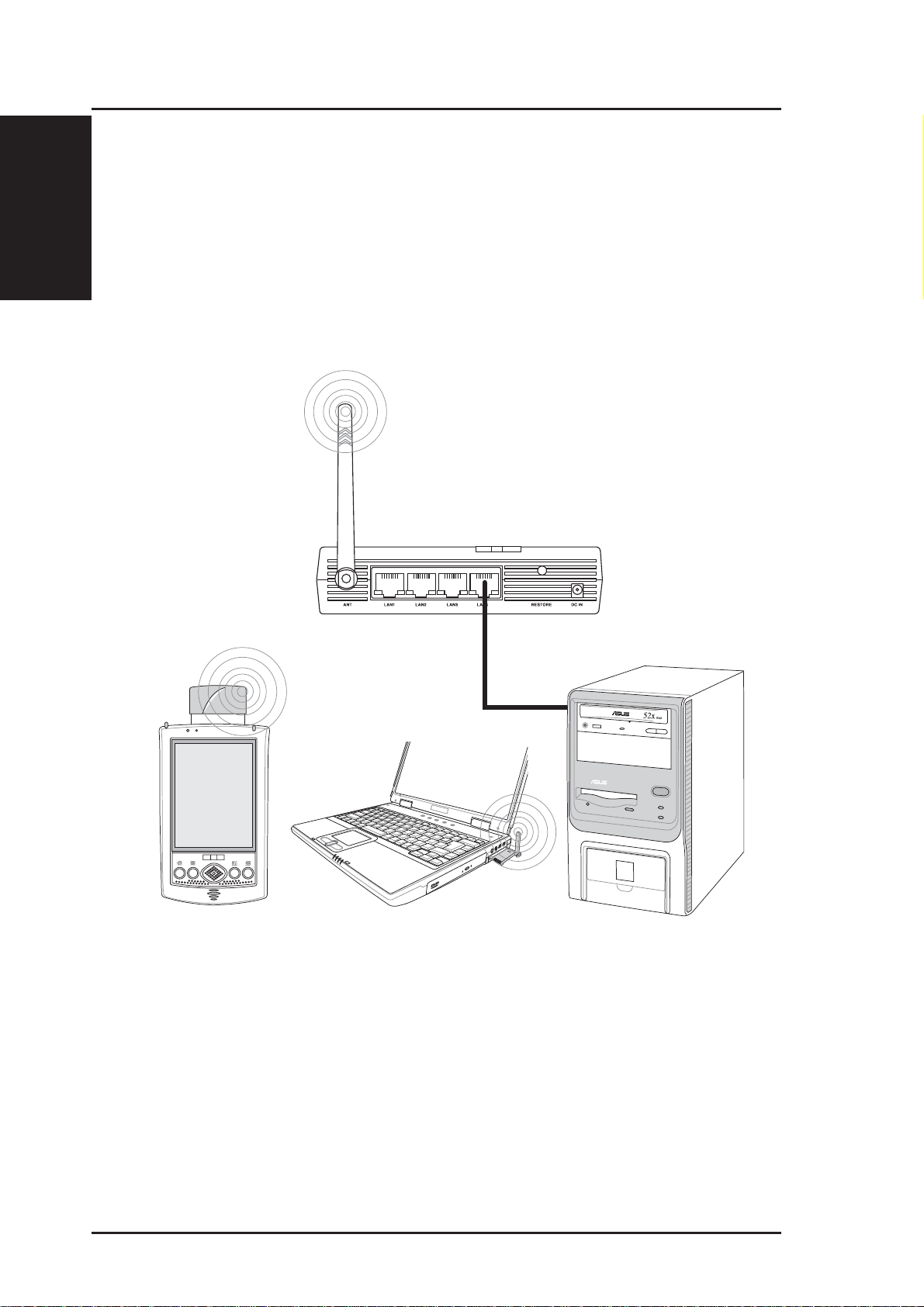
Chapter 1 - Introduction
1. Introduction
Network Topology
The settings that you need to perform will vary depending on the role that
your ASUS Pocket Wireless Router will play.
Network Backbone
No software setting is necessary in the ASUS Pocket Wireless Router.
Wireless
ASUS Pocket Wireless Router
LAN
Wireless Client
Wireless Client
Wired Client
In this topology , the wireless router connects your wired and wireless devices
together to form a local area network (LAN), as shown. To connect a
computer (or other device) to theASUSPocket W ireless Router, you need a
network cable (UTP-Cat5) with one end connected to one of the LAN ports
on the back of theASUS Pocket Wireless Router and the other in the 10/100
LAN port on that device. For wireless connections, wireless mobile clients
must comply with the IEEE 802.11b standard.
14 ASUS Pocket Wireless Router
Page 15
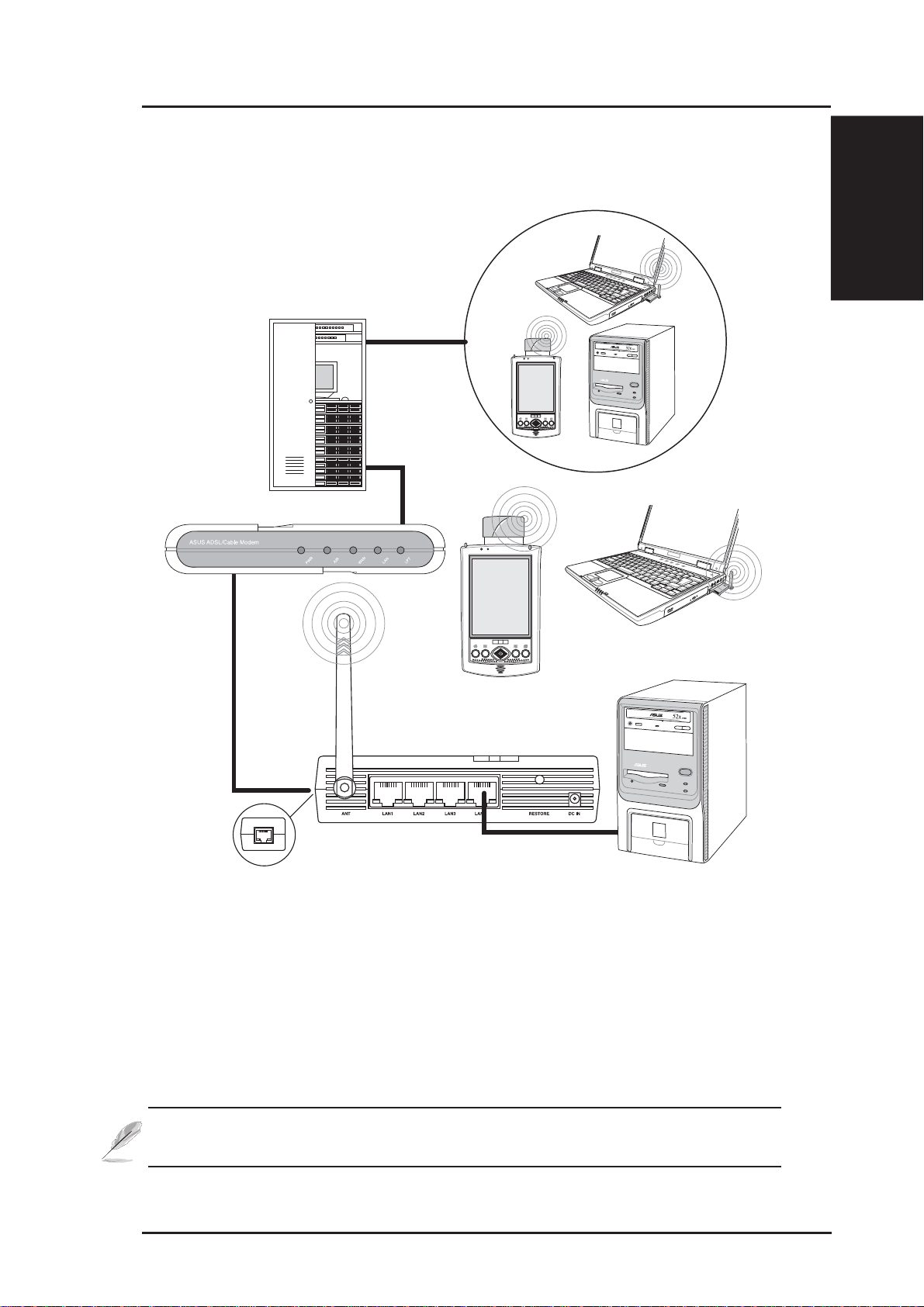
Agent to an ISP
Wired Client
Chapter 1 - Introduction
Internet Service Provider
ADSL or Cable Modem
WAN
Wireless
Internet
1. Introduction
Wireless Client
Wireless Client
ASUS Pocket Wireless Router
LAN
WAN Port (Side)
In this topology, the wireless router is not only a backbone of your LAN
but also an agent to your Internet Service Provider (ISP). You may use an
ADSL or Cable modem to communicate with your ISP. Connect the LAN
port on the modem with the WAN port at the back of the ASUS Pocket
Wireless Router using a network cable as shown above.
Note: You also need to make sure that other connections on the
ADSL or Cable modem are correct.
ASUS Pocket Wireless Router 15
Page 16
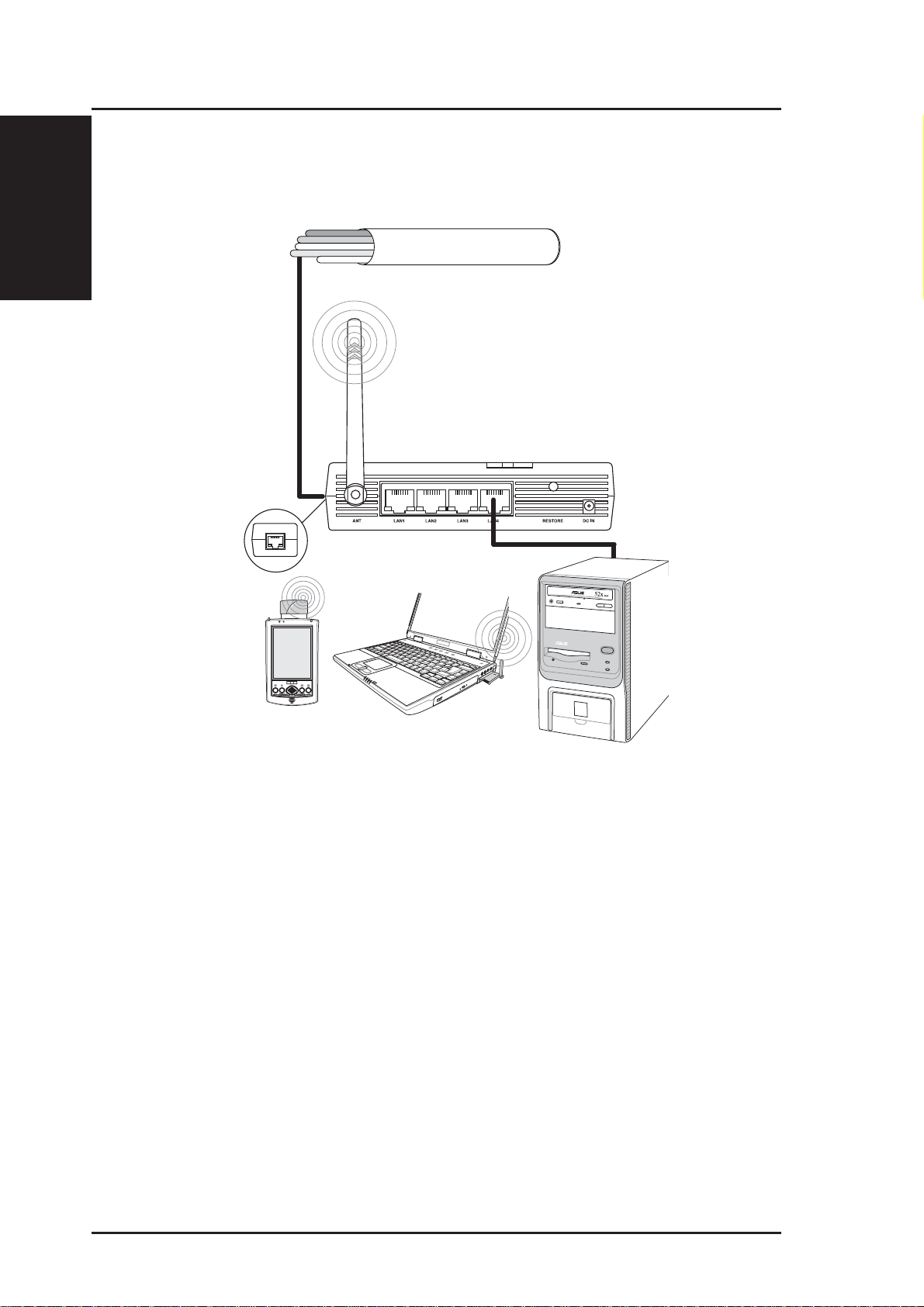
Chapter 1 - Introduction
1. Introduction
Agent to Another Network
Network Backbone
Wireless
ASUS Pocket Wireless Router
WAN Port (Side)
WAN
LAN
Wireless Client
Wireless Client
Wired Client
In this topology, the wireless router is an agent between your LAN and
another network. Use a network cable with one end connected to the WAN
port on the wireless router and the other to the other network as shown
above.
16 ASUS Pocket Wireless Router
Page 17
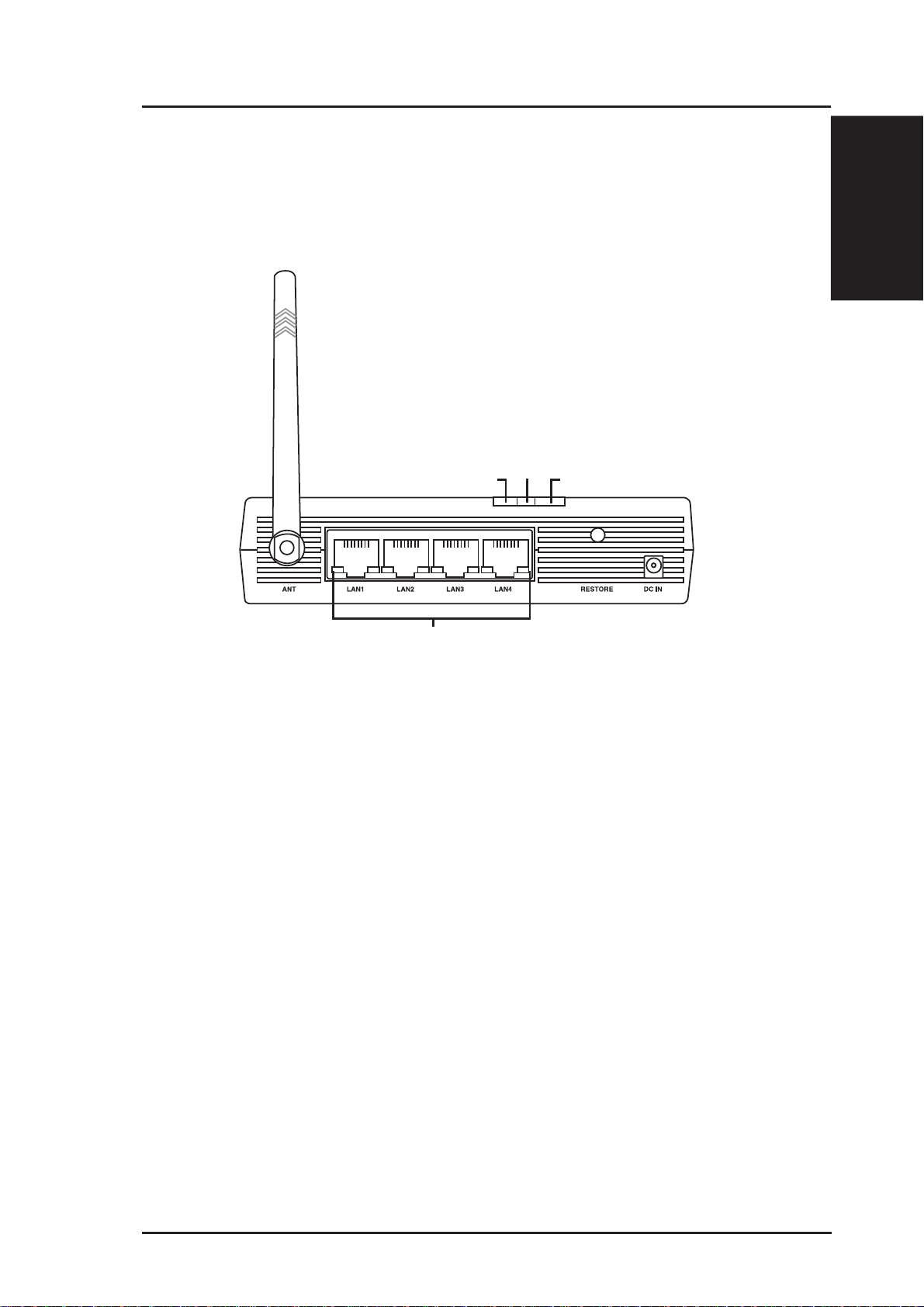
Chapter 1 - Introduction
LED Indicators
The LEDs on the front of the ASUS Pocket Wireless Router display the
status of the ASUS Pocket Wireless Router.
1. Introduction
PWR
LAN Port LEDs
AIR
ETH
PWR (Power)
Off No power
On System ready
Flashing Firmware upgrade failed
AIR (Wireless Network)
Off No power
On Wireless system ready
Flashing Transmitting or receiving data (wireless)
ETH (Ethernet)
Off No power
On Has physical connection to an Ethernet network
Flashing Slow: Link is not active or cable not attached
Flashing Transmitting or receiving data (through Ethernet wire)
LAN 1-4 (Local Area Network)
Off No power
On Has physical connection to an Ethernet network
Flashing Transmitting or receiving data (through Ethernet wire)
ASUS Pocket Wireless Router 17
Page 18
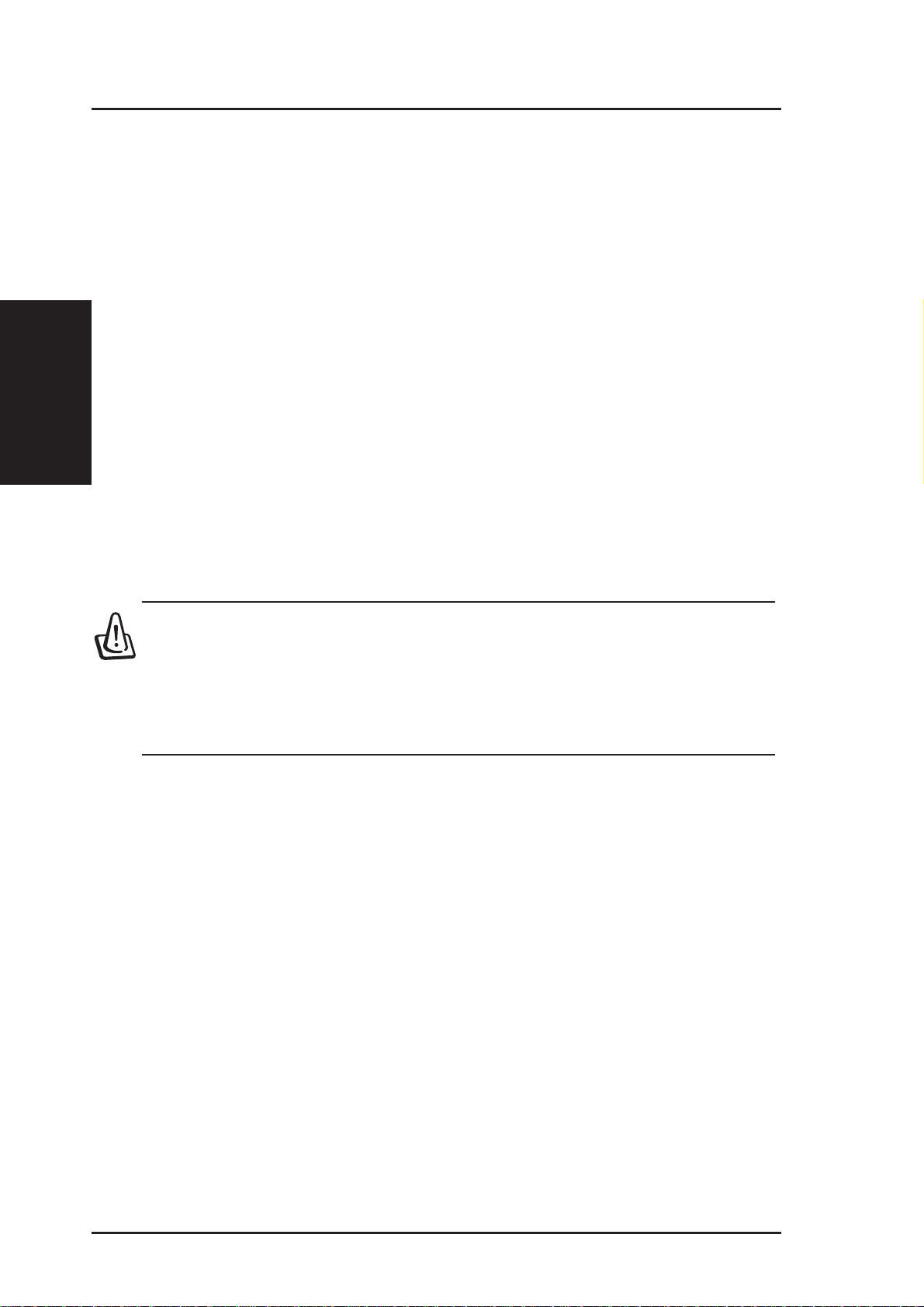
Chapter 2 - Installation
2. Installation Procedure
Follow these steps to install the ASUS Pocket Wireless Router.
1. Determine the best location for the ASUS Pocket Wireless Router. Keep
in mind the following considerations:
• The length of the Ethernet cable that connects the ASUS Pocket
2. Installation
•
• Try to centrally locate the ASUS Pocket Wireless Router so that it will
• Use only the power supply that came with this unit. Other power
Wireless Router to the network must not exceed 100 meters.
Try to place theASUS Pocket Wireless Router on a flat, sturdy surface
as far from the ground as possible, such as on top of a desk or bookcase, keeping clear of obstructions and away from direct sunlight.
pro-vide coverage to all of the wireless mobile devices in the area.
Orientating the antenna vertically should provide the best reception.
supplies may fit but the voltage and power may not be compatible.
2. Wall mounting or vertical standing is also possible.
Warning: It is the responsibility of the installer and users of the
ASUS Pocket Wireless Router to guarantee that the antenna is oper-
ated at least 20 centimeters from any person. This is necessary to
insure that the product is operated in accordance with the RF Guidelines for Human Exposure which have been adopted by the Federal
Communications Commission.
4. LAN Connection: Attach one end of an RJ-45 Ethernet cable to the ASUS
Pocket W ireless Router’s LAN port (any one of the four) and attach the other
end to the RJ-45 Ethernet cable to your desktop computer .
5. Power Connection: The ASUS Pocket Wireless Router requires power
from an external power supply. The ASUS Pocket Wireless Router ships
with a UL listed, Class 2 power supply (5V, 2A). Attach one end of the DC
power adapter to the back of the ASUS Pocket Wireless Router and the other
end to a power outlet. The Power LED on the front of the ASUS Pocket
Wireless Router will light up when the unit is powered ON. In addition, the
green LAN or WAN LEDs will turn ON to indicate that the ASUS Pocket
Wireless Router has a physical Ethernet network connection.
18 ASUS Pocket Wireless Router
Page 19
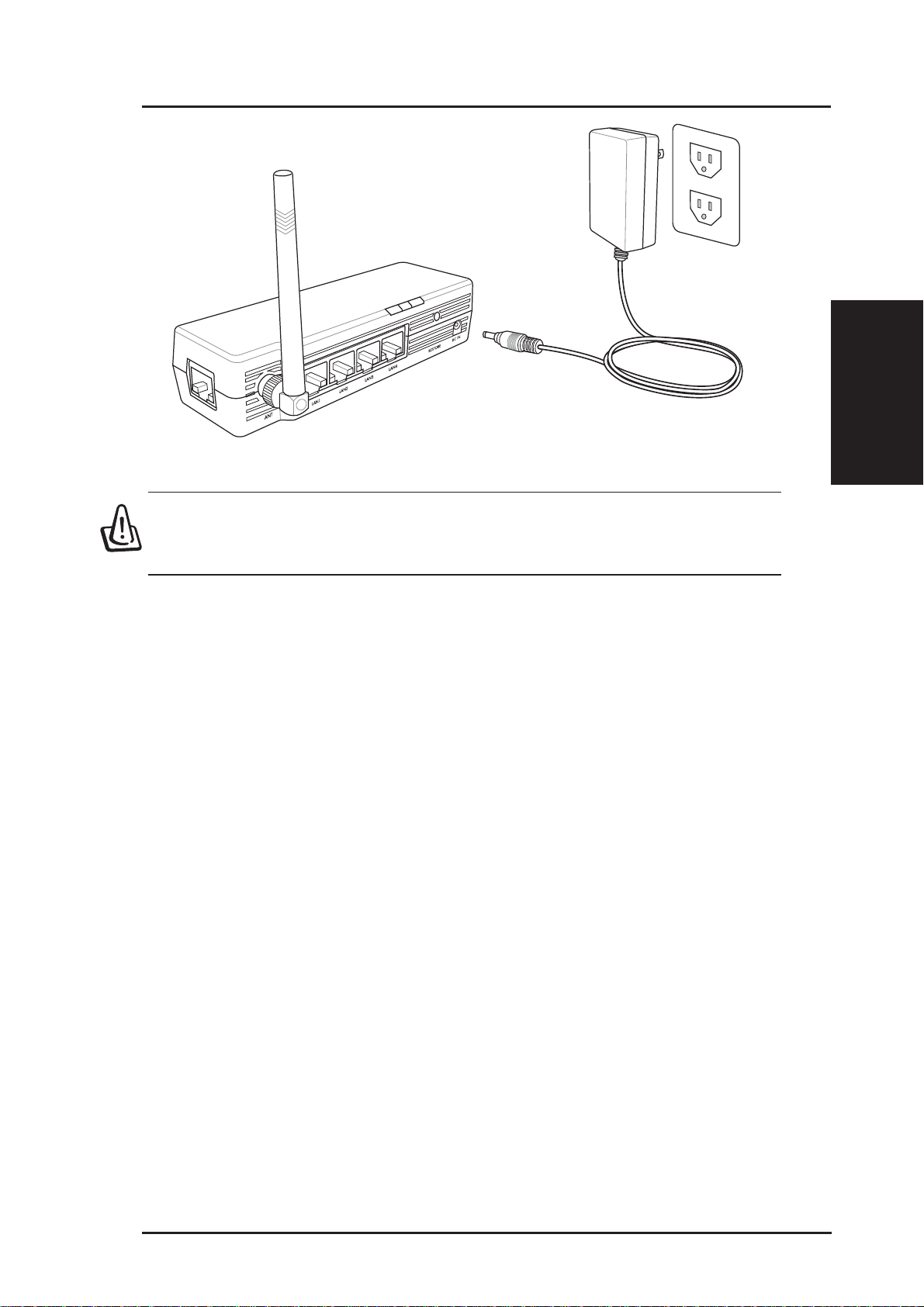
Chapter 2 - Installation
Warning: Use theASUS Pocket Wireless Router only with the power
adapter supplied in the product package. Using another power
supply may damage the ASUS Pocket Wireless Router.
2. Installation
ASUS Pocket Wireless Router 19
Page 20
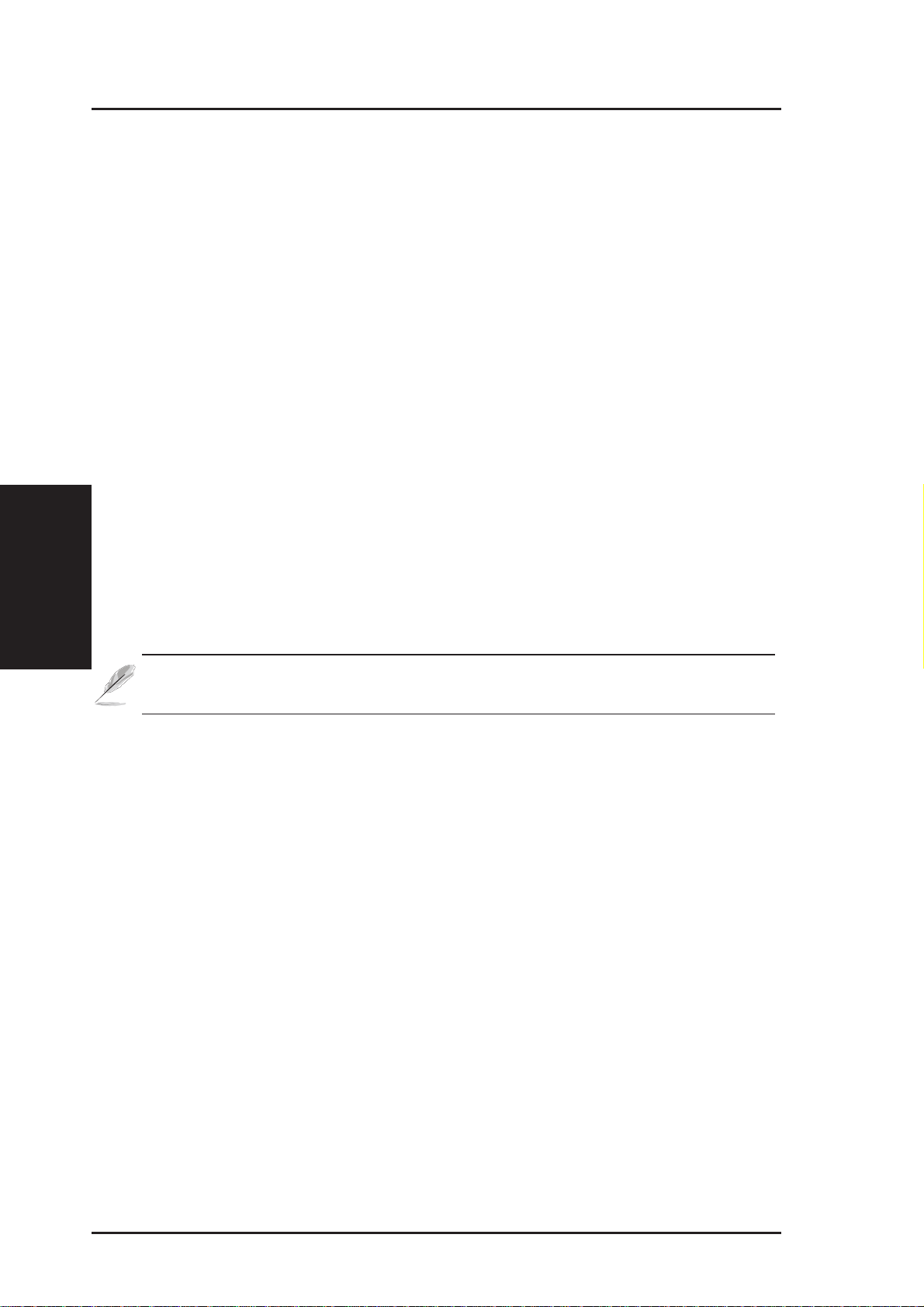
3. Software Configuration
Configuring the ASUS Pocket Wireless Router
The ASUS Pocket Wireless Router can be configured to meet various usage
scenarios. Some of the factory default settings may suit your usage; however,
others may need changing. Prior to using the ASUS Pocket Wireless Router,
you must check the basic settings to guarantee it will work in your environment.
Configuring the ASUS Pocket Wireless Router is done through a web browser.
You need a Notebook PC or desktop PC connected to the ASUS Pocket Wireless Router (either directly or through a hub) and running a web browser as a
configuration terminal. The connection can be wired or wireless. For the wire-
less connection, you need an IEEE 802.11g/b compatible device, e.g. ASUS
WLAN Card, installed in your Notebook PC. You should also disable WEP
3. Utilities
and set the SSID to “default” for your wireless LAN device. If you want to
configure the ASUS Pocket Wireless Router or want to access the Internet
through the ASUS Pocket Wireless Router, TCP/IP settings must be correct.
Normally, the TCP/IP setting should be on the IP subnet of the ASUS Pocket
Wireless Router.
Chapter 3 - Software Configuration
Note: Before rebooting your computer, the ASUS Pocket Wireless
Router should be switched ON and in ready state.
Connecting to the ASUS Pocket Wireless Router
Wired Connection
One RJ-45 cable is supplied with the ASUS Pocket Wireless Router. Auto
crossover function is designed into the ASUS Pocket Wireless Router so you
can use either a straight-through or a crossover Ethernet cable. Plug one end of
the cable into the WAN port on the rear of the ASUS Pocket Wireless Router
and the other end into the Ethernet port of your ADSL or Cable modem.
Wireless-Connection
Refer to your wireless adapter user’s manual on associating with the ASUS Pocket
Pocket Wireless Router. The default SSID of the ASUS Pocket Wireless Router is
"default" (lower case), encryption is disabled and open system authentication is used.
20 ASUS Pocket Wireless Router
Page 21
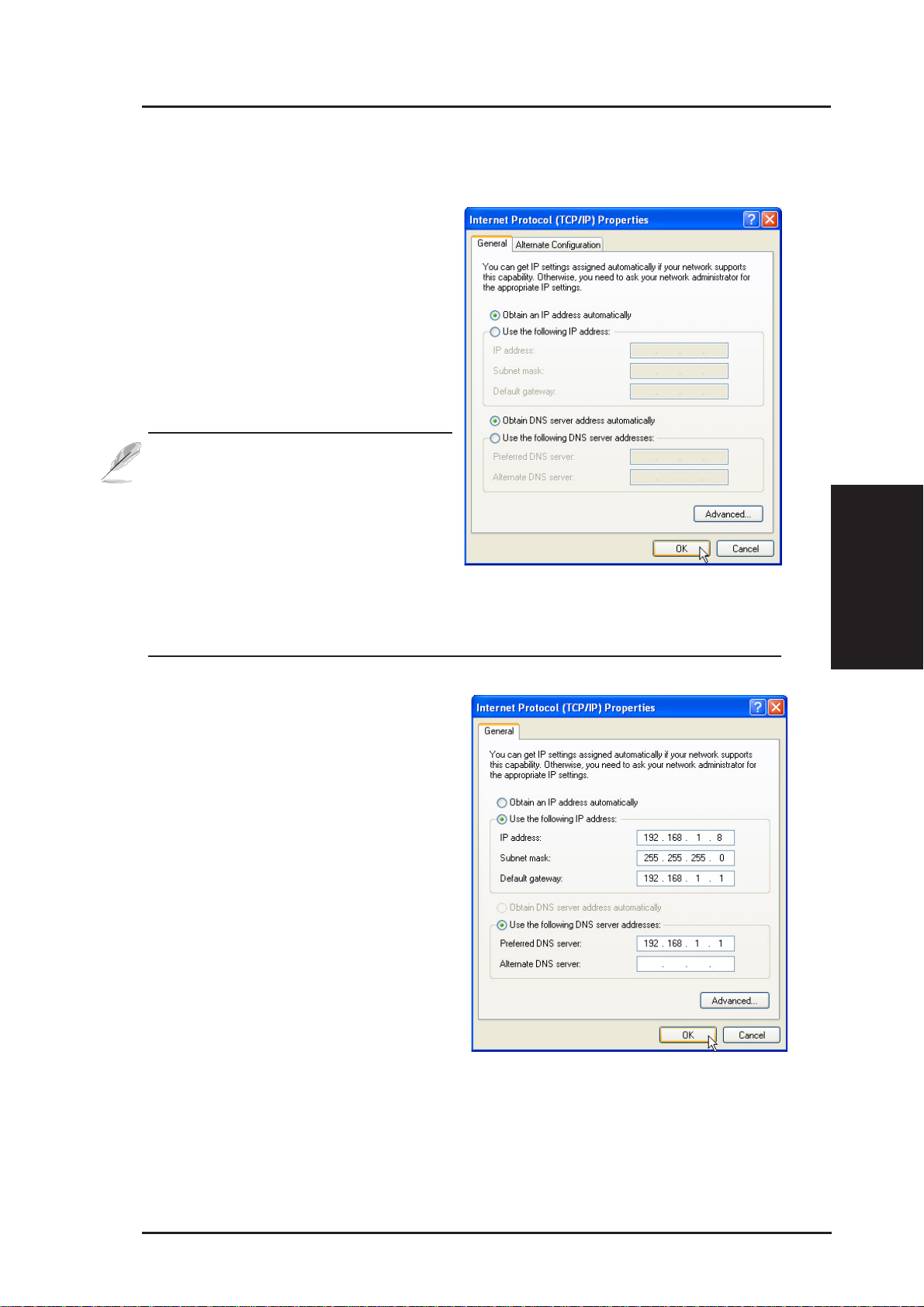
Chapter 3 - Software Configuration
Setting IP address for Wired or Wireless Connection
Get IP Automatically
The ASUS Pocket Wireless Router
incorporates a DHCP server so the
easiest method is to set your PC to get
its IP address automatically and reboot
your computer. So the correct IP
address, gateway, DNS (Domain
Name System Server) can be obtained
from the ASUS Pocket Wireless Router.
Note: The Wireless Router will act
as a router and provide IP address only when the physical
connection of WAN port exists.
You must connect the WAN port
on the ASUS Pocket Wireless
Router with the Ethernet port on your ADSL or Cable modem with
a network cable. Before rebooting your PC, the ASUS Pocket Wireless Router should be switched ON and in the ready state.
3. Utilities
Setting IP Manually
If you want to set your IP address
manually, the following default
settings of theASUSPocket Wireless
Router should be known:
• IP address 192.168.1.1
• Subnet Mask 255.255.255.0.
If you set your computer’s IP
manually, it needs to be on the same
segment. For example:
• IP address 192.168.1.xxx (xxx can
be any number between 2 and 254
that is not used by another device)
• Subnet Mask 255.255.255.0 (same as theASUS Pocket Wireless Router)
• Gateway 192.168.1.1 (this is theASUS Pocket Wireless Router)
• DNS 192.168.1.1 (ASUS Pocket Wireless Router IP address or your own).
ASUS Pocket Wireless Router 21
Page 22
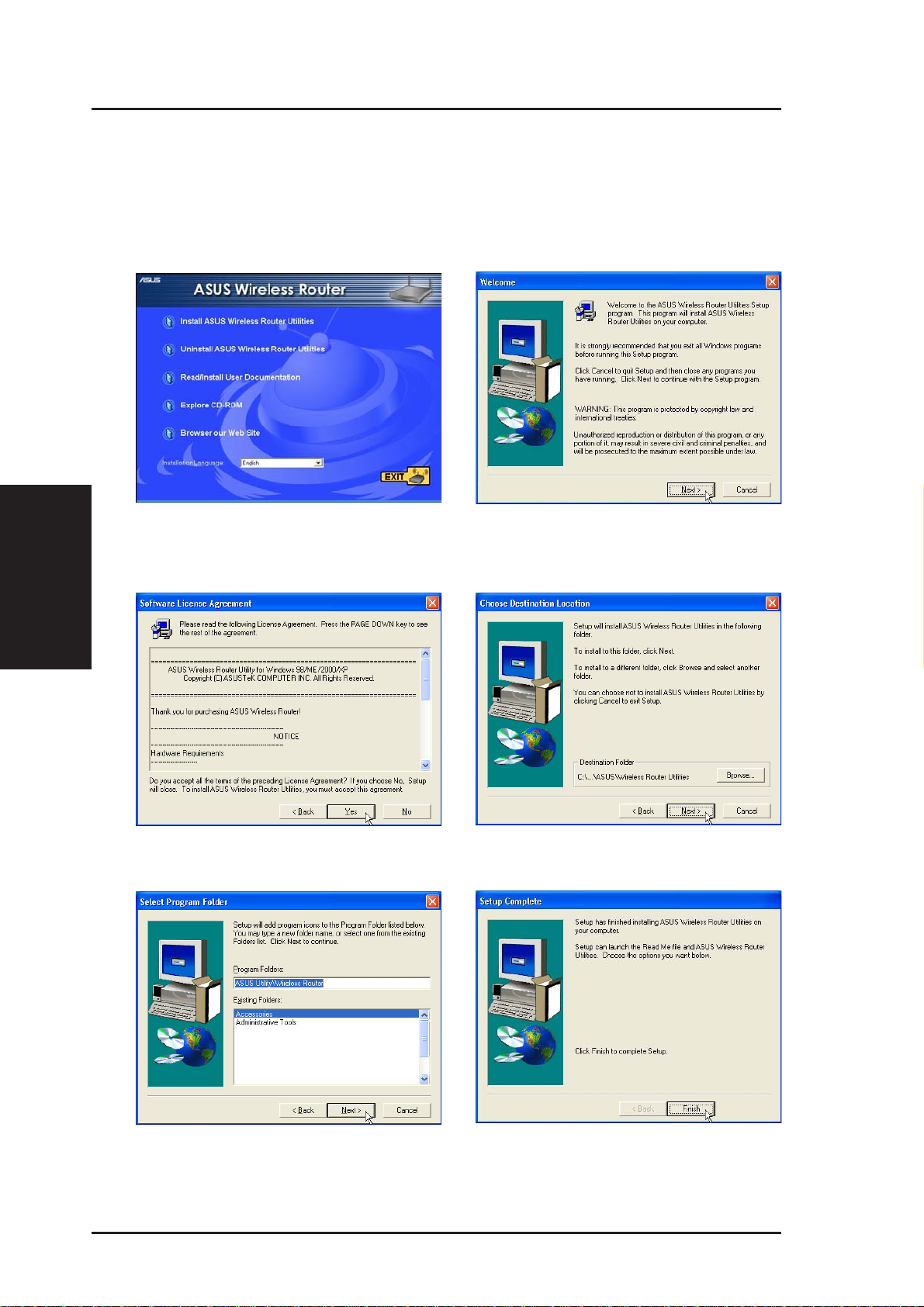
Chapter 3 - Software Configuration
Installing the ASUS Pocket Wireless Router Utilities
Follow these steps to install the ASUS Pocket Wireless Router Utilities in Microsoft
Windows. Insert the support CD provided with the ASUS Pocket Wireless Router and
the menu will appear . (Double-click setup.exe if your autorun has been disabled.)
3. Utilities
(1) Insert the support CD and the autorun
(3) Click Yes after reading the license
will show. Double-click setup.exe if
your autorun has been disabled.
agreement.
(2) Click Next after reading the welcome
screen.
(4) Click Next to accept the default
destination folder or enter another.
(5) Click Next to accept the default
program folder or enter another.
22 ASUS Pocket Wireless Router
(6) Click Finish when setup is complete.
Page 23
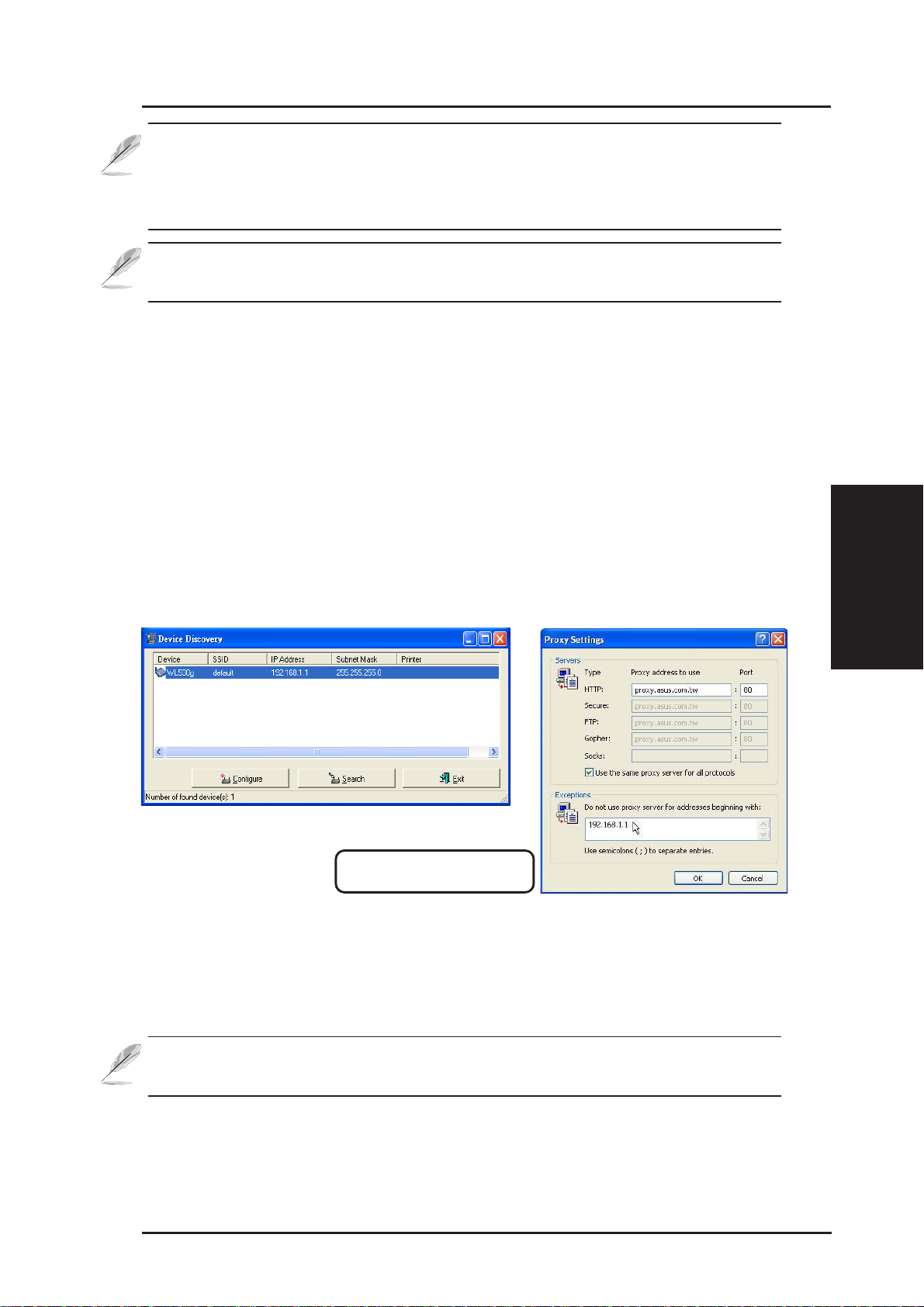
Chapter 3 - Software Configuration
Note: By default, the Wireless Router will act as a router and provide an IP address only when a physical connection on the WAN
port exists. You must connect the Wireless Router’s WAN port with
your ADSL or Cable modem using a network cable.
Note: Before rebooting your PC, the ASUS
should be switched ON and in the ready state.
Pocket Wireless Router
Using the Wireless Router for the First Time
1. ASUS Pocket Wireless Router Utilities
Run Device Discovery from “ASUS Utility” in W indows Start Programs.
2. Connect to the ASUS WLAN Web Manager
Run the ASUS WLAN Device Discovery from the Start menu and click
Config when the device is found.
3. Utilities
Add 192.168.1.1 in the Exceptions
box if you are using a proxy server.
If your computer’s IP is not on the same subnet as the ASUS Pocket Wireless Router
(192.168.1.X), you will be asked to change it. The IP address can be any number
from 2 to 254 that is not used by another device. Gateway is not required.
Note: Using a proxy server for your LAN requires that you set an
exception for theASUS Pocket Wireless Router or else connection will fail.
ASUS Pocket Wireless Router 23
Page 24

Enter Address or Name Manually
Y ou can also open your PC’ s web browser and enter the name or the default
IP address of theASUS Pocket Wireless Router:
WL-530g
http://my.router or http://my.WL530g or http://192.168.1.1
User Name & Password
Once connected, a window will ask
for the User name and Password in
order to log in. The factory default
values are “admin” and “admin”.
Note: If you cannot find any the
3. Utilities
ASUS Pocket Wireless Routers due
to a problem in the IP settings,
push and hold the “Restore”
button over five seconds to restore factory default settings.
Chapter 3 - Software Configuration
Home Page
After logging in, you will see the ASUS Pock et Wireless Router home page.
24 ASUS Pocket Wireless Router
Page 25

Chapter 3 - Software Configuration
Important: After entering information on any page, click the
“Apply” button
rected to another page and lose your new settings.
. If you click any other link, you will be di-
3. Set your own password
4. Use Quick Install
3. Utilities
ASUS Pocket Wireless Router 25
Page 26

Quick Setup
To start quick setup, click Next to enter the “Quick
Setup” page. Follow the instructions to setup the ASUS
Pocket Wireless Router.
3. Utilities
Chapter 3 - Software Configuration
Select your time zone or the closest
region. Click Next to continue.
Select the connection type. Click
Next to continue.
Select “No” to enter the information
manually . “Y es” will disable the field.
Click Next to continue.
T o set up your wireless interface, you
must first give it an SSID (Service
Set Identifier). The SSID is a unique
identifier attached to packets sent
over WLANs. This identifier
emulates a password when a wireless
device attempts communication on
the WLAN. Because an SSID
distinguishes WLANs from each
other, access points and wireless
devices trying to connect to a WLAN
must use the same SSID.
26 ASUS Pocket Wireless Router
Page 27

Chapter 3 - Software Configuration
Quick Setup (Cont.)
Also, if you want to protect transmitted data, select a middle or high Security
Level.
Medium : allows only those users with the same WEP key to connect to
this access point and to transmit data using 64bits or 128bits WEP key
encryption.
High:allows only those users with the same WPA pre-shared key to connect
to this access point and to transmit data using TKIP encryption.
Click Finish to continue. You are prompted to save the settings. Click
Save&Restart to save the settings to theASUS Pocket W ireless Router and
enable the new settings.
To adjust other settings, click an item on the menu to
reveal a submenu and follow the instructions to setup
the ASUS Pocket Wireless Router. Tips are given when
you move your cursor over each item.
3. Utilities
ASUS Pocket Wireless Router 27
Page 28
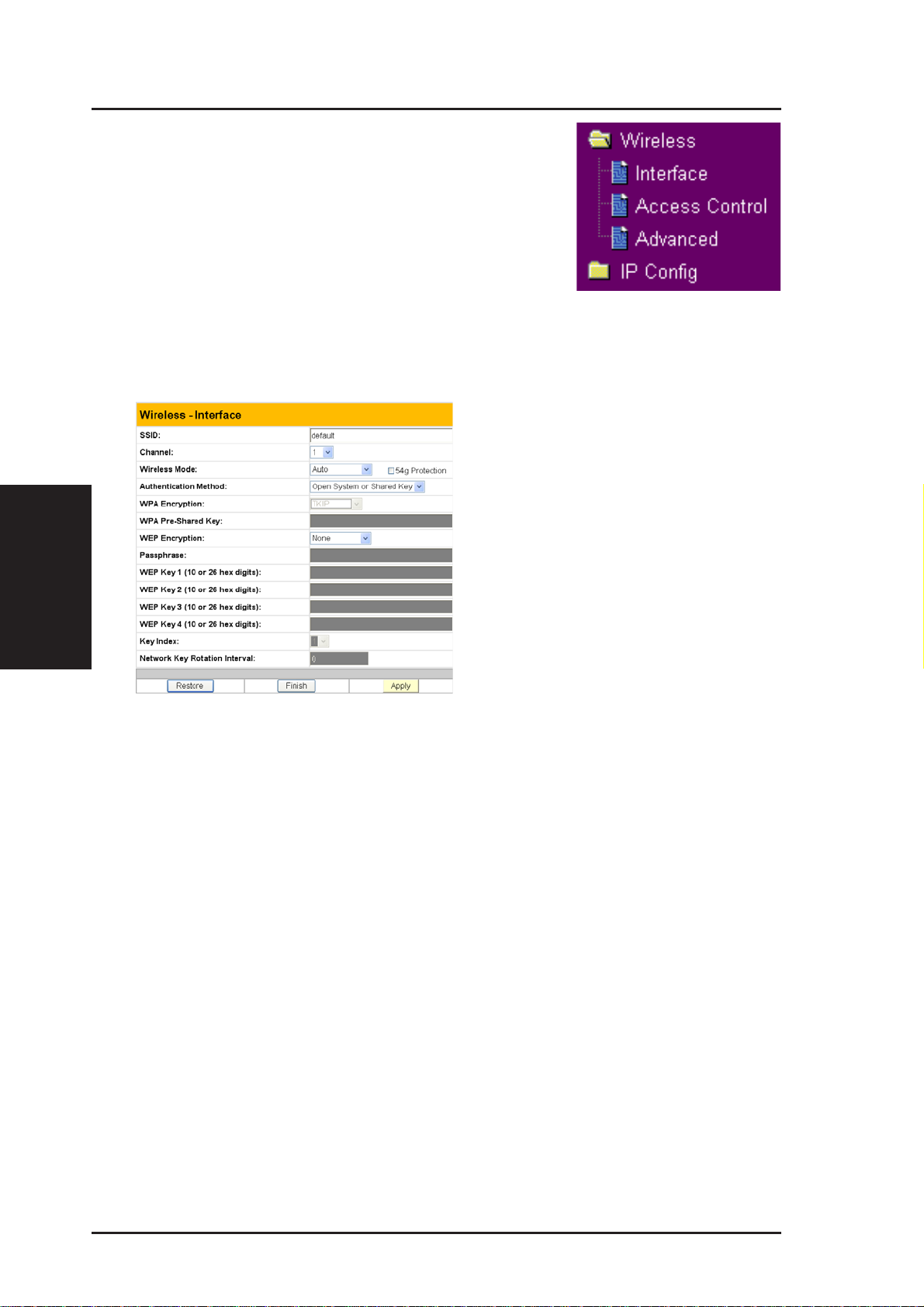
Wireless
Click an item on the menu to reveal a submenu.
Follow the instructions to set up the ASUS
Pocket Wireless Router. Tips are displayed when
you move your cursor over an item.
Interface
3. Utilities
case, you should use a different SSID and radio channel for each ASUS
Wireless Router or Access Point. All ASUS Wireless Routers and ASUS
802.11g/802.1 1b WLAN client adapters must have the same SSID to allow
a wireless mobile client to roam between the ASUS Wireless Routers . By
default, the SSID is set to “default”.
Chapter 3 - Software Configuration
SSID
The SSID is an identification string
of up to 32 ASCII characters that
differentiate one ASUS Wireless
Router AP or Access Point from other
manufacturers. The SSID is also
referred to as the “ESSID” or
“Extended Service Set ID.” You can
use the default SSID and radio
channel unless more than one ASUS
Wireless Router or Access Point is
deployed in the same area. In that
Channel
The 802.11g and 802.11b specifications supports up to 14 overlapping
channels for radio communication. To minimize interference, configure
each ASUS 802.11g AP to be non-overlapping; select Auto from the Channel
drop-down list to enable the system to select a clear channel during boot up
as your operating channel.
Ensure thatASUS W ireless Routers sharing the same channel (or channels
which are close in number) are as far away from each other as possible,
based on the results of your site survey of the facility . There is a site survey
utility on the ASUS Pocket Wireless Router setup CD.
28 ASUS Pocket Wireless Router
Page 29

Chapter 3 - Software Configuration
Wireless (Cont.)
Wireless Mode
This field indicates the 802.11g interface mode. Selecting “Auto” allows
802.11g and 802.11b clients to connect to the ASUS Pocket Wireless
Router. Selecting “54g Only” maximizes performance, but prevents 802.11b
clients from connecting to the ASUS Pocket Wireless Router. If "54g
protecion" is checked, G-Mode protection of 11g traffic is enabled
automatically in the presence of 11b traffic.
Authentication Method
This field enables you to set different authentication methods which
determine different encryption schemes. The relationship between
Authentication Method, Encryption, Passphrase and WEP Keys is listed in
the following table. If all your clients support WPA, using “WPA-PSK” is
recommended for better security.
WPA Encryption
When “WP A-PSK” authentication method is used, the newly proposed TKIP
(Temporal Key Integrity Protocol) encryption schemes are applied.
TKIP: TKIP uses an encryption algorithm, which is more stringent than
the WEP algorithm and also uses existing WLAN calculation facilities to
perform encryption operations. TKIP verifies the security configuration
after the encryption keys are determined.
WPA Pre-Shared Key
Selecting “TKIP” in the WPA Encryption, this field is used as a password
to begin the encryption process. Note: 8 to 63 characters are required.
3. Utilities
ASUS Pocket Wireless Router 29
Page 30

Chapter 3 - Software Configuration
Wireless (Cont.)
Authentication
Method Encryption Passphrase WEP Key 1~4
Open or shared key None Not required Not required
WEP-64 bits 1~64 characters 10 hex
WEP-128 bits 1~64 characters 26 hex
Shared key WEP-64 bits 1~64 characters 10 hex
WEP-128 bits 1~64 characters 26 hex
WEP Encryption
3. Utilities
Traditional WEP encryption is applied when “Open or Shared Key”, “Shared
Key” authentication methods are selected.
64/128-bit versus 40/104-bit
The following section explains low-level (64-bit) and high-level (128-bit)
WEP Encryption schemes.
64-bit WEP Encryption
64-bit WEP and 40-bit WEP are the same encryption method and can
interoperate in a wireless network. This level of WEP encryption uses a
40-bit (10 Hex character) encryption scheme as a secret key, which is set
by the user, and a 24-bit “Initialization Vector” scheme, which is not under
user control.
WPA-PSK
^
TKIP only * 8~63 characters Not required
Together these two schemes make a 64-bit (40 + 24) encryption scheme.
Some vendors refer to this level of WEP as 40-bit and others refer to this as
64-bit. ASUS WLAN products use the term 64-bit when referring to this
lower level of encryption.
30 ASUS Pocket Wireless Router
Page 31

Chapter 3 - Software Configuration
Wireless (Cont.)
128-bit WEP Encryption
104-bit WEP and 128-bit WEP are the same encryption method and can
interoperate on a wireless network. This level of WEP encryption uses a
104-bit (26 Hex character) encryption scheme as a secret key which is set
by the user, and a 24-bit “Initialization Vector”, which is not under user
control.
T ogether these two schemes make a 128-bit (104 + 24) encryption scheme.
Some vendors refer to this level of WEP as 104-bit and others refer to this
as 128-bit. ASUS WLAN products use the term 128-bit when referring to
this higher level of encryption.
Passphrase
Selecting “WEP-64bits” or “WEP-128bits” in the Encryption field generates
four WEP keys automatically. A combination of up to 64 letters, numbers,
or symbols is required. Alternatively , leave this field blank and type in four
WEP keys manually.
¥ WEP-64bit key: 10 hexadecimal digits (0~9, a~f, and A~F)
¥ WEP-128bit key: 26 hexadecimal digits (0~9, a~f, and A~F)
Note: The ASUS WLAN family of products uses the same algorithm
to generate WEP keys, eliminating the need for users to remember
passwords and to maintain compatibility between products. However, using this method to generate WEP keys is not as secure as
manual assignment.
3. Utilities
ASUS Pocket Wireless Router 31
Page 32
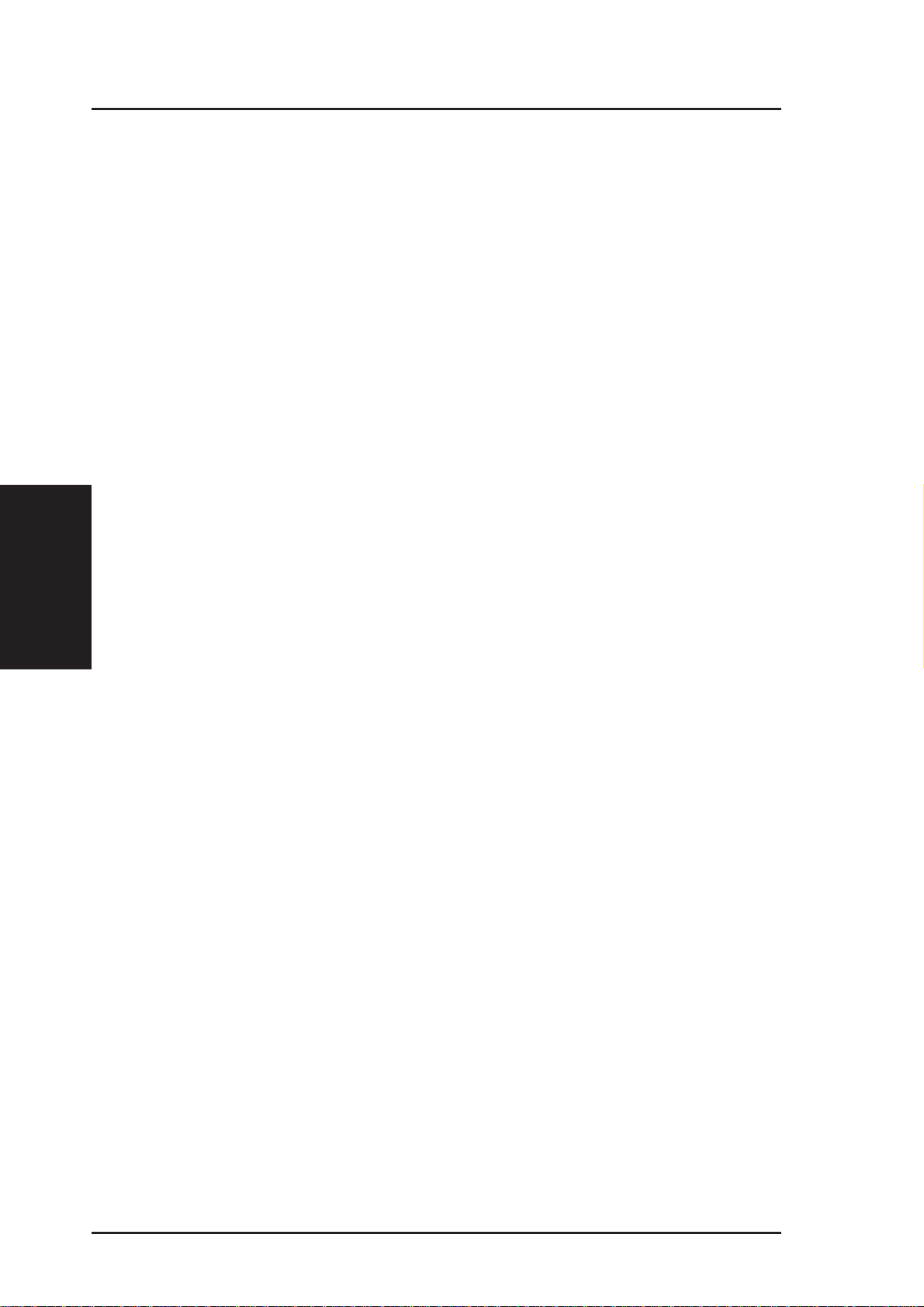
Wireless (Cont.)
WEP Key
You can set a maximum of four WEP keys. A WEP key is either 10 or 26
hexadecimal digits (0~9, a~f, and A~F) based on whether you select 64bits
or 128bits in the WEP pull-down menu. The ASUS Pocket Wireless Router
and ALL of its wireless clients MUST have at least the same default key.
Key Index
The Default Key field lets you specify which of the four encryption keys
you use to transmit data on your wireless LAN. As long as the ASUS
Pocket Wireless Router or wireless mobile client with which you are communicating has the same key in the same position, you can use any of the keys as the
default key. If the ASUS Pocket Wireless Router and ALL of its wireless
3. Utilities
clients use the same four WEP keys, select “key rotation” to maximize security.
Otherwise, choose one key in common as the default key.
Chapter 3 - Software Configuration
Network Rotation Key Interval
This field specifies the time interval (in seconds) after which a WPA group
key is changed. Enter ‘0’ (zero) to indicate that a periodic key-change is
not required.
32 ASUS Pocket Wireless Router
Page 33
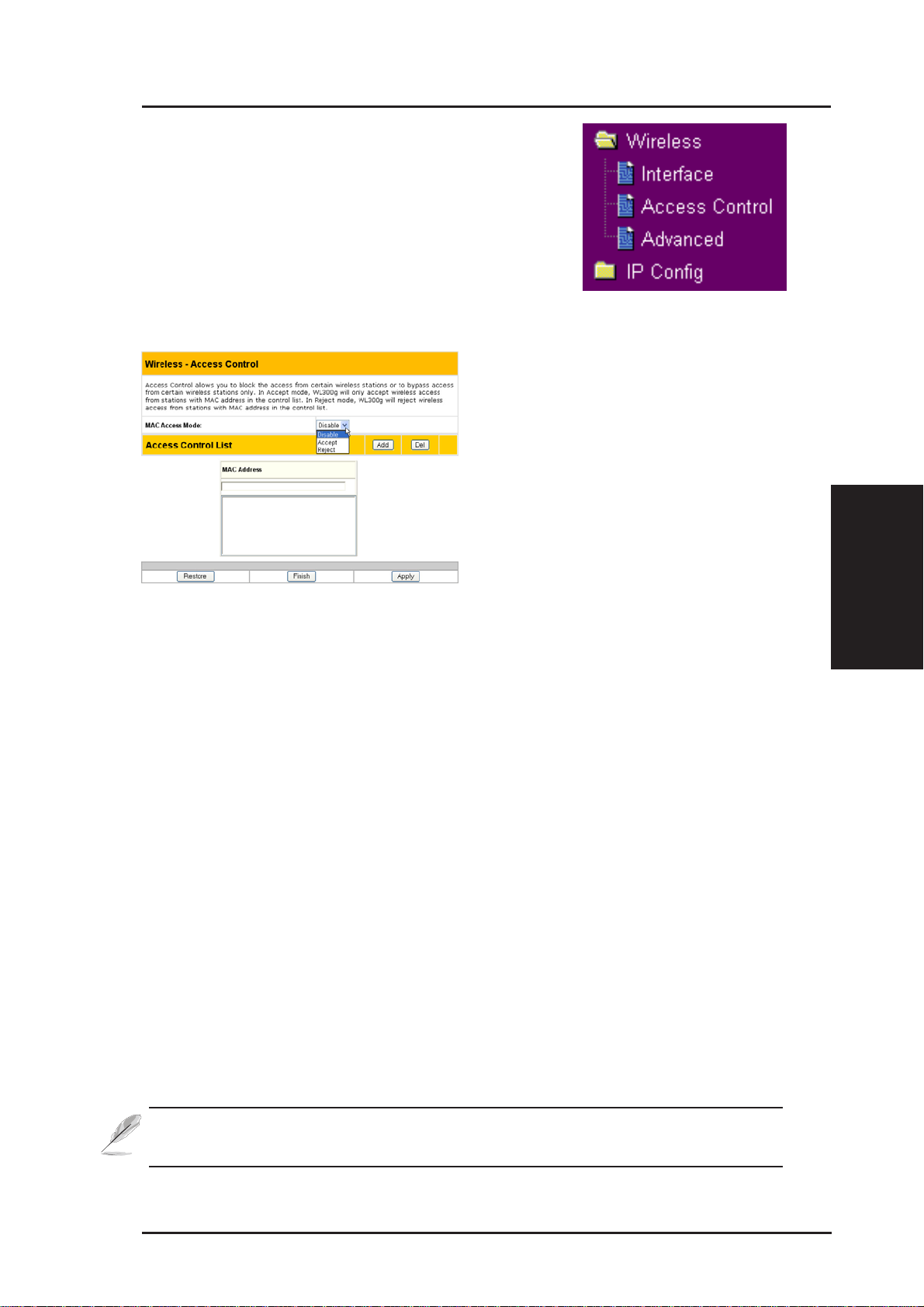
Chapter 3 - Software Configuration
Wireless
Click an item on the menu to reveal a submenu.
Follow the instructions to set up the ASUS
Pocket Wireless Router. Tips are displayed when
you move your cursor over an item.
Access Control
Pull down menu items:
Disable (no info required)
Accept (need to input information)
Reject (need to input information)
T o add security , theASUSPocket W ireless Router has the ability to only
associate with or not associate with wireless mobile clients that have their
MAC address entered into this page.
The default setting of “Disable” will allow any wireless mobile client to
connect. “Accept” will only allow those entered into this page to connect.
“Reject” will prevent those entered into this page from connecting.
Adding a MAC Address
To add a MAC address, enter the 12 hexadecimal characters into the white box
next to “MAC Address:” and click the Add button. The MAC address will be
placed in the control list below . Only a total of 31 MAC addresses can be entered
into this page so determine which will be the lesser; those you wish to accept or
those you wish to reject and click the appropriate “MAC Access Mode”.
3. Utilities
Note: Click the “Finish” button to save your new settings and restart the ASUS Pocket Wireless Router or click “Save” and restart later.
ASUS Pocket Wireless Router 33
Page 34
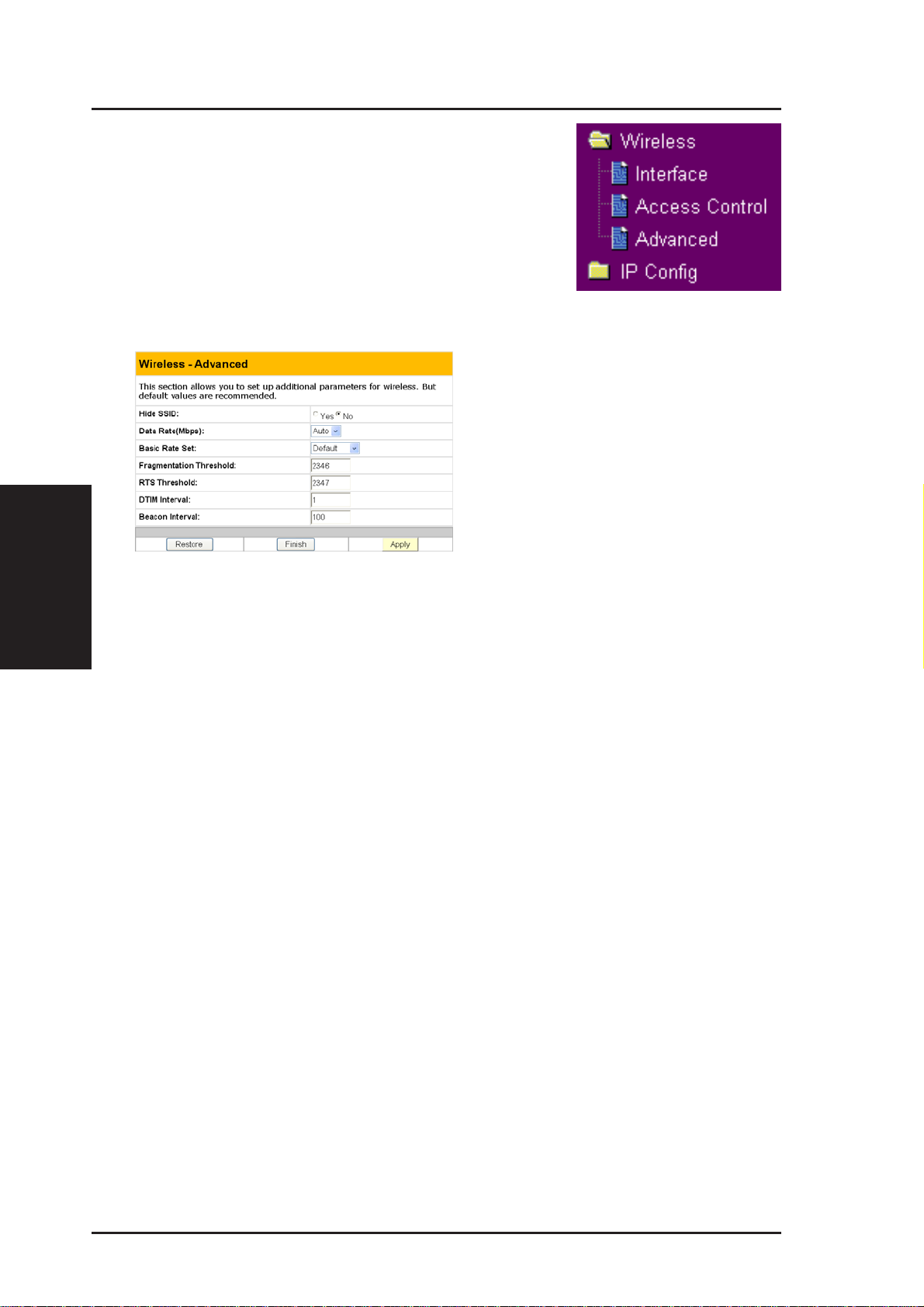
Wireless
Click an item on the menu to reveal a submenu.
Follow the instructions to set up the ASUS
Pocket Wireless Router. Tips are displayed when
you move your cursor over an item.
Advanced
3. Utilities
Chapter 3 - Software Configuration
This section allows you to set up
additional parameters for the wireless
router function. We recommend that
you use the default values for all
items in this window.
Hide SSID - By default, “No” is selected so that wireless mobile users can
see yourASUS Pocket Wireless Router’s SSID and join. If “Yes” is selected,
your ASUS Pocket Wireless Router will not show in site surveys by wireless
mobile clients and they will have to manually enter yourASUS Pocket Wireless
Router's SSID. If you want to restrict access to “your”ASUS Pocket Wireless
Router, this is a simple way to do it but for security reasons, don’t forget to
change the SSID to something other than “default”.
Data Rate (Mbps) - This field allows you to specify the transmission rate.
Leave on “Auto” to maximize performance versus distance.
Basic Rate Set - This field indicates the basic rates that wireless clients
must support. Use “1 & 2 Mbps” only when backward compatibility is
needed for some older wireless LAN cards with a maximum bit rate of
2Mbps.
34 ASUS Pocket Wireless Router
Page 35
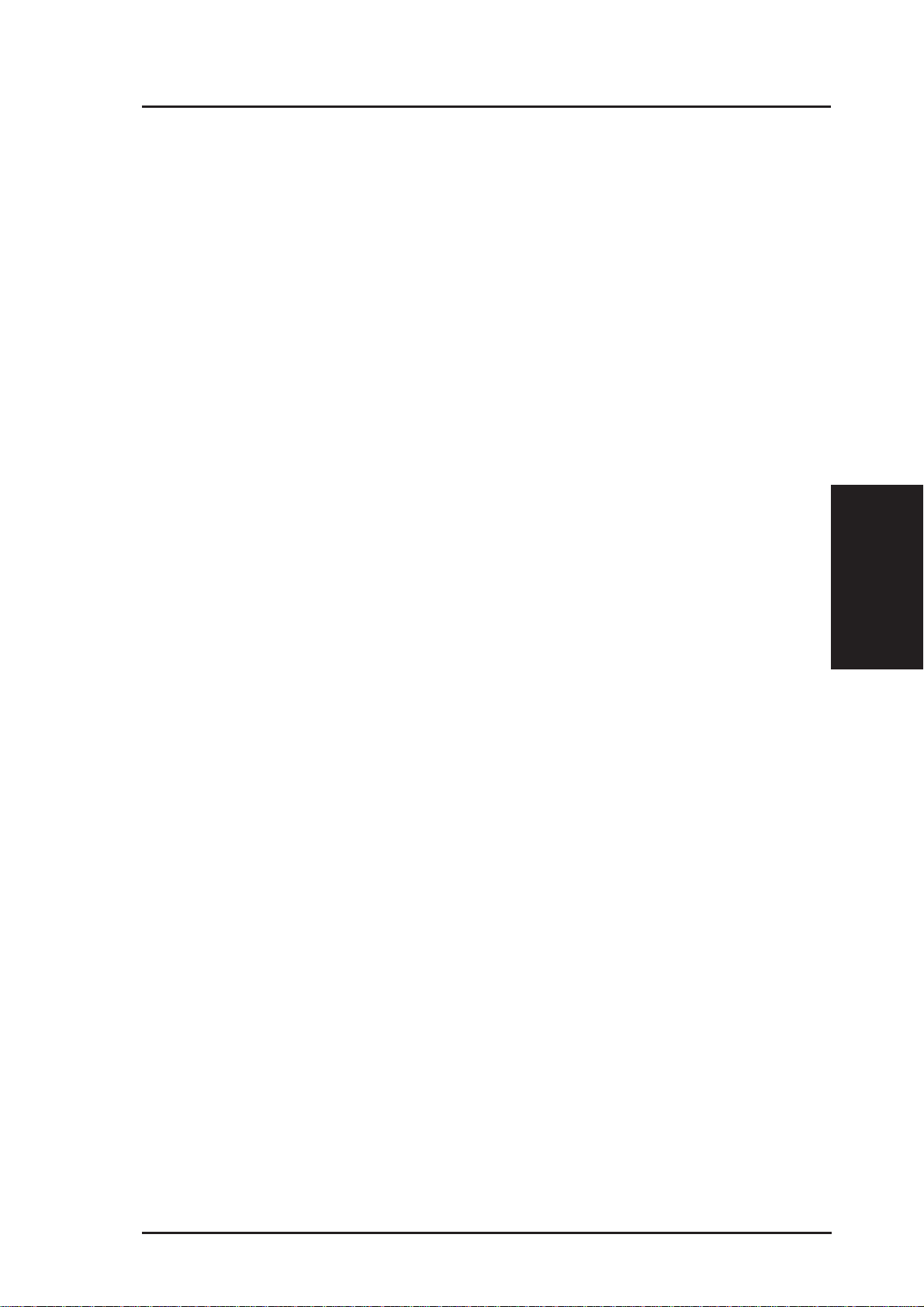
Chapter 3 - Software Configuration
Wireless (Cont.)
Fragmentation Threshold (256~2346) – Fragmentation is used to divide
802.11 frames into smaller pieces (fragments) that are sent separately to
the destination. Enable fragmentation by setting a specific packet size
threshold. If there is an excessive number of collisions on the WLAN,
experiment with different fragmentation values to increase the reliability
of frame transmissions. The default value (2346) is recommended for normal
use.
RTS Threshold (0~2347) – The R TS/CTS (Request to Send/Clear to Send)
function is used to minimize collisions among wireless stations. When
RTS/CTS is enabled, the router refrains from sending a data frame until
another RTS/CTS handshake is completed. Enable RTS/CTS by setting a
specific packet size threshold. The default value (2347) is recommended.
DTIM Interval (1~255) – DTIM (Delivery T raffic Indication Message) is
a wireless message used to inform clients in Power Saving Mode when the
system should wake up to receive broadcast and multicast messages. Type
the time interval in which the system will broadcast a DTIM for clients in
Power Saving Mode. The default value (3) is recommended.
3. Utilities
Beacon Interval (1~65535) – This field indicates the time interval in
milliseconds that a system broadcast packet, or beacon, is sent to synchronize
the wireless network. The default value (100 milliseconds) is recommended.
ASUS Pocket Wireless Router 35
Page 36

IP Config
WAN & LAN
Click an item on the menu to reveal a submenu.
Follow the instructions to set up theASUS Pocket
Wireless Router. Tips are displayed when you
move your cursor over an item.
WAN Connection Type
3. Utilities
Chapter 3 - Software Configuration
TheASUS Pocket Wireless Router
supports several connection types to
WAN, including Static IP, PPPoE,
PPTP, Automatic IP and BigPond(Telstra).
The WAN setting fields in this page
will differ depending on what kind
of connection type you select.
WAN Mode
Selecting Disabled, WL-530g is as an
AP with 5 ports switch. Selecting
Enabled,WL-530g is aWireless Router
with 4 ports switch. SelectingAuto, WL-530g becomes a Wireless Router with
4 ports switch when Ethernet cable is attached to WAN port and becomes an
AP with 4 ports switch when Ethernet cable is not attached to WAN port.
WAN IP Setting
These three items are editable only when WAN Connection Type is set as
Static IP or PPTP.
IP Address - This is IP address of the W ireless Router as seen on the remote
network. If you leave it blank, the router will get IP address from DHCP
Server automatically.
Subnet Mask - This is Subnet Mask of the Wireless Router as seen on the
remote network.
Default Gateway - This is the IP address of default gateway that allows
for contact between the Wireless Router and the remote network or host.
WAN DNS Settings
Y ou can set the DNS setting with using any WAN Connection T ype (Static
IP, PPPoE, or Automatic IP).
36 ASUS Pocket Wireless Router
Page 37

Chapter 3 - Software Configuration
IP Config (Cont.)
Get DNS Server automatically? - Normally this is automatic and you
would answer “No” to the question about manually assigning DNS. If you
are given instructions from your ISP to enter DNS addresses, select “Yes”
to manually assigning DNS.
DNS Server 1/DNS Server 2 - If you are given instructions from your ISP
to enter DNS addresses, select “Yes” to manually assigning DNS and enter
the IP addresses here.
PPPoE or PPTP Account
These three items are editable only when WAN Connection Type is set as
PPPoE or PPTP.
User Name - The name of your Internet account provided by your ISP.
Some ISPs work with the entire account name along with the hosting domain
(such as yourname@yourdomain.com) and others require that you enter
only the account name (yourname).
Password - Enter the password for your Internet account.
Idle Disconnect Time in seconds (option) - Enter the number of seconds
of inactivity to disconnect you from your ISP.
PPPoE MTU - This field is shows the Maximum T ransmission Unit (MTU)
of PPPoE packets.
PPPoE MRU - This field is shows the Maximum Receive Unit (MTU) of
PPPoE packets.
Enable PPPoE Relay - Enable PPPoE relay allows stations in LAN to
setup individual PPPoE connections that are passthrough NAT. It is also
known as PPPoE multi-session.
Special Requirement from ISP
The following items may be specified by some ISPs. Check with your ISP
and fill them in if required.
Host Name – Fill this in if required by your ISP.
MAC Address – Fill this in if required by you ISP.
Heart-Beat Server – Fill the server name or server IP address when you
are connecting with BigPond.
3. Utilities
LAN IP Setting
IP Address - This is IP address of the W ireless Router as seen in your local
network. The default value is 192.168.1.1.
Subnet Mask - This is Subnet Mask of the W ireless Router as seen in your
local network. The default value is 255.255.255.0.
ASUS Pocket Wireless Router 37
Page 38
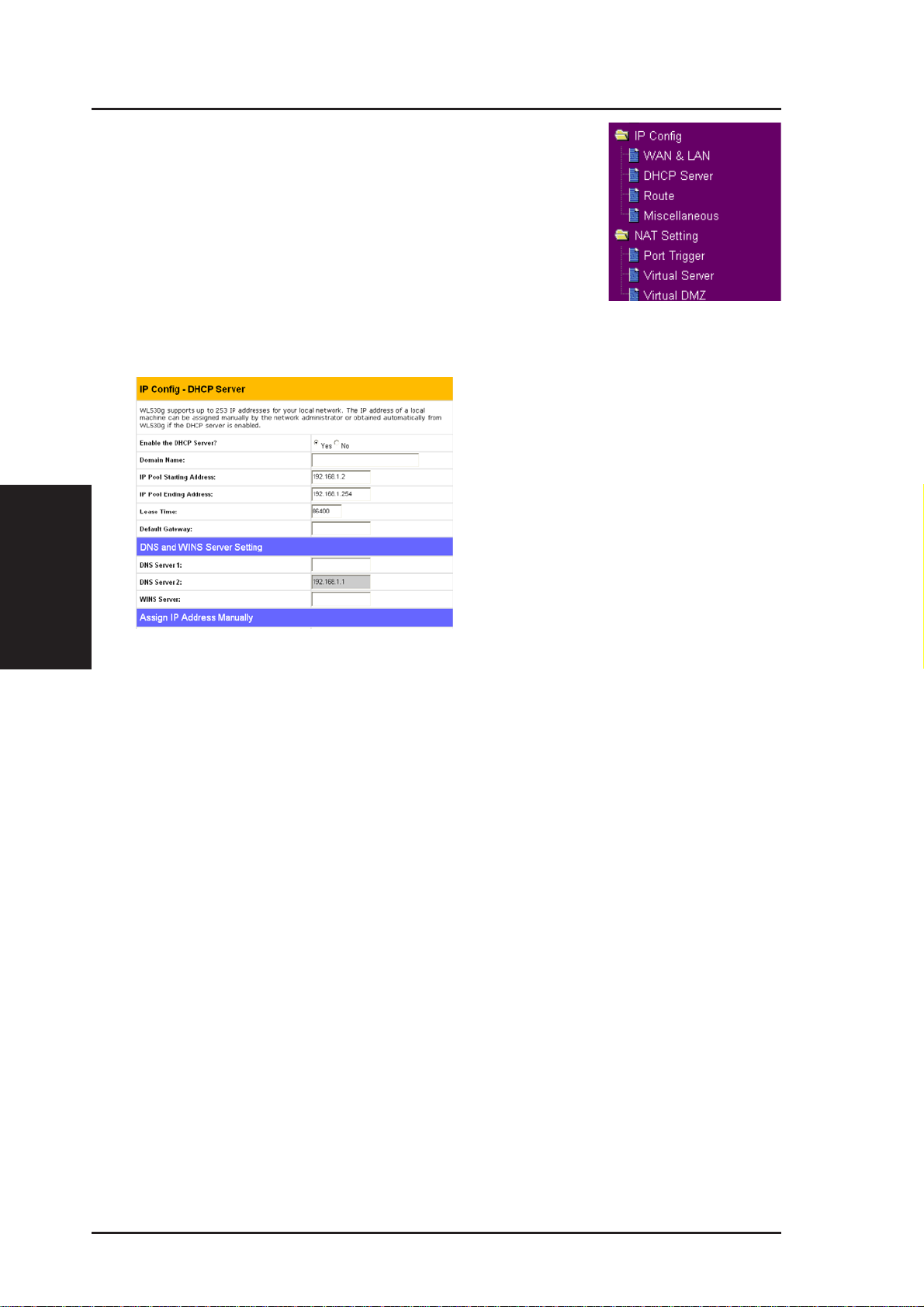
IP Config (Cont.)
Click an item on the menu to reveal a submenu.
Follow the instructions to set up theASUS Pocket
Wireless Router. Tips are displayed when you
move your cursor over an item.
DHCP Server
3. Utilities
Chapter 3 - Software Configuration
DHCP (Dynamic Host Configuration
Protocol) is a protocol defined for
dynamically assigning IP addresses
to computers in a network. Enabling
the DHCP server allows the Wireless
Router to assign IP address to PC or
NB that is set to obtain an IP address
automatically. The ASUS Pocket
Wireless Router supports up to 254 IP
addresses for your local network.
Enable the DHCP Server? – This field allows you to enable or disable
DHCP server in the Wireless Router. The default value is “Yes”
Domain Name - This field indicates the Domain Name to provide to clients
that request IP Address from DHCP Server.
IP Pool Starting Address - This field specifies the first address in the pool
to be assigned by the DHCP server in your local network.
IP Pool Ending Address - This field specifies the last address in the pool
to be assigned by the DHCP server in your local network.
Lease Time - This field specifies the amount of connection time a network
user be allowed with their current dynamic IP address.
DNS and WINS Server Setting
DNS Server 1/DNS Server 2 - This field indicates the IP address of DNS
to provide to clients that request IP Address from DHCP Server. You can
leave it blank, then the Wireless Router will process the DNS request.
WINS Server - The W indows Internet Naming Service manages interaction
of each PC with the Internet. If you use a WINS server , enter IP Address of
server here.
38 ASUS Pocket Wireless Router
Page 39

Chapter 3 - Software Configuration
IP Config (Cont.)
Click an item on the menu to reveal a submenu.
Follow the instructions to set up theASUS Pocket
Wireless Router. Tips are displayed when you
move your cursor over an item.
DHCP Server - Assign IP
Assign IP Address Manually
Enable Manual Assignment Selecting “Yes” allows you to assign
a static IP address to the PC that has
the IP address and MAC address
mapping set in the “Manually
Assigned IP List”.
3. Utilities
ASUS Pocket Wireless Router 39
Page 40
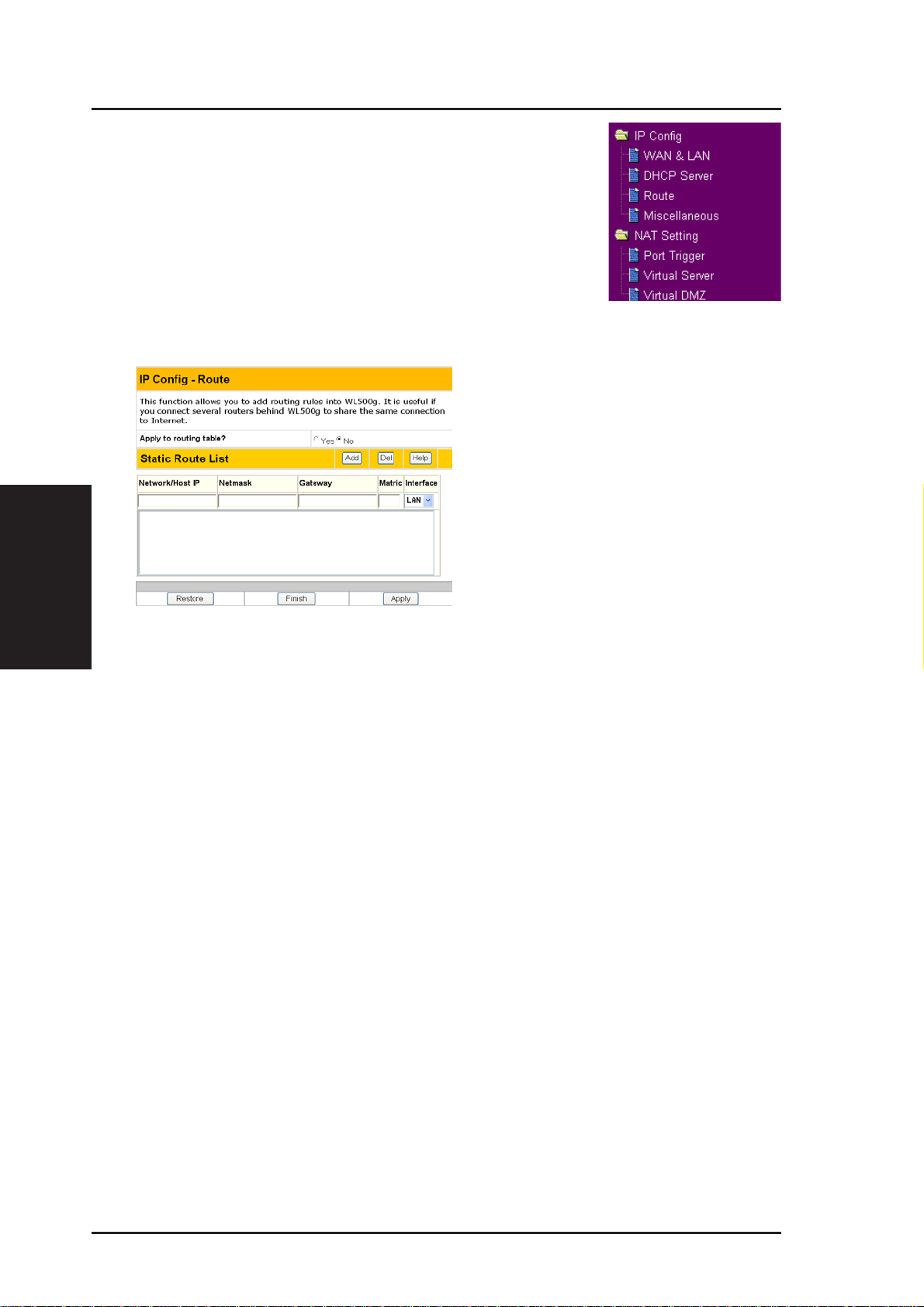
IP Config (Cont.)
Click an item on the menu to reveal a submenu.
Follow the instructions to set up theASUS Pocket
Wireless Router. Tips are displayed when you
move your cursor over an item.
Static Route
3. Utilities
which router the packets from Internet with different destination IP address
can deliver to.
Chapter 3 - Software Configuration
A route is a possible path from a
given host to another host or
destination. If you append one or
more routers behind the ASUS
Pocket Wireless Router to share the
came connection to Internet, you
need to insert predefined rules of route,
called static route, into the ASUS
Pocket Wireless Router. Then the ASUS
Pocket Wireless Router could know
Apply to routing table? – Selecting “Yes” applies all those rules in Static
Route List into routing table.
Static Route List
Network/Host IP –It stands for the destination IP address of network or
host. So it could be an IP address, such as 192.168.1.1 or a range of IP
address, such as 192.168.0.0 or 192.0.0.0. If a packet with destination IP
address that match to this field or within the range of this field, it will route
to the device set in Gateway field.
Netmask – It stands for the netmask of an added network route.
Gateway - This field stands for the IP address of gateway where packets
are routed. The specified gateway must be reachable first. It means you
have to set up a static route to the gateway beforehand.
Metric - Metric is a value of distance for the network and used to decide
the priority of route rules.
Interface - This field decide which network interface this routing rule is
applied to.
40 ASUS Pocket Wireless Router
Page 41

Chapter 3 - Software Configuration
IP Config (Cont.)
Click an item on the menu to reveal a submenu.
Follow the instructions to set up theASUS Pocket
Wireless Router. Tips are displayed when you
move your cursor over an item.
Miscellaneous
Enable UPnP – Selecting “Yes” to
enable UPnP, it will allow your
Wireless Router to be found
automatically by systems, such as
Windows XP. And it allows these
systems to automatically configure
the Wireless Router for various
Internet applications, such as gaming
and video conferencing.
Remote Log Server – This feature
allows you to assign a remote server
to record log messages of the
Wireless Router. If you leave it blank, system will record up to 1024
messages on the Wireless Router only.
Time Zone – This field indicates time zone where you are locating in.
NTP Server – NTP Server is a time server on the Internet that allows the
Wireless Router to synchronize its system time to. You can keep the default
IP address or set to the IP address of an NTP server that you prefer.
DDNS Setting
Dynamic- DNS (DDNS) allows user to export host name to Internet through
DDNS service provider. Each time the ASUS Pocket Wireless Router
connect to Internet and get an IP address from ISP, this function will update
your IP address to DDNS service provider automatically , so that any user on
Internet can access the ASUS Wireless or servers behind it through a predefined
name registered in DDNS service provider.
3. Utilities
Enable the DDNS Client? – Selecting “Yes” to enable DDNS update,
then each time your IP address to WAN is changed, the information will be
updated to DDNS service provider automatically.
ASUS Pocket Wireless Router 41
Page 42
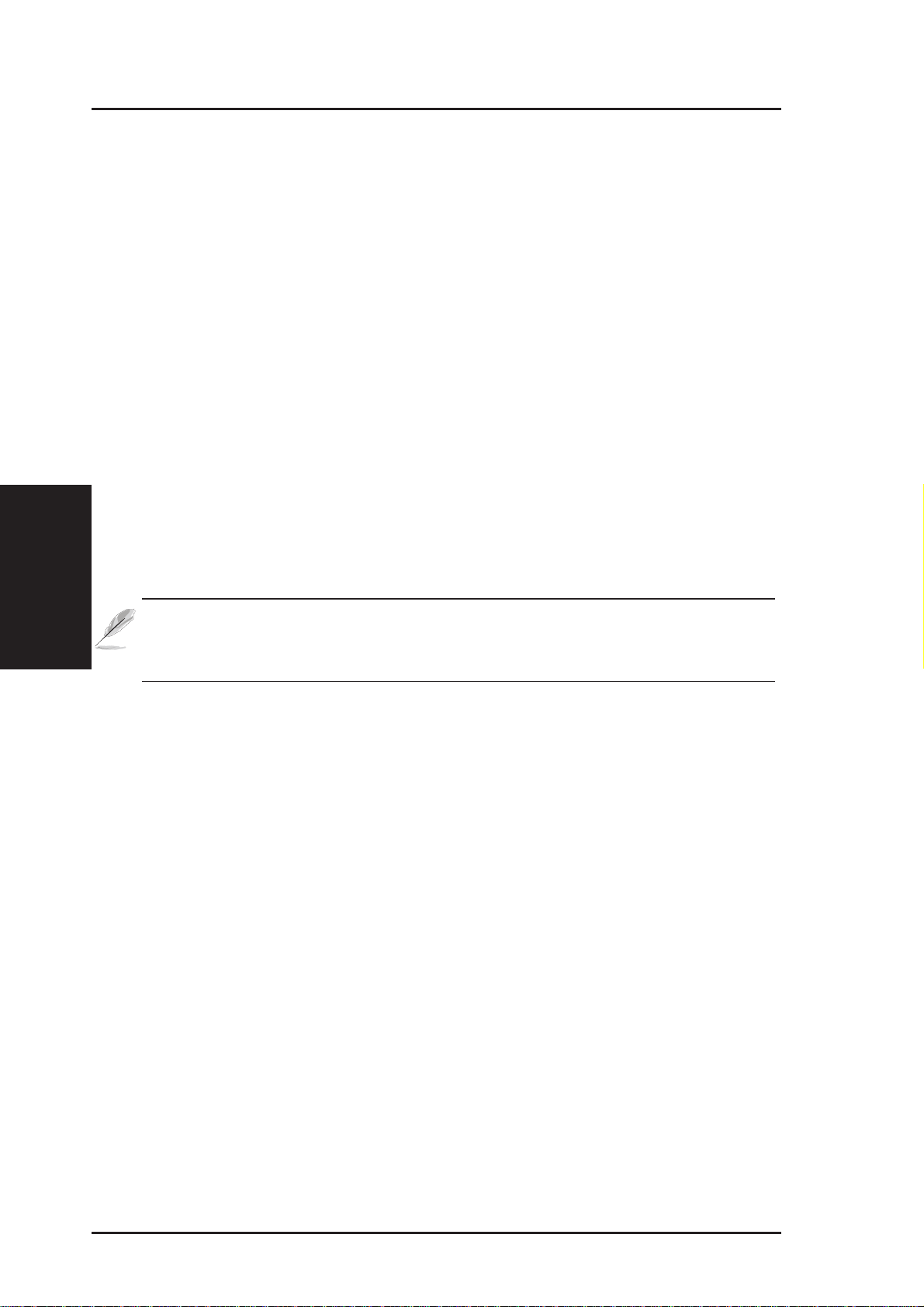
Chapter 3 - Software Configuration
IP Config (Cont.)
Server – Currently, clients connect to DynDNS or TZO are embedded in
the Wireless Router. You can click Free Trial link behind this field to start
with a free trial account.
User Name or E-Mail Address – This field is used as an identity to log in
Dynamic-DNS service.
Password or DDNS Key –This field is used as a password to log in
Dynamic-DNS service.
Host Name –This field represents the Host Name you register to DynamicDNS service and expect to export to the world.
Enable wildcard? – This field determines if domain name with wildcard
is also redirected to your IP address.
3. Utilities
Update Manually –This button allows you to update DDNS database
manually. It is available only when automatic DDNS update failed. You
can get current status of DDNS update from System Log.
Note: Currently, clients connected to DynDNS or TZO are embedded in ASUS Pocket Wireless Router. You can click Free Trial link
behind each DDNS service provider to start with a free trial account.
42 ASUS Pocket Wireless Router
Page 43

Chapter 3 - Software Configuration
NAT Setting
Click this item on the menu to reveal a sub menu.
Follow the instructions to setup the ASUS
Pocket wireless router. Tips are given when you
move your cursor over each item.
Port Trigger
This function allows you to open
certain TCP or UDP ports to
communicate with the computers
connected to the WL-530g. This is
done by defining trigger ports and
incoming ports. When the trigger port
is detected, the inbound packets to the
specified incoming port numbers are
redirected to your computer.
Enable Port Trigger? - Selecting “Yes” applies all the rules in the Port
Trigger List to the Wireless Router.
Port Trigger List
Trigger Port - This field allows you to enter the port or port range of
outing packets that will trigger port redirect.
Protocol - This field allows you to select the protocol of outgoing packets.
Incoming Port - This field allows you to enter the port or port range of
incoming packets that will be redirected to your computer.
Protocol - This field allows you to select the protocol of incoming packets.
Description - This field keeps information on what the rule is used for.
3. Utilities
ASUS Pocket Wireless Router 43
Page 44

NAT Setting (Cont.)
Click this item on the menu to reveal a sub menu.
Follow the instructions to setup the ASUS
Pocket wireless router. Tips are given when you
move your cursor over each item.
Virtual Server
3. Utilities
Chapter 3 - Software Configuration
To make services, like WWW, FTP,
provided by a server in your local
network accessible for outside users,
you should specify a local IP address
to the server . Then, add the IP address
and network protocol type, port
number, and name of the service in
the following list. Based on the list,
the gateway will forward service
request from outside users to the
corresponding local server.
Enable Virtual Server?– Selecting
“Y es” applies all those rules in Virtual
Server List into the W ireless Router.
Virtual Server List
Local IP – This field stands for the destination IP address that you like to
redirect the matched packet to.
Port Range– This field stands for a port number or a range of ports. Once
the destination port of incoming packets matches the port or within the port
range, the incoming packets will be redirect to IP address specified in Local
IP.
Protocol– This field stands for protocol of incoming packets.
Description –This field allows you to record what this rule is used for.
Virtual Server vs. DDNS
Cooperating with DDNS, your can expose your server to Internet with a
unique name, even through dynamic WAN IP address is applied.
44 ASUS Pocket Wireless Router
Page 45
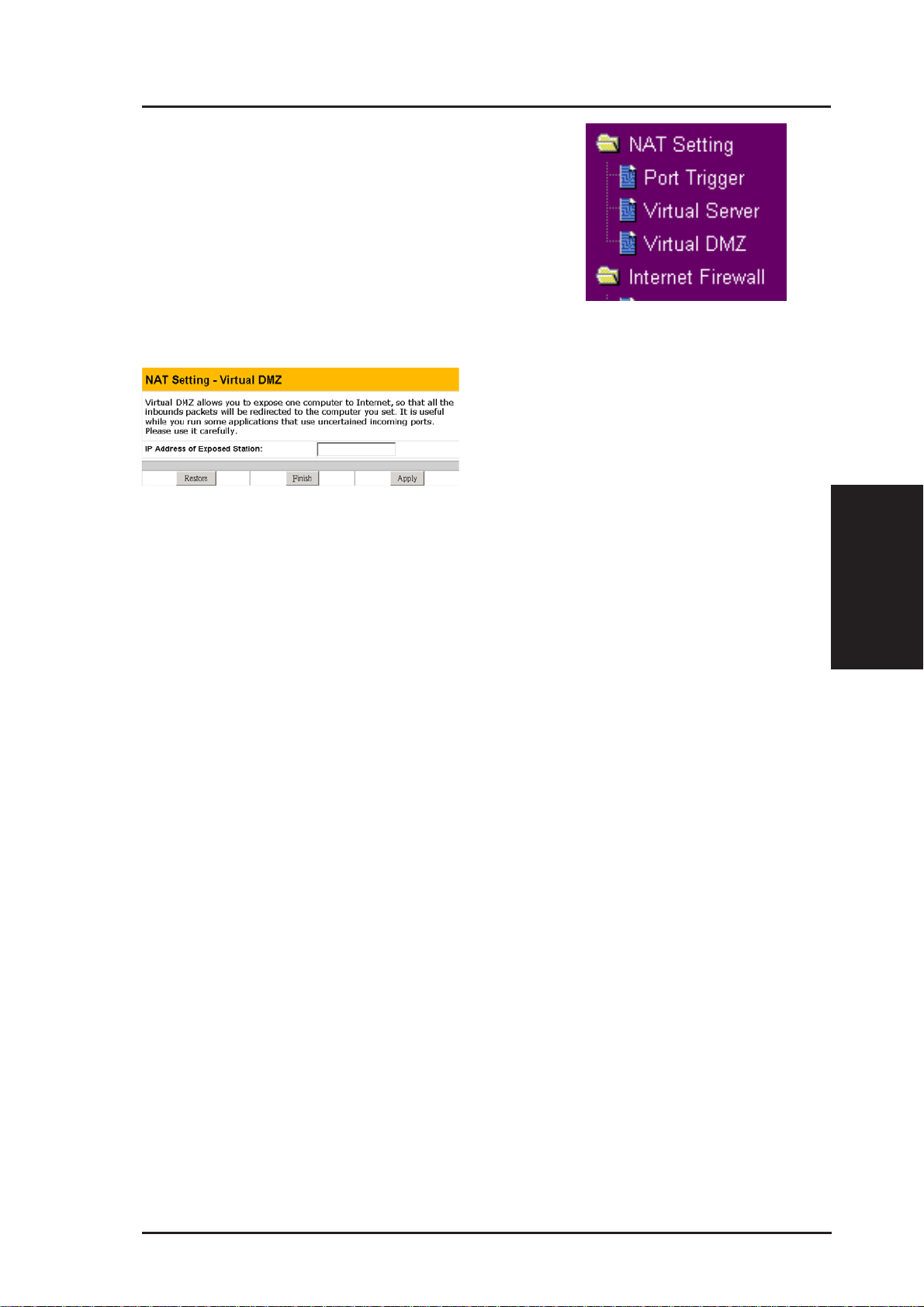
Chapter 3 - Software Configuration
NAT Setting (Cont.)
Click an item on the menu to reveal a submenu.
Follow the instructions to set up the ASUS
Pocket Wireless Router. Tips are displayed when
you move your cursor over an item.
Virtual DMZ
V irtual DMZ allows you to expose
one computer to Internet, so that all
inbound packets will be redirected
to the computer you set. It is useful
while you run some applications
that use uncertain incoming ports.
Please use it carefully.
IP Address of Exposed Station – This field stands for the IP address of the
computer that you want to expose to Internet.
3. Utilities
ASUS Pocket Wireless Router 45
Page 46
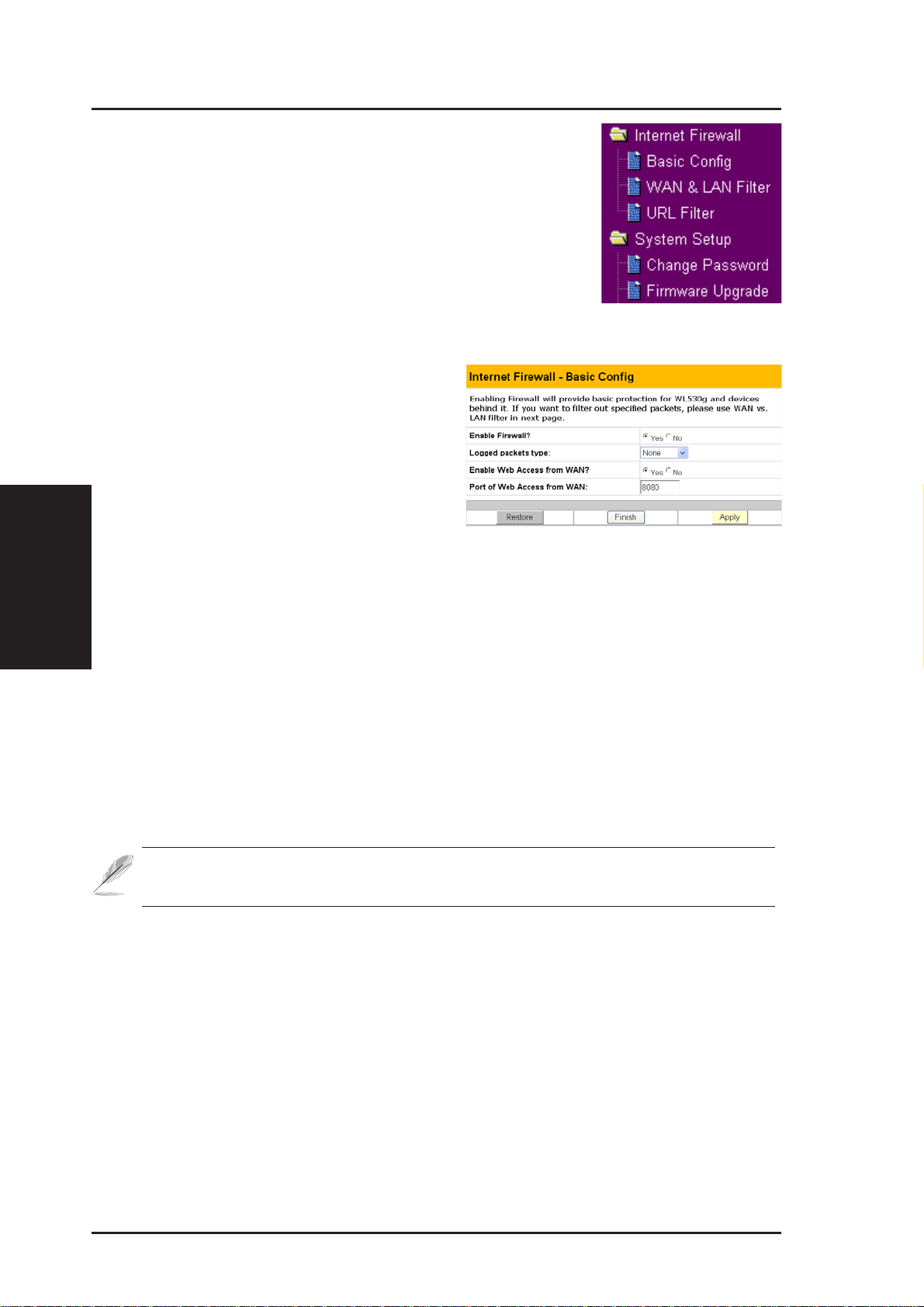
Internet Firewall (Cont.)
Click an item on the menu to reveal a submenu.
Follow the instructions to set up theASUSPocket
Wireless Router. Tips are displayed when you
move your cursor over an item.
Basic Config
Enable Firewall? – Selecting “Yes”
enables firewall to apply general SPI
rules. And the following options work
only when firewall is enabled.
Logged Packet Type – This field
3. Utilities
indicates what kind of packets
between WAN and LAN will be
logged.
Chapter 3 - Software Configuration
Enable W eb Access from WAN – This field allows you to specify the port
used to access W eb server of theASUS Pocket Wireless Router from Internet.
The default value is 8080. If you know the WAN IP address of the Wireless
Router, open your web browser and enter the IP address. For example:
http://140.113.201.1:8080
If you enable the DDNS with an account, please open your web browser
and enter the host name registered in DDNS service provider . For example:
http://wl530g.homelinux.org:8080
Note: The default web browser port 80, is reserved for the Web server
within your local network.
Port of W eb Access from WAN - This field allows you to specify the port
used to access theWeb server of theASUS Pocket W ireless Router from the
Internet. The default value is 8080.
46 ASUS Pocket Wireless Router
Page 47
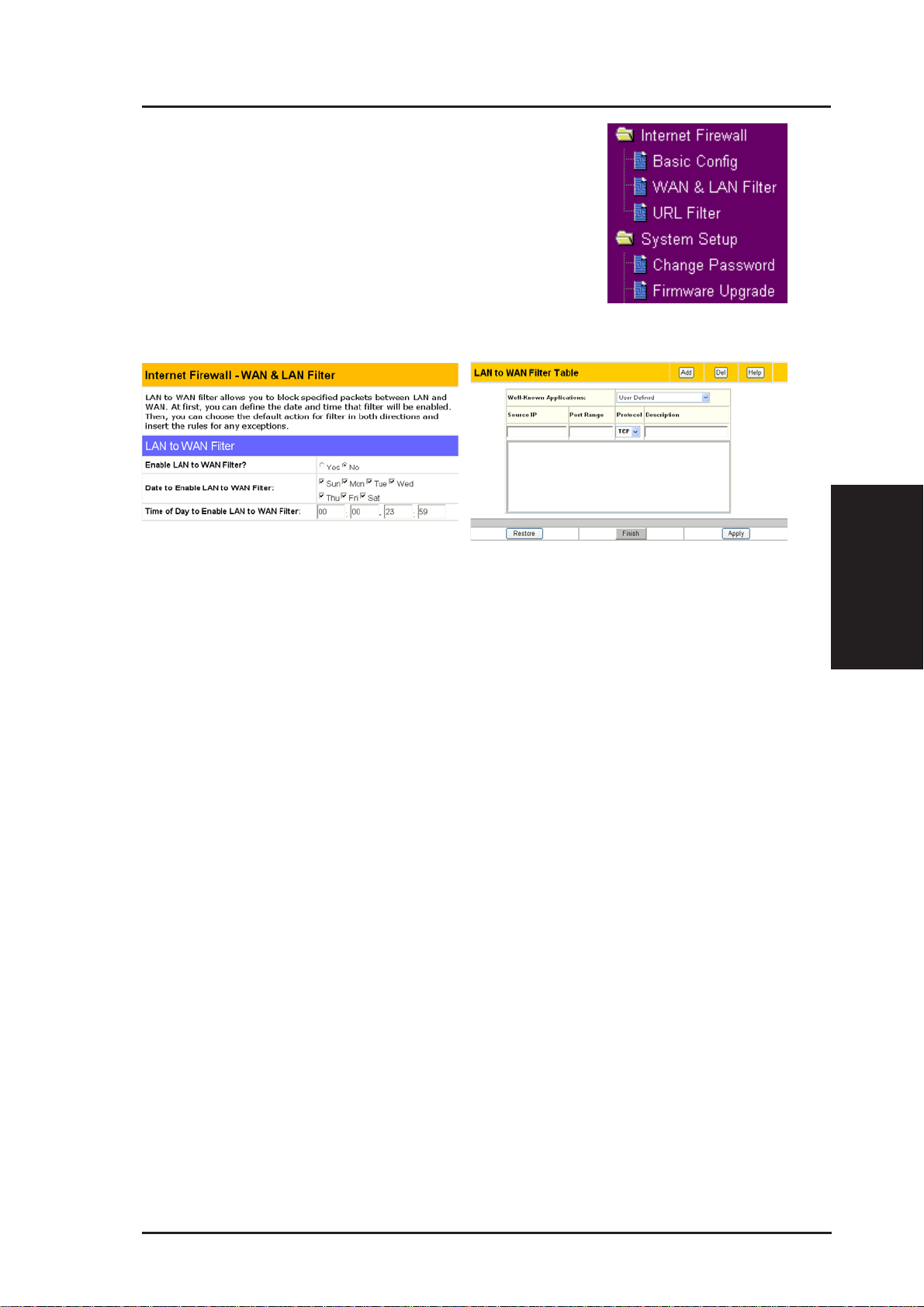
Chapter 3 - Software Configuration
Internet Firewall
Click an item on the menu to reveal a submenu.
Follow the instructions to set up theASUSPocket
Wireless Router. Tips are displayed when you
move your cursor over an item.
LAN & WAN Filter
LAN to WAN Filter
LAN & WAN filter allows you to block specified packets between LAN
and WAN. At first, you can define the date and time that filter will be
enabled. Then, you can choose the default action for filter in both directions
and insert the rules for any exceptions.
Date to Enable LAN to WAN Filter – This field defines the dates that
LAN to WAN filter will be enabled.
Time of Day to Enable LAN to WAN Filter – This field defines the time
interval that LAN to WAN filter will be enabled.
Packets (LAN to WAN) not specified will be – This field defines those
LAN to WAN packets which are not specified in LAN to WAN Filter T able
will be accepted or dropped.
Filtered ICMP (LAN to WAN) packet types – This field defines a list of
LAN to WAN ICMP packets type that will be filtered. For example, if you
would like to filter Echo (type 8) and Echo Reply (type 0) ICMP packets,
you need to enter a string with numbers separated by blank, such as, "0 5".
3. Utilities
ASUS Pocket Wireless Router 47
Page 48

Internet Firewall (Cont.)
LAN to WAN Filter Table
Source/Destination IP Address - For source or destination IP address,
you can input a specific IP address, such as "192.168.122.1", or IP addresses
within one subnet, such as "192.168.123.*", or "192.168.*.*", or all IP
addresses as "*".
Source/Destination Port or Port Range - For source or destination port
range, you can input a specific port, such as "95", or ports within a range,
such as "103:315", ">100", or "<65535".
Protocol – This field indicates the protocol type of packets this rule like to
filer.
3. Utilities
Chapter 3 - Software Configuration
48 ASUS Pocket Wireless Router
Page 49

Chapter 3 - Software Configuration
Internet Firewall (Cont.)
Click an item on the menu to reveal a submenu.
Follow the instructions to set up theASUSPocket
Wireless Router. Tips are displayed when you
move your cursor over an item.
URL Filter
URL Filter allows you to block
specific URL access from your local
network.
Enable URL Filter? – Selecting
“Y es” enables URL Filter and applies
rules in URL Keyword List into the
Wireless Router.
Date to Enable URL Filter– This
field defines the dates that URL filter
will be enabled..
Time of Day to Enable URL Filter
This field defines the time interval
that URL filter will be enabled.
URL Keyword List
URL Keyword – If the URL filter is enabled and URL access contains the
keyword specified in the URL Keyword List, the DNS mapping of this
URL would be blocked.
3. Utilities
ASUS Pocket Wireless Router 49
Page 50

System Setup
Click this item on the menu to reveal a sub
menu. Follow the instructions to setup the
ASUS Pocket Wireless Router. Tips are given
when you move your cursor over each item.
Change Password
be left blank). Click Save button to save your new password. If you forget
3. Utilities
the ASUS Pocket Wireless Router’s password, you can reset the ASUS
Pocket Wieless Router to its factory settings (see troubleshooting).
Chapter 3 - Software Configuration
This page will allow you to change
the default password “admin” (lower
case) to any password of you choice.
You can enter any usable characters
between 1-16 characters long (cannot
Note: The password is case sensitive.
50 ASUS Pocket Wireless Router
Page 51

Chapter 3 - Software Configuration
System Setup (Cont.)
Click this item on the menu to reveal a sub
menu. Follow the instructions to setup the
ASUS Pocket Wireless Router. Tips are given
when you move your cursor over each item.
Firmware Upgrade
This page reports the Flash Code (Firmware) version installed in the ASUS Pocket
Wireless Router. Periodically, a new Flash Code is available for the ASUS Pocket
Wireless Routers on ASUS’s Web site. You can update the ASUS Pocket Wire-
less Router’s Flash Code using the Firmware Upgrade page under the Advanced
Setup menu of the Web Manager. If you are experiencing a problem with
your ASUS WLAN equipment, a Technical Support representative may
ask you to give your device’s Flash Code (Firmware) version.
Note: The firmware upgrade takes approximately 60 to 90 seconds.
When the firmware upgrade is completed, you will be directed to
the home page.
3. Utilities
ASUS Pocket Wireless Router 51
Page 52
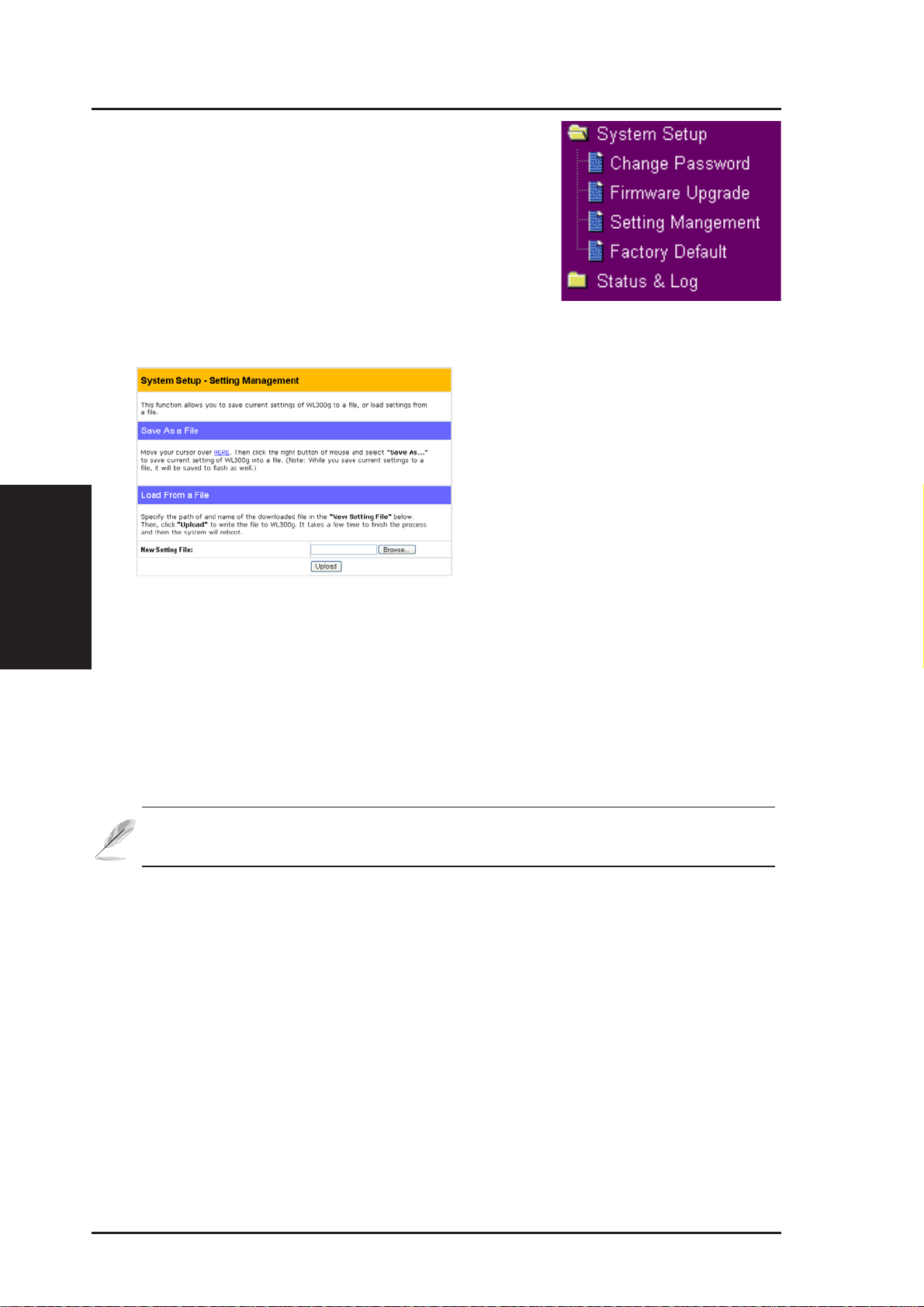
System Setup
Click this item on the menu to reveal a sub
menu. Follow the instructions to setup the
ASUS Pocket Wireless Router. Tips are given
when you move your cursor over each item.
Setting Management
3. Utilities
Chapter 3 - Software Configuration
This function allows you to save current settings to a file, or load settings
from a file.
Save As a File
Move your cursor over the HERE link on the web page. Then click the
right button of mouse and select Save As... to save current setting into a
file.
Note: When current settings are saved to file, it will be saved to flash
as well.
Load From a File
Specify the path of and name of the downloaded file in the New Setting
File below. Then, click Upload to write the file to. It takes a few time to
finish the process and then the system will reboot.
New Setting File
Click Browse to locate the file.
52 ASUS Pocket Wireless Router
Page 53
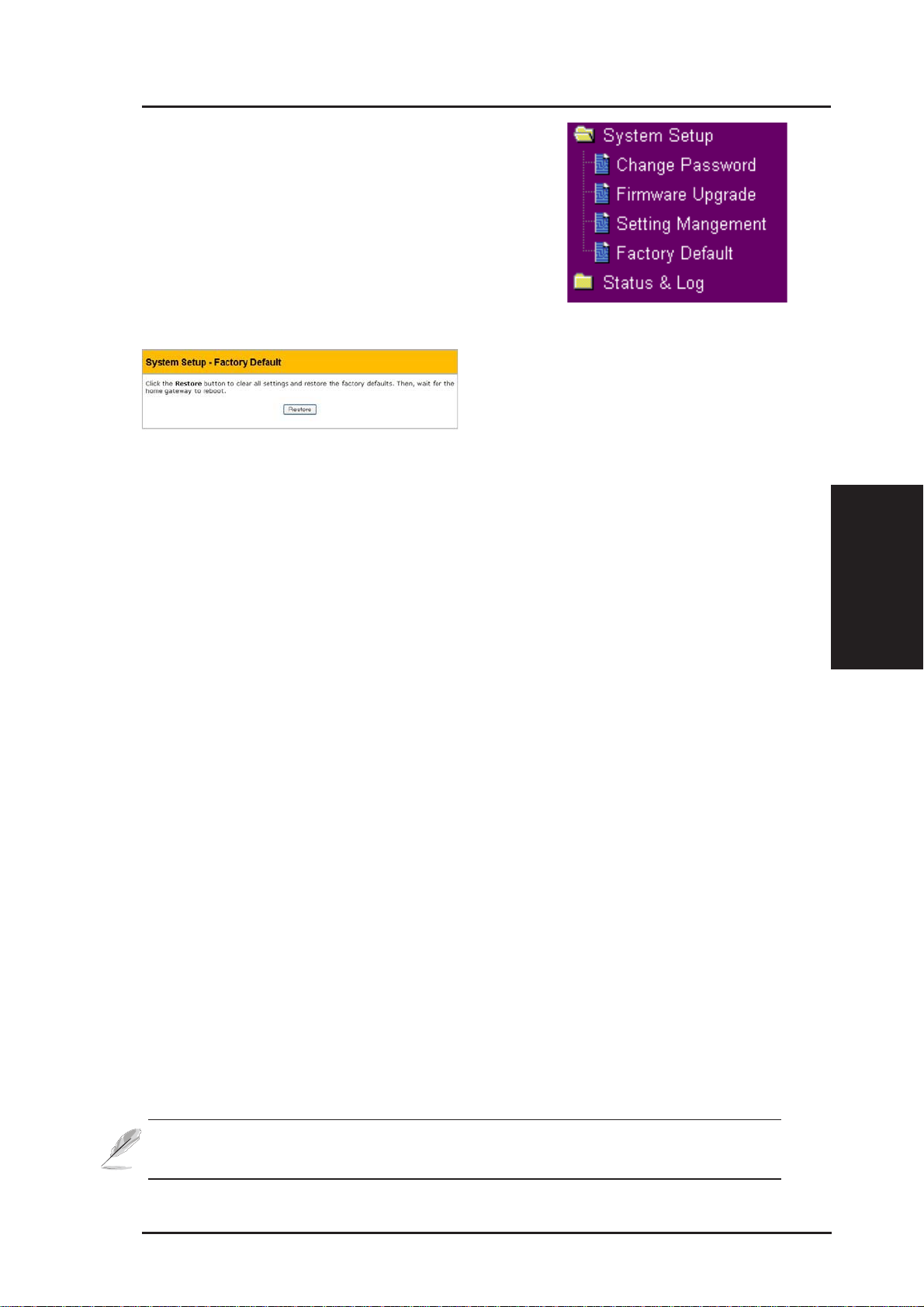
Chapter 3 - Software Configuration
System Setup
Click this item on the menu to reveal a sub
menu. Follow the instructions to setup the
ASUS Pocket Wireless Router. Tips are given
when you move your cursor over each item.
Factory Default
Restoring Factory Default Settings
Web Manager
You can reset all settings to their factory defaults through the web manager
using the “Factory Default” page in “Advanced Setup”. Click the Restore
button and wait about 30 seconds before trying to access theASUSPocket
Wireless Router.
3. Utilities
Hardware
You can reset all settings to their factory defaults manually by pushing the
“Restore” button in a hole on the back of theASUS Pocket Wireless Router
while it is ON. Use a pen or straightened paper clip to hold the “Restore”
button depressed over 5 seconds until the power LED on the front of the
ASUS Pocket Wireless Router starts blinking.
Note: Y ou will be notified when factory default settings are restored
while using the web manager.
ASUS Pocket Wireless Router 53
Page 54

Status & Log
The Status & Log pages give you all the necessary information for monitoring
the Wireless Router’s condition.
3. Utilities
Chapter 3 - Software Configuration
Status
System information for WAN, LAN,
and Printer are displayed on this
page. The buttons for WAN interface
allow you to release or renew the IP
address if your WAN Connection
Type is set as Automatic IP. The
button for Printer Server is used to
remove printing jobs manually.
Wireless
Wireless clients, who connect to the
Wireless Router , are displayed on this
page. You can use buttons for radio
control to manually disable or enable
the wireless function.
DHCP Leases
Clients who request IP from DHCP
server of your local area network or
DHCP server in you’re your wireless
network behind W ireless Firewall are
displayed in this page.
54 ASUS Pocket Wireless Router
Page 55

Chapter 3 - Software Configuration
Status & Log (Cont.)
Port Forwarding
Information of port forwarding rules,
which are added by Port Mapping,
V irtual Server, V irtual DMZ or UPnP,
are displayed in this page.
Routing Table
Static routing rules or dynamic
routing rules updated by RIP are
displayed in this page.
System Log
The last 1024 system log entries are
recorded in this page.
3. Utilities
ASUS Pocket Wireless Router 55
Page 56
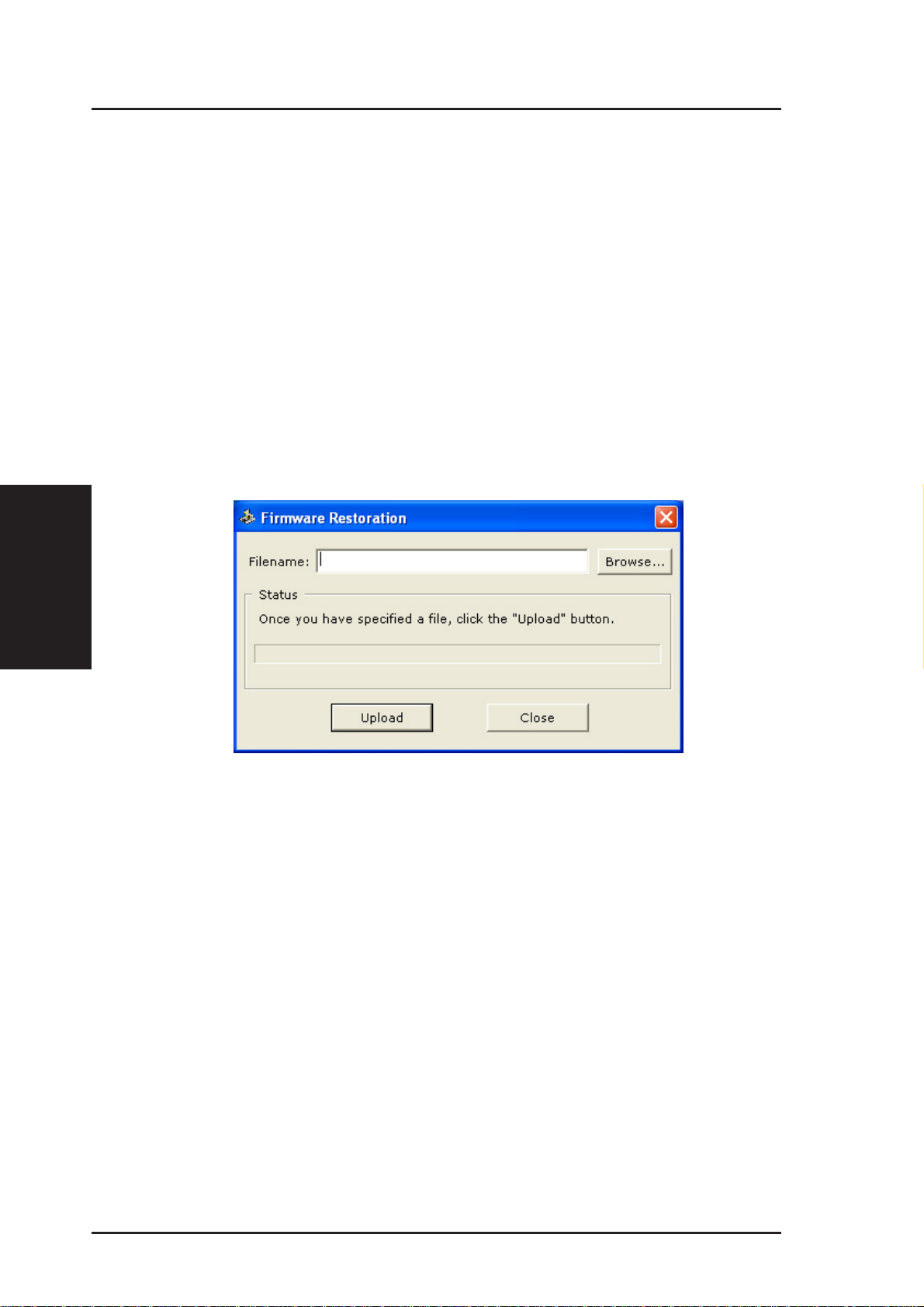
Firmware Restoration
This utility will automatically search out failed ASUS Pocket Wireless
Router and upload a firmware that you specify. The process takes about
3 to 4 minutes and during this process the PWR,AIR, andWAN LEDs will
remain lit while the LAN LED will flash slowly.
The Firmware Restoration utility is an emergency rescue tool to restore a
ASUSPocket Wireless Router which has failed during a previous firmware
upload. Afailed firmware upgrade will cause the ASUS Pocket Wireless
Router to enter a failure mode, waiting for the user to use the Firmware
Restoration utility to find and upload a new firmware. This is not a firmware
upgrade utility and cannot be used on a working ASUS Pocket Wireless
Router. Normal firmware upgrades must be done through the web manager.
3. Utilities
Chapter 3 - Software Configuration
Using a Hub
If you have problems upload a firmware while using a network hub, try
connecting your computer directly to the LAN port. Either 10Base-T or
100Base-TX connections will work.
56 ASUS Pocket Wireless Router
Page 57

Chapter 4 - Wireless Performance
4. Wireless Performance
This section provides the user with ideas for how to improve the performance
of a ASUS Wireless network.
Site Topography
For optimal performance, locate wireless mobile clients and the ASUS
Wireless Routers away from transformers, heavy-duty motors, fluorescent
lights, microwave ovens, refrigerators, and other industrial equipment.
Signal loss can occur when metal, concrete, walls or floors block
transmission. Locate the ASUS Wireless Routers in open areas or add the
ASUS Wireless Routers as needed to improve coverage.
Microwave ovens operate in the same frequency band as theASUSPocket
Wireless Router. Therefore, if you use a microwave within range of
the ASUS Pocket Wireless Router you may notice network performanc
degradation. However, both your microwave and your the ASUS Pocket
Wireless Router will continue to function.
Site Surveys
A site survey (utility provided with the WLAN PC card and CF card)
analyzes the installation environment and provides users with
recommendations for equipment and its placement. The optimum placement
differs for each model.
4. Performance
ASUS Pocket Wireless Router 57
Page 58

Chapter 4 - Wireless Performance
Range
Every environment is unique with different obstacles, barriers, materials,
etc. and, therefore, it is difficult to determine the exact range that will be
achieved without testing. However, has developed some guidelines to
estimate the range that users will see when the product is installed in their
facility, but there are no hard and fast specifications.
Radio signals may reflect off of some obstacles or be absorbed by others
depending on their construction. For example, with two 802.11b radios,
you may achieve up to 1000' in open space outdoors where two devices
have a line of sight, meaning they see each other with no obstacles. However,
the same two units may only achieve up to 300' of range when used indoors.
The IEEE 802.11b specification supports four data rates: 1 1 Mbps, 5.5 Mbps,
2 Mbps, and 1 Mbps. Operation at 1 Mbps provides greater range than
operation at 11 Mbps. The ASUS W ireless Router will automatically adjust
the data rate to maintain a usable radio connection.
Therefore, a client that is close to the ASUS Pocket Wireless Router may
operate at 11 Mbps while a client that is on the fringe of coverage may operate
at 1 Mbps.As mentioned earlier, you can configure the data rates that theASUS
Pocket Wireless Router will use. Note that if you limit the range of data
4. Performance
rates available to the ASUS Pocket Wireless Router, you may reduce the
effective wireless range of the ASUS Wireless products.
58 ASUS Pocket Wireless Router
Page 59

Appendix -Troubleshooting
Troubleshooting
TheASUS Pocket Wireless Router is designed to be very easy to install and
operate. However, if you experience difficulties, use the information in this
chapter to help diagnose and solve problems. If you cannot resolve a problem,
contact Technical Support, as listed on the front of this manual.
Common Problems and Solutions
Problem
ASUS Pocket Wireless Router does not power up:
Solution
• Check for faulty the ASUS Pocket Wireless Router power supply by
measuring the output voltage with an electrical test meter .
• Check failedAC supply (power outlet)
Problem
Cannot communicate with the ASUS Pocket Wireless Router through a
wired network connection.
Solution
• Verify network configuration by ensuring that there are no duplicate IP
addresses. Power down the device in question and ping the assigned IP
address of the device. Ensure no other device responds to that address.
• Check that the cables used have proper pin outs and connectors or use
another LAN cable.
ASUS Pocket Wireless Router 59
Troubleshooting
Page 60
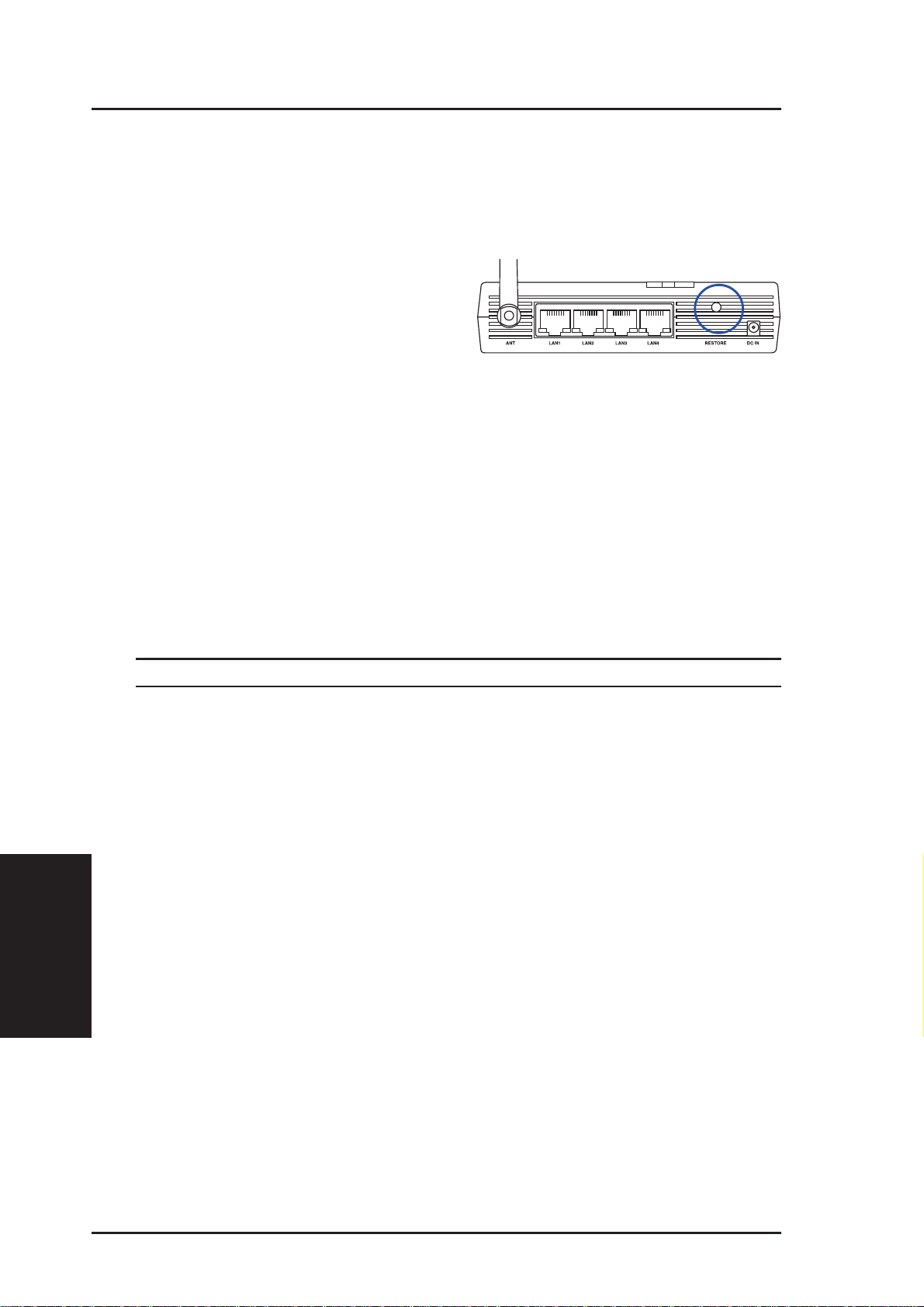
Appendix -Troubleshooting
Problem
The ASUS Pocket Wireless Router Web Manager still cannot find or connect
to the ASUS Pocket W ireless Router after verifying the IPaddress and LAN cable,
changes cannot be made, or password is lost.
Solution
In case the ASUS Pocket Wireless Router
is inaccessible, you can restore the ASUS
Pocket Wireless Router’s factory default
settings. Use a straightened paper clip to press the button located in the
hole labeled “Reset” on the back of theASUS Pocket Wireless Router and keep
it depressed over 5 seconds. The LEDs will flash when reset is successful.
Reset to Defaults
The following are factory default values. These values will be present when you
first receive your theASUS Pocket W ireless Router , if you push the reset button
on the back of theASUS Pocket W ireless Router over 5 seconds, or if you click the
"restore" button onthe “Factory Default” page under “Advanced Setup”.
Name Default Value
User Name admin
Password admin
Enable DHCP Yes
IP Address 192.168.1.1
Subnet Mask 255.255.255.0
Troubleshooting
DNS Server 1 192.168.1.1
DNS Server 2 (blank)
SSID default
Domain Name (blank)
60 ASUS Pocket Wireless Router
Page 61
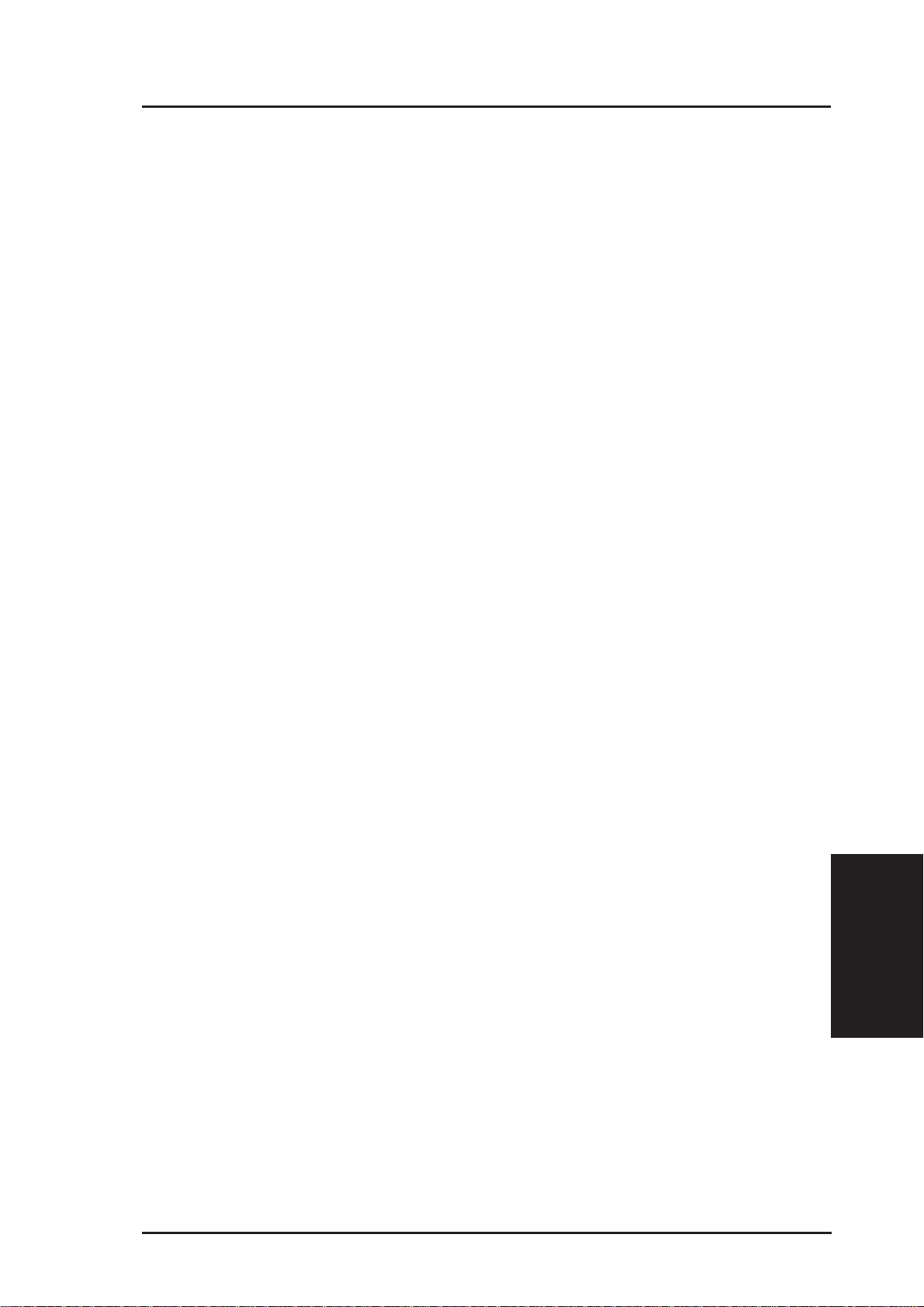
Appendix -Troubleshooting
Problem
My 802.11b PC Card will not associate with theASUS Pocket Wireless Router.
Solution
Follow these steps:
1. Try to bring the devices closer together; the PC Card may be out of range
of theASUS Pocket Wireless Router.
2. Confirm that the ASUS Pocket Wireless Router and PC Card have the same SSID.
3. Confirm that the ASUS Pocket Wireless Router and PC Card have the
same Encryption settings, if enabled.
4. Confirm that the ASUS Pocket Wireless Router’s Air and Link LEDs are
solid green.
5. Confirm that the authorization table includes or excludes the MAC address
of the WLAN PC card if “W ireless Access Control” is enabled.
Problem
The throughput seems slow.
Solution
T o achieve maximum throughput, verify that your antennas are well-placed,
not behind metal, and do not have too many obstacles between them. If
you move the client closer to the ASUS Pocket Wireless Router and
throughput increases, you may want to consider adding a second the ASUS
Pocket Wireless Router and implementing roaming.
• Check antenna, connectors and cabling.
• Verify network traffic does not exceed 37% of bandwidth.
• Check to see that the wired network does not exceed 10 broadcast messages
per second.
• Verify wired network topology and configuration.
ASUS Pocket Wireless Router 61
Troubleshooting
Page 62

Appendix -Troubleshooting
Problem
I cannot find the ASUS Wireless Routers using the ASUS Pocket Wireless
Router Discovery.
Solution
To configure theASUSPocket Wireless Router through a wireless LAN card,
your computer must be in the same subnet of the ASUS Pocket Wireless
Router. You cannot find the ASUS Pocket Wireless Routers with subnet different from your computer within the same gateway. You must change your
computer to the same subnet as the ASUS Pocket Wireless Router. The factory
default subnet of theASUS Pocket Wireless Router is "192.168.1.1".
Note: In Windows NT/2000/XP, you must log in with Administrator
privileges so that all functions of the ASUS Pocket Wireless Router
Manager can function correctly. If you do not log in as a member of the
Administrator group, you cannot change IP settings but can still
run the Discovery utility if the original IP setting is correct.
Problem
How do I upgrade the firmware on the ASUS Pocket Wireless Router?
Solution
Periodically, a new Flash Code is available for ASUS Wireless Routers on
the Web site at http://www.asus.com. Update the ASUS Wireless Router' s
Flash Code using the Firmware Upgrade option on the System Setup
menu of the Web manager.
Troubleshooting
62 ASUS Pocket Wireless Router
Page 63

Appendix - Glossary
Glossary
Access Point - An access point is a device that allows wireless clients to
connect to other wireless clients and it acts as a bridge between wireless
clients and a wired Ethernet network.
Broadband - A type of data transmission in which a single medium (such
as cable) carries several channels of data at once.
Channel - Wireless access points allows you to choose different radio
channels in the wireless spectrum. A wireless LAN device operates within
the 2.4 GHz spectrum and a channel is within a FCC specified range, similar
to any radio channel.
Client - A client is the desktop or mobile PC that is connected to your
network.
Device name - Also known as DHCP client ID or network name. Sometimes
provided by an ISP when using DHCP to assign addresses.
DHCP (Dynamic Host Configuration Pr otocol) - This protocol allows a
computer (or many computers on your network) to be automatically assigned
a single IP address from a DHCP server.
DNS Server Address (Domain Name System) - DNS allows Internet host
computers to have a domain name and one or more IP addresses. A DNS
server keeps a database of host computers and their respective domain names
and IP addresses, so that when a user enters a domain name into the Internet
browser, the user is sent to the proper IP address. The DNS server address
used by the computers on your home network is the location of the DNS
server your ISP has assigned.
DSL Modem (Digital Subscriber Line) - A DSL modem uses your existing
phone lines to transmit data at high speeds.
Encryption - This provides wireless data transmissions with a level of
security.
ESSID (Extended Service Set Identifier) - Y ou must have the same ESSID
entered into the gateway and each of its wireless clients. The ESSID is a
unique identifier for your wireless network.
Ethernet - Ethernet networks are connected by cables and hubs, and move
data around. This is a standard for computer networks.
ASUS Pocket Wireless Router 63
Appendix
Page 64

Appendix - Glossary
Frame-bursting - Refers to burst mode. Burst mode optionally allows a
station to transmit a series of frames without relinquishing control of the
transmission medium.
Firewall - A firewall determines which information passes in and out of a
network. NAT can create a natural firewall by hiding a local network’s IP
addresses from the Internet. A Firewall prevents anyone outside of your
network from accessing your computer and possibly damaging or viewing
your files.
Gateway - A network point that manages all the data traffic of your network,
as well as to the Internet and connects one network to another.
Handshaking - handshaking refers to the signals that are transmitted
between communications networks that establish a valid connection between
two stations.
IEEE - The Institute of Electrical and Electronics Engineers. The IEEE
sets standards for networking, including Ethernet LANs. IEEE standards
ensure interoperability between systems of the same type.
IP Address (Internet Pr otocol) - An IP address consists of a series of four
numbers separated by periods, that identifies a unique Internet computer
host, allowing messages intended for that computer to be delivered to the
correct destination.
ISP (Internet Service Provider) - An ISP is a business that allows
individuals or businesses to connect to the Internet. Users log on to the
Internet using an account with an ISP or Internet Service Provider. ISPs
can serve IP addresses dynamically, or assign static (fixed) IP addresses to
individual computers.
ISP Gateway Address - The ISP Gateway Address is an IP address for the
Internet router. This address is only required when using a cable or DSL
modem.
LAN (Local Ar ea Network) - A LAN is a group of computers and devices
connected together in a relatively small area (such as a house or an office).
Your home network is considered a LAN.
MAC Addr ess (Media Access Contr ol) - A MAC address is the hardware
Appendix
address of a device connected to a network.
64 ASUS Pocket Wireless Router
Page 65

Appendix - Glossary
NA T (Network Address T ranslation) - NA T masks a local network’s group
of IP addresses from the external network, allowing a local network of
computers to share a single ISP account. This process allows all of the
computers on your home network to use one IP address. This will enable
access to the Internet from any computer on your home network without
having to purchase more IP addresses from your ISP.
PC Card - This is an Ethernet card that connects to the PCMCIA slot on
your Notebook PC. This enables the computer to communicate with wireless
access points.
PPP (Point-to-Point Protocol) - PPP is a protocol for communication
between computers using a serial interface, typically a personal computer
connected by phone line to a server.
PPPoE (Point-to-Point Protocol over Ethernet) - Point-to-Point Protocol
is a method of secure data transmission. PPP using Ethernet to connect to
an ISP.
Subnet Mask - A subnet mask is a set of four numbers configured like an
IP address. It is used to create IP address numbers used only within a
particular network.
TCP/IP (T ransmission Control Pr otocol/Internet Protocol) - This is the
standard protocol for data transmission over the Internet. Protocols used to
connect hosts on the Internet.
WAN (Wide Area Network) - A system of LANs, connected together. A
network that connects computers located in separate areas, (i.e., different
buildings, cities, countries). The Internet is a wide area network.
WECA (W ir eless Ethernet Compatibility Alliance) - An industry group
that certifies cross-vender interoperability and compatibility of IEEE
802.11b wireless networking products and to promote that standard for
enterprise, small business, and home environments.
WLAN (Wireless Local Area Network) - This is a group of computers
and other devices connected wirelessly in a small area. A wireless network
is referred to as LAN or WLAN.
ASUS Pocket Wireless Router 65
Appendix
Page 66
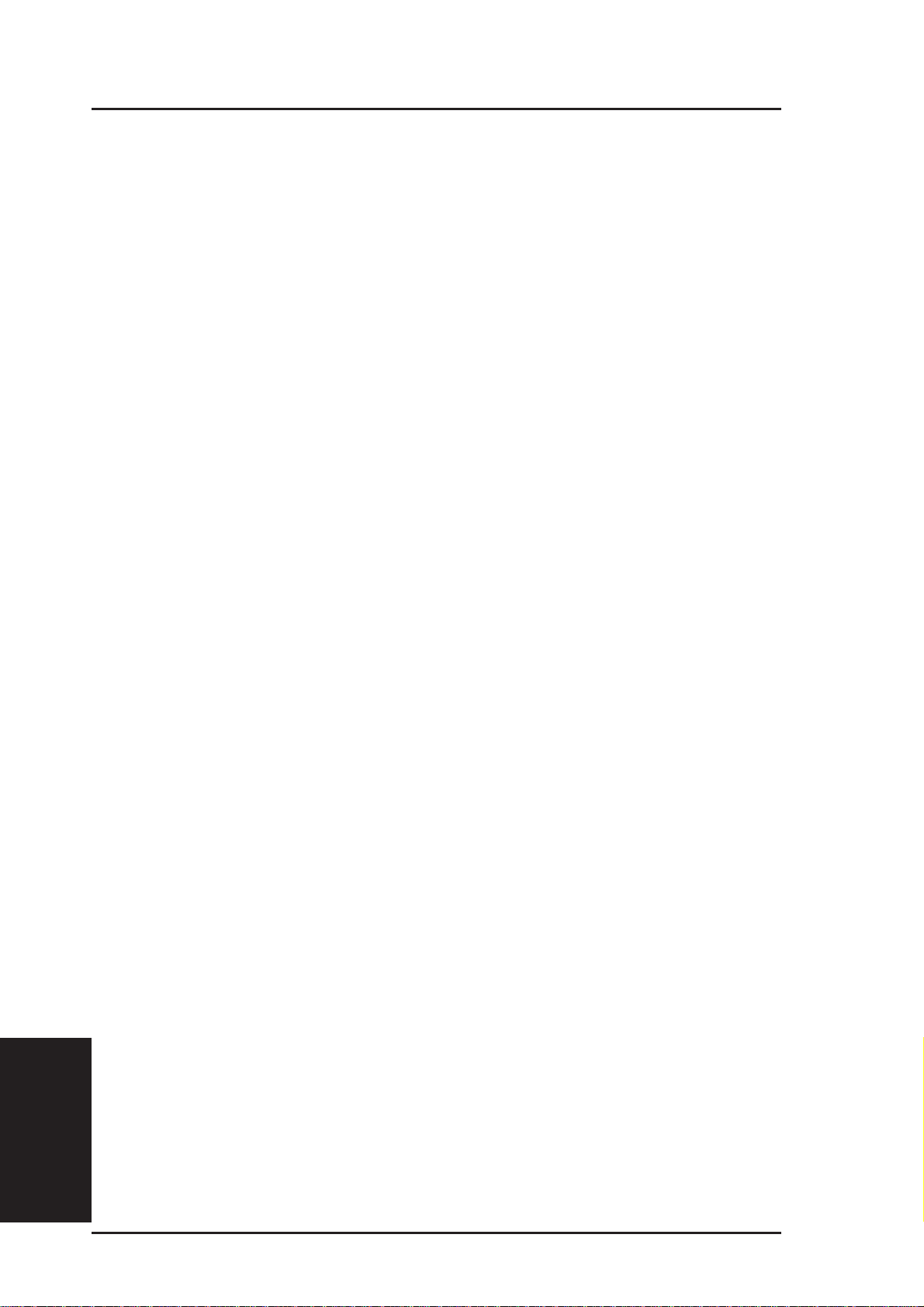
Appendix - GNU General Public License
Licensing Information
This product includes copyrighted third-party software licensed under the
terms of the GNU General Public License.
Please see The GNU General Public License for the exact terms and
conditions of this license.
Specially, the following parts of this product are subject to the GNU GPL:
• The Linux operating system kernel
• The iptables packet filter and NAT software
• The busybox swiss army knife of embedded linux
• The zebra routing daemon implementation
• The udhcpd DHCP client/server implementation
• The pptp-linux PPTP client implementation
• The rp-pppoe PPPoE client implementation
• The pppd PPP daemon implementtion
• The dproxy DNS proxy implementation
• The bridge-utils package
All listed software packages are copyright by their respective authors. Please
see the source code for detailed information.
Availability of source code
ASUSTek COMPUTER Inc. has eposed the full source code of the GPL
licensed software, including any scripts to control compilation and
installation of the object code. All future firmware updates will also be
accompanied with their respective source code. For more information on
how ou can obtain our open source code, please visit our web site.
Appendix
66 ASUS Pocket Wireless Router
Page 67

Appendix - GNU General Public License
GNU GENERAL PUBLIC LICENSE
Version 2, June 1991
Copyright (C) 1989, 1991 Free Software Foundation, Inc.
59 Temple Place, Suite 330, Boston, MA 02111-307 USA
Everyone is permitted to copy and distribute verbatim copies of this license
document, but changing it is not allowed.
Preamble
The licenses for most software are designed to take away your freedom to
share and change it. By contrast, he GNU General Public License is intended
to guarantee your freedom to share and change free software—to make
sure the software is free for all its users. This General Public License
applies to most of the Free Software Foundation’ s software and to any ther
program whose authors commit to using it. (Some other Free Software
Foundation software is covered by the GNU Library General Public License
instead.) You can apply it to your programs, too.
When we speak of free software, we are referring to reedom, not price.
Our General Public Licenses are designed to make sure that you have the
freedom to distribute copies of free software (and charge for this service if
you wish), that you receive source code or can get it if you want it, that you
can chnge the software or use pieces of it in new free programs; and that
you know you can do these things.
To protect your rights, we need to make restrictions that forbid anyone to
deny you these rights or to ask you to surrender the rights. These restritions
translate to certain responsibilities for you if you distribute copies of the
software, or if you modify it.
For example, if you distribute copies of such a program, whether gratis or
for a fee, you must give the recipients all the rights that ou have. You must
make sure that they , too, receive or can get the source code. And you must
show them these terms so they know their rights.
We protect your rights with two steps: (1) copyright the software, and (2)
offer you this license which gies you legal permission to copy, distribute
and/or modify the software.
ASUS Pocket Wireless Router 67
Appendix
Page 68
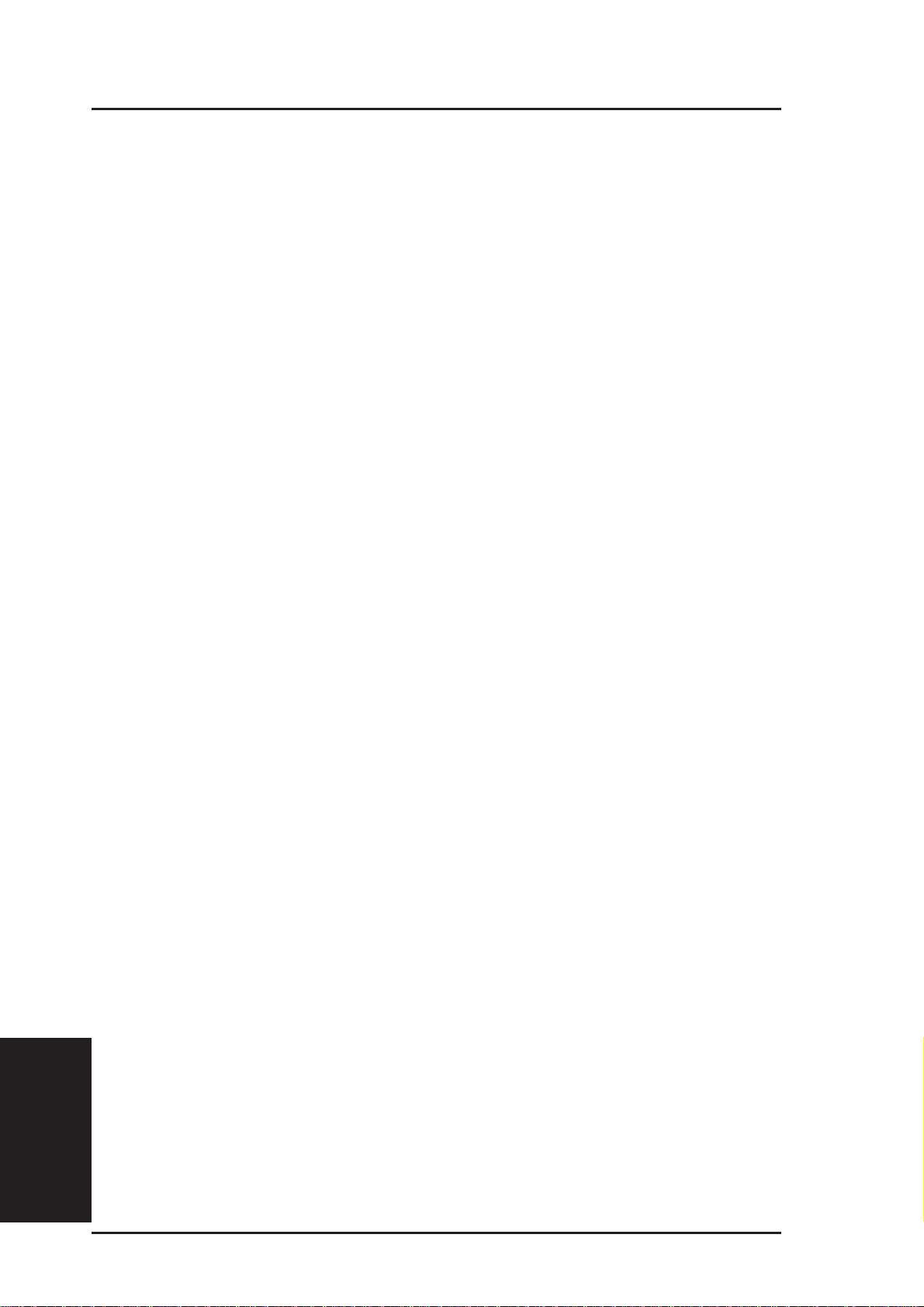
Appendix - GNU General Public License
Also, for each author’s protection and ours, we want to make certain that
everyone understands that there is no warranty for this free software. If the
software is modified by soeone else and passed on, we want its recipients
to know that what they have is not the original, so that any problems
introduced by others will not reflect on the original authors’ reputations.
Finally, any free program is threatened constantly by sftware patents. We
wish to avoid the danger that redistributors of a free program will
individually obtain patent licenses, in effect making the program proprietary .
To prevent this, we have made it clear that any patent must be licensed for
everyone’s ree use or not licensed at all.
The precise terms and conditions for copying, distribution and modification
follow.
Terms & conditions for copying, distribution, & modification
This License applies to any proram or other work which contains a notice
placed by the copyright holder saying it may be distributed under the terms
of this General Public License. The “Program”, below, refers to any such
program or work, and a “work based on the Program” means eitherthe
Program or any derivative work under copyright law: that is to say , a work
containing the Program or a portion of it, either verbatim or with
modifications and/or translated into another language. (Hereinafter,
translation is included without limitaton in the term “modification”.) Each
licensee is addressed as “you”.
Activities other than copying, distribution and modification are not covered
by this License; they are outside its scope. The act of running the Program
is not restricted, and the otput from the Program is covered only if its contents
constitute a work based on the Program (independent of having been made
by running the Program). Whether that is true depends on what the Program
does.
1. You may copy and distribute verbatim copis of the Program’ s source code
Appendix
as you receive it, in any medium, provided that you conspicuously and
appropriately publish on each copy an appropriate copyright notice and
disclaimer of warranty; keep intact all the notices that refer to this License
and o the absence of any warranty; and give any other recipients of the
Program a copy of this License along with the Program.
You may charge a fee for the physical act of transferring a copy, and you
may at your option offer warranty protection in exchang for a fee.
68 ASUS Pocket Wireless Router
Page 69

Appendix - GNU General Public License
2. You may modify your copy or copies of the Program or any portion of it,
thus forming a work based on the Program, and copy and distribute such
modifications or work under the terms of Section 1 above, provided that
you also meet all ofthese conditions:
a) You must cause the modified files to carry prominent notices stat-
ing that you changed the files and the date of any change.
b) Y ou must cause any work that you distribute or publish, that in whole
or in part contains or s derived from the Program or any part thereof,
to be licensed as a whole at no charge to all third parties under the
terms of this License.
c) If the modified program normally reads commands interactively
when run, you must cause it, when started unning for such interactive use in the most ordinary way, to print or display an announcement including an appropriate copyright notice and a notice that
there is no warranty (or else, saying that you provide a warranty)
and that users may redistribute th program under these conditions,
and telling the user how to view a copy of this License. (Exception:
if the Program itself is interactive but does not normally print such
an announcement, your work based on the Program is not required
to print an announement.)
These requirements apply to the modified work as a whole. If identifiable
sections of that work are not derived from the Program, and can be
reasonably considered independent and separate works in themselves, then
this License, and its terms, d not apply to those sections when you distribute
them as separate works. But when you distribute the same sections as part
of a whole which is a work based on the Program, the distribution of the
whole must be on the terms of this License, whose permissons for other
licensees extend to the entire whole, and thus to each and every part
regardless of who wrote it.
Thus, it is not the intent of this section to claim rights or contest your rights
to work written entirely by you; rather, the intent is to xercise the right to
control the distribution of derivative or collective works based on the
Program.
In addition, mere aggregation of another work not based on the Program
with the Program (or with a work based on the Program) on a volume of a
storageor distribution medium does not bring the other work under the
scope of this License.
ASUS Pocket Wireless Router 69
Appendix
Page 70
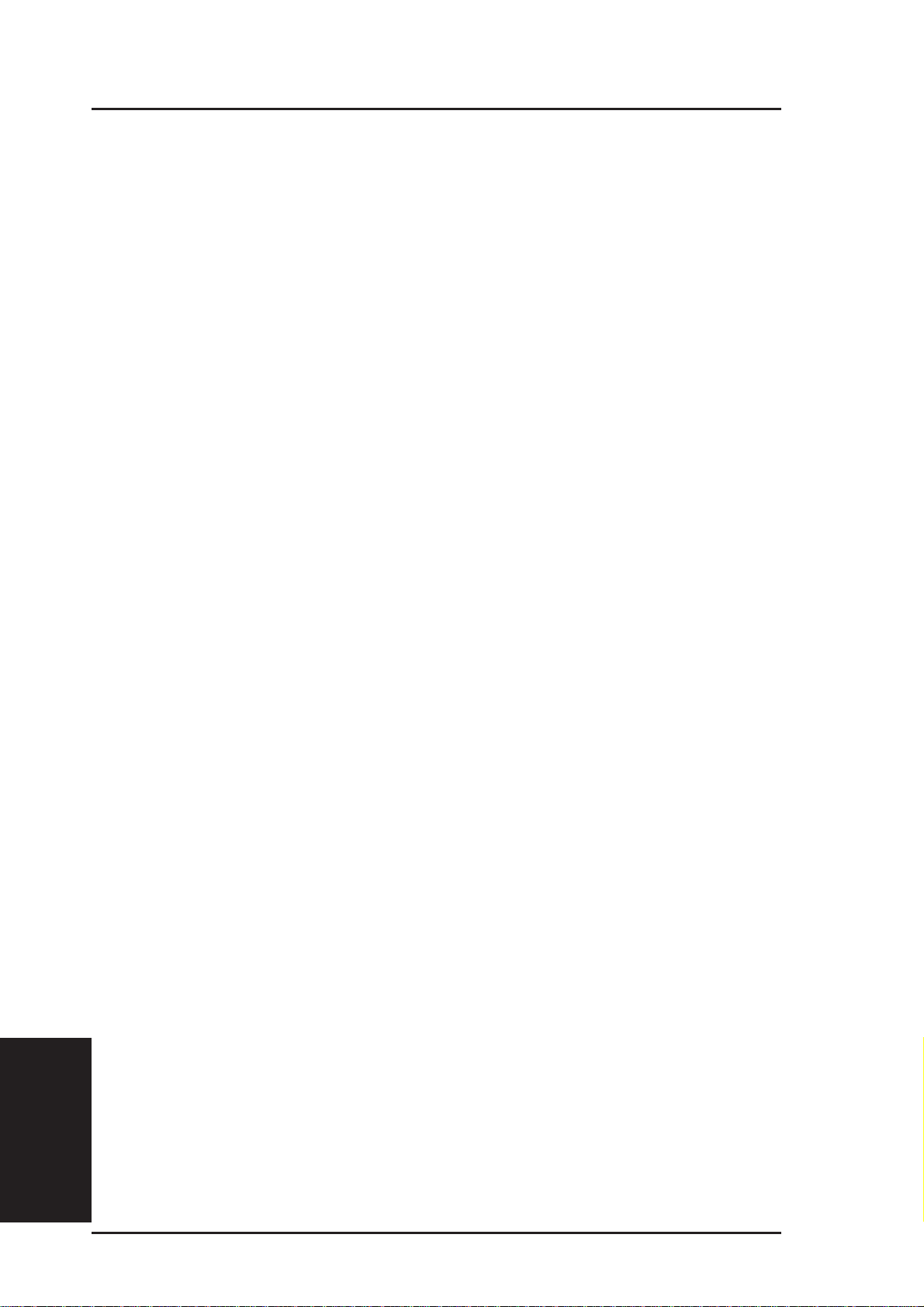
Appendix - GNU General Public License
3. You may copy and distribute the Program (or a work based on it, under
Section 2) in object code or executable form under the terms of Sections 1
and 2 above provded that you also do one of the following:
a) Accompany it with the complete corresponding machine-readable
source code, which must be distributed under the terms of Sections
1 and 2 above on a medium customarily used for software interchange; or,
b) Accompany it with a written offer, valid for at least three years, to
give any third party, for a charge no more than your cost of physically performing source distribution, a complete machine-readable
copy of the corresponding source code, to bedistributed under the
terms of Sections 1 and 2 above on a medium customarily used for
software interchange; or,
c) Accompany it with the information you received as to the offer to
distribute corresponding source code. (This alternative is allowe
only for noncommercial distribution and only if you received the
program in object code or executable form with such an offer, in
accord with Subsection b above.)
Appendix
The source code for a work means the preferred form of the work for making
modificationsto it. For an executable work, complete source code means
all the source code for all modules it contains, plus any associated interface
definition files, plus the scripts used to control compilation and installation
of the executable. However, as a spcial exception, the source code distributed
need not include anything that is normally distributed (in either source or
binary form) with the major components (compiler, kernel, and so on) of
the operating system on which the executable runs, unless that omponent
itself accompanies the executable.
If distribution of executable or object code is made by offering access to
copy from a designated place, then offering equivalent access to copy the
source code from the same place counts as distribution of te source code,
even though third parties are not compelled to copy the source along with
the object code.
70 ASUS Pocket Wireless Router
Page 71
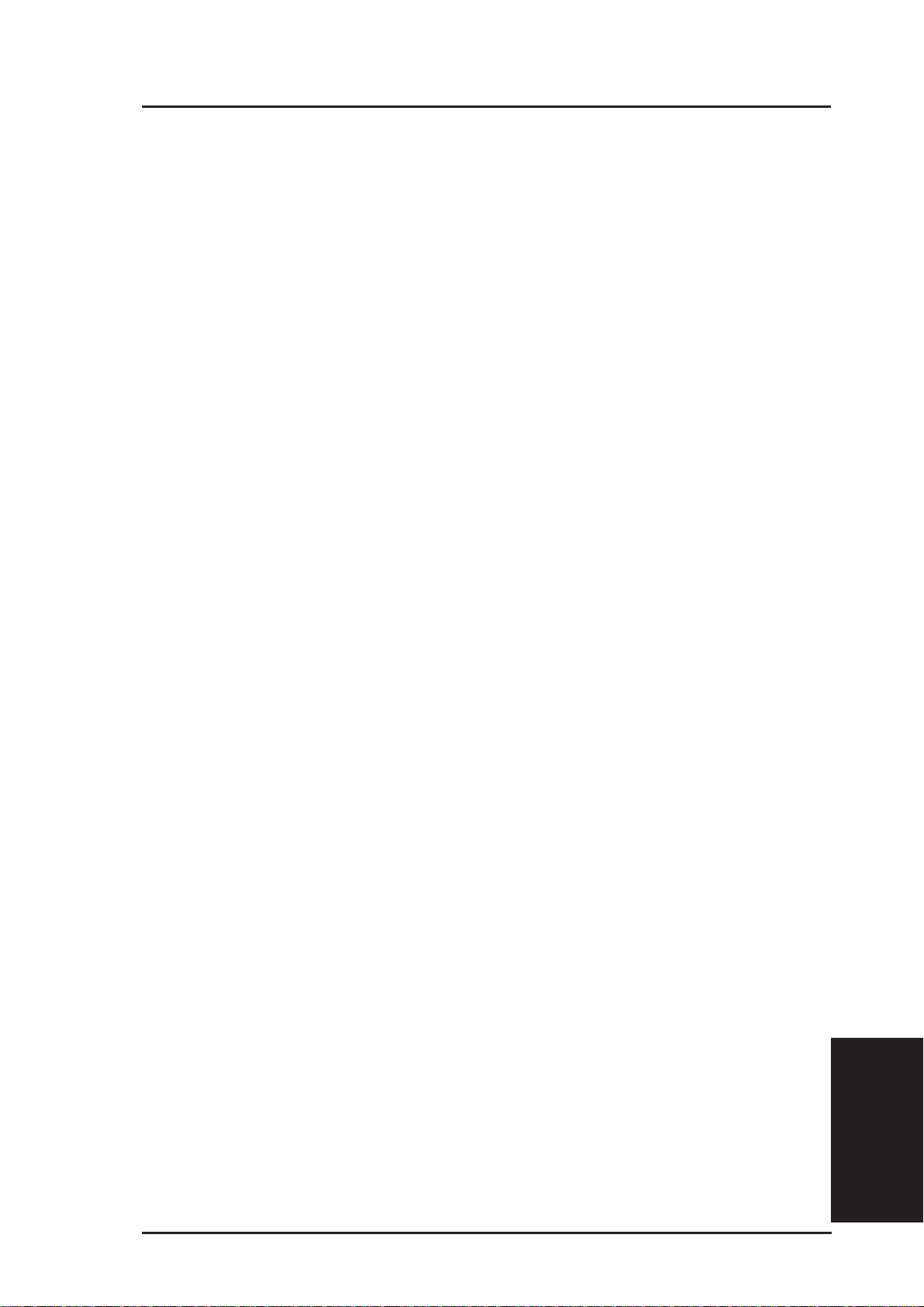
Appendix - GNU General Public License
4. You may not copy , modify , sublicense, or distribute the Program except as
expressly provided under this License. Any attempt otherwise to cop, modify,
sublicense or distribute the Program is void, and will automatically terminate
your rights under this License. However, parties who have received copies,
or rights, from you under this License will not have their licenses terminated
so long as sch parties remain in full compliance.
5. You are not required to accept this License, since you have not signed it.
However, nothing else grants you permission to modify or distribute the
Program or its derivative works. These actions are prohibite by law if you
do not accept this License. Therefore, by modifying or distributing the
Program (or any work based on the Program), you indicate your acceptance
of this License to do so, and all its terms and conditions for copying,
distributing or modifing the Program or works based on it.
6. Each time you redistribute the Program (or any work based on the Program),
the recipient automatically receives a license from the original licensor to
copy , distribute or modify the Program subject to these trms and conditions.
You may not impose any further restrictions on the recipients’ exercise of
the rights granted herein. You are not responsible for enforcing compliance
by third parties to this License.
7. If, as a consequence of a court judgmentor allegation of patent infringement
or for any other reason (not limited to patent issues), conditions are imposed
on you (whether by court order, agreement or otherwise) that contradict the
conditions of this License, they do not excuse you from the coditions of
this License. If you cannot distribute so as to satisfy simultaneously your
obligations under this License and any other pertinent obligations, then as
a consequence you may not distribute the Program at all. For example, if a
patent license ould not permit royalty-free redistribution of the Program by
all those who receive copies directly or indirectly through you, then the
only way you could satisfy both it and this License would be to refrain
entirely from distribution of the Program.
I any portion of this section is held invalid or unenforceable under any
particular circumstance, the balance of the section is intended to apply and
the section as a whole is intended to apply in other circumstances.
ASUS Pocket Wireless Router 71
Appendix
Page 72

Appendix - GNU General Public License
It is not the purpose of this sectin to induce you to infringe any patents or
other property right claims or to contest validity of any such claims; this
section has the sole purpose of protecting the integrity of the free software
distribution system, which is implemented by public licens practices. Many
people have made generous contributions to the wide range of software
distributed through that system in reliance on consistent application of that
system; it is up to the author/donor to decide if he or she is willing to
distribute softare through any other system and a licensee cannot impose
that choice.
This section is intended to make thoroughly clear what is believed to be a
consequence of the rest of this License.
8. If the distribution and/or use of the Program is restrictd in certain countries
either by patents or by copyrighted interfaces, the original copyright holder
who places the Program under this License may add an explicit geographical
distribution limitation excluding those countries, so that distribution is
permtted only in or among countries not thus excluded. In such case, this
License incorporates the limitation as if written in the body of this License.
9. The Free Software Foundation may publish revised and/or new versions of
the General Public Licens from time to time. Such new versions will be
similar in spirit to the present version, but may differ in detail to address
new problems or concerns.
Each version is given a distinguishing version number. If the Program
specifies a version number of his License which applies to it and “any later
version”, you have the option of following the terms and conditions either
of that version or of any later version published by the Free Software
Foundation. If the Program does not specify a version number f this License,
you may choose any version ever published by the Free Software
Foundation.
10. If you wish to incorporate parts of the Program into other free programs
whose distribution conditions are different, write to the author to ask for
permision. For software which is copyrighted by the Free Software
Foundation, write to the Free Software Foundation; we sometimes make
exceptions for this. Our decision will be guided by the two goals of
preserving the free status of all derivatives of our fre software and of
promoting the sharing and reuse of software generally.
Appendix
72 ASUS Pocket Wireless Router
Page 73

Appendix - GNU General Public License
NO WARRANTY
11. BECAUSE THE PROGRAM IS LICENSED FREE OF CHARGE,
THERE IS NO WARRANTY FOR THE PROGRAM, T O THE EXTENT
PERMITTED BY APPLICABLE LA W . EXCEPT WHEN OTHER WISE
ST A TEDIN WRITING THE COPYRIGHT HOLDERS AND/OR OTHER
P AR TIES PROVIDE THE PROGRAM “AS IS” WITHOUT WARRANTY
OF ANY KIND, EITHER EXPRESSED OR IMPLIED, INCLUDING,
BUT NOT LIMITED TO, THE IMPLIED WARRANTIES OF
MERCHANTABILITY AND FITNESS FOR A PARTICULAR
PURPOSE. TH ENTIRE RISK AS TO THE QUALITY AND
PERFORMANCE OF THE PROGRAM IS WITH YOU. SHOULD THE
PROGRAM PROVE DEFECTIVE, YOU ASSUME THE COST OF ALL
NECESSAR Y SER VICING, REPAIR OR CORRECTION.
12. IN NO EVENT UNLESS REQUIRED BY APPLICABLE LAW OR
AGREED TO IN WRTING WILL ANY COPYRIGHT HOLDER, OR
ANY OTHER P AR TY WHO MA Y MODIFY AND/OR REDISTRIBUTE
THE PROGRAM AS PERMITTED ABOVE, BE LIABLE T O YOU FOR
DAMAGES, INCLUDING ANY GENERAL, SPECIAL, INCIDENTAL
OR CONSEQUENTIAL DAMAGES ARISING OUT OF THE USE OR
INABILITY TO SE THE PROGRAM (INCLUDING BUT NOT
LIMITED TO LOSS OF DATA OR DATA BEING RENDERED
INACCURATE OR LOSSES SUSTAINED BY YOU OR THIRD
PARTIES OR A FAILURE OF THE PROGRAM TO OPERATE WITH
ANY OTHER PROGRAMS), EVEN IF SUCH HOLDER OR OTHER
PARTY HAS BEEN ADVISED OFTHE POSSIBILITY OF SUCH
DAMAGES.
END OF TERMS AND CONDITIONS
ASUS Pocket Wireless Router 73
Appendix
 Loading...
Loading...