Page 1
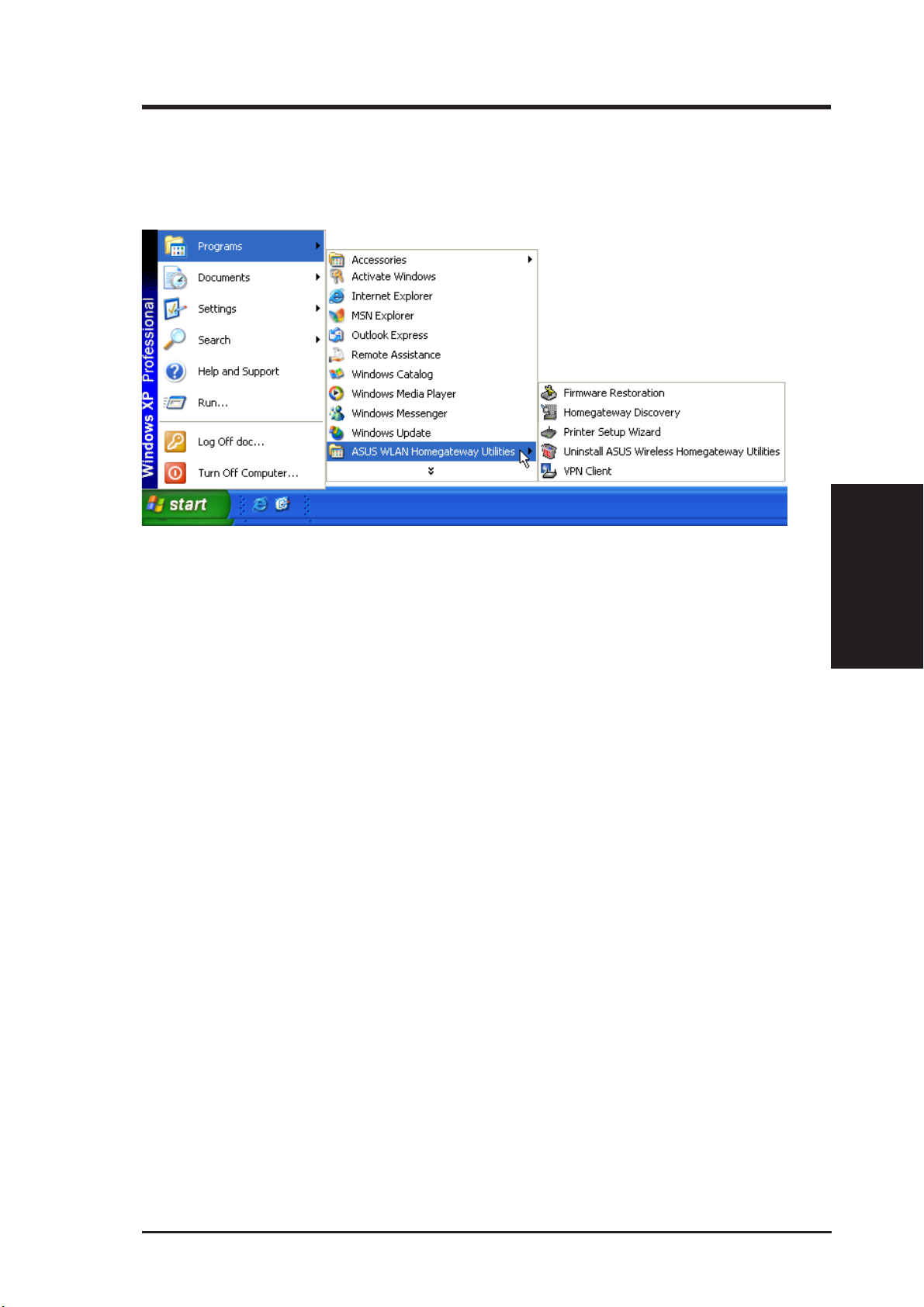
Chapter 3 - Home Gateway Utilities
3. SpaceLink Home Gateway Utilities
After installation, you can launch the utilities through the Start menu.
Connecting to the SpaceLink Web Manager
Wired Ethernet Connection
Besides using a network hub, you can also connect a LAN cable from your
computer’s network card to the Home Gateway using either a straight or
crossover cable because the SpaceLink Home Gateway LAN and WAN
RJ-45 ports have auto-crossover capability.
Wireless Connection
If you are using a Notebook PC with a wireless adapter, you can connect to
the SpaceLink Homegateway Web Manager without a wired Ethernet
connection.
Home Gateway Discovery
Run the ASUS Homegateway Discovery from the Start menu and click
Config on the device.
3. Utilities
Manually Entering the Address
You can also open your PC’s web browser and enter the IP address of the
ASUS SpaceLink Home Gateway depending on the port you are using.
SpaceLink Home Gateway 27
Page 2
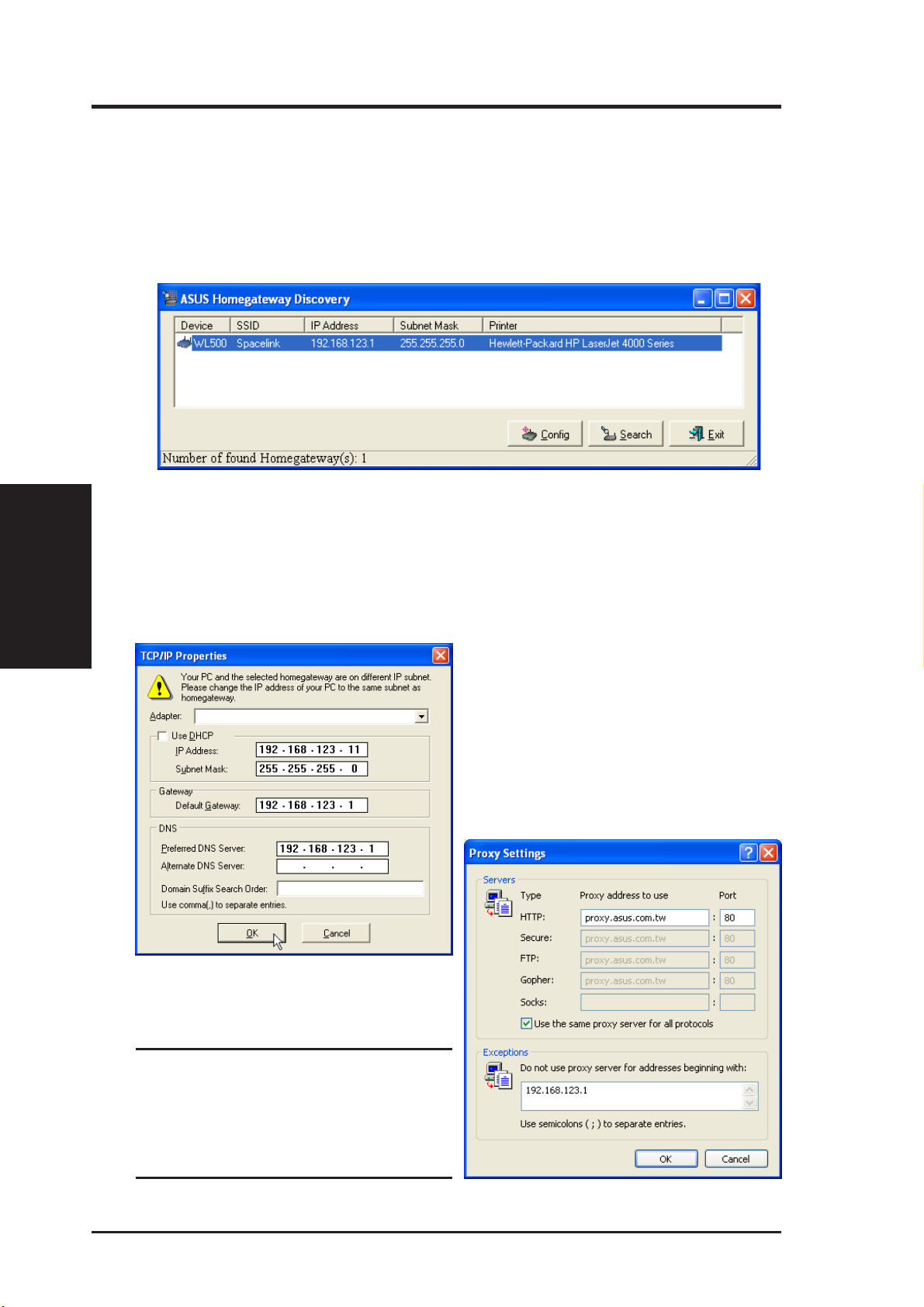
Chapter 3 - Home Gateway Utilities
If your computer is connected to the WAN port use
http://(WAN Port IP Address):8080
If your computer is connected to the LAN port use:
http://192.168.123.1
3. Utilities
so that the above private IP can be used for configuration access. If Internet
access through the WAN port is enabled by the user, port 8080 must be
used for configuration access. In this case, you would enter the following:
http://(WAN Port IP Address):8080 in your web browser.
W eb access through the WAN port (over the Internet) is disabled by default
If your computer’s IP is not on the
same subnet as the SpaceLink Home
Gateway , you will be asked to change
it. The IP address can be any number
from 2 to 254 that is not used by
another device.
Using a proxy server for your
LAN requires that you set an exception for the SpaceLink Home
Gateway or else connection will
fail.
28 SpaceLink Home Gateway
Page 3
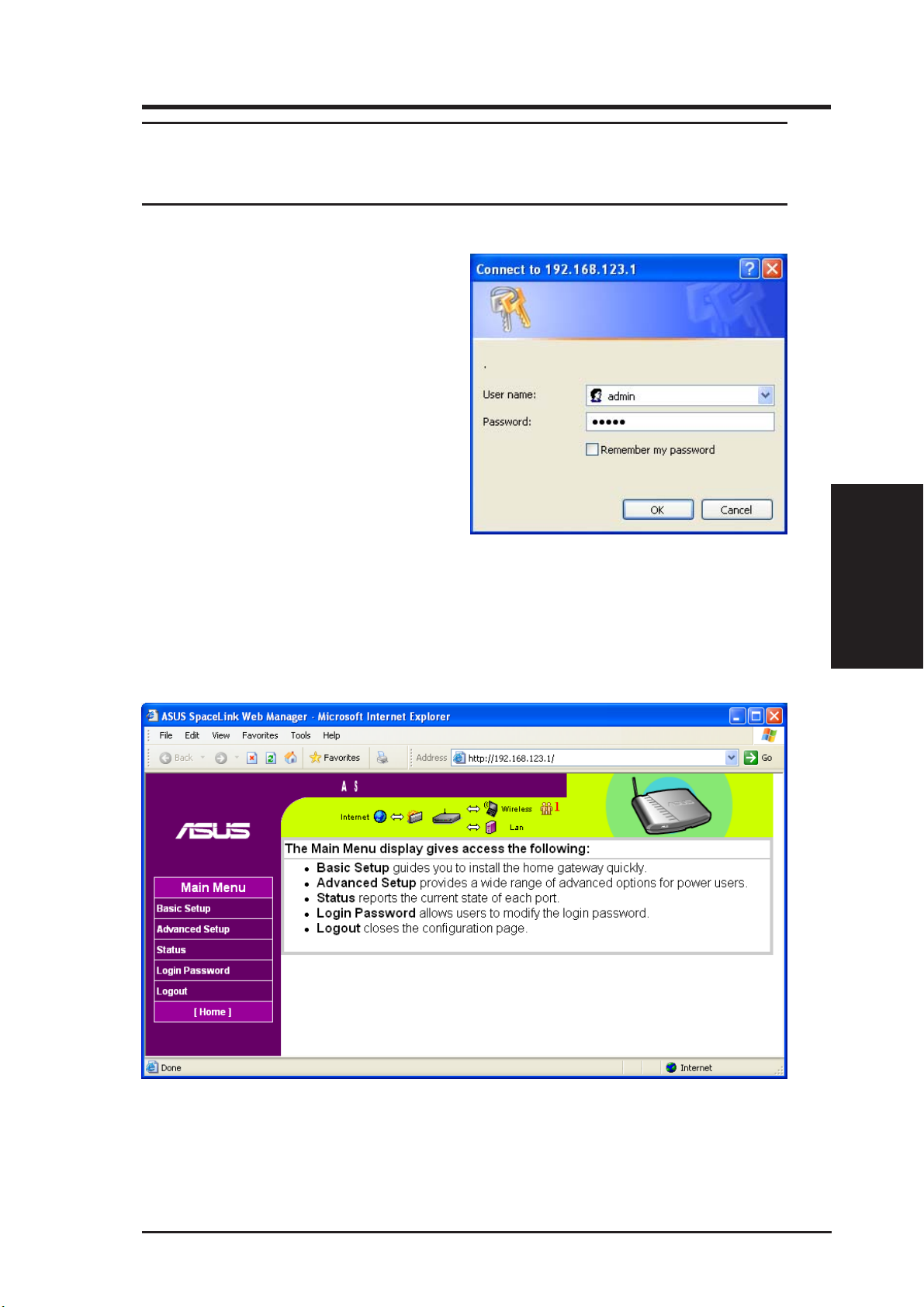
Chapter 3 - Home Gateway Utilities
If you cannot find any the SpaceLink Home Gateways due to a problem in the IP settings, push and hold the “Restore” button over five
seconds to restore factory default settings.
User Name and Password
Once connected, a window will ask
for the User name and Password in
order to log in. The factory default
values are “admin” and “admin”.
Home Page
After logging in, you will see the ASUS HomeGateway home page.
3. Utilities
SpaceLink Home Gateway 29
Page 4
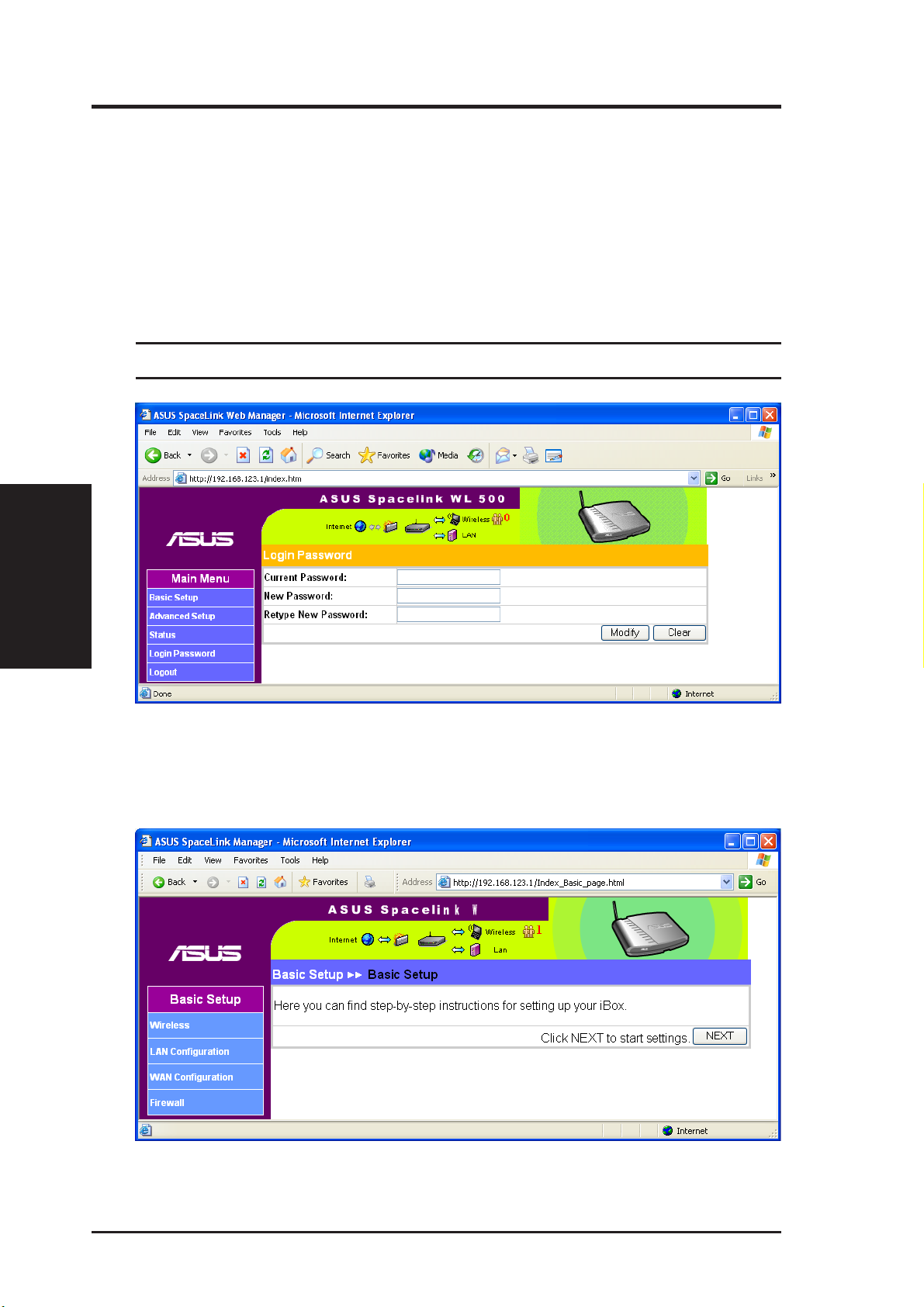
Login Password
You can find “Login Password” on the Main Menu. This page will allow
you to change the default password “admin” (lower case) to any password
of you choice. You can enter any usable characters between 1-16 characters
long (cannot be left blank). Click Modify button to save your new password.
If you forget the SpaceLink Home Gateway’s password, you can reset the
SpaceLink Home Gateway to its factory settings (see troubleshooting).
Note: The password is case sensitive.
3. Utilities
Chapter 3 - Home Gateway Utilities
Basic Setup
Select Basic Setup from the menu on the left.
Click Next to enter the wireless configuration page.
30 SpaceLink Home Gateway
Page 5
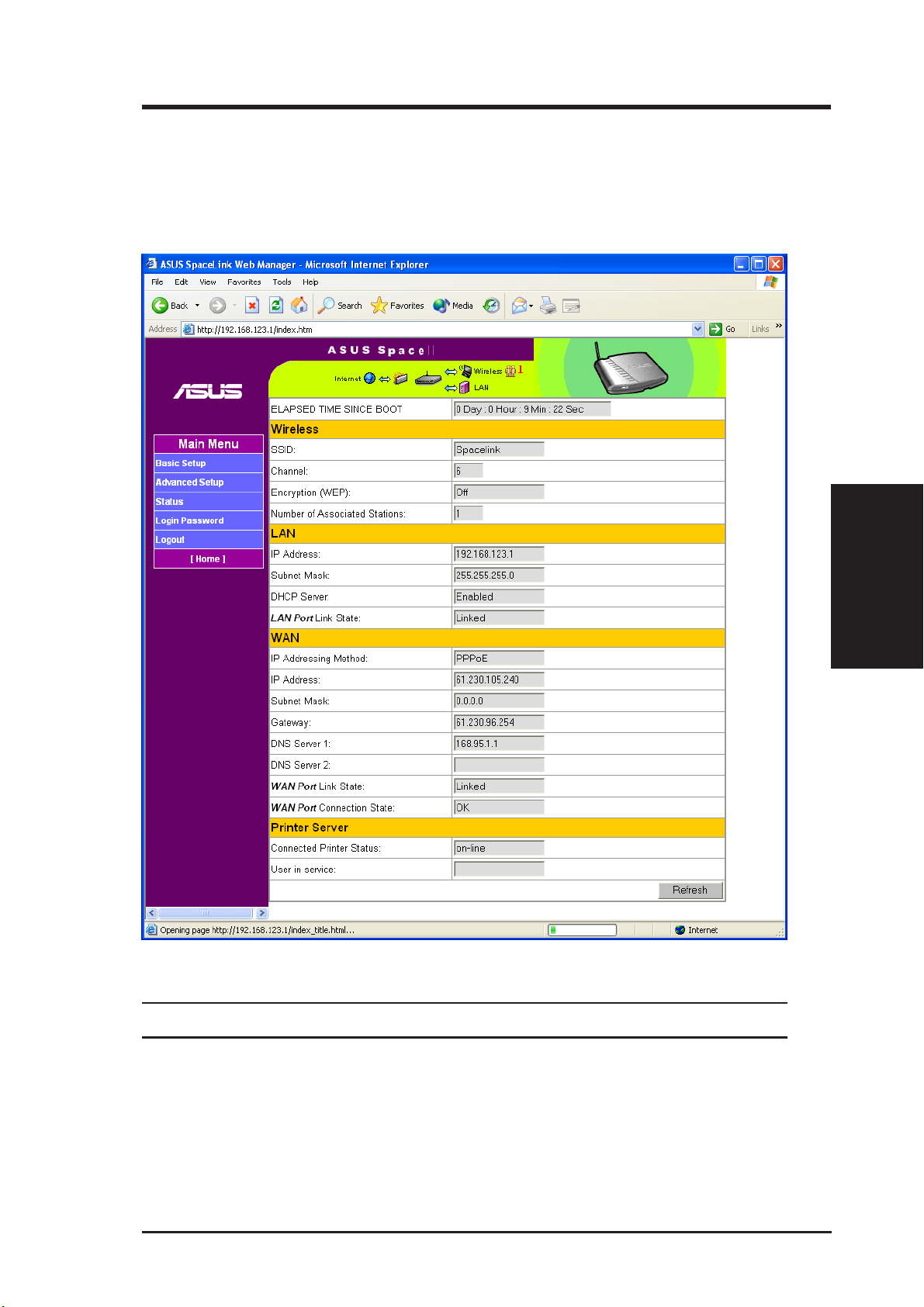
Chapter 3 - Home Gateway Utilities
Status
The Status page available from the Main Menu gives you all the necessary
information for monitoring the SpaceLink Home Gateway’s condition.
See next page for information on this page.
3. Utilities
SpaceLink Home Gateway 31
Page 6
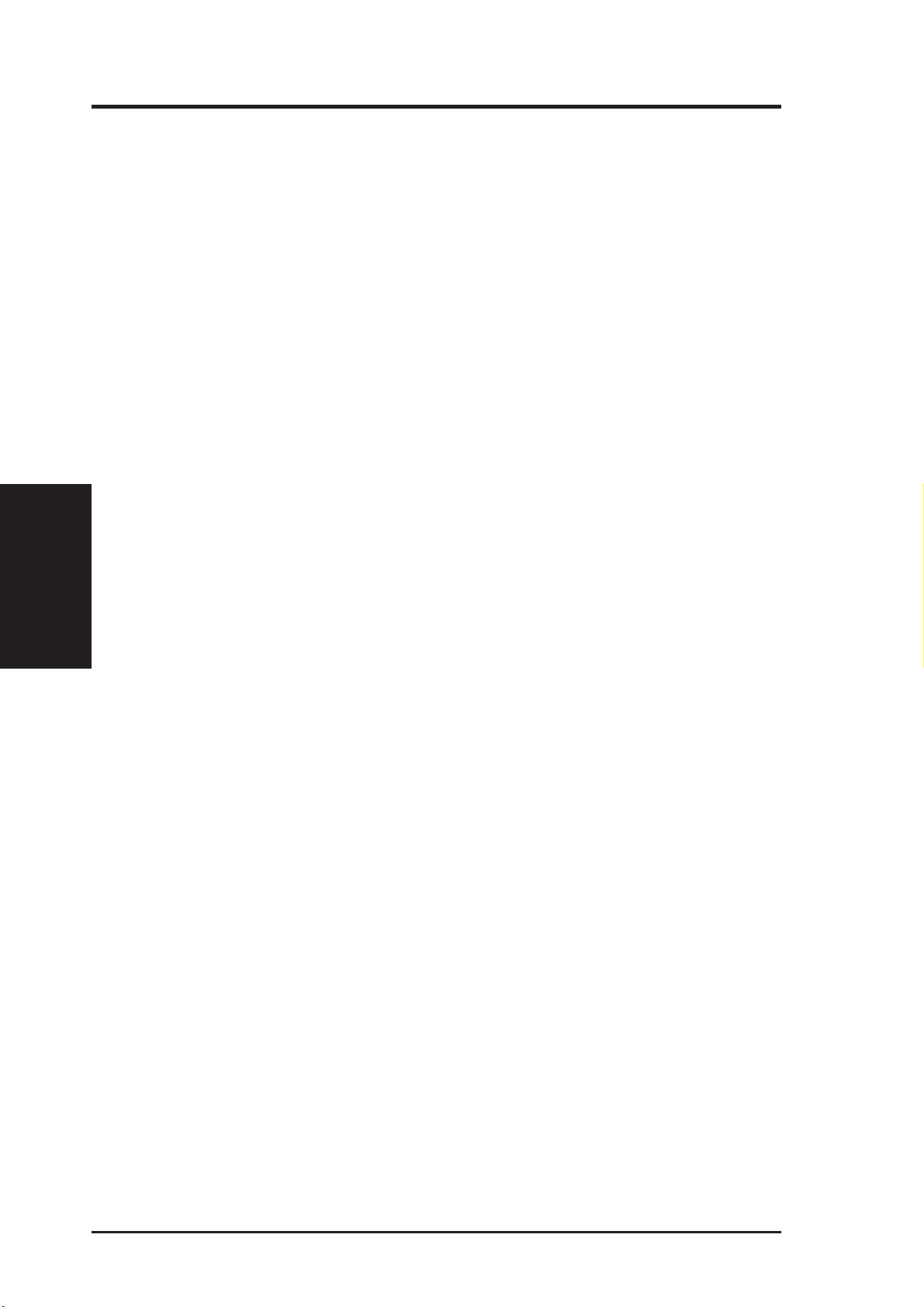
Status Details
Details of the Status page items are described in the configuration pages
following this page.
Wireless
Number of Associated Stations - Tells you how many wireless mobile
clients are connected to the SpaceLink Home Gateway.
LAN
DHCP Server - This shows either Enabled or Disabled.
LAN Port Link State - Linked or Not Linked (indicates whether the cable
is plugged in or not).
WAN
3. Utilities
W AN Port Link State - Linked or Not Linked (indicates whether the cable
is plugged in or not).
Chapter 3 - Home Gateway Utilities
WAN Port Connection State: Disconnected, Connecting, OK (OK
indicates that the IP address is working).
Printer Server
Connected Printer Status: There are five possible statuses: Off-Line (no
printer), On-Line (ready), Error (problem), Out of Paper, Busy (someone
is printing).
User in Service: Shows the IP address of the user when the status is busy.
32 SpaceLink Home Gateway
Page 7
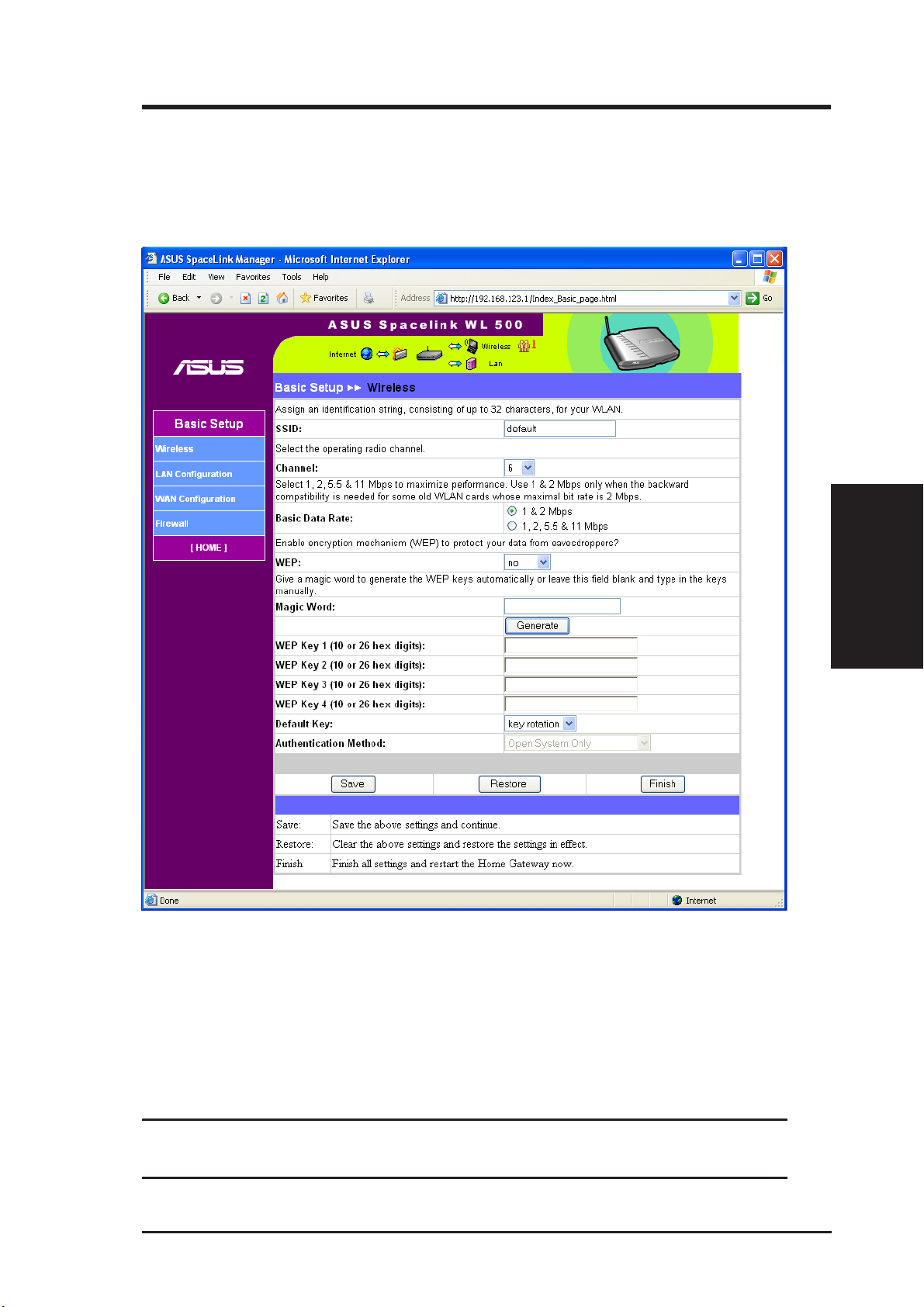
Chapter 3 - Home Gateway Utilities
Basic Setup - Wireless
This page allows you to configure the wireless settings. See next page for
descriptions on each setting.
3. Utilities
IMPORT ANT : New settings will only take effect after clicking the “Finish” button and waiting for the SpaceLink Home Gateway to restart.
SpaceLink Home Gateway 33
Page 8
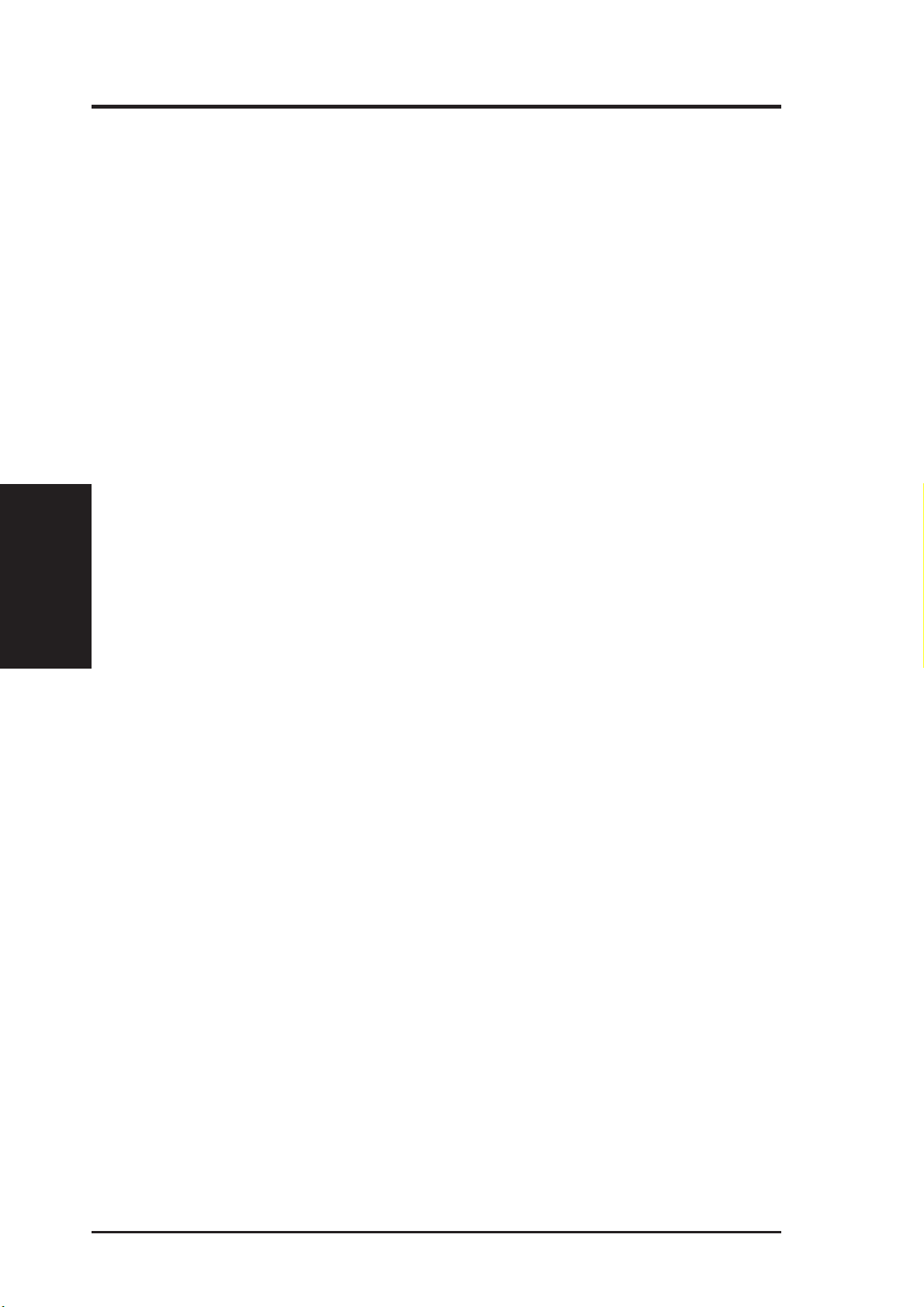
SSID & Channel
The SSID is an identification string of up to 32 ASCII characters that
differentiate one SpaceLink Home Gateway or Access Point from another.
The SSID is also referred to as the “ESSID” or “Extended Service Set ID.”
Y ou can use the default SSID and radio channel unless more than one SpaceLink
Home Gateway or Access Point is deployed in the same area. In that case, you
should use a different SSID and radio channel for each SpaceLink Home
Gateway or Access Point. All the SpaceLink Home Gateways and SpaceLink
802.11b client adapters must have the same SSID to allow a wireless mobile
client to roam between the SpaceLink Home Gateways. By default, the
SSID is set to “default”.
Channel
IEEE 802.11b devices are direct sequence spread spectrum devices that
spread a radio signal over a range of frequencies. The range of frequencies
3. Utilities
used by a direct sequence device is called a Channel.
Chapter 3 - Home Gateway Utilities
The IEEE 802.11b specification supports up to 14 overlapping Channels
for radio communication. But only 11 Channels are supported in the United
States and therefore on the SpaceLink Home Gateway. To minimize
interference, configure each the SpaceLink Home Gateway to use Nonoverlapping channels. Non-overlapping channels have 25Mhz separation
beginning at the first allowed channel for the country (for the US and most
of Europe, channels 1, 6 & 11 are used).
Make sure that the SpaceLink Home Gateways sharing the same Channel
(or Channels close in number) are as far away from each other as possible,
based on the results of your site survey of the facility . You can find the site
survey utility in the SpaceLink PC card or CF card setup CD.
Basic Data Rate
Select “1, 2, 5.5 & 11Mbps” to maximize performance. Use “1 & 2 Mbps”
only when backward compatibility is needed for some older wireless LAN
cards with a maximum bit rate of 2Mbps.
The IEEE 802.11b specification supports four data rates: 11 Mbps, 5.5 Mbps,
2 Mbps, and 1 Mbps. As a wireless mobile client travels further and further
away from the SpaceLink Home Gateway , the data rate automatically decreases
in order to maintain a usable radio connection. Therefore, a client that is close
to an the SpaceLink Home Gateway may operate at 11 Mbps, but a client that
is far away from the SpaceLink Home Gateway may operate at 2 Mbps.
34 SpaceLink Home Gateway
Page 9
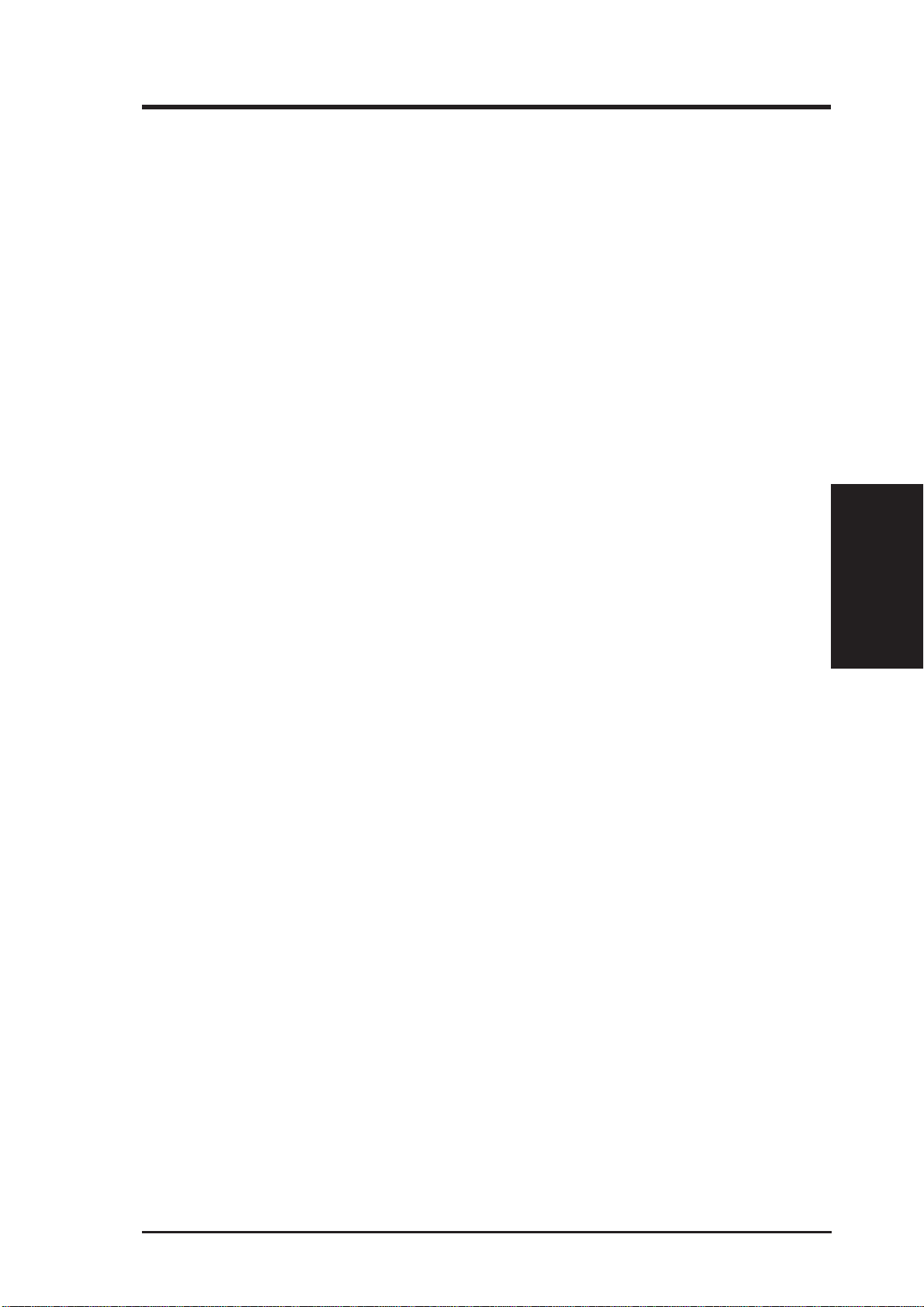
Chapter 3 - Home Gateway Utilities
Supported Clients
802.11b products can operate at 11 Mbps, 5.5 Mbps, 2 Mbps or 1 Mbps. This
allows 802.11b devices to communicate with any existing 802.1 1 direct sequence
devices that operate only at 1 or 2 Mbps. By default, the SpaceLink Home Gateway
will support both 802.11b and 2 Mbps 802.1 1 direct sequence clients.
WEP
The IEEE 802.11b standard specifies an optional encryption feature, known
as Wired Equivalent Privacy or WEP, that is designed to provide a wireless
LAN with a security level equal to what is found on a wired Ethernet network.
WEP encrypts the data portion of each packet exchanged on the 802.11b
network using either a 64-bit or 128-bit encryption algorithm. In addition,
WEP is also used in conjunction with the optional Shared Key
Authentication algorithm to prevent unauthorized devices from associating
with an 802.11b network.
Enabling WEP can protect your data from eavesdroppers. If you do not
need this feature, select “no” to skip the following setting. The SpaceLink
Home Gateway supports both 64-bit and 128-bit encryption using the W ired
Equivalent Privacy (WEP) algorithm. Select the type of encryption you
want to use (64 or 128 bit) and configure one to four WEP Keys. The “128bit” method is more secure than the “64-bit”.
64/128bits versus 40/104bits
You may be confused about configuring WEP encryption, especially when
using multiple wireless LAN products from different vendors. There are
two levels of WEP Encryption: 64 bits and 128 bits.
Firstly, 64 bit WEP and 40 bit WEP are the same encryption method and
can interoperate in the wireless network. This lower level of WEP encryption
uses a 40 bit (10 Hex character) as a “secret key” (set by user), and a 24 bit
“Initialization Vector” (not under user control). This together makes 64
bits (40 + 24). Some vendors refer to this level of WEP as 40 bits and
others refer to this as 64 bits. ASUS SpaceLink products use the term 64
bits when referring to this lower level of encryption.
3. Utilities
Secondly, 104 bit WEP and 128 bit WEP are the same encryption method
and can interoperate in the wireless network. This higher level of WEP
encryption uses a 104 bit (26 Hex character) as a “secret key” (set by user),
and a 24 bit “Initialization Vector” (not under user control). This together
SpaceLink Home Gateway 35
Page 10
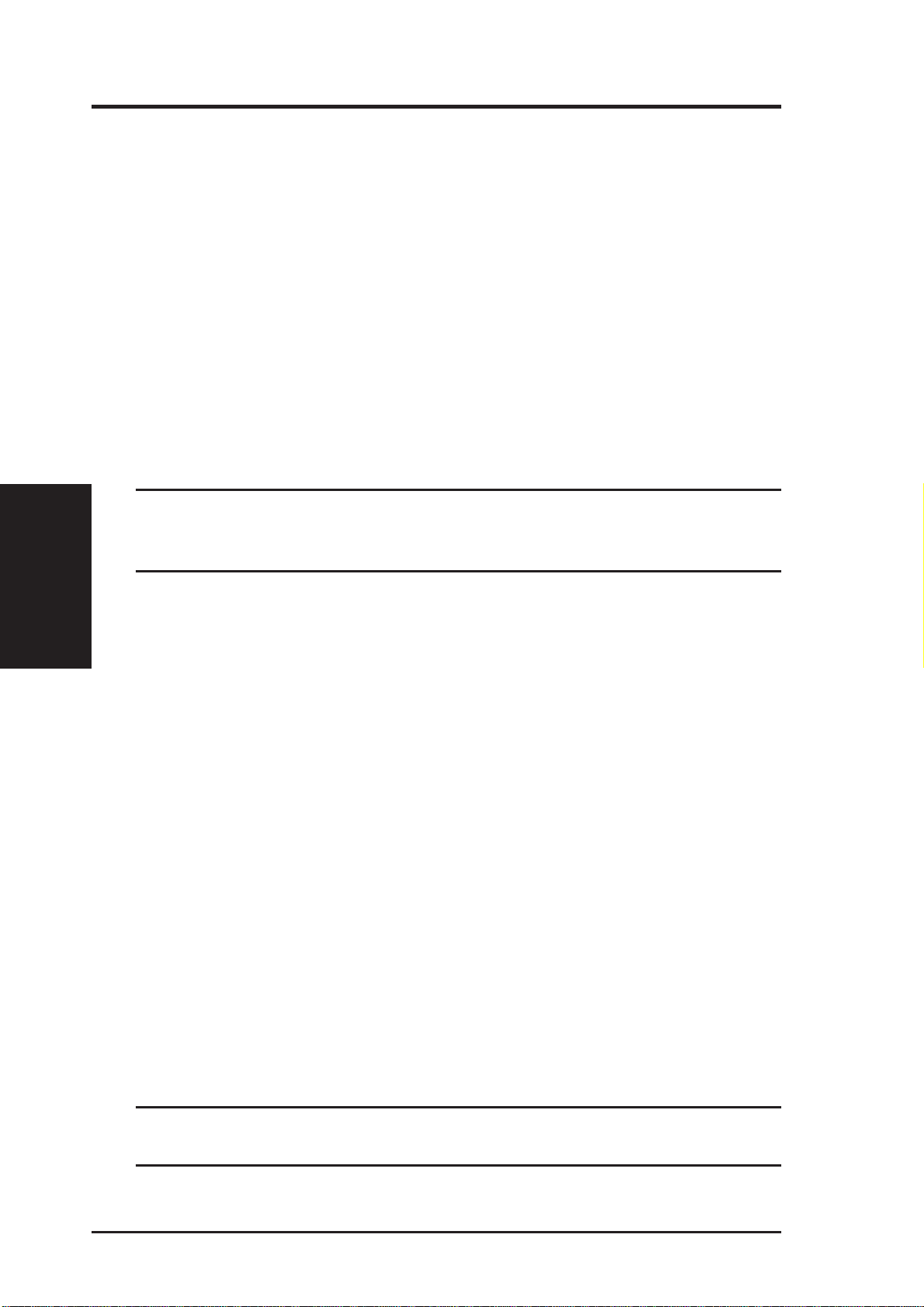
makes 128 bits (104 + 24). Some vendors refer to this level of WEP as 104
bits and others refer to this as 128 bits. ASUS SpaceLink products use the
term 128 bits when referring to this higher level of encryption.
Magic Word & Generate
Automatically generate four WEP keys. A WEP key is either 10 or 26
hexadecimal digits (0~9, a~f, and A~F) based on whether you select 64 bit
or 128 bit in the WEP pull-down menu. Type a combination of up to 64
letters, numbers, or symbols in the Magic W ord column, then the SpaceLink
Home Gateway Manager uses an algorithm to generate four WEP keys for
encryption. If you want to type in the keys manually , leave this field blank.
The SpaceLink family of products all use the same algorithm to generate
the keys so that they can all use the same WEP key.
Note: This function eases users from having to remember their
3. Utilities
passwords and is compatible to ASUS SpaceLink family of products. But this is not as secure as manual assignment.
Chapter 3 - Home Gateway Utilities
WEP Key
At most four keys can be set. A WEP key is either 10 or 26 hexadecimal
digits (0~9, a~f, and A~F) based on whether you select 64 bit or 128 bit in
the WEP pull-down menu. The home gateway and ALL of its wireless clients
MUST have at least the same default key.
Default Key
The Default Key field lets you specify which of the four encryption keys
you use to transmit data on your wireless LAN. As long as the SpaceLink
Home Gateway or wireless mobile client with which you are communicating
has the same key in the same position, you can use any of the keys as the
default key. If the home gateway and ALL of its wireless clients use the
same four WEP keys, select “key rotation” to maximize security . Otherwise,
choose one key in common as the default key.
Authentication Method
It is suggested to select “Shared Key Only”. If “Open System Only” or
“Shared Key and Open System” is used, the home gateway may accept
connection requests from unauthorized wireless clients.
Click the “Finish” button to save your new settings and restart the
SpaceLink Home Gateway or click “Save” and restart later.
36 SpaceLink Home Gateway
Page 11
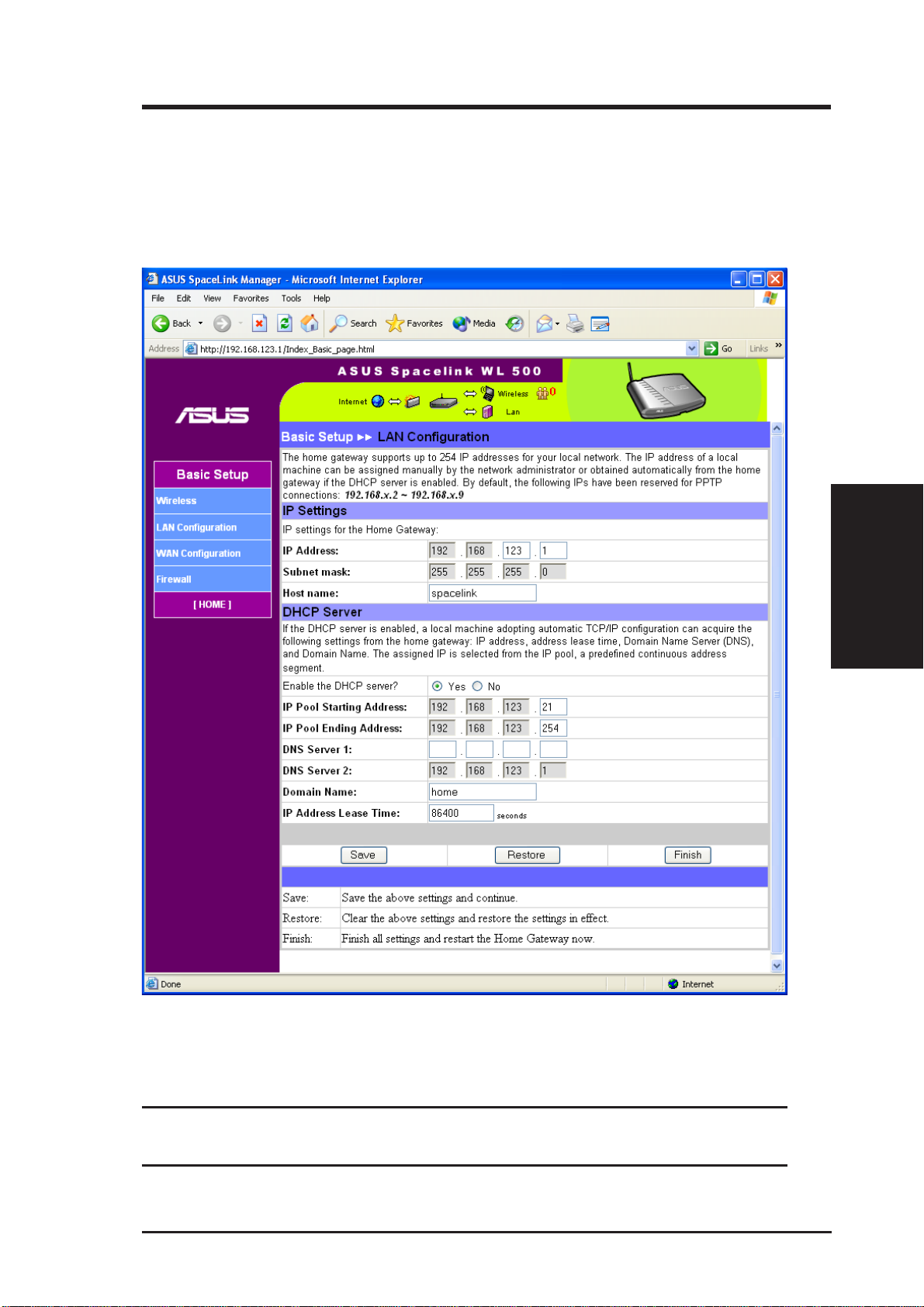
Chapter 3 - Home Gateway Utilities
Basic Setup - LAN Configuration
This page does not require any settings for general use.
3. Utilities
Click the “Finish” button to save your new settings and restart the
SpaceLink Home Gateway or click “Save” and restart later.
SpaceLink Home Gateway 37
Page 12
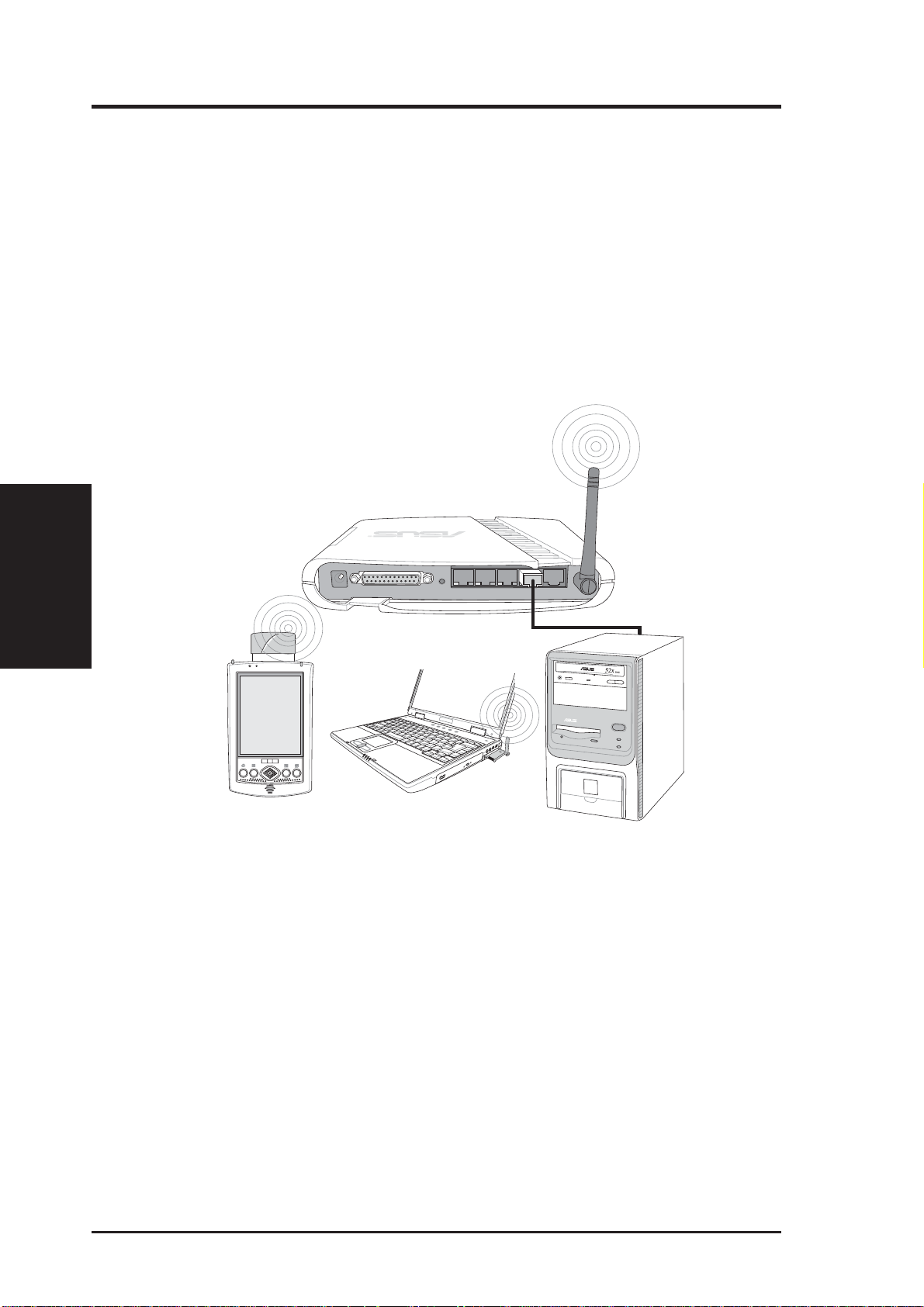
Basic Setup - WAN Configuration
The settings that you need to perform will vary depending on the role that
your SpaceLink Home Gateway will play.
Network Backbone
No software setting is necessary in the SpaceLink Home Gateway.
3. Utilities
Chapter 3 - Home Gateway Utilities
Wireless
SpaceLink Home Gateway
Wireless Client
LAN
Wireless Client
Wired Client
38 SpaceLink Home Gateway
Page 13
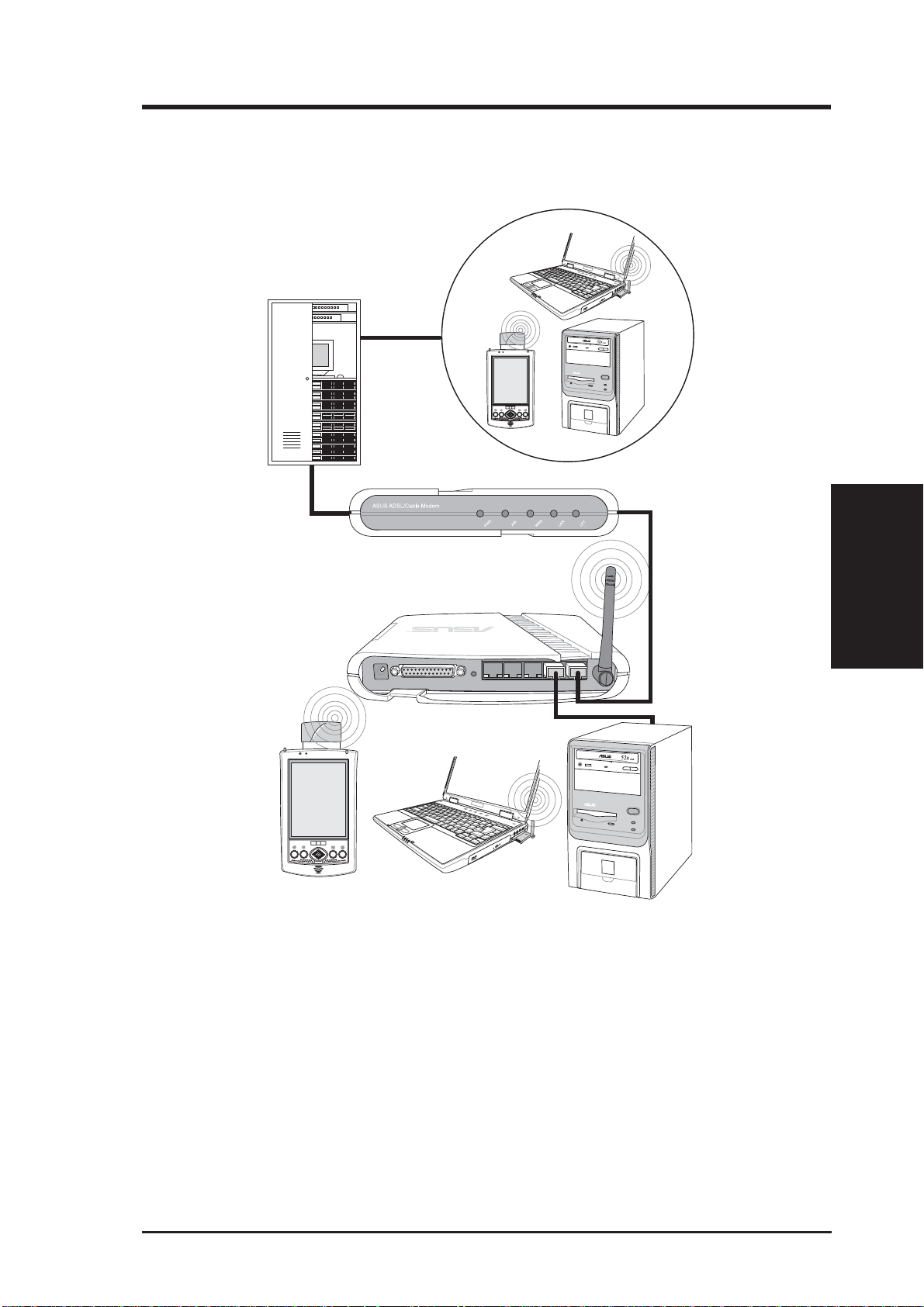
I
Agent to an ISP
nternet Service Provider
Chapter 3 - Home Gateway Utilities
Internet
ADSL or Cable Modem
Wireless
SpaceLink Home Gateway
3. Utilities
WAN
LAN
Wireless Client
Wireless Client
Wired Client
SpaceLink Home Gateway 39
Page 14
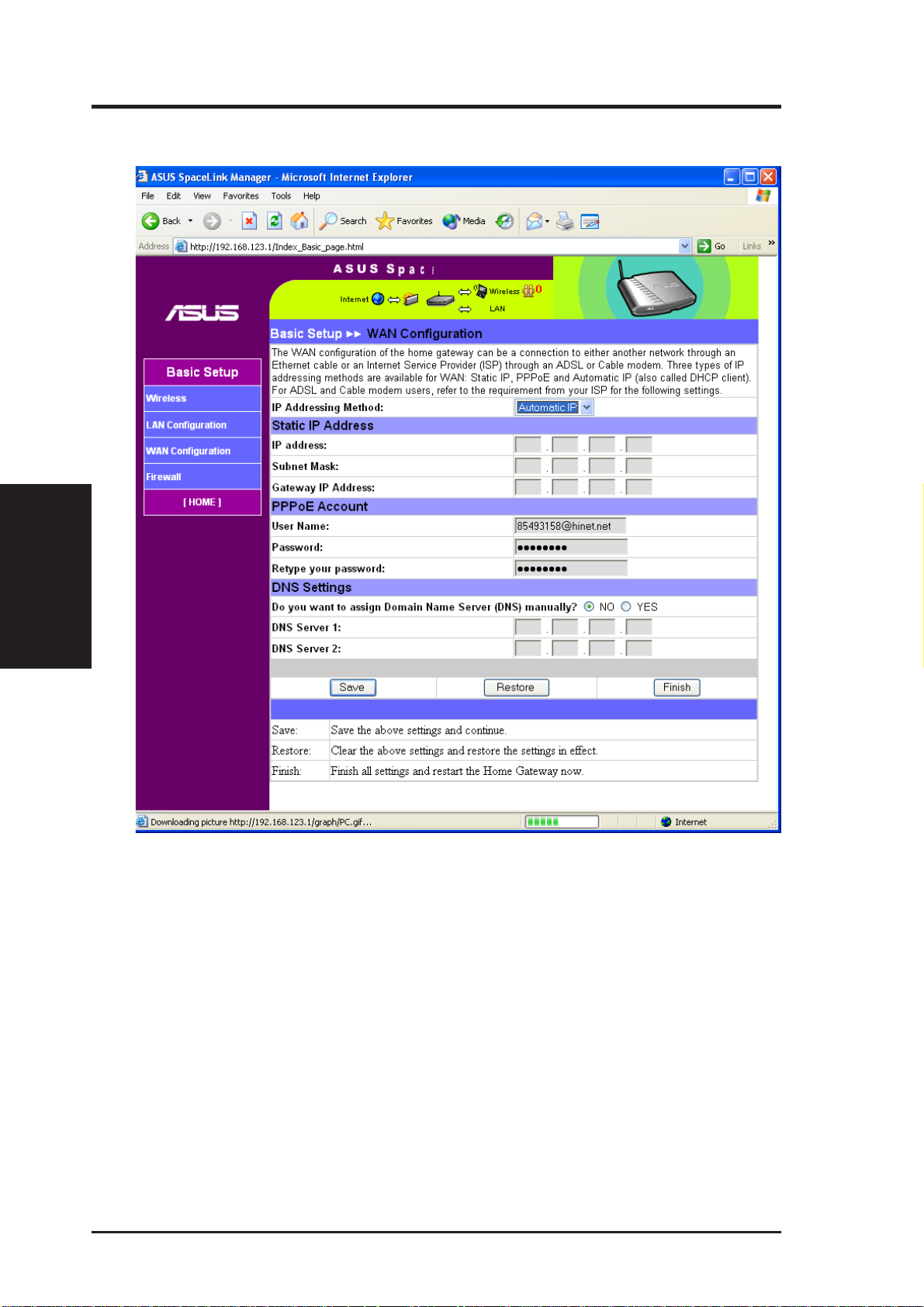
Agent to an ISP (Cont.)
3. Utilities
Chapter 3 - Home Gateway Utilities
Static IP Address
IP Address - Normally, this is Dynamic (because fixed IP accounts cost
more) and should be set to Automatic IP. Do not use “Static IP” if your
ISP’s documentation does not mention an IP Address. If your ISP provided
an IP Address with instructions to use it, select Static IP from “IP Addressing
Method” and enter the address into the provided field.
PPPoE Account
User Name - The name of your Internet account provided by your ISP.
Some ISPs work with the entire account name along with the hosting domain
(such as yourname@yourdomain.com) and others require that you enter
only the account name (yourname). See the example above.
40 SpaceLink Home Gateway
Page 15
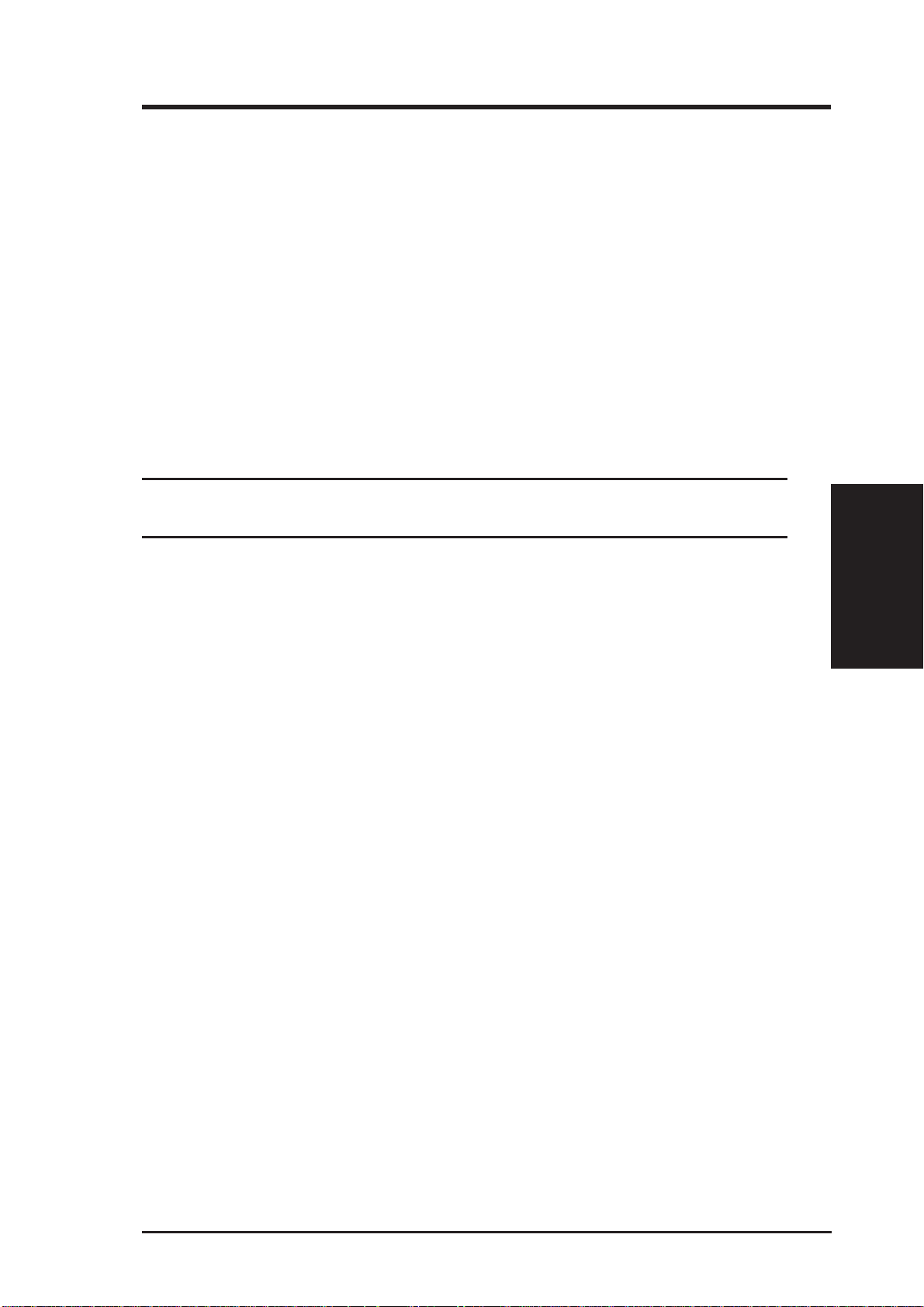
Chapter 3 - Home Gateway Utilities
Agent to an ISP (Cont.)
Password - Enter the password for your Internet account.
Retype your password - Re-enter the password for confirmation.
DNS Settings
DNS Server - Normally this is automatic and you would answer “NO” to
the question about manually assigning DNS. If you are given instructions
from your ISP to enter DNS addresses, select “YES” to manually assigning
DNS and enter the IP addresses here. You can set the DNS server anytime
using any connection type (Static IP, PPPoE, or Automatic IP).
Click the “Finish” button to save your new settings and restart the
SpaceLink Home Gateway or click “Save” and restart later.
3. Utilities
SpaceLink Home Gateway 41
Page 16
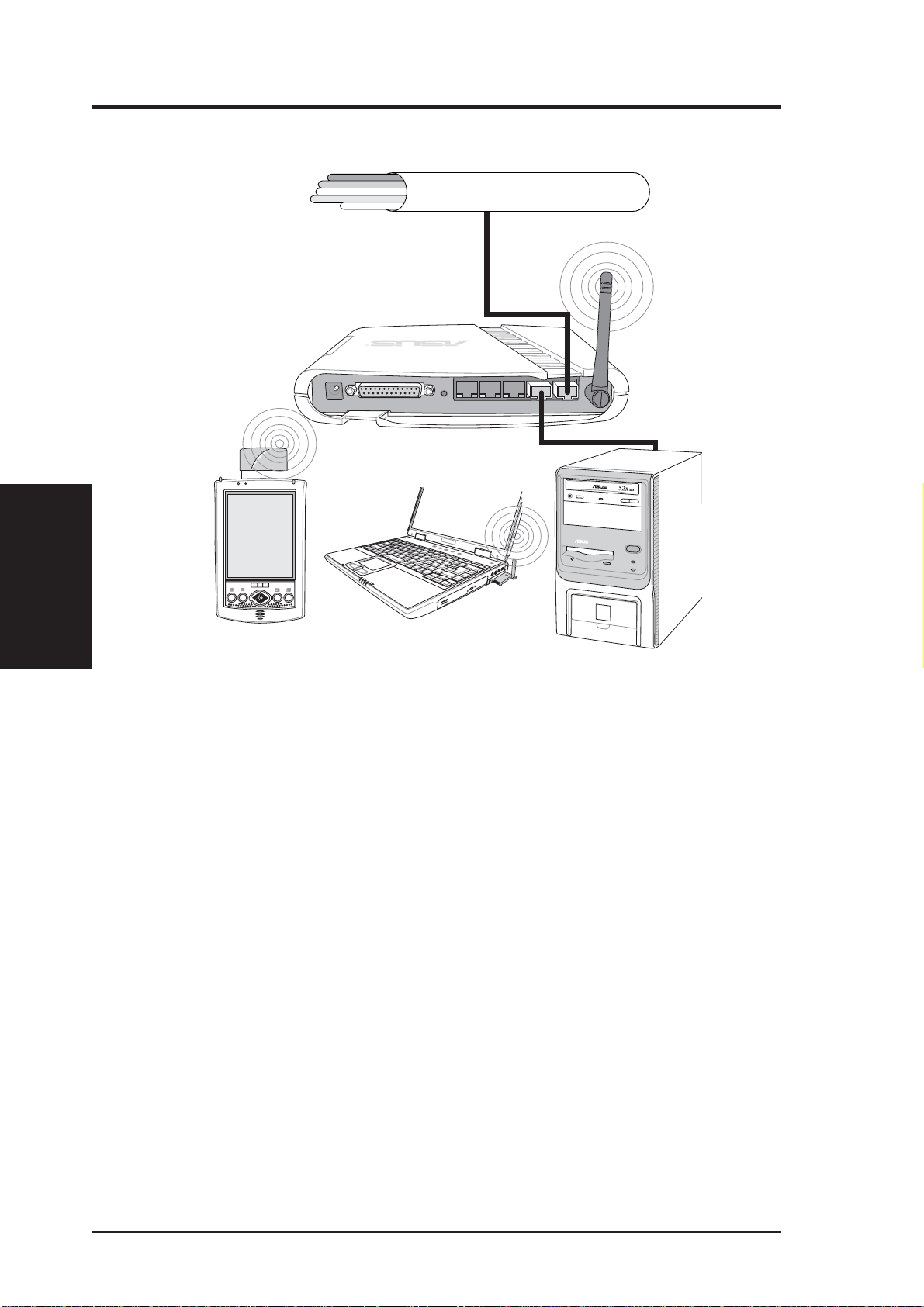
Chapter 3 - Home Gateway Utilities
W
Agent to Another Network
Network Backbone
WAN
Wireless
3. Utilities
T o connect to an existing network, the IP address of the home gateway can
be assigned manually or automatically obtained from a DHCP server. In
the first case, fill in the IP address and the DNS address(es).
Automatic IP
ireless Client
SpaceLink Home Gateway
Wireless Client
LAN
Wired Client
This parameter determines if the SpaceLink Home Gateway will send out
a DHCP request during bootup. If you have a DHCP server on the network,
set this option so that the SpaceLink Home Gateway can receive an
automatic IP address assignment.
If you have a DHCP (Dynamic Host Configuration Protocol) server on the
network, then the DHCP server will automatically assign the SpaceLink Home
Gateway an IP address when the SpaceLink Home Gateway is powered up. To
determine what IP address has been assigned to the SpaceLink Home Gateway,
review the IP address on the “Status” page available on the “Main Menu”.
42 SpaceLink Home Gateway
Page 17
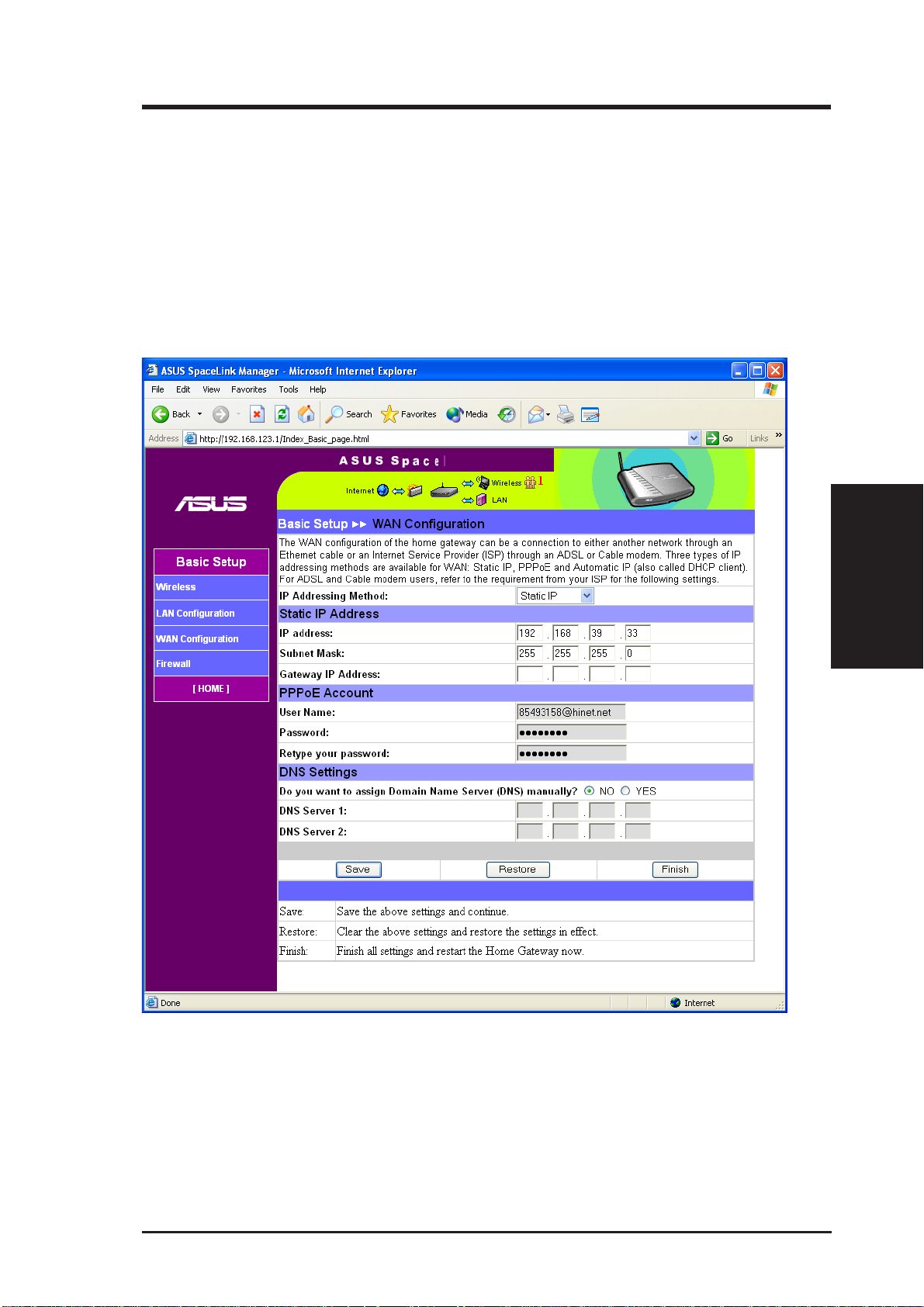
Chapter 3 - Home Gateway Utilities
Static IP
The SpaceLink Home Gateway also accepts a static IP address. You may
manually configure the IP address and subnet mask on the “IP Config”
page. Enter an IP address and a subnet mask in the field provided to assign
the SpaceLink Home Gateway a static IP address. If you don’t now your
Gateway setting, leave it empty (not 0.0.0.0).
3. Utilities
SpaceLink Home Gateway 43
Page 18
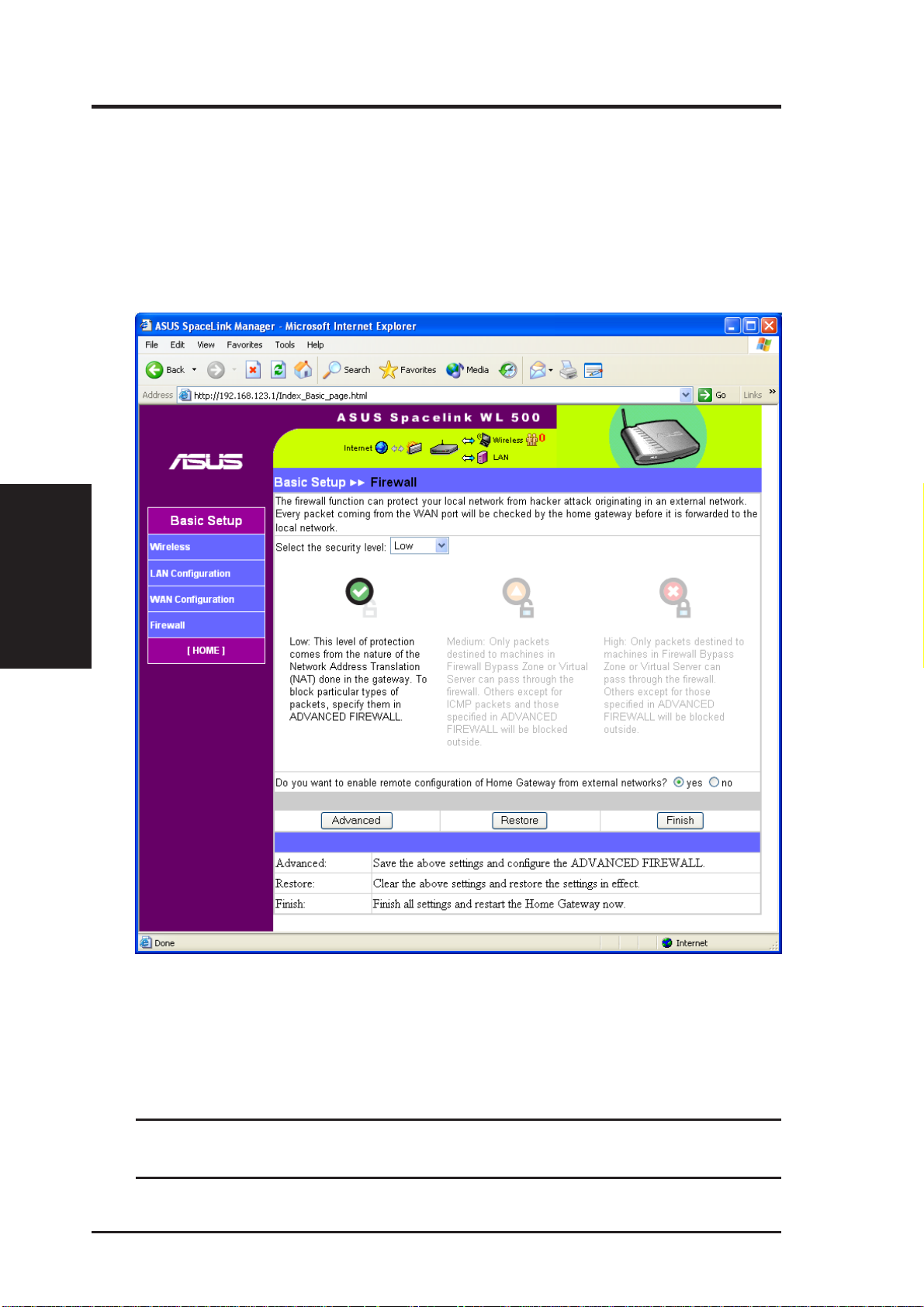
Firewall
The SpaceLink Home Gateway does not only use basic NAT to protect
your local network. The SPI (Stateful Packet Inspection) firewall filters
out advanced forms of attacks from the Internet. A SPI firewall remembers
the context of connections and continuously updates this information in
dynamic connection tables.
3. Utilities
Chapter 3 - Home Gateway Utilities
Select the security level for the firewall that you require. “Low” should be
good enough for most home users. “Medium” and “High” levels can provide
more protection for your local network but they may also stop you from
executing some Internet applications. These problems can be overcome
through advanced configuration options by clicking on the Advanced button.
Click the “Finish” button to save your new settings and restart the
SpaceLink Home Gateway or click “Save” and restart later.
44 SpaceLink Home Gateway
Page 19

Chapter 3 - Home Gateway Utilities
Wireless Access Control
(Redundant portion intentionally removed)
To add security, the SpaceLink Home Gateway has the ability to only
associate with or not associate with wireless mobile clients that have their
MAC address entered into this page.
The default setting of “Disable” will allow any wireless mobile client to
connect. “Accept” will only allow those entered into this page to connect.
“Reject” will prevent those entered into this page from connecting.
Adding a MAC Address
To add a MAC address, enter the 12 hexadecimal characters into the white box
next to “MAC Address:” and click the Add button. The MAC address will be
placed in the control list below . Only a total of 31 MAC addresses can be entered
into this page so determine which will be the lesser; those you wish to accept or
those you wish to reject and click the appropriate “MAC Access Mode”.
3. Utilities
Click the “Finish” button to save your new settings and restart the
SpaceLink Home Gateway or click “Save” and restart later.
SpaceLink Home Gateway 45
Page 20

Advanced WAN Configuration
3. Utilities
Chapter 3 - Home Gateway Utilities
IP Addressing Method - This displays the current selection in the Basic
Setup WAN Configuration.
PPPoE Options
The SpaceLink Home Gateway can automatically terminate the connection
to your Internet Service Provider (ISP) when the connection is idle over a
specific time.
Click the “Finish” button to save your new settings and restart the
SpaceLink Home Gateway or click “Save” and restart later.
46 SpaceLink Home Gateway
Page 21

Chapter 3 - Home Gateway Utilities
Disconnect when idle time exceeds seconds - Enter the number of seconds
of inactivity to disconnect you from your ISP.
Always connected - This will always keep you connected to your ISP and
reconnect if connection fails.
The following two items may be specified by some ISPs. Check with your
ISP and fill them in if required.
Service Name - Fill this in if required by your ISP.
Access Concentrator Name - Fill this in if required by your ISP.
Note: The above options are valid only when PPPoE is selected as
the W AN IP Addressing Method in Basic Setup. Otherwise they will
be grayed out.
Special Requirements
The following two items may be specified by some ISPs. Check with your
ISP and fill them in if required.
Host Name - Fill this in if required by your ISP.
MAC Address - Fill this in if required by your ISP.
WARNING: A wrong MAC address may lead to a network disorder.
3. Utilities
SpaceLink Home Gateway 47
Page 22

Virtual Server
3. Utilities
Chapter 3 - Home Gateway Utilities
To make services, like WWW, FTP, provided by a server in your local
network accessible for outside users, you should specify a local IP address
to the server. Then, add the IP address and network protocol type, port
number, and name of the service in the following list. Based on the list, the
gateway will forward service request from outside users to the corresponding
local server.
Click the “Finish” button to save your new settings and restart the
SpaceLink Home Gateway or click “Save” and restart later.
48 SpaceLink Home Gateway
Page 23

Chapter 3 - Home Gateway Utilities
List of Servers
Enter the IP address of the servers under the SpaceLink Home Gateway.
Select a protocol, port number, and enter any description you want for the
service name.
Removing an Entry
To remove one of the 8 entries, select the “Item” (1 2 3 4 5 6 7 8) number
and click the Remove button.
Adding an Entry
Besides entering the data manually, you can also select from a commonly
used entries. To add an often used service to one of the 8 entries, select the
service {7 (ECHO) 21 (FTP) 23 (TELNET) 25 (SMTP) 53 (DNS) 79
(FINGER) 80 (HTTP) 110 (POP3) 161 (SNMP) 162 (SNMP TRAP)} and
select the “Item” (12 3 4 5 6 7 8). Click the Add button to replace the entry
that you have selected.
3. Utilities
SpaceLink Home Gateway 49
Page 24

Special Application
3. Utilities
Chapter 3 - Home Gateway Utilities
Enable or disable specific application traffic to pass through the home
gateway despite any firewall settings in the SpaceLink Home Gateway.
Application Status - These commonly used applications are normally
allowed to pass through the firewall. Choose Disable if you do not want
users to use the following applications:
ICQ, MSN, FTP, TELNET, MIRC, REALPLAYER, QUICKTIME,
NETMEETING.
Click the “Finish” button to save your new settings and restart the
SpaceLink Home Gateway or click “Save” and restart later.
50 SpaceLink Home Gateway
Page 25

Chapter 3 - Home Gateway Utilities
Firewall Bypass Zone
The medium or high security level may hinder some normal traffic from
passing through the firewall. A local machine with an IP address in the
following list will be only protected by the low security level despite of the
firewall settings.
Firewall Bypass IP Address - Enter the IP address of the computer you
wish to have access through the firewall.
3. Utilities
SpaceLink Home Gateway 51
Page 26
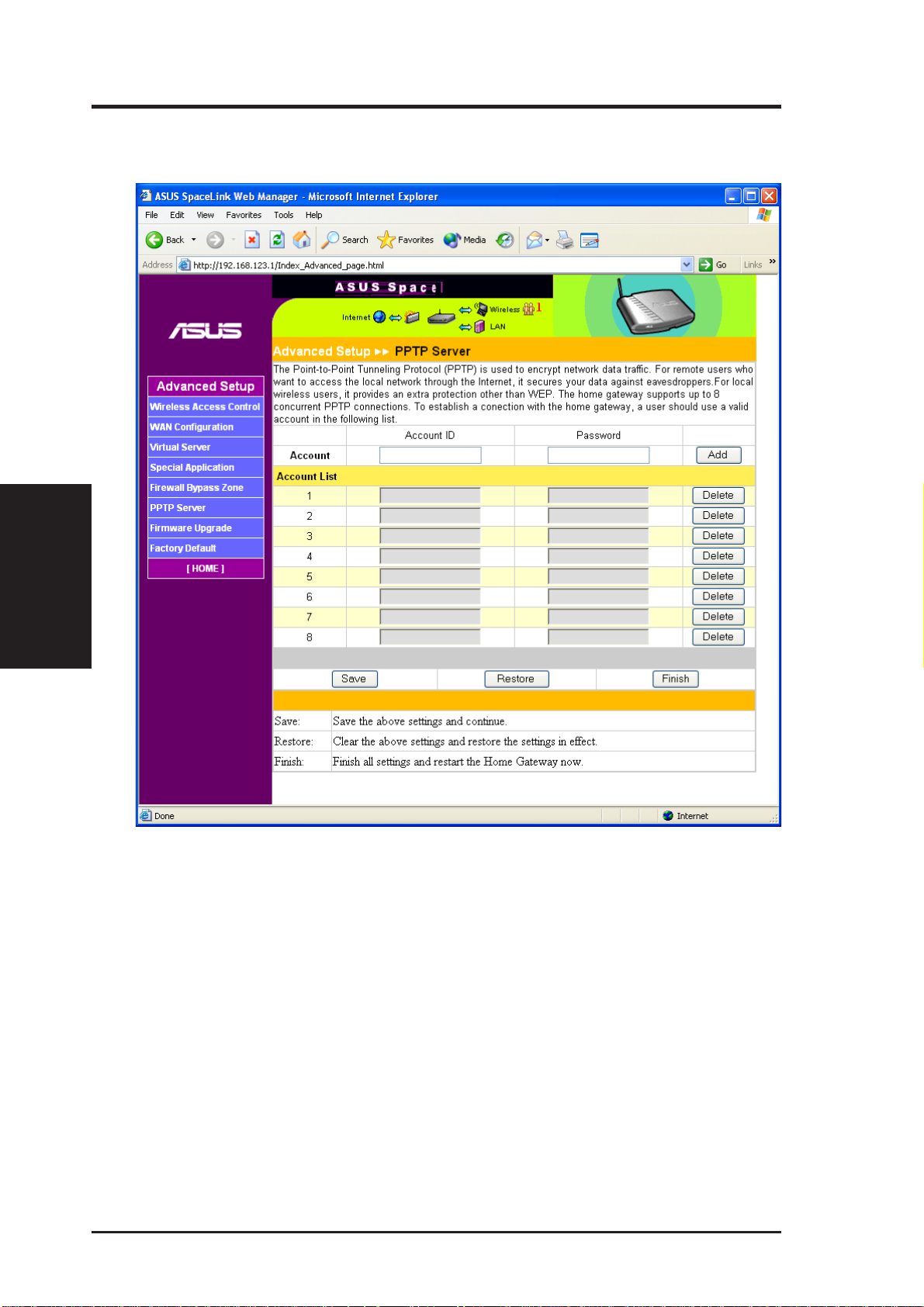
PPTP Server
3. Utilities
Chapter 3 - Home Gateway Utilities
The Point-to-Point T unneling Protocol (PPTP) is used to encrypt network data
traffic. For remote users who want to access the local network through the
Internet, it secures your data against eavesdroppers. For local wireless users, it
provides an extra protection other than WEP. The home gateway supports up
to 8 concurrent PPTP connections. To establish a connection with the home
gateway, a user should use a valid account in the following list.
Account
Account ID - Enter name or ID number.
Password - Enter password.
Account List - Click the Add button to move the Account ID and Password
entries into this list.
52 SpaceLink Home Gateway
Page 27
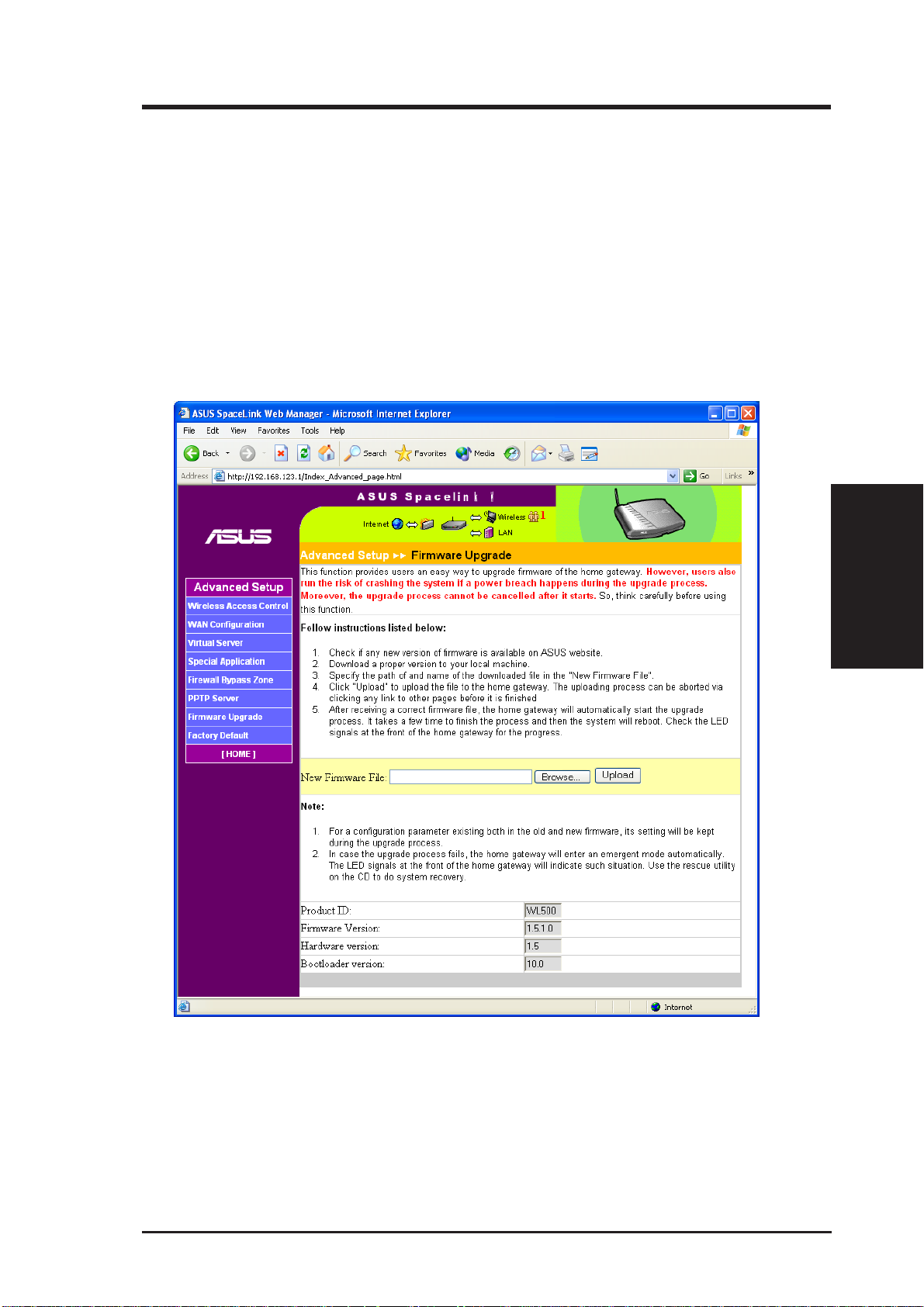
Chapter 3 - Home Gateway Utilities
Firmware Upgrade
This page reports the Flash Code (Firmware) version installed in the
SpaceLink Home Gateway . Periodically, a new Flash Code is available for
the SpaceLink Home Gateways on ASUS’s Web site. You can update the
SpaceLink Home Gateway’ s Flash Code using the Firmware Upgrade page
under the Advanced Setup menu of the Web Manager. If you are
experiencing a problem with your SpaceLink equipment, a Technical
Support representative may ask you to report the device’s Flash Code
(Firmware) version.
The firmware upgrade takes approximately 60 to 90 seconds. When the
firmware upgrade is completed, you will be directed to the home page.
3. Utilities
SpaceLink Home Gateway 53
Page 28

Restoring Factory Default Settings
Web Manager
You can reset all settings to their factory defaults through the web manager
using the “Factory Default” page in “Advanced Setup”. Click the Restore
button and wait about 30 seconds before trying to access the SpaceLink
Home Gateway.
Hardware
You can reset all settings to their factory defaults manually by pushing the
“Restore” button in a hole on the back of the SpaceLink Home Gateway
while it is ON. Use a pen or straightened paper clip to hold the “Restore”
button depressed over 5 seconds until all the LEDs on the front of the
SpaceLink Home Gateway start blinking. Release the button and the
SpaceLink Home Gateway will reboot.
3. Utilities
Chapter 3 - Home Gateway Utilities
Y ou will be notified
when factory
default settings
are restored while
using the web
manager.
54 SpaceLink Home Gateway
Page 29
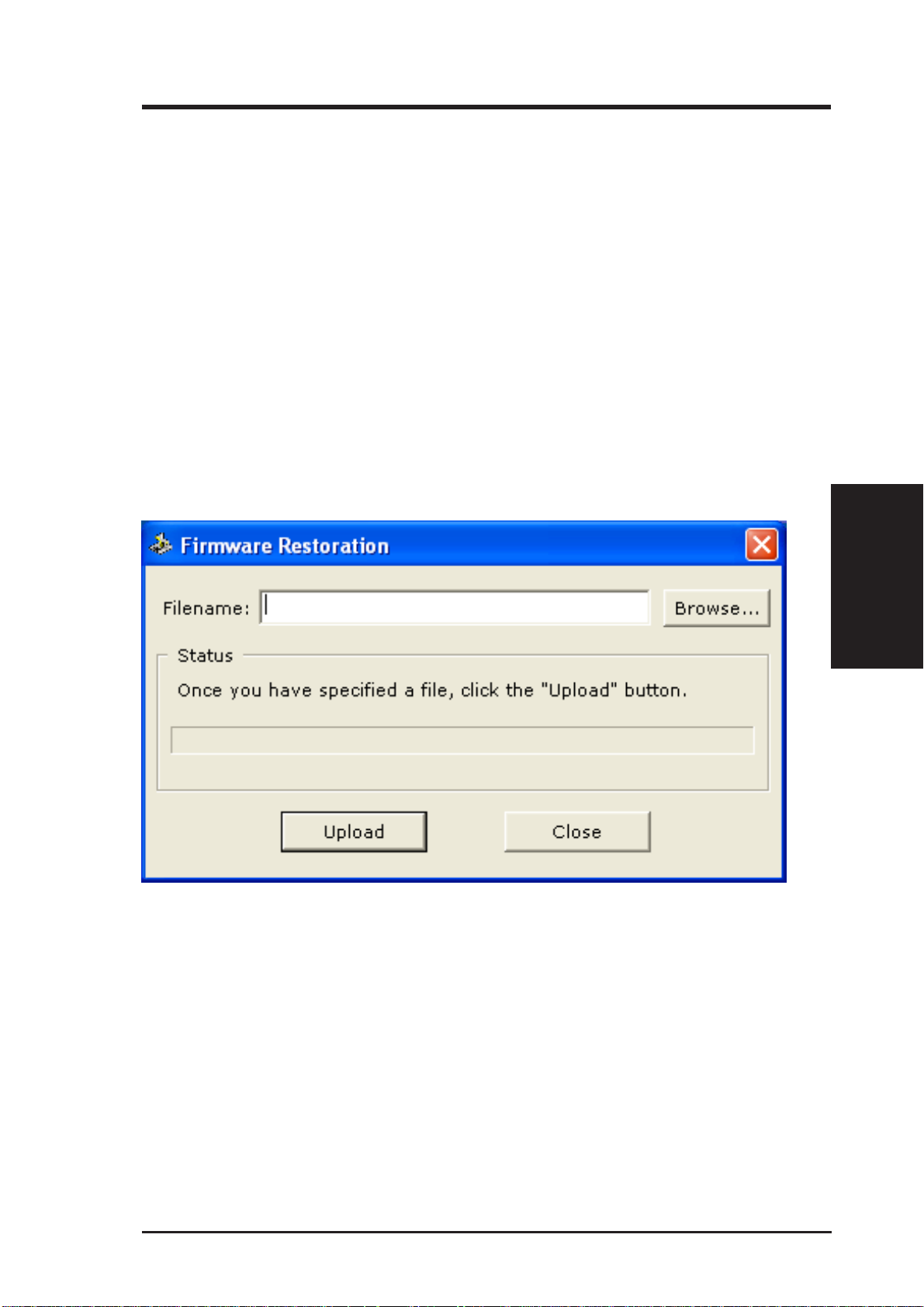
Chapter 3 - Home Gateway Utilities
Firmware Restoration
This utility will automatically search out failed SpaceLink Home Gateways
and upload a firmware that you specify. The process takes about 3 to 4
minutes and during this process the PWR, AIR, and WAN LEDs will remain
lit while the LAN LED will flash slowly.
The Firmware Restoration utility is an emergency rescue tool to restore a
SpaceLink Home Gateway which has failed during a previous firmware
upload. A failed firmware upgrade will cause the SpaceLink Home Gateway
to enter a failure mode, waiting for the user to use the Firmware Restoration
utility to find and upload a new firmware. This is not a firmware upgrade
utility and cannot be used on a working SpaceLink Home Gateway . Normal
firmware upgrades must be done through the web manager.
Using a Hub
If you have problems upload a firmware while using a network hub, try
connecting your computer directly to the LAN port. Either 10Base-T or
100Base-TX connections will work.
3. Utilities
SpaceLink Home Gateway 55
Page 30
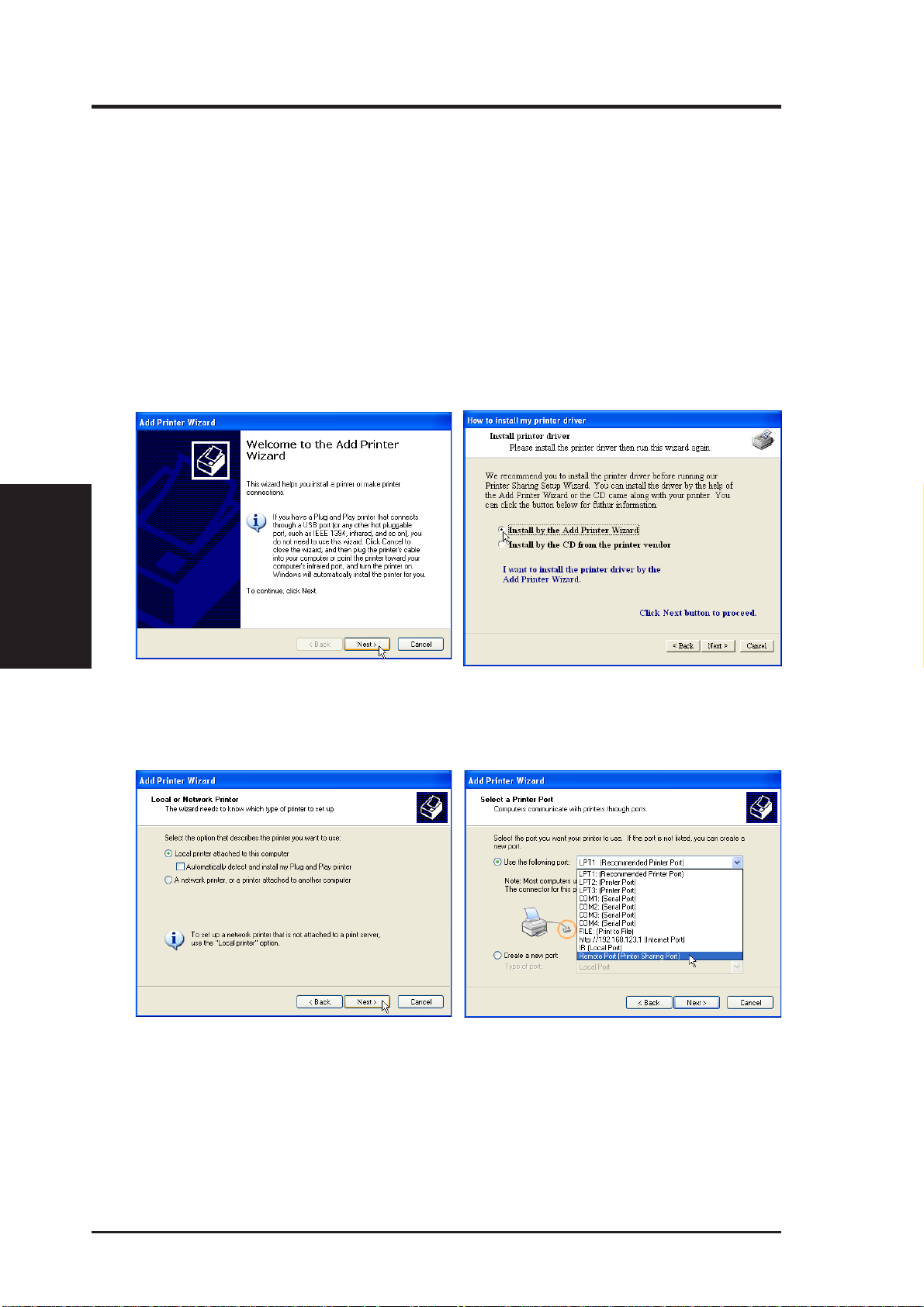
Printer Setup Wizard
This utility helps you setup your computers to utilize the printer server
function of the SpaceLink Home Gateway.
Add Printer Wizard
Y ou should add your printer to your computer to simplify the SpaceLink Home
Gateway Printer Setup W izard. If you run the “Printer Setup Wizard” without
your printer driver installed, it will direct you to the “Add Printer W izard”.
3. Utilities
Chapter 3 - Home Gateway Utilities
(1) Run the “Add Printer Wizard” from Start
| Printers and Faxes | Add Printer.
(3) Choose “Local printer attached to this
computer”.
(2) Choose “Install by the Add Printer
(4) Choose “Remote Port (Printer Sharing
Wizard”.
Port)”. If this is not available, select LPT1.
56 SpaceLink Home Gateway
Page 31
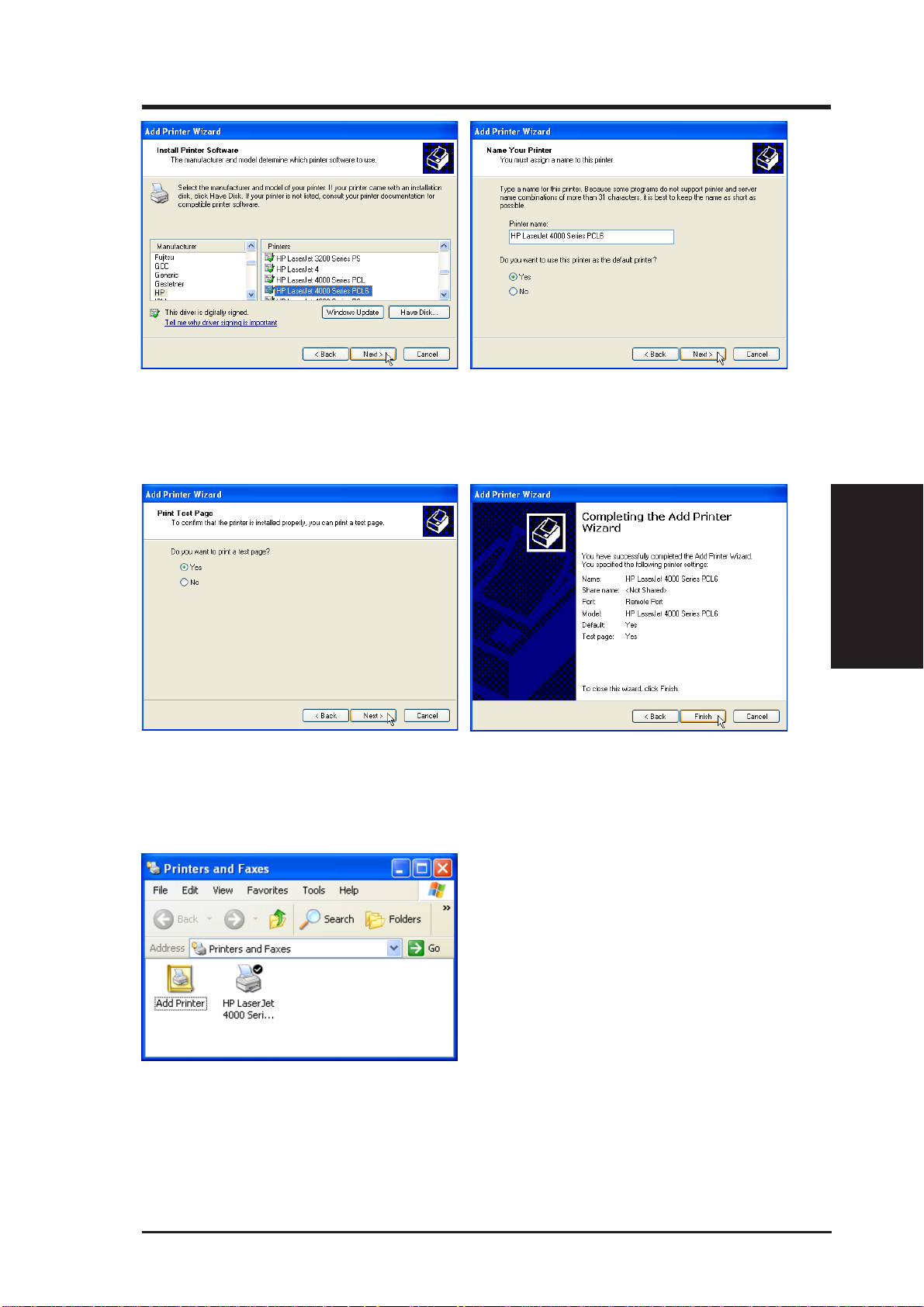
Chapter 3 - Home Gateway Utilities
(5) Find your manufacturer and model.
Click Have Disk if you cannot find it in
the list and use the driver provided with
your printer.
(7) You can print a test page.
(6) Click Next to set this as your default
(8) Click Finish to close the wizard.
printer.
3. Utilities
Your printer will show in the “Printers and
Faxes” window and the check mark shows
that it is set as your default printer.
SpaceLink Home Gateway 57
Page 32
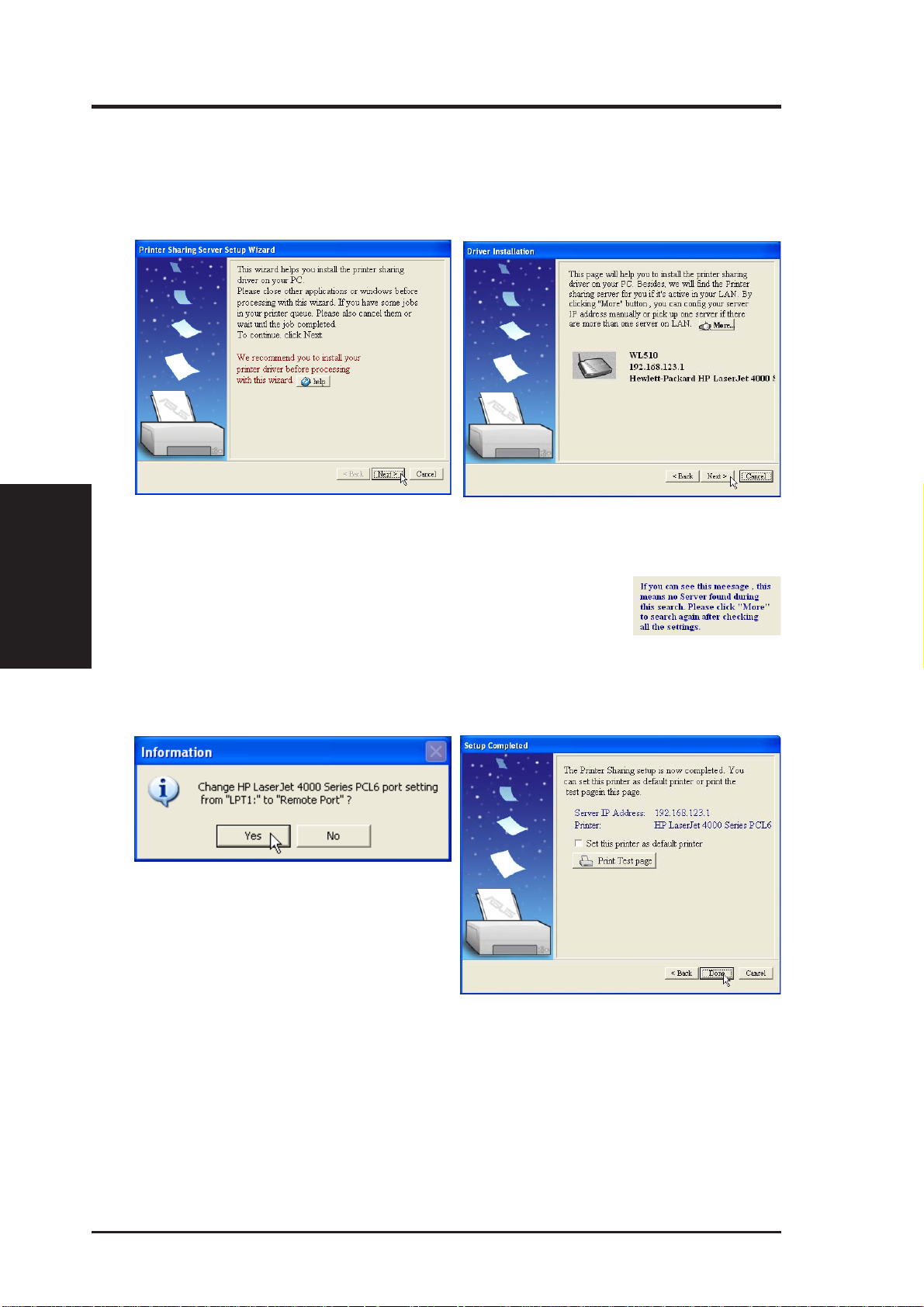
Chapter 3 - Home Gateway Utilities
Printer Setup Wizard
The wizard will explore all available SpaceLink Home Gateways and model
information of the printers attached to them in your local network.
3. Utilities
(1) If you already have your printer installed
(3) This setup wizard will change your
(2) If the printer is found, the name of the
on your printer port (LPT1), it will make
this setup process much easier. See
next page for instructions. Run the
Printer Setup Wizard from the Windows
Start menu.
default printer to use “Remote Port”
which is serviced by the SpaceLink
Home Gateway.
Note: If there is an
error communicating
with the printer, you
will get this message.
Make sure that the printer is ON, ready , and
connected. Click Back and Next.
printer will be shown on this screen.
(4) Click Done when setup is complete.
58 SpaceLink Home Gateway
Page 33

Chapter 3 - Home Gateway Utilities
Verifying Your Printer
After setting up the printer, a printer icon
will appear in Windows’ “Printers and
Faxes”. Right click the printer icon and
choose Properties to configure the printer.
If your printer was previously setup, the
SpaceLink Home Gateway printer setup
wizard will change your printing port from
your local LPT1 (parallel) port to “Remote
Port”. If necessary, you can change this
back at anytime or use Windows “Add
Printer” to setup another printer on
whatever port you require.
3. Utilities
When properly setup, the SpaceLink Home
Gateway will show the printer name in the
“Homegateway Discovery” utility and show
“on-line” under the “Printer Server” on the
“Status” page of the web manager.
SpaceLink Home Gateway 59
Page 34

VPN Client
A virtual private network (VPN) is the extension of a private network that
encompasses links across shared or public networks like the Internet. A
VPN enables you to send data between two computers across a shared or
public intranet in a manner that emulates the properties of a point-to-point
private link. The VPN Client utility help you to create and configure the
VPN connections.
Starting VPN Client
Click the W indows Start button, point to Programs, point to ASUS Wireless
Homegateway Utilities, and then click VPN Client.
3. Utilities
Chapter 3 - Home Gateway Utilities
Main Window
The main windows shows all the available VPN connections on your system.
Click Make New Connection to open the VPN Connection W izard. Follow
the instructions on the next page to create a new VPN connection. When
you finish, the VPN connection name will appear in the list box.
60 SpaceLink Home Gateway
Page 35

Chapter 3 - Home Gateway Utilities
VPN Connection Wizard
The VPN Connection W izard helps you create a new virtual private network
(VPN) connection. On the main window, double-click Make New
Connection from the connections list box, then the VPN Connection W izard
dialog box appears. Follow the on-screen instructions to specify settings
for your connection.
Enter a unique name for this new
connection entry. The name is used to
identify this connection. This name is not
case-sensitive. Click Next.
Enter the user name/password for this
connection, and then click Next.
Enter the host name or IP address of the
remote VPN server to which you wish to
connect, and then click Next.
If you want to connect now , check Connect
Now and then click Finish.
3. Utilities
After the VPN Connection Wizard dialog
box closes, your new connection entry
appears in the ASUS VPN Client's main
window. Select a connection name and
click Edit to view the properties.
SpaceLink Home Gateway 61
Page 36

Connection Properties
Select a connection name in the VPN Client window and click Edit.
Connection Name
Types the name you want to use for
this connection entry in the Name
field. The name is used to identify
this connection. This name is not
case-sensitive.
Properties
Opens the standard DUN properties
dialog for the currently selected
3. Utilities
connection. Let user to change or set
parameters for a connection entry.
When you finished setting parameters, click OK to close Properties dialog
box and save your changes. T o discard your changes, click Cancel to close
Properties dialog box without saving your changes.
Chapter 3 - Home Gateway Utilities
Dialing Options
User Name: Provides a space for you to type your user name for this
connection.
Password: Provides a space for you to type your password for this
connection. The password will be shown as asterisks for security.
Prompt for name and password before dialing: Specifies whether to
request identity authentication information before attempting to connect. This
information can include a user name and password. If this option is checked
then a dialog box will be displayed before the connection is dialed, prompting
for the user name and password. If you have already entered the user name
and/or password in the edit boxes described above, then you should uncheck
this box. If you want to leave the password blank on this properties page and
enter your password every time you use this connection, then you should check
this box.
Auto connect to this connection when opened: When this feature is
enabled, it will automatically start connecting to this VPN connection when
the VPN client utility opens.
62 SpaceLink Home Gateway
Page 37

Chapter 3 - Home Gateway Utilities
Advanced Properties
Host name or IP address of
destination
Enter the host name or IP address of
the remote VPN server to which you
are connecting, and then click Next.
Dial another connection first
Check this checkbox if you want the
VPN connection to first make a call to
an ISP. You must then select a dial-up
connection from the drop-down list box.
Dialing a Connection
To dial a VPN connection, select a connection name from the connections
list box and click the Connect button. The Connect... window will show . If
you only see the “Hang Up” button on the main window, that means you
are already connected to the selected VPN connection. Click Hang Up to
disconnect from the currently connected remote server.
Buttons
Connect - Connect to remote server.
Hang Up - Disconnect from remote
server.
3. Utilities
Edit - Displays the standard Dial-Up
Networking properties dialog for the
currently selected connection entry.
Delete - Deletes the selected connection entry.
Exit (or press Esc) - Closes VPN Client utility.
SpaceLink Home Gateway 63
Page 38

Chapter 4 - Wireless Performance
4. Wireless Performance
This section provides the user with ideas for how to improve the performance
of a SpaceLink 802.11b network.
Site Topography
For optimal performance, locate wireless mobile clients and the SpaceLink
Home Gateways away from transformers, heavy-duty motors, fluorescent
lights, microwave ovens, refrigerators, and other industrial equipment.
Signal loss can occur when metal, concrete, walls or floors block
transmission. Locate the SpaceLink Home Gateways in open areas or add
the SpaceLink Home Gateways as needed to improve coverage.
Microwave ovens operate in the same frequency band as the SpaceLink
Home Gateway. Therefore, if you use a microwave within range of the
SpaceLink Home Gateway you may notice network performance
degradation. However, both your microwave and your the SpaceLink Home
Gateway will continue to function.
Site Surveys
4. Performance
A site survey (utility provided with the SpaceLink PC card and CF card)
analyzes the installation environment and provides users with
recommendations for equipment and its placement. The optimum placement
of 11 Mbps Home Gateways differs for 1 or 2 Mbps Home Gateways,
because the locations and number of Home Gateways required are different.
64 SpaceLink Home Gateway
Page 39
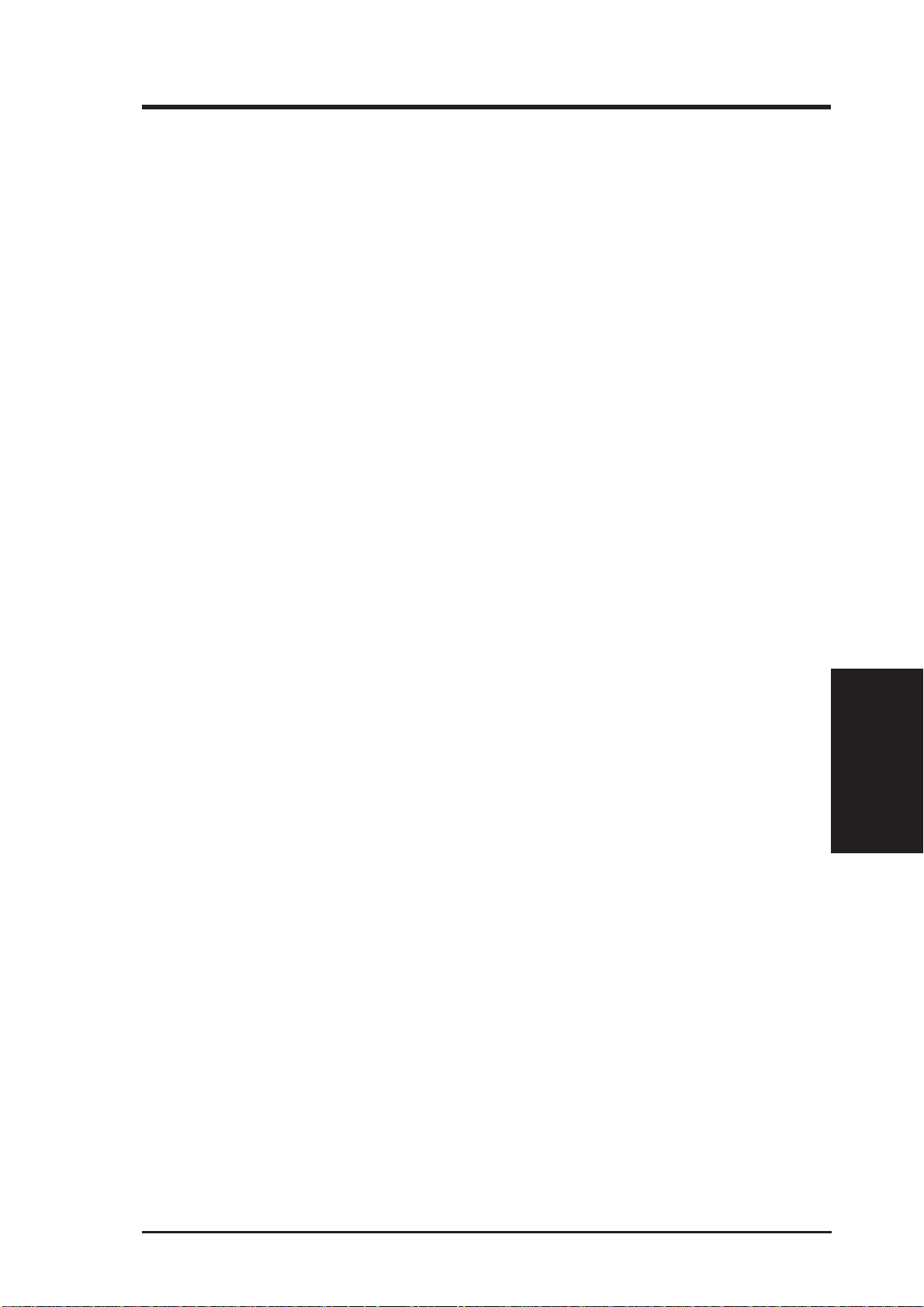
Chapter 4 - Wireless Performance
Range
Every environment is unique with different obstacles, barriers, materials,
etc. and, therefore, it is difficult to determine the exact range that will be
achieved without testing. However, has developed some guidelines to
estimate the range that users will see when the product is installed in their
facility, but there are no hard and fast specifications.
Radio signals may reflect off of some obstacles or be absorbed by others
depending on their construction. For example, with two 802.11b radios,
you may achieve up to 1000' in open space outdoors where two devices
have a line of sight, meaning they see each other with no obstacles. However,
the same two units may only achieve up to 300' of range when used indoors.
The IEEE 802.11b specification supports four data rates: 1 1 Mbps, 5.5 Mbps,
2 Mbps, and 1 Mbps. Operation at 1 Mbps provides greater range than
operation at 11 Mbps. The SpaceLink Home Gateway will automatically
adjust the data rate to maintain a usable radio connection.
Therefore, a client that is close to the SpaceLink Home Gateway may operate
at 11 Mbps while a client that is on the fringe of coverage may operate at 1
Mbps. As mentioned earlier, you can configure the data rates that the
SpaceLink Home Gateway will use. Note that if you limit the range of data
rates available to the SpaceLink Home Gateway, you may reduce the
effective wireless range of the SpaceLink 802.11b products.
4. Performance
SpaceLink Home Gateway 65
Page 40

Chapter 5 -Troubleshooting
5. Troubleshooting
The SpaceLink Home Gateway is designed to be very easy to install and
operate. However, if you experience difficulties, use the information in this
chapter to help diagnose and solve problems. If you cannot resolve a problem,
contact Technical Support, as listed on the front of this manual.
Common Problems and Solutions
Problem
SpaceLink Home Gateway does not power up:
Solution
• Check for faulty the SpaceLink Home Gateway power supply by
measuring the output voltage with an electrical test meter.
• Check failed AC supply (power outlet)
Problem
Cannot communicate with the SpaceLink Home Gateway through a wired
network connection.
Solution
• Verify network configuration by ensuring that there are no duplicate IP
addresses. Power down the device in question and ping the assigned IP
address of the device. Ensure no other device responds to that address.
• Check that the cables used have proper pin outs and connectors or use
another LAN cable.
5. Troubleshooting
• Check that the hub, switch, computer, or modem connected to the WAN
port of the SpaceLink Home Gateway supports 10Mbps speed.
This is the LED result if you connect the SpaceLink Home Gateway to a(n):
Hub LED ON OFF
Auto 10/100 Mbps Hub Pure 100 Mbps Hub
Home Gateway WAN LED ON OFF
So you will not know if the connection is bad from the SpaceLink Home
Gateway Link LED alone, you will have to look at the Hub LED if you are
not sure what kind of hub the SpaceLink Home Gateway is attached to.
66 SpaceLink Home Gateway
Page 41
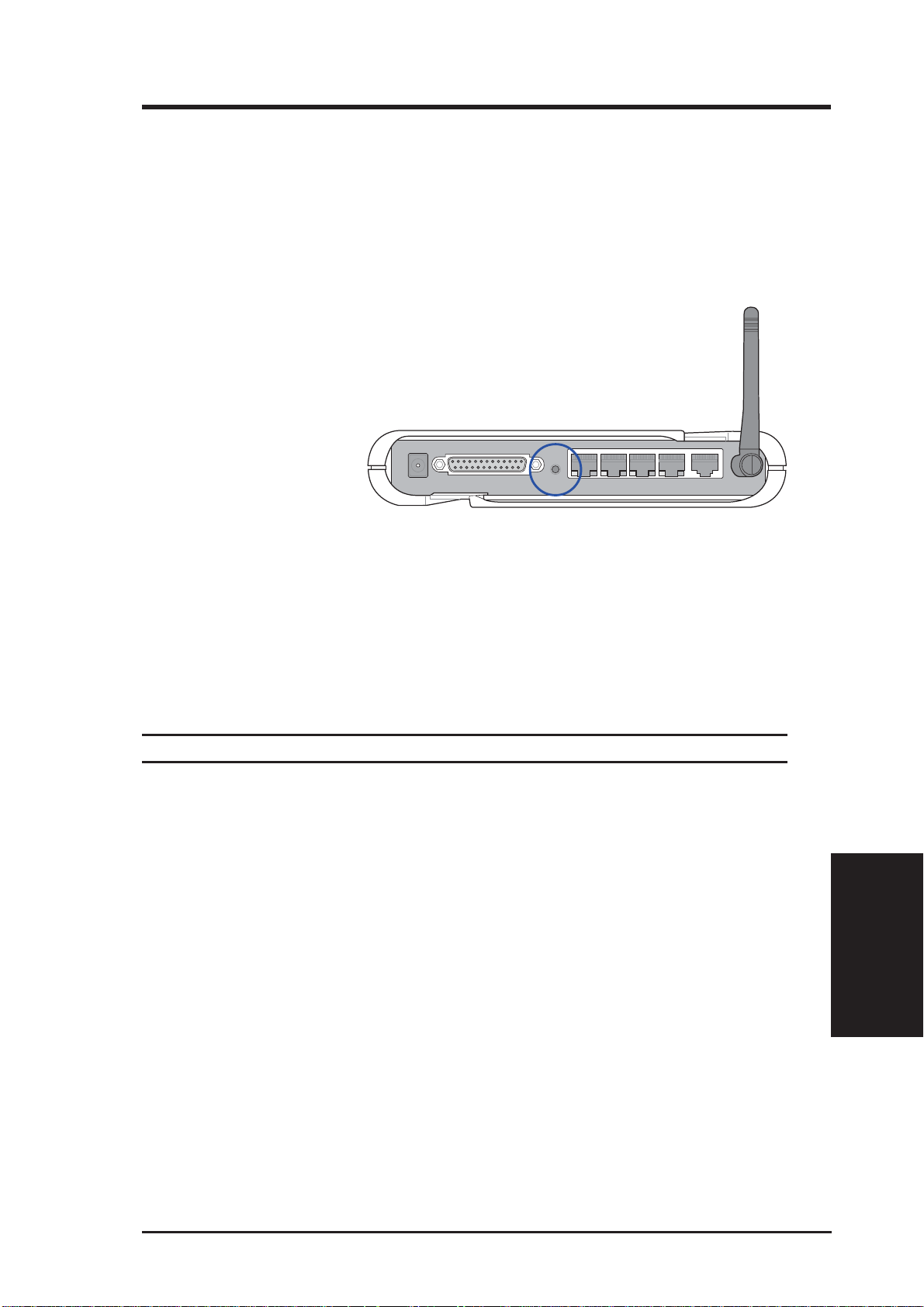
Chapter 5 -Troubleshooting
Problem
The SpaceLink Home Gateway Web Manager still cannot find or connect to
the SpaceLink Home Gateway after verifying the IP address and LAN cable,
changes cannot be made, or password is lost.
Solution
In case the SpaceLink Home Gateway is inaccessible, you can
restore the SpaceLink Home Gateway’s factory default settings.
Use a straightened paper clip to press the button located in the
hole labeled “Reset” on the back of the SpaceLink Home Gateway
and keep it depressed over 5 seconds. The LEDs will flash when
reset is successful.
Reset to Defaults
The following are factory default values. These values will be present when you
first receive your the SpaceLink Home Gateway , if you push the reset button on
the back of the SpaceLink Home Gateway over 5 seconds, or if you click the
“Restore” button on the “Factory Default” page under “Advanced Setup”.
Name Default Value
User Name admin
Password admin
Enable DHCP Yes
IP Address 192.168.123.1
Subnet Mask 255.255.255.0
DNS Server 1 (blank)
DNS Server 2 192.168.123.1
SSID default
Domain Name home
SpaceLink Home Gateway 67
5. Troubleshooting
Page 42
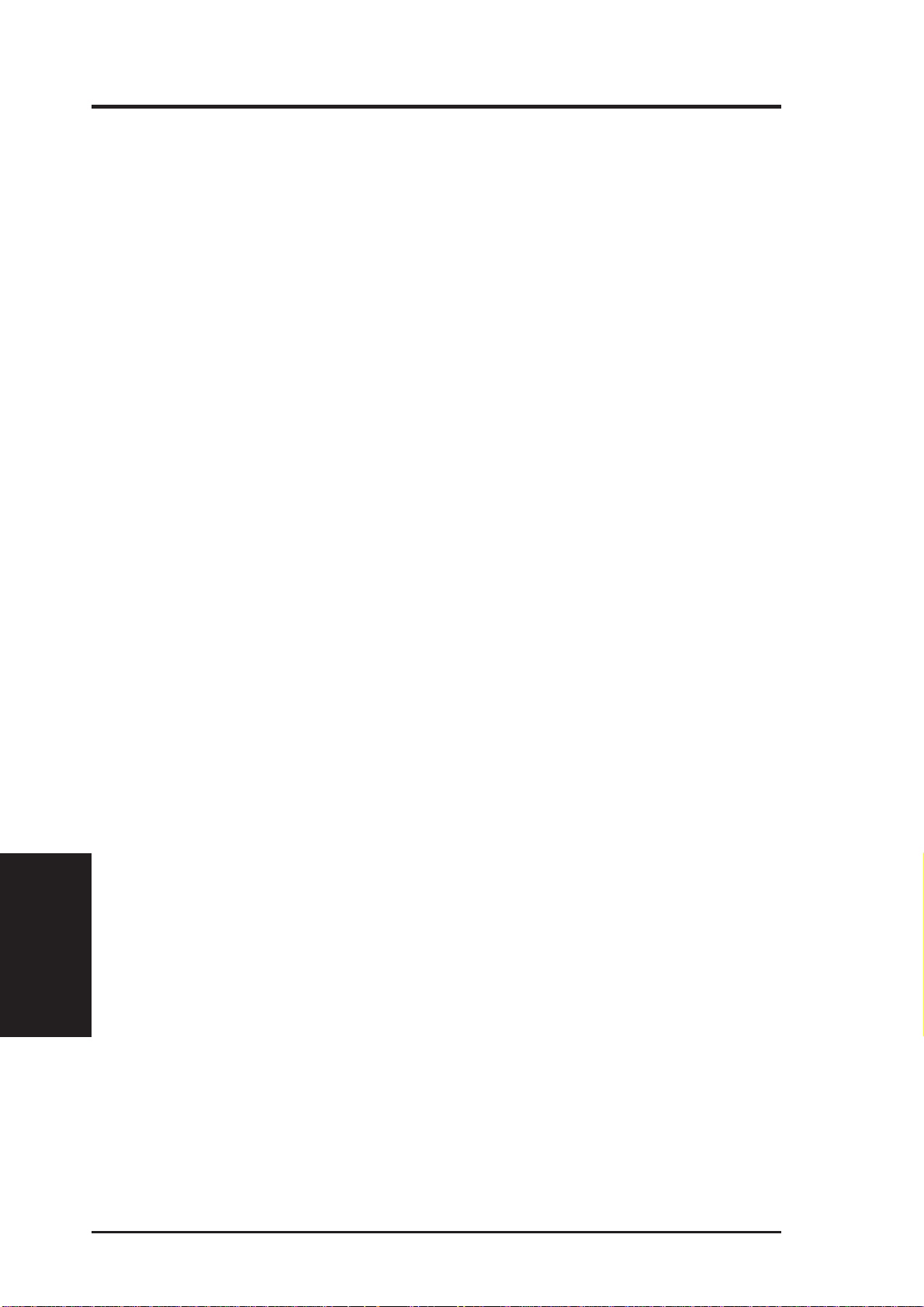
Chapter 5 -Troubleshooting
Problem
My 802.11b PC Card will not associate with the SpaceLink Home Gateway .
Solution
Follow these steps:
1. Try to bring the devices closer together; the PC Card may be out of
range of the SpaceLink Home Gateway.
2. Confirm that the SpaceLink Home Gateway and PC Card have the same
SSID.
3. Confirm that the SpaceLink Home Gateway and PC Card have the same
Encryption settings, if enabled.
4. Confirm that the SpaceLink Home Gateway’s Air and Link LEDs are
solid green.
5. Confirm that the authorization table includes or exclucdes the MAC
address of the SpaceLink PC card if “Wireless Access Control” is
enabled.
Problem
The throughput seems slow.
Solution
T o achieve maximum throughput, verify that your antennas are well-placed,
not behind metal, and do not have too many obstacles between them. If
you move the client closer to the SpaceLink Home Gateway and throughput
increases, you may want to consider adding a second the SpaceLink Home
Gateway and implementing roaming.
5. Troubleshooting
• Check antenna, connectors and cabling.
• Verify network traffic does not exceed 37% of bandwidth.
• Check to see that the wired network does not exceed 10 broadcast
messages per second.
• Verify wired network topology and configuration.
68 SpaceLink Home Gateway
Page 43
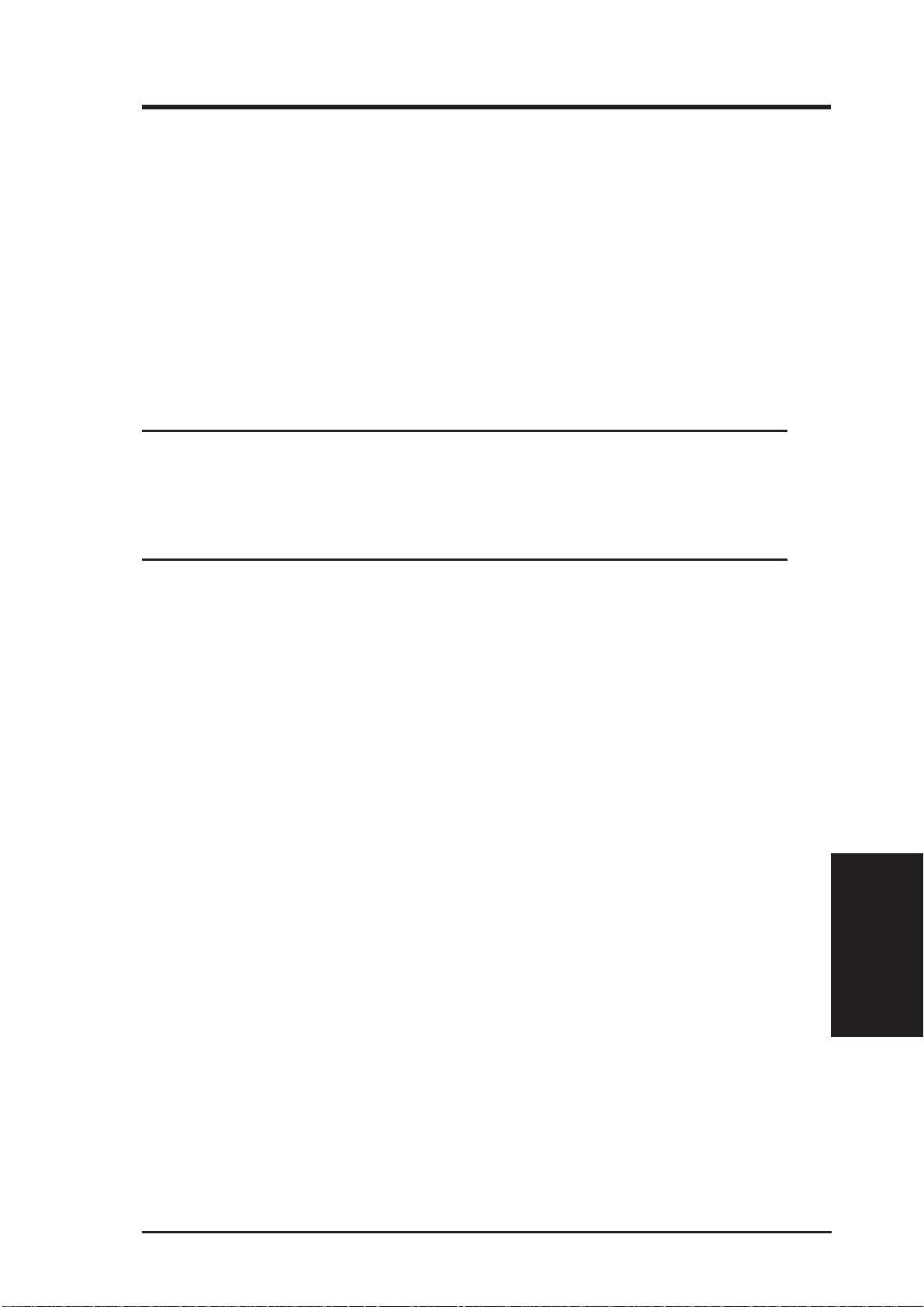
Chapter 5 -Troubleshooting
Problem
I cannot find the SpaceLink Home Gateways using the SpaceLink Home Gateway
Discovery.
Solution
T o configure the SpaceLink Home Gateway through a wireless LAN card,
your computer must be in the same subnet of the SpaceLink Home Gateway .
Y ou cannot find the SpaceLink Home Gateways with subnet dif ferent from
your computer within the same gateway. You must change your computer
to the same subnet as the SpaceLink Home Gateway. The factory default
subnet of the SpaceLink Home Gateway is "192.168.123.1".
In Windows NT/2000/XP, you must login with Administrator privileges so that all functions of the SpaceLink Home Gateway Manager can function correctly. If you do not login as a member of the
Administrator group, you cannot change IP settings but can still
run the Discovery utility if the original IP setting is correct.
Problem
How do I upgrade the firmware on the SpaceLink Home Gateway?
Solution
Periodically, a new Flash Code is available for the SpaceLink Home
Gateways on the ftp site at ftp://ftp.asus.com. Ideally, you should update
the SpaceLink Home Gateway’s Flash Code using “Firmware Upgrade”
on the “Advanced Setup” menu of the web manager.
5. Troubleshooting
SpaceLink Home Gateway 69
Page 44

Appendix
6. Appendix
Operating frequency range
The DSSS PHY shall operate in the frequency range of 2.4 GHz to 2.4835
GHz as allocated by regulatory bodies in the USA and Europe or in the 2.471
GHz to 2.497 GHz frequency band as allocated by regulatory authority in Japan.
Number of operating channels
The channel center frequencies and CH ID numbers shall be as shown below .
The FCC (US), IC (Canada), and ETSI (Europe) specify operation from 2.4
GHz to 2.4835 GHz. For Japan, operation is specified as 2.471 GHz to 2.497
GHz. France allows operation from 2.4465 GHz to 2.4835 GHz, and Spain
allows operation from 2.445 GHz to 2.475 GHz. For each supported regulatory
domain, all channels marked with “Yes” shall be supported.
In a multiple cell network topology , overlapping and/or adjacent cells using
different channels can operate simultaneously without interference if the
distance between the center frequencies is at least 30 MHz. Channel 14
shall be designated specifically for operation in Japan.
DSSS PHY frequency channel plan
CH ID Frequency X’10' X’20' X’30' X’31' X’32' X’40'
Appendix
(Regulatory Domains)
FCC IC ETSI Spain France MKK
1 2412 MHz Yes Yes Yes - - Yes
2 2417 MHz Yes Yes Yes - - Yes
3 2422 MHz Yes Yes Yes - - Yes
4 2427 MHz Yes Yes Yes - - Yes
5 2432 MHz Yes Yes Yes - - Yes
6 2437 MHz Yes Yes Yes - - Yes7 2442 MHz Yes Yes Yes - - Yes
8 2447 MHz Yes Yes Yes - - Yes
9 2452 MHz Yes Yes Yes - - Yes
10 2457 MHz Yes Yes Yes Yes Yes Yes
11 2462 MHz Yes Yes Yes Yes Yes Yes
12 2467 MHz - - Yes - Yes Yes
13 2472 MHz - - Yes - Yes Yes
14 2484 MHz - - - - - Yes
70 SpaceLink Home Gateway
Page 45

Appendix
SpaceLink Home Gateway Specifications
The following technical specification is for reference purposes only . Actual
product’s performance and compliance with local telecommunications
regulations may vary from country to country . ASUS will only ship products
that are type approved in the destination country.
WAN Ethernet Port Support: Both Ethernet and 802.3 with Max. Bit Rate 10 Mbps
Auto crossover function (MDI-X)
Connector: RJ45 for 10Base-T
LAN Ethernet Port Support: Both Ethernet and 802.3 with Max. Bit Rate 100Mbps
Four Port Switch with Auto crossover function (MDI-X)
Connector: Four RJ45 for 10Base-T or 100Base-TX
Wireless
Freq. Band: 2400-2497 MHz
Antenna: 2 Diversity Antennas
Modulation: Direct Sequence Spread Spectrum (CCK, DQPSK, DBPSK)
Data rate: 1, 2, 5.5, 11 Mbps
Output Power: 15 dBm
Printer port Support: Standard Print Port (SPP)
Connector: 25 PIN D-SUB FEMALE
DC Power Adapter AC Input: 100V~240V(50~60HZ)
DC Output: 5V with max. 2A current
Visible LEDs PWR (Power), AIR, WAN, LAN,
LPT, 10/100 indication for LAN Ports
Reset button Push for 5 seconds to restore factory setting
Environment
Operating Temp.: 0 to 50 o C with 1 meter/sec airflow
o
Storage Temp.: -20 to 70
Operating Humidity: 0 to 95% (Non-condensing)
Storage Humidity: 0 to 95%
C
Regulation Certification EMI: FCC Part 15 Class B; VCCI Class B;
ETSI 300 328; CISPR 22 Class B , CE Mark,
FCC Part 68, UL1950, CSA22.2, EN60950
MTBF More than 10,000 hrs/failure
SpaceLink Home Gateway 71
Appendix
Page 46

Appendix
Glossary
Access Point - An access point is a device that allows wireless clients to
connect to other wireless clients and it acts as a bridge between wireless
clients and a wired Ethernet network.
Broadband - A type of data transmission in which a single medium (such
as cable) carries several channels of data at once.
Channel - Wireless access points allows you to choose different radio
channels in the wireless spectrum. A wireless LAN device operates within
the 2.4 GHz spectrum and a channel is within a FCC specified range, similar
to any radio channel.
Client - A client is the desktop or mobile PC that is connected to your
network.
Device name - Also known as DHCP client ID or network name. Sometimes
provided by an ISP when using DHCP to assign addresses.
DHCP (Dynamic Host Configuration Pr otocol) - This protocol allows a
computer (or many computers on your network) to be automatically assigned
a single IP address from a DHCP server.
DNS Server Address (Domain Name System) - DNS allows Internet host
computers to have a domain name and one or more IP addresses. A DNS
server keeps a database of host computers and their respective domain names
and IP addresses, so that when a user enters a domain name into the Internet
browser, the user is sent to the proper IP address. The DNS server address
used by the computers on your home network is the location of the DNS
server your ISP has assigned.
DSL Modem (Digital Subscriber Line) - A DSL modem uses your existing
phone lines to transmit data at high speeds.
Encryption - This provides wireless data transmissions with a level of
security.
ESSID (Extended Service Set Identifier) - Y ou must have the same ESSID
entered into the gateway and each of its wireless clients. The ESSID is a
unique identifier for your wireless network.
Appendix
Ethernet - Ethernet networks are connected by cables and hubs, and move
data around. This is a standard for computer networks.
72 SpaceLink Home Gateway
Page 47

Appendix
Firewall - A firewall determines which information passes in and out of a
network. NAT can create a natural firewall by hiding a local network’s IP
addresses from the Internet. A Firewall prevents anyone outside of your
network from accessing your computer and possibly damaging or viewing
your files.
Gateway - A network point that manages all the data traffic of your network,
as well as to the Internet and connects one network to another.
IEEE - The Institute of Electrical and Electronics Engineers. The IEEE
sets standards for networking, including Ethernet LANs. IEEE standards
ensure interoperability between systems of the same type.
IP Address (Internet Pr otocol) - An IP address consists of a series of four
numbers separated by periods, that identifies a unique Internet computer
host, allowing messages intended for that computer to be delivered to the
correct destination.
ISP (Internet Service Provider) - An ISP is a business that allows
individuals or businesses to connect to the Internet. Users log on to the
Internet using an account with an ISP or Internet Service Provider. ISPs
can serve IP addresses dynamically, or assign static (fixed) IP addresses to
individual computers.
ISP Gateway Address - The ISP Gateway Address is an IP address for the
Internet router. This address is only required when using a cable or DSL
modem.
LAN (Local Area Network) - A LAN is a group of computers and devices
connected together in a relatively small area (such as a house or an office).
Your home network is considered a LAN.
MAC Address (Media Access Contr ol) - A MAC address is the hardware
address of a device connected to a network.
NA T (Network Address T ranslation) - NA T masks a local network’s group
of IP addresses from the external network, allowing a local network of
computers to share a single ISP account. This process allows all of the
computers on your home network to use one IP address. This will enable
access to the Internet from any computer on your home network without
having to purchase more IP addresses from your ISP.
PC Card - This is an Ethernet card that connects to the PCMCIA slot on
your Notebook PC. This enables the computer to communicate with wireless
access points.
SpaceLink Home Gateway 73
Appendix
Page 48
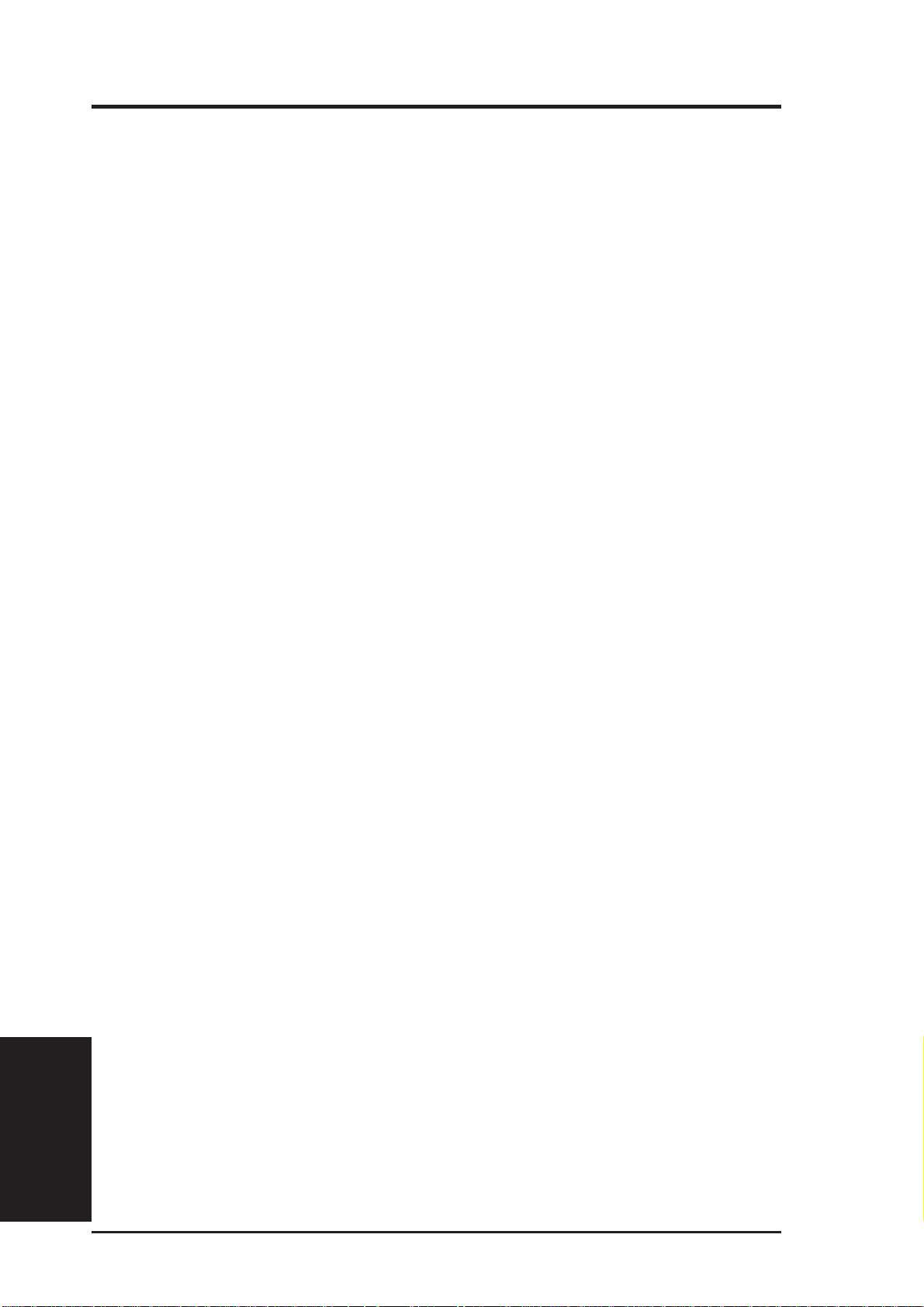
Appendix
PPP (Point-to-Point Protocol) - PPP is a protocol for communication
between computers using a serial interface, typically a personal computer
connected by phone line to a server.
PPPoE (Point-to-Point Protocol over Ethernet) - Point-to-Point Protocol
is a method of secure data transmission. PPP using Ethernet to connect to
an ISP.
Subnet Mask - A subnet mask is a set of four numbers configured like an
IP address. It is used to create IP address numbers used only within a
particular network.
TCP/IP (Transmission Control Protocol/Internet Pr otocol) - This is the
standard protocol for data transmission over the Internet. Protocols used to
connect hosts on the Internet.
WAN (Wide Area Network) - A system of LANs, connected together. A
network that connects computers located in separate areas, (i.e., different
buildings, cities, countries). The Internet is a wide area network.
WECA (W ir eless Ethernet Compatibility Alliance) - An industry group
that certifies cross-vender interoperability and compatibility of IEEE
802.11b wireless networking products and to promote that standard for
enterprise, small business, and home environments.
WLAN (Wireless Local Area Network) - This is a group of computers
and other devices connected wirelessly in a small area. A wireless network
is referred to as LAN or WLAN.
Appendix
74 SpaceLink Home Gateway
 Loading...
Loading...