Page 1
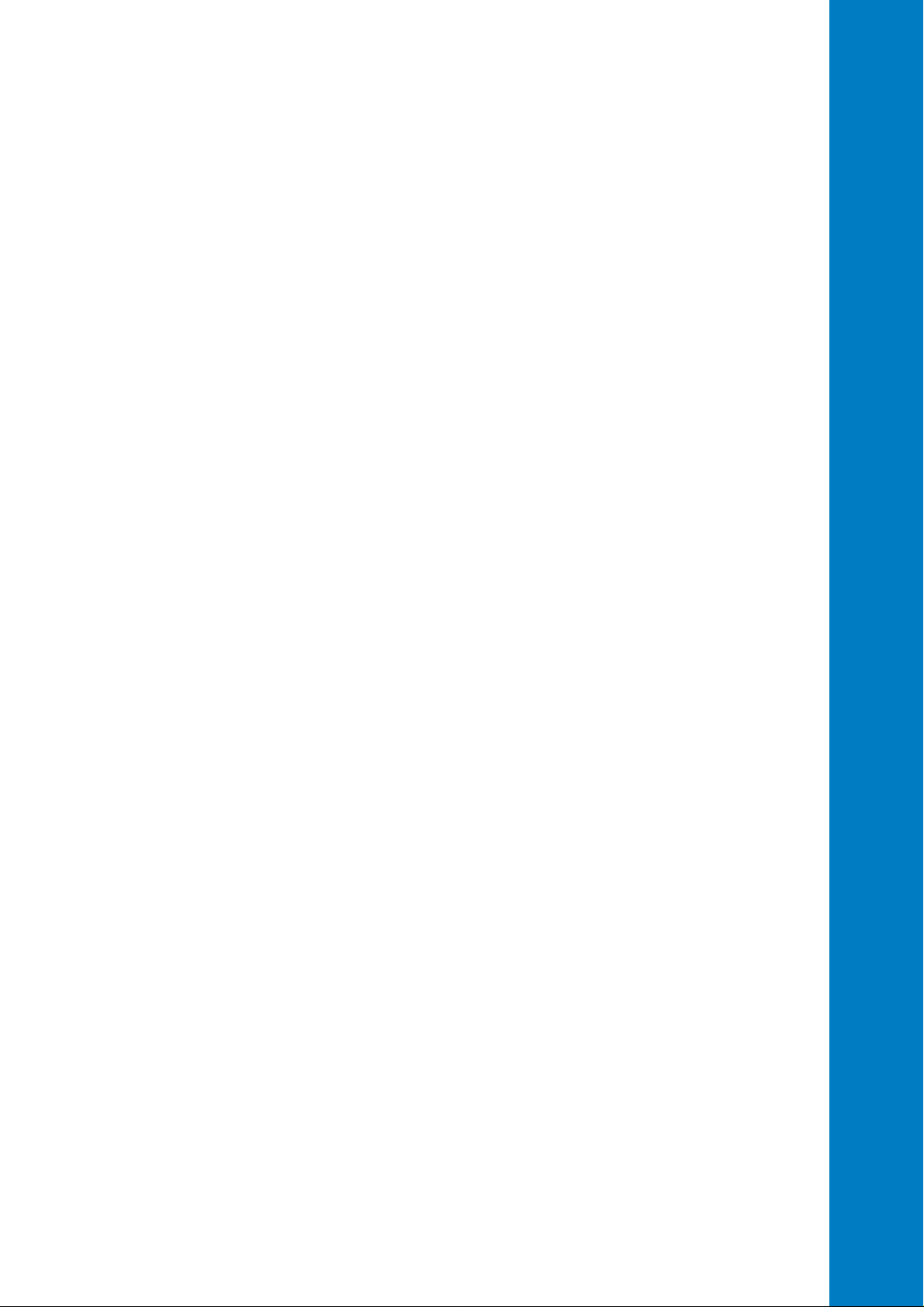
Chapter 3
This chapter provides information on
the softwares and utilities inside the
support CD
Software support
Page 2
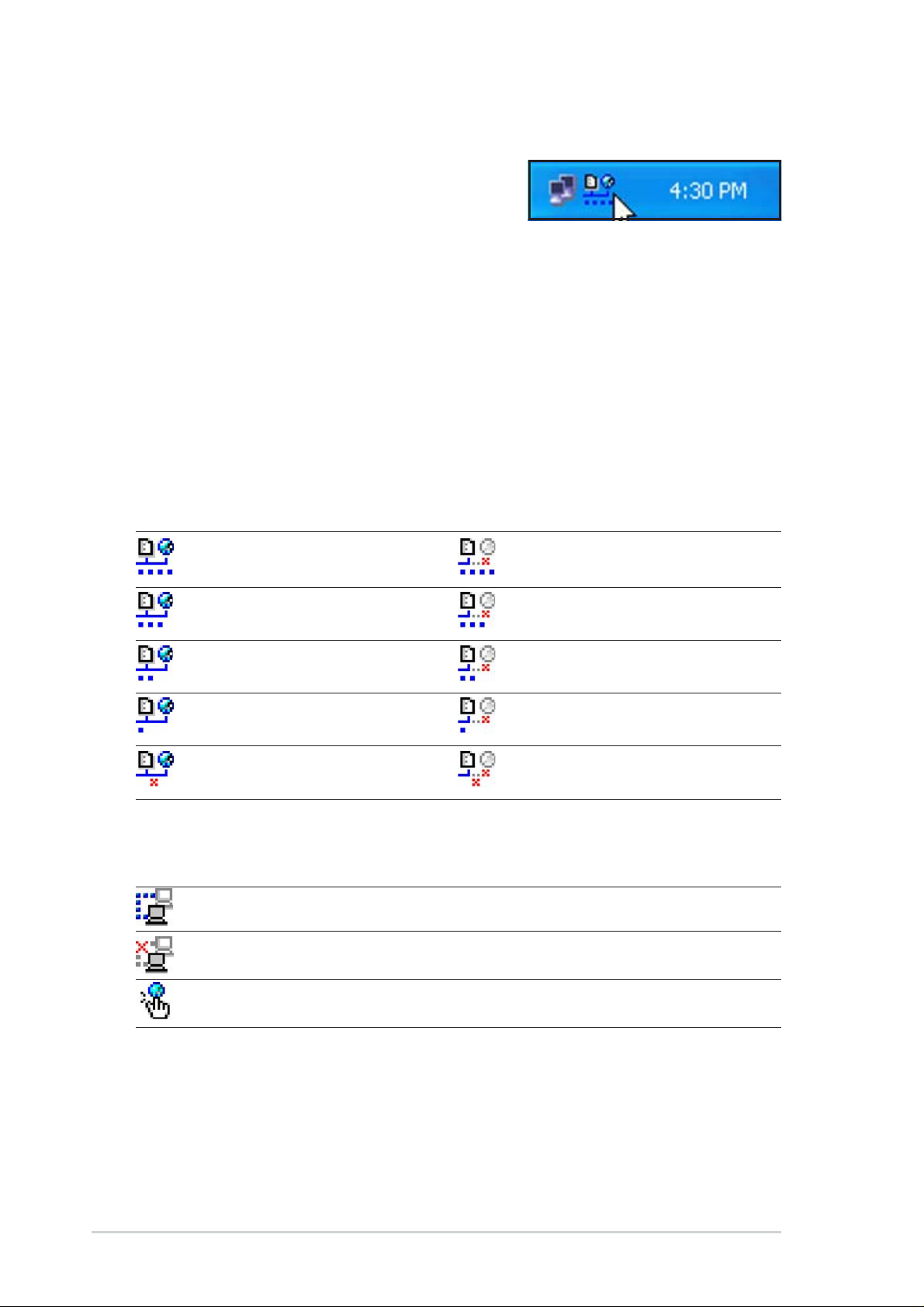
3.1 Control Center
The Control Center utility is a
management software that launches
applications and configures network
settings. The Control Center starts
automatically when the system boots and displays the Control Center icon
in the Windows
launcher, and indicator of signal quality and Internet connection.
3.1.1 Control Center icons
The Control Center icon indicates the quality of link to the access point
and connection to the Internet. Refer to the table below for icon
indications.
Infrastructure network (wireless LAN adapter to an access point)
Excellent link quality and Excellent link quality but not
connected to the Internet connected to the Internet
®
taskbar. The Control Center icon serves as an application
Good link quality and Good link quality but not
connected to the Internet connected to the Internet
Fair link quality and Fair link quality but not
connected to the Internet connected to the Internet
Poor link quality but Poor link quality and not
connected to the Internet connected to the Internet
Not linked but connected Not linked and not
to the Internet connected to the Internet
Ad-hoc network (wireless LAN adapter to other Wi-Fi device)
Linked
Not Linked
Connected to the Internet
3-2
Chapter 3: Software support
Page 3
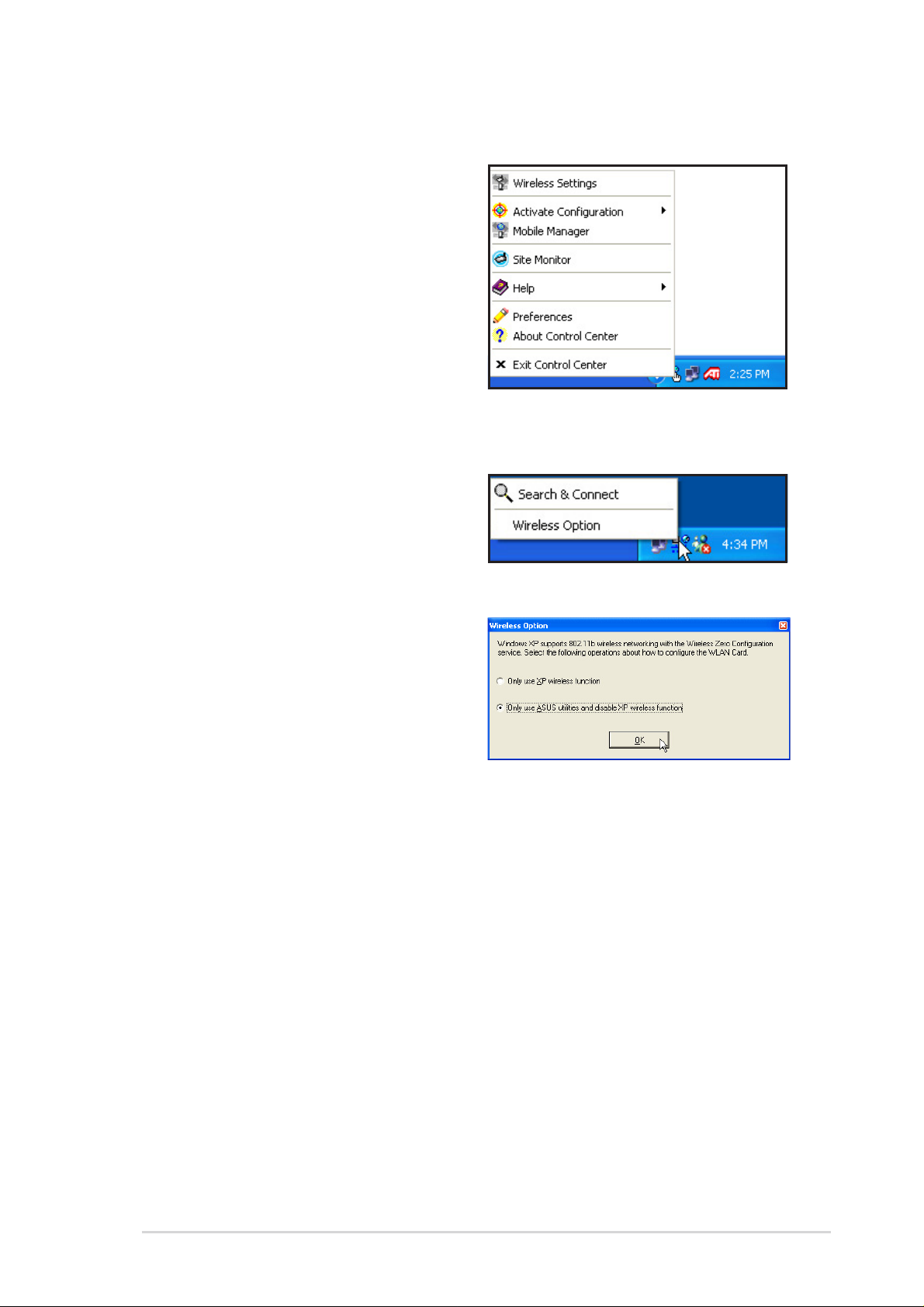
3.1.2 Control Center right-click menu
Right-clicking the Control Center icon
displays the softwares and utilities
the ASUS USB Wireless LAN
Adapter supports. Refer to the
succeeding sections for details on
these utilities and softwares.
3.1.3 Control Center left-click menu
Left-clicking the Control Center icon
displays the left-click menu.
Search & Connect – View available wireless networks within range.
Wireless Option – Sets your
Windows
environment. The Wireless Option
window appears when you select this
option. Select “Only use ASUS
utilities and disable XP wireless
function” to avail all ASUS USB
wireless LAN adapter features.
Click OK.
®
XP wireless networking
ASUS USB wireless LAN adapter
3-3
Page 4
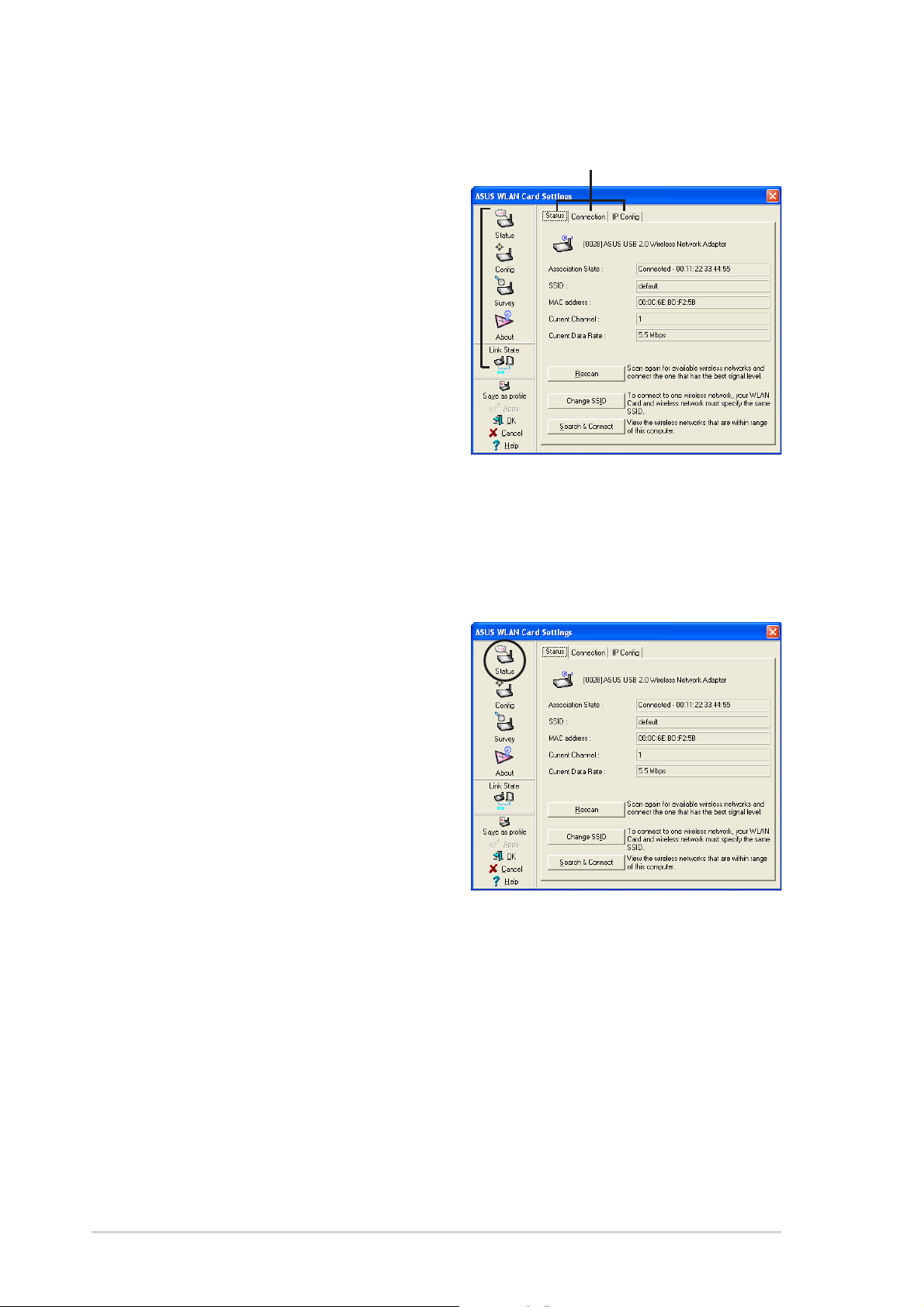
3.2 Wireless Settings
The Wireless Settings is the main
interface that allows you to control
the ASUS USB wireless LAN adapter.
Use the Wireless Settings to view
the operational and connection
status, or to modify the wireless
LAN adapter configuration.
The Wireless Settings window is
composed of the property window
and tabbed property sheets. Click
the icons in the property window to
display their tabbed property
sheets.
3.2.1 Status
Status tab
Tabbed property sheets
Property window
The Status tab provides general
information on the wireless LAN
adapter.
Association State. This field
displays the connection status and
MAC address of the network where
the system is connected.
Service Set Identifier (SSID). This
field displays the SSID of the
network to which the card is
associated or is intending to join. The SSID is a group name shared by
every member of a wireless network. Only client PCs with the same SSID
are allowed to establish a connection.
The MAC Address field displays the hardware address of a device
connected to a network.
The Current Channel field displays the radio channel that the card is
currently tuned. The channel changes as wireless LAN adapter scans the
available channels.
The Current Data Rate field displays the data transfer rate between the
wireless LAN adapter and the access point.
3-4
Chapter 3: Software support
Page 5
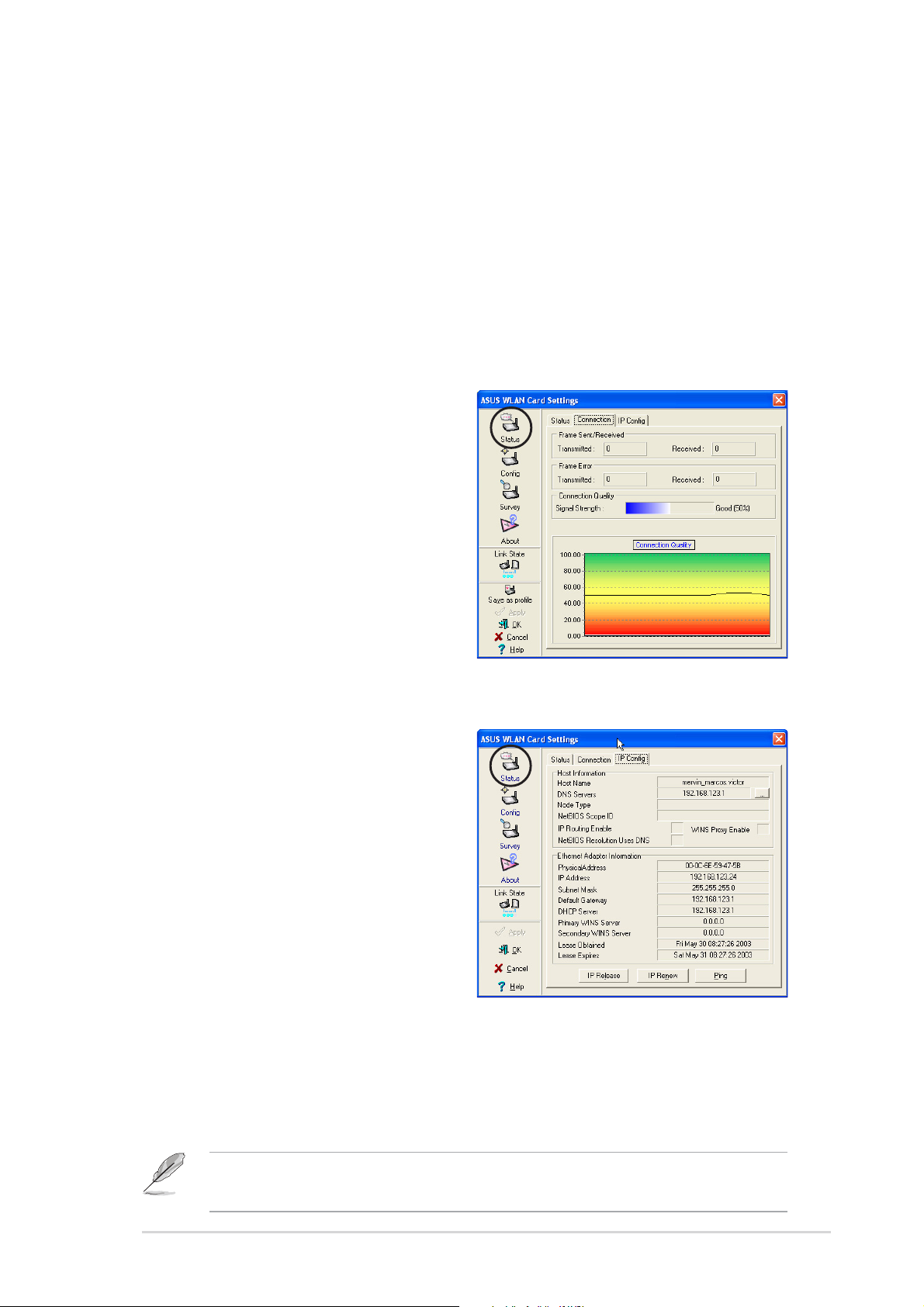
Rescan button - Click to allow wireless LAN adapter to scan available
wireless networks and to connect to the network with the best signal quality.
Change SSID button - Click to change the SSID. Clicking this button
opens the Config-Basic window. See “Basic tab” on page 3-7.
Search and Connect button - Click to view all wireless networks within
the range of your system. Clicking this button opens the Site Survey
window. See page 3-9.
Connection tab
The Connection tab provides
real-time information on connection
throughput, frame errors, signal
strength, link quality and overall
connection quality in graphical
representation.
IP Config tab
The IP Config tab displays the
current host and Ethernet adapter
configurations. IP Config displays
TCP/IP information including the IP
address, subnet mask, default
gateway, DNS and Windows Internet
Naming Service (WINS)
configurations.
Use the IP Config Tab to verify your
network settings.
IP Release. Click to release the DHCP IP address for the wireless LAN adapter.
IP Renew. Click to renew the DHCP IP address for the wireless LAN adapter .
Ping. Click to display the Ping tab. Use ping to verify a connection to a particular
host name or IP address.
The IP Release and IP Renew buttons may only be used on a
DHCP-configured wireless LAN adapter.
ASUS USB wireless LAN adapter 3-5
Page 6
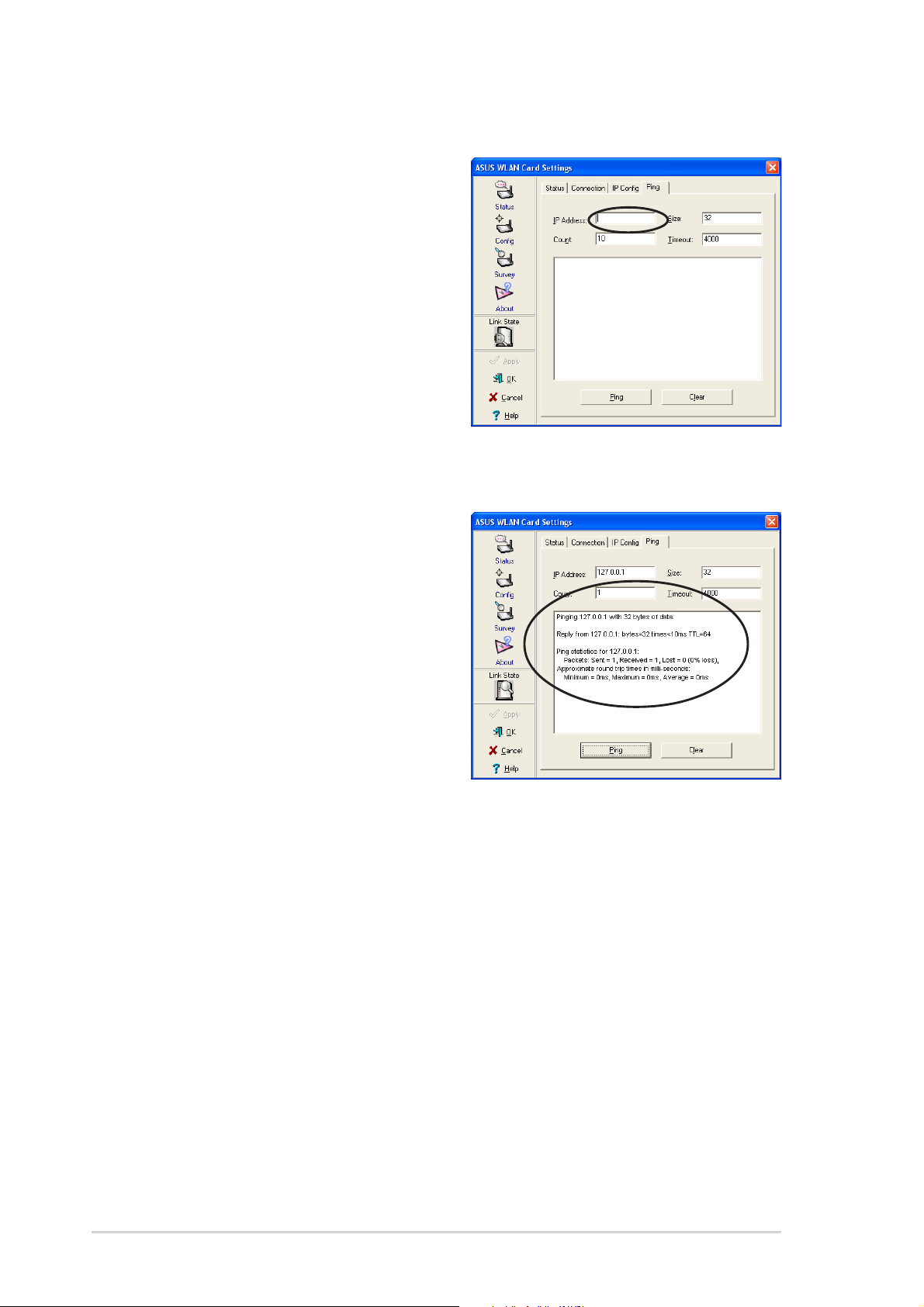
Ping tab
The Ping tab allows you to verify the
connection of your computer with
another computer in a network. To
ping a connection:
1. Type the IP address of the
connection you want to verify in
the IP Address field.
2. Configure the ping session by
assigning the size and count of
packet to send, and the time limit
for a ping session to continue (in milliseconds).
3. Click the Ping button.
During the ping session, the Ping
button toggles into a Stop button.
Click Stop anytime to cancel the
ping session.
The session field displays
information on the verified
connection including the roundtrip
time (minimum, maximum, and
average) and packets sent, received,
and lost after a ping session.
Click the Clear button to clear the session field.
3-6
Chapter 3: Software support
Page 7
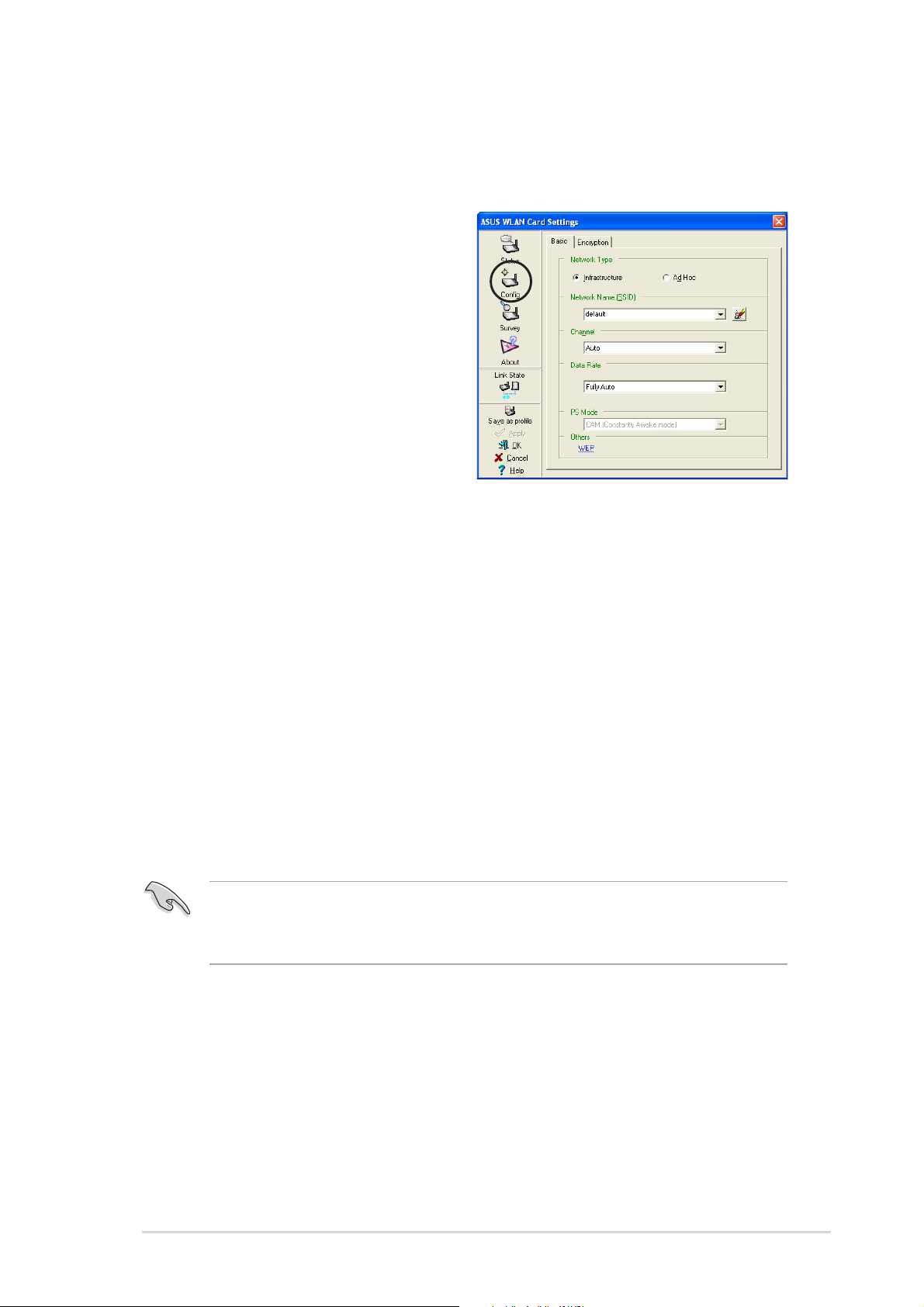
3.2.2 Configuration
Basic tab
The Basic tab provides general
information on network types and
other configurations.
Network Type. Select the type of
network that you wish to use. Select
Infrastructure mode to establish a
connection with an access point
(AP). In this mode, your system can
access wireless LAN and wired LAN
(Ethernet) via the AP. Select the Ad
Hoc mode to communicate directly
with other mobile clients within the wireless LAN adapter range.
Network Name - Displays the network SSID. The network SSID is a string
use to identify a wireless LAN. Assign different SSIDs to segment the
wireless LAN and increase network security. Set the SSID to a null string
to allow your station to connect to any available access point. Null string
may not be used in Ad-hoc mode.
Channel. In Infrastructure mode, wireless LAN adapter automatically
tunes in to the access point channel. In Ad-hoc mode, select a channel
that is allowed for use in your country/region.
Data Rate. Sets the data transmission rate to Fix or Auto. Select Fully Auto
to allow the device to adjust to the most suitable connection. You may also
fix data transfer rates to 54, 48, 36, 24, 18, 12, 11, 9, 6, 5.5, 2 and 1 Mbps.
Note: Operating the device at very high data rates reduces the operating
range. When the “Data Rate” is changed, the adapter will survey
available APs and connect to the AP with the strongest signal.
Others. Click the WEP or Advanced link to open the Encryption or
Advanced property tab sheet.
ASUS USB wireless LAN adapter
3-7
Page 8
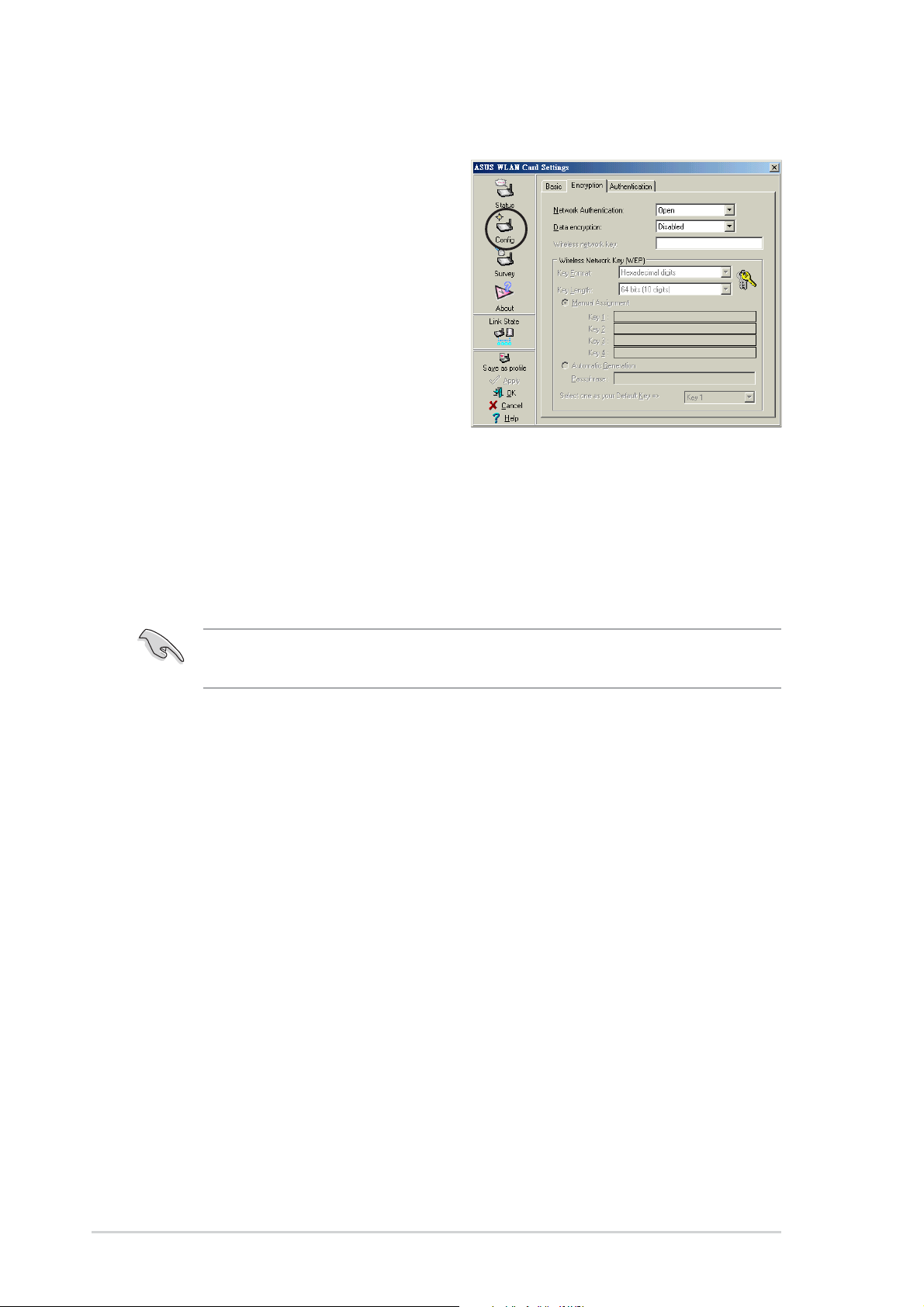
Encryption tab
Wireless data transmissions
between your wireless LAN adapter
and the AP are secured using the
Wired Equivalent Privacy (WEP)
encryption. Check the Data
encryption (WEP enabled) option to
assign the WEP keys.
Check the Network Authentication
(Shared Mode) option if you wish to
use a network key to authenticate a
preferred wireless network.
Unchecking this option allows the network to operate on an Open System mode.
Key Format allows you to set a hexadecimal digit or ASCII character WEP key.
Key Length allows you to choose a 64-bit or a 128-bit WEP key. A 64-bit
encryption contains 10 hexadecimal digits or 5 ASCII characters. A 128-bit
encryption contains 26 hexadecimal digits or 13 ASCII characters.
All wireless clients in a network must have identical WEP keys to
communicate with each other or with an access point.
Two ways to assign WEP keys
Manual Assignment. For a 64-bit encryption, enter 10 hexadecimal digits
(0~9, a~f, A~F) or 5 ASCII characters in each of the four WEP keys. For
128-bit encryption enter 26 hexadecimal digits (0~9, a~f, A~F) or 13 ASCII
characters in each of the four WEP keys.
Automatic Generation. Type a combination of up to 64 letters, numbers,
or symbols in the Passphrase field. The Wireless Settings utility uses an
algorithm to generate four WEP keys based on the typed combination.
3-8
Chapter 3: Software support
Page 9
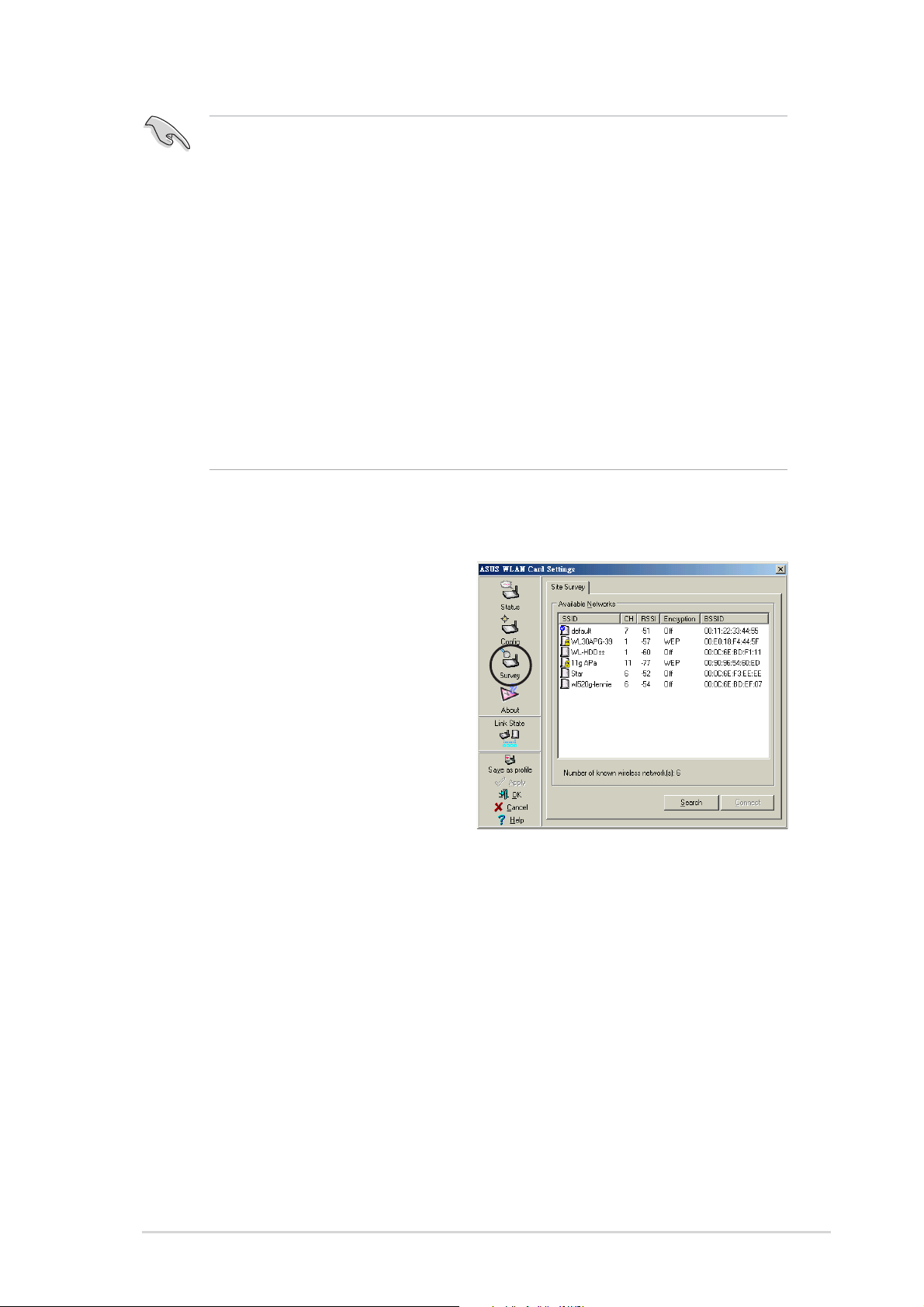
• 64-bit and 40-bit WEP keys use the same encryption method and
can interoperate on wireless networks. This lower level of WEP
encryption uses a 40-bit (10 hexadecimal digits assigned by the
user) secret key and a 24-bit Initialization Vector assigned by the
wireless LAN adapter. 104-bit and 128-bit WEP keys use the same
encryption method.
• After assigning the WEP keys, click APPLY to save and activate
the encryption. Manually assigned encryptions are more secure
than automatically generated encryptions.
• Use Manual Assignment instead of Automatic Generation if you are
not sure whether other wireless clients use the same algorithm as
that of wireless LAN adapter.
• Keep a record of the WEP encryption keys.
3.2.3 Site Survey
The Site Survey window displays
the available networks within the
wireless LAN adapter range and the
following network settings.
BSSID - The IEEE MAC address of
the available wireless networks.
SSID - SSID (service set identifier) of
the network.
CH - Direct sequence channel used
by the network.
RSSI - Received Signal Strength Indicator (RSSI) in dBm.
Type - wireless network mode. AP indicates an Infrastructure network
type. STA indicates an Ad-hoc network type.
WEP - shows whether a network has an enabled (On) or disabled (Off)
WEP encryption.
Select an available network and click Connect to establish connection.
Click Search to rescan available networks.
ASUS USB wireless LAN adapter
3-9
Page 10

3.2.4 About Wireless Settings
Click the About icon to view the
software version, driver version, and
copyright information.
3.2.5 Link State
Displays the current connection status of the wireless LAN adapter to the
AP or to other Wi-Fi devices. An icons represents the Link State for easy
identification. Refer to the table below for icon indications.
Table of Icon Indications
Excellent link quality (Infrastructure) Not linked (Infrastructure)
Good link quality (Infrastructure) Linked (Ad-hoc)
Fair link quality (Infrastructure) Not linked (Ad-hoc)
Poor link quality (Infrastructure) Scanning
3-10
Chapter 3: Software support
Page 11

3.2.6 Command icons
Apply. Click to apply the changes
made on the Wireless Settings utility.
OK. Click to close the Wireless
Settings utility window.
Cancel. Click to cancel any changes
made on the Wireless Settings utility.
Clicking Cancel closes the Wireless
Settings utility window.
Help. Click to display the help menu.
3.2.7 Other right-click options
Activate Configuration
This option allows you to select the wireless profile to use.
Mobile Manager
Click this button to launch the Mobile Manager utility. See section 3.2
“Mobile Manager” for details.
Site Monitor
Click this button to launch the Site Monitor utility. See section 3.3 “Site
Monitor” for details.
Help Menu
The Control Center utility has a Help menu to guide you in using the
Control Center and Wireless Settings utilities. Right-click the Control
Center icon, then select Help. Select a utility to display the help window.
Preferences
The Preferences window allows you
to customize the Control Center Utility
settings.
ASUS USB wireless LAN adapter
3-11
Page 12

About Control Center
Select the About Control Center
option to display the Control Center
software version and copyright
information.
3-12
Chapter 3: Software support
Page 13

3.3 Mobile Manager
The Mobile Manager is a convenient tool to setup and manage network
location settings. This utility allows users to configure multiple alternative
configurations for different locations. You need to set up this utility once so
you can easily switch configurations when you change your location.
To launch the Mobile Manager utility:
®
1. Click the Windows
WLAN Card > Mobile Manager, or right-click the Control Center icon
on the Windows
2. The Mobile Manager main window appears.
Start button. Select Programs > ASUS Utility >
®
taskbar, then select Mobile Manager.
You may use the Mobile Manager utility main window to create, edit, or
activate a configuration. The main window displays the menu bar, tool
bar, and existing configurations.
The toolbar buttons allow quick access to some common commands in
the Mobile Manager utility. All toolbar button commands are also
available from the menu bar.
ASUS USB wireless LAN adapter
3-13
Page 14

File menu
New Configuration – Select this option to launch the New
Configuration Wizard. See the next section for details.
Import Configuration
– Select this option to load a configuration from
an INI File.
Export Configuration
– Save the selected configuration (containing
Wireless Settings, TCP/IP Settings, Network Settings, etc.) to an INI file.
The INI file may be saved on a floppy disk, and may be imported by other
computers with the Mobile Manager utility. You may also use this file as
backup.
Exit
– Select to close the Mobile Manager utility.
Mobilize menu
Auto Roaming – Activating this option allows the ASUS USB Wireless
LAN Adapter to switch to another association you have specified when
changes to an existing association occured. If no associations are made,
Auto Roaming automatically connects to a wireless network based on your
specified configurations.
Activate Configuration
– Applies the configuration you selected from
the list. Follow the screens instructions to activate a configuration.
Activating a configuration requires system restart when you are using
Windows
restart after you activate a configuration.
®
98/ME OS. Windows® 2000/XP OS does not require system
Edit menu
Edit Configuration – The Edit Configuration option allows you to edit
selected configuration items. See the “Editing a Configuration” section on
page 3-19 for details.
Rename
Copy
Delete
Up – Raises the position of a selected wireless network configuration
– Changes the name of the selected configuration.
– Duplicates the selected configuration.
– Discards the selected configuration.
in the preferred network list.
3-14
Chapter 3: Software support
Page 15

Down – Lowers the position of the selected wireless network configuration
in the preferred network list.
Edit menu commands appear when you right-click a configuration in the
Mobile Manager window.
View menu
Large Icons – Displays large icons for each configuration.
Small Icons
List
Details
configuration.
– Shows a list of available configurations.
– Displays the name, type, and description of a selected
– Displays small icons for each configuration.
Help menu
Contents – Displays the WinHelp window for online help.
About Mobile Manager
number and copyright information. Click on the ASUS logo to open the
ASUS website.
– Displays the Mobile Manager version
3.3.2 Creating a new configuration
To create a new configuration:
1. Launch the New Configuration Wizard by clicking File from the menu
bar, then select New Configuration from the drop-down menu, or
double-clicking the New Configuration
Manager toolbar. The New Configuration Wizard dialog box appears.
ASUS USB wireless LAN adapter
icon on the Mobile
3-15
Page 16

2. Choose the type of configuration
you want to create. The
configuration types are described
below. Click Next when done.
• ASUS Wireless Local Area Network Configuration. Select this option
if you have an installed ASUS USB Wireless LAN Adapter in your
computer .
• Wired Local Area Network Configuration. Select this if your computer
has an installed network interface card other than ASUS USB Wireless
LAN Adapter .
• Dialup Networking Configuration. Select this option if your computer
has an installed modem.
3. Enter the name and description
of the configuration you wish to
create, then click Next.
3-16
Chapter 3: Software support
Page 17

4. Configure the wireless settings
including the network type, SSID,
channel and WEP encryption.
Click Next when done.
5. Set the IP address of the
configuration using this window.
Specify the IP address using the
DHCP server (automatic) or
manual assignment. The wizard
auto-detects and displays the
current system settings.
Click Next when done.
6. Enter the computer name, then
click Next.
ASUS USB wireless LAN adapter
3-17
Page 18

7. Use this window to set the proxy
server and printer sharing.
Click Advanced to display the
proxy server and printer sharing
options.
Click Next when finished.
8. Check the Activate
Configuration Now option to
start using the created
configuration. The Mobile
Manager window displays the
created configuration when it is
not activated. Click Finish to
close the wizard.
3-18
Chapter 3: Software support
Page 19

3.3.3 Editing a configuration
To edit a configuration:
1. Select a configuration from the
Mobile Manager window.
2. Click Edit from the menu bar,
then select Edit Configuration.
The Edit Configuration dialog box
appears. Navigate through the
windows by clicking the buttons
on the left.
General settings
Name – The configuration name indicates the location from where you are
dialing or connecting to a network. For example, name your configuration
“Work-Meeting Room” if you are using this connection at your workplace
meeting room.
Description – Enter additional details of the configuration in this field. This
field is optional.
Network settings -Wireless tab
Priority of Preferred Network –
This field allows you to select the
priority of the preferred network.
Network Type
Infrastructure – Select the
Infrastructure mode to establish
connection to an access point.
Ad-hoc – Select the Ad-hoc mode
to communicate directly with other
WLAN devices without using an
access point.
ASUS USB wireless LAN adapter
3-19
Page 20

SSID – SSID stands for Service Set Identifier, a string used to identify a
wireless LAN. You can only connect with an Access Point, that has the
same SSID. Use different SSIDs to segment the wireless LAN and add
security.
Channel – The Channel field allow you to select the radio channel for the
ASUS USB Wireless LAN Adapter. In an Infrastructure network, your
wireless LAN adapter automatically selects the correct frequency channel
required to communicate with an Access Point.
WEP – This option allows you to disable or enable (64-bit or 128-bit) WEP
encryption. The WEP Key is a 64-bit (5 byte) or 128-bit (13 byte)
hexadecimal digit use to encrypt transmitted data packets and decrypt
received data packets.
Network settings -Identification tab
Computer name – Assign your computer a unique name of up to 15
characters. The computer name allows other users in a network to
recognize your computer. The computer name is generally the same with
the DNS hostname.
Avoid using spaces or symbols in your computer name.
TCP/IP settings-Device tab
Select the network adapter you want
to use for this configuration.
This item appears only when
you are edtiting a wired LAN
configuration.
TCP/IP settings-IP Address tab
Obtain an IP address from a DHCP server – The Dynamic Host
Configuration Protocol (DHCP) server assigns IP addresses
automatically within a specified range of devices.
3-20
Chapter 3: Software support
Page 21

Specify an IP address – Ask your network administrator for the IP
address and subnet mask you should use. Type in the IP Address and
Subnet Mask manually.
TCP/IP settings-Gateway tab
Specify the gateways. You may specify more than one gateway. Set up the
primary gateway first.
Add – Click this button to add a new TCP/IP gateway address. The added
gateway appears in the Default gateways list. Repeat the process to add
another gateway. The value in each gateway field must be between 0 and
255. You can have up to eight IP addresses for gateways.
Edit – Click this button to edit a selected gateway address.
Remove – Click this button to delete a selected gateway address.
TCP/IP settings-DNS tab
The DNS tab allows you to configure the DNS settings of the selected
configuration. This tab also allows you to add a DNS server and arrange
them in order of their use. You may also assign a DNS suffix for a
specified DNS server.
TCP/IP settings-WINS tab
The WINS tab allows you to configure the WINS settings of the selected
configuration. This tab allows you to add WINS addresses and arrange
them in order of their use. This tab also allows you to enable or import
LMHOST lookup and adjust the NetBIOS settings.
Internet settings
A proxy server acts as a security
barrier between your internal network
(Intranet) and the Internet. A proxy
server restricts other people on the
Internet from gaining access to
confidential information on your
internal network or your computer.
Disable Proxy Server – Allows you
to disable the proxy server.
ASUS USB wireless LAN adapter
3-21
Page 22

Enable Proxy Server – Use the Proxy server to access the Internet.
Use the same proxy server for all protocols – Specifies whether you
want to use the same proxy server to gain access to the Internet using all
protocols.
Servers field – Provides fields for you to type the address and port
number of the proxy server you want to use to gain access to the Internet
over HTTP, Secure, FTP, Gopher, and Socks protocol.
Exceptions field
Do not use proxy server for address beginning with – Type the Web
addresses that do not need to be accessed through the proxy server. If
you want to connect to a computer on your Intranet, make sure you type
its address in this box. You may use wild cards to match domain and host
names or addresses, for example, “*.company.com”, “192.72.111.*”.
Bypass proxy server for local addresses – This option allows you to
use the proxy server for all local (Intranet) addresses.
You may gain access to local addresses easier and faster if you do not
use the proxy server.
Sharing settings
I want to set the default printer–
Allows you to select the default
printer for printer sharing.
Default printer – Allows you to
select the default printer from a list
of installed printers.
Click New to add a new printer
using the Windows
Wizard.
Click Properties to display the
properties of a selected printer.
®
Add Printer
Command buttons
Use these buttons to activate, save, or cancel changes made in the
configuration. Click Close to close the Edit Configuration window. Click
Help to view the help files.
3-22
Chapter 3: Software support
Page 23

3.4 Site Monitor
The Site Monitor utility measures the signal-to-noise (SNR) values of all
available wireless networks. Use this utility to determine the best
placement of access points in a wireless network.
3.4.1 Launching Site Monitor
To launch the Site Monitor:
• Click the Windows
then select Programs > ASUS
Utility > WLAN Card > Site
Monitor, or
• Right-click the Control Center
icon on the Windows taskbar, then select Site Monitor.
The Site Monitor survey message appears. Click OK.
®
Start button,
3.4.2 Site Monitor main window
The Site Monitor main window displays the available wireless connections
and the signal-to-noise (SNR) value of a selected connection.
Some Access Points disable their SSID broadcasting to hide themselves
from “Site Survey” or “Site Monitor”. You may join these APs if you know
their SSID.
ASUS USB wireless LAN adapter
3-23
Page 24

3.4.3 Monitoring a connection
To monitor a connection:
1. Select the connection from the list.
2. Click Command from the menu bar, then select monitor. You may also
press <Ctrl> <M> in your keyboard.
The Monitor window appears.
The following connection parameters are displayed in graphical representation.
SNR. This indicates the quality of communications within the current
network. The communication quality is based on signal level and noise level
measurements. The higher the SNR, the better the connection quality.
Communication Quality. This indicates the communication quality of the
Basic Service Set to which the station is connected.
Signal Level. This line specifies the average signal level of the Basic
Service Set to which the station is connected.
Noise Level. Specifies the average noise level of the Frequency Channel
currently used for connection.
Throughput. The Throughput graph sends a specified number of data
packets to the remote host and calculates the average transmission rate in
megabytes per second.
During the test, the Start button toggles to Stop. Click Start button to
begin the link test. Click the Stop button at any time to stop the test.
3-24
Chapter 3: Software support
Page 25

Chapter 4
This chapter contains a
troubleshooting guide for solving
common problems you may encounter
when using the ASUS USB Wireless
LAN Adapter .
Troubleshooting
Page 26

Troubleshooting
This troubleshooting guide provides answers to some common problems
which you may encounter while installing and/or using ASUS Wireless
LAN card products. These problems requires simple troubleshooting that
you can perform by yourself. Contact the Wireless LAN Technical Support
if you encounter problems not mentioned in this section.
Problem Action
My computer does not
recognize the installed
ASUS USB Wireless LAN
Adapter.
Verify if the ASUS USB Wireless LAN
Adapter drivers are properly installed by
following these instructions:
1. Open the Control Panel window from
the Windows
®
desktop.
2. Double-click on the System icon.
®
3. Windows
98SE/Me users: Select the
Device Manager tab.
®
Windows
2000/XP users: Select the
Hardware tab then click the Device
Manager button.
4. Click the “+” symbol preceeding the
Network Adapters item, then check the
ASUS 802.11 Network Adapter item.
A yellow exclamation point or a red plus
sign preceeding the network adapter
means that the device driver is not
properly installed. Re-install the device
driver following the instructions below.
4-2
A yellow exclamation
point or a red plus sign
appears on the ASUS
802.11b Network Adapter
or ASUS 802.11g
Network Adapter item.
The device driver is not properly installed.
Follow these instructions to uninstall and
re-install the driver.
1. Insert the Support CD into the CD-ROM
drive.
2. When the ASUS Wireless LAN installation
window appears, click “Uninstall ASUS
WLAN Card Utilities/Driver” option.
3. Restart your computer and repeat the
software installation following the
instructions contained in this User Guide.
Chapter 4: Troubleshooting
Page 27

Troubleshooting
Problem Action
I cannot connect to an
Access Point.
I can connect to an
Access Point but I
cannot connect to the
Internet.
• Check if the Network Type of the
device is set to Infrastructure mode.
• Check if the device has the same
Service Set Identifier (SSID) as that of
the AP.
• Check if the device and the AP have the
same Encryption. If WEP encryption is
enabled, set the same WEP keys for
the device and the AP.
• Check if the MAC address of the device
is added in the AP Authorization Table.
Inquire this with your LAN administrator.
• There is poor signal reception. Shorten
the distance between the device and
the access point.
• Check if the device and the AP have the
same Encryption. If WEP encryption is
enabled, set the same WEP keys for
the device and the AP.
• Make sure the network protocol
parameters (IP address, subnet mask,
gateway, and DNS) of your computer
are correctly set.
• Check the proxy settings of the web browser .
I cannot connect to
another station with a
wireless LAN device.
ASUS USB wireless LAN adapter
• Check if the Network Type of the
device is set to Ad-hoc mode.
• Check if the device has the same
Service Set Identifier (SSID) with that
of the other station.
• There is poor signal reception. Shorten
the distance between the device and
the station.
• Check if the device and the other station
have the same Encryption. If WEP
encryption is enabled, set the same
WEP keys for the device and the AP.
4-3
Page 28

Troubleshooting
Problem Action
I cannot connect to other
computers linked via an
Access Point or Ad-hoc
network.
I always have poor link
quality and low signal.
• Check if the device and the other APs and/
or clients have the same Encryption. If
you enable WEP encryption, you must set
the same WEP keys for the device and
the other AP/s and/or clients.
• Check the TCP/IP settings (IP address,
subnet mask, gateway , and DNS) of your
computer .
• Enable file and printer sharing in each
client computer to allow file sharing.
Do the following to achieve better link
quality and stronger signal:
• Keep the device away from microwave
ovens and large metal objects to avoid
radio interference.
• Shorten the distance between the
device and the AP/station.
Why do I got the warning
“Hi-Speed USB Device
Plugged Into
Non-Hi-Speed USB Hub”
message when I
connected the ASUS
USB Wireless LAN
Adapter to the USB port?
This warning mesage appears when you
plug the ASUS USB Wireless LAN Adapter
to a USB 1.1 port.
• For Windows® XP users, you need to
upgrade your OS to Service Pack 1 to
convert your USB ports to USB 2.0.
• For Windows
install Service Pack 4 in order to convert
your USB ports into USB 2.0. You can
download these service packs from the
Windows Update website
(windowsupdate.microsoft.com)
®
2000 users, you must
4-4
Chapter 4: Troubleshooting
Page 29

Troubleshooting
Problem Action
When I remove the
wireless adapter from my
computer running
Windows 98SE, my
system becomes very
slow and stops
responding.
• This is a limitation with computers
equipped with Intel/NVIDIA USB 2.0
controller and running the newest
OrangeWare USB 2.0 driver.
ASUS USB wireless LAN adapter
4-5
Page 30

4-6
Chapter 4: Troubleshooting
 Loading...
Loading...