Page 1
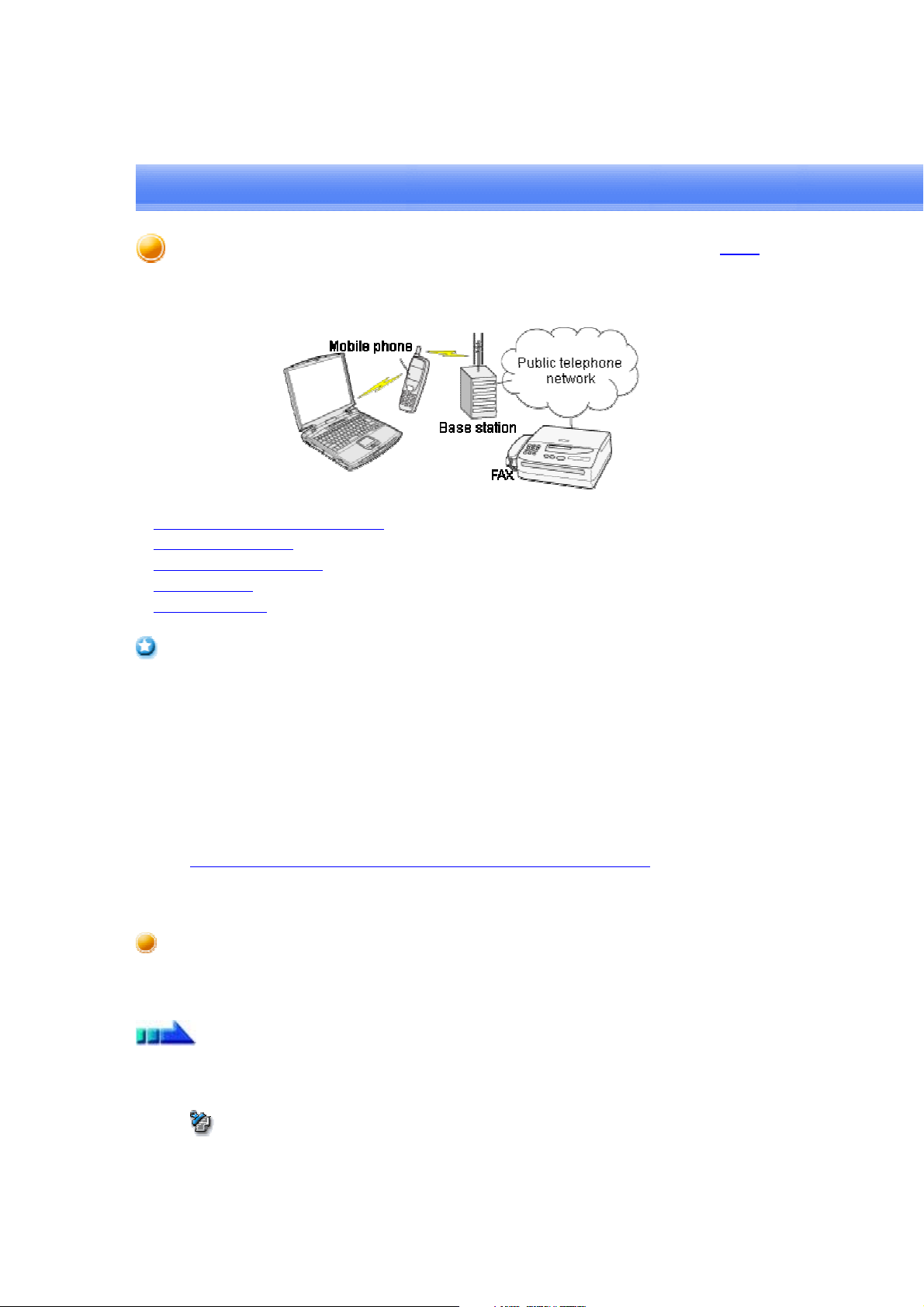
Using a mobile telephone for fax transmissions [FAX]
This section describes how to send a fax using a mobile telephone as a modem.
Setting up the mobile telephone
Installing a modem
Setting fax information
Sending a fax
Receiving a fax
Important
• Please ensure that any drivers used to connect the PC to the mobile telephone
have been installed.
• A Bluetooth passkey (PIN code) is required for you to connect to the mobile
telephone. Please make a note of your Bluetooth passkey before you start the setup process.
• A fax application is required for you to be able to send and receive faxes. The
description below is based on a example using Microsoft Fax, which is installed
with Windows XP as standard.
If you are going to use a commercially available fax application
to the manual that came with the application for information on how to send and
receive faxes.
, then please refer
Setting up the mobile telephone
Set up and register the mobile telephone as a fax service.
Procedure
1. Turn on the mobile telephone, and set it to be connectable via Bluetooth
Note
Page 2
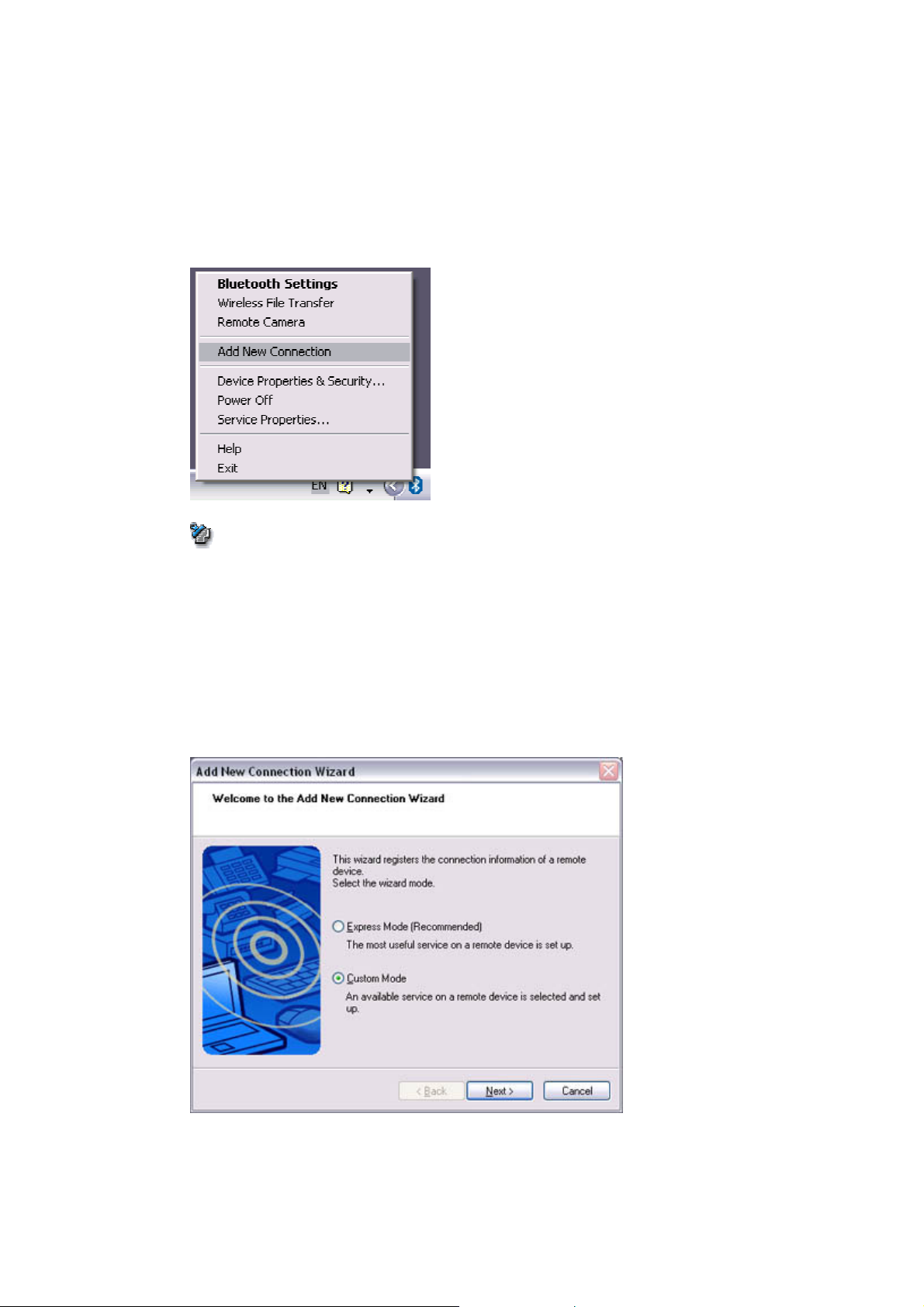
o Please refer to the instruction manual for information on how to operate
the telephone.
2. Right-clickontheBluetoothiconinthetasktray,andthenclickon[Add
New Connection]
Note
o Alternatively, click [Start] [All Programs] [Bluetooth] [Bluetooth
Settings], and then click on [New Connection] from the active [Bluetooth
Settings] window.
The [Add New Connection Wizard (Welcome to the Add New Connection
Wizard)] window will appear.
3. Select [Custom Mode], and then click on the [Next] button
Page 3

The [Add New Connection Wizard (Searching for Bluetooth devices)] window
will appear.
Once the program has finished searching for the devices, the [Add New
Connection Wizard (Select Device)] window will appear.
4. Select the device name of the mobile telephone from [Device List], and then
click on the [Next] button
The [Add New Connection Wizard (Searching for Services)] window will appear.
Page 4
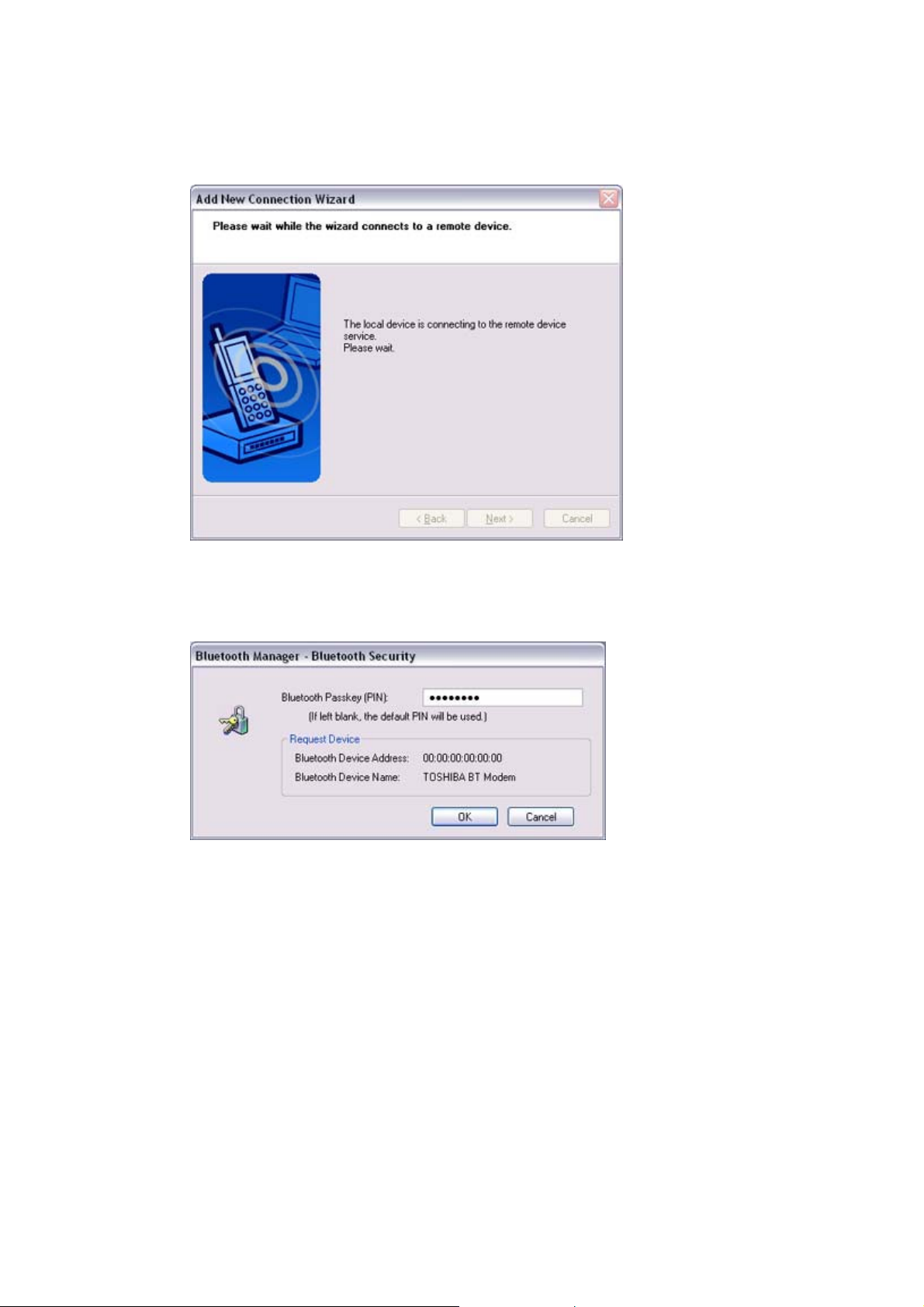
5. If you are connecting to the mobile telephone for the first time, enter the
passkey for the device from the [Bluetooth Passkey (PIN Code)] window, and
then click on the [OK] button.
Once the program has finished searching for the services, the [Add New
Connection Wizard (Select Service)] window will appear.
Page 5
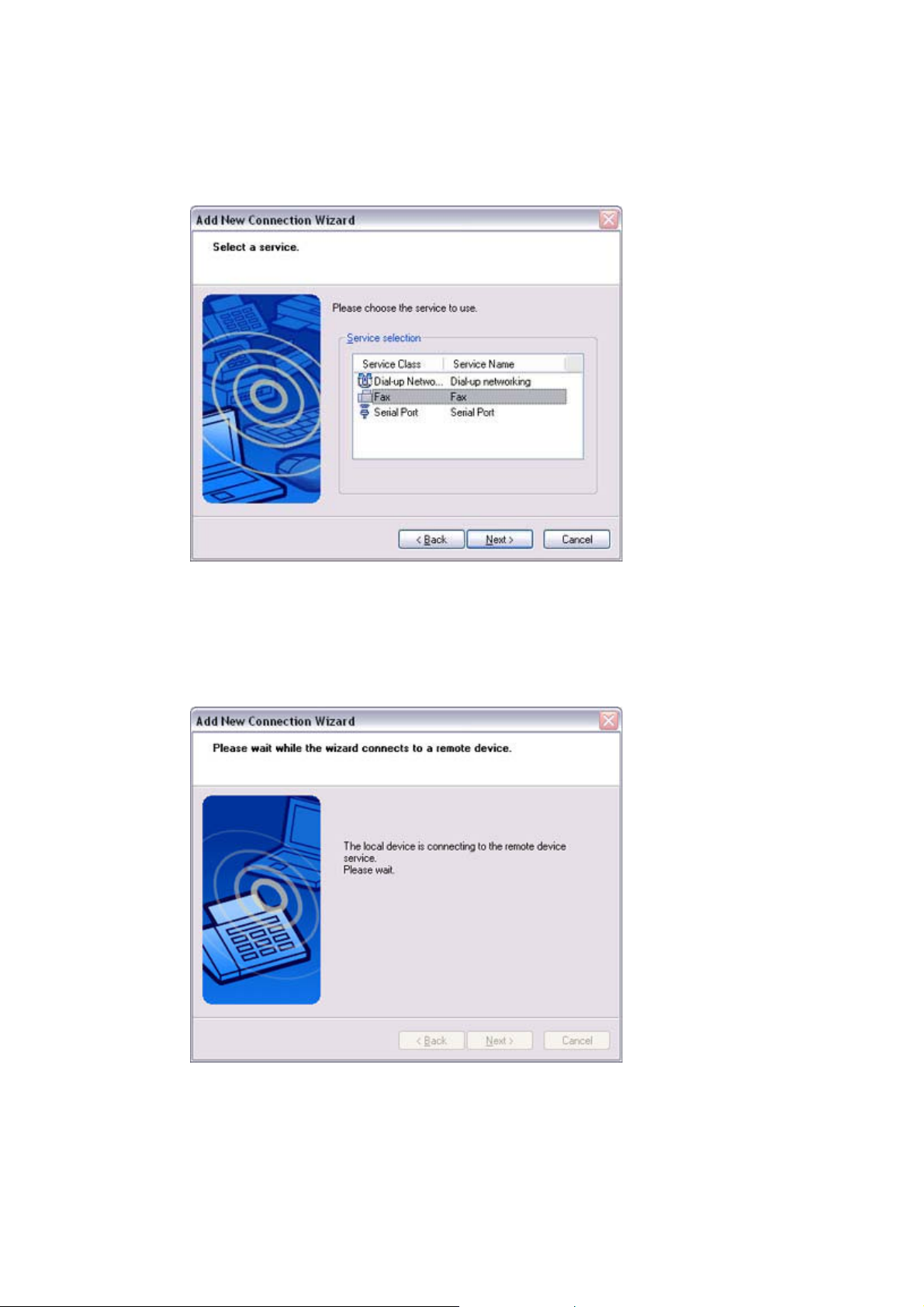
6. Select "Fax" under [Select Service], and then click on the [Next] button
The [Add New Connection Wizard (Connecting to Remote Device)] screen will
appear.
The COM port and modem registration process will then be automatically
performed.
Once the
COM port and modem (standard 33600 bps type) registration is complete,
Page 6
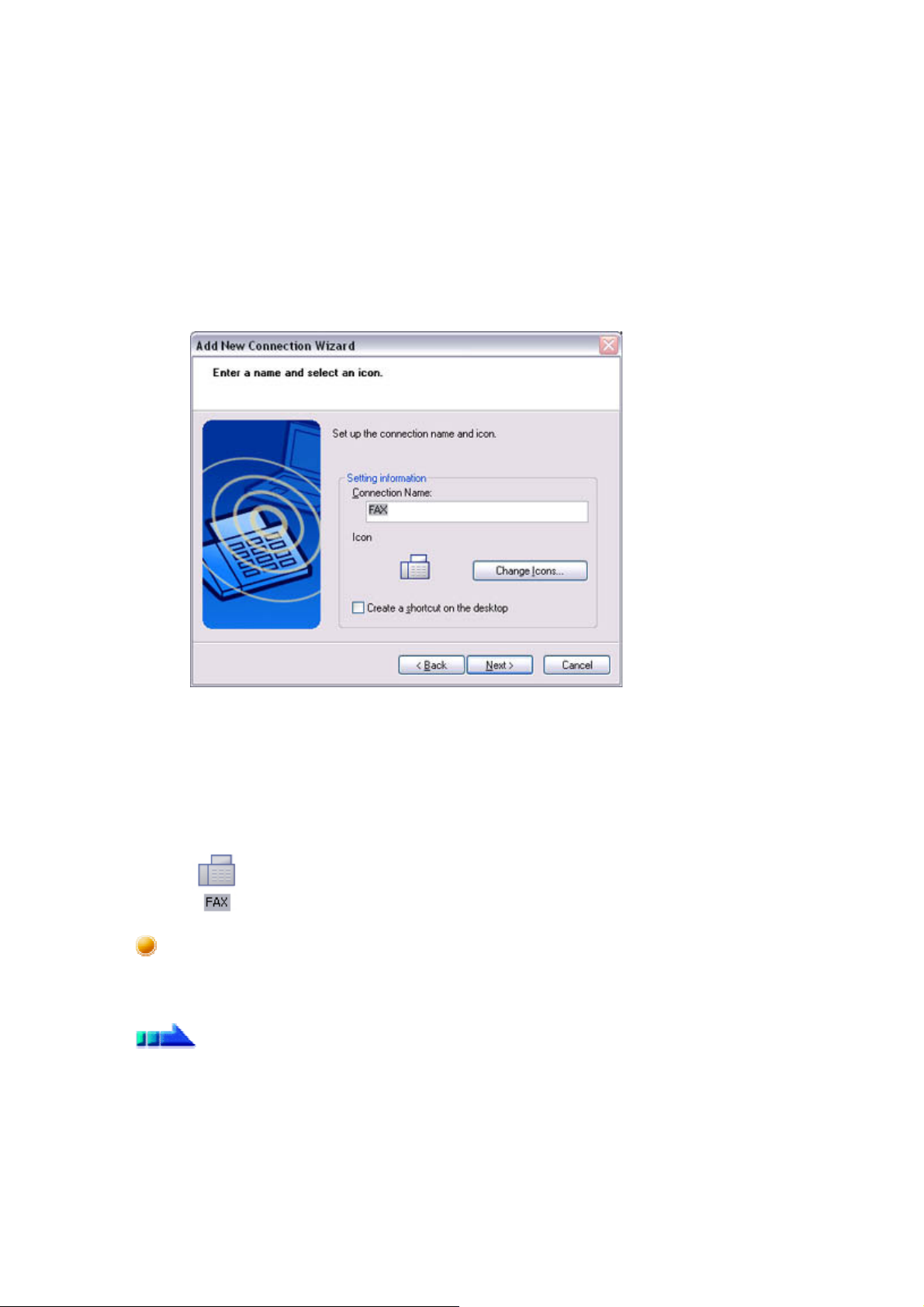
the [Add New Connection Wizard (Setting Connection Name)] screen will
appear.
7. Configure the type and name of the icon to appear after registration, and
click on the [Next] button.
Please click only on the [Nex t] button once you are satisfied with the
configuration.
The [Add New Connection Wizard (Completing the Add New Connection
Wizard)] screen will appear.
8. Click on the [Finish] button
The settings will be registered, and the i con will appear on the [Bluetooth
Settings] screen.
Setting fax information
Configure send/receive settings and register fax information.
Procedure
1. Select [Start] [Control Panel], and then double-click on the [Printers and
Other Hardware] icon
Page 7
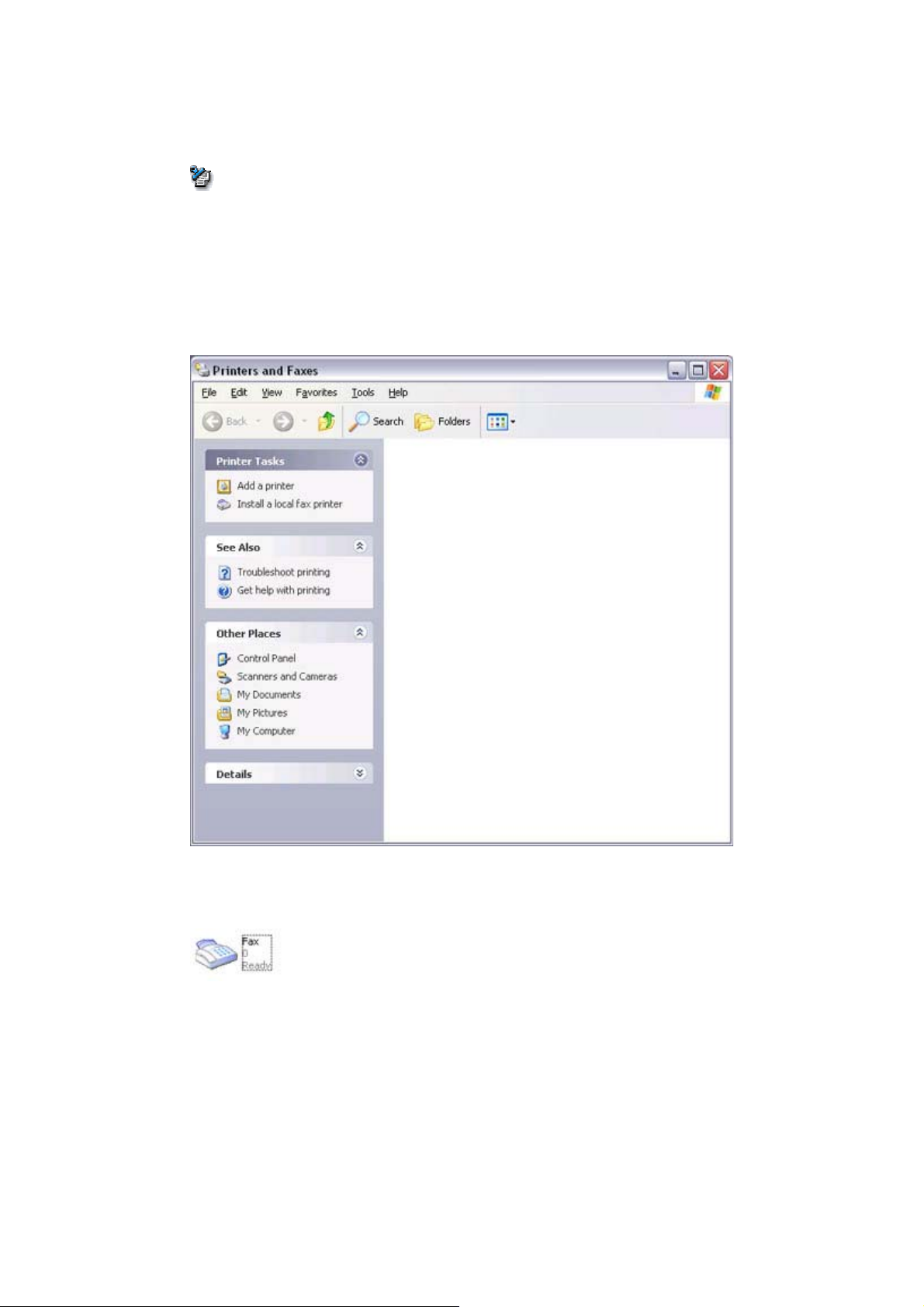
Note
o If the control panel is displayed in "Classic view", and you use Windows
2000, please start from Step (2).
2. Double-click on the [Printers and Faxes] icon
The [Printers & Faxes] window will appear.
3. Click on "Set up faxing" in the [Printers and Faxes] window
A window showing installed programs will appear, and a Fax icon will have been
created in the [Printers and Faxes] screen.
4. Click on "Send a fax" under "Printer Tasks" on the left side of the window
Page 8
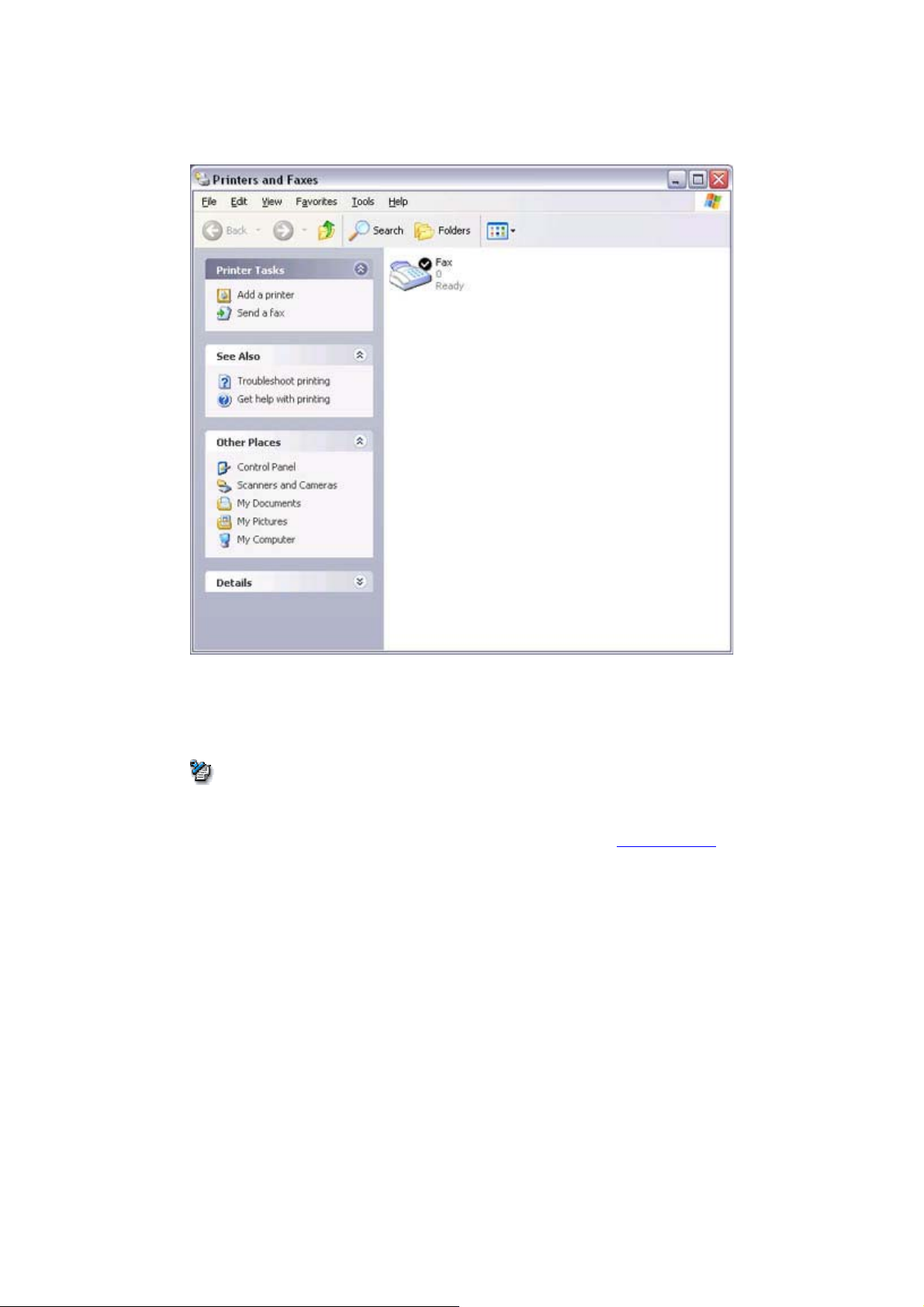
If you have not yet configured a fax device, the [Fax Configuration Wizard]
window will appear. In the window you can enter settings pertaining to the sender
(yourself).
Note
o If the fax configuration information has already been registered, the [Send
Fax Wizard] window, which can be viewed under "Sending a fax
" below,
will appear instead of the [ Fax Configuration Wizard] window.
Page 9
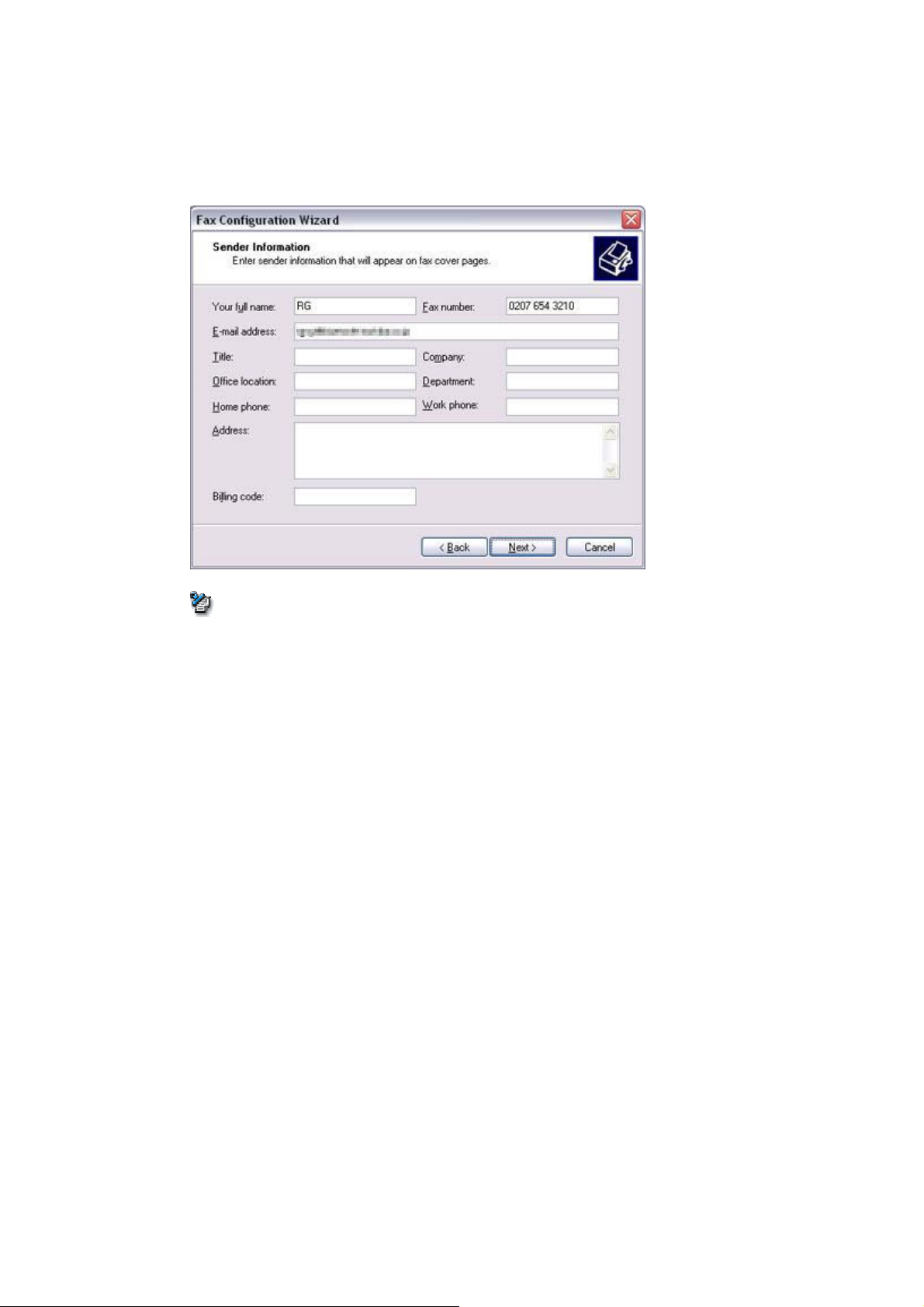
5. Enter the sender information, and click on the [Next] button
Note
o The sender information that you configure here will be automatically
appended as header information when you send a fax.
The [Fax Configuration Wizard (Select Device for Sending or Receiving Faxes)]
window will appear.
6. Select a device to be used for fax transmissions, enable the device for sending
or receiving, and then click on the [Next] button
Page 10
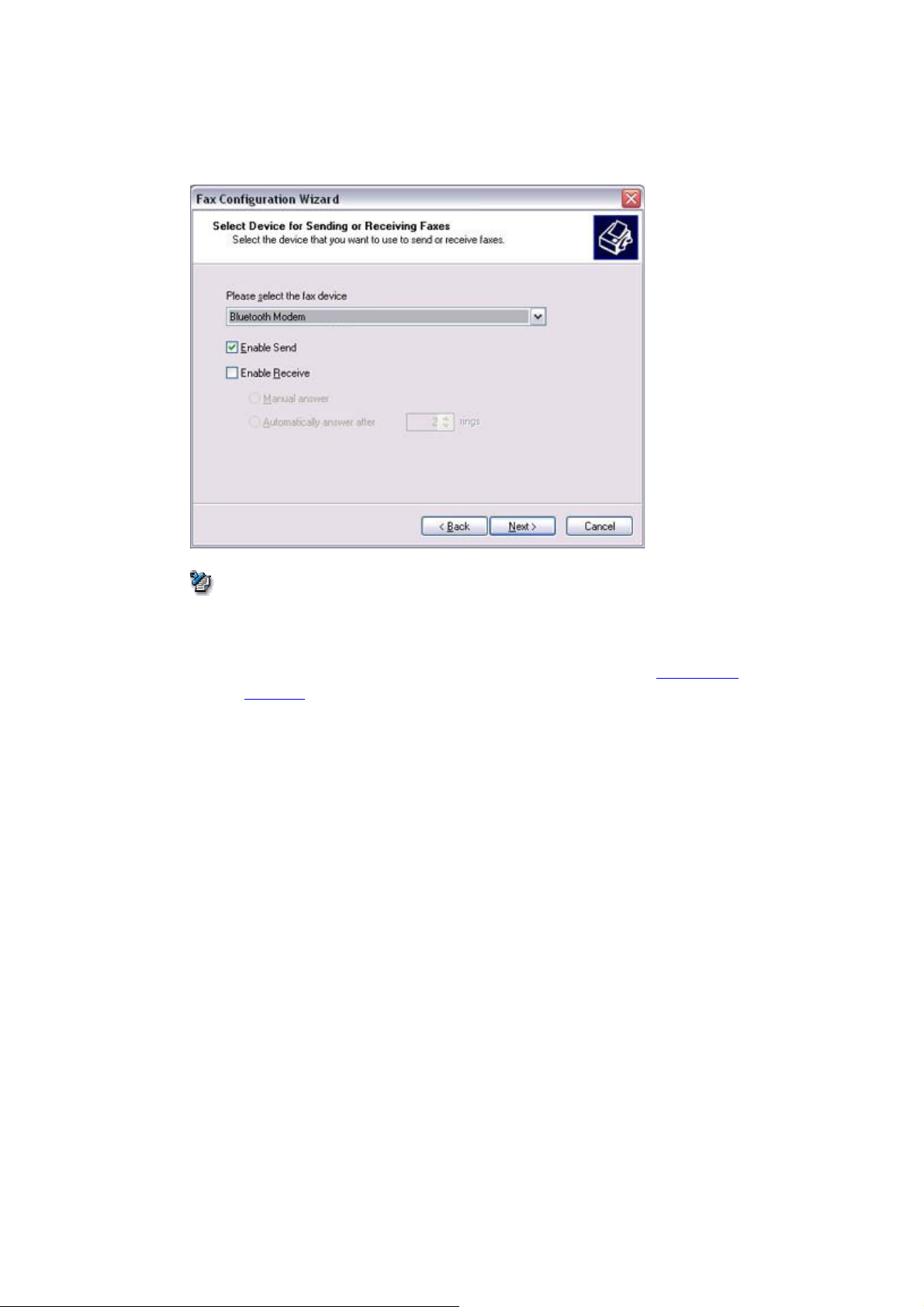
Note
o If [Enable Receive] is selected, the device will be on standby for receiving
faxes even if it is not sending or receiving anything, and therefore will be
in continuous connection to the wireless modem when COM Auto
Connect is on).
Please decide whether to select this option based on to the desired
objective and/or frequency of transmission.
The [Fax Configuration Wizard (Transmitting Subscriber Identification (TSID))]
window will appear.
7. Click on the [Next] button
It is important that you do not change the transmitter subscriber identification.
Page 11
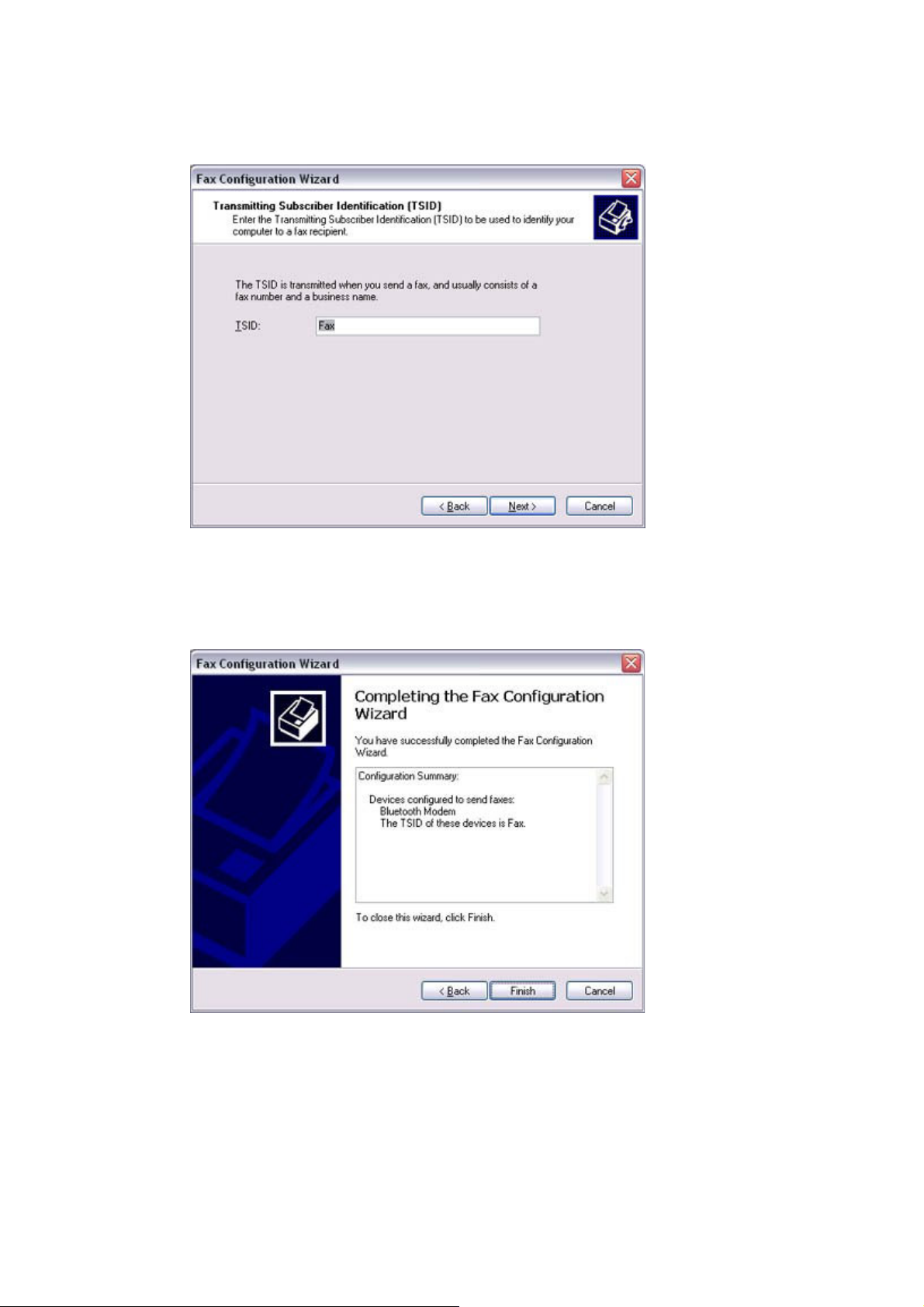
The [Fax Configuration Wizard (Completing the Fax Configuration Wizard)]
window will appear.
8. Click on the [Finish] button
The fax information will be have been registered, and the [Fax Console] window
will appear.
This will complete the fax set-up process.
Page 12
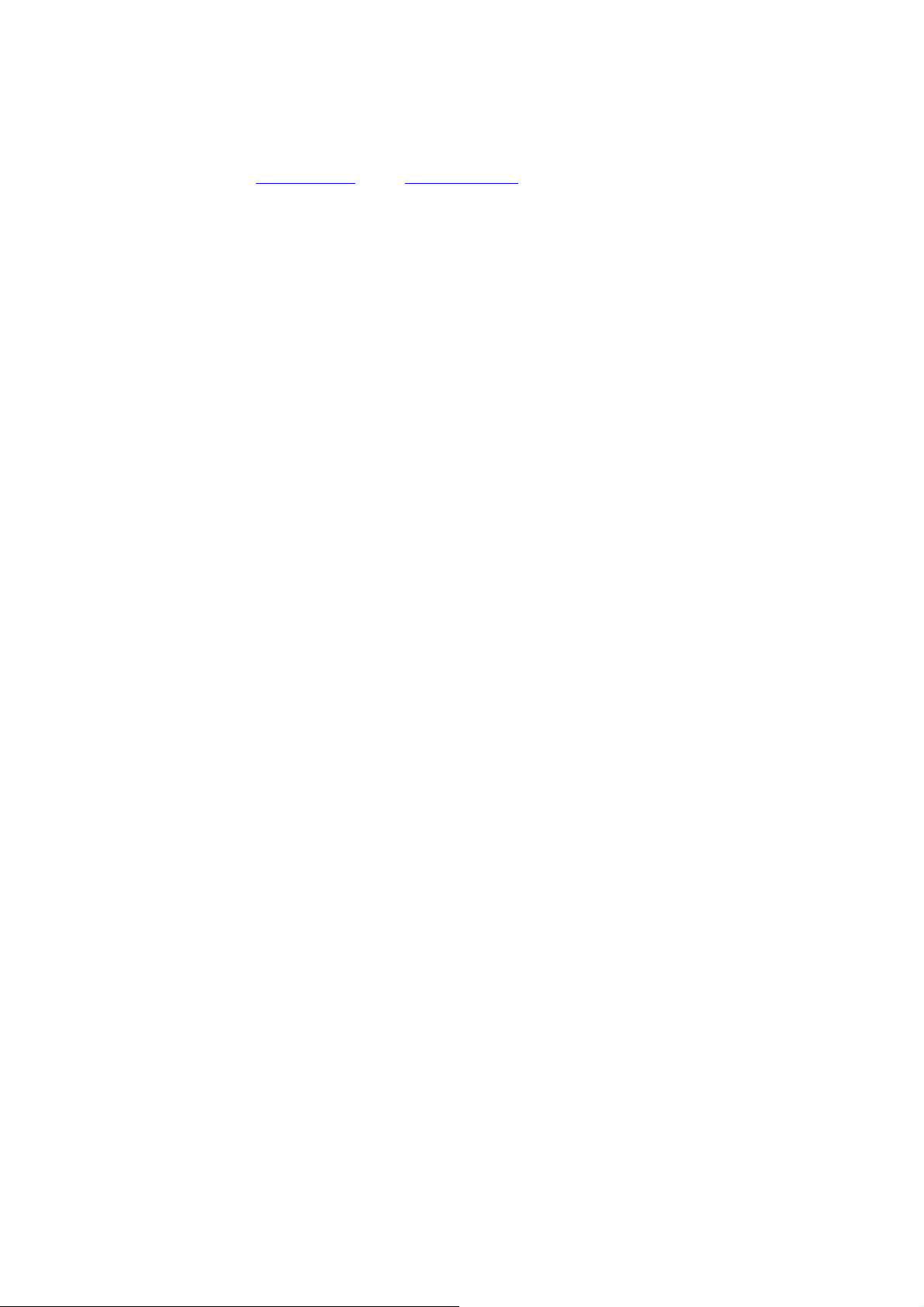
Related topics: "Sending a fax" and "Receiving a fax"
Page 13

Receiving a fax
This section describes what to do when a fax arrives after you have established a
connection to a modem station.
Important
• The Fax service must be enabled for receiving in order for you to receive a fax.
Please refer to "Using a mobile telephone" under "Troubleshooting" for
information on how to change the send and receive settings once the fax service
has been configured.
• Please ensure you have connected to a modem station before you receive a fax
(the device will be connected to the modem if "Enable Receive" has been selected
or COM Auto Connect
Procedure
1. When a fax arrives, the Fax Monitor will start automatically as the fax is
received
has been activated).
Once the fax has been received, the Fax Monitor will revert to standby mode.
Note
o If you have enabled manual fax reception, the message below will appear
when a fax arrives.
Click on the message with your mouse to receive the fax.
Page 14

2. Double-click on the [Fax] icon in the Control Panel
The [Fax Console] window will appear.
3. In the [Fax Console] window, double-click on the fax that has arrived
An image of the received fax will be displayed.
Related topic: "Sending a fax"
Page 15

Sending a fax
This section describes how to send a fax from the Fax Console.
Important
• The Fax service must be enabled for sending in order for you to send a fax.
Please refer to "Using a mobile telephone
change the send and receive settings once the service has been configured.""
Procedure
1. Double-click on the [Fax] icon in the Control Panel
The [Fax Console] window will appear.
" under "Troubleshooting" for how to
Page 16

2. In the [Fax Console] window, click [File] [Send fax]
The [Send Fax Wizard (Starting the Send Fax Wizard)] window will appear.
3. Click on the [Next] button
The [Send Fax Wizard (Recipient Information)] window will appear.
4. Enter the name and fax number of the destination party, and then click on
the [Next] button
Page 17

The [Send Fax Wizard (Preparing the Cover Page)] window will appear.
5. Specify the cover page template, subject line, and note (body text), and then
click on the [Next] button
The [Send Fax Wizard (Schedule)] window will appear.
6. If you wish to send the fax immediately,select"Now",andthenclickonthe
[Next] button
Page 18

The [Send Fax Wizard (Completing the Send Fax Wizard)] window will appear.
7. Confirm the destination information and transmission details, and then click
on the [Finish] button
The s oftware will automatically dial the number and send the fax.
Page 19
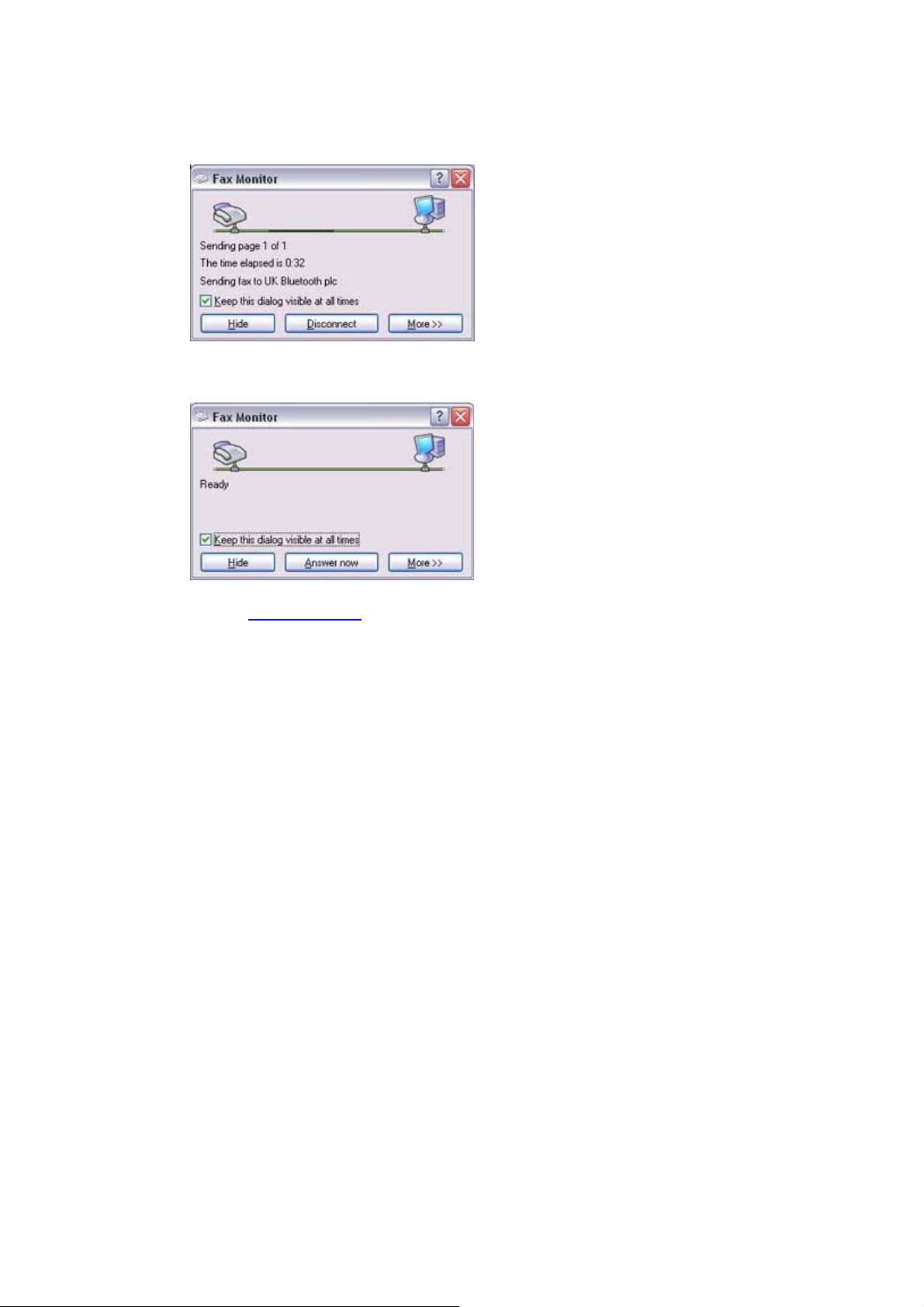
Once the fax has been sent, Fax Monitor will revert to standby mode.
Related topic: "Receiving a fax"
Page 20

Printing documents and images [HCRP] [SPP]
This section describes how to print using a Bluetooth-compatible printer.
Setting up the printer
Printing
Important
• Please ensure that any printer-specific drivers have been installed on the PC
before you have established a Bluetooth connection.
• A Bluetooth passkey (PIN code) is required for you to connect to the printer.
Please make a note of your Bluetooth passkey before you start the set-up process.
Setting up the printer
Procedure
1. Turn on the printer
2. Right-clickontheBluetoothiconinthetasktray,andthenclickon[Add
New Connection]
Page 21

Note
o Alternatively, click [Start] [All Programs] [Bluetooth] [Bluetooth
Settings], and then click on [New Connection] from the active [Bluetooth
Settings] window.
The [Add New Connection Wizard (Welcome to the Add New Connection
Wizard)] window will appear.
3. Confirm that [Express Mode] has been selected, and then click on the [Next]
button
The [Add New Connection Wizard (Searching for Bluetooth devices)] window
will appear.
Page 22
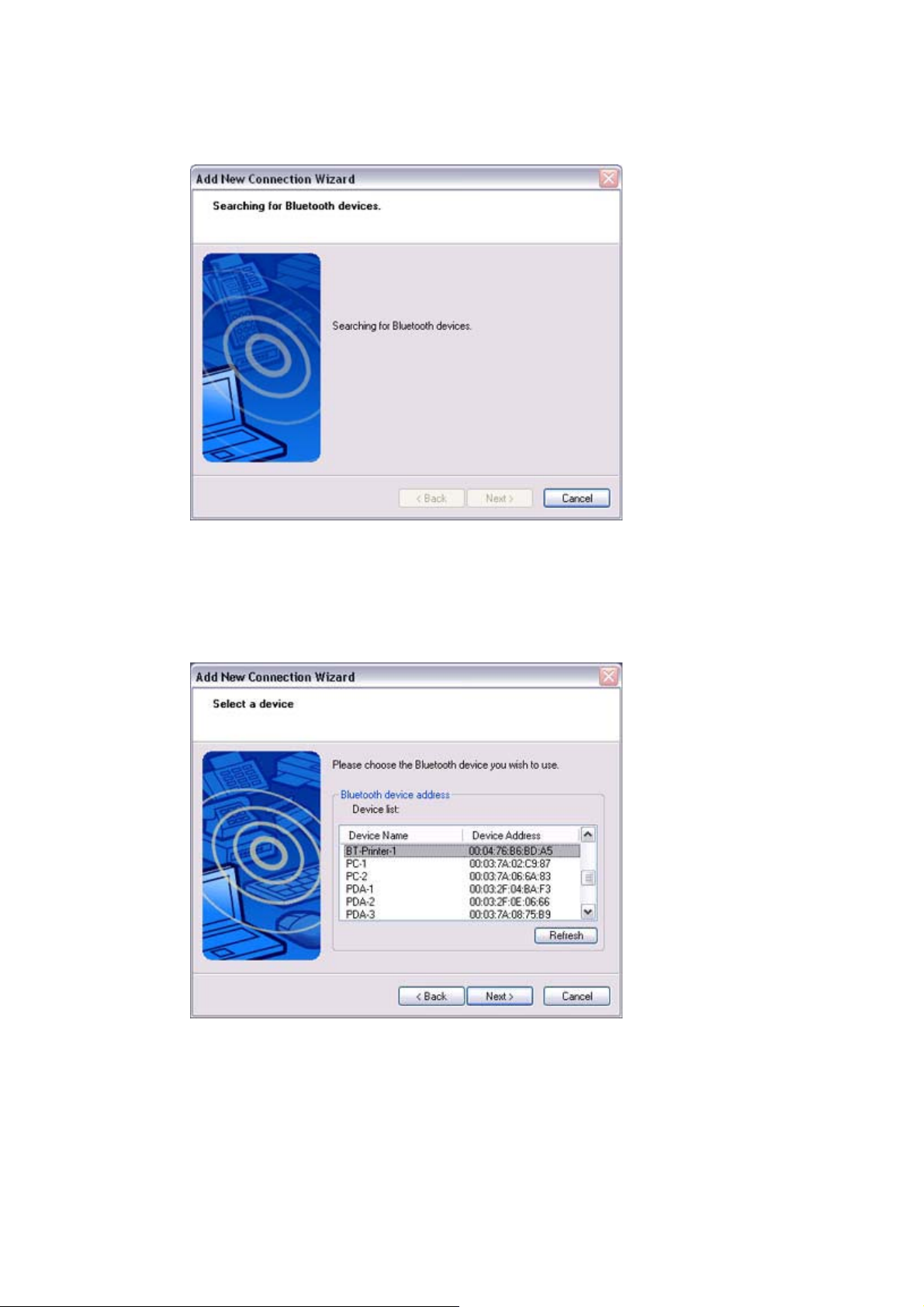
Once the program has finished searching for the devices, the [Add New
Connection Wizard (Device Selection)] window will appear.
4. Select the device name of the printer from [Device List], and then click on the
[Next] button
The [Add New Connection Wizard (Searching for Services)] window will appear.
Page 23
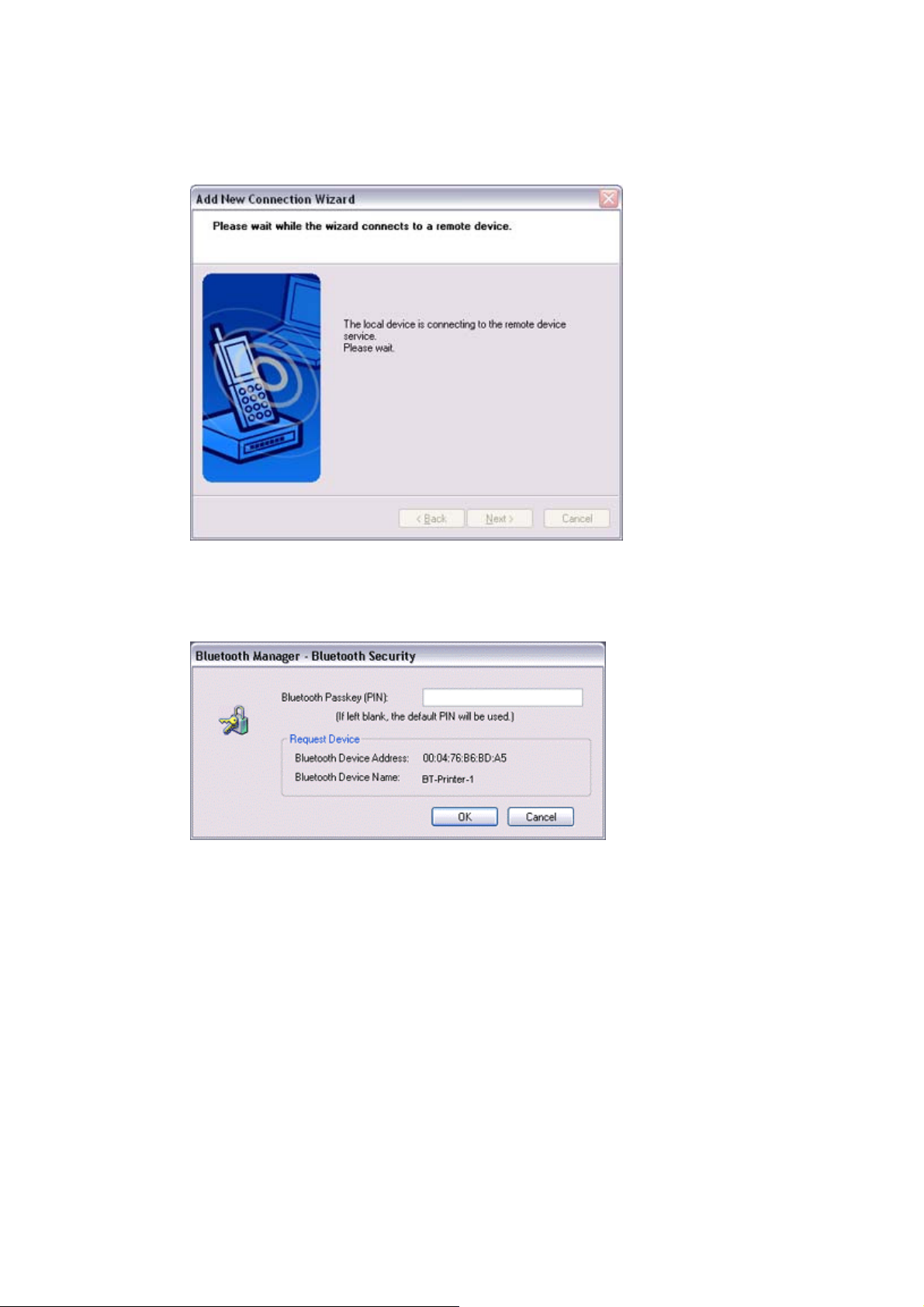
5. If you are connecting to the printer for the first time, enter the passkey for
the device from the [Bluetooth Passkey (PIN Code)] window, and then click
on the [OK] button.
Once the services have been detected successfully, connection to the device and
creation of the HCRP port will be performed automatically.
If you have not yet installed a printer, a message prompting you to install a printer
will appear.
6. Click on the [OK] button
Page 24
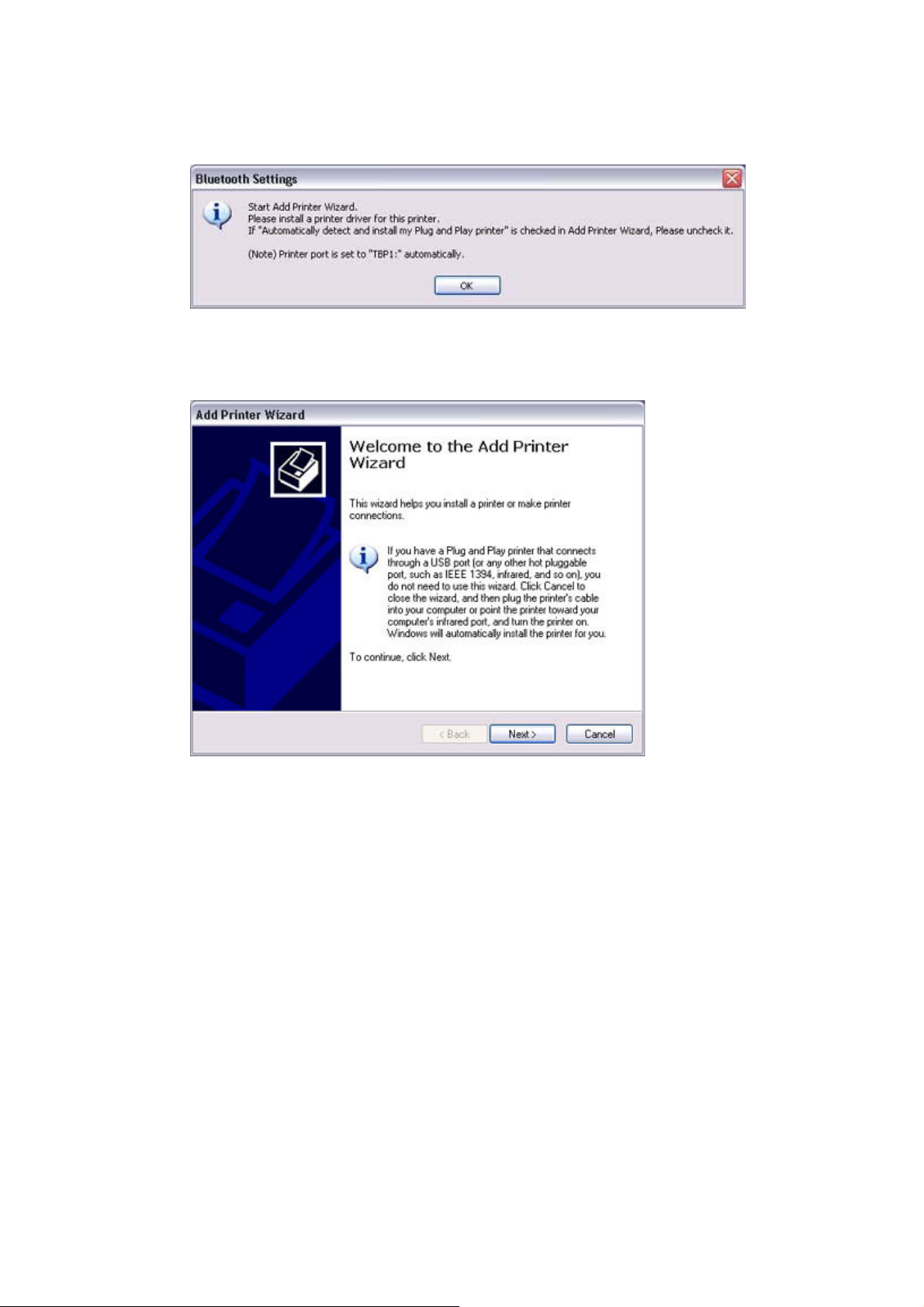
The [Add Printer Wizard (Starting the Add Printer Wizard)] window will appear.
7. Click on the [Next] button
The [Add Printer Wizard (Local Printer or Network Printer)] window will appear.
8. Select "Local printer attached to this computer", remove the check next to
"Automatically detect and install my Plug and Play printer", and then click
on the [Next] button
Page 25
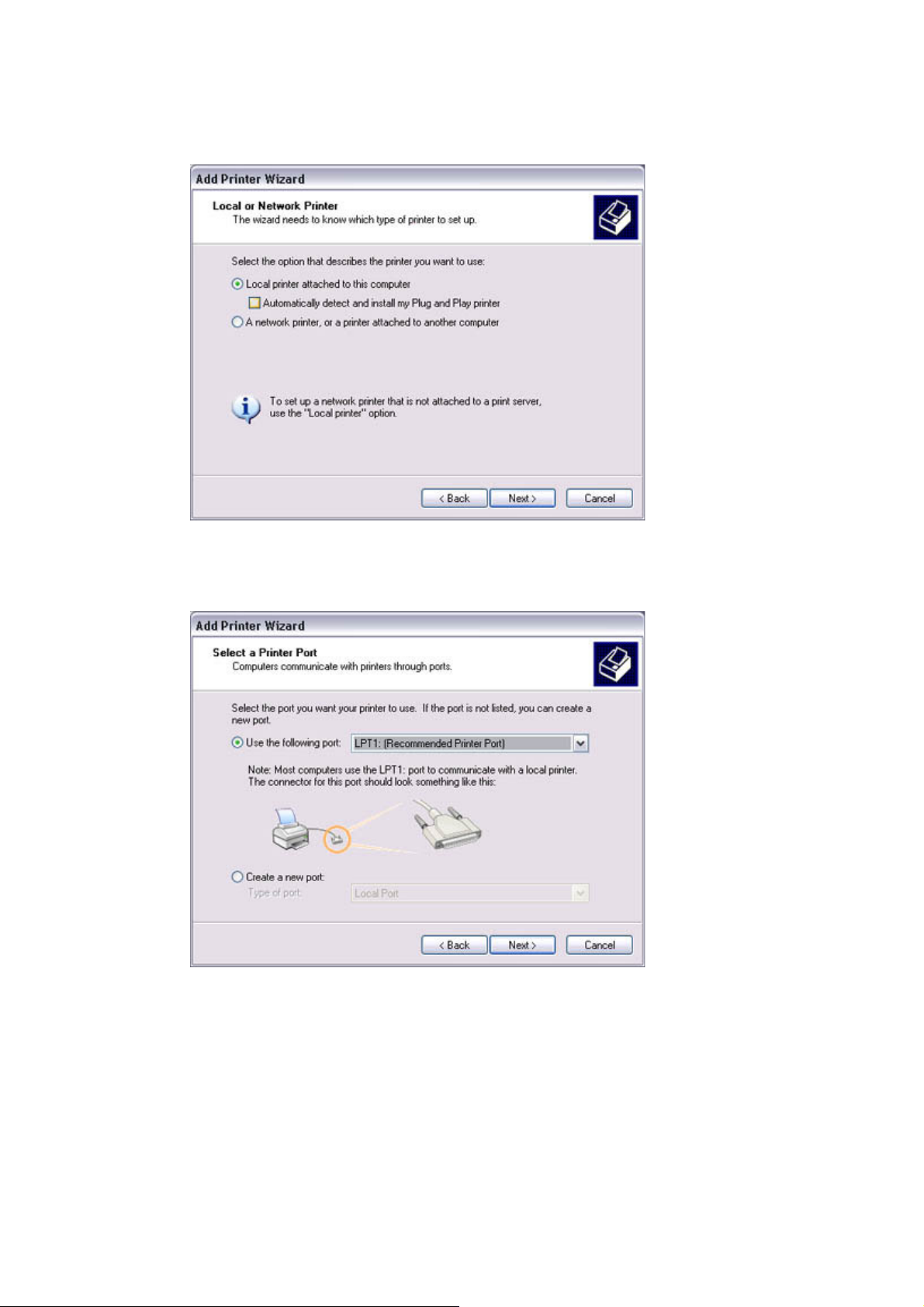
The [Add Printer Wizard (Select Printer Port)] window will appear.
9. Select the desired port, and then click on the [Next] button
The [Add Printer Wizard (Install Printer Software)] window will appear.
10. Select the [Manufacturer] and [Printer] as pertains to the printer to be
installed,orclickonthe[UseDevice]button,andthenclickonthe[Next]
button
Page 26

Please install the printer according to the instructions in the windows that follow.
Once installation is complete, a message of confirmation will appear in the [Add
New Connection Wizard (Printer Settings)] window.
11. Click on [Next]
The [Add New Connection Wizard (Connection Name Settings)] window will
appear.
Page 27

12. Enter the type and name of the icon displayed after registration, and then
click on the [Next] button
Please click on the [Next] button if you are satisfied with the settings.
Note
o You can change the connection icon and icon name.
"Changing the connection icon name"
"Changing the connection icon
"
Printing
Try to print from the message pad.
1. Click [File] [Print]
The [Print] screen will appear.
2. Select wireless printer from under [Select Printer], and then click on the
[Print] button
Page 28

Printing will commence.
Note
• If you have connected to a printer using HCRP or SPP profiles, all future
Bluetooth connections to that printer will be established automatically once you
have printed a document from your PC.
Page 29

Printing images directly from a digital camera or
other device
[BIP]
If you have a printer that supports BIP (Basic Imaging Profile), you can send images
directly to a printer to be printed out, without having to perform any special set-up
procedure.
Printing image files on a printer (using icons)
Printing image files on a printer (by right-clicking the mouse)
Note
• Below is a list of file types (extensions) of images that can be printed out directly.
o Bitmap (*.bmp)
o JPEG (*.jpg; *.jpeg)
o PNG (*.png)
Procedure
Printing image files on a printer (using icons)
1. Turn on the printer
2. ClickontheBluetoothInformation Exchanger icon on the Desktop
Note
o Alternatively, open Explorer and click on the Bluetooth Information
Exchanger folder for the same result.
Page 30

The [Bluetooth Information Exchanger] window will appear.
3. Double-click on the [Image Transfer] icon
A list of devices will appear in the [Image Transfer] window.
Page 31

Note
o If your desired printer does not appear in the list, please confirm that the
printer has been turned on, and then click on [Bluetooth] [Search
Devices]
A device search will be performed.
4. Drag and drop the file to be sent on top of the icon of the destination printer
The file will be sent to the printer.
If the file has been sent to the printer successfully, the message below will appear,
and the image will be printed out. Please click on the [OK] button.
The m essage below will appear if the file transmission was unsuccessful. Please
click on the [OK] button to close the message, and repeat the printing procedure.
Page 32

Note
o If the printer does not support the BIP profile, the message below will
appear.
Printing image files to a printer (by right-clicking the mouse)
1. Turn on the printer
2. Right-click on the file to be sent, and then click on the destination printer
under [to Bluetooth]
Page 33

Note
o If your desired device does not appear in the list, please confirm that the
device has been turned on, and then click on [to Bluetooth] [Search
Other Devices]
Once the device has been detected, the message below will appear. Please
select the destination device, and click on the [Send] button.
A window indicating that the file is being sent to the printer will appear.
If the file has been sent to the printer successfully, the message below will appear,
and the image will be printed out. Please click on the [OK] button.
The m essage below will appear if the file transmission was unsuccessful. Please
Page 34

click on the [OK] button to close the message, and repeat the printing procedure.
Note
o If the printer does not support the BIP profile, the message below will
appear.
Page 35

Printing business card data [OPP]
If you have a printer that supports OPP (Object Push Profile), you can directly send
business card data that conforms to the "vCard" standard to a printer and print it out.
Printing business card data (using icons)
Printing business card data (by right-clicking the mouse)
Procedure
Printing business card data (using icons)
1. Turn on the printer
2. ClickontheBluetoothInformation Exchanger icon on the Desktop
Note
o Alternatively, open Explorer and click on the Bluetooth Information
Exchanger folder for the same result.
Page 36
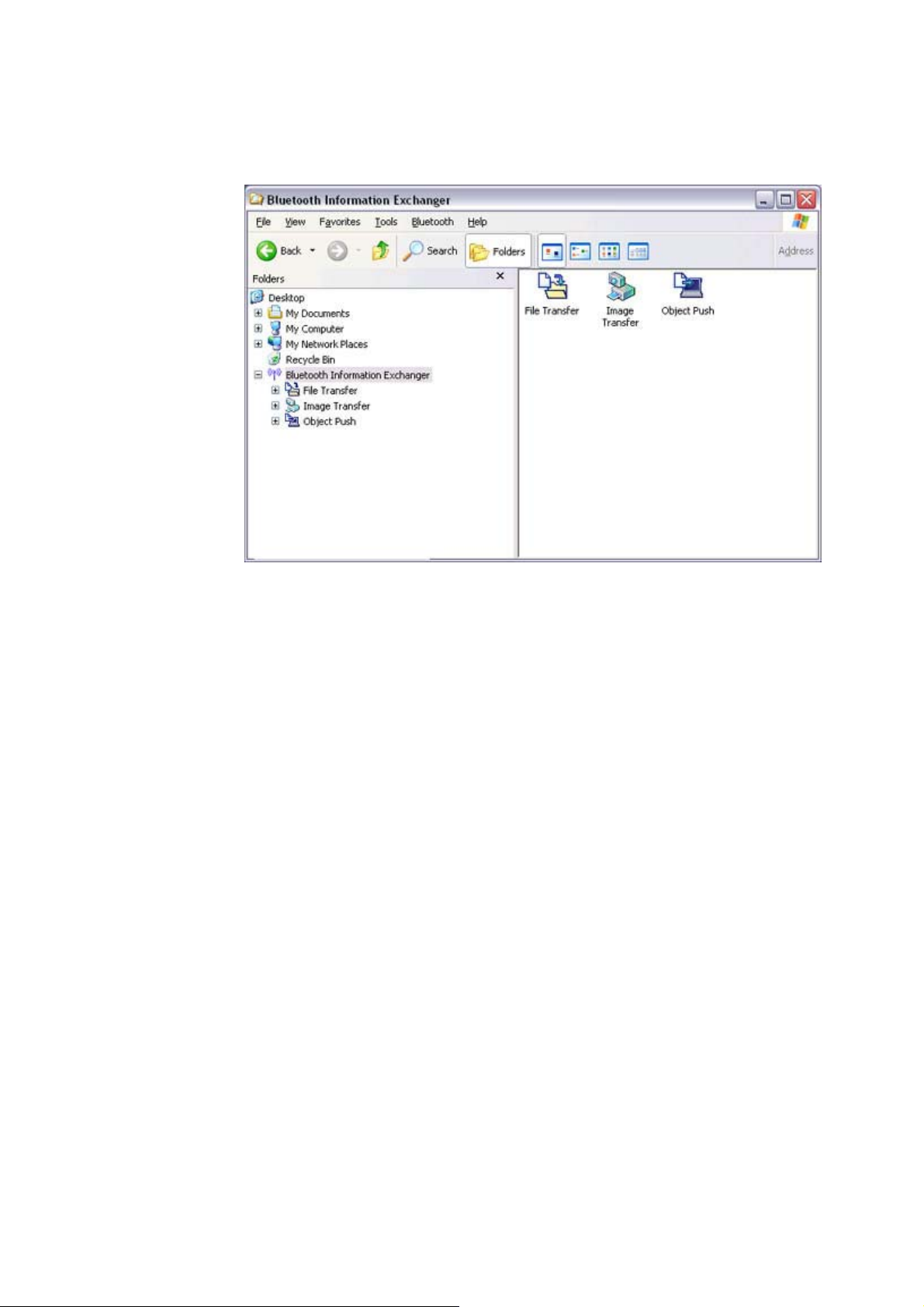
The [Bluetooth Information Exchanger] window will appear.
3. Double-click on the [Object Push] icon
A list of devices will appear in the [ Object Push] window.
Page 37
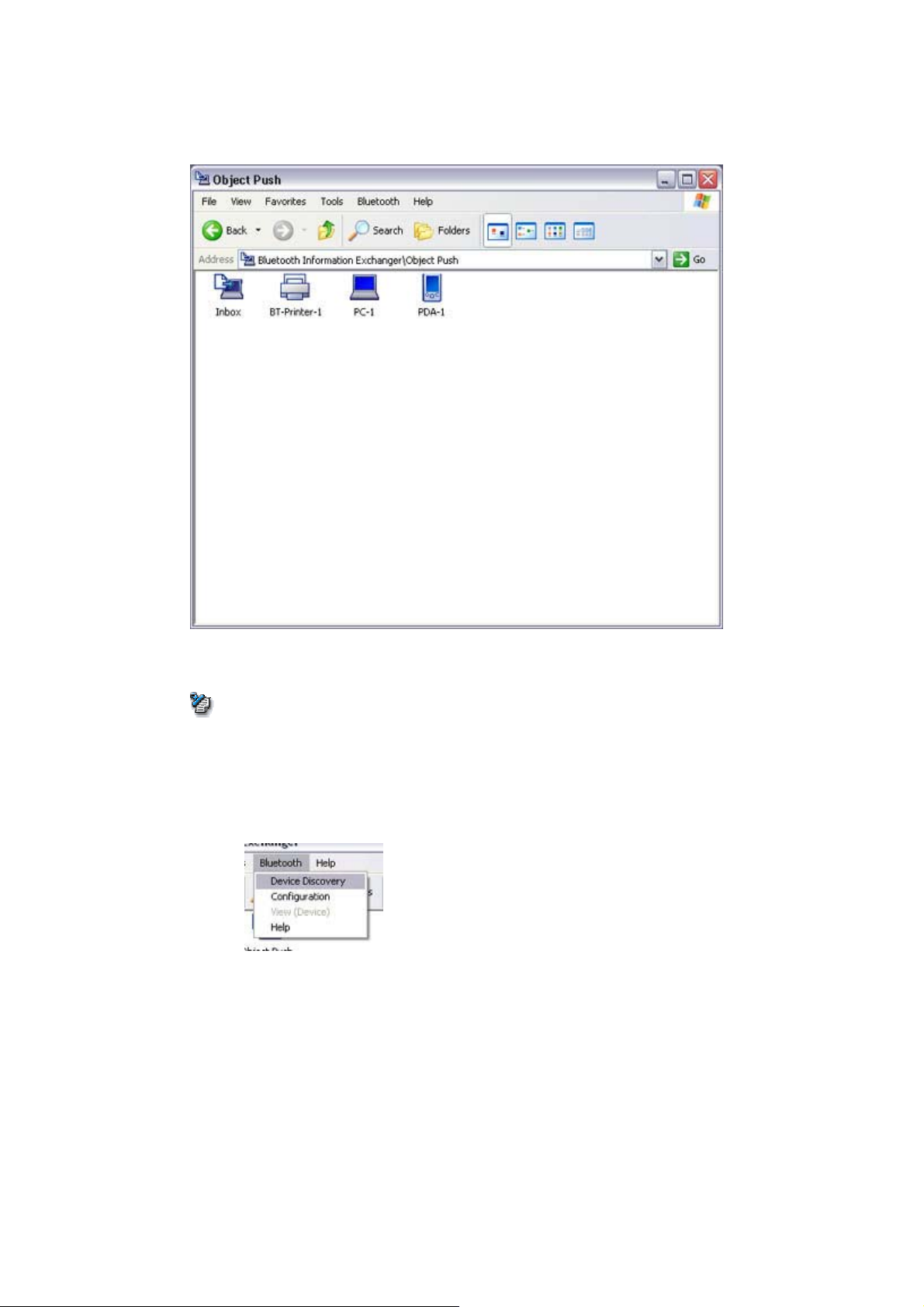
Here, the image will be sent to the target printer.
Note
o If your desired printer does not appear in the list, please confirm that the
printer has been turned on, and then click on [Bluetooth] [Search
Devices]
A device search will be performed.
4. Drag and drop the business card data to be sent on top of the icon of the
destination printer
Page 38
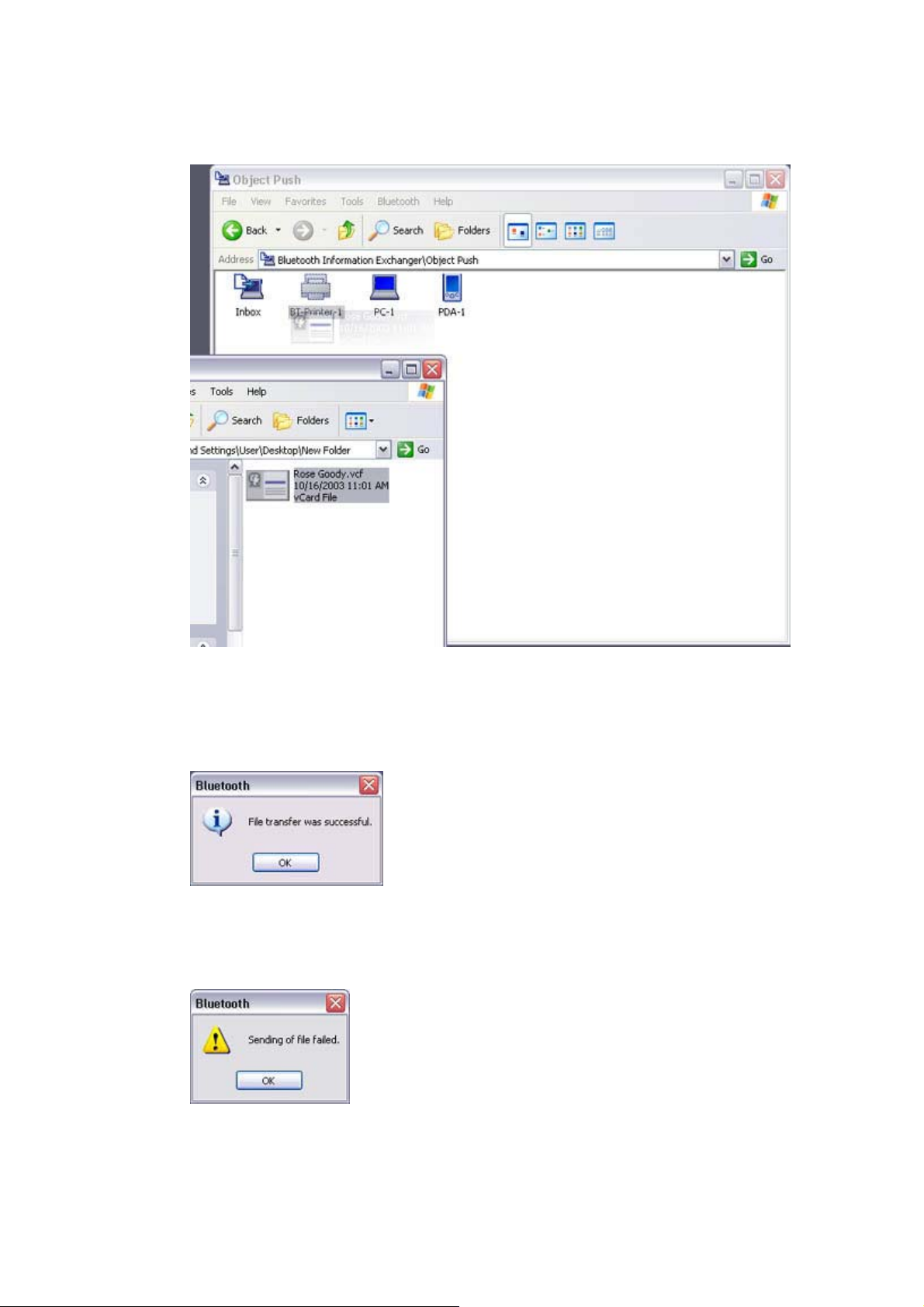
The business card will be sent to the printer.
If the business card has been sent to the printer successfully, the message below
will appear, and the image will be printed out. Please click on the [OK] button.
The message below will appear if the business card transmission was
unsuccessful. Please click on the [OK] button to close the message, and repeat the
printing procedure.
Page 39

Printing business card data (by right-clicking the mouse)
1. Turn on the printer
2. Right-clickonthebusinesscarddatatobesent,andthenclickonthe
destination printer under [to Bluetooth]
Note
o If your desired device does not appear in the list, please confirm that the
device has been turned on, and then click on [to Bluetooth] [Search
Other Devices]
Once the device has been detected, the message below will appear. Please
select the destination device, and click on the [Send] button.
Page 40

The business card will be sent to the printer.
If the business card has been sent to the printer successfully, the message below
will appear, and the image will be printed out. Please click on the [OK] button.
The message below will appear if the business card transmission was
unsuccessful. Please click on the [OK] button to close the message, and repeat the
printing procedure.
 Loading...
Loading...