Page 1

User Guide
RT-N56U
Extreme Wireless N Router
Ultra Slim, True Dual Band,
and Gigabit Internet
The ultra-thin and stylish RT-N56U
features a 2.4GHz and 5GHz dual
bands for an unmatched concurrent
wireless HD streaming; built-in ASUS
AiDisk and Download Master that
support HTTP, FTP, SMB, and BT
protocols for uninterrupted download
tasks; a capability to handle 300,000
sessions; and the ASUS Green Network
Technology, which provides up to 70%
power-saving solution.
First Edition
June 2010 / E5815
Page 2
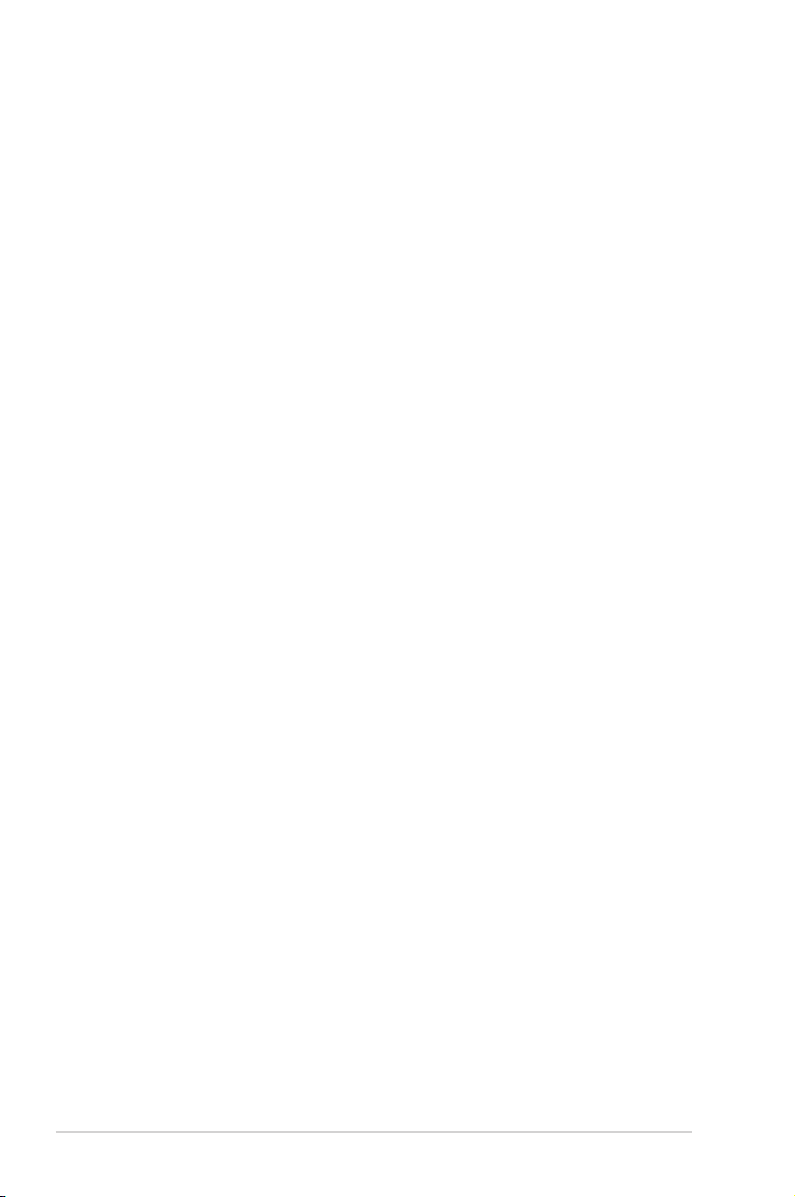
Table of contents
1 A quick look
Package contents ...............................................................4
Your wireless router ..........................................................4
Mounting placement .........................................................5
2 Creating your network
What you need ...................................................................6
Before you proceed ...........................................................7
Setting up your wireless router ........................................8
Wired connection (A) .......................................................8
Wireless connection (B) ....................................................9
3 ConguringviathewebGUI
Logging into the web GUI ...............................................10
Setting up the Internet connection ................................11
Quick Internet Setup (QIS) with auto-detection ..............11
Quick Internet Setup (QIS) without auto-detection .........14
Your ASUS Wireless Router as a 3.5G mobile router .......15
Setting up the wireless security settings .......................17
Managing your network clients .....................................19
Monitoring your USB device ...........................................20
Using your router as a UPnP Media Server ....................22
Using AiDisk for an FTP Server and
Network Neighborhood setup ..................................23
Managing EZQoS Bandwidth ..........................................25
Configuring the Advanced settings ................................27
Setting up the DHCP Server ...........................................27
Upgrading the firmware ................................................29
Restoring/Saving/Uploading settings ..............................30
Sharing files from a USB storage device .........................31
2
Page 3
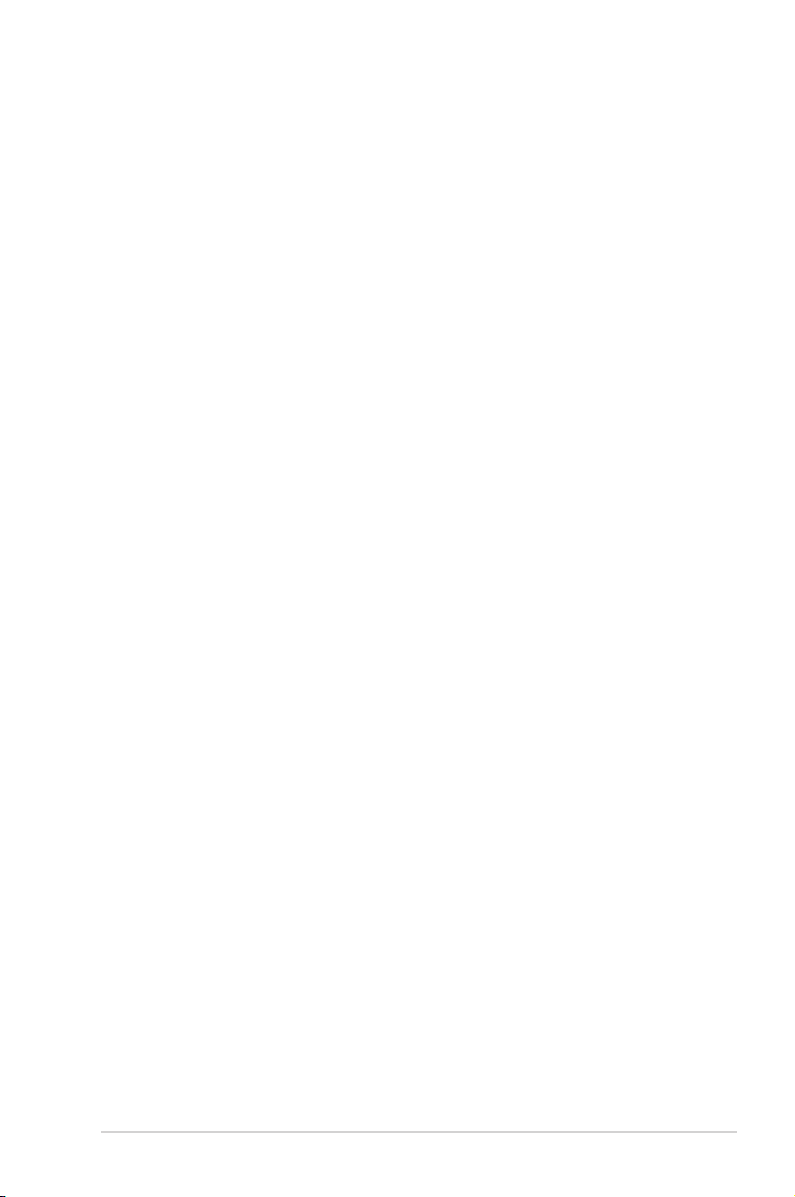
Table of contents
Setting up your network printer ....................................36
4 Usingtheutilities
Device Discovery ..............................................................40
Firmware Restoration ......................................................41
Download Master ............................................................42
5 Troubleshooting
Troubleshooting ...............................................................46
ASUS DDNS Service ..........................................................50
Frequently Asked Questions (FAQs) ................................50
Appendices
Notices ..............................................................................52
GNU General Public License ............................................54
REACH ...............................................................................63
ASUS Contact information ..............................................64
3
Page 4
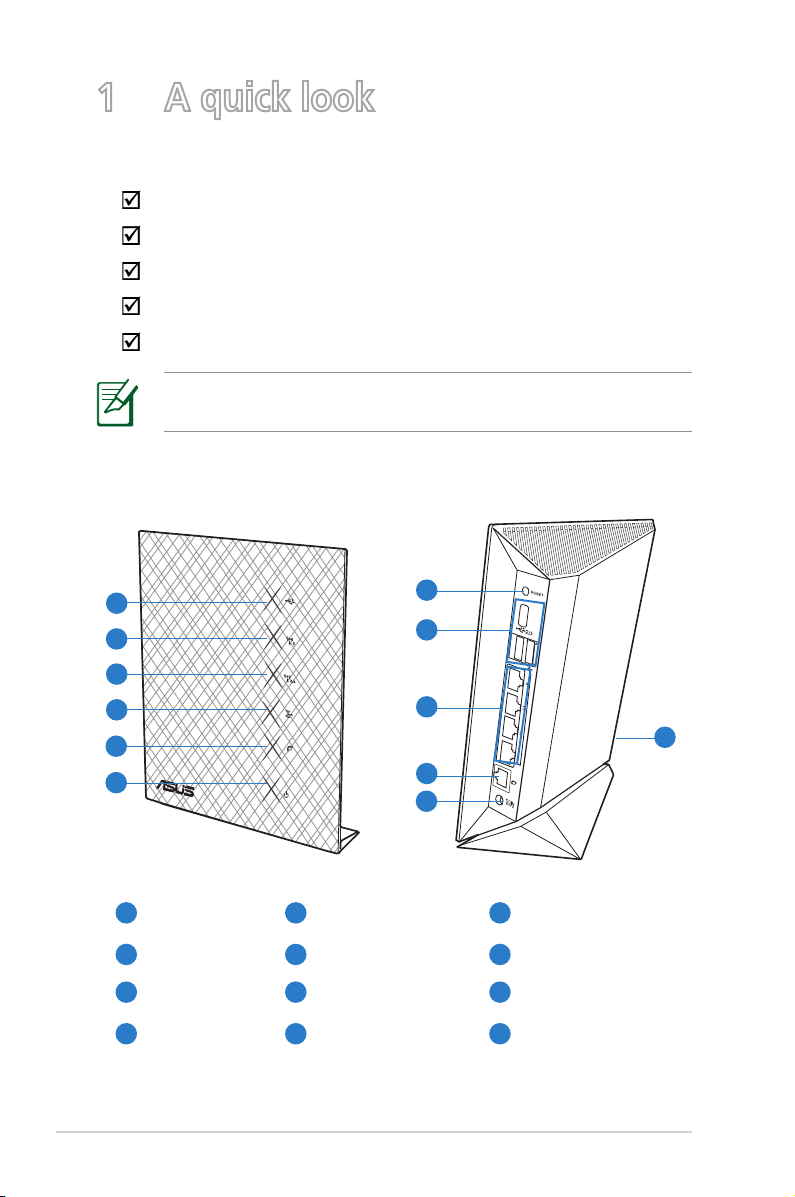
1 A quick look
Package contents
RT-N56U Wireless Router
Power adapter
Support CD (manual, utilities)
RJ45 cable
Quick Start Guide
NOTE: If any of the items is damaged or missing, contact
your retailer.
Your wireless router
10
11
7
8
9
12
9
LAN 1 ~ 4 ports
10
WAN port
11
Power (DC-In) port
WPS button (on
12
the right)
1
2
3
4
5
6
1
2
3
4
USB LED
5GHz LED
2.4GHz LED
WAN LED
Internet
5
connection LED
6
Power LED
7
Reset button
8
USB ports
4
Page 5
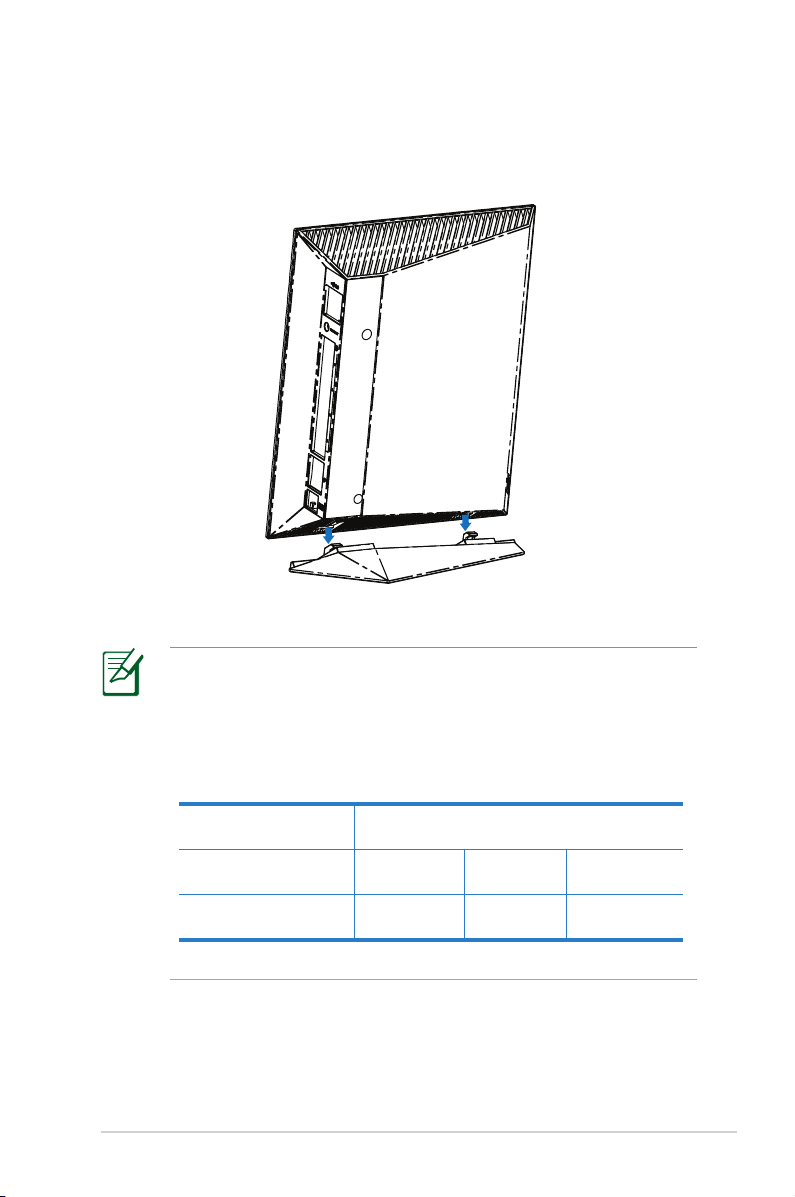
Mounting placement
NOTES:
• Use only the adapter that came with your package. Using
other adapters may damage the device.
• Specifications:
DC Power adapter DC Input: +19V with max 1.58A current;
Operating
Temperature
Operating
Humidity
0~40oC Storage 0~70oC
50~90% Storage 20~90%
+12V with max 2A current
5
Page 6
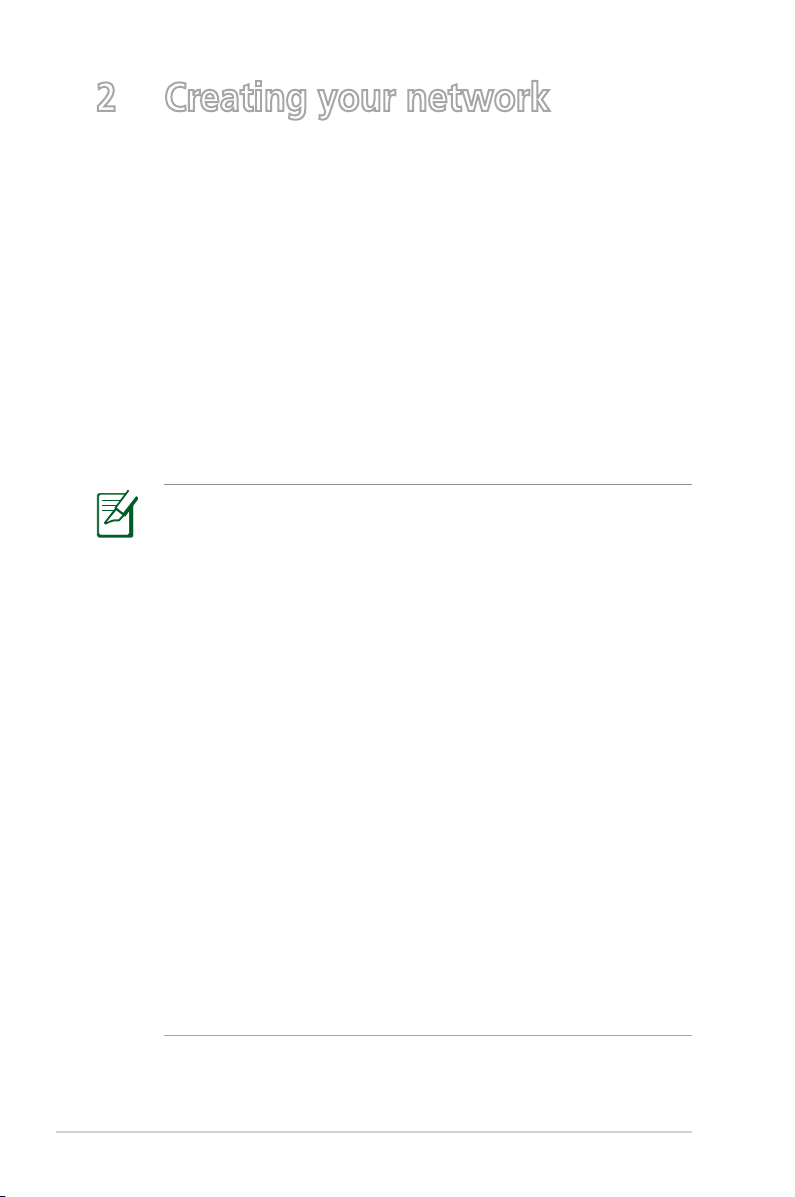
2 Creating your network
What you need
To set up your network, you need one or two computers that
meet the following system requirements:
• Ethernet RJ-45 (LAN) port (10Base-T/100Base-TX/
1000BaseTX)
• IEEE 802.11a/b/g/n wireless capability
• An installed TCP/IP service
• Web browser such as Internet Explorer, Firefox, Safari, or
Google Chrome
NOTES:
• If your computer does not have built-in wireless capabilities,
you may install an IEEE 802.11a/b/g/n WLAN adapter to
your computer to connect to the network.
• With its dual band technology, your wireless router supports
2.4GHz and 5GHz wireless signals simultaneously. This
allows you to do Internet-related activities such as Internet
surfing or reading/writing e-mail messages using the 2.4GHz
band while simultaneously streaming high-definition audio/
video files such as movies or music using the 5GHz band.
• If you are using only one computer with single band
IEEE 802.11b/g/n WLAN adapter, you will only be able to
use the 2.4GHz band.
• If you are using only one computer with dual band
IEEE 802.11a/b/g/n WLAN adapter, you will be able to use
the 2.4GHz or 5GHz band.
• If you are using two computers with both
IEEE 802.11a/b/g/n WLAN adapters, you will be able to use
both 2.4GHz and 5GHz bands simultaneously.
6
Page 7
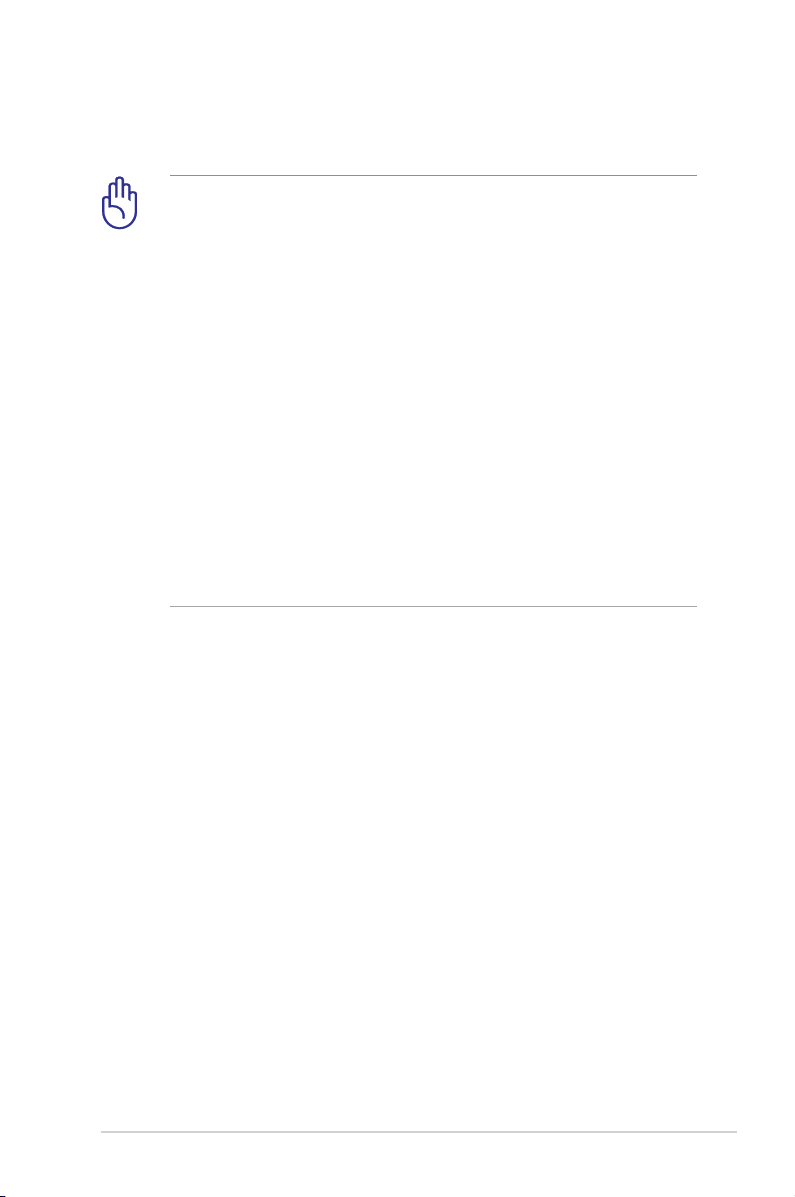
Before you proceed
IMPORTANT!
• The Ethernet RJ-45 cables that will be used to connect the
network devices should not exceed 100 meters.
• For the best wireless signal transmission between the
wireless router and the network devices connected to it,
ensure that you:
• Place the wireless router in a centralized area for a
maximum wireless coverage for the network devices.
• Keep the device away from metal obstructions and away
from direct sunlight.
• Keep the device away from transformers, heavy-duty
motors, fluorescent lights, microwave ovens, refrigerators,
and other industrial equipment to prevent signal
interference or loss.
7
Page 8
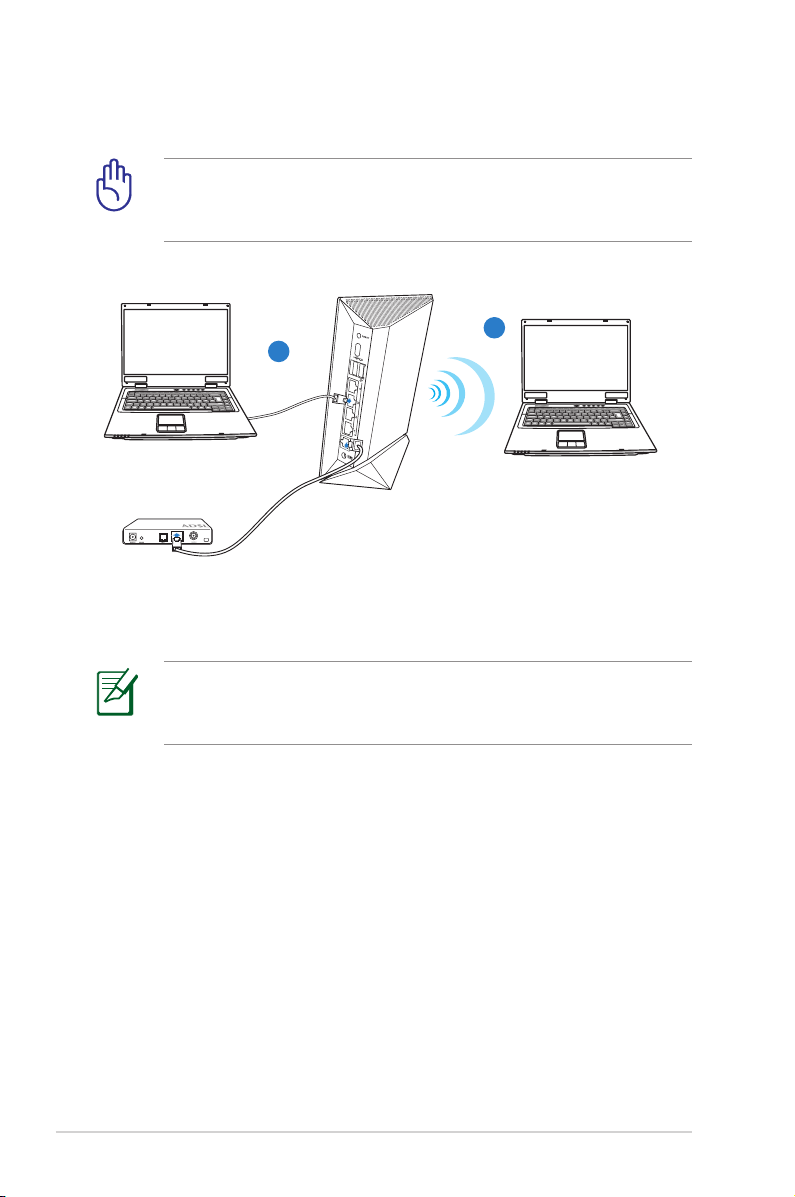
Setting up your wireless router
IMPORTANT! Use wired connection in setting up your
wireless router to avoid possible setup problems due to
wireless uncertainty.
B
A
Wired connection (A)
NOTE: Your wireless router has an integrated auto-crossover
function, so use either straight-through or crossover cable for
wired connection.
To set up your wireless router via wired connection:
1. Turn on your wireless router and modem.
2. Using an RJ-45 cable, connect the router’s WAN port to the
modem.
3. Using another RJ-45 cable, connect the router’s LAN port to
your computer’s LAN port.
8
Page 9
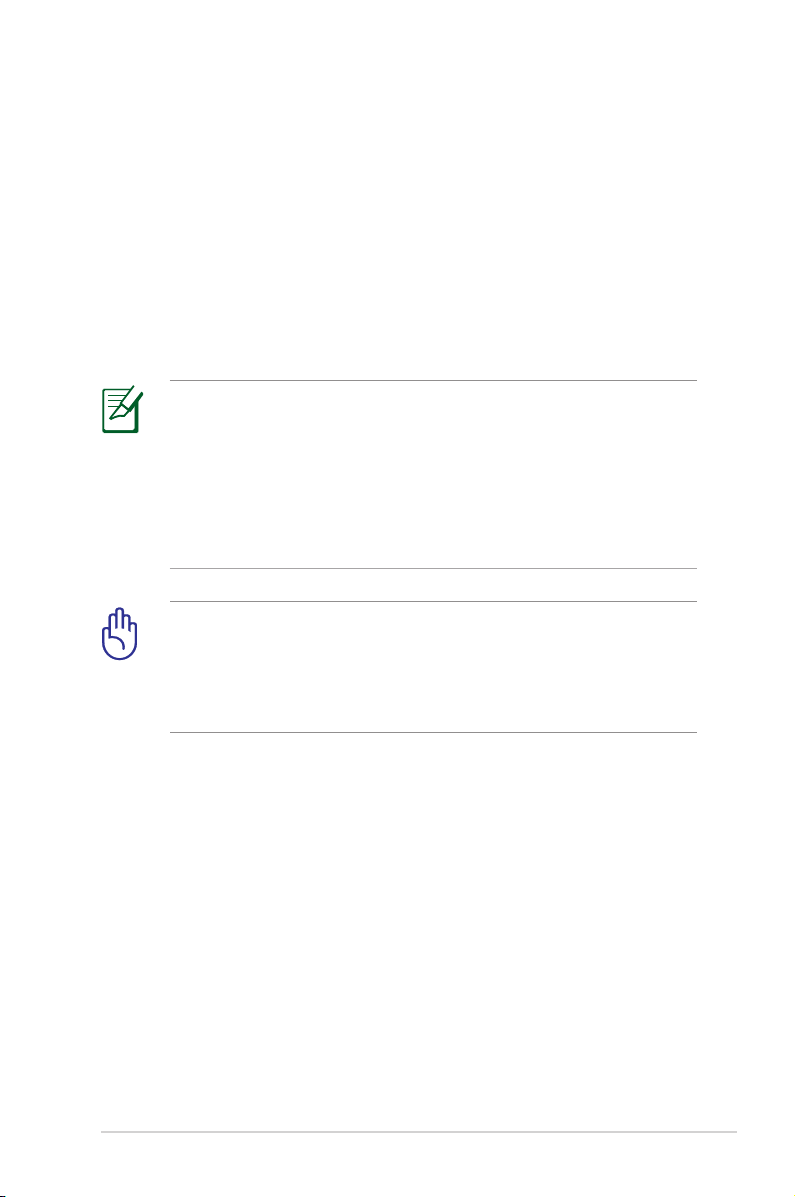
Wireless connection (B)
To set up your wireless router via wireless connection:
1. Turn on your wireless router and modem.
2. Using an RJ-45 cable, connect the router’s WAN port to the
modem.
3. Install an IEEE 802.11a/b/g/n WLAN adapter on your
computer.
NOTES:
• For details on connecting to a wireless network, refer to the
WLAN adapter’s user manual.
• To set up the security settings for your network, refer to the
section Setting up the wireless security settings in this
user manual.
IMPORTANT! If your wireless router supports the 3G
function, you may use a 3.5G USB adapter to turn your
wireless router into a mobile router. For more details, refer to
the section Your ASUS Wireless Router as a 3G mobile
router in this user manual.
9
Page 10
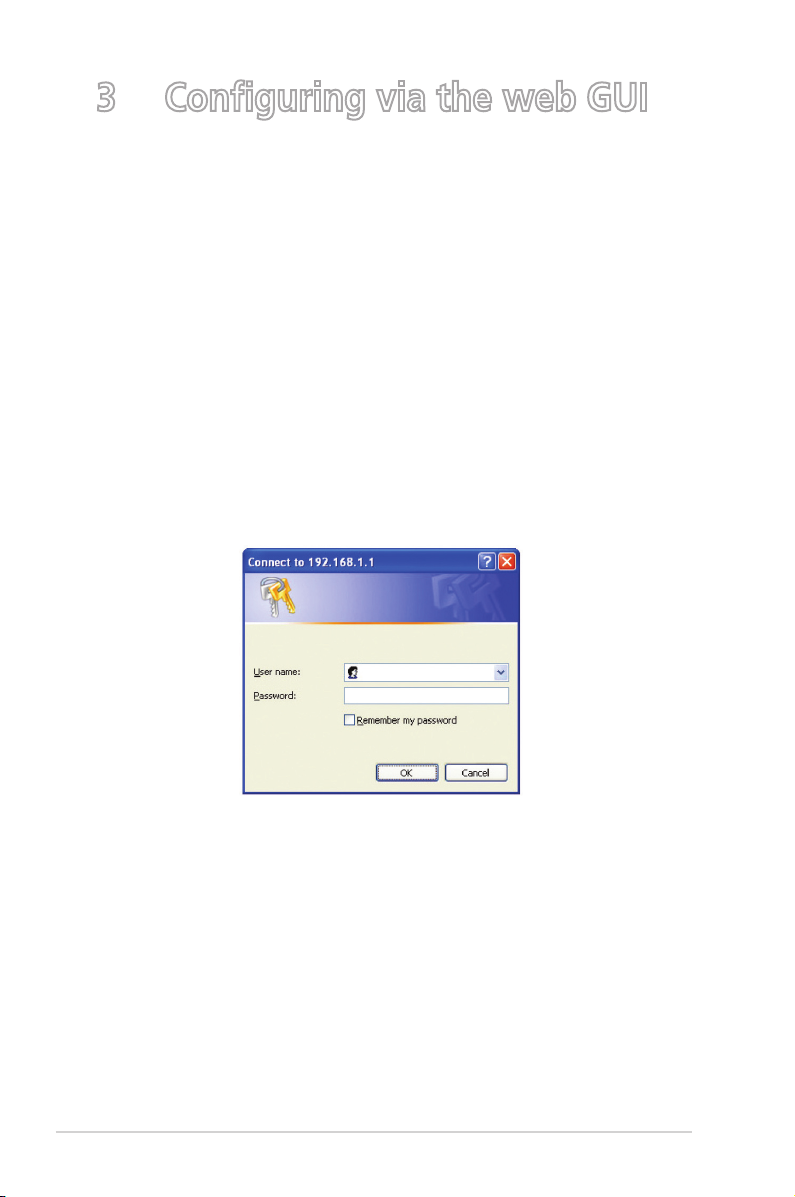
3 Configuring via the web GUI
Logging into the web GUI
Your ASUS Wireless Router comes with an intuitive web graphics
user interface (GUI) that allows you to easily configure its various
features through a web browser such as Internet Explorer,
Firefox, Safari, or Google Chrome.
To log into the web GUI:
1. On your web browser such as Internet Explorer, Firefox,
Safari, or Google Chrome, manually key in the wireless
router’s default IP address: 192.168.1.1
2. On the login page, key in the default user name (admin) and
password (admin).
10
Page 11
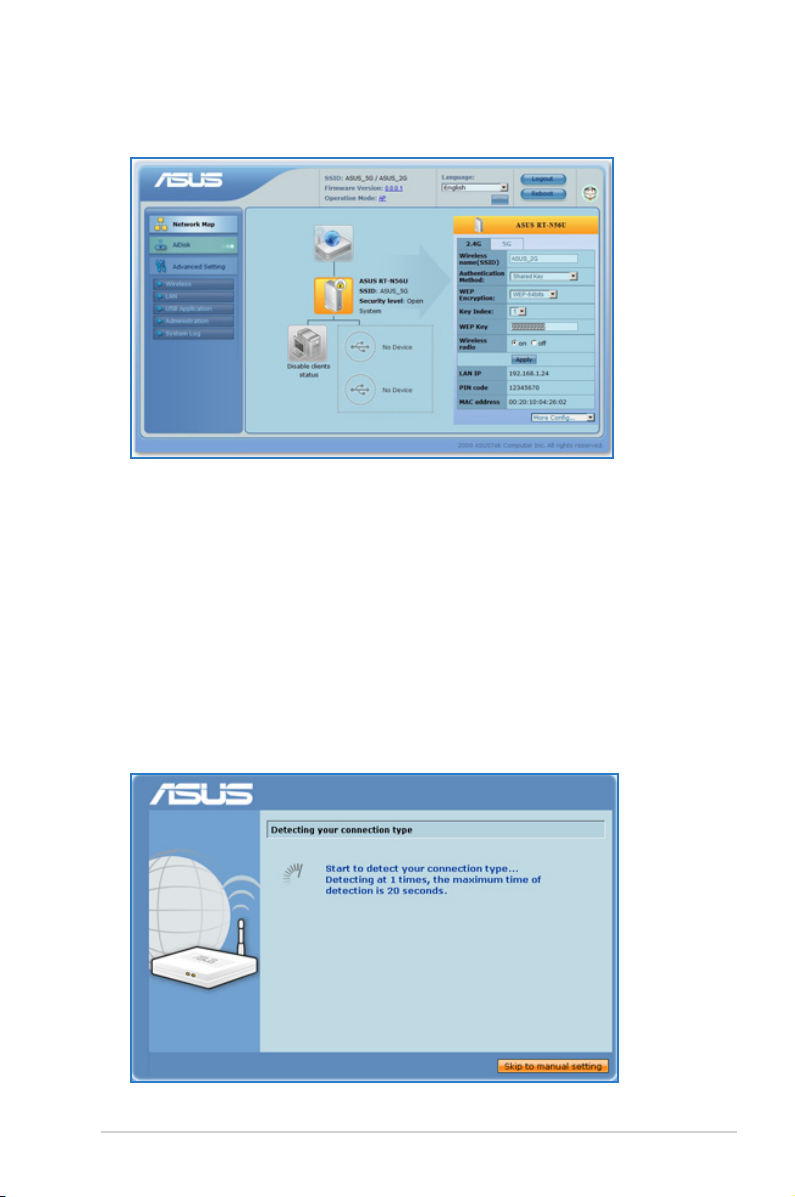
2. The wireless router’s web GUI launches. Use the web GUI to
configure various wireless settings.
Setting up the Internet connection
Quick Internet Setup (QIS) with auto-detection
The Quick Internet Setup (QIS) function guides you in quickly
setting up your Internet connection.
To use QIS with auto-detection:
1. Launch a web browser such as Internet Explorer, Firefox,
Safari, or Google Chrome.
11
Page 12
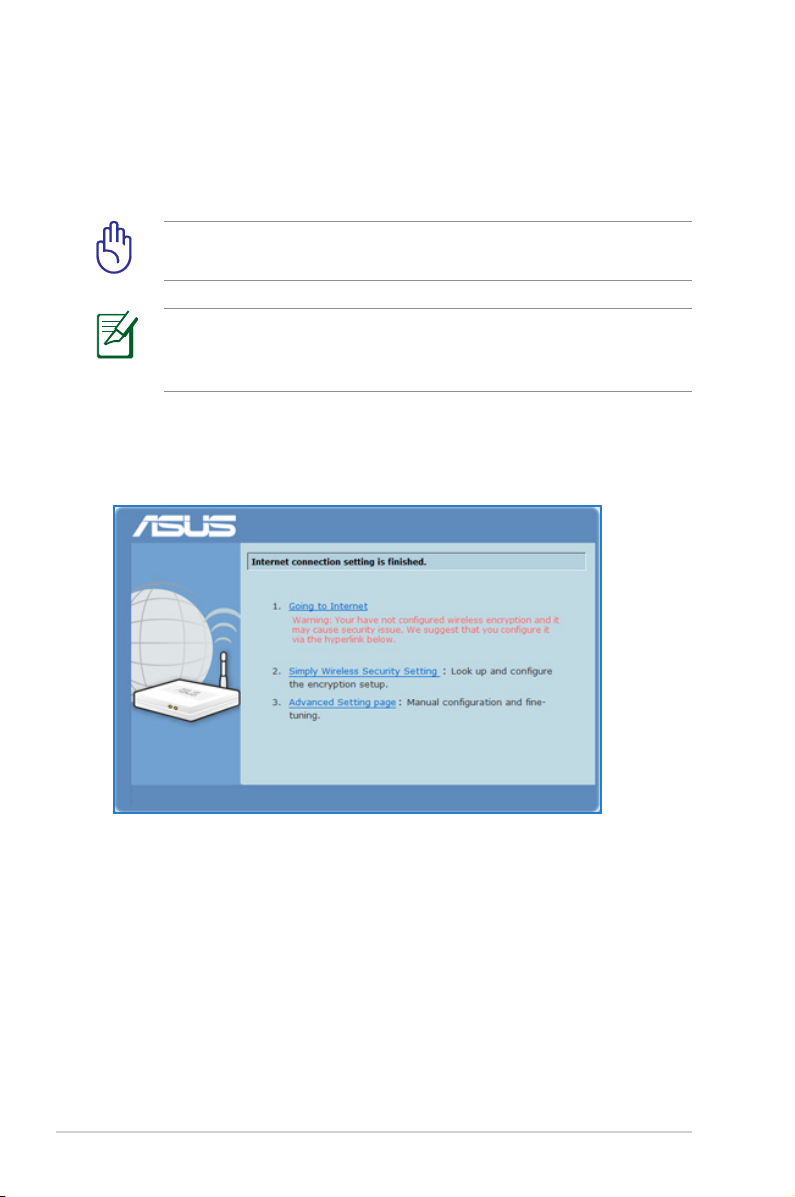
2. The wireless router automatically detects if your ISP
connection type is Dynamic IP, PPPoE, PPTP, L2TP, and
Static IP. Key in the necessary information for your ISP
connection type.
IMPORTANT! Obtain the necessary information about your
Internet connection type from your ISP.
NOTE: The auto-detection of your ISP connection type takes
place when you configure the wireless router for the first time
or when your wireless router is reset to its default settings.
3. Internet connection setup is done.
Select your next preferred task from any of these options:
1. Going to Internet: Click to start surfing the Internet
or do Internet-related activities such as chat, or read/
write e-mail messages.
12
Page 13

2. Simply Wireless Security Setting: Click to go to
the wireless router’s web graphics user interface (GUI) to
configure your wireless security settings.
IMPORTANT!
• By default, encryption is disabled and open system
authentication is used in your wireless router. This renders
your network unsecured against unauthorized access and
malicious attacks from hackers.
• We strongly recommend that you set up your wireless
security settings. For more details, refer to the section
Setting up the wireless security settings in this user
manual.
3. Advanced Setting page: Click to go to the wireless
router’s Advanced Setting page and configure more
advanced wireless settings.
NOTE: If you choose options 2 and 3, you will need to
log into the web GUI. For more details, refer to the section
Logging into the web GUI in this user manual.
13
Page 14

Quick Internet Setup (QIS) without auto-detection
To use QIS without auto-detection:
1. Under Internet status, click GO in the Quick Internet Setup
field.
2. Select your connection type from these types of ISP services:
Dynamic IP, PPPoE, PPTP, L2TP, and Static IP.
3. Click Apply all settings to save the settings.
14
IMPORTANT! Obtain the necessary information about your
Internet connection type from your ISP.
Page 15

Your ASUS Wireless Router as a 3.5G mobile router
Install a 3.5G USB adapter on your wireless router to turn it into
a mobile router to provide a quick Internet connnection access
and sharing for your wireless network clients virtually anywhere.
IMPORTANT! Ensure that you subscribe to a mobile
(3G/3.5G) Internet service. Contact your ISP for more details
about subscribing to this service.
NOTES:
• The 3.5G USB adapter is purchased separately.
• Your wireless router model may not support the 3G
function.
Using a 3.5G USB adapter on your wireless router
To use a 3G adapter on your wireless router:
1. Activate your 3.5G HSDPA USB adapter.
2. Insert your 3.5G USB adapter to your computer’s USB port
and verify if you can access the Internet through the 3.5USB
adapter.
3. Remove the 3.5G USB adapter from your computer.
4. Using an RJ-45 cable, connect your computer to your wireless
router.
5. Insert your 3.5G USB adapter into the USB port at the rear of
the wireless router.
6. Configure the Internet connection settings via the wireless
router’s web GUI.
NOTE: Refer to the next section Setting up the 3.5G
Internet connection settings in this user manual.
15
Page 16

Setting up the 3.5G Internet connection settings
To set up the 3.5G Internet connection settings:
1. Key in 192.168.1.1 on your web browser.
2. On the login screen, key in the default user name (admin)
and password (admin), then click OK. The wireless router’s
web GUI launches.
3. From the navigation menu, click Network Map > USB_3G_
dongle, and under the HSDPA status, click GO.
You may also click Advanced Setting > USB Application
from the navigation menu.
4. From the HSDPA tab, do the following settings:
• Enable HSDPA: Select Enable.
• 3G/3.5G USB Adapter: Select your 3G USB adapter.
• Location: Select your ISP’s location.
• ISP: Select your ISP.
• APN service (optional): Key in your APN service name.
16
Page 17

• PIN: Key in the PIN (Personal Identification Number)
code.
• Dial Number: Key in your dial number.
• Username: Key in your username.
• Password: Key in your password.
IMPORTANT! Obtain the APN service name, PIN code, dial
number, username, and password from your ISP.
5. Click Apply, then you are prompted to configure your
wireless network settings such as security settings via the
wireless router’s web GUI.
You may also now surf the Internet or do Internet-related
activities such as chat online or read/write e-mail messages.
Setting up the wireless security settings
To protect your wireless network from unauthorized access, you
need to configure its security settings.
To set up the wireless security settings:
1. Key in 192.168.1.1 on your web browser.
2. On the login screen, key in the default user name (admin)
and password (admin), then click OK. The wireless router’s
web GUI launches.
3. On the Network Map screen, select the System status icon
to display the wireless security settings such as SSID, security
level, and encryption settings.
17
Page 18

NOTE: You can set up different wireless security settings for
2.4GHz and 5GHz bands.
2.4GHz security settings
5GHz security settings
18
Page 19

4. On the Wireless name (SSID) field, key in a unique name
for your wireless network.
5. From the Security Level dropdown list, select the encryption
method for your wireless network.
IMPORTANT! The IEEE 802.11n standard prohibits using
High Throughput with WEP or WPA-TKIP as the unicast cipher.
If you use these encryption methods, your data rate will drop
to IEEE 802.11g 54Mbps connection.
6. Key in your security passkey.
7. Click Apply when done.
Managing your network clients
To manage your network clients:
1. Launch the wireless router’s web GUI.
2. On the Network Map screen, select the Client Status icon
to display the information about your network clients.
19
Page 20

3. In the Priority field under the Client List, you can set the
priority packet for each client as Normal, High, or Low.
4. To block a client’s access to your network, select the client
and click Block.
To restore a client’s access to your network, select the client in
the Blocked client list and click Unblock.
Monitoring your USB device
The ASUS Wireless Router provides two USB 2.0 ports for
connecting USB devices such as a USB storage device and USB
printer, to allow you to monitor the working environment, share
files, and printer with clients in your network.
NOTE: To use this feature, you need to plug a USB storage
device, such as a USB hard disk or USB flash drive, to the USB
2.0 port on the rear panel of your wireless router. Ensure that
the USB storage device is formatted and partitioned properly.
Refer to the ASUS website at http://www.asus.com for the
HD file system support table.
IMPORTANT! You first need to create a user account to
allow other network clients to access the USB device. For
more details, refer to the section Sharing files from a USB
storage device in this user manual.
To monitor your USB device:
1. Launch the wireless router’s web GUI.
20
Page 21

2. On the Network Map screen, select the USB Disk Status
icon to display the information about your USB device.
3. On the UPnP Media Server field, click GO to allow UPnP
(Universal Plug and Play) devices such as PS3 to access the
multimedia files in your USB disk.
NOTE: For more details, refer to the next section Using
your router as a UPnP Media Server in this user manual.
4. On the AiDisk Wizard field, click GO to set up an FTP server
for Internet file sharing.
NOTE: For more details, refer to the section Using AiDisk
for an FTP Server and Network Neighborhood setup in
this user manual.
21
Page 22

Using your router as a UPnP Media Server
Your wireless router allows UPnP (Universal Plug and Play)
multimedia devices, such as PS3 and XBox 360, to access
multimedia files from the USB disk connected to your wireless
router.
NOTE: Before using the UPnP Media Server function, install a
wireless adapter on your UPnP device.
To use your router as a UPnP Server:
1. Click UPnP Media Server from the navigation menu at the
left side of your screen.
2. Select Enabled. Your wireless router is now ready to share
the media files stored in the USB disk.
22
NOTE: For details on connecting a UPnP device to the wireless
router and accessing the media files on the USB disk, refer to
the UPnP device’s user manual.
IMPORTANT! For details on sharing files/contents from a USB
disk, refer to the section Sharing files from a USB device on
this user manual.
Page 23

Using AiDisk for an FTP Server and Network
Neighborhood setup
AiDisk allows you to set up an FTP server and share the content
of a USB disk to the clients in your network.
NOTE: Before using AiDisk, ensure that you have inserted a
USB disk into the USB port of your wireless router.
To use AiDisk:
1. Click AiDisk from the navigation menu at the left side of
your screen.
2. From the Welcome to AiDisk wizard screen, click Go.
23
Page 24

3. Select the access rights that you want to assign to the clients
accessing your shared data.
4. To create your own domain for your FTP site via the ASUS
DDNS services, select I will use the service and accept the
Terms of service and key in your domain name.
5. Click Next to finish the setup.
24
Page 25

5. When done, click Finish.
6. To access the FTP site that you created, launch a web browser
or a third-party FTP client utility and key in the ftp link
(ftp://<domain name>) you have previously created.
Managing EZQoS Bandwidth
EzQoS Bandwidth Management allows you to set the
bandwidth priority and manage the network traffic.
To set up the bandwidth priority:
1. Click EzQoS Bandwidth Management from the navigation
menu at the left side of your screen.
25
Page 26

2. Click each of these four applications to set the bandwidth
priority:
Icon Description
Gaming Blaster
The router handles gaming traffic at first priority.
Internet Application
The router handles the e-mail, web browsing and other Internet
applications traffic at first priority.
AiDisk
The router handles at first priority the traffic of downloading/
uploading data to/from the FTP server.
Voip/Video Streaming
The router handles the audio/video traffic at first priority.
3. Click Save to save the configuration settings.
26
Page 27

Configuring the Advanced settings
Advanced Setting allows you to configure the advanced features
of your wireless router.
Setting up the DHCP Server
You may enable the DHCP Server function in your wireless
router so your network clients can automatically obtain IP
addresses from your wireless router.
NOTE: The ASUS Wireless Router can support up to 253 IP
addresses for your network.
To set up the DHCP server:
1. Click Advanced Setting from the navigation menu at the
left side of your screen.
2. Under the LAN menu, click DHCP Server.
27
Page 28

3. In the Enable the DHCP Server? field, tick Yes.
4. In the IP Pool Starting Address field, key in the starting IP
address.
5. In the IP Pool Ending Address field, key in the ending IP
address.
6. In the Lease Time field, key in the time that the IP addresses
expire and the wireless router automatically assigns new IP
Addresses for the network clients.
IMPORTANT!
• For the IP Pool Starting and Ending IP addresses, we
recommend that you use:
• IP address: 192.168.1.xxx (xxx can be any number
between 2 and 254)
• IP Pool Starting Address should not be greater than the IP
Pool Ending Address.
28
Page 29

Upgrading the firmware
NOTE: Download the latest firmware from the ASUS
website at http://www.asus.com
To upgrade the firmware:
1. Click Advanced Setting from the navigation menu at the
left side of your screen.
2. Under the Administration menu, click Firmware Upgrade.
3. In the New Firmware File field, click Browse to locate the
new firmware on your computer.
4. Click Upload. The uploading process takes about three
minutes.
NOTE: If the upgrade process fails, the wireless router
automatically enters the rescue mode and the power LED
indicator at the front panel flashes slowly. To recover or
restore the system, use the Firmware Restoration utility.
29
Page 30

Restoring/Saving/Uploading settings
To restore/save/upload the settings:
1. Click Advanced Setting from the navigation menu at the
left side of your screen.
2. Under the Administration menu, click Restore/Save/Upload
Setting.
3. Select the tasks that you want to do:
• To restore to the default factory settings, click Restore,
and click OK in the confirmation message.
• To save the current system settings, click Save, and click
Save in the file download window to save the system file
in your preferred path.
• To restore previous system settings, click Browse to
locate the system file that you want to restore, then click
Upload.
30
Page 31

Sharing files from a USB storage device
Creating a user account
You need to create user accounts before you can share the files
or data in the USB storage device.
To create a user account:
1. Click Advanced Setting > USB Application from the
navigation menu at the left side of your screen.
2. Click Share with account, and click OK to enable the
sharing feature.
3. Click the Add account icon .
31
Page 32

4. In the Account and Password fields, key in the name and
password of the client/computer in your network. Retype the
password to confirm. Click Add to add the account to the
list.
Assigning access rights
To assign access rights:
1. Click Advanced Setting > USB Application from the
navigation menu at the left side of your screen.
2. Select the account that you want to assign access rights to.
32
Page 33

3. From the list of file folders, select the type of access rights
that you want to assign for specific file folders:
• R/W: Select this option to assign read/write access for a
specific file folder.
• R: Select this option to assign read only access for a
specific file folder.
• No: Select this option if you do not want to share a
specific file folder.
4. Click Apply to apply the changes.
5. From the Miscellaneous setting tab, set the Work Group to
WORKGROUP to enable all computers within WORKGROUP
to access the wireless router’s USB storage device.
6. Launch My Network Place from a computer connected to
the wireless router. Click view work group computers to
view the wireless router in the Workgroup category. All files
on the USB storage device are now shared to computers in
your network.
Sharing files via the FTP server
The ASUS Wireless Router enables you to share files from your
USB storage device via the FTP server with computers in LAN or
through the Internet.
IMPORTANT! To use this feature, you need to insert a
USB storage device, such as a USB hard disk or USB flash
drive, to the USB2.0 port on the rear panel of your wireless
router. Ensure that the USB storage device is formatted and
partitioned properly. Refer to the ASUS website at
http://www.asus com for the HD file system support table.
33
Page 34

To share files via the FTP server:
1. Ensure that you have set up your FTP server through AiDisk.
NOTE: For more details, refer to the section Using AiDisk
for an FTP Server and Network Neighborhood setup in
this user manual.
2. Enable the DDNS service for FTP server access. To do this,
follow these steps:
a. From the navigation menu, click Advanced > WAN >
DDNS tab.
b. In the Enable the DDNS Client? field, tick Yes.
c. Key in your User Name or E-mail Address and
Password or DDNS key.
d. Key in your Host name. The format should be
xxx.asuscomm.com, where xxx is your host name.
e. When done, click Apply.
3. From the navigation menu, click Advanced Setting > USB
Application > FTP Share tab and select the account that
you want to assign access rights to.
34
Page 35

4. From the list of files/folders, select the type of access rights
that you want to assign for specific files/folders:
• R/W: Select this option to assign read/write access for a
specific file/folder.
• W: Select this option to assign write only access for a
specific file/folder.
• R: Select this option to assign read only access for a
specific file/folder.
• No: Select this option if you do not want to share a
specific file/folder.
5. Click Apply to apply the changes.
6. To access the FTP server, key in the ftp link
ftp://<hostname>.asuscomm.com and your user name and
password on a web browser or a third-party FTP utility.
35
Page 36

Setting up your network printer
Use the Network Printer Setup utility to set up a USB printer on
your wireless router and allow network clients to access the USB
printer.
NOTE: To check if your USB printer is compatible with your
ASUS wireless router, visit the ASUS website at
www.asus.com and click Products > Networks > Printer
Support List.
TosetupyourUSBPrinter:
1. Run the ASUS Wireless Utilities from the support CD, then
click Run Network Printer Setup Program.
36
Page 37

2. Follow the onscreen instructions to set up your hardware,
then click Next.
3. Wait for a few minutes for the initial setup to finish. Click
Next.
37
Page 38

4. Click Finish to complete the installation.
5. Follow the Windows® OS instructions to install the printer
driver.
38
Page 39

6. After the printer’s driver installation is completed, network
clients can now use the printer.
39
 Loading...
Loading...