Page 1
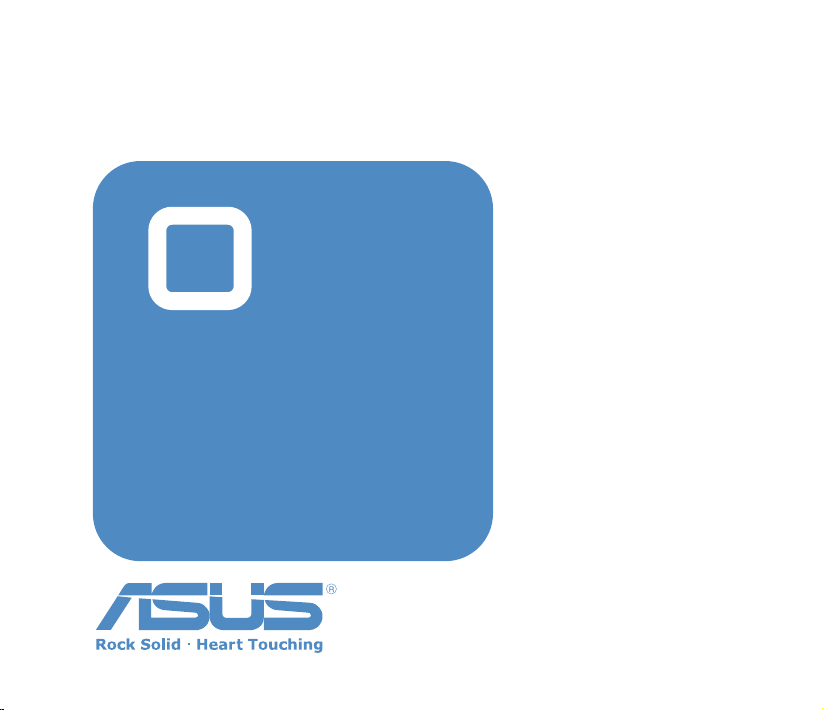
R600
Portable Navigation Device
E3258
User
Manual
Quick
Start Guide
Page 2

2
E3258
First Edition
July 2007
Copyright © 2007 ASUSTeK COMPUTER INC. All Rights Reserved.
No part of this manual, including the products and software described in it, may be reproduced, transmitted,
transcribed, stored in a retrieval system, or translated into any language in any form or by any means, except
documentation kept by the purchaser for backup purposes, without the express written permission of ASUSTeK
COMPUTER INC. (“ASUS”).
Product warranty or service will not be extended if: (1) the product is repaired, modied or altered,
unless such repair, modication of alteration is authorized in writing by ASUS; or (2) the serial number of
the product is defaced or missing.
ASUS PROVIDES THIS MANUAL “AS IS” WITHOUT WARRANTY OF ANY KIND, EITHER EXPRESS
OR IMPLIED, INCLUDING BUT NOT LIMITED TO THE IMPLIED WARRANTIES OR CONDITIONS OF
MERCHANTABILITY OR FITNESS FOR A PARTICULAR PURPOSE. IN NO EVENT SHALL ASUS, ITS
DIRECTORS, OFFICERS, EMPLOYEES OR AGENTS BE LIABLE FOR ANY INDIRECT, SPECIAL,
INCIDENTAL, OR CONSEQUENTIAL DAMAGES (INCLUDING DAMAGES FOR LOSS OF PROFITS, LOSS
OF BUSINESS, LOSS OF USE OR DATA, INTERRUPTION OF BUSINESS AND THE LIKE), EVEN IF ASUS
HAS BEEN ADVISED OF THE POSSIBILITY OF SUCH DAMAGES ARISING FROM ANY DEFECT OR
ERROR IN THIS MANUAL OR PRODUCT.
SPECIFICATIONS AND INFORMATION CONTAINED IN THIS MANUAL ARE FURNISHED FOR
INFORMATIONAL USE ONLY, AND ARE SUBJECT TO CHANGE AT ANY TIME WITHOUT NOTICE, AND
SHOULD NOT BE CONSTRUED AS A COMMITMENT BY ASUS. ASUS ASSUMES NO RESPONSIBILITY
OR LIABILITY FOR ANY ERRORS OR INACCURACIES THAT MAY APPEAR IN THIS MANUAL, INCLUDING
THE PRODUCTS AND SOFTWARE DESCRIBED IN IT.
Products and corporate names appearing in this manual may or may not be registered trademarks or
copyrights of their respective companies, and are used only for identication or explanation and to the owners’
benet, without intent to infringe.
Page 3
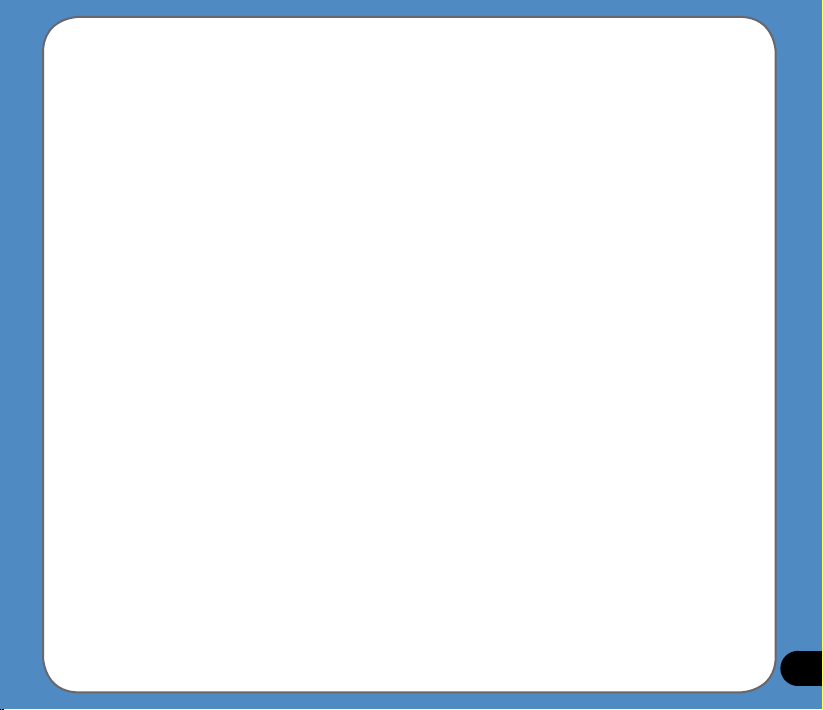
3
1. Limited Product Warranty Destinator Technologies, warrants to the Client that the Products shall
substantially conform to Destinator Technologies’ specication for a period of one (1) year from the date of
the original purchase by the end user (the “Warranty Period”). As Destinator Technologies’ sole obligation and
Client’s exclusive remedy for any breach of warranty, Destinator Technologies agrees, at its sole option, to (i)
use reasonable efforts to repair the Product with new or refurbished replacement parts; (ii) replace the Product
with a new or refurbished unit; or (iii) refund the purchase price, provided Client returns the defective Products
to Destinator Technologies with proof of purchase and Destinator Technologies’ authorization.
Destinator Technologies’ warranty hereunder does not apply in case of any damage caused by accident,
abuse, misuse, misapplication, or alteration of any kind performed by anyone other than Destinator
Technologies. The Products are not designed or licensed for use in mission-critical applications, or in
hazardous environments, requiring fail-safe controls, including without limitation operation of nuclear facilities,
aircraft navigation or communication systems, air trafc control, or life support or weapons systems. Without
limiting the generality of the foregoing, Destinator Technologies specically disclaims any express or implied
warranty or condition of tness for such purposes. Destinator Technologies’ warranty does not, in any event,
apply to physical damage to the surface of the Product or replacement. Destinator Technologies shall have no
obligation with respect to any data stored in the Product.
Except as expressly stated in this section, Destinator Technologies makes no warranties or includes any
conditions with respect to the products, express or implied, including, but not limited to, the implied warranties
or conditions of merchantability, tness for a particular purpose and no infringement.
2. Liability Limitation. In no event shall Destinator Technologies, be liable to Client, (and Client hereby waives
any indirect, special, incidental, or consequential damages in connection with) the transactions contemplated
by this agreement, whether or not such damages were foreseen, or their likelihood disclosed. Destinator
Technologies shall not be liable to Client or any third party claiming through Client, for any damages of any kind
in excess of the amounts paid by Client under the terms of this agreement with respect to the products giving
rise to such damages. Some jurisdictions do not allow the exclusion of or limitation on implied conditions,
warranties or damages, thus some of the foregoing may not apply to Client.
3. Intellectual Property Rights. Hardware and Software are proprietary to Destinator Technologies or its
suppliers and are subject to copyright and other intellectual property laws. Client’s only rights with respect
to any Destinator Technologies software included with the Products shall be provided, under the terms of
Destinator Technologies’ software license. The title to all Destinator Technologies Software remains with
Destinator Technologies. Client agrees that Destinator Technologies retains ownership of all rights, title and
interest in all intellectual property, works of authorship, trade secrets and like’s in all aspects of the Product(s).
Client and its afliates and subcontractors agree not to reverse engineer any aspect of the Software and/or
Products supplied under this agreement and further agree to pay assessed damages should such action take
place.
Page 4
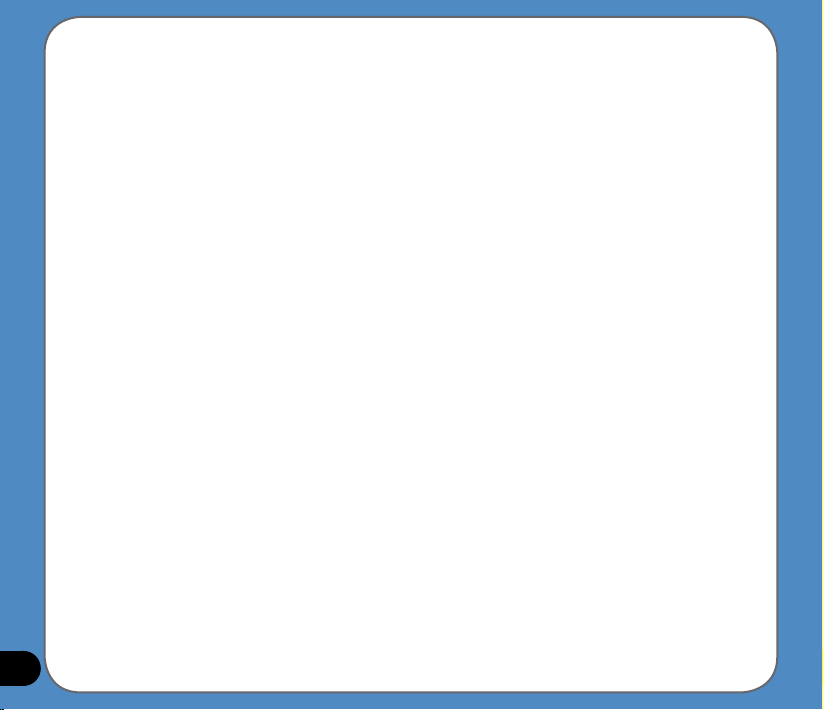
4
4. Copyright and Copies. The Software (including any copy thereof) is owned by Destinator Technologies or its
suppliers and is protected by United States, Canada, European, Brazilian and Australian copyright and patent
laws and international treaty provisions. The Software copy is licensed to you the client, not sold to you, and you
(the client) are not an owner of any copy thereof. You may make one copy of the software for backup or archival
purposes. You may not otherwise copy the software, except as authorized by applicable law, nor the written
materials accompanying the Software. Destinator Technologies hereby reserves all rights not explicitly granted in
this license agreement.
Copyright © 2007, Destinator Technologies
Safety Notices
Before using the device, carefully read the safety information below. When using the device, always
follow the safety precautions to avoid any accident, personal injury or property damage due to improper
operating.
- Congurethedevicesettingsbeforedriving.Donotcongureitwhiledriving.
- Thenavigationmaynotbealwaysinaccordancewiththeactuallocationsandit’sforyour
referenceonly.
- Themapmaynotbeexactthesamewiththeactuallocationsandit’sforyourreferenceonly.
- Itistheuser’sresponsibilitytoobservesafedrivingpracticeandthelocallawsofdriving.
- Avoidingexposingthedevicetohightemperatureforlongtime.Mountthedeviceinacool
dryplacewhenitisnotinuse.
- Whileparking,keepthesatellitenavigationfunctionenabledtoensurethesatellitesearching
accuracy.
- Donotopenorremovetheinternalcomponentsbyyourselforbyunauthorizedengineers.
ASUSisnotresponsibleforanydevicedamagecausedbytheabovesituations.
- Avoidpressurethatmaydamagetheinternalcomponents.
- Usequaliedbatteryonly.
- Protectthedisplayfromscratch.Usengersorastylustowriteonthescreen.
- Donotapplyanychemicalwhencleaningthedisplay
- Mountthedeviceinadryplaceandavoidenvironmentswhereitmaygetwet.
- Removethechargerandpoweroffthedevicebeforecleaningit.
Page 5
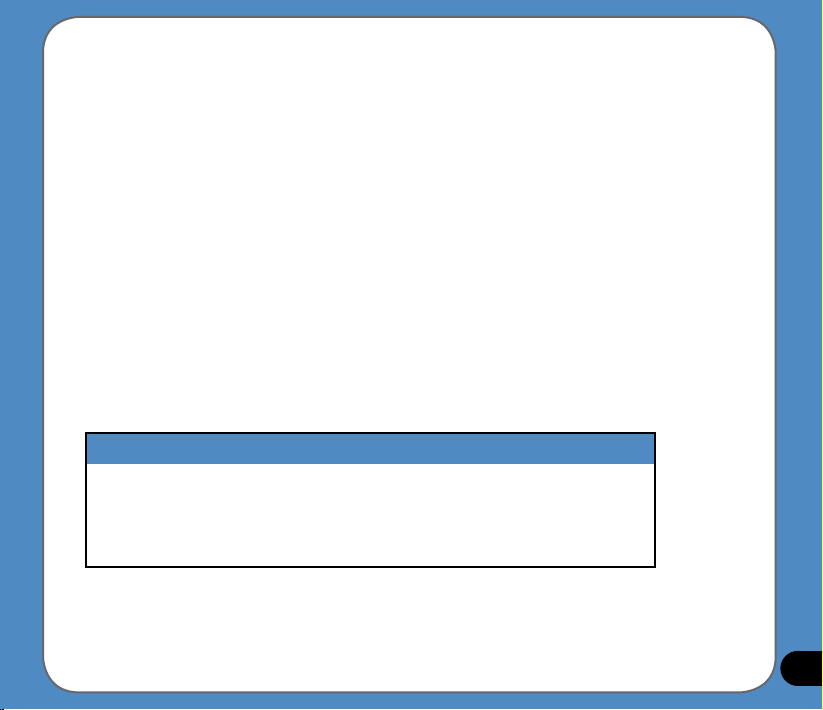
5
- Shutthemainpowerontherearpanelandcontactyourtechnicalsupportstaffimmediatelyin
thefollowingsituations:
- powercableisdamaged,
- coverpanelsbreak,and
- thedeviceisexposedtowaterorrain
CAUTION
! Use only batteries listed in user-instruction.
! Risk of explosion if battery is replaced by an incorrect type. Dispose of used batteries
according to the instructions.
! All function about GPS or the similar are not intended to be used for location of persons,
especially for “life-safety” and “non-life-safety” applications.
Package contents
Standarditems
-ASUS R600
device
-Quick Guide
-Map CD
-SD card
-Warrenty card
-Adapter
-Car charger
-Car kit
Note: The Standard items table is for your reference only. Package content may change
without notice.
Page 6
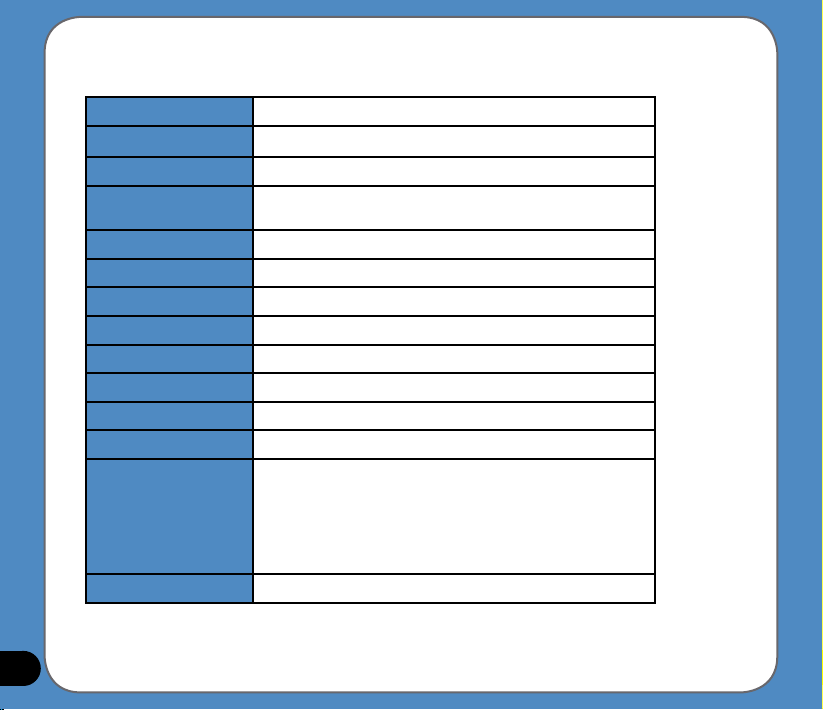
6
Product specications
OS Microsoft(R)Windows(R)CE.Net5.0Coreversion
CPU Samsung2440at400Mhz
Dimensions 142x82x18mm;260g
Battery/Working
time
2200+mAh,5~6hours
Display 4.3inch,65k,480x272,TFT
GPS LatestSiRFSingleGPSchipwithinternalGPSAntenna
Memory 64MBSDRAM/128MBNANDFlash
Connectivity Bluetooth2.0
ExpansionSlot SDslotsupportupto4GB
Advanced Lightsensor,Echocancellationchip
Other OptionalTMCmodule
Communication Phone:Answer/makephonecallthroughBT
Entertainment -Videoplayer:play/suspend/forward/backward/next/
previous,Fullscreenplay,PlayLister
-MP3Player:play/suspend/forward/backward/next/
previous,PlayLister
-PhotoViewer:Slideshowreview
Other NavigationworkingwithPhonefunctionsimultaneously
Page 7
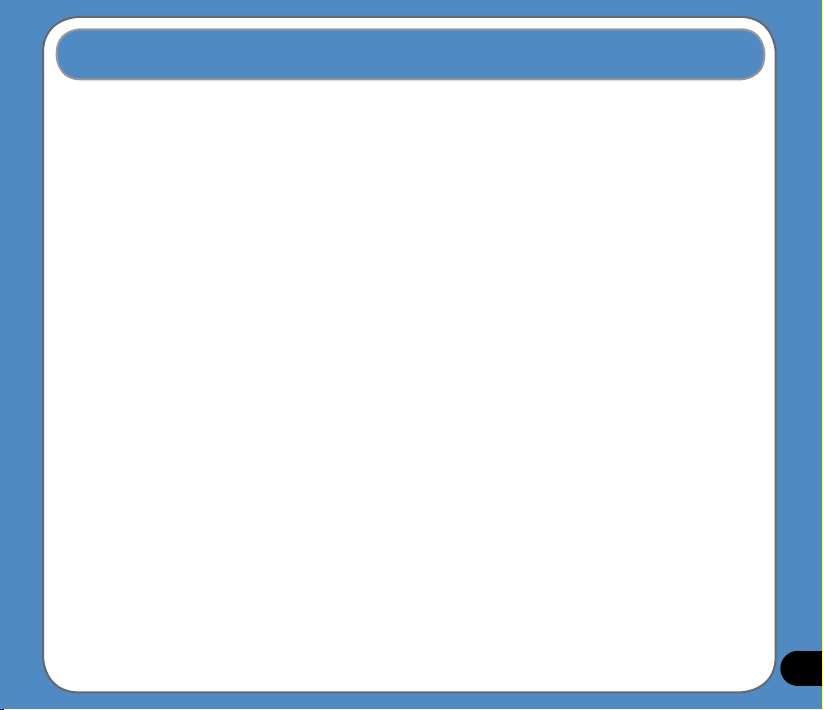
7
Table of Contents
Legal statements ............................................................................... 2
Safety notice ..................................................................................... 4
Package Contents ............................................................................. 5
Product specications ....................................................................... 6
Chapter 1 Getting to know your R600 12
1.1 Layout features ...................................................................13
1.2 Charging the battery ...........................................................16
1.3 Turn on the device ..............................................................18
1.4 Main menu ...........................................................................19
1.5 Adjust the basic Settings ................................................... 20
1.6 Installing the car kit ............................................................25
Chapter 2 Destinator Navigation System 26
2.1 Introduction ......................................................................... 27
Destinator features .......................................................................... 27
Destinator Guided Tour ................................................................... 28
Technical support ............................................................................ 28
Using the 5-way key ........................................................................ 28
Page 8
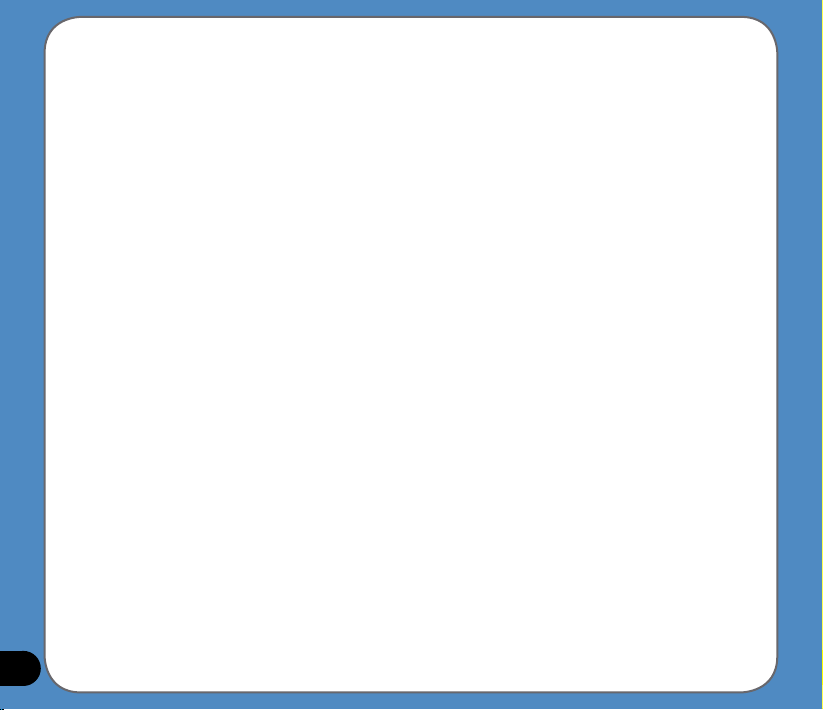
8
2.2 Getting start with Destinator Navigation system.............29
End User License Agreement ......................................................... 29
Driver Warning ................................................................................ 29
Menus .........................................................................................
29
Main Map ........................................................................................ 36
Dialler .........................................................................................
38
GPS not found ................................................................................. 39
Map Views ....................................................................................... 39
Point on the Map ............................................................................. 40
Screen Buttons ................................................................................ 41
Cycling Through Screens ................................................................ 41
2.3 Search for a Location .........................................................42
Enter Address .................................................................................. 42
Address Modes ............................................................................... 44
Address Actions .............................................................................. 45
Go to your Destination .................................................................... 46
Page 9
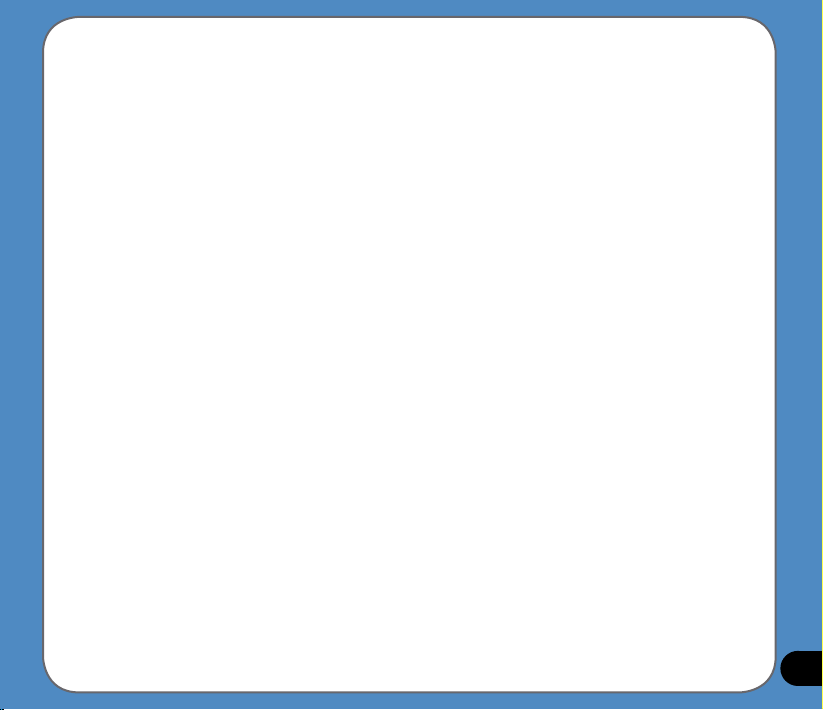
9
Recent Locations ............................................................................ 47
My Favorites .................................................................................... 49
POI (Points of Interest) .................................................................... 53
Trafc Information (Optional) .......................................................... 57
Route Manager ............................................................................... 63
Map Manager .................................................................................. 70
Extras ......................................................................................... 73
2.4 Settings................................................................................78
Prompts ......................................................................................... 78
Language Settings .......................................................................... 79
GPS Settings ................................................................................... 79
Factory Restore ............................................................................... 80
2.5 Getting Started with Destinator PC portal ........................ 81
Installing the Destinator PC Portal .................................................. 81
Recommended PC System Requirements ..................................... 82
Using the Destinator PC Portal Wizard] .......................................... 82
Installing Maps ................................................................................ 85
Page 10
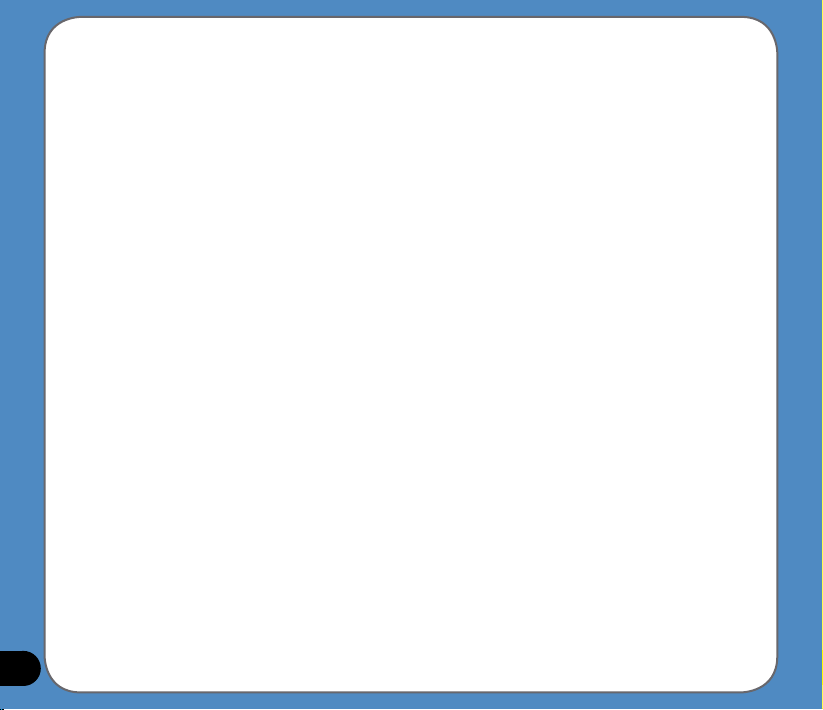
10
Importing and Exporting Favourite Locations.................................. 87
General Warning Messages ............................................................ 89
Chapter 3 Multi-media features 93
3.1 Music Player ........................................................................ 93
Launch the Music player ................................................................. 93
Playlist .........................................................................................
94
Play music ....................................................................................... 95
3.2 Photo Viewer .......................................................................96
Launch the Photo Viewer ................................................................ 96
View photos ..................................................................................... 97
Display a photo ............................................................................... 98
3.3 Video Player ........................................................................99
Launch the Video Player ................................................................. 99
Playlist .......................................................................................
100
Playing a video .............................................................................. 101
Page 11
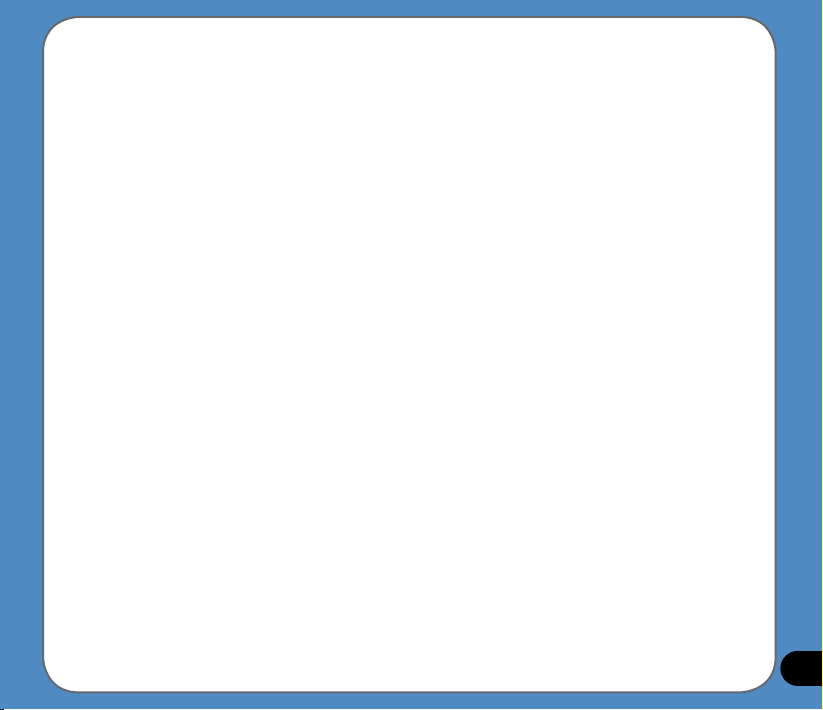
11
Chapter 4 Phone features 102
4.1 Phone menu ................................................................................. 103
4.2 Bluetooth Settings ....................................................................... 104
4.3 Connecting R600 to your cellphone .......................................... 105
4.4 Making and receiveing phone calls ........................................... 107
ASUS Contact information 109
Note: the screens, procedures and specications in this manual may not be exactly the
same with those of your device, please take them as reference only.
Page 12
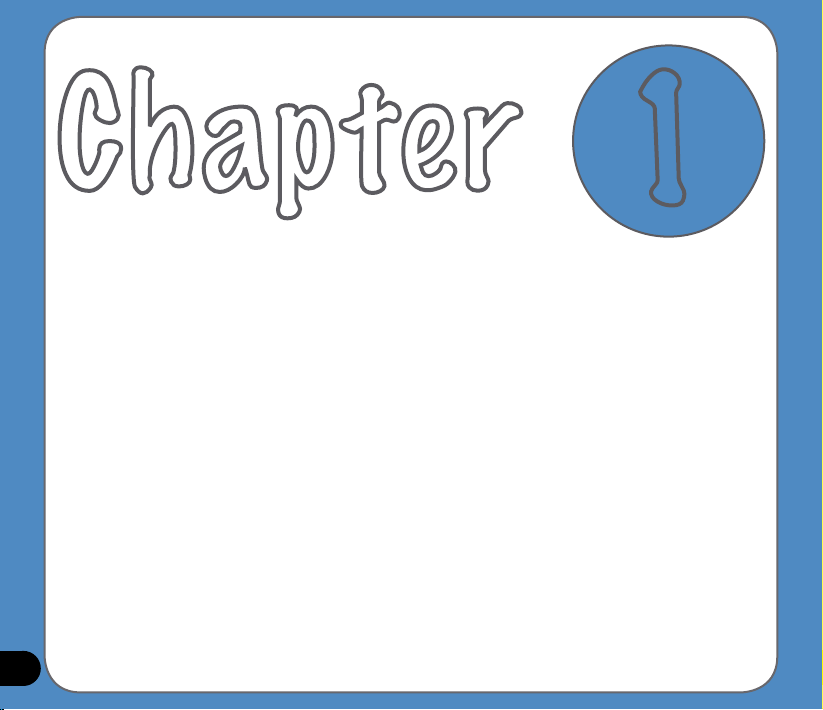
12
Getting to know
your R600
Chapter
1
Page 13
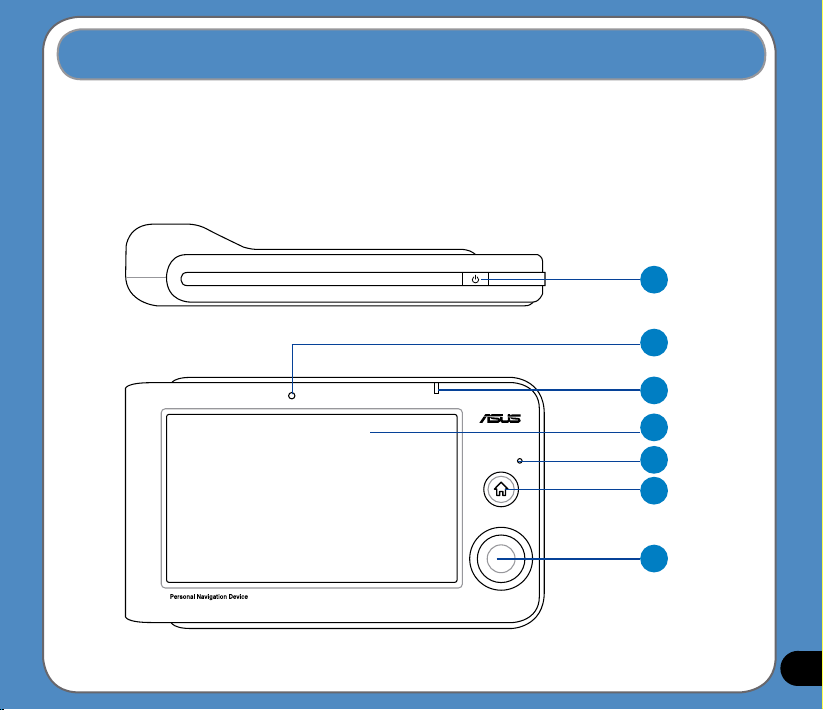
13
ASUS R600 is a professional portable navigation device (PND) which provides reliable
navigation and positioning function. R600 also provide you with phone and multi-media
functions.
Front and top features
8
1
2
3
4
5
6
7
1.1 Layout features
Page 14
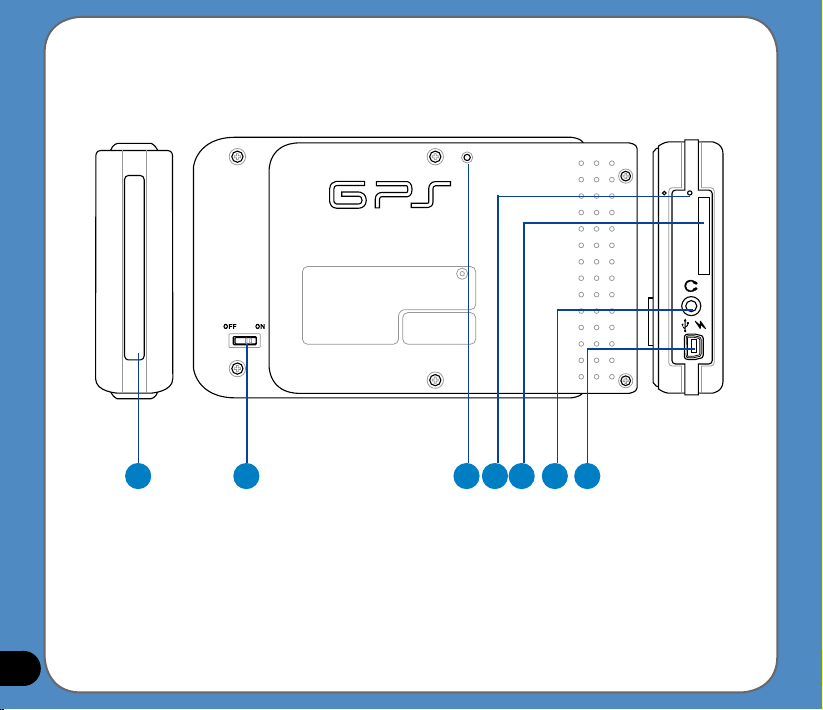
14
8 9 10 11 121314
Rear and side features
Page 15
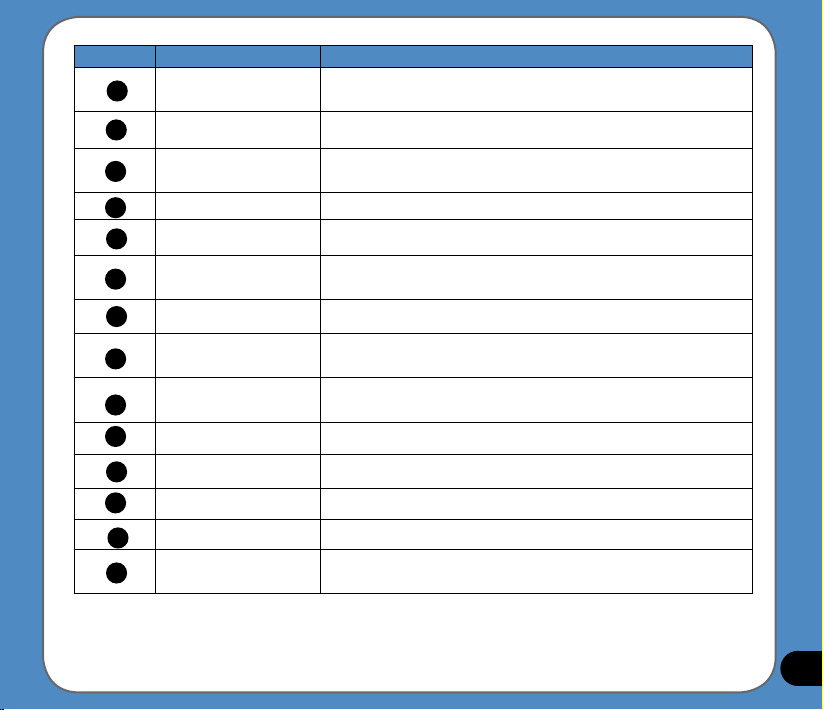
15
Number Item Description
Light Sensor
Automatically adjust the backlight according to the light in
the environment
Power charge LED Orange- charging, Blue- full charged
LCD touch screen
Displays information and allows you to manipulate items
and execute menus by tapping the screen.
Microphone Detects and receives the user's voice
MENU button Press to display menu screen.
5-way key
Performs hot-key functions for some features of different
applications
Sleep Mode button Press to turn on the device/enter into sleep mode
External Antenna
jack
Connects to an external antenna for better signal
performance (the external antenna is optional).
Microphone
Detect the noise in the environment and enhance signal
strength.
SD card slot Insert the external SD memory card to this slot
Audio line-in Use to connect headsets or two-channel speakers
USB port Connects a USB cable to your computer.
Main power switch Turns the main power on/off
Speaker
Allows you to listen to music, the navigation voice, and
system warning.
14
13
1
2
3
4
5
6
7
8
9
10
11
12
Page 16
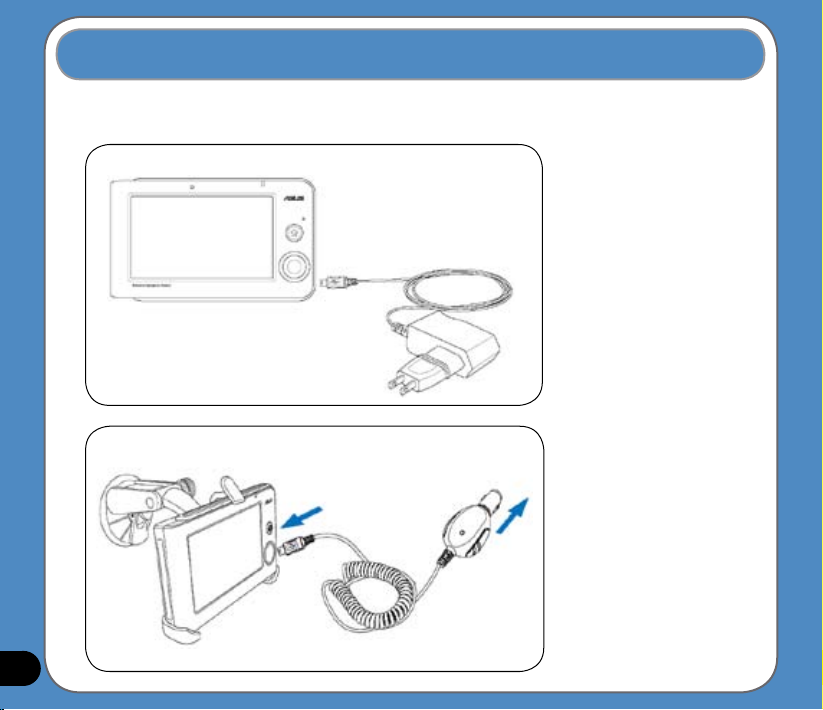
16
You can charge the device using the bundled AC power adapter or from an car charger kit.
Plug any of these cables to the mini-USB port on the right side of the device.
AC power adapter
Car charger kit
NOTE:
When the Main Power
Switch is set to Off,
the device can not be
charged.
While charging, the
power LED lights up
in orange. When the
battery is fully charged,
the power LED turns
to blue.
You can use the
device while charging.
However, the device
takes much less time
to be fully charged in
sleep mode.
1.2 Charging the Battery
Page 17
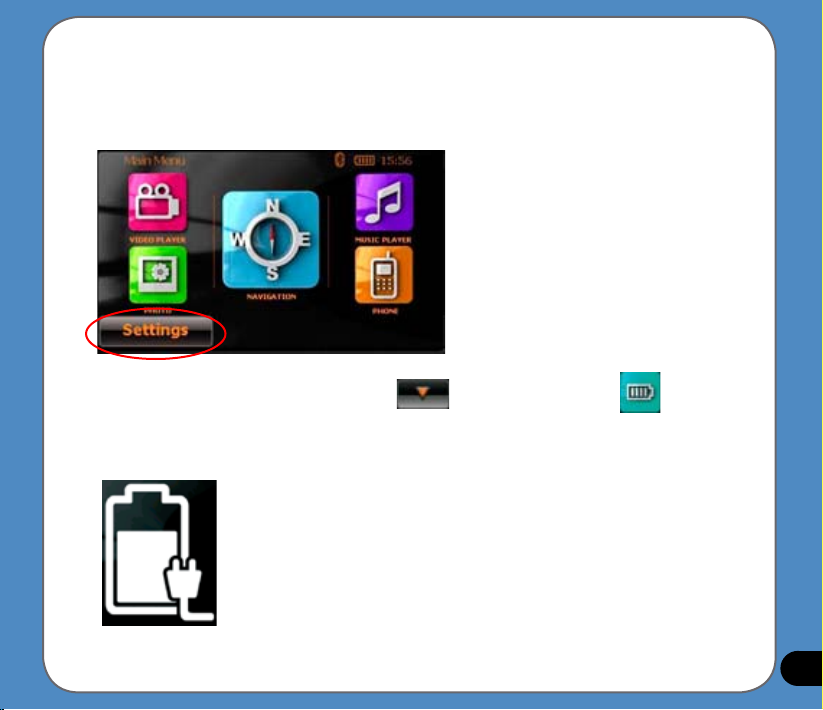
17
Checking battery status
To check how much battery power remains:
(1) From the main menu, tap Settings.
(2) The Sub-menu Settings appears. Tap to display Battery icon .
(3) The Battery screen appears and displays a battery icon indicating the battery power
that remains (see the gure below).
Page 18
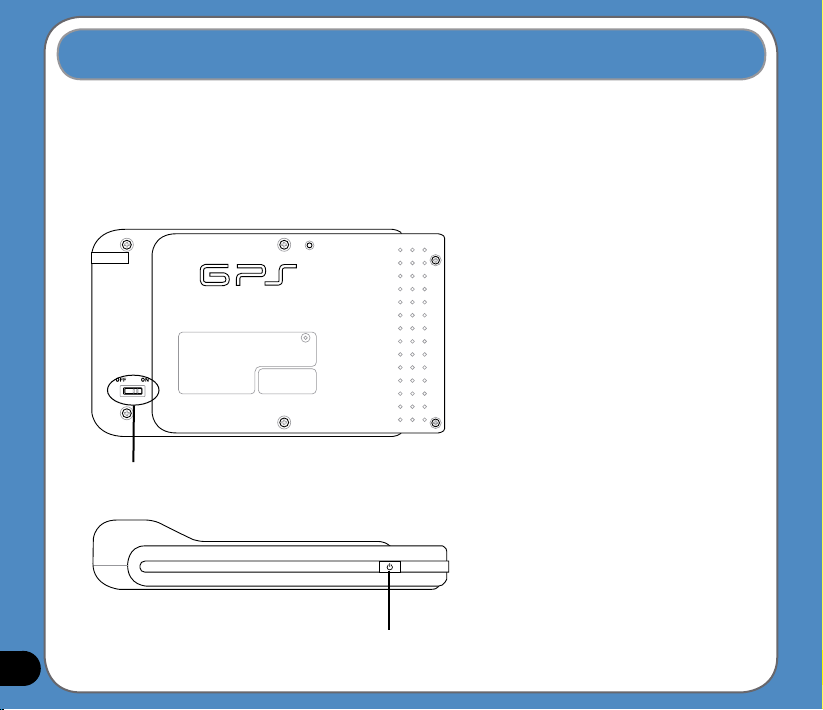
18
To turn on the device:
1. Turn on the main power switch at the back of device (gure 1).
2. Press the Sleep Mode Button on the top of the device (gure 2).
Sleep Mode Button
Main power switch
gure 1
gure 2
Note:
When the main power switch is set
to Off, the device is not able to be
charged.
If you press the Sleep Mode button
when the device is on, it enters into
sleep mode.
When the device is on, it takes
longer time for the battery to be
fully charged. When the device is in
sleep mode, the battery can be fully
charged quickly.
1.3 Turning on the Device
Page 19
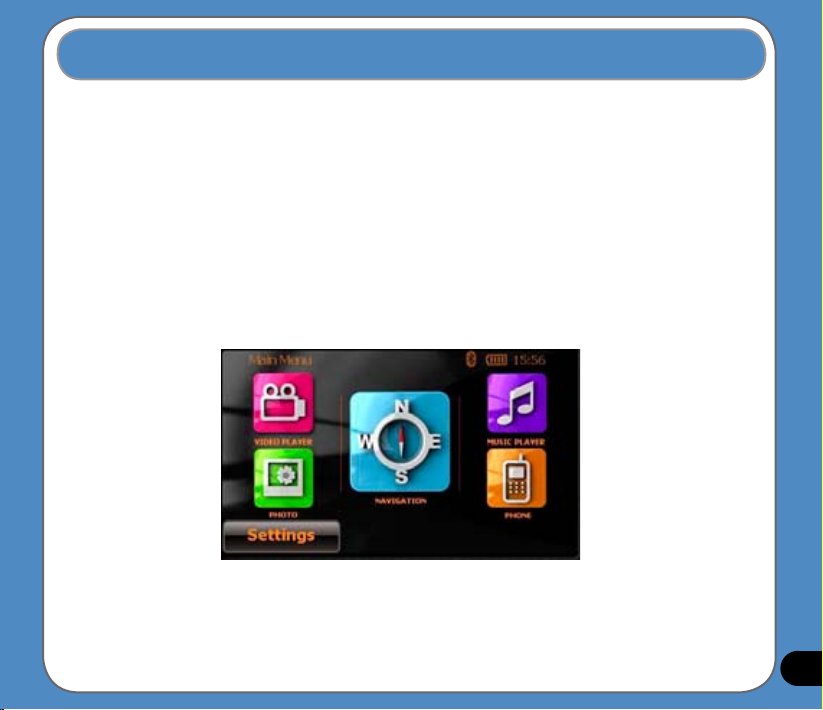
19
The following menu appears after you turn on the device. From the main menu, you can:
- Tap Navigation to enter the navigation system.
- Tap Settings to adjust the device settings.
- Tap Video Player to play videos.
- Tap Music Player to play musics.
- Tap Photo to view photos.
- Tap Phone to use phone through the bluetooth connection.
1.4 Main Menu
Note: The bluetooth icon only appears when the bluetooth function is enabled.
Note: Use the up and down button of the 5-way key to adjust volume, and the left and right
key to adjust backlight.
Page 20
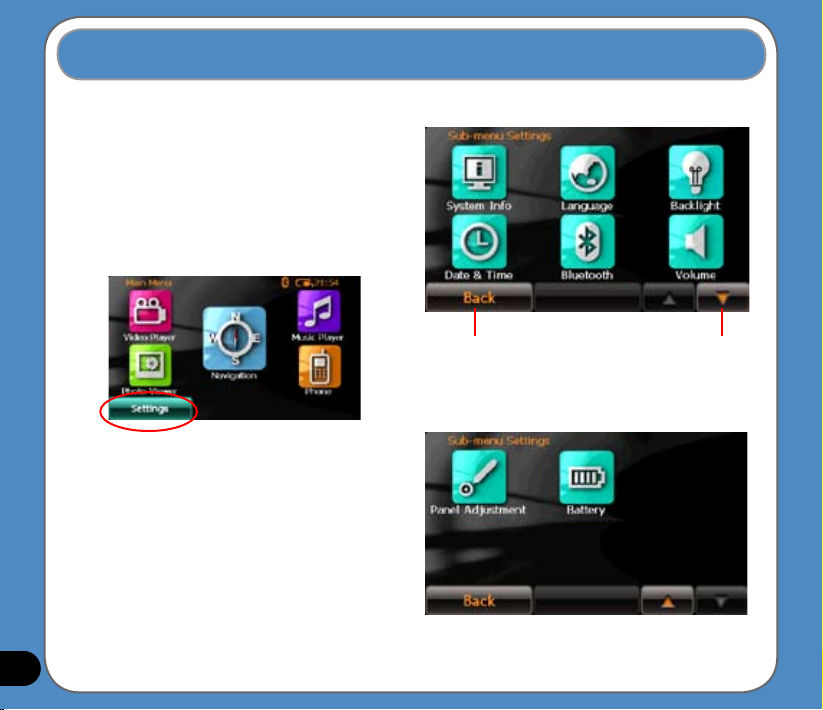
20
1.5 Adjust the basic settings
You can launch the basic settings menu
by tapping Settings on the main menu.
The settings menu allows you to adjust
language settings, backlight, Date and
time, bluetooth settings, volume, to align
screen, and to view system information.
tap to back
to the main
menu
tap to move
to the next
page
Page 21
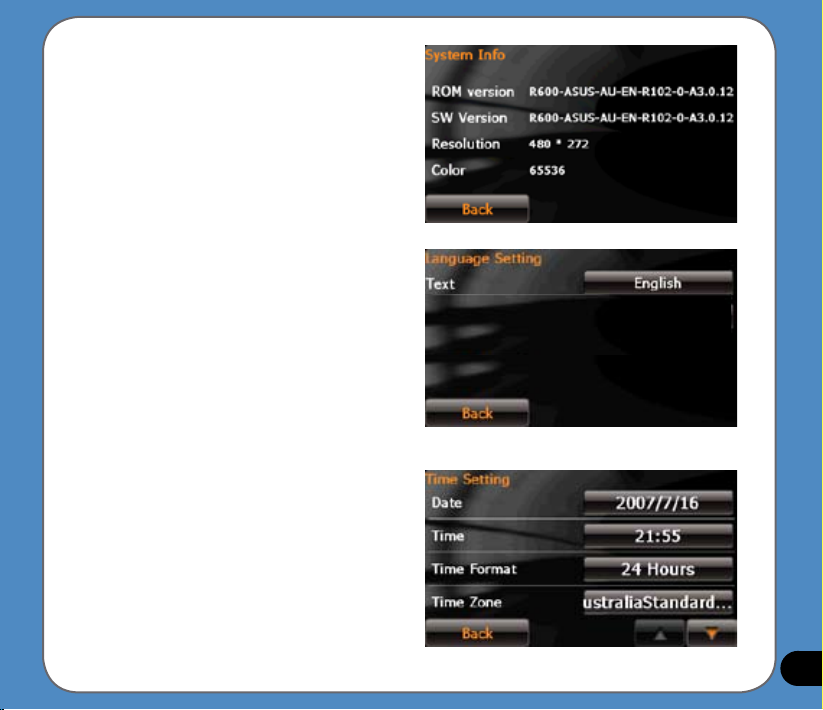
21
System Infomation
System information screen display the ROM
version, Software Version and the screen
resolution and color information.
Language
You can choose the language for displaying
the text. Simply tap the bars behind the Text
to select the language.
Date and Time
To set the date and time, tap
Date and Time
from the settings menu. Tap the bars behind
Date, Time
and
Time Format
to adjust
them.
Page 22
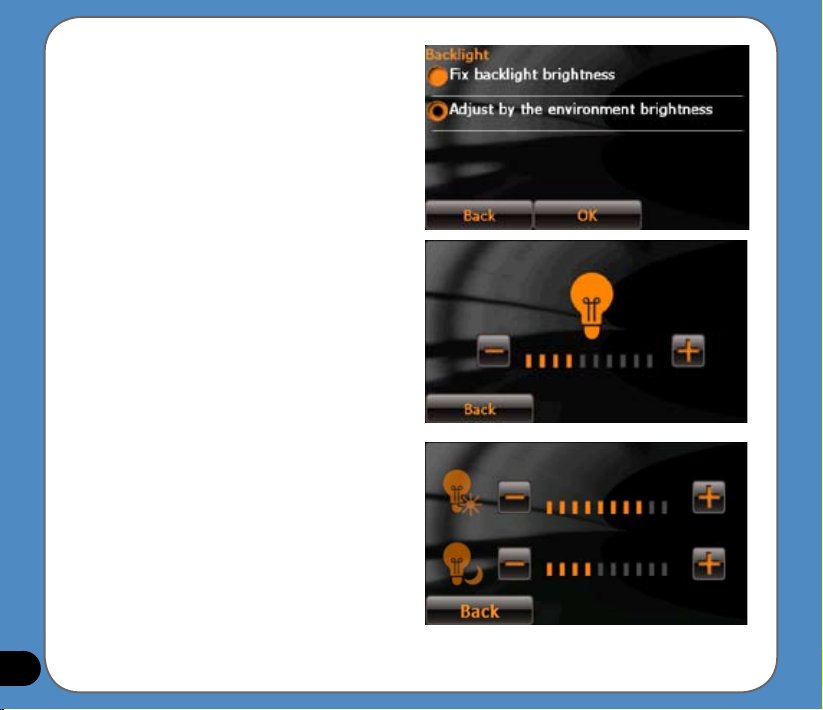
22
LCD brightness
Note: The device provides two LCD
brightness adjusting modes for you to
choose, one is Fix backlight brightness,
the other is Adjustment by environment
brightness.
To adjust LCD brightness in Fix backlight
brightness mode, simply tap + or -.
To adjust LCD brightness in Adjustment by
environment brightness mode:
- tap the + or - behind the sun light icon
to adjust the LCD brightness in a lighter
environment
- tap the + or - behind the moon light icon
to adjust the LCD brightness in a darker
environment
Page 23
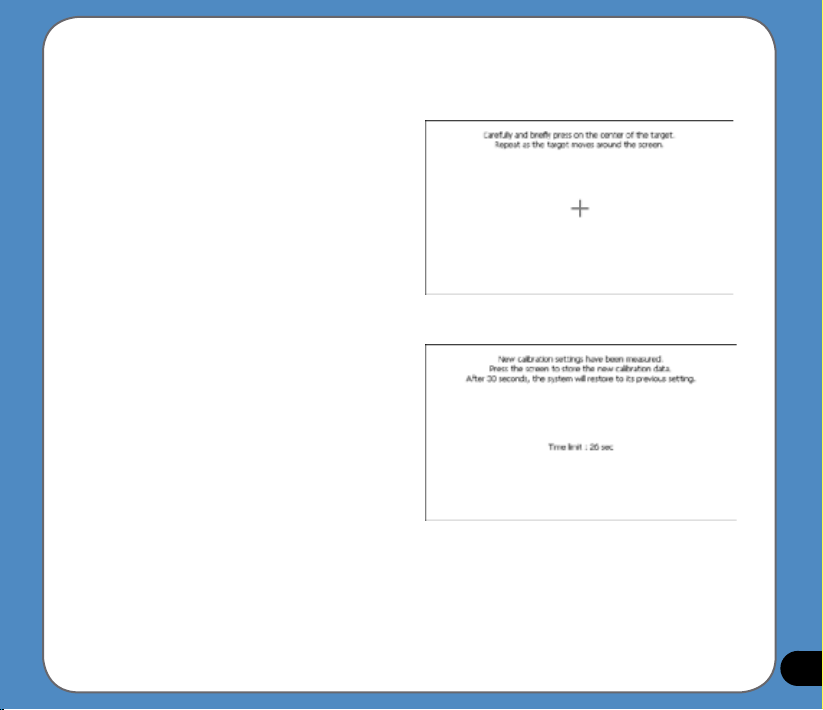
23
Screen calibration
Screen calibration ensures that the screen
accurately responds to the stylus.
To calibrate screen:
1. Carefully press and briey hold stylus on
the center of the target. Repeat as the target
moves to other coordinates on the screen.
2. When done, tap anywhere on the screen
for the settings to take effect; otherwise,
the new settings will be canceled after 30
seconds.
3. Tap on the screen to exit.
Page 24
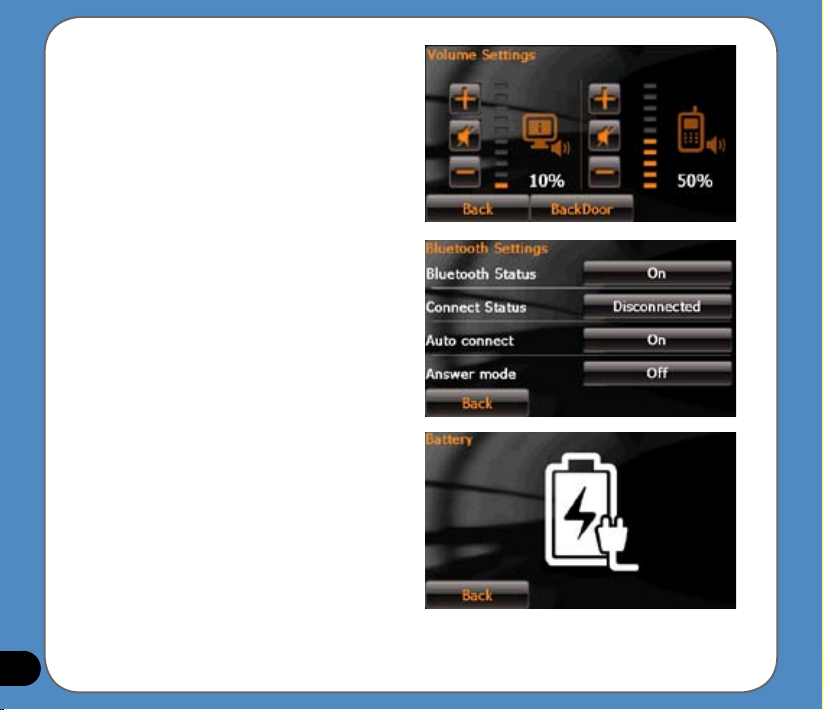
24
Volume
Tap
+
or
-
to adjust the volume for the
device and for the phone, or mute the device
and the phone.
Bluetooth
Enable bluetooth function to connect to a cell
phone.
Refer to the bluetooth section on page 106
for the detailed information.
Battery
Allows you to view battery status.
Refer to page 18 for more information about
battery charging.
Page 25
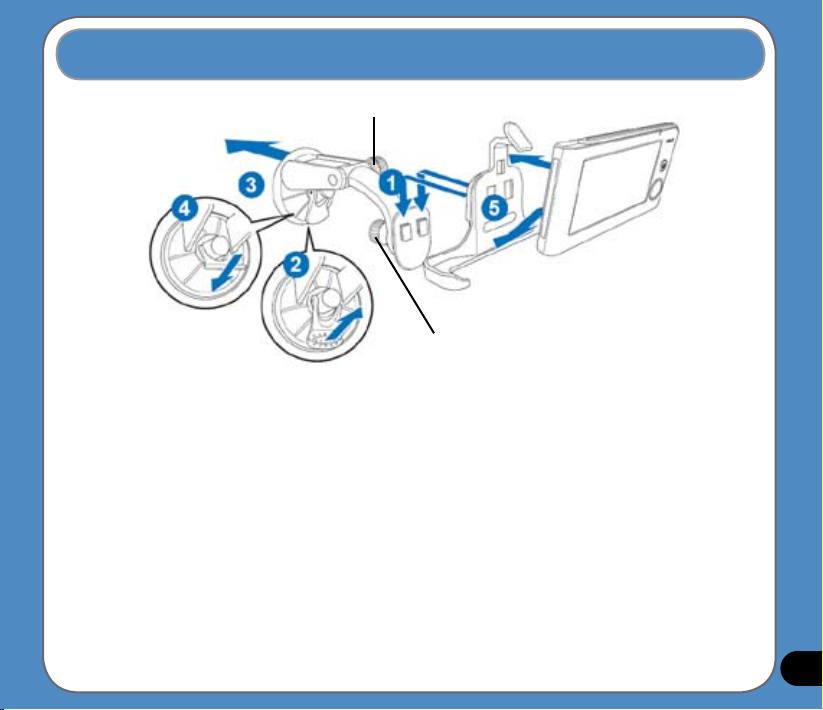
25
To install the car kit:
1. Attach the cradle to the gooseneck (1).
2. Attached the cupule to the windowshield inside your car (3).
3. Press the lever (4) to secure the cupule on the windowshield surface.
Note: Rise the lever (2) to release the cupule from the windowshield.
4. Adjust the angle of the gooseneck and secure it by fasten screwcap A.
5. Adjust the angle of the cradle and secure it by fasten screwcap B.
6. Carefully put the device into the cradle (5).
screwcap A
screwcap B
1.6 Installing the car kit
Page 26
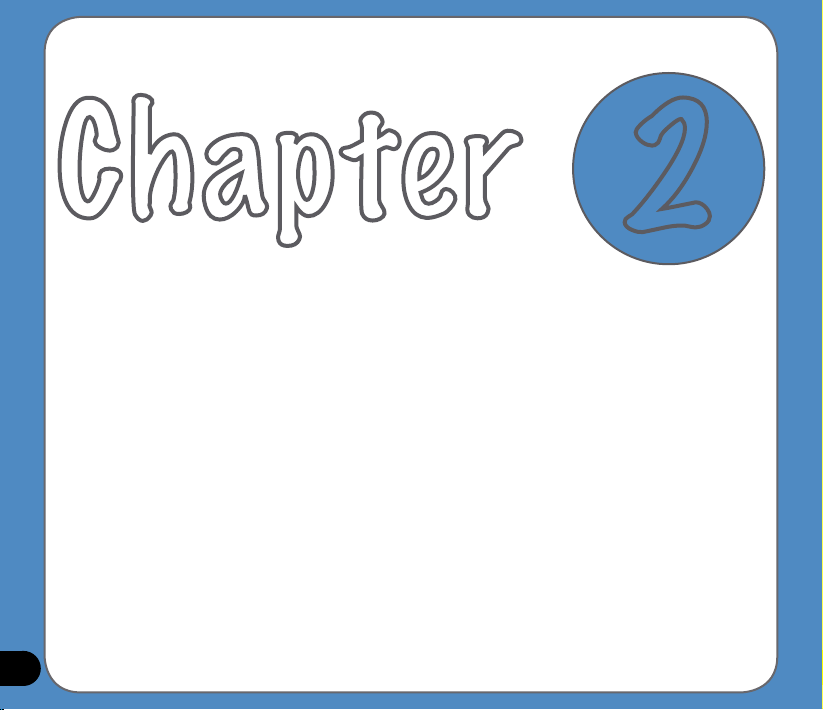
26
Chapter
2
Destinator Navigation
System
Note: the screens and procedures in this chapter may not be exactly the same with those of
your device, please take them as reference only.
Page 27
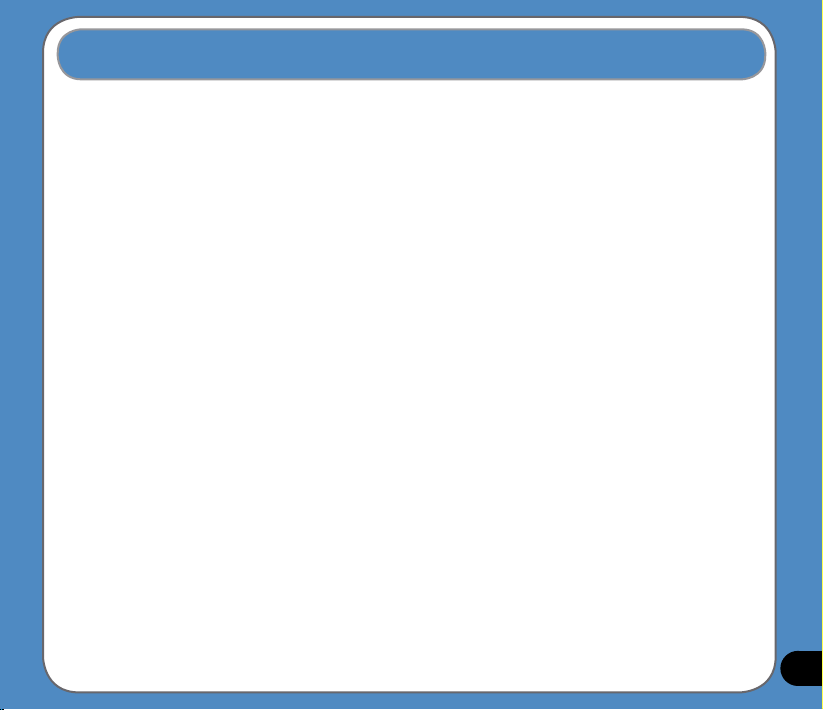
27
Welcome to the world of mobile navigation! With Destinator, you can steer into a new era
of mobile navigation. Simple operation, clear maps in 2D or 3D mode as well as numerous
innovative features and functions have made Destinator the essential guide for every traveler
– whether in the car, on foot or by bike.
Destinator features
Destinator provides the following features for easy navigation:
• Route calculation within seconds
• High quality 2D/3D maps with display of street names·
• QuickNav™ button for travel to a predetermined address
• Address input via a full-size keyboard optimized for nger input
• Storing of any location one click away
• Cross border navigation without switching maps
• Address retrieval from History, Favorites, or Points of Interest (POI)
• Planning and optimizing of multi-stop trips
• Car navigation with fastest or shortest route
• Pedestrian navigation in parks and town centers
• Fast installation, no activation
• Short tutorial for an easy start
• Day and night views or turn-by-turn information
• Real time, high accuracy trafc data
2.1 Introduction
Page 28
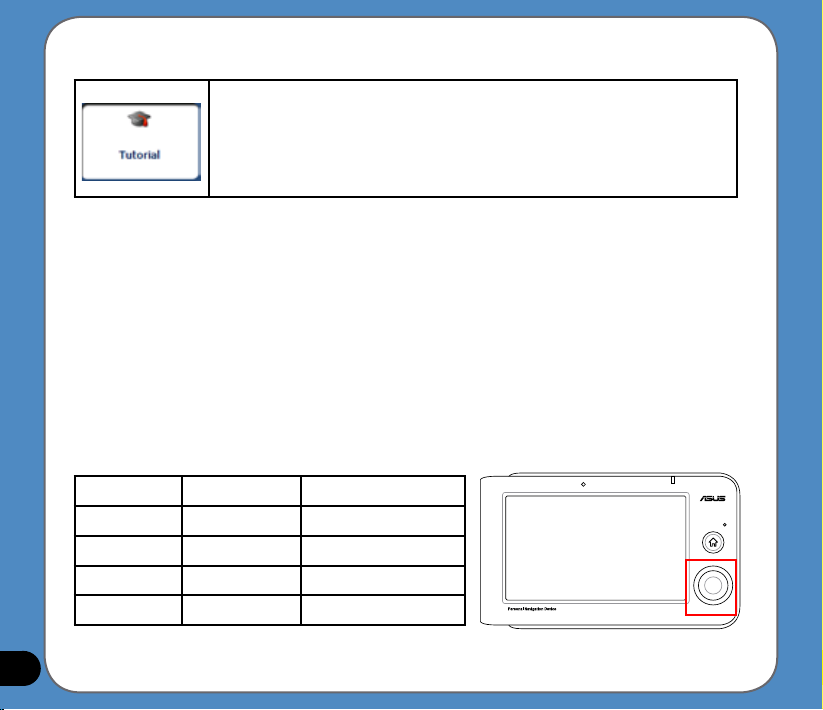
28
Destinator Guided tour
When you rst start the Destinator navigation system, a message
box prompts you to open the Destinator Guided Tour program. The
Guided Tour helps you to become familiar with the different navigation
features available. You can also start the Destinator Guided Tour any
time by tapping the Tutorial button from the Extras menu.
Technical Support
If you have other questions about the Destinator software, contact your supplier or Technical
Support:
Telephone: +49 (0)1805-123012
Email: support-eu@destinatortechnologies.com
Web Address: www.destinatortechnologies.com
Using the 5-way key
The 5-way key perform some hot-key functions as shown in the table below.
navigation map
up volume + move upward
down volume - move downward
right zoom in move to the right
left zoom out move to the left
8
Page 29
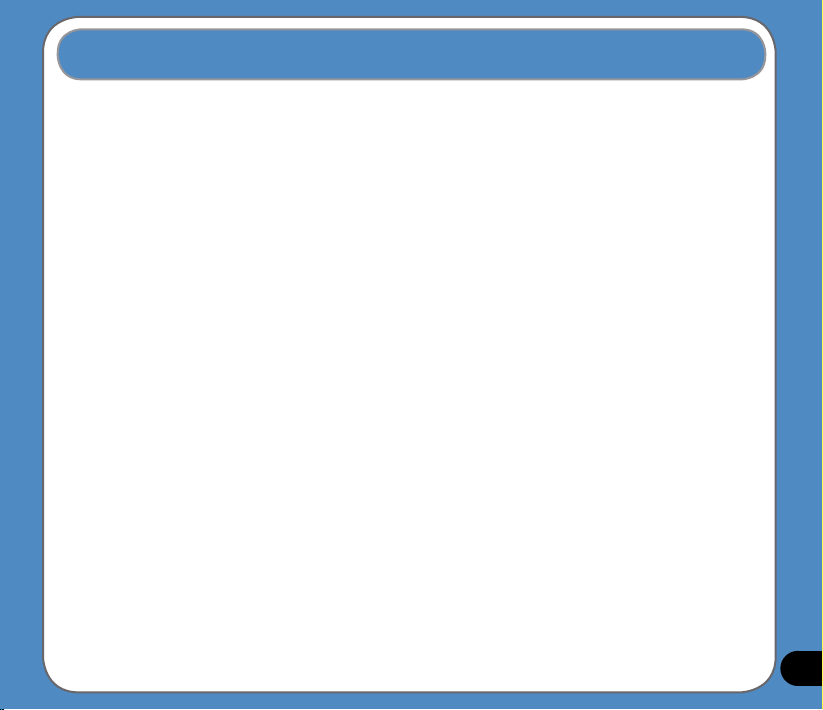
29
2.2 Getting Started with Destinator Navigation System
End User License Agreement
When you start Destinator for the rst time, the End User License Agreement screen
appears. Review the license information and tap the Agree button. The End User License
Agreement screen appears for each map change where the user has not agreed to the
license information.
Driver Warning
When you start Destinator, the Driver Warning Message screen appears.
Take a moment to review the information provided before tapping the Agree button. Select the
“Do not display this warning again” checkbox to skip this message when starting Destinator.
Menus
Destinations – Provides the central navigation features, such as Addresses, Recent
Locations, My Favorites, and POI (Points of Interest).
Options - Provides 2D/3D and Day/Night map view options, Trafc Info. functionality and the
following submenus:
• Route Manager - Displays features relating to route information, avoiding roads, and
setting up a QuickNav route.
• Map Manager - Displays features relating to selecting maps and specifying map
settings.
• Extras - Displays Destinator’s add-on features
Page 30
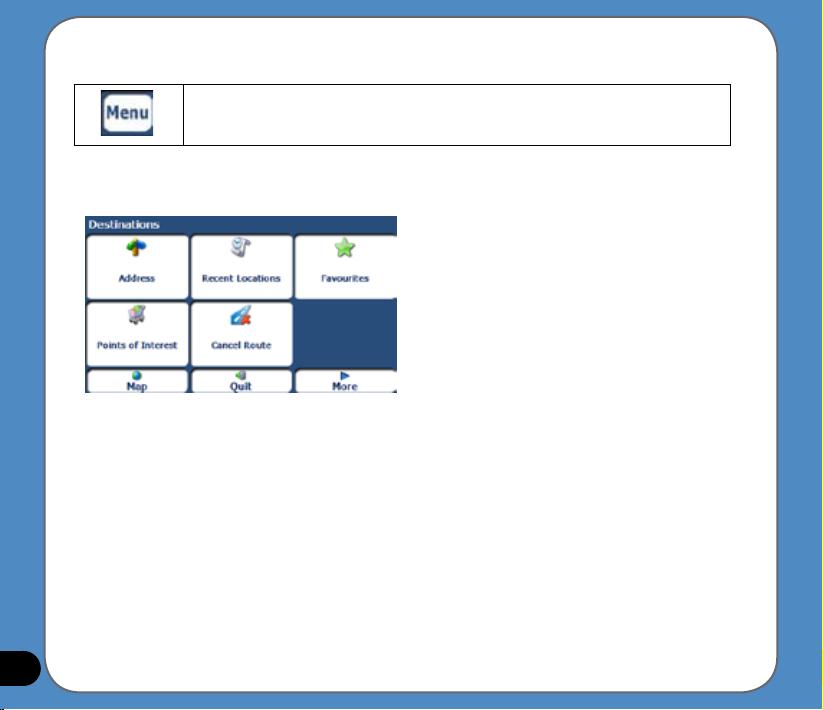
30
Destinations Menu
Settings - Provides setting options to congure the navigation system.
You can press the Menu button from the Main Map screen to display the
Destinations menu, as shown below.
The Address button lets you navigate to an address, as described in “Enter Address”.
The Recent Locations button lets you navigate to a previously visited destination, as
described in “Recent Locations”.
The Points of Interest button lets you navigate to thousands of interesting places. For more
information, see “POI (Points of Interest)”.
The My Favourites button lets you navigate to a favourite location, as described in “My
Favourites”.
The Cancel Route button stops the current navigation.
Page 31

31
Options Menu
The Day/Night Mode toggle button lets you display the map
view for either day or night driving. For a display of day and
night maps, see “Map Views”.
The 2D/3D Mode toggle button lets you display the map
view in 2 dimensional or 3-dimensional views for either day
or night driving. For a display of 2D and 3D maps, see “Map
Views”.
Trafc information from FM radio transmissions is received by the TMC-enabled GPS
receiver and monitored by your navigation software. For more information, see “Trafc
Information”.
The Route Manager button displays a menu that lets you select from the following route
buttons: Show Route, Turn-by-Turn, Route Playback, Avoid Road, and QuickNav. For more
information, see “Route Manager”.
The Map Manager button displays a menu that lets you select from the following map buttons:
Select Map, Pedestrian Mode, Free Map Browsing , Units of Measure, and Map Settings. For
more information, see “Map Manager”.
The Extras button displays a menu that lets you select additional Destinator features. For
more information, see “Extras”.
Page 32
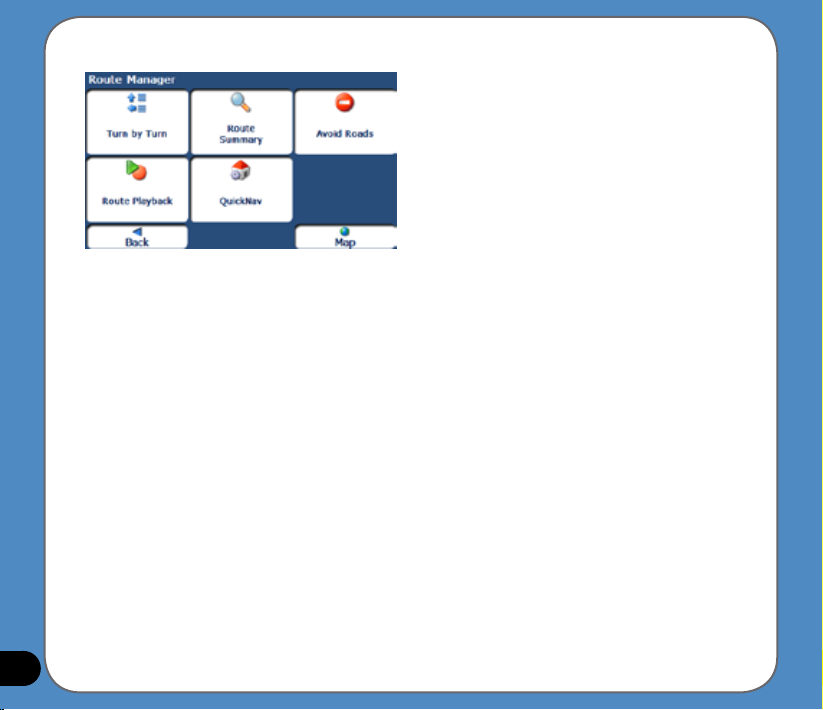
32
Route Manager Menu
The Turn-by-Turn button lets you display the complete, step-by-step directions to your
destination. For more information, see “Turn-by-Turn List”.
The Route Summary button lets you display your complete route on the Map screen. This
button is disabled when no route exists.
The Route Playback button lets you record your route and play it back later. For more
information, see “Route Playback”.
The Avoid Roads button lets you avoid a road type, such as toll roads or selected streets, as
described in “Avoid Roads”.
The QuickNav Settings button lets you specify an address or place to which you can
navigate with a single tap on the QuickNav button. For more information, see “QuickNav”.
Page 33

33
Map Manager Menu
The Select Map button lets you choose among different maps on your memory card. For
more information, see “Select Map”.
The Units of Measure button lets you specify the system measurement units. For more
information, see “Units of Measure”.
The Map Settings button lets you specify map orientation, font, and zoom features. For
more information, see “Map Settings”.
The Pedestrian Mode/Driving Mode button lets you toggle between travelling as a
pedestrian or in a vehicle. When in Pedestrian Mode, you are not limited by vehicle
constraints, such as one way streets. Note that you can only generate a route up to ten
kilometres and Voice prompts are not available.
The Free Map Browsing button lets you browse the map unconnected to the current
location. In this mode, the GPS system is not used. Your current position is not detected
and Destinator does not keep track of your driving progress.
Page 34

34
Settings Menu
From the Options menu, tap the settings button to display the Settings menu.
Extras
The Multi-Stop Planner button lets you designate several stops on a route, as described in
“Multistop Planner”.
The Tutorial button opens the Destinator Guide Tour program. The Guided Tour is an
excellent way of becoming familiar with the different navigation features available.
Page 35
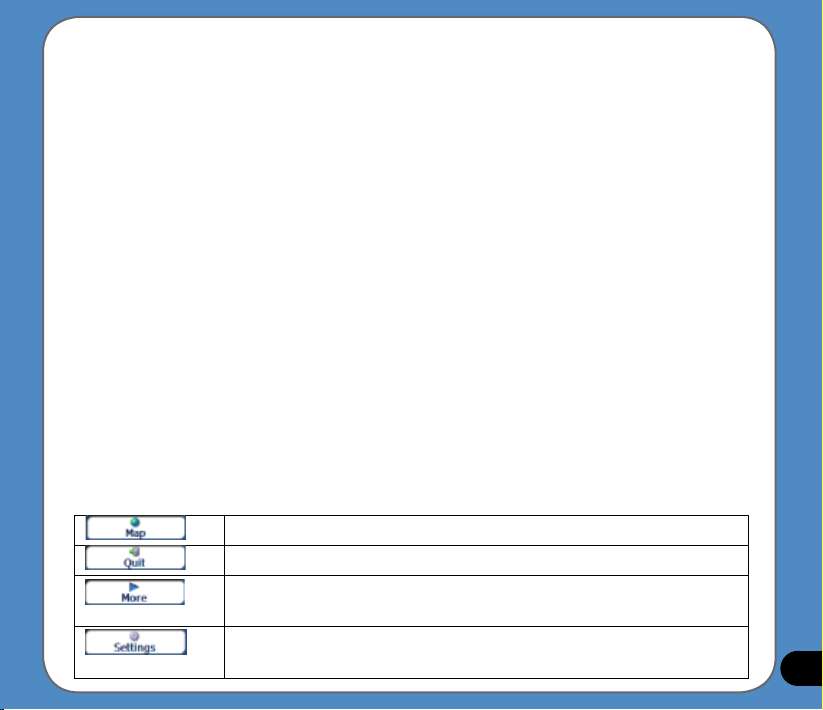
35
The Prompts button lets you specify the types of voice or visual prompts that you want to
use. For more information, see “ Prompts”.
The Language button lets you select the language for announcing travel prompts, street
names, and driving directions. For more information, see “Language Settings”.
The GPS button lets you congure the GPS settings. For more information, see “GPS
Settings”.
The Help button opens the Destinator help le.
The Start Demo button lets Destinator display a simulated route. Many of the Destinator
navigation features are disabled when the Demo is running. You can end the Demo by
tapping the Stop Demo button.
The Factory Restore button lets you revert the device settings to that of the initial settings
after installation.
The About button opens an information box, providing version and copyright information.
Menu Command Buttons
The following command buttons let you navigate between menus and from the menu to the
map or device shell main screen.
The Map button lets you return to the Main Map screen.
The Quit button lets you close the Destinator Navigation System.
The More button lets you move between the Destinations and
Options menus.
The Settings button on the Options menu lets you congure your
settings options.
Page 36
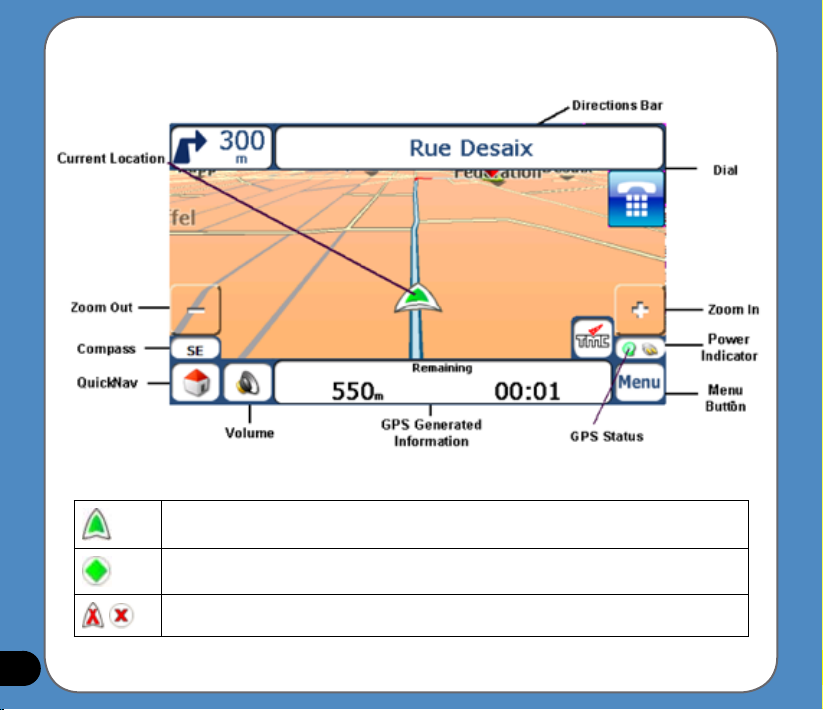
36
Main Map
You can use the icons displayed on this screen to plan and view your route.
Note: The Phone icon only appeaers when the bluetooth connection to a cellphone works.
Current location in Vehicle Mode.
Current location in Pedestrian Mode.
Last known location when GPS signal is unreliable.
Page 37
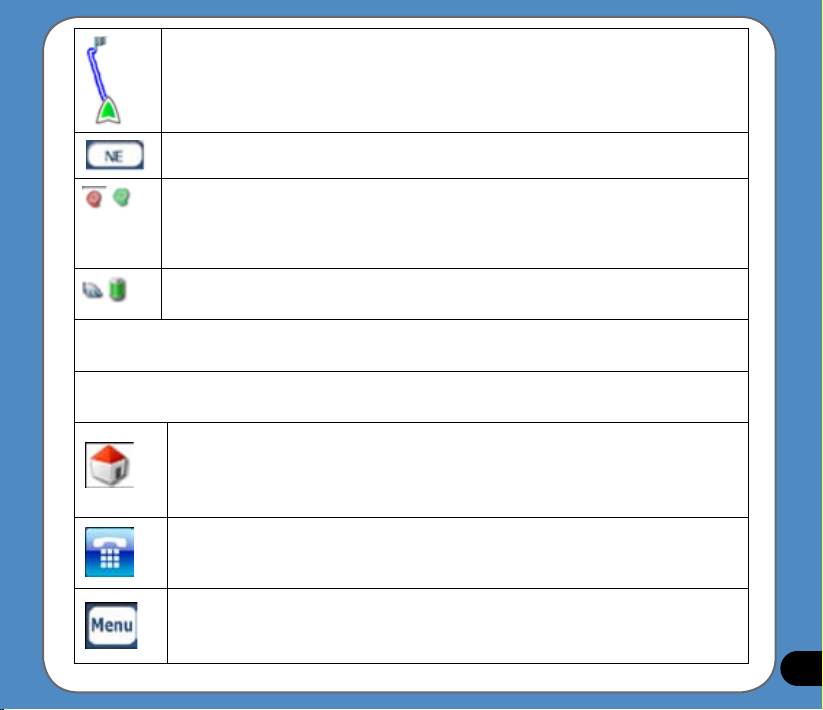
37
Generated route.
Travel direction.
The red GPS receiver means that a reliable GPS signal is not yet located.
The green GPS receiver means that a reliable GPS signal is located and that
you are ready to navigate.
These icons display your power source, AC or battery. The battery appears as
green, yellow, or red depending on whether the battery is recharged or weak.
The GPS bar is a toggle button that displays the remaining travel distance and travel time,
estimated time of arrival, street name and address number, and speed and altitude.
When you have calculated a route, the Directions bar displays information about your next
turn. Click this bar for a complete list of turn-by-turn directions.
You can dene the QuickNav location by selecting either the To Predened
Address or To Nearest POI Category in the QuickNav Settings screen. When
the location is selected, you can navigate to your address by tapping the
QuickNav button displayed on the Main Map screen.
Tap this icon to make outgoing or receive incoming calls.
You can press the Menu button from the Main Map screen to display the
Destinations menu, as shown below.
Page 38
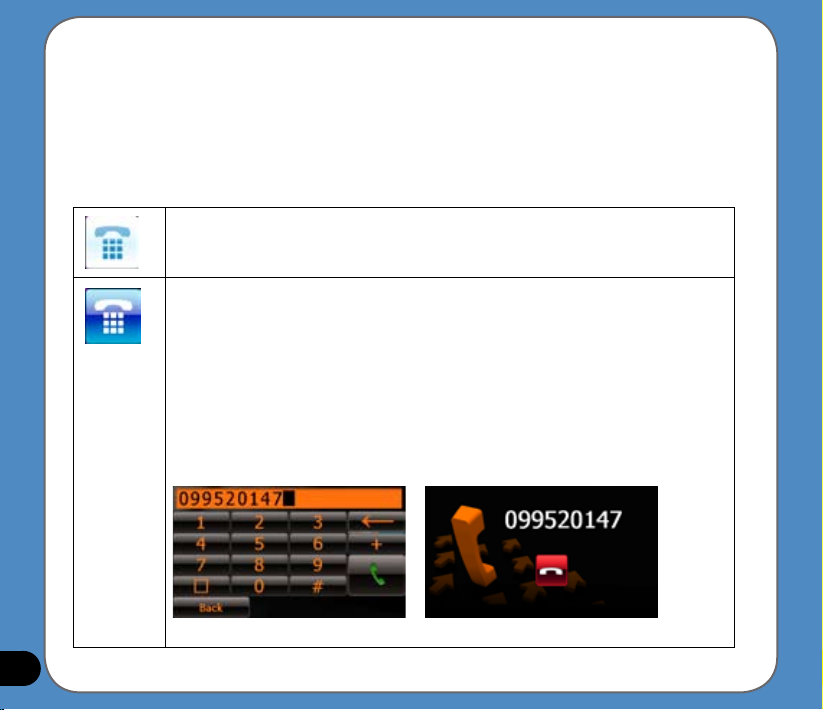
38
Dialler
Destinator lets you make outgoing or receive incoming phone calls. To use Dialler, you
must connect the navigation device to your Bluetooth cell phone by using the Bluetooth
conguration settings displayed in the Phone menu, located on the device shell Main menu.
The Dialler icon displayed on the Destinator Main Map screen indicates the Bluetooth
connection status.
Bluetooth is On, but the navigation device is not connected to a Bluetooth
cell phone.
The navigation device is connected to a Bluetooth cell phone. When you tap the icon,
the dial pad appears.
Enter a phone number and tap the green phone icon to call.
When you are engaged in a phone call, the Dialler icon is displayed in orange. To
hang-up, tap the red phone button that appears on the Phone Number screen.
Destinator noties you of incoming calls. Tap the Accept button on the Phone
Number screen to pick up.
Page 39

39
GPS Not Found
When you rst start Destinator you will hear the message “Signal too low”. This message
means that your navigation device hasn’t yet located a reliable GPS signal. Check that your
device is connected to the cigarette lighter and has a clear view of the sky.
The “GPS not found” message means that there is not GPS antenna or the antenna is not
properly installed.
Please check that:
• The GPS antenna is extended or ipped up.
• The GPS antenna has a clear view of the sky for uninterrupted GPS reception.
Destinator cannot calculate the route if there is no GPS reception (for example, in a
tunnel).
• The navigation device is charged or connected to the cigarette lighter slot.
Map Views
From the Options menu, you can determine whether you want to see a two-dimensional or
three-dimensional map in daylight or nighttime conditions.
2D Day Map View 2D Night Map View
Page 40
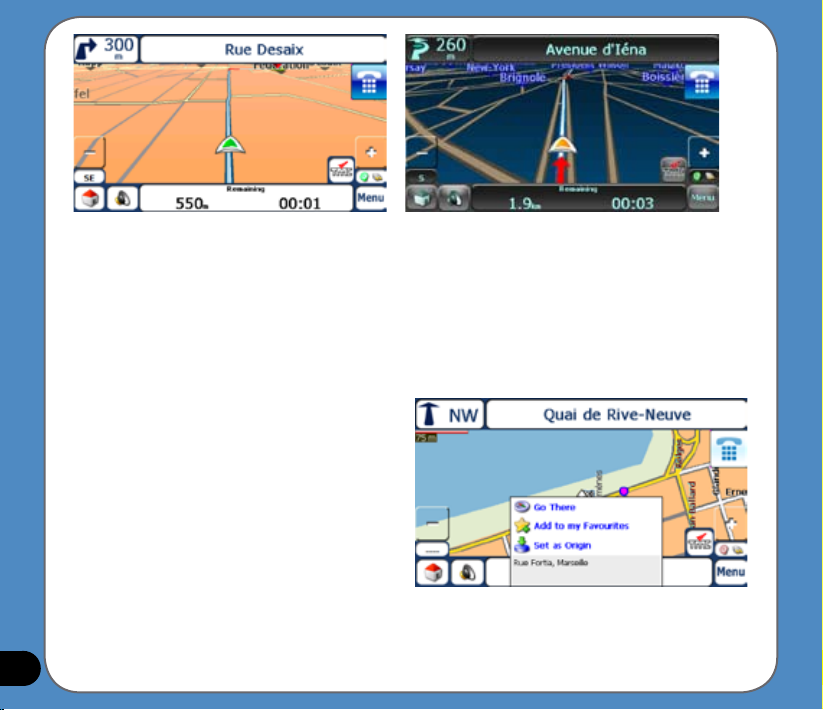
40
3D Day Map View 3D Night Map View
Point on the Map
You can navigate to any point by tapping its location directly on the Main Map screen in both
2D and 3D map view. This feature is especially handy when you want to navigate to a specic
point on the map, but you don’t have the street address. When you tap on the map, the
context menu appears.
Go There – This button lets you calculate a
route from the map point.
To Favourites – This button lets you save a
point on the map as a favourite destination.
This is helpful if you see a location that you
want to return you later.
Set as Origin –This button lets you
designate the selected point as the starting
point and not the designation. This is helpful
when you want to calculate a route from a
point other than your current location.
Page 41

41
Screen Buttons
The following buttons appear on many of the navigation Destinator screens.
Next
When you tap the Next button for a selected address, group, or place,
Destinator automatically opens the next screen in the sequence.
Back
When you tap the Back button, Destinator returns you to the previous screen.
Go
When you tap the GO button, Destinator calculates the route to your selected
destination.
Action
The Actions button provides a list of command options available for the
selected address or place.
Save
The Save, OK, or Done buttons conrm your value preferences and returns
you to the menu or map.
Cycling Through Screens
Every navigation function in the system, such as Address, POI, or My Favorites consists of a
sequence of screens. You can cycle through the screen sequences by either:
• Selecting an item from the list and tapping it.
• Selecting an item form the list and tapping the Next button.
The sequence ends with the Show on Map screen, where the destination is displayed and
the Go button is available for you to calculate a route.
Note: You must rst select an item for Actions, Next and Back buttons to be enabled.
Page 42

42
Enter Address
When you tap the Address button, the Address screen appears as shown below.
Display the Address Screen
Note: For United States maps, an additional State address screen appears.
You can use the keyboard to enter the characters of the address name. The characters
appear in the Address eld. Destinator automatically searches the Address list for the rst
occurrence of the entered characters. After you have selected a city, Destinator displays the
next address eld, such as street and address number.
You can also tap the Next button to move through the sequence of address screens.
2.3 Search for a Location
Page 43

43
The following command keys are available to enhance your search process:
If the automatic search feature does not nd the specied search entry, use the
Find button to conduct a sub-search, particularly useful when the address name
consists of two or more words.
The Scroll buttons let you move up or down the list of address items, such as
town or street names.
The Hide/Display Keyboard toggle button lets you extend or shorten the address
list by hiding or displaying the keyboard. Note: When the number of address
search results t on a single screen, the keyboard is automatically hidden,
displaying the address list only. If the search results do not display the desired
address, display the keyboard and enter additional search characters.
The Select key lets you display lowercase, numeric, and special characters.
This button also displays different alphabet characters (for example, Greek). The
operating system installed on the device must be able to support these characters.
The Erase key lets you delete the last character in an address eld.
You can change your address search method by tapping the Mode button to select from a
variety of address formats, as described in Address Modes.
Note: If the entered characters are not found at the beginning of the name in the Address list,
the Smart Search System automatically searches for the entered characters throughout the
entire list, for example, in the middle or the end of the name. Destinator lets you search for
city and street names without having special characters, such as umlauts or accent marks,
which are used in many European languages.
Page 44

44
Address Modes
You can dene the information used to locate an address by tapping the Mode button.
Destinator provides a variety of options for entering an address.
State-City For United States maps only. This sequence provides the following
address screens: State, City, Street, Address Number
City-Street This sequence provides the following address screens: City, Street,
Address Number
For every city, you also have the option of selecting the City Center.
If you do not know the address number, you can select the Street
Midpoint.
Town-Street is the default format.
Street-City This sequence provides the following address screens: City, Street,
Address Number. This mode lets you enter a street name without
having to rst designate a town. It is useful when you are looking for an
address in a metropolitan area where there are many cities and towns.
Intersections This sequence provides the following address screens: Post Code,
Street, Address Number
You can locate a road junction by entering the names of two intersecting
streets.
Post Code This sequence provides the following address screens: Post Code,
Street, Address Number
You can locate a street address by entering the post code, without
entering a town name. It is useful when you have no information about
the town.
Page 45

45
In Other Maps You can select another map of a country that you can travel to by
vehicle.
This feature is available only when you have the following maps
installed:
• Map of the country where you are currently located.
• Map of the country where you want to travel.
• The map of the major roads for that continent that connect one map to
another (for example, the major roads of Europe)
For example, if you are in Paris and you want to travel to Munich,
select the map of Germany and designate Munich Town Centre as your
destination. Destinator automatically displays the map of France when
traveling on local roads of that country, a map of Major Roads of Europe
when traveling on a European motorway, and the map of Germany when
traveling on local roads of that country.
Address Actions
When you have specied an address, tap the Actions button to select from the following
Address commands:
Set as Origin: Lets you designate the selected location as the route origin. You would use
this command when calculating a route from a point other than your current location.
Show on Map: Lets you see the selected address on the map.
Address Information: The Information button displays the longitude and latitude values for
the selected address.
Page 46

46
To Favorites: Lets you add an address to your list of favorite locations, as shown in the gure
below.
Add Address to My Favorites
Go to your Destination
After you have specied the address, tap the Next button. Destinator shows your destination
on the Show on Map screen before calculating a route. Check that the destination address
is correct at the top of the screen. If you want to change the destination, tap the Back button
and change your address entries.
Calculate your Destination
Page 47

47
Quick This option selects the route that takes the least amount of time. Quick is
the default value.
Start This option selects the route that is the shorter distance. Remember, the
shorter route may not always be the quickest, as you are able to travel
faster on some roads than on others.
Go When you are ready, tap the Go button to create a route to your selected
destination.
When you have specied the address, you can instruct Destinator how to calculate your
route by tapping either the Quick or Short button.
Note: Route generation excludes any detours, stops or delays along the route.
Recent Locations
The Recent Locations screen lets you select an existing destination
from a list of destinations that you have previously traveled to.
Destinator automatically stores the last 64 destinations in memory. As
each new route is added to the top of the list, the older destinations at
the bottom are erased.
To navigate to a recent destination, tap the Recent Locations button.
From the Recent Locations screen, select a location and tap the
Show or Next button. A map appears showing the specied location.
Tap the Go button to calculate the route.
Page 48

48
Traveling to a Recent Location
From this screen, you can tap the Actions button to select from the following command
options.
Set as Origin Lets you designate the selected location as the route origin. You would
use this command when calculating a route from a point other than your
current location.
Delete Item Lets you delete a recent location.
Clear List Lets you clear all locations in the Recent Locations screen.
Information This button displays the location’s address information.
To Favorites Lets you add an address to your list of favorite locations.
Page 49
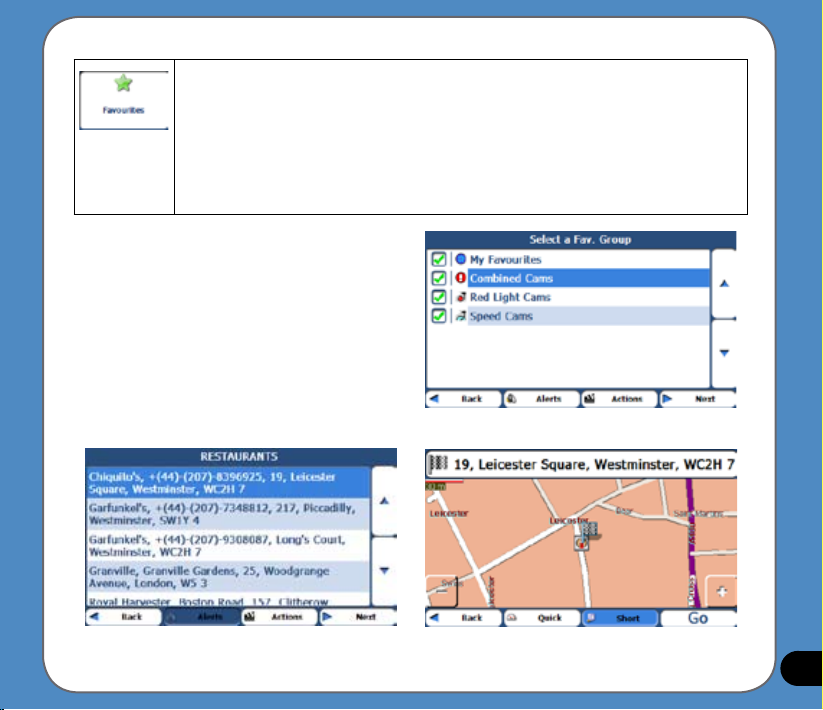
49
My Favorites
A Favorite is a destination that you have stored for easy retrieval.
To access a favorite destination, open the Destinations menu and tap the
My Favorites button. The My Favorites screen displays your favorites
groups. When you tap on a selected group, Destinator automatically displays
its stored locations. Tap the selected location to show your destination on a
map. Tap the GO button to calculate your route.
Note: The My Favorites folder is the default
folder where all favorites are stored if not
assigned to a group.
The Show Map screen also lets you set
your route type, Quick or Short. For more
information, see Go to your Destination on
page 39.
Page 50

50
Favorite Groups
You can tap the Actions button from the My Favorites screen to add, edit, or delete groups,
as described below.
Add Group When you tap this button, the Favorites Group screen appears.
Enter the group name and select an icon to identify the group, as
shown below.
The icon identies all destinations located in that group, as
displayed on the map.
Edit Group When you tap this button, the Favorites Group screen appears
with the name and selected image of the highlighted group. You can
change the name and icon.
Delete Group When you tap this button, the selected group and its associated
entries are removed. The My Favorites group cannot be deleted.
Create Favourites Group
Page 51
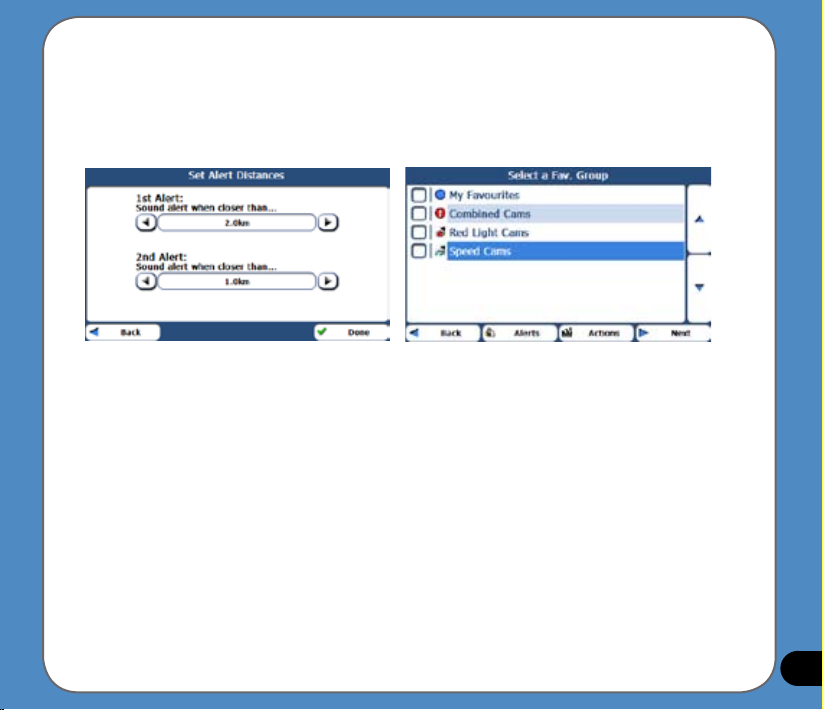
51
Setting Your Favorite Alerts Disabled Favorite Alerts
Notes:
• Favorite Alert settings affect all Favorites Groups.
• The 2nd Alert must be set to go off at closer distance than the 1st Alert.
• Alerts can be set for a group but not for individual locations. Of course, you can
always create a group that has just one location.
• You can disable the alerts for all groups by selecting the 1st Alert setting to Off.
You can disable the alerts for a particular group by clearing the checkbox next to the
selected group. Activate that disabled alert by selecting the checkbox next to the group.
Favorite Alerts
Alerts let you know that you are within a certain distance of a favorite location.
You can tap the Alerts button to set the distances for the 1st and 2nd Alerts. When you travel
closer than the designated distance, the alert will sound, as shown below.
Page 52
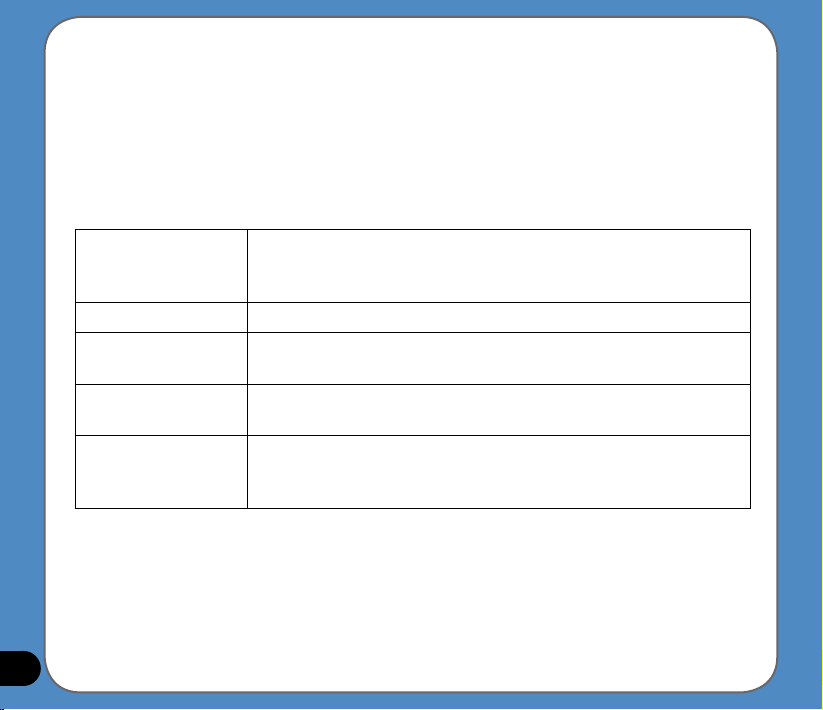
52
Add Favorite Locations
Tap MY FAVORITES or any selected group that you have created to display its locations. You
can save a location to your favorites groups from the Address, Recent Locations, or POI
screens.
Favorites Actions
From this screen, you can tap the Actions button to display the following commands.
Set as Origin Lets you designate the selected location as the route origin. You
would use this command when calculating a route from a point
other than your current location.
Show Map Lets you see the selected address on the map.
Edit Favorite Location Lets you change the name, comment, or group location for the
selected location.
Delete Favorite
Location
Tap the button to remove the selected location.
Information This button displays additional address information, such as
address details, phone number, and other comments about the
favorite location that you have entered.
Page 53
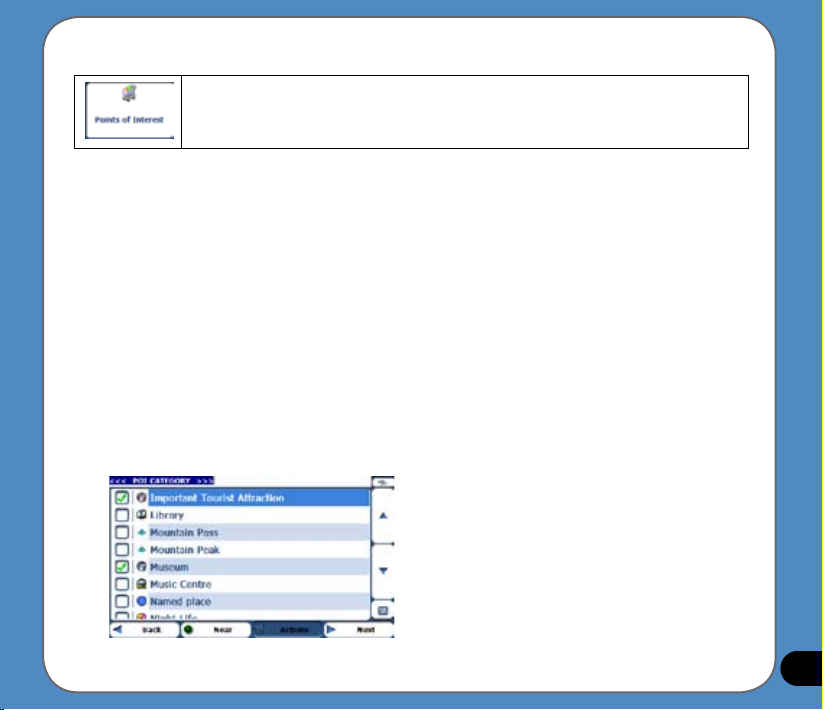
53
POI (Points of Interest)
The POI list is a collection of hundreds of interesting or useful places
organized into easy-to-nd categories. For example, you can use Destinator
to guide you to a shopping center, hotel, restaurant, or gas station.
From the Destinations menu, tap the Points of Interest button. The POI screen appears. You
can nd a category by tapping the Hide/Display Keyboard button and entering text in the
POI Category eld. The Smart Search System automatically displays the POI categories that
match the characters entered.
If you didn’t nd the category through the initial search you can also use the Find button to
do a sub-search, particularly useful when the category name consists of two or more words.
You can always browse the POI Category list by using the Scroll buttons.
When selecting a category, Destinator automatically displays the category entries and the
distance each entry is from your current position. Select your entry and tap or click the Next
button to display your selected destination on the map and then tap the GO button to calculate
your route. From the Show on Map screen, you can designate a route type, Quick or Short.
For more information about calculating a route, see “Go to your Destination (on page 18)”.
Points of Interest
Page 54
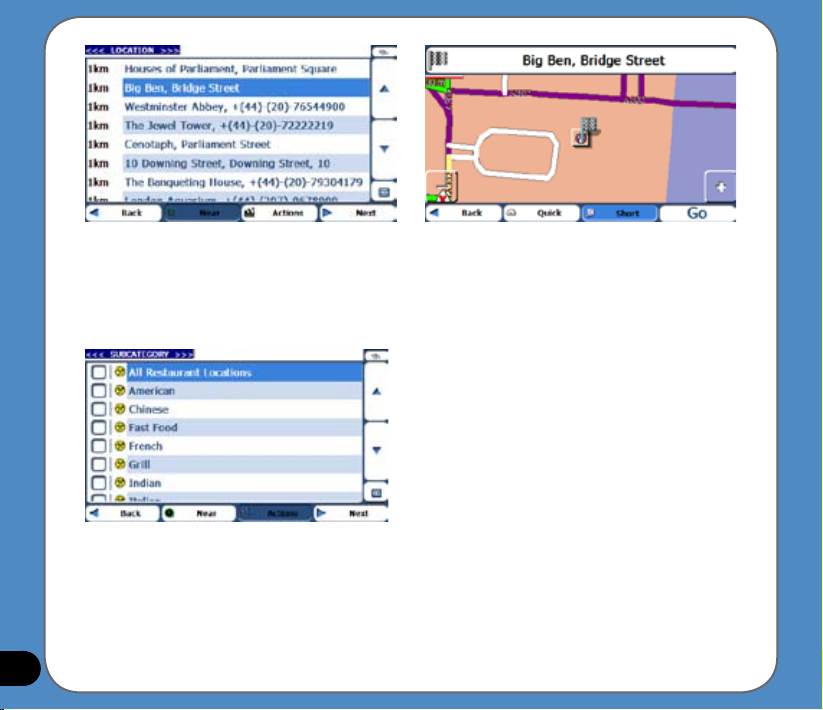
54
Points of Interest
Note: From the Actions screen, click the Sort by ABC button to display the category entries
in alphabetical order.
Subcategories
POI Subcategories
Many categories have subcategories to provide for an even greater list of choices. For
example, “Petrol Station” may have many subcategories each representing a particular brand
name. The same is also true for Hotels. Restaurants have subcategories that represent
different types of food, such as Indian, Italian, and French, as shown below.
Page 55

55
Search Near a Location
You can tap the Near button to determine the location area where you want to search for a
specic place, such as a gas station, hotel, or restaurant.
The available options are listed below.
Current Location
Lets you search near your current location. This is the default value.
Destination
Lets you search near a specied destination. For example, you know your
general destination, but not very much about interesting locations in the
area. You can use Destinator to locate the tourist attractions close to your
destination. Note that this button is enabled only when a destination is
entered.
Other Address
Lets you search near another address. For example, you have set a
destination, but on the way you want to stop at another location. You
can use this feature to search near that location for restaurants, lodging,
historical sites, or other locations.
Search Radius Enter the location distance to search for a designated place. For
example, if you enter 5 km, Destinator only searches within a ve
kilometre radius.
When you select a large search radius, you risk the chance of
nding too many locations, which makes it harder to nd the place
that you are searching for. It is best to start with a small search
radius size, and then increase the radius size if necessary.
Note: if you don’t specify a search radius, Destinator searches the
whole map and displays the locations according to the distance
from you.
Page 56
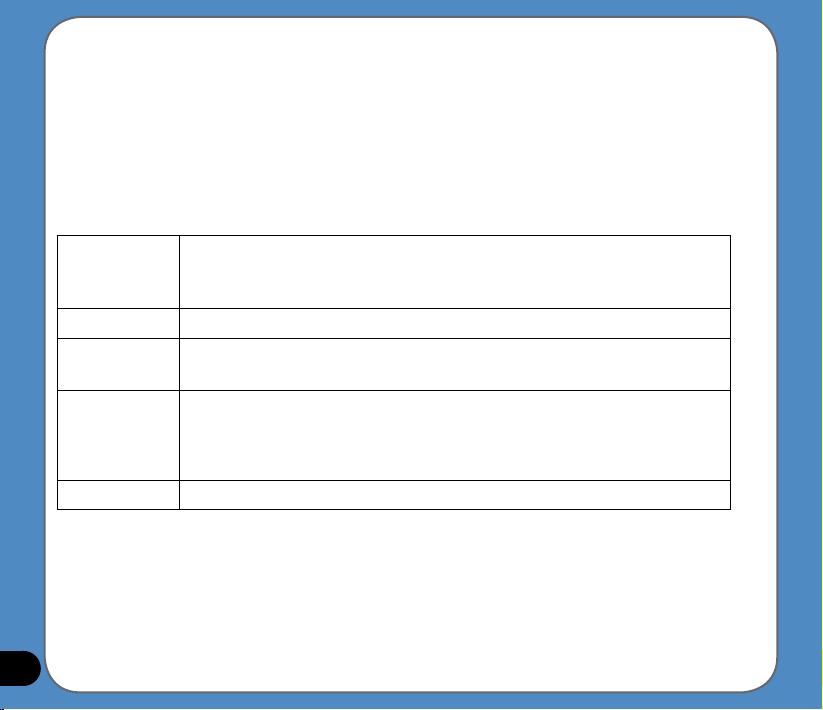
56
Show or Hide Symbol on Map
You can add or remove the ticks next to a POI entry to show or hide the POI symbol on the
Map.
POI Actions
When you have selected a POI location, tap the Actions button to display the commands
listed below.
Set as Origin Lets you designate the selected location as the route origin. You would
use this command when calculating a route from a point other than your
current location.
Show on Map Lets you see the selected address on the map.
Add to My
Favorites
Lets you add an address to your list of favorite locations, as shown in the
gure below. For more information, see My Favorites on page 42 .
Sort By ABC
or Distance
Lets you sort the entries of the selected category alphabetically or by
distance from your current location.
Note: Destinator initially displays the entries by distance.
Information This button displays the location’s address information.
Page 57
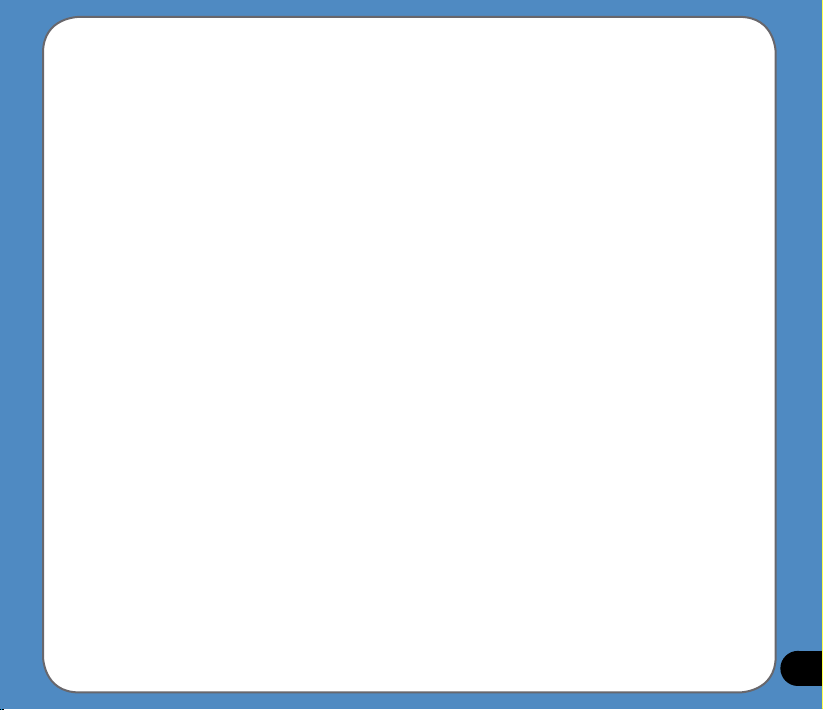
57
Trafc Information (Optional)
What is the Trafc Message Channel?
The Trafc Message Channel (TMC) is a specic application of the FM Radio Data System
(RDS) used for broadcasting real-time trafc and weather information. Data messages are
received silently, decoded, and delivered to a TMC-enabled navigation system that can
offer dynamic route guidance – alerting the driver to a problem on the planned route and
calculating an alternative route to avoid the incident.
Coverage of the Service
TMC Services cover nearly all of Western Europe. Each service is transmitted by a national,
regional, or local broadcaster. TMC Service provides trafc information for monitored roads
only, motorways and main roads. TMC radio transmissions reception can change from area
to area, depending on weather conditions, static electricity, power lines, and other natural or
man-made conditions.
Disclaimer
Destinator Technologies is not responsible for any damage caused by an accident due
to unreliable TMC radio transmissions by national, regional, or local broadcasters caused
by TMC service restrictions, or by natural and man-made conditions that prevent real-time
trafc and weather information from being delivered to the TMC-enabled navigation system.
Destinator Technologies is not responsible for the quality or accuracy of the events
broadcast and the method by which they are displayed.
TMC Antenna Installation
Installing the TMC Antenna:
Page 58

58
1. Place the wired antennas horizontally in the car using the rubber stickers provided.
It is recommended that the antenna be attached to the windscreen. Please note
that some car models (especially French) use coated windscreen glass and placing
the radio antenna on other windows is therefore recommended on these cars.
2. The
TMC system automatically locates the frequency of the closest radio station
and recommends an alternate route when trafc events (such as congestion or an
accident) are detected. For more information, please refer to the user manual.
3. Other trafc events – such as General Information, Roadworks and Weather – are
also monitored to let the user avoid these events manually.
Destinator Trafc Service
Destinator provides the following trafc service:
1. The
Destinator Trafc Engine monitors the events relevant to your route only.
2.
Destinator automatically calculates the best alternative route.
3. Every 5 minutes,
Destinator re-evaluates the trafc conditions and route
accordingly.
4. For a list of supported receivers, please see the user manual.
5.
Destinator TrafcSam lets you access the best trafc services in Europe with one
simple licence. You can enjoy the following professional services:
• In Germany,
TMC Pro powered by T-Systems Trafc in Germany.
• In France, the nationwide coverage of Michelin Trafc services.
• In the United Kingdom,
Destinator trafc service powered by TrafcMaster.
Page 59

59
6. No additional registration or activation is required. Simply use your device in the way
you are used to.
Trafc Info Alert
Trafc (TMC) messages are national and regional FM radio broadcasts that are used to inform
drivers of trafc, weather, and other driving conditions, as shown below.
The Trafc Alert icon appears each time a trafc event is encountered. The alert description is
displayed in the TMC Inbox screen, which can be opened by tapping on the Trafc Alert icon.
Note: Some car models (especially French)
use coated windscreen glass, and placing
the radio antenna on other windows is
therefore recommended on these cars. An
alternative solution is to install an Antenna
Splitter that lets you use your usual radio
antenna. For more information about the
Antenna Splitter, please go to http://www.
gns-gmbh.com
TMC information is received by your TMCenabled GPS receiver and monitored by
your software. Destinator can automatically
reroute your travel to avoid areas that TMC
indicates are troublesome to drivers. For
instance, if there is a storm or accident
in your vicinity, your route would be
recalculated to avoid the problem.
Page 60

60
Note: Please go to http://www.tmcforum.com for information about European countries that
provide TMC service. A TMC receiver is required to receive TMC broadcasts.
From the Options menu, select the Trafc Info button, which opens the TMC inbox, and
displays trafc reports. You can select a trafc report and click Next to show a map of the
affected road. If you click the Avoid button, Destinator recalculates your route. Note that if
the event was avoided, the Show Map screen displays the Allow button to recalculate to that
previously avoided route section.
All TMC messages are delivered to the TMC Inbox, but only messages relating the direct
route and a 200 metre radius are displayed. The radius is set to 160 kilometres when no
route has been selected.
Note: It is strongly recommended that you let Destinator automatically scan and lock onto
the TMC stations and do not manually search for a TMC station.
You can use the following buttons to go to a different radio frequency:
Page 61

61
You can use the following buttons to go to a different radio frequency:
Lets you search for a trafc channel at a lower frequency. When a station
is located, Destinator checks for TMC data. If there is no TMC data for this
station, Destinator continues to scan until a radio station with TMC data is
located.
Lets you make minimal (0.1) steps toward a lower frequency to bring in the
channel.
Lets you make minimal (0.1) steps toward a higher frequency to bring in the
channel.
Lets you scan for a trafc channel with TMC data at a higher frequency.
TMC Options
You can tap the Options button The Trafc Information Options dialogue box is displayed, as
shown below.
Page 62

62
You must congure the Trafc Message Channel (TMC) be dening the following settings:
When an
event occurs:
You can select either: Automatically - Destinator automatically
recalculates the route to avoid a road with adverse trafc conditions
– trafc jam or accident only. Manual - You can manually select the
TMC event from the inbox and tap the Avoid button from the Show
Map screen.
Search for
TMC Stations:
Automatically - Destinator automatically scans the FM radio
frequencies until a TMC station is found. Should you lose the station
frequency, Destinator will automatically scan for a new TMC station.
Manual - You can use the frequency keys to scan for a TMC station
[Not advised].
Test TMC When you tap this button, Destinator expands the search radius for
to the “Whole Map” for one minute, switches automatically to the
TMC Inbox screen and displays a test message called “Testing TMC
Service”. After one minute, Destinator reverts to the route and the 200
metre radius.”
If you do not receive a message after tapping this button, please
check in the following sequence: The TMC receiver is locked on to
a TMC station. If not, reconnect your TMC receiver. If you see the
tuner scanning but not locking on to a TMC station, try to change your
position and check that your antenna is vertical. Depending on your
location, you might not have TMC coverage. Check that you are using
the map of the country that you are currently travelling in.
TMC Pro For Destinator use in Germany only - It is highly recommended to
keep the TMC Pro checkbox selected. TMC Pro provides highly
accurate TMC data over a broad area.
Page 63

63
Trafc Info Map Icons
You can display Trafc Info. icons on the main map by selecting the Trafc Info. radio button in
the GPS Connection Settings screen.
This icon appears only when you have activated the TMC from the GPS
Connection Settings screen. You can tap the TMC icon to display the TMC
Inbox screen.
The Route Alert icon appears in place of the TMC icon, notifying you that
there are relevant TMC messages in your inbox
The Hazard Alert icon appears in place of the TMC icon when a Hazard
message is sent. Hazards are events that demand your immediate attention,
such as a spillage on the road or a driver going against the trafc. Destinator
noties you of these potential hazards but does not automatically recalculate
your route. Hazard messages always appear at the top of the TMC Inbox
screen.
Route Manager
From the Options menu, tap the Route Manager button to display Destinator’s route
navigation features, as described in the sections below.
Turn-by-Turn List
When you display the Turn-by-Turn screen by tapping the Directions Bar on the main map,
the Turn-by-Turn list changes as you navigate the route.
Page 64

64
After you have entered a destination and calculated a route, the Directions bar appears on
the Main Map screen, displaying the following information:
• The next turn direction
• The distance to the next turn
• The street name of the next turn
When you tap the Directions bar, Destinator displays a complete set of turn-by-turn
directions from your current point to your selected destination. You can also tap the Turn-byTurn button to display the direction list.
Use the Scroll buttons to move up or down the directions list.
Page 65
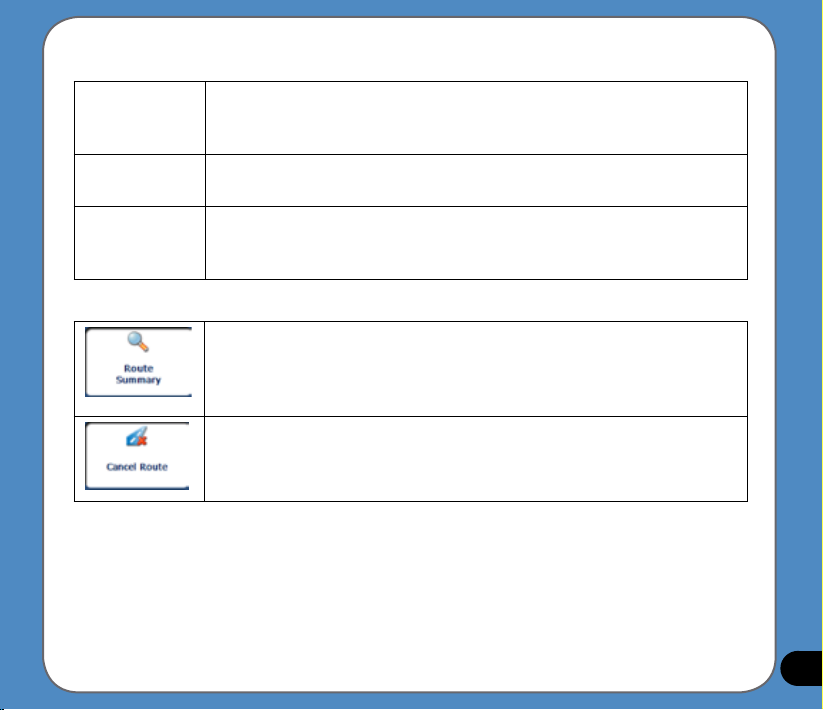
65
The following options are available:
Route
The Route Summary button displays your entire route on the Main
Map screen, plus the travel distance and the Estimated Travel Time
Remaining (ETR).
Turn
The Show Turn button displays the next turn on the Main Map screen,
including the street name, the distance to it, and the turn direction.
Aviod
The Avoid button lets you avoid the selected turn in the directions list.
Destinator recalculates the route automatically. Note that when you
exclude a turn, the recalculated route may take longer.
Route Summary or Cancel Route
The Route Summary button lets you display an overview of your
complete route on the Map Manager screen, the total driving distance to
your destination, the estimated travel time, and the complete destination
address.
The Cancel Route button, in the Destinations menu, stops the current
navigation and clears the route. This feature is active only after a
destination has been set.
Page 66

66
Avoid Roads
You can specify that certain roads be permanently excluded from your route calculations. Use
this feature when you want to avoid congested roads, toll roads, or unsafe streets.
From the Route Manager menu, tap the Avoid Roads button. The Avoid Roads screen
appears, displaying the Toll Roads, Ferries, and My Roads to Avoid.
Page 67

67
Avoid Road Groups
From the Avoid Roads screen, tap the Actions button. The Actions screen lets you select from
the following commands:
Add Group Create a new a group of roads to avoid. For example, you can create a
group called “Country Roads” where you designate the roads in that area
to be avoided.
When you tap the Add Group button, the Avoid Roads Group screen
appears. Enter the group name and tap Save.
Edit Group Select a group and tap this button to change the group name. When you
tap the Edit Group button, the Avoid Roads Group screen appears
displaying the group name. Change the group name and tap Save. The
new name is displayed on the Avoid Roads screen.
Delete Group Select a group and tap this button to remove the group from the Avoid
Roads screen. The road entries in this group are also removed.
When selecting a group route, you can tap the Allow or Aviod buttons to include or exclude
all roads located in the group.
Avoid Road Locations
When you tap Default or an Avoid Roads group, Destinator displays the group screen, which
lets you select roads to avoid. From this screen, you can use the Allow or Avoid buttons to
include or exclude a selected road when calculating a route.
Page 68

68
Add Road Lets you select a road. An address screen appears for you to specify
a town and street. When you have completed updating your road
information, tap Save.
Edit Road Lets you rename the road and select a different group. After you have
made your changes, tap Save.
Delete Road Select a road and tap this button to remove the road from your group.
Destinator no longer avoids the removed road.
Show on Map Lets you show the map with the displayed destination for you to review
before creating a route.
Information This button displays the address information.
Adding a Road to Avoid
Note: You cannot specify a particular toll road.
You can tap the Actions button from
this screen to select from the following
commands:
Page 69
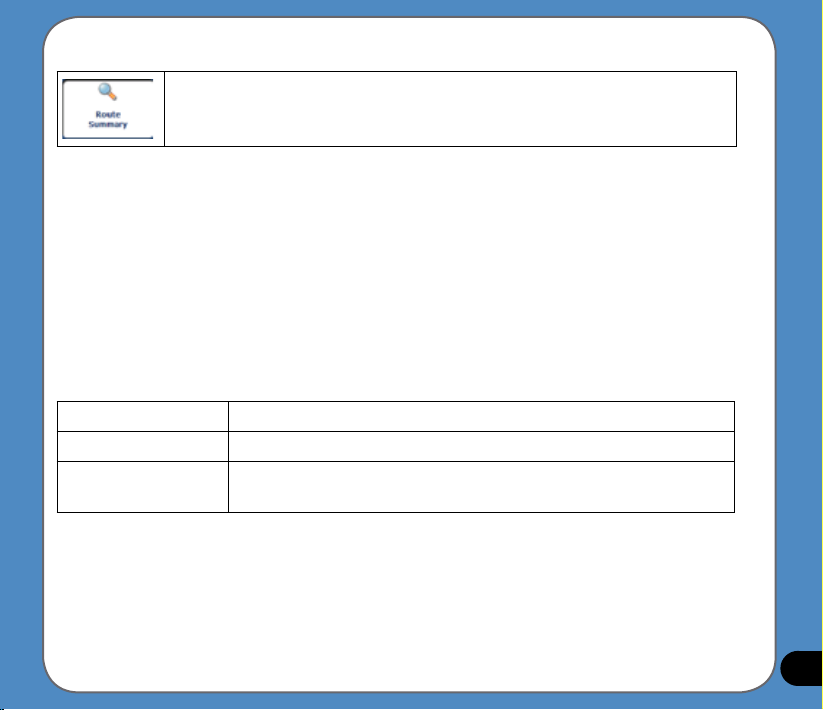
69
Route Playback
This feature lets you record your route while you are driving then play it back
on the Main Map screen.
To record a route, tap the Record button in the Route Playback screen. Destinator shows the
Main Map screen and navigates you to the selected destination. To stop recording, return to the
Route Playback screen and tap the Stop button.
To playback your recording, select the data le, and tap the Play button. Destinator plays the
recorded route on the Main Map screen. To stop the playback, return to the Route Playback
screen and tap the Stop button.
Route Playback Actions
You can tap the Actions button to display the following commands:
Delete Recording This button lets you remove a selected recording.
Clear All Recordings This button removes all recordings.
Playback Speed Use the arrow keys to adjust the playback speed. The range is from
100% to 300%.
Quick Navigation
You can dene the QuickNav location by selecting either the To Predened Address or To
Nearest POI Category in the QuickNav Settings screen. When the location is selected, you can
navigate to your address by tapping the QuickNav button displayed on the Main Map screen.
Page 70
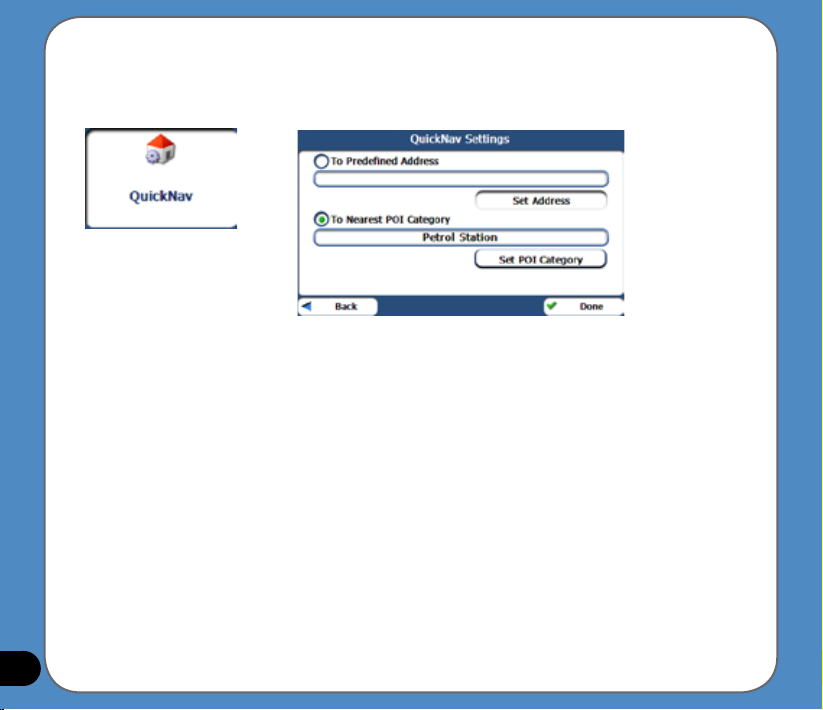
70
For example, if you have selected “Gas Stations” as the QuickNav destination, when you
click the QuickNav button from the Main Map screen, Destinator automatically creates a
route to the closest gas station.
Setting the QuickNav Location
Map Manager
From the Options menu, tap the Map Manager button to display Destinator’s map
navigation features, as described in the sections below.
Select Map
This feature lets you change the currently selected map to another map saved on your SD
memory card.
You can tap the Select Map button to display the maps saved on your SD memory card.
The Select Map screen displays map details and version numbers. The map currently used
appears at the top of the list.
Page 71
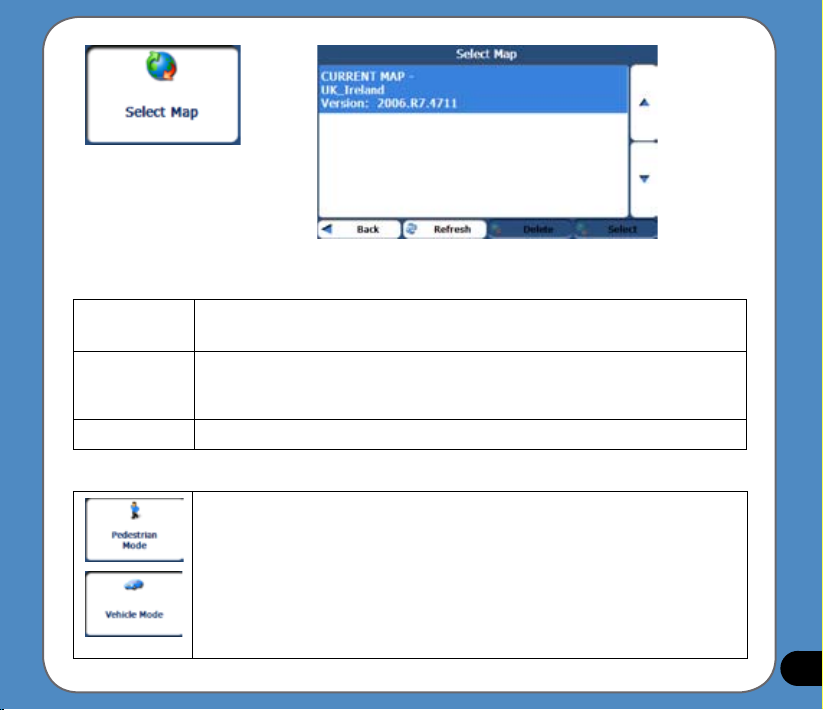
71
Select a Map
You can choose from the following Select Map commands:
Refresh Lets you refresh the screen when a new memory card is inserted into the
device.
Delete Lets you permanently remove a selected map.
Note: You cannot delete the current map.
Select Lets you designate a selected map as the current map.
Pedestrian Mode
The Pedestrian Mode button lets you toggle between traveling as a
pedestrian or in a vehicle. When in Pedestrian Mode, you can generate a
route up to ten kilometers and you are not limited by vehicle constraints,
such as one way streets. When creating a pedestrian route, Destinator
avoids motorways or other roads where pedestrians would not travel. Voice
prompts are deactivated in this mode.
Page 72
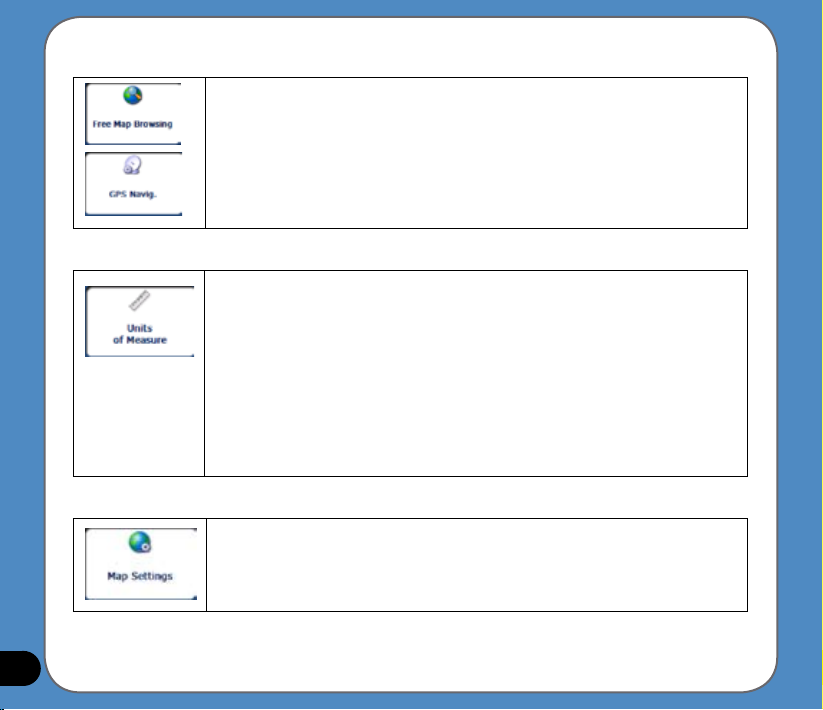
72
Free Map Browsing
This feature lets you browse the map without the GPS receiver returning
you to your current location. Tap the Free Map Browsing button to
disconnect from the GPS receiver. Tap the GPS Navig. Button to
reconnect to the GPS receiver.
Units of Measure
You can tap the Units of Measure button to specify the measurement
system you would want to use.
You can select:
• Miles/Yards
• Miles, 10th of a Mile
• Kilometers/Meters
Map Settings
You can tap the Map Settings button to customize your map display.
Page 73
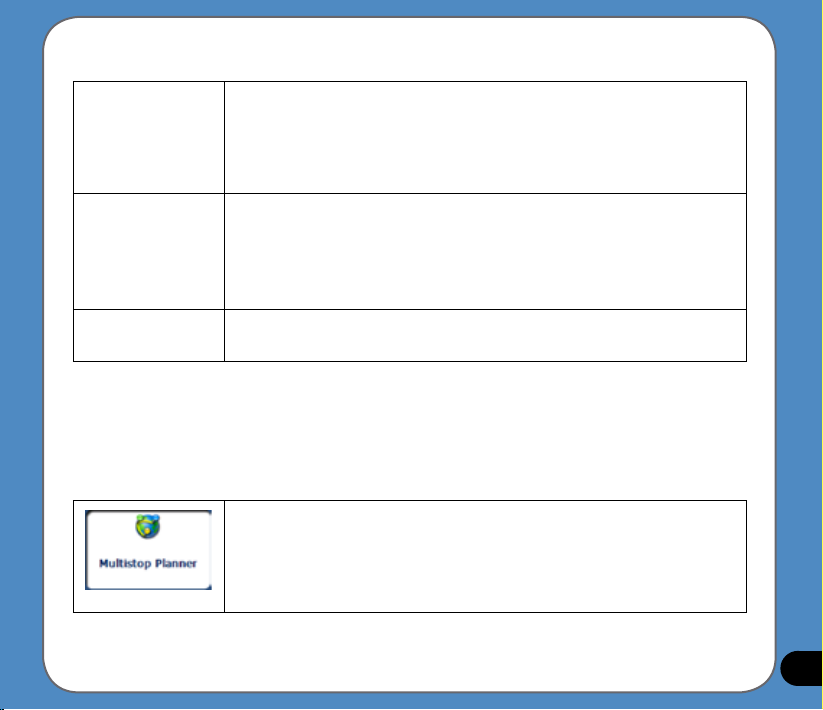
73
The following map settings are:
Map Orientation Forward is up – This option orients the map so that your forward
direction is always at the top.
North is up – This option orients the map so that North is always at
the top.
Use Automatic
Zoom
When this option is selected, the zoom is speed dependent. The map
zooms out at higher speeds, displaying a larger map area, and zooms
in at slower speeds, displaying a smaller map area. If you manually
change the zoom, the Automatic Zoom returns to a system dened
zoom level after several seconds of inactivity.
Use Larger Print This option increases the size of street names to make the map easier
to read.
Extras
From the Options menu, tap the Extras button, to display the Destinator add-ons as
described in the next page.
Multistop Planner
The Multistop Planner lets you plan a route with up to twelve stops.
When you tap the Go button, the route is calculated in stages, from
the departure point to the rst stop. When you reach the rst stop, the
route recalculates to the second stop, and so on.
Page 74

74
Travel to Multiple Routes
The Show on Map screen provides you with the following route types: Faster and Shorter. You
can select Shorter (the default value) to calculate a route with the shorter physical distance
between your current location and the selected designation. When you tap the GO button,
Destinator automatically calculates the faster route.
Page 75

75
From the Multistop Planner screen, select the Actions button and tap Add Group. From the
Add Group screen, enter the Group name and tap Save. The Actions screen also lets you
edit or delete a selected group.
Dening the Route Group
Dening Route Groups
A Route Group represents a group of stops.
Page 76

76
Setting Stops Along the Route
You can set up stops by selecting the Route Group and tapping the Next button. From the
Stops screen, tap the Actions button to add, rename, or delete a destination.
Add a stop by Address, POI, My Favorites, or Recent Locations. Select one of these
options, specify a location, and tap the OK button. The Add Stop screen appears. You can
change the location name, enter a comment, or designate a different group. When you are
done, tap Save.
Specifying a Stop
Page 77

77
When in the Stops screen, you can use the following commands:
Up/Down
Use the Up or Down buttons to change the order of your itinerary.
Next
Shows the stop destination on the map and lets you select a route
type, Quick or Short. Tap Go to calculate the stop destination.
Show
Select the Show button to view the selected stop destination on
the map.
Stops Actions
You can tap the Actions button for the following command options:
Set as Origin Lets you designate the selected address as the route origin. You would
use this command when calculating a route from a point other than your
current location. Note: You are still connected to the GPS signal.
Add Stop Lets you add a location by specifying an address from recent locations,
favorite locations, or pre-dened POIs, such as gas, food, or lodging.
Rename Stop Lets you change the stop information, such as name, comments, or
route group.
Delete Stop Lets you remove a selected stop.
Optimize Route Your trip itinerary is created by the sequence of stops entered. This
may not be the most efcient route. When you click Optimize Stops,
Destinator changes the order of stops to create the most efcient route.
Information This button displays the location’s address information.
Page 78

78
Prompts
You can select the types of voice and visual notications that you would
like to use while navigating. From the Settings menu, tap the Prompts
button. The Prompts screen appears.
Voice Prompts
Speed Warning Warns you when your car exceeds the speed limit. This prompt is not
active by default.
Route
Recalculation
Activated when Destinator recalculates a new route. This prompt is
not active by default.
Unreliable GPS
Signal
Warns that the GPS signal is too low and unreliable for navigation. This
prompt is automatically active by default.
GPS Not Found Alerts you if the GPS signal is lost, or if the power has been removed
from the GPS receiver.
Drive Carefully Reminder at the start of each journey. This prompt is automatically
active by default.
Visual Prompts
Text Directions are displayed as text.
Symbols Directions are displayed as symbols.
None Directions are not displayed.
Settings
Page 79

79
Language Settings
Lets you select the language for text and voice travel messages and driving
directions.
GPS Settings
Destinator uses the GPS receiver to pinpoint your location. GPS signals
are automatically acquired and your vehicle’s location and position are
constantly updated unless you are working in the Free Browse Map mode
or you tap the GPS Off button. The GPS receiver may take a few minutes
to nd its initial location. For best results, ensure that the GPS receiver has
a clear view of the sky.
The following GPS information is displayed:
• Longitude - The angular distance east or west on the earth’s surface.
• Latitude - The location of a place north or south of the earth’s surface.
• Speed - The rate of movement, as expressed by kilometres or miles per hour.
• Altitude - The height above sea level.
The GPS On and GPS Off buttons let you connect or disconnect from the GPS receiver. If you
are working in Free Browse Map mode, Destinator automatically disconnects from the GPS
receiver.
The Set TMC button lets you turn the TMC connection on and off.
Page 80
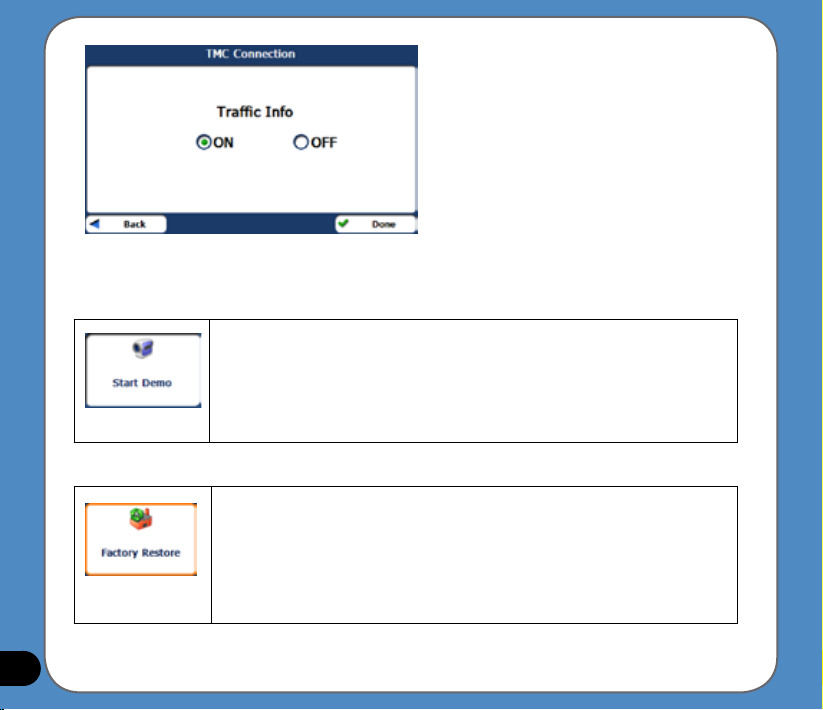
80
Demo Button
The Start Demo button lets Destinator display a simulated route.
Many of the Destinator navigation features are disabled when the
Demo is running. You can end the Demo by tapping the Stop Demo
button.
Factory Restore
The Factory Restore button lets you revert the device settings to that of
the initial settings after installation.
Page 81

81
2.5 Getting Started with Destinator PC Portal
Installing the Destinator PC Portal
To install the Destinator PC Portal:
1. Insert the Destinator CD into the PC’s CD-ROM drive. The Destinator PC Portal
Installation wizard prompts you to select the language used for the installation process.
When you have selected a language, click OK.
2. Read the Welcome message and click Next.
3. From the Select Directory screen, either accept the recommended default directory or
browse to a different directory to install the Destinator PC Portal. Click Next.
4. If you want to change the language selection or the directory location before installing,
click Back and change the language selection. When you are ready to install the
Destinator PC Portal, click Next. The Installation Status box displays the progress of
the installation process.
5. When the installation is complete, click the Finish button. The Select Language box
appears.
6. From the Select Language dialog box, you can select the display language for the
Destinator PC Portal. Select the Launch PC Portal checkbox for Destinator PC Portal
to start immediately. Alternatively, you can start the Destinator PC Portal from the
Microsoft® Windows Programs menu.
Note: You can uninstall the Destinator PC Portal by opening the Microsoft® Windows
Programs menu, selecting Destinator > Uninstall Destinator PC Portal.
Page 82
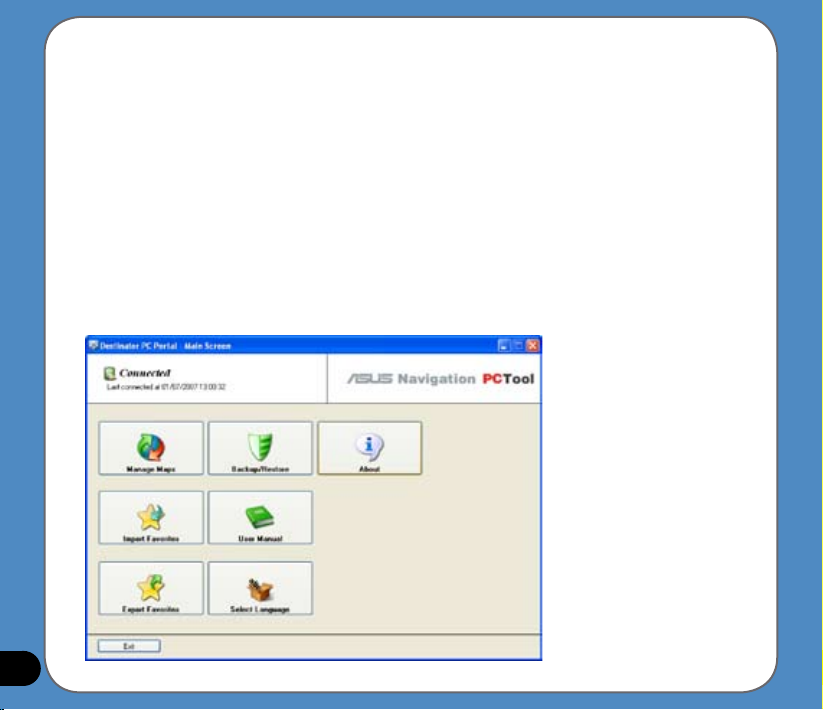
82
Recommended PC System Requirements
Please review the following system requirements before installing Destinator PC Portal:
• CPU: AMD/Intel® Processor 300 MHz or faster
• Operating system: Windows® 2000/XP/Vista
• Memory: 128 MB RAM (minimum)
• Hard drive free space: 500 MB (minimum)
• CD-ROM: 4x drive or higher
• USB Version 1.1 or 2.0 connection
• Card Reader (Microsoft® ActiveSync not supported)
Using the Destinator PC Portal Wizard
Page 83
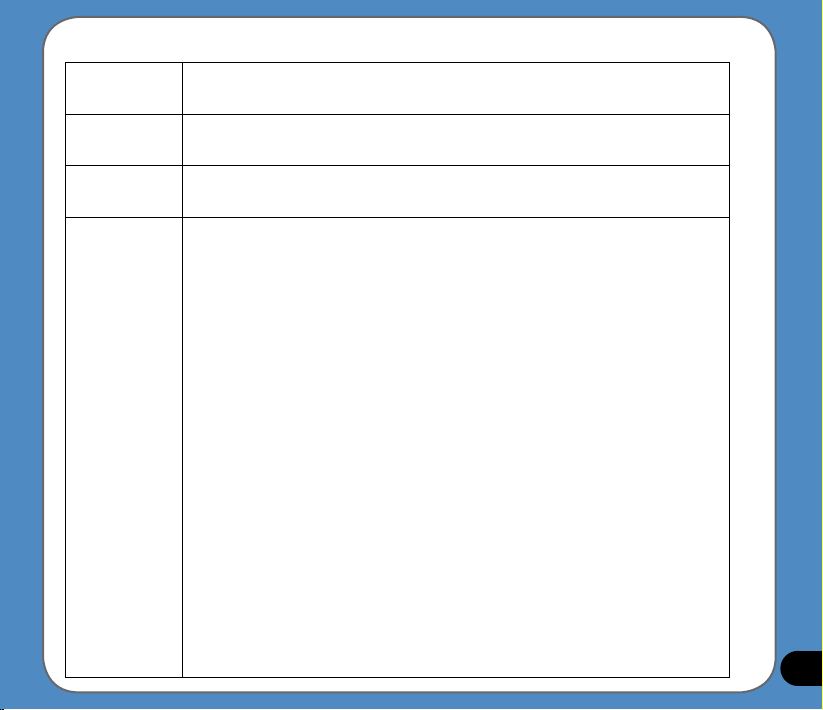
83
Destinator PC Portal How To…
Manage
Maps
Click Manage Maps to install or remove a map.
Import
Favourites
Click to export favourite locations from your device to a selected location
on your PC.
Export
Favourites
Click to export favourite locations from your device to a selected location
on your PC.
Backup
Destinator
Data
Click the Backup/Restore button to backup the following Destinator items:
• Favourites – All locations that are displayed in Destinator’s
Favourites screens.
• Multistops – All locations that appear in Destinator’s Multistops
screens.
• My Destinator – Setting congurations, such as map views (2D/3D
and Day/Night), prompts, units of measurement, and map and route
setting preferences.
When you select Backup, Destinator PC Portal makes a copy and stores
the information to your computer. To backup Destinator data to your PC:
1. Connect the card reader to your PC by using a USB cord.
2. Remove the SD card from your device and insert it into the card
reader.
3. From the Backup/Restore screen, select Backup.
4.On the SD card, select the Destinator items that you want to make
a copy of and save to your computer.
Page 84
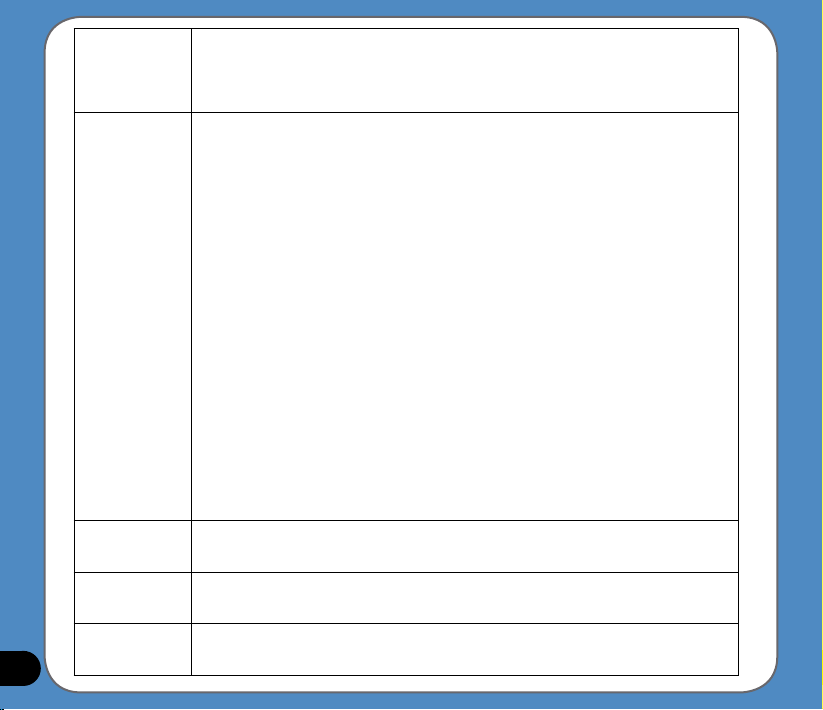
84
Backup
Destinator
Data
5. Click the Backup button.
6. Destinator PC Portal saves the selected Destinator items to your
computer.
Restore
Destinator
Data
Click the Backup/Restore button to restore Favourites, Multistops, and
My Destinator data to a navigation device. When you select Restore,
Destinator PC Portal recovers the information stored on your computer. To
restore stored Destinator data to a navigation device:
1. Connect the card reader to your PC by using a USB cord.
2. Remove the SD card from your device and insert it into the card
reader.
3. From the Backup/Restore screen, select Restore.
4. Select the Destinator items that you want to restore.
5. Click the Restore button.
6. Destinator PC Portal restores the selected Destinator items on
the SD card.
7. When you insert the SD card into the navigation device,
Destinator searches for restored information and automatically
updates the application.
Select
Language
Click the Select Language button to show a list of languages that you can
choose from to display the Destinator PC Portal.
About Click the About button to display copyright and Destinator PC Portal
version information.
User Manual Click the User Manual button to open the Destinator User’s Guide PDF
le.
Page 85

85
Installing Maps
Installing a map on the device
After you have installed the Destinator to your navigation device, you must install at least one
map.
To install a map:
1. Connect the card reader to your PC by using a USB cord.
2. Remove the SD card from your device and insert it into the card reader.
3. From the Main menu, tap the Manage Maps button. The Manage Maps screen appears.
4. From the Desktop Maps pane, select a map.
Page 86
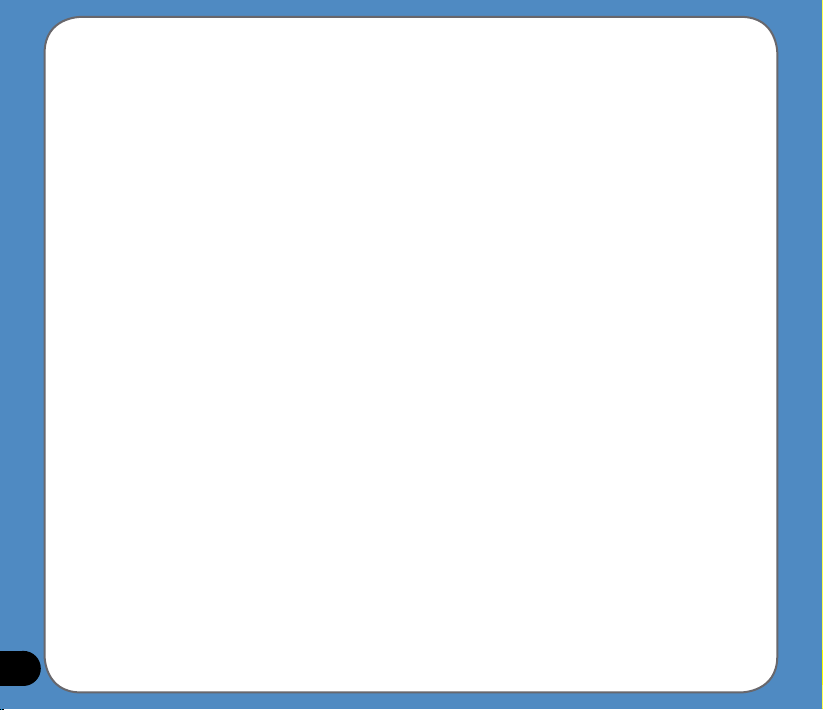
86
4. From the Desktop Maps pane, select a map.
5. From the Target context box, select a target option, such as Storage Card, Main
Memory, or Removable Disk.
6. When you select a Target option (Storage Card, Main Memory, or Removable Disk), the
Destinator PC Portal displays the following information:
• Required – The amount of free space necessary to install the map on the selected
Target option.
• Available – The amount of free space available for the selected Target option. Note: If
the free space required is equal to or greater than the free space available, Destinator
PC Portal will not install the selected map.
7. Click the OK button.
8. The selected map is installed and displayed in the Device Maps pane.
9. Remove your SD card from the card reader and insert it into the navigation device.
10. From the Destinator application on your device, tap the Select map button, displayed on
the Map Manager menu, and select the installed map.
Notes:
• Click the Refresh Targets button to update the target options.
• Click the Restore Defaults button to display the original map options.
Removing Maps
You can remove a map by selecting a map in the Device Maps pane and clicking the Action
button.
Page 87
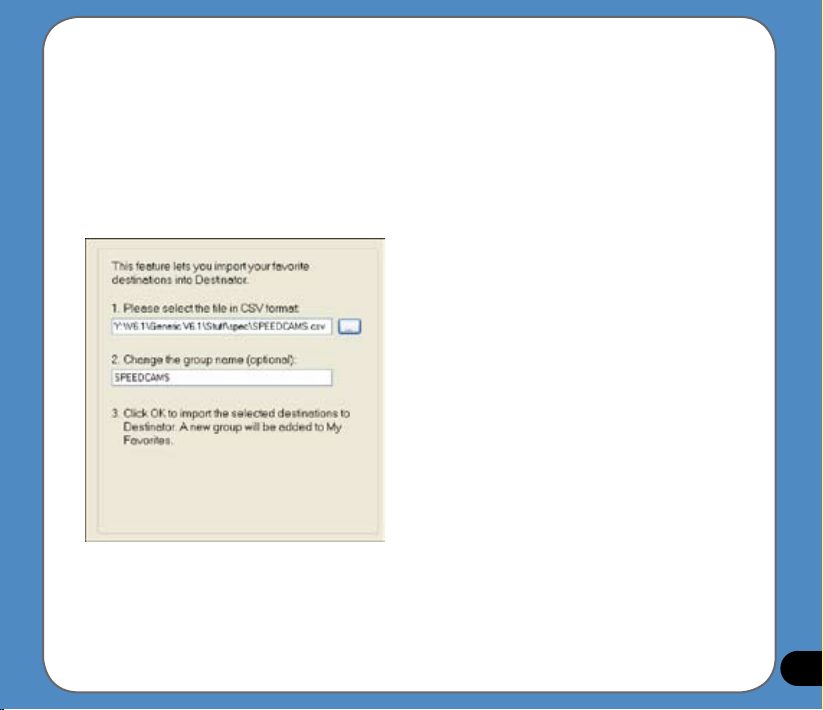
87
Importing and Exporting Favourite Locations
Importing Favourite Locations
Import Favourites lets you import content created externally as a new Favourites category.
You can download a category of favourite destinations from your PC to your device.
Destination data must be contained in a comma-separated values (.csv) le. You can import
favourites to your device by following the procedure as displayed on the Import Favourites
screen.
Importing favourite locations to Destinator
You must insert your SD card into the card reader and then tap the Import Favourites button
on the Main menu. Destinator imports the selected favourite categories to your SD card.
When nished, insert your SD card into the device slot. Destinator automatically updates the
Favourites categories to display the imported les.
Page 88
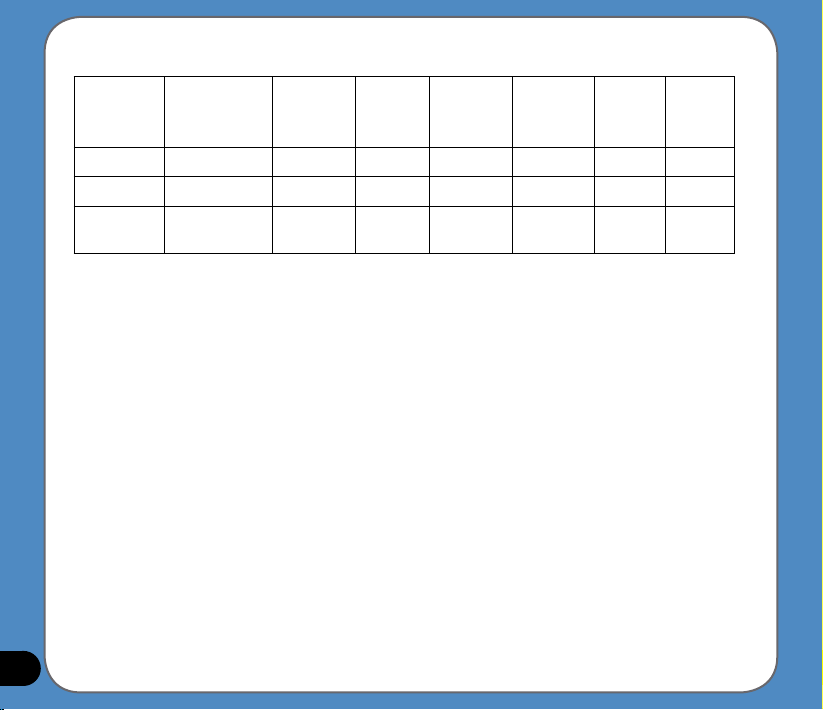
88
The .csv le contains the following elds:
Name Comment Longitude Latitude Post code Town/City Street House
number
Camera 1 Active 54.2345 23.345 34423 Munich Hunche 7
McDonalds +4954467892 34.234 12.456 45678 Berlin Mark 23
Mikes +4978343899 22.567 34.234 23412 London Victoria
Street
234
Notes:
• The name, longitude and latitude elds are mandatory.
• The longitude and latitude are numerical values. All other elds contain string values.
• Even if the .csv le does not contain all values, the separating commas must still be
included.
• The .csv le contains the values in a table as a series of ASCII text lines, organised so
that each column value is separated by a comma from the next column’s value and each
row starts a new line.
• If a string contains a comma, the entire string must be enclosed in double parentheses.
Exporting Favourite Locations
You can export a list of favourite locations from a navigation device to your PC. The list is
stored on your PC in a .csv le. Exporting favourites is achieved by following the procedure
displayed on the Export Favourites screen.
Page 89

89
You must insert your SD card into the card reader and then tap the Export Favourites button
on the Main menu. Destinator exports the selected favourite categories from your SD card to
the PC.
General Warning Messages
The following warning messages can appear when you’re working with Destinator PC Portal.
Lost connection transfer If at any point during the installation or data transfer, the
connection to the device is lost, the following message is
displayed:
“Connection to the device has been lost. Please check
your connection.”
Page 90

90
Lost connection transfer If at any point during the installation or data transfer, the
connection to the device is lost, the following message is
displayed:
“Connection to the device has been lost. Please check your
connection.”
Uninstalling Destinator
Console
When a version of Destinator Console (versions prior to
the Destinator PC Portal) is located on your computer, the
following message is displayed:
“A previous version of Destinator Console was found. Do
you wish to uninstall?”
It is recommended that the previous Destinator Console be
uninstalled before installing Destinator PC Portal.
Uninstalling Destinator PC
Portal
When an earlier version of Destinator PC Portal is located
on your computer, the following message is displayed:
“A previous version of Destinator PC Portal was found. Do
you wish to uninstall? “
It is recommended that a previous version of Destinator PC
Portal be uninstalled before installing the current version.
Updates to Destinator PC
Portal
If there are updates in myDestinator, you are prompted to
download them in the following message:
“There are updates to Destinator PC Portal, do you wish to
download and install them?”
Page 91

91
Previous maps If maps from a previous Destinator version are located on
your computer, the following message is displayed:
“Existing map data found. Do you want to keep it? “
Clicking Yes lets you install maps from previous Destinator
Console or PC Portal versions.
Remove maps The following message appears when you have selected an
installed map and clicked the Actions button:
“Selected maps will be removed from your device. Are you
sure you wish to continue?”
Data Transfer If you close the Destinator PC Portal while install Destinator
software or a map, importing or exporting a Favourite
location, or backing up Destinator data, the following
message appears: “If you close the Destinator PC Portal
now, the [Process] will not be completed. Are you sure you
wish to close?”
Backup Data If stored Destinator data is located on your computer, the
following message appears:
“Destinator Backup data found. Do you want to keep it?”
It is recommended that backup data be kept.”
Page 92

92
Multimedia features
Chapter
3
Page 93

93
The device scans its memory card for MP3 and WMA audio recordings. You can create play
lists from the audio les. Songs on a play list will be played sequentially.
Launch the Music player
1. Tap Music Player from the Main Menu to open the Music Player Main Screen ( see gure
1). The Music player main screen appears.
2. Tap Playlist from the Music player main screen to display the playlist (gure 2)
3.1 Music Player
gure 1
gure 2
Page 94

94
Playlist
Tap playlist to display the playlist directory. When you open the playlist, the system
searches for Mp3 and WMA les on the SD card to create a playlist.
refresh
playlist
Remove a
song from the
playlist
play
songs
Return to the
main screen
Add
songs
Remove all
songs from
the playlist
Previous page
Next page
Page 95

95
Playing Music
Select a song from your playlist, tap Play to play it. The following screen appears.
Note: use the up and down button of the 5-way key to adjust
volume, and the left and right button to switch to the previous
and next songs.
8
play randomly
circulate
(playlist)
circulate
(one song)
back to the main
menu
launch the playlist adjust the volume
Page 96
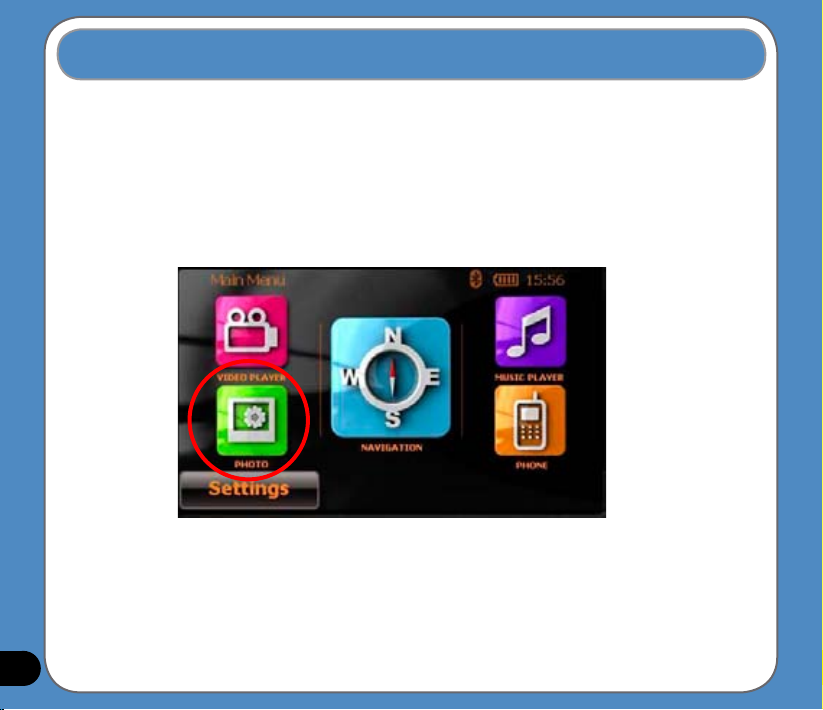
96
The Photo Viewer lets you view photos from your handheld device. This application
recognizes JPG and BMP les. The Photo Viewer’s main features let you zoom in or zoom
out, rotate an image, and display a series of photos through a slide show.
Launch the Photo Viewer
You can open the Photo Viewer by tapping the Photo Viewer button on the Main menu.
3.2 Photo Viewer
Page 97
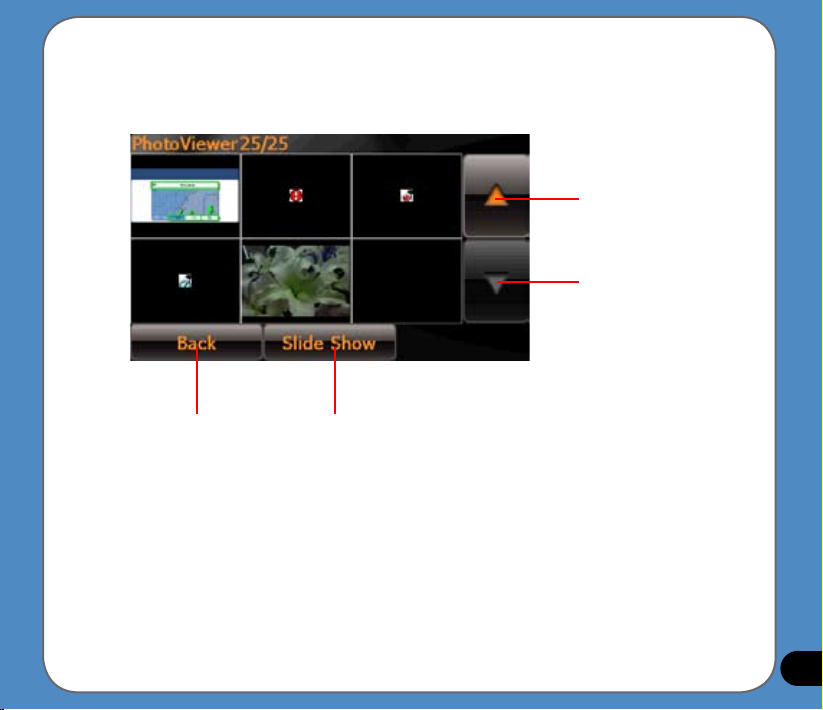
97
View photos
When you open the Photo Viewer, the screen shows the top level folders on your device, as
shown below.
page up
back to the main
menu
tap to view the
photos as a
slide show
page down
Note: When you open the photo viewer, the system searches for photos on the SD card to
create a playlist.
Note: use the up and down button of the 5-way key to scroll up and down on the screen.
Page 98
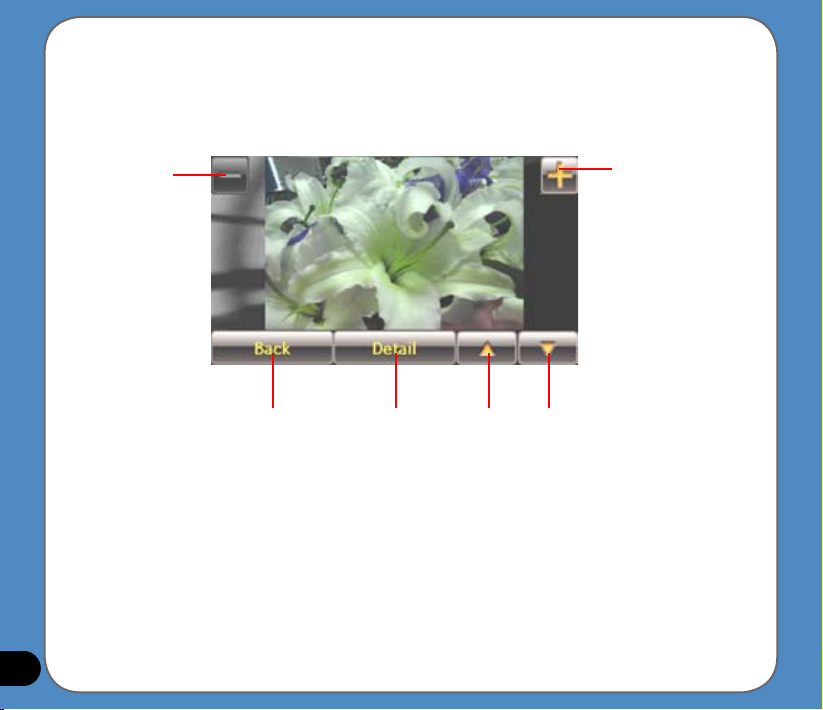
98
Display a photo
Tap a photo from the above screen to display the photo.
Note: Tap the photo to display it by full-screen. Tap the full-screen photo to back to its
previous size.
Note: use the up and down button of the 5-way key to move to the previous and next photo,
use the left and right button to zoom in or zoom out.
zoom out
zoom in
back to the main
menu
tap to show the
photo’s infomation
previous next
Page 99

99
The Video Player lets you view videos from your handheld device. This application
recognizes wmv les.
Launching the Video Player
You can open the Photo Viewer by tapping the Video Player button as shown below. The
Video Player main menu appears.
3.3 Video Player
Page 100

100
Playlist
Tap Playlist on the main menu to display the Playlist screen (see the gure below).
Note: When you open the photo viewer, the system searches for photos on the SD card to
create a playlist.
Tap a video name and tap play to play it.
back to the main menu play a video
page up
page down
 Loading...
Loading...