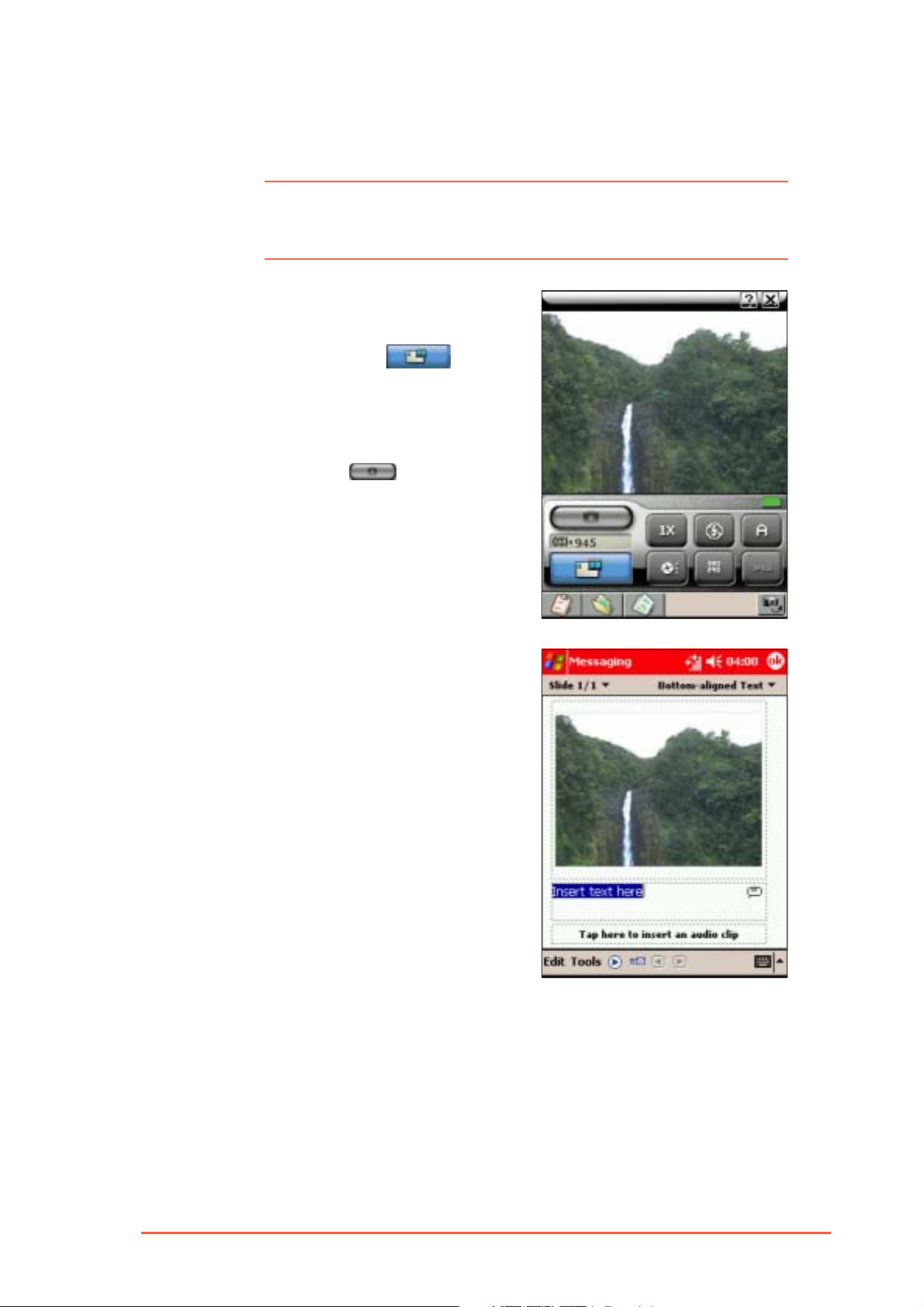
To capture a photo for an MMS message:To capture a photo for an MMS message:
To capture a photo for an MMS message:
To capture a photo for an MMS message:To capture a photo for an MMS message:
NOTENOTE
N O T E You can also use the single shot mode popup menu to
NOTENOTE
automatically insert a captured photo to an MMS message.
See the previous section for details.
1. Put the Pocket PC in camera
mode, then set the camera
capture mode to
MMSMMS
MMS
MMSMMS
2. Point the camera to your
subject, then adjust the camera
settings, if necessary.
3. When finished, tap
or
press the joystick to capture the
image.
The Pocket PC closes the
Camera application, then opens
MessagingMessaging
Messaging. The captured
MessagingMessaging
photo appears in the photo/
video clip field.
4. Compose the MMS message
following the instructions on the
previous chapter, then send.
.
Chapter 7: Multimedia Features
7-13
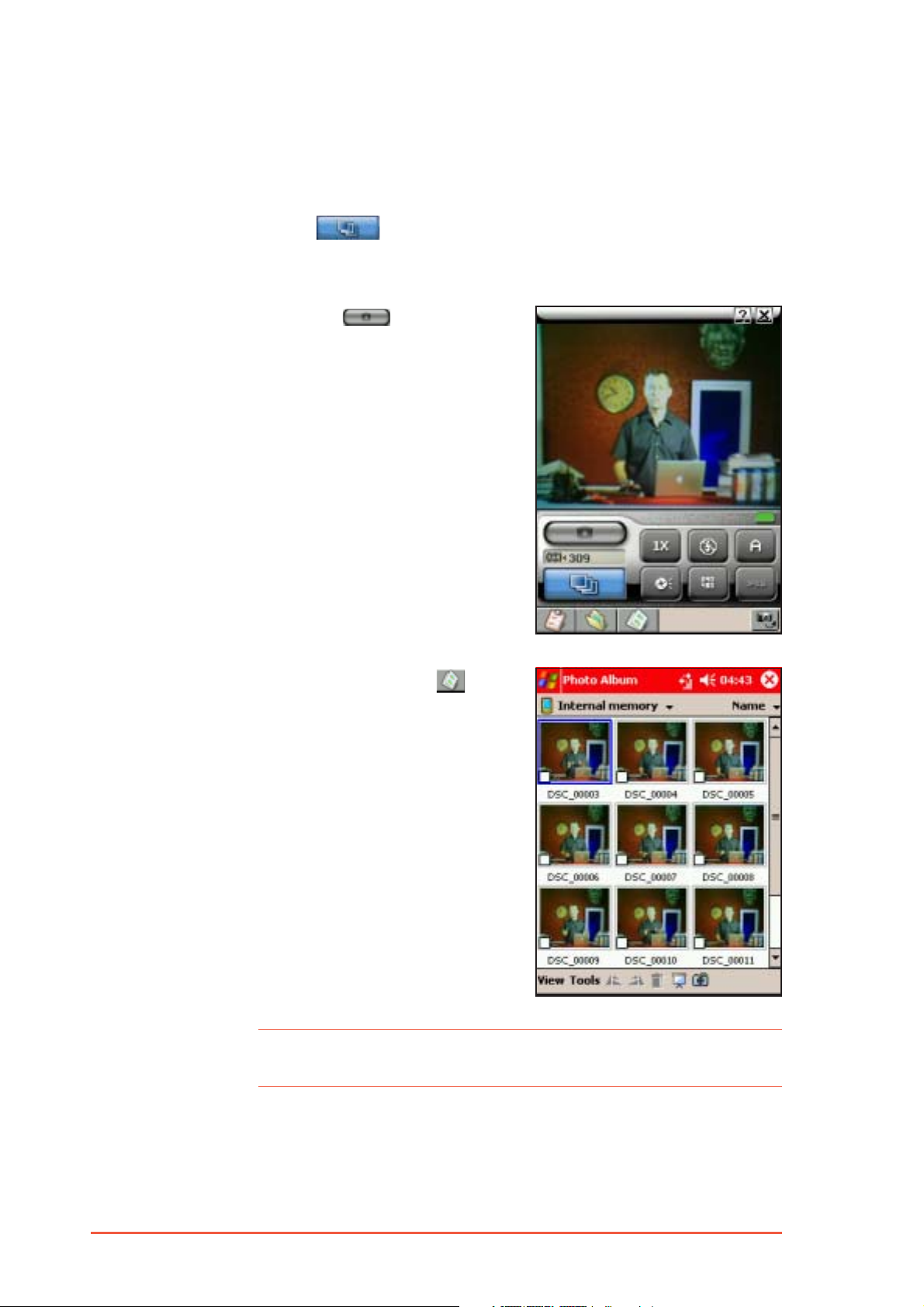
To capture multiple photos:To capture multiple photos:
To capture multiple photos:
To capture multiple photos:To capture multiple photos:
1. Put the Pocket PC in camera mode, then set the camera capture
mode to
BurstBurst
Burst
BurstBurst
.
2. Point the camera to your subject, then adjust the camera
settings, if necessary.
3. When finished, tap
or
press the joystick to start
capturing the images.
The camera captures ten
successive photos in fixed
intervals, then saves the photos
in the Photo Album.
The camera returns to active
mode when finished.
4. Tap the Photo Album button
to view the captured photos.
Refer to the
Photo AlbumPhoto Album
Photo Album
Photo AlbumPhoto Album
section for details.
NOTENOTE
N O T E The Burst Mode is best used when capturing action or
NOTENOTE
sequential photos.
7-14
P505 Pocket PC
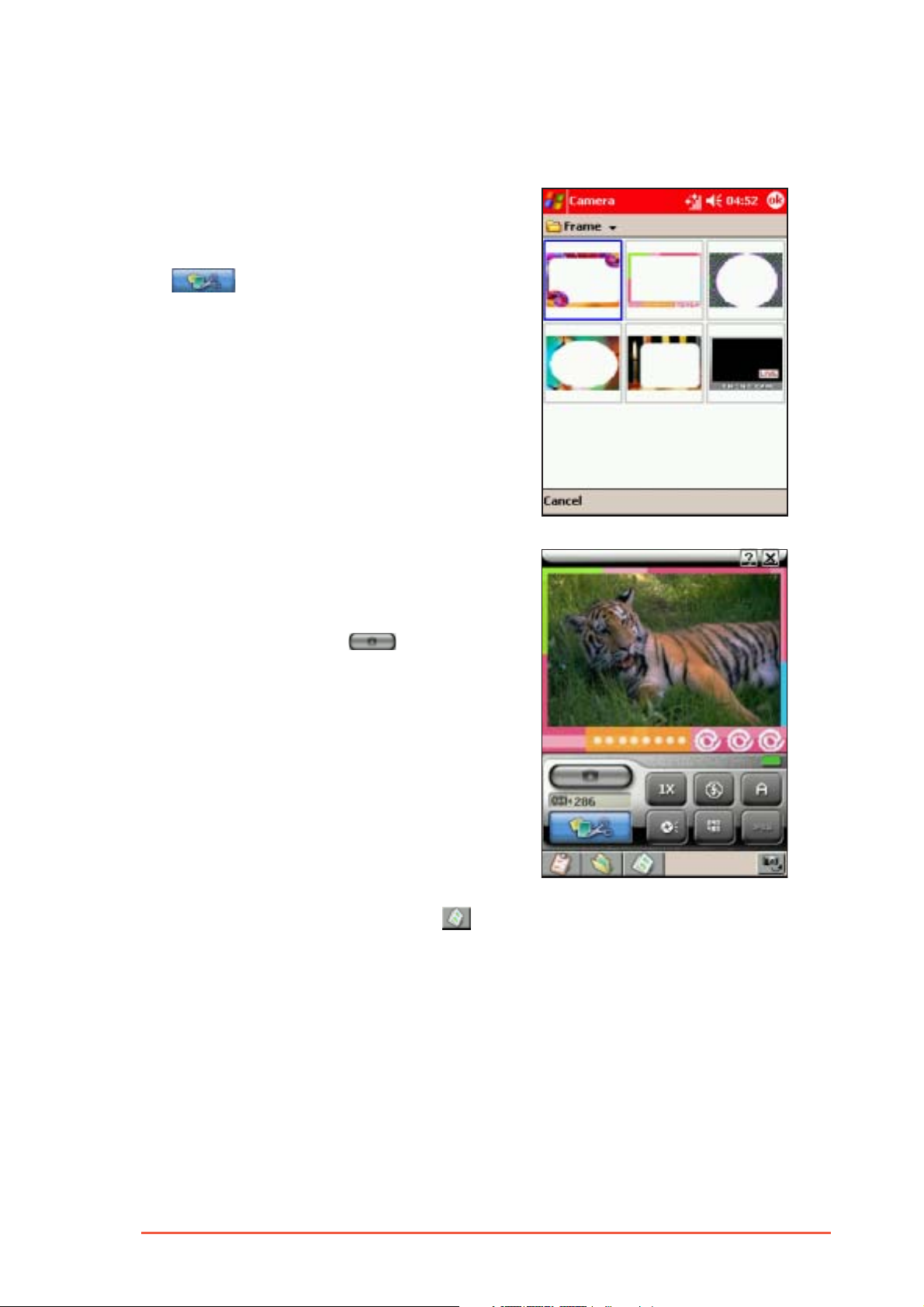
To add a frame to the photo:To add a frame to the photo:
To add a frame to the photo:
To add a frame to the photo:To add a frame to the photo:
1. Put the Pocket PC in camera
mode, then set the camera
capture mode to composition
.
2. The screen displays the available
frames. Tap a frame to select
and display to the preview
window.
Otherwise, tap
to the camera display.
3. Point the camera to your
subject, then adjust the camera
settings, if necessary.
4. When finished, tap
the joystick to capture the
image.
CancelCancel
Can c e l to return
CancelCancel
or press
5. Tap the Photo Album button , then locate the capture to view.
Chapter 7: Multimedia Features
7-15
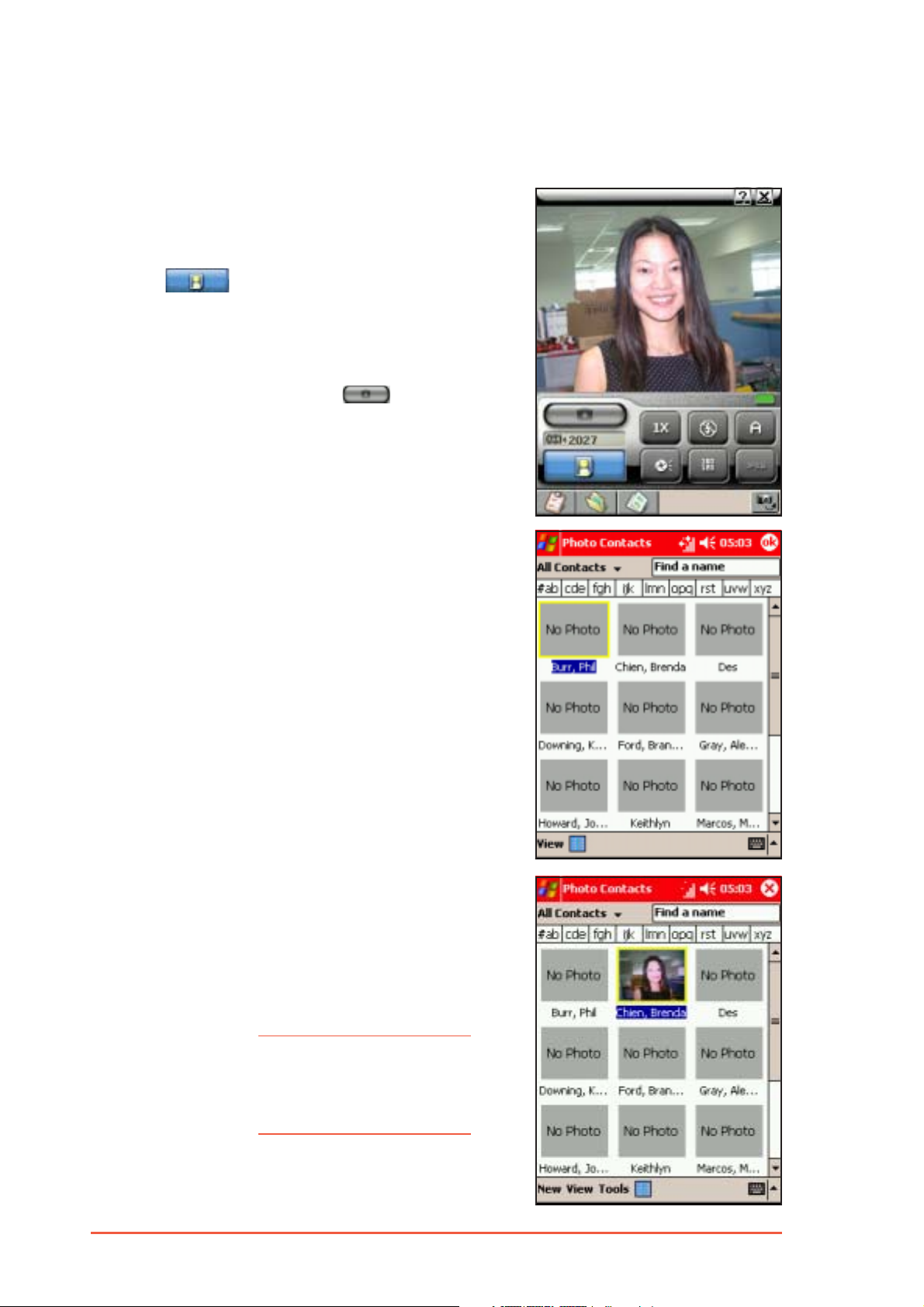
To add a photo to your contacts:To add a photo to your contacts:
To add a photo to your contacts:
To add a photo to your contacts:To add a photo to your contacts:
1. Put the Pocket PC in camera
mode, then set the camera
capture mode to caller ID mode
.
2. Point the camera to the person,
then adjust the camera settings,
if necessary.
3. When finished, tap
or press
the joystick to capture the
image.
The Pocket PC closes the
Camera application, then opens
Photo ContactsPhoto Contacts
Photo Contacts.
Photo ContactsPhoto Contacts
4. Select and tap the contact to
attach the captured photo.
The photo appears in the screen
everytime you place a call to or
receive a call from the person.
NOTENOTE
N O T E You can use the Photo
NOTENOTE
Contacts application to
remove or replace the
contact photo.
7-16
P505 Pocket PC
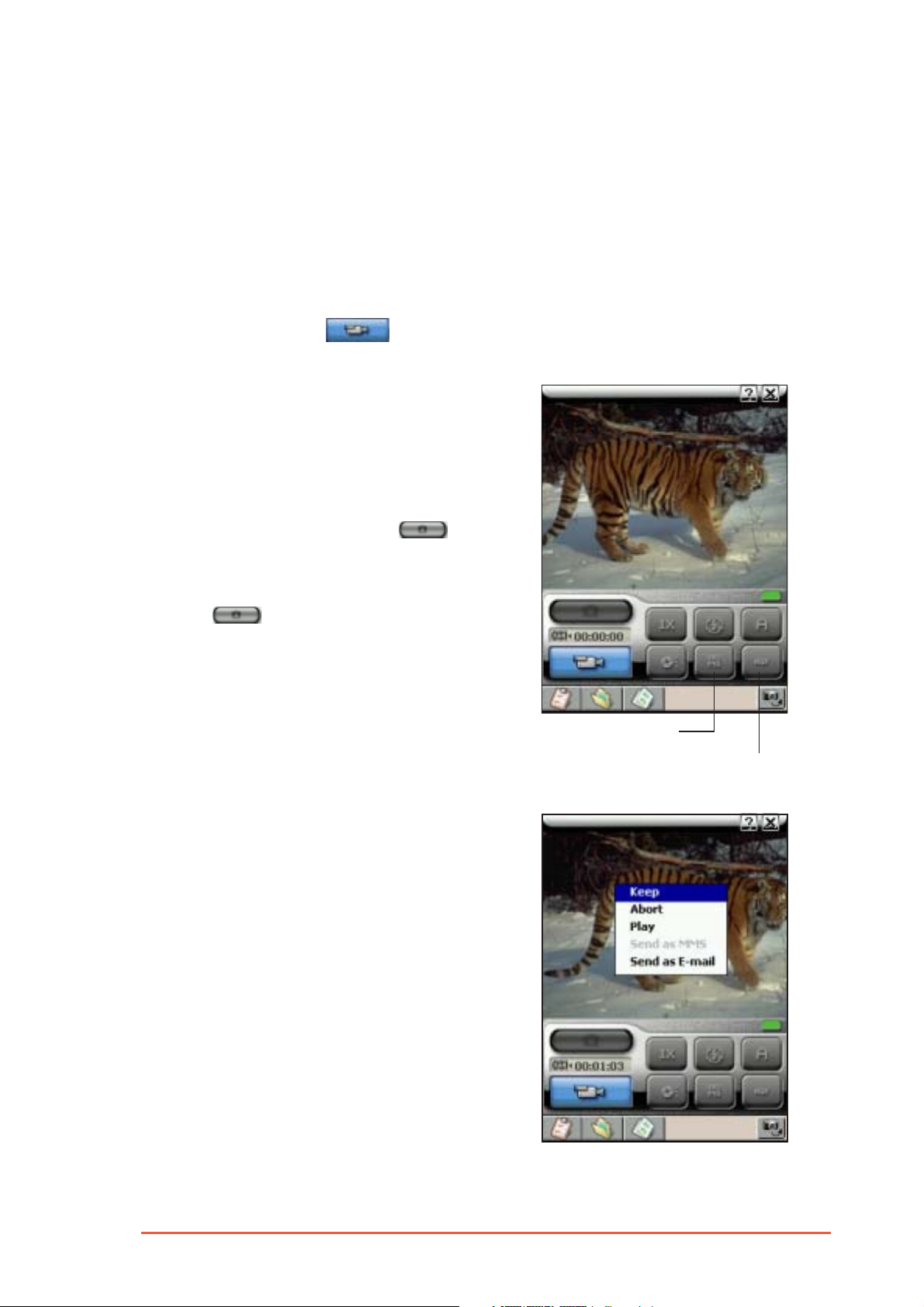
Capturing videoCapturing video
Capturing video
Capturing videoCapturing video
The camera is capable of capturing video in ASF, 3GP, and MP4
formats and supports three capture resolutions.
To capture video:To capture video:
To capture video:
To capture video:To capture video:
1. Put the Pocket PC in camera mode, then set the camera capture
mode to
2. Tap the video format button to select.
3. Tap the capture resolution
button to select. The preview
area changes when you select a
capture resolution.
4. When finished, point the camera
to the subject, then tap
press the joystick to start
capturing.
5. Tap
to stop capturing. A pop-up
menu appears.
VideoVideo
Video
VideoVideo
or press the joystick
.
or
Tap to select the
capture resolution
Tap to select
the file format
6. Tap an option from the menu.
To save the recording, tap
Otherwise, tap
To preview the recording, tap
PlayPlay
Pl a y. The video capture plays on
PlayPlay
screen.
Send as E-mail Send as E-mail
Tap
Send as E-mail to send
Send as E-mail Send as E-mail
the video capture to an e-mail
recipient.
Chapter 7: Multimedia Features
AbortAbort
Abo r t to ignore.
AbortAbort
KeepKeep
Keep.
KeepKeep
7-17
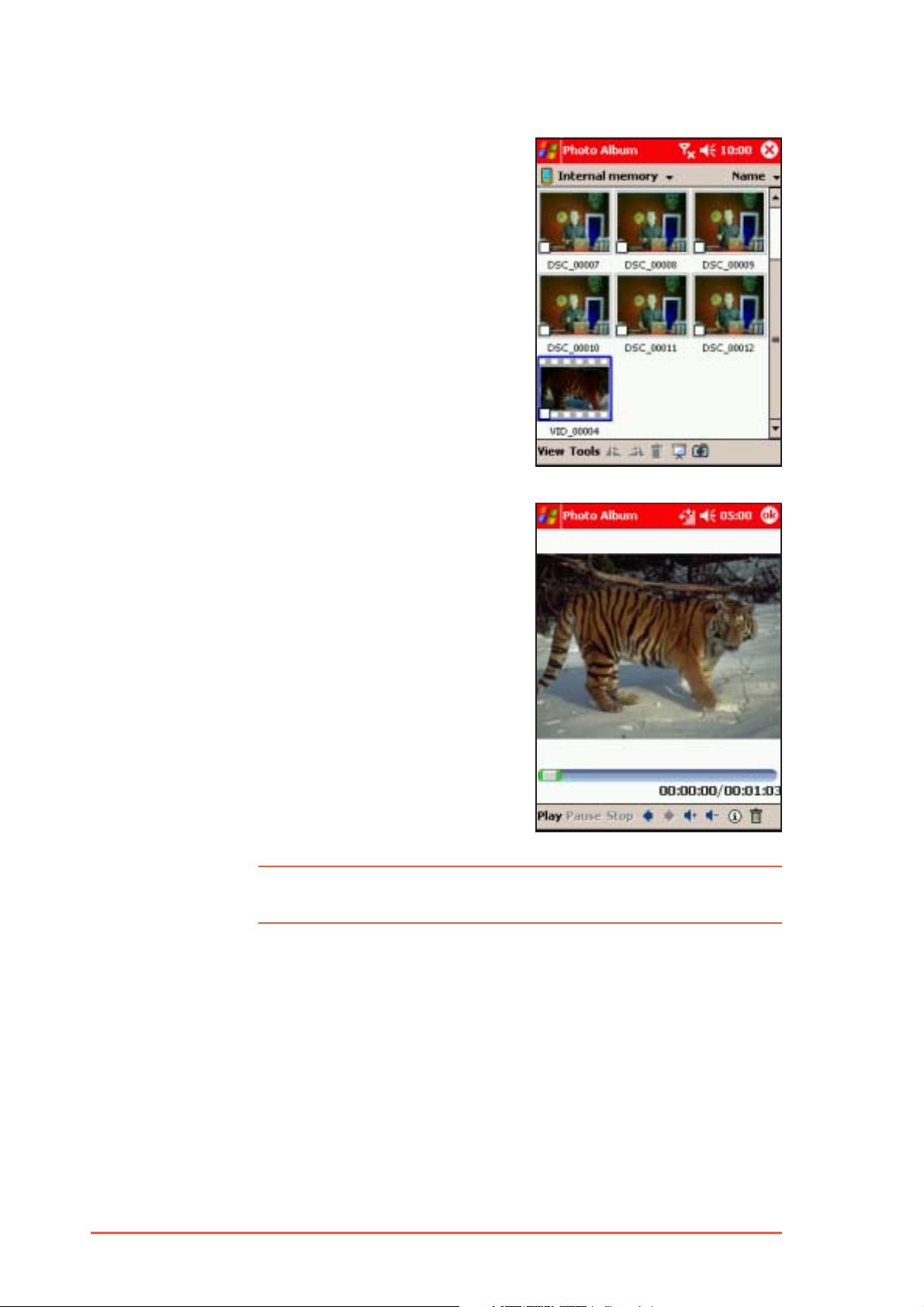
7. Open the Photo Album
application, then locate the
video capture file in the
specified folder.
8. Tap the video capture file to
preview. Pause or stop the
preview by tapping the
corresponding button on the
bottom of the screen.
NOTENOTE
N O T E Refer to the Photo Album section for details on previewing
NOTENOTE
video capture files.
7-18
P505 Pocket PC
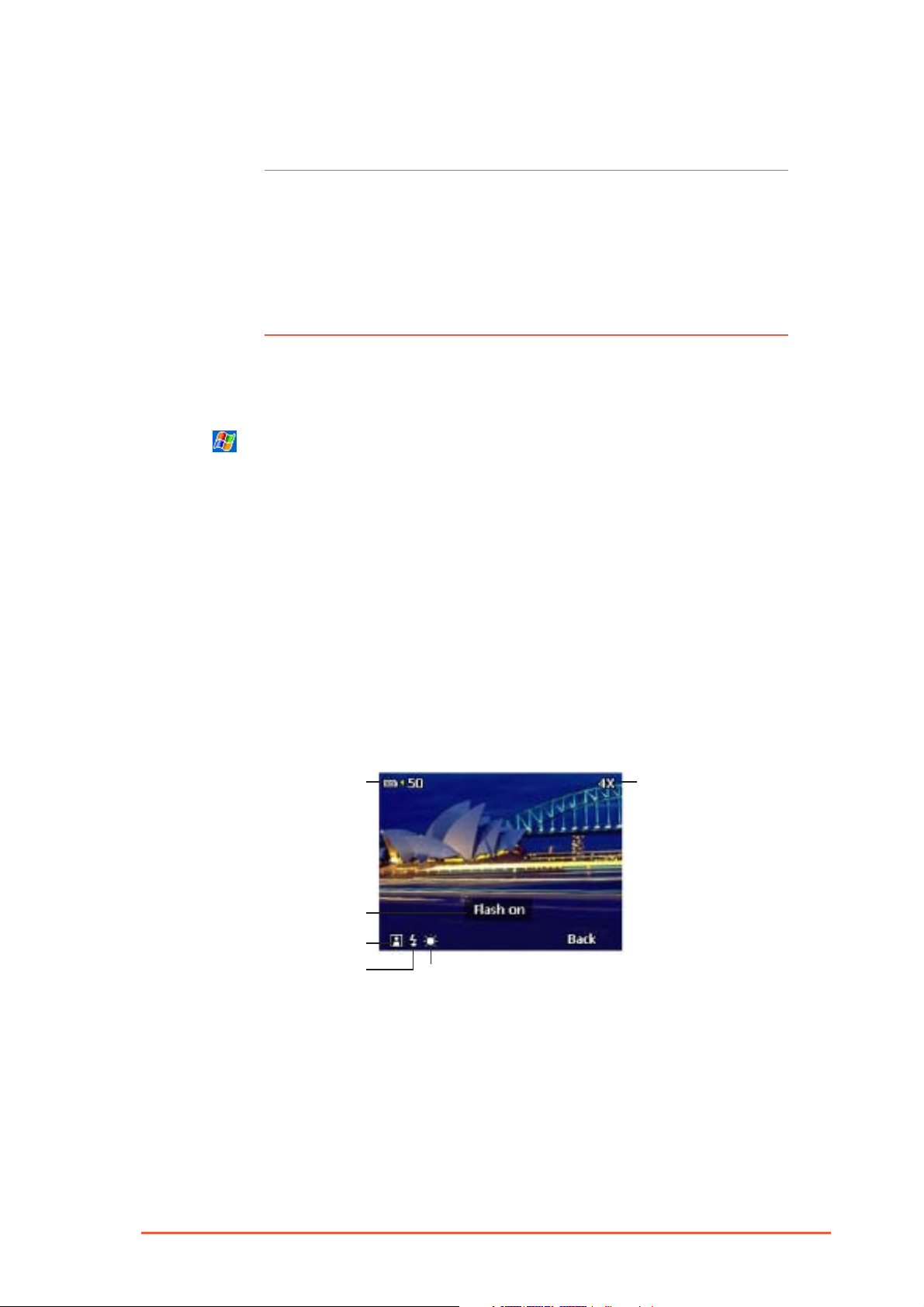
Using the Camera in phone modeUsing the Camera in phone mode
Using the Camera in phone mode
Using the Camera in phone modeUsing the Camera in phone mode
NOTESNOTES
N O T E S Take note of the following when using the Camera Capture
NOTESNOTES
application while the Pocket PC is on phone mode:
• The preview area is fixed at 240x180 pixels.
• The display does not support landscape mode. You must
set the preview orientation to
close the phone flip.
PortraitPortrait
Portrait mode before you
PortraitPortrait
To launch Camera when the flip is open:
1. Tap
2. Tap
3. Tap the
4. The
.
ProgramsPrograms
Programs.
ProgramsPrograms
CameraCamera
Camera icon.
CameraCamera
CameraCamera
Camera screen appears. Close the phone flip to display the
CameraCamera
Camera screen. The illustration below shows the Camera
application in phone mode.
To launch Camera when the flip is closed:
Press the Camera button on the left side of the Pocket PC.
Camera screen in phone modeCamera screen in phone mode
Camera screen in phone mode
Camera screen in phone modeCamera screen in phone mode
Storage location and
remaining memory
Displays the capture mode
and flash status
Zoom level
Capture mode icon
Flash icon
Chapter 7: Multimedia Features
Environment settings icon
7-19
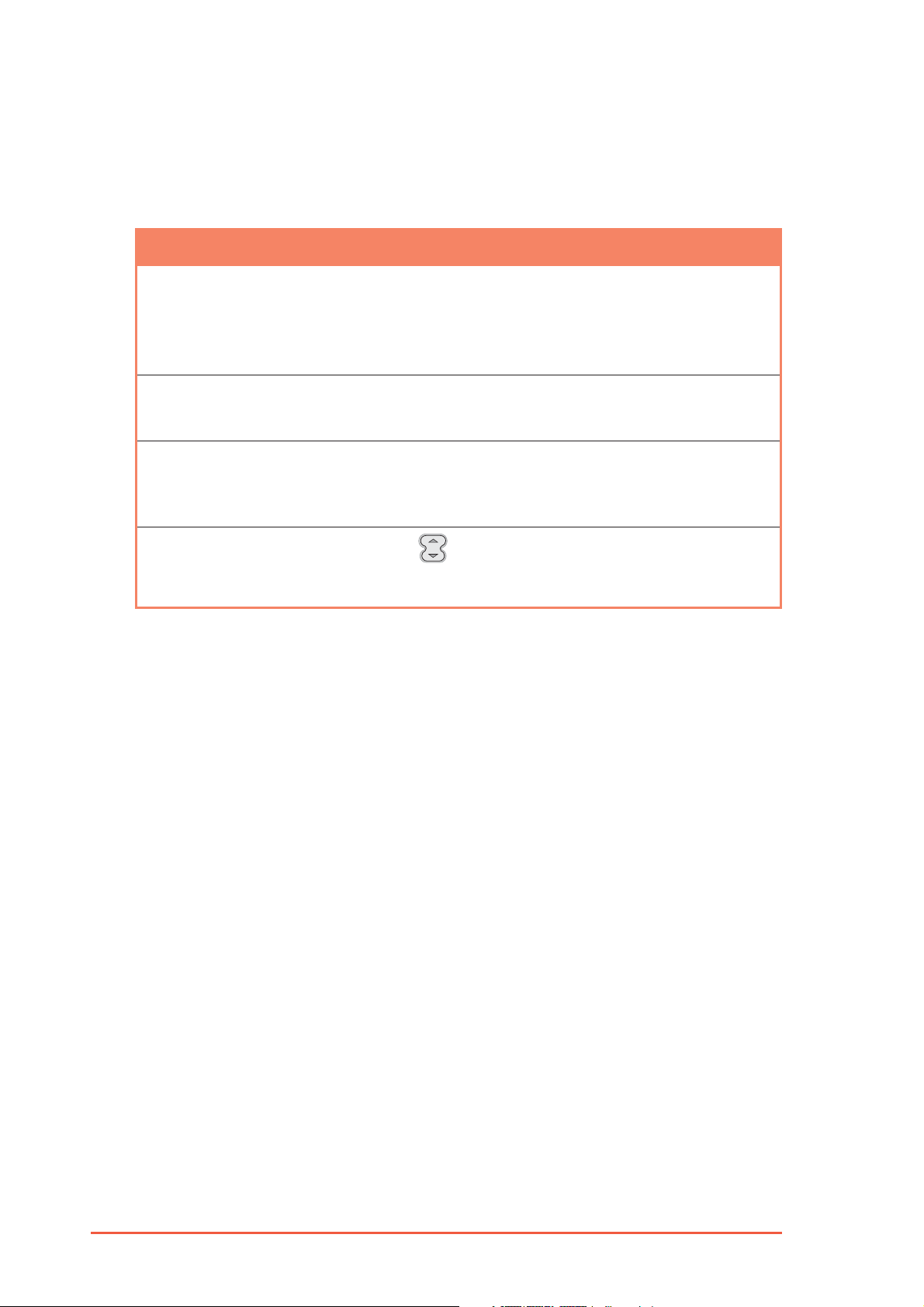
Changing the settings in phone modeChanging the settings in phone mode
Changing the settings in phone mode
Changing the settings in phone modeChanging the settings in phone mode
You can the camera settings when in phone mode using the joystick,
side buttons, and the phone keypad buttons.
SettingsSettings
Settings
SettingsSettings
Capture modeCapture mode
Capture mode pressing the
Capture modeCapture mode
FlashFlash
Flash pressing the
FlashFlash
EnvironmentEnvironment
Environment pressing the
EnvironmentEnvironment
ZoomZoom
Zoom pressing the
ZoomZoom
Can be changed byCan be changed by
Can be changed by
Can be changed byCan be changed by
camera button camera button
c a mer a b u t t o n located on the side of the
camera button camera button
PDA. The capture mode is set to Single Shot by default.
Press the camera button once to change to MMS mode,
press twice to Burst mode, and so on. The screen briefly
displays the selected capture mode.
record button record button
r e cor d b u t t o n located on the side of the
record button record button
PDA. The flash turns on or off when you press the record
button. The screen briefly displays the flash status.
voice command voice command
voice command on the side of the PDA. The
voice command voice command
camera is set to Auto by default. Press the voice command
button once to change to Outdoor setting, press twice to
Flourescent setting, and so on.
button on the PDA keypad. Press the
arrow up button to increase the zoom level, or the arrow
down to decrease the zoom level.
You can adjust other camera settings when the camera application is
opened while in PDA mode.
Taking photos in phone modeTaking photos in phone mode
Taking photos in phone mode
Taking photos in phone modeTaking photos in phone mode
1. Select the capture mode by pressing the camera button located
on the side of the PDA.
2. Adjust the camera settings, if necessary, then point the camera
to your subject. See the previous section for details on changing
the camera settings.
3. Press the joystick to start capturing. For video captures, press the
joystick to stop recording.
4. Depending on the capture mode, the camera:
• saves the photo or video in the specified folder (Single shot,
Burst, Composition, and Video modes). To view the capture,
open the flip, then launch the
• instructs you to open the flip, then launches the
application (MMS mode), or
Photo Album Photo Album
Photo A l b u m application.
Photo Album Photo Album
MessagingMessaging
Messaging
MessagingMessaging
Photo Contacts Photo Contacts
Photo Contacts application
Photo Contacts Photo Contacts
(Caller ID mode).
7-20
P505 Pocket PC
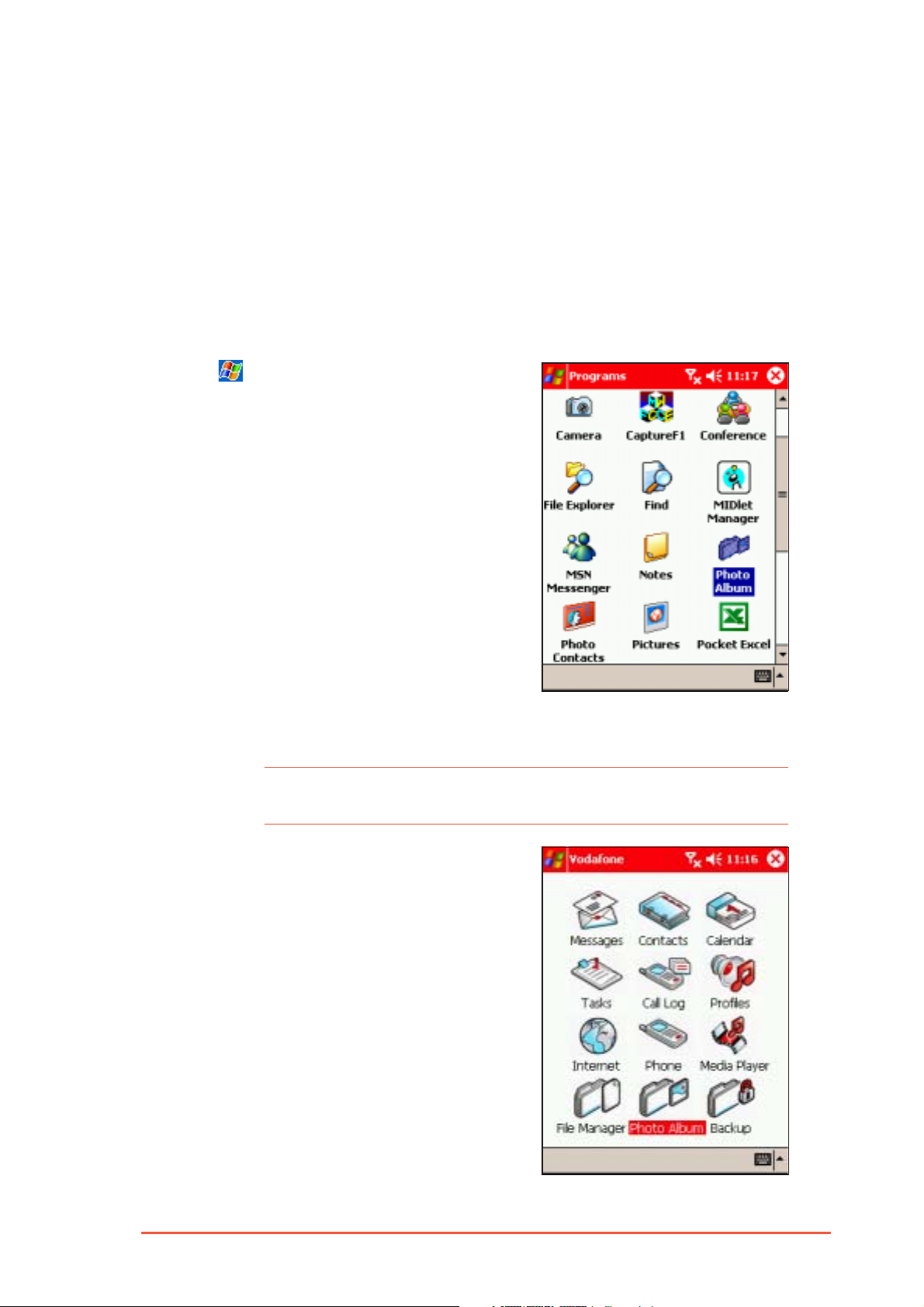
Photo AlbumPhoto Album
Photo Album
Photo AlbumPhoto Album
The Photo Album application allows you view, edit, and manage
multimedia files, including stock and captured photos, videos,
animations, and clips.
Launching the Photo AlbumLaunching the Photo Album
Launching the Photo Album
Launching the Photo AlbumLaunching the Photo Album
To launch Photo Album from Today screen:To launch Photo Album from Today screen:
To launch Photo Album from Today screen:
To launch Photo Album from Today screen:To launch Photo Album from Today screen:
1. Tap .
2. Tap
3. Tap the
To launch Photo Album from the Vodafone Menu:To launch Photo Album from the Vodafone Menu:
To launch Photo Album from the Vodafone Menu:
To launch Photo Album from the Vodafone Menu:To launch Photo Album from the Vodafone Menu:
NOTENOTE
N O T E Make sure that the Vodafone Menu is activated. Refer to
NOTENOTE
ProgramsPrograms
Programs.
ProgramsPrograms
Photo Album Photo Album
Photo Album icon to
Photo Album Photo Album
open the application.
Chapter 5 for details.
1. Open the phone flip to display
the Vodafone Menu
2. Tap the
open the application.
Chapter 7: Multimedia Features
Photo AlbumPhoto Album
Photo Album icon to
Photo AlbumPhoto Album
7-21
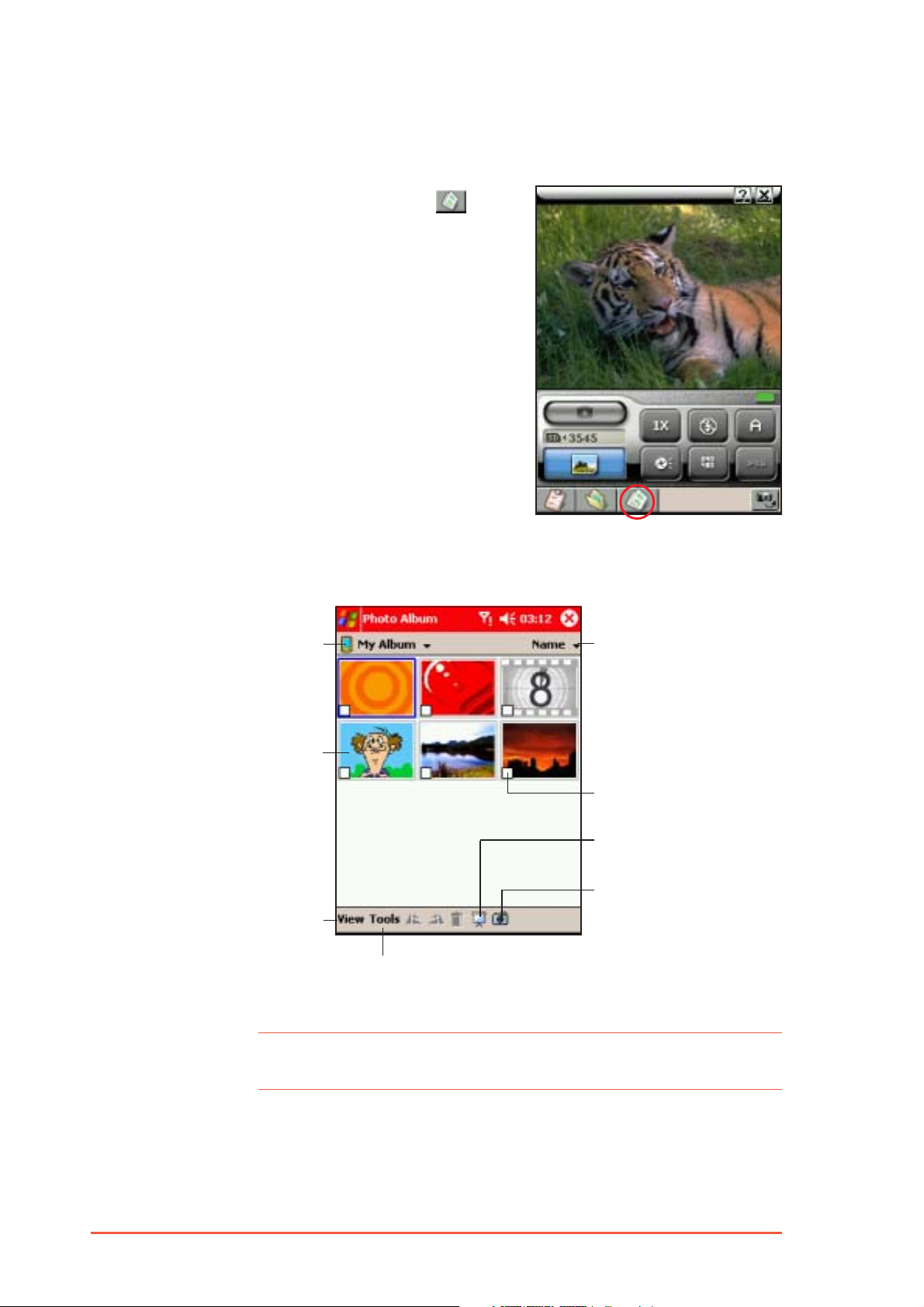
To launch Photo Album from Camera:To launch Photo Album from Camera:
To launch Photo Album from Camera:
To launch Photo Album from Camera:To launch Photo Album from Camera:
Tap the Photo Album button
on the bottom of the screen.
Photo Album main screenPhoto Album main screen
Photo Album main screen
Photo Album main screenPhoto Album main screen
Tap to select another
folder or location
Tap and hold a file to
display a pop-up menu
Tap to change the
viewing settings
Tap to select a file, view the
options, and application information
NOTENOTE
N O T E By default, the Photo Album main screen displays the photos
NOTENOTE
and videos saved in the
My Album My Album
My Album folder.
My Album My Album
Tap to sort the files by
name, date, size, or type
Tap to select the file
Tap to start a slideshow
of the files
Tap to open the Camera
7-22
P505 Pocket PC
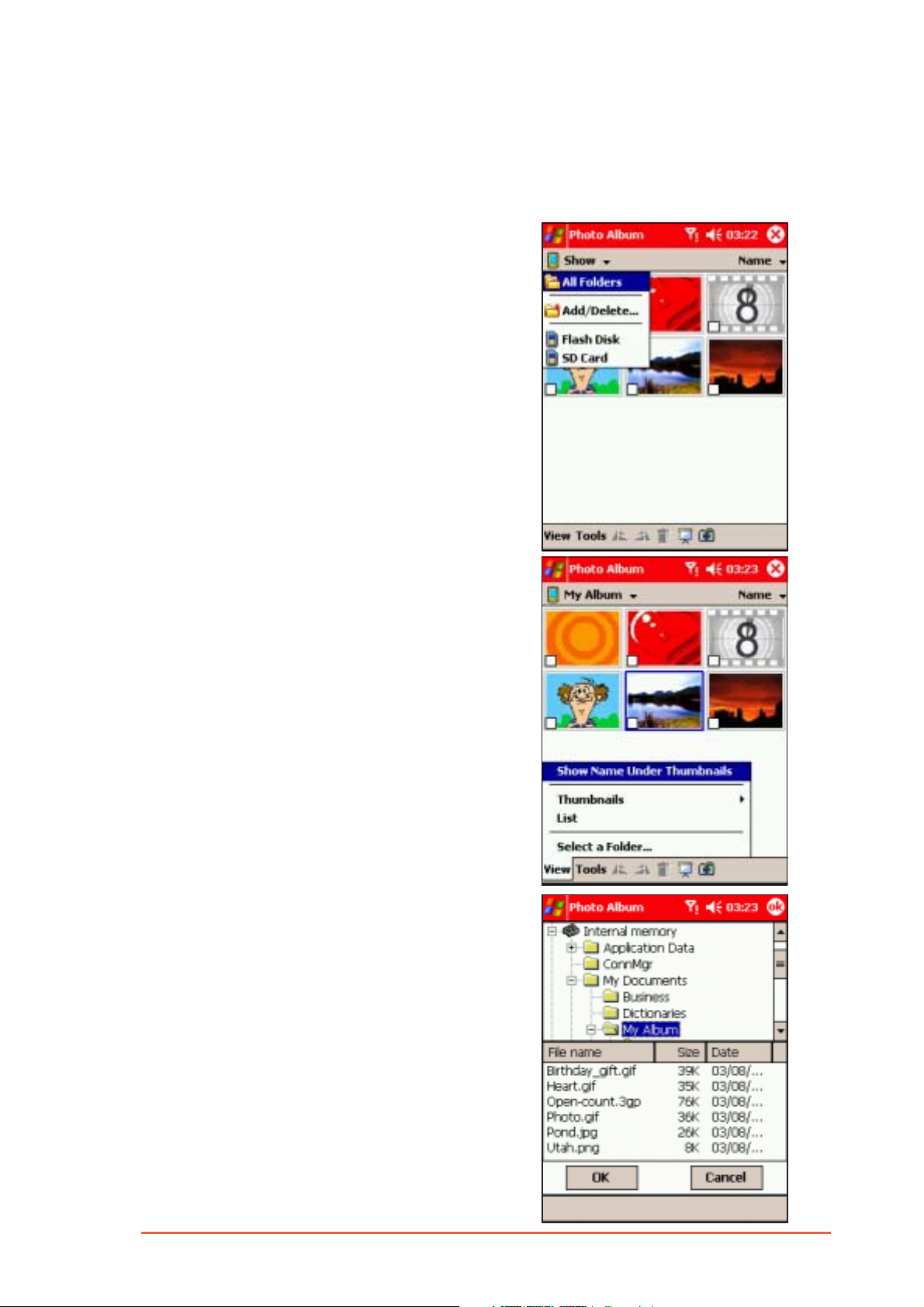
Finding files and customising your viewFinding files and customising your view
Finding files and customising your view
Finding files and customising your viewFinding files and customising your view
To find your photos or video clips:To find your photos or video clips:
To find your photos or video clips:
To find your photos or video clips:To find your photos or video clips:
1. If the file you want to view or
edit is not on the list, tap
My Album My Album
or
My Album then select
My Album My Album
another location (Flash Disk or
SD Card).
The screen shows the contents
of the selected location.
2. If the file you want to view or
edit is in another folder, tap
ViewView
Vi e w, then tap
ViewView
FolderFolder
Fold e r to display all other
FolderFolder
folders.
Select aSelect a
Select a
Select aSelect a
ShowShow
Show
ShowShow
3. Locate the folder. The lower
section of the screen shows the
media filed inside the selected
folder.
4. After selecting the folder, tap
OKOK
the
O K button to display the
OKOK
contents in the main screen.
Chapter 7: Multimedia Features
7-23
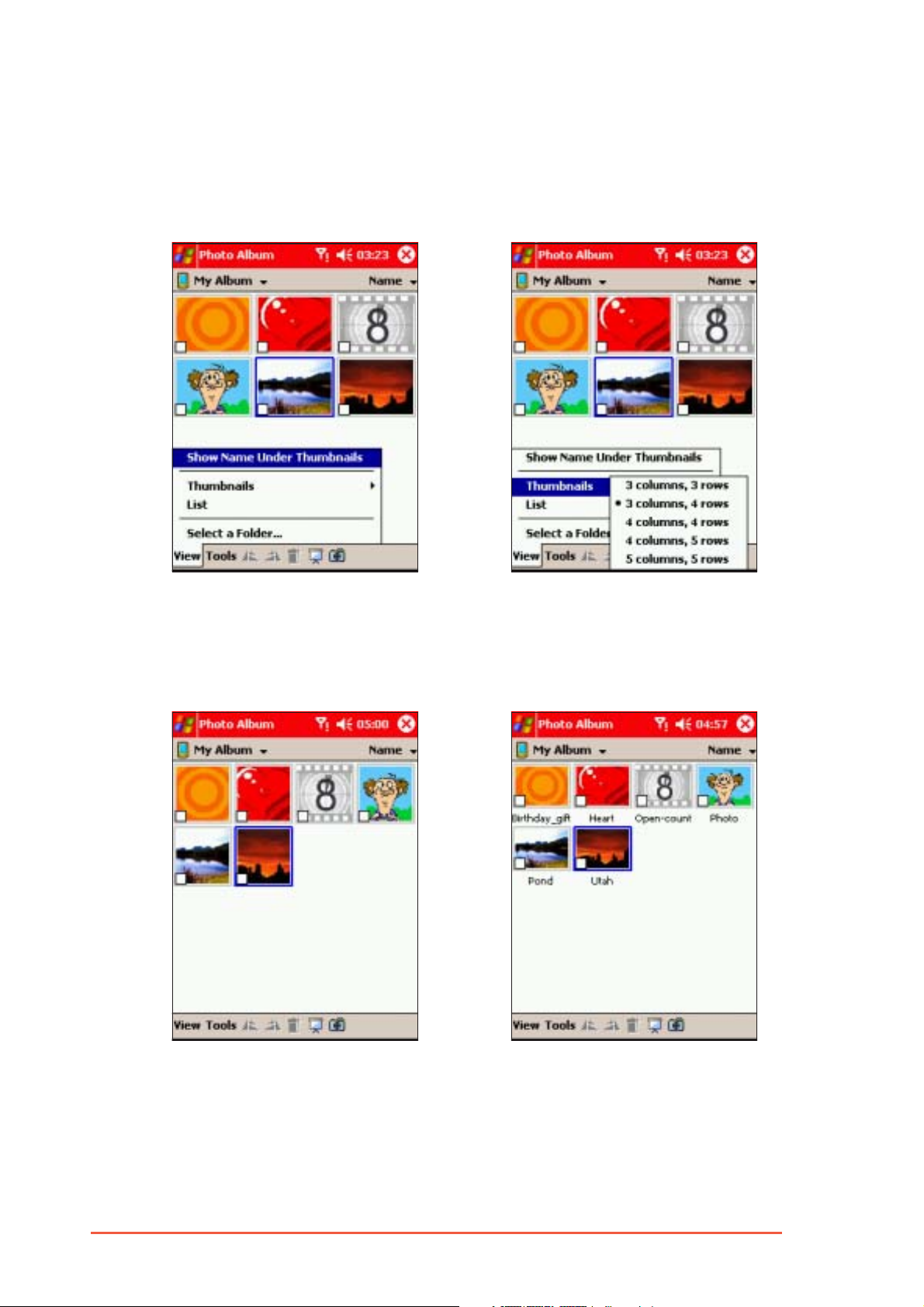
To view a thumbnail of the files:To view a thumbnail of the files:
To view a thumbnail of the files:
To view a thumbnail of the files:To view a thumbnail of the files:
1. Tap
ViewView
View >
ViewView
The files are displayed based
on your thumbnail settings.
ThumbnailsThumbnails
Thumbnails.
ThumbnailsThumbnails
2. Select and tap a thumbnail
setting from the popup menu.
3. Tap
ViewView
View >
ViewView
Under ThumbnailsUnder Thumbnails
Under Thumbnails to
Under ThumbnailsUnder Thumbnails
display the file names.
Show NameShow Name
Show Name
Show NameShow Name
7-24
P505 Pocket PC
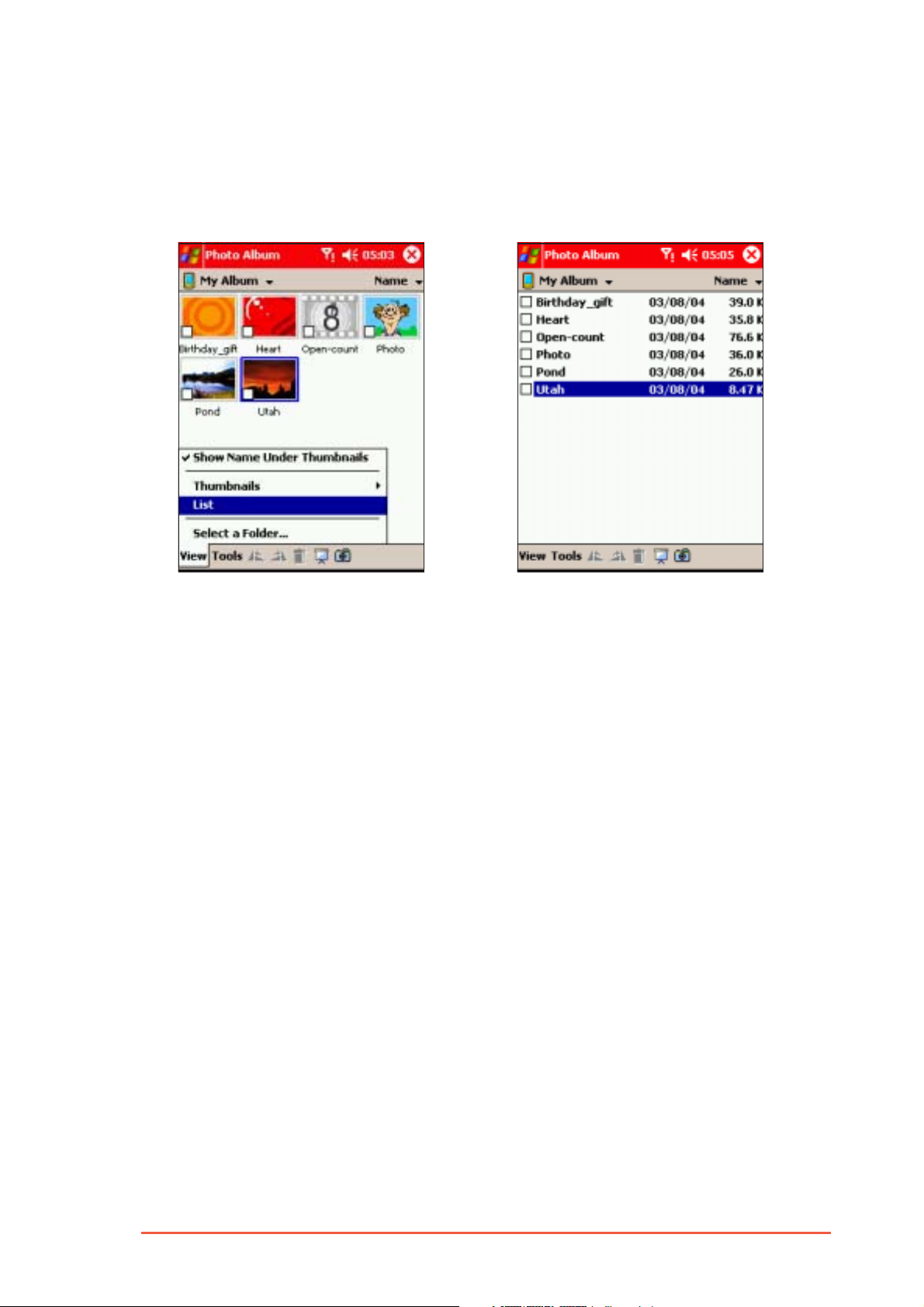
To view a file list:To view a file list:
To view a file list:
To view a file list:To view a file list:
Tap
ViewView
View >
ViewView
ListList
List.
ListList
The screen displays a list of
the files.
Chapter 7: Multimedia Features
7-25
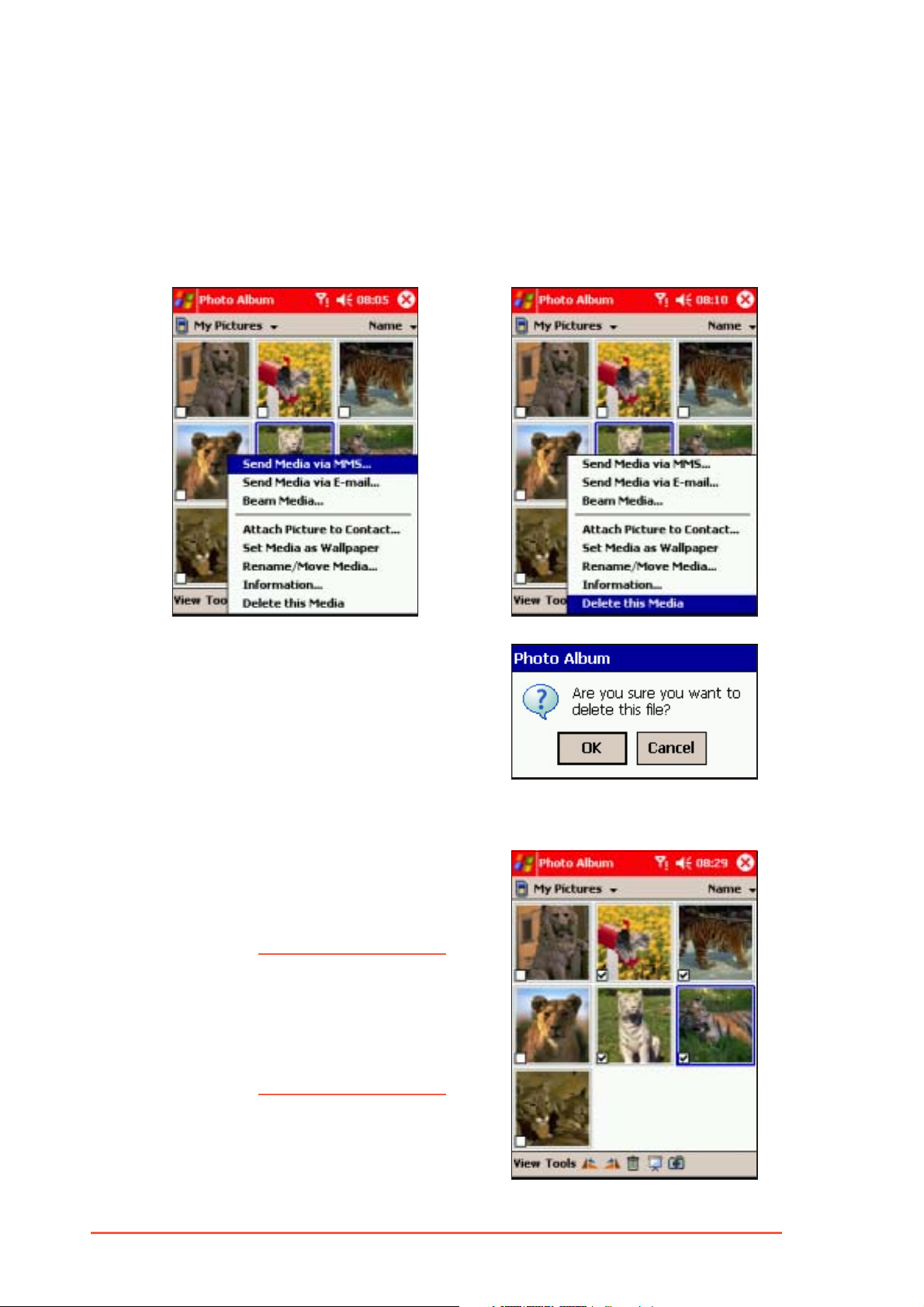
Managing photos and videosManaging photos and videos
Managing photos and videos
Managing photos and videosManaging photos and videos
To delete photos or videos:To delete photos or videos:
To delete photos or videos:
To delete photos or videos:To delete photos or videos:
1. Tap and hold a file to display
a popup menu.
3. Tap
OKOK
O K when a confirmation
OKOK
window appears. The selected file
is deleted.
2. Select
Delete this MediaDelete this Media
Delete this Media.
Delete this MediaDelete this Media
To delete multiple photos or video files:To delete multiple photos or video files:
To delete multiple photos or video files:
To delete multiple photos or video files:To delete multiple photos or video files:
1. Check the box at the bottom
left corner of the files you
want to delete.
NOTENOTE
N O T E If you want to delete
NOTENOTE
all photos and video
files in a folder, tap
7-26
ToolsTools
Tools >
ToolsTools
MediaMedia
M e d i a to select all
MediaMedia
files.
Check AllCheck All
Check All
Check AllCheck All
P505 Pocket PC
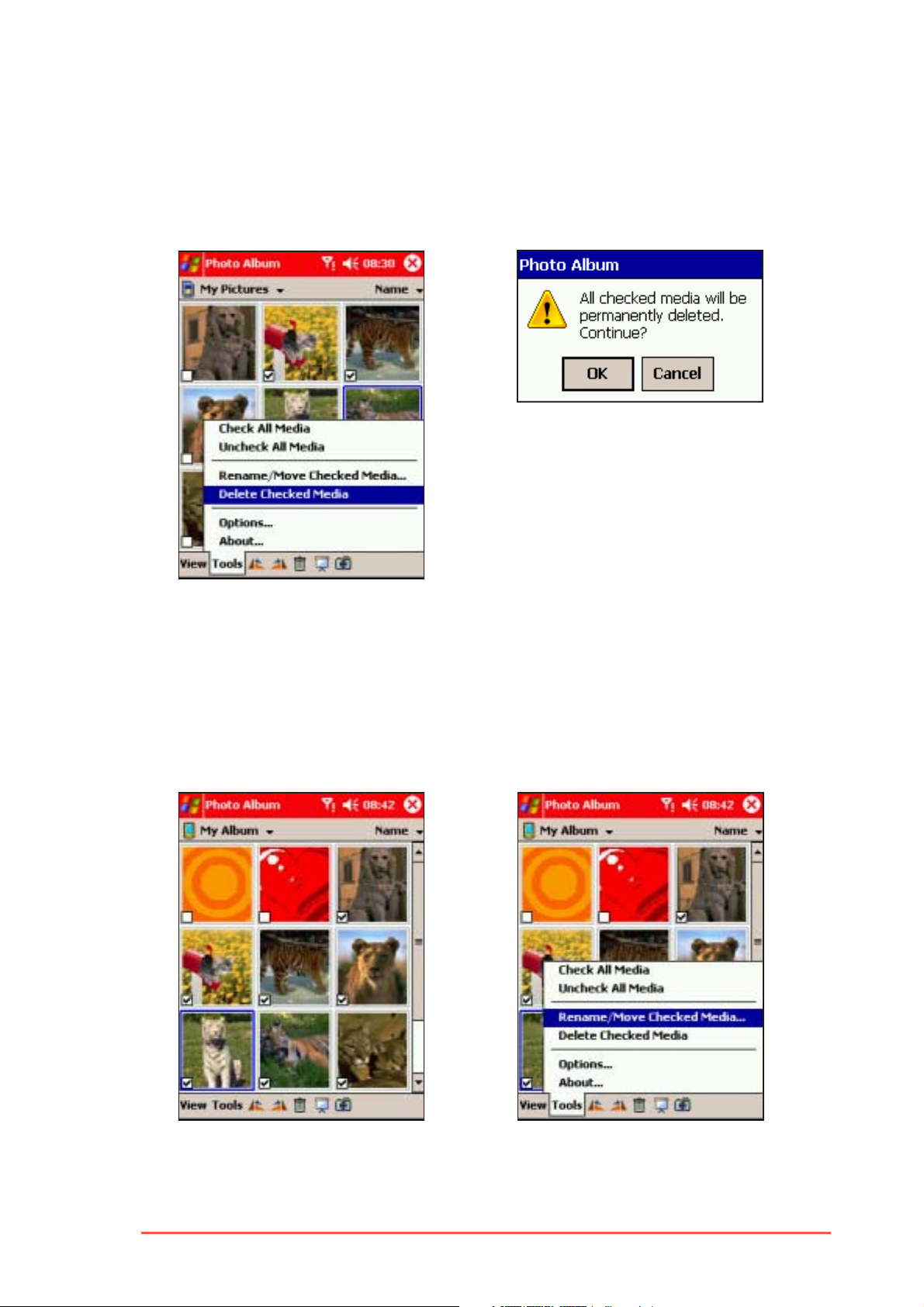
2. Tap
ToolsTools
To o l s, then select
ToolsTools
Delete Checked MediaDelete Checked Media
Delete Checked Media
Delete Checked MediaDelete Checked Media
from the popup menu.
3. Tap
OKOK
O K when a confirmation
OKOK
window appears to delete the
files.
To move photos and videos to another folder:To move photos and videos to another folder:
To move photos and videos to another folder:
To move photos and videos to another folder:To move photos and videos to another folder:
1. Check the box at the bottom
left corner of the files you
want to move to another
location.
2. Tap
ToolsTools
To o l s, then select
ToolsTools
Rename/Move Media Rename/Move Media
Rename/Move Media from
Rename/Move Media Rename/Move Media
the popup menu.
Chapter 7: Multimedia Features
7-27
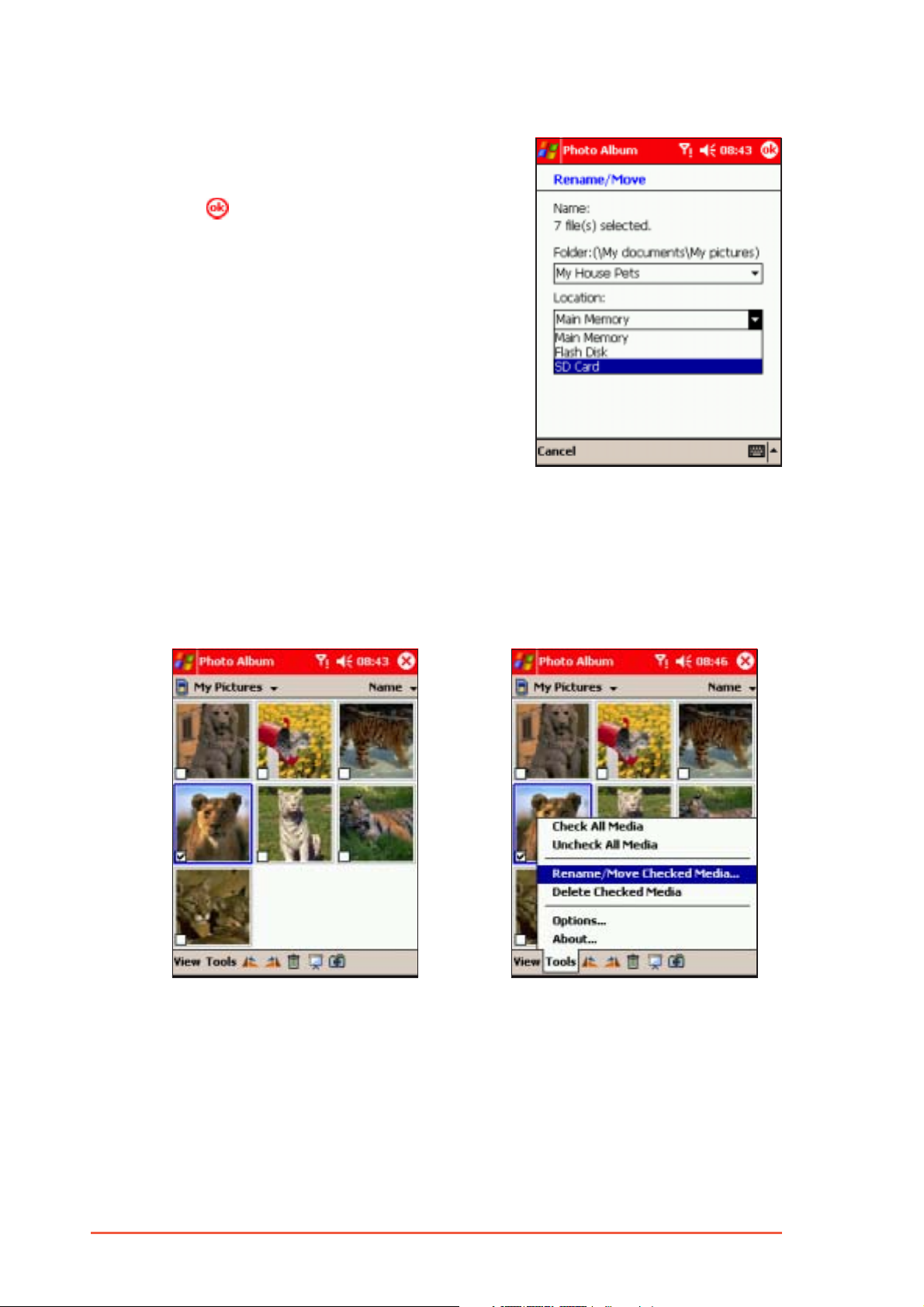
3. Select the folder and location
where you want the files moved.
4. Tap
Otherwise, tap
to the previous screen.
To rename a photo or video file:To rename a photo or video file:
To rename a photo or video file:
To rename a photo or video file:To rename a photo or video file:
1. Check the box at the bottom
left corner of the file you
want to rename.
to move the files.
CancelCancel
Cancel to return
CancelCancel
2. Tap
ToolsTools
To o l s, then select
ToolsTools
Rename/Move Media Rename/Move Media
Rename/Move Media from
Rename/Move Media Rename/Move Media
the popup menu.
7-28
P505 Pocket PC
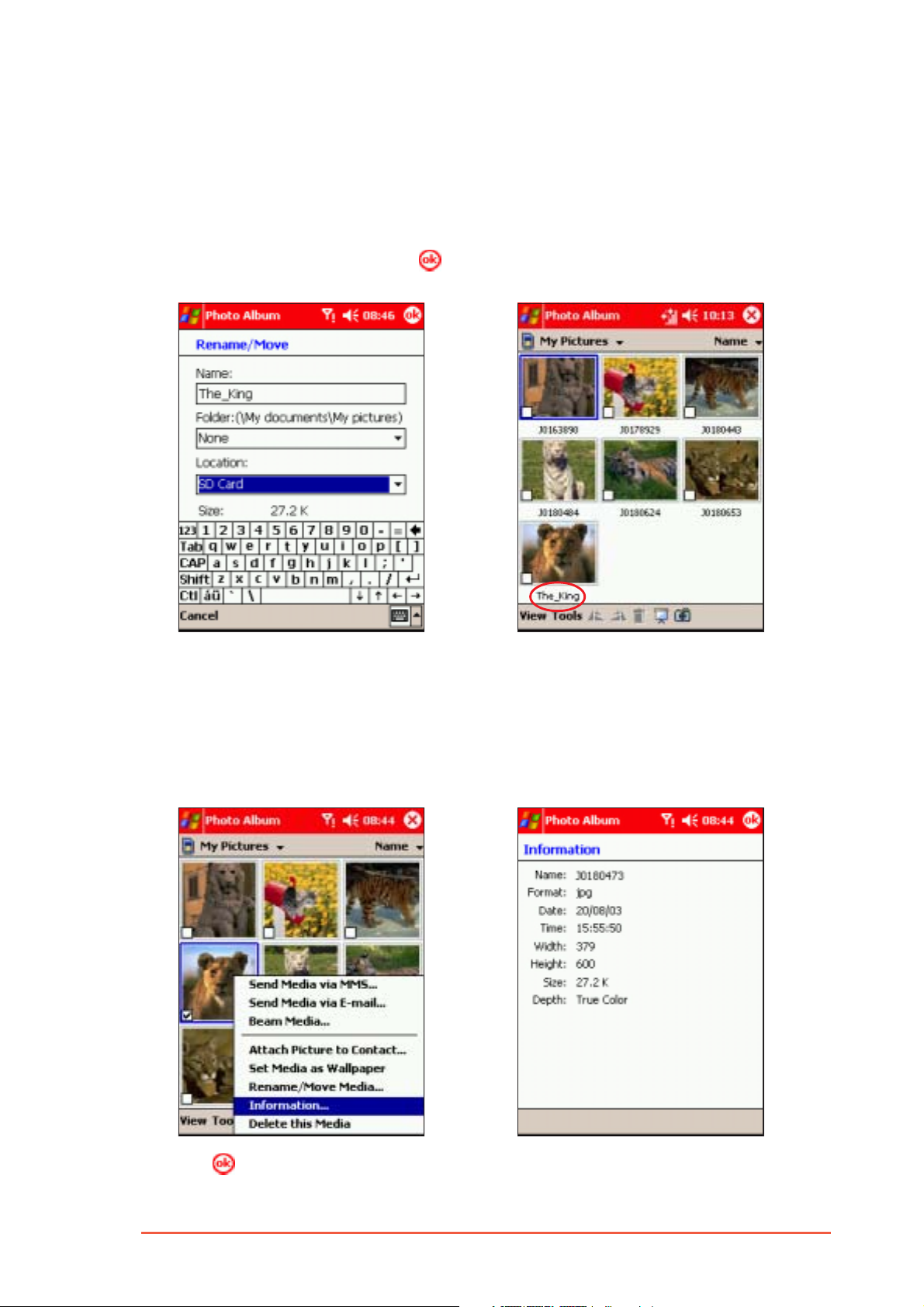
3. Enter the new file name using
the soft keyboard.
Select a new folder and location
if you want to move the file
..
after renaming it, then click
.
..
4. Display the file names by
tapping
Name Under ThumbnailsName Under Thumbnails
Name Under Thumbnails
Name Under ThumbnailsName Under Thumbnails
to view the new file name.
View > ShowView > Show
View > Show
View > ShowView > Show
To view a file information:To view a file information:
To view a file information:
To view a file information:To view a file information:
1. Tap and hold a file, then
select
popup menu.
InformationInformation
Information from the
InformationInformation
2. The screen displays the file
information including name.
format, size, depth, etc.
3. Tap to close the window and return to the previous screen
Chapter 7: Multimedia Features
7-29
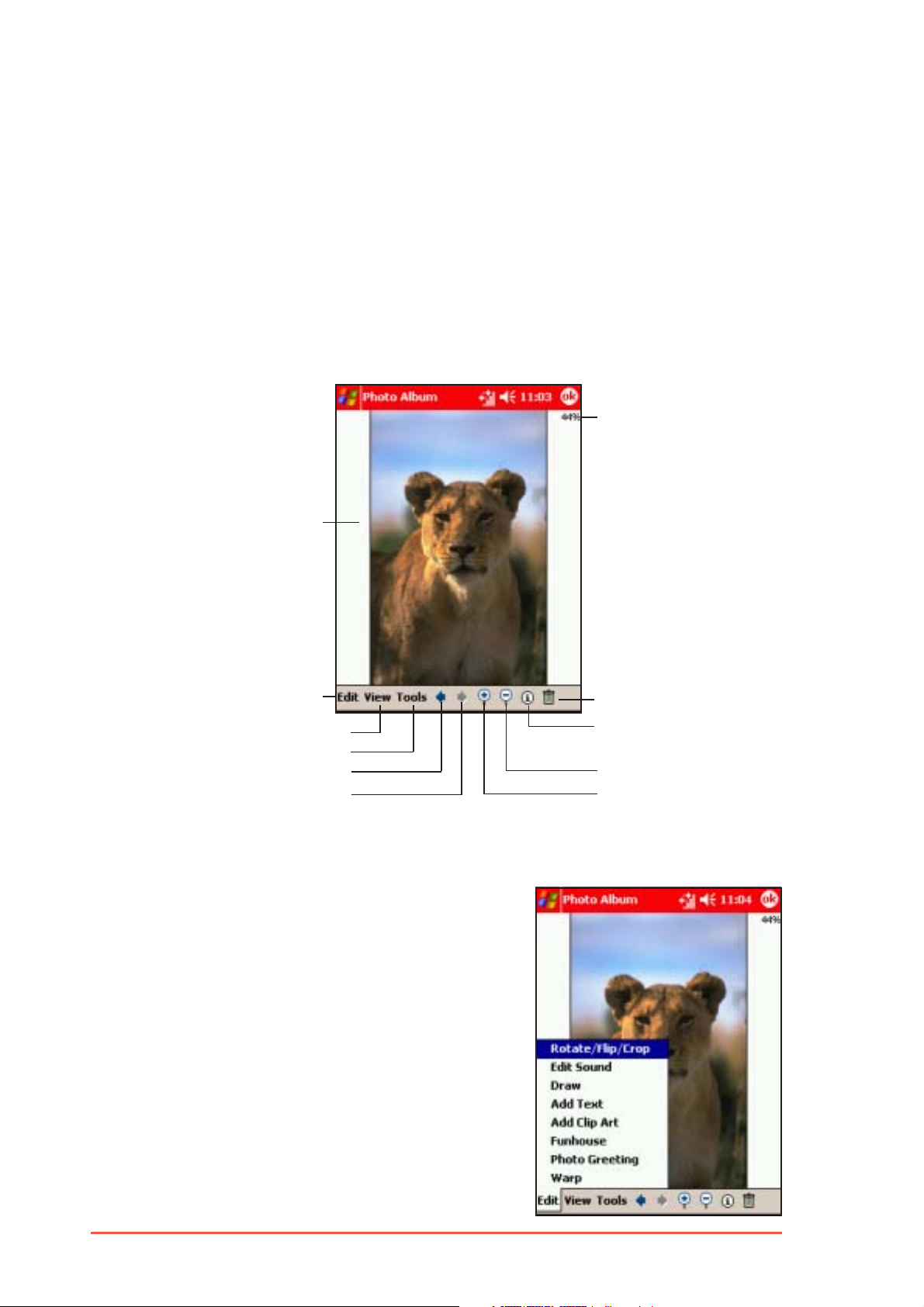
Editing photosEditing photos
Editing photos
Editing photosEditing photos
The Photo Album comes with several photo editing features that lets you:
• rotate, flip, crop, and warp photos
• add text, sounds, and cliparts to photos
• create funhouse photos and photo greetings
Before you can edit a photo, you must tap a photo file to display.
Current zoom level
Preview window
Tap to view the
photo editing menu
Tap to adjust the view setting
Tap to open picture tools
Tap to display the previous photo
Tap to display the next photo
To rotate or flip a photoTo rotate or flip a photo
To rotate or flip a photo
To rotate or flip a photoTo rotate or flip a photo
1. Tap
EditEdit
Edit >
EditEdit
Rotate/Flip/CropRotate/Flip/Crop
Rotate/Flip/Crop.
Rotate/Flip/CropRotate/Flip/Crop
Tap to start a slideshow
of the files
Tap to delete the file
Tap to display the file
information
Tap to zoom out
Tap to zoom in
7-30
P505 Pocket PC

2. Tap the corresponding button to rotate or flip the photo. Refer to
the illustrations below.
Tap to rotate the photo
counterclockwise
Tap to rotate the photo
clockwise
Rotate
counterclockwise
Rotate
clockwise
Tap to crop photo
Tap to flip photo
horizontally
Tap to flip the photo
vertically
Flip vertical
Flip
horizontal
Chapter 7: Multimedia Features
7-31

To crop a photo:To crop a photo:
To crop a photo:
To crop a photo:To crop a photo:
1. Tap
EditEdit
Edit >
EditEdit
Rotate/Flip/Crop Rotate/Flip/Crop
Rotate/Flip/Crop.
Rotate/Flip/Crop Rotate/Flip/Crop
2. The application prompts you
to specify the crop area with
the stylus. Tap
to continue.
3. Drag the stylus over the area
you wish to retain after
cropping.
4. Tap
then tap
to crop the photo,
ToolsTools
Tools to save.
ToolsTools
NOTENOTE
N O T E If you want to revert to the original photo after cropping, tap
NOTENOTE
7-32
ToolsTools
Tools >
ToolsTools
Revert to SavedRevert to Saved
Revert to Saved.
Revert to SavedRevert to Saved
P505 Pocket PC

To warp a photo:To warp a photo:
To warp a photo:
To warp a photo:To warp a photo:
1. Tap
EditEdit
Edit >
EditEdit
Warp Warp
Warp.
Warp Warp
3. Drag the stylus over the area
you want to warp. For
example, start from the
center of the lioness’ lip up
towards the chin.
2. Tap
WarpWarp
Wa r p, then choose the
WarpWarp
warping size.
4. Warp other areas of the
photo as desired, then tap
ToolsTools
Tap
Tools to save.
ToolsTools
.
NOTENOTE
N O T E If you want to revert to the original photo after warping, tap
NOTENOTE
ToolsTools
Tools >
ToolsTools
Chapter 7: Multimedia Features
Revert to SavedRevert to Saved
Revert to Saved.
Revert to SavedRevert to Saved
7-33

To add a recording to a photo:To add a recording to a photo:
To add a recording to a photo:
To add a recording to a photo:To add a recording to a photo:
1. Tap
EditEdit
Edit >
EditEdit
Edit Sound Edit Sound
Edit Sound. The
Edit Sound Edit Sound
recording bar appears at the
bottom of the screen.
Recording slider
Play button
Stop button
Record button
Rewind
Fast forward
2. Tap the record button to
start recording. Tap the stop
button to stop recording.
3. When finished, playback the
recording by tapping the play,
rewind, or fast forward buttons.
NOTENOTE
N O T E Make sure to place the audio source near the device
NOTENOTE
microphone to achieve clearer recordings.
4. Tap to save the recording.
7-34
P505 Pocket PC

To add a drawing to a photo:To add a drawing to a photo:
To add a drawing to a photo:
To add a drawing to a photo:To add a drawing to a photo:
1. Tap
EditEdit
Edit >
EditEdit
Draw Draw
Draw.
Draw Draw
3. Tap the line color button to
select the line color. Tap the
color of choice.
2. Tap the line weight button,
then select from the list.
4. Use the stylus to draw objects
or texts over the photo, then
ToolsTools
tap
Tools to save.
ToolsTools
NOTENOTE
N O T E If you want to revert to the original photo after drawing, tap
NOTENOTE
ToolsTools
Tools >
ToolsTools
Chapter 7: Multimedia Features
Revert to SavedRevert to Saved
Revert to Saved.
Revert to SavedRevert to Saved
7-35

To add texts to a photo:To add texts to a photo:
To add texts to a photo:
To add texts to a photo:To add texts to a photo:
1. Tap
EditEdit
Edit >
EditEdit
Add Text Add Text
Add Text.
Add Text Add Text
3. The text is inserted in the
2. Use the soft keyboard to type
the text, then tap
.
4. Change the text settings from
photo. Tap
to change the
text font, size, color, and
style.
Tap to underline text
Tap to italicised text
Tap to boldface text
this window, then tap to
save the changes.
7-36
P505 Pocket PC

5. Move the text block to the
desired location, then tap
.
6. To add another text block,
tap
TextText
Text >
TextText
Add New TextAdd New Text
Add New Text.
Add New TextAdd New Text
Follow the same instructions
to insert another text block.
NOTENOTE
N O T E If you want to edit the inserted text, tap
NOTENOTE
Current Text Current Text
C u rre n t T e x t to display the Add/Edit Text window. Edit
Current Text Current Text
the text using the soft keyboard, then tap .
To add a clipart to a photo:To add a clipart to a photo:
To add a clipart to a photo:
To add a clipart to a photo:To add a clipart to a photo:
1. Tap
EditEdit
Edit >
EditEdit
Add Clip Art Add Clip Art
Add Clip Art.
Add Clip Art Add Clip Art
The cliparts appear.
2. Select and tap a clipart to
insert.
TextText
Text >
TextText
EditEdit
Edit
EditEdit
Chapter 7: Multimedia Features
7-37

NOTENOTE
N O T E The Photo Album comes with two clipart categories:
NOTENOTE
emoticonsemoticons
emoticons and
emoticonsemoticons
tapping the clipart category displayed on the top left corner
of the display.
fun clipsfun clips
f u n c l i p s. You can switch categories by
fun clipsfun clips
3. Tap
emoticonsemoticons
emoticons, then select
emoticonsemoticons
fun clips fun clips
fun clip s to change the
fun clips fun clips
clipart directory. Select and
tap a clipart to insert.
4. The clipart appears over the
photo. Drag the clipart to the
desired location using the stylus.
Tap
to save the changes.
5. Tap
Clip Art Clip Art
Clip Art to add a new
Clip Art Clip Art
clipart, change or delete a
selected clipart, or arrange
the clipart position.
Tap to rotate the
clipart clockwise
Tap to rotate the clipart
counterclockwise
7-38
P505 Pocket PC

To add a Funhouse effect to a photo:To add a Funhouse effect to a photo:
To add a Funhouse effect to a photo:
To add a Funhouse effect to a photo:To add a Funhouse effect to a photo:
1. Tap
EditEdit
Edit >
EditEdit
Funhouse Funhouse
Funhouse. The
Funhouse Funhouse
Bobble heads effects appear.
2. Select and tap a Bobble head
effect you want to apply to
the photo.
NOTENOTE
N O T E The Photo Album comes with two Funhouse categories:
NOTENOTE
Bobble heads Bobble heads
Bobble heads and
Bobble heads Bobble heads
by tapping the Funhouse category displayed on the top left
corner of the display.
3. Select and tap the Funhouse
effect you want to apply to
the photo.
Fun GamesFun Games
F u n G a m e s. You can switch categories
Fun GamesFun Games
4. Adjust the photo size, angle,
and position to match the
effect.
Chapter 7: Multimedia Features
7-39

5. Tap
TemplateTemplate
Template to change the
TemplateTemplate
Funhouse effect. Select
another effect to apply.
6. When finished, tap
the changes.
to save
To create a photo greeting:To create a photo greeting:
To create a photo greeting:
To create a photo greeting:To create a photo greeting:
1. Tap
EditEdit
Edit >
EditEdit
GreetingGreeting
Greeting. The Photo
GreetingGreeting
Photo Photo
Photo
Photo Photo
2. Select and tap a frame you
want to apply to the photo.
Greeting frames appear.
NOTENOTE
N O T E The Photo Album comes with two Photo Greeting categories:
NOTENOTE
7-40
Just for Fun Just for Fun
Just for Fun and
Just for Fun Just for Fun
by tapping the Photo Greeting category displayed on the top
left corner of the display.
OccassionsOccassions
O c c a s s i o n s. You can switch categories
OccassionsOccassions
P505 Pocket PC

3. After changing categories,
select and tap a frame you
want to apply to the photo.
4. Adjust the photo size, angle,
and position to match the
frame.
5. Tap
TemplateTemplate
Template to change the
TemplateTemplate
Photo Greeting frame. Select
another frame to apply.
6. When finished, tap
to save
the changes.
Chapter 7: Multimedia Features
7-41

Saving photosSaving photos
Saving photos
Saving photosSaving photos
To save the photo:To save the photo:
To save the photo:
To save the photo:To save the photo:
1. Tap
2. Use the soft keyboard to type
3. Select the folder and location
ToolsTools
Tools >
ToolsTools
AsAs
As. The
AsAs
appears.
a file name for the photo.
where you want to save the
photo.
Save Picture Save Picture
Save Picture
Save Picture Save Picture
Save As Save As
Save As window
Save As Save As
4. Select the photo file type.
You can save a photo in .jpg
or .bmp format.
5. Tap
OKOK
O K to save the photo.
OKOK
7-42
P505 Pocket PC

Sharing photosSharing photos
Sharing photos
Sharing photosSharing photos
The Photo Album lets you share photos to other PDAs using infrared
and Bluetooth™, next generation mobile phones via MMS and WAP,
and notebooks/PCs via e-mail.
To send a photo via MMS:To send a photo via MMS:
To send a photo via MMS:
To send a photo via MMS:To send a photo via MMS:
1. From the Photo Album main
screen, tap a photo to
display.
2. Tap
ToolsTools
Tools >
ToolsTools
MMSMMS
MMS. The
MMSMMS
window appears.
Send viaSend via
Send via
Send viaSend via
MessagingMessaging
Messaging
MessagingMessaging
3. The photo becomes an MMS
object. Compose the MMS
message following the
instructions on Chapter 6.
4. When finished, send the MMS
message.
Chapter 7: Multimedia Features
7-43

To send a photo via e-mail:To send a photo via e-mail:
To send a photo via e-mail:
To send a photo via e-mail:To send a photo via e-mail:
1. From the Photo Album main
screen, tap a photo to
display.
2. Tap
ToolsTools
Tools >
ToolsTools
E-mailE-mail
E-mail. The
E-mailE-mail
window appears.
Send viaSend via
Send via
Send viaSend via
MessagingMessaging
Messaging
MessagingMessaging
3. The photo becomes an e-mail
attachment. Compose the
e-mail message following the
instructions in Chapter 6.
4. When finished, send the
e-mail message.
7-44
P505 Pocket PC

To send a photo via e-mail:To send a photo via e-mail:
To send a photo via e-mail:
To send a photo via e-mail:To send a photo via e-mail:
1. From the Photo Album main
screen, tap a photo to
display.
2. Tap
ToolsTools
Tools >
ToolsTools
Beam PictureBeam Picture
Beam Picture.
Beam PictureBeam Picture
3. The Pocket PC searches for
the IR port of the recipient’s
device
Beam the photo following the
instructions in Chapter 10.
Chapter 7: Multimedia Features
7-45

PicturesPictures
Pictures
PicturesPictures
The Pictures application allows you view and manage photos, and
create slideshows from photos saved in the Pocket PC.
Launching the PicturesLaunching the Pictures
Launching the Pictures
Launching the PicturesLaunching the Pictures
To launch Pictures:To launch Pictures:
To launch Pictures:
To launch Pictures:To launch Pictures:
1. Tap .
2. Tap
3. Tap the
Pictures main screenPictures main screen
Pictures main screen
Pictures main screenPictures main screen
ProgramsPrograms
Programs.
ProgramsPrograms
PicturesPictures
Pictures icon to open the application.
PicturesPictures
Tap to select another
folder or location
Tap and hold a file to
display a pop-up menu
Tap to access the
application options
Tap to start a slideshow
Tap to sort the files by
name, date, size, or type
Tap to display the pictures
saved in the My Pictures
folder
Tap to display the pictures
saved in the SD card
NOTENOTE
N O T E By default, the Pictures main screen displays the photos
NOTENOTE
saved in the
7-46
My Pictures My Pictures
My Pictures folder.
My Pictures My Pictures
P505 Pocket PC

Editing photos using PicturesEditing photos using Pictures
Editing photos using Pictures
Editing photos using PicturesEditing photos using Pictures
To adjust the photo brightness and contrast:To adjust the photo brightness and contrast:
To adjust the photo brightness and contrast:
To adjust the photo brightness and contrast:To adjust the photo brightness and contrast:
1. From the Pictures main
screen, tap a photo to display,
then tap
and Contrastand Contrast
and Contrast.
and Contrastand Contrast
EditEdit
Edit >
EditEdit
BrightnessBrightness
Brightness
BrightnessBrightness
2. Adjust the photo brightness
and contrast by tapping the
appropriate buttons.
3. Tap
changes.
DoneDone
Don e to save your
DoneDone
Decrease brightness
Increase brightness
Decrease contrast
Increase contrast
Chapter 7: Multimedia Features
7-47

To rotate the photo:To rotate the photo:
To rotate the photo:
To rotate the photo:To rotate the photo:
1. From the Pictures main
screen, tap a photo to display.
Tap to rotate
2. Tap the rotate button to
rotate the photo 90º
counterclockwise.
3. Tap to save the changes.
To rotate the photo:To rotate the photo:
To rotate the photo:
To rotate the photo:To rotate the photo:
1. From the Pictures main
screen, tap a photo to display,
then tap the crop button.
2. Use the stylus to select the
photo area you want to retain
after cropping.
7-48
Crop button
P505 Pocket PC

3. When prompted, tap inside
the crop to crop the photo.
4. The screen displays the
cropped photo. Tap
to save
the changes.
To zoom in/out a photo:To zoom in/out a photo:
To zoom in/out a photo:
To zoom in/out a photo:To zoom in/out a photo:
1. From the Pictures main
2. From the zoom navigator
screen, tap a photo to display,
then tap the zoom button.
window, tap the zoom in or out
button to magnify the photo.
Tap to zoom in/out
Fit in screen view
NOTENOTE
N O T E Use the stylus to drag the red square inside the navigator
NOTENOTE
window to the area you want to zoom.
Chapter 7: Multimedia Features
Zoom out
Zoom in
7-49

Starting a photo slide showStarting a photo slide show
Starting a photo slide show
Starting a photo slide showStarting a photo slide show
To adjust the slide show settings:To adjust the slide show settings:
To adjust the slide show settings:
To adjust the slide show settings:To adjust the slide show settings:
1. From the Pictures main screen,
Tools > OptionsTools > Options
tap
Tools > Options.
Tools > OptionsTools > Options
3. Adjust the slide show settings from this window, then tap to
effect your changes.
2. Tap the Slide Show tab to
display the slide show settings.
To start a photo slide show:To start a photo slide show:
To start a photo slide show:
To start a photo slide show:To start a photo slide show:
1. From the Pictures main
screen, tap the slide show
button to begin the slide
show.
7-50
P505 Pocket PC

2. During the slide show, tap the
screen to display the slide
show control buttons. Refer
to the illustration below for
the button description.
Change
orientation*
Play slideshow
Pause slide show
* Portrait or landscape
Using the Tools menuUsing the Tools menu
Using the Tools menu
Using the Tools menuUsing the Tools menu
Stop slideshow
Next photo
Previous photo
The Tools menu allows you to share photos via e-mail or beam, set
the photo as wallpaper, or revert to the original photo.
To access the Tools menu:To access the Tools menu:
To access the Tools menu:
To access the Tools menu:To access the Tools menu:
1. From the Pictures main screen,
tap a photo to display, then
ToolsTools
Tools.
ToolsTools
2. Select from the available
options, then follow screen
instructions to continue.
Chapter 7: Multimedia Features
7-51

Auto-launching PicturesAuto-launching Pictures
Auto-launching Pictures
Auto-launching PicturesAuto-launching Pictures
You can auto-launch Pictures everytime you insert a digital camera SD
card to the Pocket PC SD card slot.
To auto-launch Pictures:To auto-launch Pictures:
To auto-launch Pictures:
To auto-launch Pictures:To auto-launch Pictures:
1. From the Pictures main screen,
tap
ToolsTools
Tools
ToolsTools
> Options > Options
> Options.
> Options > Options
2. Tap the
check the option
digital camera storagedigital camera storage
digital camera storage
digital camera storagedigital camera storage
cardscards
cards.
cardscards
GeneralGeneral
General tab, then
GeneralGeneral
DetectDetect
Detect
DetectDetect
3. Tap to save your settings.
7-52
P505 Pocket PC

Chapter 8
s
This chapter includes basic
information on how to use
Pocket Word, Pocket Excel,
MSN Messenger, and Windows
Media Player for Pocket PC.
Using Companion Application

Chapter summaryChapter summary
Chapter summary
Chapter summaryChapter summary
••
•
••
••
•
••
••
•
••
••
•
••
Companion applicationsCompanion applications
Companion applications
Companion applicationsCompanion applications
Pocket WordPocket Word
Pocket Word
Pocket WordPocket Word
Creating Pocket Word documents.................................... 8-3
Modes of entering information ......................................... 8-4
Saving Pocket Word documents ...................................... 8-8
Opening an existing Pocket Word document .................. 8-10
Pocket ExcelPocket Excel
Pocket Excel
Pocket ExcelPocket Excel
Creating Pocket Excel documents .................................. 8-11
Saving Pocket Excel documents ..................................... 8-12
Securing your Excel document ....................................... 8-14
Tips for working in Pocket Excel..................................... 8-16
MSN MessengerMSN Messenger
MSN Messenger
MSN MessengerMSN Messenger
Signing up ...................................................................... 8-18
..............................................................................................
...............................................
..............................................................................................
............................................................................................
..............................................
............................................................................................
....................................................................................
..........................................
....................................................................................
................................................................
................................
................................................................
8-38-3
8-3
8-38-3
8-38-3
8-3
8-38-3
8-118-11
8-11
8-118-11
8-178-17
8-17
8-178-17
••
•
••
••
•
••
Working with contacts ................................................... 8-19
Chatting with contacts .................................................. 8-20
Windows Media Player for Pocket PCWindows Media Player for Pocket PC
Windows Media Player for Pocket PC
Windows Media Player for Pocket PCWindows Media Player for Pocket PC
®
Using the Windows
Voice CommanderVoice Commander
Voice Commander
Voice CommanderVoice Commander
Changing the Voice Commander settings ...................... 8-25
Creating voice tags ........................................................ 8-26
Digit training .................................................................. 8-28
Adjusting the advanced settings ................................... 8-30
Using the Voice Commander .......................................... 8-31
Media Player library ........................ 8-22
..............................................................................
.......................................
..............................................................................
..........................
.............
..........................
8-218-21
8-21
8-218-21
8-258-25
8-25
8-258-25
8-2
P505 Pocket PC

Companion applicationsCompanion applications
Companion applications
Companion applicationsCompanion applications
The companion applications consist of Microsoft
®
Microsoft
Pocket PC, Microsoft
To switch to a companion program on your device, tap
ProgramsPrograms
Programs. Tap the icon of the program that you want to open.
ProgramsPrograms
Pocket WordPocket Word
Pocket Word
Pocket WordPocket Word
Pocket Word works with Microsoft® Word on your desktop computer
to give you easy access to copies of your documents. You can create
new documents on your device, or you can copy documents from
your desktop computer to your device. Synchronise documents
between your desktop computer and your device so that you have
the most up-to-date content in both locations.
Use Pocket Word to create documents, such as letters, meeting
minutes, or trip reports.
Pocket Excel, MSN Messenger, Windows Media™ Player for
®
Internet Explorer, and Voice Commander.
®
Pocket Word,
, then select
Creating Pocket Word documentsCreating Pocket Word documents
Creating Pocket Word documents
Creating Pocket Word documentsCreating Pocket Word documents
To create a new Word document:To create a new Word document:
To create a new Word document:
To create a new Word document:To create a new Word document:
1. Tap , tap
Pocket WordPocket Word
Pocket W o r d to launch the
Pocket WordPocket Word
application.
If you have existing Microsoft
Word or Pocket Word
documents in your device, a
list of the documents appears.
ProgramsPrograms
Programs, tap
ProgramsPrograms
®
Chapter 8: Using Companion Applications
8-3

2. Tap
NewNew
Ne w to display a blank document.
NewNew
NOTENOTE
N O T E Tap on
NOTENOTE
documents.
ToolsTools
Tools, then
ToolsTools
OptionsOptions
O p t i o n s to change the format of blank
OptionsOptions
3. Use any of the input modes to enter your text. Refer to the
section “Modes of entering information” for details.
Tap to save and close your document
Type your text here
Formatting toolbar
Tap to select an input method
Tap to show or hide
the formatting toolbar
Modes of entering informationModes of entering information
Modes of entering information
Modes of entering informationModes of entering information
Tap to show or hide
the input panel
You can enter information in Pocket Word in one of four modes
(typing, writing, drawing, or recording), which are displayed on the
ViewView
Vi e w menu. Each mode has its own toolbar that you can show or
ViewView
hide by tapping the
Show/Hide ToolbarShow/Hide Toolbar
Show / H i de Toolb a r button on the command
Show/Hide ToolbarShow/Hide Toolbar
bar.
If you are opening a Word document created on a desktop computer,
select
Wrap to WindowWrap to Window
Wrap to Window on the
Wrap to WindowWrap to Window
ViewView
Vi e w menu so that you can see
ViewView
the entire document.
To change the zoom magnification:To change the zoom magnification:
To change the zoom magnification:
To change the zoom magnification:To change the zoom magnification:
1. Tap
ViewView
Vi e w, then tap
ViewView
ZoomZoom
Zoom.
ZoomZoom
2. Select your desired percentage.
Select a higher percentage to enter text and lower one to see
more of your document.
8-4
P505 Pocket PC

Typing ModeTyping Mode
Typing Mode
Typing ModeTyping Mode
Using the input panel, enter typed text into the document. For more
information on entering typed text, see Chapter 2.
To find and replace text:To find and replace text:
To find and replace text:
To find and replace text:To find and replace text:
1. Highlight the text you wish to change by dragging the stylus
across the text.
2. Press the Back bar to remove
the text and enter new text.
OROR
OR
OROR
EditEdit
Tap
Edit >
EditEdit
3. Tap
ReplaceReplace
Replace or
ReplaceReplace
follow screen instructions to
continue.
Find/Replace.Find/Replace.
Find/Replace.
Find/Replace.Find/Replace.
FindFind
Find, then
FindFind
Chapter 8: Using Companion Applications
8-5

Writing modeWriting mode
Writing mode
Writing modeWriting mode
In writing mode, use your stylus to write directly on the screen. Ruled
lines are displayed as a guide, and the zoom magnification is greater
than in typing mode to allow you to write more easily. For more
information on writing and selecting writing, see Chapter 2.
Write your text here
Click on the Space button, then tap on the
screen at the point at which you want to
insert space, dragging the arrow that
appears to move to the text to a new line.
Space button
Tap to show or hide the
writing/formatting toolbar
Pen button
Tap to wrap text to screen
Tap to display zoom percentages
Tap to display the menu
NOTENOTE
N O T E • If you cross three ruled lines in a single stylus stroke, the
NOTENOTE
writing becomes a drawing, and can be edited and
manipulated as described in the next section.
8-6
• Written words are converted to graphics (metafiles) when
a Pocket Word document is converted to a Word
document on your desktop computer.
P505 Pocket PC

Drawing modeDrawing mode
Drawing mode
Drawing modeDrawing mode
In drawing mode, use your stylus to draw on the screen. Gridlines
appear as a guide. When you lift your stylus off the screen after the
first stroke, you will see a drawing box indicating the boundaries of
the drawing.
Every subsequent stroke within or touching the drawing bounding box
becomes part of the drawing. For more information on drawing and
selecting drawings, see Chapter 2.
Resize an object by
dragging the selection
handles
Tap to show or hide the drawing toolbar
Tap an arrow to display the options
Pen button
Recording modeRecording mode
Recording mode
Recording modeRecording mode
In recording mode, you can embed
a recording into your document.
Recordings are saved as
files. For more information on
recording, see Chapter 2.
.wav.wav
.wav
.wav.wav
Embedded
recording
Tap to select the formatting options
Drawing toolbar
Chapter 8: Using Companion Applications
8-7

Saving Pocket Word documentsSaving Pocket Word documents
Saving Pocket Word documents
Saving Pocket Word documentsSaving Pocket Word documents
To save a Pocket Word document:To save a Pocket Word document:
To save a Pocket Word document:
To save a Pocket Word document:To save a Pocket Word document:
When you have finished editing
your document, tap
NOTENOTE
N O T E If you do not specify a
NOTENOTE
file name for the
document using the
steps below, then the
first line of the
document is used as
the file name.
To name a file:To name a file:
To name a file:
To name a file:To name a file:
1. With the document open, tap
ToolsTools
Tools.
ToolsTools
2. From the pop-up menu, tap
FileFile
F i l e, then tap
FileFile
Document As...Document As...
Docu m e n t As... option. The
Document As...Document As...
Save As Save As
Save As window appears.
Save As Save As
SaveSave
Save
SaveSave
.
8-8
P505 Pocket PC

3. Change the file name by typing
a new one in the
4. Tap the down arrow in the
FolderFolder
Folder field to select a folder
FolderFolder
where you want to save the file.
NameName
Nam e field.
NameName
5. Tap the down arrow in the
field to select a file format.
You can save the document you
create or edit in a variety of file
formats including:
• Pocket Word Document (.psw)
• Rich Text Format (.rtf)
• Plain Text (.txt)
• Word 97/2000 Template
• Word 97/2000 Document
6. Tap the down arrow in the
LocationLocation
Location field to indicate the
LocationLocation
location of your saved file, either in the main memory of your
device, or in a storage card, if available.
7. Tap
OKOK
OK when done.
OKOK
TypeType
Type
TypeType
To change a file name:To change a file name:
To change a file name:
To change a file name:To change a file name:
1. Hold the stylus down on the name of the file in the document list,
then select Rename/Move from the pop-up menu.
2. Enter the new name of the file, then tap
Chapter 8: Using Companion Applications
.
8-9

Opening an existing Pocket Word documentOpening an existing Pocket Word document
Opening an existing Pocket Word document
Opening an existing Pocket Word documentOpening an existing Pocket Word document
Pocket Word contains a list of the files stored on your device. Tap a
file in the list to open. To delete, make copies of, and send files, tap
and hold a file in the list, then select the appropriate action on the
pop-up menu.
Tap to select the folder you want to display
Tap to change the
sort order of the list
Tap to open a document; tap and
hold to display a pop-up menu
Tap an option from
the pop-up menu
Tap to change document settings
Tap to create a new document
NOTENOTE
N O T E You can open only one Pocket Word document at a time;
NOTENOTE
when you open a second document, you will be asked to save
the first.
8-10
P505 Pocket PC

Pocket ExcelPocket Excel
Pocket Excel
Pocket ExcelPocket Excel
Use Pocket Excel to create spreadsheets such as expense reports and
mileage logs. You can transfer spreadsheets between your device and
desktop computer and vice versa. You can also synchronise
spreadsheets between your desktop computer and your device so
that you have the most up-to-date contents in both locations.
Pocket Excel contains a list of the files stored on your device. Tap a
file in the list to open. To delete, make copies of, and send files, tap
and hold a file in the list, then select the appropriate action on the
pop-up menu.
Pocket Excel provides basic spreadsheet tools such as formulas,
functions, sorting, and filtering. To display the toolbar, tap
then tap
NOTENOTE
N O T E Some Excel spreadsheets may be too complex for viewing and
NOTENOTE
ToolbarToolbar
Toolbar.
ToolbarToolbar
editing in Pocket Excel.
ViewView
View,
ViewView
Creating Pocket Excel documentsCreating Pocket Excel documents
Creating Pocket Excel documents
Creating Pocket Excel documentsCreating Pocket Excel documents
To create a new Excel document:To create a new Excel document:
To create a new Excel document:
To create a new Excel document:To create a new Excel document:
1. Tap , tap
Pocket ExcelPocket Excel
Pocket Excel.
Pocket ExcelPocket Excel
ProgramsPrograms
Programs, tap
ProgramsPrograms
NOTENOTE
N O T E You can open only one Pocket Excel document at a time;
NOTENOTE
when you open a second document, you will be asked to save
the first.
Chapter 8: Using Companion Applications
8-11

2. Tap
NewNew
Ne w to display a blank document.
NewNew
If you selected a template for new documents in the
OptionsOptions
Options
OptionsOptions
dialog box, that template appears with the appropriate text and
formatting already provided.
3. A blank worksheet appears. Enter texts, numbers, and formulas
using the soft keyboard and the application buttons.
Tap to save and close your document
Cell contents appear here as you type,
or when you select the cell
Tap to navigate worksheets
Tap to auto-sum selected cells
Formatting toolbar
Tap to select an input method
Tap to show or hide
the formatting toolbar
Saving Pocket Excel documentsSaving Pocket Excel documents
Saving Pocket Excel documents
Saving Pocket Excel documentsSaving Pocket Excel documents
To save an Excel document:To save an Excel document:
To save an Excel document:
To save an Excel document:To save an Excel document:
Tap to show or hide
the input panel
1. When you have finished editing
your document, tap
.
8-12
P505 Pocket PC

2. By default, your spreadsheet
will be saved with the file name
Book1Book1
Bo o k 1. You can change the
Book1Book1
file name to one that is more
descriptive of your document.
See next section for saving
options.
To specify save options:To specify save options:
To specify save options:
To specify save options:To specify save options:
1. With the document open, tap
ToolsTools
Tools.
ToolsTools
2. From the pop-up menu, tap
FileFile
F i l e, then tap
FileFile
Workbook As...Workbook As...
Workbook As... to display
Workbook As...Workbook As...
Save AsSave As
the
Save As screen.
Save AsSave As
3. Change the file name by simply
typing a new one in the
field.
4. Tap the down arrow in the
FolderFolder
Folder field to select a folder
FolderFolder
where you wish to place the
file.
5. Tap the down arrow in the
field to select a file format.
You can save the document you
create or edit in a variety of
formats:
• Pocket Excel Workbook (.pxl)
SaveSave
Save
SaveSave
NameName
Name
NameName
TypeType
Type
TypeType
• Pocket Excel 1.0 Workbook (.xls)
• Pocket Excel Template
• Excel 97/2000 Workbook
• Excel 97/2000 Template
Chapter 8: Using Companion Applications
8-13

6. Tap the down arrow in the
LocationLocation
Location field to indicate the
LocationLocation
location of your saved file,
either in the main memory of
your device, or in a storage
card, if available.
7. Tap
NOTENOTE
N O T E If you do not wish to save your workbook to a different
NOTENOTE
Securing your Excel documentSecuring your Excel document
Securing your Excel document
Securing your Excel documentSecuring your Excel document
OKOK
OK when done.
OKOK
format, but would like to change the file name, folder, and
location of your document, simply tap and hold the file from
the File Explorer window, then tap
the pop-up menu to make your changes.
Rename/Move...Rename/Move...
Rename/Move... from
Rename/Move...Rename/Move...
If your workbook contains sensitive or confidental information, you
can protect it with a password.
To set a password for your workbook:To set a password for your workbook:
To set a password for your workbook:
To set a password for your workbook:To set a password for your workbook:
1. Open the workbook.
2. Tap
EditEdit
Ed i t from the command
EditEdit
bar, then tap
Password...Password...
Password... to
Password...Password...
display the password setting
screen.
8-14
P505 Pocket PC

3. Type a password in the
PasswordPassword
Password field.
PasswordPassword
4. Re-type the password in the
Verify PasswordVerify Password
Verify Password field.
Verify PasswordVerify Password
5. Tap
when done.
If you have set a password for your
workbook, a password screen appears
asking you to type your password
whenever you try to open the
workbook.
Type your password, then tap
OKOK
O K. If
OKOK
you type in a wrong password, a
message appears telling you so.
NOTENOTE
N O T E DO NOT forget your password! You cannot open your
NOTENOTE
workbook unless you type in the correct password.
Chapter 8: Using Companion Applications
8-15

Tips for working in Pocket ExcelTips for working in Pocket Excel
Tips for working in Pocket Excel
Tips for working in Pocket ExcelTips for working in Pocket Excel
Take note of the following when working in large worksheets in
Pocket Excel:
View in full-screen modeView in full-screen mode
•
View in full-screen mode to see as much of your worksheet
View in full-screen modeView in full-screen mode
as possible. Tap
mode, tap
RestoreRestore
Restore.
RestoreRestore
ViewView
Vi e w, then tap
ViewView
Full ScreenFull Screen
Full Sc r e e n. To exit full-screen
Full ScreenFull Screen
Show and hide window elements.Show and hide window elements.
•
Show and hide window elements. Tap
Show and hide window elements.Show and hide window elements.
elements to show or hide.
Freeze panes on a worksheet.Freeze panes on a worksheet.
•
Fre e z e pane s on a wo r ksheet . First select the cell where you
Freeze panes on a worksheet.Freeze panes on a worksheet.
want to freeze panes. Tap
might want to freeze the top and leftmost panes in a worksheet
to keep row and column labels visible as you scroll through a
sheet.
Split panes Split panes
•
Split p a n e s to view different areas of a large worksheet. Tap
Split panes Split panes
ViewView
Vi e w, then tap
ViewView
remove the split, tap
Show and hide rows and columns.Show and hide rows and columns.
•
Show and hide rows and columns. To hide a row or column,
Show and hide rows and columns.Show and hide rows and columns.
select a cell in the row or column that you want to hide. Tap
FormatFormat
Format, then tap
FormatFormat
hidden row or column, tap
reference that is in the hidden row or column. Tap
RowRow
tap
Row or
RowRow
For more information on using Pocket Excel, tap
SplitSplit
Sp l i t. Drag the split bar to where you want it. To
SplitSplit
ViewView
Vi e w, then tap
ViewView
RowRow
Row or
RowRow
ColumnColumn
Colu m n, and tap
ColumnColumn
ViewView
Vi e w, then tap
ViewView
Remove SplitRemove Split
Remove Split.
Remove SplitRemove Split
ColumnColumn
Colu m n, and tap
ColumnColumn
ToolsTools
To o l s, then tap
ToolsTools
UnhideUnhide
Unhide.
UnhideUnhide
ViewView
Vi e w, then tap the
ViewView
Freeze PanesFreeze Panes
Freeze Panes. You
Freeze PanesFreeze Panes
HideHide
Hide. To show a
HideHide
Go ToGo To
Go T o, and type a
Go ToGo To
FormatFormat
Format, then
FormatFormat
, then tap
HelpHelp
Help.
HelpHelp
8-16
P505 Pocket PC

MSN MessengerMSN Messenger
MSN Messenger
MSN MessengerMSN Messenger
MSN Messenger on your device is an instant messaging program that
allows you to:
• See online friends and colleagues
• Send and receive instant messages
• Have instant message conversations with groups of contacts
To use MSN Messenger:To use MSN Messenger:
To use MSN Messenger:
To use MSN Messenger:To use MSN Messenger:
You must have a
Exchange e-mail accountExchange e-mail account
Exchange e-mail account.
Exchange e-mail accountExchange e-mail account
You must have a Passport to use the MSN Messenger Service. If you
have a Hotmail
you have obtained either a Microsoft Passport or Microsoft Exchange
account, you are ready to set up your account.
Sign up for a Microsoft Passport account at
http://www.passport.comhttp://www.passport.com
http://www.passport.com.
http://www.passport.comhttp://www.passport.com
Get a free Microsoft Hotmail e-mail address at
http://www.hotmail.comhttp://www.hotmail.com
http://www.hotmail.com.
http://www.hotmail.comhttp://www.hotmail.com
To launch MSN Messenger:To launch MSN Messenger:
To launch MSN Messenger:
To launch MSN Messenger:To launch MSN Messenger:
1. Tap , then tap
2. Tap
MSN MessengerMSN Messenger
MSN Messenger.
MSN MessengerMSN Messenger
Microsoft Passport™ accountMicrosoft Passport™ account
Microsoft Passport™ account or a
Microsoft Passport™ accountMicrosoft Passport™ account
®
or MSN account, you already have a passport. Once
ProgramsPrograms
Programs.
ProgramsPrograms
MicrosoftMicrosoft
Microsoft
MicrosoftMicrosoft
Chapter 8: Using Companion Applications
8-17

Signing upSigning up
Signing up
Signing upSigning up
To sign in to MSN Mesenger service:To sign in to MSN Mesenger service:
To sign in to MSN Mesenger service:
To sign in to MSN Mesenger service:To sign in to MSN Mesenger service:
1. Tap
ToolsTools
Tool s then tap
ToolsTools
in...in...
in . . . from the menu.
in...in...
OROR
OR
OROR
Simply tap the screen.
SignSign
Sign
SignSign
2. In the sign-in screen, enter
your e-mail address and
password, then tap
Sign InSign In
Sign In.
Sign InSign In
NOTENOTE
N O T E If you already use MSN Messenger on your desktop computer,
NOTENOTE
your contacts will show up on your device without being
added again.
8-18
P505 Pocket PC

Working with contactsWorking with contacts
Working with contacts
Working with contactsWorking with contacts
The MSN Messenger window shows all of your messenger contacts at
a glance, divided into
view, while connected, you can chat, send an e-mail, block the
contact from chatting with you, or delete contacts from your list
using the pop-up menu.
OnlineOnline
Online and
OnlineOnline
Not OnlineNot Online
Not Online categories. From this
Not OnlineNot Online
To see others online without being seen, tap
ToolsTools
Tools menu and select
ToolsTools
If you block a contact, you will appear offline but will remain on the
blocked contact’s list. To unblock a contact, tap and hold the
contact, then tap
UnblockUnblock
Unblock on the pop-up menu.
UnblockUnblock
Appear OfflineAppear Offline
Appear Offline.
Appear OfflineAppear Offline
My StatusMy Status
My Status in the
My StatusMy Status
Chapter 8: Using Companion Applications
8-19

Chatting with contactsChatting with contacts
Chatting with contacts
Chatting with contactsChatting with contacts
Tap a contact name to open a chat window. Enter your message in
the text entry area at the bottom of the screen, or tap
enter a preset message, then tap
a multi-user chat, tap
InviteInvite
Invite in the
InviteInvite
SendSend
Se n d. To invite another contact to
SendSend
ToolsTools
Too l s menu, then tap the
ToolsTools
My TextMy Text
My Text to
My TextMy Text
contact that you want to invite.
NOTENOTE
N O T E To switch back to the main window without closing a chat,
NOTENOTE
tap the
tap
with.
ContactsContacts
C o n t a c t s button. To go back to your chat window,
ContactsContacts
ChatsChats
C h a t s and select the person whom you were chatting
ChatsChats
To know if the contact you are chatting with is responding, look for
the message under the text entry area. For more information on
using MSN Messenger, tap
, then tap
HelpHelp
Help.
HelpHelp
8-20
P505 Pocket PC
 Loading...
Loading...