Page 1
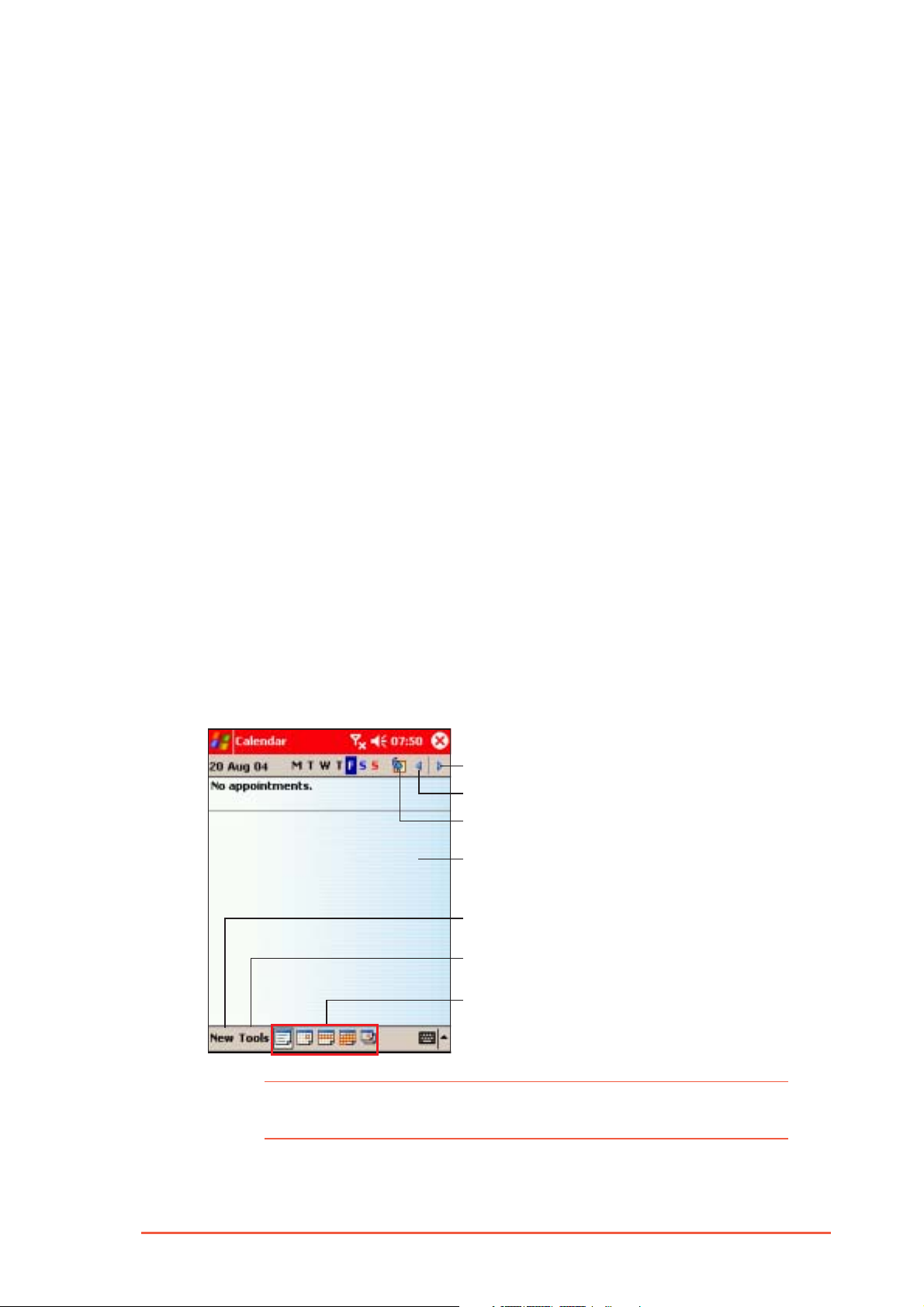
IntroductionIntroduction
Introduction
IntroductionIntroduction
Microsoft® Pocket Outlook® includes Calendar, Tasks, Notes,
Contacts, and Messaging. You can use these programs individually or
together. For example, e-mail address stored in Contacts can be used
to address e-mail messages in Messaging.
Using ActiveSync
®
, you can synchronise information in Microsoft
®
Outlook or Microsoft® Exchange on your desktop computer with your
device. You can also synchronise this information directly with a
Microsoft
®
Exchange server. Each time you synchronise, ActiveSync
®
compares the changes you made on your device and desktop
computer or server and updates both computers with the latest
®
information. For information on using ActiveSync
, see ActiveSync
®
Help on your desktop computer.
Calendar: Scheduling appointmentsCalendar: Scheduling appointments
Calendar: Scheduling appointments
Calendar: Scheduling appointmentsCalendar: Scheduling appointments
and meetingsand meetings
and meetings
and meetingsand meetings
Use Calendar to schedule appointments, meetings and other events.
You can check your appointments in one of several views (Agenda,
Hourly, Daily, Weekly, Monthly, and Yearly) and easily switch views
using the View menu.
Tap to move one week forward
Tap to move one week backward
Tap to go to the day’s appointments
Tap to display or edit the appointment details
Tap to create a new appointment
Tap to view appointment options
Tap an icon to change the calendar view to
agenda, hourly, daily, weekly, monthly, or yearly
NOTENOTE
N O T E You can customise the Calendar display, such as changing the
NOTENOTE
first day of the week, by tapping
OptionsOptions
Options on the
OptionsOptions
ToolsTools
Tools menu.
ToolsTools
Chapter 4: Using Pocket Outlook
®
4-3
Page 2
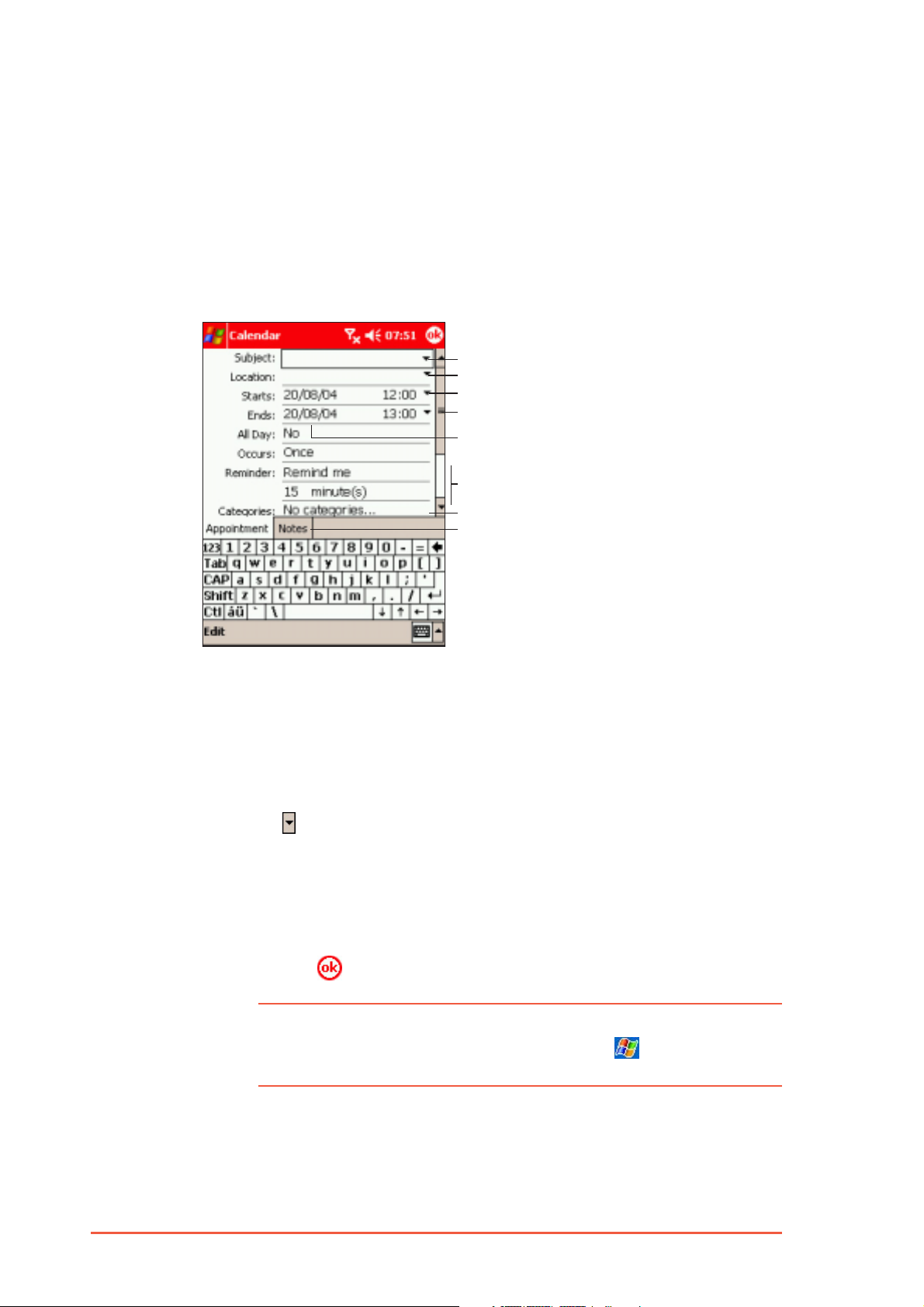
Creating appointmentsCreating appointments
Creating appointments
Creating appointmentsCreating appointments
To create an appointment:To create an appointment:
To create an appointment:
To create an appointment:To create an appointment:
1. If you are in Day or Week view, tap your desired date for the
appointment.
2. Tap
NewNew
New.
NewNew
Tap to select from a list of predefined subjects
Tap to select from previously entered locations
Tap to specify the time of appointment
Scroll down to see other appointment options
Tap to specify the date of appointment
Tap to set the appointment reminder options
Tap to set the appointment category
Tap to add notes to the appointment
3. Using the input panel, enter a description for the appointment and
the appointment location.
4. If needed, tap the date and time to adjust the appointment
schedule.
5. Enter other desired information. You will need to hide the input
panel or tap
6. To add notes to your appointment, tap the
to scroll down and see all appointment details.
NotesNotes
Note s tab. You can
NotesNotes
enter text, draw, or create a recording. For more information on
creating notes, see the “Notes: Capturing thoughts and ideas”
later in this chapter.
7. When done, tap
NOTENOTE
N O T E If you select
NOTENOTE
remind you according to the options set in
PersonalPersonal
Personal tab >
PersonalPersonal
to return to Calendar.
Remind meRemind me
Remind me in an appointment, your device will
Remind meRemind me
SettingsSettings
>
Settings >
SettingsSettings
Sounds and NotificationsSounds and Notifications
Sounds and Notifications.
Sounds and NotificationsSounds and Notifications
4-4
P505 Pocket PC
Page 3
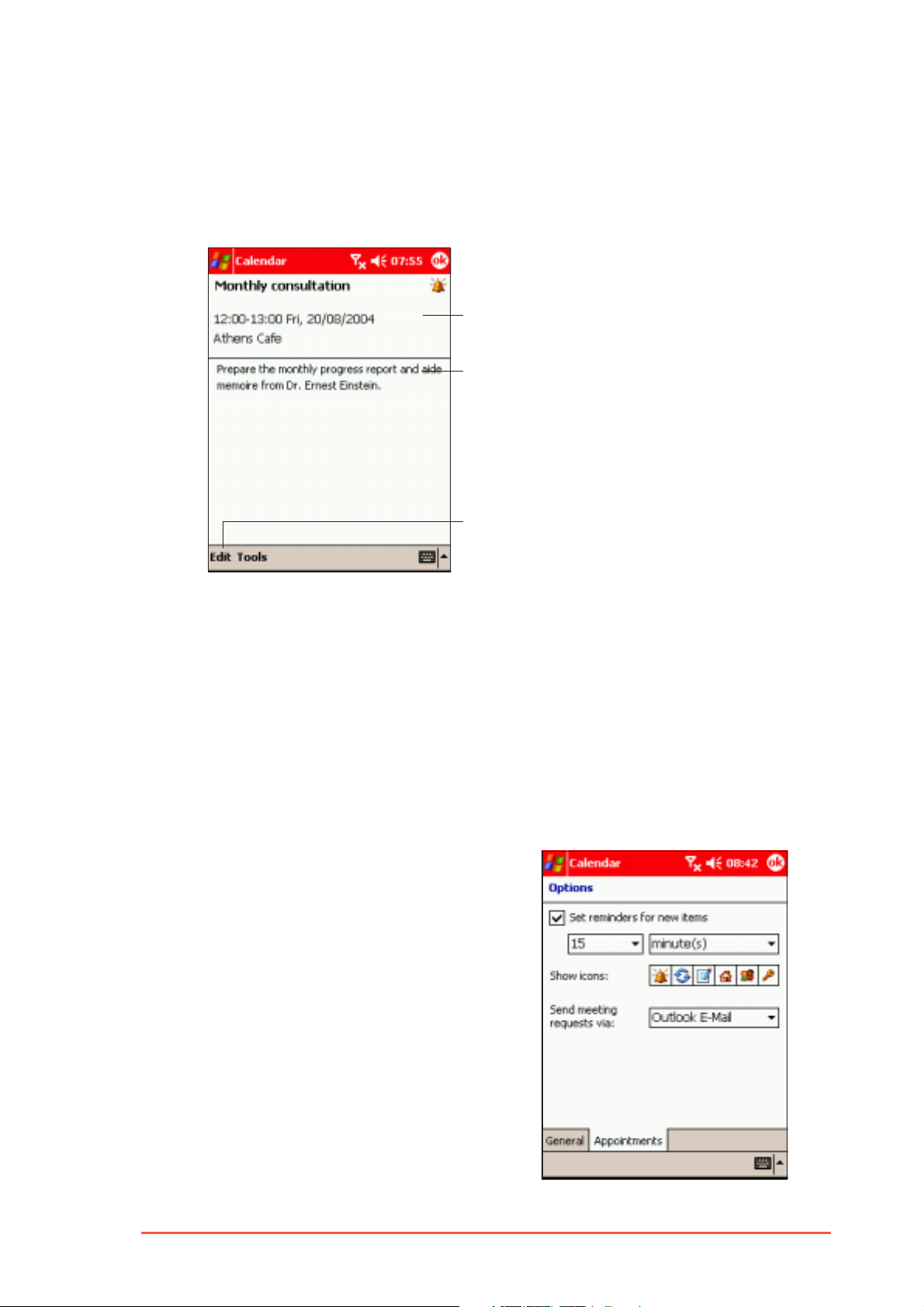
Using the summary screenUsing the summary screen
Using the summary screen
Using the summary screenUsing the summary screen
When you tap an appointment in Calendar, a summary screen appears.
To change the appointment, tap
Creating meeting requestsCreating meeting requests
Creating meeting requests
Creating meeting requestsCreating meeting requests
You can use Calendar to set up meetings with users of Microsoft
Outlook® and mobile phone users. The meeting request will be
created automatically and sent either when you synchronise Inbox or
when you activate the phone.
EditEdit
Edit.
EditEdit
Appointment details
Notes/additional information
on the appointment
Tap to change the appointment details
®
To create a meeting request:To create a meeting request:
To create a meeting request:
To create a meeting request:To create a meeting request:
1. Create an appointment
2. Tap
Tools > OptionsTools > Options
Tools > Options, then
Tools > OptionsTools > Options
tap the
indicate how you want meeting
requests sent.
AppointmentsAppointments
Appointments tab to
AppointmentsAppointments
Chapter 4: Using Pocket Outlook
®
4-5
Page 4
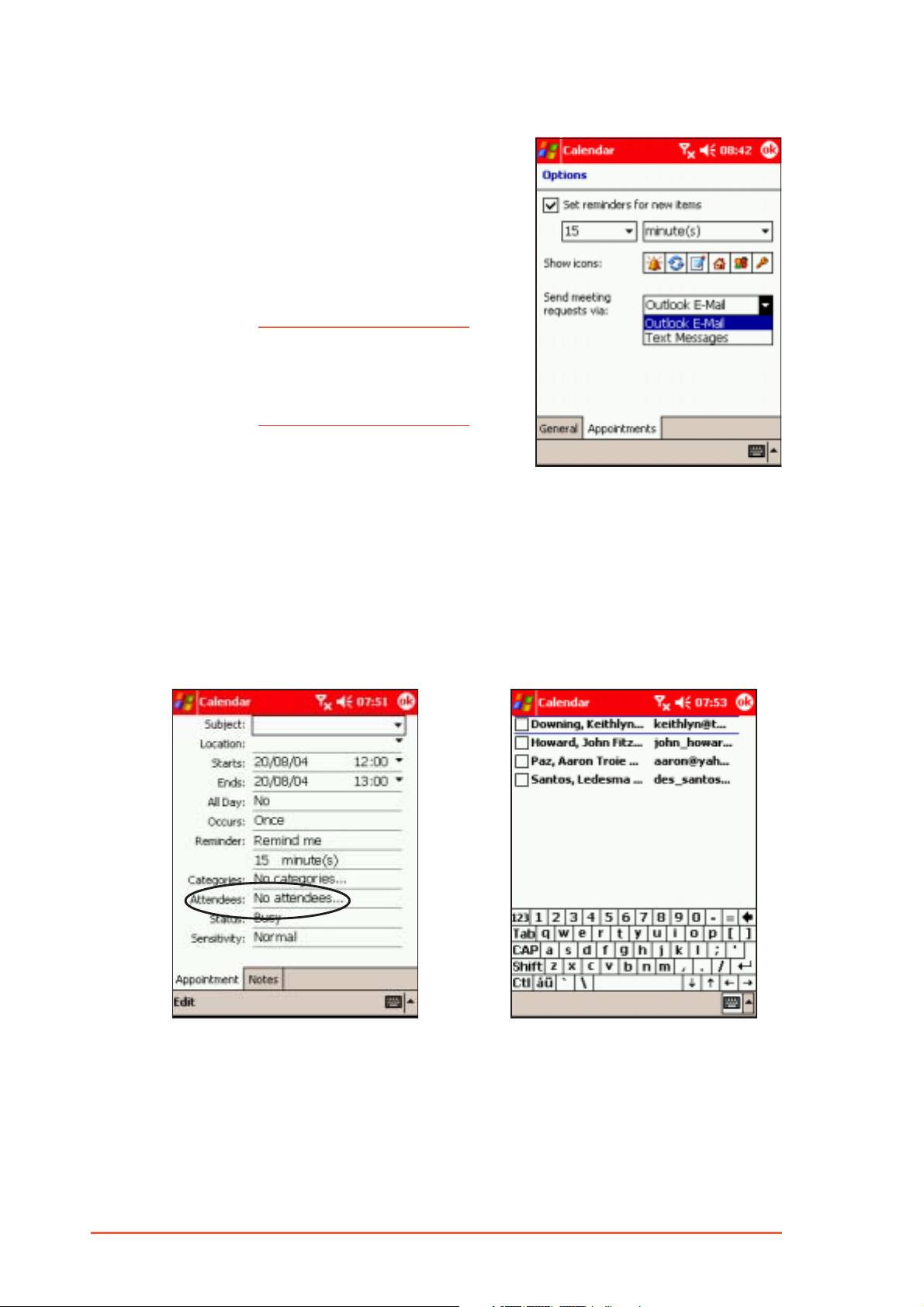
3. If you send and receive e-mail
messages through ActiveSync
select
Outlook E-mailOutlook E-mail
Outlook E-mail. If you
Outlook E-mailOutlook E-mail
®
,
wish to send the meeting
request to mobile phone
contacts, select
MessagesMessages
Messages.
MessagesMessages
NOTENOTE
N O T E You can only send a text
NOTENOTE
message if your contact
has a mobile phone
number in
To schedule a meeting:To schedule a meeting:
To schedule a meeting:
To schedule a meeting:To schedule a meeting:
TextText
Text
TextText
ContactsContacts
Contacts.
ContactsContacts
1. Create an appointment.
2. In the appointment details, hide the input panel, then tap
AttendeesAttendees
Attendees.
AttendeesAttendees
3. From the list of e-mail addresses you have entered in Contacts,
select the meeting attendees.
The meeting notice is created automatically and placed in the
Outbox folder. For more information on sending and receiving
meeting requests, see Calendar Help and Messaging Help on the
device.
4-6
P505 Pocket PC
Page 5
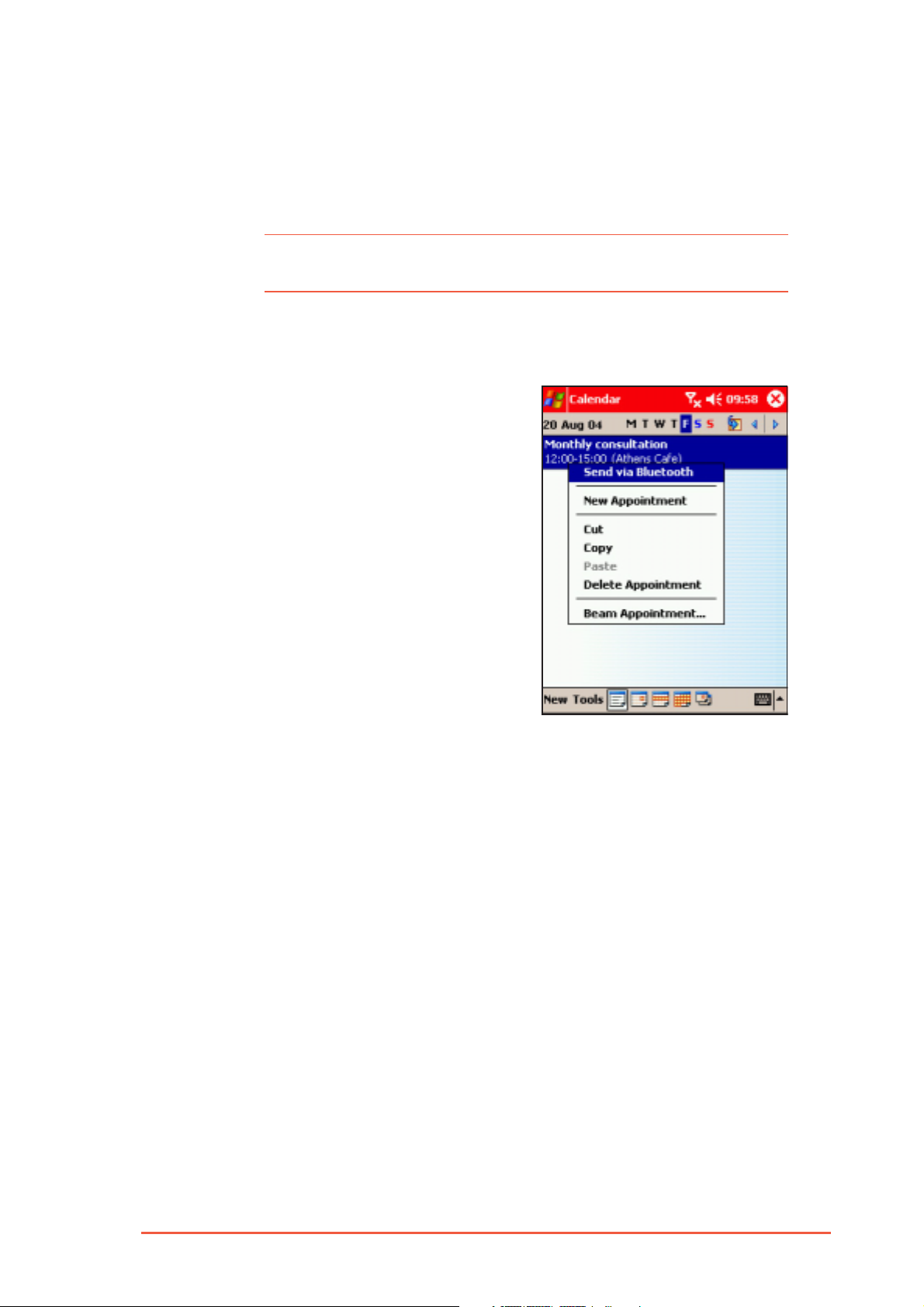
Sending appointmentsSending appointments
Sending appointments
Sending appointmentsSending appointments
You can send appointments and other schedules to other devices
using the infrared (IR) and Bluetooth™ capabilities of your Pocket PC.
NOTENOTE
N O T E Refer to “Chapter 10: Getting connected” for details on
NOTENOTE
infrared and Bluetooth™ connections.
To send an appointment:To send an appointment:
To send an appointment:
To send an appointment:To send an appointment:
1. Select an appointment you wish to send.
2. Tap and hold the appointment
to display a pop-up menu.
3. Select
Beam AppointmentBeam Appointment
Beam Appointment.
Beam AppointmentBeam Appointment
4. Follow screen instructions to
send the appointment.
Send via BluetoothSend via Bluetooth
Send via Bluetooth or
Send via BluetoothSend via Bluetooth
Chapter 4: Using Pocket Outlook
®
4-7
Page 6
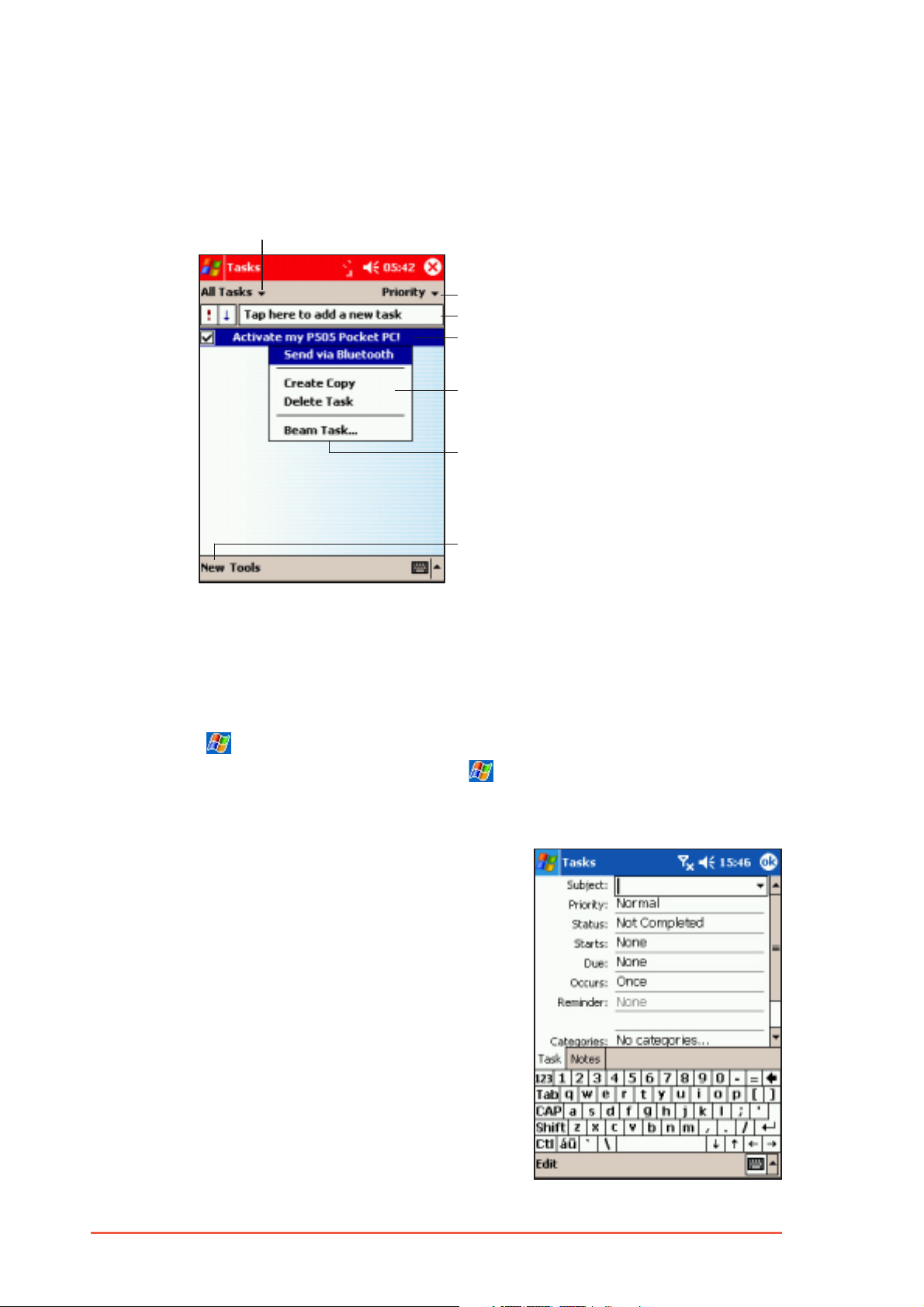
Tasks: Keeping a to do listTasks: Keeping a to do list
Tasks: Keeping a to do list
Tasks: Keeping a to do listTasks: Keeping a to do list
Use Tasks to keep track or prioritise the things you have to do.
Tap to select the category
of tasks you want to
display
Tap to select a sort order of the task list
Tap to quickly add a new task
Tap to display or edit the task details
Tap and hold a task to display a
pop-up menu of actions
Tap an action for the task
Tap to create a new task
Creating a taskCreating a task
Creating a task
Creating a taskCreating a task
To create a task:To create a task:
To create a task:
To create a task:To create a task:
1. Tap , then tap
Start menu, launch it by tapping
launching,
2. Tap
3. Using the input panel, enter a
4. Enter a start date and due date,
5. To assign the task to a
NewNew
Ne w to display a blank task form.
NewNew
description.
or enter other information by
tapping the field first. If the
input panel is open, you will
need to hide it to see all
available fields.
category, tap
select a category from the list.
On the task list, you can display
tasks by category.
TasksTasks
Ta sk s now appears in the recently used program list.
TasksTasks
TasksTasks
Tasks. If
TasksTasks
CategoriesCategories
Categories and
CategoriesCategories
TasksTasks
Ta s k s is not listed as an item in the
TasksTasks
ProgramsPrograms
>
Programs >
ProgramsPrograms
TasksTasks
Ta sk s. After
TasksTasks
4-8
P505 Pocket PC
Page 7
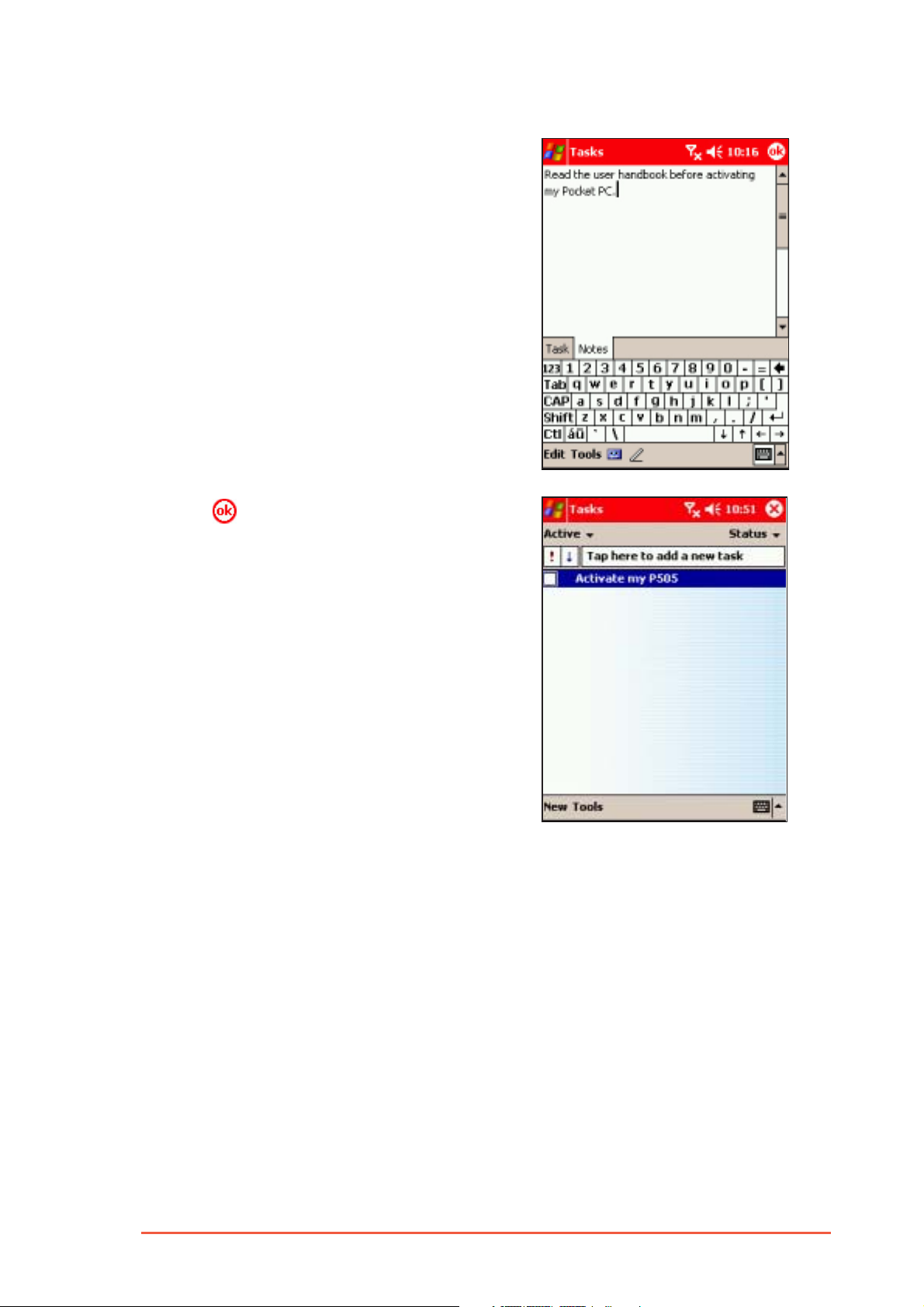
6. To add notes, tap the
NotesNotes
Notes
NotesNotes
tab. You can enter text, add a
drawing, or create a recording.
For more information on creating
notes, see “Notes: Capturing
thoughts and ideas” later in this
chapter.
7. Tap to return to the task list
when done.
Chapter 4: Using Pocket Outlook
®
4-9
Page 8
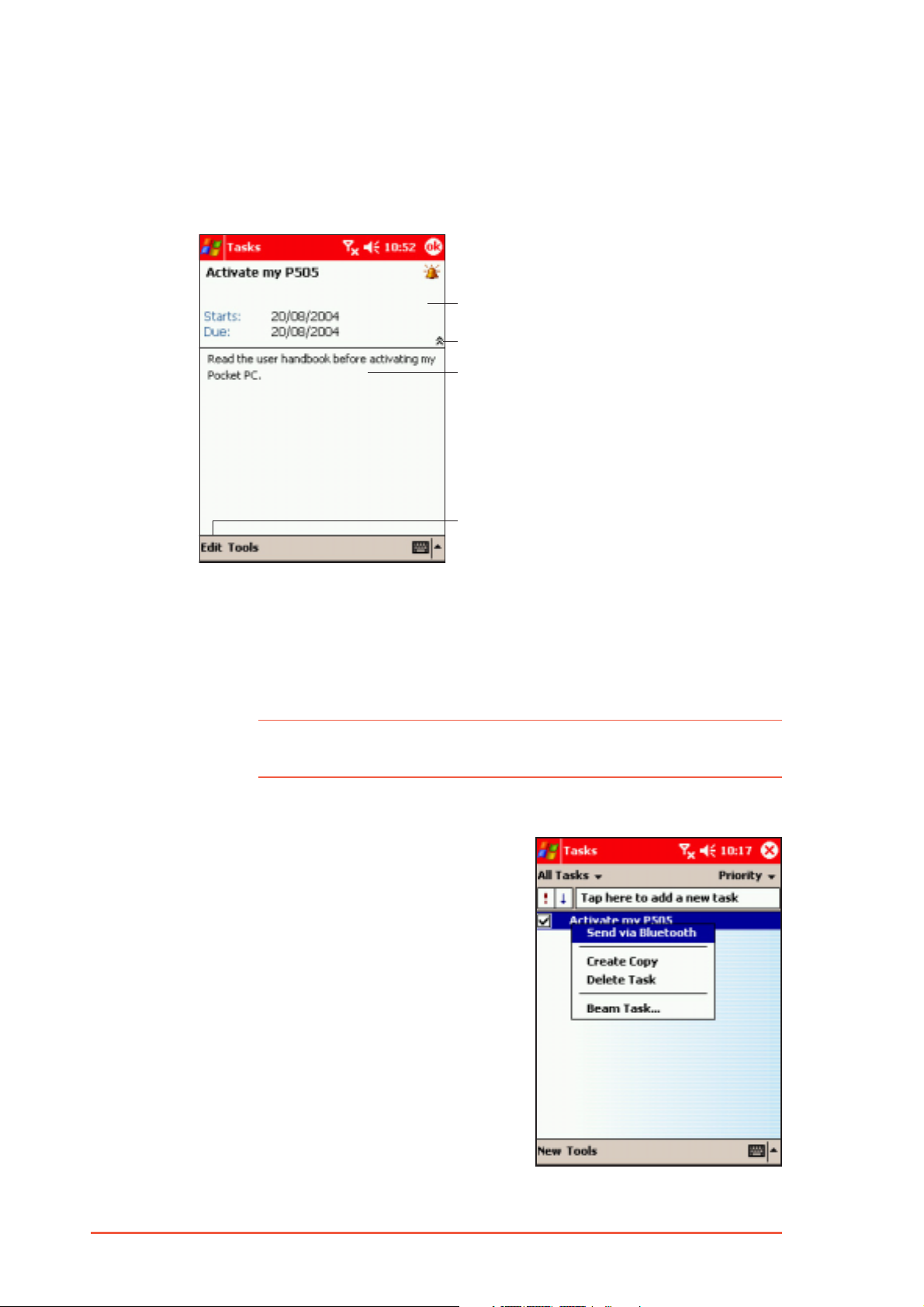
Using the summary screenUsing the summary screen
Using the summary screen
Using the summary screenUsing the summary screen
Tapping a task on the task list displays a summary screen. To change
the task details, tap
EditEdit
Edit.
EditEdit
Task details
Tap to show or hide the task details
Notes/additional information on the task
Tap to change the task details
Sending tasksSending tasks
Sending tasks
Sending tasksSending tasks
You can send tasks to other devices using the infrared (IR) and
Bluetooth™ capabilities of your Pocket PC.
NOTENOTE
N O T E Refer to “Chapter 10: Getting connected” for details on
NOTENOTE
infrared and Bluetooth™ connections.
To send a task:To send a task:
To send a task:
To send a task:To send a task:
1. Select the task you wish to
send.
2. Tap and hold the taskto display
a pop-up menu.
3. Select
Beam AppointmentBeam Appointment
Beam Appointment.
Beam AppointmentBeam Appointment
4. Follow screen instructions to
send the task.
Send via BluetoothSend via Bluetooth
Send via Bluetooth or
Send via BluetoothSend via Bluetooth
4-10
P505 Pocket PC
Page 9
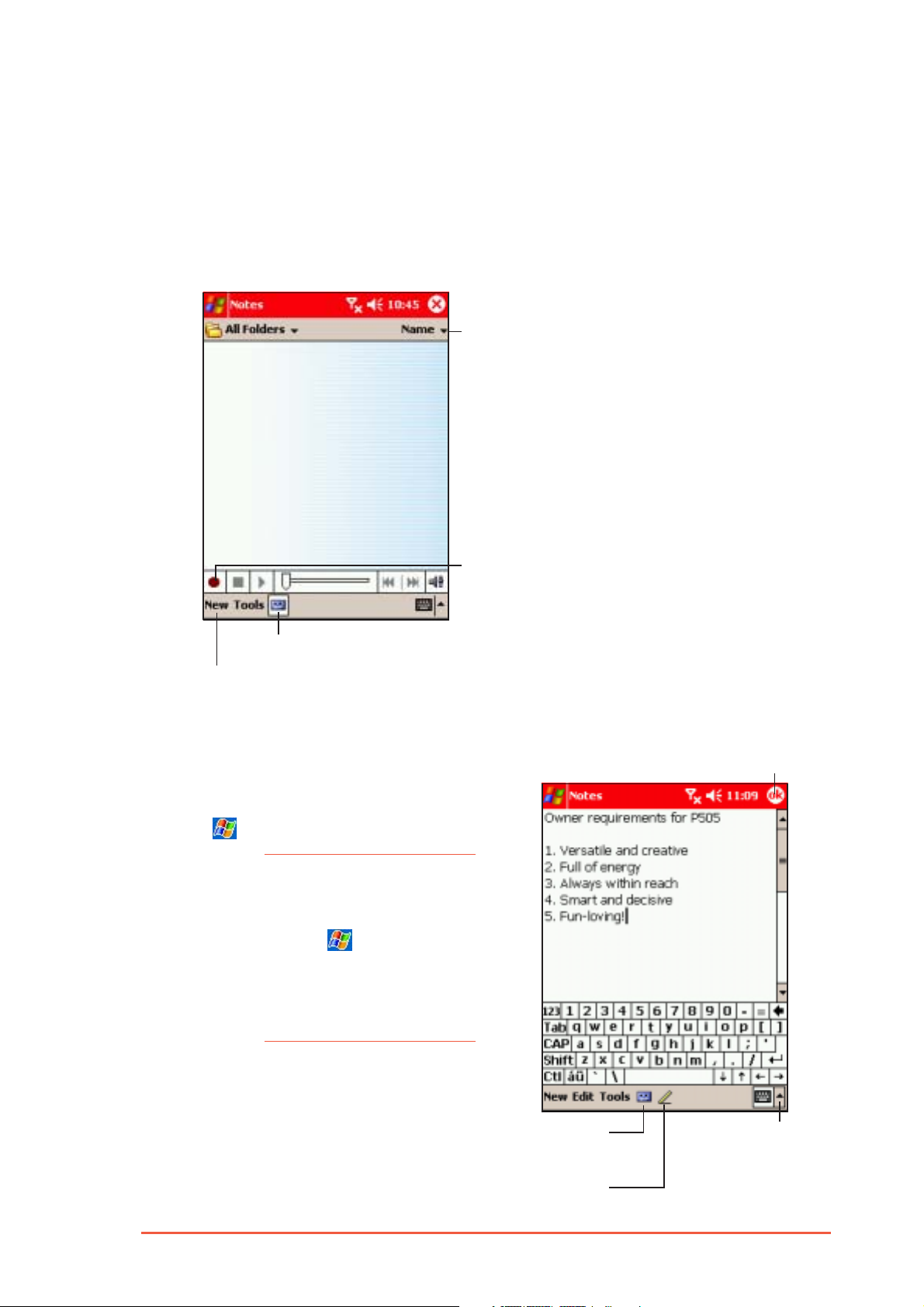
Notes: Capturing thoughts and ideasNotes: Capturing thoughts and ideas
Notes: Capturing thoughts and ideas
Notes: Capturing thoughts and ideasNotes: Capturing thoughts and ideas
Quickly capture thoughts, reminders, ideas, and phone numbers with
Notes. You can create a written note or a recording. You can also
include a recording in a note. If a note is open when you create the
recording, it will be included in the note as an icon. If the note is
displayed, it will be created as a stand-alone recording.
Tap to change the
sort order of the list
Tap to record
Tap to show or hide the recording toolbar
Tap to create a new note or recording
Creating notesCreating notes
Creating notes
Creating notesCreating notes
To create a note:To create a note:
To create a note:
To create a note:To create a note:
1. Tap , then tap
NOTENOTE
N O T E If
NOTENOTE
2. Tap
NewNew
N e w to display a blank
NewNew
NotesNotes
N o t e s is not listed as
NotesNotes
an item in the
menu, launch it by
tapping
NotesNotes
>
Notes. After
NotesNotes
launching,
appears in the recently
used program list.
NotesNotes
Notes.
NotesNotes
StartStart
Start
StartStart
ProgramsPrograms
>
Programs
ProgramsPrograms
NotesNotes
Notes now
NotesNotes
note.
Tap to save the note and
return to the Notes list
3. Create your note by writing,
drawing, typing, or recording.
Chapter 4: Using Pocket Outlook
®
Tap to add a
recording to the
note
Tap to write on
the screen
Tap to show
or hide the
input panel
4-11
Page 10
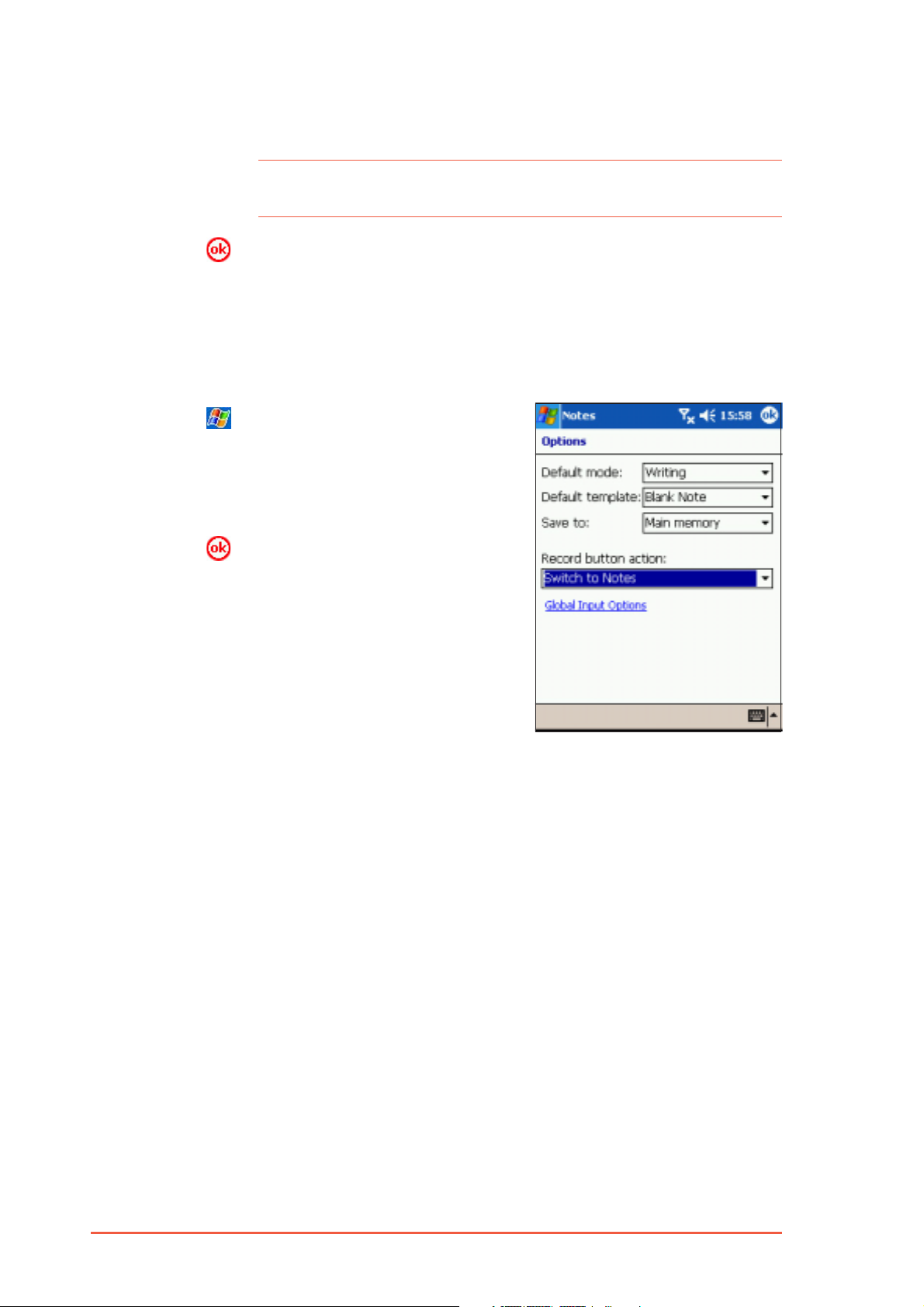
NOTENOTE
N O T E For more information about using the input panel, writing and
NOTENOTE
drawing on the screen, and creating recordings, see Chapter 2.
4. Tap when done.
You may change the default Notes options including the writing
mode, template, file storage, and record button action.
To change the Notes options:To change the Notes options:
To change the Notes options:
To change the Notes options:To change the Notes options:
1. Tap , then tap
2. Tap
ToolsTools
Tools, then
ToolsTools
NotesNotes
Notes.
NotesNotes
Options...Options...
Options... to
Options...Options...
display the options screen.
3. Make your desired changes.
4. Tap
when done to save your
changes.
4-12
P505 Pocket PC
Page 11
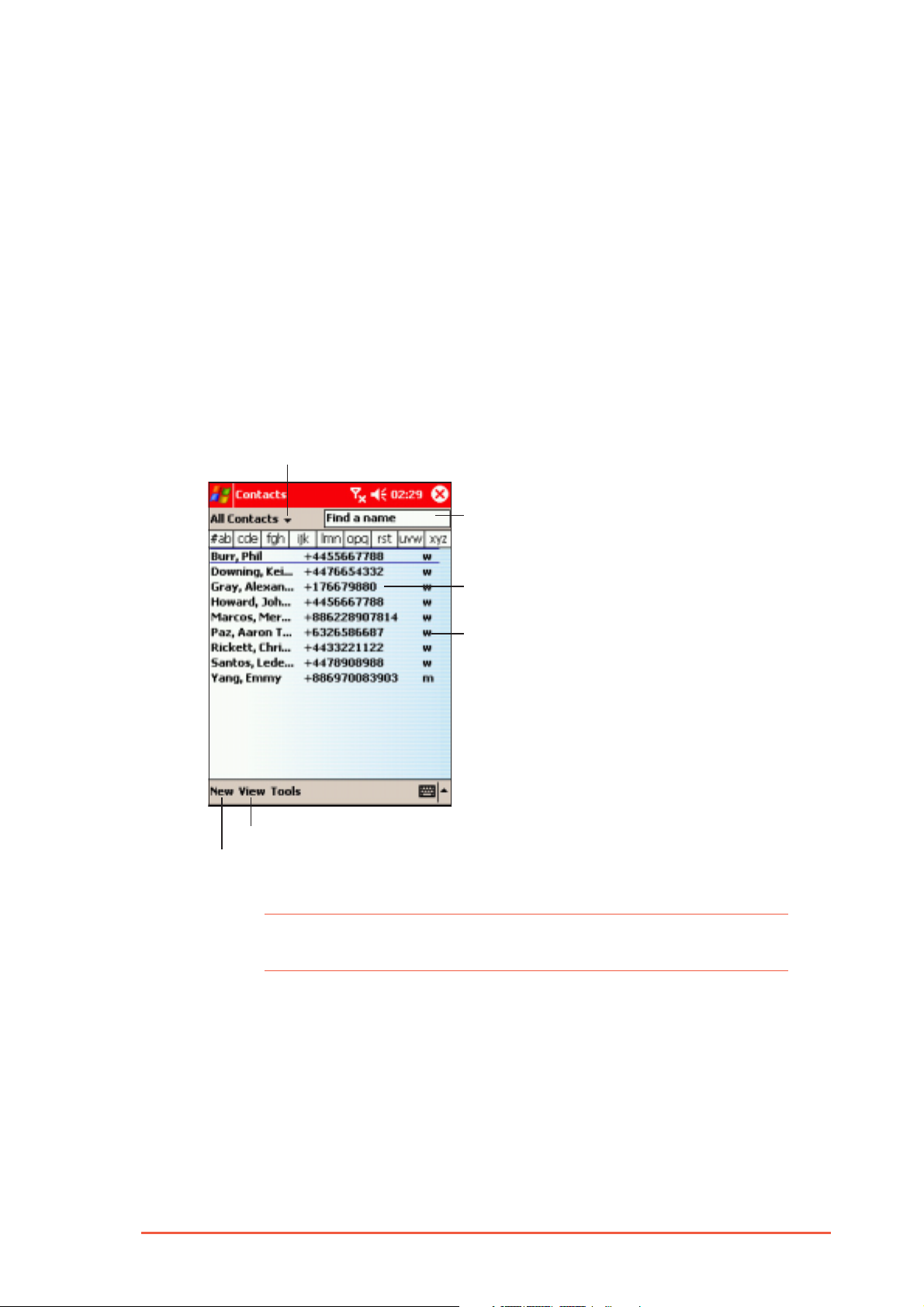
Contacts: Tracking friends andContacts: Tracking friends and
Contacts: Tracking friends and
Contacts: Tracking friends andContacts: Tracking friends and
colleaguescolleagues
colleagues
colleaguescolleagues
ContactsContacts
Co nt act s maintains a list of your friends and colleagues so that you
ContactsContacts
can easily find the information you look for, whether you are at home
or on the road.
With the mobile phone features of your Pocket PC, you can call your
contact’s home, mobile, or office phone number, send an SMS
message or share the contact information to another device using
the infrared port (IR) or Bluetooth™.
Tap to select the category of
contacts you want to display
Tap and enter part of a name
to quickly find it on the list
Tap an entry to display or
edit the contact details
Type of contact information
displayed. Tap to change or select
another contact information.
Tap to sort contacts by name or company
Tap to create a new contact
NOTENOTE
N O T E To change the way information is displayed in the list, tap
NOTENOTE
ToolsTools
Tools then
ToolsTools
OptionsOptions
Options.
OptionsOptions
Chapter 4: Using Pocket Outlook
®
4-13
Page 12
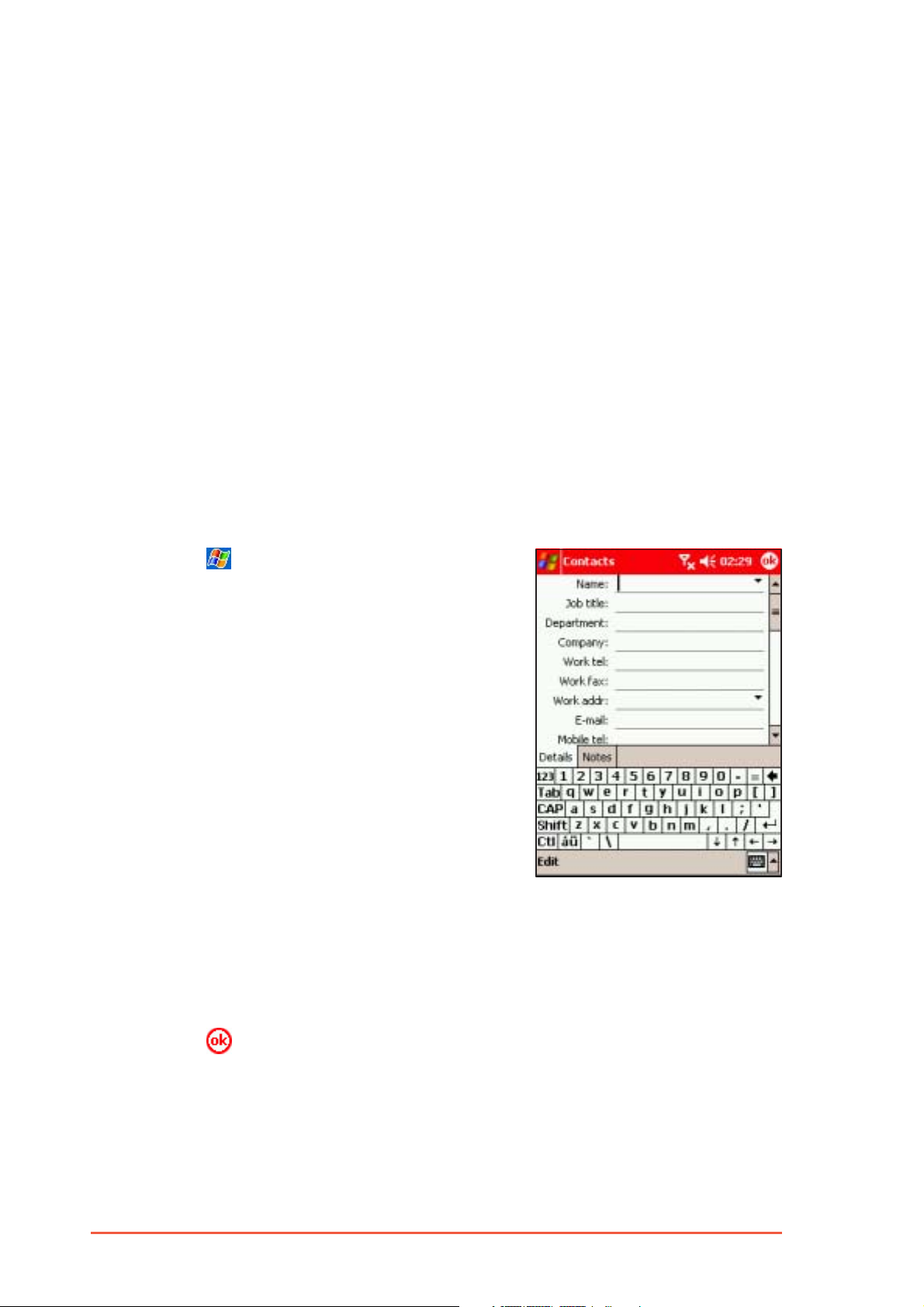
Creating contactsCreating contacts
Creating contacts
Creating contactsCreating contacts
You can create or add a contact information by:
•Using the
• Using Microsoft
to the P505, the next time it is synchronised with the PC. See
Chapter 3 for details on synchronisation.
• Transferring contact information from your SIM card to the
Contacts using the
details.
• Receiving a contact information from other devices using beam or
Bluetooth™ features.
To create a contact:To create a contact:
To create a contact:
To create a contact:To create a contact:
1. Tap , then tap
2. Tap
3. Using the input panel, enter a
NewNew
N e w to display a blank
NewNew
contact form.
name and other contact
information. You will need to
scroll down to see all available
fields.
ContactsContacts
Contacts application
ContactsContacts
®
Outlook on your PC. New contacts will be added
SIM Manager SIM Manager
SI M M an age r application. See Chapter 5 for
SIM Manager SIM Manager
ContactsContacts
Contacts.
ContactsContacts
4. To assign the contact a
category, scroll to and tap
CategoriesCategories
Ca teg or ies, then select a
CategoriesCategories
category from the list. On the
contact list, you can display the
contacts by category.
5. To add notes, tap the
create a recording. For more information on creating notes, see
“Notes: Capturing thoughts and ideas” later in this chapter.
6. Tap
to return to the contact list when done.
NotesNotes
No te s tab. You can enter text, draw, or
NotesNotes
4-14
P505 Pocket PC
Page 13
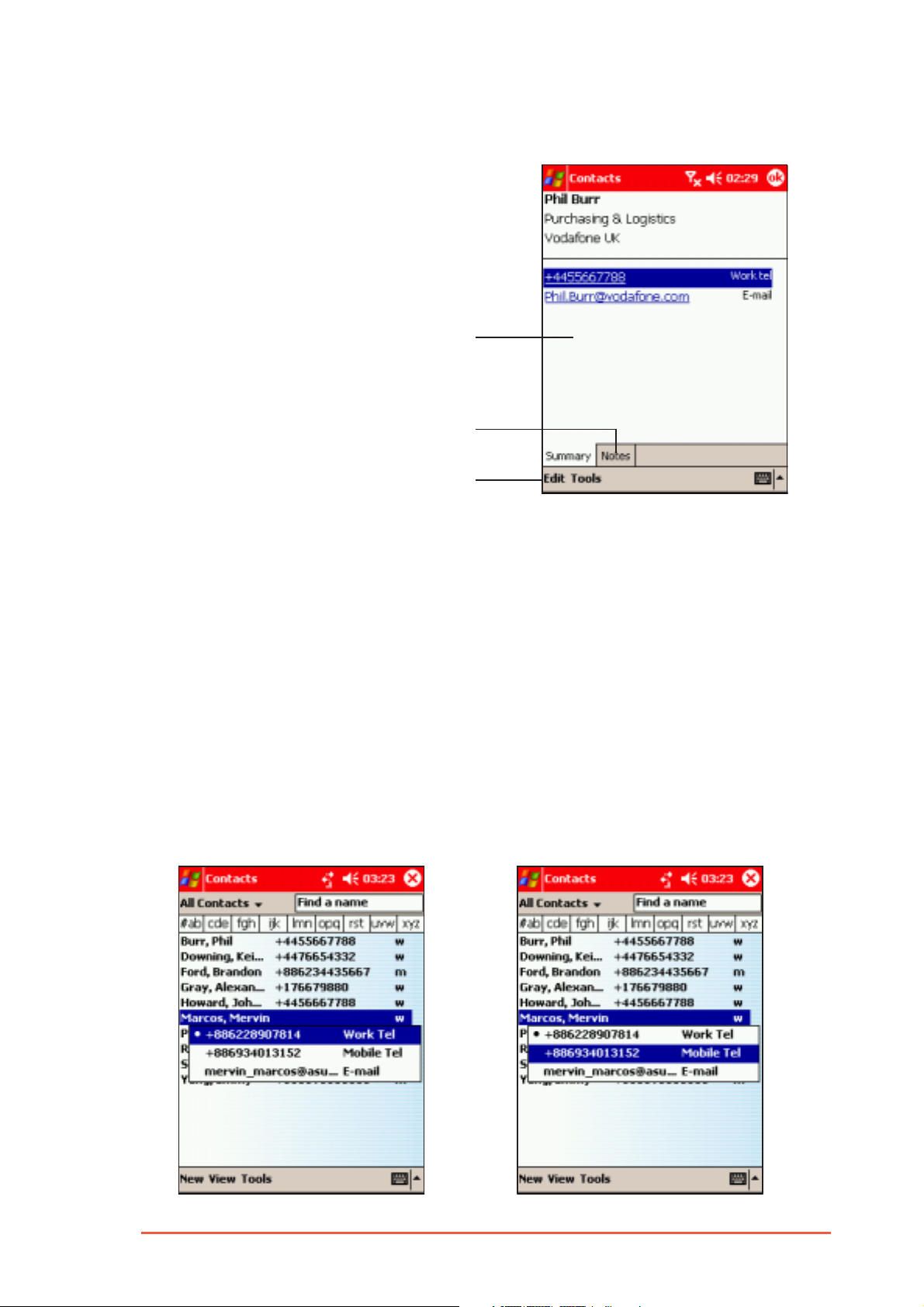
Using the summary screenUsing the summary screen
Using the summary screen
Using the summary screenUsing the summary screen
Tapping a contact on the contact
list displays a summary screen. To
change the contact information, tap
EditEdit
Edit.
EditEdit
Contact details
Tap to display notes
Tap to change contact information
Changing a contact information displayChanging a contact information display
Changing a contact information display
Changing a contact information displayChanging a contact information display
If a contact has multiple contact information (e.g. work telephone,
home telephone, car mobile phone, mobile phone), you can change or
select the contact information displayed on screen.
To change a contact information display:To change a contact information display:
To change a contact information display:
To change a contact information display:To change a contact information display:
1. Tap the type of contact
information displayed (last
column of the contact line) to
show additional contact
information.
2. The current displayed contact
information is indicated by a
bullet. Tap another contact
information to change the
contact information display.
Chapter 4: Using Pocket Outlook
®
4-15
Page 14
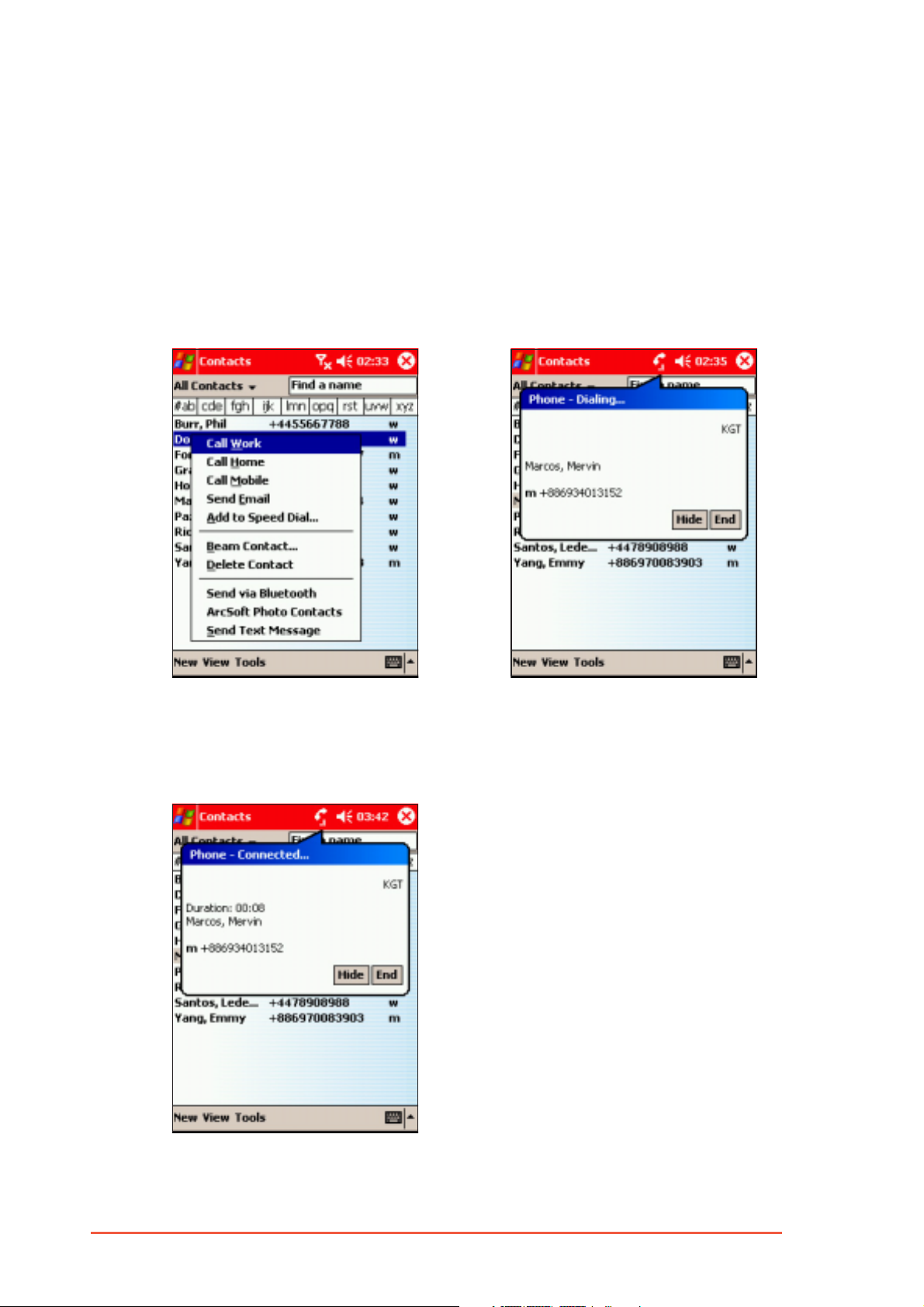
Getting in touch with your contactsGetting in touch with your contacts
Getting in touch with your contacts
Getting in touch with your contactsGetting in touch with your contacts
To call a contact:To call a contact:
To call a contact:
To call a contact:To call a contact:
1. Tap and hold a contact to
display a pop-up menu. Tap
Call Work/Home/MobileCall Work/Home/Mobile
Call Work/Home/Mobile
Call Work/Home/MobileCall Work/Home/Mobile
to place a call.
2. The phone dials the selected
contact number. Tap
hide the balloon information
EndEnd
or
E n d to cancel the call.
EndEnd
HideHide
Hide to
HideHide
3. Talk to the called party when
connected. The balloon
displays the call duration.
4. Tap
call.
EndEnd
En d to terminate the
EndEnd
4-16
P505 Pocket PC
Page 15
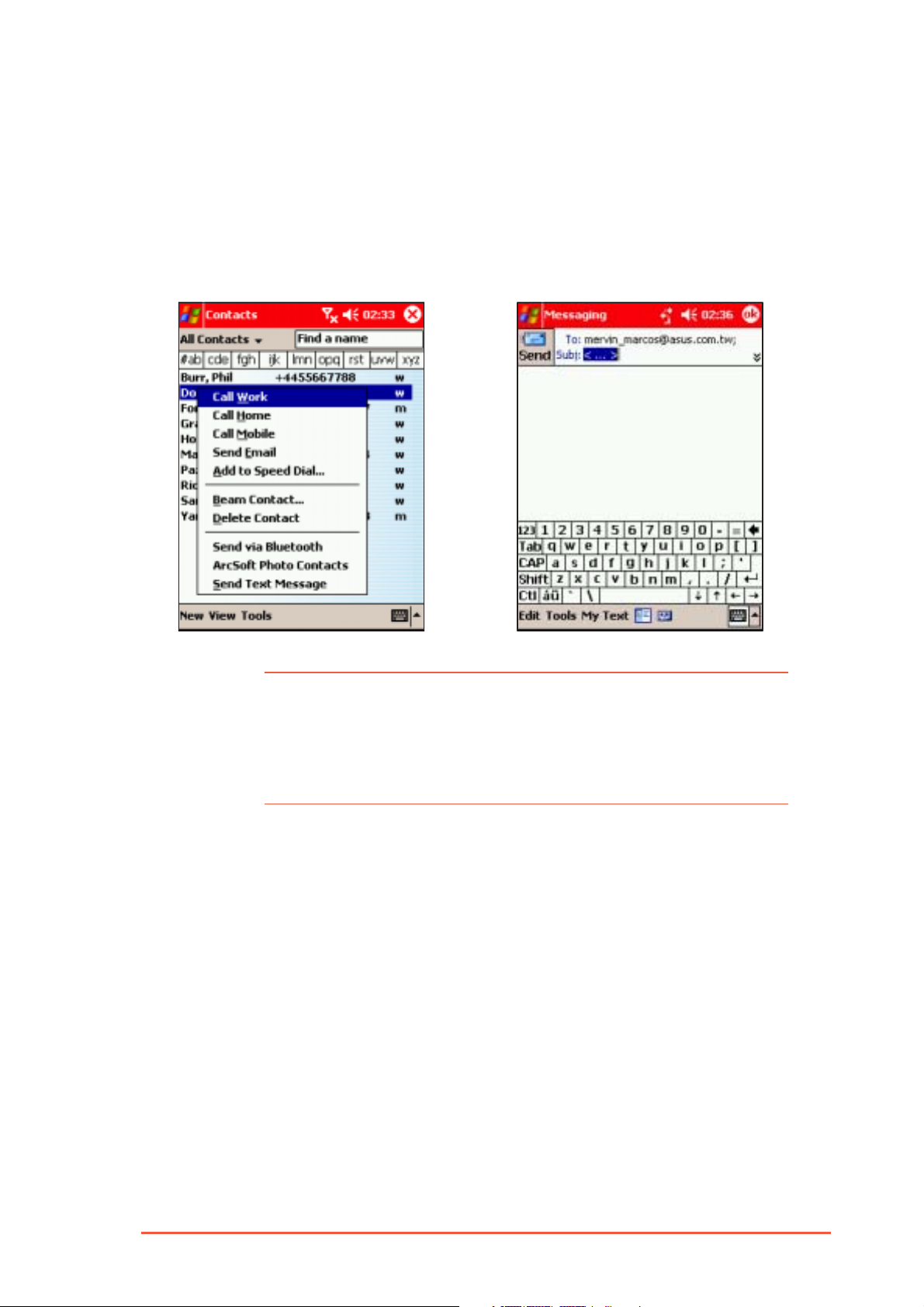
To send an e-mail message to a contact:To send an e-mail message to a contact:
To send an e-mail message to a contact:
To send an e-mail message to a contact:To send an e-mail message to a contact:
1. Tap and hold a contact, then
Send Email Send Email
tap
Send Email from the
Send Email Send Email
pop-up menu.
2. The
MessagingMessaging
Messaging window
MessagingMessaging
appears. Compose the e-mail
message, then tap
SendSend
Send to
SendSend
send the message.
NOTESNOTES
N O T E S • Refer to Chapter 6 for details on composing and sending
NOTESNOTES
e-mail messages.
• E-mail messaging features are network dependent and
may require subscription to a particular service. Contact
your phone operator for details.
Chapter 4: Using Pocket Outlook
®
4-17
Page 16
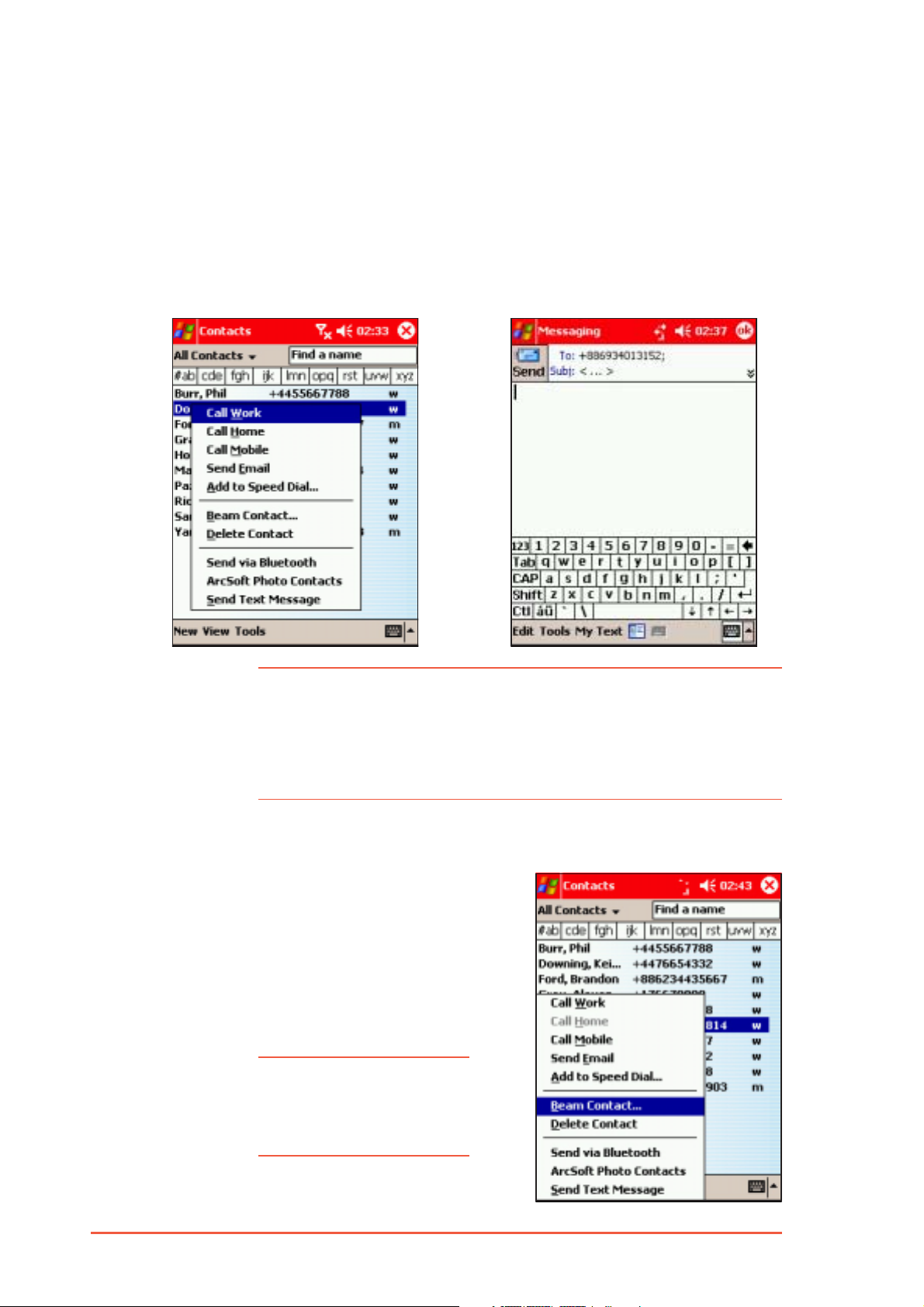
To send a text message to a contact:To send a text message to a contact:
To send a text message to a contact:
To send a text message to a contact:To send a text message to a contact:
1. Tap and hold a contact, then
Send Text MessageSend Text Message
tap
Send Text Message
Send Text MessageSend Text Message
from the pop-up menu.
2. The
MessagingMessaging
Messaging window
MessagingMessaging
appears. Compose the text
message, then tap
SendSend
Send. The
SendSend
text message is sent to the
contact’s mobile phone.
NOTESNOTES
N O T E S When sending text messages to contacts with multiple
NOTESNOTES
contact information, the Messaging application automatically
selects the mobile phone number entry.
Refer to Chapter 6 for details on composing and sending text
messages.
To send a contact info by beam or Bluetooth™:To send a contact info by beam or Bluetooth™:
To send a contact info by beam or Bluetooth™:
To send a contact info by beam or Bluetooth™:To send a contact info by beam or Bluetooth™:
1. Tap and hold the contact you
wish to send, then tap
Contact...Contact...
Contact... or
Contact...Contact...
BluetoothBluetooth
Bluetooth.
BluetoothBluetooth
Send viaSend via
Send via
Send viaSend via
BeamBeam
Beam
BeamBeam
2. Follow screen instructions to
send the contact information.
NOTENOTE
N O T E Refer to Chapters 10 and
NOTENOTE
11 for details on sending
information via the IR
port and Bluetooth™.
4-18
P505 Pocket PC
Page 17
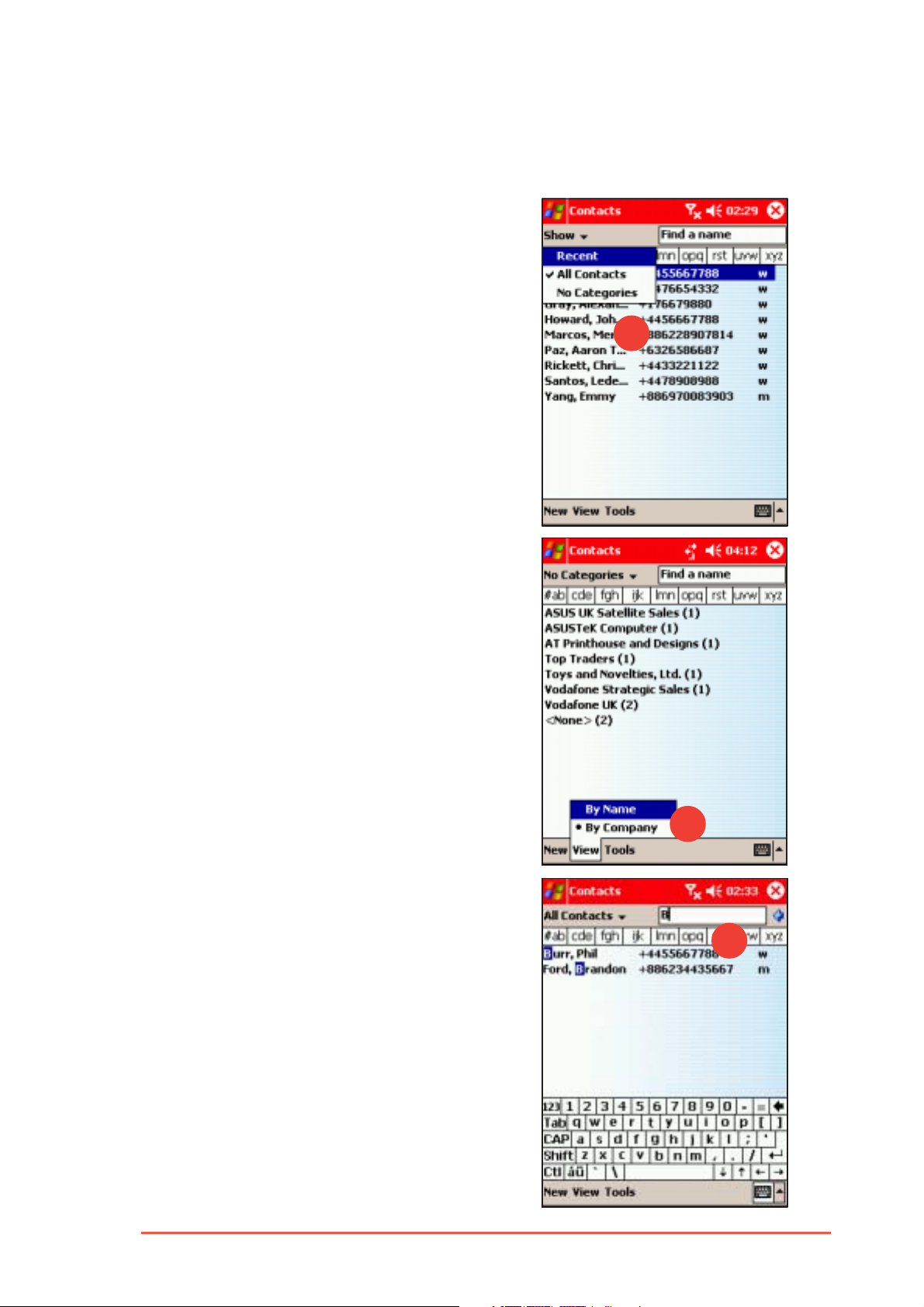
Finding a contactFinding a contact
Finding a contact
Finding a contactFinding a contact
There are three ways to find a contact:
1. In the contact list, tap the
category list (labelled
ContactsContacts
Co nta ct s by default) and select
ContactsContacts
the type of contact that you
wish to display. To show all
contacts again, select
ContactsContacts
Co nta ct s. To view a contact
ContactsContacts
not assigned to a category,
NoNo
select
2. To view the names of companies
your contacts work for, in the
contact list, tap
CompanyCompany
Company. The number of
CompanyCompany
contacts that work for that
company will be displayed to the
right of the company name.
Categories Categories
No
Categories.
NoNo
Categories Categories
View >
AllAll
All
AllAll
ViewView
ViewView
AllAll
All
AllAll
ByBy
By
ByBy
11
1
11
Tap the company name to
display the contacts.
3. You can also type the name of
the contact in the
namename
na m e field. When you type a
namename
letter, the Pocket PC
automatically searches and
displays the available contacts.
Tap a contact entry from the list
to view the details.
Find aFind a
Find a
Find aFind a
22
2
22
33
3
33
Chapter 4: Using Pocket Outlook
®
4-19
Page 18
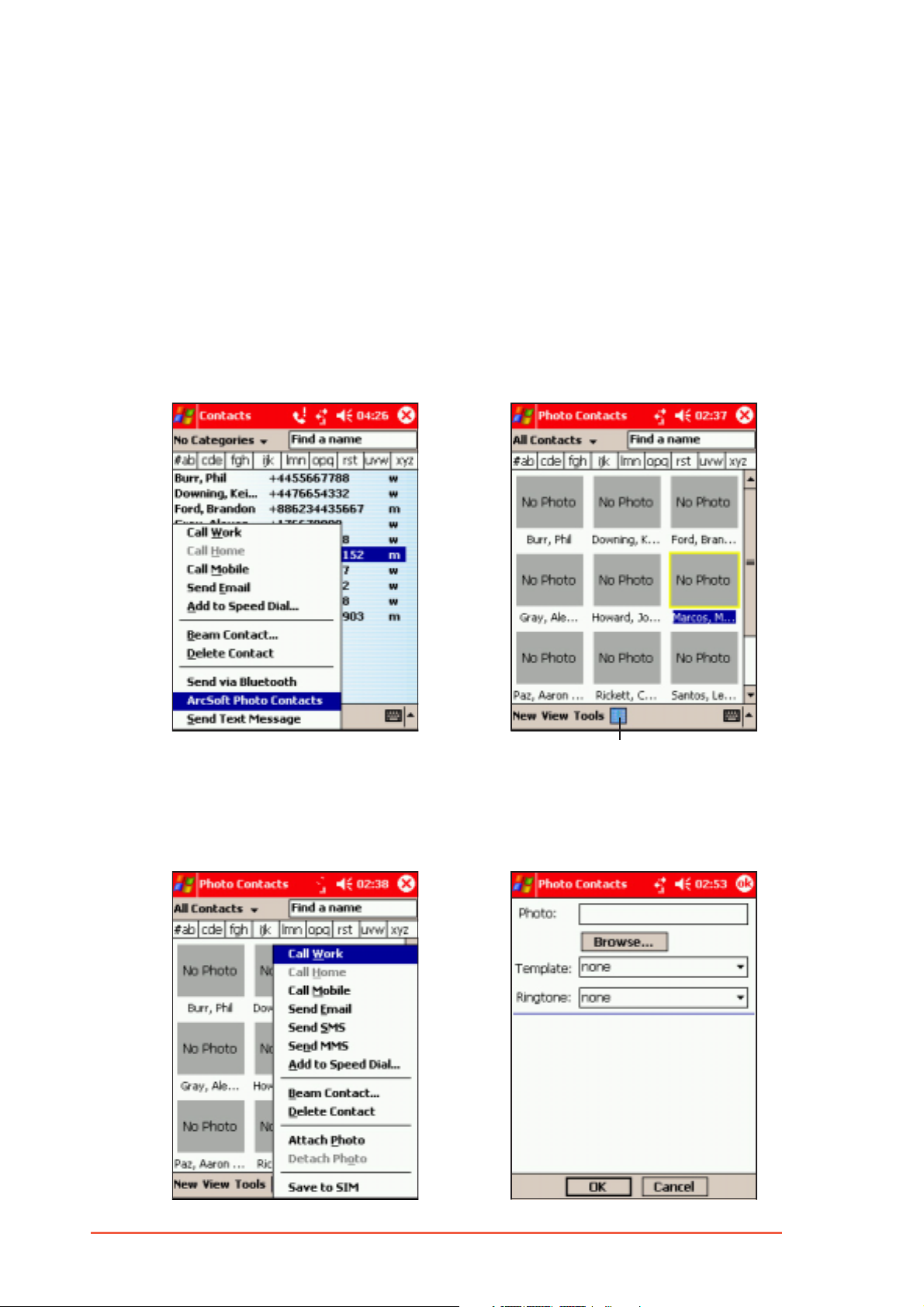
Adding a photo to a contactAdding a photo to a contact
Adding a photo to a contact
Adding a photo to a contactAdding a photo to a contact
Photo Contacts Photo Contacts
The
Ph o to Co nta cts application allows you to attach photos to
Photo Contacts Photo Contacts
your contacts. The photo is displayed on screen when the contact
calls you.
To add a photo to a contact:To add a photo to a contact:
To add a photo to a contact:
To add a photo to a contact:To add a photo to a contact:
1. Tap and hold a contact, then tap
Arcsoft Photo ContactsArcsoft Photo Contacts
Arcsoft Photo Contacts
Arcsoft Photo ContactsArcsoft Photo Contacts
from the pop-up menu.
2. Tap the
button to display a thumbnail
of each contact.
Tap to view the contact thumbnail
Thumbnail ViewThumbnail View
Thumbnail View
Thumbnail ViewThumbnail View
3. Tap and hold a contact, then
Attach Photo Attach Photo
tap
Attach Photo from the
Attach Photo Attach Photo
pop-up menu.
4. Tap
Browse...Browse...
Browse... to locate the
Browse...Browse...
photo you want to attach.
4-20
P505 Pocket PC
Page 19

5. The selected photo is
displayed. Select a template
and/or ringtone if you wish to
customise the contact call
settings. Tap
OKOK
OK when done.
OKOK
A thumbnail of the attached
photo with the contact name
will appear on screen when
the contact calls.
You can also use Photo Contacts to:
• Call and send e-mail/SMS/MMS messages to contacts
• Send the contact information by beam
• Save the contact information to the SIM card phone book.
• Assign a speed dial key to a contact.
Chapter 4: Using Pocket Outlook
®
4-21
Page 20

4-22
P505 Pocket PC
Page 21

Chapter 5
This chapter provides information on
how to use the Pocket PC phone
features using the Vodafone Menu
and Phone applications.
Phone Features
Page 22

Chapter summaryChapter summary
Chapter summary
Chapter summaryChapter summary
Phone featuresPhone features
Phone features
Phone featuresPhone features
Vodafone menuVodafone menu
Vodafone menu
Vodafone menuVodafone menu
Customising the Vodafone menu ..................................... 5-4
The Vodafone Menu ......................................................... 5-7
The icon bar..................................................................... 5-7
PhonePhone
Phone
PhonePhone
Using other phone applicationsUsing other phone applications
Using other phone applications
Using other phone applicationsUsing other phone applications
............................................................................................................................
..............................................................
............................................................................................................................
Placing a call .................................................................. 5-19
Receiving a call .............................................................. 5-25
Rejecting a call ............................................................... 5-26
Changing the phone settings ......................................... 5-27
Conference call .............................................................. 5-36
SIM Manager .................................................................. 5-41
STK................................................................................ 5-48
....................................................................................................
..................................................
....................................................................................................
....................................................................................................
..................................................
....................................................................................................
......................................................
...........................
......................................................
5-35-3
5-3
5-35-3
5-35-3
5-3
5-35-3
5-195-19
5-19
5-195-19
5-365-36
5-36
5-365-36
5-2
P505 Pocket PC
Page 23

Phone featuresPhone features
Phone features
Phone featuresPhone features
The P505 is a tri-band mobile phone that allows you to place a call,
send text messages, videos, and audio files to other mobile phones.
You can place a call using the
Mobile 2003
phone features of your Pocket PC.
Vodafone menuVodafone menu
Vodafone menu
Vodafone menuVodafone menu
The Vodafone menu is an interactive application that transforms your
Pocket PC into a mobile phone when you close the phone flip. This
application allows you to enjoy the phone features of your PDA, while
keeping track of the most common PDA functions such as reminders,
appointments, and tasks.
NOTENOTE
N O T E When the phone flip is open, you can access the Vodafone
NOTENOTE
PhonePhone
Ph on e applications. The following sections describe the
PhonePhone
menu by tapping the Vodafone logo in the Today screen.
Vodafone MenuVodafone Menu
Vodafone Menu or the Windows
Vodafone MenuVodafone Menu
®
To enable the Vodafone menu:To enable the Vodafone menu:
To enable the Vodafone menu:
To enable the Vodafone menu:To enable the Vodafone menu:
1. Tap .
2. Tap
3. Tap
4. Tap the
5. Tap
6. Close the phone flip. The screen
SettingsSettings
Settings.
SettingsSettings
PersonalPersonal
Personal tab.
PersonalPersonal
Vodafone MenuVodafone Menu
Vodafone Menu icon
Vodafone MenuVodafone Menu
to display the Vodafone Menu
settings.
EnableEnable
E n a b l e, then tap
EnableEnable
displays the
Vodafone MenuVodafone Menu
Vodafone Menu.
Vodafone MenuVodafone Menu
.
NOTENOTE
N O T E The touch screen is disabled
NOTENOTE
when the phone is in
Vodafone Menu mode.
Chapter 5: Phone Features
5-3
Page 24

7. Open the flip, and now applications
can be selected by tapping on the
Vodafone icons or by tapping on
and selecting the application you
require.
Customising the Vodafone menuCustomising the Vodafone menu
Customising the Vodafone menu
Customising the Vodafone menuCustomising the Vodafone menu
To change the VodafoneTo change the Vodafone
To change the Vodafone
To change the VodafoneTo change the Vodafone
menu settings:menu settings:
menu settings:
menu settings:menu settings:
1. Tap .
2. Tap
3. Tap the
4. Check the
5. Check the
6. Tap
SettingsSettings
Settings.
SettingsSettings
Vodafone MenuVodafone Menu
Vodafone Menu icon
Vodafone MenuVodafone Menu
to display the Vodafone Menu
settings.
Auto return to homeAuto return to home
Auto return to home
Auto return to homeAuto return to home
option to allow the Vodafone Menu
to return to the home screen when
idle for a certain period of time.
Auto Keypad LockAuto Keypad Lock
Auto Keypad Lock
Auto Keypad LockAuto Keypad Lock
option, then adjust the idle time
before the phone keypad is locked.
to save your settings.
5-4
P505 Pocket PC
Page 25

To change theme, home screen, and animation ofTo change theme, home screen, and animation of
To change theme, home screen, and animation of
To change theme, home screen, and animation ofTo change theme, home screen, and animation of
the Vodafone menu:the Vodafone menu:
the Vodafone menu:
the Vodafone menu:the Vodafone menu:
1. Tap .
2. Tap
3. Tap the
4. Tap the
5. The
SettingsSettings
Settings.
SettingsSettings
Vodafone MenuVodafone Menu
Vo daf one M e nu icon to display the Vodafone Menu
Vodafone MenuVodafone Menu
settings.
CustomiseCustomise
Customise button.
CustomiseCustomise
ThemeTheme
Th em e tab allows you to select or change the color theme
ThemeTheme
for the
display.
Select a colour from the
available color swatches.
Vodafone MenuVodafone Menu
Vodafone Menu
Vodafone MenuVodafone Menu
6. Tap the
The Home Screen tab allows you
to select a new home screen
background image.
7. Tap
background image.
Home Screen Home Screen
Home Screen tab.
Home Screen Home Screen
BrowseBrowse
Br ow se to locate the new
BrowseBrowse
Chapter 5: Phone Features
5-5
Page 26

7. Locate the new home screen
background image, then tap
OKOK
the
O K button to select.
OKOK
8. Tap the
ScreensaverScreensaver
Screensaver tab to
ScreensaverScreensaver
select or change the
screensaver.
Refer to the screens below
for a comparison of
screensaver modes.
Screensaver modesScreensaver modes
Screensaver modes
Screensaver modesScreensaver modes
AnimationAnimation
Animation
AnimationAnimation
ClockClock
Clock
ClockClock
TextText
Text
TextText
9. Tap to save your settings. Close the phone flip to see if the
display and screensaver changed based on your settings.
5-6
P505 Pocket PC
Page 27

The Vodafone MenuThe Vodafone Menu
The Vodafone Menu
The Vodafone MenuThe Vodafone Menu
The Vodafone Menu contains the phone
menu icons that you can select using
the
button or the 5-way joystick.
Refer to the table below for the menu
description.
IconIcon
Icon
IconIcon
The icon barThe icon bar
The icon bar
The icon barThe icon bar
DescriptionDescription
Description
DescriptionDescription
Messages read text messages (SMS) sent to your PDA
Contacts view the SIM and PDA phone book entries
Calendar keep track of your schedules and appointments
Tasks keep track of your tasks and to do lists
Call Log view received, dialled, and missed call information
Profile change the phone profile or turn the phone on or off
Allows you toAllows you to
Allows you to
Allows you toAllows you to
Icons at the top of the screen indicate
phone status as follows:
IconIcon
Icon
IconIcon
DescriptionDescription
Description
DescriptionDescription
BatteryBattery
B a t t e r y the amount of battery power
BatteryBattery
ProfileProfile
P r o f i l e the current phone profile
ProfileProfile
TalkingTalking
T a l k i n g that the phone is in talking mode
TalkingTalking
MuteMute
M u t e that the phone speaker is mute
MuteMute
KeylockKeylock
K e y l o c k that the phone keypad is locked
KeylockKeylock
Missed CallMissed Call
M i ss e d C a ll that you have missed a call
Missed CallMissed Call
AlarmAlarm
A l a r m that you have scheduled an alarm
AlarmAlarm
SMSSMS
S M S that you received an SMS message
SMSSMS
SignalSignal
S i g n a l the signal strength
SignalSignal
The icon indicatesThe icon indicates
The icon indicates
The icon indicatesThe icon indicates
VolumeVolume
V o l u m e phone ring volume level
VolumeVolume
Chapter 5: Phone Features
5-7
Page 28

Placing a callPlacing a call
Placing a call
Placing a callPlacing a call
To place a call using the keypad:To place a call using the keypad:
To place a call using the keypad:
To place a call using the keypad:To place a call using the keypad:
1. Close the PDA flip. The Vodafone
Menu appears.
NOTENOTE
N O T E If you opened an application
NOTENOTE
before you close the flip, you
may have to press
before you place a call.
(Home)
2. Use the keypad to enter the number of the party you wish to call,
then press
. The phone dials the number.
3. Wait for the called party to answer.
4. Press
NOTENOTE
N O T E The screen will display the contact name if they are calling
NOTENOTE
To place a call using the Call Log:To place a call using the Call Log:
To place a call using the Call Log:
To place a call using the Call Log:To place a call using the Call Log:
anytime to end the call.
using a number you have saved for them in Contacts or on
your SIM. Likewise, if you have associated a picture/ringtone
with this contact, you will see the picture/hear the ringtone.
1. Close the PDA flip. The Vodafone menu appears. If the flip was
closed, you may have to press
(Menu) first.
5-8
2. Use
to select
the menu, then press
Call Log Call Log
Call Log from
Call Log Call Log
(Enter).
The screen displays the Call Logs.
P505 Pocket PC
Page 29

3. Use to select from incoming,
outgoing, or missed calls, then press
(Enter). The screen displays the
received/dialled/missed call entries.
4. Use
wish to call, then press
5. Wait for the called party to answer.
6. Press
To place a call using Contacts:To place a call using Contacts:
To place a call using Contacts:
To place a call using Contacts:To place a call using Contacts:
1. Close the PDA flip. The Vodafone menu appears. If the flip was
closed, you may have to press
2. Use
from the menu, then press
(Enter). The screen displays the list
of phone numbers stored in the PDA
Contacts, including a link to the SIM
Phone Book
to highlight the number you
(Send).
anytime to end the call.
(Menu) first.
to select
ContactsContacts
Contacts
ContactsContacts
.
3. Use to select the phone number you want to call, then press
. If the number is stored in your SIM card, select
BookBook
Book, then press
BookBook
numbers stored in the SIM card. Use
number you want to call, then press
4. Wait for the called party to answer.
5. Press
anytime to end the call.
(Enter). The screen displays the phone
to select the phone
.
SIM PhoneSIM Phone
SIM Phone
SIM PhoneSIM Phone
Chapter 5: Phone Features
5-9
Page 30
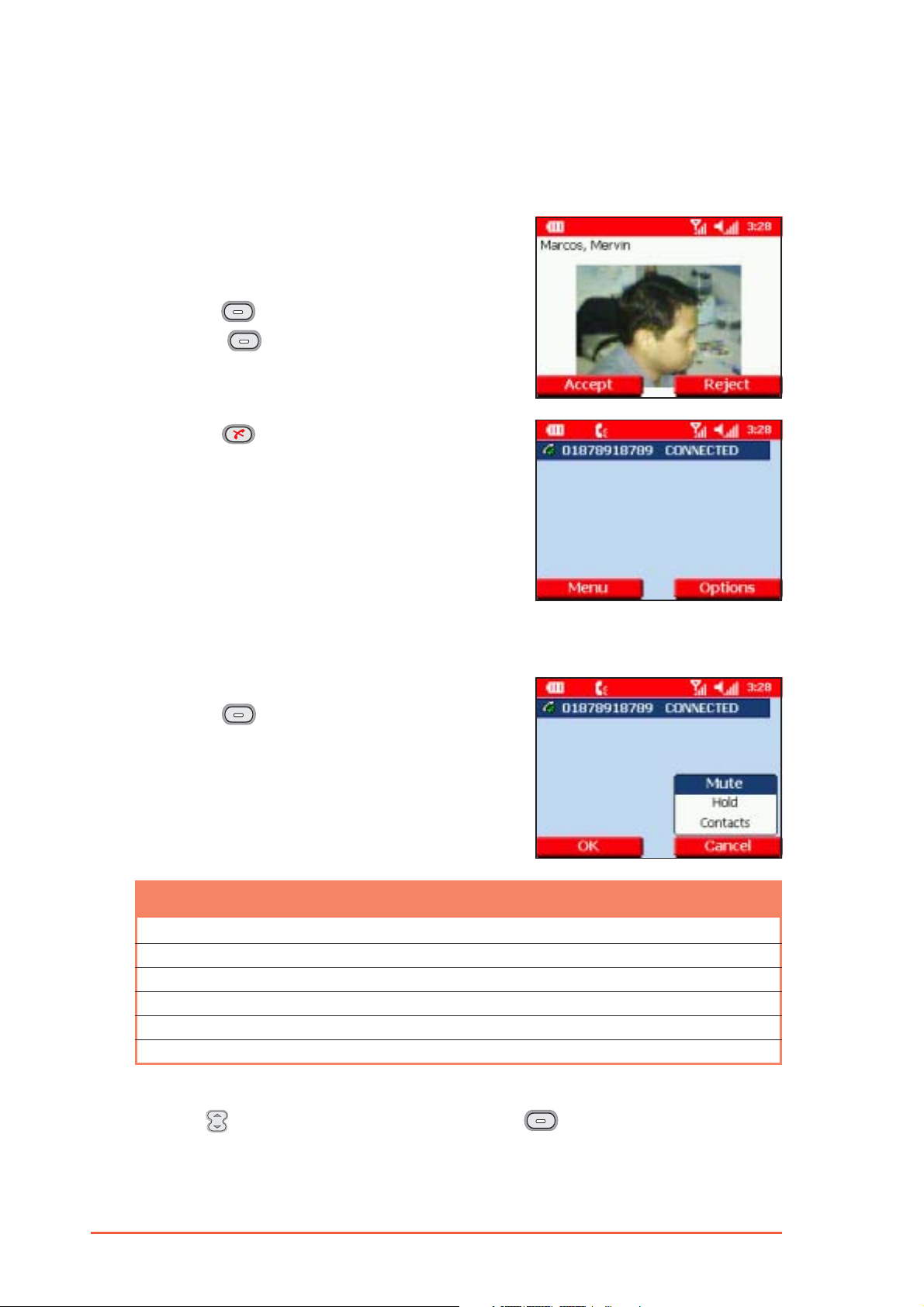
Receiving a callReceiving a call
Receiving a call
Receiving a callReceiving a call
To receive or reject an incoming call:To receive or reject an incoming call:
To receive or reject an incoming call:
To receive or reject an incoming call:To receive or reject an incoming call:
1. Depending on your settings, the PDA
rings, vibrates, or rings and vibrates
when it receives an incoming call.
Press
call or
(Accept) to answer the
(Reject) to end the call.
When you accept the call, the screen
shows
2. Press
To use the call options:To use the call options:
To use the call options:
To use the call options:To use the call options:
CONNECTEDCONNECTED
CONNECTED.
CONNECTEDCONNECTED
anytime to end the call.
1. After accepting an incoming call,
press
(Options) to display
available call options. Refer to the
table below for the call options.
OptionOption
Option
OptionOption
HoldHold
H o l d Puts the current call on hold
HoldHold
MuteMute
M u t e Mutes the current call or a conference call member
MuteMute
ContactsContacts
C o n t a c ts Opens the Contacts menu for dialling additional numbers
ContactsContacts
Conference*Conference*
C o nf e r e nc e * Creates a multi-party conference from two or more callers
Conference*Conference*
Leave*Leave*
L e a v e * Disconnects a member from the conference call
Leave*Leave*
Drop*Drop*
D r o p * Drops a member from the conference call
Drop*Drop*
*Appears only when in conference call mode.
DescriptionDescription
Description
DescriptionDescription
2. Use to select an option, then press (OK).
5-10
P505 Pocket PC
Page 31
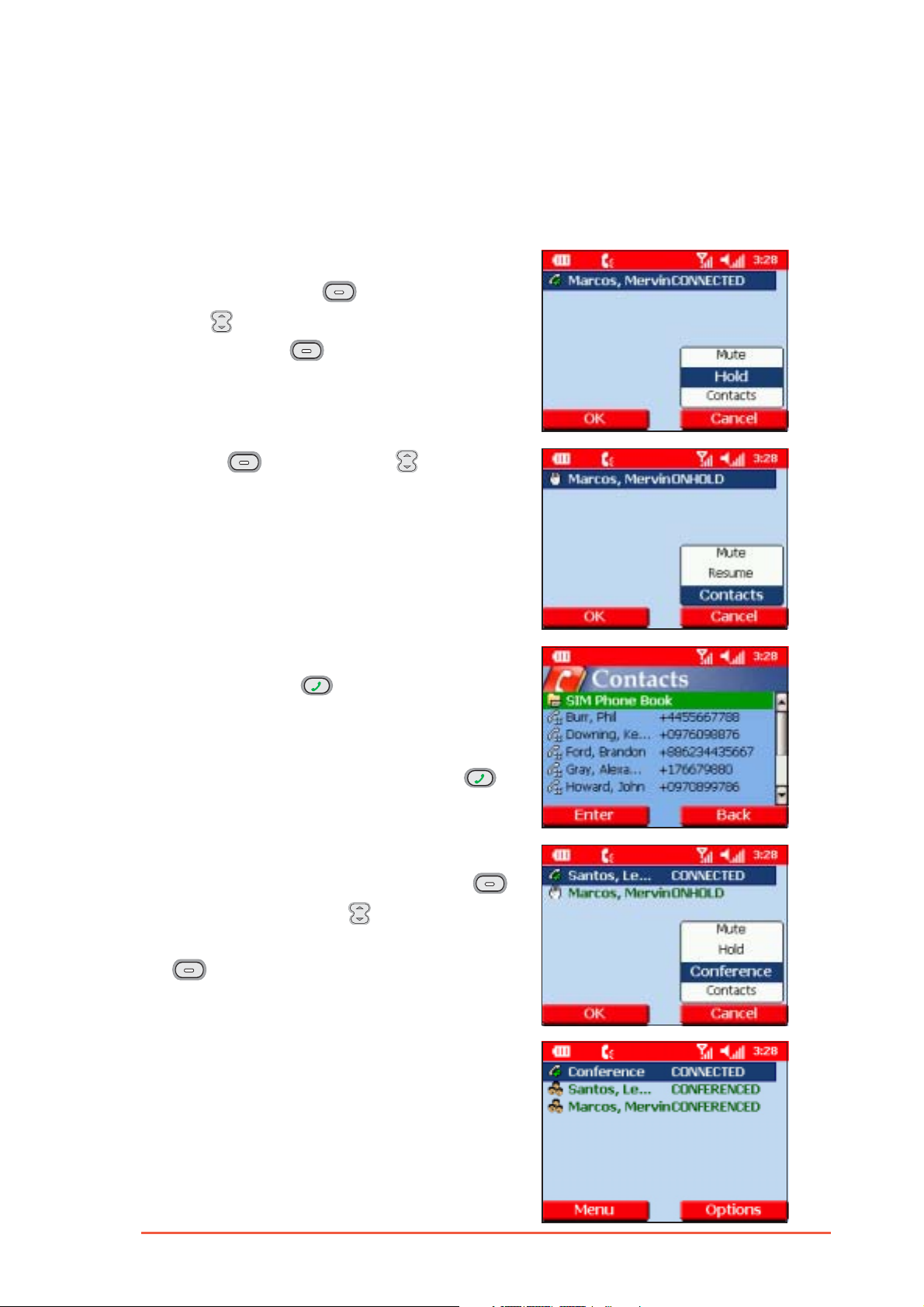
Making a conference callMaking a conference call
Making a conference call
Making a conference callMaking a conference call
To make a conference call:To make a conference call:
To make a conference call:
To make a conference call:To make a conference call:
1. Place a call to person A.
2. After establishing connection with
person A, press
use
menu. Press
current call on hold.
3. Press (Option), use to select
ContactsContacts
Contacts from the menu.
ContactsContacts
4. Select the phone number of person
B, then press
or
to select
(Option), then
HoldHold
Ho ld from the
HoldHold
(OK) to keep the
.
Key-in the phone number of person
B using the keypad, then press
5. After you have established a
connection with person B, press
(Option), then use to select
ConferenceConference
Co nfe re nce from the menu. Press
ConferenceConference
(OK) to begin the conference.
The screen shows the conference
call members.
.
Chapter 5: Phone Features
5-11
Page 32
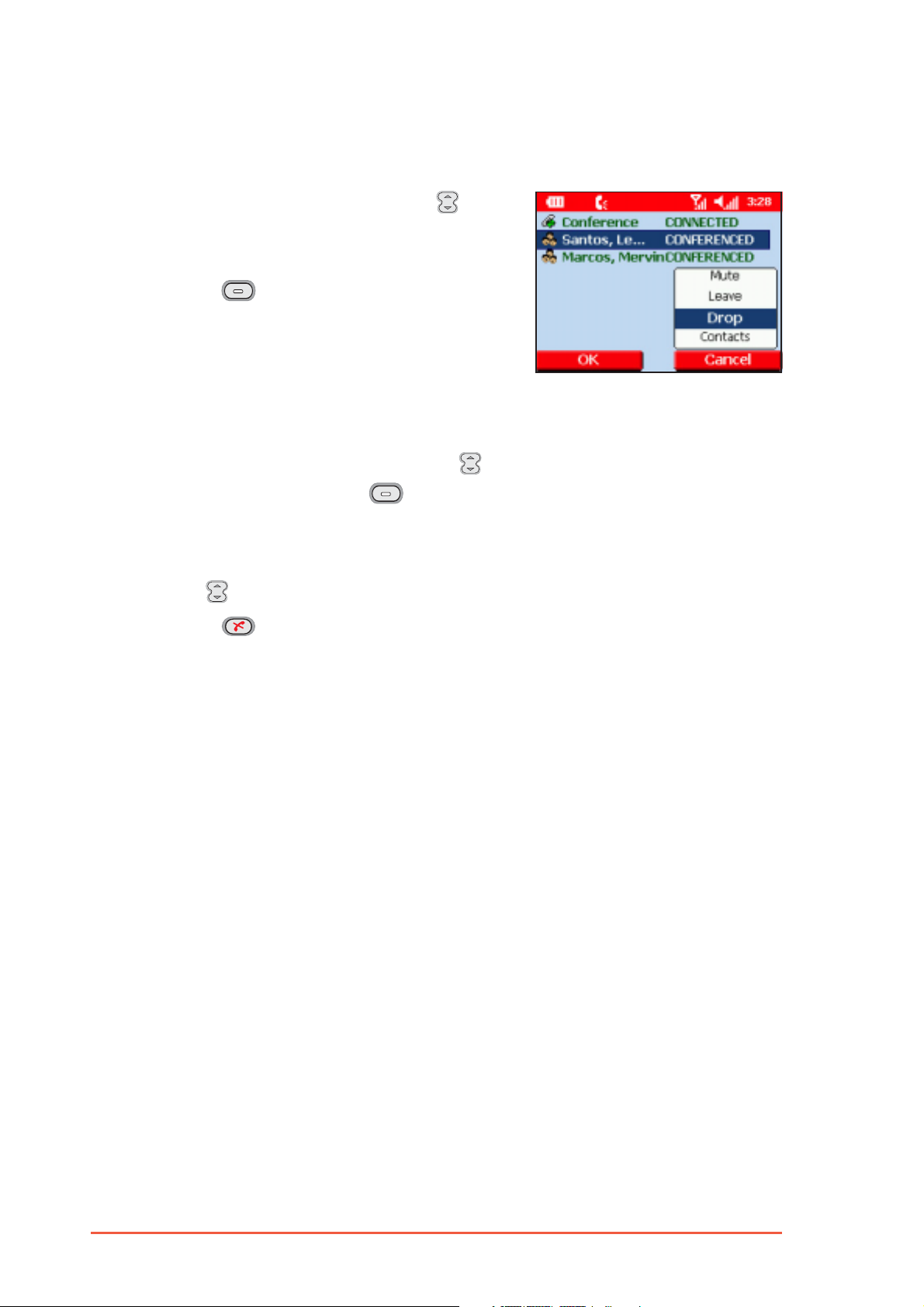
To talk privately to a conference call member:To talk privately to a conference call member:
To talk privately to a conference call member:
To talk privately to a conference call member:To talk privately to a conference call member:
1. During a conference call, use to
select a member you want to drop
from the conference call.
2. Press
DropDrop
Dr o p from the menu.
DropDrop
3. The selected member drops from
the conference call. You can now
talk privately to the remaining
conference call member.
4. To resume the conference, use
the menu, then press
To end a conference call:To end a conference call:
To end a conference call:
To end a conference call:To end a conference call:
1. Use to select
2. Press
(Option), then select
to select
(OK).
ConferenceConference
Co nfe ren ce from the list of members.
ConferenceConference
to end the conference call.
ConferenceConference
Conference from
ConferenceConference
5-12
P505 Pocket PC
Page 33

Viewing SMS messagesViewing SMS messages
Viewing SMS messages
Viewing SMS messagesViewing SMS messages
The phone alerts you everytime it receives a Short Message Service
(SMS) message from other mobile device. The Vodafone Menu allows
you to view the SMS message.
To view a new SMS message:To view a new SMS message:
To view a new SMS message:
To view a new SMS message:To view a new SMS message:
1. Press (Read) when a
have a new message!!” have a new message!!”
have a new message!!” appears
have a new message!!” have a new message!!”
on the screen. Press (Ignore) to
read the SMS message later.
2. Read the message, then press
(Back) to return to the previous
menu.
To read an ignored SMS message:To read an ignored SMS message:
To read an ignored SMS message:
To read an ignored SMS message:To read an ignored SMS message:
“You“You
“You
“You“You
1. Use to select
from the menu, then press
(Enter). The screen displays the list
of SMS messages stored in the PDA
and in the SIM memory
2. Use
you wish to read, then press
(Enter) to display the message.
Messages preceded by are unread
messages
3. Press
previous menu.
to select the SMS message
(Back) to return to the
MessagesMessages
Messages
MessagesMessages
.
Chapter 5: Phone Features
5-13
Page 34

Viewing contactsViewing contacts
Viewing contacts
Viewing contactsViewing contacts
The Vodafone Menu allows you to view the contact information
stored in both the PDA memory and SIM memory even when the PDA
flip is closed.
To view your contacts:To view your contacts:
To view your contacts:
To view your contacts:To view your contacts:
1. Put the PDA in idle mode, close the
flip, then press
2. Use
to select
(Menu).
ContactsContacts
Contacts
ContactsContacts
from the menu, then press
(Enter). The screen displays the list
of phone numbers stored in the PDA
Contacts, including a link to the SIM
Phone Book.
3. Use to select a contact, then
press
(Enter). The screen
displays the contact information.
All the numbers saved for the
contact will be listed. Icons denote
the type of contact as follow:
mobile
office
home
car
pager
radio
assistant
NOTENOTE
N O T E By default, the contact’s mobile phone number is displayed at
NOTENOTE
the top of the list. If you wish to call the other phone numbers,
use to select the number, then press (Send).
5-14
P505 Pocket PC
Page 35

Viewing appointment schedulesViewing appointment schedules
Viewing appointment schedules
Viewing appointment schedulesViewing appointment schedules
Your appointments stored in the PDA may be viewed using the
Calendar menu.
To view your appointments:To view your appointments:
To view your appointments:
To view your appointments:To view your appointments:
1. Close the PDA flip. The Vodafone
menu appears. If the flip was closed,
you may have to press
first.
(Menu)
2. Use
the menu, then press
The screen displays a list of your
future
3. Use to select the appointment
you wish to view, then press
(Enter) to view the appointment
details.
4. Press
previous menu.
5. If you set an appointment reminder,
the screen displays the reminder
during the specified reminder time.
6. Press
appointment and return to the
previous menu.
to select
and past due appointments .
(Back) to return to the
(Dismiss) to dismiss the
CalendarCalendar
Calendar from
CalendarCalendar
(Enter).
Chapter 5: Phone Features
5-15
Page 36

Viewing tasksViewing tasks
Viewing tasks
Viewing tasksViewing tasks
TasksTasks
The
Ta sk s menu allows you to view the tasks saved in the PDA.
TasksTasks
To view tasks:To view tasks:
To view tasks:
To view tasks:To view tasks:
1. Close the PDA flip. The Vodafone
menu appears. If the flip was closed,
you may have to press
first.
(Menu)
2. Use
menu, then press
screen displays a list of completed
3. Use to select a task, then press
and incomplete tasks.
4. Press
previous menu.
Viewing call logsViewing call logs
Viewing call logs
Viewing call logsViewing call logs
You can view incoming, outgoing, or missed call logs using the
Call LogCall Log
Call Log menu.
Call LogCall Log
To view the call logs:To view the call logs:
To view the call logs:
To view the call logs:To view the call logs:
to select
(Enter) to view the task details.
(Back) to return to the
TasksTasks
Tasks from the
TasksTasks
(Enter). The
1. Close the PDA flip. The Vodafone
menu appears. If the flip was closed,
you may have to press
first.
2. Use
the menu, then press
3. Use to select the type of call log
you want to view, then press
(Enter) to display the log.
4. Press
previous menu.
5-16
to select
(Back) to return to the
Call Log Call Log
Call Log from
Call Log Call Log
(Menu)
(Enter).
P505 Pocket PC
Page 37

Changing the phone profileChanging the phone profile
Changing the phone profile
Changing the phone profileChanging the phone profile
ProfileProfile
The
Pr of ile menu allows you to enable or disable the phone flight
ProfileProfile
mode or change the phone profile.
To open the Profile menu:To open the Profile menu:
To open the Profile menu:
To open the Profile menu:To open the Profile menu:
1. Close the PDA flip. The Vodafone
menu appears. If the flip was closed,
you may have to press
first.
(Menu)
2. Use
the menu, then press
Flight ModeFlight Mode
Flight Mode
Flight ModeFlight Mode
The phone functions are disabled when the
Enable this item if you want to use the PDA functions of your Pocket
PC in areas where mobile communication is prohibited (i.e. on an
aircraft).
To enable Flight Mode:To enable Flight Mode:
To enable Flight Mode:
To enable Flight Mode:To enable Flight Mode:
1. Use to highlight
from the menu, then press
(Enable). A check mark appears inside
the box opposite the option.
2. Press
previous menu.
to select
(Back) to return to the
ProfilesProfiles
Profiles from
ProfilesProfiles
(Enter).
Flight ModeFlight Mode
Flight Mode
Flight ModeFlight Mode
Flight ModeFlight Mode
Flight Mode is enabled.
Flight ModeFlight Mode
Chapter 5: Phone Features
5-17
Page 38

ProfileProfile
Profile
ProfileProfile
ProfileProfile
The
Pr of ile option allows you to select from seven preset phone
ProfileProfile
profiles. Each profile has a unique ring tone, type, and volume
settings for various phone functions such as alarms, reminders, SMS
message, etc.
NOTENOTE
NOTE The
NOTENOTE
To select a profile:To select a profile:
To select a profile:
To select a profile:To select a profile:
1. Use to highlight
the menu, then press
2. Use
or the 5-way joystick to
select a profile then press
CarCar
HeadsetHeadset
Car,
H e a d se t, and
CarCar
HeadsetHeadset
For example, the phone profile is set to when you connect a
headset to the device headset port, the phone profile is
automatically set to
profiles when the PDA is on phone mode.
ProfilesProfiles
Profiles from
ProfilesProfiles
SpeakerSpeaker
S p ea k e r profiles are auto-detected.
SpeakerSpeaker
HeadsetHeadset
He a d set. You cannot select these
HeadsetHeadset
(Enter).
(OK).
The bullet preceding the profile is
blacked out.
3. Press
(Back) twice to return to
the Vodafone menu. The icon of the
selected profile now appears on the
icon bar.
5-18
P505 Pocket PC
Page 39

PhonePhone
Phone
PhonePhone
To use the Microsoft® application for telephony when the flip is open,
tap
, then tap
PhonePhone
Ph on e or press the green telephone button below
PhonePhone
the screen. This screen will appear.
Keypad
Tap to clear or paste a
phone number
Tap to change the
phone settings
Tap to open
NotesNotes
Notes
NotesNotes
Signal strength indicator
Network name
Back button; tap to delete
a dialled number
Tap to open Call History
Tap to open Speed Dial
Tap to call dialled number
Tap to open the
ContactsContacts
Contacts menu
ContactsContacts
Placing a callPlacing a call
Placing a call
Placing a callPlacing a call
You can place a call using:
1. Phone keypad
2. Call History
3. Speed Dial
4. Contacts menu
5. Voice Commander application
Refer to the corresponding sections for details.
Chapter 5: Phone Features
5-19
Page 40

To place a call using the keypad:To place a call using the keypad:
To place a call using the keypad:
To place a call using the keypad:To place a call using the keypad:
1. From the phone keypad, tap
the number of the party you
want to call, then tap
NOTENOTE
N O T E Use the correct dialling
NOTENOTE
prefixes when placing a
long distance or
international call.
TalkTalk
Talk.
TalkTalk
If the dialled number is stored
in the
ContactsContacts
Contacts, the display
ContactsContacts
shows the name of the contact
and type of phone number
being dialled.
TalkTalk
The
Ta lk button toggles to
TalkTalk
EndEnd
End.
EndEnd
2. Talk to the called party when
connected. The display shows
the duration of the call.
EndEnd
Tap
En d to terminate the call.
EndEnd
5-20
P505 Pocket PC
Page 41

To place a call using the Call History:To place a call using the Call History:
To place a call using the Call History:
To place a call using the Call History:To place a call using the Call History:
1. Tap the
to display the incoming,
outgoing and missed call
information.
2. Tap and hold the entry you wish to
call, then select
pop-up menu. The phone dials the
entry.
Call HistoryCall History
Call History button
Call HistoryCall History
CallCall
Ca l l from the
CallCall
If the number you wish to call is not
in the list selected, tap
then select from Missed, Outgoing,
or Incoming call folders to locate the
phone number entry.
3. Talk to the called party when
connected. The display shows
the duration of the call.
EndEnd
Tap
En d to terminate the call.
EndEnd
All CallsAll Calls
All Calls,
All CallsAll Calls
Chapter 5: Phone Features
5-21
Page 42

To place a call using Speed Dial:To place a call using Speed Dial:
To place a call using Speed Dial:
To place a call using Speed Dial:To place a call using Speed Dial:
NOTENOTE
N O T E You must assign a speed dial key to a phone number before
NOTENOTE
you can use the speed dial feature.
1. From the dialer, tap the
DialDial
Di a l button to open the Speed
DialDial
SpeedSpeed
Speed
SpeedSpeed
Dial window.
2. Tap
NewNew
N e w to display the list of
NewNew
contacts saved in your PDA.
Tap a number from the list.
5-22
P505 Pocket PC
Page 43

3. The screen displays the
contact information. Tap the
LocationLocation
Lo cat io n up/down arrow
LocationLocation
button to assign a speed dial
key to the selected contact,
then press
NOTENOTE
N O T E Speed dial key 1 is
NOTENOTE
.
reserved for Voice Mail.
You can assign up to 99
speed dial keys.
4. The screen shows the speed dial
number and the assigned contact
information.
5. Tap the speed dial number to call.
Otherwise, tap
to return to the
previous menu.
Chapter 5: Phone Features
5-23
Page 44
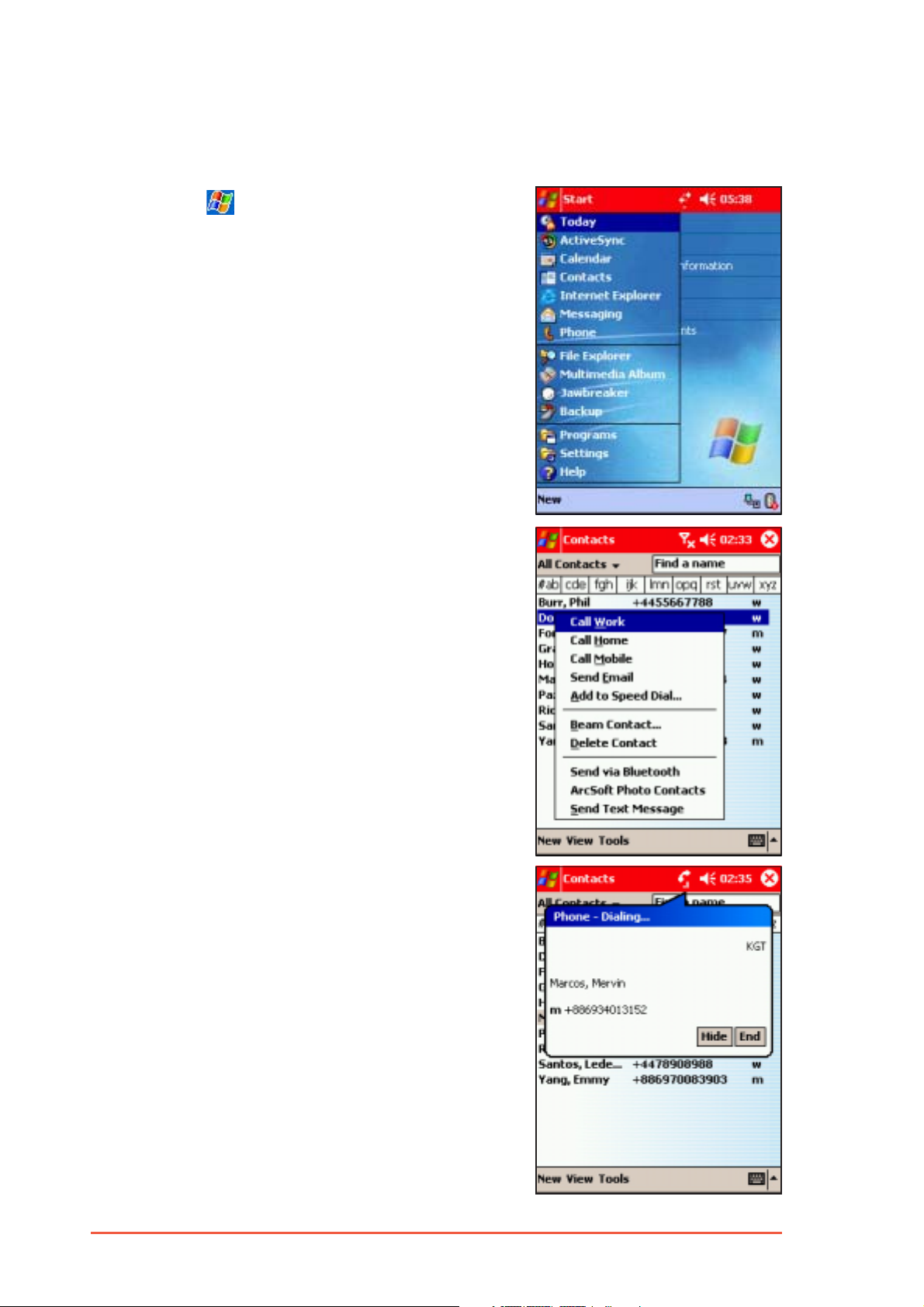
To place a call in Contacts:To place a call in Contacts:
To place a call in Contacts:
To place a call in Contacts:To place a call in Contacts:
1. Tap , then select
from the menu. The Contacts
window appears.
2. Tap and hold a contact, then select
Call Work/Home/MobileCall Work/Home/Mobile
Call Work/Home/Mobile
Call Work/Home/MobileCall Work/Home/Mobile
depending on the saved contact
information.
ContactsContacts
Contacts
ContactsContacts
3. Talk to the called party when
connected. The call balloon
shows the duration of the call.
EndEnd
Tap
En d to terminate the call,
EndEnd
or hide to hide the balloon.
5-24
P505 Pocket PC
Page 45

Receiving a callReceiving a call
Receiving a call
Receiving a callReceiving a call
To receive an incoming call:To receive an incoming call:
To receive an incoming call:
To receive an incoming call:To receive an incoming call:
1. A
2. The
Phone - Incoming...Phone - Incoming...
Phone - Incoming...
Phone - Incoming...Phone - Incoming...
callout appears when you
receive an incoming call while
the PDA is in idle mode.
AnswerAnswer
Tap
An sw er to accept the
AnswerAnswer
call.
PhonePhone
Phone window appears.
PhonePhone
Talk to the called party.
EndEnd
Tap
En d to terminate the call.
EndEnd
Chapter 5: Phone Features
5-25
Page 46

Rejecting a callRejecting a call
Rejecting a call
Rejecting a callRejecting a call
To reject an incoming call:To reject an incoming call:
To reject an incoming call:
To reject an incoming call:To reject an incoming call:
1. A
2. A
Phone - Incoming...Phone - Incoming...
Phone - Incoming...
Phone - Incoming...Phone - Incoming...
callout appears when you
receive an incoming call while
the PDA is in idle mode.
IgnoreIgnore
Tap
Ig no re to reject the call.
IgnoreIgnore
PhonePhone
Ph on e callout appears telling
PhonePhone
you that you have a missed call.
ViewView
Tap
Vi ew to open the Call
ViewView
History window and view the
missed call information.
Otherwise, tap
and close the callout.
CloseClose
Cl os e to ignore
CloseClose
5-26
P505 Pocket PC
Page 47

Changing the phone settingsChanging the phone settings
Changing the phone settings
Changing the phone settingsChanging the phone settings
To change the phone settings:To change the phone settings:
To change the phone settings:
To change the phone settings:To change the phone settings:
1. From the
ToolsTools
To ol s then select
ToolsTools
The phone options window
appears.
PhonePhone
Phone window, tap
PhonePhone
OptionsOptions
Options.
OptionsOptions
2. The screen displays the
settings tab. Change the ring
type, ring/keypad tone, and
Personal Identification Number
(PIN) from this window.
Tap
when finished.
PhonePhone
Phone
PhonePhone
To change the PIN:To change the PIN:
To change the PIN:
To change the PIN:To change the PIN:
1. From the
Change PIN Change PIN
Change PIN button. The
Change PIN Change PIN
phone keypad appears.
2. Enter the old PIN using the
phone keypad, then tap
3. When prompted, enter the new
PIN, then tap
the PIN.
NOTENOTE
N O T E Be careful when
NOTENOTE
PhonePhone
Ph on e tab, tap the
PhonePhone
EnterEnter
Enter.
EnterEnter
EnterEnter
En t er to change
EnterEnter
changing your PIN.
Some phone functions
require you to enter the
PIN before using.
Chapter 5: Phone Features
5-27
Page 48

To activate the phone security:To activate the phone security:
To activate the phone security:
To activate the phone security:To activate the phone security:
1. From the
the item
phone is usedphone is used
phone is used. The phone
phone is usedphone is used
PhonePhone
Phone tab, check
PhonePhone
Require PIN whenRequire PIN when
Require PIN when
Require PIN whenRequire PIN when
keypad appears.
2. Enter the PIN using the phone
keypad, then tap
NOTENOTE
N O T E When the phone
NOTENOTE
security is activated,
you need to enter the
correct PIN before using
the phone application.
To access the phone network services:To access the phone network services:
To access the phone network services:
To access the phone network services:To access the phone network services:
1. From the Phone options
window, tap the
tab. The window displays the
available network services.
EnterEnter
Enter.
EnterEnter
ServicesServices
Services
ServicesServices
2. Tap a service, then tap the
Get Settings Get Settings
Get Settings button to get
Get Settings Get Settings
the network settings for the
selected service.
5-28
P505 Pocket PC
Page 49

To change the Call Barring settings:To change the Call Barring settings:
To change the Call Barring settings:
To change the Call Barring settings:To change the Call Barring settings:
1. From the Services tab, select
Call BarringCall Barring
Call Barring, then tap the
Call BarringCall Barring
SettingsSettings
Se tti ng s button. The screen
SettingsSettings
displays the Call Barring
settings.
2. Change the Call Barring settings
GetGet
Get
GetGet
from this window, then tap
The phone sends the new
settings to the network.
To change the Caller ID settings:To change the Caller ID settings:
To change the Caller ID settings:
To change the Caller ID settings:To change the Caller ID settings:
1. From the Services tab, select
Caller IDCaller ID
Ca lle r ID, then tap the
Caller IDCaller ID
SettingsSettings
Se tti ng s button. The screen
SettingsSettings
displays the Caller ID settings.
2. Change the Caller ID settings
from this window, then tap
The phone sends the new
settings to the network.
GetGet
Get
GetGet
.
.
Chapter 5: Phone Features
5-29
Page 50

To change the Call Forwarding options:To change the Call Forwarding options:
To change the Call Forwarding options:
To change the Call Forwarding options:To change the Call Forwarding options:
1. From the Services tab, select
Call ForwardingCall Forwarding
Call Forwarding, then tap the
Call ForwardingCall Forwarding
Get Settings Get Settings
Get Settings button. The
Get Settings Get Settings
screen displays the Call
Forwarding settings.
2. Adjust the Call Forward settings
from this window, then tap
The phone sends the new
settings to the network.
To change the Call Waiting settings:To change the Call Waiting settings:
To change the Call Waiting settings:
To change the Call Waiting settings:To change the Call Waiting settings:
1. From the Services tab, select
Call WaitingCall Waiting
Call Waiting, then tap the
Call WaitingCall Waiting
SettingsSettings
Se tti ng s button. The screen
SettingsSettings
displays the Call Waiting
settings.
2. Change the Call Waiting settings
from this window, then tap
.
GetGet
Get
GetGet
.
5-30
The phone sends the new
settings to the network.
P505 Pocket PC
Page 51

To change the Voice Mail and SMS settings:To change the Voice Mail and SMS settings:
To change the Voice Mail and SMS settings:
To change the Voice Mail and SMS settings:To change the Voice Mail and SMS settings:
1. From the Services tab, select
Voice Mail and SMSVoice Mail and SMS
Voice Mail and SMS, then tap
Voice Mail and SMSVoice Mail and SMS
Get Settings Get Settings
the
Get Settings button. The
Get Settings Get Settings
screen displays the Voice Mail
and SMS settings.
2. Key-in the new SMS and Voice
Mail service center using the
soft keyboard, then tap
.
The phone sends the new
settings to the network.
To change the network selection settings:To change the network selection settings:
To change the network selection settings:
To change the network selection settings:To change the network selection settings:
1. From the phone Settings
window, tap the
NetworkNetwork
Network
NetworkNetwork
tab to display the network
2. Select
from the
AutomaticAutomatic
Automatic or
AutomaticAutomatic
Network selectionNetwork selection
Network selection
Network selectionNetwork selection
option, then tap
ManualManual
Manual
ManualManual
.
settings.
NOTENOTE
N O T E It is recommended that you keep the
NOTENOTE
to automatic to keep you connected to your phone network.
Chapter 5: Phone Features
Network selectionNetwork selection
Network selection
Network selectionNetwork selection
5-31
Page 52

To add ring tones in the ring tone selection:To add ring tones in the ring tone selection:
To add ring tones in the ring tone selection:
To add ring tones in the ring tone selection:To add ring tones in the ring tone selection:
1. From the phone Settings
window, tap the
Ring Tone Ring Tone
Ring Tone tab
Ring Tone Ring Tone
to display available ring tones
you can add to the ring tone list.
2. Select the audio file format
(*.wav, *.mid, *.wma) from the
drop-down menu to display all
ring tones saved on that format.
3. To listen to a ring tone, select
the ring tone file from the list,
then tap
. Tap to stop.
4. Tap the box preceding the ring
tone(s) to select and add the
tone to the ring tone list.
5. Tap the
6. Tap
NOTENOTE
N O T E Check if the selected ring tone was added to the ring tone list
NOTENOTE
AddAdd
Add button.
AddAdd
when done.
by tapping the
tap the
Ring tone Ring tone
R i ng t o n e down arrow button to display.
Ring tone Ring tone
PhonePhone
P h o n e tab from the Services window, then
PhonePhone
5-32
P505 Pocket PC
Page 53

To enable fixed dialling:To enable fixed dialling:
To enable fixed dialling:
To enable fixed dialling:To enable fixed dialling:
1. From the phone Settings
window, tap the
to display the fixed dial settings.
FDN Set FDN Set
FDN Set tab
FDN Set FDN Set
2. Check the option
Fixed Dial NumberFixed Dial Number
Fixed Dial Number.
Fixed Dial NumberFixed Dial Number
3. When prompted, enter the PIN2
using the soft keyboard, then
ApplyApply
tap
Apply.
ApplyApply
4. When you enter the correct
PIN2, you can modify, add, or
delete an entry in the Fixed Dial
List.
EnabledEnabled
Enabled
EnabledEnabled
5. Tap
when finished.
Chapter 5: Phone Features
5-33
Page 54

SMSCBSMSCB
SM S CB shows information about the cell location in which you are
SMSCBSMSCB
registered.
To enable the SMSCB:To enable the SMSCB:
To enable the SMSCB:
To enable the SMSCB:To enable the SMSCB:
1. From the phone Settings
window, tap the
display the SMSCB settings.
SMSCBSMSCB
SMSCB tab to
SMSCBSMSCB
2. Check the option
SMSCBSMSCB
SMSCB.
SMSCBSMSCB
3. Select the SMSCB language from
the LANGUAGE list.
4. If you want to accept all SMSCB
channels, check the
ChannelsChannels
Ch ann el s option.
ChannelsChannels
The available channels are
displayed.
EnableEnable
Enable
EnableEnable
Accept AllAccept All
Accept All
Accept AllAccept All
5. Tap the
5-34
APPLYAPPLY
APPLY button.
APPLYAPPLY
P505 Pocket PC
Page 55

To create a new SMSCB channel:To create a new SMSCB channel:
To create a new SMSCB channel:
To create a new SMSCB channel:To create a new SMSCB channel:
1. From the SMSCB window, tap
NEWNEW
N E W. A pop-up window
NEWNEW
appears.
2. Use the soft keyboard to
enter the channel name and
number, then tap
OKOK
OK.
OKOK
3. The created channel is
displayed in the SMSCB
window. Tap the box
preceding the channel to
activate.
Chapter 5: Phone Features
5-35
Page 56

Using other phone applicationsUsing other phone applications
Using other phone applications
Using other phone applicationsUsing other phone applications
The following sections provide information on how to use the
ConferenceConference
Conference,
ConferenceConference
SIM Manager SIM Manager
SIM Manager, and
SIM Manager SIM Manager
STK STK
ST K applications. You can access
STK STK
these applications by tapping
Conference callConference call
Conference call
Conference callConference call
ProgramsPrograms
>
Programs.
ProgramsPrograms
The Conference call feature of the Pocket PC allows you to talk to up
to five parties simultaneously. The Conference application provides a
graphical conference presentation for easy use.
To start a conference call:To start a conference call:
To start a conference call:
To start a conference call:To start a conference call:
1. Tap >
ConferenceConference
Conference.
ConferenceConference
2. Tap
New CallNew Call
Ne w Cal l, then select the way
New CallNew Call
you want to call the conference
participants.
Refer to the next page for ways on
how to call the conference call
participants.
ProgramsPrograms
Programs >
ProgramsPrograms
5-36
P505 Pocket PC
Page 57

When you select:
Dial Number
A phone keypad appears on
the left side of the screen.
Tap the phone number of the
participant, then tap
place the call.
to
Contacts
The Photo Contacts window
appears. Tap and hold a
contact, then select
Work/Home/MobileWork/Home/Mobile
Work/Home/Mobile from
Work/Home/MobileWork/Home/Mobile
the menu.
When connected, the party
becomes the first call
conference participant.
Call History
The Call History window
appears. Tap and hold an
CallCall
Call
CallCall
entry, then select
the menu.
CallCall
Call from
CallCall
3. Call another conference
participant. When connected,
the participant is placed on hold
at the bottom of the screen.
Chapter 5: Phone Features
5-37
Page 58
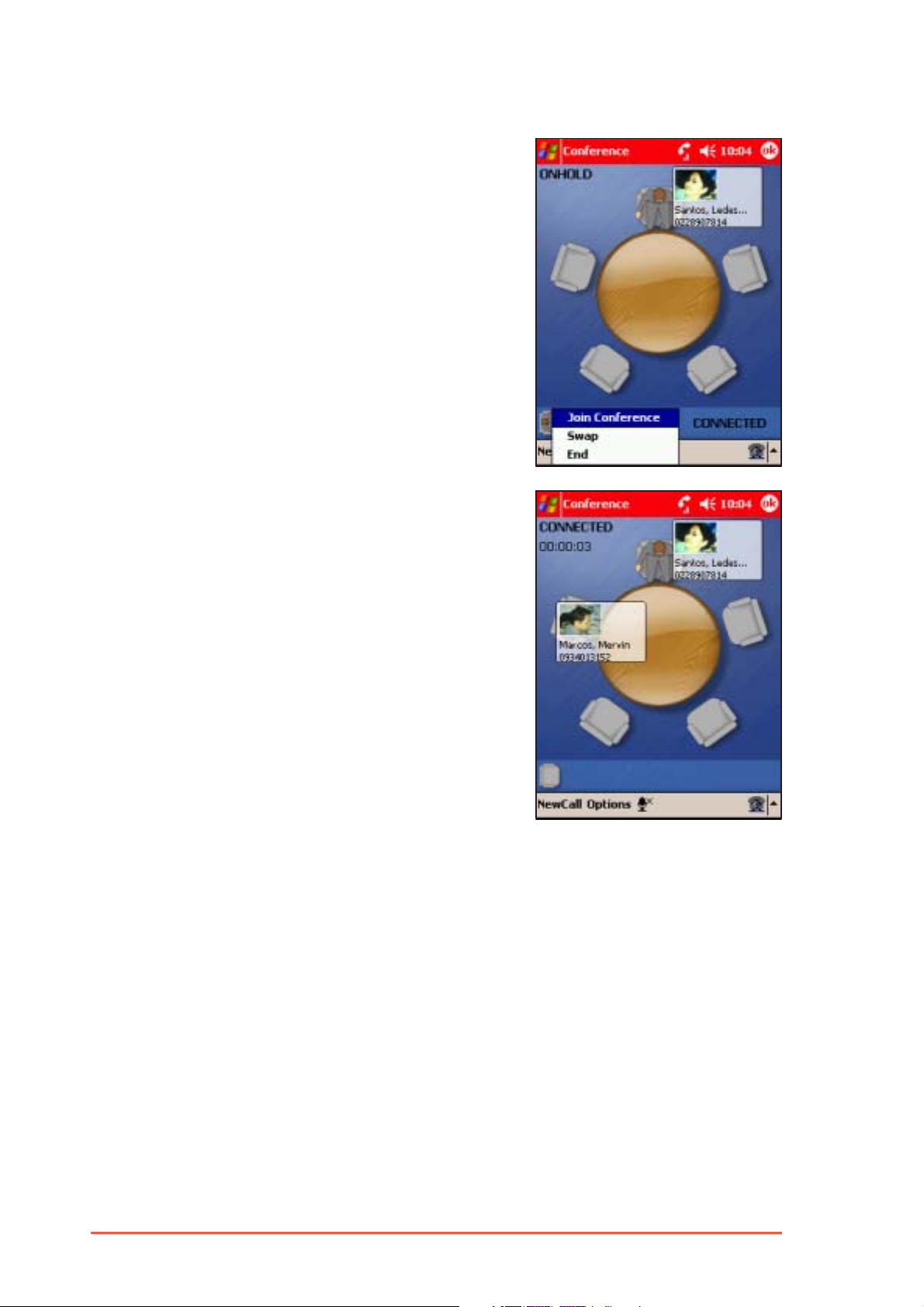
4. Tap and hold the new participant,
then select
Join Conference Join Conference
Join Conference from
Join Conference Join Conference
the menu.
or
Tap and hold the first conference
call participant, then tap
ParticipantParticipant
Participant.
ParticipantParticipant
InviteInvite
Invite
InviteInvite
The participant is added to the
conference.
5. Follow steps 2 to 4 to call additional
conference participants.
5-38
P505 Pocket PC
Page 59

To talk privately to a conference call member:To talk privately to a conference call member:
To talk privately to a conference call member:
To talk privately to a conference call member:To talk privately to a conference call member:
1. Tap and hold the conference call
participant you want to talk with
privately, then select
ConferenceConference
Co nfe re nce from the menu.
ConferenceConference
2. The conference is put on hold, while
the selected member is placed at
the bottom of the screen.
LeaveLeave
Leave
LeaveLeave
You can now talk privately to the
participant.
3. To bring the participant back to the
conference, tap and hold the icon
then select
Otherwise, select
menu to terminate the conference
call participant.
Join ConferenceJoin Conference
Join Conference
Join ConferenceJoin Conference
EndEnd
En d from the
EndEnd
.
Chapter 5: Phone Features
5-39
Page 60

To terminate a conference call member:To terminate a conference call member:
To terminate a conference call member:
To terminate a conference call member:To terminate a conference call member:
1. Tap and hold the member you want
to leave, then select
menu.
2. The selected member leaves the
conference call. Tap and hold the
remaining member(s) to invite other
participants to the call.
To end a conference call:To end a conference call:
To end a conference call:
To end a conference call:To end a conference call:
EndEnd
En d from the
EndEnd
1. Tap from the Conference window. The
2. Tap
EndEnd
E n d to terminate the conference call.
EndEnd
PhonePhone
Phone window appears.
PhonePhone
5-40
P505 Pocket PC
 Loading...
Loading...