Page 1
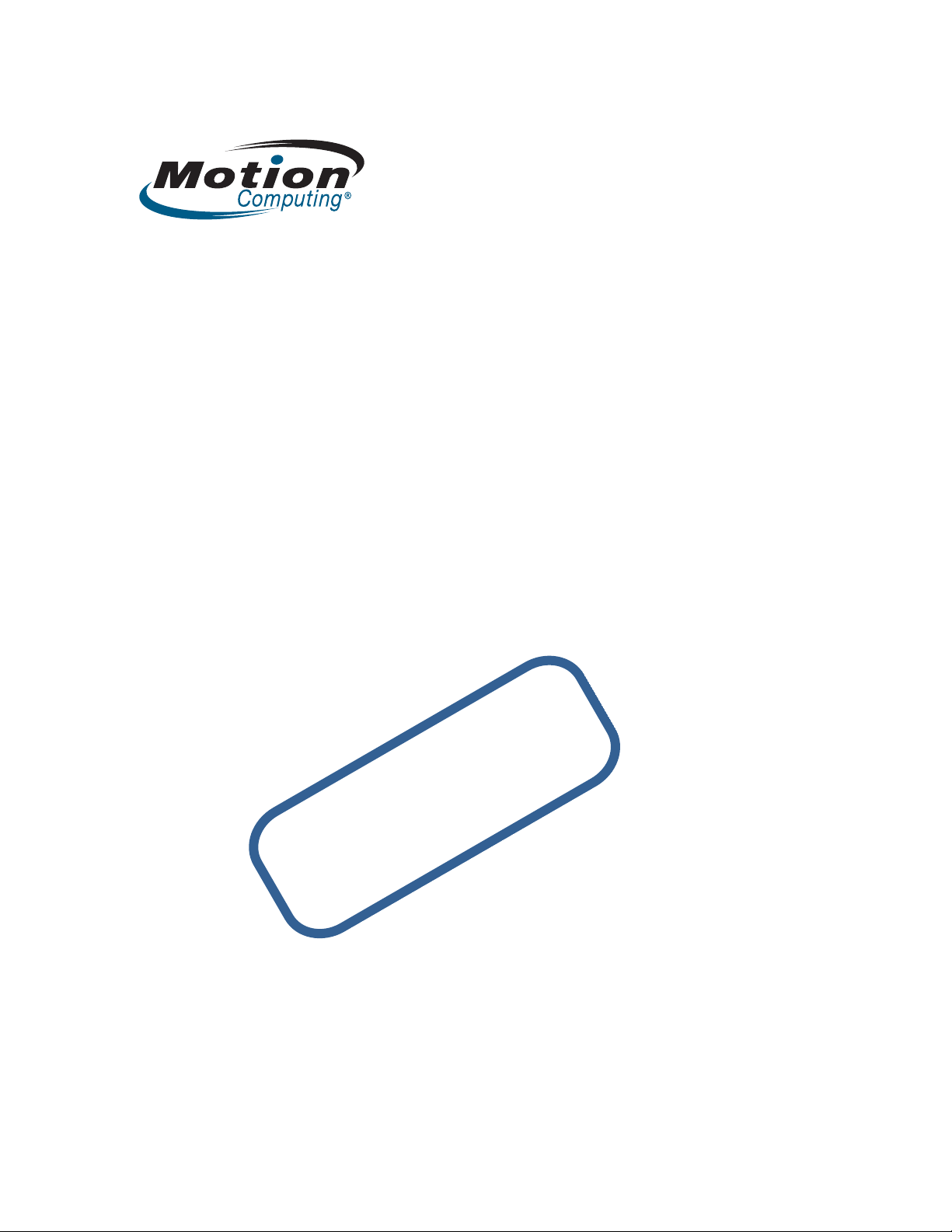
Motion™ C5
DRAFT
User’s Guide
Windows XP Tablet PC Edition 2005
Page 2
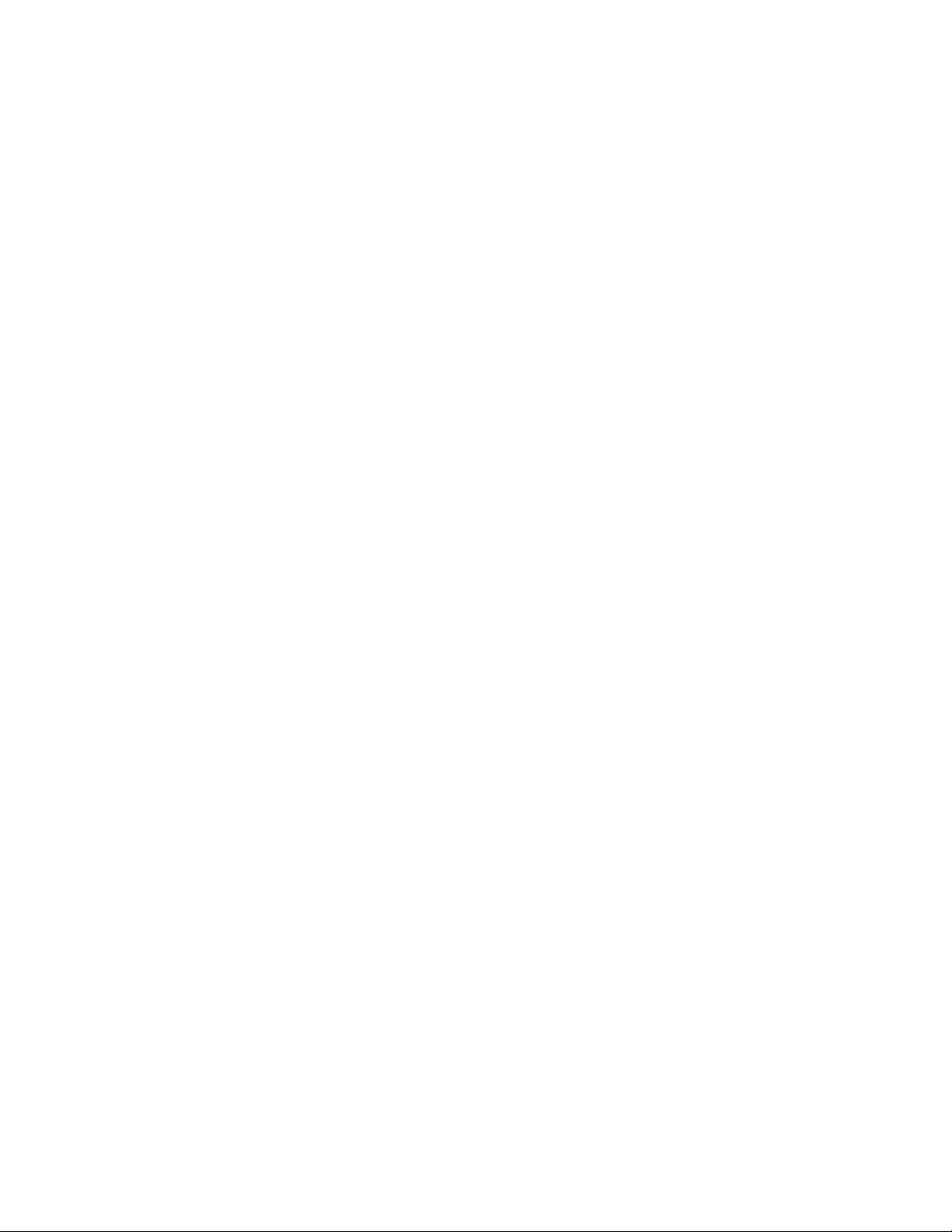
© 2007 Motion Computing, Inc. All rights reserved.
This document contains information protected by
copyright. No part of this document may be
reproduced in any form without written consent from
Motion.
The information in this document is provided “as is”
and is subject to change without notice. Motion is not
liable for errors or omissions in this document.
Motion, Motion Computing, Speak Anywhere, and
View Anywhere are trademarks or registered
trademarks of Motion Computing, Inc. in the U.S.A.
and other countries.
Acrobat is a registered trademark of Adobe Systems
Incorporated.
Atheros. the Atheros logo, Super G, Super A/G, Wakeon-Wireless, and Wake-on-Theft are registered
trademarks of Atheros Communications, Inc.
AuthenTec is a registered trademark of AuthenTec, Inc.
Bluetooth is a registered trademark owned by the
Bluetooth SIG, Inc., U.S.A. and licensed to Motion
Computing, Inc.
Intel, Intel Inside, the Intel Inside logo, Pentium,
Centrino, and PROSet are trademarks or registered
trademarks of Intel Corporation or its subsidiaries in
the United States and other countries.
Knowles and IntelliSonic are trademarks or registered
trademarks of Knowles Acoustics, Inc.
Microsoft Windows, Windows XP, Windows XP Tablet
PC Edition, and Windows Journal are trademarks or
registered trademarks of Microsoft Corporation in the
United States and/or other countries.
PN 000-00-0000
Revision X00
April 2007
OmniPass is a trademark of Softex, Inc.
Realtek is a trademark of Realtek Semiconductor
Corporation.
SigmaTel is a registered trademark and Universal Jacks
is a trademark of SigmaTel Corporation.
Wi-Fi is a registered trademark of the Wi-Fi Alliance.
End users may not loan, rent, lease, lend, or otherwise
transfer the CDs or DVDs provided for recovery
purposes to another user, except as permitted in the
End User License Agreement for such product.
This product incorporates copy protection technology
that is protected by U.S. and foreign patents, including
patent numbers 5,315,448 and 6,836,549, and other
intellectual property rights. The use of Macrovision's
copy protection technology in the product must be
authorized by Macrovision. Reverse engineering or
disassembly is prohibited.
Motion Computing, Inc. has made every effort to
identify trademarked properties and owners on this
page. All brands and product names used in this
document are for identification purposes only and
may be trademarks or registered trademarks of their
respective companies.
The warranties for Motion products are set forth in the
express limited warranty statements accompanying
such products. Nothing in this document constitutes
an additional warranty.
The Motion Computing products and services may be
covered by one or more patent-protected inventions.
Additional patents may also be pending. For more
information, see
www.motioncomputing.com/info/patents.asp.
Page 3
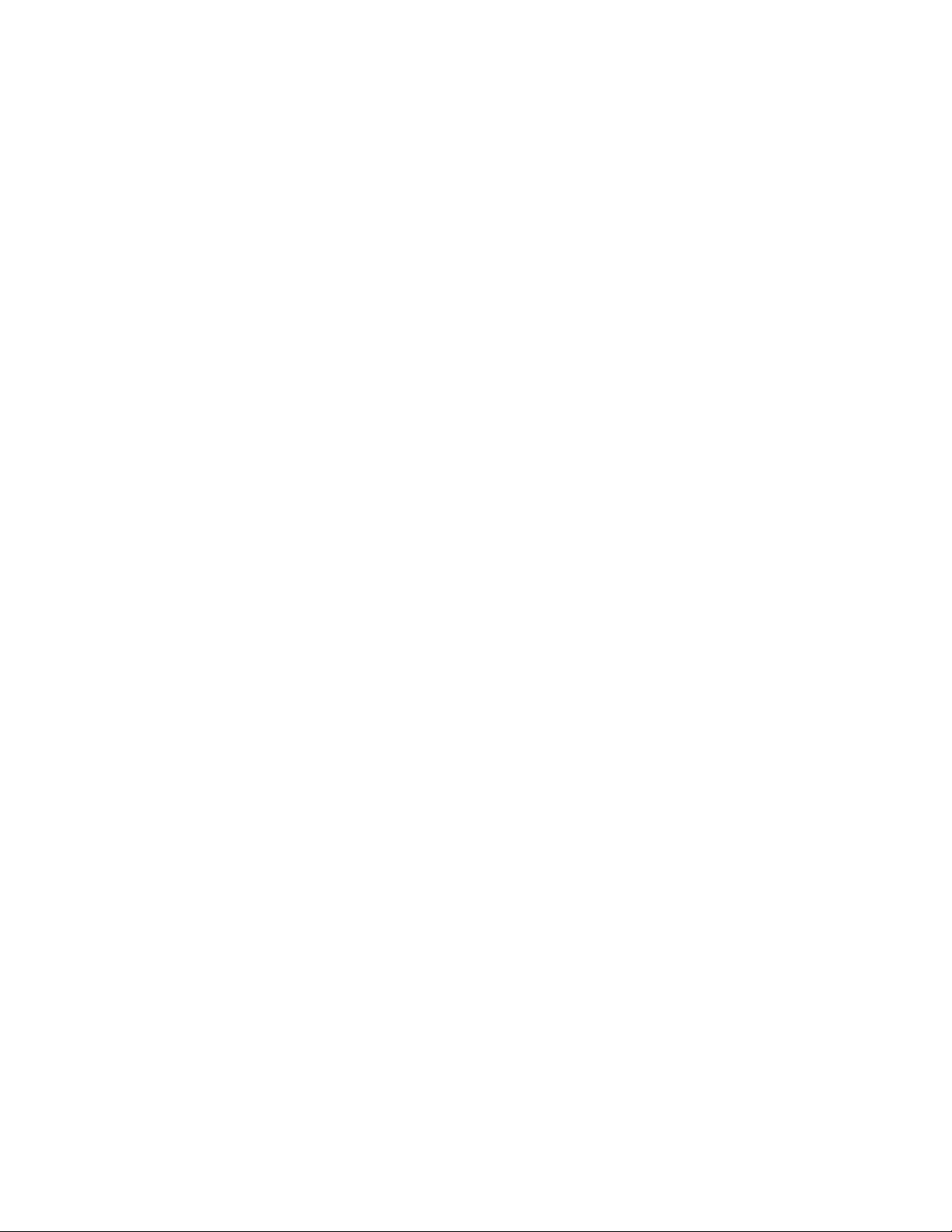
Contents
Chapter 1 Getting Started . . . . . . . . . . . . . . . . . . . . . . . . . . .1
Finding information . . . . . . . . . . . . . . . . . . . . . . . . . . . . . . . . . . . . . . . . . . . . . . . . . . . . . . . . . . . . . 1
Overview . . . . . . . . . . . . . . . . . . . . . . . . . . . . . . . . . . . . . . . . . . . . . . . . . . . . . . . . . . . . . . . . . . . . . . . 2
Setting up the Motion C5 . . . . . . . . . . . . . . . . . . . . . . . . . . . . . . . . . . . . . . . . . . . . . . . . . . . . . . . . 5
Chapter 2 Features. . . . . . . . . . . . . . . . . . . . . . . . . . . . . . . . . . 7
Pen . . . . . . . . . . . . . . . . . . . . . . . . . . . . . . . . . . . . . . . . . . . . . . . . . . . . . . . . . . . . . . . . . . . . . . . . . . . . . 8
Front panel buttons . . . . . . . . . . . . . . . . . . . . . . . . . . . . . . . . . . . . . . . . . . . . . . . . . . . . . . . . . . . . . 8
Status lights . . . . . . . . . . . . . . . . . . . . . . . . . . . . . . . . . . . . . . . . . . . . . . . . . . . . . . . . . . . . . . . . . . . . . 9
Display. . . . . . . . . . . . . . . . . . . . . . . . . . . . . . . . . . . . . . . . . . . . . . . . . . . . . . . . . . . . . . . . . . . . . . . . . . 9
Security . . . . . . . . . . . . . . . . . . . . . . . . . . . . . . . . . . . . . . . . . . . . . . . . . . . . . . . . . . . . . . . . . . . . . . . . 10
Fingerprint reader . . . . . . . . . . . . . . . . . . . . . . . . . . . . . . . . . . . . . . . . . . . . . . . . . . . . . . . . . . . . . . 10
Windows Security button . . . . . . . . . . . . . . . . . . . . . . . . . . . . . . . . . . . . . . . . . . . . . . . . . . . . . . . 10
Camera . . . . . . . . . . . . . . . . . . . . . . . . . . . . . . . . . . . . . . . . . . . . . . . . . . . . . . . . . . . . . . . . . . . . . . . . 11
RFID reader (optional) . . . . . . . . . . . . . . . . . . . . . . . . . . . . . . . . . . . . . . . . . . . . . . . . . . . . . . . . . . 11
Bar code scanner (optional). . . . . . . . . . . . . . . . . . . . . . . . . . . . . . . . . . . . . . . . . . . . . . . . . . . . . 12
Microphones . . . . . . . . . . . . . . . . . . . . . . . . . . . . . . . . . . . . . . . . . . . . . . . . . . . . . . . . . . . . . . . . . . . 12
Speakers . . . . . . . . . . . . . . . . . . . . . . . . . . . . . . . . . . . . . . . . . . . . . . . . . . . . . . . . . . . . . . . . . . . . . . . 13
Docking port . . . . . . . . . . . . . . . . . . . . . . . . . . . . . . . . . . . . . . . . . . . . . . . . . . . . . . . . . . . . . . . . . . . 13
Wi-Fi (802.11a/b/g wireless). . . . . . . . . . . . . . . . . . . . . . . . . . . . . . . . . . . . . . . . . . . . . . . . . . . . . 13
Bluetooth wireless. . . . . . . . . . . . . . . . . . . . . . . . . . . . . . . . . . . . . . . . . . . . . . . . . . . . . . . . . . . . . . 13
Battery . . . . . . . . . . . . . . . . . . . . . . . . . . . . . . . . . . . . . . . . . . . . . . . . . . . . . . . . . . . . . . . . . . . . . . . . . 14
Power adapter . . . . . . . . . . . . . . . . . . . . . . . . . . . . . . . . . . . . . . . . . . . . . . . . . . . . . . . . . . . . . . . . . 14
Chapter 3 Using the Motion C5 . . . . . . . . . . . . . . . . . . . . .15
Using Motion Dashboard . . . . . . . . . . . . . . . . . . . . . . . . . . . . . . . . . . . . . . . . . . . . . . . . . . . . . . . 16
Using the pen . . . . . . . . . . . . . . . . . . . . . . . . . . . . . . . . . . . . . . . . . . . . . . . . . . . . . . . . . . . . . . . . . . 17
Configuring pen options. . . . . . . . . . . . . . . . . . . . . . . . . . . . . . . . . . . . . . . . . . . . . . . . . . . . . . . . 17
Using Tablet PC Input Panel . . . . . . . . . . . . . . . . . . . . . . . . . . . . . . . . . . . . . . . . . . . . . . . . . . . . 18
Using the camera. . . . . . . . . . . . . . . . . . . . . . . . . . . . . . . . . . . . . . . . . . . . . . . . . . . . . . . . . . . . . . . 18
Configuring front panel buttons . . . . . . . . . . . . . . . . . . . . . . . . . . . . . . . . . . . . . . . . . . . . . . . . 19
Using the display . . . . . . . . . . . . . . . . . . . . . . . . . . . . . . . . . . . . . . . . . . . . . . . . . . . . . . . . . . . . . . . 20
Adjusting the display brightness. . . . . . . . . . . . . . . . . . . . . . . . . . . . . . . . . . . . . . . . . . . . . 20
Changing the screen orientation. . . . . . . . . . . . . . . . . . . . . . . . . . . . . . . . . . . . . . . . . . . . . 20
Changing the display rotation sequence . . . . . . . . . . . . . . . . . . . . . . . . . . . . . . . . . . . . . 21
Using the bar code scanner . . . . . . . . . . . . . . . . . . . . . . . . . . . . . . . . . . . . . . . . . . . . . . . . . . . . . 22
Using the RFID reader . . . . . . . . . . . . . . . . . . . . . . . . . . . . . . . . . . . . . . . . . . . . . . . . . . . . . . . . . . 23
Using the built-in microphones . . . . . . . . . . . . . . . . . . . . . . . . . . . . . . . . . . . . . . . . . . . . . . . . . 24
Setting up the angle of acceptance . . . . . . . . . . . . . . . . . . . . . . . . . . . . . . . . . . . . . . . . . . 24
Setting up the skew angle . . . . . . . . . . . . . . . . . . . . . . . . . . . . . . . . . . . . . . . . . . . . . . . . . . . 25
Using speech recognition. . . . . . . . . . . . . . . . . . . . . . . . . . . . . . . . . . . . . . . . . . . . . . . . . . . . . . . 25
Setting up speech recognition . . . . . . . . . . . . . . . . . . . . . . . . . . . . . . . . . . . . . . . . . . . . . . . 25
Starting speech recognition . . . . . . . . . . . . . . . . . . . . . . . . . . . . . . . . . . . . . . . . . . . . . . . . . 26
iii
Page 4
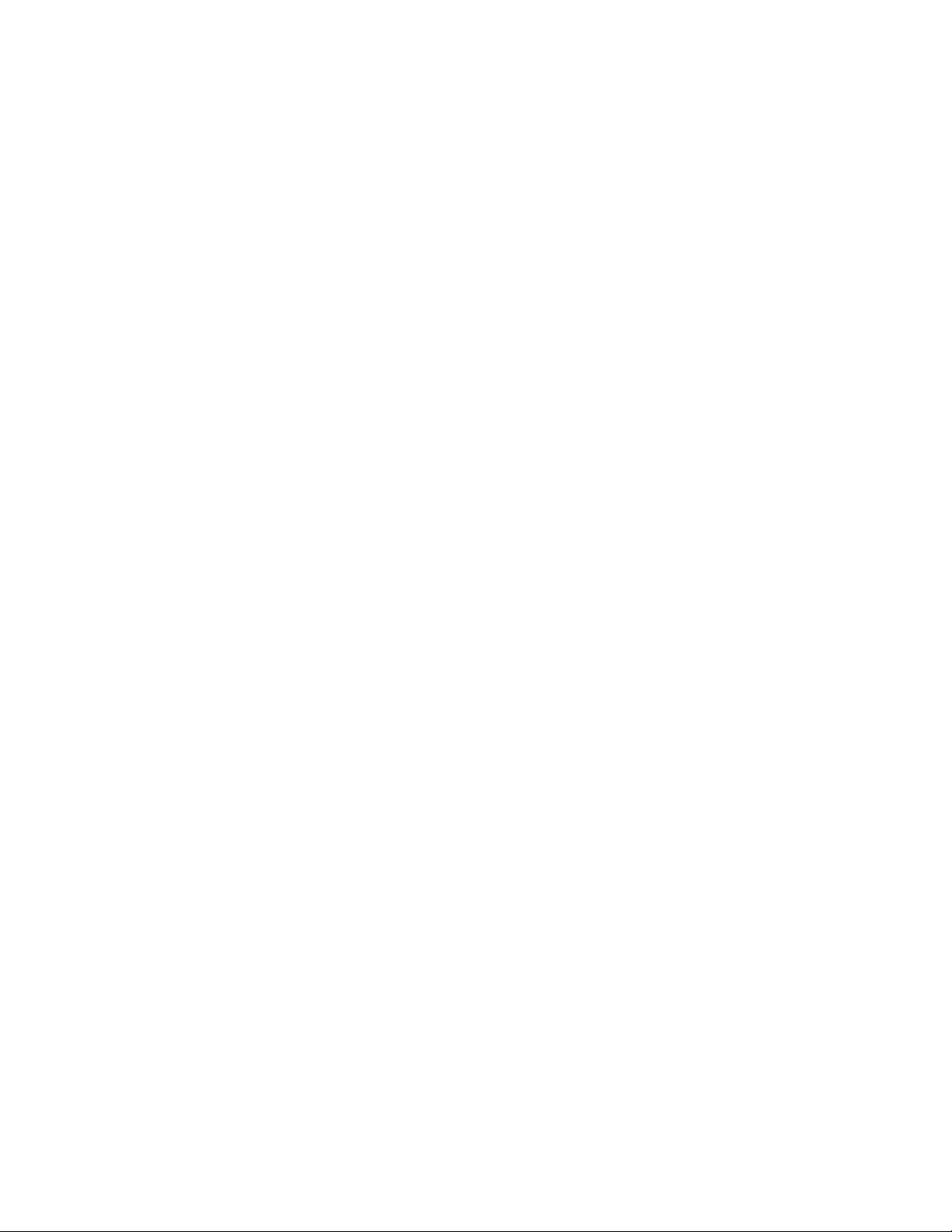
Using power management . . . . . . . . . . . . . . . . . . . . . . . . . . . . . . . . . . . . . . . . . . . . . . . . . . . . . 26
Using Standby . . . . . . . . . . . . . . . . . . . . . . . . . . . . . . . . . . . . . . . . . . . . . . . . . . . . . . . . . . . . . . 27
Using Hibernate . . . . . . . . . . . . . . . . . . . . . . . . . . . . . . . . . . . . . . . . . . . . . . . . . . . . . . . . . . . . . 28
Using the battery. . . . . . . . . . . . . . . . . . . . . . . . . . . . . . . . . . . . . . . . . . . . . . . . . . . . . . . . . . . . . . . 29
Checking battery power . . . . . . . . . . . . . . . . . . . . . . . . . . . . . . . . . . . . . . . . . . . . . . . . . . . . . 29
Charging the battery . . . . . . . . . . . . . . . . . . . . . . . . . . . . . . . . . . . . . . . . . . . . . . . . . . . . . . . . 30
Removing and replacing the battery . . . . . . . . . . . . . . . . . . . . . . . . . . . . . . . . . . . . . . . . . 30
Swapping the battery . . . . . . . . . . . . . . . . . . . . . . . . . . . . . . . . . . . . . . . . . . . . . . . . . . . . . . . 31
Disposing of used batteries. . . . . . . . . . . . . . . . . . . . . . . . . . . . . . . . . . . . . . . . . . . . . . . . . . 31
Using Motion OmniPass and the fingerprint reader . . . . . . . . . . . . . . . . . . . . . . . . . . . . . . 32
Capturing a fingerprint . . . . . . . . . . . . . . . . . . . . . . . . . . . . . . . . . . . . . . . . . . . . . . . . . . . . . . 33
Using password replacement . . . . . . . . . . . . . . . . . . . . . . . . . . . . . . . . . . . . . . . . . . . . . . . . 35
Using the password wizard . . . . . . . . . . . . . . . . . . . . . . . . . . . . . . . . . . . . . . . . . . . . . . . . . . 36
Logging on to a remembered site. . . . . . . . . . . . . . . . . . . . . . . . . . . . . . . . . . . . . . . . . . . . 36
Setting up a smart card device . . . . . . . . . . . . . . . . . . . . . . . . . . . . . . . . . . . . . . . . . . . . . . . 36
Setting up strong logon security. . . . . . . . . . . . . . . . . . . . . . . . . . . . . . . . . . . . . . . . . . . . . 37
Using Windows Security Center. . . . . . . . . . . . . . . . . . . . . . . . . . . . . . . . . . . . . . . . . . . . . . . . . 38
Setting up users and passwords . . . . . . . . . . . . . . . . . . . . . . . . . . . . . . . . . . . . . . . . . . . . . . . . 39
Setting up Windows user accounts . . . . . . . . . . . . . . . . . . . . . . . . . . . . . . . . . . . . . . . . . . 39
Setting a BIOS password . . . . . . . . . . . . . . . . . . . . . . . . . . . . . . . . . . . . . . . . . . . . . . . . . . . . . 39
Setting up a hard disk drive (HDD) password . . . . . . . . . . . . . . . . . . . . . . . . . . . . . . . . . 40
Using Wi-Fi (802.11a/b/g). . . . . . . . . . . . . . . . . . . . . . . . . . . . . . . . . . . . . . . . . . . . . . . . . . . . . . . 40
Enabling or disabling Wi-Fi . . . . . . . . . . . . . . . . . . . . . . . . . . . . . . . . . . . . . . . . . . . . . . . . . . 40
Setting up a Wi-Fi connection . . . . . . . . . . . . . . . . . . . . . . . . . . . . . . . . . . . . . . . . . . . . . . . 41
Using Bluetooth . . . . . . . . . . . . . . . . . . . . . . . . . . . . . . . . . . . . . . . . . . . . . . . . . . . . . . . . . . . . . . . . 41
Enabling or disabling Bluetooth . . . . . . . . . . . . . . . . . . . . . . . . . . . . . . . . . . . . . . . . . . . . . 41
Setting up a Bluetooth device . . . . . . . . . . . . . . . . . . . . . . . . . . . . . . . . . . . . . . . . . . . . . . . 42
If the device is not discovered… . . . . . . . . . . . . . . . . . . . . . . . . . . . . . . . . . . . . . . . . . . . . . 43
Finding additional software . . . . . . . . . . . . . . . . . . . . . . . . . . . . . . . . . . . . . . . . . . . . . . . . . . . . 44
Chapter 4 Care and Maintenance. . . . . . . . . . . . . . . . . . .45
General care . . . . . . . . . . . . . . . . . . . . . . . . . . . . . . . . . . . . . . . . . . . . . . . . . . . . . . . . . . . . . . . . . . . 45
Standard display . . . . . . . . . . . . . . . . . . . . . . . . . . . . . . . . . . . . . . . . . . . . . . . . . . . . . . . . . . . . . . . 46
View Anywhere display . . . . . . . . . . . . . . . . . . . . . . . . . . . . . . . . . . . . . . . . . . . . . . . . . . . . . . . . . 46
Cleaning in a health care environment . . . . . . . . . . . . . . . . . . . . . . . . . . . . . . . . . . . . . . . . . . 47
Disinfecting procedures . . . . . . . . . . . . . . . . . . . . . . . . . . . . . . . . . . . . . . . . . . . . . . . . . . . . . 47
Training and documentation considerations . . . . . . . . . . . . . . . . . . . . . . . . . . . . . . . . . 47
Cleaning solutions . . . . . . . . . . . . . . . . . . . . . . . . . . . . . . . . . . . . . . . . . . . . . . . . . . . . . . . . . . 48
Cleaning the fingerprint reader . . . . . . . . . . . . . . . . . . . . . . . . . . . . . . . . . . . . . . . . . . . . . . . . . 48
Pen . . . . . . . . . . . . . . . . . . . . . . . . . . . . . . . . . . . . . . . . . . . . . . . . . . . . . . . . . . . . . . . . . . . . . . . . . . . . 49
Replacing pen tips . . . . . . . . . . . . . . . . . . . . . . . . . . . . . . . . . . . . . . . . . . . . . . . . . . . . . . . . . . 49
Ordering new pens . . . . . . . . . . . . . . . . . . . . . . . . . . . . . . . . . . . . . . . . . . . . . . . . . . . . . . . . . . 49
Traveling with the Motion C5 . . . . . . . . . . . . . . . . . . . . . . . . . . . . . . . . . . . . . . . . . . . . . . . . . . . 50
Traveling by air. . . . . . . . . . . . . . . . . . . . . . . . . . . . . . . . . . . . . . . . . . . . . . . . . . . . . . . . . . . . . . 50
FAA Wireless air travel requirement . . . . . . . . . . . . . . . . . . . . . . . . . . . . . . . . . . . . . . . . . . 50
System repair and recovery . . . . . . . . . . . . . . . . . . . . . . . . . . . . . . . . . . . . . . . . . . . . . . . . . . . . . 51
iv Contents
Page 5
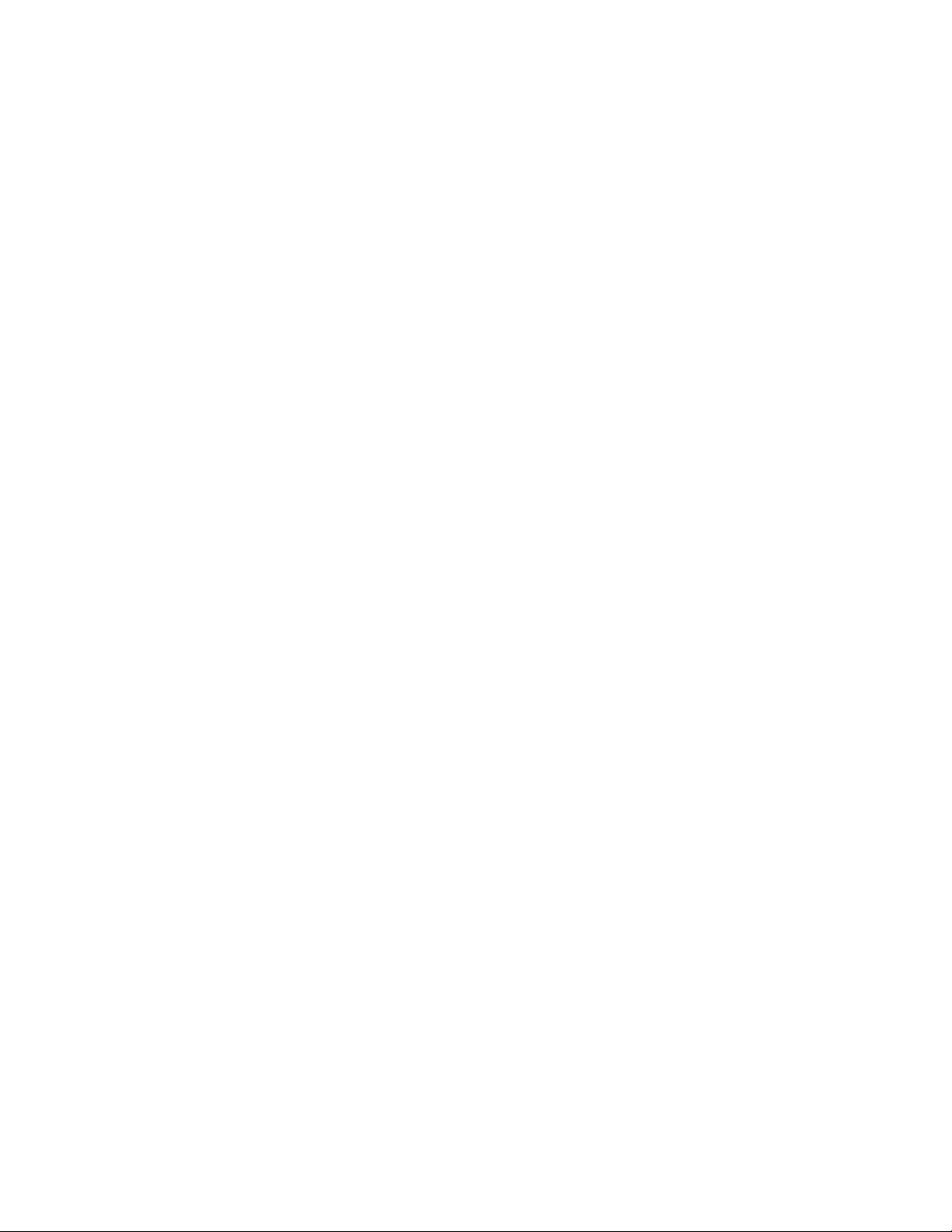
Appendix A Troubleshooting and Support. . . . . . . . . .53
Troubleshooting . . . . . . . . . . . . . . . . . . . . . . . . . . . . . . . . . . . . . . . . . . . . . . . . . . . . . . . . . . . . . . . 53
Frequently asked questions . . . . . . . . . . . . . . . . . . . . . . . . . . . . . . . . . . . . . . . . . . . . . . . . . . . . . 56
Specifications . . . . . . . . . . . . . . . . . . . . . . . . . . . . . . . . . . . . . . . . . . . . . . . . . . . . . . . . . . . . . . . . . . 58
Warranty and insurance programs . . . . . . . . . . . . . . . . . . . . . . . . . . . . . . . . . . . . . . . . . . . . . . 58
Service and support . . . . . . . . . . . . . . . . . . . . . . . . . . . . . . . . . . . . . . . . . . . . . . . . . . . . . . . . . . . . 58
Index . . . . . . . . . . . . . . . . . . . . . . . . . . . . . . . . . . . . . . . . . . . . . .59
Contents v
Page 6
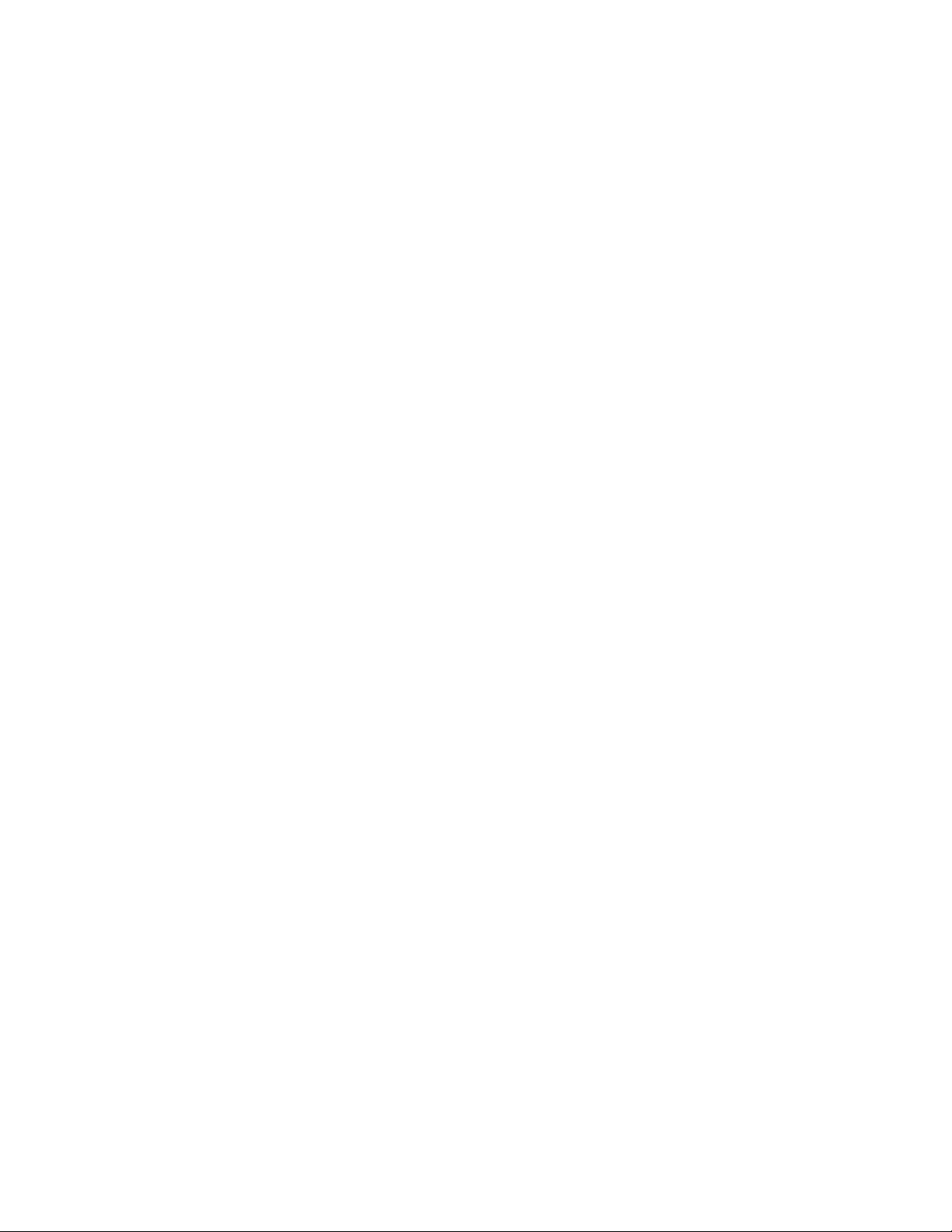
vi Contents
Page 7
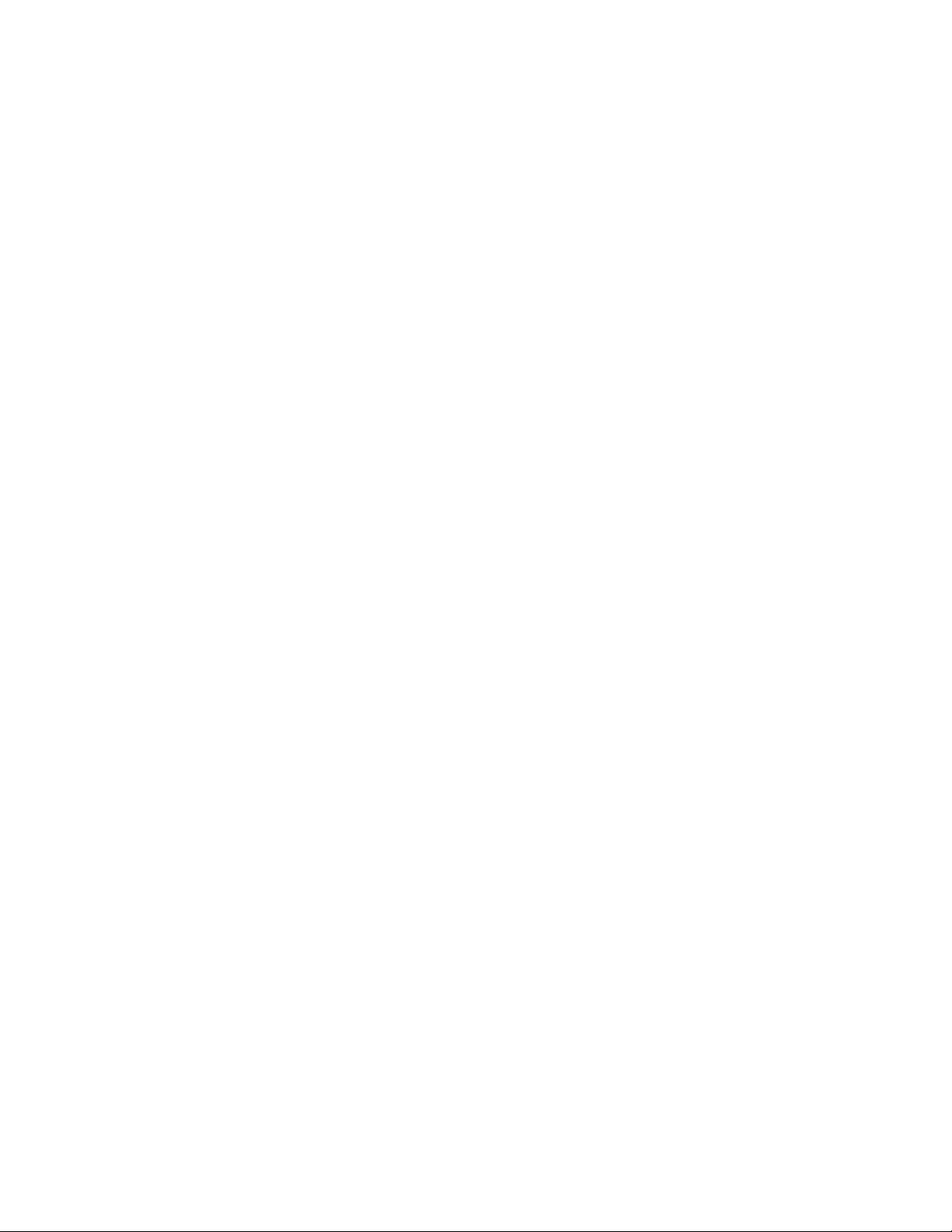
Getting Started
The Motion™ C5 is a new type of computer designed for health care users, that integrates
traditional computer features with data capture technologies, digital ink, and speech
recognition.
The C5 is the first product in this new category, called the Mobile Clinical Assistant, and
differs from other convertible and slate devices in the following ways:
• Minimizes ports and connectors, creating a semi-sealed device that is easier to clean and
disinfect.
• Includes several built-in data capture technologies—such as a bar code scanner, RFID
reader, and camera—that eliminate the need for bulky external devices.
• Delivers an optimal balance of performance and portability.
1
If you have never used a Mobile Clinical Assistant or a pen-based computer, use the
information in this section to get started quickly. If you have, skip to the next chapter to
learn about the features of the Motion C5. If there is a particular feature you want to learn
about, look on the Contents page. Because you typically use a pen instead of a mouse with
the Motion C5, we use the term tap instead of click in most situations.
Finding information
If you are viewing this PDF document on the screen, you can use the following methods to
find information:
• In the Bookmark pane, click or tap a topic to view it. If the Bookmark pane is not visible,
select View > Navigation Tabs > Bookmarks.
• On the Contents page, click or tap a topic to view it.
• To search the document, select Edit > Find.
For safety and regulatory information, go to the Motion Computing Documentation page
at www. motioncomputing.com/support/support_documentation.asp.
1
Page 8
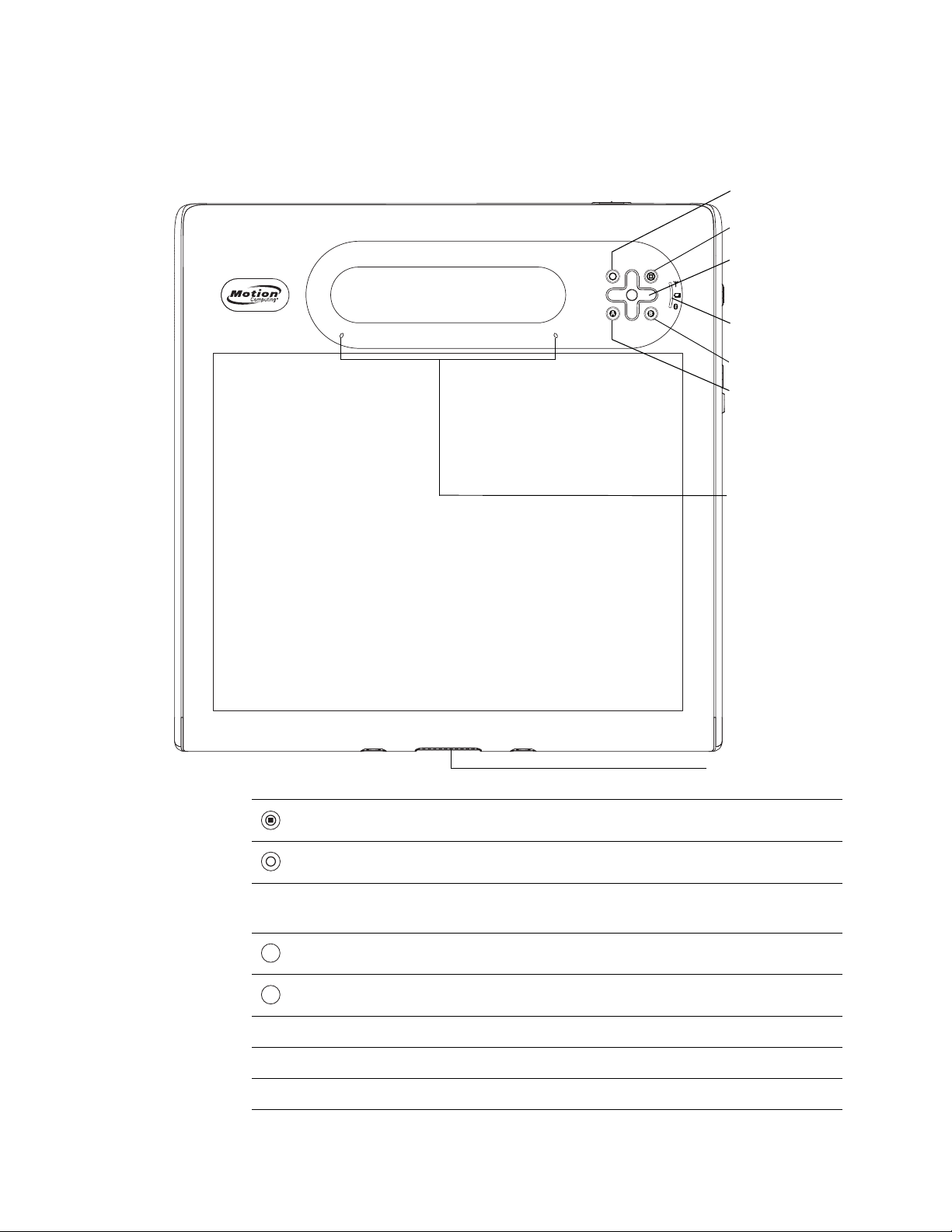
Overview
The following illustrations show the buttons, slots, and ports on the Motion C5.
Function button
Dashboard button
Directional pad
Status lights
B button
A button
Microphones
Dashboard button Open Motion Dashboard (page 8).
Function button Activate secondary functions for other buttons (page 8).
Directional pad Use for basic navigation. Equivalent to the arrow keys on a
A button Set up a custom action (page 8).
A
B button Set up a custom action (page 8).
B
Status lights Show wireless, battery, and Bluetooth status (page 9).
Microphones Record sounds and use for speech recognition (page 12).
Docking connector Interface for docks, keyboards, and other accessories.
2 Chapter 1 Getting Started
Docking connector
keyboard. The center button is equivalent to Enter (page 8).
Page 9
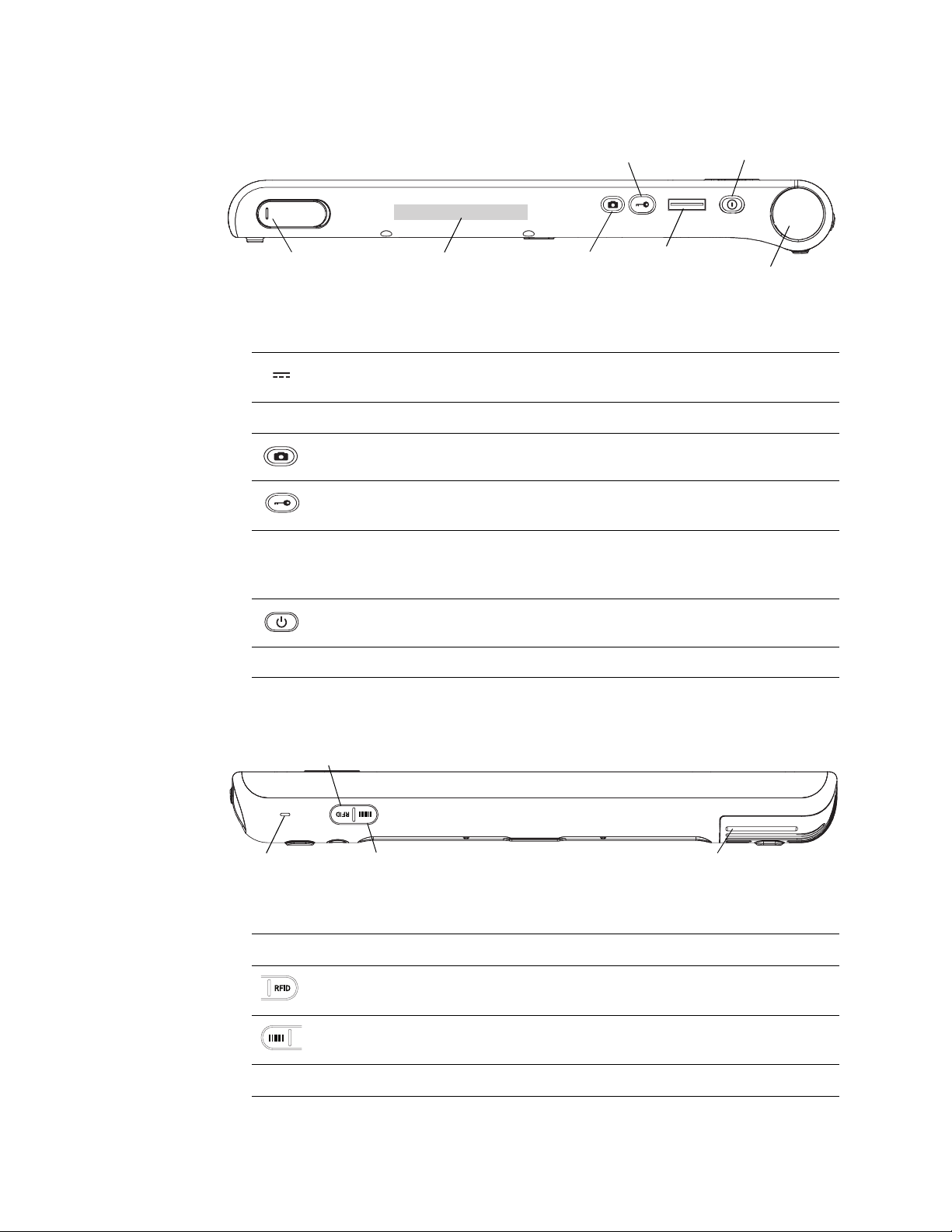
Windows Security
button
Power
button
Power adapter
port and cover
Power adapter port
and cover
RFID antenna area Scan area for reading RFID tags (page 11).
Camera button Use to trigger the built-in camera (page 11).
Windows Security
button
Fingerprint reader Scan your fingerprints for added security. You can also
Power button Turns the Motion C5 on and off.
Scanner window Reads codes from bar code labels (page 12).
RFID antenna
area
Connect the power adapter (page 14).
Use to log on to or lock the Motion C5. Equivalent to
Ctrl+Alt+Del on a keyboard (page 10).
use the fingerprint reader as a navigation device
(page 10).
Camera
button
Fingerpr int
reader
Scanner
window
RFID status
light
Chapter 1 Getting Started 3
RFID button
RFID status light Shows the status of the RFID scanner.
RFID scanner
button
Bar code scanner
button
Fan cover Protects the fan assembly.
Bar code
scanner button
Fan cove r
Use to trigger the RFID scanner (page 11).
Use to trigger the bar code reader (page 12).
Page 10
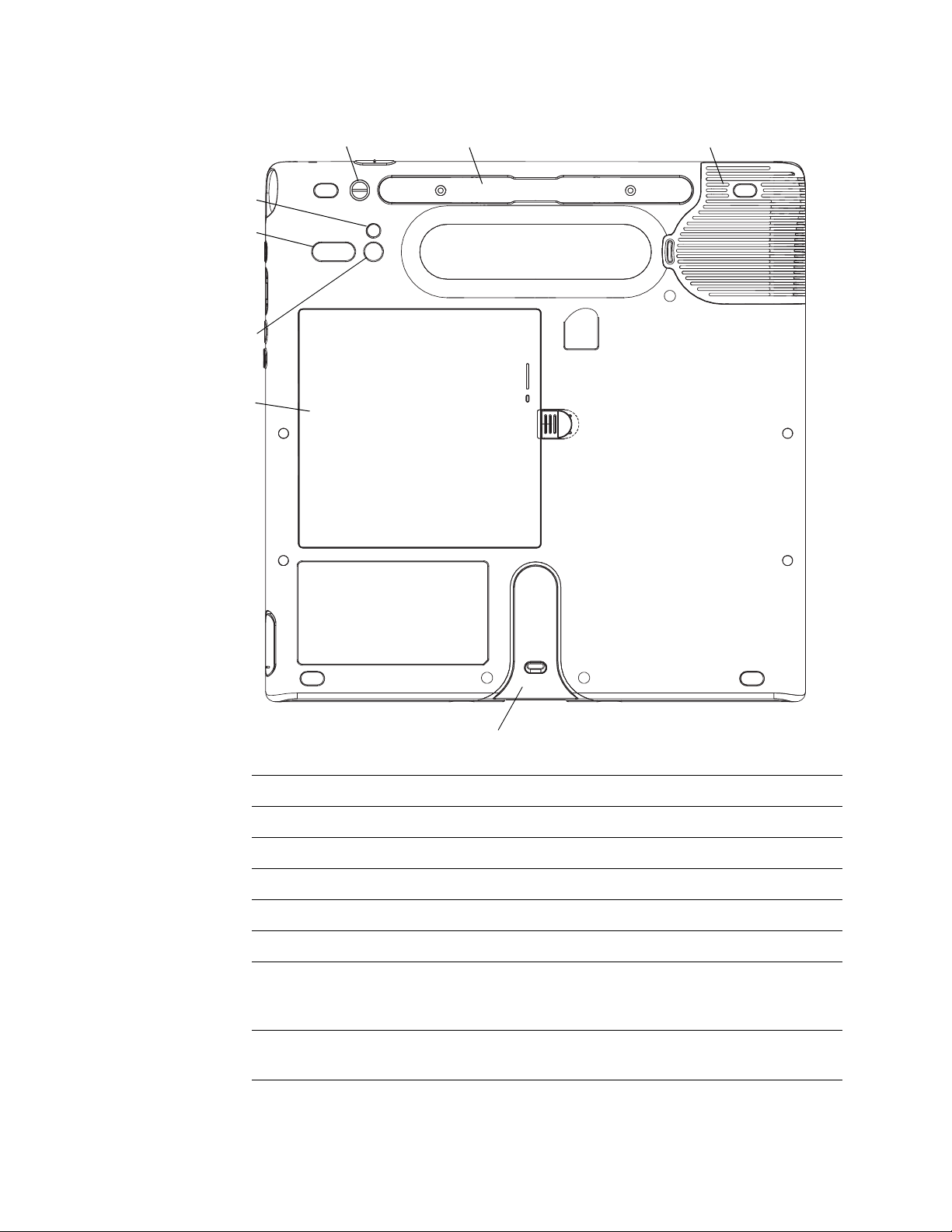
Camera light
Speaker
Camera lens
Battery
Pen tether Pen holder Fan cover
Docking attachment
Pen tether Attach the pen tether.
Pen holder Store the pen when not in use (page 8).
Fan cover Protects the fan assembly.
Camera lens Capture images to the hard disk drive (page 11).
Camera light Provides light for the built-in camera.
Speaker Listen to audio (page 13).
Battery Powers the Motion C5 when it is not plugged in (page 14).
Docking
attachment
4 Chapter 1 Getting Started
Note: The Microsoft Windows Certificate of Authenticity is
under the battery.
Attachment points for docks, keyboards, and other
accessories.
Page 11
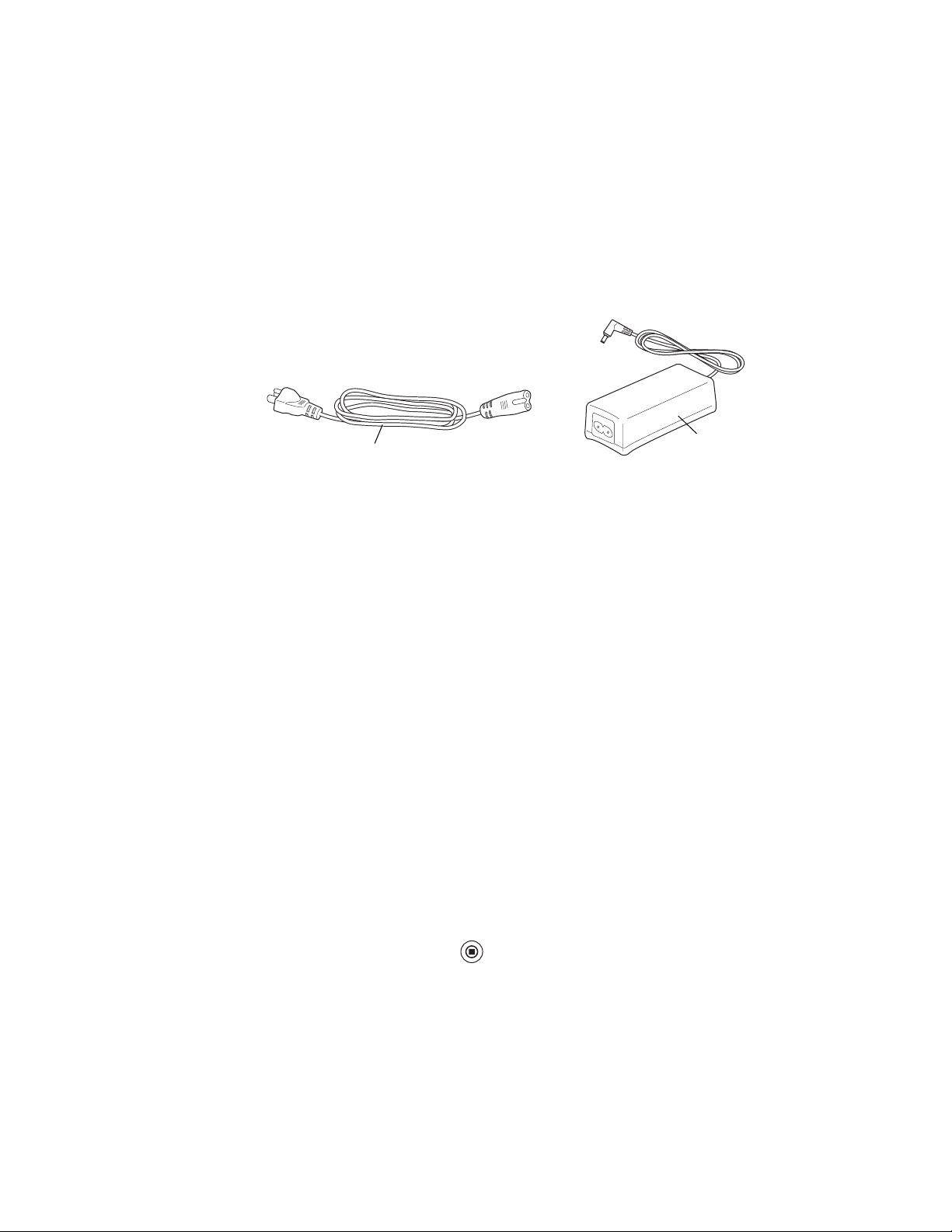
Setting up the Motion C5
The C5 is self-contained, so you can start using it immediately. If you are using a
C5 Docking Station, refer to the instructions that came with the dock. You should connect
AC power until the battery is fully charged. Use the following steps to get started.
Step 1: Plug in the power adapter
• Plug the power cord in to the power adapter. Insert the power cord into an outlet and
the power adapter plug into the power adapter port on the C5
Power cord
Power adapter
Step 2: Turn on the Motion C5
• Press the power button.
As the Motion C5 starts, the power light comes on.
The first time Windows starts, the Windows XP Tablet PC Edition 2005 Tutorials appear. If
you do not want this screen to appear every time you start the computer, select Do not
show me this again.
To run the tutorials later, select Start > All Programs > Tablet PC > Tablet PC Tutorials.
Step 3: Calibrate the digitizer
With the Motion C5, you will frequently use a pen instead of a mouse and keyboard to
interact with the computer. Use the pen to move the pointer around the screen, and tap the
screen to click. Use Tablet PC Input Panel (page 18) and handwriting recognition to enter
text.
The digitizer detects the position of the pen. You should calibrate the digitizer the first time
you start the C5, and again whenever the pointer does not align with the pen tip.
To calibrate the digitizer
1. Press the Dashboard button ( ) to start Motion Dashboard.
You can use Motion Dashboard to configure the Motion C5 and to start commonly used
applications. See “Using Motion Dashboard” on page 16.
2. Under Pen, tap Calibrate Digitizer.
3. Follow the instructions in the calibration program.
Note: If you are left-handed, see “How do I adjust the C5 for left-handed use?” on page 57.
Chapter 1 Getting Started 5
Page 12
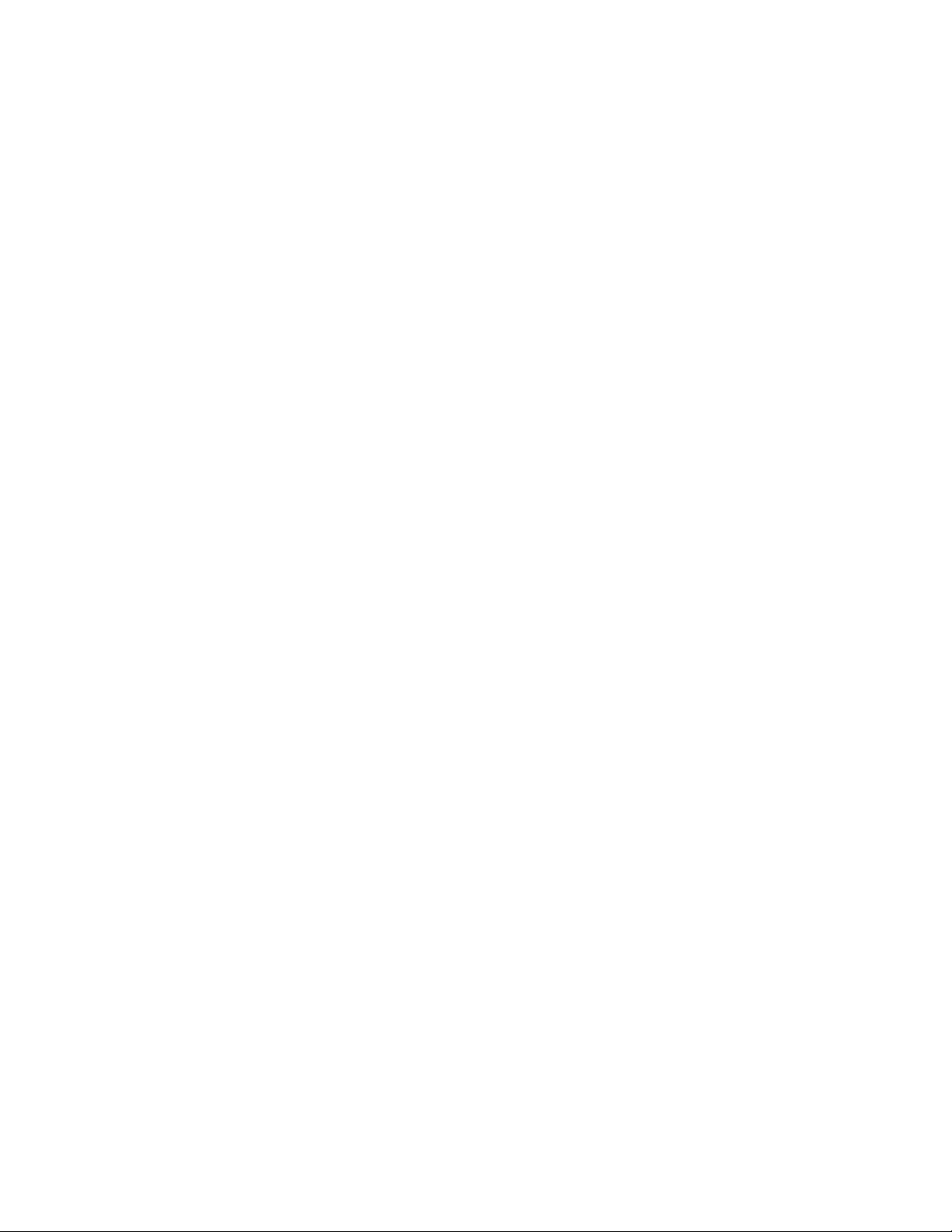
Step 4: Get familiar with the Motion C5
Motion Computing offers free Web-based Quick Start Training that you can use to
familiarize yourself with the features of the Motion C5. If you are new to pen-based
computing, you can use the training to get started quickly. You can find the training at
http://training.motioncomputing.com.
You can also use the Windows Tablet PC tutorials to learn about the special capabilities of
Windows XP Tablet PC Edition. Windows XP Tablet PC Edition includes many features that
other editions of Windows XP do not, such as pen support, digital ink input, and
handwriting recognition.
To start the tutorials, select Start > All Programs > Tablet PC > Tablet PC Tutorials.
6 Chapter 1 Getting Started
Page 13
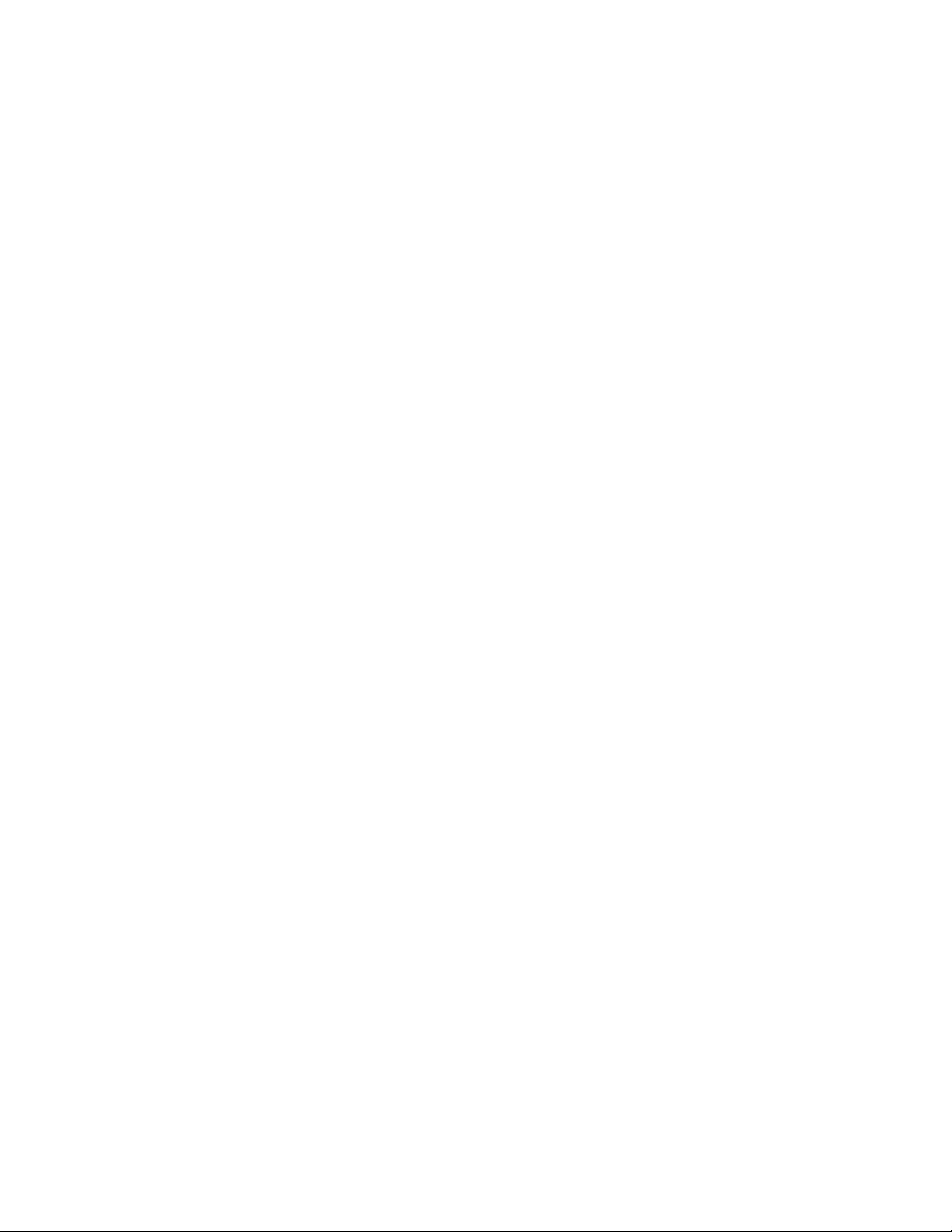
Features
The Motion C5 has the power and features of a traditional computer, while giving you the
added mobility and versatility of a portable computer.
Use the information in this chapter to get more familiar with the hardware features of
Motion C5, such as buttons, slots, connectors, and wireless adapters.
The Motion C5 includes the following features:
• Intel® Centrino® Mobile Technology
• Intel® Core™ Solo Processor U1400 1.2 GHz
• Mobile Intel® 945GM Express Chipset
• DDR2 533 MHz SDRAM
2
• 256MB video RAM with Intel Dynamic Video Memory Technology
• 10.4" XGA TFT LCD with 1024 x 768 native resolution
• Intel Display Power Saving Technology
• Integrated Wi-Fi (802.11a/b/g) networking
• Integrated Bluetooth®
• Integrated fingerprint reader
• Integrated 2.0 megapixel camera
• Integrated 1D/2D Barcode Reader (optional)
• Integrated 13.56MHz RFID reader (optional)
• Integrated 13.56MHz HF integrated passive RFID tag
7
Page 14
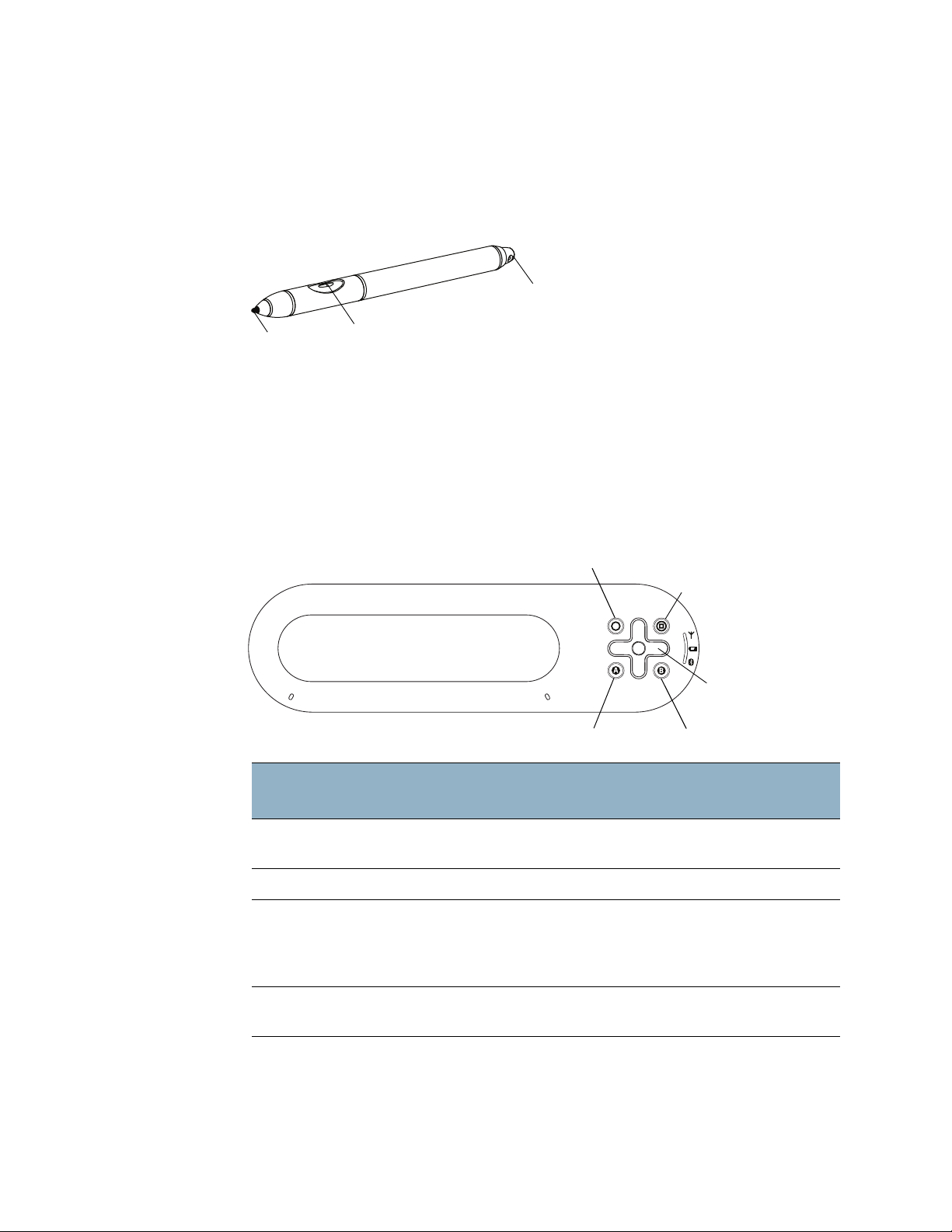
Pen
An important difference between traditional PCs and the Motion C5 is that you frequently
use a pen instead of a mouse and keyboard to interact with the computer. The pen includes
a pressure-sensitive tip, a function button, and an eraser. The pen contains no batteries and
requires no external power.
Eraser
Tip
For information about using the pen, see “Using the pen” on page 17.
Function button
Front panel buttons
You can use the buttons on the front of the C5 to perform many functions without having
to use the pen. The buttons are customizable, so you can modify their functions to suit the
way you work. See “Configuring front panel buttons” on page 19.
Func tion
Dashboard
Directional pad
A button
Button Primary
B button
Secondary
(Function + button)
Function Activates secondary function for other
Dashboard Starts Motion Dashboard Starts Windows Journal
Directional pad Use to move the pointer or navigate
Abutton and
Bbutton
The directional pad orientation rotates to match the display orientation. To move the
pointer in a certain direction, press that direction on the pad regardless of orientation. For
example, “up” in landscape orientation becomes “left” in portrait orientation.
8 Chapter 2 Features
N/A
buttons
Left = Shift +Tab
through documents. Equivalent to
arrow keys on a keyboard. The center
button is equivalent to Enter.
User-defined. See page 19. User-defined
Right = Tab
Up = Page Up
Down = Page Down
Page 15
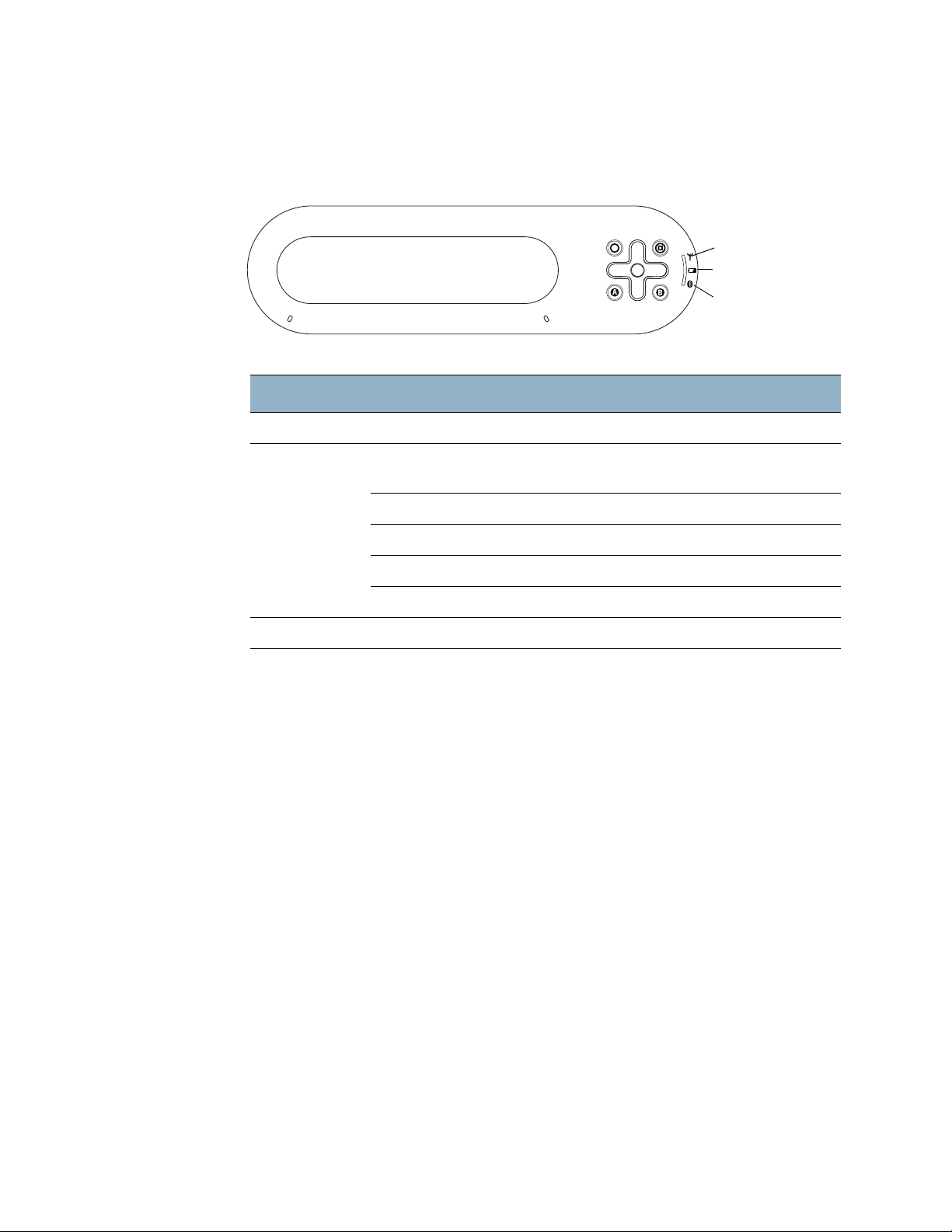
Status lights
You can use the indicator lights on the front of the Motion C5 to monitor the status of the
unit. The following illustration shows the status lights on the C5.
Wi-Fi
Battery
Bluetooth
Light Status Description
Wi-Fi Steady green The Wi-Fi (802.11 a/b/g) adapter is enabled
Battery Steady green The battery is fully charged and the C5 is
running on AC power
Steady amber Charging
Flashing amber (slow) 10–20% charge remaining
Flashing amber (fast) 10% charge or less remaining
Off The C5 is running on battery power
Bluetooth Steady blue The Bluetooth adapter is enabled
Display
The Motion C5 includes a 10.4" XGA TFT LCD display with the following features:
• A highly readable LCD (liquid crystal display).
• 1024 x 768 native resolution.
• Intel Display Power Saving Technology.
• A protective layer that offers a firm writing surface and minimizes glare.
• A digitizer panel that enables handwritten entry with the pen.
The optional View Anywhere™ display enhances outdoor viewing and bright-light indoor
viewing. The View Anywhere display includes all the features of the standard display, while
adding increased sunlight contrast ratio, increased brightness, and decreased reflection
and glare.
Glare reduces the effective display viewing angle and contrast, limiting viewability in bright
light conditions. Reflections reduce the effective display brightness, leading to a
washed-out or dimly lit display.
Chapter 2 Features 9
Page 16
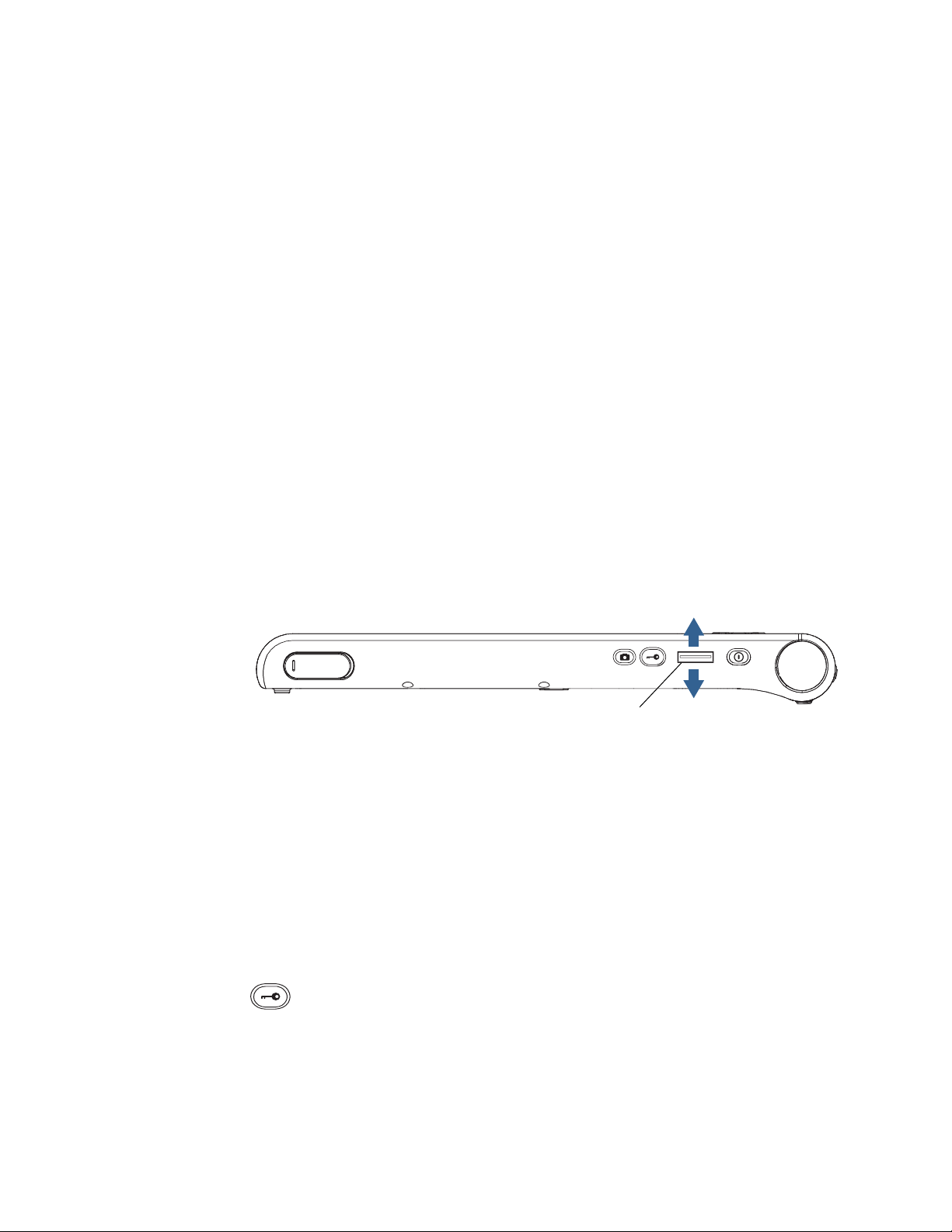
Security
The C5 provides a safe computing environment that enables strong security protection and
serves as the foundation for complementary security technologies.
The core security features include password-protected Phoenix TrustedCore BIOS with HDD
locking and networking control, optional Computrace tracking software, a built-in
fingerprint reader, Dashboard Security Center, TPM (Trusted Platform Module), and a Smart
Card-ready platform.
With TPM and the Infineon Security Platform Tools, you can create and manage digital
certificates for user and platform authentication. These features are most commonly used
by enterprises and are typically set up by the system administrator. To learn more about
TPM, go to www.motioncomputing.com/support/support_documentation.asp.
The optional Computrace tracking software can help you recover a lost or stolen computer.
Fingerprint reader
Using the fingerprint reader, you can log on to the Motion C5 by scanning your fingerprint
instead of entering a password. This presents another level of security for the C5.
Scan fingerprint
Fingerprint reader
You can use the OmniPass application to associate your fingerprint with passwords for Web
pages and other applications. For information about setting up and using the fingerprint
reader, see “Capturing a fingerprint” on page 33.
Windows Security button
You can use the Windows Security button to log on to or lock the C5. Pressing the
Windows Security button is equivalent to pressing Ctrl+Alt+Del on a keyboard.
10 Chapter 2 Features
Page 17
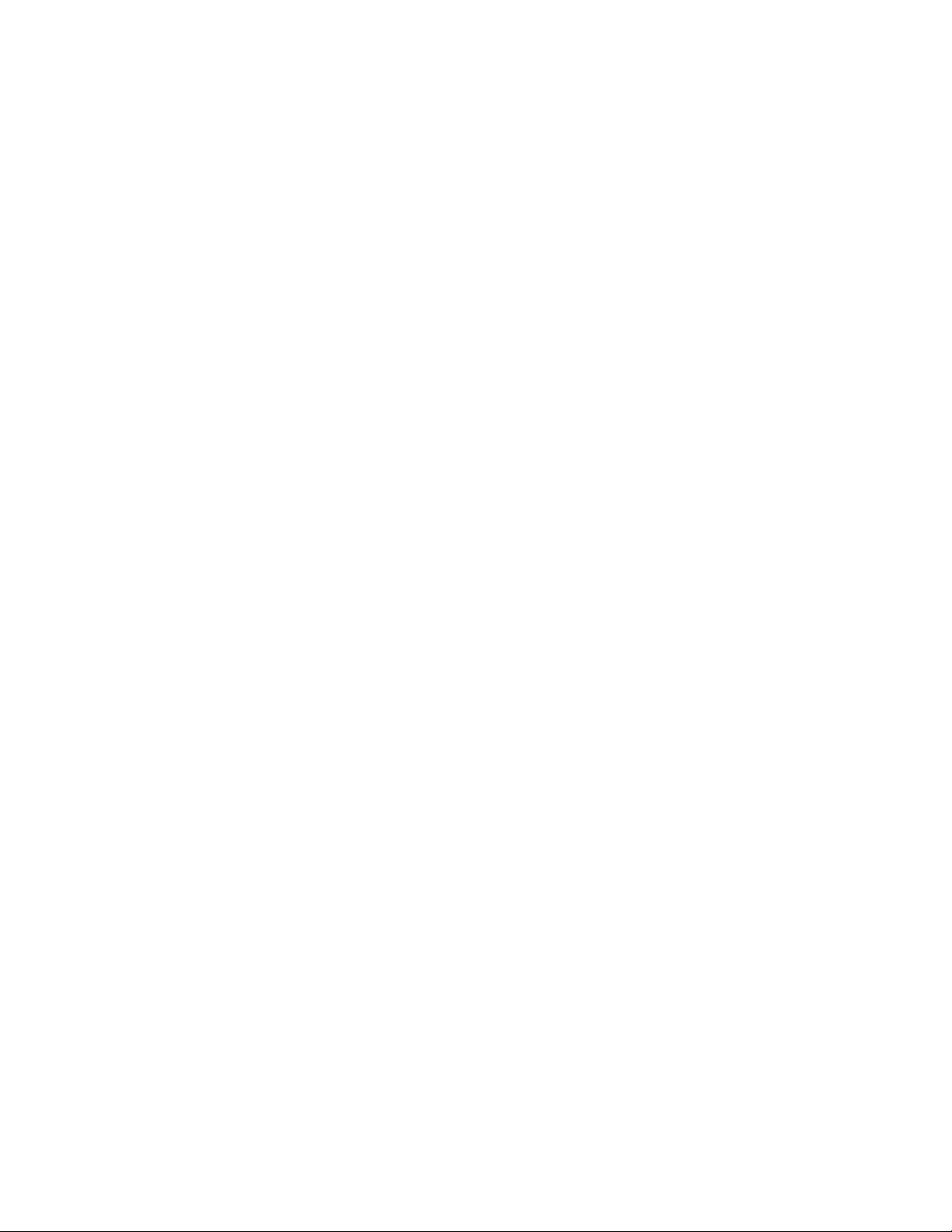
Camera
The C5 includes a built-in 2-megapixel auto-focus camera that you can use to take pictures
and save them to the hard disk drive. The camera lens is on the back of the C5, and includes
a light to illuminate the subject. The camera produces pictures in JPEG format with a
resolution of 1600 × 1200 pixels.
For information about using the camera, see “Using the camera” on page 18.
RFID reader (optional)
The Motion C5 includes an integrated 13.56 MHz RFID (Radio Frequency Identification)
reader that you can use to retrieve information from RFID tags.
RFID tags use radio frequency (RF) transmissions to identify a product, animal, or person.
RFID does not require direct contact or line-of-sight scanning, and can be scanned through
many materials, including clothing.
An RFID tag can store much more data than a typical barcode, and some RFID tags can both
transmit and record data. RFID can be used for asset tracking, identification, process control,
health care and pharmaceutical applications.
The Motion C5 RFID reader supports the following formats:
• ISO/IEC 14443A/B
• ISO/IEC 15693
• ISO/IEC 18000-3
For information about using the RFID reader, see “Using the RFID reader” on page 23.
Chapter 2 Features 11
Page 18
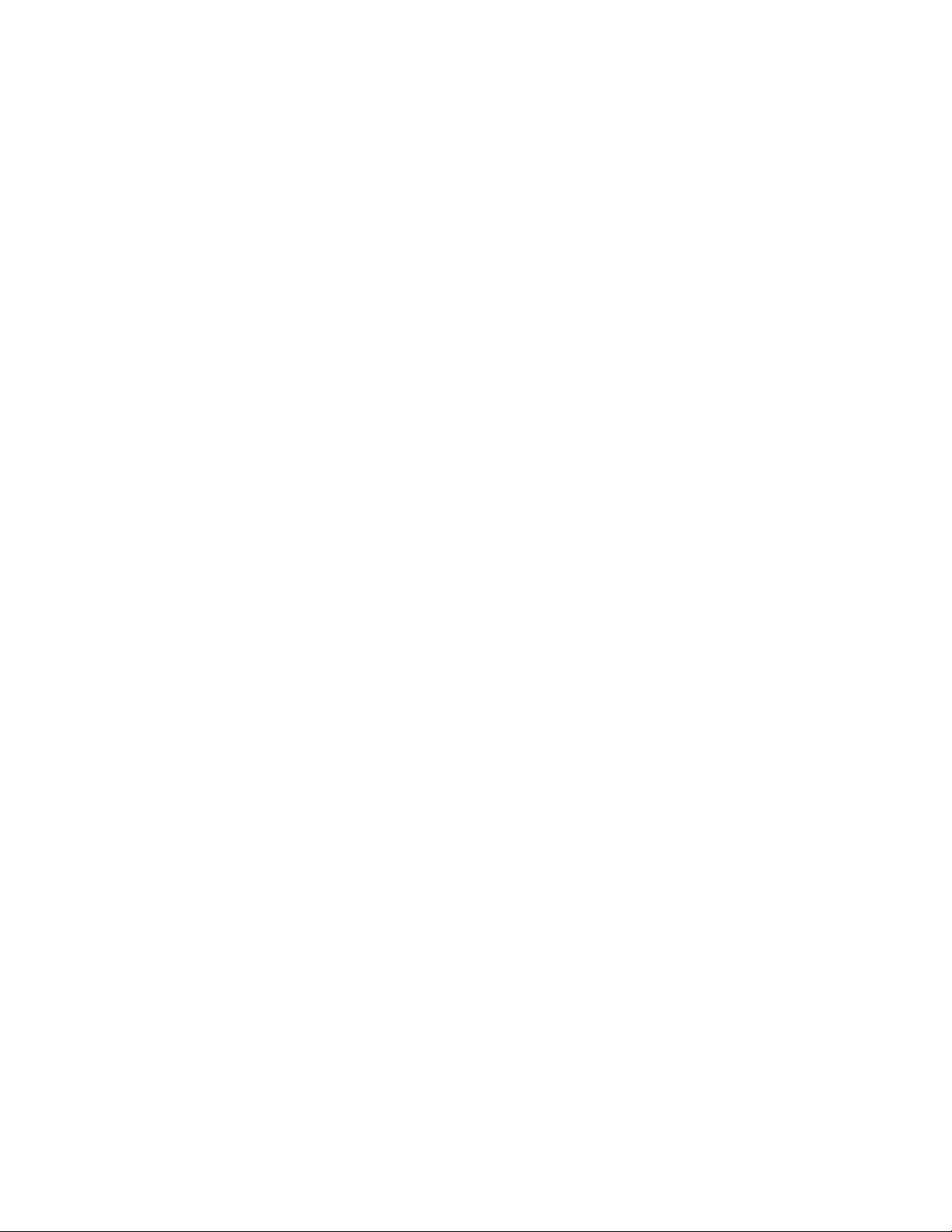
Bar code scanner (optional)
The Motion C5 includes an optional integrated 1-D and 2-D bar code scanner that you can
use to retrieve information from bar codes.
A bar code is a series of shapes on a contrasting background that can be optically read by a
bar code scanner. Bar codes can be used for asset tracking, identification, process control,
health care and pharmaceutical applications.
The Motion C5 can read the following symbologies without any additional configuration:
1D 2D
• ISBT-128 • PDF 417
• RSS • DataMatrix
•Code 128 •Aztec
•Code 39
The Motion C5 can be configured to read the following symbologies:
1D 2D
•EAN/UPC •Micro
•ISBN •Maxicode
•Matrix •QR
•Codabar •EAN.UCC composite
•Code 11
• Plessey
•Postal codes
•UCC/EAN 128
•Interleaved
•Industrial & Standard 2 of 5
• Code 93/93i
•MSI
• Telepen
For information about using the bar code scanner, see “Using the bar code scanner” on
page 22.
Microphones
The Motion C5 is equipped with two liquid-resistant microphones that you can use to
record audio, dictate notes, and use voice commands without the need for an external
microphone.
For information about using the microphones, see “Using the built-in microphones” on
page 24.
12 Chapter 2 Features
Page 19
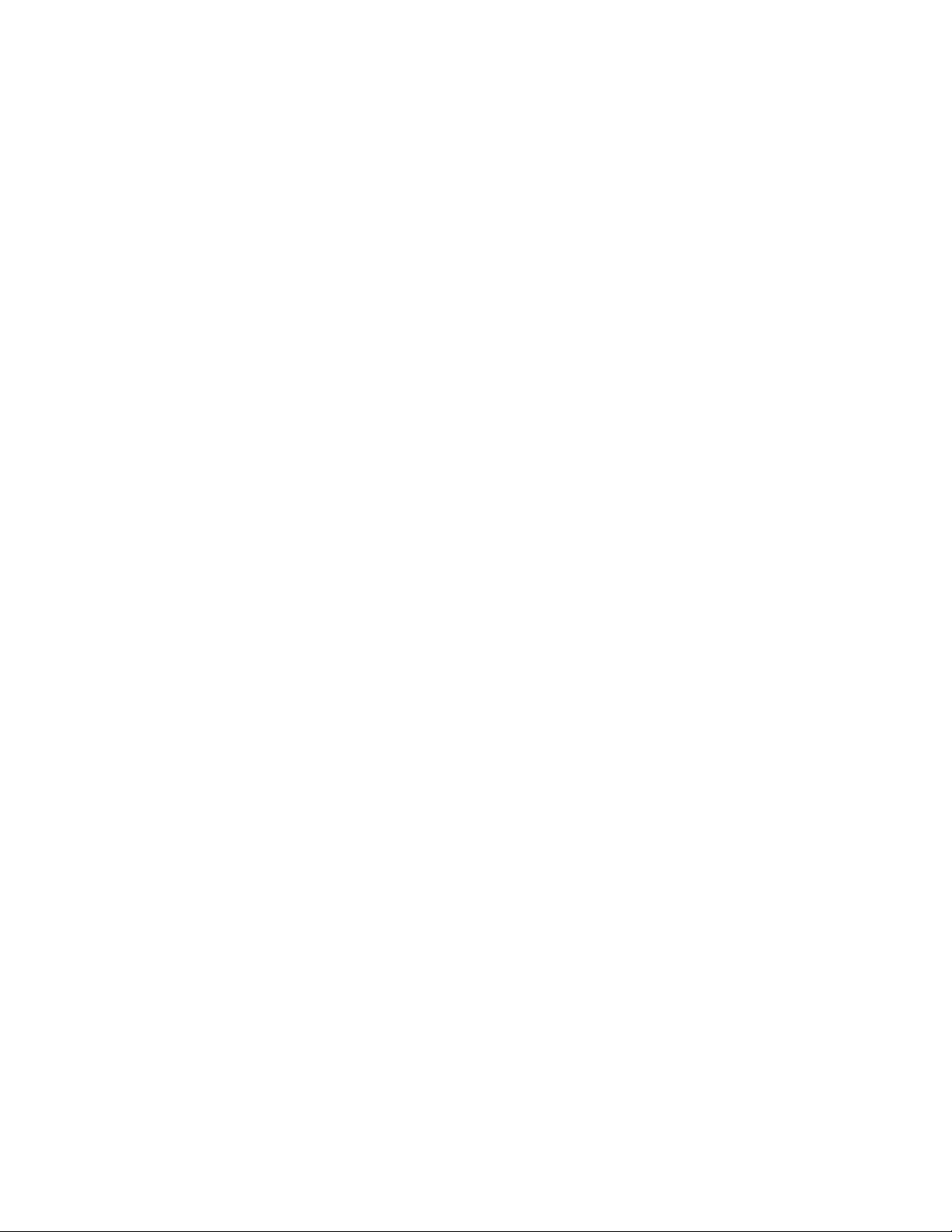
Speakers
The Motion C5 includes a sealed speaker that you can use to listen to music, movies, or
other multimedia applications.
Docking port
The C5 has a docking port that you can use to connect the unit to a C5 Docking Station or
other accessory. When the C5 is connected to a docking station, you can use the ports on
the docking station to connect a monitor, keyboard, mouse, or other external USB devices.
For more information about the C5 Docking Station and other accessories, go to the Motion
Computing accessories page at www.motioncomputing.com/accessories.
Wi-Fi (802.11a/b/g wireless)
The Motion C5 has integrated Wi-Fi (802.11a/b/g) that you can use to connect to the
Internet and other computers wirelessly. You can use Wi-Fi in your home, and in many
schools, hotels, airports, and restaurants.
Note: Wireless access requires an 802.11a, 802.11b, or 802.11g access point. Internet access
requires a working Internet connection.
Your ability to use Wi-Fi depends on the several conditions:
• Distance from the access point.
• Ability to connect to the access point.
• Access rights (which may require an account fee, user name, password, an/or network
set up through an administrator).
• Security settings, such as whether the network broadcasts a network name or uses
encryption.
For more information, see “Using Wi-Fi (802.11a/b/g)” on page 40.
Bluetooth wireless
The Motion C5 has an integrated Bluetooth adapter. With Bluetooth, computers and other
devices—such as mice, keyboards, cameras, and PDAs—can be interconnected using a
short-range wireless connection. Bluetooth devices can connect wirelessly at distances up
to 33 feet (10 meters).
For more information, see “Using Bluetooth” on page 41.
Chapter 2 Features 13
Page 20
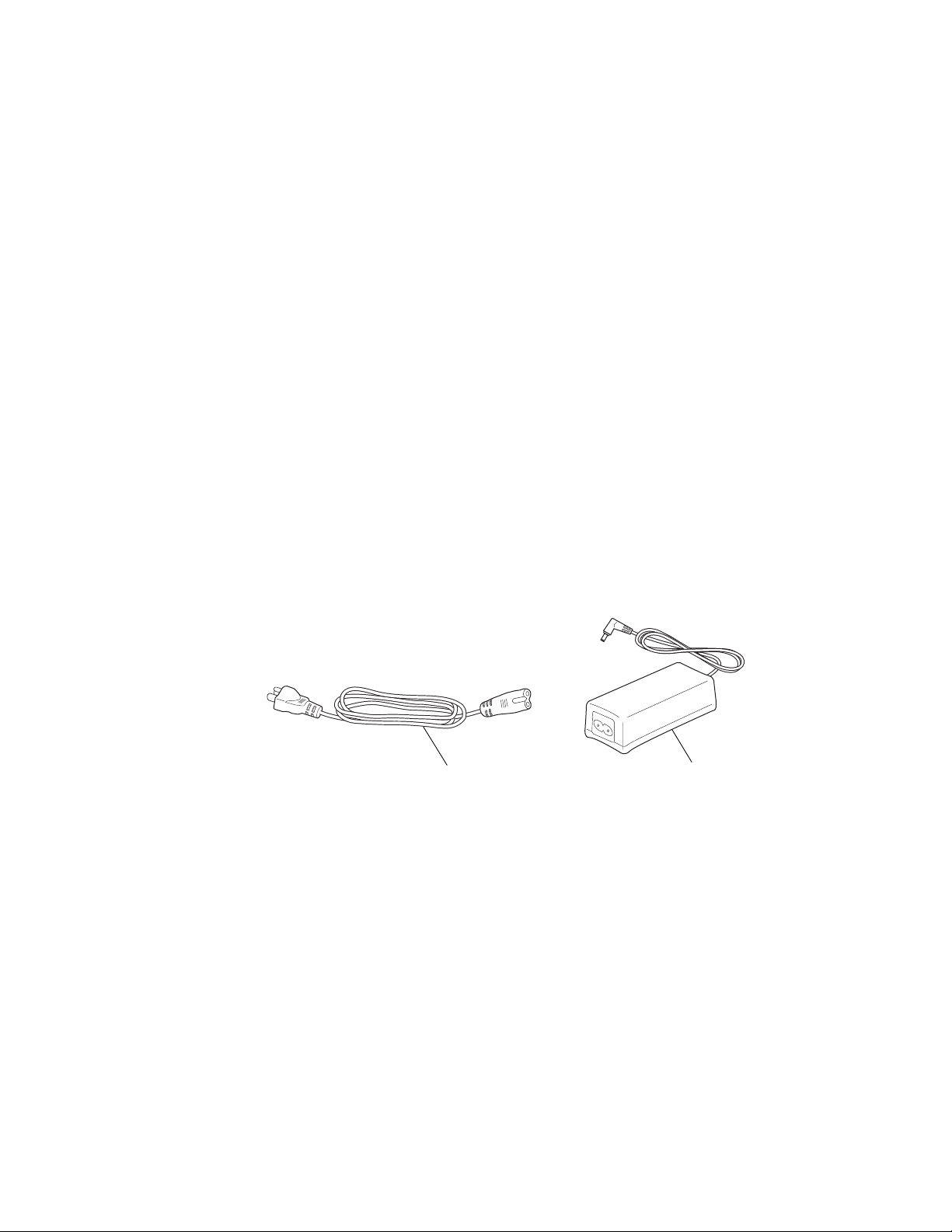
Battery
The Motion C5 includes a high-capacity Lithium-ion battery that attaches to the back of the
unit. Under normal conditions, you can run the C5 on battery power for up to three hours.
You can maximize battery life by optimizing your power scheme. See “Using power
management” on page 26.
For information about charging and checking battery status, see “Using the battery” on
page 29.
DANGER: To avoid personal injury, handle the battery with care. Do not open, puncture,
short, or expose it to fire or water. Keep the battery in an ambient temperature of less than
+104°F (+40°C). For example, do not leave the battery in a closed car in hot weather for an
extended time. For more information, see the Safety and Regulatory Guide included with
the Motion C5.
Power adapter
The power adapter provides power to the Motion C5 and charges the battery when it is
attached. The power adapter has the following components:
• Power cord
• Power adapter
Power adapterPower cord
WAR NI NG: Use the Motion power adapter with the Motion C5 only. Do not use the adapter
to power any other electronic devices.
14 Chapter 2 Features
Page 21
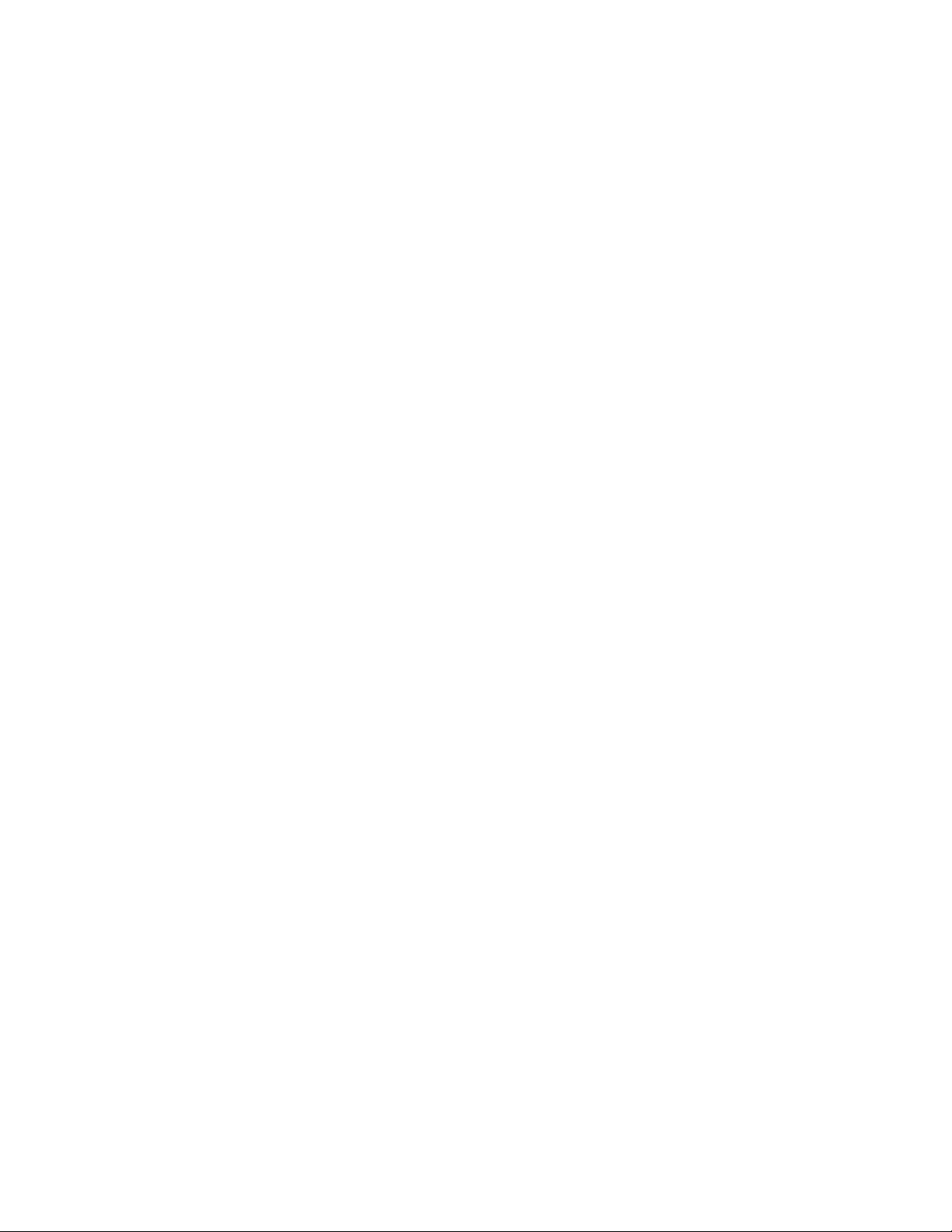
Using the Motion C5
The Motion C5 runs Microsoft Windows XP Tablet PC edition, which includes ink-to-text and
word recognition, voice recognition, and improved security to help defend against viruses,
worms, and other threats. And unlike PDAs or other handheld devices, the C5 can run any
Windows XP-compatible application.
Use the information in this chapter to learn about common tasks, such as using the pen to
enter text, using Motion Dashboard, using speech recognition, and customizing the C5 to
fit the way you work.
3
15
Page 22

Using Motion Dashboard
Motion Dashboard puts many common settings and tasks at your fingertips. For example,
you can enable or disable Bluetooth and Wi-Fi, calibrate the digitizer, or check the
remaining battery power.
To start Motion Dashboard
• Press the Dashboard button ( ) on the front of the C5.
You can use Motion Dashboard in the Category view (default) or the Classic view. Use the
Show All Settings button to go to Classic view.
To open a category, tap the category icon on the left side.
When you change a setting on Motion Dashboard, the change occurs immediately. You do
not need to tap Apply or OK.
For more information, see Motion Dashboard Help.
16 Chapter 3 Using the Motion C5
Page 23

Using the pen
You can use the pen to write on the display and navigate the operating system. A pen can
feel more natural in your hand than a mouse, and you can use the pen while standing or
walking. The following table show the various mouse actions and their pen equivalents.
Mouse action Pen equivalent
Point Point
Click Tap
Double-click Double-tap
Drag Drag
Right-click Tap and hold
Right-click Press Function button and then tap
Some software applications, such as Microsoft Word, support ink drawing and ink
annotations. Some applications, such as art or drawing programs, are designed especially
for ink input. For more information about a particular application, open the application help
and search for “pen”, “ink”, or “digitizer“.
You can use Tablet PC Input Panel instead of a keyboard to enter text. For more information,
see “Using Tablet PC Input Panel” on page 18.
Store the pen in the pen holder when not in use. To put the pen in the pen holder, press it
until it clicks into place. To remove the pen, press down on one end and grab the other end.
The pen includes extra tips. You can use the included replacement tool to change the tips.
See “Replacing pen tips” on page 49.
Important: The C5 responds to the C5 pen only. Do not use traditional pens or other
pointing devices with the C5.
Configuring pen options
You can use pen options to enable or disable the pen function button and the pen eraser.
To configure pen options
1. Open Motion Dashboard to the Pen panel (page 16).
2. Tap the Pen & Button Options button.
3. In the Tablet and Pen Settings window, tap the Pen Options tab.
4. For pen buttons, do one of the following:
• To enable the function button, select Use pen button to right-click.
• To enable the eraser, select Use the top of the pen to erase.
Chapter 3 Using the Motion C5 17
Page 24

Using Tablet PC Input Panel
You can use Tablet PC Input Panel instead of a keyboard to enter text on the Motion C5. Use
the writing pad or the character pad to convert your handwriting to text, or tap characters
using the on-screen keyboard.
You can also use Input Panel to dictate text or use voice commands. For more information
about Speech Recognition, see “Using speech recognition” on page 25.
The following illustration shows Input Panel open to the writing pad.
Writing pad
Character pad
On-screen keyboard
To start Input Panel
• Do one of the following:
– Tap at the place you want to enter text, such as a text box. Then tap the
Tablet PC Input Panel icon ( ).
– Tap the Tablet PC Input Panel icon on the Windows taskbar.
To switch among the writing pad, the character pad, and the on-screen keyboard, tap the
appropriate button.
Use the tutorial to get acquainted with Input Panel. Tap Help, then tap Tut orial .
For more information about using Input Panel, see the Input Panel Help.
Using the camera
You can use the built-in camera to take pictures. For more information about the camera,
see “Camera” on page 11.
To use the camera
1. Press the Camera button to activate the camera and open the viewfinder.
2. Press the Camera button again to take a picture.
3. In the Pictures dialog box, do one of the following:
• To save the p ict ure, ta p Save. In the Save As dialog box, specify a location in which to
save the picture.
• To delete the picture, tap Delete. In the confirmation dialog box, tap OK.
18 Chapter 3 Using the Motion C5
Page 25

Configuring front panel buttons
As you become more familiar with the C5, you may want to customize the buttons on the
front panel. You can configure the buttons to start your favorite program, run a command,
or enter a key combination.
Func tion
Dashboard
Directional pad
A button
To configure the front panel buttons
1. Open Motion Dashboard to the Pen panel (page 16).
2. Tap Pen and Button Options.
3. Tap the Tablet Buttons tab.
4. Select the button combination you want to change. The currently selected buttons
appear in red.
5. Tap Change.
6. For Action, select an action to assign to the button.
For some actions, you must enter more information, such as the location of a program to
start. Tap Help for more information.
Note: To reset the buttons to their default values, tap the Reset button on the Tablet
Buttons tab.
B button
Chapter 3 Using the Motion C5 19
Page 26

Using the display
Use the information in this section to customize your display settings. You can adjust the
brightness level, rotate the display, and change the order in which the display rotates.
Adjusting the display brightness
Use this procedure to change the brightness of the display.
To adjust the display brightness
1. Open Motion Dashboard to the Display panel (page 16).
2. Set the Brightness slider to the appropriate level.
To maximize battery life, set the brightness scale to the dimmest level that you are
comfortable with.
Changing the screen orientation
You can easily change the screen orientation to fit your current task. You may want to use
the portrait orientation for filling out forms or reading an e-book. At other times, you may
want a landscape orientation for Web browsing or sketching.
You can also use the front panel buttons to change the screen orientation. Press
Function+A (page 8).
To change the screen orientation
1. Open Motion Dashboard to the Pen panel (page 16).
2. Tap the Pen and Button Options button.
3. Tap the Display tab.
4. In the Orientation list, select the screen orientation you want to use.
20 Chapter 3 Using the Motion C5
Page 27

Note: If you change the screen orientation, you may need to recalibrate the pen. See
“Calibrate the digitizer” on page 5.
You can also change the display orientation by tapping the Tablet and Pen Settings icon in
the notification area and selecting Change screen orientation.
Changing the display rotation sequence
Use this procedure to change the order in which the display rotates.
To change the rotation sequence
1. Open Motion Dashboard to the Pen panel (page 16).
2. Tap the Pen and Button Options button.
3. Tap the Display tab.
4. For Sequence, click Change.
5. Select orientations for 1, 2, 3, and 4.
You can select None to skip a particular view in the rotation sequence.
Chapter 3 Using the Motion C5 21
Page 28

Using the bar code scanner
You can use the built-in bar code scanner to retrieve information from bar codes. For more
information about the bar code scanner, see “Bar code scanner (optional)” on page 12.
To use the bar code scanner
1. Open the application that you want to receive the bar code data and place the insertion
point in the appropriate field.
2. Hold the C5 by the handle with the scanner window in front of you.
3. Aim the scanner window at the bar code.
4. Press the Bar code scanner button on the top of the C5. Ensure that the scan beam
covers the entire bar code.
If the scan was successful, you will hear a beep sound as confirmation.
22 Chapter 3 Using the Motion C5
Page 29

Using the RFID reader
You can use the built-in RFID reader to retrieve information from RFID tags. For more
information about the RFID reader, see “RFID reader (optional)” on page 11.
To use the RFID reader
1. Open the application that you want to receive the RFID data. You can set up the RFID
reader to return the tag ID, the tag data, or both. You will typically use a specialized
application with RFID tags.
2. Hold the C5 by the handle with the right edge in front of you.
3. Aim the right edge of the C5 at the RFID tag. Ensure that the tag is 25–40 mm from the
RFID antenna scan area.
RFID antenna
scan area
RFID tag
25 – 40 mm
4. Press the RFID button on the top of the C5. The RFID light will come on to indicate that
the unit is scanning.
The RFID light goes off and the unit beeps to indicate a successful scan.
Chapter 3 Using the Motion C5 23
Page 30

Using the built-in microphones
You can use the built-in microphones to record audio, dictate notes, and use voice
commands. The two microphones are used at the same time to optimize sound detection
for speech recognition and voice recording.
You can use the Speak Anywhere acoustics software to fine tune the built-in microphones
to suit your environment. The software enables you to use the microphones in a variety of
settings, including small or large groups, noisy environments, or for individual dictation or
voice commands. The software improves the microphone reception by:
• Removing all sounds outside of the user-defined angle of acceptance.
• Minimizing background and ambient noise.
• Removing echo caused by the microphone picking up the speaker output (feedback).
Setting up the angle of acceptance
The angle of acceptance defines how the built-in microphones detect sounds. You can
remove all sounds outside of a specified angle. When recording, dictating, or using voice
commands, you may need to adjust this setting until you achieve the desired results.
To set up the angle of acceptance
1. Open Motion Dashboard to the Audio panel (page 16).
2. Under Microphone, select one of the following:
• Narrow angle. Configures the microphones to detect sound on a narrow angle near
the bottom center of the display. Narrow is the best setting for dictation, Voice over IP,
or “voice noisy” environments.
• Medium angle. Configures the microphones to detect sound at a wider angle.
Medium is the best setting for a small group, conference table, or “voice quiet”
environment.
• Wide angle. The microphones detect sound at the widest angle. If the microphones
are detecting too much background noise, change to a narrower setting.
If a sound is loud enough, the microphones will pick it up regardless of the angle of
acceptance setting.
You can limit the detection of these outside sounds by turning down the microphone level
and speaking louder. This reduces the microphones’ range and restricts the capability to
detect extraneous sounds.
24 Chapter 3 Using the Motion C5
Page 31

Setting up the skew angle
The default sound detection area is directly in front of the C5, but you can use the skew
angle to offset the sound detection area toward one side or the other.
To set up the skew angle
1. Open Motion Dashboard to the Audio panel (page 16).
2. Under Microphone, ensure that Narrow Angle or Medium Angle is selected. You
cannot use a skew angle with the Wide angle setting.
3. Move to where you want the microphone to detect your voice.
4. Tap Calibrate. A block of text appears.
5. Read the text aloud, speaking normally towards the microphones. This process takes
about 30 seconds.
In many cases, you will not need to calibrate the built-in microphones because the audio
system filters out many unwanted sounds. If you are dictating in an office or recording
during a meeting, the audio system may work well with no additional calibration.
Note: The audio system does not store calibrations. If you change to another angle or
position and then return to the previous one, you must recalibrate the audio system.
Using speech recognition
You can use speech recognition to interact with the Motion C5 by voice. You can dictate
documents and emails, or use voice commands to control programs.
• Dictation mode. With Dictation mode, the computer listens to everything you say and
converts your words to text. You can use dictation mode to enter text directly into any
document or text box.
• Voice command mode. With Voice command mode, the computer listens for specific
words that correspond to a list of available voice commands. You can use commands to
switch between programs, save documents, copy, paste, or undo.
Setting up speech recognition
Before you can use speech recognition, you must configure the microphones and train the
system for the characteristics of your voice. The entire process takes about 10 minutes. You
should move to a quiet environment before starting this procedure.
To set up speech recognition
1. Open Motion Dashboard to the Audio panel (page 16).
2. Ensure that the speakers and microphone are set to appropriate levels.
3. Start Input Panel (page 18).
4. Tap the Too ls an d O ptio ns button ( ), then tap Speech.
Chapter 3 Using the Motion C5 25
Page 32

5. Tap Next and follow the instructions in the setup program.
You can improve speech recognition by running additional speech training sessions. In
Control Panel, open Speech.
Starting speech recognition
After you have set up speech recognition, you can start it from Input Panel.
To start speech recognition
1. Start Input Panel (page 18).
2. Tap the Too ls an d O ptio ns button ( ), then tap Speech.
3. Select Dictation or Commands.
For more information about Dictation and Commands, see the Input Panel Help and the
Tablet PC Tutorials.
Using power management
The C5 includes a comprehensive suite of power management functions. By using the
Power Options Properties window, you can control the following:
• Power schemes
• Alarms for low and critical battery
• Power meter readings for up to two batteries
• Advanced power settings
• Hibernation settings
Power Schemes
Use the Power Schemes tab to select from a set of pre-defined power schemes that are
appropriate for various computing environments. You can also define your own scheme, or
save one to another name that makes more sense to you.
Alarms
Use the Alarms tab to specify the point at which battery alarms are activated for the low and
critically low battery level states. You can also define what happens when that battery level
is reached. For example, you may choose to have the C5 sound an alarm, or you may prefer
to receive a visual reminder.
Power Meter
Use the Power Meter tab to see a visual indication of the power status. If you select the
Show Details option, you can tap a battery icon for more information.
Advanced
Use the Advanced tab to define the power-saving settings that you want to use. You can
specify what you want the C5 to do when you press the Power switch.
26 Chapter 3 Using the Motion C5
Page 33

Hibernate
Use the Hibernate tab enable or disable hibernation. This tab also shows information about
the disk space used for hibernation. To use Hibernation, see “Using Hibernate” on page 28.
To manage power settings
1. Open Motion Dashboard to the Power panel (page 16).
2. Tap the Properties button.
The following illustration shows the Power Options Properties open to the Power Schemes
tab.
Using Standby
Standby is a state in which the display and hard disks turn off, so that the computer uses
less power. When you want to use the computer again, it comes out of standby quickly,
although you may have to log on again.
Use standby to save power when you will be away from the computer for a short time while
working. Because Standby does not save your data to the hard disk, a power failure while on
Standby can cause you to lose unsaved information.
To put the computer on Standby
1. Open Motion Dashboard to the Power panel (page 16).
2. For Power Button, select Standby.
3. To put the computer on Standby, press the power button.
To turn the computer back on, press the power button.
Chapter 3 Using the Motion C5 27
Page 34

Using Hibernate
Hibernation is a state in which the computer shuts down to save power but first saves
everything in memory on the hard disk. When you restart the computer, your desktop is
restored exactly as you left it. Use hibernation to save power when you will be away from
the computer for an extended time.
Hibernation has the following advantages over Standby:
• Hibernate saves the state of the desktop and applications.
• Hibernate consumes no battery power.
• When you return from the Hibernate state, you return to where you were when you
entered hibernation.
To enable Hibernation
1. Open Motion Dashboard to the Power panel (page 16).
2. Tap the Properties button.
3. In the Power Options Properties window, tap the Hibernate tab.
4. Select Enable Hibernation.
To put the computer on Hibernate
1. Ensure that Hibernate is enabled.
2. Open Motion Dashboard to the Power panel (page 16).
3. For Power Button, select Hibernate.
4. To put the computer on Hibernate, press the power button.
To turn the computer back on, press the power button.
28 Chapter 3 Using the Motion C5
Page 35

Using the battery
The Motion C5 runs on battery power when it is not plugged in. The battery is located on
the back of the unit.
Checking battery power
You can check the remaining battery power from Motion Dashboard, from the battery icon
in the notification area, or from the battery itself.
To check the remaining battery power
• Place the pointer over the battery icon in the notification area.
The battery icon shows a graphical representation of the remaining battery power.
You can also check the battery power from Motion Dashboard to (page 16).
To check the battery gauge
• Locate the gauge on the back of the battery and press the button.
Press
The indicator lights show the remaining charge. Each light represents approximately
20% of the total available charge.
Chapter 3 Using the Motion C5 29
Page 36

Charging the battery
When the C5 is connected to AC power, the battery automatically charges until it reaches
full charge, even if the unit is being used.
For information about the battery status light, see “Status lights” on page 9.
DANGER: To avoid injury, keep the battery within the recommended temperature range
when charging it. Wait until it cools to room temperature before recharging it in the C5 or
the battery charger. For more information, see the Safety and Regulatory Guide or the
battery charger documentation. You can find these documents at
www.motioncomputing.com/support.
Removing and replacing the battery
To remove the battery
1. Ensure that the C5 is plugged in or turned off.
2. Turn the unit over so that the back side is facing up.
3. Slide the latch away from the battery and gently remove the battery.
30 Chapter 3 Using the Motion C5
Page 37

To replace the battery
1. Place the tabbed end of the battery into the battery compartment.
2. Press the battery down until it locks in to place.
Swapping the battery
You can swap the standard battery while the system is on, with or without having the C5
plugged in to AC power.
To swap batteries
1. Put the computer in Hibernate or Standby mode (page 28).
• With Standby, the C5 will maintain your data for up to 30 seconds while you swap the
battery. You may have less than 30 seconds if you have several applications running.
• With Hibernate, you will have as long as you need to swap the battery.
2. Remove the battery (page 30).
3. Insert the new battery (page 31).
Important: Use only Motion Computing C5-Series batteries.
Disposing of used batteries
A Lithium-ion (Li-ion) battery should be disposed of at a hazardous materials recycling
center when it is no longer serviceable. Do not throw it in a waste receptacle because the
battery could end up in a landfill.
Chapter 3 Using the Motion C5 31
Page 38

Battery and power management tips
• To lengthen the battery’s usable life, use AC power when you can. The battery will charge
automatically while you run on AC power, so leave the battery in the C5 while you are
working.
• Use AC power when installing software or writing to a CD, and for optimal battery life,
when using a CD or DVD player.
• When using battery power, place the system in Hibernate or Standby mode if you are
going to leave it unattended for more than a few minutes (page 28).
• Remember that the display, processor, wireless cards, and accessory drives all draw on
the battery, so adjust properties and disable unused accessories while operating on
battery power.
• When using battery power, adjust the display brightness to a dimmer setting and enable
dynamic display brightness. See “Adjusting the display brightness” on page 20.
Using Motion OmniPass and the fingerprint reader
Motion OmniPass offers a secure and convenient system for managing your passwords and
providing confidentiality for your sensitive data.
To start Motion OmniPass
• In the notification area, double-tap the Motion OmniPass icon ( ).
You can also start Motion OmniPass from the Security panel of Motion Dashboard.
The following illustration shows the Motion OmniPass Control Center.
32 Chapter 3 Using the Motion C5
Page 39

From the OmniPass Control Center, you can manage OmniPass users and settings (distinct
from Windows users), change OmniPass settings, manage passwords, and protect your files.
For more information, see the OmniPass Help.
Capturing a fingerprint
After you capture your fingerprints, you can associate the fingerprints with an OmniPass
user. This offers a quick and convenient way to log on to the C5, provides global password
management, and helps protect your data from unauthorized access.
Use this procedure to enroll a new user and capture a fingerprint for authentication.
To capture a fingerprint
1. Start Motion OmniPass (page 32) and tap Run Enrollment Wizard.
2. Enter the Windows account information for the new user and tap Next. The fields may
default to the user name of the current user.
3. If you are prompted to select an authentication device, select Fingerprint Device.
4. In the Choose Finger window, tap on the finger you want to enroll, then tap Next or
Practice. Practice allows you to do a trial run of the fingerprint capture.
5. Place the selected finger over the fingerprint reader and slowly drag your finger across
the sensor from right to left or left to right.
If the capture is successful, a green fingerprint image will appear in the capture area. If
the capture is unsuccessful, follow the instructions on the screen to improve the scan.
Chapter 3 Using the Motion C5 33
Page 40

After you have successfully captured your fingerprint, scan your fingerprint one more
time for verification.
6. Tap Next, then tap Ye s if you want to enroll a second fingerprint (recommended). If you
injure a finger, you can use a second finger to authenticate.
You can also capture a second fingerprint later. From the OmniPass Control Center, tap
Run Enrollment Wizard, then tap Modify a user’s device enrollment.
7. Select I am done with enrolling security authentication devices and tap Next.
8. Select your user preferences and tap Next. On the Backup User Profile screen, tap Next.
9. Select a location for your backup profile and tap Save. Enter a password and tap OK. On
the final screen, tap Done.
You should keep your backup profile in a secure location, such as on an external drive
that you can remove and store in a secure environment.
If your profile is lost or corrupted, you can restore it later. You should back up your profile
periodically to protect your configuration and any stored passwords and encryption
keys. For more information, see the OmniPass Help.
34 Chapter 3 Using the Motion C5
Page 41

Fingerprint reader tips
• Be consistent. Hold your finger and scan at the same angle each time. For example, if you
enroll your finger with your hand open, hold your hand this way each time you scan.
• The scanner is bi-directional. You can move your finger from right to left or left to right.
• Read the prompts carefully and ensure that you wait for the prompt before you swipe.
• Swiping too fast or too slow can make a capture unsuccessful. Change the swipe speed
until you learn what speed works best.
• When scanning, press hard enough to fully contact both the nickel-colored ring and the
sensor; you do not have to press hard.
• Rub your fingers together to stimulate the natural skin oils so your fingerprint is easier to
detect. Conversely, wipe your finger off so nothing interferes with the scan.
• If you are having trouble enrolling a specific finger, enroll a different finger. Typically, you
should scan an index finger, thumb, middle finger, ring finger, and little finger in that
order.
• If you are repeatedly having trouble getting a good scan, you may need to clean the
sensor. See “Cleaning the fingerprint reader” on page 48.
Using password replacement
OmniPass can manage your passwords for other applications, such as Web sites, Internet
email, FTP, or any restricted-access network resource. After OmniPass registers your
credentials, you can access any of these restricted areas by using your fingerprint or the
master password.
To register passwords
1. When you encounter a user name and password prompt, enter your user name and
password, but do not log on. (Do not tap Enter, Submit, or OK.)
2. Right-click the OmniPass icon, and select Remember Password. The Windows arrow
pointer changes to the OmniPass golden key.
3. Click the key cursor on the window that has the password that you want OmniPass to
remember.
Note: For some applications, you may have to use the password wizard to register
passwords. See “Using the password wizard” on page 36.
4. Enter the following information:
• Friendly Name. A descriptive name to identify the password box.
• Automatically enter. Instantly accesses the site without requiring a password or
fingerprint scan. If you are logged in to OmniPass and you access a secure Web site,
OmniPass will automatically submit your user name and password without
prompting for verification.
• Automatically click. Prompts you for your OmniPass/Windows password or
fingerprint scan when you access the site (default).
5. Tap Finish.
6. If prompted, swipe your fingerprint or enter your master password to authenticate these
settings.
Chapter 3 Using the Motion C5 35
Page 42

Using the password wizard
Certain applications require more sophisticated user input for authentication. For these
applications, you may need to use the password wizard to set up password replacement.
To run the password wizard
1. Start Motion OmniPass (page 32).
2. In the left pane, tap Password Wizard.
3. Follow the instructions in the wizard program.
Logging on to a remembered site
To log on to a remembered site, open the Web site or application that you have set up with
password replacement. See “Using password replacement” on page 35. Swipe your finger
or enter the master password when prompted.
To remove a remembered site, tap Manage Passwords.
Setting up a smart card device
Before you start this procedure you should have already enrolled as an OmniPass user. To
enroll as an OmniPass user with the fingerprint reader device, see “Capturing a fingerprint”
on page 33.
To set up a smart card, you must purchase a smart card reader separately. For more
information, go to the Motion Computing accessories page at
www.motioncomputing.com/accessories.
To set up a smart card device
1. Install the card reader according to the manufacturer’s instructions.
2. Start Motion OmniPass (page 32).
3. Tap Run Enrollment Wizard.
4. Tap Modify a user’s device enrollment. If prompted, authenticate with OmniPass.
5. Select SmartCard and tap Next. Insert the smart card into the smart card reader if you
have not done so already.
6. Enter the PIN for the smart card.
7. On the confirmation screen, tap Next.
8. On the Device Enrollment Complete screen, select I am done with enrolling devices
and tap Next.
36 Chapter 3 Using the Motion C5
Page 43

Setting up strong logon security
For an additional level of security, you can enable strong logon security. Strong logon
security forces you to authenticate with a specific security device (such as the fingerprint
reader or a Smart Card) before allowing access to Windows.
After strong logon security is enabled, the Windows Welcome screen and Windows Fast
User Switching are disabled.
To enable strong logon security
1. Start Motion OmniPass (page 32).
2. Tap Change Your OmniPass Settings.
3. Tap the Change System Settings tab.
4. Select the Enable strong logon security check box.
5. Tap Save all changes.
6. Tap OK and restart the computer.
After you restart the computer, you should configure the authentication rules for strong
logon security.
To configure authentication rules
1. Start Motion OmniPass (page 32).
2. Tap Change Your OmniPass Settings.
3. Tap Set user authentication rules and policies.
4. Select the appropriate authentication rules.
5. Tap OK.
Chapter 3 Using the Motion C5 37
Page 44

Using Windows Security Center
Windows Security Center provides a central location for you to manage the computer’s
security settings and learn more about improving security. If a problem is detected (such as
an out-of-date antivirus application), the Security Center sends you an alert and provides
recommendations for how to remedy the situation.
Windows Security Center manages the following:
• Windows Firewall. Protects the computer against viruses and other security threats,
such as intruders who might try access over the Internet or a network.
• Automatic Updates. Keeps the computer up to date by notifying you of important
Windows updates. You can configure Automatic Updates to download and install
updates automatically.
• Internet Options. Protects you from Web sites that could damage the computer, blocks
pop-ups, and protects your privacy. Internet Options allow you to change the settings of
Internet Explorer, but it cannot be used to change the settings of other Web browsers.
To learn more about Windows Security Center, open Motion Dashboard to the Security
panel, then tap Windows Security Center.
38 Chapter 3 Using the Motion C5
Page 45
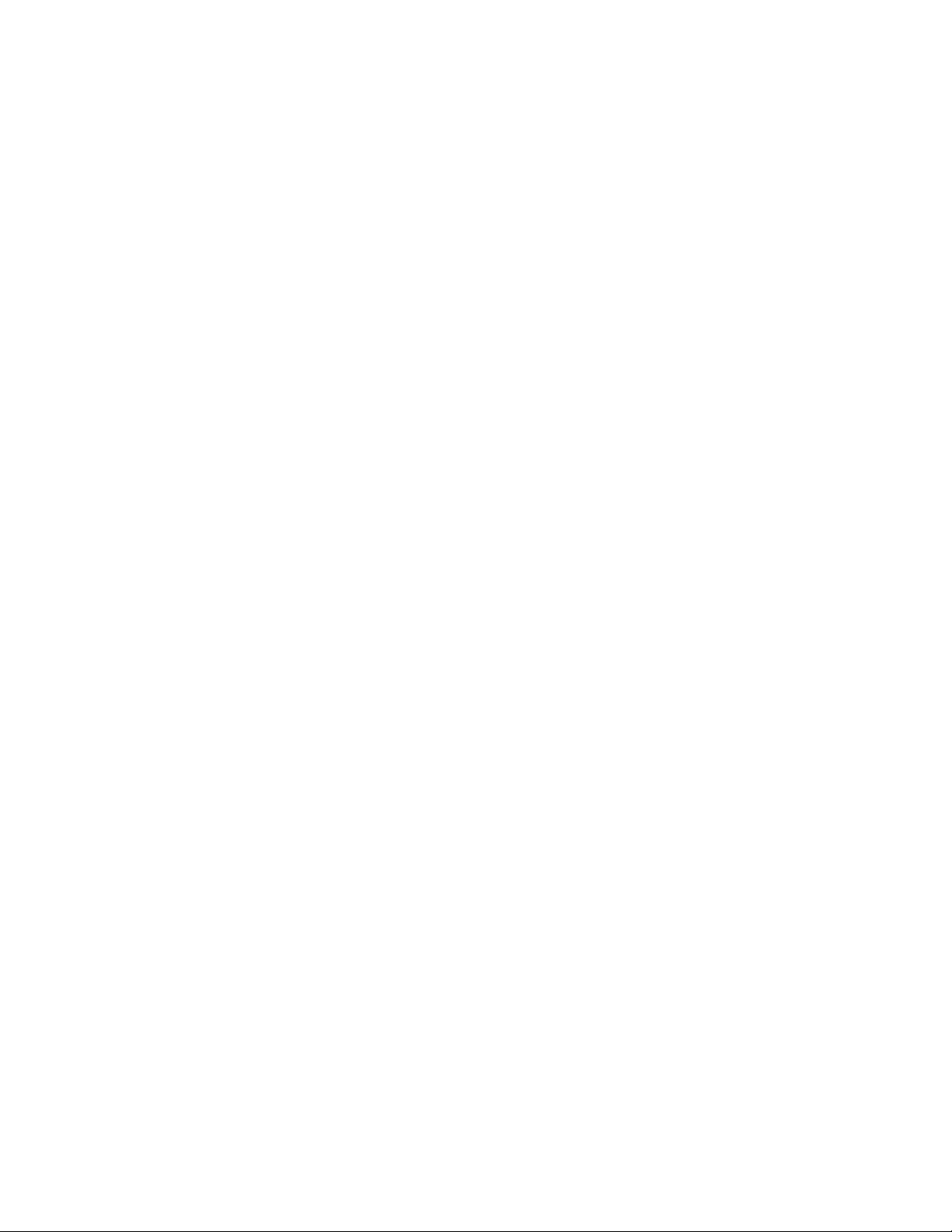
Setting up users and passwords
You can use different types of user accounts and passwords to create various levels of
protection for Motion C5 and its data, depending on the level of security that you need.
Setting up Windows user accounts
You can use Windows user accounts to help secure the files on the computer from other
users. You must have an administrator account on the computer to add a new user to the
computer.
To set up a Windows user account
1. In Control Panel, open User Accounts.
2. Tap Create a new account.
3. Enter the appropriate information for the new user account.
Setting a BIOS password
You can use a BIOS password to secure the basic input/output system of the computer.
WAR NI NG: Read this section carefully to understand the implications of creating a BIOS
system password. If you forget the password, you will not be able to access the BIOS. If this
happens, contact Motion Computing Technical Support at
www.motioncomputing.com/support. Have the serial number ready. You can find the
serial number in System Properties. To open System Properties, tap Start and then tap
Control Panel. Double-tap System.
To set a BIOS password
1. Start the C5.
2. When the Motion Computing splash screen appears, tap the screen with the pen. On the
TrustedCore menu, tap Security Enrollment. If you miss the splash screen, restart the
computer and try again.
3. In the Security Enrollment window, enter a password using the on-screen keyboard.
4. Tap OK.
To clear the password, leave the password fields blank, then tap OK.
Chapter 3 Using the Motion C5 39
Page 46

Setting up a hard disk drive (HDD) password
You can use a HDD password to protect the computer and the hard disk drive. The
computer cannot be started without the HDD password, and the data on the disk drive
cannot be accessed, even if it is removed and attached to a different computer.
To set up an HDD password
1. Start the Motion C5 (page 5).
2. When the Motion Computing splash screen appears, tap the screen with the pen. On the
TrustedCore menu, tap Launch System Setup. If you miss the splash screen, restart the
computer and try again.
3. In the PhoenixBIOS Set Up Utility, tap Security on the menu bar.
4. Double-tap Enter for Set Hard Disk Password.
5. Enter a password using the on-screen keyboard and tap Enter. Enter the password again
to confirm it and tap Enter.
6. Tap Exit, then select Exit Saving Changes.
To clear the password, double-tap Enter for Set Hard Disk Password. Enter the current
password, then tap Enter twice to leave the Enter New Password fields blank.
Using Wi-Fi (802.11a/b/g)
Use the information in this section to set up a Wi-Fi connection. Wireless access requires an
802.11a, 802.11b, or 802.11g access point. Internet access requires a working Internet
connection.
WAR NI NG: FAA regulations require that you disable any wireless connection when
traveling by air. Failure to disable the wireless connection on the C5 while traveling by air
can cause communications problems with aircraft instruments.
Enabling or disabling Wi-Fi
Before you can establish a Wi-Fi connection, you must enable the Wi-Fi adapter. You can
enable the Wi-Fi adapter using Motion Dashboard.
To enable or disable Wi-Fi
1. Open the Motion Dashboard to the Wireless panel (page 16).
2. Select or clear the Enable Internal 802.11 Wireless check box.
40 Chapter 3 Using the Motion C5
Page 47

Setting up a Wi-Fi connection
Use this procedure to create a Wi-Fi connection.
To set up a Wi-Fi connection
1. Open the Motion Dashboard to the Wireless panel (page 16).
2. Ensure that Enable Internal 802.11 Wireless is selected.
3. Tap the Properties button.
4. In the Wireless Network Connection Properties window, tap the Wireless Networks tab.
5. Tap View Wireless Networks to see a list of available networks.
6. Select the network you want to connect to and tap Connect. If you are connecting to a
secure network, you may need to enter authentication information.
For more information about Wi-Fi, see “Wi-Fi (802.11a/b/g wireless)” on page 13.
Using Bluetooth
You can use Bluetooth® to connect to accessory devices or other computers. The devices
can communicate with each other when they are in range. For more information, see
“Bluetooth wireless” on page 13.
Enabling or disabling Bluetooth
Before you can set up a Bluetooth device, you must enable the Bluetooth adapter on the
Motion C5. After you enable Bluetooth, the Bluetooth icon ( ) appears in the notification
area. You can tap on this icon to get shortcuts to the Bluetooth Settings window, the
Bluetooth File Transfer Wizard, and the Add New Connection Wizard.
To enable or disable Bluetooth
1. Open Motion Dashboard to the Wireless panel (page 16).
2. Select or clear Enable Internal Bluetooth Wireless.
After you enable Bluetooth, the Bluetooth adapter tries to discover other Bluetooth devices
within range. When a Bluetooth device is discoverable, it is visible to other Bluetooth
devices in range. For information about making a device discoverable, see the device’s
documentation.
Chapter 3 Using the Motion C5 41
Page 48

Setting up a Bluetooth device
Before you can use a Bluetooth device with the C5, you need to set up the device. After the
device is paired with the C5, a passkey is used to create a secure connection between the C5
and the Bluetooth device.
Note: Although the passkey exchange helps to secure your data, Bluetooth wireless
technology should not be considered completely secure.
To set up a Bluetooth connection
1. Ensure that Bluetooth is enabled.
2. Tap Start > All Programs > Bluetooth > Bluetooth Settings to open the Bluetooth
Settings window.
3. Place the Bluetooth device in discoverable mode. Each Bluetooth device may have a
different way to make it discoverable. See the manufacturer’s documentation for more
information.
4. Tap the New Connection button.
5. In the Add New Connection window, select Express and tap Next.
6. Under Bluetooth devices, select the appropriate device and tap Next. If the device is not
discovered, see “If the device is not discovered…” on page 43.
7. If required, enter the number shown in the Passkey field and press Enter. See the
manufacturer’s documentation for more information.
8. Enter a name for the device and tap Next. After the Bluetooth installation finishes, tap
Finish.
The Bluetooth device is ready to use. Paired devices are shown in the Bluetooth Settings
window. The following illustration shows a Bluetooth Settings window with a Bluetooth
keyboard and mouse.
42 Chapter 3 Using the Motion C5
Page 49

If the device is not discovered…
If the Bluetooth device is not detected after multiple attempts, try the following:
• Ensure that Bluetooth is enabled (page 41).
• Ensure that the device you are adding is discoverable. See the manufacturer’s
documentation for more information.
• Ensure that the Bluetooth device has good batteries.
• For keyboards, mice, and printers, ensure that you select My device is set up and ready
to be found in the Add Bluetooth Device Wizard.
• For two computers transferring files, both computers must turn on the device transfer
wizard, although only the receiving computer needs to be discoverable. Tap the
Bluetooth icon and then Send a file or Receive a file. When you do this, discovery is
automatically turned on for the receiving computer.
• Select Allow Bluetooth devices to connect to this computer to connect to keyboards,
mice, printers, and other devices. You find this by right-clicking the Bluetooth icon >
Show Bluetooth Devices > Options.
• Check which Bluetooth devices are connected. Tap the Bluetooth Devices icon > Open
Bluetooth Settings. On the Devices window, you should be able to see Bluetooth devices
that are currently connected.
If the C5 still cannot detect the Bluetooth device, contact the device manufacturer for
assistance.
Bluetooth wireless tips
Motion Computing and its Bluetooth partners have worked to ensure a positive experience
with this technology, and to ensure Bluetooth interoperability. In doing so, we have found
the following issues:
• If you are running Bluetooth and Wi-Fi at the same time, interference can affect the
Bluetooth performance. This is most noticeable when you try to transfer large amounts
of data, such as file transfers or printing large documents. This may also be noticeable
when you try to transfer large or small amounts of data may if several Bluetooth devices
are operating simultaneously in an office.
• Bluetooth audio has not been fully developed for speech recognition. Therefore, for
speech recognition, we recommend that you not use a Bluetooth wireless headset.
Moreover, Motion Speak Anywhere can record clear audio, dictate notes, and use voice
commands without a microphone headset.
• Some Bluetooth devices will disconnect when they go into power-saving mode. Most
devices will automatically reconnect when they become active again.
• If you attempt to install other wireless headset or other audio drivers (such as Bluetooth
or USB) over the audio drivers, the audio system can malfunction if the drivers are not
compatible.
• Occasionally, some Bluetooth device compatibility issues can occur. If you are having
problems with interoperability of Bluetooth devices, contact the manufacturer of your
Bluetooth device and check its compatibility with the Bluetooth software installed on
the C5.
• The Motion C5 comes with Bluetooth software from Toshiba, although you can use other
Bluetooth software. For more information, go to the Motion Computing Knowledge Base
at http://www.motioncomputing.com/kb and search for “Bluetooth”.
Chapter 3 Using the Motion C5 43
Page 50

Finding additional software
For information about other software for the Motion C5, go to the Motion Computing
software page at www.motioncomputing.com/products/software_motion.asp.
You will find links to software solutions for purchase as well as free downloads from Motion
software and service partners.
44 Chapter 3 Using the Motion C5
Page 51

Care and Maintenance
Proper care and maintenance will keep the Motion C5 working and in good condition for a
long time. This chapter describes the care and maintenance procedures for the Motion C5.
For general information about care of the C5 and its components and accessories, see the
Safety and Regulatory Guide at
www. motioncomputing.com/support/support_documentation.asp.
Important: Follow the guidelines listed below when caring for the Motion C5 and its
components. Improper use may damage the unit and its components and void the
warranty.
4
General care
• Protect the C5 from exposure to extreme temperatures, shock, liquids, and strong
magnetic fields.
• If you are storing the C5 for a long time, unplug the power adapter and remove the
battery after partially discharging it.
• Do not place heavy objects on top of the C5.
• Do not open the C5 case. Opening the case will void your warranty.
45
Page 52

Standard display
• Clean fingerprints and most marks from the display surface by wiping it with the soft
cloth (provided). Never spray or pour liquids directly onto the display surface itself. Never
use an abrasive cleaner on the display. If liquid is spilled on the display, wipe it up
immediately.
• If needed, spray a soft cloth (not directly on the display) with a window-type cleaner and
wipe the display.
• Avoid using tissues or paper towels to clean the display surface. These contain wood
fibers that can scratch the display.
• Use only the C5 pen on the display. Do not write on the display with an ink pen or pencil,
or any other object that could damage the display surface.
• Protect the display surface from unnecessary contact by using a case when transporting
the C5.
• Avoid exposing the display to direct sunlight for long periods of time.
View Anywhere display
• Clean fingerprints and most marks from the display surface by wiping it with the soft
cloth (provided). Never spray or pour liquids directly onto the display surface itself. Never
use an abrasive cleaner on the display. If liquid is spilled on the display, wipe it up
immediately.
• If needed, clean with any alcohol-based product recommended for anti-reflective glass.
Other cleaning products might leave a residue.
• Avoid using tissues or paper towels to clean the display surface. These contain wood
fibers that can scratch the display.
• Use only the C5 pen on the display. Do not write on the display with an ink pen or pencil,
or any other object that could damage the display.
• Protect the display surface from unnecessary contact by using a case when transporting
the C5.
• Avoid exposing the display to direct sunlight for long periods of time.
46 Chapter 4 Care and Maintenance
Page 53

Cleaning in a health care environment
This section describes the cleaning procedures for the Motion C5 in a health care
environment.
Disinfecting procedures
You should periodically disinfect the C5 according to the institutional polices of surface and
equipment safety and cleanliness.
According to the Centers for Disease Control, “items that do not ordinarily touch the patient
or touch only intact skin are not involved in disease transmission, and generally do not
necessitate disinfection between uses on different patients”.
approved low-level disinfectant when general cleaning is required. For a list of cleaning
solutions tested by Motion Computing, see “Cleaning solutions” on page 48.
If the C5 becomes soiled with blood or other body fluids, chemical germicides that are EPAapproved for use as hospital disinfectants and that are tuberculocidal/virucidal when used
at recommended dilutions and contact times can be used. Visibly soiled areas should first
be cleaned and then chemically decontaminated. For disinfection, the cleaned areas should
be moistened with the appropriate germicide and allowed to air dry.
If the C5 is used with patients who are infected or colonized with vancomycin-resistant
enterococci or other drug-resistant microorganisms judged by the infection control
program (based on current state, regional, or national recommendations, to be of special or
clinical or epidemiologic significance or with highly virulent microorganisms such as Ebola
or Lassa), then the unit should be dedicated to one patient or patient cohort or subjected to
low-level disinfection between patient uses.
1
1
We recommend using an EPA-
2
Training and documentation considerations
All users of portable computers in the health care environment should be provided with
training on proper cleaning procedures. Cleaning procedures should be added to the
institution's policies and procedures for infection control.
1. Centers for Disease Control and Prevention. “Sterilization or Disinfection of Medical Devices-General Principles.” 2002.
<www.cdc.gov/ncidod/dhqp/bp_sterilization_medDevices.html> (20 Sept. 2006).
2. Centers for Disease Control and Prevention. “Sterilization or Disinfection of Patient-Care Equipment-HIV Related.” 2000.
<www.cdc.gov/ncidod/dhqp/bp_sterilization_patient_care.html> (20 Sept. 2006).
Chapter 4 Care and Maintenance 47
Page 54

Cleaning solutions
This section describes various cleaning solutions that have been tested by
Motion Computing. Please review the manufacturer's guidelines for proper use of the
product.
Product Type Manufacturer Comments
Alcohol Prep Pads Dynarex For general purpose use only. Not considered a
disinfectant for health care environments.
Cavi-Wipes Metrex Can be difficult to clean off. Can leave a film on
the product.
Germicidal Wipes
(Super Sani-Cloth)
MOC Reviver MOC Can be difficult to clean off. Can leave a film on
PVP-I Prep Pads Triad Can leave a yellow film on the product.
Sani-Cloth PDI Requires gloves for use and can be difficult to
Screen Cleaner Office Depot For general purpose use only. Not considered a
Vira-Guard Veridien Highly recommended.
Virex Virex Can be difficult to clean off. Can leave a film on
PDI Requires gloves for use and can be difficult to
clean off. Effective on acrylic displays but can be
difficult to clean off the ViewAnywhere display.
the product.
clean off.
disinfectant for health care environments.
the product.
Cleaning the fingerprint reader
Under normal circumstances, you should clean the fingerprint reader once a month, or
whenever necessary.
To clean the fingerprint reader
1. Shut down the C5, unplug it, and remove the battery.
2. Lightly spray a cotton swab with household window cleaner.
3. Gently rub the sensor surface with the cotton swab, slowly rotating the swab so a new,
clean surface of the swab is constantly exposed to the sensor surface. Do not allow
cleaner to drip or run down into the electronics around the sensor.
Do not use bleach, solvents, or abrasives. Do not spray or pour any liquid directly on the
sensor.
4. After cleaning, gently rub the surfaces again with a clean, dry cotton swab. Use a clean
swab each time you clean the sensor.
48 Chapter 4 Care and Maintenance
Page 55

Pen
• Store the pen in the pen holder or in a case when not in use.
• Do not store the pen vertically on the tip. Constant pressure on the tip can affect the
pen-to-digitizer interaction.
• Change the pen tip regularly. See “Replacing pen tips” on page 49.
• Do not immerse the pen in liquid. It contains electronic components that could be
damaged.
• In certain environments, particles or debris can stick to the pen tip or the display. To
avoid damaging the display, clean it frequently with the provided cleaning cloth. Also,
change pen tips regularly, especially if you drop the pen onto a rough surface that could
damage the tip or embed debris in it. Damaged pen tips can scratch the display.
Replacing pen tips
Pen tips eventually wear down or get damaged, so the pen includes extra tips and a tool for
replacing them.
With typical use, you should change the pen tip every 90 days. If you use the pen in a dirty
environment, you should change the pen tip every 30 days. Particles can become
embedded in the pen tip and scratch the display.
To replace the pen tip
1. Grasp the old tip with the tip replacement tool. Use the notch on the ring to grab the tip.
2. Pull the old tip out of the pen.
3. Insert a new tip.
4. Apply slight pressure to push it into place.
Ordering new pens
To order additional pens, go to the Motion Computing accessories page at
www.motioncomputing.com/accessories.
Chapter 4 Care and Maintenance 49
Page 56

Traveling with the Motion C5
Use the following tips when you travel with the C5.
• Remove all accessories and cables. Remember to pack those you will need while
traveling, including at least one pen.
• Put the C5 into a case to protect the display.
• Protect the pen by keeping it in the pen holder or in a case during travel.
• Pack the C5 securely in a briefcase or hand-carried luggage, and keep it separate from
toiletries, liquids, and food. Do not pack it in checked luggage.
• Keep the C5 stable during travel. Secure it to prevent it from sliding around in overhead
bins and car trunks.
• Before extended use in the field or long trips away from AC power, adjust the power
properties to maximize battery conservation. You can adjust the power properties from
Motion Dashboard. See “Using power management” on page 26.
• For international travel, obtain and use the appropriate adapters for your destination’s
electrical outlets. A current converter is not necessary.
• You may want to carry proof of ownership or a merchandise passport when traveling
internationally.
• Consult your insurance company and credit card company to learn about emergency
travel assistance in case the C5 becomes lost or disabled.
Traveling by air
Use the following tips when traveling by air.
• Have a fully charged battery in case security personnel ask you to start the C5.
• Have it hand-inspected or sent through the X-ray scanner, but never carry it through the
metal detector.
• Turn off the C5 off or place it in hibernation mode for takeoff and landing.
FAA Wireless air travel requirement
The FAA requires that you suspend wireless operations, such as Wi-Fi and Bluetooth, before
boarding a plane. You can disable all wireless by pressing the Wireless power button for a
half-second.
To disable external wireless, remove any wireless PC cards. Failure to suspend wireless
operations while traveling by air can cause problems with aircraft instruments.
DANGER: Do not transport Li-ion batteries in checked baggage. The baggage hold can get
very hot, which can overheat the Li-ion battery and result in an explosion. You can take up
to two spare batteries in carry-on luggage, in addition to the one in the C5. Transporting
batteries in checked baggage or transporting more than two spare batteries is a violation of
federal transportation regulations.
50 Chapter 4 Care and Maintenance
Page 57

System repair and recovery
If the system shows signs of instability or corruption, you can use this procedure to return
the computer to an earlier operating state.
Note: You need a C5 Docking Station and an external CD-ROM drive for this procedure.
In most cases, the setup program can repair damaged Windows components, allowing you
to keep your system data, applications, and settings.
If the setup program can not repair the damaged components, it will write over your
existing data. You will have an opportunity to cancel the procedure before you lose any
data. You may want to contact your system administrator for assistance.
To run the repair and recovery procedure
1. If possible, back up your data files.
2. Shut down the C5.
3. Insert the Motion Operating System Recovery CD into the CD-ROM drive and start the
C5. When prompted, press any key to boot from the CD.
4. On the Setup screen, select ENTER to set up Windows XP.
Note: Do not select R=Repair before you accept the End User License Agreement (EULA).
If you do, you must exit this procedure, shut down and restart the C5, then accept the
EULA before proceeding.
5. Press F8 to accept the terms of the End User License Agreement.
6. When the next options appear, select from the following:
• R = Repair. Re-installs only damaged Windows components. This option preserves
system data, applications, passwords, and settings.
• Esc = Don’t Repair. Formats the hard disk drive and installs Windows completely. If
Windows Setup selects this option automatically, you can format now or cancel.
Note: If the setup program cannot repair the system, the Don’t Repair option is selected
automatically.
7. Follow the instructions in the setup program.
8. After the operating system has been repaired, you will be prompted to insert the Motion
Drivers and Utilities Recovery CD.
• For a repaired system, this process finishes quickly.
• For a reformatted system, this process takes some time while the drivers and utilities
are reinstalled. Once Windows loads, your settings and drivers are installed. The
system may reboot several times during this process. After the recovery process
finishes, you may need to install other applications from the Motion Application CD.
Chapter 4 Care and Maintenance 51
Page 58
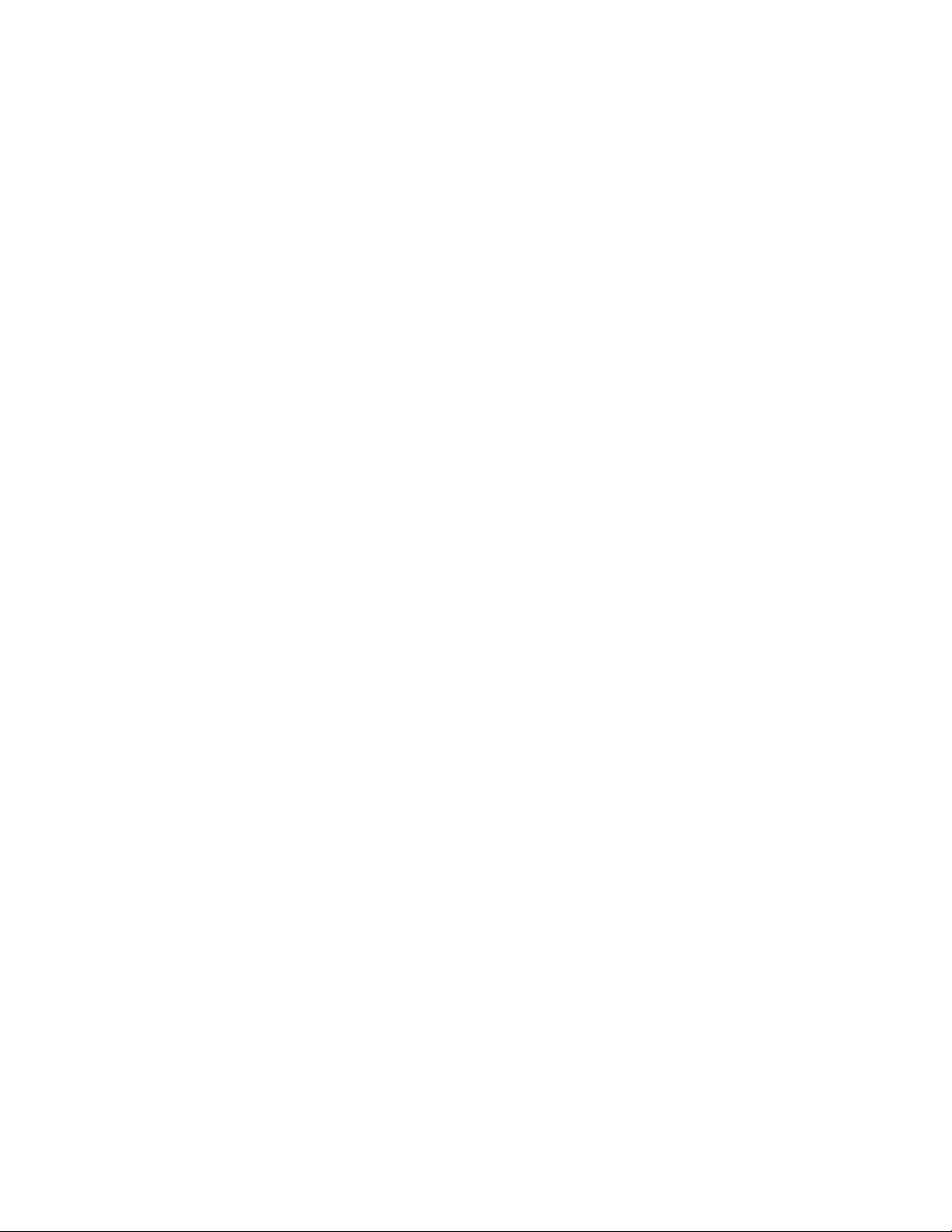
52 Chapter 4 Care and Maintenance
Page 59

Troubleshooting and Support
Motion Computing products are thoroughly tested for performance and quality, but
occasionally problems still occur. If you do not find the information you are looking for in
this section, go to the Motion Computing support page at
www.motioncomputing.com/support.
Troubleshooting
Use the information in this section to identify and resolve common issues. If an issue has
more than one potential cause, the most common cause is listed first.
A
Power
The computer does not turn on
• The C5 might not be plugged in or the battery might be depleted. Plug the unit in to AC
power.
The computer does not shut down
• An application might have stopped responding. Use Task Manager to manually stop the
application. (Press the Windows Security button and tap the Task M anager button.) For
more information, open Windows Help and Support and search for “task manager”. You
can also hold the power switch for five seconds to force the computer to shut down.
The computer will not enter Hibernation mode.
• Hibernation might not be enabled. Use Motion Dashboard to enable Hibernation. See
“Using Hibernate” on page 28.
The computer does not return from Hibernation while on battery power
• The battery might be depleted. Plug the unit in to AC power.
53
Page 60
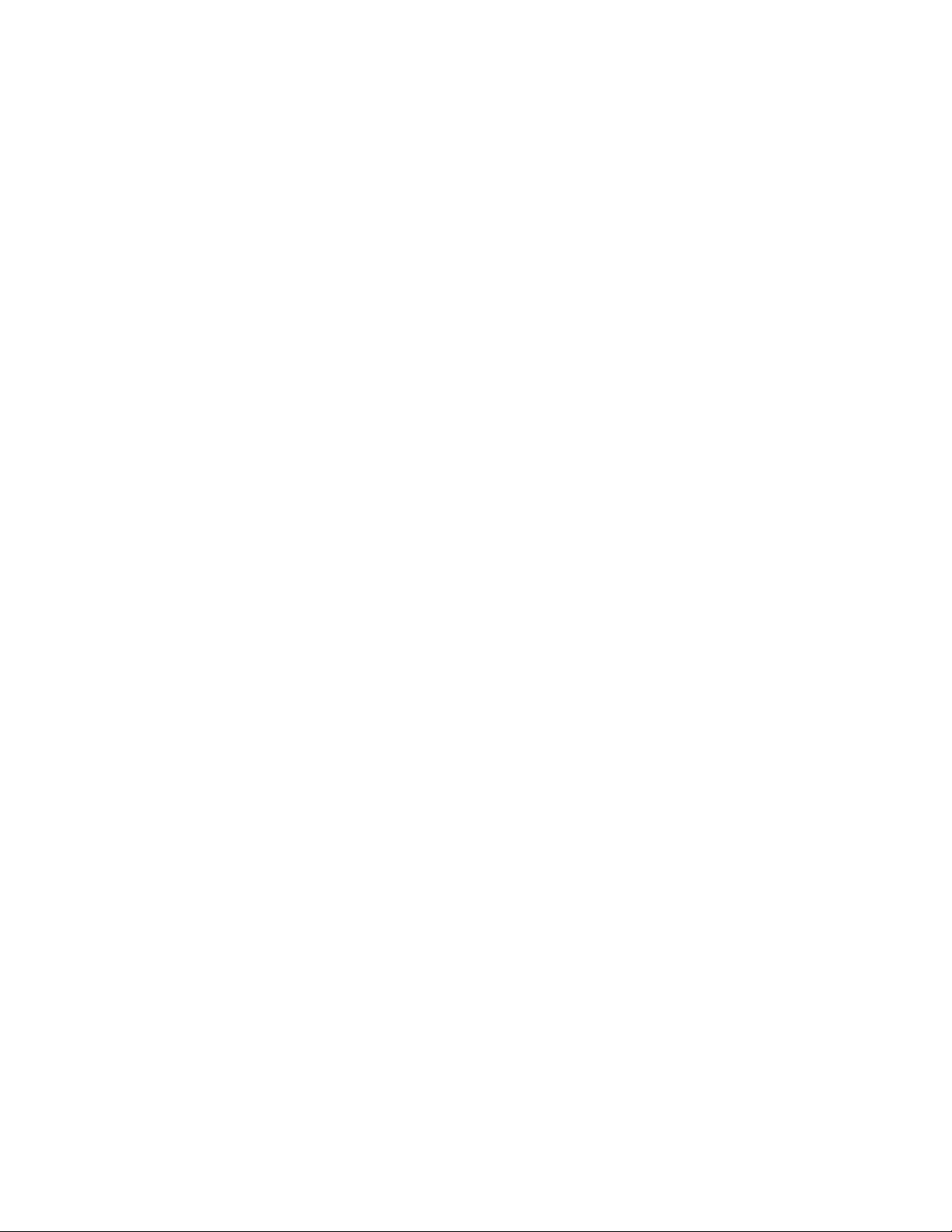
The display goes black while the C5 is still turned on
• The computer might have turned off the display to save power. To restore the display,
touch the screen with the pen or press a button.
• The computer might have gone into Standby mode. Press and hold the power switch for
about one second.
• The computer might have gone into low-battery Hibernation mode. Plug the computer
in to AC power, then press and hold the power switch for about one second.
Battery
The battery does not last very long (less than three hours)
• Hot or cold conditions can adversely affect the battery charge. Use AC power if you are
operating the computer in these conditions.
• Accessory devices, such as a DVD player, and applications that make heavy use of the
hard drive can drain the battery more quickly. Remove the accessory devices or use AC
power if possible.
• The battery may be weakening. Use a different battery if possible. To order a new battery,
go to www.motioncomputing.com/accessories.
I lost data while swapping batteries
• The computer will maintain data and settings for 30 seconds in Standby mode. This time
may vary due to the programs that are running. Try putting the computer into Hibernate
mode before you swap batteries. See “Using Hibernate” on page 28.
Display
The desktop area is larger than the C5 display
• If the display resolution is set higher than the display can support, the desktop area
scrolls as you move around. Decrease the display resolution so that the entire desktop is
visible. For more information, open Windows Help and Support and search for “change
resolution”.
The display is too dim
• The brightness may be set too low. Use Motion Dashboard to increase the brightness.
See “Adjusting the display brightness” on page 20.
The display is unreadable or distorted
• The screen resolution and color quality may be set incorrectly. Use Windows Display
Properties to reset the display settings.
1. In Control Panel, open Display.
2. Tap the Settings tab.
3. For Screen resolution, select 1024 x 768
4. For Color quality, select Highest (32 bit).
54 Appendix A Troubleshooting and Support
Page 61

• The display driver may have been removed or become corrupted. Use Windows Device
Manager to reinstall the driver.
1. In Control Panel, open System.
2. Tap the Hardware tab, then tap Device Manager.
3. Expand Display adapters.
4. Select the adapter and select Action > Update driver.
5. Follow the instructions in the setup program.
Input
The C5 does not respond to the pen I am using
• You may be using an improper input device. Only the C5 pen can be used to write on the
C5 display. The C5 does not respond to other pens or to a plastic stylus.
• You may be using the wrong C5 pen. Occasionally, a particular C5 pen may not work with
a particular unit. If you are in an environment with multiple units and pens, try using a
different pen. You can also tether the pen to the unit to ensure that a pen stays with it.
The pointer on the screen does not align with the pen
• The pen may need to be calibrated. See “Calibrate the digitizer” on page 5.
When I write, I inadvertently click the function button on the pen
• Try adjusting how you hold the pen. Avoid resting your finger on the function button.
You can also use the Pen and Input Devices window to disable the button.
The function button does not work
• The function button may not be enabled. You can use Tablet and Pen Settings window
to enable the function button. See “Configuring pen options” on page 17.
• You may not be pressing the button early enough. Try pressing the function button
before you touch the pen to the display surface.
The eraser does not work
• The eraser may not be enabled. You can use Tablet and Pen Settings window to enable
the eraser. See “Configuring pen options” on page 17. The eraser works on digital ink
only, not text.
The buttons on the C5 do not do what I expect them to do
• The button functions may have been customized. You can use the Tablet and Pen
Settings window to change the buttons to the desired functions. See “Configuring front
panel buttons” on page 19.
Ports and connectors
The C5 is in the docking station, but the system does not recognize any accessory
devices, such as the external disk drive or monitor
• The C5 may not be fully seated in the docking station. Remove the unit from the docking
station and then replace it.
Appendix A Troubleshooting and Support 55
Page 62

Network
The wireless adapter keeps connecting even when I do not want it to
• The wireless adapter is enabled. You can use Motion Dashboard to disable the wireless
adapter. See “Enabling or disabling Wi-Fi” on page 40.
Audio
No sound is coming from the speakers
• The volume may be set too low or muted. You can use Motion Dashboard to increase the
volume or turn mute off.
• The integrated audio components may have been overwritten. If you install a third-party
audio device (such as a USB or Bluetooth device), the integrated audio may stop
working. If this happens, reinstall the SigmaTel and Knowles Acoustics audio drivers. If
you still have problems after reinstalling the drivers, contact MotionTechnical Support.
System
I forgot my BIOS password and cannot access my computer
• You can enter several incorrect passwords before the BIOS temporarily locks the system.
You can try again by restarting the system. If you still cannot log on, contact Motion
Computing Technical Support at www.motioncomputing.com/support.
An application has stopped responding, but I can still move the pointer and use other
applications
• Use Task Manager to manually stop the application. (Press the Windows Security button
and tap Task Manager.) See Windows Help and Support for more information.
The computer seems to be operating more slowly than usual
• The hard disk drive may be full or nearly full. You can use Disk Cleanup to free up space
on the hard drive. For more information, open Windows Help and Support and search for
“disk cleanup”.
• The hard disk may need to be defragmented. You can use Disk Defragmenter to
consolidate files and folders on the hard drive. For more information, open Windows
Help and Support and search for “disk defragmenter”.
Frequently asked questions
How can I make the battery charge last longer?
• For maximum conservation, you can use the Max Battery power scheme. To select this
scheme, open Motion Dashboard to the Power panel.
• Set the display brightness to the dimmest level you are comfortable with. See “Adjusting
the display brightness” on page 20.
• Disable the wireless adapter and Bluetooth adapter if you are not using them.
• Stop unnecessary background applications and processes.
56 Appendix A Troubleshooting and Support
Page 63

What do I need to use the Motion C5 in another country?
• You will need a travel plug adapter. You can find these in airports and travel stores. You
do not need to buy a voltage converter; the Motion AC adapter will automatically adjust
to different voltages.
How do I clean the standard display screen?
• To clean the acrylic display screen, wipe it with a soft cloth (like the one supplied) onto
which you have sprayed a window-type cleaner. Do not spray cleaners, spray or pour any
liquid, nor wipe any abrasive cleaner on the screen nor any surface of the C5. Do not use
tissues or paper towels to clean the screen. They contain wood fibers and may scratch
the surface.
How do I clean the View Anywhere display screen?
• To clean the View Anywhere display screen, wipe it with a soft cloth (like the one
supplied). If needed, clean with any alcohol-based product recommended for use on
anti-reflective glass. Other cleaning products may leave a residue. Do not spray cleaners,
spray or pour any liquid, nor wipe any abrasive cleaner on the screen nor any surface of
the C5. Do not use tissues or paper towels to clean the screen. They contain wood fibers
and may scratch the surface.
Will scratches affect the performance of the display or digitizer?
• Our testing has not found appreciable loss of performance on a scratched display.
How sensitive is the screen to various elements?
• As with any computer or electronic device, you should protect it from liquids, dirt and
sand, other contaminants, and extreme heat.
Will any monitor, USB device, keyboard, or mouse work with the C5?
• If the device has a driver for Windows, it will work with the C5. For a list of products that
have been tested for Windows, go to the Windows Marketplace Tested Products page at
www.microsoft.com/whdc/hcl.
Why is the C5 lacking USB and display adapter ports?
• The C5 is designed to be easy to clean and disinfect, so ports and connectors are
minimized.
How do I adjust the C5 for left-handed use?
• Open the Tablet and Pen Settings window (page 17). You can select left- or right-handed
and change the location of the menus. You should calibrate the pen if you change any
pen options (page 5).
Appendix A Troubleshooting and Support 57
Page 64

Specifications
You can use System Information to find out more about your hardware and software
environment. From the Start menu, choose All Programs > Accessories > System Tools >
System Information.
You can find the specifications for other Motion Computing products at
www.motioncomputing.com/products.
Warranty and insurance programs
Motion Computing currently provides limited warranties on Motion products and
accessories. See the Warranty packaged with your Motion product or accessory or visit our
Web site at www.motioncomputing.com.
In addition, Motion Computing offers extended warranties along with various screen and
configuration insurance programs. Go to the Motion Computing Support and Services page
at www.motioncomputing.com/support.
Service and support
If you need help with the Motion C5, go to the Motion Computing Support and Services
page at www.motioncomputing.com/support.
This page will provide you links to all the information you need about Motion products,
technical support, customer services and professional services.
58 Appendix A Troubleshooting and Support
Page 65

Index
Numerics
802.11a/b/g
about 13
enabling 40
setting up 41
using 40
A
AC adapter
about 14
using 5
adjusting display brightness 20
alarms 26
amber lights 9
angle of acceptance
about 24
using 24
Automatic Updates 38
B
battery
about 14
checking status 29
gauge 29
notification area status 29
status light 9
swapping 31
tips 32
using 29
BIOS
opening 39
setting a password 39
blinking lights 9
blue lights 9
Bluetooth
about 13
discovery 43
enabling 41
setting up 42
tips 43
using 41
bookmarks, using 1
buttons
about 8
configuring 19
functions 8
C
calibrating the digitizer 5
calibrating the pen 5
capturing a fingerprint 33
care and maintenance
display 46
fingerprint reader 48
general care 45
pen 49
repair and recovery 51
replacement pens 49
replacing pen tips 49
screen 46
View Anywhere display 46
change the display orientation 20
character pad 18
charging the battery 30
checking battery gauge 29
checking battery status 29
configuring
front panel buttons 19
pen options 17
rotation sequence 21
cord 14
Ctrl+Alt+Del 3, 10
customizing buttons 19
D
Dashboard
starting 16
using 16
Dashboard button
about 8
configuring 19
dictation mode 25
digitizer pen
about 17
calibrating 5
directional pad 2, 8
disabling
the eraser 17
the pen button 17
59
Page 66

display
about 9
brightness 20
features 9
rotating 20
rotation sequence 21
using 20
disposing of used batteries 31
docking port 13
document, about 1
dynamic brightness 20
H
handwriting recognition
about 17
using 18
hardware overview 2, 7
HDD password, setting up 40
Hibernate
about 27, 28
enabling 28
using 28
E
enabling
802.11a/b/g 40
Bluetooth 41
eraser 17
Hibernate 28
pen button 17
Wi-Fi 40
eraser
about 17
enabling 17
Esc button
configuring 19
F
FAA wireless air travel requirement 50
features overview 7
finding additional software 44
fingerprint reader
about 10
setting up 33
tips 35
five-way directional controller 2, 8
fixed brightness 20
flashing lights 9
frequently asked questions 56
front panel buttons
about 8
configuring 19
front panel lights 9
Function button
about 8
configuring 19
G
getting started 5
I
indicator lights 9
Infineon Security Platform Tools 10
Input Panel
using 18
insurance 58
integrated microphones 12, 24
integrated speakers 13
Internet Options 38
K
key button 10
keyboard 18
L
landscape mode 20
LCD
about 9
care and cleaning 46
View Anywhere 9
Li-ion battery 14
liquid crystal display See LCD
Lithium-ion battery See Li-ion battery
logging on to a remembered site 36
M
maintenance procedures 45
medium angle setting 24
microphones
about 12
using 24
mini-plug 14
Motion Dashboard
using 16
Motion Dashboard button 8
N
narrow angle setting 24
60 Index
Page 67

networking
Bluetooth 13
wireless 13
O
OmniPass
about 10, 32
starting 32
on-screen keyboard 18
ordering replacement pens 49
overview
hardware 7
ports and connectors 2
P
Page Down 8
Page Up 8
password replacement
about 35
using 35, 36
pen
about 17
actions 17
calibrating 5
care and maintenance 49
configuring options 17
Pen and Button Options 17, 19
plug 14
plugging in 5
portrait mode 20
power adapter
about 14
port 3
using 5
power cord
about 14
using 5
power meter 26
power schemes 26
R
removing the battery 30
replacing pen tips 49
replacing the battery 30
right-clicking 17
rotate sequence 21
rotate the display 20
rotating the display 20
running the repair and recovery
procedure 51
S
security
features 10
using 10
service 58
setting up 5
802.11a/b/g 41
a BIOS password 39
an HDD password 40
Bluetooth 42
strong logon security 37
the fingerprint reader 33
users and passwords 39
Wi-Fi 41
Windows user accounts 39
Shift +Tab 8
skew angle 25
Speak Anywhere 24
speakers 13
specifications 58
speech recognition
about 25
setting up 25, 26
Standby
about 27
using 27
status lights 2, 9
strong logon security
about 37
enabling 37
support 58
swapping batteries 31
T
Tab key 8
Tablet PC Input Panel
using 18
tablet PC tutorials 5
TPM 10
traveling 50
troubleshooting
battery 54
display 54
input 55
network 56
system 56
Trusted Platform Module 10
turning on the unit 5
tutorials, Windows XP Tablet PC Edition 5
Index 61
Page 68

U
using
802.11a/b/g 40
angle of acceptance 24
battery 29
Bluetooth 41
handwriting recognition 18
Hibernate 28
Input Panel 18
microphones 24
OmniPass 32
power management 26
security 10
skew angle 25
speech recognition 25
Standby 27
this document 1
Wi-Fi 40
V
View Anywhere display 9
voice commands 25
W
warranty 58
white lights 9
wide angle setting 24
Wi-Fi
about 13
enabling 40
setting up 41
using 40
Windows Firewall 38
Windows Journal 8
Windows Security button 10
Windows Security Center
about 38
using 38
Windows XP Tablet PC Edition
about 5
tutorials 6
wireless
802.11a/b/g 13
Bluetooth 13
wireless networking 13
writing pad 18
Y
yellow lights 9
62 Index
Page 69

FEDERAL COMMUNICATIONS COMMISSION
INTERFERENCE STATEMENT
This equipment has been tested and found to comply with the limits for a Class B digital
device, pursuant to Part 15 of the FCC Rules. These limits are designed to provide
reasonable protection against harmful interference in a residential installation. This
equipment generates, uses and can radiate radio frequency energy and, if not installed
and used in accordance with the instructions, may cause harmful interference to radio
communications. However, there is no guarantee that interference will not occur in a
particular installation. If this equipment does cause harmful interference to radio or
television reception, which can be determined by turning the equipment off and on, the
user is encouraged to try to correct the interference by one or more of the following
measures:
– Reorient or relocate the receiving antenna.
– Increase the separation between the equipment and receiver.
– Connect the equipment into an outlet on a circuit different from that to which the
receiver is connected.
– Consult the dealer or an experienced radio/TV technician for help.
CAUTION:
Any changes or modifications not expressly approved by the party responsible for
compliance could void the user's authority to operate the equipment.
FCC RF Radiation Exposure Statement
This equipment complies with FCC RF radiation exposure limits set forth for an
uncontrolled environment. This equipment must not be co-located or operating in
conjunction with any other antenna or transmitter.
"This device complies with Part 15 of the FCC Rules.Operation is subject to the following two
conditions:
(1) this device may not cause harmful interference and(2) this device must accept any
interference received, including interference that may cause undesired operation ."
"Industry Canada regulatory information Operation is subject to the following two
conditions: (1) this device may not cause interference, and (2) this device must accept
any interference, including interference that may cause undesired operation of the
device.""The user is cautioned that this device should be used only as specified within this
manual to meet RF exposure requirements. Use of this device in a manner inconsistent
with this manual could lead to excessive RF exposure conditions."
Max. SAR Measurement (1g)
802.11b: 0.193 W/kg
802.11g: 0.181 W/kg
802.11a (5.2G): 1.081 W/kg
802.11a (5.8G): 1.253 W/kg
 Loading...
Loading...