Page 1
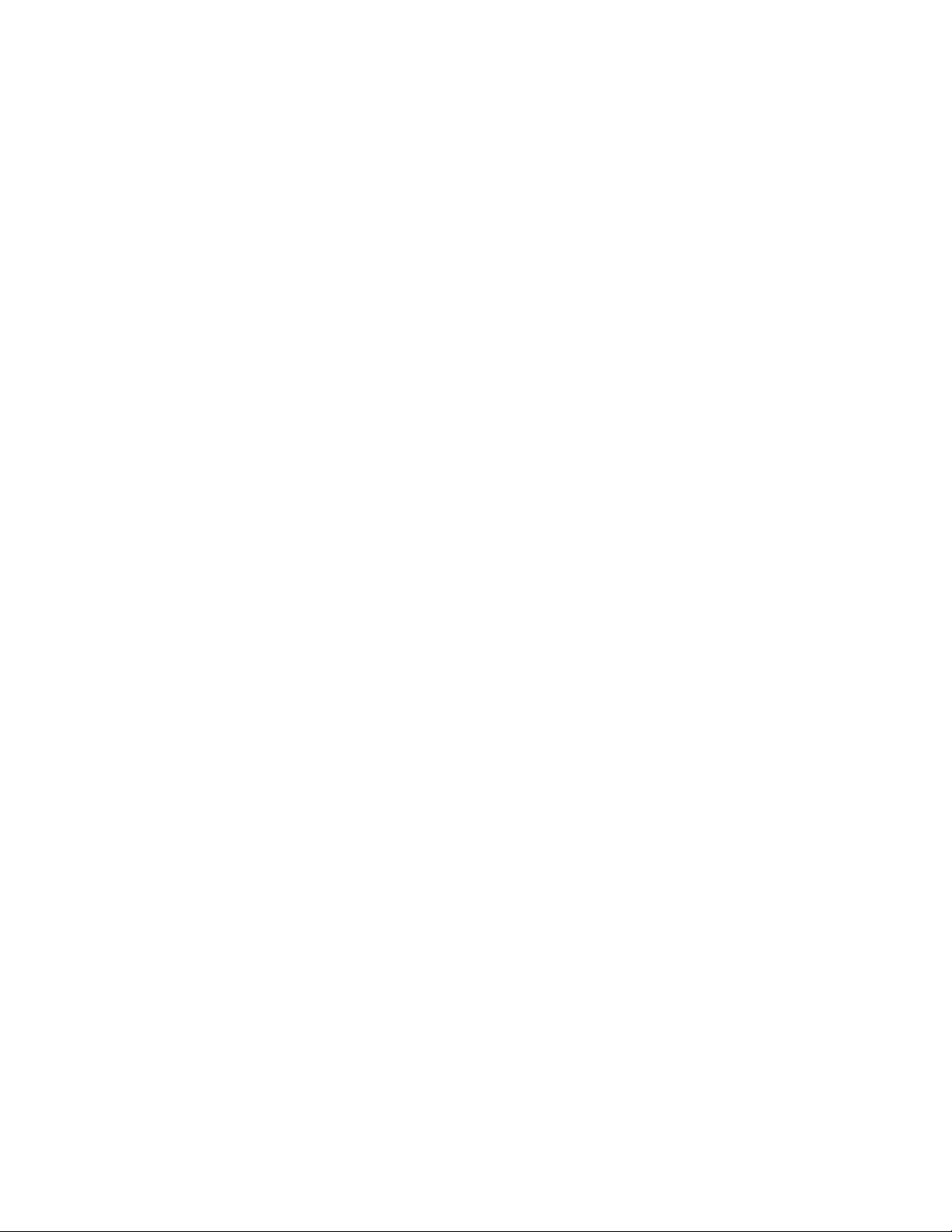
Using a Wireless Network and Bluetooth Devices
Your HP TouchSmart PC is designed to support a wireless local area network (LAN) and wireless
connections with other Bluetooth devices.
Setting up a wireless local area network
Your home LAN may consist of a wired or a wireless network that you can use to connect your
HP TouchSmart PC to other devices on the network, including other computers. The network components
may include a hub or a switch, which can connect multiple devices to the network, or a router, which can
connect computers or a broadband Internet connection to the network. This network connection also
enables you to share data, and printers or other devices among your computers. The network connection to
the Internet is usually through a broadband (DSL or cable) modem, which may require a separate
subscription.
For more information, see “Connecting to the Internet.”
Using Bluetooth devices
Bluetooth devices create a personal area network (PAN) to connect other Bluetooth devices such as
computers, phones, printers, headsets, speakers, and cameras. In a PAN, each device communicates
directly with the other devices, and the devices must be relatively close together.
Setting Up the HP TouchSmart PC 17
Page 2
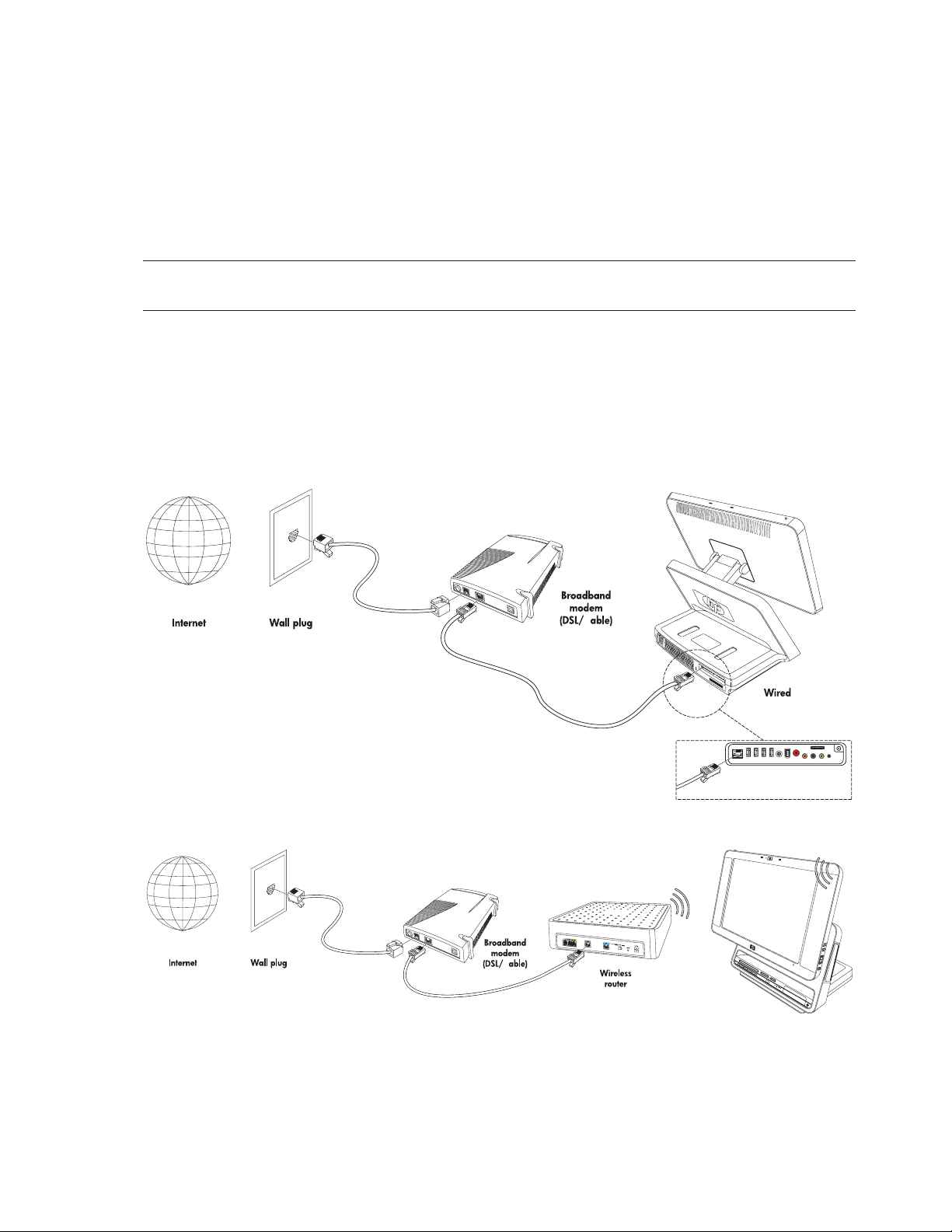
Connecting to the Internet
For Internet connectivity (optional), use wireless LAN, or connect an Ethernet cable for a wired LAN
connection:
For a wireless LAN, the HP TouchSmart PC includes a built-in wireless LAN, which you can use to
access your wireless home network. The HP TouchSmart PC is also Bluetooth enabled, so you can
connect all kinds of wireless devices. See “Using Bluetooth devices.”
For a wired LAN, connect an Ethernet cable (sold separately) to the Ethernet connector on the back
of the HP TouchSmart PC, and then connect the other end to the network router or cable modem.
NOTE: Broadband modem and router installation procedures vary based on manufacturer. Follow
manufacturer instructions.
To set up your Internet connection, the following items are needed:
Broadband modem (DSL or cable) with high-speed Internet service purchased from your Internet
service provider (ISP)
Wireless or wired router (sold separately)
Computer connection: wired or wireless
Wired uses Ethernet cable (sold separately) from computer to network router or cable modem.
Wireless uses the computer built-in antenna.
c
+
c
-
18 HP TouchSmart PC User Guide
Page 3
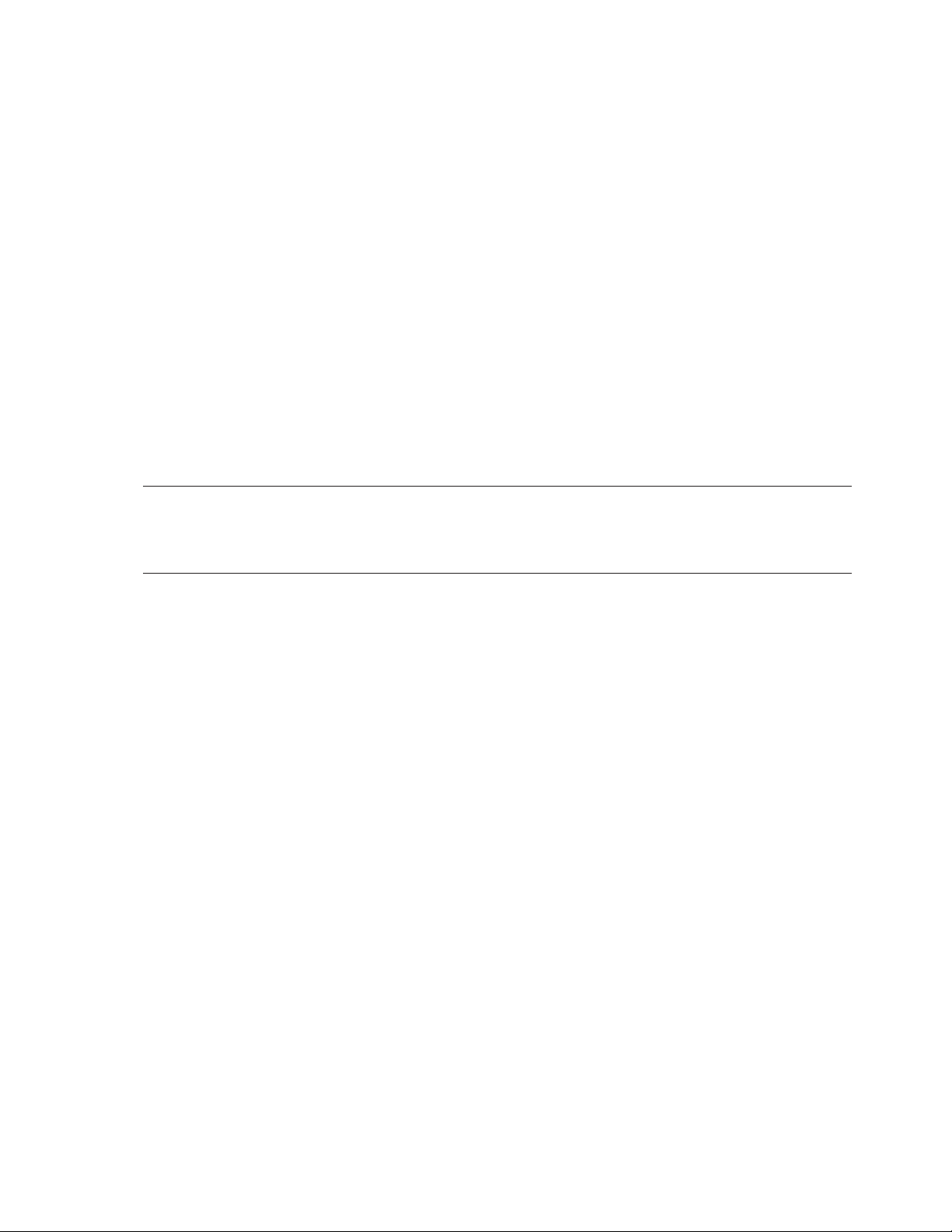
Setting up a network and the HP TouchSmart PC
First time wireless network installation requires that you:
1 Purchase high-speed Internet service.
2 Purchase and install a wireless router.
3 Configure the HP TouchSmart PC to connect to the wireless network.
4 Add your wired computer or devices to the network (optional).
Purchase high-speed Internet service
If you already have high-speed Internet service (DSL or cable), skip to “Purchase and install a wireless
router.”
If you do not have high-speed service, proceed with the steps below.
1 Contact a local ISP to purchase high-speed Internet service and a DSL or cable modem. The ISP will
help set up the modem, install an data cable to connect the modem to the service, and test the service.
If the ISP provides a single device that acts as both a modem and a wireless router, you can proceed
to “Purchase and install a wireless router.”
2 Your ISP will give you a user ID and password to access the Internet through its service. Record this
information.
NOTE: HP recommends that you protect your HP TouchSmart PC from Internet viruses by installing a
firewall and using anti-virus software that is updated regularly. For more information about using security
software, go to Help and Support. Click Start on the taskbar, click Help and Support. Type Firewall or
Anti-virus software into the search box and press the Enter key.
Purchase and install a wireless router
Read through these steps before you install the wireless router using the router manufacturer’s instructions
and your computer. If you need technical assistance during the router installation, contact the router
manufacturer.
1 Many wireless routers are shipped with a default network name (SSID) and security disabled. The
router manufacturer’s software allows you to change the SSID and enable security to protect the
privacy of your wireless network. If you change the default SSID or enable security during the router
setup, record the information. You need this information when you configure your computer and any
other existing computers to access the router.
2 The most common security levels are WPA-Personal and WEP. Some router manufacturers amy provide
additional security levels. If you enable router security, record the password and security key. The
password may be called an encryption key, passphrase, or pre-shared key.
3 Locate and use the wireless router manufacturer’s instructions to install the wireless router. After you
complete the router installation, return to these steps.
4 Test your wireless router setup by opening the Web browser and accessing any Web site. Do not
continue until you have successfully accessed a Web site.
Setting Up the HP TouchSmart PC 19
Page 4
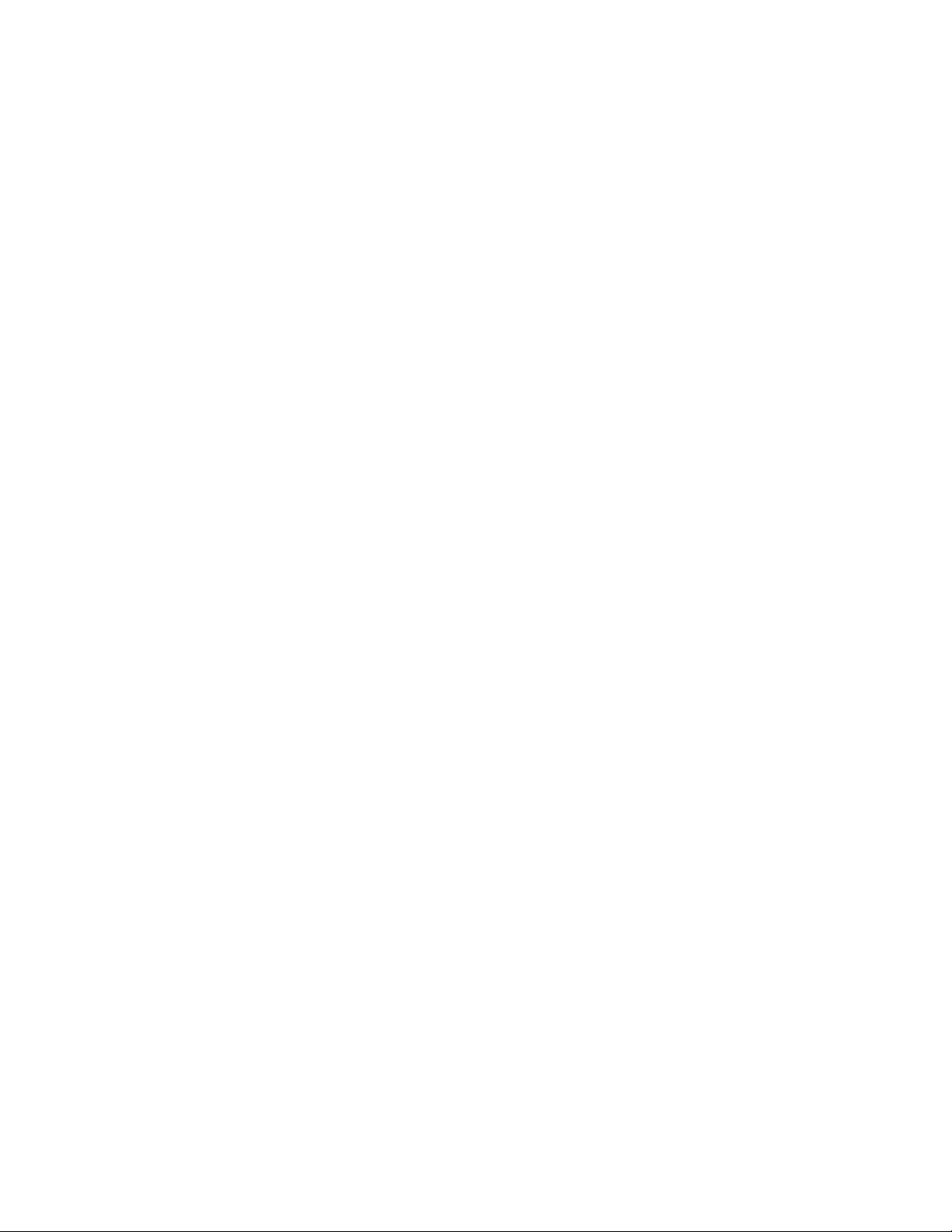
Configuring the HP TouchSmart PC to connect to the wireless network
1 Turn on your HP TouchSmart PC.
2 To connect your HP TouchSmart PC to the wireless network:
Right-click the network icon in the system tray, and then select Connect to a network. When
the window opens, select the network and click Connect.
Or
Right-click the network icon in the system tray, and then select Network and Sharing Center.
When the window opens, select Setup a wireless router or access point, and then follow
the onscreen instructions.
3 Test the wireless network by opening your Web browser and accessing any Web site.
Adding your wired HP TouchSmart PC to the network (optional)
This optional procedure applies to only those HP TouchSmart PCs that are already configured to access the
Internet.
1 Disconnect power from the broadband modem and the wireless router, and then shut down your
HP TouchSmart PC and the computers you want to add to your network.
2 For each wired computer, connect one end of an Ethernet cable to the LAN connector on the computer,
and then connect the other end of the cable to any available Ethernet connector on the wireless router.
3 Reconnect power to the modem and wait until the modem has completed its startup cycle. Reconnect
power to the wireless router. Then, turn on the wired computers and your HP TouchSmart PC.
4 Test the network connection for each wired computer by opening the Web browser and accessing any
Web si t e.
20 HP TouchSmart PC User Guide
Page 5
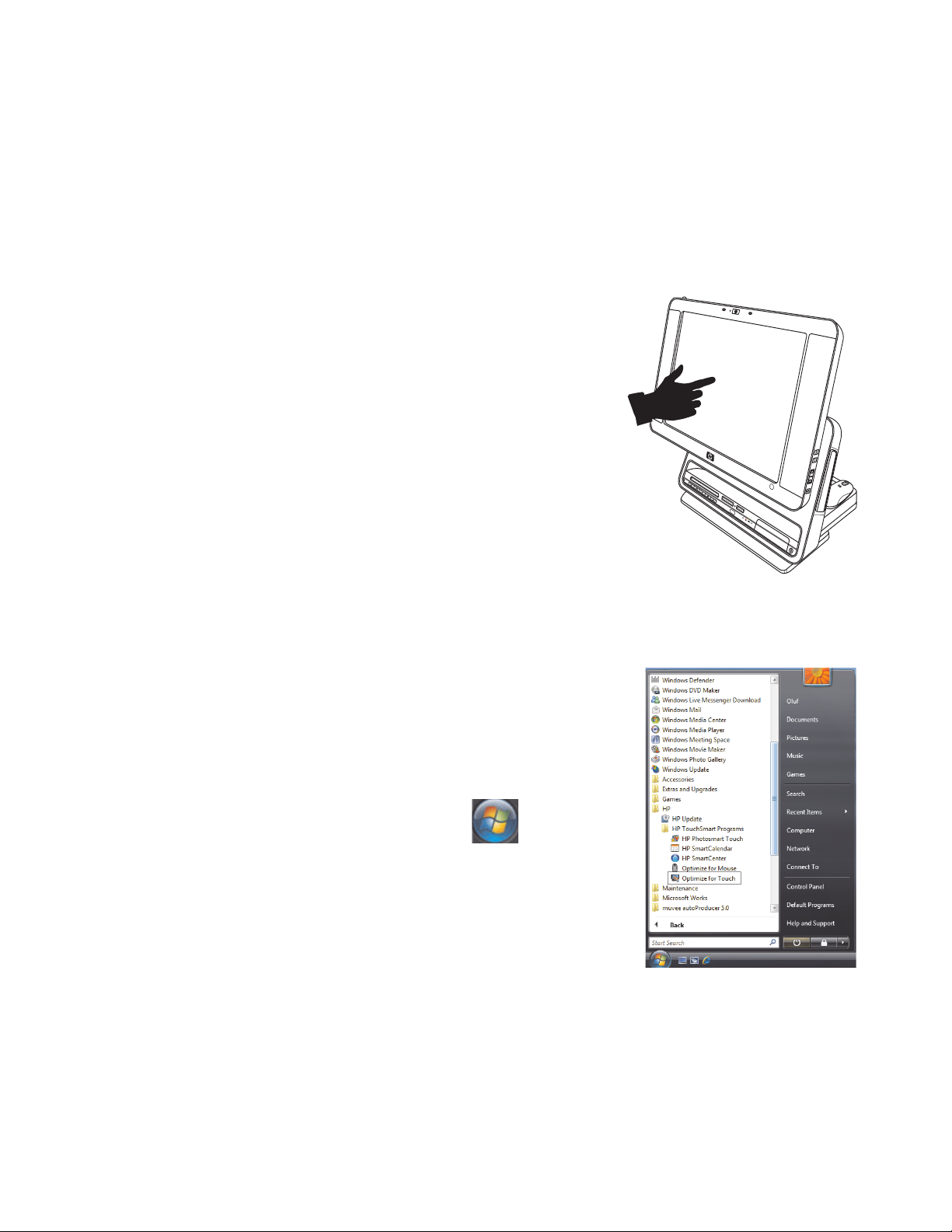
Using the HP TouchSmart PC
Using the HP TouchSmart PC Screen
The angle and height of HP TouchSmart screen is easily adjustable
by each person using it. You can move it up and down and tilt it
back and forth to the angle that is comfortable for each person.
Selecting items with your touch
screen
To select items on your touch screen you can:
Press once just like a single mouse click.
Tap twice quickly like a double mouse click.
Open a secondary menu as you would do when you perform a
right mouse click, by pressing and holding until the menu
appears and then moving your finger to select the menu item.
When you release your finger, the item is selected.
+
-
Optimizing the screen for touch or the mouse
When the screen is optimized for touch, icons, scroll bars, and some
fonts are enlarged for easy selection, and a desktop icon is opened with
a single-click. When the screen is optimized for the mouse, icons, scroll
bars and fonts are smaller and a desktop icon is opened with a
double-click.
To optimize your screen for touch or mouse:
1 Press or click the Windows Start Button on the taskbar.
2 Press All Programs.
3 Scroll down the Start menu, if needed, and then press HP.
4 Press HP TouchSmart Programs.
5 Select Optimize for Mouse or Optimize for Touch.
Using the HP TouchSmart PC 21
Page 6
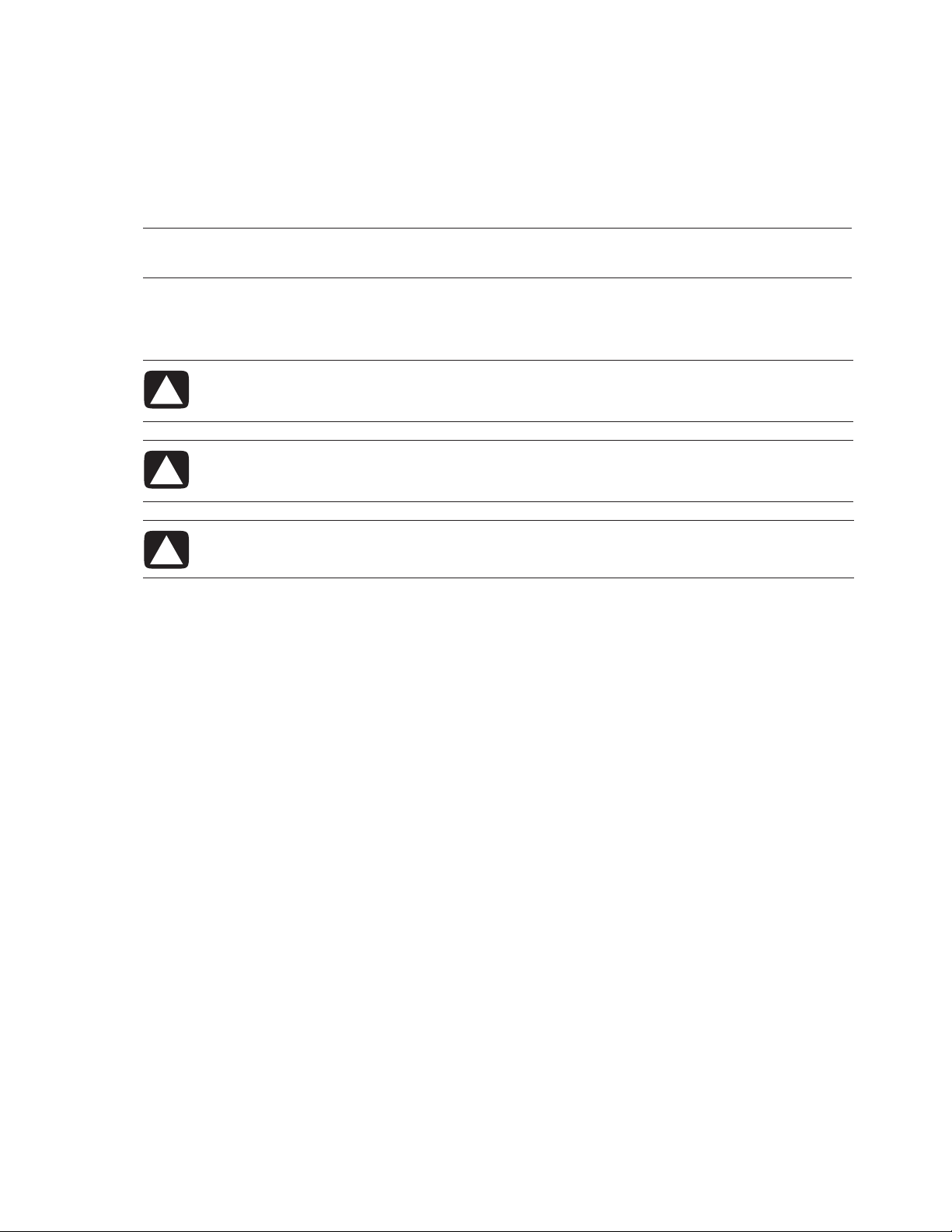
About touch screen technology
Conventional touch screens, such as in airport check-in terminals or cash registers in a restaurant use a
touch overlay sensor material which requires a physical press to register the touch. This type of touch
screen has a limited in-use life. Such an overlay also impairs the image quality.
In contrast, the HP TouchSmart PC touch screen uses a sensitive optical technology which registers a touch
just before the finger or stylus actually touches the surface. This optical touch technology does not have an
overlay and is designed to have a longer in-use life.
NOTE: Any moving object, such as an insect, that makes contact with the touch screen, may register as a
valid touch.
Because this optical technology is sensitive, HP recommends that you handle your touch screen with care.
Please review the following cautions:
CAUTION: Because you HP TouchSmart touch screen uses a sensitive optical technology, do not
apply pressure on the front of the display or around the screen borders to avoid damaging
the touch screen.
CAUTION: Keep the screen clean from foreign objects to achieve the best touch sensitivity.
Avoid excessive dust accumulation on all sides of the border of the screen. See “Cleaning the
HP TouchSmart PC Screen” on page 23.
CAUTION: Like any other home electronic products, please keep the HP TouchSmart PC away
from liquids or a harsh environment that contains excessive dust, heat, or humidity.
22 HP TouchSmart PC User Guide
Page 7

Cleaning the HP TouchSmart PC Screen
For optimal touch performance, the HP TouchSmart PC screen requires periodic cleaning to remove any
particles on the sides and surface of the screen. The touch screen has a protective glass surface that can be
cleaned by using a soft cloth or paper towel dampened with a typical household glass cleaner.
To clean the touch screen:
1 Disable the touch screen by turning off the PC and disconnecting the power cord from the wall.
2 Spray a small amount of a mild glass cleaner onto a lint-free soft cloth.
3 Wipe the surface and each side of the display to remove any dirt, fingerprints, or other debris that
could hinder the touch recognition of the screen.
CAUTION: Do not spray or place the cleaner directly on the screen; spray the cleaner into the
cloth and then wipe the sides and surface of the touch screen. Also, avoid wiping in the top
corners where the optics are located.
Do not use an abrasive cleaner or cloth when cleaning the sides or the surface of the screen as
this could cause damage to the touch screen.
.
Using the stylus
You can use the stylus as a pointer device, like
your finger or a mouse click to more precisely
control the touch screen navigation. You can
also use it as a writing device when creating
notes in the HP SmartCalendar.
Stylus holder
Using the HP TouchSmart PC 23
Page 8

Using the Built-in Web Camera and Microphone
Your HP TouchSmart PC comes with a built-in Web camera
and array microphone located at the top and corners of
your display. You can use them to have video chats or make
conference calls over the Internet.
Web camera and microphones
Having a video chat or making
conference calls
In order to set up a video chat, you must have a connection
to the Internet, an Internet Service Provider (ISP), and a
software that enables you to make video calls over the
Internet. Just like instant messengers, you can use this kind
of software to chat with one or more people at a time. You
can bookmark the chat contact or group and find it later
which is convenient for regular chats with family or business
contacts.
To set up a video chat:
1 Download an Internet messenger or video phone call software program. Make sure the person you are
calling has compatible video calling software.
2 Enable your Web camera as the default video input. This is usually done through the video setup in the
software program tools menu.
Microphone
Camera
activity
Camera
Microphone
NOTE: This software may require a separate subscription.
3 Send your video call by following the instructions of the video calling software program.
Using the HP TouchSmart PC Software
What is HP SmartCenter?
HP SmartCenter is a launch page you can personalize for quick access to information and links to your
favorite programs, Web sites, and other PC utilities. From the HP SmartCenter page, you can quickly
access information on the Internet, view your photos, or check the weather anywhere in the country with
just a few touches. For more information about HP SmartCenter, see “Navigating in HP SmartCenter” on
page 26.
24 HP TouchSmart PC User Guide
Page 9

Listed below are some of the things you can do to simplify your HP TouchSmart PC experience using
HP SmartCenter.
A
J
Q
P
O
N
B C
J H
M
L
K I
D
E
F
G
NOTE: If you have trouble opening a shortcut, close the HP SmartCenter window and open it again by
pressing the Windows Start Button on the taskbar, pressing All Programs, HP, HP TouchSmart
Programs, and then HP SmartCenter.
A Quickly open your HP SmartCalendar program where you can create notes for family members,
schedule events, and set up reminders.
B Quickly access your HP Photosmart Touch program, where you can quickly view, edit, and print your
digital photos.
C Get the latest weather forecast for your area. Currently, this feature is available only in the United
States, not in Canada or the United Kingdom.
D Close, minimize, and maximize your HP SmartCenter window.
E Add a link to a software program or a Web site.
F Use your media transport controls to control your digital media such as viewing photo slideshows,
pausing live TV, and watching your home videos.
G Launch the game Solitaire. Shortcuts to other games can be accessed by using the Personalize tool.
See “Other HP SmartCenter Features” on page 38.
H Open a help file that contains information about using your HP SmartCenter software.
I Access HP Advisor, where you can find shortcut links and tools; find PC storage and HP warranty
information, get HP software and driver updates, get important messages from HP, and access PC
Health and Security and PC Help & Tools. HP Advisor is available in North America only.
J Open Windows Media Center to access your recorded TV programs, music, photos, videos and more.
K Launch Internet Explorer so you can access information on the Internet.
L Go to the Windows Vista Desktop.
M Display the time and location of up to three different places of your choice.
N Personalize your HP SmartCenter page and change certain display settings.
O Launch Windows Media Center so you can browse your music collection and play your favorite
tracks.
P Switch to live TV in Windows Media Center when your PC is connected to a TV signal and you have
set up Windows Media Center to access your TV signal.
Q Use the Back button to move back to a previous window.
Using the HP TouchSmart PC 25
Page 10

Navigating in HP SmartCenter
You can use touch, the wireless keyboard and mouse, or your remote control to select and deselect items in
HP SmartCenter.
You can press Back to HP SmartCenter when you want to go back to the main HP SmartCenter
window.
Opening HP SmartCenter
To open your HP SmartCenter:
HP SmartCenter
button
1 Press the HP SmartCenter button on the lower-right side of the HP TouchSmart PC display.
Or
1 Press or click the Windows Start Button on the taskbar.
2 Press or click All Programs.
3 Scroll down the Start menu, and then press or click HP.
4 Press or click HP TouchSmart Programs.
5 Press or click HP SmartCenter.
Using the remote control with HP SmartCenter
26 HP TouchSmart PC User Guide
Page 11

You can use the remote control on the main page of HP SmartCenter. Use the arrow keys to highlight a
shortcut, and then use the OK key to activate the highlighted shortcut. The selected item appears with a box
around it.
Changing the weather location
Your HP TouchSmart PC has a link to a two-day weather forecast for any area in the United States. Your
model has Cupertino, California’s weather displayed as a default. To change it to your location:
1 Open the HP SmartCenter page.
2 Press the weather icon.
3 Press Change Zip Code.
4 Use your keyboard or press the touch keyboard to enter your zip code.
5 Select Fahrenheit or Celsius.
6 Press OK.
7 Press Back to HP SmartCenter when you are finished.
Using the HP TouchSmart PC 27
Page 12

Changing the HP SmartCenter clock settings
To change it to your time zone:
1 Open the HP SmartCenter page.
2 Press the analog or digital Clock icon.
3 Press Change Name and Time Zone under the first clock or
press the clock.
4 Under Clock Name, touch the word Time, and then move your finger over it to highlight the word.
When selected, type in a new name such as San Francisco Time or Uncle Billy.
5 Select your time zone by touching an item in the list. You can view more time zones by using the scroll
bar. When finished, touch OK.
6 To enable the other two time zones, place a check in the Enable check box.
28 HP TouchSmart PC User Guide
Page 13
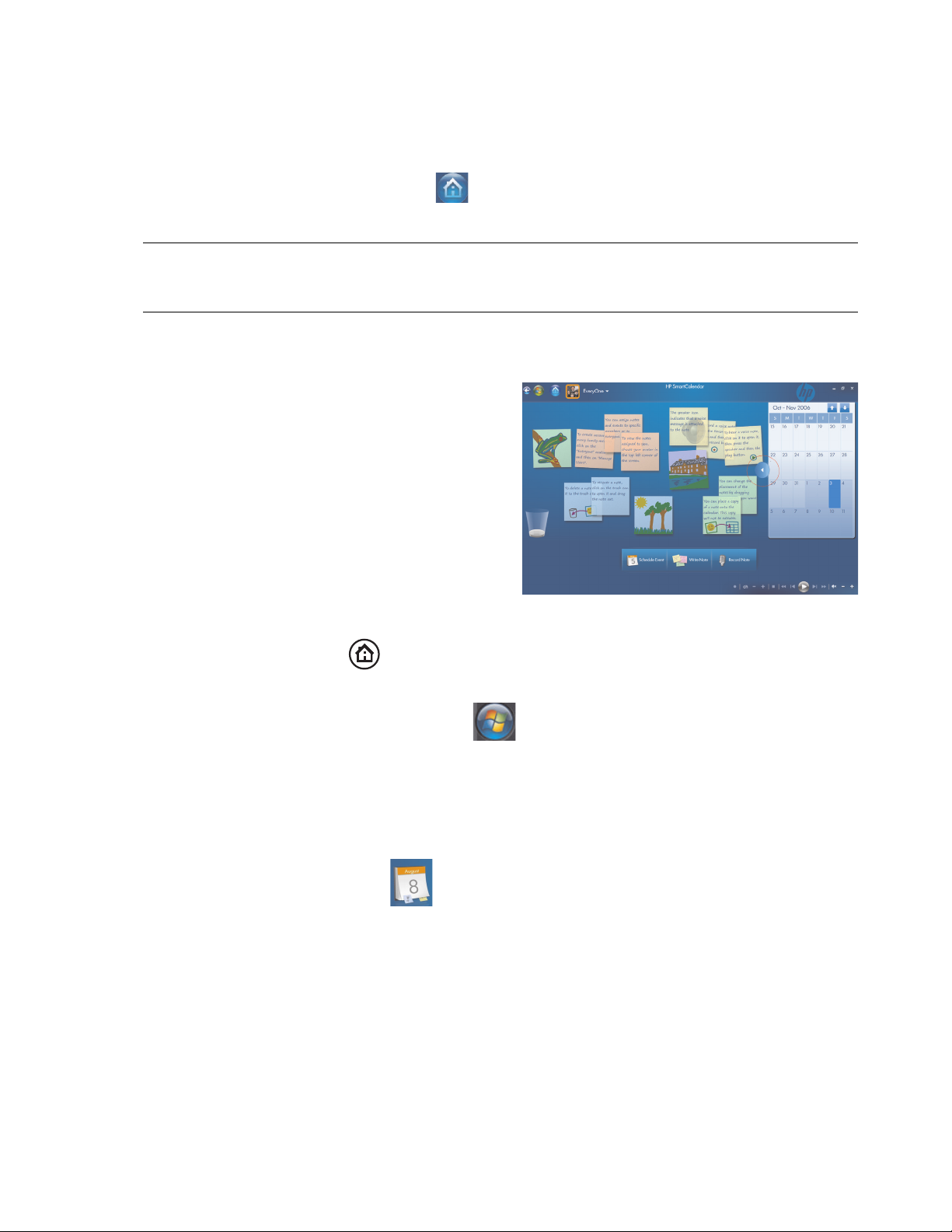
7 Press Change Name and Time Zone under the clock you want to add or touch the clock.
8 Under Clock Name, touch the word Time, and then move your finger over it to highlight the word.
When selected, type in a new name such as Hong Kong Time or Mike in Idaho.
9 Select your time zone by touching an item in the list. You can view more time zones by using the scroll
bar. When finished, touch OK
10 Press the Back to HP SmartCenter icon when you are finished.
11 To view the two other time zones, press the Time icon from the main HP Smart Center page.
NOTE: Only one time can appear on the main HP SmartCenter page unless you move the Clock icon into
the top row when you personalize your HP SmartCenter page. Refer to “Changing what you can launch
from HP SmartCenter” on page 39.
Using HP SmartCalendar
HP SmartCalendar is a shared calendar and message
center where you can manage your family’s schedule.
With HP SmartCalendar you can schedule family
events and stay in touch with voice and text messages
that you can create using touch, the stylus, the
keyboard, or your voice.
You can create notes for specific events and set up
reminders that the HP TouchSmart PC can display using
the yellow indicator on the front of the PC.
Opening HP SmartCalendar
To open your HP SmartCenter:
1 Press the HP SmartCenter button on the lower-right side of the HP TouchSmart PC display.
Or
Press or click the Windows Start Button on the taskbar.
2 Press or click All Programs.
3 Scroll down in the Start menu, and then press or click HP.
4 Press or click HP TouchSmart Programs.
5 Press or click HP SmartCenter.
6 Press the HP SmartCalendar icon.
Using the HP TouchSmart PC 29
Page 14

Viewing your calendar
When you open your HP SmartCalendar home page, your calendar appears on the right side of the
screen, and the bulletin board for your notes appears on the left side. To open the calendar up to full view,
just press the arrow on the left side of the calendar. To close the calendar and show the bulletin board,
press the arrow on the left side of the calendar.
Bulletin board and calendar view Calendar view
When your calendar is in full-screen mode, you can choose other views by pressing the icons in the
calendar toolbar shown below. You can view it as one month, one year, one week, or one day. You can
also use the arrows on the calendar window to scroll up or down one week at a time or 4 weeks at a time.
One year One month One week One day
Scheduling an event
Windows login accounts (Administrator, Guest) are separate from your HP SmartCalendar accounts. You
must set these accounts up separately, and you can do so with family group accounts or individual
accounts.
Events are displayed up on the main HP SmartCenter page if the calendar icon is located in the top row.
The main HP SmartCenter page displays up to three appointments. It updates periodically by removing
past events and listing upcoming appointments for that day. HP SmartCalendar shows the appointment
start times and the description of the event when displayed on the main page.
30 HP TouchSmart PC User Guide
Page 15

To schedule an event on your calendar:
1 Open HP SmartCalendar.
2 Press Schedule Event.
3 Touch the text box next to What to type in an event or press the drop-down arrow to select an event.
Use the touch keyboard or your physical keyboard to type in an event.
4 Touch the text box next to Where, and type in where your event takes place.
5 Press the drop-down arrows next to your start and end dates and the start and end times to enter this
information for your date and time of your event.
6 Touch the text box next to Description to add more information about your event.
7 If this is a reoccurring event, use the drop-down arrow under Repeat, and select Daily, Weekly,
Monthly, or Year l y.
8 If you want to set a reminder to alert you before the event, use the drop-down arrow under Reminder
and select 15 minutes before, 1 hour before, 1 day before, or 1 week before.
9 Under Assign To, use the drop-down arrow to assign the event to one or more members of the family.
NOTE: Each member or group must have a user account set up in HP SmartCalendar in order to
show up in this list.
10 Press Done after you have entered all of your event information. Your event appears as a white dot on
your calendar. To view it, just touch the date, and then touch the event.
11 To print a date, just touch the date and then press the Print button on the screen and follow onscreen
instructions.
Using the HP TouchSmart PC 31
Page 16

Adding user accounts in HP SmartCalendar
You can set up user accounts in HP SmartCalendar so that each person can have access to personal notes
that others assign to you.
To add user accounts in HP SmartCalendar:
1 Open HP SmartCalendar window.
2 Press the add user icon on the toolbar.
3 Press Manage Users.
4 Press Add User, Edit User, or Delete User.
5 If you selected Add User, type the name, select an icon, or press Browse to find your icon.
6 Press Save.
7 Press Close.
Deleting an event
To delete an event from your HP SmartCalendar, touch the date, touch the event, and then press the
Delete button on the screen.
Creating text notes with the touch screen, stylus, or keyboard
1 Open HP SmartCalendar.
2 Press Write Note.
3 Select a paper color.
4 Press the drop-down arrow next to Assign note and select a user, and then press Done.
5 Select a tool to enter your text and graphics:
Select the Pen icon to use your finger or the stylus.
Select the ABC icon to use your keyboard.
Use the Eraser tool to erase a hand-written message and start over.
6 Enter your text using the tool you selected. You can create a note using
different tools.
7 Press Done when you are finished. Your note appears on your bulletin board next to your calendar.
32 HP TouchSmart PC User Guide
Page 17

Creating voice messages
1 Open HP SmartCalendar.
2 Press Record Note at the bottom of the screen.
3 Press the Record button to record a short message (120 seconds
maximum).
4 Press the Stop button to stop recording your message.
5 Press the Play button to listen to your message.
6 Press Done when you are finished. Your voice note appears with a
speaker next to your calendar. Voice notes can be played back by
touching the note, selecting the microphone icon, and then pressing the
Play button.
NOTE: If you move a copy of a voice note to your HP SmartCalendar, you cannot listen to the message
from the calendar view. You can only play voice notes from the bulletin board.
Moving notes to your calendar
When you create a note you can copy it to a specific date on the calendar by dragging the note to a date.
It then appears as a Reminder on the date you selected. To view the note, press the date, and then press
the reminder.
NOTE: Once you move a copy of your notes to the calendar, you cannot edit them. You must edit notes
from the bulletin board and then drag a copy of the new note to the calendar date.
Editing notes
When your notes appear next to the calendar, you edit them. Just press them to open them in the create a
note window.
Once you move your notes to the calendar, they can no longer be edited.
Deleting text and voice notes
1 Open HP SmartCalendar.
2 Press the note you want to delete and drag it to the wastebasket
icon in the HP SmartCalendar page.
Using the HP TouchSmart PC 33
Page 18
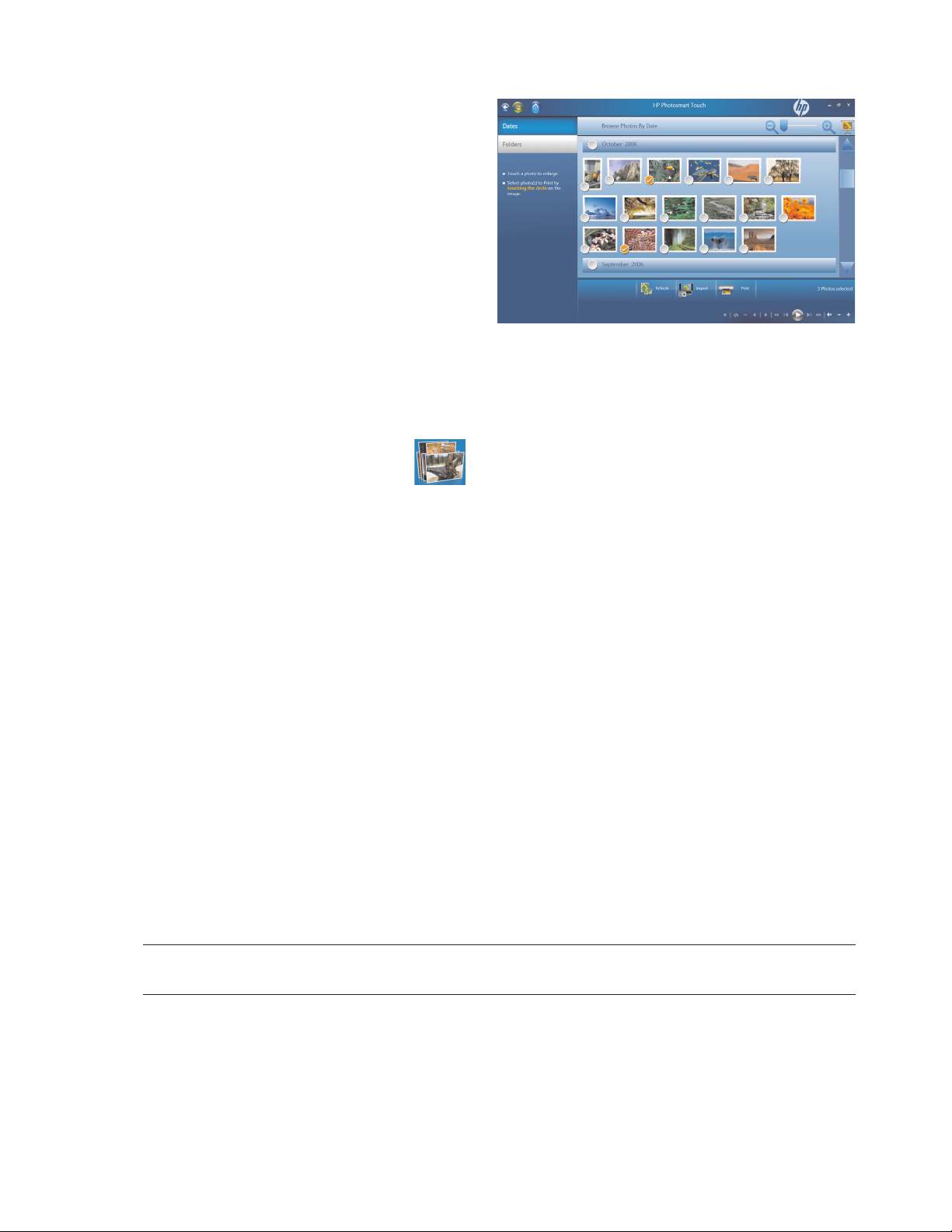
Using HP Photosmart Touch
With HP Photosmart Touch you can upload, view,
edit, and print your digital memories with the
touch of a finger. The easy-to-use touch display
lets you view and print photos as easily as using a
photo kiosk.
You can use the accessible card readers on the
front of the HP TouchSmart PC to easily upload
photos from your digital camera. You can also
add an HP photo printer (A510 Series and
A610 Series) where your photos print out right
under the display.
Opening HP Photosmart Touch
To open your HP Photosmart Touch:
1 Open the HP SmartCenter page.
2 Press the HP Photosmart Touch icon.
Transferring your photos to the PC
You can transfer digital images and videos to the HP TouchSmart PC by using various methods.
HP Photosmart Touch can import photos that are located in any device that is listed as Volume drive in
Computer or Device Manager. If your device is not listed as a Volume drive, you must move your photos to
a folder on your computer for HP Photosmart Touch to be able to find, display, edit, and print them.
To transfer photos to your PC:
1 Insert a memory card into the memory card reader.
a Connect a digital camera or digital video camera to the HP TouchSmart PC with the transfer cable
that came with the device. (Select models have a digital camera docking bay.)
Or
b Insert a photo CD or DVD disc into the DVD drive.
2 Move your pictures to a PC folder, such as Pictures, or to your desktop.
Working with digital images
You can connect a digital image source, such as a digital photo or video camera, directly to the
HP TouchSmart PC or through a docking station. Most digital picture files you copy or download from the
device appear in the Pictures folder.
NOTE: When transferring pictures from a digital photo camera to the HP TouchSmart PC in HP Photosmart
Touch, set the camera’s USB setting to disk drive instead of digital camera.
Windows Vista detects your external device and displays a message asking if you want to view your
images.
You can copy digital picture files from the memory cards used by digital cameras and other digital imaging
devices by using the memory card reader (select models only).
34 HP TouchSmart PC User Guide
Page 19

HP Photosmart Touch shortcuts
Select the shortcut icons on the HP Photosmart window to perform the following tasks.
HP Photosmart Touch Main Window
Button or
Toolb a r
Function
Refresh the HP TouchSmart PC for any new photos that were added to your
hard disk drive.
Import your pictures from a camera, a memory card, or from a folder on your
hard disk drive.
Print your photos, photo packages, and index sheets using the images you
select.
Return to the main HP SmartCenter window.
Enlarge or reduce the viewing size of your photos.
Adding pictures to your HP Photosmart Touch library
The first time you open the HP Photosmart Touch program, a message appears asking if you want to create
a library by finding images on your HP TouchSmart PC.
1 Open HP Photosmart Touch.
2 Connect your photo device or insert your media. Insert a memory card, external hard disk drive, CD,
DVD, or digital camera.
3 Press the Import photos icon.
4 Press From Folder, and browse to where your photos are located.
5 Select a folder to import, and place a check mark next to folder you want to import.
6 Press OK.
7 Press the Refresh icon to update your HP Photosmart Touch library with any new photos that
have been added to your hard disk drive.
Using the HP TouchSmart PC 35
Page 20

Searching for pictures with HP Photosmart Touch
You can search for pictures by date or tag in HP Photosmart Touch based on the date assigned by the
camera when the picture was taken or the date the picture was scanned.
1 Open HP Photosmart Touch.
2 Press Date. Select the date of your picture. Use the scroll bar on the right to view all of the photos, if
necessary.
Or
Press Folder. Select a folder, and then select the photos you want to view.
3 Use the scroll bar to find your pictures which are listed by the date they were added to your hard disk
drive.
4 Press the Refresh icon to update your HP Photosmart Touch library with any new photos that
have been added to your hard disk drive.
Selecting pictures in HP Photosmart Touch
You can view all of your images, individual albums, or pictures selected from a search.
1 Open HP Photosmart Touch.
2 Navigate to the group of pictures you want to view.
3 Touch the circle on the left side of the thumbnail image to select it for printing. A check mark appears
when the photo is selected.
Editing pictures in HP Photosmart Touch
You can make changes to your pictures in HP Photosmart Touch. Some of the editing features include
removing red-eye, cropping, and rotating images.
1 Open HP Photosmart Touch.
2 Click anywhere on a photo (except on the circle on the left) to select it. When you select a photo, the
HP Photosmart Touch editing window opens.
36 HP TouchSmart PC User Guide
 Loading...
Loading...