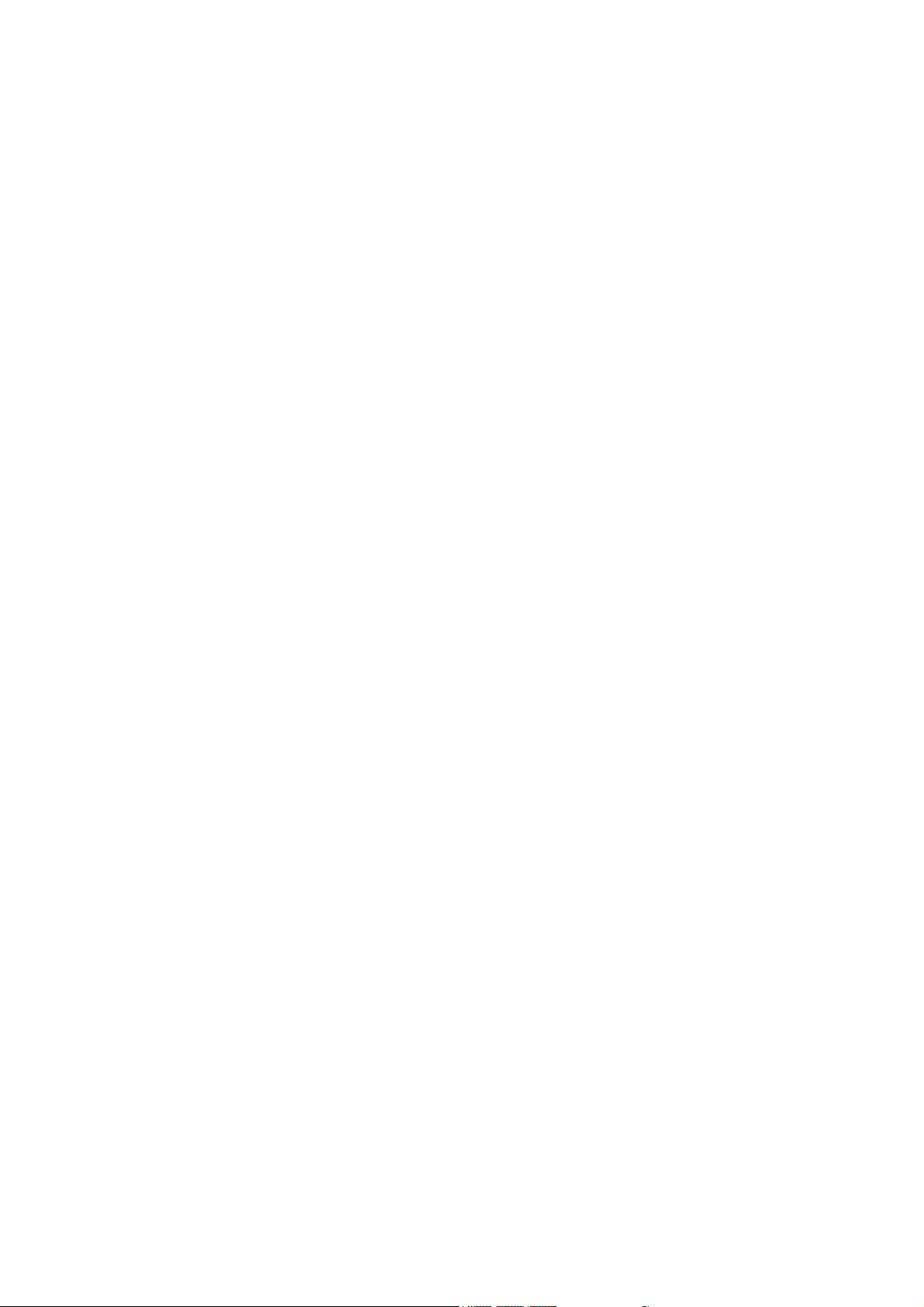
4-Port Wireless Ethernet Router
AAM6020VI-B6
User Manual
Version 1.0
Version Date: June 8, 2005
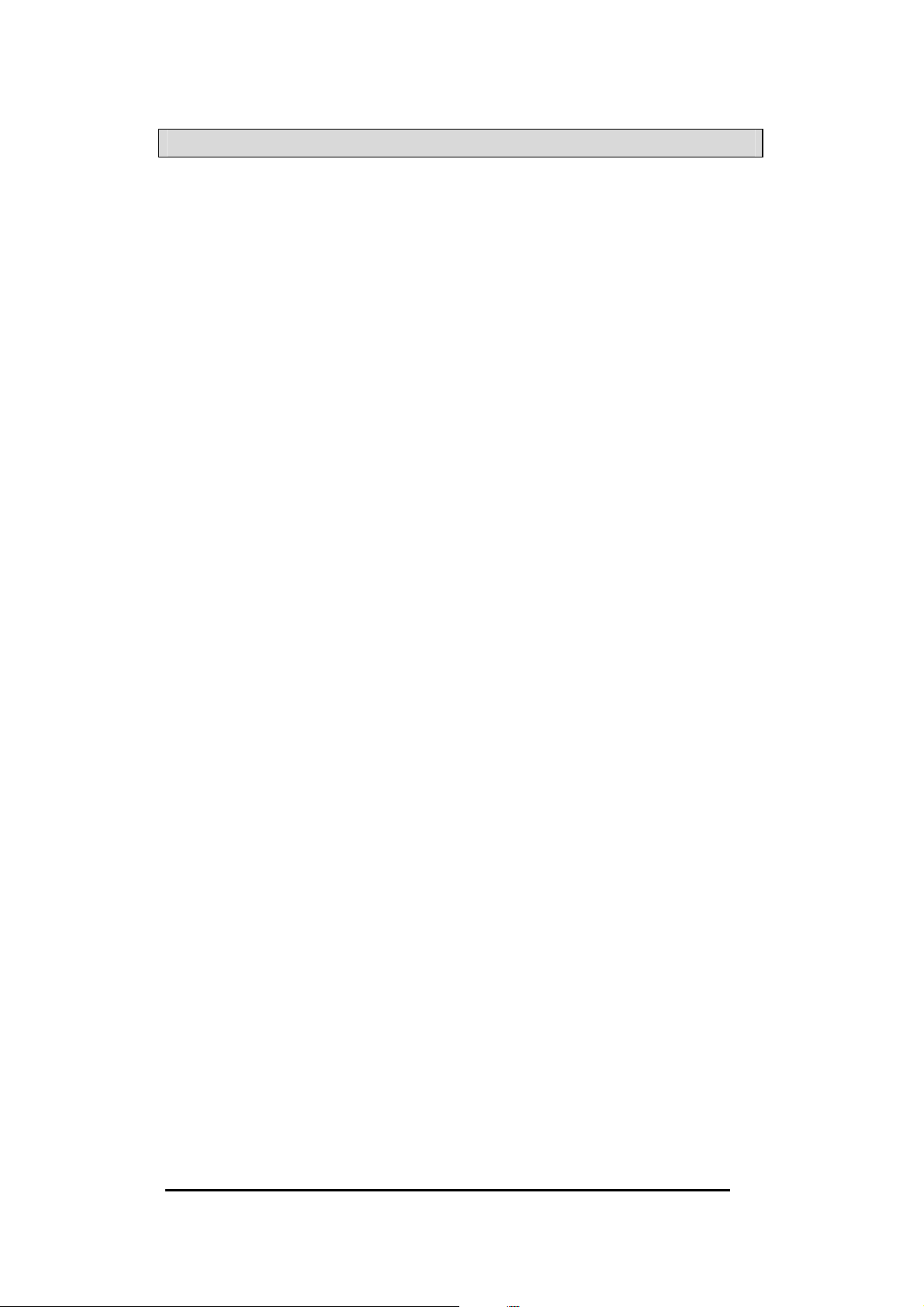
Table of Contents
GENERAL INFORMATION ............................................................................3
Package Contents ...............................................................................3
Safety Instructions—Please read. ....................................................3
Front Panel View..................................................................................4
Back Panel View ..................................................................................5
Description .............................................................................................5
INSTALLING THE ROUTER ..........................................................................6
Connect the ADSL Line and Telephone........................................6
Connect the PC to the Router ..........................................................6
Connect the Power Adapter..............................................................6
INSTALLATION DIAGRAM ............................................................................7
ONFIGURING YOUR COMPUTER.............................................................8
C
Windows 2000 ......................................................................................8
Windows XP ..........................................................................................9
LOGGING INTO THE ROUTER .................................................................. 10
EVICE INFO ............................................................................................. 11
D
Summary ............................................................................................. 11
WAN ...................................................................................................... 12
STATISTICS ....................................................................................... 12
LAN Statistics................................................................................. 12
WAN Statistics ............................................................................... 13
ATM Statistics................................................................................ 13
ADSL Statistics.............................................................................. 14
ADSL BER Test ............................................................................. 15
Route .................................................................................................... 17
ARP ....................................................................................................... 18
QUICK SETUP ........................................................................................... 19
ATM PVC Configuration.................................................................. 19
ADVANCED SETUP ................................................................................... 21
WAN ...................................................................................................... 21
Connection Type........................................................................... 23
NAT ....................................................................................................... 27
Virtual Servers ............................................................................... 27
Port Triggering............................................................................... 28
DMZ Host ........................................................................................ 30
Firewall................................................................................................. 30
IP Filtering—Outgoing................................................................... 30
IP Filtering—Incoming................................................................... 31
MAC Filtering ................................................................................. 32
4-Port Wireless Ethernet Router
User Manual
Version 1.0
1
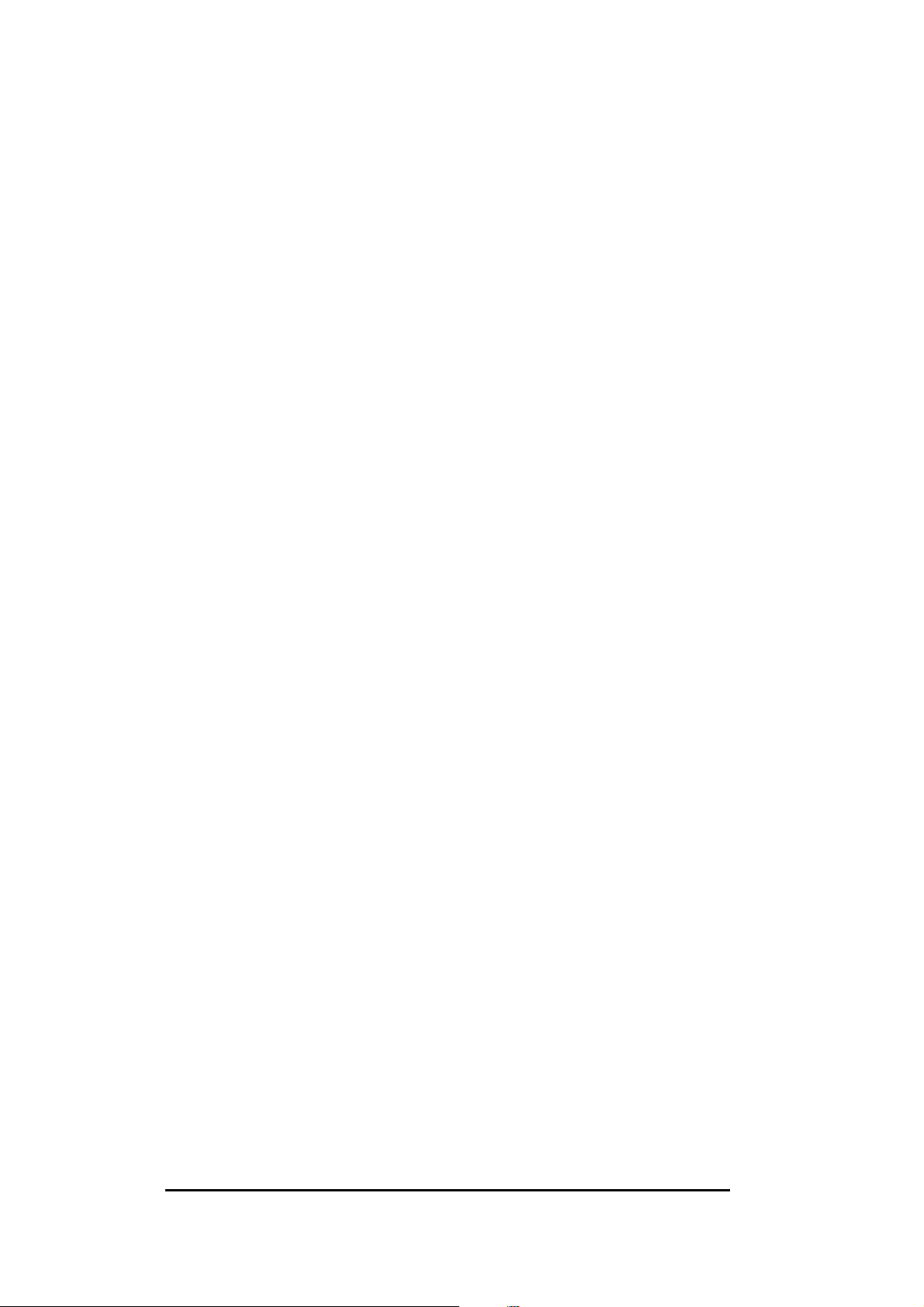
Port Mapping...................................................................................... 33
Quality of Service .............................................................................. 35
Routing................................................................................................. 36
Default Gateway............................................................................ 36
Static Route.................................................................................... 36
RIP .................................................................................................... 37
DNS ....................................................................................................... 38
DNS Server ..................................................................................... 38
Dynamic DNS ................................................................................ 38
ADSL ..................................................................................................... 39
DSL Advanced Settings .............................................................. 40
Tone Settings ................................................................................. 40
W
IRELESS ................................................................................................. 42
Basic ..................................................................................................... 42
Security ................................................................................................ 42
MAC Filter ........................................................................................... 44
Wireless Bridge ................................................................................. 45
Advanced............................................................................................. 46
TROUBLESHOOTING—D IAGNOSTICS ..................................................... 4 8
ANAGEMENT........................................................................................... 48
M
Settings ................................................................................................ 48
Backup Settings ............................................................................ 48
Restore User Settings ................................................................. 49
Restore Default.............................................................................. 50
System Log ......................................................................................... 50
Configure System Log................................................................. 51
SNMP ................................................................................................... 52
Internet Times .................................................................................... 52
Access Control................................................................................... 53
Services ........................................................................................... 53
IP Addresses .................................................................................. 53
Passwords ...................................................................................... 54
Update Software................................................................................ 55
Reboot Router.................................................................................... 55
APPENDIX .................................................................................................. 56
FCC Warning Statement ................................................................. 56
Declaration of Conformity for R&TTE directive 1999/5/EC ..57
CE Mark Warning.............................................................................. 57
4-Port Wireless Ethernet Router
User Manual
Version 1.0
2
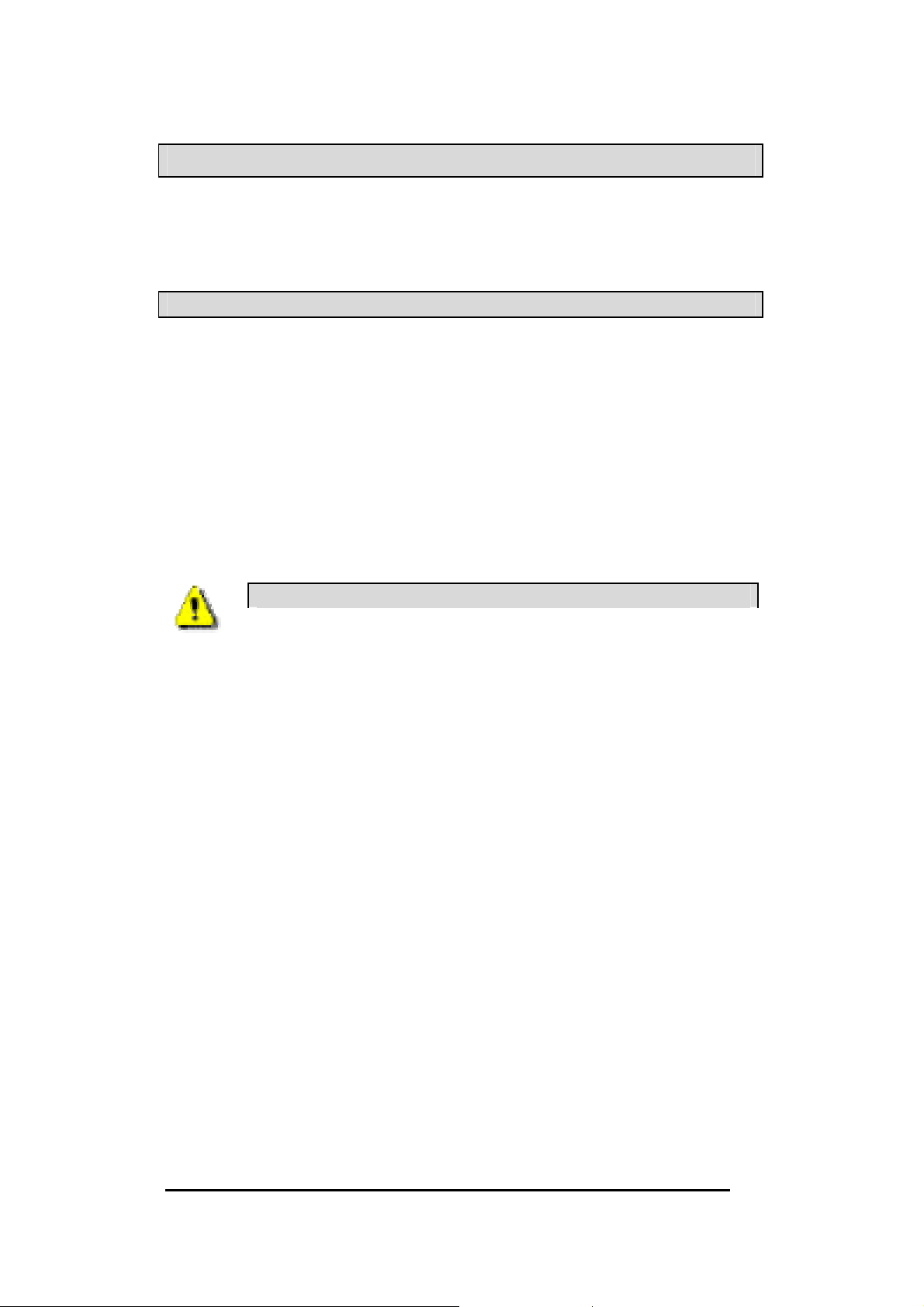
General Information
s
—
The 4-Port Wireless Ethernet Router features 4 LAN ports and a
wireless ability.
Package Contents
Included in the package is one of each of the following—
• 4-Port wireless Ethernet router
• 15 VAC AC power adapter
• RJ-11 telephone cable
• RJ-45 Ethernet cable
• Splitter
• User Manual
Safety Instruction
• Place your router on a flat surface close to the cables in a
location with sufficient ventilation.
• To prevent overheating, do not obstruct the ventilation
openings of this equipment.
• Plug this equipment into a surge protector to reduce the risk
of damage from power surges and lightning strikes.
• Operate this equipment only from an electrical outlet with
the correct power source as indicated on the adapter.
• Do not open the cover of this equipment. Opening the
cover will void any warranties on the equipment.
• Unplug equipment first before cleaning. A damp cloth can
be used to clean the equipment. Do not use liquid / aerosol
cleaners or magnetic / static cleaning devices.
Please read.
4-Port Wireless Ethernet Router
User Manual
Version 1.0
3
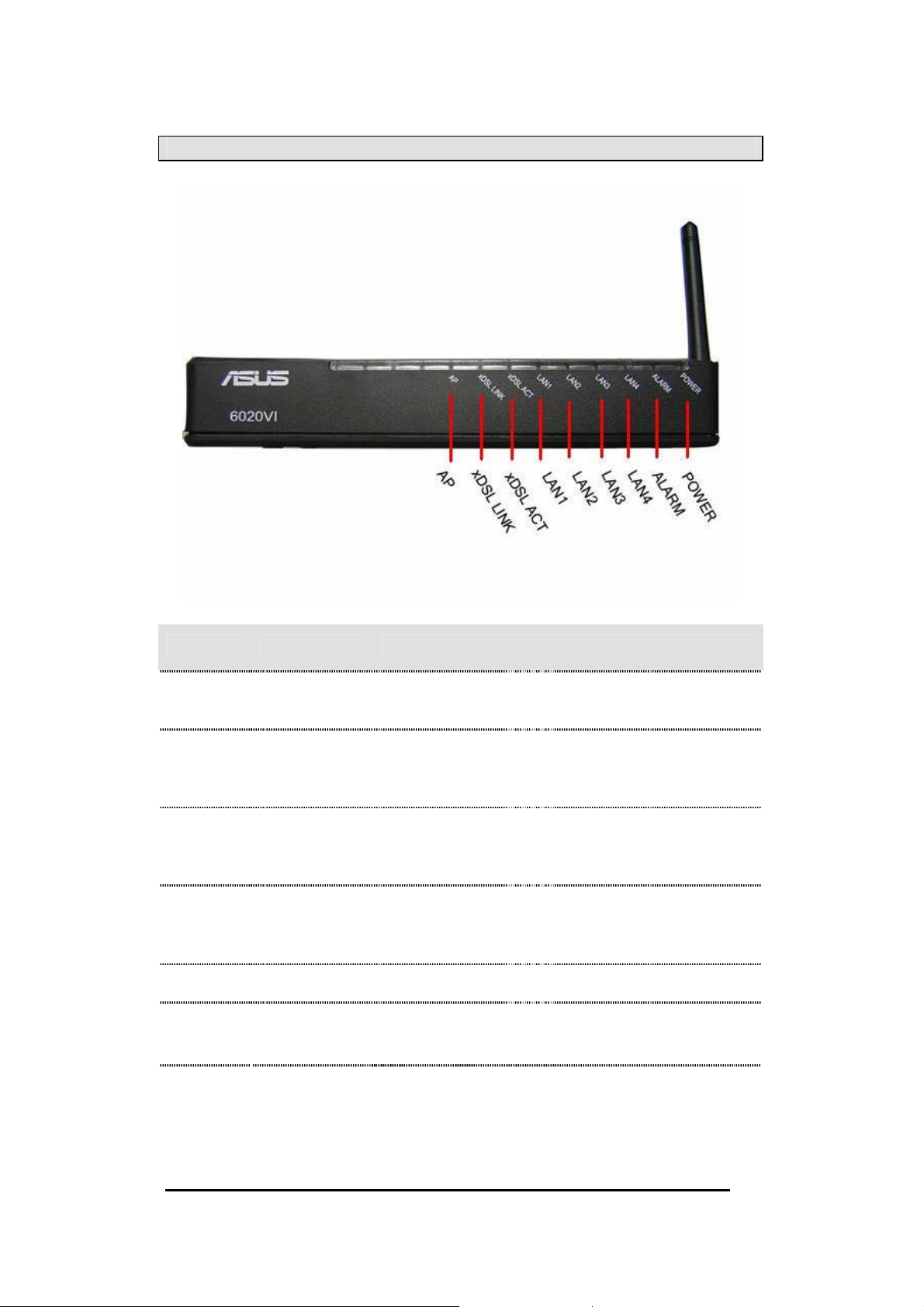
Front Panel View
LED Mode Indication
Solid Wireless is enabled.
No light Wireless is disabled.AP
Blinking There is wireless traffic.
Solid ADSL is connected.
XDSL
Link
XDSL
ACT
LAN1LAN4
ALARM
POWER
No light
Blinking The router is connected to ADSL.
Solid ADSL is connected, and there is no ADSL traffic.
No light ADSL is not connected.
Quick
blinking
Solid Router is connected to the LAN.
No light
Blinking LAN traffic
Solid (red) ADSL is not connected.
No light ADSL is connected.
Solid
No light
ADSL is not connected. The ALARM led will be
red.
There is ADSL traffic.
No connection to the LAN. Check if the LAN
cable is connected to the router.
Router is powered on.
Router is not powered. Check if the router is
plugged in and if the power switch is turned on.
4-Port Wireless Ethernet Router
User Manual
Version 1.0
4
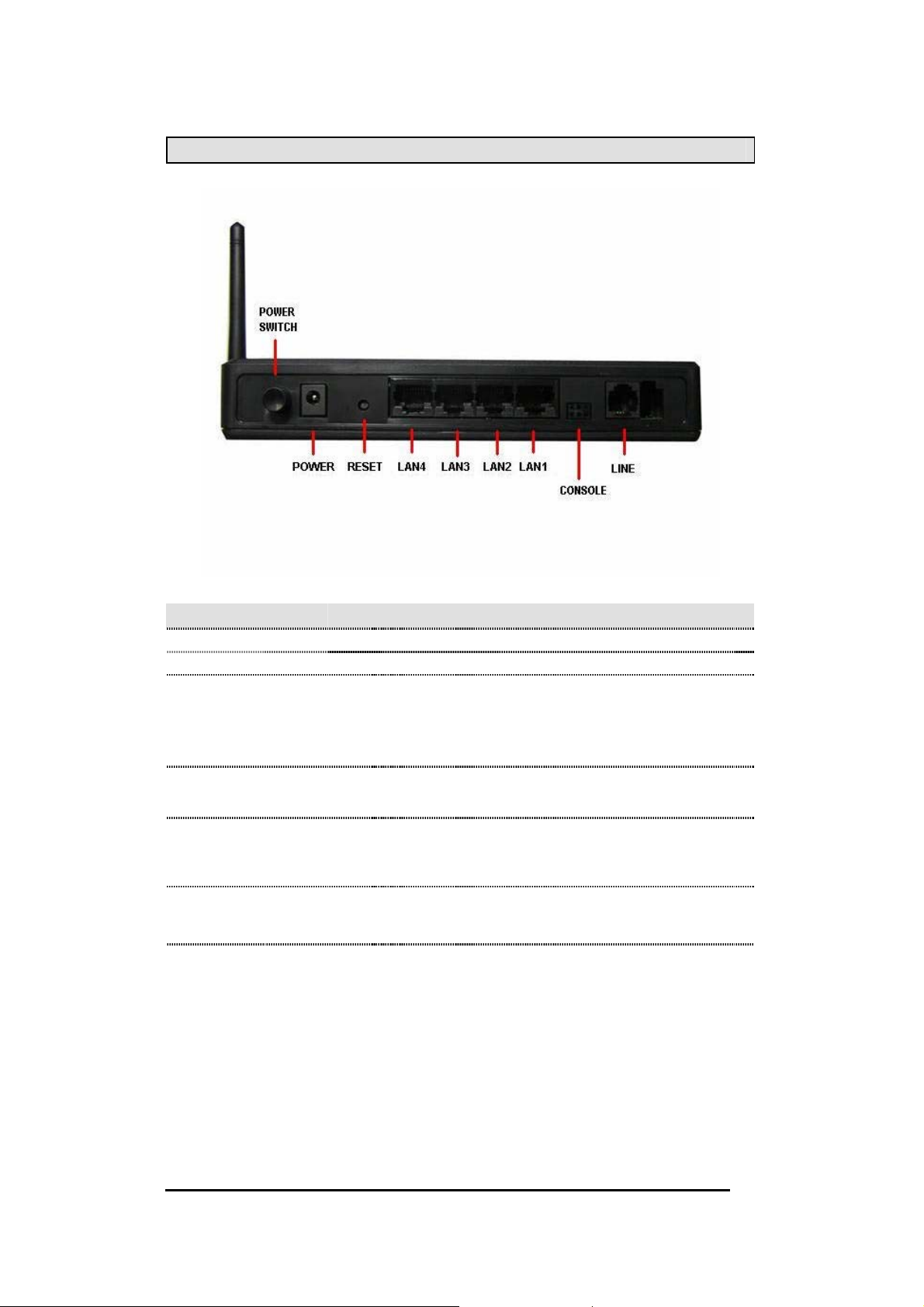
Back Panel View
Port Description
Power Switchh Press to turn the router on and off.
Powerr Connects to a 15 VAC AC power adapter.
Restart
Reset
seconds.
Default settings
seconds or longer.
LAN1-LAN4
RJ-45 connects the unit to an Ethernet device
such as a PC or a switch.
NOTE:
Console
professionals only. If the router needs repair,
bring it to a service professional.
Linee RJ-11 cable connects to the splitter provided.
—press the button for less than 4
—press the button for 4
To be used by maintenance
4-Port Wireless Ethernet Router
User Manual
Version 1.0
5
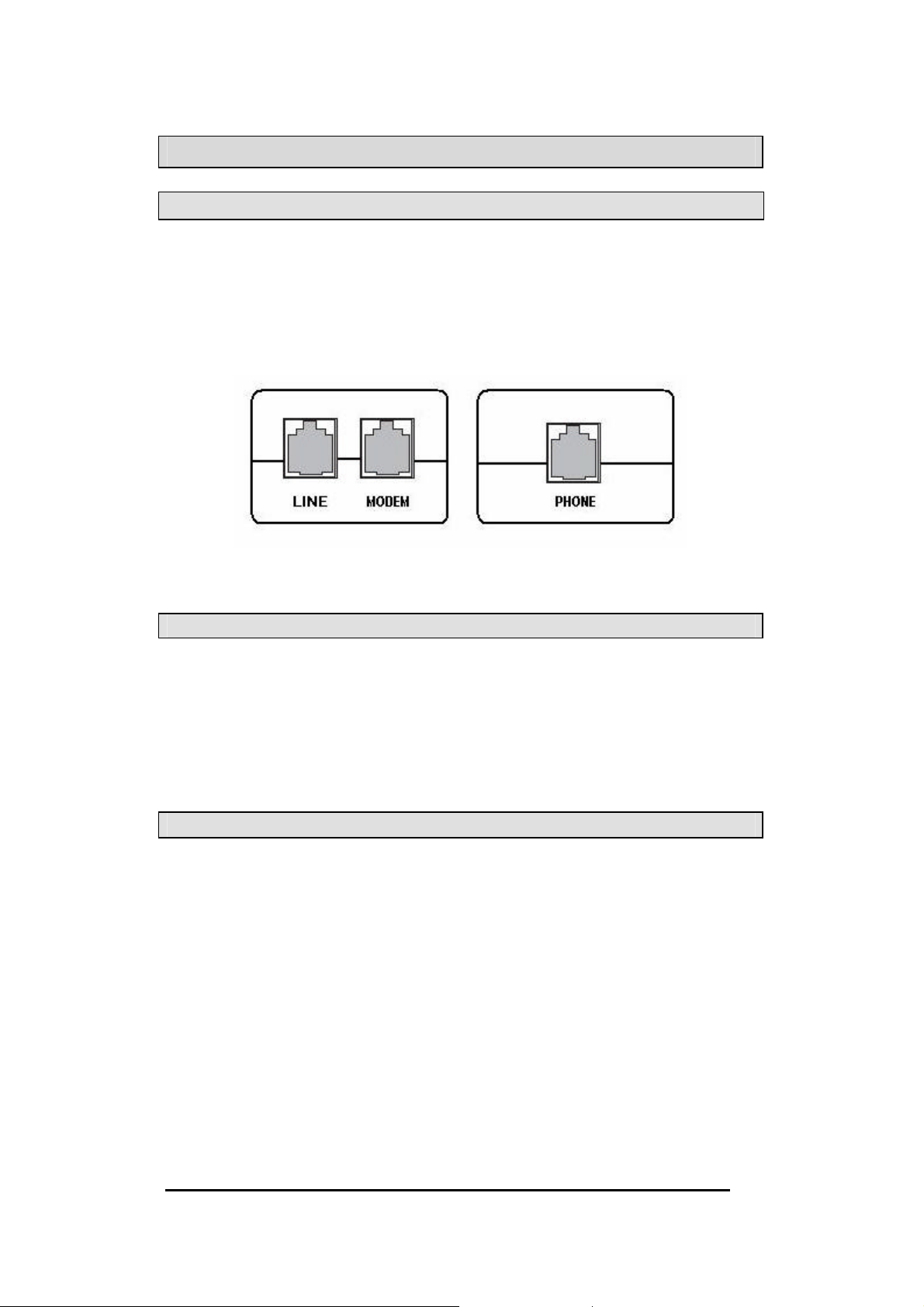
Installing the Router
Connect the ADSL Line and Telephone
An RJ-11 cable will be connected to the wall phone jack and the
line-end of the splitter. Connect another RJ-11 phone wire from
the modem-end of the splitter to the port labeled “ line” on the
router. A third RJ-11 phone wire will be needed to connect the
telephone to the phone-end of the splitter.
NOTE: See connections on the installation diagram.
Connect the PC to the Router
Use the Ethernet cable to connect your computer directly to the
router. Connect one end of the Ethernet cable to one of the ports
labeled LAN on the rear panel of the router and connect the other
end to the Ethernet port of your computer. Attach any additional
PCs to the router using RJ-45 cables to the port labeled LAN on
the rear panel of the router.
Connect the Power Adapter
Complete the process by connecting the AC power adapter to the
POWER connector on the back of the device and plug the adapter
into a wall outlet or power strip. Then turn on and boot up your
PC and any LAN devices, such as hubs or switches, and any
computers connected to them.
4-Port Wireless Ethernet Router
User Manual
Version 1.0
6
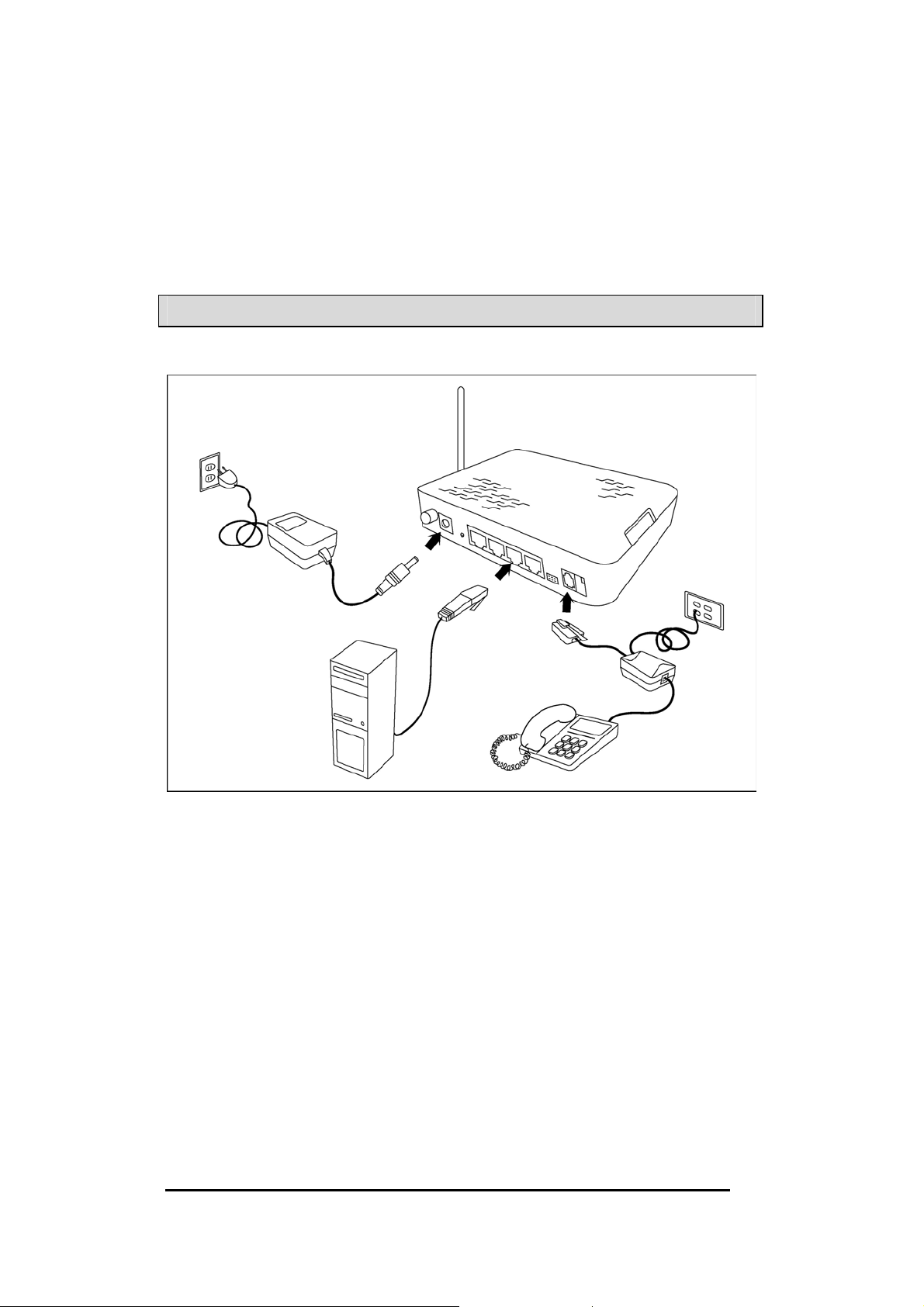
Installation Diagram
4-Port Wireless Ethernet Router
User Manual
Version 1.0
7
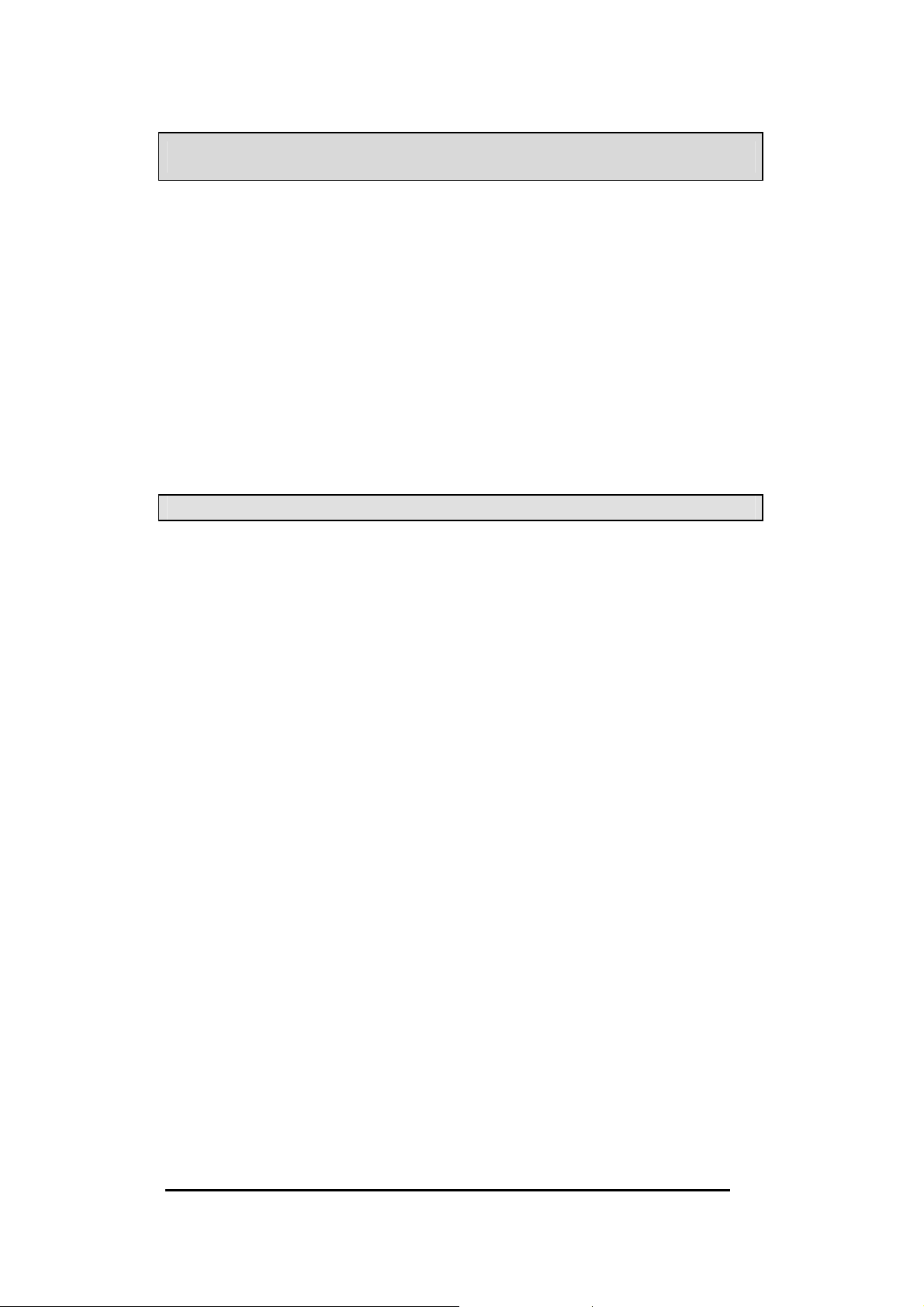
Configuring Your Computer
Prior to accessing the router through the LAN port, note the
following necessary configurations —
• Your PC’s TCP/IP address: 192.168.1.___( the last number
is any number between 3 and 254)
• The router’s default IP address: 192.168.1.1
• Subnet mask: 255.255.255.0
Below are the procedures for configuring your computer. Follow
the instructions for the operating system that you are using.
Windows 2000
1. In the Windows taskbar, click on the Start button and point
to Settings, Control Panel, and Network and Dial-up
Connections (in that order).
2. Click on Local Area Connection. When you have the Local
Area Connection Status window open, click on Propertiess.
3. Listed in the window are the installed network components.
If the list includes Internet Protocol (TCP/IP), then the
protocol has already been enabled, and you can skip to
Step 10.
4. If Internet Protocol (TCP/IP) does not appear as an
installed component, then click on Installl.
5. In the Select Network Component Type window, click on
protocol and then the Addd button.
6. Select Internet Protocol (TCP/IP) from the list and then click
on OKK.
7. If prompted to restart your computer with the new settings,
click OKK.
8. After your computer restarts, click on the Network and Dialup Connections icon again, and right click on the Local
Area Connection icon and then select Properties.
4-Port Wireless Ethernet Router
User Manual
Version 1.0
8
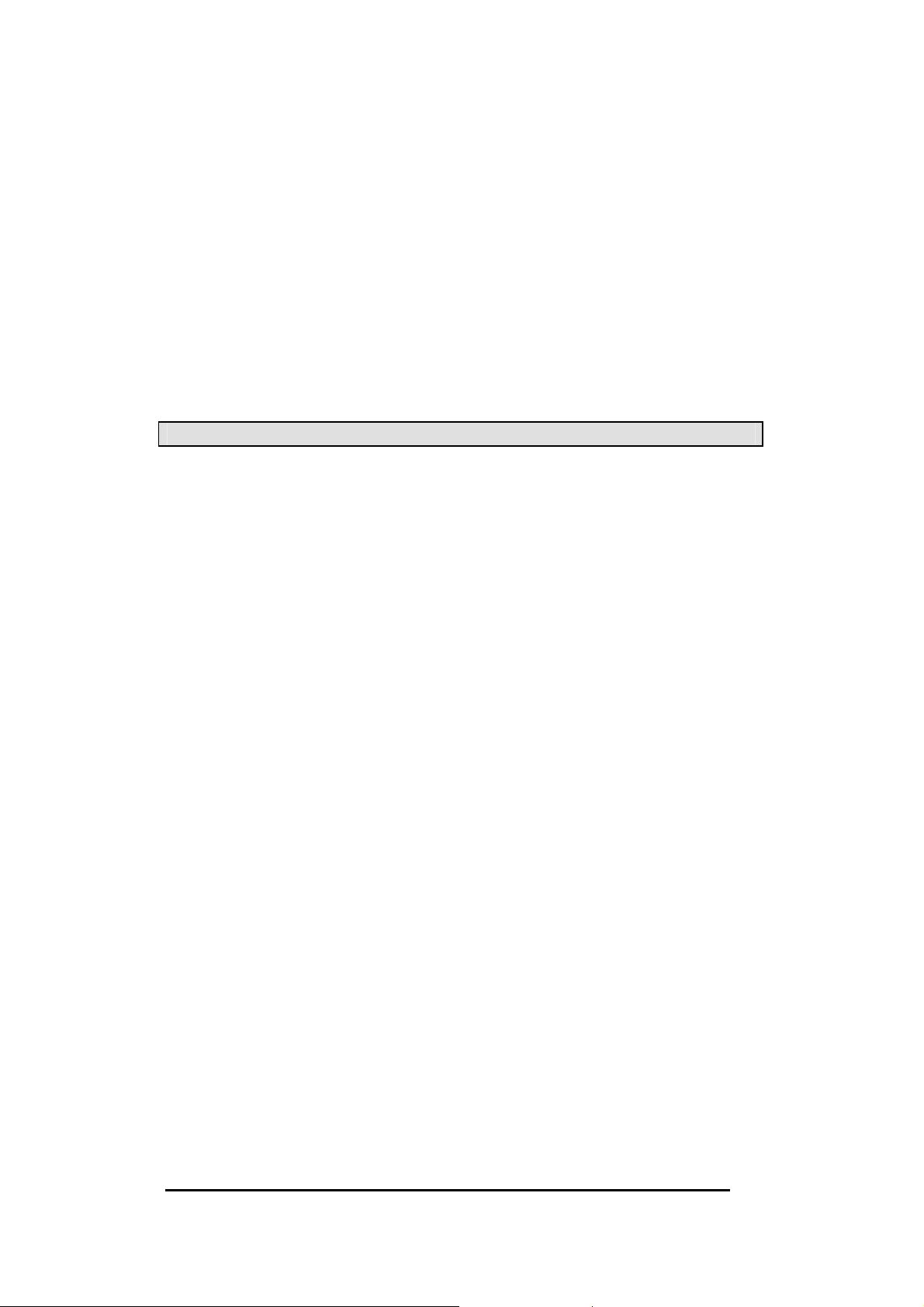
9. In the Local Area Connection Properties dialog box, select
Internet Protocol (TCP/IP) and then click on Propertiess.
10. In the Internet Protocol (TCP/IP) Properties dialog box,
click in the radio button labeled Use the following IP
addresss and type 192.168.1.x (where x is any number
between 2 and 254) and 255.255.255.0 in the IP address
field and Subnet Mask field.
11. Click on OKK twice to save your changes and then close
the Control Panell.
Windows XP
1. In the Windows taskbar, click on the Start button and point
to Settings and then click Network Connections.
2. In the Network Connections window, right click on the Local
Area Connection icon and click on properties.
3. Listed in the Local Area Connection window are the
installed network components. Make sure the box for
Internet Protocol (TCP/IP) is checked and then click on
Propertiess.
4. In the Internet Protocol (TCP/IP) Properties dialog box, click
in the radio button labeled Use the following IP addresss and
type 192.168.1.x (where x is any number between 2 and
254) and 255.255.255.0 in the IP address field and Subnet
Mask field.
5. Click on OKK twice to save your changes and then close the
Control Panell.
4-Port Wireless Ethernet Router
User Manual
Version 1.0
9
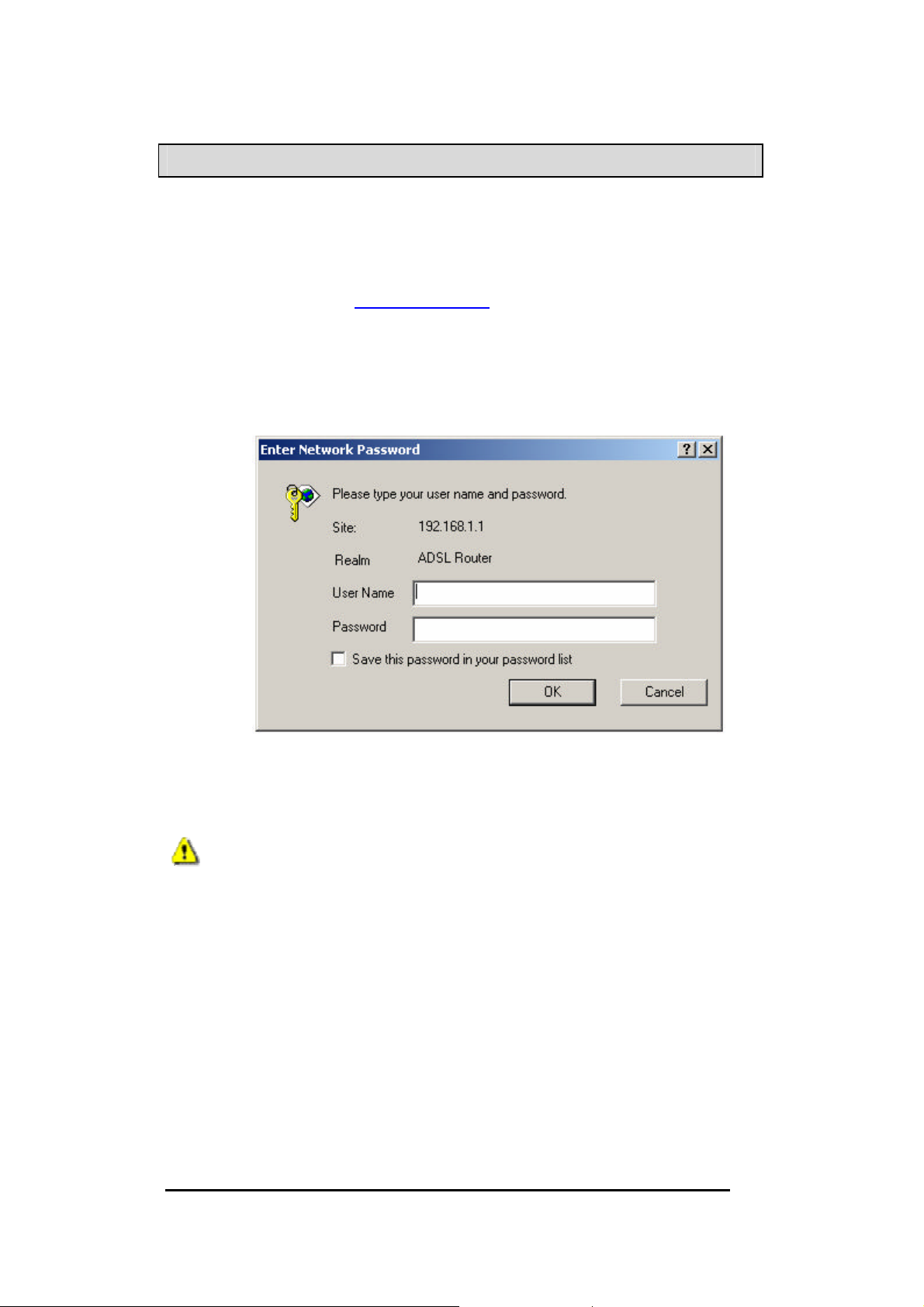
Logging into the Router
This section explains how to log in to your router using the
following steps—
1.. Launch your web browser.
2.. Enter the URL
on Enterr.
A login screen like the one below will be displayed after you
connect to the user interface.
http://192.168.1.1 in the address bar and click
3. Enter your user name and password, and then click on OK
to display the user interface.
NOTE: There are two default user name and password
combinations. The user / user name and password combination
can display device status, but cannot change or save
configurations. The admin / admin combination can perform all
functions. Passwords can be changed at any time.
4-Port Wireless Ethernet Router
User Manual
Version 1.0
10
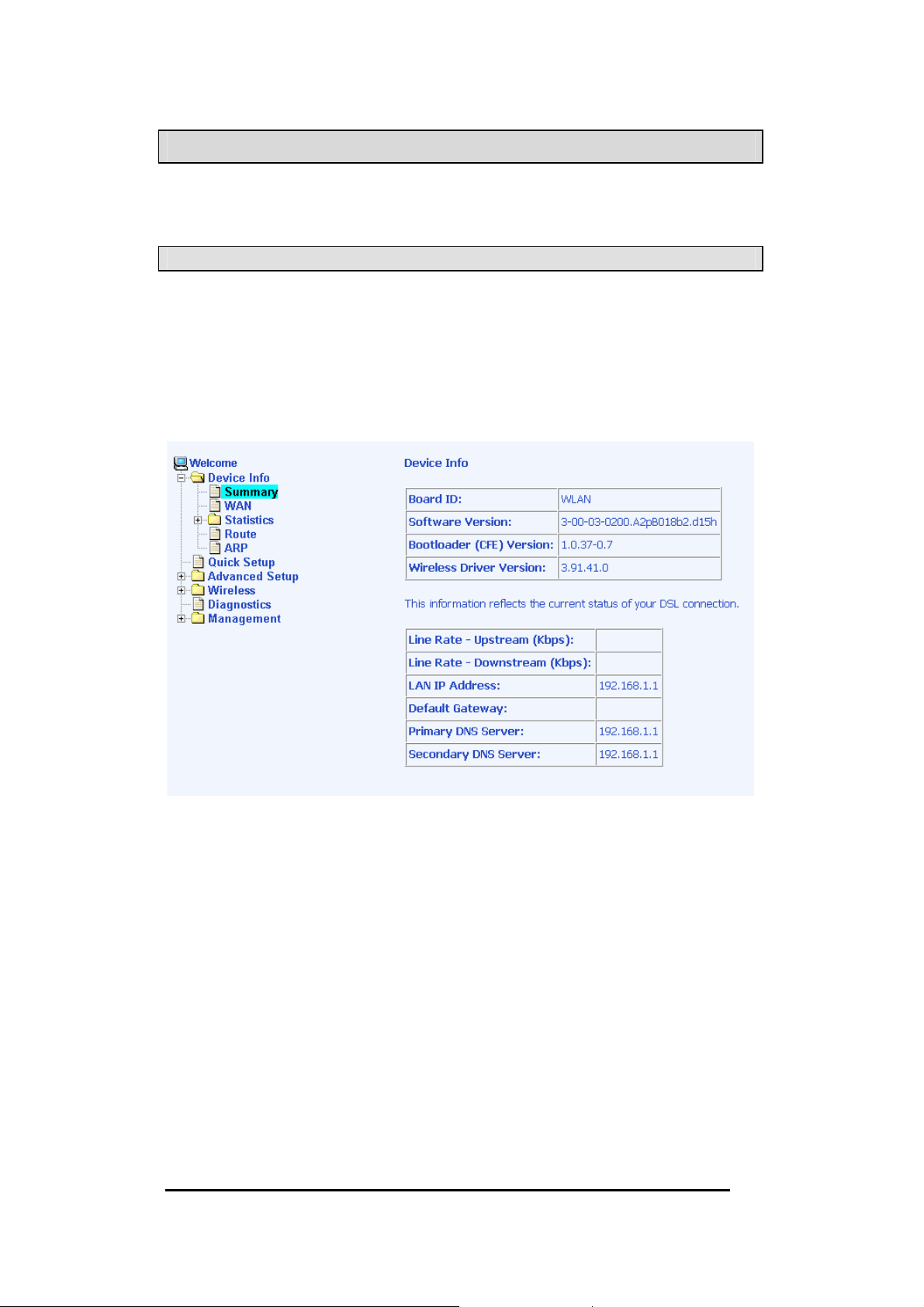
Device Info
This section describes the system information that can be
accessed using the menu items under Device Info.
Summary
Access the general status report from the router by clicking on
“Summaryy” under “ Device Infoo” . It shows information about the
router such as the version of the software, bootloader, etc. It also
displays the current status of your DSL connection as shown
below—
4-Port Wireless Ethernet Router
User Manual
Version 1.0
11
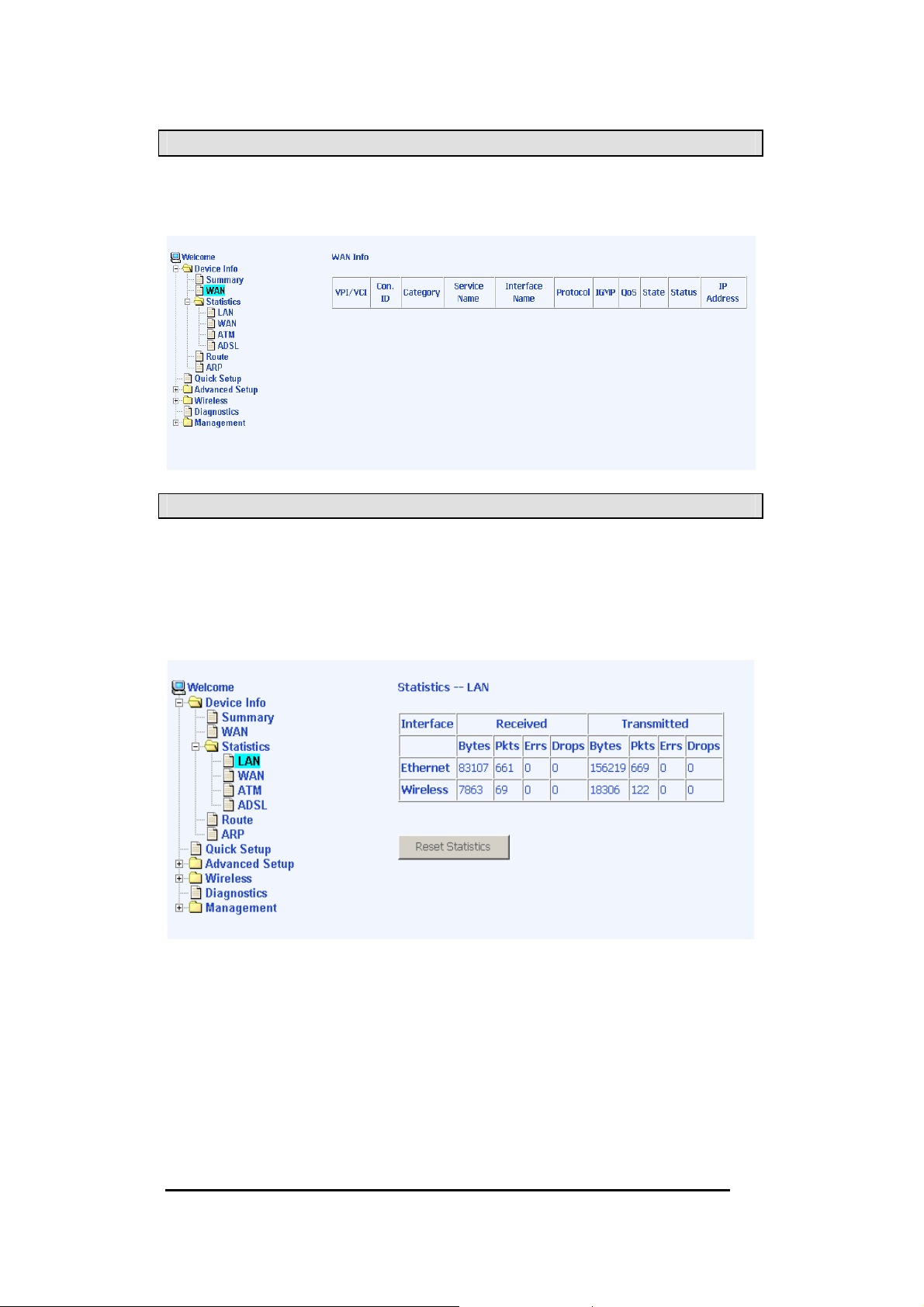
WAN
Access the WAN status report from the router by clicking on
“WANN” under “Device Info
”.
STATISTICS
LAN Statistics
Access the LAN statistics from the router by clicking on the “ LAN”
item under “ Statistics” .
4-Port Wireless Ethernet Router
User Manual
Version 1.0
12
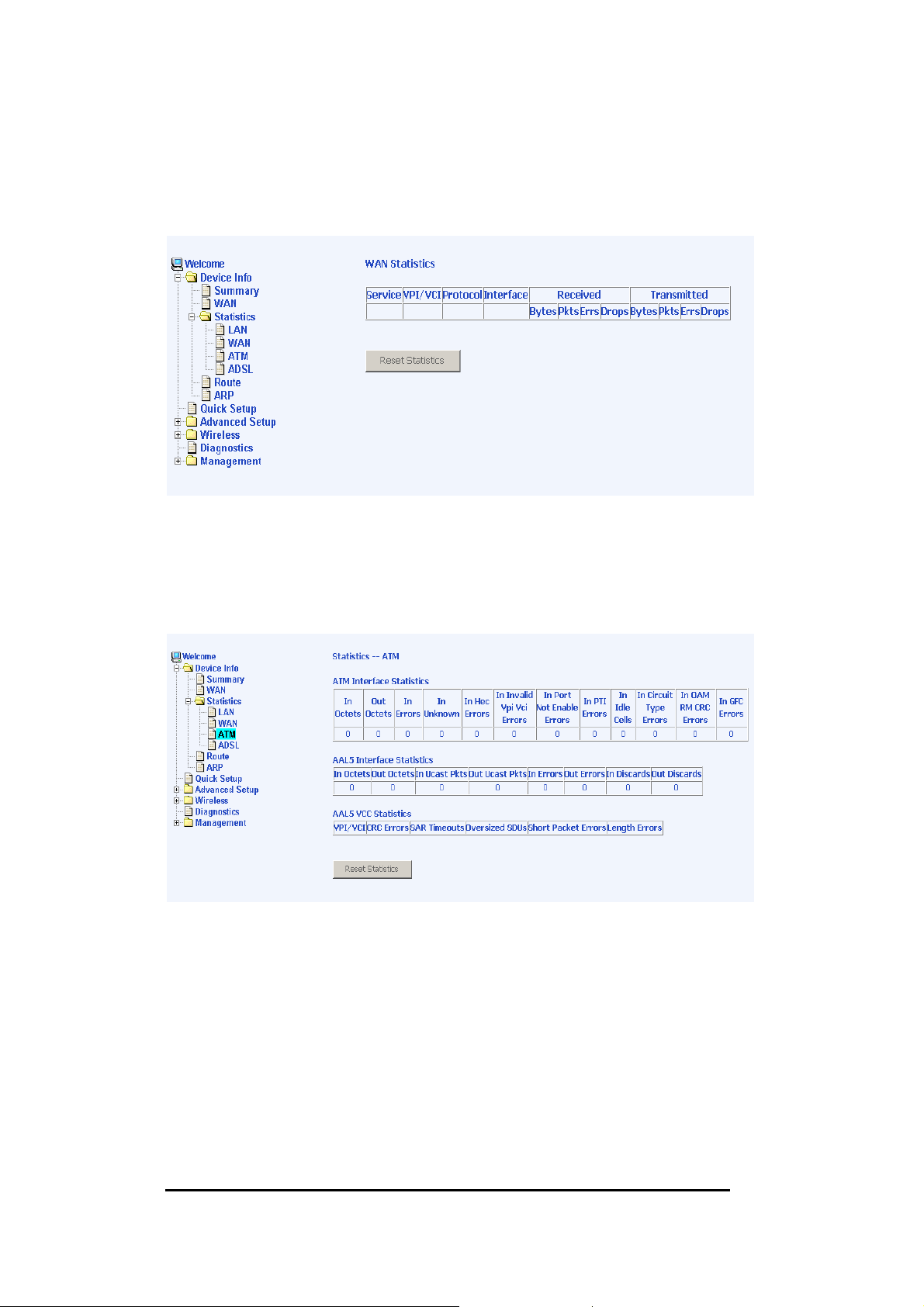
WAN Statistics
Access the WAN statistics from the router by clicking on the
“WANN” item under “Statisticss” .
ATM Statistics
Access ATM statistics from the router by clicking on the “ATMM”
item under “Statisticss”.
4-Port Wireless Ethernet Router
User Manual
Version 1.0
13
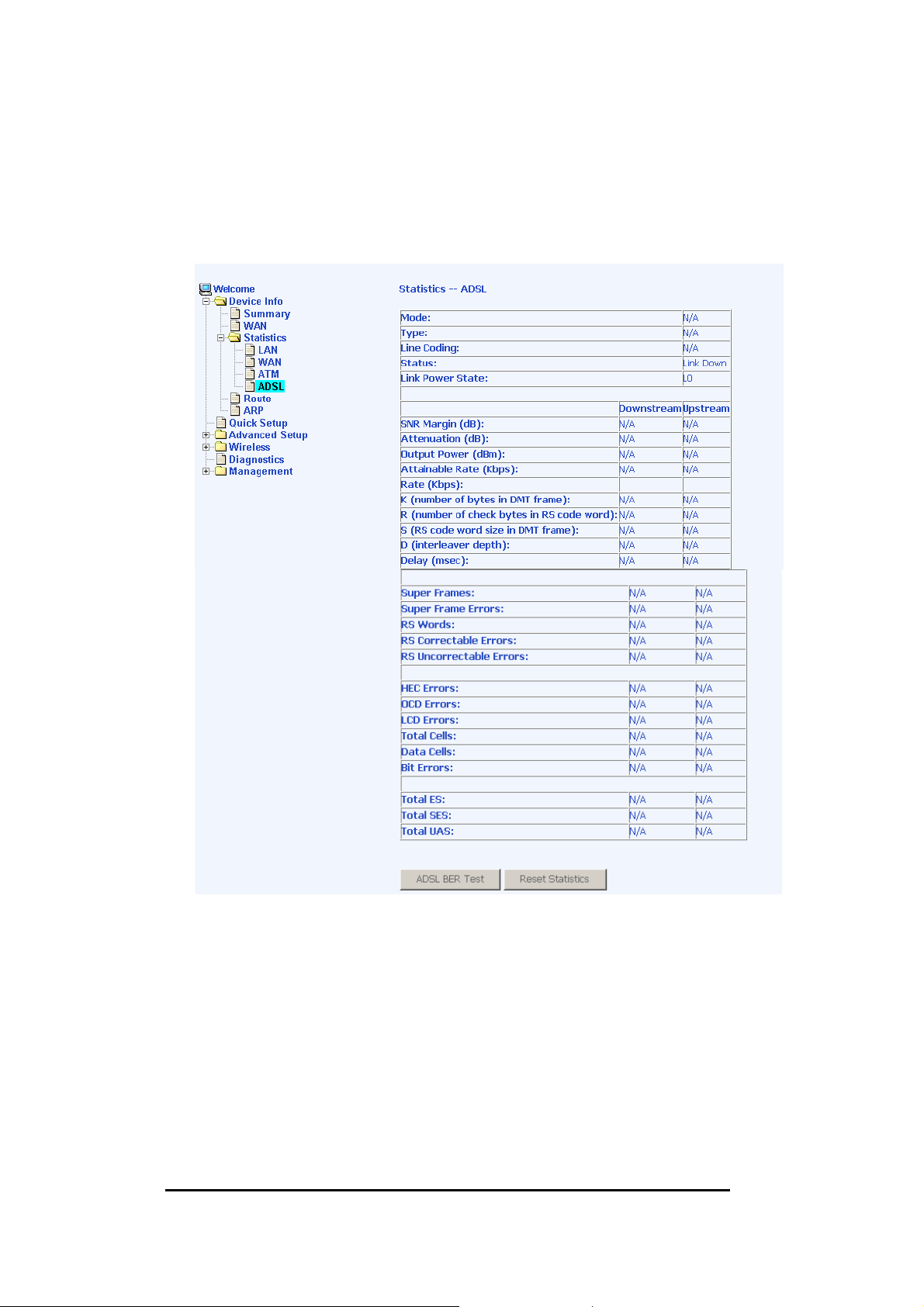
ADSL Statistics
You can view ADSL statistics by clicking on the “ADSLL” item
under “Statisticss” . Information contained in this screen is useful
for troubleshooting and diagnostics of connection problems.
4-Port Wireless Ethernet Router
User Manual
Version 1.0
14
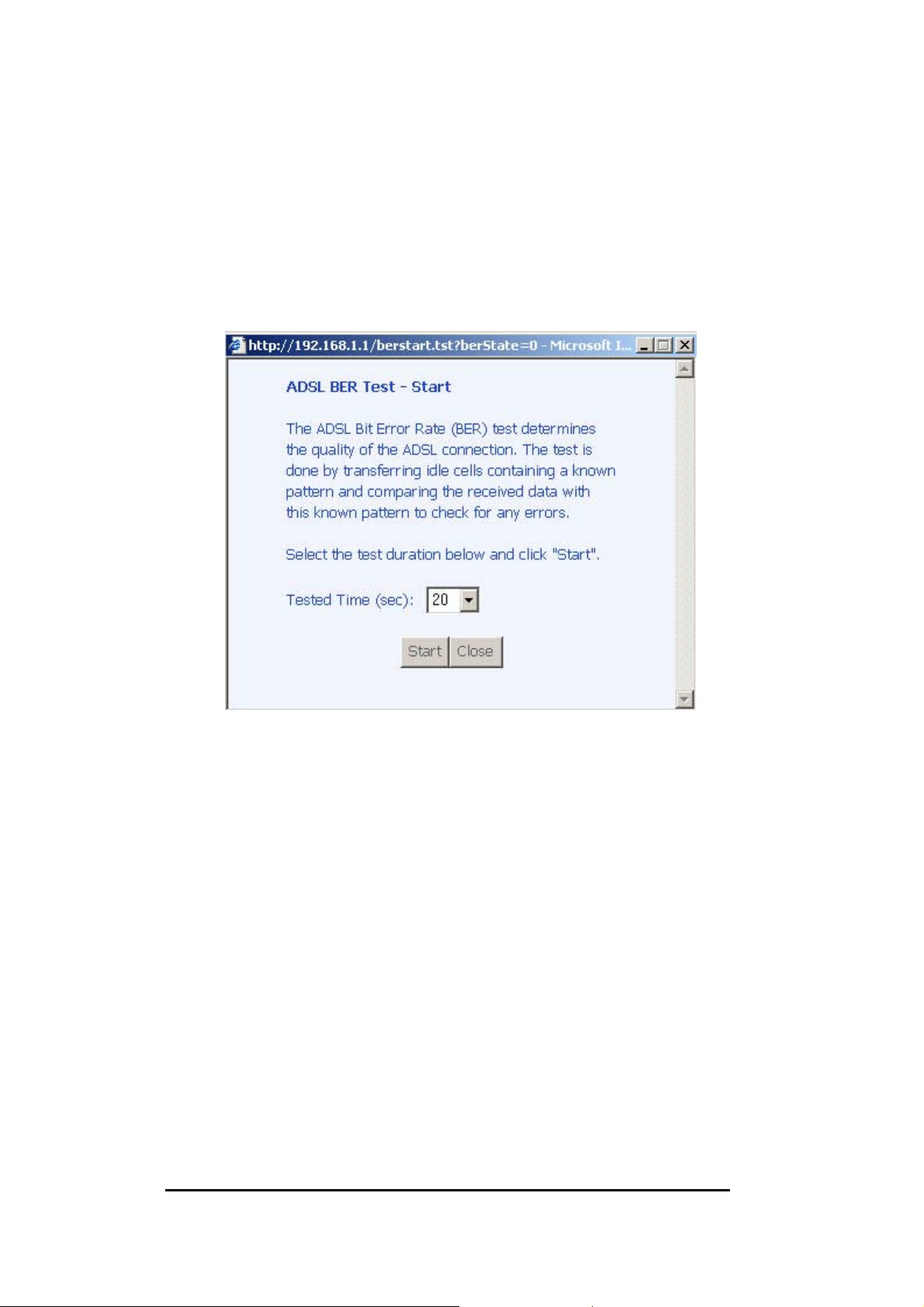
ADSL BER Test
A Bit Error Rate Test (BER Test) is a test that reflects the ratio of
error bits to the total number transmitted.
If you click on the ADSL BER Test button at the bottom of the
ADSL Statistics page, the following pop-up screen will appear
allowing you to set the tested time and to begin the test.
Below is an ADSL BER Test result screen displaying information
about the test and the error bits and ratio.
4-Port Wireless Ethernet Router
User Manual
Version 1.0
15
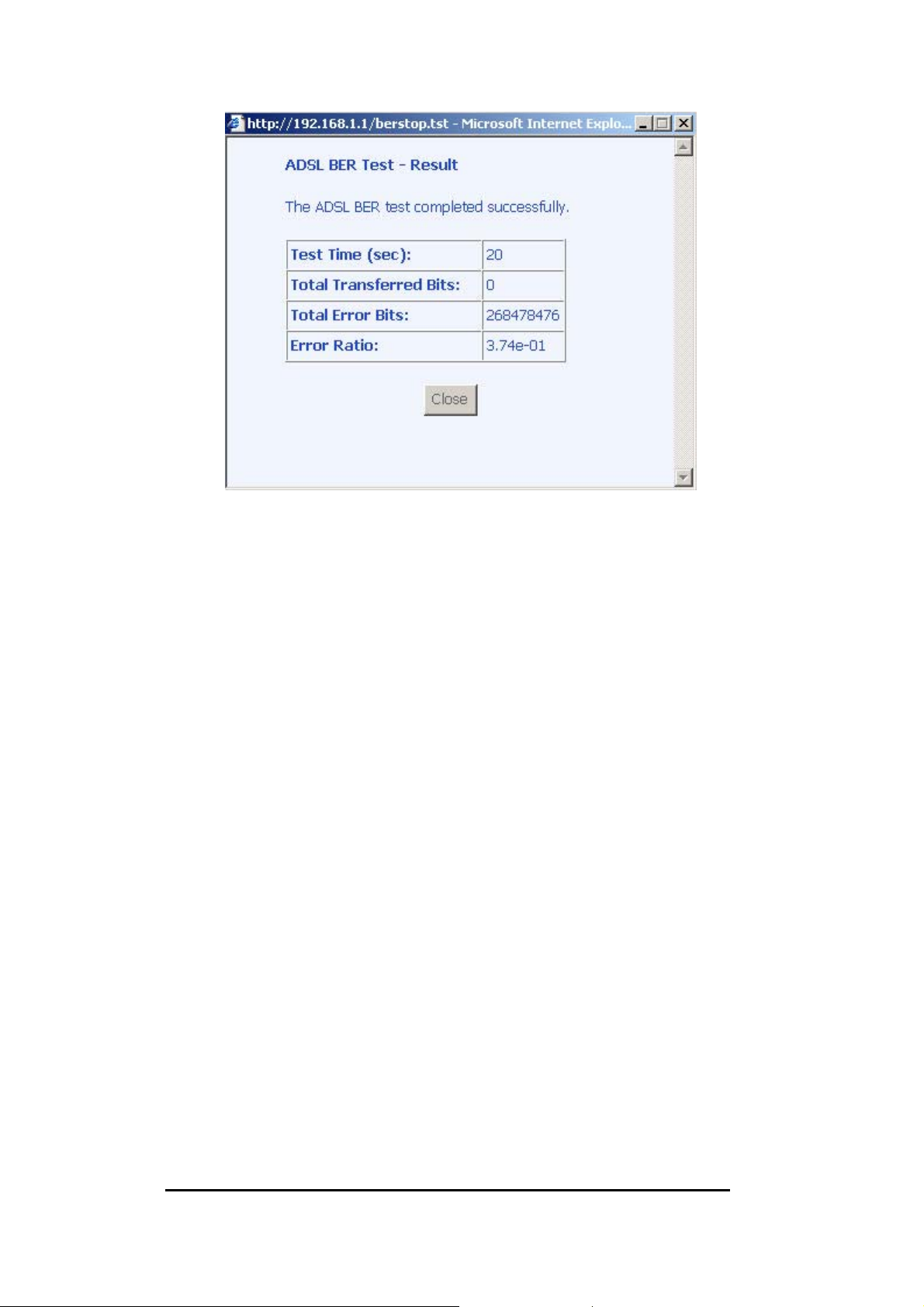
4-Port Wireless Ethernet Router
User Manual
Version 1.0
16
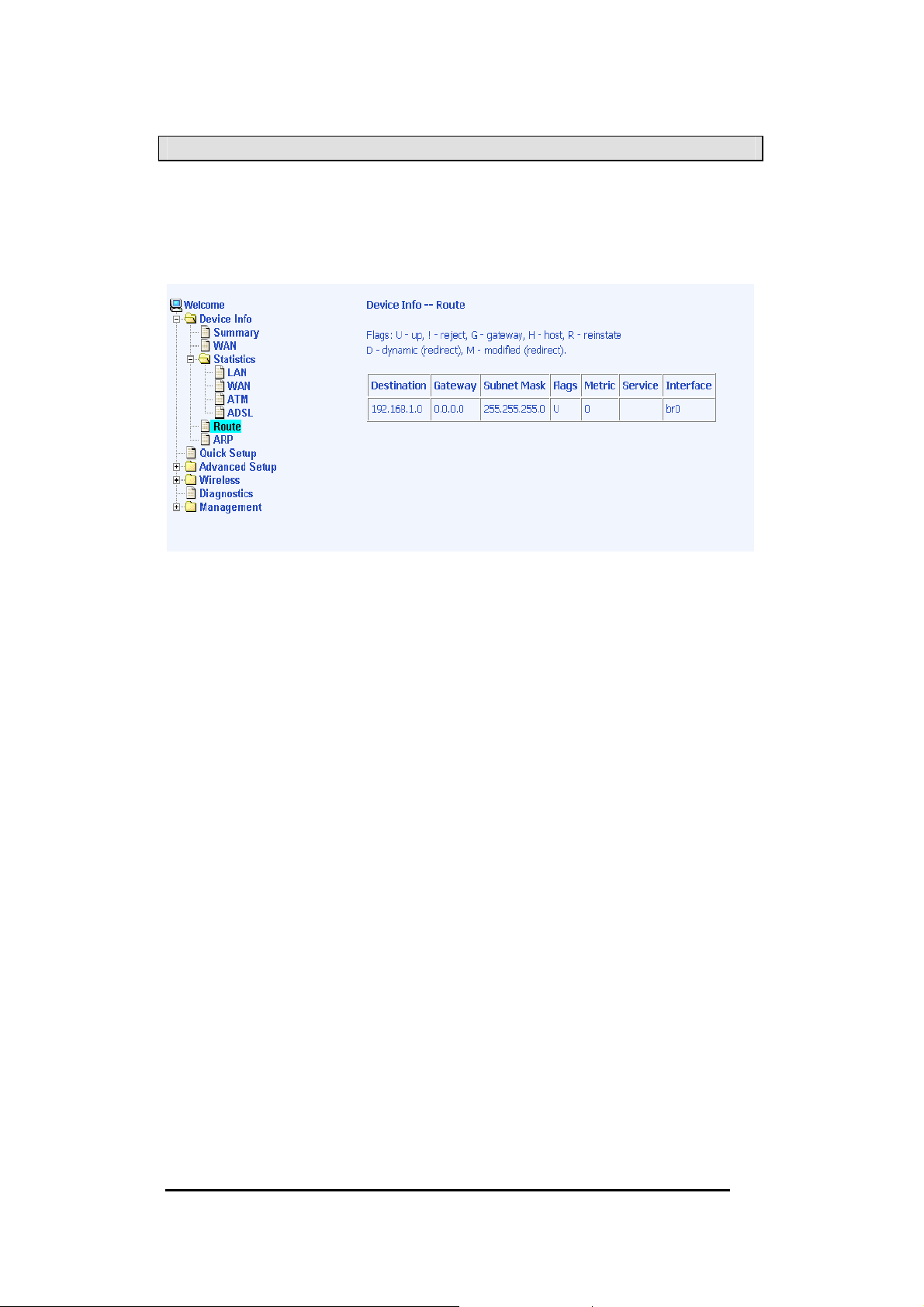
Route
Access the routing status report from the router by clicking on the
“Routee” item under “Device Infoo”.
4-Port Wireless Ethernet Router
User Manual
Version 1.0
17
 Loading...
Loading...