Page 1
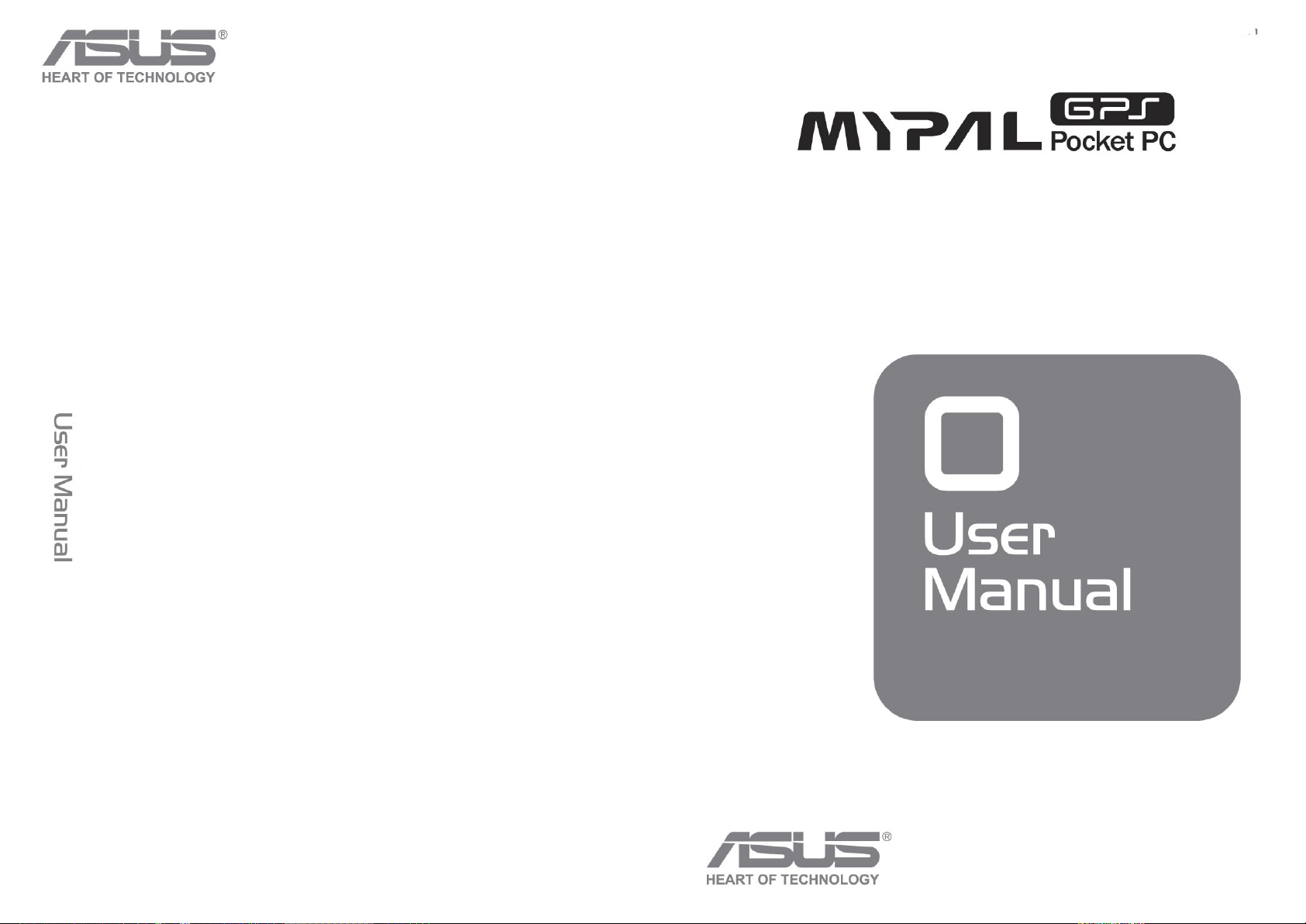
E2462
15G06A238000
A636N/A632N
A636N/A632N
E2462
Page 2
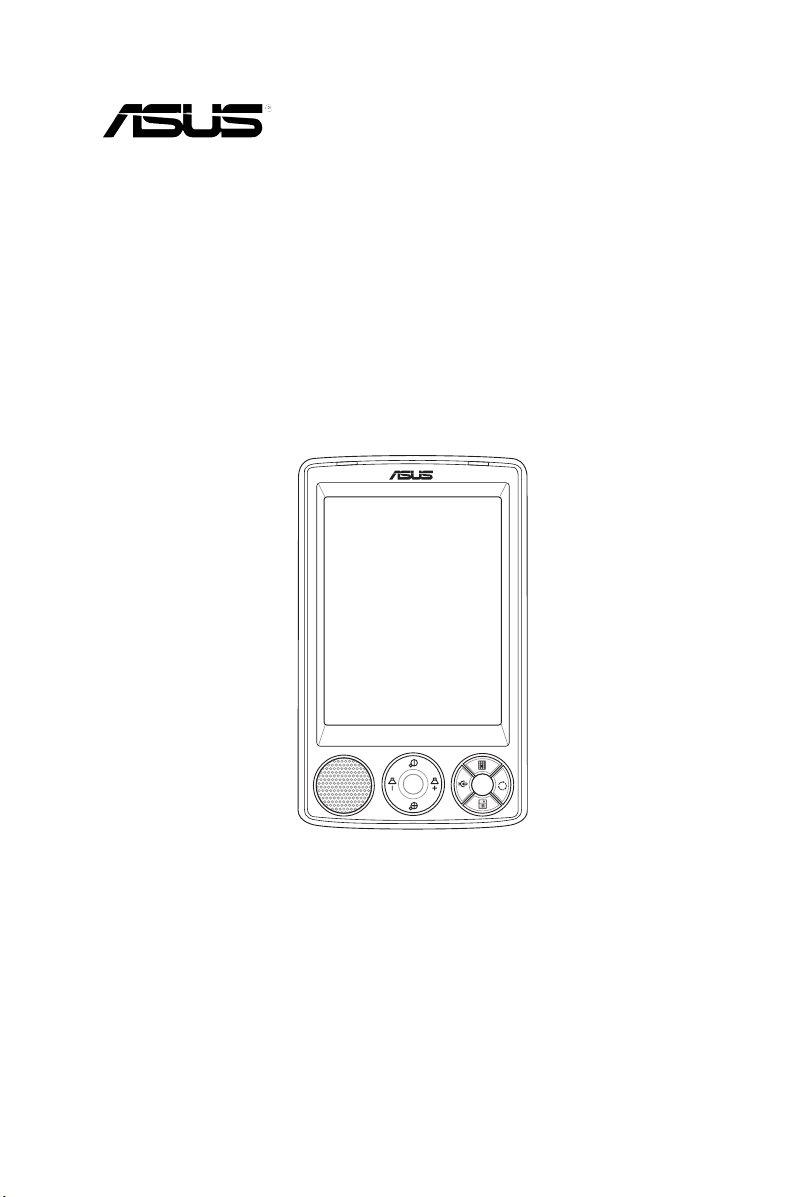
MyPal A636N/A632N
User Manual
Page 3
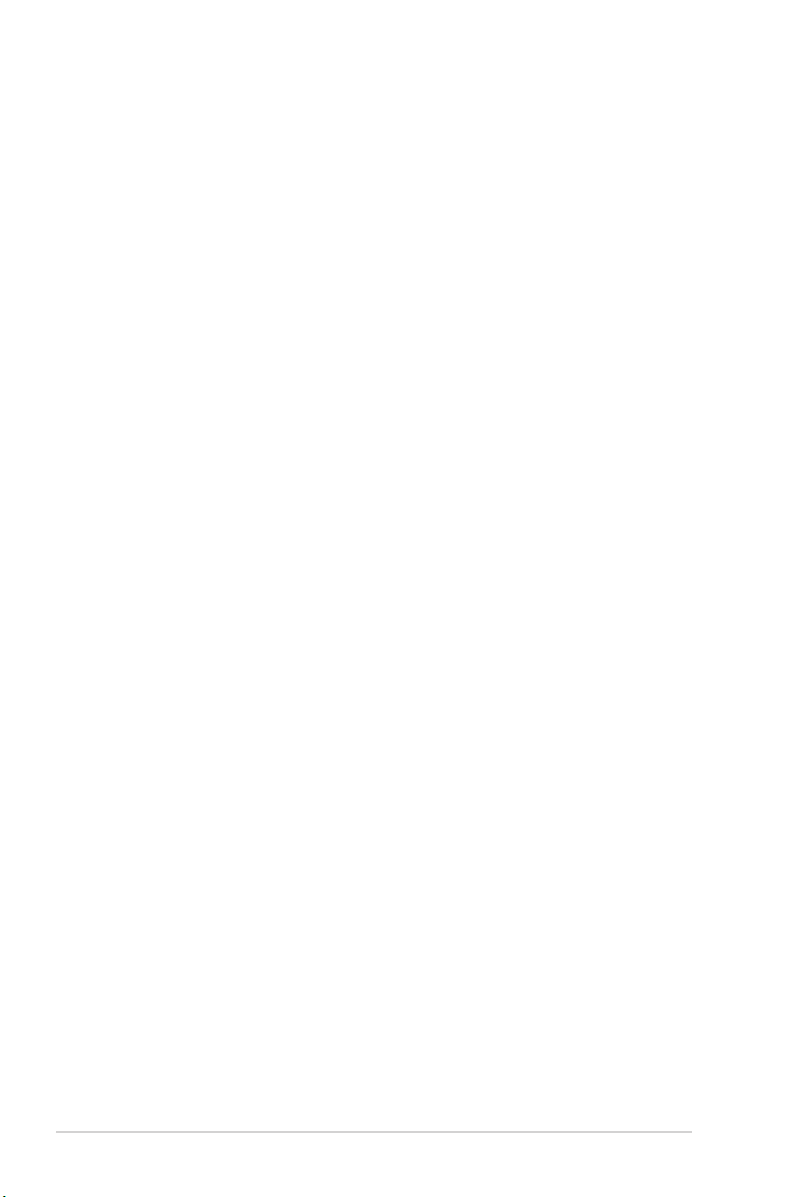
ii
Copyright © 2006 ASUSTeK COMPUTER INC. All Rights Reserved.
No part of this manual, including the products and software described in it, may be reproduced,
transmitted, transcribed, stored in a retrieval system, or translated into any language in any form
or by any means, except documentation kept by the purchaser for backup purposes, without
the express written permission of ASUSTeK COMPUTER INC. (“ASUS”).
Product warranty or service will not be extended if: (1) the product is repaired, modified or altered,
unless such repair, modification of alteration is authorized in writing by ASUS; or (2) the serial
number of the product is defaced or missing.
ASUS PROVIDES THIS MANUAL “AS IS” WITHOUT WARRANTY OF ANY KIND, EITHER
EXPRESS OR IMPLIED, INCLUDING BUT NOT LIMITED TO THE IMPLIED WARRANTIES
OR CONDITIONS OF MERCHANTABILITY OR FITNESS FOR A PARTICULAR PURPOSE.
IN NO EVENT SHALL ASUS, ITS DIRECTORS, OFFICERS, EMPLOYEES OR AGENTS BE
LIABLE FOR ANY INDIRECT, SPECIAL, INCIDENTAL, OR CONSEQUENTIAL DAMAGES
(INCLUDING DAMAGES FOR LOSS OF PROFITS, LOSS OF BUSINESS, LOSS OF USE OR
DATA, INTERRUPTION OF BUSINESS AND THE LIKE), EVEN IF ASUS HAS BEEN ADVISED
OF THE POSSIBILITY OF SUCH DAMAGES ARISING FROM ANY DEFECT OR ERROR IN
THIS MANUAL OR PRODUCT.
SPECIFICATIONS AND INFORMATION CONTAINED IN THIS MANUAL ARE FURNISHED
FOR INFORMATIONAL USE ONLY, AND ARE SUBJECT TO CHANGE AT ANY TIME WITHOUT
NOTICE, AND SHOULD NOT BE CONSTRUED AS A COMMITMENT BY ASUS. ASUS
ASSUMES NO RESPONSIBILITY OR LIABILITY FOR ANY ERRORS OR INACCURACIES
THAT MAY APPEAR IN THIS MANUAL, INCLUDING THE PRODUCTS AND SOFTWARE
DESCRIBED IN IT.
Microsoft, Activesync, Outlook, Pocket Outlook, Windows, and the Windows logo are either
registered trademarks or trademarks of Microsoft Corporation in the United States and/or in
other countries. Microsoft products are licensed to OEMs by Microsoft Licensing, Inc., a wholly
owned subsidiary of Microsoft Corporation.
E2462
First edition V1.0
April 2006
Page 4
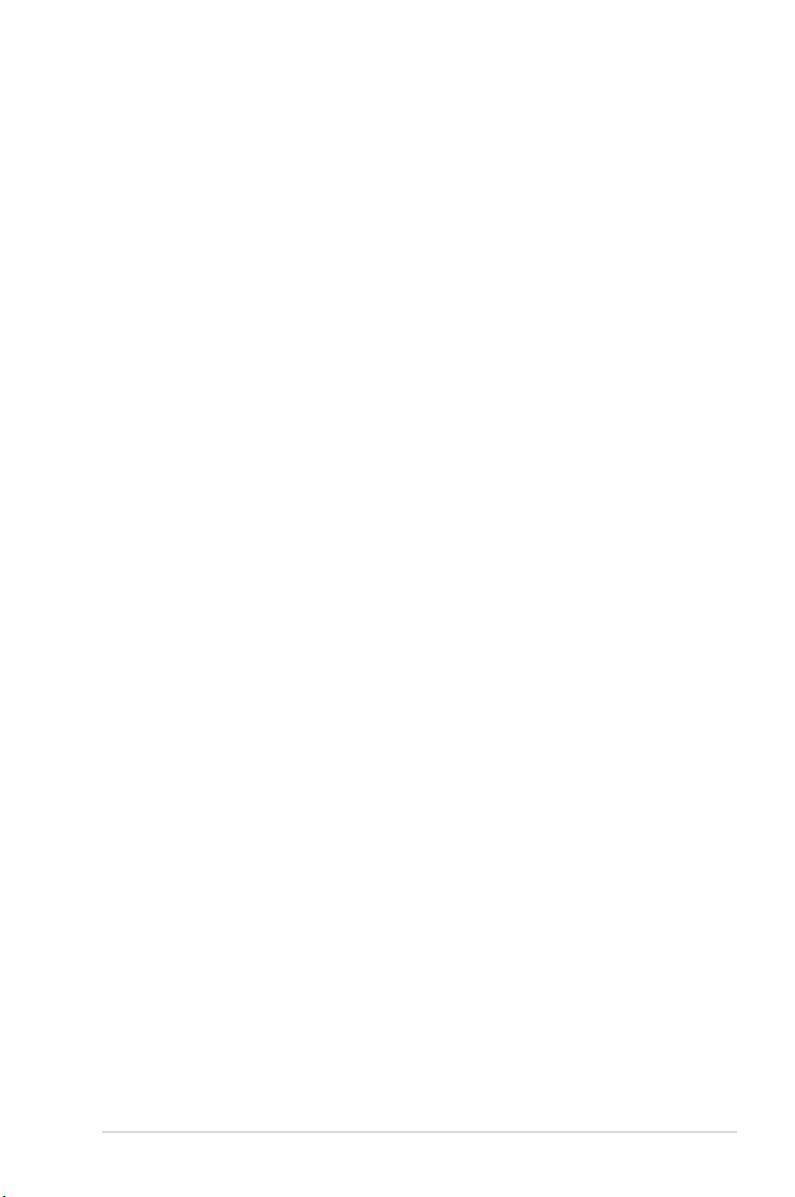
iii
Table of Contents
Chapter 1 Getting Started ..................................................1
Introducing MyPal ..................................................................................1
Installing and removing the battery ........................................................5
Connecting to a power source ...............................................................5
Setting up GPS ......................................................................................6
Additional storage ..................................................................................7
Activating MyPal ....................................................................................8
Basic screens on MyPal ........................................................................9
Chapter 2 Basics ..............................................................11
Viewing system information ................................................................ 11
Entering information .............................................................................11
Finding and organizing information ......................................................18
Using the File Explorer .......................................................................18
Customizing your device ......................................................................19
Using simple applications ....................................................................27
Chapter 3 Synchronize and Enhance ............................. 31
Microsoft® ActiveSync® .........................................................................31
Synchronizing your device ...................................................................33
Installing other applications .................................................................38
Chapter 4 Microsoft® Pocket Outlook ............................. 39
Calendar ..............................................................................................39
Contacts ..............................................................................................42
Tasks ...................................................................................................45
Notes ..................................................................................................46
Messaging ...........................................................................................48
Chapter 5 Companion Programs ....................................53
Word Mobile ........................................................................................53
Excel Mobile .......................................................................................56
Page 5
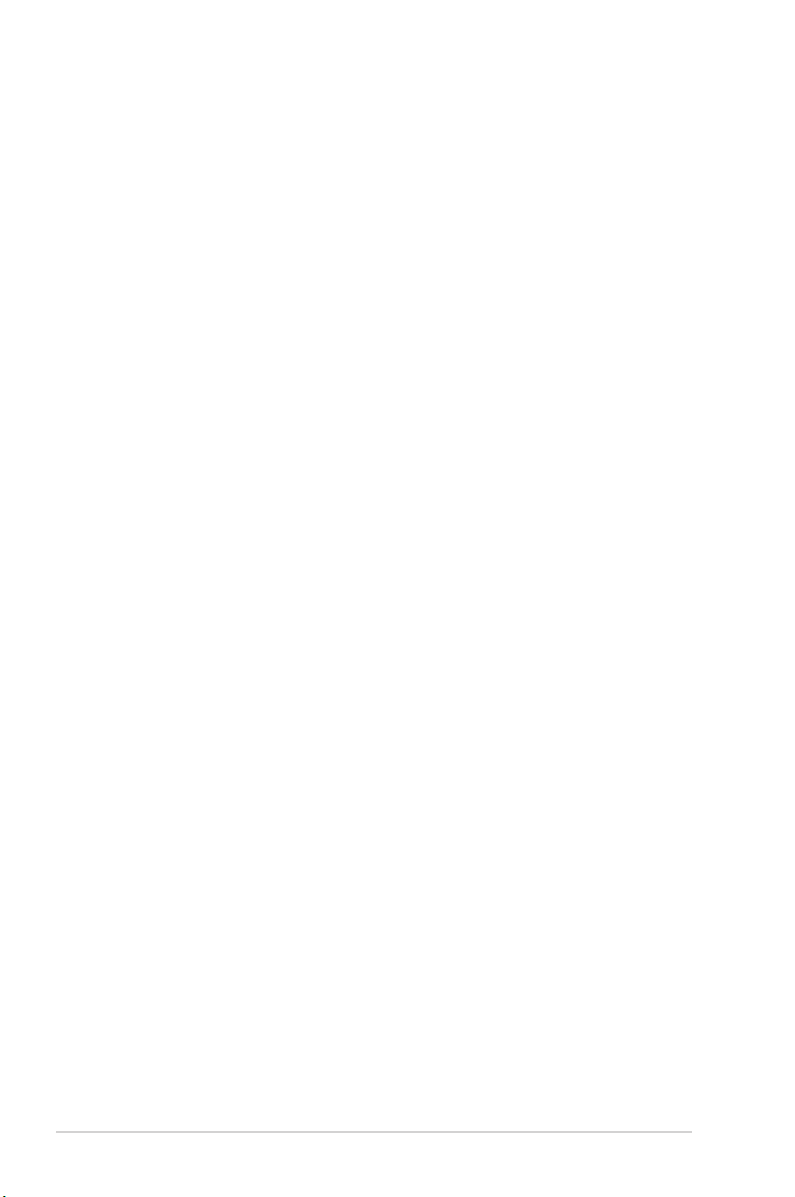
iv
PowerPoint Mobile ..............................................................................58
Pocket MSN ........................................................................................60
Windows Media Player for Pocket PC .................................................64
Chapter 6 Internet Explorer Mobile ................................. 65
Using Internet Explorer Mobile ............................................................65
Mobile Favorites folder ........................................................................66
Chapter 7 Get Connected ................................................70
Connecting to the Internet ...................................................................70
Connecting to Work .............................................................................71
Setting up connections ........................................................................71
Ending a connection ...........................................................................73
Setting up a WAP gateway ..................................................................74
Using dialing rules ...............................................................................74
Using Terminal Services Client ............................................................75
Infrared (IR) connection .......................................................................76
Chapter 8 Bluetooth® ........................................................78
Using Bluetooth ...................................................................................78
Bluetooth settings ................................................................................79
Bluetooth Manager ..............................................................................81
Remote device services .......................................................................82
Setting up High Quality Audio setup or Hands-free/Headset setup .....88
Setting up ActiveSync via Bluetooth ....................................................88
Chapter 9 Wi-Fi ................................................................. 89
Using Wi-Fi ..........................................................................................89
The Wi-Fi Manager ..............................................................................92
Appendix Notices ............................................................. 95
Federal Communications Commission Statement ...............................95
Canadian Department of Communications Statement ........................95
UL Safety Notices ................................................................................96
Checklist of Regulatory Statement ......................................................97
Page 6
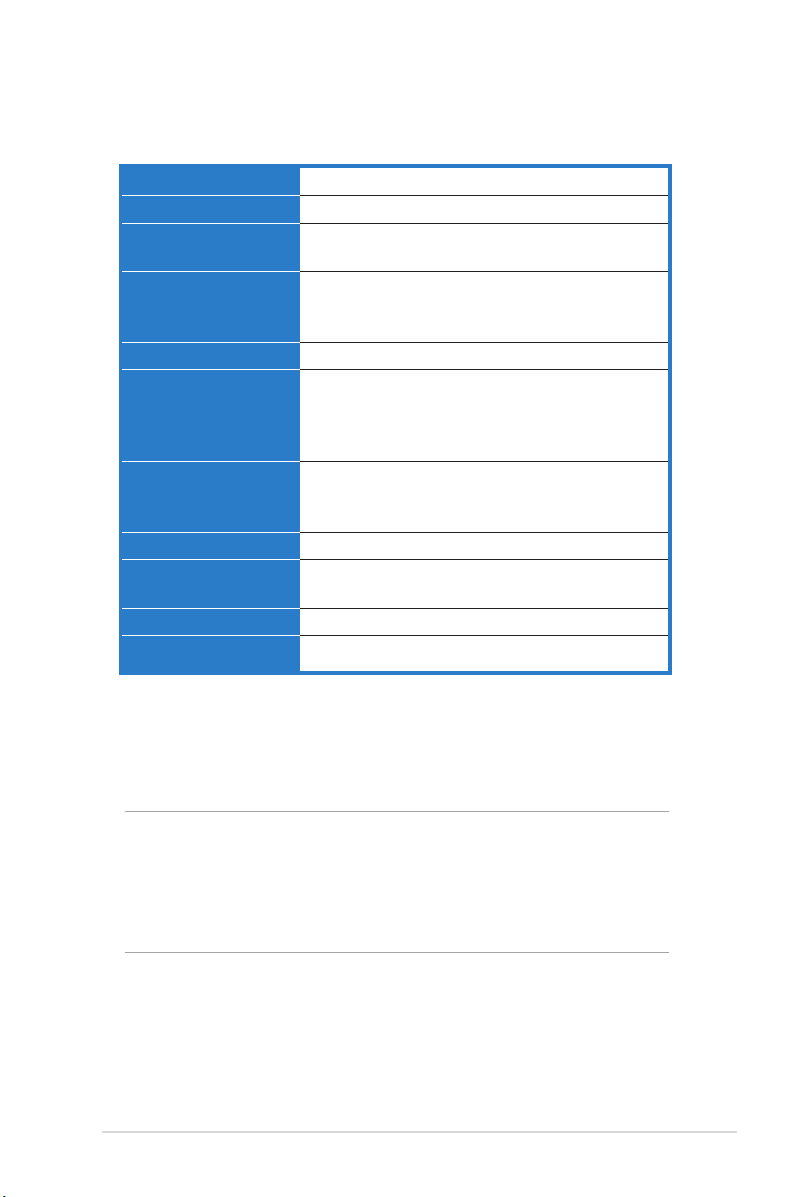
v
MyPal A636N/A632N specifications
Processor
Operating system
Memory
Display
Battery
Expansion slot
Communication
Audio
GPS
Size
Weight
The latest Intel® XScale™ 416MHz Processor
Microsoft® Windows Mobile™ 5.0 (Pocket PC)
128MB Flash ROM
64MB SDRAM
(75MB user accessible)
3.5-inch, brilliant transflective TFT LCD
65,000 Full-color, 16-bit display
QVGA, 240x320 resolution Touch Pad
1300 mAh removable/rechargeable Li-ion
A636N: One slot - SD card slot (SDIO/SD/
MMC)
A632N: Dual slot - SD card slot (SDIO/SD/
MMC) and mini SD
Bluetooth® v2.0 EDR* IR port: SIR
115.2kbps max. USB 1.1 Client
WLAN 802.11b/g (A636N only)
3.5 mm stereo
SiRF Star III / GPS chip with built-in GPS
Antenna
122 mm x 73.2 mm x 18.8 (19.45) mm
186 grams (with battery)
IMPORTANT To avoid damaging your Pocket PC and accessories, it
is best to operate this unit (including the protection case)
within a temperature range of 20-30 oC (68-86 oF) and
50% humidity. Anything that goes beyond or below the
ideal temperature range may damage the unit, and may
shorten the battery life.
* Visit www.asus.com for Bluetooth
®
v2.0 EDR update information.
To make this feature function, other devices connected must support
Bluetooth v2.0 EDR.
(Specifications are subject to change without notice.)
Page 7
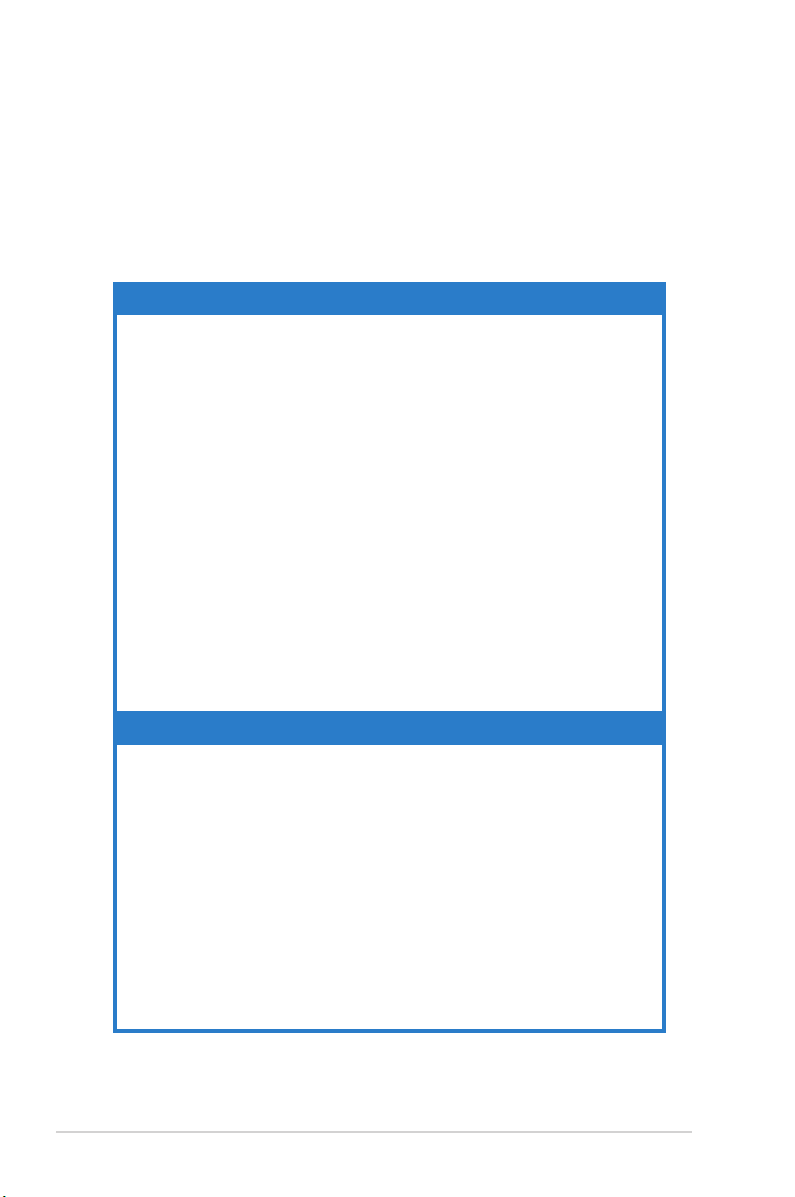
vi
Package contents
Your package includes several accessories for the Pocket PC. After
unpacking, check the items against the list below and make sure that they
are in good condition. If any item is missing or damaged, contact your dealer
or retailer immediately.
Standard items
• ASUS MyPal A636N/A632N Pocket PC
• USB travel sync cable
• AC adapter
• Microsoft Companion CD: includes Microsoft® Outlook
®
2002 and Microsoft® ActiveSync® 4.1
• Stylus
• Protection case
• Removable/ rechargeable 1300mAh Li-ion battery
• Manual
• Quick Start Guide
• Car kit (car holder and gooseneck)
• Car charger
• Warranty card
Optional accessories
• Stylus x 3 / package • Car charger and converter
• 26-pin to DC in adapter • Battery
• External antenna • Leather protection case
• USB travel sync cable
• AC adapter
• Car kit (car holder and gooseneck)
• Bluetooth keyboard
• Stereo headset with microphone
• Bluetooth headset
Page 8
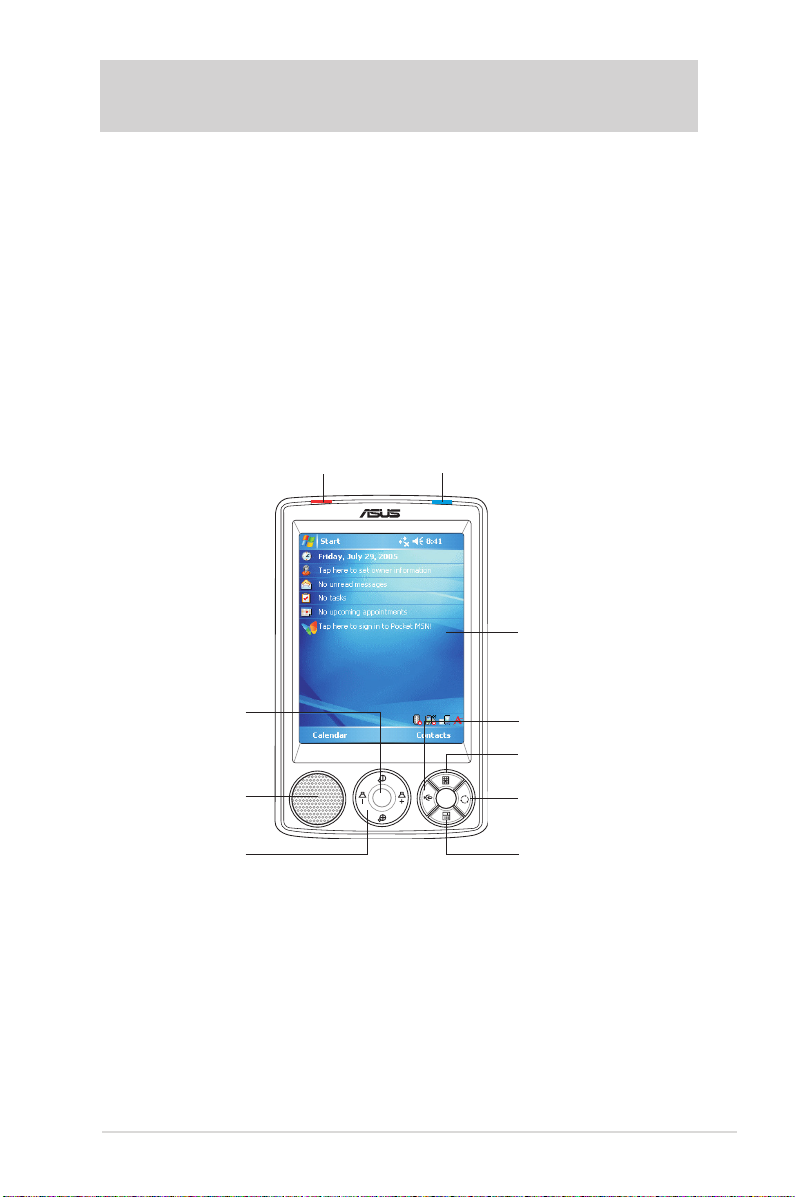
Getting Started
1
Chapter 1 Getting Started
• Power LED - shows a steady red light when the battery is charging;
steady green when the battery is fully charged and the device is
connected to an AC power source.
• Bluetooth/GPS/Wi-Fi LED - lights up blue when the Bluetooth® feature
is on; lights up green when GPS is on; lights up red when Wi-Fi is on
(MyPal A636N only).
• LCD touch screen - allows you to enter, read, send, receive or edit
data by tapping on it. The screen lumination is increased or decreased
by changing the backlight settings.
Introducing MyPal
The ASUS® MyPal A636N/A632N is truly a good companion wherever
you go. Powered by a 416MHz Intel® XScale processor, equipped with
64MB SDRAM and 128MB Flash ROM, and bundled with the Microsoft
®
Windows Mobile® 5.0 plus a host of useful utilities, you have everything
you need in your pocket!
MyPal A636N comes with additional Wi-Fi feature that allows you to
connect to wireless LAN and Internet. MyPal A636N has a single SD card
slot, whereas MyPal A632N comes with dual slots: SD and mini SD slots.
Speaker
Launch button
LCD touch screen
Notes button
Calendar button
Mode/Task
Switcher button
Contacts button
4-way Navigaition
button
Power/Notification LED Bluetooth/Wi-Fi/GPS
LED
Front features
Page 9
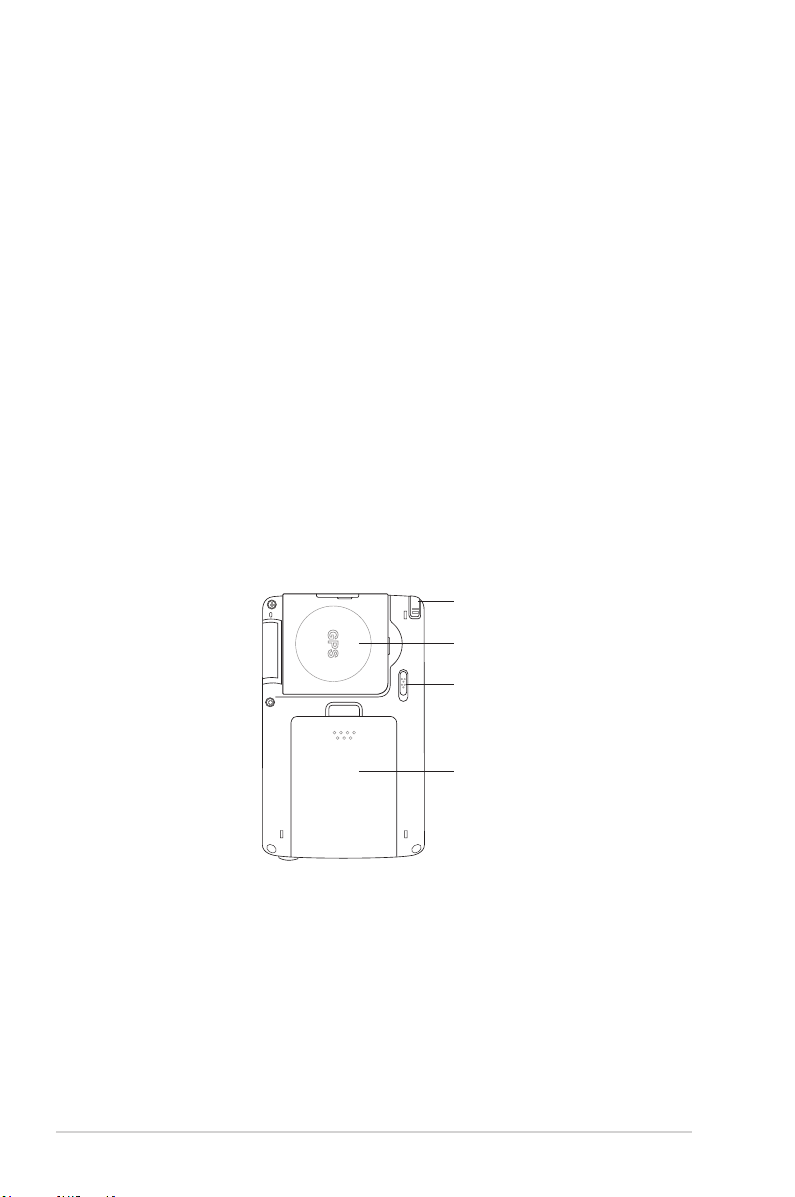
2
Chapter 1
• Speaker - allows you to hear alarms and other sound output from the
device.
• 4-way navigation button - functions like the four arrow keys on a
keyboard. This button allows you to move through the program icons,
folders, or files in a menu by scrolling up or down, left or right.
If ASUS® MyPal is bundled with GPS map software, you may use the
buttons to zoom in, zoom out and adjust the volume.
• Launch button - functions like the enter/return key on a keyboard.
Press once to launch a selected program, list folder contents, or open a file.
• Contacts button - opens your contacts list at any time.
• Calendar button - opens the Calendar program at any time.
• Mode Switcher button - allows you to switch between Today,
Windows Media Player and Rotate screen. The Mode Switcher button
can also function as a Task Switcher, which allows you to switch
between currently running programs on your device.
• Notes button - opens the Notes program at any time.
• Stylus - used for tapping or writing on the LCD touch screen.
• GPS antenna - used as a signal receiver that pinpoints your exact
location. This information is retrieved from satellites. Flip open this
panel when using the GPS. If signal reception is not strong enough,
you can connect an optional external antenna to the socket on the top
side of this panel.
• Hold key - provides a safety measure to avoid users from accidentally
tapping the screen or turning on the device. Move the switch towards
HOLD
Stylus
GPS antenna
Hold key
Battery cover
Back features
Page 10
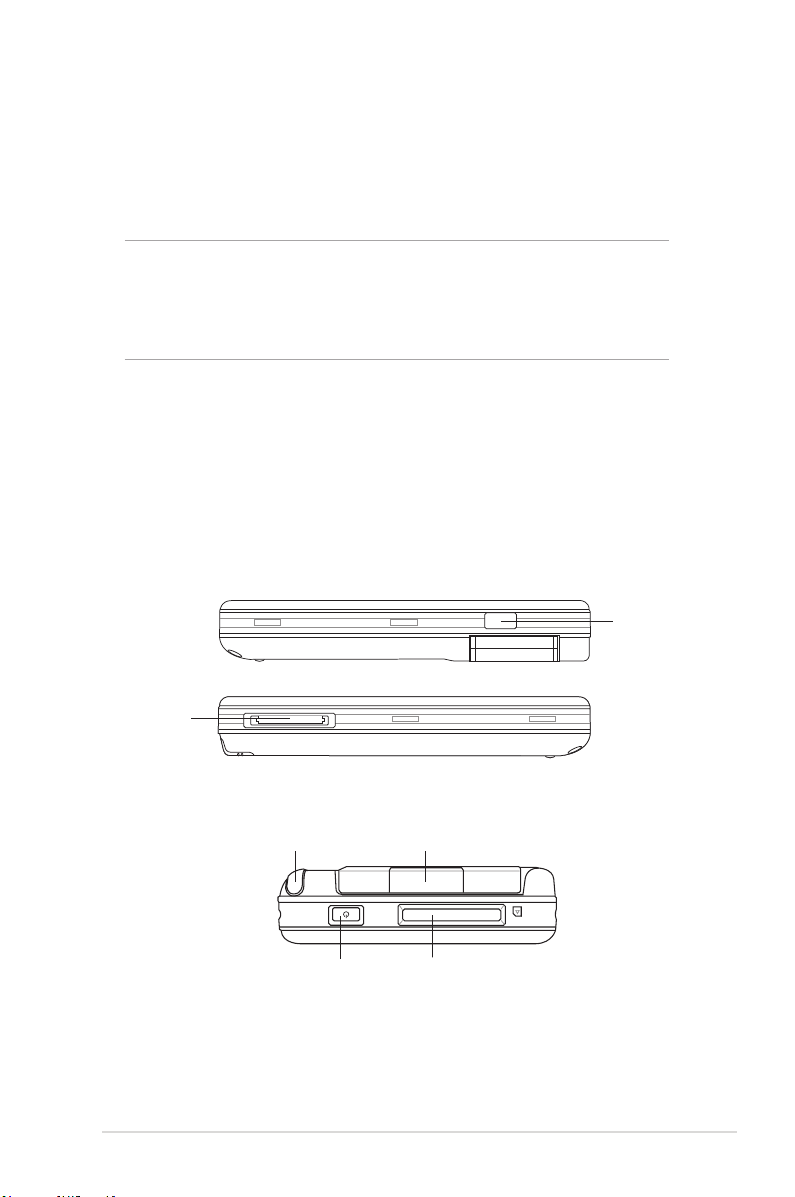
Getting Started
3
Side features
• Infrared (IR) port - allows you to copy or send data to another device
with an IR port. For a successful exchange of data, the IR port of both
devices must be properly aligned and facing each other within the IR
communication range.
• Mini SD slot (A632N only) - accommodates a mini SD memory card.
Infrared (IR) Port
mini SD
Top features
SD
SD card slot
(SD/SDIO/MMC)
Power button
External antenna coverStylus
• External antenna cover - covers the external antenna port. If the GPS
signal is weak, connect an optional external antenna to the port.
• SD card slot - accommodates an SD memory card, MMC memory
card or an SDIO interface card (e.g. 802.11b/g, modem, etc.)
Mini SD card slot
(MyPal A632N only)
NOTES As a precaution, the Power button is automatically disabled
when you remove the battery cover. You can only turn on the
power when the battery cover is installed to the unit.
The battery cover is removable, and allows you to remove or
replace the main battery.
the word Hold to turn off the screen and prevent it from turning back
on even when you tap the screen or press a button. Move the switch
towards the opposite direction to disable this feature.
• Battery cover - provides protection to the battery compartment of the
device.
Page 11
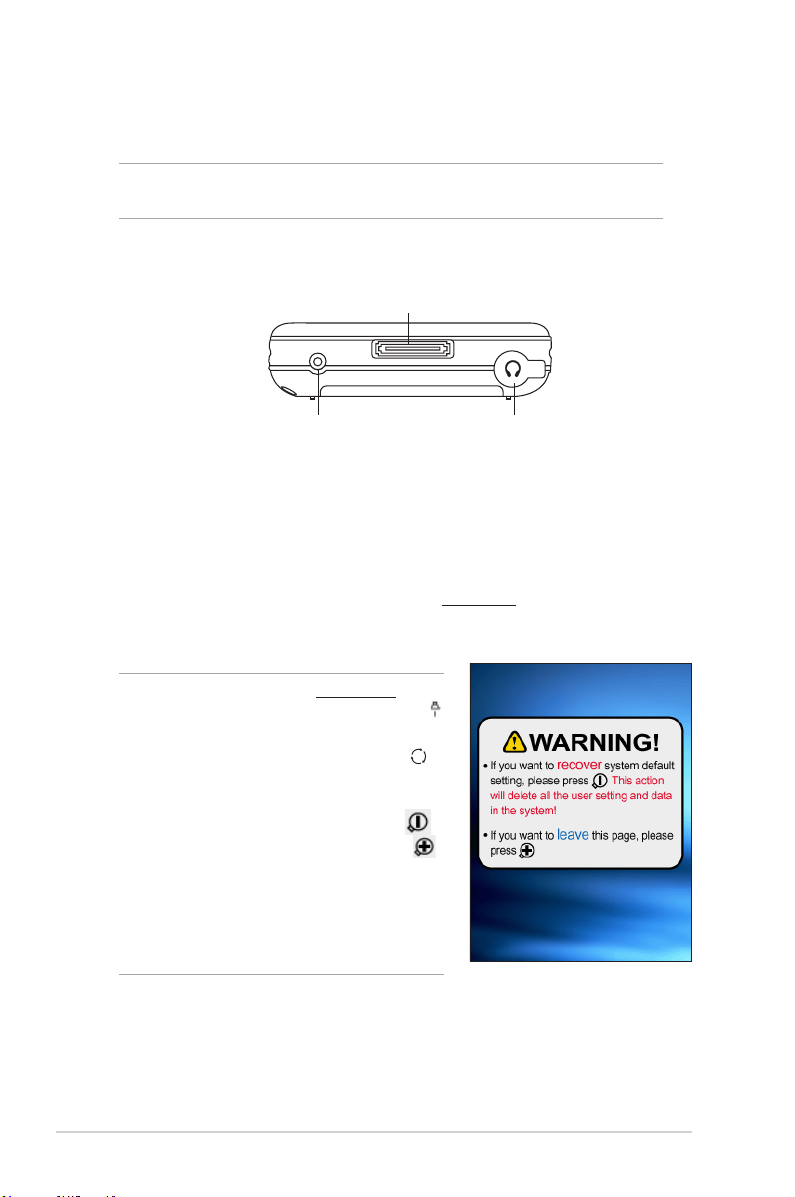
4
Chapter 1
The GPS car kit
The GPS car kit includes:
• Car holder - holds the Pocket PC.
• Gooseneck - securely attaches the Pocket PC to the carʼs windshield.
• Headphone port - connects to a headphone.
• Sync and power cable connector - connect the 26-pin USB sync
cable directly to this connector to synchronize your device with your
computer.
This also charges the battery at the same time.
• Reset switch - allows you to perform a
soft reset
in case the device
malfunctions, or when an application hangs. Press the tip of the stylus
on this switch to reset the system.
RESET
Reset switch Headphone jack
Sync and power cable
connector
Bottom features
NOTE To shutdown the device, press the Power button for about
four seconds then tap Yes. All open files will be unsaved.
• Power button - turns the device power on or off if you press the button
quickly.
NOTE To perform a
clean reset
, press
and hold the Speak(-) button
while simultaneously pressing
the Mode Switcher button
and pressing the stylus on the
reset switch.Then a warning
message appears. Press
to do clean reset, or press
to leave the operation screen.
Performing a soft reset will not
change the data in the device;
while performing a clean reset will
delete all data.
Page 12
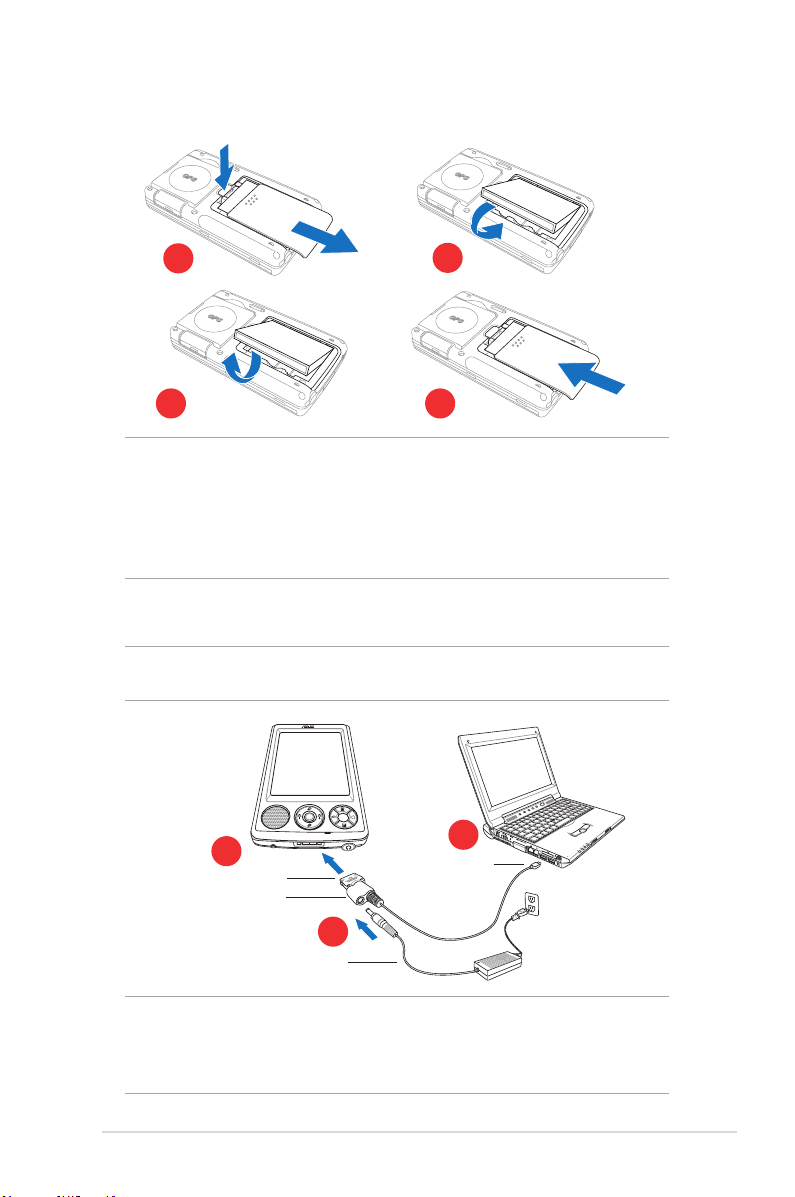
Getting Started
5
Installing and removing the battery
H
O
LD
H
O
L
D
H
O
LD
H
O
L
D
NOTE Opening the battery cover automatically turns off the power.
There is a mechanism at the upper left side of the battery
compartment that switches the power off automatically when
you slide out the battery cover. This is a safety measure for
protecting the power circuitry, so please make sure not to
lose the battery cover.
1
2
3 4
Connecting to a power source
IMPORTANT You need to charge the battery before using the device for
the first time.
NOTE As soon as the power cable is connected to a power source,
the battery will start charging and the power LED will show a
steady red light. See “Changing the battery power settings”
in Chapter 2 on how to display the battery power status.
26-pin device plug
2
1
Sync cable adapter
AC adapter/ Power cable
USB sync cable
3
Page 13
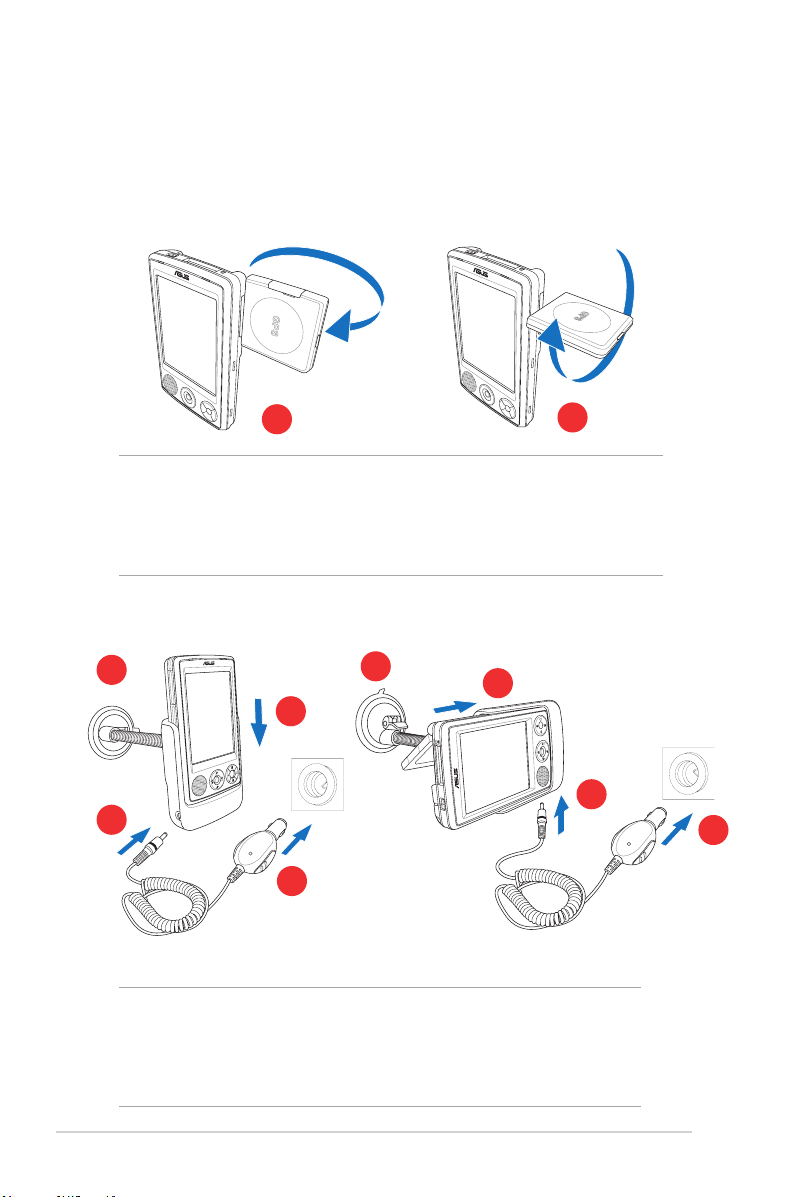
6
Chapter 1
Setting up GPS
To receive GPS signal:
Flip open the GPS antenna panel from the back of the device. You may
rotate the panel as illustrated below.
To use the GPS car kit:
S
D
S
D
NOTE For best signal reception, the GPS antenna panel should be
oriented parallel to the ground. If the GPS signal reception is
weak, purchase and use an optional external antenna. Flip
open the antenna cover that is above the panel, then plug in
the external antenna to the antenna port.
NOTE Gently bend the gooseneck when adjusting the
orientation. Do not forcibly bend the gooseneck. The
device must be carefully placed into the holder to avoid
damaging the 26-pin device connector and causing the
device to breakdown.
3
4
Vertical orientation Horizontal orientation
4
3
2
1
1
2
2
1
Page 14
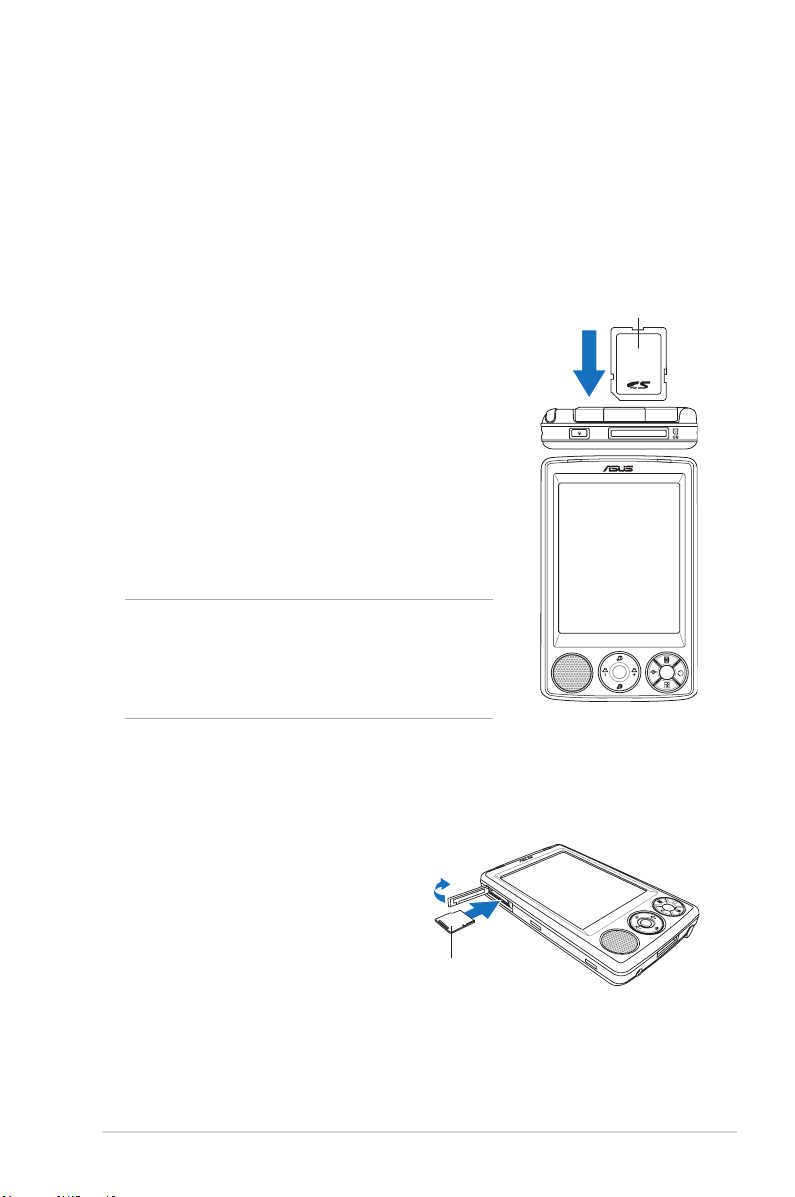
Getting Started
7
Additional storage
MyPal A636N comes with the standard SD card slot while MyPal A632N
has an additional mini SD card slot. The SD card slot can be inserted
with SD or MMC memory cards. It also supports SDIO cards of various
functionalities including 802.11b/g, modem, etc.
Label
Installing and removing SD/MMC/SDIO card
1. With the label side (usually the side with the card
manufacturerʼs name) face up, and the barcode/
serial number side face down, insert the card into
the SD card slot located on top of the device.
2. Push the card all the way into the slot until it fits
completely. If properly installed, the SD or MMC
card edge aligns with the top edge of the device.
SDIO cards usually have an extended part that
protrudes over the slot edge.
3. To remove, press the card slightly until it ejects
out. You may then safely remove the card.
NOTE An SD/MMC/SDIO/mini SD card fits
only in one orientation, and slides
smoothly into the slot if inserted
correctly. DO NOT force the card into
the slot!
1. Flip open the mini SD card slot cover.
2. With the label side (usually the side
with the card manufacturerʼs name)
face up, and the barcode/serial
number side face down, insert the
card into the mini SD card slot located
on the left side of the device.
Installing and removing mini SD card
(for A632N only)
Label side
3. Push the card all the way into the slot until it fits completely.
4. To remove, press the card slightly until it ejects out. You may then
safely remove the card.
Page 15
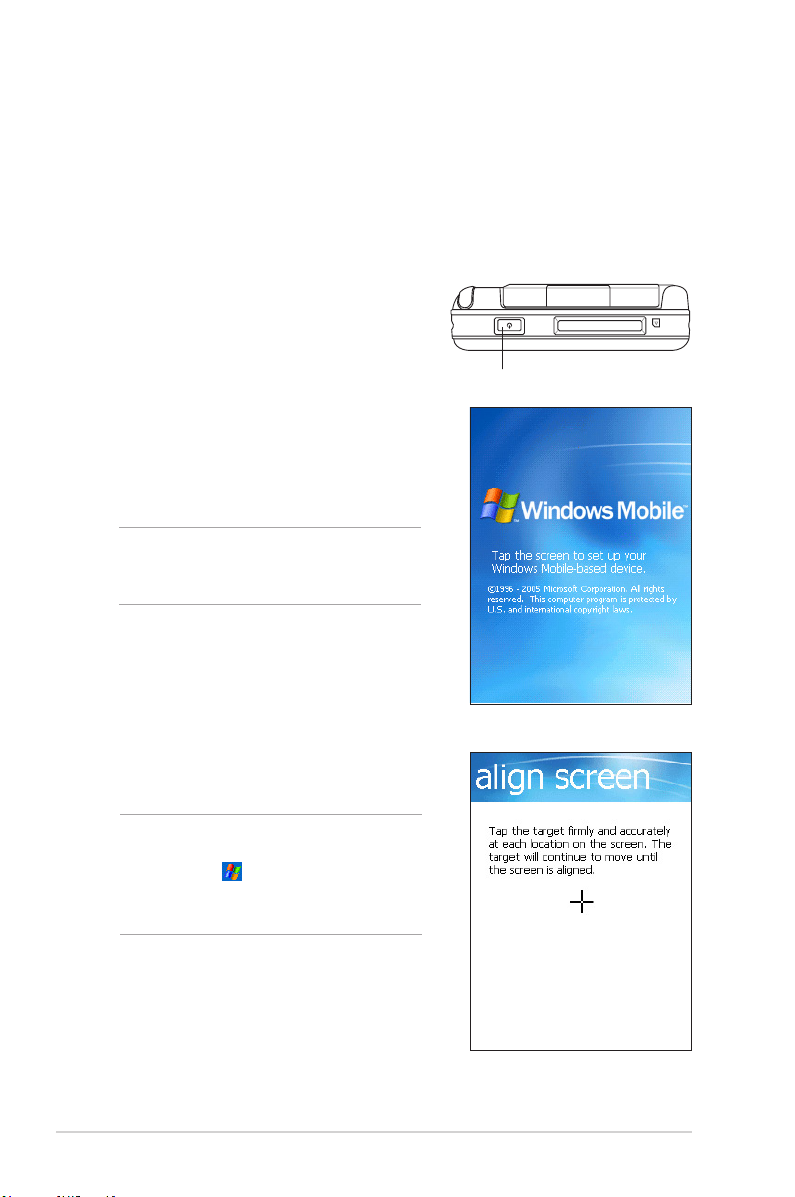
8
Chapter 1
SD
Power button
2. The Welcome screen appears when
you turn on the device for the first time,
or after performing a clean reset. Tap
anywhere on the screen to continue.
3. Tap the center of the cross to perform the align screen process. You
may have to do this step a few times to
properly calibrate.
NOTE To launch the Align Screen
function at any time, tap
> Settings > System
tab > Screen icon > Align
Screen button.
4. Follow the succeeding on-screen
instructions.
5. Tap anywhere on the Complete screen
when you are done with the alignment
and settings. You are now ready to use
your device.
NOTE To perform a clean reset,
refer to the description on
page 4.
Activating MyPal
You need to properly calibrate and activate your device before using
it. This process ensures accurate positioning when entering text and
selecting menus.
Calibrating and activating your device
1. Press the power button.
Page 16

Getting Started
9
Basic screens on MyPal
Today screen
Normally, the Today screen appears when you turn on your device for the
first time each day.
NOTE When the device is already on and the screen displays
another program, you may return to the Today screen any
time by tapping > Today.
As shown in the sample below, the Today screen lets you see at a glance
the summary of the important information for the day.
Tap to set up or change network or modem connections
Tap to open the Start
menu and to choose
from the available
programs
Tap to adjust the volume or mute all sounds
Tap to see the date, time, your next appointment,
and the battery level
Tap to change the date and time
Your day at a glance
Tap to open ASUS Status menu where you can
see common device status and settings (such as
backlight setting, battery level, memory usage,
and more)
Tap to shift display to landscape or portrait
orientation
Tap to display the Bluetooth® menu
Tap to display the Wi-Fi® menu (MyPal A636N only)
Tap to open the
Calendar program
Tap to open the
Contacts program
From the Today screen, tap any of the listed items with the stylus to
display the details. See “Chapter 2: Basics” on how to modify the current
tasks or activities, or to add new items or information.
Page 17

10
Chapter 1
NOTE The pop-up menus are also available in most other programs
on your device. However, the pop-up menu items vary
depending on the program or application.
To access a pop-up menu, tap and hold the stylus on the item that you
wish to perform action on. When the menu appears, lift the stylus, and
tap the action that you want to execute. To close the pop-up menu without
performing an action, tap anywhere outside the menu.
Start menu
Pop-up menus
Menu bar
At the bottom of the screen of a program is the Menu bar. You can use the
menus and buttons on the Menu bar to perform commands and actions.
The menus and buttons vary depending on the programs you are using.
From the Start menu,
you can select
programs, settings, and
help topics.
To display the Start
menu, tap the icon
from the top of the
screen.
With the pop-up menus,
you can easily choose an
action for an item.
For example, you can use
the pop-up menu in File
Explorer to delete, copy,
or beam an item.
Tap and hold until the
pop-up menu appears
Tap the action that you
wish to perform
Tap outside the pop-up
menu to close it without
performing an action
Tap to open a recently
used program
Tap to open a program
Tap to open the Programs menu
Tap to open the Settings menu
Tap to display the Help topics
Page 18

Basics
11
Entering information
You can enter information in your device in any of the following ways:
• Use the input panel to enter text using either the soft keyboard, the
Letter Recognizer, the Block Recognizer, or the Transcriber
• Write directly on the screen with the stylus
• Draw pictures on the screen
• Speak into the device microphone to record a message
• Use the Microsoft® ActiveSync® to synchronize or copy information
from your desktop computer to your device
Entering text using the Input Panel
Use the Input Panel to enter information in any program on your device.
You can either type using the soft keyboard or write using the Letter
Recognizer, Block Recognizer, or Transcriber. In either case, the
characters appear as typed text on the screen.
To show or hide the input panel, tap . To see input options, tap .
To display the system information:
1. Tap > Settings > System tab > System Information icon
2. To display the device specifications, tap Device Info tab. This will
display various information such as the device ID, system memory, and
wireless capabilities.
3. Tap the Version tab to view other information about the device.
NOTE appears beside only when the input panel is not
hidden.
Chapter 2 Basics
Viewing system information
Your device allows you to easily display the built-in specifications.
NOTE You cannot change the information you see in the system
information screens.
Page 19

12
Chapter 2
To use Letter Recognizer:
With the Letter Recognizer, you can write letters on the screen with the stylus
as you would on paper.
1. Tap > Letter Recognizer.
2. Write a letter within the writing area.
When you write a letter, it is converted
to a typed text that appears on
the screen. For instructions and a
demonstation on using the Letter
Recognizer, tap next to the writing
area.
To type with the soft keyboard:
1. Tap > Keyboard.
2. Tap the keys on the on-screen
keyboard with the stylus to enter
information.
Word completion feature
When you use the Input Panel and the soft keyboard, your device
anticipates the word you are typing and displays it above the Input Panel.
When you tap the displayed word, it is inserted into your text at the
insertion point. The more you use your device, the more words it learns to
anticipate.
To change options on the word
completion feature:
1. Tap > Settings > Personal tab >
Input > Word Completion tab.
2. Make your desired changes then tap
ok.
Select an
input method
Tap to show or hide the input panel
Tap to display the input method options
Tap here if this is the word you wish to use
Page 20

Basics
13
To use Block Recognizer:
With the Block Recognizer, you can input character strokes that are similar
to those used on other devices.
1. Tap > Block Recognizer.
2. Write a letter within the writing area.
When you write a letter, it is converted to a
typed text that appears on the screen. For
instructions and a demonstration on using
the Block Recognizer, tap next to the
writing area.
To use Transcriber:
With Transcriber, you can use the stylus to write anywhere on the screen
as you would on paper. Unlike Letter Recognizer and Block Recognizer,
you can write a sentence or additional information. Pause after writing and
let Transcriber convert the written characters to typed characters.
1. Tap > Transcriber.
2. Write anywhere on the screen.
For instructions and demonstration on
using Transcriber, with Transcriber open,
tap at the lower right corner of the
screen.
To edit typed text:
1. Select the text that you wish to edit using either one of the following:
• drag the stylus over the text
• tap twice to select a word
• tap three times to select a paragraph
2. Tap Menu on the Menu bar and select an action, or use one of the
tools in the Input Panel to enter a new text.
Page 21

14
Chapter 2
To edit your writing:
1. Tap and hold the stylus next to the text that you wish to select until the
insertion point appears.
2. In order to select a text, tap Menu > Draw. Make sure Draw has no
check mark beside it.
3. Drag the stylus across the text you want to select.
If you accidentally write on the screen, tap Menu > Undo Ink and try
again.
4. Tap Menu on the Menu bar then select an action, or use one of the
tools in the Input Panel to enter a new text.
To convert writing to text:
• Tap Menu > Tools > Recognize.
To select a zoom level:
• Tap Menu > Zoom. From the list, tap a zoom percentage.
Writing on the screen
In any program that accepts writing, such as the Notes program, and in
the Notes tab in Calendar, Contacts, and Tasks, you can use the stylus to
write directly on the screen. Write the way you do on paper. You can edit
and format what you have written and convert the writing to text at a later
time.
To write on the screen:
1. Tap > Programs > Notes > New
2. The screen displays a blank space with
lines to help you write.
3. Write your text.
NOTE Some programs that accept
writing may not have the Pen
button. See the documentation
for that program to find out how
to switch to writing mode.
Page 22

Basics
15
If the conversion is incorrect, you can select different words from a list of
alternates or return to the original writing.
1. Tap and hold the incorrect word.
2. When the pop-up menu appears, tap Alternates to display a list of
alternate words for the selection.
3. Tap the word that you want to use, or tap the writing at the top of the
menu to return to the original writing.
Tips for getting good writing recognition
• Write neatly.
• Write on the line and draw descenders below the line. Write the cross
of the “t” and apostrophes below the top line so that they are not
confused with the word above. Write periods and commas above the
line.
• For better recognition, try increasing the zoom level to 300% using the
Tools menu.
• Write the letters of a word closely and leave big gaps between words
so that the device can easily tell where the words begin and end.
• Hyphenated words, foreign words that use special characters such as
accents, and some punctuation cannot be converted.
• If you add writing to a word or change it after the word has been
recognized, the writing that you added will be included when you try to
recognize the writing again.
Tap to return to your
original writing
Or, tap the word that
you want to use
Page 23

16
Chapter 2
Drawing on the screen
You can draw on the screen in the same way that you write on the screen.
The difference between writing and drawing on the screen is how you
select items and how they can be edited. For example, selected drawings
can be resized, while writing cannot.
To create a drawing:
1. Use the stylus to make a stroke that extends over three lines on the
screen. A drawing box appears around the stroke.
NOTE If the drawing does not cross over three lines, the drawing
box does not appear.
NOTE To easily work on or view
your drawing, change the
zoom level by tapping
Menu > Zoom and
selecting your desired
zoom.
To edit your drawing:
1. Tap and hold the stylus on the drawing until the selection handle
appears. To select multiple drawings, drag to select the drawings you
want.
2. Tap and hold the selected drawing, then tap an editing command on
the pop-up menu or tap a command on the Menu.
3. Resize the drawing by dragging a selection handle to your desired
size.
The drawing box indicates the
boundaries of the drawing
2. Continue drawing. If your subsequent
strokes extend outside the box, you will
notice that the drawing box expands to
enclose all the strokes.
Page 24

Basics
17
Recording a message
In any program where you can write or draw on the screen, you can also
quickly capture thoughts, reminders, and phone numbers by recording a
message. In Calendar, Tasks, and Contacts, you can include a recording
in the Notes tab. In the Notes program, you can either create a standalone
recording or include a recording in a written note. If you want to include the
recording in a note, open the note first. In the Inbox program, you can add
a recording to an e-mail message.
To create a recording:
1. Tap > Programs > Notes > Menu > View Recording Toolbar.
2. Hold your device with the microphone near your mouth or other source
of sound.
3. Tap (red button) to begin recording. To stop recording, tap . You
will hear two beeps when you stop recording.
4. The new recording appears in the Notes list, or as an embedded icon.
To play the recording, tap it from the list, or if embedded in a note, tap
the Speaker icon.
Speaker icon indicates an
embedded recording
Tap to begin recording
Tap to stop recording
Page 25

18
Chapter 2
To use the Help feature:
1. Tap > Help.
2. Tap a link to the topic that you wish to
display.
NOTE Compared to other settings, the Pulse Code Modulation
(PCM) provides slightly better sound quality but takes up 50
times more storage space than Mobile Voice recordings.
Finding and organizing information
The Search and Help features on your device helps you quickly locate
information.
Using the Search function
To search for information:
1. Tap > Help > Search.
2. Enter the text that you want to find,
select a data type, then tap Search
to start the search. To quickly find
information that is taking up space on
your device, select Larger than 64
KB in Type.
Type a word to find
Tap to search for the word
Topics found containing
the searched word
To change the recording format:
1. In the note list, tap Menu > Options > Global Input Options link >
Options tab.
2. Select your desired recording format from the Voice recording format
pull-down menu then tap ok when done.
Using the File Explorer
To use the File Explorer to find and organize files:
• Tap > Programs > File Explorer icon to display the files in your
device.
Page 26

Basics
19
Changing the date and time
To change the date and time settings:
1. Tap > Settings > System tab > Clock & Alarms icon.
2. Under the Time tab, make your desired settings.
NOTE Tap the More tab and select Display the clock in the title
bar in all programs to display the clock on the top right
corner of the screen all the time.
Customizing your device
You can customize your device by adjusting the settings, using the built-in
programs, and installing additional software.
To see the available options:
• Tap > Settings > Personal or System tab.
NOTE Tap and hold the slider on the right side of the screen to
display other Settings icons.
To change the alarm settings:
1. Tap > Settings > System tab > Clock & Alarms icon > Alarm tab.
2. Make your desired settings.
Page 27

20
Chapter 2
Changing the owner information
To change the owner information:
1. Tap > Settings > Owner
Information icon.
2. Key-in the data that you wish to appear
on the Today screen.
3. Add notes to the owner information by
tapping the Notes tab.
4. Key-in your desired text.
5. Tap the Options tab, then select the
items that you wish to appear on-screen
whenever you turn on the device. Tap
ok when done.
Changing the start menu
To change the menu items:
1. Tap > Settings > Menus icon.
2. Check the box opposite the items that you
wish to appear on the Start Menu.
3. Tap ok.
NOTE Items that are not added in
the Start menu can be found
in the Programs.
Setting a password
To set a password for your device:
1. Tap > Settings > Lock icon.
2. Check the box Prompt if device unused, then select the period from
the available options by tapping the down arrow.
Page 28

Basics
21
3. Select the password type, Simple 4 digit or Strong alphanumeric.
4. Key-in a password. If you selected the Strong alphanumeric type of
password, you need to key-in the password twice.
5. Tap the Hint tab to create a kind of reminder in case you forget your
password.
6. Tap ok when done.
Changing the screen display orientation
To change the screen display orientation:
1. Tap > Settings > System tab > Screen icon.
2. Select your desired orientation, then tap ok.
Portrait orientation
Tap to change the screen display orientation
Landscape orientation
Page 29

22
Chapter 2
To enable the ClearType feature:
1. Tap > Settings > System tab > Screen icon > Clear Type tab.
2. Check the Enable Clear Type box, then tap ok.
To change the screen text size:
1. Tap > Settings > System tab > Screen icon > Text Size tab.
2. Move the slider toward the Smallest or Largest until you attain your
desired text size. Tap ok.
NOTE The slider is set on the middle by default.
Changing the screen theme
To specify the items to appear on the Today screen:
1. Tap > Settings > Today icon > Items tab.
2. Check the box opposite your desired items. Tap ok when done.
Changing the button assignments
To change the screen theme:
1. Tap > Settings > Today icon.
2. Select your desired theme from the available options.
or
Check the box Use this picture as the background, then tap Browse
to select an image from your picture files.
3. Tap ok when done.
To change the button assignments:
1. Tap > Settings > Buttons icon.
2. Highlight a button by tapping on it.
3. Tap the down arrow to display the programs that you can assign to the
button.
4. Repeat steps 2 to 3 to change other button assignments.
5. Tap ok when done.
Page 30

Basics
23
To customize the button setttings:
1. Tap the Up/Down Control tab.
2. Tap the slider to your desired settings of Up/Down button reaction time.
3. Tap the Advance tab to set options for the key light and hold switch.
4. Tap ok when done.
Using Mode Switcher and Task Switcher
On the rightmost group of buttons on the device (see Chapter 1),
its right button functions, by default, as the Mode Switcher button which
allows you to quickly toggle between the Today screen, Windows Media
Player, and Rotate screen. The Mode Switcher box appears on-screen
when you press this button.
To customize Mode Switcher:
1. Tap > Settings > System tab > Mode Switcher > Display
settings tab.
2. The three programs mentioned earlier are selected by default to be
included in the Mode Switcher box. You may remove a program by
deselecting the corresponding checkbox.
3. To change the ordering of the programs, tap or button.
4. Select the checkbox under if you want to add an Exit icon to the
Mode Switcher box.
5. Tap ok when done.
If you want to change the button assignment to become the Task Switcher
button, follow the steps below. Task Switcher allows you to toggle between
currently running programs.
To enable Task Switcher:
1. Tap > Settings > System tab > Mode Switcher > Basic tab, then
select Task Switcher.
2. Tap ok.
NOTE In the Basic tab, you can increase the delay time for showing
the Mode Switcher or Task Switcher box to give you more
time to make selections.
Page 31

24
Chapter 2
Changing the battery power settings
To change the battery power settings:
1. Tap > Settings > System tab > Power icon to display the battery
power status. This screen shows the detected percentages of the
remaining battery power. You may not change the information on this
screen.
2. Tap the Advanced tab to customize the settings for the battery to
conserve power.
3. Tap the CPU Mode tab to set the processing power to use when using
programs.
• Maximum - allows better CPU performance. Set to this mode
when playing games or playing video. However, setting to Turbo
mode may reduce the battery life.
• Normal - allows for a normal CPU speed and more stable
performance. Set to this mode when listening to MP3 audio files or
for applications that do not require very fast CPU speed.
• Power Save - sets the CPU to a lower speed. This mode has
a lower CPU performance but extends the battery life. Set to this
mode when using text based applications such as Word, Excel, etc.
• For automatic power saving, tick the circle beside Auto. This
mode adjusts the CPU speed depending on the program that you
are running.
4. Tap ok when done.
Setting the backlight
To set the backlight:
1. Tap > Settings > System tab > Backlight icon.
2. Adjust the display brightness by dragging the slider towards Dark or
Bright until you achieve your desired screen brightness.
3. Tap the Advance tab and customize the backlight settings when using
battery power and AC power.
4. Tap ok when done.
Page 32

Basics
25
Changing the audio settings
To change the Audio settings:
1. Tap > Settings > System tab > Audio icon.
2. Adjust the volume, balance, treble, and bass, and 3D settings by
dragging the slider to the left or to the right until you achieve your
desired sound output.
3. Tap ok when done.
NOTE Tap the Default button to restore the default audio settings.
Selecting sounds and notifications
Your device can remind you of things you have to do in several ways. For
example, if you have set up an appointment in Calendar, a task with a due
date, or an alarm in Clock, you will be notified in any of the following ways.
• A message box appears on the screen
• A sound is played (you can select the type of sound)
• A light flashes on the device
To set sounds and notifications:
1. Tap > Settings > Personal tab > Sounds & Notifications icon >
Sounds tab then select the items that you wish to enable.
2. Tap the Notifications tab and set the event notification details.
3. Tap ok when done.
To change the Microphone settings:
1. Tap Mic tab from the audio settings screen.
2. In MIC Gain Control, choose either to manually adjust the gain control
or let the device automatically adjust the recording volume. Adjust the
volume to high or low by dragging the slider to the left or to the right.
NOTE Tap Default to revert to the default settings.
Page 33

26
Chapter 2
Changing the wakeup settings
1. Tap > Settings > Personal tab > Wakeup Source icon.
2. Check the boxes of the items to control what functions/conditions will
turn on the deviceʼs power. Pressing any one of the function buttons on
the front panel wakes up the device.
3. Tap ok when done.
Changing the USB settings
To change the USB settings:
1. Tap > Settings > Connections tab > USB Settings icon.
2. Choose a USB Interface.
• Transmission as Network Interface - configures your device as
a network card so that you can connect it to a PC to browse the
Internet, etc.
• Transmission as Serial Interface - allows a serial connection
between your device and PC. Select this when using ActiveSync.
• Simulation as Card Reader - turns your device into a mass
storage unit similar to a card reader.
3. Tap ok when done.
To change the USB charging mode:
1. Tap USB Charger tab from the USB Settings screen.
2. Choose a USB charging mode.
• Slow Charging - to use this mode, your PC needs to support
100mA.
• Fast Charging - to use this mode, your PC needs to support
500mA.
3. Tap ok when done.
NOTE To avoid overcharge, charging automatically stops after 5
hours. In Fast Charging mode, the device is able to be fully
charged within 5 hours, but in Slow Charging mode, it is
neccessary to connect the device again to the power source
to get it fully charged.
Page 34

Basics
27
Changing the memory settings
To check the storage card memory:
1. Tap > Settings > System tab > Memory icon > Storage Card tab
to display the memory information for the selected storage card.
2. If you wish to free storage card memory, delete some files from the
storage card. Use the File Explorer to delete files. See “Using the File
Explorer” for information.
To display the memory allocation:
1. Tap > Settings > System tab > Memory icon.
2. Tap ok when done.
To view the running programs:
1. Tap > Settings > System tab > Memory icon > Running
Programs tab.
2. If you wish to free some system memory currently used by the running
programs, select a program then tap Stop.
To stop all running programs, tap Stop All.
Using simple applications
Your device includes several simple
applications that are useful in your day-today use of your device.
NOTE The major applications that
came with the Microsoft®
Windows Mobile® 5.0 are
discussed in other chapters.
To access the applications:
1. Tap > Programs.
2. Tap an icon to launch a specific
application program.
Page 35

28
Chapter 2
Calculator
Tap the Calculator icon to use basic calculator functions.
Games
Tap the Games icon to display the available games.
Bubble Breaker
The main objective of this game is to burst all the bubbles. To do so, tap
two or more bubbles of the same color that are connected to each other.
The more bubbles you burst at a time, the higher your score.
Pictures & Videos
Use Pictures & Videos to view pictures and play back videos of various
formats stored in your device or in a storage card. You can then send them
to your friends, view a slideshow of your pictures, play back the video or
set a picture as background on the Today screen.
Refer also to the online help on your device for more information on using
this feature.
To use Pictures:
1. Tap > Programs > Pictures & Videos icon.
2. Tap the thumbnail of the picture or video that you wish to open.
3. When the picture or video appears on the screen, tap Menu to zoom
(zoom in, zoom out or fit the image to window), play slide show, edit
your picture or play back the video.
Solitaire
The main objective of this game is to use all the cards in the deck to build
up four suit stacks in ascending order, beginning with the aces.
NOTE For details on the game rules, see the Help information
on your device by tapping > Help > Contents > Play
Games.
Page 36

Basics
29
To use Auto Correct:
• Tap Menu > Edit > Menu > Auto Correct to automatically adjust the
picture.
NOTE Tap Menu > Undo to reverse the last action made. Tap
Revert to Saved to reverse all actions done on the picture.
4. Tap Menu > Set as Today Background... to use the picture as your
wallpaper in the Today screen.
or
Tap Menu > Beam picture... if you wish to send the picture to another
device with IR port.
5. Tap Send on the Menu bar to attach the picture to an e-mail.
To rotate the picture:
• Tap Menu > Edit > Rotate from the Menu bar. Each tap of Rotate
turns the picture 90 degrees clockwise.
To crop the picture:
1. Tap Menu > Edit > Menu > Crop.
2. Drag the stylus pen over the screen to
select the part of the picture you want to
retain.
3. Tap inside the crop box to crop the
picture.
4. Tap Undo to reverse the last action
made.
To save the picture:
• Tap Menu > Save As in order to save the changes after editing the
picture.
Page 37

30
Chapter 2
Checking Device Status
Quickly view essential device information such as storage usage and
battery life by using ASUS Status.
To open ASUS Status:
1. Tap the ASUS Status icon at the lower
right corner of the screen.
2. A menu opens displaying general
information about your device. Tap an
item to access more options for that
particular item.
To change Asus Status settings:
1. Tap the ASUS Status icon at the lower
right corner of the screen then tap
Setting...
2. Make the desired selections from
the available items. You can remove
items from the ASUS Status menu
by clearing the box beside the items
under Show Items.
3. Tap ok to make the changes.
NOTE If you clear the box beside the Show system status icon, the
ASUS Status icon will not show on the Today screen. To make
the ASUS Status icon appear again, tap > Settings >
System tab > ASUS Status icon.
Page 38

Synchronize and Enhance
31
Chapter 3
Synchronize and Enhance
Microsoft® ActiveSync
®
The Microsoft® ActiveSync® is one of the important bundled programs in
MyPal. With ActiveSync, you can synchronize the information on your
desktop computer with the information on your device. Synchronization
compares the data on your device with your desktop computer and
updates both computers with the most recent information. To get the latest
version of Microsoft® ActiveSync® , visit the website: www. microsoft.com/
windowmobile/help/activsync/default.mspx#disclaimer.
For example:
• Keep Pocket Outlook data up-to-date by synchronizing your device
with Microsoft Outlook data on your desktop computer.
• Synchronize Microsoft Word and Microsoft Excel files between your
device and desktop computer. Your files are automatically converted to
the correct format.
NOTE By default, ActiveSync does not automatically synchronize
all types of information. Use the ActiveSync options to turn
synchronization on or off for specific information types.
With ActiveSync, you can also:
• Copy (rather than synchronize) files between your device and desktop
computer
• Control when synchronization occurs by selecting a synchronization
mode. For example, you can synchronize continually while connected
to your desktop computer or only when you choose to synchronize.
• Select which information types are synchronized and control how much
data is synchronized. For example, you can choose to synchronize
your appointments of the past two weeks only, appointments older than
two weeks are not synchronized.
For more information about using ActiveSync:
1. Start ActiveSync on your desktop computer.
2. On the ActiveSync menu bar, click Help > Microsoft ActiveSync
Help.
Page 39

32
Chapter 3
Installing ActiveSync® on your computer
The ActiveSync program is already installed on your device. To
synchronize information on your device with your computer, you must
also install ActiveSync on your computer. Install ActiveSync from the
Companion CD that came with your product package.
NOTE Before starting the ActiveSync installation, make sure that
you have Microsoft® Outlook® installed on your computer.
If you do not have Outlook, install the Microsoft® Outlook®
from the Companion CD. If you have Outlook 98 or Outlook
2000 installed, you are encouraged to update to the Outlook
bundled in the Companion CD.
To install ActiveSync on your computer:
1. Turn on your computer and monitor.
IMPORTANT Do not connect your device to your computer until you
have finished installing ActiveSync.
2. Place the Companion CD into the optical drive of your computer. The
CD autoruns and displays the initial screen, then the Main Menu from
which you can start the installation.
3. Click on Start Here from the Main Menu.
4. Read the Overview before installing ActiveSync to make sure that you
perform the installation sequence correctly.
5. If you have not installed Outlook, install it now. Click Install Outlook
and follow the screen instructions to complete the installation.
6. Click Download Connection Wizard and read the overview to see
if you require the wizard. Follow the screen instructions to install the
wizard on your computer. Return to the Main Menu when done.
7. Click Install ActiveSync, then click Install.
8. When prompted, select Run this program from its current location
then click OK.
Or, click Open to launch the wizard that will guide you through the
installation.
9. Follow the instructions on the succeeding screens.
If you have previously installed ActiveSync in your computer, the
installation wizard detects it and prompts you with a message.
Page 40

Synchronize and Enhance
33
Click Next to continue installing and replace the current version.
Click Cancel to quit and keep the current version.
10. Wait until the wizard finishes copying all the necessary files, and
updates your system.
NOTE You may connect your Pocket PC to your computer right after
installing ActiveSync. Make sure that the Transmission as
Network Interface or Transmission as Serial Interface
option is selected in Settings > Connections tab > USB
Settings.
Synchronizing your device
Connecting your device to a computer
1. Connect the 26-pin device plug of the sync cable to the 26-pin
connector at the bottom of your device.
2. Connect the other end of the sync cable to a USB port on your
computer.
Setting up a sync relationship
Immediately after you have completed the installation, the Sync Setup
wizard will start automatically to help you establish a sync relationship
and customize your synchronization settings. At this point, you can decide
exactly which types of information you would like to synchronize with your
computer.
1
2
Page 41

34
Chapter 3
A sync relationship is a file that allows you to synchronize your
device with your desktop computer. This file is stored on your
desktop computer. An additional file that enables your desktop
computer to recognize your device is stored on your device.
To set up a sync relationship:
1. On the Synchronization Setup
Wizard screen, click Next.
2. Select the type of information
that you wish to synchronize,
then click Next. If you wish to
customize a synchronized item,
highlight the item then click
Settings.
On the Calendar Synchronization
Settings window, for example,
select from the options on how
you wish to synchronize the
appointments on your device with
your computer, then click OK.
3. Click Finish to complete the sync
relationship setup.
Page 42

Synchronize and Enhance
35
Immediately after you set up a
sync relationship, ActiveSync
starts automatically and initiates
the first synchronization between
your device and your computer.
Refer to the succeeding
sections for more details on
synchronization.
Checking synchronized information
After your first synchronization, take a look at Calendar, Contacts, and
Tasks on your device. You will notice that the calendar information in
Microsoft Outlook on your computer was copied to your device, and the
information that you have on your device was copied to your computer.
NOTE Open Microsoft Outlook on your desktop computer to see the
details of copied information from your device.
Page 43

36
Chapter 3
Manually initiating synchronization
Once you have set up ActiveSync and completed the first synchronization
process, you can initiate synchronization from your device at any time.
To manually initiate synchronization:
1. Tap > Programs > ActiveSync to display the ActiveSync screen.
2. To start synchronization, connect your device to your computer, then
tap Sync.
To end synchronization, tap Stop.
You may synchronize via IR (infrared port) or before changing
synchronization settings. To do this, you need to stop synchronization with
your computer first.
NOTE For more information on synchronization, tap while in the
ActiveSync screen, then tap Help.
Connection status
Tap to stop/start synchronization
Tap to change synchronization settings
Page 44
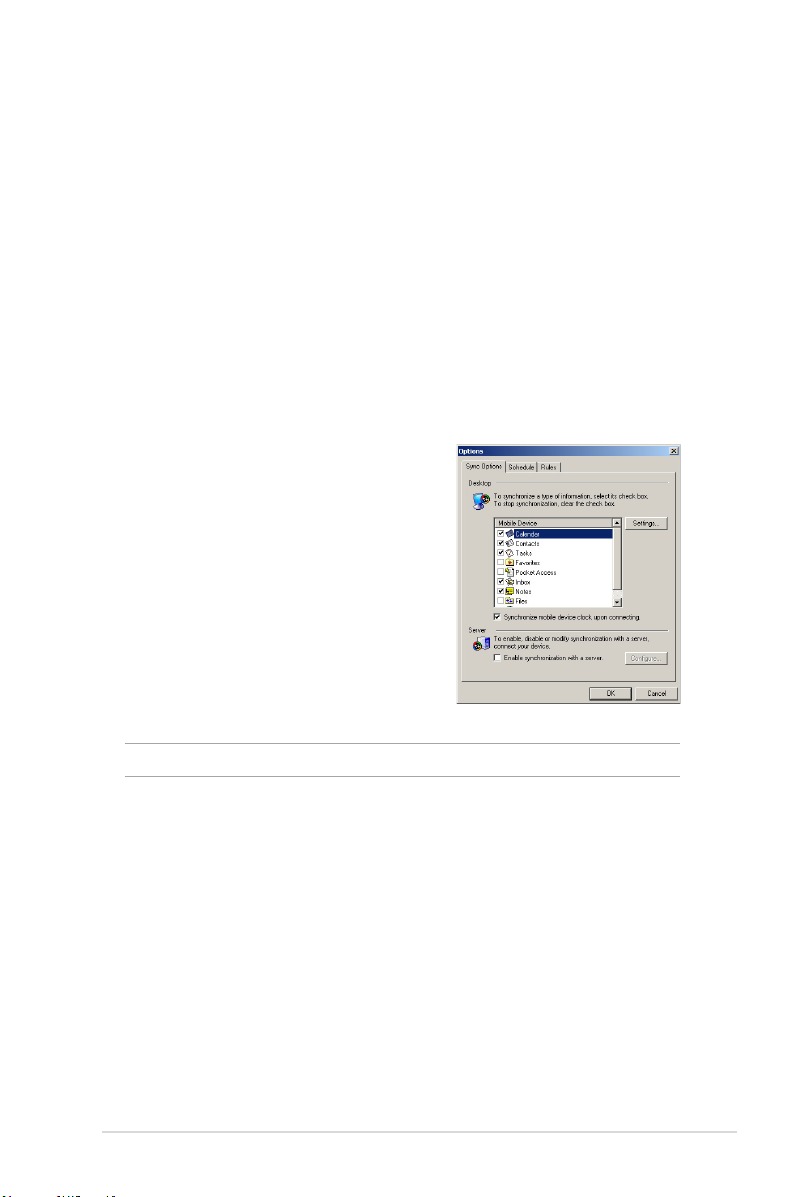
Synchronize and Enhance
37
Synchronization options
The Microsoft ActiveSync program allows you to customize your
synchronization settings at any time. You can select the items to
synchronize, set the synchronization schedule, and specify the
synchronization rules.
To display the synchronization options:
• From the ActiveSync window on your desktop computer, click on the
Options icon, or
• From the menu bar, click on Tools, then Options.
1. Check the box beside the item that you
wish to synchronize.
2. Highlight a checked item then click on
Settings to specify synchronization
options for the item.
For example, highlight Calendar
then click on Settings to display the
Calendar Synchronization Settings
window. Customize the available
settings, then click OK when done.
3. Do the same for the other checked items.
To select items to synchronize:
4. Click OK when done.
NOTE You cannot set the options for unchecked items.
To set synchronization schedule:
1. Click on the Schedule tab.
2. Select your desired synchronization schedule.
3. Click OK when done.
To specify synchronization rules:
1. Click on the Rules tab.
2. Select your desired settings from the available options.
3. Click OK when done.
Page 45

38
Chapter 3
Installing other applications
The Companion CD packs a variety of useful applications. You may
install some of the applications directly from the CD and download other
available applications from the Internet.
To install applications from the Companion CD:
1. Place the Companion CD into the optical drive of your computer.
2. From the Main Menu, click Enhance Your Experience.
3. Read the Overview for the important notes.
4. Click Mobility to display the available items.
5. Click Pocket PC Applications to display the mobility programs
that you can install on your device, then click Details for installation
instructions.
6. Click Entertainment to display the available items.
7. Click Pocket PC Applications to display the entertainment programs
that you can install on your device, then click Details for installation
instructions.
8. Click Desktop Applications to display the entertainment programs
that you can install on your computer, then click Details for installation
instructions.
Page 46

Microsoft® Pocket Outlook
39
Chapter 4
Microsoft® Pocket Outlook
Microsoft® Pocket Outlook includes Calendar, Contacts, Tasks, Notes,
and Messaging. You can use these programs individually or together. For
example, you can use an e-mail address stored in Contacts to address
e-mail messages in Messaging.
Using ActiveSync®, you can synchronize information in Microsoft Outlook
or Microsoft Exchange on your desktop computer with your device. You
can also synchronize this information directly with a Microsoft Exchange
server. Each time you synchronize, ActiveSync compares the changes you
made on your device and desktop computer or server and updates both
computers with the latest information. For information on using ActiveSync,
see ActiveSync Help on your desktop computer.
You can switch to any of the Pocket Outlook programs by tapping .
Calendar
Use Calendar to schedule appointments, including meetings and other
events. You can check your appointments in one of several views
(Agenda, Day, Week, Month, and Year) and easily switch views using the
View menu.
NOTE You can customize the Calendar display, such as changing
the first day of the week, by tapping Menu > Options.
Tap to display or edit the
appointment details
Tap to create a new
appointment
Tap to change the
calendar display by Day,
Week, Month, Year or
Agenda
Page 47

40
Chapter 4
Creating appointments
To create an appointment:
1. If you are in Day or Week view, tap your desired date for the
appointment,
2. Tap Menu > New Appointment.
3. Using the input panel, enter a description and a location. Tap to select
the field.
4. If needed, tap the date and time to change them.
5. Enter other desired information. You will need to hide the input panel to
see all available fields.
6. To add notes, tap the Notes tab. You can enter text, draw, or create
a recording. For more information on creating notes, see the section
“Notes” later in this chapter.
7. When done, tap ok to return to Calendar.
Tap to select from a predefined text
Tap to select from previously
entered locations
Tap to specify the time of appointment
Tap to specify the date of appointment
Tap to add notes to the appointment
NOTE Tap Menu > Options... > Appointments tab to set the
device to remind you of all your new appointments. Your
device will remind you according to the options set in ,
Settings, Personal tab, Sounds & Notifications.
Page 48

Microsoft® Pocket Outlook
41
Using the summary screen
When you tap an appointment in Calendar, a summary screen appears. To
change the appointment, tap Edit.
Creating meeting requests
You can set up meetings with users of Outlook and Pocket Outlook. The
meeting request will be created automatically and sent either when you
synchronize Inbox or when you connect to your e-mail server.
To create a meeting request:
1. Tap Menu > Options > Appointments tab to indicate how you want
meeting requests sent.
2. If you send and receive e-mail messages through ActiveSync, select
ActiveSync.
To schedule a meeting:
1. Create an appointment.
2. In the appointment details, hide the input panel, then tap Attendees.
3. From the list of e-mail addresses you have entered in Contacts, select
the meeting attendees. Tap Add to select more contacts. Tap ok when
done.
The meeting notice is created automatically and placed in the Outbox
folder. For more information on sending and receiving meeting
requests, see Calendar and Messaging online help on the device.
Appointment details
Notes/additional information
on the appointment
Tap to change details of the appointment
Tap to show beam, delete
and send via bluetooth
options for an appointment
Page 49

42
Chapter 4
Contacts
Contacts maintains a list of your friends and colleagues so that you can
easily find the information you look for, whether you are at home or on the
road. Using the Bluetooth or the infrared port (IR) on the device, you can
quickly share Contacts information with other device users.
NOTE To change the way information is displayed in the list, tap
Menu > Options.
Tap and enter part of a name
to quickly find it on the list
Tap to select the category of
contacts you want to display
Tap to display or edit the contact details
Tap to create a new contact
Creating contacts
To create a contact:
1. Tap > Contacts > New.
2. Using the input panel, enter a name and
other contact information. You will need
to scroll down to see all available fields.
3. To assign the contact a category, scroll
to and tap Categories, then select a
category from the list. On the contact
list, you can display the contacts by
category.
Tap to copy, delete, or share the
contact selected
Page 50

Microsoft® Pocket Outlook
43
Using the summary screen
Tapping a contact on the contact list displays a summary screen. To
change the contact information, tap Edit.
Contact details
Tap to display notes
Tap to change contact information
4. To add notes, tap the Notes tab.
You can enter text, draw, or create a
recording.
For more information on creating notes,
see the section “Notes” later in this
chapter.
5. Tap ok to return to the contact list when
done.
 Loading...
Loading...