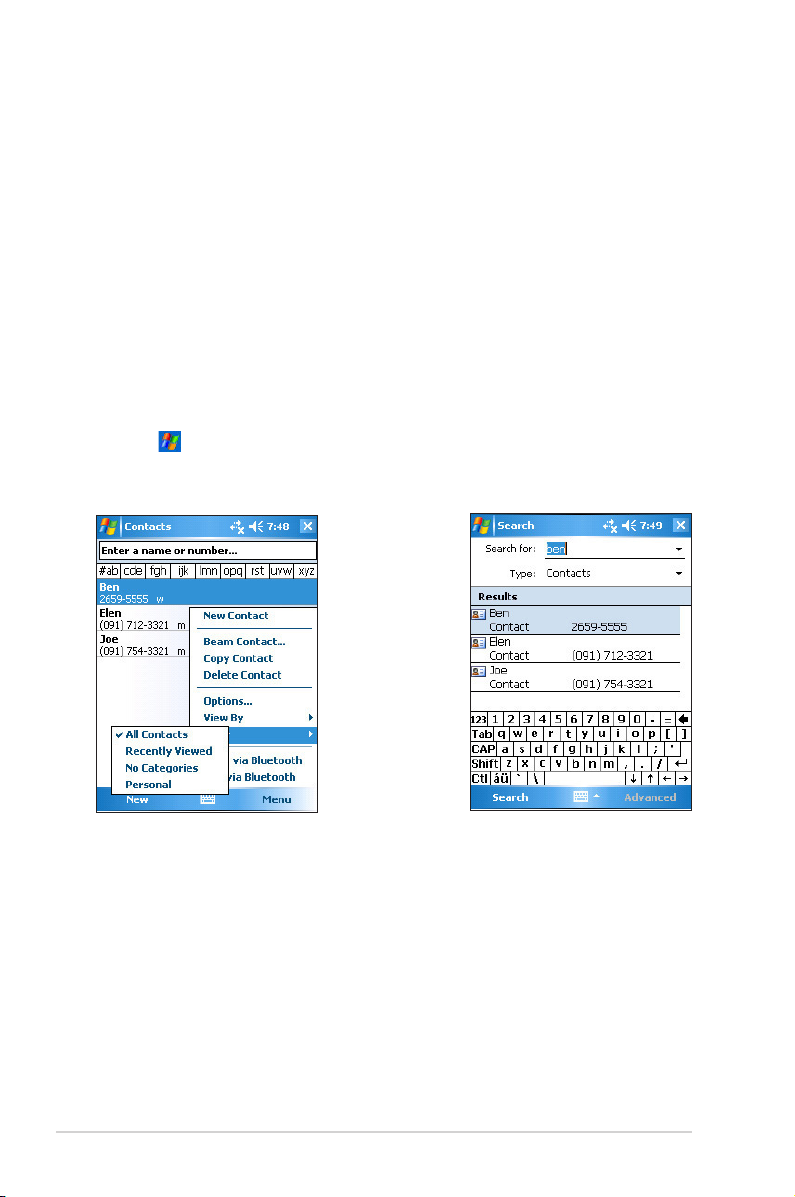
44
Chapter 4
Finding a contact
There are four ways to find a contact.
1. In the contact list, enter a contact name in the box under the navigation
bar. To show all contacts again, clear text from the box or tap the Undo
button to the right of the box.
2. Tap Menu > Filter and then select the type of contact that you wish
to display. To show all contacts again, select All Contacts. To view a
contact not assigned to a category, select No Categories.
3. To view the names of companies your contacts work for, in the contact
list, tap Menu > View By > By Company. The number of contacts that
work for that company will be displayed to the right of the company
name.
4. Tap > Programs > Search. Enter the contact name, select
Contacts for the type, and tap Search.
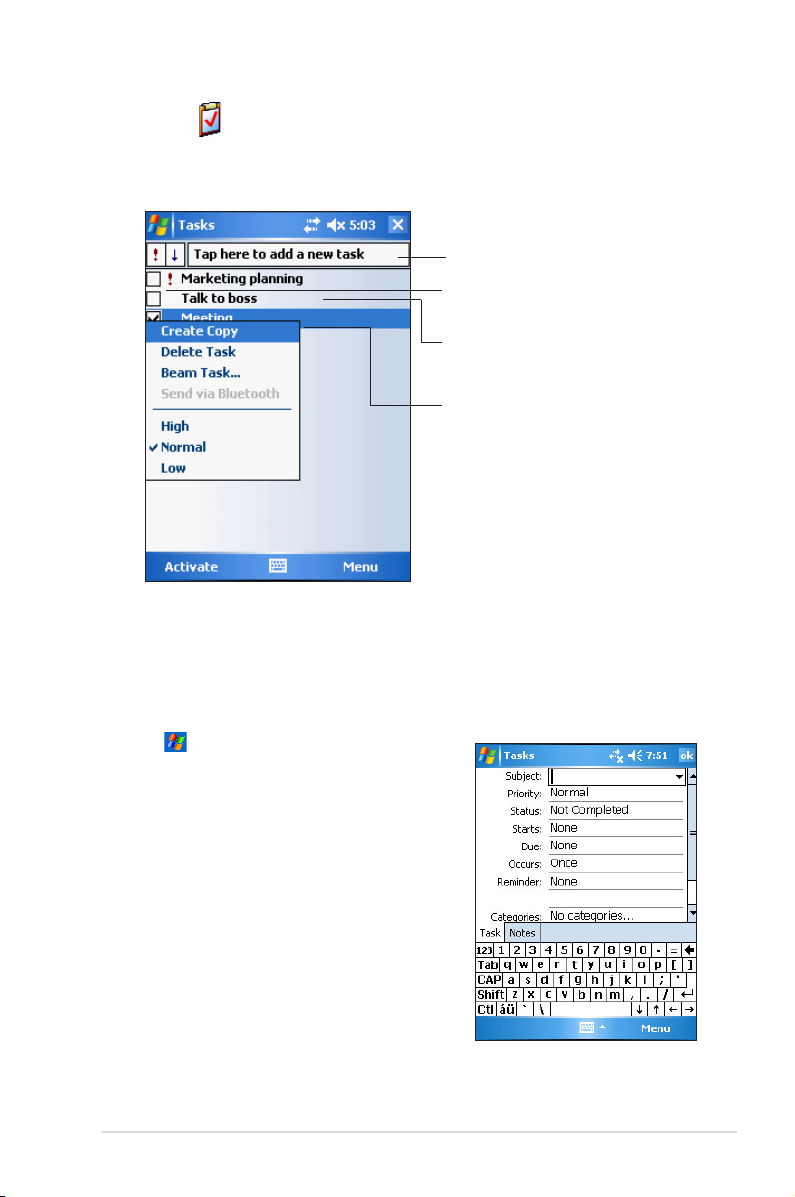
Microsoft® Pocket Outlook
45
Tasks
Use Tasks to keep track of what you have to do. Tap Menu > Sort by or
Filter to sort or filter displayed tasks respectively.
Creating tasks
To create a task:
1. Tap > Programs > Tasks > Menu >
New Task to display a blank task form.
2. Using the input panel, enter a
description.
3. Enter a start date and due date, or enter
other information by tapping the field
first. If the input panel is open, you will
need to hide it to see all available fields.
4. To assign the task to a category, tap
Categories and select a category from
the list. On the task list, you can display
tasks by category.
Indicates high priority
Tap and hold to display a
pop-up menu of actions
and then tap the action
you wish to perform
Tap to display or edit
the task details
Tap here to create and enter a new task
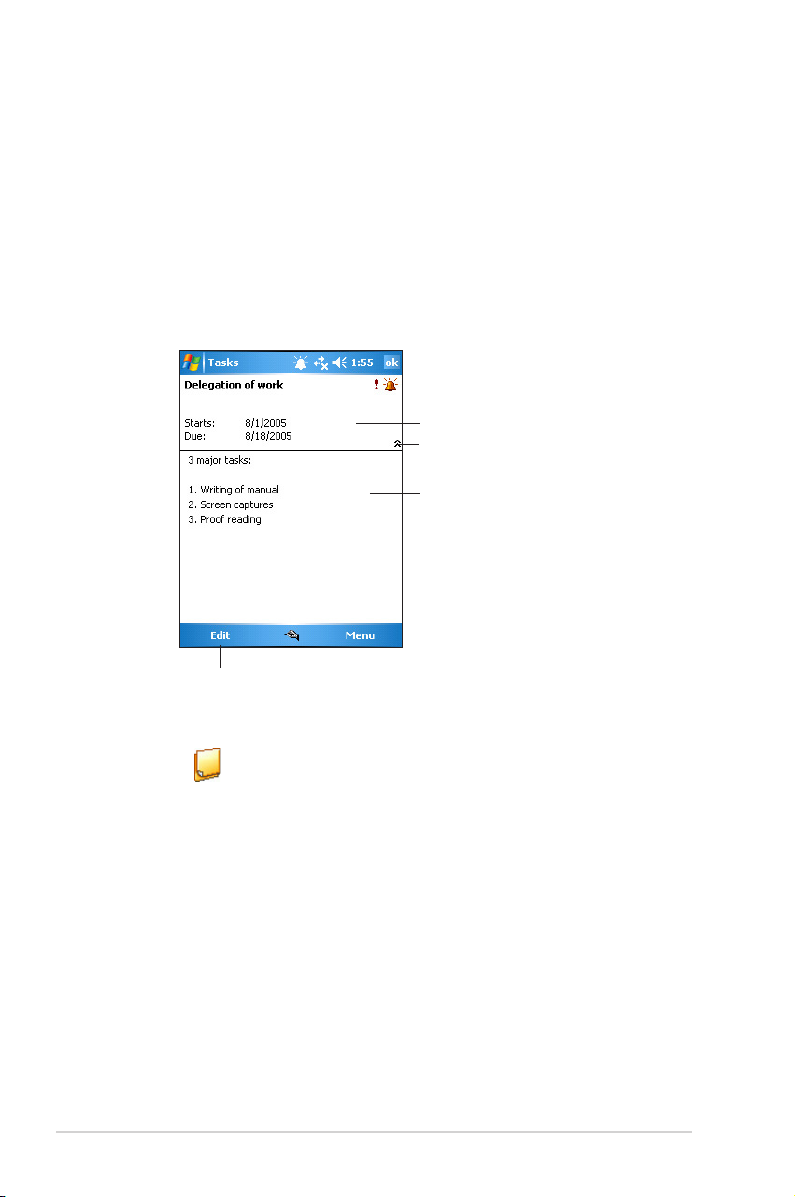
46
Chapter 4
Notes
Quickly capture thoughts, reminders, ideas, and phone numbers with
Notes. You can create a written note or a recording. You can also include
a recording in a note. If a note is open when you create the recording, it
will be included in the note as an icon. If the note is displayed, it will be
created as a standalone recording.
You may change the default Notes options including the writing mode,
template, file storage, and record button action.
5. To add notes, tap the Notes tab. You can enter text, draw, or create
a recording. For more information on creating notes, see the section
“Notes” later in this chapter.
6. Tap ok to return to the task list when done.
Using the summary screen
Tapping a task on the task list displays a summary screen. To change the
task details, tap Edit.
Task details
Tap to show or hide the task details
Notes/additional information on the task
Tap to change the task details
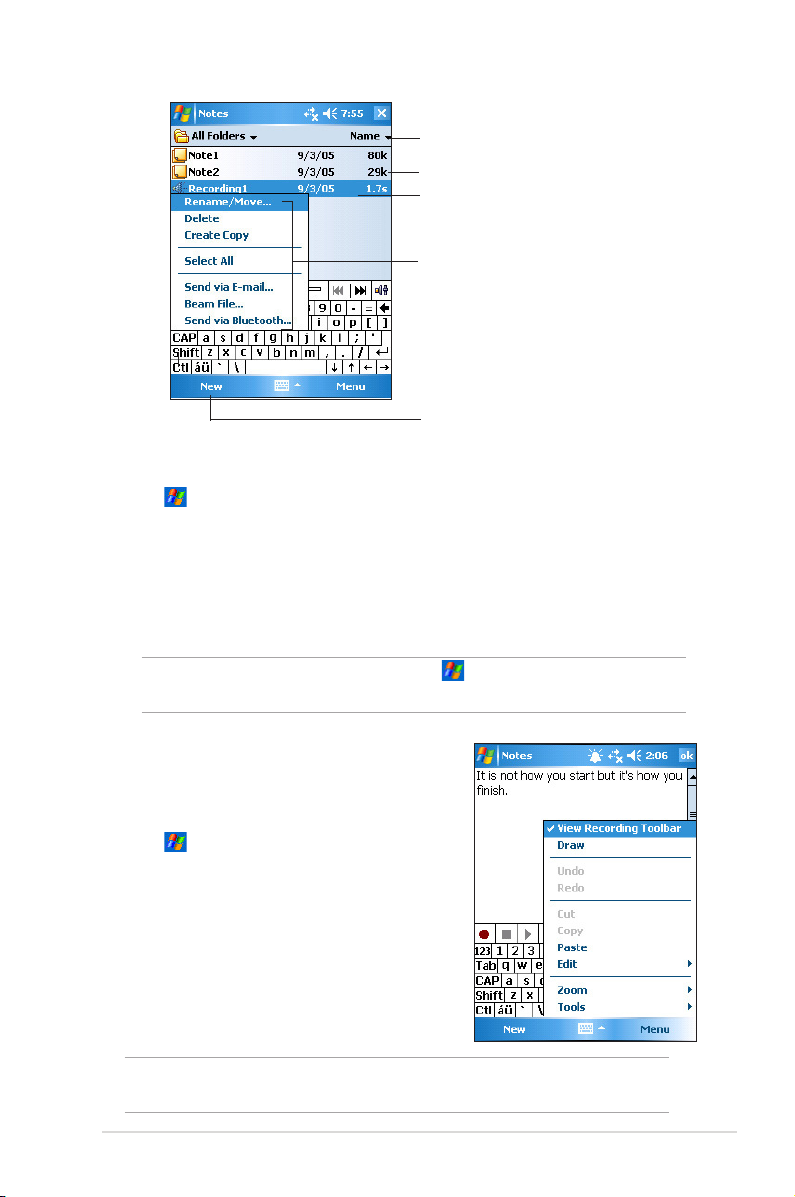
Microsoft® Pocket Outlook
47
To set the default input mode for entering note text:
1. Tap > Programs > Notes > Menu > Options.
2. In the Default mode box, select one of the following:
• Writing if you want to draw or enter handwritten text in a note.
• Typing if you want to create a typed note.
3. Tap ok.
Tap to create a new note or
recording
NOTE On the Options screen, tap > Help to know more about
the other settings.
Creating notes
To create a note:
1. Tap > Notes > New.
2. Create your note by writing, drawing,
typing, or recording. For more
information about using the input panel,
writing and drawing on the screen, and
creating recordings, see Chapter 2.
3. Tap ok to save the note and return to
the Notes list.
NOTE Tap Menu > View Recording Toolbar to display recording
tools and make a recording.
Tap to change the sort order of the list
Tap to open a note or play a recording
Tap and hold to display a
pop-up menu of actions
Tap an action for the item
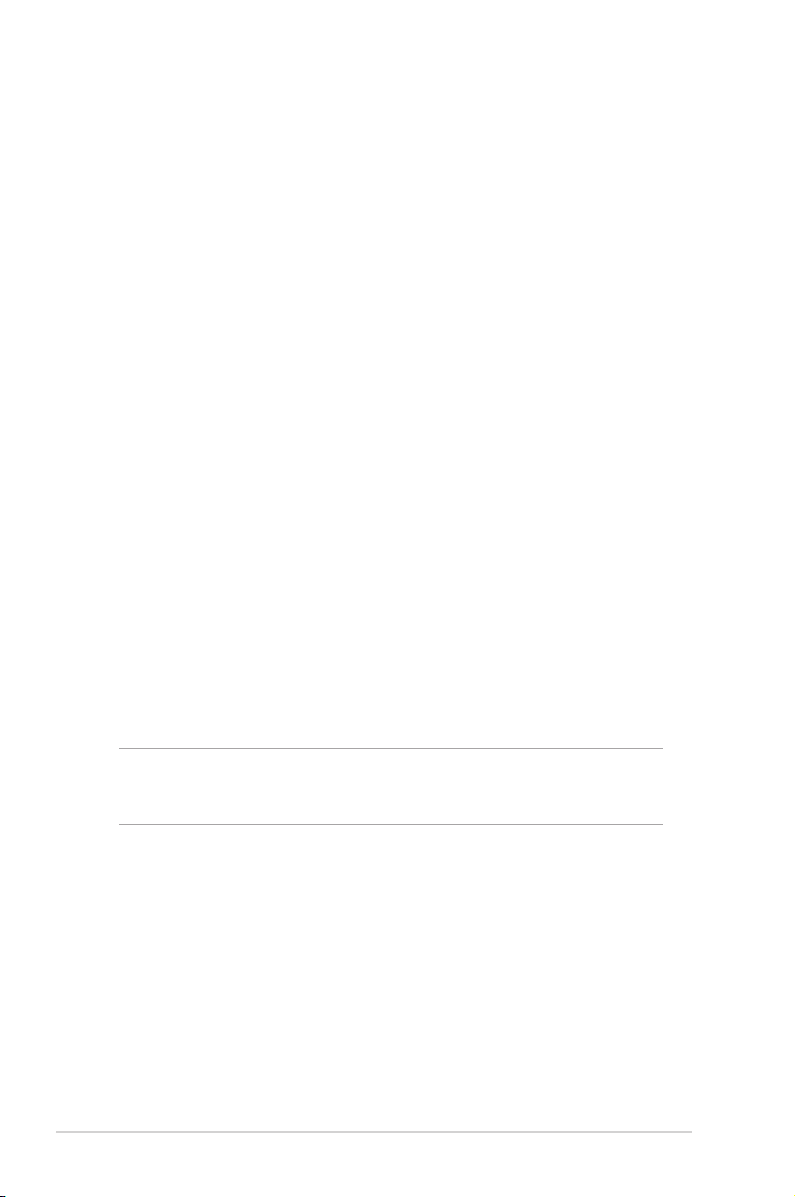
48
Chapter 4
Connecting directly to an e-mail server
In addition to synchronizing e-mail messages with your desktop computer,
you can send and receive e-mail messages by connecting to an e-mail
server using a modem or network card connected to your device. You need
to set up a remote connection to a network or an ISP, and a connection to
your e-mail server. For more information, see Chapter 7.
When you connect to the e-mail server, new messages are downloaded to
the device Inbox folder, messages in the device Outbox folders are sent,
Messaging
Use Messaging to send and receive e-mail messages in one of these
ways:
• Synchronize e-mail messages with Microsoft Exchange or Microsoft
Outlook on your desktop computer
• Send and receive e-mail messages by connecting directly to an e-mail
server through an Internet service provider (ISP) or a network
Synchronizing e-mail messages
You can e-mail messages as part of the general synchronization process.
You will need to enable mail synchronization in ActiveSync. For more
information on enabling mail synchronization, see the ActiveSync online
help on your desktop computer.
During synchronization:
• Messages are copied from the mail folders of Exchange or Outlook
on your desktop computer to the ActiveSync folder in Inbox on your
device. By default, you will receive messages from the past five days
only and the first 100 lines of each message.
• E-mail messages in the Outbox folder on your device are transferred to
Exchange or Outlook, then send from those programs.
• E-mail messages in subfolder must be selected in ActiveSync on your
desktop computer in order to be transferred.
NOTE You can also synchronize e-mail messages with your desktop
computer from a remote location. For more information on
connecting your device, see Chapter 7.
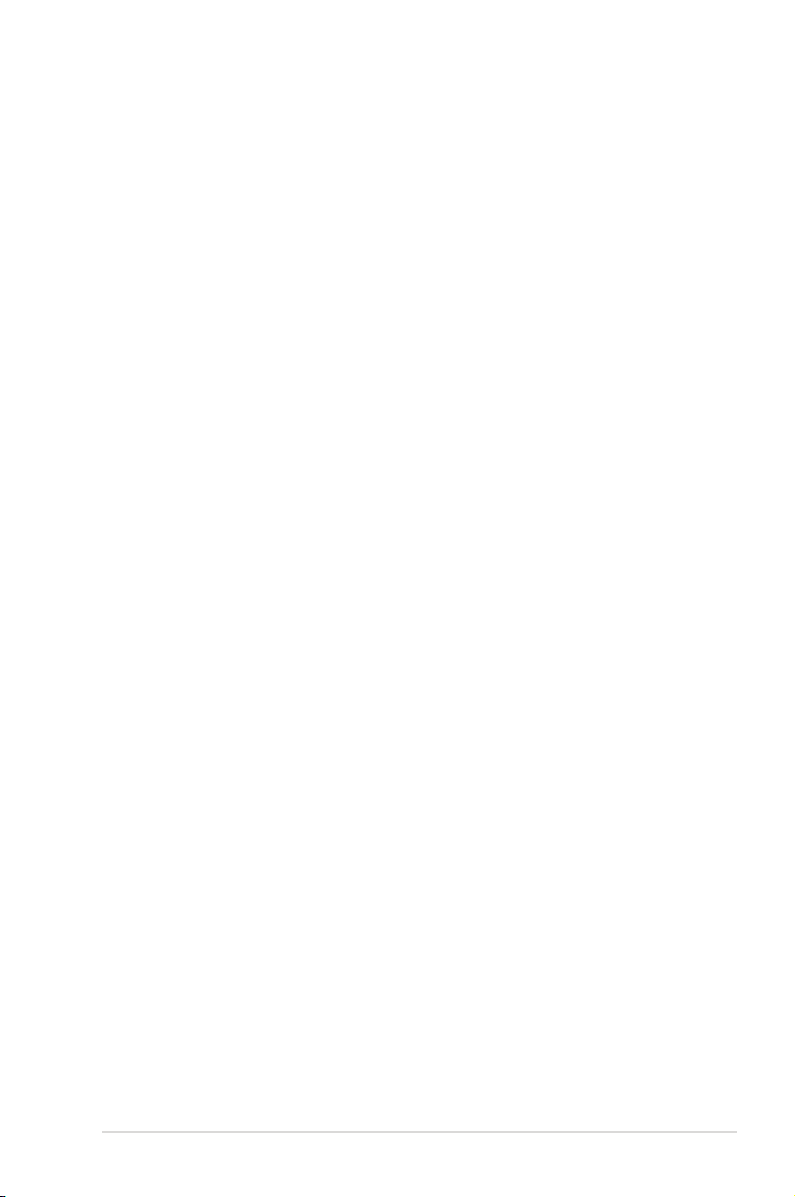
Microsoft® Pocket Outlook
49
and messages that have been deleted on the e-mail server are removed
from the device Inbox folder.
Messages that you receive directly from an e-mail server are linked to
your e-mail server rather than your desktop computer. When you delete a
message on your device, it is also deleted from the e-mail server the next
time you connect, based on the settings you selected in ActiveSync.
You can work online or offline. When working online, you read and
respond to messages while connected to the e-mail server. Messages are
sent as soon as you tap Send, which saves space in your device.
When working offline, once you have downloaded new message headers
or partial messages, you can disconnect from the e-mail server and decide
which messages to download completely. The next time you connect,
Inbox downloads the complete messages you have marked for retrieval
and sends the messages you have composed.
When you connect to your e-mail server or synchronize with your desktop
computer, by default, you will receive messages from the last three days
only, and the mail is less than 0.5KB in size. If the mail size is larger than
0.5KB, you need to download it through hyperlink. The original messages
remain on the e-mail server or your desktop computer.
You can mark the messages that you want to retrieve in full during your
next synchronization or e-mail server connection. In the message list, tap
and hold the message that you want to retrieve. On the pop-up menu, tap
Download Message. The icons in the Inbox message list give you visual
indications of message status.
You can specify your downloading preferences when you set up the
service or select your synchronization options. You can change them at
any time.
• Change options for Inbox synchronization using ActiveSync options.
For more information, see ActiveSync Help on your desktop computer.
• Change options for direct e-mail server connections in Inbox on your
device. Tap Menu > Tools > Options. On the Accounts tab, tap the
account that you wish to change. Tap and hold the account and select
Delete to remove an account.
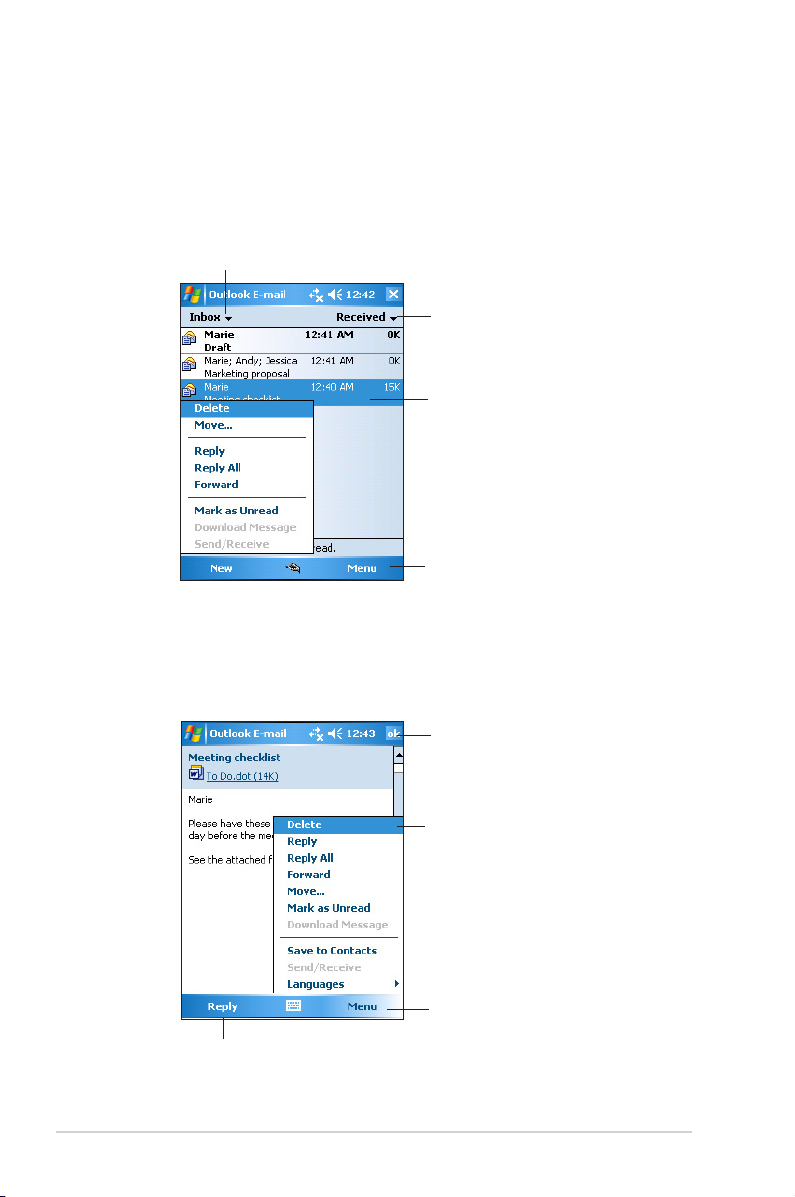
50
Chapter 4
Reading messages in Inbox
The messages you receive appear in your Inbox folder. By default, the
most recently received messages appear on top of the list. Unread
messages appear in boldface.
Tap an e-mail message from your Inbox to display it.
Tap to select the sort order
for the messages
Tap and hold to display a
pop-up menu of actions
Tap Menu > Send/Receive
to send/receive e-mail
Tap to select email account, and the folder that you wish to display
Tap to return to the message list
Tap Menu to see a list of
actions you can do with an
e-mail
Tap to reply to this message
Tap to delete the message
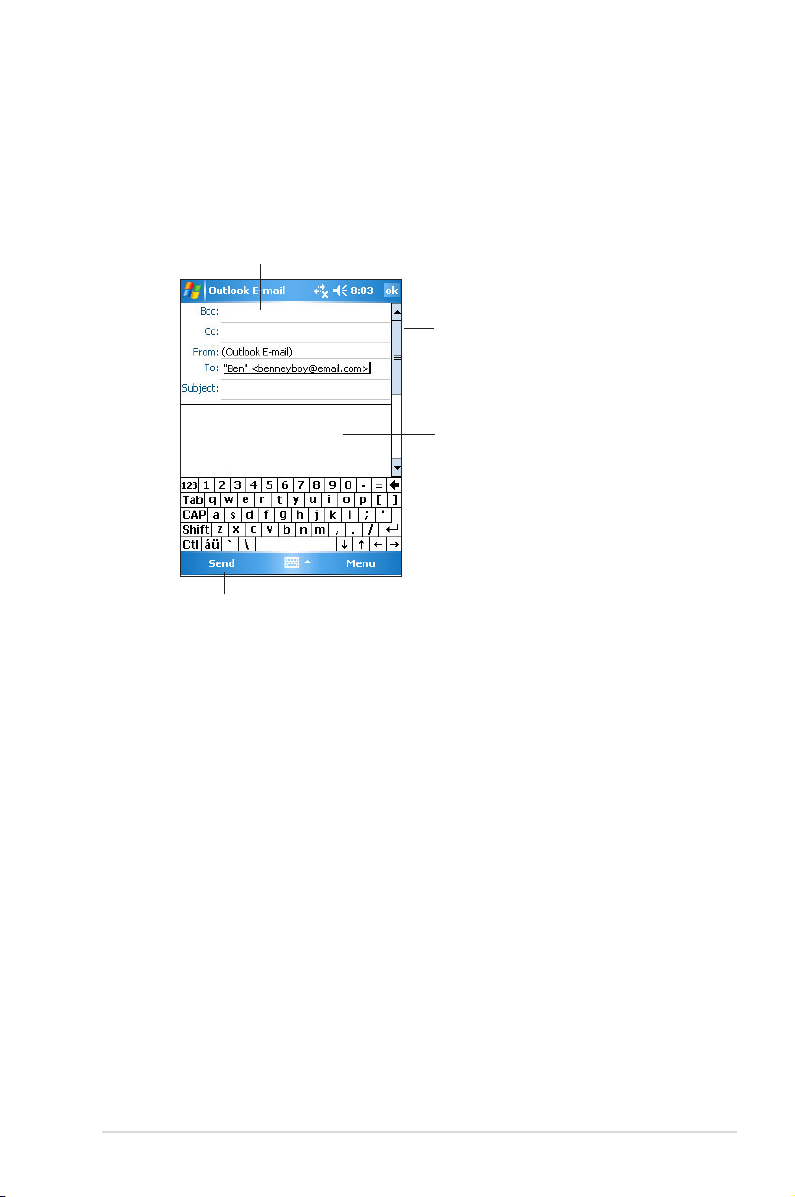
Microsoft® Pocket Outlook
51
Composing messages
To compose a message:
1. Tap New to display a blank e-mail screen.
Tap and move the scroll bar
up/down to show or hide the
complete message header
Tap to send the message
Enter the e-mail address here
Type your text here
2. In the To field, enter the e-mail address of your recipient. You may
either type the e-mail address or select a name from the Contacts list
by tapping “To”.
If you wish to send a copy of your e-mail to other recipients, use the
stylus pen to scroll up to display the Cc: and Bcc: lines in the message
header.
The addresses in the To: and Cc: can be viewed by all recipients.
The addresses in the Bcc: are hidden from the recipients.
To address your e-mail to several recipients, type the e-mail addresses
separated by a semicolon. A semicolon is automatically added between
e-mail addresses if you select from your Contacts list.
All the names in the Contacts list with e-mail addresses appear in the
e-mail address book.
3. Enter a subject and compose your message.
4. Tap Send.
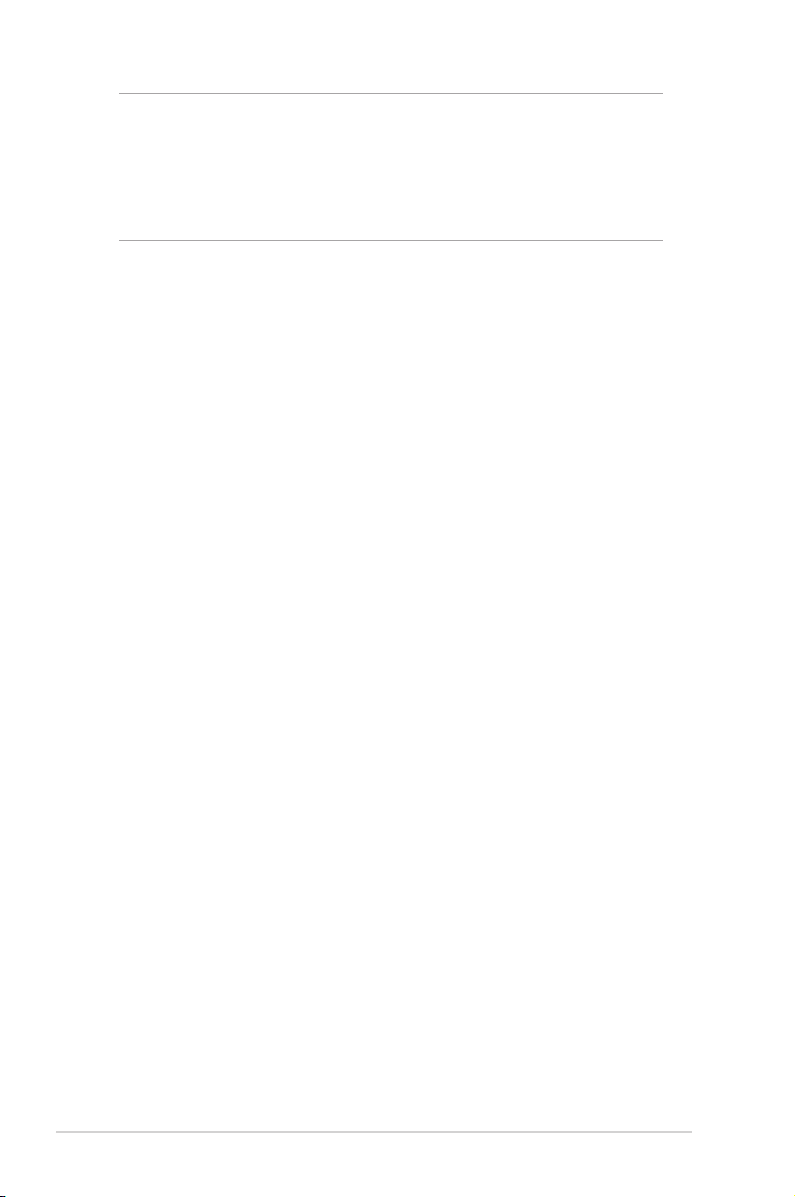
52
Chapter 4
Managing e-mail messages and folders
The behavior of the folders you create depends on whether you are using
ActiveSync, SMS, POP3, or IMAP4.
• If you use ActiveSync, e-mail messages in the Inbox folder in Outlook
will automatically be synchronized with your device. The folders you
create and the messages you move will then be mirrored on the server.
• If you use SMS, messages are stored in the Inbox folder.
• If you use POP3 and you move e-mail messages to a folder you
created, the link is broken between the messages on the device and
their copies on the mail server. The next time you connect, the mail
server will see that the messages are missing from the device Inbox
and delete them from the server. This prevents you from having
duplicate copies of a message, but it also means that you will no
longer have access to messages that you move to folders created from
anywhere except the device.
• If you use IMAP4, the folders you create and the e-mail messages you
move are mirrored on the server. Therefore, messages are available
to you anytime you connect to your mail server, whether it is from your
device or desktop computer. This synchronization of folders occurs
whenever you connect to your mail server, create new folders, or
rename/delete folders when connected.
To save composed messages:
If you are working offline, the message is moved to the Outbox folder and
will be sent the next time you connect.
If you do not wish to send the message immediately, tap ok after
composing the message to save it to the Drafts folder.
When you are ready to send the message, open the Drafts folder and tap
the message. Tap Send to send the message.
NOTE To enter preset or frequently used messages, tap Menu > My
Text and select your desired message.
To create or edit a preset message before adding it to
the message body, tap Menu > My Text > Edit My Text
Messages, select a message to change or select a blank line
at the bottom of the list, then enter your text and tap ok.
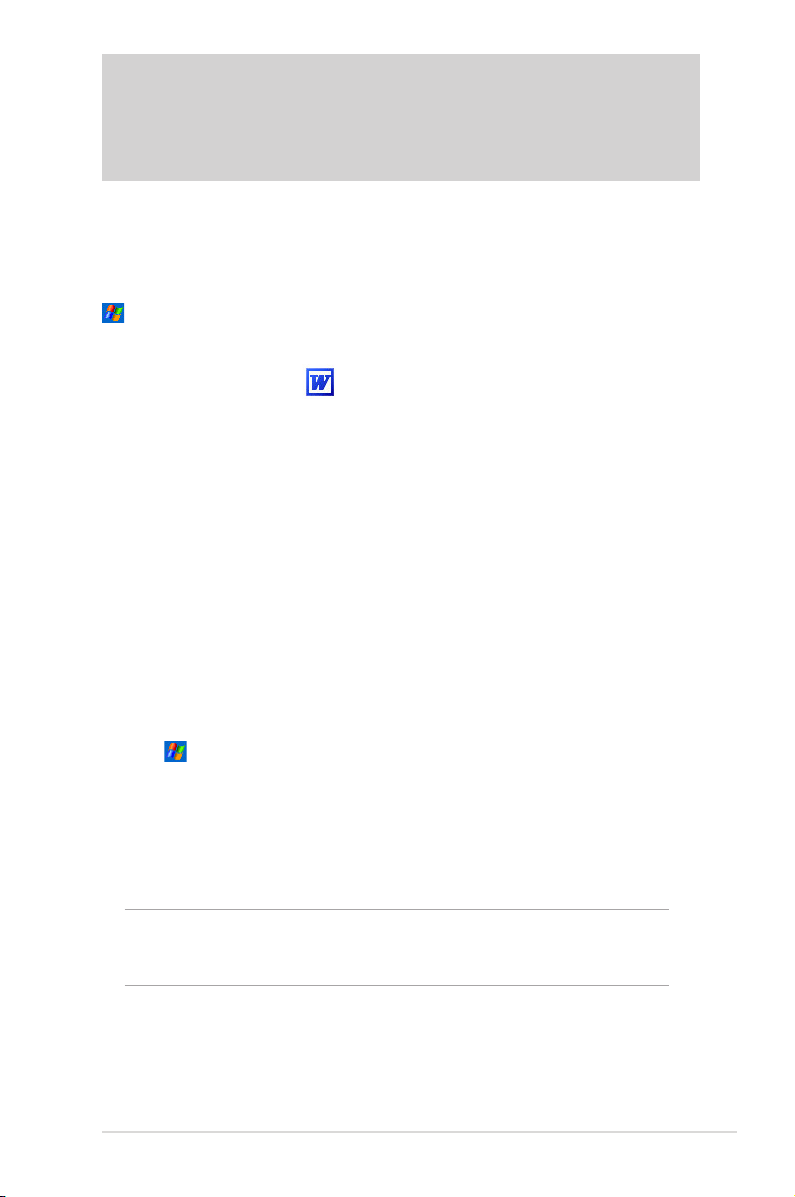
Companion Programs
53
NOTE If you tap Menu > Options and choose a template, that
template appears with the appropriate text and formatting
already provided.
Chapter 5
Companion Programs
The companion programs consist of Microsoft® Word Mobile, Microsoft®
Excel Mobile, Microsoft® PowerPoint Mobile, Pocket MSN, and Windows
Media™ Player for Pocket PC.
To switch to a companion program on your device, tap Programs on the
menu, then tap the program that you wish to open.
Word Mobile
Word Mobile works with Microsoft Word on your desktop computer to
give you easy access to copies of your documents. You can create new
documents on your device, or you can copy documents from your desktop
computer to your device. Synchronize documents between your desktop
computer and your device so that you have the most up-to-date content in
both locations.
Use Word Mobile to create documents, such as letters, meeting minutes,
or trip reports.
Creating Word Mobile documents
To create a new Word document:
1. Tap > Programs > Word Mobile to launch the application.
If you have existing Microsoft Word or Word Mobile documents in your
device, a list of the documents appears.
2. Tap New on the Menu bar to display a blank document.
3. Use any of the tools in the input panel to type your text.
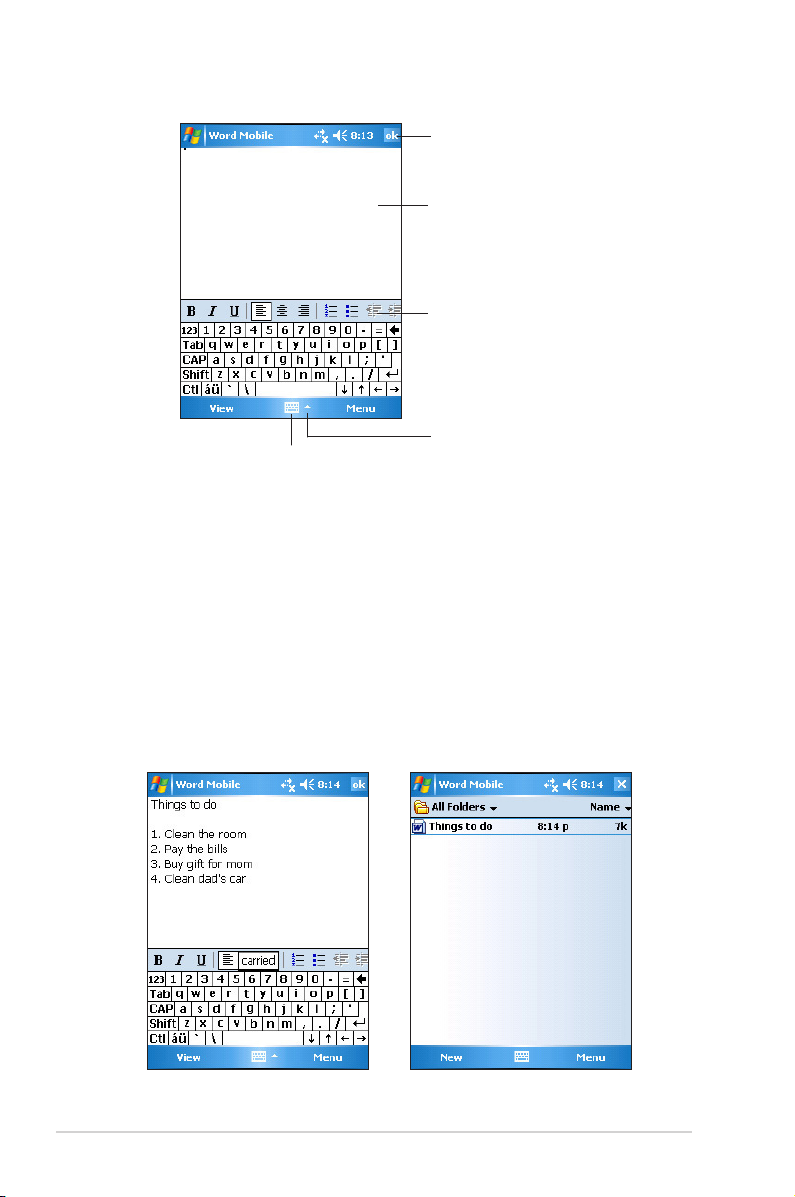
54
Chapter 5
Saving Word Mobile documents
To save a Word Mobile document:
When you have finished editing your document, tap ok.
By default, the document is saved using the first line as the file name. For
example, if your first line in the document has the words Things to do,
these words appear as the file name in your Word documents list.
Type your text here
Tap to select an input method
Tap to show or hide the input panel
Tap to save and close your document
Formatting toolbar
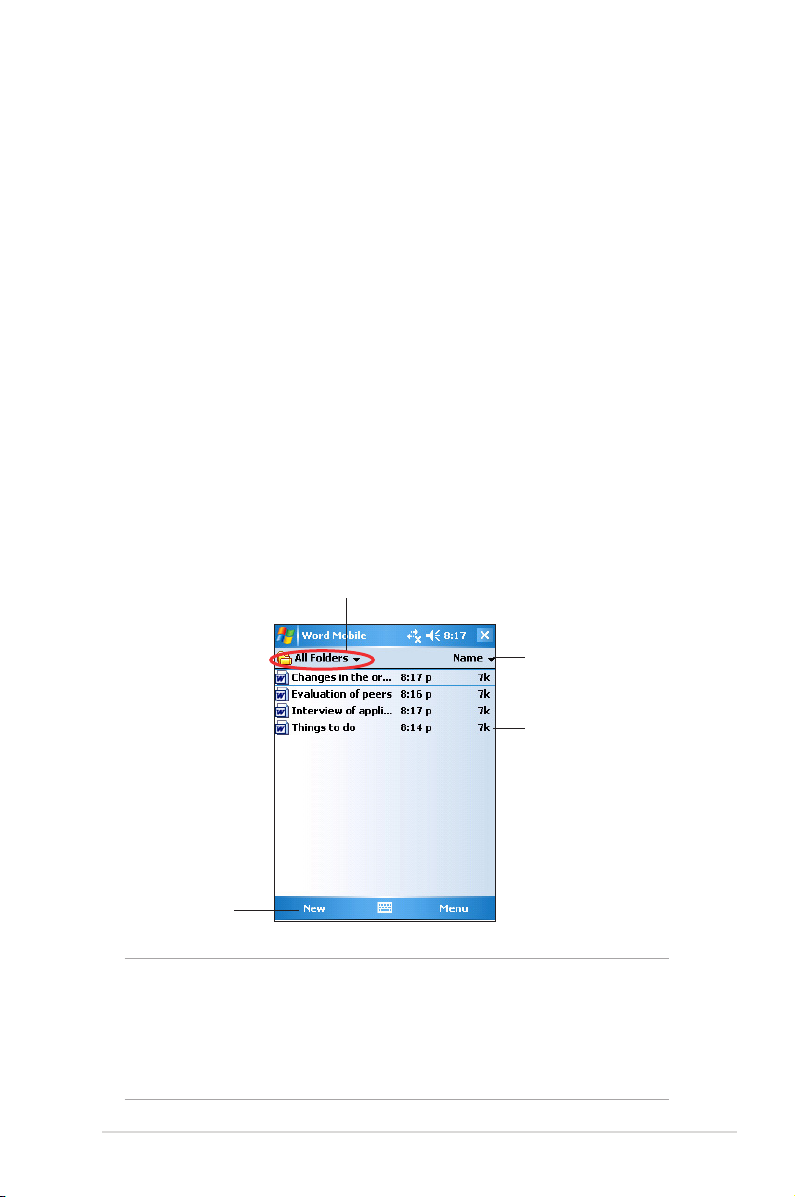
Companion Programs
55
To specify save options:
1. With the document open, tap Menu > File > Save As to open the Save
As screen.
2. Type a file name in the Name field.
3. Tap the down arrow in the Folder field, then select a folder where you
want to save the file.
4. Tap the down arrow in the Type field to select a file format.
5. Tap the down arrow in the Location field to indicate the location of
your saved file, either in the main memory of your device, or in a
storage card, if available.
6. Tap Save.
NOTE If you opened an existing Word file, tap Menu > File >
Rename/Move... if you want to change the file name, folder
and storage location to use for saving the file.
You can open only one Word Mobile document at a time.
When you open a second document, you will be asked to
save the current document first.
Opening an existing Word Mobile document
Word Mobile contains a list of the files stored on your device. Tap a file in
the list to open. To delete, make copies of, and send files, tap and hold a
file in the list, then select the appropriate action on the pop-up menu.
Tap to select the folder you want to display
Tap to change the
sort order of the list
Tap a document
to open it
Tap to create a
new document
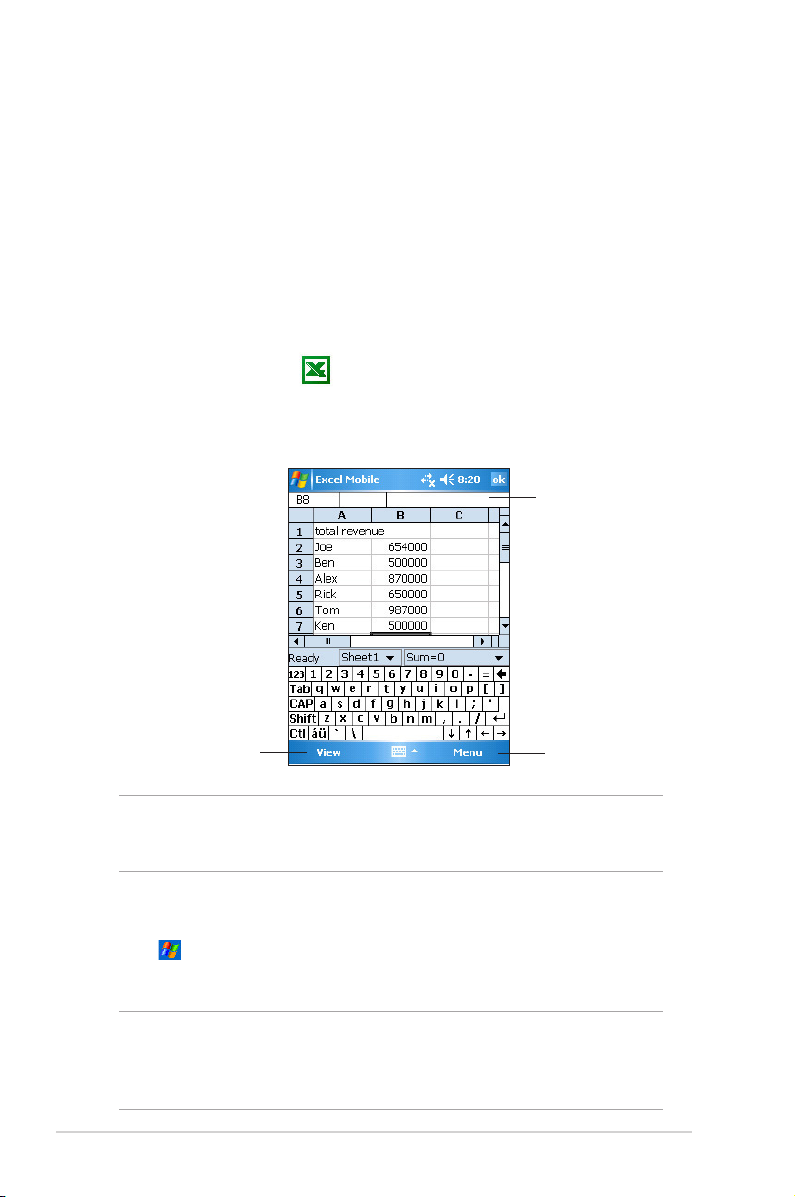
56
Chapter 5
Excel Mobile
Excel Mobile provides fundamental spreadsheet tools, such as formulas,
functions, sorting, and filtering. To display the toolbar, tap View > Toolbar.
NOTE You can open only one Excel Mobile document at a time;
when you open a second document, you will be asked to
save the first.
Cell contents appear here
as you type, or when you
select the cell
Tap to access view options
Viewing documents
If you are opening a Word document created on a desktop computer,
select Wrap to Window on the View menu so that you can see the entire
document.
You can also adjust the viewing size of a document by zooming.
To zoom in or out of a document:
Tap View > Zoom, then select your desired percentage.
Tap to open a menu of
Excel functions
Creating an Excel Mobile document
1. Tap > Programs > Excel Mobile.
2. Tap New to display a blank worksheet.
NOTE If you tap Menu > Options in the file list and choose a
template, that template appears with the appropriate text
and formatting already provided when you create a new
worksheet.
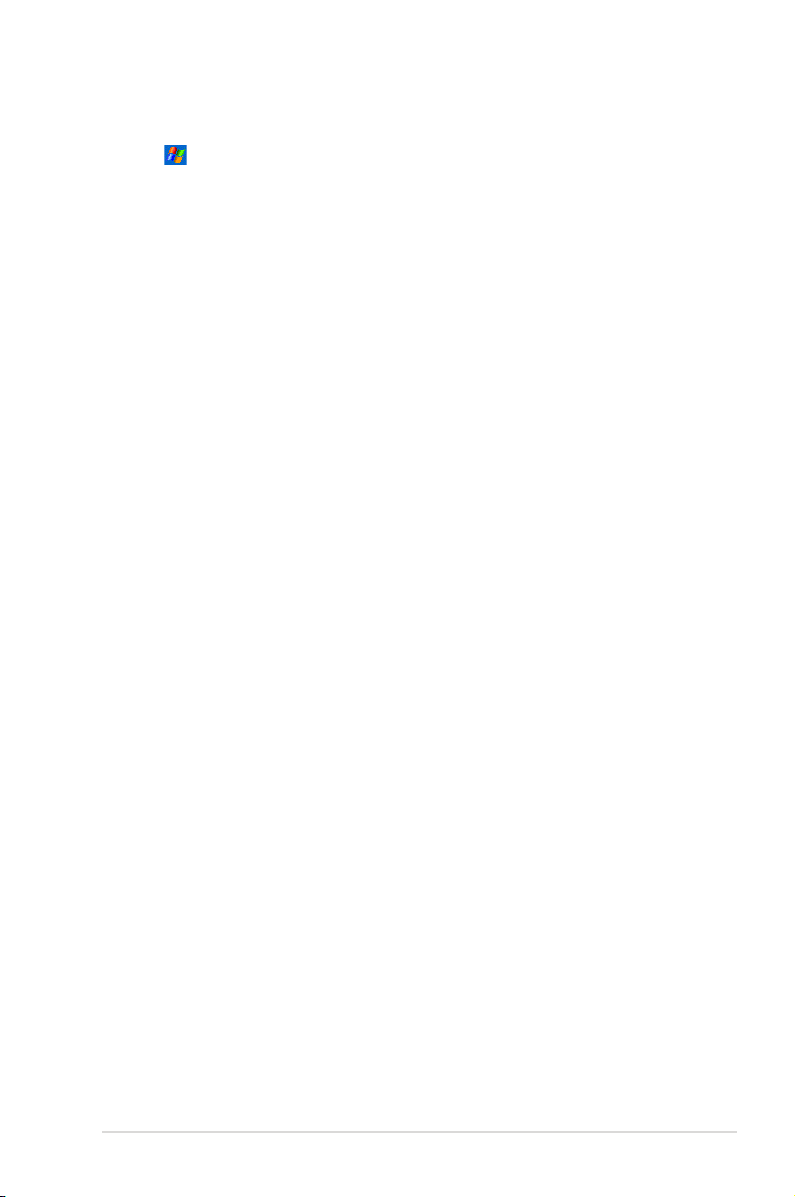
Companion Programs
57
Opening an existing Excel Mobile document
1. Tap > Programs > Excel Mobile to display a list of Excel Mobile
files.
2. Tap the file that you wish to open.
Saving an Excel Mobile document
To save an Excel Mobile document:
When you have finished editing your document, tap ok.
By default, your document is saved as Book1 as the file name. You can
change the file name to one that is more descriptive of your document.
See the procedure below for saving options.
To specify save options:
1. With the document open, tap Menu > File > Save As... to display the
Save As screen.
2. Change the file name by simply typing a new one in the Name field.
3. Tap the down arrow in the Folder field to select a folder where you
wish to place the file.
4. Tap the down arrow in the Type field to select a file format.
5. Tap the down arrow in the Location field to indicate the location
of your saved file, e.g. main memory, flash disk, or storage card, if
available.
6. Tap Save.
To rename/move a file:
1. With the document open, tap Menu > File > Rename/Move... to
display the Rename/Move screen.
2. Change the file name in the Name field.
3. Tap the down arrow in the Folder field to select a folder where you
wish to move the file.
4. Tap the down arrow in the Location box to select the folder location.
5. Tap ok when done.
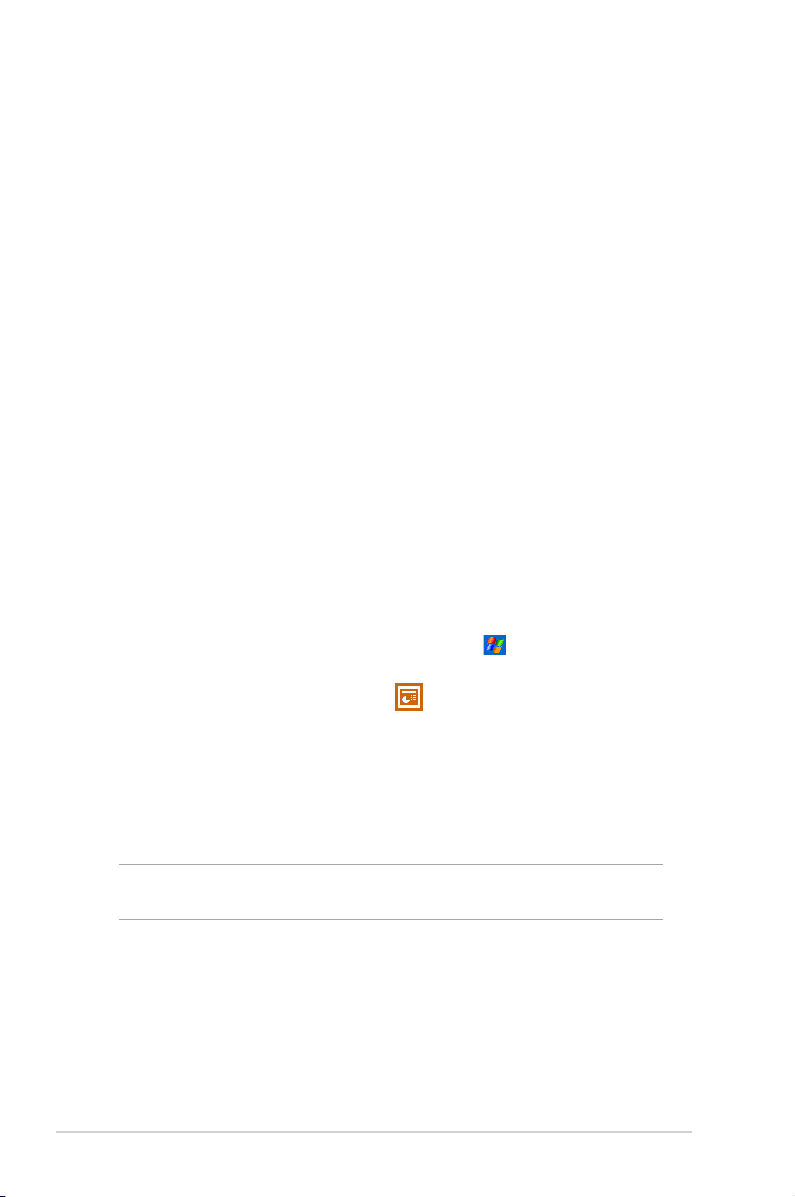
58
Chapter 5
Tips for working in Excel Mobile
Take note of the following when working on large worksheets in Pocket
Excel:
• View in full-screen mode to see as much of your worksheet as
possible. Tap View > Full Screen. To exit full-screen mode, tap
Restore.
• Show and hide window elements. Tap View > Show.
• Freeze and unfreeze panes on a worksheet. First select the cell
where you want to freeze panes. Tap View > Freeze Panes. You might
want to freeze the top and leftmost panes in a worksheet to keep
the row and column labels visible as you scroll through a sheet. To
unfreeze panes, tap View > Unfreeze Panes.
• Split panes to view different areas of a large worksheet. Tap View >
Split. Drag the split bar to where you want it. To remove the split, tap
View > Remove Split.
• Show and hide rows and columns. To hide a row or column, select a
cell in the row or column that you want to hide. Tap Menu > Format >
Row or Column > Hide. To show a hidden row or column, tap Menu >
Edit > Go To, and type a reference that is in the hidden row or column.
Tap Menu > Format > Row or Column > Unhide.
For more information on using Excel Mobile, tap > Help.
PowerPoint Mobile
PowerPoint Mobile works with Microsoft PowerPoint on your computer to
give you easy access to copies of your PowerPoint presentations. Copy
PowerPoint presentation files from your computer to your device and view
them on-the-go. Synchronize presentation files in your computer and your
device so that you have the most up-to-date contents in both locations.
NOTE You can only view PowerPoint presentation files in
PowerPoint Mobile.
Opening a PowerPoint presentation file
If you have previously copied PowerPoint Mobile presentation files into the
device, a list of the documents appear after you tap the PowerPoint Mobile
icon.
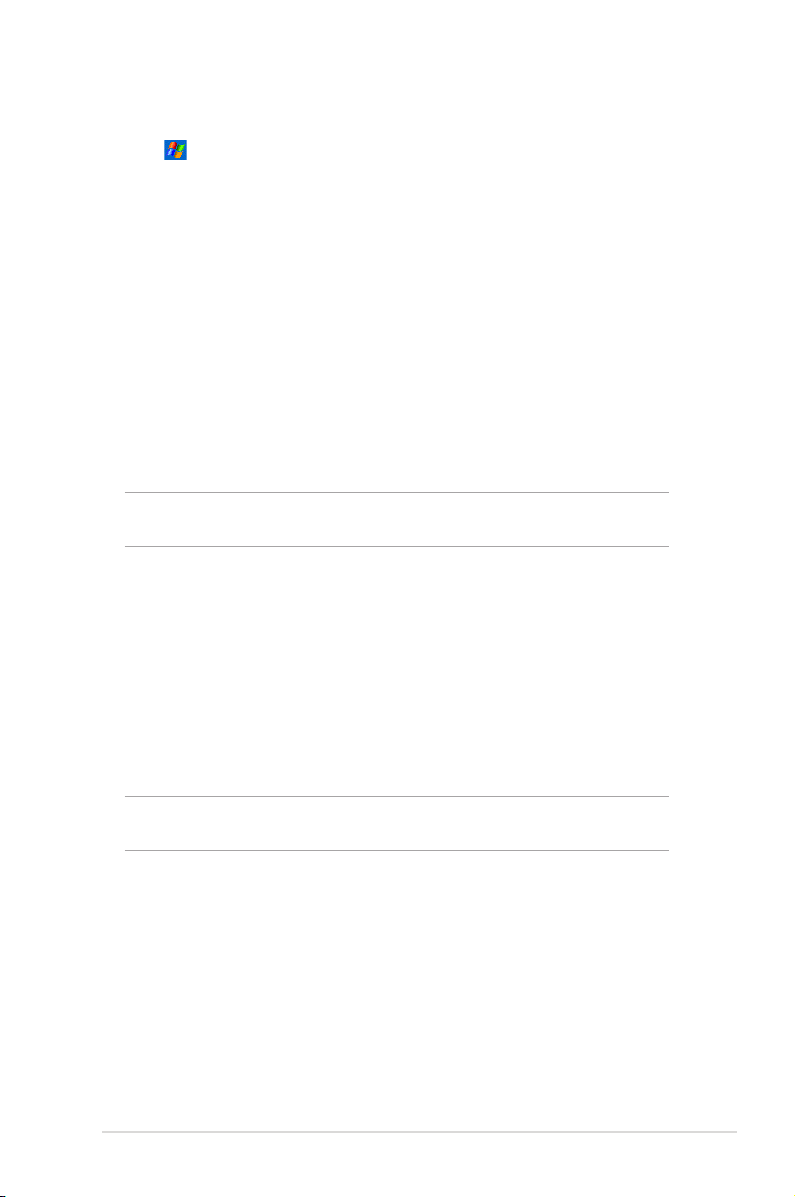
Companion Programs
59
To open a PowerPoint Mobile file:
1. Tap > Programs > PowerPoint Mobile to display a list of
PowerPoint files.
2. Tap the file you wish to open.
Viewing a PowerPoint Mobile file
To go to the previous or next slide:
1. While viewing a PowerPoint file, tap the arrow on the lower-left side of
the screen to open the menu.
2. In the menu, tap Next or Previous to go forward or go back in your
PowerPoint Mobile file. Tap Go to Slide to immediately go to a specific
slide in your presentation.
NOTE While viewing a PowerPoint file, you can also tap the screen
to go to the next slide.
To zoom in on a slide:
1. While viewing a PowerPoint file, tap the arrow on the lower-left side of
the screen to open the menu.
2. In the menu, tap Zoom In. In the lower-right side of the screen, drag
the red box with the stylus pen to go to a specific area on the slide.
3. Tap the magnifying glasses to zoom in or zoom out of the slide. Tap Fit
to Screen to fit the slide to the whole screen.
NOTE When you are in a view other than Fit to Screen, the menu is
not available.
Viewing a Custom Show (slideshow)
1. While viewing a PowerPoint file, tap the arrow on the lower-left side of
the screen to open the menu.
2. Tap Custom Show then select the custom show you want to view.
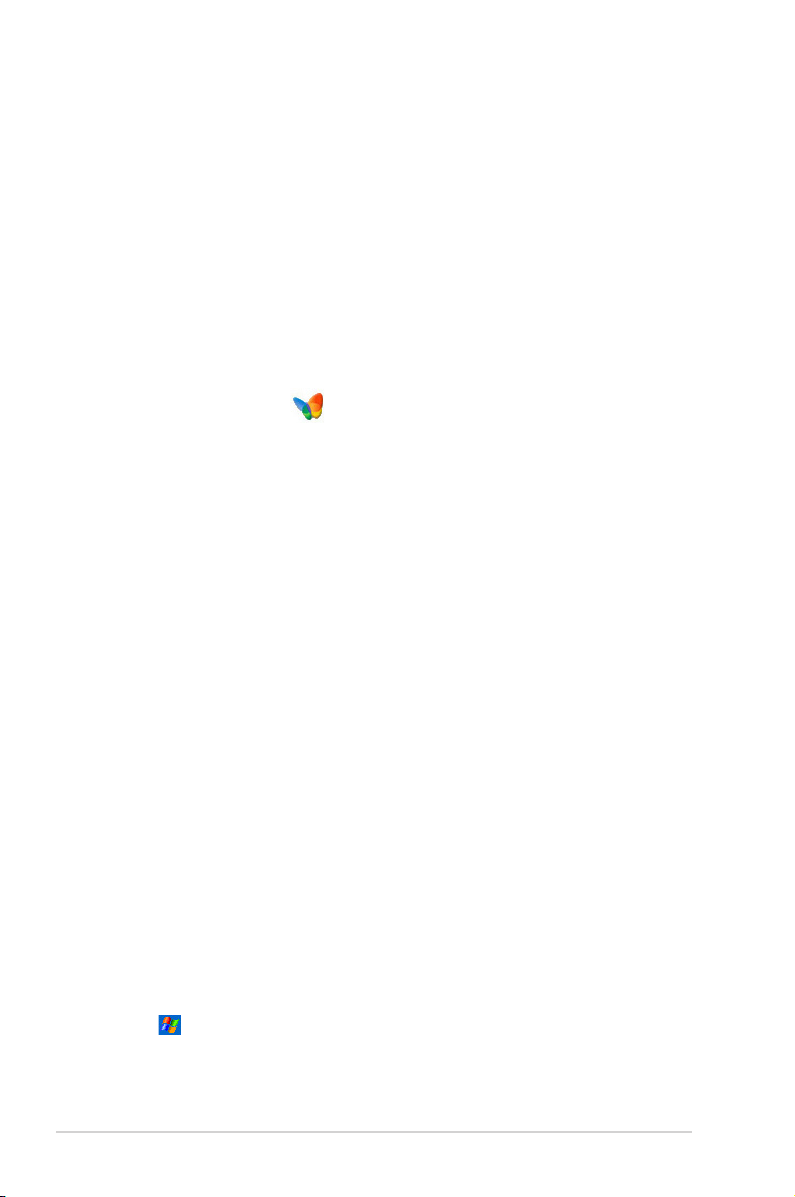
60
Chapter 5
Setting show options
1. While viewing a PowerPoint file, tap the arrow on the lower-left side of
the screen to open the menu.
2. Tap Show Options. In the Orientation tab, select the slideshow
orientation you want to use.
3. Tap the Playback tab. Tap Override playback options for all files if
you do not want to use the embedded settings of a PowerPoint file that
you created in your desktop computer.
4. Select your desired options. When done, tap ok.
Pocket MSN
Pocket MSN on your device is an instant messaging program that allows
you to:
• See who among your contacts is online and chat with them by sending
and receiving instant messages.
• Access your hotmail account, if you have one, and send and receive
e-mails.
To use Pocket MSN:
You must have a Microsoft Passport™ account or a Microsoft Exchange
e-mail account.
You must have a Passport to use the MSN Messenger Service. If you have
a Hotmail® or MSN account, you already have a Passport. Once you have
obtained either a Microsoft Passport or Microsoft Exchange account, you
are ready to set up your account.
Sign up for a Microsoft Passport account at http://www.passport.com.
Get a free Microsoft Hotmail e-mail address at http://www.hotmail.com.
To open MSN Messenger:
1. Tap Pocket MSN on the Today screen then tap MSN Messenger.
OR
Tap > Programs > Pocket MSN > MSN Messenger.
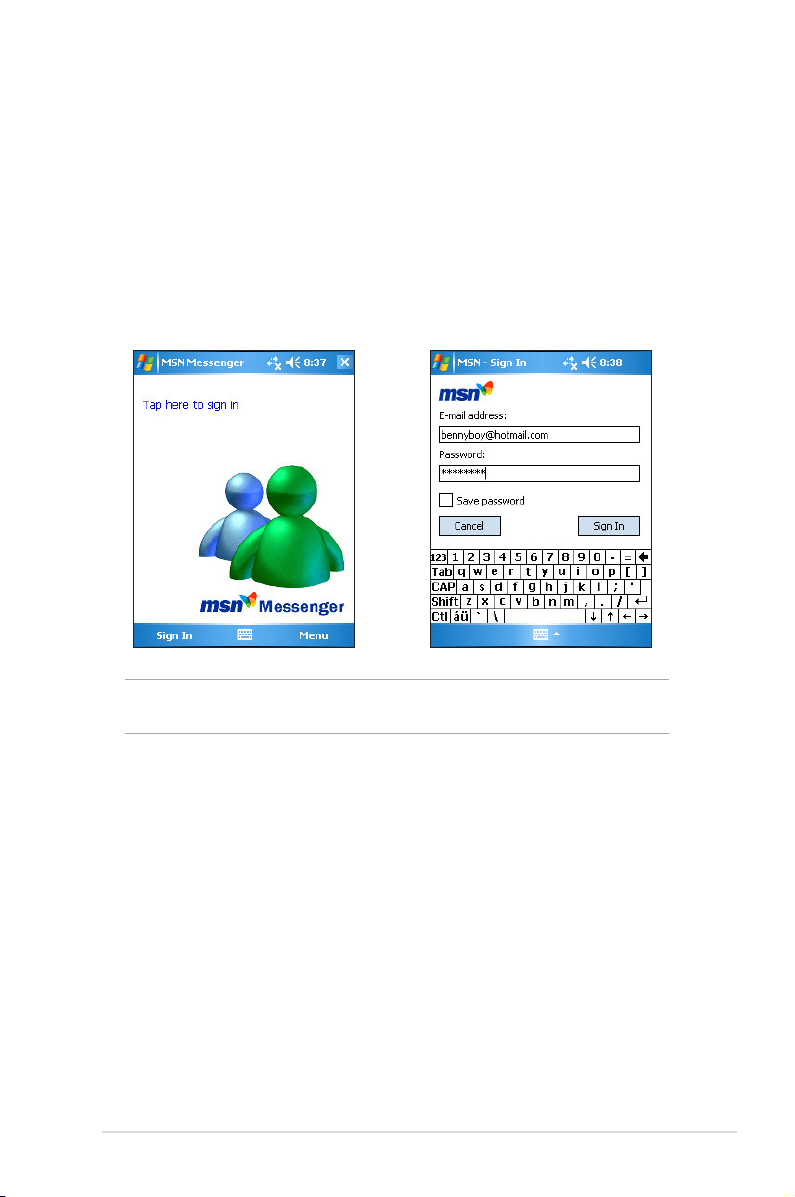
Companion Programs
61
Signing up in MSN Messenger
To sign in to MSN Messenger service:
1. Tap the Tap here to sign in link.
OR
Tap Sign In or Menu > Sign In.
2. On the MSN - Sign In screen, enter your e-mail address and password.
Then tap Sign In.
NOTE If you already use MSN Messenger on your computer, your
contacts will show up on your device.
MSN Messenger contacts
The MSN Messenger screen shows all of your messenger contacts at a
glance, divided into Online and Not Online categories. From this view,
while connected, you can chat, send an e-mail, block the contact from
chatting with you, or delete contacts from your list using the pop-up menu.
To see others online without being seen, tap Menu > Block.
If you block a contact, you will appear offline but will remain on the blocked
contactʼs list. To unblock a contact, tap and hold the contact, then tap
Unblock on the pop-up menu.
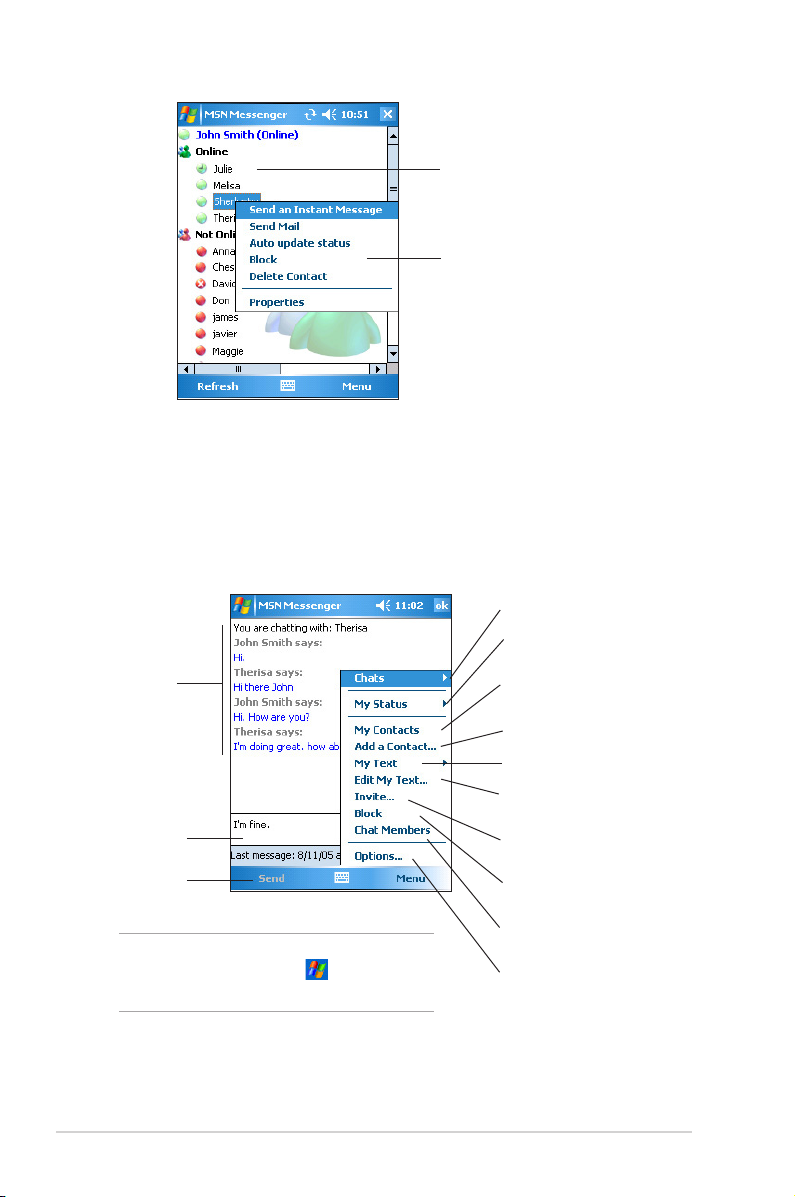
62
Chapter 5
Chatting with contacts
Tap a contact name to open a chat window. Enter your message in the text
entry area at the bottom of the screen, or tap My Text to enter a preset
message, then tap Send. To invite another contact to a multi-user chat, tap
Menu > Invite, then tap the contact that you want to invite.
Tap a contact to start a chat
Tap and hold a contact to display a
pop-up menu where you can choose
to send e-mail to the contact, block the
contact, etc.
Enter
message here
Tap to send
message
View full chat
Tap to switch between chat
windows
Tap to change your MSN status
Tap to switch back to the
contacts list without closing a
chat
Tap to add a new contact
Tap to choose a preset message
Tap to enter your own MSN
status
Tap to invite more contacts to
your chat
Tap to block a contact from
seeing your status
Tap to display the current
contacts you are chatting with
Tap to change your display name
and customize other settings
NOTE On the MSN Messenger
screen, tap > Help for
more information.
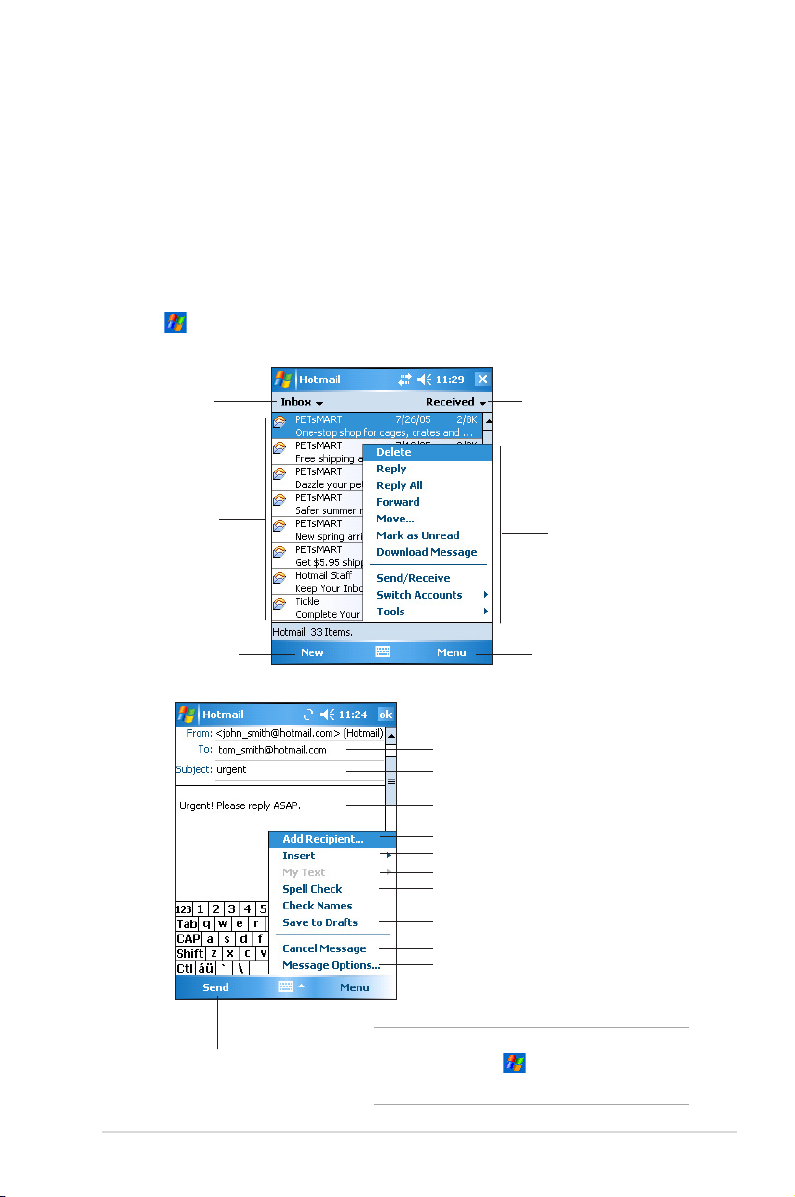
Companion Programs
63
Using MSN Hotmail
With MSN Hotmail, you can access your hotmail mailbox on your Pocket
PC and send and receive e-mails.
To open MSN Hotmail:
1. Tap Pocket MSN on the Today screen then tap MSN Hotmail.
OR
Tap > Programs > Pocket MSN > MSN Hotmail.
Tap a message to
open it
Tap to create
a new e-mail
After selecting a
message, choose what
you want to do with the
e-mail from the menu.
Tap to open the menu
Enter the recipientʼs e-mail address
Enter a subject
Enter the message
Tap to add a recipient from Outlook Contacts
Tap to attach an image, voice note, or file
Tap to choose a preset message
Tap to do a spelling check
Tap to save the message to the Drafts
folder for later editing
Tap to cancel the message without sending it
Tap to set the priority, language encoding,
and more for the message
Tap to send the e-mail
Tap to display the
message folders
Tap to sort the messages
by order of message type,
sender name, etc.
NOTE On the MSN Hotmail screen,
tap > Help for more
information.
 Loading...
Loading...