Page 1

nüvifone™ 01000846
owner’s manual
01000846
Page 2
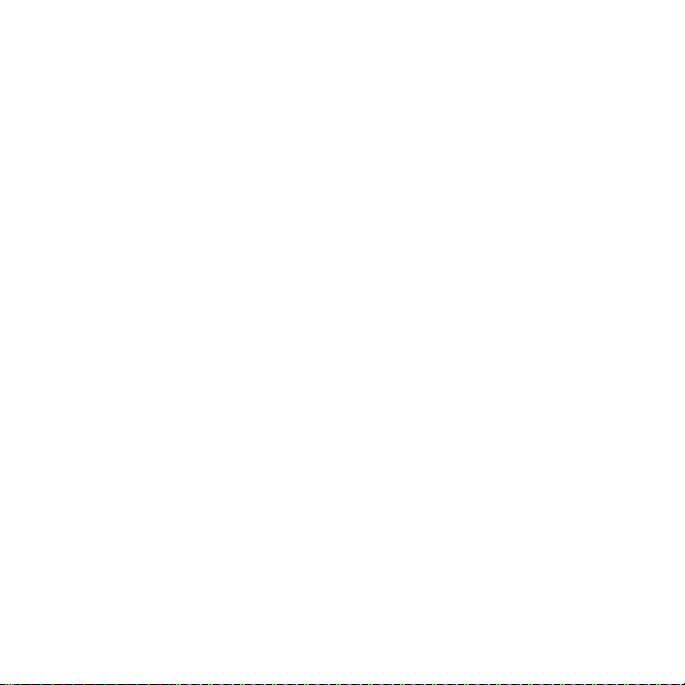
© 2010 Garmin Ltd. or its subsidiaries and ASUSTeK Computer, Inc.
Garmin International, Inc.
1200 East 151st Street,
Olathe, Kansas 66062,
USA
Tel. (913) 397.8200 or
(800) 800.1020
Fax (913) 397.8282
All rights reserved. Except as expressly provided herein, no part of this manual may be reproduced, copied,
transmitted, disseminated, downloaded or stored in any storage medium, for any purpose without the express
prior written consent of Garmin and ASUS. Garmin and ASUS hereby grant permission to download a single
copy of this manual onto a hard drive or other electronic storage medium to be viewed and to print one copy of
this manual or of any revision hereto, provided that such electronic or printed copy of this manual must contain
the complete text of this copyright notice and provided further that any unauthorized commercial distribution of
this manual or any revision hereto is strictly prohibited.
Information in this document is subject to change without notice. Garmin and ASUS reserve the right to
change or improve their products and to make changes in the content without obligation to notify any person
or organization of such changes or improvements. Go to www.garminasus.com for current updates and
supplemental information concerning the use and operation of this and other Garmin-Asus products.
The combined Garmin-Asus logo is a trademark of Garmin Ltd. and ASUSTeK Computer, Inc.
Garmin® is a trademark of Garmin Ltd. or its subsidiaries, registered in the USA and other countries. Ciao!™,
nüMaps Guarantee™, and nüvifone™ are trademarks of Garmin Ltd. or its subsidiaries. These trademarks may not
be used without the express permission of Garmin.
Microsoft, Ofce, Outlook, PowerPoint, Windows, Windows Live, and Windows Vista are either registered
trademarks or trademarks of Microsoft Corporation in the United States and/or other countries. Facebook is a
registered trademark of Facebook, Inc. The Bluetooth® word mark and logos are owned by the Bluetooth SIG,
Inc. and any use of such marks by Garmin or ASUS is under license. Wi‑Fi is a registered mark of the Wi‑Fi
Alliance. Gmail and Picasa are trademarks of Google Inc. Adobe is a registered trademark of Adobe Systems
Incorporated
Garmin (Europe) Ltd.
Liberty House
Hounsdown Business Park,
Southampton, Hampshire,
SO40 9LR UK
Tel. +44 (0) 870.8501241
(outside the UK)
0808 2380000 (within the UK)
Fax +44 (0) 870.8501251
Garmin Corporation
No. 68,
Jangshu 2nd Road,
Sijhih, Taipei
County, Taiwan
Tel. 886/2.2642.9199
Fax 886/2.2642.9099
ASUSTeK Computer Inc.
15 Li-Te Road,
Peitou, Taipei,
Taiwan 11259
Tel. 886/2.2894.3447
Fax 886/2.2890.7698
Page 3
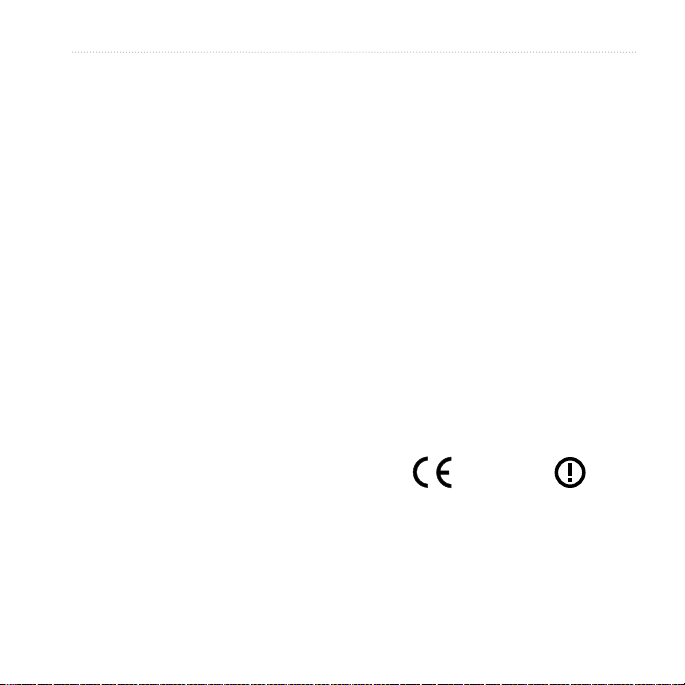
Introduction
0700
Introduction
The nüvifone™ 01000846 is a multimedia mobile phone with integrated
navigation and services.
Getting Support
Go to www.garminasus.com for
in-country support information.
nüMaps Guarantee
To receive one free map update (if
available), register your nüvifone at
www.garminasus.com within 60 days
of acquiring satellites while driving
with your nüvi. You are not eligible
for the free map update if you register
by phone or wait longer than 60 days
after the rst time you acquire satellites
while driving with your nüvifone.
™
Registering Your Product
1. Go to www.garminasus.com.
2. Follow the on-screen instructions to
register your product.
3. Keep the original sales receipt, or a
photocopy, in a safe place.
Additional Maps
You can purchase additional maps for
your nüvifone. To see a list of maps
that are compatible with your nüvifone,
go to www.garminasus.com/01000846.
DRAFT
Updating the Software
1. Go to www.garminasus.
com/01000846.
2. Follow the on-screen instructions to
download the latest software update
and update your product.
nüvifone 01000846 Owner’s Manual i
Page 4
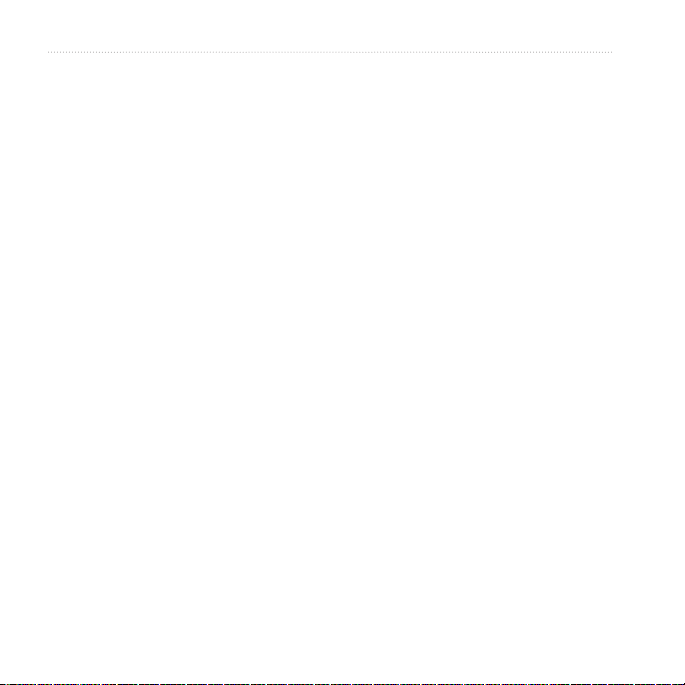
Table of Contents
Table of Contents
Introduction ...................................i
Getting Support ..............................i
Registering Your Product ................ i
Updating the Software ....................i
nüMaps Guarantee™ ....................... i
Additional Maps ..............................i
Getting Started .............................1
nüvifone Device Features ..............1
Setting Up the Device ....................2
Turning On Your nüvifone ..............4
Mounting Your nüvifone .................4
Completing the Setup ....................5
Getting to Know Your nüvifone ..6
Using the Home Screen ................6
Using the Keys ..............................7
Using the Touchscreen ..................7
Rotating the nüvifone.....................8
Viewing Notications .....................9
Adjusting the Volume ...................10
Using the Widgets .......................10
ii nüvifone 01000846 Owner’s Manual
DRAFT
Using Lists .................................. 11
Using the On-screen Keyboard ... 11
Getting Help.................................12
Locking Your nüvifone .................13
Status Bar Icons ..........................14
Using the Phone ........................16
Opening the Phone Application ...16
Dialing a Number .........................16
Calling a Contact .........................16
Calling a Found Location ............16
Using In-Call Options...................17
Ending a Call ...............................17
Receiving a Call...........................18
Activating Call Waiting .................18
Using Call Waiting .......................18
Setting Up Voice Mail ..................19
Calling Voice Mail ........................19
Using Call History ........................19
Placing a Conference Call ...........21
Forwarding Calls..........................21
Barring Calls ................................22
Setting the Default Ring Tone ......22
Page 5
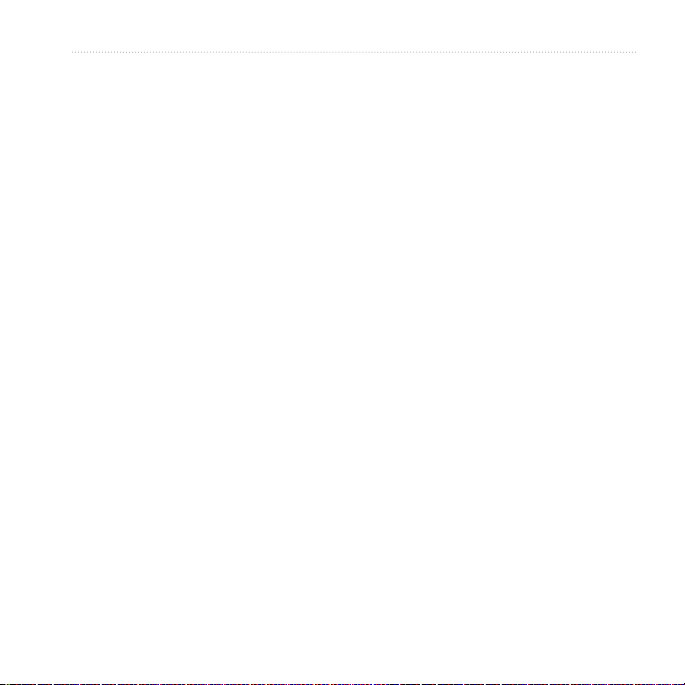
Table of Contents
Checking Your Phone Usage.......22
Turning On Airplane Mode ...........23
About the Headset .......................23
Managing Your Contacts ..........24
Adding a Contact .........................24
Calling a Contact .........................24
Searching for a Contact ...............24
Editing and Deleting Contacts .....24
Navigating to a Contact ...............26
Setting a Ring Tone for
a Contact ...................................26
Managing Your SIM Contacts ......26
Searching for Locations ...........28
Finding a Point of Interest............28
Working with Found Locations ....29
Changing the Search Area ..........30
Saving and Editing Locations ......30
Sharing Locations ........................32
Finding Your Parking Spot ...........33
Setting Your Home Location ........33
Finding an Address ......................34
Finding Local Businesses ............34
nüvifone 01000846 Owner’s Manual iii
DRAFT
Finding Saved Locations .............35
Finding Recently-Found
Locations ...................................35
Finding Upcoming Events............35
Finding Panoramio™ Photos ........36
Finding Gas Prices ......................36
Finding Cities ...............................36
Using the White Pages Phone
Directory ....................................37
Entering Coordinates ...................37
Finding Intersections ...................38
About Extras ................................38
Finding Your Current Location .....39
Starting a Route to a
Photograph ...............................39
Following Your Route ................40
Using the Map .............................40
About Usage Modes ....................41
Using the Map to Navigate in
Driving Mode .............................41
About Trafc ................................44
Page 6
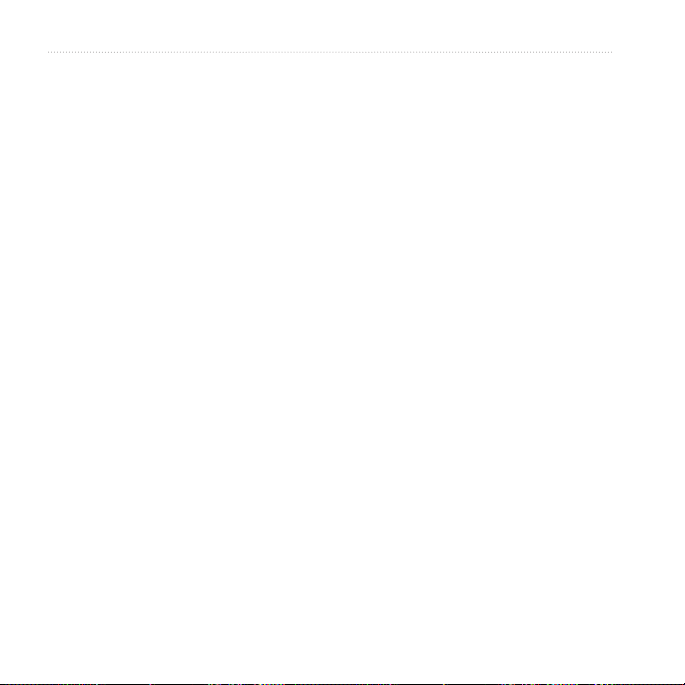
Table of Contents
Using the Map to Navigate in
Walking Mode ...........................46
Taking a Detour ...........................47
Stopping the Route ......................48
Working with Routes ....................48
Viewing Your Trip Log ..................50
Sending and Receiving
Messages ...................................51
Sending an SMS/Text Message ..51
About Multimedia Messages ......52
Reading Messages ......................53
Using E-mail ................................55
Using Ciao!™ ..............................59
Registering Your Device and
Joining Ciao! .............................59
Changing Your Display Name......60
Inviting a Friend ...........................60
Accepting or Declining an
Invitation ....................................60
Sending a Location Update .........60
Automatically Sending Location
Updates .....................................60
iv nüvifone 01000846 Owner’s Manual
DRAFT
Updating your Status ...................61
Viewing Friends ...........................61
Adding a Friend to Contacts ........61
Sending a Message to a Friend ..61
Starting a Route to a Friend’s
Location ...................................61
Removing an Invitation ................62
Removing a Friend ......................62
Hiding Your Location....................62
Viewing Ciao! Networks ...............62
Disabling Ciao! ............................62
Browsing the Web .....................63
Using the Browser .......................63
Viewing Multiple Browser
Windows ..................................65
Save a Web Page to a Favorites .65
Viewing Your History ...................65
Sharing a URL .............................66
Open a Favorite in a New
Window ....................................66
Setting Your Browser Home
Page ..........................................66
Page 7
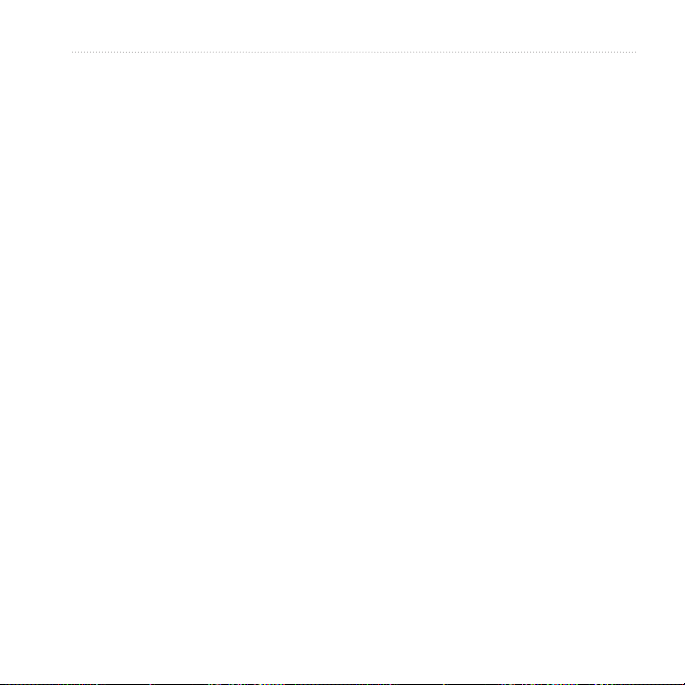
Table of Contents
Downloading Files .......................67
Playing Music.............................68
Playing a Song ............................68
Changing the Music Player View 68
Save a Song as a Ring Tone .......69
About Playlists ............................69
Streaming Online Music ..............70
Taking and Viewing Pictures
and Videos .................................71
Taking a Picture ...........................71
Taking a Picture with GPS
Information ................................71
Recording a Video .......................72
Changing the Camera and Video
Settings .....................................72
About Picture and Video File
Types and Locations .................73
About the Gallery .........................73
Viewing Pictures ..........................74
Viewing a Video ...........................74
Viewing a Slideshow ....................74
Sharing Pictures and Videos .......74
nüvifone 01000846 Owner’s Manual v
DRAFT
Editing Pictures and Videos .........74
Setting Your Wallpaper ................75
Adding a Picture to a Contact ......75
Navigating to a Picture ................75
Organizing Your Life .................77
Using the Calendar .....................77
Viewing a Document ....................78
Checking the Weather Forecast ..79
Using the Clock ...........................80
Using the Converter.....................82
Checking Flight Status.................83
Connecting with Other
Devices .......................................84
Synchronizing Your nüvifone with
Your Computer ..........................84
Synchronizing Your nüvifone with
a Microsoft Exchange Server ....84
Using Bluetooth Technology ........86
Transferring Files .........................88
About Wi-Fi ..................................89
Customizing Your nüvifone ......91
General Device Settings ..............91
Page 8
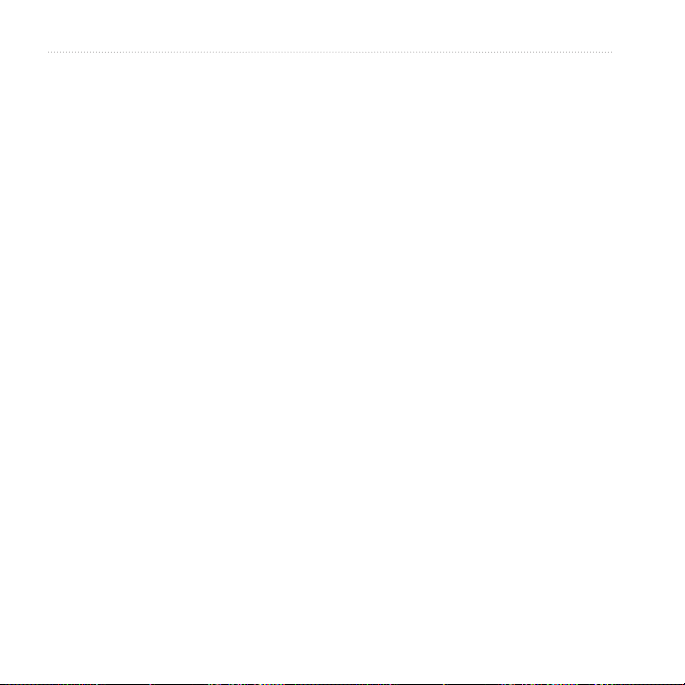
Table of Contents
Security Settings..........................91
Changing the Text Language .......93
Keyboard Settings .......................93
Date/Time Settings ......................94
Changing the Storage Settings....94
Data Connection Settings ............94
Audio Settings .............................96
Navigation Settings......................96
Application Settings .....................98
Display Settings .........................103
Viewing Software Information ....103
Restoring Settings .....................103
Clearing All User Data ...............104
Appendix ..................................105
About Satellite Signals...............105
Resetting the nüvifone ...............106
Battery Information ....................106
Changing the Fuse in the Vehicle
Power Cable ...........................107
Mounting on Your Dashboard ....108
Removing the nüvifone, Cradle,
and Mount ...............................108
vi nüvifone 01000846 Owner’s Manual
DRAFT
About Connected Services ........109
Caring for Your Device...............109
Specications ............................110
Troubleshooting/ Frequently Asked
Questions ................................112
Important Safety and Product
Information ............................... 114
Index .........................................129
Page 9
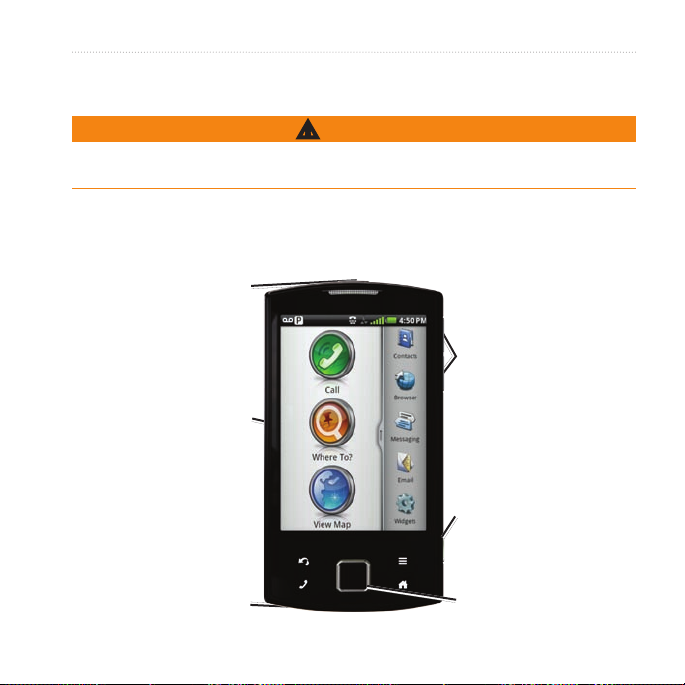
Getting Started
Getting Started
WARNING
See the Important Safety and Product Information document in the product box
for product warnings and other important information.
Download the latest owner’s manual at www.garminasus.com/01000846.
nüvifone Device Features
Power key
Volume keys
Power connector for
navigation cradle
DRAFT
Camera key
Mini-USB connector
nüvifone 01000846 Owner’s Manual 1
Direction pad
Page 10
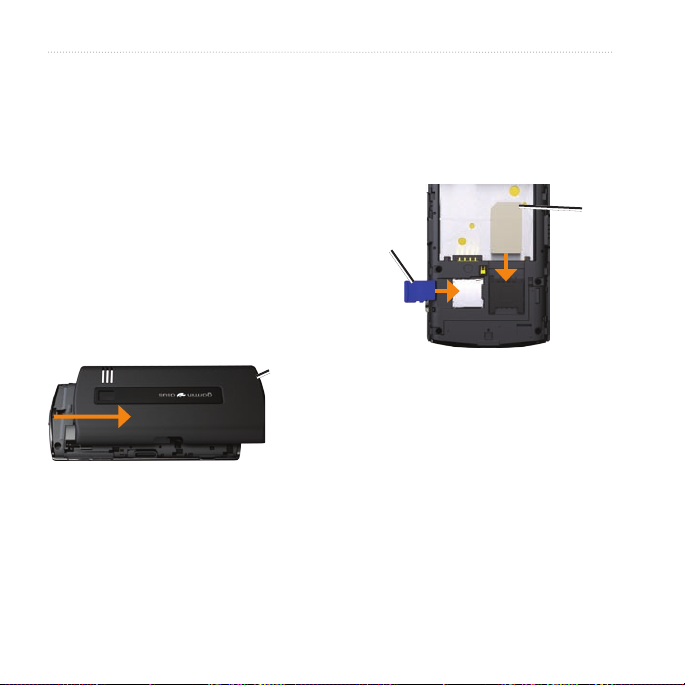
Getting Started
Setting Up the Device
1. Remove the battery cover.
2. Install the SIM card.
3. Install the microSD card (optional).
4. Install the battery. See page 3.
5. Replace the battery cover. See page
3.
6. Charge the battery. See page 3.
Removing the Battery Cover
Slide the battery cover off the back
of the nüvifone.
Battery
cover
DRAFT
2 nüvifone 01000846 Owner’s Manual
Installing the SIM Card
Insert the SIM card in the holder
with the gold contacts facing down
and the notched corner toward the
center of the device.
SIM
microSD
card
Installing the microSD Card
You can use an optional microSD card
to hold more data.
Insert the microSD card in the
microSD slot with the gold contacts
facing down.
card
Page 11
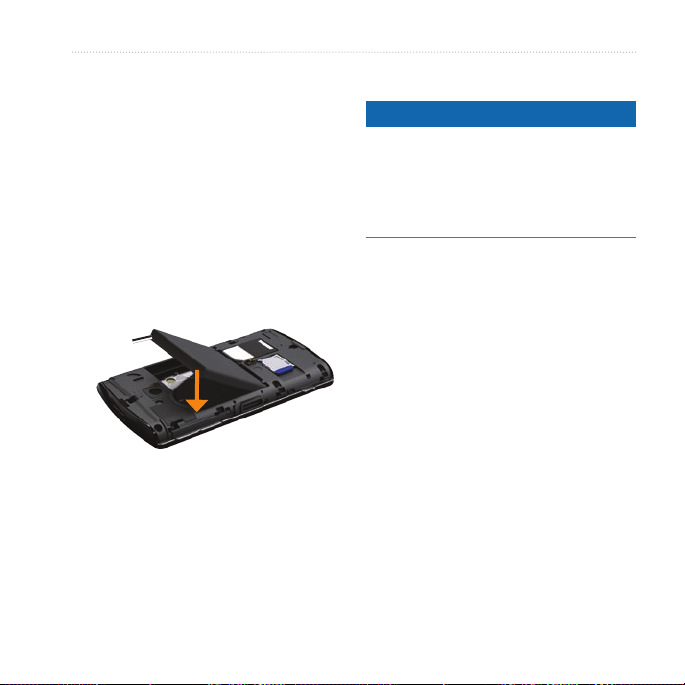
Getting Started
Installing the Battery
1. Locate the battery that came in the
product box.
2. Locate the metal contacts on the
end of the battery and in the battery
compartment.
3. Insert the battery with the
Garmin-Asus logo facing up, and
the metal contacts on the battery
aligned with the contacts in the
battery compartment.
Battery
DRAFT
Replacing the Battery Cover
Slide the battery cover onto the back of
the device until it clicks.
nüvifone 01000846 Owner’s Manual 3
Charging the Battery
Notice
Your nüvifone will not charge if it has
exceeded 104°F (40°C). If the nüvifone
is mounted in the windshield, remove it
from the mount and place it somewhere
out of direct sunlight.
Charge the battery for at least four
hours before using the nüvifone for the
rst time.
1. Insert the plug into the AC power
adapter, if necessary.
2. Plug the USB cable into the AC
adapter.
3. Connect the mini-USB end of the
USB cable to the connector on the
bottom of the device.
4. Plug the AC adapter into a power
outlet.
Page 12
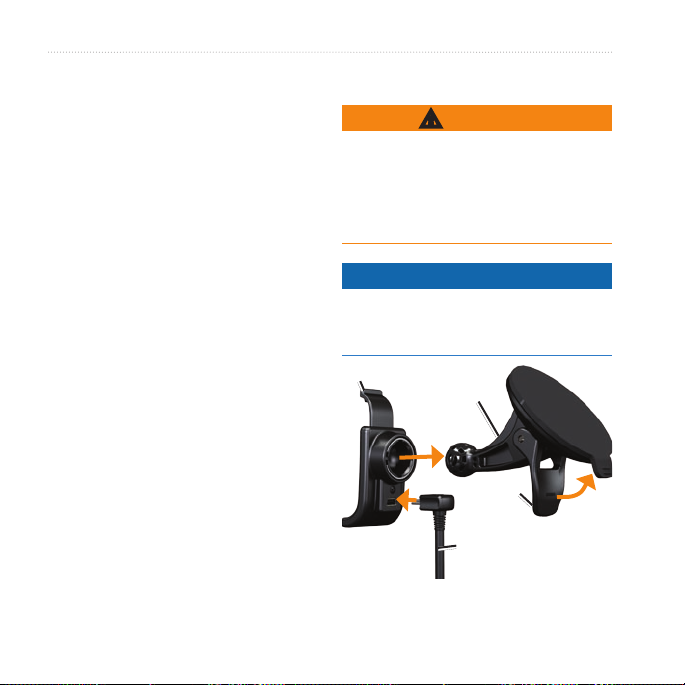
Getting Started
If you completely discharge the battery,
recharge it for at least 20 minutes
before turning on your nüvifone.
Alternate Charging Methods
(Preferred) Insert your nüvifone
•
into the cradle, and connect the
vehicle power cable to the cradle.
Connect the vehicle power cable to
•
your nüvifone.
Connect your nüvifone to a
•
computer using the USB cable
included in the box.
Insert the battery into the battery
•
charger (accessory). For more
information about accessories, go to
www.garminasus.com.
DRAFT
Turning On Your nüvifone
Press and hold the Power key to turn
on the nüvifone.
4 nüvifone 01000846 Owner’s Manual
Mounting Your nüvifone
WARNING
This product contains a lithium-ion
battery. To prevent personal injury or
product damage, remove the device
from the vehicle when exiting or store
it out of direct sunlight.
Notice
Before mounting the nüvifone, see
page 117 for information about laws
pertaining to windshield mounting.
Cradle
Suction
cup arm
Lever
Vehicle power
cable
Page 13
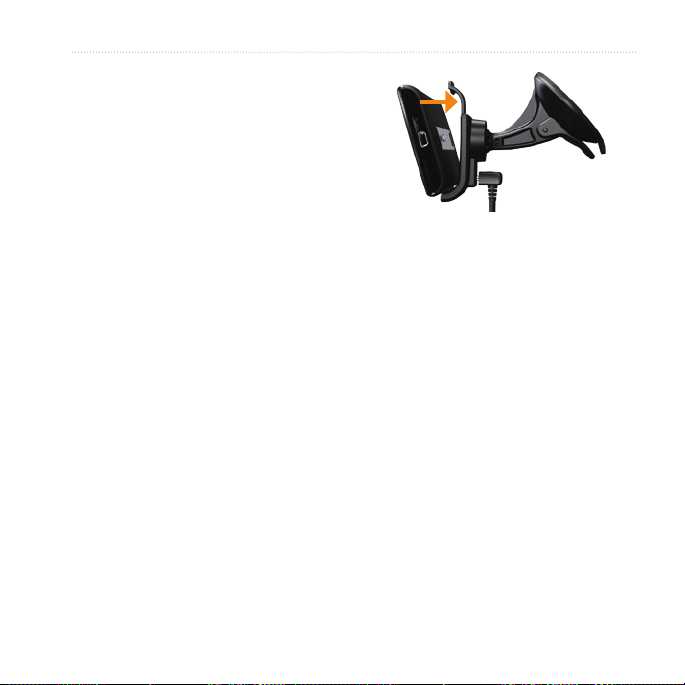
1. Plug the vehicle power cable into
the power connector on the back of
the cradle.
2. Remove the clear plastic from the
suction cup.
3. Clean and dry your windshield
and the suction cup with a lint-free
cloth.
4. Place the suction cup on the
windshield.
5. Flip the lever back, toward the
windshield.
6. Snap the cradle onto the suction
cup arm.
7. Fit the gold contacts on the left side
of your nüvifone into the cradle.
8. Tilt the nüvifone back until it snaps
into the cradle.
9. Plug the other end of the vehicle
power cable into a power outlet in
your vehicle.
DRAFT
Completing the Setup
You can complete some or all of the
following tasks to nish setting up your
nüvifone:
•
•
•
•
Getting Started
Set up voice mail. See page 19.
Set up an e-mail account. See page
55.
Synchronize the nüvifone with your
computer. See page 84.
Synchronize the nüvifone with an
Exchange account. See page 85.
nüvifone 01000846 Owner’s Manual 5
Page 14

Getting to Know Your nüvifone
Getting to Know Your
nüvifone
Using the Home Screen
➊
➋
➌
➍
➎
6 nüvifone 01000846 Owner’s Manual
DRAFT
➊
Status bar. Displays notication
icons and status icons, and the
current time. Touch and drag down
to view. See page 9 and page 14.
➋
Application tray. Touch a shortcut
to start an application. Touch and
drag the bar to scroll through
shortcuts.
➌
Touch to place a phone call and
access contacts.
➍
Touch to nd and navigate to a
location.
➎
Touch to view the map.
Page 15
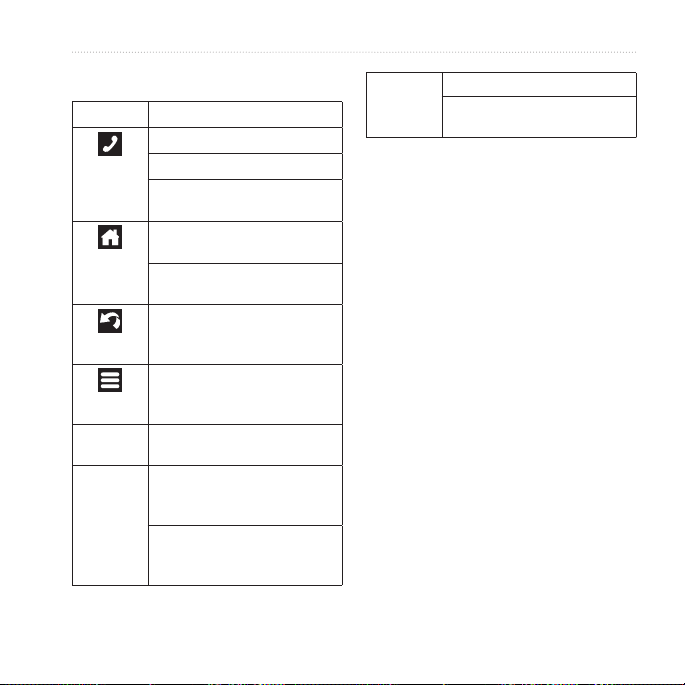
Getting to Know Your nüvifone
Using the Keys
Key Use
Touch to open the phone.
Touch to send a call.
Double-tap to dial the most
recent call in Call History.
Touch to return to the Home
screen.
Touch and hold to open the
Widgets.
Touch to go back to the
previous screen or to exit the
current application.
Touch to view a menu of
options for the current screen
or application.
Volume up
and down
Direction
pad
nüvifone 01000846 Owner’s Manual 7
Press to increase or decrease
the audio level.
Press up, down, left, or right
to highlight items or to scroll
through lists.
Press the center of the
directional pad to select a
highlighted item.
DRAFT
Camera Press to take a picture.
Press to take a screenshot,
when enabled.
Using the Touchscreen
Touch and drag your nger to
•
slowly scroll the screen. You can
scroll the screen both vertically and
horizontally.
Touch, drag, and quickly remove
•
your nger to continue scrolling
after removing your nger.
Touch the screen to stop scrolling.
•
In some applications, use the
•
touchscreen to zoom in and out.
To zoom in, touch two points
◦
near the center of the page, and
drag your ngers apart.
To zoom out, touch two points
◦
near opposite edges of the
screen, and drag your ngers
toward the center of the screen.
Page 16
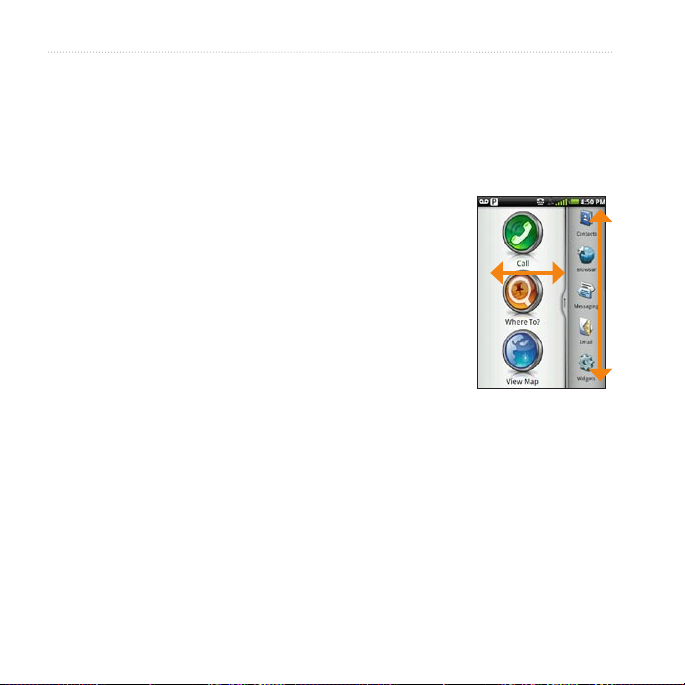
Getting to Know Your nüvifone
NOTE: The nüvifone has a capacitive
touchscreen that requires direct contact
with your skin. The nüvifone will not
detect a touch if you touch the screen
with your ngernail or with a glove.
Rotating the nüvifone
From vertical mode, rotate your
•
nüvifone to the left or the right
to view in horizontal (landscape)
mode.
From horizontal mode, rotate your
•
nüvifone to the left or the right to
view in vertical (portrait) mode.
NOTE: Some applications are
only viewed in one orientation. For
example, the camera is only available
in landscape mode.
8 nüvifone 01000846 Owner’s Manual
DRAFT
Using the Application Tray
The application tray contains shortcuts
for the applications stored on the
nüvifone. The rst row or column of
shortcuts is always visible on the Home
screen.
Scroll the
•
application
tray up and
down to
view more
shortcuts.
Touch and
•
drag the
application
tray toward the opposite side of the
screen.
The application tray expands, and a
second section of shortcuts appears.
Page 17
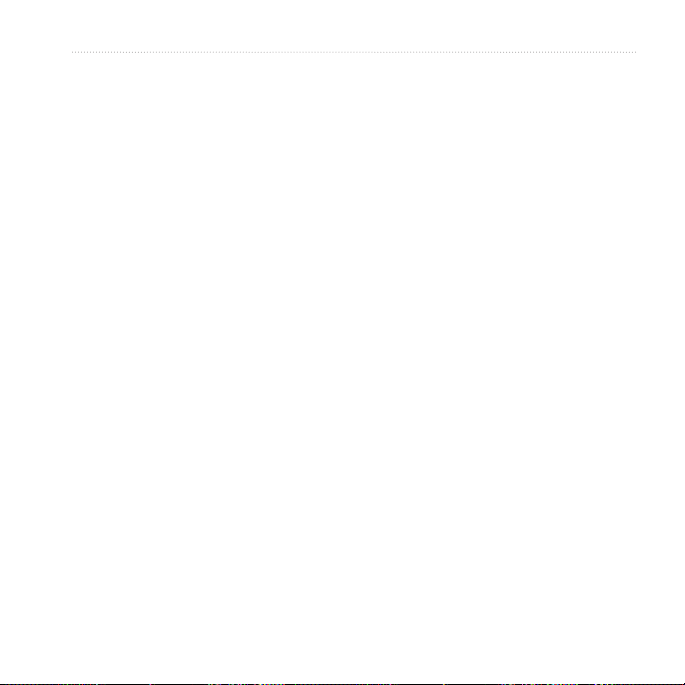
Getting to Know Your nüvifone
Arranging Shortcuts
You can change the order of shortcuts,
and you can move shortcuts into or out
of the rst section of the application
tray.
1. Expand the application tray.
2. Touch and hold the shortcut you
want to move until the nüvifone
vibrates.
3. Drag the shortcut to a new location.
Viewing Notications
Notication icons appear in the status
bar for alerts, such as upcoming
appointments, or for running
applications, such as the music player.
When a notication icon appears, you
can open the notication window to
view more information.
nüvifone 01000846 Owner’s Manual 9
DRAFT
1. Touch and drag the status bar
toward the bottom of the screen.
The notication window expands to
ll the screen.
2. Touch an item to view more details
or to go to an the application.
To hide the notication window, touch
and drag the bottom of the window to
the top of the screen.
Setting the Notication Tone
1. From the application tray, touch
Settings > Audio > Notications.
2. Select a tone, and touch OK.
Page 18
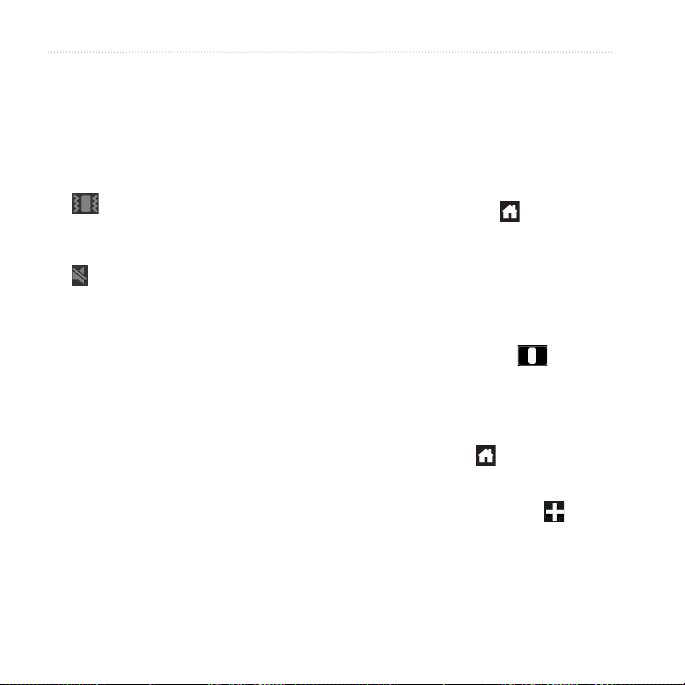
Getting to Know Your nüvifone
Adjusting the Volume
Press the Volume up key or the
•
Volume down key to adjust the
audio levels.
Press the Volume down key until
•
is shown to place the device in
vibrate mode.
Press the Volume key button until
•
is shown to mute the device.
Changing Mixer Settings
1. From the application tray, touch
Settings > Audio.
2. In the Volume section, change
the volume for the ringer and
notications, navigation prompts,
and music and videos.
10 nüvifone 01000846 Owner’s Manual
DRAFT
Using the Widgets
Widgets provide quick access to
frequently used tasks and information.
1. Use one of the following options to
open the Widgets:
Touch and hold .
•
From the application tray, touch
•
Widgets.
2. Touch and drag the screen to
the left or to the right to view
additional widgets. Three panels of
widgets are available. shows
which panel you are currently
viewing.
Customizing the Widgets
1. Touch and hold .
2. Customize the widgets panel.
To add widgets, touch .
•
Select an item.
Page 19
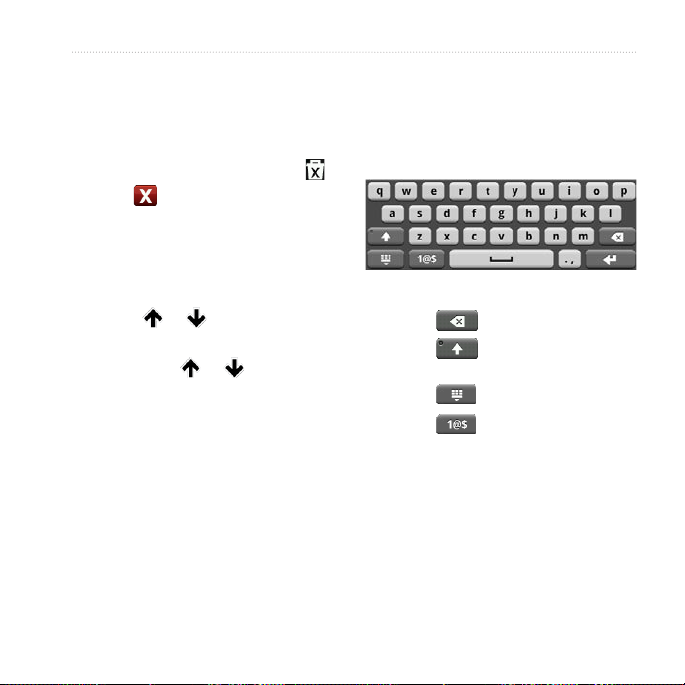
To move a widget, touch and
•
hold the widget until the device
vibrates, and drag the widget to
a new location.
To remove a widget, touch
•
> .
Using Lists
Use the following options (when
available) to help nd items in a list:
Touch or , or touch and drag
•
the screen, to scroll.
Quickly tap or to scroll
•
faster.
Touch Spell Name, if available, to
•
enter letters from the name of the
item.
Touch the letters along the side
•
of the screen to browse quickly
through an alphabetized list of
items.
DRAFT
Getting to Know Your nüvifone
Using the On-screen Keyboard
A keyboard appears when you need to
enter text.
Touch a key to enter text.
•
Touch to backspace
•
Touch to shift. Touch and
•
hold to turn on caps lock.
Touch to close the keyboard.
•
Touch to display numbers
•
and symbols.
Touch to display an alphabetic
•
keyboard.
To insert a cursor in text or numbers
•
that you have entered, touch the
text or numbers on the screen.
nüvifone 01000846 Owner’s Manual 11
Page 20
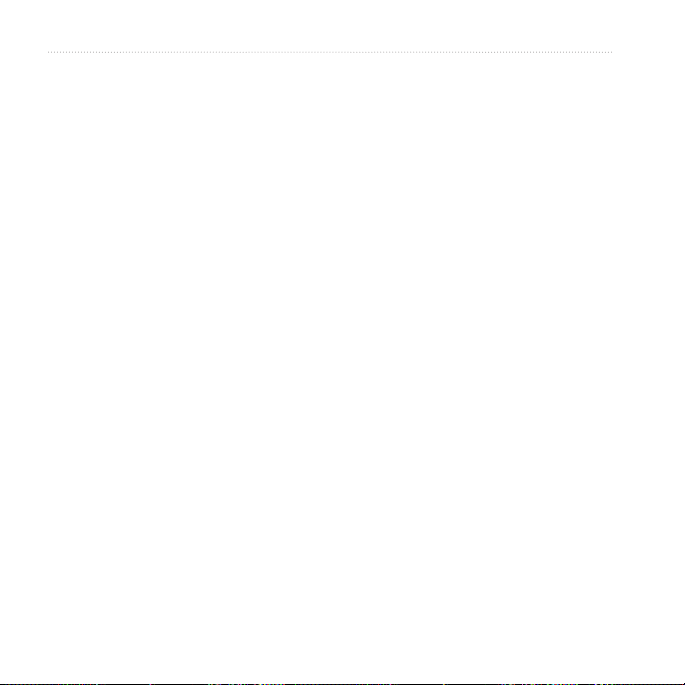
Getting to Know Your nüvifone
Using Text Completion
The nüvifone includes an text
completion feature that recognizes
words you are typing.
1. Begin typing a word.
A row of suggested auto-text words
appears above the keyboard. The
closest match appears underlined.
2. Continue typing.
The text completion words may
change or disappear.
3. Touch an text completion word to
accept it.
To learn about adjusting the text
completion settings, see page 93.
DRAFT
12 nüvifone 01000846 Owner’s Manual
Selecting an Input Method
The nüvifone includes multiple
input methods, such as language-
specic keyboards and handwriting
recognition, when available.
1. Touch and hold a text eld.
2. Touch Input Method.
3. Select an option.
You can enable additional input
methods in the keyboard settings. See
page 93.
Getting Help
1. From the application tray, touch
Help > Garmin-Asus.
2. Touch a topic.
Page 21
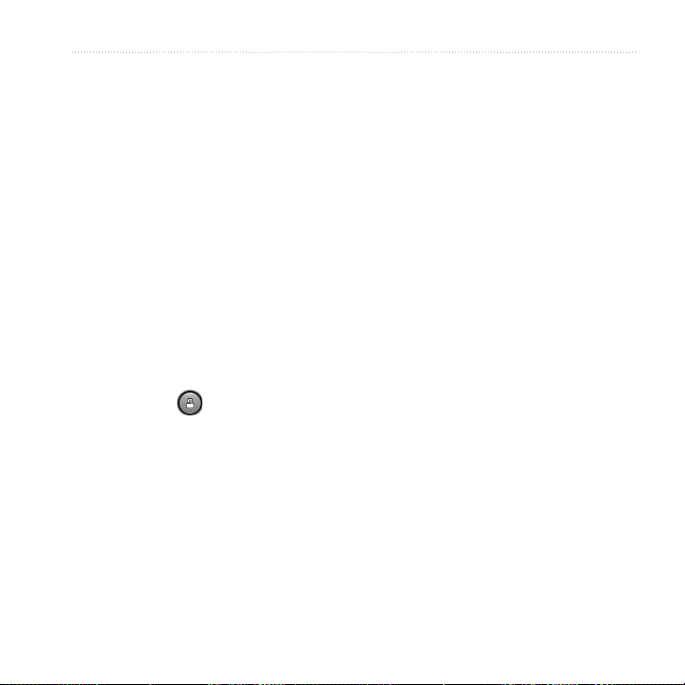
Getting to Know Your nüvifone
Locking Your nüvifone
The nüvifone automatically locks if
you do not use it for a specied amount
of time.
If the nüvifone is in the mount with
external power, the screen will not
automatically lock.
Manually Locking the Device
Press the Power key.
Unlocking the Device
1. Quickly press the Power key, if
necessary.
2. Double-tap .
To adjust the how to unlock the device,
see page 92.
nüvifone 01000846 Owner’s Manual 13
DRAFT
Changing Auto Lock Settings
1. From the application tray, touch
Settings > Display > Screen
Timeout.
2. Select a time, and touch OK.
Page 22
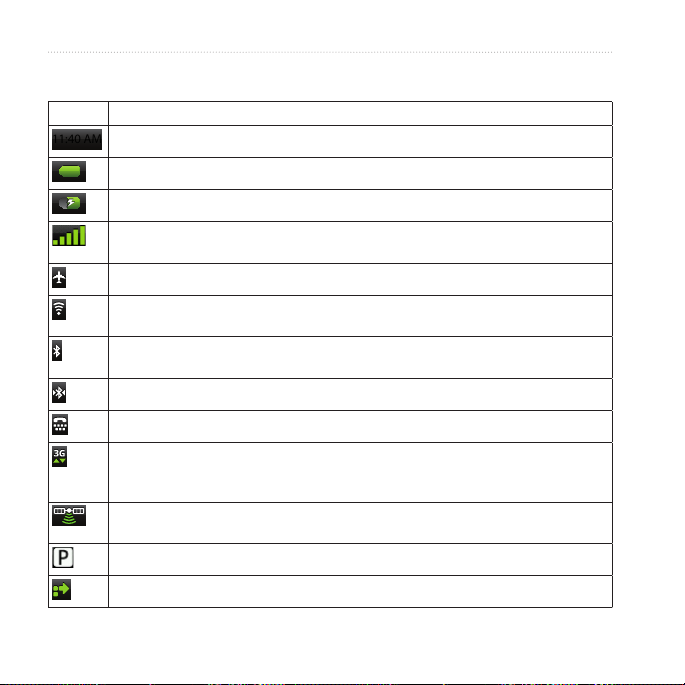
Getting to Know Your nüvifone
11:40 AM
11:40 AM
Status Bar Icons
Icon Description
Current time. Based on your network provider..
Battery life.
External power is connected, and the battery is charging.
Mobile signal strength. The more colored bars that appear, the stronger the signal.
A red bar indicates no mobile signal strength.
Airplane mode.
Wi-Fi® connectivity. This icon appears in place of the network connectivity icon
when the nüvifone is using Wi-Fi.
Bluetooth wireless technology is enabled, but the nüvifone is not connected to a
device.
The nüvifone is connected to a device using Bluetooth
Teletypewriter (TTY) mode is activated.
Network connectivity. This icon appears when the nüvifone is connected for
Internet access. The connection types are as follows: G—GPRS, E—Edge,
3G—3G.
Satellite connectivity. The more colored bars that appear, the stronger the satellite
signal. A red “X” indicates no satellite signals.
Your Parking Spot has been saved.
You are currently navigating a route.
®
wireless technology.
DRAFT
14 nüvifone 01000846 Owner’s Manual
Page 23
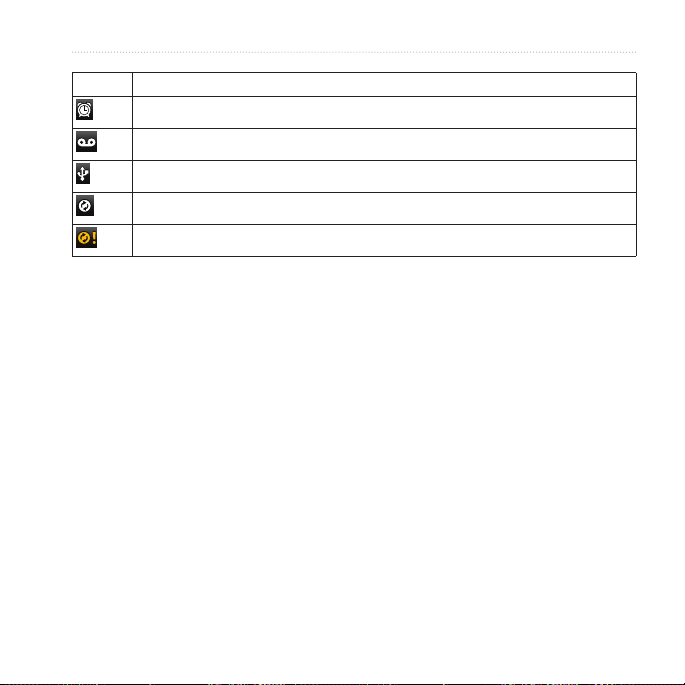
Icon Description
An alarm is enabled.
You have a new voice mail message.
Connected to the computer using the USB cable.
Synchronizing data with your computer.
There is an error synchronizing data with your computer.
DRAFT
Getting to Know Your nüvifone
nüvifone 01000846 Owner’s Manual 15
Page 24
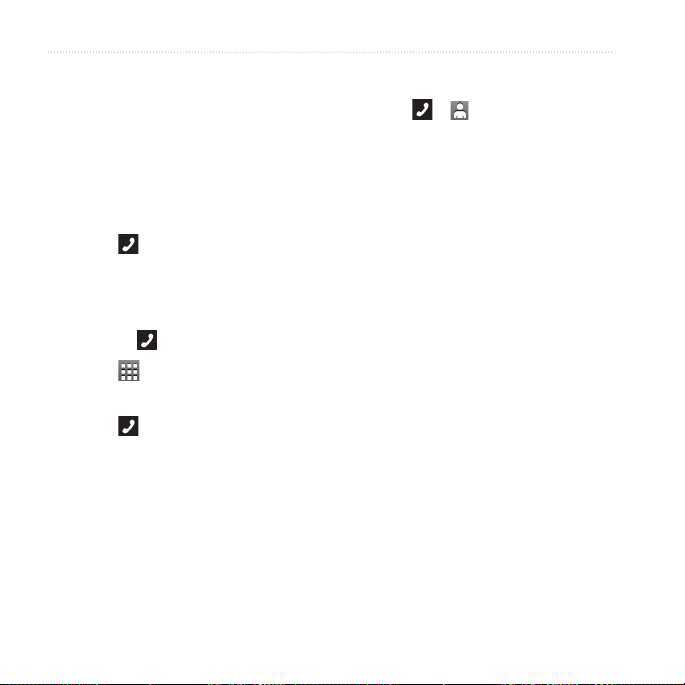
Using the Phone
Using the Phone
Opening the Phone Application
Use one of the following methods to
open the phone application:
Touch .
•
From the Home screen, touch Call.
•
Dialing a Number
1. Press the key.
2. Touch to open the keypad.
3. Dial the number.
4. Touch .
DRAFT
16 nüvifone 01000846 Owner’s Manual
Calling a Contact
1. Touch > .
2. Select a contact, and touch Call.
3. If the contact has more than one
phone number, touch the phone
number you want to call.
For more information about adding and
editing contacts, see page 24.
Calling a Found Location
1. From the Home screen, touch
Where To?.
2. Search for a location (see
pages 28–38).
3. If a phone number is available for
the location, touch Call.
Page 25
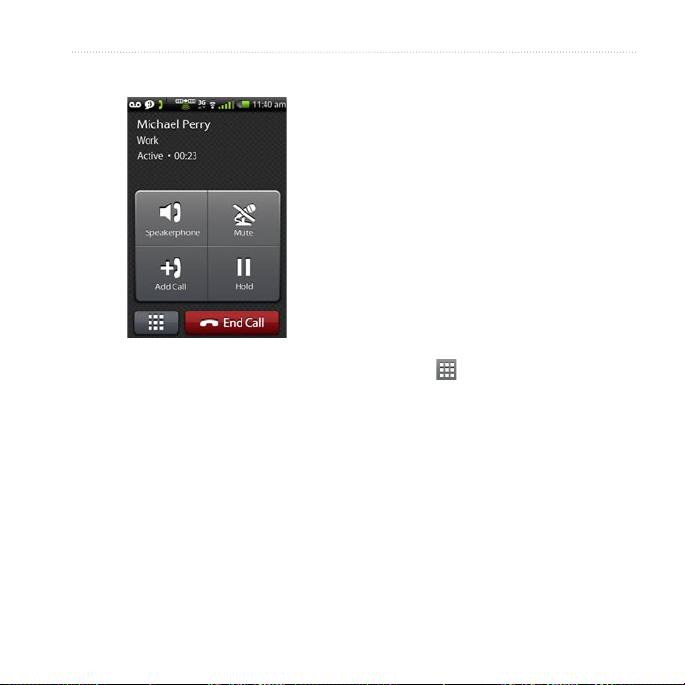
Using In-Call Options
While you are in a call, use the
following options:
Touch Speakerphone to activate
•
the speakerphone.
Touch Audio to select audio output.
•
Available when a wireless handsfree is connected. See page 86.
DRAFT
Using the Phone
Touch Mute to mute the audio
•
input.
Touch Add Call to place a new
•
call. The rst call is placed on hold.
Touch Switch to change
◦
between the current call and the
call on hold, if you are on call
waiting.
Touch Merge to create a
◦
conference call.
Touch Hold to place the current
•
call on hold.
Touch to display a numeric
•
keypad for automated systems that
require numeric entries.
Ending a Call
To end a call, touch End Call.
nüvifone 01000846 Owner’s Manual 17
Page 26
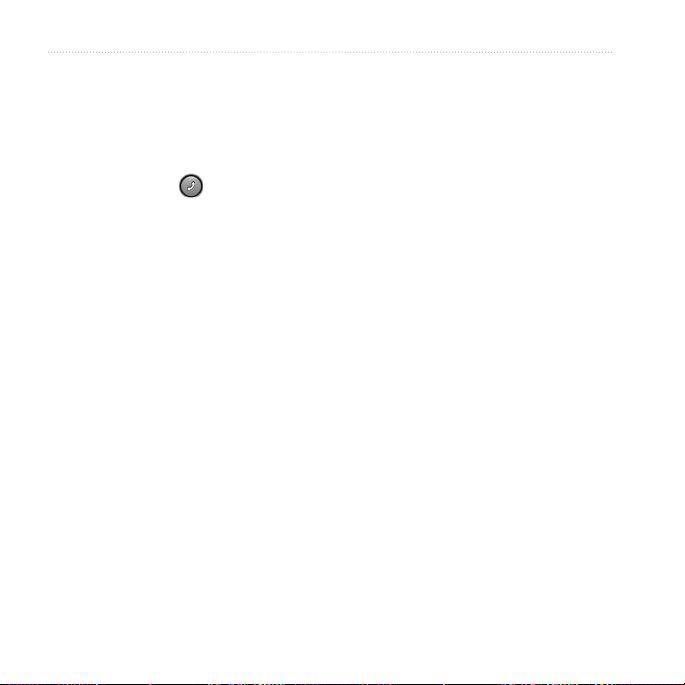
Using the Phone
Receiving a Call
Touch Answer to answer the call, or
touch Ignore to ignore the call.
To answer a call when the screen is
locked, double-tap .
To ignore a call when the screen is
locked, press the Power key.
Activating Call Waiting
1. From the application tray, touch
Settings > Phone > Call Waiting.
2. Touch On > OK.
Using Call Waiting
If call waiting is activated, use the
following call waiting options when
you receive an incoming call.
Touch Answer + Hold to answer
•
the new call and place the original
call on hold. Touch Merge to create
a conference call with the original
call and the new call, or you can
touch Switch to switch between the
original call and the new call.
Touch Answer + End to answer the
•
new call and end the original call.
Touch Ignore to send the new call
•
to your voice mail.
DRAFT
18 nüvifone 01000846 Owner’s Manual
Page 27

Using the Phone
Setting Up Voice Mail
1. From the application tray, touch
Settings > Phone > Voice Mail
Number, and verify that your voice
mail number is correct.
2. From the Home screen, touch Call
> Contacts > Voice Mail, and
follow the prompts.
Calling Voice Mail
When you have new voice mail,
appears in the status bar. Select one of
following methods to call your voice
mail:
Touch and drag the status bar
•
toward the bottom of the screen.
Touch New Voice Mail.
Touch > > .
•
nüvifone 01000846 Owner’s Manual 19
DRAFT
Using Call History
1. Touch > . Calls are organized
into three categories:
Icon Description
Dialed call
Received call
Missed call
2. Touch a call in the list.
3. Touch an option.
Deleting a Call from the Call
History
1. Touch > .
2. Touch a call.
3. Touch > Delete from Call
History > OK.
Page 28
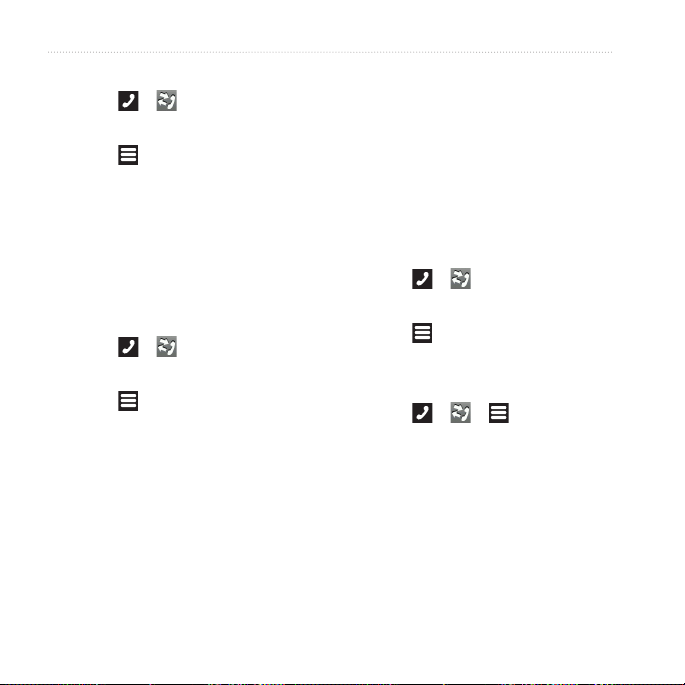
Using the Phone
Adding a Number to Contacts
1. Touch > .
2. Touch a call.
3. Touch > Add to Contacts.
4. Touch Name, enter a name, and
touch Done.
5. Touch Save.
Viewing Related Calls
Related calls are calls made to or
received from the same number.
1. Touch > .
2. Touch a call.
3. Touch > View Related Calls.
A list of related calls appears
displaying the length of each call or a
status message.
20 nüvifone 01000846 Owner’s Manual
DRAFT
Using Reverse Lookup
This service may be available as a
paid subscription. This service is not
available in all areas. A data connection
is required for this feature.
A reverse lookup allows you to search
for the address of a phone number that
called you.
1. Touch > .
2. Touch a call.
3. Touch > Reverse Lookup.
Deleting All Calls from the Call
History
Touch > > > Clear Call
Log.
Page 29
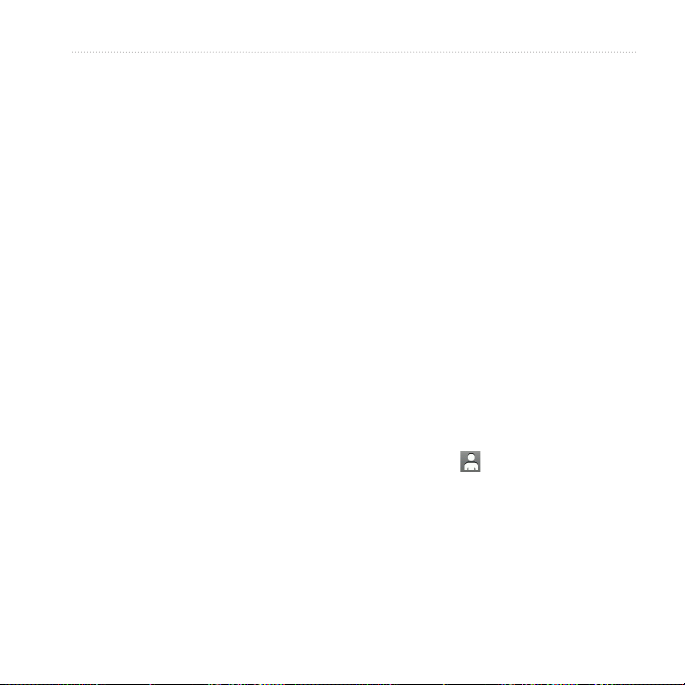
Using the Phone
Placing a Conference Call
1. Place a call to the rst phone
number.
2. Touch Add Call.
3. Place a call to the second phone
number.
4. Touch Merge.
To view the other members of the
conference call, touch More.
If you receive a call while you are
already on another call, you can start a
conference call by touching Merge.
Speaking Privately During a
Conference Call
You can speak privately with another
member of the conference call.
1. During the conference call, touch
More.
nüvifone 01000846 Owner’s Manual 21
DRAFT
2. Touch the contact with whom you
would like to speak with privately,
and touch Private. The other
members of the conference call can
continue to speak to each other.
3. To end the private conversation,
touch Conference.
Forwarding Calls
1. From the application tray,
touch Settings > Phone > Call
Forwarding.
2. Select a call type.
3. Select an option:
Enter a number to which you
•
want to forward calls.
Touch to select a contact
•
to whom you want to forward
calls.
Touch Disable to disable call
•
forwarding for that call type.
Page 30
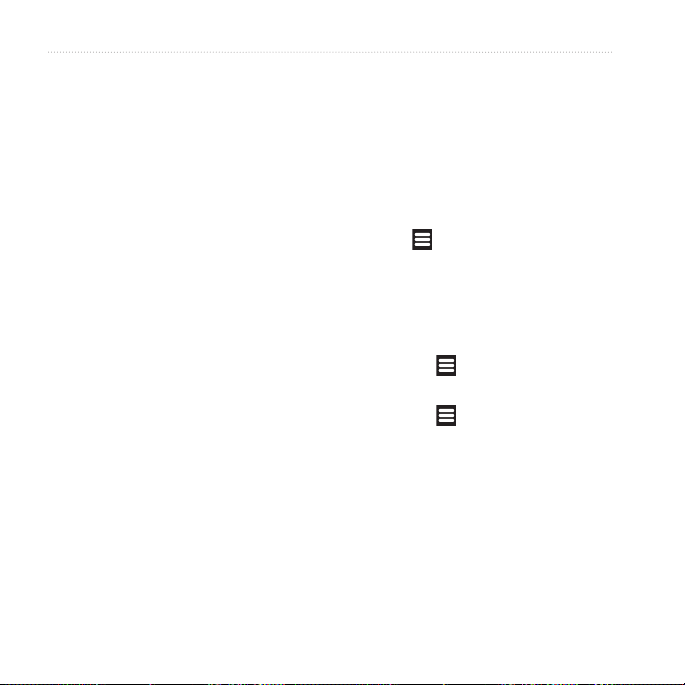
Using the Phone
Barring Calls
You can block incoming calls and
outgoing calls.
1. From the application tray, touch
Settings > Phone > Call Barring.
2. Select a call type.
3. Select an option.
4. Touch OK.
5. Enter the call barring password, and
touch OK.
Setting the Default Ring Tone
1. From the application tray, touch
Settings > Audio > Ring Tone.
2. Select a ring tone, and touch OK.
22 nüvifone 01000846 Owner’s Manual
DRAFT
Checking Your Phone Usage
You can check the amount of call
minutes and data that you have used.
1. From the application tray, touch
Settings.
2. Touch > About > Usage.
3. Select an option:
Touch Last Call, Total Time,
•
This Session, or Total Data to
see usage details.
Touch > Reset Call Time to
•
reset the Call Time values.
Touch > Reset Data Usage
•
to reset the Data Usage values.
TIP: To track your approximate
monthly usage, reset the call time and
the data usage at the beginning of each
billing cycle.
Page 31

Using the Phone
Turning On Airplane Mode
Airplane mode turns off the phone and
data connections, for situations such as
an airplane ight.
From the application tray, touch
Settings > Wireless Manager >
Airplane Mode.
When Airplane mode is on, the
telephone, the network, Bluetooth,
and GPS features are deactivated. You
cannot send or receive new e-mail or
SMS/MMS messages.
DRAFT
nüvifone 01000846 Owner’s Manual 23
About the Headset
You can use the wired headset
(included in some packages) or a
Bluetooth wireless headset to listen to
audio and talk on the phone.
Connecting the Headset
1. Connect the mini-USB connector
on the headset to the nüvifone.
2. Connect 2.5 mm headphones to the
2.5 mm connector on the headset.
Using the Headset
When receiving a call, press the
•
to answer the call.
Use the Volume knob to adjust the
•
audio volume.
Press the to end the call.
•
Page 32

Managing Your Contacts
Managing Your
Contacts
Adding a Contact
1. From the application tray, touch
Contacts > .
2. Touch an item to enter the
information. Touch Done when
nished.
3. Touch Save.
Calling a Contact
1. From the application tray, touch
Contacts.
2. Touch a contact.
3. Touch Call.
24 nüvifone 01000846 Owner’s Manual
DRAFT
Searching for a Contact
1. From the application tray, touch
Contacts > .
2. Enter part of the contact name.
3. Touch the contact.
Editing and Deleting Contacts
Editing a Contact
1. From the application tray, touch
Contacts.
2. Touch a contact.
3. Touch More Info > Edit.
4. Touch the to edit the
information in that category.
5. Touch the to delete the
information from that category.
6. Touch Save.
Page 33

Managing Your Contacts
Changing the Picture of a
Contact
1. From the application tray, touch
Contacts.
2. Touch a contact.
3. Touch More Info > Edit.
4. Touch the picture of the contact.
5. Select an option:
Touch Take Picture to take a
•
picture using the phone camera.
Touch Select Picture to select a
•
saved picture.
6. Touch and drag the square to crop
the picture.
7. Touch Save.
DRAFT
nüvifone 01000846 Owner’s Manual 25
Assigning a Location to a
Contact
1. From the application tray, touch
Contacts.
2. Touch a contact.
3. Touch More Info > Edit.
4. Select the location using one of the
following methods:
Touch the location on the map.
•
Touch and use the Where
•
To? menu to select a location.
5. Touch Use this Location > Save
Deleting a Contact
1. From the application tray, touch
Contacts.
2. Touch a contact.
3. Touch More Info > Edit > Delete
Contact.
Page 34

Managing Your Contacts
Navigating to a Contact
1. From the application tray, touch
Contacts.
2. Touch a contact.
3. Touch Go!.
4. If necessary, select an option to
enter a location:
Enter the full address or location
•
name, and touch Done.
Touch Add Location, nd a
•
location, and touch Use this
Location.
Touch Add Location, nd a
•
location, and touch Use this
Location.
5. Touch Done.
26 nüvifone 01000846 Owner’s Manual
DRAFT
Setting a Ring Tone for a Contact
1. From the application tray, touch
Contacts.
2. Touch a contact.
3. Touch More Info > Edit > Ring
Tone.
4. Select a ring tone, and touch Done.
Managing Your SIM Contacts
Exporting Contacts to Your SIM
Card
1. From the application tray, touch
Contacts.
2. Touch > SIM Phone Book >
Export Contacts to SIM.
3. Select an method to export contacts.
Page 35

Managing Your Contacts
Importing Contacts from Your
SIM Card
1. From the application tray, touch
Contacts.
2. Touch > SIM Phone Book >
Import Contacts from SIM.
3. Select an method to export contacts.
Creating a New SIM Contact
1. From the application tray, touch
Contacts.
2. Touch > SIM Phone Book >
View SIM Contacts > Create New
SIM Contact.
3. Enter the name and number, and
touch Done.
4. Touch Save.
nüvifone 01000846 Owner’s Manual 27
DRAFT
Editing Contacts On Your SIM
Card
1. From the application tray, touch
Contact > > SIM Phone Book
> View SIM Contacts
2. Select the contact that you want to
edit.
3. Touch > Edit.
4. Edit the name and phone number,
and touch Done > Save.
Deleting Contacts On Your SIM
Card
1. From the application tray, touch
Contacts > > SIM Phone Book
> View SIM Contacts
2. Select the contact that you want to
delete.
3. Touch > Delete > OK.
Page 36

Searching for Locations
Searching for
Locations
The Where To? menu provides several
different categories you can use to
search for locations and destinations.
NOTE: Before you can navigate with
your nüvifone, you need to acquire
satellites. See page 105.
Finding a Point of Interest
The detailed maps loaded in your
nüvifone contain points of interest,
such as restaurants, hotels, and auto
services.
DRAFT
28 nüvifone 01000846 Owner’s Manual
Finding by Category
1. From the Home screen, touch
Where To? > Points of Interest.
2. Touch a category.
3. Touch a subcategory or All
Categories. A list of items near
your current location appears.
4. To narrow the search, touch the
data entry eld along the top of the
screen, enter the text, and touch
Done.
5. Touch the item you want.
Finding by Spelling the Name
1. From the Home screen, touch
Where To? > Points of Interest.
2. Touch Spell Name, enter all or part
of the name, and touch Done.
3. Touch the item you want.
Page 37

Searching for Locations
Working with Found Locations
After you nd a location, the location
appears on the map. An information
balloon displays the name of the found
location.
➋
➊
➌
➎
➏
➐
➊
Touch to view the other locations
in the list on the map.
➋
Touch to view the map in 3D
mode. Touch again to view the 2D
map.
➌
Touch to rotate the map.
➍
Touch to zoom in and out of the
map.
nüvifone 01000846 Owner’s Manual 29
DRAFT
➎
Touch to view additional details,
such as the address and the phone
number, if known.
➏
Touch to create a route to the
location.
➐
Touch to dial the phone number of
the location, if available.
➍
Starting a Route to a Location
1. Find a location.
2. Touch Go!.
Calling a Location
1. Find a location.
2. Touch Call.
Finding a Nearby Location
1. Find a location.
2. Touch > Search Near.
3. Select an option to search for a
location.
Page 38

Searching for Locations
Viewing the Location in the
Street View
You can view the location on a
photograph of the street surrounding
the location.
1. Find a location.
2. Touch > Street View.
Adding a Location to Contacts
1. Find a location.
2. Touch the information balloon.
3. Touch > Add to Contacts.
4. Select an option:
Touch Create New Contact.
•
Touch an existing contact to add
•
the information to it, and touch
Save.
30 nüvifone 01000846 Owner’s Manual
DRAFT
Changing the Search Area
By default, your nüvifone nds
locations near your current location.
1. From the Home screen, touch
Where To?.
2. Touch > Change Location.
3. Select the location using one of the
following methods:
Touch the location on the map.
•
Touch and use the Where
•
To? menu to select a location.
4. Touch Use this Location.
Saving and Editing Locations
Saving a Found Location
1. Find a location.
2. Touch the information balloon.
3. Touch > Save.
Page 39

Searching for Locations
Saving Your Current Location
1. From the Home screen, touch View
Map.
2. Touch the vehicle icon.
3. Touch Save.
Editing Favorites
1. From the Home screen, touch
Where To? > My Locations.
2. Touch and hold the location you
want to edit.
3. Touch Edit.
4. Touch an item to edit it.
5. Touch Save when you are nished.
Deleting a Favorite
1. From the Home screen, touch
Where To? > My Locations.
2. Touch and hold the location you
want to edit.
3. Touch Delete.
nüvifone 01000846 Owner’s Manual 31
DRAFT
Creating Categories
When you save a location, it is
automatically assigned to a category.
You can create your own categories to
help organize your saved locations.
1. From the Home screen, touch
Where To? > My Locations.
2. Touch and hold the location you
want to edit.
3. Touch Edit > Categories > Enter
New Category.
4. Enter a name for the category, and
touch Done.
Page 40

Searching for Locations
Assigning Saved Locations to
Categories
1. From the Home screen, touch
Where To? > My Locations.
2. Touch and hold the location you
want to edit.
3. Touch Edit > Categories.
4. Select the categories to which you
want to assign the saved location.
5. Touch Done when nished.
Sharing Locations
Sharing a Found Location
1. Find a location.
2. Touch the information balloon.
3. Touch Share.
4. Select an option to send the
location: E-mail or Text Message.
5. Touch To, add a recipient, and
touch Done.
32 nüvifone 01000846 Owner’s Manual
DRAFT
6. Touch
7. Touch Send.
Sharing Your Current Location
1. From the application tray screen,
2. Touch the information balloon.
3. Touch Share.
4. Select an option to send the
5. Touch To, add a recipient, and
6. Touch Message, enter a message,
7. Touch Send.
Message, enter a message,
and touch Done.
touch Where Am I?.
location: E-mail or Text Message.
touch Done.
and touch Done.
Page 41

Searching for Locations
Finding Your Parking Spot
Enable My Parking Spot
1. From the application tray, touch
Settings > System > General >
My Parking Spot.
2. Touch the check box next to My
Parking Spot to place a check
mark in the box.
Saving Your Parking Spot
Before your nüvifone can save your
parking spot automatically, you must
enable the feature. See page 31.
When the My Parking Spot feature is
enabled, the location of your parking
spot is saved automatically if you are
receiving satellite signals when you
remove the nüvifone from the cradle.
When your parking spot is saved,
appears in the status bar.
nüvifone 01000846 Owner’s Manual 33
DRAFT
Starting a Route to Your
Parking Spot
1. Select a method:
From the Home screen, touch
•
Where To? > My Locations.
Touch and drag the status bar
•
toward the bottom of the screen.
2. Touch My Parking Spot > Go!.
Setting Your Home Location
You can save a home location and
quickly generate a route to it.
1. From the Home screen, touch
Where To? > Home.
2. Select an option to set your home
location.
Page 42

Searching for Locations
Starting a Route to Your Home
Before you can create a route to your
home location, you need to set your
home location.
Touch Where To? > Home > Go!.
Finding an Address
NOTE: Depending on the version of
the built-in map data on your device,
the button names and order of steps
could be different than the steps below.
1. From the Home screen, touch
Where To? > Addresses.
2. If necessary, touch Change
State/Country, and select a state, a
province, or a country.
3. Touch Enter House Number, enter
the house number, and touch Next.
4. Enter all or part of the street name
or number, and touch Done. Touch
the street in the list.
34 nüvifone 01000846 Owner’s Manual
DRAFT
5. Touch the correct address in the list,
if necessary.
Finding Local Businesses
Local search enables you to search
for local businesses. In addition to
searching by spelling the name of a
location, you can also spell the names
of categories, like “salon” or “coffee.”
This service may be available as a
paid subscription. This service is not
available in all areas. A data connection
is required for this feature.
1. From the Home screen, touch
Where To? > Local Search.
2. Enter your search term, and touch
.
3. Touch the item you want.
Page 43

Searching for Locations
Finding Saved Locations
To learn how to save a location, see
page 30.
1. From the Home screen, touch
Where To? > My Locations.
2. To search different categories,
touch and .
3. Touch the item you want.
Finding Recently-Found Locations
Your nüvifone stores the last 50
locations you have found.
1. From the Home screen, touch
Where To? > Recently Found.
2. Select a location.
nüvifone 01000846 Owner’s Manual 35
DRAFT
Clearing the Recently-Found
List
Touch Where To? > Recently
Found > > Clear > OK.
The list of recently-found locations
is cleared. These locations are not be
deleted from the map data.
Finding Upcoming Events
Search for upcoming events, such as
art shows and sporting events.
This service may be available as a
paid subscription. This service is not
available in all areas. A data connection
is required for this feature.
1. From the Home screen, touch
Where To? > Upcoming Events.
2. Touch a category.
3. Touch the arrows or the date to
select a different date, if necessary.
4. Touch an event to view more
information.
Page 44

Searching for Locations
5. If the event begins within two
hours, touch Go! to navigate to the
event. Touch Remind Me! to add
the event as an appointment on
your calendar.
Finding Panoramio™ Photos
Panoramio photographs contain special
information about the location where
the photograph was taken. You can
use this information to navigate to
locations and landmarks shown in
Panoramio photographs.
This service is not available in all
areas. A data connection is required for
this feature.
1. From the Home screen, touch
Where To? > Panoramio Photos.
2. A list of photographs from nearby
locations appears.
3. Touch a photograph in the list.
36 nüvifone 01000846 Owner’s Manual
DRAFT
Finding Gas Prices
This service may be available as a
paid subscription. This service is not
available in all areas. A data connection
is required for this feature.
1. From the Home screen, touch
Where To? > Gas Prices. A list
of fuel prices near your current
location appears.
2. Touch .
3. Touch a fuel type.
Finding Cities
1. From the Home screen, touch
Where To? > Cities.
2. Enter the name, and touch Done.
3. Touch a city.
Page 45

Searching for Locations
Using the White Pages Phone Directory
This service may be available as a
paid subscription. This service is not
available in all areas. A data connection
is required for this feature.
Finding by Name
1. From the Home screen, touch
Where To? > White Pages > By
Name.
2. Enter all or part of the last name,
and touch Next.
3. Enter all or part of the rst name
(optional), and touch Search.
4. Enter the postal code, if necessary.
Finding by Phone Number
1. From the Home screen, touch
Where To? > White Pages > By
Phone Number.
2. Enter the area code and phone
number, and touch Search.
nüvifone 01000846 Owner’s Manual 37
DRAFT
Entering Coordinates
If you know the geographic coordinates
of your destination, you can use your
nüvifone to navigate there. This can be
especially helpful when geocaching.
1. From the Home screen, touch
Where To? > Coordinates.
2. Touch a cardinal direction button to
change the direction
3. Touch a eld to enter the latitude
and longitude data.
3. When nished, touch View Map.
Changing the Coordinate
Format
1. From the Home screen, touch
Where To? > Coordinates > >
Coordinate Format.
2. Select a format.
Page 46

Searching for Locations
Finding Intersections
1. From the Home screen, touch
Where To? > Addresses.
2. If necessary, touch Change
State/Country to change the state,
country, or province.
3. Touch Enter Street 1, enter tall or
part of the street name, and touch
the correct street.
4. Touch Enter Street 2, enter tall or
part of the street name, and touch
the correct street.
5. Touch the correct intersection in the
list, if necessary.
DRAFT
38 nüvifone 01000846 Owner’s Manual
About Extras
You can download additional content,
such as custom POIs, from
www.garminasus.com/extras.
Custom POIs are customized points
on the map. They can contain alerts
that let you know if you are near a
designated point or if you are traveling
faster than a specied speed.
You can create or download custom
POI lists and install them on your
device using Garmin POI Loader
software available at www.garminasus.
com/extras. See the POI Loader Help
le for more information.
Finding Extras
1. From the Home screen, touch
Where To? > Extras.
2. Touch a category.
Page 47

Searching for Locations
Finding Your Current Location
Use the Where Am I? page to view
information about your current
location. This is a helpful feature if you
need to tell emergency personnel your
location.
1. Use one of the following methods
to open the Where Am I? page:
From the application tray, touch
•
Where Am I?.
Touch View Map, and touch the
•
vehicle icon.
2. Touch the information balloon to
view your location coordinates and
nearby items, such as fuel stations.
nüvifone 01000846 Owner’s Manual 39
DRAFT
Starting a Route to a Photograph
You can route to photographs that have
GPS location information. See page 71.
1. From the Application tray, touch
Gallery.
2. Touch a picture.
3. Touch .
Page 48

Following Your Route
Following Your Route
From the Home screen, touch View
Map to display a default 3D view of
your current location. You can change
this view by changing the settings for
the current usage mode.
The vehicle icon displays your position
on the map. If you are not navigating a
route, your current speed and heading
appear at the bottom of the screen.
A speed-limit icon may appear as you
travel on major roadways.
You can view your trip log, which is
the path you have traveled. The trip log
appears as a colored line on the map.
See page 48 for more information.
40 nüvifone 01000846 Owner’s Manual
DRAFT
Using the Map
Touch View Map and touch anywhere
on the map.
snap new
Touch and drag to view different
•
parts of the map.
Touch and to zoom in and
•
out.
Touch to rotate the map.
•
Touch to view the map in two-
•
dimensions (2D).
Touch to view the map in three-
•
dimensions (3D).
Touch to center the map on your
•
location.
Page 49

Touch anywhere on the map. An
•
arrow points to the location.
Touch for more options.
•
As you zoom out, the map changes
•
to a digital elevation map showing
the contours of the area.
Zoom far out to view a globe.
•
Touch and drag to spin the globe.
NOTE: You can only see detailed map
information for areas that you have
maps loaded on your nüvifone.
estimating your arrival time.
In Walking mode, your nüvifone
calculates routes for walking. These
routes avoid highways in favor
of smaller streets. Your nüvifone
uses typical walking speeds when
estimating your arrival time. If you
have cityXplorer™ maps installed, your
nüvifone may include public transit
systems in pedestrian routes.
Using the Map to Navigate
About Usage Modes
You can navigate to a destination in
Driving mode or in Walking mode. The
navigation tools vary slightly based on
your usage mode.
In Driving mode, your nüvifone
calculates routes for automobiles.
These routes obey trafc rules, such
as for one-way streets. Your nüvifone
uses typical automobile speeds when
DRAFT
in Driving Mode
After you select a location and touch
Go! > Driving, your nüvifone creates
a route to the location and opens the
map. Your route is marked with a
magenta line.
As you travel, your nüvifone guides
you to your destination with voice
prompts, arrows on the map, and
directions at the top of the map.
Following Your Route
nüvifone 01000846 Owner’s Manual 41
Page 50

Following Your Route
If you deviate from the original route,
your nüvifone recalculates the route
and provides new directions.
➊
➋
➌
➎
➐
➊
Touch to view the next turn.
➋
Touch to view the route details.
➌
Touch to view the Trafc menu,
when available. Trafc services
require an additional subscription
and data plan charges.
➍
Touch to zoom in and zoom out.
➎
Touch anywhere on the map to
browse the map.
➏
Touch to information about the
location.
42 nüvifone 01000846 Owner’s Manual
➏
➐
DRAFT
➐
Touch to view the trip computer.
Viewing the Route Details
When you are navigating a driving
route, you can view all of the turns
for your entire route and the distance
➍
between turns.
While navigating to a destination,
touch the text bar on the top of the
map.
Viewing the Entire Route on
the Map
1. From the map, touch the text bar on
the top of the screen.
2. Touch View Map. The map appears
with your route marked in a
magenta line.
Page 51

Viewing the Next Turn
When you are navigating a driving
route, you can view the turn on the
map and the distance and time left
before you reach the turn.
Following Your Route
From the map page, press
•
the key, and touch Trip
Computer.
From the map page, touch
•
Speed, Arrival, or Heading.
1. While navigating to a destination,
touch the turn bubble on the map,
or touch any turn in the route
details list.
2. Touch the arrows to see more turns
in the route.
Viewing the Trip Computer
The trip computer displays a compass,
your current speed, and other helpful
statistics about your trip.
Use one of the following options to
open the Trip Computer:
nüvifone 01000846 Owner’s Manual 43
DRAFT
Resetting the Trip Computer
Reset the trip computer before
beginning a trip.
1. From the Home screen, touch View
Map.
2. Press the key.
3. Touch Trip Computer.
4. Press the key.
5. Select an item to reset.
Page 52

Following Your Route
Avoiding Road Features
1. From the application tray,
touch Settings > Navigation >
Automobile > Avoidances.
2. Touch a check box to mark the road
features you want to avoid.
About Trafc
This service may be available as a
paid subscription. This service is not
available in all areas. A data connection
is required for this feature.
NOTE: Garmin and ASUS are not
responsible for the accuracy of the
trafc information.
About the Trafc Icon
The trafc icon on the map changes
color to indicate the severity of trafc
conditions.
Transparent—trafc information not
available.
44 nüvifone 01000846 Owner’s Manual
DRAFT
Green—trafc is owing freely.
Yellow—trafc is moving but there is a
delay, moderate trafc congestion.
Red—trafc is not moving or moving
very slowly, severe delay.
Trafc on Your Route
When calculating your route, the
nüvifone examines the current trafc
and automatically optimizes the route
for the shortest time. If a severe trafc
delay occurs on your route while
you are navigating, the nüvifone
automatically recalculates the route.
You might still be routed through
trafc if no better alternative routes
exist.
If a non‑severe trafc delay occurs on
your route, the trafc icon shows how
much time the delay has added to your
route. This time is already included in
your estimated arrival time.
Page 53

Following Your Route
Changing Trafc Avoidance
Settings
1. From the application tray,
touch Settings > Navigation. >
Automobile > Avoidances.
2. Select or clear the Trafc check
box.
Manually Avoiding Trafc on
Your Route
1. On the Map page, touch the trafc
icon.
2. Touch Trafc On Route.
3. Touch the arrows to select a trafc
delay, if necessary.
4. Touch > Avoid to avoid the
selected trafc delay.
You might still be routed through
trafc if no better alternative routes
exist.
nüvifone 01000846 Owner’s Manual 45
DRAFT
Viewing the Trafc Map
The trafc map shows color‑coded
trafc ow and delays on nearby roads.
1. On the Map page, touch the trafc
icon.
2. Touch Show Trafc Map.
To return to the normal map, touch the
trafc icon, and touch Show Normal
Map.
Viewing Trafc Delays
1. On the Map page, touch the trafc
icon.
2. Touch Trafc Search to view a list
of trafc delays.
3. Touch an item in the list to view the
delay on a map and details about
the delay. If there is more than one
delay, touch the arrows to view the
additional delays.
Page 54

Following Your Route
Using the Map to Navigate in Walking Mode
After you select a location and touch
Go! > Walking, your nüvifone creates
a route to the location and opens the
map. Your route is marked with a
magenta line.
➊
➊
➋
➌
snap new
➊
Touch to view the next or previous
turn.
➋
Touch to view the itinerary page.
➌
Touch to zoom in and zoom out.
➍
Touch to view the Where Am I?
page.
Viewing the Itinerary Page
While navigating a route in Walking
mode, touch > View Itinerary.
➍
DRAFT
46 nüvifone 01000846 Owner’s Manual
Page 55

Following Your Route
Using the Compass
Use one of the following options to
open the Trip Computer with compass:
From the map page, touch >
•
Trip Computer.
From the map page, touch
•
Speed, Arrival, or Heading.
As you travel, the compass rotates to
indicate your direction of travel.
The bug indicator, which appears
as an inverted triangle at the top of
the compass, indicates your current
heading.
The green arrow indicates the bearing
to your destination. When the green
arrow points at the bug indicator, you
are traveling directly to the destination.
nüvifone 01000846 Owner’s Manual 47
DRAFT
Calibrating the Compass
1. From the Home screen, touch View
Map > > Trip Computer >
> Calibrate Compass.
2. Follow the on-screen directions.
Taking a Detour
While navigating a route, you can use
detours to avoid obstacles ahead of
you, such as construction zones.
1. While navigating a route, touch .
2. From the application tray, touch
Detour.
If the route you are currently taking
is the only reasonable option, the
nüvifone might not calculate a detour.
Page 56

Following Your Route
Stopping the Route
1. While navigating a route, touch .
2. From the application tray, touch
Stop.
Working with Routes
Adding Points to the Active
Route
1. While navigating a route, touch .
2. From the Home screen, touch
Where To?.
3. Select an option for the search area.
4. Select the intermediate location,
and touch Go!.
5. When prompted to add the point
as a via point to the current route,
touch Insert Via Point.
48 nüvifone 01000846 Owner’s Manual
DRAFT
Saving the Active Route
1. While navigating a route, touch .
2. From the application tray, touch
Routes > Current Route > Edit >
Save.
Planning a Route
1. From the application tray, touch
Routes > Create New Route >
Add Location.
2. Select the location using one of the
following methods:
Touch the location on the map.
•
Touch and use the Where
•
To? menu to select a location.
3. Touch Use this Location.
4. Continue to add locations to the
route.
4. Touch Save when nished.
Page 57

Following Your Route
Editing a Saved Route
1. From the application tray, touch
Routes.
2. Touch the route you want to edit.
3. Touch Edit.
4. Edit the route:
Touch Add Location to add
•
more locations.
Touch to delete a location.
•
Optimizing and Reversing a
Saved Route
1. From the application tray, touch
Routes.
2. Touch the route you want to edit.
3. Touch Edit > > Optimize
Route or Reverse Route.
4. Touch Save when nished.
nüvifone 01000846 Owner’s Manual 49
DRAFT
Deleting a Saved Route
1. From the application tray, touch
Routes.
2. Touch the route you want to edit.
3. Touch Edit > >Delete Route >
OK.
Navigating a Saved Route
1. From the application tray, touch
Routes.
2. Touch the route you want to
navigate.
3. Touch Go!.
Page 58

Following Your Route
Viewing Your Trip Log
You can record the path you travel
(called a trip log) and view it as a
dotted line on the map.
1. From the application tray, touch
Settings > Navigation.
2. Select Automobile or Pedestrian.
3. Touch the check box next to Trip
Log.
The trip log appears as a colored line
on the map.
Clearing the Trip Log
From the application tray, touch
Settings > Navigation >
>Clear Trip Log.
DRAFT
50 nüvifone 01000846 Owner’s Manual
Page 59

Sending and Receiving Messages
Sending and
Receiving Messages
Your regular messaging fees apply
when sending and receiving messages.
Sending an SMS/Text Message
1. From the application tray, touch
Messaging > New Text Message.
2. Touch To to enter a recipient:
Enter a phone number, or
•
contact name, touch Done.
Touch Add from Contacts,
•
select a contacts from your
Contacts list.
3. Touch Message, and enter the text
message up to 160 characters.
nüvifone 01000846 Owner’s Manual 51
DRAFT
4. Touch for additional options:
Touch Attach to add
•
attachments such as media,
contacts, or events.
Touch Add Subject to add a
•
subject line.
Touch Add CC to add carbon-
•
copy recipients.
Touch View Contact to view
•
the contact information for the
recipient, if available.
Touch Discard to discard the
•
text message without saving.
Touch Delete Thread to delete
•
the entire text thread.
5. Touch Send.
Page 60

Sending and Receiving Messages
Calendar Event—an event you
About Multimedia Messages
A multimedia (MMS) message is
similar to a text message, but it
includes an attachment, such as a
photo, a video, a contact, or a calendar
event.
You can touch > Attach while
creating a text message to add a
multimedia attachment.
The following multimedia attachments
are available:
Photo/Video—a saved photo or a
•
saved video.
Camera—a new photo or a new
•
video.
Slideshow
•
Audio—a saved audio recording.
•
Record Audio—a new audio
•
recording.
Contact
•
52 nüvifone 01000846 Owner’s Manual
DRAFT
•
have scheduled in the Calendar.
Sending a Multimedia Message
(MMS)
1. From the application tray, touch
Messaging > New Text Message.
2. Touch To, and enter a recipient.
3. Touch > Attach.
4. Select a media type.
5. Select the le to attach.
6. Touch Message, and enter the text
message up to 160 characters.
7. Touch Send.
Page 61

Sending and Receiving Messages
Sending a Location Message
CAUTION
Use caution when sharing your location
information with others.
Location messages allow you to send
your current location information to
other people. Sending a map image
requires MMS picture messaging
support on the phones of both the
sender and the receiver.
1. From the application tray, touch
Messaging > New Text Message.
2. Select a recipient.
3. Touch > Attach > Location.
4. Select the location using one of the
following methods:
Touch the location on the map.
•
Touch and use the Where
•
To? menu to select a location.
5. Touch Use this Location.
nüvifone 01000846 Owner’s Manual 53
DRAFT
6. Touch Message, and enter the text
message up to 160 characters.
7. Touch Send.
You can also touch Share after you
nd a location to send a location
message.
Reading Messages
A number appears on the Messaging
icon showing the number of unread
messages in your inbox.
1. From the Home screen, touch
Messaging. The inbox appears,
containing Short Message Service
(SMS) messages and Multimedia
Messaging Service (MMS)
notications/messages received
from other devices.
Unread messages are displayed in
bold.
2. Touch a message to read it.
Page 62

Sending and Receiving Messages
3. Touch to view the location
information, if available.
4. Touch the arrows to view other
messages in the conversation.
5. Touch Reply to compose a reply to
the message.
6. Touch for the following options:
Touch Call to call the sender.
•
Touch Add to Contacts to add
•
the sender to your contacts.
Touch Delete Conversation to
•
delete the entire conversation.
Touch Send Location to send
•
a reply to the original message,
and include a location.
DRAFT
54 nüvifone 01000846 Owner’s Manual
Replying to or Forwarding a
Message
1. From the Home screen, touch
Messaging.
2. Touch a message.
3. Touch Reply or Forward Message.
4. Touch To, and select a recipient.
5. Touch Message, and edit the
message, if necessary.
6. Touch Send.
Deleting a Text Message
1. From the Home screen, touch
Messaging.
2. Select a message from the list.
3. Select a message from the
conversation.
4. Touch Delete Message.
Page 63

Sending and Receiving Messages
Deleting a Conversation
1. From the Home screen, touch
Messaging.
2. Select a message from the list.
3. Touch > Delete Conversation.
Using E-mail
Adding an E-mail Account
The nüvifone can automatically
congure account information for some
e-mail accounts. These accounts only
require you to enter minimal account
information, such as your e-mail
address and password.
If additional information is required,
the nüvifone prompts you to enter the
required information. Contact your e-
mail account provider for conguration
information.
nüvifone 01000846 Owner’s Manual 55
DRAFT
1. From the application tray, touch
E-mail > Other (POP3/IMAP4).
2. Enter the e-mail address and the
e-mail password, and touch Done >
Save.
3. If necessary, enter account
conguration information from
your service provider.
4. Touch Next to test the account
settings.
5. Touch Save to save the account
settings.
Adding an Exchange E-mail
Account
To set up an exchange account, see
page 85.
Page 64

Sending and Receiving Messages
Sending an E-mail Message
1. From the application tray, touch
E-mail > Compose.
2. Touch the elds on the screen to
enter recipients, to enter a subject,
and to add attachments.
3. Touch Message, and enter the
message text.
4. Touch for the following options:
Touch Show Cc/Bcc to show
•
the elds to add carbon‑copy
recipients and blind-carboncopy recipients.
Touch Show Reply To to show
•
the eld to enter a “reply to”
address. This is the address to
which replies from recipients
will be sent.
Touch Set Importance to select
•
Low, Normal, or High, and
touch Done.
DRAFT
Touch Save as Draft to save the
•
message to your Drafts folder
without sending it.
Touch Send Later to keep the
•
message in the Outbox until
the next time the nüvifone is
scheduled to check for e-mail.
Use the Check Interval setting
in Mail Settings to set this
schedule.
Touch Discard to discard the
•
e-mail without saving changes.
6. Touch Send.
56 nüvifone 01000846 Owner’s Manual
Page 65

Sending and Receiving Messages
Viewing an E-mail Message
1. From the application tray, touch
E-mail.
2. Touch to check for new e-mail
messages, if necessary.
3. Select an e-mail message in the list.
4. Select any of the following options:
Touch to view the location
•
information, if available.
Touch to open the
•
attachment.
Touch Reply to compose a reply
•
to the sender.
Touch Reply All to compose a
•
reply to the sender and all other
recipients.
Touch Forward to send the
•
e-mail to another recipient.
Touch to delete the e-mail.
•
Touch > Mark as unread to
•
display the e-mail as unread in
your inbox.
nüvifone 01000846 Owner’s Manual 57
DRAFT
Deleting E-mail Messages
1. From the application tray, touch
E-mail > .
3. Select the messages you want to
delete.
4. Touch Delete > OK.
Changing Folders
1. From the application tray, touch
E-mail.
2. Touch > View Folders.
3. Select a folder.
Searching a Folder
1. From the application tray, touch
E-mail.
2. Touch > View Folders, and
select a folder, if necessary.
3. Touch > Search Current
Folder.
4. Enter the text for which you wish to
search, and touch Done.
Page 66

Sending and Receiving Messages
Setting an E-mail Signature
You can set an e-mail signature for
each e-mail account you have added.
1. From the application tray, touch
Settings > Applications > E-mail.
2. Select an account.
3. Touch Advanced Settings.
4. Select the check box next to Use
Signature.
5. Touch Signature.
6. Enter a signature, and touch OK.
7. Touch Done.
Changing E-mail Accounts
1. From the application tray, touch
E-mail.
2. Touch and .
58 nüvifone 01000846 Owner’s Manual
DRAFT
Setting the Default E-mail
Account
1. From the application tray, touch
Settings > Applications > E-mail.
2. Touch > Set Default Account.
3. Select an account, and touch Done.
Page 67

Using Ciao!
Using Ciao!
Ciao! periodically sends your location
to our partner networks and downloads
the most recent location of your
friends. This application only submits
your location when you tell it to, unless
you enable automatic updates.
This service may be available as a
paid subscription. This service is not
available in all areas. A data connection
is required for this feature.
NOTE: Use caution when sharing your
location information with others.
™
Registering Your Device and Joining Ciao!
1. From the application tray, touch
Ciao!.
2. Read and accept the on-screen
messages.
nüvifone 01000846 Owner’s Manual 59
DRAFT
3. Follow the steps to register your
device. After registering, you
will receive an SMS message for
verication.
4. Open the SMS message received
from myGarmin, and click the link
to complete the verication process.
5. Touch OK. The Ciao! registration
page appears.
6. Select the check box to verify that
you are of legal age to use Ciao!,
and touch Next.
7. Enter a display name, and touch
Done.
8. Select a type of location update:
Manual or Automatic.
9. Touch the link to read the terms of
service for the displayed network or
networks, and touch Accept.
Your location is updated and becomes
available to your friends.
Page 68

Using Ciao!
Changing Your Display
location updates from that friend.
Name
1. From the application tray, touch
Ciao! > My Details > >
Change Name.
2. Enter a new name, and touch Done.
Inviting a Friend
1. From the application tray, touch
Ciao! > Invite > Enter Phone
Number.
2. Select an option:
Touch Choose from Contacts
•
to select a contact.
Touch Enter Phone Number,
•
enter a phone number and a
country, and touch Done.
Touch Enter E-mail Address,
•
enter an e-mail address, and
touch Done.
Your invited friend must accept the
invitation before you can receive
60 nüvifone 01000846 Owner’s Manual
DRAFT
Accepting or Declining an Invitation
1. From the application tray, touch
Ciao!.
3. Touch the friend that sent you the
invitation.
4. Touch Accept or Decline.
Sending a Location Update
From the application tray, touch
Ciao! > My Details > Send
Update.
Automatically Sending Location Updates
NOTE: Use caution when sharing your
location information with others.
By default, your location is only sent
when you manually send it.
Page 69

Using Ciao!
1. From the application tray, touch
Ciao! > My Details.
2. Touch > Change Location
Updates > Automatic > Done.
from the application tray, touch Ciao!
> View Map.
Adding a Friend to Contacts
Updating your Status
1. From the application tray, touch
Ciao! > My Details > Change
Status.
2. Enter a new status message, and
touch Done.
Viewing Friends
Your list of friends shows the status,
distance to, and direction to your
friends.
1. From the application tray, touch
Ciao!.
2. Touch a friend in the list. The
location for the friend appears on a
map.
To view all of your friends on the map,
nüvifone 01000846 Owner’s Manual 61
DRAFT
1. From the application tray, touch
Ciao!.
2. Touch a friend in the list.
3. Touch > Add to Contacts.
Sending a Message to a Friend
1. From the application tray, touch
Ciao!.
2. Touch a friend in the list.
3. Touch Message.
Starting a Route to a Friend’s Location
1. From the application tray, touch
Ciao!.
2. Touch a friend in the list.
Page 70

Using Ciao!
3. Touch Go!.
Removing an Invitation
1. From the application tray, touch
Ciao!.
2. Touch an invited friend in the list.
3. Touch Uninvite.
Removing a Friend
1. From the application tray, touch
Ciao!.
2. Touch a friend in the list.
3. Touch the information balloon.
4. Touch > Remove Friend > Yes.
Hiding Your Location
From the application tray, touch
•
Ciao! > > Hide > Hide. Your
current location is hidden from your
friends.
To stop hiding, touch Ciao! > >
•
Stop Hiding > Stop Hiding.
62 nüvifone 01000846 Owner’s Manual
DRAFT
Viewing Ciao! Networks
1. From the application tray, touch
Ciao!.
2. Touch > Privacy > >
Networks.
Disabling Ciao!
1. From the application tray, touch
Ciao!.
2. Touch > Privacy > >
Disable Ciao!.
All the Ciao! information stored on
your device is removed. You no longer
send any position updates.
To enable Ciao!, you must join Ciao!
again.
Page 71

Browsing the Web
Browsing the Web
1. From the application tray, touch
Browser.
2. Touch the URL bar.
3. Enter a search term or a URL.
4. Touch Go.
DRAFT
nüvifone 01000846 Owner’s Manual 63
Using the Browser
Touch to refresh the current
•
Web page.
Touch to stop loading the
•
Web page.
Touch and drag the screen to scroll
•
the Web page.
To zoom in on the Web page, touch
•
two points near the center of the
page, and then move your ngers
apart.
To zoom out, touch two points near
•
opposite edges of the page, and
then move your ngers toward the
center of the page.
Touch links, text-entry boxes, and
•
other interactive items to activate
them. Touch and hold interactive
items to view a menu of additional
options.
Page 72

Browsing the Web
Touch to return to the previous
•
Web page in your history.
Touch to go to the next to the
•
Web page in your history.
Touch to add this Web page to
•
your favorites.
Touch to view your history,
•
favorites, and most viewed Web
sites.
Touch to view other active
•
browser windows.
Touch to stop loading the Web
•
page.
DRAFT
Touch for the following options:
•
Touch Share to send the URL in
◦
a text message.
Touch Find on Page to nd text
◦
in the current Web page.
Touch Select Text to copy text
◦
from the current Web page to
the system clipboard. Touch and
drag across the text you want to
copy. When you lift your nger,
the selected text is copied to the
clipboard.
Touch View Downloads to view
◦
your Download History.
64 nüvifone 01000846 Owner’s Manual
Page 73

Browsing the Web
Viewing Multiple Browser Windows
You can view another Web page
without closing the current page by
launching another browser window.
1. From the application tray, touch
Browser > > New Page.
2. Select a Web page from the list, or
touch to select another Web
page.
3. Touch to switch between active
browser windows.
Save a Web Page to a Favorites
1. Open to the Web page you want to
save.
2. Touch .
When you view one of your favorite
Web pages, appears gold.
nüvifone 01000846 Owner’s Manual 65
DRAFT
Opening a Favorite Web Page
1. From the application tray, touch
Browser > > .
2. Touch a Favorite to view the
Favorite in the browser.
Viewing Your History
1. From the application tray, touch
Browser > > .
3. Select a Web page to view the Web
page in the browser.
Clearing Your Web Page
History
From the application tray, touch
Settings > Applications > Browser
> Clear History > Yes.
Page 74

Browsing the Web
Sharing a URL
1. From the application tray, touch
Browser > .
2. Select a category.
3. Touch and hold a Web page.
4. Touch Share to send a text message
with the URL.
Setting Your Browser Home Page
1. From the application tray, touch
Settings > Applications > Browser
> Set Home Page.
2. Enter a URL, and touch OK.
Open a Favorite in a New Window
1. From the application tray, touch
Browser > .
2. Select a category.
3. Touch and hold a Web page.
4. Touch Open in New Window.
DRAFT
66 nüvifone 01000846 Owner’s Manual
Page 75

Browsing the Web
Downloading Files
1. From the application tray, touch
Browser.
2. Open a Web page that contains a
download link.
3. Touch the download link. The
download history appears, and a
progress bar shows the status of the
download.
4. Touch and hold the download for
the following options:
Pause Download
•
Resume Download
•
Cancel Download
•
DRAFT
nüvifone 01000846 Owner’s Manual 67
5. Touch for the following options:
Touch Clear List to clear the
•
download history. This option
does not remove downloaded
les from the nüvifone.
Pause all downloads
•
Resume all downloads
•
Touch Cancel all downloads
•
to cancel all in-progress
downloads. This option does
not remove downloads that have
already completed.
5. When the progress bar is full,
touch the le name to view the
downloaded le.
You can view the download history
at any time by touching > View
Downloads from the browser.
Page 76

Playing Music
Playing Music
You must transfer music les to
your nüvifone before playing songs
or creating playlists. For more
information on transferring les, see
page 88.
The music player supports the
following le types:
MP3
•
MPEG4
•
WMA
•
AAC/AAC+/eAAC+
•
WAV
•
WMA
•
MIDI
•
All supported music les on your
device are included in the music
library, which appears when you start
the Music Player.
68 nüvifone 01000846 Owner’s Manual
DRAFT
Playing a Song
1. From the application tray, touch
Music.
2 Select category and subcategory,
if necessary. All the songs in the
selected subcategory are added to
the current playlist.
3. Touch All Songs, or touch a song in
the list.
4. Touch . The music player
plays the song and the following
songs in the list.
Changing the Music Player View
While playing a song, touch the
following icons to switch between
music player views:
Touch to view the current
•
playlist.
Touch to view the current
•
track, cover art, and a progress
Page 77

Playing Music
slider.
When using the playlist view, you
•
can touch > Browse Music
Library to browse the music
library without stopping the music.
Save a Song as a Ring Tone
1. From the music player playlist
view, touch and hold the song.
2. Touch Use as Phone Ring Tone.
About Playlists
A playlist is a list of songs that can be
saved. The current playlist appears on
the playlist screen of the music player.
You can also create and save playlists
for future playback.
Creating a Playlist
1. From the application tray, touch
Music > Playlists > .
nüvifone 01000846 Owner’s Manual 69
DRAFT
2. Touch the automatic name, enter
a new name for the playlist, and
touch Done.
3. Select the new playlist, and touch
.
4. Select a category and subcategories,
if necessary.
5. Select the check box next to each
song you want to add to the playlist,
and touch Add to Playlist.
6. Repeat steps 4 and 5 to add
additional songs.
7. Touch Done.
8. To change the order of the playlist,
touch , and drag the song to a
new position in the list.
9. Touch Save.
Playlists are saved as .m3u les on
your device.
Page 78

Playing Music
Playing a Playlist
1. From the application tray, touch
Music > Playlists.
2. Select a playlist.
3. Touch , or select a song to
begin playing the playlist.
Editing a Playlist
1. From the application tray, touch
Music > Playlists.
2. Select a playlist.
3. Touch > Edit Playlist.
4. Use any of the following options to
edit the playlist:
Touch to add songs to the
•
playlist.
Touch to remove a song
•
from the playlist.
Touch and hold , and drag the
•
song to a new position in the
playlist.
5. Touch Save.
70 nüvifone 01000846 Owner’s Manual
DRAFT
Streaming Online Music
You can stream supported music les
without saving them on the nüvifone.
1. From the application tray, touch
Browser.
2. Enter a URL, or navigate to a page
with a link to a supported music
le.
3. Touch the music le link.
The music player launches and plays
the song. The URL for the song
appears.
If possible, to save the song, touch
> Save.
Page 79

Taking and Viewing Pictures and Videos
Taking and Viewing
Pictures and Videos
NOTE: Remove the plastic lm from
the camera lens before using the
camera.
Taking a Picture
1. Press the Camera key on the side
of the nüvifone.
2. Use the screen as a viewnder, and
point the camera lens at the subject
you want to photograph.
3. Lightly press the Camera key. A
green box appears on the screen.
The nüvifone focuses on the object
that appears inside of the box.
4. Press and hold the Camera key,
and hold the camera still. When you
hear the camera click, the photo is
saved.
nüvifone 01000846 Owner’s Manual 71
DRAFT
Taking a Picture with GPS Information
If you are receiving GPS signals, the
nüvifone can assign a GPS location to
the photo.
1. Press the Camera key on the side
of the nüvifone.
2. Touch > Yes.
3. Aim the viewnder.
4. Press and hold the Camera key,
and hold the camera still. When you
hear the camera click, the photo is
saved.
When you view the photo, touch
navigate to the location, display
the location on the map, or save the
location as a Favorite.
Page 80

Taking and Viewing Pictures and Videos
Recording a Video
1. Press the Camera key on the side
of the nüvifone.
2. Use the screen as a viewnder, and
point the camera lens at the subject
you want to photograph.
3. Touch .to begin recording.
4. Touch to stop recording.
Changing the Camera and Video Settings
1. Press the Camera key on the side
of the nüvifone.
2. Touch > Options.
3. Touch an option to change the
setting:
Touch Lighting Adjustment to
•
select a lighting condition, or
select Automatic.
DRAFT
Touch Picture Resolution to
•
select the resolution at which
you want to capture photos.
Higher settings use more
storage memory to provide
better-quality photos.
Touch Shutter Sound to turn
•
the shutter sound on or off.
Touch Auto Review to turn the
•
photograph review page on or
off.
Touch Video Quality to select
•
the resolution at which you
want to record video.
Touch Video Format to select
•
the video format to use when
saving videos.
NOTE: Only 3GPP videos
may be sent as a message
attachment.
72 nüvifone 01000846 Owner’s Manual
Page 81

Taking and Viewing Pictures and Videos
About Picture and Video File Types and Locations
Copy pictures and videos from your
computer to the following folders on
your device:
\My Documents\My Pictures
•
\My Storage\My Pictures
•
\Storage Card\My Pictures
•
For more information on copying les
from your computer to your device, see
page 88.
Your device supports the following le
types:
Picture: JPEG, PNG, BMP
•
Video: 3GP, WMV, MP4
•
nüvifone 01000846 Owner’s Manual 73
DRAFT
About the Gallery
You can view and edit pictures and
videos using the Gallery.
Open the Gallery using one of the
following methods:
From the application tray, touch
•
Gallery.
Opening the Gallery from the
application tray allows you to view
all pictures and videos stored on the
nüvifone.
From the camera, touch .
•
Opening the Gallery from the
Camera allows you to view only
pictures and videos that you have
taken with the nüvifone camera.
Page 82

Taking and Viewing Pictures and Videos
Viewing Pictures
1. From the Application tray, touch
Gallery.
2. Touch a picture.
3. Touch the arrows to view additional
photos.
Viewing a Video
1. From the Application tray, touch
Gallery.
2. Touch a video. Videos are indicated
by .
3. Touch to play the video.
4. Touch the screen to view the
playback controls.
Viewing a Slideshow
1. From the Application tray, touch
Gallery.
2. Touch .
74 nüvifone 01000846 Owner’s Manual
DRAFT
Sharing Pictures and Videos
1. From the Application tray, touch
Gallery.
2. Touch the picture or the video that
you want to share.
3. Touch .
4. Select an option to send the image.
Editing Pictures and Videos
1. From the Application tray, touch
Gallery.
2. Touch the picture or the video to
edit.
3. Touch , and select an option:
Touch Rotate to turn photos left
•
or right.
Touch Crop, touch and drag the
•
edges of the rectangle to crop
the picture, and touch Save.
Page 83

Touch Rename, enter a new
•
name, and touch Save.
4. Touch and drag the edges of the
5. Touch Save.
Setting Your Wallpaper
1. From the Application tray, touch
Gallery.
2. Touch a picture.
3. Touch > Set as > Wallpaper.
4. Touch and drag the edges of the
rectangle to crop the photo.
5. Touch Save.
The wallpaper image appears when the
nüvifone screen is locked.
Navigating to a Picture
If a picture includes a GPS location,
you can create a route to the picture.
See page 71.
1. From the Application tray, touch
2. Touch a picture.
4. Touch > Go!.
Adding a Picture to a Contact
1. From the Application tray, touch
Gallery.
2. Touch a picture.
3. Touch > Set as > Contact icon.
DRAFT
Taking and Viewing Pictures and Videos
square to crop the photo.
Gallery.
nüvifone 01000846 Owner’s Manual 75
Page 84

Taking and Viewing Pictures and Videos
MPEG-4 EULA
This product is licensed under the
MPEG‑4 Visual Patent Portfolio
License for the personal and noncommercial use of a consumer for (i)
encoding video in compliance with
the MPEG-4 visual standard (“MPEG-
4 Video”) and/or (ii) decoding
MPEG-4 video that was encoded by
a consumer engaged in a personal
and non-commercial activity and/or
was obtained from a video provider
licensed by MPEG LA to provide
MPEG-4 video. No license is granted
or shall be implied for any other use.
Additional information including that
relating to promotional, internal, and
commercial uses and licensing may be
obtained from MPEG LA, LLC. See
www.MPEGLA.com.
76 nüvifone 01000846 Owner’s Manual
DRAFT
AVC EULA
This product is licensed under the
AVC Patent Portfolio License for the
personal and non-commercial use
of a consumer to (i) encode video in
compliance with the AVC standard
(“AVC Video”) and/or (ii) decode
AVC video that was encoded by
a consumer engaged in a personal
and non-commercial activity and/or
was obtained from a video provider
licensed to provide AVC video.
No license is granted or shall be
implied for any other use. Additional
information may be obtained from
MPEG LA, LLC. See
www.MPEGLA.com.
Page 85

Organizing Your Life
Synchronize your phone with your
computer to keep your task list and
calendar up-to-date in both locations.
Using the Calendar
1. From the application tray, touch
Calendar.
2. Use any of the following options:
Touch or to change
•
the day.
Touch to view to the
•
current day. The number in the
circle is the current day of the
month.
Touch to add an
•
appointment.
Touch to view your
•
upcoming appointments.
Touch to view the daily
•
calendar.
DRAFT
Organizing Your Life
Touch to view the monthly
•
calendar. The current day is
circled in red.
Creating an Appointment
1. From the application tray, touch
Calendar.
2. Touch .
3. Touch Subject, and enter a subject.
4. Touch Location, and select an
option to enter a location:
Enter the full address or location
•
name, and touch Done.
Touch Add Location, nd a
•
location, and touch Use this
Location.
5. Select a start time and an end time,
or select the All Day check box to
create an all-day appointment.
6. Touch Reminder, and select a time.
7. Select how often you want the
appointment to recur:
nüvifone 01000846 Owner’s Manual 77
Page 86

Organizing Your Life
Touch Repeat, and select an
•
option.
Touch Repeat End, and select
•
the date on which you want the
appointment to stop recurring.
8. Touch Notes, and enter a note.
9. Touch Save.
Viewing an Appointment
1. From the application tray, touch
Calendar.
2. Select an option to nd an
appointment:
Touch or to change
•
the day.
Touch to view an agenda
•
of upcoming appointments.
Touch to view today’s
•
appointments.
Touch to select a date on
•
the monthly calendar.
DRAFT
3. Touch an appointment to view
details.
Starting a Route to an
Appointment
If the appointment has location
information, you can start a route to the
location.
1. From the application tray, touch
Calendar.
2. Touch the appointment.
4. Touch > Go!.
Viewing a Document
You can view the following document
types using the document viewer:
Microsoft® Word (.doc), Excel® (.xls),
PowerPoint® (.ppt), Adobe® PDF
(.pdf), HTML (.html), and plain text
(.txt) les.
1. From the application tray, touch
Document Viewer.
78 nüvifone 01000846 Owner’s Manual
Page 87

Organizing Your Life
2. Touch the document you want to
view.
NOTE: You can also open a
document attached to an e-mail or
linked on a Web page.
3. Use any of the following options to
view the document:
Touch or to move
•
backward or forward one page.
Touch Page, and enter a page
•
number you want to view.
To zoom in, touch two points
•
near the center of the page, and
drag your ngers apart.
To zoom out, touch two points
•
near opposite edges of the page,
and drag your ngers toward the
center of the page.
nüvifone 01000846 Owner’s Manual 79
DRAFT
Touch > Search to search
•
the document. Enter a search
term, and touch . Touch
or to nd the next
occurrence or the previous
occurrence of the search term.
Touch > Rotate to rotate the
•
document 90° clockwise.
Touch > Save to save the
•
document on your device.
Touch > Share to e-mail the
•
document.
Checking the Weather Forecast
This service may be available as a
paid subscription. This service is not
available in all areas. A data connection
is required for this feature.
Page 88

Organizing Your Life
1. From the application tray, touch
Weather. The current local weather
conditions and a six-day forecast
are displayed.
2. Select a day to view a detailed
forecast for the day.
TIP: To change the units of measure,
see page 91.
Viewing the Forecast in Other
Cities
1. From the application tray, touch
Weather > > Edit Favorite
Cities > Add City.
2. Enter the city name, and tap Done.
3. If necessary, touch the city.
4. Touch Done.
5. Touch or to view the
forecast in your favorite cities.
80 nüvifone 01000846 Owner’s Manual
DRAFT
Using the Clock
For information on manually changing
the time or time zone, see page 94.
Adding Cities to View the Time
1. From the application tray, touch
Clock > > .
3. Enter all or part of a city name, and
touch Done.
4. Select the city from the list.
To remove cities from the list, touch
.
Setting an Alarm
1. From the application tray, touch
Clock > > Add New Alarm.
2. Touch Alarm Message, enter a
message for the alarm, and touch
Done.
3. Touch Start, select an alarm time,
and touch Done.
Page 89

Organizing Your Life
4. Touch Repeat, select how often
you want the alarm to repeat, and
touch Done.
5. Touch Enabled to place a check
mark in the check box and turn on
the alarm.
6. Touch Ringer, and select a ringer,
if necessary, and touch Done.
7. Touch Vibrate to place a check
mark in the check box and enable a
vibrating alarm.
8. Touch Save.
Managing Alarms
Use the check box next to an alarm
•
to enable or disable the alarm.
To delete an alarm, touch an alarm
•
in the list, and touch > Delete
Alarm.
When the alarm sounds, touch
•
Snooze to hear the alarm again in
ve minutes, or touch Dismiss.
nüvifone 01000846 Owner’s Manual 81
DRAFT
Viewing the World Map
1. From the application tray, touch
Clock > . The globe displays
areas of daylight and night across
the world.
2. Use the following options to view
the world map:
Touch and drag the globe
•
to change the speed or the
direction of rotation.
Touch and release the globe to
•
stop the rotation.
When the rotation is stopped,
•
touch and release the globe to
switch to a at map view.
Touch the map to switch back to
•
the globe view.
Using the Stop Watch
1. From the application tray, touch
Tools > Clock > .
2. Touch Start to start the timer.
Page 90

Organizing Your Life
3. Touch Lap to record the lap time
and the split time.
4. Touch Stop to stop the timer.
5. Touch the Split and Lap times to
view details.
6. Touch Reset to reset the lap time
and the split time.
Using the Converter
Converting Units
1. From the application tray, touch
Converter.
2. Touch the button next to Convert,
select the type of items to be
converted, and touch Done.
3. Touch a unit of measurement, select
the unit type, and touch Done.
4. Touch a number, enter the number
of units to be converted, and touch
Done.
5. To clear the number of units, touch
> Clear.
82 nüvifone 01000846 Owner’s Manual
DRAFT
Converting Currency
1. From the application tray, touch
Converter.
2. Touch the button next to Convert.
3. Select Currency, and touch Done.
4. Touch a currency button, select a
currency, and touch Done.
5. Touch the amount below the
currency you want to convert.
6. Enter the amount, and touch Done.
The nüvifone automatically downloads
the current conversion rates. A data
connection is required for this feature.
You can also set conversion rates
manually.
Setting Conversion Rates
Manually
1. From the application tray, touch
Tools > Converter.
2. Touch the button next to Convert.
3. Select Currency, and touch OK.
Page 91

Organizing Your Life
4. Touch a currency button, select the
currency for which you want to
set the conversion rate, and touch
Done.
4. Touch > Custom.
5. Touch a conversion rate.
6. Enter a new conversion rate, and
touch Done.
7. Touch Done.
Checking Flight Status
A data connection is required to use
this service.
1. From the application tray, touch
Flight Status.
2. Touch a search option:
Touch Current Location to
•
search for ights in airports near
your current location.
Touch Another City to search
•
for ights in airports near the
city you select.
nüvifone 01000846 Owner’s Manual 83
DRAFT
A list of airports near your current
location appears. Major airports are
listed rst, and all other airports are
sorted by distance.
3. Select an airport.
TIP: Touch to view the airport
on the map.
4. Select an option:
Touch Flight Number, enter a
•
ight number, and touch OK.
Touch Arrivals and select an
•
airline.
Touch Departures, and select
•
a search option, and enter the
appropriate data.
5. Select a ight.
Page 92

Connecting with Other Devices
Connecting with Other
Devices
Synchronizing Your nüvifone with Your Computer
Synchronize your nüvifone with your
computer to transfer your contacts and
calendar events to your nüvifone.
Downloading and Installing
nüvifone Sync Agent
1. Go to www.garminasus.com/
syncagent.
2. Fellow the on-screen instructions to
download and install nüvifone Sync
Agent software.
NOTE: nüvifone Sync Agent
software is not compatible with Mac®
computers.
84 nüvifone 01000846 Owner’s Manual
DRAFT
Synchronizing With Your
Computer
1. Verify that you have downloaded
and installed nüvifone Sync Agent
software on your computer.
2. Connect the mini-USB cable to
the connector on the bottom of the
nüvifone.
3. Connect the mini-USB to a USB
port on your computer.
4. Touch Sync.
Your Microsoft Outlook contacts,
calendar events, and tasks are
synchronized with your nüvifone
contact list and calendar.
Synchronizing Your nüvifone with a Microsoft Exchange Server
Synchronize your contacts, your
calendar, and your e-mail with a
Microsoft Exchange account. You
Page 93

Connecting with Other Devices
must have a data connection to use this
feature.
Setting Up your Exchange
Account
Contact you network administrator to
obtain the necessary information for
your network.
1. From the application tray, touch
E-mail > Exchange.
2. Enter your e-mail address and your
password, and touch Next.
3. Enter the necessary information.
4. Select Use SSL Encryption check
box to encrypt the data you send
and receive from the Exchange
server.
5. Touch Next. The nüvifone veries
the account settings.
6. If the nüvifone cannot verify your
account, touch Edit to correct the
settings, or touch Save to save the
unveried settings.
nüvifone 01000846 Owner’s Manual 85
DRAFT
The nüvifone will not synchronize
with your Exchange account until the
account is veried. You can edit your
account settings to update or verify
your account.
You can select which types of data to
synchronize in the sync settings.
Editing your Exchange
Account
After you set up an Exchange account,
you can edit the account information
and verify your account.
Contact you network administrator to
obtain the necessary information for
your network.
1. From the application tray, touch
Settings > Sync > Exchange
Active Sync > Account Info.
2. Edit the elds as necessary
3. Touch .
Page 94

Connecting with Other Devices
4. Touch Yes to verify your account,
or touch No to save the changes
without verifying.
Using Bluetooth Technology
Use Bluetooth wireless technology to
connect with other devices wirelessly.
Turning On Bluetooth
1. From the application tray, touch
Settings > Wireless Manager >
Bluetooth.
2. Select the check box next to
Bluetooth.
Making Your Device
Discoverable
1. From the application tray, touch
Settings > Wireless Manager >
Bluetooth.
2. Select the check box next to
Bluetooth.
86 nüvifone 01000846 Owner’s Manual
DRAFT
3. Select the check box next to
Discoverable.
Pairing with a Device
1. Place the device with which you
want to pair in discoverable mode.
2. From the application tray, touch
Settings > Wireless Manager >
Bluetooth.
3. Select the check box next to
Bluetooth.
4. Touch > Scan for Devices.
NOTE: You might have to wait
a moment for the names of the
devices to appear.
4. Touch the device with which you
want to pair.
5. Enter the passkey of the device, and
touch OK.
Connecting to a Paired Device
Before you can connect to a device,
you need to pair it with the nüvifone.
Page 95

Connecting with Other Devices
1. From the application tray, touch
Settings > Wireless Manager >
Bluetooth.
2. Touch a paired device.
3. Touch Connect.
Changing Your Device Name
You can change the name that identies
your device on other Bluetooth
devices.
1. From the application tray, touch
Settings > Wireless Manager >
Bluetooth.
2. Select the check box next to
Bluetooth.
3. Touch Device Name.
4. Enter a name, and touch OK.
Disconnecting a Device
1. From the application tray, touch
Settings > Wireless Manager >
Bluetooth.
2. Touch the device.
nüvifone 01000846 Owner’s Manual 87
DRAFT
3. Touch Disconnect.
The device is disconnected, but it
remains paired with your nüvifone.
Removing a Paired Device
1. From the application tray, touch
Settings > Wireless Manager >
Bluetooth.
2. Touch the device.
3. Touch Unpair.
Deactivating Bluetooth
1. From the application tray, touch
Settings > Wireless Manager >
Bluetooth.
2. Remvoe the check from the check
box next to Bluetooth.
Page 96

Connecting with Other Devices
Transferring Files
You can transfer les, such as MP3s
and JPEGs, to your nüvifone.
1. If necessary, insert a microSD card.
See page 2.
2. Connect the mini-USB cable to
the connector on the bottom of the
nüvifone (not the cradle).
3. Connect the cable to your computer.
4. Touch File Transfer.
Two additional drives (volumes)
appear in the list of drives on your
computer. One is the available
storage in the internal memory
of the nüvifone. The other is the
memory card inserted into the
nüvifone.
5. Copy and paste the les you want
to transfer into the appropriate
folders in the new drives.
NOTE: Your nüvifone cannot send or
receive phone calls or text messages
88 nüvifone 01000846 Owner’s Manual
DRAFT
while in mass storage mode.
About File Transfer Mode
CAUTION
If you are not sure about the purpose
of a le, do NOT delete the le. Your
nüvi memory contains important
system les that should NOT be
deleted. Be especially cautious of les
located in folders entitled “Garmin.”
File transfer mode is also referred
to as USB mass storage mode. Use
le transfer mode to add les to the
nüvifone. The computer does not need
nüvifone Sync Agent installed to use
le transfer mode.
Page 97

Connecting with Other Devices
About Wi-Fi
Connect to the Internet using a Wi‑Fi
connection. You must be in a Wi‑Fi
coverage area (Wi‑Fi hotspot) to use
Wi‑Fi.
Connecting to a Wi-Fi Network
1. From the application tray, touch
Settings > Wireless Manager >
Wi-Fi.
2. Select the check box next to Wi‑Fi.
The nüvifone searches for Wi‑Fi
networks.
3. If necessary, touch > Scan.
4. Touch a network.
5. Enter the network encryption key, if
necessary.
6. Touch Connect.
nüvifone 01000846 Owner’s Manual 89
DRAFT
Adding a Network
You can add non-broadcasting
networks, or other networks that your
nüvifone does not automatically detect.
1. From the application tray, touch
Settings > Wireless Manager >
Wi-Fi.
2. Select the check box next to Wi-Fi.
3. Touch next to Add Wi-Fi
Network.
4. Touch the eld below Network
SSID.
5. Enter the network SSID, and touch
Done.
6. Touch below Security and
select a security type.
7. Enter a password, and touch Done.
8. Touch Save.
Page 98

Connecting with Other Devices
Removing a Remembered
Network
After you have connected to a Wi‑Fi
network, the nüvifone remembers the
network for future use. Remembered
networks appear in the network list
even when they are out of range.
1. From the application tray, touch
Settings > Wireless Manager >
Wi-Fi.
2. Touch the network, and touch
Forget.
Turning Off Wi-Fi
1. From the application tray, touch
Settings > Wireless Manager >
Wi-Fi.
2. Remove the check from the check
box next to Wi‑Fi.
DRAFT
90 nüvifone 01000846 Owner’s Manual
Page 99

Customizing Your nüvifone
Customizing Your
nüvifone
General Device Settings
From the application tray, touch
Settings > System > General.
Distance—units of measure for
•
distance.
Temperature—units of measure
•
for temperature.
Coordinates—units of measure for
•
the coordinates format.
Safe Mode—prevents you from
•
entering data when your vehicle is
in motion.
My Parking Spot—saves your
•
parking spot when you remove the
nüvifone from the mount while
power is applied to it.
Share Feedback—allows
•
Garmin-Asus to collect your speed,
nüvifone 01000846 Owner’s Manual 91
DRAFT
direction, and location information
and share it with strategic partners
and service providers. This service
requires the use of your data plan,
and any associated charges would
apply.
Security Settings
Location Settings
From the application tray, touch
Settings > System > Security.
Use wireless networks—
•
determines your location using
Wi‑Fi and mobile networks.
Enable GPS satellites—determines
•
your location using GPS satellites.
Share with Google—allows
•
Google to collect your location
information. This service requires
the use of your data plan, and any
associated charges would apply.
Page 100

Customizing Your nüvifone
Using a Pattern to Unlock the
Screen
When the screen unlock pattern is
turned on, the user must enter a pattern
to unlock the nüvifone when the screen
is locked. You can still use the nüvifone
to contact emergency services without
using the screen unlock pattern.
1. From the application tray, touch
Settings > System > Security >
Set Unlock Pattern.
2. Follow the on-screen instructions to
create an unlock pattern.
3. If you want to view the pattern as
you enter it, select the Use visible
pattern check box.
If you forget your pattern, contact
Product Support at www.garminasus.
com. Your device can be unlocked, but
all personal information will be erased
in the process. See page 104 for more
information.
92 nüvifone 01000846 Owner’s Manual
DRAFT
To turn off the screen unlock pattern,
remove the check mark from the
Require pattern check box.
Locking the SIM Card
Use these settings to require a PIN
to enable all non-emergency features
of the nüvifone. You can still use the
nüvifone to contact emergency services
without a PIN. You can remove the
SIM card to use the non-telephone
features of the nüvifone.
1. From the application tray, touch
Settings > System > Security >
Lock SIM Card.
2. Enter a PIN, and touch OK.
If you forget your SIM PIN, contact
your mobile service carrier to obtain a
Personal Unblocking Key (PUK).
Viewing Passwords as you
Type Them
1. From the application tray, touch
Settings > System > Security.
 Loading...
Loading...