Asus W5FE User Manual [pl]
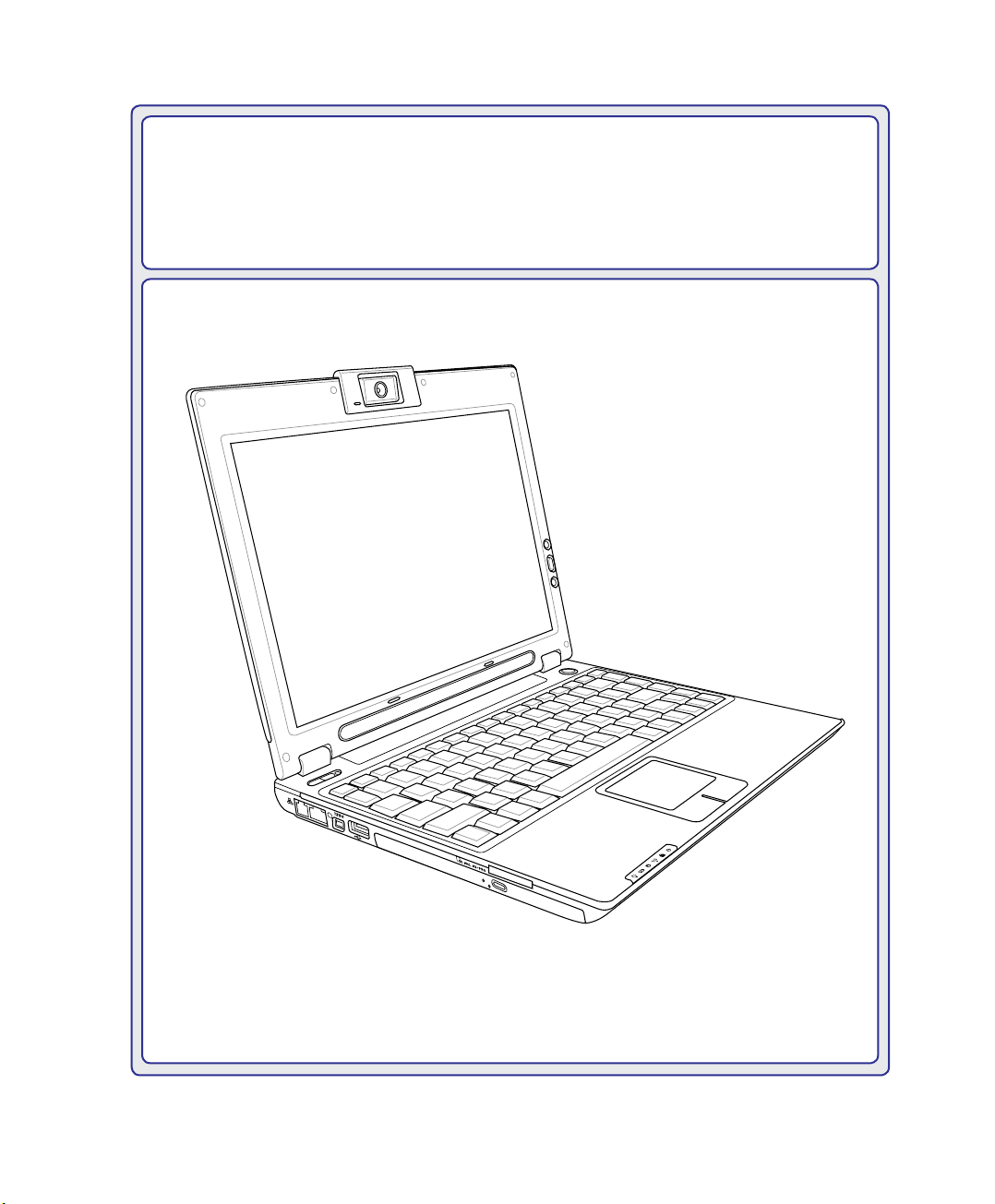
Notebook ASUS
Podręcznik użytkownika
PL2969 /Luty 2007
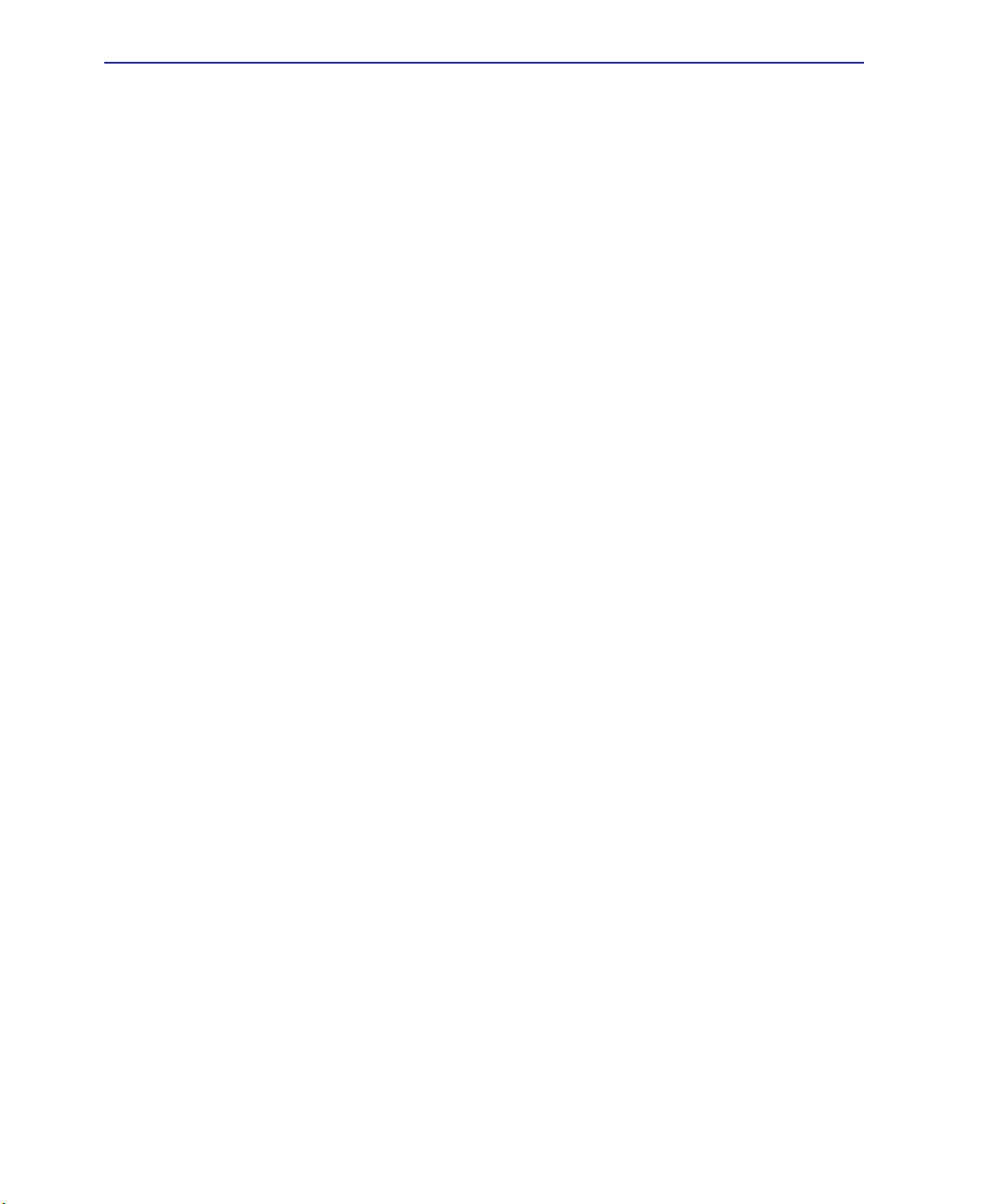
Spis treści
Spis treści
Table of Contents
1. Wstęp
O tym podręczniku użytkownika ��������������������������������������������������������������������������������� 6
Uwagi dotyczące tego podręcznika ����������������������������������������������������������������������� 6
Przygotowanie do pierwszego uruchomienia komputera ������������������������������������������� 9
2. Budowa komputera
Widok z góry �������������������������������������������������������������������������������������������������������������12
Widok z dołu ������������������������������������������������������������������������������������������������������������� 14
Widok z lewej������������������������������������������������������������������������������������������������������������ 16
Widok z prawej ��������������������������������������������������������������������������������������������������������� 18
Widok z tyłu �������������������������������������������������������������������������������������������������������������� 20
3. Wprowadzenie
Zasilanie ������������������������������������������������������������������������������������������������������������������� 22
Zasilacz ����������������������������������������������������������������������������������������������������������������22
Bateria �����������������������������������������������������������������������������������������������������������������23
Właściwa eksploatacja baterii ������������������������������������������������������������������������������ 23
Włączanie komputera ������������������������������������������������������������������������������������������ 24
Test POST (Autotest po włączeniu) ��������������������������������������������������������������������� 24
Sprawdzanie baterii ��������������������������������������������������������������������������������������������� 25
Ładowanie baterii �������������������������������������������������������������������������������������������������26
Ponowne uruchamianie komputera ��������������������������������������������������������������������� 27
Wyłączanie zasilania��������������������������������������������������������������������������������������������27
Specjalne funkcje klawiatury ������������������������������������������������������������������������������������28
Przyciski skrótów ������������������������������������������������������������������������������������������������� 28
Przyciski Microsoft Windows��������������������������������������������������������������������������������30
Klawiatura jako keypad numeryczny ������������������������������������������������������������������30
Sterowanie kursorami przy pomocy klawiatury ���������������������������������������������������� 30
Przełączniki i wskaźniki stanu ����������������������������������������������������������������������������������31
Przełączniki ���������������������������������������������������������������������������������������������������������� 31
Wskaźniki stanu ��������������������������������������������������������������������������������������������������� 33
Przyciski sterowania multimediami (w wybranych modelach) ����������������������������� 34
2
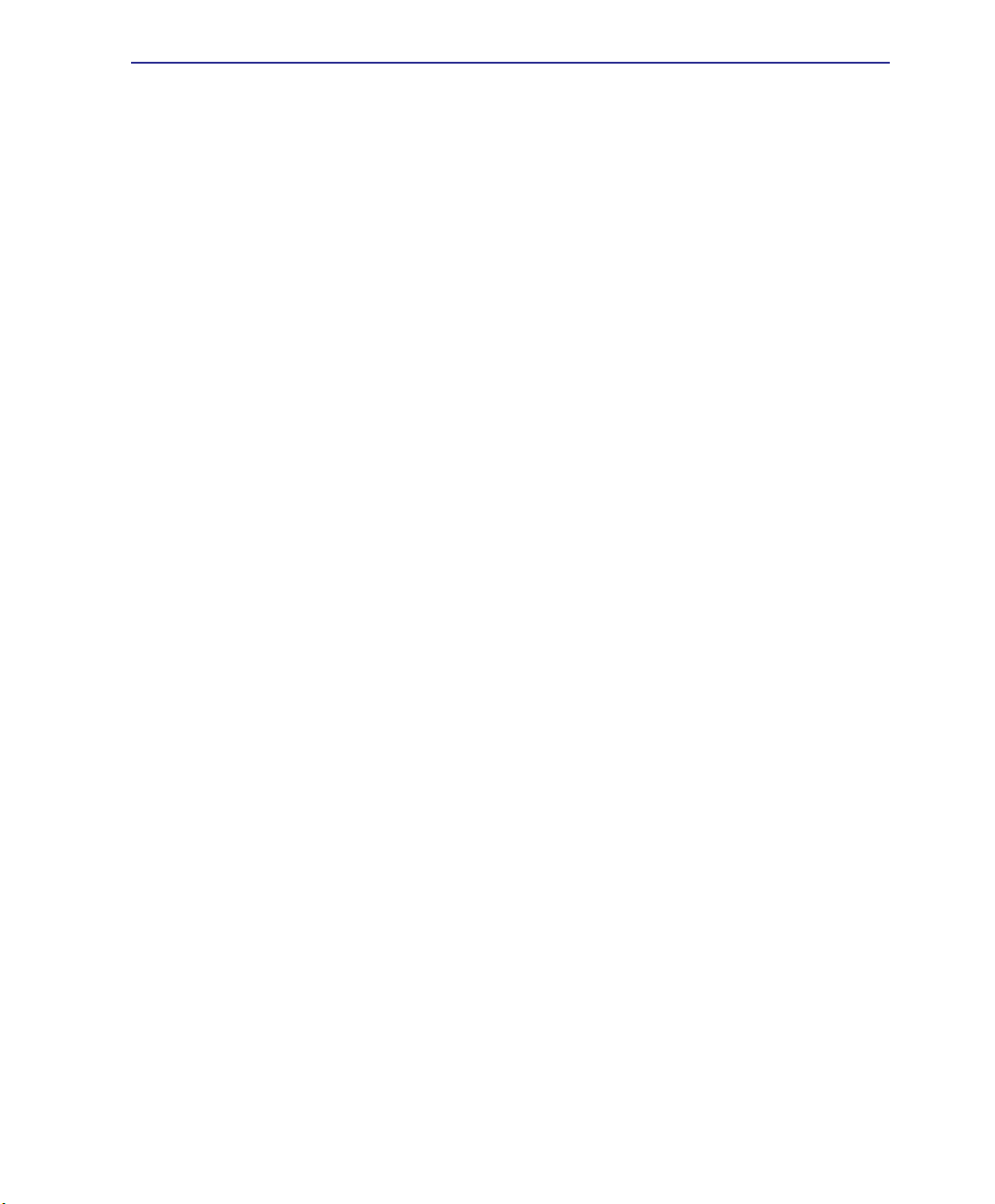
Spis treści
Spis treści (cd.)
4. Korzystanie z komputera
Urządzenie wskazujące �������������������������������������������������������������������������������������������� 36
Korzystanie z touchpada �������������������������������������������������������������������������������������36
Korzystanie z touchpada c.d. ������������������������������������������������������������������������������� 37
Właściwa eksploatacja touchpada ����������������������������������������������������������������������� 38
Automatyczne wyłączanie touchpada ������������������������������������������������������������������ 38
Pamięci masowe ������������������������������������������������������������������������������������������������������39
Karta rozszerzeń �������������������������������������������������������������������������������������������������� 39
Napęd optyczny ��������������������������������������������������������������������������������������������������� 40
Czytnik kart pamięci Flash ����������������������������������������������������������������������������������� 42
Dysk twardy ��������������������������������������������������������������������������������������������������������� 43
Pamięć operacyjna ���������������������������������������������������������������������������������������������� 44
Połączenia ���������������������������������������������������������������������������������������������������������������� 45
Połączenie modemowe ���������������������������������������������������������������������������������������� 45
Połączenie sieciowe ��������������������������������������������������������������������������������������������46
Połączenie bezprzewodowej sieci LAN (w wybranych modelach) ���������������������� 47
Połączenie sieci bezprzewodowej Windows �������������������������������������������������������� 48
Połączenie bezprzewodowe Bluetooth (w wybranych modelach) ����������������������� 49
Tryby zasilania ����������������������������������������������������������������������������������������������������� 50
Uśpienie i hibernacja �������������������������������������������������������������������������������������������50
Kontrola temperatury ������������������������������������������������������������������������������������������� 50
TPM (Trusted Platform Module) (w wybranych modelach) ���������������������������������� 51
Funkcja SideView (w wybranych modelach) ������������������������������������������������������������ 52
Omówienie funkcji SideView �������������������������������������������������������������������������������� 52
Omówienie przycisków SideView ������������������������������������������������������������������������ 53
Korzystanie z funkcji SideView ���������������������������������������������������������������������������� 54
Korzystanie z funkcji Music Player (Odtwarzacz muzyki) ������������������������������������ 57
Uwagi dotyczące SideView ���������������������������������������������������������������������������������� 79
(ciąg dalszy na następnej stronie)
3
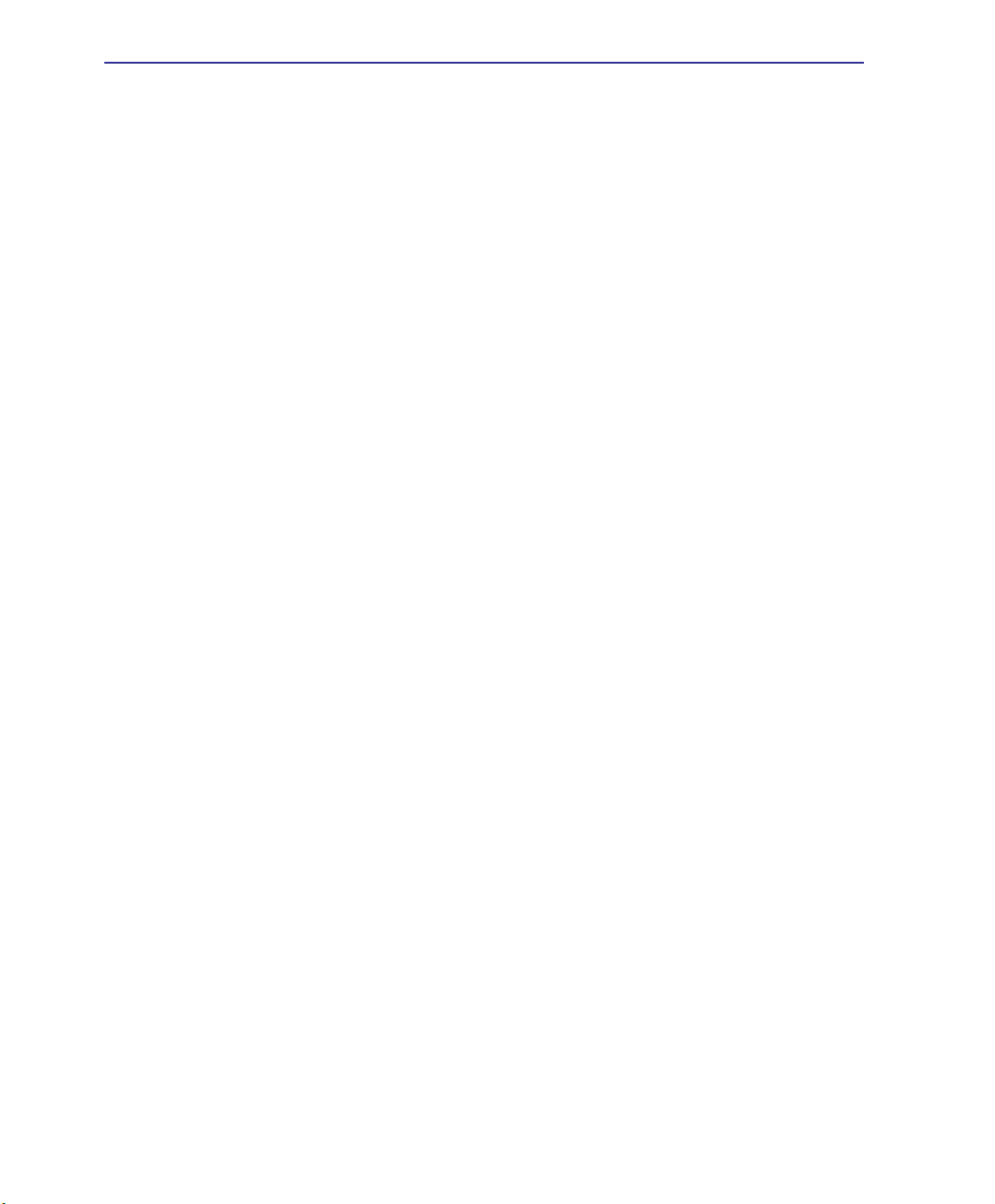
Spis treści
Spis treści (cd.)
Dodatek
Akcesoria opcjonalne
Podłączanie urządzeń peryferyjnych
System operacyjny i oprogramowanie
Słownik
Deklaracje i oświadczenia dotyczące bezpieczeństwa
Informacje o komputerze
4
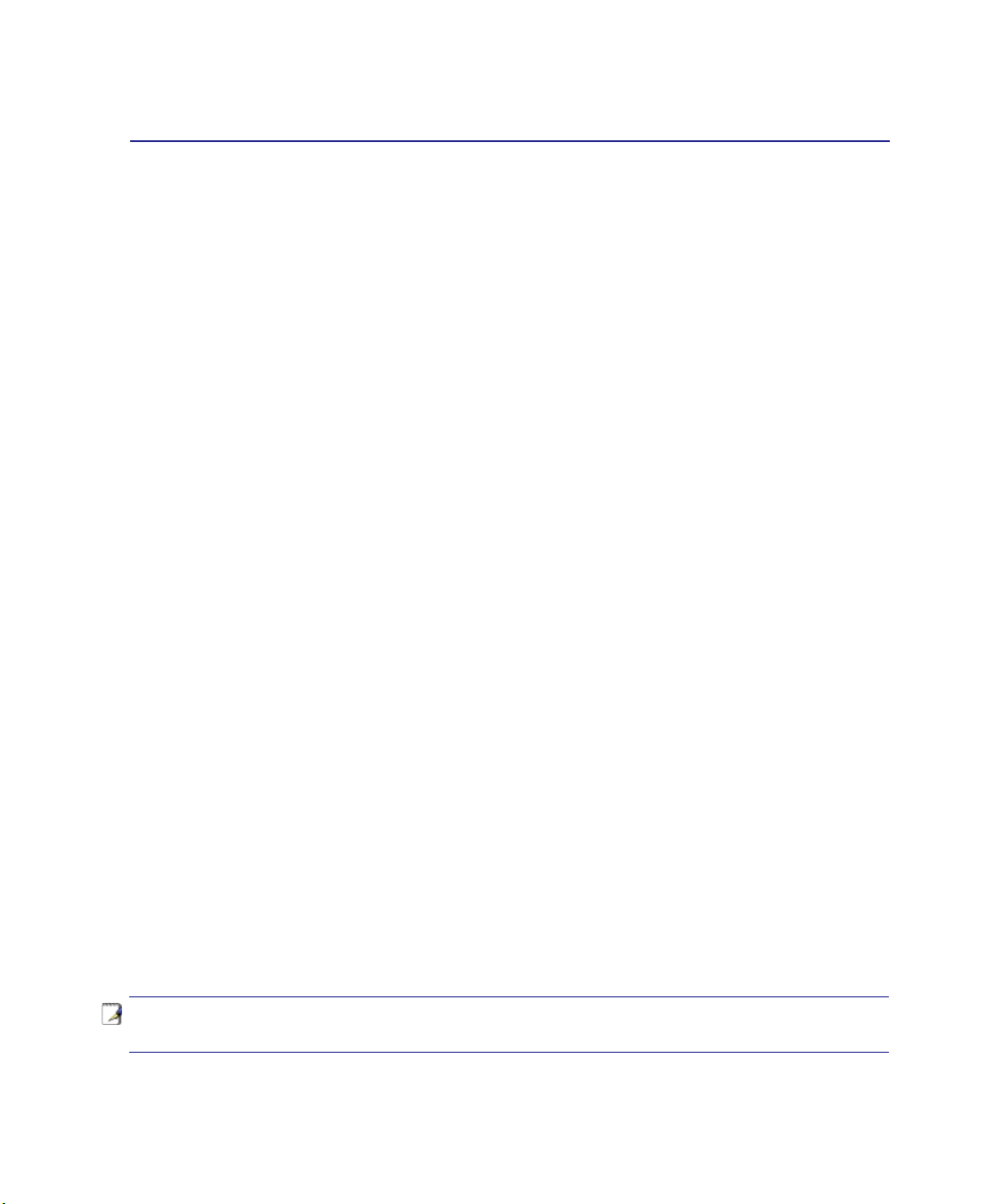
1. Wstęp
O tym podręczniku użytkownika
Uwagi dotyczące tego podręcznika
Zasady bezpieczeństwa
Przygotowanie do pierwszego uruchomienia komputera
UWAGA: Zdjęcia w tym podręczniku zamieszczone zostały wyłącznie w celu edukacyjnym i mogą nie oddawać rzeczywistych elementów produktu.
5
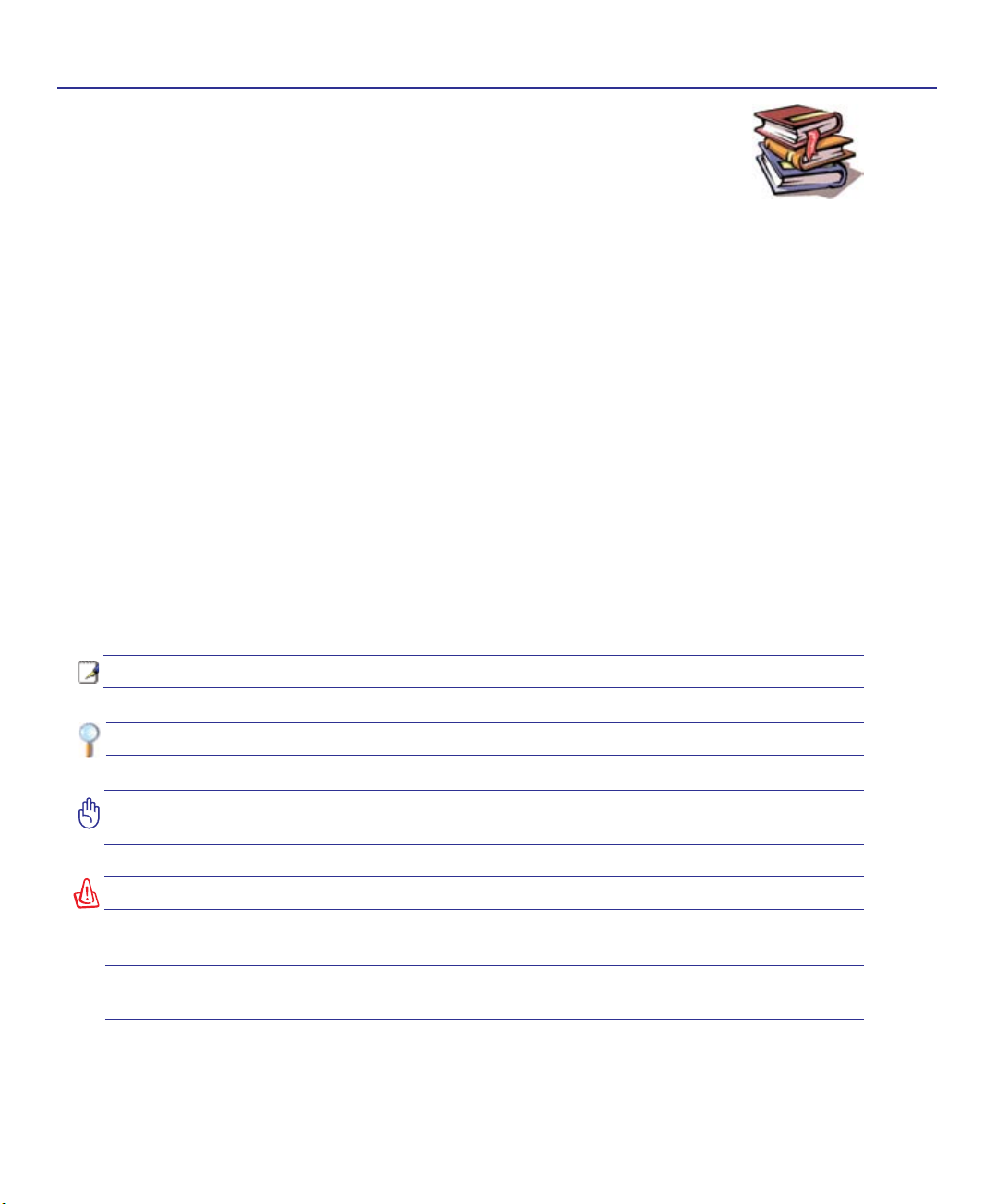
1 Wstęp
O tym podręczniku użytkownika
To jest podręcznik użytkowanika. Zawiera on informacje o podzespołach komputera oraz
sposobie ich używania. Podręcznik został podzielony na następujące części:
1. Wstęp
Ogólne informacje dotyczące komputera i tego podręcznika użytkownika.
2. Budowakomputera
Informacje dotyczące komponentów komputera.
3. Wprowadzenie
Podstawy korzystania z komputera przenośnego.
4. Korzystaniezkomputera
Wprowadzenie do pracy z komputerem przenośnym.
5. Dodatek
Omówienie akcesoriów opcjonalnych i udostępnienie informacji dodatkowych.
Uwagi dotyczące tego podręcznika
Aby bezpiecznie i efektywnie korzystać z komputera należy zwrócić uwagę na szczególnie ważne
informacje i wskazówki zaznaczone według poniższej konwencji:
UWAGA: Informacje i wskazówki dotyczące sytuacji specjalnych.
WSKAZÓWKA: Wskazówki i użyteczne informacje ułatwiające wykonywanie zadań.
Ważne! Informacje szczególnie istotne dla prawidłowego korzystania z podzespołów
komputera oraz bezpieczeństwa danych.
Ostrzeżenie! Wskazówki dotyczące bezpieczeństwa korzystania z komputera.
< >
W nawiasach <> i [] umieszczane są przyciski klawiatury. Należy wprowadzić
jedynie znak znajdujący się w nawiasach <>, [].
[ ]
6
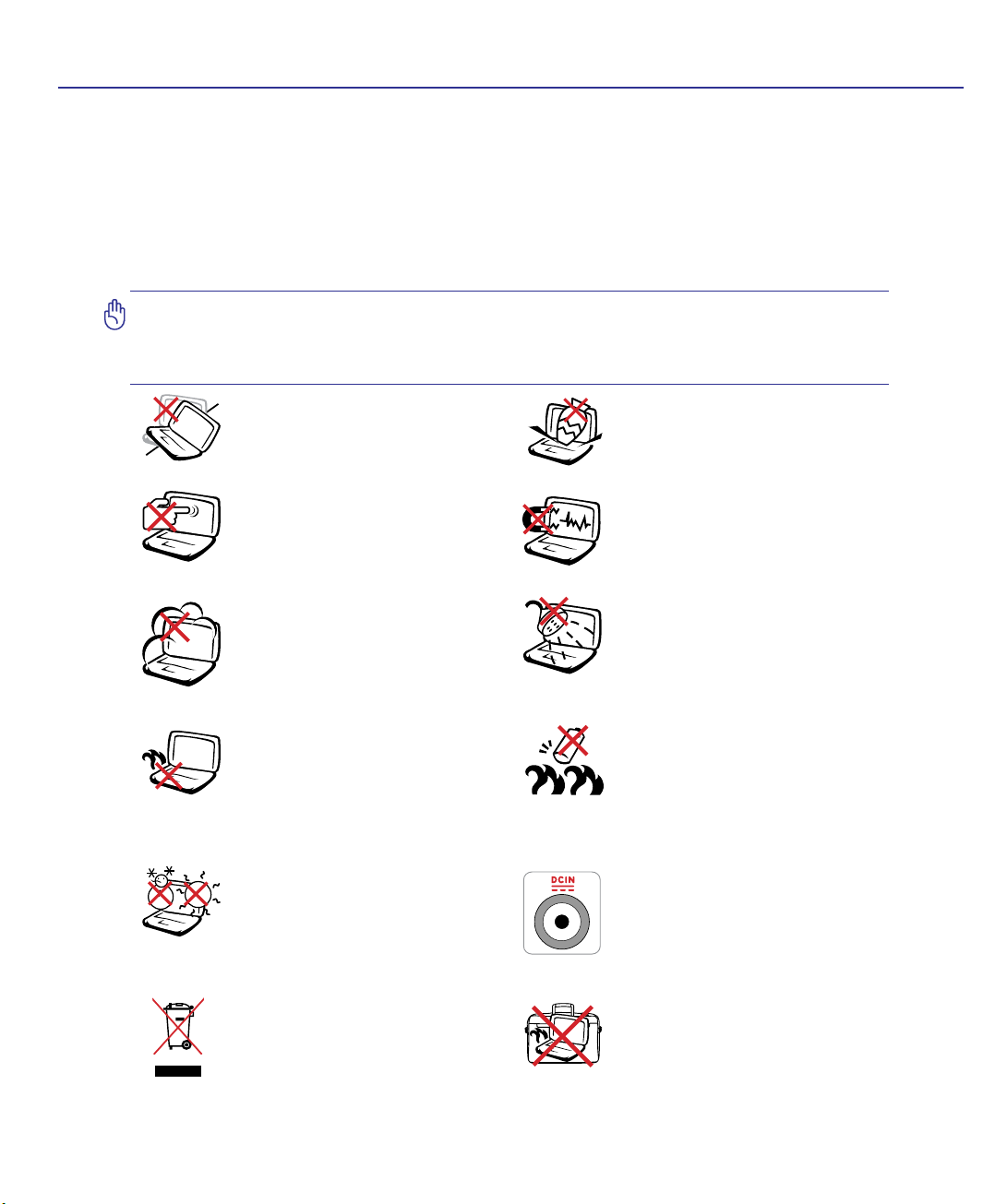
Wstęp 1
Zasady bezpieczeństwa
Przestrzeganie podanych poniżej zasad bezpieczeństwa pozwoli na długą i satysfakcjonującą pracę na
komputerze. Należy się stosować do wszystkich wymienionych poniżej wskazówek. Poza czynnościami
opsianymi w tym podręczniku, wszystkie czynności serwisowe powinny być wykonywane w
autoryzowanych centrach serwisowych. Nie wolno używać uszkodzonych przewodów zasilających,
ani żadnych uszkodzonych urządzeń peryferyjnych. W żadnym razie nie wolno wystawiać komputera
na działanie silnych rozpuszczalników, benzyn ani innych środków chemicznych, nie wolno również
używać tego typu środków w pobliżu komputera.
Ważne! Przed czyszczeniem sprzętu konieczne jest odłączenie go od zasilania
sieciowego oraz wyjęcie baterii. Do czyszczenia komputera należy używać wyłącznie
czystej miękkiej szmatki lub irchy nawilżonej niewielką ilością ciepłej wody z dodatkiem
delikatnego detergentu.
NIENALEŻY ustawiać komputera na
nierównej lub niestabilnej powierzchni.
W przypadku uszkodzenia obudowy
należy skontaktować się z serwisem.
NIENALEŻY
panela wyświetlacza. Nie należy
umieszczać go razem z małymi
elementami, które mogą zarysować lub
przedostać się do wnętrza komputera.
NIENALEŻY
brud lub pył. NIE WOLNO używać
komputera w miejscach, gdzie ulatnia
się gaz.
NIENALEŻY korzystać z komputera
trzymając go na kolanach, czy innych
częściach ciała, ponieważ może to
spowodować wywołane wysoką
temperaturą uczucie dyskomfortu, a
nawet obrażenia.
BEZPIECZNATEMPERATURA:
ten komputer może być używany
wyłączni e w miejs cach, gdzie
temperatura otoczenia mieści się w
zakresie 5°C (41°F) i 35°C (95°F)
naciskać lub dotykać
narażać komputera na
NIE NALEŻY
komputerze lub upuszczać na niego
obiektów, a także nie należy wciskać
żadnych obiektów do komputera.
NIENALEŻYnarażać komputera na
działanie silnych pól magnetycznych
lub elektrycznych.
NIENALEŻYnarażać komputera na
działanie lub używać w pobliżu płynów,
na deszczu lub w wilgotnych miejscach.
NIE NALEŻY używać modemu
podczas burzy z wyładowaniami
elektrycznymi.
Ostrzeżeniedotyczącebezpieczeństwa
baterii:
NIE NALEŻY wrzucać baterii do
ognia.
NIENALEŻYzwierać styków.
NIENALEŻYdemontować baterii.
WA RT O Ś Ć Z N A MIONO WA
WEJŚCIA: Sprawdź etykietę wartości
znamionowych w dolnej części
komputera i upewnij się, że zasilania
może zapewnić wymagane zasilanie.
umieszcz ać na
NIENALEŻYwyrzucać komputera
do śmieci. Należy zapoznać się z
przepisami dotyczącymi utylizacji
odpadów elektronicznych.
NIENALEŻY
w stanie włączonym. W tym stanie
nie należy również przykrywać go
materiałami ograniczającymi przepływ
powietrza.
przenosić komputera
7
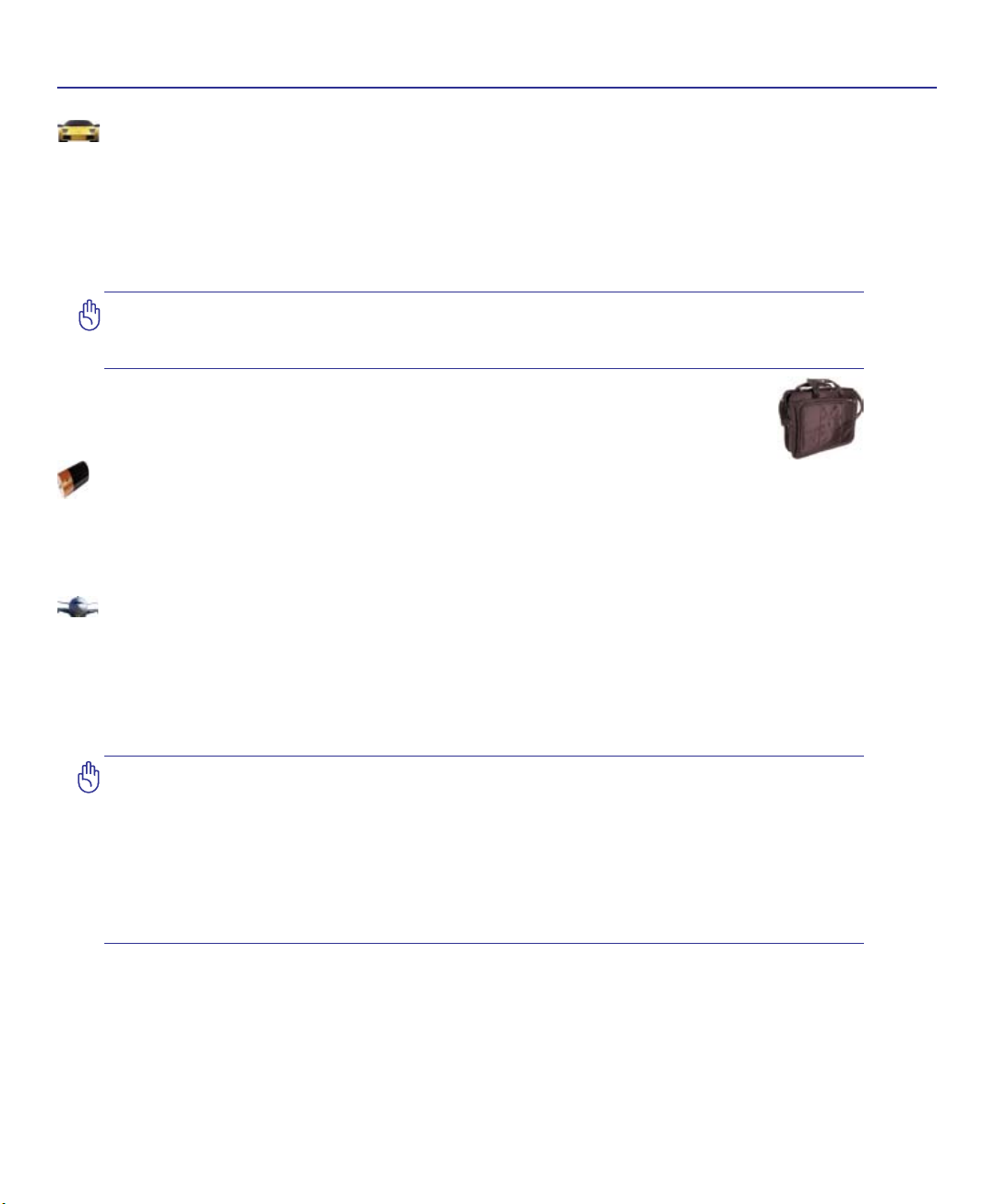
1 Wstęp
Zasady bezpiecznego transportu komputera
W celu przygotowania komputera do transportu, należy go wyłączyć oraz odłączyć wszystkie urządzenia
peryferyjne w celu uniknięcia uszkodzeń złączy. Po wyłączeniu zasilania głowica dysku parkuje,
co zapobiega zarysowaniu talerzy dysku twardego podczas transportu. Jest to jeden z powodów, dla
którego nie jest zalecane przenoszenie włączonego komputera. Należy zamknąć panel wyświetlacza i
sprawdzić, czy jest bezpiecznie zatrzaśnięty w pozycji zamknięcia w celu zabezpieczenia klawiatury i
panela wyświetlacza.
Ostrzeżenie: Powierzchnia komputera może zostać w łatwy sposób zarysowana
w przypadku niewłaściwego użytkowania. Prosimy o delikatne obchodzenie się z
powierzchnią notebooka.
Ochrona komputera
Aby możliwie najlepiej chronić komputer podczas transportu, należy zakupić specjalną torbę
chroniącą przed kurzem, wstrząsami i wilgocią.
Ładowanie baterii
W celu korzystać z komputera podczas dłuższych wyjazdów należy się upewnić , że bateria jest
naładowana a także zabrać ze sobą zapasową baterię. Proszę pamiętać, że zasilacz ładuje baterię przez
cały czas, kiedy jest podłączony do komputera i żródła zasilania. Ładowanie baterii trwa znacznie dłużej
, kiedy w jego trakcie komputer jest używany..
Środki ostrożności podczas podróży samolotem
Aby uzyskać informację o możliwości używania komputera w samolocie należy skontaktować się z
linią lotniczą. Większość linii lotniczych ogranicza możliwość używania urządzeń elektronicznych.
Większość linii lotniczych umożliwia korzystanie z urządzeń elektronicznych wyłącznie w czasie lotu,
ale nie podczas startu i lądowania.
OSTRZEŻENIE! Na lotniskach używane są trzy rodzaje urządzeń zabezpieczających:
Urządzenia do prześwietlania (stosowane do sprawdzania elementów na przenośnikach
taśmowych), detektory magnetyczne (sprawdzanie osób przechodzących przez bramki
kontrolne) i inne urządzenia (np.ręczne urządzenia stosowane do kontroli osób i
indywidualnych elementów). “Komputer i dyskietki można bezpiecznie przenosić
poprzez urządzenia prześwietlające”. “Jednakże zaleca się, aby nie narażać komputera
lub dyskietek na działanie lotniskowych detektorów magnetycznych lub lub innych
urządzeń prześwietlających.
8
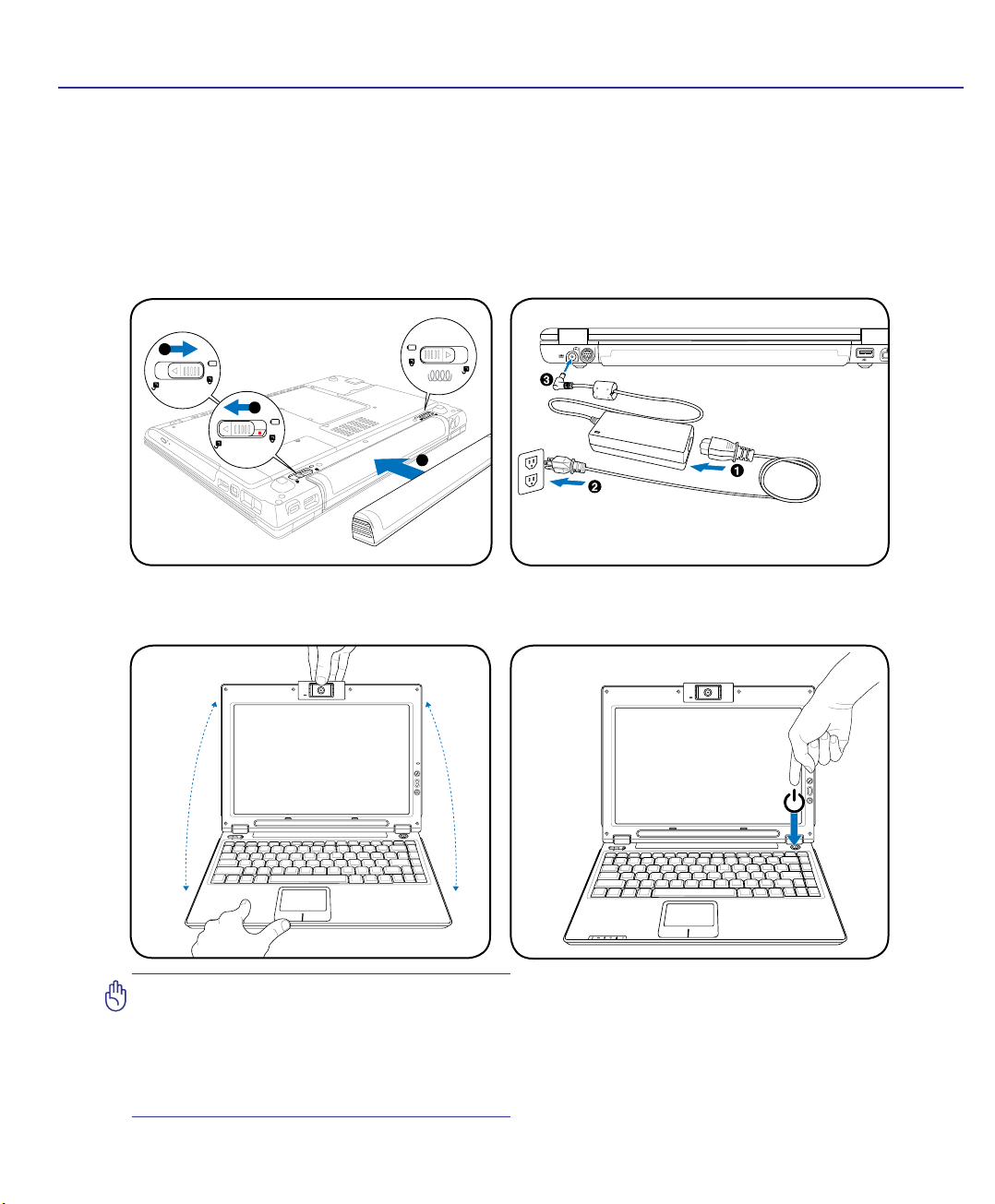
Wstęp 1
3
1
2
Przygotowanie do pierwszego uruchomienia
komputera
Poniżej zamieszczone zostały wskazówki dotyczące pierwszego uruchomienia komputera. Dokładniejsze
informacje dotyczące pracy na komputerze przenośnym można znaleźć na kolejnych stronach.
1. Instalacja modułu baterii
2. Podłączanie zasilacza
3. Otwieranie pokrywy komputera 4. Włączanie komputera
Ważne! Podczas otwierania pokrywy
komputera, nie wolno jej dociskać,
ponieważ może to spowodować wyłamanie
zawiasów! Nie wolno podnosić, ani
przenosić komputera trzymając za panel
wyświetlacza!
Przycisk zasilania służy do WŁĄCZANIA
i WYŁĄCZANIA komputera lub wprowadzenia go
w tryb uśpienia lub hibernacji. Funkcje przycisku
zasilania można dostosować do swoich potrzeb
w “Opcjach zasilania” (“Power Options”) Panelu
Sterowania w systemie Windows.
9
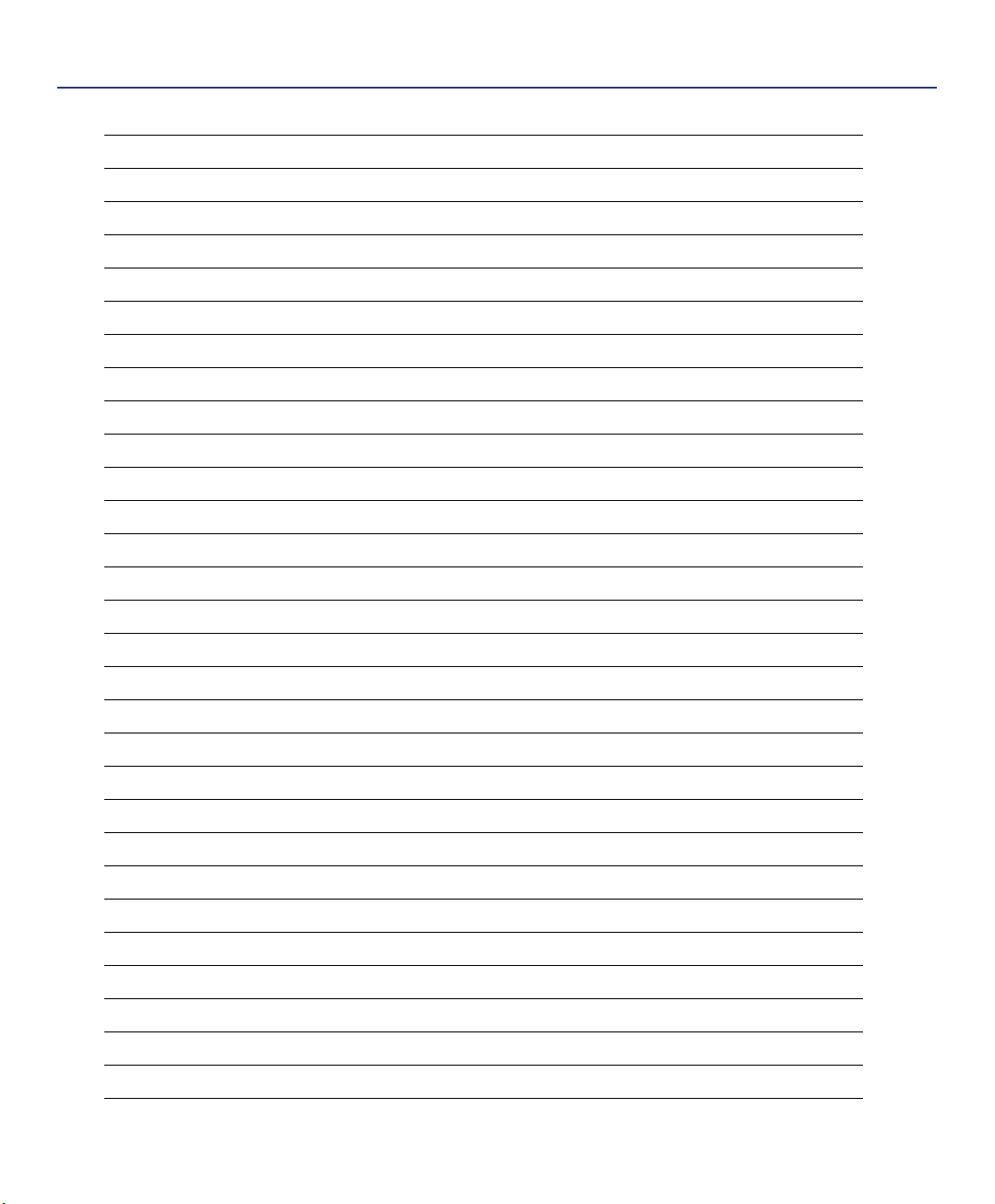
1 Wstęp
10
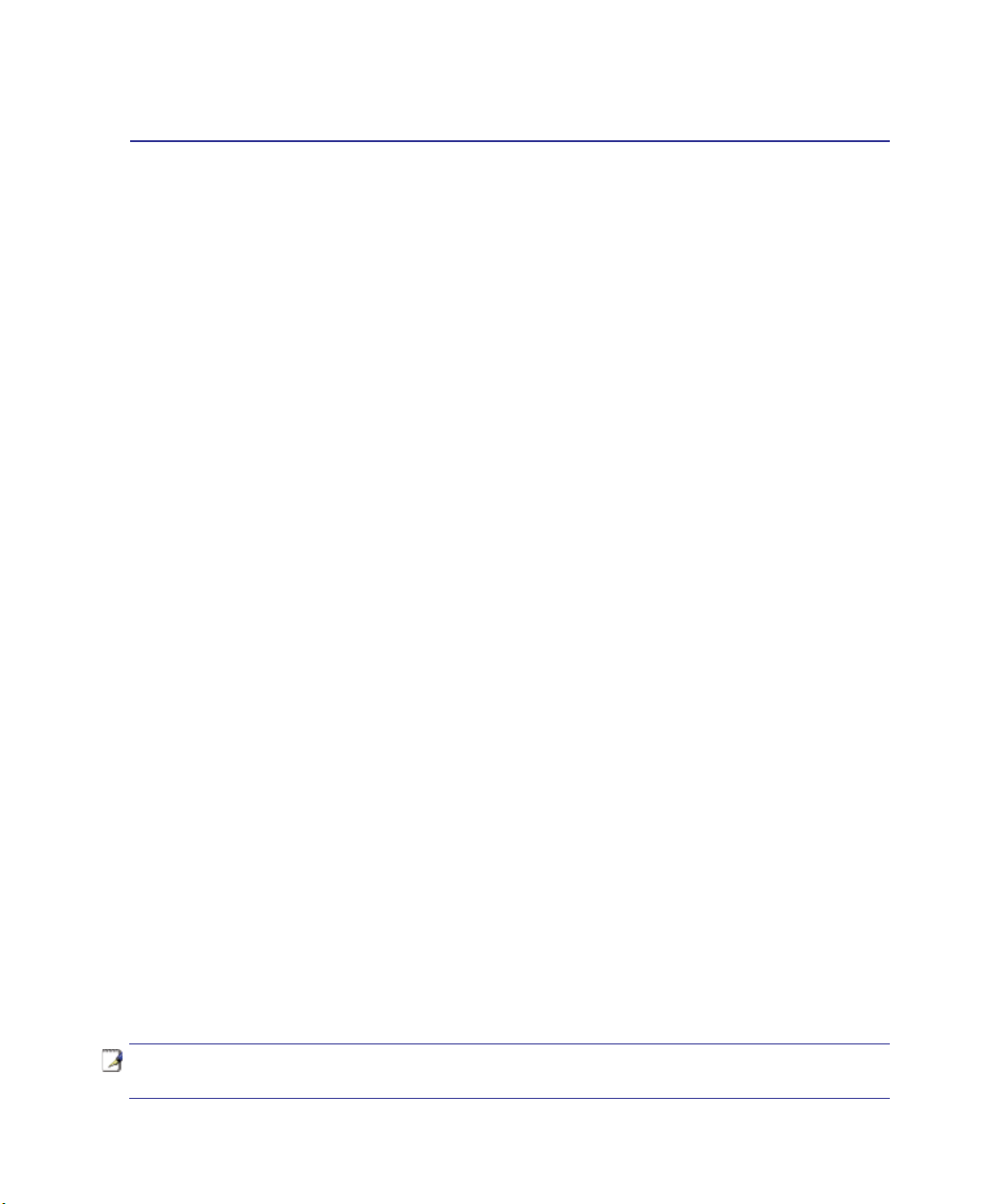
2. Poznanie części
Części składowe komputera
UWAGA: Zdjęcia w tym podręczniku zamieszczone zostały wyłącznie w celu
edukacyjnym i mogą nie oddawać rzeczywistych elementów produktu.
11
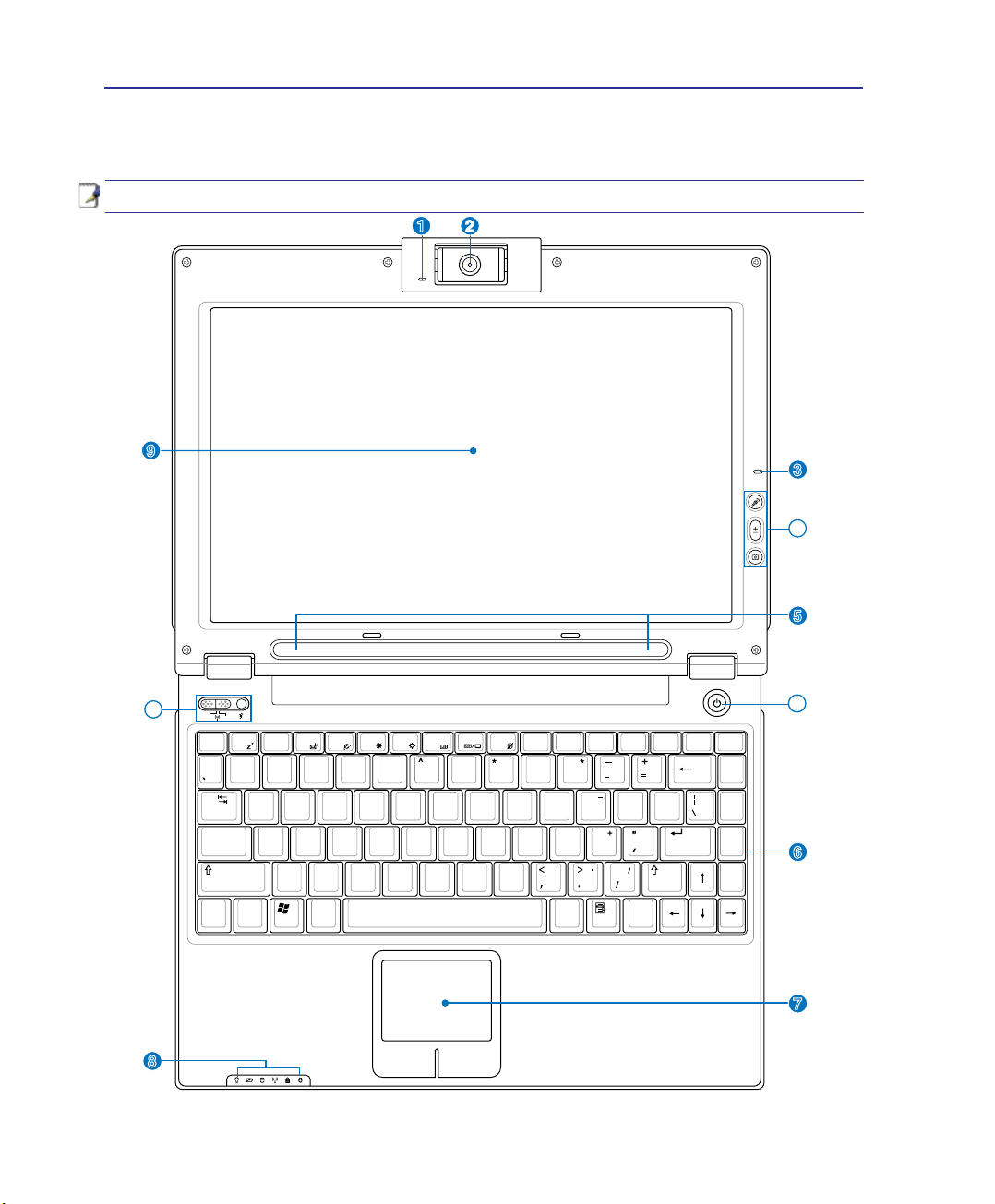
2 Budowa komputera
ON OFF
Num LK
1
!
#
@
$
%
&
(
)
2
3
4
5
6
7
8
9
0
Q W E R T Y U I O
A S D F G H J K L
:
;
Z X C V B N M
?
P
{
[
}
]
Tab
ShiftShift
Fn
Ctrl Ctrl
Alt
Alt
Caps
Lock
~
End
Pg Dn
Pg Up
Home
Scr Lk
DeleteInsert
Sys Rq
Prt ScPause
Break
Enter
Enter
Backspace
Esc
F1 F2 F3 F4 F5 F6 F7 F8 F9 F10 F11 F12
1
4
5
6
7
8
9
0
2
3
2
3
6
7
8
1
5
4
4
4
9
Widok z góry
Sprawdź na diagramie poniżej, jakie elementy są widoczne z góry.
Uwaga: Układ klawiatury może się różnić w zależności od regionu geogracznego.
12
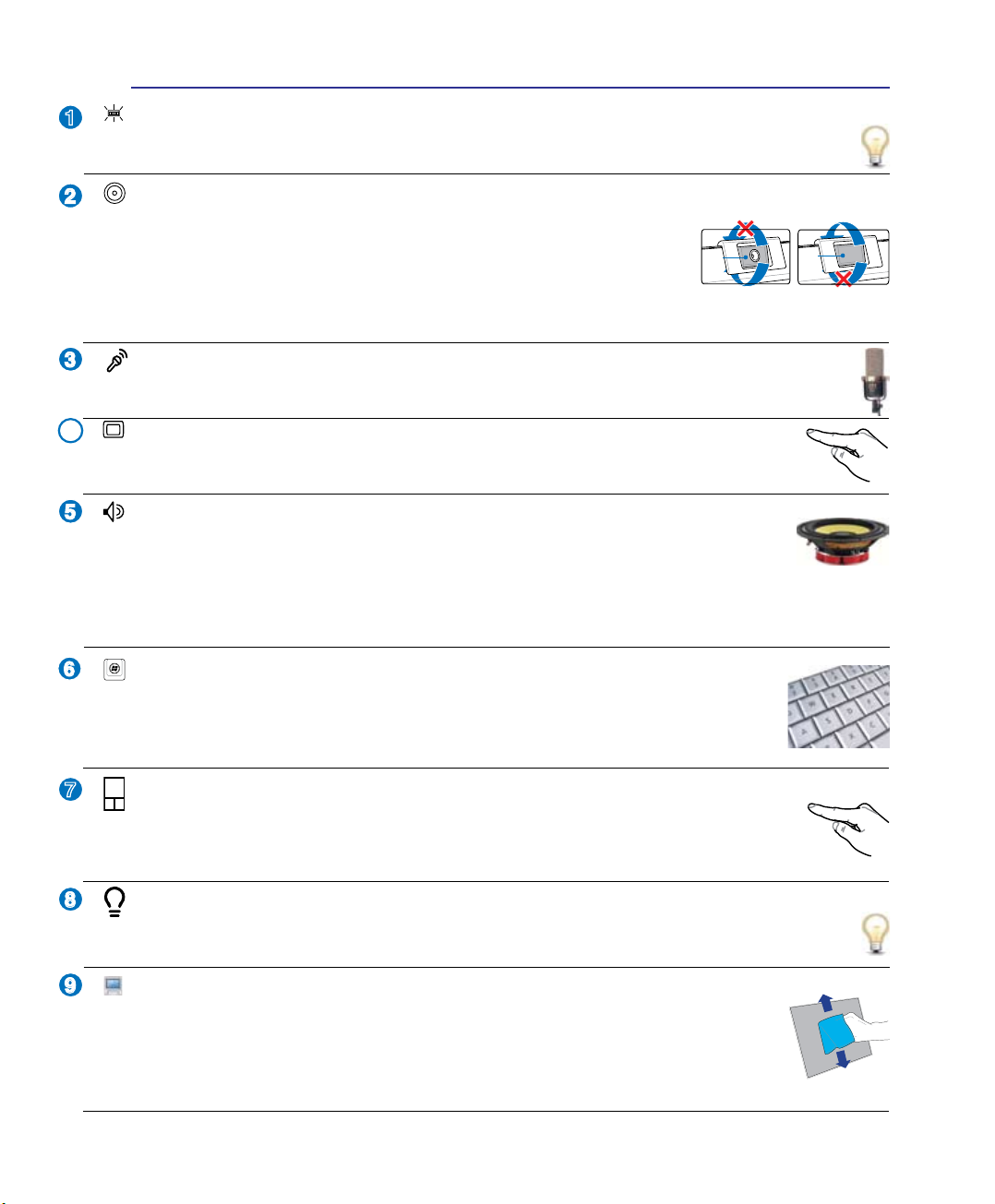
Budowa komputera 2
2
3
4
5
1
Back
Front
7
8
9
6
Dioda kamery
Dioda kamery informuje o używaniu.
Kamera wielopozycyjna (w wybranych modelach)
Wbudowana kamera umożliwia wykonywanie zdjęć lub nagrywanie
video. Można ją stosować z programem do wideokonferencji lub innymi
interaktywnymi aplikacjami.OSTRZEŻENIE:Kameręmożnaustawićtak,
abynagrywałaobrazzprzodu,jakiztyłukomputera.Możnająjednak
przekręcaćwyłącznieodgórydodołu.Niewolnoprzekręcaćkamerydo
góryokątwiększyniż35stopni.
Mikrofon (wbudowany)
Wbudowany mikrofon może zostać użyty do wideokonferencji lub zwykłego nagrywania
dźwięku.
Przyciski szybkiego dostępu i przełączniki
Przyciski szybkiego dostępu służą do szybkiego uruchamiania ulubionych aplikacji.
Szczególowe informacje na ten temat znajdują sie w części 3.
System audio
Wbudowany system głośników stereo umożliwia odtwarzanie dźwięków bez dodatkowych
podłączeń. “Multimedialny system dźwiękowy obejmuje zintegrowany, cyfrowy
kontroler audio, który zapewnia bogaty, dobrej jakości dźwięk (jakość tą można zwiększyć
po podłączeniu zewnętrznych słuchawek lub głośników stereo)”.Aby odtwarzać dźwięki audio konieczne
jest zainstalowanie odpowiednich sterowników.
Klawiatura
Klawiatura z pełnowymiarowymi klawiszami o bardzo komfortowym skoku zapewnia
również wygodne podparcie dla nadgarstków. Dwa klawisze funkcyjne Windows ułatwiają
nawigację w systemie operacyjnym Windows.
Touchpad
Touchpad z przyciskami to urządzenie wskazujące, które udostępnia te same funkcje, co
mysz w komputerze typu desktop. Funkcja przewijania jest dostępna po zainstalowaniu
dostarczonego sterownika touchpada i ułatwia nawigację w systemie Windows lub w sieci
web.
Wskaźniki stanu (przód)
Wskaźniki stanu reprezentują różne stany sprzętu/programów. Szczególowe informacje na ten temat
znajdują sie w części 3.
Panel wyświetlacza
Komputer wykorzystuje aktywną matrycę TFT LCD, co zapewnia doskonałą jakość
obrazu. W odróżnieniu od monitorów komputerów stacjonarnych panel LCD nie emituje
promieniowania i obraz na nim nie miga, dzięki czemu jest mniej męczący dla oczu.
Wyświetlacz należy czyścić miękką, suchą szmatką (jeżeli to konieczne z niewielką
ilością czystej wody).
13
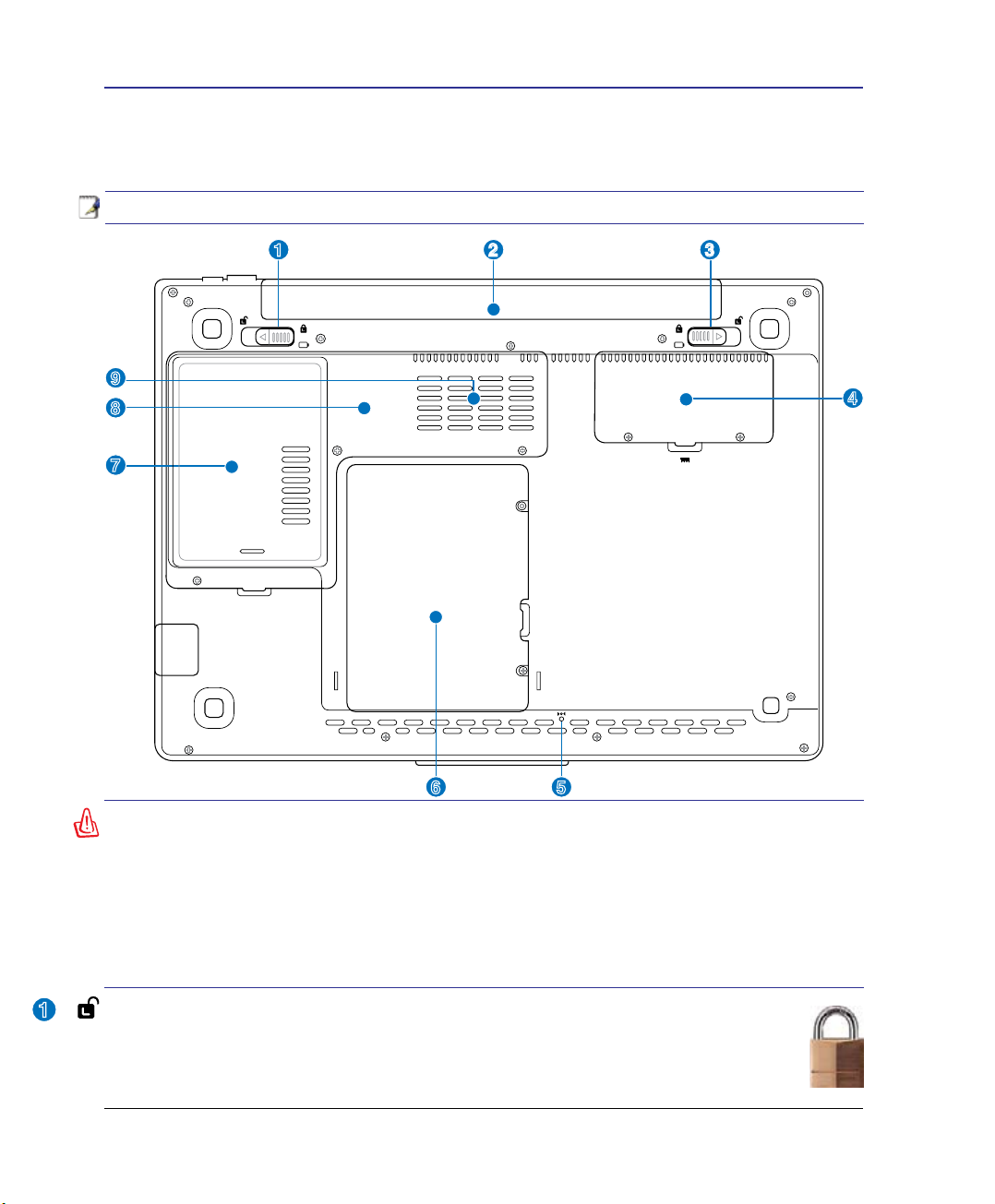
2 Budowa komputera
1
2
4
56
7
8
9
31
Widok z dołu
Sprawdź na diagramie poniżej, jakie elementy są widoczne z dołu.
UWAGA: Widok dolnej części może się różnić w zależności od modelu.
Ostrzeżenie! Dolna część komputera przenośnego może się nagrzewać do wysokich
temperatur. Należy zachować ostrożność podczas korzystania z komputera i w
krótkim czasie po zakońćzeniu pracy. Wysokie temperatury dolnej części komputera
są zjawiskiem normalnym podczas ładowania baterii i pracy komputera. Nie należy
korzystać z komputera na miękkich powierzchniach, takich jak na przykład łóżka, które
mogą blokować otwory wentylacyjne. Nie należy korzystać z komputera trzymanego
na kolanach, czy innych częściach ciała, poniewż może to spowodować obrażenia
wywołane wysoką temperaturą.
Blokada baterii - sprężynowa
Sprężynowa blokada modułu baterii służy do zabezpieczania baterii. Po włożeniu zestawu baterii
następuje automatyczne zamknięcie. Aby wyjąć baterię, należy przytrzymać zaczep
sprężynowy w pozycji odblokowania.
14
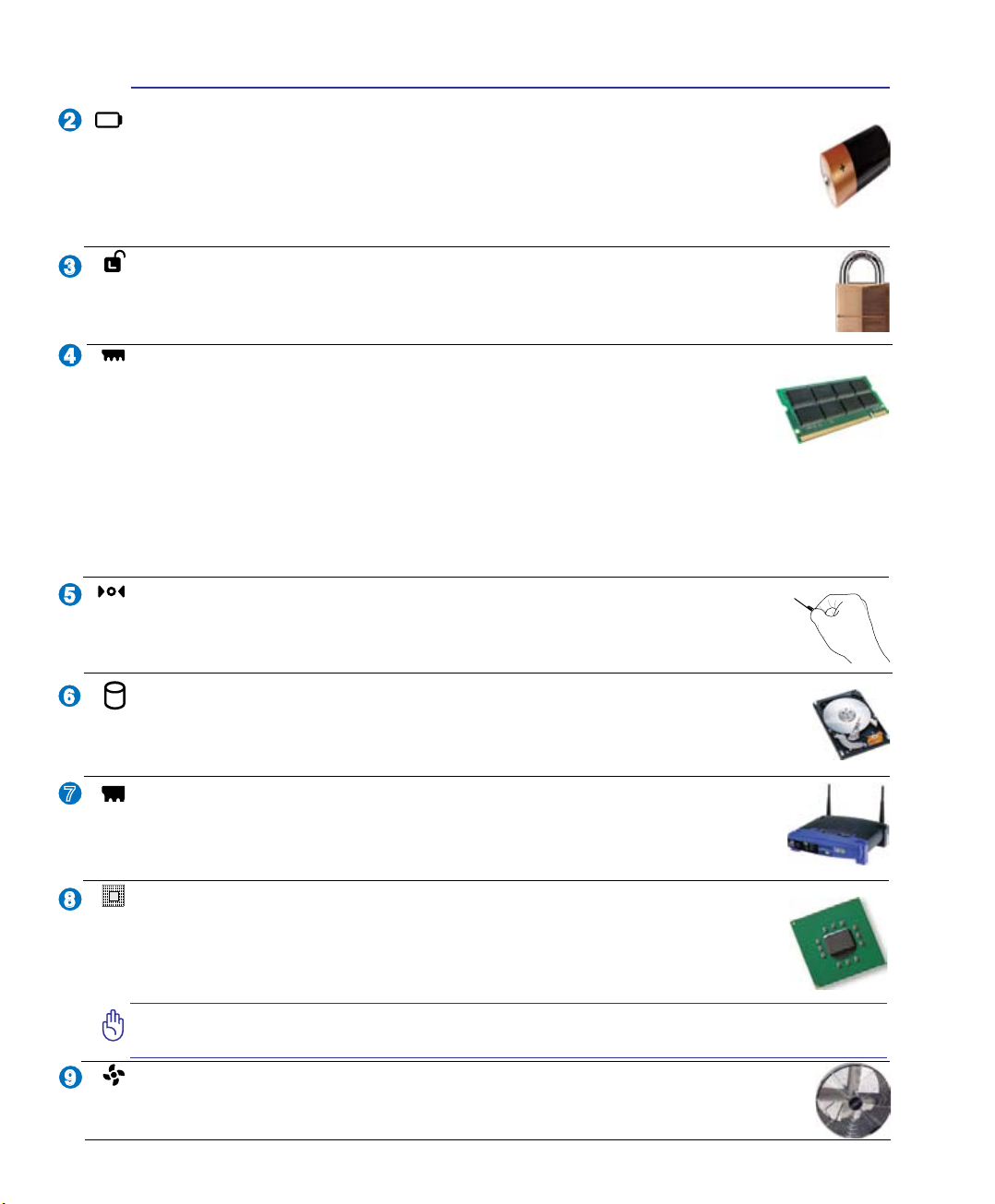
Budowa komputera 2
2
3
4
8
6
7
5
9
Moduł baterii
Po podłączeniu do źródła zasilania prądu zmiennego rozpoczyna się automatyczne ładowanie
modułu baterii. Moduł baterii umożliwia korzystanie z notebooka bez konieczności podłączania
do zasilania. Czas pracy komputera na baterii może się różnić w zależności od sposobu
używania i specykacji danego notebooka. Baterii nie wolno rozbierać - należy ją zakupić
formie pojedynczego modułu.
Blokada baterii - ręczna
Ręczna blokada modułu baterii służy do zabezpieczania baterii. W celu włożenia lub wyjęcia
zestawu baterii należy przesunąć ręczną blokadę do pozycji odblokowania. Po włożeniu zestawu
baterii, przesuń ręczna blokadę do pozycji zablokowania.
Wnęka pamięci (RAM)
Wnęka pamięci umożliwia wykonanie rozbudowy poprzez instalację dodatkowej
pamięci. Dodatkowa kość pamięci zwiększa wydajność komputera poprzez zmniejszenie
czasu dostępu do dysku twardego. BIOS automatycznie wykrywa wielkość pamięci w
systemie i odpowiednio konguruje CMOS podczas testu POST (Power-On-Self-Test).
Po zainstalowaniu pamięci, nie jest wymagana instalacja sprzętu i oprogramowania (włącznie z BIOS).
W celu uzyskania informacji dotyczących modernizacji napędu dysku twardego w komputerze należy
skontaktować się z autoryzowanym punktem serwisowym lub ze sprzedawcą. W celu zapewnienia
maksymalnej zgodności i niezawodności moduły rozszerzenia należy kupować u autoryzowanych
sprzedawców tego komputera notebook.
Przycisk zamykania (Zamykanie awaryjne)
Gdy nie jest możliwe prawidłowe zamknięcie lub ponowne uruchomienie systemu
operacyjnego, komputer można wyłączyć naciskając przycisk wyłączania wyprostowanym
spinaczem biurowym.
Wnęka na dysk twardy
Dysk twardy jest zabezpieczony we wnęce. W celu uzyskania informacji dotyczących
modernizacji napędu dysku twardego w komputerze należy skontaktować się z autoryzowanym
punktem serwisowym lub ze sprzedawcą.
Wnęka bezprzewodowej sieci LAN (WLAN)
Wnęka bezprzewodowej sieci WLAN, umożliwia instalację bezprzewodowej karty
sieciowej w celu bezprzewodowego połączenia z punktami dostępowymi sieci lub innymi
urządzeniami bezprzewodowymi.
Wnęka procesora (CPU)
Specjalna konstrukcja gniazda procesora w niektórych komputerach, umożliwia wykonywanie w przyszłości
wymiany procesora na szybszy. Niektóre modele posiadają konstrukcję ULV zapewniającą kompaktowość
i nie można ich modernizować. Informacje dotyczące modernizacji można uzyskać w autoryzowanym
punkcie serwisowym lub u sprzedawcy.
WAŻNE! Odłączenie przez użytkownika procesora lub dysku twardego spowoduje
unieważnienie gwarancji.
Wentylator chłodzący
Wentylator chłodzący jest uruchamiany w celu odprowadzenia nadmiaru ciepła wewnątrz
obudowy notebooka i włącza się w przypadku wysokiej temperatury.
15

2 Budowa komputera
2
3
4
1
1 2 43 5 76 8 9
2.0
Widok z lewej
Sprawdź na diagramie poniżej, jakie elementy są widoczne z lewej strony komputera.
Port modemu
Dwupinowy port modemu RJ-11 jest mniejszy od portu sieci LAN RJ-45 i obsługuje
standardowe kable telefoniczne. Wewnętrzny modem obsługuje transfer do 56K V.90.
Wbudowane złącze umożliwia wygodne korzystanie z modemu bez konieczności
podłączania innych urządzeń.
WAŻNE! Wbudowany modem nie obsługuje napięcia wykorzystywanego
w cyfrowych systemach telefonicznych. Nie należy podłączać modemu do
cyfrowego systemu telefonicznego, ponieważ może to spowodować uszkodzenie
komputera.
Port sieci LAN
Ośmiopinowy port LAN RJ-45 jest większy od portu modemu RJ-11 i obsługuje
standardowe połączenie kablem Ethernet z siecią lokalną.
Port IEEE1394
IEEE1394 to wysokiej szybkości magistrala szeregowa, umożliwiająca proste
podłączanie i odłączanie urządzeń w czasie pracy komputera. Szerokość pasma
interfejsu IEEE1394 wynosi 100-400Mbitów/sek. z możliwością obsługi na tej samej
magistrali do 63 modułów. Interfejs IEEE1394 jest także stosowany w wysokiej jakości
urządzeniach cyfrowych i powinien być oznaczony znakiem “DV” jako skrót od portu
Digital Video (Cyfrowy port video).
Port USB (2.0/1.1)
Port USB (Universal Serial Bus) jest zgodny z urządzeniami USB 2.0 lub USB 1.1, takimi
jak klawiatury, urządzenia wskazujące, kamery, dyski twarde, drukarki i skanery podłączone
szeregowo i może przesyłać dane z szybkością do 12Mbitów/sek. (USB 1.1) oraz 480Mbitów/
sek. (USB 2.0). USB umożliwia równoczesne uruchomienie wielu urządzeń na pojedynczym komputerze,
a niektóre urządzenia peryferyjne umożliwiają podłączenie innych urządzeń lub mogą działać jako huby.
USB obsługuje funkcję odłączania lub podłączania większości urządzeń peryferyjnych bez ponownego
uruchamiania komputera (hot-swapping).
16
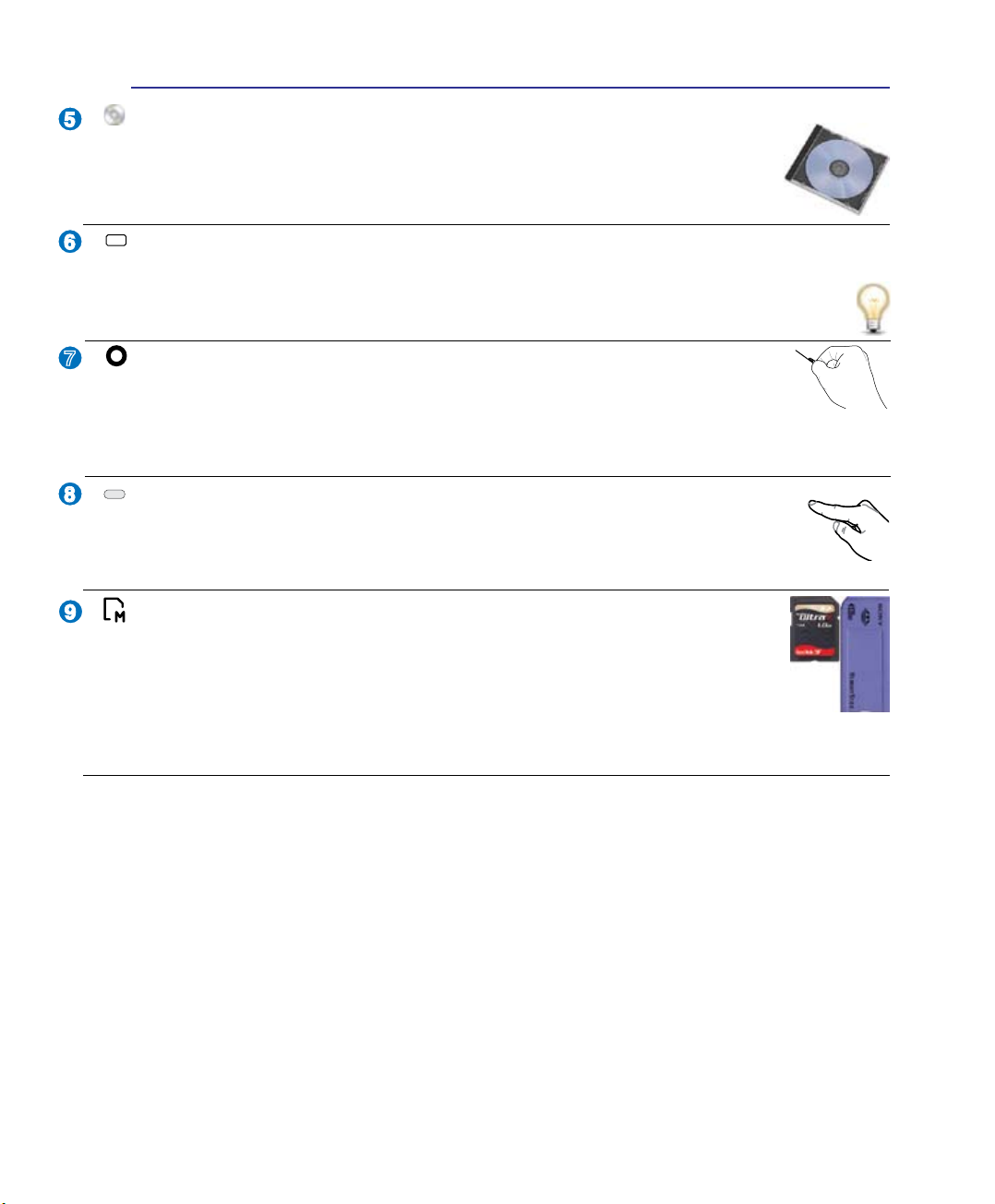
Budowa komputera 2
8
7
6
5
9
Napęd optyczny
Rodzaj napędu optycznego zależy od modelu notebooka.Napęd optyczny może obsługiwać
dyski kompaktowe (CD) i/lub cyfrowe dyski video (DVD) i posiadać możliwość zapisu
(R) lub ponownego zapisu (RW). Szczegółowe informacje dotyczące każdego modelu,
znajdują się w specykacjach marketingowych.
Wskaźnik aktywności napędu optycznego (lokalizacja zależy od
modelu)
Wskaźnik aktywności napędu optycznego wskazuje transfer danych w napędzie optycznym. Światło
wskaźnika świeci proporcjonalnie do wielkości przenoszonych danych.
Awaryjne wysuwanie tacy napędu optycznego (lokalizacja
zależy od modelu)
Awaryjne wysuwanie jest stosowane do wysunięcia tacy napędu optycznego, gdy
nie działa wysuwanie elektroniczne. Nie należy używać wysuwania awaryjnego zamiast wysuwania
elektronicznego.
Elektroniczne wysuwanie napędu optycznego
Do wysuwania tacy napędu optycznego służy elektroniczny przycisk wysuwania. Tackę napędu
optycznego można także wysunąć korzystając z odpowiedniej aplikacji lub klikając prawym
przyciskiem na napędzię optycznym w oknie systemu Windows™ “Mój komputer”.
Gniazdo pamięci Flash
Zwykle, aby można było używać kart pamięci z takich urządzeń jak aparaty cyfrowe,
odtwarzacze MP3, telefony komórkowe i PDA należy zakupić osobno zewnętrzny czytnik
kart pamięci. Ten komputer notebook ma wbudowany czytnik kart pamięci,
umożliwiający wygodny odczyt i zapis na karcie pamięci ash, zgodnie z
opisem w dalszej części tego podręcznika.
17
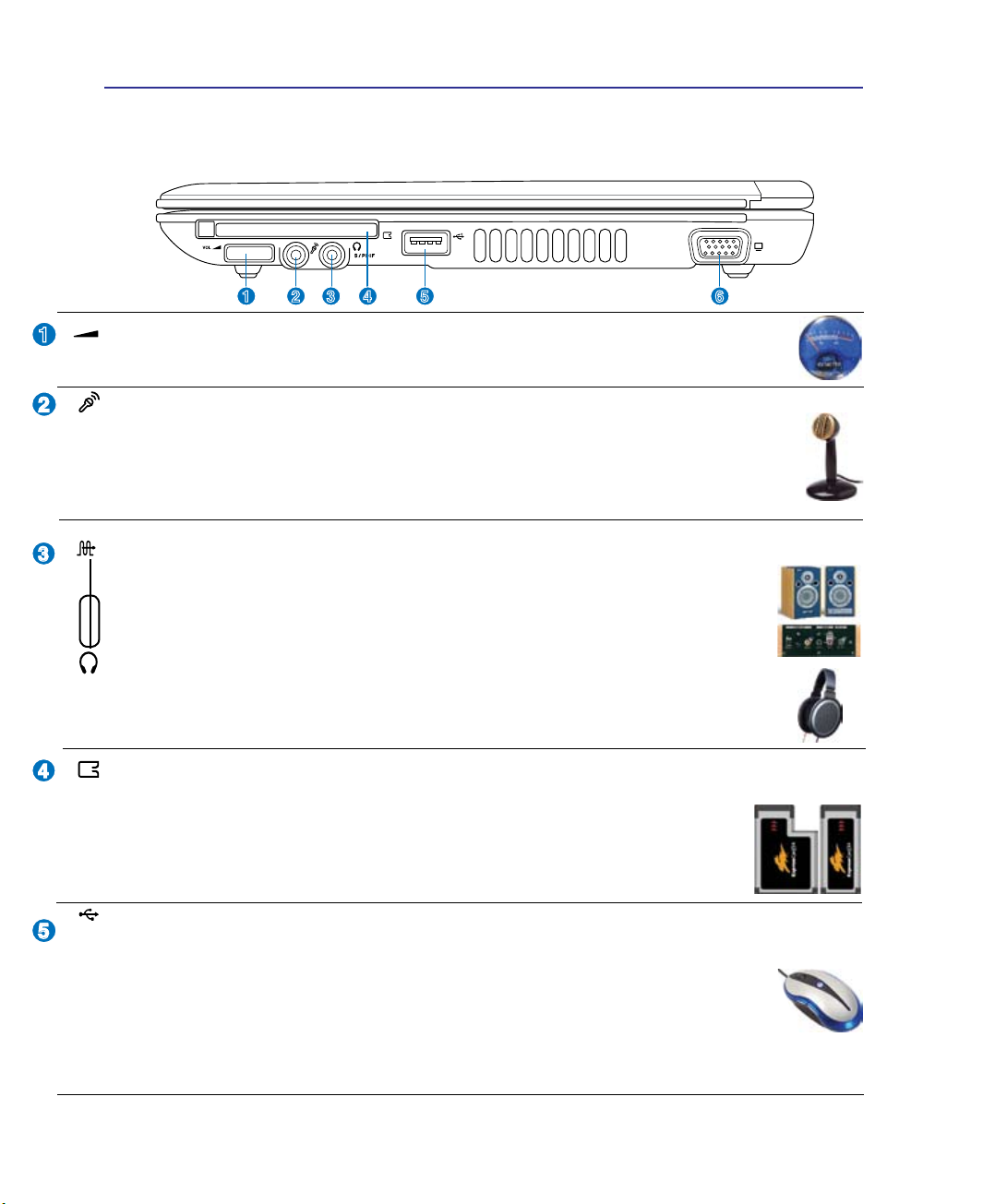
2 Budowa komputera
2
3
1
4
1 2 43 5 6
5
2.0
Widok z prawej
Sprawdź na diagramie poniżej, jakie elementy są widoczne z prawej strony komputera.
Sterowanie głośnością audio
Te pokrętło służy do regulacji głośności dźwięku..
Gniazdo słuchawkowe
Gniazdo mikrofonu monofonicznego (1/8 cala) może być wykorzystane do podłączenia
zewnętrznego mikrofonu lub sygnałów wyjścia z urządzeń audio. Użycie tego gniazda powoduje
automatyczne wyłączenie wbudowanego mikrofonu. Dzięki temu interfejsowi komputer
przenośny może się zamienić w domowe centrum rozrywki hi-.
Gniazdo wyjścia SPDIF
To gniazdo zapewnia połączenie z urządzeniami zgodnymi z SPDIF (Sony/Philips Digital
Interface (Interfejs cyfrowy Sony/Philips)) dla cyfrowego wyjścia audio. Funkcja ta służy
Combo
do przekształcania komputera w domowy system rozrywki hi-.
Gniazdo mikrofonu
Gniazdo mikrofonu stereo (1/8 cala), jest stosowane do połączenia sygnału wyjścia audio
komputera do głośników ze wzmacniaczem lub słuchawek. Użycie tego gniazda powoduje
automatyczne wyłączenie wbudowanych głośników.
Gniazdo ExpressCard
Dostępne jest jedno 26-pinowe gniazdo Express card, do obsługi jednej karty rozszerzenia ExpressCard/
34mm lub ExpressCard/54mm. Ten nowy interfejs jest szybszy, dzięki wykorzystaniu
magistrali szeregowej z obsługą USB 2.0 i PCI Express zamiast wolniejszej magistrali
szeregowej wykorzystywanej w gniazdach PC card. (Brak zgodności z poprzednimi
kartami PCMCIA).
USB Port (2.0/1.1)
Port USB (Universal Serial Bus) jest zgodny z urządzeniami USB 2.0 lub USB 1.1, takimi jak klawiatury,
urządzenia wskazujące, kamery, dyski twarde, drukarki i skanery podłączone szeregowo i
może przesyłać dane z szybkością do 12Mbitów/sek. (USB 1.1) oraz 480Mbitów/sek. (USB
2.0). USB umożliwia równoczesne uruchomienie wielu urządzeń na pojedynczym komputerze,
a niektóre urządzenia peryferyjne umożliwiają podłączenie innych urządzeń lub mogą działać
jako huby. USB obsługuje funkcję odłączania lub podłączania większości urządzeń peryferyjnych bez
ponownego uruchamiania komputera (hot-swapping).
18
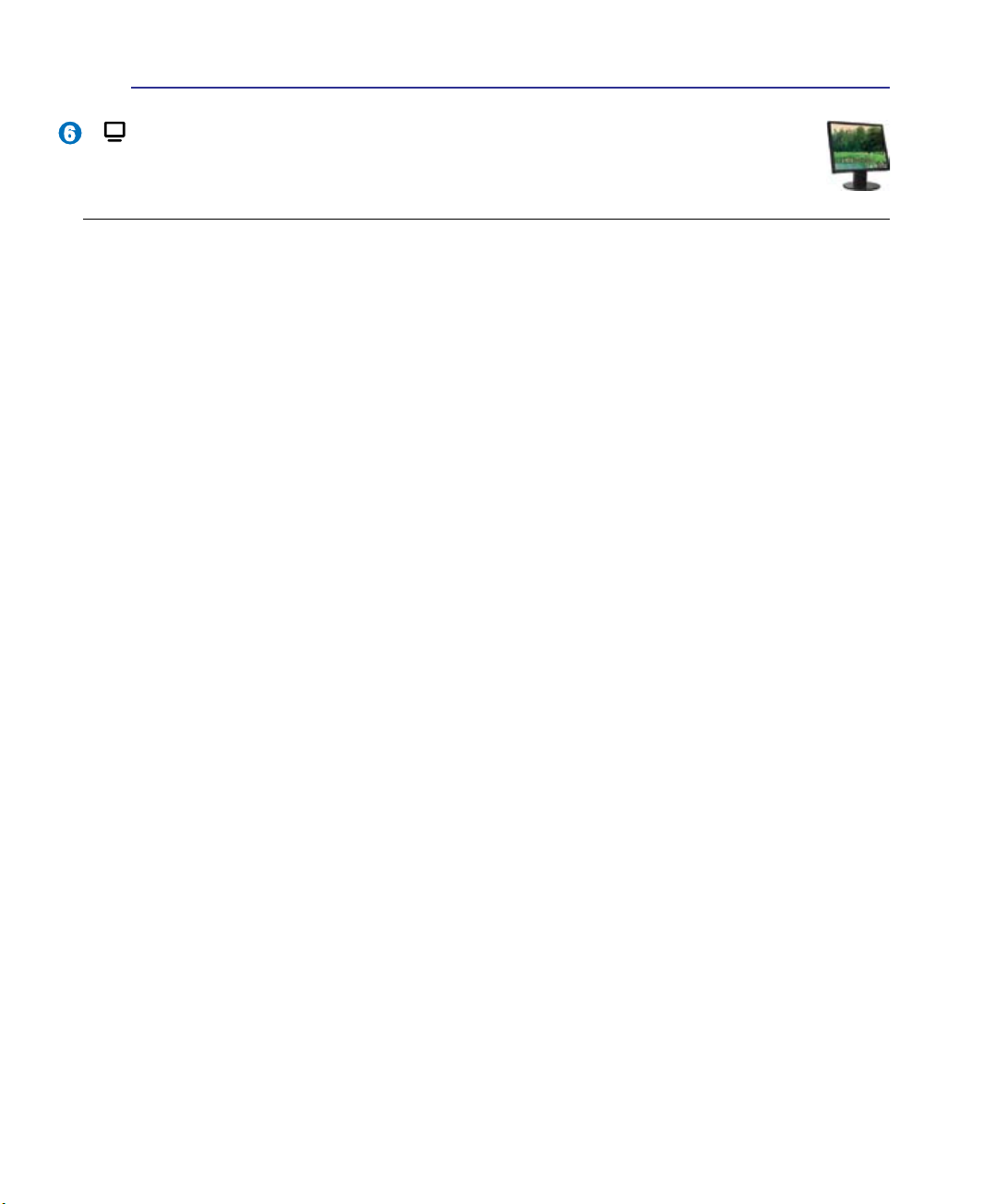
Budowa komputera 2
6
Wyjście wyświetlacza (Monitor)
15-pinowy port D-sub monitora obsługuje standardowe urządzenia zgodne z VGA,
takie jak monitor lub projektor i umożliwia oglądanie obrazu na większym wyświetlaczu
zewnętrznym.
19
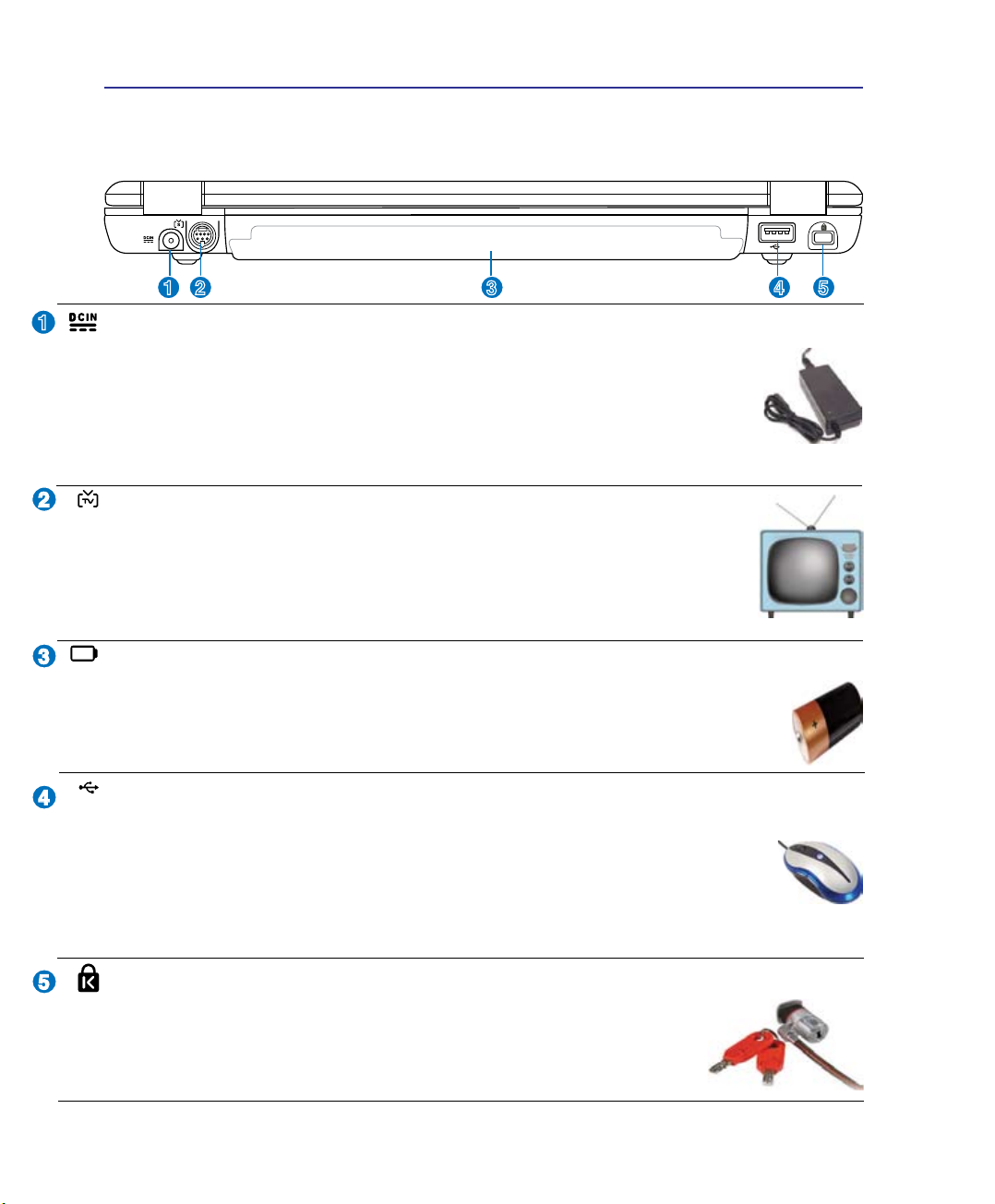
2 Budowa komputera
1 2 43 5
1
2
3
4
5
2.0
Widok z tyłu
Sprawdź na diagramie poniżej, jakie elementy są widoczne z tyłu komputera.
Wejście zasilania (prąd stały)
Gniazdo to wykorzystuje prąd stały konwertowany przez dostarczony zasilacz z prądu
zmiennego. Prąd dostarczany przez to gniazdo służy do zasilania komputera i ładowania
wewnętrznego modułu baterii. W celu zabezpieczenia komputera i modułu baterii przed
uszkodzeniem, należy zawsze używać zasilacza dostarczonego razem z notebookiem.
OSTRZEŻENIE:PODCZAS PRACYKOMPUTERAZASILACZMOŻE STAĆ
SIĘCIEPŁYLUBGORĄCY.NALEŻYPAMIĘTAĆ,ABYTRZYMAĆZASILACZZ
DALAODCIAŁAINIEPRZYKRYWAĆGO.
Port wyjścia TV
Port wyjścia TV to złącze S-Video, które umożliwia połączenie wyświetlacza
komputera z telewizorem lub z urządzeniem projekcji video. Można wybierać pomiędzy
równoczesnym wyświetlaniem w obu wyświetlaczach lub w jednym z nich. Dla
zapewnienia wysokiej jakości obrazu należy użyć kabla S-Video (niedostarczony) lub
dla standardowych urządzeń video użyć dostarczonego adaptera RCA do S-Video. Port
ten obsługuje obydwa formaty NTSC i PAL.
Moduł baterii
Po podłączeniu do źródła zasilania prądu zmiennego rozpoczyna się automatyczne ładowanie
zestawu baterii. Moduł baterii umożliwia korzystanie z notebooka bez konieczności
podłączania do zasilania. Czas pracy komputera na baterii może się różnić w zależności od
sposobu używania i specykacji danego notebooka. Baterii nie wolno rozbierać - należy ją
zakupić formie pojedynczego modułu.
Port USB (2.0/1.1)
Port USB (Universal Serial Bus) jest zgodny z urządzeniami USB 2.0 lub USB 1.1, takimi jak klawiatury,
urządzenia wskazujące, kamery, dyski twarde, drukarki i skanery podłączone szeregowo i
może przesyłać dane z szybkością do 12Mbitów/sek. (USB 1.1) oraz 480Mbitów/sek. (USB
2.0). USB umożliwia równoczesne uruchomienie wielu urządzeń na pojedynczym komputerze,
a niektóre urządzenia peryferyjne umożliwiają podłączenie innych urządzeń lub mogą działać
jako huby. USB obsługuje funkcję odłączania lub podłączania większości urządzeń peryferyjnych bez
ponownego uruchamiania komputera (hot-swapping).
Port blokady Kensington
Port blokady Kensington® umożliwia zabezpieczenie komputera , poprzez użycie
produktów zabezpieczania notebooka zgodnych z Kensington®. Jest to zazwyczaj
metalowa linka i zamek, które zabezpieczają komputer przed odłączeniem od
stałego obiektu. Niektóre produkty zabezpieczenia mogą także zawierać detektor
ruchu, generujący po poruszeniu dźwięk alarmu.
20
®
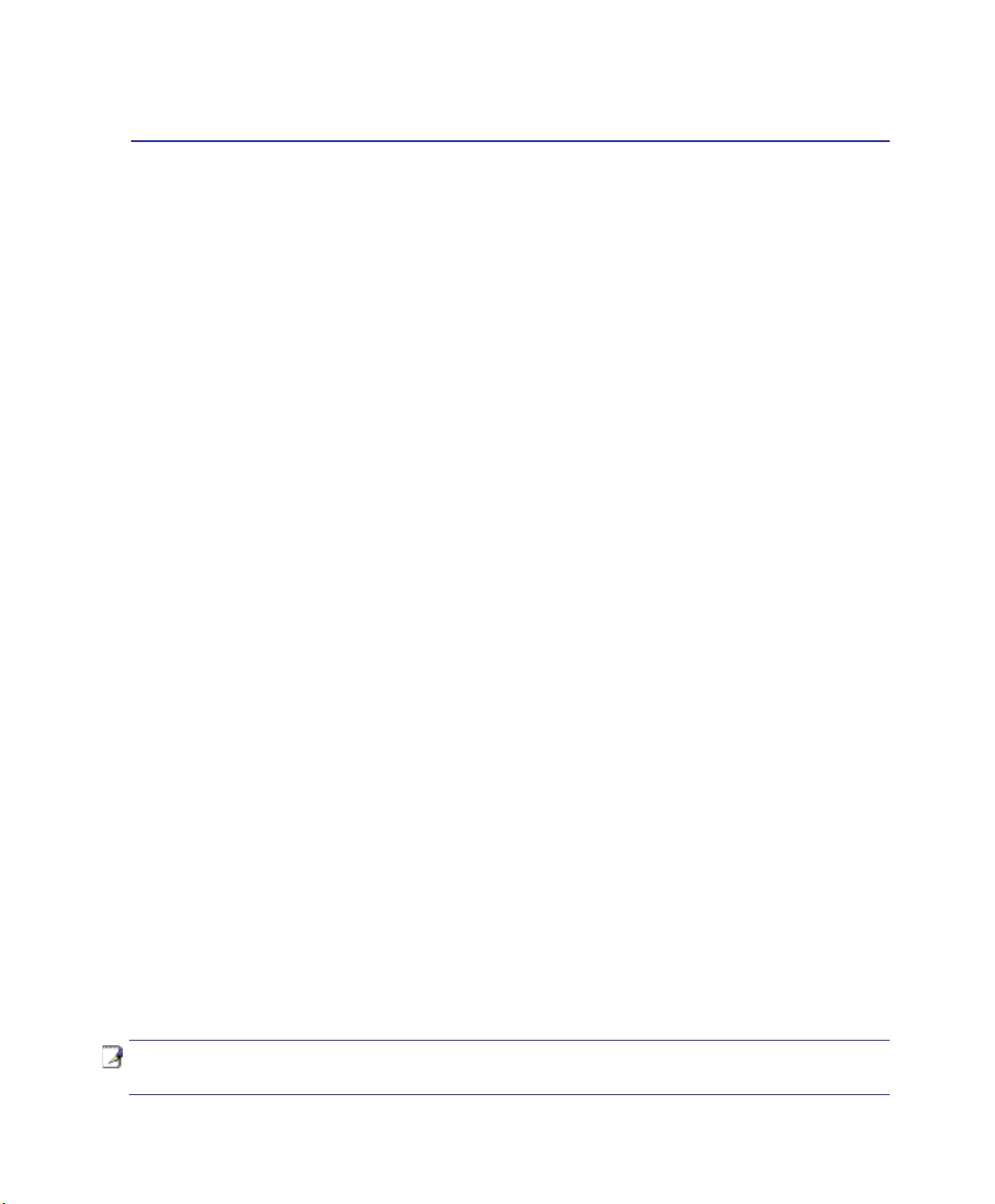
3. Wprowadzenie
Zasilacz
Bateria
Włączanie komputera
Sprawdzanie baterii
Ponowne uruchamianie komputera
Wyłączanie komputera
Specjalne funkcje klawiatury
Przełączniki i wskaźniki stanu
“UWAGA: Zdjęcia w tym podręczniku zamieszczone zostały wyłącznie w celu edukacyjnym i mogą nie oddawać rzeczywistych elementów produktu.”.
21
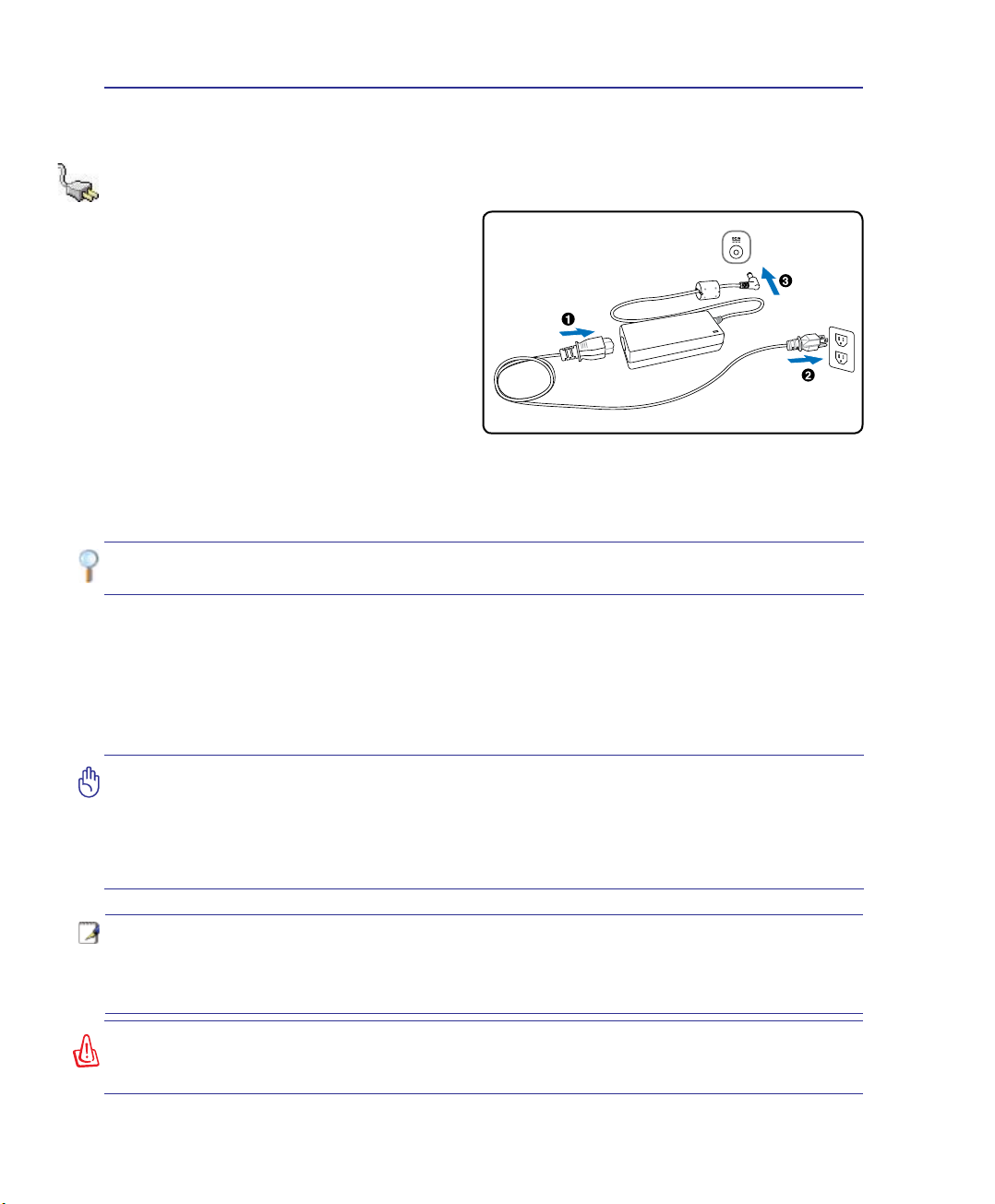
3 Wprowadzenie
System zasilania
Zasilacz
Komputer może być zasilany z dwóch źródeł, z sieci energetycznej poprzez zasilacz sieciowy, lub z
zestawu bateryjnego. Zasilacz przekształca prąd
zmienny ze ściennego gniazda zasilania na prąd
stały wymagany przez komputer. Komputer
jest dostarczany z uniwersalnym zasilaczem
przekształcającym prąd zmienny na prąd stały.
Oznacza to, że można podłączyć przewód zasilający
do dowolnego źródła 100V-120V lub 220V-240V
bez przestawiania przełączników lub używania
konwerterów zasilania. W różnych krajach
może być wymagany adapter do podłączenia
dostarczonego przewodu zasilającego w standardzie
amerykańskim w celu dopasowania do lokalnego
standardu. W większości hoteli znajdują się uniwersalne gniazda, obsługujące różne rodzaje przewodów
zasilających i różne napięcia. Przed daleką wyprawą najlepiej jest zasięgnąć informacji jakie napięcia
prądu stosowane są w danym kraju.
WSKAZÓWKA: Można dokupić specjalny zestaw do podróży, który zawiera konwertery
zasilania i modemu dla większości państw.
Po podłączeniu przewodu zasilającego prądu zmiennego do konwertera prąd zmienny - prąd stały,
podłącz przewód zasilający prądu zmiennego do gniazda prądu zmiennego (preferowane gniazdo z
zabezpieczeniem przed przepięciami), a następnie podłącz wtykę prądu stałego do komputera. Podłączenie
zasilacza najpierw do gniazda prądu zmiennego, umożliwia sprawdzenie zasilania prądem zmiennym
i konwertera prąd zmienny - prąd stały, pod kątem zgodności, przed podłączeniem zasilania prądem
stałym do komputera. Wskaźnik zasilania adaptera (jeśli jest dostępny) świeci się, gdy zasilanie mieści
się w akceptowanym zakresie.
WAŻNE! Użycie innego zasilacza użycie zasilacza komputera do zasilania innych
urządzeń elektrycznych, może spowodować uszkodzenie. Jeśli pojawi się dym,
będzie wyczuwalny zapach spalenizny lub wystąpi zbyt wysoka temperatura zasilacza
należy zgłosić się do serwisu. Z serwisem należy się skontaktować także wtedy, gdy
istnieje podejrzenie uszkodzenia zasilacza. Uszkodzony zasilacz, może spowodować
zniszczenie zestawu baterii i komputera.
UWAGA: W zależności od regionu ten komputer może być dostarczony z dwu lub trzy
bolcową wtyką. Jeśli dostarczona została wtyka trzy bolcowa w celu zapewnienia
bezpiecznego działania komputera należy zastosować uziemione gniazdo prądu
zmiennego lub zastosować adapter z prawidłowo wykonanym uziemieniem.
OSTRZEŻENIE! W CZASIE DZIAŁANIA ADAPTER ZASILANIA MOŻE SILNIE SIĘ
ROZGRZEWAĆ. NALEŻY PAMIĘTAĆ ABY NIE PRZYKRYWAĆ ZASILACZA I TRZYMAĆ
GO Z DALA OD CIAŁA.
22
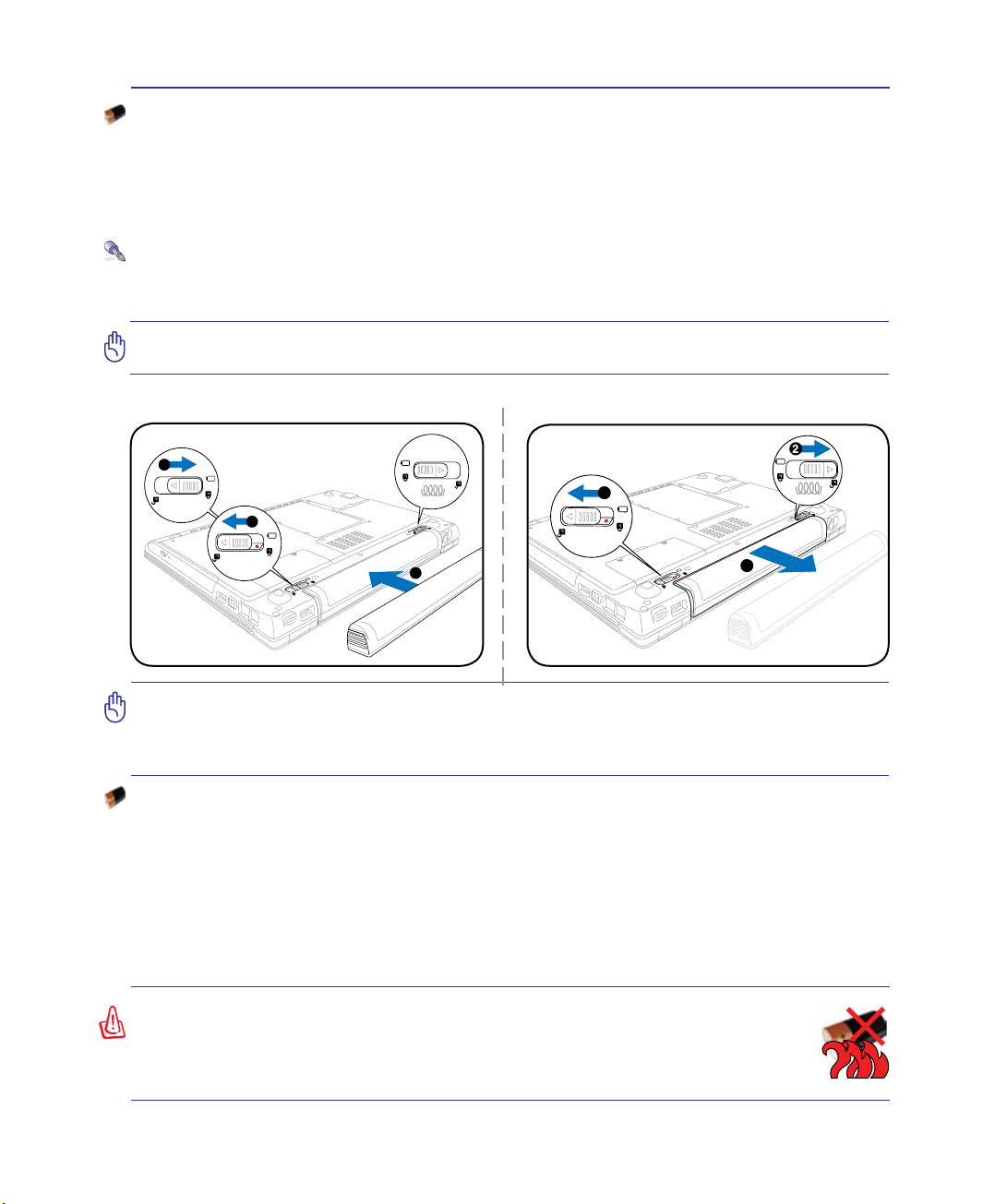
Wprowadzenie 3
3
1
2
1
3
Bateria
Komputer jest przeznaczony do pracy z wymiennym zestawem baterii. Zestaw baterii składa się z
połączonych we wspólnej obudowie ogniw baterii. W pełni naładowany zestaw, zapewnia zasilanie
przez kilka godzin, a czas ten można wydłużyć poprzez stosowanie zarządzania zasilaniem poprzez
ustawienia BIOS. Dodatkowe zestawy baterii są opcjonalne i można je zakupić oddzielnie u sprzedawcy
komputera.
Instalacja i deinstalacja modułu baterii
Komputer może być dostarczony z zainstalowanym lub z niezainstalowanym zestawem baterii, a w celu
instalacji zestawu baterii należy wykonać następujące czynności.
WAŻNE! Nigdy nie należy wyjmować zestawu baterii przy włączonym komputerze,
może to spowodować utratę aktywnych danych.
Instalacja modułu baterii:
Deinstalacja modułu baterii:
WAŻNE! Należy używać wyłącznie moduły baterii i zasilacze dostarczone z tym
komputerem lub specjalnie zatwierdzone przez producenta lub sprzedawcę do
używania z tym modelem, w przeciwnym przypadku może wystąpić uszkodzenie
komputera.
Właściwa eksploatacja baterii
Moduł baterii komputera, jak wszystkie ładowalne baterie może być ładowany określoną ilość razy.
Użyteczna żywotność zestawu baterii zależy od temperatury otoczenia, wilgotności i sposobu używania
komputera. Najlepszy zakres temperatury to 5˚C do 35˚C (41˚F do 95˚F). Należy także pamiętać, że
temperatura wewnętrzna komputera jest wyższa niż temperatura otoczenia. Temperatury powyżej lub
poniżej tego zakresu skracają żywotność baterii. W każdym jednak przypadku czas użyteczności baterii
kiedyś się zakończy i konieczne będzie zakupienie u autoryzowanego dostawcy tego komputera nowego
zestawu baterii. Ponieważ baterie zużywają się także podczas przechowywania, nie zaleca się kupowania
dodatkowych baterii w celu ich przechowywania.
OSTRZEŻENIE! Ze względów bezpieczeństwa, NIE WOLNO wrzucać baterii
do ognia, NIE WOLNO zwierać styków baterii i NIE WOLNO demontować
baterii. Po wystąpieniu nieprawidłowego działania baterii lub uszkodzenia
spowodowanego uderzeniem baterii należy wyłączyć komputer i skontaktować
się z autoryzowanym punktem serwisowym.
23
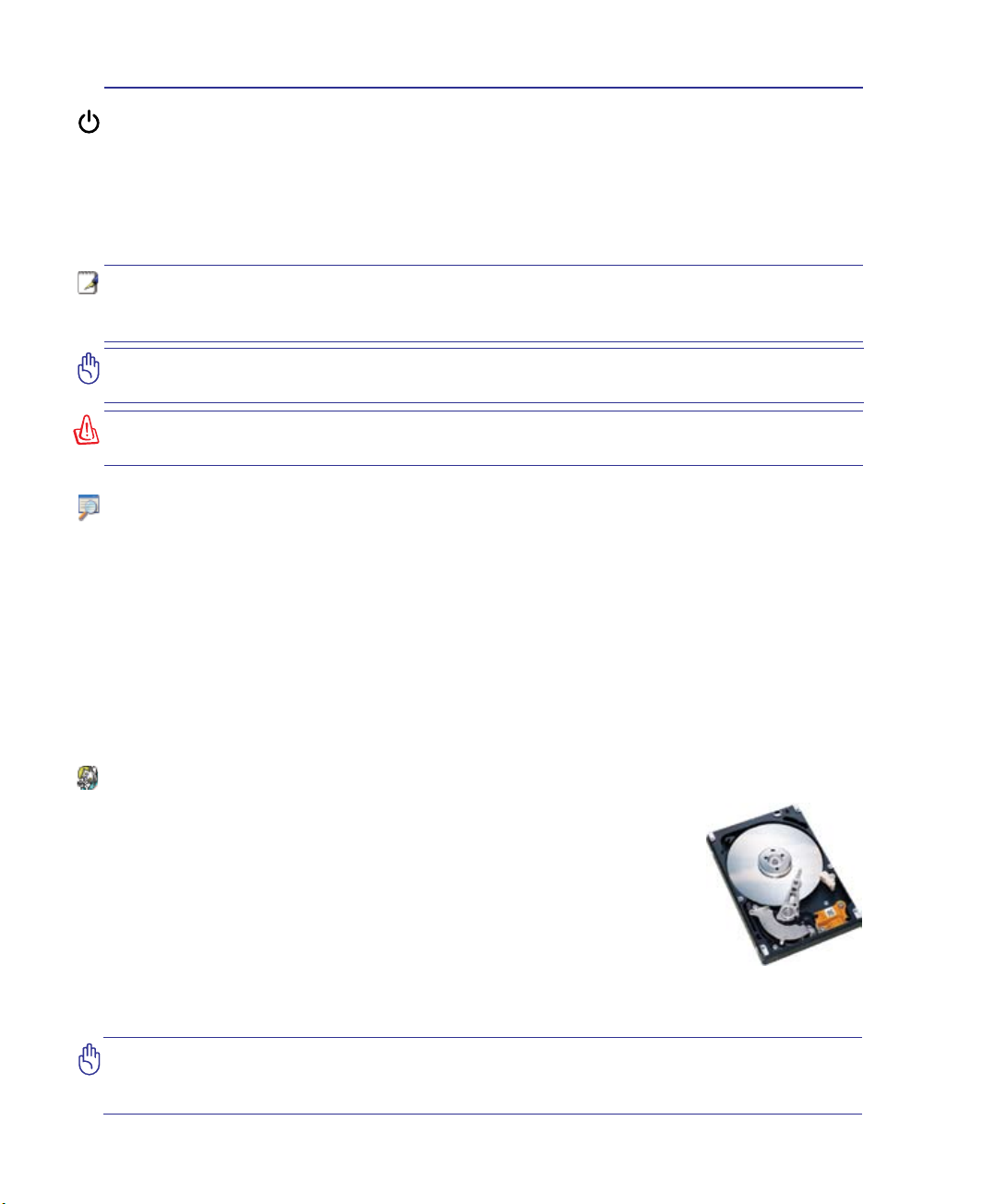
3 Wprowadzenie
Włączanie komputera
Po włączeniu komputera na ekranie wyświetlany jest komunikat włączenia zasilania. W razie potrzeby,
jasność można wyregulować przyciskami skrótów. Aby uruchomić program konguracji BIOS w celu
ustawienia lub modykacji konguracji systemu, naciśnij [F2] podczas uruchamiania. Po naciśnięciu
[Tab] podczas wyświetlania ekranu początkowego, wyświetlone zostaną informacje startowe, takie jak
wersja BIOS. Naciśnij [ESC] w celu wyświetlenia menu startowego z możliwością wyboru napędu, z
którego ma zostać przeprowadzony proces uruchamiania.
UWAGA: Po włączeniu zasilania, a przed uruchomieniem komputera widoczne jest
miganie panela wyświetlacza. Jest to część testu komputera i nie oznacza problemu
z wyświetlaczem.
WAŻNE! Aby zabezpieczyć napęd dysku twardego, po wyłączeniu komputera należy
zawsze zaczekać, co najmniej 5 sekund przed jego ponownym włączeniem.
OSTRZEŻENIE! NIE NALEŻY przenosić lub przykrywać komputera z włączonym zasilaniem
żadnymi materiałami, które redukują przepływ powietrza, takimi jak torba do przenoszenia.
Test POST (Autotest po włączeniu)
Po włączeniu komputera, nastąpi uruchomienie serii sterowanych programowo testów diagnostycznych
nazywanych POST (Power-On Self Test). Oprogramowanie, które steruje testem POST jest stałą
częścią architektury komputera. POST zawiera zapis konguracji sprzętowej komputera, która jest
wykorzystywana do diagnostyki systemu. Zapis ten jest tworzony poprzez użycie programu konguracji
BIOS. Jeśli w trakcie testu POST zostanie wykryta różnica pomiędzy zapisem konguracji sprzętowej a
istniejącym sprzętem, na ekranie zostanie wyświetlony komunikat z pytaniem o poprawienie koniktu
przez uruchomienie programu konguracji BIOS. W większości przypadków zapis konguracji sprzętowej
powinien być poprawny w momencie otrzymania komputera. Po zakończeniu testu, może pojawić się
komunikat „No operating system found (Nie znaleziono systemu operacyjnego)”, jeśli na dysku twardym
nie został wstępnie załadowany system operacyjny. Oznacza to, że dysk twardy został prawidłowo
wykryty i jest gotowy do instalacji nowego systemu operacyjnego.
Technologia automatycznego wykrywania i naprawy błędów
S.M.A.R.T. (Self Monitoring and Reporting Technology) sprawdza dysk twardy
podczas testu POST i generuje komunikat z ostrzeżeniem, jeśli dysk twardy wymaga
serwisowania. Jeśli w trakcie uruchamiania zostanie wygenerowane ostrzeżenie
o błędzie krytycznym dysku twardego należy jak najszybciej wykonać kopię
zapasową danych i uruchomić program sprawdzający dysk w systemie Windows.
Aby uruchomić program sprawdzania dysku systemu Windows:
przyciskiem ikonę dysku twardego w folderze “Mój komputer”, (2) wybierz
Właściwości, (3) kliknij zakładkę Narzędzia, (4) kliknij Sprawdź teraz, (5) wybierz
napęd dysku twardego, (6) wybierz Gruntowny, aby sprawdzić także uszkodzenia
zyczne i (7) kliknij Start. Programy narzędziowe innych rm, takie jak Symantec Norton Disk Doctor,
także mogą wykonywać te same funkcje, posiadają jednak więcej opcji i często działają szybciej.
WAŻNE! Jeśli w trakcie uruchamiania nadal generowane są ostrzeżenia po sprawdzeniu
programem narzędziowym do sprawdzania dysku, należy przekazać komputer do
naprawy. Dalsze używanie może spowodować utratę danych.
24
(1) kliknij prawym
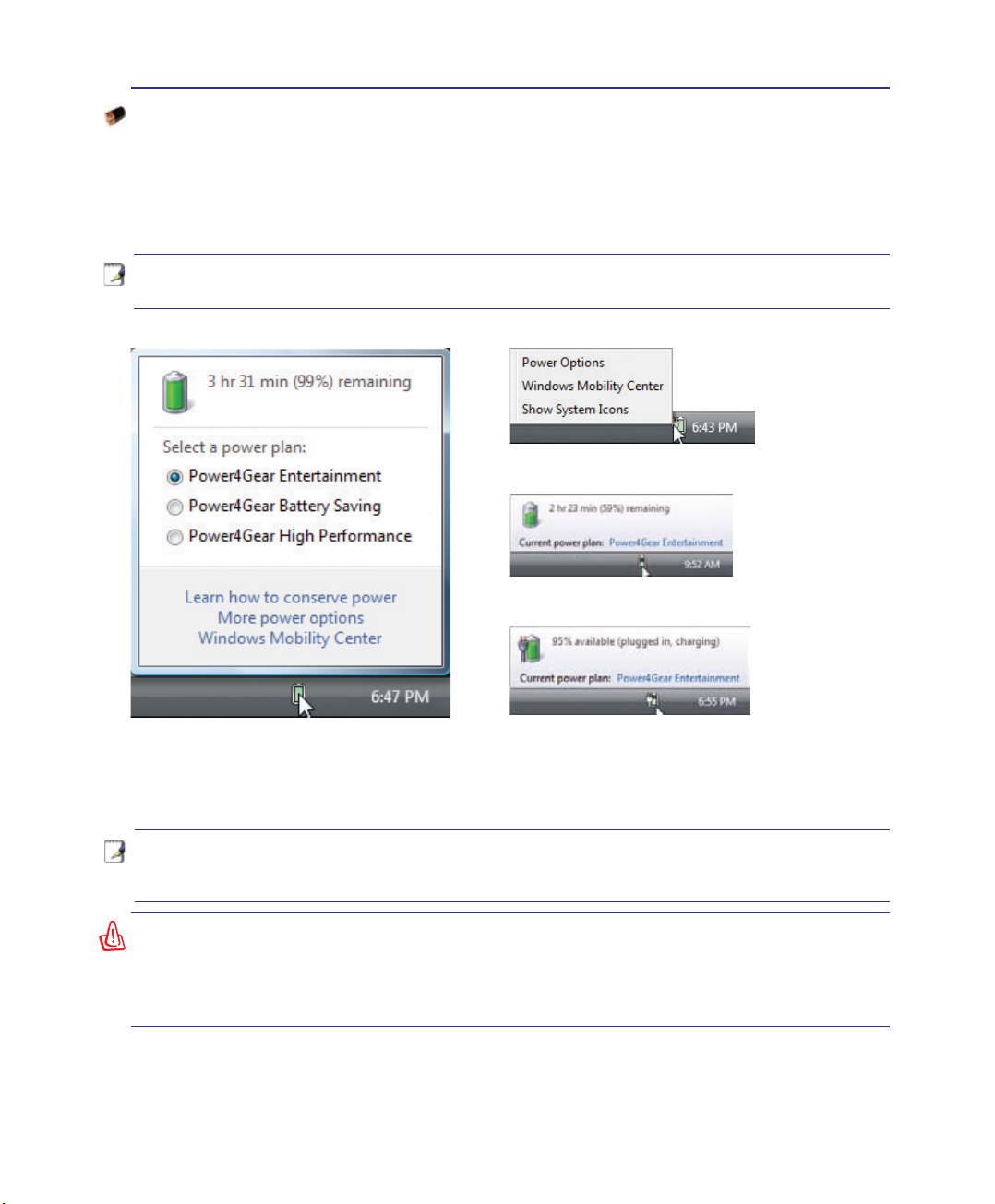
Wprowadzenie 3
Sprawdzanie baterii
Moduł baterii obsługuje standard Smart Battery, dzięki czemu w systemie Windows możliwe jest
monitorowanie stanu naładowania baterii. Całkowicie naładowana bateria umożliwia korzystanie z
komputera przez kilka godzin. Rzeczywisty czas działania zależy od sposobu wykorzystania funkcji
oszczędzania energii, ogólnego sposobu pracy, od procesora, od wielkości pamięci systemowej i od
rozmiaru panela wyświetlacza.
Uwaga: Pokazane tu zrzuty ekranów, to tylko przykłady, które mogą różnić się od
ekranów wyświetlanych w systemie.
Kliknięcie ikony baterii prawym
klawiszem myszki
Kursor nad ikoną baterii przy
odłączonym zasilaczu
Kliknięcie ikony baterii lewym klawiszem myszki
UWAGA: Użytkownik jest ostrzegany o słabym naładowaniu. Kontynuowanie pracy mimo
ostrzeżeń o słabym naładowaniu baterii, spowoduje ostatecznie przejśce komputera do stanu
wstrzymania (jest to domyślna akcja Windows).
OSTRZEŻENIE! STR (Suspend-to-RAM), przy rozładowanej baterii nie może trwać dłuższy
czas. STD (Suspend-to-Disk [Hibernacja]) nie jest jednoznaczne z wyłączeniem komputera.
Komputer potrzebuje niewielkiej ilości prądu w celu przejścia do stanu STD, w związku
z czym może się nie udać przy braku zasilania z powodu wyczerpania baterii lub braku
zasilacza (np. odłączenie zasilacza i zestawu baterii).
Kursor nad ikoną baterii przy
podłączonym zasilaczu
25

3 Wprowadzenie
Ładowanie baterii
Przed użyciem komputera na trasie należy naładować zestaw baterii. Ładowanie zestawu baterii
rozpoczyna się natychmiast po podłączeniu komputera do zewnętrznego źródła zasilania poprzez adapter
zasilania. Przed pierwszym użyciem zestaw baterii należy całkowicie naładować przed odłączeniem od
zewnętrznego zasilania. Pełne ładowanie komputera trwa kilka godzin, gdy komputer jest WYŁĄCZONY
i może potrwać dwa razy dłużej, gdy komputera jest WŁĄCZONY. Po naładowaniu zestawu baterii
przestaje świecić kontrolka ładowania.
Uwaga: Ładowanie baterii jest zatrzymywane przy zbyt wysokiej temperaturze lub zbyt
wysokim napięciu baterii.
OSTRZEŻENIE! Nie należy pozostawiać zestawu baterii rozładowanego. Zestaw ba-
terii rozładowuje się z upływem czasu. Jeśli nie będzie używany należy go ładować
co trzy miesiące, aby wydłużyć trwałość lub w przeciwnym razie może w przyszłości
nie naładować się.
Kalibracja baterii (w wybranych modelach)
BIOS udostępnia funkcję kalibracji baterii. Szczegółowe informacje zawiera Dodatek.
Uwaga: Jeśli kalibracja baterii nie jest konieczna, element ten nie jest dostępny.
WAŻNE! Jeśli proces kalibracji nie powiedzie się należy zatrzymać ładowanie i
skontaktować się z autoryzowanym punktem serwisowym.
26
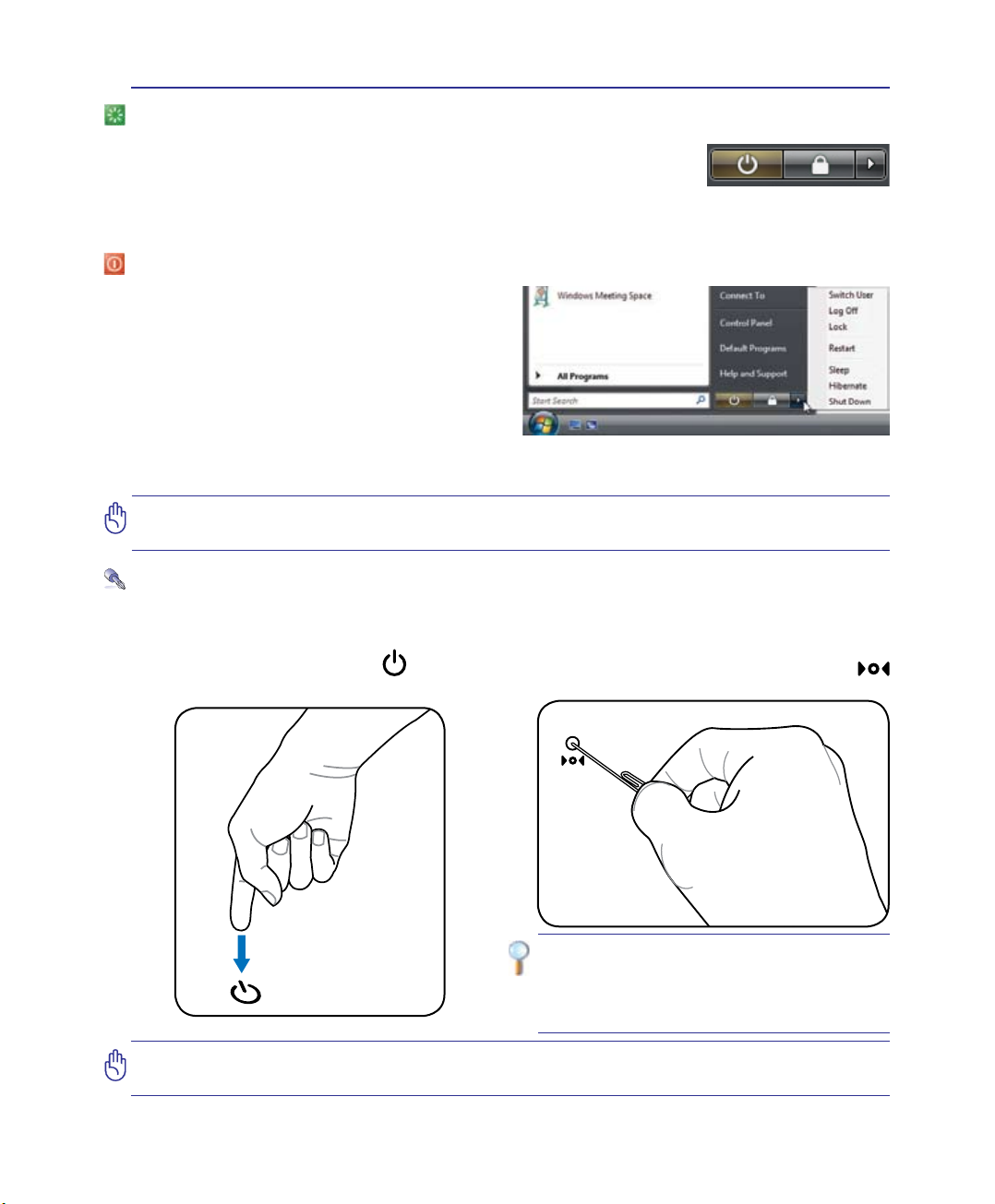
Wprowadzenie 3
Ponowne uruchamianie komputera
W niektórych sytuacjach po wprowadzeniu zmian do wsystemu operacyjnego
konieczne jest jego ponowne uruchomienie. Niektóre procesy instalacyjne
wyświetlają okno dialogowe umożliwiające wykonanie restartu. Aby
zrestartować system ręcznie, kliknij przycisk Start systemu Windows i strzałkę w prawo, a następnie
wybierz Restart(Uruchom ponownie).
Wyłączanie zasilania
Przełącznik zasilania umożliwia WŁĄCZANIE
i WYŁĄCZANIE komputera lub przechodzenie
komputera do trybu uśpienia albo hibernacji.
Aktualnie wykonywane działanie przełącznika
zasilania można dostosować w opcji “Opcje
zasilania” Panelu sterowania systemu Windows.
W celu uzyskania innych opcji, takich jak “Przełącz
użytkownika, Uruchom ponownie, Uśpij lub Wyłącz”, kliknij strzałkę obok ikony blokady.
WAŻNE! Aby zabezpieczyć dysk twardy, po wyłączeniu komputera należy zaczekać
przynajmniej 5 sekund przez ponownym włączeniem.
Wyłączanie awaryjne
Jeśli nie można prawidłowo wyłączyć lub uruchomić ponownie systemu operacyjnego, dostępne są dwa
dodatkowe sposoby wyłączania komputera :
(1)Przytrzymaj przycisk zasilania
.
WAŻNE! Nie należy stosować wyłączania awaryjnego w trakcie zapisywania danych;
może to spowodować utratę lub zniszczenie danych.
przez 4 sekundy lub
(2) Naciśnij guzik restartu awaryjnego
WSKAZÓWKA: Do naciśnięcia
przycisku wyłączania użyj
wyprostowanego spinacza
biurowego.
27
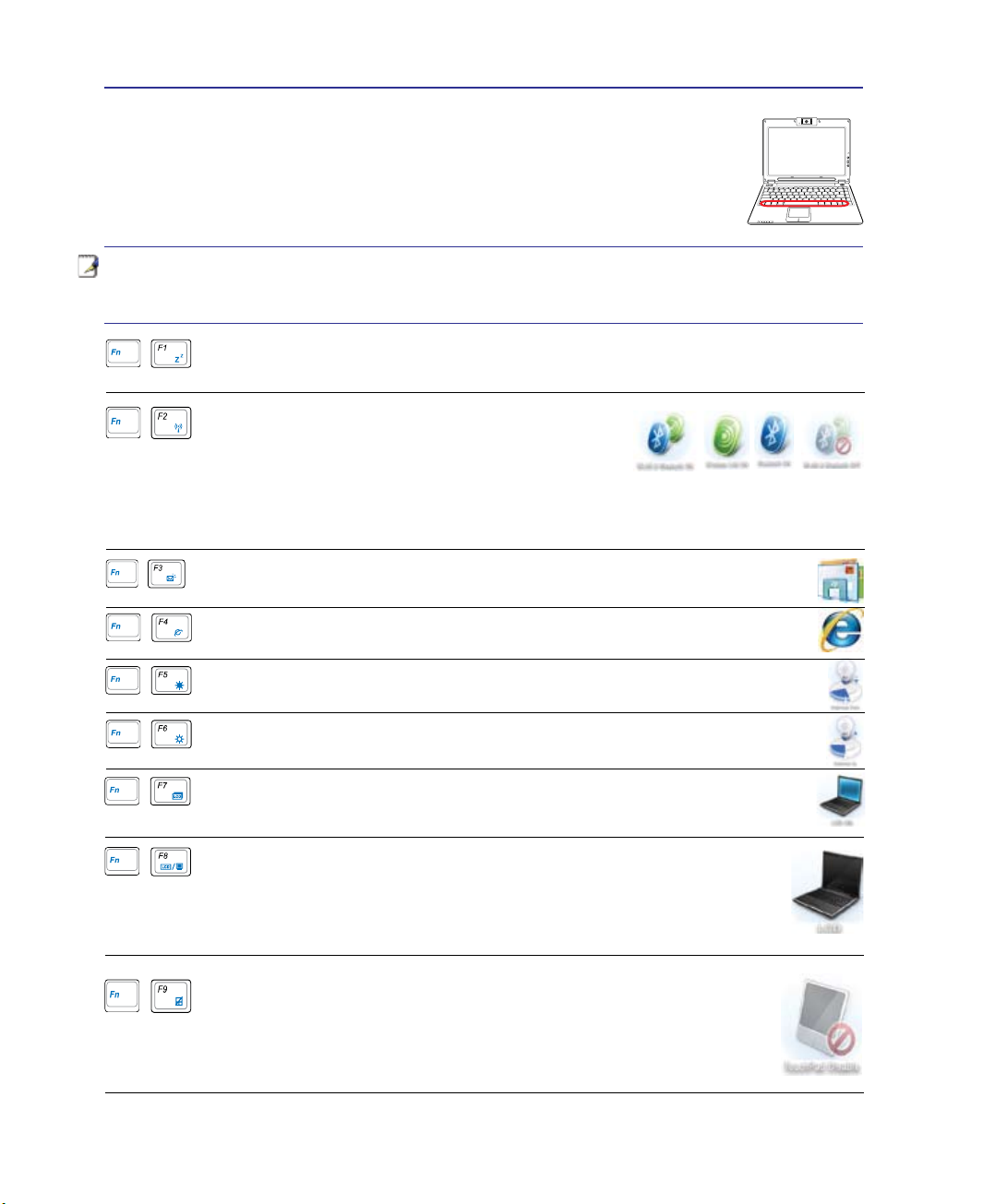
3 Wprowadzenie
Specjalne funkcje klawiatury
Przyciski skrótów
Poniżej znajduje się lista skrótów klawiaturowych. W celu wywołania skrótu klawiaturowego
należy nacisnąć i przytrzymać przycisk funkcyjny [Fn] oraz klawisz skrótu.
Uwaga: Umieszczenie konkretnych skrótów na klawiszach funkcyjnych
może być różne w różnych modelach. Proszę zwracać uwagę bardziej na
ik on ki rep re zen tu ją ce s kr óty, n iż na n um ery k law is zy f un kc yjn yc h.
Ikona“Zz”(F1): Przełączenie komputera do stanu wstrzymania (Save-to-RAM lub Saveto-Disk, w zależności od ustawienia przycisku uśpienia w opcjach zarządzania).
Antenaradiowa (F2): Tylko modele bezprzewodowe:
Włączanie i wyłączanie komunikacji bezprzewodowej
komunikacji LAN lub Bluetooth wraz z wyświetlaniem
na ekranie odnośnych informacji. Do działania tej funkcji
konieczne jest odpowiednie skongurowanie systemu Windows. Po włączeniu, zaczyna
świecić odpowiednie światło wskaźnika. Do używania bezprzewodowej sieci LAN lub
Bluetooth wymagane są ustawienia oprogramowania Windows.
Ikonakoperty(F3):Naciśnięcie tego przycisku uruchamia aplikację e-mail (kiedy
uruchomiony jest system Windows).
28
Ikona“e”(F4):Naciśnięcie tego przycisku w czasie działania systemu Windows
uruchamia domyślną przeglądarkę internetową.
Ikonawypełnionegosłońca(F5):
Zmniejszanie jasności wyświetlacza.
Ikonaotwartegosłońca(F6):
Zwiększanie jasności wyświetlacza.
IkonaLCD(F7): Włączanie i wyłączanie panela LCD (W niektórych modelach
rozciąga obraz na cały ekran podczas korzystania z niskich rozdzielczości).
IkonyLCD/Monitor(F8): Przełączanie pomiędzy wyświetlaniem na panelu
LCD i zewnętrznym monitorze w kolejności: wyświetlacz LCD komputera>zewnętrzny monitor->obydwa. (Ta funkcja nie działa w trybie 256 kolorów,
wybierz tryb High Color w ustawieniach wyświetlania). Ważne: Przed
przełączeniem wyświetlania na zewnętrzny monitor należy go podłączyć.
Przekreślony touchpad (F9): Włączanie i wyłączanie touchpada. Wyłączenie
touchpada zapobiega jego przypadkowemu użyciu podczas pisania na klawiaturze i
najlepiej używać jej podczas korzystania z zewnętrznego urządzenia wskazującego
(np. myszy). Uwaga: wskaźnik pomiędzy przyciskami touchpada świeci kiedy
touchpad jest włączony
.
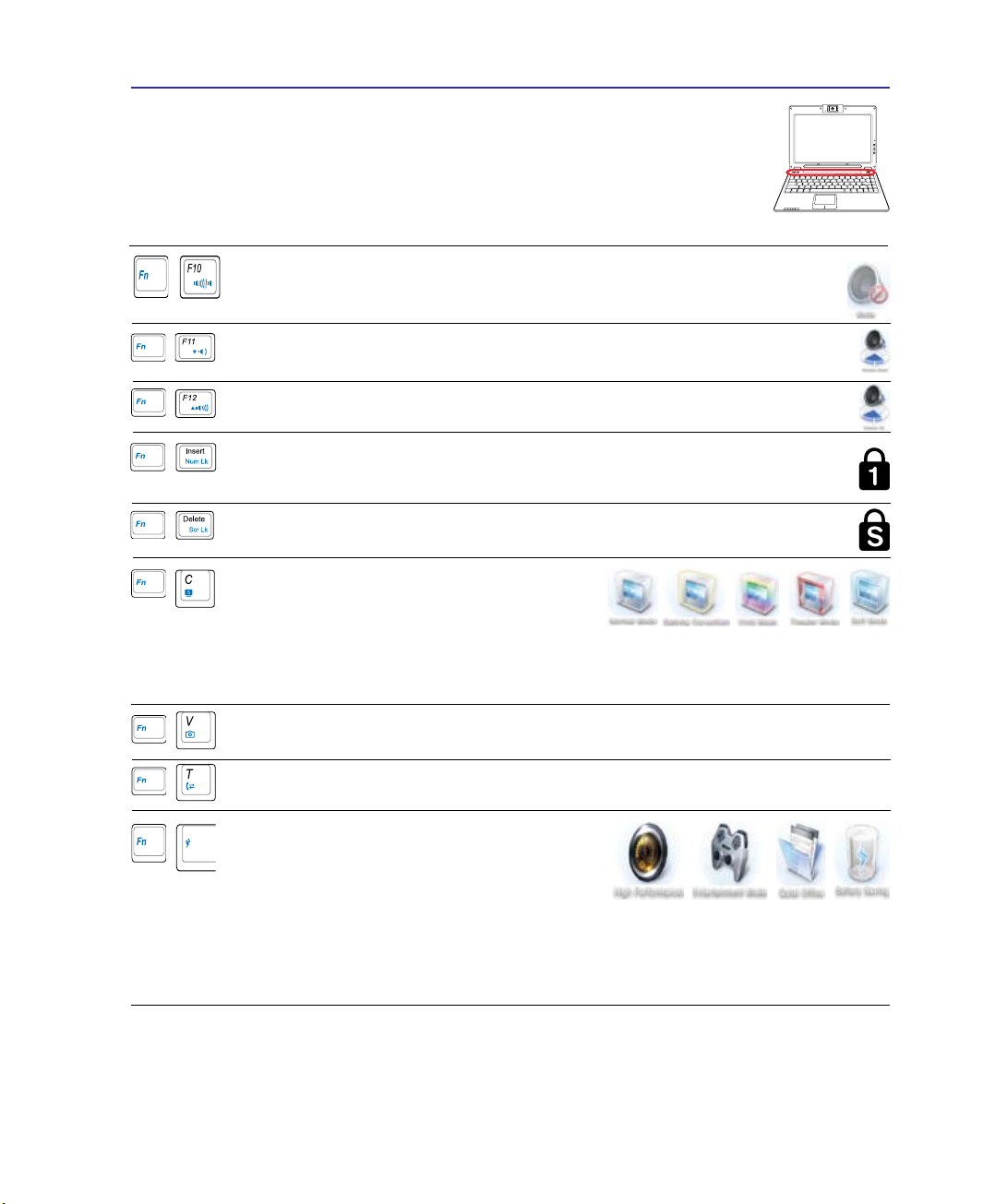
Przyciski skrótów (Cd.)
Ikonygłośnika(F10):
Włączanie i wyłączanie głośników (tylko w systemie Windows).
IkonaGłośnikwdół(F11):
Zmniejszenie głośności głośników (tylko w systemie operacyjnym Windows)
Ikonagłośnikwgórę(F12):
Zwiększenie głośności głośników (tylko w systemie operacyjnym Windows)
Num Lk (Ins): Włączanie i wyłączanie keypada numerycznego. Ułatwia
wprowadzanie liczb.
Scr Lk (Del): Włączanie i wyłączanie funkcjii “Scroll Lock” ułatwiającej
nawigację.
Fn+C: Włączanie i wyłączanie funkcji Splendid
Video Intelligent Technology. Funkcja ta
umożliwia przełączanie pomiędzy różnymi trybami
rozszerzania kolorów w celu poprawy kontrastu, jasności, odcienia skóry i niezależnego
nasycenia kolorów czerwonego, zielonego i niebieskiego. Bieżący tryb jest wyświetlany
w menu ekranowym (OSD).
Wprowadzenie 3
Fn+V:Przełącza aplikację “ASUS Life Frame”.
Fn+T: Przełącza aplikację “Power For Phone” .
Power4Gear eXtreme
Przycisk
oszczędzania energii. Tryby oszczędzania energii
kontrolują wiele aspektów działania komputera w
celu maksymalizacji wydajności w stosunku do czasu działania baterii. Zastosowanie lub
odłączenie adaptera zasilania automatycznie przełączy system pomiędzy trybem zasilania
prądem zmiennym a trybem zasilania bateryjnego. Informacje o bieżącym trybie można
sprawdzić w menu ekranowym (OSD).
Power4Gear eXtreme
(Fn+przycisk spacji):
przełącza różne tryby
29
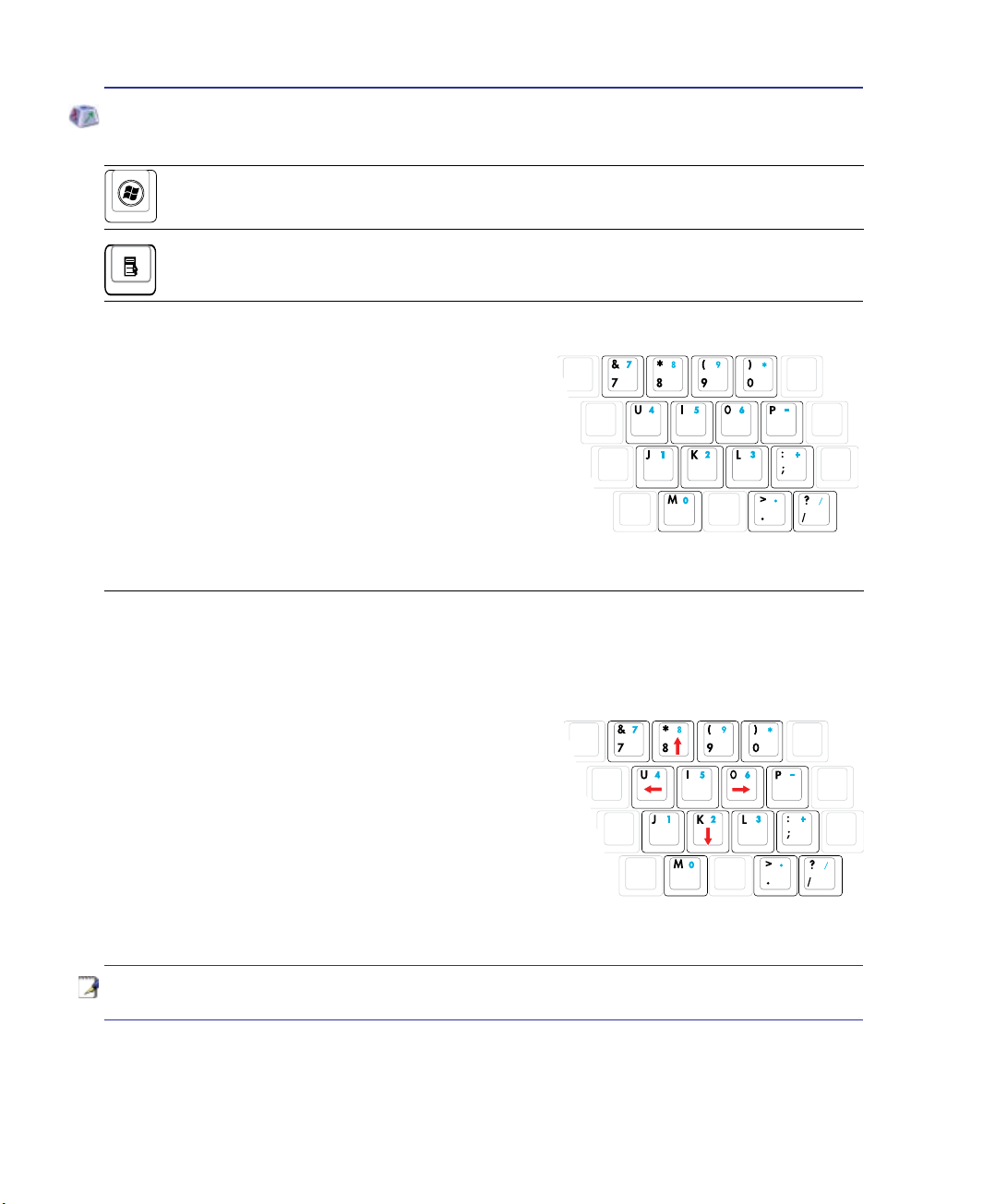
3 Wprowadzenie
Przyciski Microsoft Windows
Na klawiaturze znajdują się dwa specjalne przyciski Windows, opisane poniżej.
Przycisk z logo Windows uaktywnia menu Start w dolnej, lewej części pulpitu Windows.
Drugi przycisk, który wygląda jak menu Windows z małym kursorem, uaktywnia menu właściwości
i stanowi odpowiednik kliknięcia prawym guzikiem myszy.
Klawiatura jako keypad numeryczny
Keypad numeryczny jest wbudowany w klawiaturę i zawiera 15
przycisków, które ułatwiają wprowadzanie liczb. Te przyciski
o podwójnym przeznaczeniu są zaznaczone pomarańczową
etykietą.Cyfry przypisane do poszczególnym klawiszom
są widoczne w prawym górnym rogu (zgodnie z ilustracją).
Po uaktywnieniu keypada numerycznego poprzez naciśnięcie
[Fn][Ins/Num LK], zaświeci się dioda LED number lock. Po
podłączeniu zewnętrznej klawiatury, naciśnięcie [Ins/NumLK] na
klawiaturze zewnętrznej równocześnie włącza/wyłącza NumLock
na obydwu klawiaturach. W celu wyłączenia keypada numerycznego przy utrzymaniu uaktywnienia
keypada na klawiaturze zewnętrznej, naciśnij przyciski [Fn][Ins/NumLK] komputera.
Sterowanie kursorami poprzez klawiaturę
Możliwe jest sterowanie kursorami przy pomocy klawiatury, zarówno przy Włączonej, jak i Wyłączonej
funkcji wprowadzania cyfr w celu ułatwienia nawigacji podczas wprowadzania danych numerycznych
w arkuszach kalkulacyjnych lub w podobnych aplikacjach.
Przywyłączonejfunkcjiwprowadzaniacyfr
i jeden z pokazanych poniżej przycisków kursora. Na przykład
[Fn][8] w górę, [Fn][K] w dół, [Fn][U] w lewo i [Fn][O] w
prawo.
Przywłączonejfunkcjiwprowadzaniacyfr, użyj [Shift] i naciśnij
jeden z pokazanych poniżej przycisków kursora. Na przykład
[Shift][8] w górę, [Shift][K] w dół, [Shift][U] w lewo i [Shift][O]
w prawo.
UWAGA: Pokazane tu symbole strzałek służą jako ilustracja. Nie są one oznaczone
na klawiaturze, jak pokazano na ilustracji.
30
, naciśnij [Fn]
 Loading...
Loading...