Asus W5FE User Manual [sv]
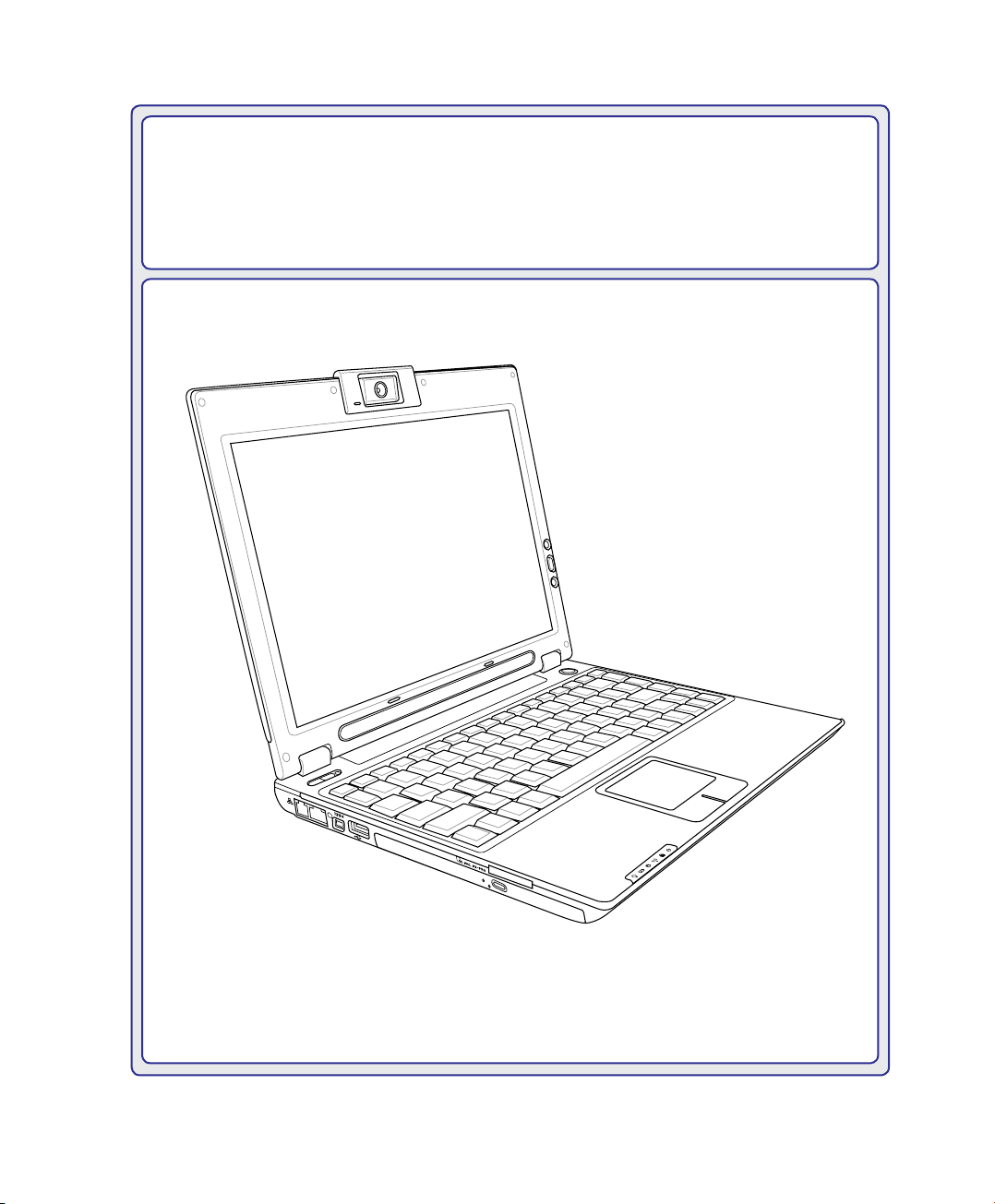
Notebook PC
Användarmanual för hårdvara
SW2969 / Mars 2007
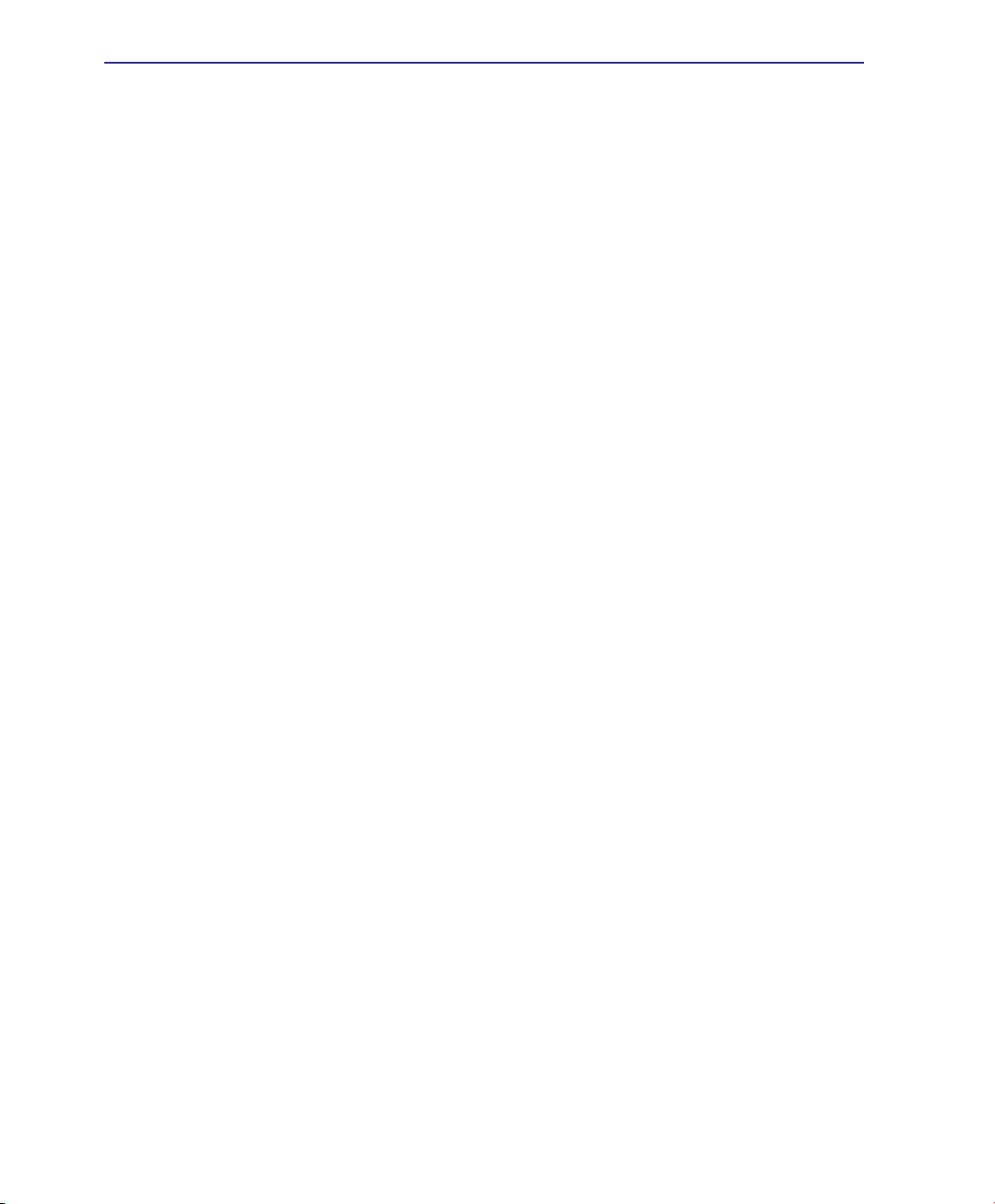
Innehåll
Innehållsförteckning
Table of Contents
1. Presentation av Notebook PC
Om den här användarmanualen ���������������������������������������������������������������������������������6
Anmärkningar om den här manualen ��������������������������������������������������������������������6
Förbered din Notebook PC �����������������������������������������������������������������������������������������9
2. Lära känna delarna
Ovansidan ����������������������������������������������������������������������������������������������������������������12
Undersidan ���������������������������������������������������������������������������������������������������������������14
Vänsta sidan �������������������������������������������������������������������������������������������������������������16
Höger sida ����������������������������������������������������������������������������������������������������������������18
Baksidan �������������������������������������������������������������������������������������������������������������������20
3. Komma igång
Strömsystem �������������������������������������������������������������������������������������������������������������22
Använda elström (AC) �����������������������������������������������������������������������������������������22
Använda batteriström (DC) ����������������������������������������������������������������������������������23
Batterivård �����������������������������������������������������������������������������������������������������������23
Slå PÅ Notebook PC �������������������������������������������������������������������������������������������24
Power-On Self Test (POST) ���������������������������������������������������������������������������������24
Kontrollera batteriströmmen ��������������������������������������������������������������������������������25
Ladda batteriet ����������������������������������������������������������������������������������������������������� 26
Starta igen eller starta om ������������������������������������������������������������������������������������27
Stänga AV ������������������������������������������������������������������������������������������������������������27
Speciella funktioner på tangentbordet ���������������������������������������������������������������������� 28
Färgade snabbtangenter �������������������������������������������������������������������������������������28
Microsoft WindowsTM tangenter ���������������������������������������������������������������������������30
Tangentbord som ett numeriskt tangentbord ������������������������������������������������������� 30
Tangentbord som markör ������������������������������������������������������������������������������������� 30
Växlar och statusindikatorer �������������������������������������������������������������������������������������31
Växlar �������������������������������������������������������������������������������������������������������������������31
Statusindikatorer �������������������������������������������������������������������������������������������������� 33
Multimedia-kontrollknappar (på utvalda modeller) ����������������������������������������������� 34
2
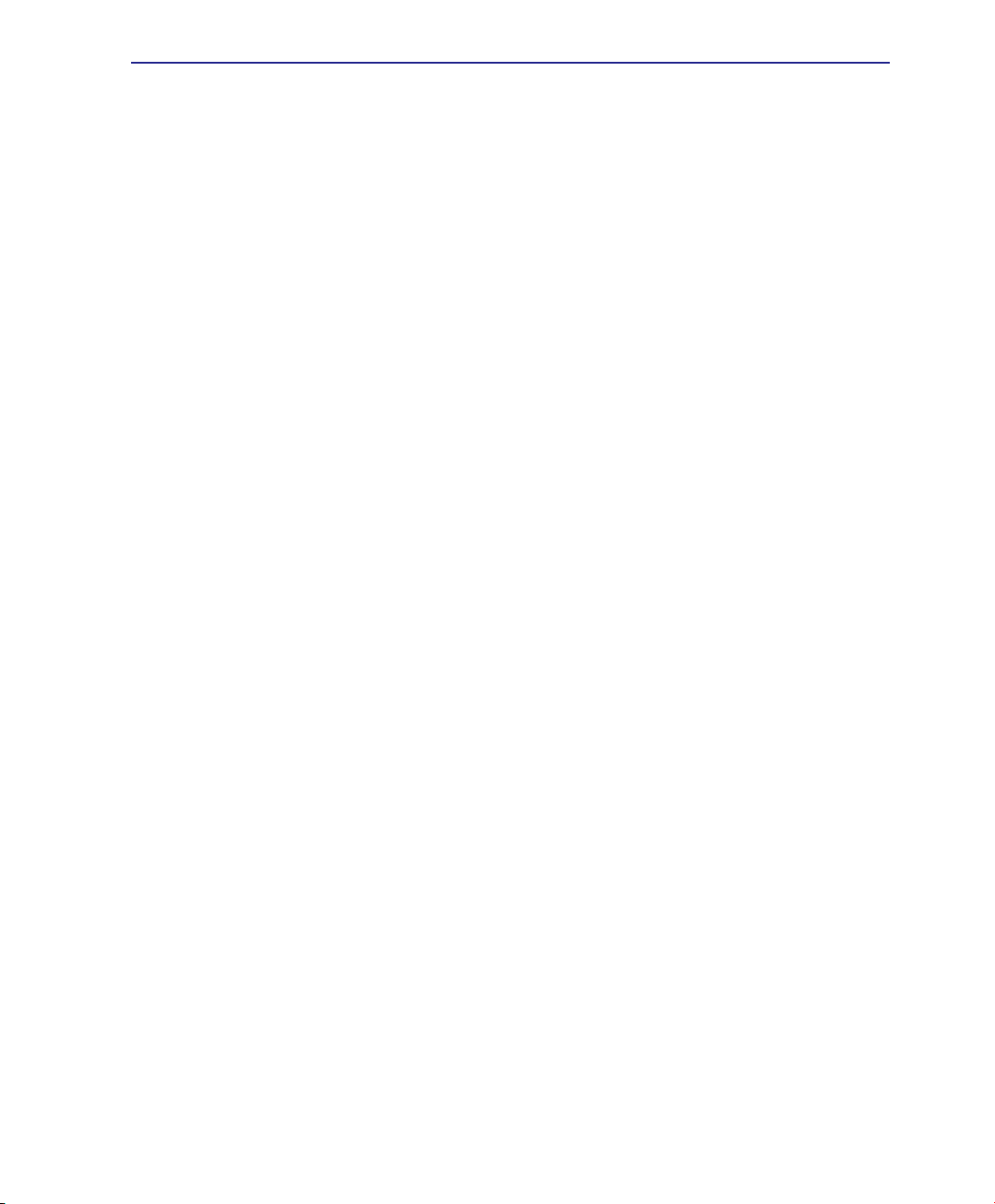
Innehåll
Innehållsförteckning
4. Använda Notebook PC
Pekenhet ������������������������������������������������������������������������������������������������������������������36
Använda styrplattan ���������������������������������������������������������������������������������������������36
Illustrationer för användning av styrplatta ������������������������������������������������������������37
Ta hand om styrplattan ����������������������������������������������������������������������������������������38
Automatisk avaktivering av styrplatta ������������������������������������������������������������������38
Lagringsenheter��������������������������������������������������������������������������������������������������������39
Expansionskort ���������������������������������������������������������������������������������������������������� 39
Optisk lagringsenhet ��������������������������������������������������������������������������������������������40
Läsare Flash Memorykort ������������������������������������������������������������������������������������42
Hårddisk ���������������������������������������������������������������������������������������������������������������43
Minne (RAM) ��������������������������������������������������������������������������������������������������������44
Anslutningar��������������������������������������������������������������������������������������������������������������45
Modemanslutning ������������������������������������������������������������������������������������������������45
Nätverksanslutning ���������������������������������������������������������������������������������������������� 46
Trådlös LAN-anslutning (på utvalda modeller) �����������������������������������������������������47
Windows trådlöst nätverksanslutning ������������������������������������������������������������������48
Bluetooth trådlös anslutning (på utvalda modeller) ���������������������������������������������� 49
Energihanteringslägen ����������������������������������������������������������������������������������������� 50
Insomning och vila �����������������������������������������������������������������������������������������������50
Strömkontroll termikblåsa ������������������������������������������������������������������������������������ 50
Trusted Platform Module (TPM) (på utvalda modeller) ���������������������������������������� 51
SideView (på utvalda modeller) ��������������������������������������������������������������������������������52
SideView översikt �������������������������������������������������������������������������������������������������52
Avsnittsöversikt ���������������������������������������������������������������������������������������������������� 52
Knappanvändning ������������������������������������������������������������������������������������������������ 53
Använda SideView ����������������������������������������������������������������������������������������������� 54
Använda musikspelaren ��������������������������������������������������������������������������������������57
Anmärkningar för SideView ��������������������������������������������������������������������������������� 79
(fortsättning på nästa sida)
3
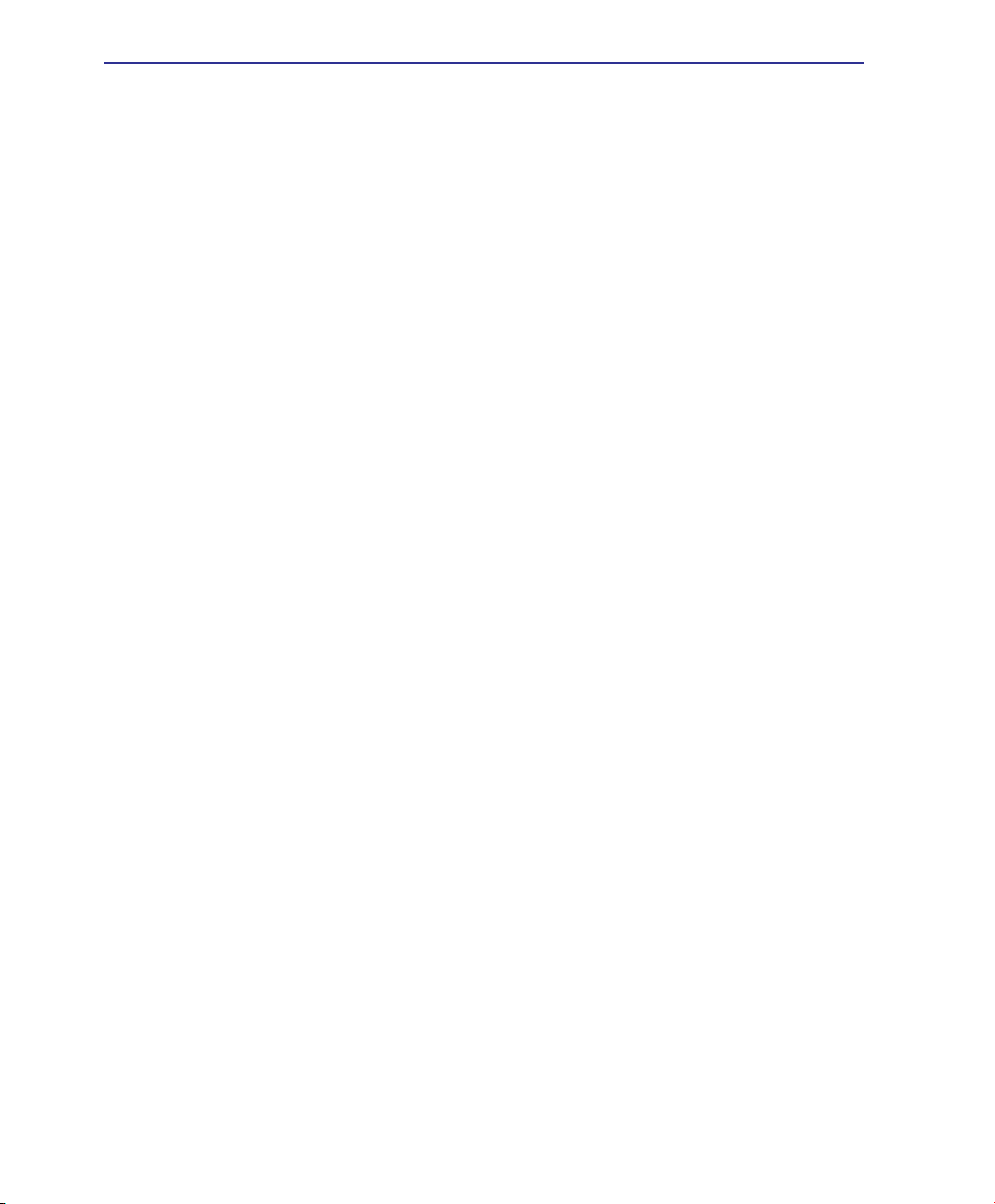
Innehåll
Innehållsförteckning (Forts.)
Bilaga
Valfria tillbehör
Valfria kontakter
Operativsystem och programvara
Ordlista
Deklarationer och säkerhetsföreskrifter
Information Notebok PC
4
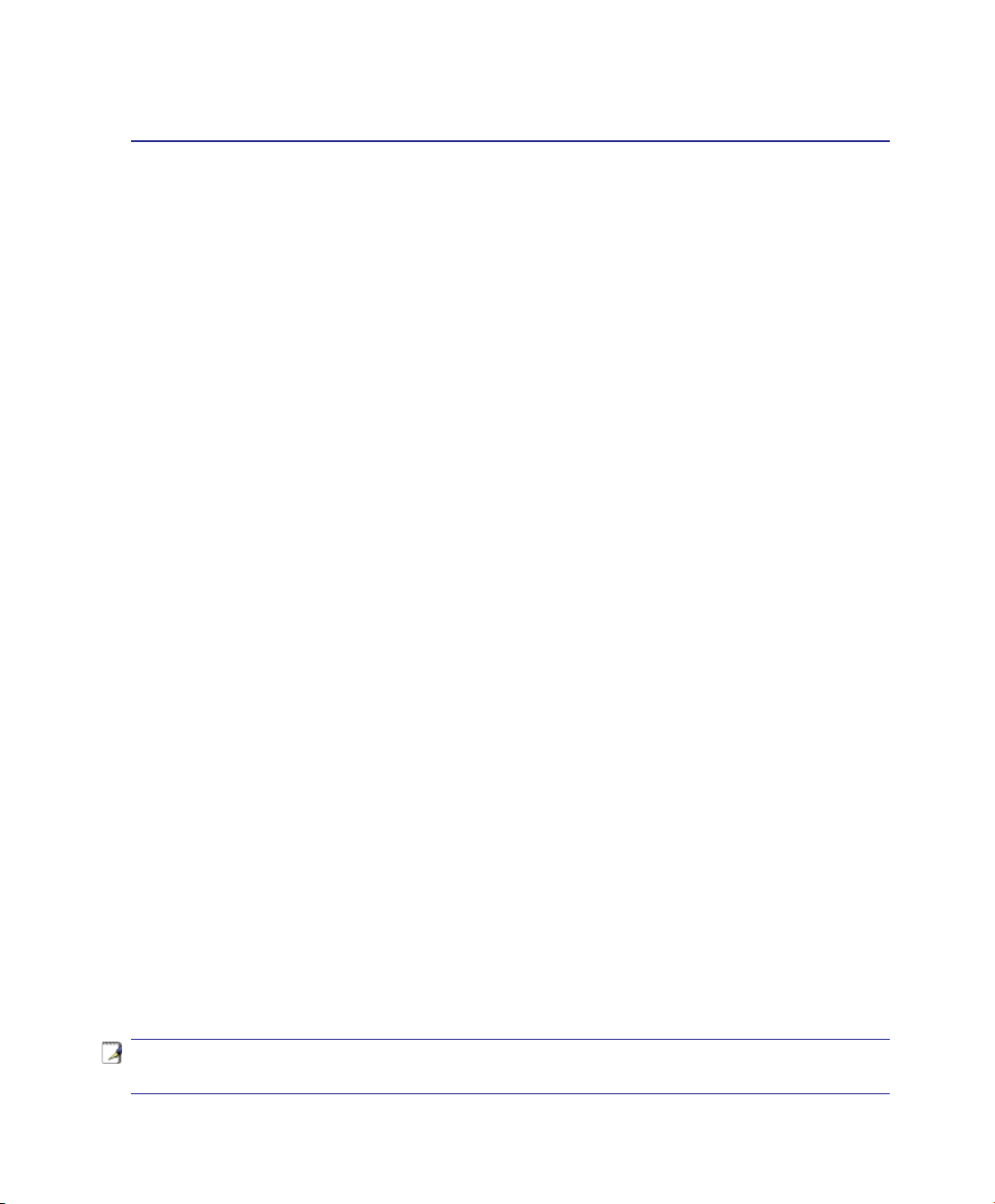
1. Presentation av Notebook PC
Om den här användarmanualen
Anmärkningar om den här manualen
Säkerhetsföreskrifter
Förbered din Notebook PC
ANMÄRKNING: Foton och ikoner i den här manualen används endast i illustrativt syfte
och visar inte var som egentligen används i själva produkten.
5
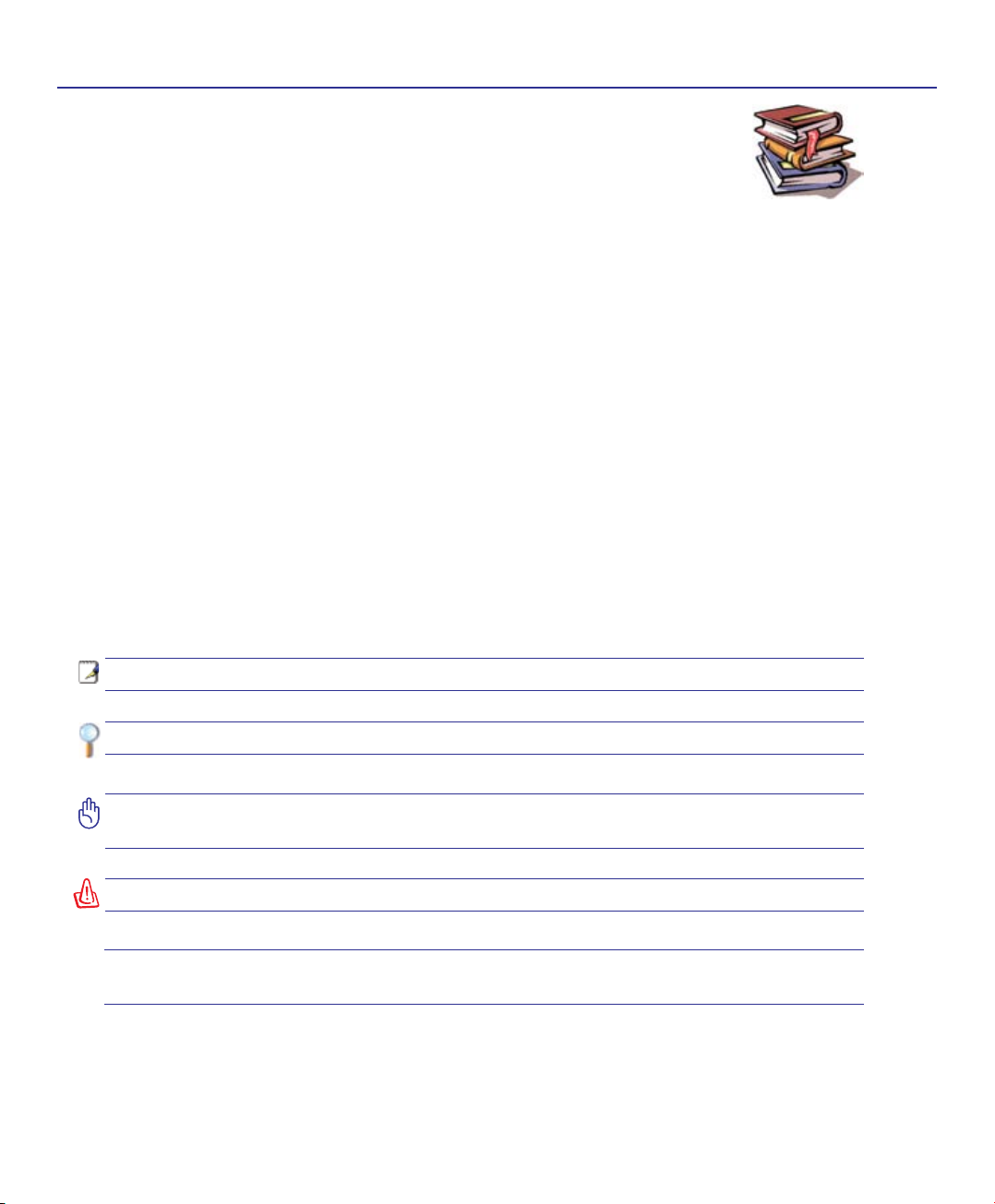
1
Presentation av Notebook PC
Om den här användarmanualen
Du läser just nu användarmanualen för Notebook PC. Den här användarmanualen
innehåller information om de olika delarna i Notebook PC och hur du använder dem.
Användarmanualen består av följande huvuddelar:
1. Presentation av Notebook PC
Presenterar dig för Notebook PC och den här användarmanualen.
2. Lära känna delarna
Informerar dig om komponenterna i Notebook PC.
3. Komma igång
Ger information om hur du kommer igång med Notebook PC.
4. Använda Notebook PC
Informerar om hur du använder komponenterna i Notebook PC.
5. Bilaga
Presenterar dig för alternativa tillbehör och ger ytterligare information.
Anmärkningar om den här manualen
Några anmärkningar och varningar i fetstil används genom hela vägledningen för att du ska läsa igenom
dem ordentligt kunna slutföra en del uppgifter på ett säkert och komplett sätt. De här anmärkningarna
har olika grader av vikt, enligt beskrivning nedan:
ANMÄRKNING: Tips och information för speciella situationer.
TIPS: Tips och nyttig information för att slutföra uppgifter.
VIKTIGT! Livsviktig information som måste följas för att undvika skada på data, komponenter och personer.
VARNING! Viktig information som måste följas för ett säkert utförande.
< >
Text inom < > eller [ ] representerar en tangent på tangentbordet. Tryck alltså inte
[ ]
tecknen < > eller [ ] tillsammans med de inneslutna bokstäverna.
6
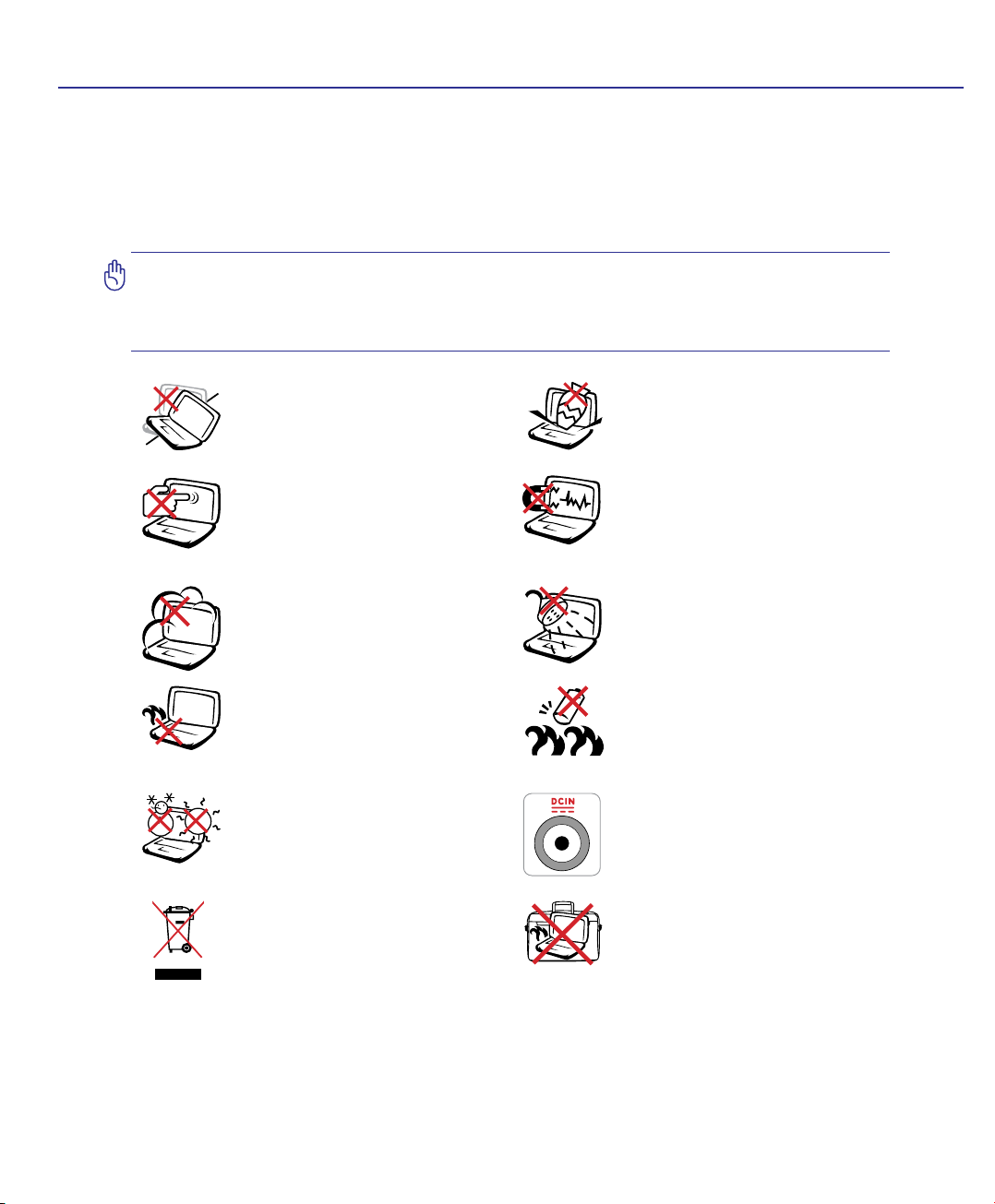
Presentation av Notebook PC
Säkerhetsföreskrifter
Följande säkerhetsföreskrifter kommer att förlänga livslängden på Notebook PC. Följ alla föreskrifter
och instruktioner. Hänvisa all service till kvalicerad personal, förutom det som står beskrivet i den
här manualen. Använd inte skadade elsladdar, tillbehör eller annan kringutrustning. Använd inte starka
lösningsmedel som tinner, bensin eller andra kemikalier på eller i närheten av ytan.
VIKTIGT! Koppla bort elsladden och ta bort batterierna innan rengöring. Torka av
Notebook PC genom att använda en ren trasa av naturber eller sämsskinn, fuktad
med en rengöringslösning utan slipmedel och några droppar varmt vatten, och ta bort
ytterligare fuktighet med en torr trasa.
1
Placera INTE apparaten på ojämn eller
ostadig arbetsyta. Anlita service om
höljet har skadats.
Tryck eller vidrör INTE skärmpanelen.
Placera inte intill små saker som kan
rispa eller komma in i notebookdatorn.
Utsätt INTE för smutsiga eller dammiga miljöer. Använd INTE vid
gasläcka.
Ha inte Notebook PC i ditt knä eller
på någon annan del av kroppen för att
undvika att utsättas för värmeexponering
som kan ge obehag eller skador.
SÄKERHETSTEMP: Den här notebookdatorn ska användas i miljöer
med lämplig temperatur mellan 5°C
och 35°C.
K a s t a i nt e No t eb o o k P C i
hushållssoporna. Kontrollera de
lokala bestämmelserna för avyttring
av elektroniska produkter.
Placera eller tappa INTE objekt på
notebookdatorn, och för inte in främmande objekt i den.
Utsätt INTE för starka magnetiska
eller elektriska fält.
Utsätt INTE eller använd intill vätska,
regn eller fukt. Använd INTE modemet
under elektriska stormar.
Batterisäkerhetsvarning:
Kasta inte batterierna i elden.
Kortslut inte spänningsterminalerna.
Demontera inte batteriet.
MÄRKDATA INMATNING:
etiketten med märkdata under Notebook
PC:n för att se till att din strömadapter
överensstämmer med märkdatan.
Bär inte
PC när den är påslagen med något
material, t.ex. en väska eftersom det
reducerar luftcirkulationen.
eller täck över en Notebook
Se
7
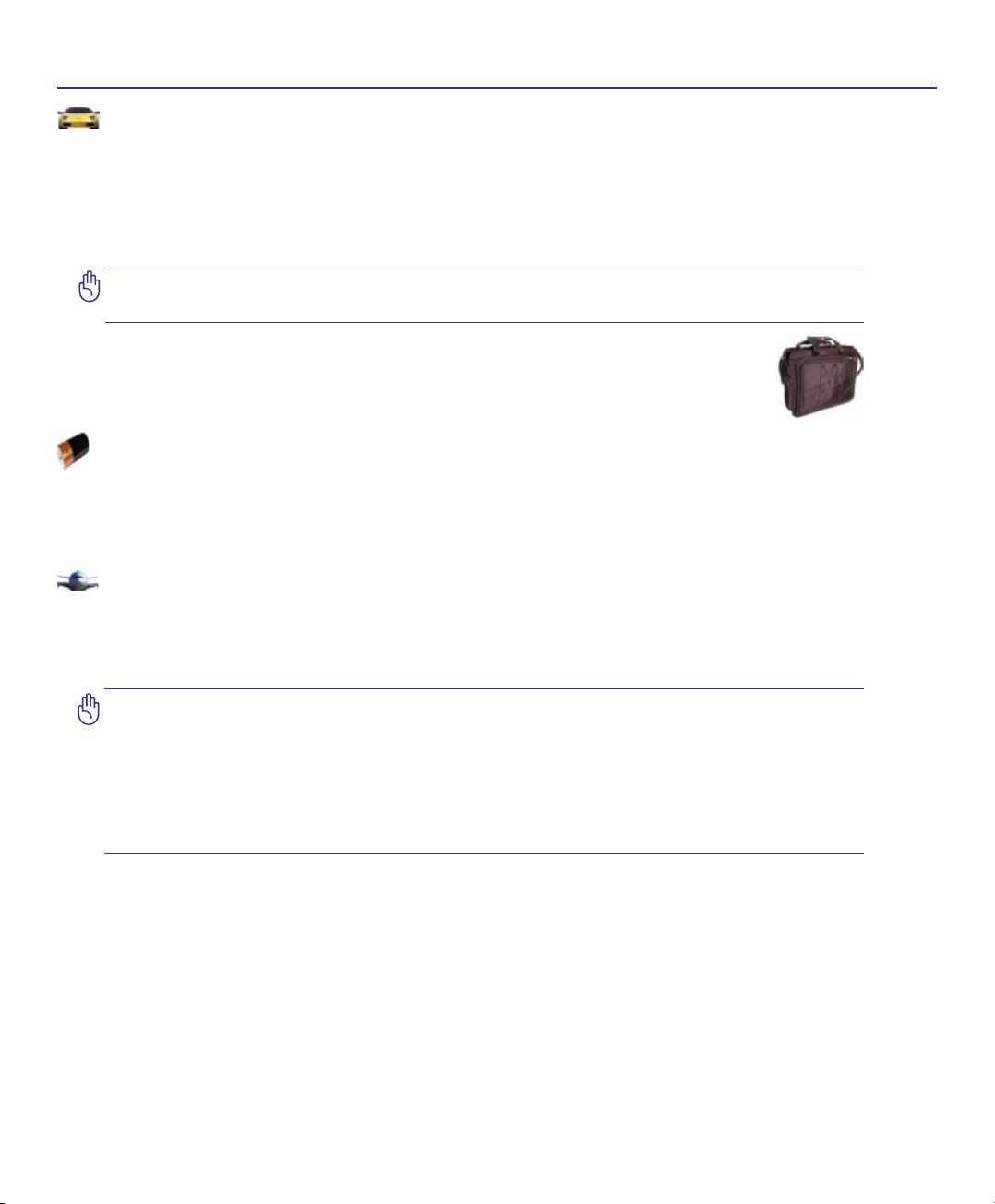
1
Presentation av Notebook PC
Transportföreskrifter
För att förbereda Notebook PC för transport ska du stänga AV den och koppla ur all extern
kringutrustning för att förhindra skada på kontakterna. Hårddiskens huvud dras in när strömmen
är AV för att förhindra rispning av ytan på hårddisken under transport. Du ska därför inte transportera
Notebook PC när strömmen fortfarande är PÅ. Stäng skärmpanelen och kontrollera att den är säkert
fastsatt i stängningsläget för att skydda tangentbordet och skärmpanelen.
VIKTIGT! Ytbeläggningen bucklas lätt om den inte tas om hand ordentligt. För försiktig
med att inte gnugga eller skrapa ytorna på Notebook PC när du transporterar den.
Täck din Notebook PC
Du kan köpa en valfri bärväska för att skydda den från smuts, vatten, stötar och repor.
Ladda dina batterier
Om du ska använda batteriström ska du kontrollera att batterierna samt reservbatterier är fullt laddade
innan du åker iväg på längre resor. Kom ihåg att strömadaptern laddar batterierna så länge som den är
inkopplad i datorn som en elströmkälla. Var medveten om att det tar mycket längre tid att ladda batterierna
när Notebook PC är i bruk.
Försiktighetsåtgärder vid ygning
Kontakta ditt ygbolag om du vill använda Notebook PC på ygplanet. De esta yglinjer har restriktioner
mot att använda elektroniska apparater. De esta ygbolag tillåter endast användning av elektronisk
utrustning mellan och inte under start och landning.
VIKTIGT! Det nns tre huvudtyper av ygplatssäkerhetsapparater: Röntgenmaskiner
(används på föremål som placeras på rullande band), magnetiska detektorer (används
på personer som går genom säkerhetskontrollen) och magnetiska stavar (handhållna
apparater som används på personer eller enstaka föremål). Du kan skicka din Notebook
PC och disketter genom ygplatsens röntgenmaskiner. Det är dock rekommenderat
att du avstår från att skicka din Notebook PC eller disketter genom ygplatsens mag-
netiska detektorer eller att de utsätts för magnetiska stavar.
8
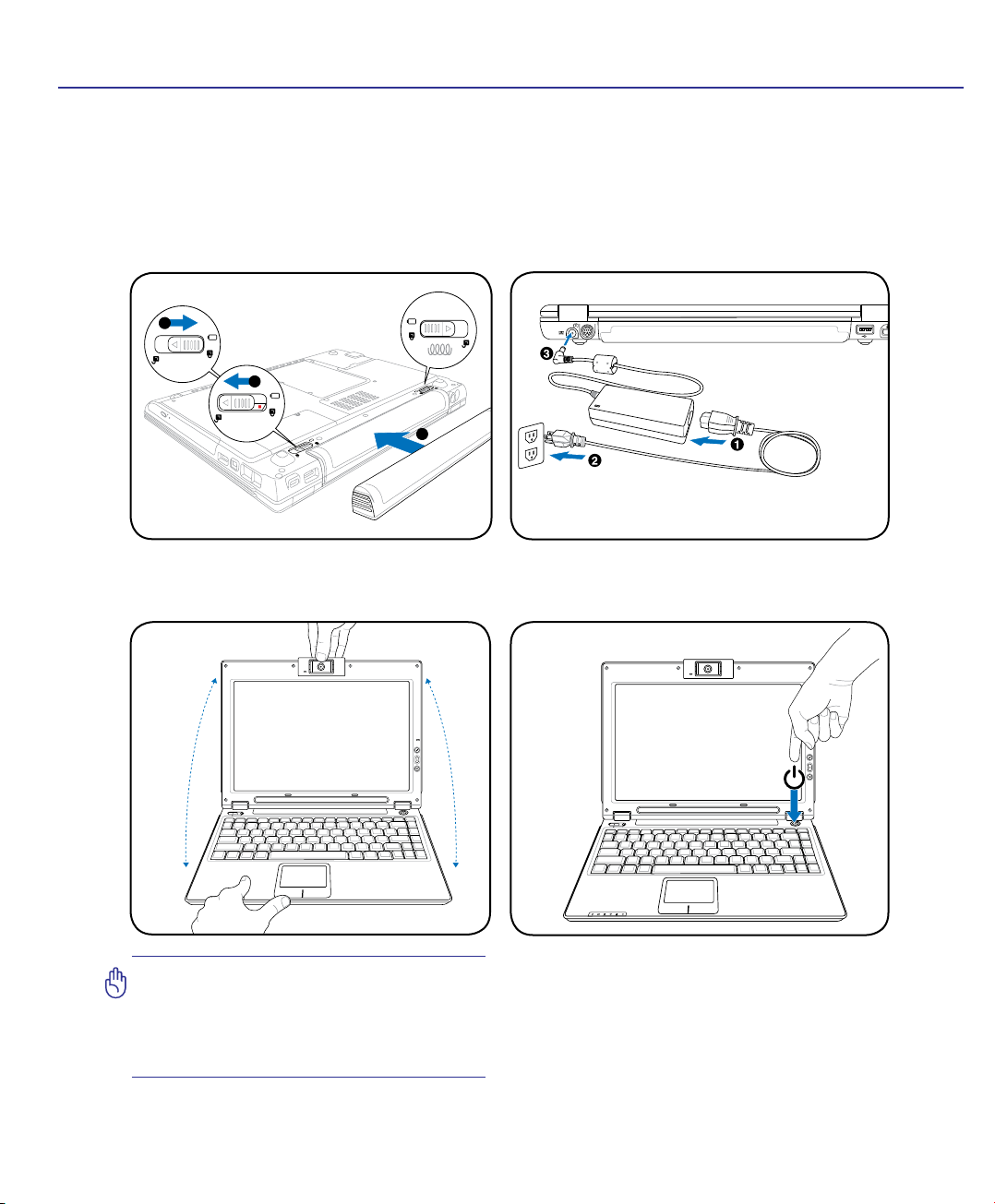
Presentation av Notebook PC
3
1
2
Förbered din Notebook PC
Det här är bara snabba instruktioner för användning av din Notebook PC. Läs följande sidor för detaljerad
information om hur du använder din Notebook PC.
1
1. Installera batterierna
2. Anslut elströmadaptern
3. Öppna skärmpanelen 4. Sätt PÅ Notebook PC
VIKTIGT! När du öppnar den, avstå
från att tvinga ner skärmpanelen på
bordet, annars kan gångjärnen gå
sönder! Lyft aldrig upp Notebook PC:
n i skärmpanelen!
Strömbrytaren sätter på PÅ och stänger AV Notebook
PC, eller sätter Notebook PCn i vilo- eller standbyläge.
Strömbrytarens egenskaper kan anpassas i Windows
kontrollpanel “energialternativ”
9

1
Presentation av Notebook PC
10
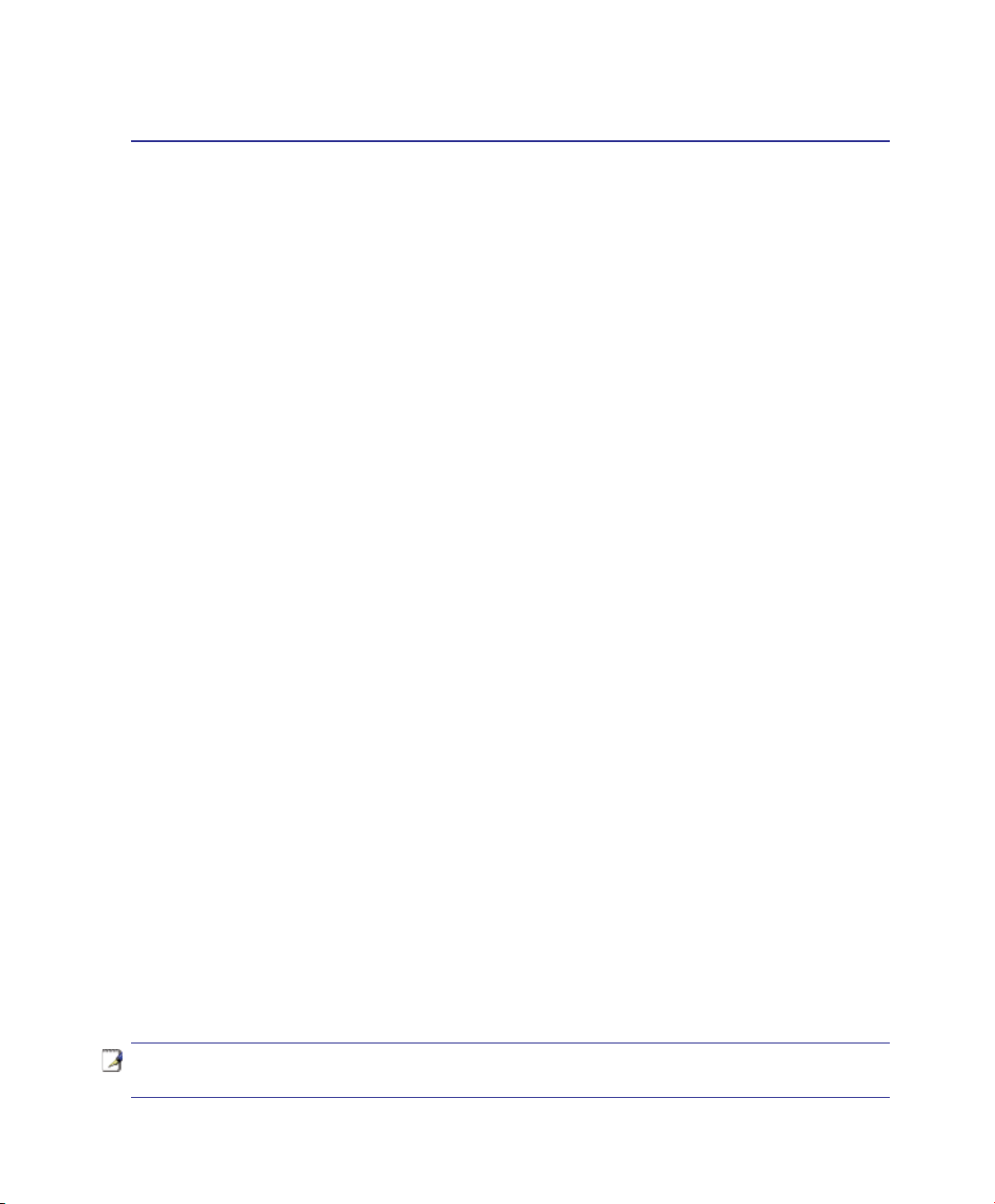
2. Lära känna delarna
De grundläggande sidorna hos Notebook PC
ANMÄRKNING: Foton och ikoner i den här manualen används endast i illustrativt syfte
och visar inte var som egentligen används i själva produkten.
11
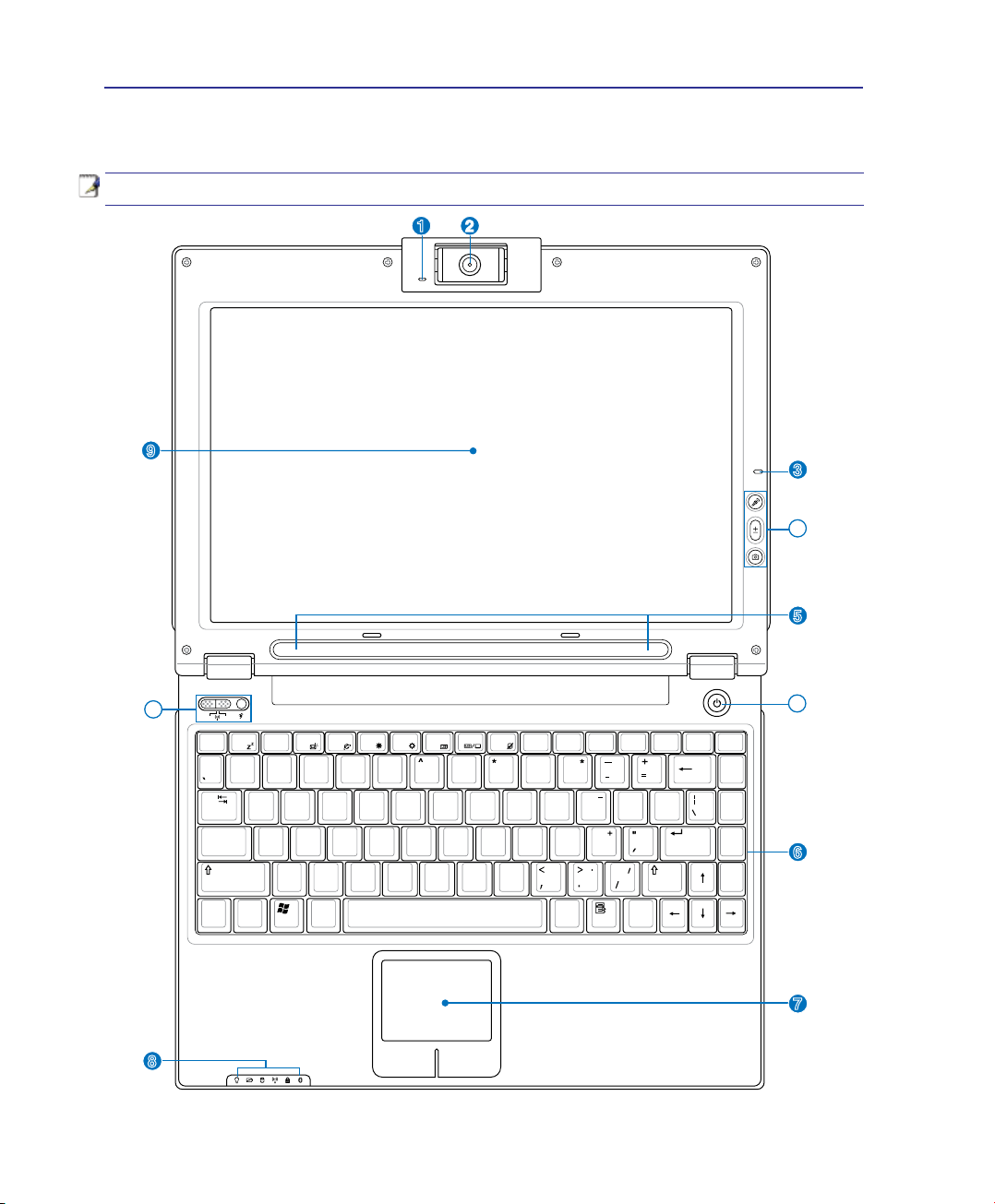
2
ON OFF
Num LK
1
!
#
@
$
%
&
(
)
2
3
4
5
6
7
8
9
0
Q W E R T Y U I O
A S D F G H J K L
:
;
Z X C V B N M
?
P
{
[
}
]
Tab
ShiftShift
Fn
Ctrl Ctrl
Alt
Alt
Caps
Lock
~
End
Pg Dn
Pg Up
Home
Scr Lk
DeleteInsert
Sys Rq
Prt ScPause
Break
Enter
Enter
Backspace
Esc
F1 F2 F3 F4 F5 F6 F7 F8 F9 F10 F11 F12
1
4
5
6
7
8
9
0
2
3
2
3
6
7
8
1
5
4
4
4
9
Lära känna delarna
Ovansidan
Se diagrammet nedan för att identiera komponenterna på denna sida av Notebook PC.
ANMÄRKNING: Tangentborden är olika för olika länder.
12
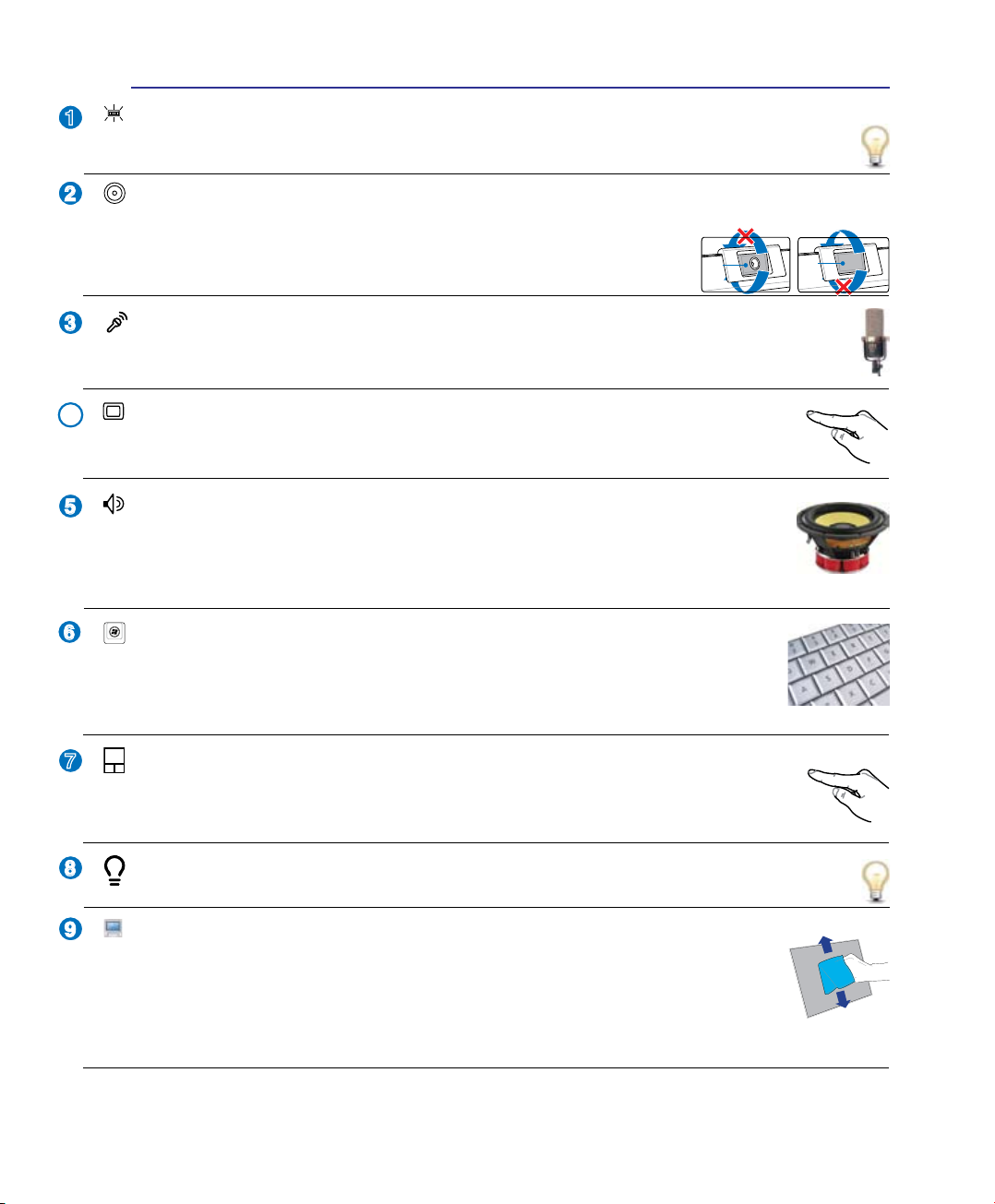
Lära känna delarna
2
3
4
5
1
7
8
9
Back
Front
6
2
Kameralampa
Kamera lampan lyser när den inbyggda kameran används. Kameran kan autoaktiveras genom programvara som stöds.
Multi-Positionskamera (på utvalda modeller)
Den inbyggda kameran möjliggör bildtagning eller videoinspelning. Kan användas med videokonfrenser
och andra interaktiva applikationer. FARA: Kameran Kan justeras när den är
vänd framåt eller bakåt, men kan bara lutas från botten. Rotera inte kameran
uppåt mer än 35 grader.
Mikrofon (inbyggd)
Den inbyggda monomikrofonen kan användas för videokonferenser, röstinspelningar eller enkla
ljudinspelningar.
Genvägsknappar och växlar
Snabbtangenter låter dig starta program som används ofta med bara ett knapptryck. Detaljerad
beskrivning nns i del 3.
Audiohögtalarsystem
Det inbyggda stereohögtalarsystemet gör det möjligt för dig att lyssna på ljud utan ytterligare tillbehör. Multimedialjudsystemet kännetecknas av en integrerad digital ljudkontroll
som producerar rikt, vibrerande ljud (resultatet förbättras med externa stereohörlurar eller
–högtalare). Ljudfunktionerna kontrolleras genom mjukvara.
Tangentbord
Tangentbordet tillhandahåller tangenter i full storlek med bekväm rörelse (djup i vilket
tangenterna kan tryckas ned) och handlovsstöd för båda händerna. Två WindowsTM
-funktionstangenter tillhandahålls för att hjälpa till att navigera i WindowsTM operativsystem.
Styrplatta och knappar
Styrplattan med sina knappar är en pekenhet som tillhandahåller samma funktioner som en
skrivbordsmus. En programvarukontrollerad bläddringsfunktion är tillgänglig efter att ha installerat den inkluderade styrplattan som möjliggör enkel Windows- eller webbnavigering.
Status Indicators (front)
Status indicators represent various hardware/software conditions. See indicator details in section 3.
Skärmpanel
Funktionerna för skärmpanelen är samma som för en skrivbordsskärm. Notebook PC
använder en aktiv matris TFT LCD, som tillhandahåller utmärkta tittaregenskaper, som
de man får från skrivbordsskärmar. Till skillnad från skrivbordsskärmar producerar inte
LCD-panelen någon strålning eller immer, vilket är skonsamt för ögonen. Använd en
mjuk trasa utan kemisk vätska (använd vanligt vatten om det är nödvändigt) för att tvätta
skärmpanelen.
13
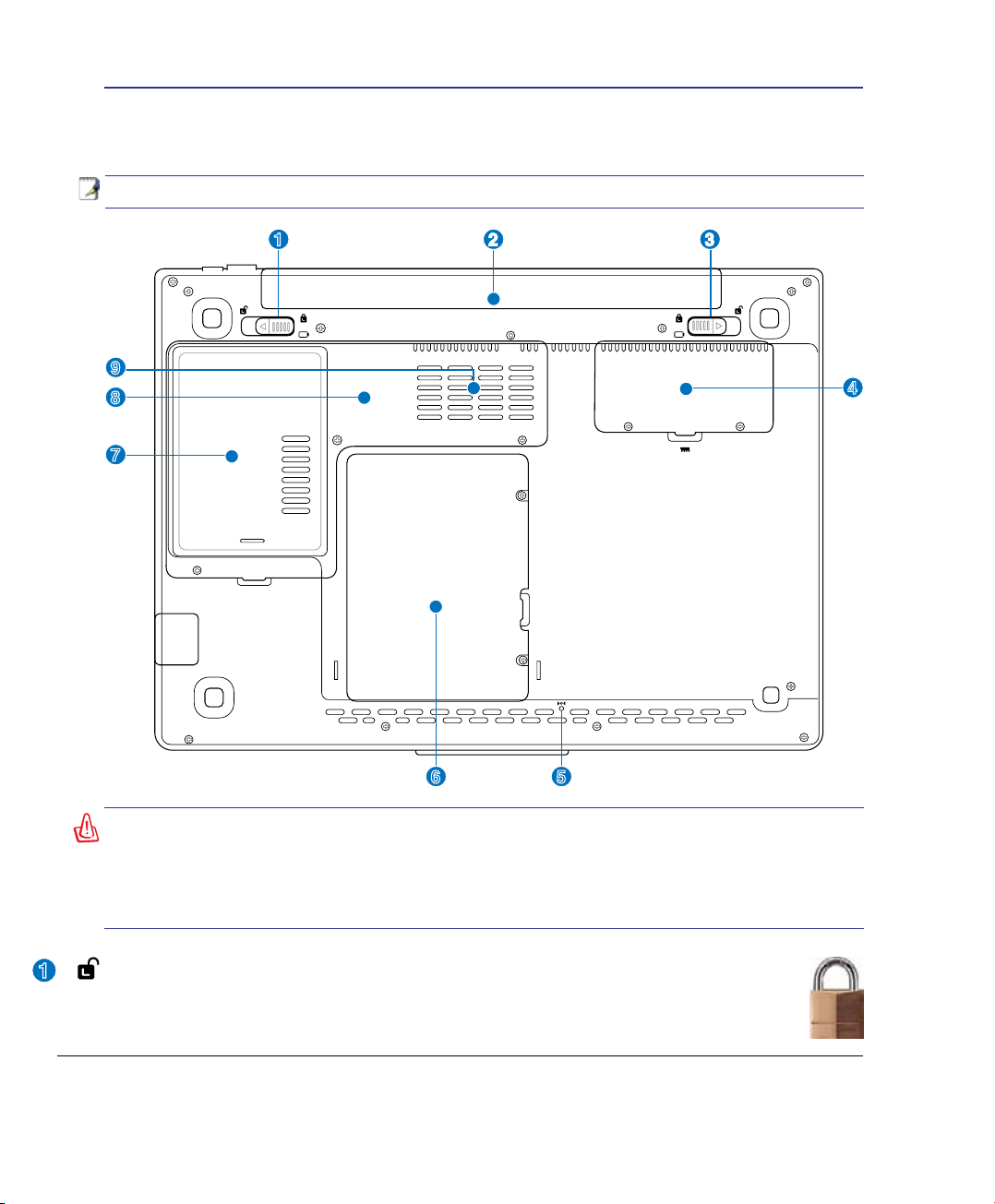
2
1
2
4
56
7
8
9
3
1
Lära känna delarna
Undersidan
Se diagrammet nedan för att identiera komponenterna på denna sida av Notebook PC.
ANMÄRKNING: Undersidan kan variera i utseende beroende på modell.
VARNING! Undersidan på Notebook PC kan bli mycket het. Var försiktig när du hanterar
Notebook PC när den är i drift eller nyligen har varit i drift. Höga temperaturer är
normalt under laddning eller drift. Använd den inte på mjuka underlag såsom sängar
eller soffor eftersom ventilationen kan blockeras. HA INTE NOTEBOOK PC I DITT KNÄ
ELLER PÅ ANDRA DELAR AV KROPPEN FÖR ATT UNDVIKA BRÄNNSKADOR.
Batterilås - Spärr
Spärrlåset till batteriet används för att säkra batteripaketet. När batteripaketet är infört låses det
automatiskt. För att ta bort batteripaketet måste spärrlåset hållas i den upplåsta positionen.
14
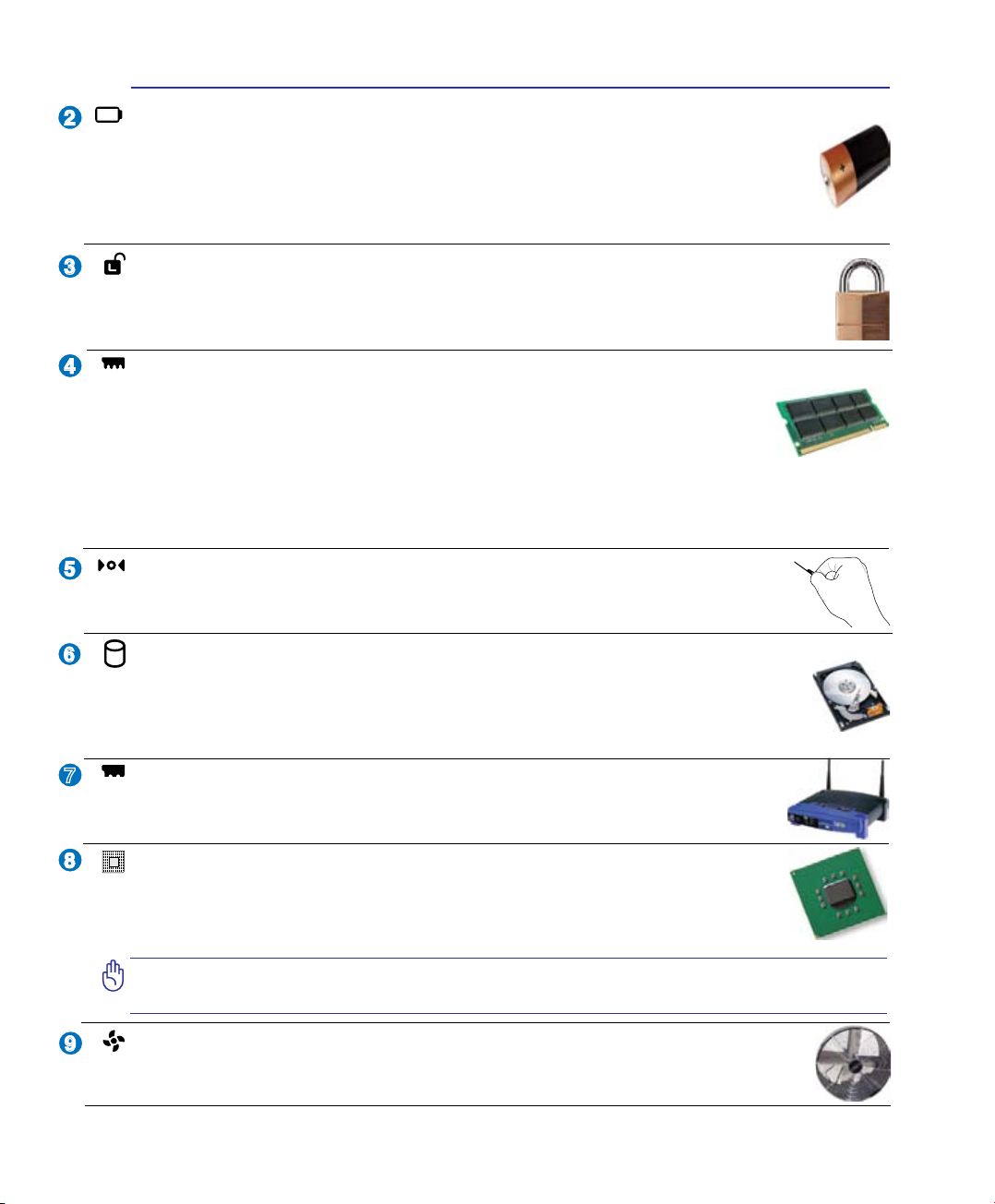
Lära känna delarna
2
3
4
8
6
7
5
9
2
Batteripack
Batteriet laddas automatiskt när den är ansluten till en elströmskälla och bibehåller ström till
Notebook PC när elströmmen inte är ansluten. Det här möjliggör användning när du tillfälligt
föryttar dig mellan platser. Batteritiden varierar beroende på användning och beroende på
specikationer för den här Notebook PC. Batteriet kan inte demonteras utan måste köpas
som en enskild enhet.
Batterilås - Manuell
Det manuella batterilåset används för att hålla batteripaketet säkrat. Flytta på det manuella låset
till den upplåsta positionen för att föra in eller ta bort batteripaketet. Flytta på det manuella låset
till den låsta positionen efter att batteripaketet har förts in.
Minnesutrymme (RAM)
Minnesutrymmet tillhandahåller expansionsmöjligheter för ytterligare minne. Ytterligare minne ökar applikationsprestandan, genom att minska hårddiskåtkomst. BIOS
upptäcker automatiskt mängden minne i systemet och kongurerar CMOS efter detta
under POST (Power-On-Self-Test)-processen. Ingen installation av hårdvara eller programvara (inkluderat BIOS) krävs efter att minnet har installerats. Besök ett auktoriserat servicecenter
eller –återförsäljare för information om minnesuppgraderingar för din Notebook PC. Inhandla endast
expansionsmoduler från auktoriserade återförsäljare av den här Notebook PC:n för att säkerställa maximal
kompatibilitet och reliabilitet.
Nedstängningsknapp (Akut)
I händelse av att ditt operativsystem inte kan stänga AV ordentligt eller starta om kan
nedstängningsknappen tryckas in med ett uträtat gem, för att stänga ner Notebook PC.
Hårddiskutrymme
Hårddisken är säkert placerad i ett utrymme. Uppsök ett auktoriserat servicecenter eller återförsäljare för information uppgraderingar för hårddiskenhet till din Notebook PC. Köp endast
hårddiskenheter från auktoriserade återförsäljare av den här Notebook PCn för att vara säker
på maximal kompatibilitet och pålitlighet.
Trådlöst LAN (WLAN) avdelning
WLAN-facket är till för installation av ett trådlöst nätverkskort för att trådlöst kunna
ansluta till en accesspunkt eller andra trådlösa nätverksenheter.
Central Processor Unit (CPU) avdelningen
En del Notebook PC-modeller har en hålformad processordesign för att möjliggöra uppgradering till snabbare processorer i framtiden. En del modeller har en ULV-design för kompakthet, och kan inte uppgraderas. Besök ett auktoriserat servicecenter eller –återförsäljare
för information om uppgraderingar.
VIKTIGT! Om slutanvändaren själv avlägsnar CPU eller hårddisk gäller inte längre
garantin.
Avkylningsäkt
Avkylningsäkten aktiveras för att ta bort för hög värme, beroende på inställningar för temperaturtröskeln.
15
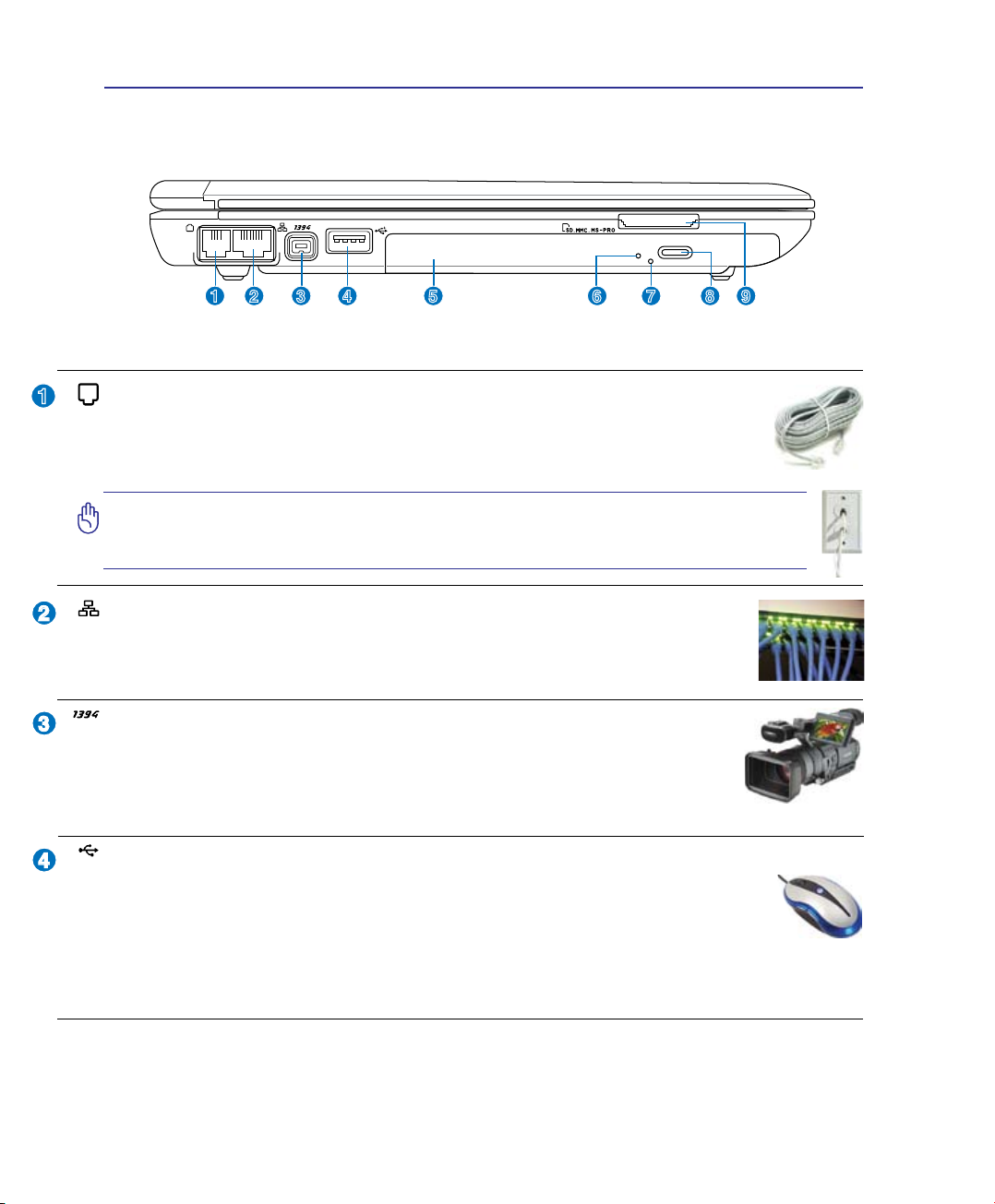
2
2
3
4
1
1 2 43 5 76 8 9
2.0
Lära känna delarna
Vänsta sidan
Se diagrammet nedan för att identiera komponenterna på denna sida av Notebook PC.
Modemport
RJ-11 modemporten med två pins är mindre än RJ-45 LAN-porten och stöder en
standardtelefonkabel. Det interna modemet stöder överföringar upp till 56K V.90. Den
inbyggda kontakter möjliggör bekväm användning utan ytterligare adaptrar.
VIKTIGT! Det inbyggda modemet stöder inte spänningen som används i digitala
telefonsystem. Anslut inte modemporten till ett digitalt telefonsystem, då din
notebookdator kan skadas.
LAN-port
RJ-45 LANporten med åtta pins är större än RJ-11modemport och stöder en standard
Ethernetkabel för anslutning till ett lokalt nätverk. Den inbyggda kontakter möjliggör
smidig användning utan ytterligare adaptrar.
IEEE1394-port
IEEE1394 är en höghastighets seriebuss som SCSI men har enkla anslutningar och
snabbikopplingskapacitet som USB. Gränssnittet IEEE1394 har en bandbredd på 100400 Mbits/sek och kan hantera upp till 63 enheter på samma buss. IEEE1394 används
också i högänddigital utrustning och bör markeras “DV” för Digital Video port.
USB-port (2.0/1.1)
Den universella seriebussen är kompatibel med USB 2.0 eller USB 1.1- enheter, som t ex
tangentbord, pekverktyg, kameror, hårddiskar, skrivare och skannrar som ansluts i serier upp
till 12 Mbit/sek (USB 1.1) och 480 Mbit/sek (USB 2.0). USB möjliggör att era enheter kan
köras samtidigt på en dator med några kringutrustningar fungerande som extra insticksplatser eller
hubbar. USB stödjer snabbväxling mellan apparater så att den esta kringutrustningen kan kopplas
eller kopplas bort utan att datorn måste startas om.
16
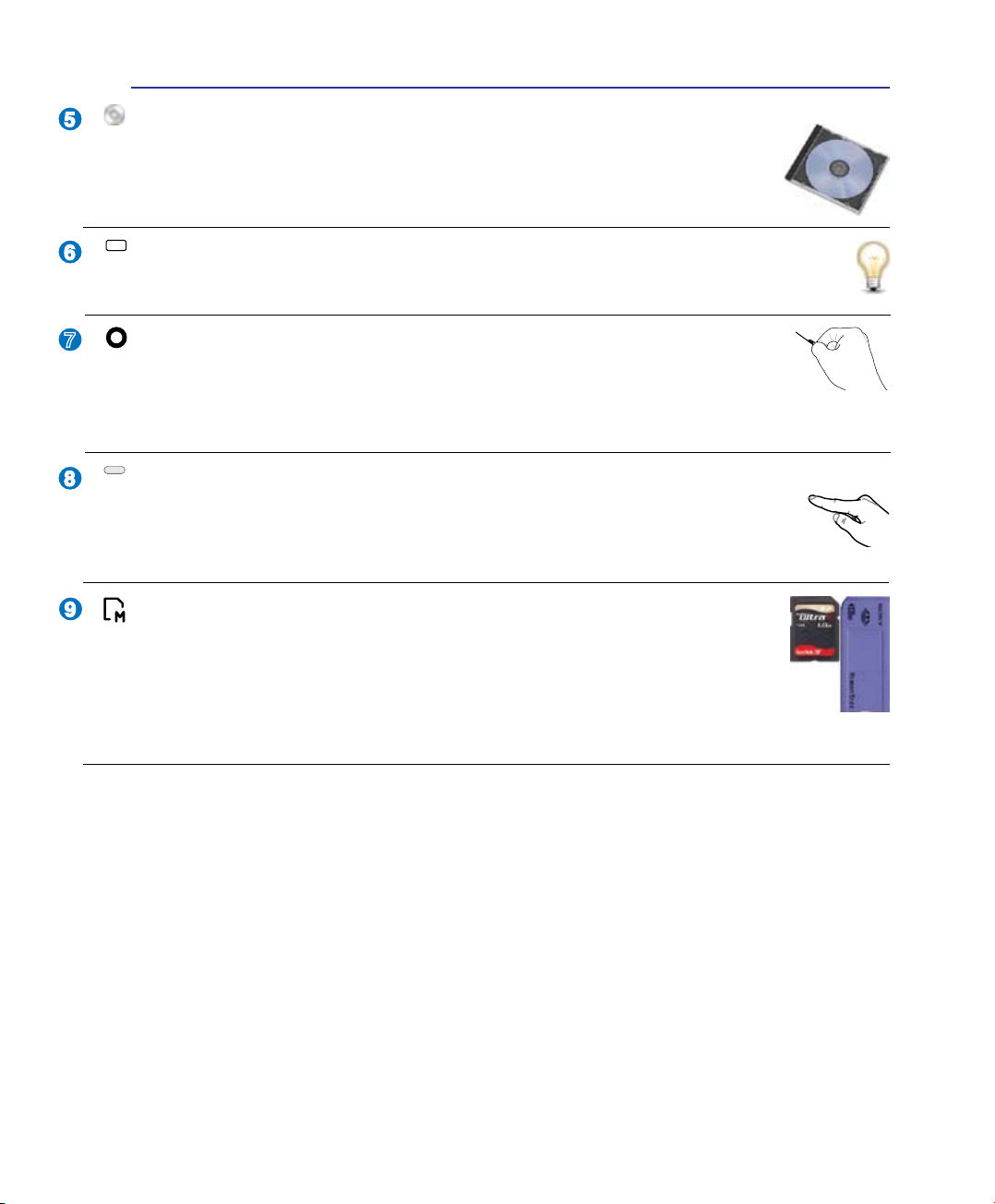
Lära känna delarna
8
7
6
5
9
2
Optisk lagringenhet
Notebook PC kommer i skilda modeller med olika optiska lagringsenheter. Den optiska
lagringsenheten på Notebook PC kan stödja CD-skivor och/eller DVD och kan ha
inspelningsbar (R) eller återskrivningsbar (RW) kapacitet. Se försäljningsspecikationer
för detaljer om varje modell.
Aktivitetsindikator för optisk enhet (placering varierar med modell)
Aktivitetsindikatorn för optisk enhet visas när data förs over av den optiska diskenheten. Den här
indikatorn lyser i proportion till datastorlek som förs över.
Akutöppning av optisk lagringsenhet (placering varierar
med modell)
Akutöppningen används för att skjuta ut facket till den optiska lagringsenheten i händelse
av att den elektroniska utskjutningen inte fungerar. Använd inte akutöppningen istället för den elektroniska
öppningen.
Elektronisk öppning av optisk lagringsenhet
Den optiska lagringsenheten har en elektronisk utskjutningsknapp för öppning av facket.
Du kan också skjuta ut den optiska läsaren med hjälp av programvaruspelare eller genom att
högerklicka på den optiska läsaren i Windows "Computer" och välja Mata ut.
Flashminnesfack
Normalt måste ett PCMCIA- eller USB-minneskort köpas separat för att kunna använda
minneskort från enheter som t ex digitalkameror, MP3-spelare, mobiltelefoner och PDA.
Den här Notebook PC har en inbyggd minneskortläsare som kan läsa era ash-minneskort som
speciceras senare i den här manualen. Den inbyggda minneskortläsaren är inte bara smidig
utan dessutom också snabbare än era andra former av minneskortläsare, då den använder
hög-bandbredden PCI-bus.
17
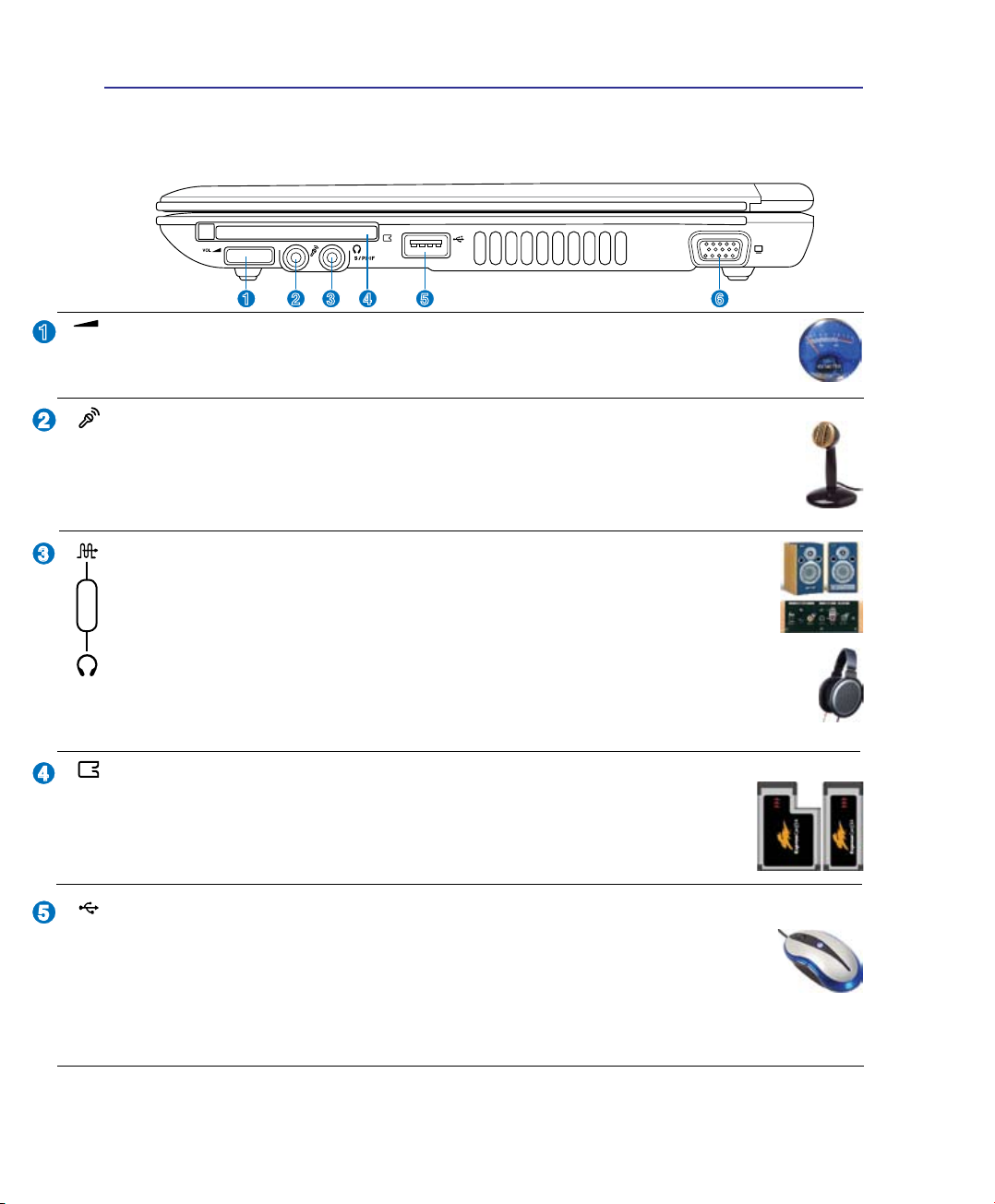
2
2
3
1
4
1 2 43 5 6
5
2.0
Lära känna delarna
Höger sida
Se diagrammet nedan för att identiera komponenterna på denna sida av Notebook PC.
Ljudvolymkontroll
Ljudvolym (stereohögtalare och hörlursuttag) kan justeras direkt med hjälp av det här fysiska
numret för att göra lyssnande på ljud-CD eller tittande på lm mer bekvämt.
Ingångskontakt för mikrofon
Kontakten för monomikrofonen (1/8 tum) kan användas för att ansluta en extern mikrofon
eller utgående signaler från ljudenheter. Genom att det här uttaget används tas den inbyggda
mikrofonen ur bruk. Använd den här funktionen för videokonferens, röstinläsningar eller enkla
ljudinspelningar.
SPDIF utgångsuttag
Det här uttaget tillhandahåller anslutning till SPDIF (Sony/Philips Digital Interface) –överstämmande enheter för digital ljudutgång. Använd den här funktionen för att göra om din
Combo
Notebook PC till ett hi--hemunderhållningssystem.
Utkontakt för hörlurar
Kontakten för stereohörlurar (1/8 tum) används för att ansluta Notebook PCns utgående ljudsignal
till förstärkta högtalare eller hörlurar. Genom att de här uttagen används tas de inbyggds högtalarna
ur bruk.
ExpressCard-hållare
En 26pin ExpressCard-hållare nns tillgänglig att hålla ett ExpressCard/34mm eller ett
ExpressCard/54mm expansionskort. Det här nya gränssnittet är snabbare med hjälp av en
seriebuss som stödjer USB 2.0 och PCI Express istället för den långsammare parallellbussen som används i PC -korthållare. (Går inte att jämföra med tidigare PCMCIA-kort.)
USB-port (2.0/1.1)
Den universella seriebussen är kompatibel med USB 2.0 eller USB 1.1- enheter, som t ex
tangentbord, pekverktyg, kameror, hårddiskar, skrivare och skannrar som ansluts i serier
upp till 12 Mbit/sek (USB 1.1) och 480 Mbit/sek (USB 2.0). USB möjliggör att era enheter
kan köras samtidigt på en dator med några kringutrustningar fungerande som extra insticksplatser eller
hubbar. USB stödjer snabbväxling mellan apparater så att den esta kringutrustningen kan kopplas eller
kopplas bort utan att datorn måste startas om.
18
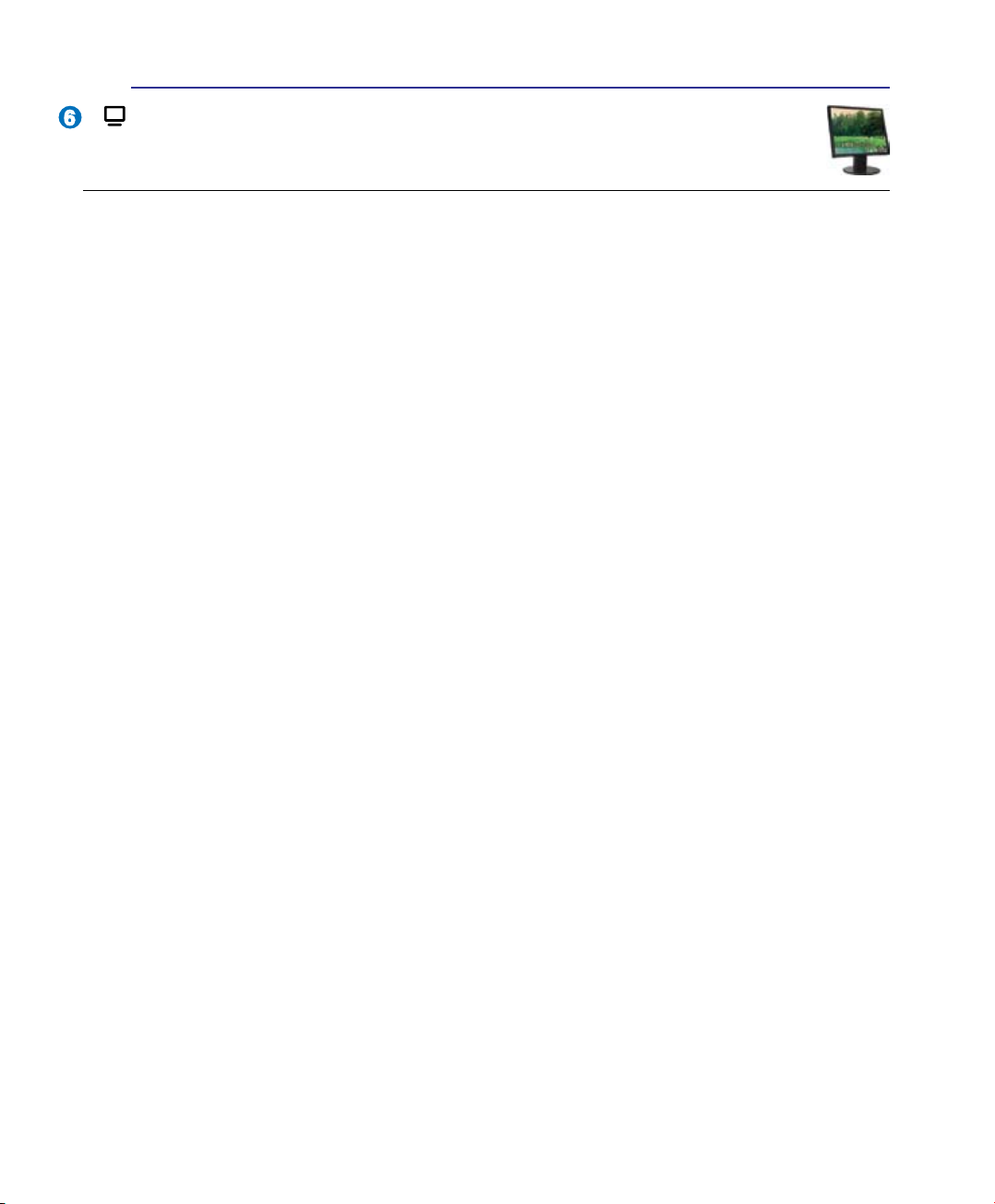
Lära känna delarna
6
Skärm (Monitor)-utgång
15-pin D-submonitorporten stöder en standard VGA-kompatibel enhet som exempelvis en
monitor eller projektor, för att möjliggöra tittande på en större, extern skärm.
2
19
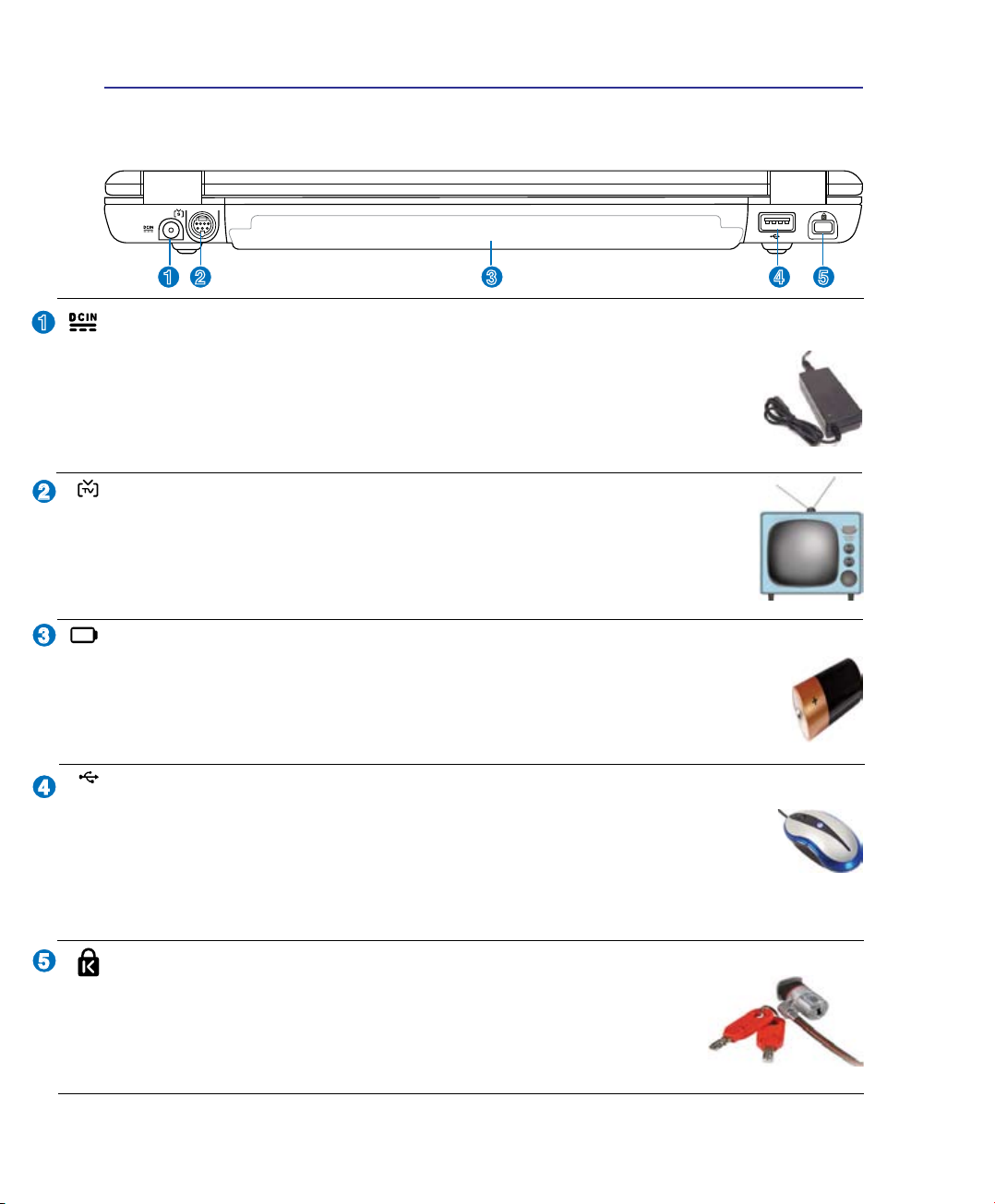
2
1 2 43 5
1
2
3
4
5
2.0
Lära känna delarna
Baksidan
Se diagrammet nedan för att identiera komponenterna på denna sida av Notebook PC.
Batteriingång (DC)
Den medföljande strömadaptern konverterar elström (AC) till batteriström (DC) för användning
med det här uttaget. Ström som kommer genom det här uttaget ger ström till Notebook PC och
laddar det interna batteriet. För att förebygga skada på Notebook PC och på batteriet ska
du alltid använda den tillhörande strömadaptern. VARNING: KAN BLI ALLT FRÅN
VARM TILL HET NÄR DEN ANVÄNDS. SE TILL ATT INTE TÄCKA ÖVER
ADAPTERN OCH HÅLL DEN BORTA FRÅN KROPPEN.
TV-ut port
TV-ut porten är en S-Videokontakt som möjliggör routing av Notebook PCns skärm till
en television- eller videoprojektionsapparat. Du kan välja mellan simultan eller enkel
visning. Använd en S-Video-kabel (medföljer ej) för högkvalitativa skärmar, eller använd
den medföljande RCA till S-Video-adapter för standard videoapparater. Den här porten
stödjer både NTSC- och PAL-format.
Batteripack
Batteriet laddas automatiskt när den är ansluten till en elströmskälla och bibehåller ström till
Notebook PC när elströmmen inte är ansluten. Det här möjliggör användning när du tillfälligt
föryttar dig mellan platser. Batteritiden varierar beroende på användning och beroende på
specikationer för den här Notebook PC. Batteriet kan inte demonteras utan måste köpas
som en enskild enhet.
USB-port (2.0/1.1)
Den universella seriebussen är kompatibel med USB 2.0 eller USB 1.1- enheter, som t ex
tangentbord, pekverktyg, kameror, hårddiskar, skrivare och skannrar som ansluts i serier upp
till 12 Mbit/sek (USB 1.1) och 480 Mbit/sek (USB 2.0). USB möjliggör att era enheter kan
köras samtidigt på en dator med några kringutrustningar fungerande som extra insticksplatser eller
hubbar. USB stödjer snabbväxling mellan apparater så att den esta kringutrustningen kan kopplas eller
kopplas bort utan att datorn måste startas om.
Kensington® låsport
Kensington® låsport säkrar Notebook PC genom att de Kensington®-kompatibla Notebook
PC-säkerhetsprodukterna. De här säkerhetsprodukterna inkluderar vanligtvis en
metallkabel och lås som förhindrar Notebook PC att yttas från ett fast objekt.
En del säkerhetsprodukter kan också innehålla en rörelsedetektor, som avger ett
larm när den yttas.
20
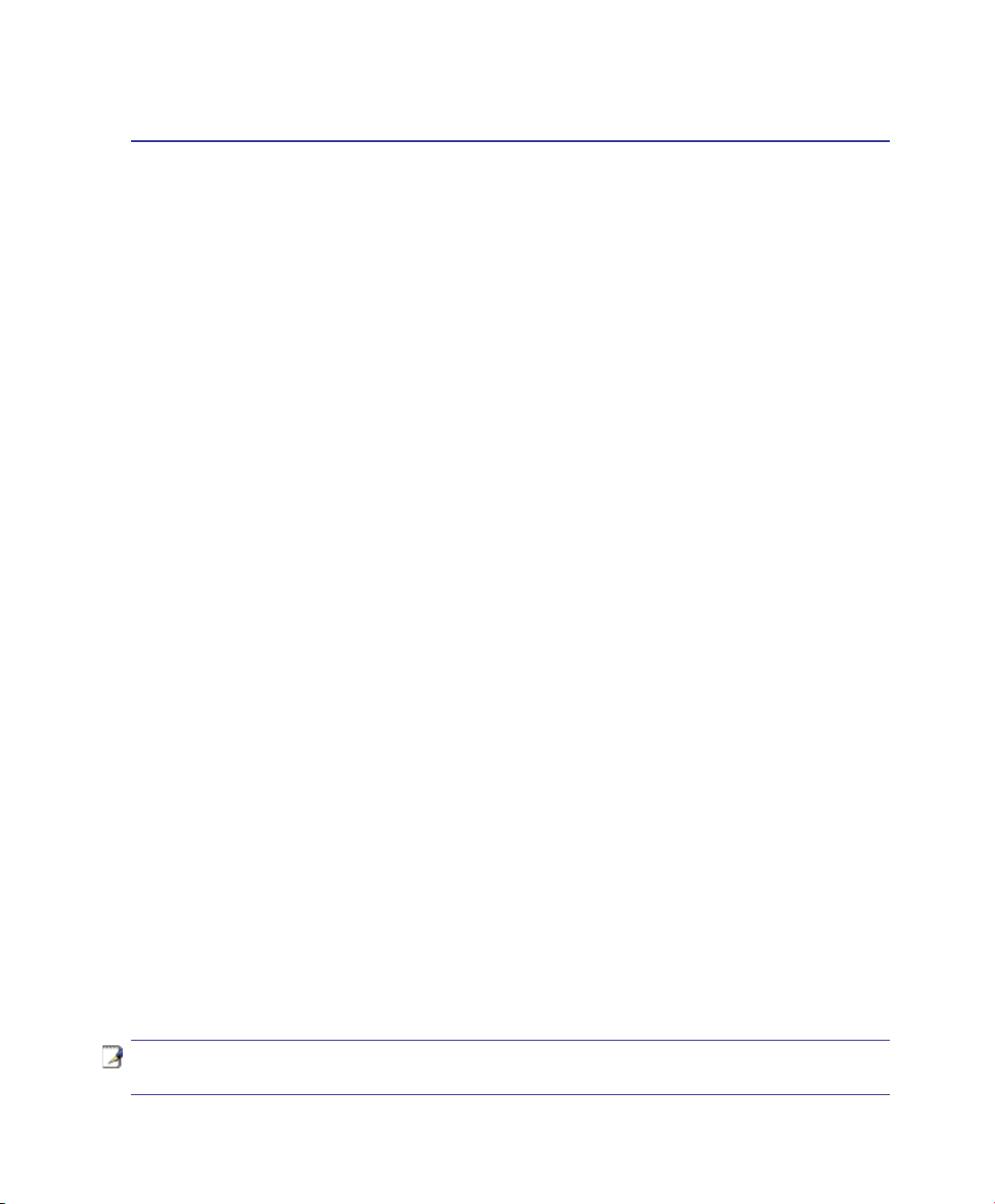
3. Komma igång
Använda elström (AC)
Använda batteriström (DC)
Slå PÅ Notebook PC
Kontrollera batteriströmmen
Starta igen eller starta om
Slå AV Notebook PC
Speciella funktioner på tangentbordet
Växlar och statusindikatorer
ANMÄRKNING: Foton och ikoner i den här manualen används endast i illustrativt syfte
och visar inte var som egentligen används i själva produkten.
21
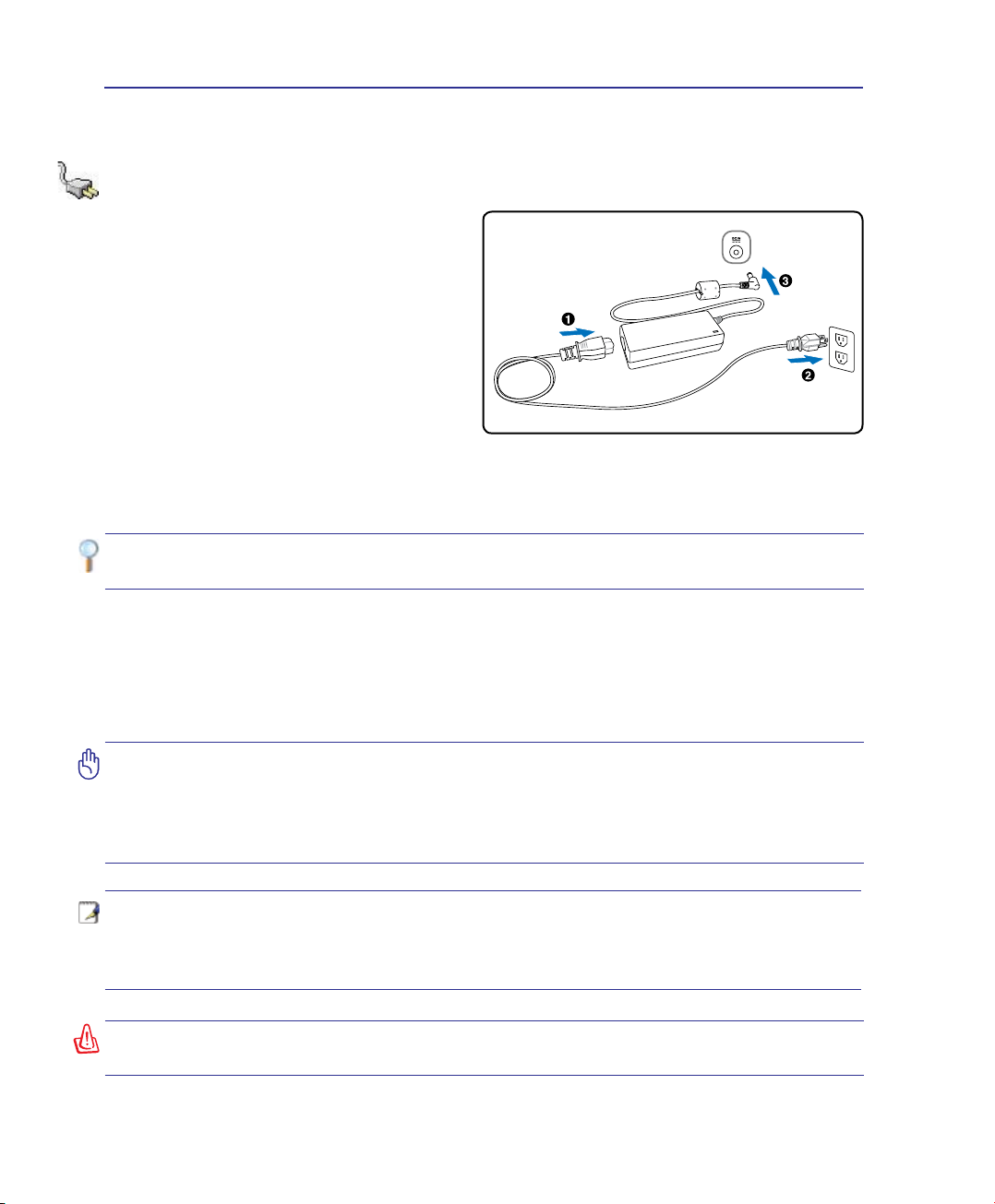
3
Komma igång
Strömsystem
Använda elström (AC)
Strömmen på Notebook PC består av två
delar, strömadapter och batteriströmsystemet.
Strömadaptern konverterar elström från ett vägguttag
till den batteriström som krävs för Notebook PC. Din
Notebook PC levereras med en universell AC-DCadapter. Det innebär att du kan ansluta strömsladden
till vilket 100V -120V som 220V-240V-uttag som
helst utan att ställa in omkopplare eller använda
strömkonvertrar. I en del länder krävs en adapter
för att ansluta den medföljande US-standard
elströmssladden till en annan standard. De esta
hotell tillhandahåller universella uttag som stödjer
olika strömsladdar samt spänningar. Det är alltid säkrast att fråga en erfaren resenär om eluttagens spänning
när du ska ta med strömadaptrar till andra länder.
TIPS: Du kan köpa resekit för Notebook PC som innehåller ström- och modemadaptrar
för nästan alla länder.
Med elströmsladden ansluten till AC-DCkonvertern ansluter du elströmsladden till ett eluttag (helst
med spänningsskydd) och anslut sedan batterikontakten till Notebook PC. Genom att du kopplar in
AC-DCadaptern i eluttaget först kan du testa eluttagets spänning och själva AC-DCkonvertern för
kompatibilitetsproblem, innan du ansluter batterikontakten till Notebook PC. Den gröna lysdioden för
ström på adaptern tänds om spänningen är inom acceptabla gränser. Strömindikatorn på adaptern (om
tillgänglig) kommer att lysa om strömmen är inom accepterat område.
VIKTIGT! Skada kan inträffa om du använder en annan adapter för att strömföra Notebook
PC eller om du använder adaptern till Notebook PC för att strömföra andra elektriska apparater. Om det börjar ryka, lukta bränt, eller om stark hetta kommer från AC-DCadaptern
ska du uppsöka service. Uppsök service om du misstänker fel på AC-DCadaptern. Du
kan skada både batteriet och Notebook PC om det är fel på AC-DCadaptern.
ANMÄRKNING: Den här Notebook PCn kan komma med antingen en två- eller en trespetskontakt beroende på område. Om en trespetskontakt följer med måste du använda
ett jordat eluttag eller använda en ordentligt jordad adapter. Detta gör användningen av
Notebook PC säkrare.
VARNING! STRÖMADAPTERN BLIR ALLT FRÅN VARM TILL HET NÄR DEN ANVÄNDS. SE
TILL ATT INTE TÄCKA ÖVER ADAPTERN OCH HÅLL DEN BORTA FRÅN KROPPEN.
22
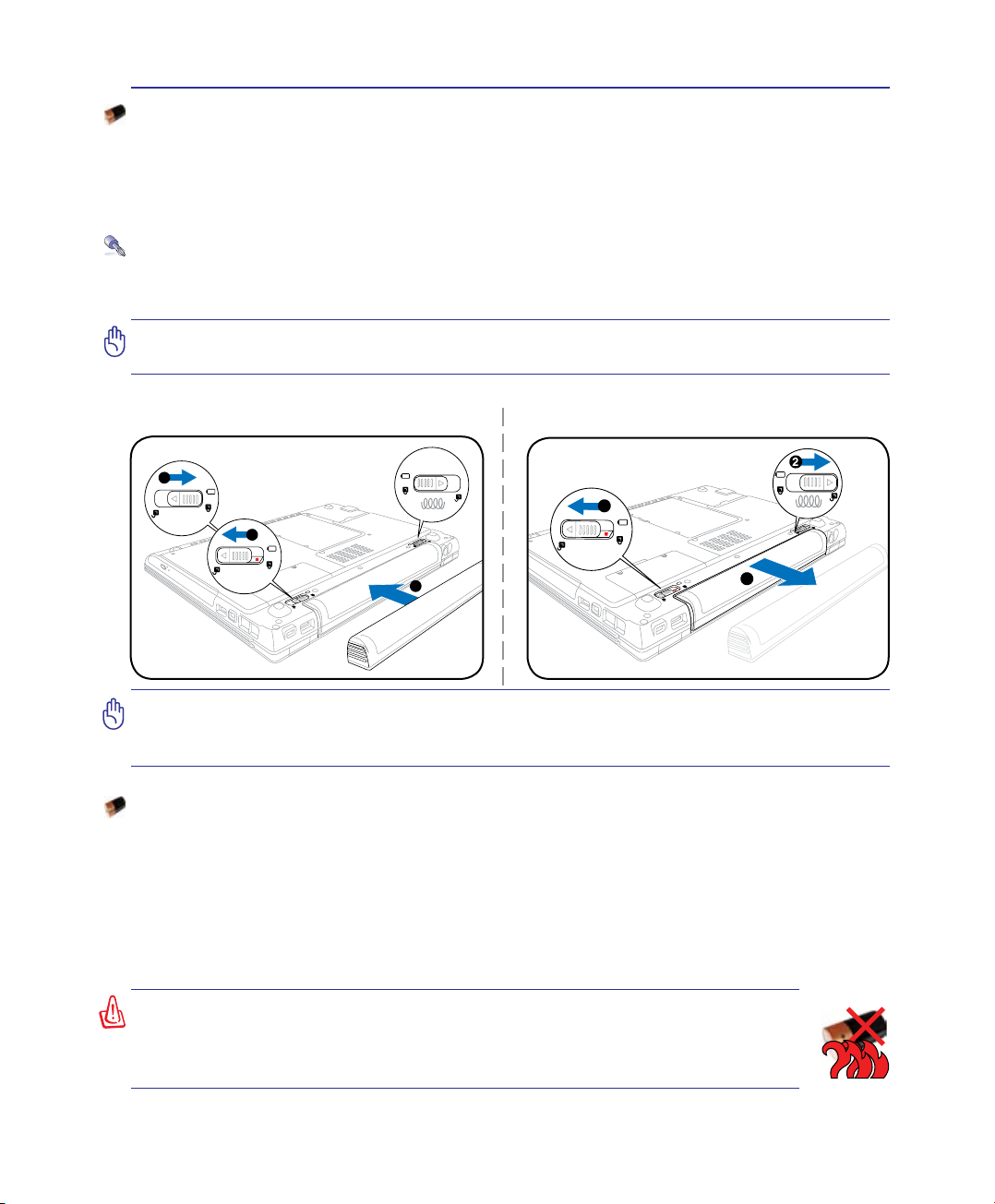
Komma igång
3
1
2
1
3
3
Använda batteriström (DC)
Notebook PC är utformad att fungera med ett borttagbart batteri. Batteriet består i en uppsättning
sammansatta battericeller. Ett fullt laddat batteri ger era timmars batteritid, som kan förlängas ytterligare
genom att strömhanteringsfunktionerna utnyttjas genom BIOS-inställningen. Ytterligare batterier är
tillvak och kan inhandlas separat genom en Notebook PC- återförsäljare.
Installera och avlägsna batteriet.
Din Notebook PC kan ha eller inte ha sitt batteri installerat. Om din Notebook PC inte har sitt batteri
installerat följer du följande procedurer för att installera batteriet.
VIKTIGT! Försök aldrig att ta bort batteriet undertiden som Notebook PC är PÅ, då
detta kan resultera i förlust av arbetsdata.
Installation av batteripaketet:
Borttagning av batteripaketet:
VIKTIGT! Använd endast batteriet och strömadaptrar som följer med Notebook PC
eller är specikt godkända av tillverkare eller försäljare för användning med den är
modellen, annars kan skada inträffa på din Notebook PC.
Batterivård
Batteriet på Notebook PC, liksom alla laddningsbara batterier, kan laddas ett begränsat antal gånger. Batteripaketets
livslängd beror på den omgivande temperaturen, fuktigheten och hur din Notebook PC används. Idealisk temperatur
för användning av batteriet är i spannet mellan 5°C och 35°C. Du måste också ta med i beräkningen att den interna
temperaturen på Notebook PC är högre än den externa. Alla temperaturer över eller under det här spannet kommer
att korta batteriets livslängd. Hur som helst kommer batteriets användningstid att så småningom minska och ett
nytt batteri måste inhandlas från en auktoriserad återförsäljare för den här Notebook PC. Då batterier även har en
lagringstid rekommenderas inte att du köper extra att ha i lager.
VARNING! Av säkerhetsskäl får du INTE kasta batteriet i elden, INTE kortsluta
kontakterna och INTE demontera batteriet. Om det är någon onormal funktion
eller skada på batteripaketet som orsakats av stötar, stäng av Notebook PC:
n och kontakta ett auktoriserat servicecenter.
23
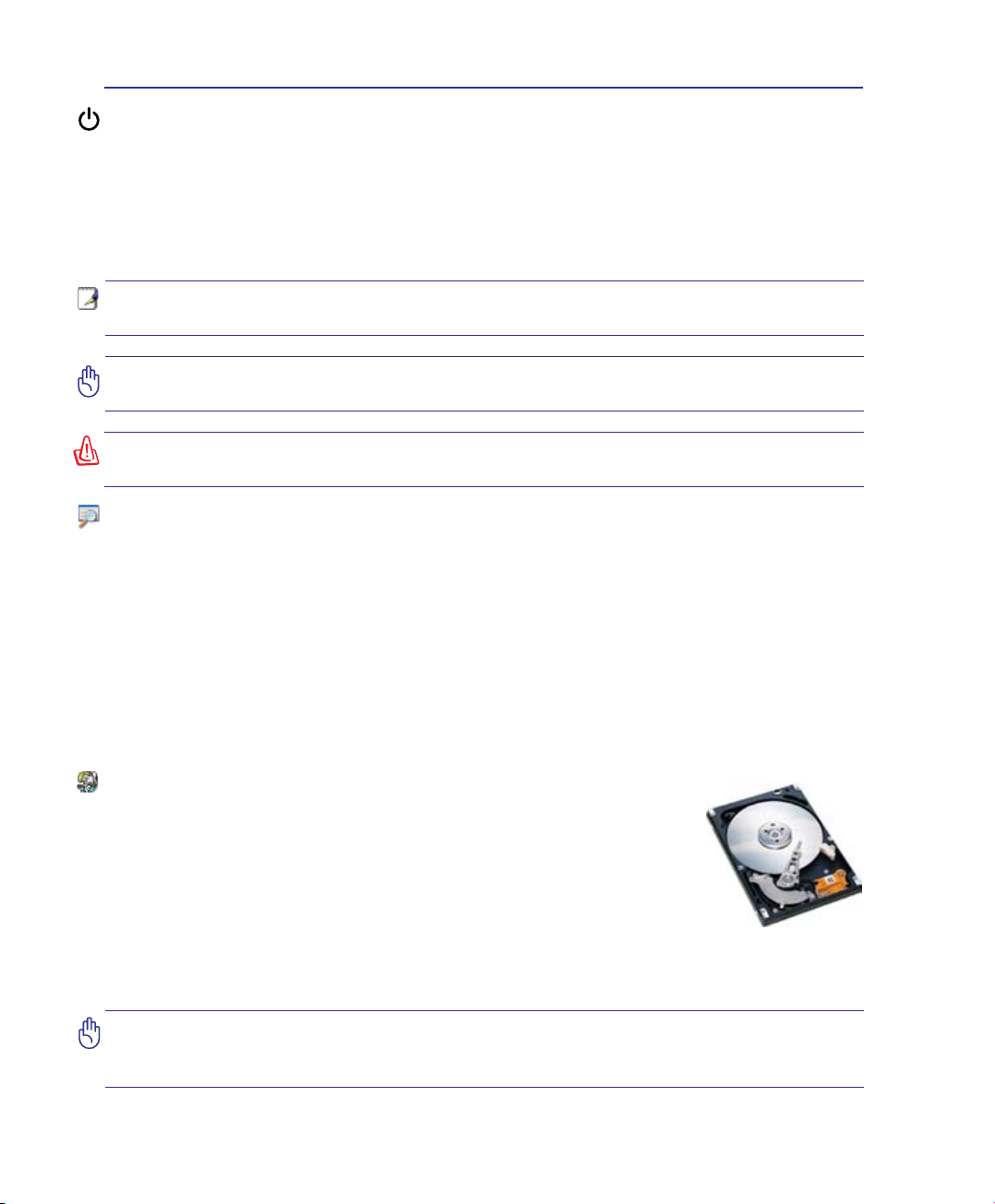
3
Komma igång
Slå PÅ Notebook PC
Ström-PÅ meddelandet på Notebook PC kommer fram på skärmen när du slår PÅ den. Om det är
nödvändigt kan du justera nivån på ljusstyrkan genom snabbvalstangenterna. Om du måste köra
BIOS-inställningen för att ställa in eller ändra på systemkongurationen kan du trycka [F2] under
uppstarten för att komma in in BIOS-inställningen. Om du trycker [Tab] under startskärmen ser du
standardstartinformation, som t ex BIOS-versionen. Tryck [Esc] och du kommer till en startmeny med
val som du kan starta från dina tillgängliga diskar.
ANMÄRKNING: För att skydda hårddisken ska du alltid vänta minst 5 sekunder efter
att du har slagit AV din Notebook PC innan du slår PÅ den igen.
VIKTIGT! Innan uppstart kommer skärmpanelen att blinka när strömmen är PÅ. Det
här utgör en del av Notebook PC:s testrutin och det är ingenting fel på skärmen.
VARNING! Bär inte Notebook PC i t.ex. en väska eller täck över den när den är påslagen
med något material eftersom det reducerar luftcirkulationen.
Power-On Self Test (POST)
När du slår PÅ din Notebook PC kommer den först att köra igenom en serie av programvarukontrollerade
diagnostiska test som kallas Power-On Self Test (POST). Programvaran som kontrollerar POST är
installerad som en permanent del av uppbyggnaden av Notebook PC. POST innehåller en rapport över
hårdvarukonfugurationen i Notebook PC, som används för att göra en diagnostisk kontroll av systemet.
Den här rapporten skapas genom att BIOS- inställningsprogram används. Om POST upptäcker skillnader
mellan rapporten och den existerande hårdvaran kommer den att visa ett meddelande på skärmen med
en uppmaning till dig att korrigera konikten genom att köra BIOS-inställningen. I de esta fall ska
rapporten vara korrekt när du tar emot din Notebook PC. När testet är avslutat kan du få ett meddelande
”Inget operativsystem funnet” om hårddisken inte är förinställt med ett operativsystem. Detta indikerar
att hårddisken har upptäckts korrekt och att den är redo för installation av ett nytt operativsystem.
Self Monitoring and Reporting Technology
S.M.A.R.T. (Self Monitoring and Reporting Technology) kontrollerar hårddisken
under POST och avger ett varningsmeddelande om hårddisken kräver service. Om
någon kritisk hårddiskvarning ges under uppstart måste du genast ta en reservkopia
på din data och köra Windows diskkontrollprogram.
diskkontrollprogram:
Välj Egenskaper, (3) Klicka på Verktygsiken, (4) Klicka på Kontrollera nu, (5)
välj en hårddisk, (6) Välj Noggrannt för att också kontrollera fysisk skada och (7)
Klicka Starta. Tredje part diskverktug som t ex Symantec’s Norton Disk Doctor kan också utföra samma
funktioner men smidigare och med er tillval
VIKTIGT! Om du fortfarande får varningar under uppstart efter att ha kört ett programvarudiskkontrollverktyg, ska du lämna in din Notebook PC på service. Fortsatt
användning kan resultera i förlust av data.
(1) högerklicka på hårddiskikonen i “Den här datorn” (2)
För att köra Windows
24
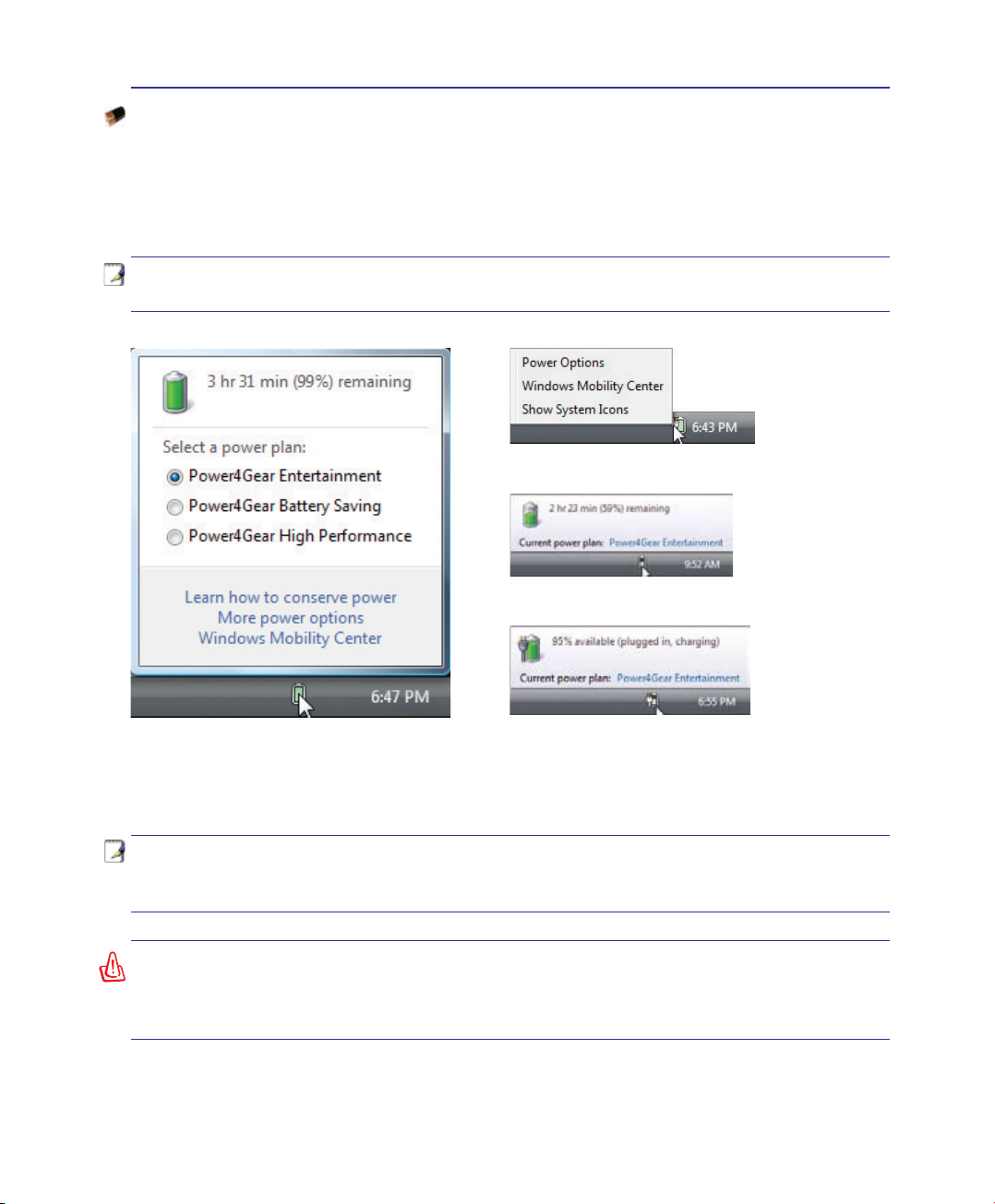
Komma igång
3
Kontrollera batteriströmmen
Batterisystemet implementerar Smart Battery-standard i Windowsmiljön som också gör det möjligt för
batteriet att noggrannt rapportera antalet laddade procent som nns kvar i batteriet. Ett fullt laddat batteri
ger Notebook PC ett par timmars arbetsström. Den exakta siffran varierar beroende på användningen
av de strömsparande funktionerna, dina arbetsvanor i allmänhet, CPU, systemets minnesstorlek och
storleken på skärmpanelen.
ANMÄRKNING: Skärmbilderna som visas här är bara exempel och visar inte vad du
ser i ditt system.
Högerklicka på batteriikonen
Markör över batteriikonen utan
strömadapter�
Vänsterklicka på batteriikonen
Markör över batteriikonen med
strömadapter�
ANMÄRKNING: Du kommer att varnas när batteriströmmen är låg. Om du fortsätter att
ignorera den låga batterinivån kommer Notebook PC:n att gå in i viloläge (Windows
använder som standard STR).
VARNING! Suspend-to-RAM (STR) varar inte länge när batteriströmmen är förbrukad.
Suspend-to-Disk (STD) är inte samma sak som ström AV. STD kräver en liten mängd ström
och kommer inte att klara sig om ingen ström nns tillgänglig p g a total batteriförbrukning
eller ingen strömtillförsel (d v s varken strömadaptern eller batteriet är tillgängligt).
25
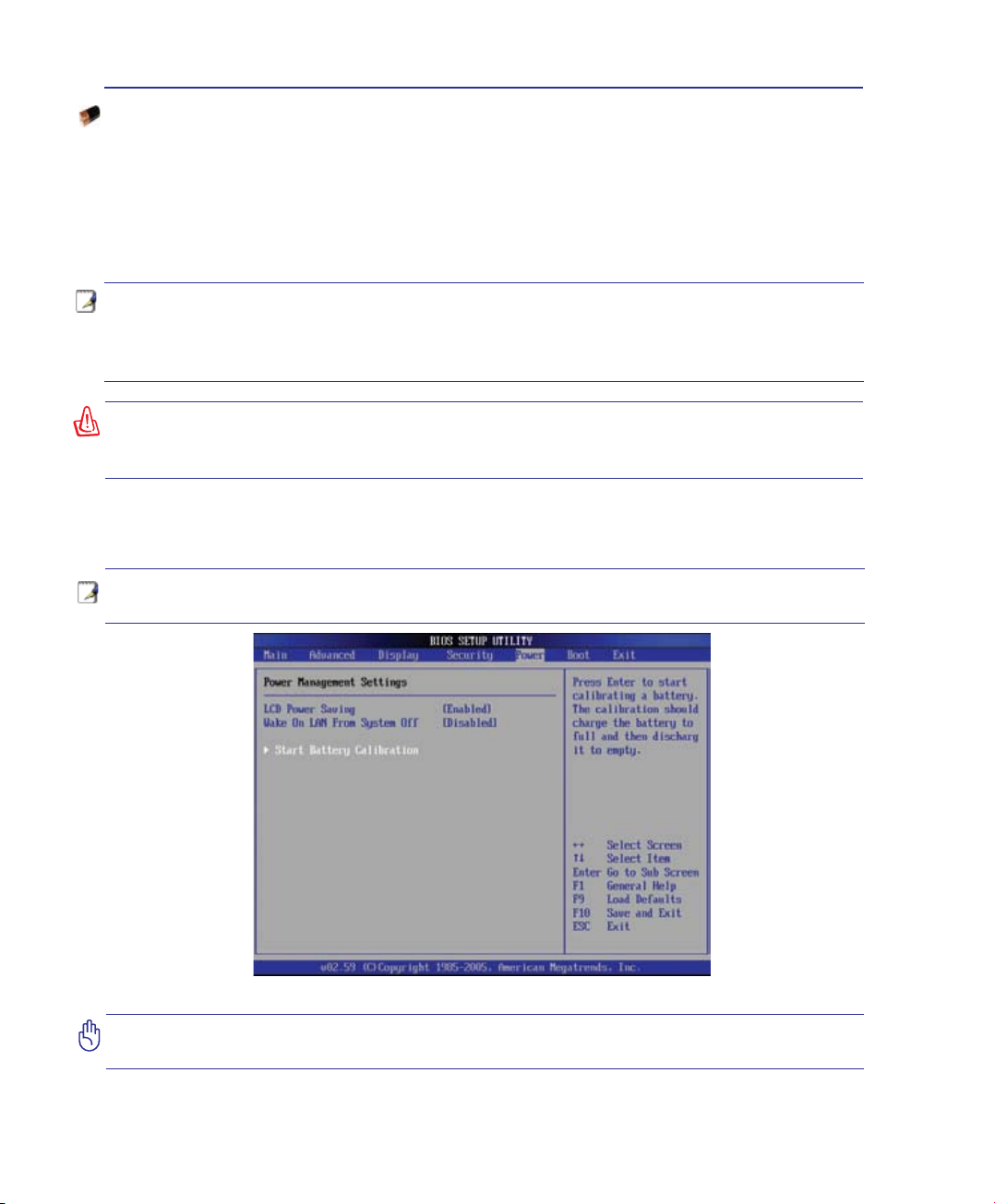
3
Komma igång
Ladda batteriet
Innan du använder din Notebook PC på resande fot måste du ladda batteriet. Batteriet börjar laddas så
snart som Notebook PC är ansluten till extern ström genom strömadaptern. Ladda batteriet fullt innan
du använder det för första gången. Ett nytt batteri måste laddas helt och hållet innan Notebook PC
kopplas bort från den externa strömmen. Det tar ett par timmar att ladda batteriet helt när Notebook PC
är AV och det kan ta dubbelt så lång tid när Notebook PC är PÅ. Lampan för batteriladdning slås AV
när batteriet är laddat.
ANMÄRKNING: Batteriet slutar laddas om temperaturen är för hög eller om batteriets
spänning är för hög. BIOS tillhandahåller en smart batteriuppdateringsfunktion. Om
batterikalibreringsprocessen misslyckas, avbryt laddningen och kontakta ett auktoriserat servicecenter.
VARNING! Låt inte batteripaketet vara ouppladdat. Batteripaketet kommer att ladda ur sig
med tiden. Om batteripaketet inte används måste det fortsättas att laddas var tredje månad
för att bibehålla dess kapacitet i annat fall kommer det inte att kunnas laddas i framtiden.
Batterikalibrering (på utvalda modeller)
BIOS tillhandahåller en batterikalibreringsfunktion. Se Bilaga för detaljer.
ANMÄRKNING: Om inte batterikalibrering är nödvändig kommer inte det här alternativet att vara valbart.
VIKTIGT! Om batterikalibreringsprocessen misslyckas ska du sluta ladda och kontakta
ett auktoriserat servicecenter.
26
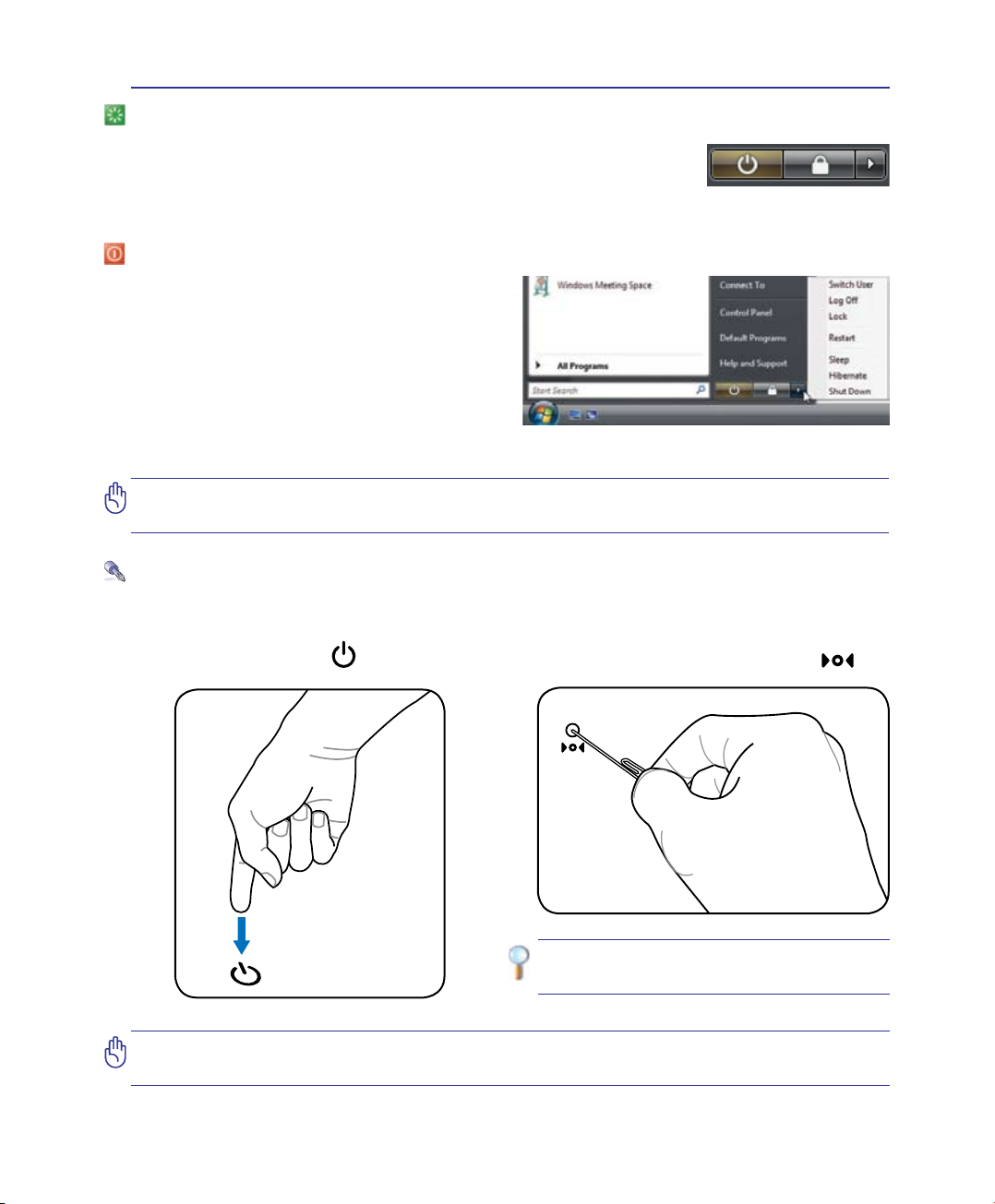
Komma igång
3
Starta igen eller starta om
Efter att ha genomfört förändringar i ditt operativsystem kan du bli uppmanad att
starta om systemet. En del installationsprocesser visar en dialogruta för att starta
om. För att starta om systemet manuellt klickar du på Windows Startknapp och
höger pilhuvud, och väljer Restart(Starta om).
Stänga AV
Strömbrytaren sätter på PÅ och stänger AV
Notebook PC, eller sätter Notebook PCn i vilo- eller
standbyläge. Strömbrytarens egenskaper kan ställas
in i Windows kontrollpanel > Strömalternativ>
Systeminställningar.
För andra alternativ som t ex “Byt användare, starta
om, insomning eller avstängning” klickar du på
pilhuvudet intill låsikonen.
VIKTIGT! För att skydda hårddisken ska du vänta minst 5 sekunder efter att du har
slagit AV din Notebook PC innan du slår PÅ den igen.
Akutavstängning
Om ditt operativsystem inte kan stängas AV ordentligt eller starta om nns det två ytterligare sätt att
stänga av din Notebook PC på:
(1) Tryck in strömbrytaren i mer än 4 sekunder, eller (2) Tryck in nedstängningsknappen .
TIPS: Använd ett uträtat gem för att
trycka in nedstängningsknappen.
VIKTIGT! Använd inte akutnedstängningsknappen samtidigt som data har skrivits in,
det kan resultera i förlust eller skada på datan.
27
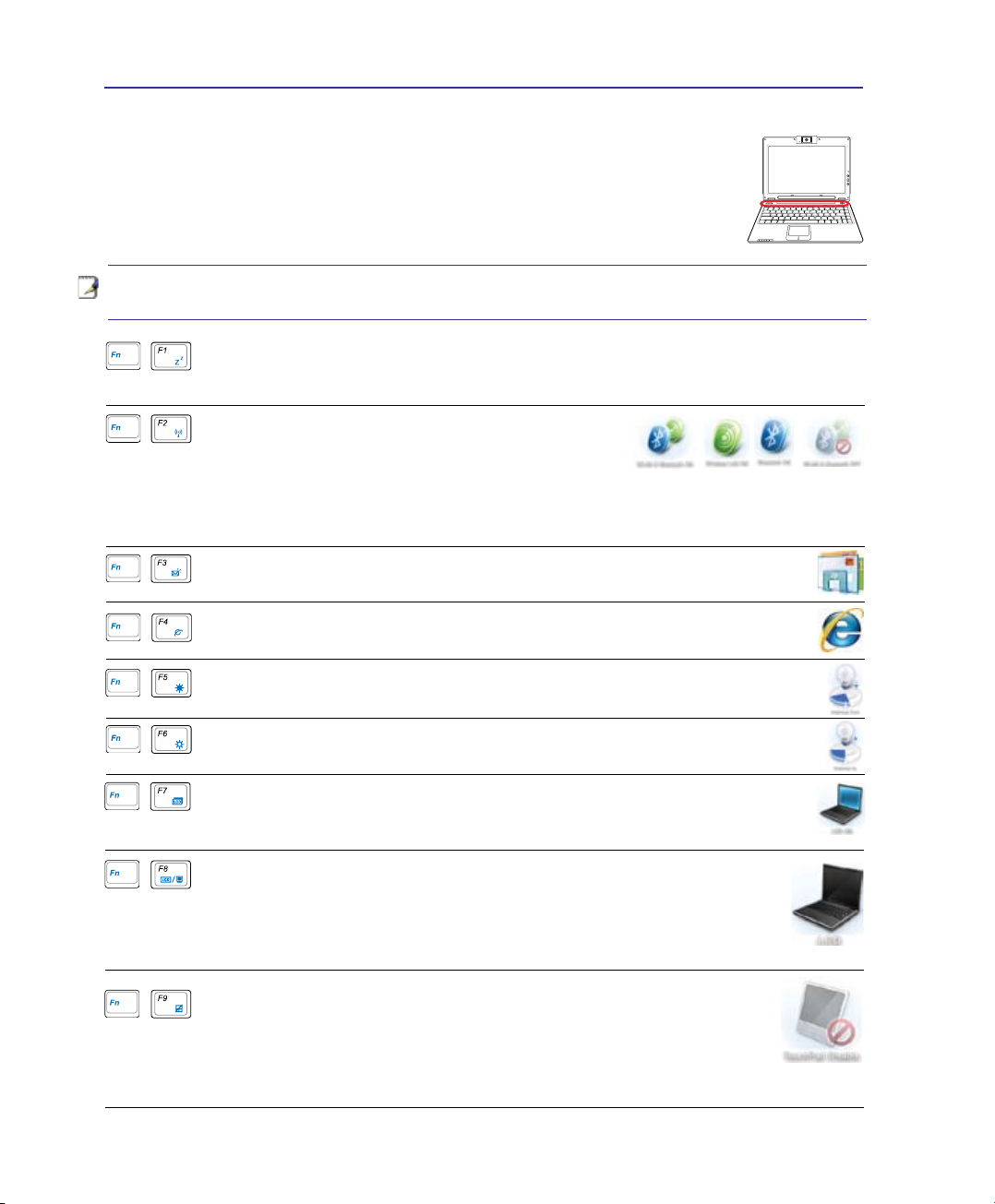
3
Komma igång
Speciella funktioner på tangentbordet
Färgade snabbtangenter
Följande denierar de färgade snabbtangenterna på tangentbordet till Notebook PC. De
färgade kommandona kommer du åt genom att först trycka och hålla ner funktionstangenten
samtidigt som du trycker ner en tangent med ett färgat kommando.
ANMÄRKNING: Placeringen av funktionstangenterna kan variera beroende på modell,
men funktionerna är de samma. Följ ikonerna istället för funktionstangenterna.
28
“Zz” -ikon (F1):
RAM eller Spara-till-Disk beroende på inställningarna för sleepknappen i
strömhanteringsinställningen).
Radio Tower (F2):
den interna trådlösa LAN eller Bluetooth (på utvalda
modeller) till PÅ eller AV med en skärmvisningsmeny
(OSD-meny). Motsvarande trådlösa indikator kommer att lysa när den är aktiverad.
Programinställningar via Windows är nödvändigt för att kunna använda trådlöst LAN
eller Bluetooth.
Kuvertikon (F3):
att startas när Windows körs.
“e”-ikon (F4):
startas när Windows körs.
Filled Sun-ikon (F5):
Ökar skärmens ljusstyrka
Open Sun-ikon (F6):
Minskar skärmens ljusstyrka
LCD-ikon (F7):
sträck ut skärmområdet så att hela skärmen fylls när du använder lägen med låg
upplösning.)
LCD/skärmikoner (F8):
extern skärm i följande serie: Notebook PC LCD -> Extern skärm -> Båda två.
(Den här funktionen fungerar inte med 256 färger, välj Hög färg i Inställningar
av skärmegenskaper.) ANMÄRKNING: Du måste ansluta en extern skärm
“innan” du startar upp.
Överkorsad styrplatta (F9):
LÅST (avaktiverad) och UPPLÅST (aktiverad). Låsning av styrplattan
kommer att förhindra ofrivillig föryttning av markören vid skrivning och
används bäst tillsammans med en extern pekenhet såsom en mus. OBS: Vissa
modeller har en indikator mellan pekplattans knappar som lyser när pekplattan
är OLÅST (aktiverad) och är släckt när pekplattan är LÅST (inaktiverad).
Placerar Notebook PC i väntläge (antingen Spara-till-
Endast trådlösa lägen: Kopplar om
Vid nedtryckning av denna knapp kommer e-postprogrammet
Vid nedtryckning av denna knapp kommer webbläsaren att
Kopplar om skärmpanelen mellan PÅ och AV. (På vissa modeller:
Kopplar mellan LCD-skärmen på Notebook PC och en
Omkopplar den inbyggda styrplattan mellan

Färgade snabbtangenter (Forts.)
Komma igång
3
Högtalarikoner (F10):
Kopplar högtalarna PÅ och AV (endast i Windows OS)
Högtalare-ner-ikon (F11):
Ökar högtalarvolymen (endast i Windows OS)
Högtalare-upp-ikon (F12):
Minskar högtalarvolymen (endast i Windows OS)
Num Lk (Ins)
möjligt för dig att använda en större del av tangentbordet för inmatning av siffror.
Scr Lk (Del):
använda en större del av tangentbordet för cellnavigering.
Fn+C: Omkopplar “Splendid Video Intelligent Technology” funktionen AV och PÅ. Det här möjliggör
växling mellan olika förstärkningslägen för skärmfärger med syfte att förbättra kontrast, ljusstyrka, hudtoner och färgmättnad för rött, grönt
och blått oberoende av varandra. Du kan se det aktuella läget genom skärmvisningsmenyn
(OSD).
Fn+V: Växlar “ASUS Life Frame” programvaruapplikation.
Fn+T: Växlar “Power For Phone” programvaruapplikation.
: Kopplar det numeriska tangentbordet (sifferlås) PÅ och AV. Gör det
Kopplar “skrollning” mellan PÅ och AV. Gör det möjligt för dig att
Power4Gear eXtreme (Fn+Spaceknapp): Den
här tangenten byter strömsparning mellan olika
strömsparningslägen. Strömsparningslägena
kontrollerar era olika aspekter av Notebook PC för
att maximera dess prestanda mot batteritid. När du använder eller tar bort strömadaptern
byter systemet automatiskt mellan AC-läge och batteriläge. Du kan se aktuellt läge med
hjälp av skärmmenyn (OSD).
29

3
Komma igång
Microsoft WindowsTM tangenter
Det nns två speciella WindowsTM –tangenter på tangentbordet, som beskrivs nedan.
Tangenten med WindowsTM -logotypen aktiverar startmenyn, och är placerad längst ned till
vänster på WindowsTM –skrivbordet.
Den andra tangenten, som ser ut som en WindowsTM -meny med en liten markör, aktiverar egenskapsmenyn och motsvarar tryck med höger musknapp på ett WindowsTM –objekt.
Tangentbord som ett numeriskt tangentbord
Det numeriska tangentbordet är inbäddat i tangentbordet och består av 15 tangenter som gör intensiv
sifferinmatning smidigare. Dessa dubbelfunktionstangenter är markerade med orange på de stora
bokstäverna. Numerisk tilldelning är placerad längst upp i högra
hörnet på varje tangent som visas i guren. När det numeriska
tangentbordet är aktiverat, genom att användaren trycker
[Fn][Ins/Num LK], kommer sifferlåsets lysdiod att tändas. Om
ett externt tangentbord är anslutet kommer tryckande på [Ins/Num
LK] på det externa tangentbordet att aktivera/ avaktivera sifferlåset
på båda tangentborden samtidigt. Det numeriska tangentbordet
avaktiveras och det externa tangentbordet fortsätter vara aktiverat när
du trycker [Fn][Ins/Num LK] -tangenten på Notebook PC.
Tangentbord som markör
Tangentbordet kan användas som markör när sifferlåset är PÅ
eller AV för att öka navigeringen samtidigt som numerisk data
matas in i kalkylprogram eller liknande.
Med sifferlåset AV, tryck [Fn] samt en av markörtangenterna som
visas nedan. T ex [Fn][8] för uppåt, [Fn][K] för nedåt, [Fn][U] till
vänster, och [Fn][O] till höger.
Med sifferlåset PÅ, använd [Shift] -tangenten samt en av
markörtangenterna som visas nedan. T ex [Shift][8] för uppåt,
[Shift][K] för nedåt, [Shift][U] till vänster, och [Shift][O] till höger.
ANMÄRKNING: Pilsymbolerna är endast inritade som illustration. De nns inte markerade på tangentbordet som visas här.
30
 Loading...
Loading...