
Notebook PC
Manuale dell’utente (Hardware)
I2989/ Gennaio 2007
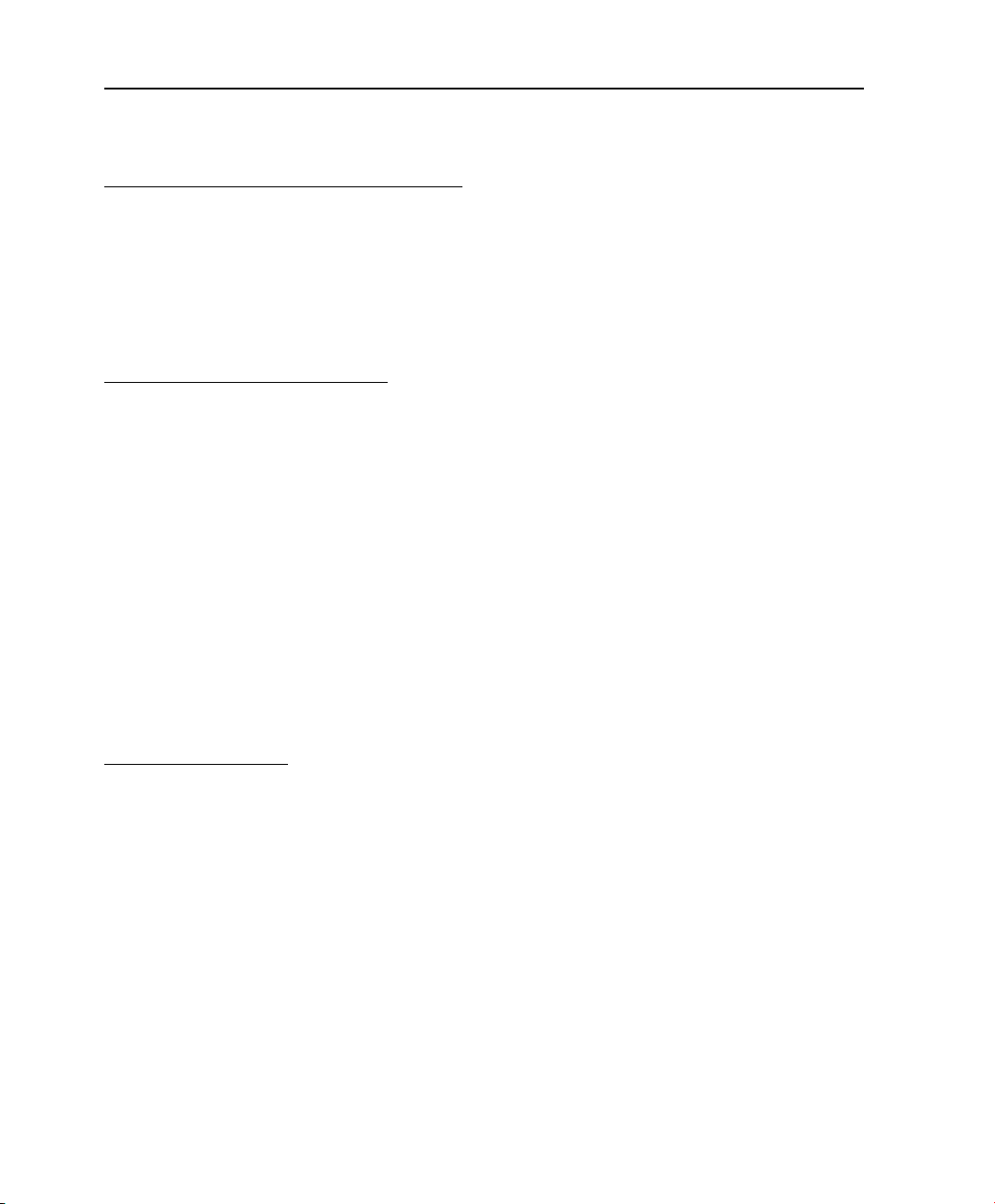
Indice
Indice
1. Presentazione del Notebook PC
Informazioni sul manuale utente................................................................................. 6
Note relative a questo manuale ............................................................................. 6
Misure di Sicurezza .................................................................................................... 7
Precauzioni per il trasporto ......................................................................................... 8
Preparazione di Notebook PC .................................................................................... 9
2. Conoscere i componenti
Lato superiore...........................................................................................................12
Lato inferiore.............................................................................................................14
Lato sinistro .............................................................................................................. 16
Lato destro................................................................................................................18
Lato anteriore ...........................................................................................................20
Lato posteriore..........................................................................................................21
Power Station (Opzionali) ......................................................................................... 22
Lato superiore ...................................................................................................... 24
Lato sinistro .........................................................................................................25
Lato posteriore ..................................................................................................... 26
Lato posteriore (seguito) ...................................................................................... 27
Lato destro ........................................................................................................... 28
3. Per cominciare
Alimentazione del Sistema ....................................................................................... 30
Utilizzo dell’alimentatore AC ................................................................................ 30
Utilizzo della batteria ............................................................................................31
Manutenzione della batteria .................................................................................31
Accensione del Notebook PC .............................................................................. 32
Il Test all’avvio (POST) .........................................................................................32
Controllo stato della batteria ................................................................................ 33
Ricarica della batteria .......................................................................................... 33
Riavvio o Reboot del sistema .............................................................................. 34
Spegnere Notebook PC ....................................................................................... 34
Funzioni Speciali della Tastiera ................................................................................ 35
Tasti di scelta rapida colorati ................................................................................ 35
Tasti Microsoft Windows™ ................................................................................... 37
2
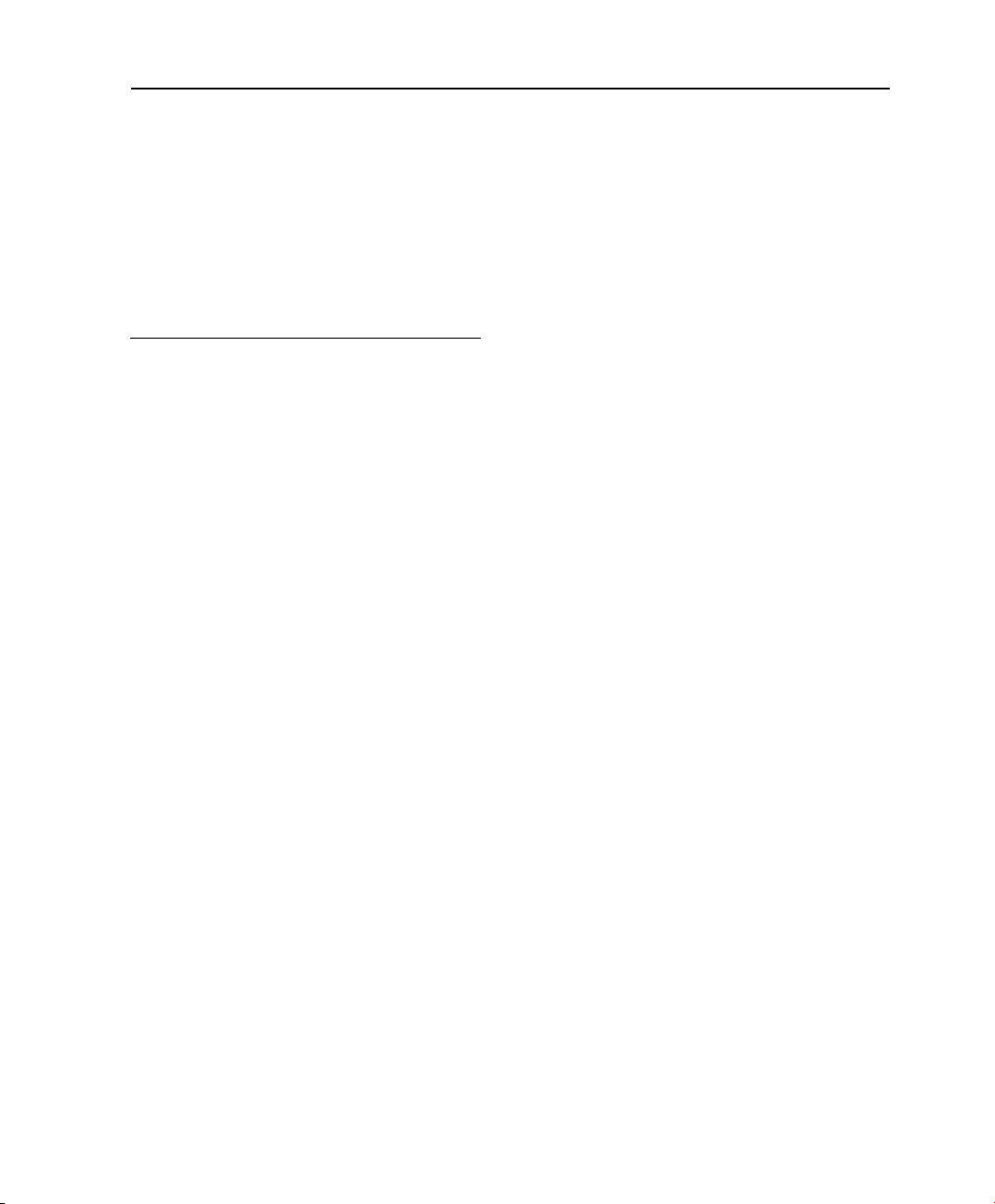
Indice
Indice (se�uito)se�uito))
Tastiera come tastierino numerico alternativo .................................................... 37
Tasti direzionali della tastiera ............................................................................... 37
Interruttori e Indicatori di Stato .................................................................................38
Interruttori.............................................................................................................38
Indicatori di stato ..................................................................................................40
Tasti Controllo Multimediale (su alcuni modelli) ..................................................42
4. Come utilizzare il Notebook PC
Dispositivo di puntamento ........................................................................................44
Utilizzo del Touchpad ........................................................................................... 44
Illustrazioni sull’utilizzo del Touchpad ..................................................................45
Cura del Touchpad ............................................................................................... 46
Disattivazione Automatica del Touchpad (su alcuni modelli) ............................... 46
Dispositivi di memoria............................................................................................... 47
Scheda di Espansione ......................................................................................... 47
Inserimento di una Scheda di Espansione ..........................................................47
Rimozione di una Scheda di Espansione ............................................................ 47
Drive Ottico .......................................................................................................... 48
Lettore di Schede Flash Memory ......................................................................... 50
Disco Fisso .......................................................................................................... 51
Memoria (RAM)....................................................................................................52
Connessioni .............................................................................................................. 53
Collegamento modem ..........................................................................................53
Collegamento alla rete ........................................................................................ 54
Connessione LAN Wireless (su alcuni modelli) ................................................... 55
Intel PROSet (3945) Wireless LAN (su alcuni modelli) ........................................ 56
ASUS Wireless LAN (su alcuni modelli) .............................................................. 57
Connessione di Rete Senza li Windows ............................................................ 58
Connessione Wireless Bluetooth (su alcuni modelli) ........................................... 59
Modalità risparmio energia ....................................................................................... 60
Modalità Consumo massimo e Massime prestazioni ........................................... 60
ACPI.....................................................................................................................60
Modalità Sospensione .........................................................................................60
Risparmio energia ................................................................................................60
Sommario stati di risparmio energia .................................................................... 61
Controllo termico alimentazione ..........................................................................61
Risparmio energetico - “Stand By” e “Ibernazione” ............................................62
3
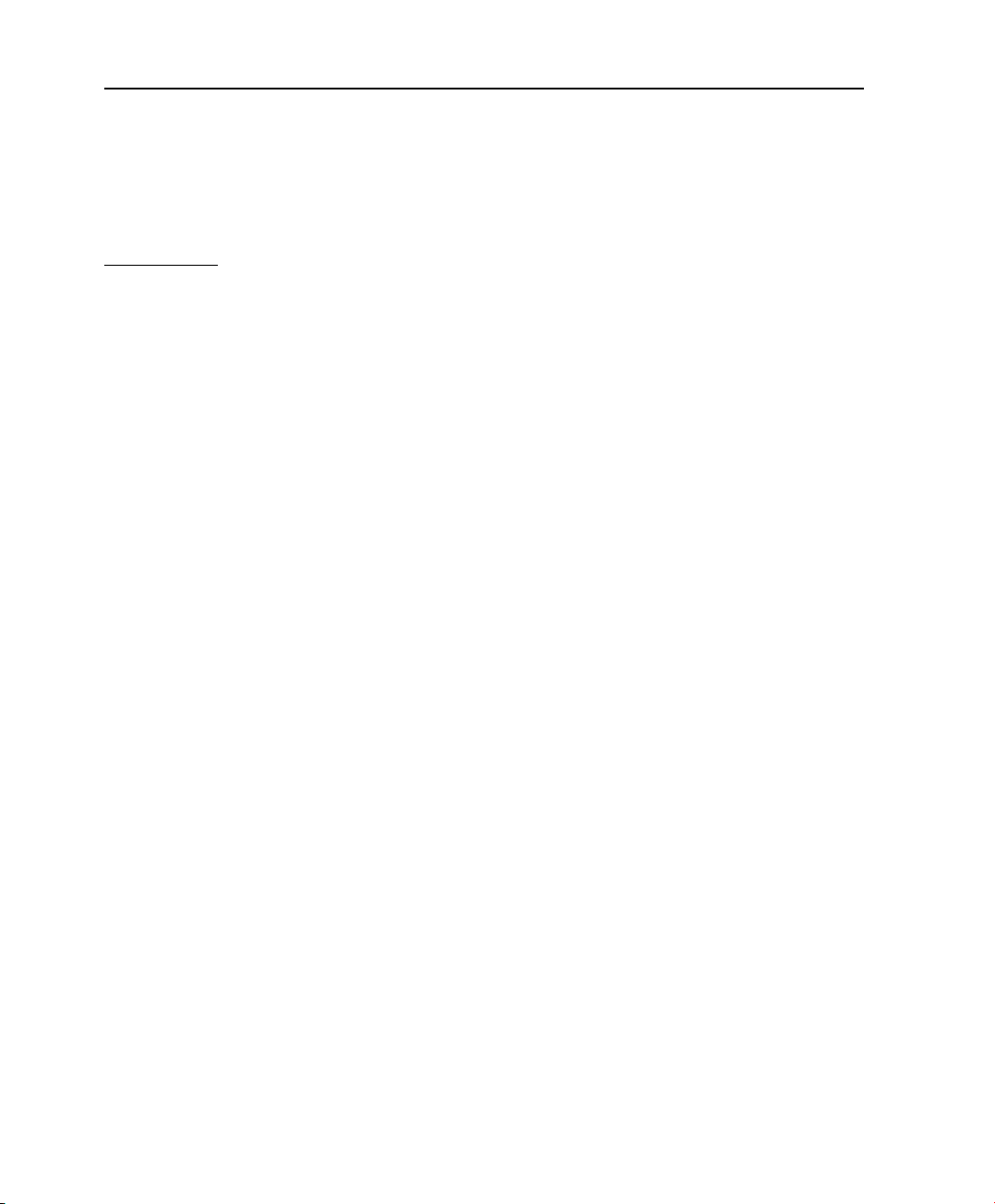
Indice
Indice (se�uito)se�uito))
Scanner Impronte Digitali ......................................................................................... 63
Accesso tramite Impronte Digitali ........................................................................ 64
TPM (Trusted Platform Module) (su alcuni modelli) ............................................. 65
Appendice
Accessori Opzionali .................................................................................................. 72
Connettori Opzionali ................................................................................................ 73
Sistema Operativo e Software .................................................................................. 76
Normali Problemi e Rispettive Soluzioni .................................................................. 77
Partizione di Recupero del Sistema .........................................................................82
CD di Recupero del Sistema (su alcuni modelli) ...................................................... 83
NTFS Converter (Convertitore NTFS) ...................................................................... 84
Glossario ..................................................................................................................85
Dichiarazioni di sicurezza ......................................................................................... 89
Conformità modem interno ....................................................................................... 90
Informazioni sul Notebook PC ................................................................................ 100
4
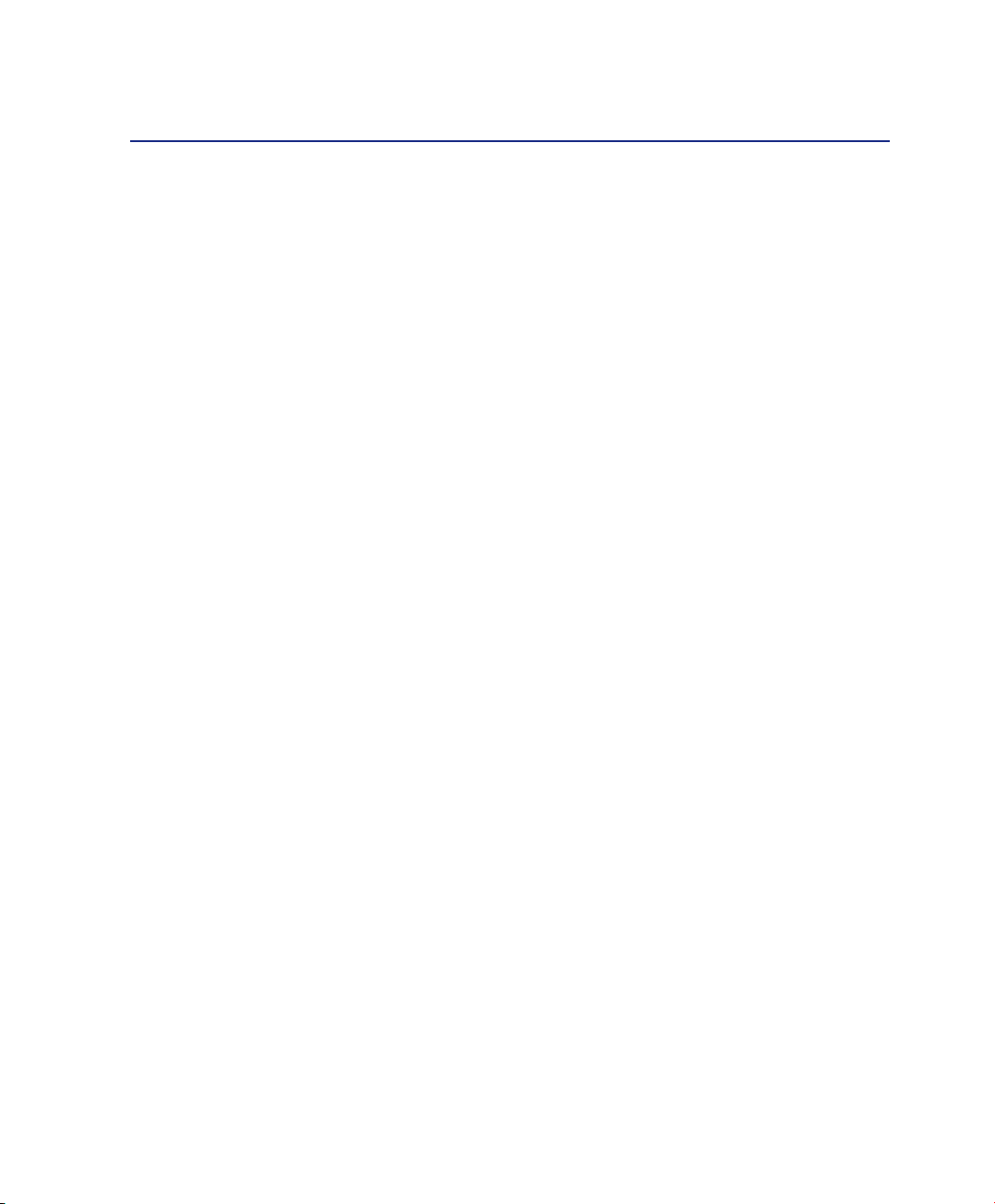
1. Presentazione del Notebook PC
Informazioni sul manuale utente
Misure di Sicurezza
Precauzioni per il trasporto
Preparazione di Notebook PC
5
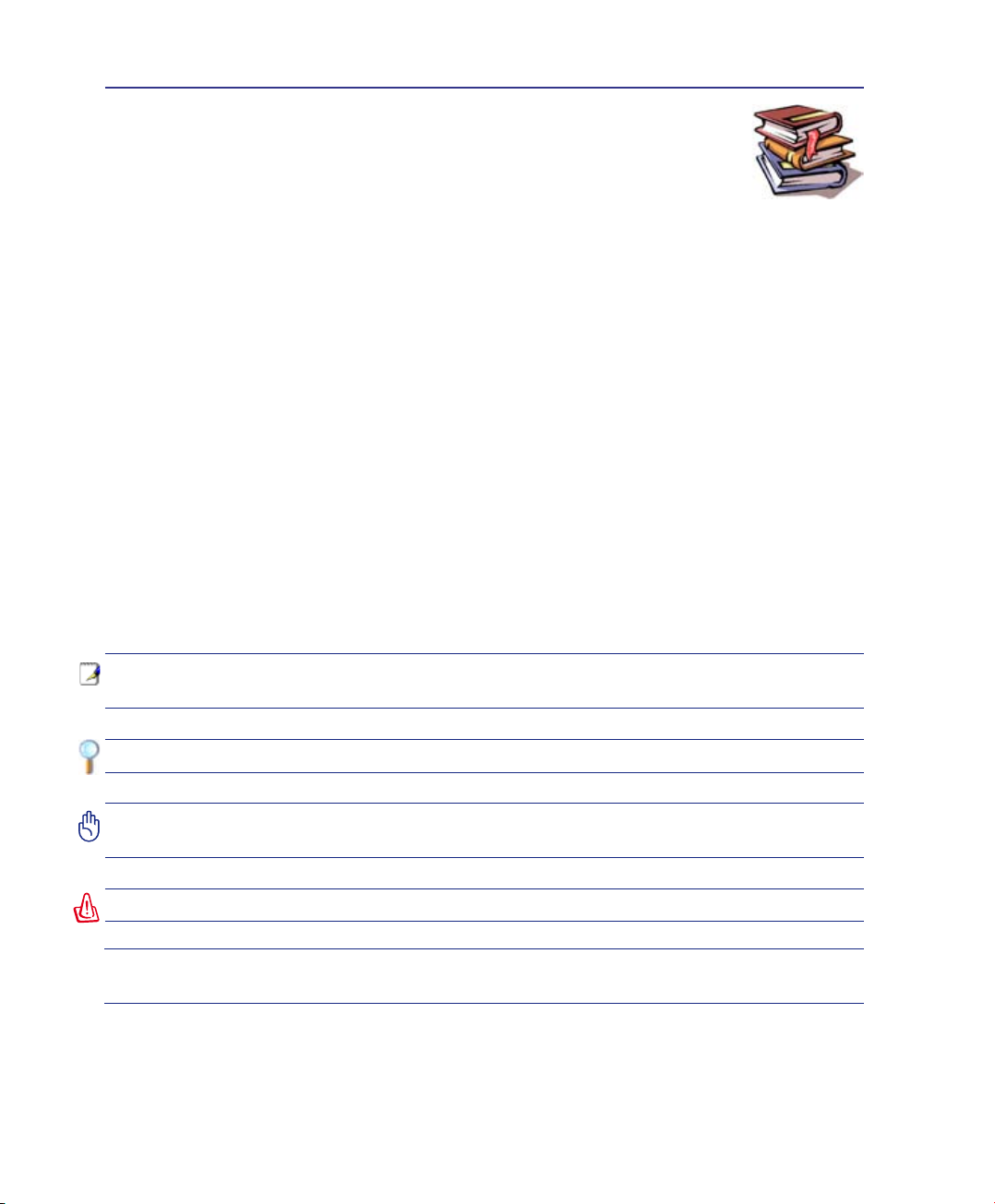
1 Presentazione del Notebook PC
Informazioni sul manuale utente
Questo documento è il manuale utente per il Notebook PC. Contiene informazioni sui
vari componenti del Notebook PC e sul loro utilizzo. Il manuale contiene le seguenti
sezioni principali:
1. Presentazione del Notebook PC
Presenta il Notebook PC e il suo manuale.
2. Conoscere i componenti
Fornisce informazioni sui componenti del Notebook PC.
3. Per cominciare
Fornisce informazioni su come cominciare a utilizzare il Notebook PC.
4. Come utilizzare il Notebook PC
Fornisce informazioni sull’utilizzo dei componenti del Notebook PC.
5. Appendice
Descrive gli accessori opzionali e fornisce ulteriori informazioni.
Note relative a questo manuale
Nel manuale sono presenti alcuni avvertimenti o note, segnalati in neretto, che devono essere osservati
per consentire l’esecuzione in maniera sicura e completa delle attività cui si riferiscono. Queste note
hanno vari livelli di importanza, come descritto di seguito:
NOTA: Su��erimenti e informazioni che assistono nel completamento di
un’operazione.
SUGGERIMENTO: Consi�li e infor-mazioni utili per utenti esperti.
AVVERTIMENTO! Informazioni su azioni che devono essere evitate per prevenire danni
a componenti dati o persone.
ATTENZIONE! Informazioni destinate a evitare danni a componenti dati o persone.
< >
Il testo racchiuso da < > o [ ] rappresenta un tasto sulla tastiera; non di�itare < > o
[ ] e le lettere che conten�ono.
[ ]
6
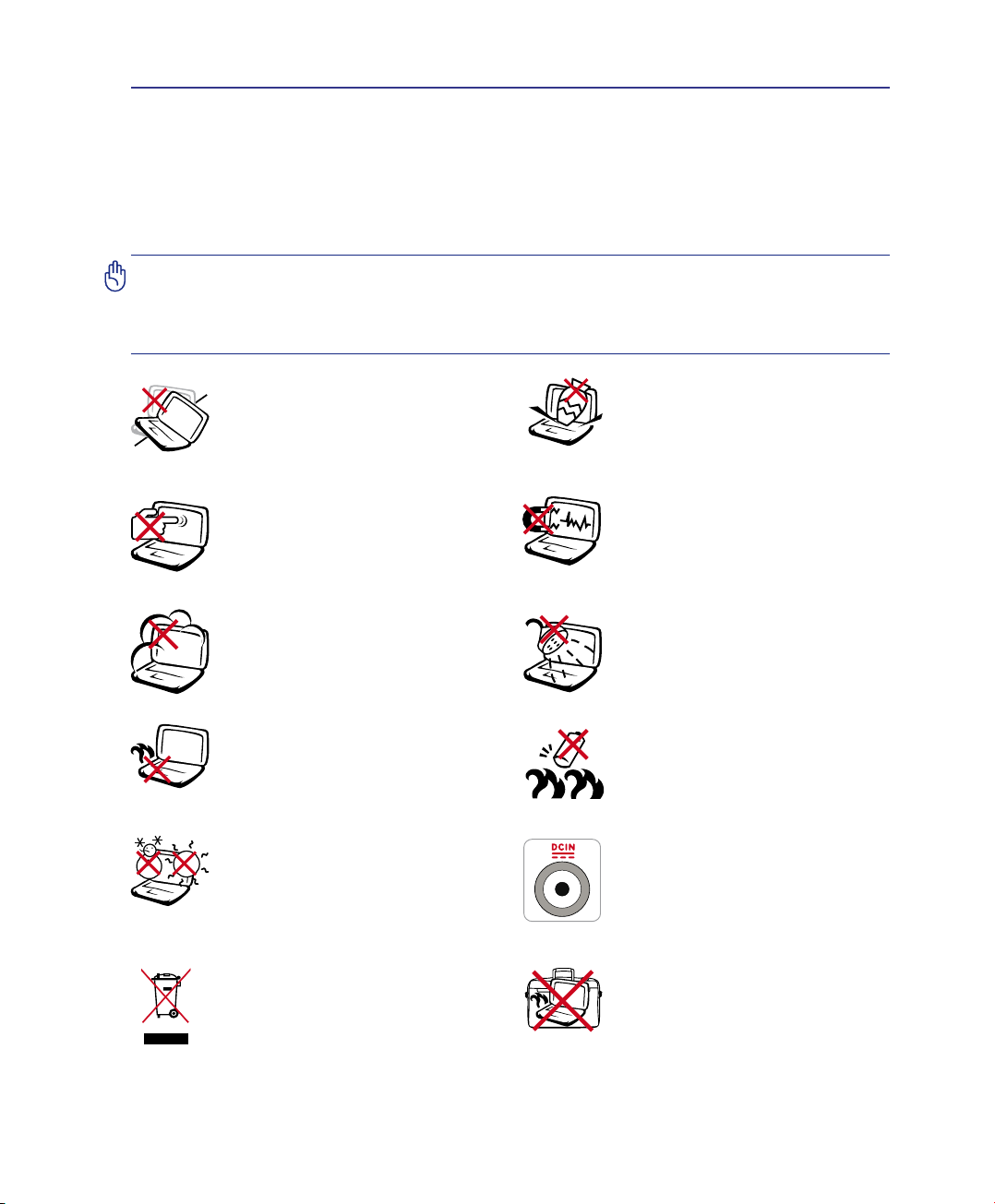
Presentazione del Notebook PC 1
Misure di Sicurezza
Le seguenti precauzioni sul mantenimento del Notebook PC ne aumenteranno la durata. Seguire tutte le
precauzioni ed istruzioni. Per ciò che non è descritto nel manuale, fare riferimento a personale quali-
cato. Non fare uso di cavi d’alimentazione, accessori o altre periferiche guaste. Non fare uso di solventi
potenti come benzina o altri prodotti chimici, sulla o in prossimità della supercie.
AVVERTIMENTO! Scolle�are il cavo d’alimentazione e rimuovere la batteria prima di
pulire. Pulire il Notebook PC facendo uso di una spu�na pulita o con un panno antistatico ba�nato di soluzione composta da un deter�ente non abrasivo alcune �occe
di acqua tiepida, quindi asciu�are con un panno asciutto.
NON collocarsi per lavorare su
superfici non solide o instabili.
Contattare il servizio qualora il
contenitore sia stato danneggiato.
NON premere o toccare lo schermo.
Evitare che il Notebook PC entri
in contatto con oggetti che possano
grafarlo o danneggiarlo.
NON tenere il computer in ambienti
non puliti o polverosi. NON utilizzare
il computer in caso di fuga di gas.
NON tenere il Notebook in grembo
o appoggiato ad altre parti del corpo
per evitare disagi o lesioni provocate
dall’esposizione al calore.
Temperature Corrette d’Utilizzo:
Questo PC notebook dovrebbe essere
utilizzato in ambienti con temperature
comprese tra 5°C/41°F e 35°C/95°F.
NON collocare o rovesciare oggetti sul
Notebook PC e non conccarci alcun
oggetto estraneo.
NON esporre il computer a forti campi
magnetici o elettrici.
NON esporre od utilizzare il computer
in prossimità di liquidi, in caso di
pioggia od umidità. NON utilizzare il
modem durante i temporali.
Avviso di sicurezza sulla batteria
NON gettare la batteria nel fuoco.
NON cortocircuitare i contatti.
NON smontare la batteria.
POTENZA D’INGRESSO: Fareriferi-Fare riferi-
mento all’etichetta di valutazione nominale, sulla parte inferiore del Notebook
ed assicurarsi che l’adattatore di corrente
sia conforme alla valutazione.
NON smaltire il Notebook insieme ai
riuti urbani. Controllare le normative
locali riguardo lo smaltimento dei
prodotto elettronici.
NON trasportare o coprire il PC Notebook acceso con materiali che possano
ridurre la circolazione dell’aria come
ad esempio una borsa da trasporto.
7
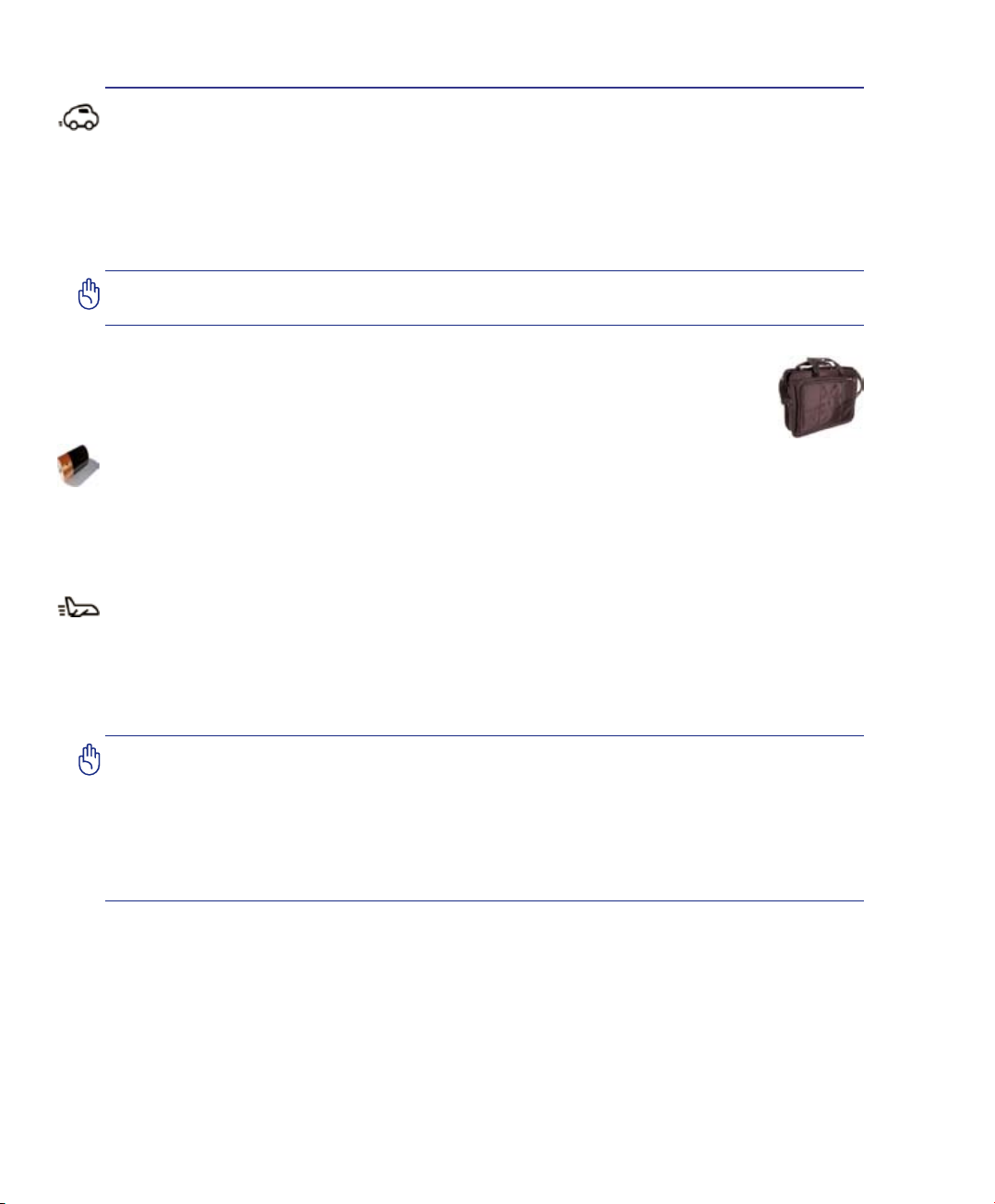
1 Presentazione del Notebook PC
Precauzioni per il trasporto
Per preparare il Notebook PC al trasporto bisogna spegnere e scollegare tutte le periferiche esterne
per evitare danni ai connettori. La testina del disco rigido si autoritrae in modo da evitare graf alla
supercie del disco durante il trasporto. Per questo motivo non si dovrebbe muovere il Notebook PC
quando esso è ancora acceso. Chiudere il pannello dello schermo, assicurandosi che esso sia saldamente
agganciato, in modo da proteggere la tastiera e il pannello stesso.
AVVERTIMENTO! La supercie del PC Notebook è facilmente rovinabile se non propriamente curata. Attenzione a non stronare o grafare le superci del Notebook PC.
Coprire il proprio Notebook PC
E’ consigliabile acquistare una valigietta, tipo custodia, per proteggere il Notebook PC dallo
sporco, dall’ acqua, da urti e graf.
Caricare le batterie
Se si desidera utilizzare le batteria, assicurarsi che sia del tutto carica prima di compiere lunghi spostamenti. Ricordarsi che il cavo di alimentazione carica la batteria per tutto il tempo in cui esso rimane
collegato al computer e alla presa di corrente. Tenere presente che il tempo di ricarica è maggiore qualora
il Notebook PC sia in uso.
Precauzioni per il trasporto in aereo
Contattare la propria compagnia di volo se si desidera utilizzare il computer durante il volo. La maggior parte delle compagnia vietano l’uso di dispositivi elettronici durante i voli. La maggior parte delle
compagnie di volo non consentono l’utilizzo di dispositivi elettronici durante la fase di decollo e quella
di atterraggio.
AVVERTIMENTO! Ne�li aeroporti sono presenti tre diversi dispositivi di sicurezza:
macchine a ra��i X (per o��etti trasportati tramite nastri), rilevatori ma�netici (utilizzati
sulle persone durate i controlli di sicurezza) ed i metal detector portatili (strumentazioni tenute in mano destinate al controllo di sin�ole persone od o��etti). Potete
tranquillamente far passare il computer ed i oppy attraverso i sensori a raggi X.
Raccomandiamo però di non esporre mai il notebook a nessun tipo di metal detector
ma�netico.
8
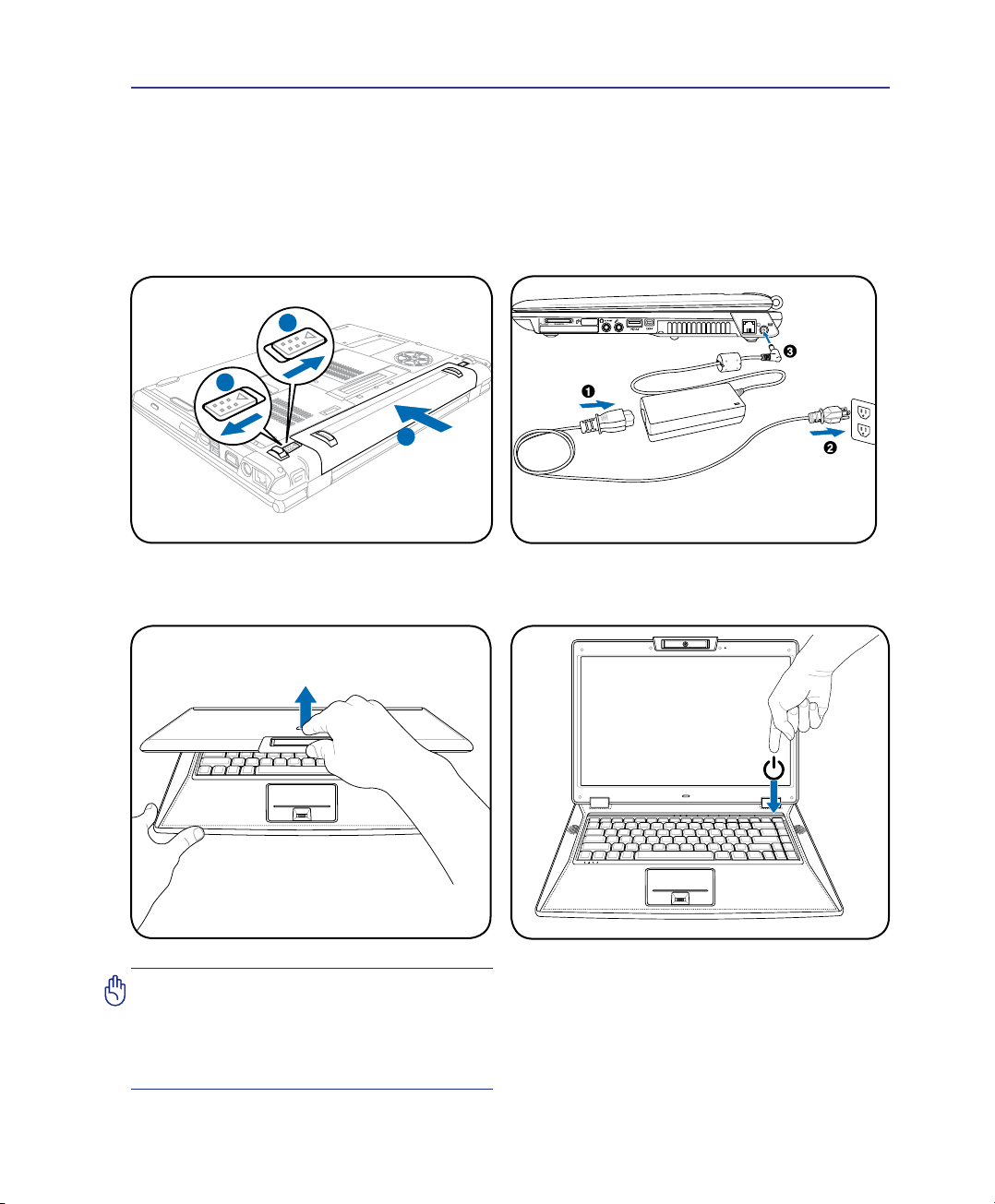
Presentazione del Notebook PC 1
2
1
3
1.3
MEGA
PIXELS
Preparazione di Notebook PC
Queste sono solo informazioni per l’utilizzo veloce di Notebook PC. Leggere le pagine successive per
informazioni dettagliate sull’utilizzo di Notebook PC.
1. Installazione del pacco batteria
2. Colle�are l’alimentatore AC
3. Aprire il Pannello dello schermo 4. Accendere Notebook PC
AVVERTIMENTO! Durante l’apertura,
non ribaltare completamente il display
per evitare possibili danni alle cerniere.
Non afferrare mai il display per sollevare
il Notebook PC.
Premere il pulsante d’accensione e rilasciarlo.
(Con Windows XP, questo pulsante può essere
utilizzato anche per spegnere con sicurezza Notebook PC.)
9
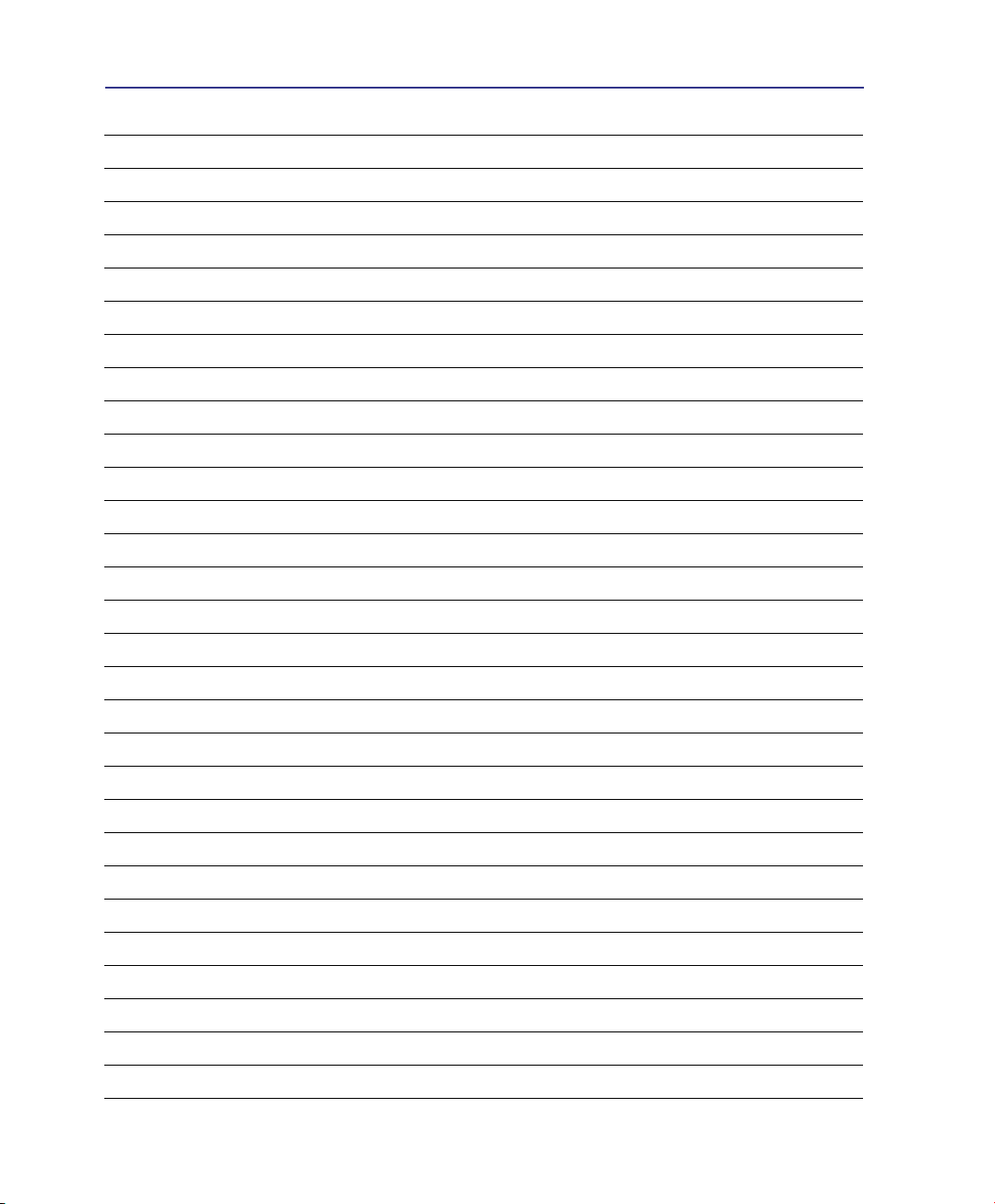
1 Presentazione del Notebook PC
10
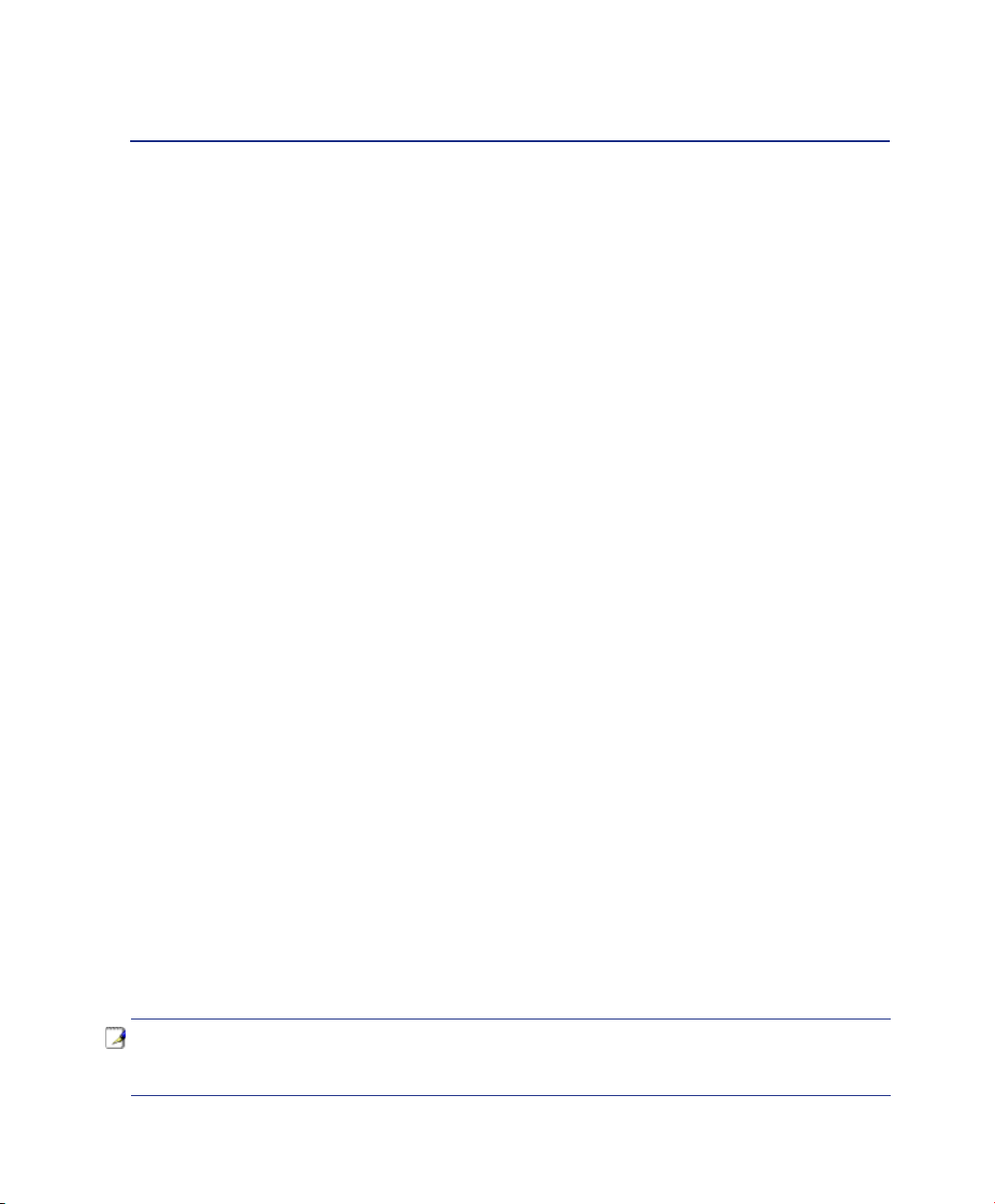
2. Conoscere i componenti
Lati di PC Notebook
NOTA: Le foto e le icone, che compaiono nel manuale, sono impie�ate unicamente
a scopo decorativo, senza mostrare quello che è realmente utilizzato nel prodotto
stesso.
11
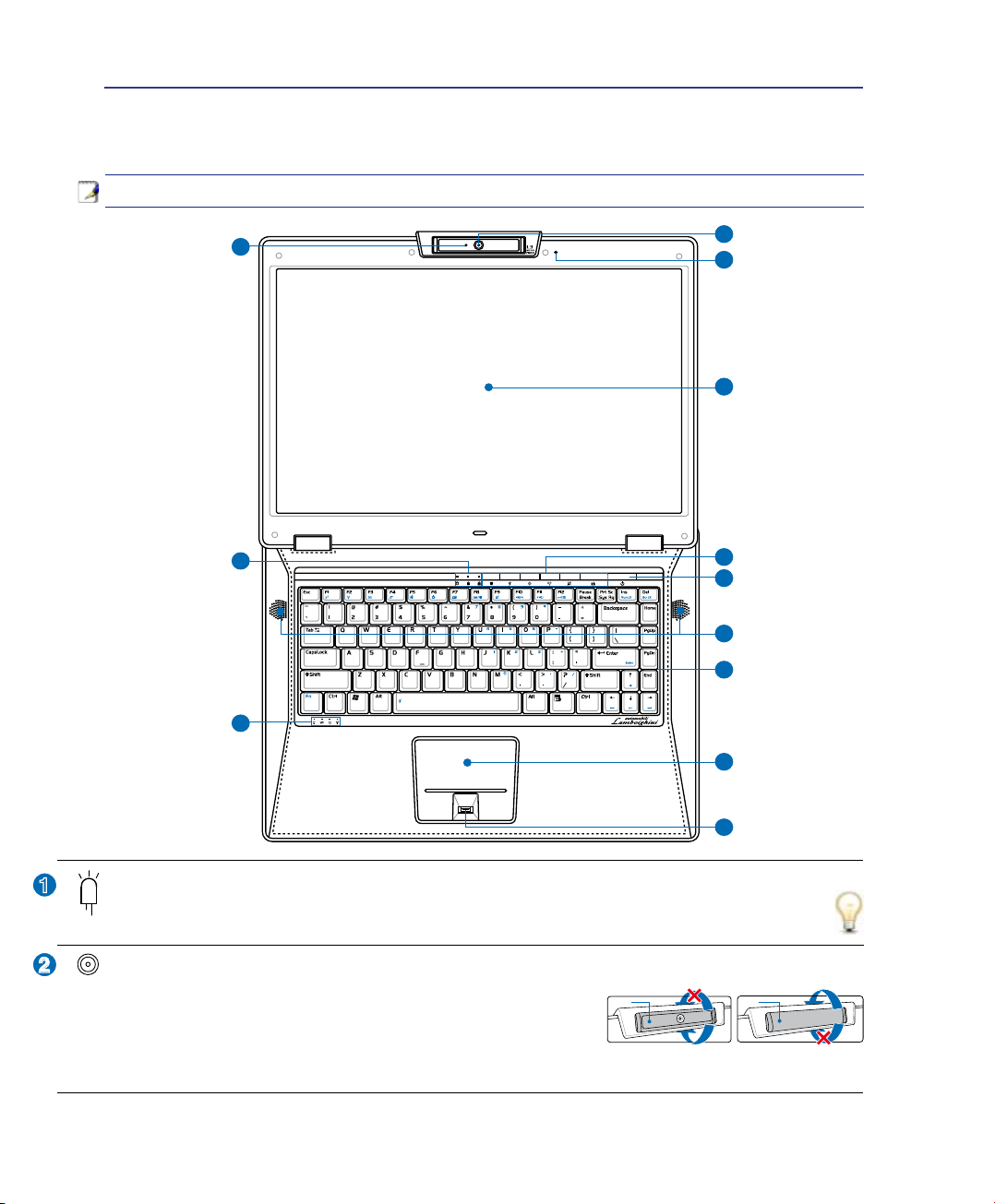
2 Conoscere i componenti
2
1
1
11
12
9
3
6
5
4
7
8
10
2
Front
Back
Lato superiore
Fare riferimento alla gura seguente per identicare i componenti su questo lato del Notebook PC.
NOTA: La tastiera sarà diversa a seconda dell’area.
Indicatore Video Camera
L’ indicatore della videocamera mostra quando e’ in uso la videocamera integrata. La fotocamera
può essere attivata automaticamente dal software supportato.
FotoCamera Multi-PosizioneMulti-Posizione
La macchina fotograca integrata permette di scattare fotograe o di
registrare video. Può essere utilizzata con conferenze vocali o altre
applicazioni interattive. ATTENZIONE: La fotocamera può essere
rivolta in avanti o indietro, ma la posizione può essere regolata
soltanto verso il basso . Non ruotare l’ obiettivo verso l’alto per oltre 35 gradi.
12

Conoscere i componenti 2
3
4
5
789
10
11
12
6
Microfono (inte�rato)
Il microfono mono integrato può essere utilizzato per videoconferenze, narrazioni, o semplici
registrazioni audio.
Display
Il pannello dello schermo funziona come un monitor da scrivania CRT. Il Notebook PC
utilizza un display TFT LCD a matrice attiva che fornisce una qualità di visualizzazione
analoga a quella offerta da un monitor da scrivania. Diversamente dai monitor da scrivania
CRT, il pannello LCD non produce alcuna radiazione o tremolio dell’ immagine, senza
danneggiare la vista. Utilizzare un panno morbido senza liquidi chimici. Utilizzare se
necessario dell’acqua per pulire il pannello dello schermo.
Tasto d’Avvio Istantaneo
I tasti d’avvio istantaneo permettono di avviare le applicazioni utilizzate più di frequente tramite la
pressione di un pulsante. Verranno forniti maggiori dettagli successivamente in questo manuale.
Interruttore di alimentazione
L’interruttore di alimentazione consente di accendere e spegnere il Notebook PC e riavviare
il computer dopo l’entrata in modalità STD. Premere l’interruttore una volta per accendere
il Notebook PC e una volta per spegnerlo. Con Windows XP, questo pulsante può essere
utilizzato per spegnere correttamente il PC Notebook. L’interruttore di alimentazione è attivo
solo quando il pannello dello schermo è aperto.
Altoparlanti Stereo
Il sistema di altoparlanti stereo integrato vi consente di ascoltare l’audio senza dispositivi
aggiuntivi. Il sistema sonoro multimediale presenta un controller audio digitale integrato
che produce un suono completo (i risultati migliorano con cufe o altoparlanti stereo
esterni). Tutte le caratteristiche audio sono controllate da software.
Tastiera
La tastiera è dotata di tasti di dimensioni normali, con una comoda corsa (la corsa del tasto
alla pressione) e appoggiapolsi per entrambe le mani. Sono presenti due tasti funzioni
Windows™ per facilitare la navigazione nel sistema operativo Windows™.
Touchpad e pulsanti
Il Touchpad, con i corrispondenti pulsanti, è un dispositivo di puntamento che svolge le stesse
funzioni di un mouse. Una funzione di scorrimento è disponibile dopo la congurazione
dell’apposito software per semplicare l’utilizzo di Windows e la navigazione in internet.
Scanner per Impronte Di�itali
Lo scanner per impronte digitali si serve delle impronte digitali come chiave di identicazione
ai ni della sicurezza nell’ utilizzo dei dati.
Indicatori di Stato (frontale)
Gli indicatori di stato segnalano le condizioni dell’ hardware e del software. Per i dettagli, vedi
capitolo 3.
Indicatori di Stato (Superiore)
Gli indicatori di stato segnalano le condizioni dell’ hardware e del software. Per i dettagli, vedi
capitolo 3.
13
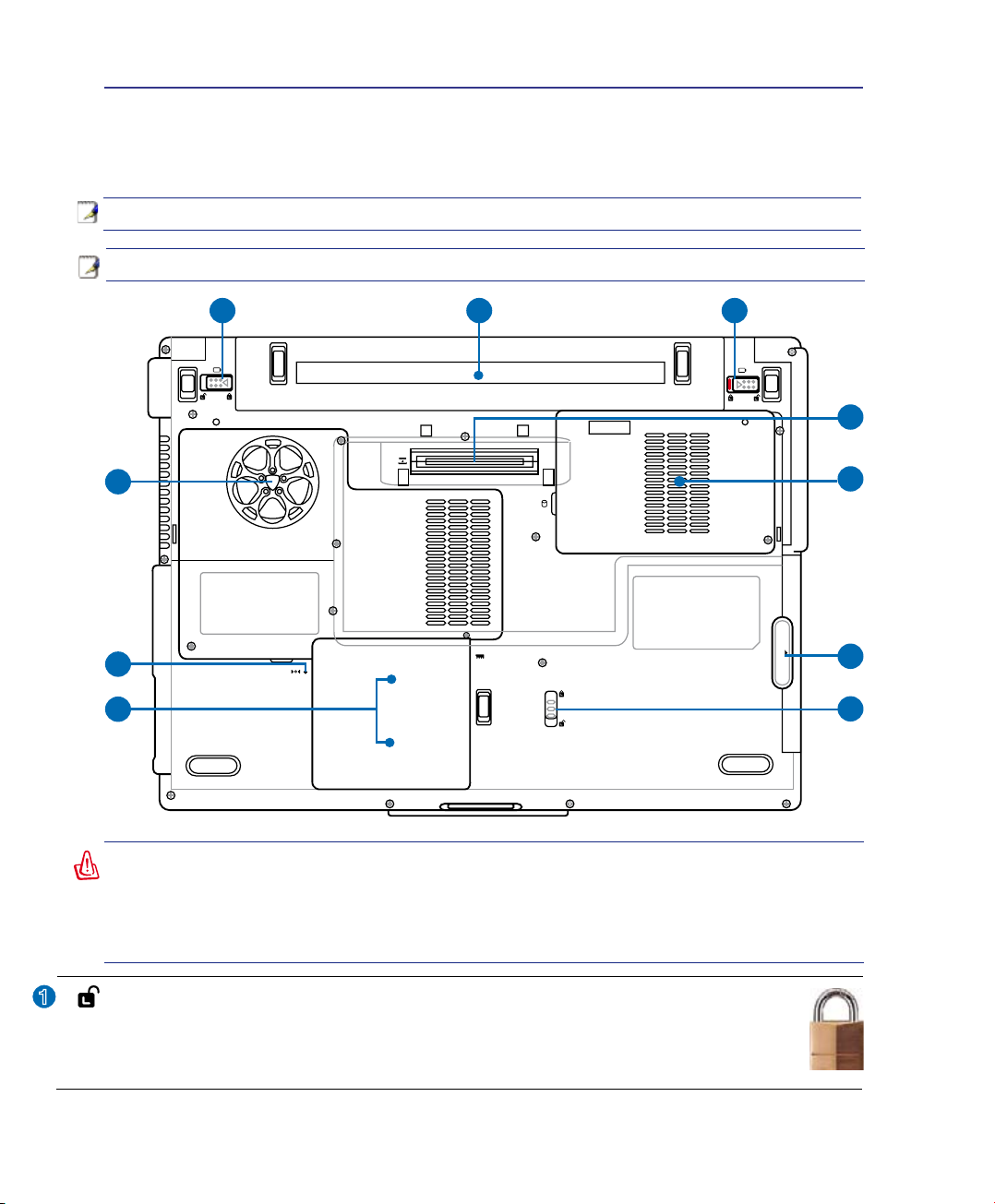
2 Conoscere i componenti
1
CD/DVD
1 32
7
5
4
6
9
8
10
Lato inferiore
La seguente illustrazione consente di identicare i componenti presenti sul lato inferiore del Notebook
PC.
NOTA: Il lato inferiore varia nell’aspetto in base ai modelli.
NOTA: Le dimensioni della batteria variano a seconda del modello.
ATTENZIONE! Il lato inferiore del Notebook PC può diventare piuttosto caldo. Mane�-
giare il Notebook PC con attenzione mentre è acceso o se è stato spento da poco. La
presenza di temperature elevate è normale durante il caricamento e il funzionamento.
NON APPOGGIARE IL NOTEBOOK IN GREMBO O SU ALTRA PARTE DEL CORPO PER
PREVENIRE FASTIDI O DANNI DOVUTI AD ESPOSIZIONE AL CALORE.
Blocco Batteria - Molla
Il blocco batteria a molla è utilizzato per assicurare la batteria. Quando viene inserita la batteria,
verrà bloccata automaticamente. Per rimuovere la batteria, la molla deve essere trattenuta nella
posizione di sblocco.
14

Conoscere i componenti 2
2
3
4
8
6
7
5
10
9
Batteria
Il contenitore della batteria è in realtà combinato con la batteria stessa in modo da ridurne lo spes-
sore. Quando la batteria viene sganciata, il contenitore e la batteria stessa risultano essere una singo-
la unità. La batteria non può essere smontata ulteriormente e deve essere sostituita completamente.
Blocco batteria-Manuale
Il blocco manuale della batteria serve a tenere ben ssato il pacco batterie. Portare il blocco
manuale in posizione di sblocco per inserire o togliere il pacco batterie. Portare dispositivo in
posizione di blocco dopo aver inserito il pacco.
Connettore alla Power Station
Il connettore per power station consente al Notebook PC di interfacciarsi alla power
station accessoria.
Disco ri�ido
Il disco rigido è contenuto in un apposito alloggiamento protetto. Consultare un rivenditore
o un centro servizi autorizzato per informazioni sugli aggiornamenti per l’ unità disco rigido
del Notebook PC. Acquistare l’ unità disco rigido esclusivamente da rivenditori autorizzati di
questo PC per assicurare la massima compatibilità e afdabilità.
CD/
Modulo Lettore Ottico
DVD
Il Notebook PC e’ dotato di un modulo per drive ottico espandibile. Rivolgersi ad un
rivenditore autorizzato per gli aggiornamenti.
Blocco Modulo
Il PC Notebook possiede un modulo sostituibile. Contattare un rivenditore autorizzato
per i moduli sostitutivi per questo PC Notebook.
Scomparto Memoria (RAM)
Lo scomparto della memoria fornisce la possibilità di espansione con memoria aggiun-
tiva. La memoria aggiuntiva incrementerà le prestazioni delle applicazioni riducendo
l’accesso al disco sso. Il BIOS durante il processo di POST (Power-On-Self-Test)
troverà automaticamente la quantità di memoria presente nel sistema e congurerà la
CMOS di conseguenza. Non è quindi richiesta nessuna impostazione hardware o software (incluso il
BIOS) dopo che la memoria è stata installata. Rivolgetevi ad un centro di assistenza autorizzato o ad un
rivenditore per maggiori informazioni riguardanti l’aggiunta di memoria per il Notebook PC. Acquistare
solo moduli di espansione da rivenditori autorizzati di questo Notebook PC per ottenere la massima
compatibilità ed afdabilità.
Tasto di spe�nimento (emer�enza)
In caso il sistema operativo non si spegnesse o non si riavviasse, è possibile premere il tasto
di spegnimento conç la punta di un fermaglio per carta per poter spegnere il Notebook PC.
Ventola di raffreddamento
La ventola di raffreddamento si ACCENDE o si SPEGNE a seconda delle soglie di temperatura impostate.
AVVERTIMENTO! Assicurarsi che fo�li di carta, libri, abiti, cavi, o altri o��etti non
ostruiscano le �ri�lie di aerazione, altrimenti Notebook PC potrebbe surriscaldarsi.
15
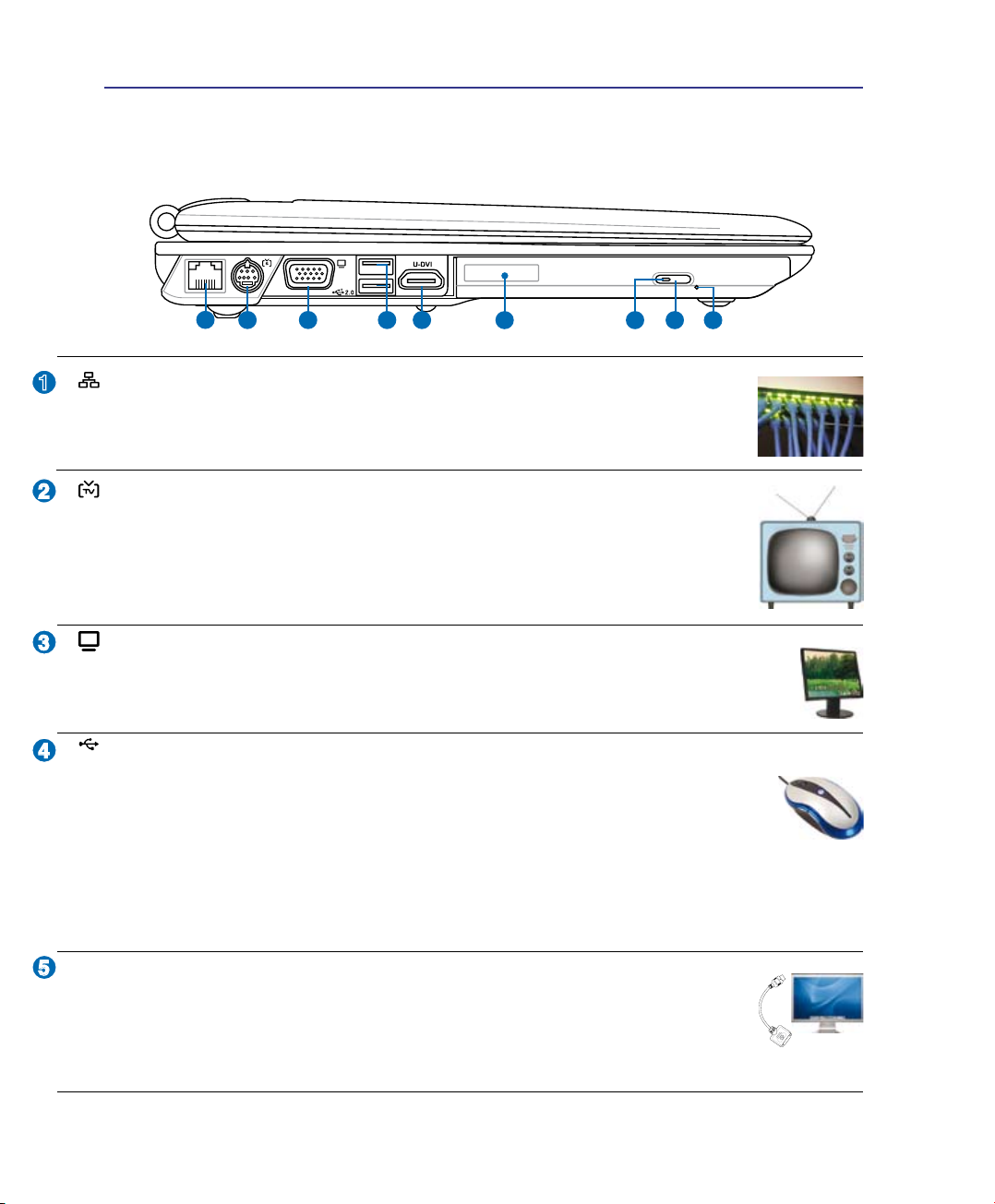
2 Conoscere i componenti
2
3
4
1
5
1
2
3
5
4
6
7
8
9
ACON
2.0
Lato sinistro
La seguente illustrazione consente di identicare i componenti presenti sul lato sinistro del Notebook
PC.
Porta LAN
La porta LAN RJ-45 LAN a otto pin è più grande della porta del modem RJ-11 e supporta
un cavo Ethernet standard per il collegamento alla rete locale. Il connettore integrato
non necessita di adattatori.
Porta TV-Out
La porta TV-Out è un connettore S-Video che vi consente di dirigere lo schermo del PC
Notebook ad una televisione o un videoproiettore. E’ possibile scegliere tra contemporaneamente o singolarmente. Utilizzare un cavo S-Video (non fornito) per schermi ad
alta qualità o utilizzare l’adattatore RCA - S-Video in dotazione per dispositivi video
standard. Questa porta supporta i formati NTSC e PAL.
Uscita Schermo (Monitor)
La porta monitor di tipo D-sub a 15 pin consente il collegamento di una periferica compatibile VGA quale un monitor o un proiettore, per la visualizzazione su di un display esterno di
maggiori dimensioni.
Porta USB (2.0/1.1)
La porta USB consente il collegamento di molte periferiche compatibili, quali tastiere,
dispositivi di puntamento, telecamere, modem, dischi rigidi, stampanti, monitor e scanner,
collegati in serie a velocità no a 12 Mbits/sec (USB 1.1) e 480 Mbits/sec (USB 2.0). Il protocollo USB consente l’utilizzo simultaneo di un massimo di 127 dispositivi su di un unico computer.
Molte periferiche, quali tastiere USB o monitor di recente fabbricazione, sono dotate di hub USB per il
collegamento di ulteriori dispositivi. Il protocollo USB consente il collegamento “a caldo”. USB sup-
porta la funzione hot-swapping di dispositivi in modo tale che le periferiche possono essere collegate o
scollegate senza dover riavviare il computer.
m
-DVI
Uscita Video (DVI-D)
La porta dell’ Interfaccia Video Digitale (DVI-D, Digital Video Interface-Display) e’
progettata per ottimizzare la risoluzione della graca video di monitor LCD a schermo
piatto o di altri dispositivi compatibili con DVI.
(Utilizzare l’ adattatore in dotazione per convertire la porta m-DVI in un connettore DVI standard).DVI standard).).
16
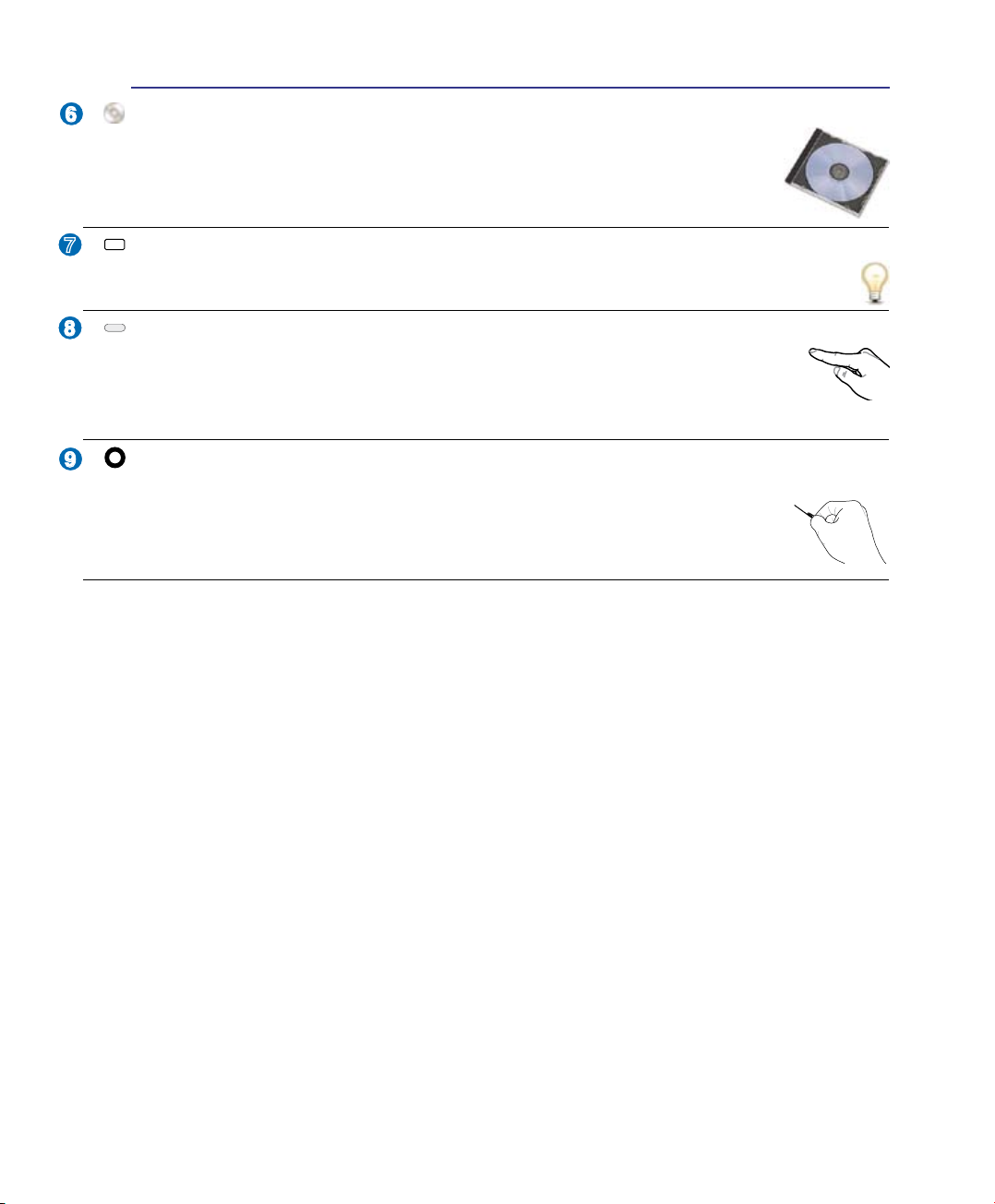
Conoscere i componenti 2
8
7
6
9
Lettore ottico
Esistono vari modelli di PC Notebook con lettori ottici diversi. Il lettore ottico del PC
Notebook può essere utilizzato con i CD (compact disc) e/o DVD (digital video disc) e
comprendere la loro registrazione (R) o riscrittura (RW). Consultare le speciche com-
merciali per ulteriori dettagli su ciascun modello.
Indicatore Attività Lettore Ottico (la posizione varia in base al modello)
L’indicatore di attività del lettore ottico mostra quando vengono trasferiti dati. Questo indicatore si
illuminerà in proporzione alla quantità di dati trasferiti.
Espulsione Elettronica (Lettore ottico)
L’espulsione elettronica del lettore ottico è un tasto per l’apertura automatica del cassetto.
E’ anche possibile far fuoriuscire il cassetto del lettore ottico con qualsiasi software di ri-
produzione multimediale o facendo click con il tasto destro del mouse sul lettore ottico in
“Risorse del computer” di Windows™.
Espulsione d’Emer�enza (Lettore ottico) (la posizione varia in base al
modello)
L’espulsione di emergenza può essere premuta con una graffetta raddrizzata ed essere
utilizzata per espellere il cassetto del lettore ottico se l’espulsione elettronica non dovesse
funzionare. Non utilizzarla al posto di quella automatica.
17
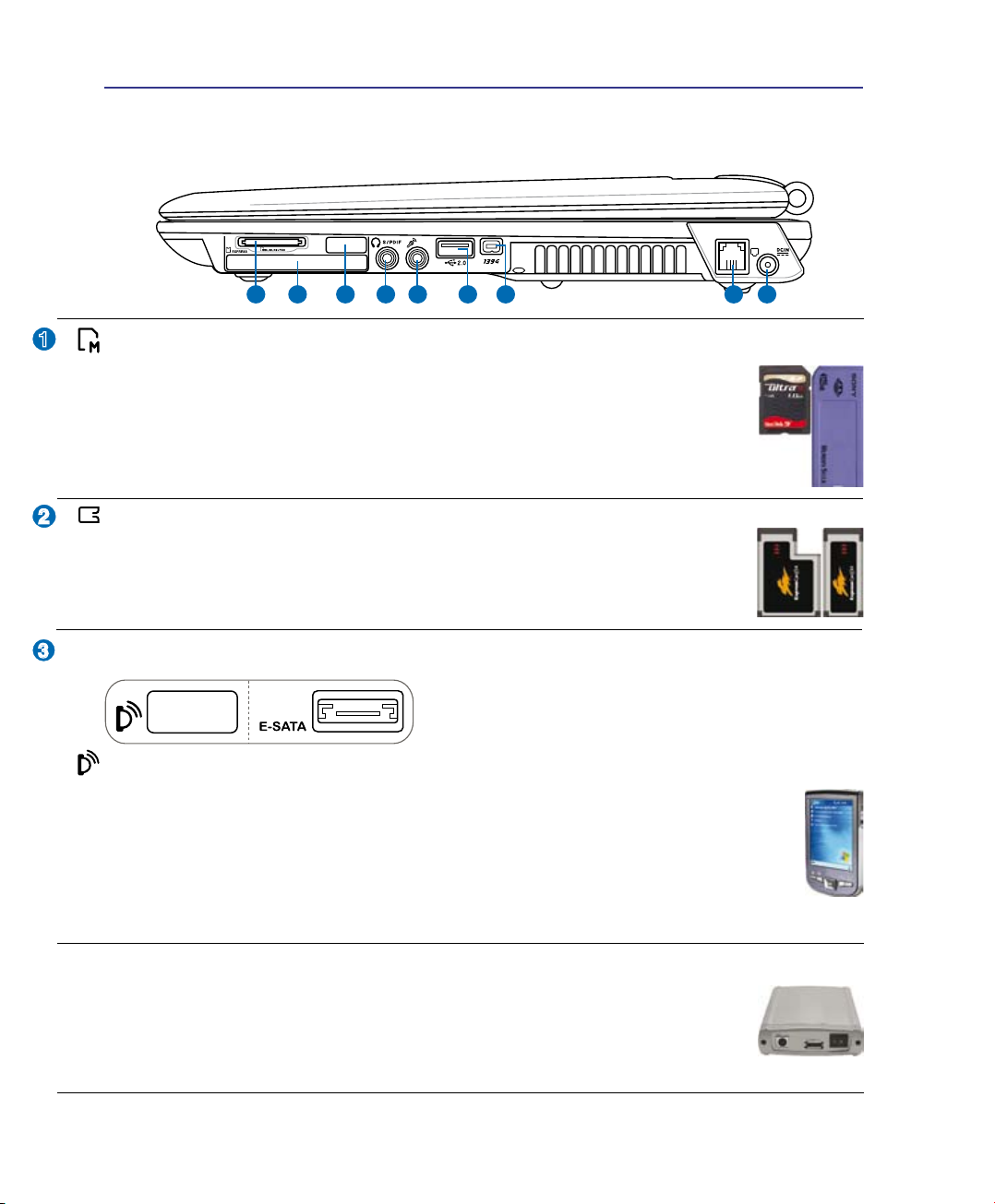
2 Conoscere i componenti
2
3
1
1 2 3
6 874 5
9
Lato destro
La seguente illustrazione consente di identicare i componenti presenti sul lato destro del Notebook PC.
Slot di Memoria Flash
Solitamente per poter usufruire delle schede di memoria utilizzate in dispositivi come:
fotocamere digitali, lettori MP3, cellulari e PDA deve essere acquistato separatamente un
lettore di schede. Questo Notebook PC possiede un lettore di schede di memoria integrato
che è in grado di leggere diverse schede di memoria ash. Come specicato in seguito nel
presente manuale. Il lettore per schede di memorie integrato non è soltanto comodo, ma
è anche più veloce di molti altri lettori di schede perché utilizza la banda del bus PCI.
Allo��io ExpressCard
Un alloggio scheda ExpressCard 26pin supporta una scheda d’espansione ExpressCard/
34mm o ExpressCard/54mm. Questa nuova interfaccia è più veloce usando un bus seriale
che supporta USB 2.0 e PCI Express invece del più lento bus parallelo usato nell’alloggio
scheda PC. (Non compatibile con le schede PCMCIA di vecchia produzione.)
Porta ad Infrarossi (IrDA) o E-SATA (a seconda del modello)
Porta ad Infrarossi (IrDA) (lato anteriore o lato destro, a seconda del modello)
La porta di comunicazione a raggi infrarossi (IrDA) consente una comoda connessione per
lo scambio di dati con altri dispositivi o computer predisposti. Consente la sincronizzazione
con computer palmari, telefoni cellullari e persino la stampa su stampanti dotate di una porta
omologa. Se nel vostro ufcio è installata una rete IrDA, il Notebook PC può essere collegato
in rete da qualsiasi punto dell’ufcio che sia in linea visiva con un nodo IrDA. I piccoli ufci
possono usare la tecnologia IrDA per condividere una stampante fra vari Notebook PC vicini
e persino trasferire le da un computer all’altro senza utilizzare una rete.
E-SATA
Porta E-SATAE-SATA
La porta SATA esterna, detta anche eSATA, consente la connessione esterna di dispositivi
Serial-ATA originariamente progettati per essere utilizzati all’ interno del computer. E’
sino a sei volte più rapida delle esistenti porte USB 2.0 & 1394, per soluzioni ad archiviazione esterna, è anche collegabile a caldo (hot pluggable), attraverso cavi schermati e
connettori lunghi sino a due metri.
18
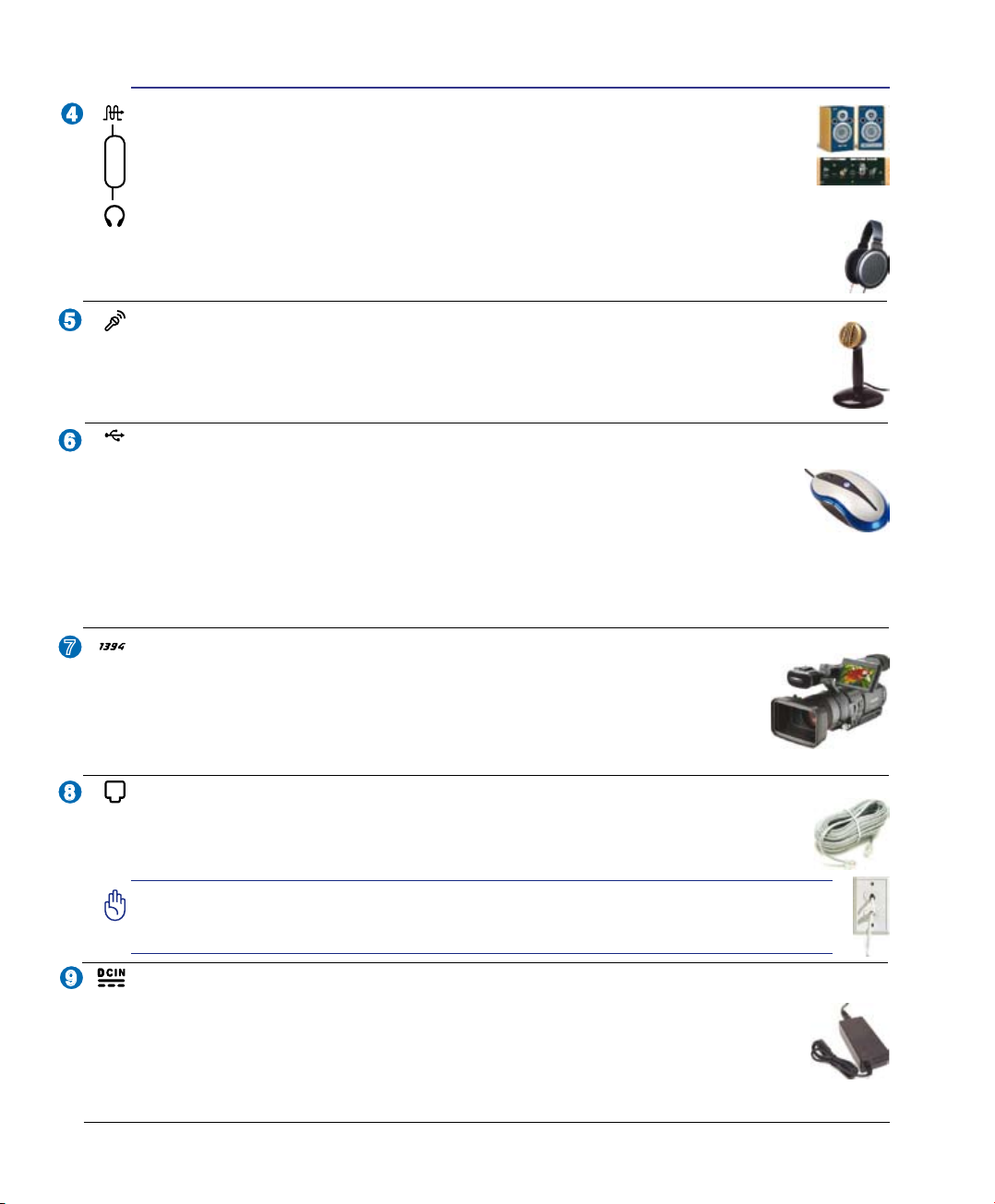
Conoscere i componenti 2
4
2.0
5
6
7
8
9
Jack SPDIF in uscita
Questo jack permette la connessione ai dispositivi con interfaccia digitale SPDIF (Sony/Philips
Digital Interface) per il segnale audio digitale in uscita. Utilizzare questa funzionalità per
Combo
trasformare il Notebook PC in un sistema hi- di intrattenimento domestico.
Spinotto cufe
Il connettore per cufe stereo (1/8 di pollice) è utilizzato per collegare il segnale audio in uscita
da Notebook PC ad altoparlanti amplicati o cufe. L’utilizzo di questo connettore disabilita
automaticamente gli altoparlanti integrati.
Connettore d’In�resso Microfono
Il connettore per microfono mono (1/8 di pollice) può essere utilizzato per collegare un mi-
crofono esterno o per segnali in uscita da dispositivi audio. L’utilizzo di questo connettore
disabilita automaticamente il microfono integrato. Utilizzare questa funzionalità durante le
video conferenze, le riunioni, o per semplici registrazioni audio.
Porta USB (2.0/1.1)
La porta USB consente il collegamento di molte periferiche compatibili, quali tastiere,
dispositivi di puntamento, telecamere, modem, dischi rigidi, stampanti, monitor e scan-
ner, collegati in serie a velocità no a 12 Mbits/sec (USB 1.1) e 480 Mbits/sec (USB 2.0). Il
protocollo USB consente l’utilizzo simultaneo di un massimo di 127 dispositivi su di un unico
computer. Molte periferiche, quali tastiere USB o monitor di recente fabbricazione, sono dotate di hub
USB per il collegamento di ulteriori dispositivi. Il protocollo USB consente il collegamento “a caldo”.
USB supporta la funzione hot-swapping di dispositivi in modo tale che le periferiche possono essere
collegate o scollegate senza dover riavviare il computer.
Porta IEEE1394
La porta IEEE1394 è un bus seriale ad alta velocità, analogo al bus SCSI, ma, analogamente
a USB, offre semplicità di collegamento e possibilità di inserimento “a caldo”. L’interfaccia
IEEE1398 ha un’ampiezza di banda di 100-400 Mbit/sec e può gestire no a 63 periferiche sullo
stesso bus. La porta IEEE1394 viene impiegata anche negli apparecchi digitali più avanzati e
può essere contrassegnata con la sigla “DV” (“Digital Video port” Porta Video Digitale).
Porta modem
La porta RJ-del 11 modem a due pin è più piccola della porta LAN RJ-45 e supporta un cavo
telefonico standard. Il modem interno supporta velocità di trasferimento no a 56K V.90. Il
connettore integrato non necessita di adattatori.
AVVERTIMENTO! Il modem integrato non è progettato per le tensioni utilizzate nelle reti
telefoniche di�itali. Non colle�are la porta modem ad un sistema telefonico di�itale per
evitare danni al Notebook PC.
In�resso Alimentazione (DC)
L’alimentatore in dotazione converte la corrente elettrica alternata di rete in corrente continua
adatta ad alimentare il computer. L’energia elettrica fornita attraverso questo spinotto alimenta
il Notebook PC e ne ricarica la batteria interna. Per evitare danni al Notebook PC utilizzare
esclusivamente l’alimentatore fornito in dotazione. ATTENZIONE: PUÒ RISCALDARSI
QUANDO IN USO. ASSICURARSI DI NON COPRIRE L’ADATTATORE E DI TEN-
ERLO LONTANO DAL COPRO.
19
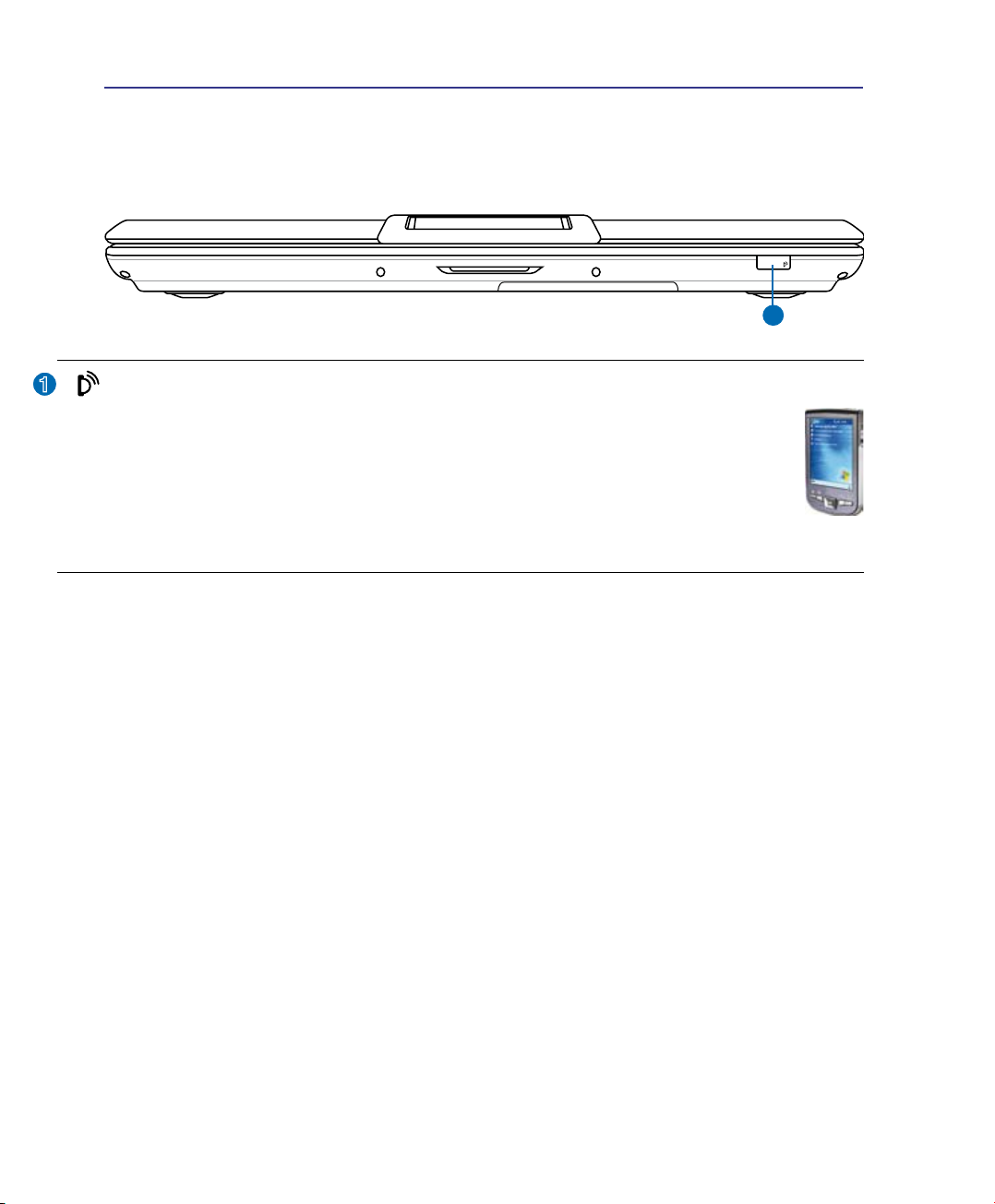
2 Conoscere i componenti
1
1
Lato anteriore
La seguente illustrazione consente di identicare i componenti presenti sul lato anteriore del Notebook
PC.
Porta ad Infrarossi (IrDA) (lato anteriore o lato destro, a seconda del modello)
La porta di comunicazione a raggi infrarossi (IrDA) consente una comoda connessione per
lo scambio di dati con altri dispositivi o computer predisposti. Consente la sincronizzazione
con computer palmari, telefoni cellullari e persino la stampa su stampanti dotate di una porta
omologa. Se nel vostro ufcio è installata una rete IrDA, il Notebook PC può essere collegato
in rete da qualsiasi punto dell’ufcio che sia in linea visiva con un nodo IrDA. I piccoli ufci
possono usare la tecnologia IrDA per condividere una stampante fra vari Notebook PC vicini
e persino trasferire le da un computer all’altro senza utilizzare una rete.
20
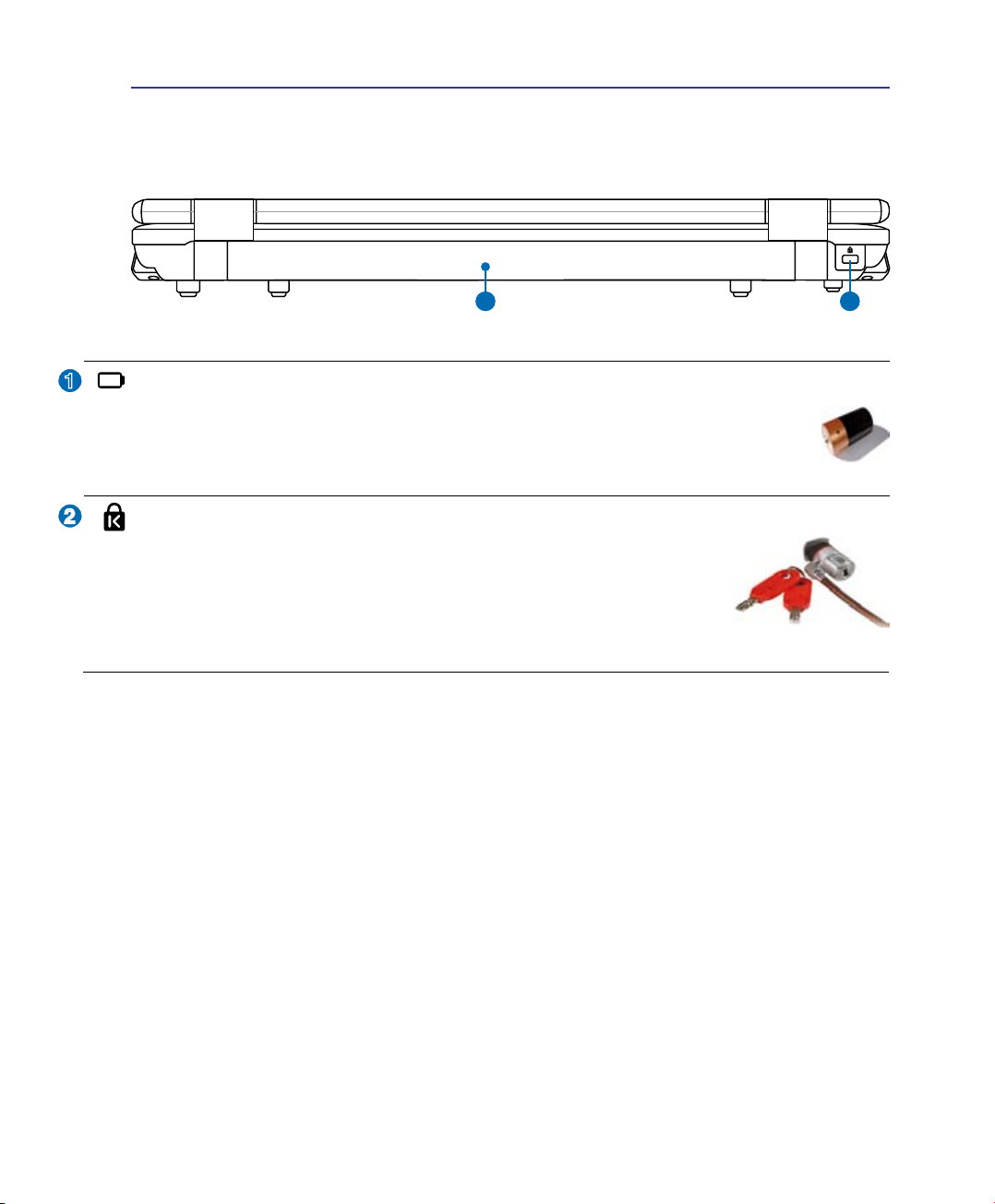
Conoscere i componenti 2
1
2
21
Lato posteriore
La seguente illustrazione consente di identicare i componenti presenti sul lato posteriore del Notebook PC.
Batteria
Il contenitore della batteria è in realtà combinato con la batteria stessa in modo da ridurne lo
spessore. Quando la batteria viene sganciata, il contenitore e la batteria stessa risultano essere
una singola unità. La batteria non può essere smontata ulteriormente e deve essere sostituita
completamente.
Apertura per lucchetto Kensin�ton
L’apertura per lucchetto Kensington® consente di proteggere il Notebook PC
usando un lucchetto di sicurezza compatibile Kensington®. Questi lucchetti di
sicurezza consentono di ssare un apposito cavo metallico ad un oggetto sso
per evitare l’asportazione del Notebook PC. Alcuni prodotti sono dotati anche di
un sensore di movimento che emette un segnale acustico di allarme non appena
il computer viene spostato.
®
21
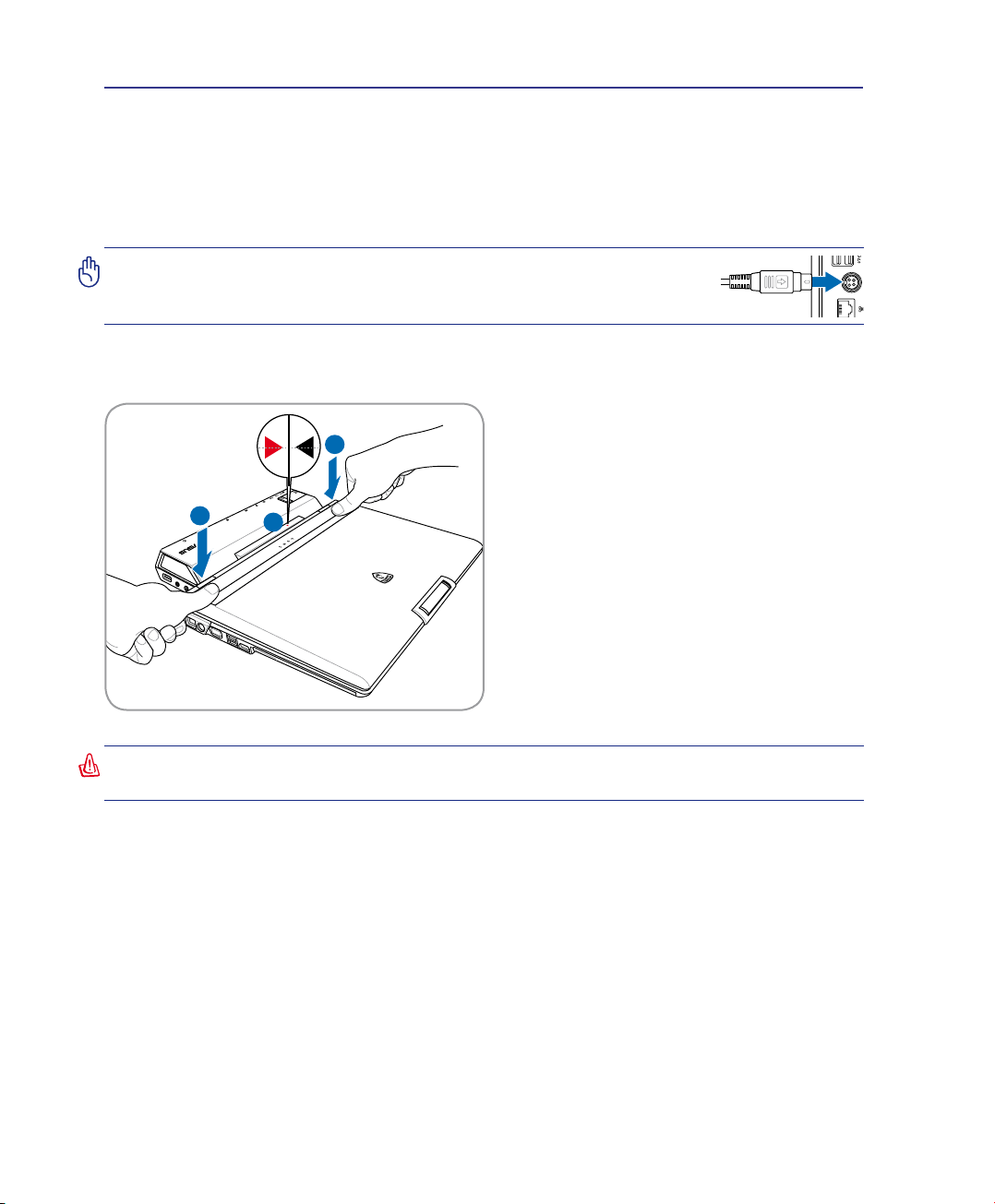
2 Conoscere i componenti
1
2
2
Power Station (Opzionali)
La Power Station consente una rapida connessione e disconnessione con tutte le periferiche di un computer da scrivania. Innestare il Notebook PC per ampliarne le possibilita’, trasformandolo in un potente
computer da scrivania, in ufcio o a casa. Staccare rapidamente il Notebook PC per renderlo istantaneamente un portatile.
AVVERTIMENTO! Assicurarsi che l’ alimentatore della power station
sia connesso e alimentato prima di colle�are il Notebook PC. (L’ alimentatore del Notebook PC puo’ essere attaccato o rimosso.)
Innesto del Notebook PC
(1) Innanzitutto girare verso il basso il lato frontale
del Notebook PC
(2) Allineare i contrassegni triangolari sul Note-
book PC & sulla station.
(3) Porre il retro del Notebook PC in basso e pre-
mere verso il basso come da gura.
ATTENZIONE! Quando il Notebook PC e’ colle�ato alla power station, mai sollevarlo
da solo, ma sempre con l’ intero assembla��io, dal basso della power station.
22

Conoscere i componenti 2
Power Station (Opzionali) se�uito
Espulsione del Notebook PC
Mentre il Notebook PC e’ ACCESO:
(1) SPEGNERE o disinnestare il Notebook PC. As-
sicurarsi che le periferiche collegate non siano
in funzione, premere il pulsante Dock/Undock
Computer (innesta/disinnesta il computer)(innesta/disinnesta il computer)
alla/dalla power station o Undock(disinnesta)
in Windows. L’ indicatore di innesto alla power
station prima lampeggia e poi si SPEGNE.Se
Windows notica che l’operazione non e’ riuscita, si deve spegnere il Notebook PC, prima di
effettuarne l’ espulsione dalla power station.
(2) Premere il pulsante di espulsione meccanica
dalla Power Station.
(3) Sollevare il lato posteriore del Notebook PC
AVVERTIMENTO! Se il Notebook PC
entra in ibernazione mentre e’ colle�ato
alla power station, non rimuoverlo dalla
postazione. Risve�liare il Notebook PC e
selezionare “Undock Computer” (disinnesta il computer) da Windows “start”
prima di effettuarne l’ espulsione dalla
power station.
con entrambe le mani.
Mentre il Notebook PC e’ SPENTO o disinnestato:
(1) Premere il pulsante di espulsione.
(2) Sollevare il lato posteriore del Notebook PC.
Disinnesto da Windows
Assicurarsi che le periferiche collegate non
siano in funzione, poi selezionare Undock
Computer(disinnesta computer) da Windows
start prima di effettuare l’ espulsione del Notebook
PC.
e’ riuscita, si deve spegnere il Notebook PC,
prima di effettuarne l’ espulsione dalla power
station.
23
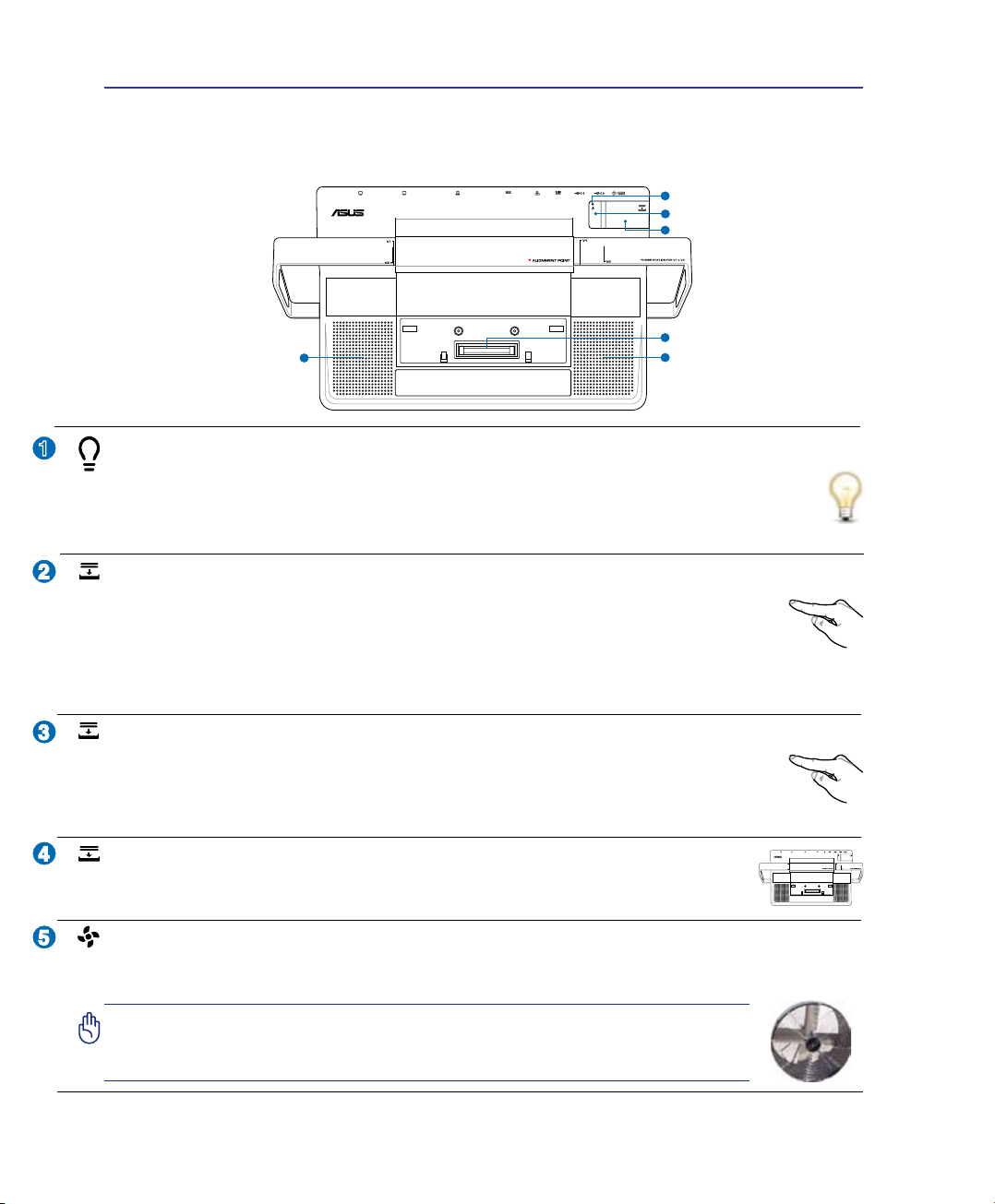
2 Conoscere i componenti
3
4
5
1
5
2
1
3
4
2
5
Power Station (Opzionali) se�uito
Lato superiore
Indicatore di Innesto alla Power StationPower Station
L’ indicatore di innesto alla Power Station si illumina quando il Notebook PC e’ collegato (tramite
software) alla power station. Quando si disinnesta il Notebook PC tramite il pulsante Dock/Undock
Computer( innesta/disinnesta il computer alla/dalla P.S.) o tramite il comando Windows “Undock
Computer”(disinnesta il computer) , l’ indicatore prima lampeggia e poi si SPEGNE.
Pulsante Dock/Undock Computer ( innesta/disinnesta PC a/da P.S.)
Innestato (Indicatore di innesto alla Power Station ACCESO): si tratta di un pulsante
elettronico per attivare “Undock Computer” ( disinnesta computer) in Windows start. In fase
di disinnesto, l’ indicatore di innesto alla power station prima lampeggia e poi si SPEGNE.
Disinnestato (Indicatore di innesto alla Power Station SPENTO): si tratta di un pulsante eletronico
per “innestare” il Notebook PC, invece di doverlo rimuovere e ricollegare alla Power Station.
Pulsante di Espulsione Meccanica dalla Power Station
Si tratta di un pulsante meccanico (non elettronico). Premerlo con una certa forza verso il
basso per rimuovere il Notebook PC dalla power station. SPEGNERE il Notebook PC o
assicurarsi che i dispositivi collegati non siano in funzione e che sia riuscita l’ operazione
“Undock Computer”( disinnesta il computer) in Windows.
Connettore alla Power StationPower Station
Il connettore alla power station blocca il Notebook PC nella sua posizione e consente
alla power station di interfacciarsi con esso.
Gri�lie d’Aerazione
Le griglie d’aerazione consentono lo smaltimento del calore prodotto all’interno di Notebook PC facendo
entrare aria fresca ed espellendo l’aria calda.
AVVERTIMENTO! Assicurarsi che fo�li di carta, libri, abiti, cavi, o altri
o��etti non ostruiscano le �ri�lie di aerazione, altrimenti Notebook PC
potrebbe surriscaldarsi.
24

Conoscere i componenti 2
1
2 3 4
1
4
2.0
2
3
Power Station (Opzionali) se�uito
Lato sinistro
Porta USB (2.0/1.1)
La porta USB consente il collegamento di molte periferiche compatibili, quali tastiere, dispo-
sitivi di puntamento, telecamere, modem, dischi rigidi, stampanti, monitor e scanner, collegati
in serie a velocità no a 12 Mbits/sec (USB 1.1) e 480 Mbits/sec (USB 2.0). USB consente a
molti dispositivi di operare contemporaneamente su uno stesso computer, con alcune periferiche che
funzionano da siti plug-in aggiuntivi o da hub. USB supporta la funzione hot-swapping di dispositivi in
modo tale che le periferiche possono essere collegate o scollegate senza dover riavviare il computer.
Jack SPDIF in uscita
Questo jack permette la connessione ai dispositivi con interfaccia digitale SPDIF (Sony/Philips
Digital Interface) per il segnale audio digitale in uscita. Utilizzare questa funzionalità per
trasformare il Notebook PC in un sistema hi- di intrattenimento domestico.
Spinotto cufe
Il connettore per cufe stereo (1/8 di pollice) è utilizzato per collegare il segnale audio in uscita
da Notebook PC ad altoparlanti amplicati o cufe. L’utilizzo di questo connettore disabilita
automaticamente gli altoparlanti integrati.
Connettore d’In�resso Microfono
Il connettore per microfono mono (1/8 di pollice) può essere utilizzato per collegare un mi-
crofono esterno o per segnali in uscita da dispositivi audio. L’utilizzo di questo connettore
disabilita automaticamente il microfono integrato. Utilizzare questa funzionalità durante le
video conferenze, le riunioni, o per semplici registrazioni audio.
25

2 Conoscere i componenti
1
2
3 5
4
6
7
8
2
3
1
4
5
2.0
Power Station (Opzionali) se�uito
Lato posteriore
Porta PS/2
La porta PS/2 serve per il collegamento o a un mouse esterno PS/2 o ad una
tastiera esterna PS/2.
Porta USB (2.0/1.1)
La porta USB consente il collegamento di molte periferiche compatibili, quali tastiere,
dispositivi di puntamento, telecamere, modem, dischi rigidi, stampanti, monitor e scanner,
collegati in serie a velocità no a 12 Mbits/sec (USB 1.1) e 480 Mbits/sec (USB 2.0). USB
consente a molti dispositivi di operare contemporaneamente su uno stesso computer, con alcune
periferiche che funzionano da siti plug-in aggiuntivi o da hub. USB supporta la funzione hot-swapping
di dispositivi in modo tale che le periferiche possono essere collegate o scollegate senza dover riavviare
il computer.
In�resso Alimentazione (DC) (Power Station)
L’alimentatore in dotazione converte la corrente elettrica alternata di rete
in corrente continua adatta ad alimentare il computer. Attraverso questo
jack si alimentano la power station e il Notebook PC, e si ricarica la batteria del Notebook PC. Per evitare guasti a power station, Notebook PC e
batteria, utilizzare sempre l’ alimentatore in dotazione. ATTENZIONE:
PUÒ RISCALDARSI QUANDO IN USO. ASSICURARSI DI NON
COPRIRE L’ADATTATORE E DI TENERLO LONTANO DAL COPRO.
La power station ha un
proprio alimentatore.
Porta LAN
La porta LAN RJ-45 LAN a otto pin è più grande della porta del modem RJ-11 e supporta
un cavo Ethernet standard per il collegamento alla rete locale. Il connettore integrato non
necessita di adattatori.
Porta Seriale
La porta seriale a 9-pin D-sub supporta dispositivi seriali come: tavolette grache seriali,
mouse seriali, o modem seriali. I dispositivi seriali sono stati lentamente sostituiti con i
dispositivi USB.
26
(continua alla pagina successiva)
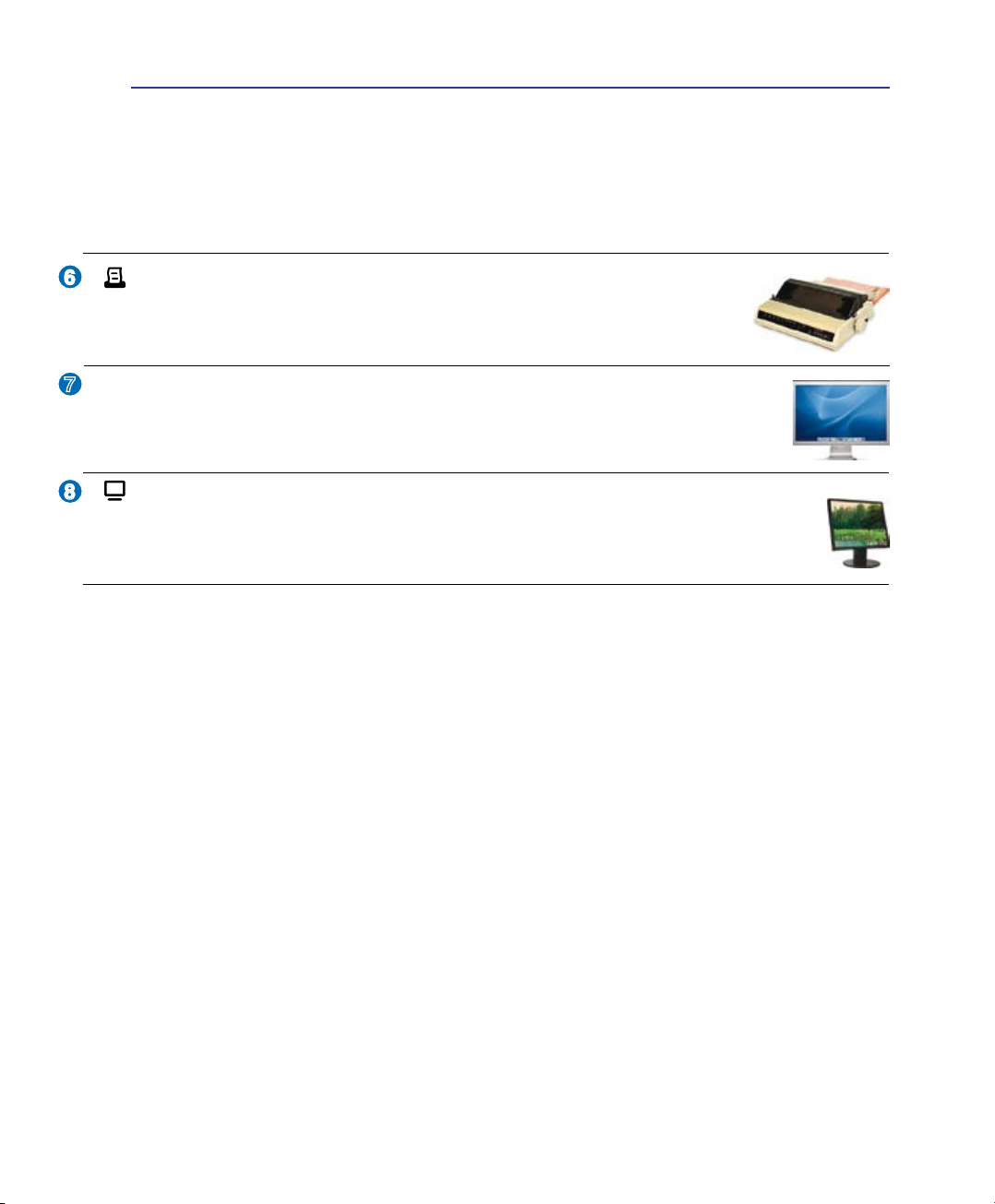
Conoscere i componenti 2
6
7
8
Power Station (Opzionali) se�uito
Lato posteriore (se�uito)
Porta parallela
La porta parallela / stampante D-sub a 25 pin supporta dispositivi paralleli originali come
stampanti a matrice di punti/laser / a getto d’inchiostro, oppure dispositivi paralleli adat-
tati come dischi rigidi esterni, unità removibili o scanner.
DVI
Uscita Video (DVI-D) (su alcuni modelli) (su alcuni modelli)
La porta dell’ Interfaccia Video Digitale (DVI-D, Digital Video Interface-Display) e’
progettata per ottimizzare la risoluzione della graca video di monitor LCD a schermo
piatto o di altri dispositivi compatibili con DVI.
Uscita Schermo (Monitor)
La porta monitor di tipo D-sub a 15 pin consente il collegamento di una periferica compati-
bile VGA quale un monitor o un proiettore, per la visualizzazione su di un display esterno di
maggiori dimensioni.
27
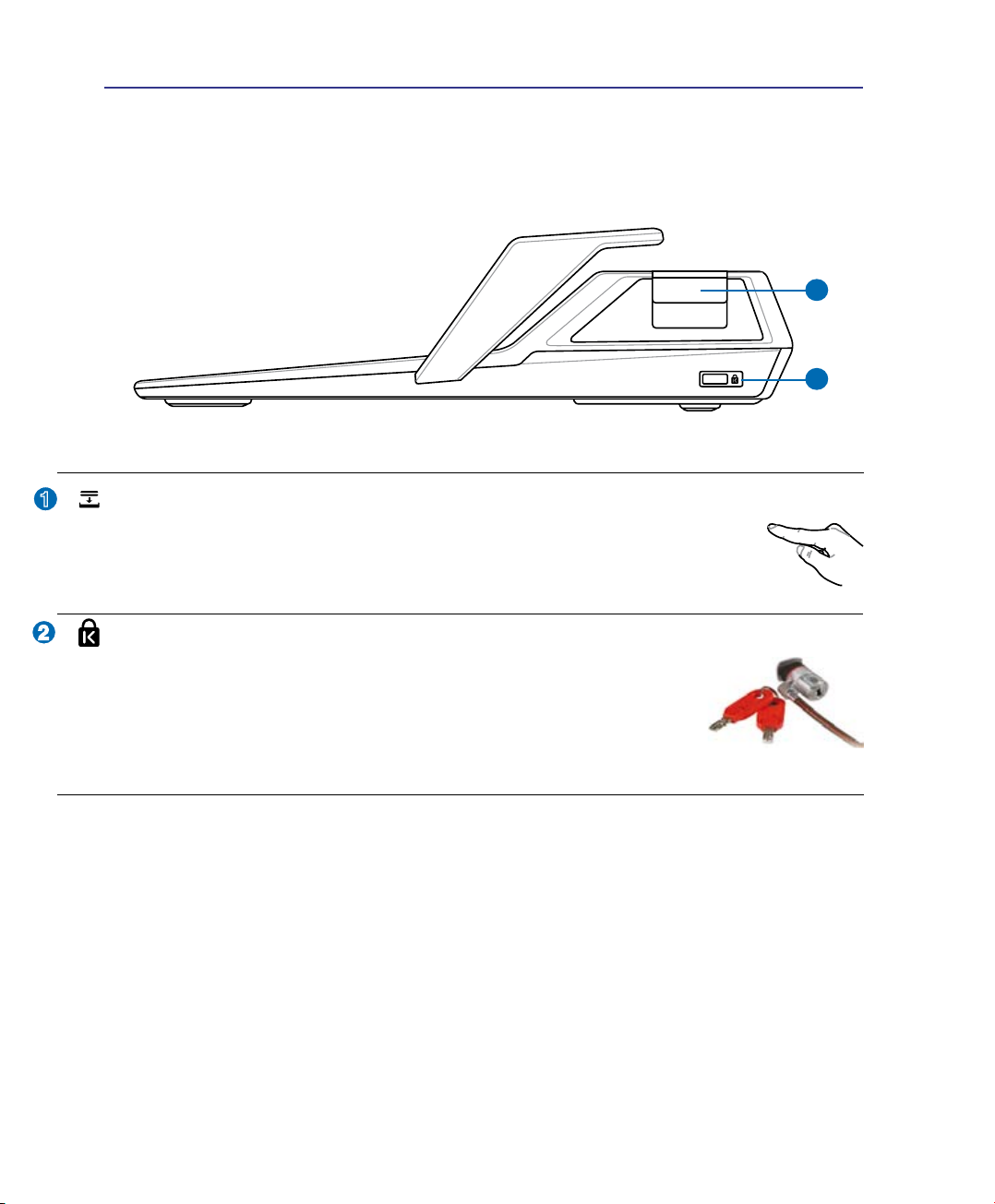
2 Conoscere i componenti
1
2
2
1
Power Station (Opzionali) se�uito
Lato destro
Pulsante di Espulsione dalla Power Station
Si tratta di un pulsante meccanico (non elettronico). Premerlo con una certa forza verso il
basso per rimuovere il Notebook PC dalla power station. SPEGNERE il Notebook PC o
assicurarsi che i dispositivi collegati non siano in funzione e che sia riuscita l’ operazione
“Undock Computer”( disinnesta il computer) in Windows.
Apertura per lucchetto Kensin�ton® (Accessori)
L’apertura per lucchetto Kensington® consente di proteggere il Notebook PC
usando un lucchetto di sicurezza compatibile Kensington®. Questi lucchetti di
sicurezza consentono di ssare un apposito cavo metallico ad un oggetto sso
per evitare l’asportazione del Notebook PC. Alcuni prodotti sono dotati anche di
un sensore di movimento che emette un segnale acustico di allarme non appena
il computer viene spostato.
28
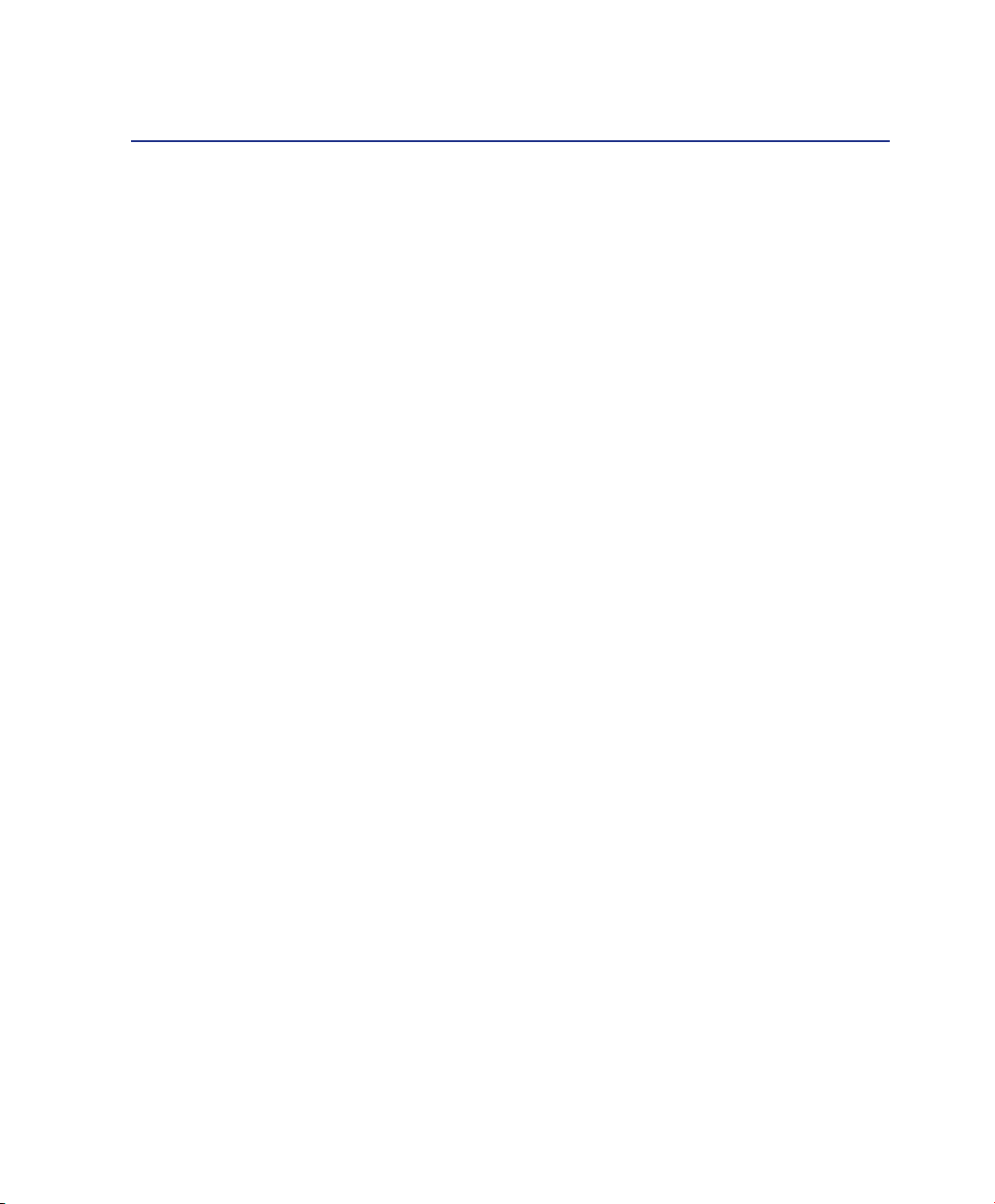
3. Per cominciare
Alimentazione del Sistema
Utilizzo della batteria
Accensione del Notebook PC
Controllo stato della batteria
Riavvio o Reboot del sistema
Spe�nere Notebook PC
Funzioni Speciali della Tastiera
Interruttori e Indicatori di Stato
29
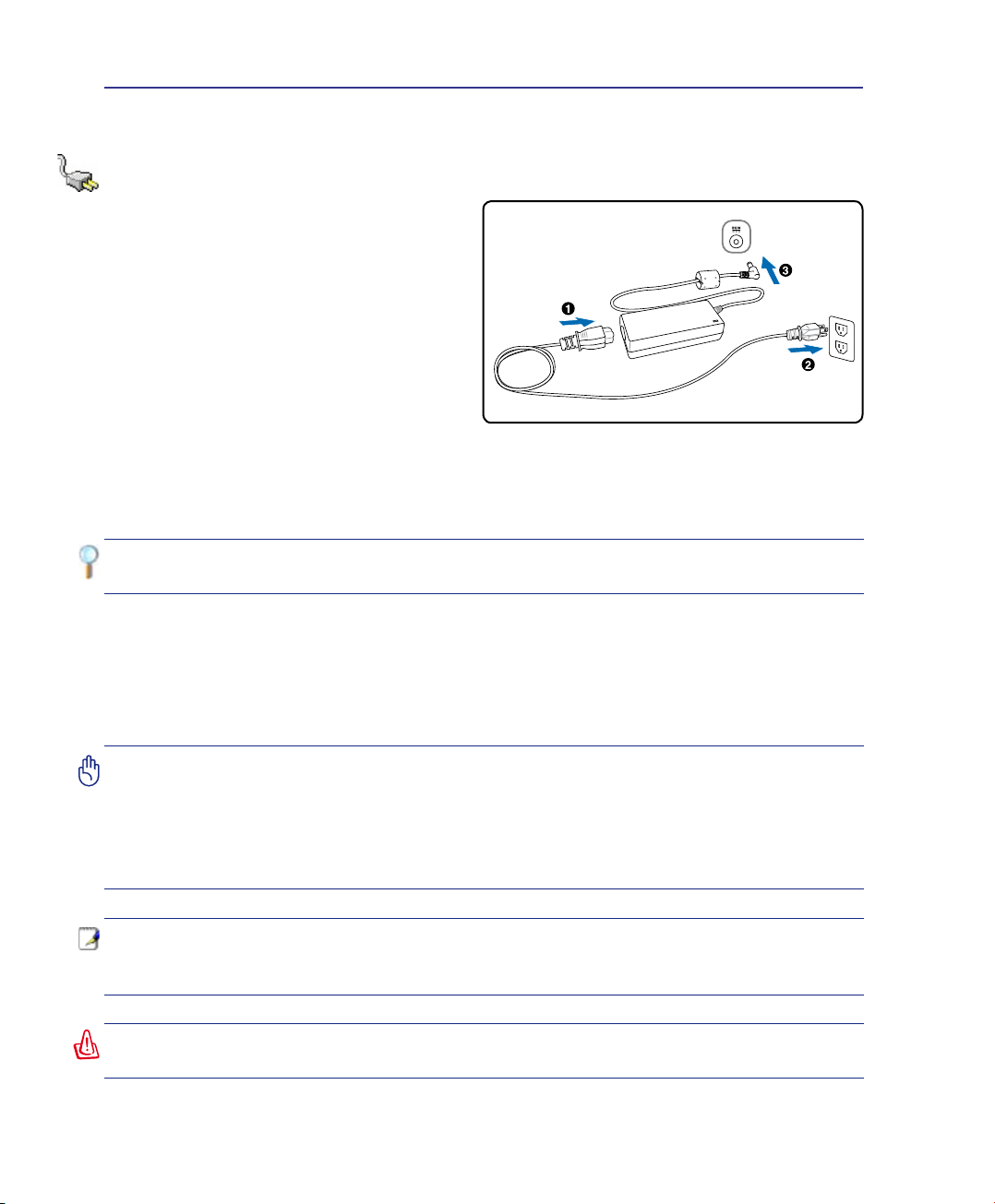
3 Per cominciare
Alimentazione del Sistema
Utilizzo dell’alimentatore AC
L’alimentazione del PC Notebook è composta da
due parti, l’alimentatore e la batteria. L’alimentatore
trasforma la corrente alternata (AC) della presa a
muro in corrente continua (DC) richiesta dal PC
Notebook. Il Notebook PC viene fornito con un
alimentatore CA/CC universale. Questo alimentatore consente di collegare il Notebook PC a prese
di corrente a 110V-120V o 220V-240V senza
dover modicare alcuna impostazione o utilizzare
trasformatori. In alcuni paesi può essere necessario
utilizzare un adattatore per consentire l’inserimento
della spina del cavo di alimentazione nelle prese di
corrente. In molti hotel sono installate prese elettriche multitensione di tipo universale che consentono il
collegamento di apparecchi dotati di vari tipi di spina. Prima di portare adattatori di corrente in altri paesi,
chiedere sempre informazioni sulle prese disponibili.
SUGGERIMENTO: È possibile acquistare kit da via��io per il Notebook PC contenenti adattatori per la spina di corrente e lo spinotto del telefono di quasi tutti i paesi del mondo.
Collegare il cavo CA all’alimentatore, inserire quindi la spina in una presa, preferibilmente dotata
di protezione contro i picchi di tensione, e collegare inne lo spinotto CC al Notebook PC. Collegando l’alimentatore alla rete per primo consente di vericare la compatibilità della rete elettrica e
dell’alimentatore prima di collegare il Notebook PC. L’ indicatore di alimentazione sull’ adattatore (se
disponibile) si illumina se la portata dell’alimentazione è nei limiti consentiti.
AVVERTIMENTO! Per evitare danni, non colle�are al Notebook PC alimentatori diversi
e non utilizzare l’alimentatore del Notebook PC con apparecchi elettrici diversi. Richiedere l’intervento del servizio di assistenza tecnica in caso di fumo, odore di bruciato
o calore eccessivo proveniente dall’alimentatore. Richiedere l’intervento del servizio
di assistenza se si sospetta il malfunzionamento dell’alimentatore. L’utilizzo di un
alimentatore malfunzionante può causare danni alla batteria e al Not
NOTA! A seconda del paese, il Notebook PC può essere fornito con una spina a due o tre
spinotti. Se viene fornita una spina a tre spinotti, utilizzare esclusivamente prese di rete
dotate di messa a terra per �arantire la sicurezza di funzionamento del Notebook PC.
ATTENZIONE! L’ADATTTAORE DI CORRENTE PUÒ RISCALDARSI QUANDO IN USO. ASSICURARSI DI NON COPRIRE L’ADATTATORE E DI TENERLO LONTANO DAL COPRO.
30
 Loading...
Loading...