ASUS VINTAGE2-PE1 User Manual 1
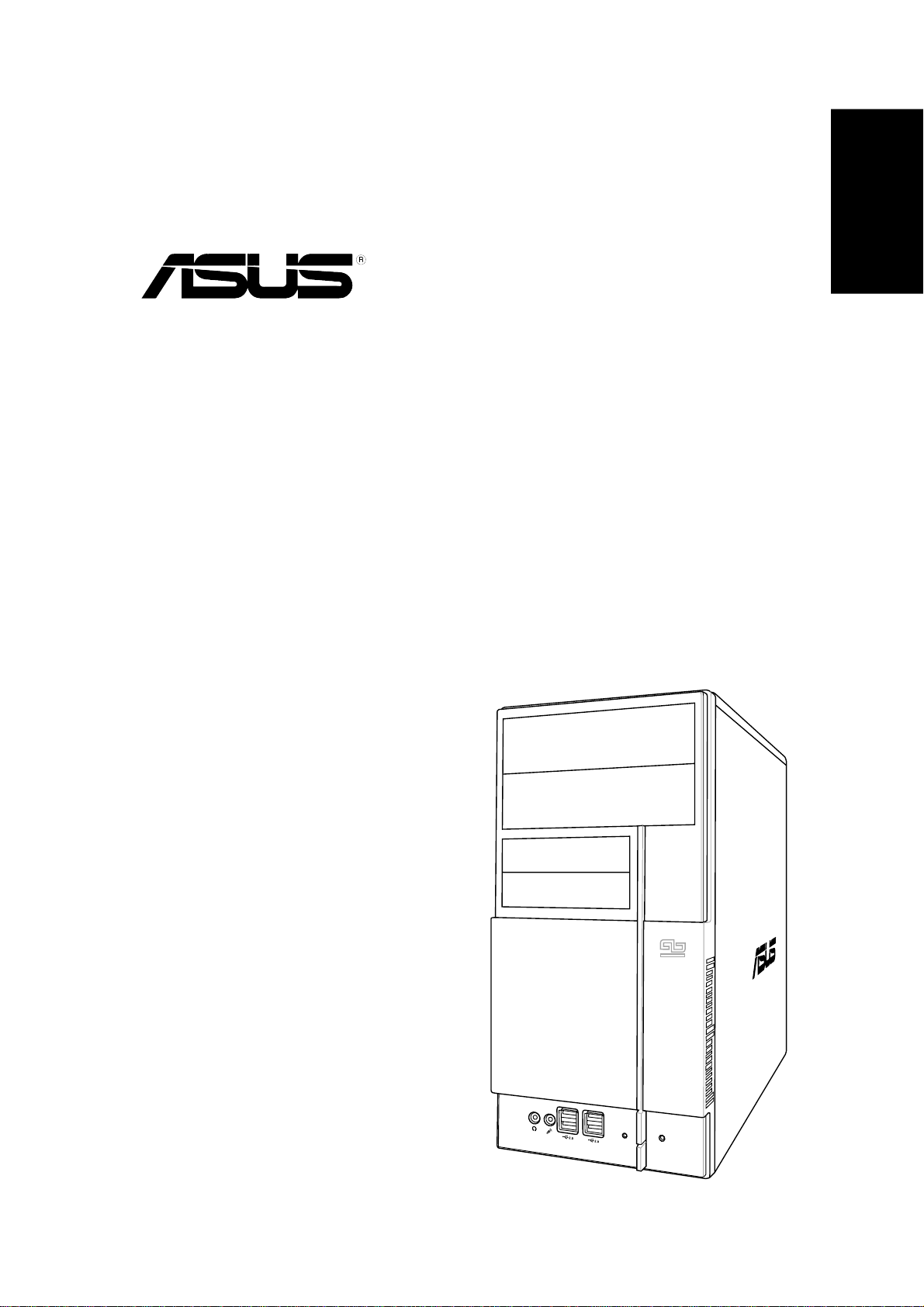
Vintage2-PE1
Barebone System
Quick Installation Guide
English
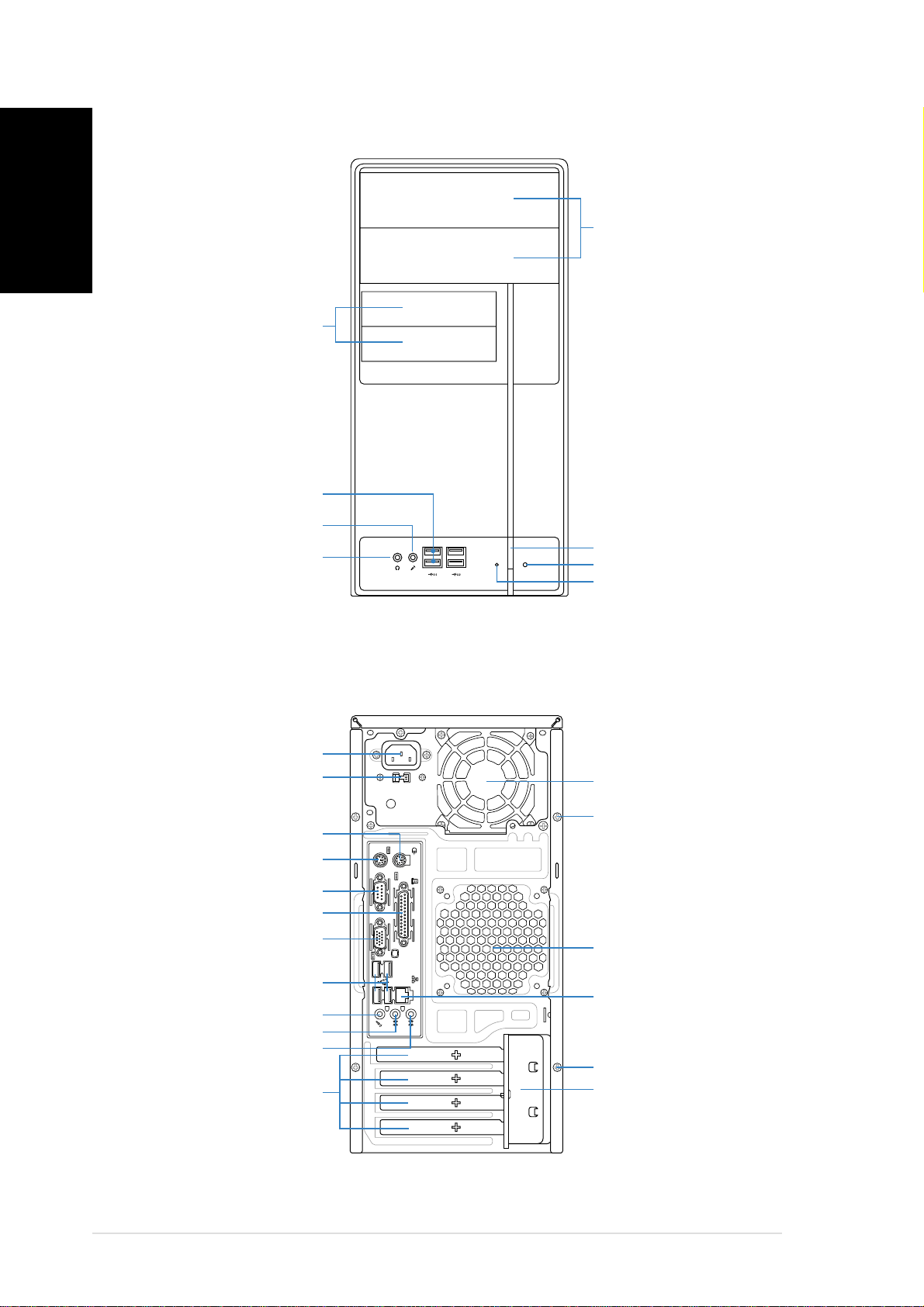
Front panel features
English
3.5-inch drive bay3.5-inch drive bay
3.5-inch drive bay
3.5-inch drive bay3.5-inch drive bay
covercover
cover
covercover
USB 2.0 portsUSB 2.0 ports
USB 2.0 ports
USB 2.0 portsUSB 2.0 ports
Microphone portMicrophone port
Microphone port
Microphone portMicrophone port
Headphone portHeadphone port
Headphone port
Headphone portHeadphone port
5.25-inch drive5.25-inch drive
5.25-inch drive
5.25-inch drive5.25-inch drive
bay coverbay cover
bay cover
bay coverbay cover
Power buttonPower button
Power button
Power buttonPower button
Reset buttonReset button
Reset button
Reset buttonReset button
HDD LEDHDD LED
HDD LED
HDD LEDHDD LED
Rear panel features
Power connectorPower connector
Power connector
Power connectorPower connector
Voltage selectorVoltage selector
Voltage selector
Voltage selectorVoltage selector
PS/2 mouse portPS/2 mouse port
PS/2 mouse port
PS/2 mouse portPS/2 mouse port
PS/2 keyboard portPS/2 keyboard port
PS/2 keyboard port
PS/2 keyboard portPS/2 keyboard port
Serial portSerial port
Serial port
Serial portSerial port
Parallel portParallel port
Parallel port
Parallel portParallel port
VGA port VGA port
VGA port
VGA port VGA port
USB 2.0 portsUSB 2.0 ports
USB 2.0 ports
USB 2.0 portsUSB 2.0 ports
Microphone portMicrophone port
Microphone port
Microphone portMicrophone port
Line Out portLine Out port
Line Out port
Line Out portLine Out port
Line In portLine In port
Line In port
Line In portLine In port
Expansion slotExpansion slot
Expansion slot
Expansion slotExpansion slot
metal bracketsmetal brackets
metal brackets
metal bracketsmetal brackets
Power supply fanPower supply fan
Power supply fan
Power supply fanPower supply fan
Cover screwCover screw
Cover screw
Cover screwCover screw
Chassis fan ventsChassis fan vents
Chassis fan vents
Chassis fan ventsChassis fan vents
LAN (RJ-45) portLAN (RJ-45) port
LAN (RJ-45) port
LAN (RJ-45) portLAN (RJ-45) port
Cover screwCover screw
Cover screw
Cover screwCover screw
Metal bracket lockMetal bracket lock
Metal bracket lock
Metal bracket lockMetal bracket lock
22
2
22
Quick installation guideQuick installation guide
Quick installation guide
Quick installation guideQuick installation guide
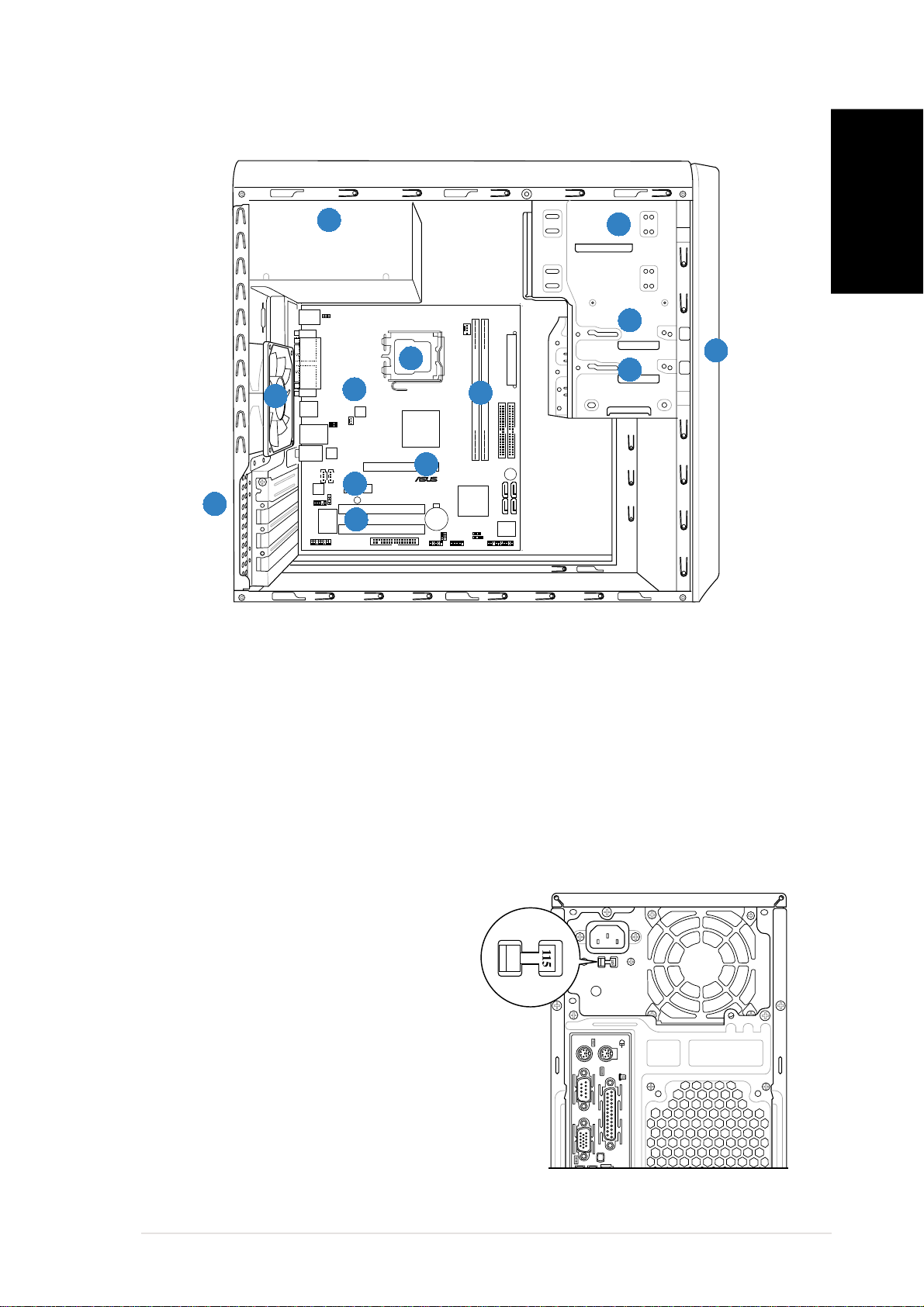
Internal components
55
5
55
PS/2KBMS
KBPWR
T: Mouse
B: Keyboard
COM1
PARALLEL PORT
VGA
88
8
USB34
LAN_USB12
AAFP
GAME
88
USBPW12
USBPW34
RTL8201CL
AUXCD
AD1986A
11
1
11
PCIEX_1
SPDIF_OUT
I/O
11
1
11
Super
99
9
99
Top:Line In
Center:Line Out
Below:Mic In
11
33
1
3
11
33
CHA_FAN
11
1
11
22
2
22
SB_PWR
LGA775
ATX12V
AGP
PCI1
PCI2
FLOPPY
66
6
66
P4M800
VIA
1010
10
1010
CR2032 3V
Lithium Cell
CMOS Power
CPU_FAN
P5V800-MQ
¤
USBPW56
USBPW78
USB56
USB78
77
7
77
DDR DIMM_B1 (64 bit,184-pin module)
DDR DIMM_A1 (64 bit,184-pin module)
PRI_IDE
BUZZER
SATA1
VIA
VT8251
SATA4 SATA3
SATA2
4Mb
CLRTC
BIOS
CHASSIS
PANEL
EATXPWR
SEC_IDE
22
2
22
English
33
3
33
11
1
11
44
4
44
1. Front panel cover
2. 5.25-inch optical drive bays
3. Hard disk drive bay
4. Floppy disk drive bay
5. Power supply unit
6. CPU socket
8. ASUS motherboard
9. Chassis fan
10. AGP slot
11. PCI Express x1 slot
12. PCI slots
13. Metal bracket lock
7. DIMM sockets
Selecting the voltage
The system’s power supply unit has a
115 V/230 V voltage selector switch
located beside the power connector.
Use this switch to select the
appropriate system input voltage
according to the voltage supply in your
area.
If the voltage supply in your area is
100-127 V, set the switch to 115 V.
If the voltage supply in your area is
200-240 V, set the switch to 230 V.
Quick installation guideQuick installation guide
Quick installation guide
Quick installation guideQuick installation guide
33
3
33
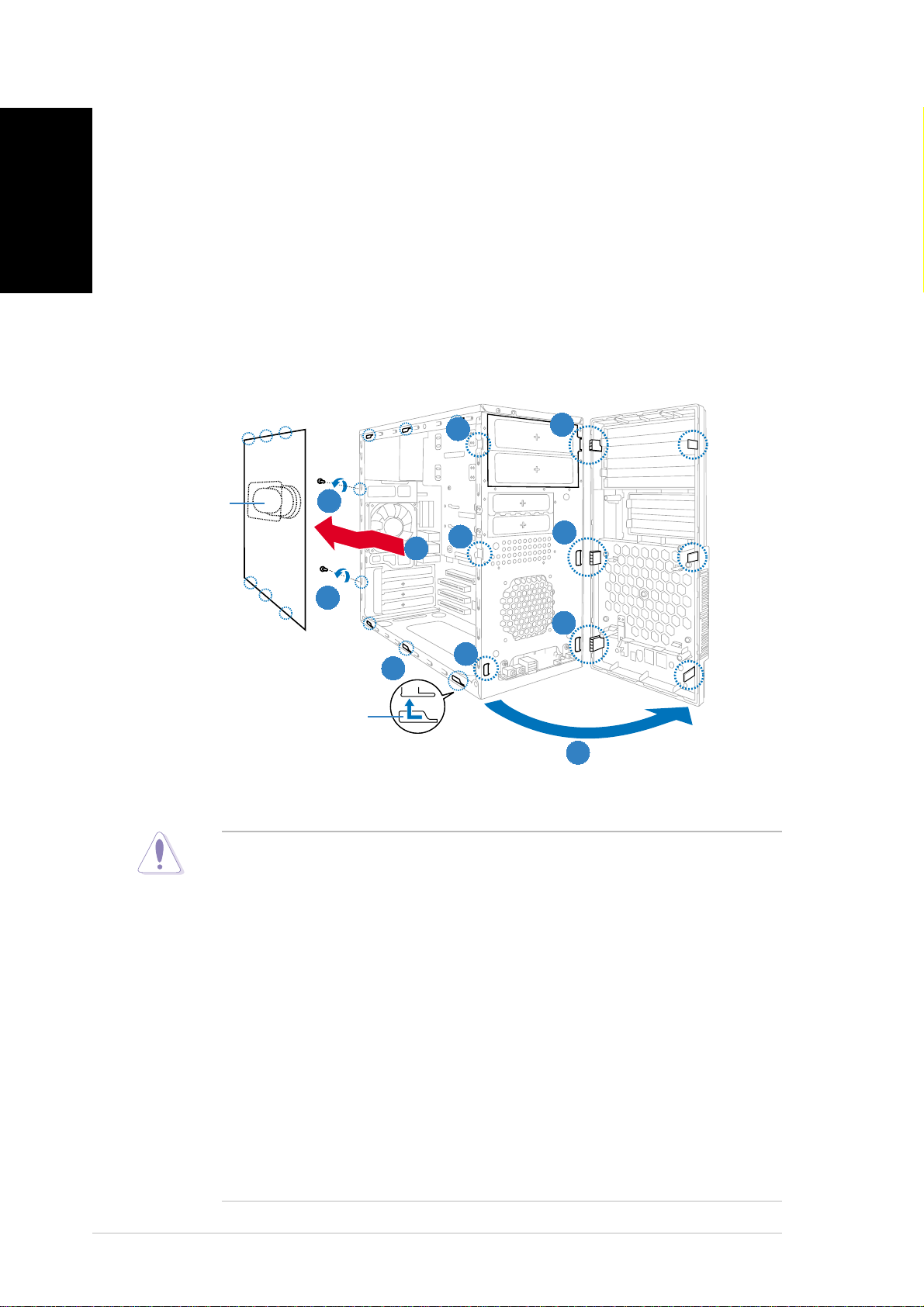
Removing the side cover and
English
front panel assembly
1. Remove the cover screws on the rear panel.
2. Pull the side cover toward the rear panel until its hooks disengage
3. Locate the front panel assembly hooks, then lift them until they
4. Swing the front panel assembly to the right, until the hinge-like tabs
5. Remove the front panel assembly, then set aside.
from the chassis tab holes. Set the side cover aside.
disengage from the chassis.
on the right side of the assembly are exposed.
44
4
44
44
4
44
Air ductAir duct
Air duct
Air ductAir duct
33
3
33
11
1
11
33
3
33
22
2
22
11
1
11
Chassis tab holesChassis tab holes
Chassis tab holes
Chassis tab holesChassis tab holes
Installing a CPU
• Your boxed Intel® Pentium® 4 LGA775 processor package should
come with installation instructions for the CPU, heatsink, and the
retention mechanism. If the instructions in this section do not match
the CPU documentation, follow the latter.
•
Check your motherboard to make sure that the PnP cap is on the
CPU socket and the socket contacts are not bent. Contact your
retailer immediately if the PnP cap is missing, or if you see any
damage to the PnP cap/socket contacts/motherboard components.
ASUS will shoulder the cost of repair only if the damage is shipment/
transit-related.
44
4
44
33
3
22
2
22
33
33
3
33
•
Keep the cap after installing the motherboard. ASUS will process
Return Merchandise Authorization (RMA) requests only if the
motherboard comes with the cap on the LGA775 socket.
• The product warranty does not cover damage to the socket
contacts resulting from incorrect CPU installation/removal, or
misplacement/loss/incorrect removal of the PnP cap.
44
4
44
Quick installation guideQuick installation guide
Quick installation guide
Quick installation guideQuick installation guide
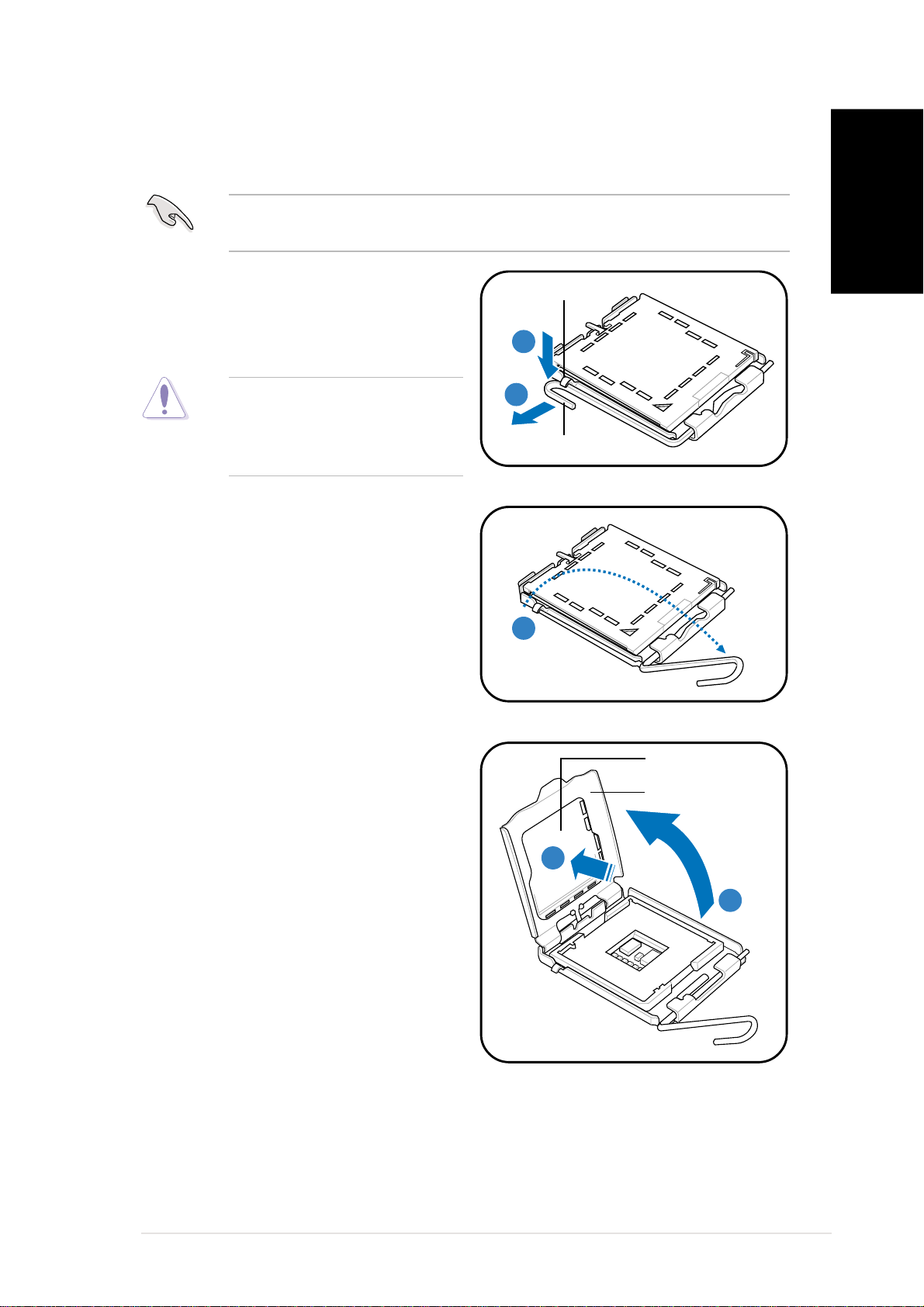
To install a CPU:
1. Locate the CPU socket on the motherboard.
Before installing the CPU, make sure that the socket box is facing
towards you and the load lever is on your left.
English
2. Press the load lever with your
thumb (A), then move it to the
left (B) until it is released from
the retention tab.
To prevent damage to the
socket pins, do not remove
the PnP cap unless you are
installing a CPU.
3. Lift the load lever in the
direction of the arrow to a 135º
angle.
Retention tabRetention tab
Retention tab
Retention tabRetention tab
AA
A
AA
BB
B
BB
Load leverLoad lever
Load lever
Load leverLoad lever
33
3
33
4. Lift the load plate with your
thumb and forefinger to a 100º
angle (A), then push the PnP
cap from the load plate window
to remove (B).
PnP capPnP cap
PnP cap
PnP capPnP cap
Load plateLoad plate
Load plate
Load plateLoad plate
BB
B
BB
AA
A
AA
Quick installation guideQuick installation guide
Quick installation guide
Quick installation guideQuick installation guide
55
5
55
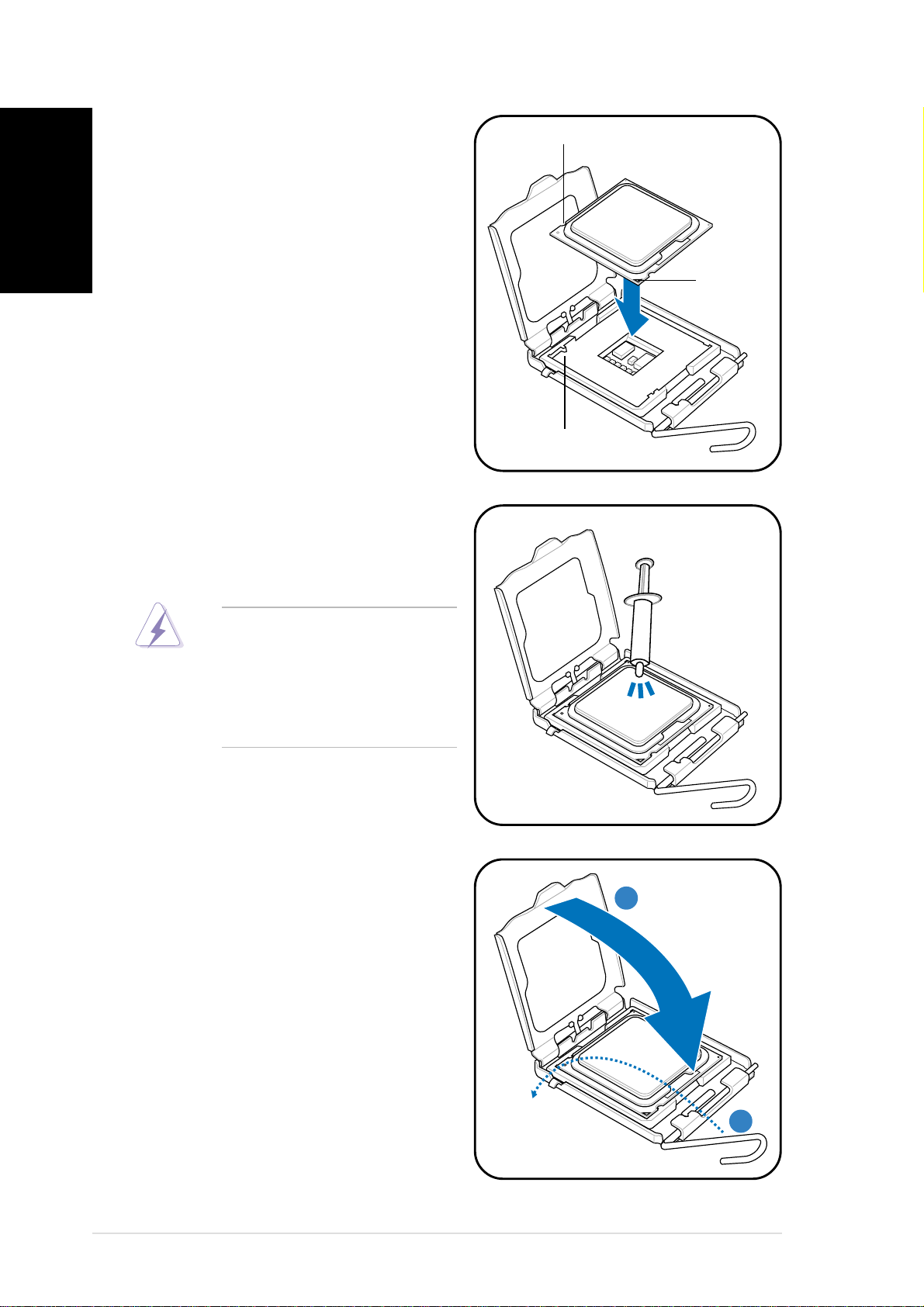
5. Position the CPU over the
English
6. Apply Thermal Interface Material
socket, making sure that the
gold triangle is on the
bottom-left corner of the
socket then fit the socket
alignment key into the CPU
notch.
on the CPU before reinstalling
the heatsink and fan assembly.
CPU notchCPU notch
CPU notch
CPU notchCPU notch
Alignment keyAlignment key
Alignment key
Alignment keyAlignment key
GoldGold
Gold
GoldGold
triangletriangle
triangle
triangletriangle
markmark
mark
markmark
DO NOT DO NOT
DO NOT eat the Thermal
DO NOT DO NOT
Interface Material. If it gets
into your eyes or touches
your skin, make sure to wash
it off immediately, and seek
professional medical help.
7. Close the load plate (A), then
push the load lever (B) until it
snaps into the retention tab.
AA
A
AA
BB
B
BB
66
6
66
Quick installation guideQuick installation guide
Quick installation guide
Quick installation guideQuick installation guide
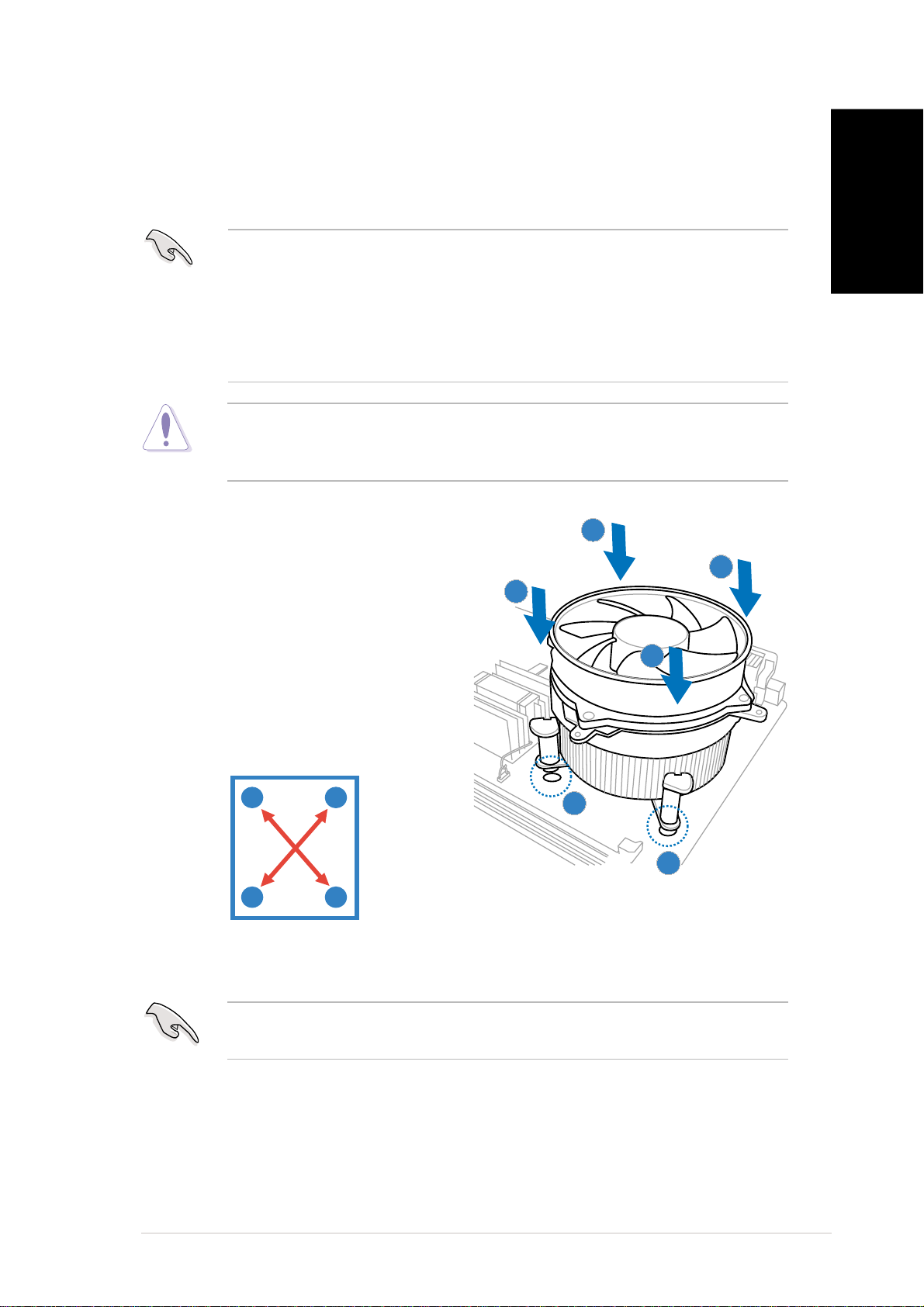
Installing the CPU fan and heatsink assembly
The Intel® Pentium® 4/Intel® Pentium® D LGA775 processor requires a
specially designed heatsink and fan assembly to ensure optimum thermal
condition and performance.
• When you buy a boxed Intel® Pentium® 4 processor, the package
includes the CPU fan and heatsink assembly. If you buy a CPU
separately, make sure that you use only Intel®-certified
multi-directional heatsink and fan.
®
• Your Intel
Pentium® 4 LGA775 heatsink and fan assembly comes in
a push-pin design and requires no tool to install.
If you purchased a separate CPU heatsink and fan assembly, make sure
that a Thermal Interface Material is properly applied to the CPU heatsink
or CPU before you install the heatsink and fan assembly.
To install the CPU heatsink and fan:
1. Place the heatsink on top of the
installed CPU, making sure that
the four fasteners match the
holes on the motherboard.
2. Push down two fasteners at a
time in a diagonal sequence to
secure the heatsink and fan
assembly in place.
English
AA
A
AA
BB
B
BB
BB
B
BB
AA
A
AA
A
B
B
A
11
1
11
11
1
11
3. When the fan and heatsink assembly is in place, connect the CPU fan
cable to the connector on the motherboard.
Do not forget to connect the CPU fan connector! Hardware monitoring
errors can occur if you fail to plug this connector.
Quick installation guideQuick installation guide
Quick installation guide
Quick installation guideQuick installation guide
77
7
77
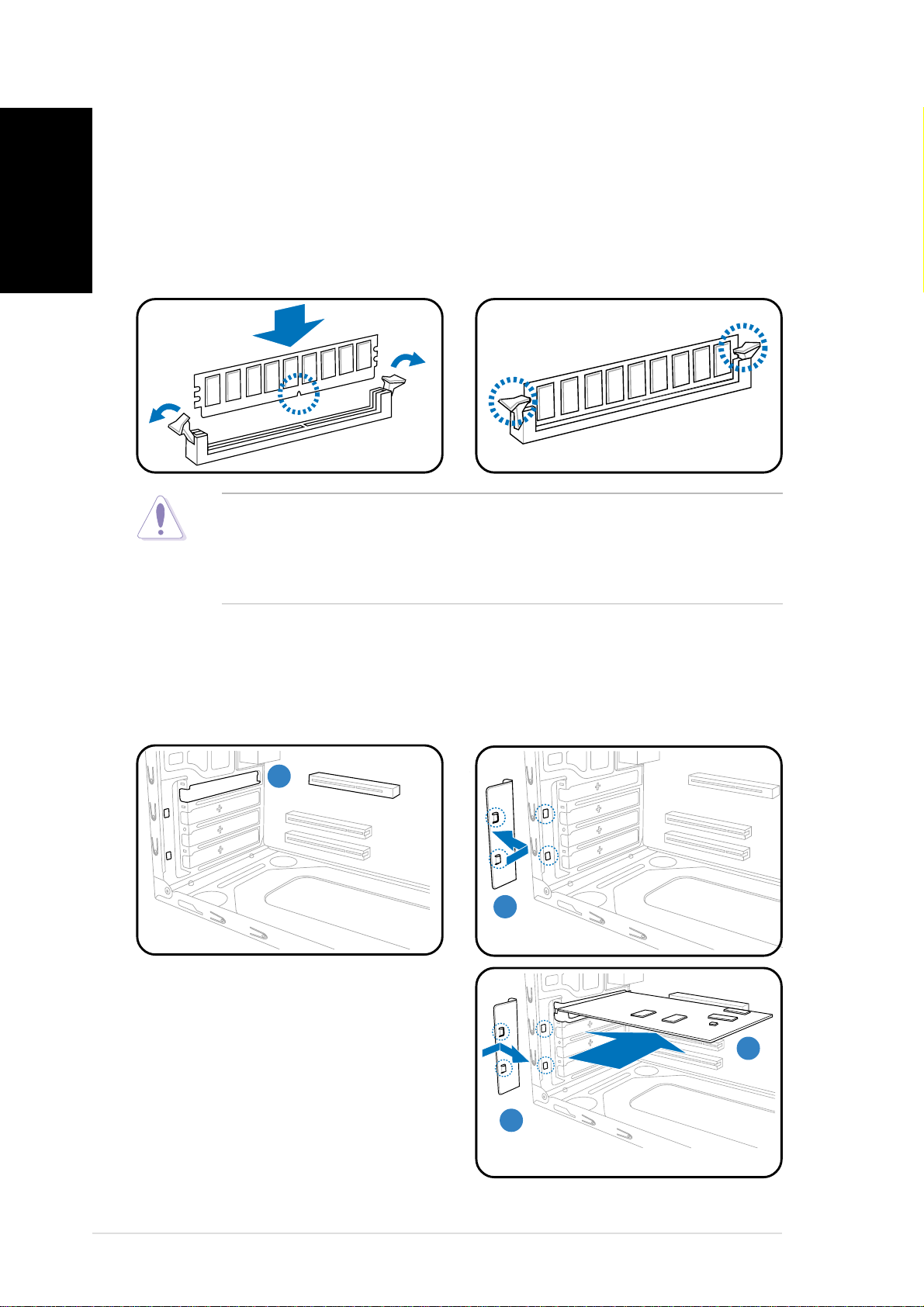
Installing a DIMM
English
1. Locate the DIMM sockets in the motherboard.
2. Unlock a DIMM socket by pressing the retaining clips outward.
3. Align a DIMM on the socket such that the notch on the DIMM matches
4. Push the DIMM to the socket until the retaining clips snap inward.
the break on the socket.
• Unplug the power supply before adding or removing DIMMs. Failure to
do so may cause damage to the motherboard and/or components.
• A DDR DIMM is keyed with a notch so that it fits in only one direction.
Do not force a DIMM into a socket to avoid damaging the DIMM.
Installing an expansion card
1. Remove the metal cover
opposite the slot that you
intend to use.
11
1
11
3. Insert the card connector to
the slot, then press the card
firmly until it fits in place.
4. Replace the metal bracket
lock.
2. Remove the metal bracket
lock.
22
2
22
33
3
33
44
4
44
88
8
88
Quick installation guideQuick installation guide
Quick installation guide
Quick installation guideQuick installation guide
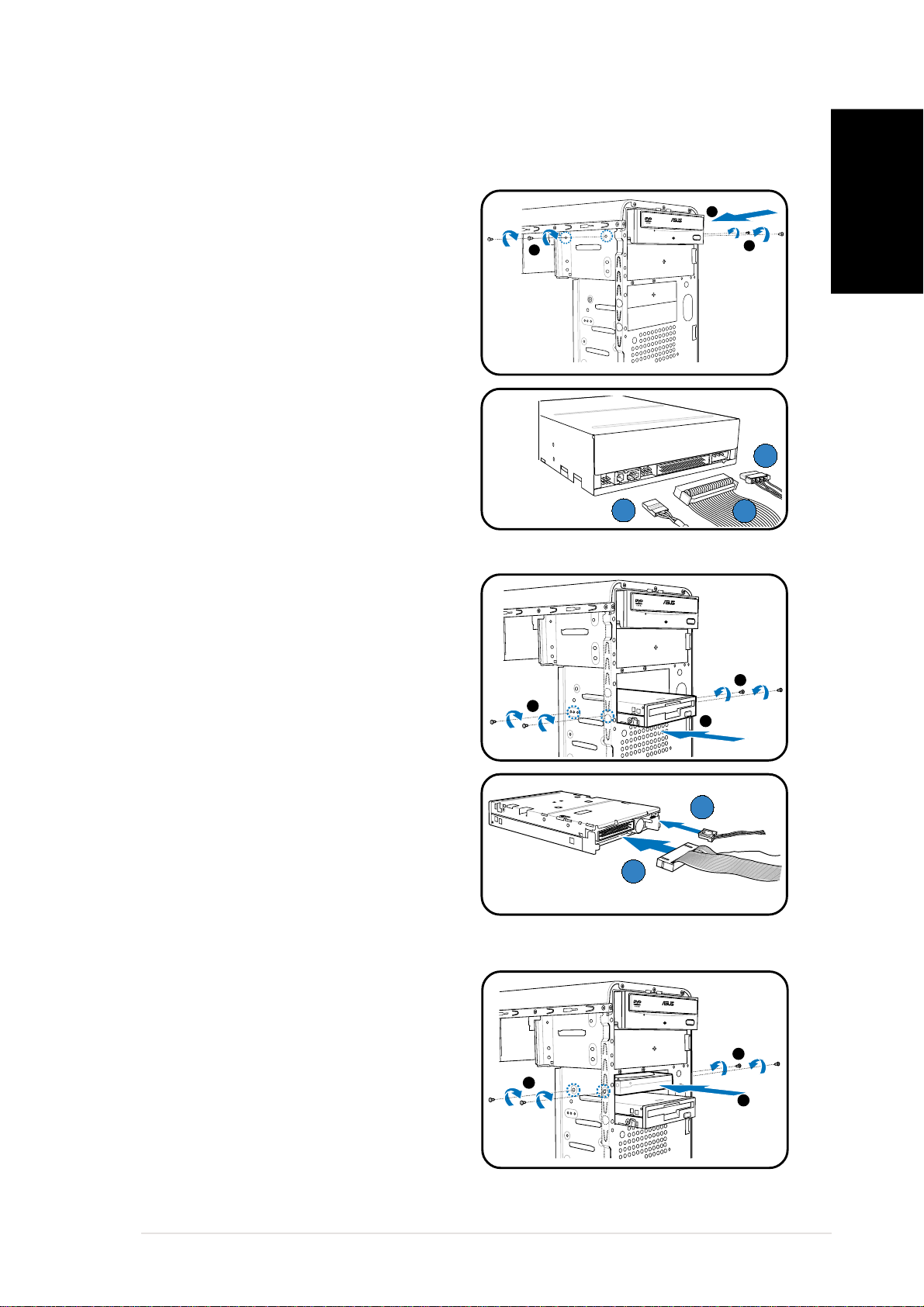
Installing storage drives
Optical driveOptical drive
Optical drive
Optical driveOptical drive
1. Place the chassis upright, then
remove the upper 5.25” drive
bay metal plate cover.
2. Insert the optical drive to the
bay, then carefully push the
drive until its screw holes align
with the holes on the bay.
3. Secure the optical drive with two
screws on both sides of the bay.
4. Connect the audio (A), IDE (B),
and power (C) plugs to
connectors at the back of the
drive.
Floppy disk driveFloppy disk drive
Floppy disk drive
Floppy disk driveFloppy disk drive
1. Place the chassis upright, then
remove the lower 3.5” drive bay
metal plate cover.
2
3
3
AA
A
AA
CC
C
CC
BB
B
BB
English
2. Insert the floppy disk drive to
the bay, then carefully push the
drive until its screw holes align
with the holes on the bay.
3. Secure the floppy disk drive with
two screws on both sides of the
bay.
4. Connect the signal (A) and
power (B) plugs to connectors
at the back of the drive.
Hard disk driveHard disk drive
Hard disk drive
Hard disk driveHard disk drive
1. Place the chassis upright, then
remove the upper 3.5” drive bay
metal plate cover.
2. Insert the hard disk drive to the
bay, then carefully push the
drive until its screw holes align
with the holes on the bay.
3
3
AA
A
AA
3
2
BB
B
BB
3
2
3. Secure the hard disk drive with
two screws on both sides of the
bay.
Quick installation guideQuick installation guide
Quick installation guide
Quick installation guideQuick installation guide
99
9
99
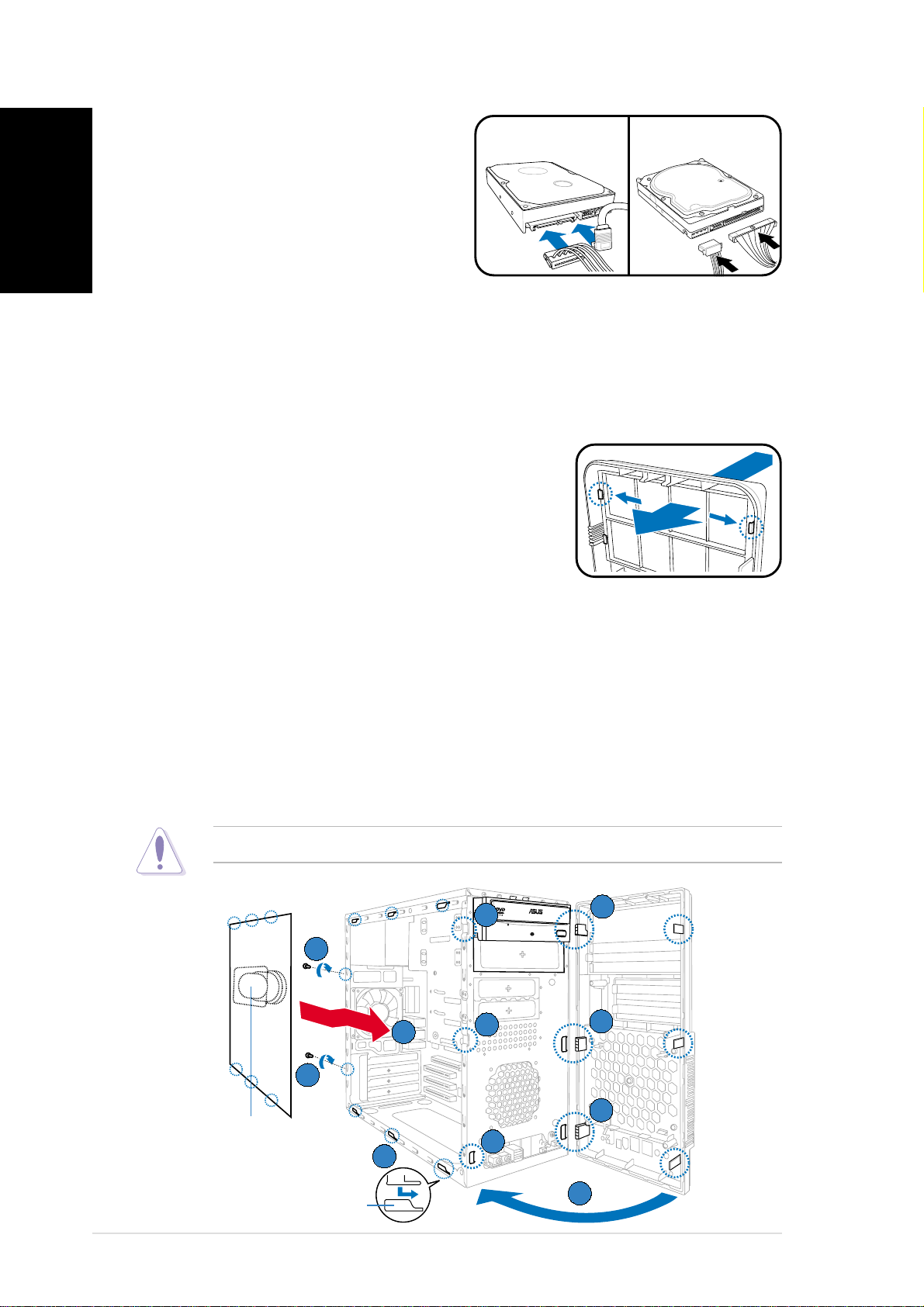
4.
English
Removing the bay covers and reinstalling
the front panel assembly and side cover
If you installed an optical and/or floppy disk drive, remove the bay cover(s)
on the front panel assembly before reinstalling it to the chassis. To do this:
1. Locate the bay cover locks.
2. Press the locks outward to release the bay
3. Push the bay cover inward, then set it aside.
4. Follow the same instructions to remove the
For SATA HDDFor SATA HDD
For SATA HDD: Connect the
For SATA HDDFor SATA HDD
SATA signal and power plugs to
the connectors at the back of
the drive.
For IDE HDDFor IDE HDD
For IDE HDD: Connect the IDE
For IDE HDDFor IDE HDD
and power plugs to the connectors
at the back of the drive.
cover.
3.5” drive bay cover.
SATASATA
SATA
SATASATA
IDEIDE
IDE
IDEIDE
To reinstall the front panel assembly and side cover:
1. Insert the front panel assembly hinge-like tabs to the holes on the
right side of the chassis.
2. Swing the front panel assembly to the left, then insert the hooks to
the chassis until the front panel assembly fits in place.
3. Insert the six side cover hooks into the chassis tab holes .
4. Push the side cover to the direction of the front panel until it fits in place.
5. Secure the cover with two screws you removed earlier.
If the air duct interferes with the CPU fan, adjust the air duct accordingly.
11
1
22
2
22
55
5
55
22
2
44
4
44
22
11
11
1
11
1010
10
1010
55
5
55
Air ductAir duct
Air duct
Air ductAir duct
Chassis tab holesChassis tab holes
Chassis tab holes
Chassis tab holesChassis tab holes
Quick installation guideQuick installation guide
Quick installation guide
Quick installation guideQuick installation guide
11
1
11
22
2
33
3
33
22
22
2
22
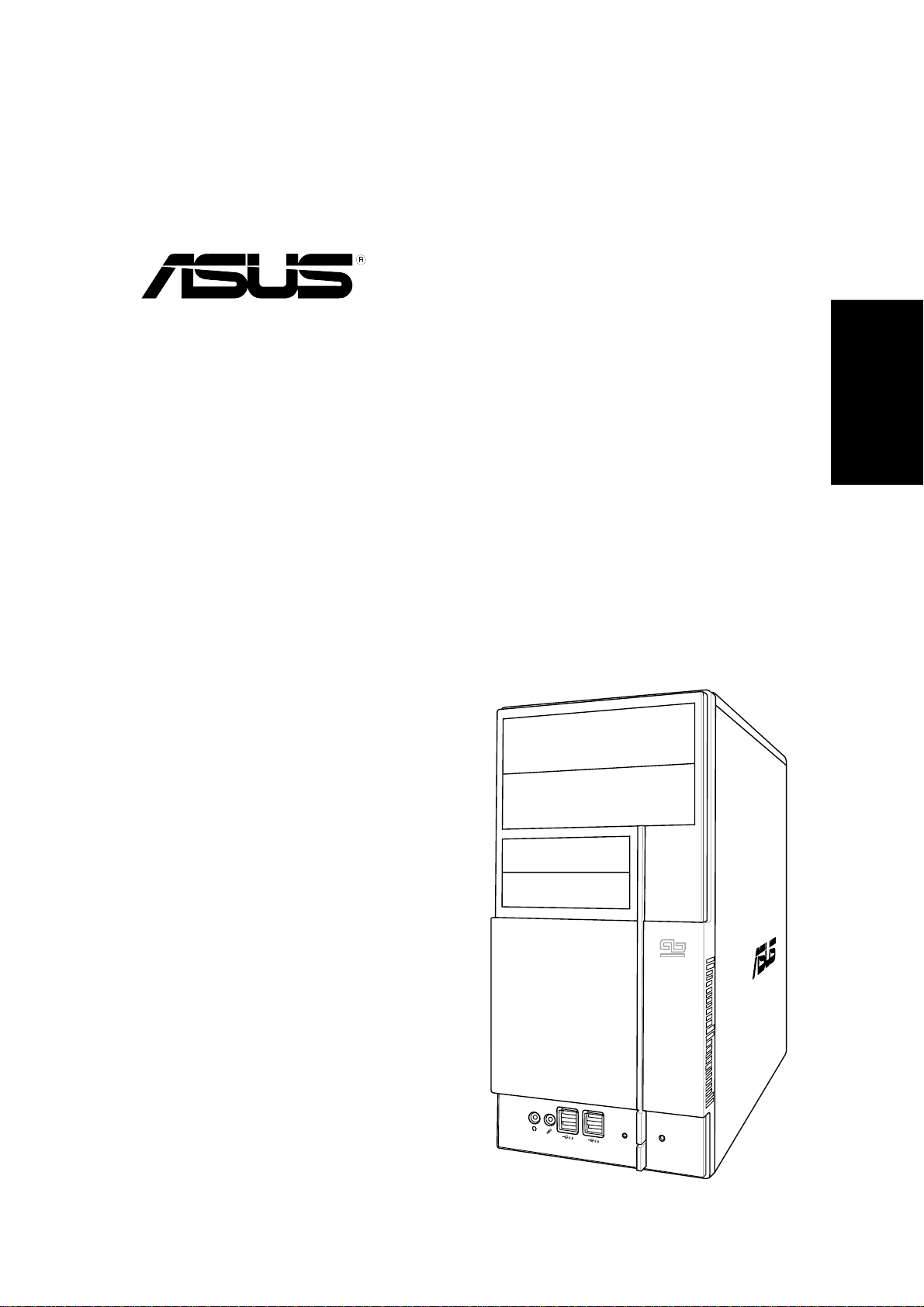
Vintage2-PE1
Système barebone
Guide de démarrage rapide
Français
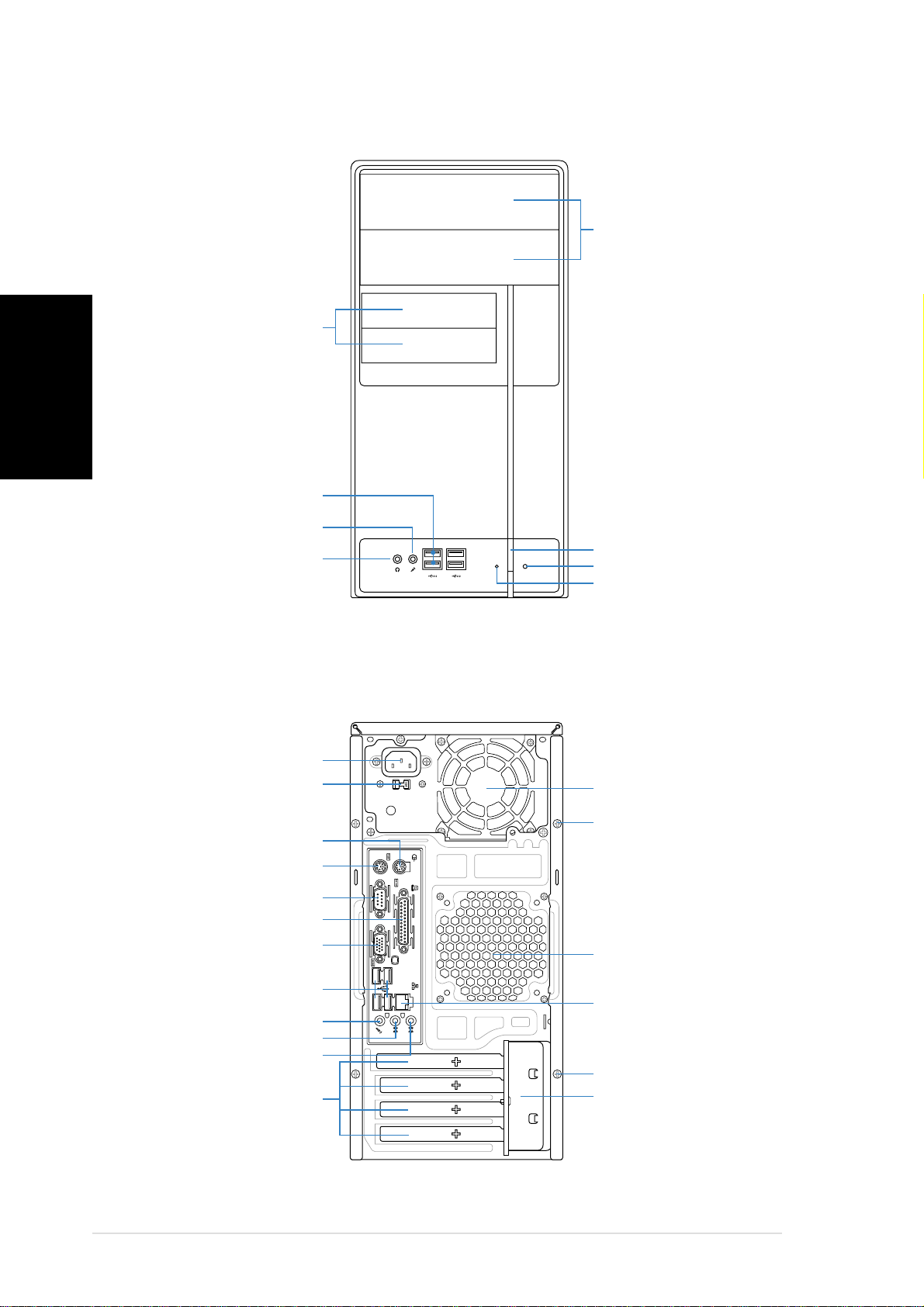
Français
Caractéristiques de la façade
Cache pourCache pour
Cache pour
Cache pourCache pour
baies 3.5”baies 3.5”
baies 3.5”
baies 3.5”baies 3.5”
Ports USB 2.0Ports USB 2.0
Ports USB 2.0
Ports USB 2.0Ports USB 2.0
Port microphonePort microphone
Port microphone
Port microphonePort microphone
Port casquePort casque
Port casque
Port casquePort casque
Cache pourCache pour
Cache pour
Cache pourCache pour
baies 5.25”baies 5.25”
baies 5.25”
baies 5.25”baies 5.25”
Bouton d’ alimentationBouton d’ alimentation
Bouton d’ alimentation
Bouton d’ alimentationBouton d’ alimentation
Bouton ResetBouton Reset
Bouton Reset
Bouton ResetBouton Reset
HDD LEDHDD LED
HDD LED
HDD LEDHDD LED
Caractéristiques de l’arrière
ConnecteurConnecteur
Connecteur
ConnecteurConnecteur
d ’ alimentationd ’ alimentation
d ’ alimentation
d ’ alimentationd ’ alimentation
S é lecteur de tensionS é lecteur de tension
S é lecteur de tension
S é lecteur de tensionS é lecteur de tension
Port souris PS/2Port souris PS/2
Port souris PS/2
Port souris PS/2Port souris PS/2
Port clavier PS/2Port clavier PS/2
Port clavier PS/2
Port clavier PS/2Port clavier PS/2
Port sé riePort sé rie
Port sé rie
Port sé riePort sé rie
Port parallè lPort parallè l
Port parallè l
Port parallè lPort parallè l
Port VGAPort VGA
Port VGA
Port VGAPort VGA
Ports USB 2.0Ports USB 2.0
Ports USB 2.0
Ports USB 2.0Ports USB 2.0
Port Port
microphonemicrophone
Port
microphone
Port Port
microphonemicrophone
Sortie ligne (Line Out)Sortie ligne (Line Out)
Sortie ligne (Line Out)
Sortie ligne (Line Out)Sortie ligne (Line Out)
Port entré e lignePort entré e ligne
Port entré e ligne
Port entré e lignePort entré e ligne
(Line In)(Line In)
(Line In)
(Line In)(Line In)
ProtectionsProtections
Protections
ProtectionsProtections
m é talliques pourm é talliques pour
m é talliques pour
m é talliques pourm é talliques pour
slots dslots d
slots d’
slots dslots d
extensionextension
extension
extensionextension
Ventilateur du blocVentilateur du bloc
Ventilateur du bloc
Ventilateur du blocVentilateur du bloc
d ’ alimentationd ’ alimentation
d ’ alimentation
d ’ alimentationd ’ alimentation
Vis du capotVis du capot
Vis du capot
Vis du capotVis du capot
Ventilation châ ssisVentilation châ ssis
Ventilation châ ssis
Ventilation châ ssisVentilation châ ssis
Port LAN (RJ-45)Port LAN (RJ-45)
Port LAN (RJ-45)
Port LAN (RJ-45)Port LAN (RJ-45)
Vis du capotVis du capot
Vis du capot
Vis du capotVis du capot
Verrouillage desVerrouillage des
Verrouillage des
Verrouillage desVerrouillage des
brackets mé talliquesbrackets mé talliques
brackets mé talliques
brackets mé talliquesbrackets mé talliques
22
2
22
Guide de démarrage rapideGuide de démarrage rapide
Guide de démarrage rapide
Guide de démarrage rapideGuide de démarrage rapide
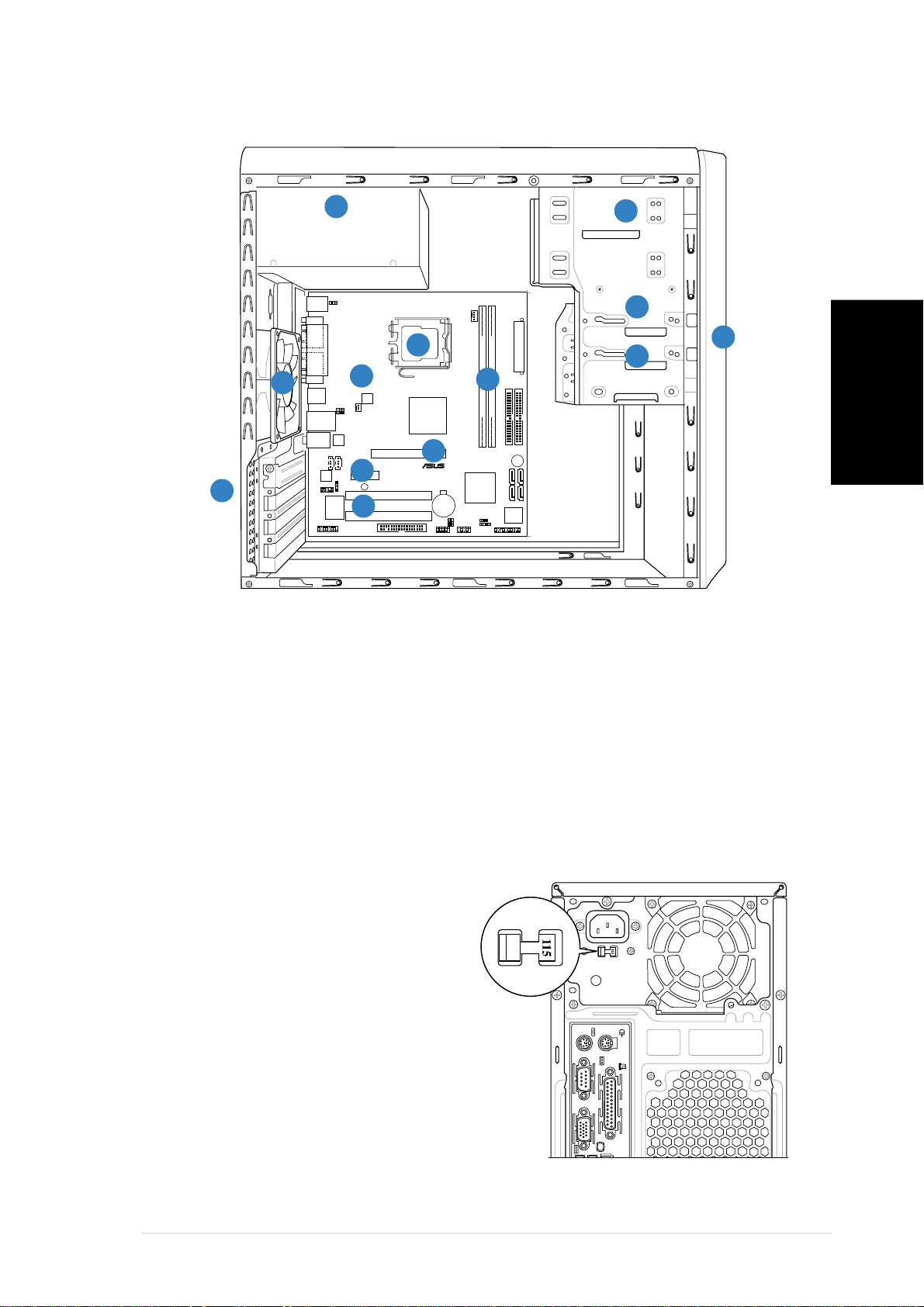
Composants internes
55
5
55
PS/2KBMS
KBPWR
T: Mouse
B: Keyboard
COM1
PARALLEL PORT
VGA
88
8
USB34
LAN_USB12
AAFP
GAME
88
USBPW12
USBPW34
RTL8201CL
AUXCD
AD1986A
11
1
11
PCIEX_1
SPDIF_OUT
I/O
11
1
11
Super
99
9
99
Top:Line In
Center:Line Out
Below:Mic In
11
33
1
3
11
33
CHA_FAN
11
1
11
22
2
22
SB_PWR
LGA775
ATX12V
AGP
PCI1
PCI2
FLOPPY
66
6
66
P4M800
VIA
1010
10
1010
CR2032 3V
Lithium Cell
CMOS Power
CPU_FAN
P5V800-MQ
¤
USBPW56
USBPW78
USB56
USB78
77
7
77
DDR DIMM_B1 (64 bit,184-pin module)
DDR DIMM_A1 (64 bit,184-pin module)
PRI_IDE
BUZZER
SATA1
VIA
VT8251
SATA4 SATA3
SATA2
4Mb
CLRTC
BIOS
CHASSIS
PANEL
EATXPWR
SEC_IDE
22
2
22
33
3
33
11
1
11
44
4
44
Français
1. Façade
2. Baie 5.25 pouces vide
3. Baie pour disque dur
4. Baie pour lecteur de disquette
5. Alimentation
6. Socket du CPU
8. Carte mère ASUS
9. Ventilateur du châssis
10. Slot AGP
11. Slot PCI Express x1
12. Slots PCI
13. Verrouillage des brackets
7. Sockets DIMM
Choisir le voltage
L’alimentation du système est
équipée d’un sélecteur de tension
115 V/230 V situé près du
connecteur d’alimentation. Utilisez
cet interrupteur pour choisir la bonne
tension d’entrée en fonction des
standards utilisés dans votre région.
Si la tension dans votre région est de
100-127 V, passez l’interrupteur sur
115 V.
métalliques
Si la tension dans votre région est de
200-240 V, passez l’interrupteur sur
230 V.
Guide de démarrage rapideGuide de démarrage rapide
Guide de démarrage rapide
Guide de démarrage rapideGuide de démarrage rapide
33
3
33
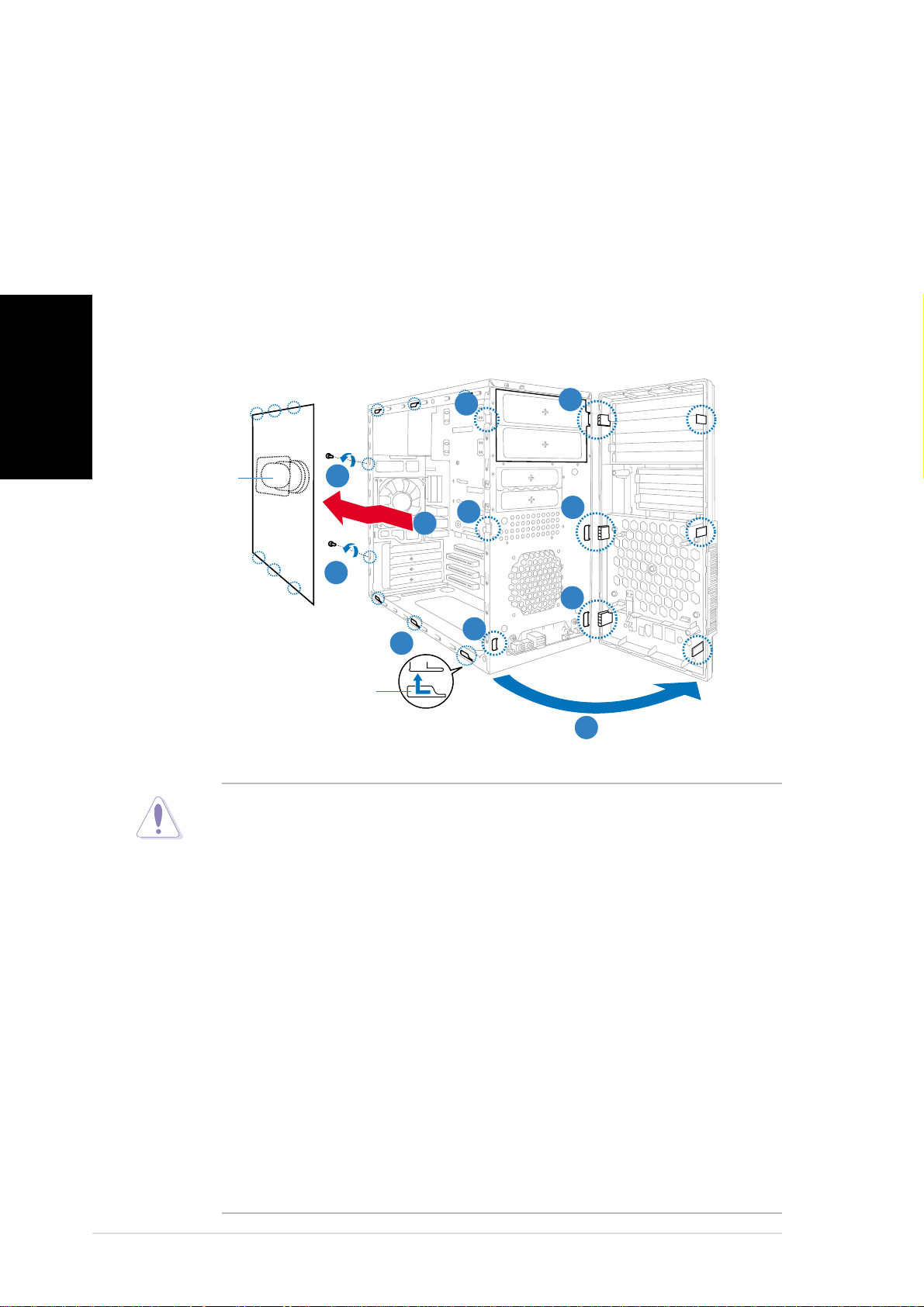
Français
Retirer le panneau latéral et la façade
1. Retirez les vis du panneau arrière.
2. Faites glisser le panneau latéral vers l’arrière jusqu’à ce que ses
crochets se détachent des onglets du châssis. Mettez le panneau
latéral de côté.
3. Repérez les crochets de la façade, et soulevez-les jusqu’à ce qu’ils se
détachent du châssis.
4. Faites pivoter la façade vers la droite, jusqu’à ce que les clapets
situés sur le côté droit du panneau soient visibles.
5. Retirez la façade, puis mettez-la de côté.
44
4
44
44
4
44
GaineGaine
Gaine
GaineGaine
d’aérationd’aération
d’aération
d’aérationd’aération
33
3
33
11
1
11
33
3
33
22
2
22
11
1
11
Onglets du châ ssisOnglets du châ ssis
Onglets du châ ssis
Onglets du châ ssisOnglets du châ ssis
Installer le CPU
• Dans la boîte de votre processeur Intel® Pentium® 4 LGA775, vous
devriez trouver les instructions d’installation pour le CPU, le
dissipateur, et le mécanisme de rétention. Si les instructions de
cette section ne correspondent pas à la documentation du CPU,
suivez cette dernière.
• A l’achat de la carte mère, assurez-vous que le cache PnP est
présent sur le socket, et que les broches de ce dernier ne sont pas
pliées. Contactez votre revendeur immédiatement si le cache PnP
venait à manquer, ou si le cache PnP/les broches du socket/ les
composants de la carte mère venait à être endommagé. ASUS
endossera le coût de la réparation uniquement si le dommage est lié
à l’envoi/l’acheminement.
44
4
44
33
3
22
2
22
33
33
3
33
• Conservez le cache après l’installation de la carte mère, car ASUS
n’accèdera à une requête RMA (Autorisation de Retour Marchandise) que
si la carte mère est retournée avec ce cache sur le socket LGA775.
• La garantie ne couvre pas les dommages faits aux broches du
sockets qui résulteraient d’une installation ou d’un retrait incorrect
du CPU, ou d’une erreur de placement, de la perte ou d’un retrait
incorrect du cache PnP.
44
4
44
Guide de démarrage rapideGuide de démarrage rapide
Guide de démarrage rapide
Guide de démarrage rapideGuide de démarrage rapide
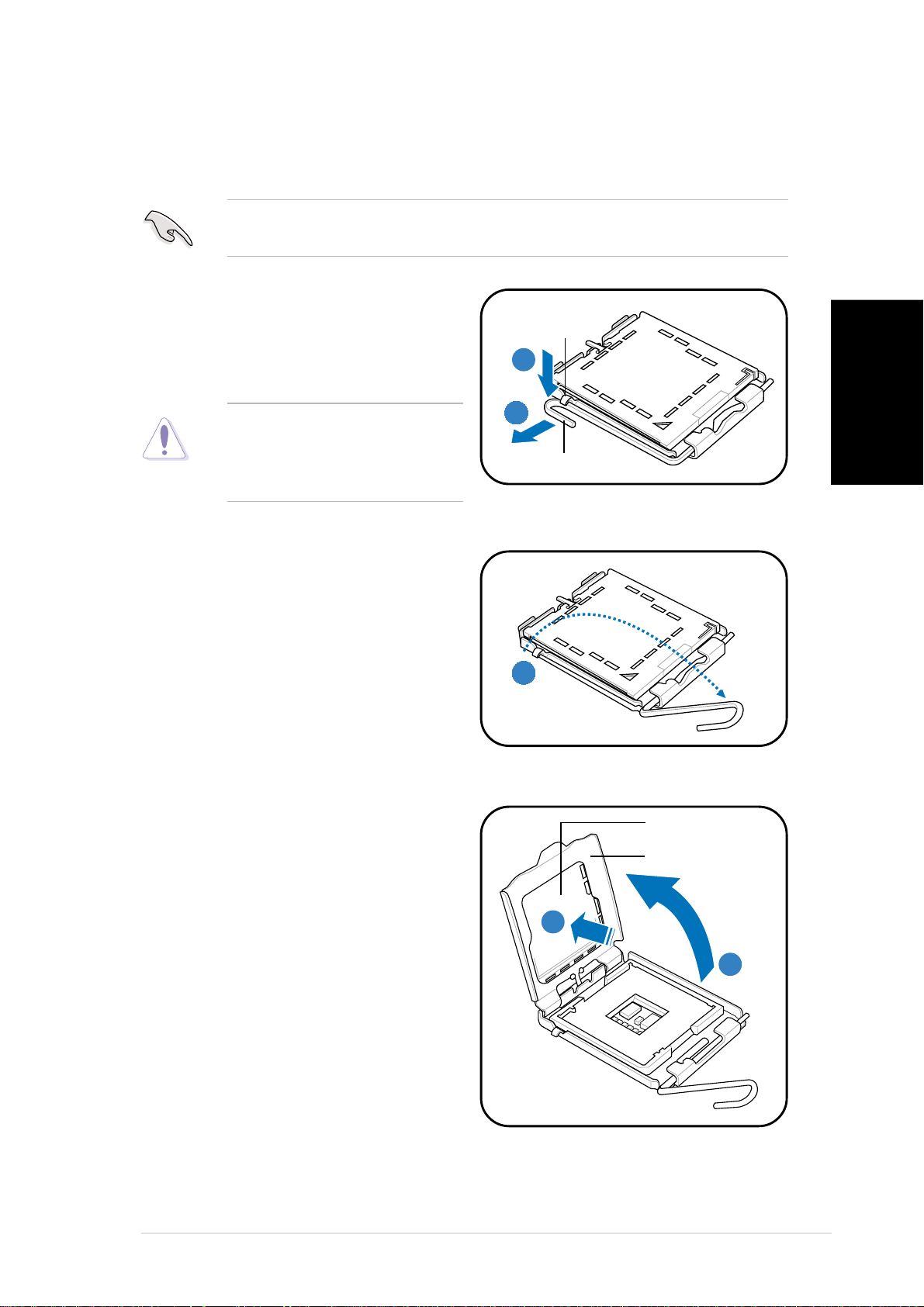
Pour installer un CPU:
1. Localisez le socket du CPU sur la carte mère.
Avant d’installer le CPU, vérifiez que le socket vous fait face et que le
levier du CPU est sur votre gauche.
2. Pressez le levier avec votre
pouce (A) et glissez-le vers la
gauche (B) jusqu’à ce qu’il soit
libéré du loquet de rétention.
Pour éviter d’endommager les
broches du socket, ne retirez
pas le cache PnP sauf pour
installer le CPU.
3. Levez le levier dans la direction
de la flèche à un angle de 135º.
Loquet deLoquet de
Loquet de
Loquet deLoquet de
r é tentionr é tention
r é tention
r é tentionr é tention
AA
A
AA
BB
B
BB
LevierLevier
Levier
LevierLevier
33
3
33
Français
4. Levez la plaque avec votre
pouce à un angle de 100°(A),
puis poussez le couvercle PnP
de la plaque pour l’enlever (B).
Guide de démarrage rapideGuide de démarrage rapide
Guide de démarrage rapide
Guide de démarrage rapideGuide de démarrage rapide
Plaque dePlaque de
Plaque de
Plaque dePlaque de
protectionprotection
protection
protectionprotection
PP
laquelaque
P
laque
PP
laquelaque
BB
B
BB
AA
A
AA
55
5
55
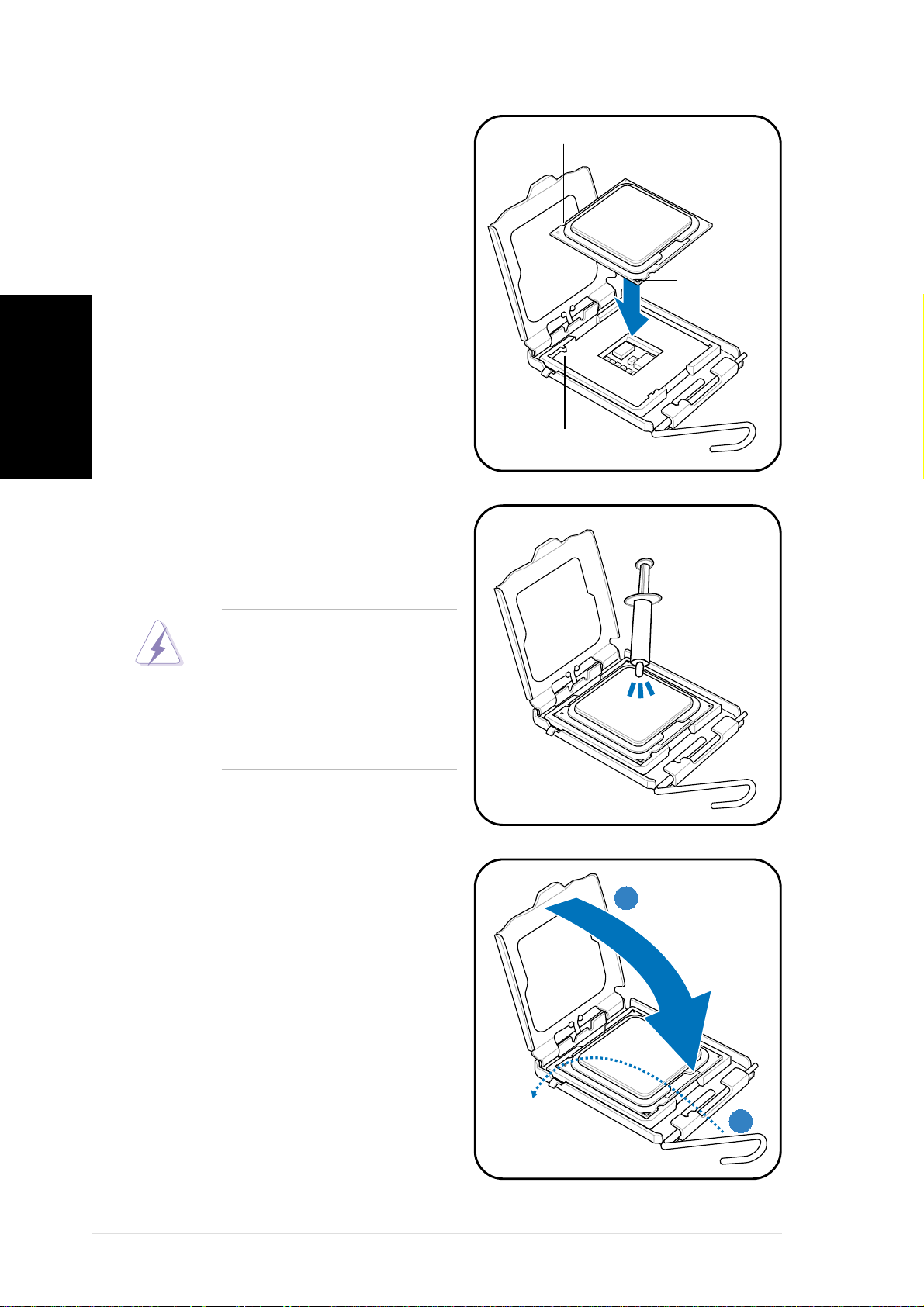
Français
5. Placez le CPU au dessus du
socket, en vous assurant que le
triangle doré soit dans le coin
inférieur gauche du socket. La
clef d’alignement du socket doit
correspondre avec l’encoche du
CPU.
6. Appliquez de la pâte thermique
sur le CPU avant d’installer
l’ensemble dissipateurventilateur.
encoche du CPUencoche du CPU
encoche du CPU
encoche du CPUencoche du CPU
Clef d’ alignementClef d’ alignement
Clef d’ alignement
Clef d’ alignementClef d’ alignement
MarqueMarque
Marque
MarqueMarque
triangulairetriangulaire
triangulaire
triangulairetriangulaire
doré edoré e
doré e
doré edoré e
NE PAS NE PAS
NE PAS
NE PAS NE PAS
INGÉRER INGÉ RER
INGÉRER la pâte
INGÉRER INGÉ RER
thermique. En cas de contact
avec vos yeux ou votre peau,
rincez-vous immédiatement
avec de l’eau claire et
sollicitez, si nécessaire, une
aide médicale.
7. Refermez la plaque (A), puis
poussez le levier (B) jusqu’à ce
qu’il soit accroché par le loquet
de rétention.
AA
A
AA
BB
B
BB
66
6
66
Guide de démarrage rapideGuide de démarrage rapide
Guide de démarrage rapide
Guide de démarrage rapideGuide de démarrage rapide
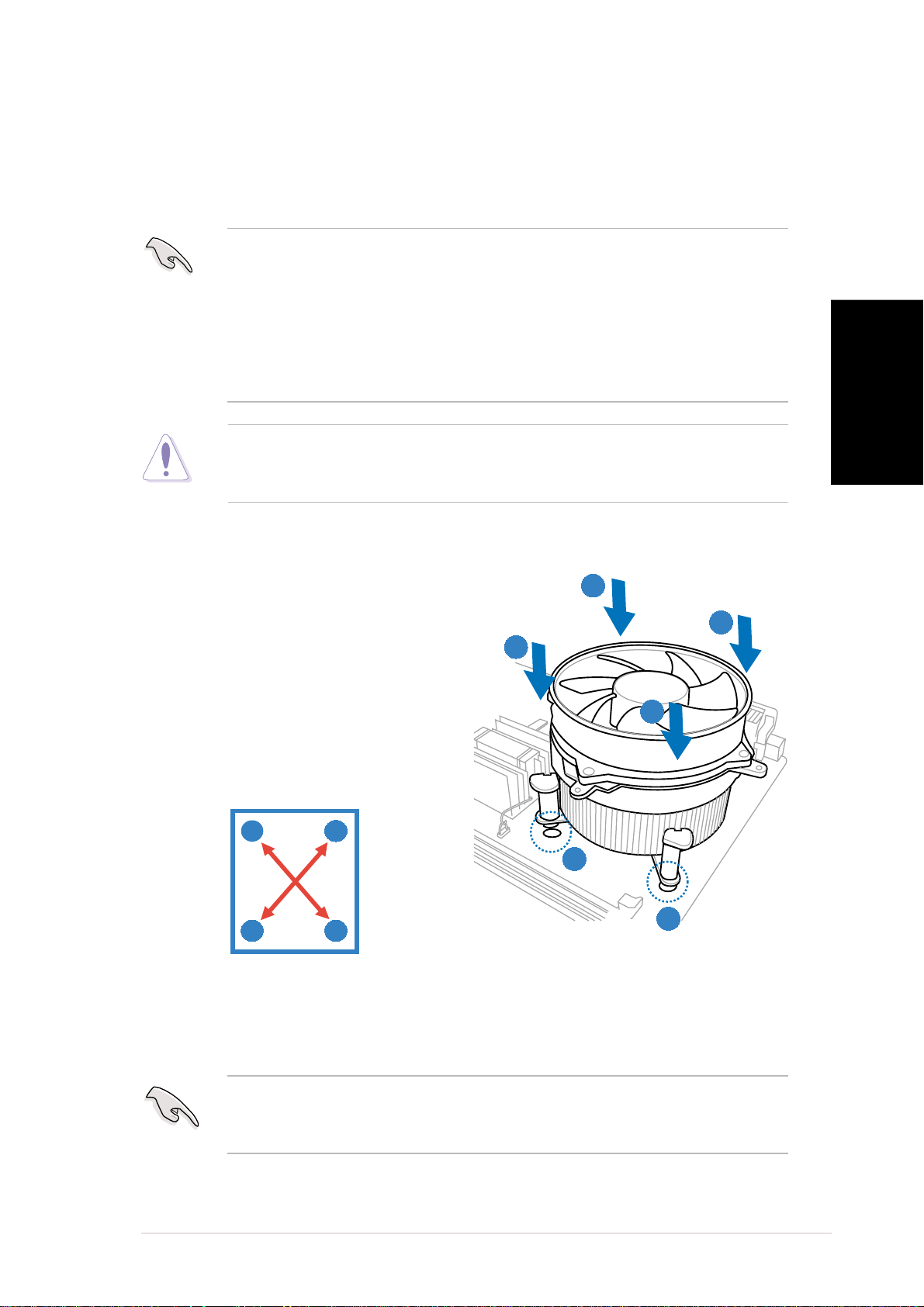
Installer l’ensemble dissipateur-ventilateur
Les processeurs Intel® Pentium® 4/Intel® Pentium® D LGA775 nécessitent
un dissipateur thermique et un ventilateur spécialement conçus pour
assurer des performances et des conditions thermiques optimales.
• Si vous achetez un processeur Intel® Pentium® 4 avec boîte, cette
dernière doit contenir l’ensemble ventilateur-disspateur. Si vous
achetez un CPU séparément, n’utilisez qu’un ensemble ventilateurdisspateur multidirectionnel certifié Intel
®
.
• L’ensemble ventilateur-dissipateur Intel
®
doté d’un design encastrable qui ne nécessite aucun outil pour
l’installer.
Si vous achetez un ensemble dissipateur-ventilateur à part, assurez-vous
d’avoir correctement appliqué le matériau d’interface thermique sur le
CPU ou sur le dissipateur avant d’installer l’ensemble.
Pour installer l’ensemble dissipateur-ventilateur:
1. Placez le dissipateur sur le
processeur, en vous assurant
que les quatres systèmes de
BB
B
serrage correspondent aux
BB
trous de la carte mère.
2. Pressez sur deux systèmes de
serrage à la fois en séquence
diagonale pour fixer l’ensemble
dissipateur-ventilateur.
Pentium® 4 LGA775 est
AA
A
AA
BB
B
BB
AA
A
AA
Français
A
B
B
11
1
11
11
1
A
11
3. Lorsque l’ensemble dissipateur-ventilateur est en place, connectez le
câble du ventilateur CPU au connecteur de la carte mère étiqueté
CPU_FAN.
N’oubliez pas de connecter le câble du ventilateur au connecteur de la
carte mère! Des erreurs lors de la surveillance du matériel peuvent
survenir si vous ne branchez pas ce connecteur.
Guide de démarrage rapideGuide de démarrage rapide
Guide de démarrage rapide
Guide de démarrage rapideGuide de démarrage rapide
77
7
77
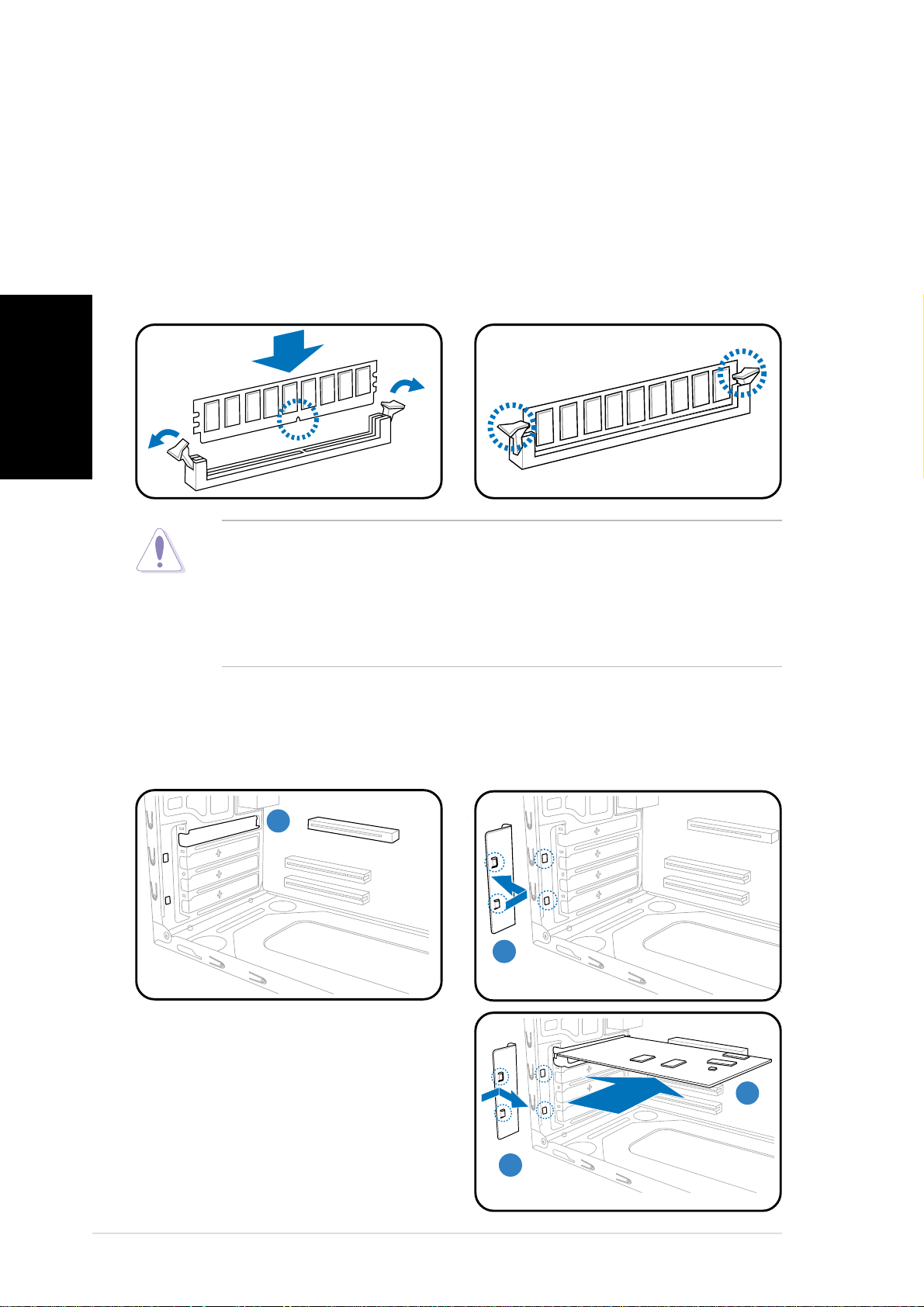
Français
Installer un module DIMM
1. Localisez les sockets DIMM de la carte mère.
2. Déverrouillez un socket DIMM en pressant sur les clips de rétention
vers l’extérieur.
3. Alignez un module DIMM sur le socket de sorte que l’encoche sur la
DIMM corresponde à l’ergot du socket.
4. Enfoncez le module DIMM dans le socket jusqu’à ce que les clips de
rétention se referment.
• Débranchez la source d’alimentation avant d’ajouter ou de retirer
des modules DIMMs. Ne pas le faire peut endommager la carte mère
et/ou les composants.
• Un module DDR DIMM est verrouillé par une encoche, de sorte qu’il ne
peut entrer dans le socket que dans un seul sens. NE FORCEZ pas sur un
module pour le faire entrer dans son socket pour ne pas l’endommager.
Installer une carte d’extension
1. Enlevez la protection métallique
du slot que vous voulez utiliser.
11
1
11
3. Insérez le connecteur de la
carte dans le slot et pressez
jusqu’à ce que la carte soit en
place.
2. Retirez le verrou des
protections métalliques.
22
2
22
33
3
33
4. Replacez le verrou des
protections métalliques.
88
8
88
44
4
44
Guide de démarrage rapideGuide de démarrage rapide
Guide de démarrage rapide
Guide de démarrage rapideGuide de démarrage rapide
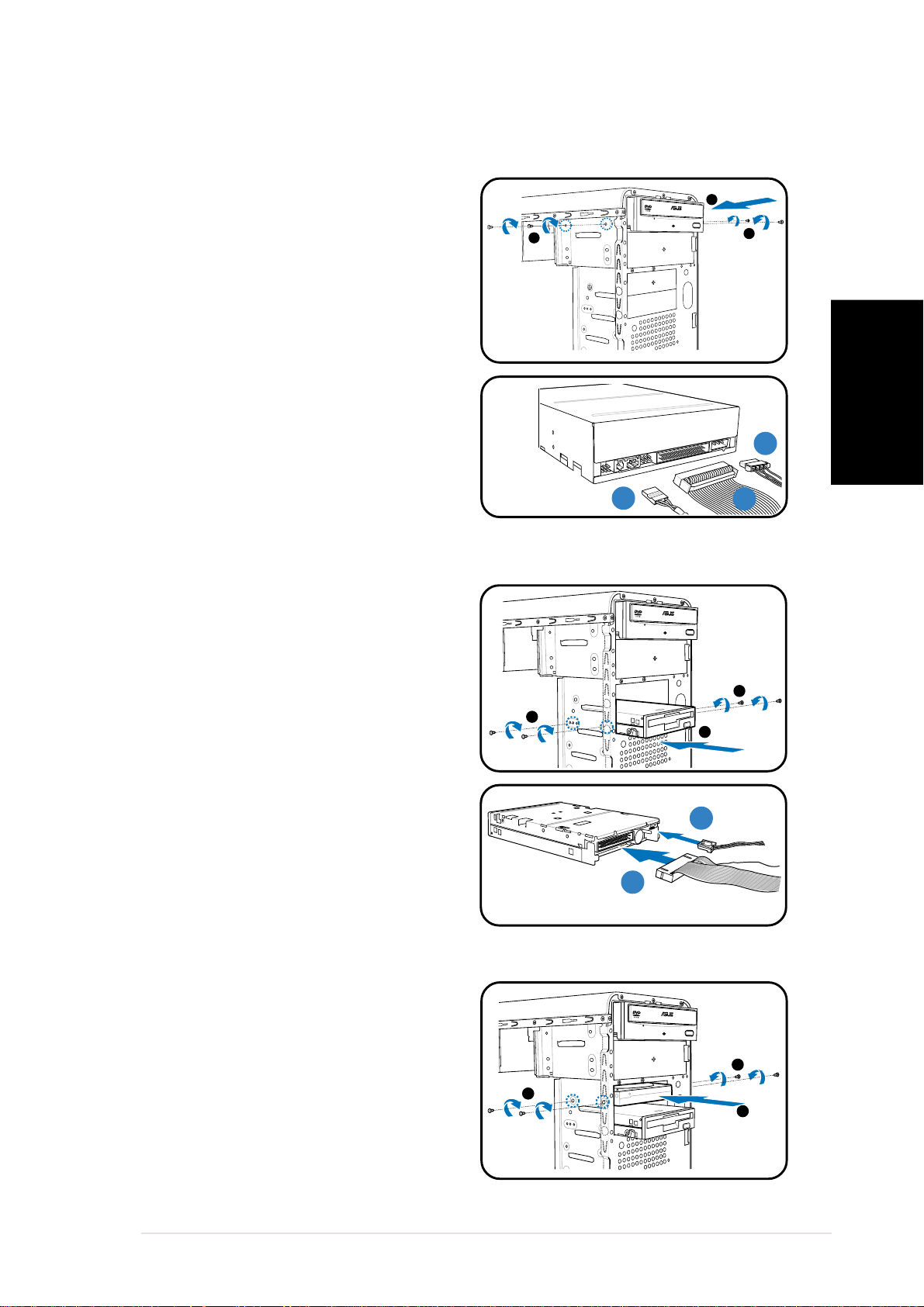
Installer des disques de stockage
Installer un lecteur optiqueInstaller un lecteur optique
Installer un lecteur optique
Installer un lecteur optiqueInstaller un lecteur optique
1. Mettez le châssis en position
verticale, puis retirez le premier
cache métallique pour baie 5.25”.
3
2. Insérez le lecteur optique dans la
baie, puis poussez-le
délicatement jusqu’à ce que les
pas de vis s’alignent avec ceux
situés sur la baie.
3. Sécurisez le lecteur optique
grâce à deux vis sur les deux
côtés de la baie.
4. Connectez les câbles audio (A),
IDE(B), et d’alimentation (C) aux
connecteurs situés à l’arrière du
lecteur.
Installer un lecteur de disquettesInstaller un lecteur de disquettes
Installer un lecteur de disquettes
Installer un lecteur de disquettesInstaller un lecteur de disquettes
1. Mettez le châssis en position
verticale, puis retirez le premier
cache métallique pour baie 3.5”.
AA
A
AA
2
3
CC
C
CC
BB
B
BB
Français
2. Insérez le lecteur de disquettes
dans la baie, puis poussez-le
délicatement jusqu’à ce que les
pas de vis s’alignent avec ceux
situés sur la baie.
3. Sécurisez le lecteur de
disquettes grâce à deux vis sur
les deux côtés de la baie.
4. Connectez le câble du lecteur de
disquettes (A) et d’alimentation
(B) à l’arrière du lecteur.
Installer un disque durInstaller un disque dur
Installer un disque dur
Installer un disque durInstaller un disque dur
1. Mettez le châssis en position
verticale, puis retirez le deuxième
cache métallique pour baie 3.5”.
2. Insérez le disque dur dans la
baie, puis poussez-le
délicatement jusqu’à ce que les
pas de vis s’alignent avec ceux
situés sur la baie.
3
3
AA
A
AA
3
2
BB
B
BB
3
2
3. Sécurisez le disque dur grâce à
deux vis sur les deux côtés de la baie.
Guide de démarrage rapideGuide de démarrage rapide
Guide de démarrage rapide
Guide de démarrage rapideGuide de démarrage rapide
99
9
99
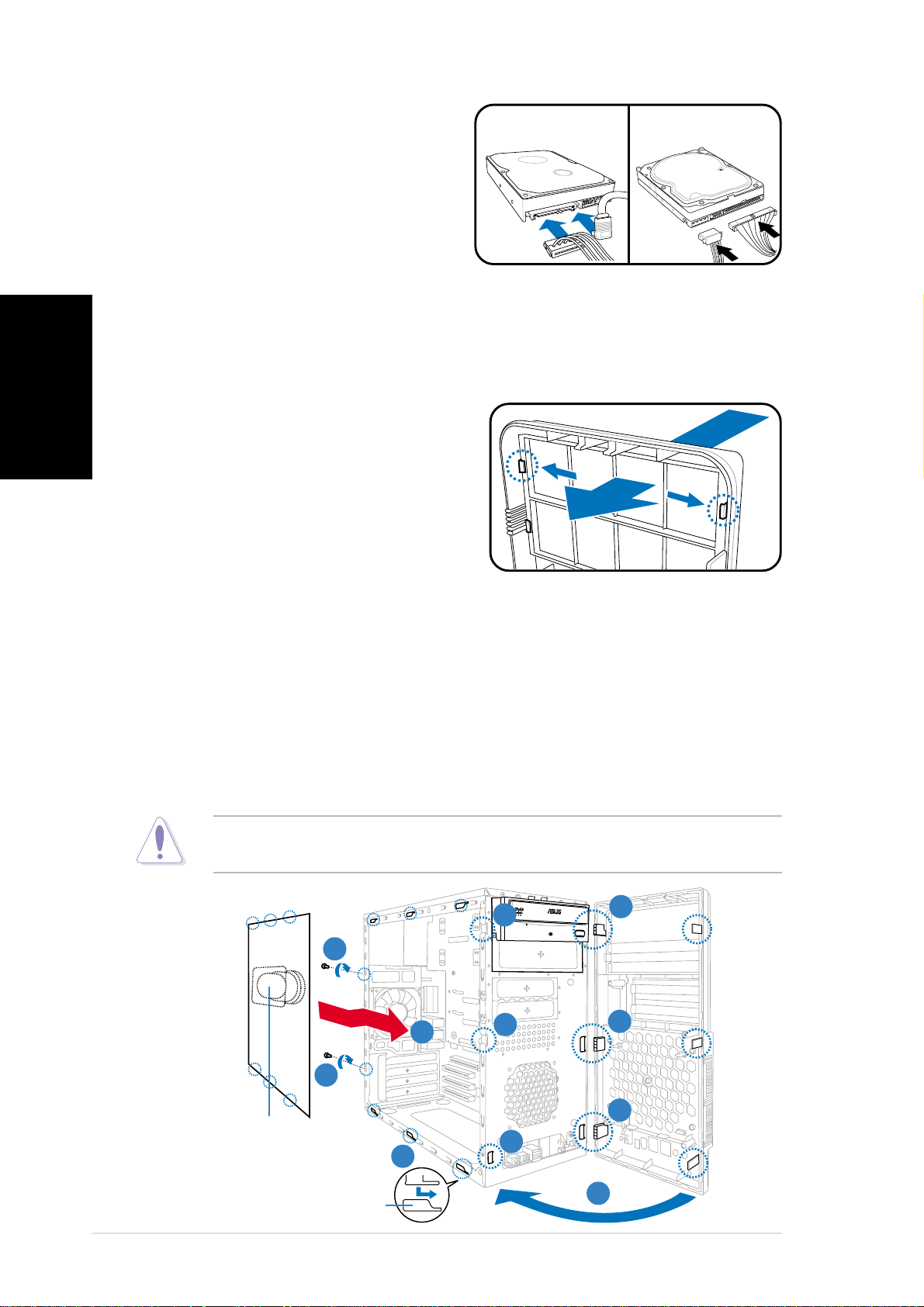
4. Pour un disque dur SATA:
SATASATA
SATA
SATASATA
IDEIDE
IDE
IDEIDE
connectez les câbles SATA et
d’alimentation aux connecteurs à
l’arrière du disque.
Pour un disque dur IDE: connectez
les câbles IDE et d’alimentation aux
connecteurs à l’arrière du disque.
Retirer le cache des baies et replacer la
Français
façade et le panneau latéral
Si vous avez installé un disque optique et/ou un lecteur de disquette, retirer le
cache des baies de la façade avant de replacer cette dernière. Pour ce faire:
1. Repérez les clips sur le cache des
baies.
2. Poussez les clips vers l’extérieur
afin de libérer le cache.
3. Repoussez le cache vers l’intérieur,
puis mettez-le de côté.
4. Suivez les mêmes instructions afin
de retirer le cache pour baie 3.5”.
Pour replacer la façade et le panneau latéral:
1. Insérez les clapets de la façade dans les ouvertures situées sur le côté
droit du châssis.
2. Pivotez la façade sur la gauche, puis insérez les crochets dans le
châssis jusqu’à ce que la façade tienne bien en place.
3. Insérez les crochets du panneau latéral dans les ouvertures situées en
haut et en bas du châssis.
4. Glissez le panneau latéral en direction de la façade jusqu’à ce qu’il tienne bien.
5. Sécurisez le capot avec les deux vis, retirées précédemment.
1010
10
1010
Si le conduit d’aération gène le ventilateur du processeur, ajustez-le pour
remédier à ce problème.
11
1
11
11
1
11
11
1
11
22
2
22
55
5
55
55
5
55
Gaine d’ a é rationGaine d’ a é ration
Gaine d’ a é ration
Gaine d’ a é rationGaine d’ a é ration
Onglets du châ ssisOnglets du châ ssis
Onglets du châ ssis
Onglets du châ ssisOnglets du châ ssis
Guide de démarrage rapideGuide de démarrage rapide
Guide de démarrage rapide
Guide de démarrage rapideGuide de démarrage rapide
22
2
22
22
2
44
4
44
33
3
33
22
22
2
22
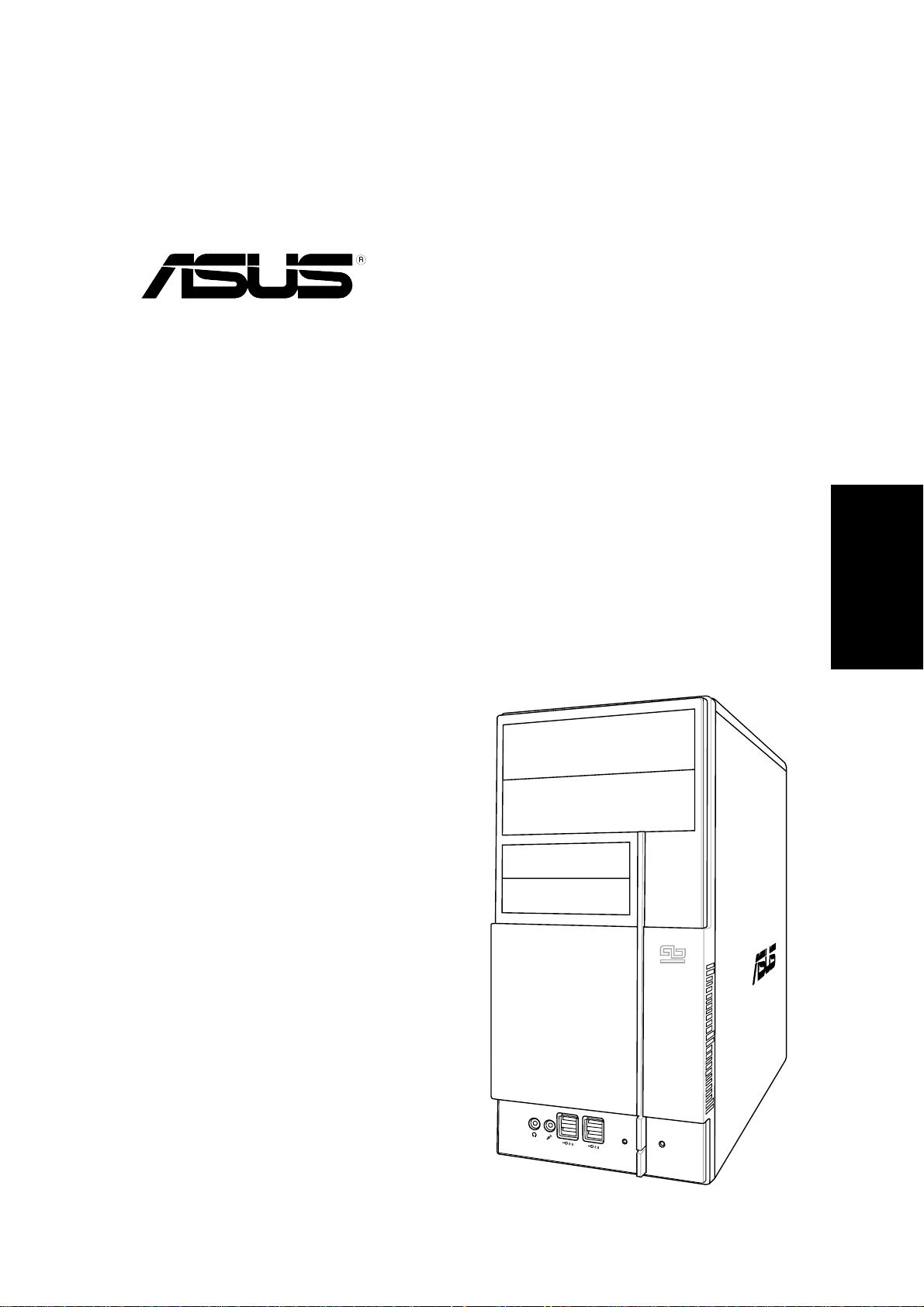
Vintage2-PE1
Barebone-System
Schnellinstallationsanleitung
Deutsch
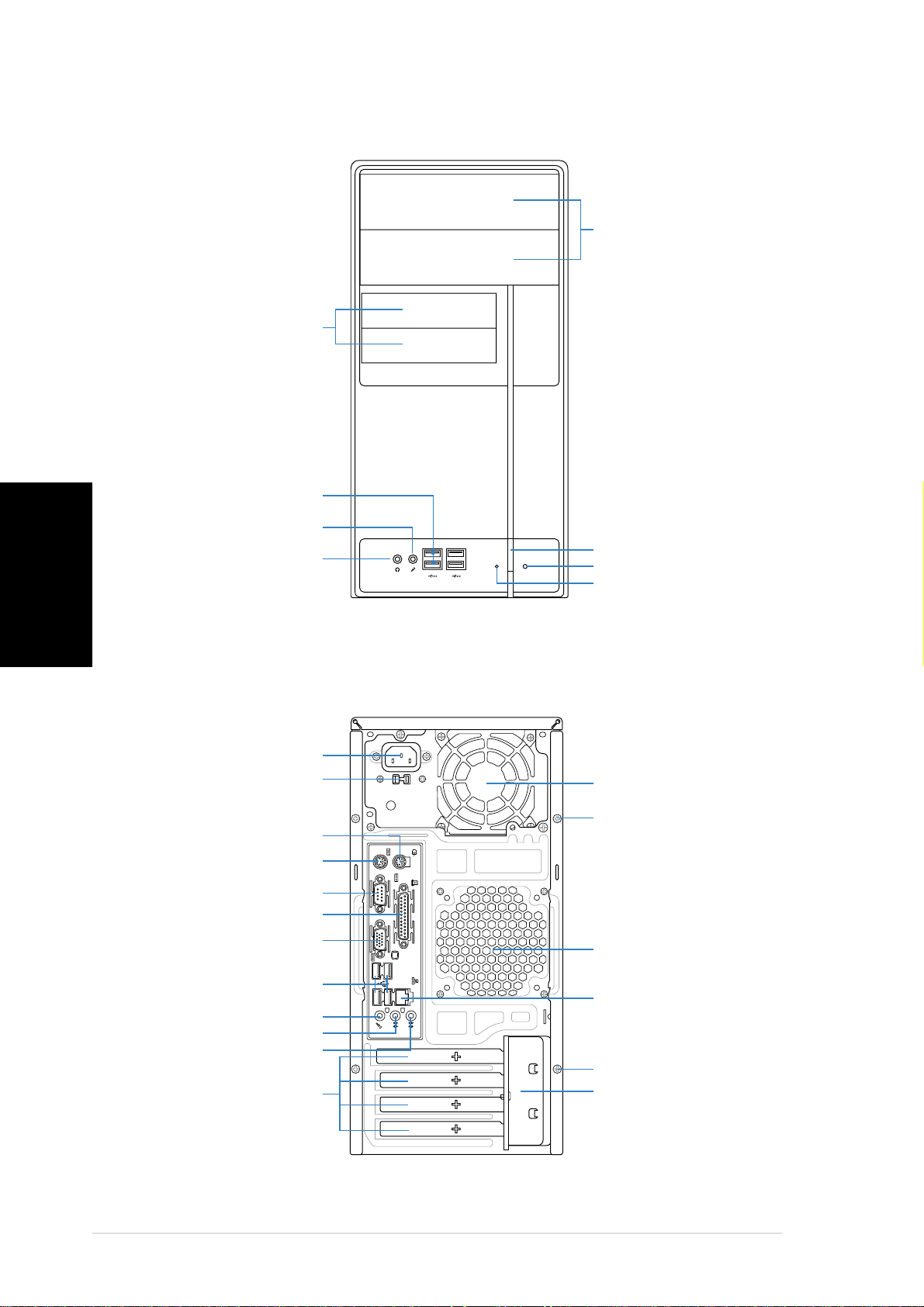
Frontseite
3,5 Zoll Laufwerks-3,5 Zoll Laufwerks-
3,5 Zoll Laufwerks-
3,5 Zoll Laufwerks-3,5 Zoll Laufwerks-
schachtabdeckungschachtabdeckung
schachtabdeckung
schachtabdeckungschachtabdeckung
USB 2.0-Anschlü sseUSB 2.0-Anschlü sse
USB 2.0-Anschlü sse
USB 2.0-Anschlü sseUSB 2.0-Anschlü sse
5,25 Zoll Laufwerks-5,25 Zoll Laufwerks-
5,25 Zoll Laufwerks-
5,25 Zoll Laufwerks-5,25 Zoll Laufwerksschachtabdeckungschachtabdeckung
schachtabdeckung
schachtabdeckungschachtabdeckung
Deutsch
Rückseite
PS/2-MausanschlussPS/2-Mausanschluss
PS/2-Mausanschluss
PS/2-MausanschlussPS/2-Mausanschluss
PS/2-TastaturanschlussPS/2-Tastaturanschluss
PS/2-Tastaturanschluss
PS/2-TastaturanschlussPS/2-Tastaturanschluss
Paralleler AnschlussParalleler Anschluss
Paralleler Anschluss
Paralleler AnschlussParalleler Anschluss
MikrofonanschlussMikrofonanschluss
Mikrofonanschluss
MikrofonanschlussMikrofonanschluss
Kopfhö reranschlussKopfhö reranschluss
Kopfhö reranschluss
Kopfhö reranschlussKopfhö reranschluss
StromanschlussStromanschluss
Stromanschluss
StromanschlussStromanschluss
SpannungsschalterSpannungsschalter
Spannungsschalter
SpannungsschalterSpannungsschalter
Serieller AnschlussSerieller Anschluss
Serieller Anschluss
Serieller AnschlussSerieller Anschluss
VGA-AnschlussVGA-Anschluss
VGA-Anschluss
VGA-AnschlussVGA-Anschluss
StromschalterStromschalter
Stromschalter
StromschalterStromschalter
Reset-SchalterReset-Schalter
Reset-Schalter
Reset-SchalterReset-Schalter
HDD-LEDHDD-LED
HDD-LED
HDD-LEDHDD-LED
Netzteillü fterNetzteillü fter
Netzteillü fter
Netzteillü fterNetzteillü fter
AbdeckungsschraubeAbdeckungsschraube
Abdeckungsschraube
AbdeckungsschraubeAbdeckungsschraube
GehäuselüfteröffnungenGehäuselüfteröffnungen
Gehäuselüfteröffnungen
GehäuselüfteröffnungenGehäuselüfteröffnungen
USB 2.0-Anschlü sseUSB 2.0-Anschlü sse
USB 2.0-Anschlü sse
USB 2.0-Anschlü sseUSB 2.0-Anschlü sse
MikrofonanschlussMikrofonanschluss
Mikrofonanschluss
MikrofonanschlussMikrofonanschluss
Line Out-AnschlussLine Out-Anschluss
Line Out-Anschluss
Line Out-AnschlussLine Out-Anschluss
Line In-AnschlussLine In-Anschluss
Line In-Anschluss
Line In-AnschlussLine In-Anschluss
Metallklammern derMetallklammern der
Metallklammern der
Metallklammern derMetallklammern der
ErweiterungssteckplätzeErweiterungssteckplätze
Erweiterungssteckplätze
ErweiterungssteckplätzeErweiterungssteckplätze
22
2
22
LAN (RJ-45)-LAN (RJ-45)-
LAN (RJ-45)-
LAN (RJ-45)-LAN (RJ-45)AnschlussAnschluss
Anschluss
AnschlussAnschluss
AbdeckungsschraubeAbdeckungsschraube
Abdeckungsschraube
AbdeckungsschraubeAbdeckungsschraube
MetallblendenriegelMetallblendenriegel
Metallblendenriegel
MetallblendenriegelMetallblendenriegel
SchnellinstallationsanleitungSchnellinstallationsanleitung
Schnellinstallationsanleitung
SchnellinstallationsanleitungSchnellinstallationsanleitung
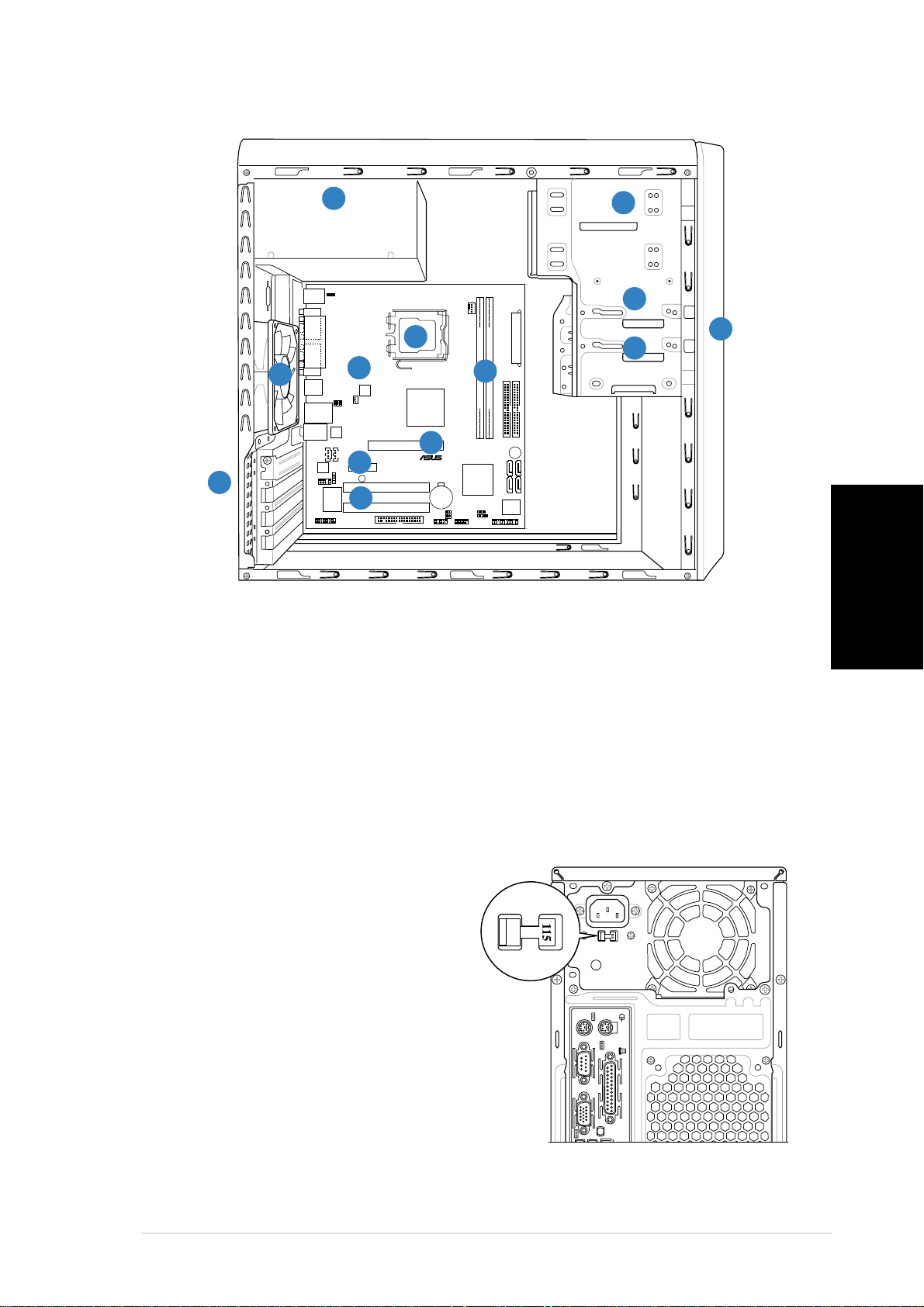
Interne Komponenten
55
5
55
PS/2KBMS
KBPWR
T: Mouse
B: Keyboard
COM1
PARALLEL PORT
VGA
99
9
99
USB34
USBPW12
USBPW34
LAN_USB12
Top:Line In
RTL8201CL
Center:Line Out
Below:Mic In
AUXCD
AD1986A
11
1
11
PCIEX_1
SPDIF_OUT
11
33
1
3
11
33
AAFP
I/O
11
1
11
Super
GAME
LGA775
88
8
88
ATX12V
CHA_FAN
AGP
11
1
11
SB_PWR
PCI1
22
2
22
PCI2
FLOPPY
66
6
66
P4M800
VIA
1010
10
1010
CMOS Power
CR2032 3V
Lithium Cell
USB56
¤
CPU_FAN
P5V800-MQ
USBPW56
USBPW78
USB78
VIA
VT8251
CLRTC
CHASSIS
EATXPWR
77
7
77
DDR DIMM_B1 (64 bit,184-pin module)
DDR DIMM_A1 (64 bit,184-pin module)
SEC_IDE
PRI_IDE
BUZZER
SATA1
SATA2
SATA4 SATA3
4Mb
BIOS
PANEL
22
2
22
33
3
33
11
1
11
44
4
44
1. Fronttafelabdeckung
2. Leeres 5,25-Zoll Fach für ein
optisches Laufwerk
3. Festplattenschacht
4. Diskettenlaufwerkseinschub
5. Netzteil
6. Prozessorsockel
7. DIMM-Steckplätze
8. ASUS-Motherboard
9. Gehäuselüfter
10. AGP-Steckplatz
11. PCI Express x1-Steckplatz
12. PCI-Steckplätze
13. Metallblendenriegel
Auswählen der Netzspannung
Das Netzteil ist mit einem 115V/230VSpannungsschalter neben dem
Stromanschluss ausgestattet.
Verwenden Sie diesen Schalter, um die
passende Systemeingangsspannung
entsprechend Ihrem
Stromversorgungssystem in Ihrer Region
auszuwählen.
Deutsch
Stellen Sie den Schalter auf 115V, wenn
die Stromversorgung in Ihrer Region
100V bis 127V ist.
Stellen Sie den Schalter auf 230V, wenn
die Stromversorgung in Ihrer Region
200V bis 240V ist.
SchnellinstallationsanleitungSchnellinstallationsanleitung
Schnellinstallationsanleitung
SchnellinstallationsanleitungSchnellinstallationsanleitung
33
3
33
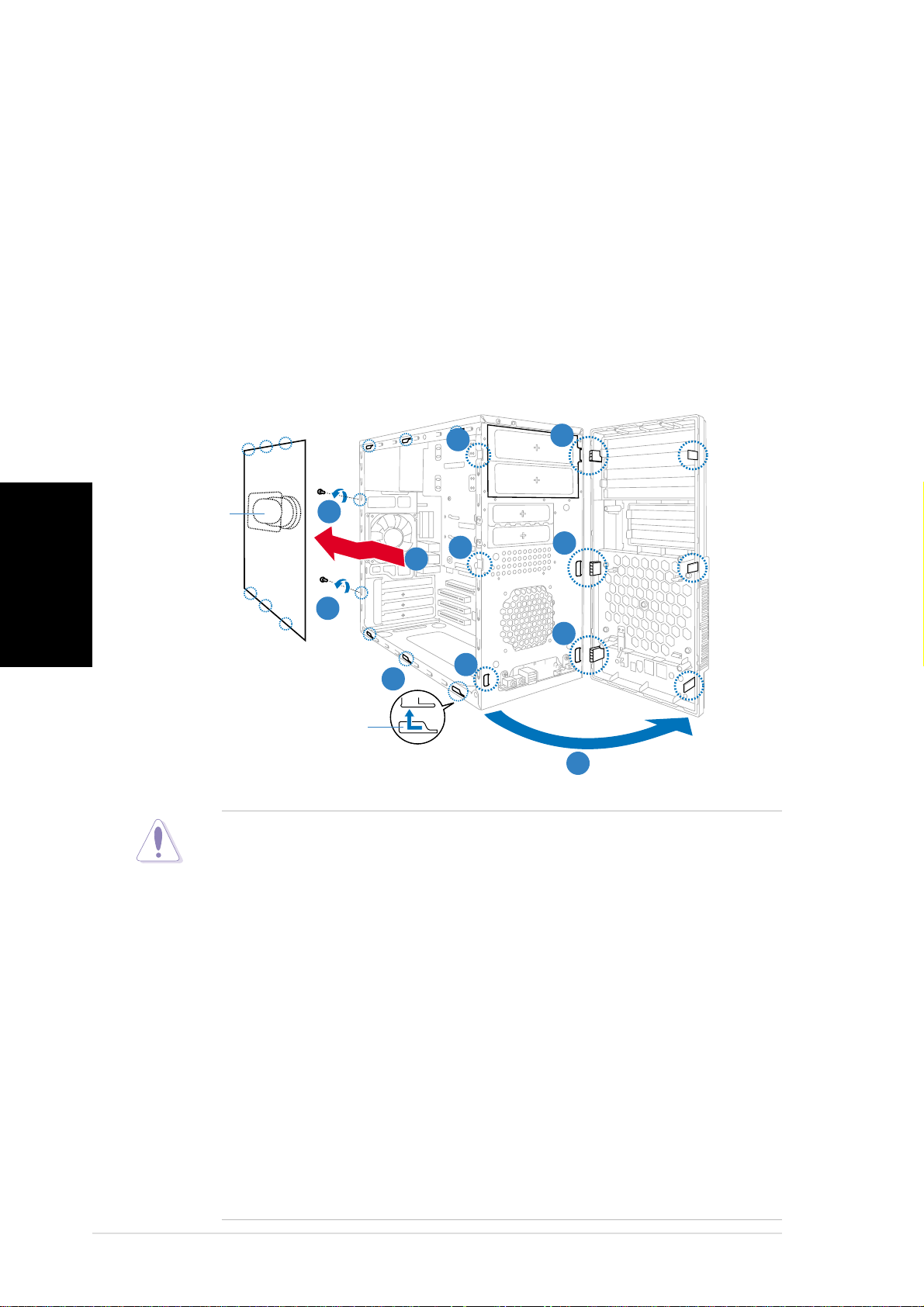
Entfernen der Seitenabdeckung und der
Frontabdeckung
1. Entfernen Sie die Schrauben der Abdeckung an der Rückseite.
2. Ziehen Sie die Seitenabdeckung in Richtung Rückseite bis die Haken
aus den Halterungen des Gehäuses ausrasten. Stellen Sie die seitliche
Abdeckung beiseite.
3. Suchen Sie die Befestigungshaken der Frontabdeckung und ziehen, bis
diese aus dem Gehäuse ausrasten.
4. Schwenken Sie die Frontabdeckung nach rechts bis die
scharnierähnlichen Halterungen an der rechten Seite frei liegen.
5. Entfernen Sie die Frontabdeckung und stellen Sie diese beiseite.
44
4
33
3
33
44
LuftauslassLuftauslass
Luftauslass
Deutsch
LuftauslassLuftauslass
Prozessoreinbau
11
1
11
11
1
11
Gehä uselaschenschlitzeGehä uselaschenschlitze
Gehä uselaschenschlitze
Gehä uselaschenschlitzeGehä uselaschenschlitze
• Ihr verpacktes Intel® Pentium® 4 LGA775 Prozessorpaket sollte eine
Installationsanleitung, den Kühlkörper und den Haltemechanismus
enthalten. Wenn die Anweisungen in diesem Abschnitt nicht mit der
Prozessordokumentation übereinstimmen, folgen Sie der letzteren.
•Überprüfen Sie Ihr Motherboard, um sich zu vergewissern, dass die
PnP-Abdeckung auf dem Prozessorsockel ist und die Sockelkontakte
nicht verbogen sind. Kontaktieren Sie sofort Ihren Händler, wenn die
PnP-Abdeckung fehlt oder wenn Sie irgendeine Beschädigung an PnPAbdeckung/Sockel, Kontakten oder Motherboardkomponenten
feststellen. ASUS übernimmt die Kosten der Reperatur nur, wenn die
Beschädigung auf Lieferung oder Transport zurückzuführen ist.
44
4
33
3
33
22
2
22
33
3
22
2
22
33
44
44
4
44
33
3
33
• Heben Sie die Abdeckung nach der Installation des Motherboards auf.
ASUS nimmt das Produkt nur zurück, wenn das Motherboard mit der
Abdeckung auf dem LGA775-Sockel eingeschickt wird.
• Die Produktgarantie deckt keine Beschädigungen der Sockelkontakte
ab, die von unsachgemäßer Prozessorinatallation bzw. -Entfernung
oder falsch installierter, verlorener oder falsch entfernter PnPAbdeckung ausgehen.
44
4
44
SchnellinstallationsanleitungSchnellinstallationsanleitung
Schnellinstallationsanleitung
SchnellinstallationsanleitungSchnellinstallationsanleitung
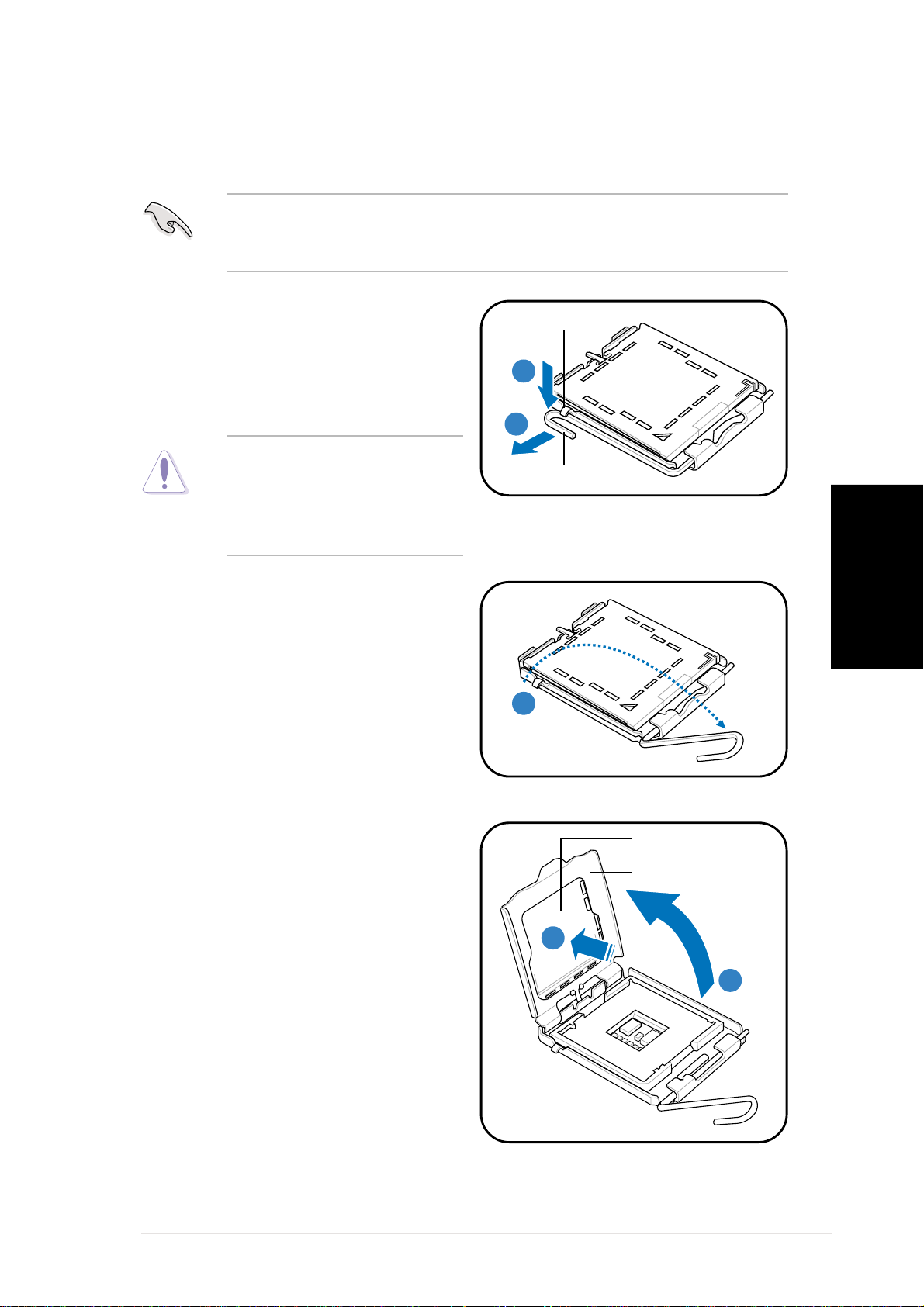
Installieren des Prozessors:
1. Lokalisieren Sie den Prozessorsockel auf dem Motherboard.
Vor der Prozessorinstallation vergewissern Sie sich bitte, dass die
Sockelbox zu Ihnen zeigt und sich der Befestigungshebel auf der linken
Seite befindet.
2. Drücken Sie den Arretierhebel
mit Ihrem Daumen (A) und
schieben ihn nach links (B), bis
er von dem Halteriegel
losgelassen wird.
Um eine Beschädigung der
Sockel-Pins zu vermeiden,
entfernen Sie die PnPAbdeckung nicht, bevor Sie
den Prozessor installieren.
3. Ziehen Sie den Arretierhebel in
die Pfeilrichtung bis zu einem
Winkel von 135º hoch.
HalteriegelHalteriegel
Halteriegel
HalteriegelHalteriegel
AA
A
AA
BB
B
BB
ArretierhebelArretierhebel
Arretierhebel
ArretierhebelArretierhebel
33
3
33
Deutsch
4. Ziehe Sie den Deckrahmen mit
Ihrem Daumen und Zeigefinger
bis zu einem Winkel von 100º
hoch (A) und drücken Sie dann
die PnP-Abdeckung durch die
Aussparung des Deckrahmens,
um sie zu entfernen (B).
SchnellinstallationsanleitungSchnellinstallationsanleitung
Schnellinstallationsanleitung
SchnellinstallationsanleitungSchnellinstallationsanleitung
PnP-AbdeckungPnP-Abdeckung
PnP-Abdeckung
PnP-AbdeckungPnP-Abdeckung
DeckrahmenDeckrahmen
Deckrahmen
DeckrahmenDeckrahmen
BB
B
BB
AA
A
AA
55
5
55
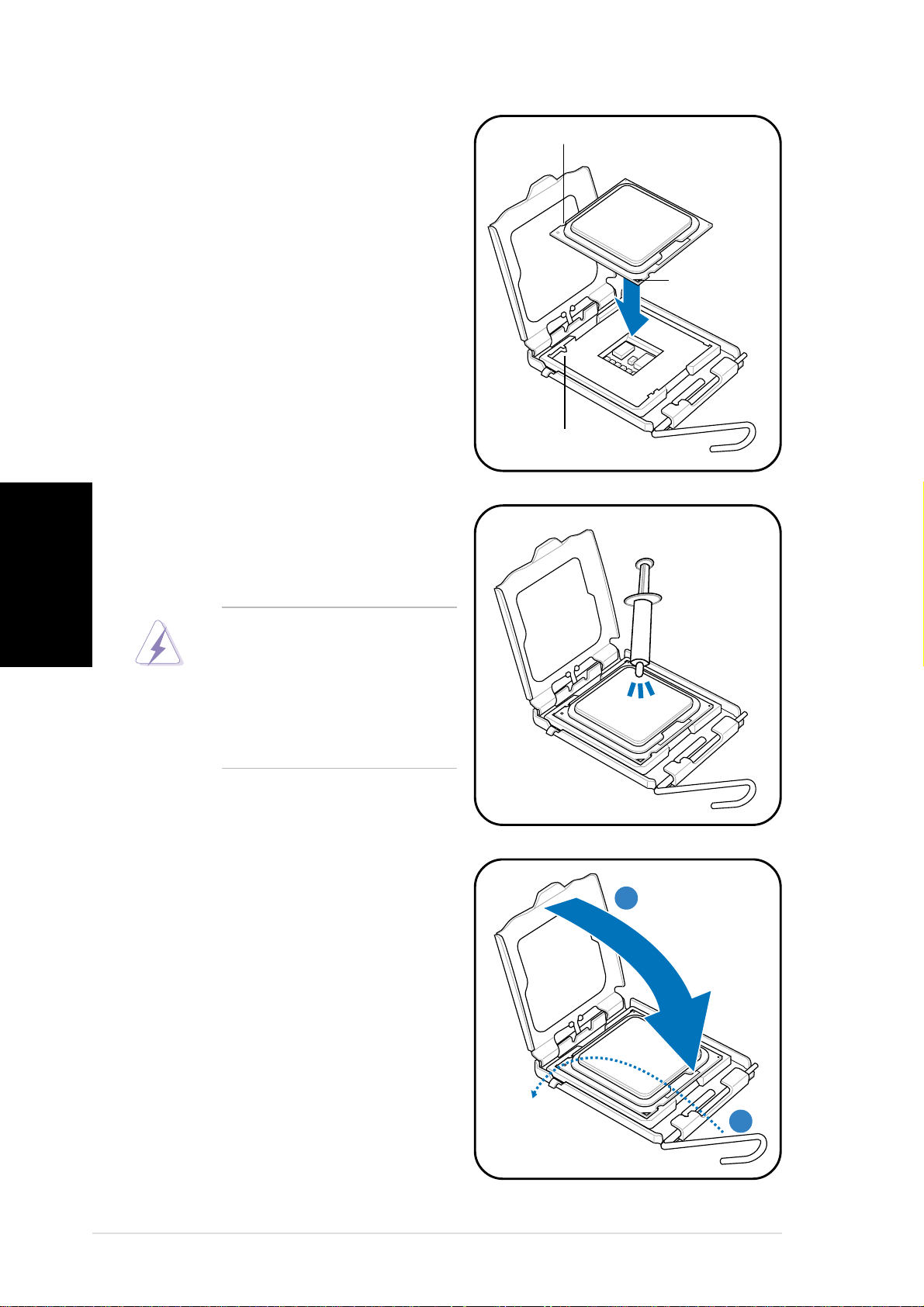
5. Legen Sie die CPU auf den
Sockel. Richten Sie dabei das
goldene Dreieck auf die untere
linke Ecke des Sockels aus. Die
Sockelausrichtungsnase muss in
die CPU-Kerbe einpassen.
ProzessorkerbeProzessorkerbe
Prozessorkerbe
ProzessorkerbeProzessorkerbe
AusrichtungsnaseAusrichtungsnase
Ausrichtungsnase
AusrichtungsnaseAusrichtungsnase
GoldenesGoldenes
Goldenes
GoldenesGoldenes
DreieckzeichenDreieckzeichen
Dreieckzeichen
DreieckzeichenDreieckzeichen
Deutsch
6. Geben Sie vor der Neuinstallation
7. Machen Sie den Deckrahmen (A)
der Kühlkörper/Lüfterbaugruppe
Wärmeleitpaste auf den
Prozessor.
Nehmen Sie die
Wärmeleitpaste
NICHT NICHT
NICHT ein.
NICHT NICHT
Wenn sie in die Augen oder
auf die Haut gelangt, waschen
Sie sofort die entsprechende
Stelle und suchen Sie einen
Arzt auf.
zu. Drücken Sie anschließend
den Arretierhebel (B), bis er
unter dem Halteriegel einrastet.
AA
A
AA
BB
B
BB
66
6
66
SchnellinstallationsanleitungSchnellinstallationsanleitung
Schnellinstallationsanleitung
SchnellinstallationsanleitungSchnellinstallationsanleitung
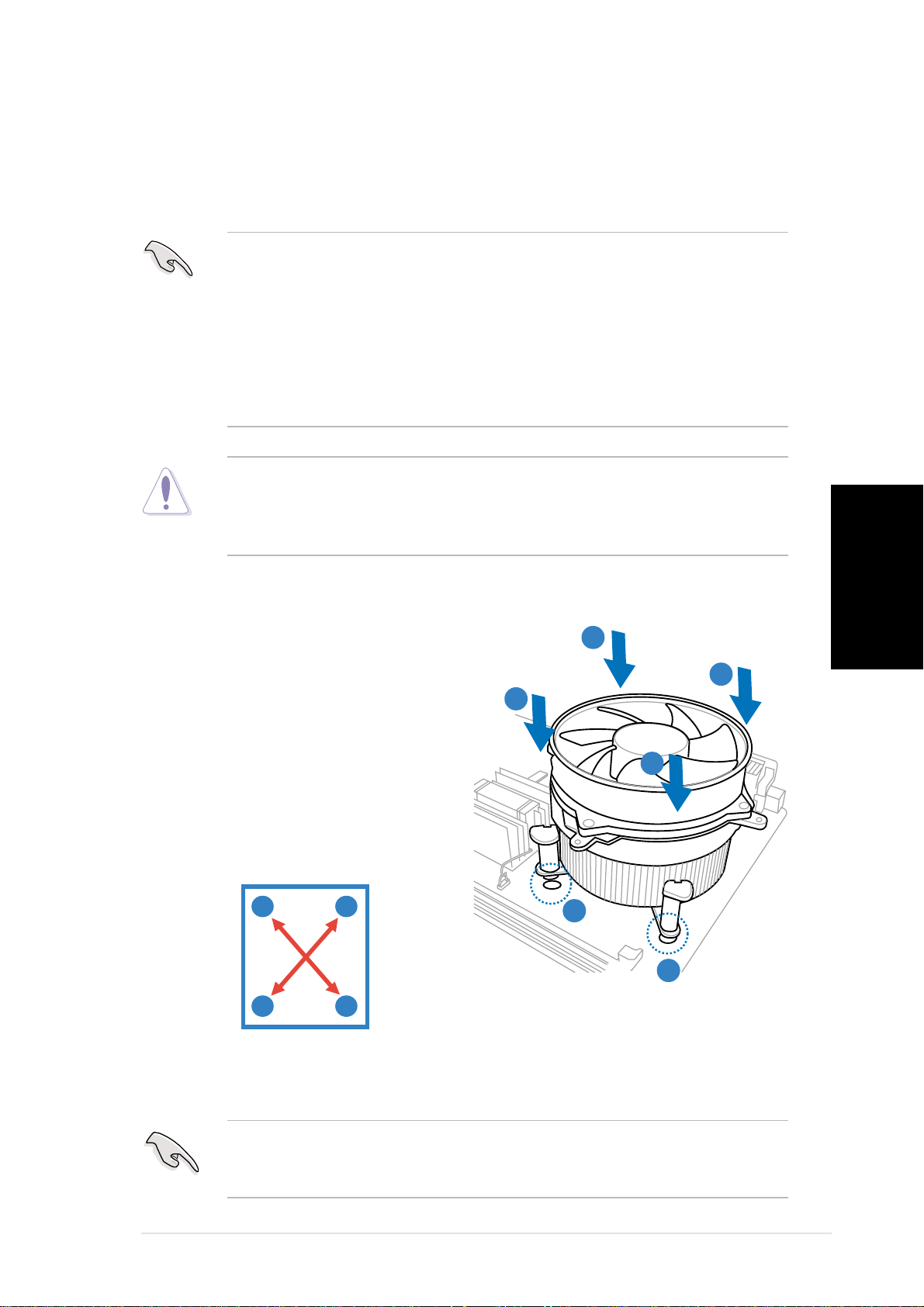
Einbau des Prozessorlüfters und Kühlkörpers
Der Intel® Pentium® 4/Intel® Pentium® D LGA775-Prozessor benötigt eine
speziell entwickelte Kühlkörper/Lüfterbaugruppe, um optimale thermische
Bedingungen und Leistung sicherzustellen.
• Wenn Sie einen Intel® Pentium® 4 -Prozessor in der Box kaufen,
enthält die Packung die Prozessorlüfter/Kühlkörperbaugruppe. Wenn
Sie einen Prozessor separat kaufen, vergewissern Sie sich, dass Sie
nur von Intel®-zertifizierte, multidirektionale Kühlkörper und Lüfter
verwenden.
®
• Ihre Intel
in Steckbauweise geliefert und Sie benötigen zur Installation keinen
Werkzeuge.
Wenn Sie eine separate Prozessorkühlkörper/Lüfterbaugruppe gekauft
haben, vergewissern Sie sich, dass die Wärmeleitpaste richtig auf dem
Kühlkörper oder dem Prozessor aufgetragen wurde, bevor Sie die
Kühlkörper/Lüfterbaugruppe installieren.
Pentium® 4 LGA775-Kühlkörper/Lüfterbaugruppe werden
Installation der Prozessorkühlkörper/Lüfterbaugruppe:
1. Stellen Sie den Kühlkörper auf
AA
A
AA
die installierte CPU. Stellen Sie
dabei sicher, dass die vier
BB
B
Druckstifte auf die Löcher am
Motherboard ausgerichtet
BB
wurden.
2. Drücken Sie jeweils zwei
Druckstifte diagonal nach unten,
um die Kühlkörper-Lüfter-Einheit
zu befestigen.
A
B
B
A
11
1
11
Deutsch
BB
B
BB
AA
A
AA
11
1
11
3. Wenn die Kühlkörper/Lüfterbaugruppe platziert wurde, verbinden Sie
das Prozessorlüfterkabel mit dem Anschluss auf dem Motherboard.
Vergessen Sie nicht, den CPU-Lüfteranschluss zu verbinden!
Hardwareüberwachungsfehler können die Folge sein, wenn Sie diesen
Anschluss nicht verbinden.
SchnellinstallationsanleitungSchnellinstallationsanleitung
Schnellinstallationsanleitung
SchnellinstallationsanleitungSchnellinstallationsanleitung
77
7
77
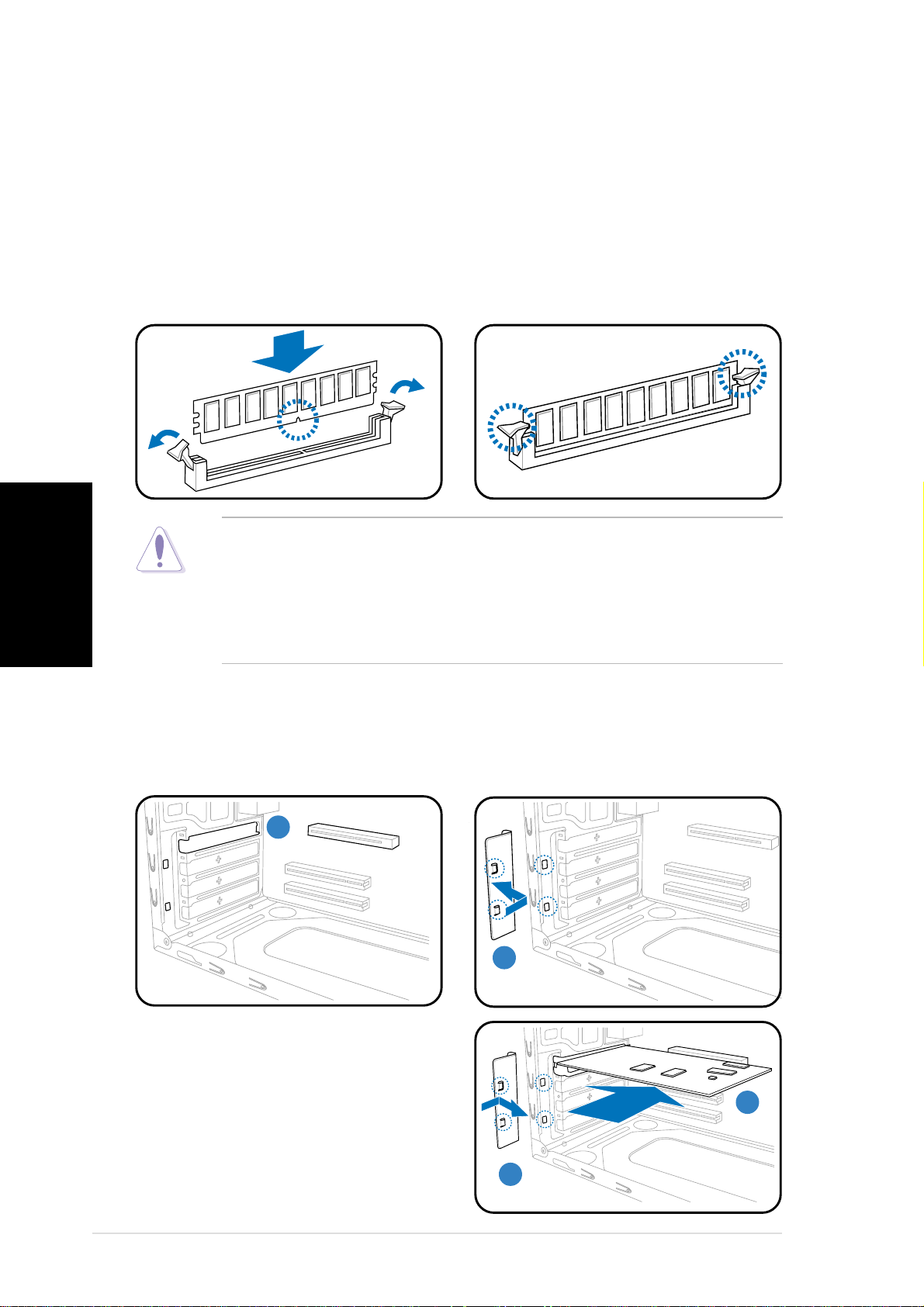
Installieren eines DIMMs
1. Suchen Sie die DIMM-Steckplätze auf dem Motherboard.
2. Entriegeln Sie einen DIMM-Steckplatz, indem Sie die Haltebügel nach
außen drücken.
3. Richten Sie ein DIMM auf den Steckplatz aus, wobei die Kerbe am DIMM
auf die Unterbrechung des Steckplatzes ausgerichtet werden muss.
4. Drücken Sie das DIMM-Modul in den Sockel, bis die
Befestigungsklammern einrasten.
Deutsch
Installieren einer Erweiterungskarte
1. Entfernen Sie die Metallblende
• Ziehen Sie den Netzstecker bevor Sie die DIMMs ein- oder ausbauen,
sonst könnte das Motherboard und/oder andere Komponenten
zerstört werden.
• Ein DDR DIMM hat eine Kerbe, so dass es nur in eine Richtung passt.
Stecken Sie ein DIMM nicht mit übermäßiger Kraft in einen Steckplatz
ein, um Schäden am DIMM zu vermeiden.
gegenüber dem Steckplatz,
den Sie verwenden möchten.
11
1
11
2. Entfernen der
Metallklammerhalterung.
22
2
22
3. Stecken Sie die Karte mit der
Kontaktseite nach unten in
den Steckplatz ein und
drücken dann fest nach unten,
bis sie richtig sitzt.
4. Einsetzen der
Metallklammerhalterung.
88
8
88
SchnellinstallationsanleitungSchnellinstallationsanleitung
Schnellinstallationsanleitung
SchnellinstallationsanleitungSchnellinstallationsanleitung
33
3
33
44
4
44
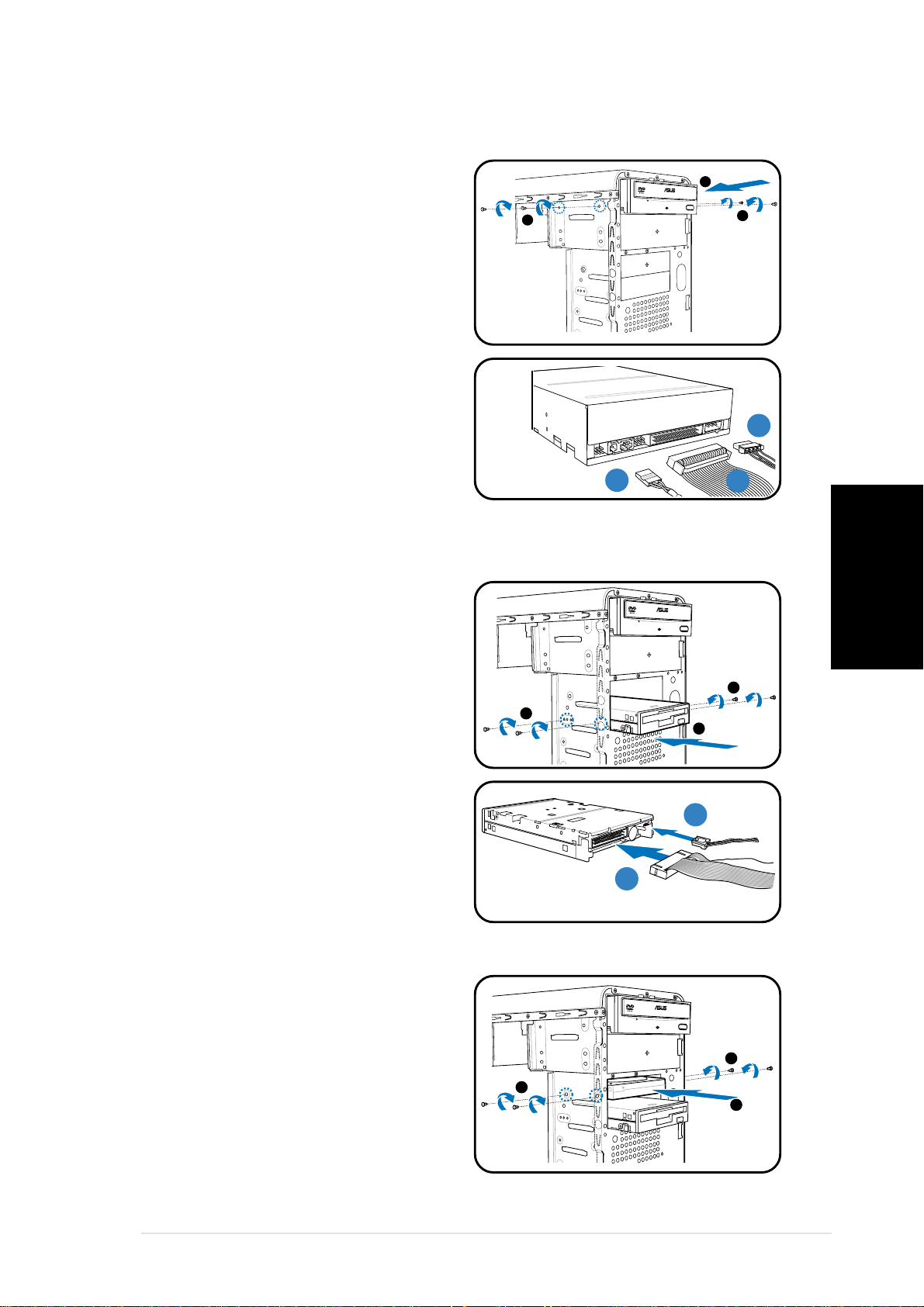
Einbau der Speicherlaufwerke
Optisches LaufwerkOptisches Laufwerk
Optisches Laufwerk
Optisches LaufwerkOptisches Laufwerk
1. Stellen Sie das Gehäuse aufrecht
hin und entfernen die obere 5,25’’-
Laufwerkschachtabdeckung.
2. Schieben Sie das optische
Laufwerk in den Schacht und
drücken leicht, bis die
Befestigungslöcher am
Laufwerk mit den Löchern am
Schacht übereinstimmen.
3. Sichern Sie das Laufwerk mit
jeweils 2 Schrauben auf jeder
Seite des Schachtes.
4. Verbinden Sie die Stecker für
Audio (A), IDE (B) und
Stromversorgung (C)mit den
Anschlüssen an der Rückseite des Laufwerkes.
DiskettenlaufwerkDiskettenlaufwerk
Diskettenlaufwerk
DiskettenlaufwerkDiskettenlaufwerk
1. Stellen Sie das Gehäuse aufrecht
hin und entfernen die untere
3,5’’-Laufwerkschachtabdeckung.
2
3
3
AA
A
AA
CC
C
CC
BB
B
BB
Deutsch
2. Schieben Sie das Laufwerk in
den Schacht und drücken leicht,
bis die Befestigungslöcher am
Laufwerk mit den Löchern am
Schacht übereinstimmen.
3. Sichern Sie das Diskettenlaufwerk
mit jeweils 2 Schrauben auf jeder
Seite des Schachtes.
4. Verbinden Sie das Signalkabel (A)
und das Stromversorgungskabel
(B) mit den Steckern an der
Rückseite des Laufwerkes.
FestplattenlaufwerkFestplattenlaufwerk
Festplattenlaufwerk
FestplattenlaufwerkFestplattenlaufwerk
1. Stellen Sie das Gehäuse aufrecht
hin und entfernen die obere 3,5’’-
Laufwerkschachtabdeckung.
2. Schieben Sie das
Festplattenlaufwerk in den
Schacht und drücken leicht, bis
die Befestigungslöcher am
Laufwerk mit den Löchern am
Schacht übereinstimmen.
3
3
AA
A
AA
3
2
BB
B
BB
3
2
3. Sichern Sie das Festplattenlaufwerk mit jeweils 2 Schrauben auf jeder Seite
des Schachtes.
SchnellinstallationsanleitungSchnellinstallationsanleitung
Schnellinstallationsanleitung
SchnellinstallationsanleitungSchnellinstallationsanleitung
99
9
99
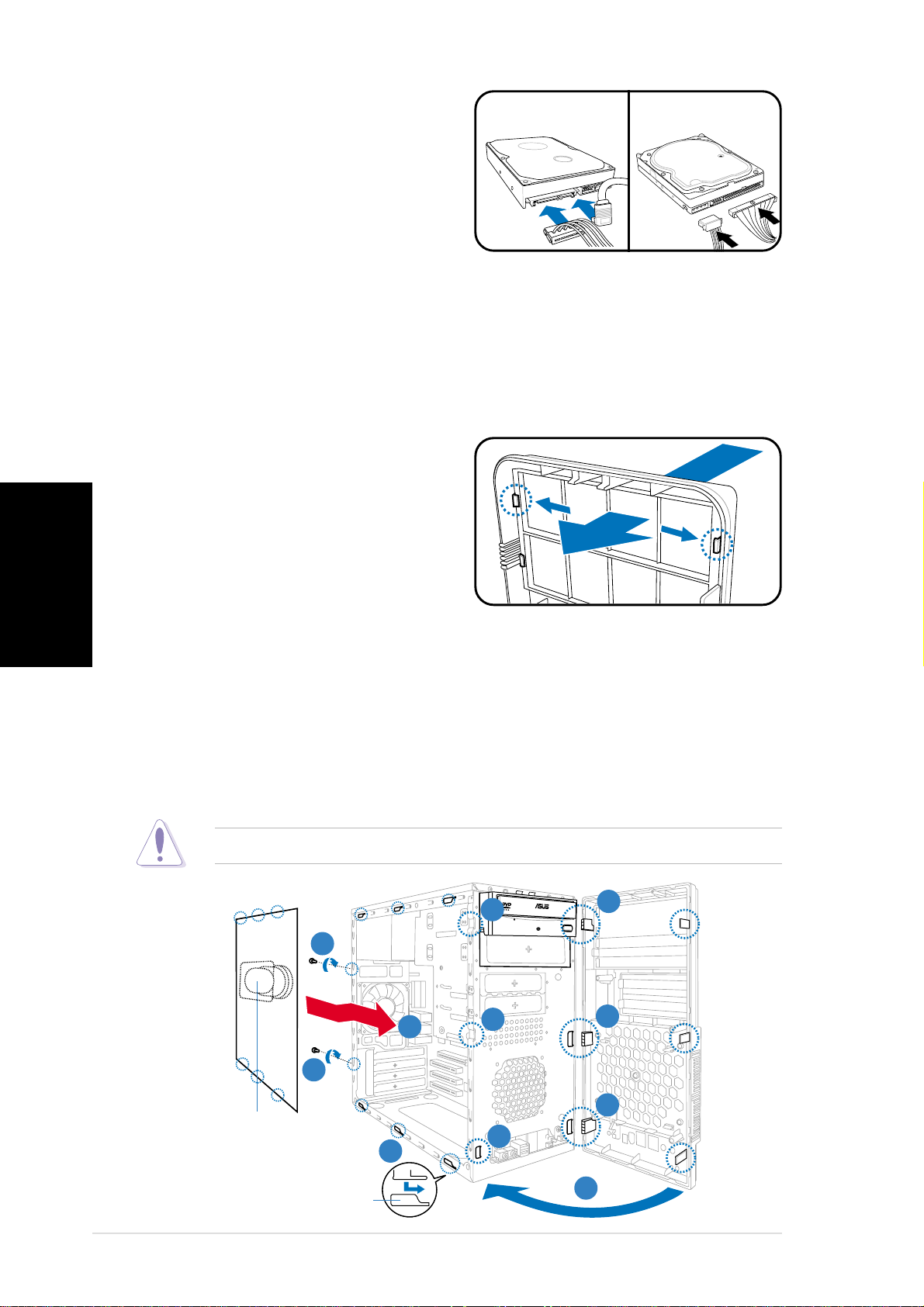
4.
Entfernen der Laufwerkschachtabdeckung und Wiederanbau
der Seitenabdeckung und der Frontabdeckung
Wenn Sie ein optisches oder/und ein Diskettenlaufwerk eingebaut haben,
entfernen Sie die Schachtabdeckung(en) an der Frontseite bevor Sie diese
wieder am Gehäuse befestigen. Sie können dies folgendermaßen tun:
1. Suchen Sie die Abdeckungsklemmen.
2. Drücken Sie zum Entfernen der
3. Drücken Sie die Abdeckung
Deutsch
4. Folgen Sie den gleichen
Für SATA-FestplattenFür SATA-Festplatten
Für SATA-Festplatten:
Für SATA-FestplattenFür SATA-Festplatten
Verbinden Sie die Stecker für
SATASATA
SATA
SATASATA
das SATA-Signal und die
Stromversorgung mit den
Anschlüssen an der Rückseite
des Laufwerkes.
Für IDE-FestplattenFür IDE-Festplatten
Für IDE-Festplatten: Verbinden
Für IDE-FestplattenFür IDE-Festplatten
Sie die Stecker für IDE und die
Stromversorgung mit den
Anschlüssen an der Rückseite des Laufwerkes.
Abdeckung die Klemmen nach außen.
heraus und legen sie beiseite.
Anweisungen beim Entfernen der
3,5’’-Schachtabdeckung.
IDEIDE
IDE
IDEIDE
Wiedereinbau der Frontabdeckung und Seitenabdeckung:
1. Führen Sie die scharnierähnlichen Klemmen in die Löcher an der
rechten Gehäuseseite.
2. Schwenken Sie die Frontabdeckung nach links und haken sie richtig am
Gehäuse ein.
3. Setzen Sie die Seitenabdeckung in die oberen und unteren Gehäuselöcher ein.
4. Drücken Sie die Seitenabdeckung in Richtung der Frontabdeckung bis
sie richtig eingerastet ist.
5. Sichern Sie die Abdeckung mit den zwei vorher entfernten Schrauben.
Wenn der Luftkanal den Prozessorlüfter behindert, verändern Sie seine Ausrichtung.
11
1
22
2
22
55
5
55
22
2
44
4
44
55
5
55
22
11
11
1
11
1010
10
1010
LuftauslassLuftauslass
Luftauslass
LuftauslassLuftauslass
Gehä uselaschenschlitzeGehä uselaschenschlitze
Gehä uselaschenschlitze
Gehä uselaschenschlitzeGehä uselaschenschlitze
SchnellinstallationsanleitungSchnellinstallationsanleitung
Schnellinstallationsanleitung
SchnellinstallationsanleitungSchnellinstallationsanleitung
11
1
11
22
2
33
3
33
22
22
2
22
 Loading...
Loading...