Page 1

Notebook PC User Manual
June 2009
E4873
Page 2
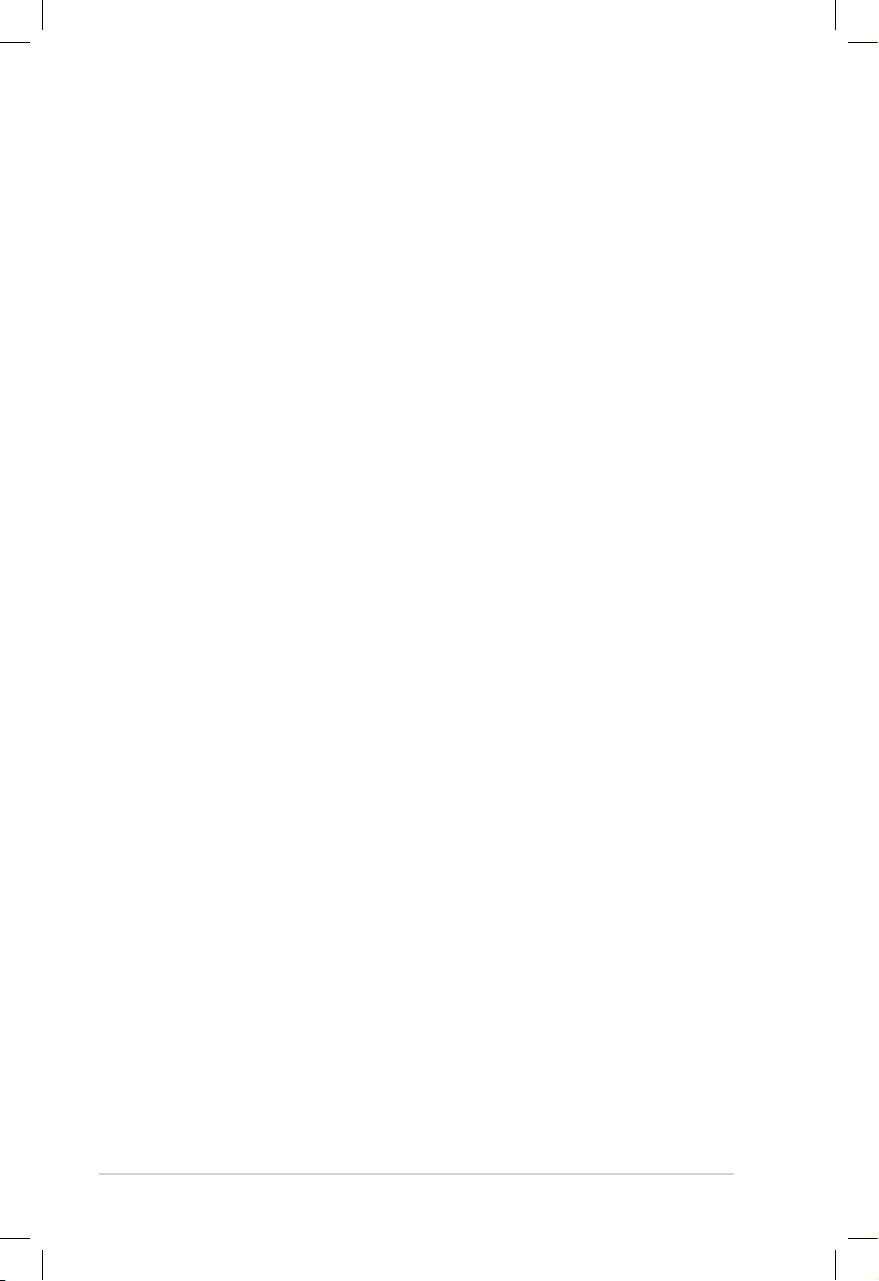
2
Notebook PC User Manual
Table of Contents
Table of Contents ............................................................................................... 2
Safety Precautions ............................................................................................. 3
Preparing your Notebook PC ......................................................................... 5
Using the Touchpad .......................................................................................... 7
Knowing the Parts .............................................................................................. 8
Right Side ............................................................................................................8
Left Side .............................................................................................................10
Rear Side ............................................................................................................12
Front Side ..........................................................................................................12
Recovering Your Notebook PC ....................................................................13
Using Recovery Partition ............................................................................13
Using Recovery DVD (on selected models) ...........................................14
Declarations and Safety Statements .........................................................16
Page 3
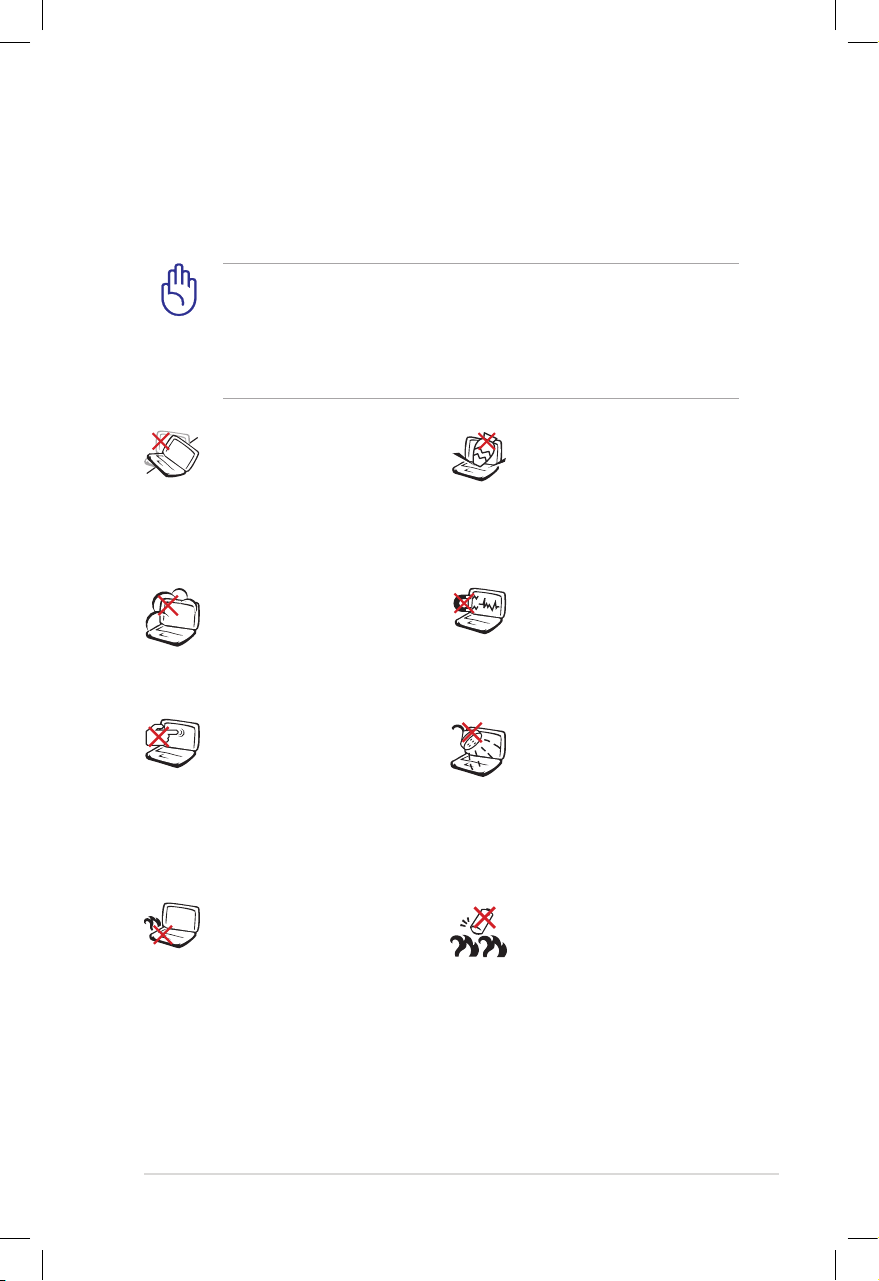
Notebook PC User Manual
3
Safety Precautions
The following safety precautions will increase the life of the
Notebook PC. Follow all precautions and instructions. Except as
described in this manual, refer all servicing to qualified personnel.
Battery safety warning:
DO NOT throw the
battery in fire. DO NOT
short circuit the contacts.
DO NOT disassemble the
battery.
DO NOT leave the
Notebook PC on your lap
or any part of the body
to prevent discomfort
or injury from heat
exposure.
DO NOT expose to dirty
or dusty environments.
DO NOT operate during
a gas leak.
DO NOT expose to
strong magnetic or
electrical fields.
DO NOT expose to or
use near liquids, rain,
or moisture. DO NOT
use the modem during
electrical storms.
DO NOT press or touch
the display panel. Do
not place together with
small items that may
scratch or enter the
Notebook PC.
DO NOT place on
uneven or unstable work
surfaces. Seek servicing
if the casing has been
damaged.
DO NOT place or drop
objects on top and
do not shove any
foreign objects into the
Notebook PC.
Disconnect the AC power and remove the battery pack(s) before
cleaning. Wipe the Notebook PC using a clean cellulose sponge
or chamois cloth dampened with a solution of nonabrasive
detergent and a few drops of warm water and remove any extra
moisture with a dry cloth.
Page 4
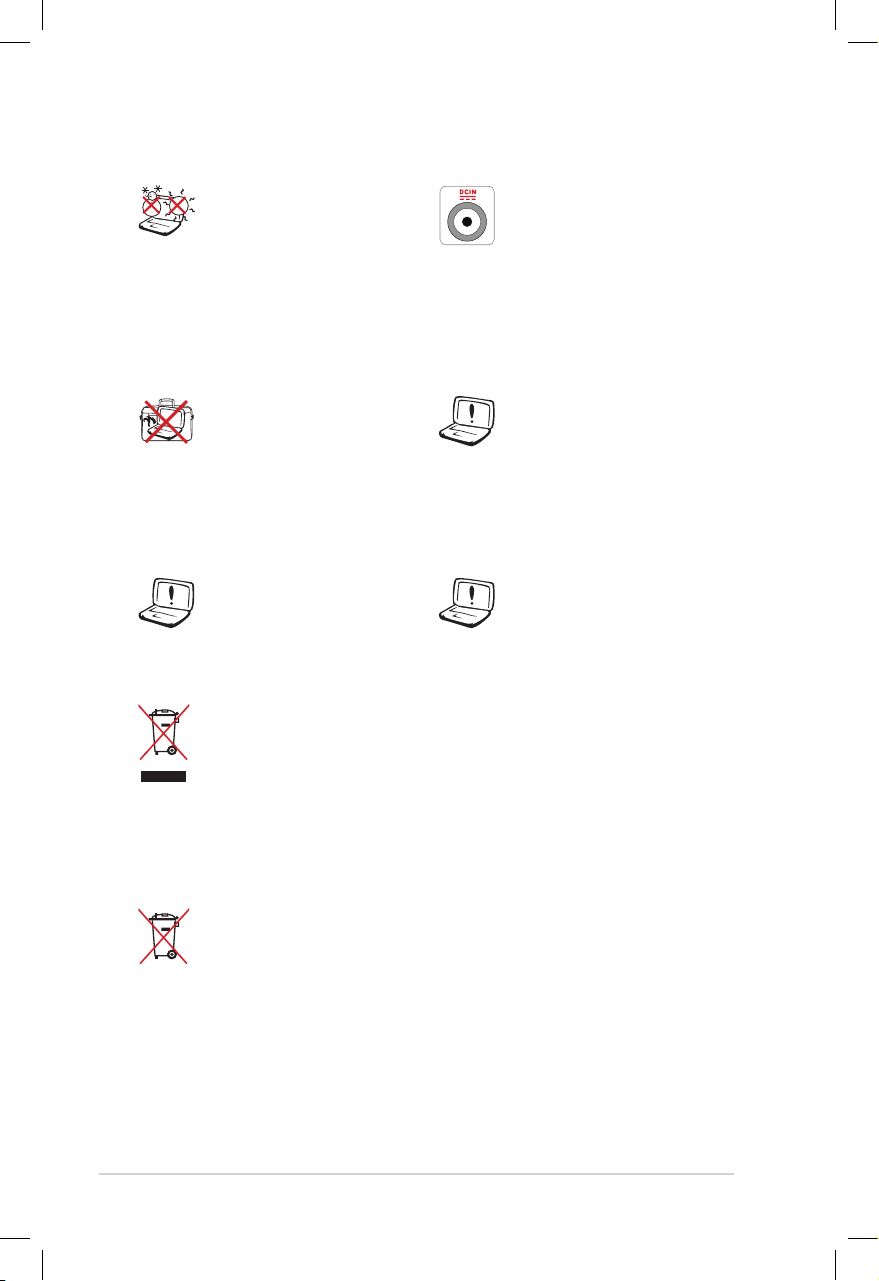
4
Notebook PC User Manual
DO NOT throw the Notebook PC in municipal waste. This
product has been designed to enable proper reuse of parts
and recycling. The symbol of the crossed out wheeled bin
indicates that the product (electrical, electronic equipment
and mercury-containing button cell battery) should not
be placed in municipal waste. Check local regulations for
disposal of electronic products.
DO NOT throw the battery in municipal waste. The symbol
of the crossed out wheeled bin indicates that the battery
should not be placed in municipal waste.
SAFE TEMP: This
Notebook PC should
only be used in
environments with
ambient temperatures
between 10°C (50°F) and
35°C (95°F)
INPUT RATING: Refer to
the rating label on the
bottom of the Notebook
PC and be sure that your
power adapter complies
with the rating.
Incorrect installation
of battery may cause
explosion and damage
the Notebook PC.
DO NOT use damaged
power cords, accessories,
or other peripherals.
DO NOT carry or cover
a Notebook PC that
is powered ON with
any materials that will
reduce air circulation
such as a carrying bag.
DO NOT use strong
solvents such as
thinners, benzene, or
other chemicals on or
near the surface.
Page 5
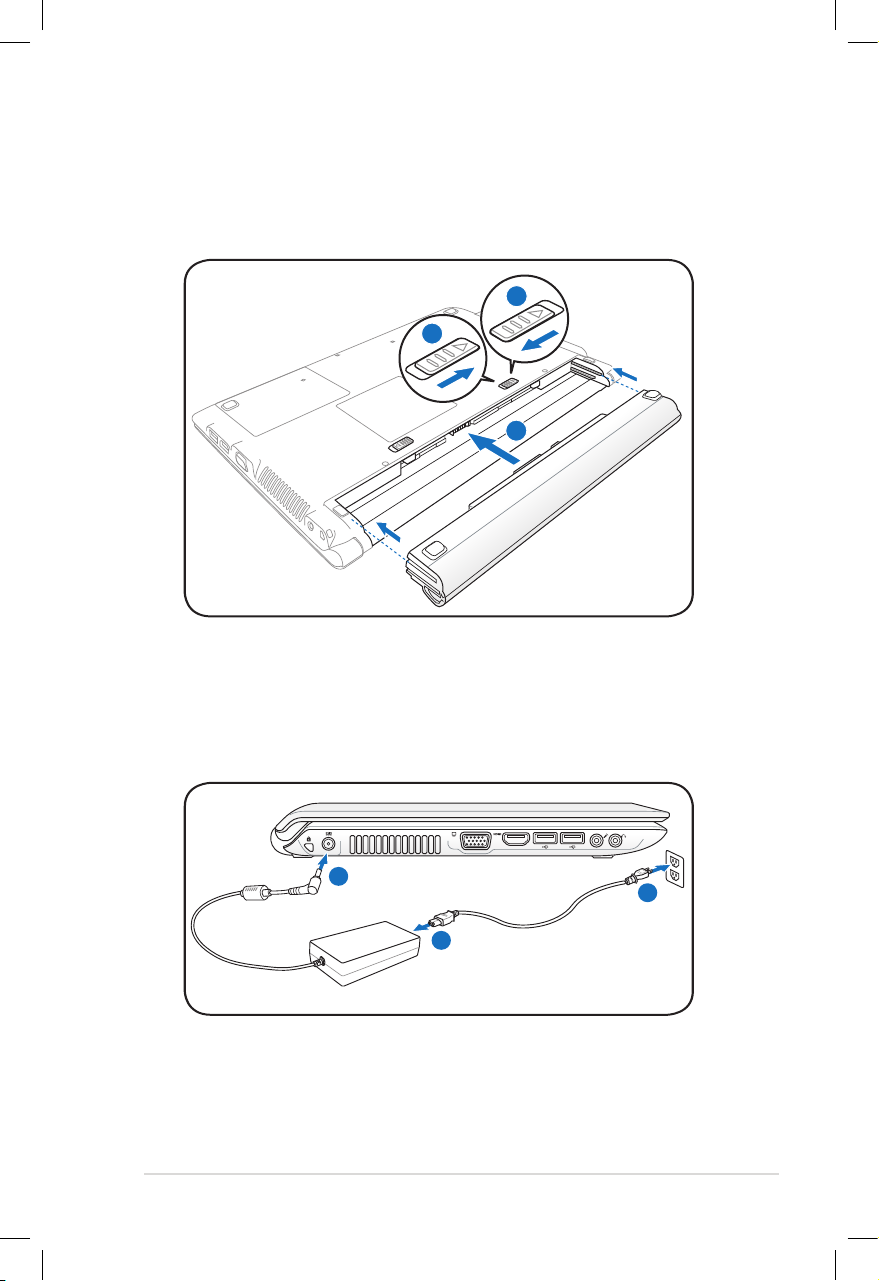
Notebook PC User Manual
5
Preparing your Notebook PC
These are only quick instructions for using your Notebook PC.
Installing the Battery Pack
Connecting the Power Adapter
1
3
2
1
2
3
110V-220V
Page 6
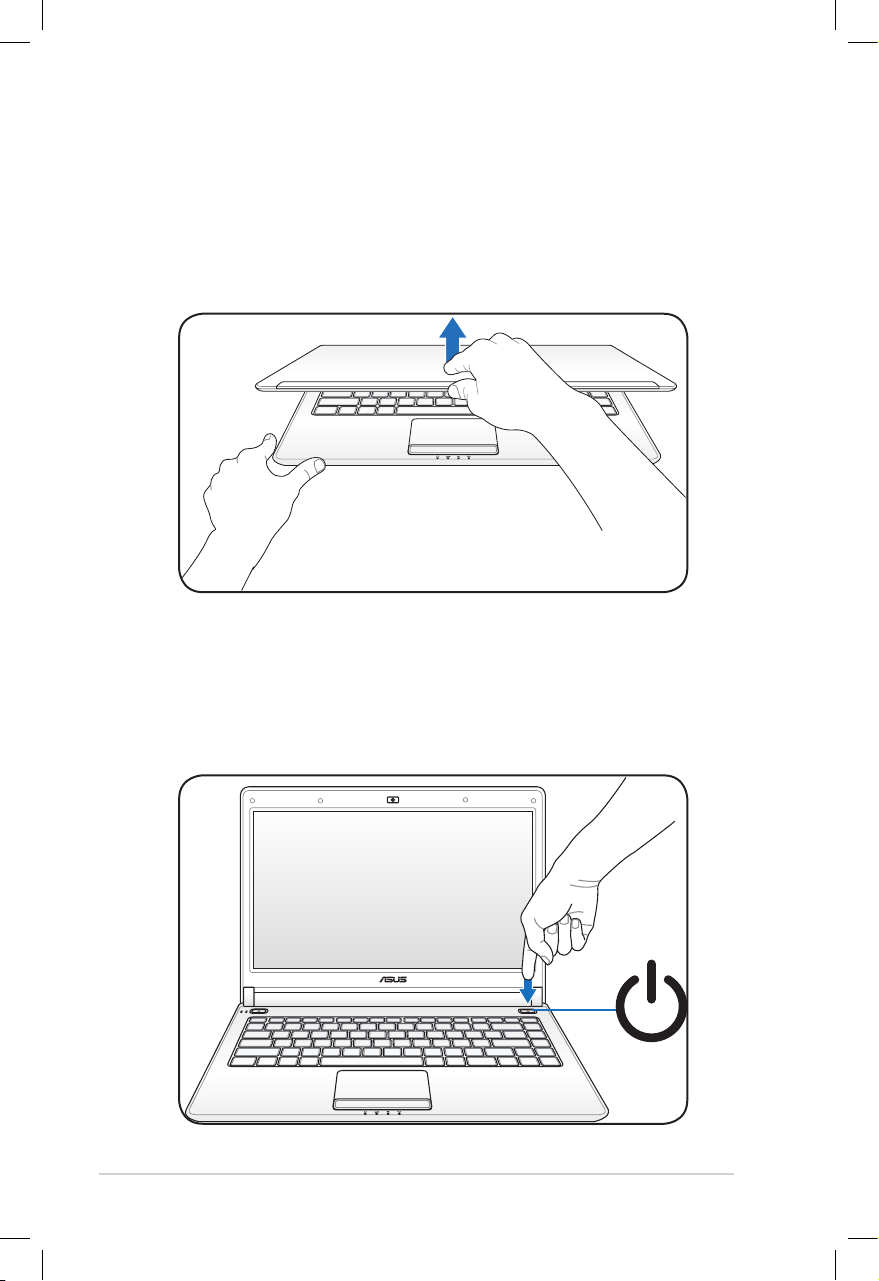
6
Notebook PC User Manual
Opening the LCD display panel
1. Carefully lift up the display panel with your thumb.
2. Slowly tilt the display panel forward or backward to a
comfortable viewing angle.
Turning on the Power
1. Push and release the power button located beneath the LCD
display panel.
2. Use [Fn]+[F5] or [Fn]+[F6] to adjust the LCD brightness.
Page 7
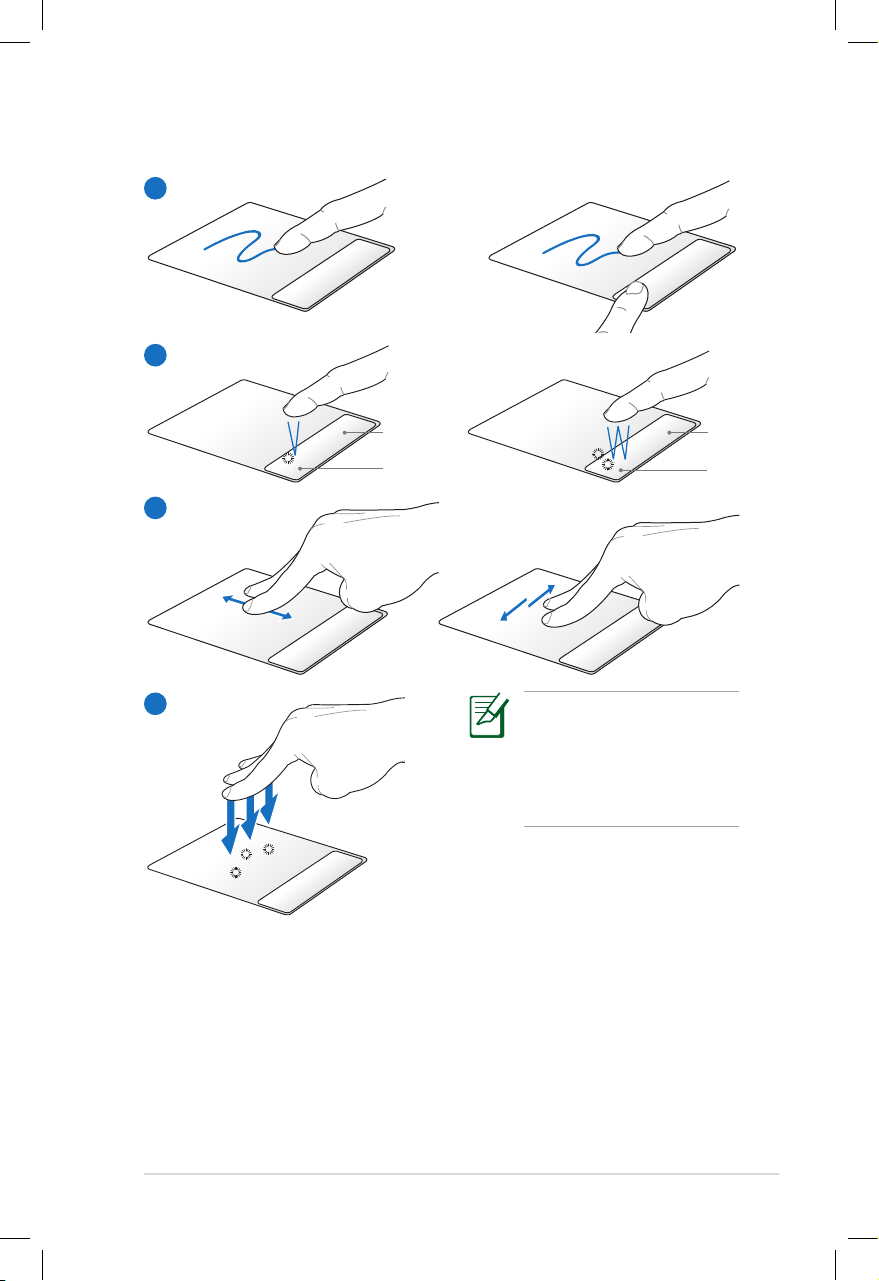
Notebook PC User Manual
7
A
B
Left button
Right button
Left button
Right button
Using the Touchpad
C
A. Slide your finger across the touchpad to move the pointer. You
can also hold the left button and slide your finger to drag the
selected item.
B. Use the left and right buttons like a standard mouse.
C. Use two fingertips to slide up/down/left/right on the touchpad
to scroll a window up/down/left/right.
D. Use three fingers to tap the touchpad. This action mimics the
right-click function of a mouse.
Customize the
touchpad’s behavior in
Windows Control Panel
> Mouse Properties >
Elantech > Options....
D
Page 8
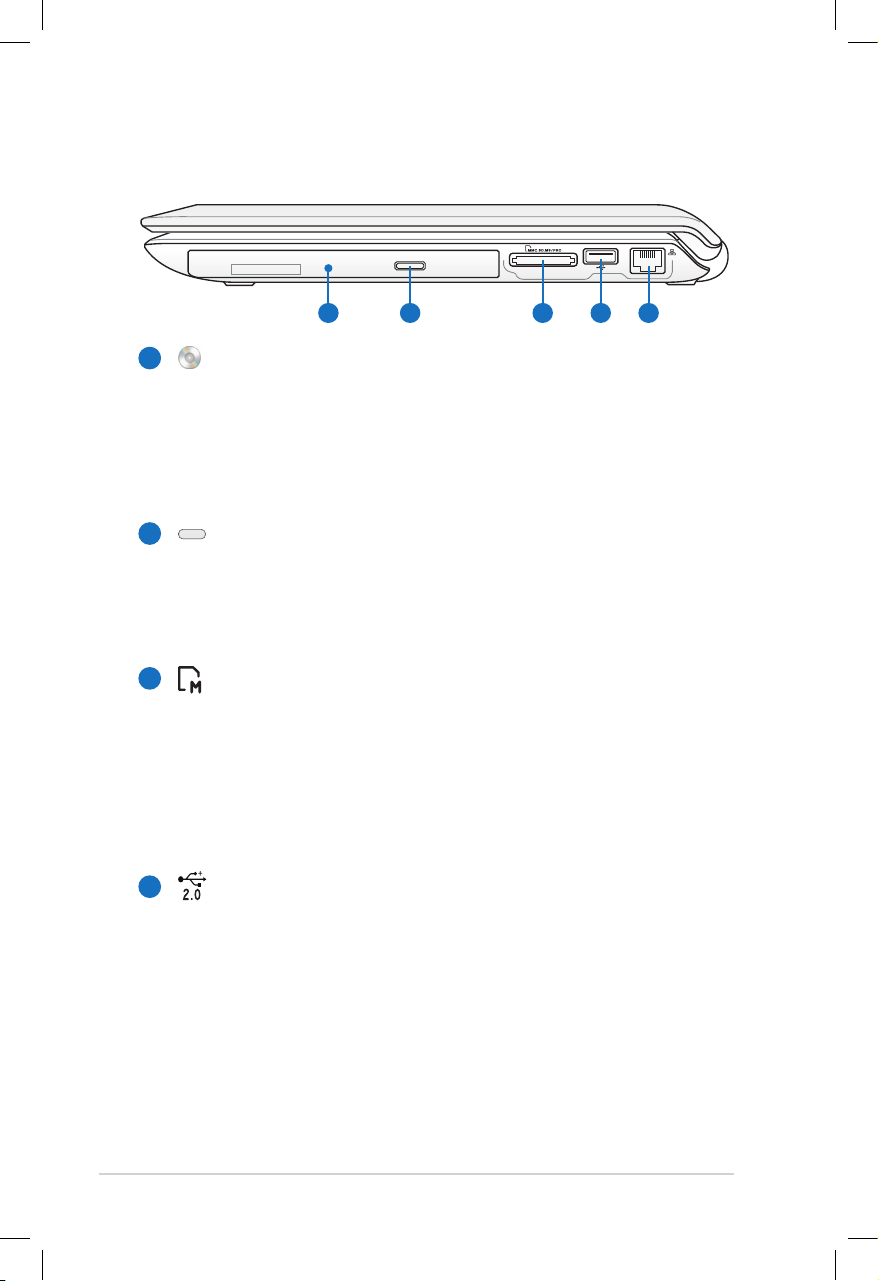
8
Notebook PC User Manual
Knowing the Parts
Right Side
1
2
3
2 3 4 51
Optical Drive
The Notebook PC comes in various models with different
optical drives. The Notebook PC’s optical drive may support
compact discs (CD) and/or digital video discs (DVD) and
may have recordable (R) or re-writable (RW) capabilities.
See the marketing specifications for details on each model.
Optical Drive Electronic Eject
The optical drive eject has an electronic eject button for
opening the tray. You can also eject the optical drive tray
through any software player or by right-clicking the optical
drive in Windows™ Computer and select Eject.
Flash Memory Slot
Normally an external memory card reader must be
purchased separately in order to use memory cards from
devices such as digital cameras, MP3 players, mobile
phones, and PDAs. This Notebook PC has a built-in highspeed memory card reader that can conveniently read from
and write to many flash memory cards.
USB Port (2.0/1.1)
The USB (Universal Serial Bus) port is compatible with USB
2.0 or USB 1.1 devices such as keyboards, pointing devices,
cameras, hard disk drives, printers, and scanners connected
in a series up to 12Mbits/sec (USB 1.1) and 480Mbits/sec
(USB 2.0). USB allows many devices to run simultaneously
on a single computer, with some peripherals acting as
additional plug-in sites or hubs. USB supports hot-swapping
of devices so that most peripherals can be connected or
disconnected without restarting the computer.
4
Page 9
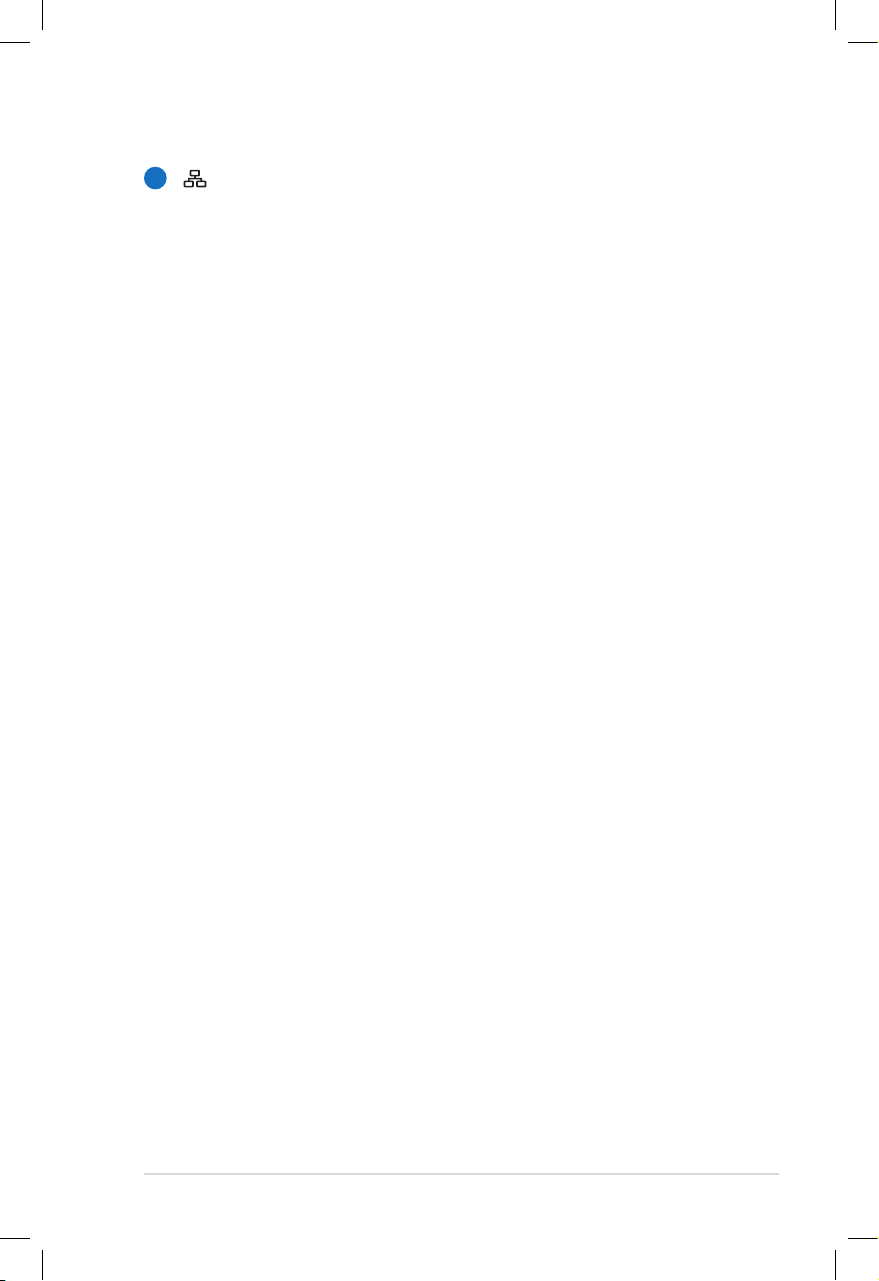
Notebook PC User Manual
9
5
LAN Port
The RJ-45 LAN port with eight pins is larger than the RJ-11
modem port and supports a standard Ethernet cable for
connection to a local network. The built-in connector allows
convenient use without additional adapters.
Page 10

10
Notebook PC User Manual
2
3
4
Left Side
1 2 43 5 76 8
Security Port
The security port allows the Notebook PC to be secured to
a fixed object with a 2 mm metal cable.
Power (DC) Input
The supplied power adapter converts AC power to DC
power for use with this jack. Power supplied through this
jack supplies power to the Notebook PC and charges the
internal battery pack. To prevent damage to the Notebook
PC and battery pack, always use the supplied power
adapter. CAUTION: MAY BECOME WARM TO HOT WHEN IN
USE. BE SURE NOT TO COVER THE ADAPTER AND KEEP IT
AWAY FROM YOUR BODY.
Air Vents
The air vents allow cool air to enter and warm air to exit the
Notebook PC.
Ensure that paper, books, clothing, cables, or other objects
do not block any of the air vents or else overheating may
occur.
Display (Monitor) Output
The 15-pin D-sub monitor port supports a standard VGA-
compatible device such as a monitor or projector to allow
viewing on a larger external display.
1
Page 11

Notebook PC User Manual
11
5
6
HDMI
HDMI Port
HDMI (High-Definition Multimedia Interface) is an
uncompressed all-digital audio/video interface between
any audio/video source, such as a set-top box, DVD player,
and A/V receiver and an audio and/or video monitor, such
as a digital television (DTV). Supports standard, enhanced,
or high-definition video, plus multi-channel digital audio
on a single cable. It transmits all ATSC HDTV standards and
supports 8-channel digital audio, with bandwidth to spare
to accommodate future enhancements or requirements.
For models with both the integrated and discrete graphics
cards, the HDMI output is available only when you select
the discrete graphics card mode.
USB Port (2.0/1.1)
Microphone Input Jack
The mono microphone jack (1/8 inch) can be used to
connect an external microphone or output signals from
audio devices. Using this jack automatically disables the
built-in microphone. Use this feature for video conferencing,
voice narrations, or simple audio recordings.
Headphone Output Jack
The stereo headphone jack (1/8 inch) is used to connect
the Notebook PC’s audio out signal to amplified speakers
or headphones. Using this jack automatically disables the
built-in speakers.
7
8
Page 12

12
Notebook PC User Manual
Front Side
Audio Speakers
The built-in stereo speaker system allows you to hear audio
without additional attachments. The multimedia sound
system features an integrated digital audio controller
that produces rich, vibrant sound (results improved with
external stereo headphones or speakers). Audio features
are software controlled.
1
1 1
Rear Side
1
Battery Pack
The battery pack is automatically charged when connected
to an AC power source and maintains power to the
Notebook PC when AC power is not connected. This allows
use when moving temporarily between locations. Battery
time varies by usage and by the specifications for this
Notebook PC. The battery pack cannot be disassembled
and must be purchased as a single unit.
1
Page 13

Notebook PC User Manual
13
Recovering Your Notebook PC
Using Recovery Partition
The Recovery Partition quickly restores your Notebook PC’s software
to its original working state. Before using the Recovery Partition, copy
your data files (such as Outlook PST files) to a USB storage device or
to a network drive and make note of any customized configuration
settings (such as network settings).
About the Recovery Partition
The Recovery Partition is a reserved space on your hard disk drive
used to restore the operating system, drivers, and utilities installed
on your Notebook PC at the factory.
IMPORTANT! DO NOT delete the partition named RECOVERY.
The Recovery Partition is created at the factory and cannot be
restored if deleted. Take
your Notebook PC to an
authorized ASUS service
center if you have problems
with the recovery process.
Using the Recovery Partition:
1. Press [F9] during bootup
2. Press [Enter] to select Windows Setup [EMS Enabled]
3. Read the ASUS Preload Wizard screen and click Next.
4. Select a partition option and click Next. Partition options:
Recover Windows to first partition only.
This option deletes only the first partition and allows you to
keep other partitions, and to create a new system partition as
drive “C”.
Recover Windows to entire HD.
This option deletes all partitions from your hard disk drive and
creates a new system partition as drive “C”.
Page 14

14
Notebook PC User Manual
Recover Windows to entire HD with 2 partition.
This option deletes all partitions from your hard drive and
creates two new partitions “C” (60%) and “D” (40%).
5. Follow the onscreen instructions to complete the recovery
process.
Visit the ASUS website at www.asus.com for updated drivers and
utilities.
Using Recovery DVD (on selected models)
Creating the Recovery DVD:
1. Double-click the AI Recovery Burner icon on the Window
desktop.
2. Insert a blank
writable DVD
into the optical
drive and click
Start to start
creating the Recovery DVD.
3. Follow the onscreen instructions to complete creating the
recovery DVD.
Prepare three blank writable DVDs to create the Recovery DVD.
IMPORTANT! Remove the optional secondary hard disk drive
before performing system recovery on your Notebook PC.
According to Microsoft, you may lose important data because of
setting up Windows Vista on the wrong disk drive or formatting
the incorrect drive partition. Refer to http://support.microsoft.
com/kb/937251/en-us for more details.
Page 15

Notebook PC User Manual
15
Using the Recovery DVD:DVD::
1. Insert the Recovery DVD into the optical drive. Your Notebook
PC needs to be powered ON.
2. Restart the Notebook PC and press [Esc] on bootup and select
the optical drive (may be labeled as “CD/DVD”) and press [Enter]
to boot from the Recovery DVD.
3. Select a partition option and click Next. Partition options:
Recover Windows to first partition only.
This option deletes only the first partition and allows you to keep other
partitions, and to create a new system partition as drive “C”.
Recover Windows to entire HD.
This option deletes all partitions from your hard disk drive and creates
a new system partition as drive “C”.
Recover Windows to entire HD with 2 partition.
This option deletes all partitions from your hard drive and creates two
new partitions “C” (60%) and “D” (40%).
4. Follow the onscreen instructions to complete the recovery
process.
WARNING: Do not remove the Recovery disc, unless instructed to
do so, during the recovery process or else your partitions will be
unusable.
Visit the ASUS website at www.asus.com for updated drivers and
utilities.
Page 16

16
Notebook PC User Manual
Declarations and Safety Statements
Federal Communications Commission Statement
This device complies with FCC Rules Part 15. Operation is subject to
the following two conditions:
• This device may not cause harmful interference.
• This device must accept any interference received, including
interference that may cause undesired operation.
This equipment has been tested and found to comply with the
limits for a class B digital device, pursuant to Part 15 of the Federal
Communications Commission (FCC) rules. These limits are designed
to provide reasonable protection against harmful interference in
a residential installation. This equipment generates, uses, and can
radiate radio frequency energy and, if not installed and used in
accordance with the instructions, may cause harmful interference
to radio communications. However, there is no guarantee that
interference will not occur in a particular installation. If this equipment
does cause harmful interference to radio or television reception,
which can be determined by turning the equipment off and on, the
user is encouraged to try to correct the interference by one or more of
the following measures:
• Reorient or relocate the receiving antenna.
• Increase the separation between the equipment and receiver.
• Connect the equipment into an outlet on a circuit different from
that to which the receiver is connected.
• Consult the dealer or an experienced radio/TV technician for
help.
The use of a shielded-type power cord is required in order to
meet FCC emission limits and to prevent interference to the
nearby radio and television reception. It is essential that only
the supplied power cord be used. Use only shielded cables to
connect I/O devices to this equipment. You are cautioned that
changes or modifications not expressly approved by the party
responsible for compliance could void your authority to operate
the equipment.
Page 17

Notebook PC User Manual
17
(Reprinted from the Code of Federal Regulations #47, part 15.193, 1993.
Washington DC: Office of the Federal Register, National Archives and
Records Administration, U.S. Government Printing Office.)
FCC Radio Frequency (RF) Exposure Caution
Statement
Any changes or modifications not expressly approved by the
party responsible for compliance could void the user’s authority
to operate this equipment. “The manufacture declares that
this device is limited to Channels 1 through 11 in the 2.4GHz
frequency by specified firmware controlled in the USA.”
This equipment complies with FCC radiation exposure limits set forth
for an uncontrolled environment. To maintain compliance with FCC
RF exposure compliance requirements, please avoid direct contact
to the transmitting antenna during transmitting. End users must
follow the specific operating instructions for satisfying RF exposure
compliance.
Declaration of Conformity
(R&TTE directive 1999/5/EC)
The following items were completed and are considered relevant
and sufficient:
• Essential requirements as in [Article 3]
• Protection requirements for health and safety as in [Article 3.1a]
• Testing for electric safety according to [EN 60950]
• Protection requirements for electromagnetic compatibility in
[Article 3.1b]
• Testing for electromagnetic compatibility in [EN 301 489-1] & [EN
301]
• Testing according to [489-17]
• Effective use of the radio spectrum as in [Article 3.2]
• Radio test suites according to [EN 300 328-2]
Page 18

18
Notebook PC User Manual
CE Mark Warning
This is a Class B product, in a domestic environment, this product
may cause radio interference, in which case the user may be required
to take adequate measures.
IC Radiation Exposure Statement for Canada
This equipment complies with IC radiation exposure limits set forth
for an uncontrolled environment. To maintain compliance with IC
RF exposure compliance requirements, please avoid direct contact
to the transmitting antenna during transmitting. End users must
follow the specific operating instructions for satisfying RF exposure
compliance.
Operation is subject to the following two conditions:
• This device may not cause interference and
• This device must accept any interference, including interference
that may cause undesired operation of the device.
To prevent radio interference to the licensed service (i.e. co-channel
Mobile Satellite systems) this device is intended to be operated
indoors and away from windows to provide maximum shielding.
Equipment (or its transmit antenna) that is installed outdoors is
subject to licensing.
Page 19

Notebook PC User Manual
19
Wireless Operation Channel for Different Domains
N. America 2.412-2.462 GHz Ch01 through CH11
Japan 2.412-2.484 GHz Ch01 through Ch14
Europe ETSI 2.412-2.472 GHz Ch01 through Ch13
France Restricted Wireless Frequency Bands
Some areas of France have a restricted frequency band. The worst
case maximum authorized power indoors are:
• 10mW for the entire 2.4 GHz band (2400 MHz–2483.5 MHz)
• 100mW for frequencies between 2446.5 MHz and 2483.5 MHz
Channels 10 through 13 inclusive operate in the band 2446.6 MHz to
2483.5 MHz.
There are few possibilities for outdoor use: On private property or on
the private property of public persons, use is subject to a preliminary
authorization procedure by the Ministry of Defense, with maximum
authorized power of 100mW in the 2446.5–2483.5 MHz band. Use
outdoors on public property is not permitted.
In the departments listed below, for the entire 2.4 GHz band:
• Maximum authorized power indoors is 100mW
• Maximum authorized power outdoors is 10mW
Departments in which the use of the 2400–2483.5 MHz band is
permitted with an EIRP of less than 100mW indoors and less than
10mW outdoors:
01 Ain 02 Aisne 03 Allier
05 Hautes Alpes 08 Ardennes 09 Ariège
11 Aude 12 Aveyron 16 Charente
24 Dordogne 25 Doubs 26 Drôme
32 Gers 36 Indre 37 Indre et Loire
41 Loir et Cher 45 Loiret 50 Manche
55 Meuse 58 Nièvre 59 Nord
Page 20

20
Notebook PC User Manual
60 Oise 61 Orne 63 Puy du Dôme
64 Pyrénées Atlantique 66 Pyrénées Orientales
67 Bas Rhin 68 Haut Rhin 70 Haute Saône
71 Saône et Loire 75 Paris
82 Tarn et Garonne 84 Vaucluse 88 Vosges
89 Yonne 90 Territoire de Belfort
94 Val de Marne
This requirement is likely to change over time, allowing you to use
your wireless LAN card in more areas within France. Please check
with ART for the latest information (www.art-telecom.fr)
Your WLAN Card transmits less than 100mW, but more than
10mW.
Page 21

Notebook PC User Manual
21
UL Safety Notices
Required for UL 1459 covering telecommunications (telephone)
equipment intended to be electrically connected to a
telecommunication network that has an operating voltage to
ground that does not exceed 200V peak, 300V peak-to-peak, and
105V rms, and installed or used in accordance with the National
Electrical Code (NFPA 70).
When using the Notebook PC modem, basic safety precautions
should always be followed to reduce the risk of fire, electric shock,
and injury to persons, including the following:
• DO NOT use the Notebook PC near water, for example, near
a bath tub, wash bowl, kitchen sink or laundry tub, in a wet
basement or near a swimming pool.
• DO NOT use the Notebook PC during an electrical storm. There
may be a remote risk of electric shock from lightning.
• DO NOT use the Notebook PC in the vicinity of a gas leak.
Required for UL 1642 covering primary (nonrechargeable) and
secondary (rechargeable) lithium batteries for use as power sources
in products. These batteries contain metallic lithium, or a lithium
alloy, or a lithium ion, and may consist of a single electrochemical
cell or two or more cells connected in series, parallel, or both, that
convert chemical energy into electrical energy by an irreversible or
reversible chemical reaction.
• Do not dispose the Notebook PC battery pack in a fire, as
they may explode. Check with local codes for possible special
disposal instructions to reduce the risk of injury to persons due
to fire or explosion.
• Do not use power adapters or batteries from other devices to
reduce the risk of injury to persons due to fire or explosion. Use
only UL certified power adapters or batteries supplied by the
manufacturer or authorized retailers.
Page 22

22
Notebook PC User Manual
Power Safety Requirement
Products with electrical current ratings up to 6A and weighing more
than 3Kg must use approved power cords greater than or equal to:
H05VV-F, 3G, 0.75mm2 or H05VV-F, 2G, 0.75mm2.
REACH
Complying with the REACH (Registration, Evaluation, Authorisation,
and Restriction of Chemicals) regulatory framework, we published
the chemical substances in our products at ASUS REACH website at
http://green.asus.com/english/REACH.htm.
Page 23

Notebook PC User Manual
23
Nordic Lithium Cautions (for lithium-ion batteries)
CAUTION! Danger of explosion if battery is incorrectly replaced.
Replace only with the same or equivalent type recommended
by the manufacturer. Dispose of used batteries according to the
manufacturer’s instructions. (English)
ATTENZIONE! Rischio di esplosione della batteria se sostituita in
modo errato. Sostituire la batteria con un una di tipo uguale o
equivalente consigliata dalla fabbrica. Non disperdere le batterie
nell’ambiente. (Italian)
VORSICHT! Explosionsgefahr bei unsachgemäßen Austausch der
Batterie. Ersatz nur durch denselben oder einem vom Hersteller
empfohlenem ähnlichen Typ. Entsorgung gebrauchter Batterien
nach Angaben des Herstellers. (German)
ADVARSELI! Lithiumbatteri - Eksplosionsfare ved fejlagtig håndtering.
Udskiftning må kun ske med batteri af samme fabrikat og type. Levér
det brugte batteri tilbage til leverandøren. (Danish)
VARNING! Explosionsfara vid felaktigt batteribyte. Använd
samma batterityp eller en ekvivalent typ som rekommenderas
av apparattillverkaren. Kassera använt batteri enligt fabrikantens
instruktion. (Swedish)
VAROITUS! Paristo voi räjähtää, jos se on virheellisesti asennettu. Vaihda
paristo ainoastaan laitevalmistajan sousittelemaan tyyppiin. Hävitä
käytetty paristo valmistagan ohjeiden mukaisesti. (Finnish)
ATTENTION! Il y a danger d’explosion s’il y a remplacement incorrect
de la batterie. Remplacer uniquement avec une batterie du mêre
type ou d’un type équivalent recommandé par le constructeur.
Mettre au rebut les batteries usagées conformément aux instructions
du fabricant. (French)
ADVARSEL! Eksplosjonsfare ved feilaktig skifte av batteri.
Benytt samme batteritype eller en tilsvarende type anbefalt
av apparatfabrikanten. Brukte batterier kasseres i henhold til
fabrikantens instruksjoner. (Norwegian)
(Japanese)
ВНИМАНИЕ! При замене аккумулятора на аккумулятор иного
типа возможно его возгорание. Утилизируйте аккумулятор в
соответствии с инструкциями производителя. (Russian)
Page 24

24
Notebook PC User Manual
This product is protected by one or more of the
following U.S. Patents:
7,416,423; 7,415,588; 7,413,402; 7,411,791; 7,408,855; 7,403,378;
7,400,721; 7,399,011; 7,394,533; 7,392,968; 7,388,754; 7,388,752;
7,388,743; 7,382,605; 7,382,314; 7,375,952; 7,374,433; 7,373,493;
7,369,402; 7,369,064; 7,362,568; 7,362,521; 7,362,276; 7,361,034;
7,359,209; 7,359,189; 7,355,372; 7,353,408; 7,352,586; 7,343,645;
7,342,777; 7,342,193; 7,332,990; 7,328,354; 7,327,568; 7,325,241;
7,321,523; 7,319,585; 7,304,257; 7,299,479; 7,294,021; 7,294,011;
7,293,890; 7,293,273; 7,276,660; 7,267,566; 7,261,579; 7,261,573;
7,261,331; 7,259,342; 7,257,761; 7,245,488; 7,241,946; 7,234,971;
7,233,555; 7,229,000; 7,224,657; 7,223,021; 7,218,587; 7,218,096;
7,213,250; 7,203,856; 7,193,580; 7,189,937; 7,187,537; 7,185,297;
7,184,278; 7,164,089; 7,161,541; 7,149,911; 7,148,418; 7,137,837;
7,133,279; 7,130,994; 7,125,282; 7,120,018; 7,111,953; 7,103,765;
7,100,087; 7,091,735; 7,088,592; 7,088,119; 7,086,887; 7,085,130;
7,078,882; 7,068,636; 7,066,751; 7,061,773; 7,047,598; 7,047,541;
7,043,741; 7,039,415; 7,035,946; 7,002,804; 6,980,159; 6,969,266;
6,946,861; 6,938,264; 6,933,927; 6,922,382; 6,873,064; 6,870,513;
6,843,407; 6,842,150; 6,827,589; 6,819,564; 6,817,510; 6,788,944;
6,783,373; 6,782,451; 6,775,208; 6,768,224; 6,760,293; 6,742,693;
6,732,903; 6,728,529; 6,724,352; 6,717,802; 6,717,074; 6,711,016;
6,694,442; 6,693,865; 6,687,248; 6,671,241; 6,657,548; 6,639,806;
6,622,571; 6,618,813; 6,612,850; 6,600,708; 6,561,852; 6,515,663;
6,509,754; 6,500,024; 6,491,359; 6,456,580; 6,456,492; 6,449,224;
6,449,144; 6,430,060; 6,415,389; 6,412,036; 6,407,930; 6,396,419;
6,396,409; 6,377,033; 6,339,340; 6,330,996; 6,310,779; 6,305,596;
6,301,778; 6,253,284; 6,226,741; 6,147,467; 6,095,409; 6,094,367;
6,085,331; 6,041,346; 5,963,017;
U.S. Patent Design D563,594; D557,695; D545,803; D542,256;
D538,276; D534,889; D518,041; D510,325; D510,324; D509,194;
Patents Pending.
Page 25

Notebook PC User Manual
25
Manufacturer ASUSTek COMPUTER INC.
Address, City No. 150, LI-TE RD., PEITOU, TAIPEI 112, TAIWAN
R.O.C
Country TAIWAN
Authorized Representative in Europe ASUS COMPUTER GmbH
Address, City HARKORT STR. 21-23, 40880 RATINGEN
Country GERMANY
Page 26
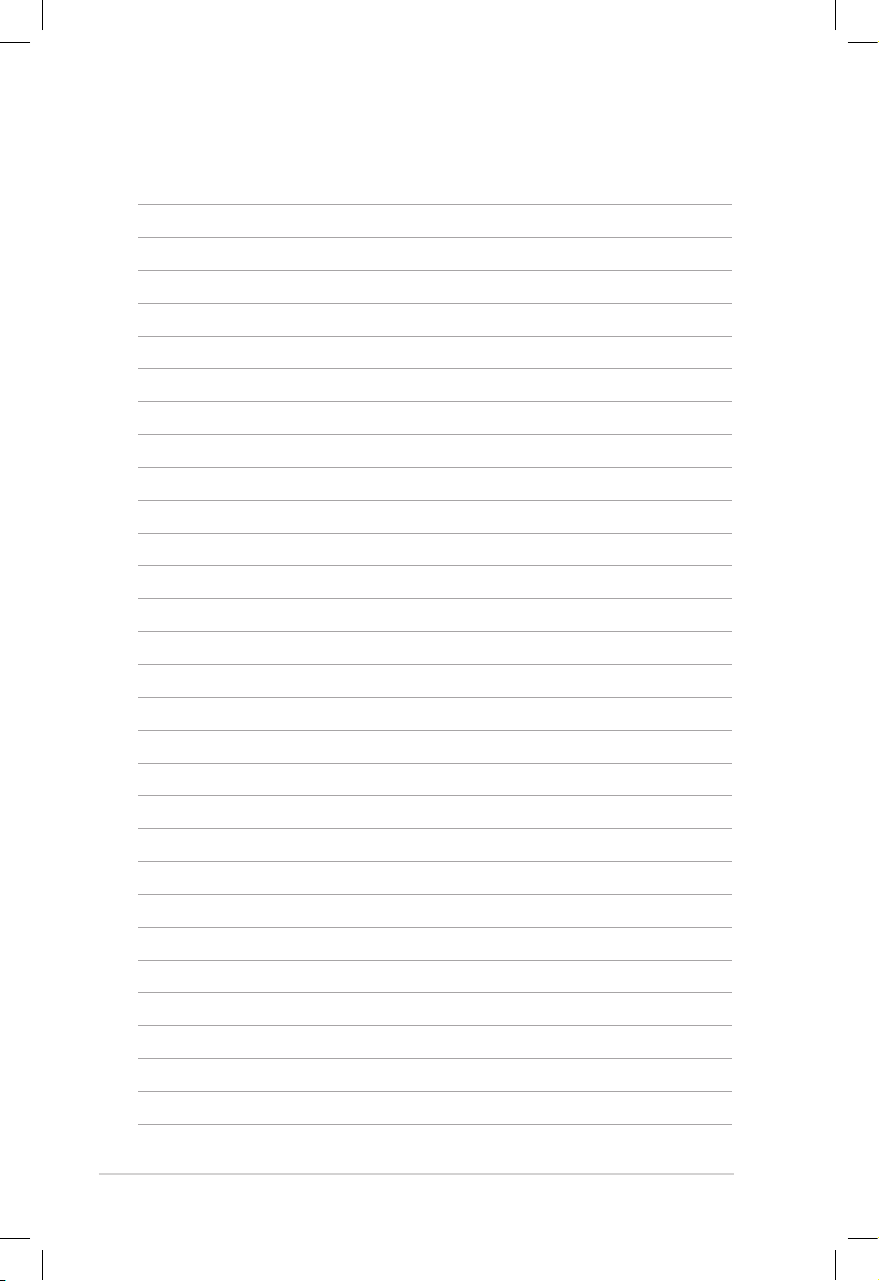
26
Notebook PC User Manual
 Loading...
Loading...