Asus U38N, U38DT User’s Manual [it]
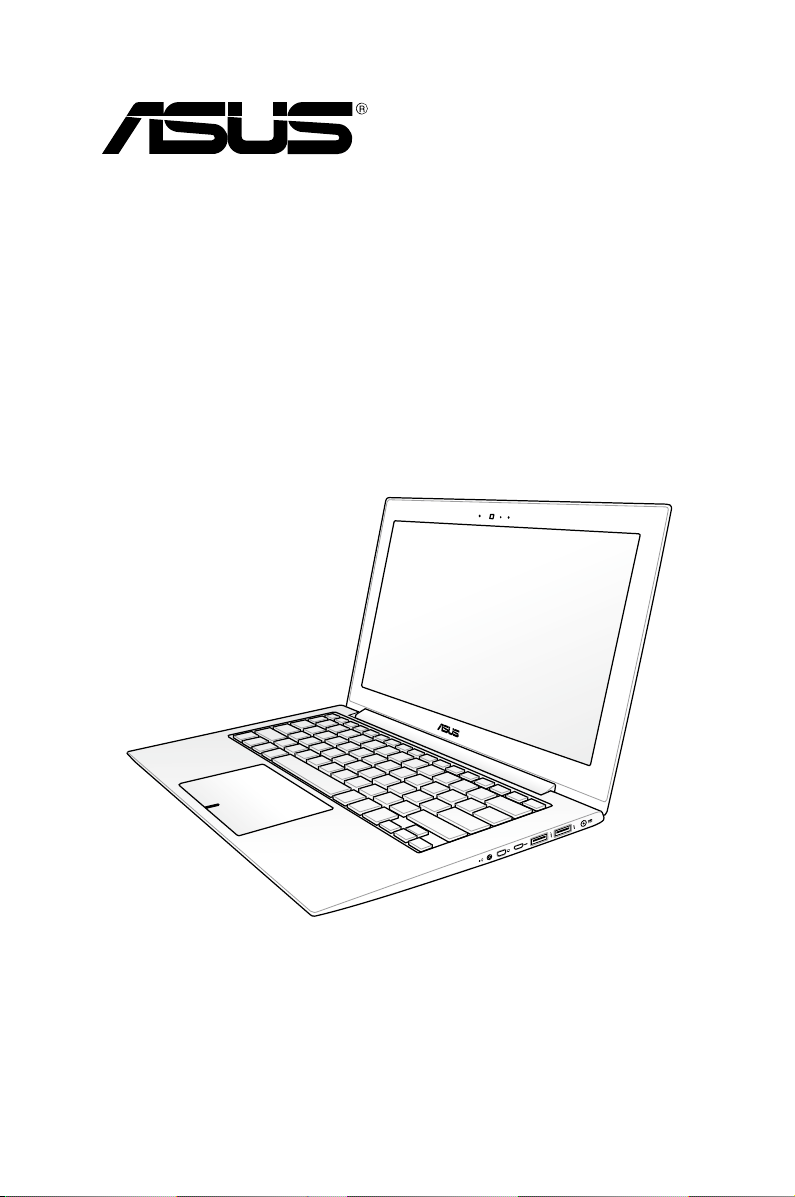
Notebook PC
Manuale Utente
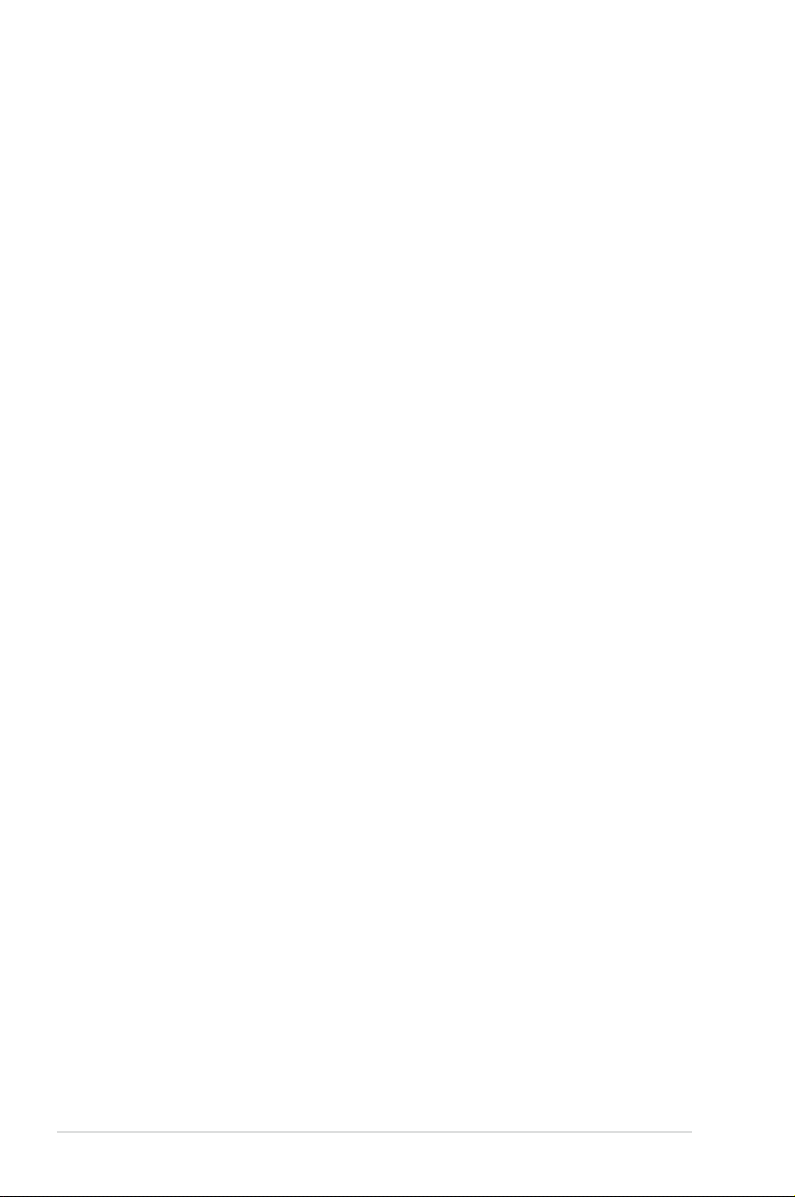
I7766
Ottobre 2012
INFORMAZIONI SUL COPYRIGHT
Alcuna parte di questo manuale, compresi i prodotti e i software in esso descritti, può essere
riprodotta,trasmessa, trascritta, archiviata in un sistema di recupero o tradotta in alcuna lingua, in
alcuna forma e in alcun modo, fatta eccezione per la documentazione conservata dall’ acquirente
a scopi di backup, senza l’espressa autorizzazione scritta di ASUSTeK COMPUTER INC. (“ASUS”).
ASUS FORNISCE QUESTO MANUALE ”COSI’ COM’E’ ”, SENZA GARANZIA DI ALCUN TIPO, ESPLICITA
O IMPLICITA, INCLUDENDO SENZA LIMITAZIONE LE GARANZIE O CONDIZIONI IMPLICITE DI
COMMERCIABILITA’ O IDONEITA’ A UN PARTICOLARE SCOPO.IN NESSUN CASO ASUS, I SUOI
DIRIGENTI,FUNZIONARI, IMPIEGATI O DISTRIBUTORI SONO RESPONSABILI PER QUALSIASI DANNO
INDIRETTO,PARTICOLARE, ACCIDENTALE O CONSEGUENTE (COMPRESI DANNI DERIVANTI DA
PERDITA DI PROFITTO, PERDITA DI CONTRATTI,PERDITA D’USO O DI DATI, INTERRUZIONE DELL’
ATTIVITA’ E SIMILI), ANCHE SE ASUS E’ STATA AVVISATA DELLA POSSIBILITA’ CHE TALI DANNI SI
POSSANO VERIFICARE IN SEGUITO A QUALSIASI DIFETTO O ERRORE NEL PRESENTE MANUALE
O NEL PRODOTTO.
I prodotti e nomi delle aziende che compaiono in questo manuale possono o meno essere marchi
registrati o diritti d’ autore delle rispettive aziende,e sono usati solo a scopo identificativo o
illustrativo a beneficio dell’utente, senza alcuna intenzione di violazione dei diritti di alcuno.
LE SPECIFICHE E LE INFORMAZIONI CONTENUTE IN QUESTO MANUALE SONO FORNITE A SOLO USO
INFORMATIVO E SONO SOGGETTE A CAMBIAMENTI IN QUALSIASI MOMENTO, SENZA PREAVVISO,
E NON POSSONO ESSERE INTERPRETATE COME UN IMPEGNO DA PARTE DI ASUS.ASUS NON SI
ASSUME ALCUNA RESPONSABILITA’ E NON SI FA CARICO DI NESSUN ERRORE O INESATTEZZA CHE
POSSA COMPARIRE IN QUESTO MANUALE, COMPRESI I PRODOTTI E I SOFTWARE CONTENUTI AL
SUO INTERNO.
Copyright © 2012 ASUSTeK COMPUTER INC. Tutti i Diritti Riservati.
CONDIZIONI E LIMITI DI COPERTURA DELLA GARANZIA SUL PRODOTTO
Le condizioni di garanzia variano a seconda del tipo di prodotto e sono specificatamente indicate
nel Certificato di Garanzia allegato, cui si fa espresso rinvio.
Inoltre la presente garanzia non è valida in caso di danni o difetti dovuti ai seguenti fattori: (a)
uso non idoneo, funzionamento o manutenzione improprio, incluso senza limitazioni l’utilizzo
del prodotto con una finalità diversa da quella conforme alle istruzioni di ASUSTeK COMPUTER
INC. in merito all’idoneità di utilizzo e alla manutenzione; (b) installazione o utilizzo del prodotto
in modo non conforme agli standard tecnici o di sicurezza vigenti nell’Area Economica Europea
e in Svizzera; (c) collegamento a rete di alimentazione con tensione non corretta; (d) utilizzo
del prodotto con accessori di terzi, prodotti o dispositivi ausiliari o periferiche; (e) tentativo di
riparazione effettuato da una qualunque terza parte diversa dai centri di assistenza ASUSTeK
COMPUTER INC. autorizzati; (f ) incidenti, fulmini, acqua, incendio o qualsiasi altra causa il cui
controllo non dipende da ASUSTeK COMPUTER INC.; abuso, negligenza o uso commerciale.
2
Notebook PC - Manuale Utente

La presente Garanzia non è valida per l’assistenza tecnica o il supporto per l’utilizzo del prodotto,
compreso l’utilizzo dell’hardware o del software. L’assistenza e il supporto disponibili (se previsti),
nonchè le spese e gli altri termini relativi all’assistenza e al supporto (se previsti) verranno
specificati nella documentazione destinata al cliente fornita a corredo del Prodotto.
E’ responsabilità dell’utente, prima ancora di richiedere l’assistenza, effettuare il backup dei
contenuti presenti sul Prodotto, inclusi i dati archiviati o il software installato nel prodotto.
ASUSTeK COMPUTER INC. non è in alcun modo responsabile per qualsiasi danno, perdita di
programmi, dati o altre informazioni archiviate su qualsiasi supporto o parte del prodotto per
il quale viene richiesta l’assistenza; ASUSTeK COMPUTER INC.non è in alcun modo responsabile
delle conseguenze di tali danni o perdite, incluse quelle di attività, in caso di malfunzionamento
di sistema, errori di programmi o perdita di dati.
E’ responsabilità dell’utente, prima ancora di richiedere l’assistenza, eliminare eventuali funzioni,
componenti, opzioni, modifiche e allegati non coperti dalla presente Garanzia, prima di far
pervenire il prodotto a un centro servizi ASUSTeK COMPUTER INC. ASUSTeK COMPUTER INC. non
è in alcun modo responsabile di qualsiasi perdita o danno ai componenti sopra descritti.
ASUSTeK COMPUTER INC. non è in alcun modo responsabile di eliminazioni, modifiche o
alterazioni ai contenuti presenti sul Prodotto compresi eventuali dati o applicazioni prodottesi
durante le procedure di riparazione del Prodotto stesso. Il Prodotto verrà restituito all’utente con
la configurazione originale di vendita, in base alle disponibilità di software a magazzino.
LICENZA SOFTWARE
I prodotti ASUS possono essere corredati da software, secondo la tipologia del prodotto.
I software, abbinati ai prodotti, sono in versione “OEM”: il software OEM viene concesso in
licenza all’utente finale, come parte integrante del prodotto; ciò significa che non può essere
trasferito ad altri sistemi hardware e che, in caso di rottura, di furto o in ogni altra situazione
che lo renda inutilizzabile, anche la possibilità di utilizzare il prodotto OEM viene compromessa.
Chiunque acquisti, unitamente al prodotto, un software OEM, è tenuto ad osservare i termini e
le condizioni del contratto di licenza tra il proprietario del software e l’utente finale, denominato
“EULA” (End User Licence Agreement), visualizzato a video, durante la fase di installazione del
software stesso. Si avvisa che l’accettazione, da parte dell’utente, delle condizioni dell’EULA, ha
luogo al momento dell’installazione del software stesso.
ASSISTENZA E SUPPORTO
Visitare il nostro sito al seguente indirizzo: http://support.asus.com/contact/contact.
aspx?SLanguage=en-us
Notebook PC - Manuale Utente
3
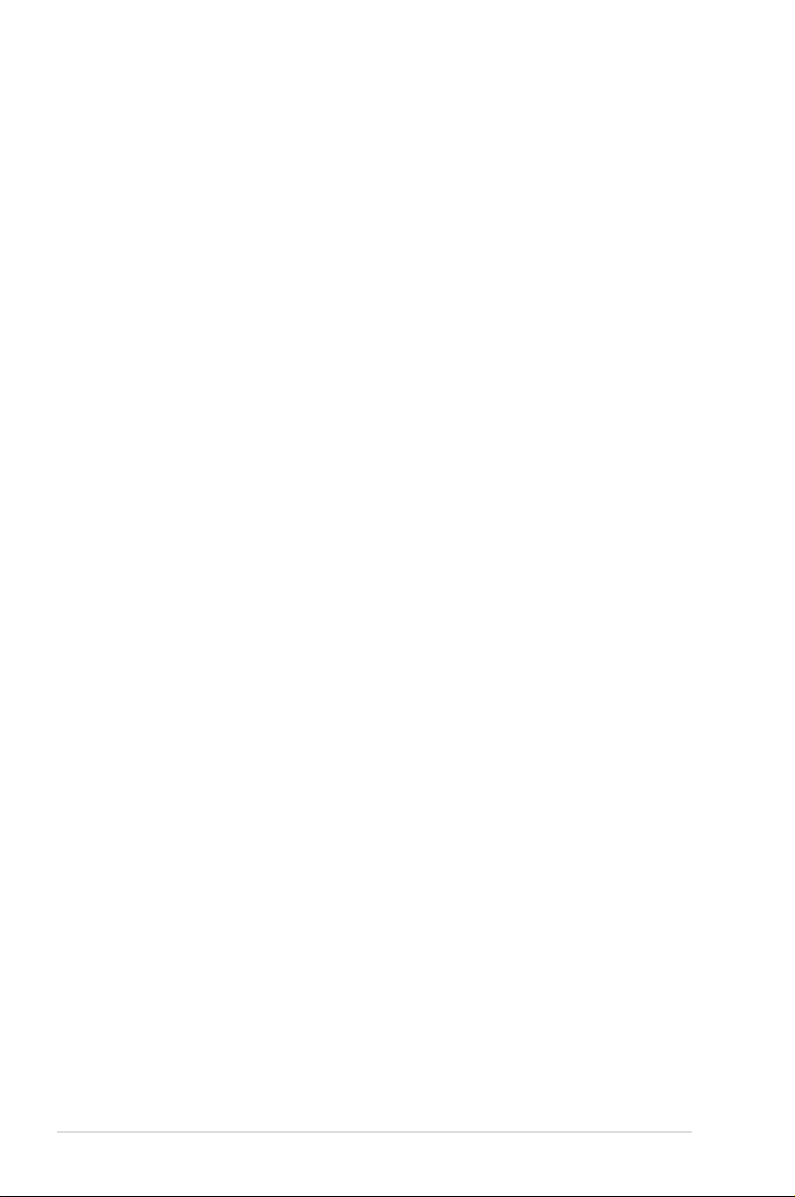
Indice
Informazioni sul manuale ................................................................................ 7
Note e messaggi del manuale .....................................................................8
Icone ............................................................................................................... 8
Formati carattere ..............................................................................................8
Norme di sicurezza ............................................................................................9
Utilizzo del Notebook PC ...............................................................................9
Cura del Notebook PC ...................................................................................10
Smaltimento dei prodotti elettronici ......................................................11
Capitolo1: Caratteristiche dell’Hardware
Descrizione del Notebook PC ......................................................................14
Lato superiore ..................................................................................................14
Lato inferiore ....................................................................................................17
Lato destro ........................................................................................................18
Lato sinistro ......................................................................................................19
Connessione con dispositivi esterni (su modelli selezionati) ...........20
Monitor esterno ..............................................................................................20
Capitolo 2: Utilizzo del Notebook PC
Operazioni preliminari ...................................................................................22
Ricaricare il Notebook PC. ...........................................................................22
Sollevare il pannello del display. ...............................................................23
Premere il pulsante di accensione. ...........................................................23
Gesti interattivi su touchscreen (su modelli selezionati) e
touchpad .............................................................................................................24
Uso del pannello touchscreen (su modelli selezionati) ....................24
Utilizzo del touchpad ....................................................................................26
Utilizzo della tastiera .......................................................................................31
Tasti funzione ...................................................................................................31
Tasti funzione per le applicazioni ASUS .................................................32
Tasti Windows®8 ..............................................................................................32
Capitolo 3: Nozioni di Base su Windows® 8
Procedura di inizializzazione ........................................................................34
Schermata di blocco di Windows® 8...........................................................34
4
Notebook PC - Manuale Utente
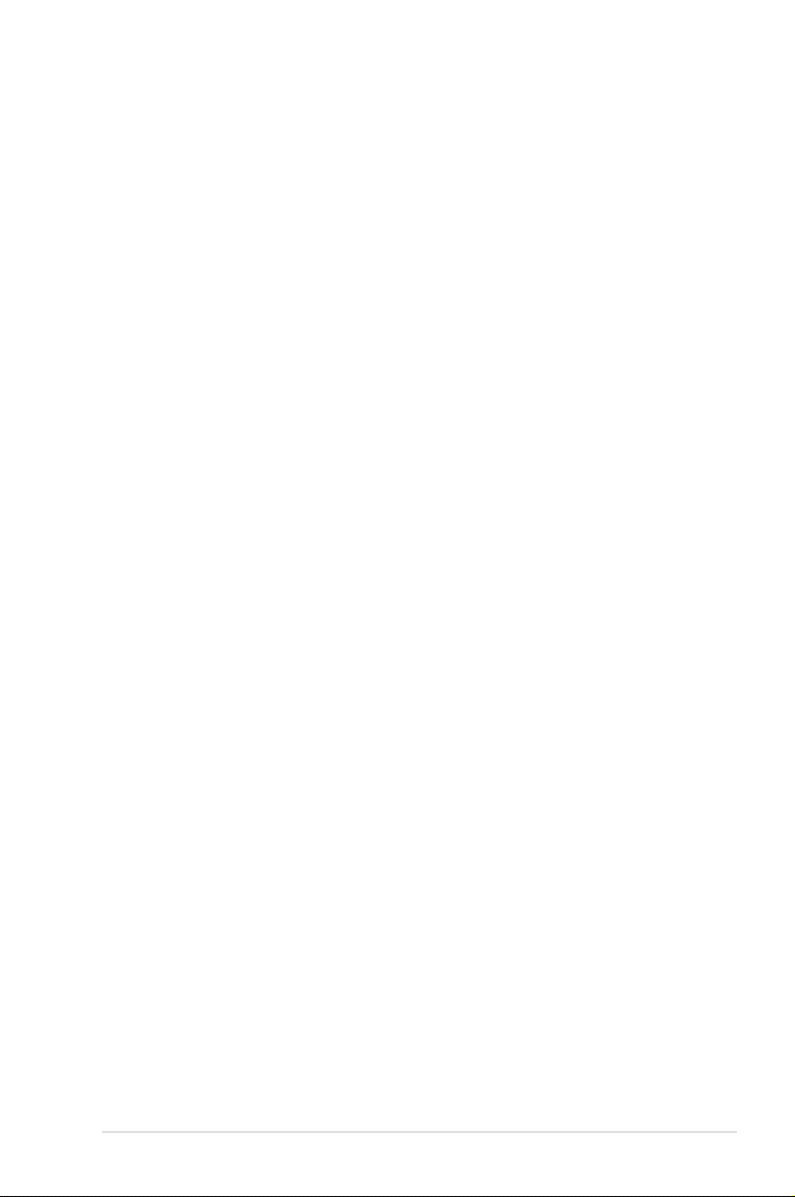
Interfaccia utente Windows® .......................................................................35
Schermata Start ...............................................................................................35
Applicazioni Windows® ................................................................................35
Hotspot .............................................................................................................36
Utilizzo delle applicazioni Windows® .......................................................38
Avvio applicazioni ..........................................................................................38
Personalizzazione applicazioni ..................................................................38
Chiusura applicazioni ....................................................................................40
Accesso alla schermata Apps .....................................................................41
Charm Bar ..........................................................................................................43
Funzione Snap .................................................................................................45
Tasti di scelta rapida ........................................................................................47
Connessioni di rete wireless .........................................................................49
Connessione Wi-Fi ..........................................................................................49
Bluetooth ..........................................................................................................51
Modalità Aereo ................................................................................................53
Spegnimento del Notebook PC ..................................................................54
Attivazione della modalità sospensione ................................................54
Capitolo 4: Applicazioni ASUS
Ultime novità sulle applicazioni ASUS .....................................................56
LifeFrame ...........................................................................................................56
Power4Gear Hybrid........................................................................................58
Instant On ..........................................................................................................59
USB Charger+ ...................................................................................................60
Capitolo 5: POST (Power-on Self Test (POST)
POST (Power-on Self Test) .............................................................................64
Utilizzo del POST per accedere al BIOS e risolvere i problemi ........64
BIOS ...................................................................................................................64
Accesso al BIOS ................................................................................................64
Impostazioni BIOS ..........................................................................................65
Risoluzione dei problemi ...............................................................................72
Aggiornamento del PC .................................................................................72
Notebook PC - Manuale Utente
5
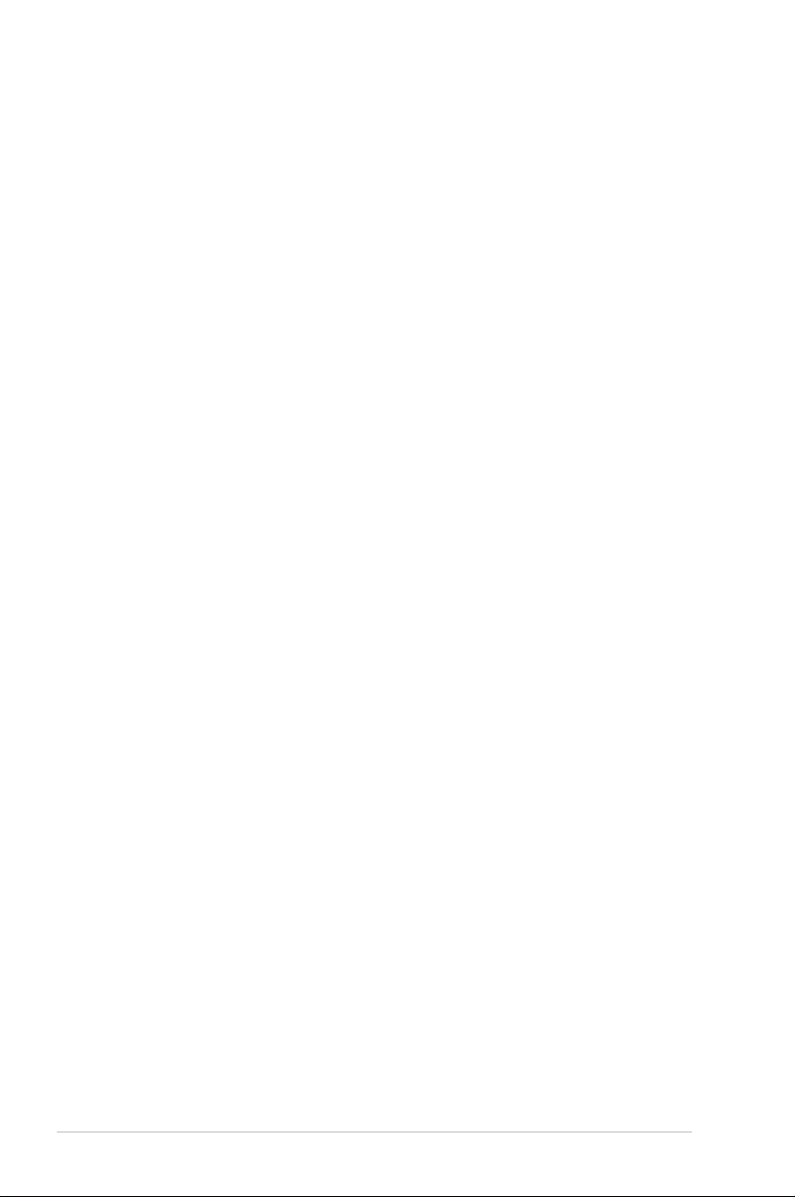
Ripristino del sistema ....................................................................................73
Impostazioni avanzate ..................................................................................74
Appendice
Informazioni sul lettore DVD-ROM (su modelli selezionati)............78
Informazioni sull'unità Blu-ray ROM (su modelli selezionati) .........80
Conformità modem interno .......................................................................81
Generalità ..........................................................................................................81
Dichiarazione di compatibilità di rete .....................................................81
Dichiarazione di compatibilità di rete ....................................................82
Apparecchi non voce ...................................................................................82
Dichiarazione FCC (Federal Communications Commission)...........84
Dichiarazione Precauzioni per l’Esposizione a RF della FCC ...........86
Dichiarazione di Conformità (Direttiva R&TTE 1999/5/EC) ..............86
Avviso Marchio CE ..........................................................................................87
Canali Wireless Operativi per le Diverse Regioni .................................88
Restrizione delle Bande di Frequenza Wireless (Francia) .................88
Comunicazioni sulla Sicurezza UL ............................................................90
Requisiti per la sicurezza elettrica ............................................................91
Nota per gli installatori di sistemi CATV .................................................91
Comunicazione REACH.................................................................................91
Precauzioni Nordic Lithium (per Batterie a Ioni Litio) ........................91
Informazioni di sicurezza sull'unità ottica .............................................93
Approvazione CTR 21 (per Notebook PC con modem integrato) .94
Certicazione ENERGY STAR ......................................................................95
Etichetta ecologica dell’unione europea ...............................................96
Prevenzione della perdita dell’udito .......................................................96
Dichiarazione di conformità con le normative internazionali in
materia di tutela ambientale ....................................................................97
Servizio di ritiro e riciclaggio ASUS ..........................................................97
Avviso sul rivestimento esterno ................................................................97
6
Notebook PC - Manuale Utente
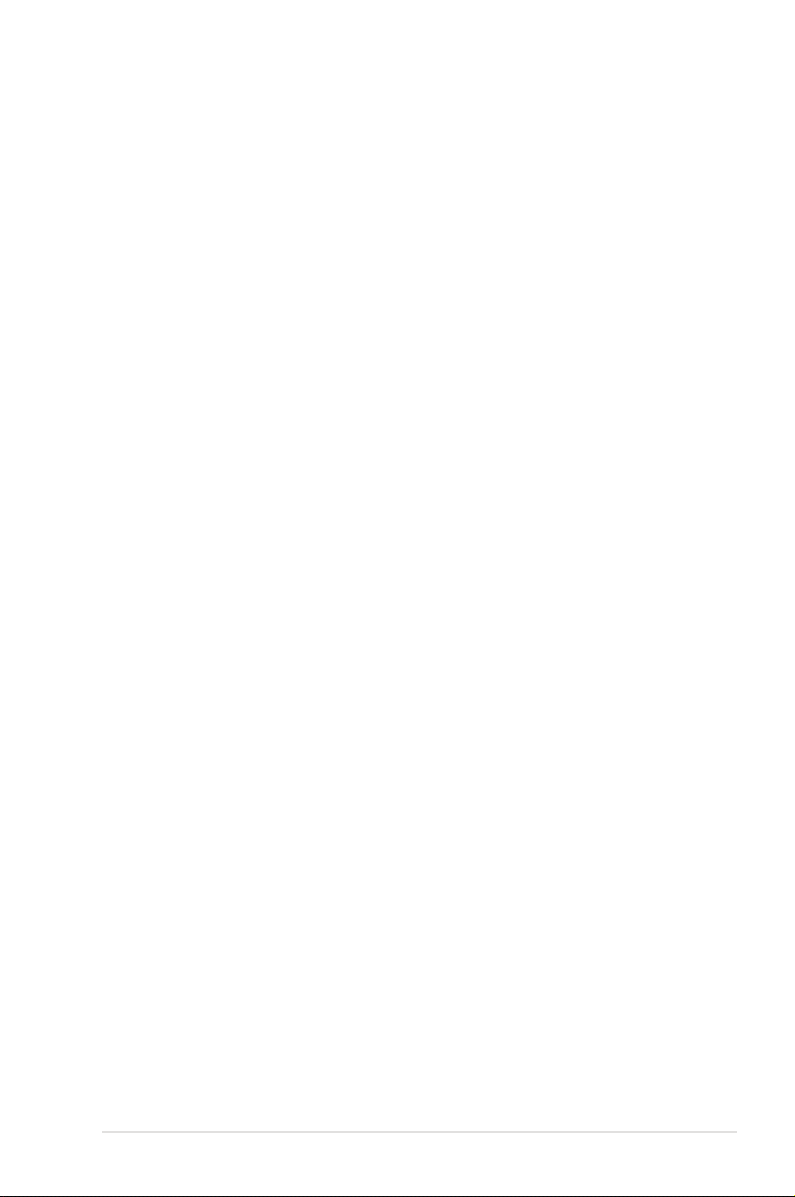
Informazioni sul manuale
Questo manuale descrive le caratteristiche hardware e software di
Notebook PC, organizzate nei seguenti capitoli:
Capitolo 1: Caratteristiche Hardware
Descrizione dei componenti hardware del Notebook PC.
Capitolo 2: Utilizzo del Notebook PC
Informazioni sull’utilizzo dei vari componenti del Notebook PC.
Capitolo 3: Nozioni di Base su Windows® 8
Informazioni generali sull’utilizzo di Windows® 8 sul Notebook
PC.
Capitolo 4: Applicazioni ASUS
Caratteristiche delle applicazioni ASUS pre-installate nel Notebook
PC con il sistema operativo Windows® 8.
Capitolo 5: POST (Power-on Self-test)
Modalità di utilizzo dei test di diagnostica POST per modicare
le impostazioni del Notebook PC.
Appendice
Comunicazioni e informazioni sulla sicurezza per Notebook PC.
Notebook PC - Manuale Utente
7
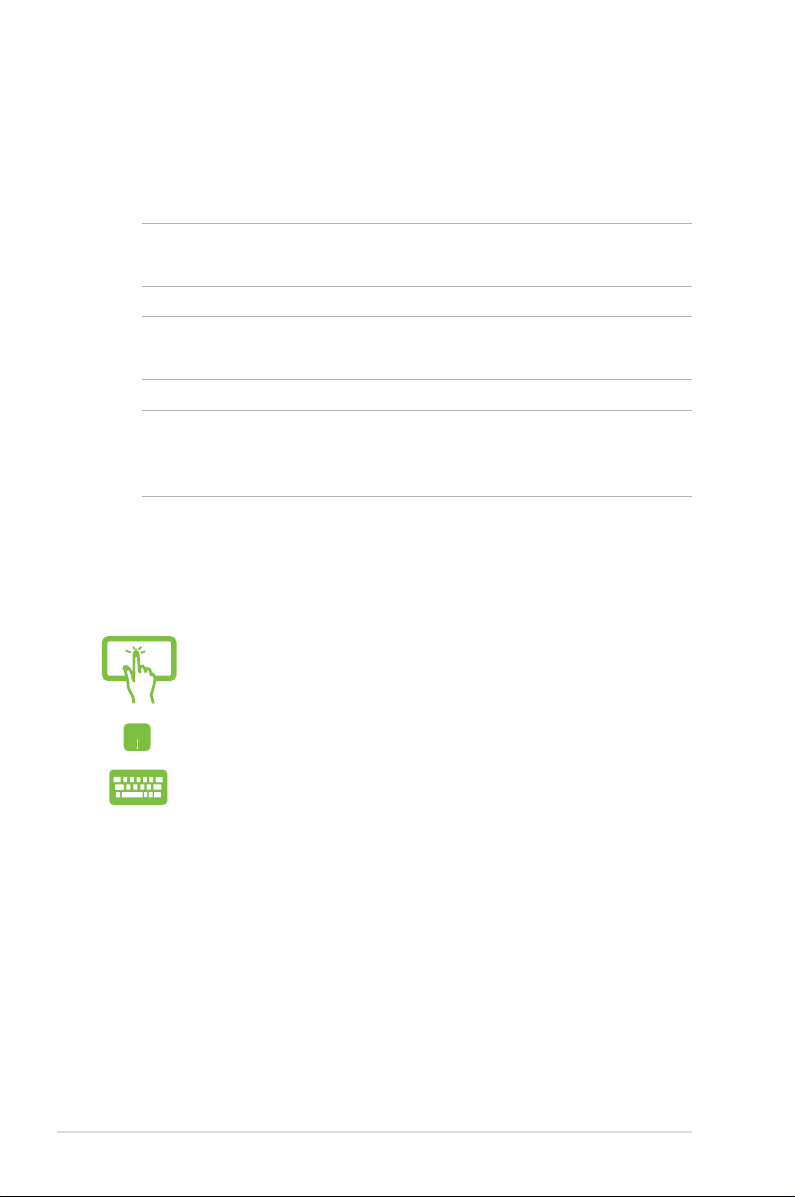
Note e messaggi del manuale
Per evidenziare le informazioni chiave contenute nel manuale, sono
stati inseriti i seguenti messaggi:
IMPORTANTE!
completamento di un’operazione.
Messaggio contenente informazioni aggiuntive e suggerimenti
NOTA:
per completare un’operazione.
AVVERTENZA!
garantire la sicurezza di determinate operazioni, onde evitare danni ai
dati e ai componenti del Notebook PC.
Messaggio contenente informazioni importanti per il
Messaggio contenente le indicazioni da seguire per
Icone
Le icone indicano i dispositivi da utilizzare per l’esecuzione di una
serie di operazioni e di attività con il Notebook PC.
= Display touchscreen.
= Touchpad.
= Tastiera.
Formati carattere
Bold = Indica il menu o l’elemento da selezionare.
Corsivo = Indica le sezioni da consultare nel manuale.
8
Notebook PC - Manuale Utente
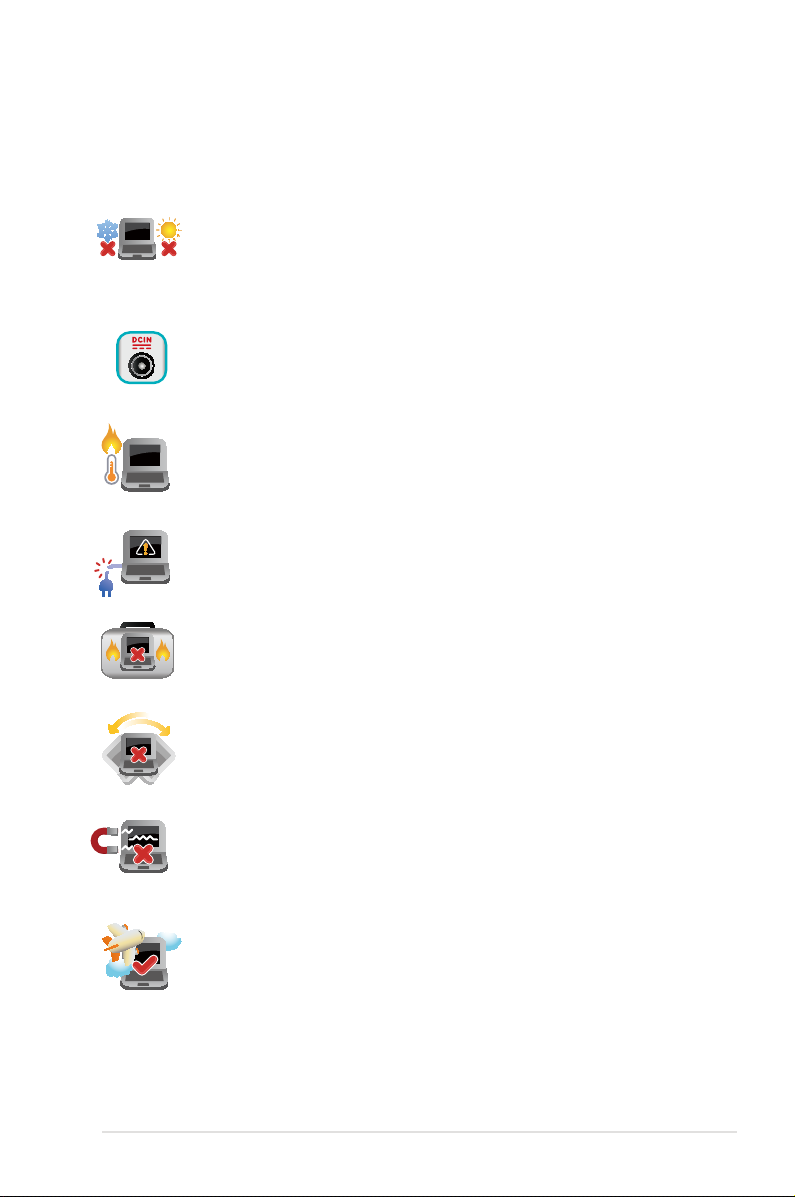
Norme di sicurezza
Utilizzo del Notebook PC
Questo Notebook PC dovrebbe essere utilizzato in
ambienti con temperature comprese fra 5°C (41°F) e 35°C
(95°F).
Consultare l’etichetta, indicante la potenza, posta sul lato
inferiore del Notebook PC e assicurarsi che l’adattatore di
corrente sia compatibile con tale potenza.
Non tenere il Notebook PC sul grembo o su qualunque
altra parte del corpo. Il calore potrebbe causare malesseri.
Non utilizzare cavi di alimentazione, accessori o altre
periferiche guaste.
Non trasportare o coprire il Notebook PC ACCESO con
alcun materiale che ne possa limitare la ventilazione.
Non collocare il Notebook PC su piani di lavoro non lisci
o instabili.
E’ possibile far passare il Notebook PC attraverso le
macchine ai raggi X (utilizzate per gli oggetti trasportati
tramite nastri), ma non è consentito esporlo ai rilevatori
magnetici e ai metal detector portatili.
Contattare la compagnia aerea per informazioni sui servizi
disponibili in aereo e sulle restrizioni applicate all’uso del
Notebook PC durante i voli.
Notebook PC - Manuale Utente
9
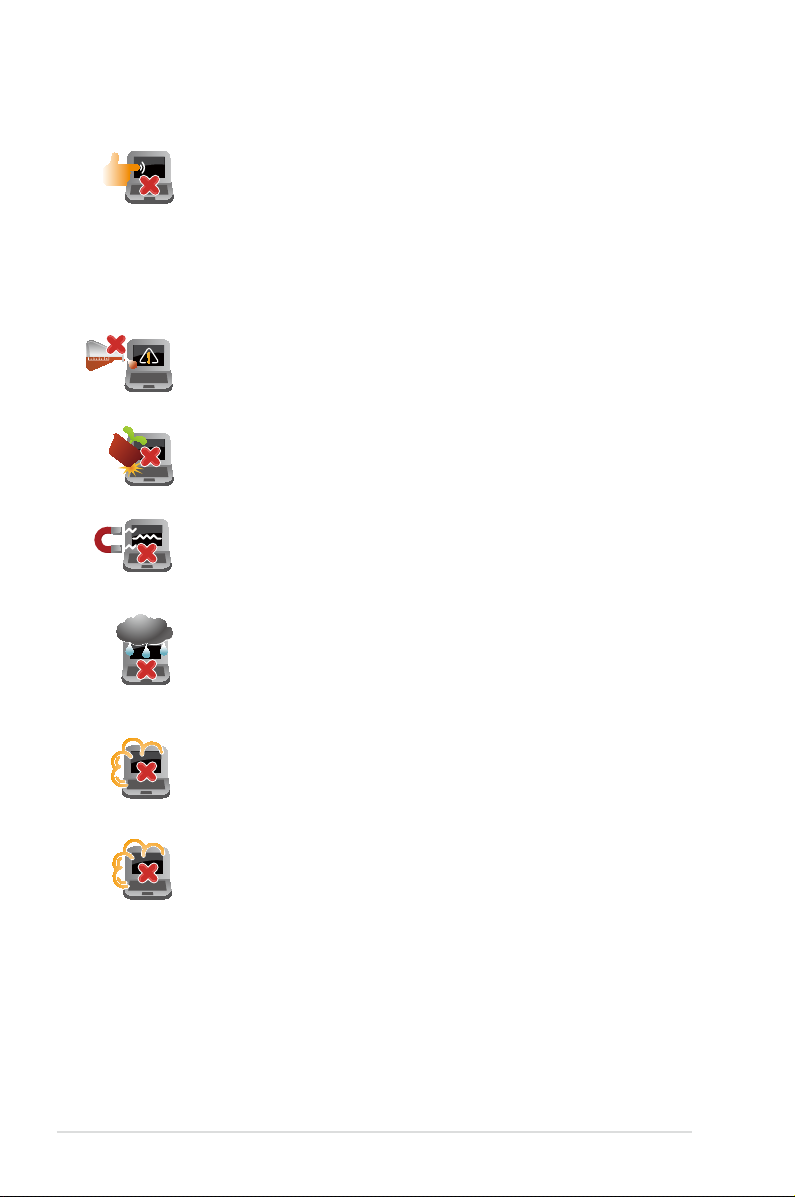
Cura del Notebook PC
Disconnettere il cavo d’alimentazione e rimuovere la
batteria (se applicabile), prima di effettuare la pulizia del
Notebook PC. Utilizzare una spugna pulita o un panno
antistatico bagnato con una soluzione composta da un
detergente non abrasivo e alcune gocce di acqua tiepida;
quindi asciugare con un panno asciutto.
Non fare uso di solventi potenti come benzina o altri
prodotti chimici, sulla o in prossimità della superficie del
Notebook PC.
Non collocare alcun oggetto sul Notebook PC.
Non esporre il Notebook PC a forti campi magnetici o
elettrici.
Non utilizzare il Notebook PC vicino a liquidi e non esporlo
a pioggia o umidità. Non utilizzare il modem durante i
temporali.
10
Non tenere il Notebook PC in ambienti non puliti o polverosi.
Non utilizzare il Notebook PC in caso di fuga di gas.
Notebook PC - Manuale Utente
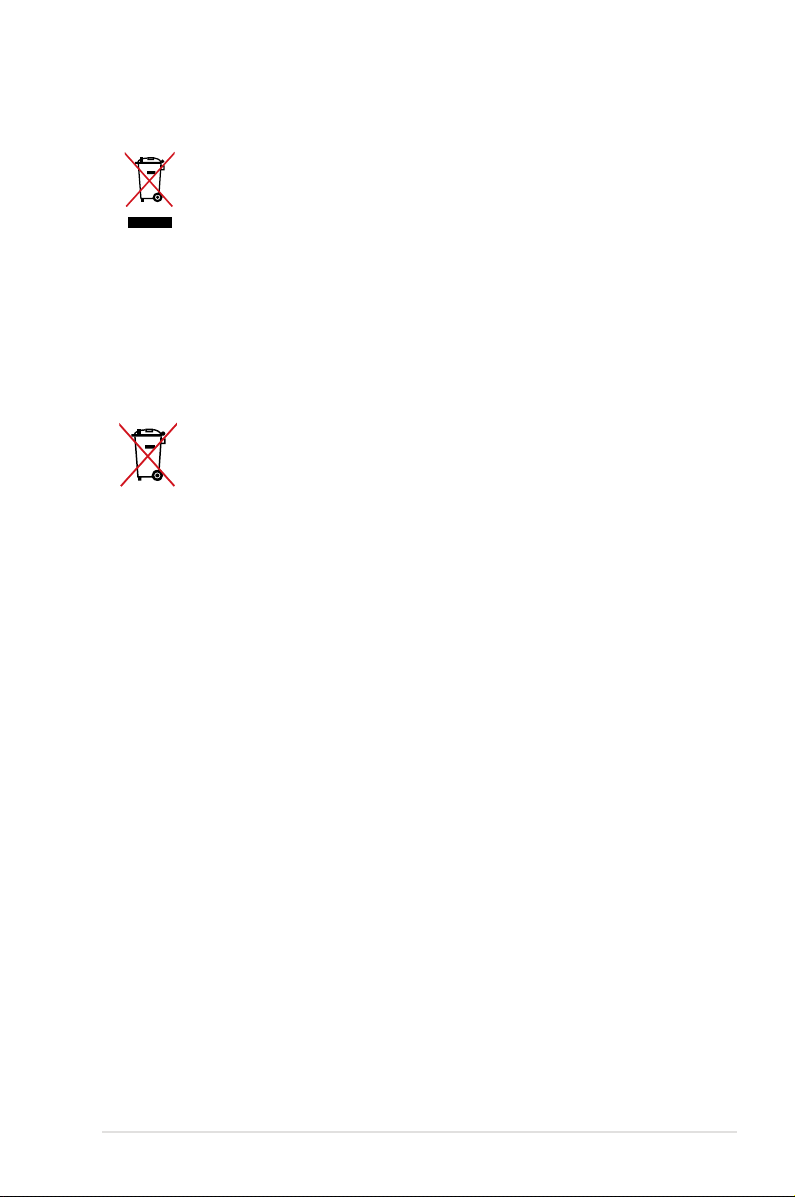
Smaltimento dei prodotti elettronici
Non gettare il Notebook PC nei cestini comunali.
Il prodotto è stato progettato per consentire un
opportuno riutilizzo dei componenti e il riciclaggio del
materiale. Il simbolo del bidone sbarrato, con le ruote,
come da figura, indica che il prodotto (apparecchio
elettrico o elettronico e batterie a bottone contenenti
mercurio) non deve essere gettato nei rifiuti comunali.
Controllare le normative locali in materia di smaltimento
dei prodotti elettronici.
Non gettare la batteria nei cestini comunali. Il simbolo del
bidone sbarrato, con le ruote, come da figura, indica che la
batteria non deve essere gettata nei rifiuti comunali.
Notebook PC - Manuale Utente
11
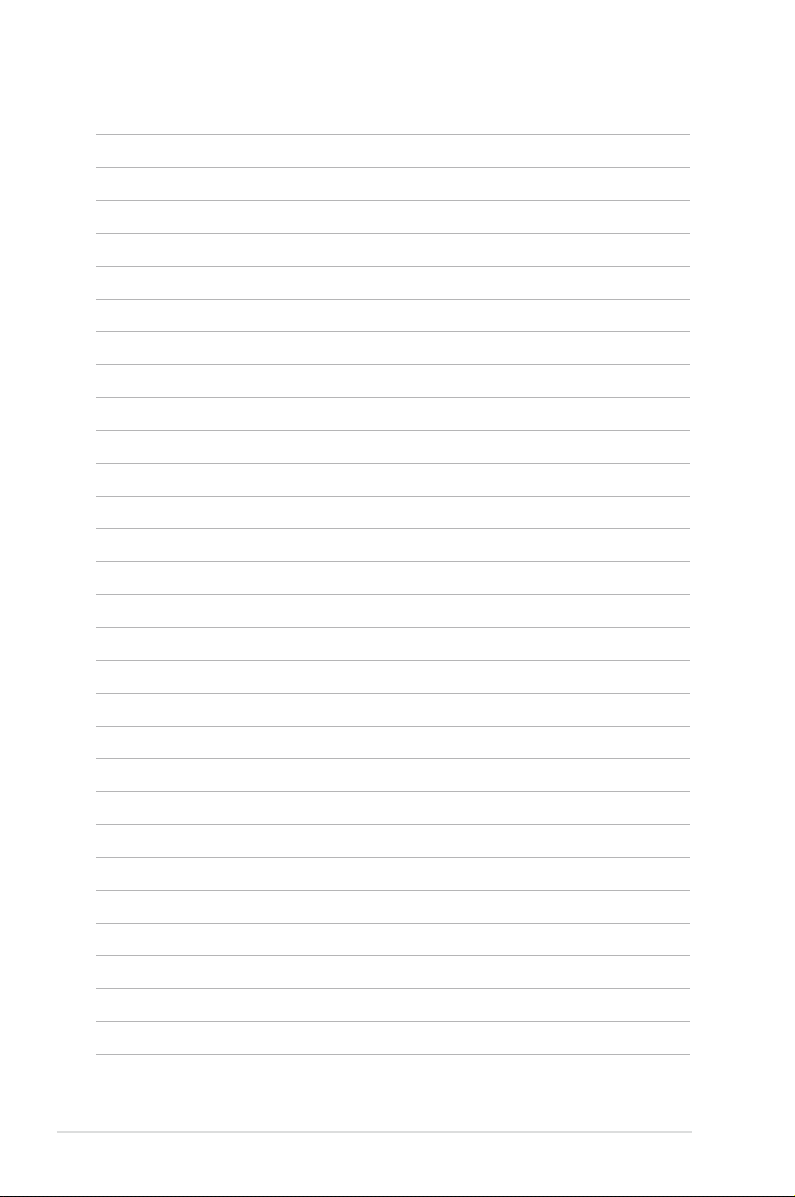
12
Notebook PC - Manuale Utente
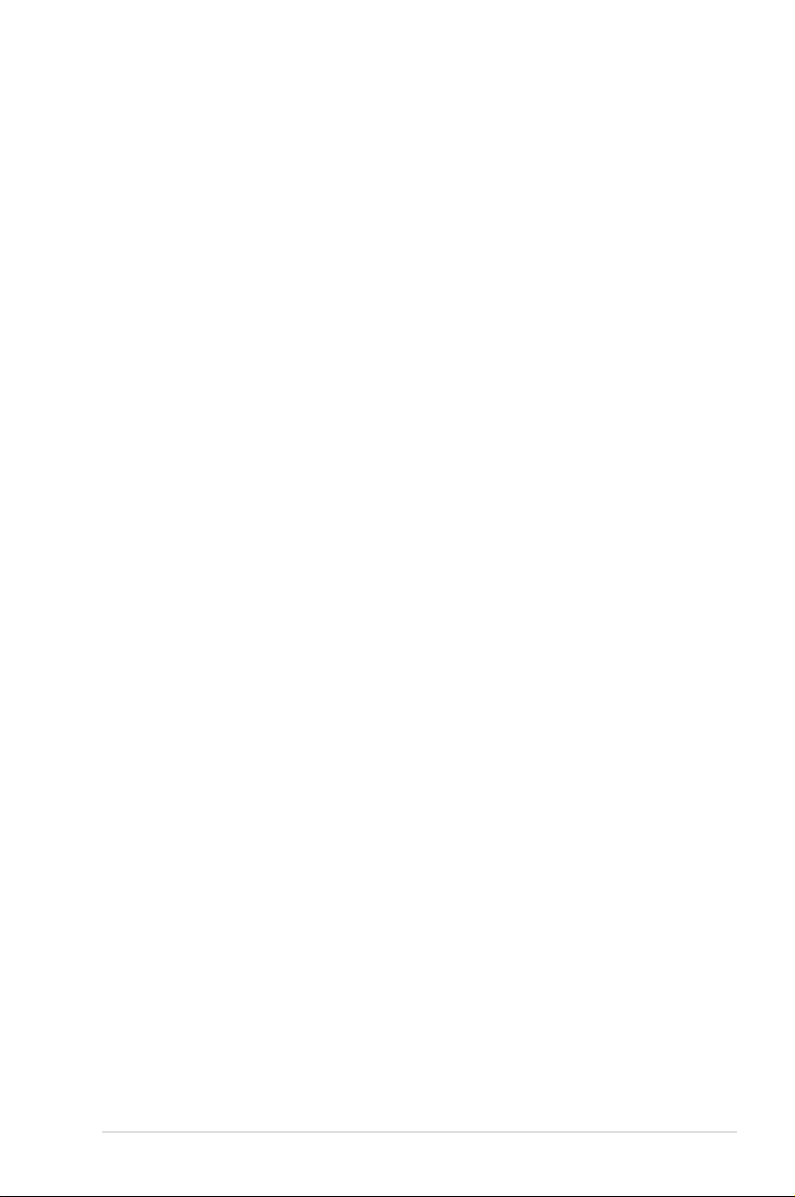
Capitolo1: Caratteristiche dell’Hardware
Capitolo 1:
Caratteristiche dell'Hardware
Notebook PC - Manuale Utente
13
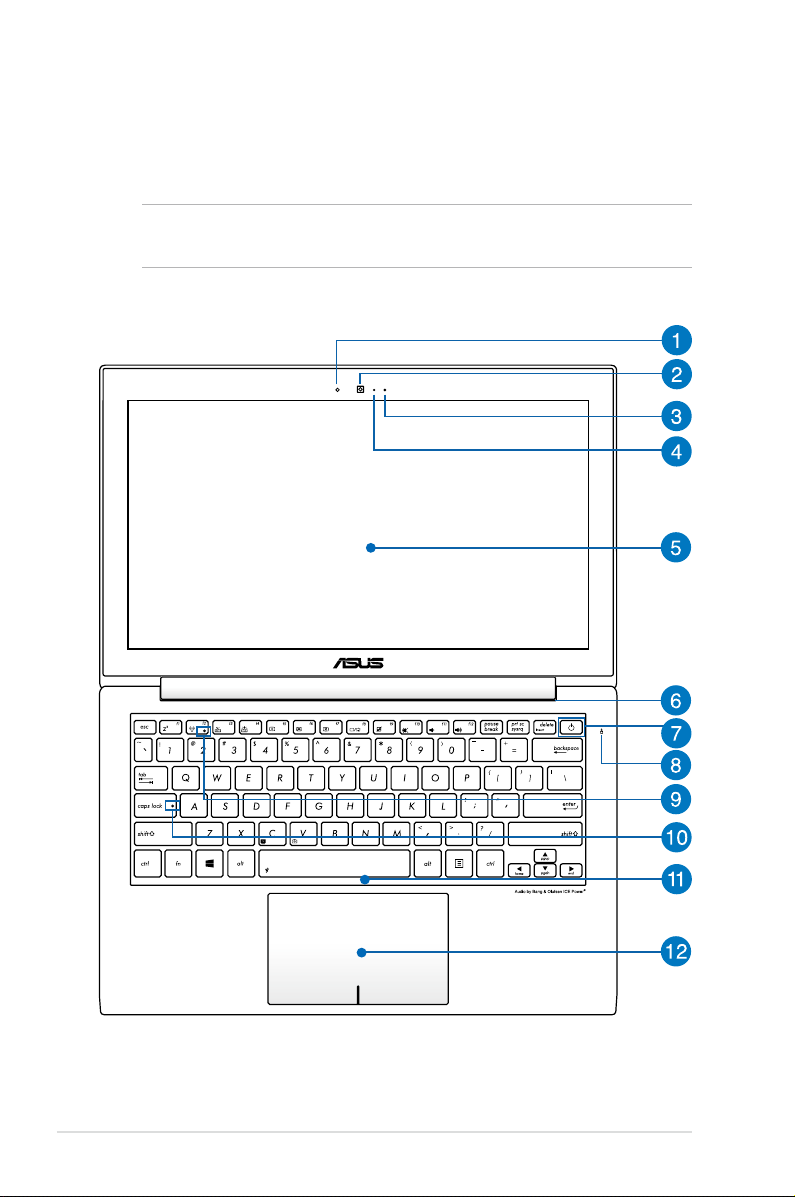
Descrizione del Notebook PC
Lato superiore
NOTA: la tastiera varia in base al paese, mentre l'aspetto del lato
superiore cambia in funzione del modello di Notebook PC.
14
Notebook PC - Manuale Utente
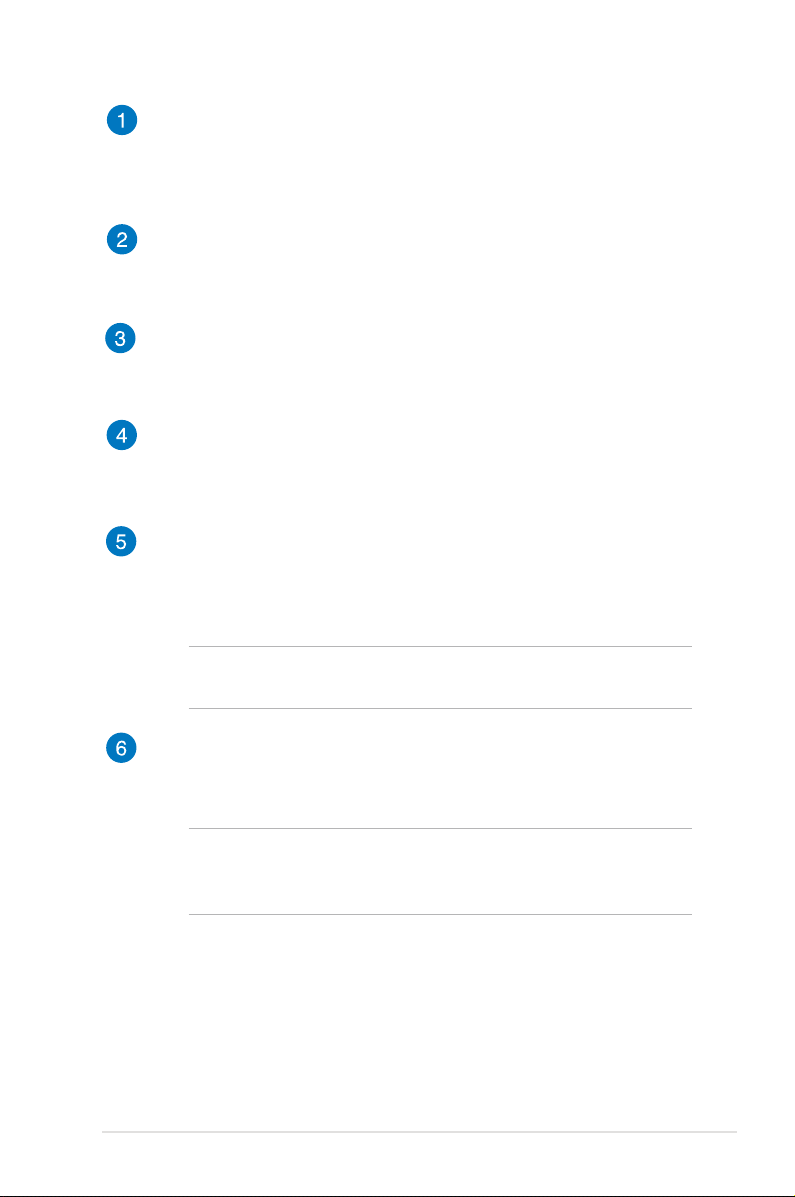
Sensore di luce
Il sensore di luce rileva la quantità di luce presente
nell'ambiente e regola automaticamente la luminosità dello
schermo e della tastiera.
Fotocamera
La fotocamera integrata permette di scattare fotograe o di
registrare video mediante il Notebook PC
Microfono
Il microfono integrato si può utilizzare per videoconferenze,
narrazioni o semplici registrazioni audio.
Indicatore della fotocamera
L'indicatore della fotocamera segnala quando la videocamera
integrata è in funzione.
Pannello del display
Questo Notebook PC utilizza uno schermo ad alta denizione,
che ore una visualizzazione eccellente per la riproduzione di
foto, video e di altro contenuto multimediale sul Notebook PC.
NOTA: alcuni modelli sono dotati di pannello touchscreen, che
consente di operare sul Notebook PC mediante gesti interattivi.
Fori di aerazione
I fori di aerazione consentono lo smaltimento del calore del
Notebook PC.
AVVERTENZA! Assicurarsi che carta, libri, abiti, cavi o altri
oggetti non ostruiscano le griglie di aerazione, in modo da
evitare il surriscaldamento del Notebook PC.
Notebook PC - Manuale Utente
15
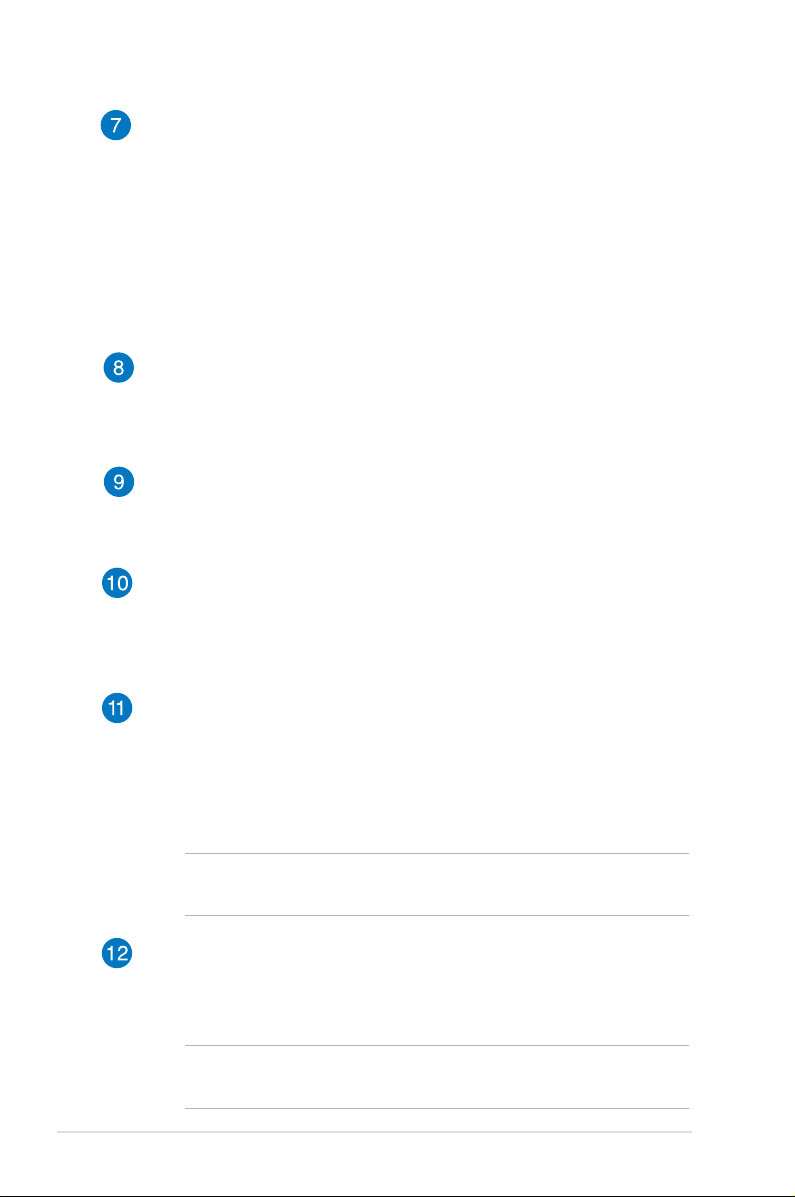
Power button
Press the power button to turn your Notebook PC on or o.
You can also use the power button to put your Notebook
PC to sleep or hibernate mode and wake it up from sleep or
hibernate mode.
In the event that your Notebook PC becomes unresponsive,
press and hold the power button for about four (4) seconds
until your Notebook PC shuts down.
Indicatore di attività del disco rigido
Questo indicatore si illumina per segnalare l'accesso del
Notebook PC ad uno o più dispositivi di archiviazione di massa,
come il disco rigido interno.
Indicatore Bluetooth / Wireless
Questo indicatore si illumina per segnalare l’attivazione della
funzione Bluetooth o WLAN del Notebook PC.
Indicatore blocco maiuscole
Se illuminato, indica che il blocco maiuscole è attivato. Questa
funzione consente di digitare tutte le lettere maiuscole (per es.
A, B, C) mediante la tastiera del Notebook PC.
16
Tastiera
La tastiera è dotata di tasti di dimensioni normali con
una comoda corsa (la corsa del tasto alla pressione) per la
digitazione. Consente inoltre di utilizzare i tasti funzione,
di accedere rapidamente a Windows® e di controllare altre
funzioni multimediali.
NOTA: la tastiera varia in funzione del modello e del paese di
distribuzione del prodotto.
Touchpad
Il touchpad consente di navigare sullo schermo grazie ai
movimenti delle dita, facilitando l’utilizzo del computer. Esso
riproduce inoltre le funzioni di un normale mouse.
NOTA: per approfondimenti, consultare la sezione di questo
manuale sull'uso dei gesti interattivi sul touchpad.
Notebook PC - Manuale Utente
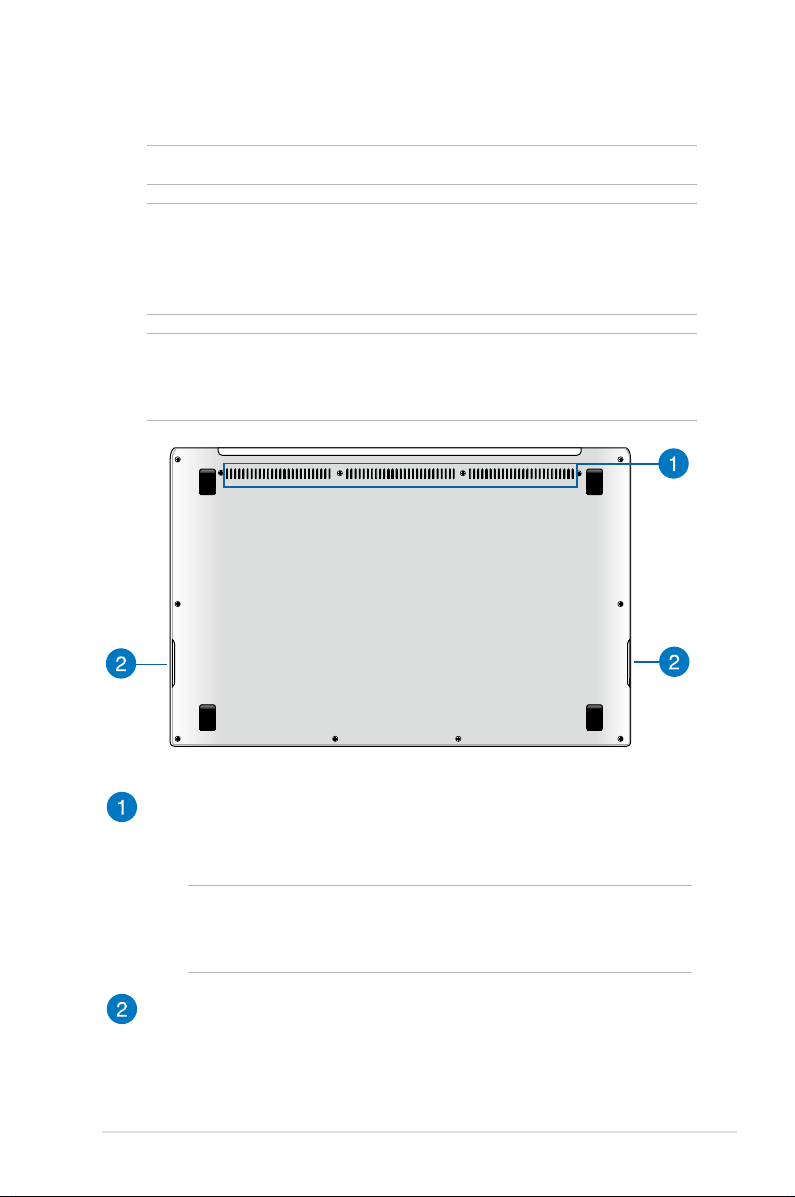
Lato inferiore
NOTA: il lato inferiore può variare nell’aspetto in base al modello.
ATTENZIONE! Quando il computer è in funzione o durante la ricarica
della batteria, il lato inferiore del dispositivo può diventare piuttosto
caldo. Non utilizzare il Notebook PC su superfici che ne potrebbero
ostacolare la ventilazione.
IMPORTANTE! La durata della batteria varia in base al tipo di utilizzo e
alle specifiche tecniche del Notebook PC. La batteria non deve essere
disassemblata e deve essere acquistata come una singola unità.
Fori di aerazione
I fori di aerazione consentono lo smaltimento del calore del
Notebook PC.
AVVERTENZA! Assicurarsi che carta, libri, abiti, cavi o altri
oggetti non ostruiscano le griglie di aerazione, in modo da
evitare il surriscaldamento del Notebook PC.
Altoparlanti stereo
Il sistema di altoparlanti stereo integrati consente du ascoltare
l’audio direttamente dal Notebook PC. Tutte le caratteristiche
audio sono controllate da un software.
Notebook PC - Manuale Utente
17
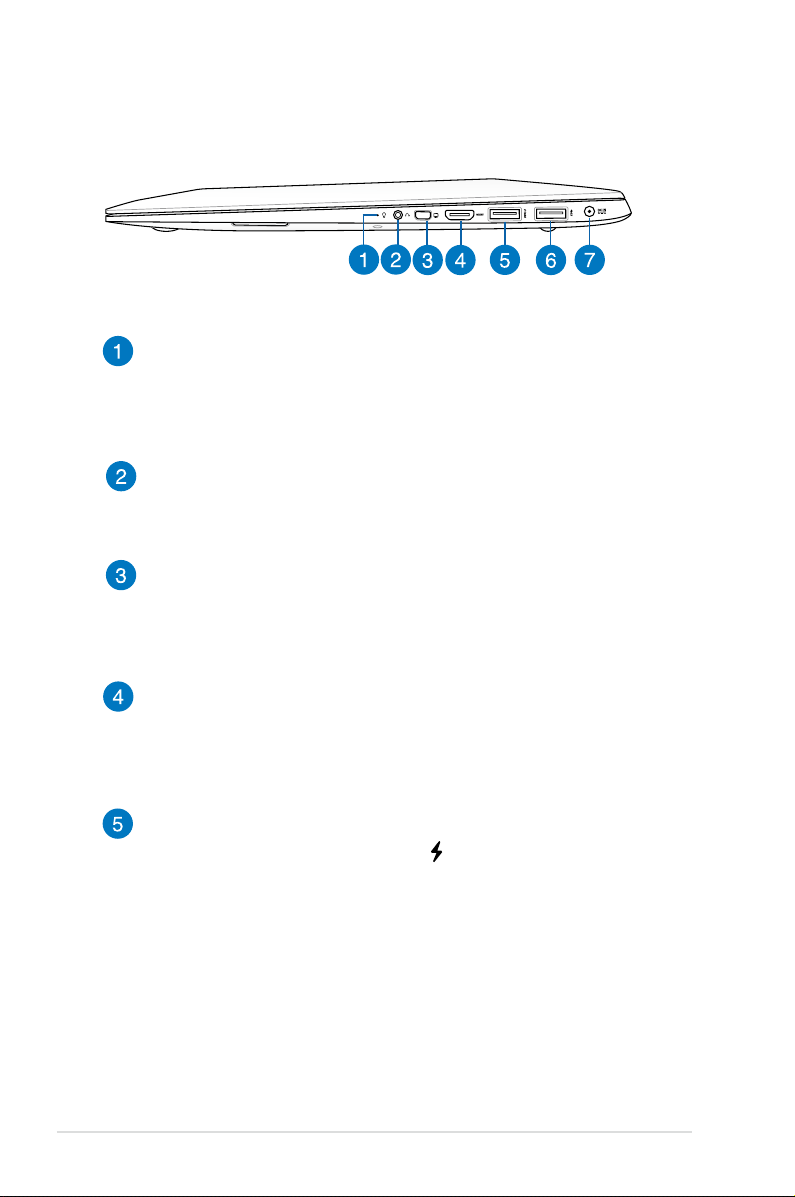
Lato destro
Indicatore di alimentazione
L’indicatore di alimentazione si illumina quando il Notebook PC
è acceso, mentre lampeggia lentamente quando il Notebook
PC è in modalità sospensione.
Porta uscita cue
Questa uscita cue consente di collegare il Notebook PC con
cue o altoparlanti amplicati.
Porta Mini VGA
La porta mini VGA permette di connettere il Notebook PC
con un dispositivo compatibile con lo standard VGA, come un
monitor o un proiettore, mediante un cavo VGA.
Porta HDMI
Porta per l'inserimento di un connettore HDMI (High-Denition
Multimedia Interface) con supporto HDCP per la riproduzione
di HD DVD, Blu-ray e di altro contenuto protetto.
18
Porta USB 3.0 con USB Charger+
Questa porta USB 3.0 con l'icona è dotata della funzione USB
Charger+. USB Charger+ consente di ricaricare rapidamente
i dispositivi mobili anche quando il Notebook PC è in
sospensione, ibernazione o spento (su modelli selezionati).
Notebook PC - Manuale Utente
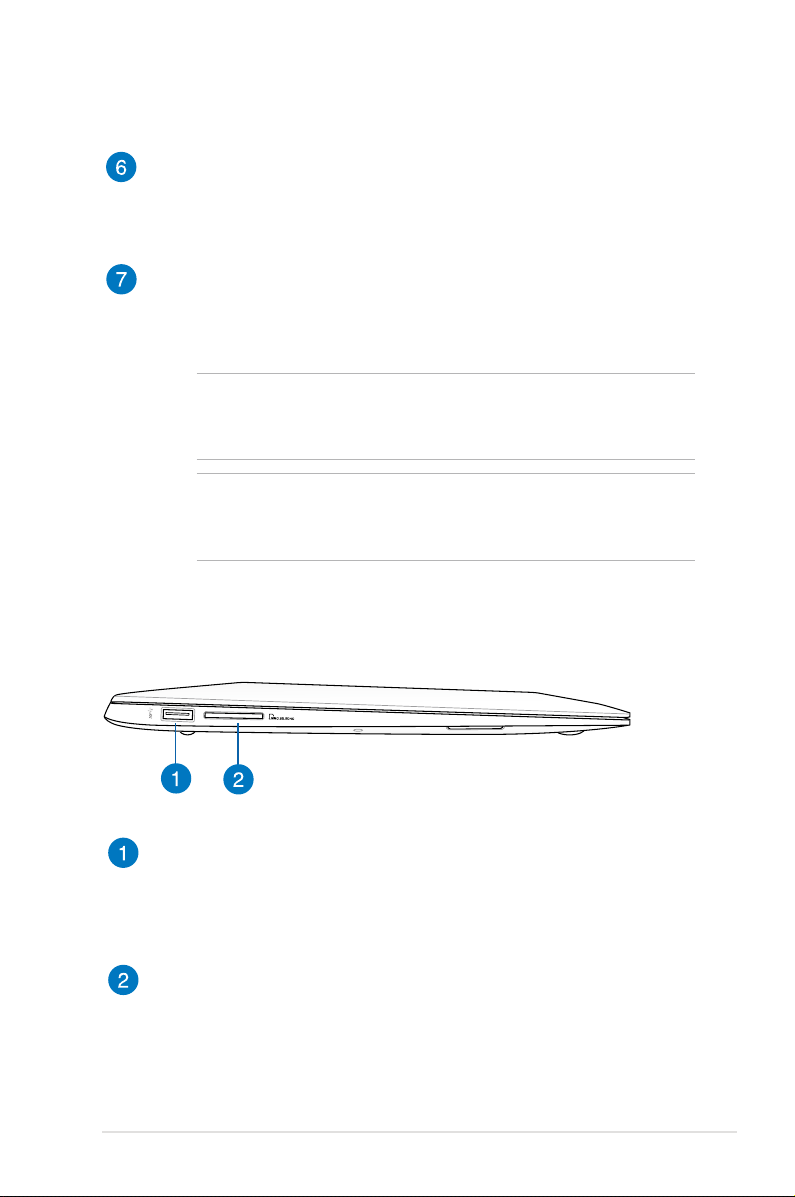
Porta USB 3.0
Questa porta USB 3.0 (Universal Serial Bus 3.0) fornisce velocità
di trasferimento dati sino a 5 Gbit/s ed è retrocompatibile con
lo standard USB 2.0.
Ingresso alimentazione (DC)
Inserire in questa porta l’adattatore di corrente in dotazione
per ricaricare la batteria e fornire alimentazione al Notebook
PC.
AVVERTENZA! Quando in uso, l’adattatore potrebbe diventare
piuttosto caldo. Non coprirlo e tenerlo lontano dal corpo,
quando è connesso ad una presa elettrica.
IMPORTANTE! Per ricaricare la batteria e fornire alimentazione
al Notebook PC, utilizzare soltanto l'adattatore di corrente in
dotazione.
Lato sinistro
Porta USB 3.0
Questa porta USB 3.0 (Universal Serial Bus 3.0) fornisce velocità
di trasferimento dati sino a 5 Gbit/s ed è retrocompatibile con
lo standard USB 2.0.
Lettore di schede di memoria
Questo Notebook PC possiede un lettore di schede di memoria
integrato, in grado di supportare i formati MMC, SD e SDHC.
Notebook PC - Manuale Utente
19
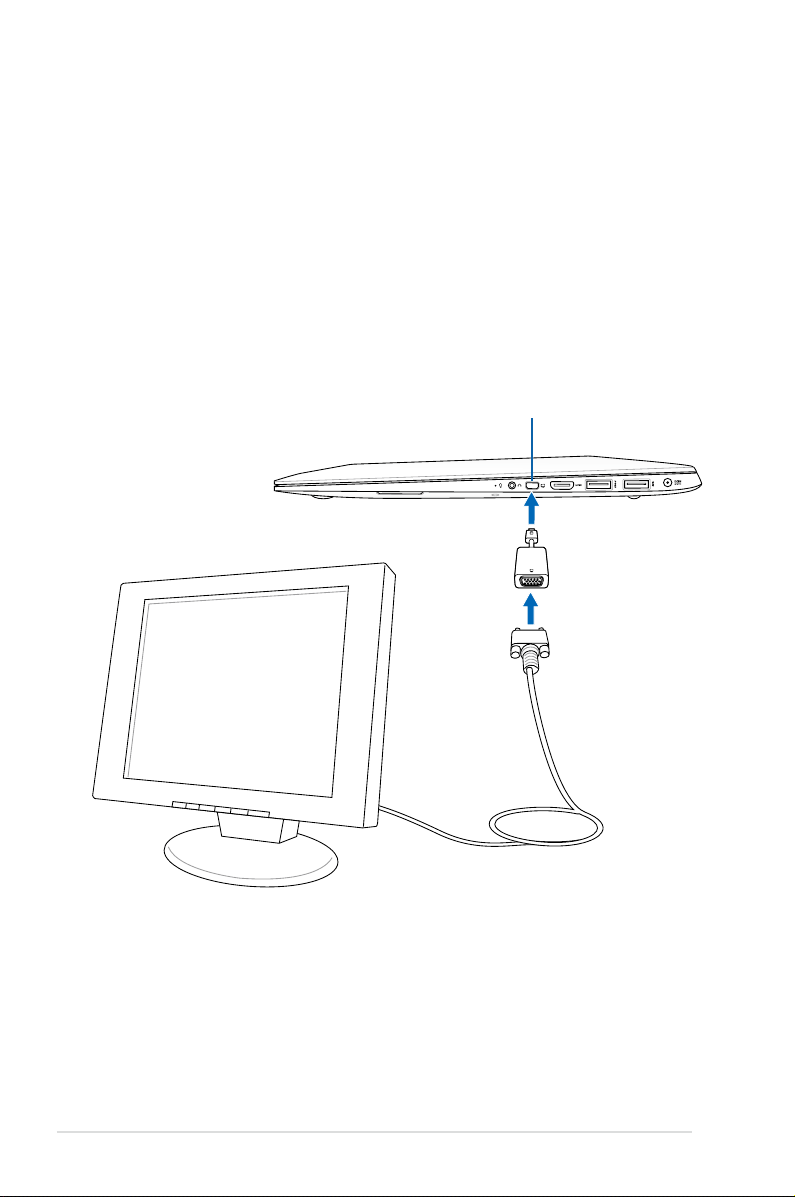
Connessione con dispositivi esterni (su modelli selezionati)
Monitor esterno
Utilizzare l’adattatore mini VGA - VGA in dotazione per collegare
il Notebook PC con un monitor esterno.
Porta Mini VGA
Adattatore
Mini VGA - VGA
Cavo VGA
20
Monitor esterno
Notebook PC - Manuale Utente
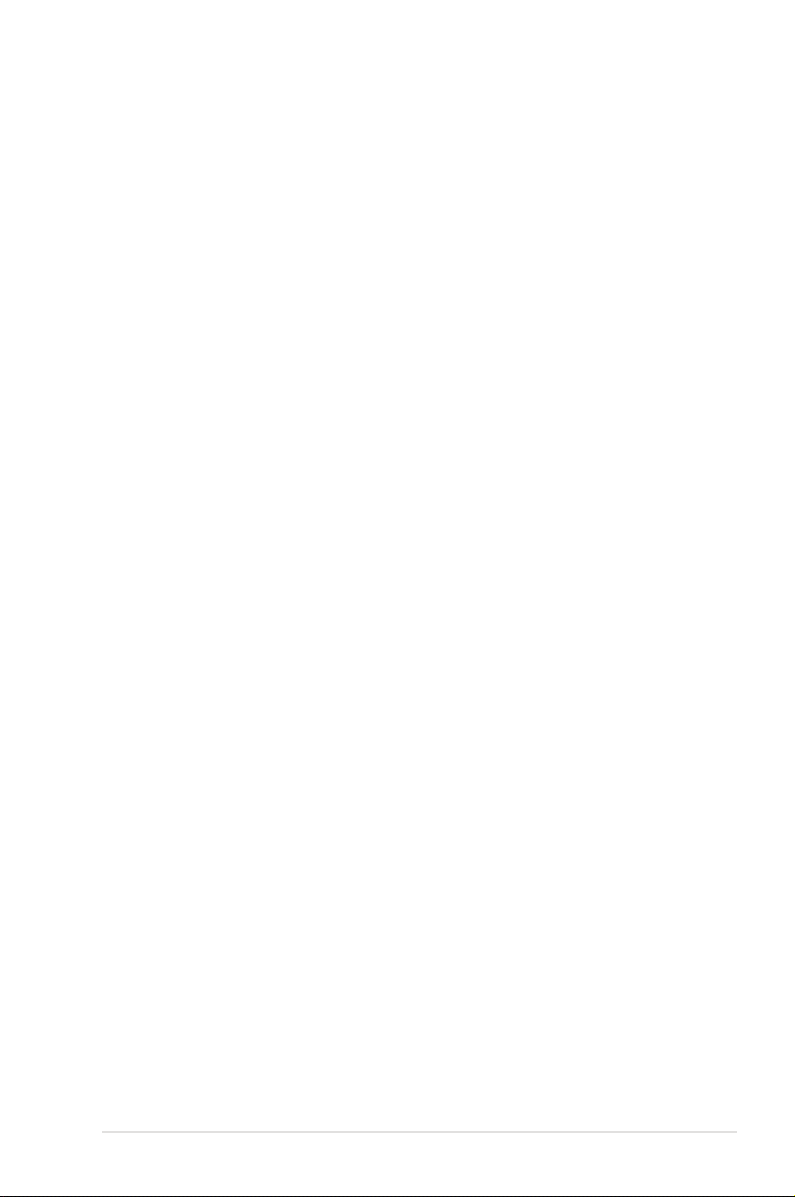
Capitolo 2: Utilizzo del Notebook PC
Capitolo 2:
Utilizzo del Notebook PC
Notebook PC - Manuale Utente
21
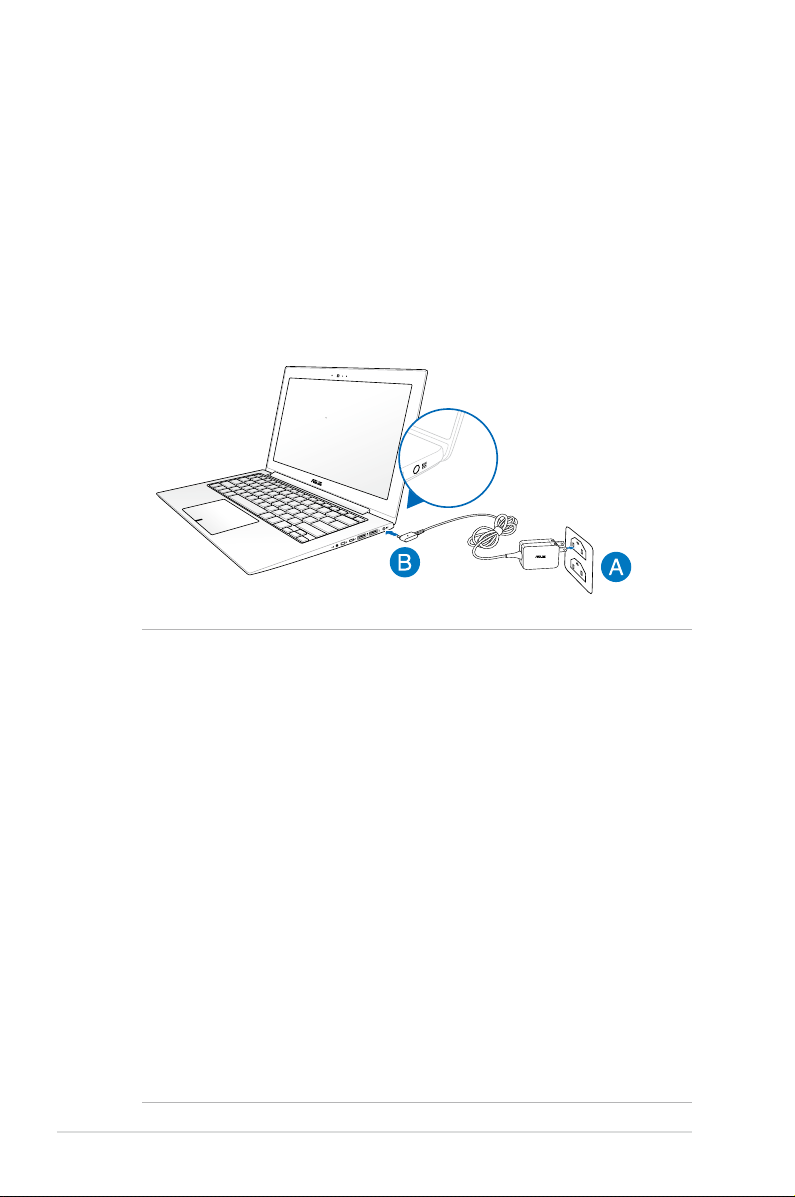
Operazioni preliminari
Ricaricare il Notebook PC.
Collegare l’adattatore di corrente AC ad una sorgente di
A.
alimentazione da100V~240V.
Inserire il connettore dell’alimentazione DC nell’ingresso
B.
alimentazione (DC) del Notebook PC.
IMPORTANTE!
• Prima di accendere il Notebook PC per la prima volta, assicurarsi che
sia connesso all'adattatore di corrente.
• Quando si usa il notebook in modalità adattatore di alimentazione,
la presa con messa a terra deve essere nelle vicinanze dell'unità e
facilmente accessibile.
22
• Individuare l’etichetta indicante la potenza in ingresso/uscita sul
Notebook PC ed assocurarsi che tali dati corrispondano a quelli
dell’adattatore di corrente. La potenza in uscita potrebbe variare
in funzione del modello di Notebook PC.
Informazioni sull'adattatore di corrente:
•
Voltaggio in ingresso:
-
Frequenza in ingresso:
-
Potenza in uscita:
-
Voltaggio in uscita:
-
100-240Vac
50-60Hz
3.42A (65W), 2.37A (45W)
19V
Notebook PC - Manuale Utente
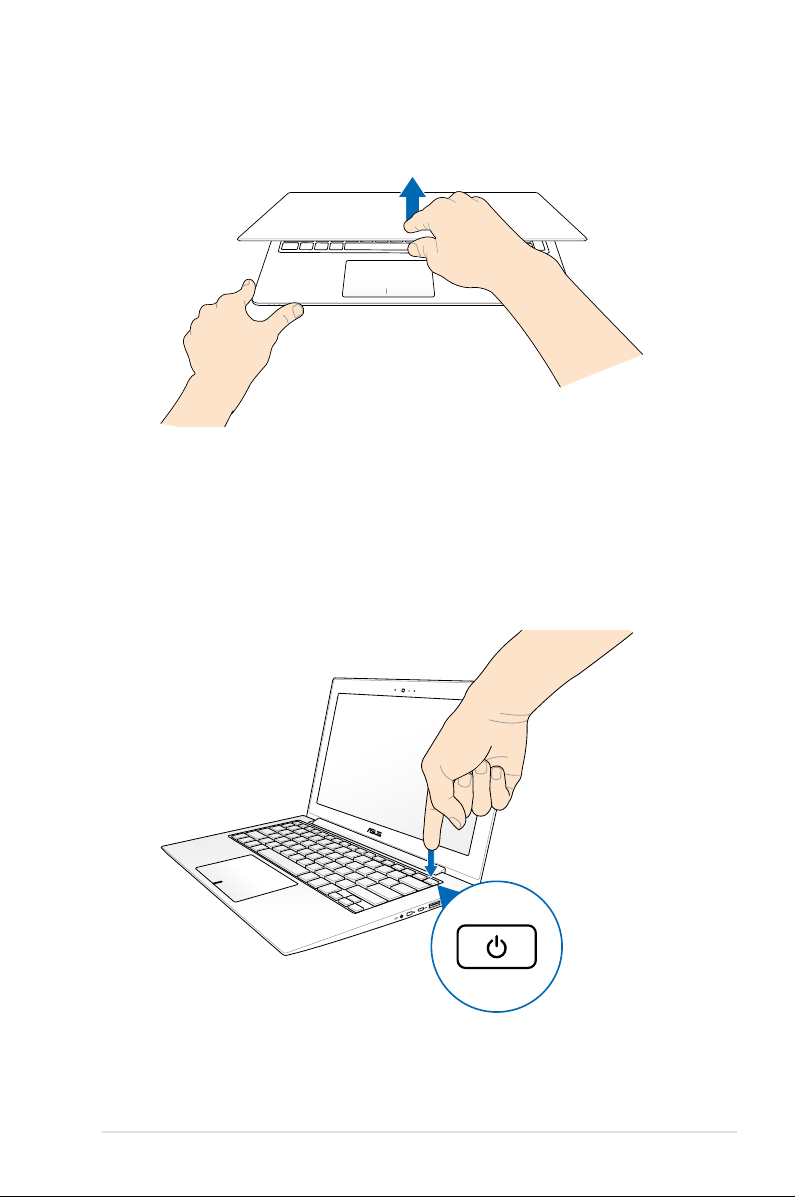
Sollevare il pannello del display.
Premere il pulsante di accensione.
Notebook PC - Manuale Utente
23
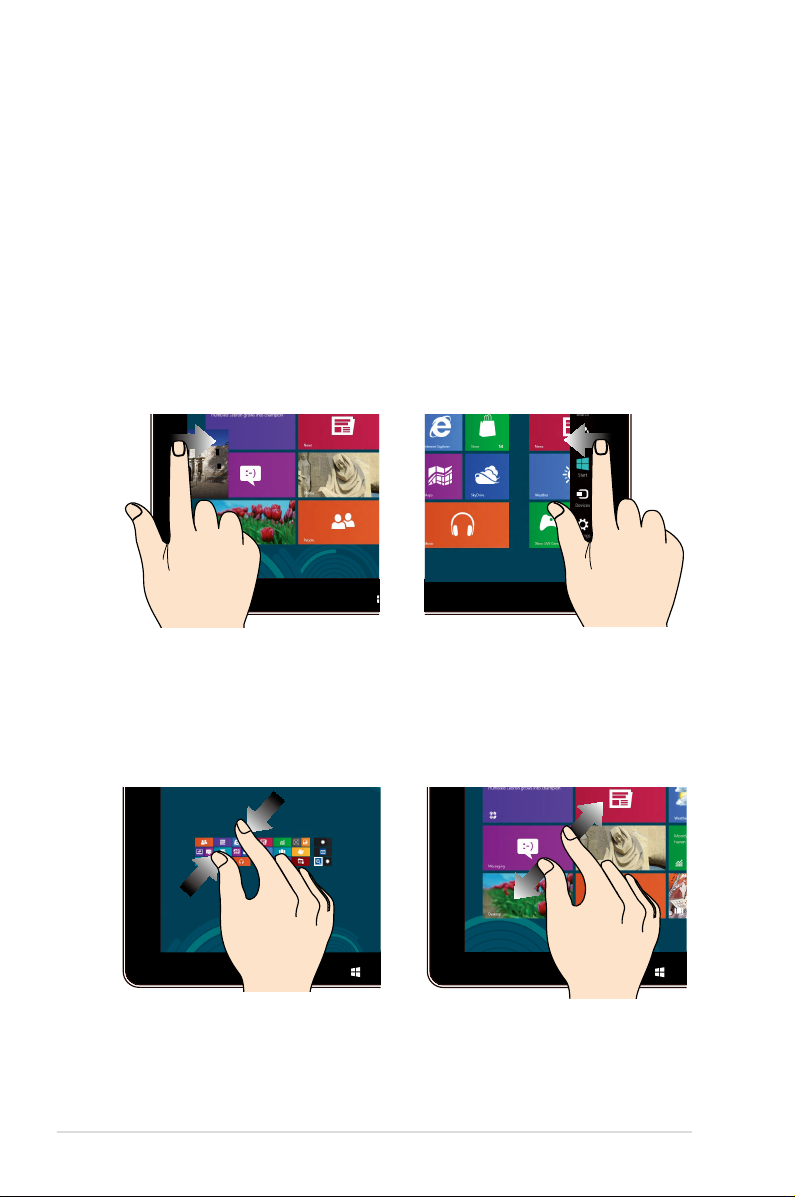
Gesti interattivi su touchscreen (su modelli selezionati) e touchpad
I gesti interattivi consentono di avviare i programmi e accedere alle
impostazioni del
per conoscere i gesti interattivi da utilizzare sul pannello touchscreen
(su modelli selezionati) e sul touchpad.
Uso del pannello touchscreen (su modelli selezionati)
Trascinamento dal lato sinistro Trascinamento dal lato destro
Notebook PC. Consultare le illustrazioni di seguito
Trascinare il dito dall’estremità
sinistra dello schermo verso
destra per spostarsi tra le
applicazioni in esecuzione.
Zoom indietro Zoom avanti
Avvicinare due dita sullo
schermo.
24
Trascinare il dito dall’estremità
destra dello schermo verso
sinistra per visualizzare la
Charm Bar.
Allontanare due dita sullo
schermo.
Notebook PC - Manuale Utente
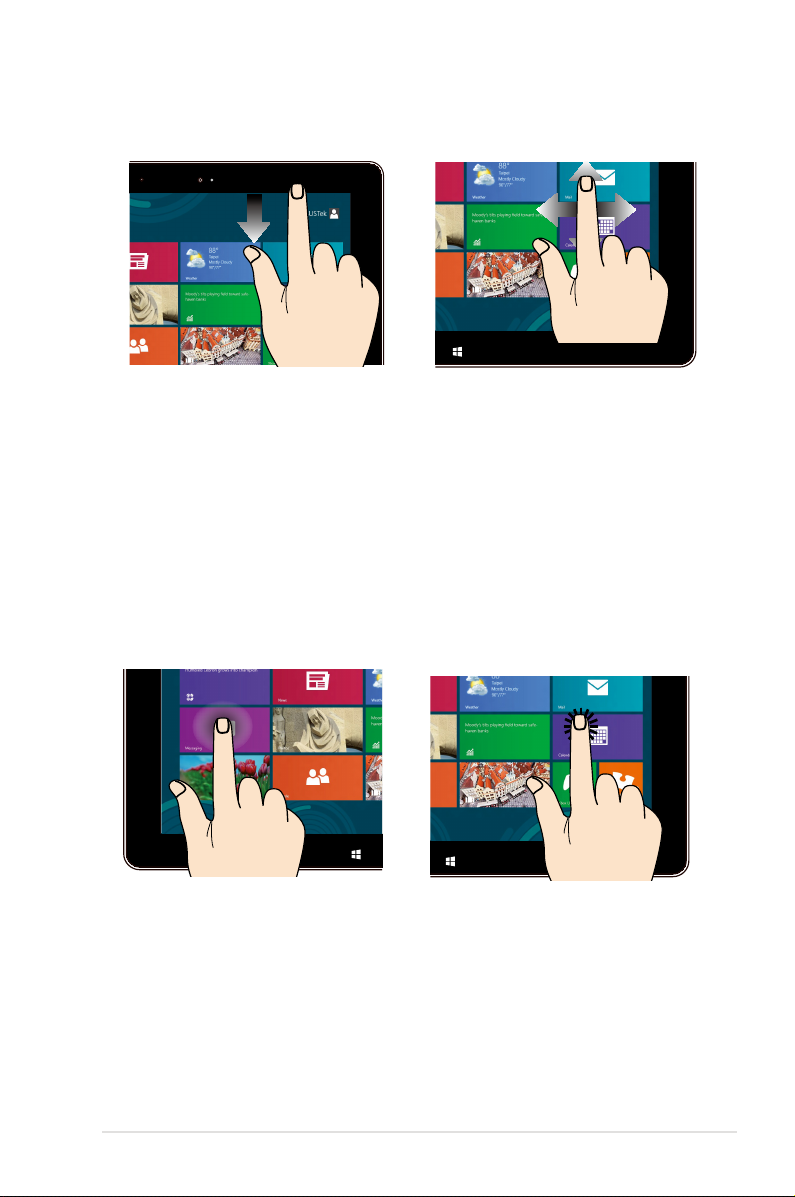
Trascinamento dal lato
superiore
Scorrimento su/giù, a
sinistra/destra
• Dalla schermata Start, trascinare
il dito dall’estremità superiore
dello schermo verso il basso per
visualizzare la barra All Apps.
• In un’applicazione in
esecuzione, trascinare il dito
dall’estremità superiore dello
schermo verso il basso per
visualizzare il menu
dell’applicazione.
Scorrere il dito su, giù, a sinistra e
a destra per visualizzare
l’intero contenuto di una pagina.
Tocco e pressione prolungata Tocco singolo/doppio tocco
Toccare una volta il riquadro
• Per spostare un’applicazione,
toccare e tenere premuto il
riquadro dell’applicazione,
quindi trascinarlo in un’altra
posizione.
Per chiudere un’applicazione,
•
toccare e tenere premuto il lato
superiore dell'applicazione, quindi
trascinarla sul lato inferiore dello
schermo.
Notebook PC - Manuale Utente
•
dell’applicazione da avviare.
Dal desktop, eseguire un
•
doppio tocco sull’elemento da
avviare.
25
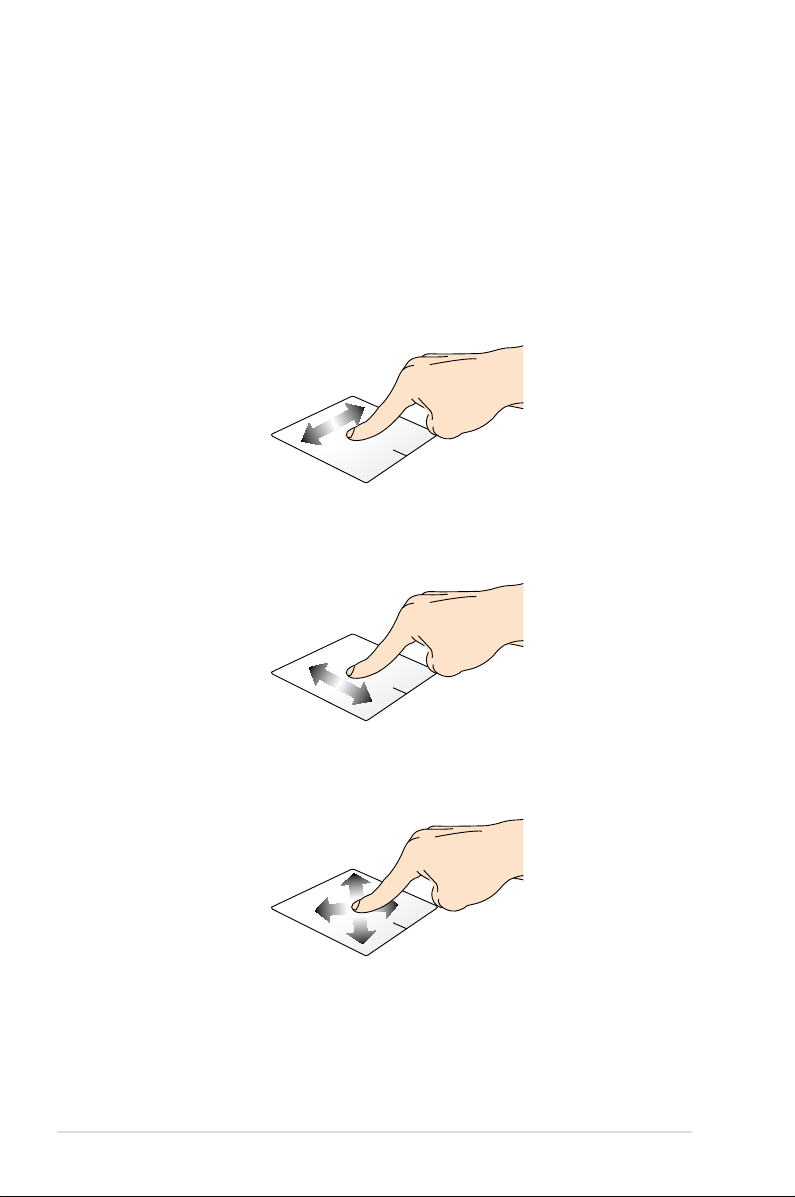
Utilizzo del touchpad
Spostamento del puntatore
E’ possibile toccare o cliccare su un qualunque punto del touchpad
per attivare il puntatore, quindi scorrere il dito sul touchpad per
spostare il puntatore sullo schermo.
Scorrimento in senso orizzontale
Scorrimento in senso verticale
Scorrimento in senso diagonale
26
Notebook PC - Manuale Utente
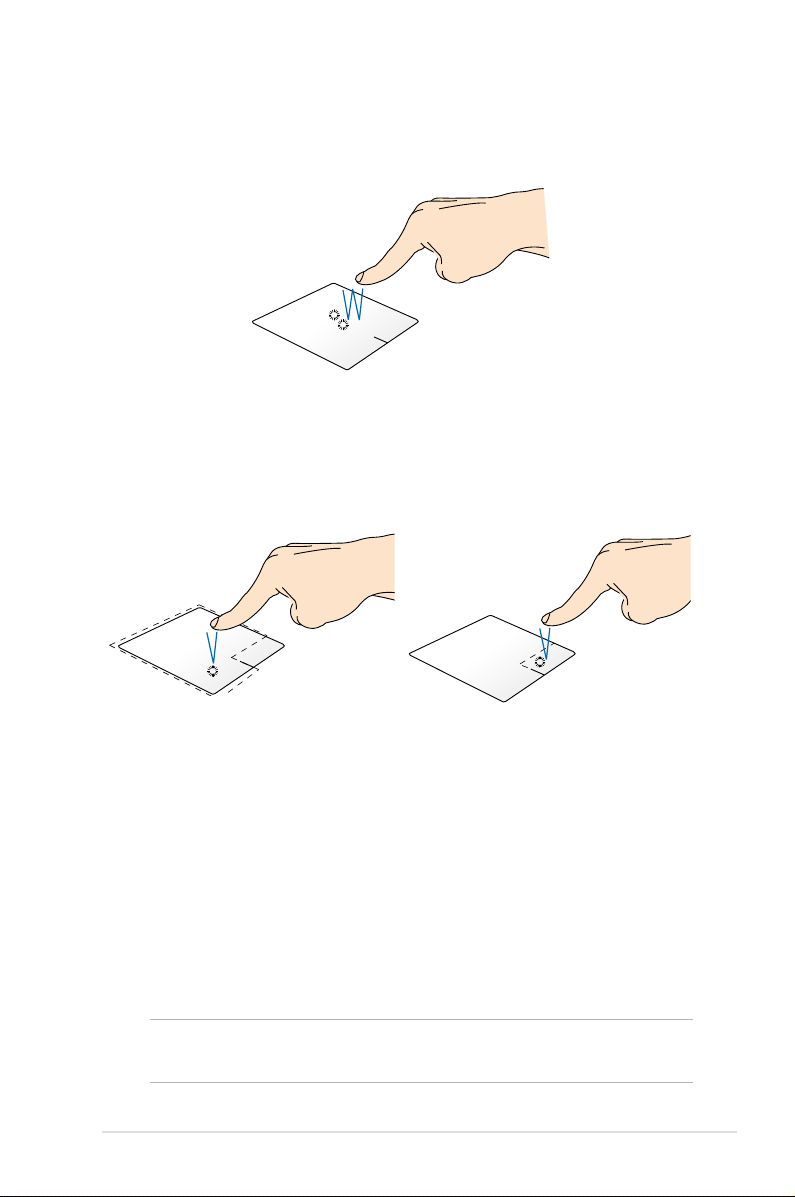
Movimenti con un dito
Tocco singolo/doppio tocco
• Dalla schermata Start, selezionare l’applicazione da avviare.
• In modalità desktop, eseguire un doppio tocco sull’applicazione
da avviare.
Clic di sinistra Cli di destra
Dalla schermata
•
cliccare sull’applicazione da
avviare.
• In
modalità desktop
eseguire un doppio clic sulla
applicazione da avviare.
Start,
,
• Dalla schermata Start,
cliccare sull’applicazione da
selezionare e avviare la barra
delle impostazioni. Cliccare
su questo tasto per avviare
la barra All Apps.
• In
modalità desktop
utilizzare questo tasto per
aprire il menu del clic di
destra.
NOTA: le aree delimitate dalla linea tratteggiata rappresentano la
posizione del tasto destro e del tasto sinistro del mouse sul touchpad.
Notebook PC - Manuale Utente
,
27
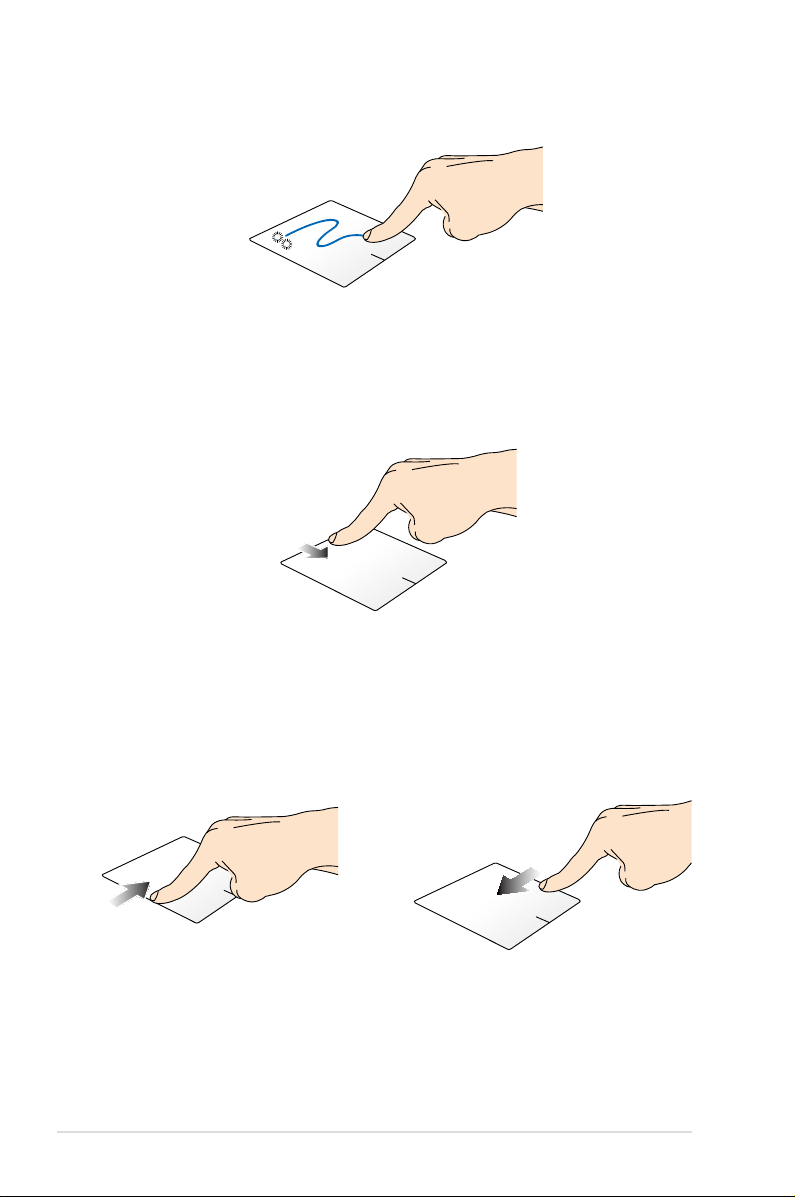
Trascinamento e rilascio
Eseguire un doppio tocco su un elemento, quindi scorrere il dito,
senza sollevarlo dal touchpad. Per spostare un elemento in una
nuova posizione, sollevare il dito dal touchpad.
Trascinamento dal lato superiore
• Dalla schermata Start, trascinare il dito dall’estremità superiore
del touchpad verso il basso per avviare la barra All Apps.
• In un’applicazione in esecuzione,
superiore del touchpad verso il basso per
trascinare il dito dall’estremità
visualizzarne il menu.
Trascinamento dal lato sinistro Trascinamento dal lato destro
Trascinare il dito dall’estremità
sinistra verso destra per spostarsi
tra le applicazioni in esecuzione.
28
Trascinare il dito dall’estremità
destra verso sinistra per
visualizzare la Charm Bar.
Notebook PC - Manuale Utente
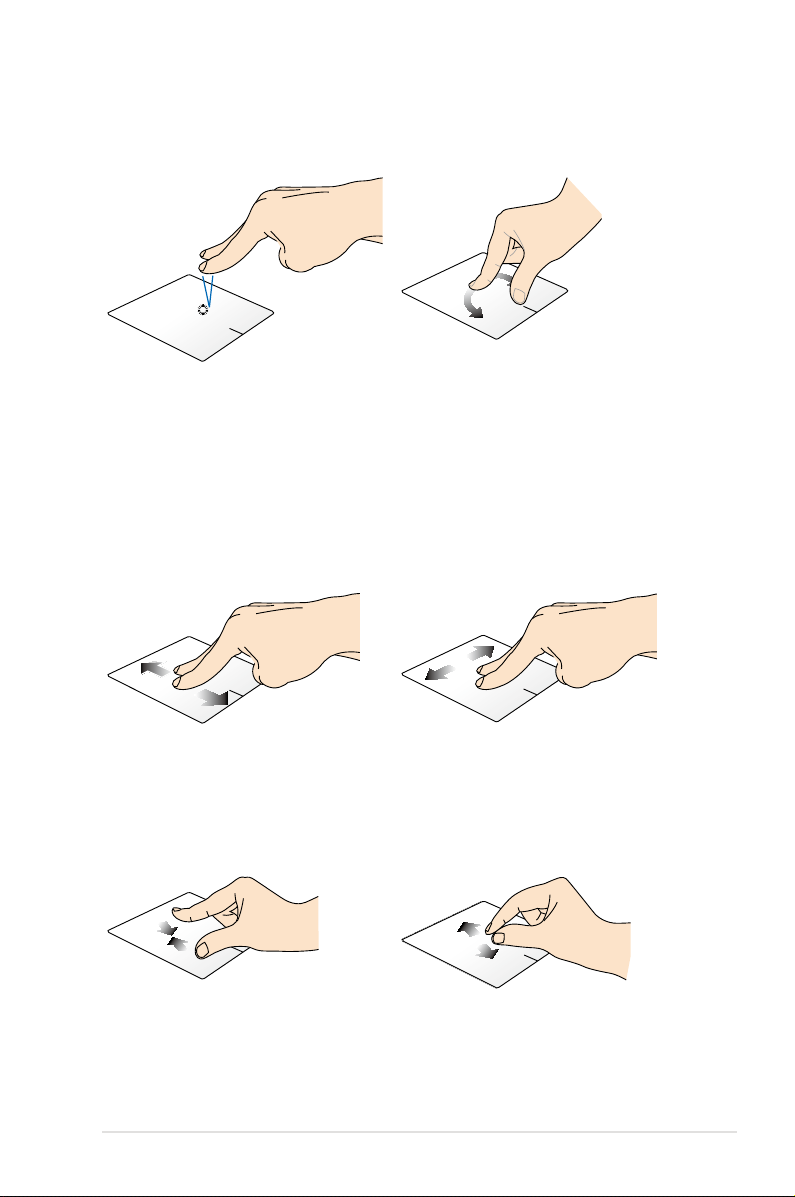
Movimenti con due dita
Tocco Rotazione
Eseguire un doppio tocco con
due dita sul touchpad per
riprodurre la funzione del clic di
destra.
Per ruotare un’immagine,
appoggiare due dita sul touchpad,
quindi ruotare un dito in senso
orario o antiorario, mantenendo
l’altro dito immobile.
Scorrimento con due dita
(su/giù)
Trascinare due dita su e giù per
scorrere una nestra verso l’alto
e verso il basso.
Scorrimento con due dita
(sinistra/destra)
Trascinare due dita a sinistra e a
destra per scorrere una finestra in
una di queste due direzioni.
Zoom indietro Zoom avanti
Avvicinare due dita sul touchpad. Allontanare due dita sul touchpad.
Notebook PC - Manuale Utente
29
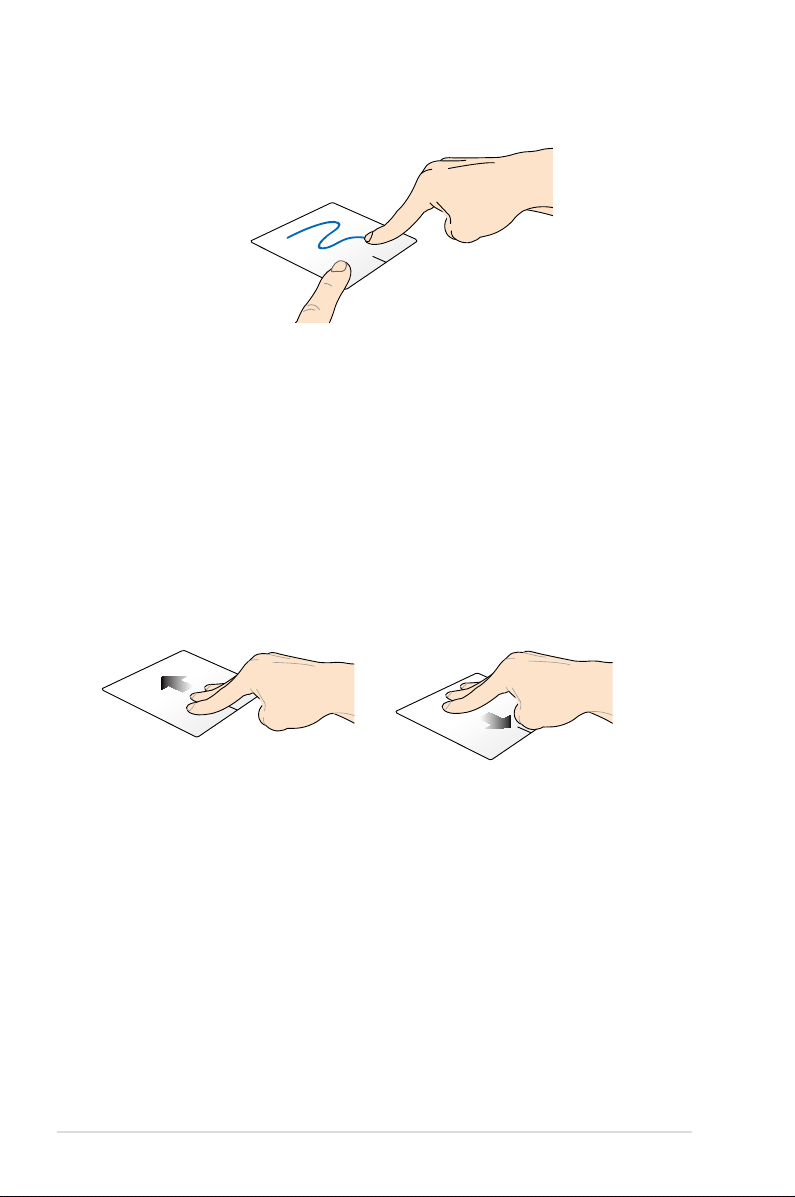
Trascinamento e rilascio
Selezionare un elemento, quindi premere e tenere premuto il tasto
di sinistra. Utilizzando l’altro dito scorrere verso il basso sul touchpad
per trascinare e rilasciare un elemento in una nuova posizione.
Movimenti con tre dita
Scorrimento su Scorrimento giù
Scorrere tre dita verso l'alto per
visualizzare tutte le applicazioni
in esecuzione.
30
Scorrere tre dita verso il basso per
visualizzare il desktop.
Notebook PC - Manuale Utente
 Loading...
Loading...