ASUS TF300T, TR7360 User Manual
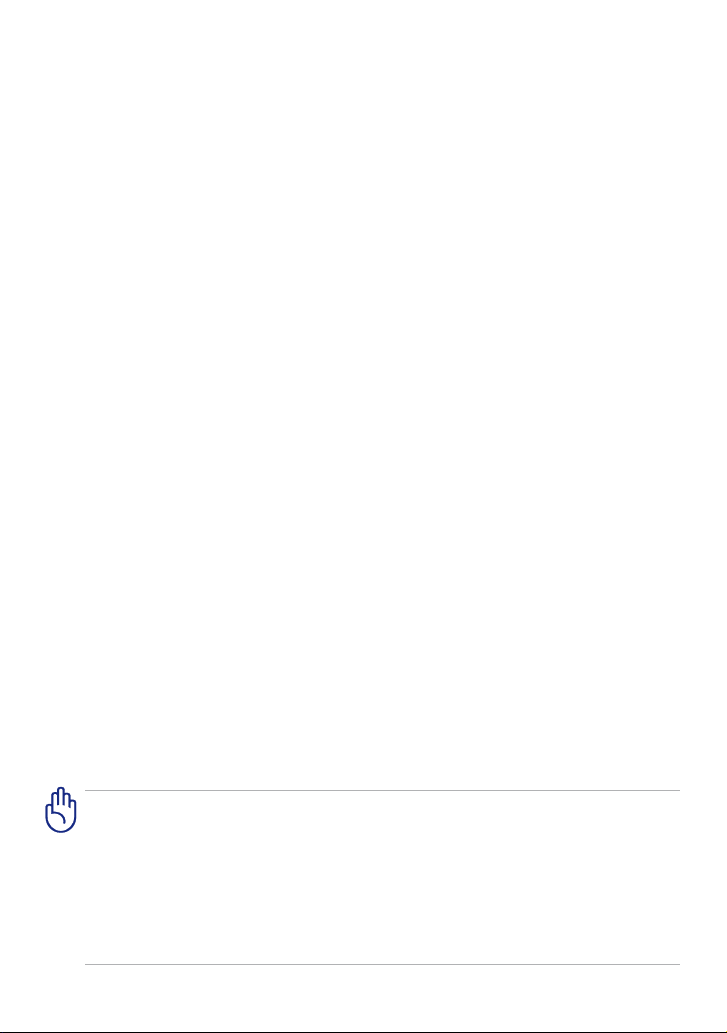
TR7360
ASUS Transformer Pad
Kullanım Kılavuzu
TF300T/ TF300TG/ TF300TL
Pilleri Şarj Etme
Pil kullanmayı düşünüyorsanız, uzun seyahatlere çıkmadan önce pil takımınızı
ve isteğe bağlı pil takımlarınızı tamamen şarj ettiğinizden emin olun. Güç
adaptörünün, bilgisayara ve bir AC güç kaynağına takılı olduğu süre boyunca
pil takımını şarj ettiğini unutmayın. ASUS Transformer Pad kullanımdayken pil
takımının şarj süresinin çok daha fazla olduğunu göz önünde bulundurun.
İlk kullanımda pili sekiz saate kadar tam şarj edin.
Uçak Önlemleri
ASUS Transformer Pad’yi uçakta kullanmak istiyorsanız havayolu şirketinize
başvurun. Çoğu havayolu şirketi elektronik aygıt kullanımıyla ilgili sınırlamalar
getirmiştir. Ve çoğu, elektronik aygıt kullanımına kalkış ve iniş haricinde izin
vermektedir.
Üç temel havayolu güvenlik aygıtı türü bulunmaktadır: Röntgen
makineleri (taşıyıcı bantlara yerleştirilen eşyalar için kullanılırlar),
manyetik dedektörler (güvenlik kontrollerinden geçen kişilerin üzerinde
kullanılırlar) ve manyetik çubuklar (kişilerin veya tek tek eşyaların üzerinde
kullanılan manyetik çubuklar. ASUS Transformer Pad’inizi havaalanındaki
röntgen makinelerinden geçirebilirsiniz. Ancak, ASUS Transformer Pad’
inizi havaalanındaki manyetik algılayıcılardan geçirmeyin veya manyetik
çubuklara maruz bırakmayın.
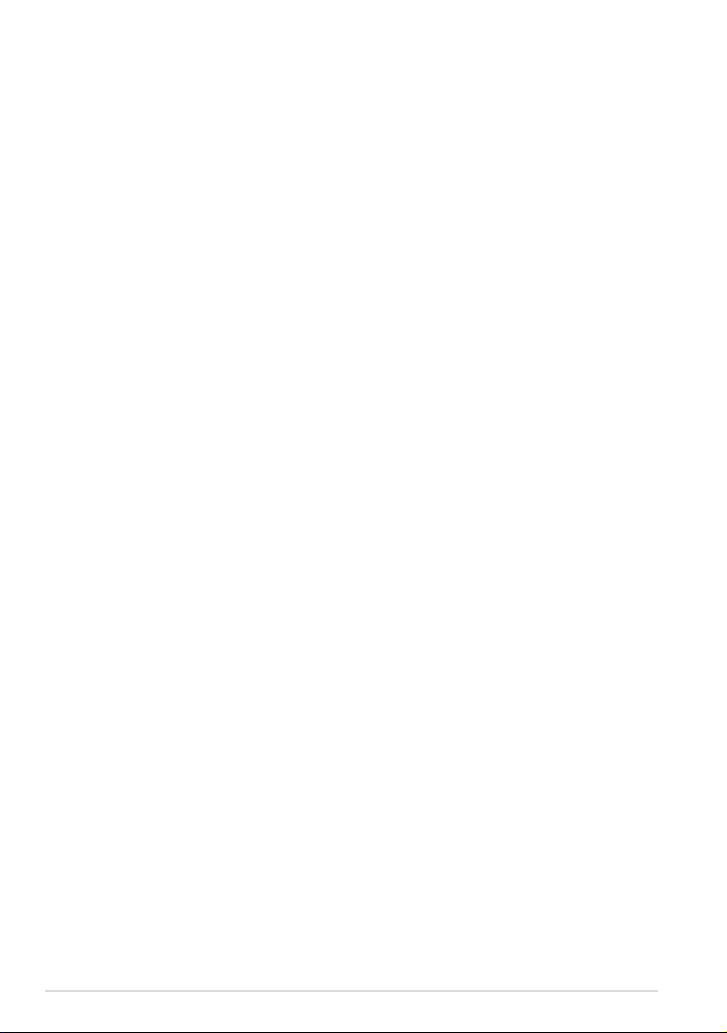
İçindekiler Tablosu
Pilleri Şarj Etme ..................................................................................................1
Uçak Önlemleri .................................................................................................. 1
İçindekiler Tablosu ............................................................................................. 2
Paket İçeriği .......................................................................................................... 5
ASUS Transformer Pad’iniz ..............................................................................6
ASUS Transformer Pad’i Şarj Etme ..............................................................10
Bir microSD kartı takma ve çıkarma ..........................................................11
ASUS Transformer Pad'inizi açma ...............................................................12
ASUS Transformer Pad'inizi kapatma ........................................................12
ASUS Transformer Pad'inizi uyku moduna sokma ..............................12
ASUS Transformer Pad'inizi kapanmaya zorlama ................................12
ASUS Transformer Pad'inizi kapatma.......................................................12
Temel ...................................................................................................................13
ASUS Transformer Pad'inizin kilidini açın ...............................................13
Hızlı Kamera Modu .........................................................................................13
Ana Ekran...........................................................................................................14
Ekran yönelimini kilitleme ...........................................................................15
Dokunmatik panel kontrolü .......................................................................16
Uygulamaları Yönetme .................................................................................18
Görev Yöneticisi ...............................................................................................21
Dosya Yöneticisi ..............................................................................................22
Play Store ..........................................................................................................25
Ayarlar ..................................................................................................................27
Güç Yönetimi .....................................................................................................31
ASUS Pil (ASUS Battery) ................................................................................31
Müzik ..................................................................................................................32
Müzik Çalma .....................................................................................................32
Resim ...................................................................................................................34
Galeri .............................................................................................................34
Kamera .............................................................................................................38
2
ASUS Transformer Pad Kullanım Kılavuzu
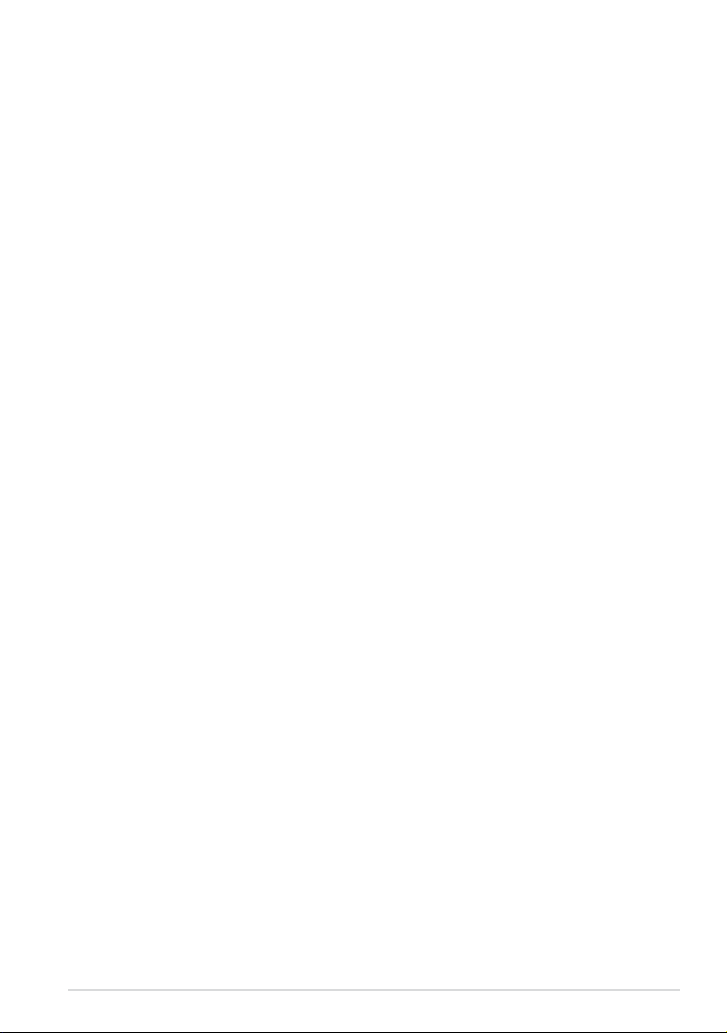
Posta (Mail) .........................................................................................................40
E-posta .............................................................................................................40
Gmail .............................................................................................................42
Okuma (Reading) .............................................................................................43
MyLibrary ..........................................................................................................43
Konum Belirleme (Locating) .........................................................................46
Rehber ve Google Haritalar .........................................................................46
Belgeleme (Documenting) ...........................................................................47
Polaris® Oce ...................................................................................................47
Paylaşım ...............................................................................................................51
MyNet .............................................................................................................51
MyCloud ............................................................................................................55
Security (Güvenlik) ...........................................................................................65
App Locker .......................................................................................................65
Uygulama Yedekleme ..................................................................................66
SuperNote .......................................................................................................... 68
ASUS Pad PC Suite ...........................................................................................73
ASUS Webstorage ...........................................................................................73
ASUS Sync .........................................................................................................74
ASUS Transformer Pad mobil kenetleme (isteğe bağlı) hakkında
her şey ..................................................................................................................76
ASUS Transformer Pad mobil kenetleme ...............................................76
Özel Klavye İşlevleri .......................................................................................79
ASUS Transformer Pad’i Kenetleme..........................................................81
ASUS Transformer Pad'in bağlantıdan alınması ..................................82
ASUS Transformer Pad’i kenetliyken şarj etme ....................................83
Bir SD kartı takma ve çıkarma ....................................................................84
Bildirimler ve Güvenlik Açıklamaları ..........................................................85
Federal Haberleşme Komisyonu Beyanı .................................................85
RF Maruziyet Bilgileri (SAR) .........................................................................85
IC Düzenlemeleri ............................................................................................86
ASUS Transformer Pad Kullanım Kılavuzu
3
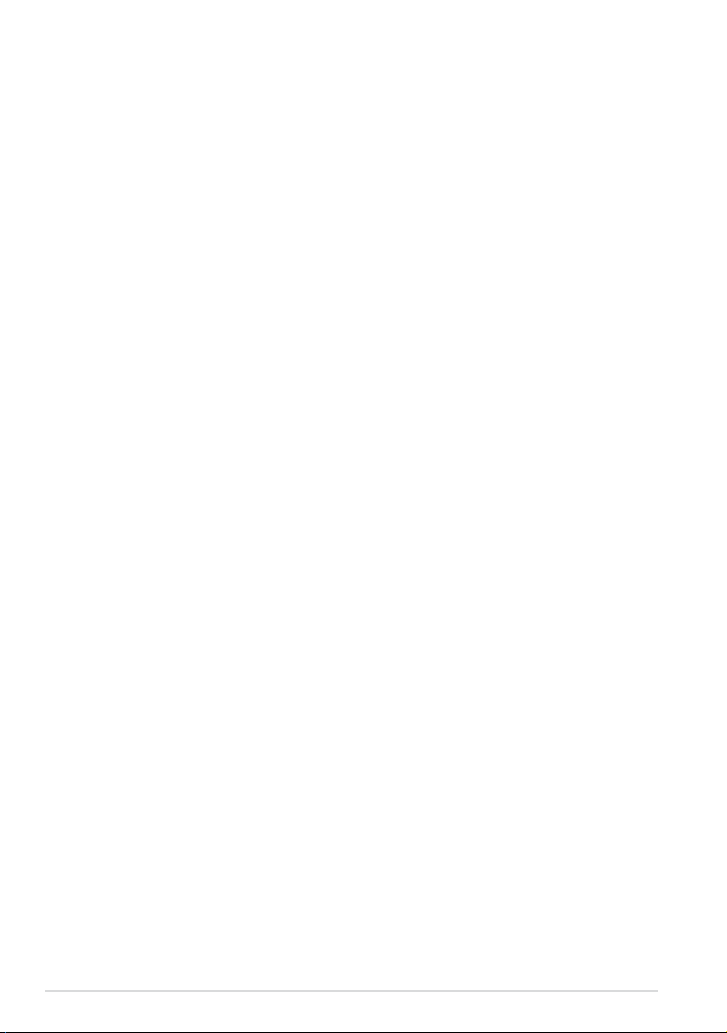
IC Radyasyon Maruziyet Bildirimi .............................................................87
CE İşareti Uyarısı ..............................................................................................88
Güç Güvenlik Koşulu .....................................................................................88
ASUS Geri Dönüştürme/Geri Alma Hizmetleri .....................................88
Telif Hakkı Bilgileri ............................................................................................90
Sınırlı Sorumluluk ............................................................................................. 90
4
ASUS Transformer Pad Kullanım Kılavuzu
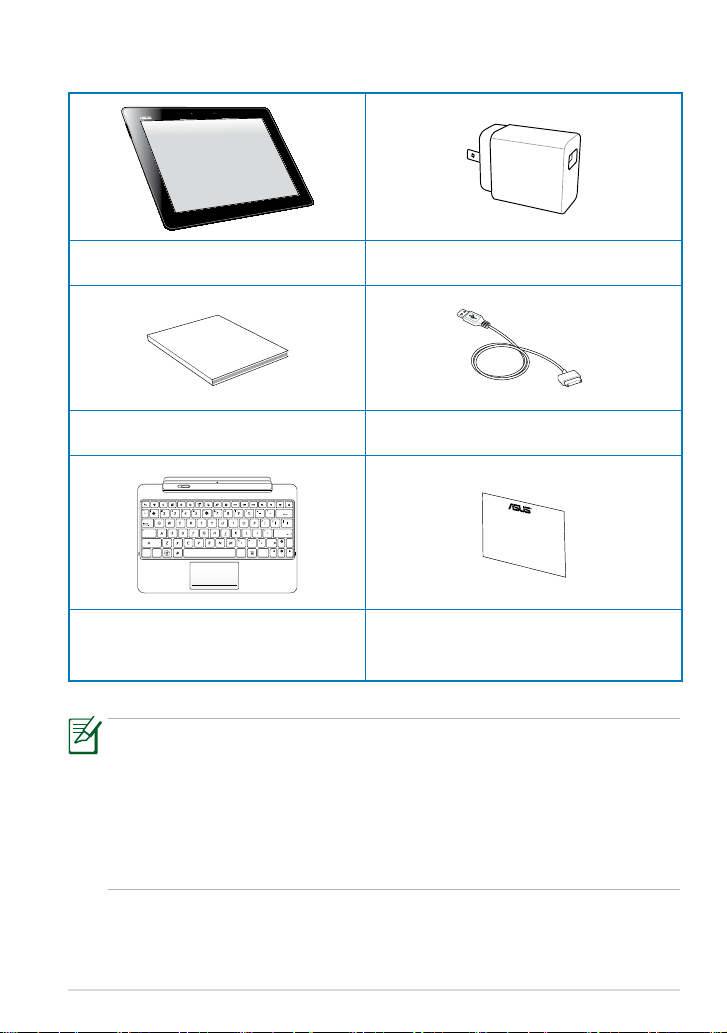
Paket İçeriği
User Manual
Home
PgDp
PgUp
End
Enter
Backspace
Tab
Caps Lock
Shift
Shift
Ctrl
Ctrl
Alt
Fn
Fn
ASUS Transformer Pad USB Şarj Cihazı
Kullanım Kılavuzu
ASUS Transformer Pad
Mobil Kenetleme (isteğe bağlı)
USB Kenetleme Kablosu
Garanti Kartı
• Bileşenlerden herhangi biri hasar görmüş ya da eksik ise satıcınızla
temasa geçin.
• Birlikte verilen elektrik şi ülke veya bölgeye göre değişir.
• ASUS Transformer Pad mobil bağlantı ayrıca satın alınır. Mobil
kenetlemeyi kullanma hakkında daha fazla ayrıntı için,
ASUS Transformer Pad mobil kenetleme (isteğe bağlı) hakkında
her şey bölümüne bakın.
ASUS Transformer Pad Kullanım Kılavuzu
5
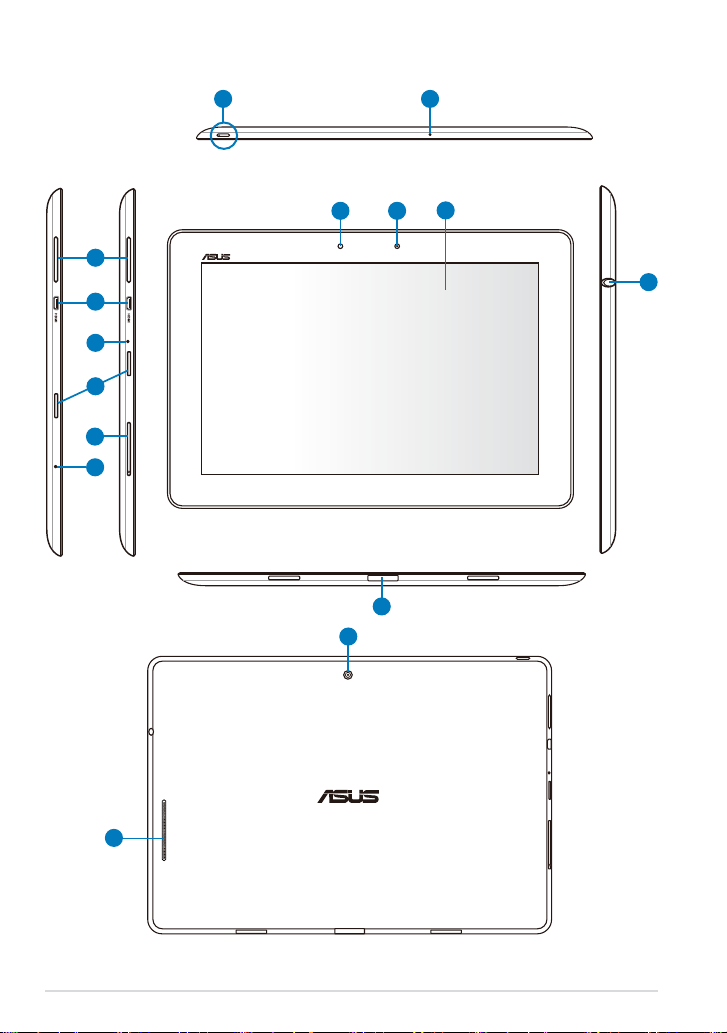
ASUS Transformer Pad’iniz
TF300TG/TF300TL
TF300T
21
8
3
4
5
6
7
5
11
13
10
9
12
14
6
ASUS Transformer Pad Kullanım Kılavuzu
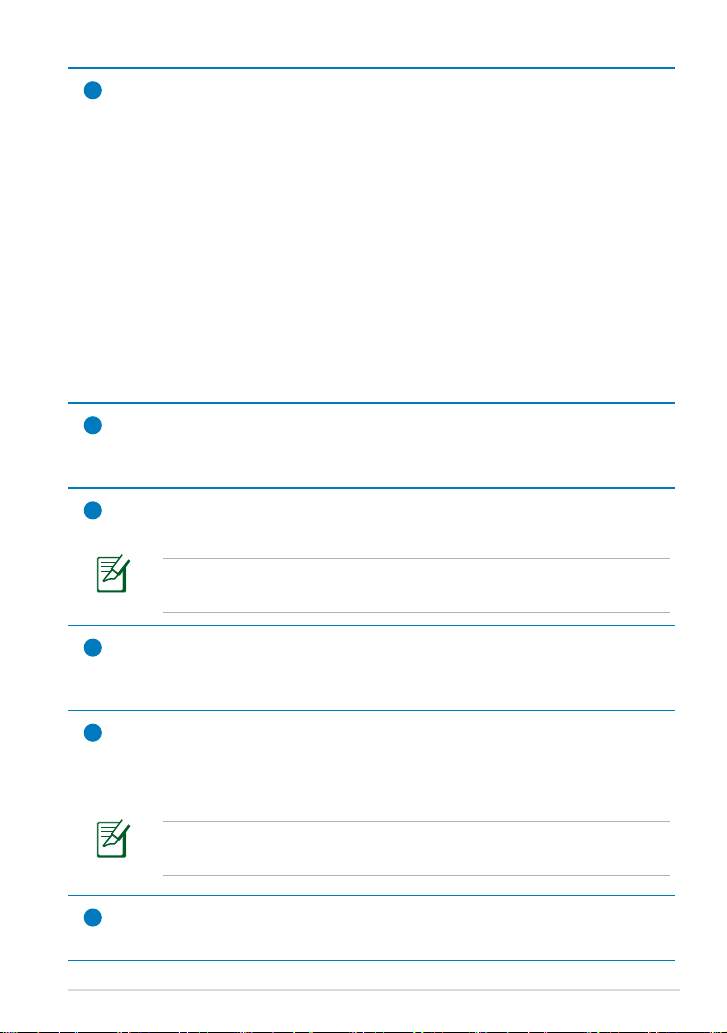
Güç düğmesi
1
ASUS Transformer Pad'inizdeki Güç düğmesini bir buçuk saniye basılı
tutun.
ASUS Transformer Pad açıldığında, ASUS Transformer Pad'i uyku
moduna sokmak veya uyku modundan uyandırmak için güç
düğmesine basın.
Kapatma iletişim kutusunu göstermek için Güç düğmesine yarım
saniye basın ve OK (Tamam) düğmesine dokunun.
Pil Şarj Göstergesi (iki renkli)
Sönük: Güç ASUS Transformer Pad yuvaya takılı değildir.
Yeşil AÇIK: Pil seviye %100'e yakındır
Turuncu AÇIK: ASUS Transformer Pad pil şarj durumundadır.
Yerleşik Mikrofon
2
Yerleşik mono mikrofon video konferans görüşmesi, ses aktarımları ya
da basit ses kayıtları gibi uygulamalar için kullanılabilir.
Ses Düzeyi Tuşu
3
Sistem ses düzeyini artırmak veya azaltmak için bu düğmeye basın.
Varsayılan ekran resmi işlevini yürütmek için Ses Seviyesi
Azaltma tuşu ile Güç düğmesine aynı anda basın.
Mikro HDMI bağlantı noktası
4
Yüksek çözünürlüklü bir çoklu ortam arayüzü (HDMI) aygıtına
bağlamak için bir mikro HDMI kablosunu bu bağlantı noktasına takın.
Sıfırla Düğmesi
5
Sistem yanıt vermez hale gelirse, ASUS Transformer Pad'i yeniden
başlamaya zorlamak için sıfırlama düğmesine basarken bir ataş
kullanın.
Sistemi kapanmaya zorlamak veri kaybına neden olabilir. Lütfen
veri kaybı olmadığından emin olmak için verilerinizi inceleyin.
Mikro SD Kartı Yuvası
6
Mikro SD kartını bu yuvaya takın.
ASUS Transformer Pad Kullanım Kılavuzu
7
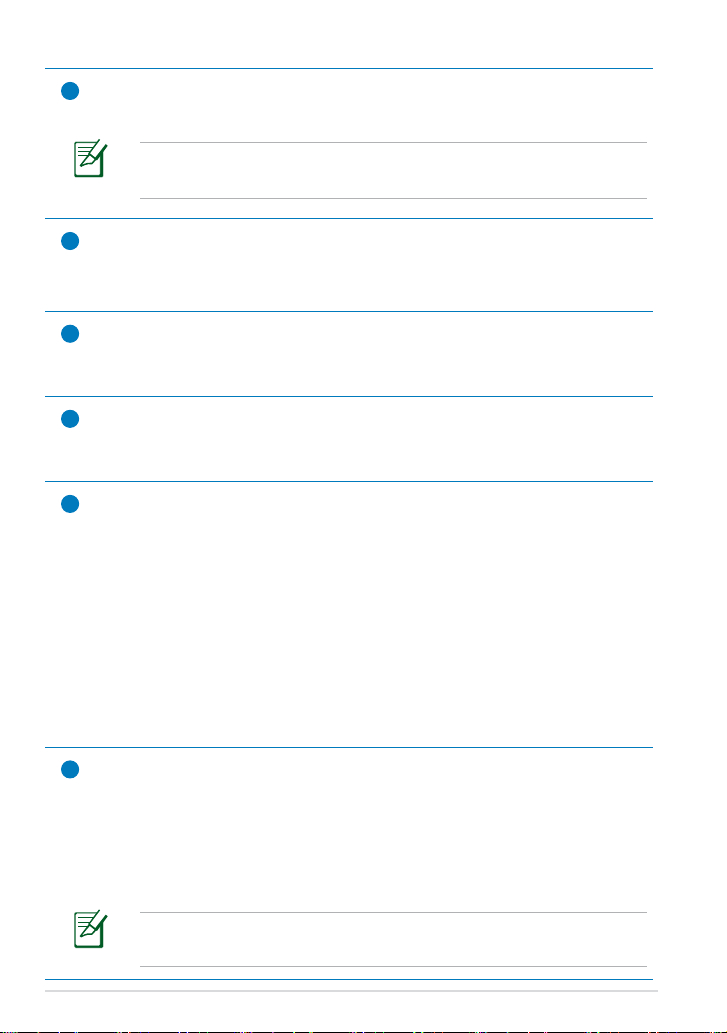
SIM Kart bölmesi (TF300TG/ TF300TL'de)
7
3G SIM/LTE kartını bu yuvaya takın.
SIM kartı tepsisini kullanmak için SIM kartı yuvasının yanındaki
açıklığa bastırmak için düzleştirilmiş bir ataç kullanın.
Işık Algılayıcısı
8
Işık algılayıcısı çevrenizdeki ışığın miktarını algılar ve daha iyi görüş
için ekran panelinin parlaklığını otomatik olarak ayarlar.
Yerleşik ön Kamera
9
Fotoğraf çekme, video kaydetme, video konferansı ve diğer etkileşimli
uygulamalar için yerleşik ön kamerayı kullanın.
Dokunmatik Ekran Paneli
10
Dokunmatik ekran paneli en fazla on parmakla çoklu dokunma
kullanılarak ASUS Transformer Pad’inizi çalıştırmanıza izin verir.
Kenet Bağlantı Noktası
11
• ASUS Transformer Pad’inize güç sağlamak ve dahili pil takımını
şarj etmek için güç adaptörünü bu bağlantı noktasına takın.
ASUS Transformer Pad’inizin ve pil takımının hasar görmesini
önlemek için, her zaman birlikte verilen güç adaptörünü
kullanın.
• Veri aktarımı için USB Kenet kablosunu ASUS Transformer Pad'e
ve başka bir sisteme (dizüstü PC veya masaüstü) bağlayın.
• Klavye, dokunma pedi ve USB arayüzünü içeren genişletilmiş
işlevler için ASUS Transformer Pad’i mobile kenetlemeye
bağlayın.
Kulaklık Çıkışı/Mikrofon Girişi Combo Jakı
12
Stereo combo jak (3,5 mm) ASUS Transformer Pad’in ses çıkışı sinyalini
amli hoparlörlere ve kulaklıklara bağlar. Bu jakın kullanılması yerleşik
hoparlörü otomatik olarak devre dışı bırakır.
Jak, sesli anlatım veya basit ses kayıtlarında kullanılan mikrofonu
bağlamak için de tasarlanmıştır.
Mikrofon girişi işlevi için, jak en iyi ASUS'un mikrofonlu
kulaklıklarını destekler.
8
ASUS Transformer Pad Kullanım Kılavuzu
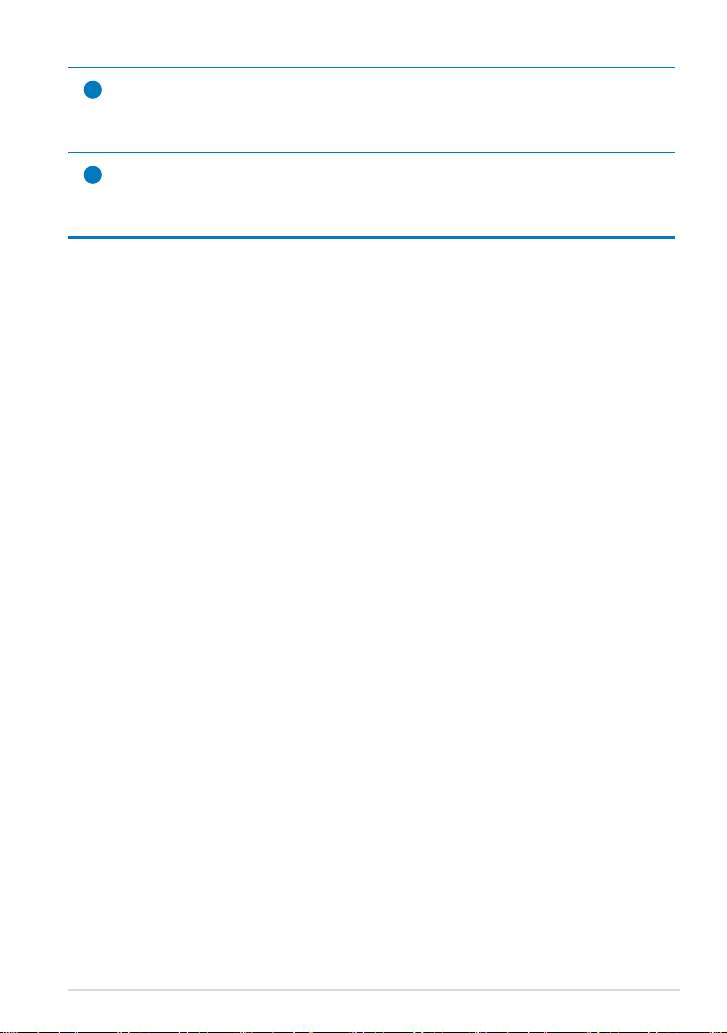
Dahili Arka Kamera
13
Fotoğraf çekme, video kaydetme, video konferansı ve diğer etkileşimli
uygulamalar için yerleşik ön kamerayı kullanın.
Ses Hoparlör Sistemi
14
Yerleşik stereo hoparlör sistemi sizin ilave bağlantılar ile sesleri
duymanızı sağlar. Ses özellikleri yazılım kontrollüdür.
ASUS Transformer Pad Kullanım Kılavuzu
9
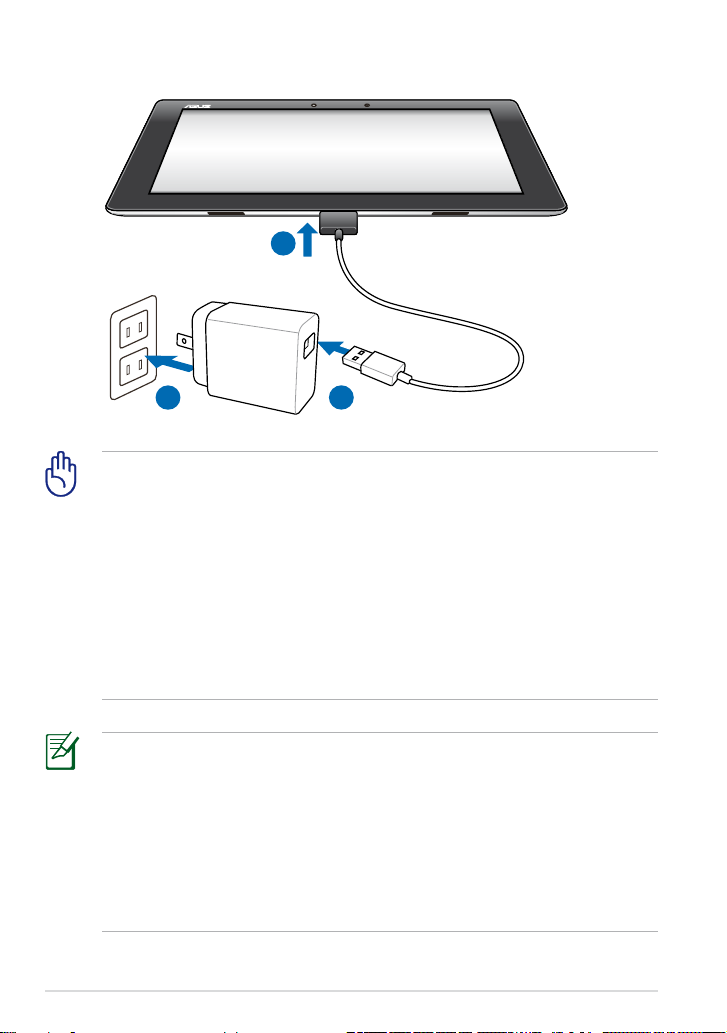
ASUS Transformer Pad’i Şarj Etme
1
2
3
• Yalnızca cihazınızla gelen güç adaptörünü kullanın. Farklı bir güç
adaptörü kullanma cihazınıza zarar verebilir.
• Tableti şarj etmenin en iyi yolu ASUS Transformer Pad'i elektrik
prizine bağlamak için birlikte verilen güç adaptörü ve USB Kenet
kablosunu kullanmaktadır.
• 40 pimli konektörün ASUS Transformer Pad'inize tam olarak
takıldığından emin olun.
• Duvar çıkışı ve bu adaptör arasındaki giriş voltajı aralığı
AC 100V–240V’dir ve bu adaptörün çıkış voltajı 15V, 1,2A’dır.
• Adaptörün elektrik şi alana göre değişir.
• İlk kullanımda pili sekiz saate kadar tam şarj edin.
• Transformer Bilgisayarınızın USB bağlantı noktasından şarj
etmeden önce, ASUS Transformer Pad'in kapalı olduğundan emin
olun.
• USB üzerinden şarj etme işleminin tamamlanması daha uzun
• Bilgisayar ASUS Transformer Pad'i şarj etmek için yeterli güç
10
sürebilir.
sağlamıyorsa, prizi kullanın.
ASUS Transformer Pad Kullanım Kılavuzu
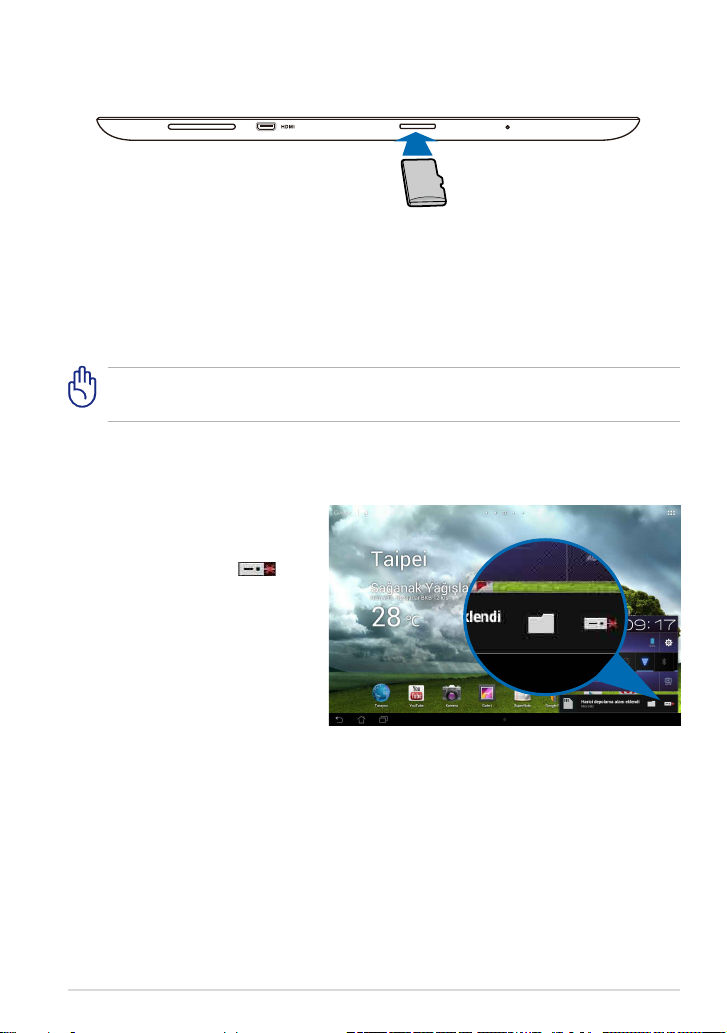
Bir microSD kartı takma ve çıkarma
Bir microSD kart takmak için:
1. Kartı ASUS Transformer Pad'inizin sol tarafındaki microSD kart yuvasına
takın.
2. Kartı, tamamen yuvaya girecek şekilde sonuna kadar itin.
Bir microSD kart yalnızca bir yönde girer ve doğru takıldıysa yuvaya
düzgün bir şekilde kayar. Kartı zorla yuvaya SOKMAYIN.
microSD kartı çıkarmak için
1. microSD kartı güvenli
şekilde çıkarmak için sağ
alt köşedeki microSD
kart simgesine ve
simgesine dokunun.
2. Dışarı çıkıncaya kadar
karta hafçe basın.
ASUS Transformer Pad Kullanım Kılavuzu
11
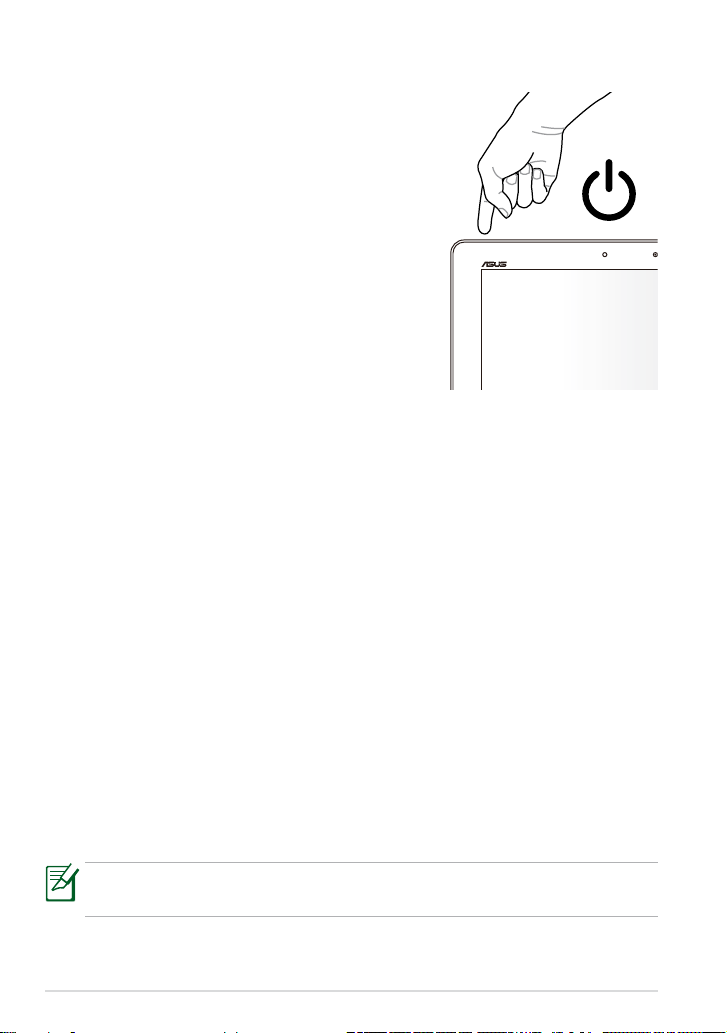
ASUS Transformer Pad'inizi açma
ASUS Transformer Pad'inizi açmak için:
Güç düğmesini bir buçuk (1,5) saniye basılı
tutun.
ASUS Transformer Pad'inizi kapatma
ASUS Transformer Pad'inizi uyku moduna sokma
ASUS Transformer Pad'inizi uyku moduna sokmak için:
ASUS Transformer Pad'iniz açıkken, Güç düğmesine bir kez basın.
ASUS Transformer Pad'inizi kapanmaya zorlama
ASUS Transformer Pad'inizi kapanmaya zorlamak için:
ASUS Transformer Pad'iniz yanıt vermiyorsa, güç düğmesini en az sekiz (8)
saniye basılı tutun.
ASUS Transformer Pad'inizi kapatma
ASUS Transformer Pad'inizi kapatmak için:
Güç düğmesine dört (4) saniye basın ve istendiğinde Tamam düğmesine
dokunun.
Sistemi kapatmaya zorlamak veri kaybına neden olabilir. Verilerinizin
yedeğini düzenli olarak aldığınızdan emin olun.
12
ASUS Transformer Pad Kullanım Kılavuzu
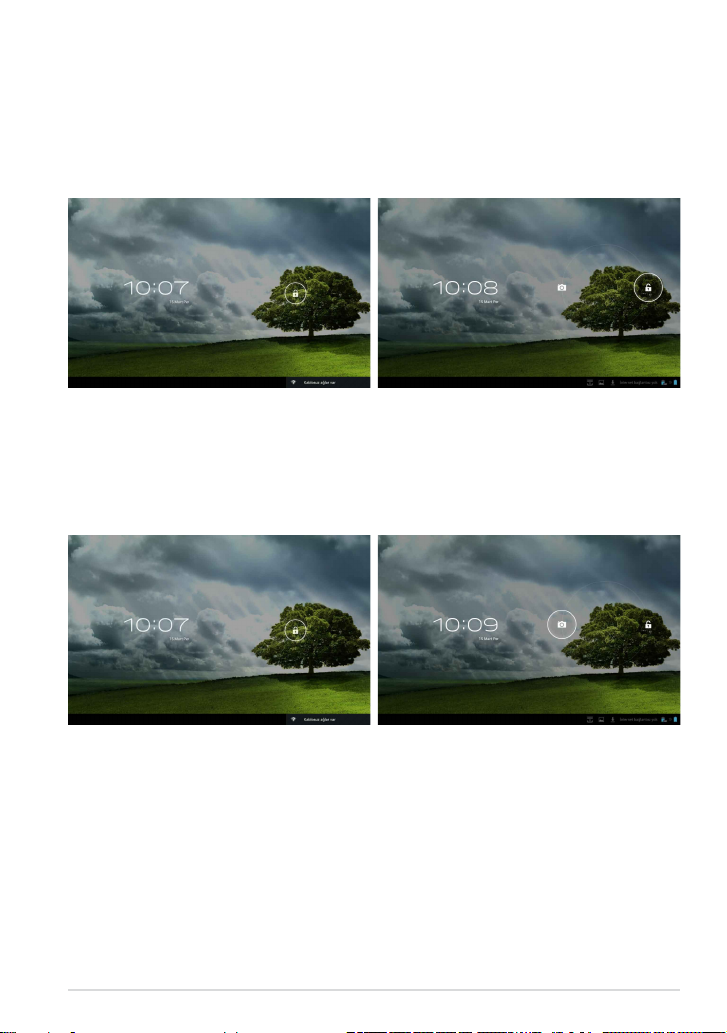
Temel
ASUS Transformer Pad'inizin kilidini açın
Kilit simgesine dokunun ve açık kilit simgesine doğru dairenin dışına
sürükleyin.
Hızlı Kamera Modu
Kilit simgesine dokunun ve kamera simgesine doğru dairenin dışına
sürükleyin.
ASUS Transformer Pad Kullanım Kılavuzu
13

Ana Ekran
Google Metin aramayı açın
Google Sesli aramayı açın
Yerel hava durumu bilgisini görüntüleyin. Konum,
güncelleme frekansı gibi hava durumu uygulaması
ayarlarını kişiselleştirmek için dokunun.
Tablet yardımcı programları menüsü
Ana Ekran sayfasını kaydırma
Kısayollar
En son kullandığınız
uygulamaları görüntüleyin
Ana Ekrana Dön
Önceki ekrana dönün.
Eposta gelen kutunuzu görüntüleyin. Eposta
hesabının ilk kullanım ayarlarını yapmak
için dokunun ve eposta gelen klasöründeki
okunmamış postaları okumak için dokunun.
Ana Ekran Android OS ile güncellenip değiştirilebilir.
14
ASUS Transformer Pad Kullanım Kılavuzu
Bildirim alanı & Ayarlar
Yerel tarihi görüntüleyin
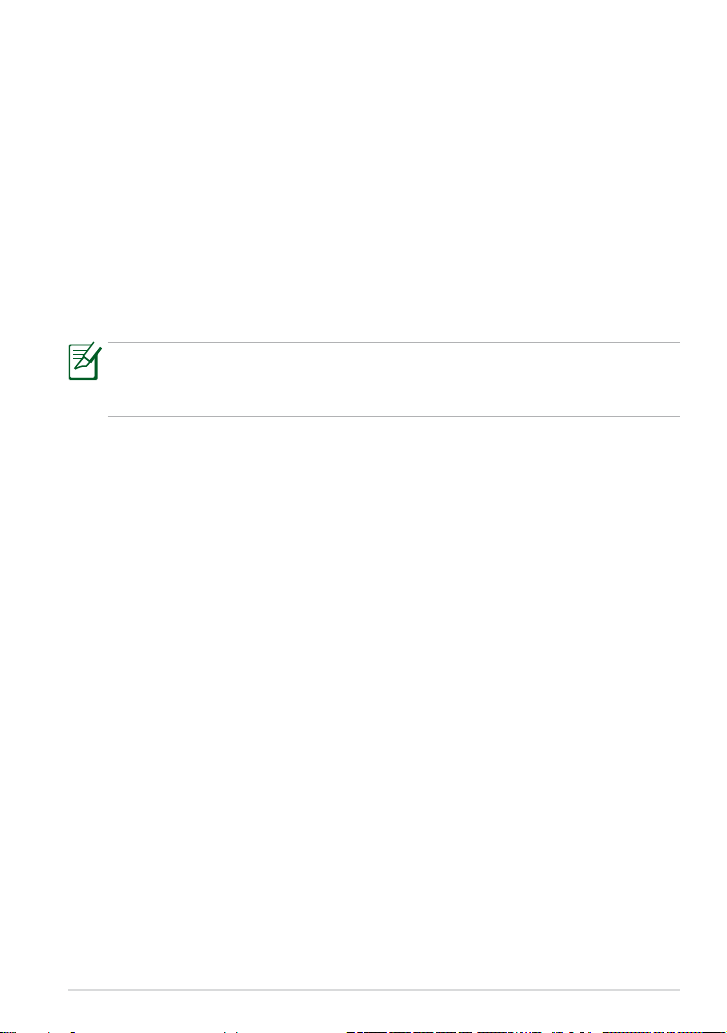
Ekran yönelimini kilitleme
Varsayılan olarak ASUS Transformer Pad ekranınız otomatik olarak ASUS
Transformer Pad'inizi tutuş şeklinize bağlı olarak yönelimini Yataydan Dikey
moda ve tam tersine değiştirir.
Bu, ekranı otomatik döndürme işlevini devre dışı bırakmak için şu adımları
izleyin:
1. Tablet yardımcı programlarına erişmek için Ana Ekranın sağ üst köşesine
dokunun.
2. Ayarla > Ekran öğesine dokunun.
3. Ekranı otomatik döndür seçimini kaldırmak için dokunun.
ASUS Hızlı Ayarları öğesinden ekranı otomatik döndürme işlevini
etkinleştirebilirsiniz/devre dışı bırakabilirsiniz. Daha fazla ayrıntı için,
Ayarlar bölümüne bakın.
ASUS Transformer Pad Kullanım Kılavuzu
15
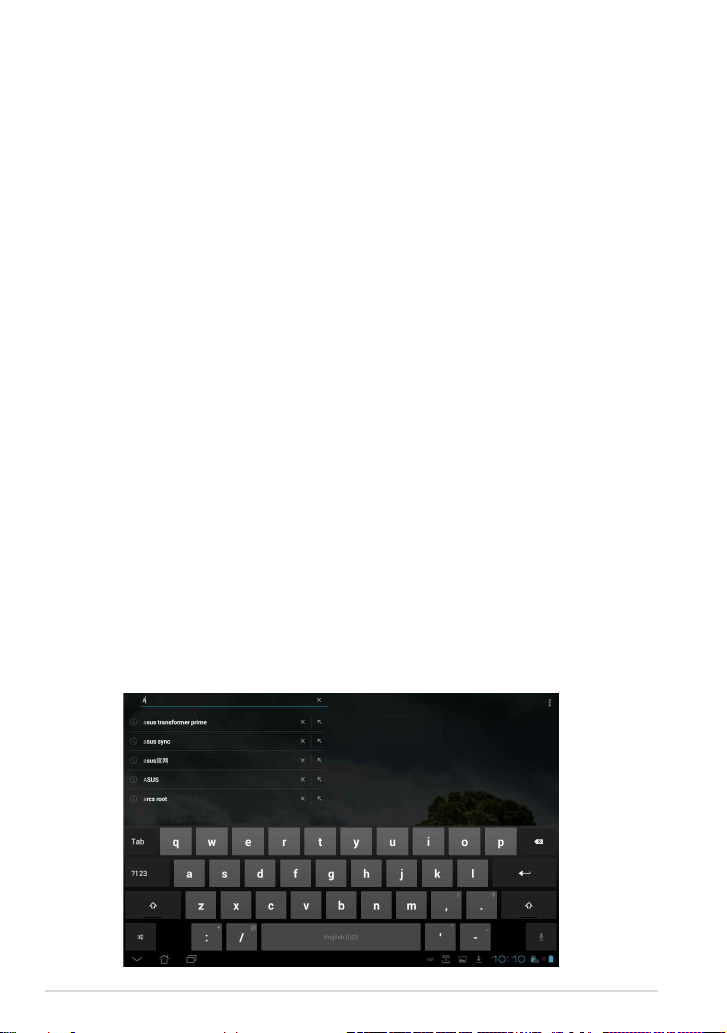
Dokunmatik panel kontrolü
Tek tıklama
• Dokunmatik panele bir kez tıklayarak istediğiniz öğeyi seçebilir veya bir
uygulamayı etkinleştirebilirsiniz.
• Dosya Yöneticisine bir kez dokunma istenen dosyaları açmanızı, seçmenizi,
Kopyala, Kes, Sil veya Rename (Yeniden Adlandır) işlemleri yapmanızı sağlar.
Dokunma ve Basılı Tutma
• Bir uygulamayı veya kısayolunu başka bir Ana Ekran Sayfası'na sürükleyip bırakmak
için uygulamaya dokunun ve basılı tutun.
• Ekran görüntülerini yakalamak için Son Uygulamalar Tuşu'na dokunup basılı
tutun. (Ekran Görüntüsünü etkinleştirmek için, Ayarlar> ASUS özelleştirilmiş
ayarları'na gidin)
• Seçim moduna girmek için Galeri'de bir dosyaya dokunup basılı tutun.
Yakınlaştırma
Galeri, Haritalar veya Rehber'de bir görüntüyü yakınlaştırmak veya uzaklaştırmak için
iki parmağınızı birbirinden ayırın veya birleştirin.
Kaydırma
Galeri'deki farklı resimler veya MyLibrary (Kitaplığım) ve SuperNote sayfalarında
ana ekranlar arasında geri ve ileri gitmek için bir parmağınızı kullanın.
Metin girme, ekleme, seçme ve kopyalama
ASUS Transformer Pad çıkarıldığında, herhangi bir metin girme çubuğuna veya kelime
işlemciye dokunduğunuzda panel klavyesi görünür. Sol üst köşede Google Metin
Arama'da, web ve tabletinizde arama yapmak için web tarayıcı çubuğuna yazın veya
uygulamaları başlatın.
16
ASUS Transformer Pad Kullanım Kılavuzu
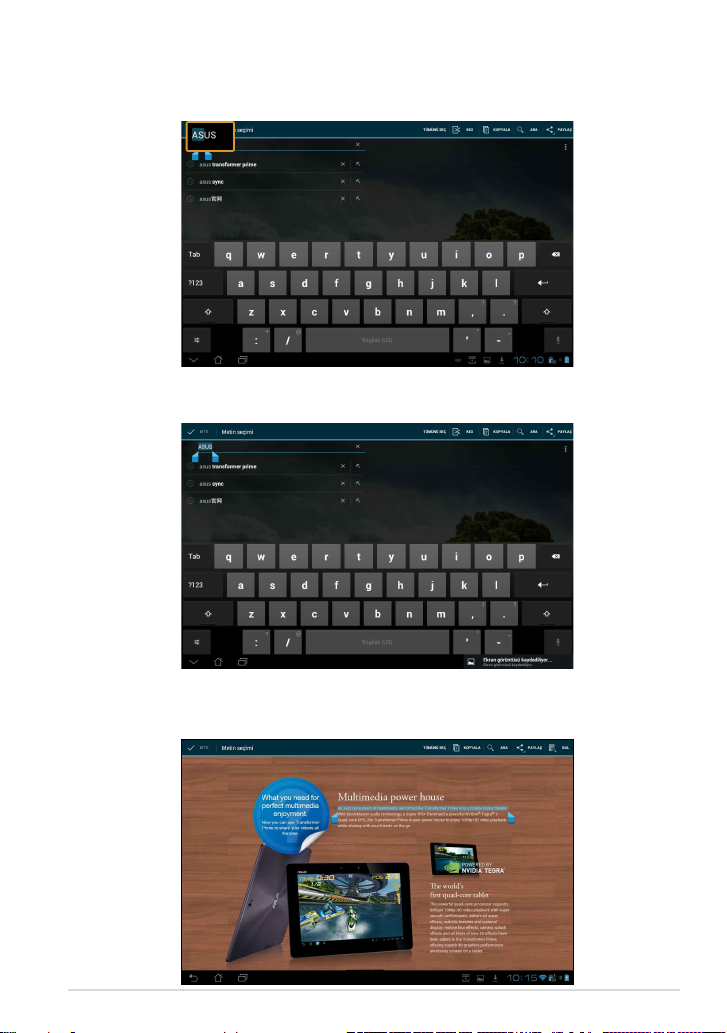
Google Metin Arama'da yazdıktan sonra, girdiğiniz bir sonraki metne
dokunun, bir ekleme noktası göreceksiniz. Noktayı sürükleyerek veya bir harf
veya sözcük girmek istediğiniz alana dokunarak taşıyın.
Seçilen metni kesmek veya kopyalamak için metne çift tıklayın veya basılı tutun.
Seçilen metnin aralığını genişletmek veya daraltmak için seçme sekmesini hareket
ettirebilirsiniz.
Web sayfasında istediğiniz metne tıkladığınız veya basılı tuttuğunuz zaman üst
kısımda bir araç çubuğu görüntülenir. Web üzerinde kopyala, paylaş, seç, bul veya ara
seçeneklerini kullanabilirsiniz.
ASUS Transformer Pad Kullanım Kılavuzu
17
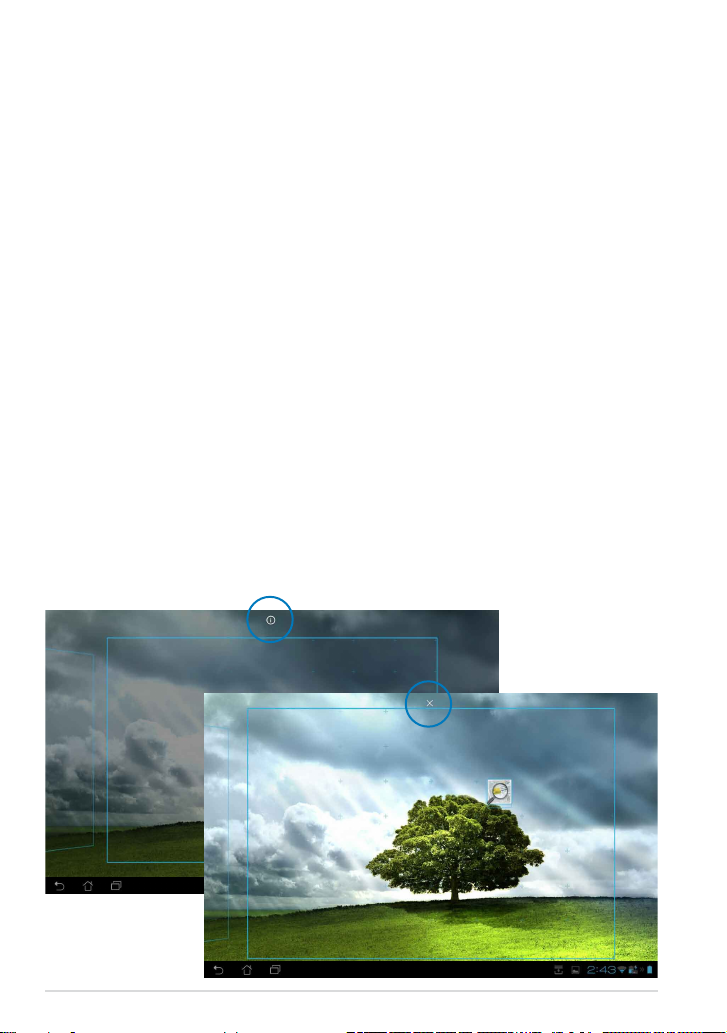
Uygulamaları Yönetme
Uygulama Kısayolu
ASUS Transformer Pad Ana Ekranında favori uygulamalarınız için kısayollar
oluşturabilirsiniz.
1. Tablet yardımcı programlarına erişmek için Ana Ekranın sağ üst köşesine
dokunun.
2. Uygulamalar'da, istenen uygulamaya dokunun ve basılı tutun, Ana
Ekrana gidersiniz.
3. Uygulamayı sürükleyin ve istediğiniz Ana Ekran sayfasına yerleştirin.
Uygulama bilgileri
Uygulama için bir kısayol oluştururken ayrıntılı uygulama bilgilerini
görüntüleyebilirsiniz. Ana Ekrandaki Uygulamalar'da bir uygulama
tutulduğunda, Ana Ekran sayfasının en üstünde Uygulama bilgileri görünür.
Ayrıntılı bilgilerini görüntülemek için tutulan uygulamayı Uygulama
bilgileri'ne sürüklemeye devam edin.
Ana Ekrandan Uygulamayı Kaldırma
Uygulama kısayollarını ASUS Transformer Pad Ana Ekranınızdan
kaldırabilirsiniz. Orijinal uygulama Uygulamalar'da kalacaktır.
1. Ana Ekranınızda bir uygulamaya dokunun ve basılı tutun. Ana Ekran
sayfasının en üstünde Kaldır görünür.
2. Uygulamayı Kaldır öğesine sürükleyin.
18
ASUS Transformer Pad Kullanım Kılavuzu
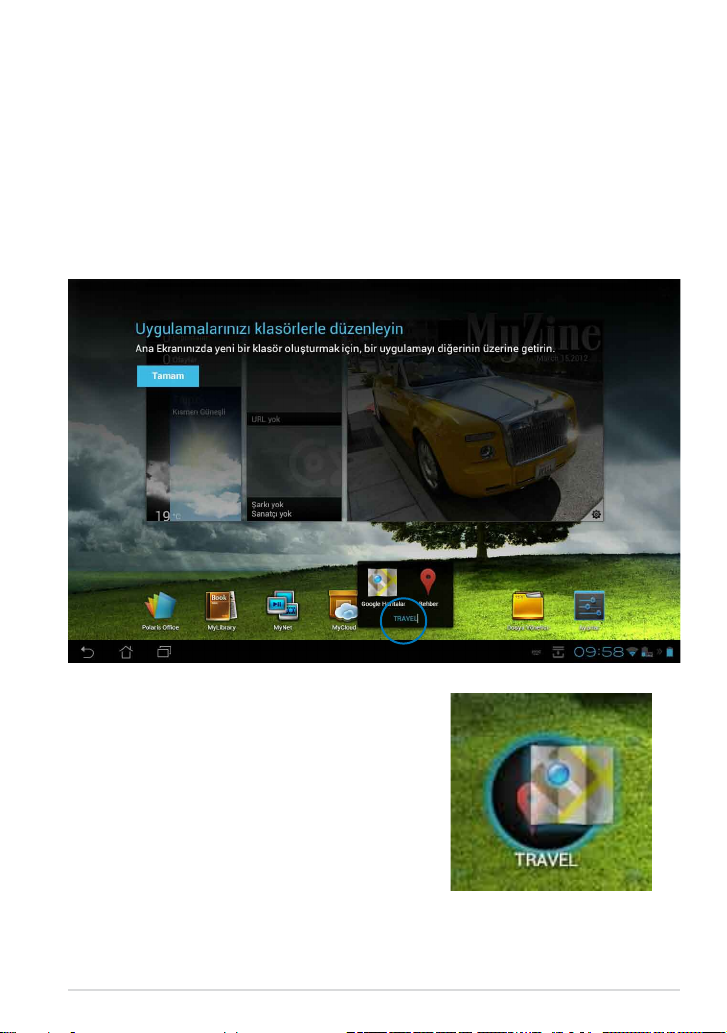
Uygulama Klasörü
ASUS Transformer Pad Ana Ekranınızda uygulamaları ve kısayolları
düzenlemek için klasörler oluşturun.
Bir Uygulama klasörü oluşturmak için:
1. Ana Ekranınızda, dokunun ve bir uygulamayı veya kısayolu başka birine
sürükleyin. Bir klasör görünür.
2. Yeni klasöre dokunun ve klasörü yeniden adlandırmak için Adsız Klasör
öğesine dokunun.
ASUS Transformer Pad Kullanım Kılavuzu
19
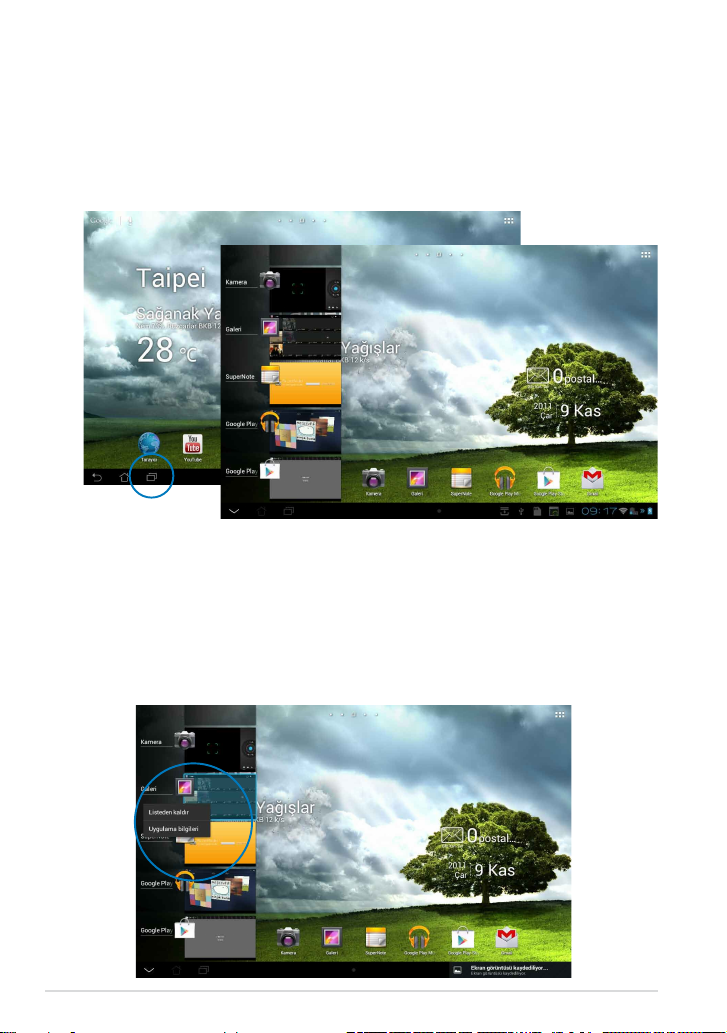
Son Uygulamalar
Kullanılan son uygulamalar Ana Ekranın sol panelinde görüntülenir. Ayrıntılı
bilgileri Son Uygulamalar listesinde bulabilir ve yönetebilirsiniz.
En son uygulamalarınızı yönetmek için:
1. Ana Ekranın sol alt kenarında Son Uygulamalar simgesine dokunun.
2. Aşağıdakilerden birini yapın:
• Son Uygulamalar'ı görüntülemek için listede yukarı ve aşağı
kaydırın. Son uygulamayı kaldır listesinin soluna veya sağına
kaydırın.
• Menüyü görüntülemek için son uygulamaya dokunun veMenüyü görüntülemek için son uygulamaya dokunun ve
tutun. Listeden uygulamayı kaldırmak için seçin veya uygulama
bilgilerini görüntüleyin.
20
ASUS Transformer Pad Kullanım Kılavuzu
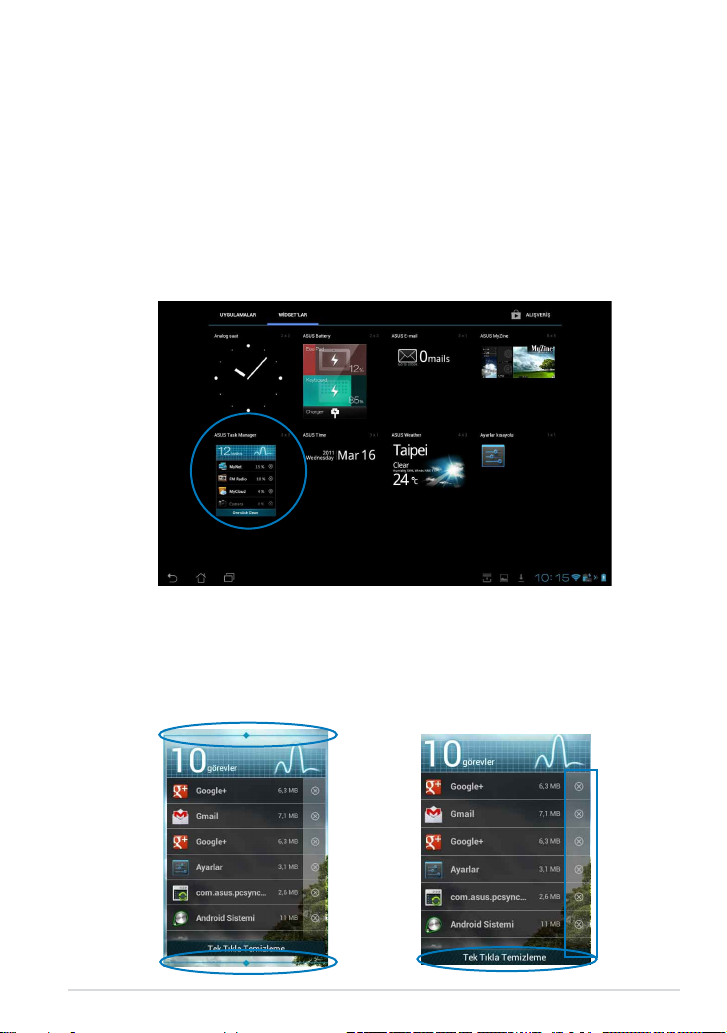
Görev Yöneticisi
ASUS pencere öğesi o anda ASUS Transformer Pad'ınızda çalışmakta olan yardımcı
programları, uygulamaları ve kullanım yüzdelerini gösterir.
Görev Yöneticisi'ni kullanmak için:
1. Tablet yardımcı programlarına erişmek için Ana Ekranın sağ üst köşesine
dokunun.
2. Pencere öğeleri menüsünü görüntülemek için Widget'lara dokunun.
3. ASUS Task Manager (ASUS Görev Yöneticisi)'ne dokunup basılı tutun. ASUS
Görev Yöneticisi Ana Ekranda görünecektir.
4. Boyutlandırma dirseklerini görüntülemek için pencere öğesine dokunup basılı
tutun. Görevler listesinin tamamını görüntülemek için yukarı veya aşağı doğru
çekin.
5. Görevi kapatmak için görevlerin sağındaki x simgelerine dokunun. Çalışmakta
olan tüm görevleri bir defada kapatmak için Tek Tıkla Temizleme'ye dokunun.
ASUS Transformer Pad Kullanım Kılavuzu
21
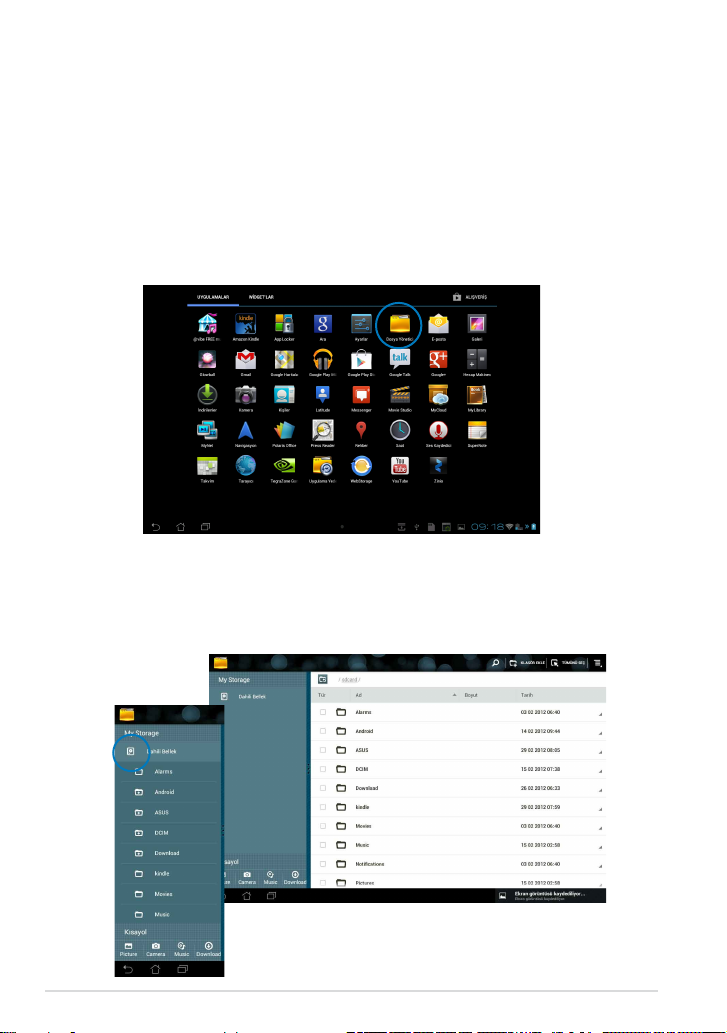
Dosya Yöneticisi
Dosya yöneticisi dahili depolama aygıtı veya bağlı bulunan harici depolama
aygıtı üzerinde verilerinizi kolayca bulup yönetmenizi sağlar.
Dahili bellek aygıtına erişmek için:
1. Tablet yardımcı programlarına erişmek için Ana Ekranın sağ üst köşesine
dokunun.
2. Uygulamalar'da, My Storage (Depolama Alanım)'a gitmek için Dosya
Yöneticisi'ne dokunun.
3. Dahili Depolama Alanı (/sdcard/) ve bağlı bir harici depolama alanı aygıtı
(/Removable/) sol panelde görüntülenir. İçerik listesini görüntülemek için
sol paneldeki kaynak simgesine dokunun. İçeriği görüntülemek için bir
kaynak seçin.
22
ASUS Transformer Pad Kullanım Kılavuzu
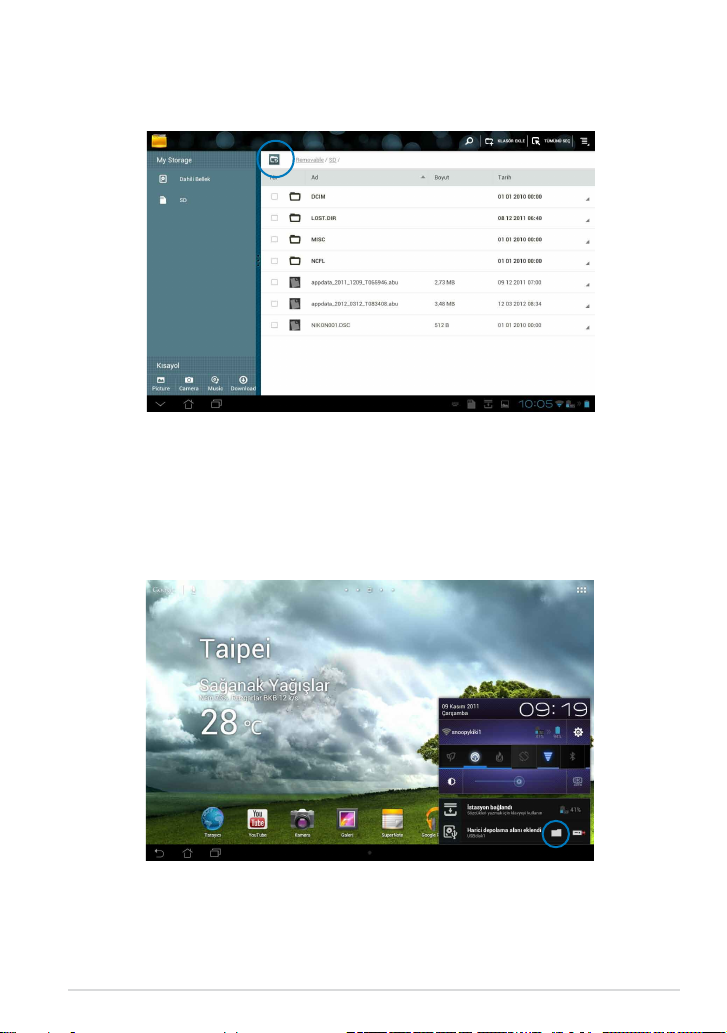
4. My Storage (Depolama Alanım) kök dizinine dönmek için klasöre Dön
simgesine dokunun.
Harici depolama aygıtına doğrudan erişmek için
1. Sağ alt köşede yer alan USB veya SD kart simgesine tıklayın.
2. Açılır bildirim kutusunda klasör simgesine dokunun.
ASUS Transformer Pad Kullanım Kılavuzu
23
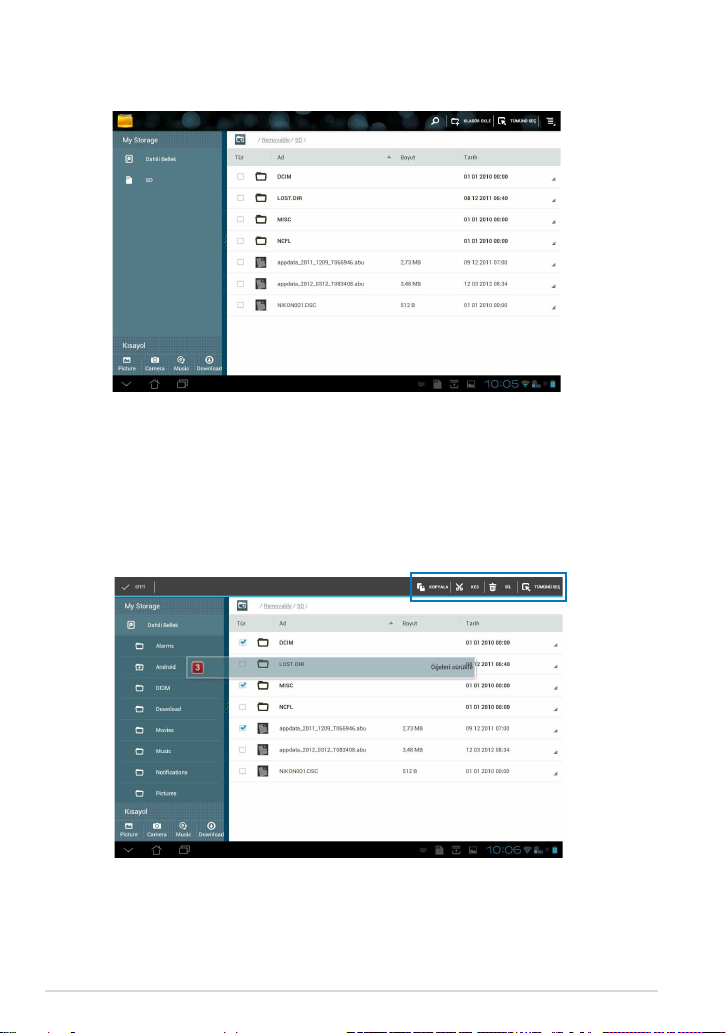
3. Harici depolama aygıtının içindekiler (Kaldırılabilir/XXX/) görüntülenir.
Dosyaları kopyalamak, kesmek, silmek veya paylaşmak için:
Dosyayı işaretleyin ve sağ üstteki araç çubuğundan eylem simgesine
dokunun.
Veya dosyayı işaretleyin ve hedefe bırakmak üzere sürükleyin.
24
ASUS Transformer Pad Kullanım Kılavuzu
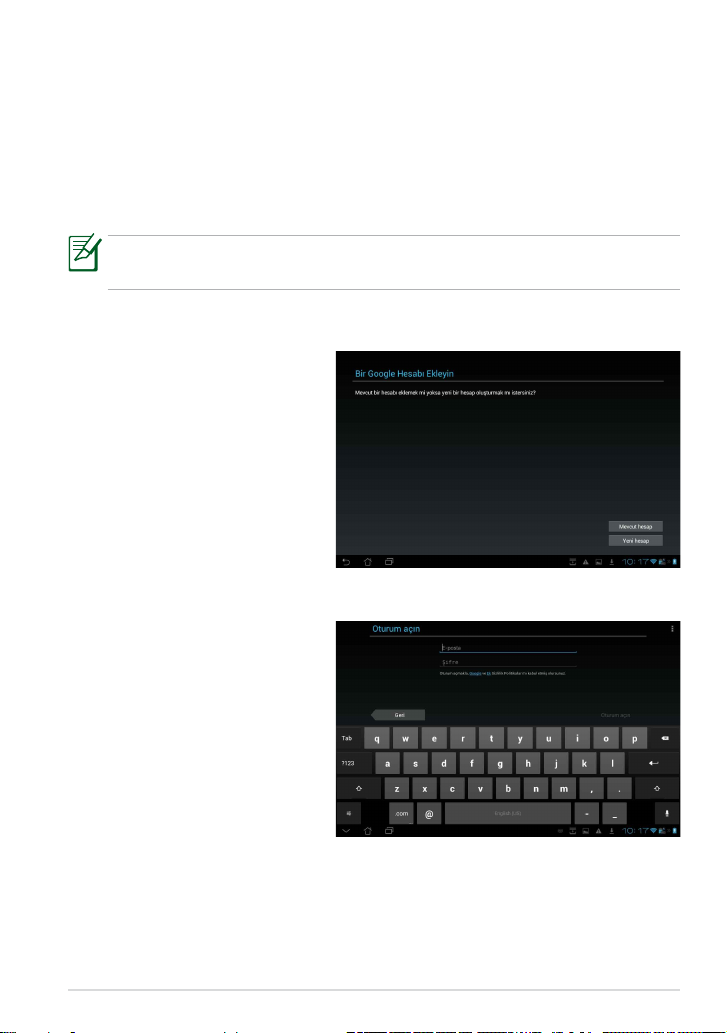
Play Store
Play Store, ASUS Transformer Pad gibi Android aygıtlarınıza indirebileceğiniz
ve yükleyebileceğiniz en son uygulamaları, oyunları, lmleri veya e-kitapları
sunar.
Play Store'a erişmek için varolan Google hesabınızı kullanın. Bir Google
hesabınız yoksa oluşturun.
ASUS Transformer Pad'inizi kullanarak bir Google hesabı (Gmail)
ayarlama hakkında ayrıntılar için Gmail bölümüne bakın.
Play Store'a erişmek için:
1. Tablet yardımcı
programlarına erişmek
için Ana Ekranın sağ üst
köşesine dokunun.
2. Uygulamalar Menüsü
içinde, Play Store
simgesine dokunun.
3. Bir Google hesabınız varsa,
devam etmek için Mevcut
hesap öğesine dokunun.
Aksi halde, Google
hesabınızı oluşturmak
için Yeni hesap öğesine
dokunun.
4. Zaten bir hesabınız
varsa E-posta ve Şifre
bilgilerinizi girerek Oturum
açın seçeneğini seçin.
ASUS Transformer Pad Kullanım Kılavuzu
25
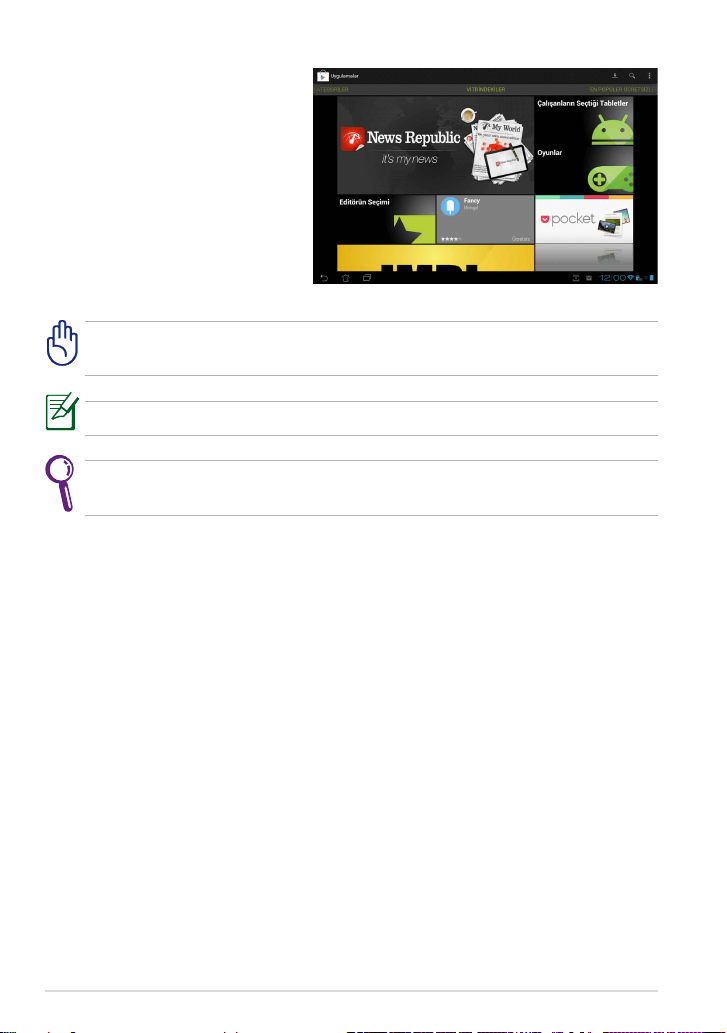
5. Artık Play Store'dan
uygulamaları indirebilir ve
yükleyebilirsiniz.
Bazı uygulamalar ücretsizdir ve bazıları da kredi kartınız ile ödeme
yapmanızı gerektirir.
ICS aygıtları için en son Adobe Flash Player sürümü 11.1.112.60'ı indirin.
Sildiğiniz uygulamaları yeniden kuramazsınız ancak aynı ID ile giriş yapıp
tekrar indirebilirsiniz.
26
ASUS Transformer Pad Kullanım Kılavuzu
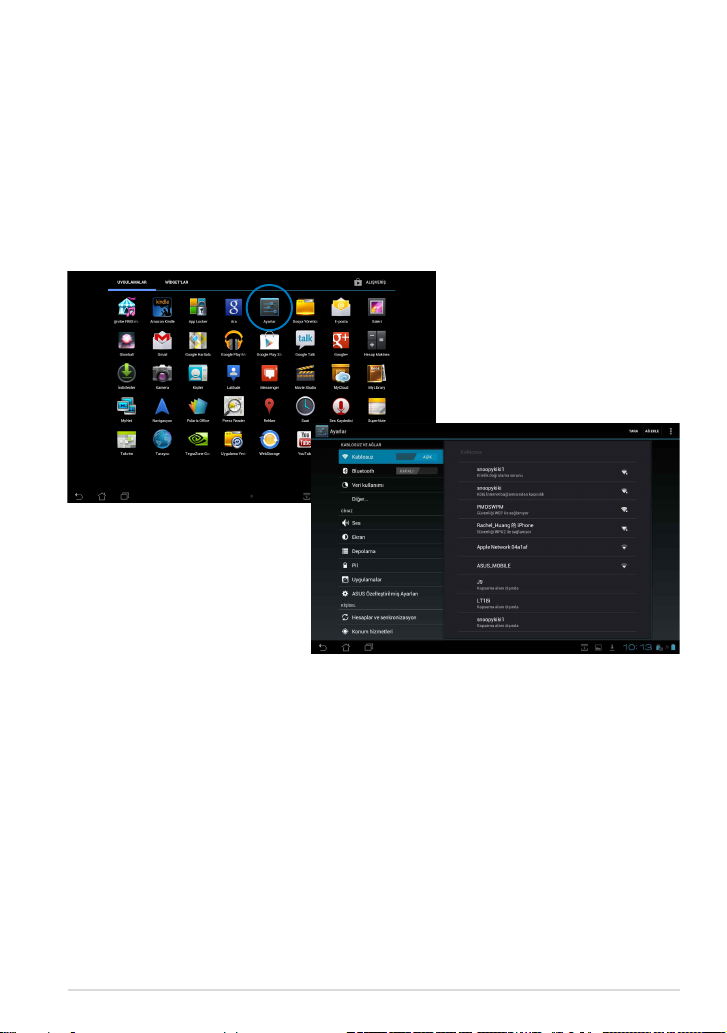
Ayarlar
Kablosuz ve ağlar, Cihaz, Kişisel ve Sistem öğesini içeren Ayarlar ekranı
ASUS Transformer Pad ayarlarınızı yapılandırmanızı sağlar. Ekranlar arasında
geçiş yapmak ve yapılandırmaları ayarlamak için soldaki sekmelere dokunun.
Ayarlar ekranına girmenin iki yolu vardır.
Uygulamalar menüsünden:
Ayarlar menüsünü görüntülemek için Ayarlar'a dokunun.
ASUS Transformer Pad Kullanım Kılavuzu
27
 Loading...
Loading...