ASUS TP300LJ User Manual
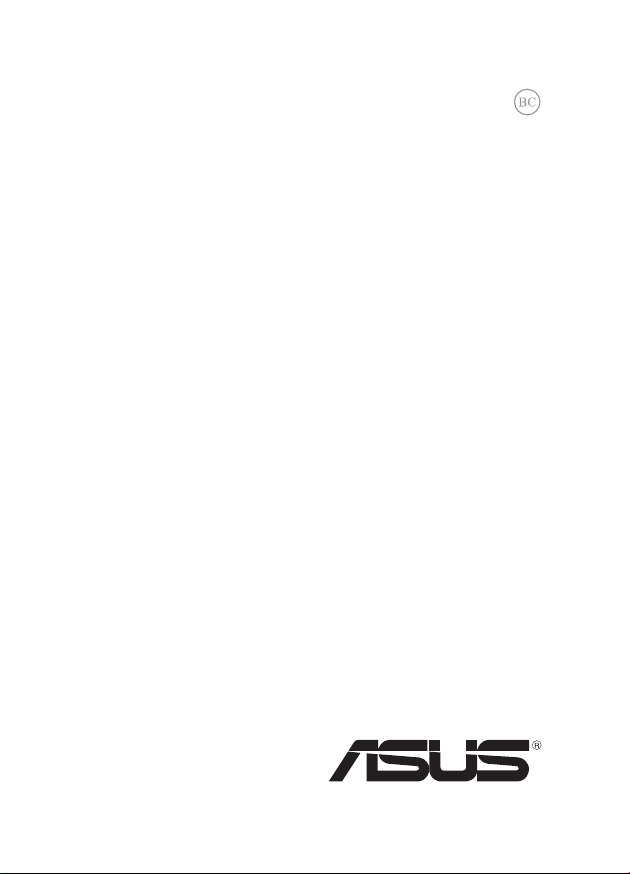
R8271
Первое
издание
Июль 2013
Ноутбук
Электронное руководство
Серия T300L
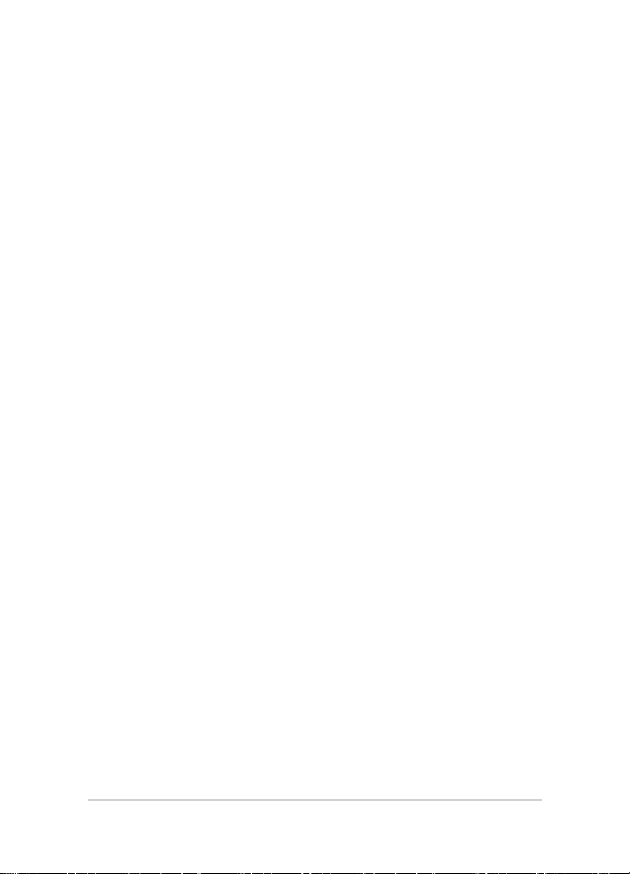
ИНФОРМАЦИЯ ОБ АВТОРСКИХ ПРАВАХ
Любая часть этого руководства, включая оборудование и программное обеспечение, описанные в нем, не
может быть дублирована, передана, преобразована, сохранена в системе поиска или переведена на другой
язык в любой форме или любыми средствами, кроме документации, хранящейся покупателем с целью
резервирования, без специального письменного разрешения ASUSTeK COMPUTER INC. (“ASUS”).
ASUS п редоставляет данное руководство "как ес ть" без гарантии любого типа, явно в ыраженной
или подразумеваемой, включая неявные гарантии или условия получения коммерческой выгоды или
пригодно сти для конкрет ной цели, но не ограничи ваясь этими гаранти ями и услови ями. НИ ПРИ
КАКИХ ОБСТОЯТЕЛЬСТВАХ ASUS, ЕЕ РУКОВОДСТВО, ДОЛЖНОСТНЫЕ ЛИЦА, СЛУЖАЩИЕ И
ПОСРЕДНИКИ НЕ НЕСУТ ОТВЕТСТВЕННОСТИ ЗА КАКОЙ-ЛИБО КОСВЕННЫЙ, СПЕЦИАЛЬНЫЙ,
СЛУЧАЙНЫЙ ИЛИ ЗАКОНОМЕРНЫЙ УЩЕРБ (ВКЛЮЧАЯ УЩЕРБ ОТ УПУЩЕННОЙ ВЫГОДЫ,
НЕСОСТОЯВШЕЙСЯ СДЕЛКИ, ПОТЕРИ ДАННЫХ ИЛИ НЕВОЗМОЖНОСТИ ИХ ИСПОЛЬЗОВАНИЯ,
ПРЕРЫВАНИЯ ДЕЯТЕЛЬНОСТИ И Т.П.), ДАЖЕ В ТОМ СЛУЧАЕ, ЕСЛИ ASUS БЫЛА УВЕДОМЛЕНА
О ВОЗМОЖНОСТИ ТАКОГО УЩЕРБА, КОТОРЫЙ МОГ ВОЗНИКНУТЬ В РЕЗУЛЬТАТЕ ДЕФЕКТА ИЛИ
ОШИБКИ В ДАННОМ РУКОВОДСТВЕ ЛИБО В ИЗДЕЛИИ.
Продукция и названия корпораций, имеющиеся в этом руководстве, могут являться зарегистрированными
торговыми знаками или быть защищенными авторскими правами соответствующих компаний и используются
только в целях идентификации.
ТЕХ НИЧЕ СКИЕ ХАРАК ТЕРИ СТИКИ И И НФОР МАЦИ Я, С ОДЕРЖА ЩИЕС Я В ДАНН ОМ
РУКОВОДСТВЕ, ПРИВОДЯТСЯ ТОЛЬКО В ЦЕЛЯХ ОЗНАКОМЛЕНИЯ. ОНИ МОГУТ БЫТЬ ИЗМЕНЕНЫ
В ЛЮБОЕ ВРЕМЯ БЕЗ УВЕДОМЛЕНИЯ И НЕ ДОЛЖНЫ РАССМАТРИВАТЬСЯ КАК ОБЯЗАТЕЛЬСТВО
СО СТОРОНЫ ASUS. ASUS НЕ НЕСЕТ КАКОЙ БЫ ТО НИ БЫЛО ОТВЕТСТВЕННОСТИ ЗА ОШИБКИ
ИЛИ НЕТОЧНОСТИ, КОТОРЫЕ МОГУТ СОДЕРЖАТЬСЯ В НАСТОЯЩЕМ РУКОВОДСТВЕ, В ТОМ
ЧИСЛЕ ОТНОСЯЩИЕСЯ К ОПИСАННЫМ В НЕМ ИЗДЕЛИЯМ И ПРОГРАММАМ.
Copyright © 2013 ASUSTeK COMPUTER INC. Все права защищены.
ОГРАНИЧЕНИЕ ОТВЕТСТВЕННОСТИ
Могут возникнуть обстоятельства, в которых из-за нарушения ASUS своих обязательств или в силу иных
источников ответственности Вы получите право на возмещение ущерба со стороны ASUS. В каждом
таком случае и независимо от оснований, дающих Вам право претендовать на возмещение ASUS убытков,
ответственность ASUS не будет превышать величину ущерба от телесных повреждений (включая смерть) и
повреждения недвижимости и материального личного имущества либо иных фактических прямых убытков,
вызванных упущением или невыполнением законных обязательств по данному Заявлению о гарантии, но не
более контрактной цены каждого изделия по каталогу.
ASUS будет нести ответственность или освобождает Вас от ответственности только за потери, убытки или
претензии, связанные с контрактом, невыполнением или нарушением данного Заявления о гарантии.
Это ограничение распространяется также на поставщиков и реселлеров. Это максимальная величина
совокупной ответственности ASUS, ее поставщиков и реселлеров.
НИ ПРИ КАКИХ ОБСТОЯТЕЛЬСТВАХ ASUS НЕ БУДЕТ НЕСТИ ОТВЕТСТВЕННОСТЬ В ЛЮБЫХ
ИЗ СЛЕДУЮЩИХ СЛУЧАЕВ: (1) ПРЕТЕНЗИИ К ВАМ В СВЯЗИ С УБЫТКАМИ ТРЕТЬИХ ЛИЦ;
(2) ПОТЕРИ ИЛИ ПОВРЕЖДЕНИЯ ВАШИХ ЗАПИСЕЙ ИЛИ ДАННЫХ; ИЛИ (3) СПЕЦИАЛЬНЫЙ,
СЛУЧАЙНЫЙ ИЛ И КОСВЕННЫЙ ЛИБО КАКОЙ-ЛИБО СОПРЯЖЕННЫЙ ЭКОН ОМИЧЕСКИЙ
УЩЕРБ (ВКЛЮЧАЯ УПУЩЕННУЮ ВЫГОДУ ИЛИ ПОТЕРИ СБЕРЕЖЕНИЙ), ДАЖЕ ЕСЛИ ASUS, ЕЕ
ПОСТАВЩИКИ ИЛИ РЕСЕЛЛЕРЫ БЫЛИ УВЕДОМЛЕНЫ О ВОЗМОЖНОСТИ ИХ ВОЗНИКНОВЕНИЯ.
СЕРВИС И ПОДДЕРЖКА
Посетите наш сайт http://support.asus.com
2
Руководство пользователя ноутбука
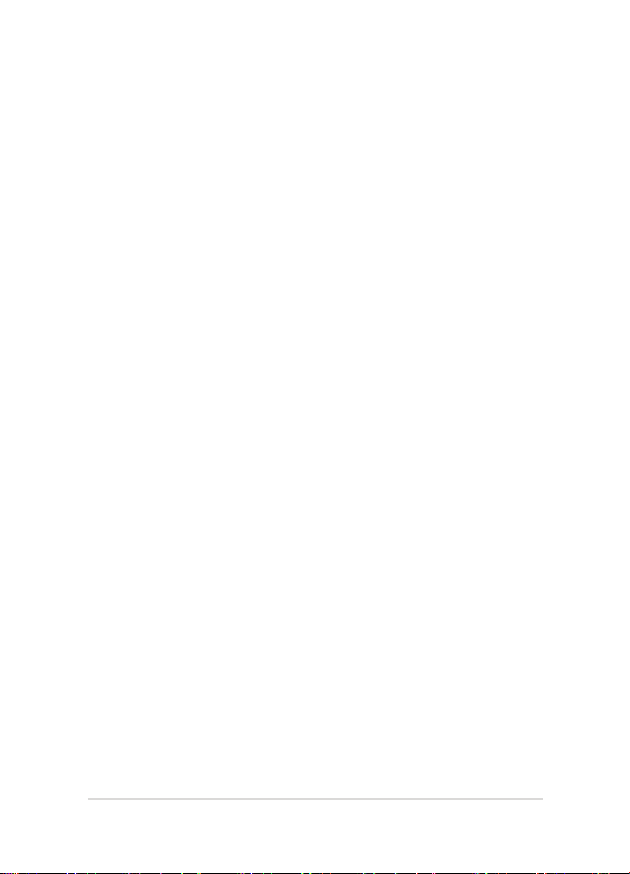
Содержание
О руководстве .........................................................................................6
Обозначения используемые в руководстве ...............................................7
Иконки ..........................................................................................................7
Типографские обозначения ........................................................................7
Информация о правилах безопасности ................................................ 8
Использование ноутбука ............................................................................8
Уход за ноутбуком .......................................................................................9
Утилизация ..................................................................................................10
Глава 1: Настройка оборудования
Вид сверху ...............................................................................................12
Возможности сенсорного экрана ...............................................................14
Возможности док-станции .........................................................................17
Подключение сенсорного экрана ...............................................................20
Отключение сенсорного экрана .................................................................21
Левая сторона..........................................................................................22
Правая сторона .......................................................................................25
Передняя сторона ................................................................................... 26
Глава 2: Использование компьютера
Начало работы ........................................................................................ 28
Подключите сенсорный экран к док-станции. .........................................28
Зарядите ноутбук. ........................................................................................29
Включите ноутбук. ......................................................................................32
Жесты для сенсорного экрана и тачпэда ..............................................33
Использование сенсорного экрана ............................................................33
Использование тачпэда ...............................................................................35
Использование клавиатуры ................................................................... 42
Функциональные клавиши .........................................................................42
Функциональные клавиши для приложений ............................................43
Клавиши Windows 8 ....................................................................................44
Мультимедийные клавиши* .......................................................................44
Цифровые клавиши на клавиатуре* ..........................................................45
Руководство пользователя ноутбука
3
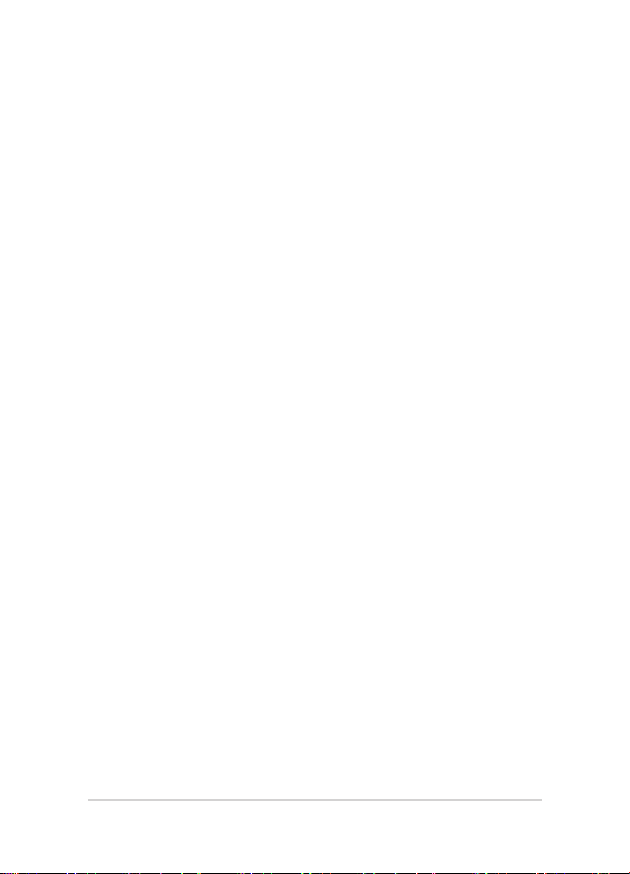
Глава 3: Работа с Windows 8
Первое включение .................................................................................. 48
Экран блокировки Windows 8 ............................................................... 48
Интерфейс Windows ...............................................................................49
Начальный экран .........................................................................................49
Приложения Windows .................................................................................49
Горячие точки ..............................................................................................50
Работа с приложениями Windows ......................................................... 53
Запуск приложений .....................................................................................53
Настройка приложений ..............................................................................53
Открытие экрана с приложениями ............................................................56
Панель Charms .............................................................................................59
Функция Snap ..............................................................................................62
Другие сочетания клавиш ......................................................................64
Подключение к беспроводным сетям ...................................................66
Wi-Fi .............................................................................................................66
Bluetooth ......................................................................................................68
Режим полета ...............................................................................................70
Подключение к проводным сетям......................................................... 71
Использование сетевого подключения с динамическим IP/PPPoE ........71
Настройка подключения со статическим IP .............................................73
Включение ноутбука ..............................................................................74
Перевод компьютера в спящий режим ......................................................74
Глава 4: Самотестирование при включении (POST)
Самотестирование при включении (POST) ......................................... 76
Доступ к BIOS и устранению неполадок ..................................................76
BIOS .........................................................................................................76
Доступ к BIOS .............................................................................................77
Настройки BIOS ..........................................................................................77
Устранение неисправностей ..................................................................87
Обновление компьютера ............................................................................87
Сброс компьютера.......................................................................................88
Дополнительные настройки .......................................................................89
4
Руководство пользователя ноутбука
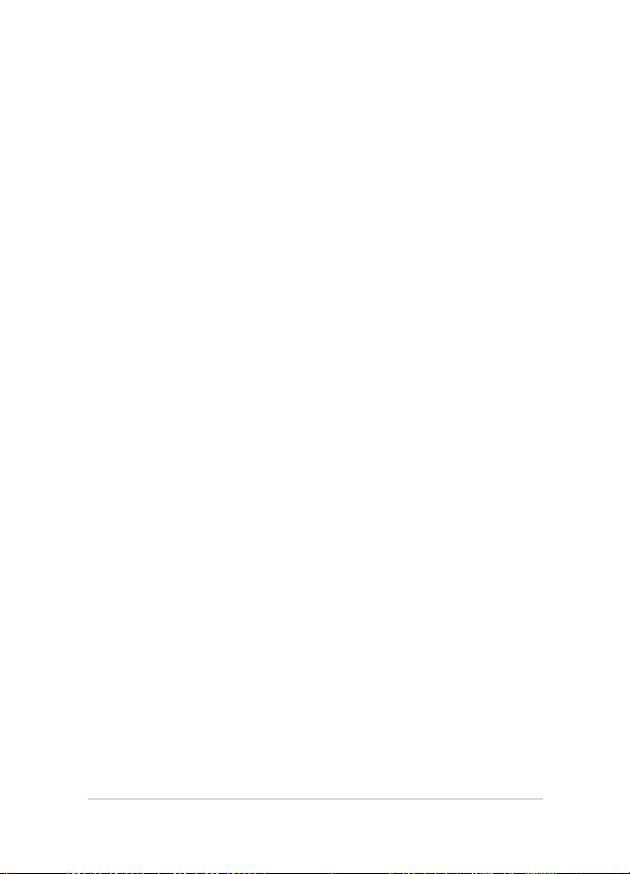
Советы и часто задаваемые вопросы
Полезные советы для вашего ноутбука ................................................92
Часто задаваемые вопросы по аппаратному обеспечению ................ 93
Часто задаваемые вопросы по программному обеспечению ............. 96
Приложение
Совместимость встроенного модема ........................................................102
Обзор ............................................................................................................103
Удостоверение сетевой совместимости ....................................................103
Федеральная комиссия по средствам связи: Положение о воздействии
помех ............................................................................................................105
Федеральная комиссия по связи: требования к воздействию
радиочастоты ...............................................................................................106
Заявление о соответствии европейской директиве
(R&TTE 1999/5/EC) ....................................................................................107
Соответствие европейским стандартам (CE Marking) ............................107
Промышленный стандарт Канады: требования к воздействию
радиочастоты ...............................................................................................108
Каналы беспроводного доступа в различных диапазонах ......................110
Ограничение беспроводного доступа во Франции ..................................110
Правила безопасности UL ..........................................................................112
Правила электробезопасности ...................................................................113
Примечание относительно ТВ ...................................................................113
REACH .........................................................................................................113
Предупреждение потери слуха ..................................................................113
Положения по литию (для литиево-ионных батарей) .............................114
CTR 21 Approval (для ноутбуков со встроенным модемом) ...................116
Совместимость устройства со стандартом ENERGY STAR ...................118
Экологическая маркировка Европейского Союза ....................................118
Декларация и соответствие международным экологическим нормам ..119
Региональные уведомление для Сингапура .............................................119
Руководство пользователя ноутбука
5
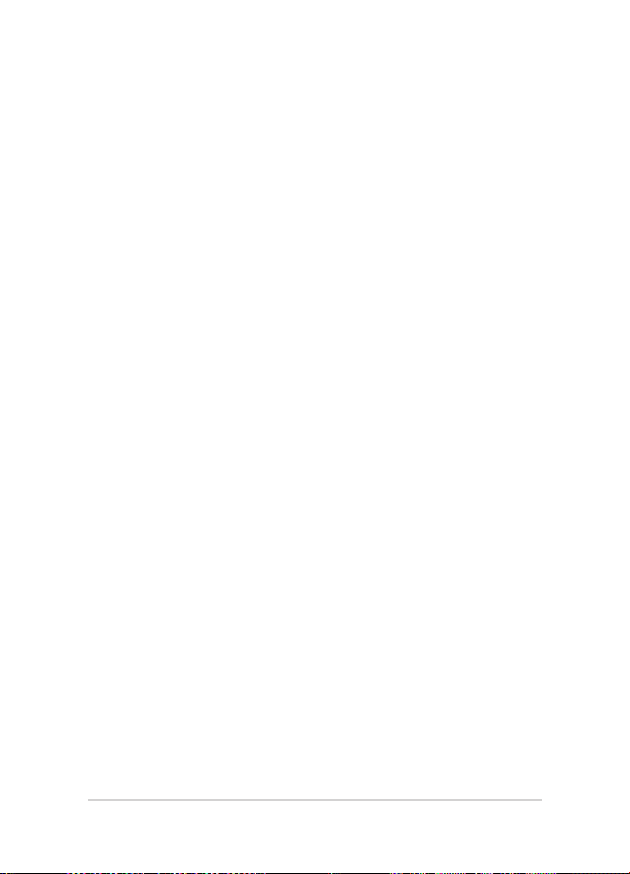
О руководстве
В этом руко водстве приведе на информ ация о програм мных и
аппаратных функциях компьютера
Глава 1: Настройка оборудования
В этой гла в е пр ив е де н а и нф о рм а ци я о комп о не н та х
компьютера.
Глава 2: Использование компьютера
В э той главе прив едена инфо рмация о б использ о вании
компонентов данного компьютера.
Глава 3: Работа с Windows 8
В этой гла ве прив едена информация по использов анию
Windows 8.
Глава 4: Самотестирование при включении (POST)
В этой главе приведена информация о POST и изменении
настроек компьютера.
Советы и часто задаваемые вопросы
В этом разделе представлены рекомендации и часто задаваемые
вопр о сы отн о си т ел ь н о а п п ар а т н ого и пр огр а ммн о го
обеспечения ноутбука.
Приложение
В этом разделе содержатся уведомлен ия и информация о
безопасности.
6
Руководство пользователя ноутбука
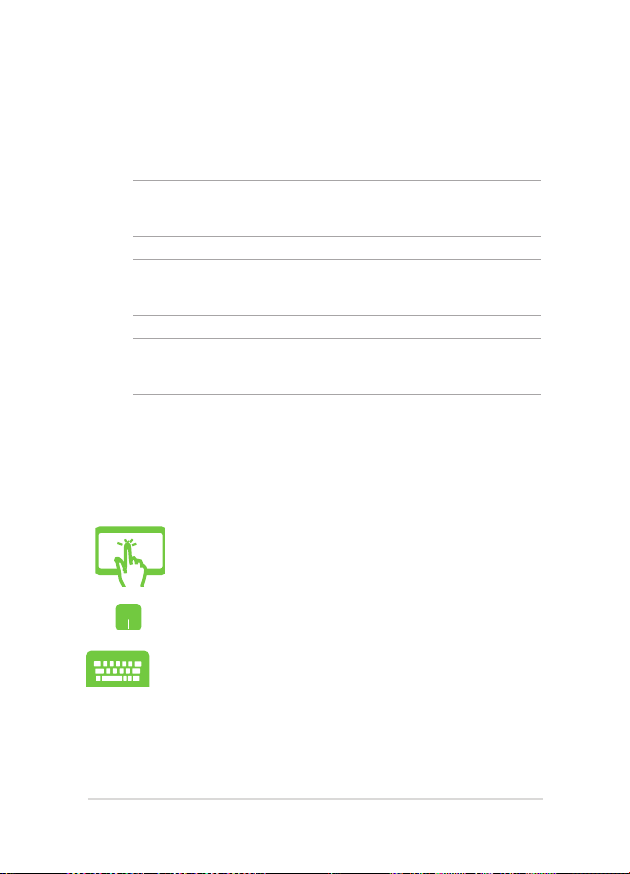
Обозначения используемые в руководстве
Для выделения ключевой информации используются следующие
сообщения:
ВАЖНО! Информация, которой Вы должны следовать при выполнении
задач.
ПРИМЕЧАНИЕ: Советы и полезная информация, которая поможет
при выполнении задач.
ВНИМАНИЕ! Информация о действиях, которые могут привести к
повреждению оборудования, потере данных или бытовым травмам.
Иконки
Иконки, отображенные ниже, указывают на устройство, используемое
для выполнения действий.
= Использование сенсорного экрана.
= Использование тачпэда.
= Использование клавиатуры.
Типографские обозначения
Жирный
Курсив
Руководство пользователя ноутбука
= Означает меню или выбранный элемент.
= Указывает разделы в этом руководстве.
7

Информация о правилах безопасности
Использование ноутбука
Этот ноу тбук мож ет испол ь з овать с я пр и
температуре воздуха в диапазоне от 5°C (41°F)
до 35°C (95°F).
Об рат ите внимание на этикетку на ниж ней
стороне ноутбука и убедите сь, что Ваш блок
пит а н и я п одд е р живае т соотве т ствующ е е
напряжение.
Не размещайте ноутбук на коленях или других
частях те л а в о включ енном со стоя нии во
избежание ожогов.
Не пользуйтесь п оврежде нными с е т евыми
шн урами, аксессуарам и и пери ф ерийны ми
устройствами.
Не помещайте включенный ноутбук в сумку и не
накрывайте его любыми материалами, которые
могут затруднить циркуляцию воздуха.
На по м еща й т е н оу т б у к на неро в н ую или
неустойчивую поверхность.
Ноутбук можно пропускать через рентгеновский
сканер, но не реком ендуетс я проносить его
через магнитные детекторы или подвергать его
воздействию магнитных жезлов.
Вы к лючи т е док-стан ц ию во врем я полета.
Если Вы собираетесь пользоваться ноутбуком
во в р е м я ав и аперелета, сообщите о б э том
авиакомпании.
8
Руководство пользователя ноутбука
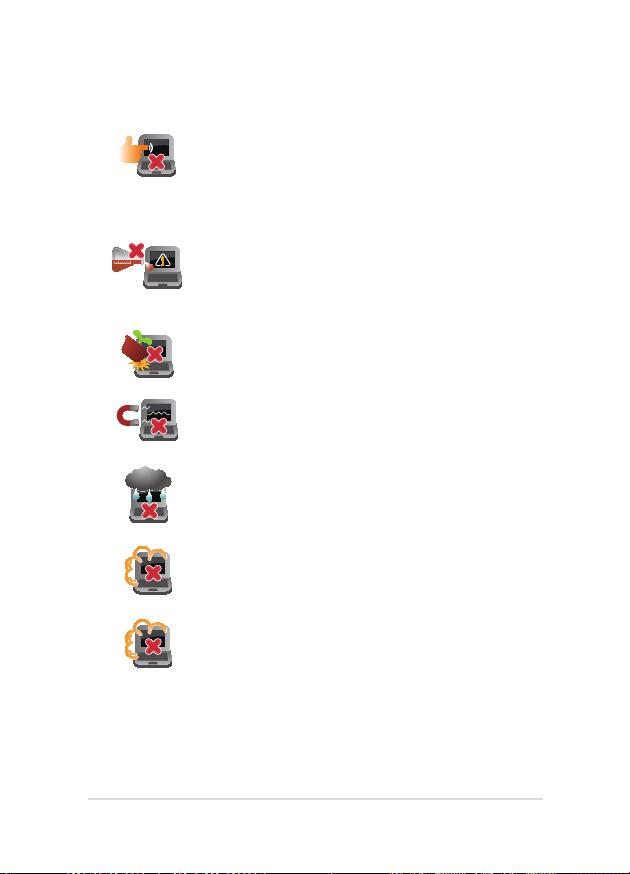
Уход за ноутбуком
Прежде чем чистить ноутбук, отключите его
от сети и извлеките аккумулятор. Используйте
чистую губку или кусочек замши, смоченный
в воде или неабразивном чистящем средстве.
Удалите лишнюю влагу сухой тряпкой.
Н е и сп ол ь з уй те ч ис тя щ ие с ре д ст ва и
ра ство рители , таки е, как бен зол, или иные
химикаты для очистки поверхности ноутбука
или рядом с ним.
Не ставьте предметы на поверхность ноутбука и
не засовывайте в него посторонние предметы.
Не подвергайте ноутбук воздействию сильных
магнитных или электрических полей.
Не подвергайте ноутбук воздействию жидкостей
и н е и спользу й т е в условиях повы ш е н ной
влажности.
Не помещайте ноутбук в пыльную или грязную
среду.
Не пользуйтесь ноутбуком в непосредственной
близости от места утечки газа.
Руководство пользователя ноутбука
9
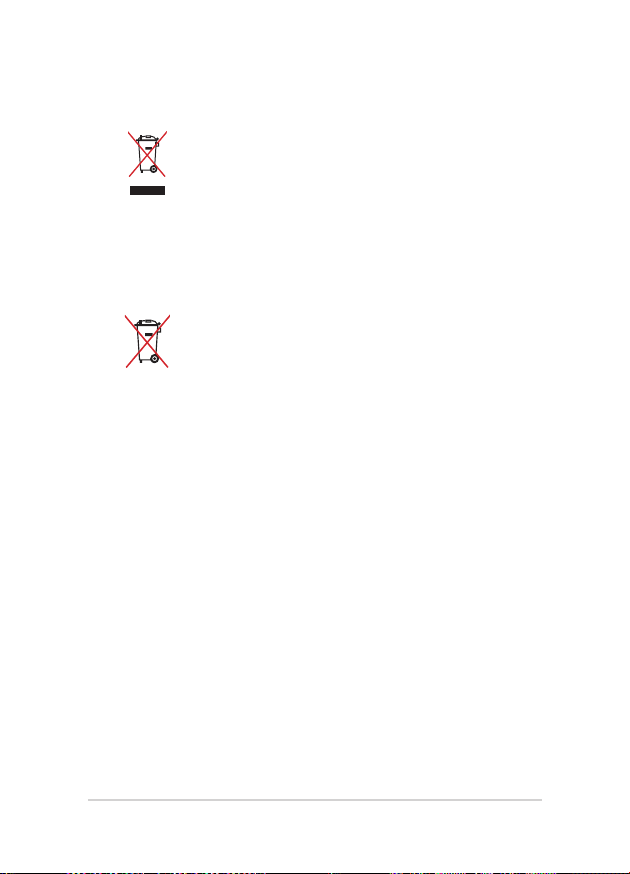
Утилизация
НЕ выбрасывайте ноутбук вместе с бытовым
мусором . Этот прод у к т п р е д н а з н ачен дл я
по вторн о го испо льзова н ия и пере р аботки .
Сим в ол пер е ч е рк н уто г о му с ор н ого ба к а
оз н ачае т, что пр оду к т (э ле к тр и че ско е и
электронное оборудование и содержащие ртуть
аккумуляторы) нельзя выбрасывать вместе с
бытовым мусором. Ознакомьтесь с правилами
утилизации таких продуктов.
Не вы б ра с ыв а йт е а кк у м уля т ор вм е ст е с
бытовым мусо ром . Символ пер ечеркнутого
мусорного бака означает, что аккумулятор нельзя
выбрасывать вместе с бытовым мусором.
10
Руководство пользователя ноутбука
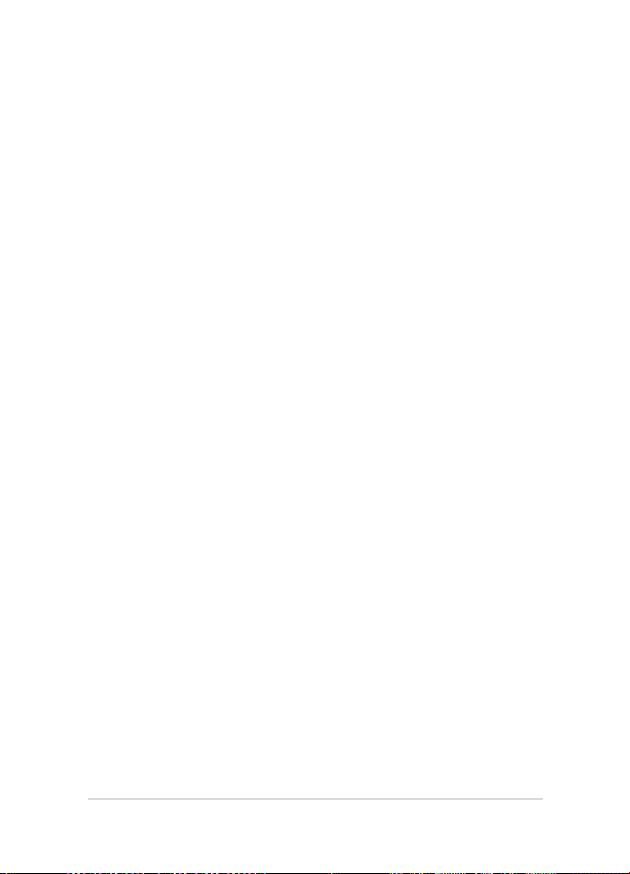
Глава 1: Настройка оборудования
Руководство пользователя ноутбука
11
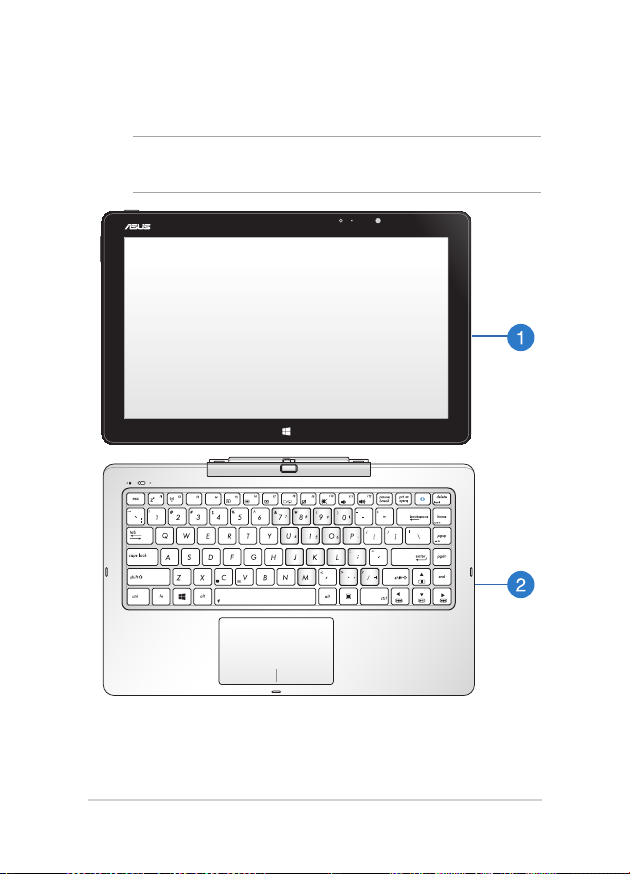
Вид сверху
ПРИМЕЧАНИЕ: Раскладка клавиатуры может отличаться в зависимости
от региона.
e
12
1 2 3 -
0
Руководство пользователя ноутбука
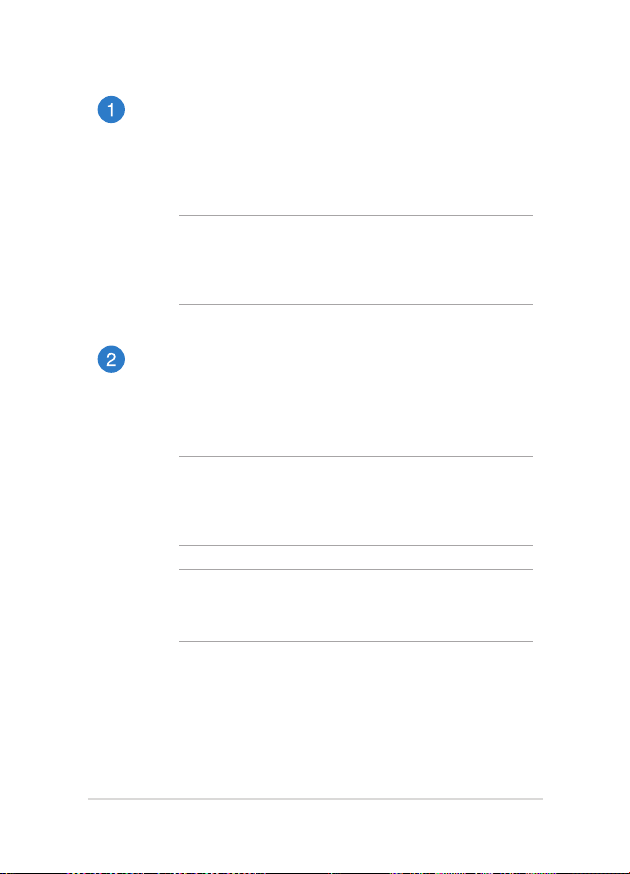
Сенсорный экран
Ноутбук оснащен съемным сенсорным экраном, который
функционирует как планшет. Сенсорная панель может быть
использована для работы и игр, которыми можно управлять с
помощью жестов.
ПРИМЕЧАНИЕ: Дополнительную информацию по
использованию сенсорного экрана смотрите в разделах
Возможности сенсорного экрана и Использование сенсорного
экрана данного руководства.
Док-станция
Подключение мобильной док-станции к планшету позволяет
использовать оба устройства как ноутбук. Док-станция
позволяет использовать тачпэд и клавиатуру для управления
устройством.
ВАЖН О! Подробную информац ию о п одключени и или
отключении сенсорного экрана от док-станции смотрите в
разделах, Подключение сенсорного экрана и Отключени е
сенсорного экрана данного руководства.
ПРИМЕЧАНИЕ: Подробную информацию по использованию
док-станции смотрите в разделе Возможности док-станции
данного руководства.
Руководство пользователя ноутбука
13
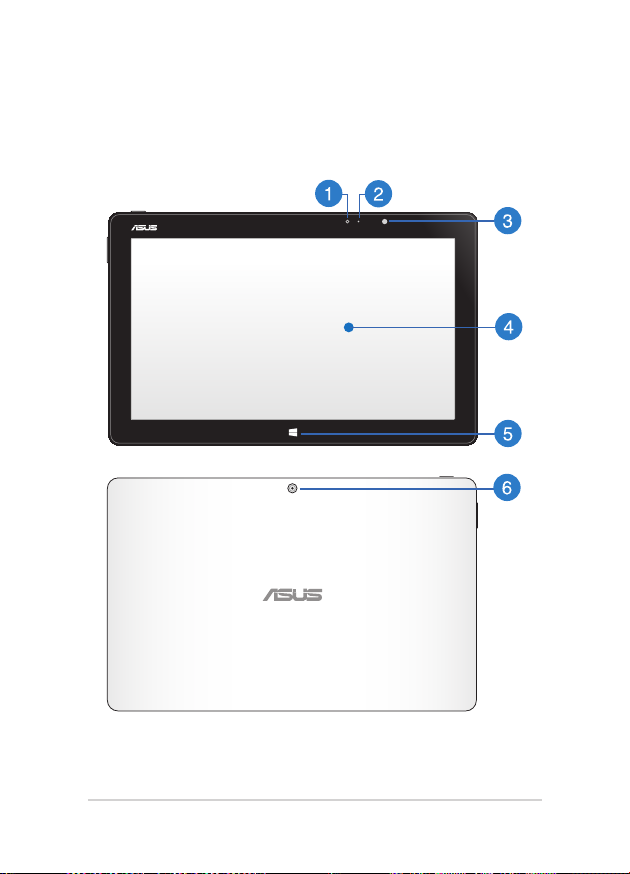
Возможности сенсорного экрана
Вид сверху и сзади
14
Руководство пользователя ноутбука
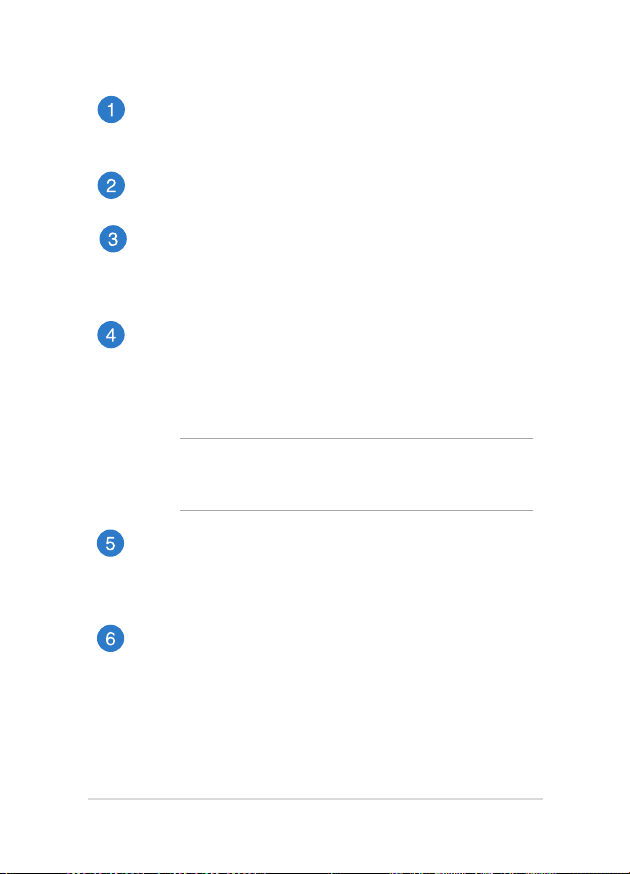
Передняя камера
Встрое н н а я к а м е ра позволяе т де лать фотосн и м к и и
записывать видео.
Индикатор камеры
Индикатор включен, когда встроенная камера работает.
Датчик освещенности
Датчик освещенности определяет уровень освещенности. Он
автоматически устанавливает яркость дисплея в зависимости
от текущего освещения.
Сенсорный экран
Дисплей высокой четкости обеспечивает прево сходное
изображение при просмотре фотографий, видео и других
мультимедийных файлов. Он также позволят Вам управлять
устройством, используя жесты.
ПРИМЕЧАНИЕ: Подробную информацию об использованию
жестов на экране смотрите в разделе Использование сенсорного
экрана данного руководства.
Кнопка Windows
Нажмите эту кнопку для возврата на главный экран. Если
Вы уже на главном экране, нажатие этой кнопки позволяет
вернуться к последнему открытому приложению.
Тыловая камера
Встроенная тыловая камера позволяет делать фотоснимки и
записывать видео.
Руководство пользователя ноутбука
15
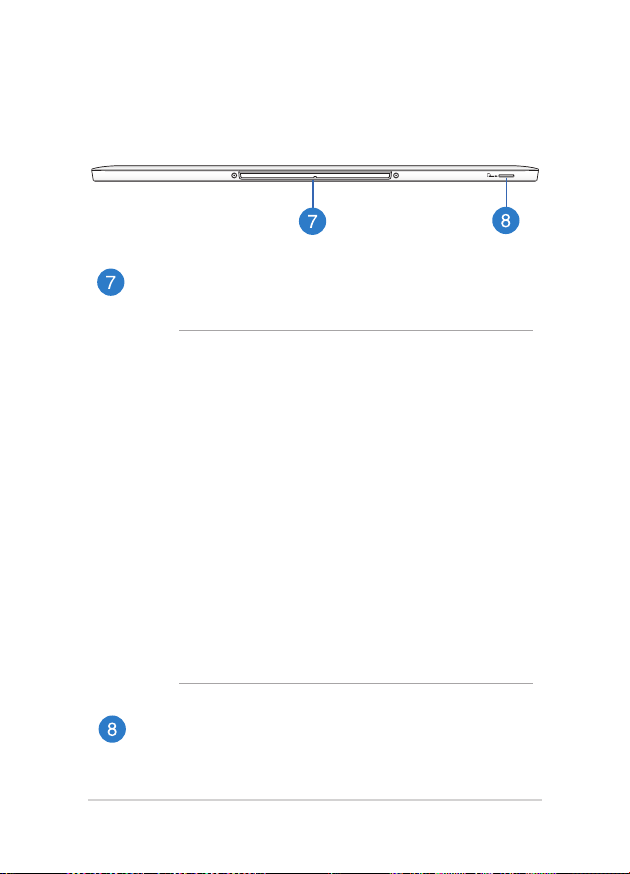
Нижняя сторона
Крепление
Это магнитное крепление предназначено для крепления
сенсорного экрана к док-станции.
ВНИМАНИЕ!
• Это магнитное крепление. Храните устройство в
недоступном для детей месте .
• Ма гнит ные пол я, созда ваемые моби льн ыми
ус тройст вами , мо гут повред ить данн ые на
магни тных носит еля х, так их ка к кре дит ные
карточки, компьютерные диски или магнитная
лента. Не помещайте устройство рядом с такими
устройствами.
• Не подвергайте устройство воздействию сильных
магнитных полей, поскольку это может привести
к временной неисправности.
• Магниты могут повлиять на функционирование
ка рди ос т имул ято ров и имплант ирова нных
дефибрилляторов. Если возможно, сохраняйте
безопасное расстояние между кардиостимулятором/
дефибриллятором и магнитом.
Слот для карт памяти MicroSD
Сенсорн ая панель оснащена встроенным кардриде ром,
поддерживающим карты памяти SD и SDHC.
16
Руководство пользователя ноутбука
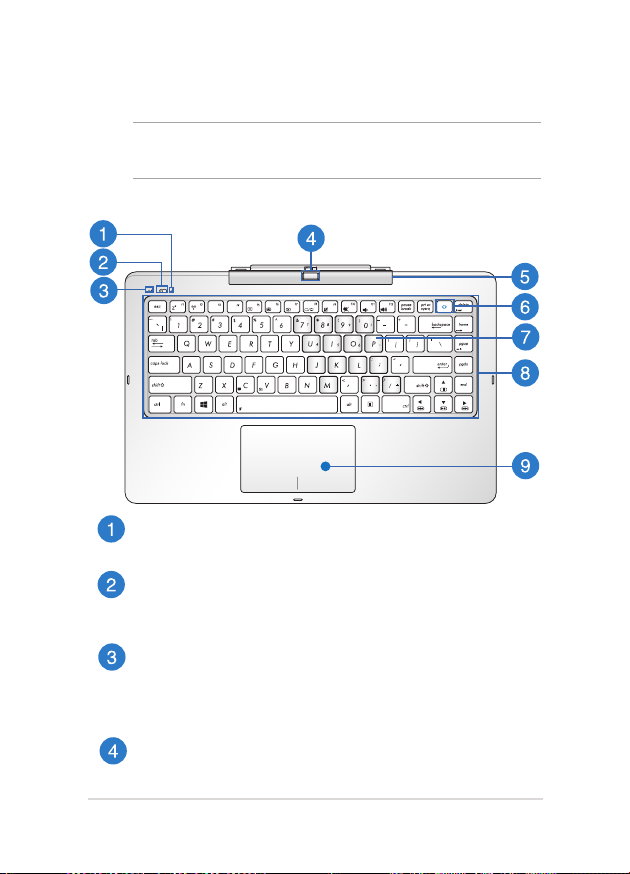
Возможности док-станции
ПРИМЕЧАНИЕ: Раскладка клавиатуры может отличаться в зависимости
от региона.
Вид сверху
e
1 2 3 -
0
Индикатор питания
Этот индикатор загорается при включении док-станции.
Кнопка питания
Для включения док-станции переместите переключатель
влево.
Индикатор Caps Lock
Это т и н д и к атор за гораетс я пр и в ключ е н и и р е ж и м а
прописных букв. Режим прописных букв позволяет вводить
буквы в верхнем регистре (например A, B, C).
Кнопка отстыковки док-станции
Нажмите эту кнопку для безопасной отстыковки сенсорного
экрана от док-станции.
Руководство пользователя ноутбука
17
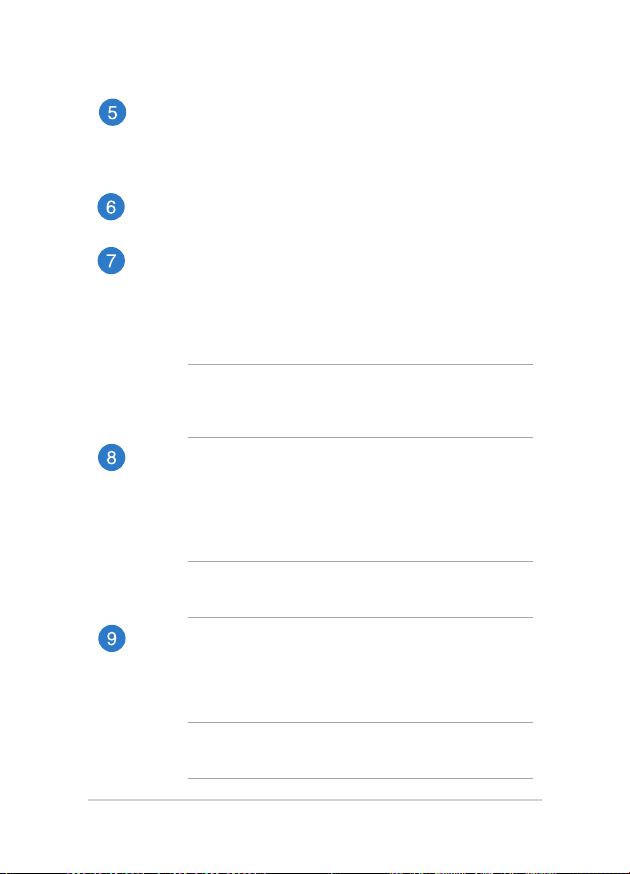
Крепление док-станции
Это к р е п л е н и е удержива ет сенсорный экран, когд а
он под ключен к док- станци и. Оно также удерж ивает
сенсорный экран на месте при регулировке угла обзора.
Кнопка ASUS Console
Нажатие этой кнопки запускает приложение ASUS Console.
Цифровая клавиатура
С помощью функциональной клавиши можно переключаться
между использованием этих клавиш в соответствии с их
основными функциями или использованием их в качестве
цифровой клавиатуры.
ПРИМЕЧАНИЕ: Подробную информацию смотрите в
разделе Исп ользован ие циф ро во й кла ви ат ур ы данного
руководства.
Клавиатура
Клавиатура состоит из клавиш стандартного размера с
удобным ходом (глубиной нажатия). Функциональные
клавиши предоставляют быстрый доступ к приложениям и
функциям Windows.
ПРИМЕЧАНИЕ: Раскладка клавиатуры может отличаться
в зависимости от региона.
Тачпэд
Тачпэд позволяет использовать жесты для навигации по
экрану, предоставляя интуитивно понятный пользовательский
интерфейс. Он также имитирует функции обычной мыши.
ПРИМЕЧАНИЕ: Подробную информацию смотрите в
разделе Жесты для тачпэда этого руководства.
18
Руководство пользователя ноутбука
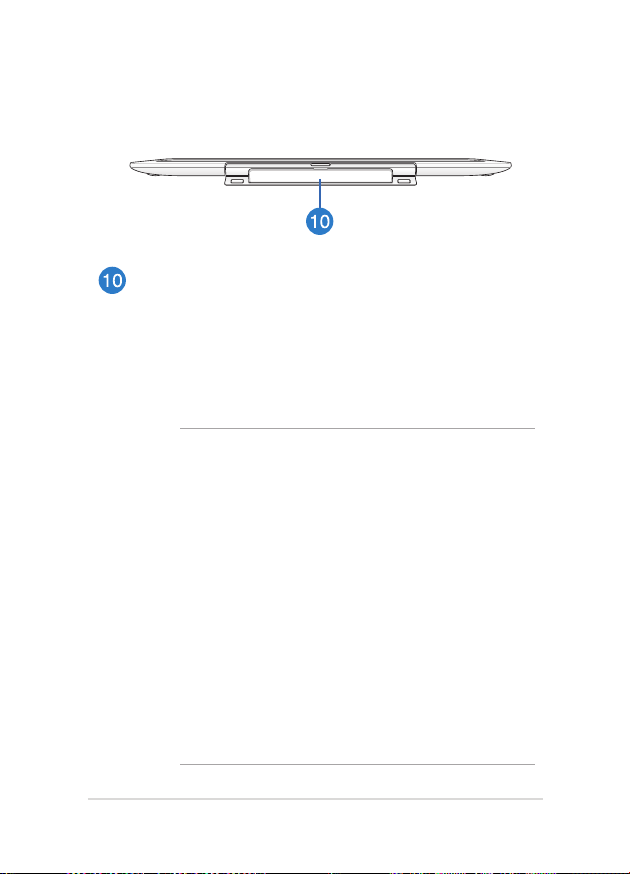
Вид сзади
Крепление
Это магнитное крепление предназначено для крепления
сенсорного экрана к док-станции.
Установите сенсорный экран на док-станцию, совместив
крепежные части обеих устройств. После подключения
можно отрегулировать угол сенсорного экрана.
ВНИМАНИЕ!
• Это магнитное крепление. Храните устройство в
недоступном для детей месте.
• Ма гнит ные пол я, создав аем ые моб ильным и
ус тройст вами , мо гут повред ить данны е на
магнитных носителях, таких как кредитные карточки,
компьютерные диски или магнитная лента. Не
помещайте устройство рядом с такими устройствами.
• Не подвергайте устройство воздействию сильных
магнитных полей, поскольку это может привести к
временной неисправности.
• Магниты могут повлиять на функционирование
ка рди ос т имул ято ров и и мплантир ованн ых
дефибрилляторов. Если возможно, сохраняйте
безопасное расстояние между кардиостимулятором/
дефибриллятором и магнитом.
Руководство пользователя ноутбука
19
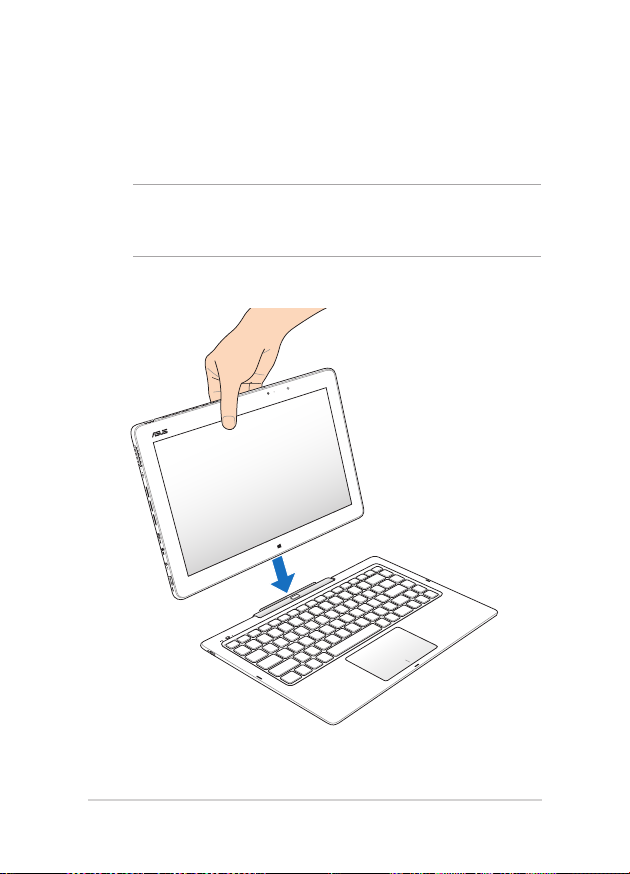
Подключение сенсорного экрана
Совместите сенсорный экран с верхней частью док-станции, как
показано на рисунке ниже.
ПРИМЕЧАНИЕ: Крепление сенсорного экрана и док-станции имеют
магнитные части. Притяжение ме жду этими магнитами помогает
надежно удерживать сенсорный экран на док-станции.
20
Руководство пользователя ноутбука
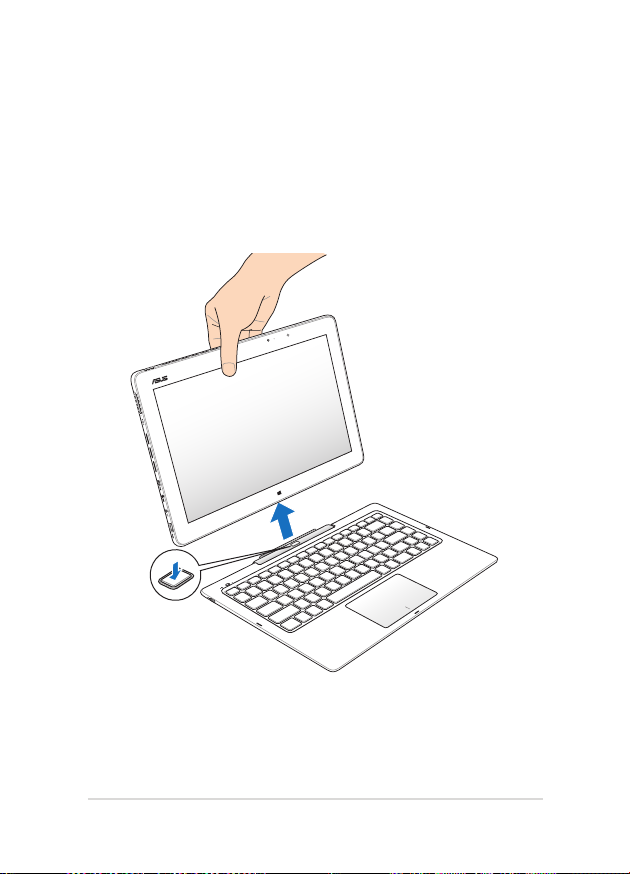
Отключение сенсорного экрана
Для безопасной отстыковки сенсорного экрана от док-станции
нажмите кнопку отстыковки, затем осторожно вытащите сенсорный
экран.
Руководство пользователя ноутбука
21
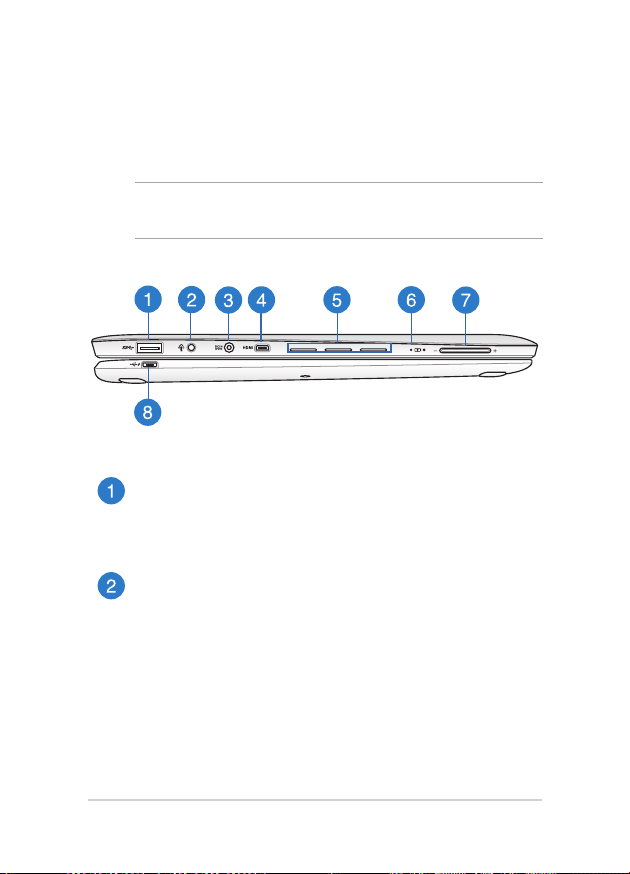
Левая сторона
Следующие функции сенсорного экрана и док-станции можно
использовать в режиме ноутбука.
ПРИ МЕЧ АНИЕ: Следующие функции сенсорного экрана также
функционируют в режиме планшета.
Порт USB 3.0
Порт универсальной последовательной шины (USB 3.0)
обеспечивает скорость передачи данных до 5 Гбит/сек и
обратно совместим с USB 2.0.
Комбинированный разъем для подключения наушников
и микрофона
Этот разъем используется для передачи звуковых сигналов
сенсорного экрана на колонки с усилителем или в наушники.
Этот разъем также можно использовать для подключения
внешнего микрофона.
22
Руководство пользователя ноутбука
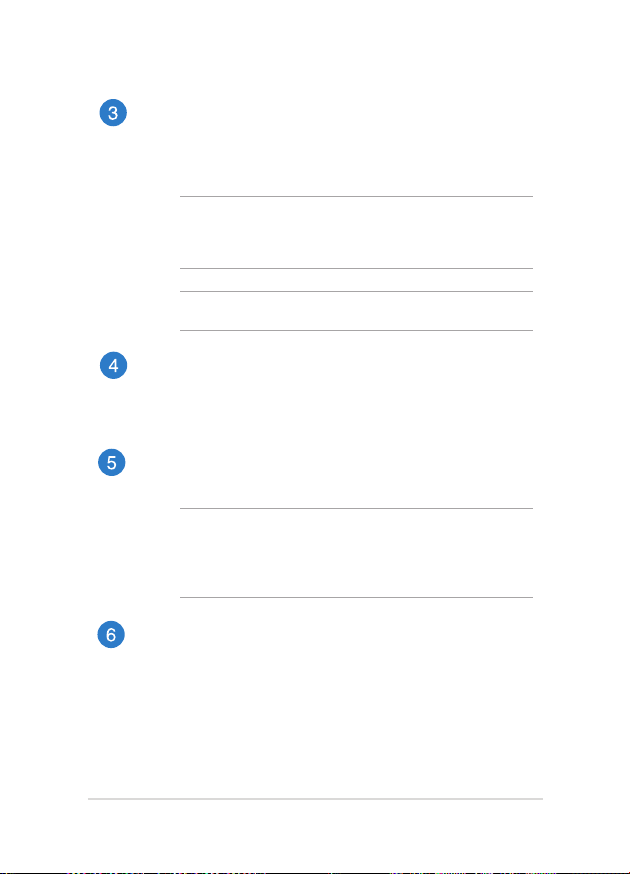
Разъем питания (пост. ток)
Предназначен для подключения блока питания, который
обе спечивает питанием ноутбук и заряжает встроенный
аккумулятор.
ВН ИМ А Н ИЕ! Блок пи т а н ия мо жет на г реват ься пр и
использовании. Убедитесь, что Вы не накрыли блок питания
чем-либо и держите его подальше от тела.
ВАЖНО! Используйте только поставляемый блок питания.
Разъем micro-HDMI
Этот порт предназначен для подключения к монитору или
телевизору и позволяет воспроизводить содержимое HD
DVD и Blu-Ray.
Вентиляционные отверстия
Отверстия предназначены для охлаждения компьютера.
ВНИМАНИЕ! Убедитесь, что бумаги, книги, одежда, кабели
или другие предметы не препятствуют попаданию воздуха в
вентиляционные отверстия, в противном случае компьютер
может перегреться.
Индикатор зарядки аккумулятора (двухцветный)
Двух цветный инд икатор отображает состоя ние заря да
аккумулятора. Подробную информацию смотрите в таблице
Цвет индикатора на следующей странице.
Руководство пользователя ноутбука
23
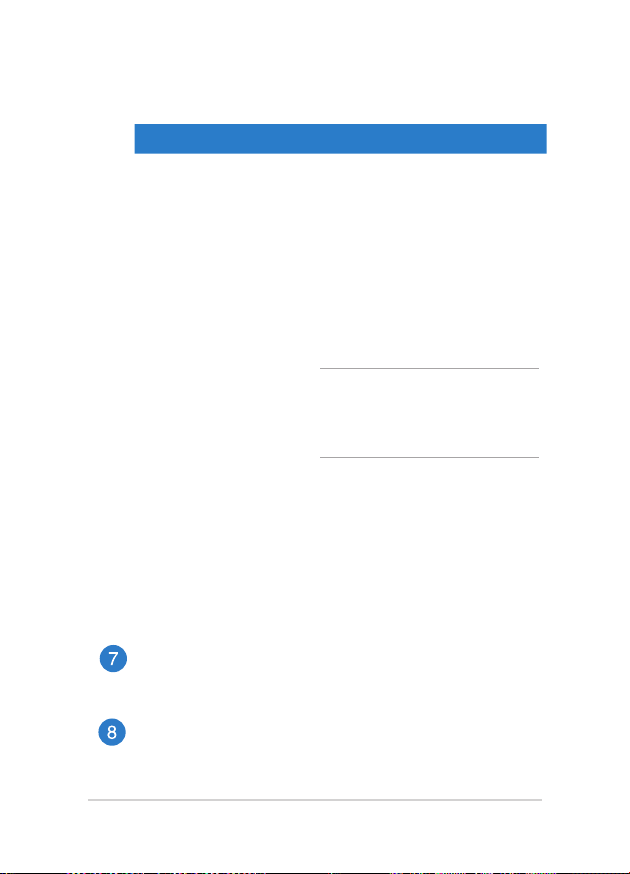
Цвет индикатора
Цвет Состояние
Горит белым
Док-станция или сенсорный экран
подключены к источнику питания, а
заряд аккумулятора в диапазоне 95100%.
Оранжевый
• Док-станция работает от сети, а
заряд аккумулятора менее 95%.
• Сенсорный экран подключен к
док-станции для подзарядки, а
заряд аккумулятора менее 30%.
ПРИМЕЧАНИЕ: Подзарядка
происходит автоматически, даже если
система находится в спящем режиме
или выключена.
Мигающий
оранжевый
Док-станция или сенсорная панель
работают от аккумулятора, а заряд
аккумулятора менее 10%.
Выключен
Док-станция или сенсорная панель
работают от аккумулятора, а заряд
аккумулятора в диапазоне 10-100%.
Регулировка громкости
Нажатие кнопки приводит к увеличению или уменьшению
громкости.
Разъем для подзарядки док-станции
Этот р азъе м пред назначен для зарядки док-с т анции с
помощью поставляемого в комплекте USB-кабеля.
24
Руководство пользователя ноутбука
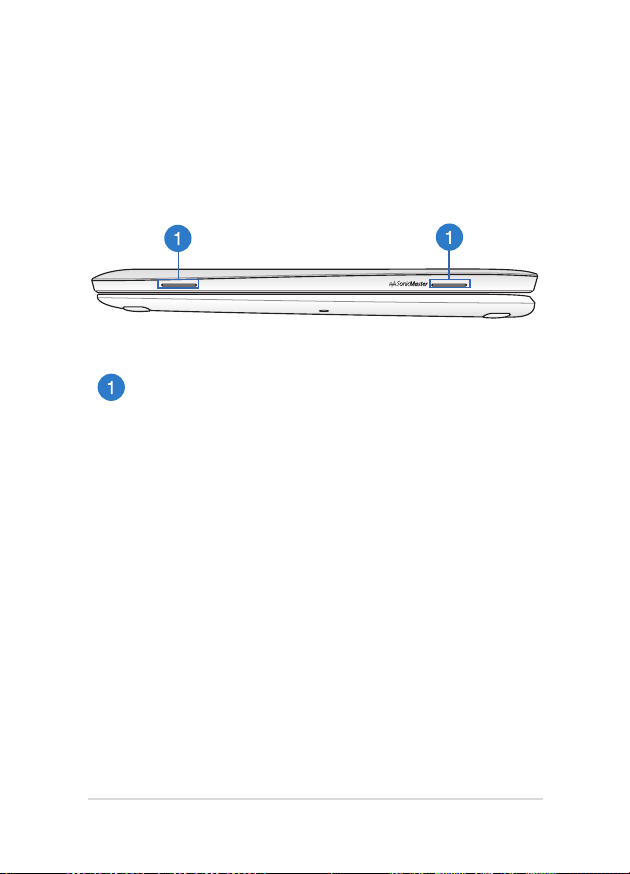
Правая сторона
Следующие функции сенсорного экрана можно использовать в
режиме ноутбука. Эти возможности также функционируют в режиме
планшета.
Стереодинамики
В сенсорном экране используется технология SonicMaster,
обеспечивающая живой, реалистичный звук через встроенные
динамики.
Руководство пользователя ноутбука
25
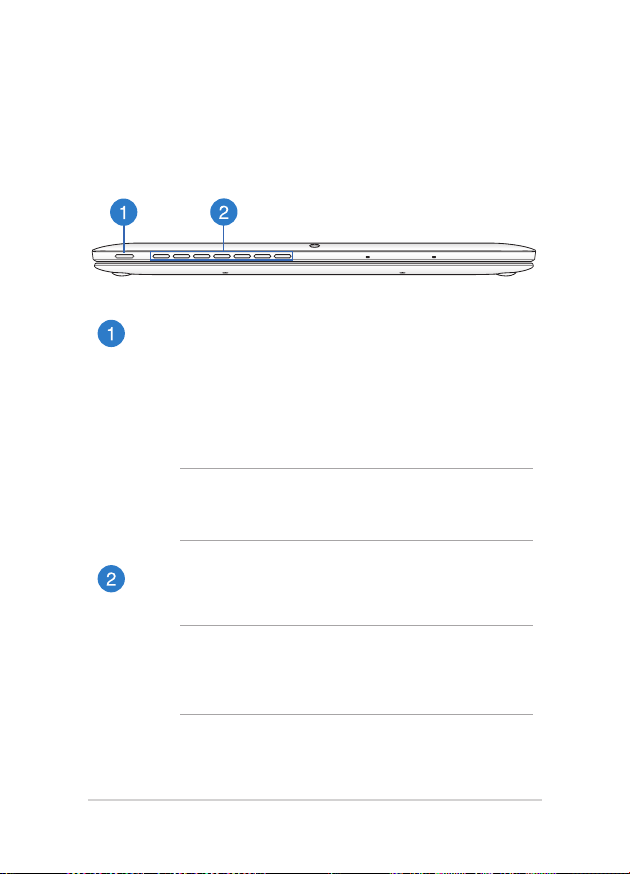
Передняя сторона
Следующие функции сенсорного экрана можно использовать в
режиме ноутбука. Эти возможности также функционируют в режиме
планшета.
Кнопка питания
Нажмит е кно пку пита ния для включен ия/в ыключен ия
сенсорного экрана. Кнопка питания также используется для
перевода ноутбука в ждущий или спящий режимы.
Если ноутбук перестает отвечать на запросы, нажмите и
удерживайте кнопку питания в течение 4 секунд.
ВАЖНО! Кнопка питания включает только сенсорный экран.
Для активирования функций ноутбука включите выключатель
питания на док-станции.
Вентиляционные отверстия
Отверстия предназначены для охлаждения компьютера.
ВНИМАНИЕ! Убедитесь, что бумаги, книги, одежда, кабели
или другие предметы не препятствуют попаданию воздуха в
вентиляционные отверстия, в противном случае компьютер
может перегреться.
26
Руководство пользователя ноутбука
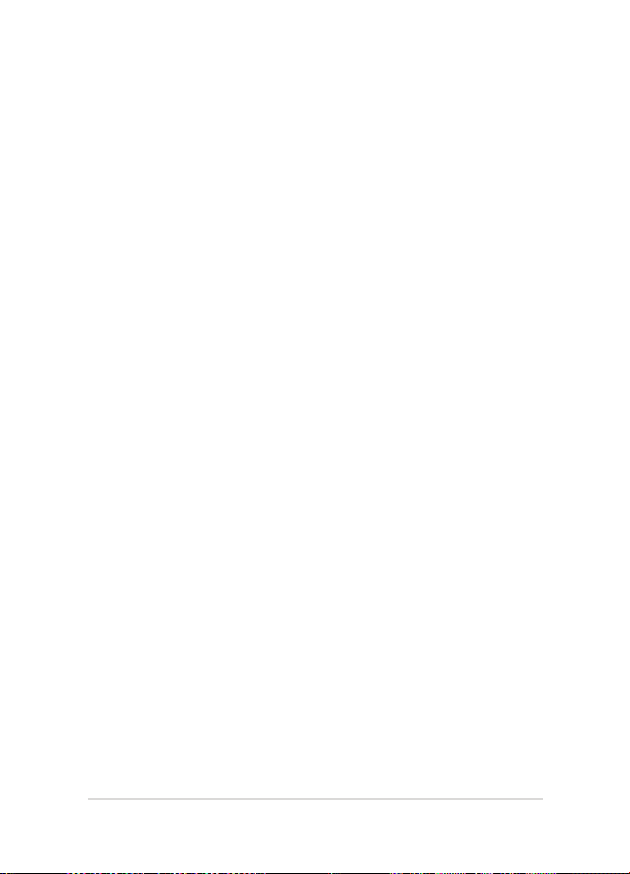
Глава 2:
Использование ноутбука
Руководство пользователя ноутбука
27
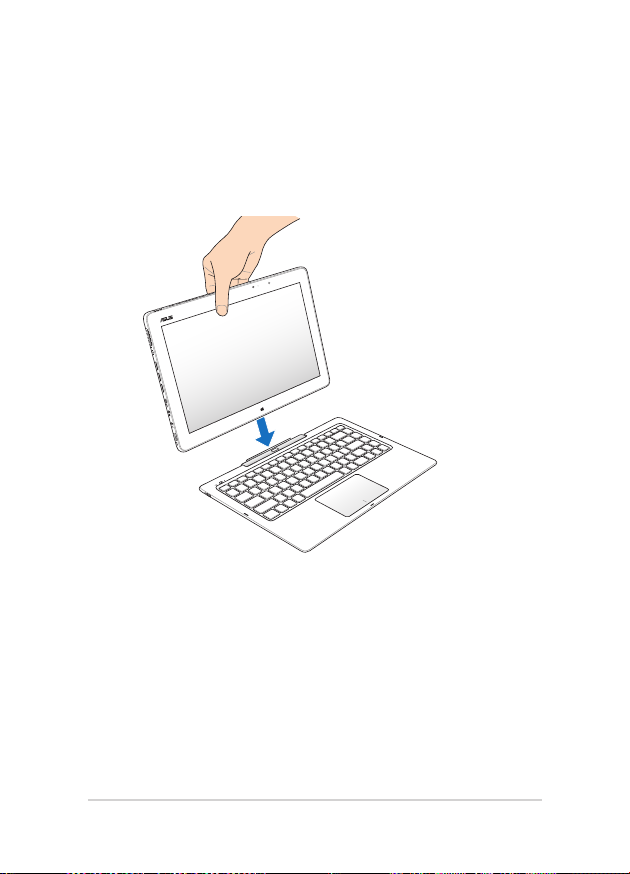
Начало работы
Подключите сенсорный экран к док-станции.
28
Руководство пользователя ноутбука
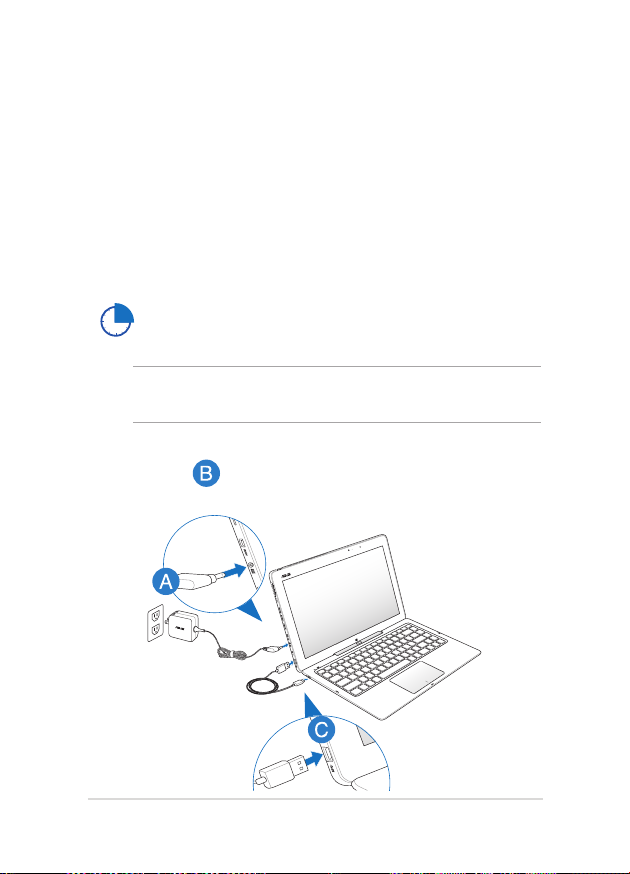
Зарядите ноутбук.
Подключите сенсорный экран и док-станцию к источнику питания с
помощью следующих инструкций:
A. Подключите блок питания к розетке (100В-240В).
B. Подключите шнур от блока п итания к разъ е му питан ия
сенсорного экрана.
C. Подключите USB кабель к сенсорной панели и док-станции.
Перед использова нием ноутбука в п ервый раз,
зарядите аккумулятор в течение 3 часов.
ПРИМЕЧАНИЕ: Блок питания может отличаться в зависимости от
модели и региона.
Руководство пользователя ноутбука
29
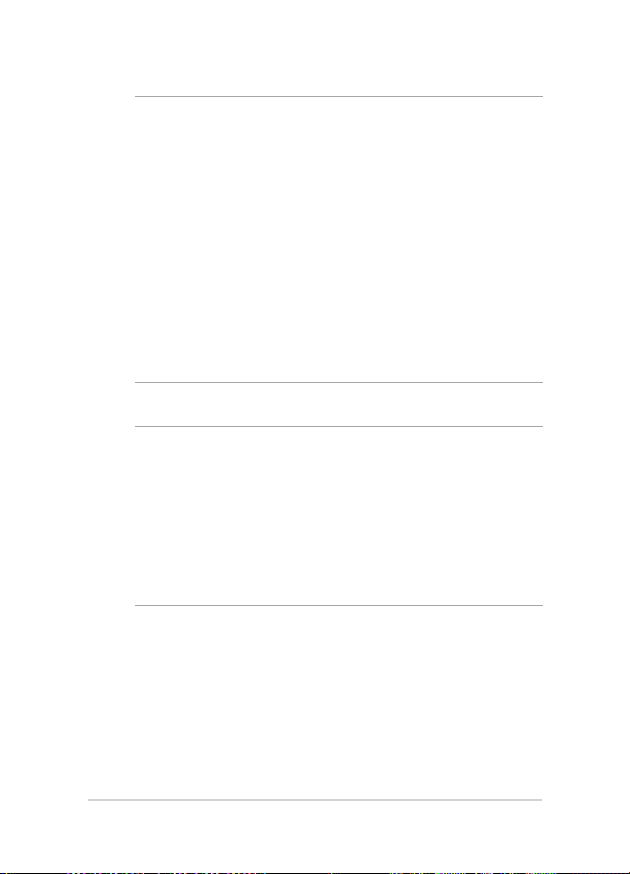
ВАЖНО!
• Найдите этикетку на нижней стороне ноутбука и убедитесь,
что Ваш блок питания поддерживает соответствующее
напряжение/ток. Разные модели ноутбуков могут иметь
различные значения входного напряжения и силы тока.
• Перед включением ноутбука в первый раз подключите блок
питания. При питании ноутбука от сети переменного тока
настоятельно рекомендуется использовать заземленную
электрическую розетку.
• Розетка должна быть легко доступна и находиться рядом с
устройством.
• Отключая ноутбук от блока питания , отключите бл ок
питания от электрической розетки.
ПРИМЕЧАНИЕ:
Информация о блоке питания:
• Входное напряжение: 100~240 В переменного тока
• Частота: 50-60 Гц
• Выходной ток: 2,37 A (45 Вт)
• Выходное напряжение: 19 В
30
Руководство пользователя ноутбука
 Loading...
Loading...