Asus TF700T, TF0070 User Manual
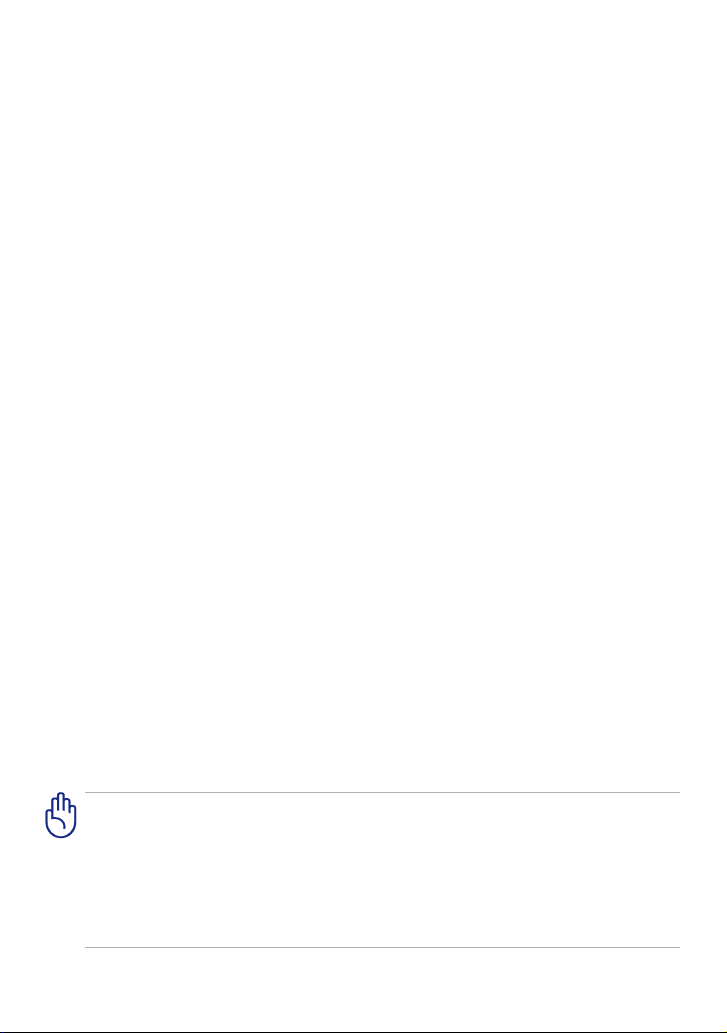
E7048
ASUS Transformer Pad
User Manual
TF700/TF0070 series
Charging Your Batteries
If you intend to use battery power, be sure to fully charge your battery pack
before going on long trips. Remember that the power adapter charges the
battery pack as long as it is plugged into the computer and an AC power source.
Be aware that it takes much longer to charge the battery pack when the ASUS
Transformer Pad is in use.
Fully charge the battery up to eight hours for the rst-time use. The battery
reaches its maximum capacity after one full charging and discharging cycle.
Airplane Precautions
Ask an airline personnel if you want to use your ASUS Transformer Pad onboard
an aircraft. Most airlines have restrictions for using electronic devices. Most
airlines allow electronic use only between and not during takeos and landings.
There are three main types of airport security devices: X-ray machines
(used on items placed on conveyor belts), magnetic detectors (used on
people walking through security checks), and magnetic wands (handheld devices used on people or individual items). You can send your ASUS
Transformer Pad through airport X-ray machines. But do not send your
ASUS Transformer Pad through airport magnetic detectors or expose it to
magnetic wands.
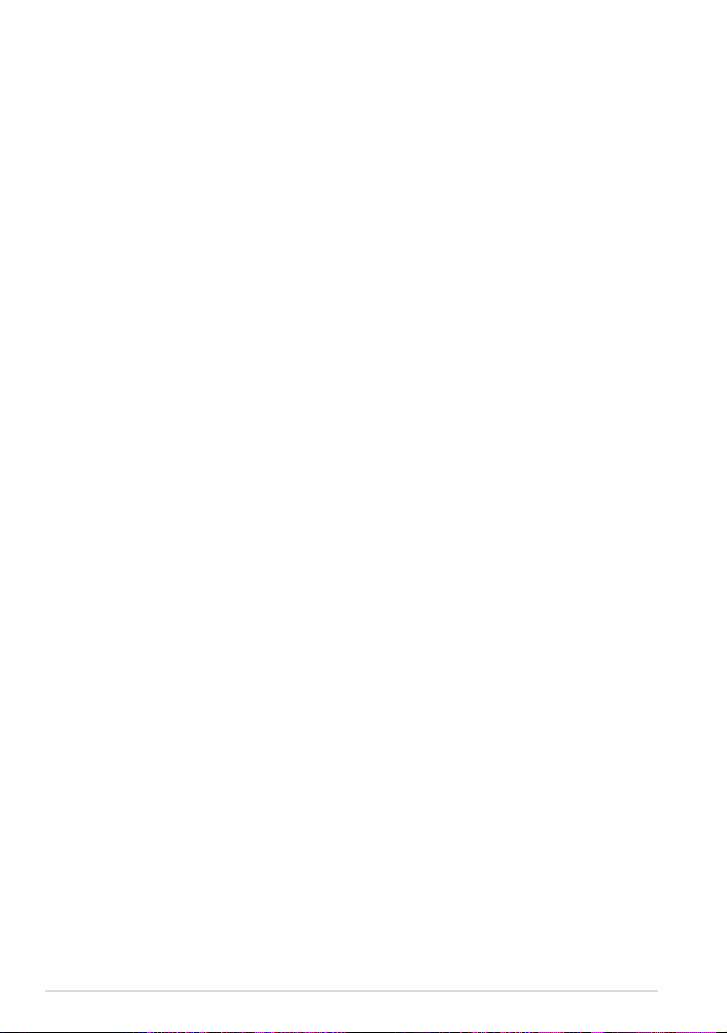
Contents
Charging Your Batteries .................................................................................. 1
Airplane Precautions ....................................................................................... 1
Contents ................................................................................................................ 2
Package Contents .............................................................................................. 5
Your ASUS Transformer Pad ............................................................................ 6
Charging the ASUS Transformer Pad .........................................................10
Installing and removing a microSD card .................................................11
Turning your ASUS Transformer Pad on ................................................... 12
Turning your ASUS Transformer Pad off ...................................................12
Putting your ASUS Transformer Pad on sleep mode .........................12
Forcing your ASUS Transformer Pad to shut down ............................12
Shutting down your ASUS Transformer Pad .........................................12
To Begin ...............................................................................................................13
Unlocking your ASUS Transformer Pad ..................................................13
Quick Camera Mode ......................................................................................13
Home Screen ....................................................................................................14
ASUS Launcher ................................................................................................15
Locking the screen orientation..................................................................15
Touch Panel Control ......................................................................................16
Managing Apps ...............................................................................................18
Task Manager ...................................................................................................21
File Manager .....................................................................................................22
Market .............................................................................................................25
Settings ................................................................................................................27
Power Management ........................................................................................30
ASUS Battery ....................................................................................................30
Music ...................................................................................................................31
Image ...................................................................................................................
Gallery .............................................................................................................33
Camera .............................................................................................................37
33
2
ASUS Transformer Pad Manual
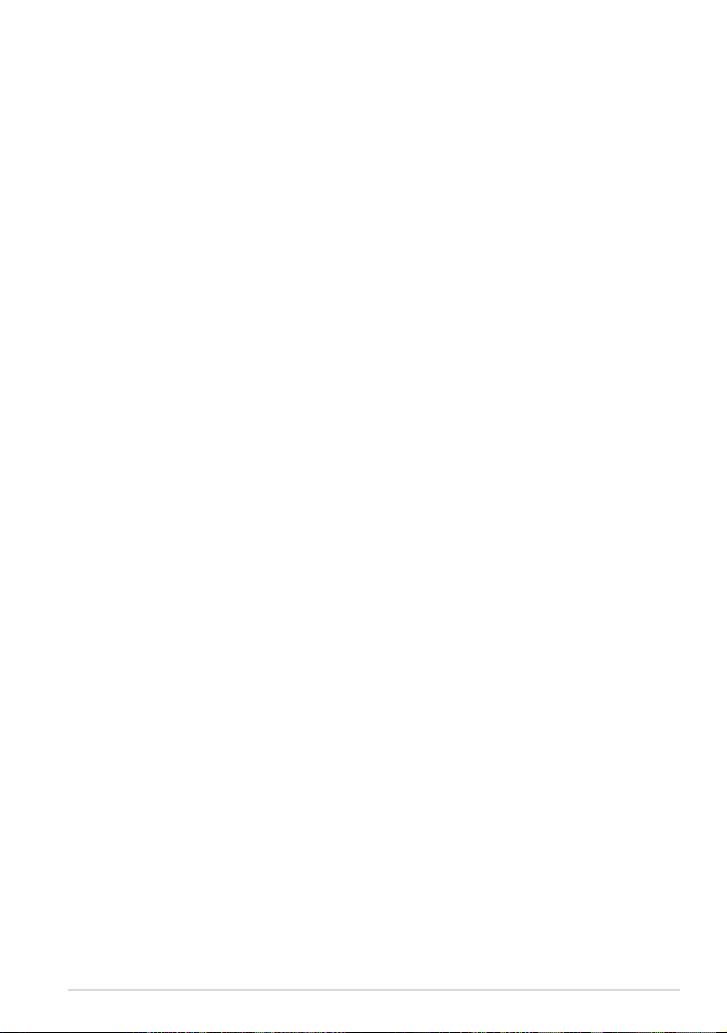
Mail ...................................................................................................................39
Email .............................................................................................................39
Gmail .............................................................................................................41
Reading ................................................................................................................42
MyLibrary ..........................................................................................................42
Locating ............................................................................................................... 45
Places and Maps .............................................................................................45
Documenting ....................................................................................................46
Polaris® Office .................................................................................................46
Sharing ................................................................................................................. 51
MyNet .............................................................................................................51
MyCloud ............................................................................................................55
App Locker .......................................................................................................65
App Backup .....................................................................................................66
SuperNote ...........................................................................................................68
Using SuperNote .............................................................................................69
Using ASUS Pad PC Suite ...............................................................................73
My Desktop PC Server...................................................................................73
ASUS Webstorage ...........................................................................................73
ASUS Sync .........................................................................................................74
All about the ASUS Transformer Pad mobile dock (optional) ..........76
ASUS Transformer Pad mobile dock ........................................................76
Special Keyboard Functions .......................................................................79
Docking the ASUS Transformer Pad .........................................................81
Undocking the ASUS Transformer Pad ...................................................82
Charging the ASUS Transformer Pad on the mobile dock ...............83
Installing and removing an SD card .........................................................84
Declarations and Safety Statements .........................................................85
Federal Communications Commission Statement .............................85
RF Exposure Information (SAR) ..................................................................85
IC Regulations ..................................................................................................86
ASUS Transformer Pad Manual
3
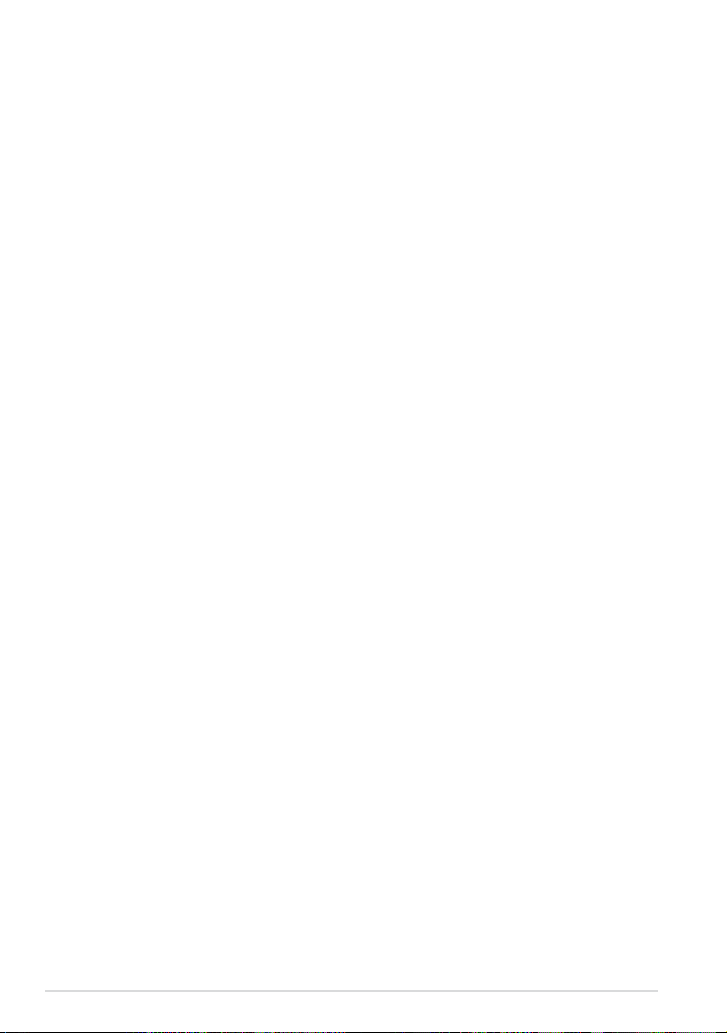
IC Radiation Exposure Statement .............................................................86
CE Mark Warning .............................................................................................87
Power Safety Requirement .........................................................................87
ASUS Recycling/Takeback Services ..........................................................87
Copyright Information ...................................................................................89
Limitation of Liability ......................................................................................89
4
ASUS Transformer Pad Manual
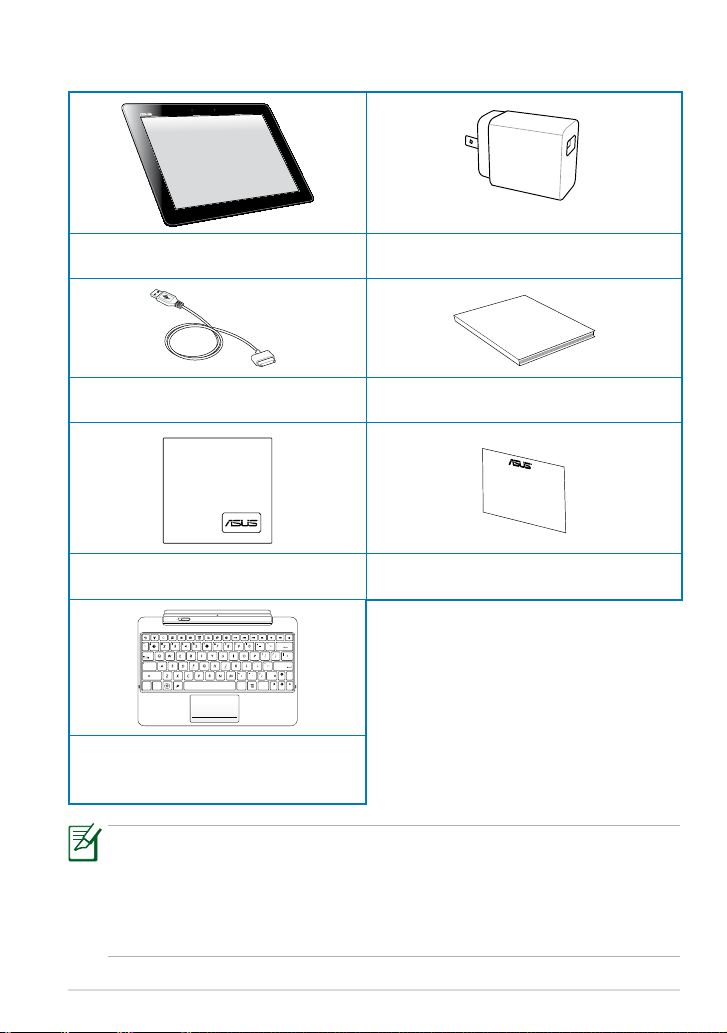
Package Contents
User Manual
Home
PgDp
PgUp
End
Enter
Backspace
Tab
Caps Lock
Shift
Shift
Ctrl
Ctrl
Alt
Fn
Fn
ASUS Transformer Pad USB Charger
USB Dock cable User Manual
Cleaning cloth Warranty Card
ASUS Transformer Pad mobile dock
(optional)
• If any of the items is damaged or missing, contact your retailer.
• The bundled power plug varies with country or region.
• ASUS Transformer Pad mobile dock is purchased separately. For
more details about using the mobile dock, refer to the section All
about the ASUS Trannsformer Pad mobile dock (optional)
ASUS Transformer Pad Manual
.
5

Your ASUS Transformer Pad
1
12
10
9
8
3
4
5
6
7
11
13
2
12
14
15
6
ASUS Transformer Pad Manual
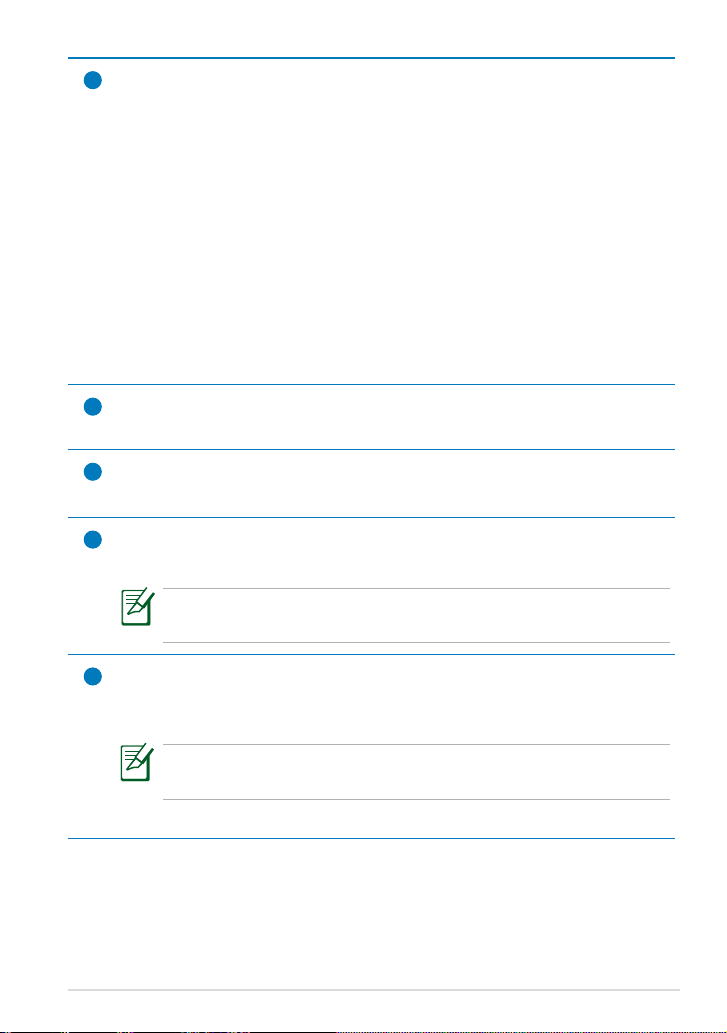
Power button
1
Press and hold the Power button for one second to power on your
ASUS Transformer Pad.
When the ASUS Transformer Pad is powered on, press the Power
button to put the ASUS Transformer Pad into sleep mode or wake it
up from sleep mode.
Press the Power button for one second to display the shutdown
dialog box, and tap OK.
Battery charge indicator (dual-color)
Dim: The power charger is not plugged in the ASUS Transformer Pad.
Green: The battery level is up to 100%
Orange: The ASUS Transformer Pad is in battery charging mode.
Volume key
2
Press this button to increase or decrease the system volume.
SIM card slot (for 3G/LTE models only)
3
Insert a 3G SIM/LTE card into this slot.
Micro SD card slot
4
Insert Micro SD card into this slot.
For details, refer to the section Installing and removing a
micro SD card.
Reset button
5
If the system becomes unresponsive, use a paper clip to press the
reset button and force the ASUS Transformer Pad to restart.
Forcing the system to restart may result in data loss. We strongly
recommend that you back up your important data regularly.
ASUS Transformer Pad Manual
7
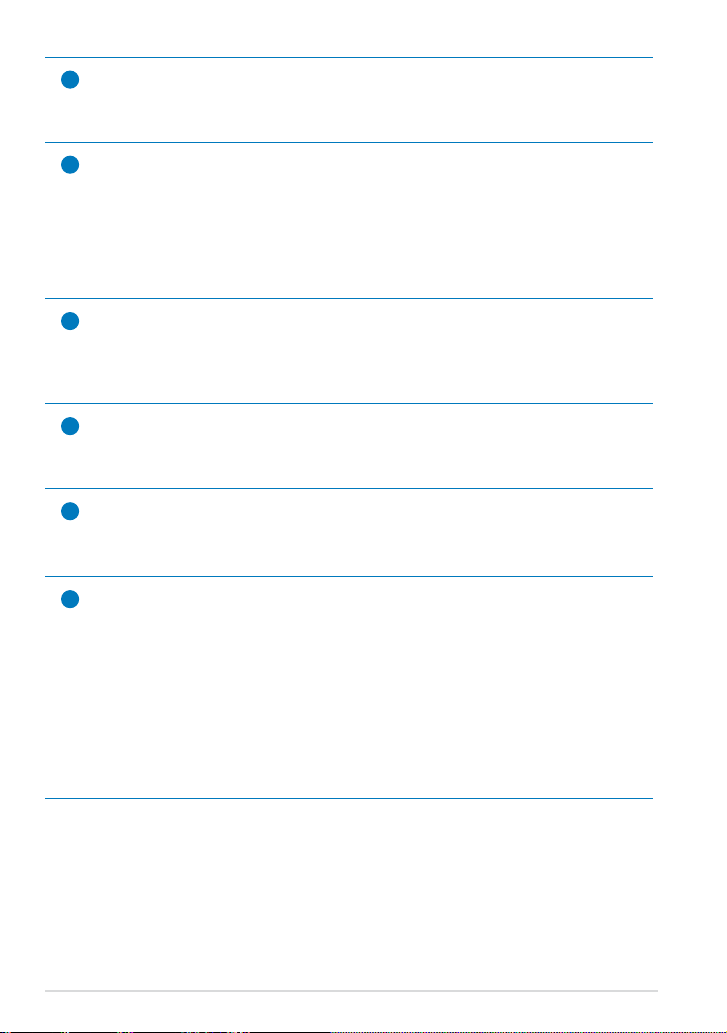
Micro HDMI port
6
Insert a micro HDMI cable into this port to connect to a highdenition multimedia interface (HDMI) device.
Headphone output/Microphone input combo jack
7
The stereo combo jack (3.5mm) connects the ASUS Transformer Pad’s
audio out signal to amplied speakers or headphones. Using this jack
automatically disables the built-in speaker.
The jack is also designed to connect the microphone used for voice
narrations or simple audio recordings.
Light sensor
8
The light sensor detects the amount of light in your environment and
automatically adjusts the brightness of the touch screen panel for
better viewing.
Built-in front camera
9
Use the built-in camera for picture taking, video recording, video
conferencing and other interactive applications.
Touch screen panel
10
The touch screen panel allows you to operate your ASUS Transformer
Pad using touch gestures.
Dock port
11
• Insert the power adapter into this port to supply power to your
ASUS Transformer Pad and charge the internal battery pack.
To prevent damage to your ASUS Transformer Pad and battery
pack, always use the bundled power adapter.
• Connect the USB Dock cable to the ASUS Transformer Pad and
another system (notebook or desktop PC) for data transmission.
• Dock the ASUS Transformer Pad to the mobile dock for extended
functions, such as keyboard, touchpad and USB connectivity.
8
ASUS Transformer Pad Manual
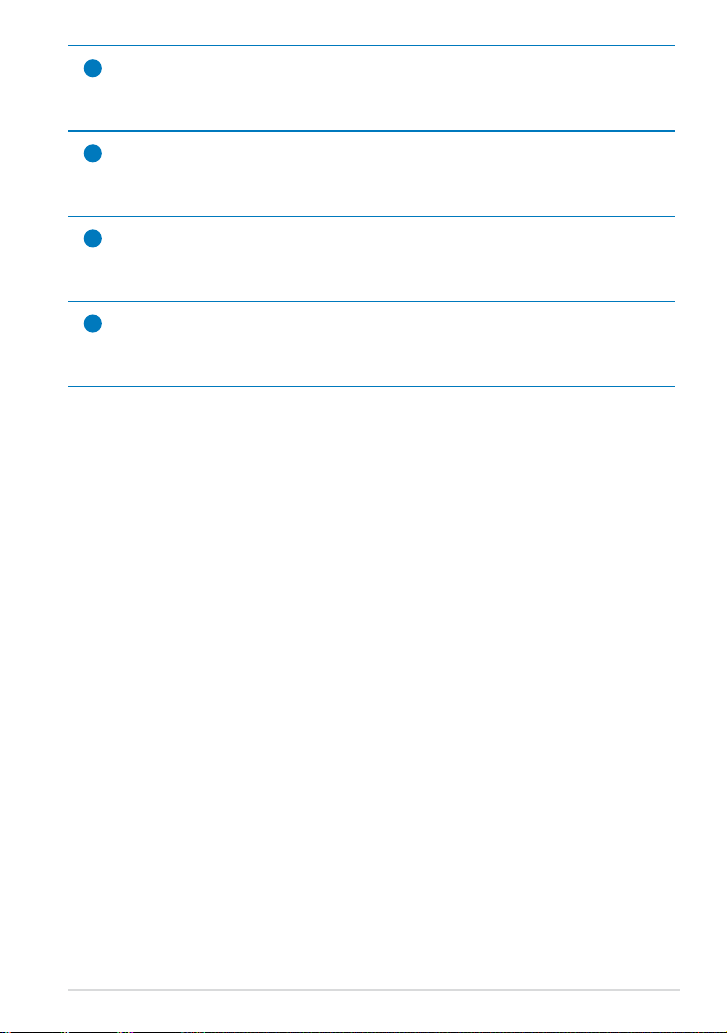
Built-in microphone (right and front)
12
The built-in mono microphone can be used for video conferencing,
voice narrations or simple audio recordings.
Built-in rear camera
13
Use the built-in camera for picture taking, video recording, video
conferencing and other interactive applications.
Camera LED ash
14
Use the ash to take photos when lighting conditions are poor or
when there is a backlight.
Audio speaker system
15
Your ASUS Transformer Pad is equipped with a built-in high quality
stereo speaker. Audio features are software controlled.
ASUS Transformer Pad Manual
9
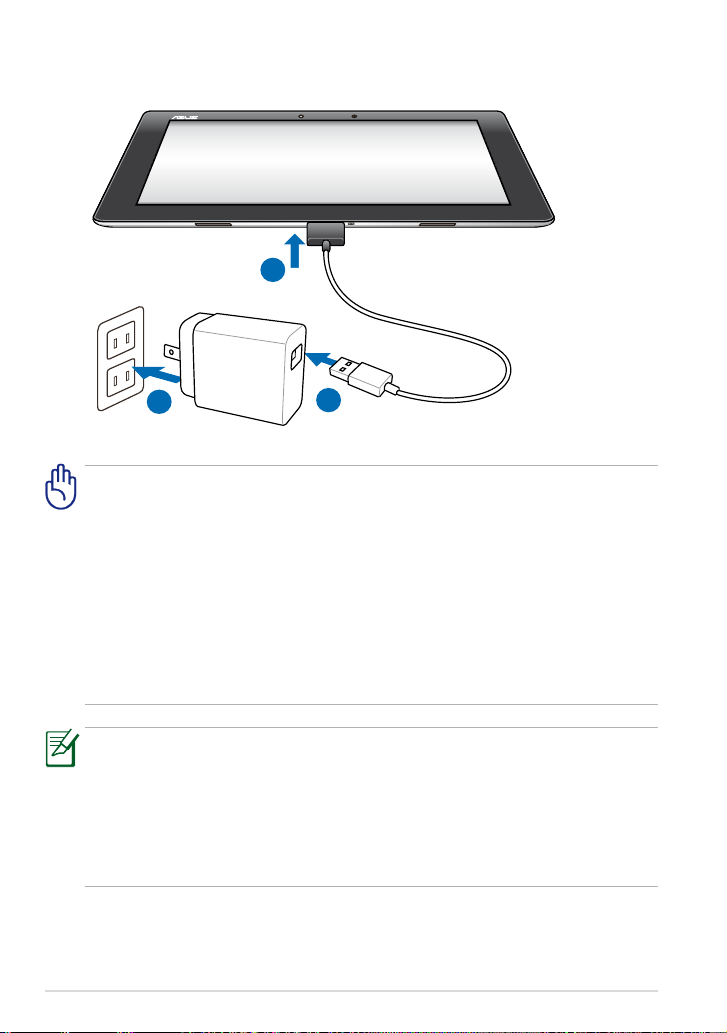
Charging the ASUS Transformer Pad
1
2
3
• Use only the power adapter that comes with your device. Using a
dierent power adapter may damage your device.
• Using the bundled power adapter and USB Dock cable to connect
your ASUS Transformer Pad to a power outlet is the best way to
charge the ASUS Transformer Pad.
• Ensure that the 40-pin USB connector is fully inserted into your ASUS
Transformer Pad.
• The input voltage range between the wall outlet and the power
adapter is AC 100V–240V, and the output voltage of the power
adapter is DC 15V, 1.2A.
• Fully charge the battery up to eight hours for rst-time use.
• Ensure that your ASUS Transformer Pad is turned o before charging
it via your computer’s USB port.
• Charging through the USB port may take a longer time to complete.
• If your computer does not provide enough power for charging the
ASUS Transformer Pad, use the wall outlet instead.
10
ASUS Transformer Pad Manual
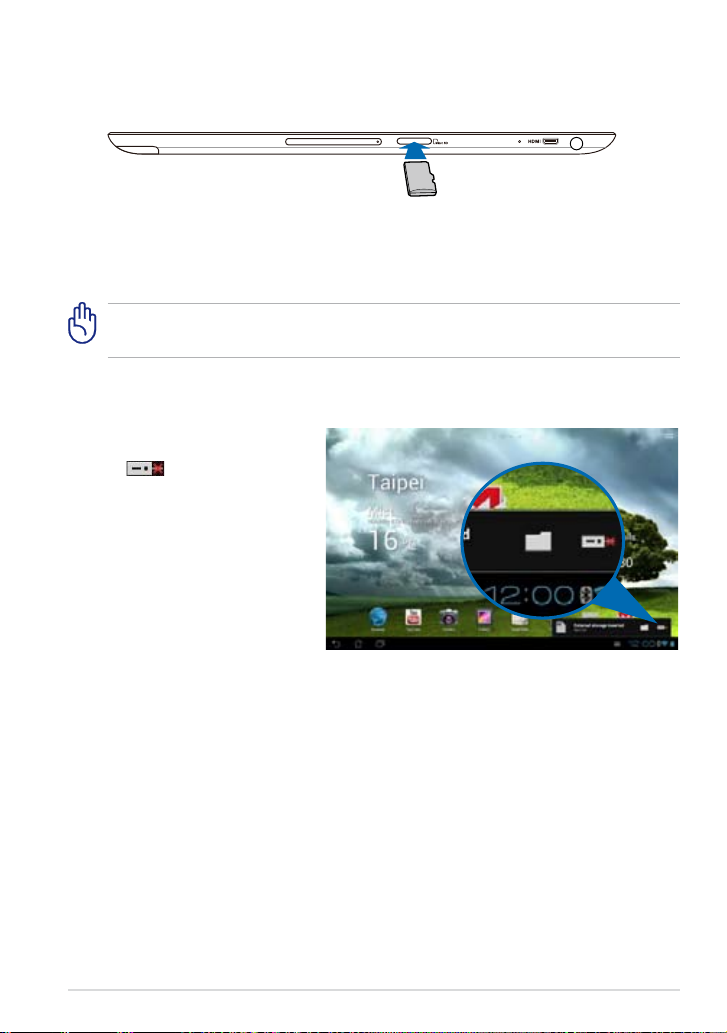
Installing and removing a microSD
card
To install a microSD card:
1. Insert the card into the microSD card slot at the Eee Pad’s left side.
2. Push the card all the way into the slot until it ts completely.
A microSD card ts only in one orientation, and slides smoothly into the
slot if inserted correctly. DO NOT force the card into the slot.
To remove the microSD card
1. Tap the microSD card icon at
the bottom right corner and
tap to safely remove
the microSD card.
2 Press the card slightly until
it ejects.
ASUS Transformer Pad Manual
11
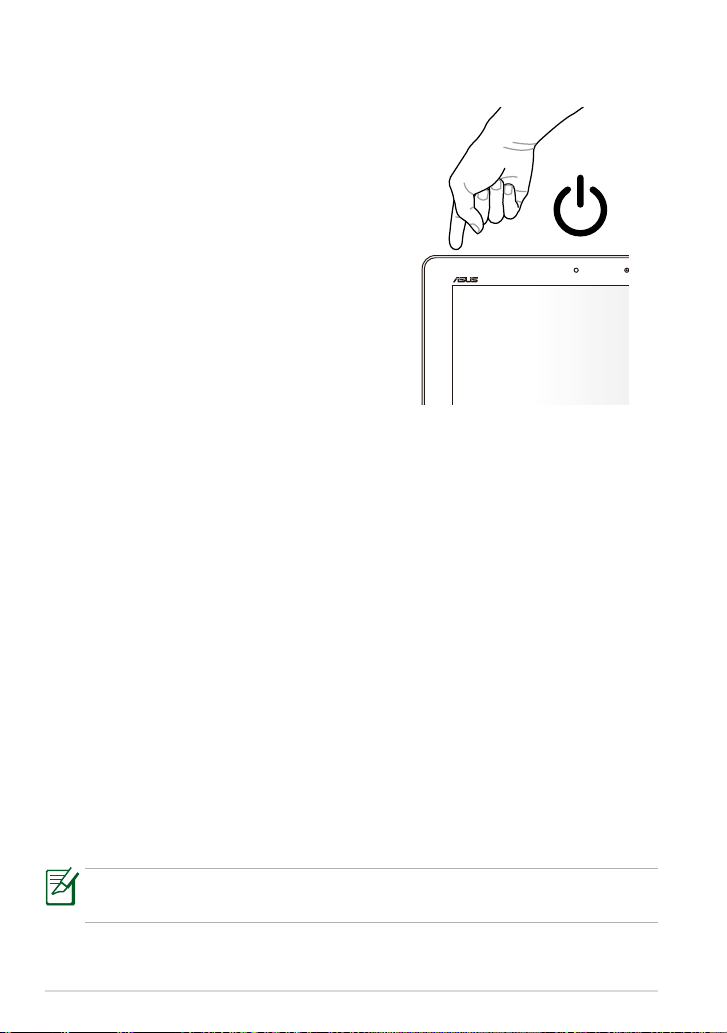
Turning your ASUS Transformer
Pad on
To turn your ASUS Transformer Pad on:
Press and hold the power button for one (1)
second.
Turning your ASUS Transformer Pad
off
Putting your ASUS Transformer Pad on sleep mode
To put your ASUS Transformer Pad on sleep mode:
When your ASUS Transformer Pad is on, press the Power button once.
Forcing your ASUS Transformer Pad to shut down
To force your ASUS Transformer Pad to shut down:
If your ASUS Transformer Pad is unresponsive, press and hold the power
button for at least eight (8) seconds.
Shutting down your ASUS Transformer Pad
To shut down your ASUS Transformer Pad:
Press the Power button for four (4) seconds and when prompted, tap OK.
Forcing the system to shut down may lead to data loss. Ensure that you
back up your data regularly.
12
ASUS Transformer Pad Manual
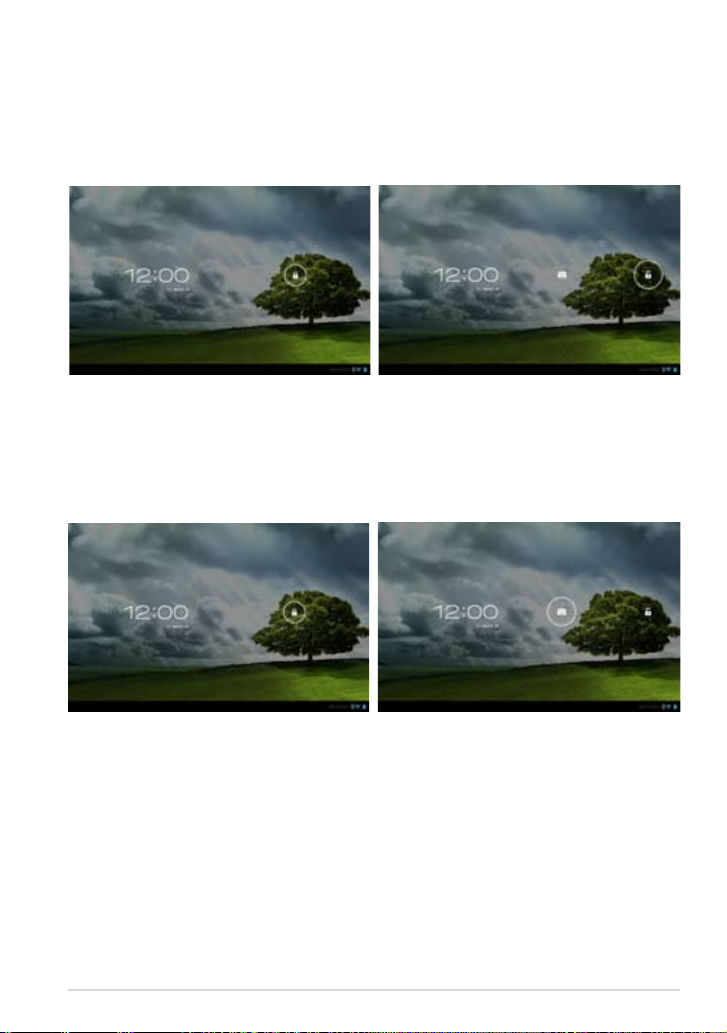
To Begin
Unlocking your ASUS Transformer Pad
Tap and drag the lock out from the circle to the lock icon to unlock your ASUS
Transformer Pad.
Quick Camera Mode
Tap and drag the lock out from the circle to the camera icon to enter the
Camera mode.
ASUS Transformer Pad Manual
13
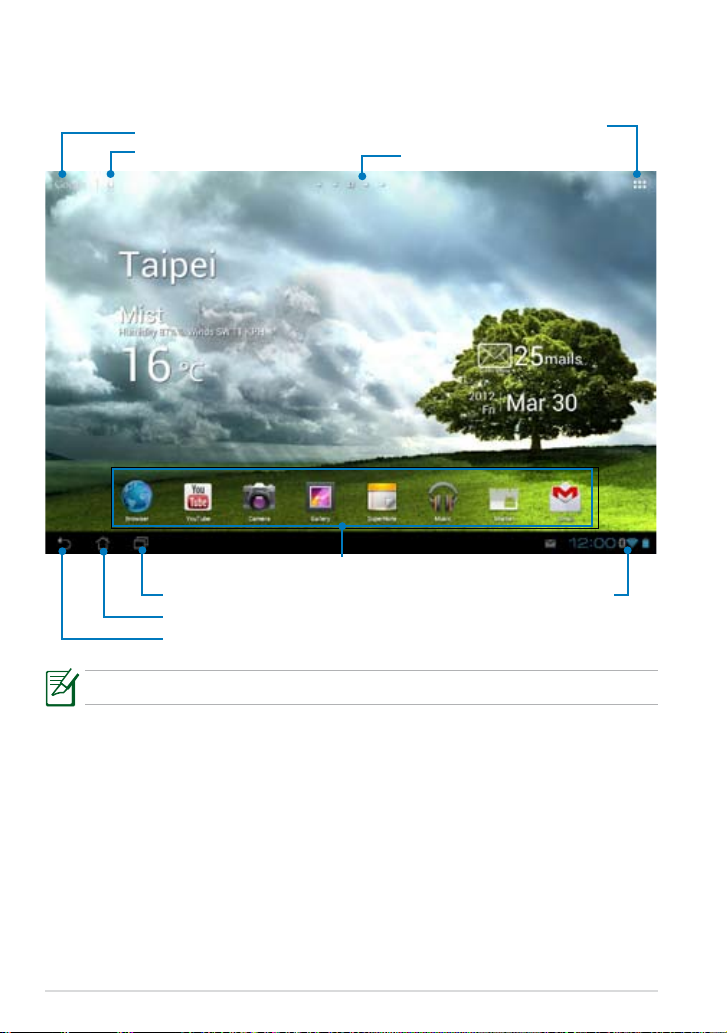
Home Screen
Open Google Text search
Open Google Voice search
Display recent apps
Return to Home Screen
Return to the previous screen
Tablet utilities menu
Home Screen page scroll
Shortcuts
Notication area & Settings
The Home Screen may update and change with Android OS.
14
ASUS Transformer Pad Manual
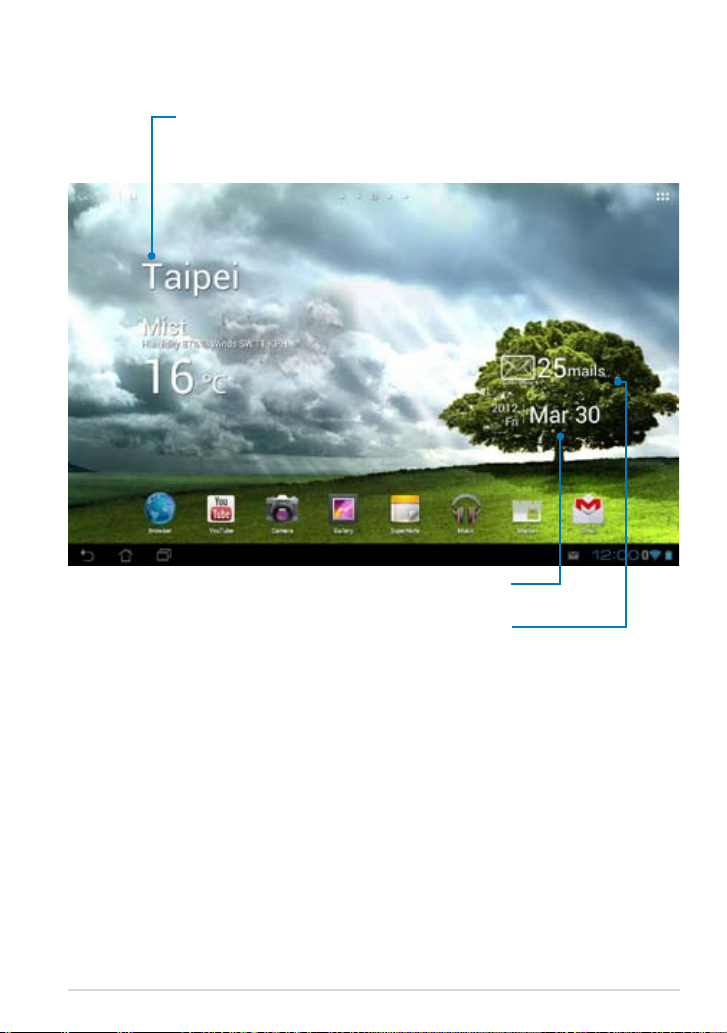
ASUS Launcher
Display local weather information. Tap to
customize weather widget settings, location, and
frequency updates.
Displays your e-mail inbox. Tap to congure the
email account for the rst time, and tap to read
unread e-mails in the e-mail inbox folder.
Display local date
Locking the screen orientation
By default, your ASUS Transformer Pad screen automatically changes its
orientation from Portrait to Landscape mode and vice-versa depending on
the way you hold your ASUS Transformer Pad.
To disable this auto-rotate screen function, follow these steps:
1. Tap on the top right corner of the Home Screen to access the tablet
utilities.
2. Tap
3. Tap to deselect
ASUS Transformer Pad Manual
Settings > Screen.
Auto-rotate screen.
15
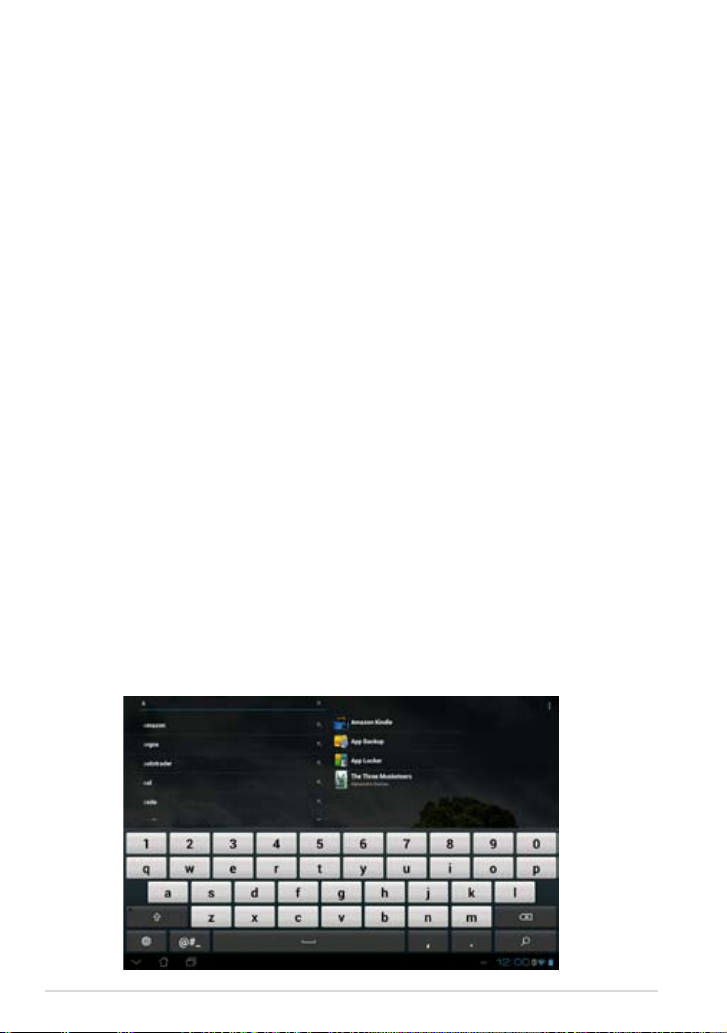
Touch Panel Control
Single-tapping
• Single-tapping the touch panel allows you to select a desired item or
activate an application.
• Single-tapping in the File Manager allows you to open, select, Copy, Cut,
Delete, or Rename the desired les.
Tapping-and-holding
• Tap and hold an application to drag and drop it or its shortcut to another
Home Screen page.
• Tap and hold the Recent Apps Key to capture screen images. (To enable
Screenshot, go to Settings> ASUS customized setting)
• Tap and hold a le in the Gallery to enter selection mode.
Zooming
Spread apart or bring two ngers together to zoom in or out an image in
Gallery, Maps, or Places.
Flipping
Use one nger to ip back and forth between home screens, through
dierent images in the Gallery or pages in MyLibrary and SuperNote.
Inputting, inserting, selecting, and copying text
When the ASUS Transformer Pad is not docked, the panel keyboard appears
when tapping on any text insertion bars or word processors. On Google Text
Search on the upper left corner, type in the web browser bar to search the
web and your tablet, or to launch apps.
16
ASUS Transformer Pad Manual

After typing in Google Text Search, tap the text you have just entered and
you will see an insertion point. To move the insertion point, drag and tap the
space you would like to insert a letter or a word.
Double-tap or hold the text to cut or copy the selected text. You can move
the selection tab to expand or reduce the range of the selected text.
Tap or hold the desired text on the web page and a tool bar appears on the
top. You can copy, share, select, nd, or search on the web.
ASUS Transformer Pad Manual
17
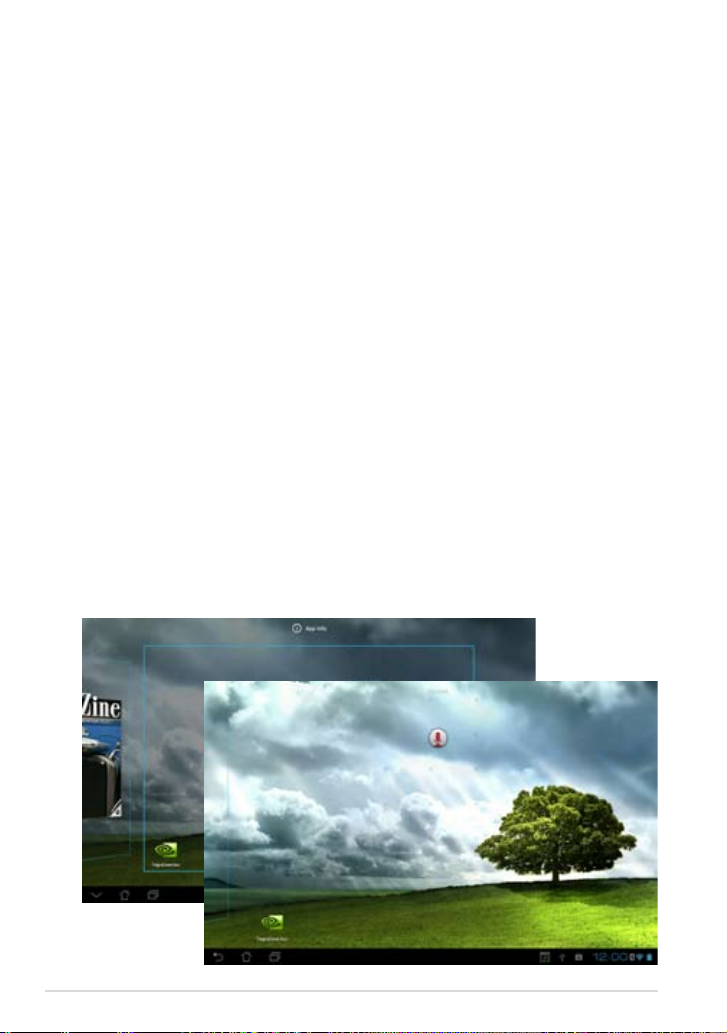
Managing Apps
App Shortcut
You can create shortcuts for your favorite apps on your ASUS Transformer Pad
Home Screen.
To create an app shortcut:
1. Tap on the top right corner of the Home Screen to access the tablet
utilities.
2. In the
3. Drag and place the app on your desired Home Screen page.
App info
You can view the detailed app information while you are creating a shortcut for
the app. When holding an app from Apps menu to Home Screen, the App info
will appear on the top of the Home Screen page. Continue dragging the held
app to App info to display its detailed information.
Removing an App shortcut from the Home Screen
You can remove app shortcuts from your ASUS Transformer Pad Home Screen.
To move an app shortcut from the Home Screen:
1. Tap and hold the app shortcut on your Home Screen. Remove will
2. Drag the app to
Apps menu, tap and hold the desired app and it will take you to
the Home Screen.
appear on the top of the Home Screen page.
Remove.
18
ASUS Transformer Pad Manual
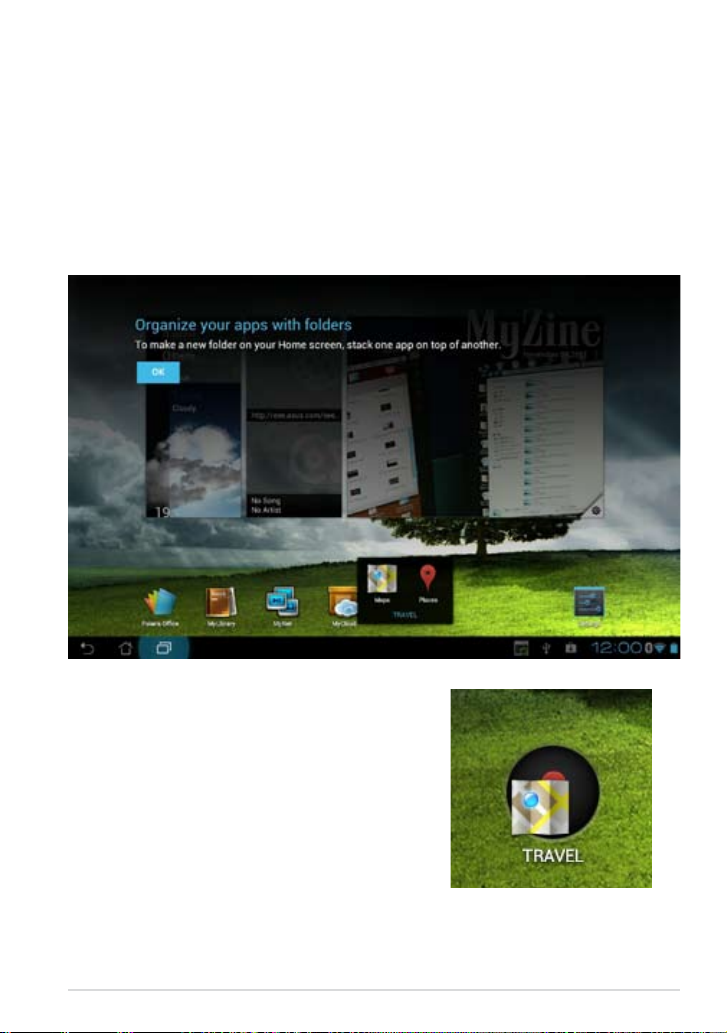
App Folder
Create folders to organize your applications and shortcuts on your ASUS
Transformer Pad Home Screen.
To create an App folder:
1. On your Home Screen, tap and drag an app or shortcut into another app
or shortcut. A folder will appear.
2. Tap the new folder and tap
Unnamed Folder to rename the folder.
ASUS Transformer Pad Manual
19
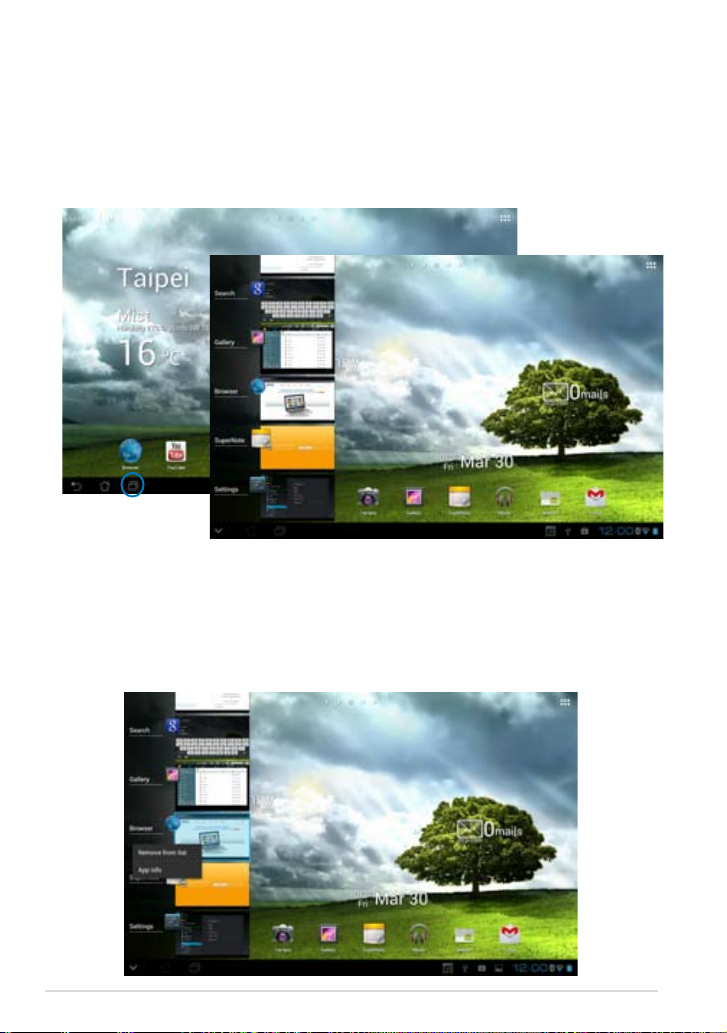
Recent Apps
Recent apps are displayed in the left panel of the Home Screen. You can nd
detailed information and manage your apps from the Recent Apps list.
To manage your recent apps:
1. Tap the Recent Apps icon at the lower left corner of the Home Screen.
2. Do any of the following:
• Swipe up and down the list to view
recent app to the left or right to remove from list.
• Tap and hold a recent app to display menu. Select to remove
app from list or display app information.
Recent Apps. Swipe a
20
ASUS Transformer Pad Manual
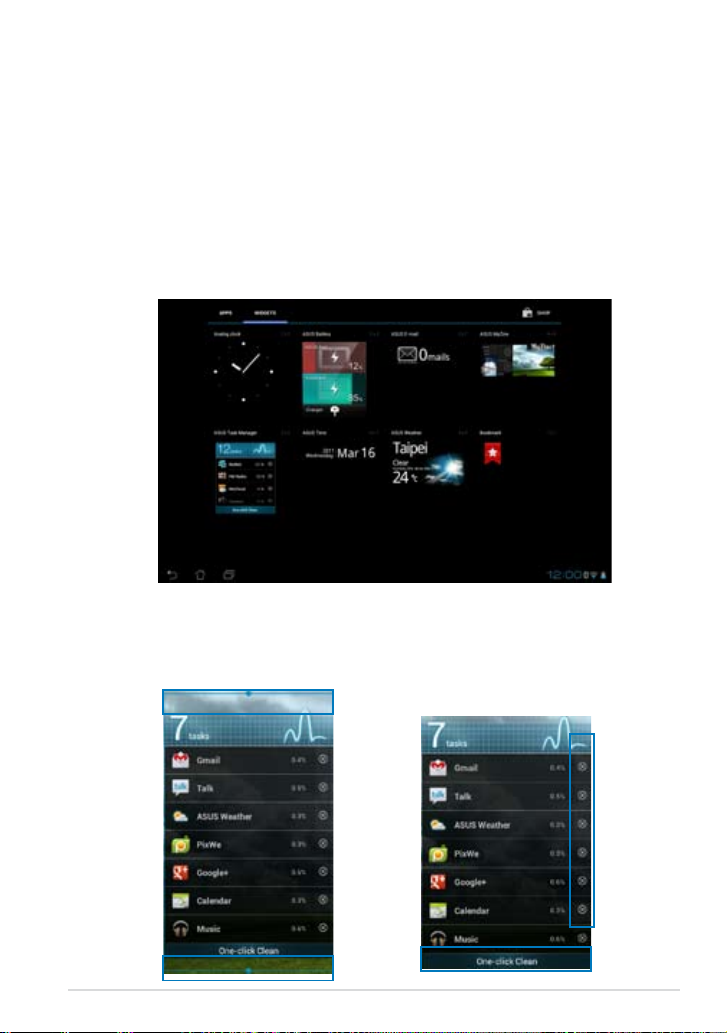
Task Manager
ASUS widget displays a list of currently running utilities and applications and
their usages in percentages on your ASUS Transformer Pad.
To use the Task Manager:
1. Tap on the top right corner of the Home Screen to access the tablet
utilities.
2. Tap
3. Tap and hold
4. Tap and hold the widget to display the sizing brackets. Pull up or
5. Tap the
Widgets to display the widgets menu.
ASUS Task Manager. The ASUS Task Manager box will
appear on the Home Screen.
downwards to show the complete list of tasks.
x icons on the right of the tasks to shut down task. Tap One-click
Clean to close all running tasks or apps.
ASUS Transformer Pad Manual
21
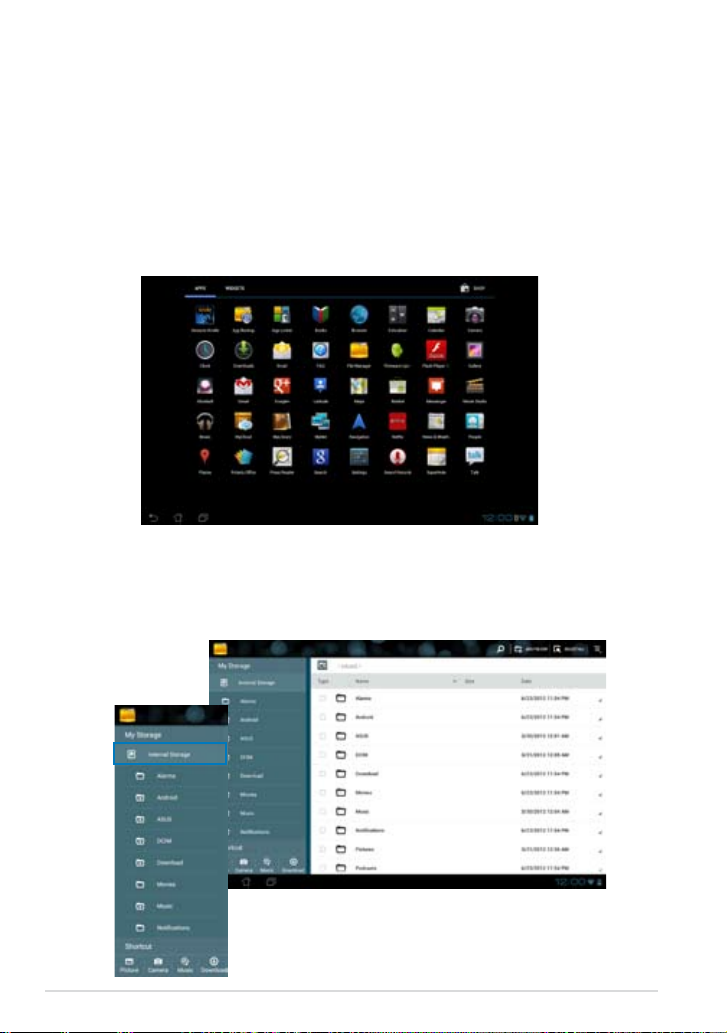
File Manager
File Manager allows you to view and manage all your les in the internal and
removable storage devices.
To access the internal storage device:
1. Tap on the top right corner of the Home Screen to access the tablet
utilities.
2. In the
3. The Internal Storage (/sdcard/) and any connected external storage
Apps menu, tap File Manager to go into My Storage.
devices (/Removable/) are displayed on the left panel. Tap on the source
icon on the left panel to display the content list. Tap to select a source
and view its contents.
22
ASUS Transformer Pad Manual
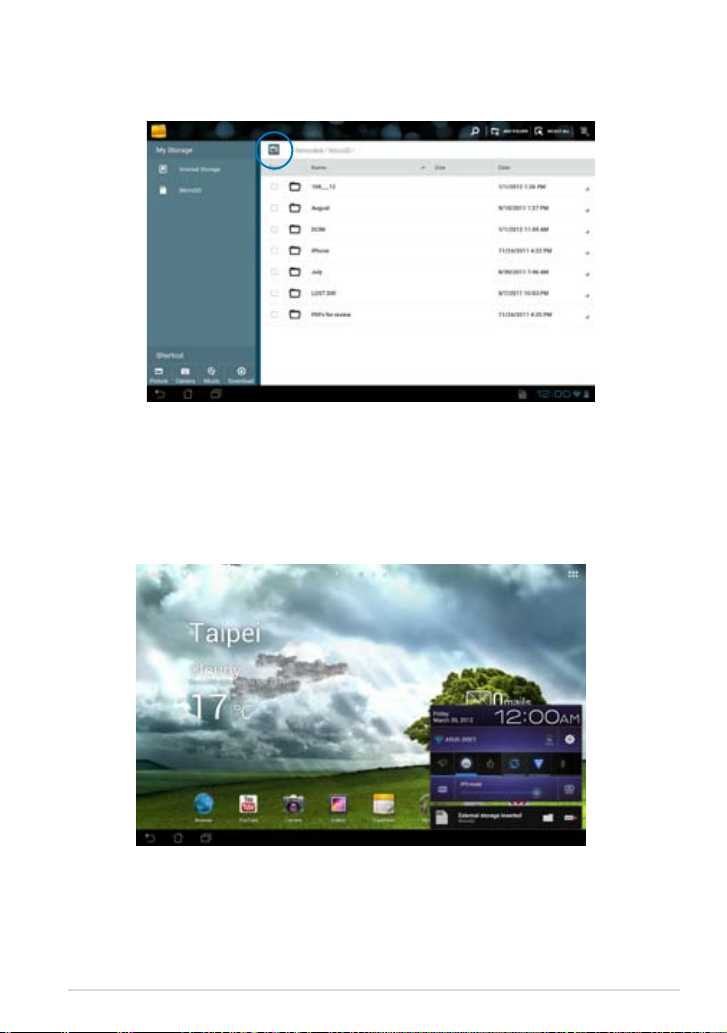
4. Tap the
Return folder icon to return to the root directory of My Storage.
To access the external storage device directly:
1. Tap the USB or SD card icon on the bottom right corner.
2. Tap the folder icon in the pop-up notication box.
ASUS Transformer Pad Manual
23
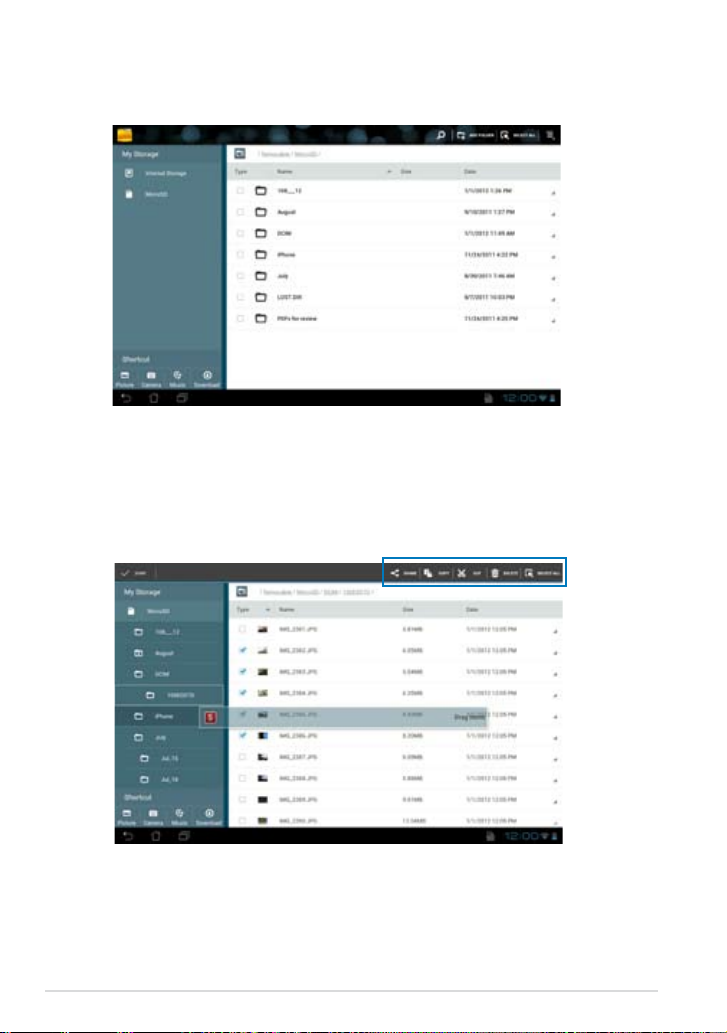
3. The content of the external storage device (Removable/XXX/) is
displayed.
To copy, cut, delete, or share les:
Tick the le and tap the action icon at the tool bar on the upper right.
You can also tick the le and drag to drop in the destination folder.
24
ASUS Transformer Pad Manual
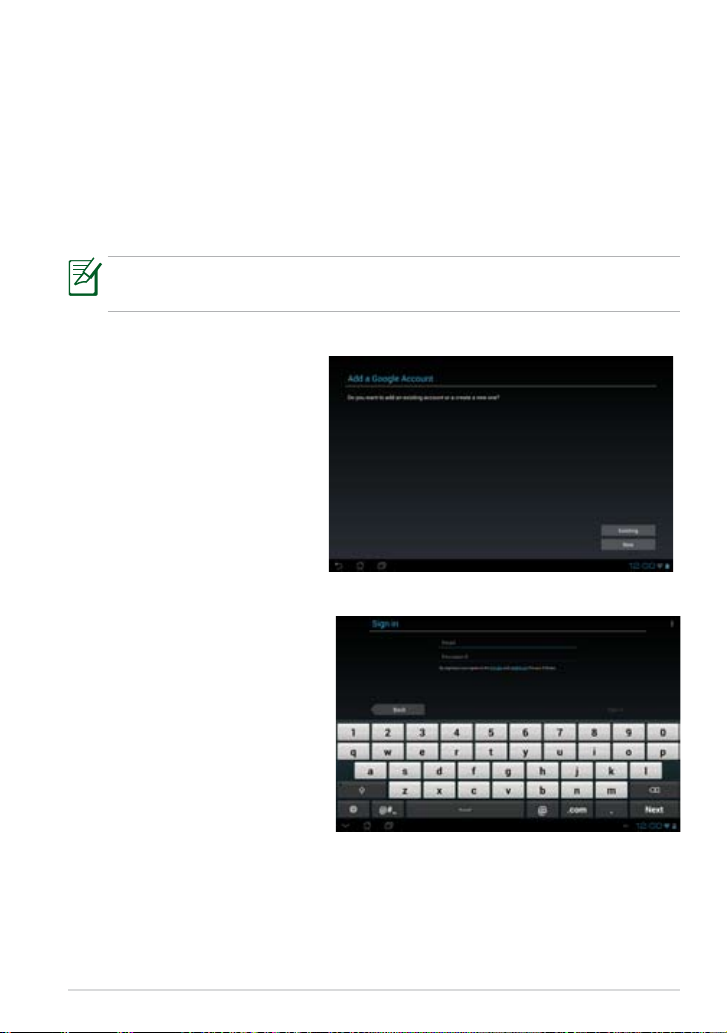
Market
Android Market provides you with the latest applications, games, movies, or
e-books that you can download and install on your Android devices such as
your ASUS Transformer Pad.
Use your existing Google account to access the Android Market. If you don’t
have a Google account, create one.
For details on setting up a Google account (Gmail) using your ASUS
Transformer Pad, refer to the section Gmail.
To access the Android Market:
1. Tap on the top right corner
of the Home Screen to
access tablet utilities.
2. In the
3. If you have a Google
Apps Menu, tap
Market.
account, tap Existing to
continue. Otherwise, tap
New to create your Google
account.
4. Enter your
Password to Sign in if you
already have an account.
ASUS Transformer Pad Manual
Email and
25
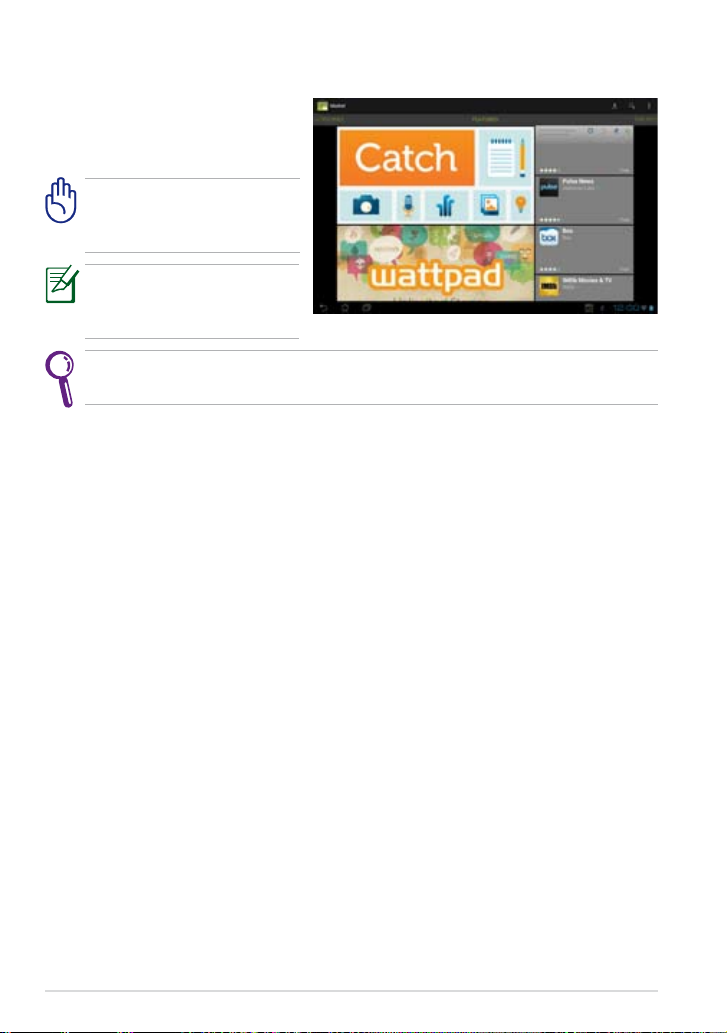
5. You can now download and
install applications from the
Android Market.
Some applications are free
and some might charge
you through a credit card.
Download the latest
Adobe Flash Player version
11.1.112.60 for ICS devices.
You cannot restore the deleted applications, but you can login with the
same ID and download them again.
26
ASUS Transformer Pad Manual
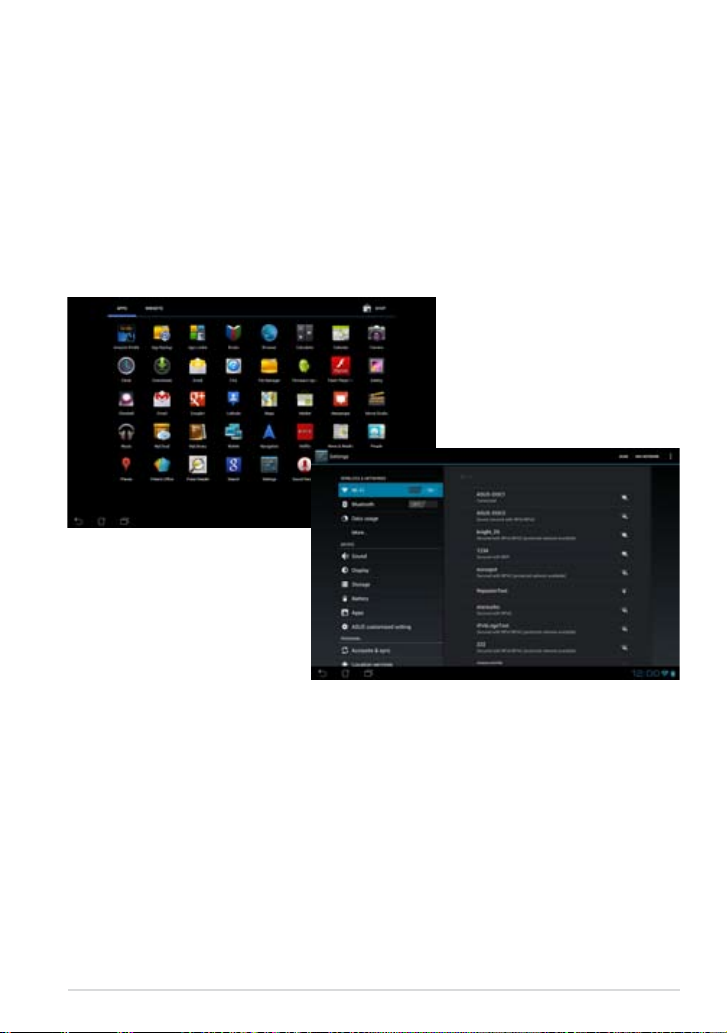
Settings
Settings screen allows you to congure the settings of your ASUS Transformer
Pad, including Wireless & networks, Device, Personal, and System. Tap the
tabs on the left to switch screens and do the congurations.
There are two ways to enter the Settings screen.
From the Apps menu:
Tap Settings to display the settings menu.
ASUS Transformer Pad Manual
27
 Loading...
Loading...