ASUS TF700T, BG7431 User Manual

BG7431
ASUS Transformer Pad
Ръководство на потребителя
TF700/TF0070 Ceрия
Зареждане на батерията
Ако възнамерявате да използвате батерийно захранване по време на път,
трябва преди това изцяло да заредите батерийния модул и евентуалните
допълнителни батерийни модули. Не забравяйте, че захранващият адаптер
зарежда батерийния модул, докато е включен в компютъра и в източник на
променлив ток. Обърнете внимание, че зареждането на батерийния модул
отнема много повече време, докато се работи с ASUS Transformer Pad.
Заредете батерията напълно за 8 часа след първата употреба. Батерията
достига своя максимален капацитет след един пълен цикъл на зареждане и
разреждане.
Предпазни мерки при пътуване в самолет
Обърнете се към Вашата авиокомпания, ако искате да използвате
ASUS Transformer Pad по време на полет. Повечето авиокомпании
имат ограничения за ползване на електронни устройства. Повечето
авиокомпании позволяват работа с електронни устройства само между, а не
по време на излитане и кацане.
Летищата имат три основни типа устройства за сигурност: Рентгенови
машини (за предметите, поставяни на багажните ленти), магнитни
детектори (за хората, преминаващи през проверките за сигурност) и
ръчни магнитни детектори (ръчни устройства използвани върху хора
и отделни предмети). Вашият ASUS Transformer Pad може да преминава
през рентгеновите машини на летищата. ASUS Transformer Pad не
трябва да се подлага на магнитните детектори на летищата или на
магнитни палки.
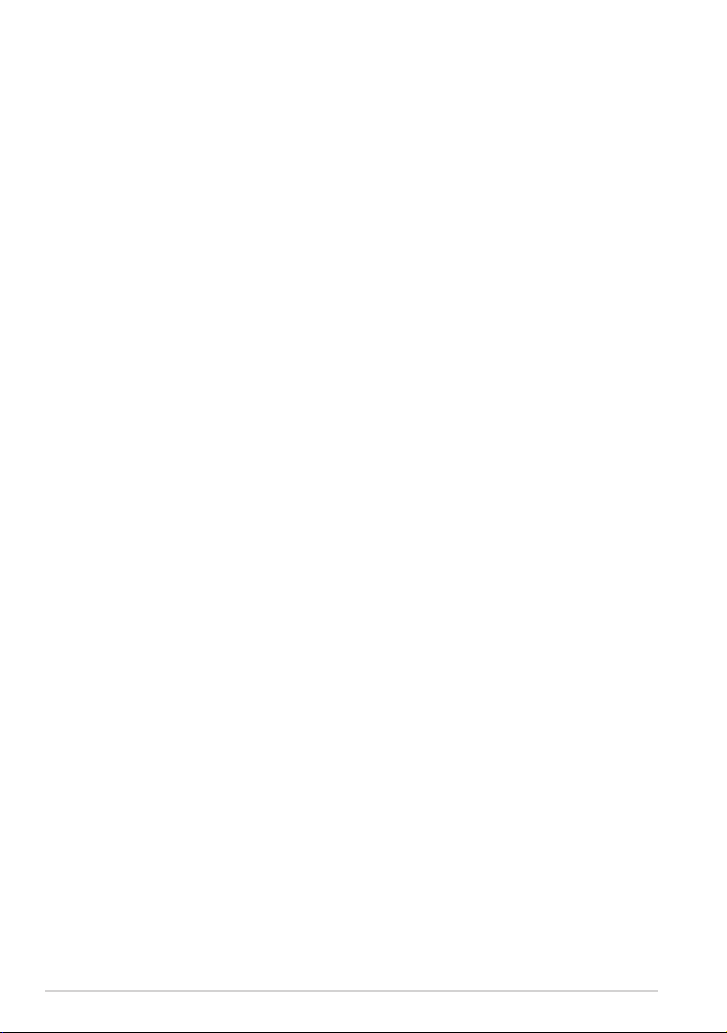
Съдържание
Зареждане на батерията .............................................................................1
Предпазни мерки при пътуване в самолет ........................................ 1
Съдържание ........................................................................................................ 2
Съдържание на пакета ................................................................................... 5
Вашият ASUS Transformer Pad ..................................................................... 6
Зареждане на ASUS Transformer Pad ......................................................10
Поставяне и махане на microSD картата..............................................11
Включване на Вашия ASUS Transformer Pad .......................................12
Изключване на Вашия ASUS Transformer Pad ....................................12
Поставяне на Вашия ASUS Transformer Pad в спящ режим ........12
Принудително изключване на ASUS Transformer Pad ..................12
Изключване на Вашия ASUS Transformer Pad ...................................12
Основна информация ..................................................................................13
Отключване на ASUS Transformer Pad .................................................13
Бърз режим на камерата ...........................................................................13
Начален екран................................................................................................14
Заключване на ориентацията на екрана ...........................................15
Управление на тъчпанела .........................................................................16
Управление на приложения ....................................................................18
Task Manager (Диспечер на задачите) .................................................21
File Manager (Диспечер на файлове) ...................................................22
Play Store ..........................................................................................................25
Настройки ......................................................................................................... 27
Управление на захранването ...................................................................30
ASUS Battery (ASUS батерия) ....................................................................30
Музика .................................................................................................................31
Image (Изображение) ...................................................................................33
Галерия .............................................................................................................33
Kaмера .............................................................................................................37
2
ASUS Transformer Pad Ръководство на потребителя
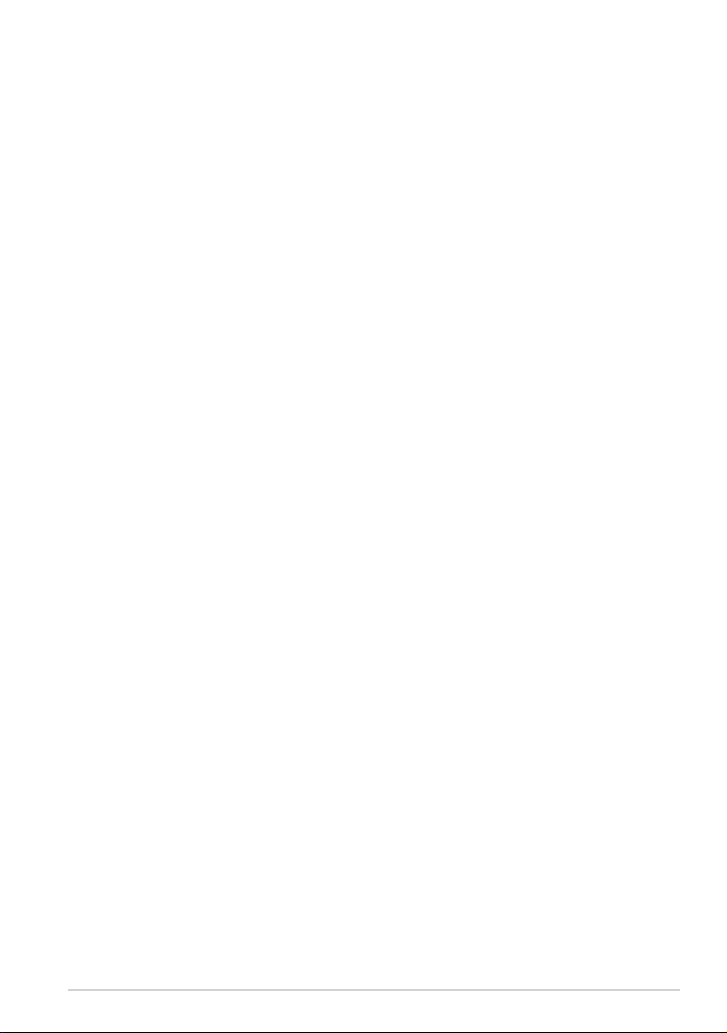
Mail (Поща) ........................................................................................................39
Имейл адрес ....................................................................................................39
Gmail .............................................................................................................41
Четене ..................................................................................................................42
MyLibrary ...........................................................................................................42
Местоположение ............................................................................................45
Места и Карти ................................................................................................45
Работа с документи ....................................................................................... 46
Polaris® Oce .................................................................................................46
Споделяне .........................................................................................................51
MyNet .............................................................................................................51
MyCloud ...........................................................................................................55
App Locker .......................................................................................................65
App Backup (Архивиране на приложения) ......................................66
SuperNote ..........................................................................................................68
Използване на SuperNote .........................................................................69
ASUS Pad PC Suite (на компютър) ............................................................73
My Desktop PC Server...................................................................................73
ASUS WebStorage ..........................................................................................73
ASUS Sync (ASUS синхронизиране).......................................................74
Всичко за мобилната докинг станция за ASUS Transformer Pad
(като опция) ......................................................................................................76
Мобилна докинг станция за ASUS Transformer Pad .......................76
Специални функции на клавиатурата .................................................79
Прикрепване на ASUS Transformer Pad ...............................................81
Откачване на ASUS Transformer Pad .....................................................82
Зареждане на ASUS Transformer Pad в закрепено състояние за
мобилната докинг станция.......................................................................83
Поставяне и изваждане на SD карта ....................................................84
Декларации за съвместимост и безопасност ...................................85
Изявление на Федералната Комисия по Комуникации (ФКК) ....85
ASUS Transformer Pad Ръководство на потребителя
3
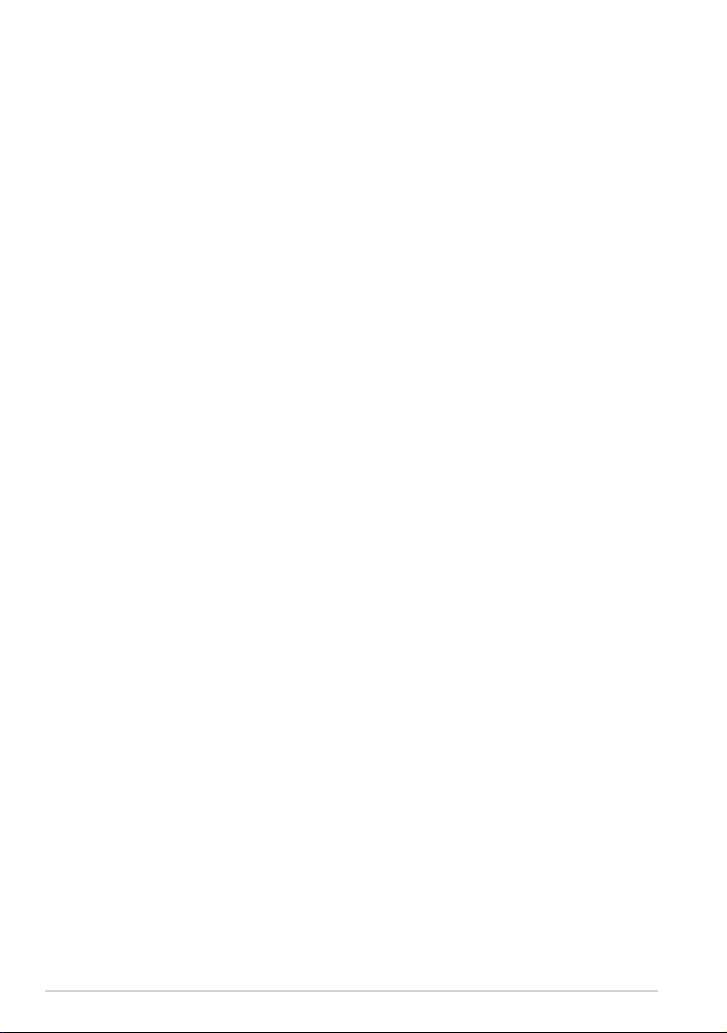
Информация за излагане на радиовълни (Специфична
степен на поглъщане - SAR) .....................................................................85
Разпоредби на IC ...........................................................................................86
Предупреждение на IC относно радиочестотно облъчване ....86
CE маркировка ...............................................................................................87
Изискване за електрическа безопасност ..........................................87
Услуги за рециклиране/обратно приемане на ASUS ...................87
Информация за авторските права ..........................................................89
Ограничение на отговорността ...............................................................89
4
ASUS Transformer Pad Ръководство на потребителя
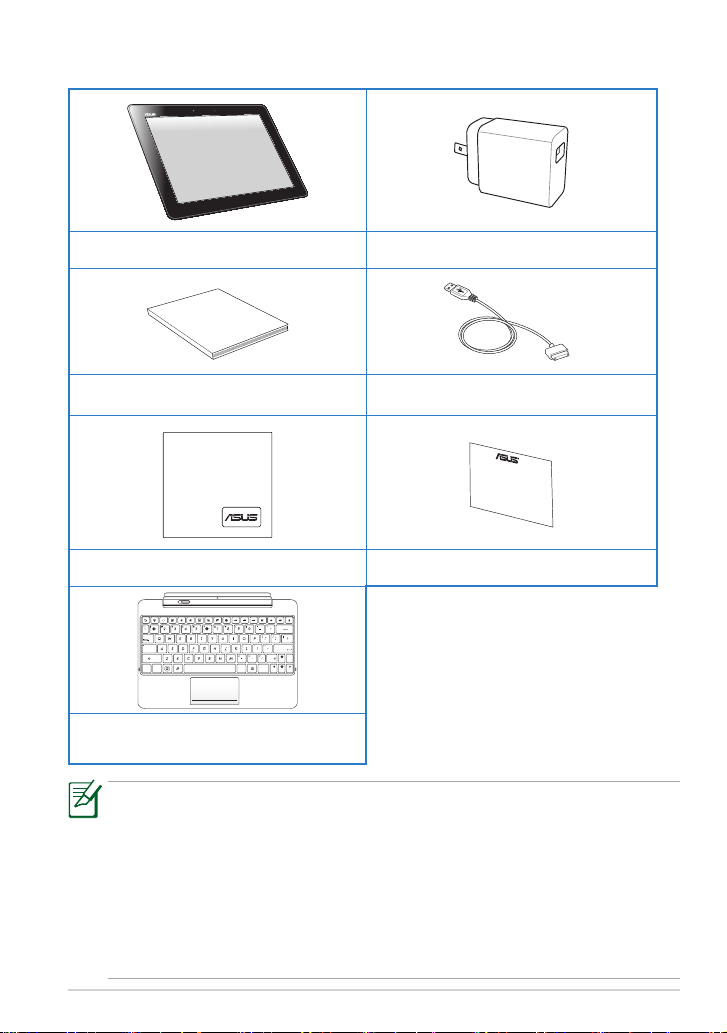
Съдържание на пакета
User Manual
Home
PgDp
PgUp
End
Enter
Backspace
Tab
Caps Lock
Shift
Shift
Ctrl
Ctrl
Alt
Fn
Fn
ASUS Transformer Pad USB зарядно устройство
Ръководство на потребителя USB кабел за закрепване
Парче плат за почистване Гаранционна карта
Мобилна докинг станция за
ASUS Transformer Pad (като опция)
Ако някой от компонентите е повреден или липсва, свържете се
•
с Вашия търговски представител.
Включеният в комплекта кабел е различен за различните страни
•
и региони.
Мобилна докинг станция за ASUS Transformer Pad можете да
•
закупите отделно. За допълнителна информация относно
използването на мобилна докинг станция, вижте раздел Всичко
за мобилната докинг станция за ASUS Transformer Pad (като
опция).
ASUS Transformer Pad Ръководство на потребителя
5
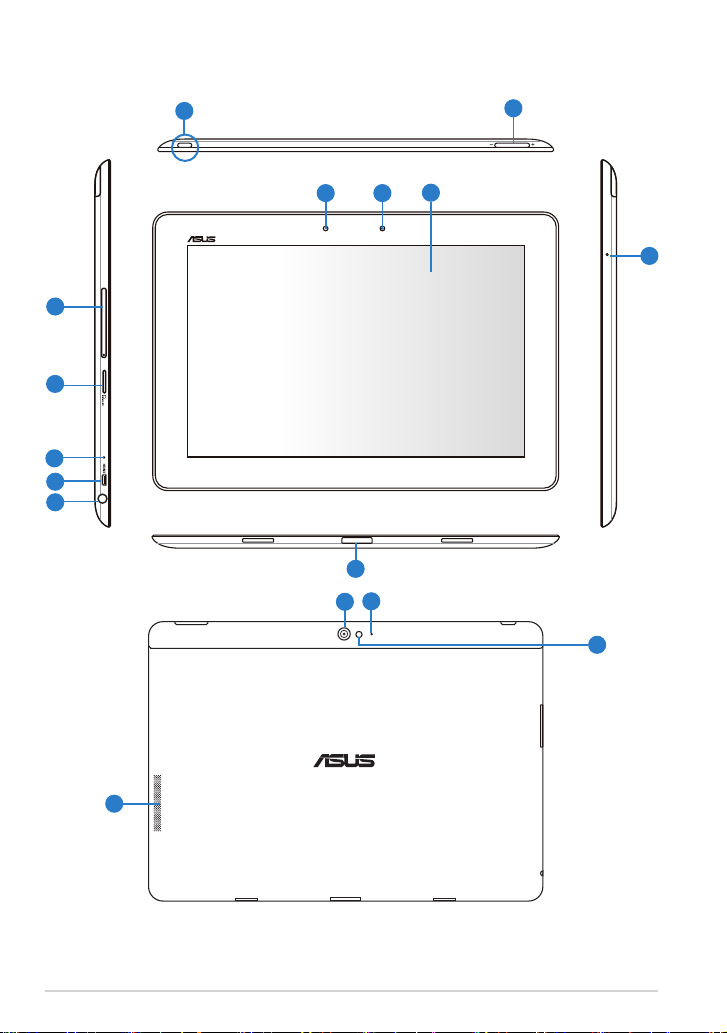
Вашият ASUS Transformer Pad
1
12
10
9
8
3
4
5
6
7
11
13
2
12
14
15
6
ASUS Transformer Pad Ръководство на потребителя
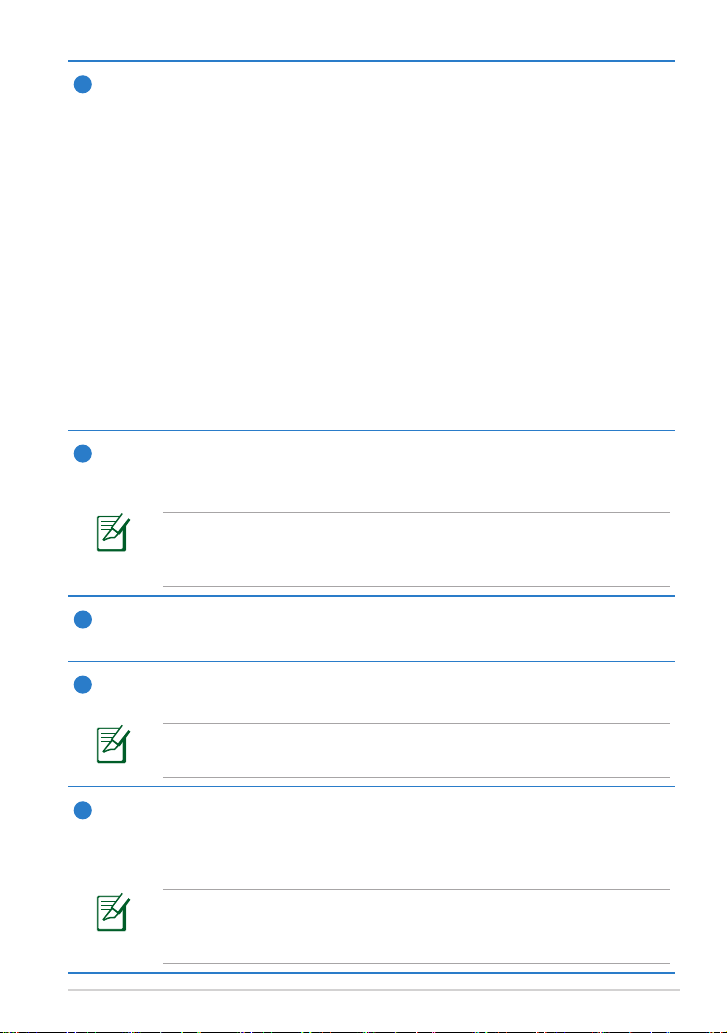
Бутон за включване
1
Натиснете и задръжте бутона за включване и изключване за една
секунда, за да включите своя ASUS Transformer Pad.
Когато ASUS Transformer Pad е включен, натиснете бутона за
включване и изключване, за да поставите ASUS Transformer Pad в
режим sleep (сън) или за да го събудите от такъв режим.
Натиснете бутона за включване и изключване за една секунда, за
да видите диалоговия прозорец за изключване. Натиснете OK.
Индикатор за зареждане на батерията (два цвята)
Замъгляване: Зарядното устройство не е включено в Мобилна
докинг станция.
Зелено, ВКЛ.: Нивото на батерията е 100%
Оранжево, ВКЛ.: Преносимата базова станция е със статус на
зареждане на батерията.
Клавиш за силата на звука
2
Натиснете този бутон, за да се увеличи или намали силата на
звука на системата.
Натиснете бутона за намаляване на звука и бутона за
включване и изключване едновременно, за да извършите
основната(текуща) функция на екрана.
Слот за SIM карта (само за модели 3G/LTE)
3
Поставете 3G SIM/LTE карта в този слот.
Гнездо за Micro SD карта
4
Поставете Micro SD карта в това гнездо
За повече информация, вижте раздел Поставяне и
премахване на micro SD карта.
Бутон за нулиране
5
Ако системата спре да отговаря, използвайте кламер, за да
натиснете бутона за нулиране и да накарате ASUS Transformer Pad
да се рестартира.
Принудителното рестартиране на системата може да доведе
до загуба на данни. Препоръчваме Ви често да архивирате
своите важни данни.
ASUS Transformer Pad Ръководство на потребителя
7
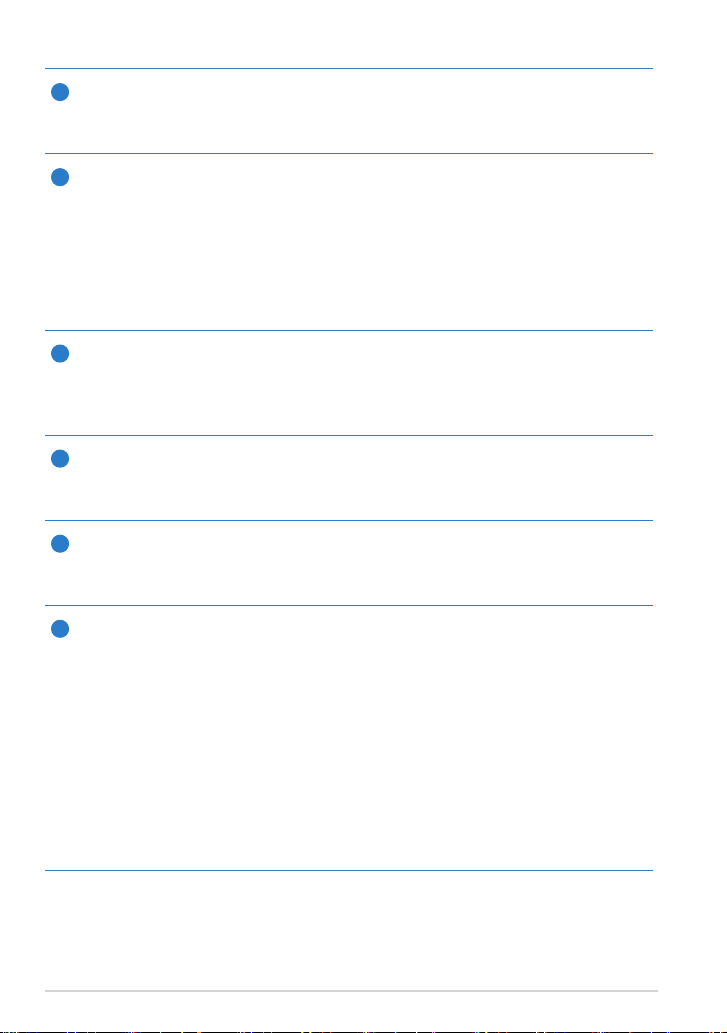
Micro-HDMI порт
6
Включете micro HDMI кабела в този порт, за да свържете HDMI
(високодетайлен мултимедиен интерфейс) устройство.
Изход за слушалки/Комбиниран жак за вход за микрофон
7
Комбиниран жак за стерео (3,5mm) се използва за свързване на
аудио изхода на ASUS Transformer Pad с високоговорители или
слушалки. Използването на изхода автоматично деактивира
вградения високоговорител.
Жакът е проектиран за свързване на микрофон, който се
използва за гласови съобщения или аудио записи.
Light sensor (Светлинен сензор)
8
Светлинният сензор отчита количеството светлина в средата
и автоматично настройва яркостта на тъчскрийна за по-добро
качество при гледане.
Вградена камера
9
Използвайте вградената камера за правене на снимки, запис на
видео, видео конференции и други интерактивни приложения.
Тъчскрийн панел
10
Тъчскрийн панела Ви дава възможност да управлявате своя ASUS
Transformer Pad с помощта на жестове.
Порт
11
• Включете адаптера в този порт, за да захраните ASUS
Transformer Pad и заредете вградения батериен модул.
За да предотвратите повреда на ASUS Transformer Pad
и на батерийния модул, трябва винаги да използвате
предоставения захранващ адаптер.
• Свържете USB кабела с ASUS Transformer Pad и друга система
(ноутбук или настолен компютър) за пренос на данни.
• Поставете ASUS Transformer Pad в мобилната докинг станция
за допълнителни функции, включително клавиатура, тъчпад
и USB интерфейс.
8
ASUS Transformer Pad Ръководство на потребителя
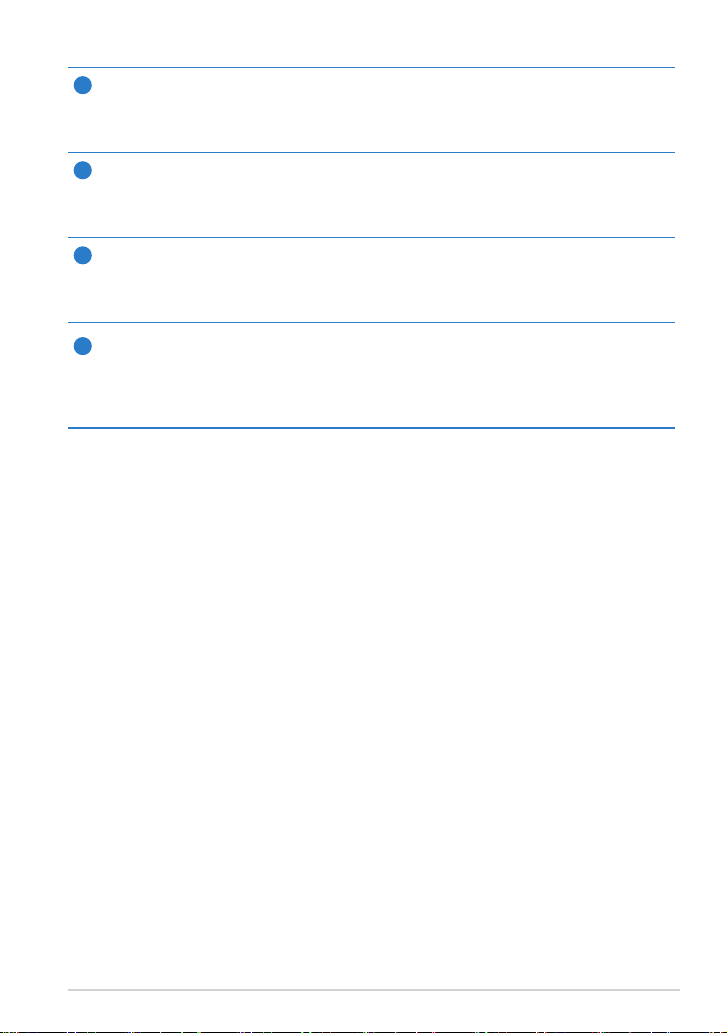
12
Микрофон (отпред вдясно)
Вграденият моно микрофон може да се използва за конферентен
видео разговор, запис на глас или елементарни аудио записи.
13
Вградена задна камера
Използвайте вградената камера за правене на снимки, запис на
видео, видео конференции и други интерактивни приложения.
14
LED светкавица на камерата
Използвайте светкавицата, за да правите снимки, когато
светлината е слаба или когато има задно осветяване.
Високоговорител
15
Вашият ASUS Transformer Pad е снабден с вграден,
висококачествен стерео високоговорител. Звуковите функции се
контролират софтуерно.
ASUS Transformer Pad Ръководство на потребителя
9
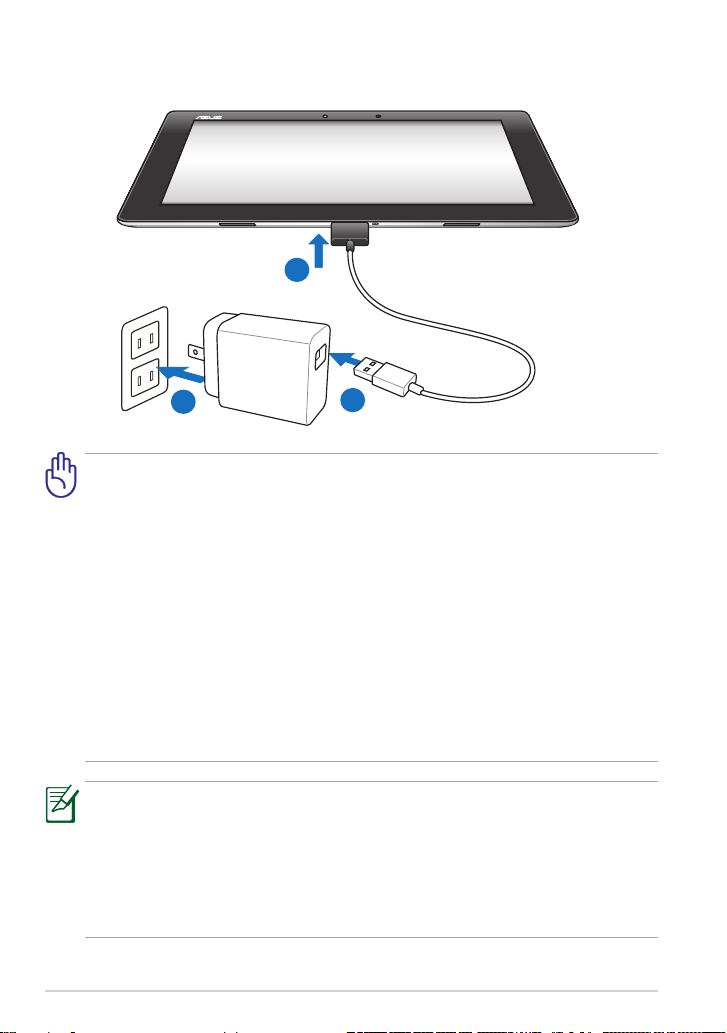
Зареждане на ASUS Transformer Pad
1
2
3
Използвайте само захранващия адаптер, предоставен с Вашето
•
устройство. Използването на различен захранващ адаптер може
да повреди Вашето устройство.
Използването на предоставения токов адаптер и кабела за
•
USB прикрепяне за свързване на Вашия ASUS Transformer Pad
с електрически контакт е най-добрият начин за зареждане на
таблета.
Уверете се, че 40-пиновия конектор е поставен докрай във
•
Вашия ASUS Transformer Pad.
Диапазонът на входното напрежение между контакта и този
•
адаптер е AC 100V-240V, а изходното напрежение на този
адаптер е 15V, 1,2A.
Щепселът е различен за различните страни и региони.
•
10
Заредете батерията напълно за 8 часа след първата употреба.
•
Уверете се, че Вашият ASUS Transformer Pad е изключен преди
•
зареждане чрез USB порта на Вашия компютър.
Зареждането чрез USB порт може да отнеме по-дълго време.
•
•
Ако компютърът няма достатъчно енергия за зареждане на
ASUS Transformer Pad, използвайте електрически контакт.
ASUS Transformer Pad Ръководство на потребителя
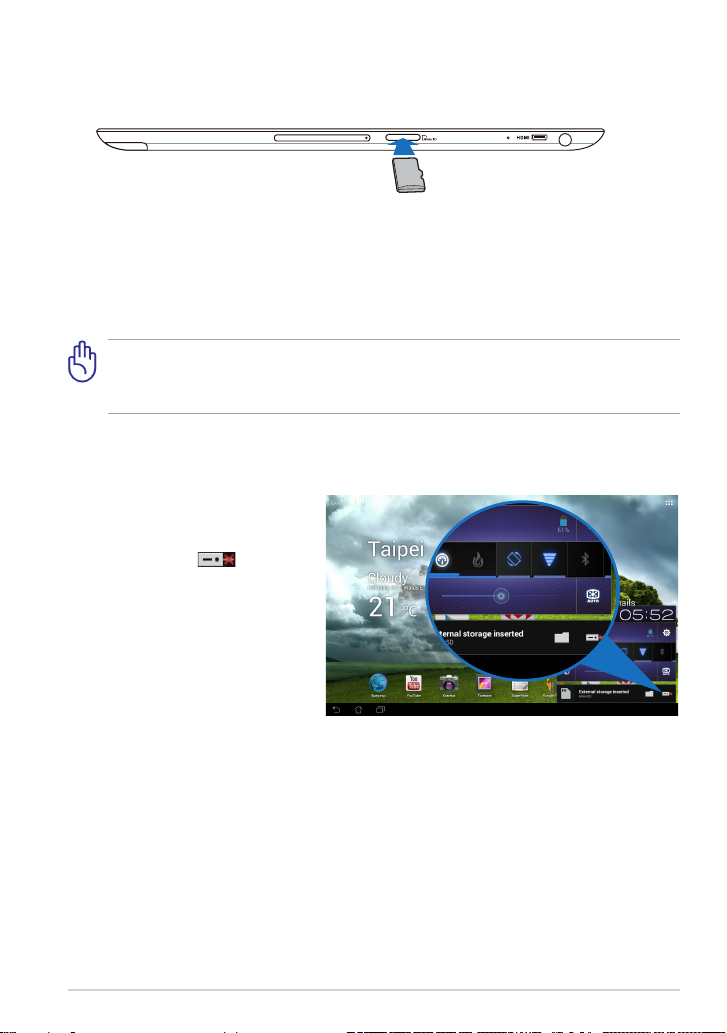
Поставяне и махане на microSD картата
Инсталиране на microSD карта
1. Поставете картата в microSD слота, намиращ се от лявата страна на
ASUS Transformer Pad.
2. Натиснете картата докрай, така че тя да влезе изцяло в гнездото.
MicroSD картата пасва само в една посока и се плъзга плавно в
гнездото ако е поставена правилно. НЕ използвайте сила, когато
поставяте картата в гнездото.
Отстраняване на microSD картата
1. Натиснете иконата
на microSD картата
в долния десен ъгъл
и натиснете за
безопасно изваждане на
microSD картата.
2 Натиснете леко картата
докато не се извади.
ASUS Transformer Pad Ръководство на потребителя
11
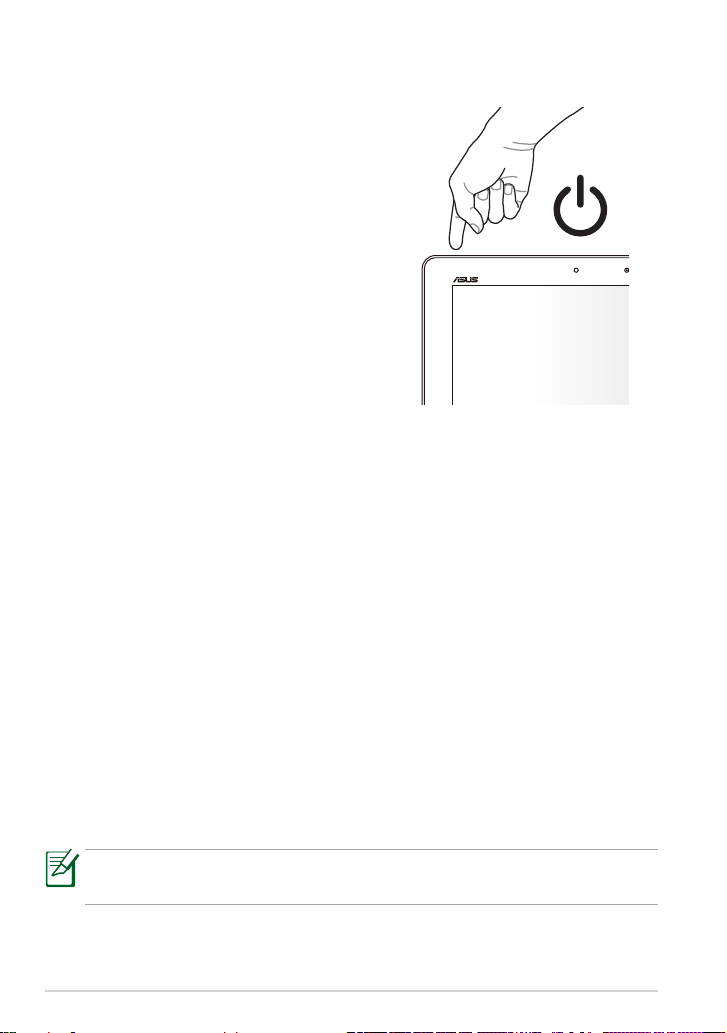
Включване на Вашия ASUS Transformer Pad
Включване на Вашия ASUS
Transformer Pad:
Натиснете и задръжте бутона
за включване и изключване в
продължение на една (1) секунда.
Изключване на Вашия ASUS Transformer Pad
Поставяне на Вашия ASUS Transformer Pad в спящ режим
Поставяне на Вашия ASUS Transformer Pad в спящ режим:
Когато Вашият ASUS Transformer Pad е включен, натиснете веднъж бутона
за включване и изключване.
Принудително изключване на ASUS Transformer Pad
Принудително изключване на ASUS Transformer Pad:
Ако Вашият ASUS Transformer Pad спре да отговаря, натиснете и задръжте
бутона за включване и изключване за най-малко осем (8) секунди.
Изключване на Вашия ASUS Transformer Pad
Изключване на Вашия ASUS Transformer Pad:
Натиснете бутона за включване и изключване за четири (4) секунди и при
подкана, натиснете OK (ОК).
Принудителното изключване на системата може да доведе до загуба
на данни. Уверете се, че архивирате данните си редовно.
12
ASUS Transformer Pad Ръководство на потребителя
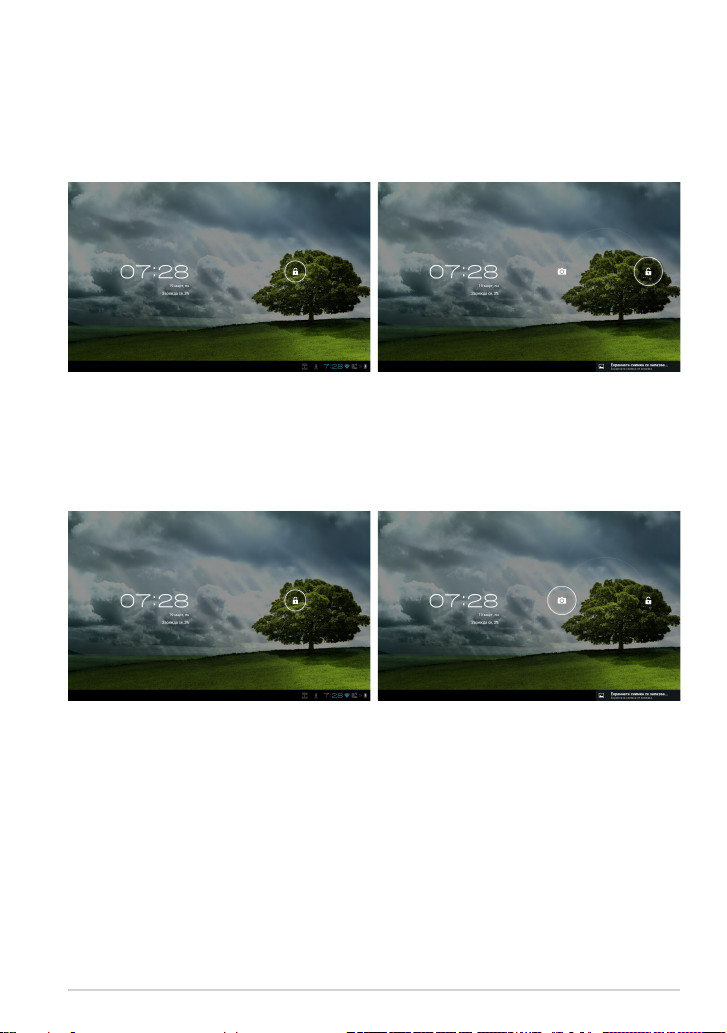
Основна информация
Отключване на ASUS Transformer Pad
Натиснете и плъзнете иконата на катинар извън кръга до иконата на
отключен катинар.
Бърз режим на камерата
Натиснете и плъзнете иконата на катинар извън кръга до иконата на
камера.
ASUS Transformer Pad Ръководство на потребителя
13

Начален екран
Отваря Google Text search (Google търсене с текст).
Отваря Google Voice search (Google търсене с глас)
Показва местната прогноза за времето. Натиснете, за да
персонализирате настройките на модула за прогнозата за
времето, местоположението и честотата на актуализация.
Меню с помощни програми на таблета
Превъртане на страница Home
Screen (Начален екран)
Преки пътища
Показва скорошни приложения
Връщане към Home Screen
(Начален екран)
Връща към предишния екран
Показване на входяща пощенска кутия. Натиснете, за да
конфигурирате имейл акаунт за пръв път и натиснете, за да видите
непрочетените писма във Вашата входяща пощенска кутия.
Област за уведомление
и настройки
Показва местната дата
Началният екран може да бъде актуализиран и да се промени с
операционна система Android.
14
ASUS Transformer Pad Ръководство на потребителя
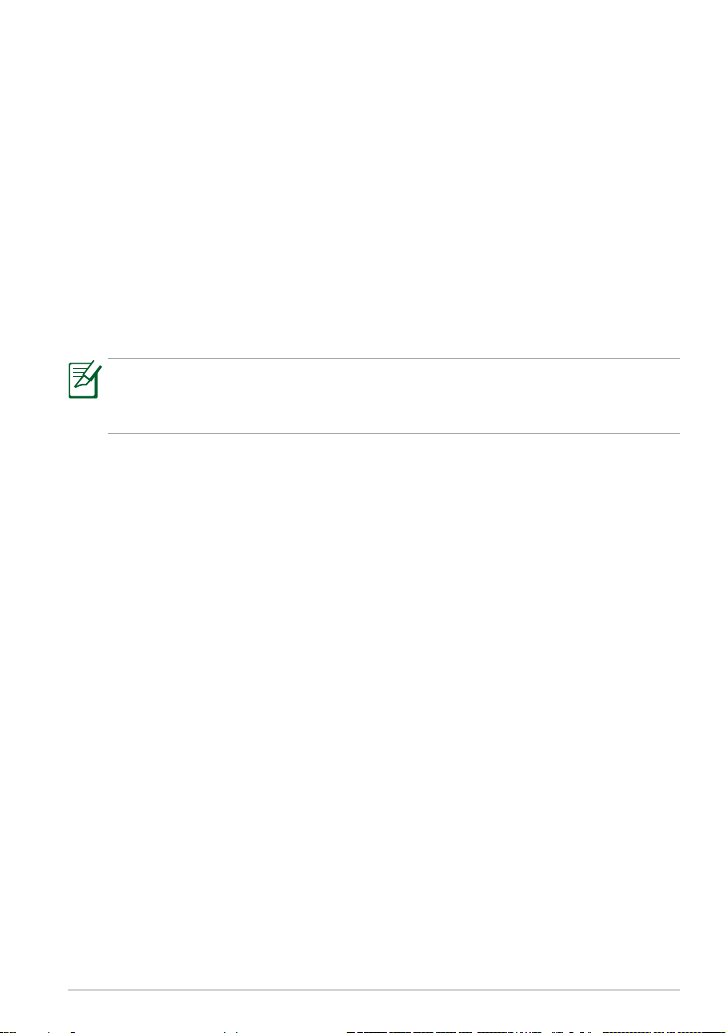
Заключване на ориентацията на екрана
По подразбиране, екранът на ASUS Transformer Pad автоматично променя
ориентацията си от Landscape (Пейзаж) на Portrait (Портрет) и обратно в
зависимост от това как държите Вашия ASUS Transformer Pad.
За да забраните функцията за автоматично завъртане, следвайте
стъпките по-долу:
1. Натиснете горния десен ъгъл на Начален екран, за да получите
достъп до помощните програми на таблета.
2. Натиснете Настройки > Дисплей.
3. Натиснете, за да забраните Автоматично завъртане на екрана.
Можете да разрешите/забраните функцията за автоматично
завъртане на екрана от ASUS Quick Settings (Бързи настройки на
ASUS). За повече информация, вижте раздел Настройки.
ASUS Transformer Pad Ръководство на потребителя
15
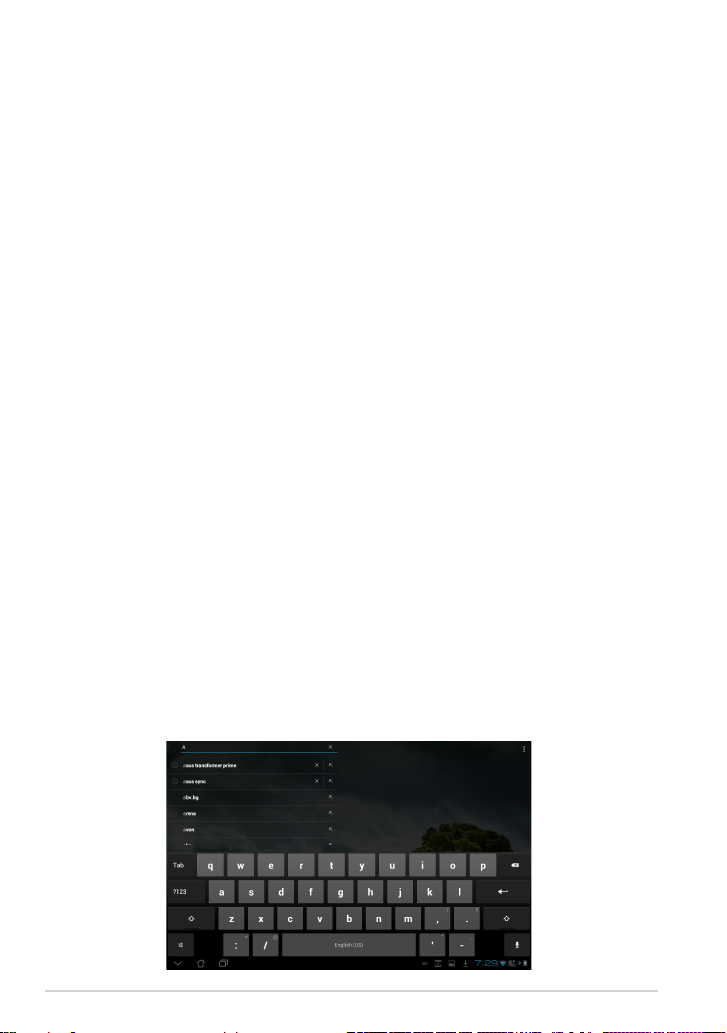
Управление на тъчпанела
Едно натискане
• С едно натискане на тъчпанела можете да изберете желан елемент
или да активирате приложение.
• Еднократно натискане на File Manager (Диспечер на файлове) Ви
дава възможност за отваряне, избор, Копиране, Изрязване, Delete
(Изтриване) или Rename (Преименуване) на желаните файлове.
Натискане и задържане
• Натиснете и задръжте приложенито, за да го плъзнете и пуснете или
неговия “shortcut” (бърз достъп) до друг Home Screen (Начален екран).
• Натиснете и задръжте клавиша Recent Apps (Последно използвани
приложения), за да снемете снимки на екрана. �За да активирате�За да активирате
Screenshot (Снимка на екрана), отидете на Settings (Настройки) > ASUS
Customized Setting (Персонализирана ASUS настройка)]
• Натиснете и задръжте файла в Галерия, за да влезете в режим на
избор.
Мащабиране
Раздалечете или приближете два пръста, за да увеличите или намалите
изображение в Галерия, Карти или Места.
Обръщане
С един пръст превъртайте началните екрани напред и назад, през
различни изображения в Галерия или страници в MyLibrary (Моята
библиотека) и SuperNote.
Въвеждане, вмъкване, избор и копиране на текст
Когато ASUS Transformer Pad е откачен от докинг станцията, панелът
на клавиатурата се появява, когато натиснете произволна лента за
въвеждане на текст или програма за обработка на текст. В Google
Text Search в горния ляв ъгъл, въведете текст в адресната лента на
уеб браузъра, за да търсите в мрежата и във Вашия таблет или за да
стартирате приложение.
16
ASUS Transformer Pad Ръководство на потребителя
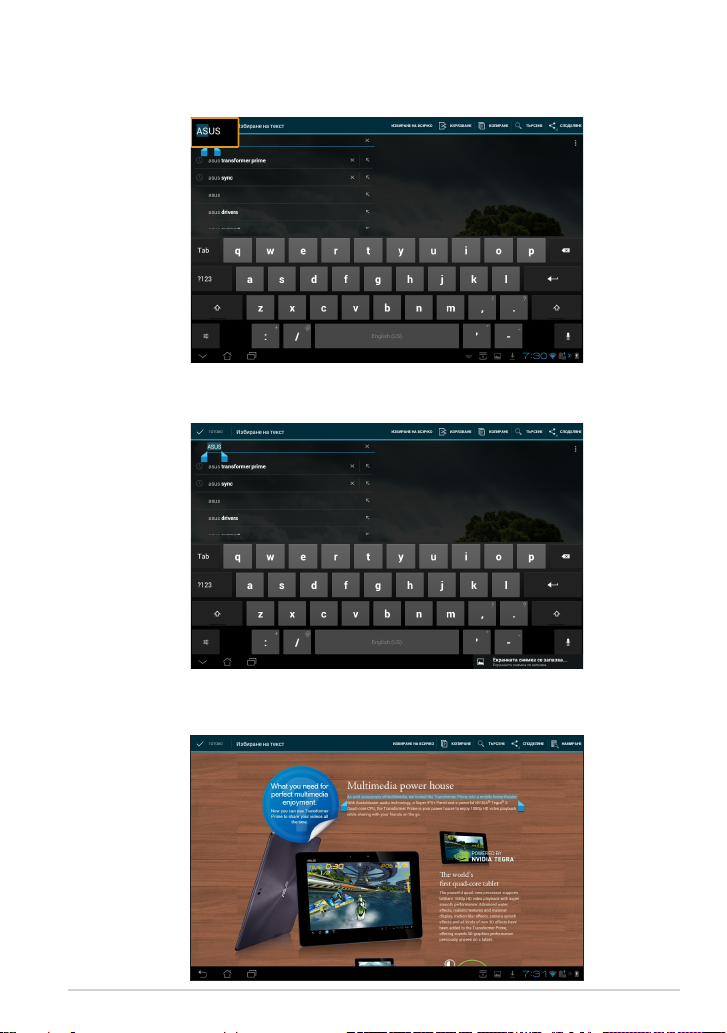
След като въведете текст в Google Text Search (Google търсене на текст),
натиснете текста, който сте въвели и ще видите точка на вмъкване.
Преместете като плъзнете точката или натиснете мястото, където искате
да вмъкнете буква или дума.
Натиснете два пъти или задръжте текста, за да го изрежете или копирате.
Можете да преместите раздела за избор, за да увеличите или намалите
обхвата на избрания текст.
Натиснете или задръжте избрания текст на уеб страницата и ще видите
лента с инструменти в горната част. Можете да копирате, споделяте,
избирате, намирате и търсите в Интернет.
ASUS Transformer Pad Ръководство на потребителя
17
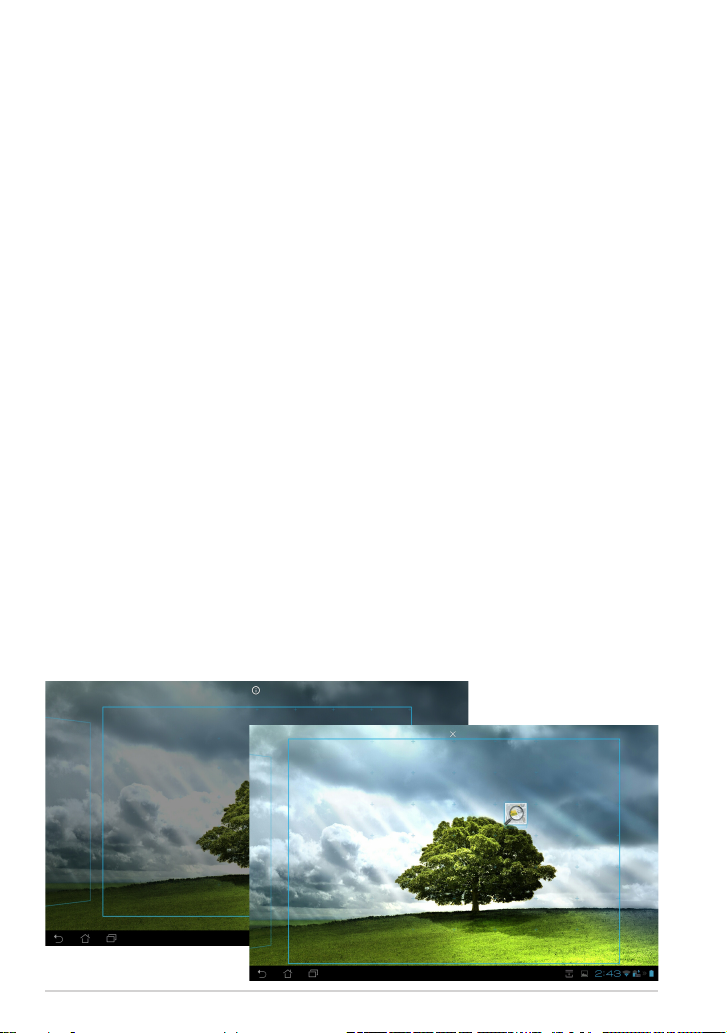
Управление на приложения
Пряк път до приложение
Можете да създавате преки пътища до любимите си приложения на Home
Screen (Начален екран) на Вашия ASUS Transformer Pad.
Създаване на пряк път до папка App (Приложения):
1. Натиснете горния десен ъгъл на Home Screen (Начален екран), за да
получите достъп до помощните програми на таблета.
2. В менюто Приложения натиснете и задръжте желаното приложение
и ще отидете до Home Screen (Начален екран).
3. Плъзнете и поставете приложението в желаната страница на Home
Screen (Начален екран).
Информация за приложение
Можете да видите подробна информация за приложение докато
създавате пряк път за приложението. Докато държите приложние от
менюто Приложения до Home Screen (Начален екран), Информация
за приложение ще се появи в горната част на страницата Home Screen
(Начален екран). Продължете да плъзгате приложението, което държите
до Информация за приложение, за да покажете подробна информация
за него.
Премахване на приложение от Home Screen (Начален
екран)
Можете да отстраните преки пътища до приложения от Home Screen
(Начален екран) на Вашия ASUS Transformer Pad.
1. Натиснете и задръжте прекия път до приложението в Home Screen
(Начален екран). Отстрани ще се появи в горната част на страницата
Home Screen (Начален екран).
2. Плъзнете приложението до Отстрани.
18
ASUS Transformer Pad Ръководство на потребителя
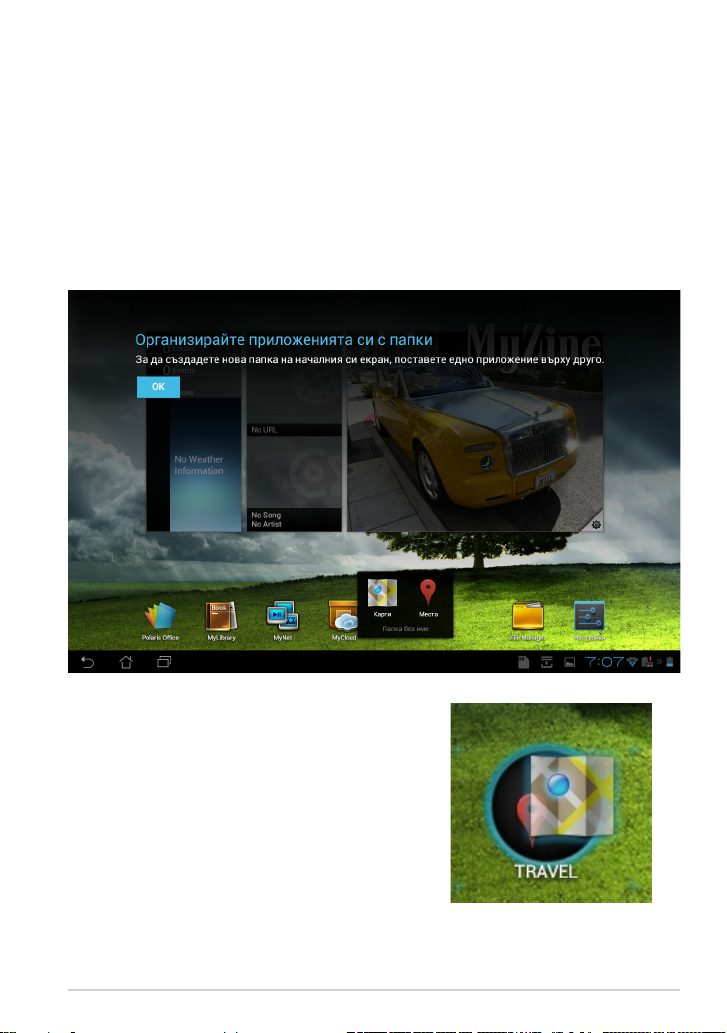
Папка с приложения
Създавайте папки, за да организирате своите приложения и преки
пътища на Home Screen (Начален екран) на Вашия ASUS Transformer Pad.
Създаване на Папка с приложения:
1. В Home Screen (Начален екран), натиснете и плъзнете приложение
или пряк път до друго приложение или друг пряк път. Ще се появи
папка.
2. Натиснете новата папка и натиснете Папка без име, за да
преименувате папката.
ASUS Transformer Pad Ръководство на потребителя
19
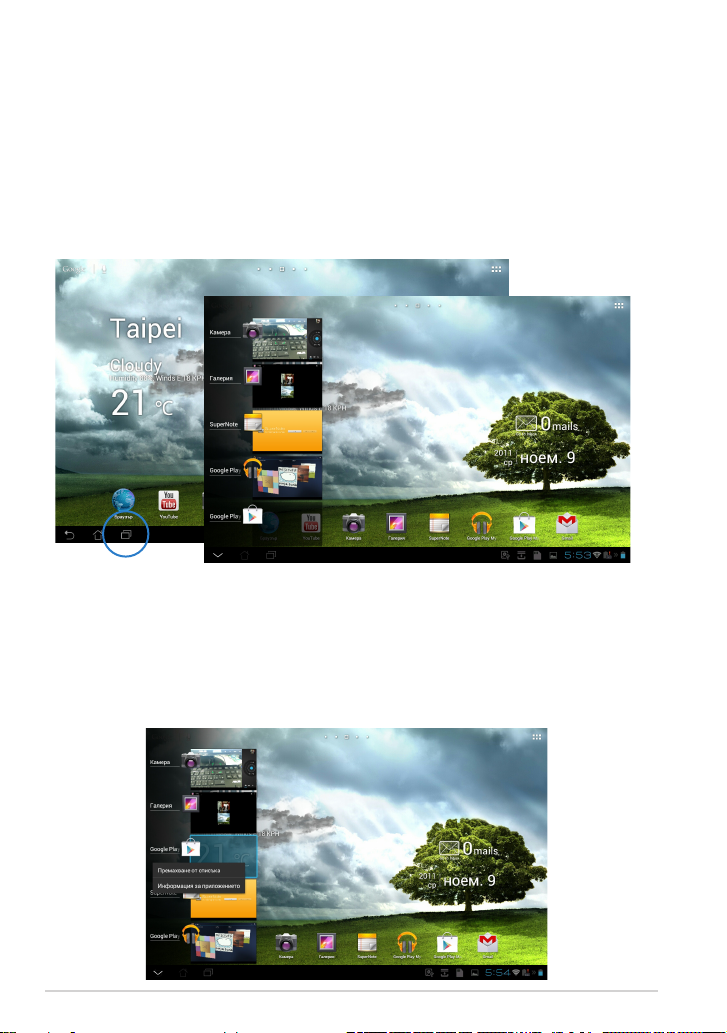
Последно използвани приложения
Последно използваните приложения са показани в левия панел на Home
Screen (Начален екран). Можете да видите подробна информация и да
управлявате своите приложения от списъка с последно използвани
приложения.
Управление на Последно използвани приложения:
1. Натиснете иконата Последно използвани приложения в долния
ляв ъгъл на Home Screen (Начален екран).
2. Изберете една от следните опции:
Местете списъка нагоре и надолу, за да видите Последно
•
използвани приложения. Местете приложение наляво или
надясно, за да го оттраните от списъка.
Натиснете и задръжте последно използвано приложение, за да
•
отворите меню. Изберете да премахнете приложение от списъка
или да покажете информация за приложението.
20
ASUS Transformer Pad Ръководство на потребителя
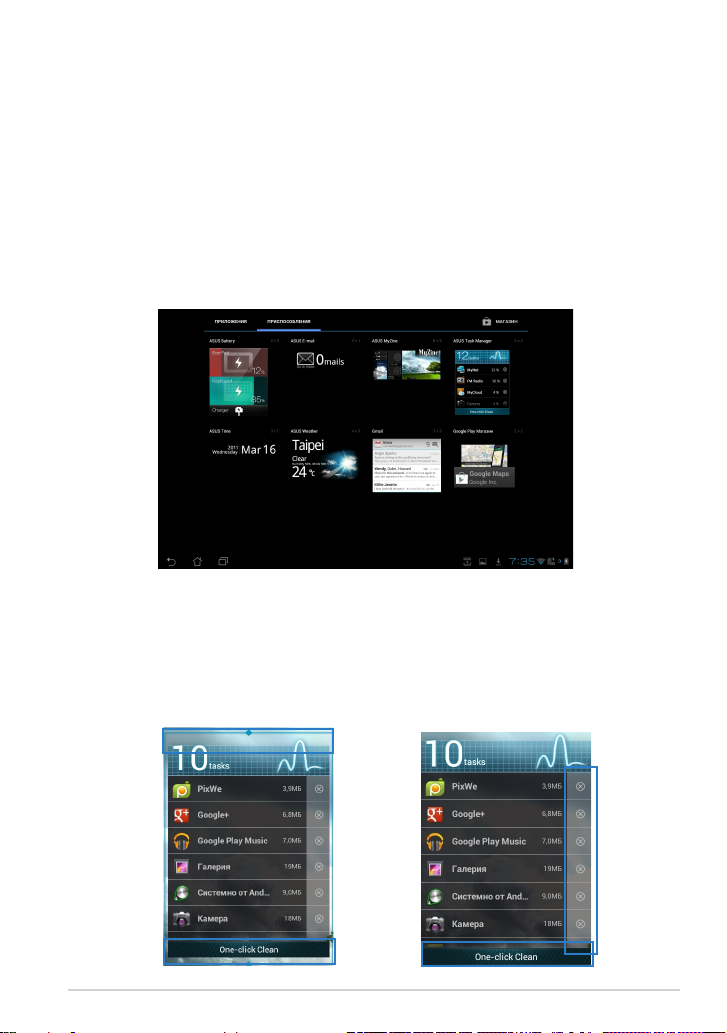
Task Manager (Диспечер на задачите)
ASUS widget (ASUS графичен компонент) показва списък с последно
използваните помощни програми и приложения и тяхната употреба в
проценти на Вашия ASUS Transformer Pad.
Стартиране на Task Manager (Диспечер на задачe):
1. Натиснете горния десен ъгъл на Home Screen (Начален екран), за да
получите достъп до помощните програми на таблета.
2. Натиснете Приспособления, за да отворите менюто с графични
компоненти.
3. Натиснете и задръжте ASUS Task Manager. Кутийката ASUS Task
Manager ще се появи на Home Screen (Начален екран).
4. Натиснете и задръжте графичния компонент, за да видите скобите
за преоразмеряване. Издърпайте нагоре или надолу, за да покажете
списък със задачи.
5. Натиснете иконите x отдясно на дадена задача, за да я затворите.
Натиснете One-click Clean (Изчистване с едно натискане), за да
затворите всички пуснати задачи едновременно.
ASUS Transformer Pad Ръководство на потребителя
21
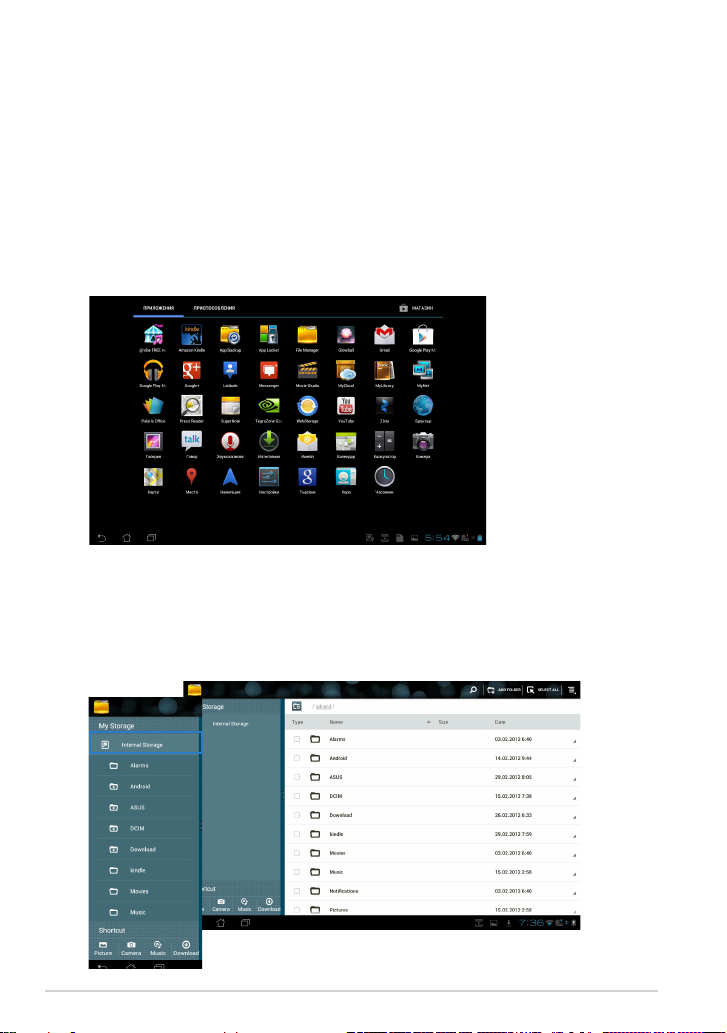
File Manager (Диспечер на файлове)
File manager (Диспечер на файлове) Ви дава възможност лесно да
откривате и управлявате данни във вградената памет или във външни
устройства с памет.
За достъп до вградената памет:
1. Натиснете горния десен ъгъл на Home Screen (Начален екран), за да
получите достъп до помощните програми на таблета.
2. В менюто Приложения, натиснете File Manager (Диспечер на
файлове), за да отидете на My Storage (Моята памет).
3. Вътрешната памет (/sdcard/), както и свързаните външни
устройства за съхранение (/Removable/) са показани в левия панел.
Натиснете иконата източник в левия панел, за да покажете списък
със съдържание. Изберете източник като натиснете изгледа в
съдържанието.
22
ASUS Transformer Pad Ръководство на потребителя
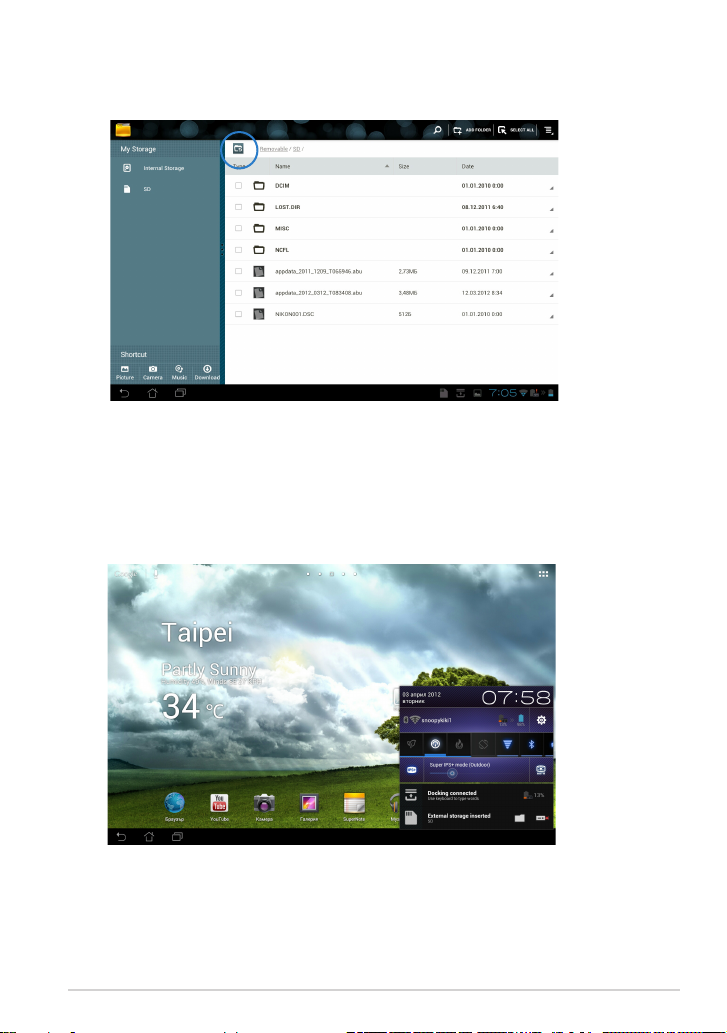
4. Натиснете иконата на папка Return (Връщане), за да се върнете в
главната директория на My Storage (Моето хранилище).
За пряк достъп до външно устройство с памет
1. Натиснете иконата на USB или на SD картата в долния десен ъгъл.
2. Натиснете иконата на папката в изскачащия прозорец за
известяване.
ASUS Transformer Pad Ръководство на потребителя
23
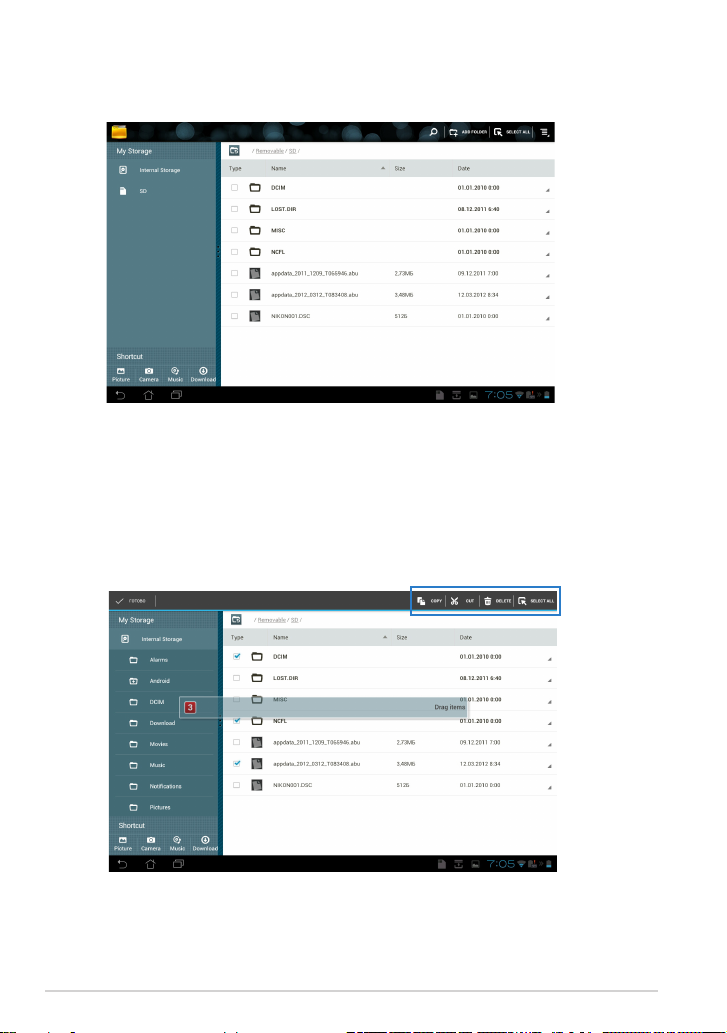
3. Ще видите съдържанието на външното устройство с
памет (/Removable/XXX/).
Копиране, изрязване, изтриване и споделяне на файлове:
Сложете отметка срещу файла и натиснете иконата на действието в
лентата с инструменти в горния десен ъгъл.
Можете също така да поставите отметка и да плъзнете и пуснете файла в
местоназначението му.
24
ASUS Transformer Pad Ръководство на потребителя
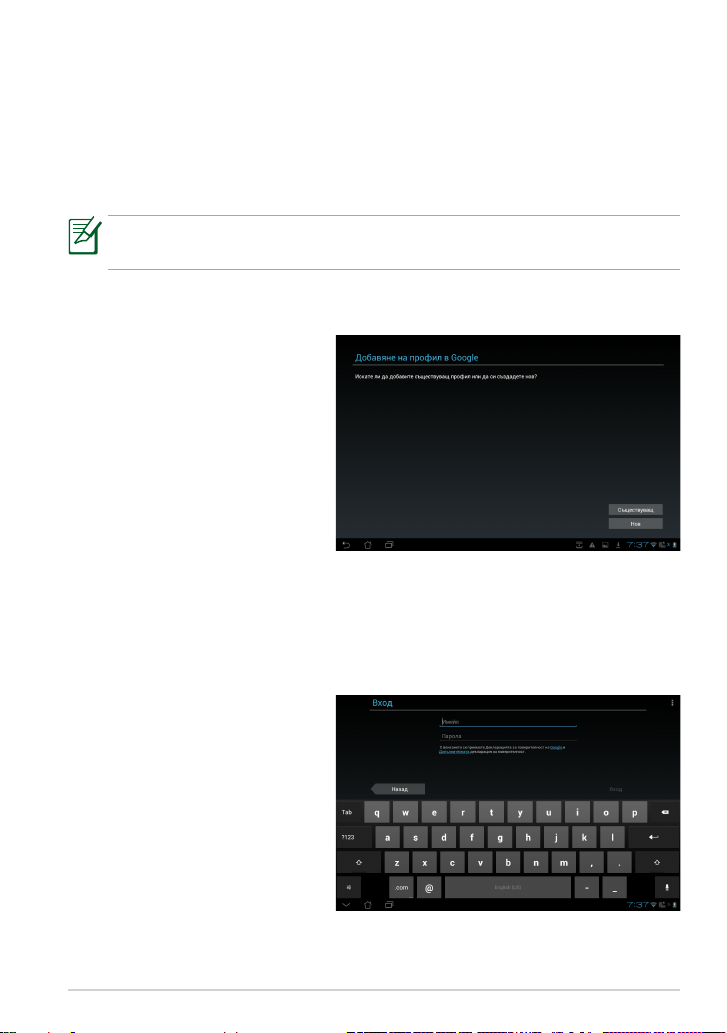
Play Store
Play Store Ви предоставя най-новите приложения, игри, филми или
електронни книги, които можете да изтеглите и инсталирате на Вашите
Android устройства, като например ASUS Transformer Pad.
Използвайте съществуващ Google акаунт за достъп до Play Store. Ако
нямате Google акаунт, създайте си такъв.
За подробности относно създаването на Google акаунт (Gmail) с
помощта на Вашия ASUS Transformer Pad, вижте раздел Gmail.
Достъп до Play Store:
1. Натиснете горния десен
ъгъл на Home Screen
(Начален екран), за да
получите достъп до
помощните програми на
таблета.
2. В меню Приложения,
натиснете иконата Play
Store.
3. Ако имате Google акаунт,
натиснете Съществуващ,
за да продължите.
В противен случай
натиснете Нов, за да
създадете своя Google
акаунт.
4. Въведете Имейл адрес и
Парола за Вход ако вече
имате акаунт.
ASUS Transformer Pad Ръководство на потребителя
25
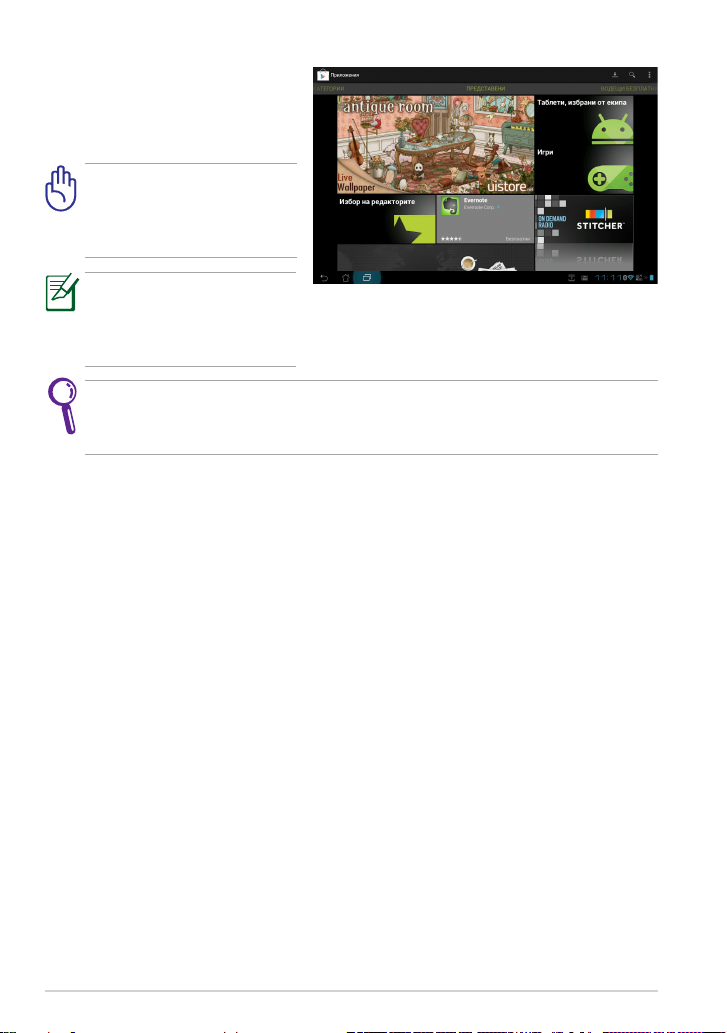
5. Вече можете да
изтегляте и инсталирате
приложения от Play
Store.
Някои приложения са
безплатни, а други могат
да таксуват кредитната
Ви карта.
Изтеглете най-новата
версия на Adobe Flash
Player, 11.1.112.60, за ICS
устройства.
Не можете да възстановите изтрити приложения, но можете да
влезете със същото потребителско име и парола, за да ги изтеглите
отново.
26
ASUS Transformer Pad Ръководство на потребителя

Настройки
Екрана с настройки Ви позволява да конфигурирате настройки на Вашия
ASUS Transformer Pad, включително Мрежови настройки, Устройство,
Лични и Система. Натиснете разделите вляво, за да превключите
екраните и да конфигурирате.
Има два начина за влизане в екран Настройки.
От Приложения:
Натиснете Настройки, за да отворите менюто с настройки.
ASUS Transformer Pad Ръководство на потребителя
27
 Loading...
Loading...