Asus TF103CE E-Manual

ASUS Tablet
E10837
August 2015
Revised Edition V3
2
Contents |
|
|
|
Conventions used ......................................................................................................................... |
9 |
|
Care and safety........................................................................................................................... |
10 |
|
Guidelines............................................................................................................................................................. |
10 |
|
Proper disposal.................................................................................................................................................... |
11 |
1 |
Get your Zen ready! |
|
|
Parts and features............................................................................................................................................... |
14 |
|
Installing a memory card................................................................................................................................. |
15 |
|
Charging your ASUS Tablet............................................................................................................................. |
19 |
|
Turning your ASUS Tablet on or off.............................................................................................................. |
22 |
|
Using the optional ASUS Mobile dock........................................................................................................ |
25 |
2 |
There’s no place like Home |
|
|
Zen Home features..................................................................................................................... |
34 |
|
Home screen........................................................................................................................................................ |
34 |
|
Managing your home....................................................................................................................................... |
36 |
|
Quick settings...................................................................................................................................................... |
40 |
|
ASUS keyboard settings................................................................................................................................... |
44 |
|
Voice Search......................................................................................................................................................... |
45 |
|
Lock Screen........................................................................................................................................................... |
48 |
|
Connecting your ASUS Tablet to your computer..................................................................... |
49 |
|
Connecting with your notebook.................................................................................................................. |
49 |
|
Connecting with your desktop PC............................................................................................................... |
50 |
3 |
Organizing contacts |
|
|
Managing contacts..................................................................................................................... |
52 |
|
Adding contacts.................................................................................................................................................. |
52 |
|
Importing contacts............................................................................................................................................ |
53 |
|
Exporting contacts............................................................................................................................................. |
54 |
3
4 |
Stay in touch with Omlet Chat |
|
|
Omlet Chat.................................................................................................................................. |
56 |
|
Registering to Omlet Chat............................................................................................................................... |
56 |
|
Using Omlet chat................................................................................................................................................ |
59 |
|
Sending multimedia messages..................................................................................................................... |
60 |
5 |
Access your emails |
|
|
Email............................................................................................................................................ |
62 |
|
Setting up an email account........................................................................................................................... |
62 |
|
Adding email accounts..................................................................................................................................... |
63 |
|
Gmail........................................................................................................................................... |
64 |
|
Setting up a Gmail account............................................................................................................................ |
64 |
6 |
Capture moments |
|
|
Launching the Camera app....................................................................................................... |
68 |
|
From the lock screen......................................................................................................................................... |
68 |
|
From the home screen...................................................................................................................................... |
68 |
|
From the All Apps screen................................................................................................................................. |
68 |
|
Using the volume key....................................................................................................................................... |
68 |
|
Using Camera for the first time................................................................................................. |
69 |
|
Tutorial.................................................................................................................................................................... |
69 |
|
Image Locations.................................................................................................................................................. |
69 |
|
Camera home screen.................................................................................................................. |
70 |
|
Image settings..................................................................................................................................................... |
71 |
|
Video settings...................................................................................................................................................... |
73 |
|
Advanced camera features........................................................................................................ |
74 |
|
Time Rewind......................................................................................................................................................... |
74 |
|
HDR.......................................................................................................................................................................... |
75 |
|
Panorama.............................................................................................................................................................. |
75 |
|
Night....................................................................................................................................................................... |
76 |
4
|
Selfie........................................................................................................................................................................ |
77 |
|
Miniature............................................................................................................................................................... |
78 |
|
Smart remove...................................................................................................................................................... |
79 |
|
All Smiles................................................................................................................................................................ |
79 |
|
Beautification....................................................................................................................................................... |
80 |
|
GIF animation....................................................................................................................................................... |
80 |
|
Time lapse............................................................................................................................................................. |
81 |
|
Party Link.................................................................................................................................... |
82 |
|
Sharing photos.................................................................................................................................................... |
82 |
|
Receiving photos................................................................................................................................................ |
84 |
7 |
Gallery |
|
|
Using the Gallery........................................................................................................................ |
86 |
|
Main screen........................................................................................................................................................... |
86 |
|
Viewing files from other source locations................................................................................................. |
87 |
|
Sharing files from the gallery......................................................................................................................... |
88 |
|
Deleting files from the gallery....................................................................................................................... |
88 |
|
Editing an image................................................................................................................................................. |
89 |
|
Zooming in/out the thumbnails or an image.......................................................................................... |
89 |
8 |
Work hard, play harder |
|
|
Supernote................................................................................................................................... |
92 |
|
Creating a notebook.......................................................................................................................................... |
94 |
|
Sharing a notebook on the Cloud................................................................................................................ |
94 |
|
Sharing a note to the Cloud............................................................................................................................ |
94 |
|
Calendar...................................................................................................................................... |
96 |
|
Creating an event from your ASUS Tablet................................................................................................. |
96 |
|
Adding an account to Calendar.................................................................................................................... |
96 |
|
Creating an event from your account......................................................................................................... |
97 |
5
|
What’s Next................................................................................................................................. |
98 |
|
Do It Later................................................................................................................................... |
99 |
|
Accessing or creating to-do tasks................................................................................................................. |
99 |
|
Weather..................................................................................................................................... |
100 |
|
Weather home screen.................................................................................................................................... |
101 |
|
Clock.......................................................................................................................................... |
102 |
|
Launching Clock.............................................................................................................................................. |
102 |
|
World Clock........................................................................................................................................................ |
103 |
|
Alarm clock........................................................................................................................................................ |
104 |
|
Stopwatch.......................................................................................................................................................... |
105 |
|
Timer.................................................................................................................................................................... |
106 |
|
File Manager............................................................................................................................. |
108 |
|
Accessing the internal storage................................................................................................................... |
108 |
|
Accessing the external storage device.................................................................................................... |
109 |
|
Accessing Cloud Storage.............................................................................................................................. |
110 |
9 |
The Internet |
|
|
Browser..................................................................................................................................... |
112 |
|
Launching Browser from the lock screen............................................................................................... |
112 |
|
Launching Browser from the home screen............................................................................................ |
112 |
|
Sharing a page.................................................................................................................................................. |
112 |
10 |
Fun and entertainment |
|
|
Using headset........................................................................................................................... |
114 |
|
Connecting audio jack................................................................................................................................... |
114 |
|
Audio Wizard............................................................................................................................ |
115 |
|
Using Audio Wizard......................................................................................................................................... |
115 |
|
Play Games............................................................................................................................... |
116 |
|
Using Play Games............................................................................................................................................ |
116 |
6
|
Music......................................................................................................................................... |
118 |
|
Launching Music.............................................................................................................................................. |
118 |
|
Playing songs from your device................................................................................................................. |
118 |
|
Playing songs from your SD card............................................................................................................... |
118 |
|
Playing songs from the Cloud..................................................................................................................... |
119 |
|
Sound recorder......................................................................................................................... |
120 |
|
Launching Sound Recorder......................................................................................................................... |
120 |
|
Sound Recorder home screen..................................................................................................................... |
120 |
11 |
Maintain your Zen |
|
|
Keeping your device up-to-date............................................................................................. |
122 |
|
Updating your system.................................................................................................................................... |
122 |
|
Storage...................................................................................................................................... |
122 |
|
Backup and reset...................................................................................................................... |
123 |
|
Securing your ASUS Tablet...................................................................................................... |
124 |
|
Unlocking your screen................................................................................................................................... |
124 |
12 |
Connect your Zen |
|
|
Wi-Fi........................................................................................................................................... |
134 |
|
Enabling Wi-Fi................................................................................................................................................... |
134 |
|
Connecting to a Wi-Fi network................................................................................................................... |
134 |
|
Disabling Wi-Fi.................................................................................................................................................. |
135 |
|
Bluetooth®.................................................................................................................................................................................................................................. |
135 |
|
Enabling Bluetooth®....................................................................................................................................... |
135 |
|
Pairing your ASUS Tablet to a Bluetooth® device................................................................................. |
136 |
|
Unpairing your ASUS Tablet from the Bluetooth® device................................................................. |
136 |
|
PlayTo........................................................................................................................................ |
137 |
7
|
The Cloud.................................................................................................................................. |
138 |
|
ASUS WebStorage........................................................................................................................................... |
138 |
13 |
App essentials |
|
|
Switching apps......................................................................................................................... |
140 |
|
Locking apps............................................................................................................................. |
140 |
|
Downloading apps................................................................................................................... |
141 |
14 |
There’s more to your Zen |
|
|
Power saver............................................................................................................................... |
144 |
|
Setting up Power Saver................................................................................................................................. |
144 |
|
Customizing Power Saver............................................................................................................................. |
145 |
|
ASUS Splendid.......................................................................................................................... |
146 |
|
Appendix |
|
|
Notices...................................................................................................................................... |
148 |
8
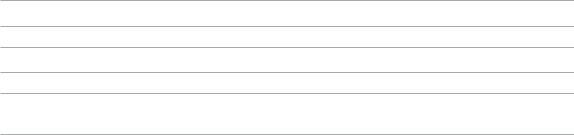
Conventions used
To highlight key information in this manual, some text are presented as follows:
IMPORTANT! This message contains vital information that must be followed to complete a task.
NOTE: This message contains additional information and tips that can help complete tasks.
CAUTION! This message contains important information that must be followed to keep you safe while performing tasks and prevent damage to your ASUS Tablet data and components.
9

Care and safety
Guidelines
Road safety comes first. We strongly recommend not to use your device when driving or operating any type of vehicle.
This device should only be used in environments with ambient temperatures between 5°C (41°F) and 35°C (95°F).
Turn off your device in restricted areas where the use of mobile devices is prohibited. Always obey rules and regulations when in restricted areas, such as, in aircraft, movie theater, in hospitals or near medical equipment, near gas or fuel, construction sites, blasting sites and other areas.
Use only AC adapters and cables approved by ASUS for use with this device. Refer to the rating label on the bottom of your device and ensure that your power adapter complies with this rating.
Do not use damaged power cables, accessories, and other peripherals with your device.
Keep your device dry. Do not use or expose your device near liquids, rain, or moisture.
You can put your device through x-ray machines (such as those used in conveyor belts for airport security), but do not expose the device to magnetic detectors and wands.
The device screen is made of glass. If the glass gets broken, stop using the device and do not touch the broken glass parts. Immediately send device for repair to ASUS-qualified service personnel.
Do not listen at high volume levels for long periods to prevent possible hearing damage.
Disconnect the AC power before cleaning your device. Use only a clean cellulose sponge or chamois cloth when cleaning your device screen.
Send device for repair to ASUS-qualified service personnel only.
10

Proper disposal
Do not throw your device in municipal waste. This product has been designed to enable proper reuse of parts and recycling. The symbol of the crossed out wheeled bin indicates that the product (electrical, electronic equipment and mercury-containing button cell battery) should not be placed in municipal waste. Check local regulations for disposal of electronic products.
Do not throw the battery in municipal waste. The symbol of the crossed out wheeled bin indicates that the battery should not be placed in municipal waste.
11
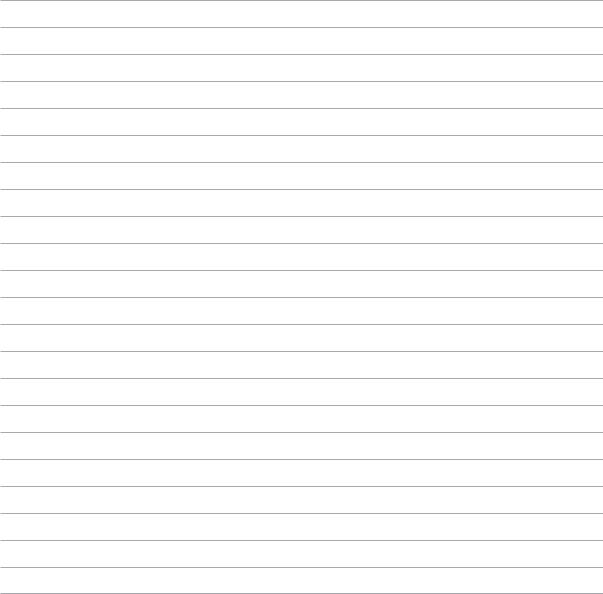
12
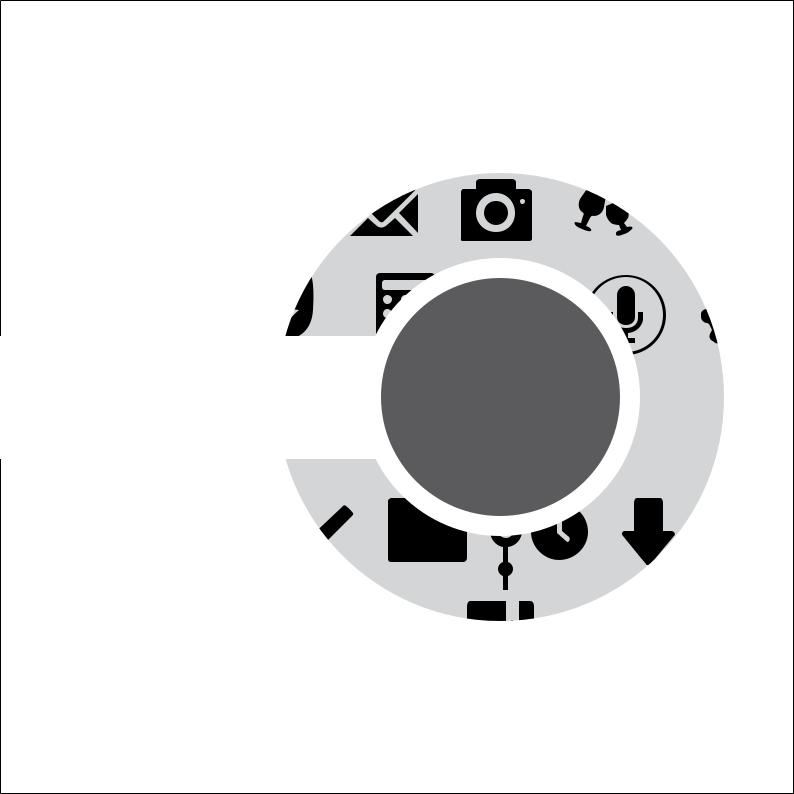
CHAPTER 1
1

Get your Zen ready!
1 |
Get your Zen ready! |
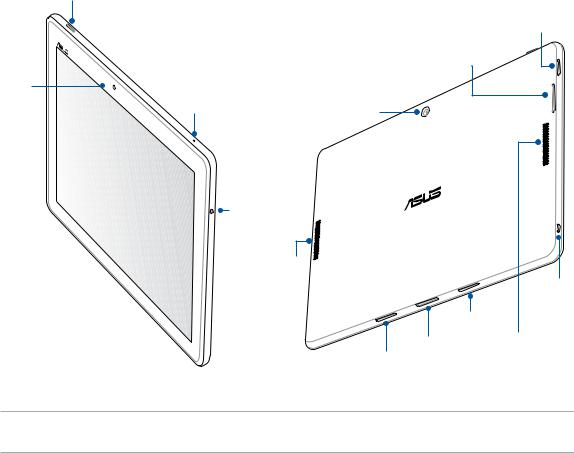
Parts and features
Take a hold of your device and have it up and running in a jiffy.
Power/lock button
Memory card slot*
Volume keys
Front camera
Microphone |
Rear camera |
|
Touch screen 
Headphone jack
Audio speaker
Micro-USB
connector
Hinge hole
Audio speaker
Dock port
Hinge hole
IMPORTANT! Keep the device, particularly the touch screen, dry all the time. Water or other liquids can cause the touch screen to malfunction.
14
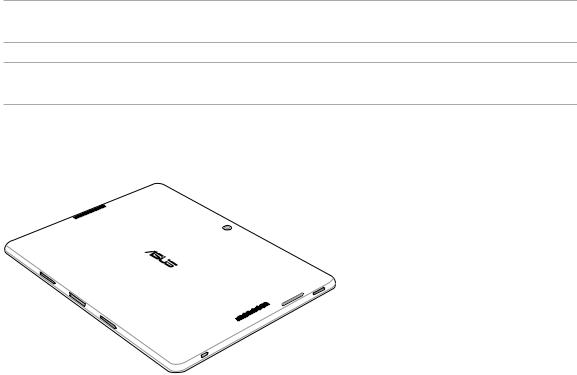
Installing a memory card
Your ASUS Tablet supports a microSD™, microSDHC™, and microSDXC™ memory card with up to 64 GB of capacity.
NOTE: Some memory cards may not be compatible with your ASUS Tablet. Ensure that you use only compatible memory cards to prevent loss of data, damage to your device, or memory card, or both.
CAUTION! Be extra careful when handling a memory card. ASUS is not responsible for any data loss or damage incurred to your memory card.
To install a memory card:
1.Orient your device as shown.
15
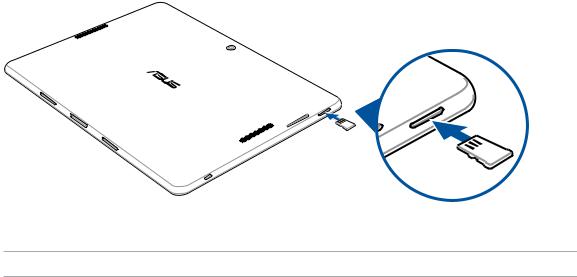
2.Align a memory card with its metal contacts facing up and insert it into the memory card slot.
3.Push the memory card all the way into the slot until it is seated firmly in place.
NOTE: After installing a formatted memory card, you can access its contents from File Manager > MicroSD.
16
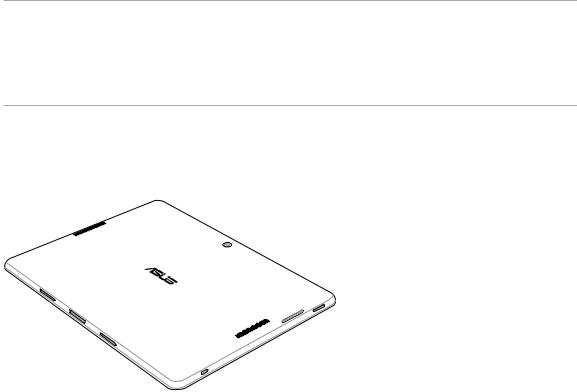
Removing memory card
CAUTION!
•Beextracarefulwhenhandlingamemorycard.ASUSisnotresponsibleforanydatalossordamageincurredto your memory card.
•Ejectthememorycardproperlytosafelyremoveitfromdevice.Toejectthememorycard,gotoHome > All Apps > Settings > Storage > Unmount external storage.
To remove a memory card:
1.Orient your device as shown.
17
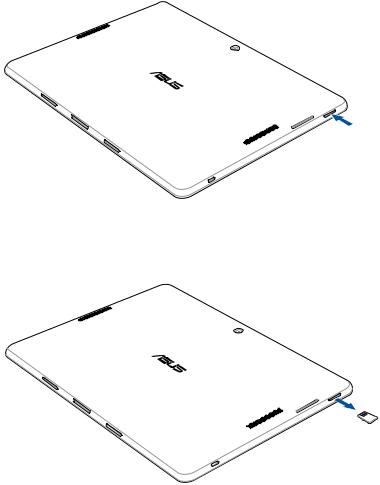
2.Press the memory card to eject.
3.Pull out the memory card.
18
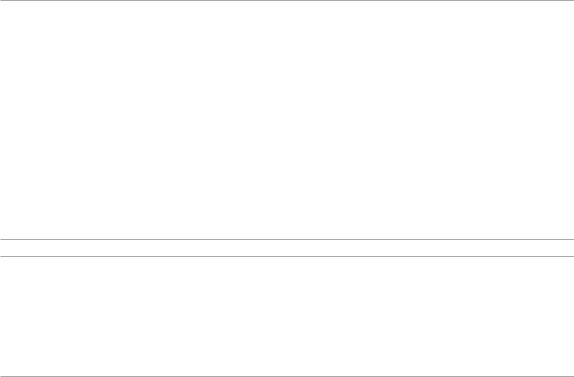
Charging your ASUS Tablet
Your ASUS Tablet comes partially charged but you must charge it fully before using it for the first time. Read the following important notices and cautions before charging your device.
IMPORTANT!
•UseonlythebundledACpoweradapterandmicro-USBcabletochargeyourASUSTablet.UsingadifferentAC power adapter and cable may damage your device.
•PeelofftheprotectivefilmontheACpoweradapterandmicro-USBcablebeforeusingitwithyourdevice.
•EnsuretoplugtheACpoweradaptertoacompatiblepoweroutlet.YoucanplugtheACpoweradaptertoany compatible 100~240 V outlet.
•TheoutputvoltageoftheACpoweradapterforthisdeviceisDC5.2V,1.35A.
•WhenusingyourASUSTabletwhileplugged-intoapoweroutlet,thepoweroutletmustbenearyourdevice and easily accessible.
•Toconserveelectricity,unplugtheACpoweradapterfromthepoweroutletwhennotinuse.
•DonotplaceheavyobjectsontopofyourASUSTablet.
CAUTION!
•Whilecharging,yourASUSTabletcanbecomewarm.Thisisnormal,however,ifyourdevicebecomesunusually hot, disconnect the micro-USB cable from your device and send the device, including the AC power adapter and cable to an ASUS-qualified service personnel.
•TopreventanydamagetoyourASUSTablet,ACadapter,ormicro-USBcable.Ensurethatthemicro-USBcable,
AC adapter, and your device are connected properly before charging.
19
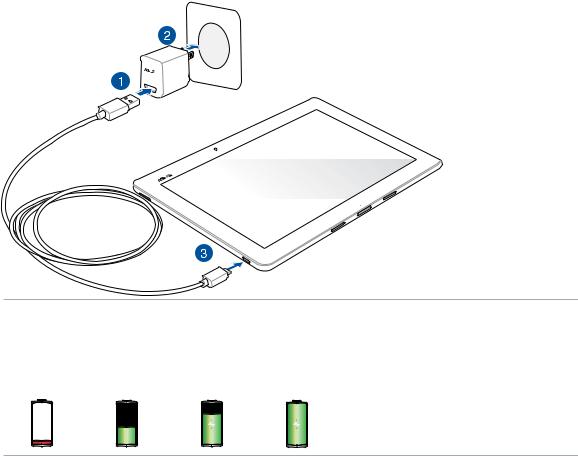
To charge your ASUS Tablet:
1.Connect the micro USB cable to the AC power adapter.
2.Plug the AC power adapter to a grounded power outlet.
3.Connect the micro USB cable to your ASUS Tablet.
IMPORTANT!
•ChargeyourASUSTabletforeight(8)hoursbeforeusingitinbatterymodeforthefirsttime.
•Thestatusofbatterychargeisindicatedbythefollowingicons:
Low |
Not Charging |
Charging |
Full |
20

4.When fully-charged, disconnect the USB cable from your ASUS Tablet first before unplugging the AC power adapter from the power outlet.
NOTES:
•Youcanuseyourdevicewhilechargingbutitmaytakelongertofullychargethedevice.
•ChargingyourdeviceviaUSBportofacomputermaytakelongertofullychargethedevice.
•IfyourcomputerdoesnotprovideenoughpowerforchargingviaUSBport,chargeyourASUSTabletusingthe
AC power adapter plugged to a power outlet instead.
21
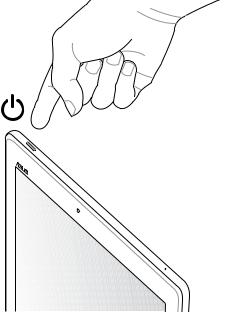
Turning your ASUS Tablet on or off
Turning your device on
To turn your device on, press and hold the power button until your device starts up.
Turning your device off
To turn your device off:
1.If your screen is turned off, press the power button to turn it on. If your screen is locked, unlock the device screen.
2.Press and hold the power button, then when prompted, tap Power off then tap OK.
Sleep mode
To put your device in sleep mode, press the power button once until the screen turns off.
22

First time use
When you turn your ASUS Tablet on for the first time, Setup Wizard will guide you through the setup process. Follow the on-screen instructions to select your language, select input methods, setup your mobile network and Wi-Fi, sync accounts, and configure your location services.
Use your Google or ASUS account to setup your device, if you do not have a Google or ASUS account yet, go ahead and create one.
Google Account
Using a Google Account allows you to fully utilize these Android OS features:
•Organizeandseeallyourinformationfromanywhere.
•Automaticallybackupallyourdata.
•LeverageGoogleservicesconvenientlyfromanywhere.
ASUS Account
Having an ASUS Account gets you to enjoy the following perks:
•PersonalizedASUSsupportserviceandwarrantyextensionforregisteredproducts.
•Free5GBofCloudstoragespacewithanadditional11GBforthefirstyearofsubscription.
•Receivethelatestdeviceandfirmwareupdates.
NOTE: You can also use the Setup Wizard to reconfigure your device, any time at your convenience. From the Home Screen go to All Apps > Setup Wizard.
23
Battery power conservation tips
The battery charge is the lifeline of your ASUS Tablet. Here are some battery power conservation tips that helps preserve the power of your ASUS Tablet’s battery.
–When not in use, press the power button to put the device in sleep mode.
–Activate Smart Saving in Power Saver app.
–Set audio to Power Saving mode.
–Decrease brightness of display.
–Keep the speaker volume to a low level.
–Disable Wi-Fi feature.
–Disable Bluetooth feature.
–Disable Miracast feature.
–Disable GPS.
–Disable the screen auto-rotate feature.
–Disable all auto-sync features in your device.
24
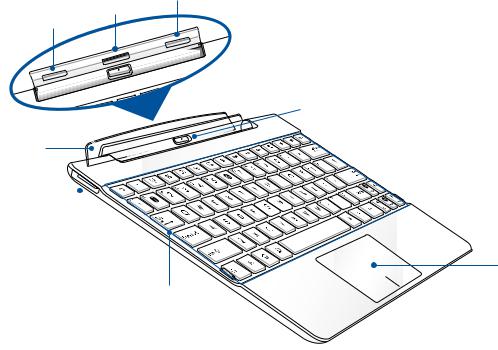
Using the optional ASUS Mobile dock
If you purchased an optional ASUS Mobile dock, you can connect your ASUS Tablet to support additional features such as keyboard, touchpad, and USB 2.0 functions.
Parts and features
Latch hook
Dock connector
Latch hook
Release button
Hinge
USB 2.0 port 
Touchpad
Keyboard
25
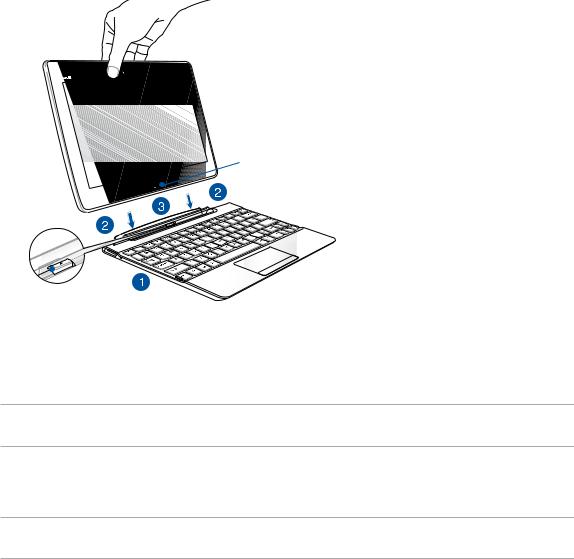
Docking your ASUS Tablet
Triangle mark
Triangle mark 
To dock your ASUS Tablet:
1.Put the ASUS Mobile dock in a flat and stable surface.
2.Align the ASUS Tablet with the ASUS Mobile dock.
NOTE: Use the triangle mark of the ASUS Tablet and the triangle mark on the ASUS Mobile dock's release button to align both devices.
3.Firmly insert the ASUS Tablet into the hinge of the ASUS Mobile dock. Ensure that the latch hooks are fully inserted to the hinge holes of your ASUS Tablet.
IMPORTANT! Always pick up the entire assembly from the bottom when your ASUS Tablet is attached to the ASUS Mobile dock.
26
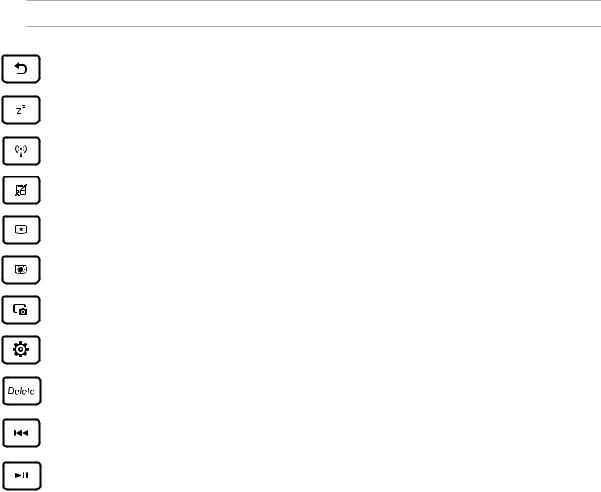
Using the special keys
The special keys on your ASUS Mobile dock have stand-alone functions and some must be used with the function key <Fn>.
NOTE: The location of the special keys may vary with country or region.
Returns to previous page.
Activates sleep mode.
Toggles the wireless LAN ON or OFF.
Toggles the touchpad ON or OFF.
Decreases the display brightness.
Increases the display brightness.
Captures the screen image.
Launches the Settings app.
Deletes text.
Returns to the previous track when playing music.
Starts playing music from your playlist. It also resumes or pauses the current playback.
27
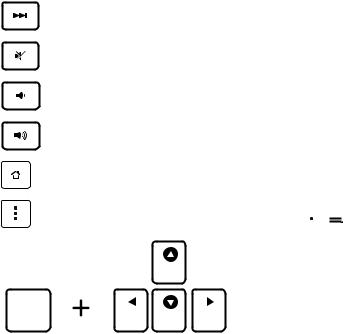
Fast forwards or skips to the next track during playback.
Mutes the speaker.
Decreases the speaker volume.
Increases the speaker volume.
Returns to Home Screen.
Activates the properties menu and is equivalent to  or
or  on the screen.
on the screen.
PgUp
Fn
Home PgDp End
Press <Fn> and the arrow keys to scroll up and down or scroll to the start and end of a document or web page.
28

Using the touchpad
Perform these gestures to activate and move the pointer on screen.
Finger slide
Slide your finger across the touchpad to move the pointer.
Tap/Double tap
Single tap to select an item. Double-tap to launch an item.
Drag and drop
Select an item then press and hold the left-click button. Using your other finger, slide down the touchpad to drag and drop the item to a new location.
29
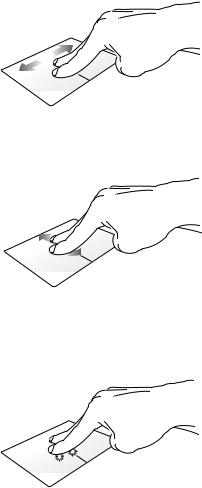
Two-finger scroll (left/right)
Two-finger scroll (up/down)
Slide two fingers to scroll left or right.
Slide two fingers to scroll up or down.
Two-finger tap and hold
Use two fingers to hold a selected item.
30
 Loading...
Loading...