ASUS TF101 User Manual
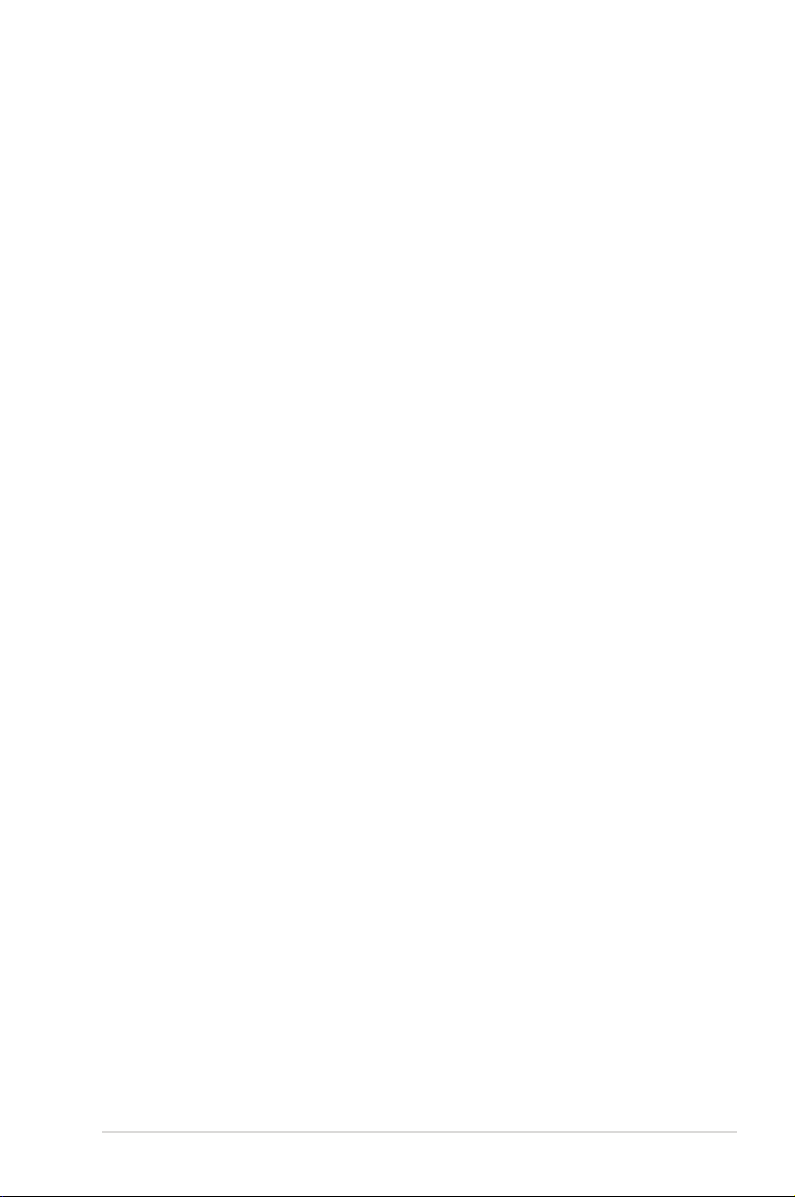
FAQ for Eee Pad PC TF101
Managing files
• How to access my data stored in microSD, SD card and USB
devices?
Tap the SD card or USB icon on the bottom right corner. Tap
the folder and you will see all your data in the selected storage
device. Refer to the user manual for details.
• How to move the selected file to another folder?
Long press the desired file and tap Copy or Cut. Enter the
desired destination folder and tap the Paste icon on the top
right corner to move the file.
If you would like to copy more than one file at a time, tap the
pencil tool on the top right corner. Tick your desired files and
tap Copy or Cut on the top.
• How to copy and paste the selected file to the connected
external storage device.
Follow the previous instruction and locate your desired
destination folder in the external storage device.
Stopping or uninstalling applications
• If my running application is acting weird, how can I stop it?
To kill the current running application, tap Apps menu >
Settings > Applications > Running services. Select the
application and tap Stop.
• What if I don’t want the downloaded application anymore
To uninstall the unwanted application, tap Apps menu
> Settings > Applications > Manage applications >
Downloaded. Select the application and tap Uninstall.
TF101 FAQ
1
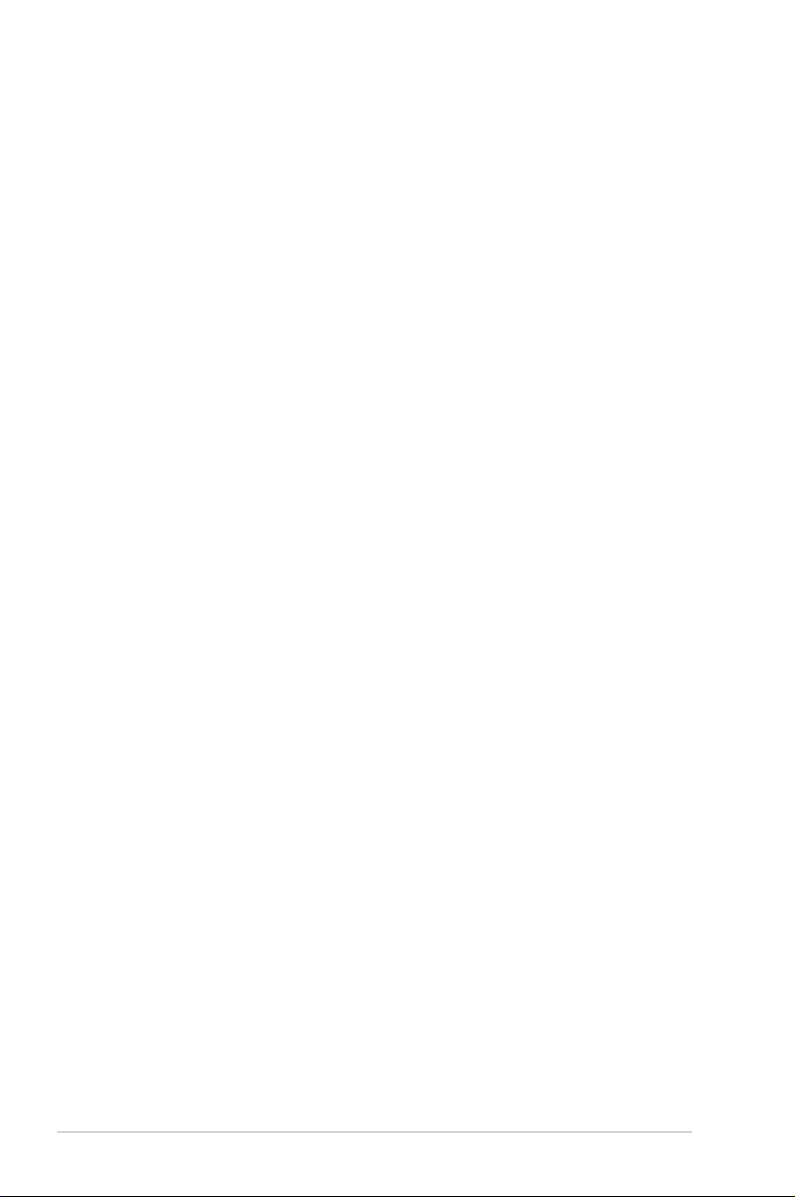
• Where can I check the status or the detailed information
about the application.
To check the application information, tap Apps menu >
Settings > Applications > Manage applications > All. Select
the application and the detailed information is displayed.
System unresponsive
• What should I do, when my Eee Pad becomes unresponsive?
Just hold the power button for 10 seconds until you see ASUS
Eee Pad logo. If you don’t see ASUS Eee Pad logo after 10
seconds, release and press the power button again.
• My Eee Pad screen is off and I cannot wake it up.
Simply hold the power button for 10 seconds until you see
ASUS Eee Pad logo. If you don’t see ASUS Eee Pad logo after 10
seconds, release and press the power button again.
External storage device
• I’ve already inserted a microSD card into my Eee Pad, but I
can’t see it.
Remove the memory card from your Eee Pad and insert it again.
• I’ve already connected a USB disk drive, but I can’t see it on
my Eee Pad.
Undock your Eee Pad from the mobile docking and re-dock your
Eee Pad again.
Capturing screenshots
• Can I capture screenshots on my Eee Pad?
Yes. Tap Apps menu > Settings > Screen and tick Screenshot.
Hold the Recent Apps key to capture your desired screenshots.
If you have docked your Eee Pad, press the colored hotkey on
the keyboard directly.
2
TF101 FAQ
 Loading...
Loading...