ASUS TERMINATOR P4 533 User Manual

®
Terminator P4 533
Barebone System
User’s Guide
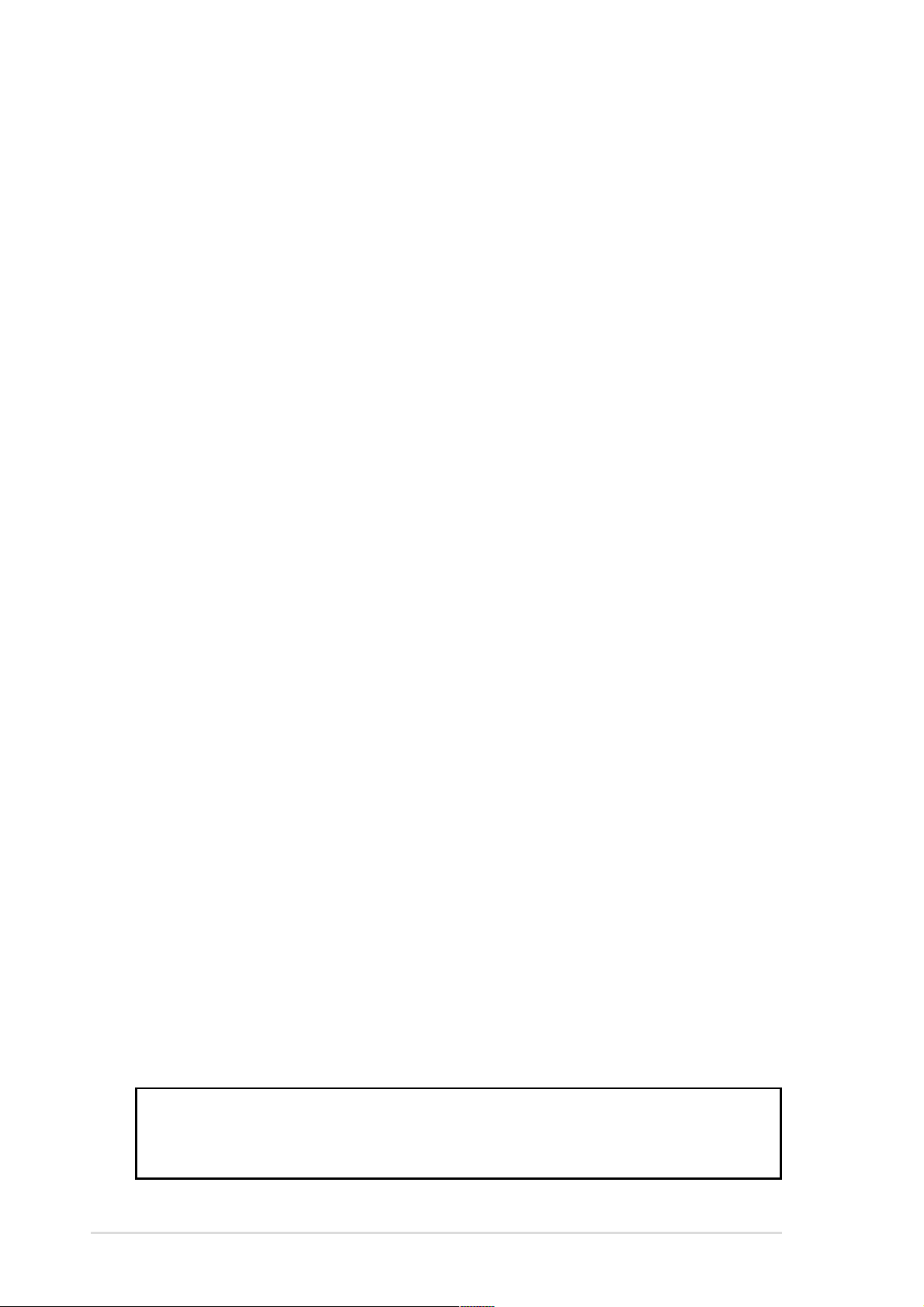
Disclaimer/Copyrights
Checklist
Copyright © 2002 ASUSTeK COMPUTER INC. All Rights Reserved.
No part of this manual, including the products and software described in it, may be
reproduced, transmitted, transcribed, stored in a retrieval system, or translated into any
language in any form or by any means, except documentation kept by the purchaser for
backup purposes, without the express written permission of ASUSTeK COMPUTER INC.
(“ASUS”).
Product warranty or service will not be extended if: (1) the product is repaired, modified or
altered, unless such repair, modification of alteration is authorized in writing by ASUS; or (2)
the serial number of the product is defaced or missing.
ASUS PROVIDES THIS MANUAL “AS IS” WITHOUT WARRANTY OF ANY KIND, EITHER
EXPRESS OR IMPLIED, INCLUDING BUT NOT LIMITED TO THE IMPLIED WARRANTIES
OR CONDITIONS OF MERCHANTABILITY OR FITNESS FOR A PARTICULAR PURPOSE.
IN NO EVENT SHALL ASUS, ITS DIRECTORS, OFFICERS, EMPLOYEES OR AGENTS BE
LIABLE FOR ANY INDIRECT, SPECIAL, INCIDENTAL, OR CONSEQUENTIAL DAMAGES
(INCLUDING DAMAGES FOR LOSS OF PROFITS, LOSS OF BUSINESS, LOSS OF USE
OR DATA, INTERRUPTION OF BUSINESS AND THE LIKE), EVEN IF ASUS HAS BEEN
ADVISED OF THE POSSIBILITY OF SUCH DAMAGES ARISING FROM ANY DEFECT OR
ERROR IN THIS MANUAL OR PRODUCT.
SPECIFICATIONS AND INFORMATION CONTAINED IN THIS MANUAL ARE FURNISHED
FOR INFORMATIONAL USE ONLY, AND ARE SUBJECT TO CHANGE AT ANY TIME
WITHOUT NOTICE, AND SHOULD NOT BE CONSTRUED AS A COMMITMENT BY ASUS.
ASUS ASSUMES NO RESPONSIBILITY OR LIABILITY FOR ANY ERRORS OR
INACCURACIES THAT MAY APPEAR IN THIS MANUAL, INCLUDING THE PRODUCTS
AND SOFTWARE DESCRIBED IN IT.
Products and corporate names appearing in this manual may or may not be registered
trademarks or copyrights of their respective companies, and are used only for identification or
explanation and to the owners’ benefit, without intent to infringe.
Product Name: ASUS Terminator P4 533 Barebone System
Manual Revision: 1.01 E1125
Release Date: September 2002
2
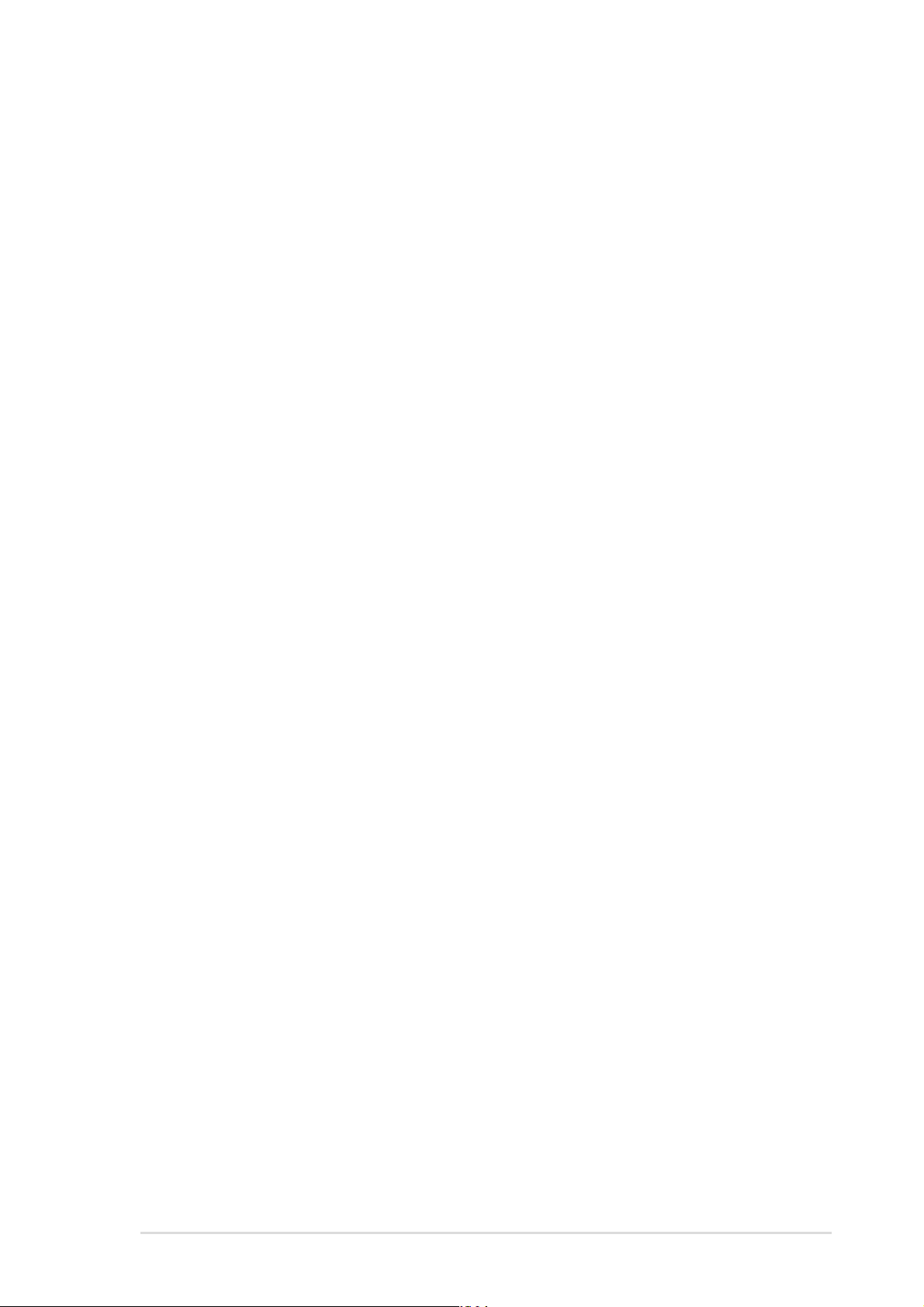
Table of contents
Disclaimer/Copyrights .................................................................... 2
FCC/CDC statements..................................................................... 5
Safety information .......................................................................... 6
About this guide.............................................................................. 7
ASUS contact information .............................................................. 9
System package contents ............................................................ 10
Chapter 1: System Introduction........................................... 11
1.1 Front Panel Features........................................................... 12
1.2 Rear Panel Features ........................................................... 13
1.3 Internal Features ................................................................. 14
Chapter 2: Basic Installation................................................ 15
2.1 Remove the cover ............................................................... 16
2.2 Detach the drive frame ........................................................ 17
Features
2.3 Install a CPU ....................................................................... 19
2.4 Install the CPU heatsink and fan ......................................... 21
2.5 Install system memory......................................................... 23
2.6 Install a hard disk drive........................................................ 24
2.7 Install a CD-ROM drive ....................................................... 26
2.8 Install a PCI expansion card................................................ 28
2.9 Re-connect cables............................................................... 29
2.9.1 Front panel ............................................................ 29
2.9.2 UAEX and card reader modules ........................... 30
2.10 Replace the cover ............................................................... 31
2.11 Connect External Devices ................................................... 33
2.12 Power Supply Specifications ............................................... 34
2.12.1 Input Characteristics ............................................. 34
2.12.2 Output Characteristics........................................... 34
2.12.3 Over-Voltage Protection (OVP) ............................. 34
Chapter 3: Motherboard Information................................... 35
3.1 Introduction.......................................................................... 36
3.2 Motherboard components ................................................... 36
3.3 Motherboard layout ............................................................. 39
3.4 Central Processing Unit (CPU)............................................ 40
3
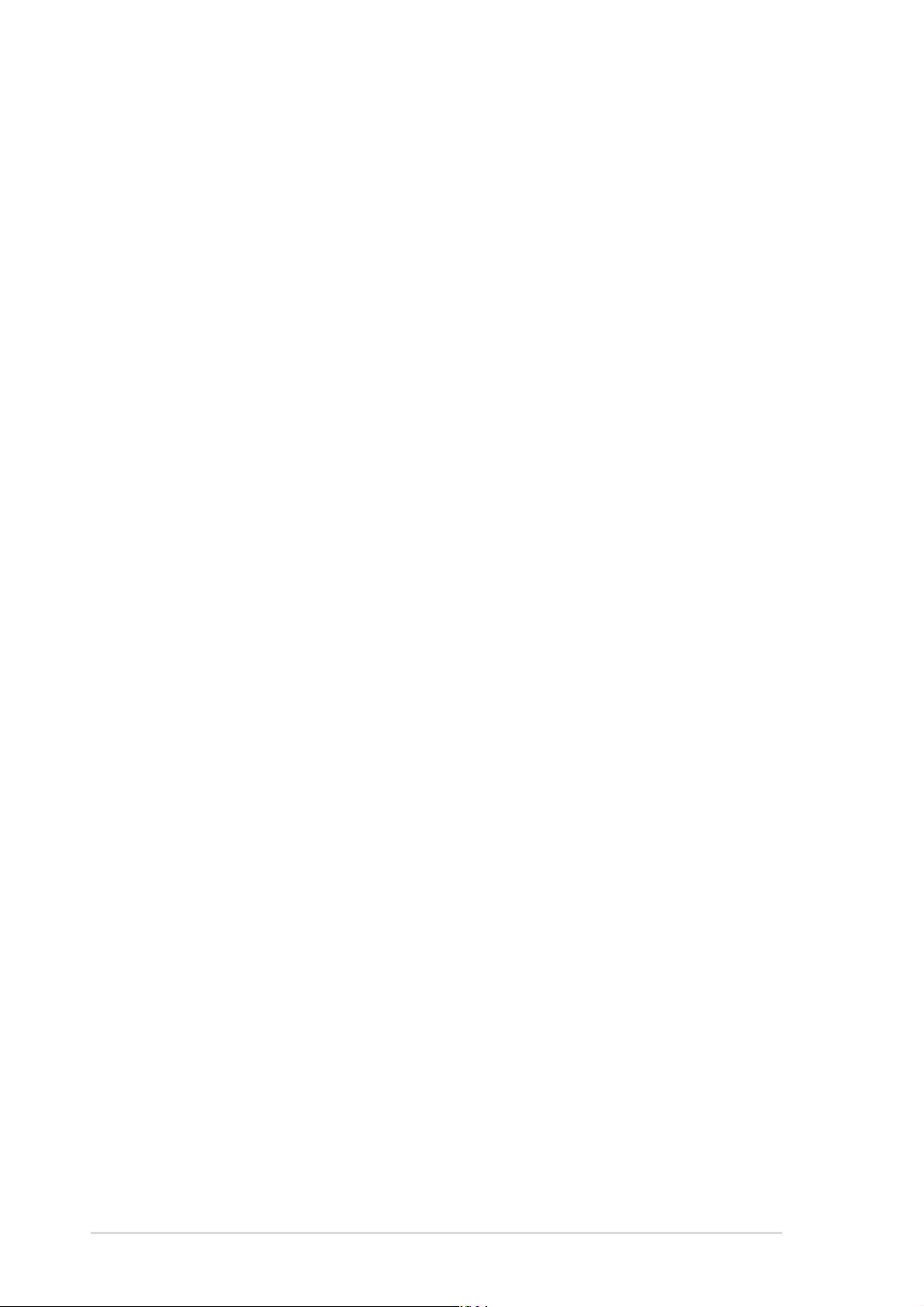
3.5 System memory .................................................................. 41
3.5.1 Memory configurations.......................................... 41
3.6 Expansion slots ................................................................... 42
3.6.1 Configuring an expansion card ............................. 42
3.6.2 Standard Interrupt Assignments............................ 42
3.6.3 IRQ assignments for this motherboard ................. 42
3.7 Jumpers............................................................................... 43
3.8 Connectors .......................................................................... 45
Chapter 4: BIOS Information................................................ 55
4.1 Managing and updating the BIOS ....................................... 54
4.1.1 Using the computer system for the first time......... 54
4.1.2 Updating BIOS procedures ................................... 56
4.2 BIOS Setup program ........................................................... 58
4.2.1 BIOS menu bar ..................................................... 59
4.2.2 Legend bar ............................................................ 59
4.3 Main Menu........................................................................... 61
4.3.1 Primary and Secondary Master/Slave................... 63
4.3.2 Keyboard Features................................................ 67
4.4 Advanced Menu .................................................................. 68
4.4.1 Chip Configuration ................................................ 70
4.4.2 I/O Device Configuration ....................................... 72
4.4.3 PCI Configuration.................................................. 74
4.5 Power Menu ........................................................................ 77
4.5.1 Power Up Control.................................................. 79
4.5.2 Hardware Monitor.................................................. 81
4.6 Boot Menu ........................................................................... 83
4.7 Exit Menu ............................................................................ 85
Chapter 5: Starting up ........................................................... 89
5.1 Install an operating system.................................................. 90
5.2 Support CD information....................................................... 90
5.2.1 Running the support CD........................................ 90
5.2.2 Installation menus ................................................. 91
5.2.3 Software and drivers description........................... 92
5.3 Software information ........................................................... 94
5.3.1 ASUS Update........................................................ 94
5.3.2 ASUS PC Probe.................................................... 96
4
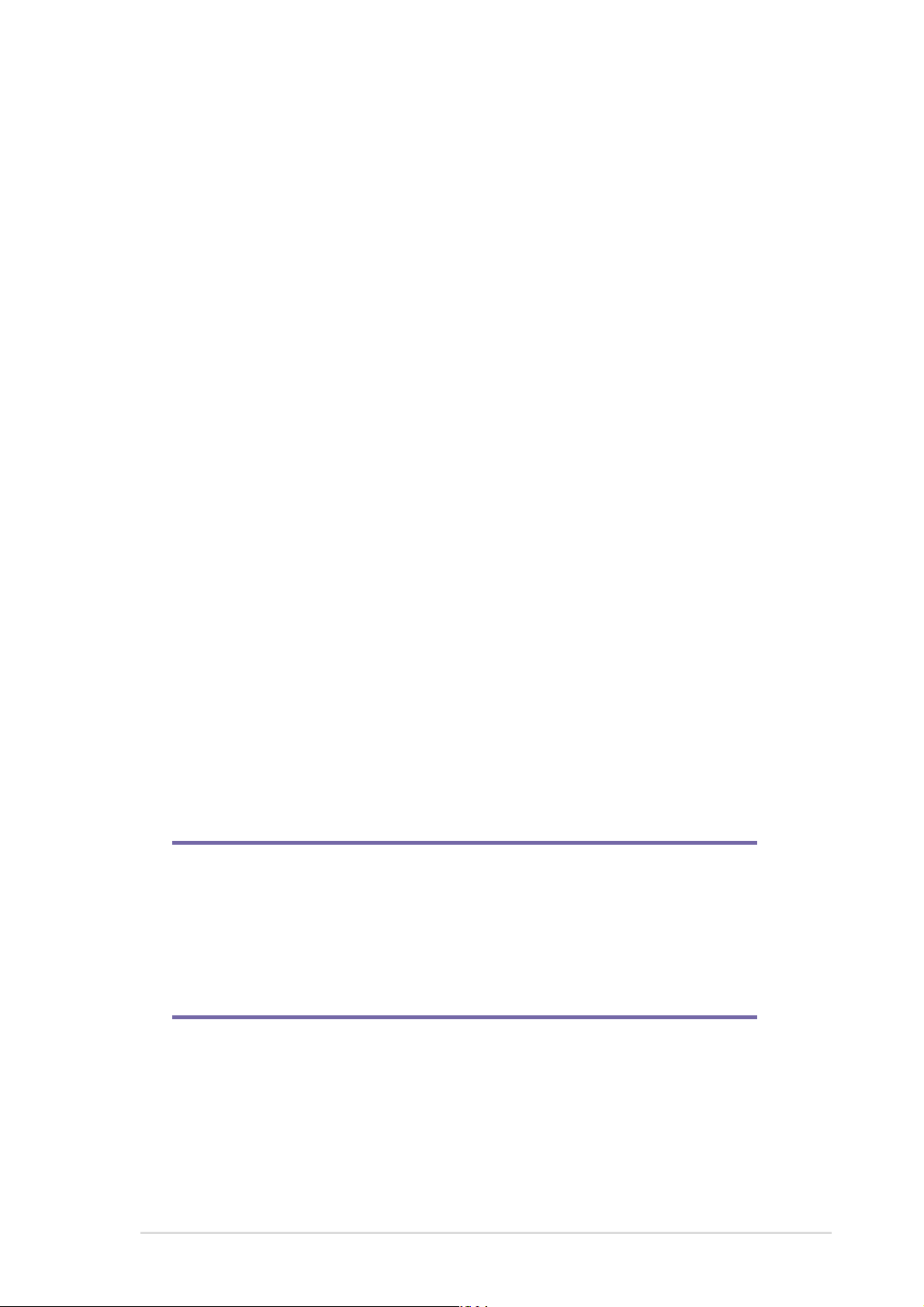
FCC/CDC statements
Federal Communications Commission Statement
This device complies with FCC Rules Part 15. Operation is subject to the
following two conditions:
• This device may not cause harmful interference, and
• This device must accept any interference received including
interference that may cause undesired operation.
This equipment has been tested and found to comply with the limits for a
Class B digital device, pursuant to Part 15 of the FCC Rules. These limits
are designed to provide reasonable protection against harmful interference
in a residential installation. This equipment generates, uses and can
radiate radio frequency energy and, if not installed and used in
accordance with manufacturer’s instructions, may cause harmful
interference to radio communications. However, there is no guarantee that
interference will not occur in a particular installation. If this equipment does
cause harmful interference to radio or television reception, which can be
determined by turning the equipment off and on, the user is encouraged to
try to correct the interference by one or more of the following measures:
• Reorient or relocate the receiving antenna.
• Increase the separation between the equipment and receiver.
• Connect the equipment to an outlet on a circuit different from that to
which the receiver is connected.
• Consult the dealer or an experienced radio/TV technician for help.
WARNING!
The use of shielded cables for connection of the monitor to the graphics
card is required to assure compliance with FCC regulations. Changes
or modifications to this unit not expressly approved by the party
responsible for compliance could void the user’s authority to operate
this equipment.
Canadian Department of Communications Statement
This digital apparatus does not exceed the Class B limits for radio noise
emissions from digital apparatus set out in the Radio Interference
Regulations of the Canadian Department of Communications.
This class B digital apparatus complies with Canadian ICES-003.
5
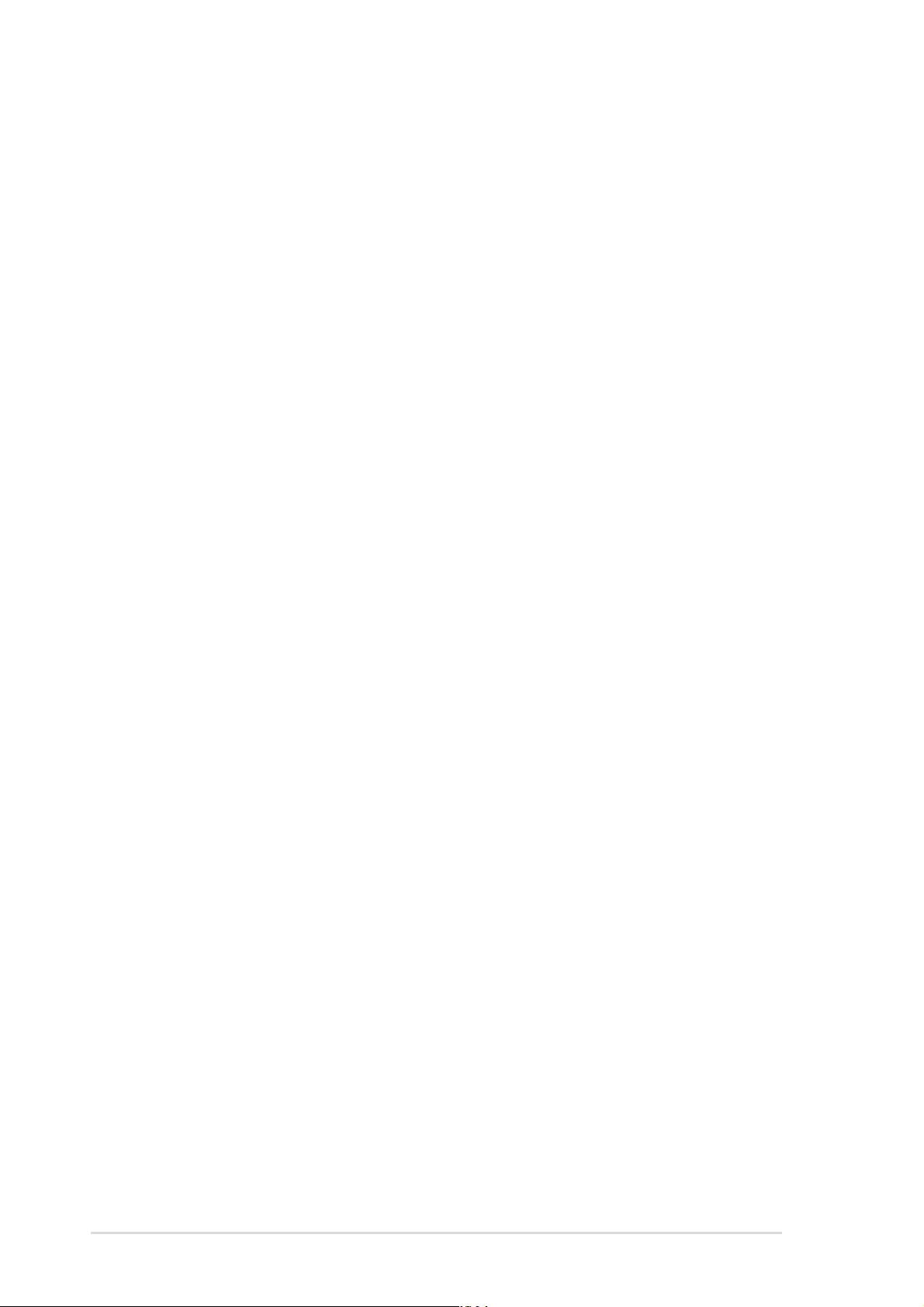
Safety information
Electrical safety
• To prevent electrical shock hazard, disconnect the power cable from
the electrical outlet before relocating the system.
• When adding or removing devices to or from the system, ensure
that the power cables for the devices are unplugged before the
signal cables are connected.
• Before connecting or removing cables from the motherboard,
ensure that all power cables are unplugged.
• Seek professional assistance before using an adapter or extension
cord. These devices could interrupt the grounding circuit.
• Make sure that your power supply is set to the correct voltage in
your area. If you are not sure about the voltage of the electrical
outlet you are using, contact your local power company.
• If the power supply is broken, do not try to fix it by yourself. Contact
a qualified service technician or your retailer.
Operation safety
• Before installing devices into the system, carefully read all the
documentation that came with the package.
• Before using the product, make sure all cables are correctly
connected and the power cables are not damaged. If you detect any
damage, contact your dealer immediately.
• To avoid short circuits, keep paper clips, screws, and staples away
from connectors, slots, sockets and circuitry.
• Avoid dust, humidity, and temperature extremes. Do not place the
product in any area where it may become wet.
• Place the product on a stable surface.
• If you encounter technical problems with the product, contact a
qualified service technician or your retailer.
6
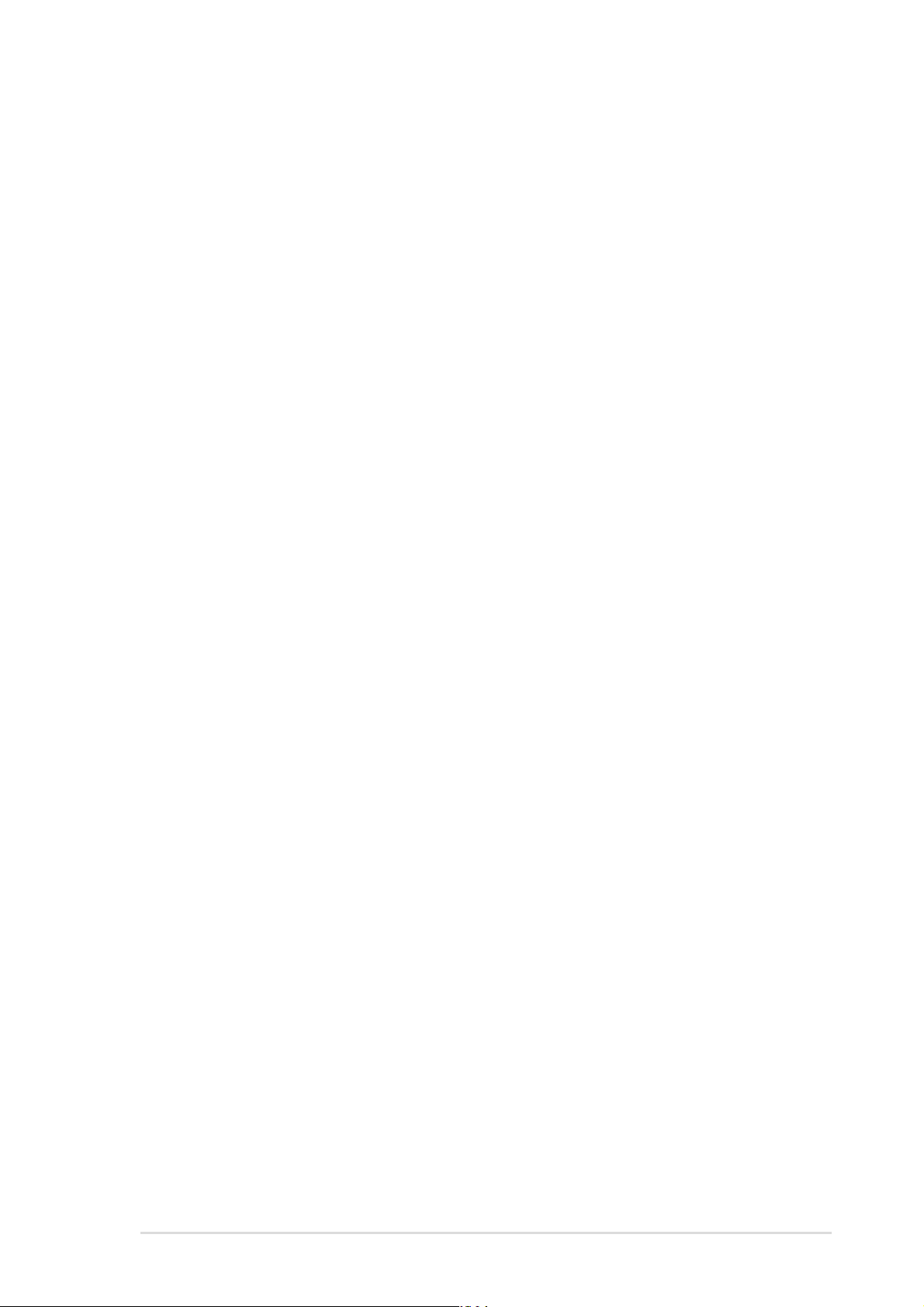
About this guide
Audience
This guide provides general information and installation instructions about
the ASUS Terminator P4 533 Barebone System. This guide is intended for
experienced users and integrators with hardware knowledge of personal
computers.
How this guide is organized
This document contains the following parts:
1. Chapter 1: System Introduction
This chapter gives a general description of the ASUS Terminator P4
533 barebone system. It includes introduction on the front and rear
panel features, and the internal features.
2. Chapter 2: Basic Installation
This chapter tells how to install components into the barebone system
through illustrated step-by-step instructions.
3. Chapter 3: Motherboard Information
This chapter gives information about the P4SC-E motherboard that
came with the system.This chapter includes the motherboard layout,
jumper settings, and connector locations. It also includes information
on the USB/audio board located on the front panel.
4. Chapter 4: BIOS information
This chapter tells how to change system settings through the BIOS
Setup menus. It includes detailed descriptions of the BIOS
parameters.
5. Chapter 5: Starting up
This chapter helps you power up your system and install drivers and
utilities that came with the support CD.
7
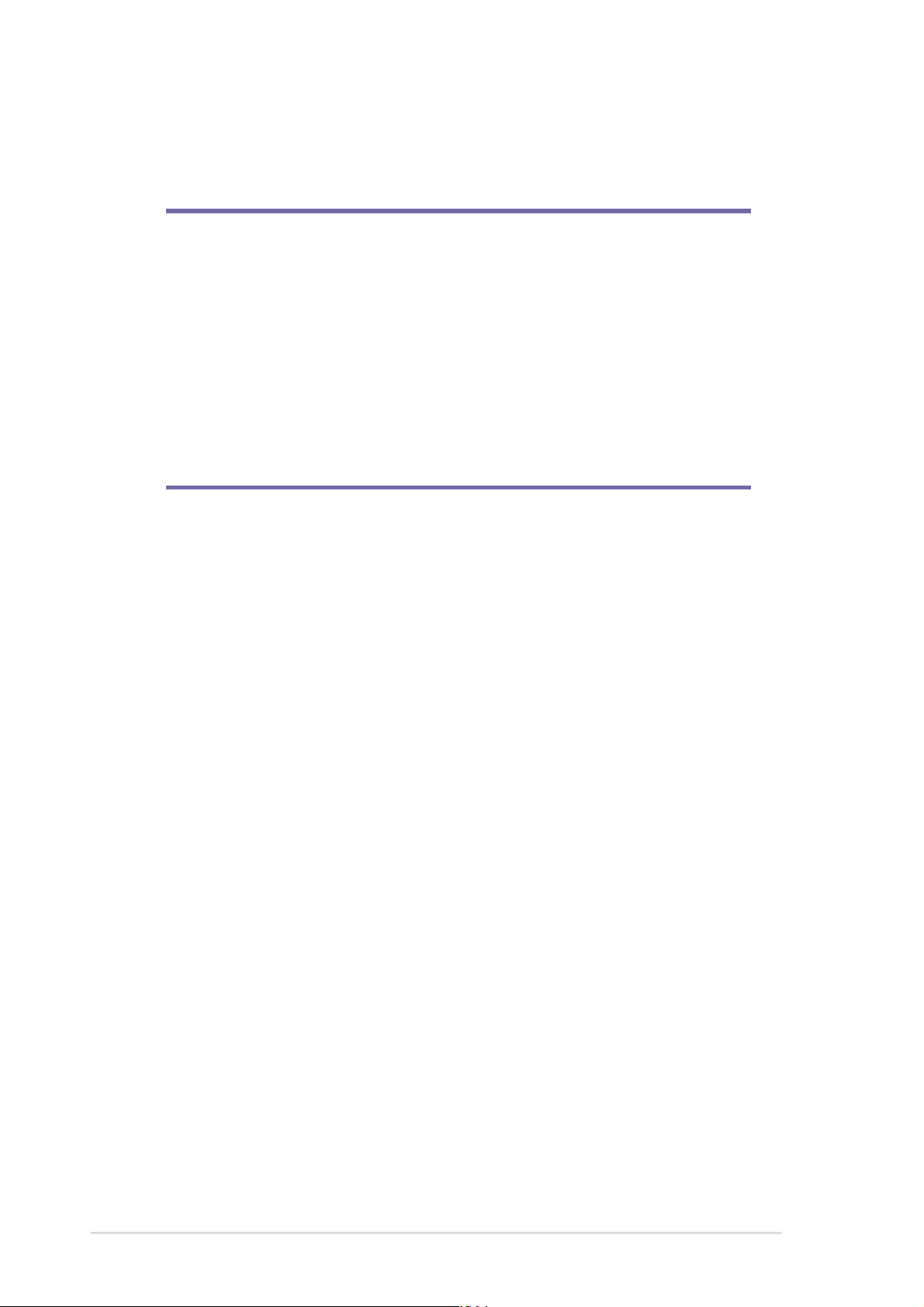
Safeguards
About this guide
Conventions used in this guide
WARNING! Information to prevent injury to yourself when
trying to complete a task.
CAUTION! Information to prevent damage to the
components when trying to complete a task.
IMPORTANT Information that you MUST follow to complete a
task.
NOTE Tips and additional information to aid in
completing a task.
Where to find more information
Refer to the following sources for additional information and for product
and software updates.
1. ASUS Websites
The ASUS websites worldwide provide updated information on ASUS
hardware and software products. The ASUS websites are listed on
page 9.
2. Optional Documentation
Your product package may include optional documentation, such as
warranty flyers, that may have been added by your dealer. These
documents are not part of the standard package.
8
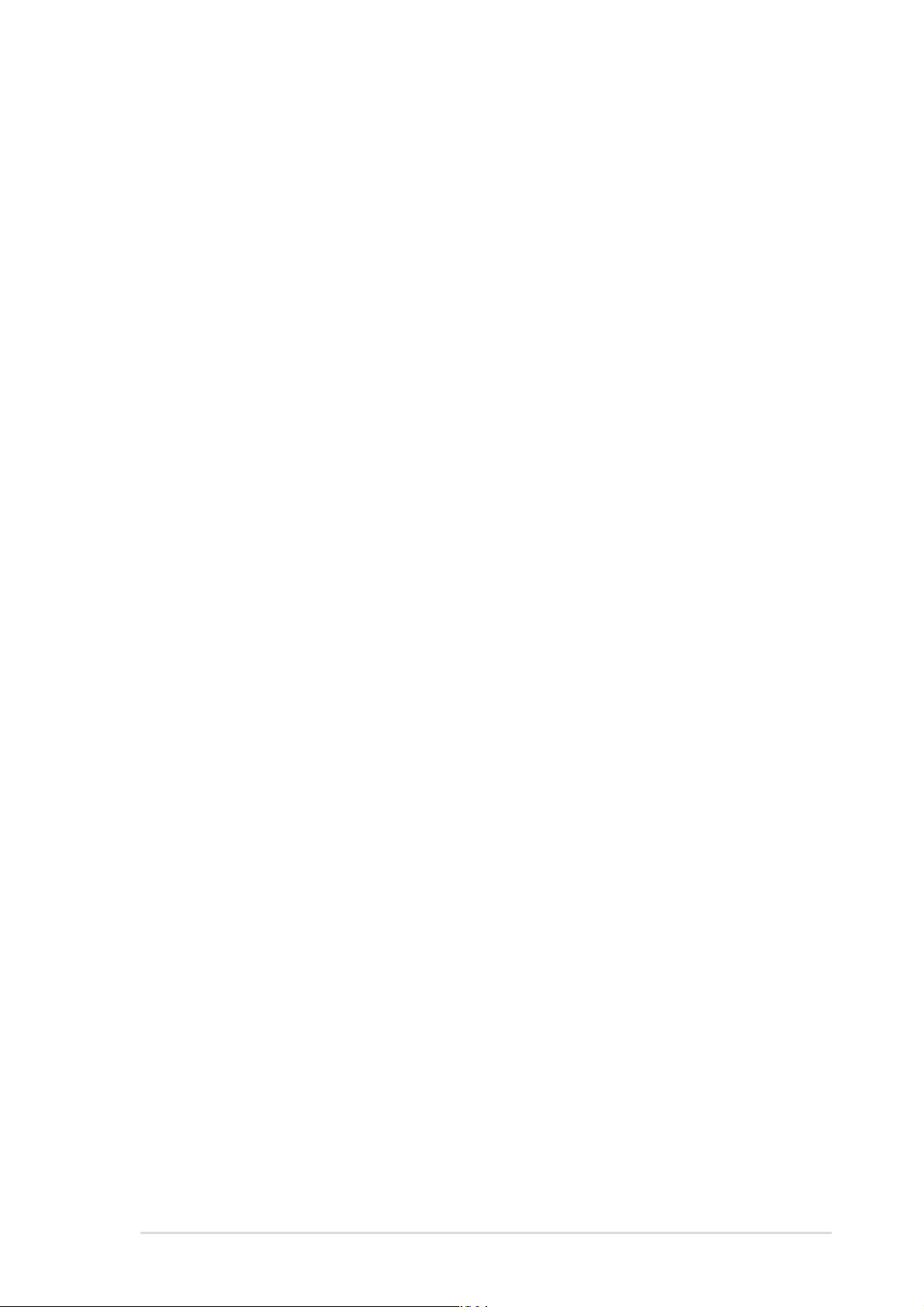
ASUS contact information
ASUSTeK COMPUTER INC. (Asia-Pacific)
Address: 150 Li-Te Road, Peitou, Taipei, Taiwan 112
General Tel: +886-2-2894-3447
General Fax: +886-2-2894-3449
General Email: info@asus.com.tw
Technical Support
MB/Others (Tel): +886-2-2890-7121 (English)
Notebook (Tel): +886-2-2890-7122 (English)
Desktop/Server (Tel): +886-2-2890-7123 (English)
Support Fax: +886-2-2890-7698
Support Email: tsd@asus.com.tw
Web Site: www.asus.com.tw
Newsgroup: cscnews.asus.com.tw
ASUS COMPUTER INTERNATIONAL (America)
Address: 6737 Mowry Avenue, Mowry Business Center,
Building 2, Newark, CA 94560, USA
General Fax: +1-510-608-4555
General Email: tmd1@asus.com
Technical Support
Support Fax: +1-510-608-4555
General Support: +1-502-933-8713
Web Site: www.asus.com
Support Email: tsd@asus.com
ASUS COMPUTER GmbH (Europe)
Address: Harkortstr. 25, 40880 Ratingen, BRD, Germany
General Fax: +49-2102-442066
General Email: sales@asuscom.de (for marketing requests only)
Technical Support
Support Hotline: MB/Others: +49-2102-9599-0
Notebook (Tel): +49-2102-9599-10
Support Fax: +49-2102-9599-11
Support (Email): www.asuscom.de/de/support (for online support)
Web Site: www.asuscom.de
9
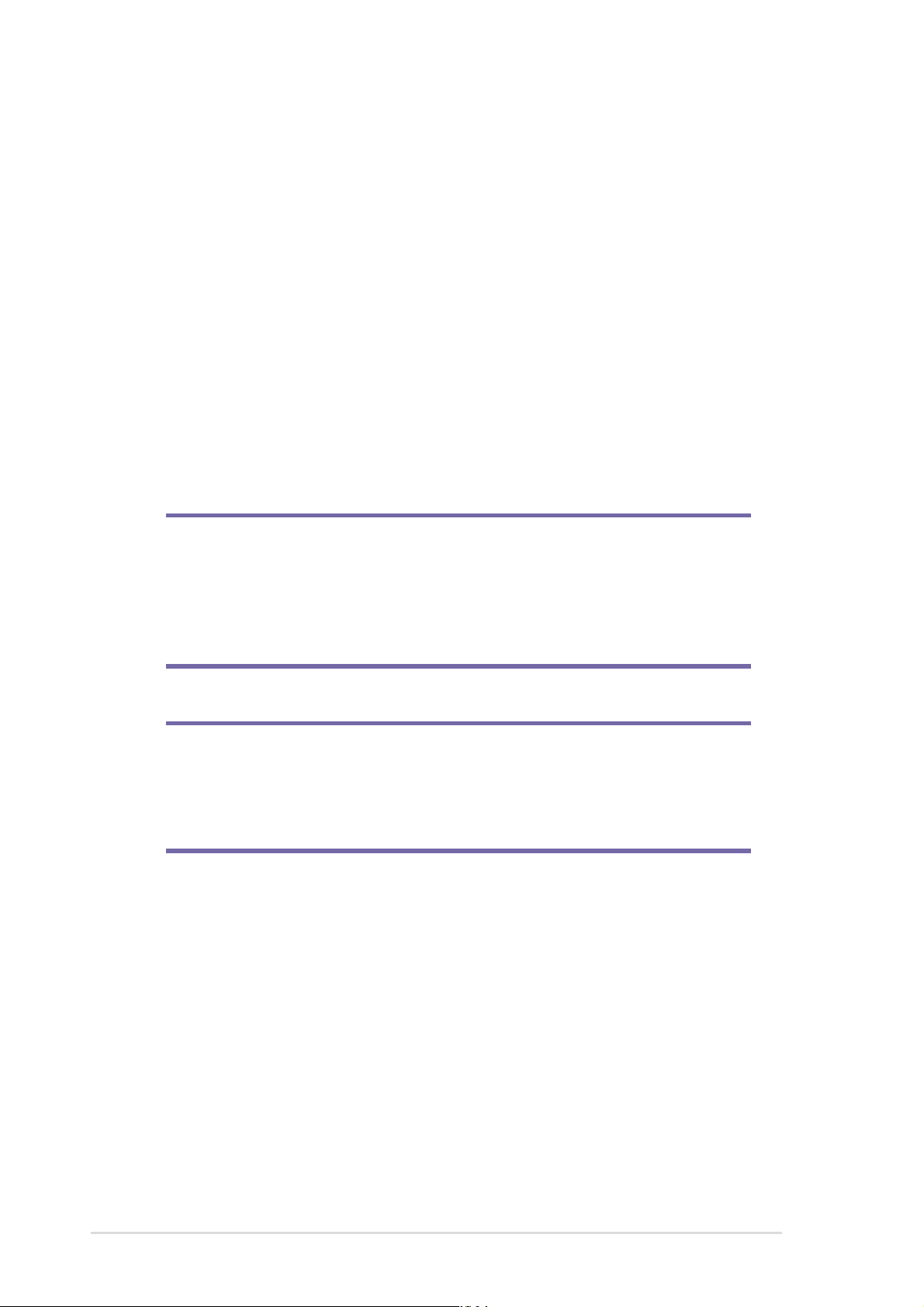
System package contents
Check your ASUS Terminator P4 533 pacakge for the following items:
1. Barebone system
2. Motherboard
3. Switching power supply
4. 1.44MB floppy disk drive
5. CD-ROM Drive (optional)
6. 56K PCI modem card (optional)
7. Support CD
8. User’s guide
NOTE
Optional items may not be present in your package.
If any of the above items is damaged or missing, contact your dealer
immediately.
IMPORTANT
If you are assembling the system by yourself, make sure to prepare all
the components before starting. It saves you a lot of time not having to
hunt down components when you need them.
10

Chapter 1
This chapter gives a general description of
the ASUS Terminator P4 533 barebone
system. It includes introduction on the front
and rear panel features, and the internal
features.
ASUS Terminator P4 533 Barebone System
System Introduction
11
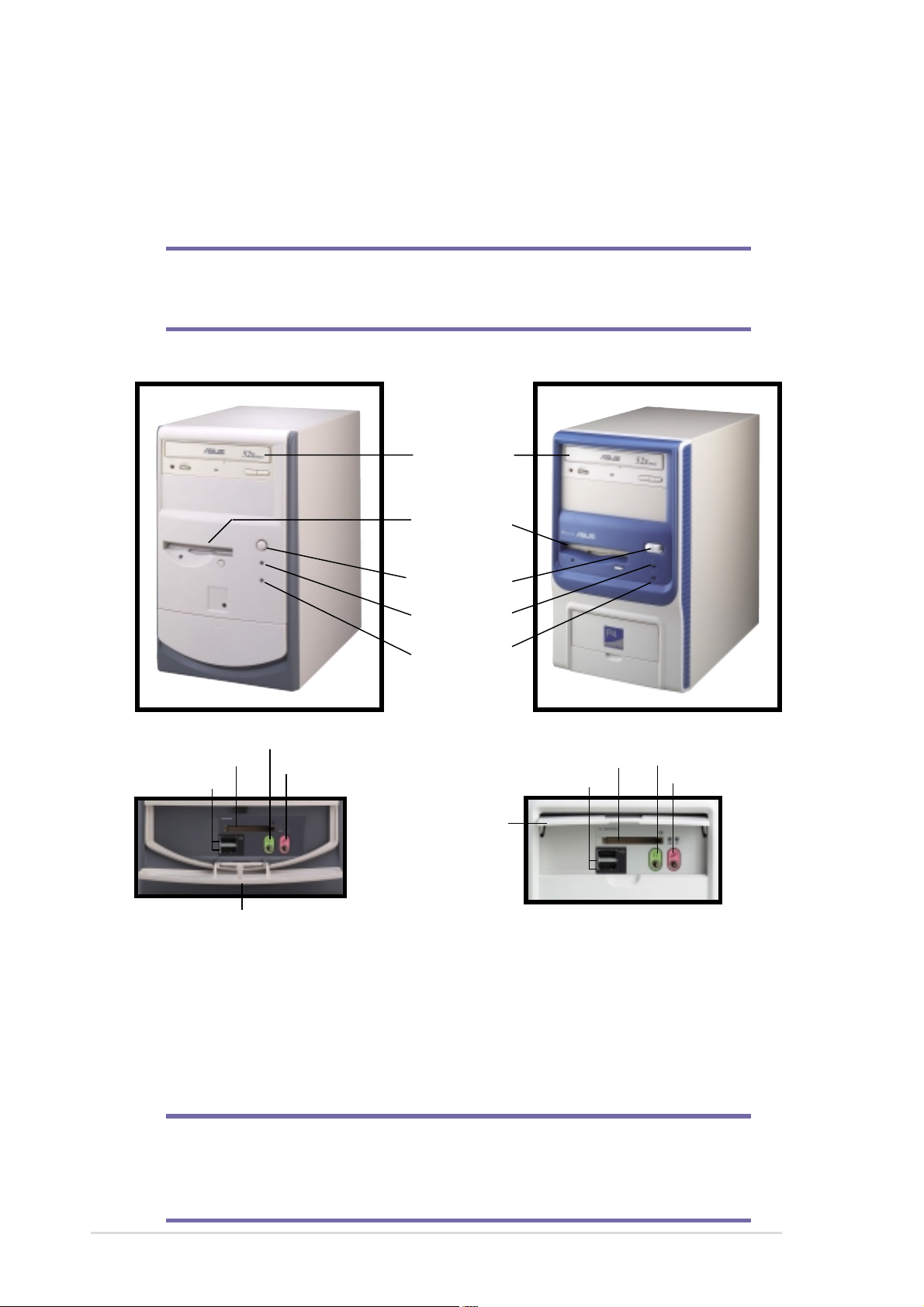
1.1 Front Panel Features
The ASUS Terminator P4 533 barebone system is composed of the ASUS
P4SC-E motherboard, a power supply, and a floppy disk drive in the ASUS
TriOptix form factor chassis. The chassis front bezel may vary as shown.
NOTE
The CD-ROM drive and modem card are optional items.
Chassis 1 Chassis 2
CD-ROM
Drive
(optional)
Floppy Drive
Power Button
Power LED
HDD LED
Card reader
USB 2.0 Ports
Front Panel I/O Door
Headphone Jack
Microphone Jack
Card reader
USB 2.0 Ports
Front Panel
I/O Door
Headphone Jack
Microphone Jack
The lower part of the front panel is a door that covers accessible I/O
features including a CF card reader (or a 4-in-1 card reader), two USB 2.0
ports (Ports 2 and 3), a headphone jack, and a microphone jack.
Open chassis 1 I/O door by pressing the dotted area of the door.
Open chassis 2 I/O door by flipping up the door.
NOTE
On request, the optional 4-in-1 card reader may be bundled instead of
the CF card reader.
12
Chapter 1: System Introduction
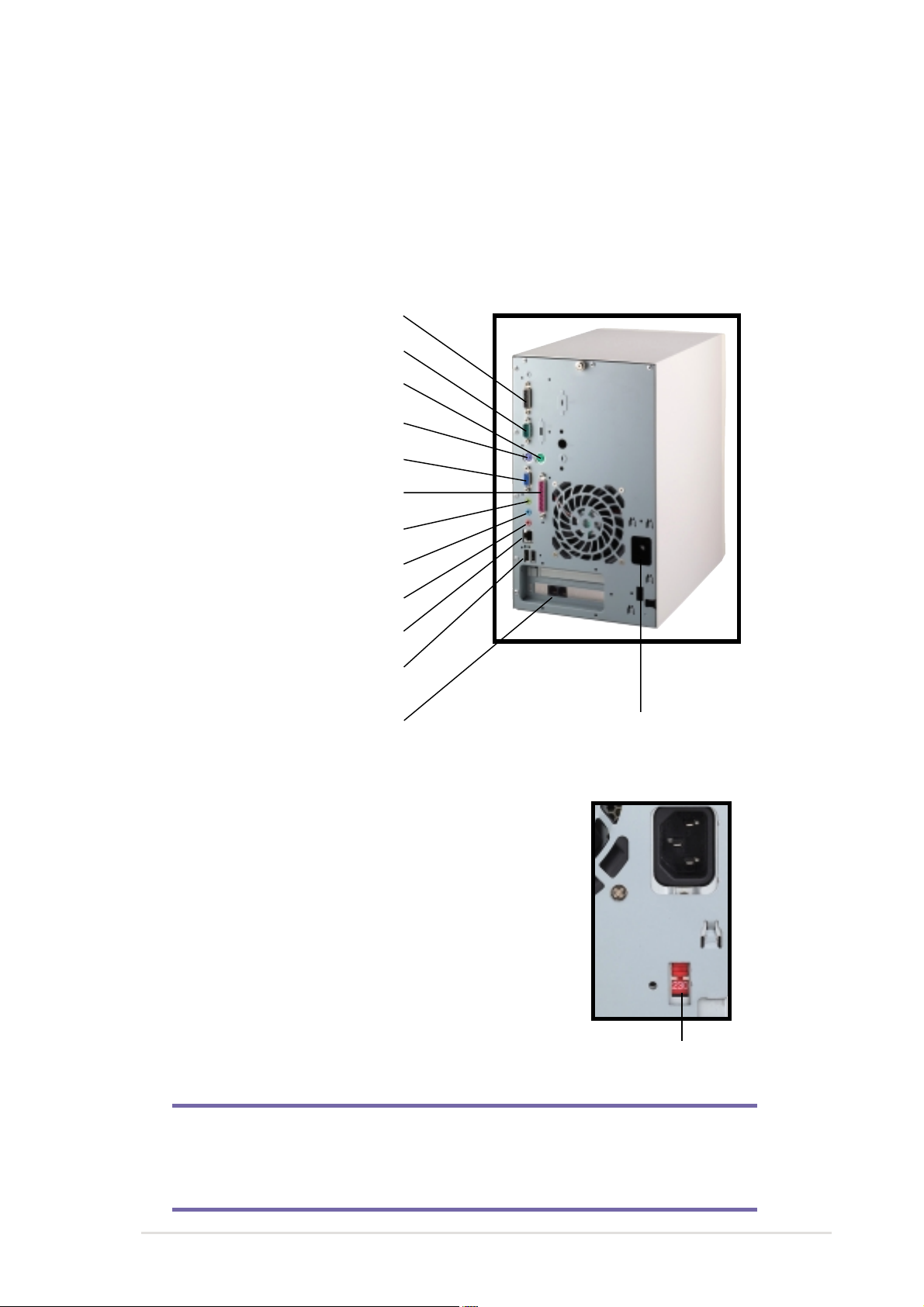
1.2 Rear Panel Features
The rear panel of the ASUS Terminator P4 533 barebone system includes
the standard PC99 I/O connectors for external devices, power supply
socket, and optional modem connectors.
The following figure shows the rear panel features.
Game/MIDI Connector
Serial Port (COM1)
PS/2 Mouse Connector
PS/2 Keyboard Connector
VGA Port
Parallel Connector
Line Out Connector
Line In Connector
Microphone Connector
LAN Connector (RJ-45)
USB Connectors (Ports 0&1)
Modem (optional)
Voltage Selector
The switching power supply that came with
the system has a voltage selector switch
below the power socket. Use this switch to
select the appropriate voltage according to
the voltage supply in your area.
If the voltage supply in your area is 100-127V,
set the switch to 115V.
Power Socket
If the voltage supply in your area is 200-240V,
set the switch to 230V.
CAUTION!
Setting the switch to 115V in a 230V environment will seriously damage
the system!
115V/230V
Voltage Selector
ASUS Terminator P4 533 Barebone System
13
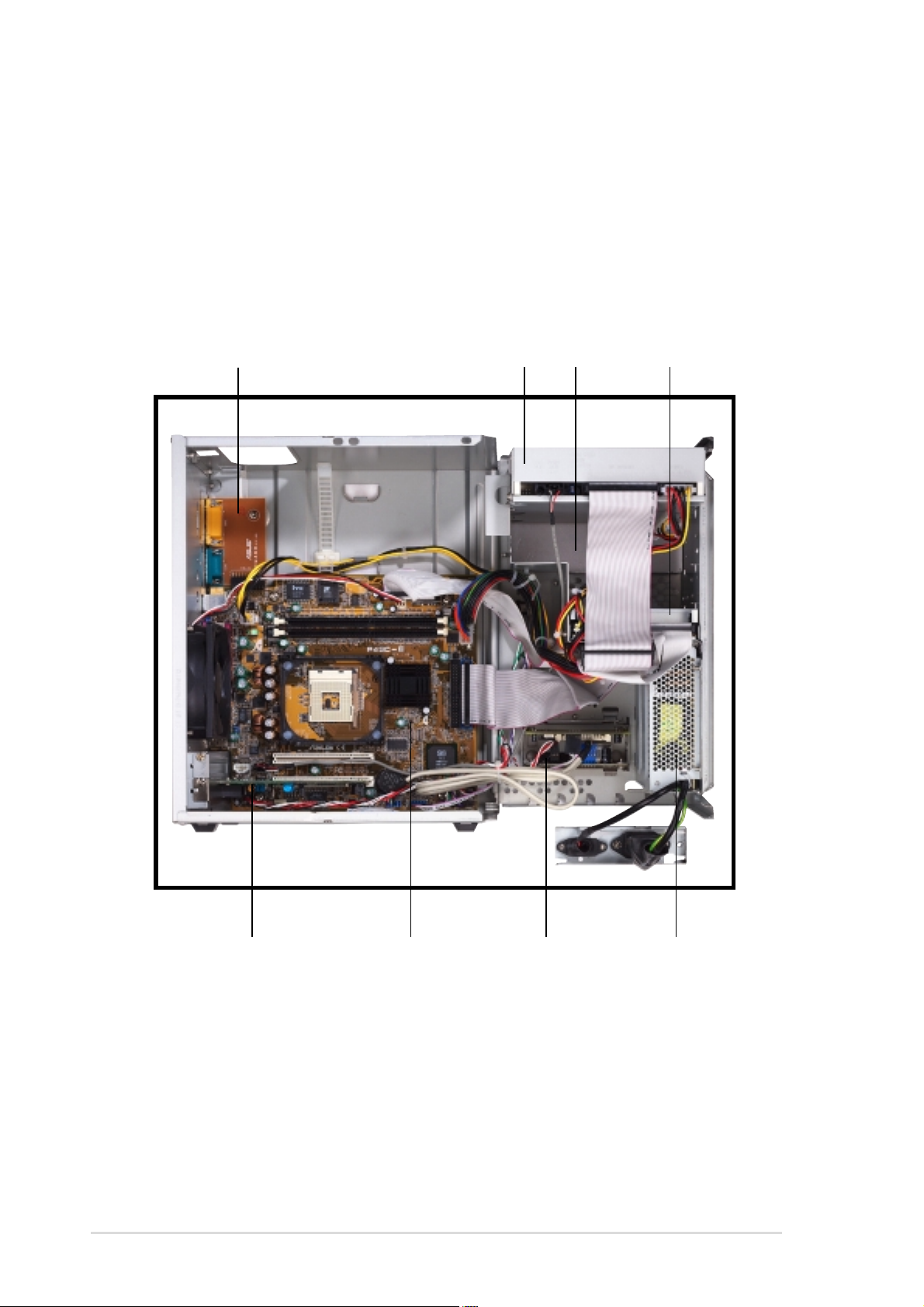
1.3 Internal Features
The figure below shows the internal view of the system when you remove
the cover and flip out the drive frame. You will see here the standard
components that come already installed in the system and the places
where you can install the other required components to get the system
running.
Game/MIDI/COM1
Extension Module
Two 5.25”
Drive Bays
3.5” HDD
Drive Bay 3.5” Floppy Drive
14
Modem Card
(optional)
Motherboard
USB/audio
Board
Power Supply
Chapter 1: System Introduction
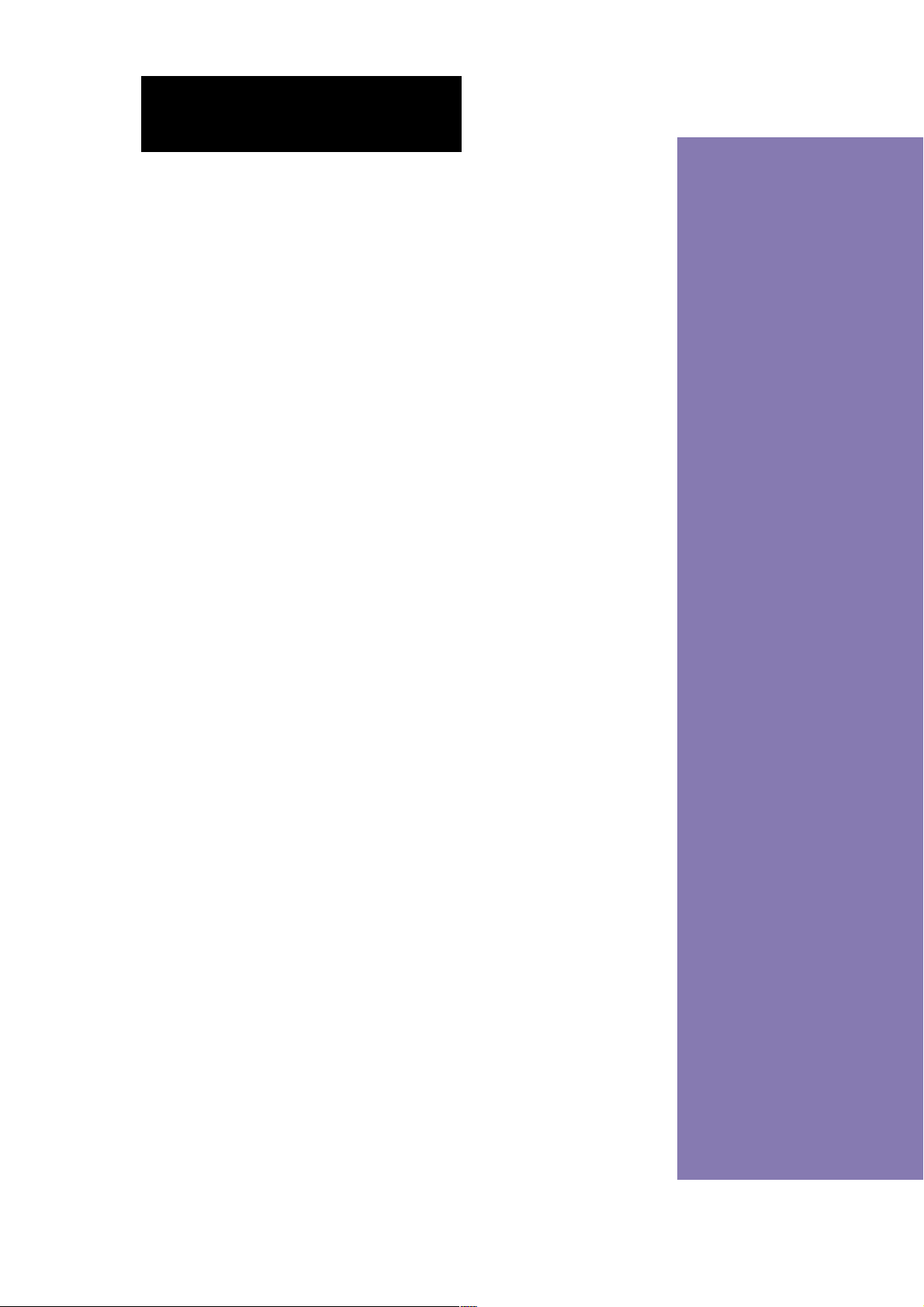
Chapter 2
This chapter tells how to install components
into the barebone system through illustrated
step-by-step instructions.
ASUS Terminator P4 533 Barebone System
Basic Installation
15
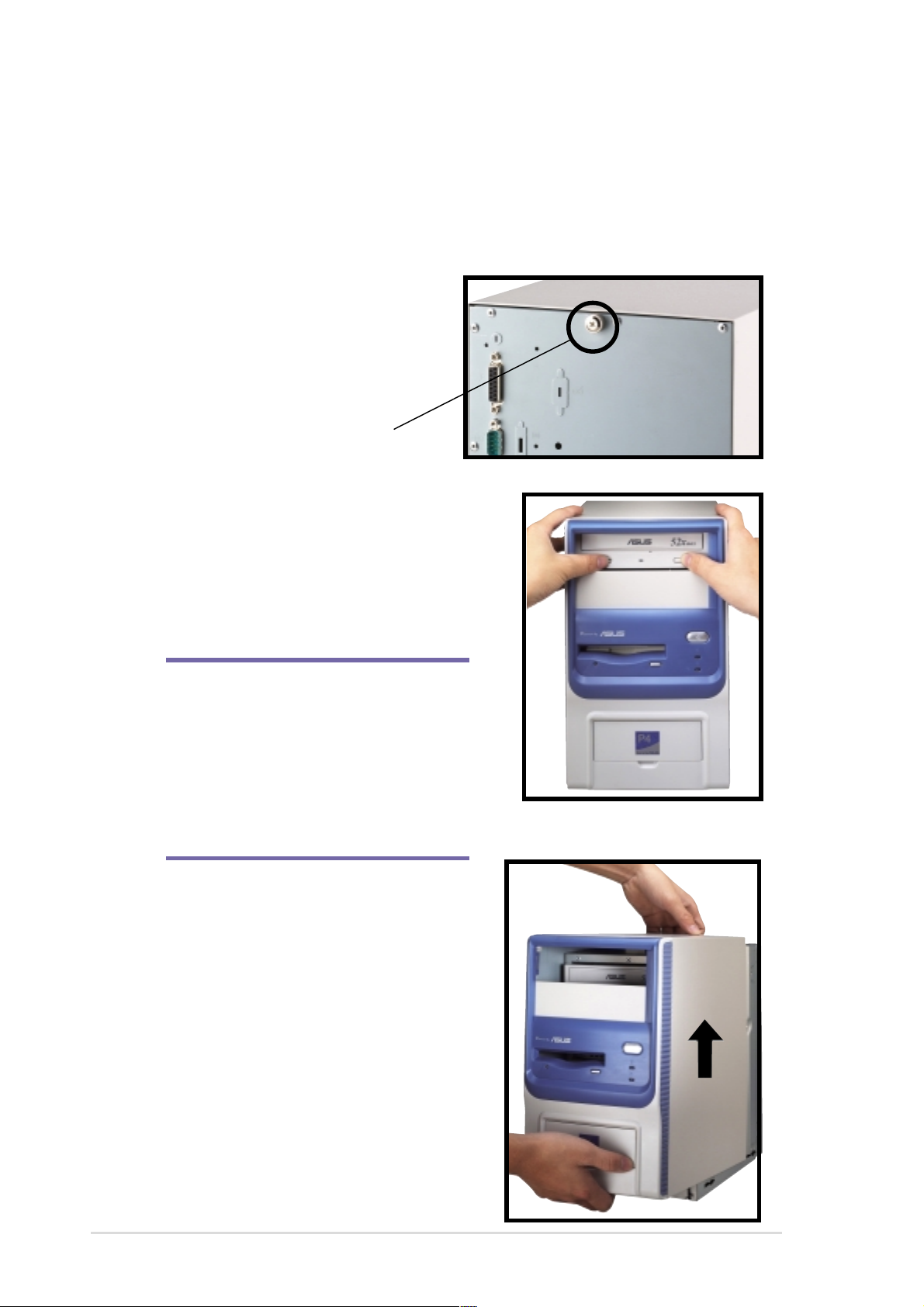
2.1 Remove the cover
The chassis cover is secured by a thumbscrew located on the rear panel.
Follow these steps to remove the
chassis cover.
1. Turn the captive thumbscrew
counter-clockwise to release
the cover. You don’t have to
remove the thumbscrew from
the chassis.
Thumbscrew
2. Place your hands on both
corners of the front panel, just
beside the CD-ROM frame.
Push on the CD-ROM area
with your thumbs until the
cover tilts forward.
TIP
Another way to release the cover is
to place your hands underneath the
front panel edge, then push the
inner chassis with your thumbs
while pulling the panel with your
other fingers.
3. While supporting the front
panel with one hand, place
your other hand on the top
rear edge of the cover and
carefully lift the cover from the
chassis.
16
Chapter 2: Basic Installation
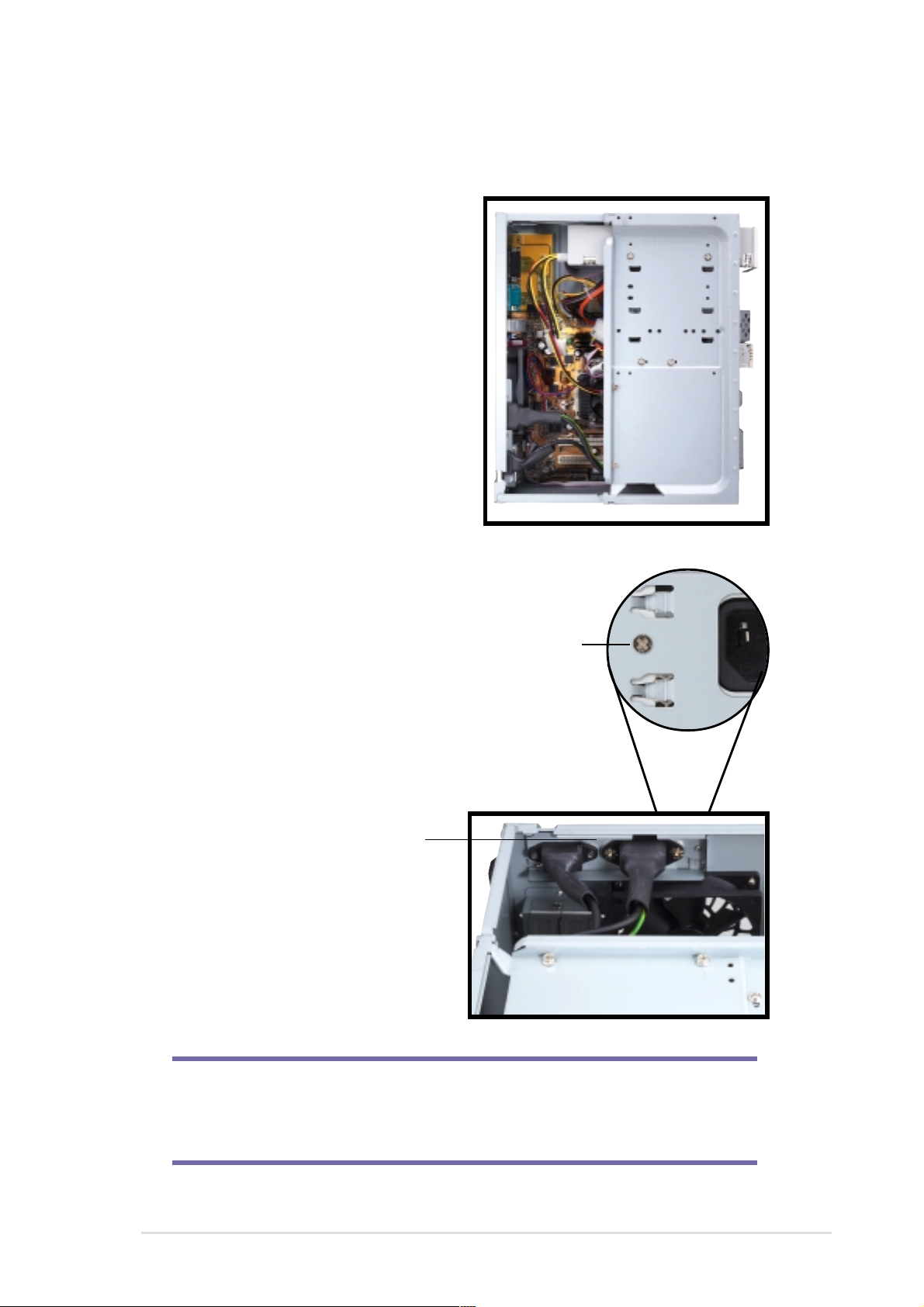
2.2 Detach the drive frame
Follow these steps to detach the
drive frame.
1. Place the chassis on a flat
surface and turn it on its side.
2. The power socket and voltage
selector switch are attached to
a metal module secured to
the rear panel by a screw.
Remove the screw to release
the power socket module.
Power socket module
Power socket
module screw
IMPORTANT
You must release the power socket module from the rear panel before
detaching the drive frame to avoid breaking the power cable.
ASUS Terminator P4 533 Barebone System
17
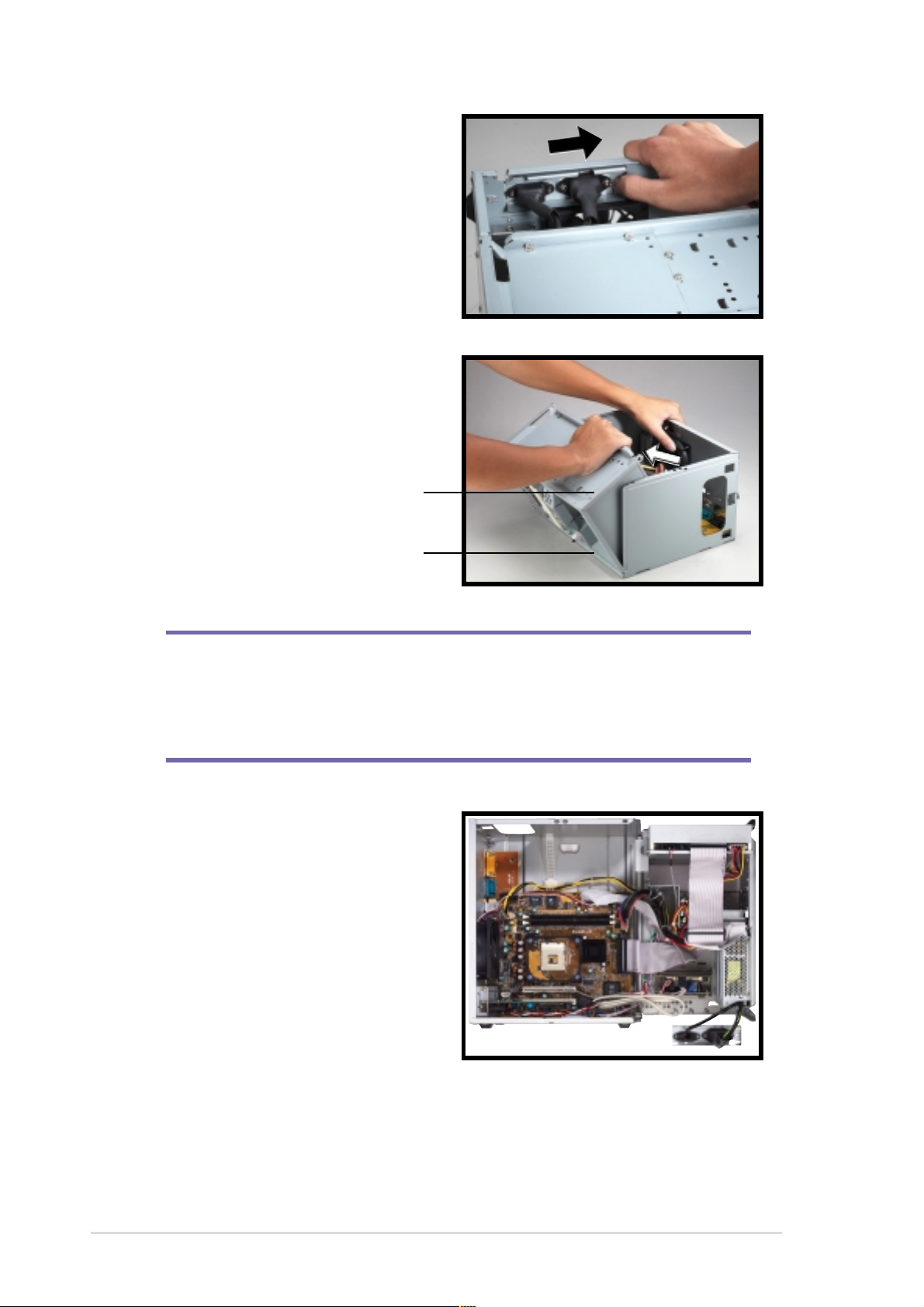
3. Place your thumb on the right
edge of the power socket
module, then slide the module
to the right until it is
completely detached from the
rear panel.
4. Unlatch the drive frame by
pulling it outward.
Drive frame
Swivel edge
NOTE
The drive frame has a swivel (hinge-like) edge that is attached to the
main chassis. It is not necessary to completely detach the drive frame
from the chassis when installing components.
5. Carefully lay the drive frame
alongside the main chassis
frame.
18
Chapter 2: Basic Installation
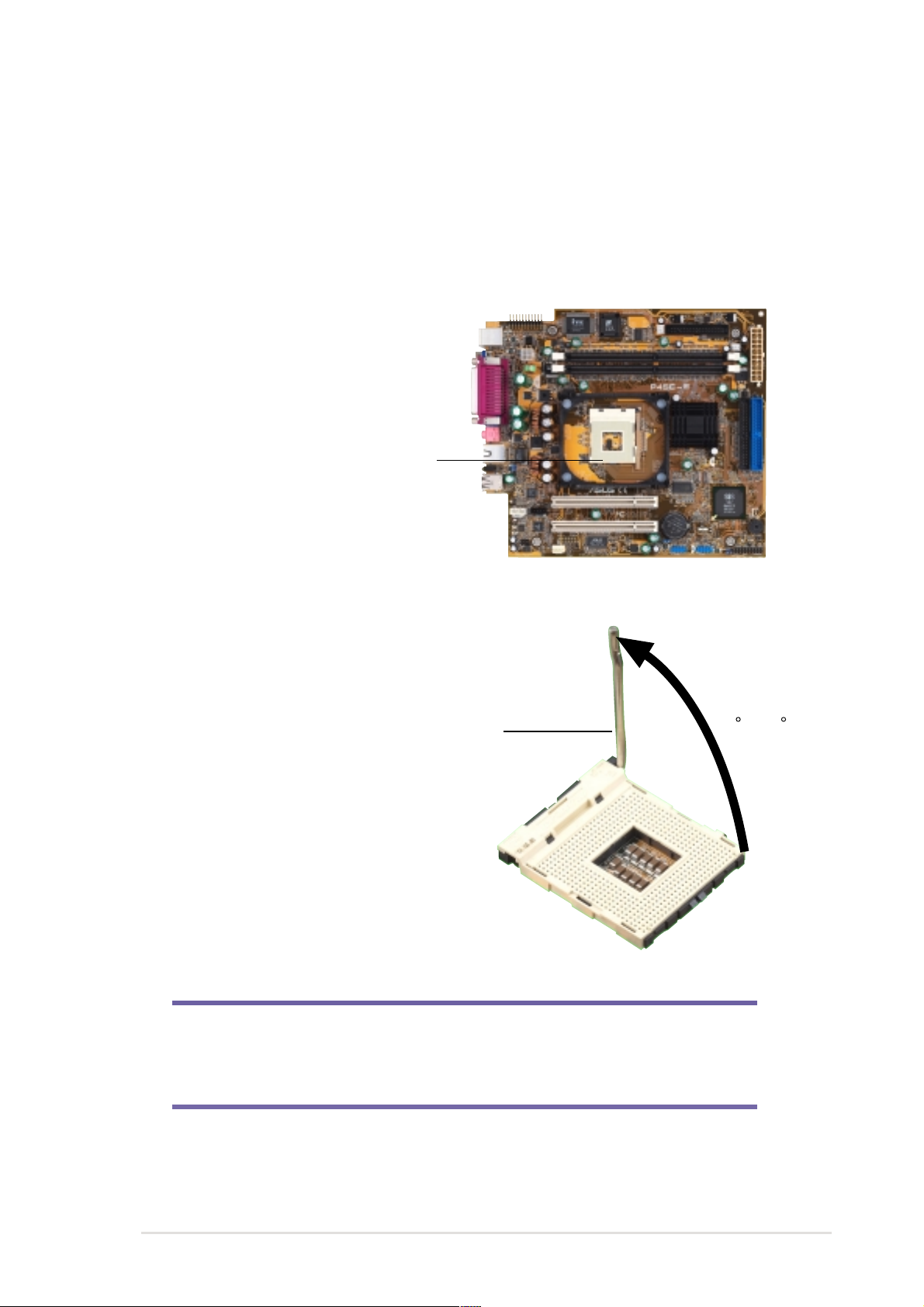
2.3 Install a CPU
The P4SC-E motherboard comes with a surface mount 478-pin Zero
Insertion Force (ZIF) socket. This socket is specifically designed for the
Intel® Pentium® 4 478/Northwood Processor.
Follow these steps to install a CPU.
1. Locate the 478-pin CPU
socket on the motherboard.
478-pin CPU socket
2. Unlock the socket by pressing
the lever sideways then lifting
it up to a 90°-100° angle.
Socket lever
IMPORTANT
Make sure that the socket lever is lifted up to 90°-100° angle, otherwise
the CPU does not fit in completely.
90 -100
ASUS Terminator P4 533 Barebone System
19
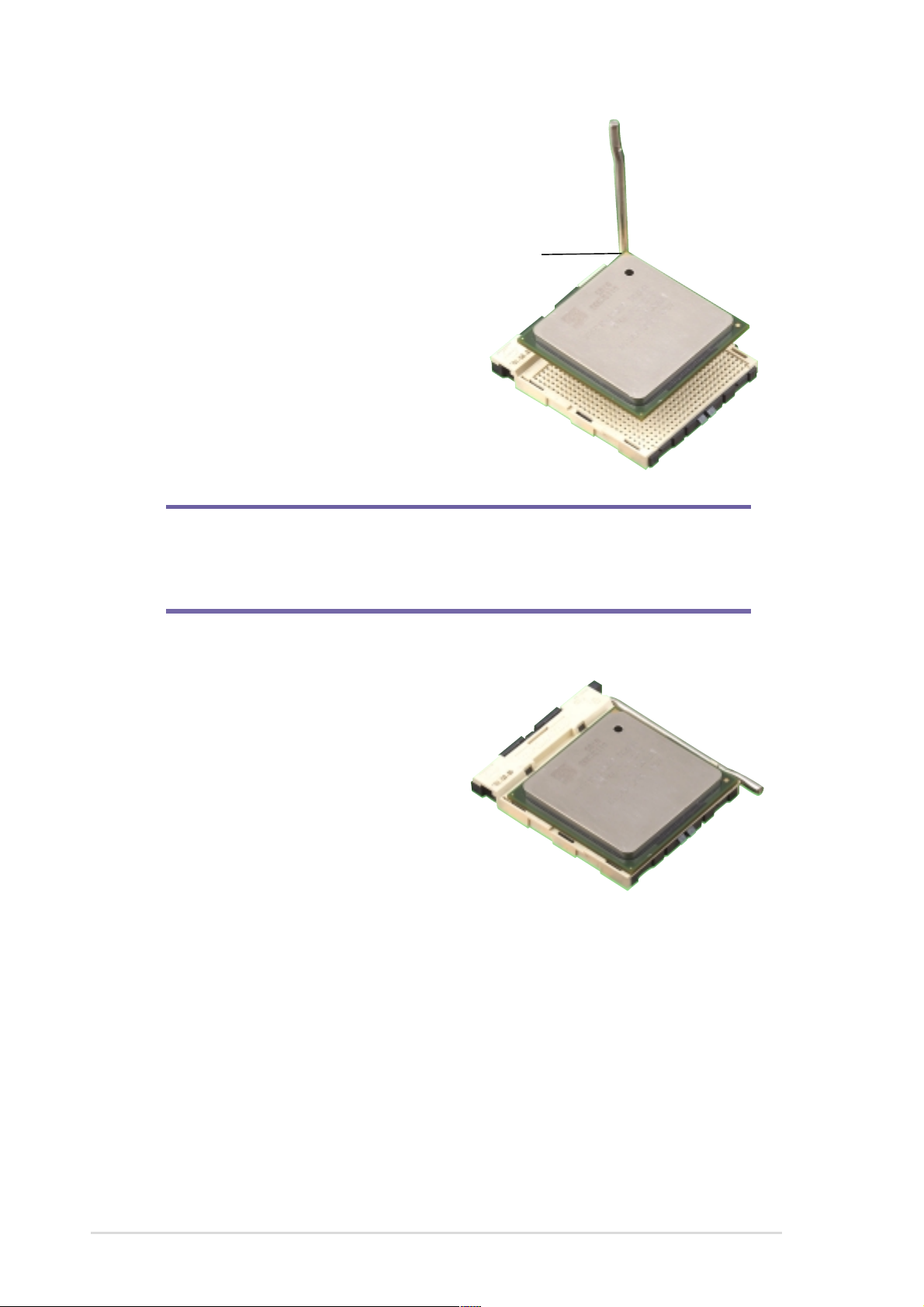
3. Position the CPU above the
socket such that its marked
corner (gold mark) matches
the base of the socket lever.
4. Carefully insert the CPU into
Gold mark
the socket until it fits in place.
CAUTION
The CPU fits only in one correct orientation. DO NOT force the CPU
into the socket to prevent bending the pins and damaging the CPU!
5. When the CPU is in place,
press it firmly on the socket
while you push down the
socket lever to secure the
CPU. The lever clicks on the
side tab to indicate that it is
locked.
20
Chapter 2: Basic Installation
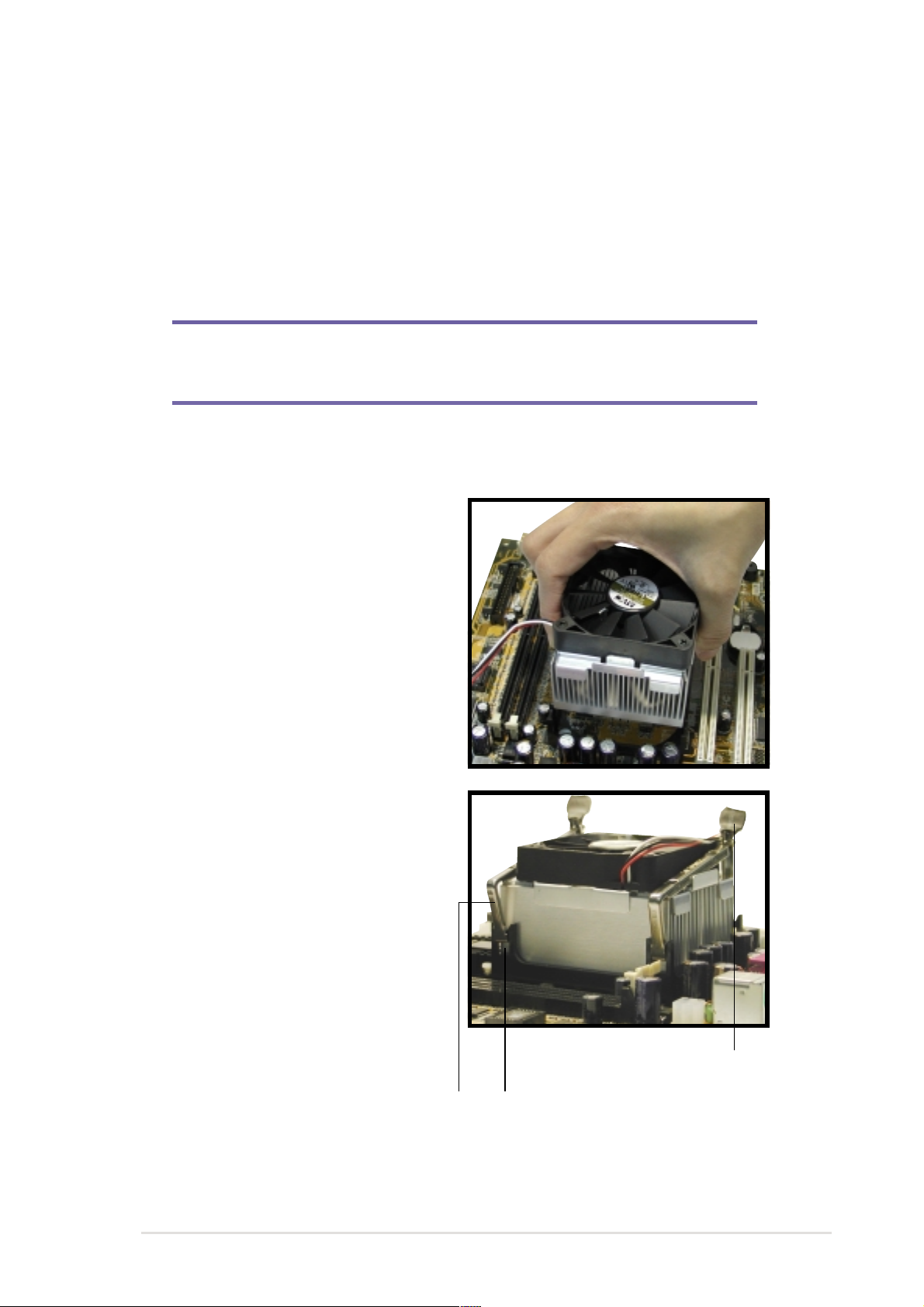
2.4 Install the CPU heatsink and fan
The Intel® Pentium® 4 478/Northwood Processor requires a specially
designed heatsink and fan assembly to ensure optimum thermal condition
and performance.
When you buy a boxed Intel Pentium 4 478/Northwood Processor, the
package usually includes the heatsink and fan assembly.
IMPORTANT
Make sure that you use only Intel certified CPU heatsink and fan.
Follow these steps to install the
CPU heatsink and fan.
1. Position the fan heatsink
assembly on top of the
installed CPU such that the
fan cable is nearest the CPU
fan connector on the
motherboard (marked
CPU_FAN1).
2. Align one retention bracket
with the rail on the side of the
heatsink. Orient the bracket
such that the locking lever is
on the side of the PCI slots.
3. Snap the hook of the metal
retention bracket into the hole
of the retention module.
4. Follow steps 2 and 3 to attach
the second retention bracket.
Locking lever
Hole on the retention moduleRetention bracket
ASUS Terminator P4 533 Barebone System
21

5. Carefully press down the
locking lever on the other side
of the bracket and hook its end
into the hole of the retention
module to secure the fan
heatsink assembly in place.
6. Follow step 5 to lock the
second bracket.
Locking lever
7. Connect the CPU fan cable
from the assembly to the fan
connector labeled CPU_FAN1.
CPU fan connector
(CPU_FAN1)
22
NOTE
Your boxed Intel Pentium 4 478/Northwood Processor package may
come with installation instructions for the CPU and fan heatsink
assembly. If the instructions in this section do not match the
documentation for the CPU or fan heatsink, follow the latter.
Chapter 2: Basic Installation
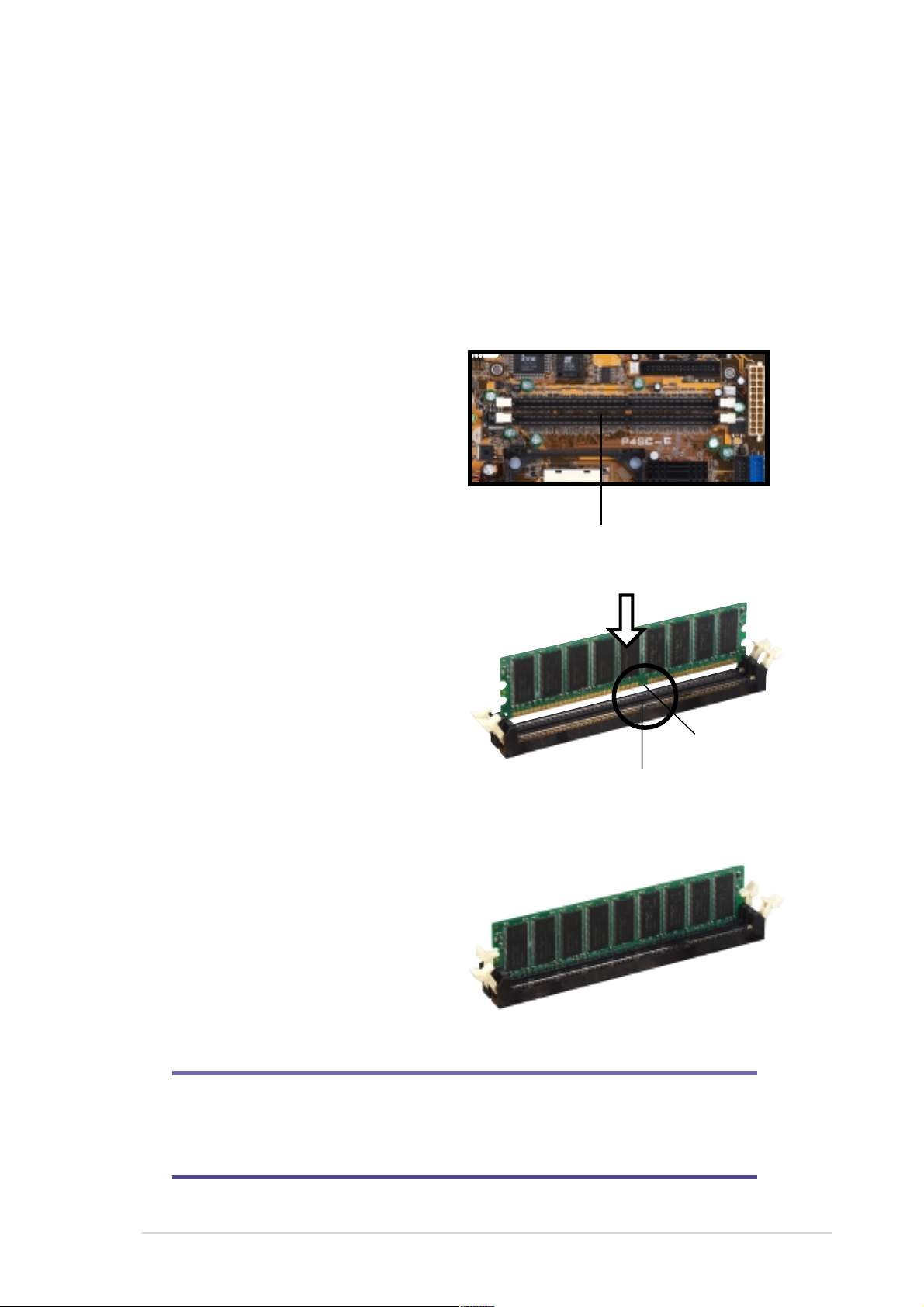
2.5 Install system memory
The motherboard comes with two Double Data Rate (DDR) Dual Inline
Memory Module (DIMM) sockets. These sockets support up to 2GB
system memory using unbuffered ECC or non-ECC PC2700/1600/2100
DIMMs.
Follow these steps to install a DDR
DIMM.
1. Locate the two DIMM sockets
on the motherboard.
DDR DIMM sockets
2. Unlock a socket by pressing
the retaining clips outward.
3. Align a DIMM on the socket
such that the notch on the
DIMM matches the break on
the socket.
4. Firmly insert the DIMM into the
socket until the retaining clips
snap back in place and the
DIMM is properly seated.
DIMM notch
Socket break
CAUTION
A DDR DIMM is keyed with a notch so that it fits in only one direction.
DO NOT force a DIMM into a socket to avoid damaging the DIMM.
ASUS Terminator P4 533 Barebone System
23
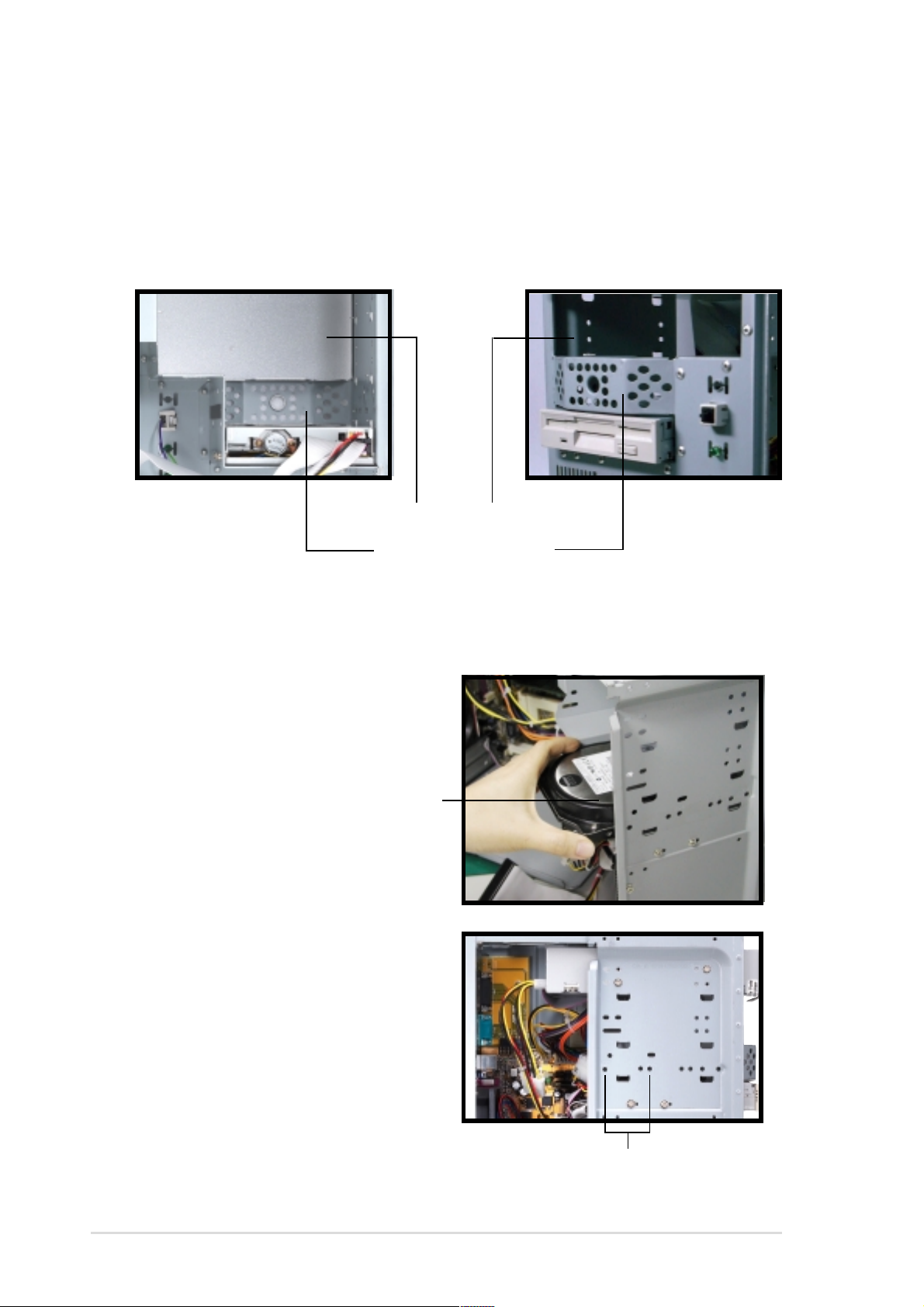
2.6 Install a hard disk drive
The chassis has one 3.5-inch hard disk drive (HDD) bay right under the
5.25-inch bay. The following figures show the internal and external views
of the HDD bay location.
Internal View
5.25-inch Drive Bay
3.5-inch HDD Drive Bay
Follow these steps to install an IDE
HDD.
1. Place the chassis upright.
2. With the HDD label side up,
carefully insert the drive into
the 3.5-inch bay.
External View
HDD label side
3. Push the drive into the bay
until its screw holes align with
the holes on the bay marked
HDD.
4. Secure the drive with two
screws on each side of the
bay.
HDD screws
24
Chapter 2: Basic Installation
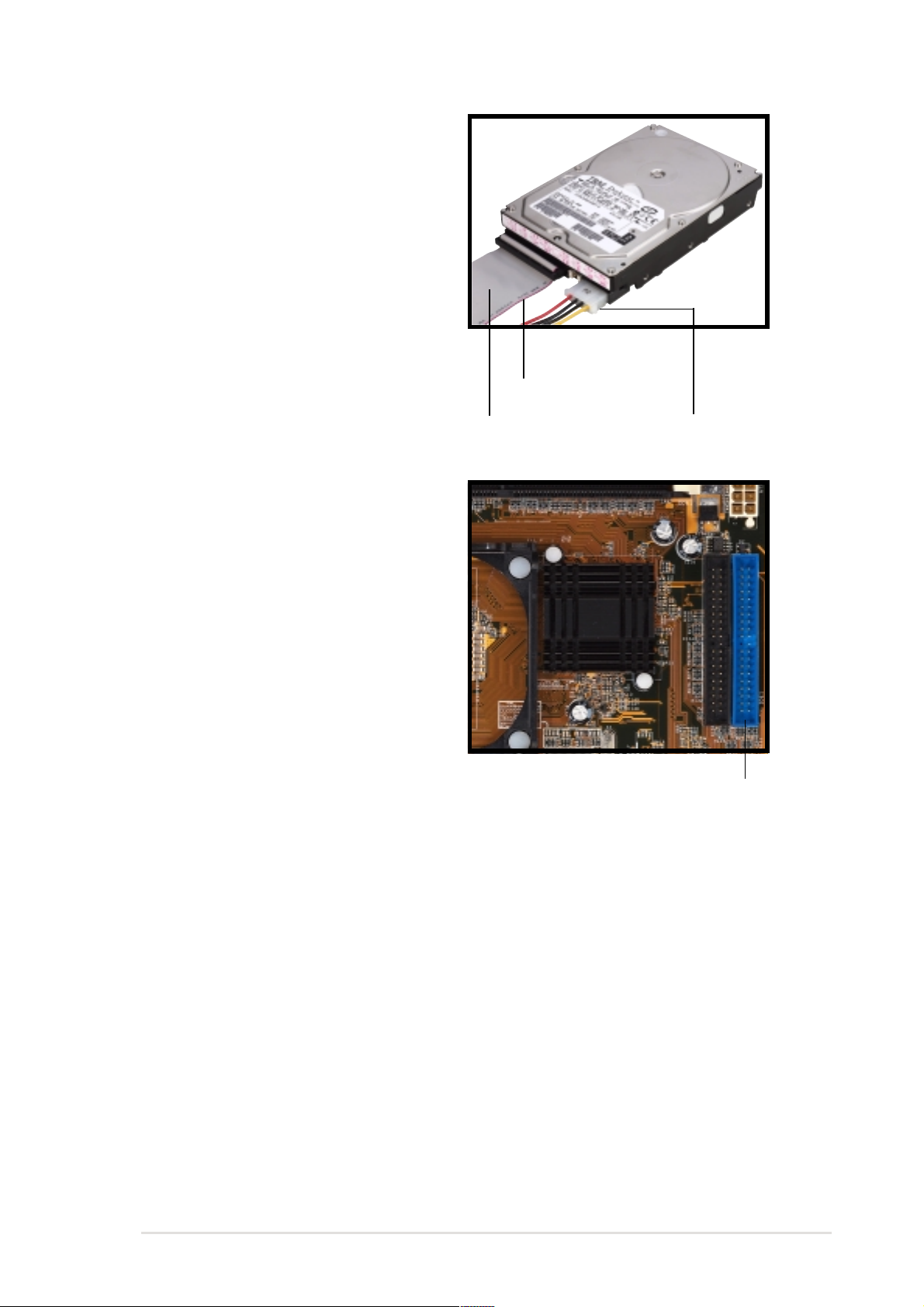
5. Connect a power cable from
the power supply to the power
connector at the back of the
HDD. Use the cable with the
white connector labeled P3.
6. Connect one end of the IDE
hard disk ribbon cable to the
IDE interface at the back of
the HDD, matching the red
stripe on the cable with Pin 1
on the IDE interface.
7. Connect the other end of the
IDE ribbon cable to the
primary IDE connector (blue
connector labeled IDE1) on
the motherboard.
Red Stripe to Pin 1
IDE Ribbon Cable
Power Cable (P3)
Primary IDE connector
(IDE1)
ASUS Terminator P4 533 Barebone System
25
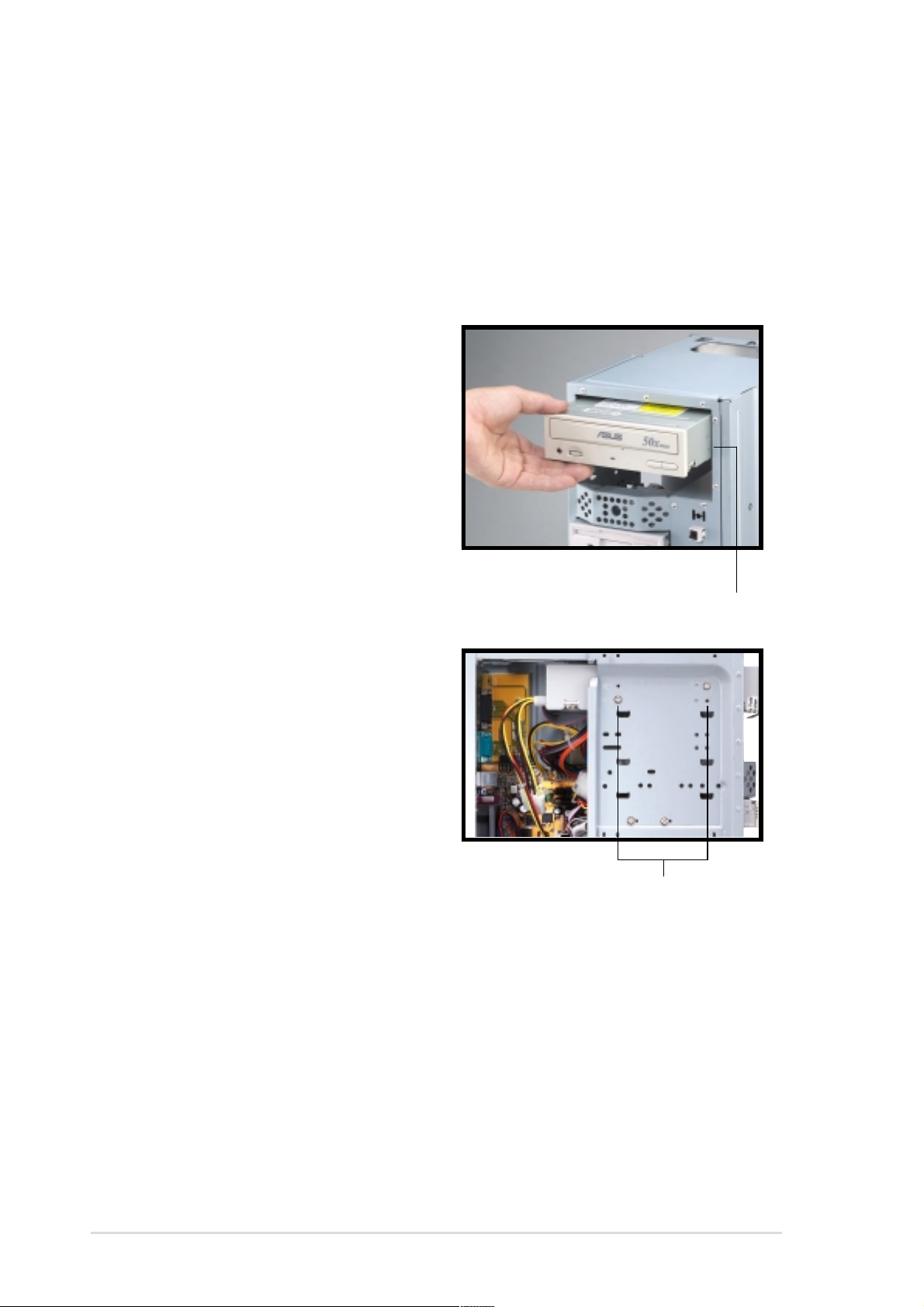
2.7 Install a CD-ROM drive
A CD-ROM drive is an optional item in this barebone system. Refer to the
instructions in this section if you acquired a model without a CD-ROM.
Follow these steps to install a
CD-ROM drive.
1. Place the chassis upright.
2. Insert the CD-ROM drive into
the upper 5.25-inch drive bay.
3. Carefully push the CD-ROM
drive into the bay until its
screw holes align with the
holes (marked 1) on the bay
as shown.
4. Secure the CD-ROM with two
screws on each side of the
bay.
5.25-inch drive bay
CD-ROM screws
26
Chapter 2: Basic Installation
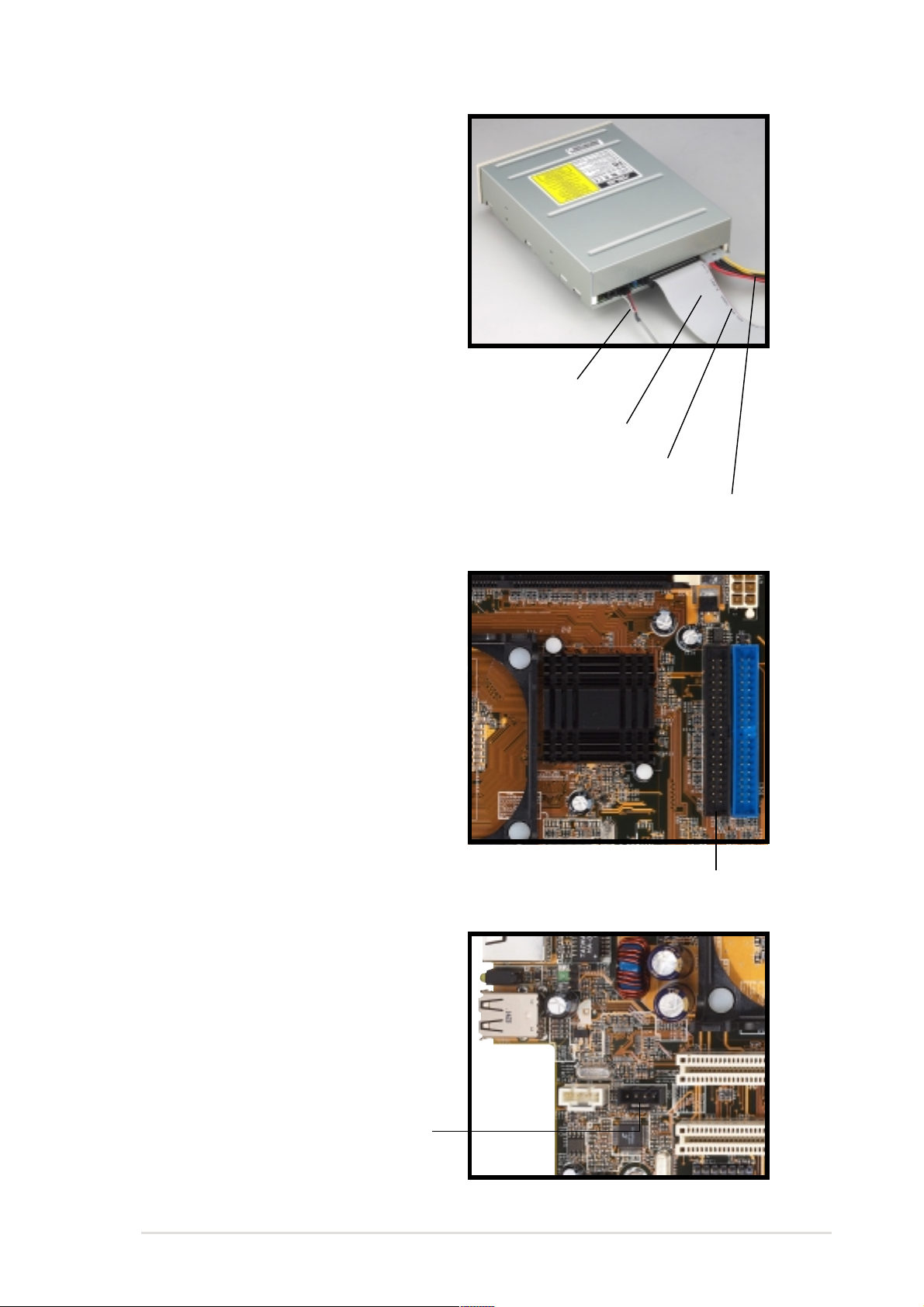
5. Connect a power cable from
the power supply to the power
connector at the back of the
CD-ROM. Use the cable with
the white connector labeled
P1.
6. Connect one end of the IDE
ribbon cable to the IDE
interface at the back of the
CD-ROM, matching the red
stripe on the cable with Pin 1
on the IDE interface.
CD-ROM Audio Cable
IDE Ribbon Cable
7. Connect one end of the
CD-ROM audio cable to the
4-pin connector at the back of
the CD-ROM.
8. Connect the other end of the
IDE ribbon cable to the
secondary IDE connector
(black connector labeled IDE2)
on the motherboard.
Red Stripe to Pin 1
Power Cable (P1)
Secondary IDE connector
(IDE2)
9. Connect the other end of the
audio cable to the black 4-pin
connector labeled CD on the
motherboard.
CD-ROM Connector
(CD1)
ASUS Terminator P4 533 Barebone System
27
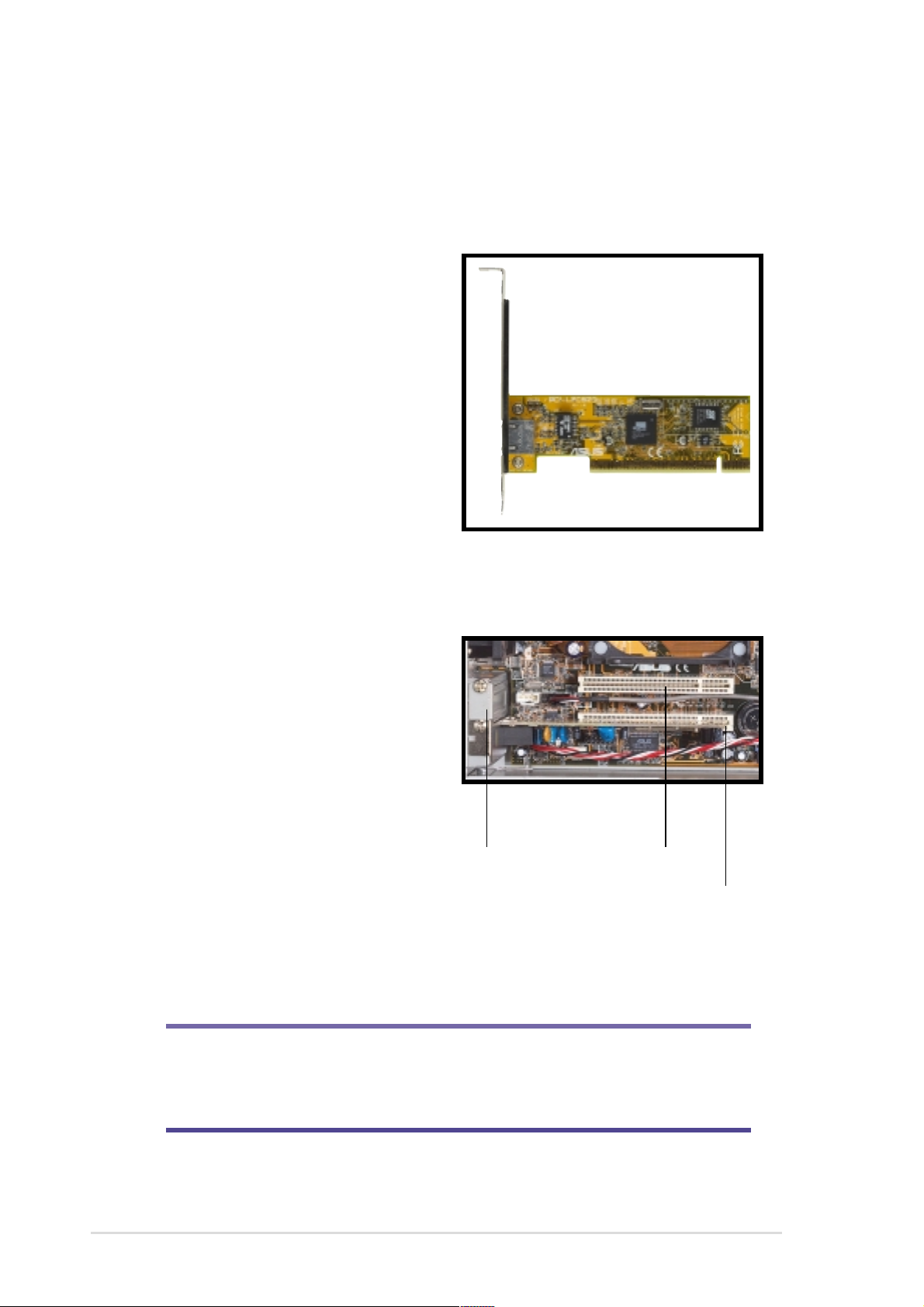
2.8 Install a PCI expansion card
The motherboard has two 32-bit PCI slots. If you wish to install a PCI card,
follow the instructions in this section.
The figure on the right shows a
sample PCI network card that you
can install on the PCI slot.
Follow these steps to install a PCI
expansion card.
1. Place the chassis on its side.
2. Remove the metal bracket
cover opposite the PCI slot
that you wish to use.
3. Align the PCI card golden
fingers to the PCI slot and its
metal bracket to the slot
opening on the chassis.
4. Press the card firmly until it is
properly seated on the slot.
5. Secure the card to the chassis
with a bracket screw.
Slot Opening
PCI Slot 1 (PCI1)
PCI Slot 2 (PCI2)
28
NOTE
If your system came with the optional modem card, one PCI slot is
already occupied.
Chapter 2: Basic Installation
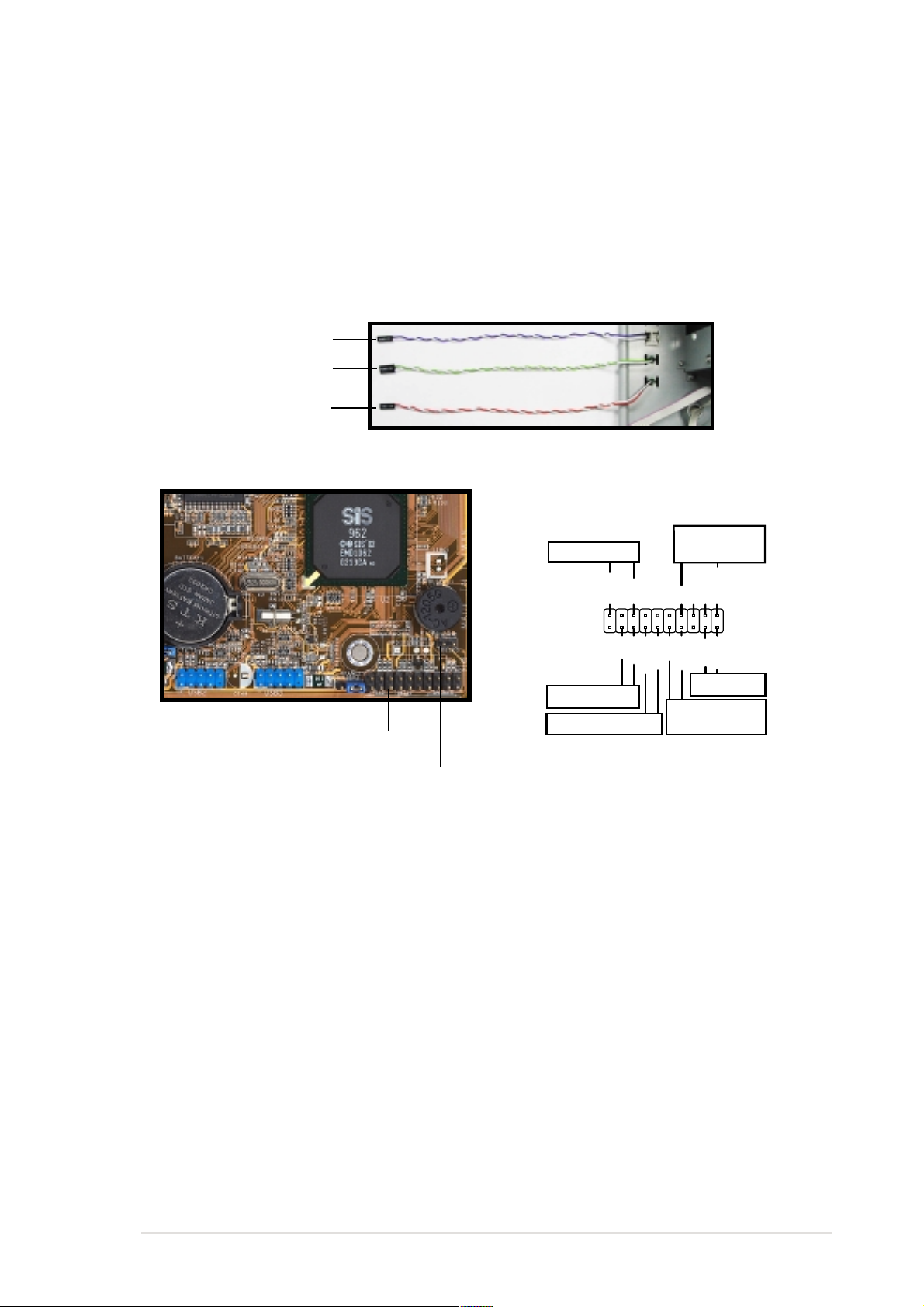
2.9 Re-connect cables
You may have disconnected some cables when you were installing
components. You must re-connect these cables before you replace the
chassis cover.
2.9.1 LED cables
Power Switch
Power LED
HDD LED
PANEL1 Connector
Speaker
Power LED
Connector
Speaker
Ground
+5V
Ground
Reset
Ground
Ground
Reset SW
ATX Power
Switch*
PANEL1
PLED
+5VSB
+5 V
Message LED
SMI Lead
*
Requires an ATX power supply.
MLED
Ground
ExtSMI#
PWR
IDE_LED1
Connect the power switch and power LED cables to their respective
•
leads in the PANEL1 connector on the motherboard.
• Connect the HDD LED cable to the 2-pin lead marked IDE_LED1.
ASUS Terminator P4 533 Barebone System
29
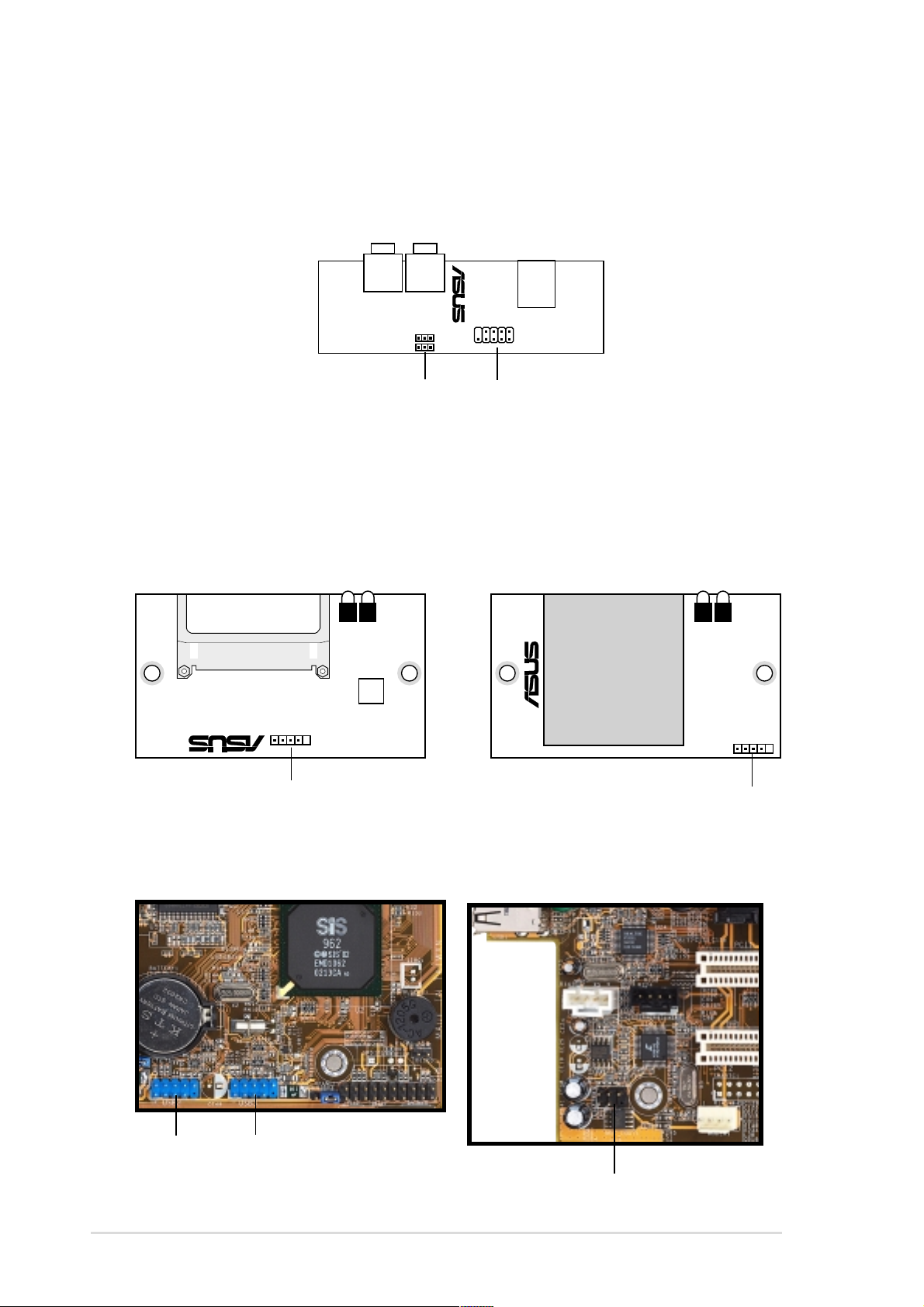
2.9.2 UAEX and card reader modules
The system front I/O panel has two modules, the UAEX and a card reader,
that contain the front panel I/O ports and the connectors to the
motherboard.
UAEX module
Connect to MIC_LOUT1 connector
on the motherboard
MIC
MIC2
LOUT
LO2
UAEX
®
T: Port0
B: Port1
USB
USB2P
Connect to USB_34 connector
on the motherboard
The system may come with either a CF card reader module (standard) or
a 4-in-1 card reader module (optional). The following illustrations show
where to re-connect the USB cable in each module.
CF Card Reader module 4-in-1 Card Reader module
LED2 LED1
USB_4IN1
USB_CF
CON1
LED3 LED2
®
®
Connect to USB_56 connector
on the motherboard
J1
Connect to USB_56 connector
on the motherboard
Connector locations on the motherboard
USB_34
USB_56
MIC_LOUT1 connector
(for Microphone/Line Out Cable)
CON1
30
Chapter 2: Basic Installation
 Loading...
Loading...