Page 1
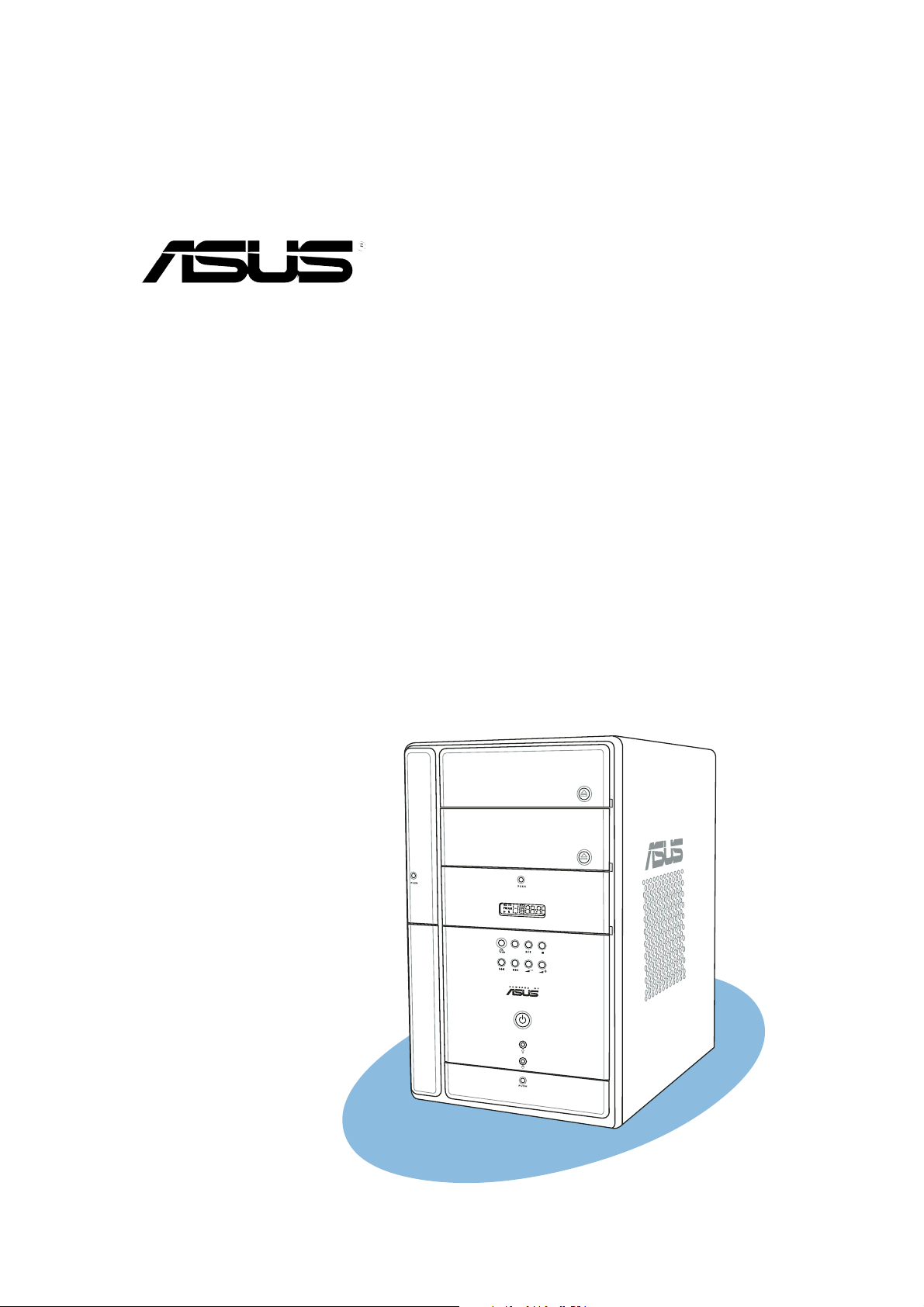
MODE
Terminator 2
Barebone System
Model T2-AH1
Page 2
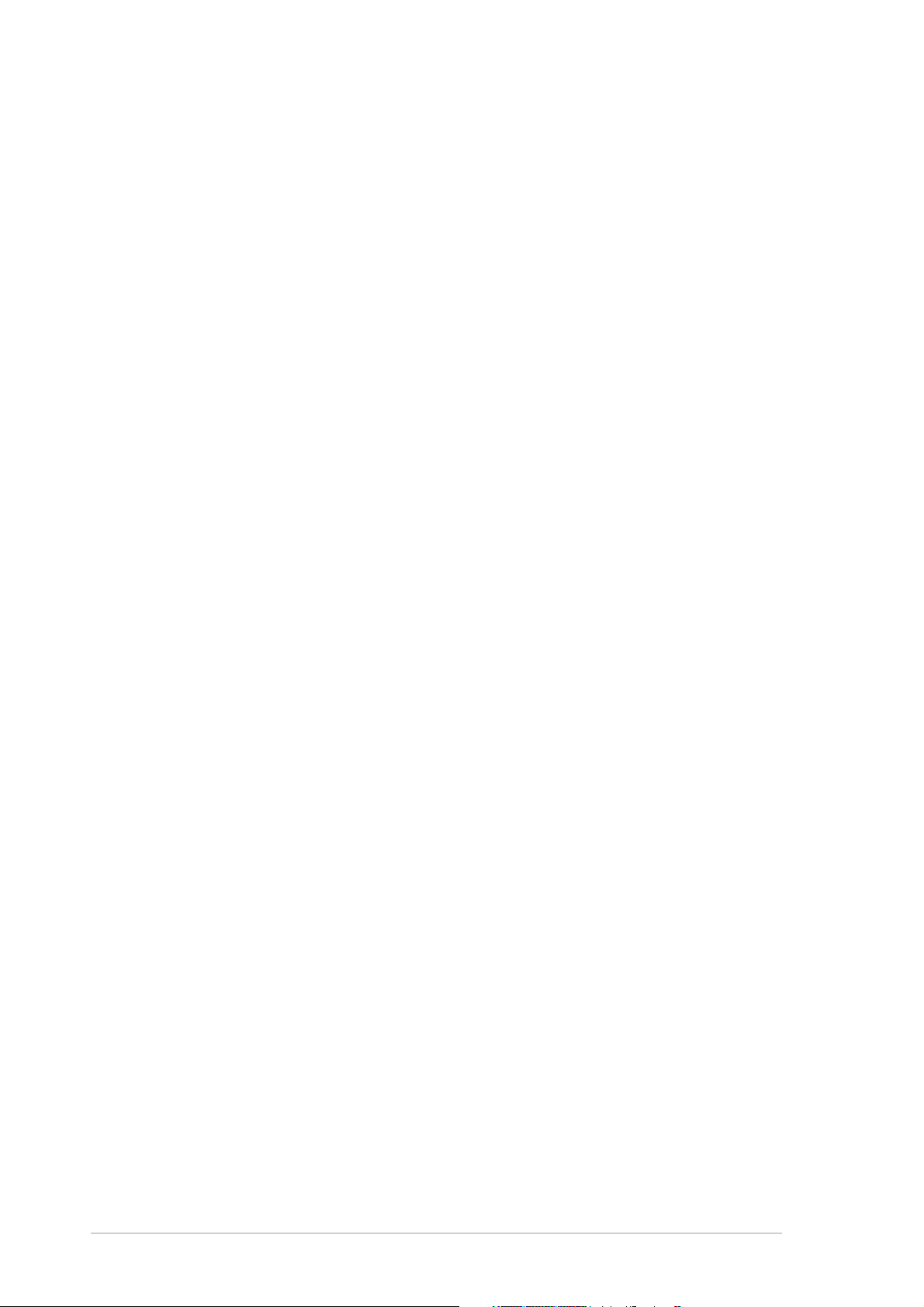
E2065E2065
E2065
E2065E2065
First Edition V1First Edition V1
First Edition V1
First Edition V1First Edition V1
August 2005August 2005
August 2005
August 2005August 2005
Copyright © 2005 ASUSTeK COMPUTER INC. All Rights Reserved.Copyright © 2005 ASUSTeK COMPUTER INC. All Rights Reserved.
Copyright © 2005 ASUSTeK COMPUTER INC. All Rights Reserved.
Copyright © 2005 ASUSTeK COMPUTER INC. All Rights Reserved.Copyright © 2005 ASUSTeK COMPUTER INC. All Rights Reserved.
No part of this manual, including the products and software described in it, may be reproduced,
transmitted, transcribed, stored in a retrieval system, or translated into any language in any form
or by any means, except documentation kept by the purchaser for backup purposes, without the
express written permission of ASUSTeK COMPUTER INC. (“ASUS”).
Product warranty or service will not be extended if: (1) the product is repaired, modified or
altered, unless such repair, modification of alteration is authorized in writing by ASUS; or (2) the
serial number of the product is defaced or missing.
ASUS PROVIDES THIS MANUAL “AS IS” WITHOUT WARRANTY OF ANY KIND, EITHER EXPRESS OR
IMPLIED, INCLUDING BUT NOT LIMITED TO THE IMPLIED WARRANTIES OR CONDITIONS OF
MERCHANTABILITY OR FITNESS FOR A PARTICULAR PURPOSE. IN NO EVENT SHALL ASUS, ITS
DIRECTORS, OFFICERS, EMPLOYEES OR AGENTS BE LIABLE FOR ANY INDIRECT, SPECIAL,
INCIDENTAL, OR CONSEQUENTIAL DAMAGES (INCLUDING DAMAGES FOR LOSS OF PROFITS, LOSS
OF BUSINESS, LOSS OF USE OR DATA, INTERRUPTION OF BUSINESS AND THE LIKE), EVEN IF ASUS
HAS BEEN ADVISED OF THE POSSIBILITY OF SUCH DAMAGES ARISING FROM ANY DEFECT OR
ERROR IN THIS MANUAL OR PRODUCT.
SPECIFICATIONS AND INFORMATION CONTAINED IN THIS MANUAL ARE FURNISHED FOR
INFORMATIONAL USE ONLY, AND ARE SUBJECT TO CHANGE AT ANY TIME WITHOUT NOTICE, AND
SHOULD NOT BE CONSTRUED AS A COMMITMENT BY ASUS. ASUS ASSUMES NO RESPONSIBILITY
OR LIABILITY FOR ANY ERRORS OR INACCURACIES THAT MAY APPEAR IN THIS MANUAL,
INCLUDING THE PRODUCTS AND SOFTWARE DESCRIBED IN IT.
Products and corporate names appearing in this manual may or may not be registered
trademarks or copyrights of their respective companies, and are used only for identification or
explanation and to the owners’ benefit, without intent to infringe.
iiii
ii
iiii
Page 3
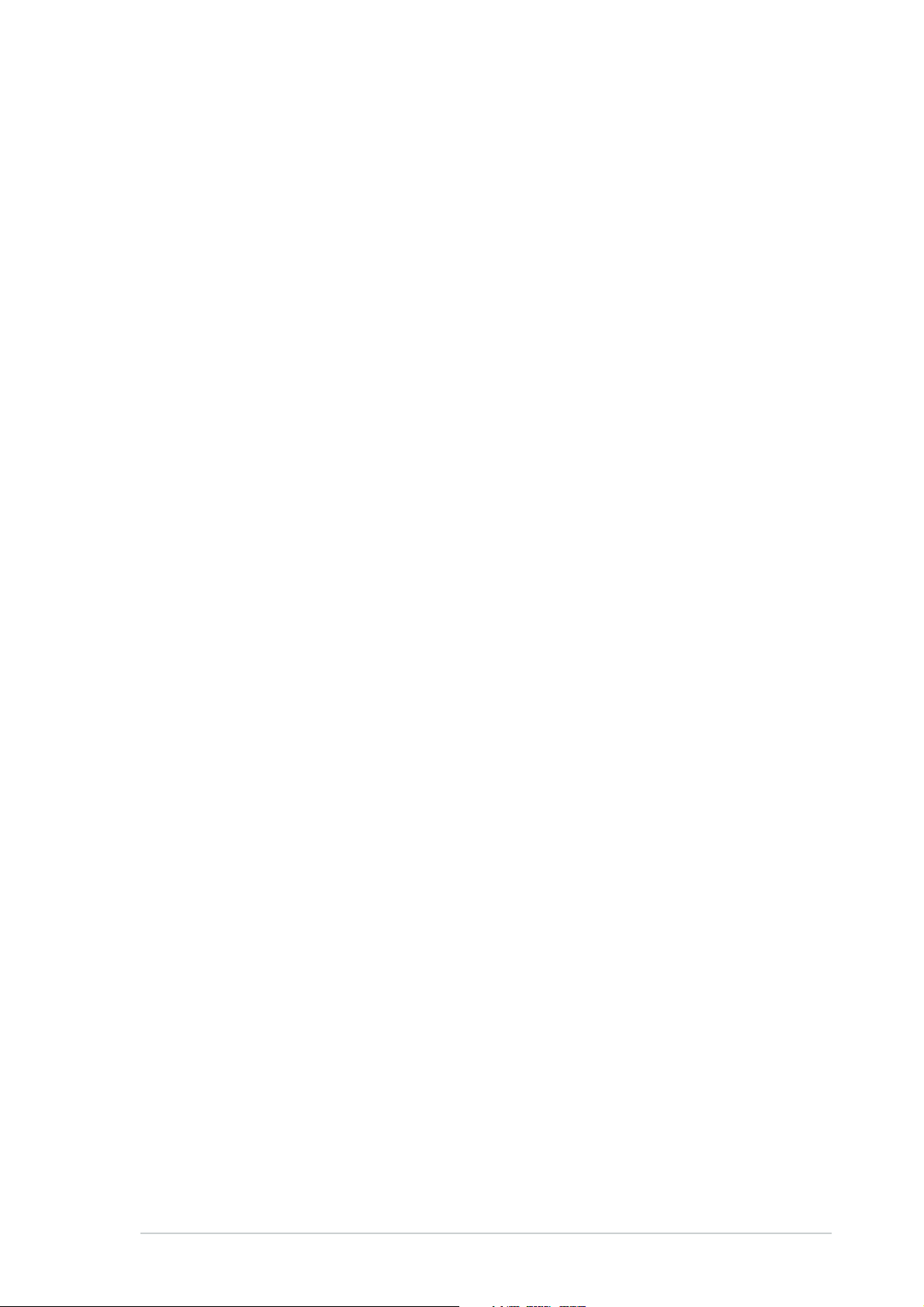
Table of contents
Notices ................................................................................................ vi
Safety information ............................................................................. vii
About this guide ............................................................................... viii
System package contents ................................................................... x
Chapter 1: System IntroductionChapter 1: System Introduction
Chapter 1: System Introduction
Chapter 1: System IntroductionChapter 1: System Introduction
1.1 Welcome! .............................................................................. 1-2
1.2 Front panel (external) .......................................................... 1-2
1.3 Front panel (internal) ........................................................... 1-5
1.4 Rear panel ............................................................................. 1-7
1.5 Internal components ............................................................ 1-9
1.6 LED panel ........................................................................... 1-10
Chapter 2:Chapter 2:
Chapter 2:
Chapter 2:Chapter 2:
2.1 Preparation ........................................................................... 2-2
2.2 Before you proceed .............................................................. 2-2
2.3 Removing the cover ............................................................. 2-3
2.4 Removing the power supply ................................................. 2-4
2.5 Installing a CPU ..................................................................... 2-5
2.5.1 CPU installation ....................................................... 2-5
2.5.2 Installing the CPU fan and heatsink assembly ........ 2-7
2.5.3 Removing the CPU fan and heatsink assembly ....... 2-8
2.6 Installing a DIMM ................................................................... 2-9
2.6.1 Memory configurations ........................................... 2-9
2.6.2 DIMM installation ................................................... 2-13
2.7 Installing an expansion card ............................................... 2-14
2.7.1 Expansion slots ..................................................... 2-14
2.7.2 Expansion card installation ................................... 2-15
2.8 Installing an optical drive .................................................... 2-17
Basic InstallationBasic Installation
Basic Installation
Basic InstallationBasic Installation
2.9 Installing a floppy disk drive ............................................... 2-20
2.10 Installing a hard disk drive (HDD) ....................................... 2-21
2.11 Reinstalling the power supply unit ......................................2-24
2.12 Replacing the cover ............................................................ 2-26
iiiiii
iii
iiiiii
Page 4
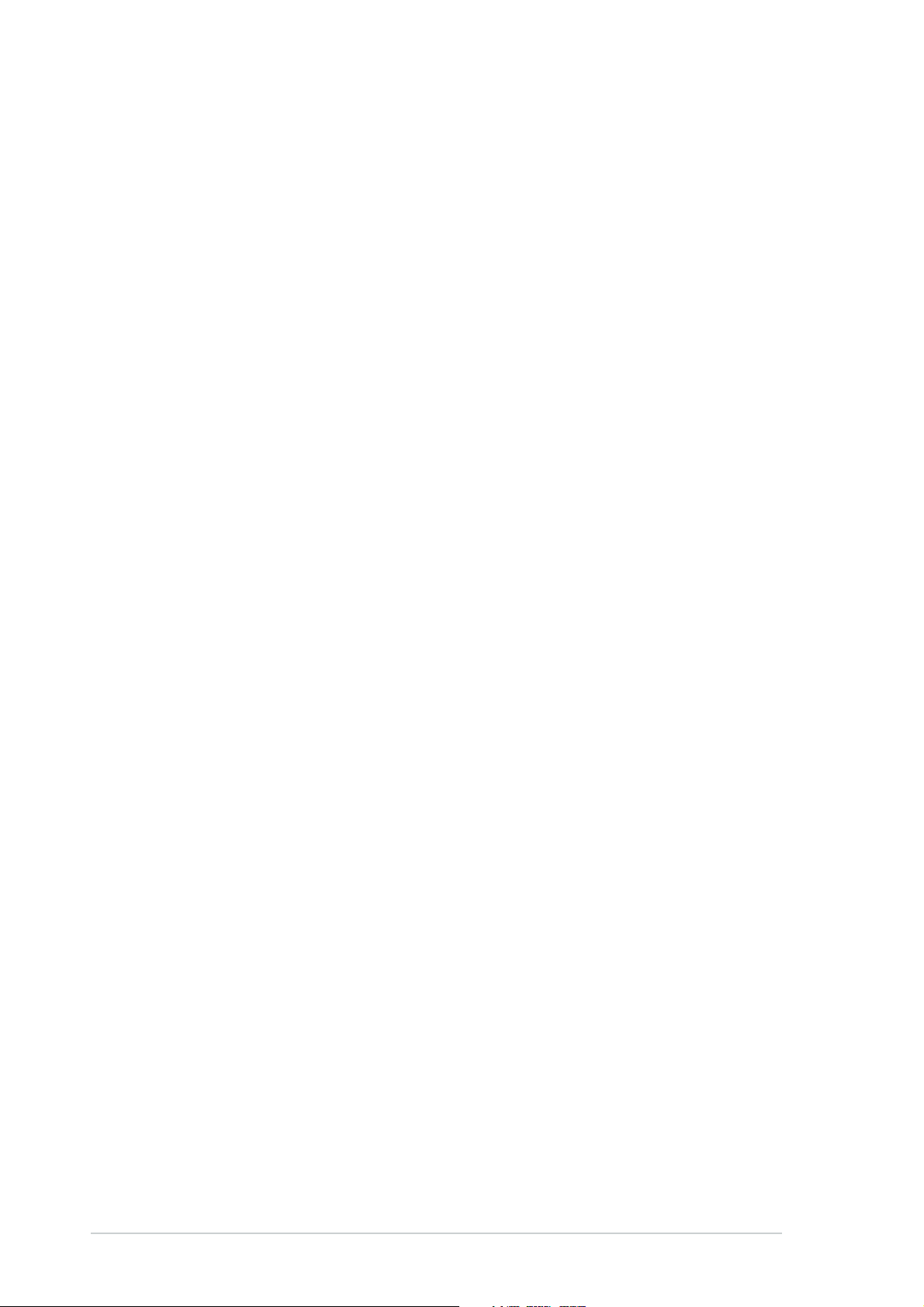
Table of contents
Chapter 3:Chapter 3:
Chapter 3:
Chapter 3:Chapter 3:
3.1 Installing an operating system ............................................. 3-2
3.2 Powering up .......................................................................... 3-2
3.3 Support CD information ........................................................ 3-2
3.3.1 Running the support CD ......................................... 3-3
3.3.2 Drivers menu .......................................................... 3-3
3.3.3 Utilities menu .......................................................... 3-4
3.3.4 Make Disk menu ...................................................... 3-6
3.3.5 ASUS contact information ...................................... 3-7
3.3.6 Other information ................................................... 3-7
3.4 Software information ........................................................... 3-8
3.4.1 ASUS Radio Player .................................................. 3-8
3.4.2 ASUS Instant Music ............................................... 3-10
3.4.3 Audio DJ ............................................................... 3-12
3.4.4 Marvell
3.4.5 Cool ‘n’ Quiet!™ Technology ................................. 3-15
Starting upStarting up
Starting up
Starting upStarting up
®
Yukon Virtual Cable Tester ...................... 3-14
3.4.6 ASUS PC Probe II ................................................... 3-17
3.4.7 AC`97 audio feature ............................................ 3-23
Chapter 4:Chapter 4:
Chapter 4:
Chapter 4:Chapter 4:
4.1 Introduction .......................................................................... 4-2
4.2 Motherboard layout .............................................................. 4-2
4.3 Jumper ................................................................................. 4-3
4.4 Connectors ........................................................................... 4-4
Chapter 5:Chapter 5:
Chapter 5:
Chapter 5:Chapter 5:
5.1 Managing and updating your BIOS ........................................ 5-2
5.1.1 Creating a bootable floppy disk .............................. 5-2
5.1.2 ASUS EZ Flash utility .............................................. 5-3
5.1.3 AFUDOS utility ........................................................ 5-4
5.1.4 ASUS CrashFree BIOS 2 utility ................................ 5-6
5.1.5 ASUS Update utility ................................................ 5-8
5.2 BIOS setup program ........................................................... 5-11
Motherboard InfoMotherboard Info
Motherboard Info
Motherboard InfoMotherboard Info
BIOS InformationBIOS Information
BIOS Information
BIOS InformationBIOS Information
iviv
iv
iviv
5.2.1 BIOS menu screen ................................................. 5-12
5.2.2 Menu bar ............................................................... 5-12
5.2.3 Navigation keys .................................................... 5-12
5.2.4 Menu items ........................................................... 5-13
Page 5
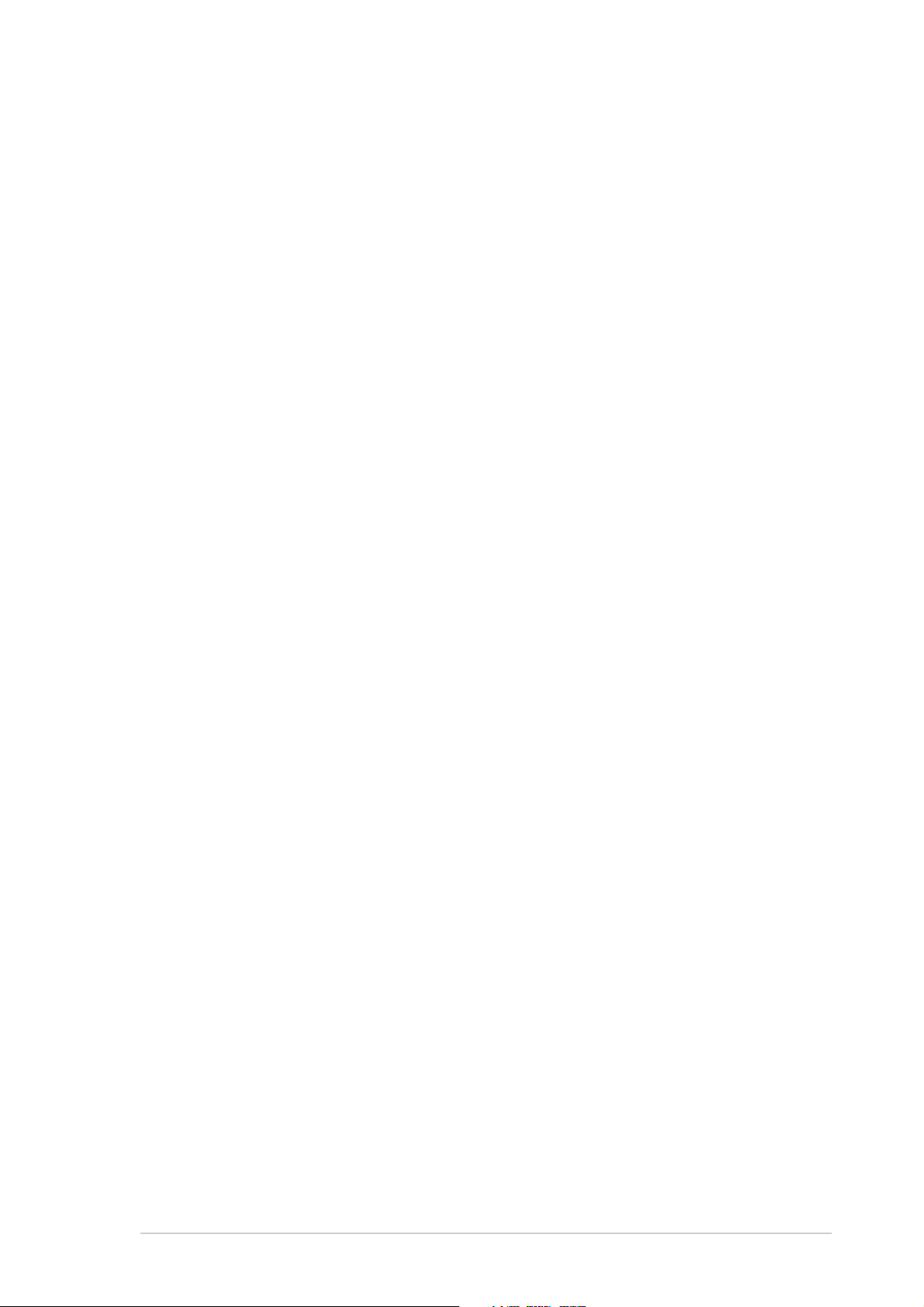
Table of contents
5.2.5 Sub-menu items ................................................... 5-13
5.2.6 Configuration fields .............................................. 5-13
5.2.7 Pop-up window ..................................................... 5-13
5.2.8 Scroll bar .............................................................. 5-13
5.2.9 General help .......................................................... 5-13
5.3 Main menu .......................................................................... 5-14
5.3.1 System Time .........................................................5-14
5.3.2 System Date ......................................................... 5-14
5.3.3 Legacy Diskette A ................................................5-14
5.3.4 IDE Master/Slave .................................................. 5-15
5.3.5 System Information ..............................................5-16
5.4 Advanced menu .................................................................. 5-17
5.4.1 Instant Music Configuration .................................. 5-17
5.4.2 JumperFree Configuration .................................... 5-18
5.4.3 LAN Cable Status ................................................. 5-21
5.4.4 USB Configuration.................................................5-22
5.4.5 CPU Configuration ................................................. 5-23
5.4.6 Chipset ................................................................. 5-24
5.4.7 Onboard Devices Configuration ............................5-26
5.4.8 PCI Express Configuration ..................................... 5-27
5.4.9 PCI PnP ................................................................. 5-28
5.5 Power menu ........................................................................ 5-29
5.5.1 Suspend Mode ...................................................... 5-29
5.5.2 Repost Video on S3 Resume ................................ 5-29
5.5.3 ACPI 2.0 Support .................................................. 5-29
5.5.4 ACPI APIC Support ................................................ 5-29
5.5.5 APM Configuration ................................................ 5-30
5.5.6 Hardware Monitor ................................................. 5-32
5.6 Boot menu .......................................................................... 5-33
5.6.1 Boot Device Priority .............................................. 5-33
5.6.2 Boot Settings Configuration ................................. 5-34
5.6.3 Security ................................................................ 5-35
5.7 Exit menu ........................................................................... 5-37
AppendixAppendix
Appendix
AppendixAppendix
Power supply specifications ............................................................. A-2
vv
v
vv
Page 6
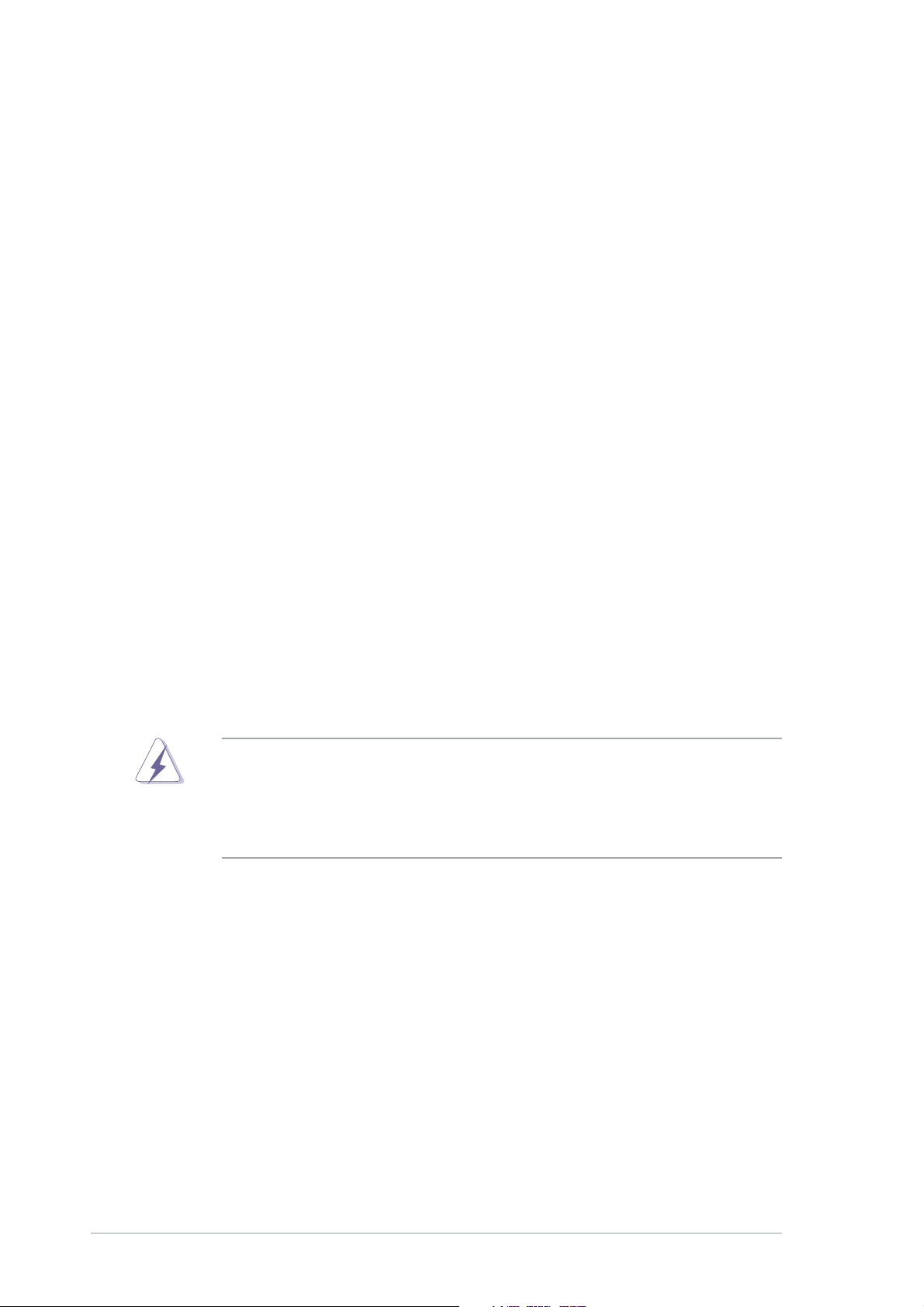
Notices
Federal Communications Commission StatementFederal Communications Commission Statement
Federal Communications Commission Statement
Federal Communications Commission StatementFederal Communications Commission Statement
This device complies with Part 15 of the FCC Rules. Operation is subject to
the following two conditions:
•
This device may not cause harmful interference, and
•
This device must accept any interference received including interference
that may cause undesired operation.
This equipment has been tested and found to comply with the limits for a
Class B digital device, pursuant to Part 15 of the FCC Rules. These limits are
designed to provide reasonable protection against harmful interference in a
residential installation. This equipment generates, uses and can radiate radio
frequency energy and, if not installed and used in accordance with
manufacturer’s instructions, may cause harmful interference to radio
communications. However, there is no guarantee that interference will not
occur in a particular installation. If this equipment does cause harmful
interference to radio or television reception, which can be determined by
turning the equipment off and on, the user is encouraged to try to correct
the interference by one or more of the following measures:
•
Reorient or relocate the receiving antenna.
•
Increase the separation between the equipment and receiver.
•
Connect the equipment to an outlet on a circuit different from that to
which the receiver is connected.
•
Consult the dealer or an experienced radio/TV technician for help.
WARNING!WARNING!
WARNING! The use of shielded cables for connection of the monitor to
WARNING!WARNING!
the graphics card is required to assure compliance with FCC regulations.
Changes or modifications to this unit not expressly approved by the
party responsible for compliance could void the user’s authority to
operate this equipment.
Canadian Department of Communications StatementCanadian Department of Communications Statement
Canadian Department of Communications Statement
Canadian Department of Communications StatementCanadian Department of Communications Statement
This digital apparatus does not exceed the Class B limits for radio noise
emissions from digital apparatus set out in the Radio Interference
Regulations of the Canadian Department of Communications.
This class B digital apparatus complies with Canadian ICES-003.This class B digital apparatus complies with Canadian ICES-003.
This class B digital apparatus complies with Canadian ICES-003.
This class B digital apparatus complies with Canadian ICES-003.This class B digital apparatus complies with Canadian ICES-003.
vivi
vi
vivi
Page 7
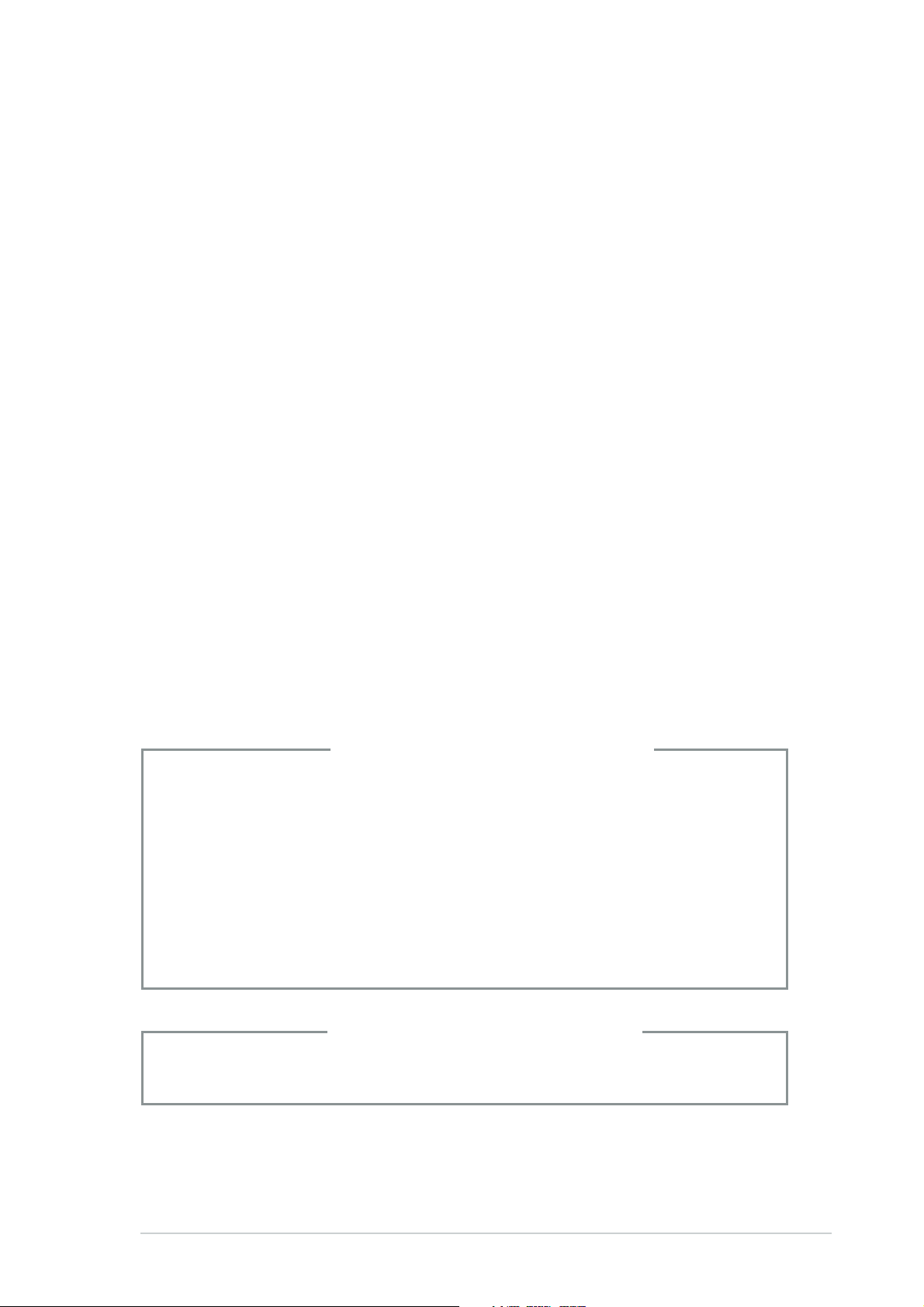
Safety information
Electrical safetyElectrical safety
Electrical safety
Electrical safetyElectrical safety
•
To prevent electrical shock hazard, disconnect the power cable from the
electrical outlet before relocating the system.
•
When adding or removing devices to or from the system, ensure that the
power cables for the devices are unplugged before the signal cables are
connected.
•
If the power supply is broken, do not try to fix it by yourself. Contact a
qualified service technician or your retailer.
Operation safetyOperation safety
Operation safety
Operation safetyOperation safety
•
Before installing devices into the system, carefully read all the
documentation that came with the package.
•
Before using the product, make sure all cables are correctly connected
and the power cables are not damaged. If you detect any damage,
contact your dealer immediately.
•
To avoid short circuits, keep paper clips, screws, and staples away from
connectors, slots, sockets and circuitry.
•
Avoid dust, humidity, and temperature extremes. Do not place the
product in any area where it may become wet. Place the product on a
stable surface.
•
If you encounter technical problems with the product, contact a qualified
service technician or your retailer.
Lithium-Ion Battery WarningLithium-Ion Battery Warning
Lithium-Ion Battery Warning
Lithium-Ion Battery WarningLithium-Ion Battery Warning
CAUTIONCAUTION
CAUTION: Danger of explosion if battery is incorrectly replaced.
CAUTIONCAUTION
Replace only with the same or equivalent type recommended by the
manufacturer. Dispose of used batteries according to the
manufacturerís instructions.
VORSICHTVORSICHT
VORSICHT: Explosionsgetahr bei unsachgemäßen Austausch der
VORSICHTVORSICHT
Batterie. Ersatz nur durch denselben oder einem vom Hersteller
empfohlenem ähnljchen Typ. Entsorgung gebrauchter Batterien nach
Angaben des Herstellers.
LASER PRODUCT WARNINGLASER PRODUCT WARNING
LASER PRODUCT WARNING
LASER PRODUCT WARNINGLASER PRODUCT WARNING
CLASS 1 LASER PRODUCTCLASS 1 LASER PRODUCT
CLASS 1 LASER PRODUCT
CLASS 1 LASER PRODUCTCLASS 1 LASER PRODUCT
viivii
vii
viivii
Page 8
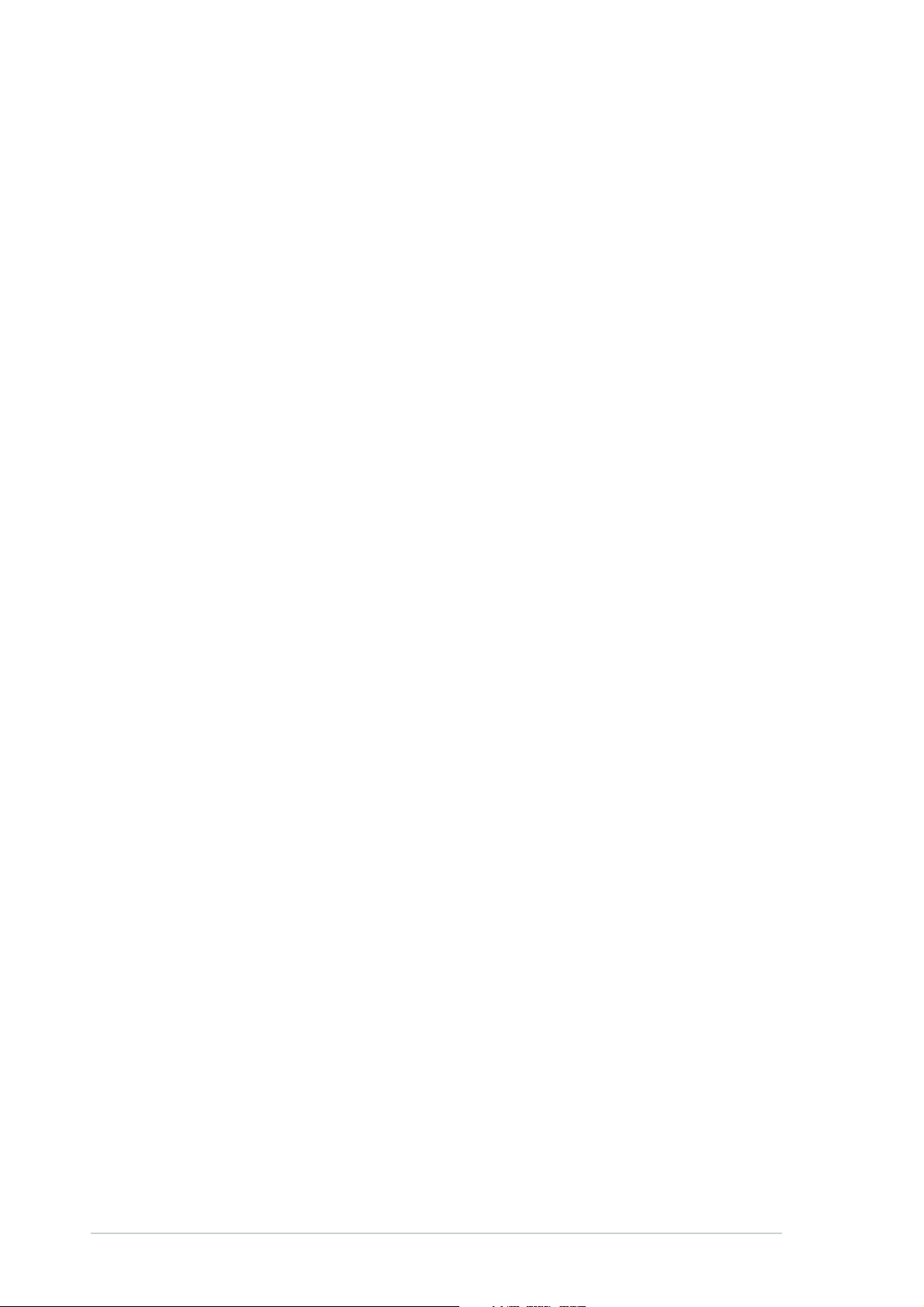
About this guide
AudienceAudience
Audience
AudienceAudience
This guide provides general information and installation instructions about
the ASUS T2-AH1 barebone system. This guide is intended for experienced
users and integrators with hardware knowledge of personal computers.
How this guide is organizedHow this guide is organized
How this guide is organized
How this guide is organizedHow this guide is organized
This guide contains the following parts:
1.1.
Chapter 1: System introductionChapter 1: System introduction
1.
Chapter 1: System introduction
1.1.
Chapter 1: System introductionChapter 1: System introduction
This chapter gives a general description of the ASUS T2-AH1. The
chapter lists the system features, including introduction on the front
and rear panel, and internal components.
2.2.
Chapter 2: Basic installationChapter 2: Basic installation
2.
Chapter 2: Basic installation
2.2.
Chapter 2: Basic installationChapter 2: Basic installation
This chapter provides step-by-step instructions on how to install
components in the system.
3.3.
Chapter 3: Starting upChapter 3: Starting up
3.
Chapter 3: Starting up
3.3.
Chapter 3: Starting upChapter 3: Starting up
This chapter helps you power up the system and install drivers and
utilities from the support CD.
4.4.
Chapter 4: Motherboard informationChapter 4: Motherboard information
4.
Chapter 4: Motherboard information
4.4.
Chapter 4: Motherboard informationChapter 4: Motherboard information
This chapter gives information about the motherboard that comes
with the system. This chapter includes the motherboard layout,
jumper settings, and connector locations.
5.5.
Chapter 5: BIOS informationChapter 5: BIOS information
5.
Chapter 5: BIOS information
5.5.
Chapter 5: BIOS informationChapter 5: BIOS information
This chapter tells how to change system settings through the BIOS
Setup menus and describes the BIOS parameters.
6.6.
AppendixAppendix
6.
Appendix
6.6.
AppendixAppendix
The Appendix includes the power supply unit specification for this
system.
viiiviii
viii
viiiviii
Page 9
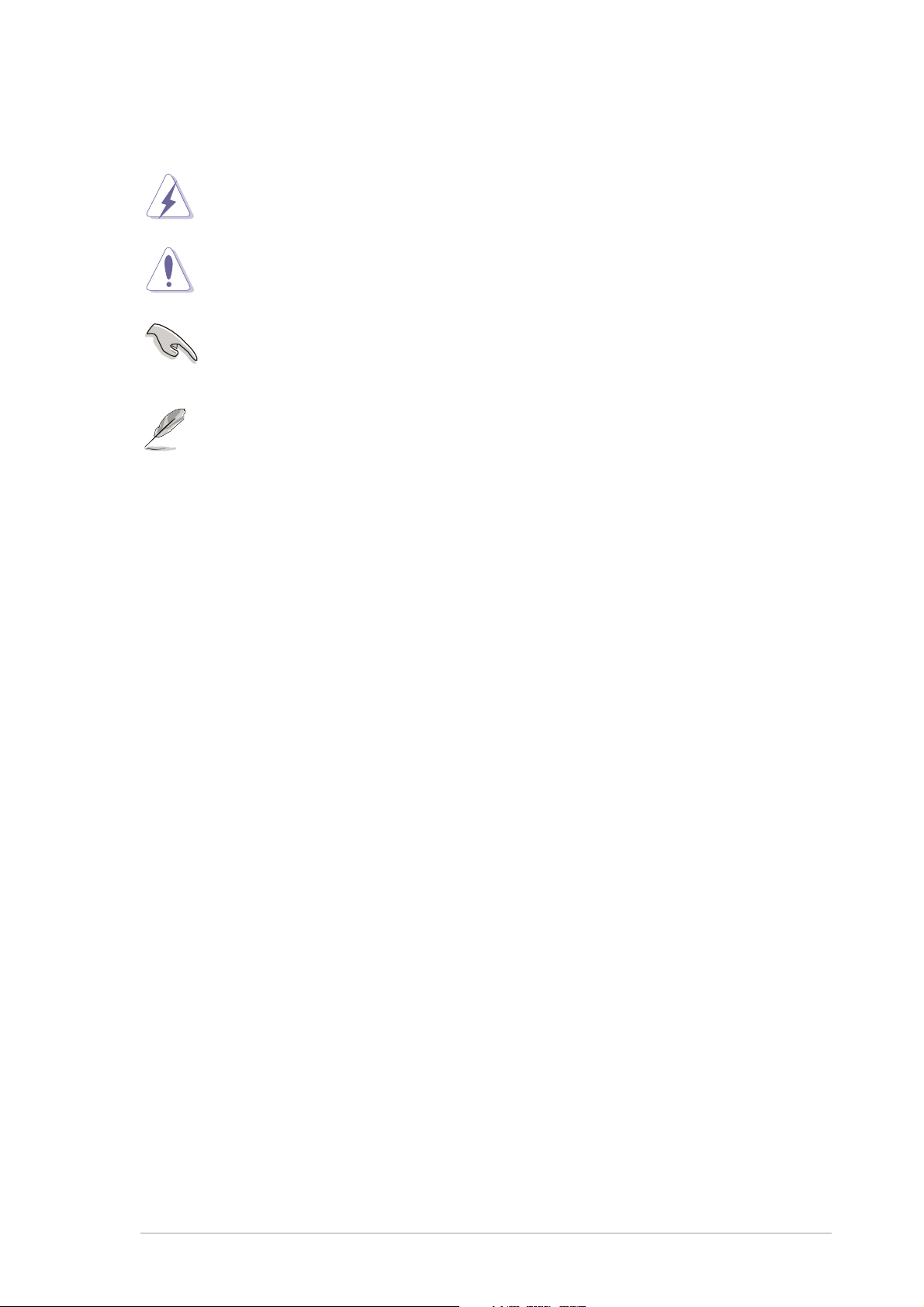
Conventions used in this guideConventions used in this guide
Conventions used in this guide
Conventions used in this guideConventions used in this guide
WARNING: WARNING:
WARNING: Information to prevent injury to yourself when
WARNING: WARNING:
trying to complete a task.
CAUTION: CAUTION:
CAUTION: Information to prevent damage to the components
CAUTION: CAUTION:
when trying to complete a task.
IMPORTANT: IMPORTANT:
IMPORTANT: Instructions that you MUST follow to complete a
IMPORTANT: IMPORTANT:
task.
NOTE: NOTE:
NOTE: Tips and additional information to aid in completing a
NOTE: NOTE:
task.
Where to find more informationWhere to find more information
Where to find more information
Where to find more informationWhere to find more information
Refer to the following sources for additional information and for product
and software updates.
1.1.
ASUS WebsitesASUS Websites
1.
ASUS Websites
1.1.
ASUS WebsitesASUS Websites
The ASUS websites worldwide provide updated information on ASUS
hardware and software products. Refer to the ASUS contact
information.
2.2.
Optional DocumentationOptional Documentation
2.
Optional Documentation
2.2.
Optional DocumentationOptional Documentation
Your product package may include optional documentation, such as
warranty flyers, that may have been added by your dealer. These
documents are not part of the standard package.
ixix
ix
ixix
Page 10
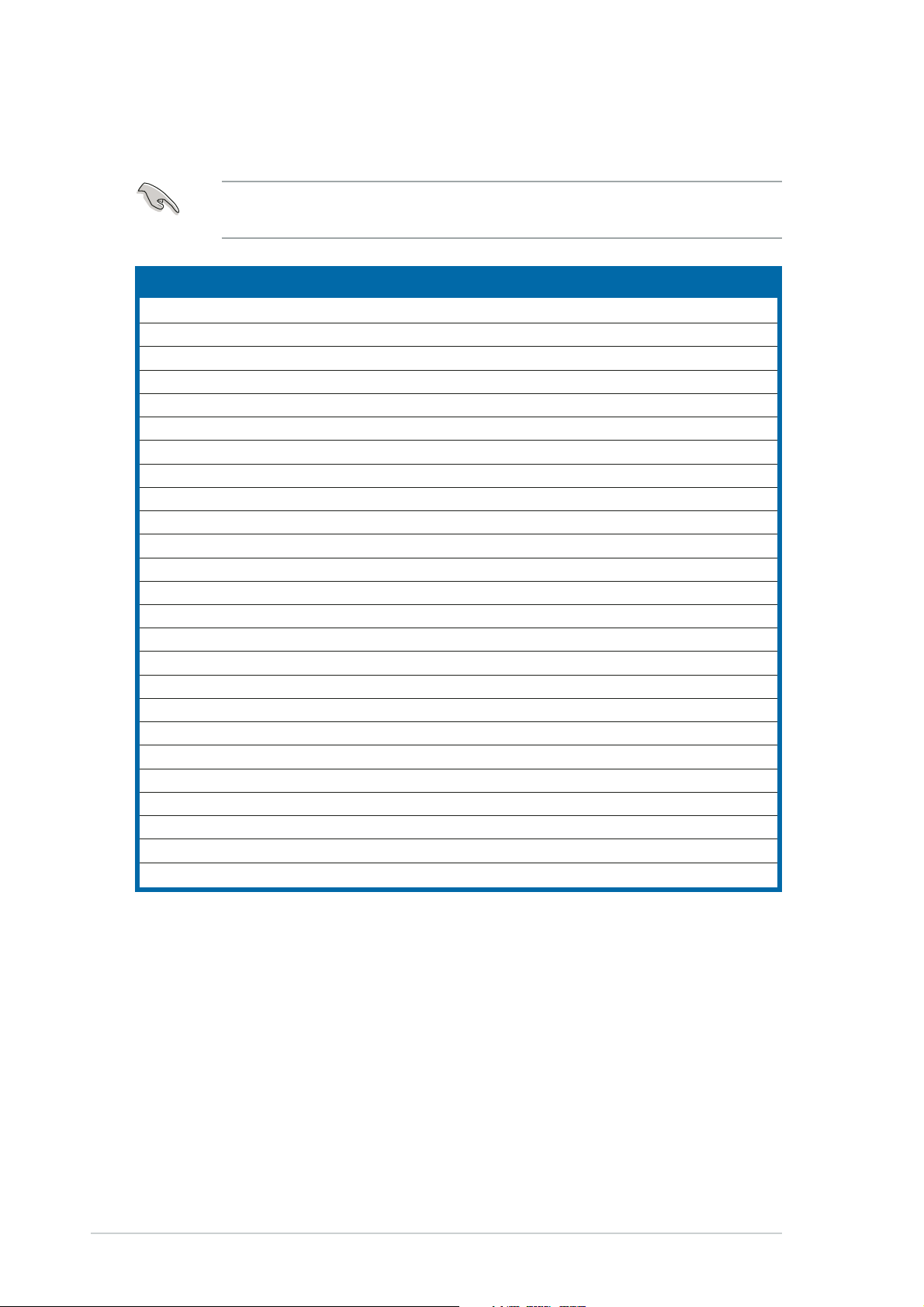
System package contents
Check your T2-AH1 system package for the following items.
If any of the items is damaged or missing, contact your retailer
immediately.
Item descriptionItem description
Item description
Item descriptionItem description
1.1.
ASUS T2-AH1 barebone systemASUS T2-AH1 barebone system
1.
ASUS T2-AH1 barebone system with
1.1.
ASUS T2-AH1 barebone systemASUS T2-AH1 barebone system
• ASUS motherboard
• 250 W PFC power supply unit
• Gigabit LAN port
• CPU fan and heatsink assembly
• 2 x 5.25” drive bays
• 1 x 3.5” floppy disk drive bay
• 1 x 3.5” hard disk drive bay
• 6 x USB 2.0 ports
• 2 x IEEE 1394a ports (6-pin and 4-pin)
• S/PDIF In port
• S/PDIF out port
• 7-in-1 storage card reader
• FM radio module and radio antenna
• LED panel
• Audio DJ play buttons
2.2.
CablesCables
2.
Cables
2.2.
CablesCables
• AC power cable
• Serial ATA cable
• Serial ATA power cable
3.3.
Support CDSupport CD
3.
Support CD
3.3.
Support CDSupport CD
4.4.
User guideUser guide
4.
User guide
4.4.
User guideUser guide
5.5.
Optional itemsOptional items
5.
Optional items
5.5.
Optional itemsOptional items
• Optical drive
• Floppy disk drive
(CD-ROM/CD-RW/DVD-ROM/DVD-RW)
xx
x
xx
Page 11
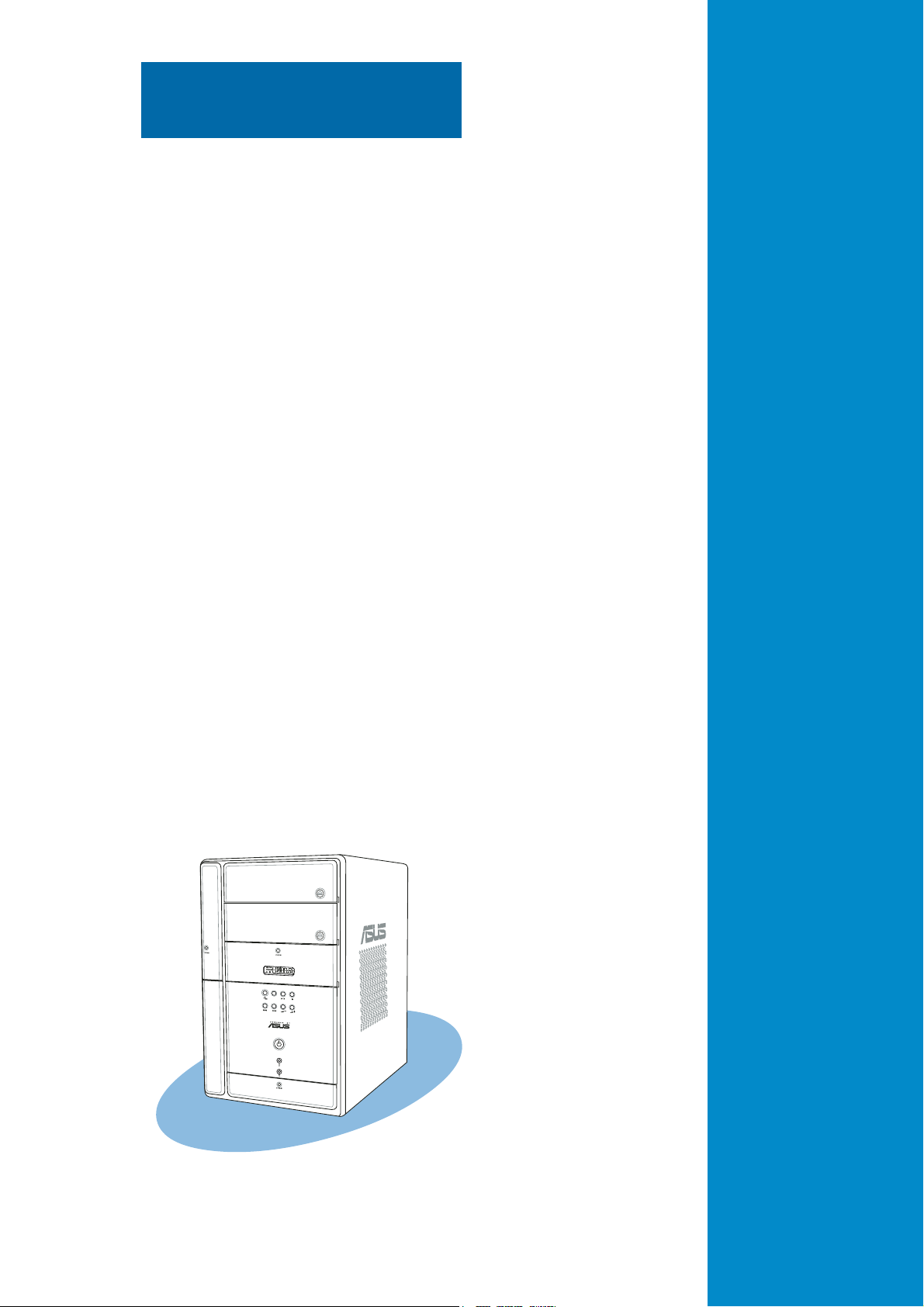
Chapter 1
This chapter gives a general
description of the ASUS
T2-AH1. The chapter lists the
system features including
introduction on the front and rear
panel, and internal components.
MODE
ASUS T2-AH1ASUS T2-AH1
ASUS T2-AH1
ASUS T2-AH1ASUS T2-AH1
System introduction
Page 12
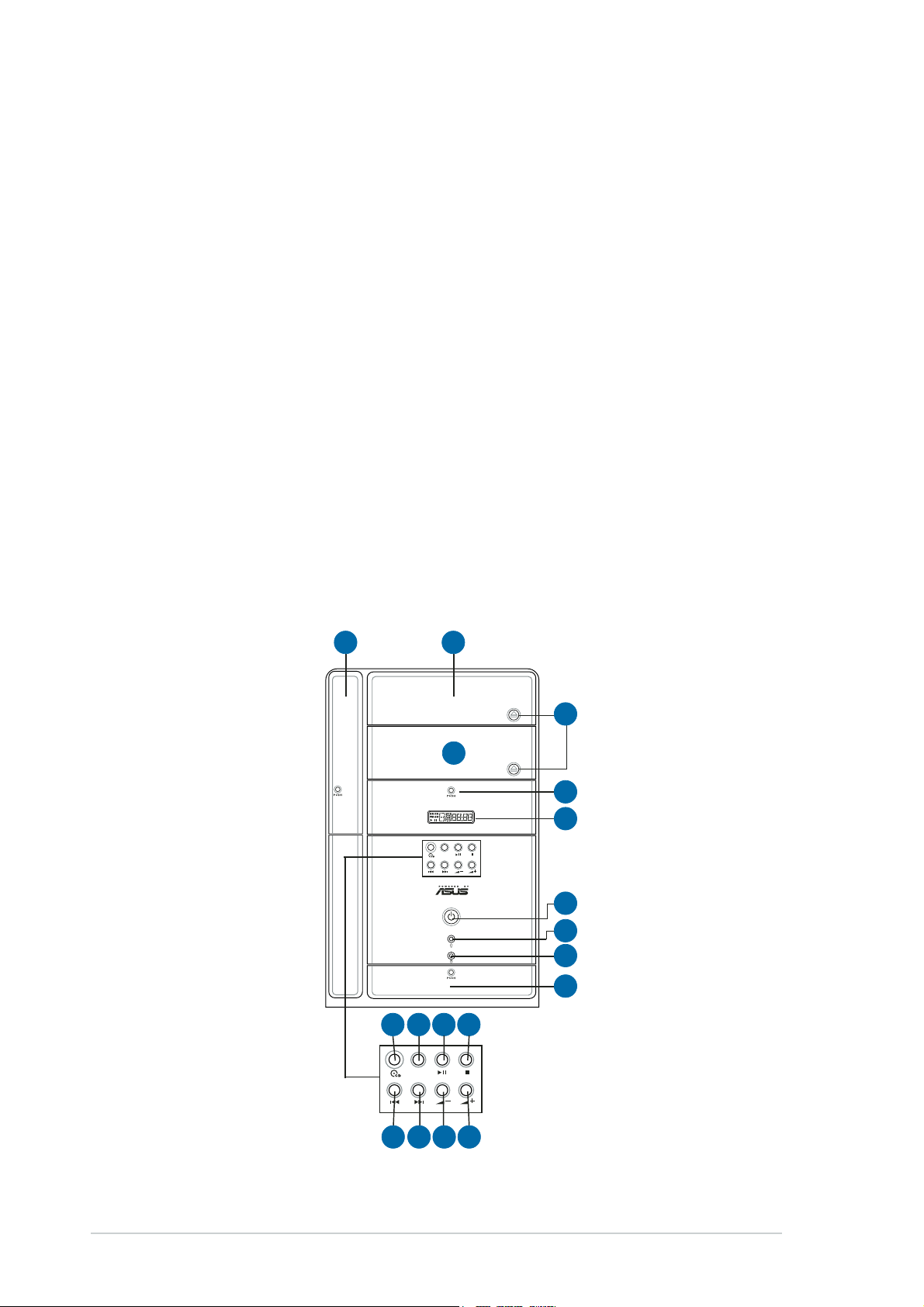
1.1 Welcome!
Thank you for choosing the ASUS T2-AH1!
The ASUS T2-AH1 is an all-in-one barebone system with a versatile home
entertainment feature.
The system comes in a stylish mini-tower casing, and powered by the ASUS
™
motherboard that supports the AMD Athlon
64 processor for Socket 939
with 1 GHz/800 MHz/400 MHz FSB and up to 2 GB system memory.
With audio functions, extensive connectivity, and Gigabit LAN capability,
the T2-AH1 is designed for the sophisticated.
With these and many more, the T2-AH1 definitely delivers the cutting edge
technology for your computing and multimedia needs!
1.2 Front panel (external)
The front panel includes the system and audio control buttons, system
LEDs, and LED panel.
1212
12
1212
MODE
MODE
1313
13
1313
22
2
22
33
3
33
44
4
44
99
9
99
1010
10
1010
55
5
55
66
6
66
77
7
77
88
8
88
1414
14
1414
11
1
11
1111
11
1111
1-21-2
1-2
1-21-2
1515
15
1515
1616
16
1616
1717
17
1717
1818
18
1818
Chapter 1: System introductionChapter 1: System introduction
Chapter 1: System introduction
Chapter 1: System introductionChapter 1: System introduction
Page 13
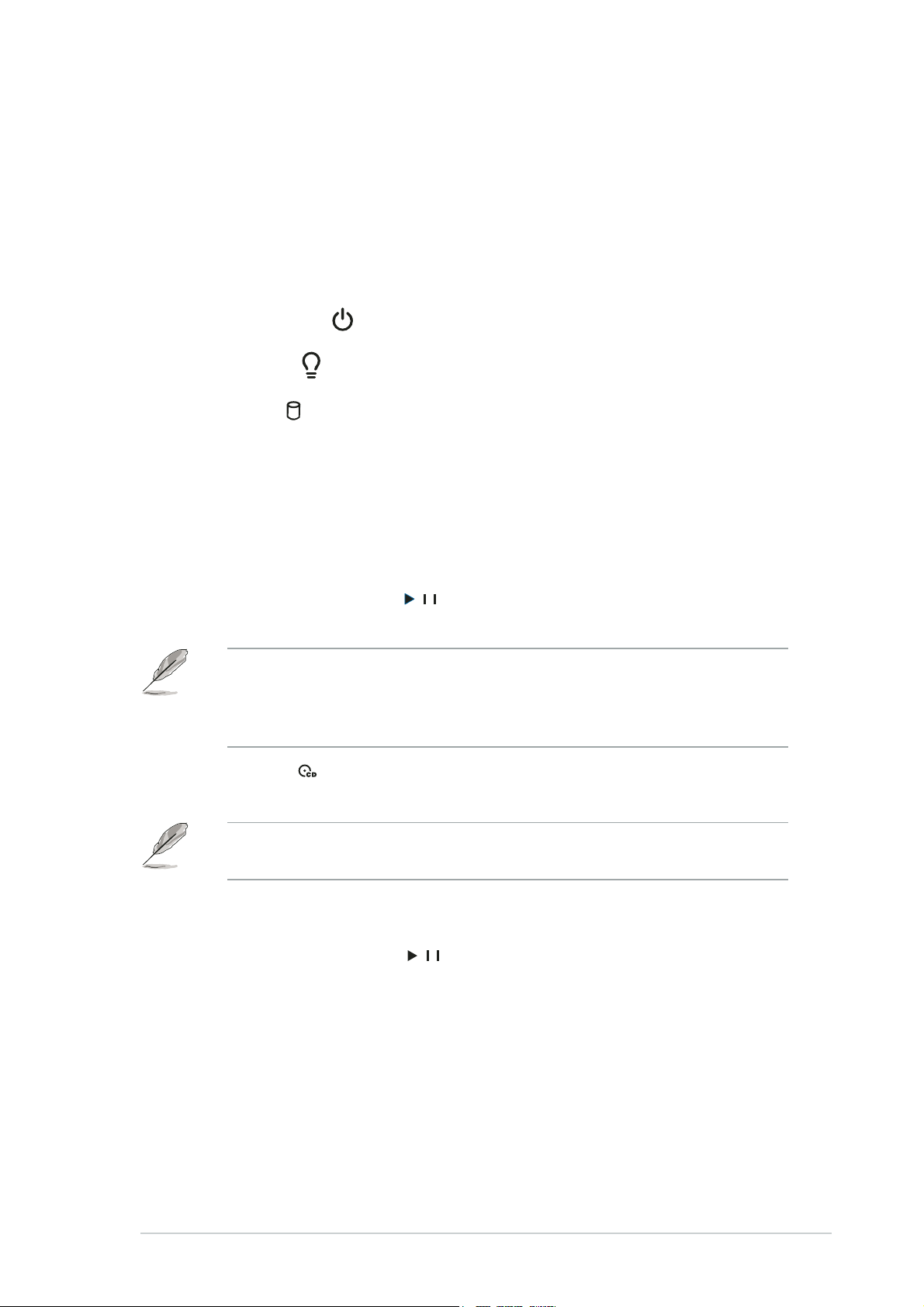
1.1.
Floppy drive door. Floppy drive door.
1.
Floppy drive door. Open this door to access the floppy disk drive.
1.1.
Floppy drive door. Floppy drive door.
2.2.
Optical drive door. Optical drive door.
2.
Optical drive door. This door opens when you eject the loading
2.2.
Optical drive door. Optical drive door.
tray.
3.3.
Eject button. Eject button.
3.
Eject button. Press this button to eject the optical drive loading
3.3.
Eject button. Eject button.
tray.
4.4.
Second optical drive door. Second optical drive door.
4.
Second optical drive door. This door covers a second optical
4.4.
Second optical drive door. Second optical drive door.
drive bay.
5.5.
Power button Power button
5.
Power button
5.5.
Power button Power button
6.6.
Power LED Power LED
6.
Power LED
6.6.
Power LED Power LED
7.7.
HDD LED HDD LED
7.
HDD LED
7.7.
HDD LED HDD LED
. .
. This LED lights up when data is being read from or
. .
. .
. Press this button to turn the system on.
. .
. .
. This LED lights up to indicate that the system is ON.
. .
written to the hard disk drive
8.8.
Front panel I/O door.Front panel I/O door.
8.
Front panel I/O door. Open this door to show the front panel
8.8.
Front panel I/O door.Front panel I/O door.
input/output ports.
9.9.
Storage card reader doorStorage card reader door
9.
Storage card reader door
9.9.
Storage card reader doorStorage card reader door
.
Open this door to access the 7-in-1
storage card reader.
10.10.
LED panelLED panel
10.
LED panel
10.10.
LED panelLED panel
frequency, player status ( /
.
The LED panel displays the audio medium (CD/FM), radio
), real time clock, track number, and
time. See page 1-10 for details.
The following front panel buttons are activated only when the system is
Audio DJ modeAudio DJ mode
in
Audio DJ mode. The Audio DJ feature allows you to play CD audio
Audio DJ modeAudio DJ mode
tracks, or tune in to an FM radio station without entering the operating
system. See page 3-12 for details.
11.11.
CD button CD button
11.
CD button
11.11.
CD button CD button
. .
. Press this button to put the Audio DJ function to CD
. .
mode.
In Windows® mode, pressing this button shuts down, restarts, or puts
the system in sleep mode (S3) depending on the OS setting.
12.12.
Mode button.Mode button.
12.
Mode button. Press this button to switch from CD to FM radio
12.12.
Mode button.Mode button.
mode or vice versa.
13.13.
PLAY/PAUSE button (PLAY/PAUSE button (
13.
PLAY/PAUSE button (
13.13.
PLAY/PAUSE button (PLAY/PAUSE button (
). ).
/
) . Press this button to perform various
). ).
functions in different modes.
CD modeCD mode
In
C D m o de, plays or pauses an audio CD track.
CD modeCD mode
Radio modeRadio mode
In
Radio mode, scans the available FM stations when pressed for
Radio modeRadio mode
less than two seconds or presets a station when pressed for more
than two seconds. Refer to page 3-13
on how to preset a radio
station.
ASUS T2-AH1ASUS T2-AH1
ASUS T2-AH1
ASUS T2-AH1ASUS T2-AH1
1-31-3
1-3
1-31-3
Page 14

14.14.
STOP button STOP button
14.
STOP button
14.14.
STOP button STOP button
. .
. Press this button to stop the audio track being
. .
played.
15.15.
PREVIOUS button PREVIOUS button
15.
PREVIOUS button
15.15.
PREVIOUS button PREVIOUS button
functions in different modes.
CD modeCD mode
In
C D m o de, selects the previous audio track.
CD modeCD mode
Radio modeRadio mode
In
Radio mode, selects the previous preset station.
Radio modeRadio mode
. .
. Press this button to perform various
. .
16.16.
NEXT button NEXT button
16.
NEXT button
16.16.
NEXT button NEXT button
different modes.
CD modeCD mode
In
C D m o de, selects the next audio track.
CD modeCD mode
Radio modeRadio mode
In
Radio mode, selects the next preset station.
Radio modeRadio mode
17.17.
Volume down button Volume down button
17.
Volume down button
17.17.
Volume down button Volume down button
system volume.
18.18.
Volume up button Volume up button
18.
Volume up button
18.18.
Volume up button Volume up button
volume.
. .
. Press this button to perform various functions in
. .
–.–.
– . Press this button to decrease the
–.–.
+.+.
+ . Press this button to increase the system
+.+.
1-41-4
1-4
1-41-4
Chapter 1: System introductionChapter 1: System introduction
Chapter 1: System introduction
Chapter 1: System introductionChapter 1: System introduction
Page 15
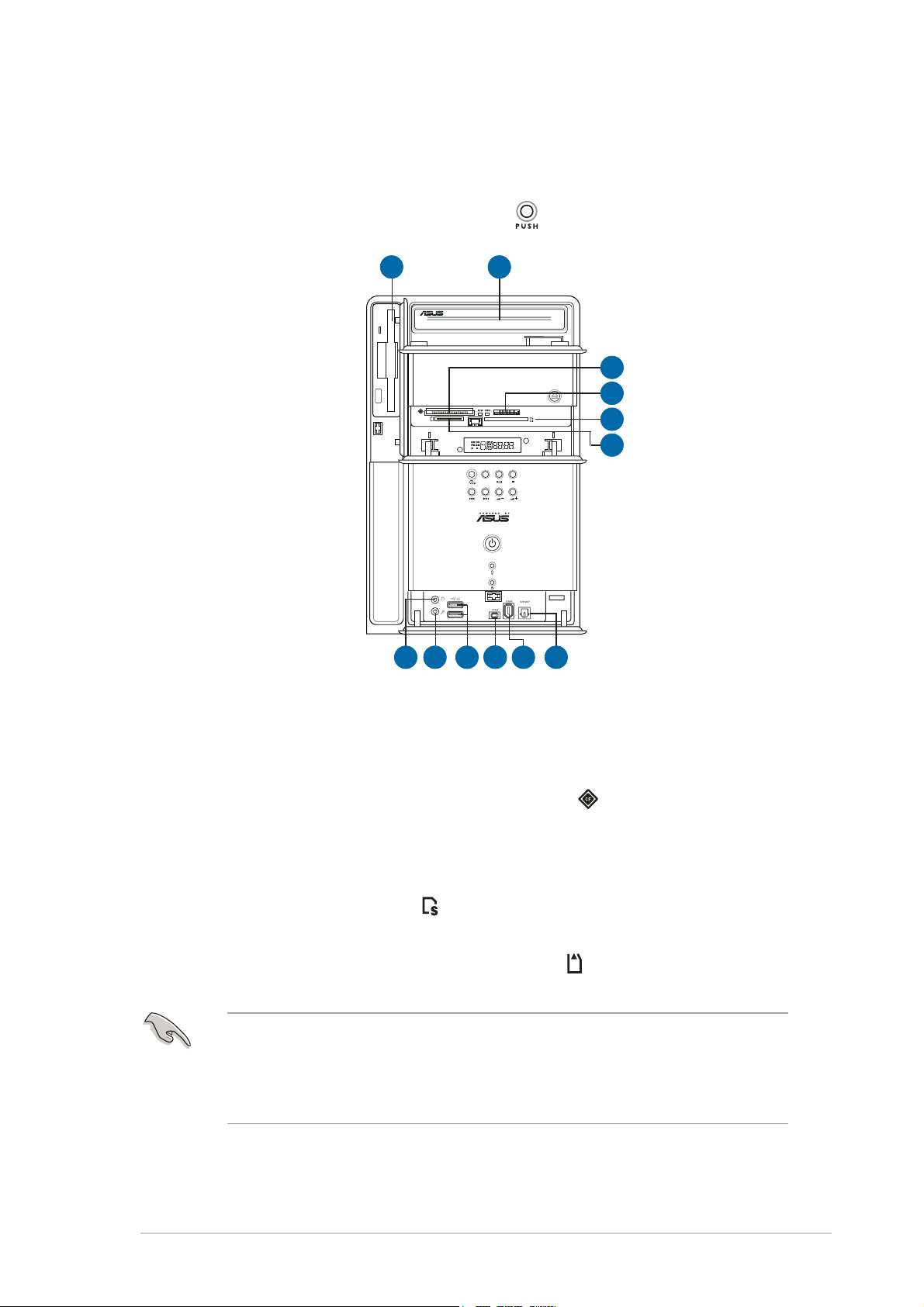
1.3 Front panel (internal)
The optical drive(s), storage card reader slots, and several I/O ports are
located inside the front panel doors.
Open the front panel doors by pressing the
1919
19
1919
2525
25
2525
2626
26
2626
2020
20
2020
MODE
2828
2727
28
27 28
2828
2727
2929
29
2929
mark.
3030
30
3030
2121
21
2121
2222
22
2222
2323
23
2323
2424
24
2424
19.19.
Floppy disk drive. Floppy disk drive.
19.
Floppy disk drive. This drive is for a 1.44 MB, 3.5-inch floppy disk.
19.19.
Floppy disk drive. Floppy disk drive.
20.20.
Optical drive Optical drive
20.
Optical drive
20.20.
Optical drive Optical drive
21.21.
CompactFlashCompactFlash
21.
CompactFlash
21.21.
CompactFlashCompactFlash
(optional)
®®
®
®®
/Microdrive™ card slot /Microdrive™ card slot
/Microdrive™ card slot
/Microdrive™ card slot /Microdrive™ card slot
.
This is an IDE optical drive.
..
. This slot is for a
..
CompactFlash®/Microdrive™ storage card.
®®
®
®®
22.22.
Memory StickMemory Stick
22.
Memory Stick
22.22.
Memory StickMemory Stick
/Memory Stick Pro™ card slot. /Memory Stick Pro™ card slot.
/Memory Stick Pro™ card slot. This slot is for
/Memory Stick Pro™ card slot. /Memory Stick Pro™ card slot.
a Memory Stick®/Memory Stick Pro™ storage card.
23.23.
SmartMediaSmartMedia
23.
SmartMedia
23.23.
SmartMediaSmartMedia
®®
®
®®
card slot card slot
card slot
card slot card slot
. .
. This slot is for a SmartMedia
. .
®®
®
®®
storage
card.
24.24.
Secure Digital™/MultimediaCard slot Secure Digital™/MultimediaCard slot
24.
Secure Digital™/MultimediaCard slot
24.24.
Secure Digital™/MultimediaCard slot Secure Digital™/MultimediaCard slot
. .
. This slot is for a
. .
Secure Digital™/MultimediaCard storage card.
•
You cannot close the storage card reader door if a storage card is
inserted into any of the card slots.
•
Use and format a storage card according to the documentation that
comes with it.
ASUS T2-AH1ASUS T2-AH1
ASUS T2-AH1
ASUS T2-AH1ASUS T2-AH1
1-51-5
1-5
1-51-5
Page 16
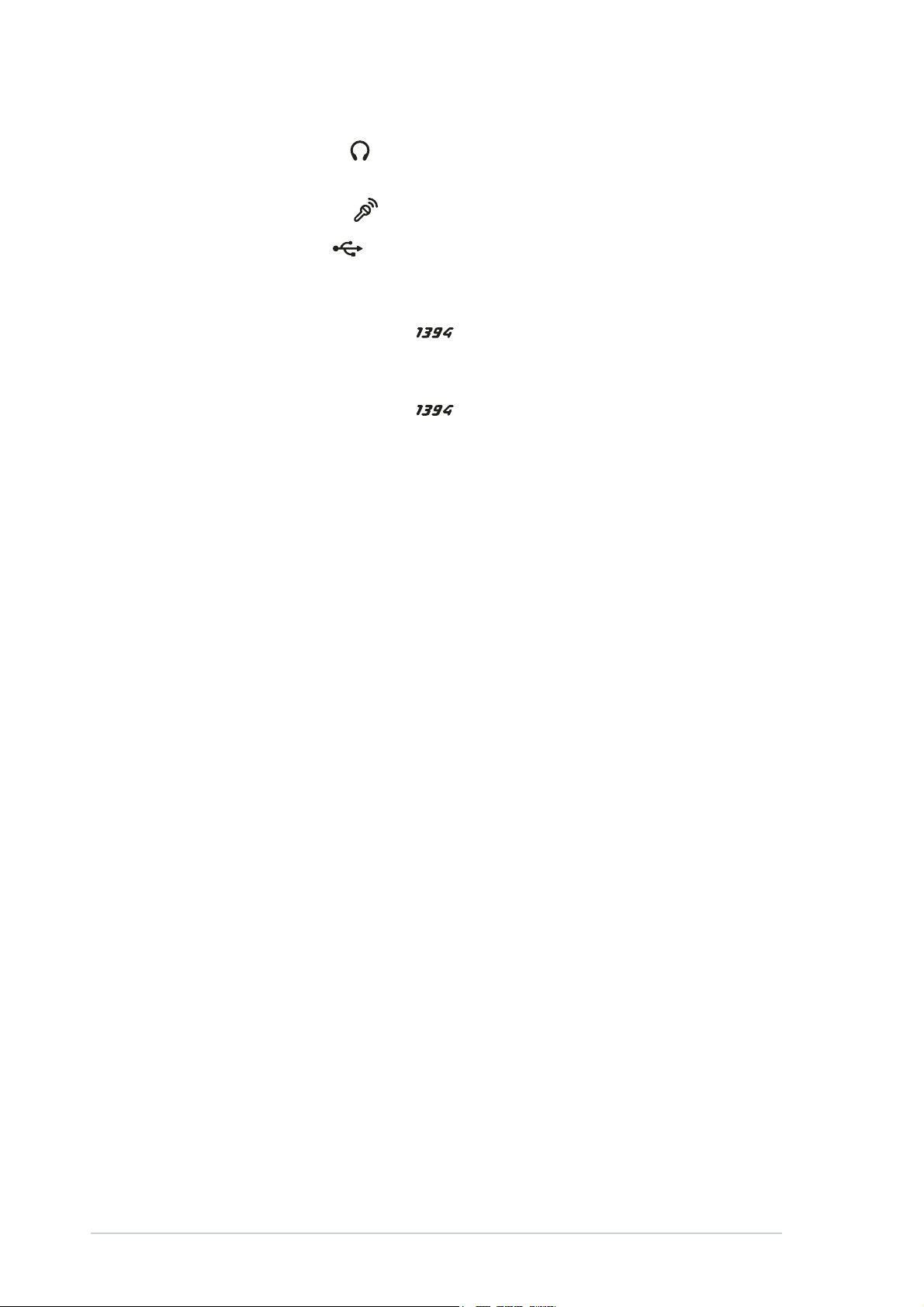
25.25.
Headphone port Headphone port
25.
Headphone port
25.25.
Headphone port Headphone port
. .
. This port connects a headphone with a stereo
. .
mini-plug.
26.26.
Microphone port Microphone port
26.
Microphone port
26.26.
Microphone port Microphone port
27.27.
USB 2.0 ports USB 2.0 ports
27.
USB 2.0 ports
27.27.
USB 2.0 ports USB 2.0 ports
. .
. This Mic (pink) port connects a microphone.
. .
. .
. These Universal Serial Bus 2.0 (USB 2.0)
2.0
. .
ports are available for connecting USB 2.0 devices such as a mouse,
printer, scanner, camera, PDA, and others.
28.28.
4-pin IEEE 1394a port 4-pin IEEE 1394a port
28.
4-pin IEEE 1394a port
28.28.
4-pin IEEE 1394a port 4-pin IEEE 1394a port
..
. This port provides high-speed
..
connectivity for IEEE 1394a-compliant audio/video devices, storage
peripherals, and other PC devices.
29.29.
6-pin IEEE 1394a port 6-pin IEEE 1394a port
29.
6-pin IEEE 1394a port
29.29.
6-pin IEEE 1394a port 6-pin IEEE 1394a port
. .
. This port provides high-speed
. .
connectivity for IEEE 1394a-compliant audio/video devices, storage
peripherals, and other PC devices.
30.30.
Optical S/PDIF In port. Optical S/PDIF In port.
30.
Optical S/PDIF In port. This port connects your audio system for
30.30.
Optical S/PDIF In port. Optical S/PDIF In port.
5.1-channel surround sound and enhanced 3D audio.
1-61-6
1-6
1-61-6
Chapter 1: System introductionChapter 1: System introduction
Chapter 1: System introduction
Chapter 1: System introductionChapter 1: System introduction
Page 17
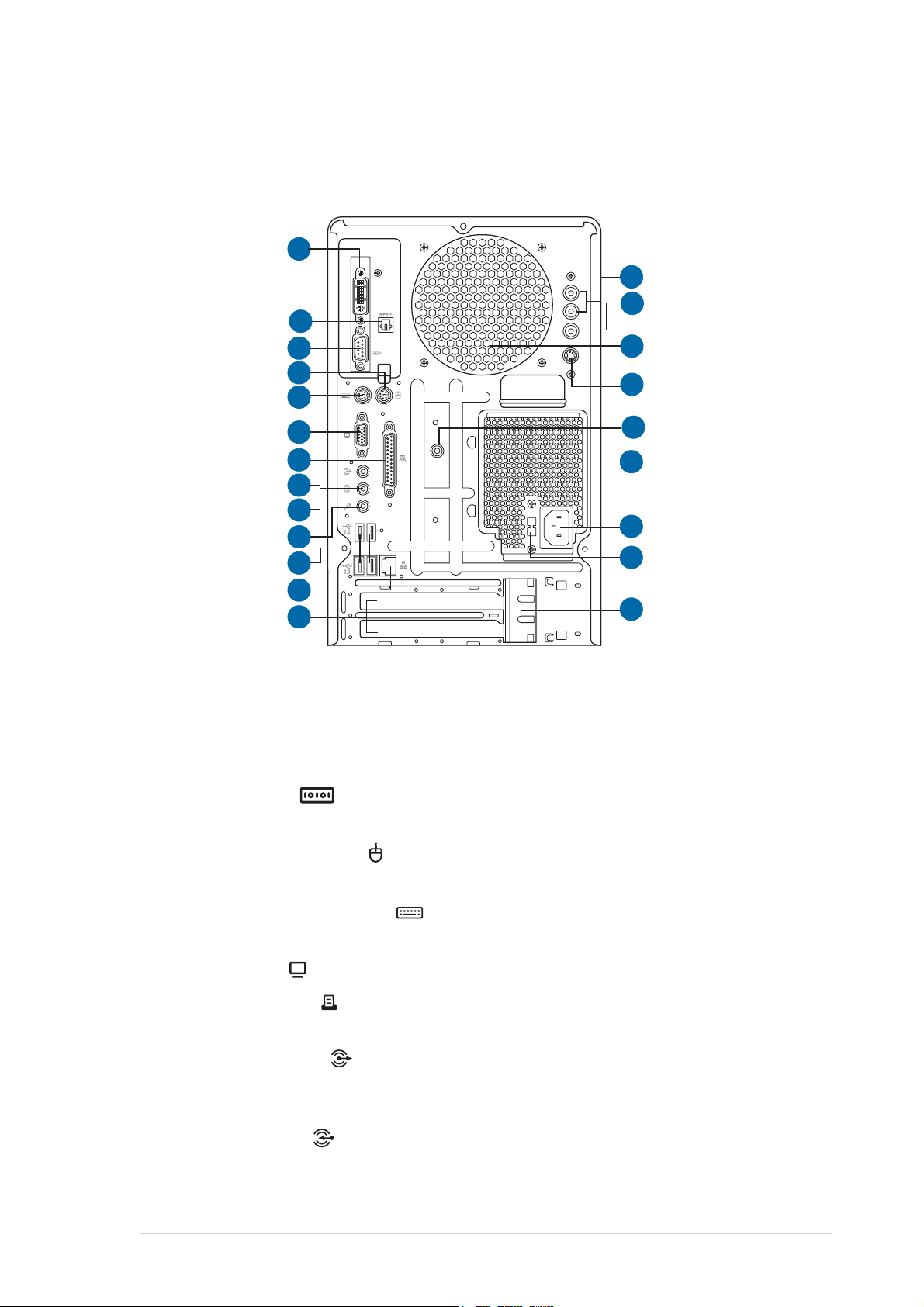
1.4 Rear panel
The system rear panel includes the power connector and several I/O ports
that allow convenient connection of devices.
11
1
11
11
44
1
4
11
44
11
55
1
5
11
55
22
2
22
11
66
1
6
11
33
3
33
44
4
44
55
5
55
66
6
66
77
7
77
88
8
88
99
9
99
11
00
1
0
11
00
11
11
1
1
11
11
RADIO ANY
66
11
77
1
7
11
77
11
88
1
8
11
88
11
99
1
9
11
99
2020
20
2020
2121
21
2121
11
22
1
2
11
22
2222
22
11
33
1
3
11
33
1.1.
DVI-out portDVI-out port
1.
DVI-out port. This port connects a Digital Visual Interface (DVI)
1.1.
DVI-out portDVI-out port
2222
card.
2.2.
Optical S/PDIF Out port. Optical S/PDIF Out port.
2.
Optical S/PDIF Out port. This port connects your audio system
2.2.
Optical S/PDIF Out port. Optical S/PDIF Out port.
for 5.1-channel surround sound and enhanced 3D audio.
3.3.
Serial portSerial port
3.
Serial port
3.3.
Serial portSerial port
. This port connects a mouse, modem, or other
devices that conforms with serial specification.
4.4.
PS/2 mouse port PS/2 mouse port
4.
PS/2 mouse port . This green 6-pin connector is for a PS/2
4.4.
PS/2 mouse port PS/2 mouse port
mouse.
5.5.
PS/2 keyboard port PS/2 keyboard port
5.
PS/2 keyboard port
5.5.
PS/2 keyboard port PS/2 keyboard port
. This purple 6-pin connector is for a
PS/2 keyboard.
6.6.
VGA port VGA port
6.
VGA port
6.6.
VGA port VGA port
7.7.
Parallel port Parallel port
7.
Parallel port
7.7.
Parallel port Parallel port
. .
. This port connects a VGA monitor.
. .
..
. This 25-pin port connects a printer, scanner, or
..
other devices.
8.8.
Line Out port Line Out port
8.
Line Out port
8.8.
Line Out port Line Out port
. .
. This Line Out (lime) port connects a headphone
. .
or a speaker. In 4/6-channel mode, the function of this port becomes
Front Speaker Out.
9.9.
Line In port Line In port
9.
Line In port
9.9.
Line In port Line In port
. .
. This Line In (light blue) port connects a tape
. .
player or other audio sources. In 4/6-channel mode, the function of
this port becomes Surround output.
ASUS T2-AH1ASUS T2-AH1
ASUS T2-AH1
ASUS T2-AH1ASUS T2-AH1
1-71-7
1-7
1-71-7
Page 18
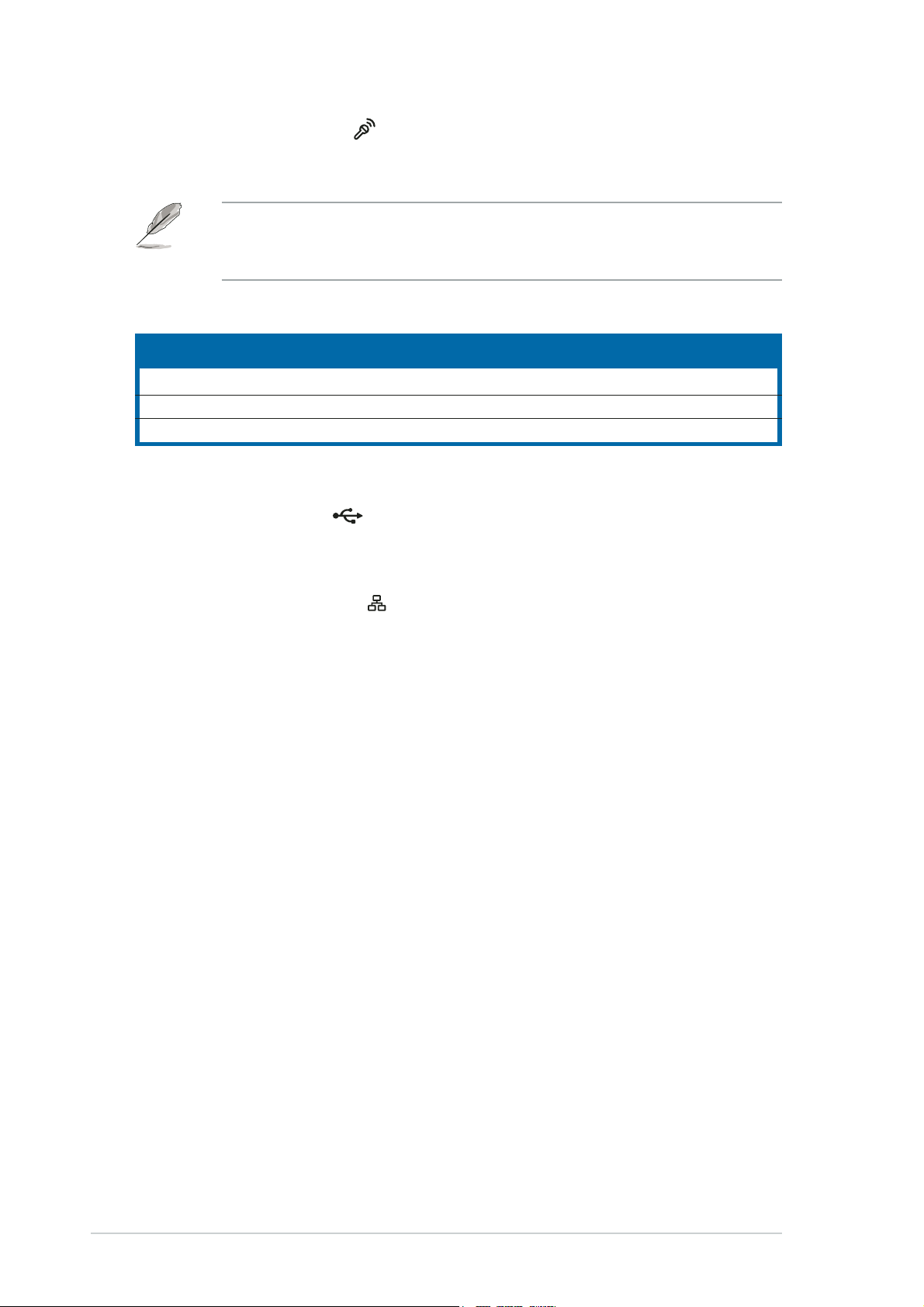
10.10.
Microphone port Microphone port
10.
Microphone port
10.10.
Microphone port Microphone port
. .
. This Microphone (pink) port connects a
. .
microphone. In 6-channel mode, the function of this port becomes
Low Frequency Enhanced output/Center.
The functions of the Line Out, Line In, and Microphone ports change
when you select the 6-channel configuration. Refer to the table below
for audio ports function variation.
Audio ports function variationAudio ports function variation
Audio ports function variation
Audio ports function variationAudio ports function variation
PortPort
Port
PortPort
Light Blue Line In Surround Surround
Lime Line Out Front Speaker Out Front Speaker Out
Pink Mic In Mic In LFE Output*/Center
* Low Frequency Enhanced Output
11.11.
USB 2.0 ports USB 2.0 ports
11.
USB 2.0 ports
11.11.
USB 2.0 ports USB 2.0 ports
Headphone/2-ChannelHeadphone/2-Channel
Headphone/2-Channel
Headphone/2-ChannelHeadphone/2-Channel
. .
. These Universal Serial Bus 2.0 (USB 2.0)
2.0
. .
4-Channel4-Channel
4-Channel
4-Channel4-Channel
6-Channel6-Channel
6-Channel
6-Channel6-Channel
ports are available for connecting USB 2.0 devices such as a mouse,
printer, scanner, camera, PDA, and others.
12.12.
LAN (RJ-45) port LAN (RJ-45) port
12.
LAN (RJ-45) port
12.12.
LAN (RJ-45) port LAN (RJ-45) port
. .
. This port allows Gigabit connection to a
. .
Local Area Network (LAN) through a network hub.
13.13.
Expansion slot coversExpansion slot covers
13.
Expansion slot covers. Remove these covers when installing
13.13.
Expansion slot coversExpansion slot covers
expansion cards.
14.14.
Audio Out portsAudio Out ports
14.
Audio Out ports (red and white)
14.14.
Audio Out portsAudio Out ports
..
. These ports connect the left and
..
right audio input cable jacks to the television or VCR left audio output
port.
15.15.
Video Out port Video Out port
15.
Video Out port (yellow)
15.15.
Video Out port Video Out port
..
. This port connects a video cassette
..
recorder (VCR).
1-81-8
1-8
1-81-8
16.16.
Chassis fan vent.Chassis fan vent.
16.
Chassis fan vent. This vent is for the fan that provides ventilation
16.16.
Chassis fan vent.Chassis fan vent.
inside the system chassis.
17.17.
S-Video port S-Video port
17.
S-Video port (black)
17.17.
S-Video port S-Video port
. .
. This port connects a television set with
. .
S-Videofeature.
18.18.
Radio antenna port.Radio antenna port.
18.
Radio antenna port. This port connects a radio antenna.
18.18.
Radio antenna port.Radio antenna port.
19.19.
Power supply unit fan vent.Power supply unit fan vent.
Power supply unit fan vent. This vent is for the PSU fan that
19.
19.19.
Power supply unit fan vent.Power supply unit fan vent.
provides ventilation inside the power supply unit.
20.20.
Power connector.Power connector.
20.
Power connector. This connector is for the power cable and plug.
20.20.
Power connector.Power connector.
21.21.
Voltage selector.Voltage selector.
21.
Voltage selector. This switch allows you to adjust the system
21.21.
Voltage selector.Voltage selector.
input voltage according to the voltage supply in your area. See the
“Voltage selector” section on page 2-25 before adjusting this switch.
22.22.
Expansion card lock.Expansion card lock.
22.
Expansion card lock. This lock secures installed expansion cards.
22.22.
Expansion card lock.Expansion card lock.
See page 2-15 for details.
Chapter 1: System introductionChapter 1: System introduction
Chapter 1: System introduction
Chapter 1: System introductionChapter 1: System introduction
Page 19
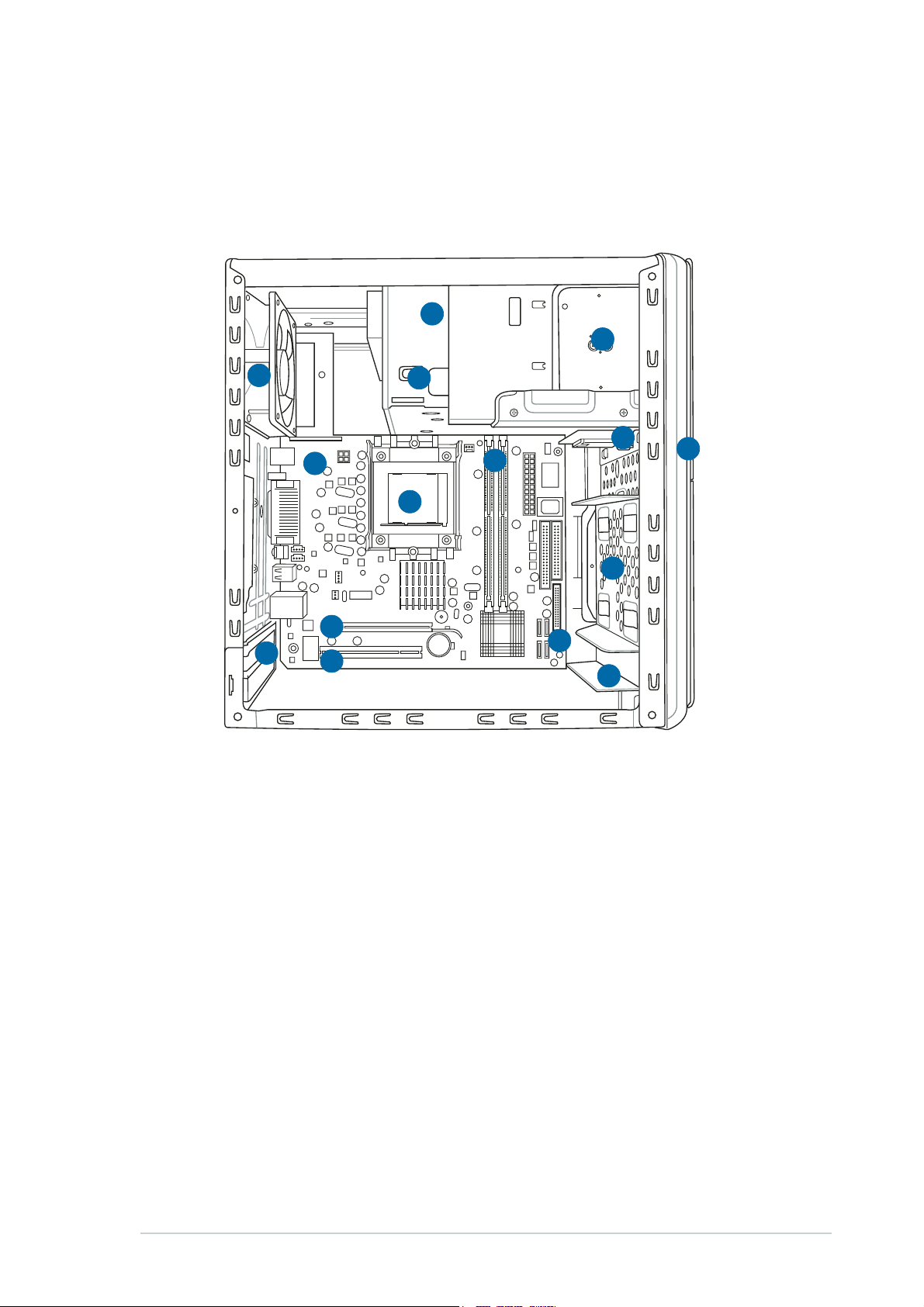
1.5 Internal components
The illustration below is the internal view of the system when you remove
the top cover and the power supply unit. The installed components are
labeled for your reference. Proceed to Chapter 2 for instructions on
installing additional system components.
11
1
11
33
3
33
88
8
88
99
9
99
22
2
22
44
4
44
11
11
1
1
11
11
11
00
1
0
11
00
55
5
55
11
33
1
3
11
33
11
22
1
2
11
22
1. Optical drive
11
44
1
4
11
44
(optional)
2. 5.25-inch empty optical drive
bay
3. Floppy disk drive
(optional)
4. Card reader module
5. Front panel cover
6. Hard disk drive metal tray
7. Front panel I/O board
8. Chassis fan
66
6
66
11
55
1
5
11
55
77
7
77
9. ASUS motherboard
10. CPU socket
11. DIMM sockets
12. Expansion slots
13. PCI Express™ x16 slot for
discrete graphics card
14. PCI slot
15. Serial ATA connectors
ASUS T2-AH1ASUS T2-AH1
ASUS T2-AH1
ASUS T2-AH1ASUS T2-AH1
1-91-9
1-9
1-91-9
Page 20

1.6 LED panel
The LED panel displays various system
information depending on the system
mode.
The LED panel displays the system time in
24-hour format when the system is in
soft-off or stand-by mode,
Suspend-to-RAM, Suspend-to-Disk, or
Wait Boot state. Enter the BIOS setup or
the operating system to adjust the time.
Audio DJ modeAudio DJ mode
Audio DJ mode
Audio DJ modeAudio DJ mode
The LED panel displays various information when the system is in Audio DJ
mode.
CD modeCD mode
In
C D m o de, the LED panel displays the
CD modeCD mode
CD mode, play/paused statusCD mode, play/paused status
CD mode, play/paused status
play/pause icon, number, and duration of
the audio CD track being played.
CD mode, play/paused statusCD mode, play/paused status
Radio modeRadio mode
In
Radio mode, the LED panel displays
Radio modeRadio mode
the station preset number and station
frequency.
Refer to page 3-11 for details on the Audio DJ feature.
FM radio modeFM radio mode
FM radio mode
FM radio modeFM radio mode
1-101-10
1-10
1-101-10
Chapter 1: System introductionChapter 1: System introduction
Chapter 1: System introduction
Chapter 1: System introductionChapter 1: System introduction
Page 21
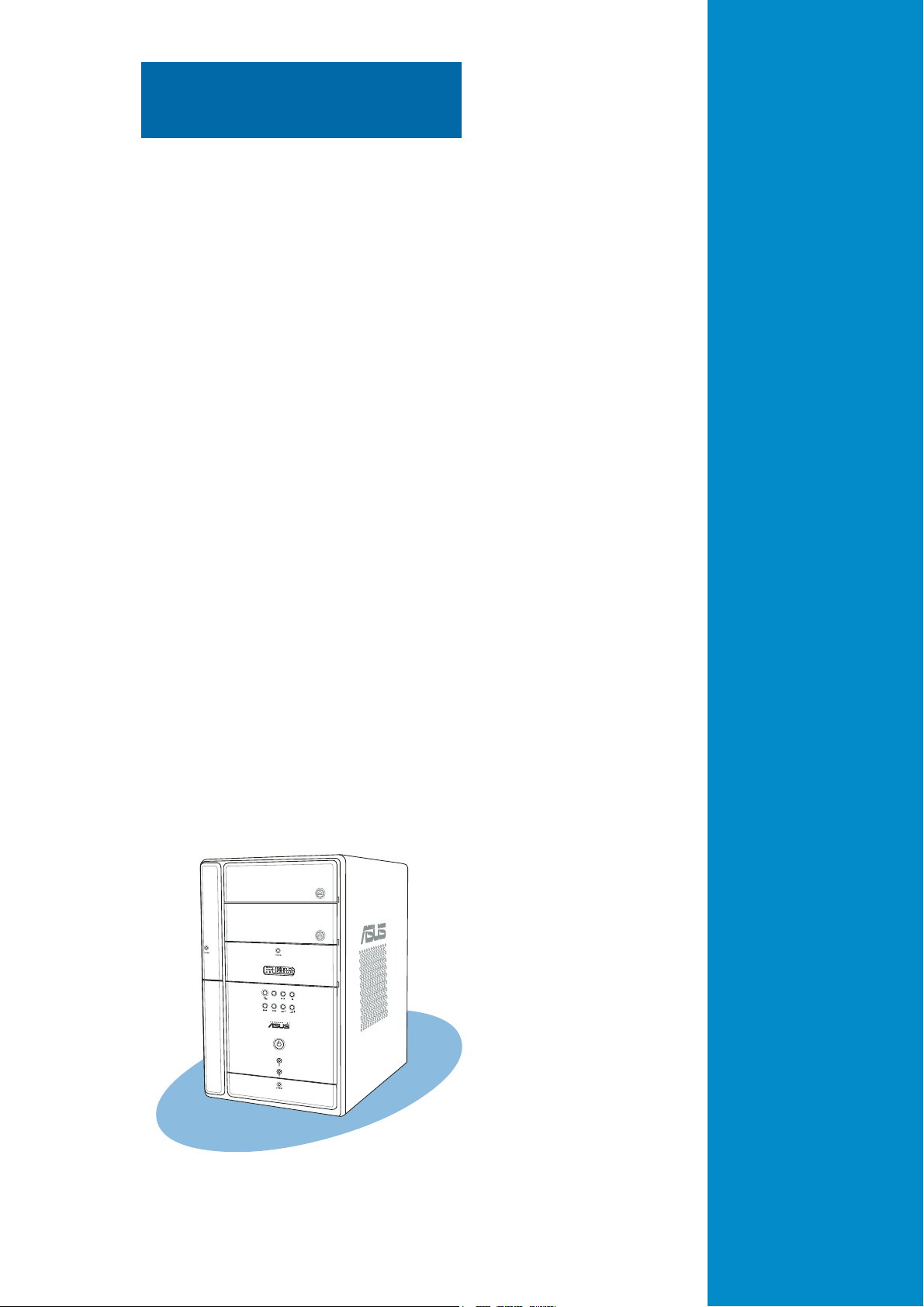
Chapter 2
This chapter provides step-by-step
instructions on how to install
components in the system.
MODE
ASUS T2-AH1ASUS T2-AH1
ASUS T2-AH1
ASUS T2-AH1ASUS T2-AH1
Basic installation
Page 22

2.1 Preparation
Before you proceed, make sure that you have all the components you plan
to install in the system.
Basic components to installBasic components to install
Basic components to install
Basic components to installBasic components to install
1. Central processing unit (CPU)
2. DDR Dual Inline Memory Module (DIMM)
3. Expansion card(s)
4. Hard disk drive
5. Optical drive
6. Floppy disk drive
ToolTool
Tool
ToolTool
Phillips (cross) screw driver
2.2 Before you proceed
Take note of the following precautions before you install components into
the system.
•
Use a grounded wrist strap or touch a safely grounded object or a
metal object, such as the power supply case, before handling
components to avoid damaging them due to static electricity.
•
Hold components by the edges to avoid touching the ICs on them.
•
Whenever you uninstall any component, place it on a grounded
antistatic pad or in the bag that came with the component.
The motherboard comes with an onboard standby power LED. This LED
lights up to indicate that the system is ON, in sleep mode or in soft-off
mode, and not powered OFF. Unplug the power cable from the power outlet
and make sure that the standby power LED is OFF before installing any
system component.
®
2-22-2
2-2
2-22-2
Onboard LED
SB_PWR
ON
Standby
Power
Chapter 2: Basic installationChapter 2: Basic installation
Chapter 2: Basic installation
Chapter 2: Basic installationChapter 2: Basic installation
OFF
Powered
Off
Page 23
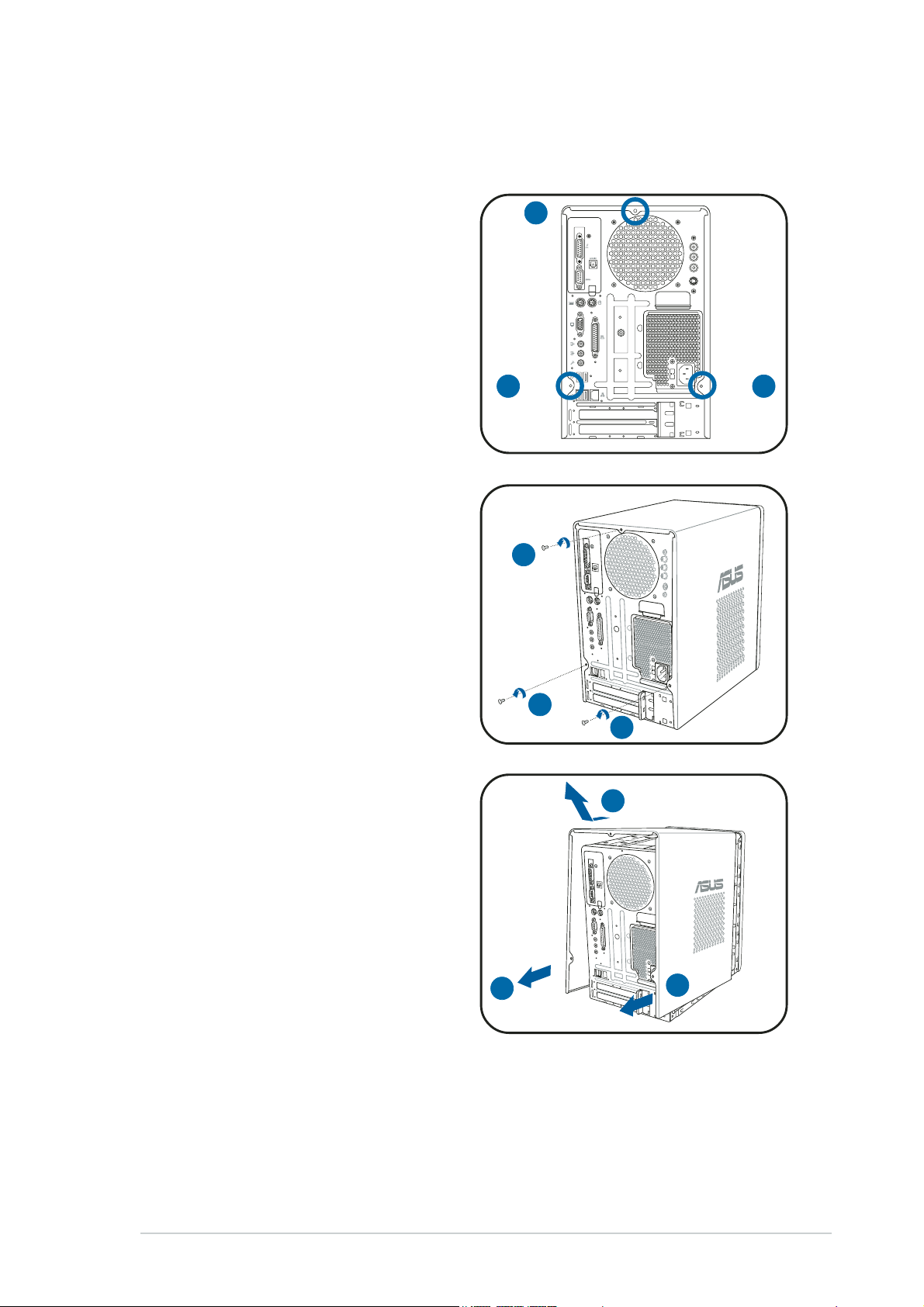
RADIO ANY
2.3 Removing the cover
To remove the cover:
1. On the rear panel, locate the
11
1
three screws that secure the
cover to the chassis.
11
2. Use a Phillips screw driver to
remove the cover screws. Keep
the screws for later use.
3. Slightly pull the cover toward
the rear panel until the side tabs
are disengaged from the
chassis.
11
1
11
22
2
22
22
2
22
22
2
22
44
4
44
11
1
11
4. Lift the cover, then set aside.
33
3
33
3
33
ASUS T2-AH1ASUS T2-AH1
ASUS T2-AH1
ASUS T2-AH1ASUS T2-AH1
33
2-32-3
2-3
2-32-3
Page 24
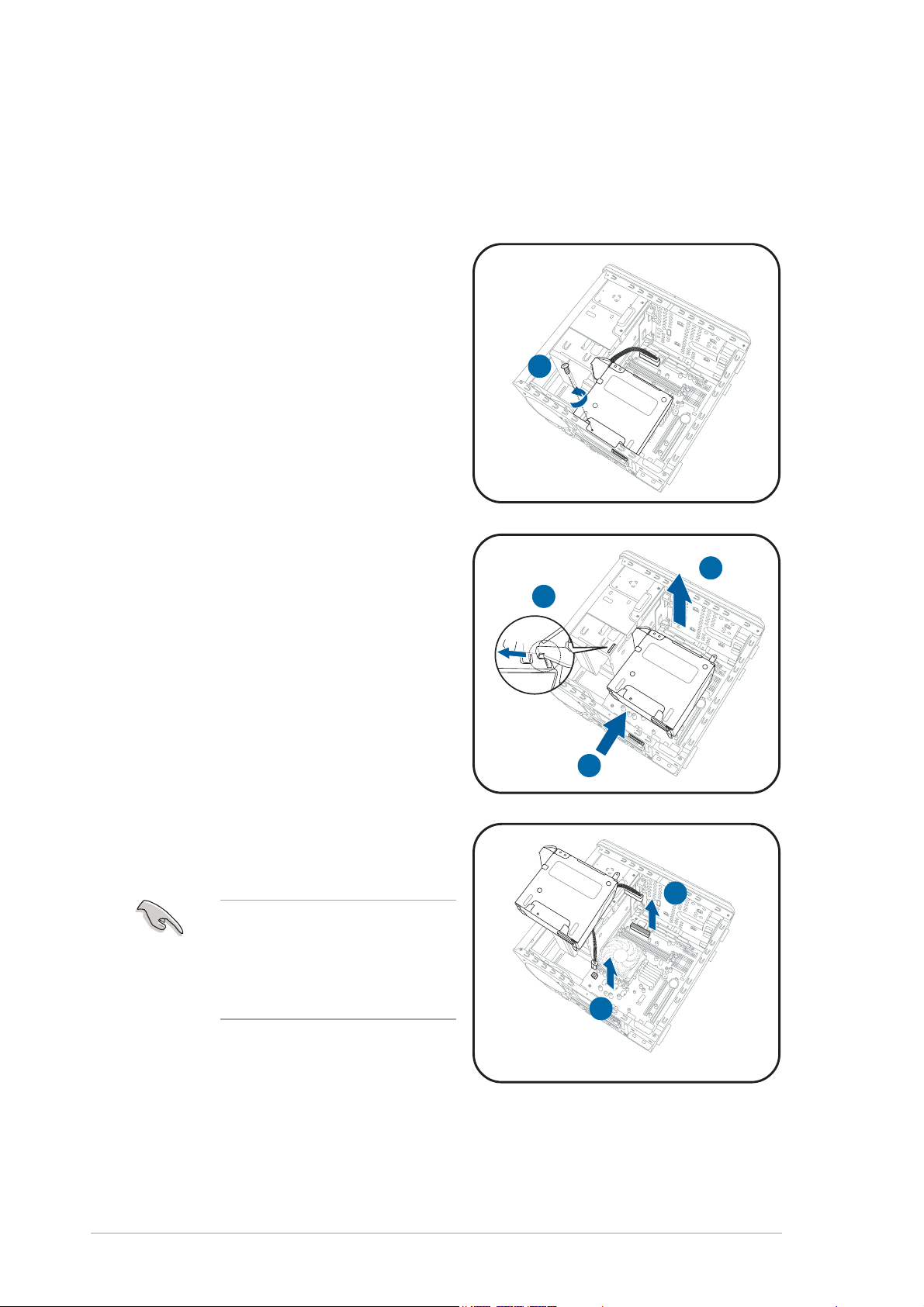
2.4 Removing the power supply
You must remove the power supply unit (PSU) before you can install a
central processing unit( CPU) and other system components.
To remove the PSU:
1. Lay the system on its side on a
flat, stable surface.
2. Disconnect the optical drive and
floppy disk drive power plugs.
3. Remove the screw that secures
the PSU to the chassis.
4. Slide the PSU as the zoomed
image shows, until the side hook
is disengaged from the chassis.
5. Push the PSU towards the front
panel for about half an inch.
6. Slightly lift the PSU.
33
3
33
66
6
66
44
4
44
55
5
55
7. Disconnect the power plugs on
the motherboard, then set the
PSU aside.
When removing the PSU,
make sure to hold or support
it firmly. The unit may
accidentally drop and damage
other system components.
2-42-4
2-4
2-42-4
77
7
77
77
7
77
Chapter 2: Basic installationChapter 2: Basic installation
Chapter 2: Basic installation
Chapter 2: Basic installationChapter 2: Basic installation
Page 25

2.5 Installing a CPU
The motherboard comes with a surface mount 939-pin Zero Insertion Force
(ZIF) socket designed for the AMD Athlon™ 64 processor.
The 128-bit-wide data paths of this processor can run applications faster
than processors with only 32-bit or 64-bit wide data paths.
Take note of the marked corner (with gold
triangle) on the CPU. This mark should
match a specific corner on the socket to
ensure correct installation.
Gold triangle
2.5.12.5.1
2.5.1
2.5.12.5.1
CPU installationCPU installation
CPU installation
CPU installationCPU installation
To install a CPU:
1. Locate the CPU socket on the motherboard.
®
CPU Socket 939
ASUS T2-AH1ASUS T2-AH1
ASUS T2-AH1
ASUS T2-AH1ASUS T2-AH1
2-52-5
2-5
2-52-5
Page 26
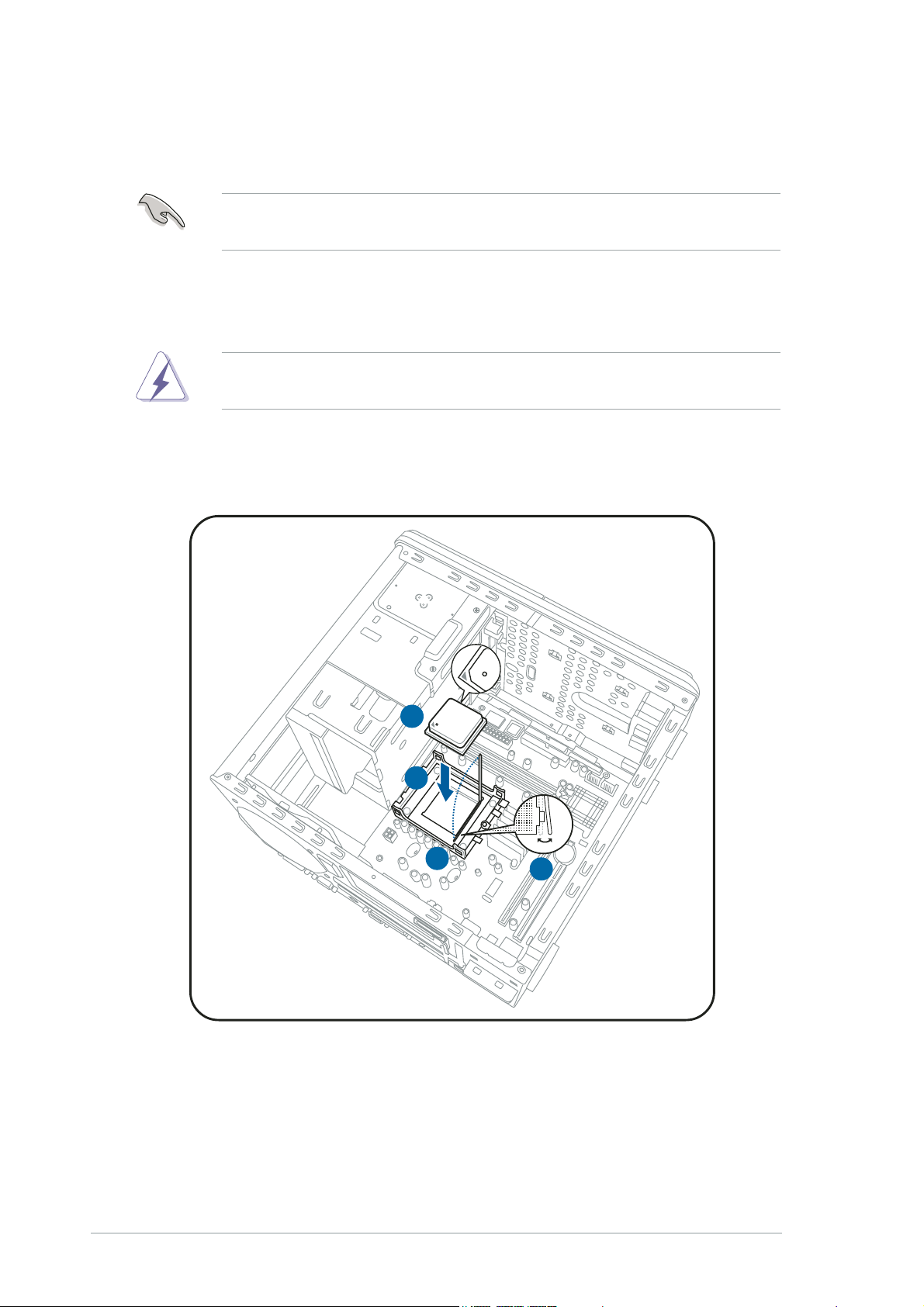
2. Unlock the socket by pressing the lever sideways, then lift it up to a
90°-100° angle.
Make sure that the socket lever is lifted up to 90°-100° angle,
otherwise the CPU does not fit in completely.
3. Position the CPU above the socket such that the CPU corner with the
gold triangle matches the socket corner with a small triangle.
4. Carefully insert the CPU into the socket until it fits in place.
The CPU fits only in one correct orientation. DO NOT force the CPU into
the socket to prevent bending the pins and damaging the CPU!
5. When the CPU is in place, push down the socket lever to secure the
CPU. The lever clicks on the side tab to indicate that it is locked.
33
3
33
44
4
44
55
5
55
22
2
22
2-62-6
2-6
2-62-6
Chapter 2: Basic installationChapter 2: Basic installation
Chapter 2: Basic installation
Chapter 2: Basic installationChapter 2: Basic installation
Page 27
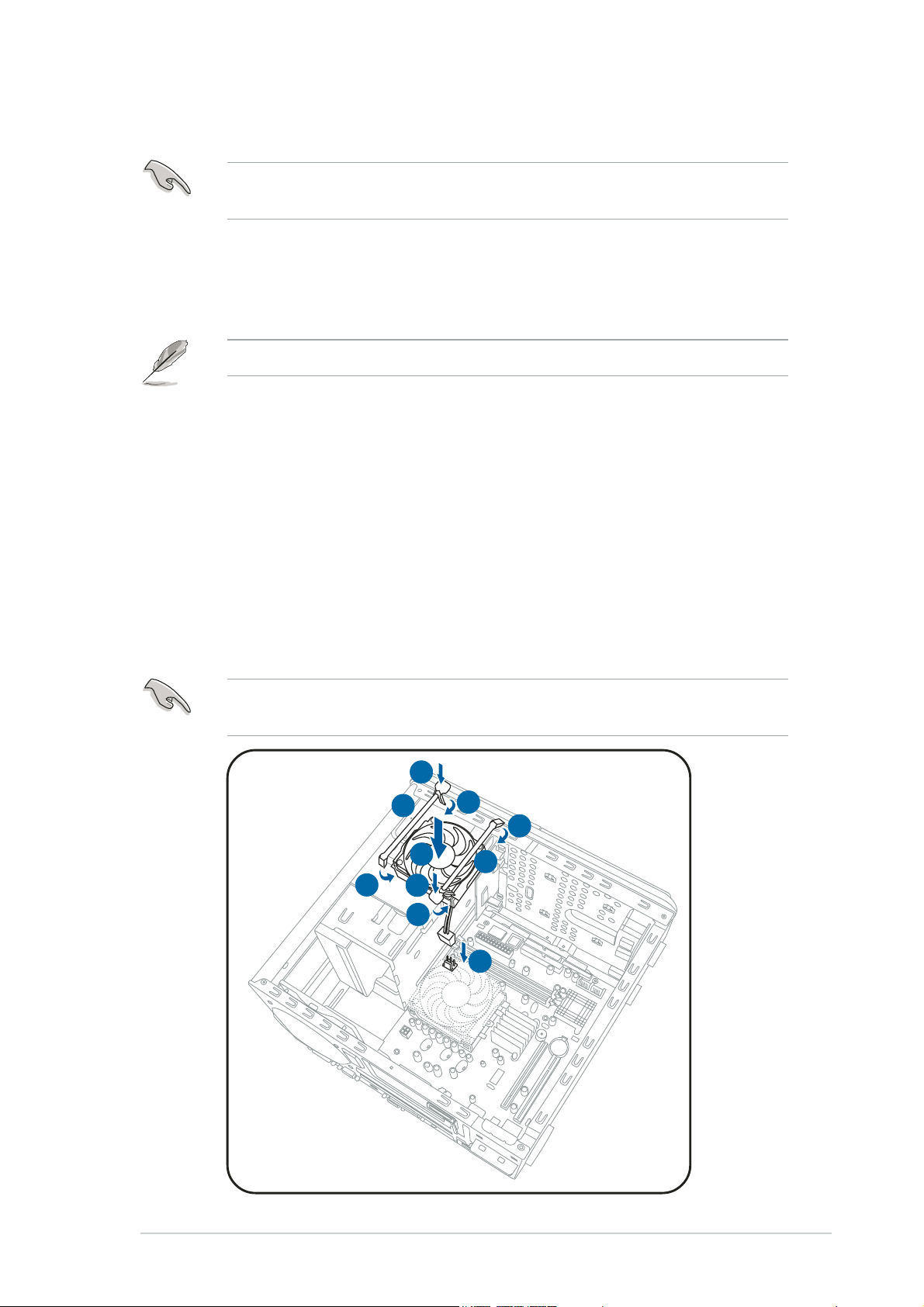
2.5.22.5.2
2.5.2
2.5.22.5.2
Installing the CPU fan and heatsink assemblyInstalling the CPU fan and heatsink assembly
Installing the CPU fan and heatsink assembly
Installing the CPU fan and heatsink assemblyInstalling the CPU fan and heatsink assembly
Make sure to turn off your computer and unplug the cable from the
power source before installing the CPU fan and heatsink assembly.
To install the CPU fan and heatsink assembly:
1. Remove the CPU fan and heatsink assembly from its packaging and
vacuum cover.
The CPU fan and heatsink assembly may be in the accessory box.
2. Place the CPU fan and heatsink assembly on top of the installed CPU,
making sure it fits the retention module.
3. Connect the CPU fan cable to the CPU fan connector on the
motherboard.
4. Align the metal clips to the side rail of the CPU fan and heatsink
assembly, with the locking levers in the reverse orientation.
5. Snap the hook of each metal clip into the hole of the retention
module.
6. Carefully press down each locking lever.
7. Hook its end into the retention module hole.
Do not forget to connect the CPU fan connector! Hardware monitoring
errors may occur if you fail to plug this connector.
66
6
66
77
7
44
4
44
22
2
22
55
5
55
66
6
66
77
7
77
77
55
5
55
44
4
44
33
3
33
ASUS T2-AH1ASUS T2-AH1
ASUS T2-AH1
ASUS T2-AH1ASUS T2-AH1
2-72-7
2-7
2-72-7
Page 28
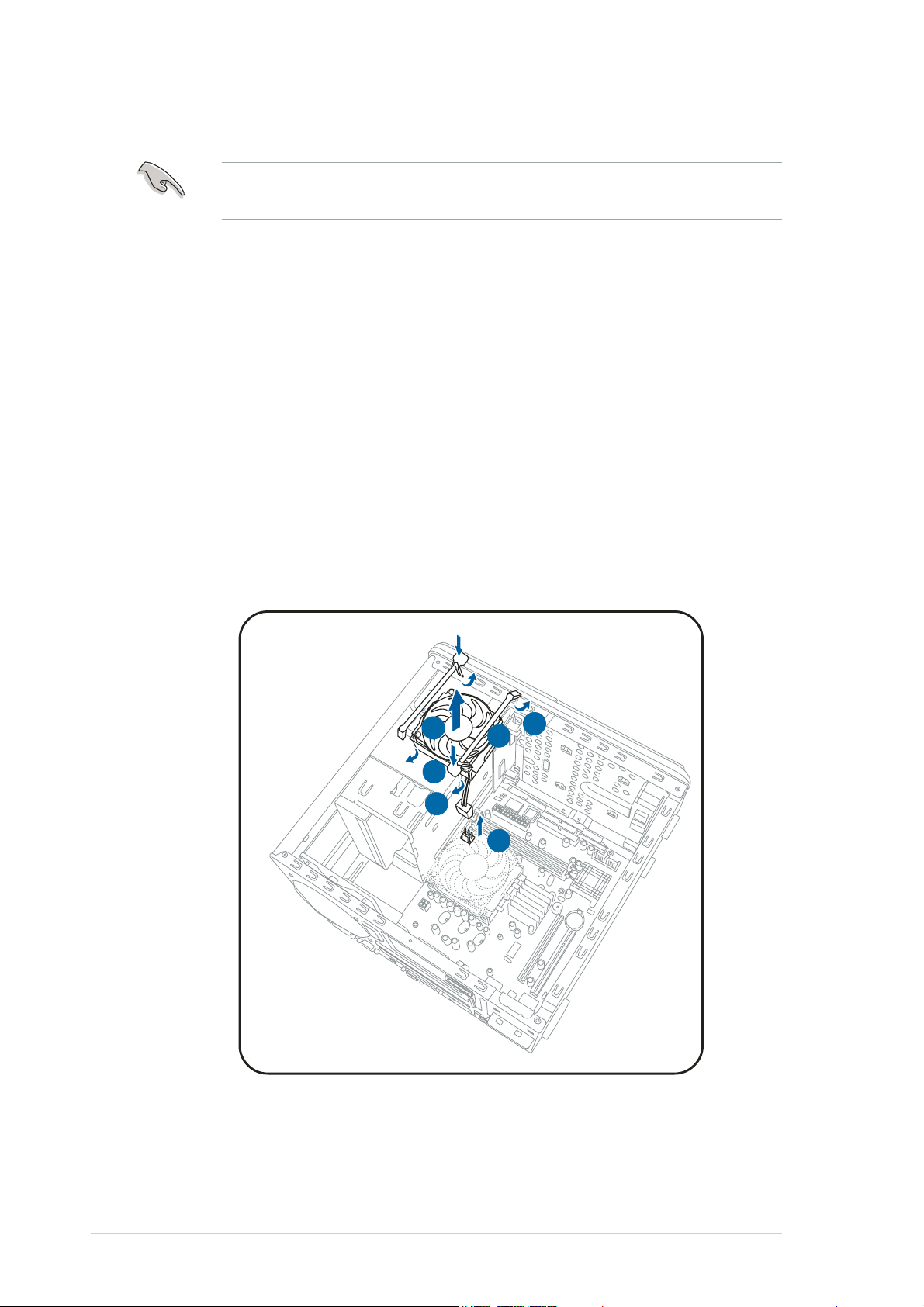
2.5.32.5.3
2.5.3
2.5.32.5.3
Removing the CPU fan and heatsink assemblyRemoving the CPU fan and heatsink assembly
Removing the CPU fan and heatsink assembly
Removing the CPU fan and heatsink assemblyRemoving the CPU fan and heatsink assembly
Make sure to turn off your computer and unplug the cable from the
power source before removing the CPU fan and heatsink assembly.
To remove the CPU fan and heatsink assembly:
1. Disconnect the CPU fan cable from the CPU fan connector on the
motherboard.
2. Carefully press down the locking lever.
3. Unhook the end of the locking lever from the retention module hole.
4. Slide out the metal clip to remove the hook of the other locking lever
end from the retention module hole.
5. Lift the metal clip from the side rail of the CPU fan and heatsink
assembly.
6. Repeat steps 2 ~ 5 to remove the other metal clip.
7. Carefully lift the CPU fan and heatsink assembly.
44
4
77
7
77
22
2
22
33
3
33
44
55
5
55
11
1
11
2-82-8
2-8
2-82-8
Chapter 2: Basic installationChapter 2: Basic installation
Chapter 2: Basic installation
Chapter 2: Basic installationChapter 2: Basic installation
Page 29
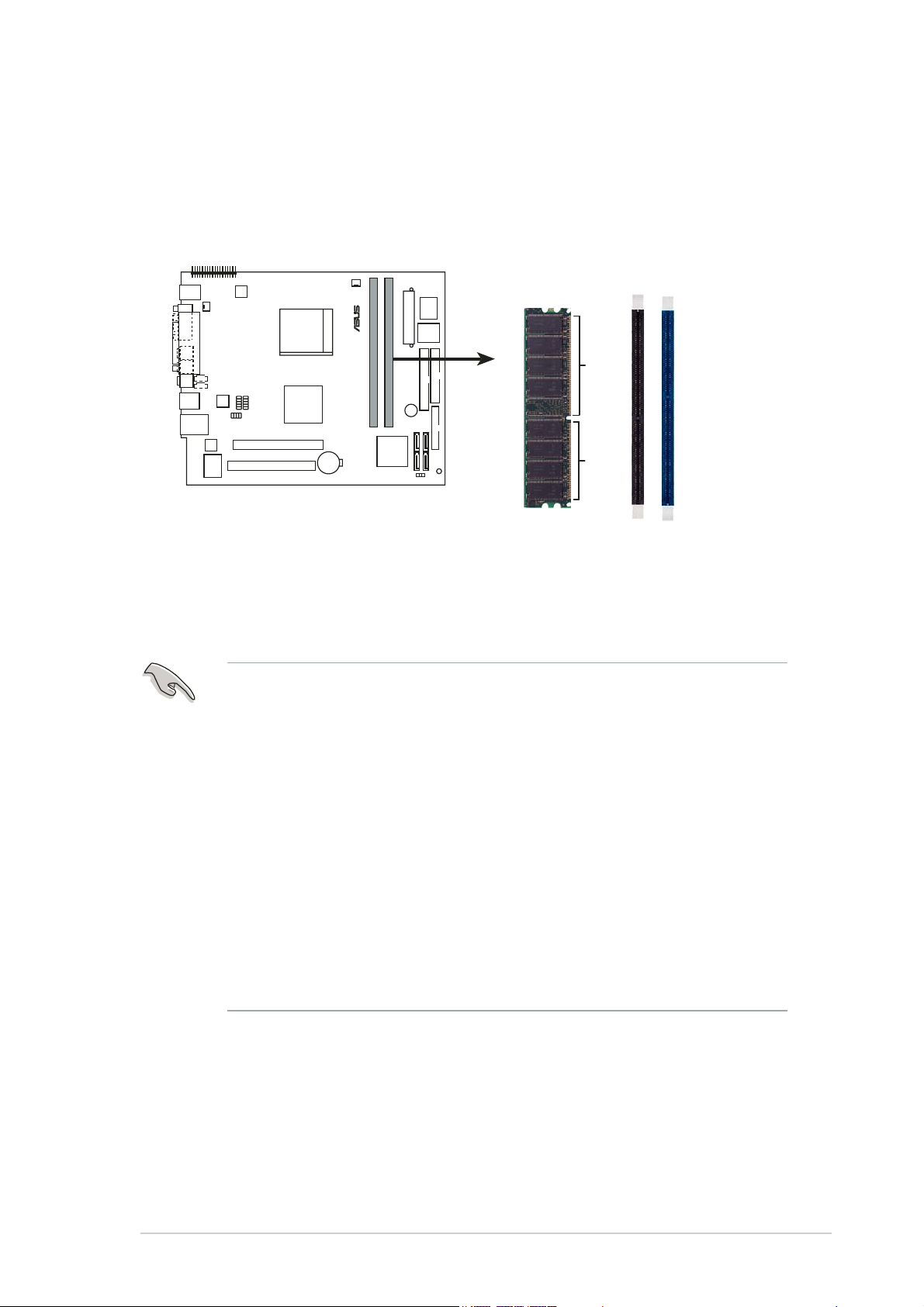
2.6 Installing a DIMM
The system motherboard comes with two Double Data Rate (DDR) Dual
Inline Memory Module (DIMM) sockets.
The following figure illustrates the location of the sockets:
DIMM_B1
®
80 Pins 104 Pins
184-pin DDR DIMM sockets
DIMM_A1
2.6.12.6.1
2.6.1
2.6.12.6.1
Memory configurationsMemory configurations
Memory configurations
Memory configurationsMemory configurations
You may install up to 2 GB system memory using 256 MB, 512 MB, and
1 GB DDR DIMMs.
• Installing DDR DIMMS other than the recommended configurations
may cause memory sizing error or system boot failure. Use any of
the recommended configurations in the table on the next page.
• Install only
DIMM_A1 and DIMM_B1.
• If installing only one DDR DIMM, install it in DIMM_A1 (blue slot).
• Always install DIMMs with the same CAS latency. For optimum
compatibility, we recommend that you obtain memory modules from
the same vendor.
• Due to chipset resource allocation, the system may detect less than
your total system memory size when you enable the onboard VGA.
• This motherboard does not support memory modules made up of
128 Mb chips or double-sided x16 memory modules.
identical identical
identical (the same type and size) DDR DIMM in
identical identical
ASUS T2-AH1ASUS T2-AH1
ASUS T2-AH1
ASUS T2-AH1ASUS T2-AH1
2-92-9
2-9
2-92-9
Page 30
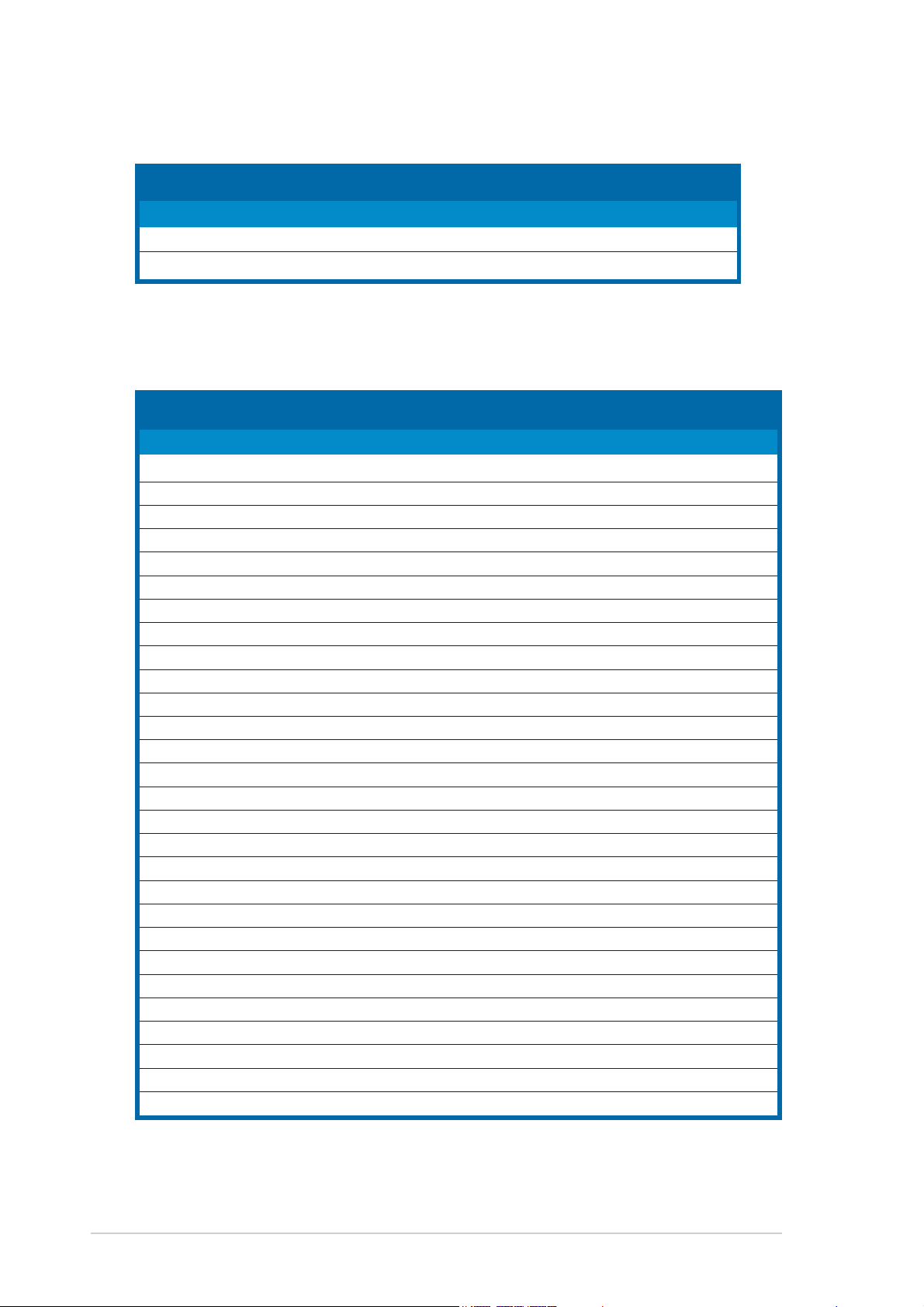
Recommended memory configurationsRecommended memory configurations
Recommended memory configurations
Recommended memory configurationsRecommended memory configurations
SocketsSockets
Sockets
SocketsSockets
ModeMode
Mode
ModeMode
DIMM_A1 (blue)DIMM_A1 (blue)
DIMM_A1 (blue)
DIMM_A1 (blue)DIMM_A1 (blue)
DIMM_B1 (black)DIMM_B1 (black)
DIMM_B1 (black)
DIMM_B1 (black)DIMM_B1 (black)
Single-channel (1) Installed —
Dual-channel (2)* Installed Installed
* Use only identical DDR DIMM pairs.* Use only identical DDR DIMM pairs.
* Use only identical DDR DIMM pairs.
* Use only identical DDR DIMM pairs.* Use only identical DDR DIMM pairs.
DDR (400 MHz) Qualified Vendors ListDDR (400 MHz) Qualified Vendors List
DDR (400 MHz) Qualified Vendors List
DDR (400 MHz) Qualified Vendors ListDDR (400 MHz) Qualified Vendors List
DIMM support DIMM support
DIMM support
DIMM support DIMM support
SizeSize
Size
SizeSize
256 MB KINGSTON KVR400X72C3A/256 Mosel SS V58C2256804SAT5(ECC) – • •
512 MB KINGSTON KVR400X72C3A/512 Mosel DS V58C2256804SAT5(ECC) – • •
512 MB KINGSTON KHX3200A/512 – DS – – • •
1024 MB KINGSTON KHX3200ULK2/1G – DS – 2 • •
256 MB KINGSTON KVR400X64C3A/256 – SS D3208DL3T-5A – • •
256 MB KINGSTON KVR400X64C3A/256 – SS A2S56D30BTP511ALM09 – • •
512 MB KINGSTON KVR400X64C3A/512 – DS V58C2256804SAT5 – • •
512 MB KINGSTON KVR400X64C3A/512 – SS HY5DU12822BT-D43 – • •
1024 MB KINGSTON KVR400X64C3A/1G – DS HYB25D512800BE-5B – • •
256 MB SAMSUNG M381L3223ETM-CCC SAMSUNG SS K4H560838E-TCCC(ECC) 3ECC • •
512 MB SAMSUNG M381L6423ETM-CCC SAMSUNG DS K4H560838E-TCCC(ECC) – • •
256 MB SAMSUNG M368L3223ETM-CCC SAMSUNG SS K4H560838E-TCCC – • •
256 MB SAMSUNG M368L3223FTN-CCC SAMSUNG SS K4H560838F-TCCC 3 • •
512 MB SAMSUNG M368L6423FTN-CCC SAMSUNG DS K4H560838F-TCCC 3 • •
512 MB SAMSUNG M368L6523BTM-CCC SAMSUNG SS K4H510838B-TCCC 3 • •
256 MB MICRON MT8VDDT3264AG-40BCB MICRON SS MT46V32M8TG-5BC – • •
512 MB MICRON MT16VDDT6464AG-40BCB MICRON DS MT46V32M8TG-5BC – • •
256 MB Infineon HYS64D32300HU-5-C Infineon SS HYB25D256800CE-5C 3 • •
512 MB Infineon HYS64D64320HU-5-C Infineon DS HYB25D256800CE-5C – • •
256 MB Infineon HYS64D32301HU-5-C Infineon SS HYB25D512160CE-5C 3 • •
512 MB Infineon HYS64D64300HU-5-C Infineon SS HYB25D512800CE-5C 3 • •
1024 MB Infineon HYS64D128320HU-5-C Infineon DS HYB25D512800CE-5B 3 • •
256 MB CORSAIR CMX256A-3200C2PT Winbond SS W942508BH-5 2 • •
512 MB CORSAIR CMX512-3200C2 Winbond DS – 2 • •
512 MB CORSAIR VS512MB400 VALUE seLecT DS VS32M8-5 2.5 • •
1024 MB CORSAIR TWINX2048-3200C2 – DS – 3 • •
256 MB Hynix HYMD232646D8J-D43 Hynix SS HY5DU56822DT-D43 3 • •
512 MB Hynix HYMD264646D8J-D43 Hynix DS HY5DU56822DT-D43 3 • •
VendorVendor
Vendor
VendorVendor
ModelModel
Model
ModelModel
BrandBrand
Brand
BrandBrand
Side/s*Side/s*
Side/s*
Side/s*Side/s*
ComponentComponent
Component
ComponentComponent
CLCL
CL
CLCL
AA
B B
A
B
AA
B B
2-102-10
2-10
2-102-10
(Continued on the next page
Chapter 2: Basic installationChapter 2: Basic installation
Chapter 2: Basic installation
Chapter 2: Basic installationChapter 2: Basic installation
Page 31

DIMM supportDIMM support
DIMM support
DIMM supportDIMM support
SizeSize
Size
SizeSize
256 MB TwinMOS M2G9I08AIATT9F081AADT TwinMOS SS TMD7608F8E50D 2.5 • •
512 MB TwinMOS M2G9J16AJATT9F081AADT TwinMOS DS TMD7608F8E50D 2.5 • •
256 MB TwinMOS M2G9I08A8ATT9F081AADT TwinMOS SS TMD7608F8E50D 2.5 • •
512 MB TwinMOS M2G9J16A8ATT9F081AADT TwinMOS DS TMD7608F8E50D 2.5 • •
256 MB Transcend TS32MLD64V4F3 SAMSUNG SS K4H560838F-TCCC 3 • •
512 MB Transcend TS64MLD64V4F3 SAMSUNG DS K4H560838F-TCCC 3 • •
1024 MB Transcend TS128MLD64V4J SAMSUNG DS K4H510838B-TCCC 3 • •
256 MB Apacer 77.10636.33G Infineon SS HYB25D256800CE-5C 3 • •
512 MB Apacer 77.10736.33G Infineon DS HYB25D256800CE-5C 3 • •
256 MB Apacer 77.10639.60G ProMOS SS V58C2256804SCT5B 2.5 • •
512 MB Apacer 77.10739.60G ProMOS DS V58C2256804SCT5B 2.5 • •
256 MB A DATA MDOSS6F3G31Y0K1E0Z SAMSUNG SS K4H560838E-TCCC 3 • •
512 MB A DATA MDOSS6F3H41Y0N1E0Z SAMSUNG DS K4H560838F-TCCC 3 • •
256 MB A DATA MDOHY6F3G31Y0N1E0Z Hynix SS HY5DU56822CT-D43 3 • •
512 MB A DATA MDOHY6F3H41Y0N1E0Z Hynix DS HY5DU56822CT-D43 3 • •
256 MB A DATA MDOAD5F3G31Y0D1E02 – SS ADD8608A8A-5B 2.5 • •
512 MB A DATA MDOAD5F3H41Y0D1E02 – DS ADD8608A8A-5B 2.5 • •
256 MB Winbond W9425GCDB-5 Winbond SS W942508CH-5 3 • •
512 MB Winbond W9451GCDB-5 Winbond DS W942508CH-5 – • •
256 MB PSC AL5D8B53T-5B1K PSC SS A2S56D30BTP 2.5 • •
512 MB PSC AL6D8B53T-5B1K PSC DS A2S56D30BTP 2.5 • •
256 MB KINGMAX MPXB62D-38KT3R – SS KDL388P4LA-50 – • •
512 MB KINGMAX MPXC22D-38KT3R – DS KDL388P4LA-50 – • •
256 MB NANYA NT256D64S88C0G-5T – SS NT5DS32M8CT-5T 3 • •
512 MB NANYA NT512D64S8HC0G-5T – DS NT5DS32M8CT-5T 3 • •
256 MB NANYA NT256D64SH4B0G-5T – SS NT5DS32M16BT-5T 3 • •
512 MB NANYA NT512D64S88B0G-5T – DS NT5DS64M8BT-5T 3 • •
1024 MB NANYA NT1GD64S8HB0G-5T – DS NT5DS64M8BT-5T – • •
256 MB CENTURY DXV6S8SSCCE3K27E SAMSUNG SS K4H560838E-TCCC – • •
512 MB CENTURY DXV2S8SSCCE3K27E SAMSUNG DS K4H560838E-TCCC – • •
256 MB CENTURY DXV6S8EL5BM3T27C – SS DD2508AMTA – • •
512 MB CENTURY DXV2S8EL5BM3T27C – DS DD2508AMTA – • •
256 MB CENTURY DXV6S8EL5B – SS DD2508AMTA – • •
256 MB CENTURY DXV6S8HXD43B – SS HY5DU56822BT-D43 – • •
256 MB CENTURY DXV6S8HXD43D – SS HY5DU56822DT-D43 – • •
512 MB CENTURY DXV2S8EL5B – DS DD2508AMTA – • •
512 MB CENTURY DXV2S8HXD43B – DS HY5DU56822BT-D43 – • •
512 MB CENTURY DXV2S8HXD43D – DS HY5DU56822DT-D43 – • •
256 MB CENTURY DXV6S8EL5B/HP – SS DD2508AKTA-5B-E – • •
512 MB CENTURY DXV2S8EL5B/HP – DS DD2508AKTA-5B-E – • •
256 MB CENTURY DXV6S8MC5B – SS MT46V32M8TG-5BG – • •
VendorVendor
Vendor
VendorVendor
ModelModel
Model
ModelModel
BrandBrand
Brand
BrandBrand
Side/s*Side/s*
Side/s*
Side/s*Side/s*
ComponentComponent
Component
ComponentComponent
CLCL
CL
CLCL
AA
A
AA
B B
B
B B
ASUS T2-AH1ASUS T2-AH1
ASUS T2-AH1
ASUS T2-AH1ASUS T2-AH1
(Continued on the next page)
2-112-11
2-11
2-112-11
Page 32

DIMM support DIMM support
DIMM support
DIMM support DIMM support
SizeSize
Size
SizeSize
512 MB CENTURY DXV2S8MC5B – DS MT46V32M8TG-5BG – • •
256 MB elixir M2U25664DS88C3G-5T elixir SS N2DS25680CT-5T 3 • •
512 MB elixir M2U51264DS8HC1G-5T elixir DS N2DS25680CT-5T 3 • •
256 MB Kreton N/A VT SS VT3225804T-5 – • •
512 MB Kreton N/A VT DS VT3225804T-5 – • •
256 MB Veritech VU256FLTM25C VT SS VT56DD32M8PC-5 3 • •
512 MB Veritech VU512FLTM25C VT DS VT56DD32M8PC-5 3 • •
256 MB Pmi MD44256VIT3208GMHA01 MOSEL SS V58C2256804SAT5B 2.5 • •
512 MB Pmi MD44512VIT3208GATA03 MOSEL DS V58C2256804SAT5B 2.5 • •
256 MB ProMOS V826632K24SCTG-D0 – SS V58C2256804SCT5B 2.5 • •
512 MB ProMOS V826664K24SCTG-D0 – DS V58C2256804SCT5B 2.5 • •
256 MB Deutron AL5D8C53T-5B1T PSC SS A2S56D30CTP 2.5 • •
512 MB Deutron AL6D8C53T-5B1T PSC DS A2S56D30CTP 2.5 • •
256 MB GEIL GL5123200DC – SS GL3LC32G88TG-35 – • •
512 MB GEIL GL1GB3200DC – DS GL3LC32G88TG-35 – • •
256 MB GEIL GLX2563200UP – SS GL3LC32G88TG-5A – • •
256 MB GEIL GD3200-512DC – SS WLCSP Package – • •
256 MB crucial BL3264Z402.8TG Ballistix SS – 2 • •
512 MB crucial BL6464Z402.16TG Ballistix DS – 2 • •
256 MB Novax 96M425653CE-40TB6 CEON SS C2S56D30TP-5 2.5 • •
512 MB Novax 96M451253CE-40TB6 CEON DS C2S56D30TP-5 2.5 • •
256 MB Aeneon AED560UD00-500C88X Aeneon SS AED83T500 3 • •
256 MB V-DATA MDYVD6F4G2880B1E0H – SS VDD9616A8A-5C – • •
VendorVendor
Vendor
VendorVendor
ModelModel
Model
ModelModel
BrandBrand
Brand
BrandBrand
Side/s*Side/s*
Side/s*
Side/s*Side/s*
ComponentComponent
Component
ComponentComponent
CLCL
CL
CLCL
AA
A
AA
B B
B
B B
Legend:Legend:
Legend:
Legend:Legend:
A A
A - supports one module inserted into either slot, in a Single-channel memory
A A
configuration.
BB
B - supports one pair of modules inserted into both slots as one pair of
BB
Dual-channel memory configuration.
SSSS
S S - Single-sided
SSSS
DSDS
D S - Double-sided
DSDS
Obtain DDR DIMMs only from ASUS qualified vendors. Refer to the
Qualified DDR400 vendors list on this page. Visit the ASUS website
(www.asus.com) for the latest DDR Qualified Vendors List.
2-122-12
2-12
2-122-12
Chapter 2: Basic installationChapter 2: Basic installation
Chapter 2: Basic installation
Chapter 2: Basic installationChapter 2: Basic installation
Page 33

2.6.22.6.2
2.6.2
2.6.22.6.2
DIMM installationDIMM installation
DIMM installation
DIMM installationDIMM installation
To install a DDR DIMM:
1. Locate the two DIMM sockets
on the motherboard.
Retaining clips
2. Unlock a socket by pressing
the retaining clips outward.
3. Align a DIMM on the socket
such that the notch on the
DIMM matches the break on
the socket.
4. Firmly insert the DIMM into
the socket until the retaining
clips snap back in place and
the DIMM is properly seated.
A DDR DIMM is keyed with a notch so that it fits in only one direction.
DO NOT force a DIMM into a socket to avoid damaging the DIMM!
33
3
33
44
4
22
2
22
44
22
2
22
11
1
11
44
4
44
ASUS T2-AH1ASUS T2-AH1
ASUS T2-AH1
ASUS T2-AH1ASUS T2-AH1
2-132-13
2-13
2-132-13
Page 34

2.7 Installing an expansion card
In the future, you may need to install expansion cards. The motherboard
has one PCI and one PCI Express™ x16 slot. The following sub-sections
describe the slots and the expansion cards that they support.
Make sure to unplug the power cord before adding or removing
expansion cards. Failure to do so may cause you physical injury and
damage the motherboard.
2.7.12.7.1
2.7.1
2.7.12.7.1
PCI slotsPCI slots
PCI slots
PCI slotsPCI slots
The PCI slots support PCI cards such
as a LAN card, SCSI card, USB card,
and other cards that comply with PCI
specifications. The following figure
shows a LAN card installed on a PCI
slot.
PCI Express™ x16 slotPCI Express™ x16 slot
PCI Express™ x16 slot
PCI Express™ x16 slotPCI Express™ x16 slot
This motherboard supports PCI
Express™ x16 graphic cards that
comply with PCI Express™
specifications. The figure shows a
graphics card installed on the PCI
Express™ x16 slot.
Expansion slotsExpansion slots
Expansion slots
Expansion slotsExpansion slots
2-142-14
2-14
2-142-14
Chapter 2: Basic installationChapter 2: Basic installation
Chapter 2: Basic installation
Chapter 2: Basic installationChapter 2: Basic installation
Page 35

2.7.22.7.2
2.7.2
2.7.22.7.2
Expansion card installationExpansion card installation
Expansion card installation
Expansion card installationExpansion card installation
To install an expansion card.
1. Before installing the expansion card, read the documentation that
came with it and make the necessary hardware settings for the card.
2. Pull the expansion card lock to
the direction of the arrow.
2
ExpansionExpansion
Expansion
ExpansionExpansion
card lockcard lock
card lock
card lockcard lock
PCIPCI
PCI
PCIPCI
slotslot
slot
slotslot
PCI ExpressPCI Express
PCI Express
PCI ExpressPCI Express
x16 slotx16 slot
x16 slot
x16 slotx16 slot
3. Remove the metal cover
opposite the slot that you
intend to use.
4. Align the card connector with
the slot and press firmly until
the card is completely seated on
the slot.
5. Replace the expansion card lock
to secure the card to the
chassis.
3
Metal covers
4
PCI card
ASUS T2-AH1ASUS T2-AH1
ASUS T2-AH1
ASUS T2-AH1ASUS T2-AH1
5
2-152-15
2-15
2-152-15
Page 36

Standard interrupt assignmentsStandard interrupt assignments
Standard interrupt assignments
Standard interrupt assignmentsStandard interrupt assignments
IRQIRQ
IRQ
IRQIRQ
0 System Timer
1 Keyboard Controller
2 Programmable Interrupt
4 Communications Port (COM1)
6 Floppy Disk Controller
7* Printer Port (LPT1)
8 System CMOS/Real Time Clock
9* ACPI Mode when used
10* IRQ Holder for PCI Steering
11* IRQ Holder for PCI Steering
12* PS/2 Compatible Mouse Port
13 Numeric Data Processor
15* Secondary IDE Channel
* These IRQs are usually available for ISA or PCI devices.
IRQ assignments for this motherboardIRQ assignments for this motherboard
IRQ assignments for this motherboard
IRQ assignments for this motherboardIRQ assignments for this motherboard
USB0 –– shared –– –– –– –– –– –– ––
USB1 –– –– shared –– –– –– –– –– ––
USB2 –– –– –– used –– –– –– –– ––
USB3 –– –– –– –– –– –– –– –– used
AC ‘97 –– –– –– –– –– –– –– used ––
Onboard 1394 –– –– –– –– used –– –– –– ––
Onboard LAN –– shared –– –– –– –– –– –– ––
Onboard PCIE –– –– shared –– –– –– –– –– ––
Standard FunctionStandard Function
Standard Function
Standard FunctionStandard Function
AA
A
AA
BB
B
BB
CC
C
CC
DD
EE
D
E
DD
EE
FF
F
FF
GG
G
GG
HH
H
HH
PP
P
PP
2-162-16
2-16
2-162-16
When using a PCI card on shared slots, ensure that the drivers support
“Share IRQ” or that the cards do not need IRQ assignments; otherwise,
conflicts will arise between the two PCI groups, making the system
unstable and the card inoperable.
Chapter 2: Basic installationChapter 2: Basic installation
Chapter 2: Basic installation
Chapter 2: Basic installationChapter 2: Basic installation
Page 37

2.8 Installing an optical drive
The barebone system comes with two 5.25-inch drive bays for two optical
drives.
• You may install a second optical drive only if you installed a Serial
ATA hard disk drive.
• Set your second optical drive as Slave device before connecting the
IDE cable and power plug. Refer to the optical drive documentation
on how to set the drive as a Slave device.
To install an optical drive:
1. Place the chassis upright.
2. Locate the front panel cover
hooks.
3. To remove the front panel cover
from the chassis, press the top
hooks downward and the
bottom hooks upward to release
them from the metal tabs that
secure them in place.
4. Detach the front panel cover
top hooks.
5. Slightly push the front panel
cover outward until it detaches
from the chassis, then set it
aside.
33
3
33
3
33
11
1
11
33
3
33
44
4
44
33
22
2
22
33
3
33
44
4
44
ASUS T2-AH1ASUS T2-AH1
ASUS T2-AH1
ASUS T2-AH1ASUS T2-AH1
55
5
55
2-172-17
2-17
2-172-17
Page 38

6. Carefully push the optical drive
into the bay until its screw holes
align with the holes on the bay
as shown.
7. Secure the optical drive with
two screws on one side of the
66
6
bay.
66
8. Connect a power cable from the
power supply unit to the power
connector at the back of the
optical drive. See page 2-25 for
details on the power supply unit
plugs.
9. Connect the IDE ribbon cable to
the IDE interface at the back of
the optical drive, matching the
red stripe on the cable with Pin 1 on the IDE interface.
1010
10
1010
77
7
77
88
8
88
99
9
99
10. Connect one end of the optical drive audio cable to the 4-pin
connector at the back of the optical drive.
11. Make sure that the other end of the IDE ribbon cable is connected to
the IDE connector (blue connector labeled IDE) on the motherboard.
See page 4-7 for the location of the IDE connector.
12. Connect the other end of the audio cable to the 4-pin CDconnector on
the motherboard. See page 4-7 for the location of the CD audio
connector.
2-182-18
2-18
2-182-18
Chapter 2: Basic installationChapter 2: Basic installation
Chapter 2: Basic installation
Chapter 2: Basic installationChapter 2: Basic installation
Page 39

13. Reinstall the front panel cover
by aligning its hooks with the
chassis holes.
14. Lock the front panel cover
hooks to the chassis holes as
indicated.
11
33
1
3
11
33
11
44
1
4
11
44
ASUS T2-AH1ASUS T2-AH1
ASUS T2-AH1
ASUS T2-AH1ASUS T2-AH1
2-192-19
2-19
2-192-19
Page 40

2.9 Installing a floppy disk drive
The barebone system comes with one 3.25-inch drive bay for a floppy disk
drive.
To install a floppy disk drive:
1. Remove the front panel cover.
For instructions on how to
remove the front panel cover,
refer to steps 1-5 of section
“2.8 Installing an optical
22
2
drive.”
2. Carefully insert the floppy disk
drive into the floppy drive bay
until the screw holes align with
the holes on the bay.
22
3. Secure the floppy disk drive with
two screws.
4. Connect the floppy disk drive
signal cable to the signal
connector at the back of the
drive.
5. Connect the other end of the
signal cable to the floppy disk
drive connector (labeled
FLOPPY) on the motherboard.
See page 4-6 for the connector
location.
33
3
33
33
3
33
66
6
66
44
4
44
6. Connect a power cable from the
power supply unit to the power
connector at the back of the
floppy disk drive. See page 2-25 for
details on the power supply unit plugs.
2-202-20
2-20
2-202-20
Chapter 2: Basic installationChapter 2: Basic installation
Chapter 2: Basic installation
Chapter 2: Basic installationChapter 2: Basic installation
Page 41

2.10 Installing a hard disk drive (HDD)
The system supports one Ultra ATA/133 IDE or one Serial ATA hard disk
drive.
To install an IDE hard disk drive:
1. Locate the HDD tray lock screw
on the other side of the chassis.
2. Remove the lock screw with a
Philips screw driver. Keep the
screw for later use.
11
1
11
22
2
22
3. Slide the HDD tray outward until
the tray slots are released from
the chassis hooks.
Tray locksTray locks
Tray locks
Tray locksTray locks
4. Place a hard disk drive on the
tray with its bottom on the
open side. Align the HDD and
HDD tray screw holes.
5. Secure the HDD with four
screws.
33
3
33
Lock slotsLock slots
Lock slots
Lock slotsLock slots
Tray locksTray locks
Tray locks
Tray locksTray locks
55
5
55
44
4
44
55
5
55
Configure your hard disk drive as Master device before connecting the
IDE cable and power plug. Refer to the HDD documentation on how to
set the drive as a Master device.
ASUS T2-AH1ASUS T2-AH1
ASUS T2-AH1
ASUS T2-AH1ASUS T2-AH1
2-212-21
2-21
2-212-21
Page 42

6. Reinstall the tray and the HDD
to the chassis by locking the
tray slots to the chassis hooks.
7. Secure the tray with the screw
you removed earlier.
8. Connect one end of the 40-pin
IDE cable to the IDE connector
on the drive.
9. Connect a 4-pin power plug
from the power supply unit to
the HDD power connector. See
page 2-25 for details on the
power supply unit plugs.
66
6
66
77
7
77
88
8
88
99
9
99
10. Connect the other end of the
IDE ribbon cable to the IDE
connector (blue connector
labeled IDE) on the
motherboard. See page 4-7 for
the location of the IDE
connector.
2-222-22
2-22
2-222-22
Chapter 2: Basic installationChapter 2: Basic installation
Chapter 2: Basic installation
Chapter 2: Basic installationChapter 2: Basic installation
Page 43

To install a Serial ATA hard disk drive:
1. Follow steps 1-7 of the previous section.
2. Connect one end of the supplied
7-pin SATA cable (right angle
side) to the SATA connector at
the back of the drive, then
connect the other end to a
SATA connector on the
motherboard. See page 4-8 for
the location of the Serial ATA
connectors.
3. For Serial ATA HDDs with a
4-pin power connector:
a. Connect a 4-pin (female) power plug from the power supply unit
to the 4-pin (male) power connector at the back of the drive. See
page 2-25 for details on the power supply unit plugs.
22
2
22
3a3a
3a
3a3a
For Serial ATA HDDs without a 4-pin power connector:
b. Connect the 15-pin SATA power adapter plug to the power
connector at the back of the drive, then connect the other end
(4-pin male) to a 4-pin (female) power plug from the power
supply unit. See page 2-25 for details on the power supply unit
plugs.
33
bb
3
b
33
bb
22
2
22
4-pin (male)4-pin (male)
4-pin (male)
4-pin (male)4-pin (male)
power plugpower plug
power plug
power plugpower plug
15-pin SATA15-pin SATA
15-pin SATA
15-pin SATA15-pin SATA
power plugpower plug
power plug
power plugpower plug
If your Serial ATA HDD has both 4-pin and 15-pin connectors at the
back, use either the 15-pin SATA power adapter plug
4-pin power connector.
components and to keep the system from becoming unstable.
ASUS T2-AH1ASUS T2-AH1
ASUS T2-AH1
ASUS T2-AH1ASUS T2-AH1
OROR
O R the legacy
OROR
DO NOTDO NOT
D O N O T use both to prevent damage to
DO NOTDO NOT
2-232-23
2-23
2-232-23
Page 44

2.11 Reinstalling the power supply unit
Reinstall the power supply unit (PSU) after installing the system
components and reconnecting the cables, .
To reinstall the PSU:
1. Connect the 4-pin 12 V power
plug to the ATX12V connector
on the motherboard.
2. Connect the 24-pin ATX power
plug to the ATXPWR connector
on the motherboard. See page
4-6 for the location of power
connectors.
3. Position the PSU over the
chassis.
4. Align the PSU side hook with the
metal slot located on the side of
the optical drive bay.
5. Slide the PSU toward the
direction of the rear panel until it
fits in place.
22
2
22
11
1
11
33
3
44
4
44
55
5
55
33
6. Secure the PSU with the screw
you removed earlier.
Make sure the PSU cables do
not interfere with the CPU
and/or chassis fans.
2-242-24
2-24
2-242-24
66
6
66
Chapter 2: Basic installationChapter 2: Basic installation
Chapter 2: Basic installation
Chapter 2: Basic installationChapter 2: Basic installation
Page 45

8
99
9
99
11
1
11
77
7
77
22
2
Power supply unit plugsPower supply unit plugs
Power supply unit plugs
Power supply unit plugsPower supply unit plugs
22
7. Connect the 4-pin power plug to the power connector of the floppy
disk drive.
8. Connect the 4-pin power plug to the power connector of the IDE hard
disk.
9. Connect the 4-pin power plug to the power connector of the optical
drive.
See the Appendix for the power supply specifications.
Voltage selectorVoltage selector
Voltage selector
Voltage selectorVoltage selector
The PSU has a 115 V/230 V voltage selector
switch located beside the power connector. Use
this switch to select the appropriate system
input voltage according to the voltage supply in
your area.
If the voltage supply in your area is 100-127 V,
set the switch to 115 V.
If the voltage supply in your area is 200-240 V,
set the switch to 230 V.
Setting the switch to 115 V in a 230 V environment will seriously
damage the system!
ASUS T2-AH1ASUS T2-AH1
ASUS T2-AH1
ASUS T2-AH1ASUS T2-AH1
2-252-25
2-25
2-252-25
Page 46

2.12 Replacing the cover
To replace the cover:
1. Turn the chassis upright.
2. Position the front edge of the
cover at least two inches from
the front panel cover. Fit the
cover tabs with the chassis rail
and the front panel tabs.
3. Lower the rear edge of the
cover as shown.
4. Push the cover slightly toward
the front panel until it fits in
place.
5. Secure the cover with the three
screws you removed earlier.
3
4
5
2
2-262-26
2-26
2-262-26
Chapter 2: Basic installationChapter 2: Basic installation
Chapter 2: Basic installation
Chapter 2: Basic installationChapter 2: Basic installation
Page 47

Chapter 3
This chapter helps you power up
the system and install drivers and
utilities from the support CD.
MODE
ASUS T2-AH1ASUS T2-AH1
ASUS T2-AH1
ASUS T2-AH1ASUS T2-AH1
Starting up
Page 48

3.1 Installing an operating system
The barebone system supports Windows® 2000/XP operating systems
(OS). Always install the latest OS version and corresponding updates so
you can maximize the features of your hardware.
Because motherboard settings and hardware options vary, use the setup
procedures presented in this chapter for general reference only. Refer to
your OS documentation for more information.
3.2 Powering up
The system has two power buttons located in the front panel. Press the
system power button ( ) to enter the OS. Press the
button to turn on
the Audio DJ feature.
Press to put the systemPress to put the system
Press to put the system
Press to put the systemPress to put the system
in Audio DJ modein Audio DJ mode
in Audio DJ mode
in Audio DJ modein Audio DJ mode
Press to enter thePress to enter the
Press to enter the
Press to enter thePress to enter the
system OSsystem OS
system OS
system OSsystem OS
In Windows® mode, pressing the button shuts down, restarts, or puts
the system in sleep mode (S3) depending on the OS setting.
MODE
3.3 Support CD information
The support CD that came with the system contains useful software and
several utility drivers that enhance the system features.
•
Screen display and driver options may not be the same for other
operating system versions.
•
The contents of the support CD are subject to change at any time
without notice. Visit the ASUS website for updates.
3-23-2
3-2
3-23-2
Chapter 3: Starting upChapter 3: Starting up
Chapter 3: Starting up
Chapter 3: Starting upChapter 3: Starting up
Page 49

3.3.13.3.1
3.3.1
3.3.13.3.1
To begin using the support CD, place the CD in your optical drive. The CD
automatically displays the
computer.
Running the support CDRunning the support CD
Running the support CD
Running the support CDRunning the support CD
Drivers Drivers
Drivers menu if Autorun is enabled in your
Drivers Drivers
Click an icon to displayClick an icon to display
Click an icon to display
Click an item to installClick an item to install
Click an item to install
Click an item to installClick an item to install
Autorun Autorun
If
Autorun is NOT enabled in your computer, browse the contents of
Autorun Autorun
the support CD to locate the file ASSETUP.EXE from the BIN folder.
Double-click the
3.3.23.3.2
3.3.2
3.3.23.3.2
The drivers menu shows the available device drivers if the system detects
installed devices. Install the necessary drivers to activate the devices.
ASUS InstAll Installation Wizard for DriversASUS InstAll Installation Wizard for Drivers
ASUS InstAll Installation Wizard for Drivers
ASUS InstAll Installation Wizard for DriversASUS InstAll Installation Wizard for Drivers
Launches the ASUS InstallAll driver installation wizard.
AMD Cool ‘n’ Quiet DriverAMD Cool ‘n’ Quiet Driver
AMD Cool ‘n’ Quiet Driver
AMD Cool ‘n’ Quiet DriverAMD Cool ‘n’ Quiet Driver
Launches the AMD Cool ‘n’ Quiet™ Technology driver installation wizard.
ATI Radeon Xpress 200 Chipset DriverATI Radeon Xpress 200 Chipset Driver
ATI Radeon Xpress 200 Chipset Driver
ATI Radeon Xpress 200 Chipset DriverATI Radeon Xpress 200 Chipset Driver
Drivers menuDrivers menu
Drivers menu
Drivers menuDrivers menu
ASSETUP.EXEASSETUP.EXE
ASSETUP.EXE to run the CD.
ASSETUP.EXEASSETUP.EXE
Click an icon to displayClick an icon to display
other informationother information
other information
other informationother information
Installs the ATI Radeon Xpress 200 Chipset driver.
ASUS T2-AH1ASUS T2-AH1
ASUS T2-AH1
ASUS T2-AH1ASUS T2-AH1
3-33-3
3-3
3-33-3
Page 50

ULi Chipset DriverULi Chipset Driver
ULi Chipset Driver
ULi Chipset DriverULi Chipset Driver
Installs the ULi Chipset driver.
Realtek Audio DriverRealtek Audio Driver
Realtek Audio Driver
Realtek Audio DriverRealtek Audio Driver
Installs the Realtek® AC `97 audio driver and application. See page for
details.
Marvell Yukon Gigabit Ethernet DriverMarvell Yukon Gigabit Ethernet Driver
Marvell Yukon Gigabit Ethernet Driver
Marvell Yukon Gigabit Ethernet DriverMarvell Yukon Gigabit Ethernet Driver
Installs the Marvell® Gigabit Ethernet LAN Driver.
USB 2.0 DriverUSB 2.0 Driver
USB 2.0 Driver
USB 2.0 DriverUSB 2.0 Driver
Installs the USB 2.0 driver.
3.3.33.3.3
3.3.3
3.3.33.3.3
The Utilities menu shows the applications and other software that the
motherboard supports.
Utilities menuUtilities menu
Utilities menu
Utilities menuUtilities menu
ASUS InstAll Installation Wizard for UtilitiesASUS InstAll Installation Wizard for Utilities
ASUS InstAll Installation Wizard for Utilities
ASUS InstAll Installation Wizard for UtilitiesASUS InstAll Installation Wizard for Utilities
Launches the ASUS InstallAll utilities installation wizard.
Marvell Yukon VCT ApplicationMarvell Yukon VCT Application
Marvell Yukon VCT Application
Marvell Yukon VCT ApplicationMarvell Yukon VCT Application
Installs the Marvell Yukon Virtual Cable Tester (VCT) application. The VCT is
a cable diagnostic application that analyzes and reports LAN cable faults
and shorts.
3-43-4
3-4
3-43-4
Chapter 3: Starting upChapter 3: Starting up
Chapter 3: Starting up
Chapter 3: Starting upChapter 3: Starting up
Page 51

ASUS PC Probe IIASUS PC Probe II
ASUS PC Probe II
ASUS PC Probe IIASUS PC Probe II
This smart utility continuously monitors vital system information such as
fan rotations, CPU temperature, and system voltages, and alerts you on
any detected problems. This utility helps you keep your computer in a
healthy operating condition.
ASUS UpdateASUS Update
ASUS Update
ASUS UpdateASUS Update
Installs the ASUS Update that allows you to update the motherboard BIOS
and drivers. This utility requires an Internet connection either through a
network or an Internet Service Provider (ISP). See page 5-8 for details.
ASUS ScreensaverASUS Screensaver
ASUS Screensaver
ASUS ScreensaverASUS Screensaver
Bring life to your idle screen by installing the ASUS Screensaver.
AMD Cool ‘n’ Quiet UtilityAMD Cool ‘n’ Quiet Utility
AMD Cool ‘n’ Quiet Utility
AMD Cool ‘n’ Quiet UtilityAMD Cool ‘n’ Quiet Utility
Installs the AMD Cool ‘n’ Quiet™ Technology application.
ASUS Radio Player UtilityASUS Radio Player Utility
ASUS Radio Player Utility
ASUS Radio Player UtilityASUS Radio Player Utility
Installs the ASUS Radio Player application.
Adobe Acrobat Reader V7.0Adobe Acrobat Reader V7.0
Adobe Acrobat Reader V7.0
Adobe Acrobat Reader V7.0Adobe Acrobat Reader V7.0
The Acrobat® Acrobat Reader® software is for viewing files saved in
Portable Document Format (PDF).
Microsoft DirectX 9.0cMicrosoft DirectX 9.0c
Microsoft DirectX 9.0c
Microsoft DirectX 9.0cMicrosoft DirectX 9.0c
Installs Microsoft® DirectX® 9.0c. The Microsoft® DirectX® 9.0c is a
multimedia techology that enhances computer graphics and sounds.
DirectX® improves the multimedia featuers of your computer so you can
enjoy watching TV and movies, capturing videos, or playing games on your
computer.
This application is already built into the Microsoft
Pack 2. If Microsoft® Windows® XP Service Pack 2 is installed in your
system, skip Microsoft® DirectX® 9.0c installation.
Anti-Virus UtilityAnti-Virus Utility
Anti-Virus Utility
Anti-Virus UtilityAnti-Virus Utility
The anti-virus utility scans, identifies, and removes computer viruses. View
the online help for detailed information.
®
Windows® XP Service
ASUS T2-AH1ASUS T2-AH1
ASUS T2-AH1
ASUS T2-AH1ASUS T2-AH1
3-53-5
3-5
3-53-5
Page 52

3.3.43.3.4
3.3.4
3.3.43.3.4
Make Disk Make Disk
The
Make Disk menu allows you to create driver disks.
Make Disk Make Disk
Make ULi 32/64bit SATA Driver DiskMake ULi 32/64bit SATA Driver Disk
Make ULi 32/64bit SATA Driver Disk
Make ULi 32/64bit SATA Driver DiskMake ULi 32/64bit SATA Driver Disk
Make Disk menuMake Disk menu
Make Disk menu
Make Disk menuMake Disk menu
Allows you to create a ULi Serial ATA driver disk for a 32/64-bit system.
3-63-6
3-6
3-63-6
Chapter 3: Starting upChapter 3: Starting up
Chapter 3: Starting up
Chapter 3: Starting upChapter 3: Starting up
Page 53

3.3.53.3.5
3.3.5
3.3.53.3.5
The Contact tab displays the ASUS contact information.
ASUS contact informationASUS contact information
ASUS contact information
ASUS contact informationASUS contact information
3.3.63.3.6
3.3.6
3.3.63.3.6
The icons on the top right side of the screen provide additional information
on the motherboard and the contents of the support CD.
Other informationOther information
Other information
Other informationOther information
ASUS T2-AH1ASUS T2-AH1
ASUS T2-AH1
ASUS T2-AH1ASUS T2-AH1
3-73-7
3-7
3-73-7
Page 54

3.4 Software information
Most of the applications in the support CD have wizards that will
conveniently guide you through the installation. View the online help or
readme file that came with the software for more information.
3.4.13.4.1
3.4.1
3.4.13.4.1
ASUS Radio PlayerASUS Radio Player
ASUS Radio Player
ASUS Radio PlayerASUS Radio Player
ASUS Radio Player allows you to tune in to an FM station using the optional
radio module.
By default, the radio region of the ASUS FM radio module is set to
EuropeEurope
Europe. If you purchased the barebone system outside Europe (
EuropeEurope
JapanJapan
Japan), you must change the radio region in the BIOS setup to receive
JapanJapan
FM radio signals. See section “5.4.1 Instant Music Configuration” for
details.
Launching the ASUS Radio PlayerLaunching the ASUS Radio Player
Launching the ASUS Radio Player
Launching the ASUS Radio PlayerLaunching the ASUS Radio Player
USAUSA
USA or
USAUSA
To launch the ASUS Radio Player:
1. Install the
ASUS Radio Application ASUS Radio Application
ASUS Radio Application from the
ASUS Radio Application ASUS Radio Application
Utilities Utilities
Utilities tab of the
Utilities Utilities
support CD. See page 3-4 for details.
2. After installing the application, click
ASUS Radio Player V1.0ASUS Radio Player V1.0
>
ASUS Radio Player V1.0 >
ASUS Radio Player V1.0ASUS Radio Player V1.0
®
the Windows
desktop.
Start Start
Start >
Start Start
ASUS Radio Player V1.0ASUS Radio Player V1.0
ASUS Radio Player V1.0 from
ASUS Radio Player V1.0ASUS Radio Player V1.0
All Programs All Programs
All Programs >
All Programs All Programs
ASUSASUS
ASUS
ASUSASUS
3. The ASUS Radio Player panel appears.
Tune leftTune left
Tune left
Tune leftTune left
StopStop
Stop
StopStop
Tune rightTune right
Tune right
Tune rightTune right
Station frequencyStation frequency
Station frequency
Station frequencyStation frequency
Preset station listPreset station list
Preset station list
Preset station listPreset station list
Close ASUS RadioClose ASUS Radio
Close ASUS Radio
Close ASUS RadioClose ASUS Radio
Minimize ASUS RadioMinimize ASUS Radio
Minimize ASUS Radio
Minimize ASUS RadioMinimize ASUS Radio
Power buttonPower button
Power button
Power buttonPower button
ClockClock
Clock
ClockClock
Increase the volumeIncrease the volume
Increase the volume
Increase the volumeIncrease the volume
Decrease the volumeDecrease the volume
Decrease the volume
Decrease the volumeDecrease the volume
Mute/Sound on buttonMute/Sound on button
Mute/Sound on button
Mute/Sound on buttonMute/Sound on button
Store buttonStore button
Store button
Store buttonStore button
Edit buttonEdit button
Edit button
Edit buttonEdit button
3-83-8
3-8
3-83-8
Scan leftScan left
Scan left
Scan leftScan left
Scan rightScan right
Scan right
Scan rightScan right
Chapter 3: Starting upChapter 3: Starting up
Chapter 3: Starting up
Chapter 3: Starting upChapter 3: Starting up
Page 55

Storing a radio stationStoring a radio station
Storing a radio station
Storing a radio stationStoring a radio station
To store a radio station:
1. Use the
buttons to tune into a radio
station you wish to store.
2. Click the
Store ChannelStore Channel
Store Channel window
Store ChannelStore Channel
appears.
3. Assign a
number) to the radio station
using the arrow buttons.
4. Type the station name in the field, then click
5. The stored channel is displayed in the preset station list.
Editing a stored radioEditing a stored radio
Editing a stored radio
Editing a stored radioEditing a stored radio
To edit a stored radio station:
1. Click the
Edit ChannelEdit Channel
Edit Channel window
Edit ChannelEdit Channel
appears.
Scan Scan
Scan or
Scan Scan
Store Store
Store button. A
Store Store
Channel Channel
Channel (preset
Channel Channel
Edit Edit
Edit button. An
Edit Edit
TuneTune
Tune
TuneTune
OKOK
OK.
OKOK
2. Select a radio station you
want to edit, then click the
Edit Edit
E d i t button.
Edit Edit
3. Another
window appears.
4. Edit the station frequency and
name.
OK OK
Click
O K when you are done.
OK OK
Edit ChannelEdit Channel
Edit Channel
Edit ChannelEdit Channel
ASUS T2-AH1ASUS T2-AH1
ASUS T2-AH1
ASUS T2-AH1ASUS T2-AH1
3-93-9
3-9
3-93-9
Page 56

3.4.23.4.2
3.4.2
3.4.23.4.2
ASUS Instant MusicASUS Instant Music
ASUS Instant Music
ASUS Instant MusicASUS Instant Music
The motherboard is equipped with a BIOS-based audio playback feature
called
Instant MusicInstant Music
Instant Music. The onboard audio AC’97 CODEC supports this
Instant MusicInstant Music
feature, which requires an optical drive (CD-ROM, DVD-ROM, or CD-RW).
•
Instant Music only supports CDs in audio format.
•
Instant Music does not work if you installed and enabled an add-on
sound card.
•
Instant Music only supports PS/2 keyboard.
To enable ASUS Instant Music:To enable ASUS Instant Music:
To enable ASUS Instant Music:
To enable ASUS Instant Music:To enable ASUS Instant Music:
1. Connect the analog audio cable from the optical drive to the 4-pin CD
connector on the motherboard. See section “4.4 Connectors” for the
location of the CD connector.
Make sure to connect the optical drive audio cable. Otherwise, you
cannot control the audio volume using the Instant Music function keys.
2. Turn on the system and enter BIOS by pressing the
Delete Delete
Delete key
Delete Delete
during the Power On Self-Tests (POST).
3. In the
Instant MusicInstant Music
Instant Music and set it to
Instant MusicInstant Music
Instant Music ConfigurationInstant Music Configuration
Instant Music Configuration menu, select the item
Instant Music ConfigurationInstant Music Configuration
EnabledEnabled
Enabled. See section “5.4.1 Instant
EnabledEnabled
Music Configuration.”
4. The
Instant Music CD-ROM DriveInstant Music CD-ROM Drive
Instant Music CD-ROM Drive item appears if you enabled
Instant Music CD-ROM DriveInstant Music CD-ROM Drive
Instant Music. Highlight the item then press <Enter> to display the
CD-ROM options.
5. Save your changes and exit BIOS Setup.
•
The Scroll Lock LED is fixed to ON after enabling Instant Music.
•
The Caps Lock LED turns ON when you pause the CD playback.
•
When set to Instant Music mode, the system wake-up features
(LAN, keyboard, mouse, USB) are deactivated. In this case, power up
the system using the power switch.
•
If the system lost connection or did not detect any optical drive, the
Instant Music feature turns OFF (disabled) automatically. A “beep”
indicates this condition.
3-103-10
3-10
3-103-10
Chapter 3: Starting upChapter 3: Starting up
Chapter 3: Starting up
Chapter 3: Starting upChapter 3: Starting up
Page 57

To use ASUS Instant Music:
1. Connect the PC power plug to an electrical outlet.
2. Use either one of the two sets of special function keys on your
keyboard to play audio CDs. These keys only function as indicated if
you enabled the Instant Music item in BIOS.
Instant Music function keys (Set 1)Instant Music function keys (Set 1)
Instant Music function keys (Set 1)
Instant Music function keys (Set 1)Instant Music function keys (Set 1)
CD
ON/OFF
Esc F1 F2 F3 F4 F5 F6 F7 F8
PLAY/PAUSE STOP/EJECT PREVIOUS NEXT VOL. DOWN VOL. UP
To guide you in using Instant Music, place the Instant Music label over
the function keys on the keyboard. The Instant Music keyboard label
comes with your motherboard package.
Instant Music function keys (Set 2)Instant Music function keys (Set 2)
Instant Music function keys (Set 2)
Instant Music function keys (Set 2)Instant Music function keys (Set 2)
CD ON/OFF
PLAY/PAUSE
STOP/EJECT
PREVIOUS NEXT
VOL. DOWN VOL. UP
CAPS
LOCK
LED
SCROLL
LOCK
LED
3. Connect the speakers to the Line Out (lime) port on the rear panel for
audio output. You may also connect a headphone to the headphone
port on the rear/front panel or on the optical drive front panel.
4. Insert an audio CD to the optical drive.
5. Press
6. Press
Esc Esc
Esc to turn on Instant Music.
Esc Esc
F1 F1
F 1 or the
F1 F1
Space BarSpace Bar
Space Bar to play the first track on the audio CD.
Space BarSpace Bar
If there is no audio CD inside the optical drive, the drive tray ejects when
you press <F1> or <Space Bar>.
7. Refer to the Instant Music keyboard label to select other tracks or
control the volume.
8. Press <F2> or <Enter>
Press <F2> or <Enter>
ASUS T2-AH1ASUS T2-AH1
ASUS T2-AH1
ASUS T2-AH1ASUS T2-AH1
once
again
to stop playing the audio CD.
to eject the CD.
3-113-11
3-11
3-113-11
Page 58

3.4.33.4.3
3.4.3
3.4.33.4.3
Audio DJ is an application that allows you to play audio CD/DVD or tune
into an FM radio station without entering the operating system.
To put the system in Audio DJ mode:
1. Connect the system power plug to an electrical outlet.
Audio DJAudio DJ
Audio DJ
Audio DJAudio DJ
2. Press the CD button (
Audio DJ mode.
Playing an audio CD/DVDPlaying an audio CD/DVD
Playing an audio CD/DVD
Playing an audio CD/DVDPlaying an audio CD/DVD
To play an audio CD/DVD:
) on the front panel to put the system in
1. Insert an audio CD/DVD to the optical drive.
2. Press the PLAY/PAUSE (
the audio CD/DVD.
3. Press the NEXT (
track or to return to the previous track.
4. Press the STOP (
Tuning into an FM radio stationTuning into an FM radio station
Tuning into an FM radio station
Tuning into an FM radio stationTuning into an FM radio station
To tune into an FM station:
1. Press the
MODE MODE
MODE button to put Audio DJ in radio mode.
MODE MODE
) or the PREVIOUS ( ) button to skip to the next
)
button to stop playing the audio track.
//
/ ) button to start playing the first track of
//
//
/ )
2. Press the PLAY/PAUSE (
available radio stations in your location. The station scanning stops
when a station is detected.
3. Press the NEXT (
station, if any.
) or the PREVIOUS ( )
button for less than 2 seconds to scan
//
button to select a preset
3-123-12
3-12
3-123-12
Chapter 3: Starting upChapter 3: Starting up
Chapter 3: Starting up
Chapter 3: Starting upChapter 3: Starting up
Page 59

Presetting a stationPresetting a station
Presetting a station
Presetting a stationPresetting a station
To preset a radio station:
1. Put the Audio DJ in radio mode.
2. Select the radio station you wish to preset by pressing the
//
PLAY/PAUSE (
3. After selecting the radio station, press the PLAY/PAUSE (
/ ) button for less than 2 seconds.
//
//
/ ) button
//
for more than 2 seconds or until the station frequency display in the
LED panel blinks.
4. Use the NEXT (
) button or the PREVIOUS ( ) button to select a
preset number (1 ~ 9) for the selected station.
//
5. Press the PLAY/PAUSE (
/ ) button to assign the preset number to
//
the radio station.
Adjusting the volumeAdjusting the volume
Adjusting the volume
Adjusting the volumeAdjusting the volume
Press the ( +) button to increase the volume or the ( –) button to
decrease the volume.
Connect a headphone or PC speakers to the rear or front panel Line Out
port for audio output.
ASUS T2-AH1ASUS T2-AH1
ASUS T2-AH1
ASUS T2-AH1ASUS T2-AH1
3-133-13
3-13
3-133-13
Page 60

®®
®
3.4.43.4.4
3.4.4
3.4.43.4.4
MarvellMarvell
Marvell
MarvellMarvell
®®
Yukon Virtual Cable Tester Yukon Virtual Cable Tester
Yukon Virtual Cable Tester
Yukon Virtual Cable Tester Yukon Virtual Cable Tester
The Marvell® Virtual Cable Tester™ (VCT) is a cable diagnostic utility that
reports LAN cable faults and shorts using the Time Domain Reflectometry
(TDR) technology. The VCT detects and reports open and shorted cables,
impedance mismatches, pair swaps, pair polarity problems, and pair skew
problems of up to 64 ns at one meter accuracy.
The VCT feature reduces networking and support costs through a highly
manageable and controlled network system. This utility can be incorporated
in the network systems sofware for ideal field support as well as
development diagnostics.
Using the Virtual Cable Tester™Using the Virtual Cable Tester™
Using the Virtual Cable Tester™
Using the Virtual Cable Tester™Using the Virtual Cable Tester™
To use the the Marvell® Virtual Cable Tester™ utility:
®
1. Launch the VCT utility from the Windows
Start > All Programs > Marvell > Virtual Cable TesterStart > All Programs > Marvell > Virtual Cable Tester
Start > All Programs > Marvell > Virtual Cable Tester.
Start > All Programs > Marvell > Virtual Cable TesterStart > All Programs > Marvell > Virtual Cable Tester
desktop by clicking
2. Click
Virtual Cable Tester Virtual Cable Tester
Virtual Cable Tester from the menu to display the screen
Virtual Cable Tester Virtual Cable Tester
below.
3. Click the
• The VCT only runs on systems with Windows® XP or Windows® 2000
• The VCT utility only tests Ethernet cables connected to Gigabit LAN
RunRun
R u n button to perform a cable test.
RunRun
operating systems.
port(s).
3-143-14
3-14
3-143-14
• The
• If you want the system to check the status of the LAN cable before
RunRun
R u n button on the Virtual Cable Tester™ main window is
RunRun
disabled if no problem is detected on the LAN cable(s) connected to
the LAN port(s).
entering the OS, enable the item
BIOS Setup.
Post Check LAN Cable Post Check LAN Cable
Post Check LAN Cable in the
Post Check LAN Cable Post Check LAN Cable
Chapter 3: Starting upChapter 3: Starting up
Chapter 3: Starting up
Chapter 3: Starting upChapter 3: Starting up
Page 61

3.4.53.4.5
3.4.5
3.4.53.4.5
The motherboard supports the AMD Cool ‘n’ Quiet!™ Technology that
dynamically and automatically change the CPU speed, voltage, and amount
of power depending on the task the CPU performs.
Enabling Cool ‘n’ Quiet!™ TechnologyEnabling Cool ‘n’ Quiet!™ Technology
Enabling Cool ‘n’ Quiet!™ Technology
Enabling Cool ‘n’ Quiet!™ TechnologyEnabling Cool ‘n’ Quiet!™ Technology
To enable Cool ‘n’ Quiet!™ Technology:
Cool ‘n’ Quiet!™ TechnologyCool ‘n’ Quiet!™ Technology
Cool ‘n’ Quiet!™ Technology
Cool ‘n’ Quiet!™ TechnologyCool ‘n’ Quiet!™ Technology
1. Turn on the system and enter BIOS by pressing the <Del>
the Power On Self-Tests (POST).
2. Go to the
item
Configuration.”
3. In the
YesYes
to
Y e s. See section “5.5 Power Menu.”
YesYes
4. Save your changes and exit BIOS Setup.
5. Reboot your computer and set your Power Option Properties
depending on your operating system.
WindowsWindows
Windows
WindowsWindows
1. From the Windows® 2000/XP operating system, click the
button. Select
Control PanelControl Panel
Control Panel.
Control PanelControl Panel
Advanced Menu -> CPU ConfigurationAdvanced Menu -> CPU Configuration
Advanced Menu -> CPU Configuration, select the
Advanced Menu -> CPU ConfigurationAdvanced Menu -> CPU Configuration
Cool ‘n’QuietCool ‘n’Quiet
Cool ‘n’Quiet and set it to
Cool ‘n’QuietCool ‘n’Quiet
Power Power
Power menu, select the item
Power Power
The Cool ‘n’ Quiet!™ Technology item is set to [Enabled] by default in
the BIOS.
®®
®
®®
2000/XP 2000/XP
2000/XP
2000/XP 2000/XP
SettingsSettings
Settings, then
SettingsSettings
EnabledEnabled
Enabled. See section “5.4.5 CPU
EnabledEnabled
ACPI 2.0 SupportACPI 2.0 Support
ACPI 2.0 Support and set it
ACPI 2.0 SupportACPI 2.0 Support
key during
StartStart
Start
StartStart
2. Make sure the Control Panel is
set to Classic View.
3. Double-click the
the Control Panel then select the
Screen SaverScreen Saver
Screen Saver tab.
Screen SaverScreen Saver
4. Click the
following dialog box appears.
5. From the
combo list box, select
Power ManagementPower Management
Power Management.
Power ManagementPower Management
6. Click
ASUS T2-AH1ASUS T2-AH1
ASUS T2-AH1
ASUS T2-AH1ASUS T2-AH1
Power...Power...
Power... button. The
Power...Power...
Power schemesPower schemes
Power schemes
Power schemesPower schemes
OK OK
O K to effect settings.
OK OK
Make sure to install the Cool
‘n’ Quiet!™ driver and
application before using this feature.
Display Display
Display icon in
Display Display
MinimalMinimal
Minimal
MinimalMinimal
3-153-15
3-15
3-153-15
Page 62

Launching the Cool ‘n’ Quiet!™ softwareLaunching the Cool ‘n’ Quiet!™ software
Launching the Cool ‘n’ Quiet!™ software
Launching the Cool ‘n’ Quiet!™ softwareLaunching the Cool ‘n’ Quiet!™ software
The motherboard support CD includes the Cool ‘n’ Quiet!™ software that
enables you to view your system’s real-time CPU Frequency and voltage.
Make sure to install the Cool ‘n’ Quiet!™ software from the motherboard
support CD. Refer to section “3.3.3 Utilities menu” for details.
To launch the Cool ‘n’ Quiet!™ program:
®
1. If you are using Windows
Programs-> ASUS -> Cool & Quiet -> Cool & Quiet.Programs-> ASUS -> Cool & Quiet -> Cool & Quiet.
Programs-> ASUS -> Cool & Quiet -> Cool & Quiet.
Programs-> ASUS -> Cool & Quiet -> Cool & Quiet.Programs-> ASUS -> Cool & Quiet -> Cool & Quiet.
2. If you are using Windows
Programs-> ASUS -> Cool & Quiet -> Cool & Quiet.Programs-> ASUS -> Cool & Quiet -> Cool & Quiet.
Programs-> ASUS -> Cool & Quiet -> Cool & Quiet.
Programs-> ASUS -> Cool & Quiet -> Cool & Quiet.Programs-> ASUS -> Cool & Quiet -> Cool & Quiet.
2000, click the
®
XP, click the
StartStart
Start button. Select
StartStart
StartStart
Start button. Select
StartStart
AllAll
All
AllAll
3. The Cool ‘n’ Quiet!™ technology screen appears and displays the
current CPU Frequency and CPU Voltage.
3-163-16
3-16
3-163-16
Chapter 3: Starting upChapter 3: Starting up
Chapter 3: Starting up
Chapter 3: Starting upChapter 3: Starting up
Page 63

3.4.63.4.6
3.4.6
3.4.63.4.6
ASUS PC Probe IIASUS PC Probe II
ASUS PC Probe II
ASUS PC Probe IIASUS PC Probe II
PC Probe II is a utility that monitors the computer’s vital components, and
detects and alerts you of any problem with these components. PC Probe II
senses fan rotations, CPU temperature, and system voltages, among
others. Because PC Probe II is software-based, you can start monitoring
your computer the moment you turn it on. With this utility, you are assured
that your computer is always at a healthy operating condition.
Installing PC Probe IIInstalling PC Probe II
Installing PC Probe II
Installing PC Probe IIInstalling PC Probe II
To install PC Probe II on your computer:
1. Place the support CD to the optical drive. The
Drivers Drivers
Drivers installation tab
Drivers Drivers
appears if your computer has an enabled Autorun feature.
If Autorun is not enabled in your computer, browse the contents of the
support CD to locate the setup.exe file from the ASUS PC Probe II folder.
Double-click the setup.exe file to start installation.
2. Click the
Utilities Utilities
Utilities tab, then click
Utilities Utilities
ASUS PC Probe IIASUS PC Probe II
ASUS PC Probe II.
ASUS PC Probe IIASUS PC Probe II
3. Follow the screen instructions to complete installation.
Launching PC Probe IILaunching PC Probe II
Launching PC Probe II
Launching PC Probe IILaunching PC Probe II
You can launch the PC Probe II right after installation or anytime from the
Windows® desktop.
®
To launch the PC Probe II from the Windows
Programs > ASUS Programs > ASUS
Programs > ASUS >
Programs > ASUS Programs > ASUS
PC Probe IIPC Probe II
PC Probe II. The PC Probe II main window
PC Probe IIPC Probe II
desktop, click
Start Start
Start >
Start Start
AllAll
All
AllAll
appears.
After launching the application, the PC Probe II icon appears in the
®
Windows
taskbar. Click this icon to close or restore the application.
Using PC Probe IIUsing PC Probe II
Using PC Probe II
Using PC Probe IIUsing PC Probe II
Main window
The PC Probe II main window allows
you to view the current status of
your system and change the utility
configuration. By default, the main
window displays the
PreferencePreference
Preference
PreferencePreference
section. You can close or restore the
Preference Preference
Preference section by clicking on
Preference Preference
the triangle on the main window right handle.
ASUS T2-AH1ASUS T2-AH1
ASUS T2-AH1
ASUS T2-AH1ASUS T2-AH1
Click to close theClick to close the
Click to close the
Click to close theClick to close the
Preference panelPreference panel
Preference panel
Preference panelPreference panel
3-173-17
3-17
3-173-17
Page 64

ButtonButton
Button
ButtonButton
FunctionFunction
Function
FunctionFunction
Opens the
Opens the
Opens the
Opens the
Opens the
Opens the hard disk drive, memory, CPU usage window
Shows/Hides the
Minimizes the application
Closes the application
Configuration Configuration
Configuration window
Configuration Configuration
Report Report
Report window
Report Report
Desktop Management Interface Desktop Management Interface
Desktop Management Interface window
Desktop Management Interface Desktop Management Interface
Peripheral Component Interconnect Peripheral Component Interconnect
Peripheral Component Interconnect window
Peripheral Component Interconnect Peripheral Component Interconnect
Windows Management Instrumentation Windows Management Instrumentation
Windows Management Instrumentation window
Windows Management Instrumentation Windows Management Instrumentation
Preference Preference
Preference section
Preference Preference
Sensor alert
When a system sensor detects a problem, the main window right handle
turns red, as the illustrations below show.
When displayed, the monitor panel for that sensor also turns red. Refer to
Monitor panels Monitor panels
the
Monitor panels section for details.
Monitor panels Monitor panels
PreferencesPreferences
Preferences
PreferencesPreferences
You can customize the application using the
Preference section in the main window. Click
the box before each preference to activate or
deactivate.
3-183-18
3-18
3-183-18
Chapter 3: Starting upChapter 3: Starting up
Chapter 3: Starting up
Chapter 3: Starting upChapter 3: Starting up
Page 65

Hardware monitor panelsHardware monitor panels
Hardware monitor panels
Hardware monitor panelsHardware monitor panels
The hardware monitor panels display the current value of a system sensor
such as fan rotation, CPU temperature, and voltages.
The hardware monitor panels come in two display modes: hexagonal (large)
and rectangular (small). When you check the
option from the
PreferencePreference
Preference section, the monitor panels appear on your
PreferencePreference
Enable Monitoring PanelEnable Monitoring Panel
Enable Monitoring Panel
Enable Monitoring PanelEnable Monitoring Panel
computer’s desktop.
Small displaySmall display
Small display
Small displaySmall display
Large displayLarge display
Large display
Large displayLarge display
Changing the monitor panels position
To change the position of the monitor panels in the desktop,
click the arrow down button of the
select another position from the list box. Click
Scheme Scheme
Scheme options, then
Scheme Scheme
OK OK
O K when
OK OK
finished.
Moving the monitor panels
All monitor panels move together using a
magnetic effect. If you want to detach a
monitor panel from the group, click the
horseshoe magnet icon. You can now move
or reposition the panel independently.
Adjusting the sensor threshold value
You can adjust the sensor threshold
value in the monitor panel by clicking
the or buttons. You can also adjust
the threshold values using the
Click toClick to
Click to
Config Config
Config window.
Config Config
You cannot adjust the sensor threshold
values in a small monitoring panel.
Click toClick to
increaseincrease
increase
increaseincrease
valuevalue
value
valuevalue
Click toClick to
Click to
Click toClick to
decreasedecrease
decrease
decreasedecrease
valuevalue
value
valuevalue
ASUS T2-AH1ASUS T2-AH1
ASUS T2-AH1
ASUS T2-AH1ASUS T2-AH1
3-193-19
3-19
3-193-19
Page 66

Monitoring sensor alert
The monitor panel turns red when a component value exceeds or is lower
than the threshold value. Refer to the illustrations below.
Small displaySmall display
Small display
Small displaySmall display
Large displayLarge display
Large display
Large displayLarge display
WMI browserWMI browser
WMI browser
WMI browserWMI browser
Click to display the WMI
(Windows Management
Instrumentation) browser. This
browser displays various Windows
®
management information. Click an
item from the left panel to display
on the right panel. Click the plus
sign (+) before
WMI InformationWMI Information
WMI Information
WMI InformationWMI Information
to display the available information.
You can enlarge or reduce the browser size by dragging the bottom right
corner of the browser.
DMI browserDMI browser
DMI browser
DMI browserDMI browser
Click to display the DMI
(Desktop Management Interface)
browser. This browser displays
various desktop and system
information. Click the plus sign (+)
before
DMI Information DMI Information
DMI Information to
DMI Information DMI Information
display the available information.
3-203-20
3-20
3-203-20
Chapter 3: Starting upChapter 3: Starting up
Chapter 3: Starting up
Chapter 3: Starting upChapter 3: Starting up
Page 67

PCI browserPCI browser
PCI browser
PCI browserPCI browser
Click to display the PCI
(Peripheral Component
Interconnect) browser. This browser
provides information on the PCI
devices installed on your system.
Click the plus sign (+) before the
PCI Information PCI Information
PCI Information item to display
PCI Information PCI Information
available information.
UsageUsage
Usage
UsageUsage
Usage Usage
The
Usage browser displays real-time information on the CPU, hard disk
Usage Usage
drive space, and memory usage. Click
CPU usage
CPUCPU
The
C P U tab displays real-time CPU
CPUCPU
usage in line graph representation.
If the CPU has an enabled HyperThreading*, two separate line
graphs display the operation of the
two logical processors.
®®
®
*On Intel*On Intel
*On Intel
*On Intel*On Intel
®®
CPUs only. CPUs only.
CPUs only.
CPUs only. CPUs only.
Hard disk drive space usage
Hard Disk Hard Disk
The
Hard Disk tab displays the
Hard Disk Hard Disk
used and available hard disk drive
space. The left panel of the tab lists
all logical drives. Click a hard disk
drive to display the information on
the right panel. The pie chart at the
bottom of the window represents
the used (blue) and the available
HDD space.
to display the Usage browser.
ASUS T2-AH1ASUS T2-AH1
ASUS T2-AH1
ASUS T2-AH1ASUS T2-AH1
3-213-21
3-21
3-213-21
Page 68

Memory usage
The Memory tab shows both used
and available physical memory. The
pie chart at the bottom of the
window represents the used (blue)
and the available physical memory.
Configuring PC Probe IIConfiguring PC Probe II
Configuring PC Probe II
Configuring PC Probe IIConfiguring PC Probe II
Click to view and adjust the sensor threshold values.
Config Config
The
Config window has two tabs:
Config Config
Sensor/Threshold Sensor/Threshold
The
Sensor/Threshold tab enables you to activate the sensors or to
Sensor/Threshold Sensor/Threshold
adjust the sensor threshold values. The
Sensor/Threshold Sensor/Threshold
Sensor/Threshold and
Sensor/Threshold Sensor/Threshold
Preference Preference
Preference tab allows you to
Preference Preference
PreferencePreference
Preference.
PreferencePreference
customize sensor alerts, change temperature scale, or enable the Q-Fan
feature.*
Loads the defaultLoads the default
Loads the default
Loads the defaultLoads the default
threshold valuesthreshold values
threshold values
threshold valuesthreshold values
for each sensorfor each sensor
for each sensor
for each sensorfor each sensor
Applies yourApplies your
Applies your
Applies yourApplies your
changeschanges
changes
changeschanges
*Available on some motherboards only.*Available on some motherboards only.
*Available on some motherboards only.
*Available on some motherboards only.*Available on some motherboards only.
3-223-22
3-22
3-223-22
Cancels orCancels or
Cancels or
Cancels orCancels or
ignores yourignores your
ignores your
ignores yourignores your
changeschanges
changes
changeschanges
Chapter 3: Starting upChapter 3: Starting up
Chapter 3: Starting up
Chapter 3: Starting upChapter 3: Starting up
Loads your savedLoads your saved
Loads your saved
Loads your savedLoads your saved
configurationconfiguration
configuration
configurationconfiguration
Saves yourSaves your
Saves your
Saves yourSaves your
configurationconfiguration
configuration
configurationconfiguration
Page 69

3.4.73.4.7
3.4.7
3.4.73.4.7
AC`97 audio featureAC`97 audio feature
AC`97 audio feature
AC`97 audio featureAC`97 audio feature
Your barebone system comes with the Realtek
CODEC, which features Karaoke , 26 environment sound emulations, and a
10-band equalizer on the AVRack® Media Player for enhanced
entertainment and gaming experience.
Installing the drivers and applicationInstalling the drivers and application
Installing the drivers and application
Installing the drivers and applicationInstalling the drivers and application
To install the drivers and application:
1. Place the support CD in the
optical drive.
2. When the drivers menu
appears, click
Driver.Driver.
Driver.
Driver.Driver.
Realtek AudioRealtek Audio
Realtek Audio
Realtek AudioRealtek Audio
®
six-channel AC`97 audio
3. Installation begins
automatically. Click
4. The
Setup StatusSetup Status
Setup Status window
Setup StatusSetup Status
appears, indicating the
progress of the installation
Next.Next.
Next.
Next.Next.
..
.
..
ASUS T2-AH1ASUS T2-AH1
ASUS T2-AH1
ASUS T2-AH1ASUS T2-AH1
3-233-23
3-23
3-233-23
Page 70

5. The drivers are installed into
your system.
6. The
InstallShield WizardInstallShield Wizard
InstallShield Wizard
InstallShield WizardInstallShield Wizard
Complete Complete
Complete window appears,
Complete Complete
indicating that installation is
complete.
Yes Yes
Click
Yes to restart your
Yes Yes
computer now, or
No No
No to
No No
restart later.
Finish.Finish.
Click
Finish.
Finish.Finish.
®®
®
Using the AVRackUsing the AVRack
Using the AVRack
Using the AVRackUsing the AVRack
®®
Media Player Media Player
Media Player
Media Player Media Player
Launching the AVRack® Media Player
A shortcut to the AVRack® Media Player is automatically
created on your desktop after you installed the audio drivers
and application. To launch the application, simply double-click
the icon.
®®
®
®®
The AVRackThe AVRack
The AVRack
The AVRackThe AVRack
Media Player interface Media Player interface
Media Player interface
Media Player interface Media Player interface
3-243-24
3-24
3-243-24
Classic skinClassic skin
Classic skin
Classic skinClassic skin
Base skinBase skin
Base skin
Base skinBase skin
Chapter 3: Starting upChapter 3: Starting up
Chapter 3: Starting up
Chapter 3: Starting upChapter 3: Starting up
Page 71

The AVRack® Media Player controls
MinimizeMinimize
Minimize
MinimizeMinimize
CloseClose
Close
CloseClose
Display panelDisplay panel
Display panel
Display panelDisplay panel
Volume controlVolume control
Volume control
Volume controlVolume control
Key controlKey control
Key control
Key controlKey control
Previous trackPrevious track
Previous track
Previous trackPrevious track
RewindRewind
Rewind
RewindRewind
PausePause
Pause
PausePause
ForwardForward
Forward
ForwardForward
Turn equalizerTurn equalizer
Turn equalizer
Turn equalizerTurn equalizer
onon
on
onon
EqualizerEqualizer
Equalizer
EqualizerEqualizer
controlscontrols
controls
controlscontrols
ElapsedElapsed
Elapsed
ElapsedElapsed
recording timerecording time
recording time
recording timerecording time
Stop recordingStop recording
Stop recording
Stop recordingStop recording
Start recordingStart recording
Start recording
Start recordingStart recording
Select inputSelect input
Select input
Select inputSelect input
PlayPlay
Play
PlayPlay
sourcesource
source
sourcesource
StopStop
Stop
StopStop
Next trackNext track
Next track
Next trackNext track
Cancel voiceCancel voice
Cancel voice
Cancel voiceCancel voice
ToggleToggle
Toggle
ToggleToggle
environment environment
environment
environment environment
Choose skinChoose skin
Choose skin
Choose skinChoose skin
MuteMute
Mute
MuteMute
Open fileOpen file
Open file
Open fileOpen file
Toggle repeatToggle repeat
Toggle repeat
Toggle repeatToggle repeat
mode mode
mode
mode mode
Preset optionsPreset options
Preset options
Preset optionsPreset options
Create fileCreate file
Create file
Create fileCreate file
Save recordedSave recorded
Save recorded
Save recordedSave recorded
data to file data to file
data to file
data to file data to file
Playlist displayPlaylist display
Playlist display
Playlist displayPlaylist display
Add fileAdd file
Add file
Add fileAdd file
to playlistto playlist
to playlist
to playlistto playlist
ASUS T2-AH1ASUS T2-AH1
ASUS T2-AH1
ASUS T2-AH1ASUS T2-AH1
Remove file from playlistRemove file from playlist
Remove file from playlist
Remove file from playlistRemove file from playlist
Clear playlistClear playlist
Clear playlist
Clear playlistClear playlist
Save playlist to fileSave playlist to file
Save playlist to file
Save playlist to fileSave playlist to file
Load playlist fileLoad playlist file
Load playlist file
Load playlist fileLoad playlist file
3-253-25
3-25
3-253-25
Page 72

3-263-26
3-26
3-263-26
Chapter 3: Starting upChapter 3: Starting up
Chapter 3: Starting up
Chapter 3: Starting upChapter 3: Starting up
Page 73

Chapter 4
This chapter gives information
about the motherboard that comes
with the system. This chapter
includes the motherboard layout,
jumper settings, and connector
locations.
MODE
ASUS T2-AH1ASUS T2-AH1
ASUS T2-AH1
ASUS T2-AH1ASUS T2-AH1
Motherboard info
Page 74

4.1 Introduction
An ASUS motherboard comes already installed in the ASUS T2-AH1 system.
This chapter provides technical information about the motherboard for
future upgrades or system reconfiguration.
4.2 Motherboard layout
24.89cm (9.8in)
DVI_COM1
KBMS
VGA
LPT1
Line
Out
Line
In
Mic
In
USB12
LAN_USB34
CHA_FAN
AUX
CD
Marvell
88E8053
VIA
ALC655
VT6307
ATX12V
FP_AUDIO
SPDIF
TV_OUT
PCIEX16
PCI1
ATI
RS480
Socket 939
CR2032 3V
Lithium Cell
CMOS Power
CPU_FAN
®
Super
I/O
EATXPWR
Flash
BIOS
IDE
DDR DIMM_B1 (64/128-bit, 184-pin module)
DDR DIMM_A1 (64/128-bit, 184-pin module)
BUZZER
SATA 4
SATA 2
ULI
20.06cm (7.9in)
FLOPPY
PANEL
M1573
SATA 3
CLRTC
SATA 1
SB_PWR
4-24-2
4-2
4-24-2
Chapter 4: Motherboard infoChapter 4: Motherboard info
Chapter 4: Motherboard info
Chapter 4: Motherboard infoChapter 4: Motherboard info
Page 75

4.3 Jumper
Clear RTC RAM (CLRTC)Clear RTC RAM (CLRTC)
Clear RTC RAM (CLRTC)
Clear RTC RAM (CLRTC)Clear RTC RAM (CLRTC)
This jumper allows you to clear the Real Time Clock (RTC) RAM in
CMOS. You can clear the CMOS memory of date, time, and system
setup parameters by erasing the CMOS RTC RAM data. The RAM
data in CMOS, that include system setup information such as system
passwords, is powered by the onboard button cell battery.
To erase the RTC RAM:
1. Turn OFF the computer and unplug the power cord.
2. Remove the battery.
3. Move the jumper cap from pins 1-2 (default) to pins 2-3. Keep
the cap on pins 2-3 for about 5-10 seconds, then move the cap
back to pins 1-2.
4. Re-install the battery.
5. Plug the power cord and turn ON the computer.
6. Hold down the <Del> key during the boot process and enter BIOS
setup to re-enter data.
®
CLRTC
3221
Clear RTC RAM
Except when clearing the RTC RAM, never remove the cap on CLRTC
jumper default position. Removing the cap will cause system boot failure.
Normal Clear CMOS
(Default)
ASUS T2-AH1ASUS T2-AH1
ASUS T2-AH1
ASUS T2-AH1ASUS T2-AH1
4-34-3
4-3
4-34-3
Page 76

4.4 Connectors
This section describes and illustrates the connectors on the motherboard.
See page 1-7 for the description of rear panel connectors.
1.1.
Front panel audio connector (10-1 pin FP_AUDIO)Front panel audio connector (10-1 pin FP_AUDIO)
1.
Front panel audio connector (10-1 pin FP_AUDIO)
1.1.
Front panel audio connector (10-1 pin FP_AUDIO)Front panel audio connector (10-1 pin FP_AUDIO)
This interface is for the FP_AUDIO connector on the front panel I/O
daughterboard to support the front panel audio I/O ports.
®
FP_AUDIO
Front panel audio connector
MIC2
MICPWR
Line out_R
Line out_L
NC
AGND
+5VA
BLINE_OUT_R
BLINE_OUT_L
2.2.
Digital audio connector (8-2 pin SPDIF)Digital audio connector (8-2 pin SPDIF)
2.
Digital audio connector (8-2 pin SPDIF)
2.2.
Digital audio connector (8-2 pin SPDIF)Digital audio connector (8-2 pin SPDIF)
(A) is for the SPDIF connector on the motherboard while (B) is for the
rear panel S/PDIF Out port. For the front panel S/PDIF port, connect
the S/PDIF cable to the SPDIF_IN connector on the front panel I/O
board.
¤
SPDIF
SPDIF_OUT
+5V
GND
1
+5V
GND
Digital audio connector
SPDIF_IN
A B
4-44-4
4-4
4-44-4
Chapter 4: Motherboard infoChapter 4: Motherboard info
Chapter 4: Motherboard info
Chapter 4: Motherboard infoChapter 4: Motherboard info
Page 77

3.3.
TV-out connector (10-1-pin TV_OUT)TV-out connector (10-1-pin TV_OUT)
3.
TV-out connector (10-1-pin TV_OUT)
3.3.
TV-out connector (10-1-pin TV_OUT)TV-out connector (10-1-pin TV_OUT)
This 6-1 pin connector is for the TV-out port module that allows you
to connect a television to your system. Connect one end of the
TV-out cable to the connector and the other end to the TV-out
module.
®
TV_OUT
1
TV_Canp
TV_C
A_GND
Lint_out_R
TV out connector
The TV-out module is purchased separately.
GND
TV_Y
GND
Line_out_L
PIN 1
4.4.
CPU and chassis fan connectors (3-pin CPU_FAN,CPU and chassis fan connectors (3-pin CPU_FAN,
4.
CPU and chassis fan connectors (3-pin CPU_FAN,
4.4.
CPU and chassis fan connectors (3-pin CPU_FAN,CPU and chassis fan connectors (3-pin CPU_FAN,
3-pin CHA_FAN)3-pin CHA_FAN)
3-pin CHA_FAN)
3-pin CHA_FAN)3-pin CHA_FAN)
The fan connectors support the proprietary CPU fan and chassis fan.
Connect the fan cables to the fan connectors on the motherboard,
making sure that the black wire of each cable matches the ground pin
of the connector.
Do not forget to connect the fan cables to the fan connectors.
Insufficient air flow within the system may damage the motherboard
components. These are not jumpers! DO NOT place jumper caps on the
fan connectors!
CPU_FAN
®
GND
SYSFANIN
CPUFANPWR
CHA_FAN
GND
CPUFANPWR
CPUFANIN
Fan connectors
ASUS T2-AH1ASUS T2-AH1
ASUS T2-AH1
ASUS T2-AH1ASUS T2-AH1
4-54-5
4-5
4-54-5
Page 78

5.5.
ATX power connectors (24-pin EATXPWR, 4-pin ATX12V)ATX power connectors (24-pin EATXPWR, 4-pin ATX12V)
5.
ATX power connectors (24-pin EATXPWR, 4-pin ATX12V)
5.5.
ATX power connectors (24-pin EATXPWR, 4-pin ATX12V)ATX power connectors (24-pin EATXPWR, 4-pin ATX12V)
These connectors are for the 24-pin and 4-pin power plugs from the
power supply unit. The plugs from the power supply unit are designed
to fit these connectors in only one orientation. Find the proper
orientation and push down firmly until the connectors completely fit.
®
ATX power connectors
GND
+12V DC
ATX12V
GND
+12V DC
+5V Standby
Power OK
+3 Volts
+12 Volts
+12 Volts
Ground
+5 Volts
Ground
+5 Volts
Ground
+3 Volts
+3 Volts
EATXPWR
Ground
+5 Volts
+5 Volts
+5 Volts
-5 Volts
Ground
Ground
Ground
PSON#
Ground
-12 Volts
+3 Volts
Do not forget to connect the 4-pin ATX12V power plug to the ATX12V
connector on the motherboard; otherwise, the system will not boot up.
6.6.
Floppy disk drive connector (34-1 pin FLOPPY)Floppy disk drive connector (34-1 pin FLOPPY)
6.
Floppy disk drive connector (34-1 pin FLOPPY)
6.6.
Floppy disk drive connector (34-1 pin FLOPPY)Floppy disk drive connector (34-1 pin FLOPPY)
This connector is for the provided floppy disk drive (FDD) signal cable.
Insert one end of the cable to this connector, then connect the other
end to the signal connector at the back of the floppy disk drive.
4-64-6
4-6
4-64-6
Pin 5 on the connector is removed to prevent incorrect cable connection
when using an FDD cable with a covered Pin 5.
®
FLOPPY
NOTE: Orient the red markings on
the floppy ribbon cable to PIN 1.
PIN 1
Floppy disk drive connector
Chapter 4: Motherboard infoChapter 4: Motherboard info
Chapter 4: Motherboard info
Chapter 4: Motherboard infoChapter 4: Motherboard info
Page 79

7.7.
IDE connector (40-1 pin IDE)IDE connector (40-1 pin IDE)
7.
IDE connector (40-1 pin IDE)
7.7.
IDE connector (40-1 pin IDE)IDE connector (40-1 pin IDE)
This connector is for an Ultra DMA 100/66 signal cable. The Ultra DMA
100/66 signal cable has three connectors: a blue connector for the
primary IDE connector on the motherboard, a black connector for an
Ultra DMA 100/66 IDE slave device (optical drive/hard disk drive), and
a gray connector for an Ultra DMA 100/66 IDE master device (hard disk
drive). Refer to the hard disk documentation for the jumper settings.
• Pin 20 on the IDE connector is removed to match the covered hole
on the Ultra DMA cable connector. This prevents incorrect insertion
when you connect the IDE cable.
• Use the 80-conductor IDE cable for Ultra DMA 100/66 IDE devices.
®
NOTE: Orient the red markings
(usually zigzag) on the IDE
ribbon cable to PIN 1.
IDE
PIN 1
IDE connector
8.8.
Internal audio connectors (4-pin AUX, CD)Internal audio connectors (4-pin AUX, CD)
8.
Internal audio connectors (4-pin AUX, CD)
8.8.
Internal audio connectors (4-pin AUX, CD)Internal audio connectors (4-pin AUX, CD)
These connectors allow you to receive stereo audio input from sound
sources such as a CD-ROM, TV tuner, or MPEG card.
®
Internal audio connectors
AUX
(White)CD(Black)
Ground
Left Audio Channel
Right Audio Channel
Ground
Right Audio Channel
Left Audio Channel
ASUS T2-AH1ASUS T2-AH1
ASUS T2-AH1
ASUS T2-AH1ASUS T2-AH1
4-74-7
4-7
4-74-7
Page 80

9.9.
Serial ATA connectors (7-pin SATA1 [black],Serial ATA connectors (7-pin SATA1 [black],
9.
Serial ATA connectors (7-pin SATA1 [black],
9.9.
Serial ATA connectors (7-pin SATA1 [black],Serial ATA connectors (7-pin SATA1 [black],
SATA2 [black], SATA3 [black], SATA4 [black])SATA2 [black], SATA3 [black], SATA4 [black])
SATA2 [black], SATA3 [black], SATA4 [black])
SATA2 [black], SATA3 [black], SATA4 [black])SATA2 [black], SATA3 [black], SATA4 [black])
These connectors are for the Serial ATA signal cables for Serial ATA
hard disk drives.
®
SATA connectors
Important note on Serial ATAImportant note on Serial ATA
Important note on Serial ATA
Important note on Serial ATAImportant note on Serial ATA
You must install Windows
®
2000 or the Windows® XP/2003 before using
Serial ATA hard disk drives.
SATA4
GND
TXP4
TXN4
GND
RXP4
RXN4
GND
SATA3
GND
TXP3
TXN3
GND
RXP3
RXN3
GND
GND
TXP2
TXN2
GND
RXP2
RXN2
GND
GND
TXP1
TXN1
GND
RXP1
RXN1
GND
SATA2
SATA1
4-84-8
4-8
4-84-8
Chapter 4: Motherboard infoChapter 4: Motherboard info
Chapter 4: Motherboard info
Chapter 4: Motherboard infoChapter 4: Motherboard info
Page 81

10.10.
System panel connector (34-1 pin PANEL)System panel connector (34-1 pin PANEL)
10.
System panel connector (34-1 pin PANEL)
10.10.
System panel connector (34-1 pin PANEL)System panel connector (34-1 pin PANEL)
This connector accommodates several system front panel functions.
®
PANEL
Panel connector
••
IEEE 1394 connectors (5-pin 1394, 6-pin IEEE1394)IEEE 1394 connectors (5-pin 1394, 6-pin IEEE1394)
•
IEEE 1394 connectors (5-pin 1394, 6-pin IEEE1394)
••
IEEE 1394 connectors (5-pin 1394, 6-pin IEEE1394)IEEE 1394 connectors (5-pin 1394, 6-pin IEEE1394)
+5VSB
HLED-
SMDATA
PWRBTN#
USB GND
USB8-
USB8+
USB GND
USB7-
USB7+
IEEE1394 GND
1394 TPB1-
1394 TPB1+
1394 TPA1-
1394 TPA1+
IEEE1394 +12V
+5V
PLEDSMCLK
GPIO
DJ_BTN
USB6_7 +5V
USB6USB6+
USB GND
USB5USB5+
USB4_5 +5V
1394 TPB01394 TPB0+
1394 TPA01394 TPA0+
IEEE1394 GND
1
These connectors are for the IEEE 1394a connectors on the front
panel I/O daughterboard to support the front panel IEEE 1394a ports.
••
USB 2.0 connectors (6-pin USB4_5, 7-pin USB6_7)USB 2.0 connectors (6-pin USB4_5, 7-pin USB6_7)
•
USB 2.0 connectors (6-pin USB4_5, 7-pin USB6_7)
••
USB 2.0 connectors (6-pin USB4_5, 7-pin USB6_7)USB 2.0 connectors (6-pin USB4_5, 7-pin USB6_7)
USB4 is for connector on the storage card reader daughterboard.
USB5 is for the remote controller.
USB6 and USB7 are for the user’s USB devices to be connected on the
front I/O.
••
System power LED (1-pin PLED-)System power LED (1-pin PLED-)
•
System power LED (1-pin PLED-)
••
System power LED (1-pin PLED-)System power LED (1-pin PLED-)
This 1-pin connector is for the system power LED. The system power
LED lights up when you turn on the system power, and blinks when
the system is in sleep mode.
••
Hard disk drive activity (1-pin HDLED)Hard disk drive activity (1-pin HDLED)
•
Hard disk drive activity (1-pin HDLED)
••
Hard disk drive activity (1-pin HDLED)Hard disk drive activity (1-pin HDLED)
This connector is for the HDD Activity LED. The IDE LED lights up or
flashes when data is read from or written to the HDD.
••
Power button (1-pin PWRBTN)Power button (1-pin PWRBTN)
•
Power button (1-pin PWRBTN)
••
Power button (1-pin PWRBTN)Power button (1-pin PWRBTN)
This connector is for the system power button. Pressing the power
button turns the system ON or puts the system in SLEEP or SOFT-OFF
mode depending on the BIOS settings.
••
DJ button (1-pin DJ BTN)DJ button (1-pin DJ BTN)
•
DJ button (1-pin DJ BTN)
••
DJ button (1-pin DJ BTN)DJ button (1-pin DJ BTN)
This is for the Audio DJ module on the front panel to support the
Audio DJ buttons.
ASUS T2-AH1ASUS T2-AH1
ASUS T2-AH1
ASUS T2-AH1ASUS T2-AH1
4-94-9
4-9
4-94-9
Page 82

4-104-10
4-10
4-104-10
Chapter 4: Motherboard infoChapter 4: Motherboard info
Chapter 4: Motherboard info
Chapter 4: Motherboard infoChapter 4: Motherboard info
Page 83

Chapter 5
This chapter tells how to change
system settings through the BIOS
Setup menus and describes the
BIOS parameters.
MODE
ASUS T2-AH1ASUS T2-AH1
ASUS T2-AH1
ASUS T2-AH1ASUS T2-AH1
BIOS setup
1
Page 84

5.1 Managing and updating your BIOS
The following utilities allow you to manage and update the motherboard
Basic Input/Output System (BIOS) setup.
ASUS AFUDOS ASUS AFUDOS
1.
ASUS AFUDOS (Updates the BIOS in DOS mode using a bootable
ASUS AFUDOS ASUS AFUDOS
floppy disk.)
ASUS EZ Flash ASUS EZ Flash
2.
ASUS EZ Flash (Updates the BIOS using a floppy disk during POST.)
ASUS EZ Flash ASUS EZ Flash
ASUS CrashFree BIOS 2 ASUS CrashFree BIOS 2
3.
ASUS CrashFree BIOS 2 (Updates the BIOS using a bootable
ASUS CrashFree BIOS 2 ASUS CrashFree BIOS 2
floppy disk or the motherboard support CD when the BIOS file fails or
gets corrupted.)
ASUS Update ASUS Update
4.
ASUS Update (Updates the BIOS in Windows
ASUS Update ASUS Update
Refer to the corresponding sections for details on these utilities.
Save a copy of the original motherboard BIOS file to a bootable floppy
disk in case you need to restore the BIOS in the future. Copy the original
motherboard BIOS using the ASUS Update or AFUDOS utilities.
®
environment.)
5.1.15.1.1
5.1.1
5.1.15.1.1
Creating a bootable floppy diskCreating a bootable floppy disk
Creating a bootable floppy disk
Creating a bootable floppy diskCreating a bootable floppy disk
1. Do either one of the following to create a bootable floppy disk.
DOS environment
a. Insert a 1.44MB floppy disk into the drive.
b. At the DOS prompt, type format A:/S
then press <Enter>.
Windows® XP environment
a. Insert a 1.44 MB floppy disk to the floppy disk drive.
b. Click
ComputerComputer
Computer.
ComputerComputer
Start Start
Start from the Windows
Start Start
®
desktop, then select
MyMy
My
MyMy
c. Select the 3 1/2 Floppy Drive icon.
d. Click
e. Select
options field, then click
File File
File from the menu, then select
File File
Floppy DiskFloppy Disk
Floppy Disk window appears.
Floppy DiskFloppy Disk
Create an MS-DOS startup disk Create an MS-DOS startup disk
Create an MS-DOS startup disk from the format
Create an MS-DOS startup disk Create an MS-DOS startup disk
StartStart
Start.
StartStart
FormatFormat
Format. A
FormatFormat
Format 3 1/2Format 3 1/2
Format 3 1/2
Format 3 1/2Format 3 1/2
Windows® 2000 environment
To create a set of boot disks for Windows
®
2000:
5-25-2
5-2
5-25-2
a. Insert a formatted, high density 1.44 MB floppy disk into the drive.
®
b. Insert the Windows
c. Click
StartStart
Start, then select
StartStart
2000 CD to the optical drive.
RunRun
Run.
RunRun
Chapter 5: BIOS setupChapter 5: BIOS setup
Chapter 5: BIOS setup
Chapter 5: BIOS setupChapter 5: BIOS setup
Page 85

d. From the Open field, type
D:\bootdisk\makeboot a:
assuming that D: is your optical drive.
e. Press <Enter>, then follow screen instructions to continue.
2. Copy the original or the latest motherboard BIOS file to the bootable
floppy disk.
5.1.25.1.2
5.1.2
5.1.25.1.2
ASUS EZ Flash utilityASUS EZ Flash utility
ASUS EZ Flash utility
ASUS EZ Flash utilityASUS EZ Flash utility
The ASUS EZ Flash feature allows you to update the BIOS without having to
go through the long process of booting from a floppy disk and using a
DOS-based utility. The EZ Flash utility is built-in the BIOS chip so it is
accessible by pressing <Alt> + <F2> during the Power-On Self Tests
(POST).
To update the BIOS using EZ Flash:
1. Visit the ASUS website (www.asus.com) to download the latest BIOS
file for the motherboard and rename the same to
A8R4T.ROMA8R4T.ROM
A8R4T.ROM.
A8R4T.ROMA8R4T.ROM
2. Save the BIOS file to a floppy disk, then restart the system.
3. Press <Alt> + <F2> during POST to display the following.
EZFlash starting BIOS update
Checking for floppy...
4. Insert the floppy disk that contains the BIOS file to the floppy disk
drive. When the correct BIOS file is found, EZ Flash performs the BIOS
update process and automatically reboots the system when done.
EZFlash starting BIOS update
Checking for floppy...
Floppy found!
Reading file “A8R4T.ROM”. Completed.
Start erasing.......|
Start programming...|
Flashed successfully. Rebooting.
• Do not shut down or reset the system while updating the BIOS to
prevent system boot failure!
• A “Floppy not found!” error message appears if there is no floppy
disk in the drive. A “A8R4T.ROM not found!” error message appears
if the correct BIOS file is not found in the floppy disk. Make sure that
you rename the BIOS file to A8R4T.ROM.
• The EZ Flash utility does not support BIOS update using a USB
floppy.
ASUS T2-AH1ASUS T2-AH1
ASUS T2-AH1
ASUS T2-AH1ASUS T2-AH1
5-35-3
5-3
5-35-3
Page 86

5.1.35.1.3
5.1.3
5.1.35.1.3
AFUDOS utilityAFUDOS utility
AFUDOS utility
AFUDOS utilityAFUDOS utility
The AFUDOS utility allows you to update the BIOS file in DOS environment
using a bootable floppy disk with the updated BIOS file. This utility also
allows you to copy the current BIOS file that you can use as backup when
the BIOS fails or gets corrupted during the updating process.
Copying the current BIOSCopying the current BIOS
Copying the current BIOS
Copying the current BIOSCopying the current BIOS
To copy the current BIOS file using the AFUDOS utility:
• Make sure that the floppy disk is not write-protected and has at
least 600 KB free space to save the file.
• The succeeding BIOS screens are for reference only. The actual BIOS
screen displays may not be exactly the same as shown.
1. Copy the AFUDOS utility (afudos.exe) from the motherboard support
CD to the bootable floppy disk you created earlier.
2. Boot the system in DOS mode, then at the prompt type:
afudos /o[filename]
where the [filename] is any user-assigned filename not more than
eight alphanumeric characters for the main filename and three
alphanumeric characters for the extension name.
A:\>afudos /oOLDBIOS1.ROM
Main filenameMain filename
Main filename
Main filenameMain filename
Extension nameExtension name
Extension name
Extension nameExtension name
3. Press <Enter>. The utility copies the current BIOS file to the floppy
disk.
A:\>afudos /oOLDBIOS1.ROM
AMI Firmware Update Utility - Version 1.10
Copyright (C) 2002 American Megatrends, Inc. All rights reserved.
Reading flash ..... done
A:\>
The utility returns to the DOS prompt after copying the current BIOS
file.
5-45-4
5-4
5-45-4
Chapter 5: BIOS setupChapter 5: BIOS setup
Chapter 5: BIOS setup
Chapter 5: BIOS setupChapter 5: BIOS setup
Page 87

Updating the BIOS fileUpdating the BIOS file
Updating the BIOS file
Updating the BIOS fileUpdating the BIOS file
To update the BIOS file using the AFUDOS utility:
1. Visit the ASUS website (www.asus.com) and download the latest BIOS
file for the motherboard. Save the BIOS file to a bootable floppy disk.
Write the BIOS filename on a piece of paper. You need to type the exact
BIOS filename at the DOS prompt.
2. Copy the AFUDOS utility (afudos.exe) from the motherboard support
CD to the bootable floppy disk you created earlier.
3. Boot the system in DOS mode, then at the prompt type:
afudos /i[filename]
where [filename] is the latest or the original BIOS file on the bootable
floppy disk.
A:\>afudos /iA8R4T.ROM
4. The utility reads the file and starts updating the BIOS.
A:\>afudos /iA8R4T.ROM
AMI Firmware Update Utility - Version 1.19(ASUS V2.07(03.11.24BB))
Copyright (C) 2003 American Megatrends, Inc. All rights reserved.
WARNING!! Do not turn off power during flash BIOS
Reading file ..... done
Reading flash .... done
Search bootblock version
Advance Check........
Erasing flash .... done
Writing flash .... 0x0008CC00 (9%)
Do not shut down or reset the system while updating the BIOS to
prevent system boot failure!
ASUS T2-AH1ASUS T2-AH1
ASUS T2-AH1
ASUS T2-AH1ASUS T2-AH1
5-55-5
5-5
5-55-5
Page 88

5. The utility returns to the DOS prompt after the BIOS update process is
completed. Reboot the system from the hard disk drive.
A:\>afudos /iA8R4T.ROM
AMI Firmware Update Utility - Version 1.19(ASUS V2.07(03.11.24BB))
Copyright (C) 2003 American Megatrends, Inc. All rights reserved.
WARNING!! Do not turn off power during flash BIOS
Reading file ..... done
Reading flash .... done
Search bootblock version
Advance Check.........
Erasing flash ..... done
Writing flash ..... done
Verifying flash ... done
Please restart your computer
A:\>
5.1.45.1.4
5.1.4
5.1.45.1.4
ASUS CrashFree BIOS 2 utilityASUS CrashFree BIOS 2 utility
ASUS CrashFree BIOS 2 utility
ASUS CrashFree BIOS 2 utilityASUS CrashFree BIOS 2 utility
The ASUS CrashFree BIOS 2 is an auto recovery tool that allows you to
restore the BIOS file when it fails or gets corrupted during the updating
process. You can update a corrupted BIOS file using the motherboard
support CD or the floppy disk that contains the updated BIOS file.
• Prepare the motherboard support CD or the floppy disk containing
the updated motherboard BIOS before using this utility.
• Make sure that you rename the original or updated BIOS file in the
floppy disk to
Recovering the BIOS from a floppy diskRecovering the BIOS from a floppy disk
Recovering the BIOS from a floppy disk
Recovering the BIOS from a floppy diskRecovering the BIOS from a floppy disk
A8R4T.ROMA8R4T.ROM
A8R4T.ROM.
A8R4T.ROMA8R4T.ROM
To recover the BIOS from a floppy disk:
1. Turn on the system.
2. Insert the floppy disk with the original or updated BIOS file to the
floppy disk drive.
5-65-6
5-6
5-65-6
Chapter 5: BIOS setupChapter 5: BIOS setup
Chapter 5: BIOS setup
Chapter 5: BIOS setupChapter 5: BIOS setup
Page 89

3. The utility displays the following message and automatically checks
the floppy disk for the original or updated BIOS file.
Bad BIOS checksum. Starting BIOS recovery...
Checking for floppy...
When found, the utility reads the BIOS file and starts flashing the
corrupted BIOS file.
Bad BIOS checksum. Starting BIOS recovery...
Checking for floppy...
Floppy found!
Reading file “A8R4T.ROM”. Completed.
Start flashing...
DO NOT shut down or reset the system while updating the BIOS! Doing
so can cause system boot failure!
4. Restart the system after the utility completes the updating process.
Recovering the BIOS from the support CDRecovering the BIOS from the support CD
Recovering the BIOS from the support CD
Recovering the BIOS from the support CDRecovering the BIOS from the support CD
To recover the BIOS from the support CD:
1. Remove any floppy disk from the floppy disk drive, then turn on the
system.
2. Insert the support CD to the optical drive.
3. The utility displays the following message and automatically checks
the floppy disk for the original or updated BIOS file.
Bad BIOS checksum. Starting BIOS recovery...
Checking for floppy...
When no floppy disk is found, the utility automatically checks the
optical drive for the original or updated BIOS file. The utility then
updates the corrupted BIOS file.
Bad BIOS checksum. Starting BIOS recovery...
Checking for floppy...
Floppy not found!
Checking for CD-ROM...
CD-ROM found!
Reading file “A8R4T.ROM”. Completed.
Start flashing...
ASUS T2-AH1ASUS T2-AH1
ASUS T2-AH1
ASUS T2-AH1ASUS T2-AH1
5-75-7
5-7
5-75-7
Page 90

DO NOT shut down or reset the system while updating the BIOS! Doing
so can cause system boot failure!
4. Restart the system after the utility completes the updating process.
The recovered BIOS may not be the latest BIOS version for this
motherboard. Visit the ASUS website (www.asus.com) to download the
latest BIOS file.
5.1.55.1.5
5.1.5
5.1.55.1.5
ASUS Update utilityASUS Update utility
ASUS Update utility
ASUS Update utilityASUS Update utility
The ASUS Update is a utility that allows you to manage, save, and update
the motherboard BIOS in Windows® environment. The ASUS Update utility
allows you to:
• Save the current BIOS file
• Download the latest BIOS file from the Internet
• Update the BIOS from an updated BIOS file
• Update the BIOS directly from the Internet, and
• View the BIOS version information.
This utility is available in the support CD that comes with the motherboard
package.
ASUS Update requires an Internet connection either through a network
or an Internet Service Provider (ISP).
Installing ASUS UpdateInstalling ASUS Update
Installing ASUS Update
Installing ASUS UpdateInstalling ASUS Update
To install ASUS Update:
1. Place the support CD in the optical drive. The
2. Click the
VX.XX.XXVX.XX.XX
VX.XX.XX. See page 3-4 for the
VX.XX.XXVX.XX.XX
Utilities Utilities
Utilities tab, then click
Utilities Utilities
Install ASUS UpdateInstall ASUS Update
Install ASUS Update
Install ASUS UpdateInstall ASUS Update
Utilities Utilities
Utilities screen menu.
Utilities Utilities
3. The ASUS Update utility is copied to your system.
Quit all Windows® applications before you update the BIOS using this
utility.
5-85-8
5-8
5-85-8
Drivers Drivers
Drivers menu appears.
Drivers Drivers
Chapter 5: BIOS setupChapter 5: BIOS setup
Chapter 5: BIOS setup
Chapter 5: BIOS setupChapter 5: BIOS setup
Page 91

Updating the BIOS through the InternetUpdating the BIOS through the Internet
Updating the BIOS through the Internet
Updating the BIOS through the InternetUpdating the BIOS through the Internet
To update the BIOS through the Internet:
®
1. Launch the ASUS Update utility from the Windows
Start Start
Start >
Start Start
Programs Programs
Programs >
Programs Programs
ASUS ASUS
ASUS >
ASUS ASUS
ASUSUpdate ASUSUpdate
ASUSUpdate >
ASUSUpdate ASUSUpdate
desktop by clicking
ASUSUpdateASUSUpdate
ASUSUpdate. The
ASUSUpdateASUSUpdate
ASUS Update main window appears.
2. Select
the Internet the Internet
the Internet option from the
the Internet the Internet
Update BIOS fromUpdate BIOS from
Update BIOS from
Update BIOS fromUpdate BIOS from
drop-down menu, then click
NextNext
Next.
NextNext
ASUS T2-AH1ASUS T2-AH1
ASUS T2-AH1
ASUS T2-AH1ASUS T2-AH1
3. Select the ASUS FTP site
nearest you to avoid network
traffic, or click
NextNext
Click
Next.
NextNext
Auto SelectAuto Select
Auto Select.
Auto SelectAuto Select
5-95-9
5-9
5-95-9
Page 92

4. From the FTP site, select the
BIOS version that you wish to
download. Click Next.
5. Follow the screen instructions to
complete the update process.
The ASUS Update utility is
capable of updating itself
through the Internet. Always
update the utility to avail all
its features.
Updating the BIOS through a BIOS fileUpdating the BIOS through a BIOS file
Updating the BIOS through a BIOS file
Updating the BIOS through a BIOS fileUpdating the BIOS through a BIOS file
To update the BIOS through a BIOS file:
®
1. Launch the ASUS Update utility from the Windows
clicking
ASUSUpdateASUSUpdate
ASUSUpdate. The ASUS Update main window appears.
ASUSUpdateASUSUpdate
Start Start
Start >
Start Start
Programs Programs
Programs >
Programs Programs
ASUS ASUS
ASUS >
ASUS ASUS
ASUSUpdate ASUSUpdate
ASUSUpdate >
ASUSUpdate ASUSUpdate
desktop by
2. Select
file file
file option from the drop-down
file file
menu, then click
Update BIOS from aUpdate BIOS from a
Update BIOS from a
Update BIOS from aUpdate BIOS from a
NextNext
Next.
NextNext
3. Locate the BIOS file from the
Open Open
Open window, then click
Open Open
SaveSave
Save.
SaveSave
4. Follow the screen instructions to
complete the update process.
5-105-10
5-10
5-105-10
Chapter 5: BIOS setupChapter 5: BIOS setup
Chapter 5: BIOS setup
Chapter 5: BIOS setupChapter 5: BIOS setup
Page 93

5.2 BIOS setup program
This motherboard supports a programmable firmware chip that you can
update using the provided utility described in section
updating your BIOS.”
Use the BIOS Setup program when you are installing a motherboard,
reconfiguring your system, or prompted to “Run Setup.” This section
explains how to configure your system using this utility.
Even if you are not prompted to use the Setup program, you can change
the configuration of your computer in the future. For example, you can
enable the security password feature or change the power management
settings. This requires you to reconfigure your system using the BIOS
Setup program so that the computer can recognize these changes and
record them in the CMOS RAM of the firmware hub.
The firmware hub on the motherboard stores the Setup utility. When you
start up the computer, the system provides you with the opportunity to
run this program. Press <Del>
during the Power-On-Self-Test (POST) to
enter the Setup utility; otherwise, POST continues with its test routines.
“
5.1 Managing and
If you wish to enter Setup after POST, restart the system by pressing
<Ctrl+Alt+Delete>. You can also restart by turning the system off and then
back on. Do this last option only if the first two failed.
The Setup program is designed to make it as easy to use as possible. Being
a menu-driven program, it lets you scroll through the various sub-menus
and make your selections from the available options using the navigation
keys.
• The default BIOS settings for this motherboard apply for most
conditions to ensure optimum performance. If the system becomes
unstable after changing any BIOS settings, load the default settings
to ensure system compatibility and stability. Select the
Default SettingsDefault Settings
Default Settings item under the Exit Menu. See section “5.7 Exit
Default SettingsDefault Settings
Menu.”
• The BIOS setup screens shown in this section are for reference
purposes only, and may not exactly match what you see on your
screen.
• Visit the ASUS website (www.asus.com) to download the latest BIOS
file for this motherboard.
LoadLoad
Load
LoadLoad
ASUS T2-AH1ASUS T2-AH1
ASUS T2-AH1
ASUS T2-AH1ASUS T2-AH1
5-115-11
5-11
5-115-11
Page 94

5.2.15.2.1
5.2.1
5.2.15.2.1
BIOS menu screenBIOS menu screen
BIOS menu screen
BIOS menu screenBIOS menu screen
Menu itemsMenu items
Menu items
Menu itemsMenu items
System Time [16:37:21]
System Date [Fri,05/13/2005]
Legacy Diskette A [1.44M, 3.5 in.]
IDE Master [ST320410A]
IDE Slave [ASUS CD-S520/A]
System Information
Sub-menu itemsSub-menu items
Sub-menu items
Sub-menu itemsSub-menu items
Menu barMenu bar
Menu bar
Menu barMenu bar
Configuration fieldsConfiguration fields
Configuration fields
Configuration fieldsConfiguration fields
General helpGeneral help
General help
General helpGeneral help
Use [ENTER], [TAB] or
[SHIFT-TAB] to select
a field.
Use [+] or [-] to
configure the System
time.
Navigation keysNavigation keys
Navigation keys
Navigation keysNavigation keys
5.2.25.2.2
5.2.2
5.2.25.2.2
Menu barMenu bar
Menu bar
Menu barMenu bar
The menu bar on top of the screen has the following main items:
MainMain
Main For changing the basic system configuration
MainMain
AdvancedAdvanced
Advanced For changing the advanced system settings
AdvancedAdvanced
PowerPower
Power For changing the advanced power management (APM)
PowerPower
configuration
BootBoot
Boot For changing the system boot configuration
BootBoot
ExitExit
Exit For selecting the exit options and loading default
ExitExit
settings
To select an item on the menu bar, press the right or left arrow key on the
keyboard until the desired item is highlighted.
5.2.35.2.3
5.2.3
5.2.35.2.3
Navigation keysNavigation keys
Navigation keys
Navigation keysNavigation keys
At the bottom right corner of a menu screen are the navigation keys for
that particular menu. Use the navigation keys to select items in the menu
and change the settings.
5-125-12
5-12
5-125-12
Some of the navigation keys differ from one screen to another.
Chapter 5: BIOS setupChapter 5: BIOS setup
Chapter 5: BIOS setup
Chapter 5: BIOS setupChapter 5: BIOS setup
Page 95

5.2.45.2.4
5.2.4
5.2.45.2.4
Menu itemsMenu items
Menu items
Menu itemsMenu items
The highlighted item on the menu
bar displays the specific items for
that menu. For example, selecting
Main Main
Main shows the Main menu items.
Main Main
The other items (Advanced, Power,
Boot, and Exit) on the menu bar
have their respective menu items.
System Time [1 6:37 :2 1]
System Date [Fri,05/13/2005 ]
Legacy Diskette A [1.44M, 3.5 in]
IDE Master : [ ST320410 A]
IDE Slave : [ASUS CD-S520/A]
System Information
Main menu itemsMain menu items
Main menu items
Main menu itemsMain menu items
Use [ENTER], [TAB]
or [SHIFT-TAB] to
select a field.
Use [+] or [-] to
configure the
System time.
5.2.55.2.5
5.2.5
5.2.55.2.5
Sub-menu itemsSub-menu items
Sub-menu items
Sub-menu itemsSub-menu items
A solid triangle before each item on any menu screen means that the item
has a sub-menu. To display the sub-menu, select the item and press
<Enter>.
5.2.65.2.6
5.2.6
5.2.65.2.6
Configuration fieldsConfiguration fields
Configuration fields
Configuration fieldsConfiguration fields
These fields show the values for the menu items. If an item is
user-configurable, you can change the value of the field opposite the item.
You cannot select an item that is not user-configurable.
A configurable field is enclosed in brackets, and is highlighted when
selected. To change the value of a field, select it then press <Enter> to
display a list of options. Refer to “5.2.7 Pop-up window.”
5.2.75.2.7
5.2.7
5.2.75.2.7
Pop-up windowPop-up window
Pop-up window
Pop-up windowPop-up window
Select a menu item then press <Enter> to display a pop-up window with
the configuration options for that item.
5.2.85.2.8
5.2.8
5.2.85.2.8
Scroll barScroll bar
Scroll bar
Scroll barScroll bar
A scroll bar appears on the right side
of a menu screen when there are
items that do not fit on the screen.
Press the Up/Down arrow keys or
<Page Up> /<Page Down> keys to
display the other items on the
screen.
5.2.95.2.9
5.2.9
5.2.95.2.9
General helpGeneral help
General help
General helpGeneral help
At the top right corner of the menu
screen is a brief description of the
selected item.
ASUS T2-AH1ASUS T2-AH1
ASUS T2-AH1
ASUS T2-AH1ASUS T2-AH1
Advanced PCI/PnP Settings
WARNING: Setting wrong values in
below sections may cause system to
malfunction.
Plug And Play O/S [No]
PCI Latency Timer [64]
Allocate IRQ to PCI VGA [Yes]
Palette Snooping [Disabled]
PCI IDE BusMaster [Enabled]
Pop-up windowPop-up window
Pop-up window
Pop-up windowPop-up window
Scroll barScroll bar
Scroll bar
Scroll barScroll bar
5-135-13
5-13
5-135-13
Page 96

5.3 Main menu
When you enter the BIOS Setup program, the Main menu screen appears,
giving you an overview of the basic system information.
Refer to section “5.2.1 BIOS menu screen” for information on the menu
screen items and how to navigate through them.
System Time [16:37:21]
System Date [Fri,05/13/2005]
Legacy Diskette A [1.44M, 3.5 in.]
IDE Master : [ST320410A]
IDE Slave : [ASUS CD-S520/A]
System Information
5.3.15.3.1
5.3.1
5.3.15.3.1
System Time [xx:xx:xx]System Time [xx:xx:xx]
System Time [xx:xx:xx]
System Time [xx:xx:xx]System Time [xx:xx:xx]
Allows you to set the system time.
5.3.25.3.2
5.3.2
5.3.25.3.2
System Date [Day xx/xx/xxxx]System Date [Day xx/xx/xxxx]
System Date [Day xx/xx/xxxx]
System Date [Day xx/xx/xxxx]System Date [Day xx/xx/xxxx]
Allows you to set the system date.
Use [ENTER], [TAB] or
[SHIFT-TAB] to select
a field.
Use [+] or [-] to
configure the System
time.
5.3.35.3.3
5.3.3
5.3.35.3.3
Legacy Diskette A [1.44M, 3.5 in.]Legacy Diskette A [1.44M, 3.5 in.]
Legacy Diskette A [1.44M, 3.5 in.]
Legacy Diskette A [1.44M, 3.5 in.]Legacy Diskette A [1.44M, 3.5 in.]
Sets the type of floppy drive installed. Configuration options: [Disabled]
[360K, 5.25 in.] [1.2M, 5.25 in.] [720K , 3.5 in.] [1.44M, 3.5 in.]
[2.88M, 3.5 in.]
5-145-14
5-14
5-145-14
Chapter 5: BIOS setupChapter 5: BIOS setup
Chapter 5: BIOS setup
Chapter 5: BIOS setupChapter 5: BIOS setup
Page 97

5.3.45.3.4
5.3.4
5.3.45.3.4
IDE Master/SlaveIDE Master/Slave
IDE Master/Slave
IDE Master/SlaveIDE Master/Slave
While entering Setup, the BIOS automatically detects the presence of IDE
devices. There is a separate sub-menu for each IDE device. Select a device
item then press <Enter> to display the IDE device information.
Secondary IDE Master
Device : Hard Disk
Vendor : ST320410A
Size : 20.0GB
LBA Mode : Supported
Block Mode : 16 Sectors
PIO Mode : 4
Async DMA : MultiWord DMA-2
Ultra DMA : Ultra DMA-5
SMART Monitoring : Supported
Type [Auto]
LBA/Large Mode [Auto]
Block(Multi-sector Transfer) M [Auto]
PIO Mode [Auto]
DMA Mode [Auto]
SMART Monitoring [Auto]
32Bit Data Transfer [Disabled]
Select the type of
device connected to
the system.
The BIOS automatically detects the values opposite the dimmed items
(Device, Vendor, Size, LBA Mode, Block Mode, PIO Mode, Async DMA, Ultra
DMA, and SMART monitoring). These values are not user-configurable.
These items show N/A if no IDE device is installed in the system.
Type [Auto]Type [Auto]
Type [Auto]
Type [Auto]Type [Auto]
Selects the type of IDE drive. Setting to Auto allows automatic selection of
the appropriate IDE device type. Select CDROM if you are specifically
configuring a CD-ROM drive. Select ARMD (ATAPI Removable Media Device)
if your device is either a ZIP, LS-120, or MO drive.
Configuration options: [Not Installed] [Auto] [CDROM] [ARMD]
LBA/Large Mode [Auto]LBA/Large Mode [Auto]
LBA/Large Mode [Auto]
LBA/Large Mode [Auto]LBA/Large Mode [Auto]
Enables or disables the LBA mode. Setting to Auto enables the LBA mode if
the device supports this mode, and if the device was not previously
formatted with LBA mode disabled. Configuration options: [Disabled]
[Auto]
Block (Multi-sector Transfer) [Auto]Block (Multi-sector Transfer) [Auto]
Block (Multi-sector Transfer) [Auto]
Block (Multi-sector Transfer) [Auto]Block (Multi-sector Transfer) [Auto]
Enables or disables data multi-sectors transfers. When set to Auto, the
data transfer from and to the device occurs multiple sectors at a time if
the device supports multi-sector transfer feature. When set to [Disabled],
the data transfer from and to the device occurs one sector at a time.
Configuration options: [Disabled] [Auto]
ASUS T2-AH1ASUS T2-AH1
ASUS T2-AH1
ASUS T2-AH1ASUS T2-AH1
5-155-15
5-15
5-155-15
Page 98

PIO Mode [Auto]PIO Mode [Auto]
PIO Mode [Auto]
PIO Mode [Auto]PIO Mode [Auto]
Selects the PIO mode.
Configuration options: [Auto] [0] [1] [2] [3] [4]
DMA Mode [Auto]DMA Mode [Auto]
DMA Mode [Auto]
DMA Mode [Auto]DMA Mode [Auto]
Allows you to set the DMA mode. Configuration options: [Auto] [SWDMA0]
[SWDMA1] [SWDMA2] [MWDMA0] [MWDMA1] [MWDMA2] [UDMA0]
[UDMA1] [UDMA2] [UDMA3] [UDMA4] [UDMA5]
SMART Monitoring [Auto]SMART Monitoring [Auto]
SMART Monitoring [Auto]
SMART Monitoring [Auto]SMART Monitoring [Auto]
Sets the Smart Monitoring, Analysis, and Reporting Technology.
Configuration options: [Auto] [Disabled] [Enabled]
32Bit Data Transfer [Disabled]32Bit Data Transfer [Disabled]
32Bit Data Transfer [Disabled]
32Bit Data Transfer [Disabled]32Bit Data Transfer [Disabled]
Enables or disables 32-bit data transfer.
Configuration options: [Disabled] [Enabled]
5.3.55.3.5
5.3.5
5.3.55.3.5
This menu gives you an overview of the general system specifications. The
BIOS automatically detects the items in this menu.
AMIBIOS
Version : 0131
Build Date : 07/15/05
Processor
Type : AMD Athlon (tm) 64 Processor 3200+
Speed : 2000 MHz
Count : 1
System Memory
Size : 192 MB
AMI BIOSAMI BIOS
AMI BIOS
AMI BIOSAMI BIOS
Displays the auto-detected BIOS information.
ProcessorProcessor
Processor
ProcessorProcessor
System InformationSystem Information
System Information
System InformationSystem Information
Displays the auto-detected CPU specification.
System MemorySystem Memory
System Memory
System MemorySystem Memory
Displays the auto-detected system memory.
5-165-16
5-16
5-165-16
Chapter 5: BIOS setupChapter 5: BIOS setup
Chapter 5: BIOS setup
Chapter 5: BIOS setupChapter 5: BIOS setup
Page 99

5.4 Advanced menu
The Advanced menu items allow you to change the settings for the CPU
and other system devices.
Take caution when changing the settings of the Advanced menu items.
Incorrect field values can cause the system to malfunction.
Instant Music Configuration
JumperFree Configuration
LAN Cable Status
USB Configuration
CPU Configuration
Chipset
Onboard Devices Configuration
PCI Express Configuration
PCI PnP
5.4.15.4.1
5.4.1
5.4.15.4.1
Instant Music Option
Instant Music [Disabled]
Instant Music ConfigurationInstant Music Configuration
Instant Music Configuration
Instant Music ConfigurationInstant Music Configuration
Configure Instant
Music
If enabled, power up
by PS/2 keyboard will
be disabled.
Instant Music [Disabled]Instant Music [Disabled]
Instant Music [Disabled]
Instant Music [Disabled]Instant Music [Disabled]
Enables or disables the Instant Music feature. Setting this item to [Enabled]
disables the power up by PS/2 keyboard function.
Configuration options: [Disabled] [Enabled]
Set the Instant Music item to [Enabled] if you want to enable the ASUS
Audio DJ function.
ASUS T2-AH1ASUS T2-AH1
ASUS T2-AH1
ASUS T2-AH1ASUS T2-AH1
5-175-17
5-17
5-175-17
Page 100

The following items appear when the
[Enabled].
Instant Music CD-ROM drive [IDE Secondary Master]Instant Music CD-ROM drive [IDE Secondary Master]
Instant Music CD-ROM drive [IDE Secondary Master]
Instant Music CD-ROM drive [IDE Secondary Master]Instant Music CD-ROM drive [IDE Secondary Master]
Instant MusicInstant Music
Instant Music item is set to
Instant MusicInstant Music
Allows you to configure the Instant Music CD-ROM selection.
Configuration options: [IDE Primary Master] [IDE Primary Slave]
[IDE Secondary Master] [IDE Secondary Slave]
Radio Region [Europe]Radio Region [Europe]
Radio Region [Europe]
Radio Region [Europe]Radio Region [Europe]
Allows you to set the radio region.
Configuration options: [USA] [Europe] [Japan] [Europe]
5.4.25.4.2
5.4.2
5.4.25.4.2
Configure System Frequency/Voltage
AI Overclocking [Auto]
PCIE Frequency [100]
Spread Spectrum [Disabled]
DDR Voltage [2.60V]
Memory Timing Configuration
AI Overclocking [Auto]AI Overclocking [Auto]
AI Overclocking [Auto]
AI Overclocking [Auto]AI Overclocking [Auto]
JumperFree ConfigurationJumperFree Configuration
JumperFree Configuration
JumperFree ConfigurationJumperFree Configuration
Select the target CPU
frequency, and the
relevant parameters
will be auto-adjusted.
Frequencies higher
than CPU manufacturer
recommends are not
guaranteed to be
stable. If the system
becomes unstable,
return to the default.
Allows you to select the overclocking options to achieve the desired CPU
internal frequency. Select either one of the preset overclocking
configiuration options.
5-185-18
5-18
5-185-18
Manual Manual
Manual - allows you to individually set overclocking parameters.
Manual Manual
Auto Auto
Auto - loads the optimal settings for the system.
Auto Auto
Standard Standard
Standard - loads the standard settings for the system.
Standard Standard
Overclock Profile Overclock Profile
Overclock Profile - loads overclocking profiles with optimal
Overclock Profile Overclock Profile
parameters for stability when overclocking.
Chapter 5: BIOS setupChapter 5: BIOS setup
Chapter 5: BIOS setup
Chapter 5: BIOS setupChapter 5: BIOS setup
 Loading...
Loading...