Page 1
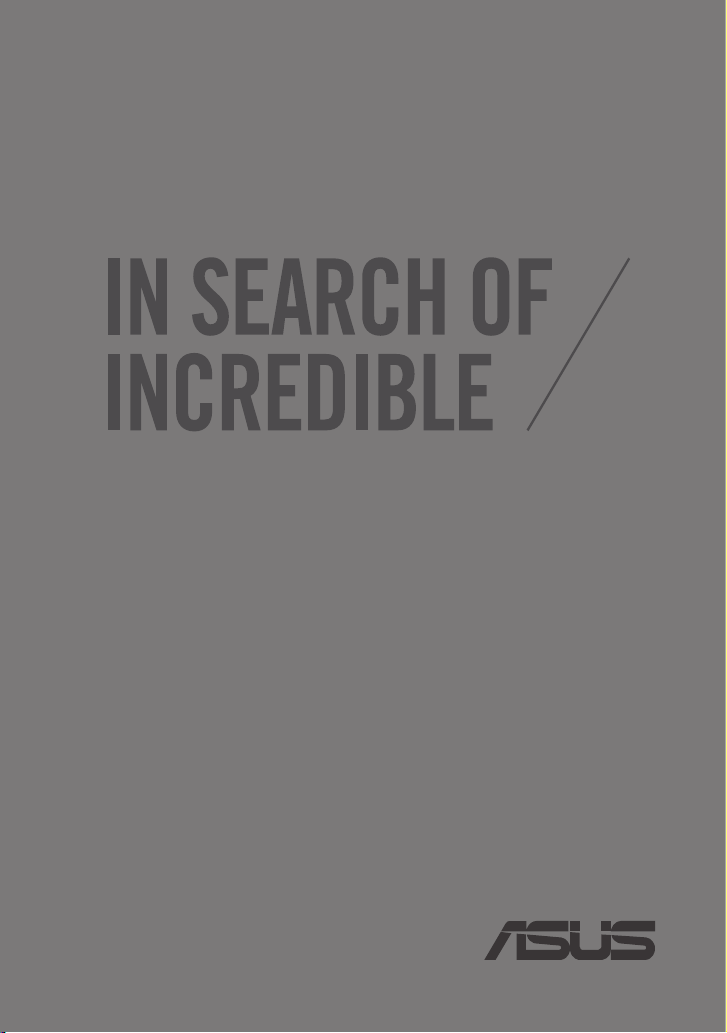
ASUS Tablet
使用手冊
T8355
Page 2
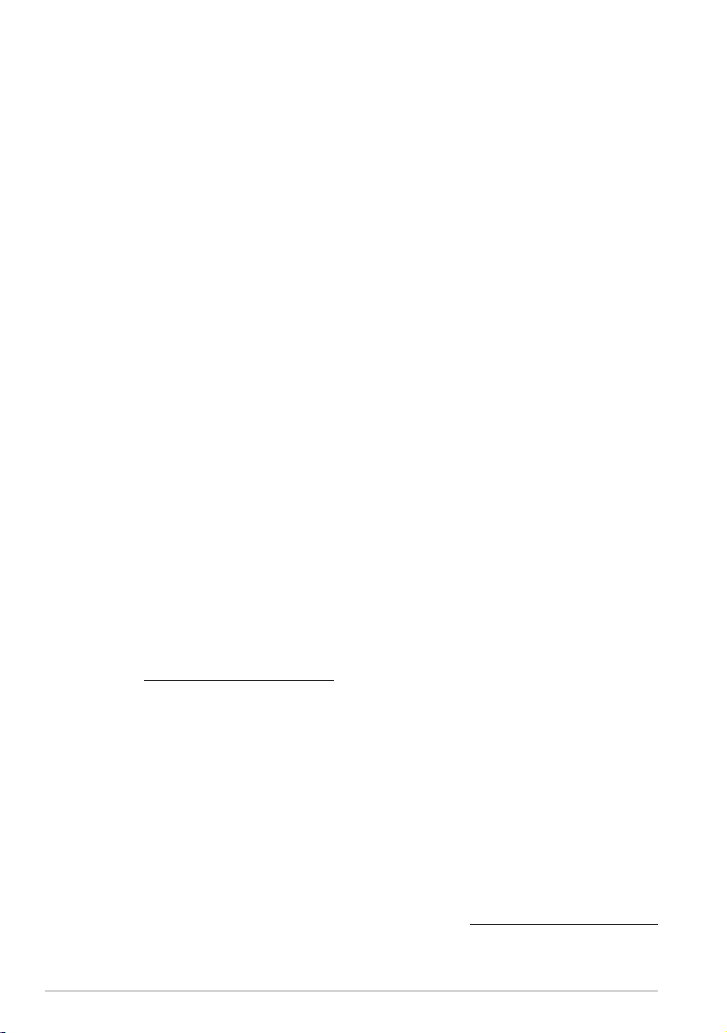
T8355
2013 年 10 月
版權說明
©ASUSTeK Computer Inc. All rights reserved. 華碩電腦股份有限公司保留所
有權利
本使用手冊包括但不限於其所包含的所有資訊受到著作權法之保護,未經
華碩電腦股份有限公司(以下簡稱「華碩」)許可,不得任意地仿製、拷貝、
謄抄、轉譯或為其他利用。
免責聲明
本使用手冊是以「現況」及「以目前明示的條件下」的狀態提供給您。在
法律允許的範圍內,華碩就本使用手冊,不提供任何明示或默示的擔保及保
證,包括但不限於商業適銷性、特定目的之適用性、未侵害任何他人權利及任
何得使用本使用手冊或無法使用本使用手冊的保證,且華碩對因使用本使用手
冊而獲取的結果或透過本使用手冊所獲得任何資訊之準確性或可靠性不提供擔
保。
台端 應自行承擔使用本使用手 冊的 所有風險。台端明確 了解 並同意,華
碩、華碩之授權人及其各該主管、董事、員工、代理人或關係企業皆無須為您
因本使用手冊、或因使用本使用手冊、或因不可歸責於華碩的原因而無法使用
本使用手冊或其任何部分而可能產生的衍生、附隨、直接、間接、特別、懲罰
或任何其他損失(包括但不限於利益損失、業務中斷、資料遺失或其他金錢損
失)負責,不論華碩是否被告知發生上開損失之可能性。
由於 部分國家或地區可能不允 許責 任的全部免除或對前 述損 失的責任限
制,所以前述限制或排除條款可能對您不適用。
台端 知悉華碩有權隨時修改本 使用 手冊。本產品規格或 驅動 程式一經改
變,本使用手冊將會隨之更新。本使用手冊更新的詳細說明請您造訪華碩的
客戶服務網 htt p://suppo rt.a sus.c om,或是直接與華碩資訊產品技術支援專線
0800-093-456 聯絡。
於本使用手冊中提及之第三人產品名稱或內容,其所有權及智慧財產權皆
為各別產品或內容所有人所有且受現行智慧財產權相關法令及國際條約之保
護。當下列兩種情況發生時,本產品將不再受到華碩之保固及服務:
(1) 本產品曾經過非華碩授權之維修、規格更改、零件替換或其他未經過
華碩授權的行為。
(2)本產品序號模糊不清或喪失。
電子檔手冊下載
要了解更多平板電腦的軟體功能與硬體細節,請至 http://su pp ort.asus.com
下載電子檔手冊。
2
華碩平板電腦使用手冊
Page 3
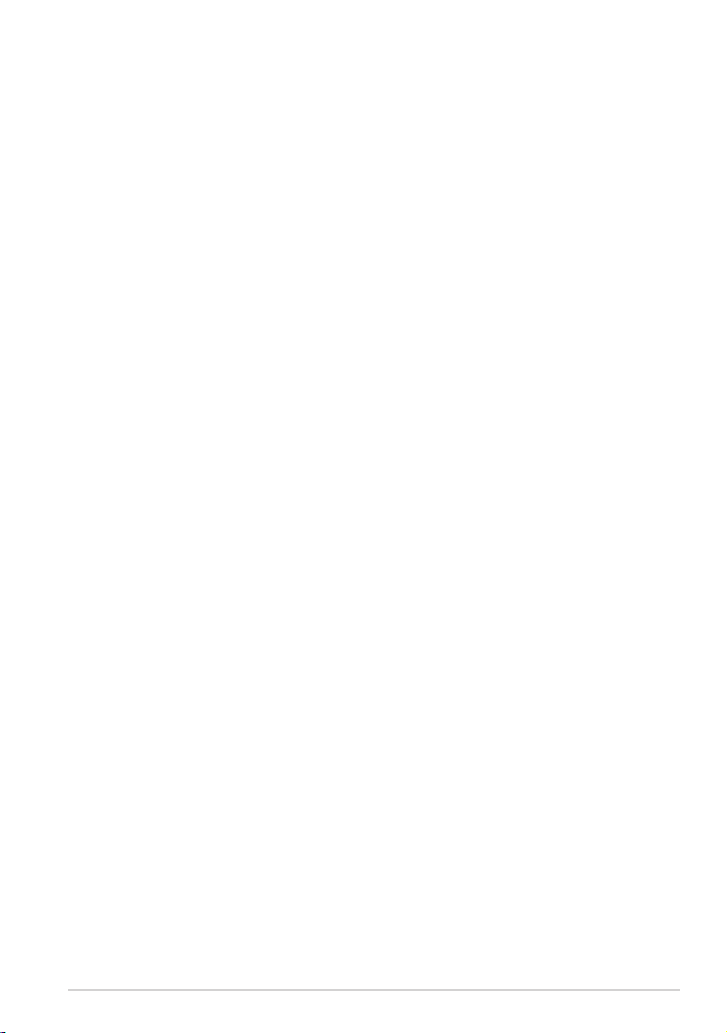
目錄
關於本使用手冊 ............................................................................. 6
提示說明 ....................................................................................................7
字型 .............................................................................................................7
安全說明 ..........................................................................................8
為裝置充電 ...............................................................................................8
使用平板電腦 ..........................................................................................8
航空器 .........................................................................................................8
包裝盒內容物..................................................................................9
第一章:硬體設定
認識您的平板電腦 .......................................................................12
前視圖 ......................................................................................................12
後視圖 ......................................................................................................13
第二章:使用您的平板電腦
設定您的平板電腦 .......................................................................16
連接電源充電器 ..................................................................................16
開啟平板電腦電源 ..............................................................................18
觸控功能 ........................................................................................19
使用觸控功能 .......................................................................................19
第三章:使用 Android
®
首次使用 ........................................................................................24
Android® 鎖定畫面 .......................................................................25
將平板電腦解除鎖定 .........................................................................25
新增背景至鎖定畫面 .........................................................................26
新增小工具至鎖定畫面 ....................................................................26
啟動 Google Now ................................................................................27
桌面 ...............................................................................................28
畫面檢視 .................................................................................................29
K00F
3
Page 4
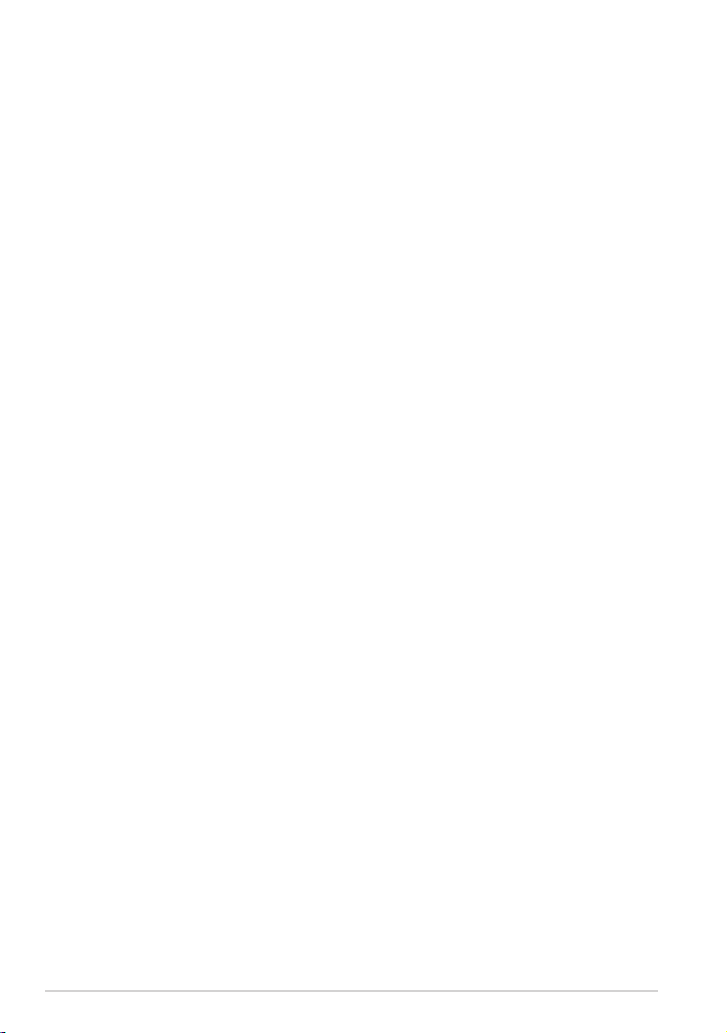
設定螢幕自動旋轉 ..............................................................................30
建立網路連線................................................................................30
建立 Wi-Fi 無線網路連線 ................................................................30
使用藍牙功能 .......................................................................................31
管理應用程式................................................................................33
應用程式捷徑 .......................................................................................33
檢視應用程式資訊 ..............................................................................34
建立應用程式資料夾 .........................................................................35
最近使用過的應用程式 ....................................................................36
檔案管理員 ....................................................................................39
檢視內建儲存空間 ..............................................................................39
檢視外接儲存裝置 ..............................................................................40
使用檔案資料 .......................................................................................41
設定 ...............................................................................................
ASUS 快速設定....................................................................................43
通知面板 .................................................................................................44
關閉平板電腦電源 .......................................................................45
設定平板電腦的休眠模式 ............................................................... 45
第四章:華碩獨家應用程式
華碩獨家應用程式 .......................................................................48
Play 音樂 ................................................................................................ 48
相機 ..........................................................................................................49
圖片庫 ...................................................................................................... 53
電子郵件 .................................................................................................57
Gmail ........................................................................................................59
Play 商店 ................................................................................................ 60
地圖 ..........................................................................................................61
MyLibrary ................................................................................................62
SuperNote ...............................................................................................67
42
4
華碩平板電腦使用手冊
Page 5
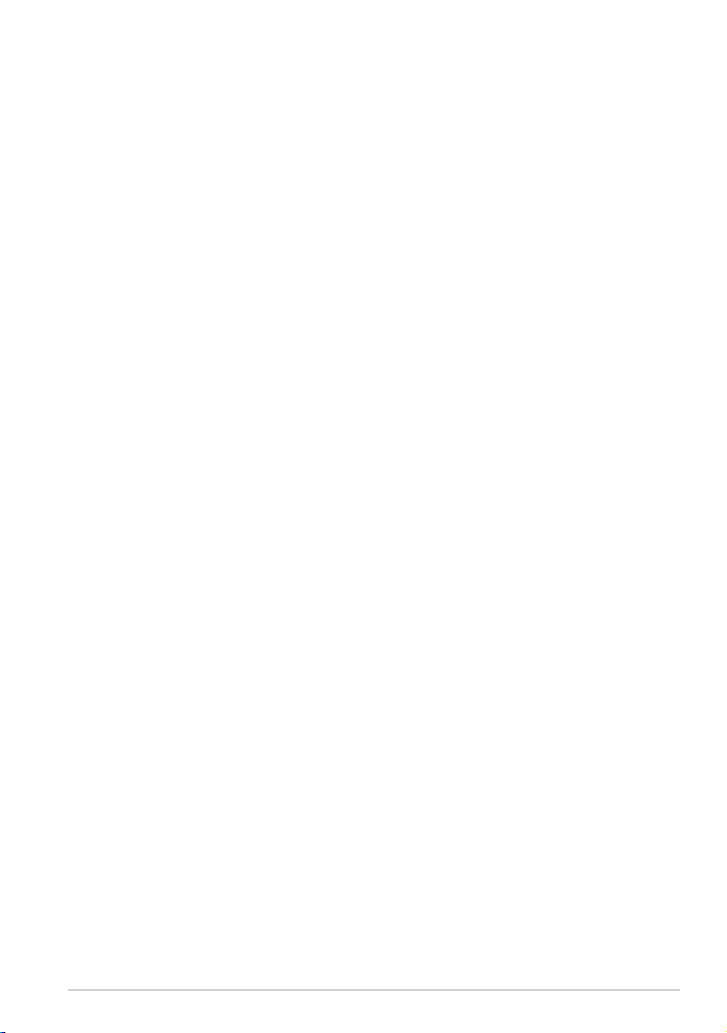
音效魔術師 ............................................................................................72
App Locker .............................................................................................73
App 備份 ................................................................................................. 76
小工具 ...................................................................................................... 80
ASUS Battery .........................................................................................81
附錄
廢棄物處理 ............................................................................................91
低功率電波輻射性電機管理辦法 ................................................. 91
K00F
5
Page 6
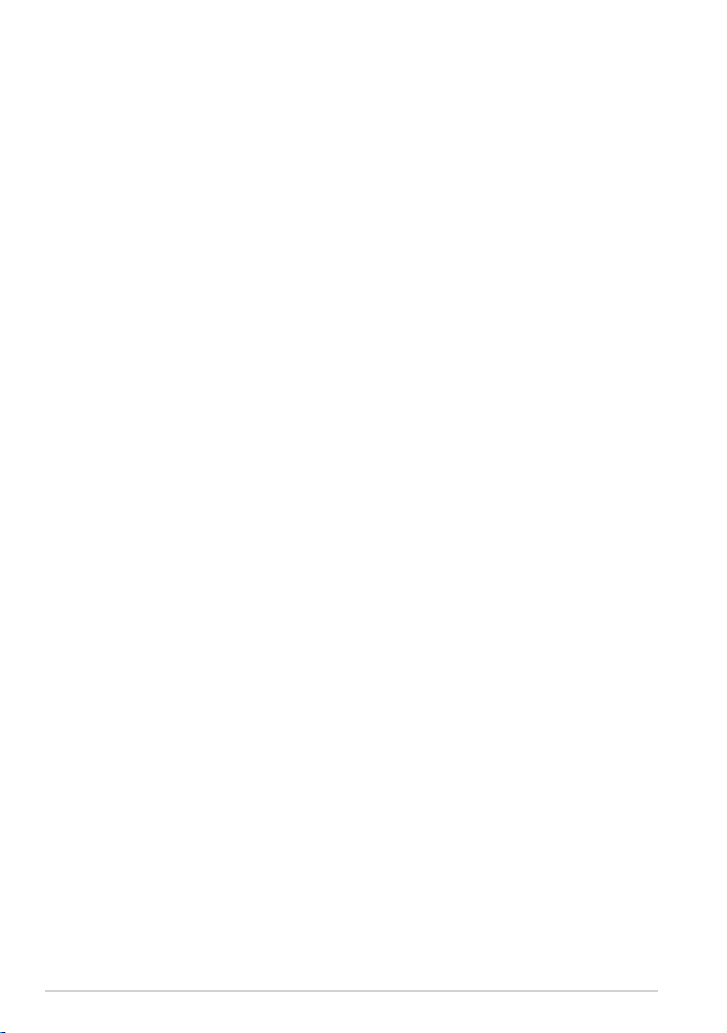
關於本使用手冊
本使用手冊透過下列章節編排,提供平板電腦的硬體介紹與軟體功
能使用說明。
第一章:硬體設定
本章為平板電腦各部位硬體組件介紹。
第二章:使用您的平板電腦
本章教您如何使用平板電腦的各項功能。
第三章:使用 Android
本章介紹平板電腦內建的 Android® 作業系統所提供的功能。
第四章:華碩獨家應用程式
本章為平板電腦內建的華碩獨家應用程式介紹。
附錄
本章為平板電腦的聲明與安全說明。
®
6
華碩平板電腦使用手冊
Page 7
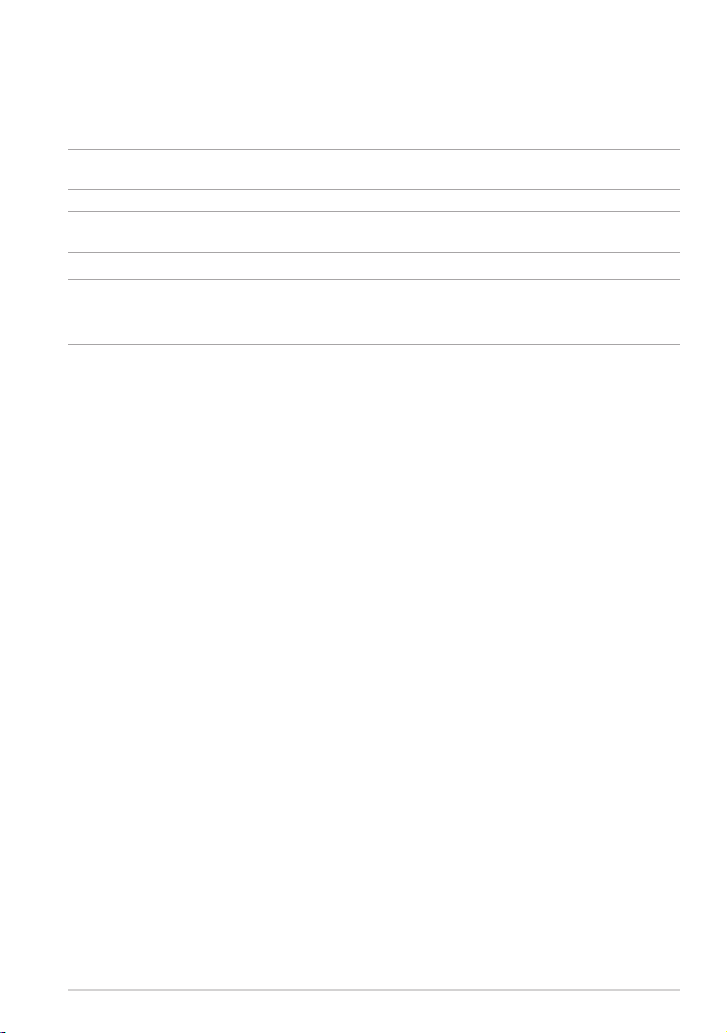
提示說明
手冊中特定圖示、訊息與字型的使用說明如下:
重要!本訊息包含必須遵守才能完成工作的重要資訊。
說明:本訊息包含有助於完成工作的額外資訊與提示。
警告!本訊息包含在特定工作時必須遵守以維護使用者安全以及避免
造成裝置資料與組件毀損的重要資訊。
字型
粗體 = 代表必須選取的選單或項目。
斜體
= 代表可參考本手冊的內容。
K00F
7
Page 8
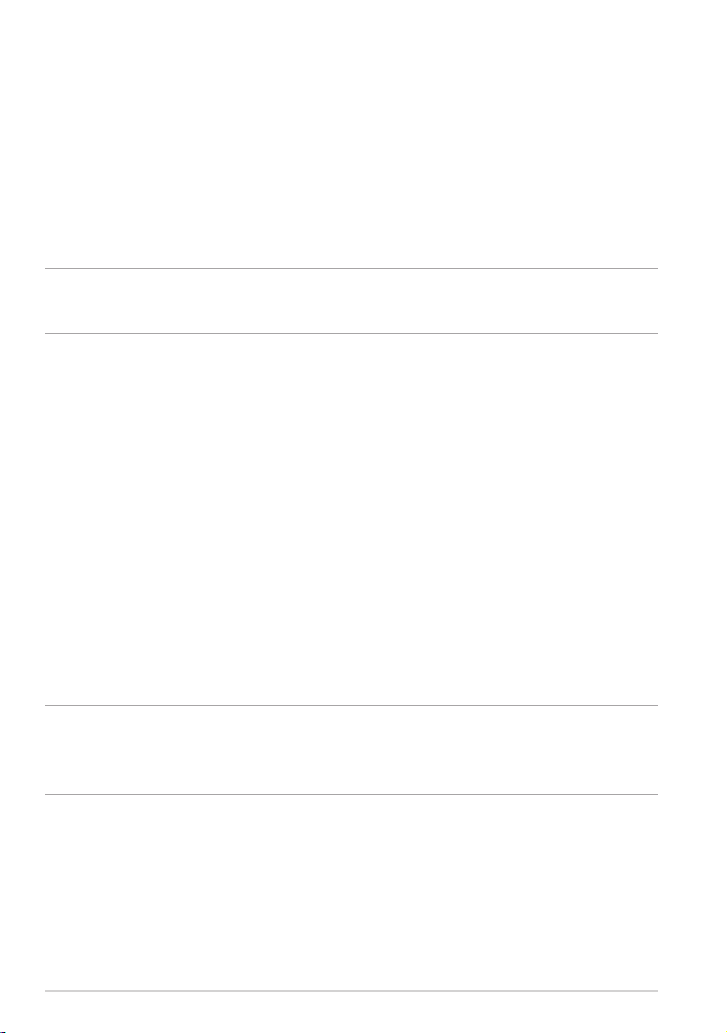
安全說明
為裝置充電
若是您想要在外出時長時間使用電池電源,請務必在使用前將電池
完全充飽。當平板電腦透過電源充電器供電,同時也會為電池充電。
若是平板電腦在開機使用的情況下,將耗費更長的時間才能將電池充
飽。
重要!請勿讓平板電腦完成充電後仍繼續連接電源。某些電子裝置並
非設計為能夠超時連接電源。
使用平板電腦
平板電腦只應在溫度為 0℃(32℉)至 35℃(95℉)的環境下使
用。
長時間將平板電腦放置於過熱或過冷的環境時,可能會影響並縮短
電池使用年限。因此為確保電池得以發揮最佳效能,請於上述建議溫
度的環境下使用平板電腦。
航空器
若您想要在乘坐飛機的飛行過程中使用平板電腦,請先與航空公司
之人員確認相關資訊。部份航空公司訂定有電子產品的使用規定,並
禁止於飛機起降時使用電子產品。
重要!平板電腦可以接受 X 光掃描儀器之檢查(需將物品放置於輸
送帶上),但請勿讓平板電腦接受磁性探測器及手持金屬探測器的檢
查。
8
華碩平板電腦使用手冊
Page 9
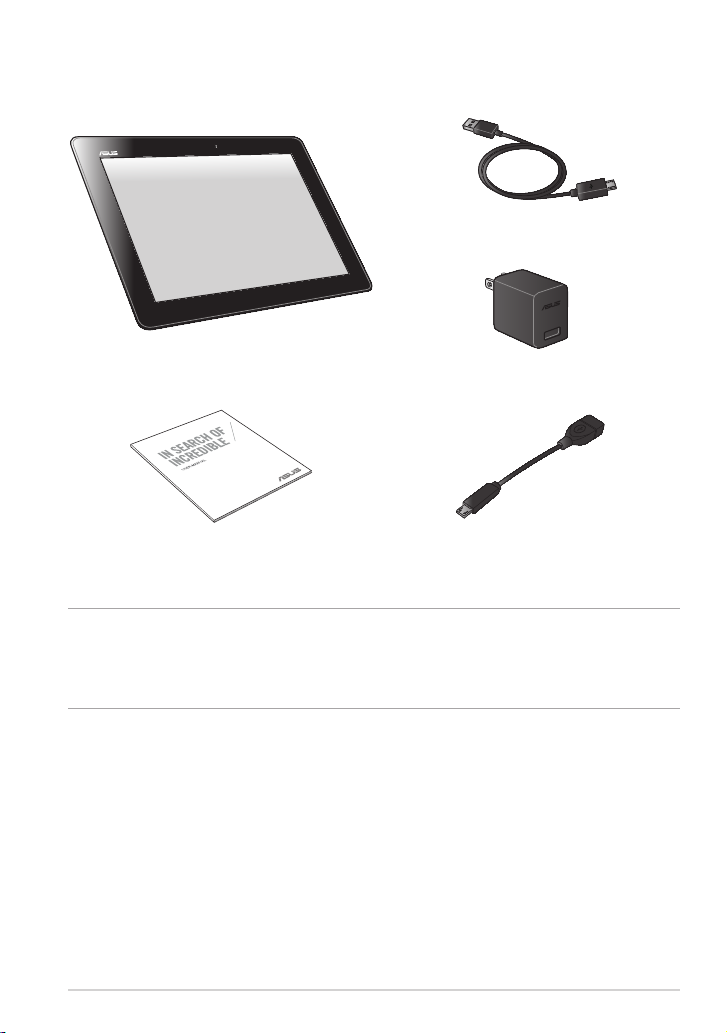
包裝盒內容物
ASUS Tablet
Micro USB 訊號線
平板電腦 USB 電源充電器
使用手冊及產品保固卡 OTG USB 訊號線
說明:
• 若是任何一項配件有損壞或短缺,請盡速與您的經銷商連絡。
• 電源插頭的款式將依區域而異。
K00F
9
Page 10

10
華碩平板電腦使用手冊
Page 11
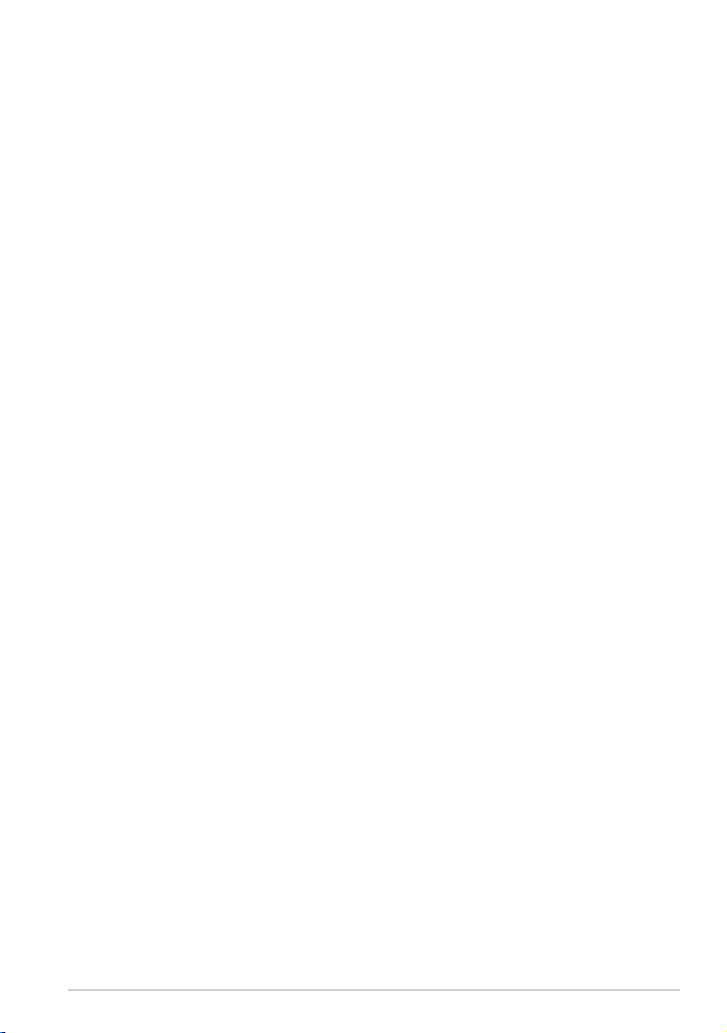
第一章:
硬體設定
K00F
11
Page 12
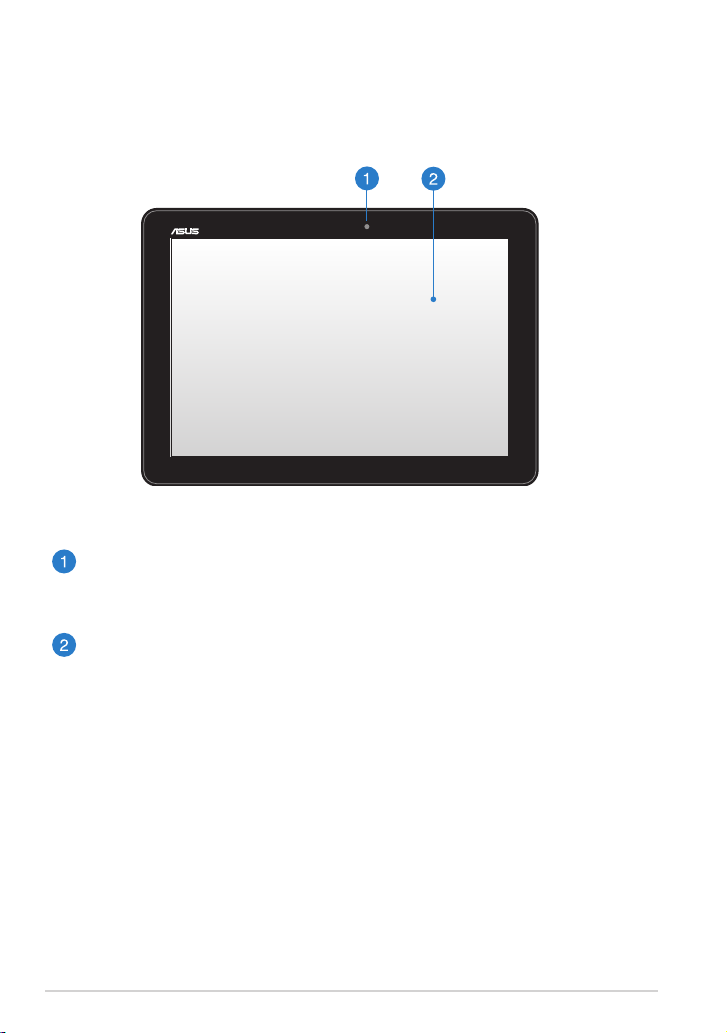
認識您的平板電腦
前視圖
前置相機鏡頭
內建的相機鏡頭可以截取靜態與動態影像、召開視訊會議。
觸控螢幕
您可以使用多點觸控功能於觸控螢幕上操作平板電腦。
12
華碩平板電腦使用手冊
Page 13
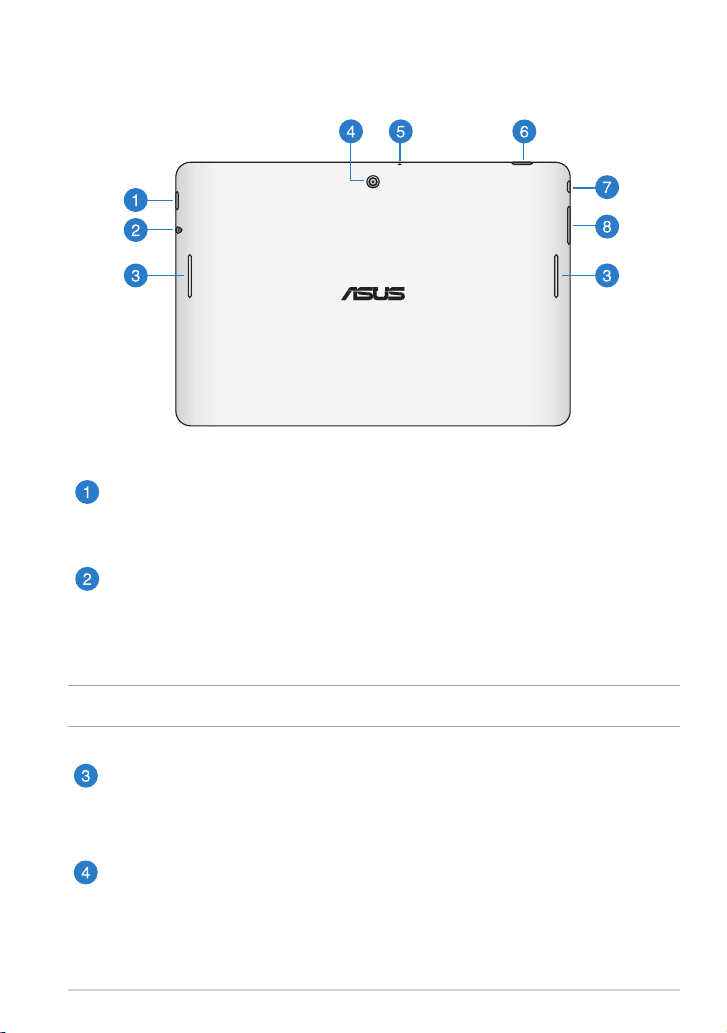
後視圖
MicroSD 記憶卡插槽
此插槽用以安裝 microSD 記憶卡。
喇叭 / 耳機插孔
此立體聲耳機插孔可將平板電腦中的音效訊號輸出至擴大機喇叭
或耳機。
重要!本插孔不支援使用外接麥克風。
音效喇叭
內建的音效喇叭系統讓您無需連接額外裝置,便能聽見聲音音
效。音效功能可透過軟體控制。
後側相機鏡頭
內建的相機鏡頭可以截取靜態與動態影像、召開視訊會議。
K00F
13
Page 14
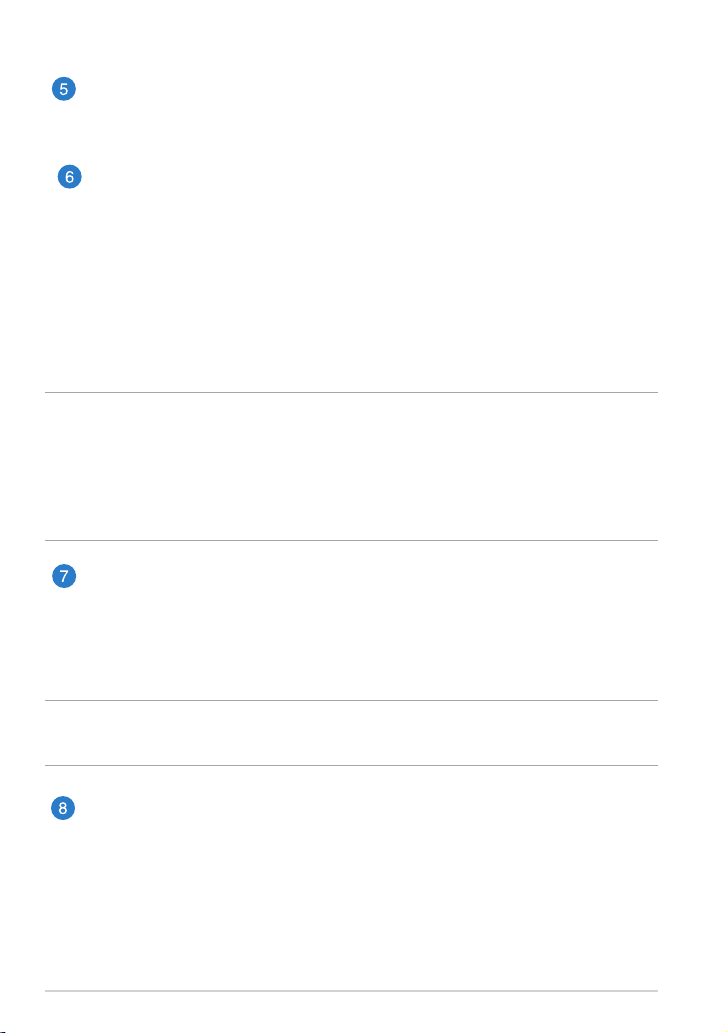
麥克風
內建的單聲道麥克風可使用於視訊會議、談話、錄音等。
電源按鈕
按下此按鈕 2 秒以開啟平板電腦電源。
按住電源按鈕 2 秒可顯示關機視窗,請選擇 關機 並點選 確定
。
電源開啟時按下電源按鈕可使平板電腦進入休眠模式,再按一下
電源按鈕可將平板電腦由休眠模式喚起。
當平板電腦沒有反應時,按住電源按鈕 8 秒可強制關機。
重要!
• 當超過 1 分鐘未使用平板電腦時,平板電腦將 自動進入休眠模
式。
• 強制重新開機可能會造成資料毀損,建議您定期備份系統中的重要
資料。
Micro USB 2.0 連接埠
Micro USB 連接埠可連接電源充電器為平板電腦提供電源,或是
為電池充電,同時可使平板電腦與其他裝置(如筆記型電腦、桌
上型電腦)連接進行資料傳輸。
說明:當平板電腦透過 USB 連接埠連接至電腦,並且為休眠模式(螢
幕關閉)或是關機時,會為平板電腦進行充電。
音量調整按鈕
按下此按鈕以增加或降低音量。
14
華碩平板電腦使用手冊
Page 15
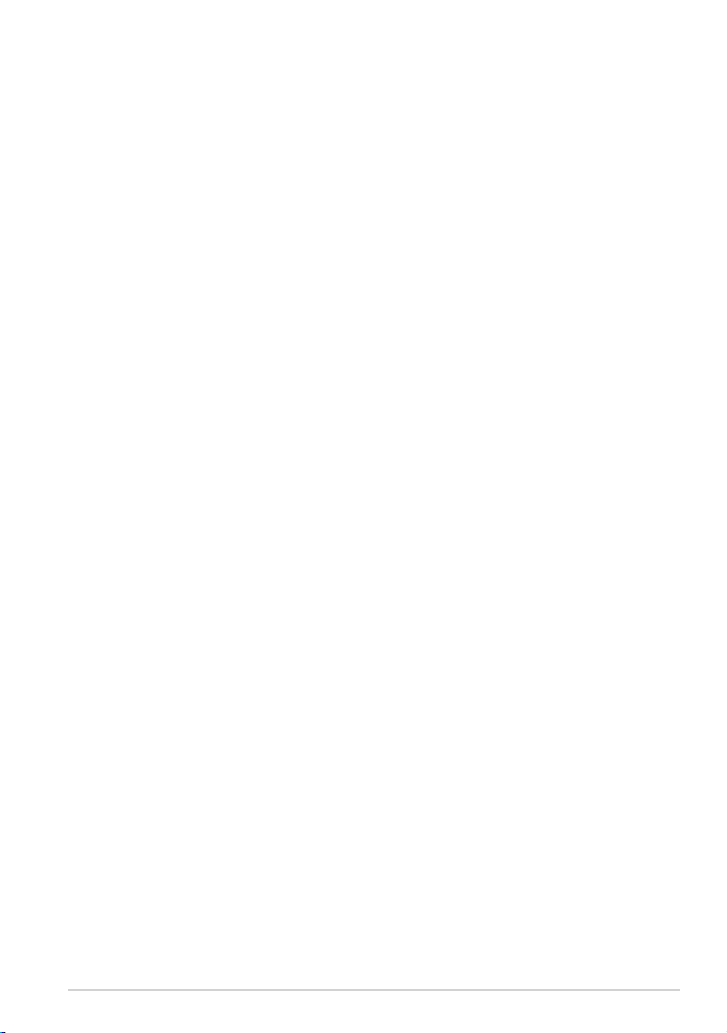
第二章:
使用您的平板電腦
K00F
15
Page 16
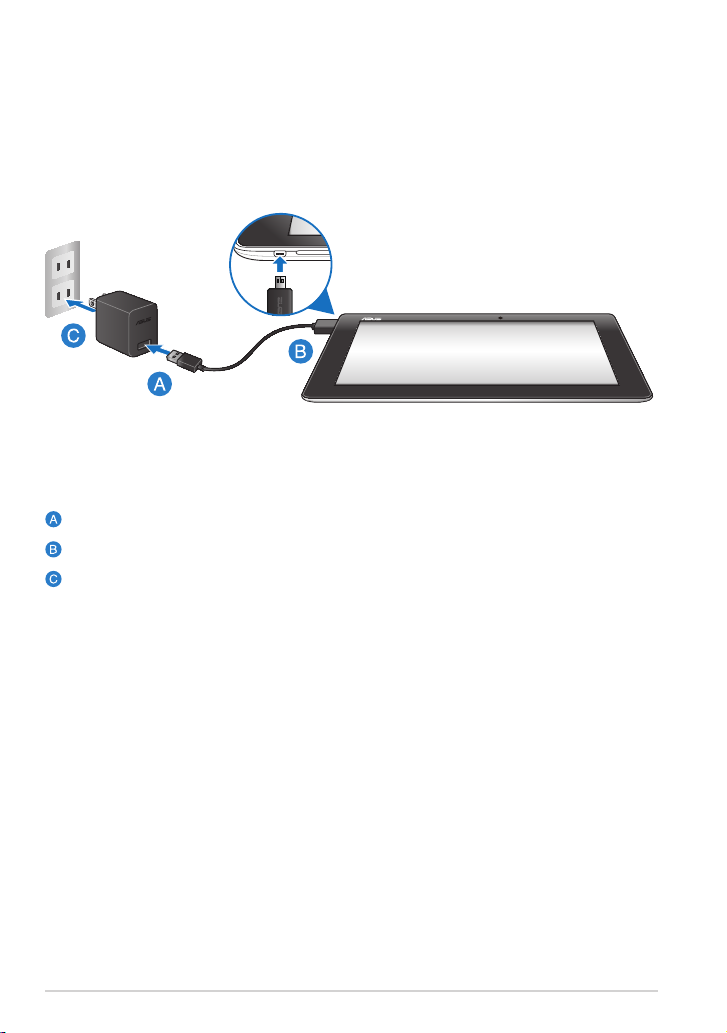
設定您的平板電腦
連接電源充電器
請依照以下步驟為平板電腦充電:
請將 micro USB 訊號線 USB 埠連接 USB 電源充電器。
請將 micro USB 訊號線 micro USB 埠連接平板電腦。
請將電源插頭連接至插座。
16
華碩平板電腦使用手冊
Page 17
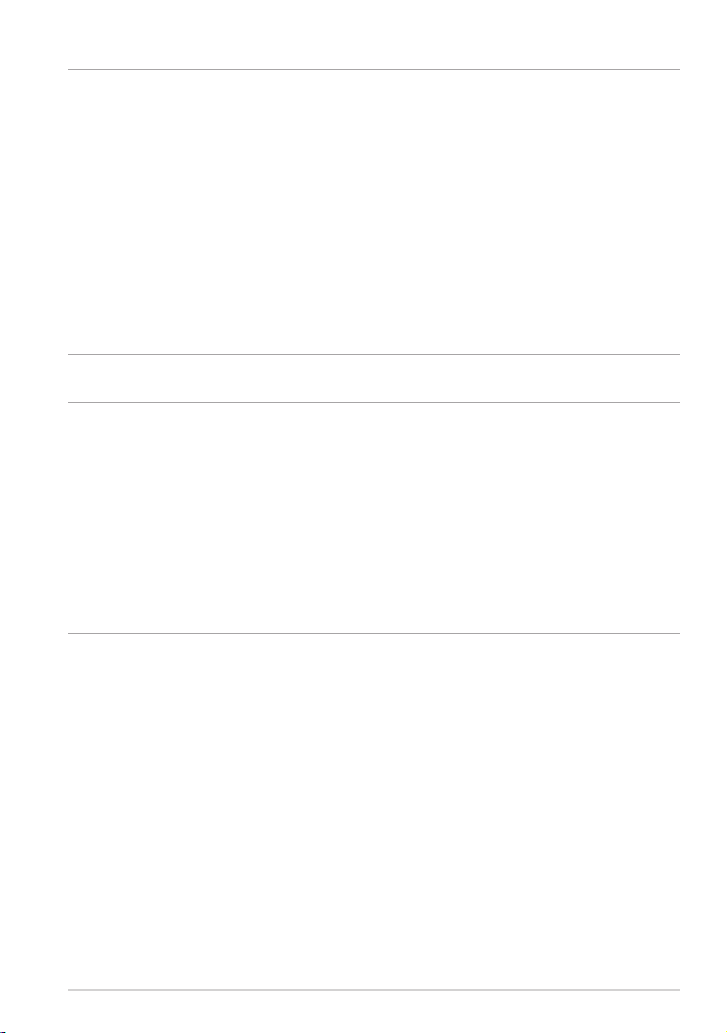
重要!
• 請使用包裝盒內容物中的電源充電器及 micro USB 訊號線為平板電
腦充電,使用其他電源充電器可能造成平板電腦故障。
• 在為平板電腦充電前,請先撕去 USB 電源充電器和 micro USB 訊
號線上的膠膜,以免造成危險。
• 本產品適用的電源輸入電壓範圍為 A C 100V–240V,輸出電壓為
DC 5.2V, 1.35A。
• 當在充電模式下使用平板電腦時,請確認電源充電器是否已經連接
至附近的電源插座。
• 初次使用平板電腦之前,請先充電 8 小時以上。
說明:
• 當平板電腦透過 USB 連接埠連接至電腦,並且為休眠模式(螢幕
關閉)或是關機時,會為平板電腦進行充電。
• 平板電腦透過 U S B 連接埠連接至電腦充電時,充電速度會較緩
慢。
• 若您的電腦無法提供足夠的功率為平板電腦充電,請使用包裝盒內
容物中的電源充電器連接電源插座以進行充電。
• 為平板電腦充電時,充電圖示會在連接插座後 6 秒出現。
K00F
17
Page 18
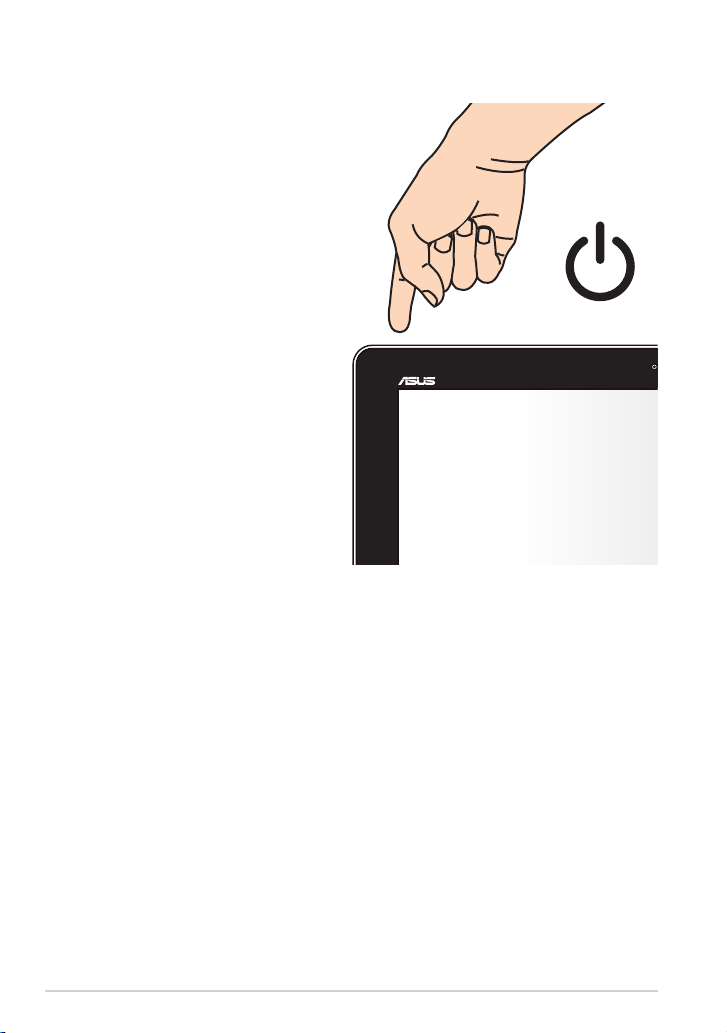
開啟平板電腦電源
請按下位於平板電腦機身上方的電
源按鈕 2 秒開啟平板電腦電源。
18
華碩平板電腦使用手冊
Page 19

觸控功能
您可以於平板電腦的觸控螢幕上,使用觸控功能並透過手指移動以
執行應用程式或進行設定。
使用觸控功能
點選並長按
• 請點選並長按應用程式名稱,並拖曳至新位置。
• 將應用程式拖曳至畫面上方可移除應用程式捷徑。
• 點選並長按
說明:請先由 應用程式 > 設定 > ASUS 個人化設定 中開啟 螢幕截
圖。
以進行螢幕截圖。
K00F
19
Page 20
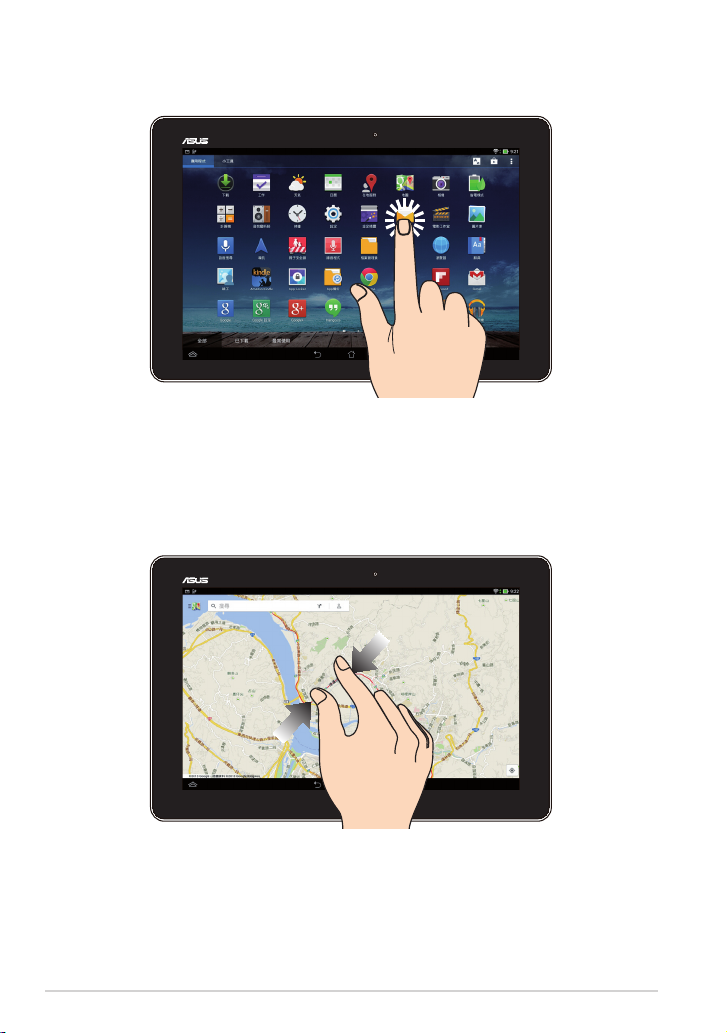
點選
• 點選以執行應用程式。
• 於檔案管理員中點選以選擇並開啟檔案。
縮小
在圖片庫或地圖中使用二隻手指以斜角移動的方式將手指拉近,以
執行縮小畫面的動作。
20
華碩平板電腦使用手冊
Page 21
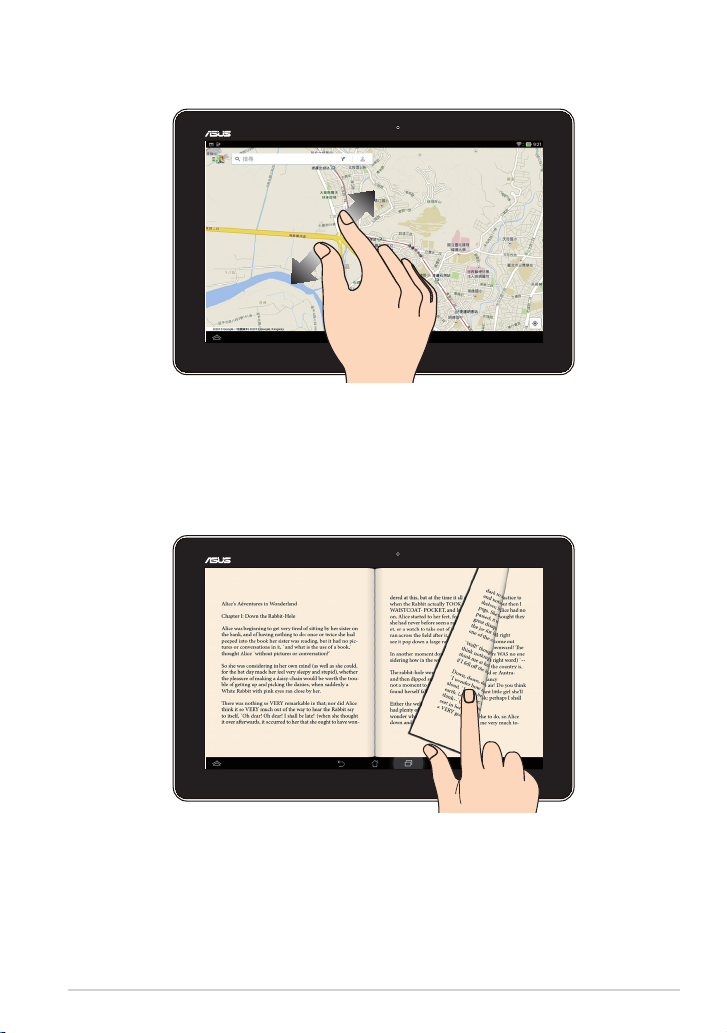
放大
在圖片庫或地圖中使用二隻手指以斜角移動的方式將手指拉遠,以
執行放大畫面的動作。
滑動
使用一隻手指可滑動不同桌面、圖片庫中的圖片及 MyLibrary 中的
頁面。
K00F
21
Page 22
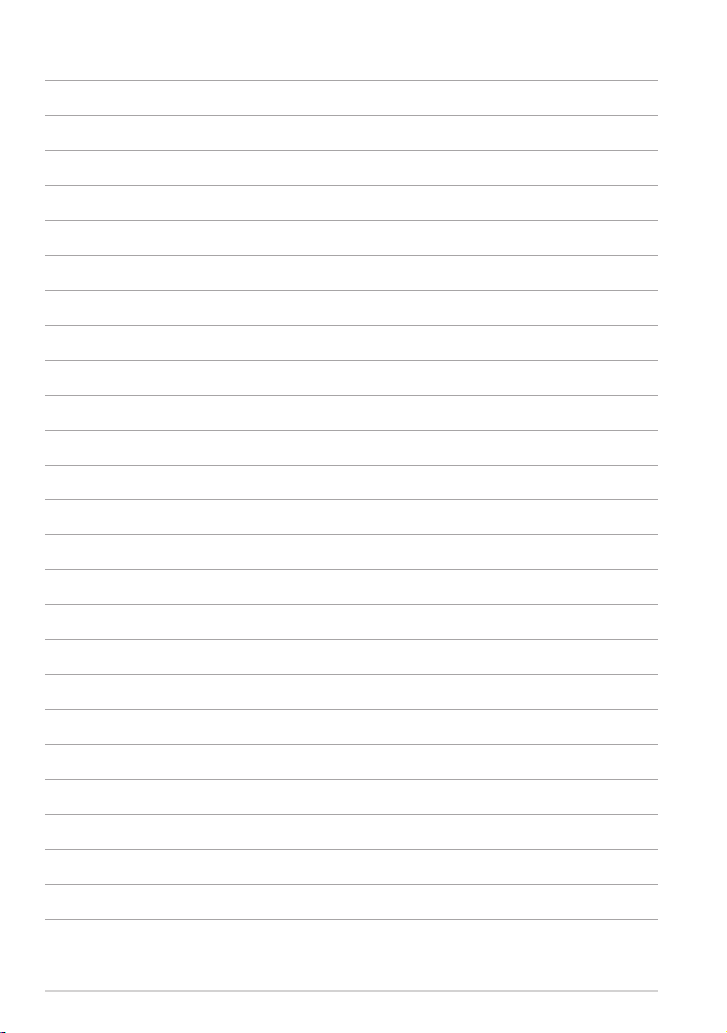
22
華碩平板電腦使用手冊
Page 23
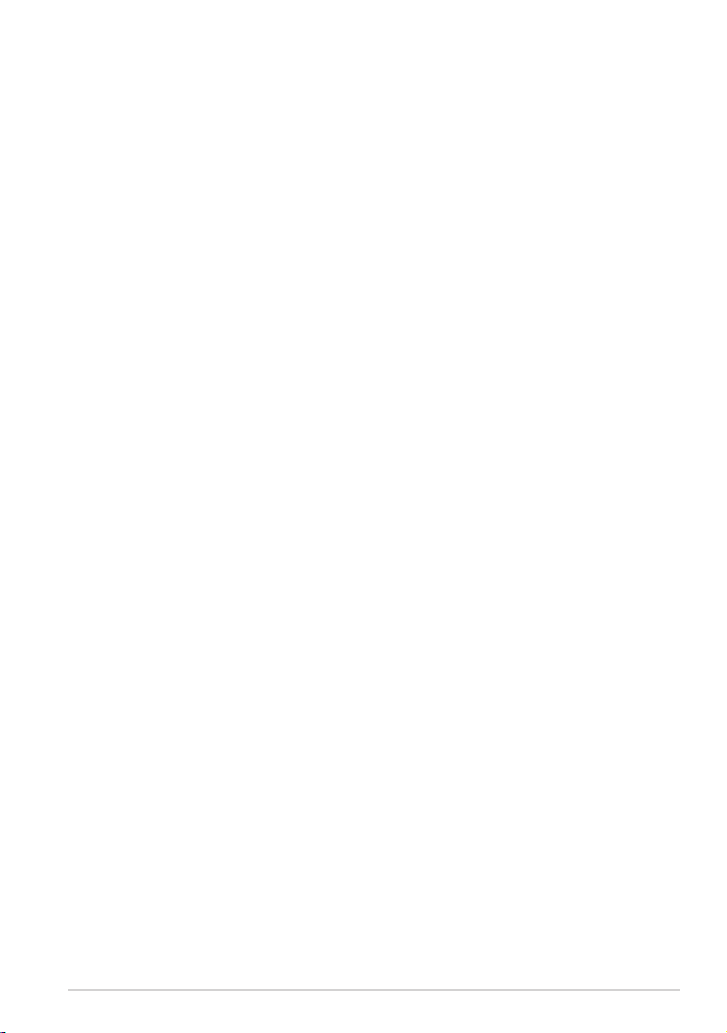
第三章:
使用 Android
®
K00F
23
Page 24
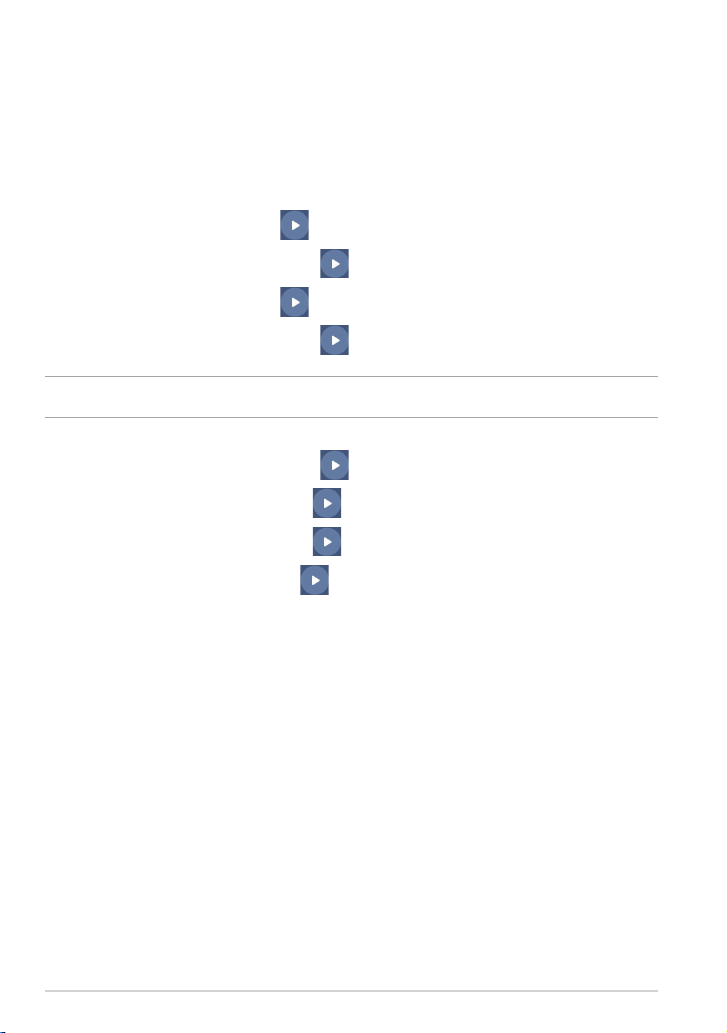
首次使用
當您首次使用平板電腦時,請先依照螢幕的指示完成 Android® 的
初始化設定。
請依照以下步驟進行平板電腦初始化設定:
1. 開啟平板電腦的電源。
2. 請選擇使用語言後點選
。
3. 請選擇鍵盤或輸入法後點選
4. 請設定網路連線後點選
5. 請設定無線網路連線後點選
說明:有些無線網路需輸入密碼才可使用。
6. 請設定資料同步方式後點選
7. 請設定 Google 帳戶後點選
8. 請設定 Google 定位後點選
9. 請設定時間與日期後點選
10. 設定完成後,請點選
11. 請點選
確定,即可開始使用平板電腦。
完成 進入開始畫面。
。
。
。
。
。
。
。
24
華碩平板電腦使用手冊
Page 25

Android® 鎖定畫面
時間與日期
背景與小工具
啟動 Google Now
將平板電腦解除鎖定
請由內向外拖曳圓圈至解鎖圖示,以將平板電腦解除鎖定。
鎖定圖示
K00F
25
Page 26
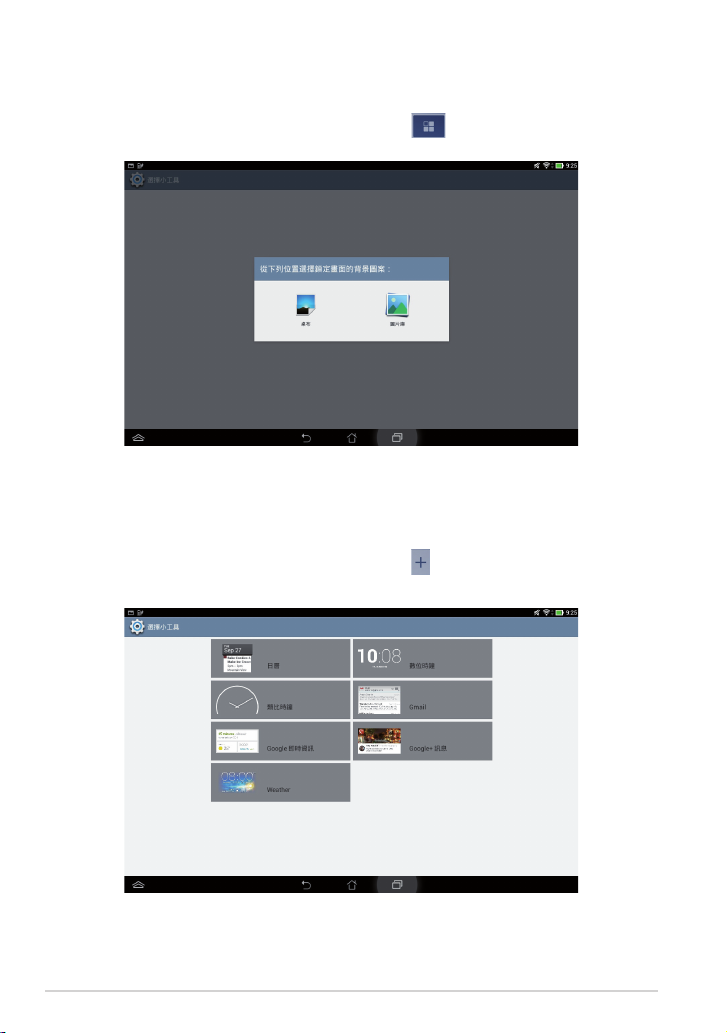
新增背景至鎖定畫面
請向右滑動至背景與小工具面板,點選 並選擇圖片。
新增小工具至鎖定畫面
請向右滑動至背景與小工具面板,點選 並選擇小工具。
26
華碩平板電腦使用手冊
Page 27
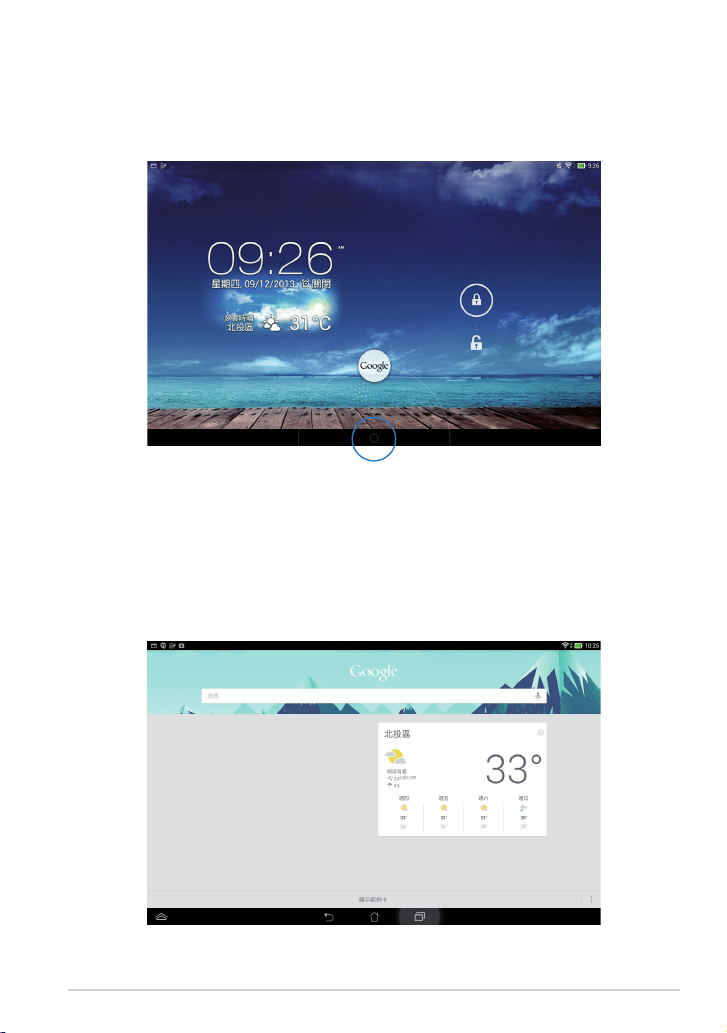
啟動 Google Now
請由下方拖曳圓圈至 Google 圖示,以啟動 Google Now。
Google Now
Google Now 是您的個人專屬助理,可以隨時提供您即時更新資訊,
如天氣、鄰近地方資訊、航班資訊、預約等,並可依您的網頁搜尋記
錄和同步日曆活動提供相關資訊或提醒。
K00F
27
Page 28
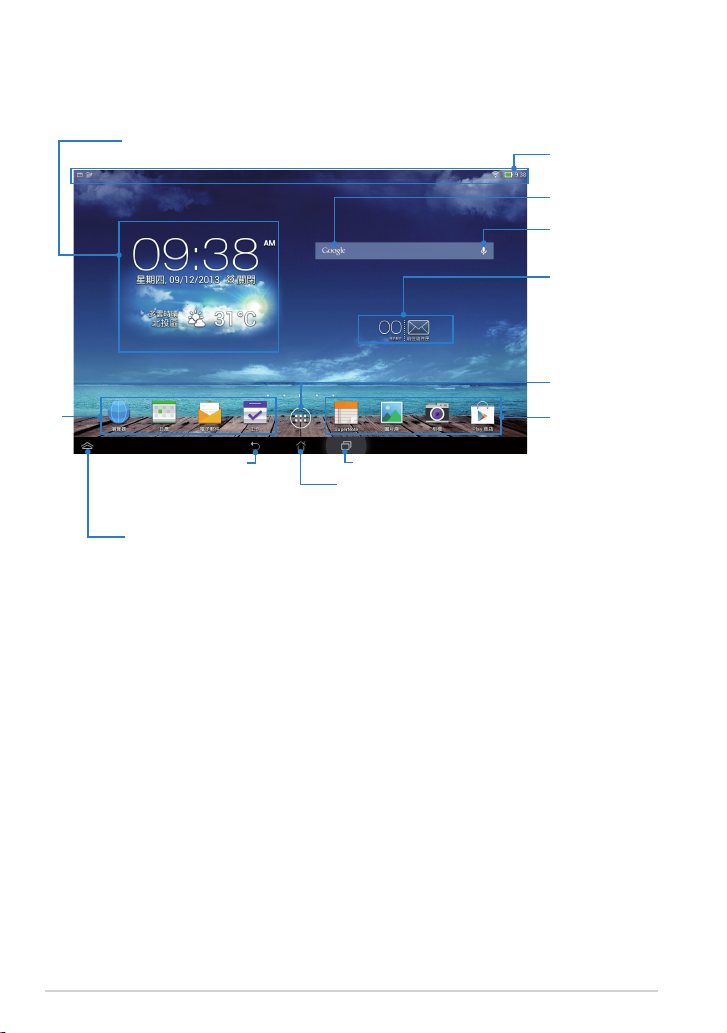
桌面
捷徑
顯示日期、時間和所在地的氣象
資訊。您可以點選此處設定鬧鐘
與天氣,如位置、更新頻率等
工作列 & 設定
開啟 Google 文字搜尋
開啟 Google 語音搜尋
顯 示 收 件 匣 狀
態, 您可 以直接
點選 此處 閱讀新
郵件 。第 一次使
用時 請點 選此處
設定帳戶
檢視所有應用程式
捷徑
回到上一個畫面
新增或移除 A nd ro id 和
ASUS 漂浮程式或小工具
28
華碩平板電腦使用手冊
顯示最近使用過的應用程式
回到桌面
Page 29
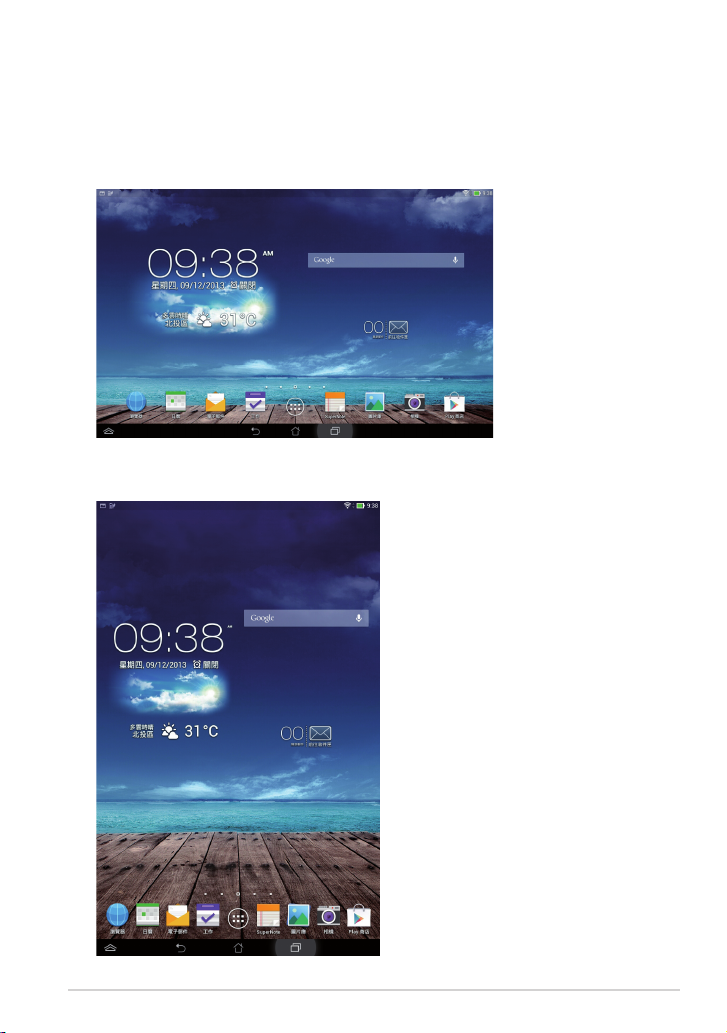
畫面檢視
桌面的畫面可配合您的使用需求自動旋轉為橫式或直式畫面。
橫式畫面
直式畫面
K00F
29
Page 30

設定螢幕自動旋轉
平板電腦將以自動旋轉螢幕為預設值,系統會依您手持平板電腦的
方向自動旋轉為橫式或直式畫面。
若要關閉螢幕自動旋轉功能,請依以下步驟設定:
1. 請點選
2. 請點選
說明:您可以由 A SUS 快速設定 中開啟/關閉螢幕自動旋轉,請參考
設定 的說明。
開啟應用程式選單。
設定 > 協助工具 > 自動旋轉螢幕 以關閉此功能。
建立網路連線
建立 Wi-Fi 無線網路連線
無線網路連線方便您以無線的方式輕鬆連接網路、進行資料傳輸。
要使用無線網路功能前,請先開啟裝置的無線網路設定並連線至無線
網路基地台。有些無線網路基地台可能需要輸入密碼才能進行連線,
開放性的無線網路基地台則不需輸入密碼即可進行連線。
說明:當您未使用時請關閉無線網路功能以節省電池電力。
請依照以下步驟建立無線網路連線:
1. 請點選
2. 請將 W i-F i 選項點選為
線網路。
3. 請由搜尋到的網路清單中選擇想要連線的網路,點選
連線。若您選擇啟用安全性的無線網路項目,則需要輸入密碼。
開啟應用程式選單後點選 設定。
開啟,平板電腦將會自動掃描可使用的無
連線 來建立
說明:當平板電腦搜尋到先前曾經連線過的無線網路時,便會自動進
行連線。
30
華碩平板電腦使用手冊
Page 31

使用藍牙功能
開啟/關閉藍牙功能
藍牙(Blu eto oth™)功能是一種短距離的無線連線技術,可讓相容
於藍牙技術的裝置(如智慧型 手機、筆記型電腦、平板電腦 、耳機
等),在短距離內進行實體的連線與資料的交換。
當您 透過藍牙技術首次連接其他裝置時,您必需 先為 裝置進行配
對。
說明:未使用裝置的藍牙功能時請關閉藍牙功能以節省電池電力。
請依照以下步驟開啟/關閉平板電腦的藍牙功能:
• 請點選
啟 或 關閉。
• 請由上而下滑動螢幕開啟通知面板後點選
能。
開啟應用程式選單後點選 設定,將藍牙選項點選為 開
以開啟/關閉藍牙功
將平板電腦與其他藍牙裝置配對
當平板電腦透過藍牙技術首次連接其他裝置時,您必需先為裝置進
行配對。在平板電腦與其他裝置建立連線後,就會保持配對狀態直到
中斷連線。
請依照以下步驟將平板電腦與其他裝置配對:
1. 請點選
啟。
2. 請點選
說明:
• 若是想要連線的藍牙裝置未出現於列表中時,請確認該裝置的藍牙
功能已開啟,並設定為可偵測。
• 如何將該裝置的藍牙功能開啟並設定為可偵測請參考該裝置的使用
手冊或說明文件。
開啟應用程式選單後點選 設定,將藍牙選項點選為 開
藍牙 以檢視可連線的藍牙裝置。
K00F
31
Page 32

3. 若是您的藍牙裝置尚未準備妥當而平板電腦已完成掃描時,請點選
搜尋裝置 再次進行搜尋。
4. 請由搜尋到的清單中選擇想要配對的裝置,並依照畫面的指示完成
配對工作。若有需要時請參考該裝置的使用手冊或說明文件。
將平板電腦與其他藍牙裝置連線
當平板電腦已與其他藍牙裝置配對成功後,您可以隨時與該裝置進
行連線。
請依照以下步驟將平板電腦與其他裝置連線:
1. 請點選
啟。
2. 請由
開啟應用程式選單後點選 設定,將藍牙選項點選為 開
配對裝置 清單中選擇要連線的藍牙裝置。
解除配對或設定藍牙裝置
請依照以下步驟解除配對或設定藍牙裝置:
1. 請點選
啟。
2. 請點選
3. 請於想要解除配對或設定藍牙裝置旁,點選
4. 由設定選單中您可以進行以下設定:
• 點選
• 點選
• 由
設定檔 中點選其他設定。
5. 設定完成後請點選
開啟應用程式選單後點選 設定,將藍牙選項點選為 開
藍牙 以顯示藍牙設定選單。
解除配對 以解除配對裝置。
重新命名 以重新命名藍牙裝置。
返回。
。
32
華碩平板電腦使用手冊
Page 33

管理應用程式
應用程式捷徑
您可以將常用的應用程式捷徑設定於桌面上,以方便快速開啟。
請依照以下步驟設定應用程式捷徑:
1. 請點選
2. 長按欲設定捷徑於桌面的應用程式,應用程式捷徑即會顯示於桌面
上,請拖曳應用程式捷徑至欲擺放的位置。
開啟應用程式選單。
移除應用程式捷徑
您可以將桌面上應用程式的捷徑移除,該應用程式仍可於應用程式
選單中開啟。
請依照以下步驟移除應用程式捷徑:
1. 請長按欲移除捷徑的應用程式圖示,畫面上方會出現
2. 請將應用程式拖曳至
X 移除 即可移除應用程式捷徑。
X 移除。
K00F
33
Page 34

檢視應用程式資訊
當設定應用程式捷徑時,畫面上方會出現 應用程式資訊,將應用程
式拖曳至該圖示可檢視應用程式的詳細資料。
34
華碩平板電腦使用手冊
Page 35

建立應用程式資料夾
您可以透過建立資料夾管理桌面上的應用程式捷徑。
請依照以下步驟設定應用程式資料夾:
1. 請由桌面上長按應用程式捷徑,並拖曳至其他應用程式捷徑。
說明:
• 應用程式資料夾將呈現黑色圓圈。
• 您可以將多個應用程式放置於一個資料夾中。
2. 兩個應用程式捷徑相疊後將合為一個未命名的新資料夾,點選資料
夾後可重新命名資料夾名稱。
K00F
35
Page 36

最近使用過的應用程式
最近使用過的應用程式將以清單方式呈現,您可以檢視最近使用過
的應用程式清單或詳細資訊。
請依照以下步驟開啟最近使用過的應用程式:
1. 請點選
2. 請左右滑動以檢視最近使用過的應用程式。
3. 長按應用程式可由清單選擇 從清單中移除 或 應用程式資訊。
開啟 最近使用過的應用程式。
說明:您也可以利用長按並上下滑動將應用程式從清單中移除。
36
華碩平板電腦使用手冊
Page 37

ASUS Task Manager
ASUS Task Manager 將顯示平板電腦正在執行中的應用程式,並顯
示該應用程式使用的系統資源。
請依照以下步驟設定 ASUS Task Manager:
1. 請點選
2. 請長按
上。
開啟應用程式選單,並點選 小工具。
Task Manager,ASUS Task Manager 的視窗即會出現於桌面
K00F
37
Page 38

3. 於桌面上長按 ASUS Task Manager 的視窗可調整視窗的上下長度。
4. 點選應用程式名稱右側的
X 可關閉該應用程式,或是點選 全部關
閉 關閉所有執行中的應用程式。
5. 點選應用程式名稱左側的圖示,可將該應用程式於 A S U S T a s k
Manager 中鎖定 / 解鎖。點選全部關閉時,鎖定的應用程式仍會保
持開啟。
38
華碩平板電腦使用手冊
Page 39

檔案管理員
檔案管理員可以幫助您快速且方便地管理裝置內建儲存空間或外接
儲存裝置內的檔案資料。
檢視內建儲存空間
請依照以下步驟檢視內建儲存空間的檔案資料:
1. 請點選
2. 請點選
3. 左側面板將顯示內建儲存空間(/sdc a rd/)的資料夾,請點選欲檢
視的資料夾。
4. 點選
開啟應用程式選單。
檔案管理員 並進入 My Storage。
圖示即可返回至 My Storage。
K00F
39
Page 40

檢視外接儲存裝置
請依照以下步驟檢視外接儲存裝置的檔案資料:
1. 請由上而下滑動螢幕以開啟通知面板。
2. 請點選
載。
重要!在移除 microSD 記憶卡前請確認檔案已儲存。
開啟 以檢視 microSD 記憶卡中的資料,欲移除時請點選 卸
40
華碩平板電腦使用手冊
Page 41

使用檔案資料
您可以由檔案管理員中針對內建儲存空間或外接儲存裝置內的檔案
資料進行複製、剪下、分享或刪除。
請勾選檔案資料後,由上方工具列選擇複製、剪下、分享或刪除,
或是您也可以長按並拖曳欲移動的檔案資料。
說明:
• 分享功能僅適用於檔案或資料夾中的檔案。
• 您可以長按並拖曳檔案資料以變更儲存位置。
工具列
K00F
41
Page 42

設定
在設定選單中您可以進行平板電腦的相關設定,包括 無線與網路、
裝置、個人、帳戶 與 系統。請由設定選單的左側點選欲設定的項目
進行進階設定。
您可以透過以下兩個方式開啟設定選單:
由應用程式選單
1. 請點選
開啟應用程式選單,點選 設定。
2. 請由上而下滑動螢幕以開啟 ASUS 快速設定面板,並點選 。
AS US 快速
設定面板
42
華碩平板電腦使用手冊
Page 43

ASUS 快速設定
顯示設定
顯示日期與時間
使用者
快速設定面板,請
點選各個圖示以開
啟 / 關閉功能
Wi-Fi 設定
音效魔術師
無線螢幕分享設定
ASUS 快速設定面板
點選各圖示可開啟 / 關閉該功能。
Wi-Fi
閱讀模式
智慧省電 自動旋轉螢幕
即時辭典 自動同步
藍牙
GPS
靜音模式
清除通知
設定選單
手動進行亮度調整
飛航模式
K00F
43
Page 44

通知面板
通知面板會出現於 ASUS 快速設定面板的下方,提醒您應用程式更
新、新進電子郵件及裝置狀況。
說明:點選 清除,或是長按並左右滑動可將更新或提醒由清單中移
除。
44
華碩平板電腦使用手冊
Page 45

關閉平板電腦電源
請依照以下步驟關閉平板電腦電源:
• 按住電源按鈕 2 秒可顯示關機視窗,請選擇
• 當平板電腦沒有反應時,按住電源按鈕 8 秒可強制關機。
重要!強制關機可能會造成資料毀損,建議您定期備份系統中的重要
資料。
設定平板電腦的休眠模式
當平板電腦電源開啟時,按一下電源按鈕即可使平板電腦進入休眠
模式。
關機 並點選 確定 。
K00F
45
Page 46

46
華碩平板電腦使用手冊
Page 47

第四章: 華碩獨家應用程式
K00F
47
Page 48

華碩獨家應用程式
Play 音樂
平板電腦將自動顯示儲存於內建儲存空間和外接儲存裝置中的音樂
檔案清單。您可以選擇隨機播放音樂檔案,或是直接由音樂專輯中選
擇欲播放的音訊檔案。
請點選 開啟應用程式選單,點選 Play 音樂 以播放您喜歡的音
樂檔案。
依類型、演出者、專
輯、樂曲分類檢視
搜尋音樂
Play 音樂設定
說明:
平板電腦支援以下音訊及影音格式:
編碼
音訊格式: AAC LC/LTP、AMR-NB、AMR-WB
影音格式:H.263、H.264、MPEG-4
解碼
音訊格式: A AC LC/LTP、H E-AACv1(A AC+)、HE-AA Cv2(enh anc ed
AAC+)、AMR-NB、AMR-WB、MP3、FLAC、MIDI、PCM/
WAVE、Vorbis、WAV a-law/mu-law、WAV linear PCM、
WMA 10、WMA Lossless、WMA Pro LBR
影音格式: H.263、H.264、MPEG-4、VC-1/WMV、VP8
48
華碩平板電腦使用手冊
Page 49

相機
您可以透過相機鏡頭來使用照相或錄影功能。
請由桌面點選 相機 以使用照相或錄影功能。
說明:相片或是影音檔案會自動儲存至 圖片庫。
相機模式
相機模式下,點選 進行拍照。
切換相機
開啟圖片庫
效果
設定
變焦
K00F
拍照
模式設定
49
Page 50

錄影模式
錄影模式下,點選 進行錄影。
錄影時,您也可以拖曳控制桿將畫面拉近或拉遠。
開啟圖片庫
暫停錄影
變焦
50
華碩平板電腦使用手冊
Page 51

相機設定與特效
您可以針對相機功能進行進階設定,並套用特效至照片或影片。
相機設定
請由相機畫面點選 。
重要!要在照片或影片中設定特殊效果時,請在拍照或錄影前先選擇
想要使用的特殊效果。
相機設定
錄影設定
其他設定
詳細功能如下:
由此可設定白平衡、ISO、曝光值、相機解析度、拍攝模式
由此可設定白平衡、曝光值、影片品質
由此可設定快門聲、定位服務、省電模式、儲存位置,並可
進行顯示設定、檢視說明文件、恢復預設值
說明:只有使用後置相機鏡頭時才可設定白平衡。
K00F
51
Page 52

特效設定
請由相機畫面點選 。
重要!要在照片或影片中設定特殊效果時,請在拍照或錄影前先選擇
想要使用的特殊效果。
點選以套
用效果
52
華碩平板電腦使用手冊
Page 53

圖片庫
圖片庫將自動顯示儲存於平板電腦中的圖片與影音檔案清單。
您可以直接點選欲檢視的圖片或影音檔案,或是以幻燈片的方式播
放所有的檔案。
請由桌面點選 圖片庫 以檢視圖片或影音檔案。
圖片庫主畫面
左右滑動以檢視最近的照片或影片
向右滑動箭頭以選擇雲端空間
向右滑動箭頭以分類檢視照片與影片
快速啟動相機
圖片庫設定
K00F
53
Page 54

分享及刪除相簿
請由圖片庫中選擇相簿並長按,上方即會出現工具列,您可以透過
網際網路分享相簿、或是刪除相簿。
請選 擇想 要使 用的方
式分享選定的相簿
刪除選定的相簿
工具列
54
華碩平板電腦使用手冊
Page 55

分享、刪除與編輯圖片
請由圖片庫中點選圖片後,再使用上方的工具列進行分享、刪除或
編輯圖片。
分享圖片
請依照以下步驟分享圖片:
1. 由圖片庫中點選想要進行分享的圖片。
2. 請點選
請依照以下步驟分享多張圖片:
1. 由圖片庫中開啟包含想要分享圖片在內的相簿。
2. 請點選並長按想要分享的圖片。
3. 請點選
並選擇您想要使用的分享方式。
並選擇您想要使用的分享方式。
K00F
55
Page 56

編輯圖片
請依照以下步驟編輯圖片:
1. 由圖片庫中點選想要編輯的圖片。
2. 請由下方點選
。
3. 請選擇您想要使用的編輯方式。
返回上一頁
刪除圖片
請依照以下步驟刪除圖片:
1. 由圖片庫中點選想要刪除的圖片。
2. 請由下方點選
3. 請點選
刪除。
請依照以下步驟刪除多張圖片:
1. 由圖片庫中開啟包含想要刪除圖片在內的相簿。
2. 請點選並長按想要刪除的圖片。
。
編輯工具
3. 請點選
56
華碩平板電腦使用手冊
,選擇 刪除。
Page 57

電子郵件
電子郵件 功能方便您同時管理數個電子郵件帳號、輕鬆地閱讀郵
件。
請依照以下步驟設定電子郵件帳號:
1. 請由桌面點選
2. 請輸入
和 密碼 後請點選 下
一步。
說明:平板電腦將自動進行相關的伺服器設定,請耐心等候。
電子郵件。
電子郵件地址
3. 請設定
選 下一步。
帳戶選項 後點
K00F
57
Page 58

4. 請輸入 欲使用 的名稱
做為此 帳號傳 送外部
訊息時 的顯示 名稱,
輸入完成後請點選 下
一步 進入收件匣。
新增電子郵件帳號
請依照以下步驟新增電子郵件帳號:
1. 請由桌面點選
電子郵件。
2. 請點選
郵件帳號。
58
華碩平板電腦使用手冊
> 設定,點選 以新增電子
Page 59

Gmail
Gmail(Google mail)功能方便您快速地登入 Gmail 帳號收發電子郵
件。
請依照以下步驟設定 Gmail 帳號:
1. 請點選
2. 請點選
輸入電 子 郵件和密 碼
後點選 。
說明:
• 若您沒有 Gmail 帳號,請點選
• 平板電腦將自動與 Google 伺服器連線進行相關設定。
3. 您可以使用 Google 帳
號備份 或回復 您的設
定與資料。請點選
進入 Gmail 收件匣。
開啟應用程式選單。點選 Gmail。
現有帳戶,並
新增帳戶 註冊新帳號。
重要!其他 Gmail 以外的電子郵件帳號,請使用 電子郵件 功能管
理。
K00F
59
Page 60

Play 商店
透過 Google 帳戶您可以在 Play 商店下載各式各樣的應用程式、遊
戲及圖書。
重要!首次使用前請先設定您的帳戶。
執行 Play 商店
請依照以下步驟設定 Google 帳戶:
1. 請由桌面點選
2. 您必須新增帳戶至裝置,若您已經有 Google 帳戶,請點選
戶 並輸入電子郵件和密碼,或是點選 新增帳戶 建立一個新帳戶。
3. 登入後您就可以由 Pla y 商店下載並安裝您喜歡的應用程式、遊戲
及圖書。
Play 商店。
現有帳
注意!
• 應用程式經解除安裝後無法復原,不過您可以透過購買時的帳戶再
次下載。
• 有些 Play 商店裡的應用程式、遊戲及圖書需要付費下載,您可以
透過信用卡付款。
60
華碩平板電腦使用手冊
Page 61

地圖
Google 地圖可以幫助您獲得目前的所在位置資訊,您可以使用工具
列規劃路線或是建立自己的地圖。
使用 Google 地圖
請依照以下步驟使用 Google 地圖:
1. 請點選
開啟應用程式選單,點選 地圖。
2. 請由上方工具列進行搜尋。
搜尋
GPS
K00F
61
Page 62

MyLibrary
在 MyLibrary 中您可以檢視您的電子書,並且依不同的分類建立書
櫃。由不同出版商所購買的電子書都可以在 MyLibrary 中檢視。
請點選 開啟應用程式選單,點選 MyLibrary。
說明:MyLibrary 支援 ePub、PDF 和 TXT 檔案格式的電子書。
重要!有些電子書的預覽功能需要先從 Pla y 商店下載並安裝 A dob e
Flash player 才能順利閱讀。因此建議您使用 MyLibrary 前先下載安裝
Adobe Flash player。
MyLibrary 主畫面
依標 題分類、依
作 者 分 類 、 依
所有書櫃
搜尋電子書
日期分類 或 My
Array
選 擇以 移 動 或
刪除電子書
進階設定
選 定 書櫃中
的電子書
62
華碩平板電腦使用手冊
上 次閱 讀 的
電子書
Page 63

閱讀電子書
閱讀電子書時,請點選右下角或向左滑動以翻頁至下一頁、點選左
下角或向右滑動以翻頁至前一頁。
章節目錄
翻頁
請如同閱讀實體書籍般翻閱電子書。
語音朗讀
註記
搜尋關鍵字
縮小
放大
於此頁新增書籤
書 籤 、 註 記
/筆 記清單、
切換 白天/夜
晚模式
頁面導覽
K00F
63
Page 64

插入書籤
插入書籤後,可以方便您在下次閱讀時快速找到先前閱讀的頁面。
請依照以下步驟插入書籤:
1. 請點選頁面以顯示工具列。
2. 請點選
3. 請點選
視的書籤。
64
華碩平板電腦使用手冊
以插入書籤,您可以於一頁以上的頁面插入書籤。
> 書籤清單 以檢視所有書籤,您可以由中點選想要檢
Page 65

在電子書上新增筆記
在電子書上新增筆記可以方便您了解單字字義、複製單字或句子、
透過電子郵件分享,或是翻譯為其他語言。
為單字新增筆記
工具列
為句子新增筆記
K00F
工具列
65
Page 66

請依照以下步驟新增筆記:
1. 請點選單字並長按直到工具列出現。
說明:想要選擇句子時,請先點選並長按單字,接著再拖曳游標選擇
句子。當選擇句子時字典功能將無法使用。
2. 由工具列中,您可以使用下列功能:
a. 點選
b. 點選
c. 點選
d. 點選
註記 以進行標註。
筆記 以輸入文字。
語音朗讀 可執行語音朗讀功能。
複製 可複製選擇的單字或句子,並可貼上至其他文書編
輯的應用程式。
e. 點選
f. 點選
翻譯 可檢視選擇句子的翻譯結果。
分享 可利用多種方式分享選擇的句子。
66
華碩平板電腦使用手冊
Page 67

SuperNote
Sup erN ote 為華碩獨家應用程式,方便您使用平板電腦書寫或是繪
圖。您可以利用 SuperNote 書寫筆記、繪圖、拍照並插入照片、錄製
音訊或影音檔案等。
您還可以將 SuperNote 的筆記同步至 ASUS WebStorage 帳戶。
請由桌面點選 SuperNote。
SuperNote 主畫面
檢視筆記本、書
籤、時間戳記
新增筆記本
上 傳 筆 記 本 至
ASUS WebStorage
選擇、刪除、匯出筆記本
設定
顯 示 加 鎖 筆 記
本、匯入筆記
依名 稱或依最後
修改時間排序
所有筆記本
K00F
67
Page 68

新增筆記本
請依照以下步驟新增筆記本:
1. 請點選
新增。
2. 請輸入 筆記本 名稱並
選擇 Pad 或 Phone 以
決定頁面大小。
3. 請選擇 版面樣 式,接
著即會 出現套 用樣式
的空白筆記。
使用 SuperNote
返回頁面清單
儲存
分享
新增頁面
設定
工具列
刪除 / 空白鍵 / 換行
說明:由工具列可選擇 手寫、鍵盤 或 繪圖。
68
華碩平板電腦使用手冊
上一頁 /
下一頁
頁碼
Page 69

建立個人化筆記本
Sup erN ote 可以讓您建立專屬的個人化筆記本,上方工具列中提供
多種工具方便您隨時使用。
說明:工具列的內容會依選擇的模式設定而異。
請依照以下步驟建立個人化筆記本:
1. 於 SuperNote 主畫面中,點選想要進行個人化設定的筆記本。
2. 請選擇
本。
說明:
• 在手寫模式時,若有需要可點選
據。
• 在手寫和鍵盤模式時,點選
• 在繪圖模式時,點選
手寫、鍵盤 或 繪圖,並點選工具列圖示以開始編輯筆記
輔助 線, 作為 書寫 時的 對齊 依
顏色 可選擇文字顏色和粗細。
筆刷 可選擇筆畫、筆觸、透明度與顏色。
3. 點選
4. 點選
插入 可插入文字圖片或多媒體檔案。
選擇 可移動或變更插入物件的大小。
K00F
69
Page 70

SuperNote 唯讀模式
由頁面右上角點選 > 唯讀 可開啟唯讀模式,請拖曳滑桿以檢視
筆記本頁面。
重新命名筆記本
請依照以下步驟重新命名筆記本:
1. 請由 SuperNote 主畫面中點選並長按筆記本,點選
2. 請輸入檔案名稱並點選
確定。
重新命名。
隱藏筆記本
請依照以下步驟隱藏筆記本:
1. 請由 SuperNote 主畫面中點選並長按筆記本,點選
2. 設定密碼後請點選
確定。
鎖定以隱藏。
關閉唯讀、開
啟編輯模式
說明:
• 首次設定隱藏筆記本時,您必須設定密碼。
• 請由主畫面點選
> 顯示加鎖筆記本 並輸入密碼以檢視隱藏的
筆記本。
70
華碩平板電腦使用手冊
Page 71

刪除筆記本
請依照以下步驟刪除筆記本:
1. 請由 SuperNote 主畫面中點選並長按筆記本,點選
2. 請點選
確定。
刪除。
K00F
71
Page 72

音效魔術師
音效魔術師可以讓您視個人使用環境需求,隨心所欲地調整平板電
腦的輸出音效。
魔式選擇
確認選擇的魔式
使用音效魔術師
請依照以下步驟使用音效魔術師:
1. 請點選
開啟應用程式選單,點選 音效魔術師。
2. 請選擇想要使用的魔式,並點選
72
華碩平板電腦使用手冊
確定。
Page 73

App Locker
App Locker 可以讓您設定密碼以保護所有應用程式,設定密碼後您
也可以隨時更換密碼。
請依照以下步驟設定 App Locker:
1. 請點選
2. 請點選
3. 請點選
開啟應用程式選單,點選 App Locker。
開始 並設定密碼。
確定 以啟動 App Locker。
K00F
73
Page 74

App Locker 主畫面
說明:
• 已鎖定的應用程式將會出現鎖定圖示。
• 當您要開啟已鎖定的應用程式時,系統將會要求您輸入密碼。
進階設定
由清 單中 點
選想 要鎖 定
的應用程式
74
華碩平板電腦使用手冊
Page 75

檔案保護主畫面
使用檔案保護
請依照以下步驟使用檔案保護:
1. 請點選
2. 請勾選要保護的檔案/資料夾後,點選
+ 開啟檔案管理員。
工具列
檔案類型
受保護的
資料夾或
檔案清單
應用。
K00F
75
Page 76

App 備份
App 備份可於內建儲存空間中為您備份已自行安裝的應用程式及相
關資料,並將備份資料複製至 外接儲存裝置。在您的裝置更 新後,
App 備份亦可以透過備份資料還原已安裝的應用程式及相關資料,確
保您的重要資料。
請點選 開啟應用程式選單,點選 App 備份。
重要!
• App 備份無法還原需要帳號授權認證的應用程式。
• 若有需要時請插入 microSD 記憶卡,以將備份檔案複製至 microSD
記憶卡。
備份清單主畫面
開始備份
取消全選
已安裝的應
用程式清單
備份應用程式與資料
請依照以下步驟使用 App 備份:
1. 於 App 備份主畫面左側點選
程式。
2. 請選擇欲備份的應用程式後,點選上方的
76
華碩平板電腦使用手冊
備份清單,將顯示所有已安裝的應用
快速備份所
有應用程式
和資料
備份。
Page 77

3. 請輸入備份檔案的檔案名稱後點
選 確定。
說明:若有需要時請插入 microSD
記憶卡。請點選右下角瀏覽路徑並
選擇外接儲存裝置以建立備份檔案
的複本。
4. 為備份檔案設定密碼後點選
定。
5. 點選
確定 以進行備份工作。
6. 當備份工作完成後請點選
定。
確
確
K00F
77
Page 78

還原清單主畫面
還原應用程式與資料
請依照以下步驟使用 App 還原:
1. 請點選
2. 請由還原清單中選擇欲使用的備
份檔案,點選 確定。
還原清單 以檢視已儲存的備份檔案。
分享備份檔案
刪除備份檔案
全選
備份檔案清單
3. 請輸入密碼以將備份檔案解碼,
點選 確定。
78
華碩平板電腦使用手冊
Page 79

4. 請選擇欲還原的應用程式,點選
還原。
5. 點選
確定 以進行還原工作。
6. 當還原工作完成後請點選
確定。
K00F
79
Page 80

小工具
平板電腦提供多種便利且有趣的小工具,方便您在桌面上可以清楚
地檢視資訊與服務。請由應用程式選單中檢視小工具清單,並將小工
具新增至您的桌面。
請點選 開啟應用程式選單,點選 小工具。
新增小工具至桌面
在小工具清單中,您可以:
• 左右滑動畫面以檢視所有的小工具
• 長按以將小工具拖曳至桌面
重要!
• 新增某些小工具前,您可能會需要進行其他設定(例如註冊服務、
啟動功能)。
• 新增小工具時桌面需有足夠的擺放空間。
由桌面移除小工具
請長按欲移除的小工具直到頁面上方出現 X 移除,並將小工具拖曳
至 X 移除 即可由頁面上移除。
將 小工 具
拖 曳至 此
以 由頁 面
上移除
80
華碩平板電腦使用手冊
Page 81

ASUS Battery
ASUS Battery 將顯示平板電腦的剩餘電量百分比,讓使用者對電力
情況可以一目瞭然。
新增 ASUS Battery 至桌面
請依照以下步驟設定 ASUS Battery:
1. 請點選
2. 請點選
3. 請長按
開啟應用程式選單。
小工具。
Battery,ASUS Battery 的視窗即會出現於桌面上。
K00F
81
Page 82

82
華碩平板電腦使用手冊
Page 83

附錄
K00F
83
Page 84

Federal Communications Commission Statement
This device complies with FCC Rules Part 15. Operation is subject to the following
two conditions:
• This device may not cause harmful interference.
• This device must accept any interference received, including interference that
may cause undesired operation.
This equipment has been tested and found to comply with the limits for a class
B digital device, pursuant to Part 15 of the Federal Communications Commission
(FCC) rules. These limits are designed to provide reasonable protection against
harmful interference in a residential installation. This equipment generates,
uses, and can radiate radio frequency energy and, if not installed and used
in accordance with the instructions, may cause harmful interference to radio
communications. However, there is no guarantee that interference will not occur
in a particular installation. If this equipment causes harmful interference to radio
or television reception, which can be determined by turning the equipment o
and on, the user is encouraged to try to correct the interference by doing one or
more of the following measures:
• Reorient or relocate the receiving antenna.
• Increase the separation between the equipment and receiver.
• Connect the equipment into an outlet on a circuit dierent from that to which
the receiver is connected.
• Consult the dealer or an experienced radio/TV technician for help.
Changes or modications not expressly approved by the party responsible for
compliance could void the user‘s authority to operate the equipment.
The antenna(s) used for this transmitter must not be co-located or operating in
conjunction with any other antenna or transmitter.
Operation on the 5.15-5.25 GHz frequency band is restricted for indoor use only.
The FCC requires indoor use for the 5.15-5.25 GHz band to reduce the potential for
harmful interference to co-channel Mobile Satellite Systems. It will only transmit
on 5.25-5.35 GHz, 5.47-5.725 GHz and 5.725-5.850 GHz bands when associated
with an access point (AP).
84
華碩平板電腦使用手冊
Page 85

RF Exposure Information (SAR)
This device meets the government’s requirements for exposure to radio waves.
This device is designed and manufactured not to exceed the emission limits for
exposure to radio frequency (RF) energy set by the Federal Communications
Commission of the U.S. Government.
The exposure standard employs a unit of measurement known as the Specic
Absorption Rate, or SAR. The SAR limit set by the FCC is 1.6 W/kg. Tests for SAR are
conducted using standard operating positions accepted by the FCC with the EUT
transmitting at the specied power level in dierent channels.
The highest SAR value for the device as reported to the FCC is 1.001 W/kg when
placed next to the body.
The FCC has granted an Equipment Authorization for this device with all reported
SAR levels evaluated as in compliance with the FCC RF exposure guidelines. SAR
information on this device is on le with the FCC and can be found under the
Display Grant section of www.fcc.gov/oet/ea/fccid after searching on FCC ID:
MSQK00F.
Canada, Industry Canada (IC) Notices
This Class B digital apparatus complies with Canadian ICES-003, RSS-210 and CAN
ICES-3(B)/NMB-3(B).
Operation is subject to the following two conditions: (1) this device may not
cause interference, and (2) this device must accept any interference, including
interference that may cause undesired operation of the device. The IC ID for this
device is 3568A-K00F.
Radio Frequency (RF) Exposure Information
The radiated output power of the Wireless Device is below the Industry Canada
(IC) radio frequency exposure limits. The Wireless Device should be used in such
a manner such that the potential for human contact during normal operation is
minimized.
This device has been evaluated for and shown compliant with the IC Specic
Absorption Rate (“SAR”) limits when installed in specic host products operated in
portable exposure conditions.
Canada’s REL (Radio Equipment List) can be found at the following web address:
http://www.ic.gc.ca/app/sitt/reltel/srch/nwRdSrch.do?lang=eng
Additional Canadian information on RF exposure also can be found at the
following web address: http://www.ic.gc.ca/eic/site/smt-gst.nsf/eng/sf08792.html
K00F
85
Page 86

Canada, avis d’Industrie Canada (IC)
Cet appareil numérique de classe B est conforme aux normes canadiennes
ICES-003, RSS-210, et CAN ICES-3(B)/NMB-3(B).
Son fonctionnement est soumis aux deux conditions suivantes: (1) cet appareil ne
doit pas causer d’interférence et (2) cet appareil doit accepter toute interférence,
notamment les interférences qui peuvent aecter son fonctionnement. L’
identiant IC de cet appareil est 3568A-K00F.
Informations concernant l’exposition aux fréquences radio (RF)
La puissance de sortie émise par cet appareil sans l est inférieure à la limite d’
exposition aux fréquences radio d’Industrie Canada (IC). Utilisez l’appareil sans l
de façon à minimiser les contacts humains lors du fonctionnement normal.
Ce périphérique a été évalué et démontré conforme aux limites SAR (Specic
Absorption Rate – Taux d’absorption spécique) d’IC lorsqu’il est installé dans des
produits hôtes particuliers qui fonctionnent dans des conditions d’exposition à
des appareils portables.
Ce périphérique est homologué pour l’utilisation au Canada. Pour consulter l’
entrée correspondant à l’appareil dans la liste d’équipement radio (REL - Radio
Equipment List) d’Industrie Canada rendez-vous sur: http://www.ic.gc.ca/app/
sitt/reltel/srch/nwRdSrch.do?lang=eng
Pour des informations supplémentaires concernant l’exposition aux RF au Canada
rendez-vous sur: http://www.ic.gc.ca/eic/site/smt-gst.nsf/eng/sf08792.html
IC Warning Statement
The device could automatically discontinue transmission in case of absence of
information to transmit, or operational failure. Note that this is not intended to
prohibit transmission of control or signaling information or the use of repetitive
codes where required by the technology.
The device for the band 5150-5250 MHz is only for indoor usage to reduce
potential for harmful interference to co-channel mobile satellite systems; the
maximum antenna gain permitted (for device in the bands 5250-5350 MHz and
5470-5725 MHz) to comply with the EIRP limit; and the maximum antenna gain
permitted (for devices in the band 5275-5850 MHz) to comply with the EIRP limits
specied for point-to-point and non point-to-point operation as appropriate, as
stated in section A9.2(3). In addition, high-power radars are allocated as primary
users (meaning they have priority) of the band 5250-5350 MHz and this radar
could cause interference and/or damage to LE-LAN devices.
86
華碩平板電腦使用手冊
Page 87

The Country Code Selection feature is disabled for products marketed in the US/
Canada. For product available in the USA/Canada markets, only channel 1-11 can
be operated. Selection of other channels is not possible.
EC Declaration of Conformity
This product is compliant with the regulations of the R&TTE Directive 1999/5/EC.
The Declaration of Conformity can be downloaded from http://support.asus.com.
Prevention of Hearing Loss
To prevent possible hearing damage, do not listen at high volume levels for long
periods.
À pleine puissance, l’écoute
prolongée du baladeur peut
endommager l’oreille de l’
utilisateur.
For France, headphones/earphones for this device are compliant with the sound
pressure level requirement laid down in the applicable EN50332-1:2000 and/or
EN50332-2:2003 standard required by French Article L.5232-1.
K00F
87
Page 88

CE Mark Warning
CE marking for devices without wireless LAN/Bluetooth
The shipped version of this device complies with the requirements of the EEC
directives 2004/108/EC “Electromagnetic compatibility” and 2006/95/EC “Low
voltage directive”.
The highest CE SAR value for the device is 0.362 W/Kg.
This equipment may be operated in:
AT BE BG CH CY CZ DE DK
EE ES FI FR GB GR HU IE
IT IS LI LT LU LV MT NL
NO PL PT RO SE SI SK TR
DFS controls related to radar detection shall not be accessible to the user.
88
華碩平板電腦使用手冊
Page 89

RF Exposure information (SAR) - CE
This device meets the EU requirements (1999/519/EC) on the limitation of
exposure of the general public to electromagnetic elds by way of health
protection.
The limits are part of extensive recommendations for the protection of the
general public. These recommendations have been developed and checked by
independent scientic organizations through regular and thorough evaluations
of scientic studies. The unit of measurement for the European Council’s
recommended limit for mobile devices is the “Specic Absorption Rate” (SAR),
and the SAR limit is 2.0 W/Kg averaged over 10 gram of body tissue. It meets
the requirements of the International Commission on Non-Ionizing Radiation
Protection (ICNIRP).
For next-to-body operation, this device has been tested and meets the ICNRP
exposure guidelines and the European Standard EN 62311 and EN 62209-2. SAR is
measured with the device directly contacted to the body while transmitting at the
highest certied output power level in all frequency bands of the mobile device.
Power Safety Requirement
Products with electrical current ratings up to 6A and weighing more than 3Kg
must use approved power cords greater than or equal to: H05VV-F, 3G, 0.75mm2
or H05VV-F, 2G, 0.75mm2.
ASUS Recycling/Takeback Services
ASUS recycling and takeback programs come from our commitment to the
highest standards for protecting our environment. We believe in providing
solutions for you to be able to responsibly recycle our products, batteries, other
components as well as the packaging materials. Please go to http://csr.asus.com/
english/Takeback.htm for detailed recycling information in dierent regions.
Coating notice
IMPORTANT! To provide electrical insulation and maintain electrical safety, a
coating is applied to insulate the device except on the areas where the I/O ports are
located.
K00F
89
Page 90

Green ASUS notice
ASUS is devoted to creating environment-friendly products and packaging to
safeguard consumers’ health while minimizing the impact on the environment.
The reduction of the number of the manual pages complies with the reduction of
carbon emission.
For the detailed user manual and related information, refer to the user manual
included in the ASUS Tablet or visit the ASUS Support Site at
http://support.asus.com/.
Regional notice for Singapore
This ASUS product complies with IDA Standards.
90
華碩平板電腦使用手冊
Page 91

廢棄物處理
請勿將電池當作一般垃圾丟棄。這個標誌表示電池不應
視為一般垃圾丟棄。
請勿將內含汞的電池當作一般垃圾丟棄。這個打叉的垃
圾桶標誌表示電池不應視為一般垃圾丟棄。
請勿將本產品當作一般垃圾丟棄。本產品零組件設計為
可回收利用。這個打叉的垃圾桶標誌表示本產品(電器
與電子設備)不應視為一般垃圾丟棄,請依照您所在地
區有關廢棄電子產品的處理方式處理。
請勿將本產品存放靠近火源或是丟入燃燒的火堆中,有
可能造成爆炸的意外。
低功率電波輻射性電機管理辦法
第十二條: 經型式認證合格之低功率射頻電機,非經許可,公司、商
號或使用者均不得擅自變更頻率、加大功率或變更原設計
之特性及功能。
第十四條: 低功率 射頻電機之使用不得 影響飛航安全及干擾 合法通
信;經發現有干擾現象時,應立即停用,並改善至無干擾
時方得繼續使用。低 功率射頻電機需忍受 合法通信或工
業、科學及醫療用電波輻射性電機設備之干擾。
*減少電磁波影響,請妥適使用。
型號:K00F (ME102A)
K00F
91
Page 92

EC Declaration of Conformity
We, the undersigned,
Manufacturer:
ASUSTeK COMPUTER INC.
Address, City:
4F, No. 150, LI-TE Rd., PEITOU, TAIPEI 112, TAIWAN
Country:
TAIWAN
Authorized representative in Europe:
ASUS COMPUTER GmbH
Address, City:
HARKORT STR. 21-23, 40880 RATINGEN
Country:
GERMANY
declare the following apparatus:
Product name : ASUS Tablet
Model name : K00F
conform with the essential requirements of the following directives:
2004/108/EC-EMC Directive
EN 55022:2010
EN 61000-3-2:2006+A2:2009
EN 55013:2001+A1:2003+A2:2006
EN 55024:2010
EN 61000-3-3:2008
EN 55020:2007+A11:2011
1999/5/EC-R &TTE Directive
EN 300 328 V1.7.1(2006-10)
EN 300 440-1 V1.6.1(2010-08)
EN 300 440-2 V1.4.1(2010-08)
EN 301 511 V9.0.2(2003-03)
EN 301 908-1 V5.2.1(2011-05)
EN 301 908-2 V5.2.1(2011-07)
EN 301 893 V1.6.1(2011-11)
EN 302 544-2 V1.1.1(2009-01)
EN 302 623 V1.1.1(2009-01)
EN 50360:2001
EN 62479:2010
EN 50385:2002
EN 62311:2008
EN 62209-2:2010
EN 301 489-1 V1.9.2(2011-09)
EN 301 489-3 V1.4.1(2002-08)
EN 301 489-4 V1.4.1(2009-05)
EN 301 489-7 V1.3.1(2005-11)
EN 301 489-9 V1.4.1(2007-11)
EN 301 489-17 V2.1.1(2009-05)
EN 301 489-24 V1.5.1(2010-09)
EN 302 326-2 V1.2.2(2007-06)
EN 302 326-3 V1.3.1(2007-09)
EN 301 357-2 V1.4.1(2008-11)
EN 302 291-1 V1.1.1(2005-07)
EN 302 291-2 V1.1.1(2005-07)
2006/95/EC-LVD Directive
EN 60950-1 / A12:2011
EN 60065:2002 / A12:2011
2009/125/EC-ErP Directive
Regulation (EC) No. 1275/2008
Regulation (EC) No. 642/2009
Regulation (EC) No. 278/2009
2011/65/EU-RoHS Directive
Ver. 130208
CE marking
Declaration Date: 31/08/2013
Year to begin affixing CE marking:2013
Position : CEO
Name : Jerry Shen
Signature :
__________
(EC conformity marking)
92
華碩平板電腦使用手冊
Page 93

K00F
93
Page 94

support.asus.com
