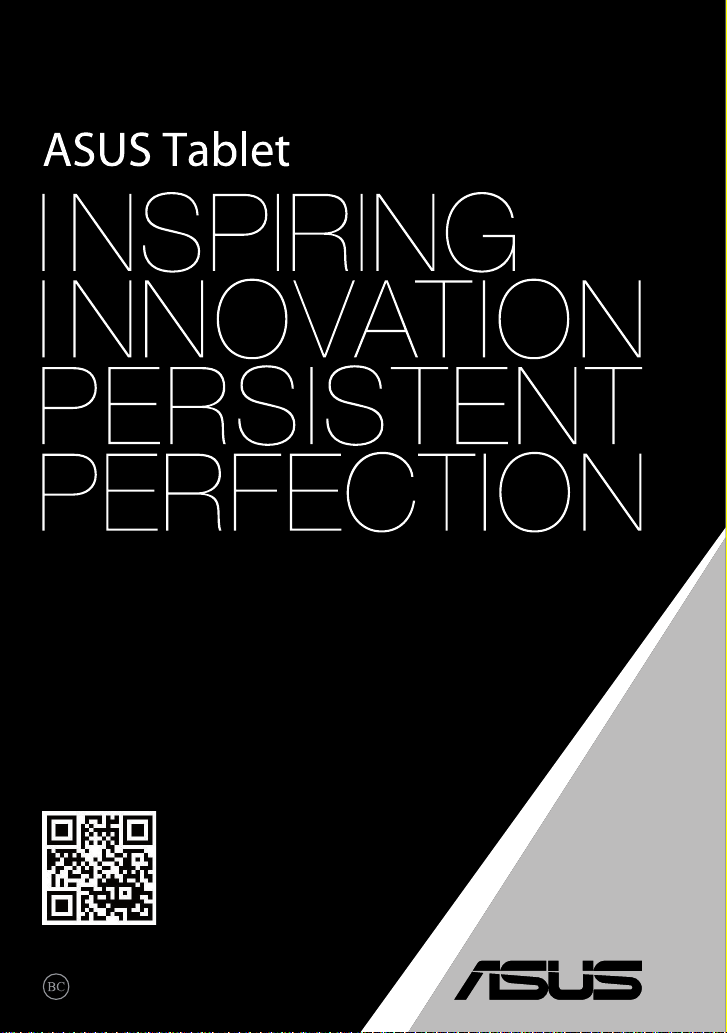
support.asus.com
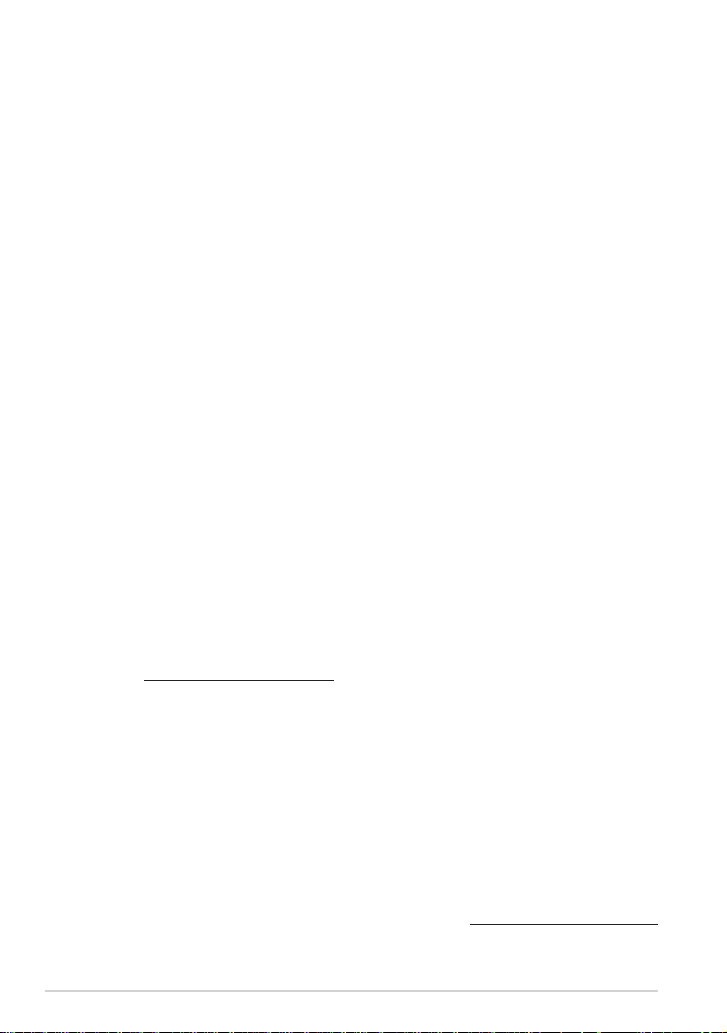
T8319
2013 年 8 月
版權說明
©ASUSTeK Computer Inc. All rights reserved. 華碩電腦股份有限公司保留
所有權利
本使用手冊包括但不限於其所包含的所有資訊受到著作權法之保護,未經
華碩電腦股份有限公司(以下簡稱「華碩」)許可,不得任意地仿製、拷貝、
謄抄、轉譯或為其他利用。
免責聲明
本使用手冊是以「現況」及「以目前明示的條件下」的狀態提供給您。在
法律允許的範圍內,華碩就本使用手冊,不提供任何明示或默示的擔保及保
證,包括但不限於商業適銷性、特定目的之適用性、未侵害任何他人權利及任
何得使用本使用手冊或無法使用本使用手冊的保證,且華碩對因使用本使用手
冊而獲取的結果或透過本使用手冊所獲得任何資訊之準確性或可靠性不提供擔
保。
台端 應自 行承 擔使用本使用手冊的所有風險。台端明確了 解並 同意 ,華
碩、華碩之授權人及其各該主管、董事、員工、代理人或關係企業皆無須為您
因本使用手冊、或因使用本使用手冊、或因不可歸責於華碩的原因而無法使用
本使用手冊或其任何部分而可能產生的衍生、附隨、直接、間接、特別、懲罰
或任何其他損失(包括但不限於利益損失、業務中斷、資料遺失或其他金錢損
失)負責,不論華碩是否被告知發生上開損失之可能性。
由於 部分 國家 或地區可能不允許責任的全部免除或對前述 損失 的責 任限
制,所以前述限制或排除條款可能對您不適用。
台端 知悉 華碩 有權隨時修改本使用手冊。本產品規格或驅 動程 式一 經改
變,本使用手冊將會隨之更新。本使用手冊更新的詳細說明請您造訪華碩的
客戶服務網 h ttp://s upp ort.a sus.c om,或是直接與華碩資訊產品技術支援專線
0800-093-456 聯絡。
於本使用手冊中提及之第三人產品名稱或內容,其所有權及智慧財產權皆
為各別產品或內容所有人所有且受現行智慧財產權相關法令及國際條約之保
護。當下列兩種情況發生時,本產品將不再受到華碩之保固及服務:
(1) 本產品曾經過非華碩授權之維修、規格更改、零件替換或其他未經過
華碩授權的行為。
(2)本產品序號模糊不清或喪失。
電子檔手冊下載
要了解更多平板電腦的軟體功能與硬體細節,請至 h tt p://sup port.as us.co m
下載電子檔手冊。
2
華碩平板電腦使用手冊
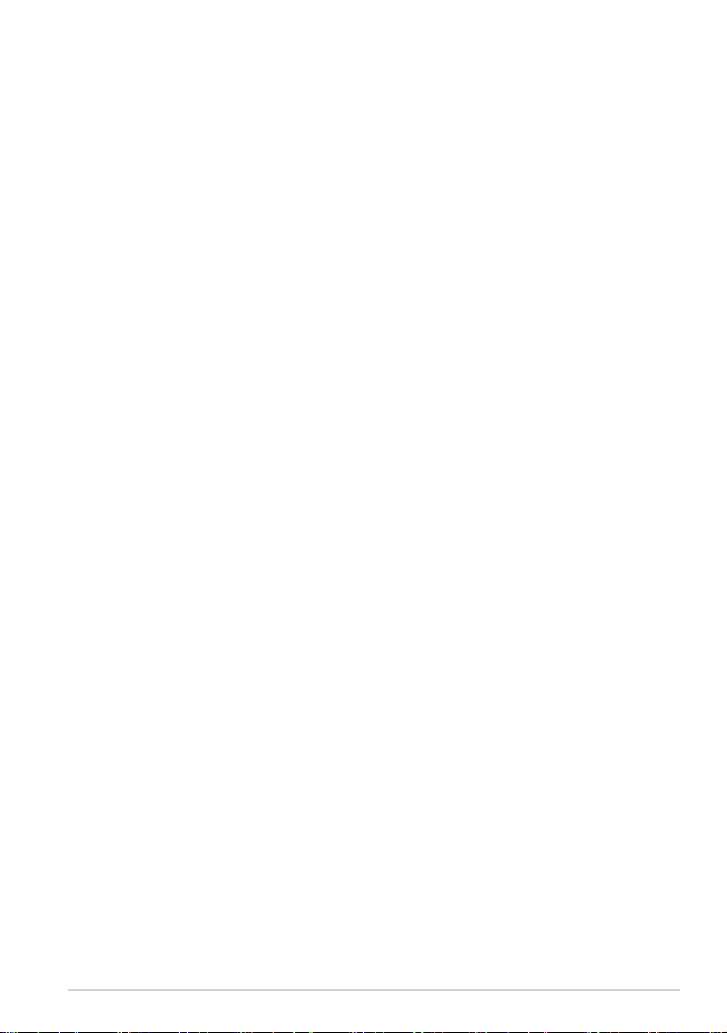
目錄
關於本使用手冊 ............................................................................. 6
提示說明 ....................................................................................................7
字型 .............................................................................................................7
安全說明 ..........................................................................................8
為裝置充電 ...............................................................................................8
使用平板電腦 ..........................................................................................8
航空器 .........................................................................................................8
包裝盒內容物..................................................................................9
第一章:硬體設定
認識您的平板電腦 .......................................................................12
前視圖 ......................................................................................................12
後視圖 ......................................................................................................13
第二章:使用您的平板電腦
設定您的平板電腦 .......................................................................18
連接電源充電器 ..................................................................................18
觸控功能 ........................................................................................20
使用觸控功能 .......................................................................................20
連接相容 HDMI 的外接顯示裝置 .................................................23
第三章:使用 Android
®
首次使用 ........................................................................................26
Android® 鎖定畫面 .......................................................................27
將平板電腦解除鎖定 .........................................................................27
新增背景至鎖定畫面 .........................................................................28
新增小工具至鎖定畫面 ....................................................................28
啟動 Google Now ................................................................................29
桌面 ...............................................................................................30
畫面檢視 .................................................................................................31
K00A
3
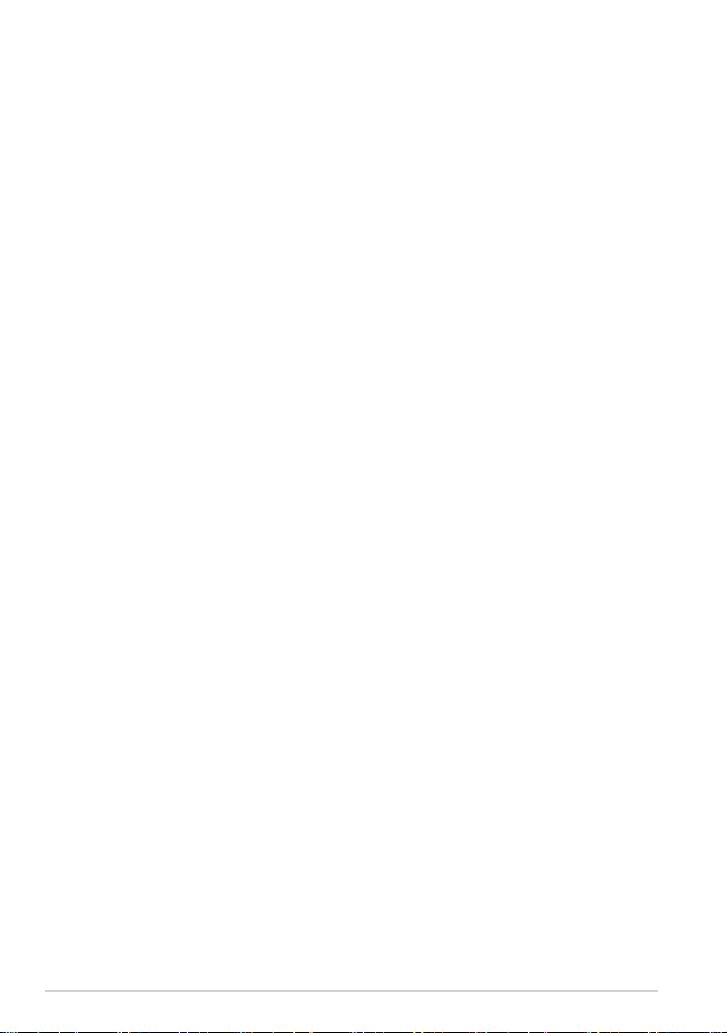
設定螢幕自動旋轉 ..............................................................................32
建立網路連線................................................................................32
建立 Wi-Fi 無線網路連線 ................................................................32
使用藍牙功能 .......................................................................................33
管理應用程式................................................................................35
應用程式捷徑 .......................................................................................35
檢視應用程式資訊 ..............................................................................36
建立應用程式資料夾 .........................................................................37
最近使用過的應用程式 ....................................................................38
檔案管理員 ....................................................................................41
檢視內建儲存空間 ..............................................................................41
檢視外接儲存裝置 ..............................................................................42
使用檔案資料 .......................................................................................43
設定 ...............................................................................................
ASUS 快速設定....................................................................................45
通知面板 .................................................................................................46
關閉平板電腦電源 .......................................................................47
設定平板電腦的休眠模式 ............................................................... 47
第四章:華碩獨家應用程式
華碩獨家應用程式 .......................................................................50
Play 音樂 ................................................................................................ 50
相機 ..........................................................................................................51
圖片庫 ...................................................................................................... 52
電子郵件 .................................................................................................57
Gmail ........................................................................................................59
Play 商店 ................................................................................................ 60
地圖 ..........................................................................................................61
MyLibrary ................................................................................................62
SuperNote Lite ......................................................................................67
44
4
華碩平板電腦使用手冊
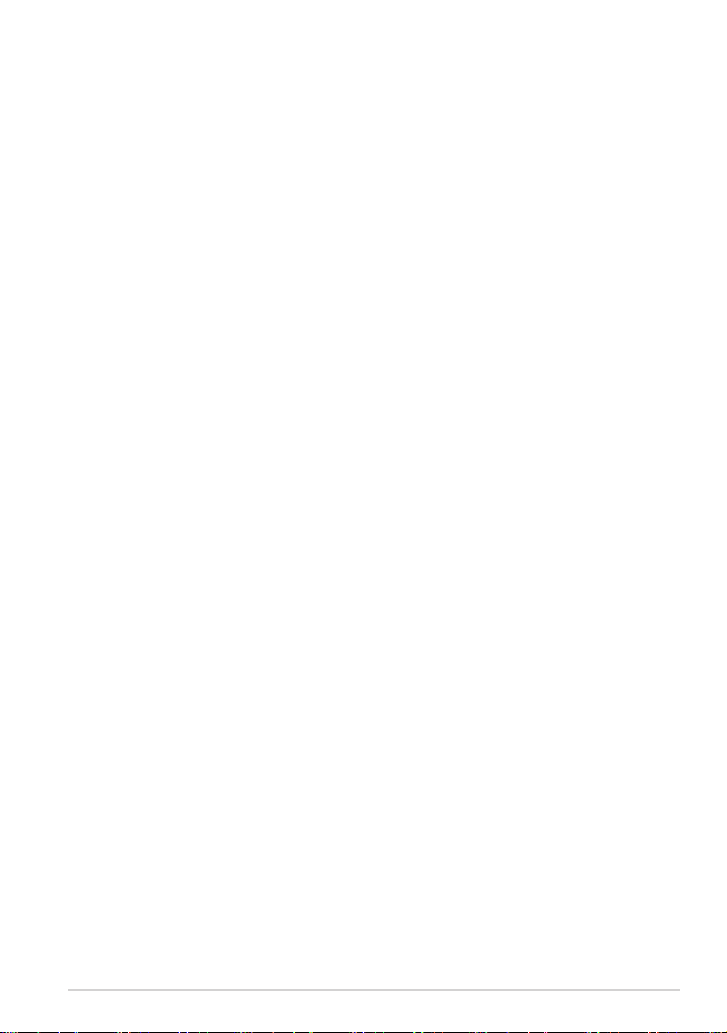
ASUS Studio ..........................................................................................72
BuddyBuzz ...............................................................................................75
音效魔術師 ............................................................................................76
ASUS Artist ...........................................................................................77
App Locker .............................................................................................79
App 備份 ................................................................................................. 82
小工具 ...................................................................................................... 86
ASUS Battery .........................................................................................87
附錄
廢棄物處理 ............................................................................................97
低功率電波輻射性電機管理辦法 ................................................. 97
K00A
5
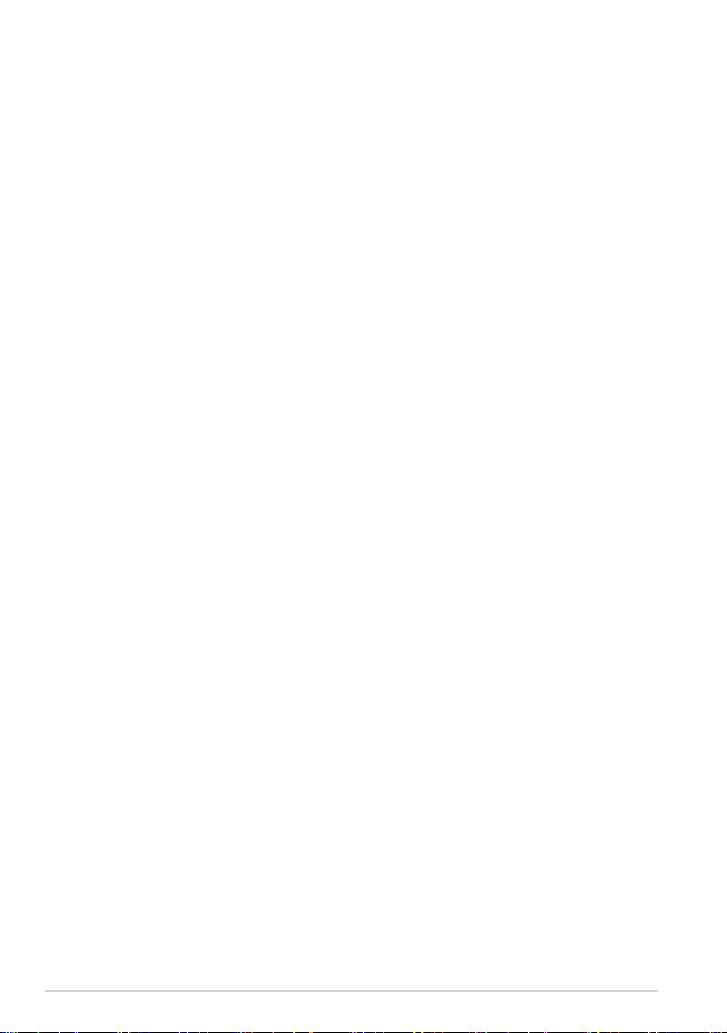
關於本使用手冊
本使用手冊透過下列章節編排,提供平板電腦的硬體介紹與軟體功
能使用說明。
第一章:硬體設定
本章為平板電腦各部位硬體組件介紹。
第二章:使用您的平板電腦
本章教您如何使用平板電腦的各項功能。
第三章:使用 Android
本章介紹平板電腦內建的 Android® 作業系統所提供的功能。
第四章:華碩獨家應用程式
本章為平板電腦內建的華碩獨家應用程式介紹。
附錄
本章為平板電腦的聲明與安全說明。
®
6
華碩平板電腦使用手冊
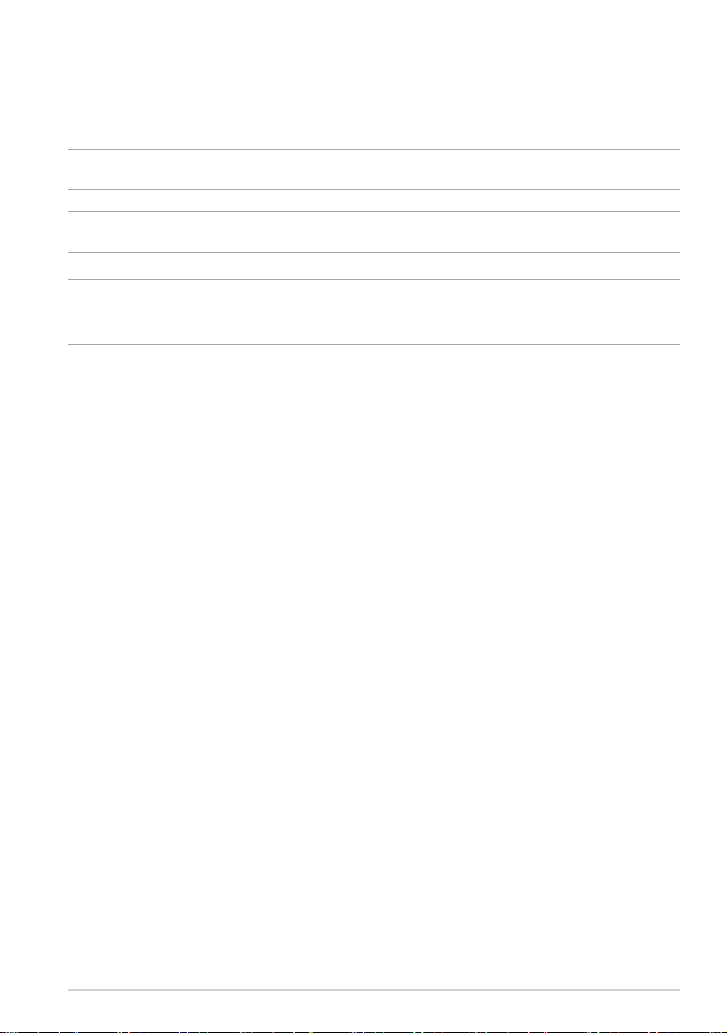
提示說明
手冊中特定圖示、訊息與字型的使用說明如下:
重要!本訊息包含必須遵守才能完成工作的重要資訊。
說明:本訊息包含有助於完成工作的額外資訊與提示。
警告!本訊息包含在特定工作時必須遵守以維護使用者安全以及避免
造成裝置資料與組件毀損的重要資訊。
字型
粗體 = 代表必須選取的選單或項目。
斜體
= 代表可參考本手冊的內容。
K00A
7
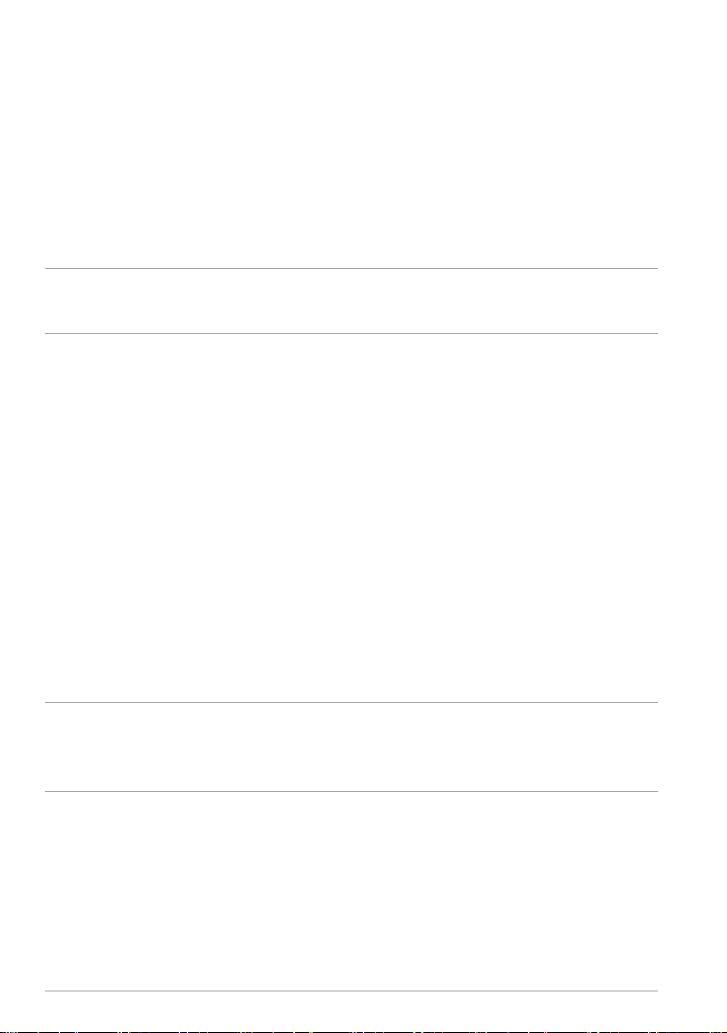
安全說明
為裝置充電
若是您想要在外出時長時間使用電池電源,請務必在使用前將電池
完全充飽。當平板電腦透過電源充電器供電,同時也會為電池充電。
若是平板電腦在開機使用的情況下,將耗費更長的時間才能將電池充
飽。
重要!請勿讓平板電腦完成充電後仍繼續連接電源。某些電子裝置並
非設計為能夠超時連接電源。
使用平板電腦
平板電腦只應在溫度為 0℃(32℉)至 35℃(95℉)的環境下使
用。
長時間將平板電腦放置於過熱或過冷的環境時,可能會影響並縮短
電池使用年限。因此為確保電池得以發揮最佳效能,請於上述建議溫
度的環境下使用平板電腦。
航空器
若您想要在乘坐飛機的飛行過程中使用平板電腦,請先與航空公司
之人員確認相關資訊。部份航空公司訂定有電子產品的使用規定,並
禁止於飛機起降時使用電子產品。
重要!平板電腦可以接受 X 光掃描儀器之檢查(需將物品放置於輸
送帶上),但請勿讓平板電腦接受磁性探測器及手持金屬探測器的檢
查。
8
華碩平板電腦使用手冊
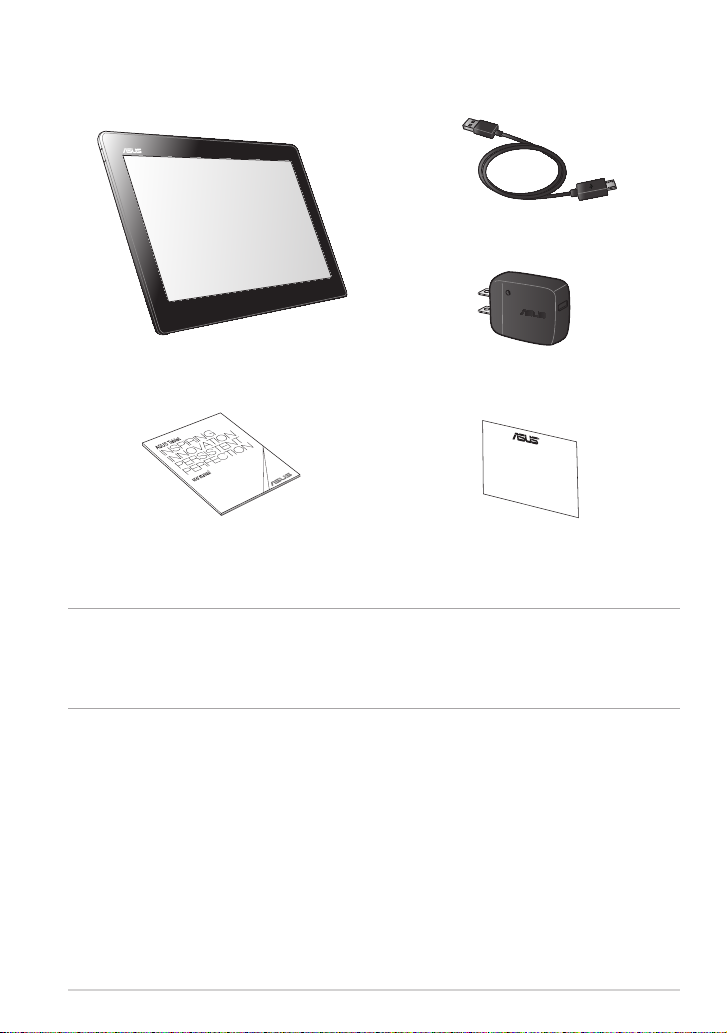
包裝盒內容物
Micro USB 訊號線
平板電腦 USB 電源充電器
使用手冊 產品保固卡
說明:
• 若是任何一項配件有損壞或短缺,請盡速與您的經銷商連絡。
• 電源插頭的款式將依區域而異。
K00A
9
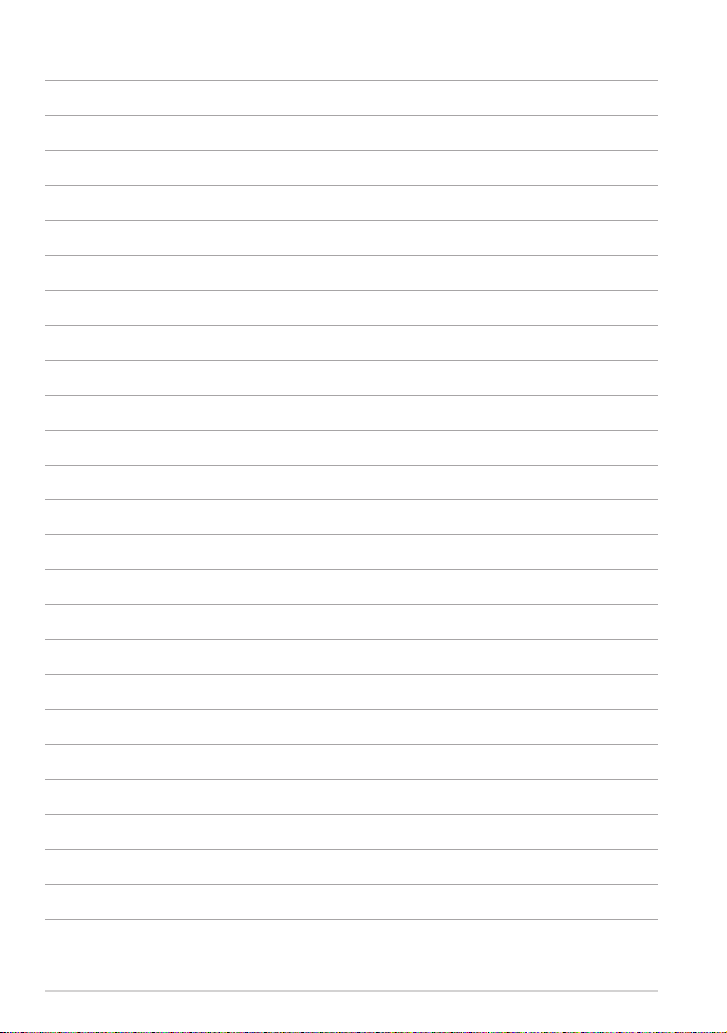
10
華碩平板電腦使用手冊
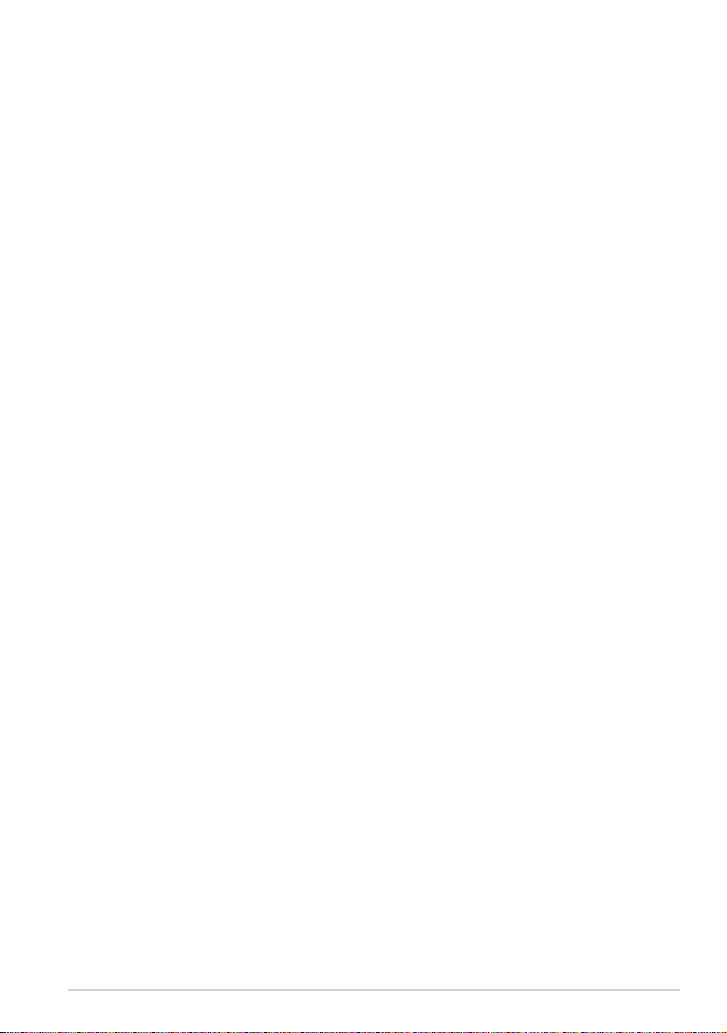
第一章:
硬體設定
K00A
11
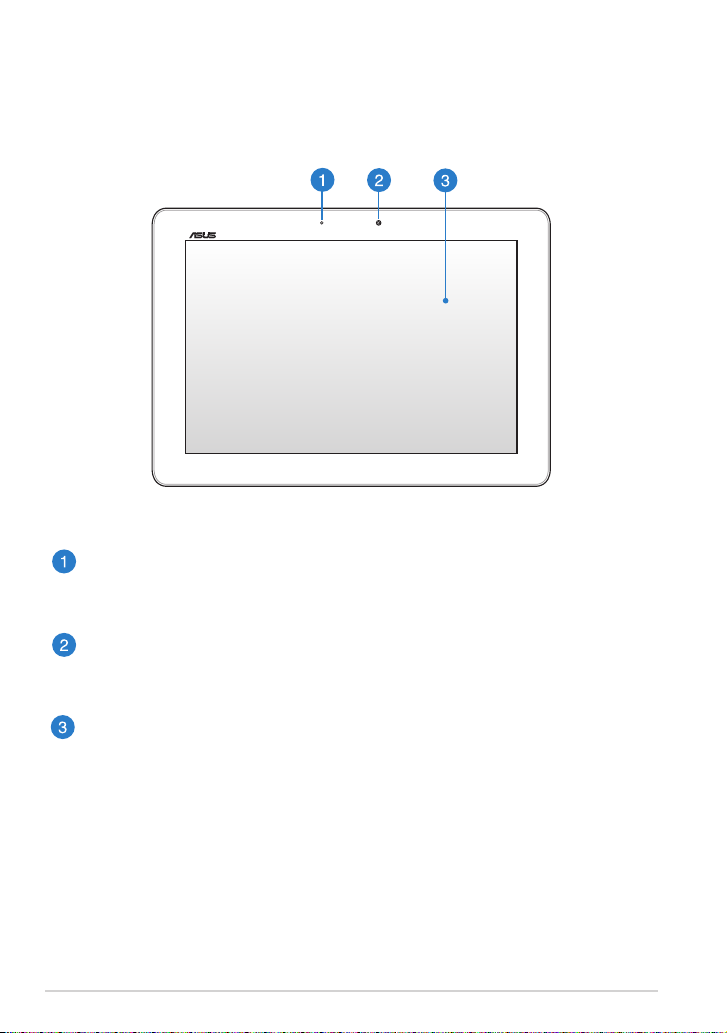
認識您的平板電腦
前視圖
燈光感應器
燈光感應器可自動感應環境光源並調整液晶顯示螢幕的亮度。
前置相機鏡頭
內建的相機鏡頭可以截取靜態與動態影像、召開視訊會議。
觸控螢幕
您可以使用多點觸控功能於觸控螢幕上操作平板電腦。
12
華碩平板電腦使用手冊
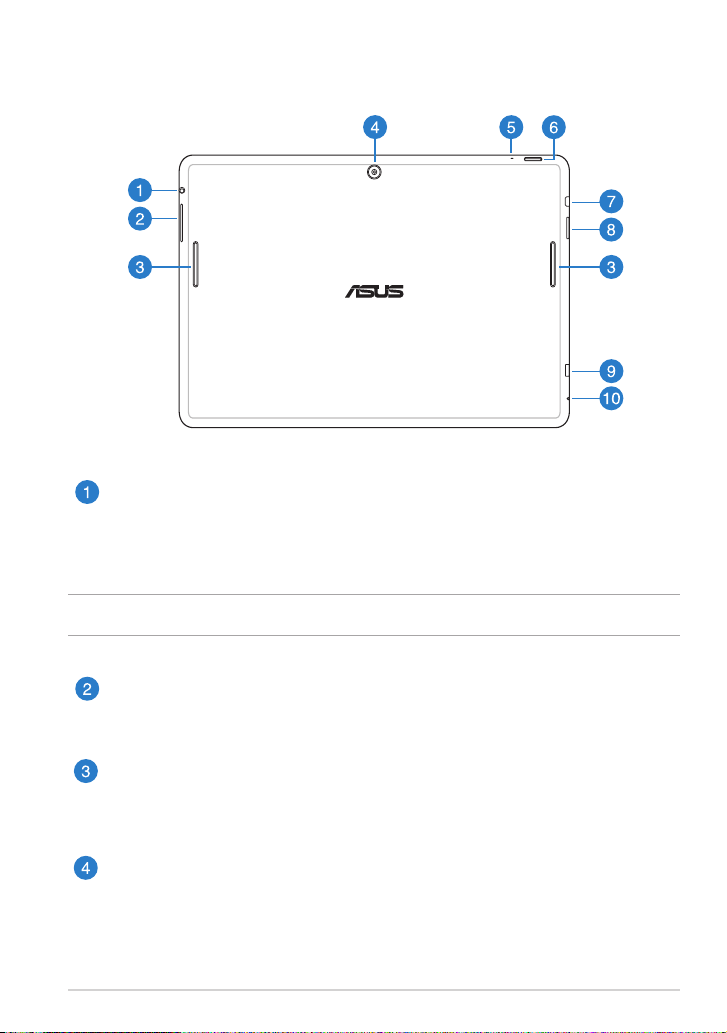
後視圖
喇叭 / 耳機插孔
此立體聲耳機插孔可將平板電腦中的音效訊號輸出至擴大機喇叭
或耳機。
重要!本插孔不支援使用外接麥克風。
音量調整按鈕
按下此按鈕以增加或降低音量。
音效喇叭
內建的音效喇叭系統讓您無需連接額外裝置,便能聽見聲音音
效。音效功能可透過軟體控制。
後側相機鏡頭
內建的相機鏡頭可以截取靜態與動態影像、召開視訊會議。
K00A
13
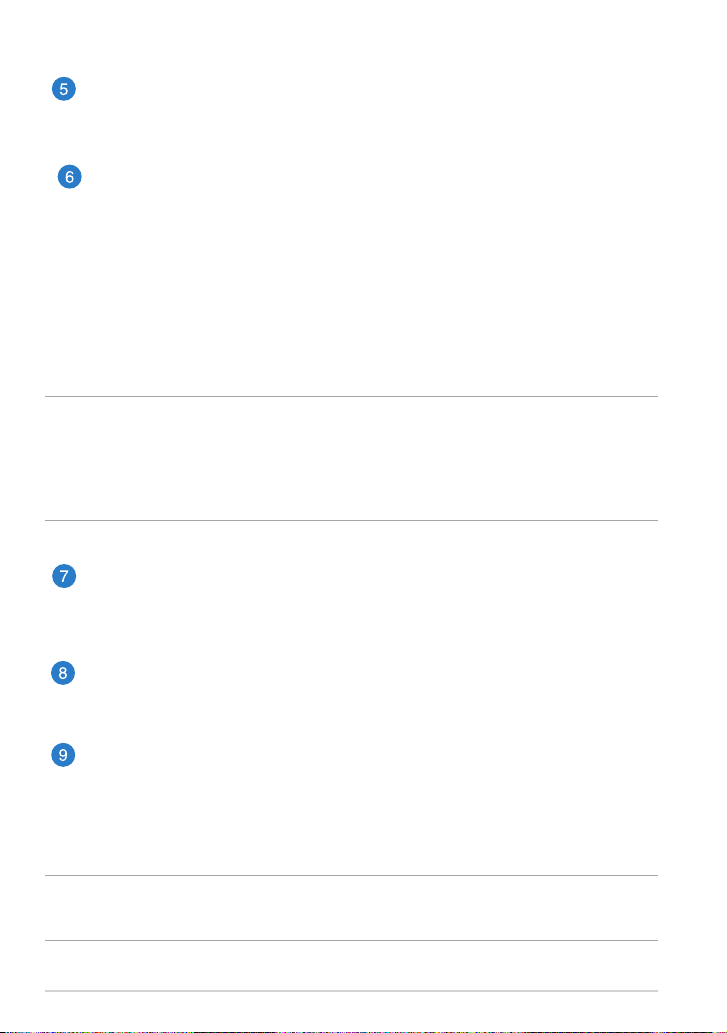
麥克風
內建的單聲道麥克風可使用於視訊會議、談話、錄音等。
電源按鈕
按下此按鈕 2 秒以開啟平板電腦電源。
按住電源按鈕 2 秒可顯示關機視窗,請選擇 關機 並點選 確定
。
電源開啟時按下電源按鈕可使平板電腦進入休眠模式,再按一下
電源按鈕可將平板電腦由休眠模式喚起。
當平板電腦沒有反應時,按住電源按鈕 7 秒可強制關機。
重要!
• 當超過 15 秒未使用平板電腦時,平板電腦將自動進入休眠模式。
• 強制重新開機可能會造成資料毀損,建議您定期備份系統中的重要
資料。
Micro HDMI 連接埠
此插槽用以連接 m i c r o H D MI 訊號線以使用 H D M I(Hig hDefinition Multimedia Interface,高解析度多媒體介面)裝置。
MicroSD 記憶卡插槽
此插槽用以安裝 microSD 記憶卡。
Micro USB 2.0 連接埠
Micro USB 連接埠可連接電源充電器為平板電腦提供電源,或是
為電池充電,同時可使平板電腦與其他裝置(如筆記型電腦、桌
上型電腦)連接進行資料傳輸。
說明:當平板電腦透過 USB 連接埠連接至電腦,並且為休眠模式(螢
幕關閉)或是關機時,會為平板電腦進行充電。
14
華碩平板電腦使用手冊
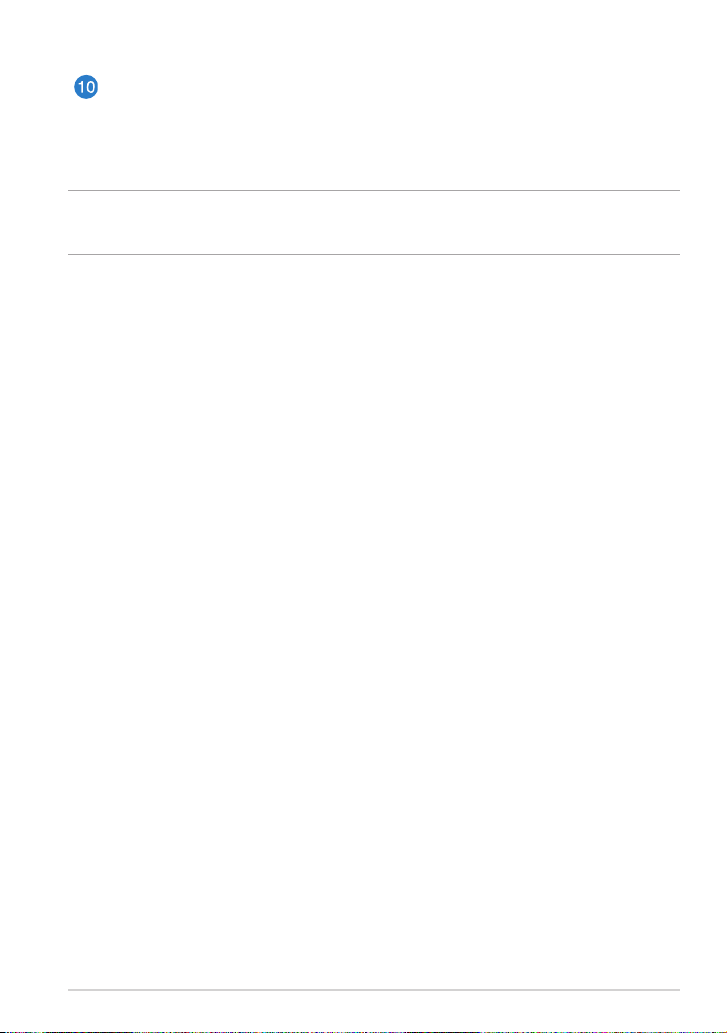
重置孔
當平板電腦沒有反應時,使用迴紋針按壓重置孔 10 秒可強制重
新開機。
警告!強制重新開機可能會造成資料毀損,建議您定期備份系統中的
重要資料。
K00A
15
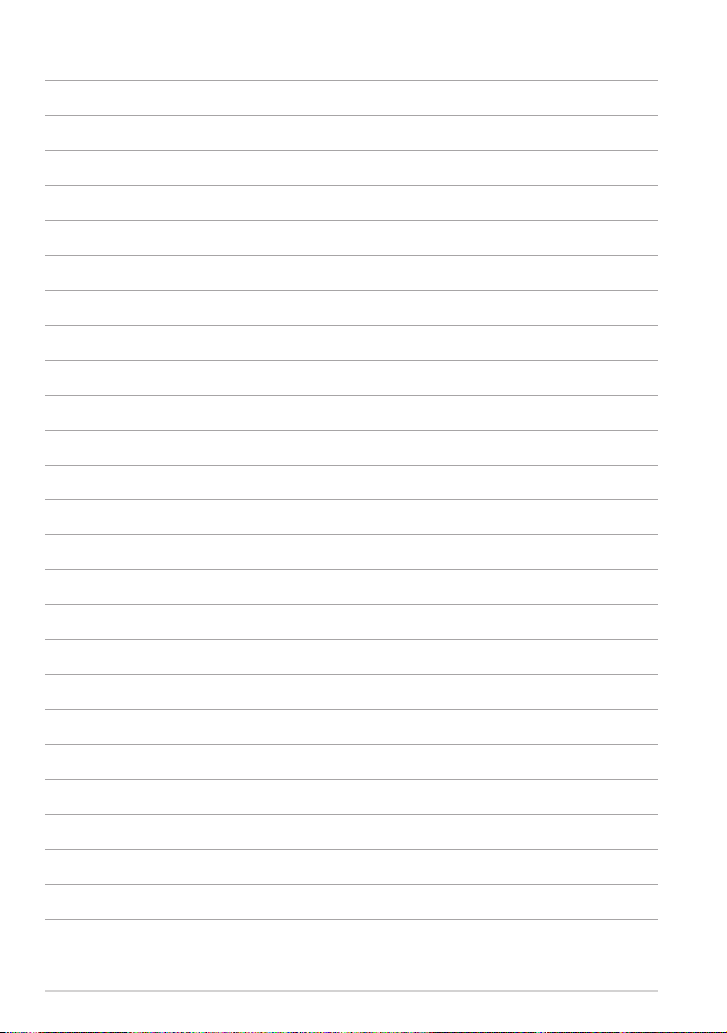
16
華碩平板電腦使用手冊
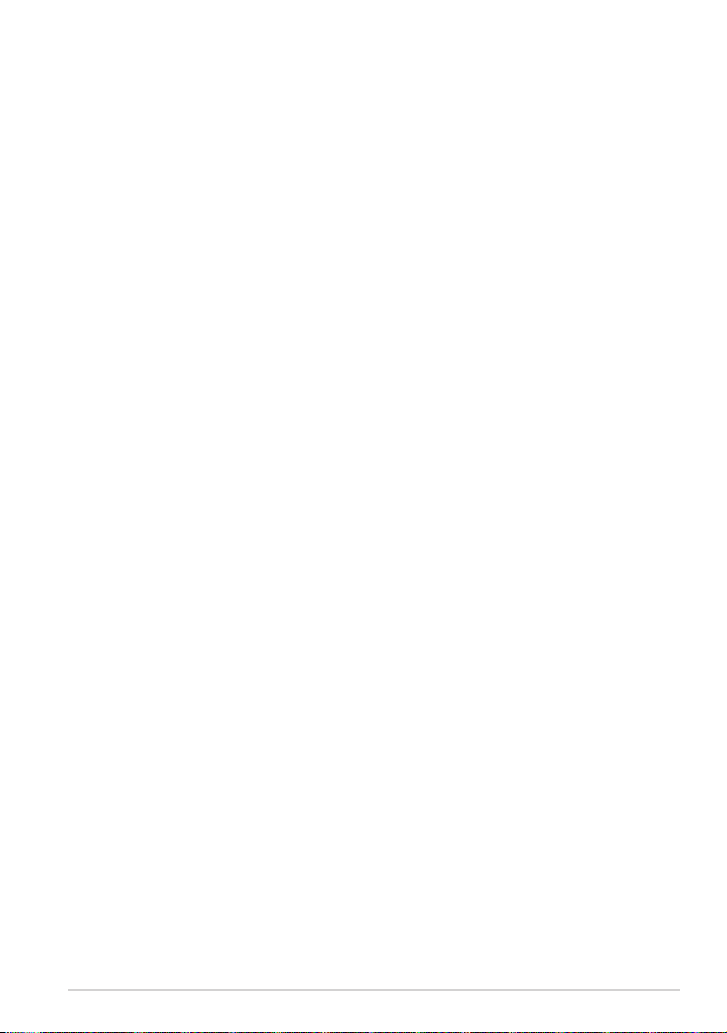
第二章:
使用您的平板電腦
K00A
17
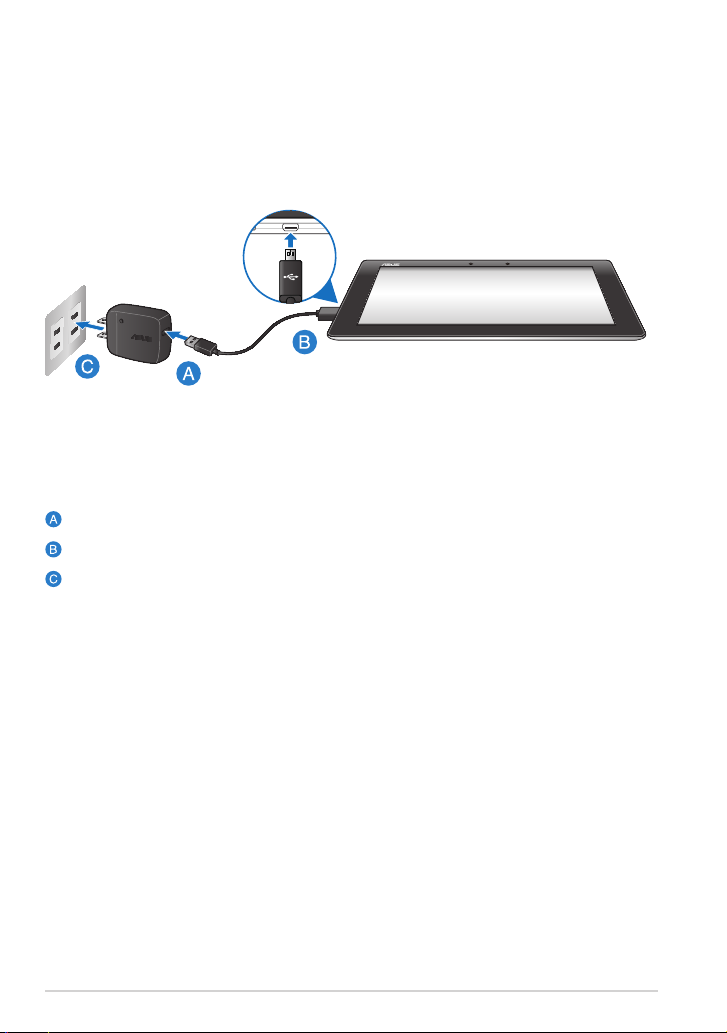
設定您的平板電腦
連接電源充電器
請依照以下步驟為平板電腦充電:
請將 micro USB 訊號線 USB 埠連接 USB 電源充電器。
請將 micro USB 訊號線 micro USB 埠連接平板電腦。
請將電源插頭連接至插座。
18
華碩平板電腦使用手冊
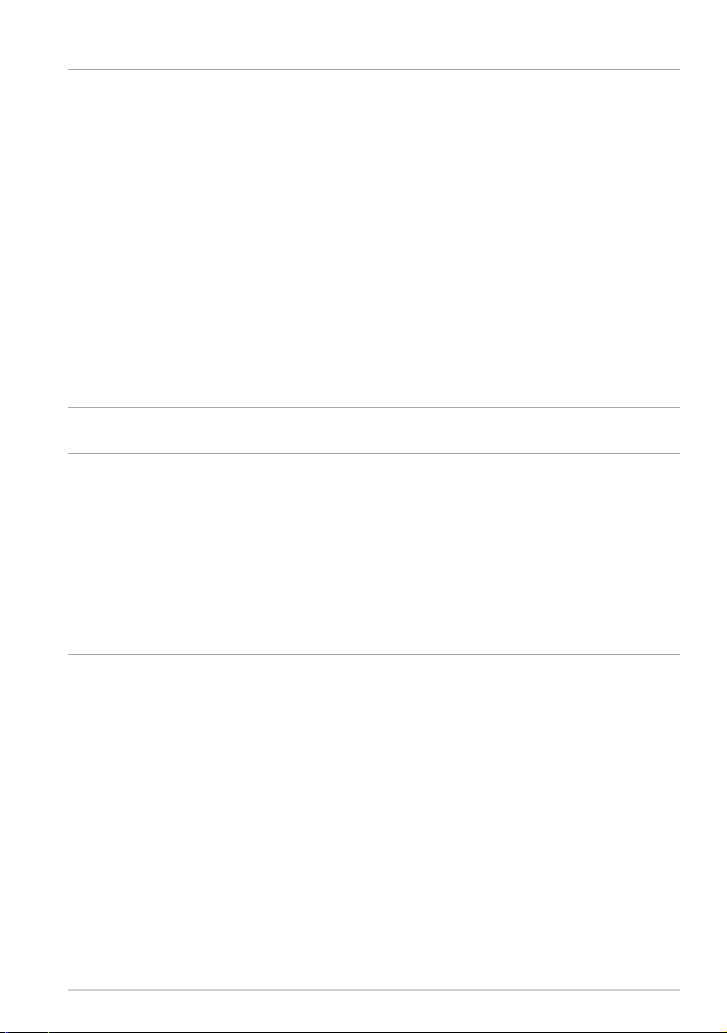
重要!
• 請使用包裝盒內容物中的電源充電器及 micro USB 訊號線為平板電
腦充電,使用其他電源充電器可能造成平板電腦故障。
• 在為平板電腦充電前,請先撕去 USB 電源充電器和 micro USB 訊
號線上的膠膜,以免造成危險。
• 本產品適用的電源輸入電壓範圍為 AC 100V–240V,輸出電壓為
DC 5V, 2A。
• 請勿讓平板電腦完成充電後仍繼續連接電源。某些電子裝置並非設
計為能夠超時連接電源。
• 當在充電模式下使用平板電腦時,請確認電源充電器是否已經連接
至附近的電源插座。
• 初次使用平板電腦之前,請先充電 8 小時以上。
說明:
• 當平板電腦透過 USB 連接埠連接至電腦,並且為休眠模式(螢幕
關閉)或是關機時,會為平板電腦進行充電。
• 平板電腦透過 U SB 連接埠連接至電腦充電時,充電速度會較緩
慢。
• 若您的電腦無法提供足夠的功率為平板電腦充電,請使用包裝盒內
容物中的電源充電器連接電源插座以進行充電。
K00A
19
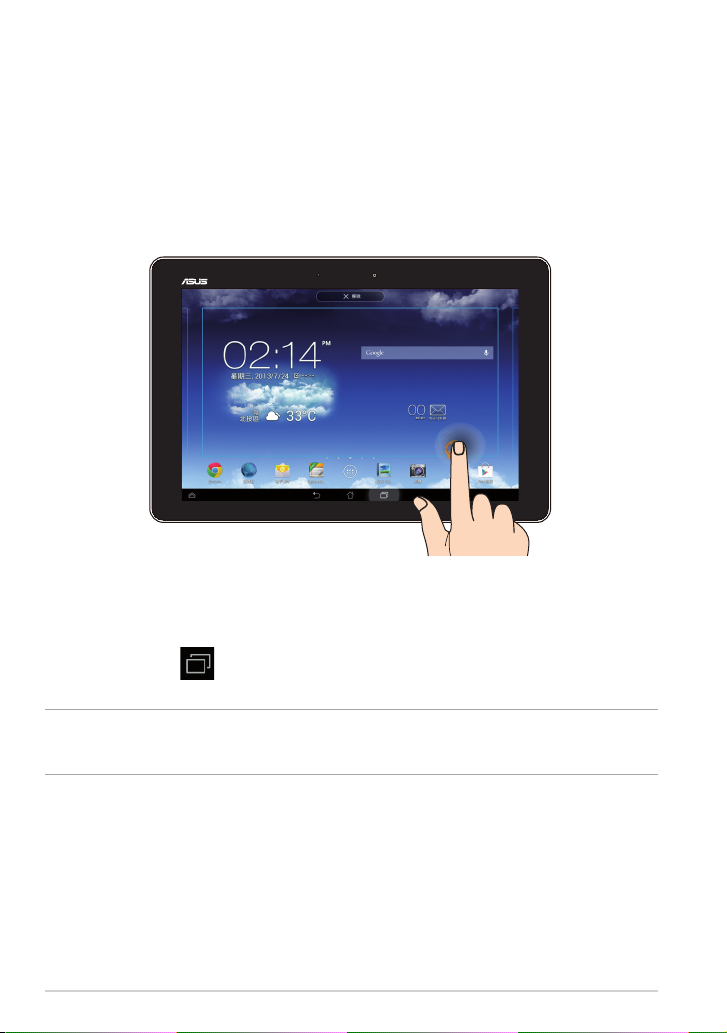
觸控功能
您可以於平板電腦的觸控螢幕上,使用觸控功能並透過手指移動以
執行應用程式或進行設定。
使用觸控功能
點選並長按
• 請點選並長按應用程式名稱,並拖曳至新位置。
• 將應用程式拖曳至畫面上方可移除應用程式捷徑。
• 點選並長按
說明:請先由 應用程式 > 設定 > ASUS 個人化設定 中開啟 螢幕截
圖。
20
華碩平板電腦使用手冊
以進行螢幕截圖。
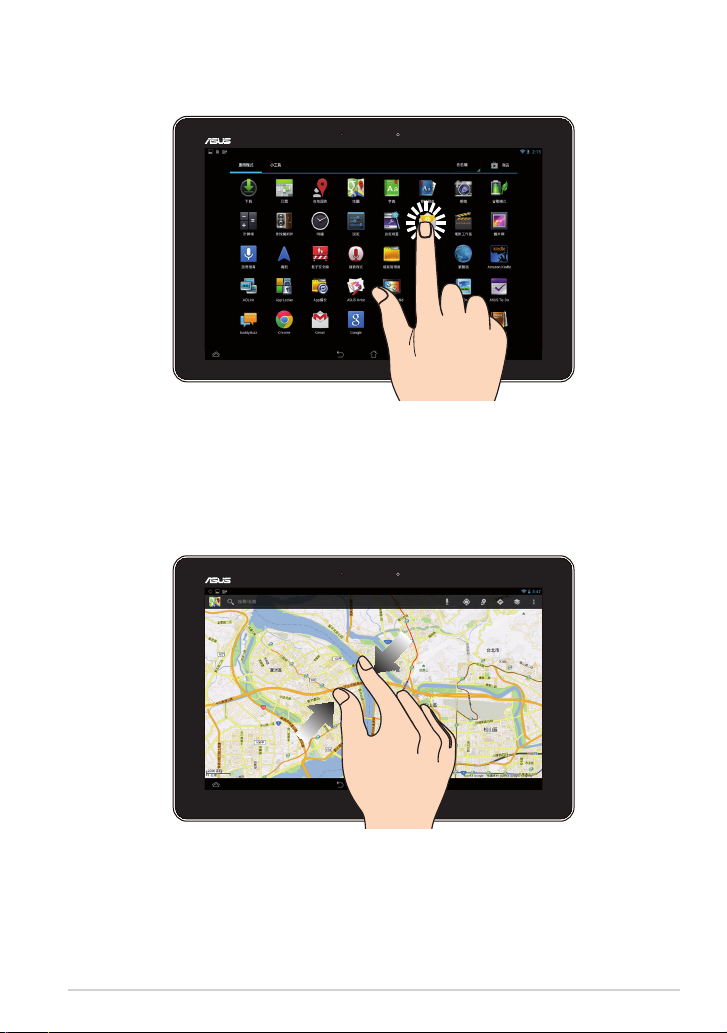
點選
• 點選以執行應用程式。
• 於檔案管理員中點選以選擇並開啟檔案。
縮小
在圖片庫或地圖中使用二隻手指以斜角移動的方式將手指拉近,以
執行縮小畫面的動作。
K00A
21
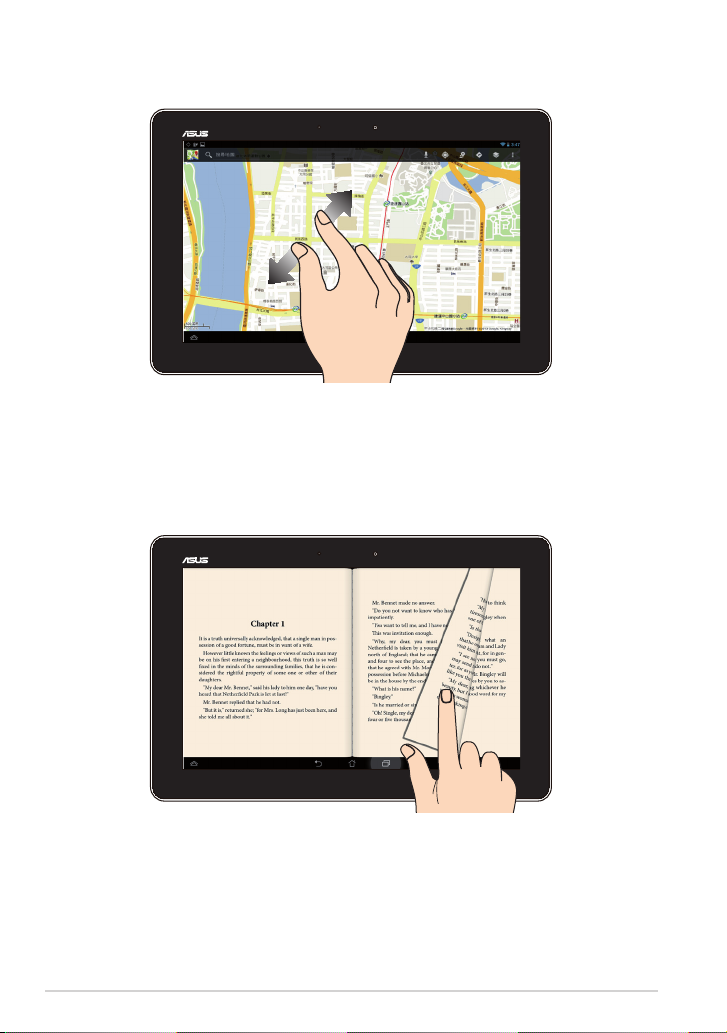
放大
在圖片庫或地圖中使用二隻手指以斜角移動的方式將手指拉遠,以
執行放大畫面的動作。
滑動
使用一隻手指可滑動不同桌面、圖片庫中的圖片及 MyLibrary 中的
頁面。
22
華碩平板電腦使用手冊
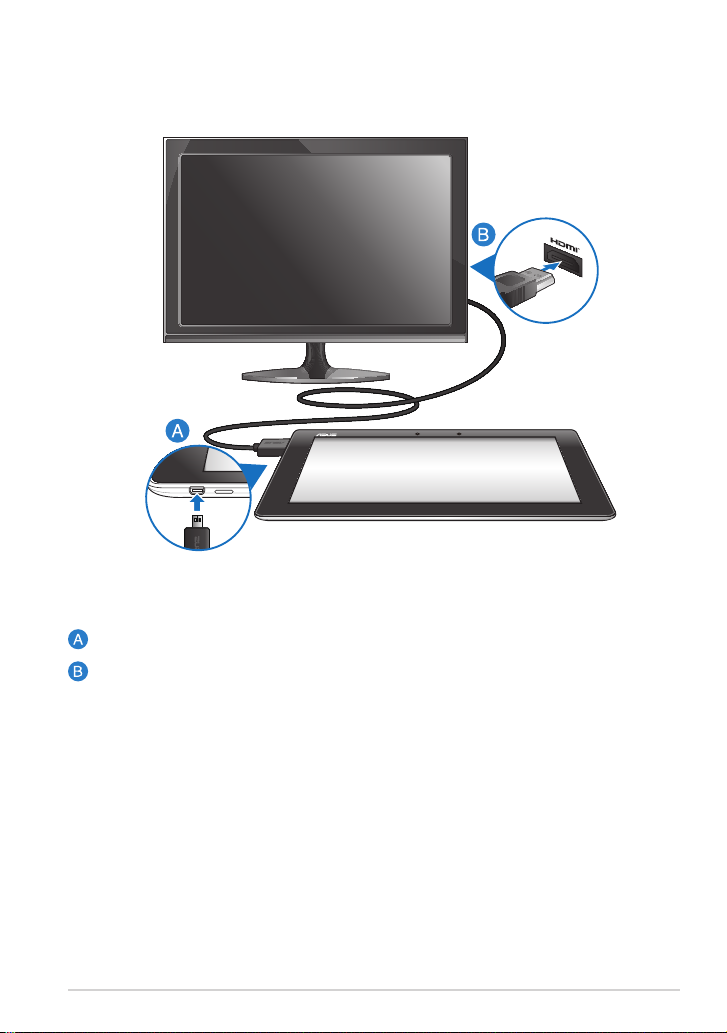
連接相容 HDMI 的外接顯示裝置
請依照以下步驟將平板電腦連接相容 HDMI 的外接顯示裝置:
請將 micro HDMI 連接埠連接平板電腦。
請將 HDMI 連接埠連接相容 HDMI 的外接顯示裝置。
K00A
23
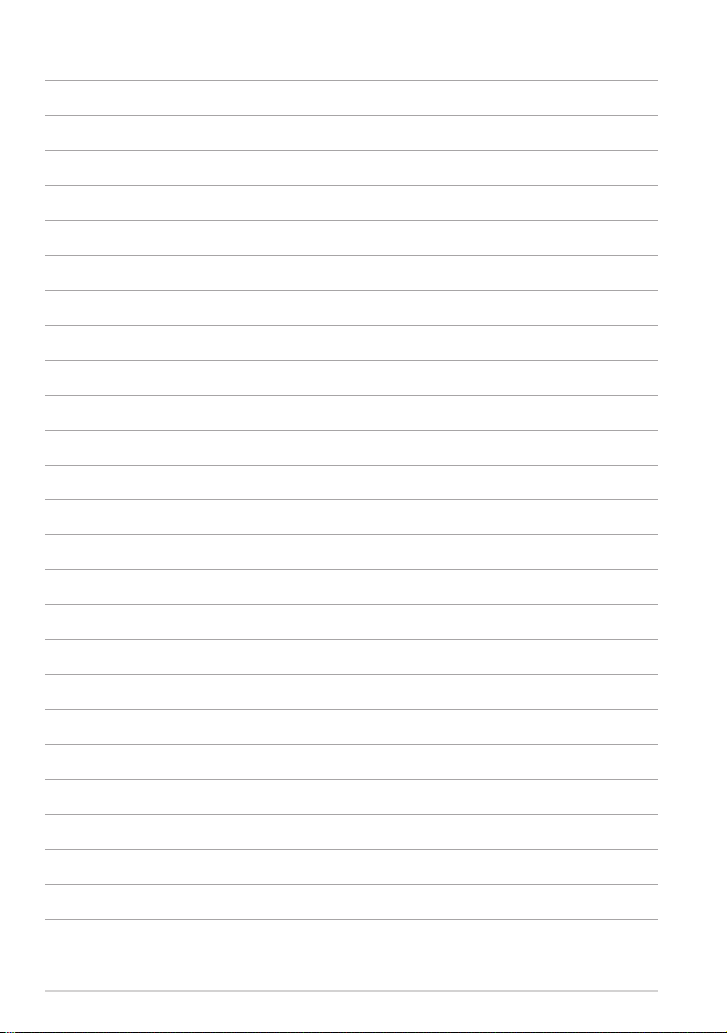
24
華碩平板電腦使用手冊
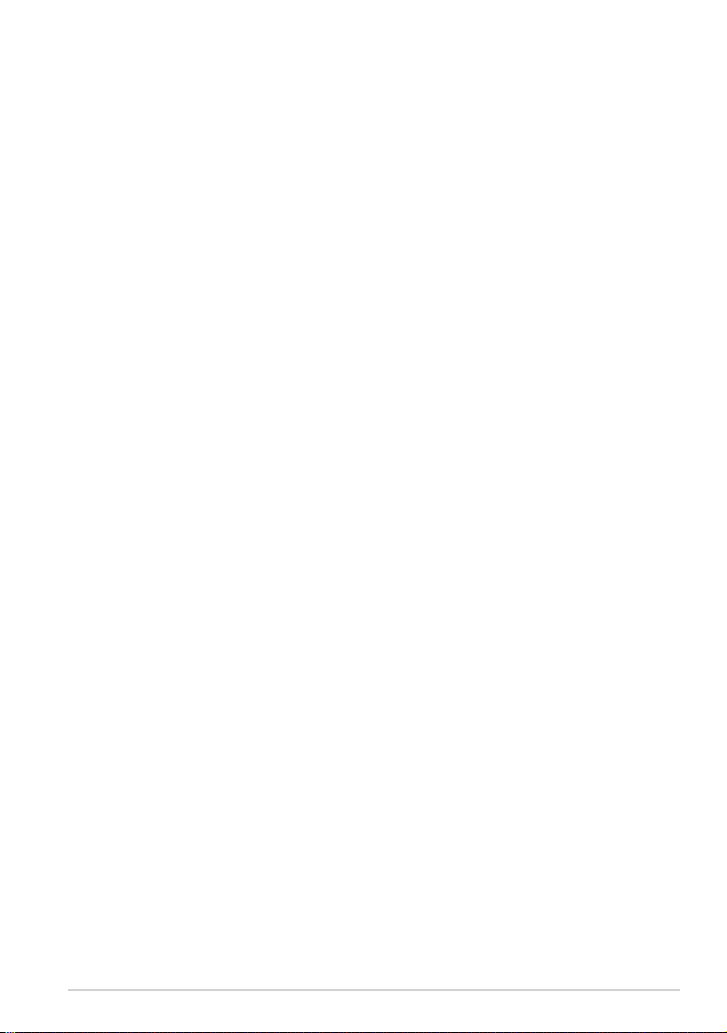
第三章:
使用 Android
®
K00A
25
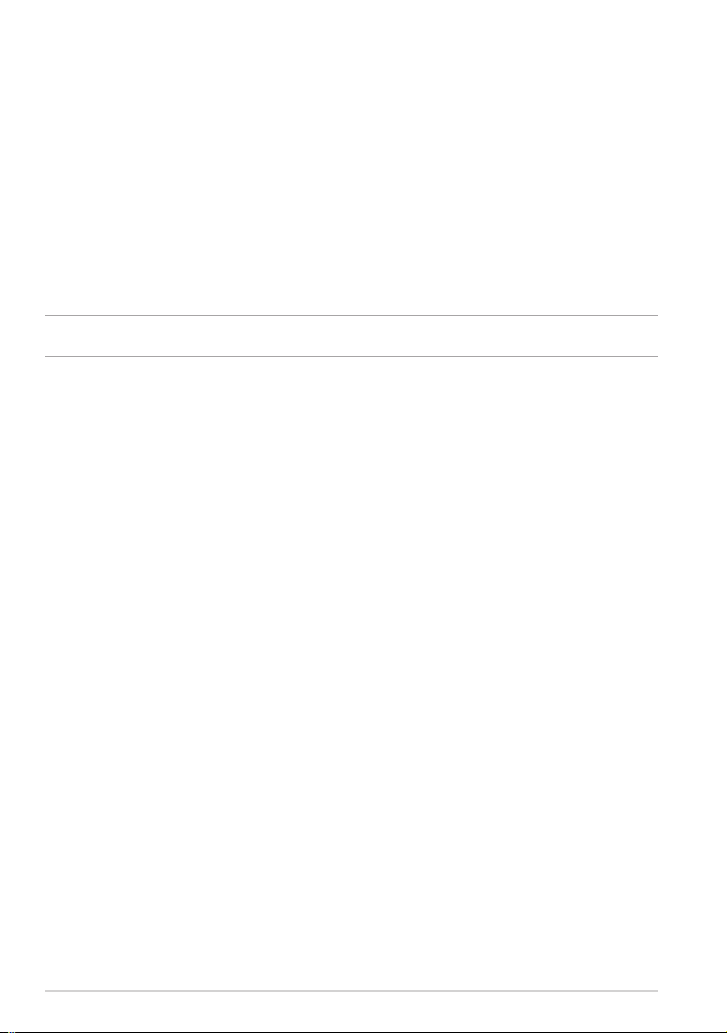
首次使用
當您首次使用平板電腦時,請先依照螢幕的指示完成 Android® 的
初始化設定。
請依照以下步驟進行平板電腦初始化設定:
1. 開啟平板電腦的電源。
2. 請選擇使用語言後點選
3. 請選擇鍵盤或輸入法後點選
4. 請設定無線網路連線後點選
說明:有些無線網路需輸入密碼才可使用。
下一步。
下一步。
下一步。
5. 請設定資料同步方式後點選
6. 請設定 Google 帳戶後點選
7. 請設定 Google 定位後點選
8. 請設定時間與日期後點選
9. 設定完成後,請點選
下一步。
完成 進入開始畫面。
下一步。
下一步。
下一步。
26
華碩平板電腦使用手冊
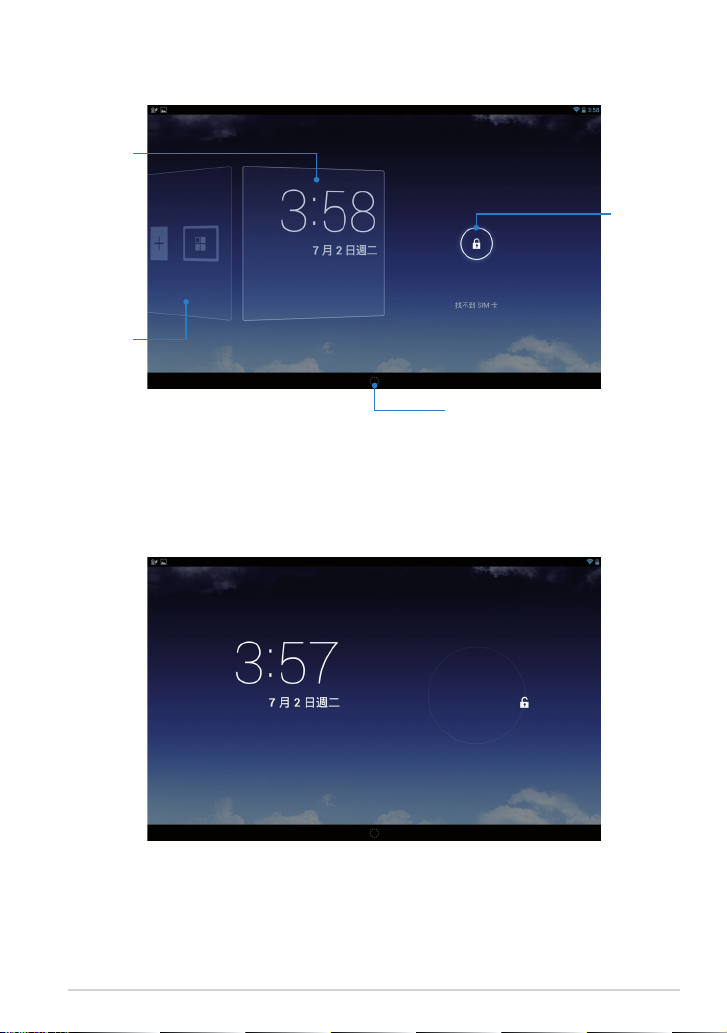
Android® 鎖定畫面
時間與日期
背景與小工具
啟動 Google Now
將平板電腦解除鎖定
請由內向外拖曳圓圈至解鎖圖示,以將平板電腦解除鎖定。
鎖定圖示
K00A
27
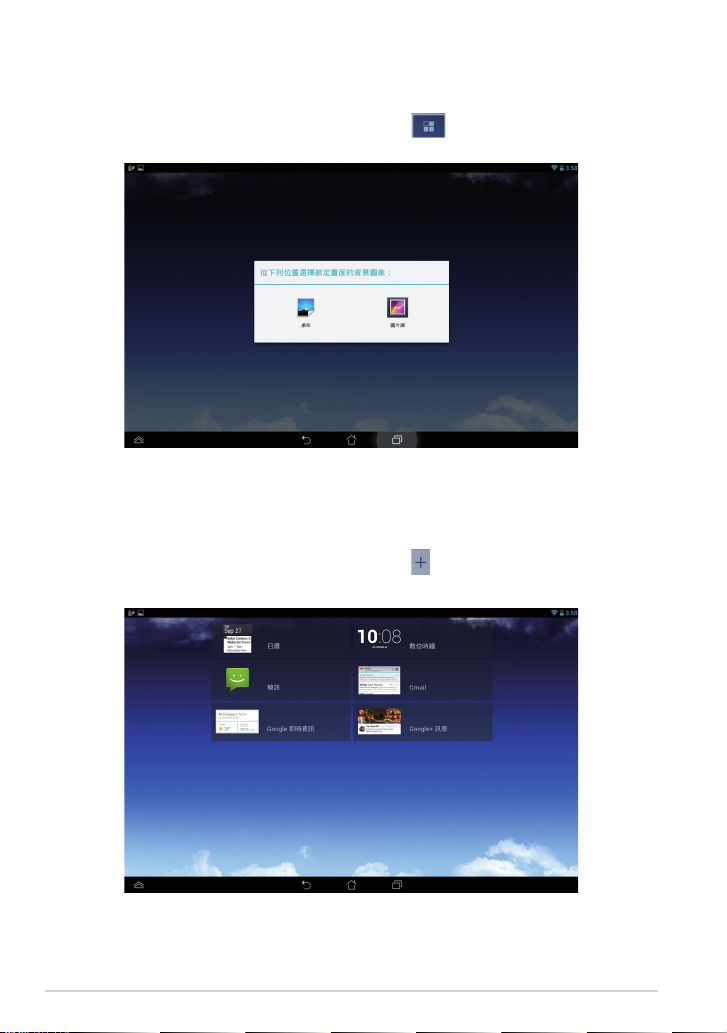
新增背景至鎖定畫面
請向右滑動至背景與小工具面板,點選 並選擇圖片。
新增小工具至鎖定畫面
請向右滑動至背景與小工具面板,點選 並選擇小工具。
28
華碩平板電腦使用手冊
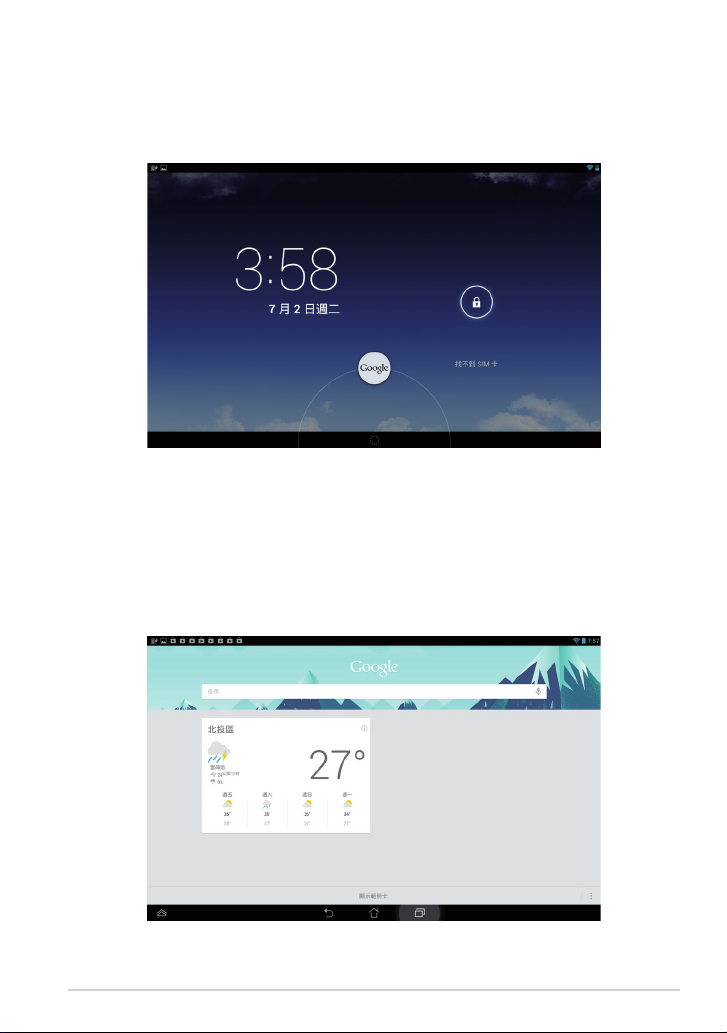
啟動 Google Now
請由內向外拖曳圓圈至 Google 圖示,以啟動 Google Now。
Google Now
Google Now 是您的個人專屬助理,可以隨時提供您即時更新資訊,
如天氣、鄰近地方資訊、航班資訊、預約等,並可依您的網頁搜尋記
錄和同步日曆活動提供相關資訊或提醒。
K00A
29
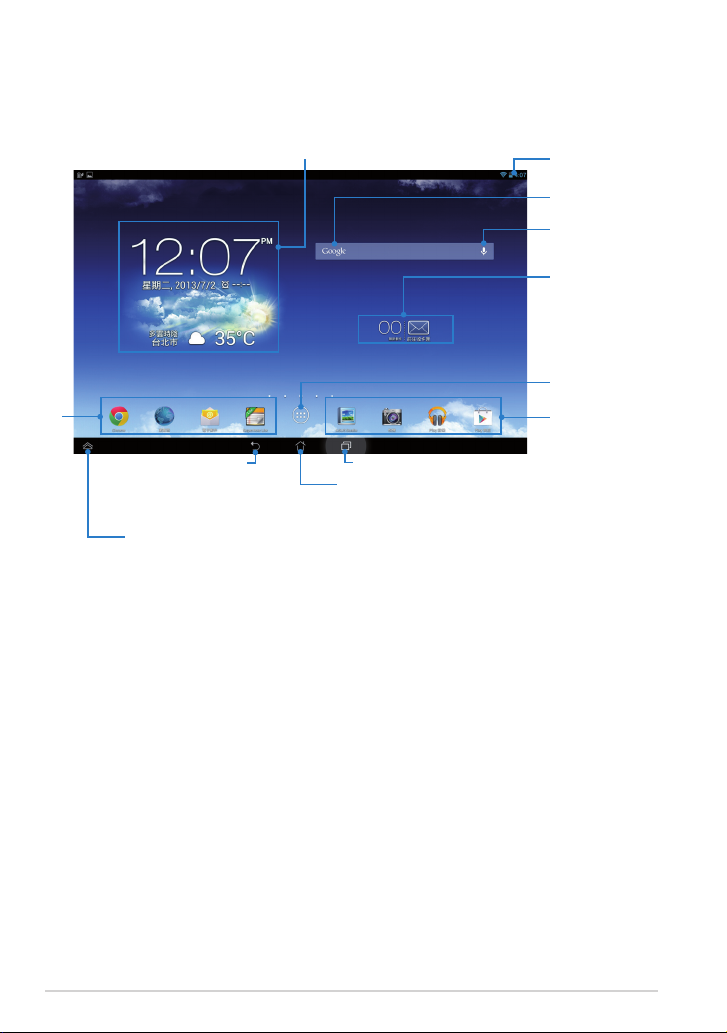
桌面
捷徑
顯示日期、時間和所在地
的氣象資訊。您可以點選
此處設定鬧鐘與天氣,如
位置、更新頻率等
工作列 & 設定
開啟 Google 文字搜尋
開啟 Go ogl e
語音搜尋
顯 示 收 件 匣 狀
態, 您可 以直 接
點選 此處 閱讀 新
郵件 。第 一次 使
用時 請點 選此 處
設定帳戶
檢視所有應用程式
捷徑
回到上一個畫面
新增或移除 A ndr oi d 和
ASUS 漂浮程式或小工具
30
華碩平板電腦使用手冊
顯示最近使用過的應用程式
回到桌面
 Loading...
Loading...