ASUS SL1200 User Manual
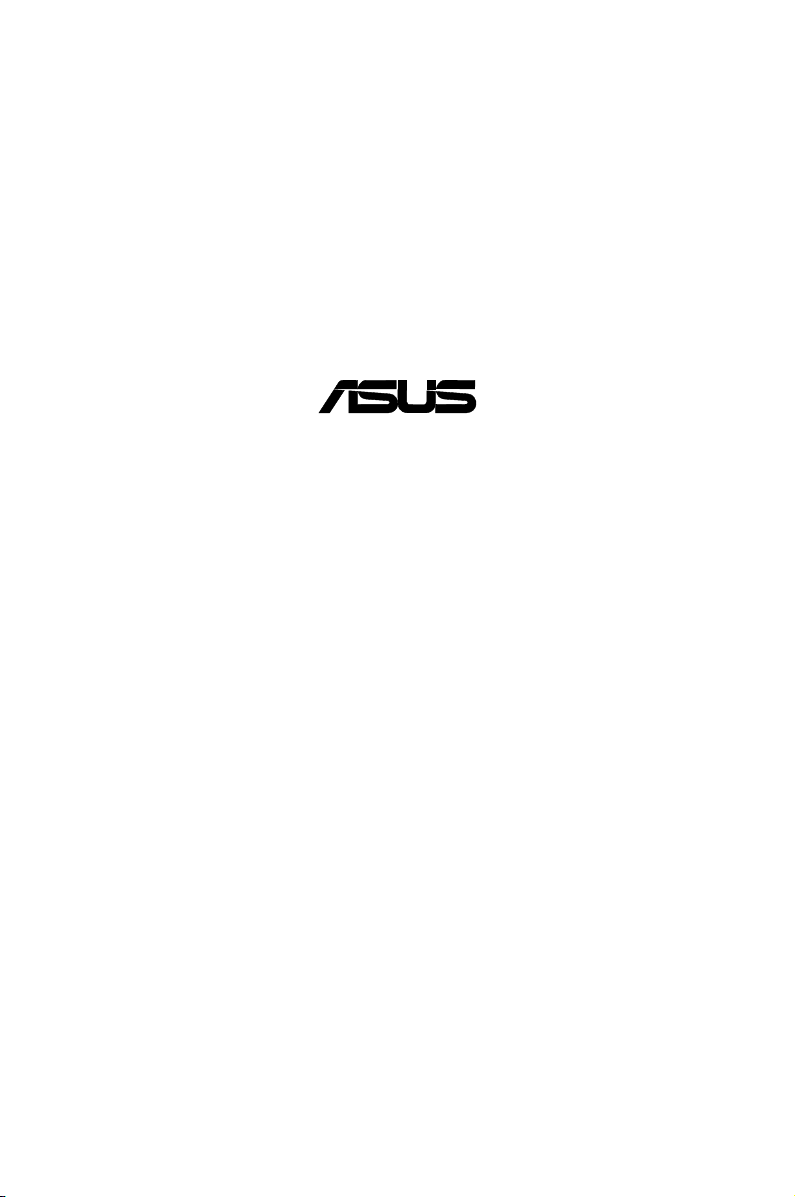
®
SL1200
Internet Security Router
E2959
Quick Installation Guide
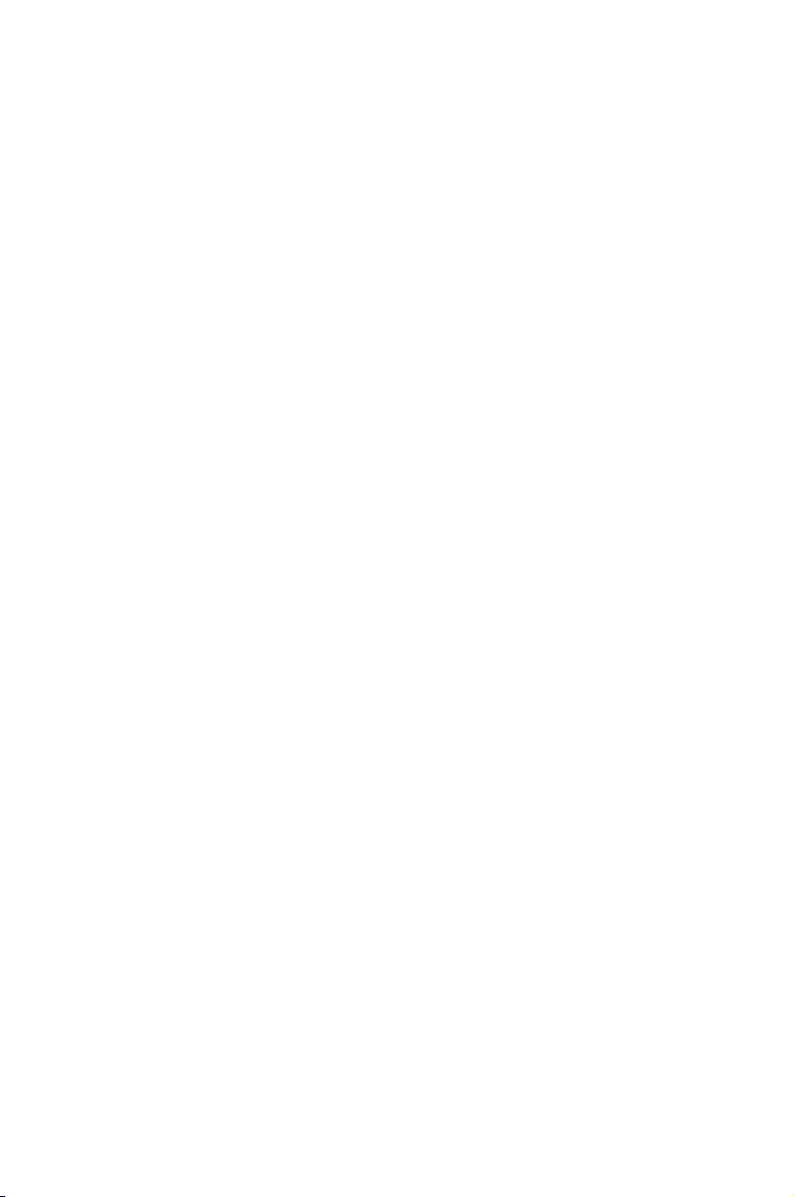
Introduction
Thank you for buying the ASUS SL1200, the Internet Security Router!
Your Local Area Network (LAN) will now be able to access the Internet
using high-speed broadband connection such as those with ADSL or cable
modem.
This quick installation guide provides the basic instructions on connecting
your ASUS SL1200 to your PC or LAN, and to the Internet.
System Requirements
•
ADSL or cable modem and the corresponding service up and running,
with at least one public Internet address assigned to your WAN
•
On e or mor e co mpute r s ea ch contai ning a n Et herne t 10 BaseT/100Base-T network interface card (NIC)
•
(Optional) An Ethernet hub/switch, if you are connecting the device to
more than four computers on an Ethernet network.
•
A web browser such as Netscape 7.0.2, Microsoft Internet Explorer
v5.5 or later.
Package contents
Check your ASUS SL1200 package for these items:
• 1 x ASUS SL1200
• 1 x power adapter
• 1 x straight-through Ethernet cable
• 1 x manual CD
2
ASUS SL1200
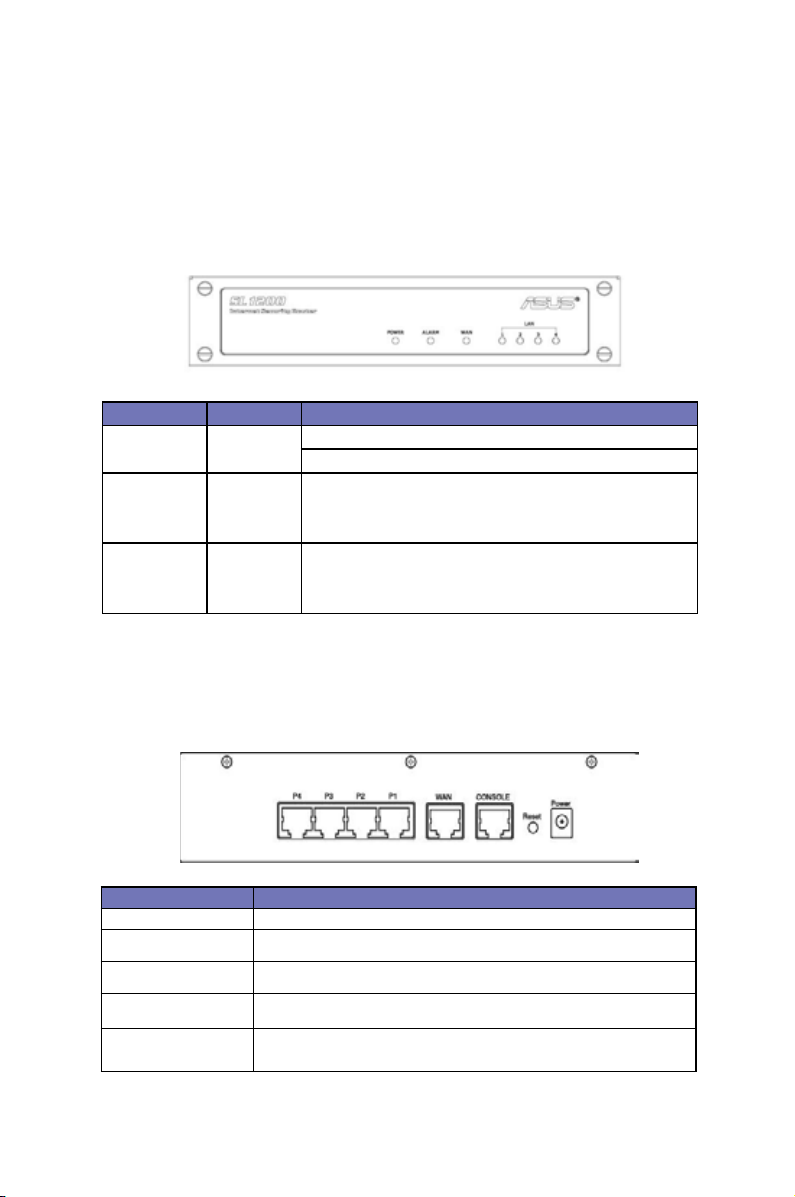
Features
Front Panel
The front panel contains LED indicators that show the status of the unit.
Label Color Function
POWER green On: Unit is powered on
Off: Unit is powered off
WAN green On: WAN link established and active
Flashing: Data is transmitted via WAN connection
Off: No WAN link
LAN1-LAN4 green On: LAN link is established
Flashing: Data is transmitted via LAN connection
Off: No LAN link
Rear Panel
The rear panel contains the ports and the power/WAN connectors.
Label Function
POWER Connects to the power adapter
Reset Resets the device
CONSOLE RJ-45 serial port for console management
WAN Connects to your WAN device such as ADSL or cable modem.
P1-P4 Connects to the device to your PC’s Ethernet port, or to the
uplink port on your LAN’s hub/switch using the cable.
ASUS SL1200
3
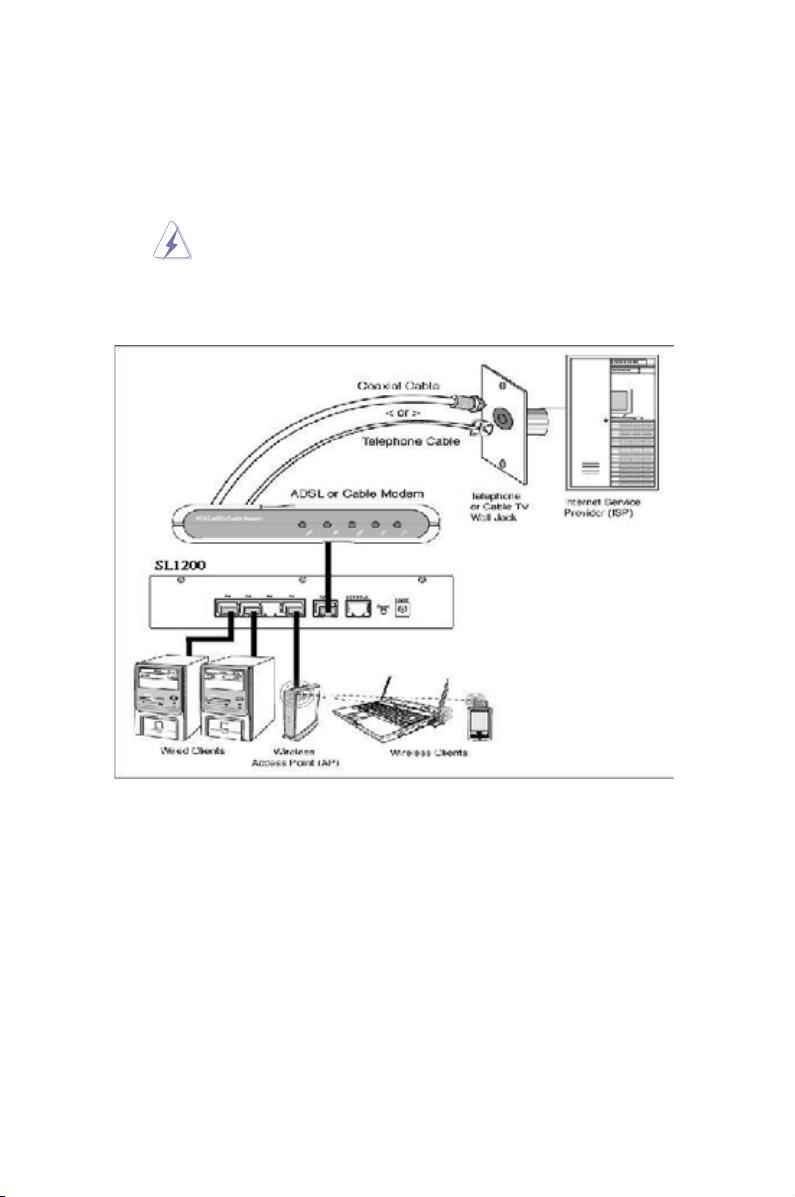
Quick installation
Hardware connection
Be fore you begin, tur n th e pow er off for al l dev ices.
These include your computer(s), your LAN hub/switch (if
applicable), and the ASUS SL1200.
Figure 1. Overview of Hardware Connections
Step 1: Connect an ADSL or a cable modem
To connect the router
Connect one end of the Ethernet cable to the port labeled WAN on the
rear panel of the device. Connect the other end to the Ethernet port on the
ADSL or cable modem.
4
ASUS SL1200
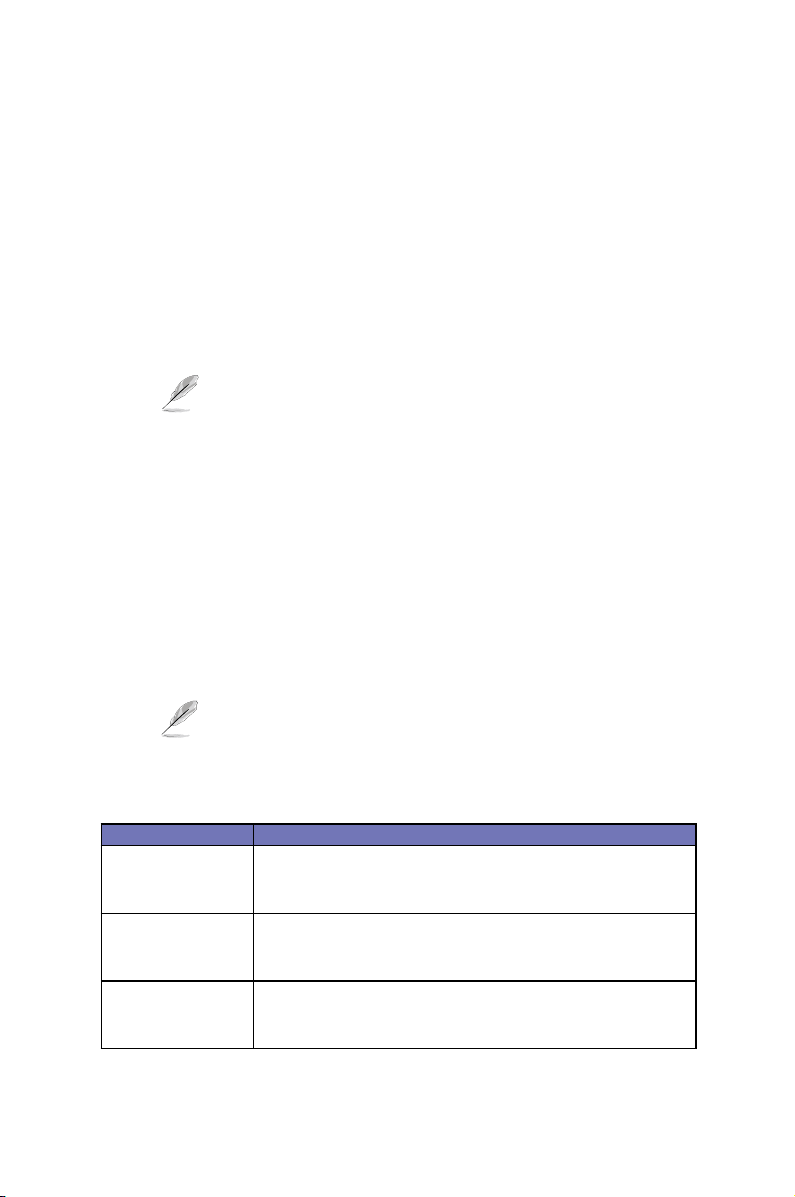
Step 2: Connect computers or a LAN
If your LAN has four or less than four computers, you can use an Ethernet
cable to connect computers directly to the built-in switch on the device.
You should attach one end of the Ethernet cable to any of the port labeled
LAN1 – LAN4 on the rear panel of the device and connect the other end to
the Ethernet port of a computer.
If your LAN has more than four computers, you can attach one end of an
Ethernet cable to a hub or a switch, such as an uplink port (refer to the hub
or switch documentations for instructions), and the other to the Ethernet
switch port (labeled LAN1 – LAN4) on the router.
You can use eit her a c rossover or a stra ight -through
Ethernet cable to connect the built-in switch and computers,
hubs or switches.
Step 3: Attach the power adapter
Connect the power adapter to the POWER connector on the back of the
device and plug the adapter to a wall outlet or a power strip.
Step 4: Turning on the ASUS SL1200
After plugging in, the router will automatically turn on. Turn on your ADSL
or cable modem, your computer(s), and any LAN devices such as hubs or
switches.
Check the LED indicators to determine if the hardware
setup is working properly. Refer to the table below.
LED Indicators
LED Description
POWER Solid green to indicate that the router is turned on. If this light is
not on, check if the power adapter is attached to the router and if
it is plugged into a power source.
LAN1 – LAN4 Solid green to indicate that the router can communicate with
your LAN or flashing when the router is sending or receiving
data from your LAN device(s).
WAN Solid green to indicate that the router has successfully estab-
lished a connection with your ISP or ashing when the device is
sending or receiving data from the Internet.
ASUS SL1200
5
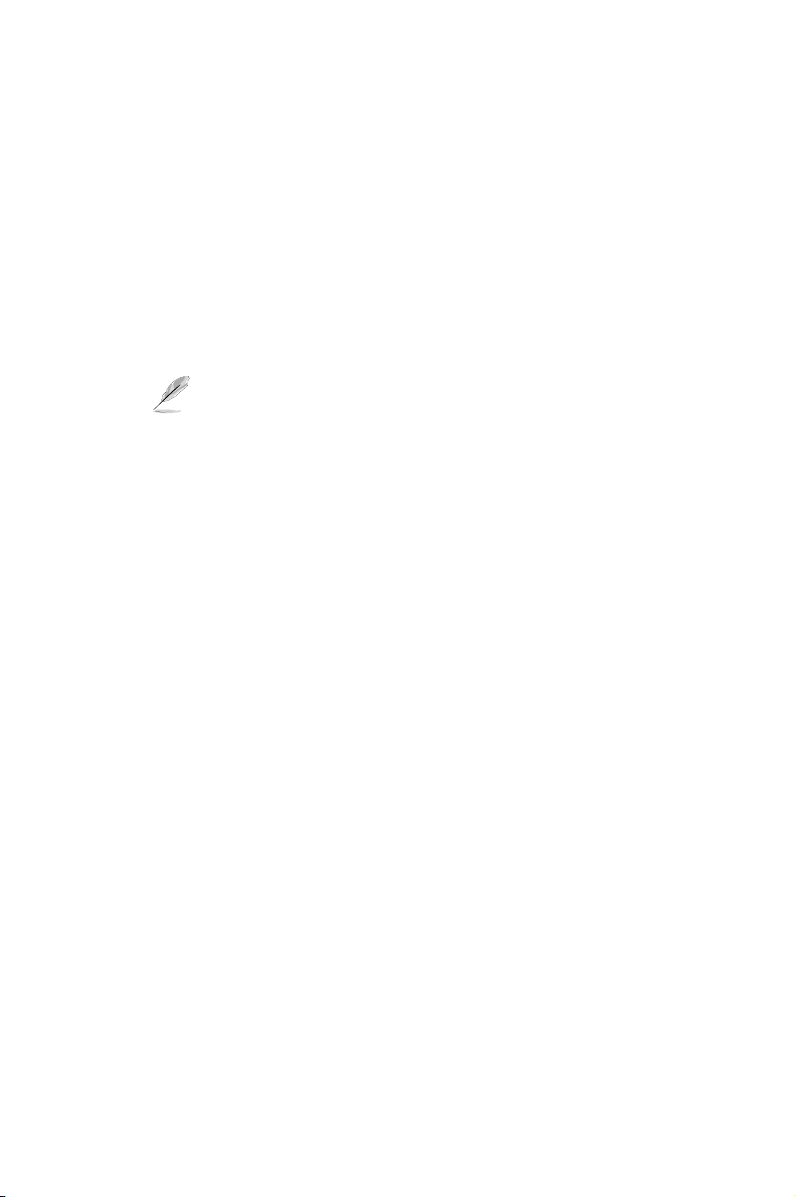
Conguring Your Computers
This section provides instructions for conguring the Internet settings on
your computers to work with the router.
Before you begin
By default, the ASUS SL1200 automatically assigns all required Internet
settings to your PCs. You only need to configure the PCs to accept the
information when it is assigned.
In some cases, you may want to congure network settings
manually to some or all of your computers rather than allow
the Internet Security Router to do so. See
IP addresses to your PCs
If you have connected your PC via Ethernet to the router, follow the
instructions that correspond to the operating system installed on your PC.
on page 10 for instructions.
Windows® XP PCs
1. In the Windows task bar, click
Start -> Control Panel
Assigning static
.
2. Double-click the
3. In the LAN or High-Speed Internet window, right-click on icon
corresponding to your network interface card (NIC) and select Properties. This icon is often labeled as
The Local Area Connection dialog box displays with a list of currently
installed network items.
4. Ensure that the check box to the left of the item labeled Internet
Protocol TCP/IP is checked, and click <
5. In the
6. Click <
6
Internet Protocol (TCP/IP) Properties
button labeled Obtain an IP address automatically. Also click the radio
button labeled Obtain DNS server address automatically.
OK
.
Panel
Network Connections
> twice to confirm your changes, and close the
ASUS SL1200
icon.
Local Area Connection
Properties
>.
dialog box, click the radio
Control
 Loading...
Loading...