Page 1
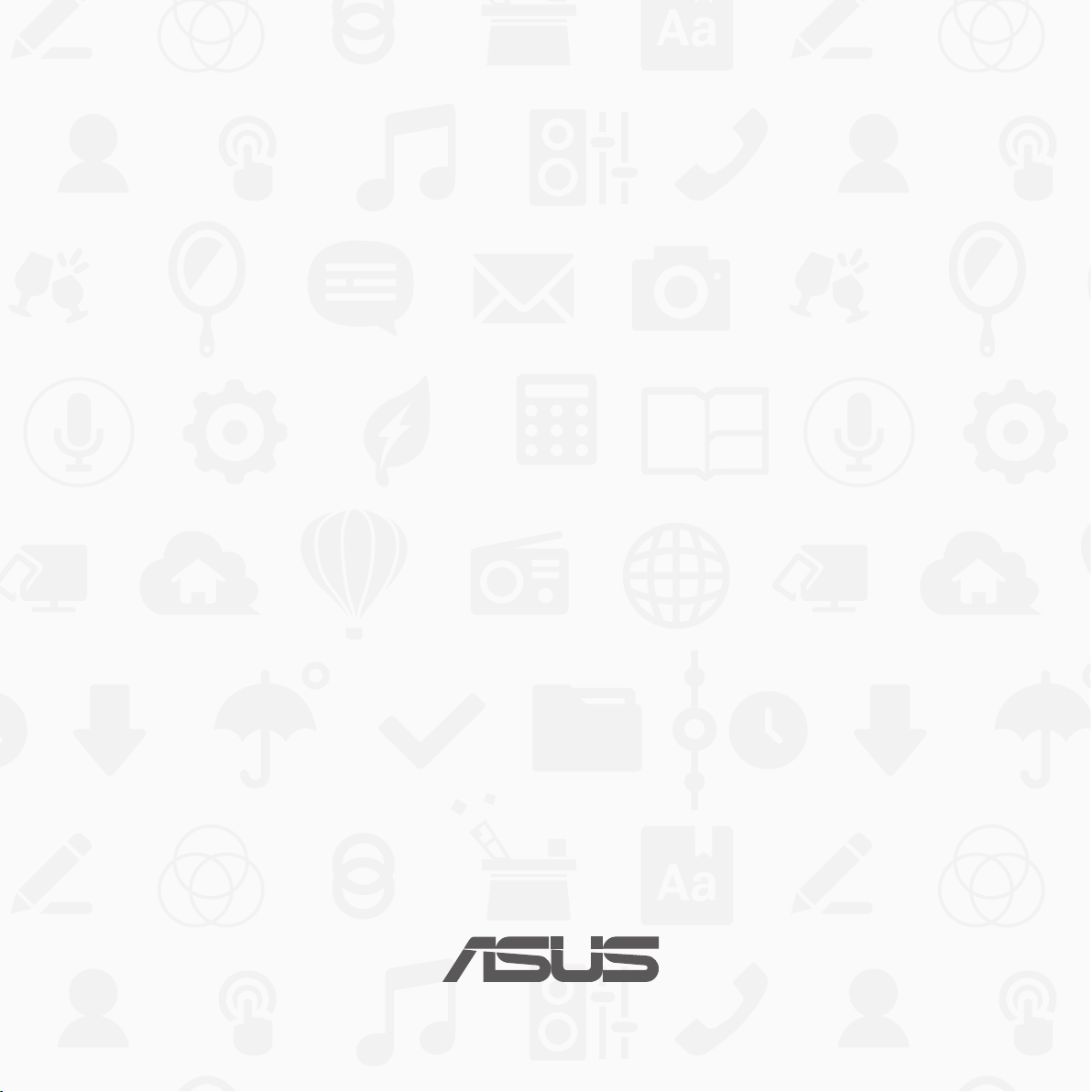
ASUS Tablet
Elektronická
príručka
Page 2
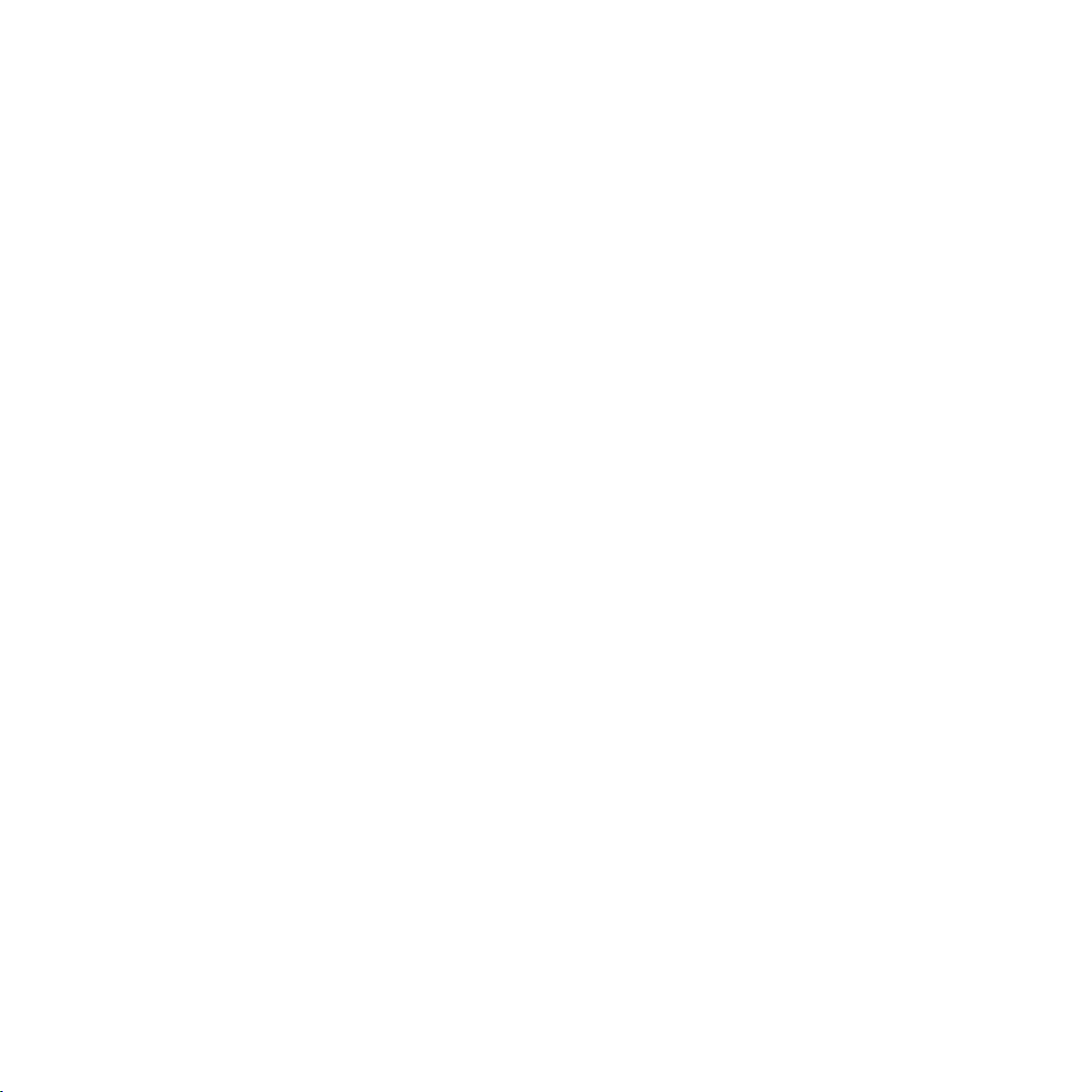
SK9813
November 2014
Revidované vydanie V3
2
Page 3
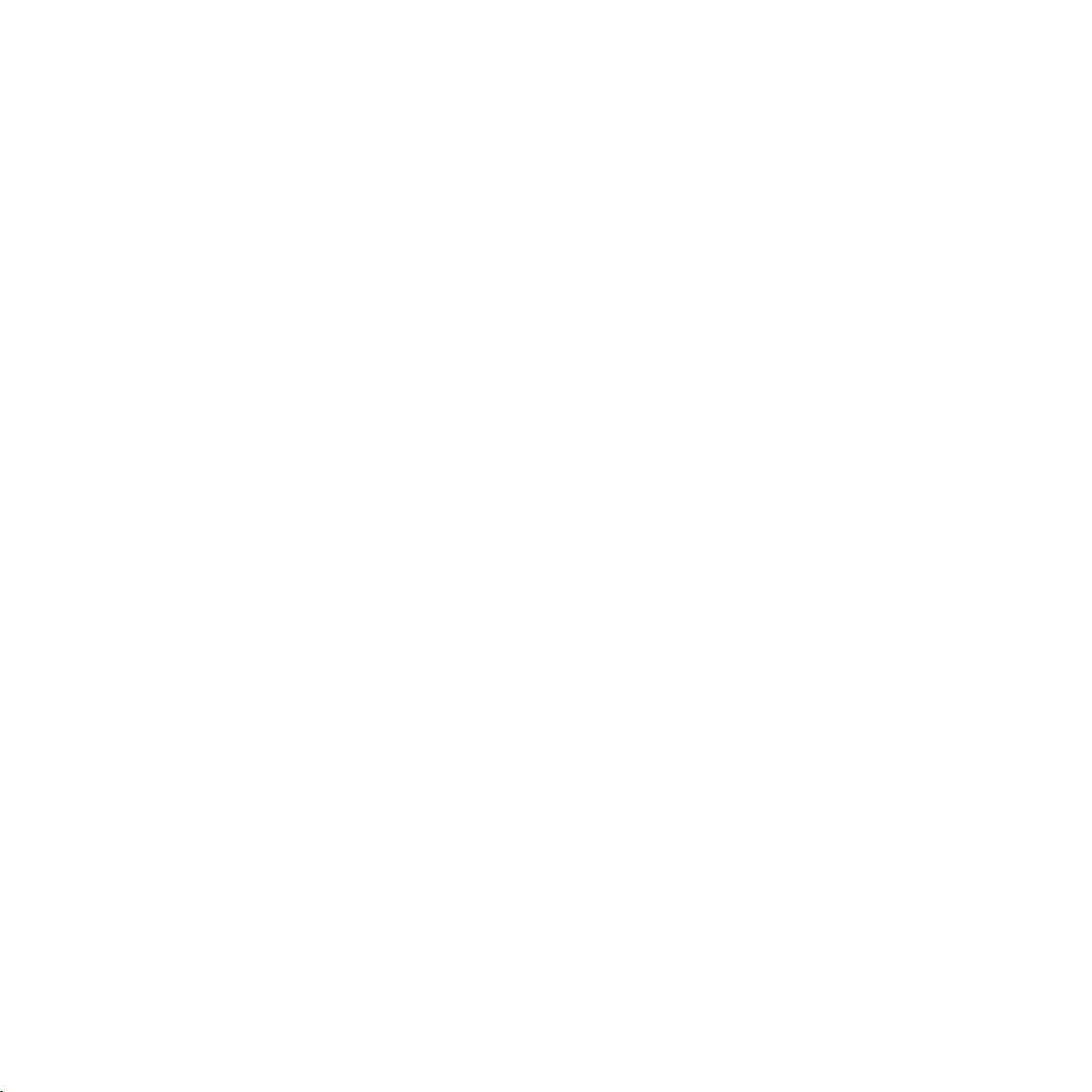
Obsah
Dohody používané v tomto návode ...........................................................................................9
Starostlivosť a bezpečnosť ....................................................................................................... 10
Pokyny ....................................................................................................................................................................10
Správna likvidácia .............................................................................................................................................. 11
1 Pripravte si funkciu Zen!
Diely a funkcie ..................................................................................................................................................... 14
Vkladanie pamäťovej karty .............................................................................................................................15
Vybratie pamäťovej karty ................................................................................................................................17
Nabíjanie ASUS Tablet ......................................................................................................................................19
Zapnutie alebo vypnutie tabletu ASUS .....................................................................................................22
2 Niet lepšieho miesta ako doma
Funkcie Zen Home ..................................................................................................................... 26
Domovská obrazovka ....................................................................................................................................... 26
Spravovanie domovskej obrazovky ............................................................................................................28
Rýchle nastavenia ..............................................................................................................................................32
Nastavenia klávesnice ASUS ..........................................................................................................................36
Aplikácia Voice Search ......................................................................................................................................37
Obrazovka uzamknutia .................................................................................................................................... 40
Pripojenie tabletu ASUS k počítaču ......................................................................................... 41
Pripojenie k prenosnému počítaču .............................................................................................................41
Pripojenie k stolnému počítaču ....................................................................................................................42
3 Usporiadanie kontaktov
Spravovanie kontaktov ............................................................................................................. 44
Pridanie kontaktov ............................................................................................................................................44
Importovanie kontaktov..................................................................................................................................45
Exportovanie kontaktov .................................................................................................................................. 46
3
Page 4
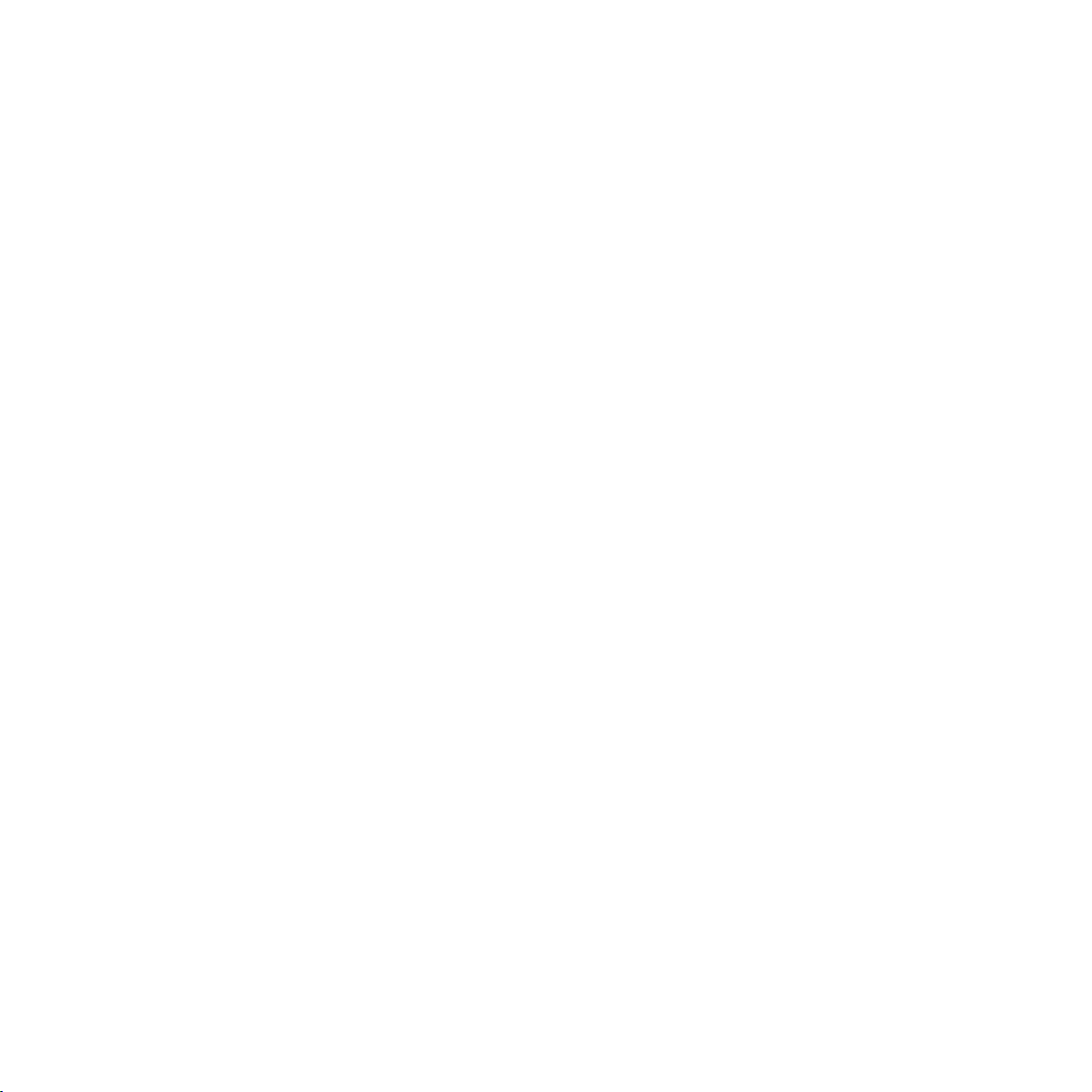
4 Buďte spojení s aplikáciou Omlet Chat
Aplikácia Omlet Chat ................................................................................................................. 48
Registrácia do aplikácie Omlet Chat ........................................................................................................... 48
Používanie aplikácie Omlet Chat .................................................................................................................. 51
Odosielanie multimediálnych správ ...........................................................................................................52
5 Získajte prístup k e-mailom
E-mail .......................................................................................................................................... 54
Nastavenie e-mailového konta ..................................................................................................................... 54
Pridanie e-mailových kont .............................................................................................................................. 55
Gmail .......................................................................................................................................... 56
Nastavenie konta Gmail ...................................................................................................................................56
6 Zachyťte okamihy
Spustenie aplikácie Camera ..................................................................................................... 60
Z obrazovky uzamknutia ................................................................................................................................. 60
Z domovskej obrazovky...................................................................................................................................60
Z obrazovky Všetky aplikácie ......................................................................................................................... 60
Používanie tlačidla hlasitosti ..........................................................................................................................60
Používanie fotoaparátu po prvýkrát ....................................................................................... 61
Školiaci program ................................................................................................................................................61
Umiestnenia obrazu .......................................................................................................................................... 61
Domovská obrazovka Fotoaparát ............................................................................................ 62
Nastavenia obrázku ...........................................................................................................................................63
Nastavenia videa ................................................................................................................................................65
Rozšírené funkcie fotoaparátu ................................................................................................. 66
Doba prevíjania ..................................................................................................................................................66
HDR .........................................................................................................................................................................67
Panoráma ..............................................................................................................................................................67
Noc ..........................................................................................................................................................................68
4
Page 5
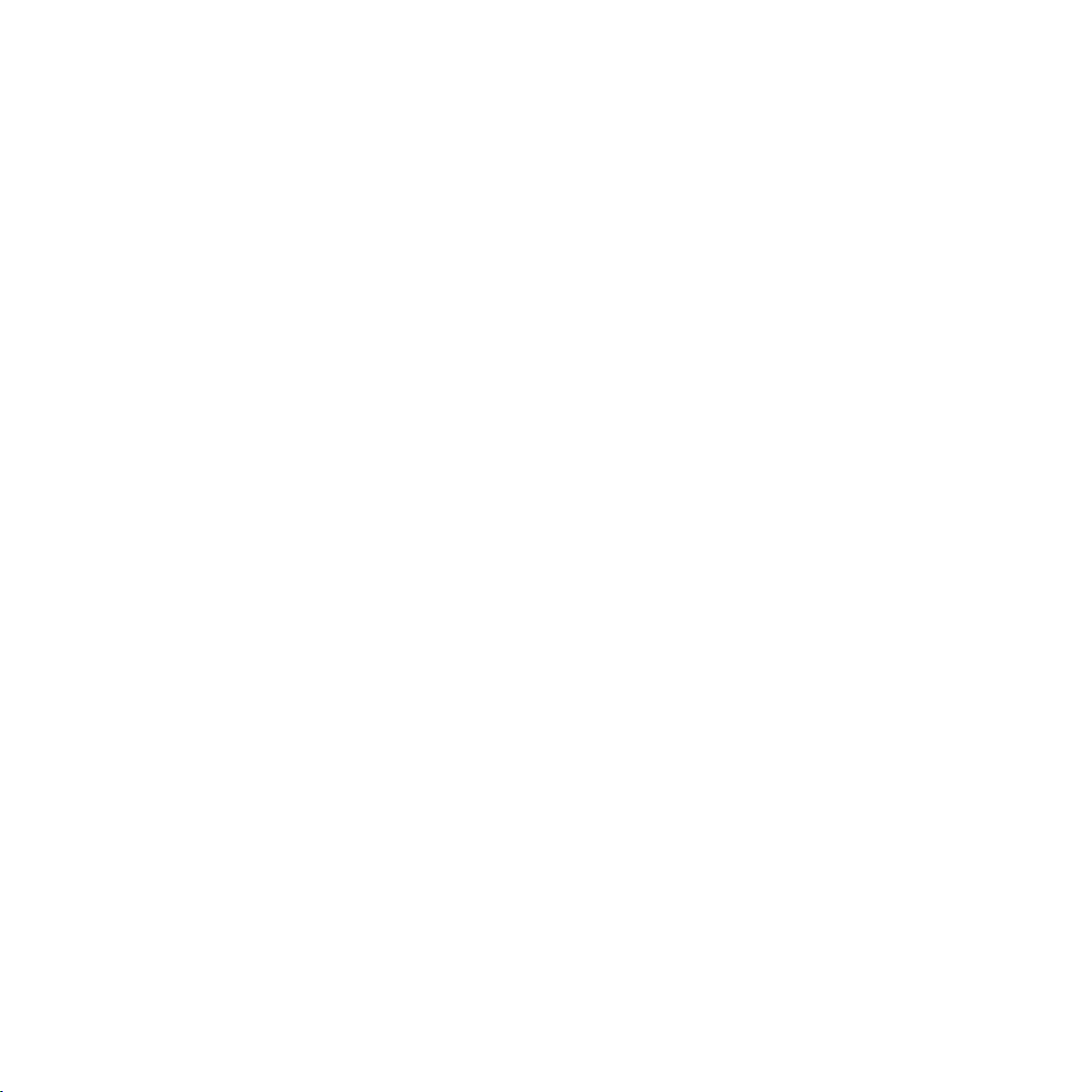
Autoportrét .......................................................................................................................................................... 69
Funkcia Inteligentné odstránenie ................................................................................................................70
Funkcia Všetky úsmevy .................................................................................................................................... 70
Funkcia Retuš tváre ..........................................................................................................................................71
Animácia GIF ........................................................................................................................................................ 71
Hĺbka ostrosti ......................................................................................................................................................72
Zrýchlený záznam .............................................................................................................................................. 72
Aplikácia Party Link ................................................................................................................... 73
Zdieľanie fotograí ............................................................................................................................................73
Prijímanie fotograí ...........................................................................................................................................75
7 Galéria
Používanie aplikácie Gallery .................................................................................................... 78
Hlavná obrazovka ..............................................................................................................................................78
Prezeranie súborov z iných zdrojových umiestnení ..............................................................................79
Zdieľanie súborov z obrazovky Galéria ......................................................................................................80
Odstránenie súborov z obrazovky galéria ................................................................................................80
Úprava obrazu .....................................................................................................................................................81
Priblíženie/oddialenie miniatúr alebo obrázka ....................................................................................... 81
8 Usilovne pracujte, ťažšie hrajte
Aplikácia SuperNote ................................................................................................................. 84
Vytváranie nového zápisníka ......................................................................................................................... 86
Zdieľanie zápisníka v Cloude ......................................................................................................................... 86
Zdieľanie poznámok do cloudového úložného priestoru ..................................................................86
Aplikácia Calendar .................................................................................................................... 87
Vytvorenie udalosti z tabletu ASUS ............................................................................................................. 87
Pridanie konta ku kalendáru .......................................................................................................................... 88
Vytvorenie udalosti z vášho konta ...............................................................................................................88
5
Page 6
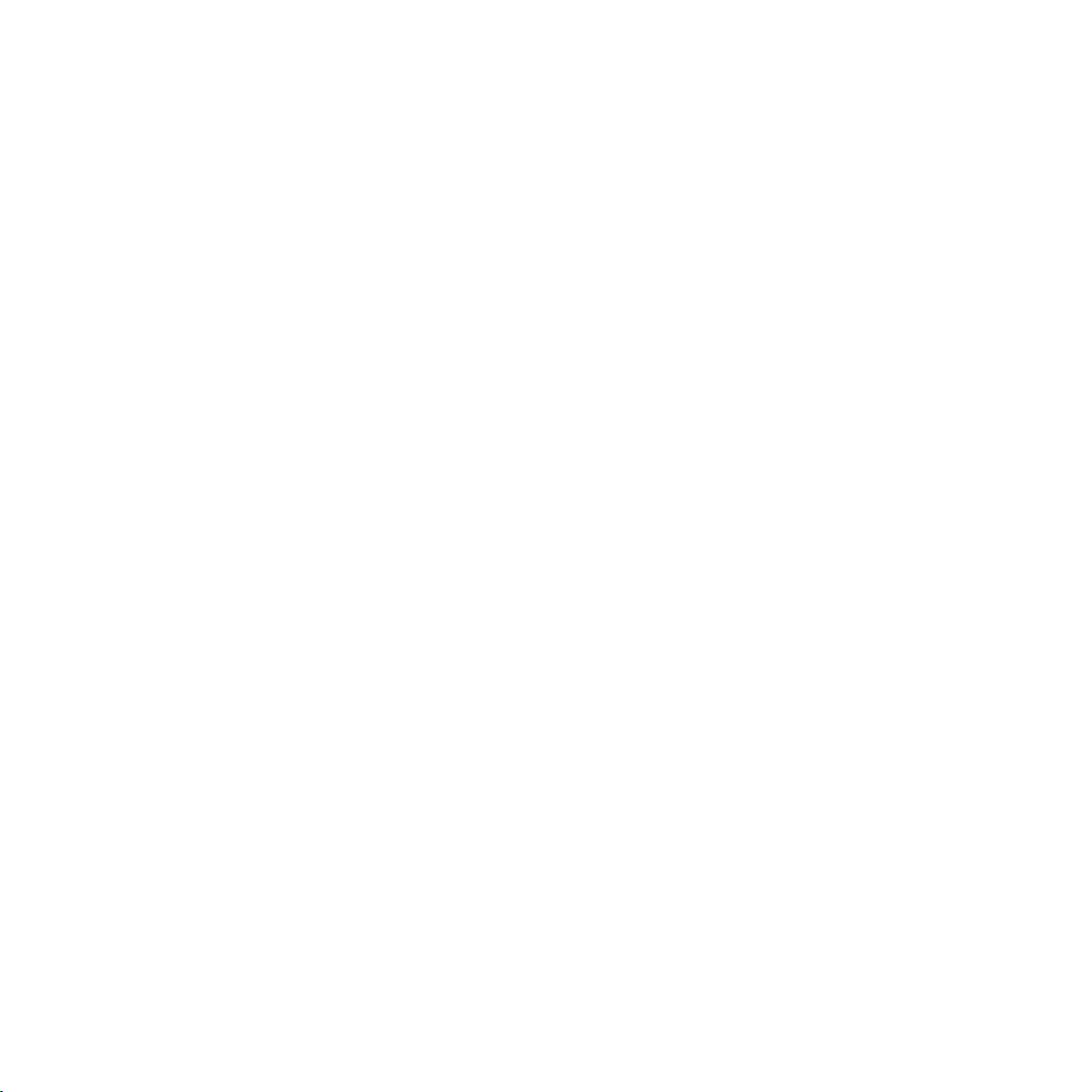
What’s Next ................................................................................................................................ 89
Aplikácia Do It Later .................................................................................................................. 90
Získanie prístupu alebo vytváranie pracovných úloh...........................................................................90
Aplikácia Weather ...................................................................................................................... 91
Domovská stránka aplikácie Weather ........................................................................................................92
Aplikácia Clock .......................................................................................................................... 93
Spúšťanie aplikácie Clock ...............................................................................................................................93
Svetový čas ...........................................................................................................................................................94
Budík ....................................................................................................................................................................... 95
Stopky ....................................................................................................................................................................96
Časovač ..................................................................................................................................................................97
Správca súborov ........................................................................................................................ 99
Vstúpenie do vnútornej pamäte ..................................................................................................................99
Vstupovanie do vonkajšieho pamäťového zariadenia ...................................................................... 100
Získanie prístupu k úložnému priestoru Cloud .................................................................................... 101
9 Internet
Prehliadač ................................................................................................................................ 104
Spustenie prehliadača z obrazovky uzamknutia ................................................................................. 104
Spustenie prehliadača z domovskej obrazovky ................................................................................... 104
Zdieľanie stránky ............................................................................................................................................. 104
10 Zábava a pohostenie
Používanie náhlavnej súpravy ............................................................................................... 106
Zapojenie do zvukového konektora ....................................................................................................... 106
AudioWizard ............................................................................................................................ 107
Používanie AudioWizard .............................................................................................................................. 107
Aplikácia Play Games .............................................................................................................. 108
Používanie aplikácie Play Games .............................................................................................................. 108
6
Page 7
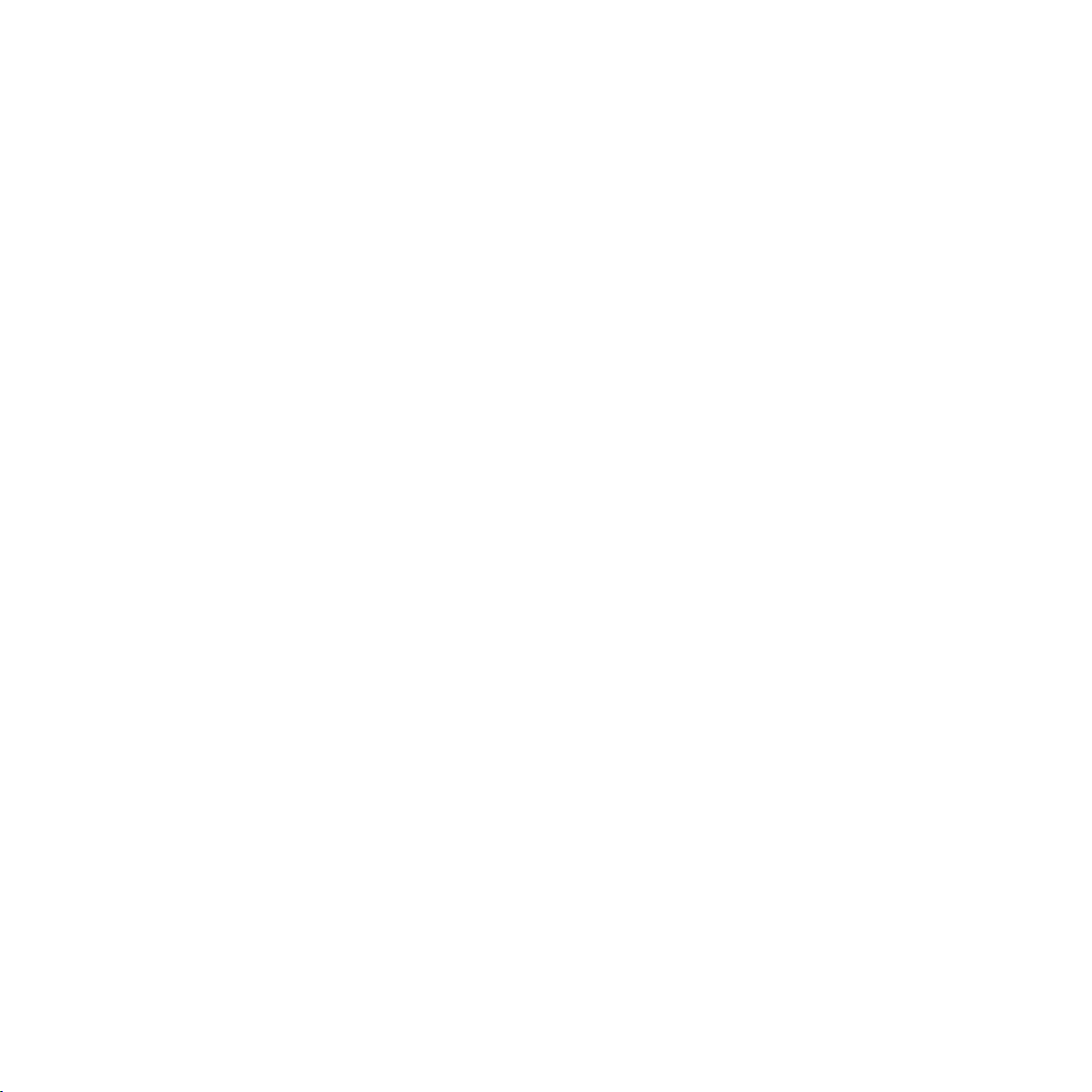
Hudba ....................................................................................................................................... 109
Spustenie aplikácie Music ............................................................................................................................ 109
Prehrávanie piesní .......................................................................................................................................... 109
Prehrávanie piesní z karty SD ..................................................................................................................... 109
Prehrávanie hudby z Cloudu.......................................................................................................................110
Aplikácia Sound Recorder ....................................................................................................... 111
Spustenie aplikácie Sound Recorder ....................................................................................................... 111
Domovská stránka aplikácie Sound Recorder ...................................................................................... 111
11 Udržiavajte svoje rozhranie Zen
Udržiavanie zariadenia v aktuálnom stave ........................................................................... 114
Aktualizácia systému ..................................................................................................................................... 114
Pamäť ........................................................................................................................................ 114
Zálohovanie a obnovenie ....................................................................................................... 115
Zabezpečenie tabletu ASUS ................................................................................................... 116
Odomknutie obrazovky ................................................................................................................................ 116
12 Pripojte svoje Zen
Wi-Fi .......................................................................................................................................... 126
Zapnutie funkcie Wi-Fi .................................................................................................................................. 126
Pripojenie k sieti Wi-Fi ................................................................................................................................... 126
Vypnutie funkcie Wi-Fi .................................................................................................................................. 127
Bluetooth® ................................................................................................................................ 127
Zapnutie funkcie Bluetooth® ...................................................................................................................... 127
Párovanie tabletu ASUS so zariadením Bluetooth® ............................................................................ 128
Zrušenie párovania tabletu ASUS so zariadením Bluetooth® ......................................................... 128
Aplikácia PlayTo ....................................................................................................................... 129
Cloud ........................................................................................................................................ 130
ASUS WebStorage ........................................................................................................................................... 130
7
Page 8
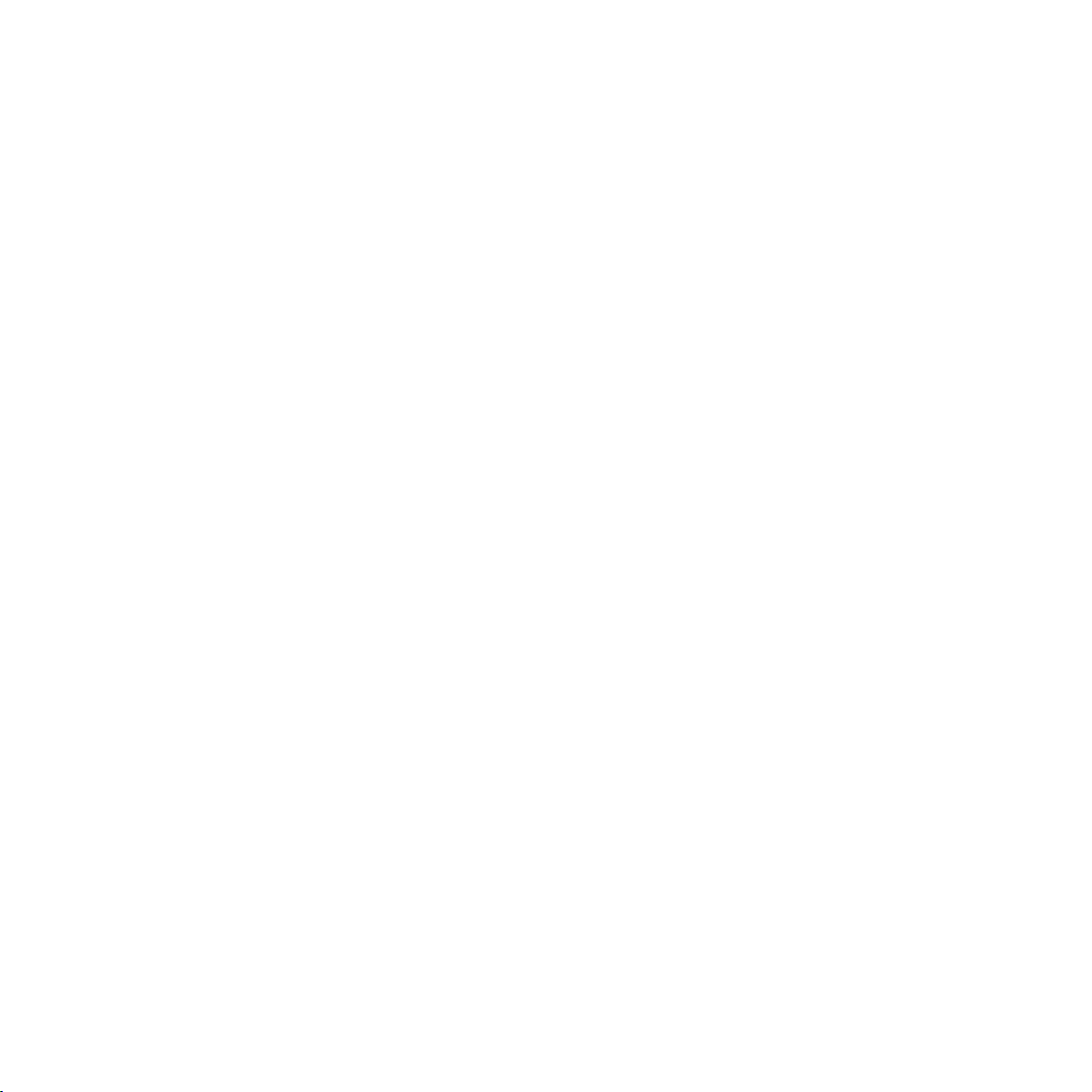
13 Základné funkcie aplikácie
Prepínanie aplikácií ................................................................................................................. 132
Zamknutie aplikácií ................................................................................................................. 132
Preberanie aplikácií................................................................................................................. 133
14 Pre váš Zen je k dispozícii viac
Šetrič energie ........................................................................................................................... 136
Nastavenie šetriča energie .......................................................................................................................... 136
Prispôsobenie šetriča energie .................................................................................................................... 137
Aplikácia ASUS Splendid ........................................................................................................ 138
Prílohy
Oznámenia ............................................................................................................................... 140
8
Page 9
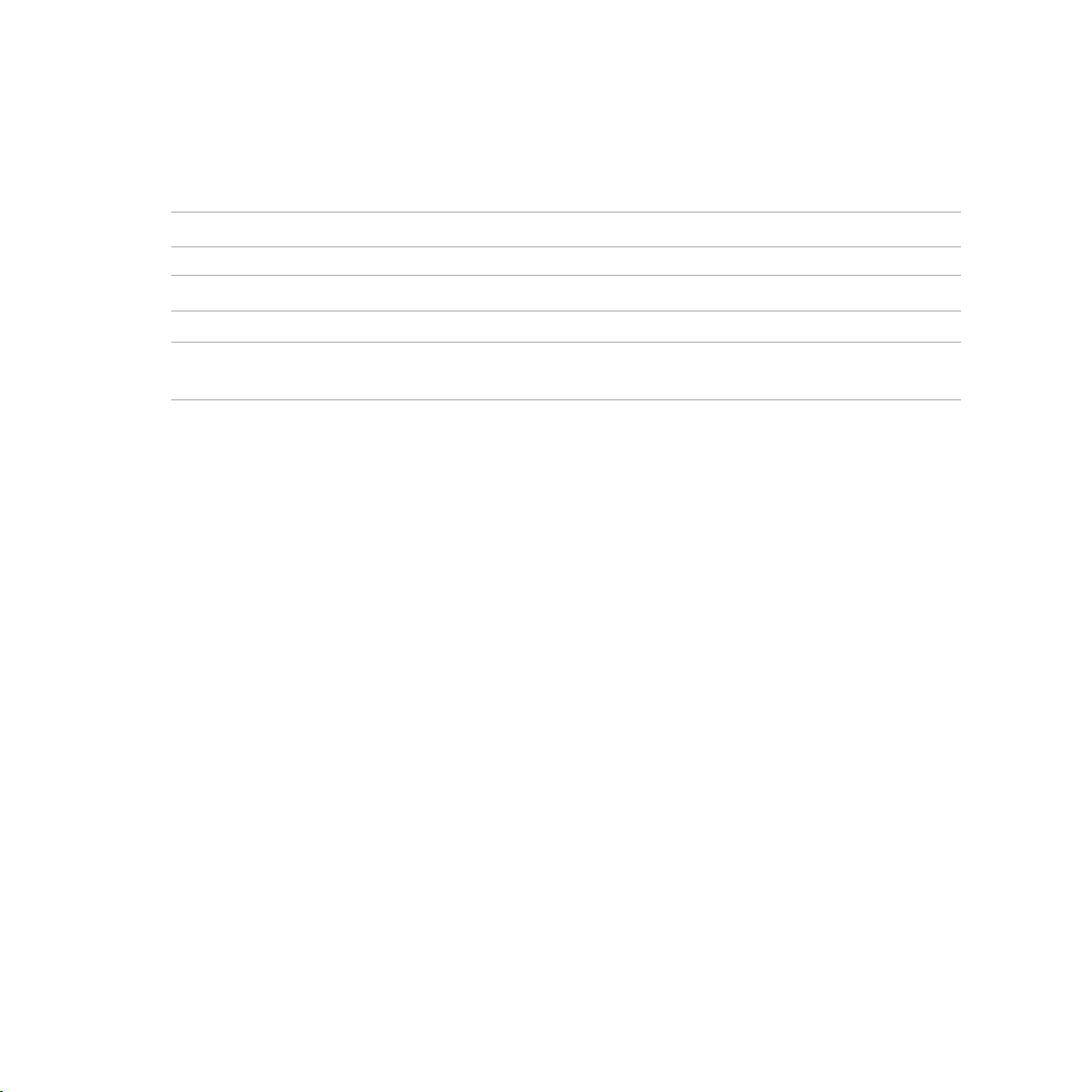
Dohody používané v tomto návode
Na zdôraznenie hlavných informácií v tomto návode sa používajú nasledujúce správy:
DÔLEŽITÉ! Táto správa obsahuje dôležité informácie, ktoré je nutné dodržiavať na dokončenie úlohy.
POZNÁMKA: Táto správa obsahuje doplňujúce informácie a tipy, ktoré pomôžu pri dokončení úloh.
UPOZORNENIE! Táto správa obsahuje dôležité informácie, ktoré je nutné dodržiavať na zaistenie vašej bezpečnosti
pri vykonávaní určitých úloh a na zabránenie poškodenia údajov a prvkov vášho ASUS Tabletu.
9
Page 10
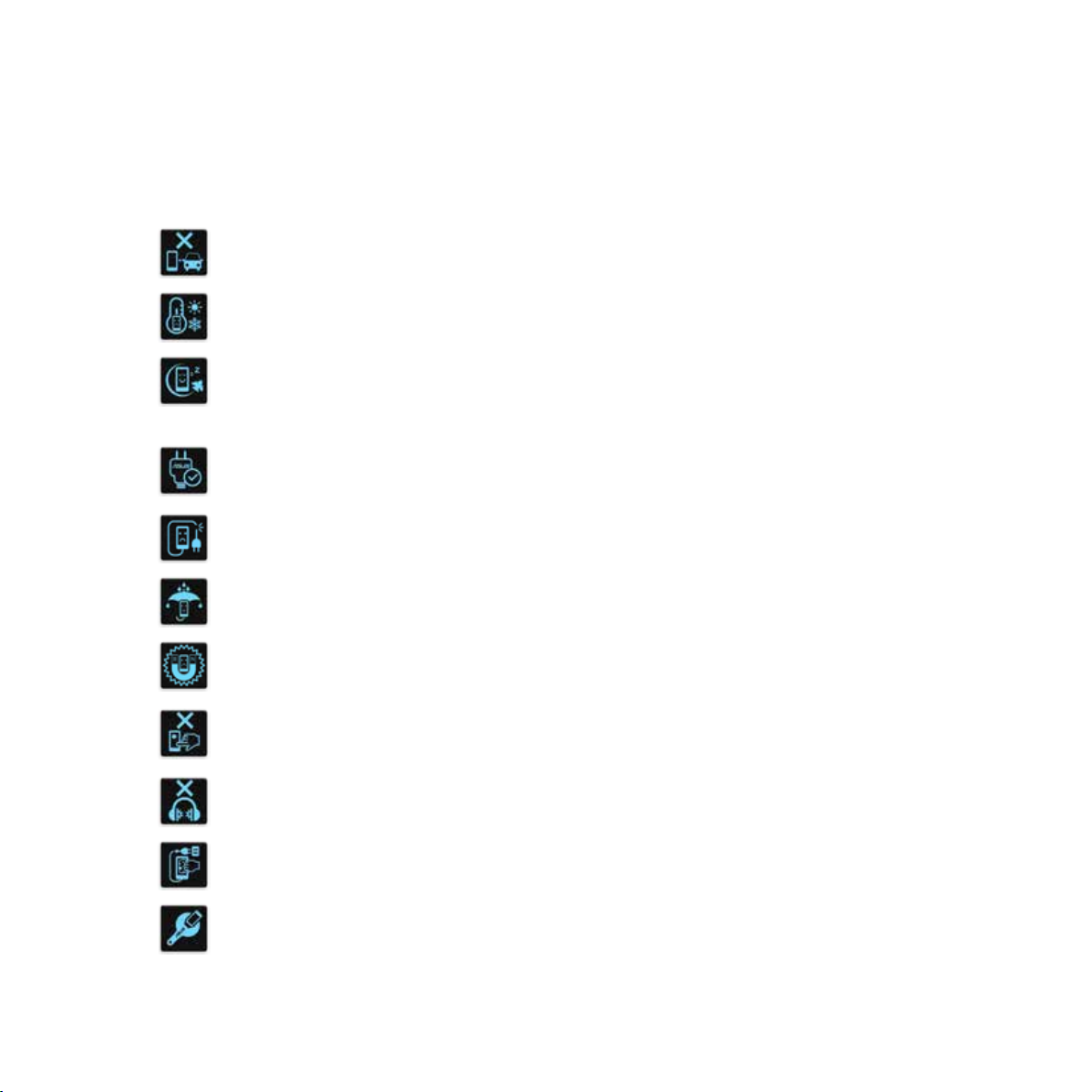
Starostlivosť a bezpečnosť
Pokyny
Bezpečnosť cestnej premávky je prvoradá. Dôrazne odporúčame, aby ste svoje zariadenie nepoužívali
počas jazdy alebo riadenia akéhokoľvek typu vozidla.
Tento tablet ASUS sa môže používať len v prostrediach s teplotou okolia v rozsahu 0 °C (32 °F) až 35 °C
(95 °F).
Na vyhradených miestach, kde je zakázané používanie mobilných zariadení, zariadenie vypnite. Na
vyhradených miestach, ako napríklad letisko, kino, nemocnice alebo v blízkosti zdravotníckych prístrojov,
zásobníkov plynu alebo paliva, na staveniskách, miestach s výbušnými prácami a ďalších priestoroch
vždy dodržiavajte pravidlá a predpisy.
Používajte iba sieťové adaptéry a káble, ktoré spoločnosť ASUS schválila pre používanie s týmto
zariadením. Pozrite si údajový štítok na spodnej strane tabletu ASUS a uistite sa, že váš sieťový adaptér
vyhovuje týmto technickým parametrom.
Toto zariadenie nepoužívajte s poškodenými napájacími káblami, príslušenstvom a ďalšími periférnymi
zariadeniami.
Zariadenie udržiavajte v suchu. Zariadenie nepoužívajte v blízkosti kvapalín alebo ho nevystavujte
kvapalinám, dažďu alebo vlhkosti.
Toto zariadenie môže prechádzať cez röntgenové zariadenia (používané v prípade položiek
umiestnených na prepravných pásoch pre bezpečnosť letísk), ale nevystavujte ho magnetickým
detektorom a snímacím ceruzkám.
Obrazovka tohto zariadenia je vyrobená zo skla. Keď je sklo rozbité, zariadenie prestaňte používať
a nedotýkajte sa úlomkov rozbitého skla. Zariadenie okamžite odošlite na opravu kvalikovanému
servisnému personálu spoločnosti ASUS.
10
Na zabránenie možnému poškodeniu sluchu zariadenie nepočúvajte dlhodobo pri vysokých úrovniach
hlasitosti.
Pred čistením zariadenia odpojte od zdroja sieťového napájania. Na čistenie obrazovky zariadenia
používajte iba čistú celulózovú špongiu alebo semišovú tkaninu.
Opravu zariadenia zverte iba kvalikovanému servisnému personálu spoločnosti ASUS.
Page 11
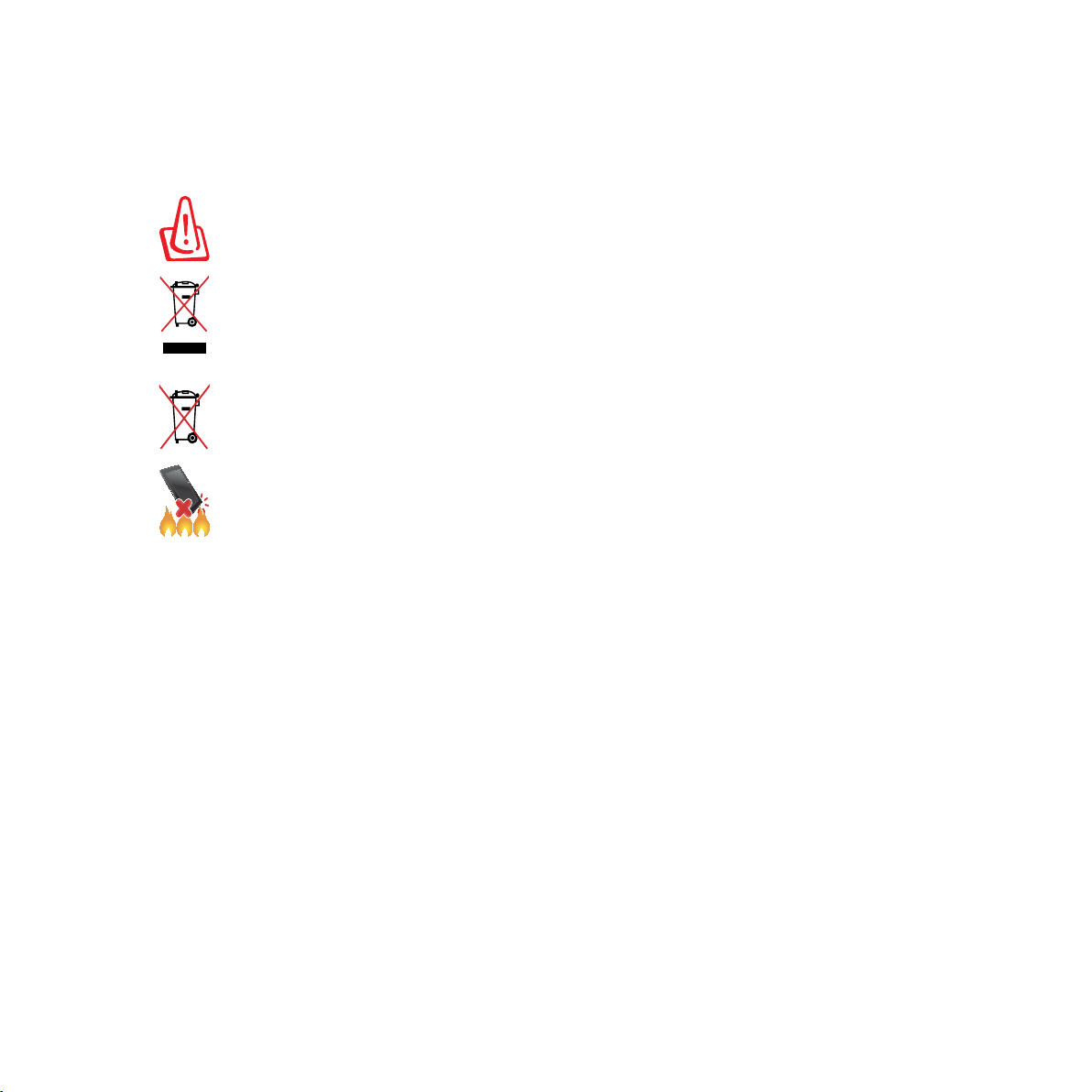
Správna likvidácia
Nebezpečenstvo výbuchu, keď sa batéria vymení za nesprávny typ. Staré batérie zlikvidujte podľa
pokynov.
ASUS Tablet NEVYHADZUJTE do komunálneho odpadu. Tento výrobok bol navrhnutý tak, aby sa
zabezpečilo správne opätovné použitie súčastí a recyklovanie. Symbol preškrtnutého odpadkového
koša na kolieskach znamená, že výrobok (elektrické alebo elektronické zariadenie a článková batéria
s obsahom ortuti) nie je možné likvidovať spolu s bežným komunálnym odpadom. Overte si miestne
nariadenia týkajúce sa likvidácie elektronických výrobkov.
Batériu NEVYHADZUJTE do komunálneho odpadu. Symbol preškrtnutého odpadkového koša na
kolieskach znamená, že batériu by ste nemali likvidovať spolu s komunálnym odpadom.
ASUS Tablet NEHÁDŽTE do ohňa. Kontakty NESKRATUJTE. ASUS Tablet NEROZOBERAJTE.
11
Page 12
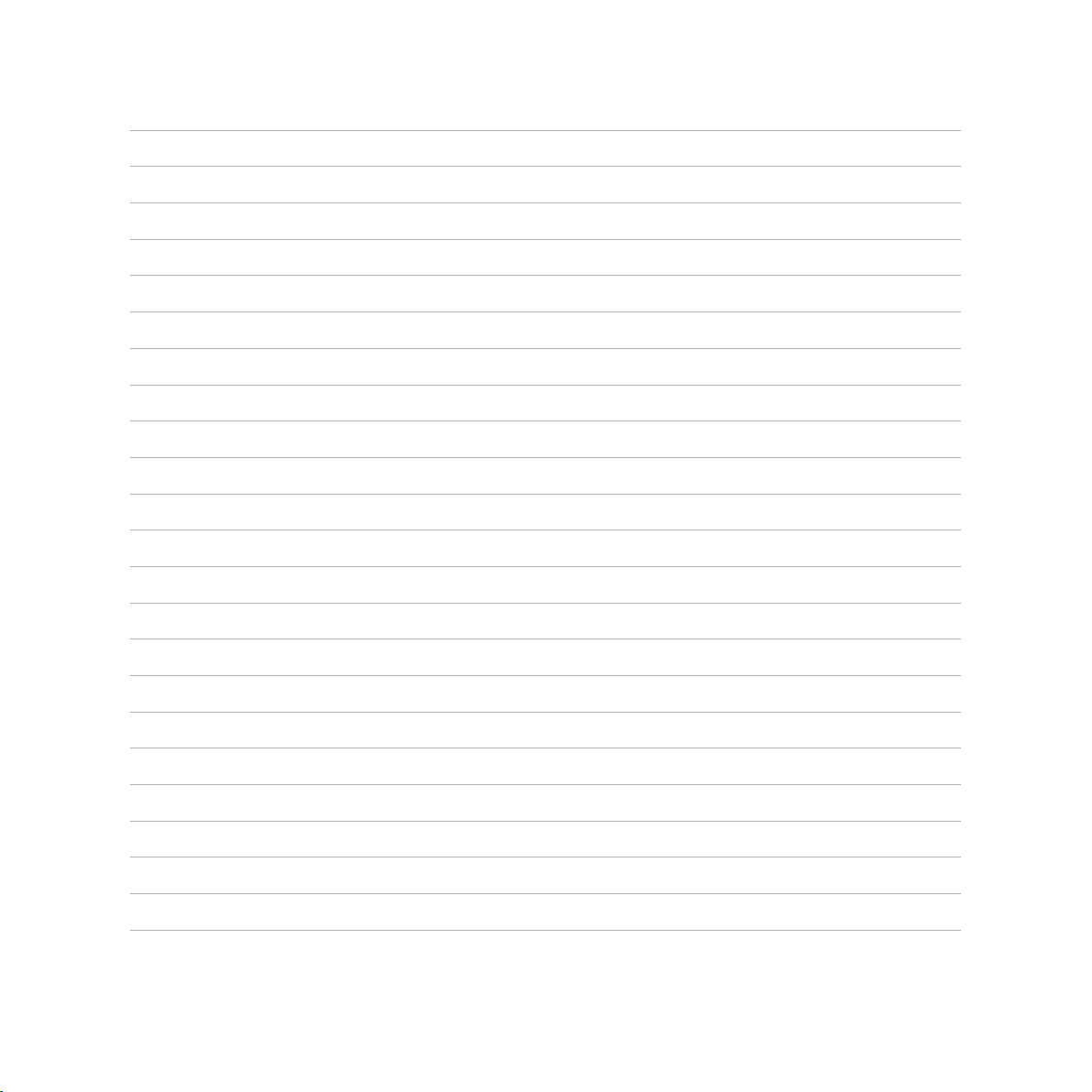
12
Page 13
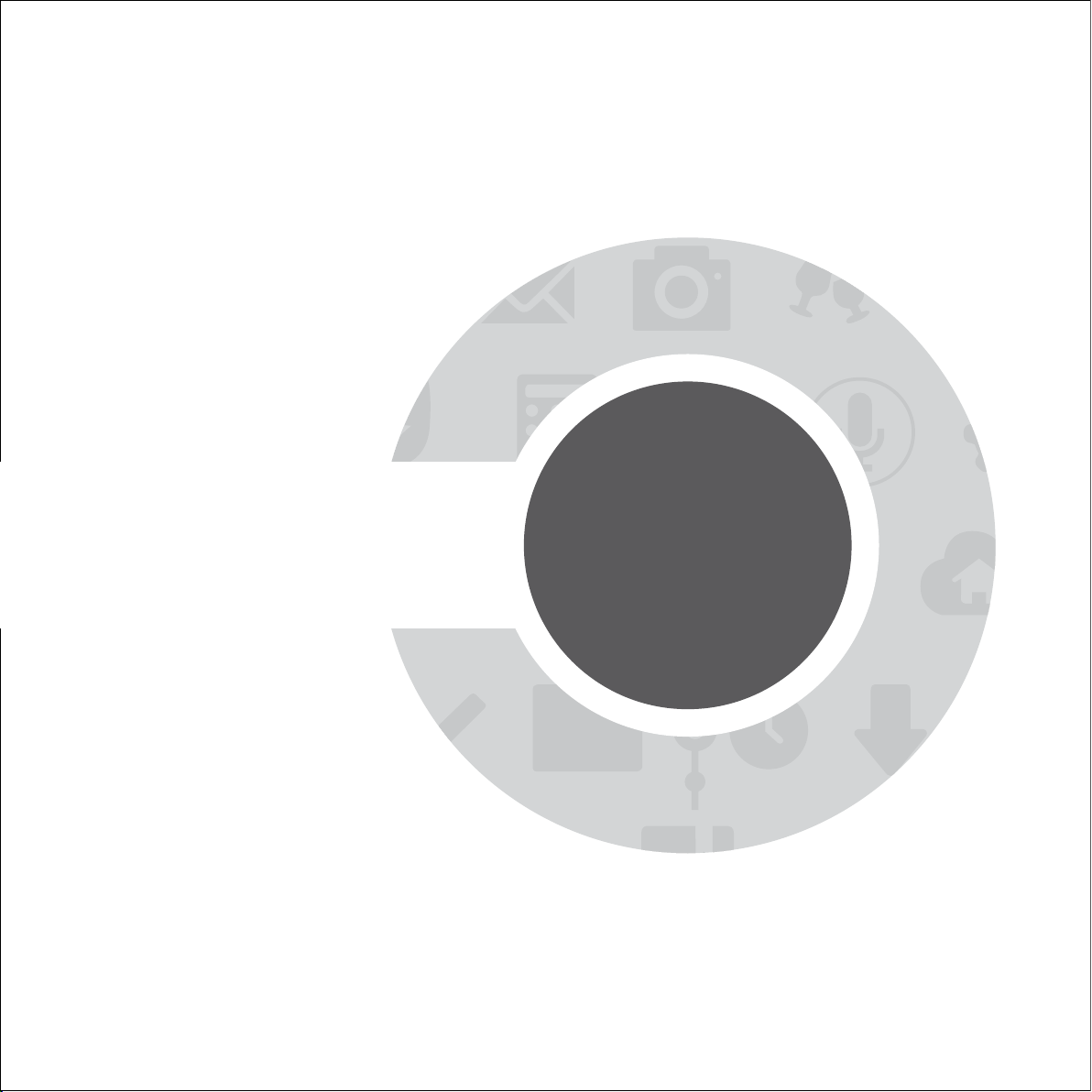
Kapitola
1
Pripravte si funkciu Zen!
Page 14
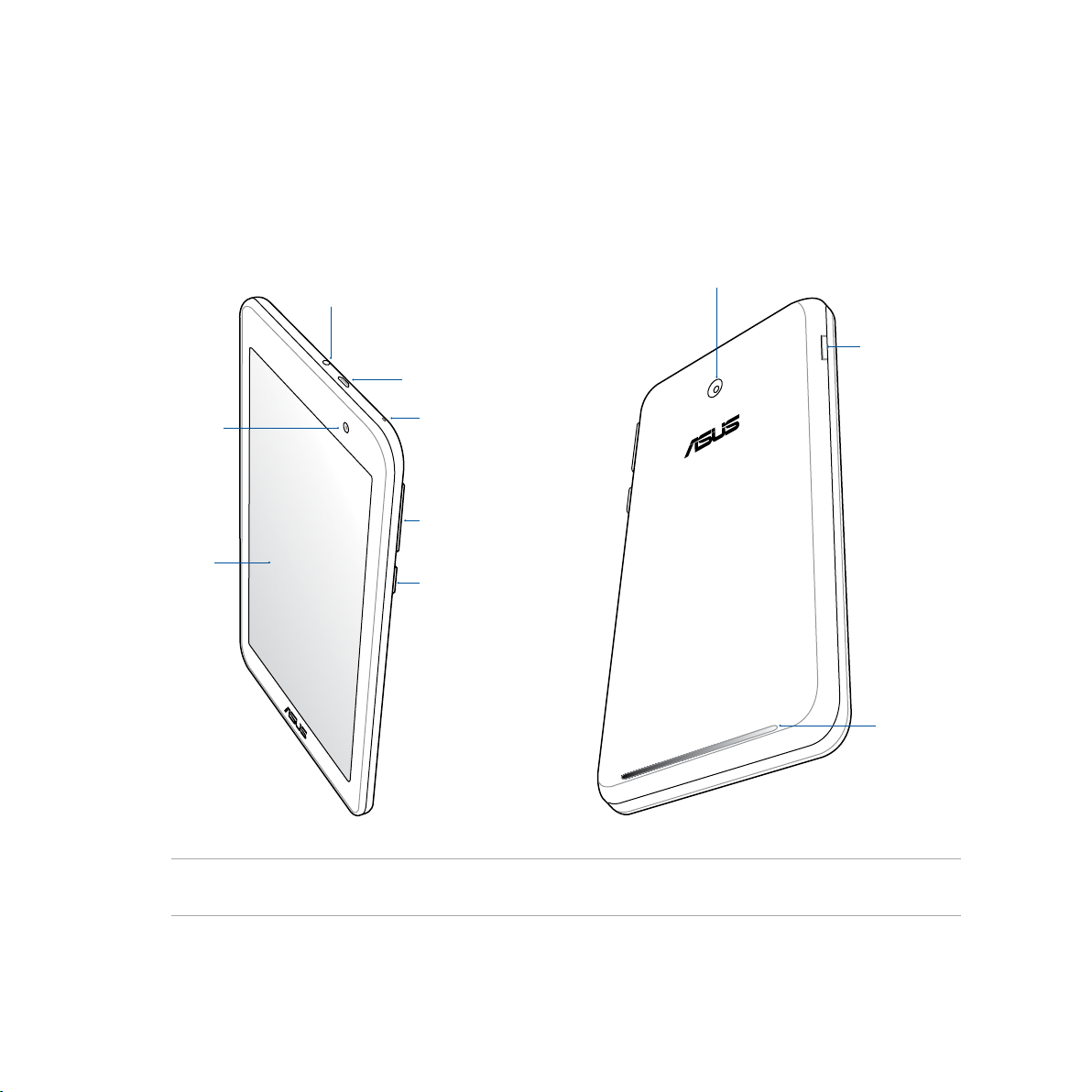
Diely a funkcie
Zariadenie uchopte, zodvihnite ho hore a chvíľu sa s ním pohybujte.
Konektor slúchadiel
Konektor Micro-USB
Zadná kamera
Otvor pre pamäťovú
kartu*
Predná kamera
Dotyková
obrazovka
Mikrofón
Tlačidlá hlasitosti
Hlavný vypínač/Tlačidlo
na uzamknutie
DÔLEŽITÉ UPOZORNENIE! Zariadenie, obzvlášť jeho dotykovú obrazovku vždy udržiavajte v suchu. Voda alebo
iné kvapaliny by mohli spôsobiť poruchu dotykovej obrazovky.
Audio reproduktory
14
Page 15
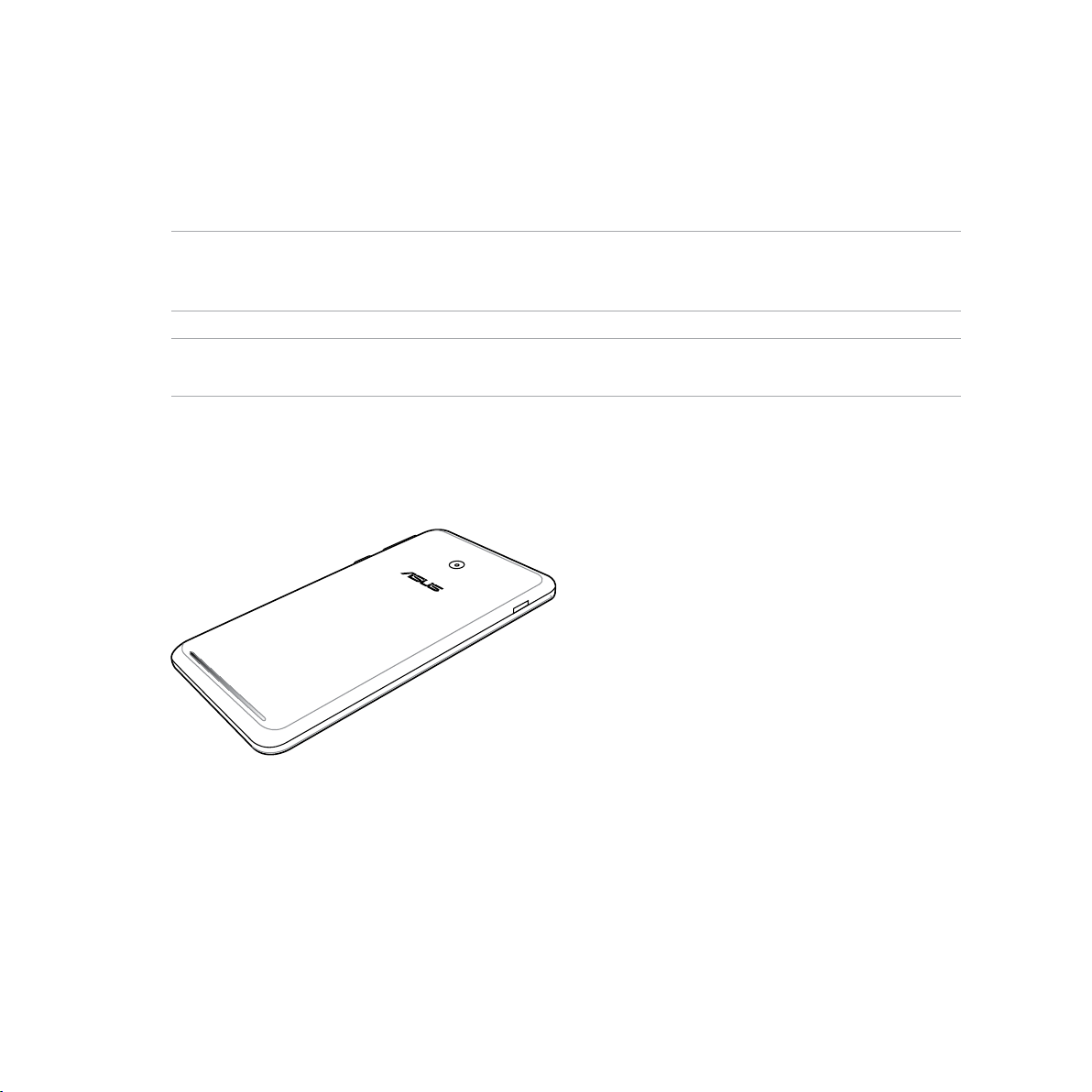
Vkladanie pamäťovej karty
Tento tablet ASUS podporuje pamäťové karty microSD™, microSDHC™ a microSDXC™ s kapacitou až 64 GB.
POZNÁMKA: Niektoré pamäťové karty nemusia byť kompatibilné s týmto tabletom ASUS. Ak chcete zabrániť
strate údajov, poškodeniu zariadenia alebo pamäťovej karty alebo oboch týchto dielov, uistite sa, že používate iba
kompatibilné pamäťové karty.
UPOZORNENIE! Pri manipulácii s pamäťovou kartou buďte zvlášť opatrní. Spoločnosť ASUS nezodpovedá za stratu
údajov ani poškodenie pamäťovej karty.
Vložiť pamäťovú kartu:
1. Zariadenie dajte do polohy, ako je to znázornené.
15
Page 16
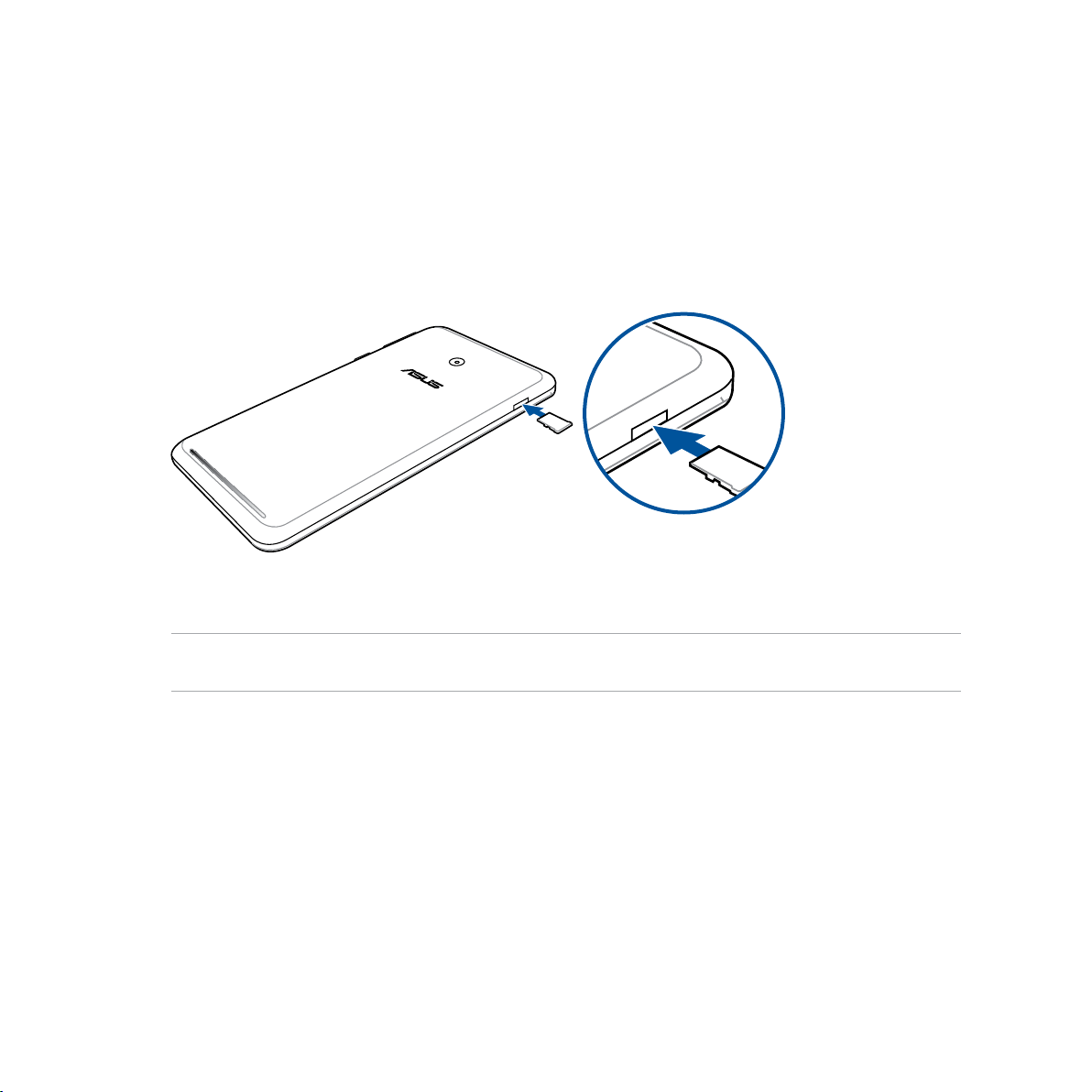
2. Pamäťovú kartu otočte tak, aby jej kovové kontakty smerovali hore a vložte ju do otvoru pre pamäťovú
kartu.
3. Pamäťovú kartu zasuňte úplne do otvoru, až kým nebude pevne usadená v mieste.
POZNÁMKA: Po vložení naformátovanej pamäťovej karty môžete vstupovať do jej obsahu z položiek Správca
súborov> MicroSD.
16
Page 17
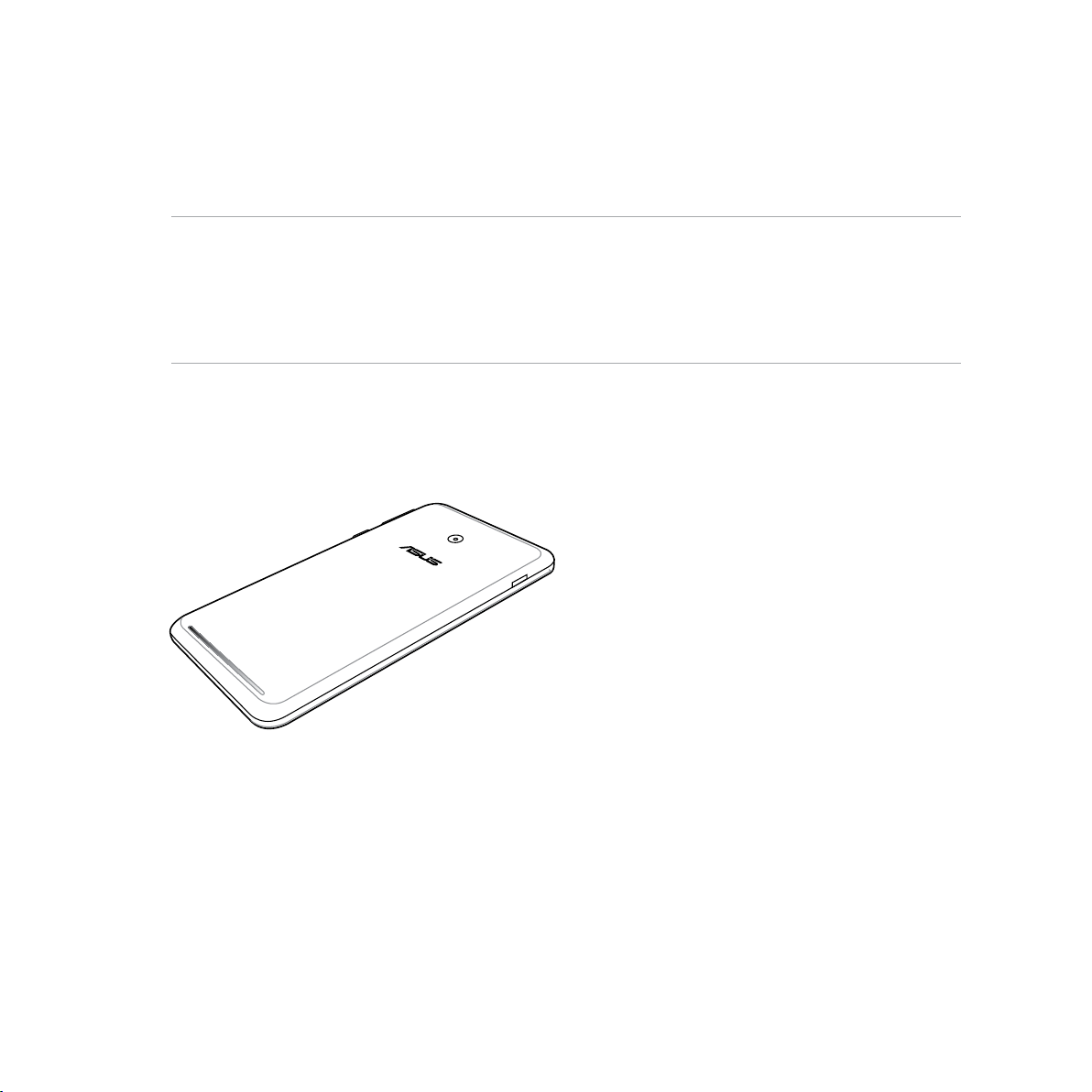
Vybratie pamäťovej karty
UPOZORNENIE!
• Primanipuláciispamäťovoukartoubuďtezvlášťopatrní.SpoločnosťASUSnezodpovedázastratuúdajovani
poškodenie pamäťovej karty.
• Pamäťovúkarturiadnevysuňte,abyjubolomožnébezpečnevybraťzozariadenia.Akchcetepamäťovúkartu
vysunúť, prejdite do Domov > Všetky aplikácie > Nastavenia > Ukladací priestor > Odpojiť externú pamäť.
Odstrániť pamäťovú kartu:
1. Zariadenie dajte do polohy, ako je to znázornené.
17
Page 18
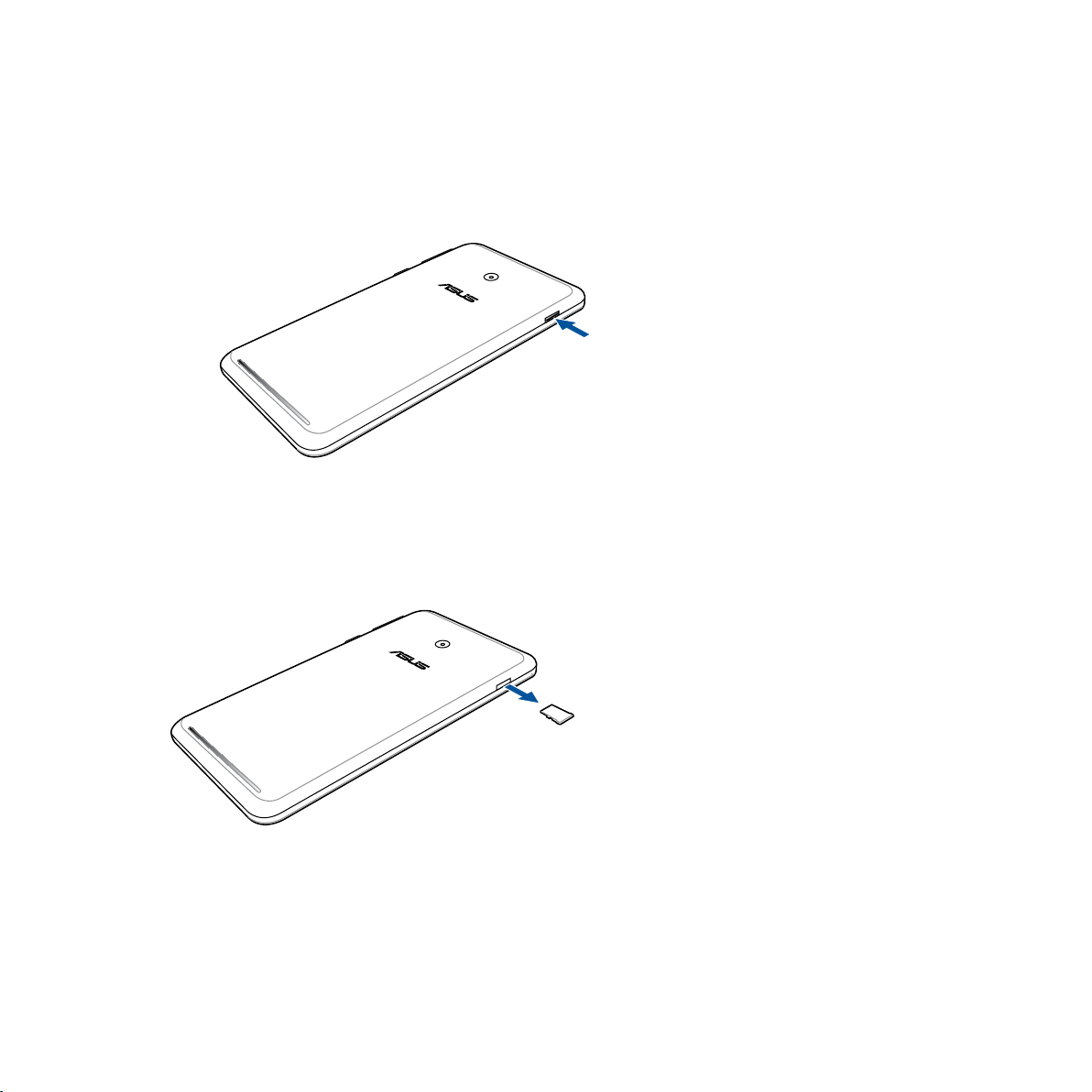
2. Ak chcete pamäťovú kartu vysunúť, zatlačte na ňu.
3. Pamäťovú kartu vytiahnite.
18
Page 19
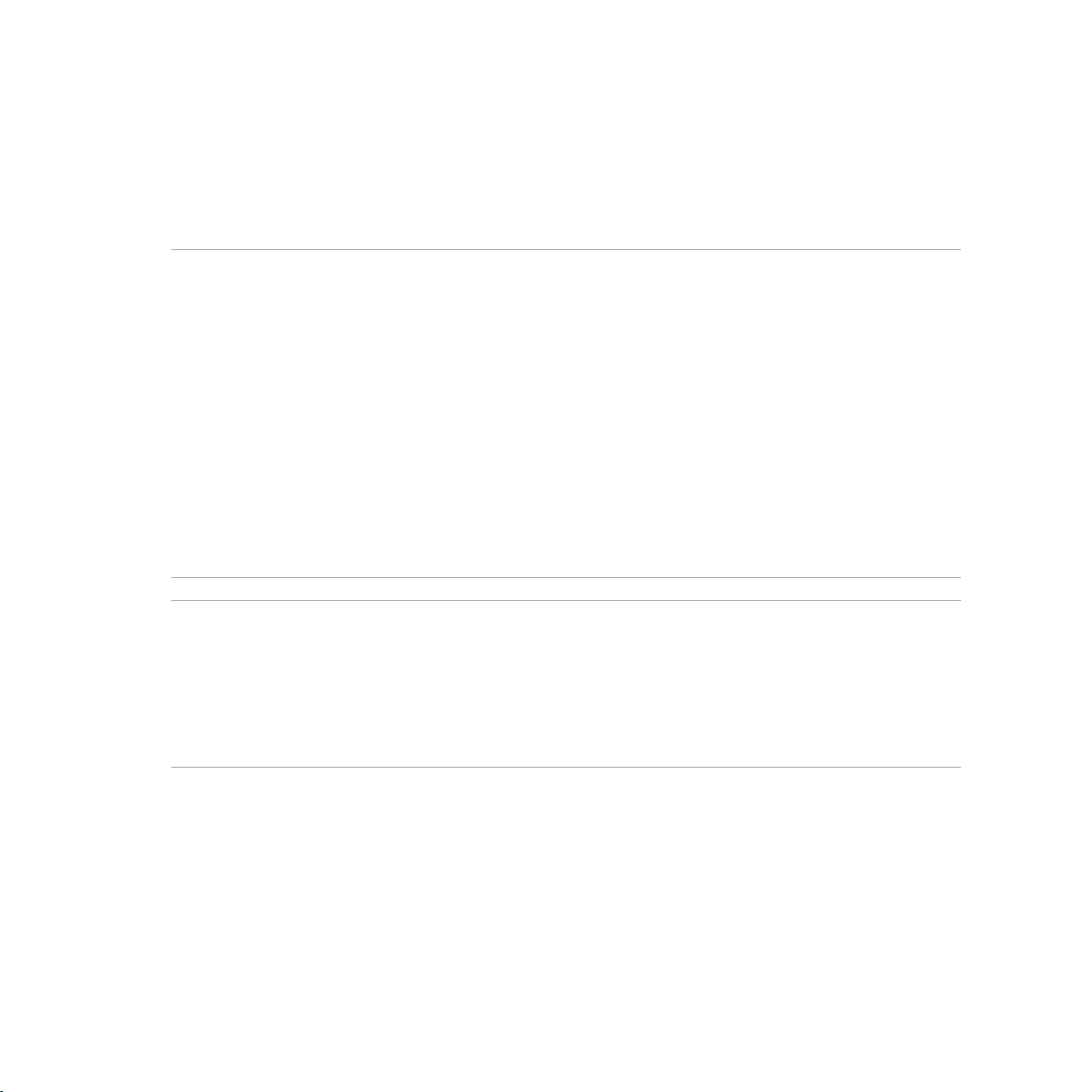
Nabíjanie ASUS Tablet
Tablet ASUS sa dodáva s čiastočne nabitou batériou, ale pred prvým použitím ju musíte úplne nabiť. Pred
nabíjaním zariadenia si prečítajte nasledovné dôležité poznámky a upozornenia.
DÔLEŽITÉ UPOZORNENIE!
• NanabíjanietabletuASUSpoužívajtesieťovýadaptérakábelmicro-USB,ktorésúsúčasťoudodávky.
Používaním iného sieťového adaptéra a kábla sa môže vaše zariadenie poškodiť.
• Prednabíjanímzariadeniaodstráňteznapájaciehoadaptéraakáblamicro-USBochrannúfóliu.
• Sieťovýadaptérzapojtedokompatibilnejelektrickejzásuvky.Sieťovýadaptérmôžetezapojiťdoľubovoľnej
kompatibilnej elektrickej zásuvky so 100 až 240 V striedavým prúdom.
• VýstupnénapätietohtoadaptérajeDC5.2Vjednosmernýprúd,1.35A.
• PripoužívaníASUSTabletuvrežimesnapájacímadaptérommusíbyťelektrickázásuvkablízkoprizariadenía
ľahko prístupná.
• Aksasieťovýadaptérnepoužíva,našetrenieelektrickejenergiehoodpojtezelektrickejzásuvky.
• NahornúplochutabletuASUSneukladajteťažképredmety.
UPOZORNENIE!
• TabletASUSsamôžepočasnabíjaniazohriať.Totojenormálne,aleakjevašezariadenieneobvyklehorúce,
kábel micro-USB odpojte od zariadenia a zariadenie spolu so sieťovým adaptérom a káblom odošlite na opravu
kvalikovanému servisnému personálu spoločnosti ASUS.
• ZabránenieakémukoľvekpoškodeniutabletuASUS,sieťovéhoadaptéraalebokáblamicro-USB.Prednabíjaním
sa uistite, že kábel micro-USB, sieťový adaptér a zariadenie sú riadne pripojené.
19
Page 20
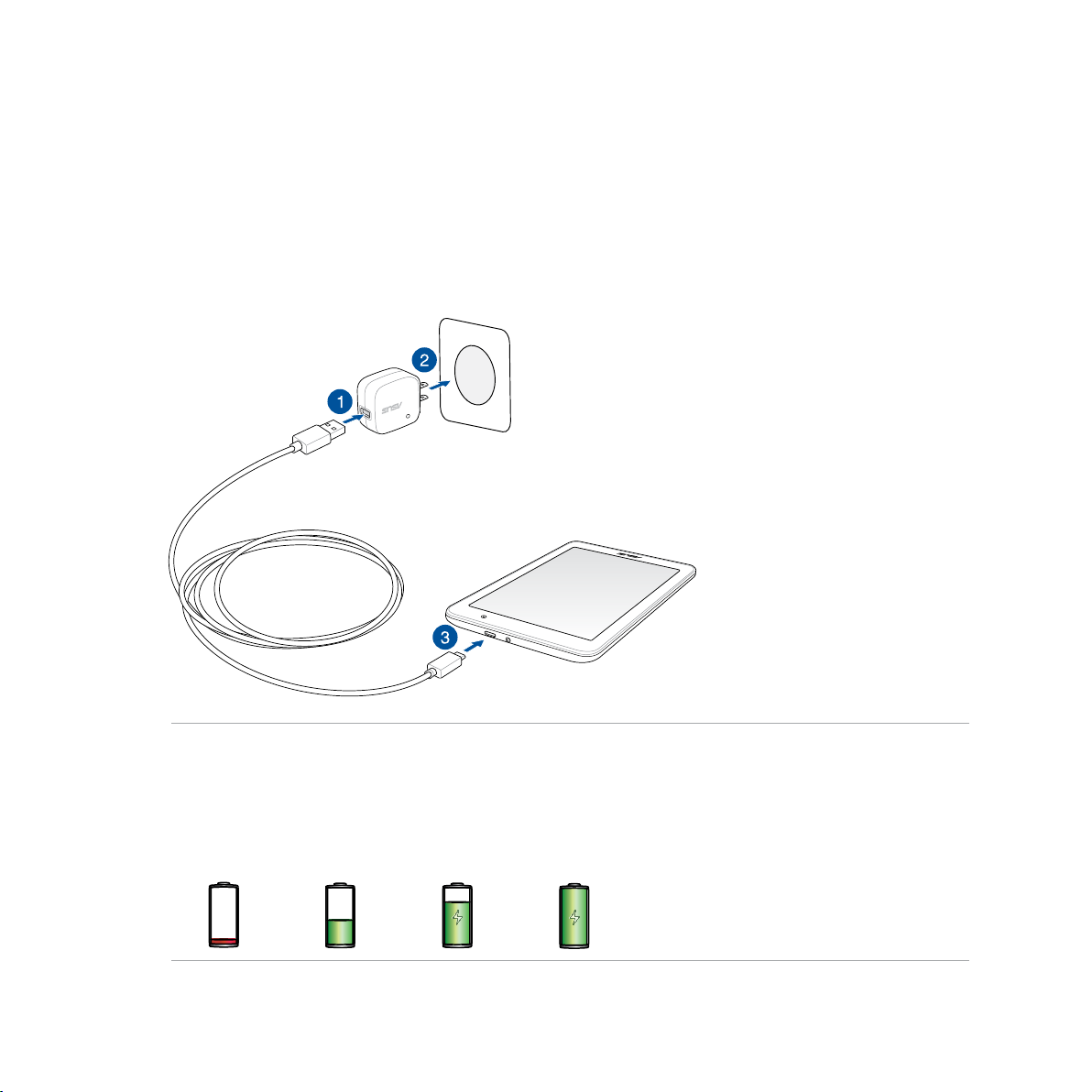
Nabíjanie ASUS Tabletu:
1. Kábel micro USB zapojte do sieťového adaptéra.
2. Sieťový adaptér zapojte do uzemnenej elektrickej zásuvky.
3. Konektor micro USB zapojte do ASUS Tabletu.
DÔLEŽITÉ UPOZORNENIE!
• PredpoužívanímASUSTabletuvrežimenapájaniazbatériepoprvýkrátsamusínabíjaťpodobuôsmich(8)
hodín.
• Nasledovnéikonyindikujústavnabitiabatérie:
Slabá batéria Nenabíja sa Nabíjanie Úplne nabitá
20
Page 21
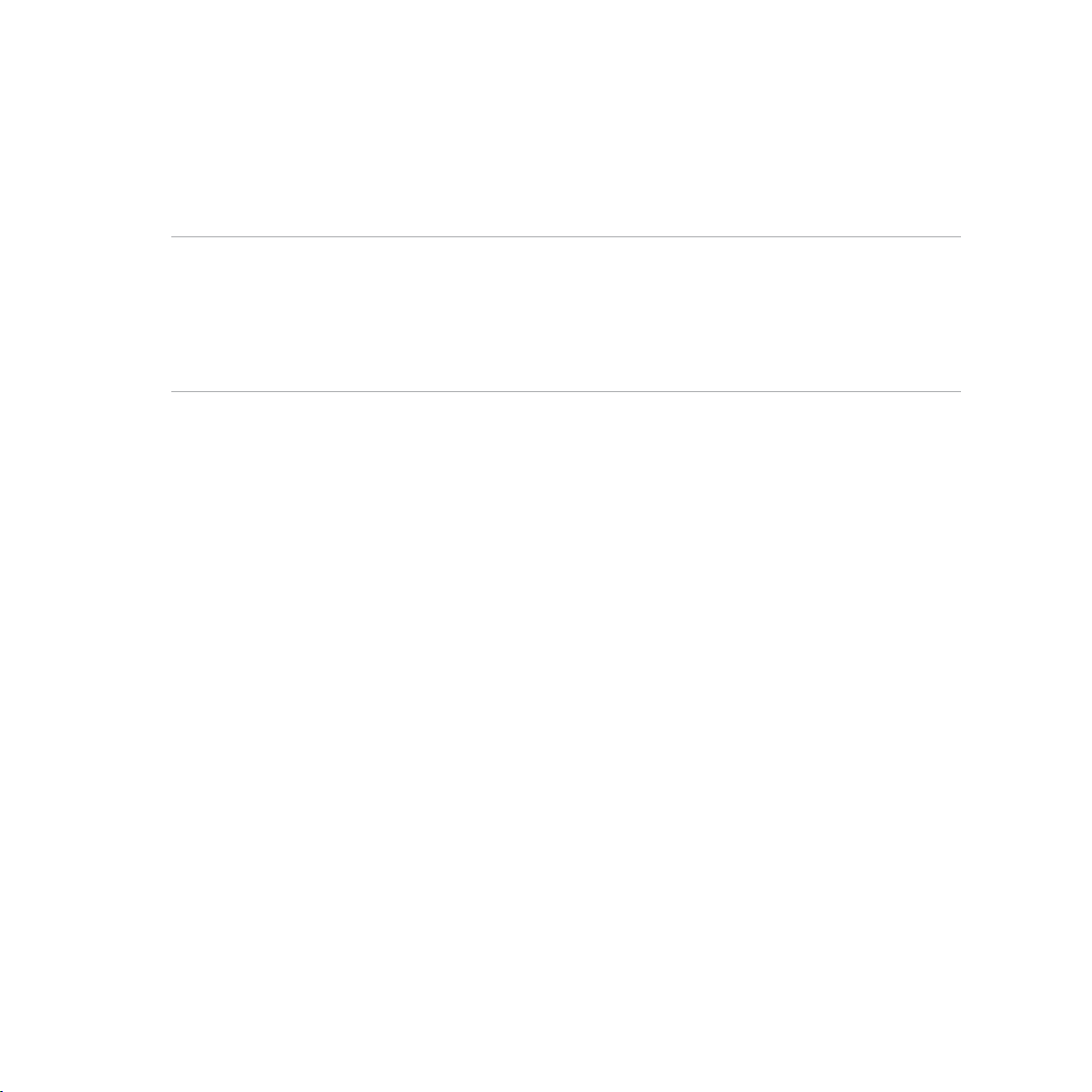
4. Keď je batéria úplne nabitá, najskôr odpojte kábel USB od tabletu ASUS a potom odpojte sieťový adaptér
od elektrickej zásuvky.
POZNÁMKY:
• Svojezariadeniemôžetepočasnabíjaniapoužívať,alejehoúplnénabitiemôžetrvaťdlhšie.
• NabíjaniecezkonektorUSBvpočítačimôžetrvaťdlhšiudobu.
• AkvášpočítačneposkytujedostatokenergieprenabíjaniecezportUSB,tabletASUSnabitepomocou
sieťového adaptéra zapojeného do elektrickej zásuvky.
21
Page 22
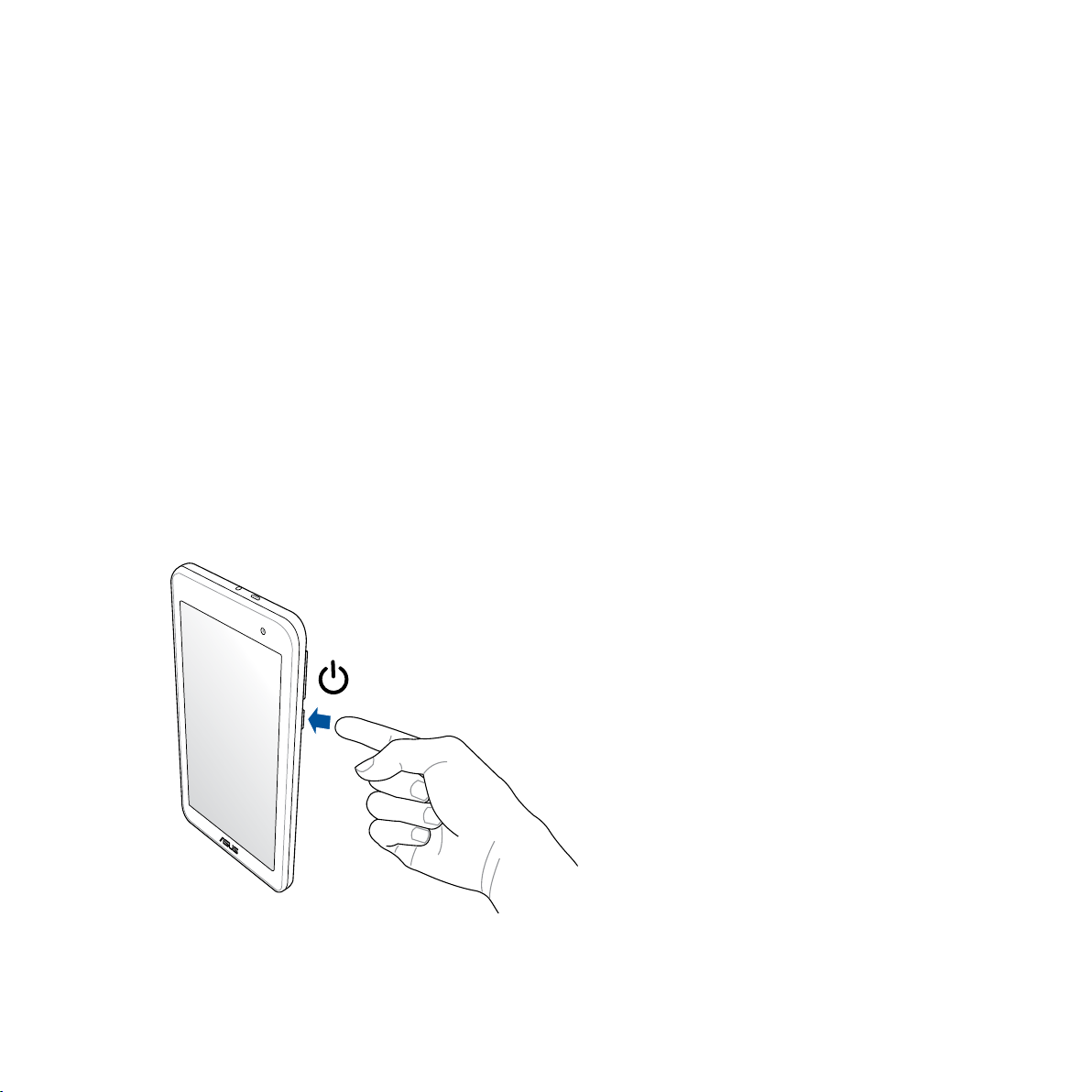
Zapnutie alebo vypnutie tabletu ASUS
Zapnutie zariadenia
Zariadenie vypnite a stlačte a podržte tlačidlo napájania, kým zariadenie začne vibrovať a zapne sa.
Vypnutie zariadenia
Vypnúť zariadenie:
1. Keď je obrazovka vypnutá, zapnite ju stlačením tlačidla napájania. Keď je obrazovka zamknutá,
odomknite obrazovku zariadenia.
2. Stlačte a podržte tlačidlo napájania, potom, keď budete vyzvaní, ťuknite na tlačidlo Vypnúť a potom
ťuknite na tlačidlo OK.
Režim nízkej spotreby
Ak chcete zariadenie prepnúť do režimu nízkej spotreby, raz stlačte tlačidlo napájania, kým sa obrazovka
nevypne.
22
Page 23
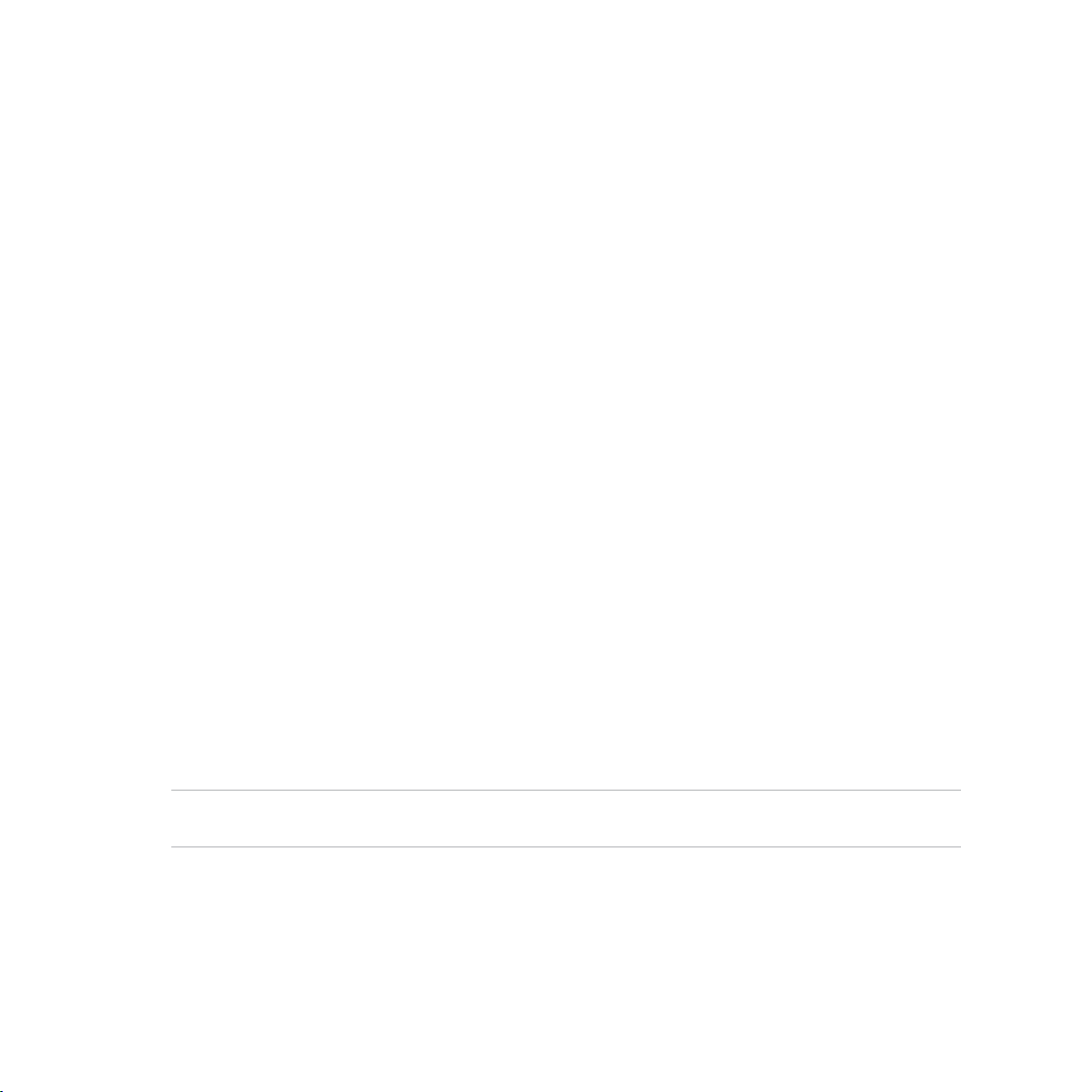
Používanie po prvýkrát
Keď tablet ASUS zapnete po prvýkrát, sprievodca inštaláciou vás bude viesť procesom inštalácie. Pri výbere
jazyka a metód vstupu, nastavovaní mobilnej siete a siete Wi-Fi, synchronizovaní kont a kongurácii služieb
určenia polohy postupujte podľa pokynov na obrazovke.
Svoje zariadenie nastavte pomocou svojho konta Google alebo ASUS. Ak ešte nemáte konto Google alebo
ASUS, vytvorte si ho.
Konto Google
Konto Google vám umožňuje plne využívať tieto funkcie operačného systému Android:
• Odkiaľkoľvek usporiadať a prezerať si všetky svoje informácie;
• Automaticky zálohovať všetky údaje;
• Odkiaľkoľvek pohodlne používať služby Goodle.
Konto ASUS
Konto ASUS vám umožní využívať nasledovné výhody:
• Podpornú službu Personal ASUS a rozšírenie záruky na registrované výrobky;
• 5GBukladacípriestorCloudsdodatočnými11GBzdarmapočasprvéhorokapredplatného;
• Prijímať najnovšie aktualizácie zariadenia a rmvéru.
POZNÁMKA: Sprievodcu inštaláciou môžete tiež kedykoľvek použiť na opätovné kongurovanie zariadenia pre
vaše pohodlie. Z Domovská obrazovka prejdite do položiek Všetky aplikácie > Sprievodca nastavením.
23
Page 24
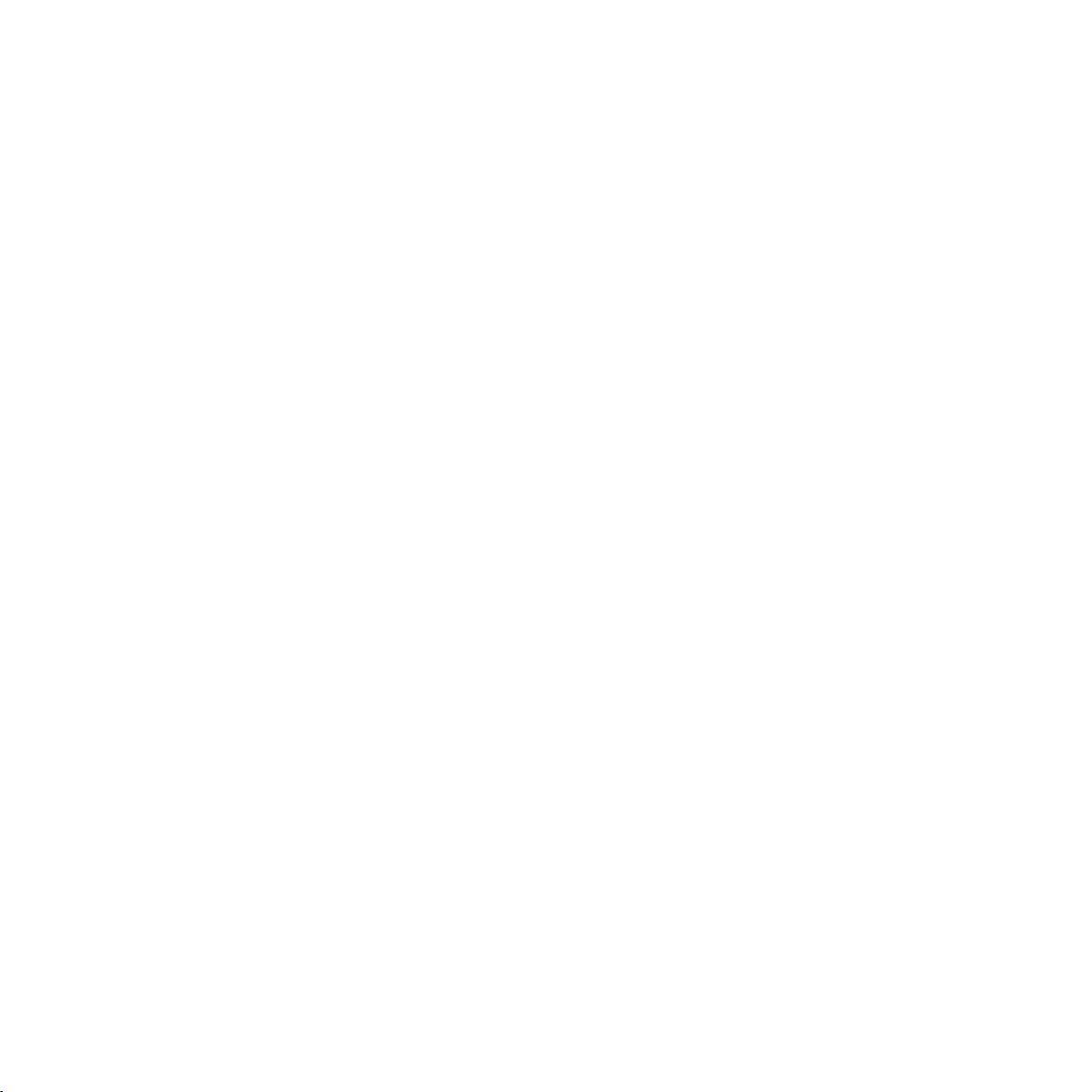
Tipy na šetrenie energie batérie
Nabitie batérie v tablete ASUS je životne dôležité. Nižšie sú uvedené niektoré tipy na šetrenie energie batérie,
ktoré pomáhajú šetriť energiu batérie v tablete ASUS.
– Keď sa zariadenie nepoužíva, stlačením tlačidla napájania ho prepnite do režimu nízkej spotreby;
– Smart Saving aktivujte v aplikácii Power Saver;
– Zvuk nastavte do režimu úspornej prevádzky;
– Znížte jas displeja;
– Hlasitosť reproduktora udržiavajte na nízkej úrovni;
– Vypnite funkciu Wi-Fi;
– Vypnite funkciu Bluetooth;
– Vypnite funkciu Miracast;
– Vypnite GPS;
– Vypnite funkciu automatického otáčania obrazovky;
– V zariadení vypnite všetky funkcie automatickej synchronizácie.
24
Page 25
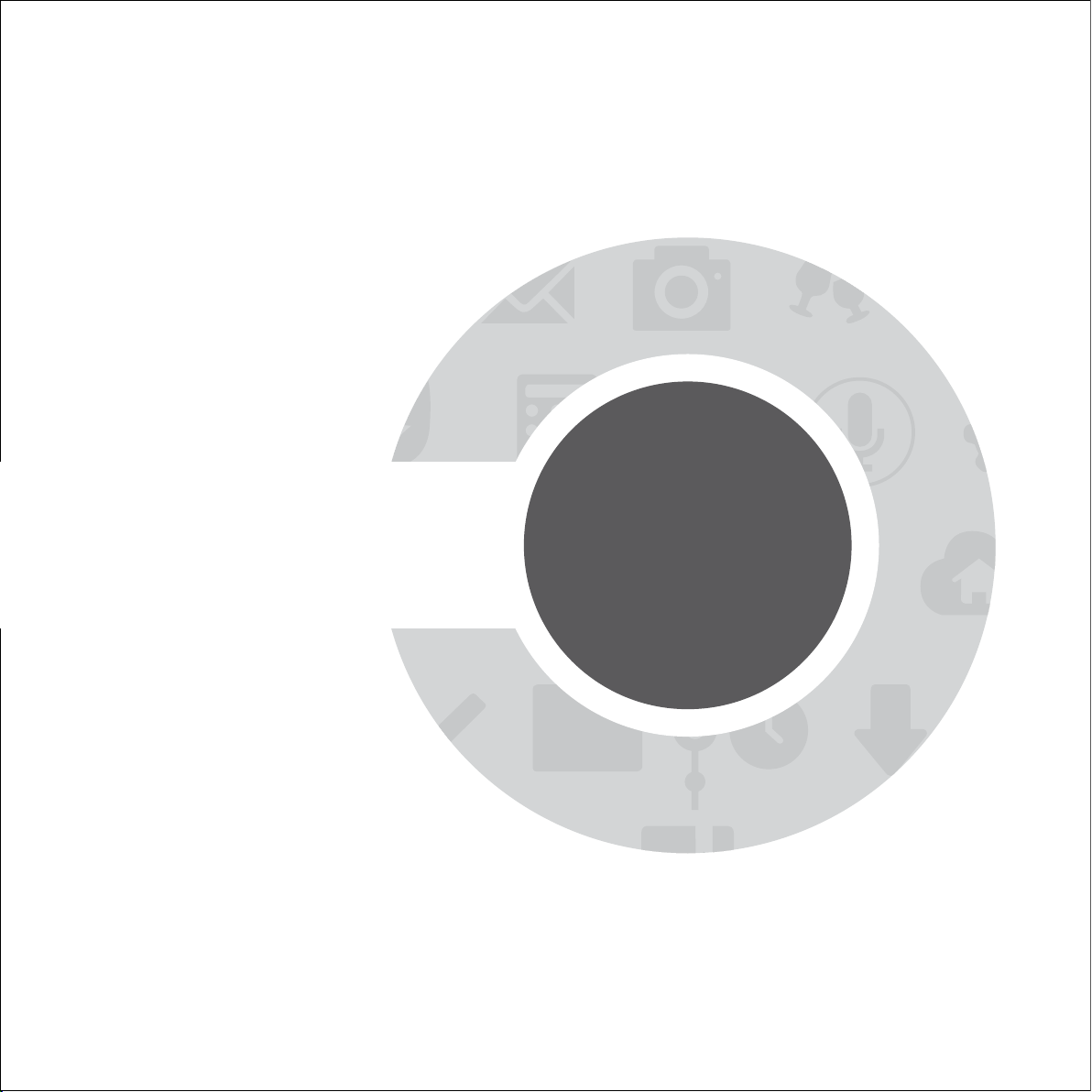
Kapitola
2
Niet lepšieho miesta ako doma
2 Niet lepšieho miesta ako doma
Page 26
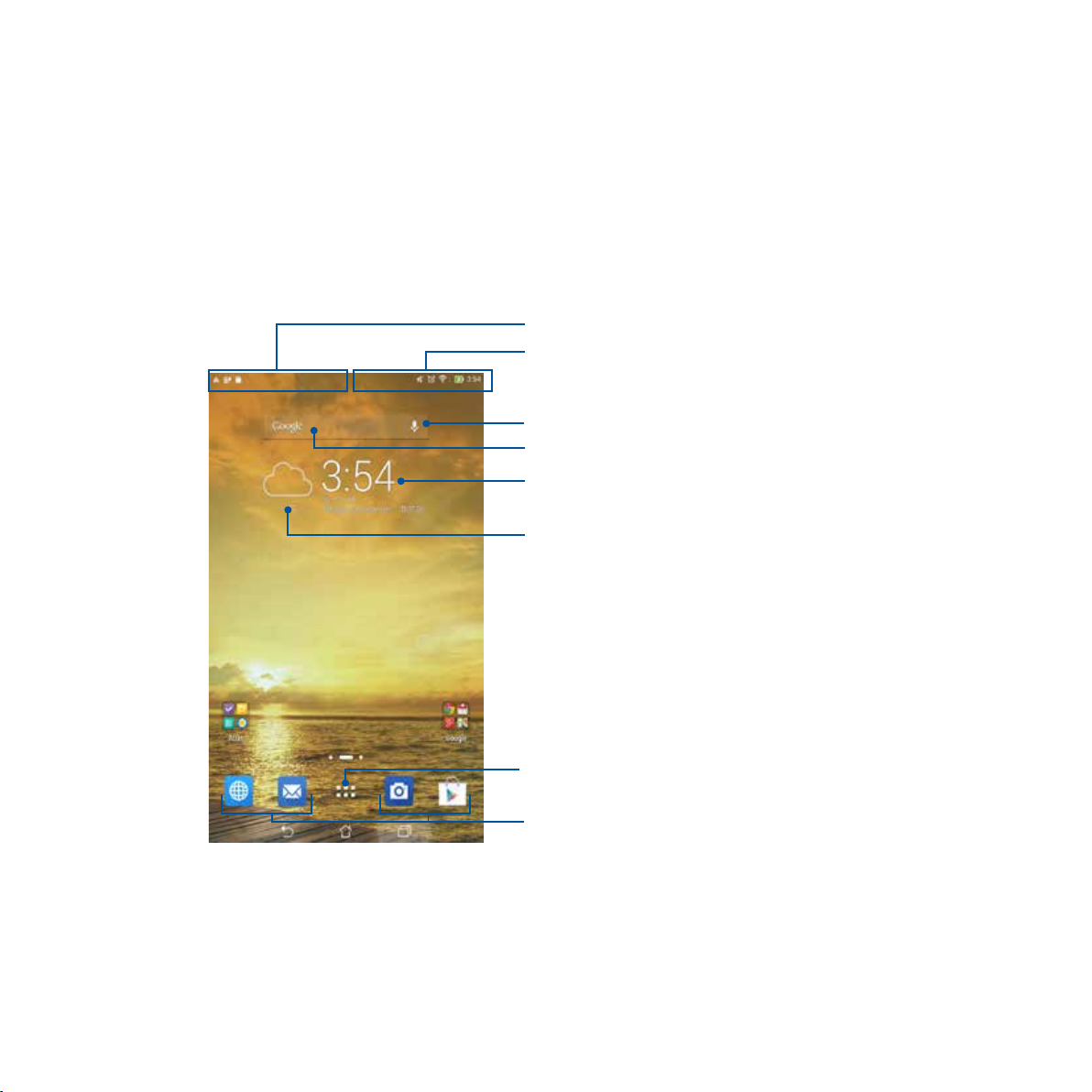
Funkcie Zen Home
Domovská obrazovka
Priamo z domovskej obrazovky získajte upozornenia na dôležité udalosti, aktualizácie aplikácií a systému,
predpovede počasia a textové správy od ľudí, ktorým na vás naozaj záleží.
Ak chcete zobraziť Oznámenia systému, prstom potiahnite dolu po tejto
ploche
Ak chcete zobraziť Rýchle nastavenia, prstom potiahnite dolu po
tejto ploche
Ťuknutím na túto šípku otvorte Voice Search (Hlasové vyhľadávanie)
Ťuknutím na tento panel otvorte stránku Google Search (Vyhľadať pomocou
Google)
Ťuknutím na túto ikonu zobrazte možnosť Nastavenia času
Ťuknutím na túto ikonu aktualizujte nastavenia možnosti
Počasie
Ťuknutím na túto ikonu otvorte obrazovku Všetky aplikácie
Ťuknutím na túto ikonu otvorte aplikáciu
Ak chcete zobraziť rozšírenú domovskú obrazovku, prstom potiahnite po domovskej obrazovke doľava alebo
doprava.
26
Page 27
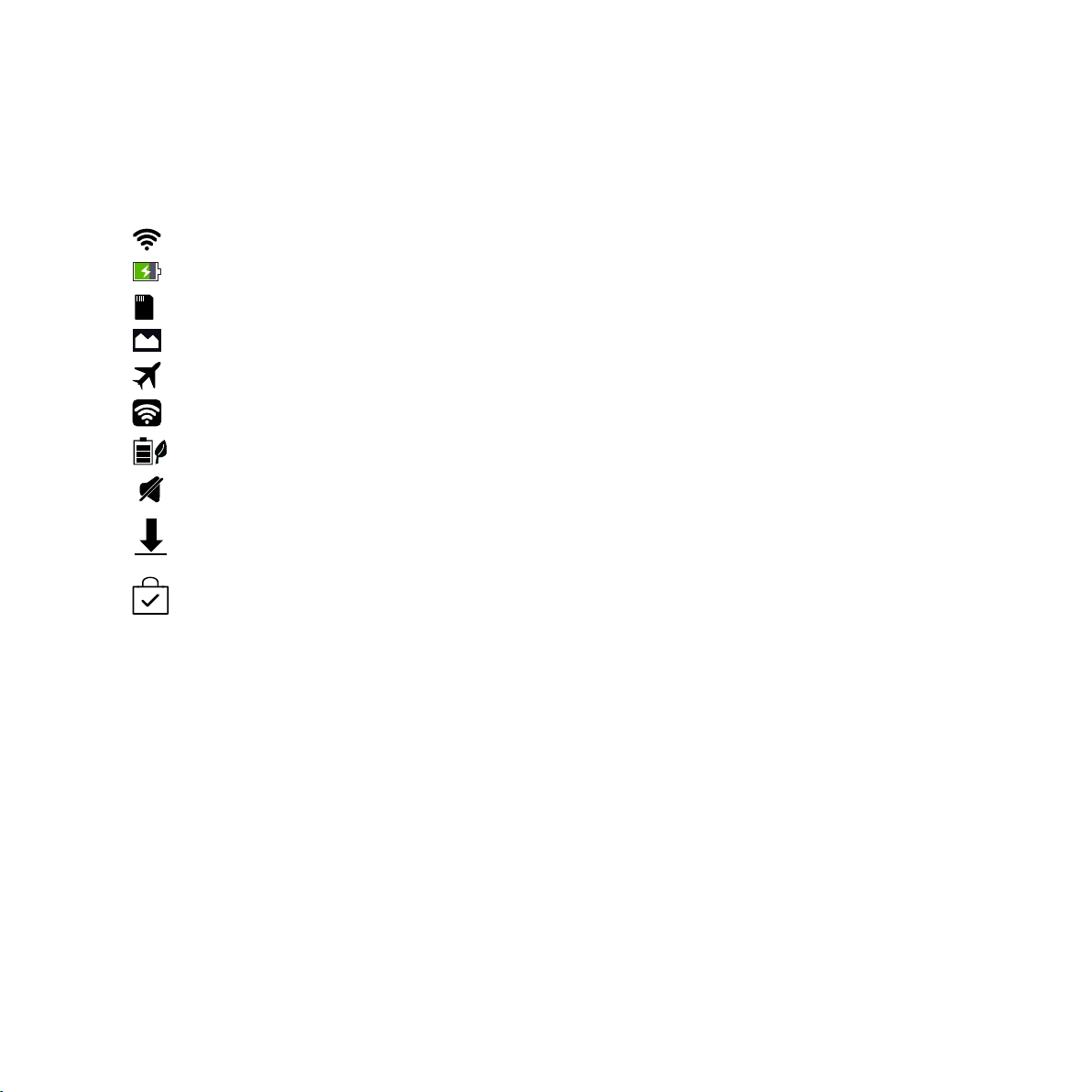
Vysvetlenie ikon
Tieto ikony sú zobrazené na stavovom riadku a budú vám ukazovať aktuálny stav tabletu ASUS.
Táto ikona zobrazuje silu signálu pripojenia k sieti Wi-Fi.
Táto ikona zobrazuje stav batérie tabletu ASUS.
Táto ikona zobrazuje, že karta microSD je vložená do tabletu ASUS.
Táto ikona zobrazuje, že ste odfotografovali snímky obrazovky tabletu ASUS.
Táto ikona zobrazuje, že tablet ASUS je v režime Lietadlo.
Táto ikona zobrazuje, že je zapnutý aktívny bod Wi-Fi tabletu ASUS.
Táto ikona zobrazuje, že je zapnutý režim Smart Saving.
Táto ikona zobrazuje, že je zapnutý tichý režim.
Táto ikona zobrazuje stav preberania aplikácie alebo súboru.
Táto ikona zobrazuje prevzaté aplikácie a aktualizácie.
27
Page 28
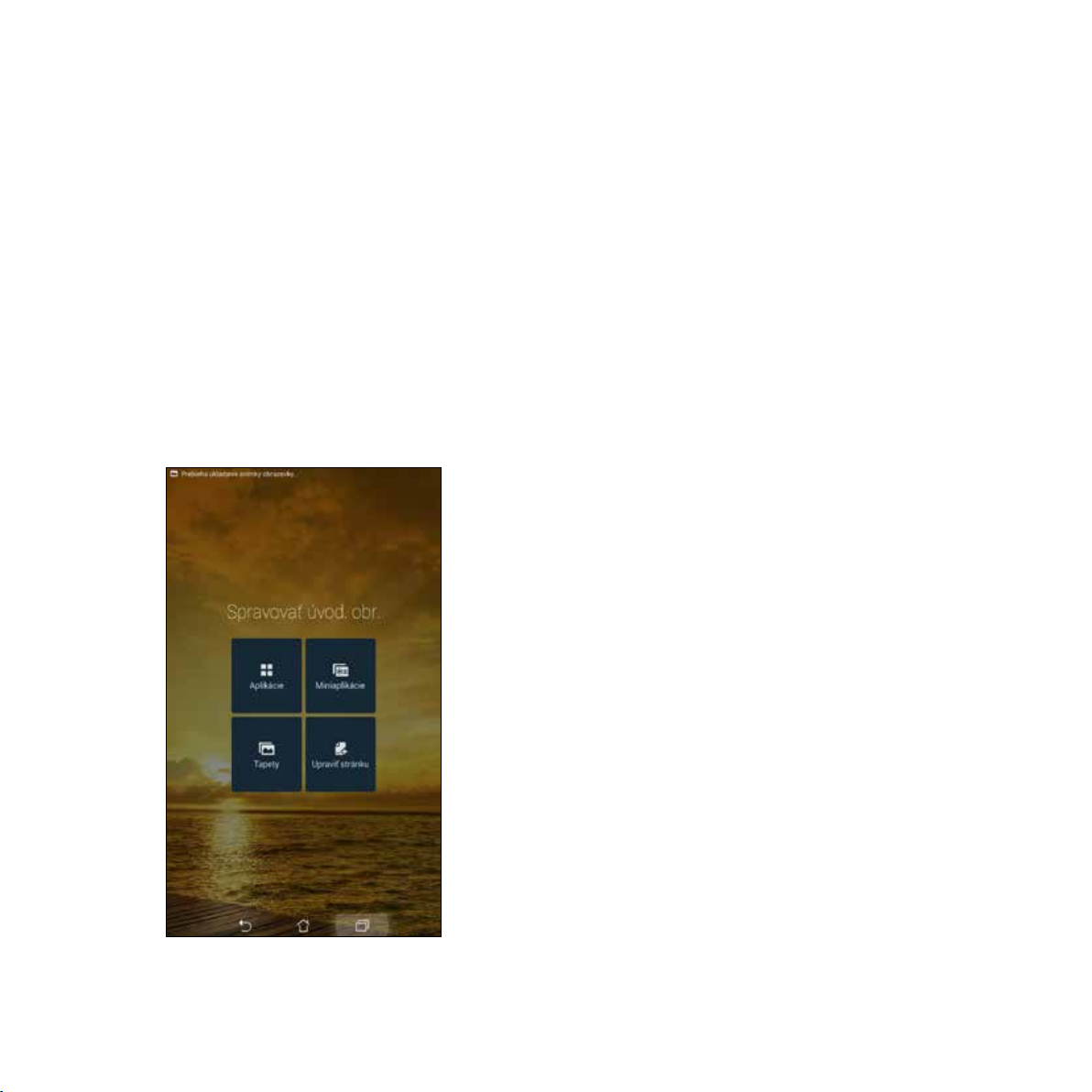
Spravovanie domovskej obrazovky
Vyjadrite svoju osobnosť na domovskej obrazovke. Vyberte atraktívny dizajn ako tapetu, pridajte zástupcov
pre rýchly prístup k obľúbeným aplikáciám a pridajte miniaplikácie pre rýchle prezeranie dôležitých informácií.
Môžete tiež pridať ďalšie stránky, aby ste na domovskú obrazovku mohli pridať a rýchle vstupovať do nich
alebo prezerať si ďalšie aplikácie alebo miniaplikácie.
• Akchcetenadomovskúobrazovkupridaťpoložky,ťuknitenaprázdnuoblasťdomovskejobrazovky,
podržte na nej prst a vyberte niektorú z týchto kategórií: Aplikácie, Miniaplikácie, Tapeta a Upraviť
stránku.
• Akchcetenadomovskejobrazovkeprechádzaťstránkami,prstompotiahnitedoľavaalebodoprava.
28
Page 29
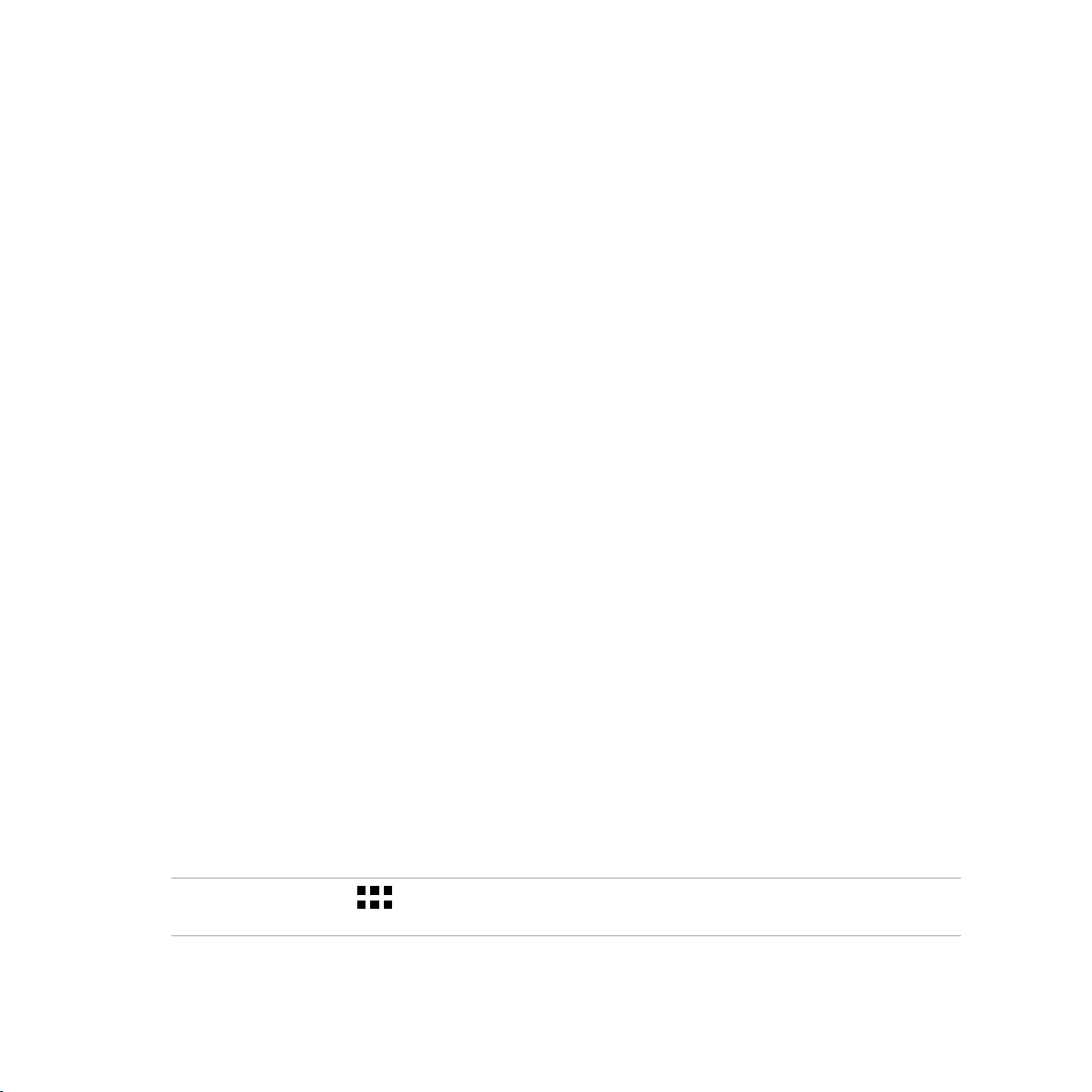
Zástupcovia aplikácií
Ak chcete rýchle vstupovať do často používaných aplikácií priamo z domovskej obrazovky, pridajte zástupcov
aplikácií.
Pridať zástupcu aplikácie:
1. Na domovskej obrazovke ťuknite na prázdnu oblasť, podržte na nej prst a vyberte možnosť Aplikácie.
2. Na obrazovke Všetky aplikácie ťuknite na aplikáciu, podržte na nej prst a potom ju potiahnite na prázdnu
oblasť na domovskej obrazovke.
Odstrániť zástupcu aplikácie:
Na domovskej obrazovke ťuknite na aplikáciu, podržte na nej prst a potom ju potiahnite na položku X
Odstrániť v hornej časti obrazovky.
Miniaplikácie
Miniaplikácie pridajte pre rýchle prezeranie kalendára, máp, stavu batérie a ďalších položiek.
Pridať miniaplikáciu:
1. Na domovskej obrazovke ťuknite na prázdnu oblasť, podržte na nej prst a vyberte možnosť
Miniaplikácie.
2. Na obrazovke s Miniaplikácie ťuknite na miniaplikáciu, podržte na nej prst a potiahnite ju na prázdnu
oblasť na domovskej obrazovke.
Odstrániť zástupcu aplikácie:
Na domovskej obrazovke ťuknite na miniaplikáciu, podržte na nej prst a potom ju potiahnite na položku X
Odstrániť v hornej časti obrazovky.
POZNÁMKA: Ťuknutím na na domovskej obrazovke môžete tiež zobraziť položky Všetky aplikácie a
Miniaplikácie.
29
Page 30

Tapety
Svoje aplikácie, ikony a ďalšie prvky Zen umiestnite na atraktívne navrhnutú tapetu. Aby bola tapeta čitateľná
a prehľadná, môžete pridať priehľadný odtieň pozadia. Ak chcete svoju obrazovku oživiť, môžete tiež pridať
animovanú tapetu.
Ťuknutím na túto ikonu použite odtieň pozadia
Ťuknutím na túto ikonu vyberte odtieň pozadia
Pohybom posúvača nastavte priehľadnosť tapety
Ťuknutím na túto ikonu vyberte tapetu
30
Ťuknutím na túto ikonu použite nastavenia tapety
Page 31

Použitie tapety a odtieňa pozadia
Použiť odtiene tapety:
1. Na domovskej obrazovke ťuknite na prázdnu oblasť, podržte na nej prst a vyberte možnosť Tapeta.
2. Vyberte miesto, kde chcete tapetu umiestniť: na domovskú obrazovku, obrazovku uzamknutia alebo na
domovskú obrazovku a obrazovku uzamknutia. Ak na tapetu nechcete pridať odtieň pozadia, prejdite k
bodu č. 5.
3. Začiarknite možnosť Odtieň pozadia a potom nastavte úroveň priehľadnosti.
4. Ťuknite na a potom vyberte farbu.
5. Vyberte tapetu a potom ťuknite na možnosť Použiť.
POZNÁMKY:
• Odtieňpozadiamožnopoužiťnadomovskúobrazovkualebonadomovskúobrazovkuaobrazovku
uzamknutia.
• Nastaveniatapetymôžetetiežupraviťvpoložkách > Nastavenia > Zobrazenie.
Použitie animovanej tapety
Použiť animovanú tapetu:
1. Na domovskej obrazovke ťuknite na prázdnu oblasť, podržte na nej prst a vyberte možnosť Tapety.
2. Vyberte miesto, kde chcete tapetu umiestniť: na domovskú obrazovku alebo na domovskú obrazovku a
obrazovku uzamknutia.
3. Vyberte animovanú tapetu a potom ťuknite na možnosť Použiť.
POZNÁMKA: Nastavenia tapety môžete tiež upraviť v položkách > Nastavenia > Zobrazenie.
31
Page 32

Rýchle nastavenia
Funkcie aktivujte jedným ťuknutím alebo tablet ASUS si prispôsobte pomocou možnosti Rýchle nastavenia.
Táto jedinečná funkcia Zen zobrazuje aj systémové oznámenia, ktoré vám pomôžu sledovať najnovšie
aktualizácie a zmeny v tablete ASUS.
Funkciu Rýchle nastavenia môžete spustiť kedykoľvek ju budete potrebovať, aj keď v tablete ASUS
momentálne používate niektorú aplikáciu.
Spustenie funkcie Rýchle nastavenia
Prstom potiahnite dolu z horného pravého rohu obrazovky tabletu ASUS.
Ťuknutím na túto ikonu otvoríte obrazovku Nastavenia.
Ťuknutím na túto ikonu zapnete alebo vypnete funkcie
v možnosti Quick settings (Rýchle nastavenia).
Ťuknutím na túto ikonu zobrazíte systémové oznámenia.
Jas obrazovky nastavte posunutím posuvného
ovládača doľava alebo doprava.
Ťuknutím na tieto tlačidlá rýchle
spustíte tieto pomôcky.
32
Ťuknutím na tieto tlačidlá zapnete
alebo vypnete ich funkcie.
Page 33

Rýchle nastavenia vnútri
Rýchle nastavenia použite ako prístup k niektorým funkciám a programom v tablete ASUS jedným ťuknutím.
Nastavenia prístupu
Zobraziť zoznam Rýchle
nastavenia ASUS
Zobraziť systémové
oznámenia
Prejsť späť na domovskú
obrazovku s rýchlymi
nastaveniami
Nastavenia prístupu
k zobrazeniu
Ťuknutím na túto ikonu spustíte aplikáciu nastavení tabletu ASUS.
Ťuknutím na túto ikonu zobrazíte aktuálny zoznam funkcií, ktoré môžete na paneli
oznámení s rýchlymi nastaveniami zapnúť alebo vypnúť.
Ťuknutím na túto ikonu zobrazíte najnovšie aktualizácie a zmeny vykonané v tablete
ASUS.
Ak chcete prejsť späť na domovskú obrazovku, na obrazovke so systémovými
oznámeniami ťuknite na ikonu .
Ťuknutím na túto ikonu spustíte zobrazenie aplikácie.
33
Page 34

Používanie panela oznámení s rýchlymi nastaveniami
Panel oznámení s rýchlymi nastaveniami umožňuje prístup k niektorým bezdrôtovým funkciám a nastaveniam
tabletu ASUS jedným ťuknutím. Každá z týchto funkcií je zastúpená tlačidlom.
POZNÁMKA: Modré tlačidlo znamená, že funkcia je momentálne zapnutá a šedé tlačidlo znamená, že funkcia je
vypnutá.
Pridanie alebo odstránenie tlačidiel
Ak chcete na panel oznámení s rýchlymi nastaveniami ASUS pridať alebo z neho odstrániť existujúce tlačidlá:
1. Spustite funkciu Rýchle nastavenia a potom ťuknite na ikonu .
2. Ťuknite na okienko vedľa funkcie, ak ju chcete pridať na panel oznámení s rýchlymi nastaveniami ASUS
alebo ju z neho odstrániť.
POZNÁMKA: Začiarknuté okienko znamená, že tlačidlo funkcie je prístupné prostredníctvom panela oznámení s
rýchlymi nastaveniami ASUS a nezačiarknuté okienko má opačný význam.
3. Ak sa chcete vrátiť späť a zobraziť panel oznámení Aktuálne rýchle nastavenia ASUS (ASUS Quick Setting),
ťuknite na tlačidlo .
34
Page 35

Používanie systémových oznámení
Vnútri systémových oznámení môžete vidieť vykonané najnovšie aktualizácie a zmeny v systéme tabletu
ASUS. Väčšina týchto zmien sa týka údajov a systému. Obrazovka so systémovými oznámeniami je intuitívna a
môže sa na nej navigovať nasledovnými spôsobmi:
Ťuknutím na túto ikonu odstránite všetky uvedené oznamy.
Ťuknutím na oznam zobrazíte jeho podrobnosti.
Ak chcete oznam odstrániť zo zoznamu, potiahnite ho doľava alebo
doprava.
35
Page 36

Nastavenia klávesnice ASUS
Správy SMS, e-maily a prihlasovacie heslá môžete vytvárať pomocou dotykovej klávesnice tabletu ASUS.
Vstúpiť do nastavení klávesnice ASUS:
1. Spustite funkciu Rýchle nastavenia a potom ťuknite na ikonu .
2. Prstom posúvajte dolu na obrazovke Nastavenia a potom vyberte možnosť Jazyk & vstup.
3. Ťuknite na ikonu vedľa položky ASUS keyboard settings (Nastavenia klávesnice ASUS).
4. Nastavenia nakongurujte podľa vašich osobných preferencií.
36
Page 37

Aplikácia Voice Search
Na tablet ASUS vyslovte hlasové príkazy, potom ho počúvaním sledujte a akciu vykonajte pomocou aplikácie
Voice Search. Pomocou aplikácie Voice Search môžete zadávať hlasové príkazy na vykonávanie nasledovných
akcií:
• VyhľadávaťúdajeainformácienainterneteavtableteASUS;
• SpúšťaťaplikácievtableteASUS;
• Získavaťsmery,keďidetenanejakémiesto;
DÔLEŽITÉ UPOZORNENIE! Aby bolo možné túto funkciu používať, tablet ASUS musí byť pripojený k internetu.
Spustenie aplikácie Voice Search
1. Ťuknite na tlačidlo > Hlasové vyhľadávanie.
2. Keď sa ikona mikrofónu zmení na červenú, začnite vyslovovať svoj hlasový príkaz.
POZNÁMKA: Keď rozprávate do tabletu ASUS, hovorte jasne a používajte stručné frázy. Umožňuje to tiež spustiť
príkazy pomocou slova týkajúceho sa funkcie tabletu ASUS, ktorú chcete používať.
37
Page 38

Prispôsobenie výsledkov hlasového vyhľadávania z možnosti Vyhľadať skupinu v tablete
Ak chcete nastaviť parametre pre výsledky hlasového vyhľadávania získané z konta Google a údajov tabletu
ASUS, môžete tak urobiť pomocou nasledovných krokov:
1. Na domovskej obrazovke tabletu ASUS ťuknite na tlačidlo > Hlasové vyhľadávanie.
2. Ťuknite na tlačidlo > Nastavenia.
38
Page 39

3. Ťuknite na možnosť Tablet search (Vyhľadať tablet).
4. Začiarknite okienko vyhľadávania skupín, ktoré chcete zahrnúť ako zdroj pri používaní možnosti
Voice Search (Hlasové vyhľadávanie).
39
Page 40

Obrazovka uzamknutia
Obrazovka uzamknutia sa štandardne zobrazí po zapnutí zariadenia a pri jeho prepínaní z režimu nízkej
spotreby. Na obrazovke uzamknutia môžete vstúpiť do operačného systému Android® v zariadení potiahnutím
prstom na dotykovej obrazovke.
Obrazovku uzamknutia vo vašom zariadení si môžete tiež prispôsobiť na regulovanie prístupu k mobilným
údajom a aplikáciám.
Prispôsobenie obrazovky uzamknutia
Ak chcete zo štandardnej možnosti Potiahnuť zmeniť nastavenia obrazovky uzamknutia, vykonajte nasledovné
kroky:
1. Spustite funkciu Rýchle nastavenia a potom ťuknite na ikonu .
2. Na obrazovke Settings (Nastavenia) posúvajte dolu a vyberte možnosť Lock screen
(Obrazovka uzamknutia).
3. Na ďalšej obrazovke ťuknite na možnosť Screen lock (Uzamknutie obrazovky).
4. Ťuknite na možnosť Obrazovka uzamknutia, ktorú chcete používať.
40
Page 41

Pripojenie tabletu ASUS k počítaču
Ak chcete tablet ASUS nabiť alebo prenášať súbory medzi zariadeniami, zapojte ho do portu USB v počítači.
POZNÁMKY:
• NabíjaniecezkonektorUSBvpočítačimôžetrvaťdlhšiudobu.
• AkvášpočítačneposkytujedostatokenergienanabíjanietabletuASUS,nabitehopomocousieťového
adaptéra zapojeného do uzemnenej elektrickej zásuvky.
Pripojenie k prenosnému počítaču
41
Page 42

Pripojenie k stolnému počítaču
Ak chcete tablet ASUS pripojiť k počítaču:
1. Konektor micro USB zapojte do tabletu ASUS.
2. Konektor USB zapojte do portu USB v počítači.
42
Page 43

Kapitola
3
Usporiadanie kontaktov
3 Usporiadanie kontaktov
Page 44

Spravovanie kontaktov
Pridať, importovať alebo exportovať kontakty z e-mailových kont do tabletu ASUS a opačne.
Pridanie kontaktov
Pridať kontakty:
1. Ťuknite na tlačidlo a potom ťuknite na tlačidlo Ľudia.
2. Ťuknite na tlačidlo a potom vyberte konto, na ktoré chcete uložiť svoj kontakt:
a. E-mailové konto
b. Zariadenie
POZNÁMKA: Ak nemáte e-mailové konto, ťuknite na možnosť Pridať nový účet a potom ho vytvorte.
3. Ak chcete pridať a uložiť nový kontakt, postupujte podľa pokynov na obrazovke.
44
Page 45

Importovanie kontaktov
Kontakty spolu s ich údajmi importujte z jedného zdroja kontaktov do tabletu ASUS alebo na e-mailové konto
a opačne.
Importovať kontakty:
1. Ťuknite na tlačidlo a potom ťuknite na tlačidlo Ľudia.
2. Ťuknite na tlačidlo > Sprav. známych >Import a export a potom ťuknite na možnosť Import z ukl.
priestoru.
3. Ťuknite na konto, na ktoré chcete importovať svoje kontakty:
a. E-mailové konto
b. Zariadenie
4. Ak chcete importovať kontakt(-y), postupujte podľa pokynov na obrazovke.
45
Page 46

Exportovanie kontaktov
Svoje kontakty exportujte na ľubovoľné kontá pamäte v tablete ASUS.
1. Ťuknite na tlačidlo a potom ťuknite na tlačidlo Ľudia.
2. Ťuknite na tlačidlo > Sprav. známych >Import a export a potom ťuknite na možnosť Export do uklad.
priest.
3. Ťuknutím vyberte kontakty z nasledovných kont:
a. Všetky kontakty
b. E-mailové konto
c. Zariadenie
4. Ak chcete exportovať kontakt(-y), postupujte podľa pokynov na obrazovke.
46
Page 47

Kapitola
4
Buďte spojení s aplikáciou Omlet Chat
4 4 Buďte spojení s aplikáciou Omlet Chat
Page 48

Aplikácia Omlet Chat
Omlet Chat je internetová aplikácia na odosielanie správ, pomocou ktorej sa môžete s vašimi priateľmi
rozprávať o športe, posielať multimediálne správy a svoje údaje si môžete bezpečne a súkromne ukladať na
ľubovoľnom konte Cloud.
POZNÁMKA: Aplikácia Omlet Chat môže byť dostupná iba v niektorých krajinách.
Registrácia do aplikácie Omlet Chat
Do aplikácie Omlet Chat sa môžete zaregistrovať dvoma spôsobmi: pomocou čísla mobilného telefónu a
e-mailového konta alebo konta Facebook.
Registrácia vášho čísla mobilného telefónu
Pomocou čísla mobilného telefónu sa zaregistrujte do Omlet Chat.
Zaregistrovať číslo mobilného telefónu:
1. Ťuknite na tlačidlo a potom ťuknite na aplikáciu Omlet Chat.
2. Na registračnej stránke vyberte svoju krajinu a zadajte číslo svojho mobilného telefónu a potom ťuknite
na tlačidlo Next (Ďalej). Aplikácia Omlet Chat odošle textovú správu s kódom PIN na pokračovanie v
registrácii.
3. Zadajte kód PIN a potom ťuknite na tlačidlo Next (Ďalej).
4. Zadajte svoje meno a potom ťuknite na možnosť Get Started (Začíname).
5. Ak chcete, aby aplikácia Omlet Chat automaticky aktualizovala vašich priateľov zo zoznamu kontaktov,
ťuknite na možnosť Okay! Let’s do it! (Dobre! Urobme to!) Ak chcete svojich priateľov pridať ručne,
ťuknite na možnosť No thanks (Nie, ďakujem).
POZNÁMKY:
• Nauvedenieaplikáciesazobrazísériaobrazoviek.Postupujtepodľapokynovnaobrazovke,kýmsanezobrazí
hlavná obrazovka aplikácie Omlet Chat.
• AplikáciaOmletChatmôžepridaťkontaktyibavtedy,keďjevichzariadeniachnainštalovanáaplikáciaOmlet
Chat.
6. Na hlavnej obrazovke Omlet Chat ťuknite na možnosť START CHAT (ZAČAŤ ROZHOVOR) a potom
vyberte kontakt, s ktorým sa chcete rozprávať.
48
Page 49

Registrácia e-mailového konta alebo konta Facebook
Do aplikácie Omlet Chat sa zaregistrujte pomocou svojho e-mailového konta alebo konta Facebook.
Zaregistrovať e-mailové konto alebo konto Facebook:
1. Ťuknite na tlačidlo a potom ťuknite na aplikáciu Omlet Chat.
2. Na registračnej stránke ťuknite na možnosť Connect a dierent account here (Sem pripojiť iné konto)
a vyberte buď E-mail (E-mail), alebo Facebook a potom postupujte podľa pokynov na obrazovke.
• AkvyberieteE-mail,zadajtesvojee-mailovékontoapotomťuknitenatlačidloNext (Ďalej). Aplikácia
Omlet Chat odošle na vaše e-mailové konto potvrdzujúcu správu.
• AkvyberieteFacebook,aplikáciaOmletChatvásprivedienaFacebook,kdesamôžeteprihlásiťdo
svojho konta Facebook.
3. Zadajte svoje meno a potom ťuknite na možnosť Get Started (Začíname).
4. Ak chcete, aby aplikácia Omlet Chat automaticky aktualizovala vašich priateľov zo zoznamu kontaktov,
ťuknite na možnosť Okay! Let’s do it! (Dobre! Urobme to!) Ak chcete svojich priateľov pridať ručne,
ťuknite na možnosť No thanks (Nie, ďakujem).
POZNÁMKY:
• Nauvedenieaplikáciesazobrazísériaobrazoviek.Postupujtepodľapokynovnaobrazovke,kýmsanezobrazí
hlavná obrazovka aplikácie Omlet Chat.
• AplikáciaOmletChatmôžepridaťkontaktyibavtedy,keďjevichzariadeniachnainštalovanáaplikáciaOmlet
Chat.
5. Na hlavnej obrazovke Omlet Chat ťuknite na možnosť START CHAT (ZAČAŤ ROZHOVOR) a potom
vyberte kontakt, s ktorým sa chcete rozprávať.
49
Page 50

Odosielanie pozvánok Omlet
Ak chcete kontakty pridať do Omlet Chat, svojim priateľom musíte poslať pozvánku, aby si mohli prevziať a
používať aplikáciu Omlet Chat.
Odoslať pozvánku Omlet:
1. V ponuke Omlet Chat ťuknite na položku Contacts (Kontakty).
2. Na obrazovke Pridať kontakty ťuknite na možnosť Invite a friend (Pozvať priateľa) a potom vyberte
niektorú z nasledujúcich možností:
• Invite an Email or Phone number (Pozvať podľa e-mailovej adresy alebo čísla telefónu). Zadajte
číslo mobilného telefónu alebo e-mailovú adresu priateľa a ťuknite na tlačidlo Go (Vykonať).
• Invite Facebook friends (Pozvať priateľov Facebook). Kliknutím sa prihláste k svojmu kontu
Facebook.
• Invite address book friends (Pozvať priateľov z adresára). Ťuknutím pozvite priateľov zo zoznamu
kontaktov vášho e-mailu.
3. Aplikácia Omlet Chat získava kontakty z vášho konta. Keď sú kontakty vybrané, operáciu dokončite podľa
pokynov na obrazovke.
• VprípadeaplikácieFacebookkontaktyvybertezačiarknutímaťuknitenamožnosťSend (Odoslať).
• VprípadeadresárakontaktyvybertezačiarknutímapotomťuknitenamožnostiSEND INVITES
(ODOSLAŤ POZVÁNKY).
50
Page 51

Používanie aplikácie Omlet Chat
Odosielanie textových a multimediálnych správ pre zábavnú, kreatívnu a interaktívnu konverzáciu.
Ak chcete začať konverzáciu, v ponuke Omlet Chat ťuknite na položku Contacts (Kontakty) a potom na meno
kontaktu.
Odosielanie správy rozhovoru
Ak chcete odoslať správu rozhovoru, do políčka What’s up (Čo sa stalo) zadajte svoju správu a potom ťuknite
na ikonu .
Odosielanie hlasovej správy
Ak chcete odoslať hlasovú správu, ťuknite na ikonu , pri hovorení správy podržte na nej prst a potom ju
odošlite odtiahnutím prsta od ikony .
51
Page 52

Odosielanie virtuálnej nálepky
Ak chcete odoslať virtuálnu nálepku, ťuknite na ikonu a potom vyberte niektorú z dostupných
virtuálnych nálepiek.
POZNÁMKA: Z obchodu Sticker Store si môžete prevziať viac virtuálnych nálepiek. Ak si chcete prevziať virtuálne
nálepky, ťuknite na ikony > a potom ťuknite na ikonu .
Odosielanie multimediálnych správ
Ak chcete odoslať konkrétnu multimediálnu správu, vo vlákne konverzácie ťuknite na tlačidlo a vyberte
niektorú z týchto ikon.
Ťuknutím na túto ikonu spustite
aplikáciu Camera a odošlite
nasnímaný obrázok
Ak chcete aplikáciu pridať
do zoznamu aplikácií v
Omlet Chat, ťuknite na
aplikáciu, podržte na nej
prst a potom ťuknite na
možnosť Pin it! (Pripnúť!).
Ťuknutím na túto ikonu
vytvorte nálepku z
uloženého obrázku.
Ťuknutím na túto ikonu
vyhľadajte na internete
súbory GIF a súbor
GIF odošlite do vlákna
svojej správy.
Ťuknutím na túto ikonu odošlite obrázok z
tabletu ASUS.
Ťuknutím na túto ikonu
odošlite aktuálnu adresu
s výstrižkom mapy
Ťuknutím na túto
ikonu fotograu
upravte a odošlite.
Ťuknutím na túto ikonu
vytvorte a odošlite kresby
alebo nákresy.
Túto ikonu zobrazte potiahnutím hore na vyššie zobrazenú obrazovku.
Ťuknutím na túto ikonu
odošlite hlasovanie/
prieskumy
Ťuknutím na túto ikonu vyhľadajte a odošlite
videoklipy z YouTube™.
52
Ťuknutím na túto ikonu môžete
na obmedzenú dobu zdieľať
obrázky.
Page 53

Kapitola
5
Získajte prístup k e-mailom
5 5 Získajte prístup k e-mailom
Page 54

Pridajte kontá Exchange, Gmail, Yahoo! Mail, Outlook.com, POP3/IMAP, aby ste mohli e-maily prijímať, vytvárať
a prehľadávať priamo zo svojho zariadenia. Svoje e-mailové kontakty môžete tiež synchronizovať z týchto kont
do tabletu ASUS.
DÔLEŽITÉ UPOZORNENIE! Aby ste mohli pridať e-mailové konto alebo e-maily odosielať a prijímať z pridaných
kont, musíte byť pripojený k internetu.
Nastavenie e-mailového konta
Ak chcete nastaviť e-mailové konto:
1. Ak chcete spustiť aplikáciu E-mail, na domovskej obrazovke ťuknite na položku Email.
2. Ťuknite na poskytovateľa e-mailových služieb, ktorého chcete nastaviť.
3. Zadajte svoju e-mailovú adresu a heslo a ťuknite na tlačidlo Ďalej.
POZNÁMKA: Počkajte, kým vaše zariadenie automaticky skontroluje nastavenia servera prichádzajúcej a
odchádzajúcej pošty.
4. Nakongurujte Nastavenia účtu, ako je frekvencia kontroly schránky doručenej pošty, dni synchronizácie
alebo oznámenia prichádzajúcich e-mailov. Po dokončení ťuknite na Ďalej.
5. Zadajte názov konta, ktorý chcete zobraziť v odchádzajúcich správach, a potom klepnutím na tlačidlo
Ďalej sa prihláste do vašej schránky došlej pošty.
54
Page 55

Pridanie e-mailových kont
Pridať ďalšie e-mailové kontá:
1. Ak chcete spustiť aplikáciu E-mail, na domovskej obrazovke ťuknite na položku Email.
2. Ťuknite na tlačidlo > Nastavenia a potom pridajte e-mailové konto.
3. Ťuknite na poskytovateľa e-mailových služieb, ktorého chcete nastaviť.
4. Nastavenie svojho nového e-mailového konta dokončite podľa pokynov na obrazovke.
POZNÁMKA: Ak chcete vykonať tento proces krokov, pozrite si tiež kroky č. 3 až 5 v časti Nastavenie e-mailového
konta.
55
Page 56

Gmail
Pomocou aplikácie Gmail môžete vytvoriť nové konto Gmail alebo synchronizovať existujúce konto Gmail, aby
ste mohli e-maily odosielať, prijímať a prezerať priamo zo svojho zariadenia.
Nastavenie konta Gmail
1. Ťuknite na Google a potom ťuknite na Gmail.
2. Poklepte na zložku Existujúci a vstúpte do existujúceho Gmail a Heslo, a potom poklepte
na tlačidlo .
POZNÁMKY:
• Poklepte na tlačidlo Nový, ak nemáte vytvorený účet Google.
• Akchcetenastaviťsvojekonto,priprihláseníbudetemusieťpočkať,kýmvašezariadeniedokončíkomunikáciu
so servermi Google.
56
Page 57

3. Svoje konto služby Google môžete použiť na zálohovanie a obnovu Vašich nastavení a údajov. Ak sa
chcete prihlásiť na konto Gmail, klepnite na ikonu .
DÔLEŽITÉ UPOZORNENIE! Ak okrem konta služby Gmail máte niekoľko ďalších e-mailových kont, pomocou
ponuky Poslať E-mail ušetrite svoj čas a získajte naraz prístup ku všetkým svojím e-mailovým kontám.
57
Page 58

58
Page 59

Kapitola
6
Zachyťte okamihy
6 Zachyťte okamihy
Page 60

Spustenie aplikácie Camera
Pomocou aplikácie Camera v tablete ASUS môžete zachytávať snímky a nahrávať videá. Aplikáciu Camera
otvorte vykonaním ktoréhokoľvek z nižšie uvedených krokov.
Z obrazovky uzamknutia
Ikonu potiahnite dolu, kým sa nespustí aplikácia Camera.
Z domovskej obrazovky
Ťuknite na ikonu Fotoaparát.
Z obrazovky Všetky aplikácie
Ťuknite na ikonu a potom ťuknite na ikonu Fotoaparát.
Používanie tlačidla hlasitosti
Keď je tablet ASUS v režim nízkej spotreby, dvojitým kliknutím na tlačidlo hlasitosti ho zapnite a okamžite
spustite aplikáciu Camera.
POZNÁMKA: Pred stlačením tlačidla hlasitosti na spustenie aplikácie Camera zapnite túto funkciu v možnostiach
Settings (Nastavenia) > Lock screen (Obrazovka uzamknutia) a potom posuvný ovládač Instant Camera (Okamžitý
fotoaparát) presuňte do polohy ON (Zapnuté).
60
Page 61

Používanie fotoaparátu po prvýkrát
Po spustení fotoaparátu po prvýkrát sa zobrazia dve po sebe idúce funkcie, ktoré vám pomôžu začať: Školiaci
program a Umiestnenia obrázkov.
Školiaci program
Ak fotoaparát v tablete ASUS používate po prvýkrát, po spustení aplikácie Fotoaparát sa vám zobrazí
nasledujúca obrazovka so školiacim programom. Na pokračovanie z tejto obrazovky postupujte podľa
nasledujúcich krokov.
1. Ak chcete vynechať prezeranie základného školiaceho programu na používanie fotoaparátu, na
obrazovke so školiacim programom ťuknite na možnosť Ignorovať, alebo ťuknite na možnosť Štart, ak si
chcete pozrieť základný školiaci program na používanie fotoaparátu.
2. Po ťuknutí na niektorú z týchto možností môžete prejsť na obrazovku s umiestneniami obrazu.
Umiestnenia obrazu
Po zatvorení obrazovky so školiacim programom sa zobrazí obrazovka s umiestneniami obrazu, na ktorej
môžete vytvoriť automatické značky umiestnenia vašich obrazov a video súborov. Na pokračovanie z tejto
obrazovky postupujte podľa nasledujúcich krokov:
1. Ak chcete prejsť na obrazovku Fotoaparát, na obrazovke s umiestneniami obrazov ťuknite na možnosť
Nie, ďakujem, alebo na možnosť Áno, ak chcete nastaviť označovanie umiestnenia zachytených
obrázkov a nahraných video súborov.
2. Ak chcete zapnúť funkciu označovania umiestnenia, položku Prístup k polohe presuňte na ON
(Zapnuté).
3. Ak chcete zabezpečiť plnú funkčnosť tejto funkcie a prejsť na obrazovku Fotoaparát, ťuknite na možnosť
Súhlasím.
61
Page 62

Domovská obrazovka Fotoaparát
Ťuknutím na tieto ikony začnite používať fotoaparát a preskúmajte funkcie na snímanie obrazov a nahrávanie
video súborov v tablete ASUS.
Úprava nastavení
Aplikovanie
efektov na obrázku
Prepínanie medzi predným a
zadným fotoaparátom
Používanie rozšírených nastavení fotoaparátu
Priblíženie alebo oddialenie
Prezeranie galérie
Používanie funkcie Turbo Burst*
Fotografovanie
Nahrávanie videa
POZNÁMKA: *Funkcia Turbo Burst sa môže líšiť podľa modelu.
62
Page 63

Nastavenia obrázku
Vzhľad zachytených obrázkov upravte nakongurovaním nastavení fotoaparátu podľa nižšie uvedených
krokov.
DÔLEŽITÉ UPOZORNENIE! Pred fotografovaním najskôr vykonajte nastavenia.
1. Na domovskej obrazovke Fotoaparát ťuknite na ikony > .
2. Posúvaním smerom dolu nakongurujte dostupné možnosti.
Obraz
Kvalitu obrázku nakongurujte pomocou týchto možností.
63
Page 64

Režim fotenia
Rýchlosť uzávierky prepnite do režimu Samospúšť alebo v tejto možnosti zmeňte rýchlosť Zhluk.
Zaostrenie a expozícia
V tejto možnosti zapnite funkciu Dotk sa auto expoz alebo Rozpoz tváre.
64
Page 65

Nastavenia videa
Vzhľad nahraných videí upravte nakongurovaním nastavení fotoaparátu podľa nižšie uvedených krokov.
DÔLEŽITÉ UPOZORNENIE! Pred fotografovaním najskôr vykonajte nastavenia.
1. Na domovskej obrazovke Fotoaparát ťuknite na ikony > .
2. Posúvaním smerom dolu nakongurujte dostupné možnosti.
Obraz
Kvalitu videa nakongurujte pomocou týchto možností.
Zaostrenie a expozícia
V tejto možnosti zapnite funkciu Dotk sa auto expoz.
65
Page 66

Rozšírené funkcie fotoaparátu
Preskúmajte nové spôsoby zachytávania obrázkov alebo nahrávania videí a špeciálne momenty zachytávajte
pomocou rozšírených funkcií fotoaparátu vášho tabletu ASUS.
DÔLEŽITÉ UPOZORNENIE! Pred fotografovaním najskôr vykonajte nastavenia. Dostupné funkcie sa môžu líšiť
podľa modelu.
Doba prevíjania
Keď je vybraná možnosť Doba prevíjania, uzávierka začne kontinuálne fotografovanie o dve sekundy skôr,
ako stlačíte tlačidlo spúšte. Získate časový prehľad obrázkov, v ktorom si môžete vybrať najlepší obrázok a
uložiť ho do svojej galérie.
POZNÁMKA: Funkciu Doba prevíjania môžete používať iba v zadnom fotoaparáte.
Fotografovanie pomocou funkcie Doba prevíjania
1. Na domovskej obrazovke Fotoaparát ťuknite na tlačidlo .
2. Ťuknite na ikonu > Doba prevíjania.
3. Fotografovanie spustite ťuknutím na ikonu alebo na tlačidlo hlasitosti.
Používanie zobrazovača Time Rewind
1. Po stlačení spúšte sa v hornej časti zachytenej fotograe zobrazí obrazovka s prehliadačom Time Rewind
(Doba prevíjania). Ak si chcete prezerať práve zachytené fotograe, otáčajte tlačidlo na zobrazovači.
POZNÁMKA: Ak chcete z časového prehľadu zobraziť najlepší návrh fotograe, ťuknite na možnosť Best
(Najlepšia).
2. Vyberte fotograu a potom ju uložte do priečinka Galéria ťuknutím na tlačidlo Hotovo.
66
Page 67

HDR
Funkcia High-dynamic-range (HDR) (Vysokodynamický rozsah) umožňuje detailnejšie fotografovanie slabo
osvetlených a vysokokontrastných scén. Funkciu HDR sa odporúča používať pri fotografovaní na jasne
osvetlených miestach, kde pomáha vyvážiť vytvorené farby na obrázku.
Fotografovanie pomocou funkcie HDR
1. Na domovskej obrazovke Fotoaparát ťuknite na tlačidlo .
2. Ťuknite na ikonu > HDR.
3. Fotografovanie pomocou funkcie HDR spustite ťuknutím na ikonu alebo na tlačidlo hlasitosti.
Panoráma
Fotografovanie z rôznych uhlov pomocou funkcie Panoráma Táto funkcia automaticky spája obrázky
zachytené zo širokého uhla pohľadu.
Zachytávanie panoramatických fotograí
1. Na domovskej obrazovke Fotoaparát ťuknite na tlačidlo .
2. Ťuknite na ikonu > Panoráma.
3. Ak chcete zachytiť krajinu, ťuknite na ikonu alebo na tlačidlo hlasitosti a potom tablet ASUS otáčajte
doľava alebo doprava.
POZNÁMKA: Počas otáčania tabletu ASUS sa pri zachytávaní krajiny zobrazí v dolnej časti obrazovky časový
prehľad miniatúr.
4. Po skončení ťuknite na ikonu .
67
Page 68

Noc
Pomocou funkcie Noc v tablete ASUS môžete fotografovať dokonca aj v noci alebo v podmienkach so slabým
osvetlením.
POZNÁMKA: Na zabránenie rozostrenia obrázkov rukami nehýbte pred a počas fotografovania pomocou tabletu
ASUS.
Zachytávanie nočných fotograí
1. Na domovskej obrazovke Fotoaparát ťuknite na tlačidlo .
2. Ťuknite na ikonu > Noc.
3. Zachytávanie nočných fotograí spustite ťuknutím na ikonu alebo na tlačidlo hlasitosti.
68
Page 69

Autoportrét
Využite výhodu megapixelovej špecikácie zadného fotoaparátu bez toho, aby ste museli stlačiť tlačidlo
spúšte. Pomocou funkcie Rozpoznanie tváre môžete tablet ASUS nastaviť tak, aby pomocou zadnej kamery
rozpoznal až štyri tváre a potom automaticky zachytil váš autoportrét alebo skupinový autoportrét.
Zachytávanie autoportrétov
1. Na obrazovke Fotoaparát ťuknite na tlačidlo .
2. Ťuknite na ikonu > Autoportrét.
3. Ak chcete zvoliť, koľko ľudí by malo byť na fotograi, ťuknite na ikonu .
4. Pomocou zadnej kamery rozpoznajte tváre a počkajte, kým tablet ASUS spustí pípanie a odpočítavanie
do doby zachytenia fotograe.
5. V hornej časti zachytenej fotograe sa zobrazí obrazovka s prehliadačom Time Rewind (Doba prevíjania).
6. Vyberte fotograu a potom ju uložte do priečinka Galéria ťuknutím na tlačidlo Hotovo.
69
Page 70

Funkcia Inteligentné odstránenie
Pomocou funkcie Inteligentné odstránenie môžete odstrániť nežiaduce detaily ihneď po zachytení obrázka.
Fotografovanie pomocou funkcie Inteligentné odstránenie
1. Na obrazovke Fotoaparát ťuknite na tlačidlo .
2. Ťuknite na ikonu > Intel. odstr.
3. Ak chcete spustiť zachytávanie fotograí, ktoré možno upraviť pomocou funkcie Inteligentné odstránenie,
ťuknite na ikonu alebo na tlačidlo hlasitosti.
4. Na nasledujúcej obrazovke je zobrazená zachytená fotograa a všetky odstrániteľné objekty, ktoré chcete
z nej odstrániť.
5. Ťuknutím na tlačidlo odstráňte zistené objekty alebo ťuknutím na tlačidlo odstráňte fotograu
a prejdite späť do aplikácie Camera.
Funkcia Všetky úsmevy
Pomocou funkcie Všetky úsmevy môžete zachytiť tvár s dokonalým úsmevom alebo najneobyčajnejším
výrazom. Táto funkcia umožňuje po stlačení tlačidla spúšte nasnímať päť po sebe idúcich fotograí a na
obrázku automaticky rozpoznávať tváre pre porovnanie.
Fotografovanie pomocou funkcie Všetky úsmevy
1. Na domovskej obrazovke Fotoaparát ťuknite na tlačidlo .
2. Ťuknite na ikonu > Celý úsmev.
3. Ak chcete spustiť zachytávanie fotograí, ktoré možno upraviť pomocou funkcie Všetky úsmevy, ťuknite
na ikonu alebo na tlačidlo hlasitosti.
4. Najlepšie fotograe vyberte podľa pokynov na obrazovke.
70
Page 71

Funkcia Retuš tváre
Pri fotografovaní vašej rodiny a priateľov a po jeho skončení sa zabávajte pomocou funkcie Retuš tváre v
tablete ASUS. Keď je táto funkcia zapnutá, pred stlačením tlačidla spúšte umožňuje naživo vylepšovať retuš
tváre ľudí.
Fotografovanie pomocou funkcie Retuš tváre
1. Na domovskej obrazovke Fotoaparát ťuknite na tlačidlo .
2. Ťuknite na ikonu > Skrášlenie.
3. Ak chcete spustiť zachytávanie fotograí, ktoré možno upraviť pomocou funkcie Retuš tváre, ťuknite na
ikonu .
Animácia GIF
Obrázky vo formáte GIF (Graphics Interchange Format) (Gracký výmenný formát) vytvárajte priamo z
fotoaparátu tabletu ASUS pomocou funkcie Animácia GIF.
Fotografovanie pomocou funkcie Animácia GIF
1. Na domovskej obrazovke Fotoaparát ťuknite na tlačidlo .
2. Ťuknite na ikonu > Animácia GIF.
3. Ak chcete spustiť zachytávanie fotograí, ktoré možno transformovať do animácie GIF, ťuknite na ikonu
.
71
Page 72

Hĺbka ostrosti poľa
Makro snímky so softvérovým pozadím pomocou funkcie Hĺbka ostrosti poľa. Táto funkcia je vhodná na
fotografovanie blízkych predmetov na získanie detailnejších a prekvapivých výsledkov.
POZNÁMKA: Funkcia Hĺbka ostrosti poľa sa môže líšiť podľa modelu.
Zachytávanie fotograí pomocou funkcie Hĺbka ostrosti poľa
1. Na obrazovke Fotoaparát ťuknite na tlačidlo .
2. Ťuknite na > Hĺbka ostrosti poľa.
3. Ak chcete spustiť zachytávanie makro fotograí, ťuknite na alebo na tlačidlo hlasitosti.
Zrýchlený záznam
Funkcia Zrýchlený záznam videa v tablete ASUS umožňuje zachytávať statické obrázky pre automatické
prehrávanie zrýchleného záznamu. Ak je zapnutá, udalosti sa zdajú, ako keby boli v rýchlom posuve vpred,
hoci medzi ich skutočným udianím a zaznamenaním boli dlhé intervaly.
Zaznamenávanie videí pomocou funkcie Zrýchlený záznam
1. Na domovskej obrazovke Fotoaparát ťuknite na tlačidlo .
2. Ťuknite na ikonu > Časozberné video.
3. Ak chcete spustiť nahrávanie videí pomocou funkcie Zrýchlený záznam, ťuknite na ikonu .
72
Page 73

Aplikácia Party Link
Keď je zapnutá aplikácia Party Link, fotograe môžete zdieľať v reálnom čase buď vytvorením skupiny, alebo
pripojením sa k existujúcej skupine. Pomocou funkcie Zen môžete práve zachytené fotograe odosielať a
prijímať medzi priateľmi aj bez internetového pripojenia.
DÔLEŽITÉ UPOZORNENIE! Táto funkcia je dostupná iba v zariadeniach, v ktorých je tiež nainštalovaná aplikácia
Party Link.
Zdieľanie fotograí
Ak chcete fotograe zdieľať priamo z fotoaparátu tabletu ASUS:
1. Spustite aplikáciu Fotoaparát a potom ťuknite na tlačidlo .
2. Klepnite na ikonu > OK.
73
Page 74

3. (voliteľná) Na domovskej obrazovke aplikácie Party Link nastavte nasledujúce položky:
Ak chcete vytvoriť názov novej skupiny pre tablet ASUS, ťuknite na toto políčko.
Ak chcete získať prístup k svojej skupine, ktorá je chránená heslom, ťuknite
na toto políčko.
4. Ak chcete začať zdieľať fotograe nasnímané tabletom ASUS, ťuknite na možnosť Vytvoriť skupinu alebo
Pripojiť sa k skupine.
DÔLEŽITÉ UPOZORNENIE! Ak ste vytvorili skupinu chránenú heslom, toto heslo musíte poskytnúť určeným
príjemcom, aby mohli prijímať fotograe.
74
Page 75

Prijímanie fotograí
Prijať fotograe z iných zariadení so spustenou aplikáciou Party Link:
1. Spustite aplikáciu Camera a potom ťuknite na tlačidlo .
2. Klepnite na ikonu > OK.
3. Ak chcete spustiť vyhľadávanie ďalších zariadení so spustenou aplikáciou Party Link, ťuknite na možnosť
Pripojiť ku skupine > Vyhľadať.
4. V zozname ťuknite na skupinu, ku ktorej sa chcete pripojiť, a potom ťuknite na možnosť Pripojiť.
5. (voliteľné) Ak je vaša skupina chránená heslom, požiadajte majiteľa o heslo, aby ste mohli pokračovať.
75
Page 76

76
Page 77

Kapitola
7
Galéria
7 Galéria
Page 78

Používanie aplikácie Gallery
Pomocou aplikácie Galéria si môžete v ASUS Tablete prezerať obrázky a prehrávať videá.
Táto aplikácia tiež umožňuje upravovať, zdieľať alebo odstrániť súbory s obrázkami a videami, ktoré sú uložené
v ASUS Tablete. Zo zložky Galéria môžete obrazy zobraziť v prezentácii alebo klepnutím zobrazíte vybraný
súbor s obrazmi alebo videom.
Aplikáciu Gallery spustite ťuknutím na ikonu > Galéria.
Hlavná obrazovka
78
Page 79

Prezeranie súborov z iných zdrojových umiestnení
Aplikácia Gallery štandardne zobrazuje v tablete ASUS všetky súbory podľa ich albumových priečinkov.
Prezerať súbory z iných zdrojových umiestnení pomocou tabletu ASUS:
1. Na hlavnej obrazovke ťuknite na tlačidlo .
2. Ak si chcete prezrieť príslušné súbory, ťuknite na ktorékoľvek z nasledujúcich zdrojových umiestnení.
DÔLEŽITÉ UPOZORNENIE! Na prezeranie fotograí a videí v položkách Moje fotograe v Cloud a Fotograe
priateľov je potrebné internetové pripojenie.
79
Page 80

Zdieľanie súborov z obrazovky Galéria
Zdieľať súbory z obrazovky Galéria:
1. Na obrazovke Galéria ťuknite na priečinok, kde sú umiestnené fotograe, ktoré chcete zdieľať.
2. Keď je priečinok otvorený, ťuknutím na ikonu aktivujte výber súboru.
3. Ťuknite na súbory, ktoré chcete zdieľať. V hornej časti vybraného obrázku sa zobrazí značka začiarknutia.
4. Ťuknite na ikonu a potom vyberte zo zoznamu, kde chcete zdieľať obrázky.
Odstránenie súborov z obrazovky galéria
Odstrániť súbory z obrazovky Galéria:
1. Na obrazovke Galéria ťuknite na priečinok, kde sú umiestnené súbory, ktoré chcete odstrániť.
2. Keď je priečinok otvorený, ťuknutím na ikonu aktivujte výber súboru.
3. Ťuknite na súbory, ktoré chcete odstrániť. V hornej časti vybraného obrázku sa zobrazí značka
začiarknutia.
4. Ťuknite na ikonu .
80
Page 81

Úprava obrazu
Aplikácia Gallery obsahuje vlastné nástroje na úpravu obrázkov, ktoré môžete používať na vylepšenie
obrázkov uložených v tablete ASUS.
Upraviť obrázok:
1. Na obrazovke Galéria ťuknite na priečinok, kde sú umiestnené súbory.
2. Keď je priečinok otvorený, ťuknite na obrázok, ktorý chcete upraviť.
3. Keď je obrázok otvorený, znovu naň ťuknite, aby sa zobrazili jeho funkcie.
4. Ťuknutím na ikonu otvorte panel s nástrojmi Úprava obrázka.
5. Ak chcete vykonať zmeny na obrázku, ťuknite na niektorú z ikon na paneli s nástrojmi Úprava obrázka.
Priblíženie/oddialenie miniatúr alebo obrázka
Obrázok zväčšíte tak, že na obrazovke Gallery (Galéria) alebo na vybranom obrázku roztiahnete prsty na
dotykovej obrazovke. Obrázok zmenšíte tak, že na dotykovej obrazovke spojíte prsty.
81
Page 82

82
Page 83

Kapitola
8
Usilovne pracujte, ťažšie hrajte
8 Usilovne pracujte, ťažšie hrajte
Page 84

Aplikácia SuperNote
Zmeňte písanie poznámok na zábavu a tvorivú činnosť, ktorá sa pomocou aplikácie SuperNote synchronizuje s
vašimi mobilnými údajmi.
Táto intuitívna aplikácia umožňuje vytvárať poznámky usporiadané podľa zápisníka priamym písaním
alebo kreslením na dotykovej obrazovke. Pri vytváraní poznámok môžete tiež z ďalších aplikácií pridávať
multimediálne súbory a zdieľať ich pomocou sociálnych sietí alebo konta cloudového ukladacieho priestoru.
Ťuknutím na toto tlačidlo vyberte vstupný režim
Ťuknutím na toto tlačidlo vráťte späť vykonanú zmenu
Ťuknutím na toto tlačidlo upravte nastavenia pre zápisník
Ťuknutím na toto tlačidlo zopakujte vykonanú zmenu
84
Page 85

Vysvetlenie ikon
Pri písaní poznámok v aplikácii SuperNote sa tieto ikony zobrazujú v závislosti od vybraného vstupného
režimu.
Ak chcete poznámky písať pomocou klávesnice na obrazovke, vyberte tento typ režimu.
Ak chcete vkladať čarbanice alebo písať svoje poznámky, vyberte tento režim písania.
Ak chcete kresliť alebo vytvárať kresby, vyberte tento režim kreslenia.
Ak chcete vybrať hrúbku písma textu alebo farby, v režime písania alebo strojového písania ťuknite na túto
ikonu.
Ak chcete vybrať nástroj na kreslenie, farbu ťahu a veľkosť, ktoré chcete použiť, v režime kreslenia ťuknite na
túto ikonu.
Ak chcete vygumovať niektorý obsah v poznámkach, v režime kreslenia ťuknite na túto ikonu.
Ak chcete fotografovať alebo nahrávať video a zvuk a do poznámok pridať časový údaj a ďalšie položky,
ťuknite na túto ikonu.
Ak chcete do svojho zápisníka pridať ďalšiu stránku, ťuknite na túto ikonu.
85
Page 86

Vytváranie nového zápisníka
Ak chcete pomocou aplikácie SuperNote vytvoriť nové súbory, vykonajte nasledujúce kroky:
1. Ťuknite na tlačidlo > SuperNote.
2. Klepnite na tlačidlo Nová.
3. Zadajte názov súboru a pre veľkosť stránky vyberte možnosť Pre Pad alebo Pre Telefón.
4. Vyberte šablónu a začnite písať svoje poznámky.
Zdieľanie zápisníka v Cloude
Svoj zápisník môžete v Cloude zdieľať pomocou nasledujúcich krokov:
1. Na domovskej obrazovke aplikácie SuperNote ťuknite na zápisník, ktorý chcete zdieľať, a podržte na ňom
prst.
2. Na prekrývacej obrazovke ťuknite na možnosť Povoliť synchronizáciu cloud.
3. Ak chcete pokračovať v synchronizácii zápisníka s cloudovým úložným priestorom, zadajte používateľské
meno a heslo svojho konta ASUS WebStorage.
4. Po úspešnej synchronizácii zápisníka s cloudovým úložným priestorom sa v hornej časti zdieľaného
zápisníka zobrazí ikona Cloud.
Zdieľanie poznámok do cloudového úložného priestoru
Z aplikácie SuperNote môžete do cloudového úložného priestoru zdieľať okrem zápisníka tiež samostatné
poznámky. Za týmto účelom:
1. Spustite zápisník, v ktorom je poznámka, ktorú chcete zdieľať.
2. Ťuknite na poznámku, ktorú chcete zdieľať, a podržte na nej prst.
86
Page 87

3. Na prekrývacej obrazovke ťuknite na možnosť Zdieľať a potom vyberte formát súboru, v ktorom ho
chcete zdieľať.
4. Na ďalšej obrazovke vyberte konto cloudového úložného priestoru, kde chcete zdieľať svoju poznámku.
5. Na dokončenie zdieľania vybranej poznámky postupujte podľa zobrazených pokynov.
Aplikácia Calendar
Aplikácia Calendar umožňuje pomocou tabletu ASUS sledovať dôležité udalosti. Okrem vytvárania udalostí
môžete tiež pridávať poznámky, nastavovať upomienky alebo vytvoriť oznam s odpočítavaním, aby ste
nezabudli na tieto dôležité udalosti.
Vytvorenie udalosti z tabletu ASUS
1. Ťuknite na ikonu > Kalendár.
2. Ťuknutím na položku Nová udalosť spustite vytváranie novej udalosti.
3. Na obrazovke Nová udalosť zadajte všetky potrebné informácie vašej udalosti.
4. Po skončení uložte a ukončite ťuknutím na tlačidlo Done (Hotovo).
87
Page 88

Pridanie konta ku kalendáru
Kalendár môžete okrem vytvárania udalosti zaznamenanej v tablete ASUS tiež používať na vytváranie udalostí,
ktoré sa automaticky synchronizujú s vašimi kontami na internete. Tieto kontá musia byť ale najskôr pridané
do kalendára vykonaním nasledujúcich krokov:
1. Spustite aplikáciu Kalendár.
2. Ťuknite na tlačidlo > Kontá.
3. Ťuknite na konto, ktoré chcete pridať.
4. Pridanie nového konta ku kalendáru dokončite podľa pokynov zobrazených na obrazovke.
Vytvorenie udalosti z vášho konta
Po pridaní kont na internet, ktoré chcete zosynchronizovať s cloudovým úložným priestorom, môže svoj tablet
ASUS používať na vytváranie oznámení pre tieto kontá vykonaním nasledovných krokov:
POZNÁMKA: Skôr, než budete môcť pokračovať s nasledujúcimi krokmi, vaše internetové konto už musí byť ku
kalendáru pridané. Viac podrobností si môžete pozrieť v časti Pridávanie konta ku kalendáru v tejto elektronickej
príručke.
1. Ťuknite na ikonu > Kalendár.
2. Ťuknutím na položku Nová udalosť spustite vytváranie novej udalosti.
3. Ak chcete zobraziť všetky aktuálne zosynchronizované kontá s kalendárom, na obrazovke Nová udalosť
ťuknite na položku Môj kalendár.
4. Účet, kde by ste chceli vytvoriť novú udalosť.
5. Na obrazovke Nová udalosť zadajte všetky potrebné informácie o vašej udalosti.
88
Page 89

What’s Next
Nezmeškajte dôležité udalosti, bavte sa vonku na slnku alebo prijímajte správy/e-maily/hovory od vašich
obľúbených ľudí. Ak chcete dostávať upozornenia alebo upomienky, zostavte si svoj kalendár udalostí,
obľúbených kontaktov a skupín VIP alebo nastavení aktualizácií počasia. Na obrazovke uzamknutia, paneli so
systémovými oznámeniami a v miniaplikácii What’s Next alebo aplikácii si prezerajte upozornenia What’s Next.
Ak aplikáciu What’s Next používate po prvýkrát, v tablete ASUS si musíte vytvoriť konto kalendára alebo
používa aplikáciu Calendar.
POZNÁMKY:
• Akchcetedostávaťupozornenianazmeškanéhovoryaneprečítanésprávyaleboe-mailyodľudí,ktorýmnavás
záleží, vytvorte si svoje obľúbené kontakty a skupiny VIP.
• PodrobnostitýkajúcesavytváraniakalendáraudalostísipozritevčastiKalendár.
• VčastiPočasie si zistite, ako získavať aktualizácie počasia.
89
Page 90

Aplikácia Do It Later
Zohnať vo svojom uponáhľanom živote dokonca tie najbanálnejšie veci. Aj keď ste príliš zaneprázdnení,
odpovedajte na e-maily, správy SMS, hovory alebo si správy čítajte na internete.
Neprečítané správy alebo e-maily, zaujímavé internetové stránky a zmeškané hovory označte ako položky
Odpovedať neskôr, Prečítať neskôr alebo Zavolať neskôr. Tieto označené položky budú pridané do úloh
aplikácie Do It Later a tieto úlohy môžete vykonať vo vhodnom čase.
POZNÁMKY:
• Medziobľúbenéaplikácietretejstrany,ktorépodporujúaplikáciuDo It Later, patria Google Maps, Google
Chrome, Google Play, YouTube a iMDb.
• VšetkyaplikácievšaknemôžuúlohyzdieľaťapridávaťichdoaplikácieDo It Later.
Získanie prístupu alebo vytváranie pracovných úloh
Keď ste predtým označili správu alebo e-mail ako Odpovedať neskôr alebo hovor ako Zavolať neskôr alebo
internetovú stránku ako Prečítať neskôr, v aplikácii Do It Later sa môžete vrátiť k týmto dôležitým správam,
e-mailom, hovorom alebo internetovým stránkam.
Získanie prístupu k pracovným úlohám:
1. Na domovskej stránke ťuknite na tlačidlo a potom v priečinku Všetky aplikácie ťuknite na aplikáciu
Do It Later.
2. Vyberte úlohu, ktorú chcete vykonať.
Vytvoriť novú úlohu:
Na obrazovke Do It Later ťuknite na tlačidlo a potom prejdite k vytvoreniu pracovnej úlohy.
90
Page 91

Aplikácia Weather
Pomocou aplikácie Weather v tablete ASUS získavajte aktualizácie počasia v reálnom čase. Pomocou aplikácie
Weather môžete tiež overovať ďalšie podrobnosti o počasí z celého sveta.
Spúšťač aplikácie Weather
91
Page 92

Domovská stránka aplikácie Weather
Ťuknutím na toto tlačidlo upravte nastavenia
aplikácie Weather.
Ťuknutím na túto ikonu vyhľadajte
informácie o počasí v iných mestách.
Potiahnutím prsta nadol si pozrite ďalšie
informácie o počasí.
92
Page 93

Aplikácia Clock
Pomocou aplikácie Clock môžete prispôsobiť nastavenia časového pásma v tablete ASUS, nastaviť budíky a
tablet ASUS používať ako stopky.
Spúšťanie aplikácie Clock
Aplikáciu Clock spustite pomocou ktorejkoľvek z nasledujúcich možností:
• NadomovskejobrazovketabletuASUSťuknitenadisplejsdigitálnymihodinami.
• Ťuknitenaikonu >Hodiny.
93
Page 94

Svetový čas
Ak chcete získať prístup k nastaveniam svetového času v tablete ASUS, ťuknite na ikonu .
Ťuknutím na túto ikonu nastavte hodiny na nočný režim a
získajte prístup k nastaveniam funkcie svetového času.
Ťuknutím na túto ikonu zobrazte zoznam miest
vyznačených na mape svetového času.
Ťuknutím na túto ikonu pridajte nové mesto, ktoré
chcete vyznačiť na mape svetového času.
94
Page 95

Budík
Ak chcete získať prístup k nastaveniam budíka vo vašom tablete ASUS, ťuknite na .
Ťuknutím na túto ikonu získate
prístup k nastaveniam funkcie Budík.
Ťuknutím na túto ikonu odstráňte
všetky skôr nastavené budíky.
Ťuknutím na túto ikonu nastavte nový čas
budíka.
95
Page 96

Stopky
Ak chcete tablet ASUS používať ako stopky, ťuknite na ikonu .
Ťuknutím na toto tlačidlo spustite
funkciu Stopky.
96
Page 97

Časovač
Pre tablet ASUS môžete nastaviť viac možností časovača. Vykonajte to podľa nasledujúcich krokov:
Nastavenie časovača
1. Ak chcete získať prístup k funkcii časovača v tablete ASUS, ťuknite na ikonu .
numerická klávesnica
2. Cieľový čas zadajte pomocou numerickej klávesnice a potom ťuknutím na túto ikonu spustite časovač.
97
Page 98

Pridanie alebo odstránenie nastavení časovača
Môžete tiež pridať nové nastavenia časovača alebo odstrániť existujúce nastavenia, ktoré už nepotrebujete.
Ktorúkoľvek z týchto možností vykonajte podľa nasledujúcich krokov:
1. Ak chcete získať prístup k funkcii časovača v tablete ASUS, ťuknite na ikonu .
2. Ak ste predtým vytvorili nastavenia časovača, mali by sa zobraziť na domovskej obrazovke Časovač.
Pomocou ikon na domovskej obrazovke Časovač môžete odstrániť alebo pridať nové nastavenia
časovača.
Ťuknutím na túto ikonu vytvorte nové nastavenie časovača.
Ťuknutím na túto ikonu odstráňte
skôr nastavený časovač.
98
Page 99

Správca súborov
Pomocou aplikácie File Manager (Správca súborov) môžete jednoduchým spôsobom vyhľadať a spravovať
svoje údaje buď vo vnútornej pamäti tabletu ASUS, alebo v pripojených vonkajších pamäťových zariadeniach.
Vstúpenie do vnútornej pamäte
Ak chcete vstúpiť do vnútornej pamäte:
1. Ťuknite na tlačidlo >Správca súborov.
2. Ak chcete zobraziť obsah tabletu ASUS, ťuknite na tlačidlo > Vnútorná pamäť a potom ťuknite na
položku, ktorú chcete vybrať.
99
Page 100

Vstupovanie do vonkajšieho pamäťového zariadenia
Ak chcete vstúpiť do vonkajšieho pamäťového zariadenia:
1. Do tabletu ASUS vložte kartu microSD.
POZNÁMKA: Viac informácií si pozrite v časti Installing a memory card (Vkladanie pamäťovej karty) v tejto
používateľskej príručke.
2. Ťuknite na tlačidlo > Správca súborov.
3. Ak chcete zobraziť obsah karty microSD, ťuknite na tlačidlo > MicroSD.
100
 Loading...
Loading...