Asus RX3141 User’s Manual [ja]

RX3141
ユーザーマニュアル
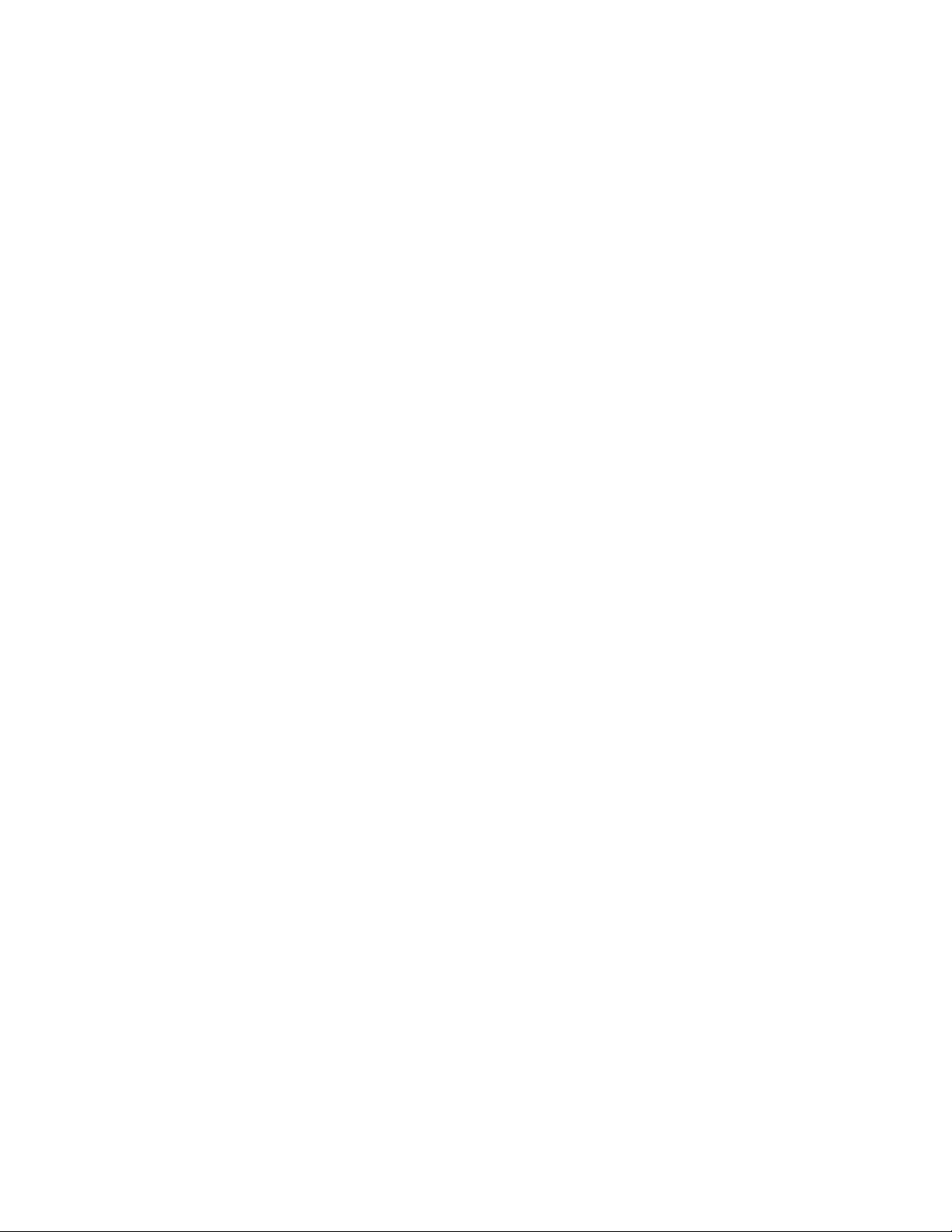
2004 年 10 月 21 日
ii
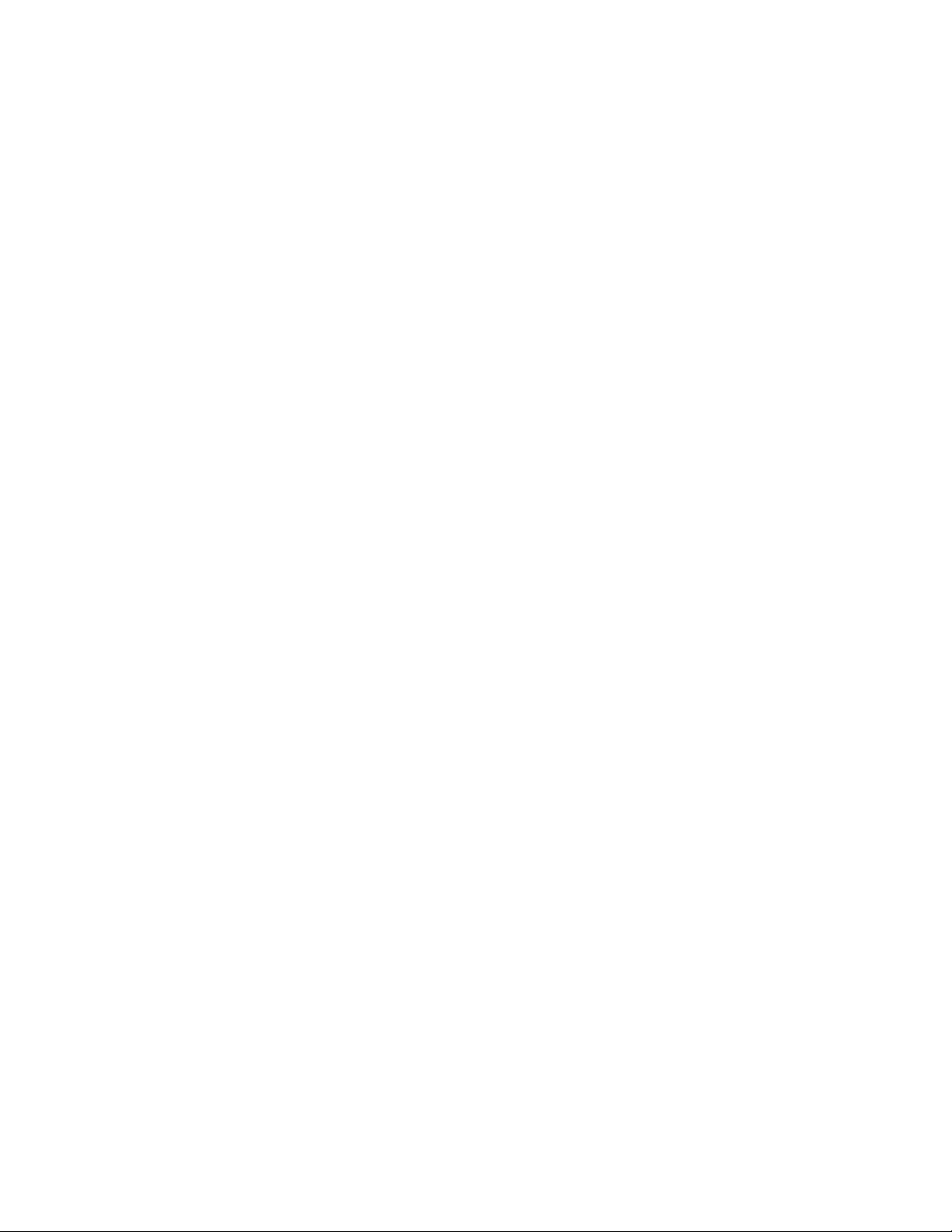
もくじ
1
2
概要..........................................................1
1.1
特長 .......................................................................................................................1
1.2
システム条件 .........................................................................................................1
1.3
本書の使用に当たって ..........................................................................................2
1.3.1
表記について ..............................................................................................2
1.3.2
文字表記について.......................................................................................2
1.3.3
特別なメッセージ .........................................................................................2
RX3141 を準備する ...................................3
2.1
パッキングリスト.....................................................................................................3
2.2
ハードウェア...........................................................................................................3
2.3
ソフトウェア ............................................................................................................3
2.3.1
NAT 機能.....................................................................................................3
2.3.2
ファイアウォール機能 ..................................................................................4
2.3.2.1
2.3.2.2
ステートフル・パケット・インペクション..............................................4
パケットフィルタリング(ACL:Access Control List) ..........................4
3
2.3.2.3
2.4.1.1
2.4.1.2
2.4
使用する前に.........................................................................................................6
2.4.1
フロントパネル .............................................................................................6
2.4.2
リアパネル...................................................................................................7
2.4.3
底面.............................................................................................................8
2.5
設置オプション .......................................................................................................9
2.5.1
デスクトップ..................................................................................................9
2.5.2
マグネットマウント........................................................................................9
2.5.3
ウォールマウント .........................................................................................9
クイックスタートガイド...............................11
3.1
Part 1 — ハードウェアの接続 ...............................................................................11
3.1.1
Step 1. ADSL/ケーブルモデムに接続 .....................................................11
3.1.2
Step 2. コンピュータ/ネットワーク接続.....................................................11
サービス妨害攻撃防機能 ...............................................................4
ALG(Application Level Gateway) .....................................................5
ログ.................................................................................................5
iii
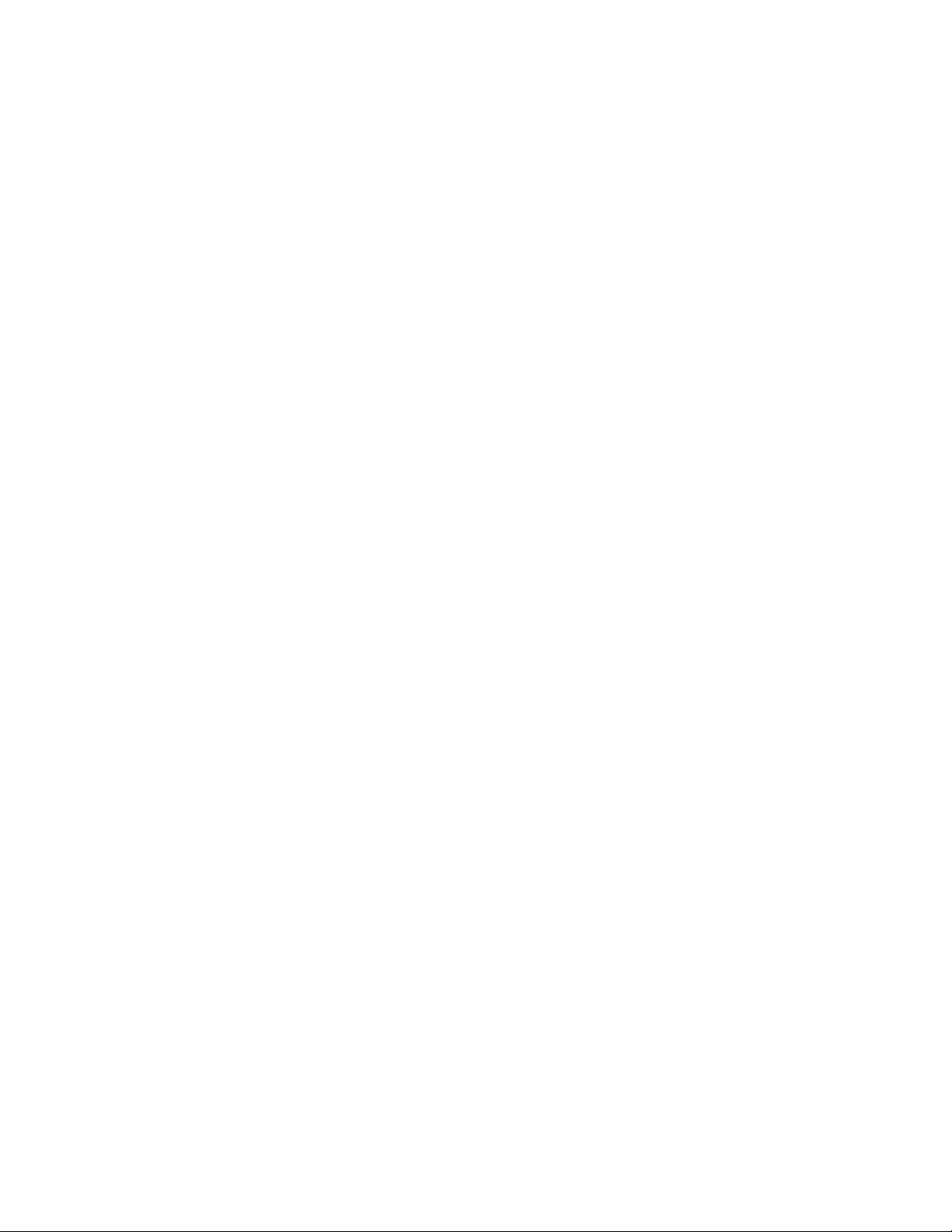
4
3.1.3
Step 3. AC アダプタを取り付ける...............................................................11
3.1.4
Step 4. 各デバイスの電源を入れる ...........................................................12
3.2
Part 2 — コンピュータの設定................................................................................13
3.2.1
始める前に ................................................................................................13
3.2.2
Windows® XP.............................................................................................13
3.2.3
Windows® 2000..........................................................................................13
3.2.4
Windows® 95、98、Me ................................................................................14
3.2.5
Windows® NT 4.0 workstations...................................................................16
3.2.6
静的 IP アドレスを割り当てる ....................................................................16
3.3
Part 3 — RX3141 の簡単設定 ..............................................................................17
3.3.1
RX3141 のセットアップ ...............................................................................17
3.3.2
セットアップをテストする.............................................................................18
3.3.3
デフォルトルーター設定.............................................................................19
Configuration Manager .............................21
4.1
Configuration Manager にログインする .................................................................21
5
4.2
設定画面のレイアウト..........................................................................................22
4.2.1
メニューナビゲーション ..............................................................................22
4.2.2
ボタン及びアイコン ....................................................................................23
4.3
システムの概要 ...................................................................................................24
ルータ接続の設定...................................25
5.1
LAN 設定 .............................................................................................................25
5.1.1
LAN IP アドレス .........................................................................................25
5.1.2
LAN 設定パラメータ...................................................................................25
5.1.3
LAN IP アドレスを設定する........................................................................26
5.2
WAN 設定 ............................................................................................................27
5.2.1
WAN 接続モード ........................................................................................27
5.2.2
PPPoE .......................................................................................................28
5.2.2.1
5.2.2.2
5.2.2.3
WAN PPPoE 設定パラメータ .........................................................29
WAN 用の PPPoE 設定 .................................................................30
WAN 用に PPPoE マルチセッション...............................................30
iv
5.2.3
PPPoE アンナンバード...............................................................................33
5.2.3.1
5.2.3.2
WAN PPPoE アンナンバード設定パラメータ ..................................34
WAN 用の PPPoE アンナンバードを設定 ......................................35
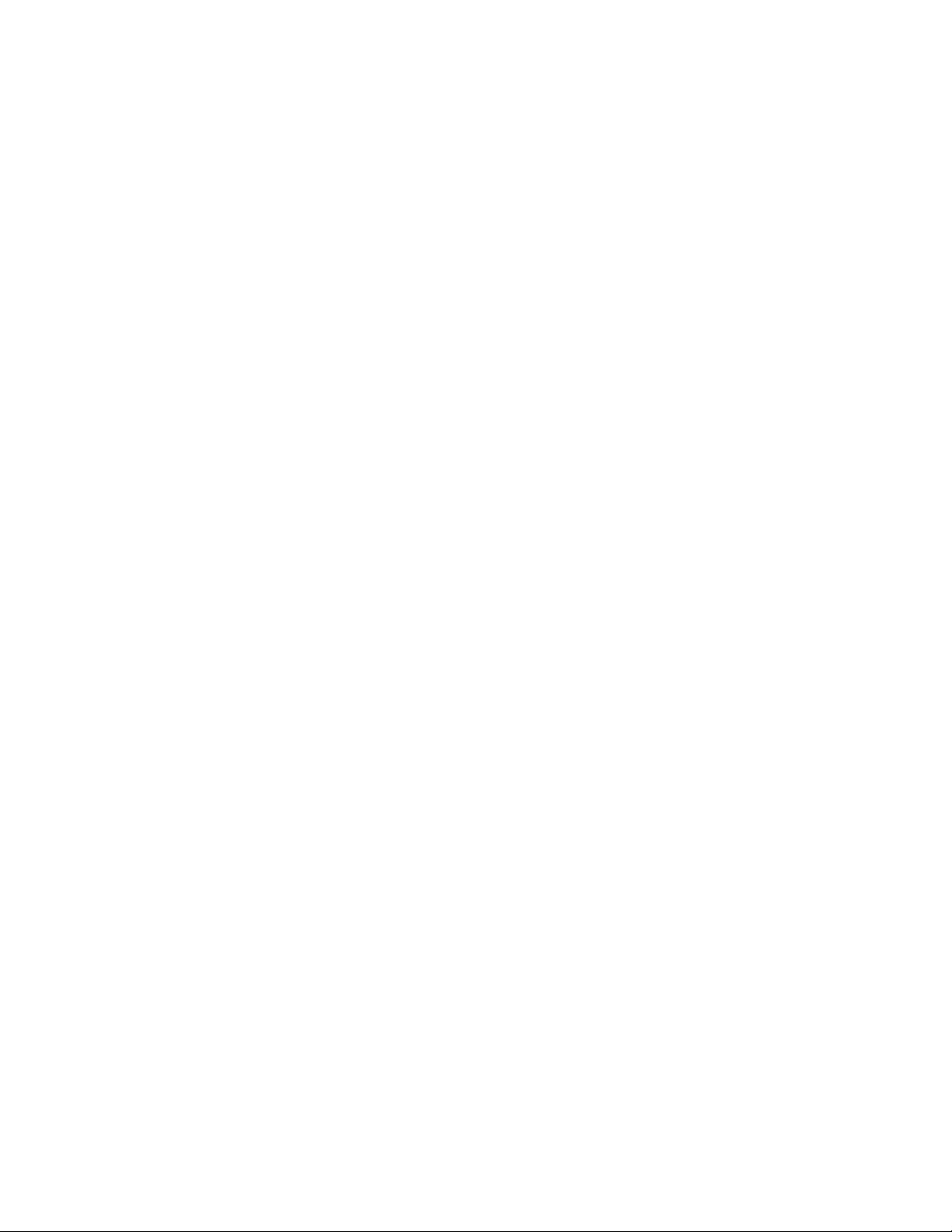
6
7
5.2.4
動的 IP.......................................................................................................35
5.2.4.1
5.2.5
静的 IP.......................................................................................................36
5.2.5.1
5.2.5.2
DHCP サーバ設定...................................39
6.1
DHCP (Dynamic Host Control Protocol) ...............................................................39
6.1.1
DHCP とは? ...............................................................................................39
6.1.2
DHCP を使う理由?.....................................................................................39
6.1.3
DHCP サーバを設定する...........................................................................39
6.1.4
DHCP アドレスを確認する .........................................................................41
静的経路設定 .........................................43
7.1
IP 経路.................................................................................................................43
7.1.1
静的経路を特定する必要がある? ...........................................................43
WAN 用の動的 IP 設定 .................................................................35
WAN 静的 IP 設定パラメータ.........................................................36
WAN 用の静的 IP の設定..............................................................36
8
9
7.2
静的経路 .............................................................................................................44
7.2.1
静的経路設定項目....................................................................................44
7.2.2
静的経路を追加する .................................................................................45
7.2.3
静的経路を削除する .................................................................................46
7.2.4
静的経路制御表を確認する ......................................................................46
DDNS(ダイナミック DNS)設定 .................47
8.1
DDNS 設定項目...................................................................................................48
8.2
HTTP DDNS クライアントの設定 ..........................................................................49
ファイアウォールと NAT の設定 ...............51
9.1
ファイアウォール ..................................................................................................51
9.1.1
ステートフルパケットインスペクション.........................................................51
9.1.2
DoS (Denial of Service) プロテクション .......................................................51
9.1.3
ファイアウォールと ACL( Access Control List) ...........................................51
9.1.3.1
ACL ルールの優先順位................................................................51
9.1.3.2
9.1.4
デフォルト ACL ルール ..............................................................................52
9.2
セキュリティ設定 ..................................................................................................53
v
ACL ルールと接続追跡.................................................................52
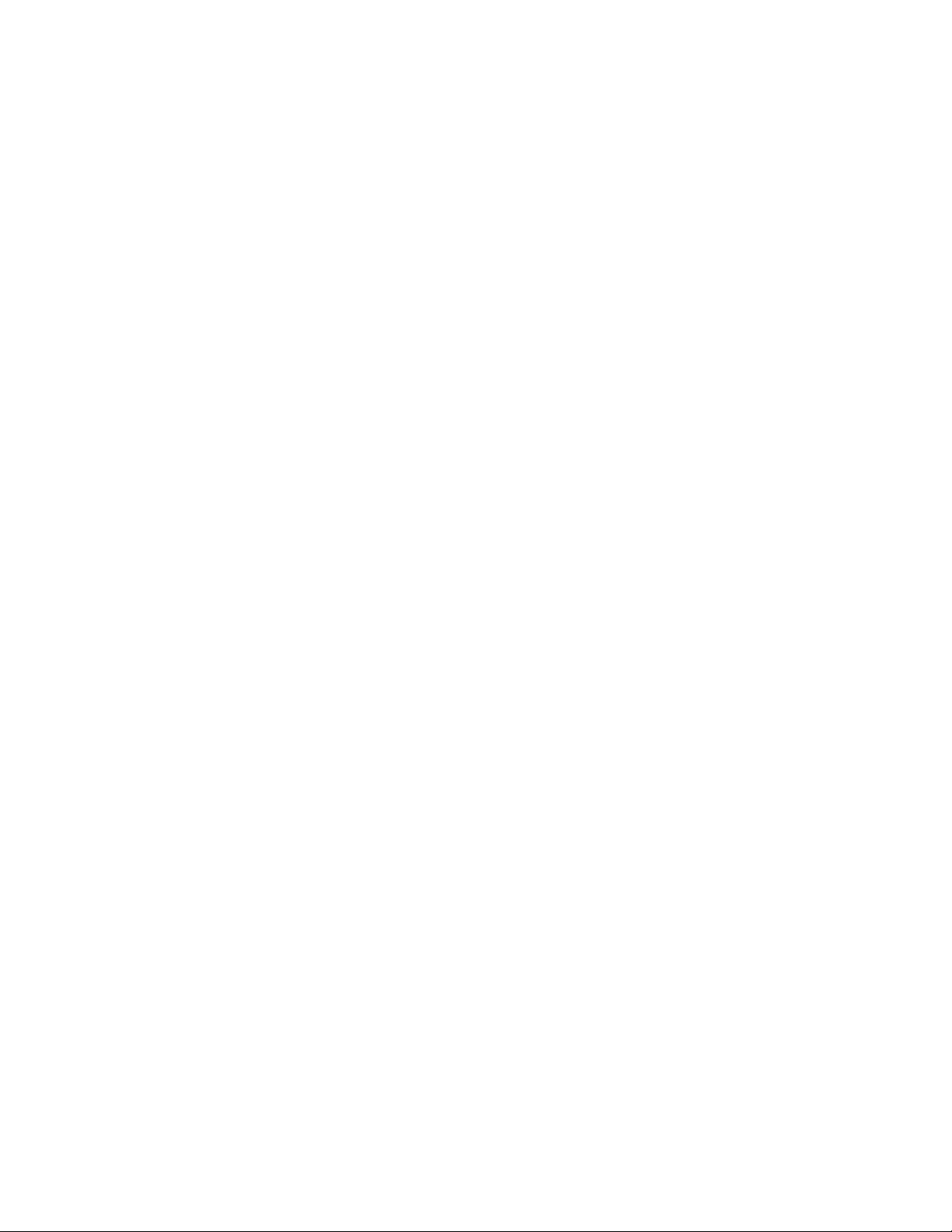
9.3
9.4
9.5
9.2.1
ベーシックルータセキュリティ設定項目 .....................................................53
9.2.2
DoS 設定...................................................................................................53
9.2.2.1
9.2.2.2
ACL ルール設定項目 ..........................................................................................56
9.3.1
ACL ルール設定項目................................................................................56
インバウンド ACL ルール設定 .............................................................................59
9.4.1
インバウンド ACL ルールの追加...............................................................59
9.4.2
インバウンド ACL ルール修正例...............................................................60
9.4.3
インバウンド ACL ルールを削除する.........................................................61
9.4.4
インバウンド ACL ルールを確認する.........................................................61
アウトバウンド ACL ルール..................................................................................61
9.5.1
アウトバウンド ACL ルールの追加............................................................61
9.5.2
アウトバウンド ACL ルールを修正する......................................................63
9.5.3
アウトバウンド ACL ルールを削除する......................................................63
9.5.4
アウトバウンド ACL ルールを確認する......................................................63
DoS 防御設定項目........................................................................54
DoS 設定.......................................................................................54
10
9.6
セルフアクセス ACL ルール設定 – (Router Setup Î Self-Access ACL)...............63
9.6.1
セルフアクセスルールの追加 ....................................................................64
9.6.2
セルフアクセスルールを修正する..............................................................65
9.6.3
セルフアクセスルールを削除する..............................................................65
9.6.4
セルフアクセスルールを確認する..............................................................65
9.7
ファイアウォールログ – (Router Setup Î Log) ....................................................66
9.7.1
ログフォーマット .........................................................................................66
仮想サーバとスペシャルアプリケーション.67
10.1 NAT 概要.............................................................................................................67
10.1.1
NAPT (Network Address and Port Translation) 、 PAT (Port Address Translation)
..................................................................................................................67
10.1.2 リバース NAPT / 仮想サーバ ...................................................................68
10.2 仮想サーバの設定 ..............................................................................................68
10.2.1 仮想サーバ設定項目 ................................................................................68
10.2.2 仮想サーバ 設定例..................................................................................70
vi
10.2.3 スペシャルアプリケーション設定項目 ........................................................72
10.2.4 スペシャルアプリケーション 設定例 .........................................................73
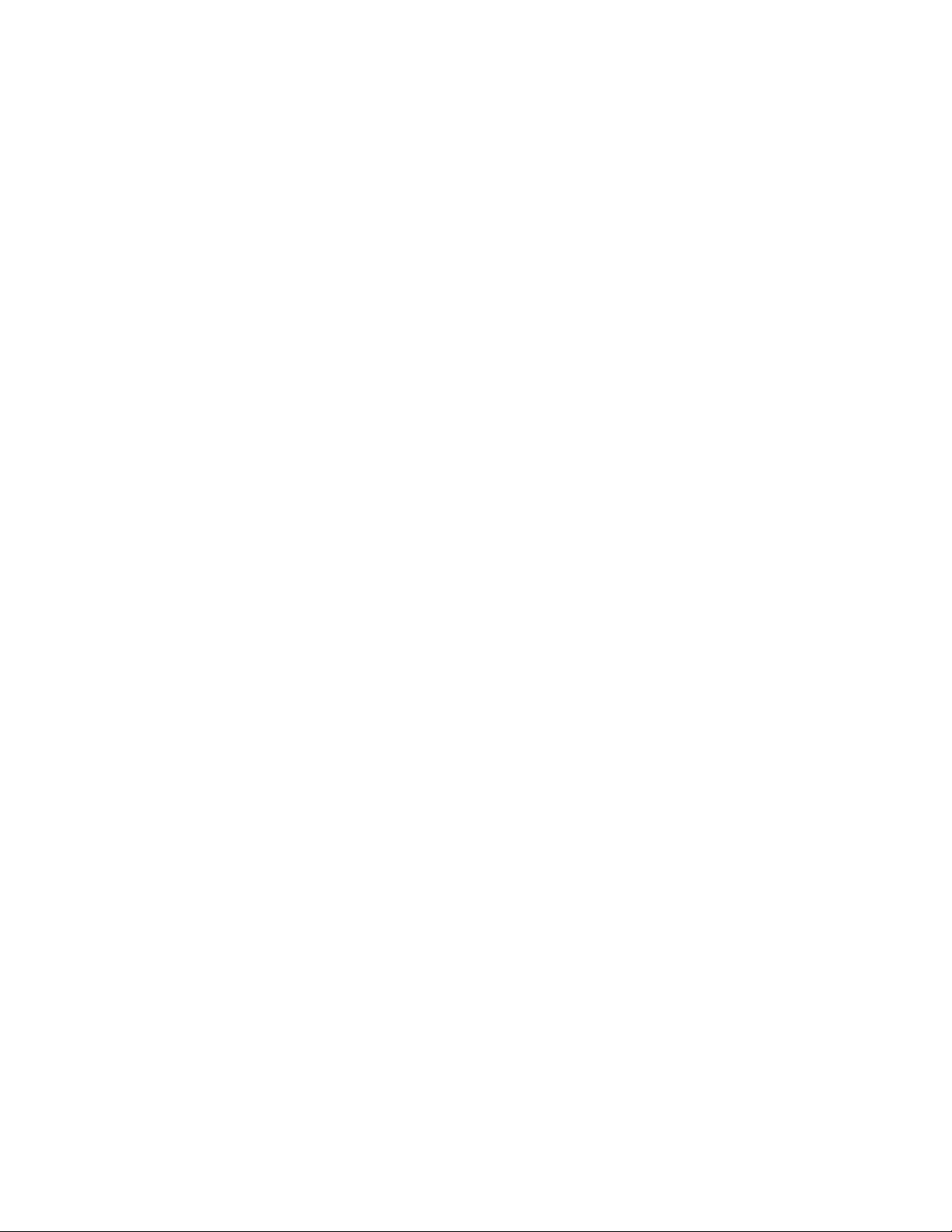
11
システム管理 ..........................................75
12
11.1 ログインパスワードとシステム全般の設定...........................................................75
11.2 システム情報を確認する .....................................................................................77
11.3 日時の設定..........................................................................................................78
11.3.1 システム日時を確認する ...........................................................................79
11.4 工場出荷時のデフォルト設定にリセット ...............................................................79
11.4.1 GUI で工場出荷時のデフォルト設定にリセットする....................................79
11.4.2 リセットボタンで工場出荷時デフォルトにリセットする.................................80
11.5 ファームウェアの更新 ..........................................................................................80
11.6 システムの再起動................................................................................................83
11.7 . システム設定管理..............................................................................................84
11.7.1 システム設定のバックアップ......................................................................84
11.7.2 システム設定のリストア .............................................................................86
IP アドレス、ネットワークマスク、サブネット
12.1 IP アドレス............................................................................................................89
12.1.1 IP アドレスの構造......................................................................................89
.....89
13
14
12.2 ネットワーククラス ................................................................................................90
12.3 サブネットマスク...................................................................................................91
トラブルシューティング .............................93
13.1 IP ユーティリティを使って問題を検出する............................................................94
13.1.1 Ping............................................................................................................94
13.1.2 nslookup.....................................................................................................95
Index .......................................................97
vii
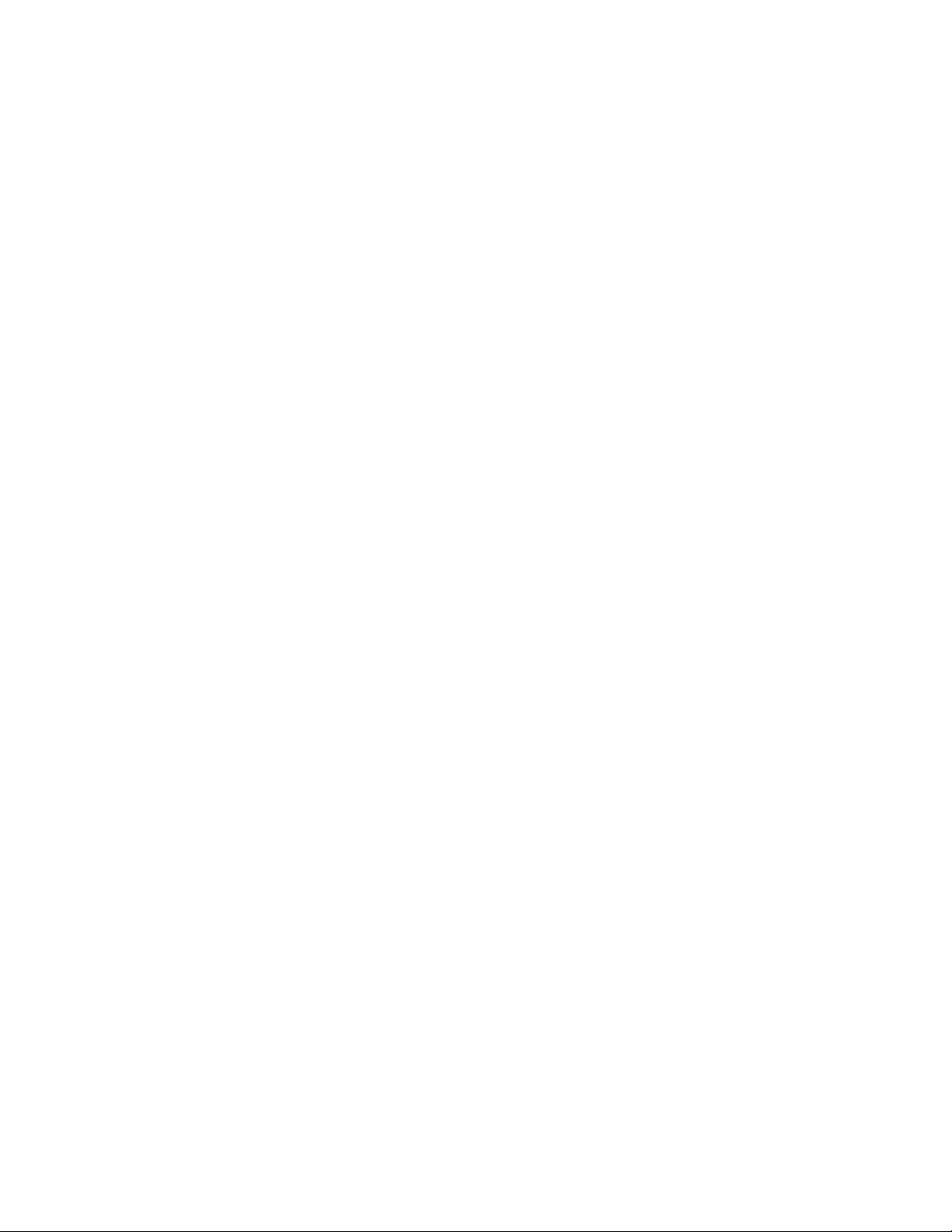
図の一覧リスト
図 2.1. フロントパネル LED.............................................................................................................................................................................................. 6
図 2.2. リアパネルコネクタ ...............................................................................................................................................................................................7
図 3.1. ハードウェア接続 ...............................................................................................................................................................................................12
図 3.2. Login 画面.............................................................................................................................................................................................................. 17
図 3.3. System Status 画面 ......................................................................................................................................................................................... 18
図 4.1. Configuration Manager ログイン 画面..................................................................................................................................................... 21
図 4.2. 一設定画面........................................................................................................................................................................................................... 22
図 4.3. System Information 画面................................................................................................................................................................................ 24
図 5.1. Router Connection Setup Configuration – LAN Configuration.................................................................................................... 26
図 5.2. Network Setup Configuration 画面– WAN 設定................................................................................................................................. 27
図 5.3. WAN – PPPoE 設定.......................................................................................................................................................................................... 28
図 5.4. WAN – PPPoE マルチセッションの例...................................................................................................................................................... 30
図 5.5. WAN – PPPoE0 Settings................................................................................................................................................................................ 31
図 5.6. WAN – PPPoE1 Settings................................................................................................................................................................................ 31
図 5.7. WAN – ACL ルール設定1 (ネットワークアドレスとサブネットマスク使用し PPPOE1 セッションにパケットを転
送) ................................................................................................................................................................................................................................... 31
図 5.8. WAN – ACL ルール設定2 (ドメインネームを使用し PPPOE1 セッションにパケットを転送) ................................... 31
図 5.9. WAN –PPPoE マルチセッション用アウトバウンド ACL ルール設定の例 ............................................................................ 32
図 5.10. WAN –PPPoE マルチセッション用デフォルトアウトバウンド ACL ルールの例.............................................................. 32
図 5.11. WAN – PPPoE アンナンバード設定....................................................................................................................................................... 33
図 5.12. WAN – 動的 IP (DHCP クライアント) 設定......................................................................................................................................... 35
図 5.13. WAN – 静的 IP の設定................................................................................................................................................................................. 36
図 6.1. DHCP サーバ設定画面.................................................................................................................................................................................. 40
図 6.2. DHCP 割り当て表.............................................................................................................................................................................................. 41
図 7.1. 経路設定画面.................................................................................................................................................................................................... 44
図 7.2. 静的経路設定画面.......................................................................................................................................................................................... 45
図 7.3. 経路制御表(例)............................................................................................................................................................................................... 46
図 8.1. ネットワーク( HTTP DDNS).........................................................................................................................................................................47
図 8.2. HTTP DDNS 設定画面.................................................................................................................................................................................... 49
図 9.1. ルータセキュリティ設定画面........................................................................................................................................................................ 55
図 9.2. インバウンド ACL 設定画面......................................................................................................................................................................... 59
図 9.3. インバウンド ACL 設定(用例).................................................................................................................................................................... 60
図 9.4 インバウンド ACL リストテーブル.............................................................................................................................................................. 60
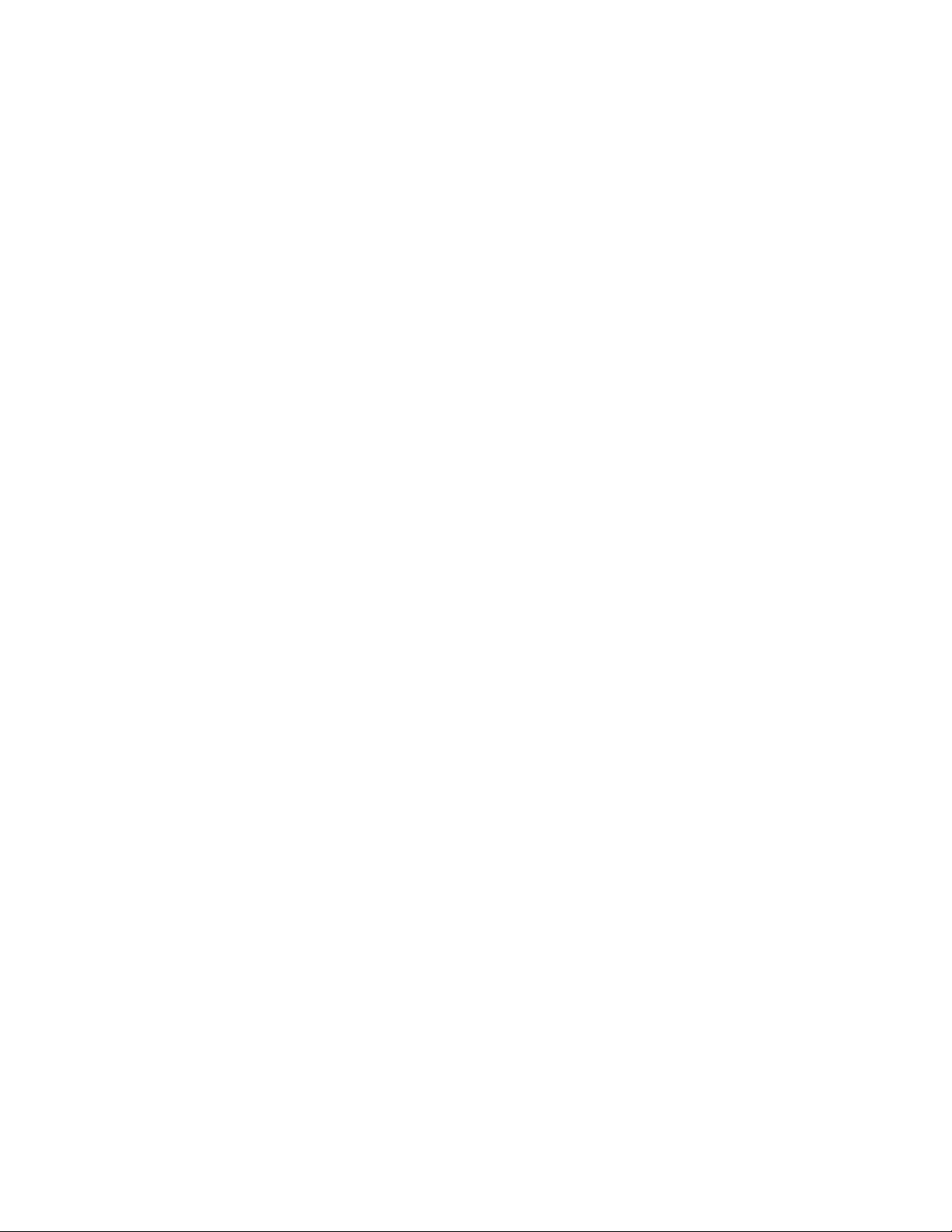
図 9.5. アウトバウンド ACL 設定画面 .................................................................................................................................................................... 61
図 9.6. アウトバウンド ACL 設定(用例)............................................................................................................................................................... 62
図 9.7 アウトバウンド ACL リストテーブル例...................................................................................................................................................... 62
図 9.8. セルフアクセスルール設定画面................................................................................................................................................................ 64
図 9.9. セルフアクセス ACL 設定(用例).............................................................................................................................................................. 65
図 9.10 Existing Self-Access ACL............................................................................................................................................................................ 65
図 9.11 ファイアウォールログ(例)........................................................................................................................................................................... 66
図 10.1 NAPT – 1 つのグローバル IP アドレスに内部 PC をマッピング............................................................................................. 67
図 10.2 Reverse NAPT –プロトコル、ポート番号、 IP アドレスに基づき、 受信パケットを内部ホストに中継.................. 68
図 10.3 仮想サーバ設定画面 例............................................................................................................................................................................71
図 10.4 仮想サーバ 例 – インバウンド ACL ルールでスペシャルアプリケーションを設定....................................................... 71
図 10.5. スペシャルアプリケーション設定画面.................................................................................................................................................. 73
図 10.6. スペシャルアプリケーション 例 – アウトバウンド ACL ルール............................................................................................. 74
図 10.7. アウトバウンド ACL ルール ....................................................................................................................................................................... 74
図 11.1. システム管理設定画面................................................................................................................................................................................ 75
図 11.2. システム状態.....................................................................................................................................................................................................77
図 11.3 日時設定画面.................................................................................................................................................................................................... 78
図 11.4. 工場出荷時リセット画面.............................................................................................................................................................................. 79
図 11.5. 工場出荷時リセット確認ダイアログウィンドウ.................................................................................................................................79
図 11.6. 工場出荷時リセットカウントダウンタイマー....................................................................................................................................... 80
図 11.7. ファームウェア更新画面.............................................................................................................................................................................. 80
図 11.8. ファイルの選択画面....................................................................................................................................................................................... 81
図 11.9. ファームウェア更新確認.............................................................................................................................................................................. 81
図 11.10. ファームウェア更新状態........................................................................................................................................................................... 81
図 11.11. ファームウェア更新カウントダウンタイマー.................................................................................................................................... 82
図 11.12. システム再起動画面................................................................................................................................................................................... 83
図 11.13. システム再起動確認................................................................................................................................................................................... 83
図 11.14. 再起動カウントダウンタイマー............................................................................................................................................................... 83
図 11.15. バックアップ画面........................................................................................................................................................................................... 84
図 11.16. バックアップ画面– ファイルダウンロードダイアログ..................................................................................................................84
図 11.17 バックアップ画面 – 名前を付けて保存.............................................................................................................................................. 85
図 11.18. システム設定バックアップ完了メッセージ....................................................................................................................................... 85
図 11.19 リストア画面...................................................................................................................................................................................................... 86
図 11.20. リストア画面 – ファイルの選択.............................................................................................................................................................. 86
ix
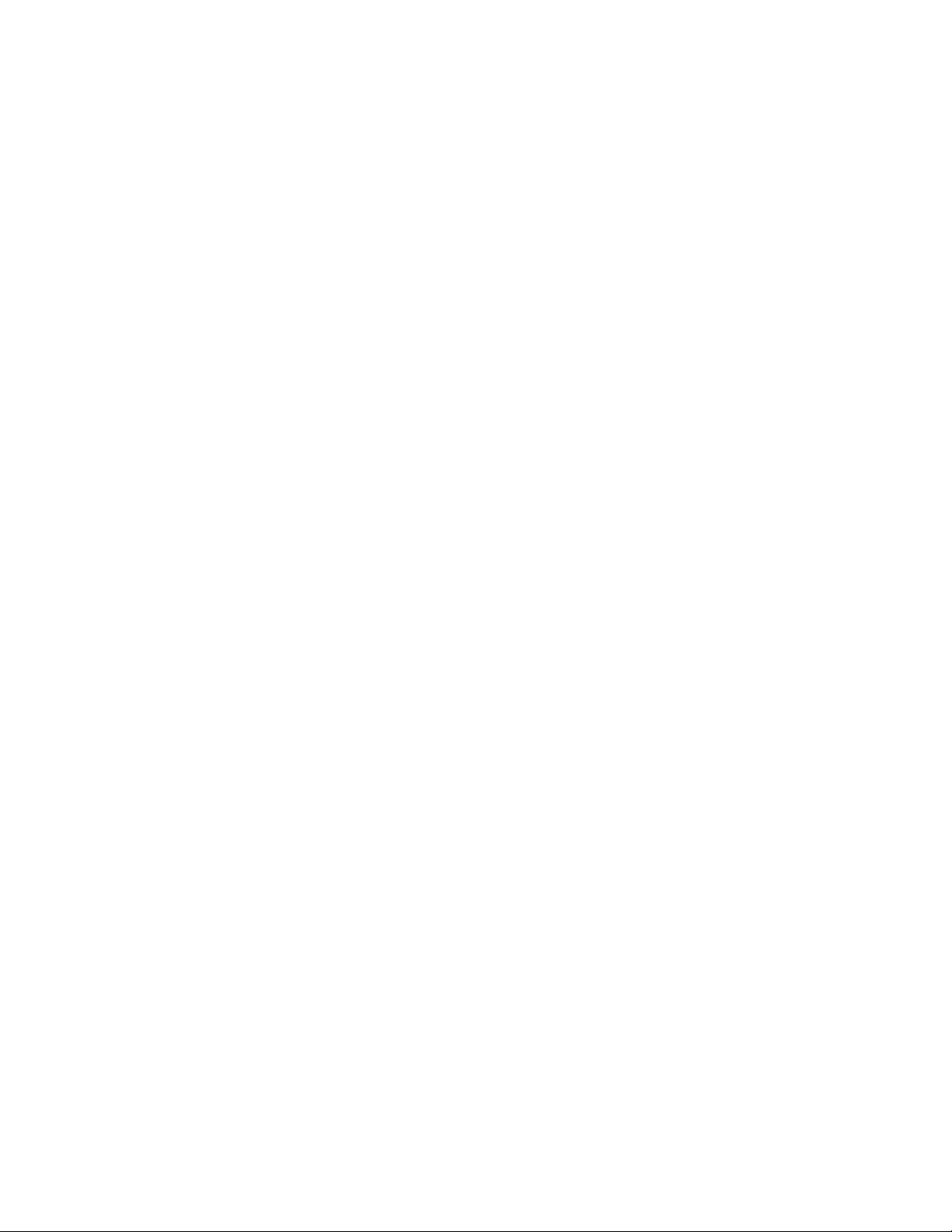
図 11.21. システム設定リストア完了メッセージ................................................................................................................................................. 87
図 13.1. Ping ユーティリティを使う............................................................................................................................................................................. 95
図 13.2. nslookup ユーティリティを使う...................................................................................................................................................................96
表の一覧リスト
表 2.1. DoS 攻撃 ................................................................................................................................................................................................................... 5
表 2.2. フロントパネルの表示と LED..........................................................................................................................................................................6
表 2.3. リアパネルの表示と LED..................................................................................................................................................................................7
表 3.1. LED インジケータ ............................................................................................................................................................................................... 12
表 3.2. デフォルト設定一覧.......................................................................................................................................................................................... 19
表 4.1. 良く利用するボタンとアイコン...................................................................................................................................................................... 23
表 5.1. LAN 設定パラメータ.......................................................................................................................................................................................... 25
表 5.2. WAN PPPoE 設定パラメータ........................................................................................................................................................................ 29
表 5.3. WAN PPPoE アンナンバード設定パラメータ....................................................................................................................................... 34
表 5.4. WAN 静的 IP 設定パラメータ.......................................................................................................................................................................36
表 6.5. DHCP 設定項目.................................................................................................................................................................................................. 40
表 7.1. 静的経路設定項目 ........................................................................................................................................................................................... 44
表 8.1. DDNS 設定項目.................................................................................................................................................................................................. 48
表 9.1. ベーシックルータセキュリティ設定項目................................................................................................................................................. 53
表 9.2. DoS 攻撃定義...................................................................................................................................................................................................... 54
表 9.3. ACL ルール設定項目...................................................................................................................................................................................... 56
表 10.1 仮想サーバ設定項目..................................................................................................................................................................................... 69
表 10.2. アプリケーション用ポート番号.................................................................................................................................................................. 69
表 10.3. スペシャルアプリケーション設定項目.................................................................................................................................................. 72
表 10.4 よく使われるアプリケーションのポート番号....................................................................................................................................... 72
表 12.1. IP アドレスの構造............................................................................................................................................................................................ 89
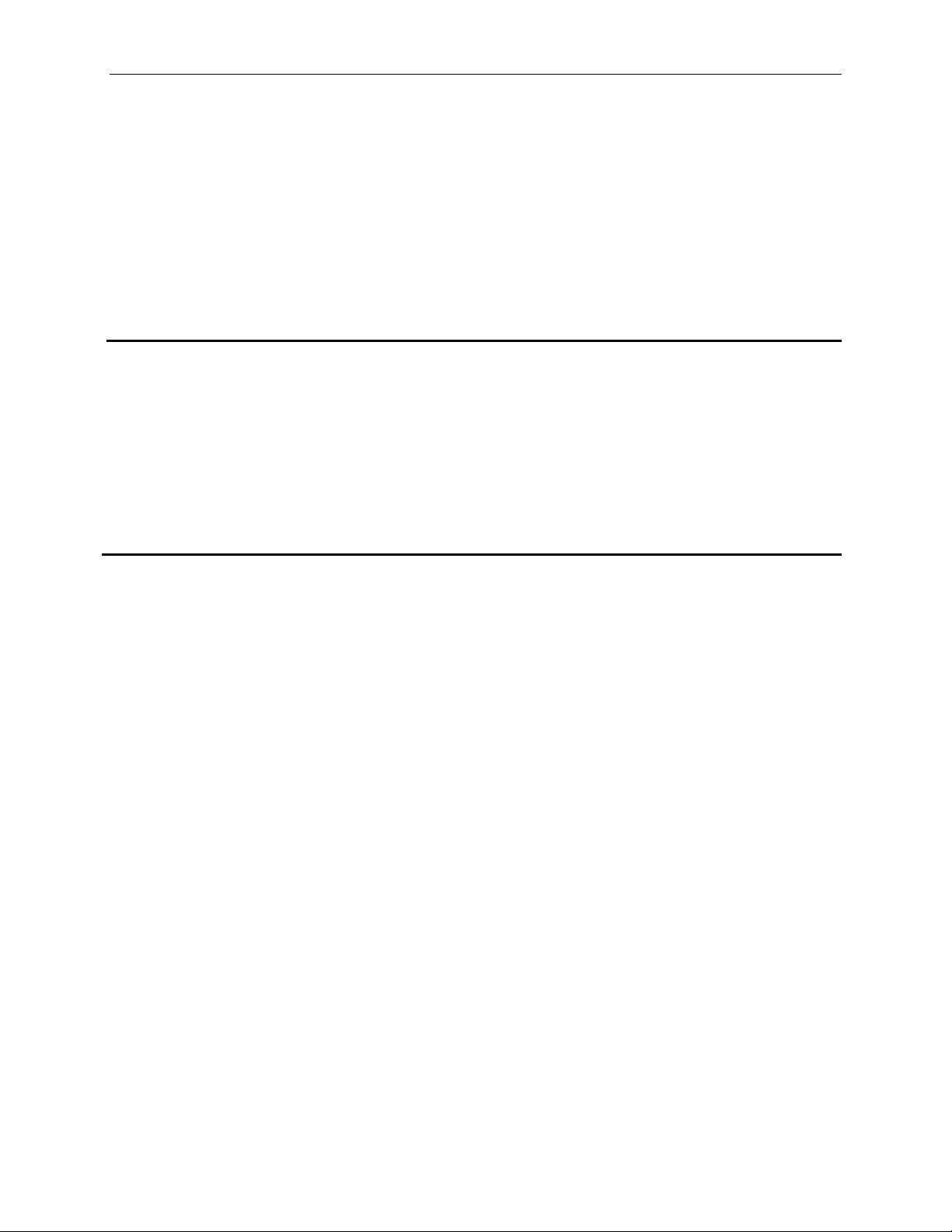
RX3141
ユーザーマニュアル
Chapter 1.概要
1
この度は ASUS RX3141 をお買い求め頂きありがとうございます。お使いの LAN(ローカルエリアネットワーク)は
ADSL やケーブルモデム等の高速ブロードバンド接続を使用することでインターネットにアクセス可能です。
このユーザーマニュアルは RX3141 の設定方法と、本製品を最大限利用していただくためのカスタマイズ方法につ
いて記載しています。
概要
1.1 特長
f LAN:4ポート Gigabit スイッチ、9KByte のジャンボフレームに対応
f WAN:10/100Base-T Ethernet で LAN 内部のコンピュータ全てからインターネットアクセスが可能
f Firewall & NAT (Network Address Translation) 機能で LAN 環境のインターネットアクセスを保護
f DHCP サーバを通してネットワークアドレスを自動的に割り当て
f IP ルート、DNS 設定と DDNS 設定を含む各種サービス
f ブラウザから設定プログラムにアクセス可能(Microsoft Internet Explorer 6.0 以降)
1.2 システム条件
RX3141 のシステム条件は以下のとおりです。
f ADSL またはケーブルモデムと対応するサービスと動作環境と、ユーザーの WAN に割り当てたパブリック
インターネットアドレスが最低1つ
f Ethernet 10Base-T /100Base-T/1000Base-T ネットワークインターフェースカード (NIC)搭載のコンピュータ
が1台以上
f (オプション) イーサネットハブ/スイッチ(イーサネットネットワークで5台以上を本ルータに接続する場合)
f ウェブベースの GUI でのシステム設定時: ウェブブラウザ(Microsoft IE 6.0 以降)
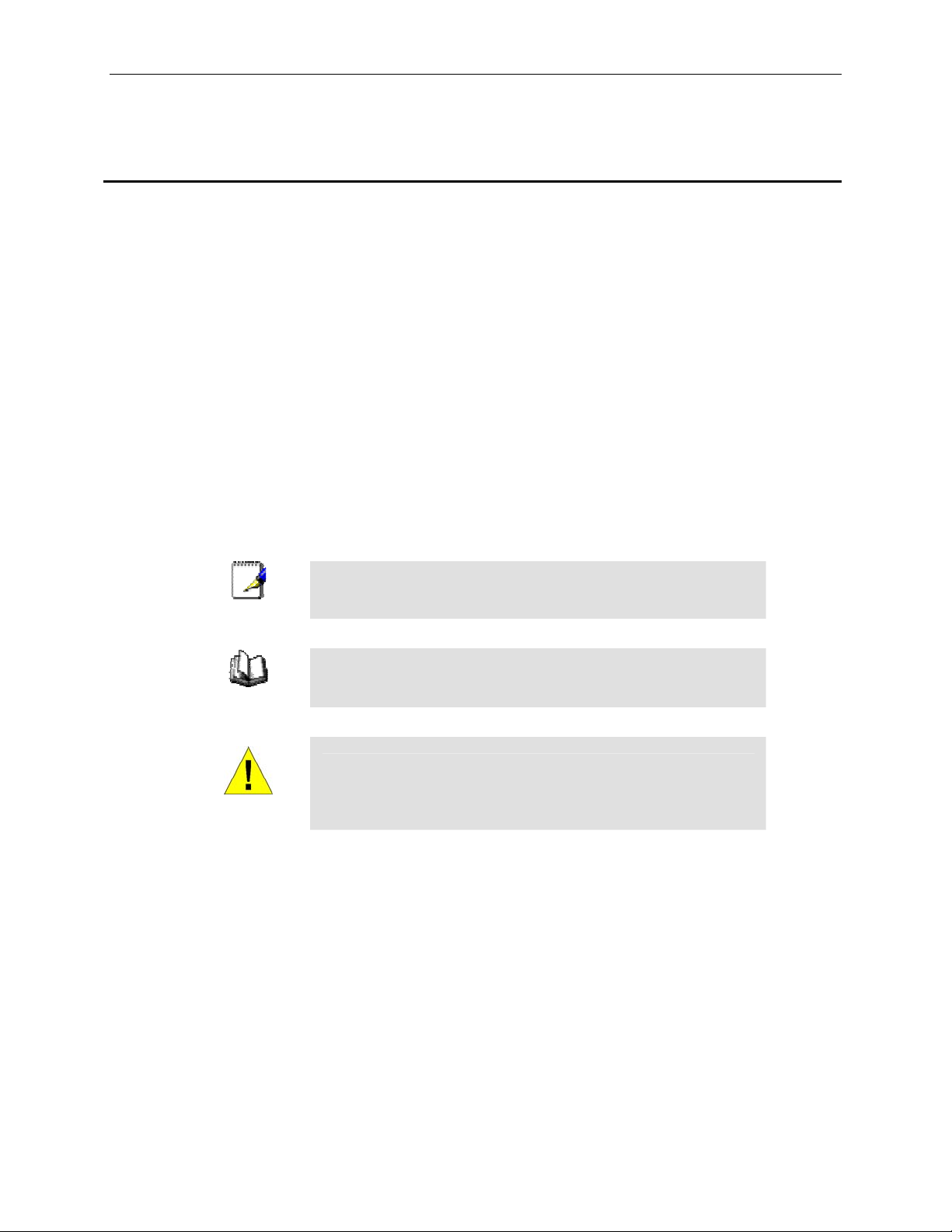
Chapter 1.概要 RX3141
ユーザーマニュアル
1.3 本書の使用に当たって
1.3.1 表記について
f 略語の定義は最初の表記時に記載しました。
f 簡略化を図るため、RX3141 は「ルータ」「ゲートウェイ」「本製品」と表記していることがあります。
f
LAN とネットワーク
f マウスを使用した操作はÎ で表記しました。
例:Router Setup Î Connection は「Router Setup メニュー をクリックし Connection サブメニューをクリック
する」という意味です。
1.3.2 文字表記について
f 太字はメニューまたはドロップダウンリストから選択する項目、またはプログラム上で入力する文字列です。
1.3.3 特別なメッセージ
は共に イーサネットで接続したコンピュータ群を指します。
本書では以下のアイコンでユーザーの注意を促しています。
注
現在のトピックに関する説明と役に立つ情報です。
専門用語または略語等の説明です。 また、これらは「用語集」にも
定義
記載しました。
人体の安全またはシステムの保全に関連する重要度の高いメッセ
警告
ージです。
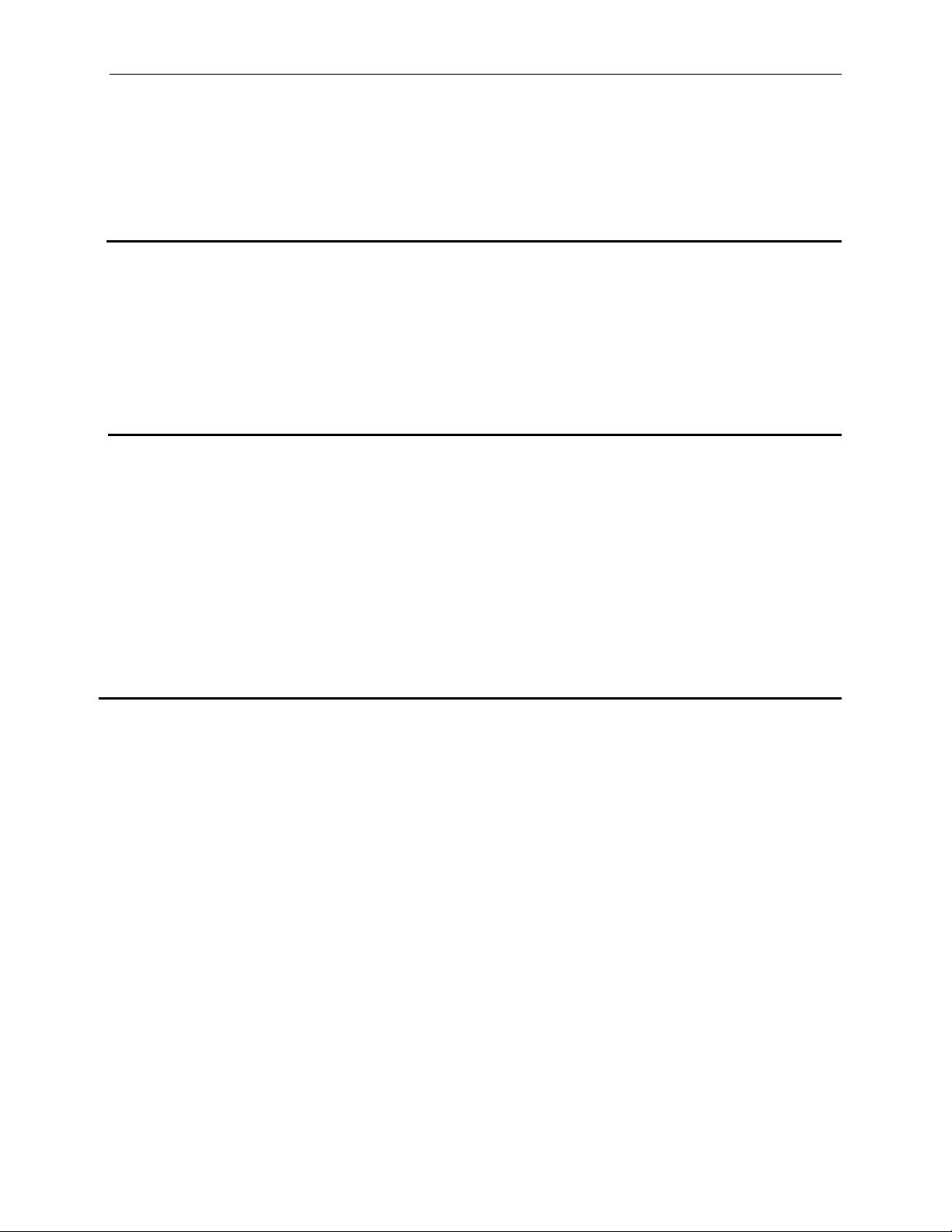
RX3141
ユーザーマニュアル
Chapter 2 RX3141
を準備する
2
RX3141 を準備する
2.1 パッキングリスト
RX3141 には以下のものが付属しています。
f システムユニット、 RX3141
f AC アダプタ
f ユーザーマニュアル(本書)
f 多言語クイックガイドの入った CD
2.2 ハードウェア
f LAN
• 4 ポート Gigabit スイッチ
• オートスピードネゴシエーション
• 9KB ジャンボフレーム対応
• 4K MAC アドレステーブル(自動学習機能/エージング機能付き)
f WAN
• 10/100M Ethernet
• オート MDI/MDIX
2.3 ソフトウェア
2.3.1 NAT 機能
RX3141 を使用すると、NAT 機能で高速インターネット回線を 1 回線共有することができ、また接続された LAN セグ
メントをホストするのに必要な複数の接続にかかるコストを節約できます。 この機能では、ネットワーク・アドレスは
公表されません。 インターネットにアクセスする際は、有効なアドレスで LAN に接続したホストの登録されていない
IP アドレスをマッピングします。 また、RX3141 にはこれとはリバース NAT 機能があり、ユーザが E メールサーバ、
ウェブサーバなどの様々なサービスをホストすることを可能にします。 NAT の規則は変換メカニズムを管理します。
RX3141 は以下の NAT をサポートします。
f NAPT(Network Address and Port Translation)は IP マスカレードまたは ENAT(Enhanced NAT)と呼ばれ、 複
数の内部ホストを 1 つの有効な IP アドレスにマッピングします。 通常、マッピングはネットワーク範囲内で
行われます。 パケットは全て全世界で有効な IP アドレスで変換されます: ポート番号はネットワークポート
範囲から選択されます。
f リバース NAPT―インバウンドマッピングやポートマッピング、仮想サーバとも呼ばれます。 このルールで
特定されたプロトコル、ポート番号及び IP アドレスに基づき、ルータに向かうパケットは全て内部ホストにリ
レーされます。 これは、複数のサービスが異なった内部ホスト上でホストされる際に役に立ちます。
3
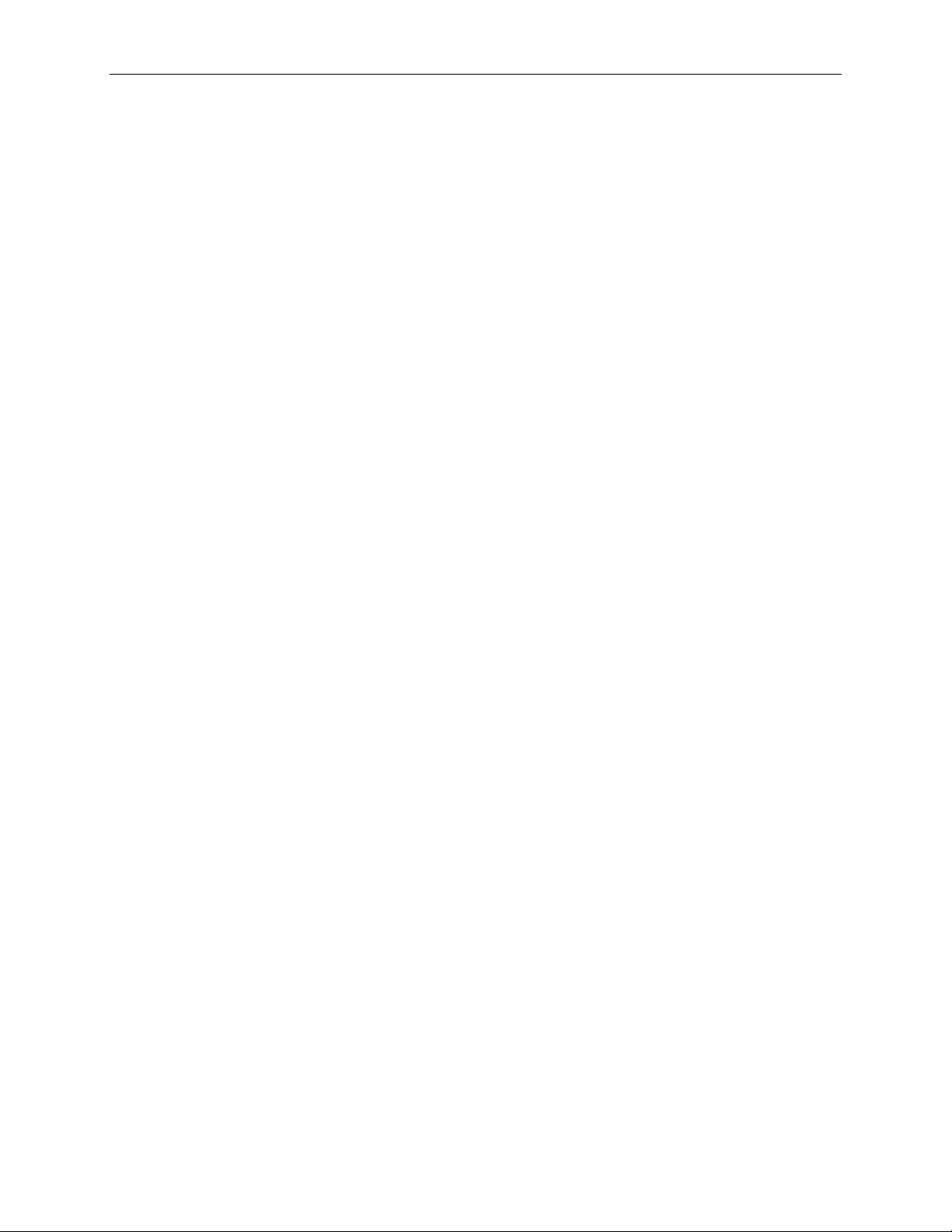
Chapter 2 RX3141
を準備する
RX3141
ユーザーマニュアル
2.3.2 ファイアウォール機能
本ルータ実装のファイアウォールは以下の機能で、ユーザーのネットワークが攻撃・悪用されないよう保護します。
f ステートフル・パケット・インペクション(SPI:Stateful Packet Inspection)
f パケットフィルタリング (ACL:Access Control List)
f サービス妨害攻撃防御機能
f Log
2.3.2.1 ステートフル・パケット・インペクション
本ルータのファイアウォールは「ステートフル・パケット・インペクション」を採用。パケットからセキュリティに関する決
定に必要な状況に即した情報を抽出し、その情報を後続の接続を検証するために保存します。また、アプリケーショ
ンを認識し、ダイナミックセッションを構築して動的接続を可能にすることで、不要なポートを開きません。以上から、
拡張性と高い安全性を実現するソリューションと言えるでしょう。
2.3.2.2 パケットフィルタリング(ACL:Access Control List)
ACL ルールはネットワークセキュリティの基本的な構造の1つです。ファイアウォールは各パケットをモニターし、ヘ
ッダーの受信着信情報を解読し、ソースアドレスや宛先アドレス、ソースポート、宛先ポート、ACL ルールで定義され
たプロトコルの内容に基づき、パケットを通過させるかを決定します。
ACL はサブネットを分離する非常に適切な手段です。ネットワーク内のセキュリティの第一線として使用され、特定
の着信パケットをブロックし、ネットワーク内に侵入させません。
RX3141 のファイアウォールの ACL 方式のサポート内容:
f 宛先 IP アドレスとソース IP アドレス、プロトコルに基づき、フィルタリング。
f フィルタールール構成のため、ワイルドカードを使用
f フィルタールールの優先度
2.3.2.3 サービス妨害攻撃防機能
RX3141 Firewall には、知られているタイプのインターネット攻撃から内部のネットワークを保護する攻撃防御エンジ
ンがあります。SYN フルードや、IP スマーフ、LAND 攻撃、ピンオブデス等のあらやる分割攻撃・サービス妨害攻撃
(DoS)から自動的にシステムを保護します。(例: Windows システムをインターネット経由でクラッシュさせることでよく
知られている「WinNuke」に対応)また、IP スプーフや、デスオブピン、Land l 攻撃、分割攻撃などの一般的かつ多様
なインターネット攻撃からシステムを保護します。
RX3141 が対応する防御/検出機能のタイプは表 2.1 に記載しました。
4
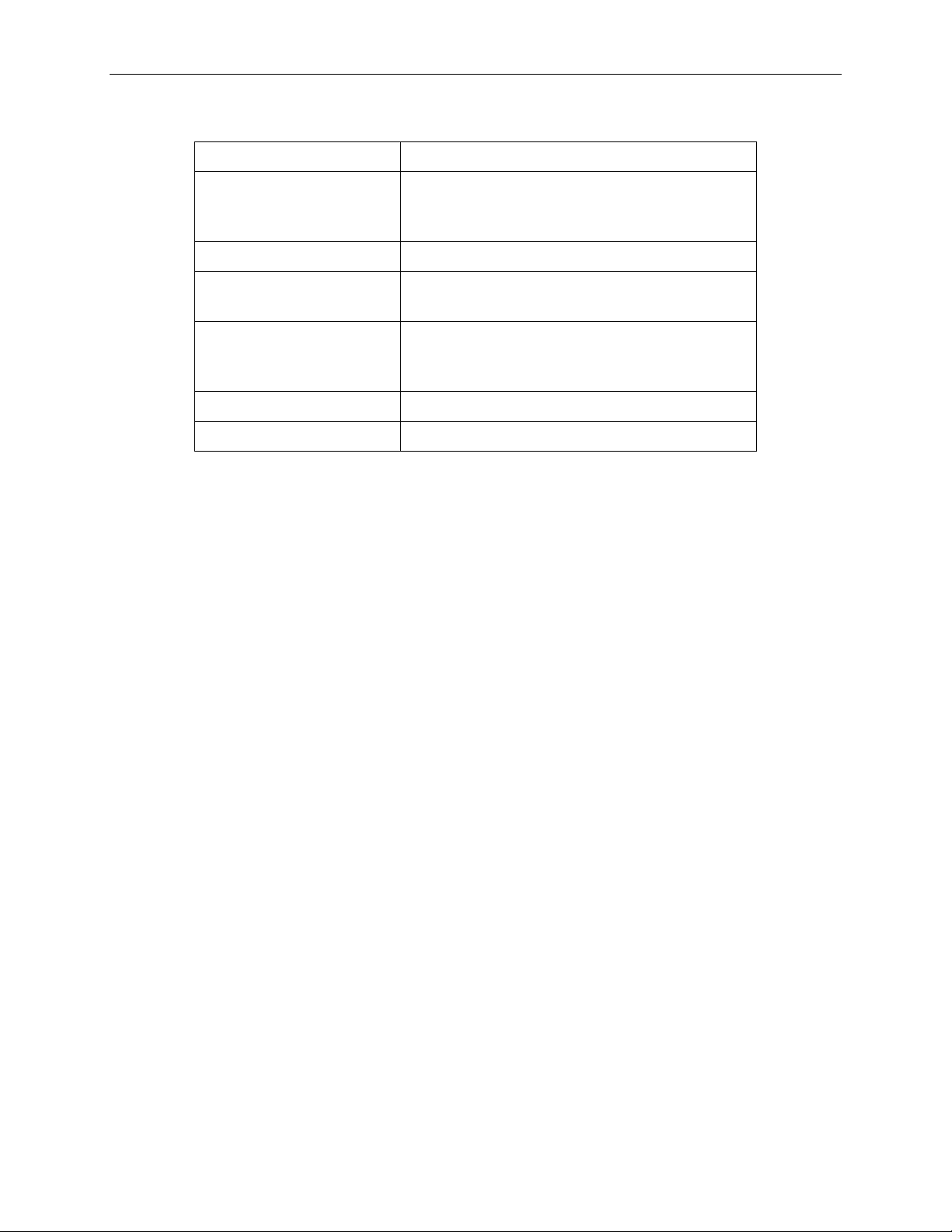
RX3141
ユーザーマニュアル
Chapter 2 RX3141
を準備する
表 2.1. DoS 攻撃
攻撃のタイプ 攻撃名
Bonk、 Boink、 Teardrop (New Tear)、 Overdrop、
分割l攻撃
Opentear、 Syndrop、 Jolt、
IP フラグメンテーションオーバーラップ
ICMP 攻撃 Ping of Death、 Smurf、 Twinge
フラッダー
ICMP フラッダー、UDP フラッダー、SYN フラッダーのみ
にロギング
TCP SYN Scan のみにロギング
ポートスキャン
攻撃パケットドロップ:TCP XMAS Scan、 TCP Null
Scan、 TCP Stealth Scan
PF ルールでの防御 Echo-Chargen, Ascend Kill
その他 IP スプーフ, LAND攻撃、 Targa、Winnuke
2.4.1.1 ALG(Application Level Gateway)
FTP のようなアプリケーションは、個別のアプリケーションパラメータに基づき動的に接続を開きます。RX3141 の上
ファイアウォールを通過するために、アプリケーションに付随するパケットは対応する通過ルールが必要です。この
ような規則がない場合、 パケットは RX3141 ファイアウォールに遮断されます。動的に(セキュリティを脅かすことな
く)規則を作成するのは不可能ですので、Application Level Gateways(ALG)の形式を採る情報が構築され、アプリケ
ーションのためにパケットを解析し、動的に関連付けます。 RX3141 NAT は FTP や、Netmeeting などのアプリケー
ションに対応する複数の ALG を提供します。
2.4.1.2 ログ
セキュリティを脅かす可能性のあるネットワーク内のイベントは、RX3141 のシステムログファイルに記録されます。
記録されるのは、パケットの着信時間や、ファイアウォールの行動記録/行動理由など、最低限の情報です。
5
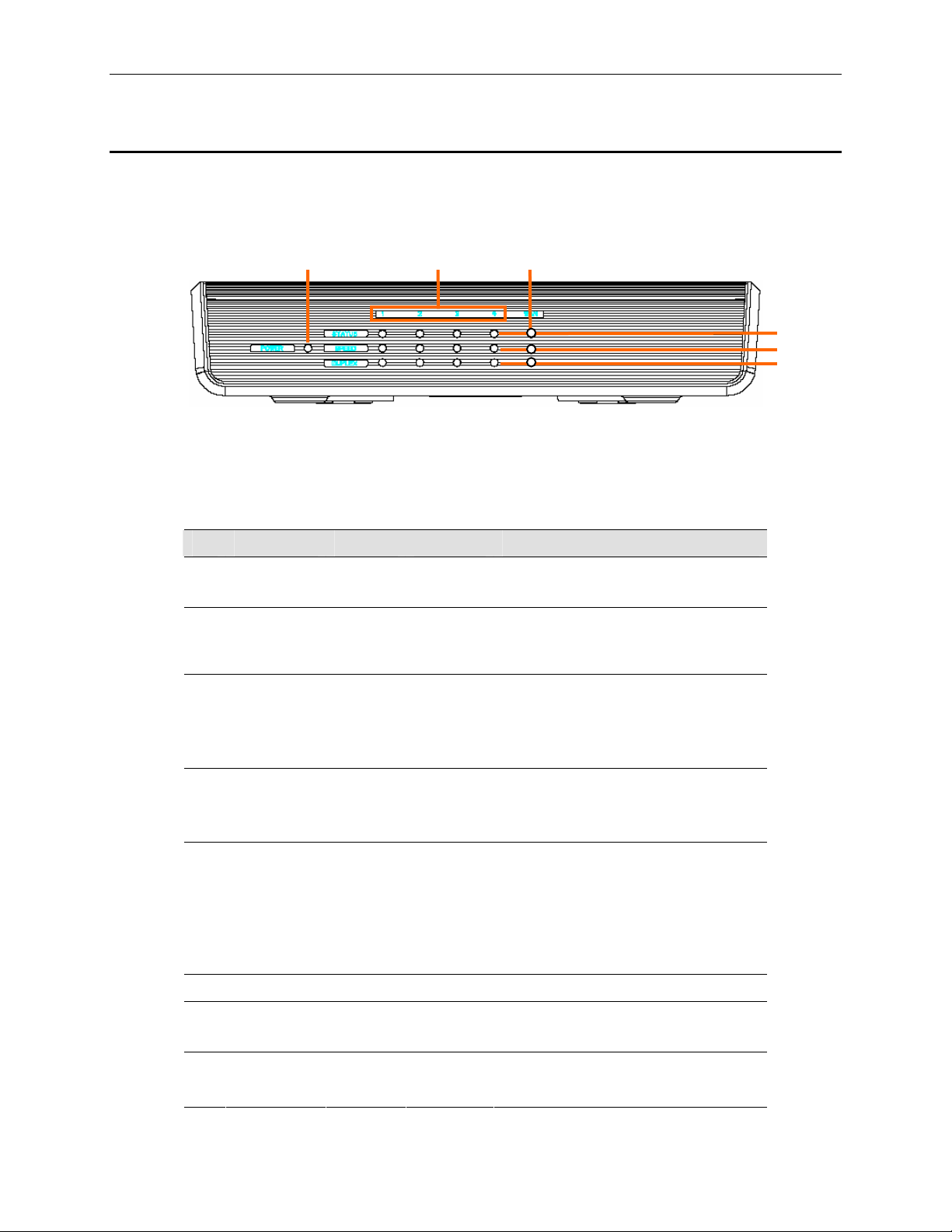
Chapter 2 RX3141
を準備する
RX3141
2.4 使用する前に
2.4.1 フロントパネル
フロントパネルには LED インジケータがあり、ユニットの状態を表示します。
1
○
表 2.2. フロントパネルの表示と LED
○
2
○
6
図 2.1. フロントパネル LED
ユーザーマニュアル
3
○
4
○
5
○
LED の表示 色 状態 内容
○1 POWER グリーン ON
OFF
電源オン
電源オフ
○2 1 – 4 LAN ポート LED を識別。各 LAN ポート
の状態を 3 つの LED で表示。
(STATUS、SPEED、 DUPLEX)
○3 STATUS グリーン ON
点滅
イーサネットリンクが確立、アクティブ
データ転送/受信中
イーサネットリンクなし
OFF
○4 SPEED グリーン
オレンジ
○5 DUPLEX オレンジ ON
ON
ON
OFF
Blinking
OFF
転送スピード 1000Mbps
転送スピード 100Mbps
転送スピード 10Mbps またはリンクなし
LAN ポートが全 2 重通信法式で動作中
LAN ポートが半 2 重通信法式で動作中
で衝突が起こっている
LAN ポートが半 2 重通信法式で動作中
で、衝突なし
○6 WAN WAN ポートLEDを識別
○3 STATUS グリーン ON
OFF
○4 SPEED グリーン ON
点滅
6
イーサネットリンクが確立されアクティブ
イーサネットリンクなし
転送スピード 100Mbps
グリーン:データ転送/受信中
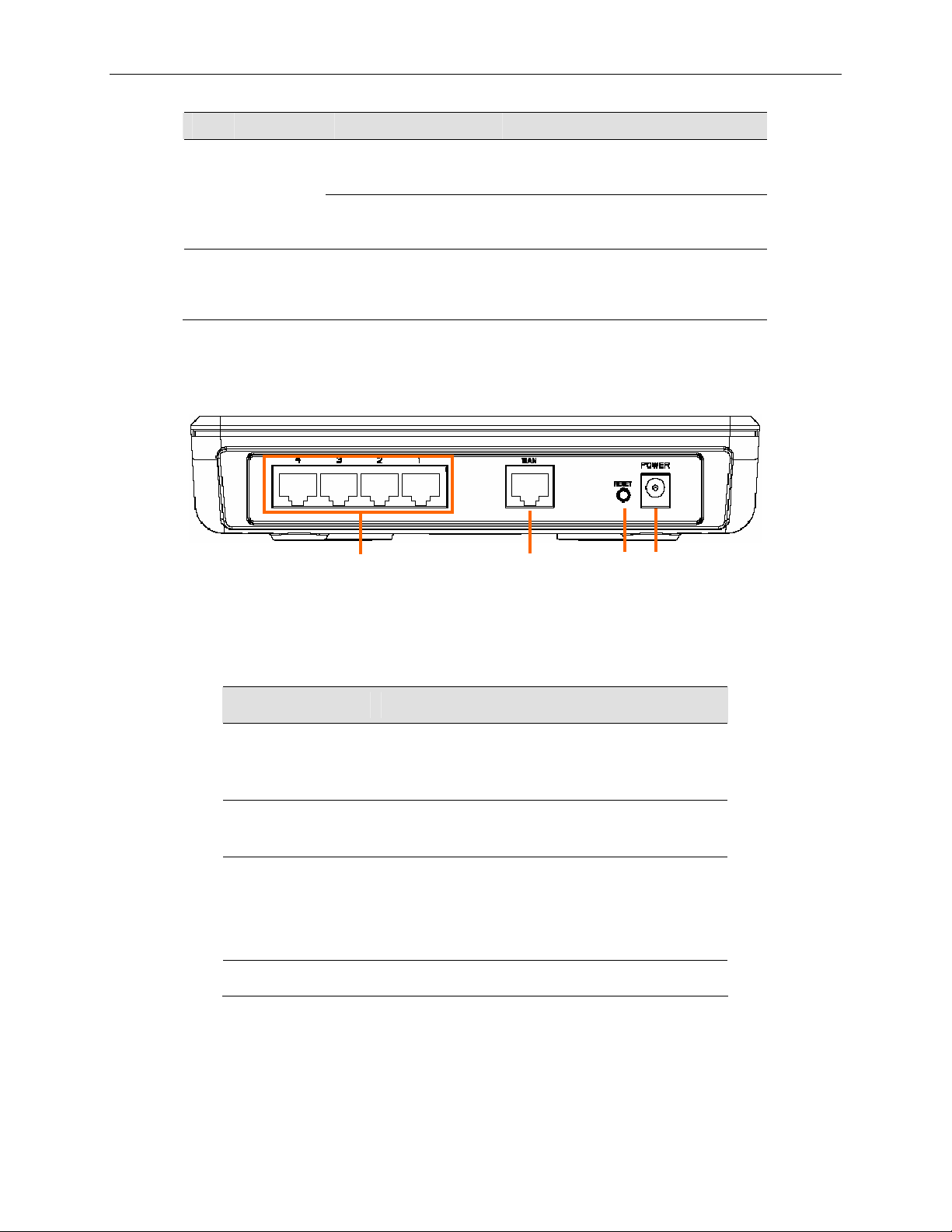
RX3141
ユーザーマニュアル
Chapter 2 RX3141
LED の表示 色 状態 内容
を準備する
オレンジ ON
点滅
転送スピード 10Mbps
データ転送/受信中
OFF リンクなし
○5 DUPLEX オレンジ ON
OFF
LAN ポートが全 2 重通信法式で動作中
LAN ポートが半 2 重通信法式で動作中
で、衝突なし
2.4.2 リアパネル
リアパネルにはユニットのデータ用のポートと電源接続用のポートがあります。
7
○
○
図 2.2. リアパネルコネクタ
8
10
○9○
表 2.3. リアパネルの表示と LED
表示 内容
○7 1 – 4 LAN ポート:PC の イーサネットポートに接続、または
LAN のハブ/スイッチ上のアップリンクポートに接続。
イーサネットケーブルを使用。
○8 WAN WAN ポート:WAN デバイスに接続(ADSL やケーブル
モデム)
○9 RESET リセットボタン
1. デバイスをリセット
2. 5秒以上押すと、システム設定をリセットし、工場
出荷状態のデフォルトに戻す
○10 POWER POWER 入力ジャック:同梱の AC アダプタに接続
7
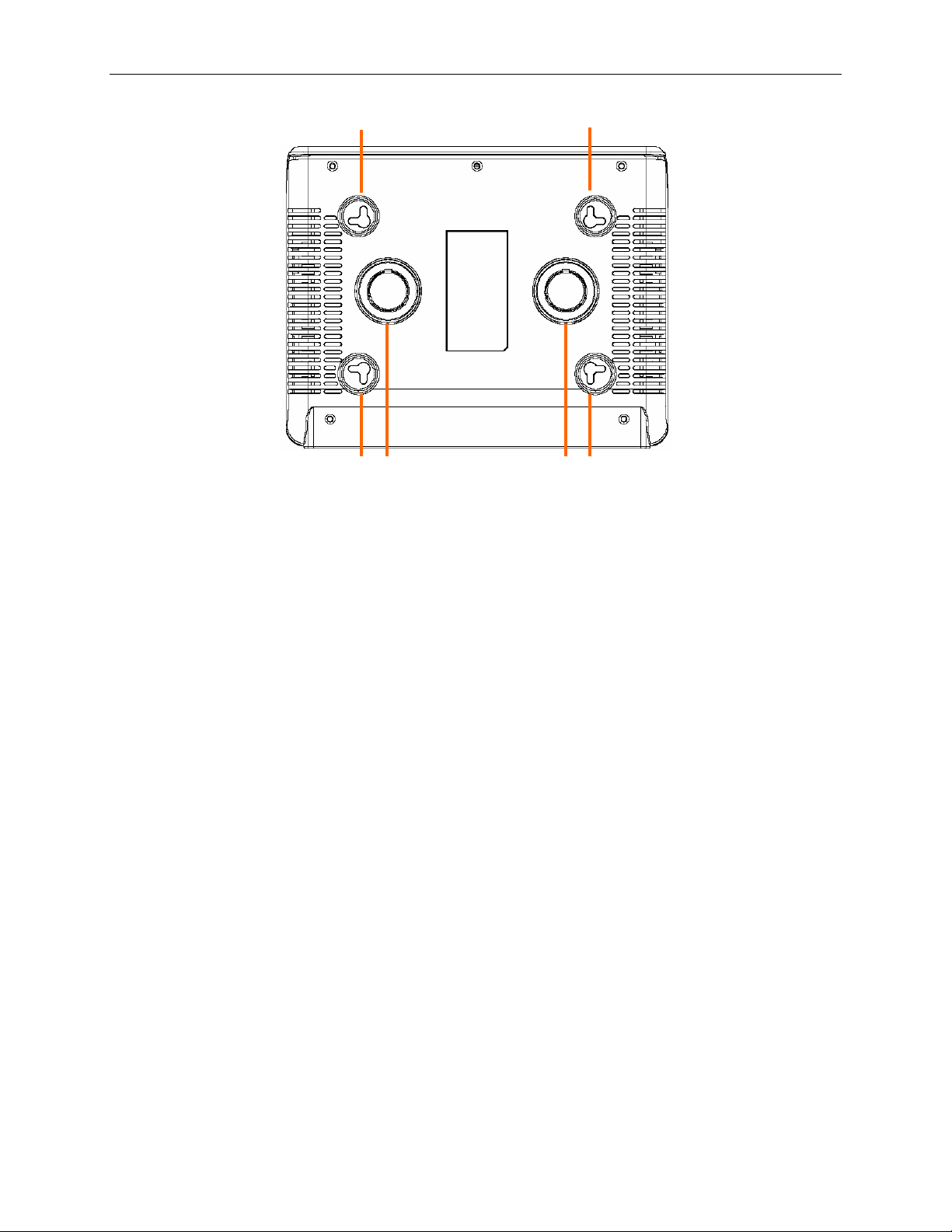
Chapter 2 RX3141
を準備する
RX3141
ユーザーマニュアル
11
○
2.4.3 底面
11
ウォールマウントスロット:壁面に設置する際の溝です。各ケーブルの長さに応じて、設置方向を4つの方法から
○
○
11
12
○
○
12
○
11
11
○
選択できます。
12
○
マグネット:磁石で金属面に設置できます。
8
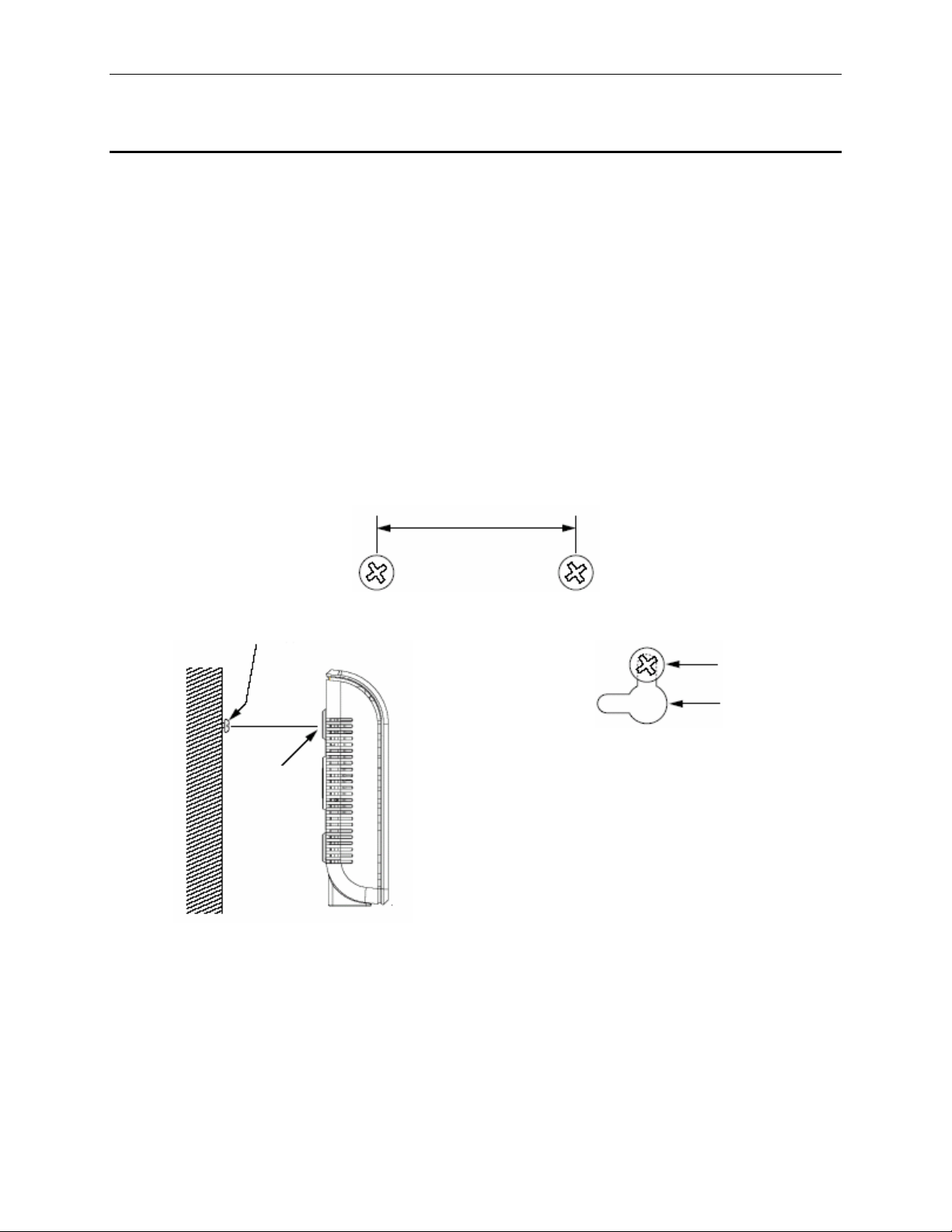
RX3141
ユーザーマニュアル
Chapter 2 RX3141
を準備する
2.5 設置オプション
使用条件に応じ、デスクトップ、マグネットマウント、ウォールマウントの3通りの設置方法が可能です。
2.5.1 デスクトップ
デスク等の水平な場所に設置する場合です。省スペース設計ですので、場所をとりません。
2.5.2 マグネットマウント
着磁性のある金属面に設置します。(PCラック、キャビネット等)
2.5.3 ウォールマウント
1. フロントパネルまたはリアパネルを上に向けて設置する場合は、壁面にネジを2本 115mm の間隔、側面
を上に設置する場合は 76mm 間隔で、2本のネジが水平になるように設置します。スロットは 4 箇所あり、
隣接するスロットを2つ選択することになります。
115mm または 76mm
2. 下図のように、ネジとスロットの位置を合わせ、スロットにネジが入るようにスイッチの位置を調節します。
ネジ
ネジ
スロット
スロット
スロットにネジが入るように、スイッチの位置
を調節。
ネジとスロットの位置を合わせます。
9
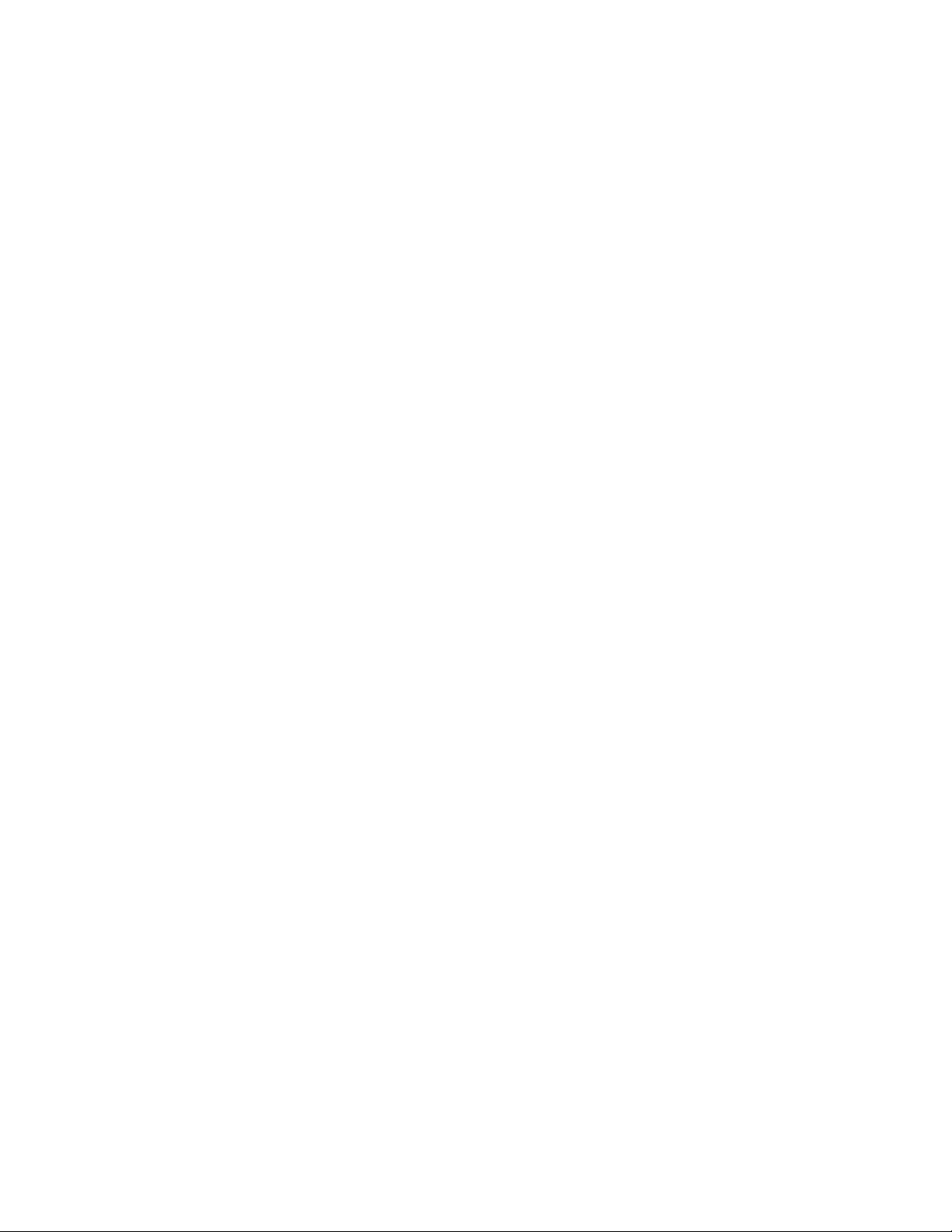
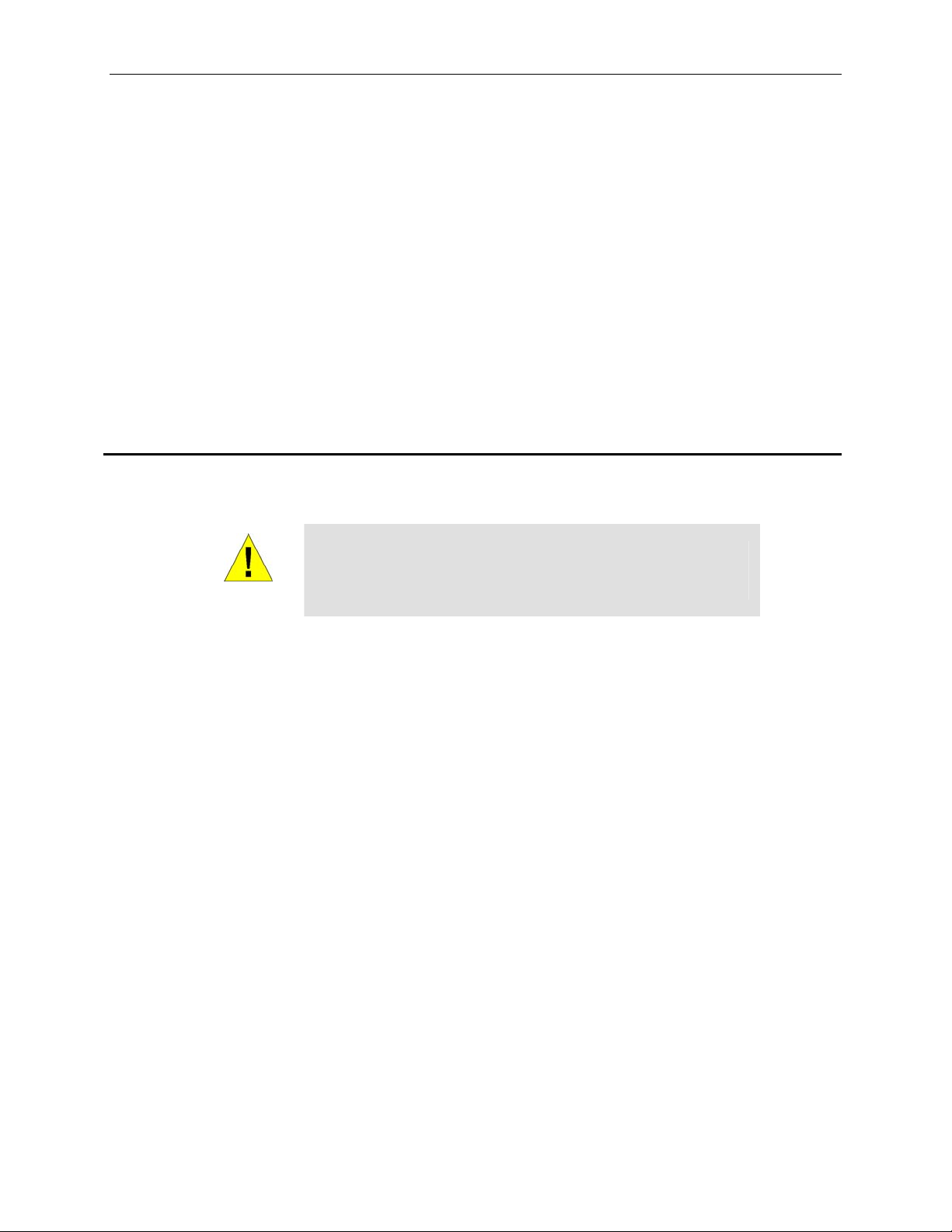
RX3141
ユーザーマニュアル
Chapter 3
クイックスタートガイド
3
本章では、ネットワークの構築、インターネット接続について記載します。
f Part 1 :ハードウェアの設定
f Part 2 :インターネット接続のための設定
f Part 3 :LAN を使用したネットワークの基本設定
デバイスのセットアップと設定が終了したら、18 ページの説明を参照し、設定が正しいかどうか確認してください。
ここでは、プロバイダとの ADSL またはケーブルモデムサービスの設定が終了した状態を仮定しています。また、こ
こでの説明は家庭や SOHO 等の環境での使用を仮定しています。追加設定などの詳細設定は対応する章ををご
覧ください。
クイックスタートガイド
3.1 Part 1 — ハードウェアの接続
Part 1 では、本製品を ADSL やケーブルモデム(電源ジャック、ケーブル出力に接続)、コンセント、コンピュータ、ネッ
トワークに接続します。
始める前に、全てのデバイスの電源をオフにしてください。 本製品、
コンピュータ、 LAN ハブ/スイッチも含みます。
警告
図 3.1. ハードウェア接続図を参考に接続してください。
3.1.1 Step 1. ADSL/ケーブルモデムに接続
RX3141:イーサネットケーブルの一方をリアパネルにある WAN ポートに接続します。もう一方を ADSL またはケー
ブルモデムのイーサネットポートへ接続します。
3.1.2 Step 2. コンピュータ/ネットワーク接続
LAN 上のコンピュータが3台以下の場合、イーサネットケーブルで本製品イーサーネットポートへ直接コンピュータを
接続することができます。イーサネットケーブルの一方は、本製品のイーサネットスイッチポート(1-4)のいずれかに
接続し、もう一方はコンピュータのイーサネットポートへ接続します。
LAN 上に4台以上のコンピュータがある場合は、イーサネットケーブルの一方をハブまたはスイッチ(アップリンクポ
ート:ハブまたはスイッチの説明書ををご覧ください)に接続し、もう一方は本製品のイーサネットスイッチポート(1-4)
に接続します。
注:内蔵スイッチやコンピュータへの接続は、クロスオーバーまたはストレートスルーのイーサネットケーブルを使用
できます。内蔵スイッチのハブ/スイッチはどちらのタイプのケーブルでも接続可能です。
3.1.3 Step 3. AC アダプタを取り付ける
AC アダプタの一方をデバイスの後ろの POWER 入力ジャックに接続し、もう一方を電源に接続します。
11
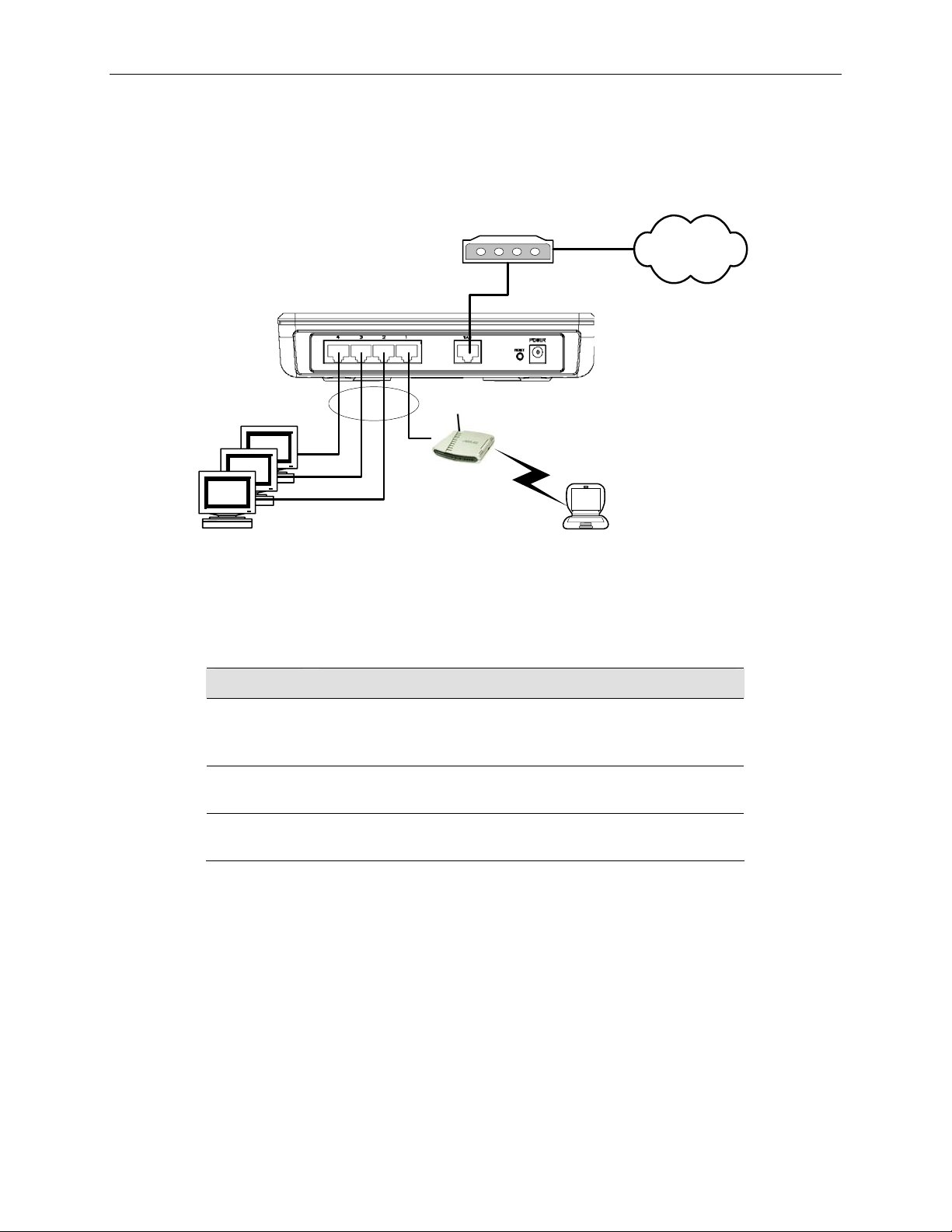
Chapter 3
クイックスタートガイド
RX3141
ユーザーマニュアル
3.1.4 Step 4. 各デバイスの電源を入れる
AC アダプタを RX3141 の POWER 入力ジャックに接続します。次に ADSL またはケーブルモデムの電源をオンにし
ます。最後にコンピュータと LAN デバイス(無線アクセスポイント、ハブ、スイッチ等)の電源をオンにして起動します。
インターネット
ケーブル / ADSLモデム
RX3141i
イーサネット
ケーブル
ワイヤレス
アクセスポイント
図 3.2. ハードウェア接続
LED が下の表のように点灯するか確認します。
表 3.1. LED インジケータ
LED: 状態
POWER デバイスの電源がオンのときはグリーンです。点灯しない場合
は、AC アダプタがしっかり RX3141 に接続されていることと、コン
セントが電源に接続されていることを確認してください。
1 – 4
STATUS LED
デバイスが LAN と通信可能なときはグリーンが点灯し、LAN コン
ピュータのデータ送受信中は点滅します。
WAN プロバイダとの接続が確立したときはグリーンが点灯。インターネ
ットとのデータ送受信中は点滅します。
各 LED が正常に点灯すれば、RX3141 も正常に動作しています。
12
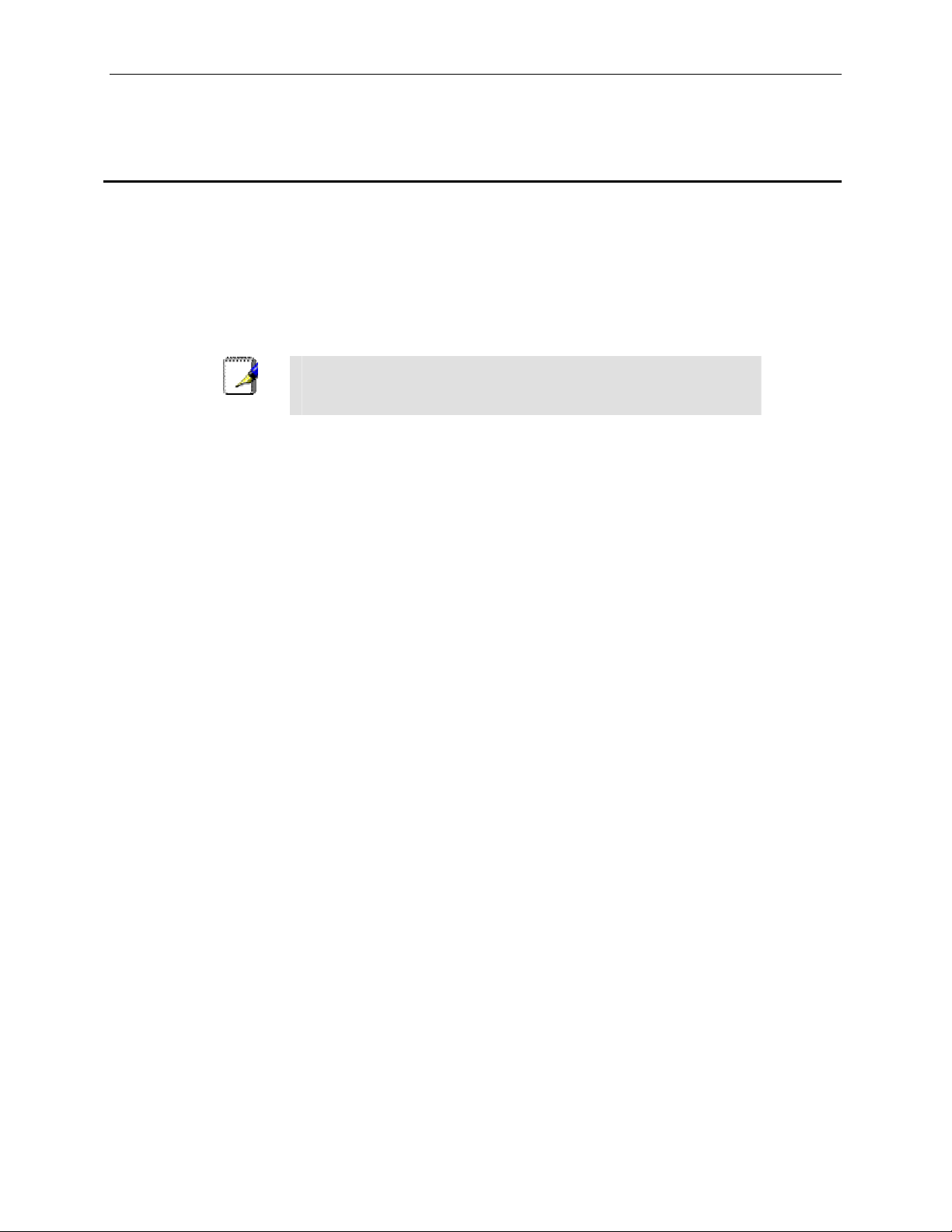
RX3141
ユーザーマニュアル
Chapter 3
クイックスタートガイド
3.2 Part 2 — コンピュータの設定
ここでは、コンピュータのネットワーク設定について記載します。
3.2.1 始める前に
デフォルトでは、RX3141 は自動的に必要なネットワーク設定をコンピュータに割り当てますので (IP アドレス、DNS
サーバ IP アドレス、デフォルトゲートウェー IP アドレス)、コンピュータ側がこの設定を承認するように設定するだけ
です。
手動で設定する場合、ユーザーマニュアルページの「静的 IP アドレス
注
f イーサネット経由で RX3141 とコンピュータを接続する場合、インストールした OS に対応する指示に従って
ください。
を割り当てる」をご覧ください。
3.2.2 Windows® XP
1. Windows タスクバーから、「スタート」 ボタンをクリックし、コントロールパネルを選択。
2. ネットワーク接続のアイコンをダブルクリック。
3. LAN または高速インターネットのウィンドウで、ネットワークインターフェースカード (NIC)に対応するアイ
コンを右クリックし、プロパティをクリック。(大抵このアイコンはローカルエリア接続と表示)
ローカルエリア接続のダイアログボックスには現在インストールしているネットワークデバイスが表示され
ます。
4. インターネットプロトコル(TCP/IP)の左のボックスにチェックが入っていることを確認し、「プロパティ」ボタ
ンをクリック。
5. インターネットプロトコル (TCP/IP) のプロパティダイアログボックスで、「 IP アドレスを自動的に取得す
る」と「 DNS サーバのアドレスを自動的に取得する」と表示されたラジオボタンをクリックします。
6. 「OK」 ボタンを2回クリックして変更を保存し、コントロールパネルを閉じます。
3.2.3 Windows® 2000
IP プロトコルを確認し、必要ならインストールします。
1. Windows タスクバーで、「スタート」ボタンから→設定→コントロールパネルへ。
2. ネットワークとダイヤルアップ接続アイコンをダブルクリック。
3. ネットワークとダイヤルアップ接続の画面で、ローカルエリア接続のアイコンを右クリックし、プロパティを
選択。
ローカルエリア接続プロパティ ダイアログボックスには、現在取り付けてあるネットワークコンポーネント
がリストアップされます。リストにインターネットプロトコル(TCP/IP)がある場合は、そのプロトコルはすで
に 有効です。10 に進んでください。
13
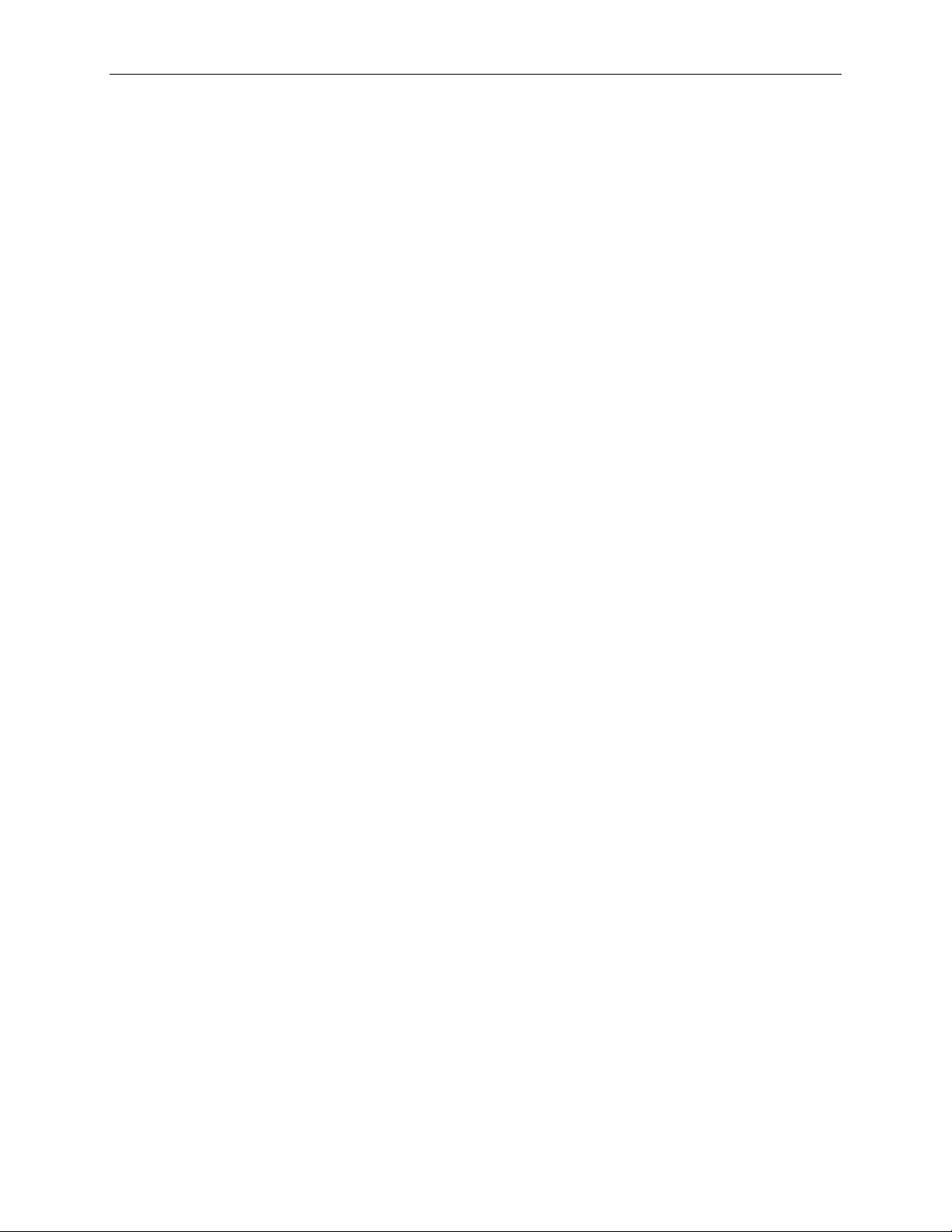
Chapter 3
クイックスタートガイド
RX3141
ユーザーマニュアル
4. インターネットプロトコル(TCP/IP) が表示されない場合は、「インストール」ボタンをクリック。
5. 「ネットワークコンポーネントのタイプを選択」のダイアログボックスで、プロトコルを選択し、「追加」ボタン
をクリック。
6. ネットワークプロトコルのリストからインターネットプロトコル(TCP/IP) を選択し、 「OK」ボタンをクリック。
Windows 2000 インストール CD または他のメディアからファイルのインストールを促すウイザードが表示
された場合は、指示に従いインストールしてください。
7. 再起動を促すダイアログが表示されたら、 「OK」ボタン をクリックし、システム再起動してください。
次に RX3141 が割り当てたネットワーク設定を承認するため、コンピュータの設定を行います。
8. コントロールパネルで ネットワークとダイヤルアップ接続アイコンをダブルクリック。
9. ネットワークとダイヤルアップ接続の画面で、ローカルエリア接続アイコンを右クリックし、プロパティを選
択。
10. ローカルエリア接続プロパティ ダイアログボックスで、インターネットプロトコル(TCP/IP)を選択し「プロパ
ティ」ボタンをクリック。
11. インターネットプロトコル(TCP/IP) プロパティ ダイアログボックスで、「 IP アドレスを自動的に取得する」
と「 DNS サーバのアドレスを自動的に取得する」と表示されたラジオボタンをクリックします。
12. 「OK」 ボタンを2回クリックして変更を保存し、コントロールパネルを閉じます。
3.2.4 Windows® 95、98、Me
1. Windows タスクバーから 「スタート」ボタン→設定 → コントロールパネルへ。
2. ネットワークアイコンをダブルクリック。
ネットワークダイアログボックスで、「TCP/IP ->」で始まるエントリとネットワークアダプタの名前を検索し、
「プロパティ」 ボタンをクリック。エントリを探すにはスクロールする必要があるときがあります。リスト内に
エントリがある場合は、TCP/IP プロトコル は既に有効になっています。10 に進んでください。
3. インターネットプロトコル (TCP/IP) が表示されていない場合は、「追加」ボタンをクリック。
4. 「ネットワークコンポーネントのタイプを選択」のダイアログボックスで プロトコルを選択し「追加」ボタンを
クリック。
5. 製造元リストから Microsoft を選択し、ネットワークプロトコルリストから TCP/IP を選択し 「OK」ボタンを
クリック。
Windows 95、98、Me のインストール CD または他のメディアからファイルのインストールを促すウイザー
ドが表示された場合は、指示に従いインストールしてください。
6. 再起動を促すダイアログが表示されたら、 「OK」ボタン をクリックし、システム再起動してください。
次に RX3141 が割り当てたネットワーク設定を承認するため、コンピュータの設定を行います。
7. コントロールパネルで、ネットワークアイコンをダブルクリック。
8. ネットワークダイアログボックスで、「TCP/IP ->」で始まるエントリとネットワークアダプタの名前を検索し、
「プロパティ」 ボタンをクリック。
14
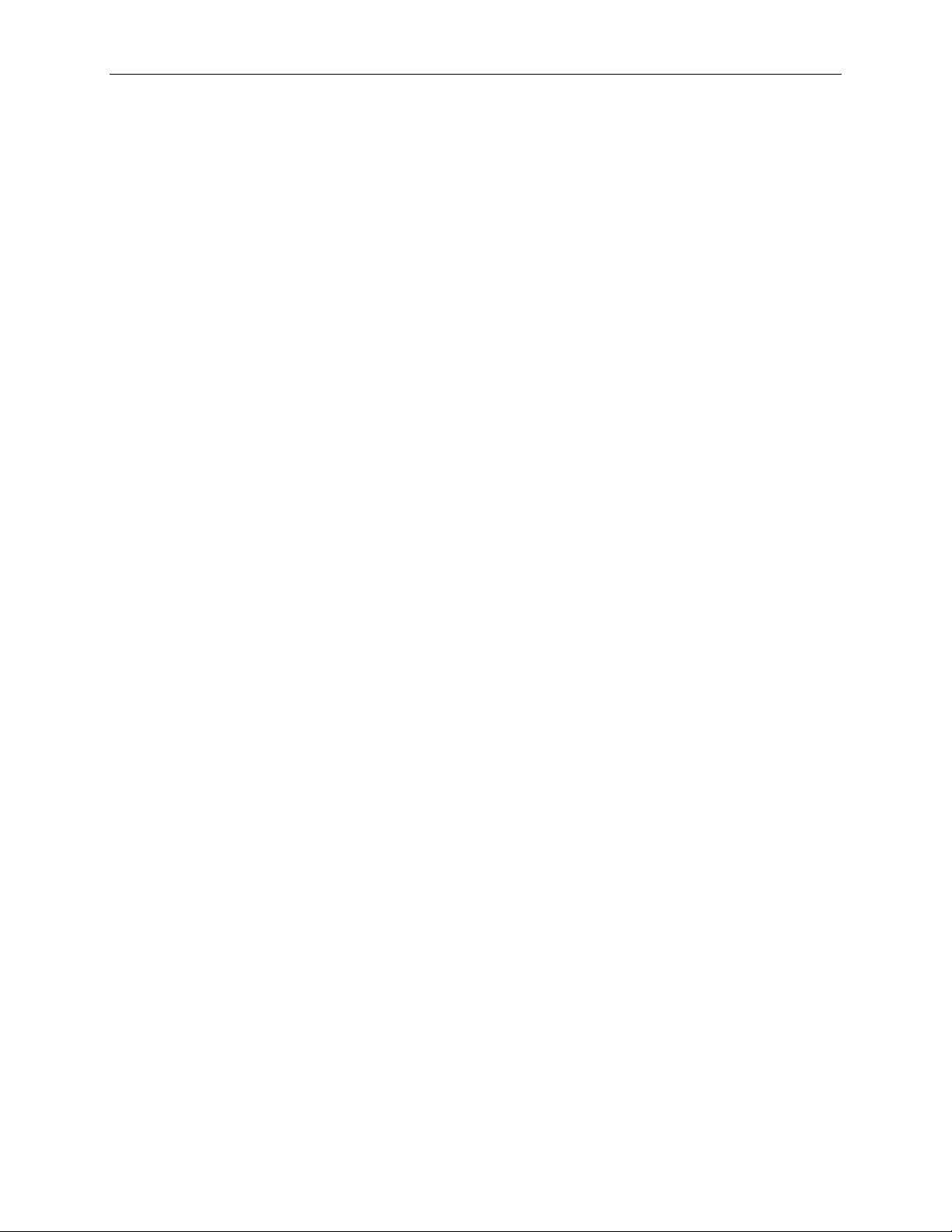
RX3141
ユーザーマニュアル
Chapter 3
クイックスタートガイド
9. TCP/IP プロパティ ダイアログボックスで、「IP アドレスを自動的に取得する」 と表示されたラジオボタン
をクリックします。
10. TCP/IP プロパティ ダイアログボックスで、「デフォルトゲートウェイ」タブをクリック。「新しいゲートウェイ」
のアドレス入力欄に 192.168.1.1 と入力し(RX3141 のデフォルト LAN ポート IP アドレス) 、「追加」ボタン
をクリックし、デフォルトゲートウェイのエントリを追加します。
11. 「OK」 ボタンを2回クリックして変更を保存し、コントロールパネルを閉じます。
12. 再起動を促すダイアログウインドウが表示されたら、 「OK」ボタン をクリックし、システム再起動してくださ
い。
15
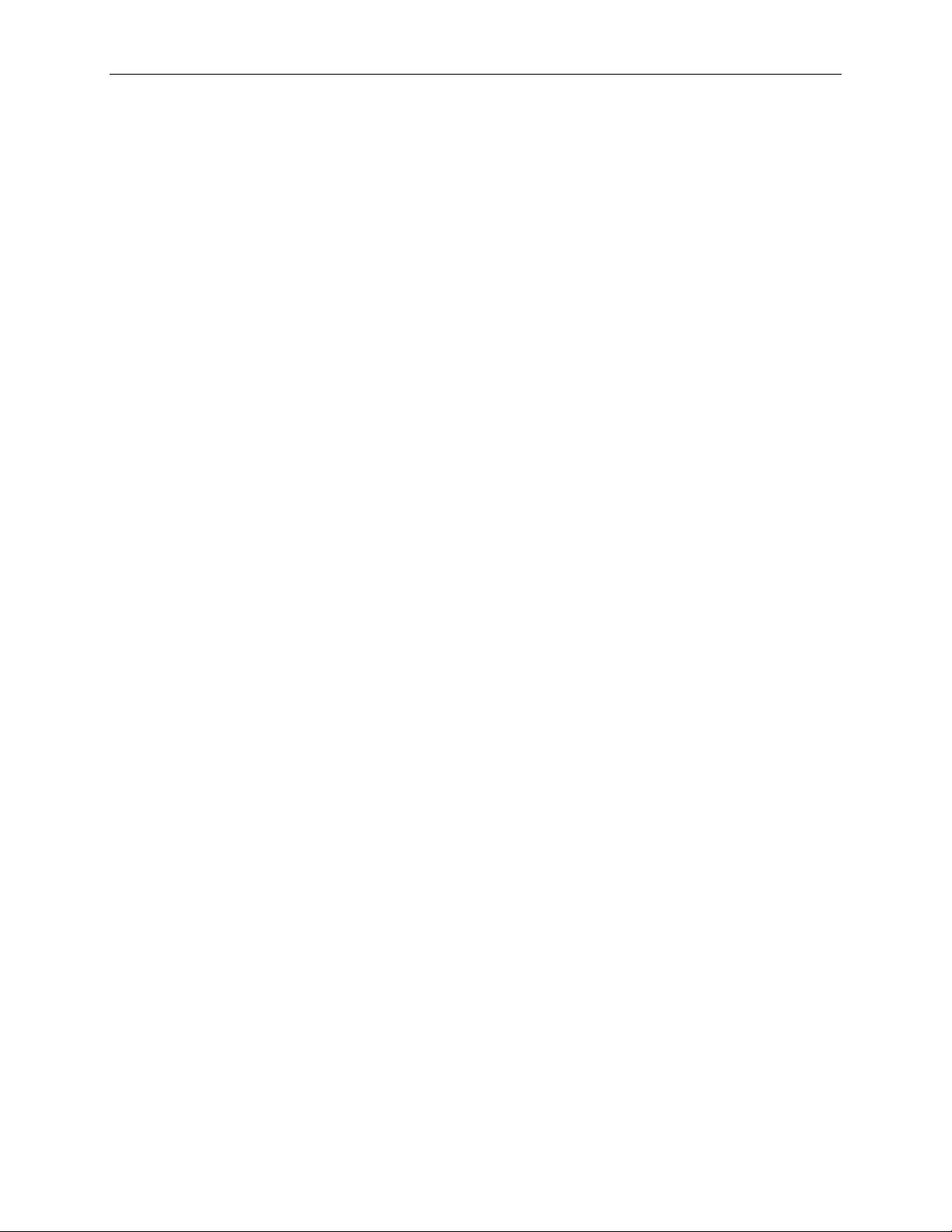
Chapter 3
クイックスタートガイド
RX3141
ユーザーマニュアル
3.2.5 Windows® NT 4.0 workstations
IP プロトコルを確認し、必要ならインストールします。
1. Windows タスクバーから 「スタート」ボタン→設定 → コントロールパネルへ。
2. コントロールパネル で、ネットワークアイコンをダブルクリック。
3. ネットワークダイアログボックスで、プロトコルのタブをクリック。
プロトコル のタブには現在取り付けられているネットワークプロトコルが表示されます。リスト内にエントリ
がある場合は、TCP/IP プロトコル は既に有効になっています。10 に進んでください。
4. インターネットプロトコル (TCP/IP) が表示されていない場合は、「追加」ボタンをクリック。
5. 「ネットワークコンポーネントのタイプを選択」のダイアログボックスで プロトコルを選択し「OK」ボタンをク
リック。
Windows NT のインストール CD または他のメディアからファイルのインストールを促すウイザードが表
示された場合は、指示に従いインストールしてください。
ファイルのインストールが終わると、Window には「DHCP と呼ばれる TCP/IP サービスが動的に設定し、
IP 情報を割り当てることが可能」という意味のメッセージが表示されます。
6. 「はい」 ボタンをクリックし、 再起動を要求されたら「OK」ボタンをクリックします。
次に RX3141 が割り当てたネットワーク設定を承認するため、コンピュータの設定を行います。
7. コントロールパネルで、ネットワークアイコンをダブルクリック。
8. ネットワークダイアログボックスで、プロトコルのタブをクリック。
9. プロトコルタブで TCP/IP を選択し、「プロパティ」 ボタンをクリック。
10. Microsoft TCP/IP プロパティ ダイアログボックスで、「DHCP サーバから IP アドレスを自動的に取得す
る」と表示されたラジオボタンをクリック。
11. 「OK」 ボタンを2回クリックして変更を保存し、コントロールパネルを閉じます。
3.2.6 静的 IP アドレスを割り当てる
IP アドレスを自動ではなく、手動で直接コンピュータに割り当てる必要があることがあります(静的割り当て)。以下
の場合、静的割り当てが必要です(必ずしも必要とは限りません)。
f 常時特定のコンピュータに関連付けたいパブリック IP アドレスを1つ以上取得していている場合(例:パブリ
ックウェブサーバとしてッコンピュータを使用する場合など)
f LAN に複数の異なるサブネットを維持する場合。
ただし、RX3141 の LAN IP がデフォルト値として 192.168.1.1 に設定されていいます。初回の設定では RX3141 との
接続を確立するため、お使いのコンピュータのアドレスを 192.168.1.0 ネットワークで割り当てる必要があります(例
192.168.1.2)。サブネットマスクに 255.255.255.0、デフォルトゲートウェイに 192.168.1.1 を入力します。これらの設定は、
実際のネットワーク環境に応じて、変更することが可能です。
各コンピュータに静的情報を割り当てる場合は、13~15 ページの IP プロトコルの設定・確認に関する記載をお読み
ください。設定したら、インターネットプロトコル(TCP/IP) プロパティを表示するため、以降の説明に従ってください。コ
ンピュータと DNS サーバ、デフォルトゲートウェイ用の IP アドレスの動的割り当てを有効にする代わりに、ラジオボ
タンをクリックし、手動で情報を入力することも可能です。
16
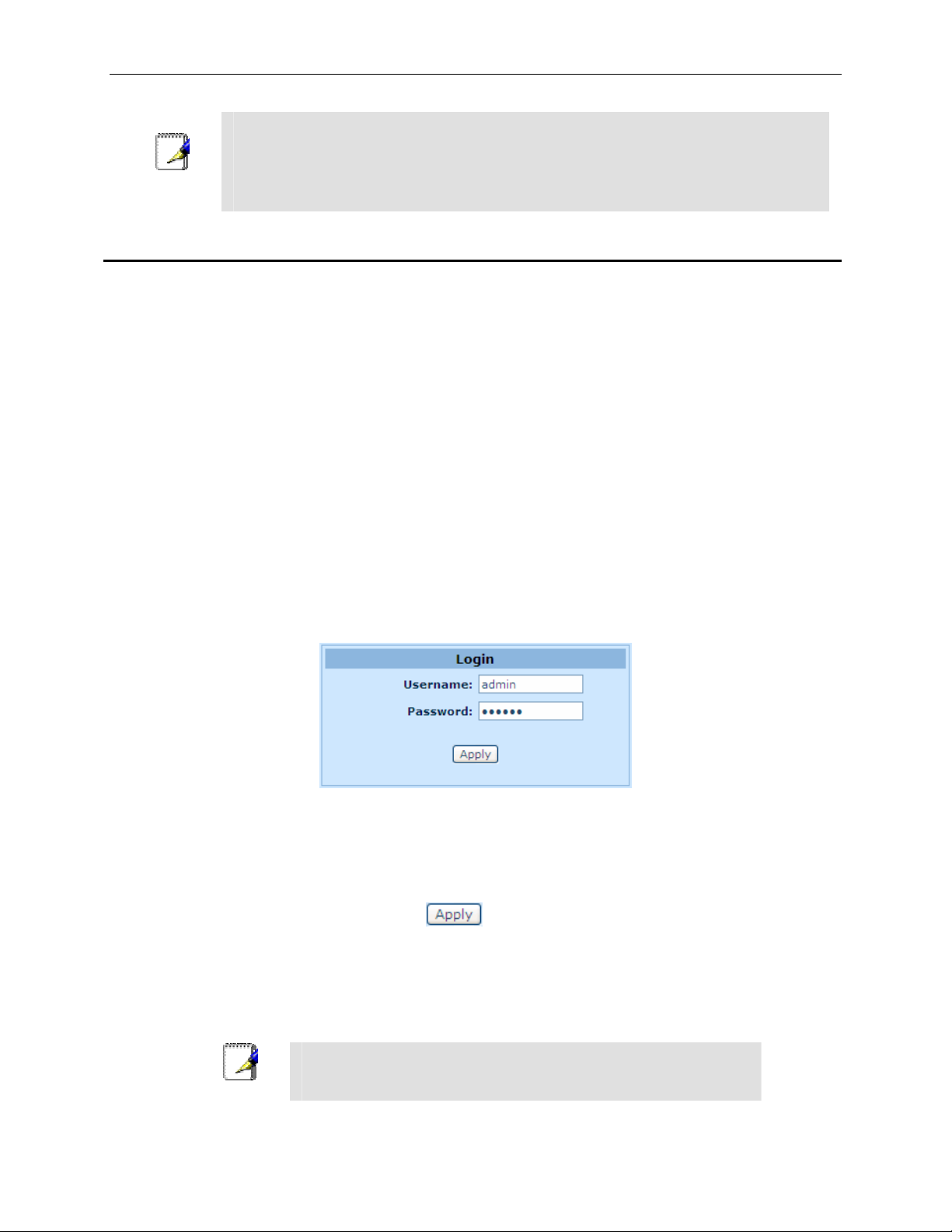
RX3141
ユーザーマニュアル
Chapter 3
クイックスタートガイド
お使いのコンピュータが全て RX3141 の LAN ポートと同じサブネット内にあるように、IP アド
レスを設定する必要があります。手動で IP 情報を全てのコンピュータに割り当てる場合は、
注
以降の記載(to change the LAN port IP address accordingly)に従い、LAN ポート IPアドレス
を変更してください。
3.3 Part 3 — RX3141 の簡単設定
ここでは、RX3141 の「Configuration Manager」にログインし、ルータの基本設定を行います。設定に必要な情報は、
契約されているプロバイダにお問い合わせください。また、ここでの記載は本製品を立ち上げるための最低限の手
順です。詳細は対応する項目ををご覧ください。
3.3.1 RX3141 のセットアップ
手順
1. Configuration Manager に入る前に、HTTP プロキシ設定がブラウザで無効になっていることを確認してく
ださい。IE では、ツール ÎインターネットオプションÎ接続タブ Î LAN 設定へ進み、「LAN にプロキシ
サーバを使用する」のチェックを外してください。
2. RX3141 にある4つの LAN ポートの1つに接続した任意のコンピュータで、Web ブラウザを開き、アドレス
の欄に下の URL を入力し、「Enter」キーを押します。
http://192.168.1.1
これは RX3141 の LAN ポート用に予め設定された IP アドレスです。
下の図のようにログイン・ウィンドウが表示されます。
図 3.3. Login 画面
RX3141 の接続の際に問題がある場合は、RX3141 からの IP アドレスの割り当てを承認するためのコンピ
ュータ側の設定がされているかどうか確認します。また、もう1つの方法は 192.168.1.0 ネットワーク内のコン
ピュータの IP アドレスを任意のアドレスに設定します。例:192.168.1.2
3. ユーザーネームとパスワードを入力し、
初回のログインでは、下のデフォルトを使用します。
をクリックし、 Configuration Manager にログインします。
ユーザーネーム
パスワード
admin
admin
パスワードは随時変更可能です。 (セクション「ログインパスワードとシ
注
17
ステム全般の設定」参照 )
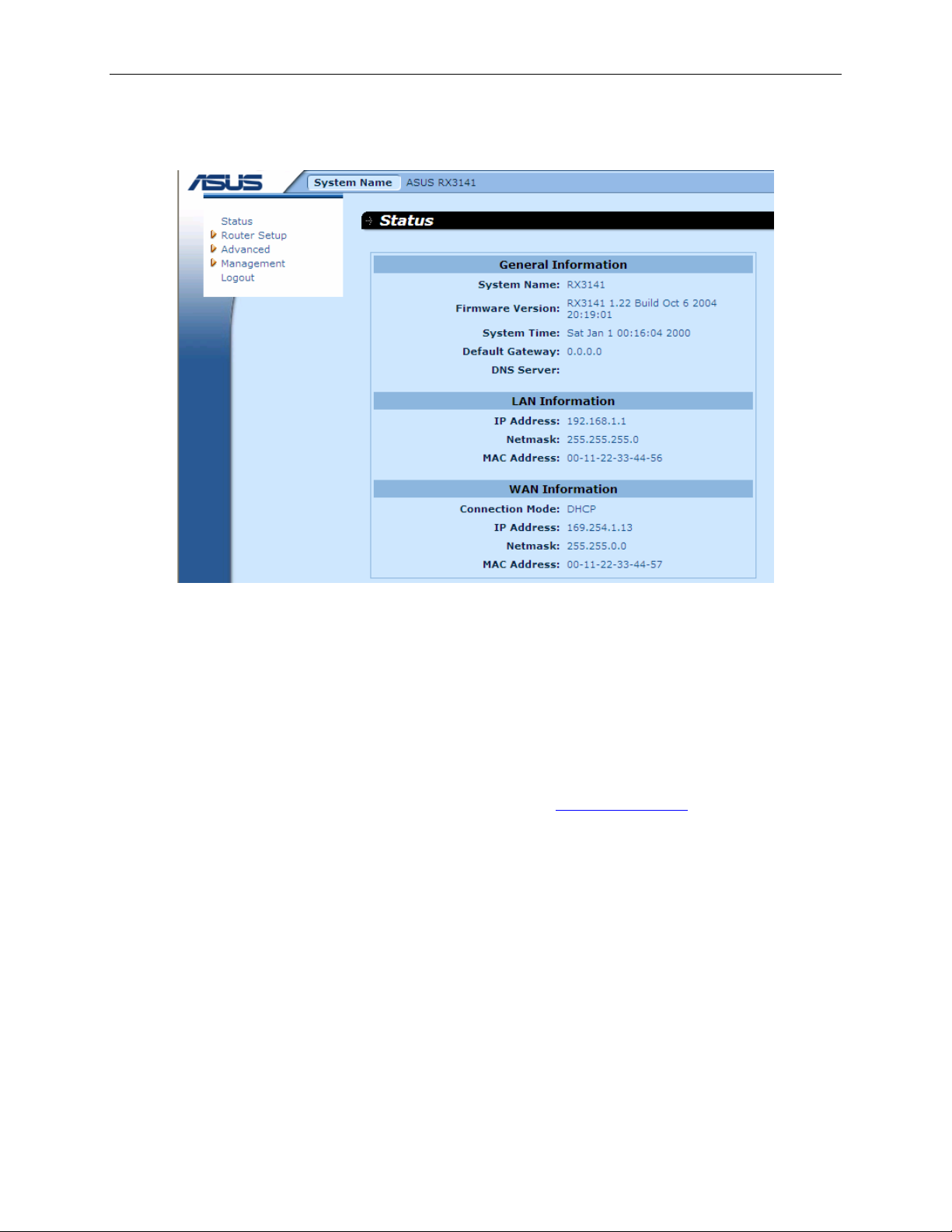
Chapter 3
クイックスタートガイド
RX3141
System Status の画面はログインのたびに表示されます。(下図参照)
ユーザーマニュアル
図 3.4. System Status 画面
4. Chapter 5「ルータ接続の設定」の記載に従い、LAN と WAN の設定を行います。
基本設定が終了したら、以降の記載を参照し、インターネット接続ができるか確認します。
3.3.2 セットアップをテストする
以上の設定で、RX3141 では LAN 上の全てのコンピュータが有効になっており、RX3141 の ADSL またはケーブル
モデム接続でインターネットにアクセスできるはずです。
インターネット接続をテストするには、ブラウザを開き任意の URL (例:
表示された LED が早く点滅し、サイトに接続すると点灯します。これでブラウザからサイトの閲覧が可能になりまし
た。
LED が点灯しない、またはサイトが表示されない場合は、Appendix 13 のトラブルシューティングをご覧ください。
http://www.asus.com
) を入力します。WAN と
18
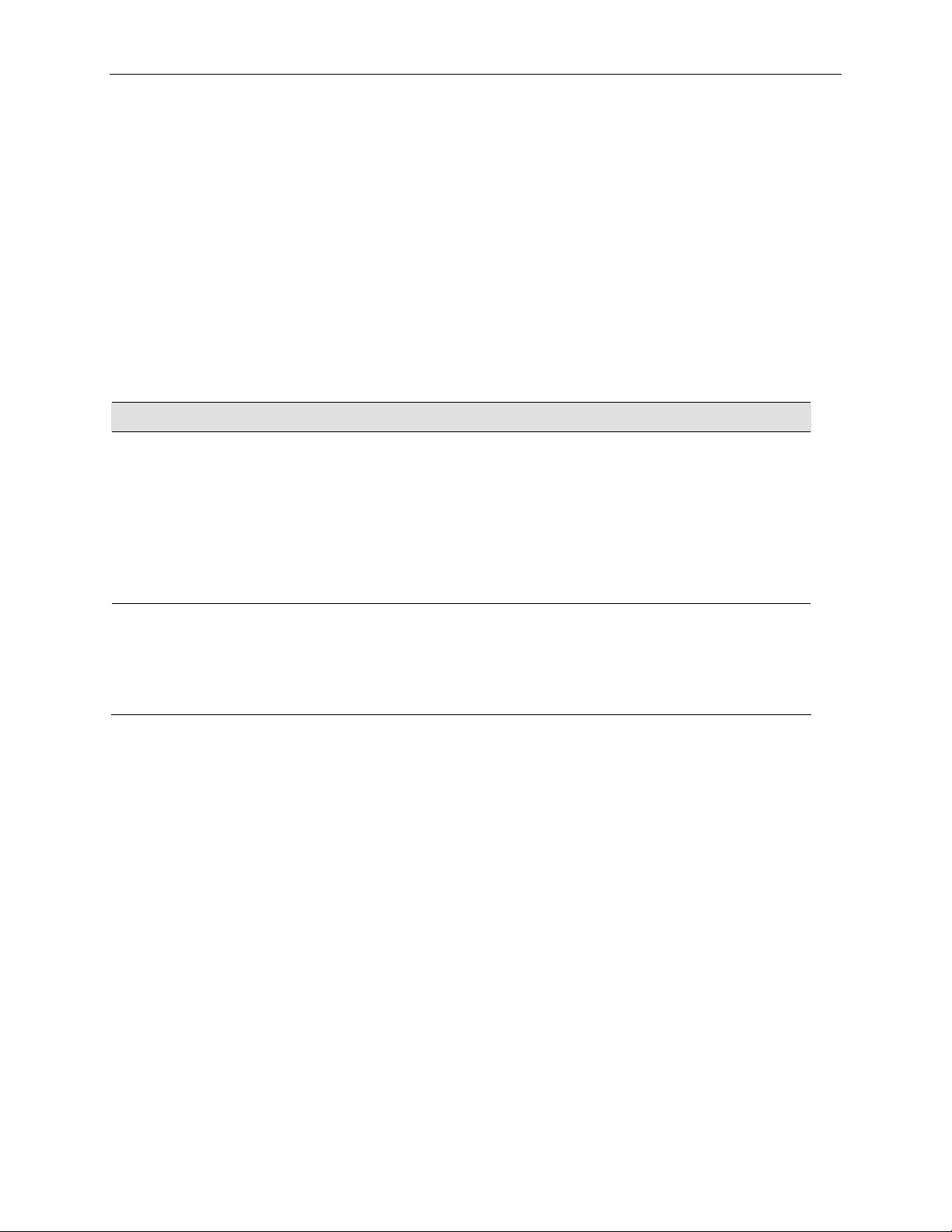
RX3141
ユーザーマニュアル
Chapter 3
クイックスタートガイド
3.3.3 デフォルトルーター設定
プロバイダへの DSL 接続を制御するほかに、RX3141 には様々なネットワーク機能が満載です。RX3141 には家庭
や SOHO などの環境での使用を想定したデフォルト設定がされています。
表 3.2 は、主なデフォルト設定を表にまとめたものです。これらを含む全ての機能は本書の以降のページに記載し
ました。ネットワーク構成に詳しい場合は、各設定を確認し、ネットワーク構成要件を充たしているか確認してくださ
い。詳しくない場合は、デフォルトは変更せずに使用するか、プロバイダにお問い合わせください。
設定の変更の際は、必ず Chapter 4 に記載の Configuration Manager プログラムへのアクセスと使用に関する一般
情報を参照してください。また設定変更の際は、プロバイダに連絡することを強くお勧めします。
表 3.2. デフォルト設定一覧
オプション デフォルト設定 説明/手順
DHCP (Dynamic
Host Configuration
Protocol)
DHCP サーバは以下のアドレスで有
効:
192.168.1.100 ~192.168.1.149
RX3141 はお使いの LAN コンピュータへの
動的割り当て用のプライベート IP アドレスの
プールを維持。このサービスを利用するため
には、IP 情報を動的に受け取るためのコン
ピュータ設定が必要です。詳細はクイックス
タートガイドの PART2に記載があります。
DHCP サービスの詳細はセクション 6.1 をご
覧ください。
LAN Port IP
Address
静的 IP アドレス:192.168.1.1
サブネットマスク:255.255.255.0
RX3141 上の LAN ポートの IP アドレスです。
LAN ポートは RX3141 をイーサネットネットワ
ークに接続します。一般的にはこのアドレス
の変更は不要です。詳細はセクション 5.1.1
をご覧ください。
19
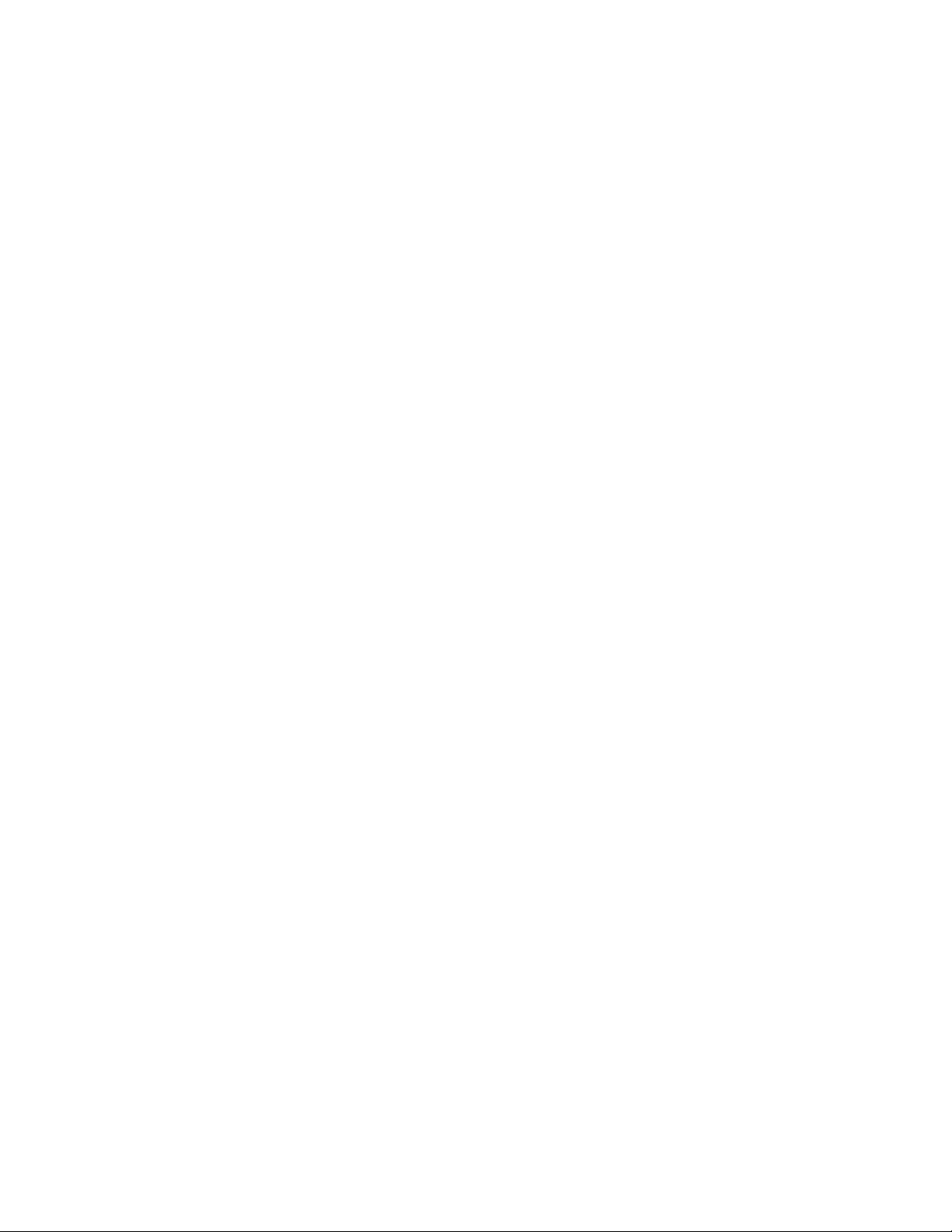
 Loading...
Loading...