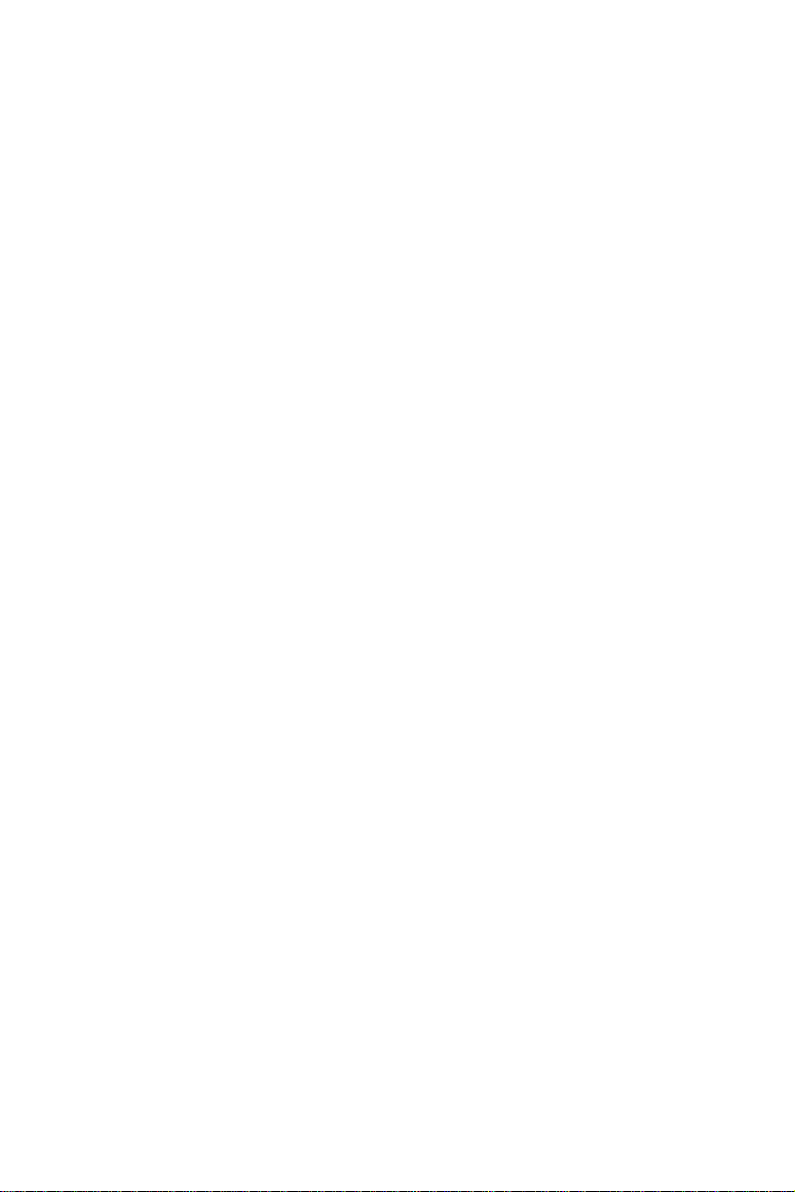
RX3042H
ユーザーマニュアル
レビジョン 1.0
2006 年 12 月

もくじ
概要
1
2 RX3042H を準備する ............................................................ 3
..............................................................................................
特長
1.1
1.2 システム条件 ...............................................................................1
1.3 本書の使用に当たって ............................................................2
2.1 パッケージの内容 .....................................................................3
2.2 ハードウェア ...............................................................................3
2.3 ソフトウェア ...............................................................................3
.................................................................................................
1.3.1 表記について ................................................................................2
1.3.2 文字表記について .......................................................................2
1.3.3 特別なメッセージ .......................................................................2
2.3.1 NAT 機能 .........................................................................................3
2.3.2 ファイアウォール機能 ..............................................................4
2.3.2.1 ステートフル・パケット・ インスペクション ...... 4
2.3.2.2 パケットフィルタリング ( ACL:Access Control Lst) ..
2.3.2.3 サービス妨害攻撃防御機能 ...........................................5
2.3.2.4 ALG(Applcaton Level Gateway) ............................6
2.3.2.5 ログ .........................................................................................6
1
1
4
2.4 使用する前に ..............................................................................7
2.4.1 フロントパネル ............................................................................ 7
2.4.2 リアパネル ......................................................................................8
2.4.3 底面 ................................................................................................... 9
2.5 設置オプション ......................................................................... 9
2.5.1 デスクトップ ................................................................................9
2.5.2 ウォールマウント .......................................................................9
3 クイックスタートガイド ..................................................11
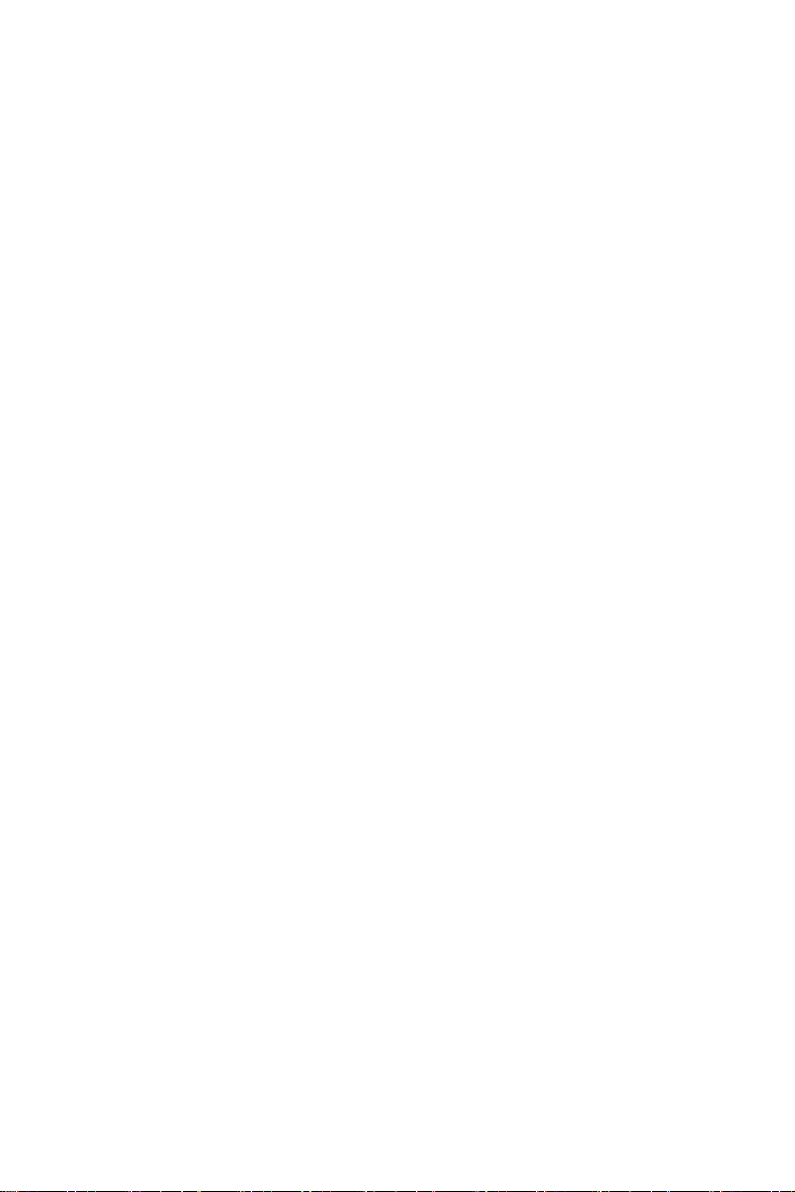
3.1 Part 1 — ハードウェアの接続 ...........................................11
3.1.1 Step 1. ADSL / ケーブルモデムに接続 ...........................11
3.1.2 Step 2. コンピュータ/ ネットワーク接続 .....................12
3.1.3 Step 3. AC アダプターを取り付ける .................................12
3.1.4 Step 4. 各デバイスの電源を入れる ....................................12
3.2 Part 2 — コンピュータの設定 ...........................................13
3.2.1 始める前に ...................................................................................13
3.2.2 Wndows® XP ..............................................................................
3.2.3 Wndows® 2000 ........................................................................
3.2.4 Wndows® 95、98、ME .........................................................
3.2.5 Wndows® NT 4.0 Workstaton ............................................
3.2.6 静的 IP アドレスを割り当てる .............................................17
13
14
15
16
3.3 Part 3 — RX3042H の簡単設定 .........................................18
3.3.1 RX3042H のセットアップ ......................................................18
3.3.2 セットアップをテストする ...................................................20
3.3.3 ルータの初期設定 .....................................................................21
4 Conguraton Management ............................................22
4.1 Conguraton Management にログインする .............22
4.2 設定画面のレイアウト .........................................................23
4.2.1 メニューナビゲーション .......................................................24
4.2.2 ボタン及びアイコン.................................................................24
4.3 システムの概要 .......................................................................25
5 ルータ接続の設定 ................................................................26
5.1 LAN 設定 ....................................................................................26
5.1.1 LAN IP アドレス .........................................................................26
5.1.2 LAN 設定パラメータ ................................................................26
5.1.3 LAN IP アドレスを設定する ..................................................27
5.2 WAN/DMZ 設定 .......................................................................28
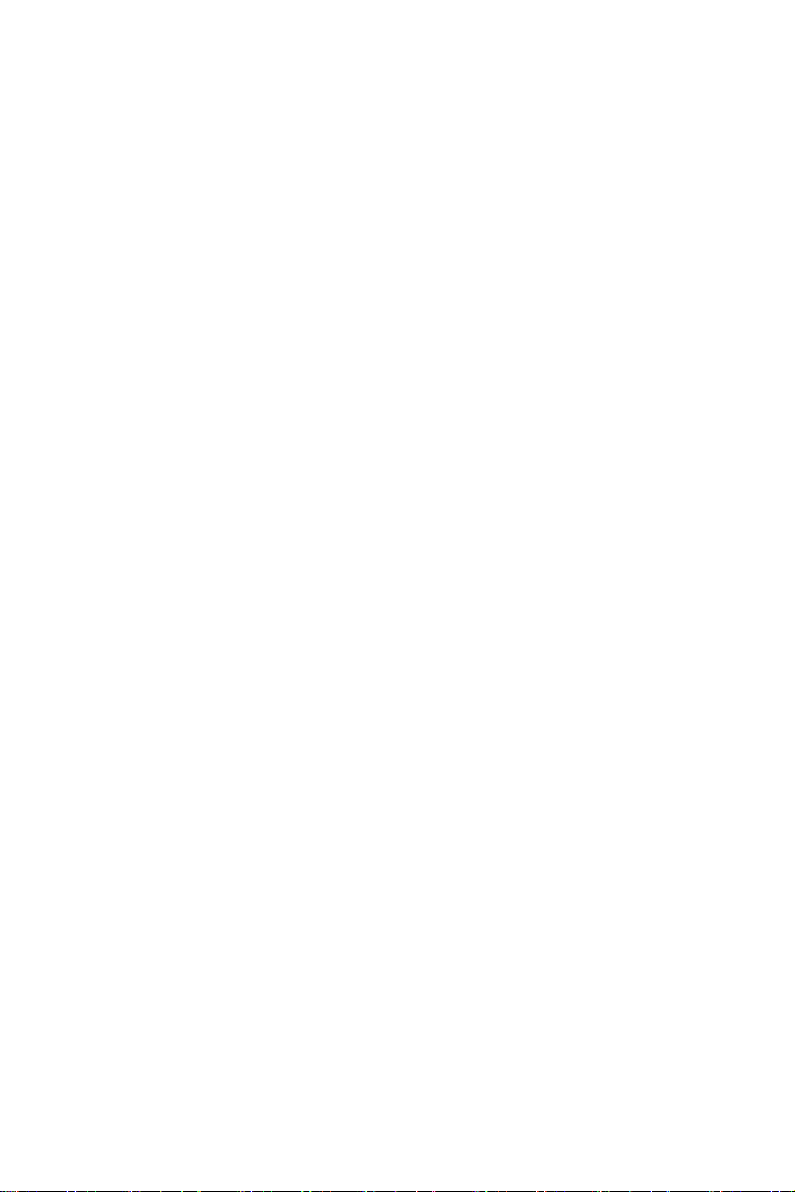
5.2.1 WAN 接続モード .......................................................................28
5.2.2 PPPoE .............................................................................................29
5.2.2.1 WAN PPPoE 設定パラメータ .......................................30
5.2.2.2 WAN 用の PPPoE 設定 ..................................................31
5.2.3 PPPoE アンナンバード ............................................................32
5.2.3.1 WAN PPPoE アンナンバード設定パラメータ .........33
5.2.3.2 WAN 用の PPPoE アンナンバードを設定 ...............34
5.2.4 動的 IP ............................................................................................35
5.2.4.1 WAN 用の動的 IP 設定....................................................35
5.2.5 静的 IP ............................................................................................36
5.2.5.1 WAN /DMZ 静的 IP 設定パラメータ ...........................36
5.2.5.2 WAN / DMZ 用の静的 IP の設定 ................................37
5.2.6 PPTP ................................................................................................38
5.2.6.1 WAN PPTP 設定パラメータ ............................................38
5.2.6.2 WAN 用の PPTP の設定..................................................40
5.3 WAN ロードバランシングとラインバックアップ ....40
5.3.1 WAN ロードバランシングとラインバックアップ
設定パラメータ ..........................................................................41
5.3.2 WAN ロードバランシングの設定 .........................................42
5.3.3 WAN ラインバックアップの設定 ............................................43
5.4 ポートミラーリング ...................................................................43
5.4.1 ポートミラーリング 設定パラメータ ....................................44
5.4.2 ポートミラーリングの設定 .......................................................45
6 DHCP サーバ設定 .................................................................46
6.1 DHCP (Dynamc Host Control Protocol) .....................46
6.1.1 DHCP とは? ...............................................................................46
6.1.2 DHCP を使う理由 ......................................................................46
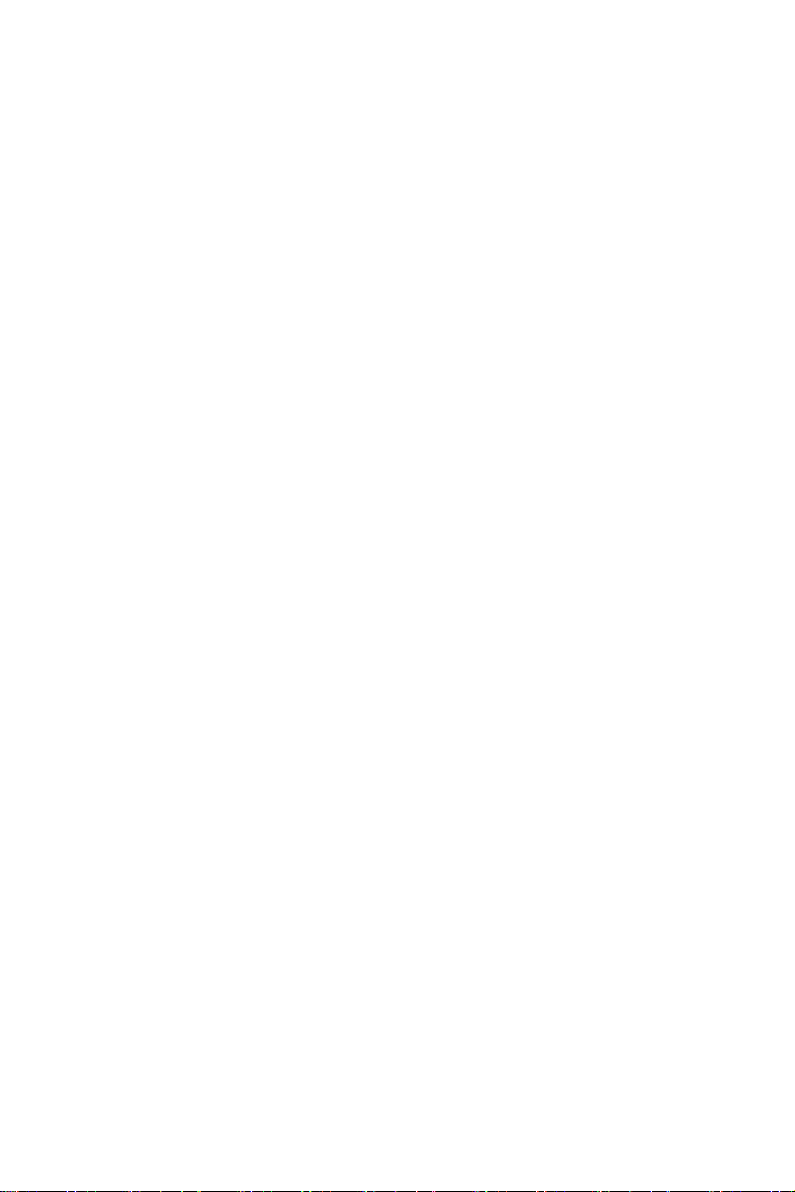
6.1.3 DHCP サーバを設定する ........................................................47
6.1.4 DHCP アドレスを確認する....................................................49
6.1.5 固定 DHCP 割り当て ................................................................49
6.1.5.1 Fxed DHCP Lease Conguraton 画面への
アクセス – (Advanced → DHCP Server) ............49
6.1.5.2 固定 DHCP 割り当ての追加 .........................................50
6.1.5.3 固定 DHCP 割り当ての削除...........................................50
6.1.5.4 固定 DHCP 割り当て表の確認 ....................................50
6.2 DNS ..............................................................................................51
6.2.1 DNS とは ......................................................................................51
6.2.2 DNS アドレスの割り当て.......................................................51
6.2.3 DNS リレーの設定 ....................................................................52
7 経路設定...................................................................................54
7.1 IP 経路 .........................................................................................54
7.1.1 静的経路を特定する必要がある? .....................................54
7.2 RIP (Routng Informaton Protocol)を使用する
動的経路設定 ...........................................................................55
7.2.1 RIP 設定パラメータ ..................................................................55
7.2.2 RIP を設定する ...........................................................................56
7.3 静的経路 .....................................................................................57
7.3.1 静的経路設定パラメータ .......................................................57
7.3.2 静的経路を追加する.................................................................58
7.3.3 静的経路を削除する .................................................................59
7.3.4 静的経路制御表を参照する ....................................................59
8 DDNS 設定 ..............................................................................60
8.1 DDNS 設定パラメータ ..........................................................61
8.2 HTTP DDNS クライアントの設定 ..................................... 61
9 ファイアウォールと NAT の設定 ...................................63
9.1 ファイアウォール ..................................................................63
v
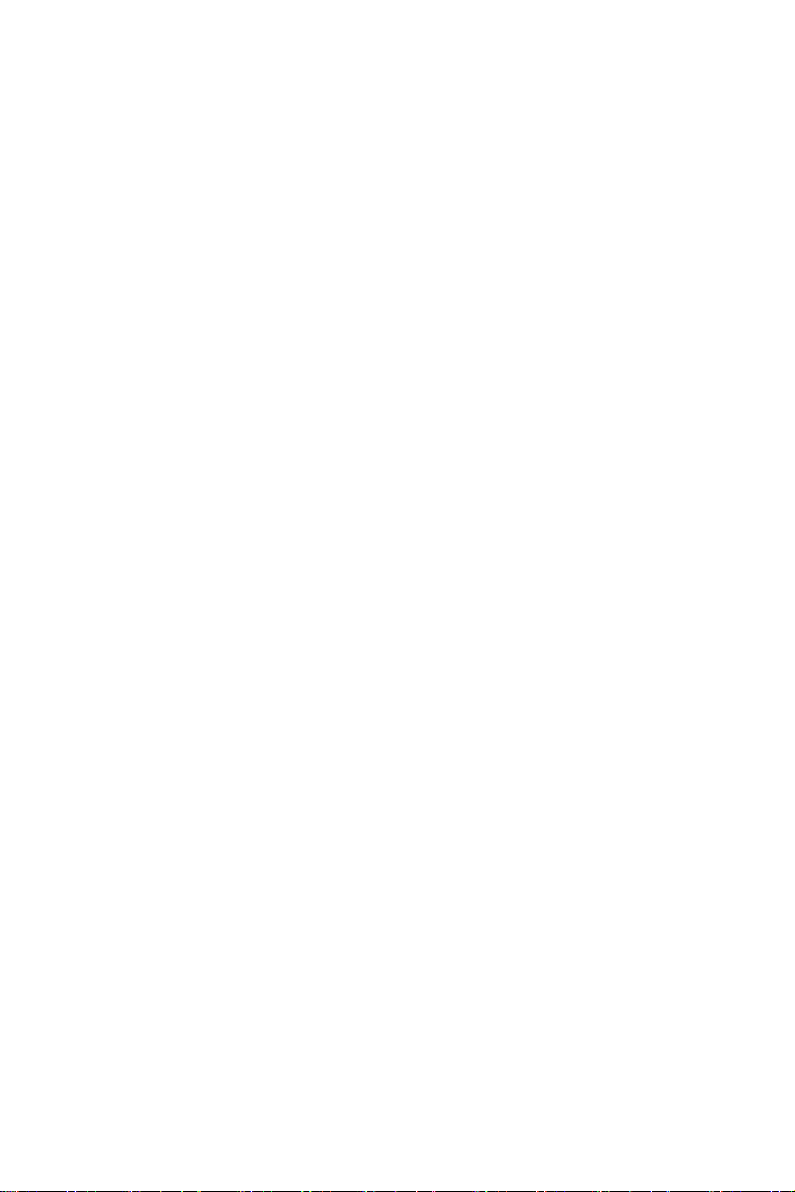
9.1.1 ステートフルパケットインスペクション .......................63
9.1.2 DoS (Denal of Servce) プロテクション .......................
9.1.3 ファイアウォールと Access Control Lst
9.1.3.1 ACL ルールの優先順位 ...................................................64
9.1.3.2 接続追跡 ..............................................................................64
9.1.4 ACL ルールの初期設定 ............................................................64
(ACL) ........64
64
9.2 NAT ..............................................................................................65
9.2.1 NAPT (Network Address and Port Translaton)、
PAT (Port Address Translaton) .................................65
9.2.2 リバース NAPT / 仮想サーバ .................................67
9.3 ファイアウォール設定 (Frewall/NAT → Settngs)
9.3.1 ファイアウォールオプション ..............................................67
9.3.2 DoS 設定 .......................................................................................68
9.3.2.1 DoS 防御設定パラメータ ..............................................68
9.3.2.2 DoS 設定 ..............................................................................68
67
9.4 ACL ルール設定パラメータ ................................................70
9.4.1 ACL
ルール設定パラメータ
...............................................70
9.5 ACL ルールを設定する – (Frewall → ACL)................74
9.5.1 ACL ルールを追加する ............................................................75
9.5.2 ACL ルールを変更する ............................................................77
9.5.3 ACL ルールを削除する ............................................................77
9.5.4 ACL ルールを表示する ............................................................77
9.6 セルフアクセス ACL ルールを設定する
–(Frewall/NAT → Self-Access ACL) ..............................
9.6.1 セルフアクセスルールの追加 ..............................................78
9.6.2 セルフアクセスルールの変更 ..............................................79
9.6.3 セルフアクセスルールの削除 ................................................79
9.6.4 設定済みのセルフアクセスルールを参照する .................80
77
9.7 仮想サーバ(Vertual Server)を設定する ....................80
v
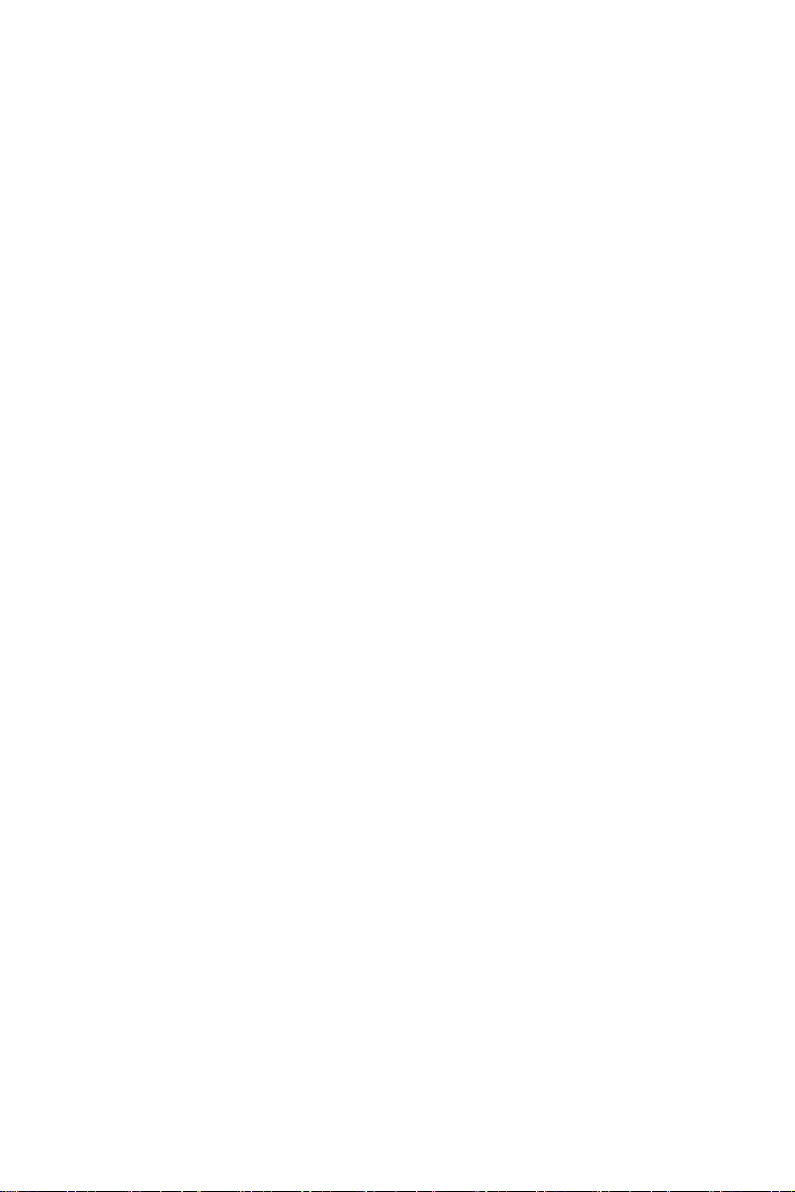
9.7.1
仮想サーバ設定パラメータ
9.7.2 仮想サーバ例 1 – Web サーバ ..............................................83
9.7.3 仮想サーバ例 2 – FTP サーバ ................................................85
9.7.4 仮想サーバ例 3 – FTP サーバ(アクセスコントロール
付き) ...........................................................................................85
..............................................80
9.8 スペシャルアプリケーションを設定する .....................87
9.8.1
スペシャルアプリケーションの設定パラメータ
9.8.2
スペシャルアプリケーションの例
...................................89
......87
10 USB アプリケーション ........................................................90
10.1 USB デバイスを設定する....................................................92
10.2 接続した USB 記憶デバイスの状態を参照する
............92
10.3 FTP サービスを設定する ....................................................92
11 システム管理 .......................................................................95
11.1 システムサービスを設定する .........................................95
11.2 ログインパスワードとシステム設定 ..........................96
11.2.1 パスワードを変更する ...................................................97
11.2.2 システム設定を設定する ...............................................97
11.3 システム情報を閲覧する ..................................................97
11.4 日時を設定する.....................................................................98
11.4.1 システム日時を確認する .................................................. 100
11.5 SNMP のセットアップ .................................................... 100
11.5.1 SNMP 設定パラメータ .......................................................100
11.5.2 SNMP を設定する ................................................................100
11.6 Log のセットアップ ......................................................... 100
11.6.1 Syslog サーバでリモートログ機能を
セットアップする .......................................................................101
11.6.2 System Log を参照する ...................................................... 102
v
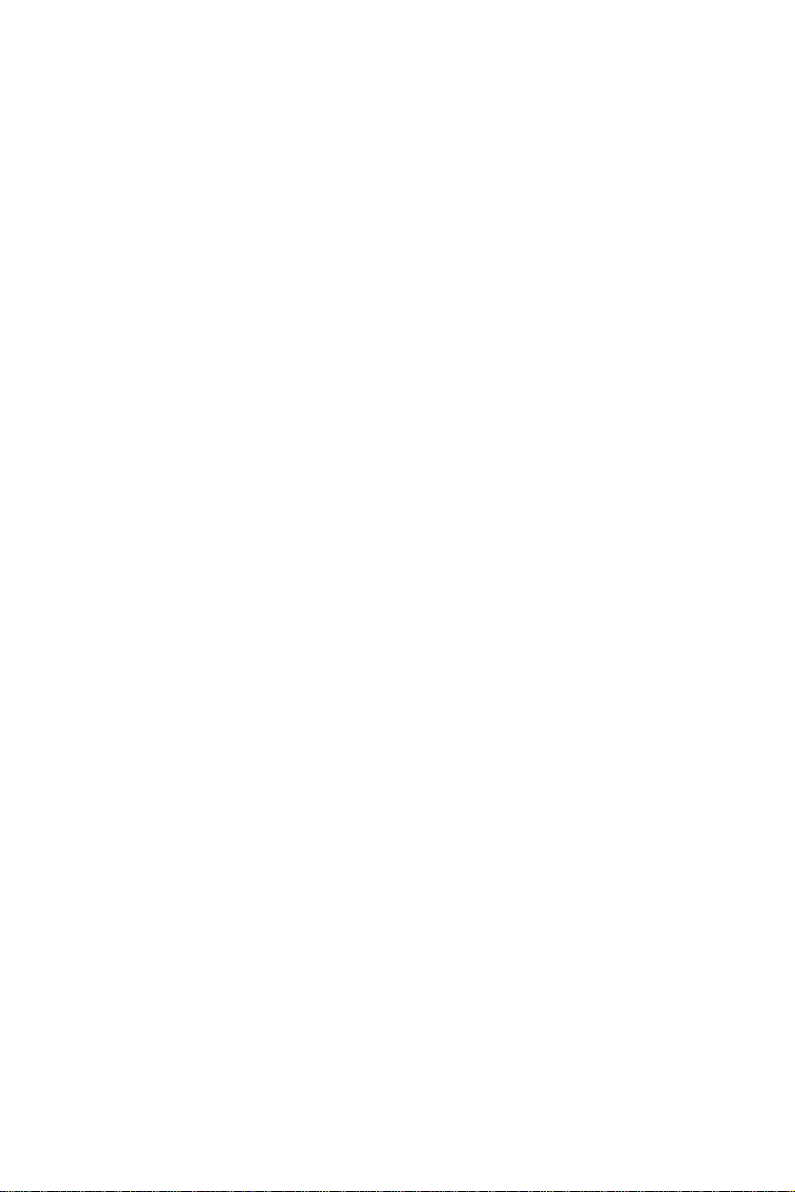
11.7 システム設定を管理する ............................................... 102
11.7.1 システム設定を工場出荷状態にリセットする ................ 102
11.7.2 システム設定をバックアップする ...............................104
11.7.3 システム設定を復元する .................................................... 105
11.8 ファームウェアを更新する ........................................... 107
11.9 システムを再起動する .................................................... 109
11.10 Conguraton Management からログアウトする ... 110
12 IP アドレス、ネットワークマスク、サブネット ...111
12.1 IP アドレス .......................................................................... 111
12.1.1 IP アドレスの構造 ...............................................................111
12.2 ネットワーククラス ........................................................112
12.3 サブネットマスク .............................................................113
13 トラブルシューティング ............................................. 115
13.1 IP ユーティリティを使用して問題を検出する ...... 117
13.1.1 Png ...........................................................................................117
13.1.2 nslookup .................................................................................118
14 索引 ...................................................................................... 120
図の一覧リスト
図 2.1 フロントパネル LED ...............................................................................7
図 2.2 リアパネルコネクタ ..............................................................................8
図 3.1 ハードウェア接続 .................................................................................12
図 3.2 ログイン画面 ..........................................................................................19
図 3.3 システム Status 画面 ..........................................................................20
図 4.1 Conguraton Management ログイン画面 ...............................
23
v
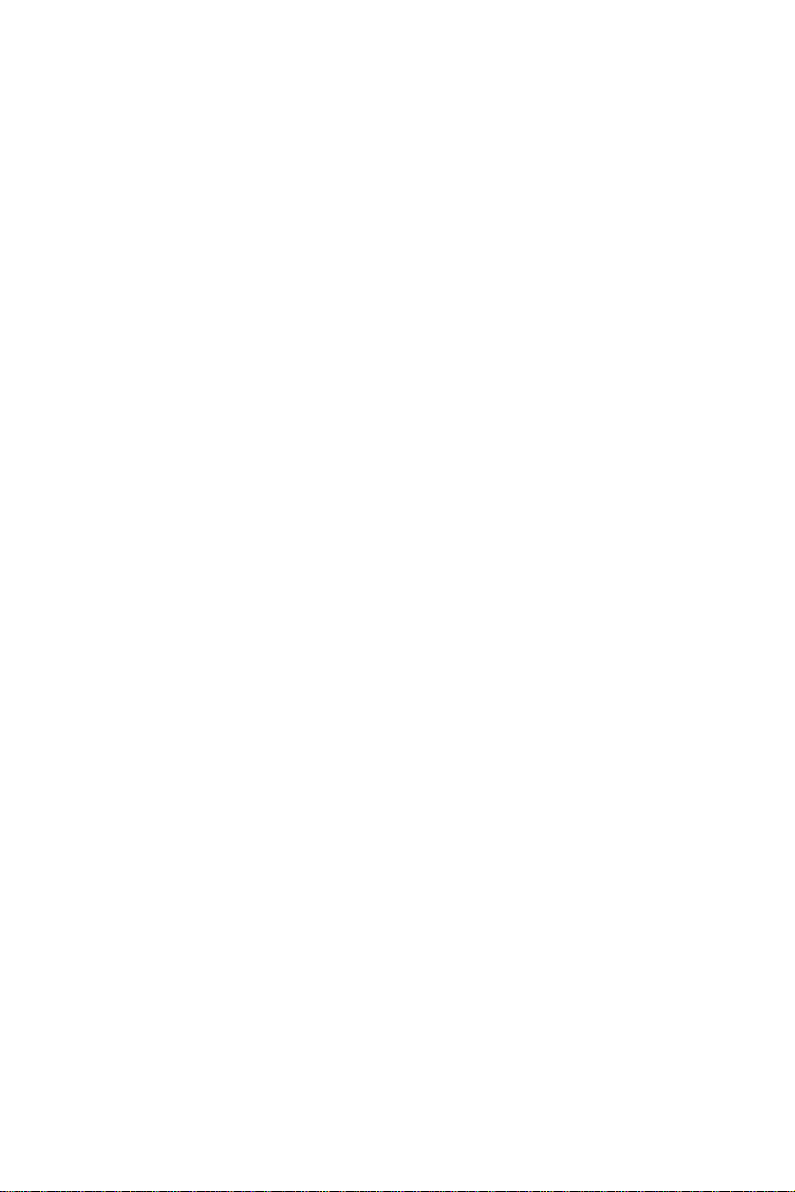
図 4.2 一般的な Conguraton Management 画面 ..............................24
図 4.3 システム Status 画面 ..........................................................................25
図 5.1 ネットワークセットアップ設定 – LAN Conguraton ...........
27
図 5.2 ネットワークセットアップ設定画面 – WAN Conguraton ....29
図 5.3 WAN – PPPoE 設定 ...............................................................................29
図 5.4 WAN – PPPoE アンナンバード設定 ...............................................32
図 5.5 WAN – 動的 IP (DHCP クライアント) 設定 ...............................35
図 5.6 WAN – 静的 IP 設定 ..............................................................................36
図 5.7 WAN – PPTP 設定 ..................................................................................39
図 5.8 ロードバランシング設定 ...................................................................42
図 5.9 Port Mrrorng 設定画面 ....................................................................
図 6.1 DHCP Server Conguraton 画面 ..................................................
45
47
図 6.2 DHCP 割り当て表 ..................................................................................49
図 6.3 Fxed DHCP Lease Conguraton 画面 ........................................
50
図 7.1 RIP Conguraton 画面 .....................................................................55
図 7.2 Statc Route Conguraton
画面 ...................................................57
図 7.3 静的経路設定画面 ................................................................................58
図 7.4 経路表 ( 例) ..........................................................................................59
図 8.1 ネットワーク (HTTP DDNS) ...........................................................60
図 8.2 HTTP DDNS Conguraton 画面 .....................................................61
図 9.1 NAPT – 1つのグローバル IP アドレスに内部 PC をマッピング .66
図 9.2 リバース NAPT – プロトコル、ポート番号、 IP アドレスに基
づき、受信パケットを内部ホストに中継 .......................................66
図 9.3 ファイアウォール 全般設定画面 ....................................................70
図 9.4 ACL Conguraton 画面 .....................................................................75
図 9.5 ACL 設定の1例......................................................................................76
図 9.6 サンプル LAN → WAN ACL リスト表 ..............................................76
v
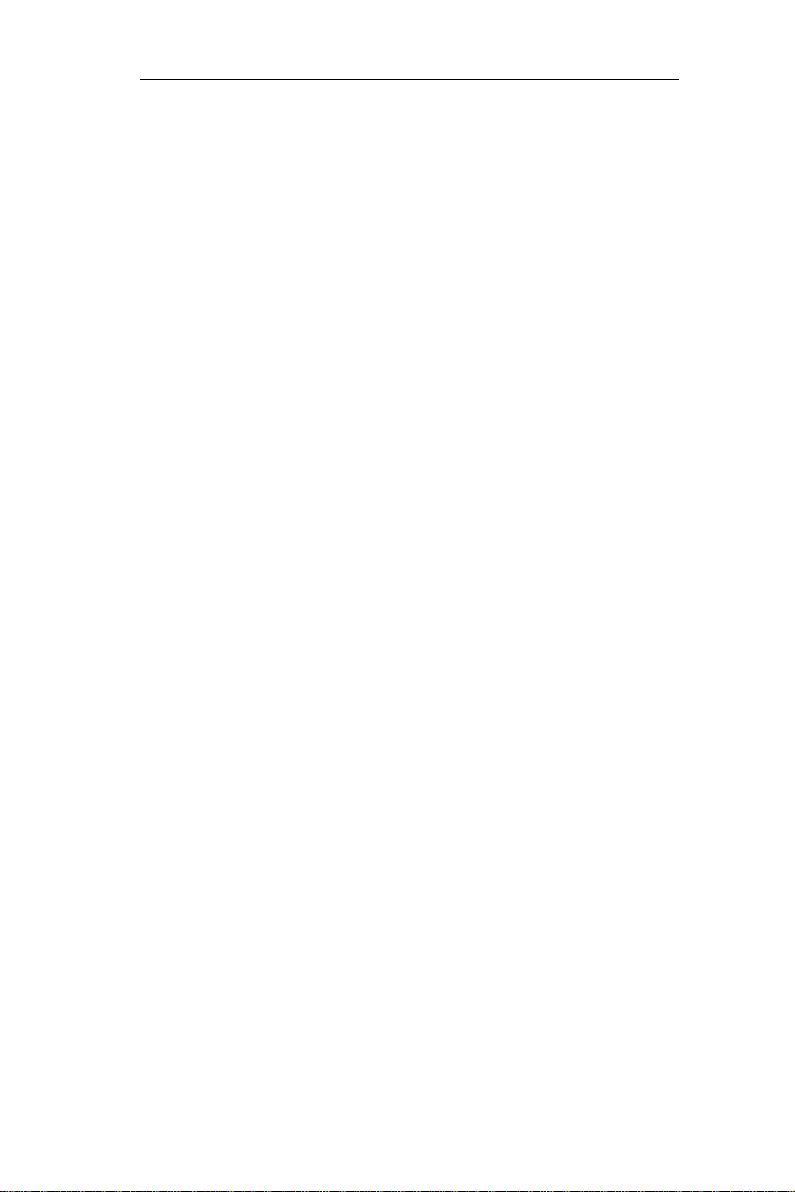
RX3042H ユーザーマニュアル
Chapter 1 概要
図 9.7 Self-Access ACL Conguraton 画面 .............................................78
図 9.8 セルフアクセス ACL Conguraton の1例 ................................
図 9.9 Self-Access ACL リストのサンプル ...................................................80
図 9.10 Vertual Server Conguraton 画面 ..............................................
図 9.11 仮想サーバの配置 ...............................................................................83
図 9.12 仮想サーバ 例 1 – Web サーバ ......................................................84
図 9.13 新しいサービスの追加 .....................................................................84
図 9.14 仮想サーバ 例 2 – FTP サーバ ........................................................85
図 9.15 仮想サーバ 例 3 – FTP サーバ ........................................................86
図 9.16 仮想サーバ 例 3 のファイアウォール ACL – FTP サーバ ....87
図 9.17 Specal Applcaton Conguraton 画面 ...................................
図 10.1 ネットワークストレージ – FTP サーバ設定 ..................................91
図 10.2 ネットワークストレージ – FTP Server Conguraton 画面 ...
図 11.1 System Servces Conguraton 画面 ..........................................
図 11.2 System Admnstraton Conguraton 画面 ............................
図 11.3 Status(システム情報)画面 .........................................................98
図 11.4 Tme Zone Conguraton 画面 ....................................................
図 11.5 SNMP Conguraton 画面 ...........................................................
図 11.6 Syslog Conguraton 画面 ..........................................................
101
101
図 11.7 サンプルログ ..................................................................................... 102
図 11.8 Factory Default 画面 ...................................................................... 103
図 11.9 リセット確認用画面..........................................................................103
図 11.10 工場出荷状態リセットカウントダウンタイマー ................103
図 11.11 Backup Conguraton
図 11.12 Restore Conguraton
画面 ...................................................... 104
画面 .....................................................105
図 11.13 システム設定を選択 ......................................................................106
図 11.14 システム設定復元を確認するダイアログ ...............................106
図 11.15 システム再起動カウンタータイマー ...................................... 107
79
80
89
93
95
96
99
x
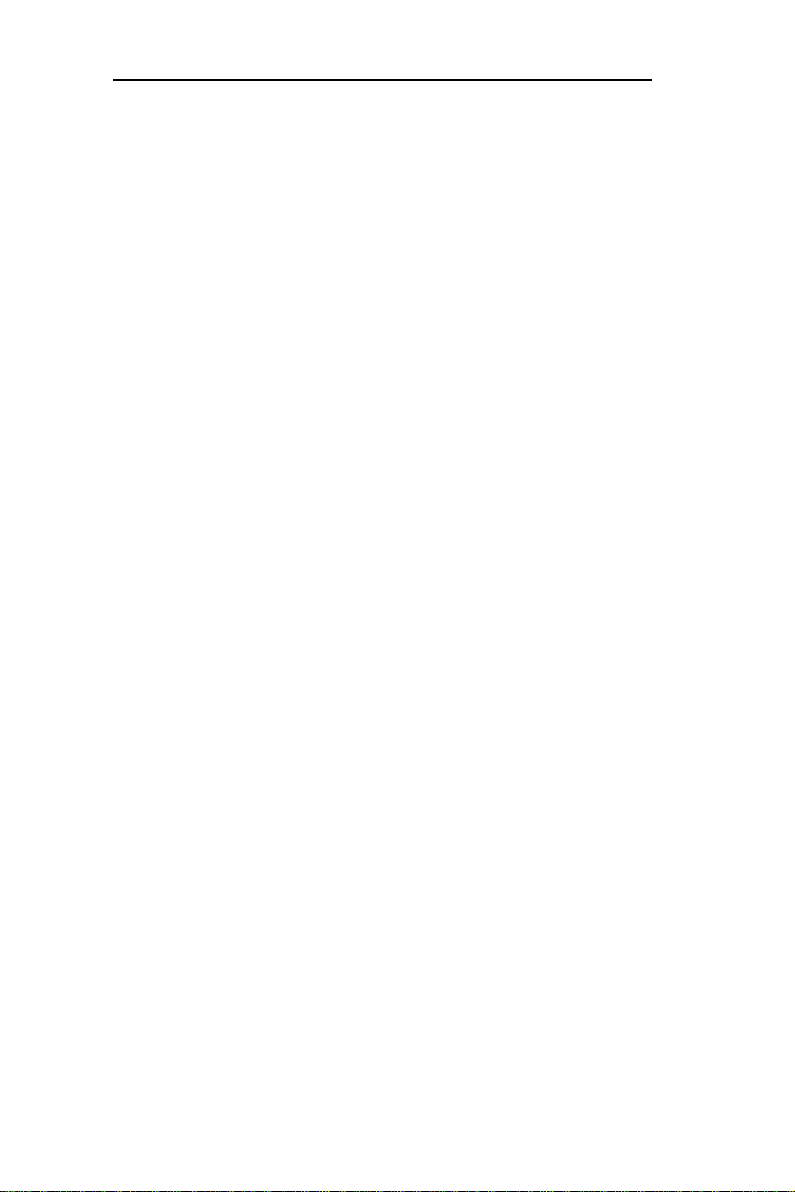
Chapter 1 概要
図 11.16 Frmware Upgrade 画面 ............................................................107
図 11.17 ファームウェアを検索 ................................................................ 108
図 11.18 ファームウェアの更新を確認する画面 ................................ 108
図 11.19 ファームウェア更新状態 .............................................................. 108
図 11.20 ファームウェア更新用システム再起動
カウントダウンタイマー ...........................................................109
図 11.21 Restart System 画面 ....................................................................110
図 11.22 Logout .............................................................................................. 110
図 11.23 ブラウザを閉じる際の確認用ウィンドウ (IE) ................110
図 13.1 Png
図 13.2 nslookup ユーティリティを使う ............................................119
ユーティリティを使う ........................................................... 117
RX3042H ユーザーマニュアル
表の一覧リスト
表 2.1 DoS 攻撃 .....................................................................................................5
表 2.2 フロントパネルの表示と LED ............................................................ 7
表 2.3 リアパネルの表示と LED ........................................................................8
表 3.1 LED インジケータ .................................................................................13
表 3.2 初期設定一覧 ..........................................................................................21
表 4.1 よく利用するボタンとアイコン......................................................24
表 5.1 LAN 設定パラメータ ............................................................................27
表 5.2 WAN PPPoE 設定パラメータ..............................................................30
表 5.3 WAN PPPoE アンナンバード設定パラメータ .............................33
表 5.4 WAN 静的 IP 設定パラメータ ............................................................36
表 5.5 WAN PPTP 設定パラメータ ................................................................38
表 5.6 WAN ロードバランシングとラインバックアップ設定パラメータ ..41
表 5.7 ポートミラーリング設定パラメータ ..................................................44
表 6.1 DHCP 設定パラメータ ..........................................................................48
表 6.2 固定 DHCP 割り当て設定パラメータ .............................................50
x
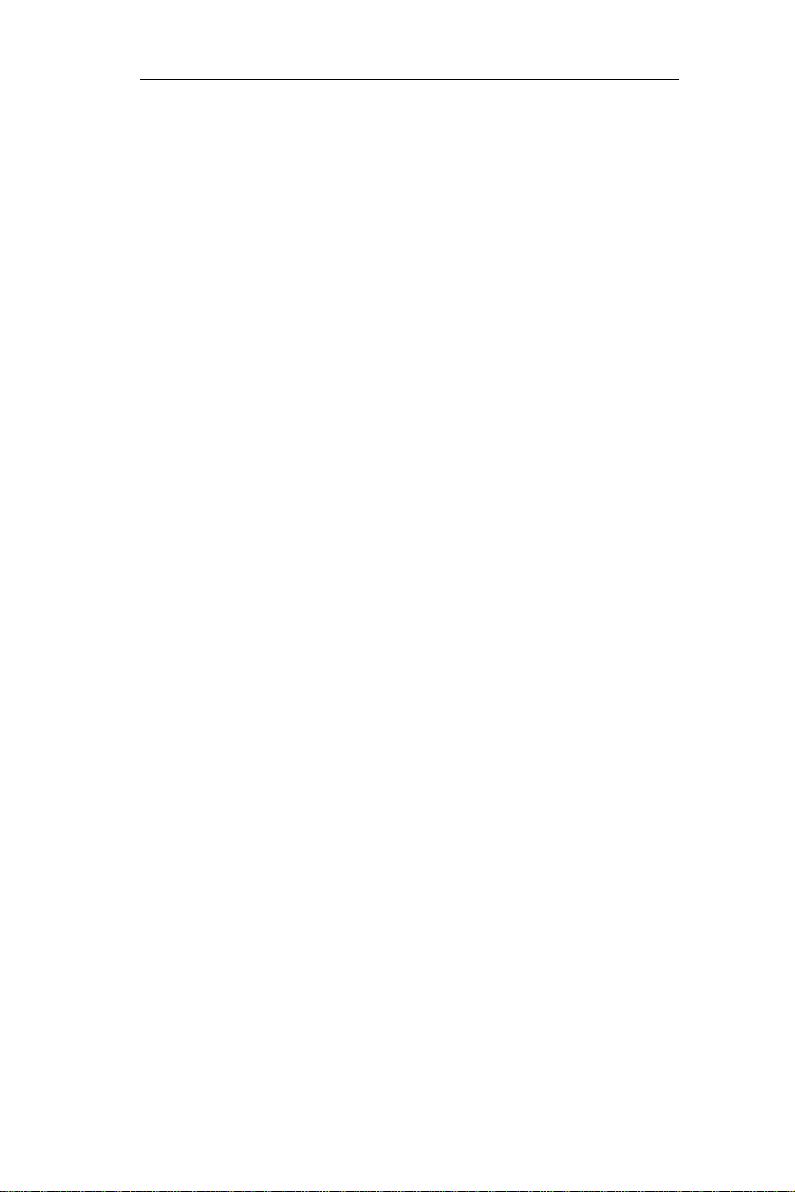
RX3042H ユーザーマニュアル
Chapter 1 概要
表 7.1 静的経路設定のパラメータ ................................................................55
表 7.2 静的経路設定パラメータ .....................................................................57
表 8.1 DDNS 設定パラメータ ..........................................................................61
表 9.1 ファイアウォールオプションのパラメータ ......................................67
表 9.2 DoS 攻撃定義 .........................................................................................68
表 9.3 ACL ルール設定パラメータ ................................................................71
表 9.4 サービス 設定パラメータ ....................................................................73
表 9.5 仮想サーバ設定パラメータ ................................................................81
表 9.6 一般的なアプリケーション用のポートナンバー ...........................82
表 9.7 スペシャルアプリケーションの設定パラメータ ............................88
表 9.8 一般的なアプリケーションのポートナンバー ...............................88
表 10.1 ネットワークストレージ設定 ...........................................................91
表 10.2 FTP サーバ設定 ...................................................................................93
表 10.3 ユーザーアカウントの設定 ...............................................................94
表 11.1 SNMP 設定パラメータ ....................................................................100
表 12.1 IP アドレスの構造 .............................................................................112
x
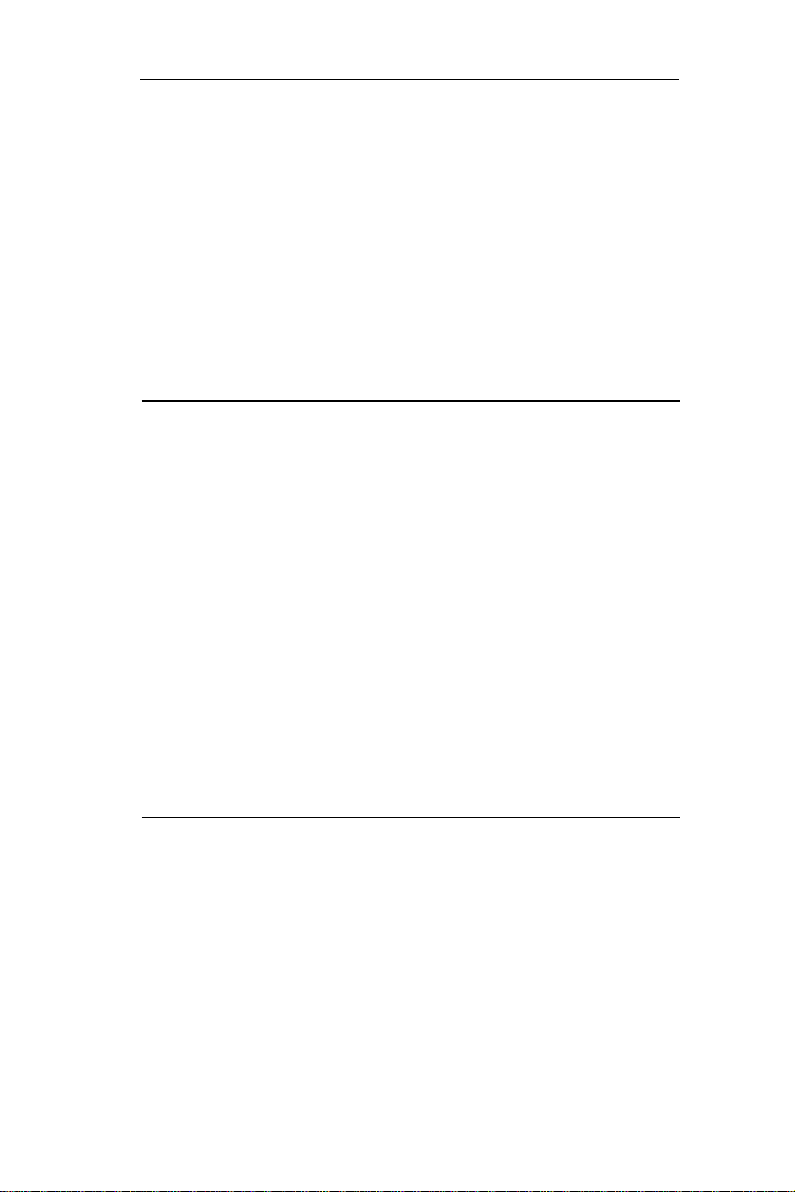
RX3042H ユーザーマニュアル
概要
1
この度は ASUS RX3042H(以下、本ルータと記載)をお買い求め頂き、
ありがとうございます。お使いのLAN (ローカルエリアネットワーク)
は ADSL やケーブルモデム等の高速ブロードバンド接続を使用する
ことでインターネットにアクセス可能です。
このユーザーマニュアルは本ルータの設定方法と、本ルータを最
大限利用していただくためのカスタマイズ方法について記載して
います。
Chapter 1 概要
1.1 特長
• LAN:4 ポートファストイーサネットスイッチ
• WAN: Dual 10/100Base-T イーサネットで LAN 内部のコン
ピュータ全てからインターネットアクセスが可能
• Frewall & NAT (Network Address Translaton) 機能で
LAN 環境のインターネットアクセスを保護
•
IP ルート、DNS 設定と DDNS 設定を含む DHCP サーバサービ
スを通してネットワークアドレスを自動的に割り当て
• デュアル WAN または WAN / DMZ サポートのユーザー設
定が可能
• USB ストレージサポート(ファームウェアの更新が必要)
• ブラウザから設定プログラムにアクセス可能
(Mcrosoft Internet Explorer 6.0 以降)
1.2 システム条件
本ルータのシステム条件は以下のとおりです。
• ADSL またはケーブルモデムと対応するサービスと動作環境
と、ユーザーの
ネットアドレスが最低1つ
• イーサネット10Base-T / 100Base-T / 1000Base-T ネットワー
クインターフェースカード (NIC)搭載のコンピュータ1台以上
• ( オプション) イーサネットハブ / スイッチ(イーサネット
ネットワークで5台以上を本ルータに接続する場合)
WAN に割り当てられた パブリックインター
1
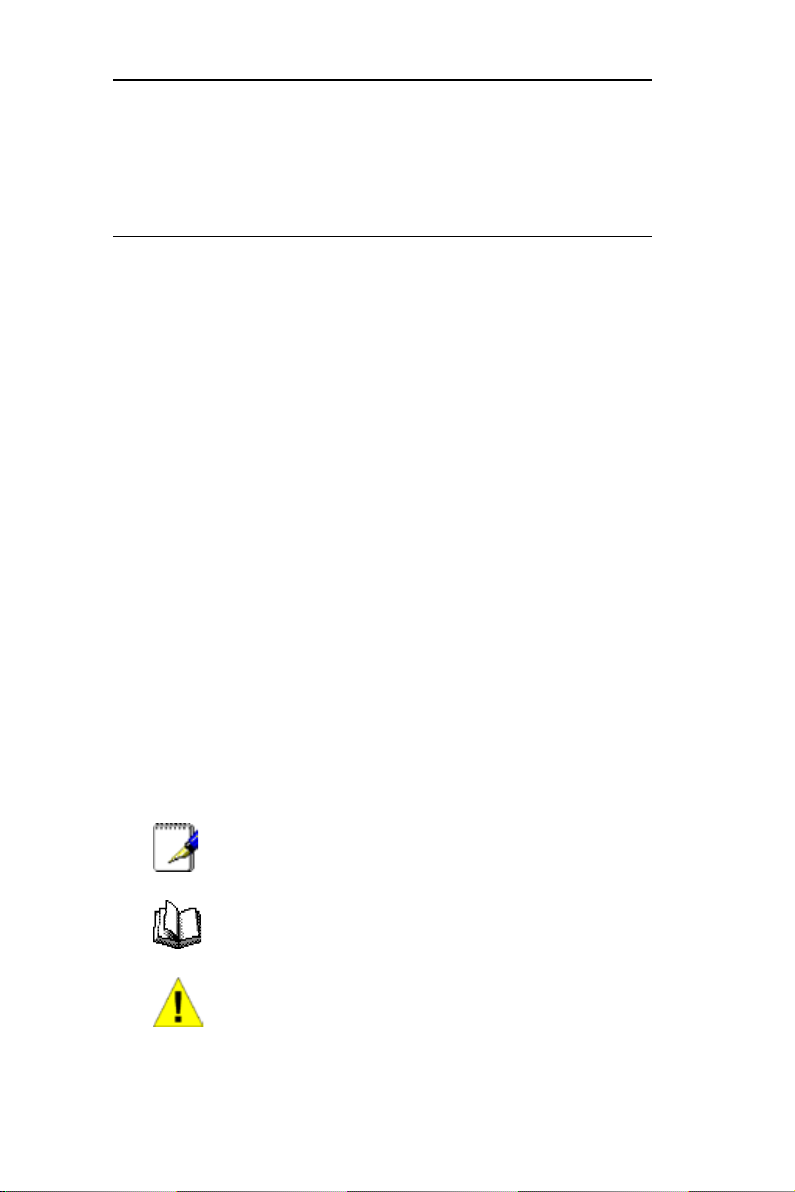
Chapter 1 概要
• ウェブベースの GUI でのシステム設定時 : ウェブブラウザ
(Mcrosoft IE 6.0 以降)
RX3042H ユーザーマニュアル
1.3 本書の使用に当たって
1.3.1 表記について
• 略語の定義は最初の表記時に記載しました。
• 簡略化を図るため、本ルータは「ルータ」「ゲートウェイ」
と表記していることがあります。
• LAN とネットワークは共にイーサネットで接続したコン
ピュータ群を指します。
• マウスを使用した操作は “→” で表記しました。
例:
クし Network Setup サブメニューをクリックする」という
意味です。
1.3.2 文字表記について
• メニューまたはドロップダウンリストから選択する項目、
またはプログラム上で入力する文字列は「」で表記しました。
System → Network Setup は「System メニューをクリッ
1.3.3 特別なメッセージ
本書では以下のアイコンでユーザーの注意を促しています。
注:現在のトピックに関する説明と役に立つ情報です。
定義:専門用語または略語等の説明です。また、こ
れらは「用語集」にも記載しました。
警告:人体の安全またはシステムの保全に関する重
要度の高いメッセージです。
2
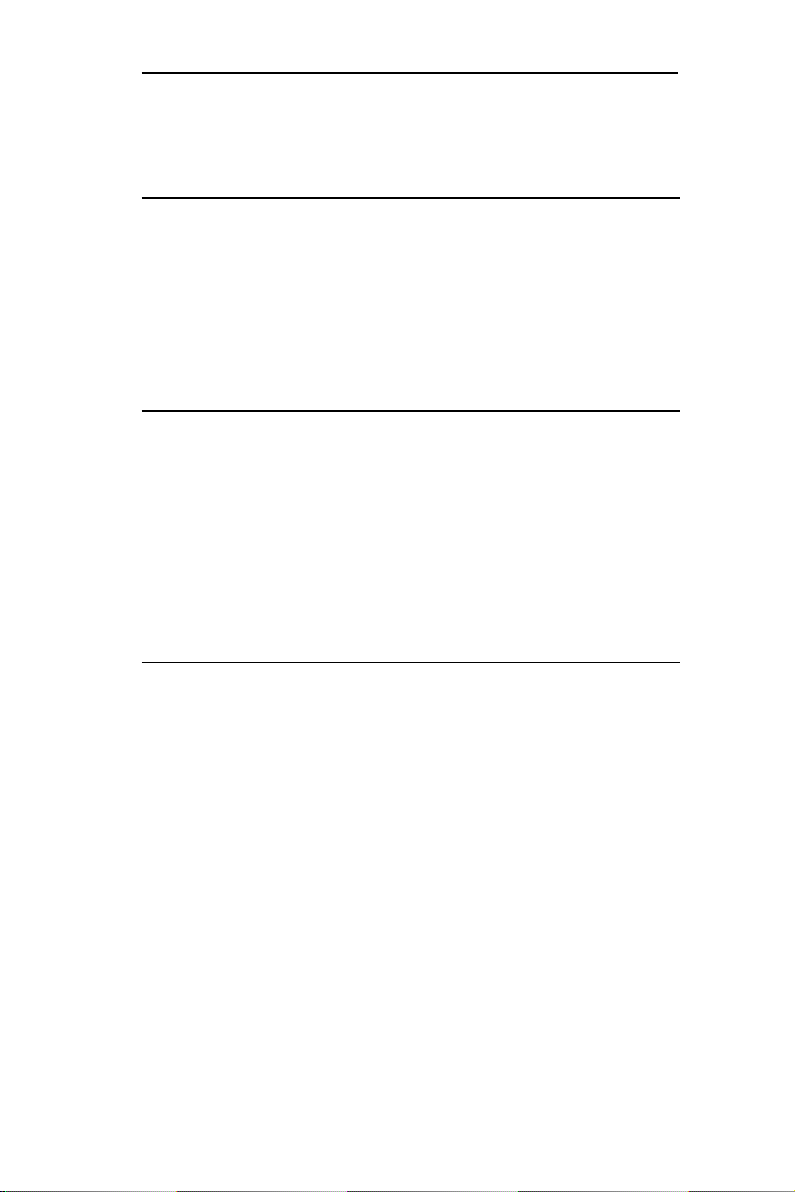
RX3042H ユーザーマニュアル Chapter 2 RX3042H を準備する
2 RX3042H を準備する
2.1 パッケージの内容
本ルータには以下のものが含まれています。
• システムユニット、RX3042H
• AC アダプター
• イーサネットケーブル (「ストレートスルー」タイプ)
2.2 ハードウェア
LAN
• 4 ポート ファストイーサネットスイッチ
• オートスピードネゴシエーション
WAN
• デュアル 10/100M イーサネットポート
• オート MDI/MDIX
2.3 ソフトウェア
2.3.1 NAT 機能
本ルータを使用すると、NAT 機能で高速インターネット回線を1
回線共有することができ、また接続された LAN セグメントをホス
トするのに必要な複数の接続にかかるコストを節約できます。こ
の機能では、ネットワーク・アドレスは公表されません。 インター
ネットにアクセスする際は、有効なアドレスで LAN に接続したホ
ストの登録されていない IP アドレスをマッピングします。また、本
ルータにはこれとは別にリバース NAT 機能 があり、ユーザーが E
メールサーバ、ウェブサーバなどの様々なサービスをホストする
ことを可能にします。NAT の規則は変換メカニズムを管理します。
本ルータは以下の NAT をサポートします。
• NAPT (Network Address and Port Translaton)は IP マスカレー
ドまたは ENAT (Enhanced NAT)と呼ばれ、複数の内部ホスト
を1つの有効な IP アドレスにマッピングします。 通常、マッ
ピングはネットワークレンジ内で行われます。パケットは全て
3
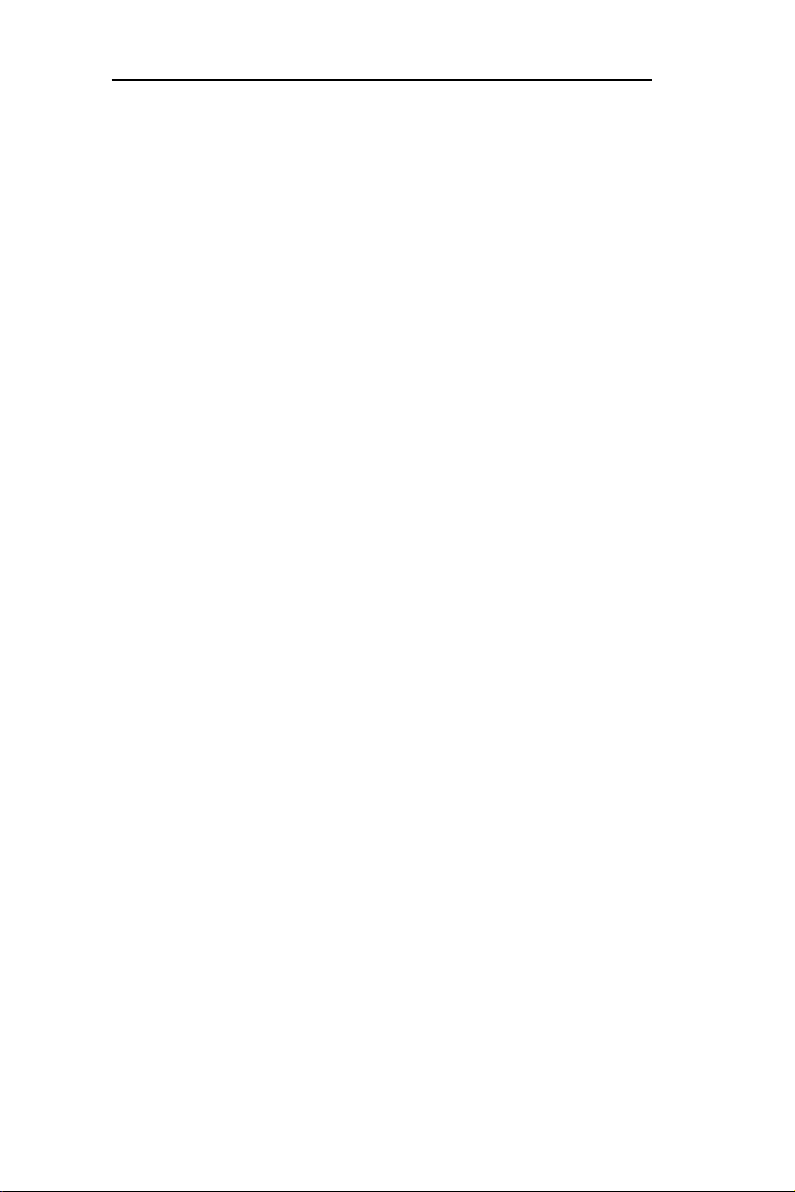
Chapter 2 RX3042H を準備する
全世界で有効な IP アドレスで変換されます:ポート番号はネッ
トワークポートレンジから選択されます。
• リバース NAPT — 着信マッピングやポートマッピング、仮想
サーバとも呼ばれます。 このルールで特定されたプロトコル、
ポート番号及び IP アドレスに基づき、ルータに向かうパケッ
トは全て内部ホストにリレーされます。これは複数のサービ
スが異なった内部ホスト上でホストされる際に役に立ちます。
RX3042H ユーザーマニュアル
2.3.2 ファイアウォール機能
本ルータ実装のファイアウォールは以下の機能で、 ユーザーのネッ
トワークが攻撃・悪用されないよう保護します。
• ステートフル・パケット・インスペクション
• パケットフィルタリング (ACL:Access Control Lst)
• サービス妨害攻撃防御機能
• ログ
2.3.2.1 ステートフル・パケット・インスペクション
本ルータのファイアウォールは「 ステートフル・パケット・イン
スペクション」を採用。 パケットからセキュリティに関する決定
に必要な状況に即した情報を抽出し、その情報を後続の接続を検
証するために保存します。また、アプリケーションを認識し、ダ
イナミックセッションを構築して動的接続を可能にすることで、
不要なポートを開きません。以上から、拡張性と高い安全性を実
現するソリューションと言えるでしょう。
2.3.2.2 パケットフィルタリング (ACL : Access Control List)
ACL ルールはネットワークセキュリティの基本的な構造の1つで
す。 ファイアウォールは各パケットをモニターし、ヘッダーの受
信着信情報を解読し、ソースアドレスや宛先アドレス、ソースポー
ト、宛先ポート、ACL ルールで定義されたプロトコルの内容に基
づき、パケットを通過させるかを決定します。
4
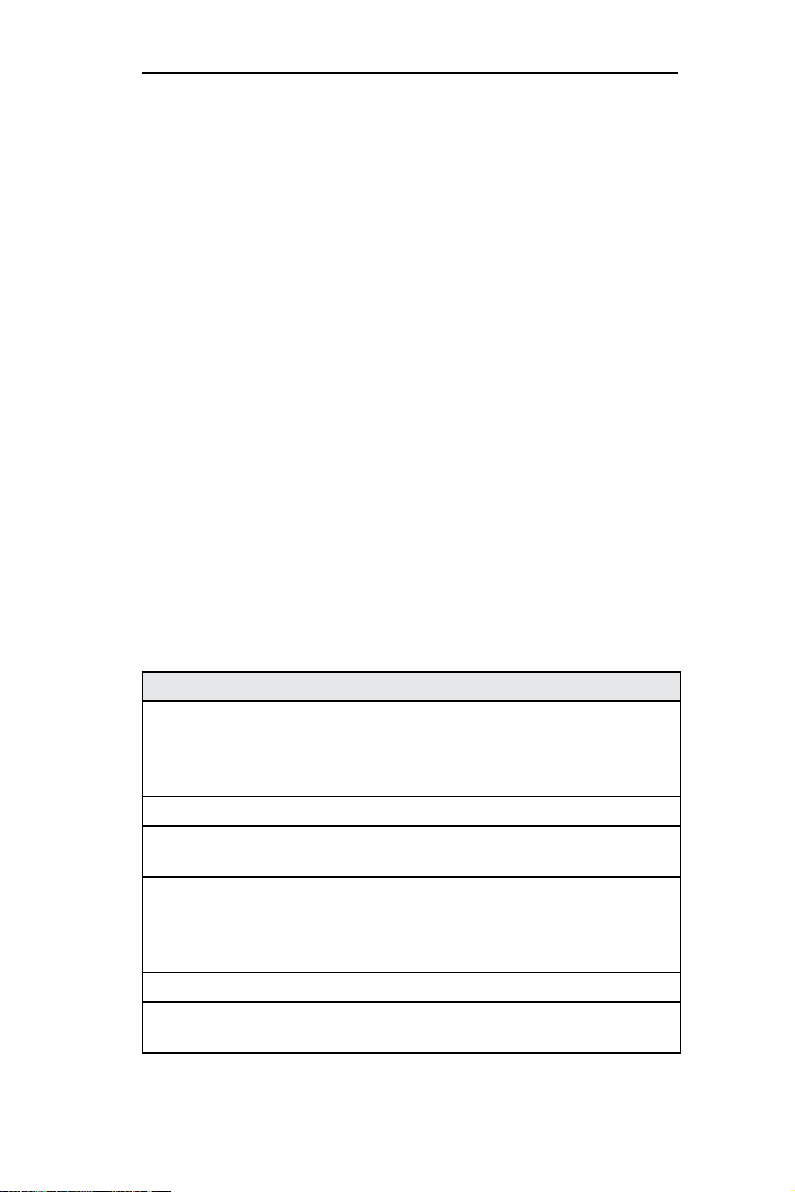
RX3042H ユーザーマニュアル Chapter 2 RX3042H を準備する
ACL はサブネットを分離する非常に適切な手段です。ネットワー
ク内のセキュリティの第一線として使用され、特定の着信パケッ
トをブロックし、ネットワーク内に侵入させません。
本ルータのファイアウォールの ACL 方式のサポート内容:
• 宛先 IP アドレスとソース IP アドレス、ポート番号とプロトコル
に基づき、フィルタリング
• フィルタールール設定のため、ワイルドカードを使用
• フィルタールールの優先度
2.3.2.3 サービス妨害攻撃防御機能
本ルータのファイアウォールには、知られているタイプのインター
ネット攻撃から内部のネットワークを保護する攻撃防御エンジン
があります。 SYN フルードや、 IP スマーフ、LAND 攻撃、 ピンオ
ブデス等のあらゆる分割攻撃・サービス妨害攻撃 (DoS)から自動
的にシステムを保護します。( 例:Wndows システムをインターネッ
ト経由でクラッシュさせることでよく知られている「WnNuke」
に対応)また、IP スプーフや、ピンオブデス、 Land 攻撃、分割攻
撃などの一般的かつ多様なインターネット攻撃からシステムを保
護します。
本ルータが対応する防御 / 検出機能のタイプは表 2.1に記載しました。
表 2.1. DoS 攻撃
攻撃のタイプ 攻撃名
分割攻撃 Bonk、B o nk、Teardr op ( Ne w
Tear )、O v er drop、O p e nt ear、
Syndrop、 Jolt、 IP フラグメンテー
ションオーバーラップ
ICMP 攻撃 Png of Death、Smurf、Twnge
フラッダー ICMP フラッダー、 UDP フラッダー、
SYN フラッダーのみにロギング
ポートスキャン TCP SYN Scan の み に ロ ギ ン グ
攻撃 パケットドロップ: TCP XMAS
Scan、TCP Null Scan、TCP Stealth
Scan
PF ルールでの防御 Echo-Chargen、Ascend Kll
その他 IP ス プ ー フ、LAND 攻 撃 Targa、
Wnnuke
5
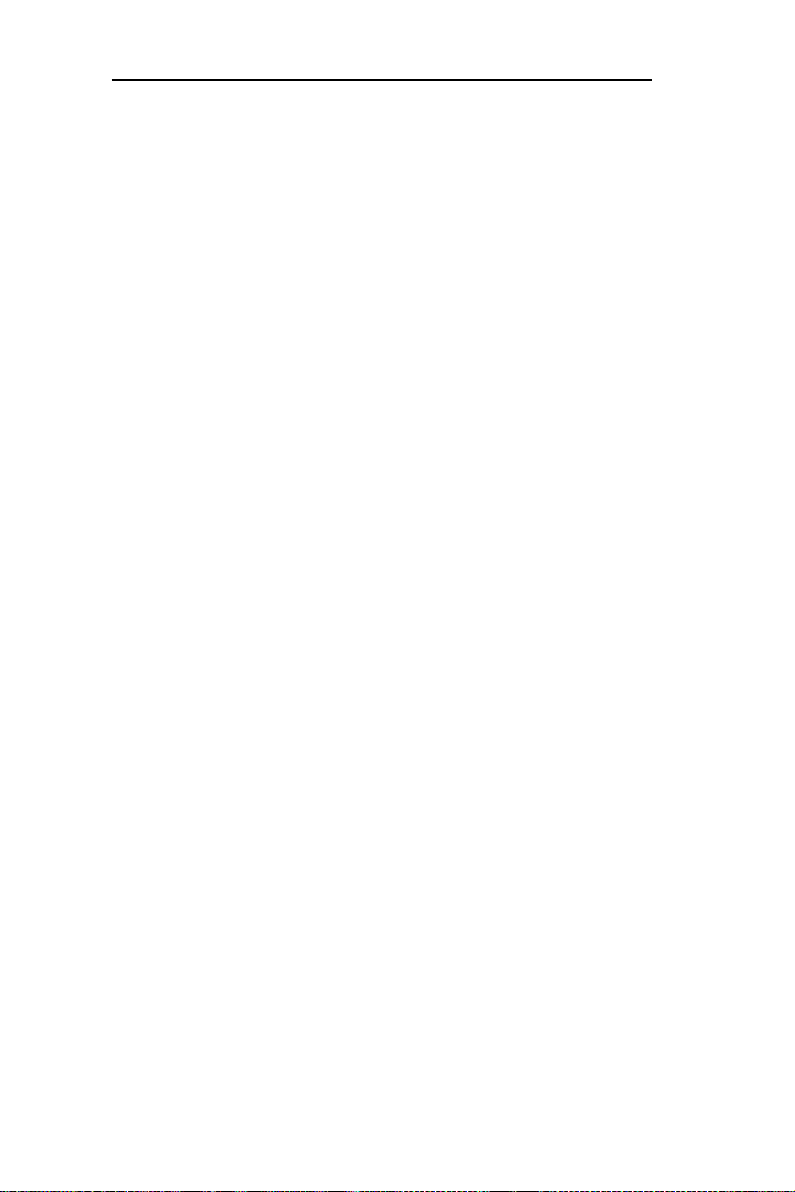
Chapter 2 RX3042H を準備する
RX3042H ユーザーマニュアル
2.3.2.4 ALG(Application Level Gateway)
FTP のようなアプリケーションは、個別のアプリケーションパラ
メータに基づき動的に接続を開きます。 本ルータ上のファイア
ウォールを通過するために、アプリケーションに付随するパケッ
トは対応する通過ルールが必要です。このような規則がない場合、
パケットは本ルータファイアウォールに遮断されます。動的に(セ
キュリティを脅かすことなく)規則を作成するのは不可能ですの
で、Applcaton Level Gateways (ALG)の形式を採る情報が構築さ
れ、アプリケーションのためにパケットを解析し、動的に関連付
けます。本ルータの NAT は FTP や、Netmeetng などのアプリケー
ションに対応する複数の ALG を提供します。
2.3.2.5 ログ
セキュリティを脅かす可能性のあるネットワーク内のイベントは、
本ルータのシステムログファイルに記録されます。 記録されるの
は、パケットの着信時間や、ファイアウォールの行動記録 / 行動理
由など、最低限の情報です。
6
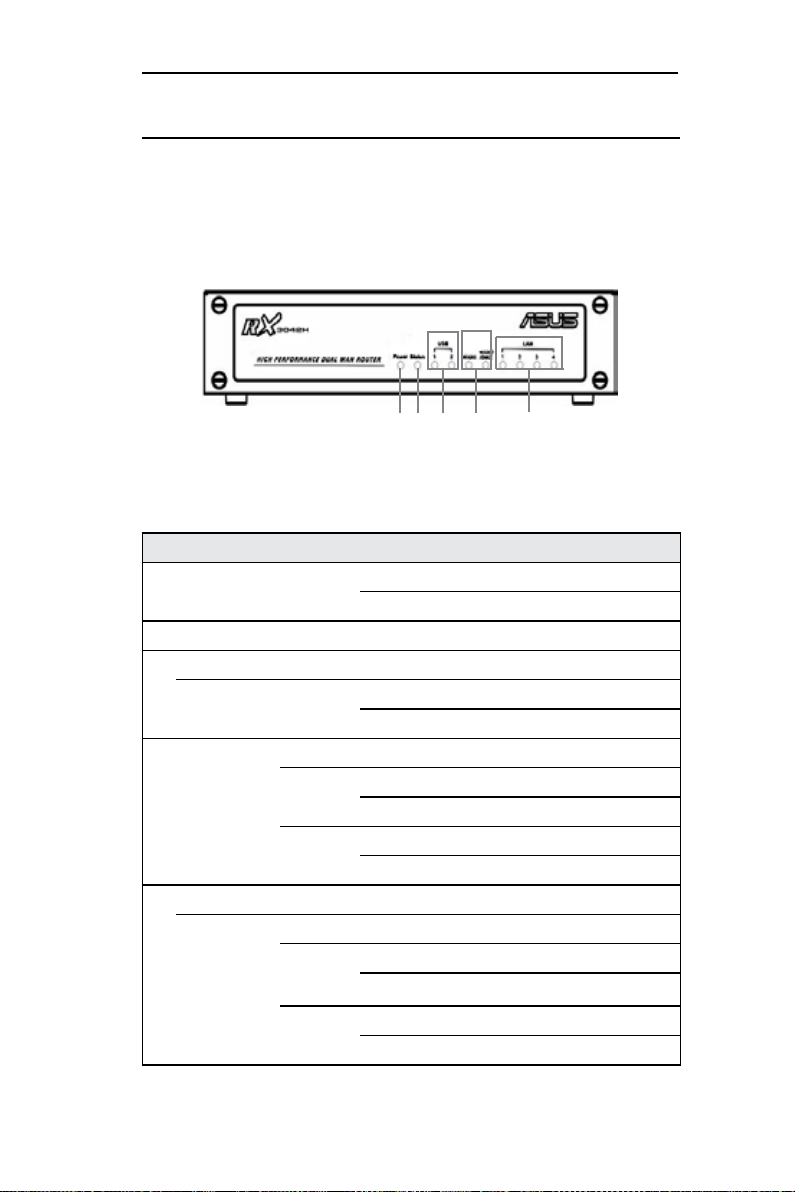
RX3042H ユーザーマニュアル Chapter 2 RX3042H を準備する
2.4 使用する前に
2.4.1 フロントパネル
フロントパネルには LED インジケータがあり、ユニットの状態を表
示します。
3
1 2
4
図 2.1 フロントパネル LED
表 2.2 フロントパネルの表示と LED
LED の表示 色 状態
1 Power グリーン
2 Status グリーン
USB USB ポートインジケータ
3
4
5
1-2 グリーン
WAN1、
WAN2/
DMZ
LAN LAN ポートインジケータ
1-4
グリーン
オレンジ
グリーン
オレンジ
点滅 100Mbps アクティビティを検出
点滅 10Mbpsアクティビティを検出
点滅 100Mbpsアクティビティを検出
点滅 10Mbpsアクティビティを検出
内容
ON 電源オン
OFF 電源オフ
OFF USB デバイスを非検出
ON USB デバイスを検出
OFF リンクなし
ON 100Mbps リンクを検出
ON 10Mbps リンクを検出
OFF リンクなし
ON 100Mbps リンクを検出
ON 10Mbps リンクを検出
5
7
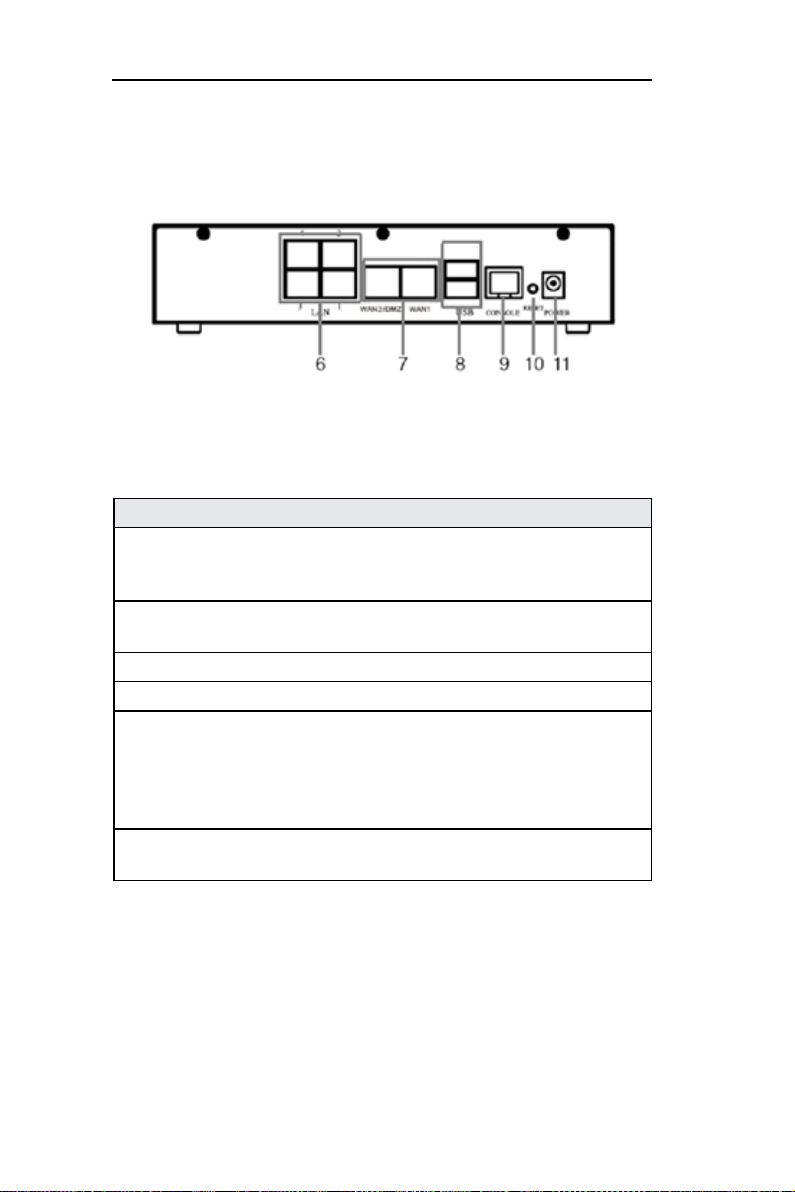
Chapter 2 RX3042H を準備する
RX3042H ユーザーマニュアル
2.4.2 リアパネル
リアパネルにはユニットのデータ用のポートと電源接続用のポー
トがあります。
図 2.2 リアパネルコネクタ
表 2.3 リアパネルの表示と LED
表示 内容
LAN ポート:PC のイーサネットポートに接続、ま
6 1--4
WAN1、
7
WAN2/DMZ
8 USB USB 1.1 または 2.0 デバイスに接続
9 Console 本ルータではサポートしていません
10 RESET
11 POWER
たは LAN のハブ / スイッチ上のアップリンクポー
トに接続。イーサネットケーブルを使用。
WAN ポート:WAN デバイスに接続(ADSL、ケー
ブルモデム、DMZ ネットワーク)
リセットボタン
1. デバイスを再起動
2. 5秒以上押すと、システム設定をリセッ
トし、工場出荷状態の初期設定に戻す
POWER 入力ジャック:同梱の AC アダプター
に接続
8
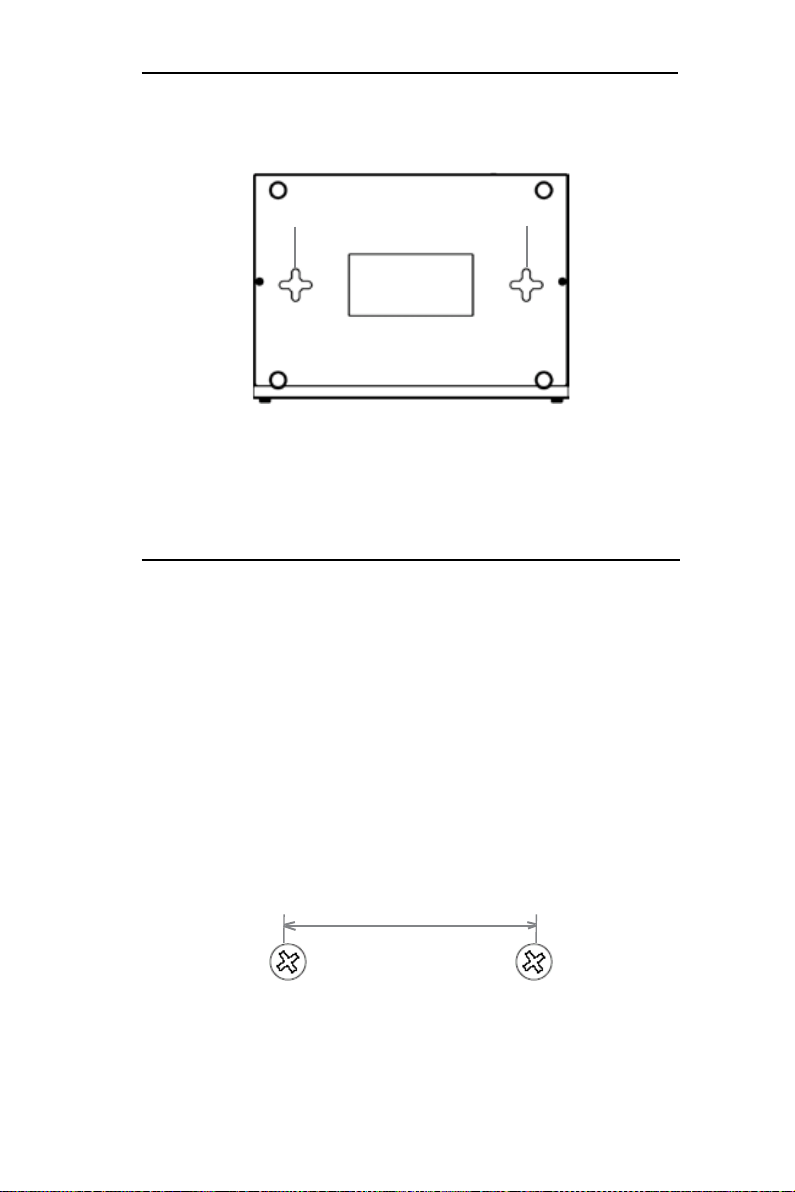
RX3042H ユーザーマニュアル Chapter 2 RX3042H を準備する
2.4.3 底面
12 12
12. ウォールマウントスロット: 壁面に設置する際の溝です。 各
ケーブルの長さに応じて、設置方向を 4 つの方法から選択でき
ます。
2.5 設置オプション
使用条件に応じ、デスクトップ、ウォールマウントの2通りの設
置方法が可能です。
2.5.1 デスクトップ
デスク等の水平な場所に設置する場合です。省スペース設計です
ので、場所を取りません。
2.5.2 ウォールマウント
1. 壁面に 150mm 間隔で、 2本のネジが水平になるように設置し
ます。
150mm
9
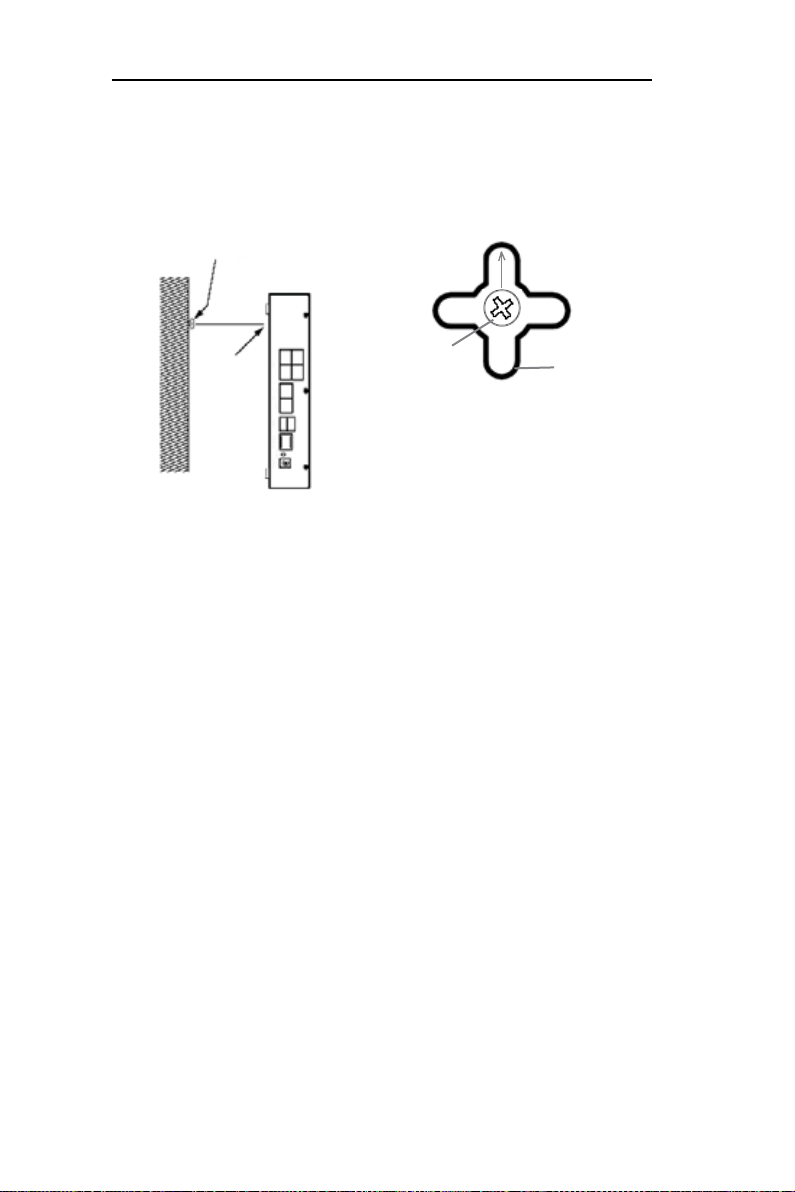
Chapter 2 RX3042H を準備する
RX3042H ユーザーマニュアル
2. 下図のように、ネジとスロットの位置を合わせ、スロットにネ
ジが入るようにルータの位置を調節します。ウォールマウント
デザインは4方向に取り付けが可能です。( リアサイドが上、
下、左、右)
ネジ
スロット
ネジとスロットの位置を合わせ
ます。
ネジ
スロット
スロットにネジが入るように、
ルータの位置を調節。 上図の
ようにルータをゆっくりと下に
押して固定します。
10
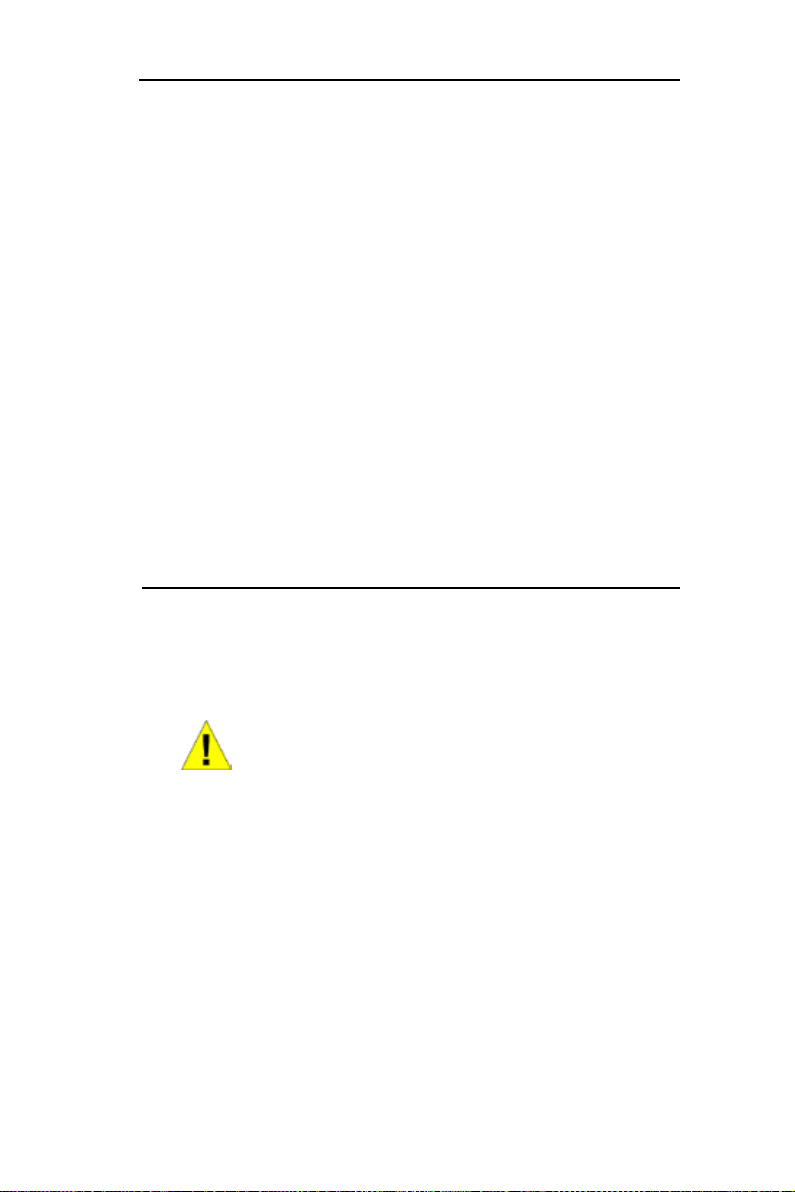
RX3042H ユーザーマニュアル Chapter 3 クイックスタートガイド
3 クイックスタートガイド
本章では、ネットワークの構築、インターネット接続について記
載します。
• Part 1:ハードウェアの設定
• Part 2:インターネット接続のための設定
• Part 3: LAN を使用したネットワークの基本設定
デバイスのセットアップと設定が完了したら、20 ページの説明を
参照し、設定が正しいかどうか確認してください。
ここでは、プロバイダとの ADSL またはケーブルモデムサービスの
設定が終了した状態を仮定しています。またここでの説明は家庭
や SOHO 等の環境での使用を仮定しています。追加設定などの詳
細情報は対応する Chapter をご覧ください。
3.1 Part 1 — ハードウェアの接続
Part 1 では、本製品を ADSL やケーブルモデム ( 電源ジャック、ケー
ブル出力に接続)、コンセント、コンピュータ、ネットワークに接
続します。
警告:始める前に、全てのデバイスの電源をオフにし
てください。 本ルータ、コンピュータ、 LAN ハブ /
スイッチも含みます。
図 3.1 ハードウェア接続図を参考に接続してください。
3.1.1 Step 1. ADSL / ケーブルモデムに接続
本ルータ:イーサネットケーブルの一方をリアパネルにある WAN
ポートに接続します。もう一方を ADSL またはケーブルモデムの
イーサネットポートへ接続します。
11
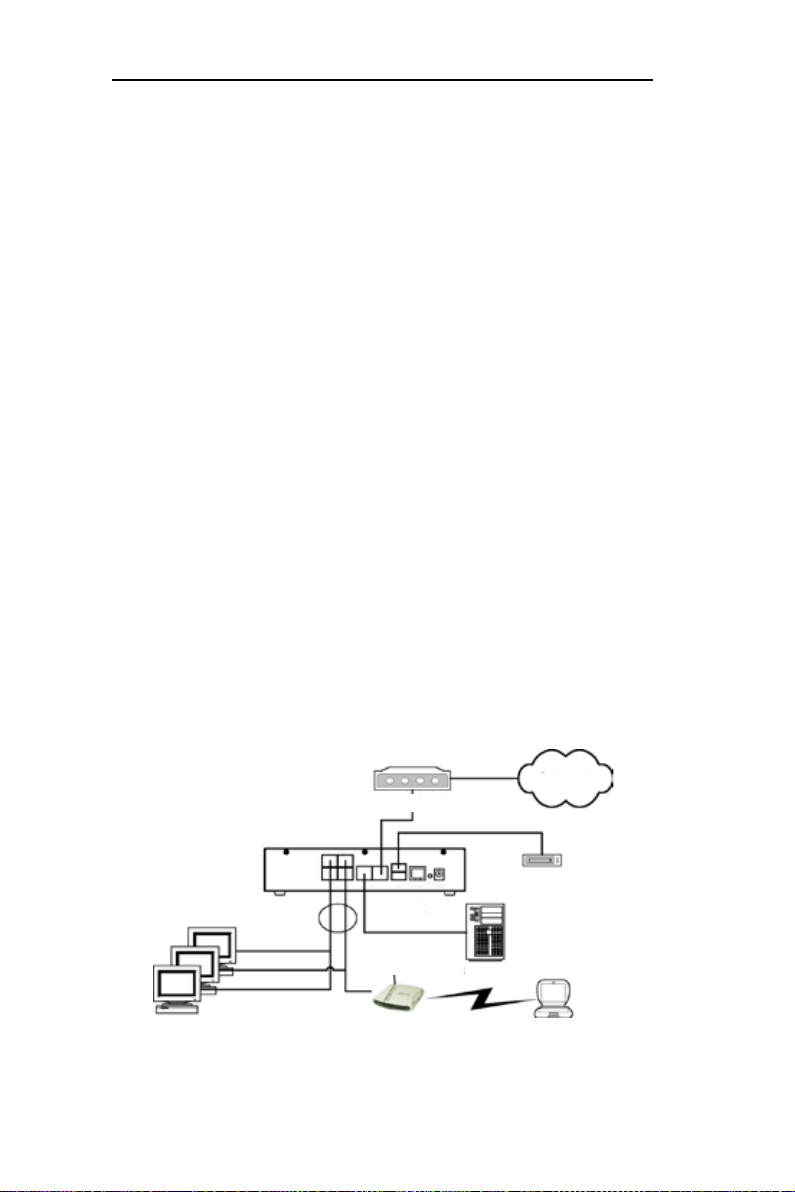
Chapter 3 クイックスタートガイド
RX3042H ユーザーマニュアル
3.1.2 Step 2. コンピュータ/ネットワーク接続
LAN 上のコンピュータが4台以下の場合、イーサネットケーブル
で本製品イーサネットポートへ直接コンピュータを接続すること
ができます。 イーサネットケーブルの一方は、本製品のイーサネッ
トス イッチポート (1–4)のいずれかに接続し、 もう一方はコン
ピュータのイーサネットポートへ接続します。
LAN 上に5台以上のコンピュータがある場合は、 イーサネットケー
ブルの一方をハブまたはスイッチ ( アップリンクポート:ハブまた
はスイッチの説明書をご覧ください)に接続し、もう一方は本製
品のイーサネットスイッチポート (1–4)に接続します。
注:内蔵スイッチやコンピュータへの接続は、クロスオーバーま
たはストレートスルーのイーサネットケーブルを使用できます。
内蔵スイッチのハブ / スイッチはどちらのタイプのケーブルでも接
続可能です。
3.1.3 Step 3. AC アダプターを取り付ける
AC アダプターの一方をデバイスの後ろの POWER 入力ジャックに
接続し、もう一方を電源に接続します。
3.1.4 Step 4. 各デバイスの電源を入れる
AC アダプターを 本ルータの POWER 入力ジャックに接続します。次
に ADSL またはケーブルモデムの電源をオンにします。最後にコン
ピュータと LAN デバイス(無線アクセスポイント、ハブ、スイッ
チ等)の電源をオンにして起動します。
12
ケーブル/ ADSL モデム
RX3042H
イーサネット
ケーブル
ネットワーク
ワ イヤ レス アク
セスポイント
図 3.1 ハードウェア接続
インターネット
USB ストレージ
DMZ
サーバ

RX3042H ユーザーマニュアル Chapter 3 クイックスタートガイド
LED が下の表のように点灯するか確認します。
表 3.1 LED インジケータ
LED: 状態
POWER デバイスの電源がオンのときはグリーンです。点
灯しない場合は、AC アダプターがしっかり本ルー
タに接続されていることと、コンセントが電源に
接続されていることを確認してください。
LAN LED デバイスが LAN と通信可能なときはグリーンが点
灯し、LAN コンピュータのデータ送受信中は点滅
します。
WAN プロバイダとの接続が確立したときはグリーンが
点灯。インターネットとのデータ送受信中は点滅
します。
各 LED が正常に点灯すれば、本ルータも正常に動作しています。
3.2 Part 2 ー コンピュータの設定
ここでは、コンピュータのネットワーク設定について記載します。
3.2.1 始める前に
初期設定では、本ルータは自動的に必要なネットワーク設定を割
り当てますので (IP アドレス、 DNS サーバ IP アドレス、 初期設定
ゲートウェイ IP アドレス)、コンピュータ側がこの設定を承認する
ように設定するだけです。
注:手動で設定する場合、ユーザーマニュアル 17 ペー
ジの「静的IPアドレスを割り当てる」をご覧ください。
• イーサネット経由で本ルータとコンピュータを接続する場
合、インストールした OS に対応する指示に従ってください。
3.2.2 Windows® XP
13
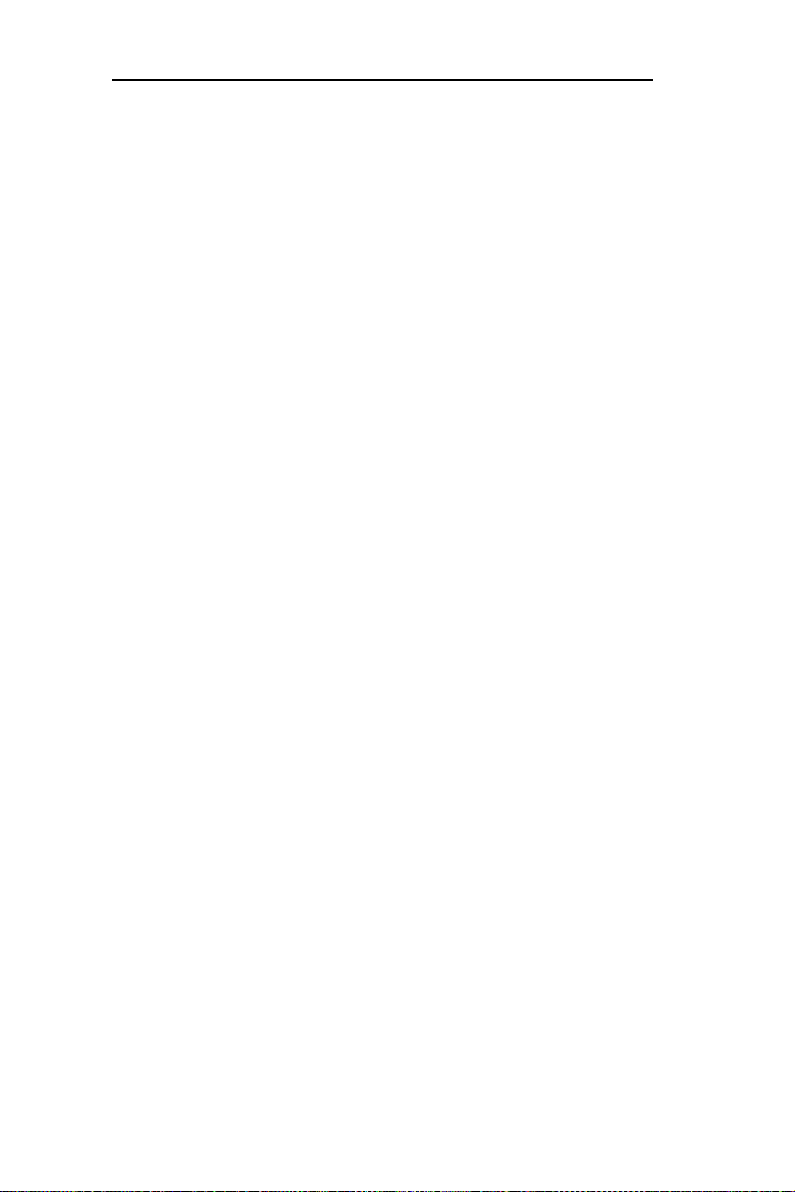
Chapter 3 クイックスタートガイド
1. Wndows タスクバーの「スタート」ボタン→「コントロール
パネル」を選択。
2. 「ネットワーク」接続のアイコンをダブルクリック。
3. LAN または高速インターネットのウィンドウで、 ネットワークイン
ターフェースカード (NIC)に対応するアイコンを右クリックし、「プロ
パティ」をクリック。 (大抵このアイコンはローカルエリア接続と表示)
ローカルエリア接続のダイアログボックスには現在インストール
しているネットワークデバイスが表示されます。
4. インターネットプロトコル (TCP/IP)の左のボックスにチェッ
クが入っていることを確認し、「プロパティ」ボタンをクリック。
5.
インターネットプロトコル (TCP/IP)のプロパティダイアログボッ
クスで、「 IP アドレスを自動的に取得する」と「DNS サーバの
アドレスを自動的に取得する」と表示されたラジオボタンをク
リックします。
6. 「OK」ボタンを2回クリックして変更を保存し、コントロール
パネルを閉じます。
RX3042H ユーザーマニュアル
3.2.3 Windows® 2000
IP プロトコルを確認し、必要ならインストールします。
1. Wndows タスクバーの「スタート」ボタン→「設定」→「コ
ントロールパネル」へ。
2. 「ネットワークとダイヤルアップ接続」アイコンをダブルクリック。
3.
ネットワークとダイヤルアップ接続の画面で、「ローカルエリア接
続」のアイコンを右クリックし、「プロパティ」を選択。
ローカルエリア接続プロパティ ダイアログボックスには、現在
取り付けてあるネットワークコンポーネントがリストアップされま
す。リストにインターネットプロトコル (TCP/IP)がある場合は、
そのプロトコルはすでに有効です。10 に進んでください。
4.
インターネットプロトコル (TCP/IP)が表示されない場合は、「イ
ンストール」ボタンをクリック。
5. 「ネットワークコンポーネントのタイプを選択」のダイアログ
ボックスで、プロトコルを選択し、「追加」ボタンをクリック。
6. ネットワークプロトコルのリストから「
14
インターネットプロトコ
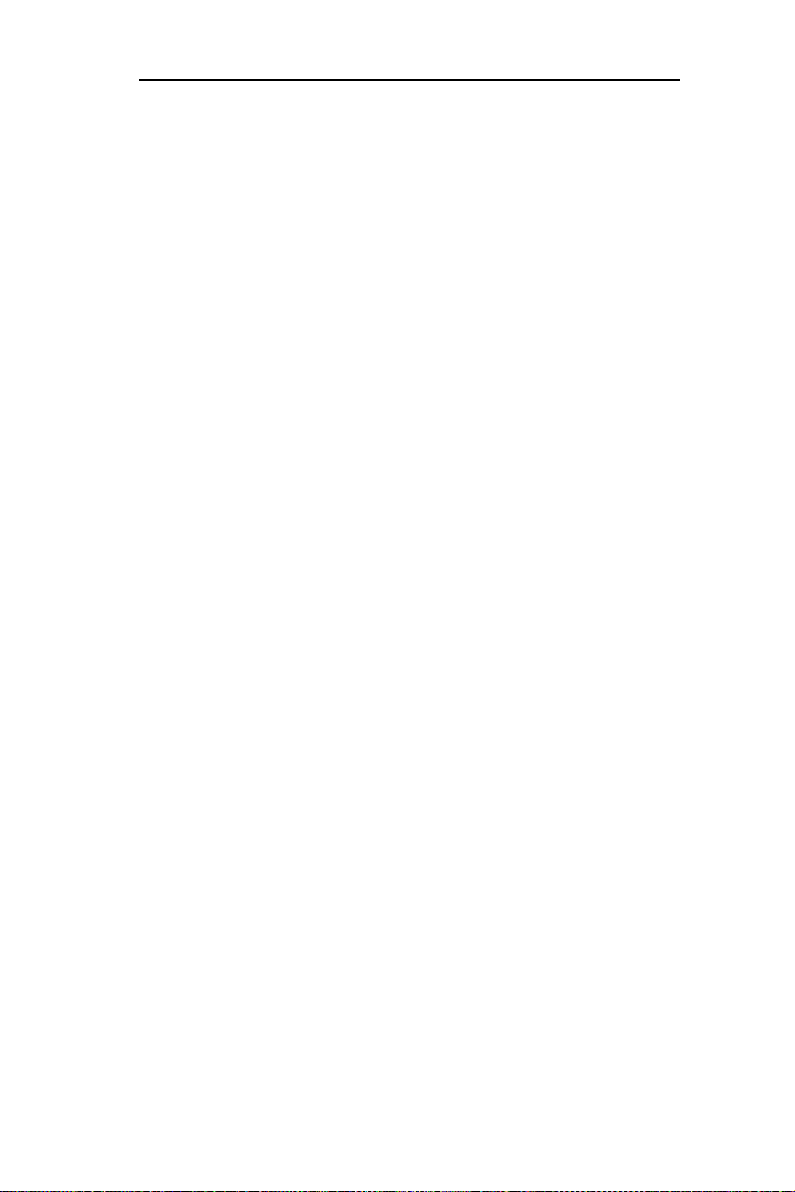
RX3042H ユーザーマニュアル Chapter 3 クイックスタートガイド
ル (TCP/IP)」 を選択し、「OK」ボタンをクリック。
Wndows 2000 インストール CD または他のメディアからファ
イルのインストールを促すウィザードが表示された場合は、
指示に従いインストールしてください。
7. 再起動を促すダイアログが表示されたら、
クし、システムを再起動してください。
次に、本ルータが割り当てたネットワーク設定を承認するた
め、コンピュータの設定を行います。
8. コントロールパネルで「ネットワークとダイヤルアップ接続」
アイコンをダブルクリック。
9.
ネットワークとダイヤルアップ接続の画面で、「ローカルエリア接
続」アイコンを右クリックし、「プロパティ」を選択。
10. ローカルエリア接続プロパティ ダイアログボックスで「イン
ターネットプロトコル (TCP/IP)」を選択し「プロパティ」ボタ
ンをクリック。
11. インターネットプロトコル (TCP/IP)プロパティ ダイアログボックス
で 「 IP アドレスを自動的に取得する」と「DNS サーバのアドレス
を自動的に取得する」と表示されたラジオボタンをクリックします。
12.「OK」ボタンを2回クリックして変更を保存し、コントロール
パネルを閉じます。
「OK」ボタンをクリッ
3.2.4 Windows® 95、98、Me
1. Wndows タスクバ ーの「 スタ ート」 ボタン →「設 定 」 →
「コントロールパネル」へ。
2. ネットワークアイコンをダブルクリック。
ネットワークダイアログボックスで、「TCP/IP →」で始まるエン
トリとネットワークアダプターの名前を検索し、「プロパティ」
ボタンをクリック。エントリを探すにはスクロールする必要
があるときがあります。リスト内にエントリがある場合は、
TCP/IP プロトコルは既に有効になっています。8に進んでく
ださい。
3. インターネットプロトコル (TCP/IP) が表示されていない場合
は、 「追加」ボタンをクリック。
4. 「ネットワークコンポーネントのタイプを選択」のダイアログ
15
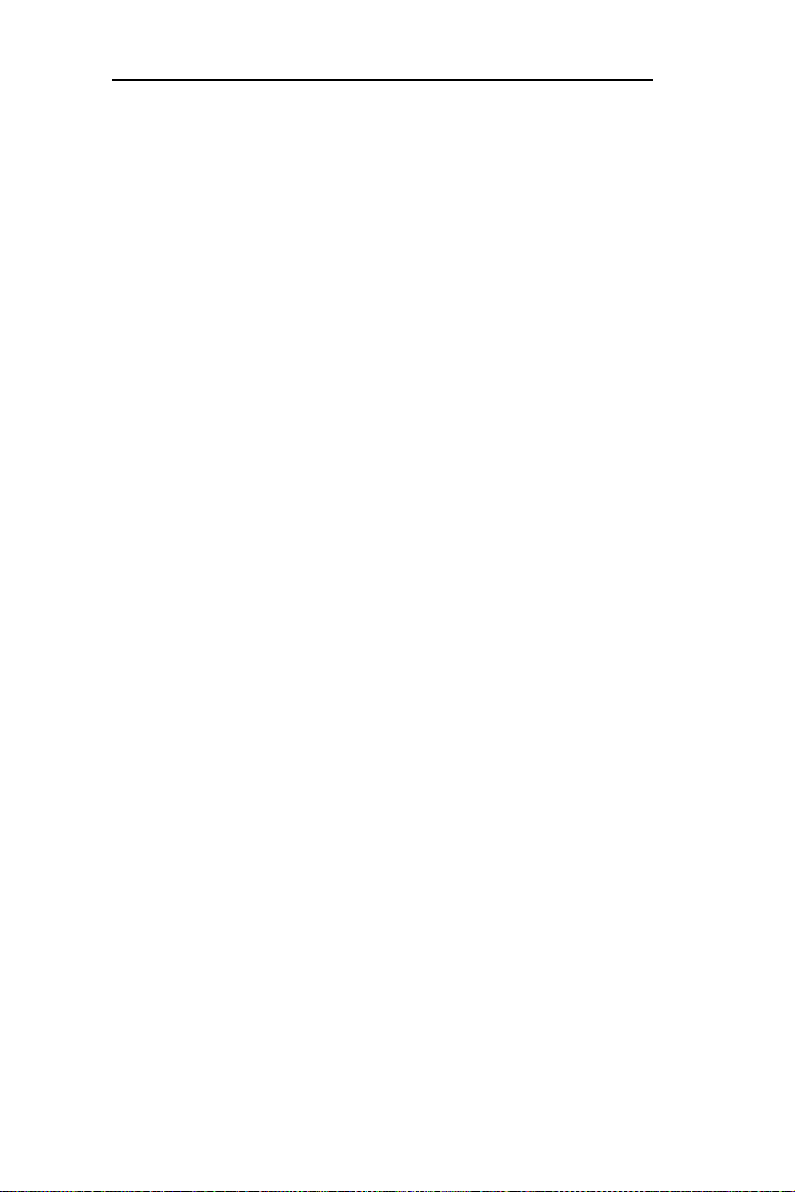
Chapter 3 クイックスタートガイド
ボックスでプロトコルを選択し「追加」ボタンをクリック。
5. 製造元リストから「Mcrosoft 」を選択し、ネットワークプロ
トコルリストから「 TCP/IP」を選択し「OK」ボタンをクリック。
Wndows 95、98、Me のインストール CD または他のメディ
アからファイルのインストールを促すウィザードが表示され
た場合は、指示に従いインストールしてください。
6. 再起動を促すダイアログが表示されたら、「OK」ボタンをクリッ
クし、システムを再起動してください。
次に本ルータが割り当てたネットワーク設定を承認するため、
コンピュータの設定を行います。
7. コントロールパネルで、ネットワークアイコンをダブルクリック。
RX3042H ユーザーマニュアル
8. ネットワークダイアログボックスで、「TCP/IP →」
エントリとネットワークアダプターの名前を選択し、「プロパ
ティ」ボタンをクリック。
9. TCP/IP プロパティ ダイアログボックスで、「 IP アドレスを自
動的に取得する」と表示されたラジオボタンをクリックします。
10.
TCP/IP プロパティ ダイアログボックスで、「初期設定ゲートウェ
イ」タブをクリック。「新しいゲートウェイ」のアドレス入
力のフィールドに 192.168.1.1 と入力し ( 本ルータの初期設定
LAN ポート IP アドレス ) 、「追加」ボタンをクリックし、初
期設定ゲートウェイのエントリを追加します。
11. 「OK」ボタンを2回クリックして変更を保存し、コントロー
ルパネルを閉じます。
12.
再起動を促すダイアログが表示されたら、「OK」ボタンをクリッ
クし、システムを再起動してください。
で始まる
3.2.5 Windows® NT 4.0 Workstation
IP プロトコルを確認し、必要ならインストールします。
1.Wndows NT のタスクバーの「スタート」ボタン→「設定」→「コ
ントロールパネル」へ。
2. コントロールパネルで、「ネットワーク」アイコンをダブルクリック。
3. ネットワークダイアログボックスで、「プロトコル」のタブをクリック。
16
プロトコルのタブには現在取り付けられているネットワークプロ
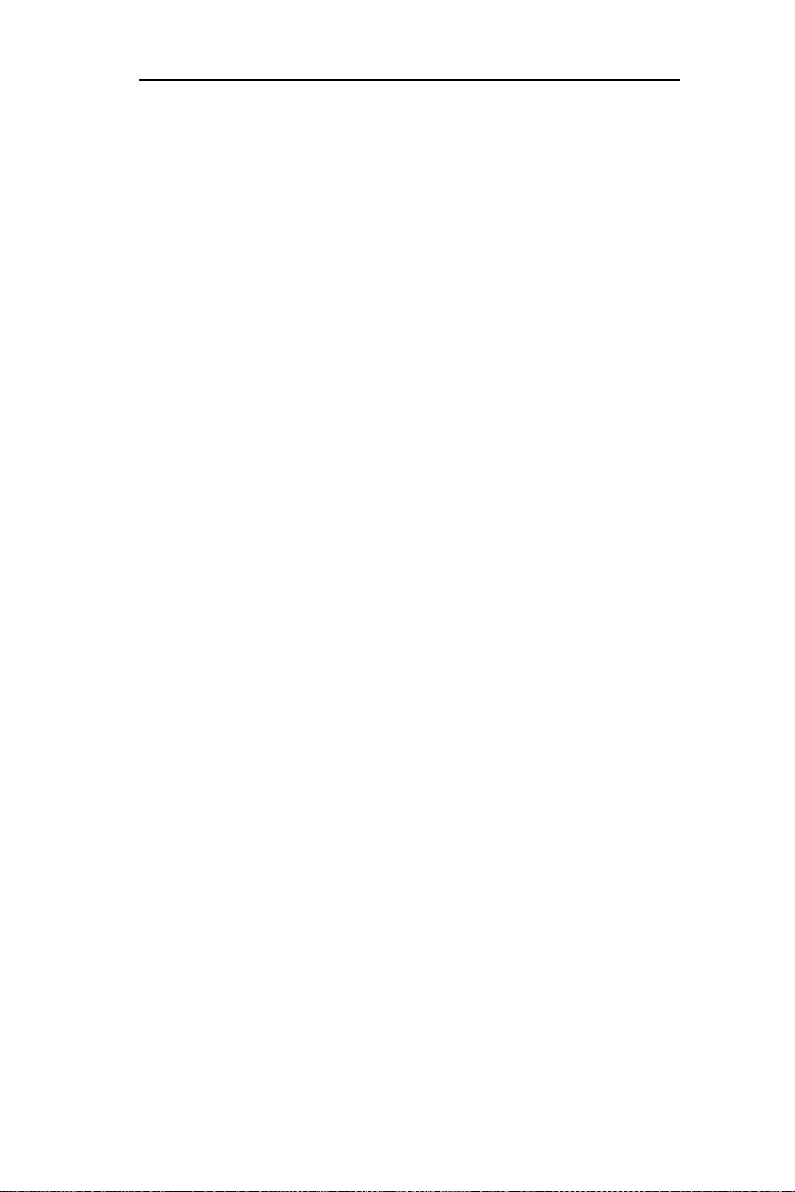
RX3042H ユーザーマニュアル Chapter 3 クイックスタートガイド
トコルが表示されます。リスト内にエントリがある場合は、TCP/
IP プロトコルは既に有効になっています。9に進んでください。
4.
インターネットプロトコル (TCP/IP) が表示されていない場合は、
「追加」ボタンをクリック。
5.
「ネットワークプロトコルを選択」のダイアログボックスで TCP/IP
を選択し、「OK」ボタンをクリック。
Wndows NT のインストールCDまたは他のメディアからファイル
のインストールを促すウィザードが表示された場合は、指示に従
いインストールしてください。
ファイルのインストールが終わると、ウィンドウには「DHCP と呼
ばれる TCP/IP サービスをセットアップし、IP 情報を動的に割り当
てることが可能」という意味のメッセージが表示されます。
6. 「はい」ボタンをクリックし、再起動を要求されたら「OK」
タンをクリックします。
次に 本ルータが割り当てたネットワーク設定を承認するた
め、コンピュータの設定を行います。
7. 「コントロールパネル」で、「ネットワーク」アイコンをダブル
クリック。
8. ネットワークダイアログボックスで、「プロトコル」のタブをクリック。
9. プロトコルタブで「TCP/IP」を選択し、「プロパティ」ボタン
をクリック。
10. Mcrosoft TCP/IP プロパティ ダイアログボックスで、「
サーバから IP アドレスを取得する」と表示されたラジオボタ
ンをクリック。
11.「OK」ボタンを2回クリックして変更を保存し、コントロール
パネルを閉じます。
ボ
DHCP
3.2.6 静的 IP アドレスを割り当てる
IP アドレスを自動ではなく、手動で直接コンピュータに割り当て
る必要があることがあります ( 静的割り当て)。以下の場合、静的
割り当てが必要です ( 必ずしも必要とは限りません)。
• 特定のコンピュータに常時関連付けたいパブリック IP アド
レスを1つ以上取得している場合 ( 例:パブリックウェブ
サーバとしてコンピュータを使用する場合など)
17
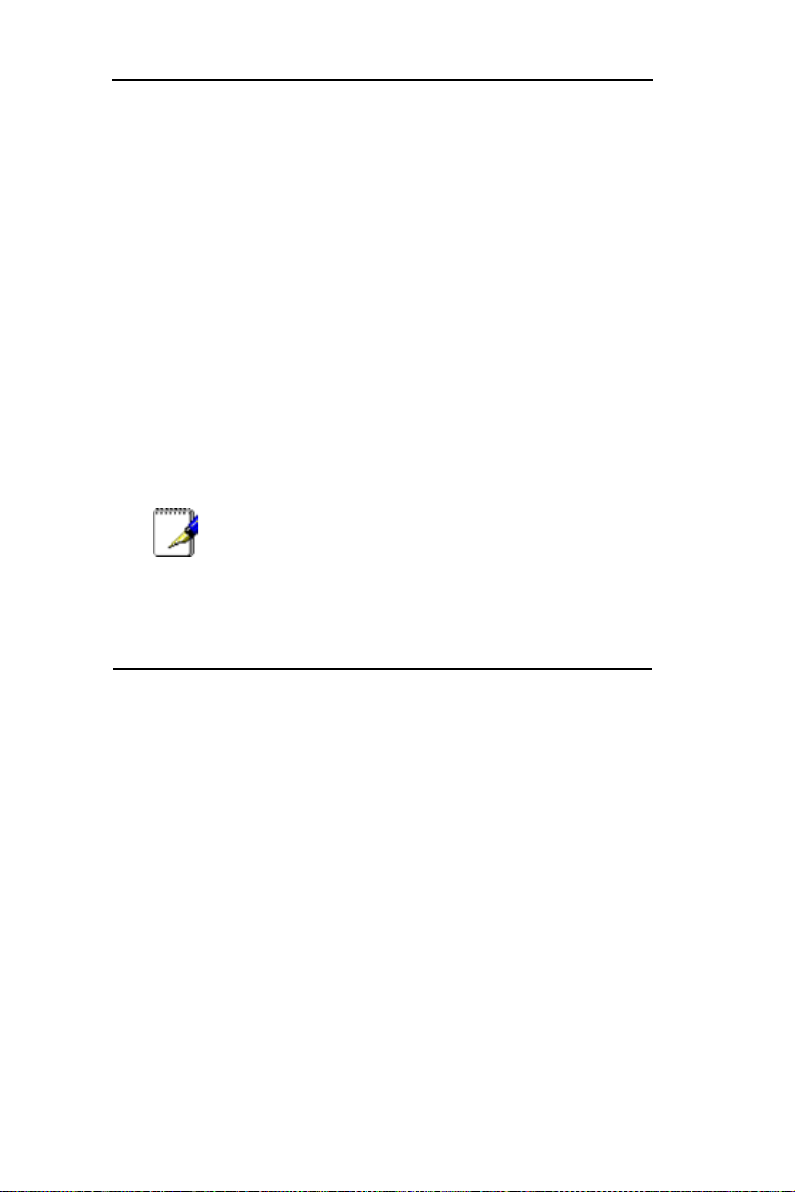
Chapter 3 クイックスタートガイド
• LAN に複数の異なるサブネットを維持する場合
ただし、本ルータの LAN IP は初期設定値として 192.168.1.1 に設定
されています。初回の設定では本ルータとの接続を確立するため、
お使いのコンピュータのアドレスを 192.168.1.0 ネットワークで割
り当てる必要があります(例:192.168.1.2)。サブネットマスクに
255.255.255.0、初期設定ゲートウェイに 192.168.1.1 を入力します。
これらの設定は、実際のネットワーク環境に応じて、変更するこ
とが可能です。
各コンピュータに静的情報を割り当てる場合は、14、17 ページの
IP プロトコルの設定・確認に関する記載をお読みください。設定
したら、インターネットプロトコル (TCP/IP) プロパティを表示す
るため、以降の説明に従ってください。コンピュータと DNS サーバ、
初期設定ゲートウェイ用の IP アドレスの動的割り当てを有効にする
代わりに、ラジオボタンをクリックし、手動で情報を入力するこ
とも可能です。
RX3042H ユーザーマニュアル
注:お使いのコンピュータが全て本ルータの LAN ポー
トと同じサブネット内にあるように、IP アドレスを設
定する必要があります。手動で IP 情報を全てのコン
ピュータに割り当てる場合は、Chapter 5 の記載に従
い LAN ポート IP アドレスを変更してください。
3.3 Part 3 ー RX3042H の簡単設定
ここでは、本ルータの「Conguraton Management」にログインし、
ルータの基本設定を行います。設定に必要な情報は、契約されて
いるプロバイダにお問い合わせください。また、ここでの記載は
本ルータを立ち上げるための最低限の手順です。詳細は対応する
項目をご覧ください。
3.3.1 RX3042H のセットアップ
手順
1. Conguraton Management に入る前に、HTTP プロキシ設定が
ブラウザで無効になっていることを確認してください。IE では、
「ツール 」→「 インターネットオプション」→ 「接続タブ」→ 「LAN
設定」へ進み、「LAN にプロキシサーバを使用する」のチェッ
クを外してください。
2.
本ルータにある4つの LAN ポートの1つに接続した任意のコン
18

RX3042H ユーザーマニュアル Chapter 3 クイックスタートガイド
ピュータで Web ブラウザを開き、アドレスのフィールドに下
の URL を入力し、「Enter」キーを押します。
http://192.168.1.1
これは 本ルータの LAN ポート用に予め設定された IP アドレスです。
下の図のようにログイン・ウィンドウが表示されます。
図 3.2 ログイン 画面
本ルータの接続の際に問題がある場合は、本ルータからの IP ア
ドレスの割り当てを承認するためのコンピュータ側の設定がさ
れているかどうか確認します。また、ユーザーの PC の IP アド
レスを 192.168.1.0 ネットワーク内の任意の IP アドレスに設定
しても解決できます。例:192.168.1.2
3. ユーザーネームとパスワードを入力し、「OK」をクリックし、
Conguraton Management にログインします。初回のログイ
ンでは、下の初期設定を使用します。
ユーザーネーム : admn
パスワード : admn
パスワードは随時変更可能です。 ( セクション11.2 「ロ
グインパスワードとシステム設定」参照 )
システム Status 画面はログインのたびに表示されます。
( 図 3.3 参照)
19

Chapter 3 クイックスタートガイド
RX3042H ユーザーマニュアル
図 3.3 システム Status 画面
4. Chapter 5「ルータ接続の設定」の記載に従い、LAN と WAN の
設定を行います。
基本設定が終了したら、以降の記載を参照し、インターネット接
続ができるか確認します。
3.3.2 セットアップをテストする
以上の設定で、本ルータでは LAN 上の全てのコンピュータが有効
になっており、本ルータの ADSL またはケーブルモデム接続でイン
ターネットにアクセスできるはずです。
イン ターネット接続をテストするには、ブラウザ を開き任意の
URL( 例:
た LED が速く点滅し、サイトに接続すると点灯します。これでブラウ
ザからサイトの閲覧が可能になりました。
20
http://www.asus.com
)を入力します。WAN と表示され

RX3042H ユーザーマニュアル Chapter 3 クイックスタートガイド
LED が点灯しない、またはサイトが表示されない場合は、Chapter
13 のトラブルシューティングをご覧ください。
3.3.3 ルータの初期設定
プロバイダへの DSL 接続を制御するほかに、本ルータには様々な
ネットワーク機能が満載です。本ルータには家庭や SOHO などの環
境での使用を想定した初期設定がされています。
表 3.2 は、主な初期設定を表にまとめたものです。 これらを含む
全ての機能は本書の以降のページに記載しました。 ネットワーク
設定に詳しい場合は各設定を確認し、ネットワーク設定要件を充
たしているか確認してください。必要な場合は指示に従って変更
してください。詳しくない場合は、初期設定は変更せずに使用す
るか、プロバイダにお問い合わせください。
設 定 の 変 更 の 際 は、 必 ず Chapter 4 に 記 載 の Conguraton
Management プログラムへのアクセスと使用に関する一般情報を
参照してください。また設定変更の際は、プロバイダに連絡するこ
とを強くお勧めします。
表 3.2 初期設定一覧
オプション 初期設定 説明 / 手順
DHCP
(Dynamc Host
Conguraton
Protocol)
LAN ポート IP
アドレス
DHCP サーバは
以下のアドレ
スで有効:
192.168.1.100
〜
192.168.1.200
静的 IP ア
ドレス:
192.168.1.1
サブネット
マスク:
255.255.255.0
本ルータは お使いの LAN コンピュー
タへの動的割り当て用のプライベー
ト IP アドレスのプールを維持。 こ
のサービスを利用するためには、IP
情報を動的に受け取るためのコン
ピュータ設定が必要です。 詳細はク
イックスタートガイドの Part 2 に記
載があります。DHCP サービスの詳
細はセクション 6.1 をご覧ください。
本ルータ上の LAN ポートの IP アド
レスです。LAN ポートは本ルータを
イーサネットネットワークに接続しま
す。一般的にはこのアドレスの変更は
不要です。詳細はセクション 5.1 LAN
設定 ,5.1.1 LAN IP アドレス の項をご
覧ください。
21

Chapter 4 Confguraton Mnagerを使用する RX3042H ユーザーマニュアル
4 Conguration Management
本ルータには予めインストールされたプログラム Conguraton
Management が組み込まれています。本ルータにインストールされ
たソフトウェアのインターフェースを利用して、ネットワークに必要な
デバイス設定を可能にしています。本ルータに接続したコンピュー
タのブラウザから、LAN ポートまたは WAN ポートを介してアクセ
スできます。
ここでは、Conguraton Management の基本的な使用方法につい
て記載しました。
4.1 Conguration Management にログインする
Conguraton Management は既に本ルータにインストールされて
います。アクセスするには、以下の条件が必要です。
• 本ルータ上の LAN・WANポートに接続したコンピュータ1台 (ク
イックガイド参照)
• 上のコンピュータにインストールしたブラウザ。本プログラム
は Mcrosoft Internet Explorer® 6.0 以降で動作するように設定
してあります。
本 ル ータに接続した コン ピュータから、LAN ポートまたは
WAN ポートを介して、アクセス可能です。ただし、ここでの
記載例は LAN ポートで接続した例です。
1. LAN コンピュータからブラウザを開き、次のアドレスを入力し
ます。
http://192.168.1.1
これは、本ルータ上のLAN ポート用に予め設定した IPアドレスです。
入力すると図 4.1 のようなログイン画面が表示されます。
22

RX3042H ユーザーマニュアル Chapter 4 Confguraton Mnagerを使用する
図 4.1 Conguraton Management ログイン画面
2. ユーザーネームとパスワードを入力し「OK」をクリック。
初回のログインでは、下のデフォルトを使用します。
ユーザーネーム :admn
パスワード :admn
注: パスワードは随時変更可能です。 ( セクション
11.2 「ログインパスワードとシステム設定」参照)
システム Status の画面はログインのたびに表示されます。 (25 ペー
ジの 図 4.3 参照 )
4.2 設定画面のレイアウト
一般設定画面には、バナーとメニュー、メニューナビゲーション、設定、
オンラインヘルプが表示されます。クリックすると、各メニューグルー
プが展開し、各設定の画面にアクセスします 。設定画面のフレームは、
Conguraton Management とやり取りして本ルータの各設定を行う
場所です。メニューナビゲーションは、メニューを通してどのように現
在の設定がアクセス可能かを示します。
23

Chapter 4 Confguraton Mnagerを使用する RX3042H ユーザーマニュアル
図 4.2 一般的な Conguraton Management 設定画面
4.2.1 メニューナビゲーション
• 各メニューを展開表示するにはメニューかアイコン をダブル
リックします。
•
展開表示を元に戻すには、再度メニューかアイコン をダブル
クリックします。
• 各設定の画面を開くには、メニューかアイコン をダブルクリッ
クします。
4.2.2 ボタン及びアイコン
下のボタンとアイコンは、このアプリケーションを通じて一般的
に表示するものです。下は機能を表にしたものです。
表 4.1 良く利用するボタンとアイコン
ボタン / アイコン
24
機能
変更を保存
新しい設定をシステムに追加。例:静的経路やファ
イアウォール ACL ルールなど
システム内の既存の設定を変更。例: 静的経路やファ
イアウォール ACL ルールなど
データ・設定変更後の現在の画面を再表示
編集する項目を選択
ゴミ箱−選択した項目を消去

RX3042H ユーザーマニュアル Chapter 4 Confguraton Mnagerを使用する
4.3 システムの概要
システムの概要を知るには、Conguraton Management にログイ
ンして Status メニューをクリックします。下の図 4.3 はサンプル
です。
図 4.3 システム Status 画面
25

Chapter 5 ルータ接続の設定
RX3042H ユーザーマニュアル
5 ルータ接続の設定
ここでは LAN 内のコンピュータが互いに通信し、インターネット
にアクセスするための基本設定を記載しています。ネットワーク
セットアップには LAN 設定と WAN 設定があります。
5.1 LAN 設定
5.1.1 LAN IP アドレス
LAN 上に複数のコンピュータを接続して本ルータを使用する場合
は、コンピュータを内蔵型イーサネットスイッチのイーサネットポー
トに接続する必要があります。また独自の IP アドレスを LAN 内の各
デバイスに割り当てる必要があります。本ルータをネットワーク
内でノードとして割り当てている LAN IP アドレスは LAN 内の各コ
ンピュータと同一のサブネット内になければなりません。本ルータ
の初期設定 LAN IP アドレスは 192.168.1.1 です。
定義:ネットワークノードとはあるデバイスとネッ
トワークをつなぐ中継点。本ルータの LAN ポート
やコンピュータ上のネットワークインターフェース
カード等がノードにあたります。(詳細 Chapter 12
参照)
初期設定 IP アドレスを変更して、ユーザーのネットワークに使用
したい IP アドレスを使用することもできます。
5.1.2 LAN 設定パラメータ
表 5.1 は、LAN IP の設定パラメータです。
26

RX3042H ユーザーマニュアル
Chapter 5 ルータ接続の設定
表 5.1 LAN 設定パラメータ
設定 説明
ホストネーム
IP アドレス
サブネット
マスク
識別用のみ
本ルータのLAN IPアドレスです 。ユーザーのコンピュー
タで使用し、本ルータの LAN ポートを識別。 注:プロ
バイダがユーザーに割り当てるパブリック IP アドレス
とユーザーの LAN IP アドレスは異なります。パブリッ
ク IP アドレスはインターネットに対し 本ルータ上の
WAN ポートを識別します。
LAN サブネットマスクは LAN IP アドレスのどの部分
が1つのネットワークを表すのか、またどの部分が
ネットワークノードとして特定しているのかを識別。
ユーザーのデバイスは、初期設定サブネットマスク
255.255.255.0 として予め設定されています。
5.1.3 LAN IP アドレスを設定する
以下の手順で、初期設定 LAN IP アドレスを変更します。
1. 「Router Setup」→「Connecton」メニューに進みます。下図の
ようにネットワークセットアップ設定画面が表示されます。
図 5.1 ネットワークセットアップ設定 - LAN Conguraton
2. ( オプション) 本ルータ用のホストネームを入力。ホストネー
ムは識別用で、他の用途はありません。
3. 本ルータの LAN IP アドレスとサブネットマスクを入力します。
4. WAN ポ ート の セ ット アップ を し て い な い 場 合 は、 WAN
Conguraton のセクションの記載を参照し、設定してください。
27

Chapter 5 ルータ接続の設定
5. 「Apply」をクリックし、設定を保存します。イーサネット接続
を使用している場合と、IP アドレスまたはサブネットマスクを
変更した場合は、接続は一時切断されます。
6. 下のようなメッセージが表示されます。
7. タイマーで設定した一定の 時間が経過すると、Conguraton
Management への再ログインを促します。
RX3042H ユーザーマニュアル
5.2 WAN/DMZ 設定
本章では、プロバイダとの通信を目的とし、 本ルータ上の WAN
インターフェースの WAN/DMZ 設定の方法を記載します。 以下に、
WAN 用の IP アドレス、 DHCP と DNS サーバの設定を説明してい
きます。
DMZ(非武装地帯)は 企業のプライベート LAN のような信頼でき
る内部ネットワークと、インターネットのような信頼できない外部
ネットワークの間に位置する、ホストまたは小さなネットワーク
です。一般的に、DMZ は Web サーバ、FTP サーバ、SMTP (e-mal)
サーバ、 DNS サーバ のような、インターネットのトラフィックに
アクセス可能なデバイスを含みます。DMZ には企業の機密情報は
含まれません。DMZ が危険にさらされるイベントでは、その他の
企業情報が公表されることはありません。
注:DMZ に対応しているのは静的 IP 接続モードのみです。
5.2.1 WAN 接続モード
本ルータには、5種類の WAN 接続方法があります。 – 静的 IP、 動
的 IP、PPPoE ( マルチセッション)、 PPPoE アンナンバード、PPTP
です。プロバイダの要求に合わせ、ネットワークセットアップ設
定画面のドロップダウンリストから、これらのいずれかを選択し
ます。(図 5.2 参照)
28

RX3042H ユーザーマニュアル
Chapter 5 ルータ接続の設定
Connecton
Mode
ドロップダウ
ンリスト
図 5.2 ネットワークセットアップ設定画面 -WAN Conguraton
5.2.2 PPPoE
PPPoE 接続は ADSLサービスプロバイダで 最も多く使用されています。
Connecton
Mode
ドロップダウ
ンリスト
図 5.3. WAN – PPPoE 設定
29

Chapter 5 ルータ接続の設定
RX3042H ユーザーマニュアル
5.2.2.1 WAN PPPoE 設定パラメータ
表 5.2 は PPPoE 接続モードの設定パラメータです。
表 5.2. WAN PPPoE 設定パラメータ
設定 説明
Lnk
Connecton
Mode
PPPoE
Sesson
設定するポートを選択します。オプションには WAN1、
WAN2 、DMZ があります。
ドロップダウンリストから PPPoE を選択。
この PPPoE セッション用の PPPoE セッション ID を選択。
注:同時 PPPoE セッションは2セッションまで可能。
Enable
User
Name and
Password
Servce
Name
AC Name
IP Address
Prmary /
Secondary
DNS Server
MTU
Dsconnect
after dle
(mn.)
チェックボックスで PPPoE セッションの有効・無効を切
り替えます。
プロバイダ指定のユーザーネームとパスワードを入力しま
す。 ( 注:Conguraton Management にログインする際
の情報とは異なります。)
プロバイダ指定のサービスネームを入力。これはオプショ
ンですが、要求するプロバイダもあります。
プロバイダ指定のアクセスコンセントレーターネームを入
力。 これはオプションですが、要求するプロバイダもあり
ます。
プロバイダが WAN 用に いつも同じIP アドレスを取得する
ことを許可した場合 IPアドレスを入力します。
プライマリ / セカンダリ DNS の IP アドレスは、PPPoE が
プロバイダが設定する DNS IP アドレスを自動的に検出す
るため、オプションです。ただし、他の DNS サーバを使
用したい場合は、IP アドレスを入力してください。
送信パケットの最大サイズを指定することができます。
PPPoE 用の MTU の値は 546 〜 1492 です。初期設定値は
1454 です。
アイドル状態が続いた場合のインターネット接続を切断す
るまでのタイムアウトの時間を設定します。「0 」を 入力
した場合は、切断されません。注:SNTP サービスを利用
している場合、このサービスはタイムアウト機能を阻害し
ます。
30

RX3042H ユーザーマニュアル
設定 説明
Connect on
Demand
Status
Manual
Dsconnect/
Connect
ラジオボタンで 「Enable」 と「Dsable」を切り替えます。
オン:PPPoE 接続が確立。
オフ:PPPoE 接続が非確立。
Connectng: PPPoE 接続モードでプロバイダとの接続を
試行中。
「Dsconnect」又は「Connect」のボタンをクリックする
ことにより、プロバイダとの接続と切断を手動で操作する
ことが可能。
Chapter 5 ルータ接続の設定
5.2.2.2 WAN 用の PPPoE 設定
手順
1. 「Router Setup」→「Connecton」メニューからネットワークセッ
トアップ設定画面を開きます。
2. PPPoE 接続モード用に設定する WAN ポート (WAN1/WAN2) を
選択します。
3. 「WANConnecton Mode」ドロップダウンリストから 「PPPoE」
を選択。( 図 5.3 参照)
4. 「PPPoE sesson ID」ドロップダウンリストから「PPPoE Sesson
ID」を選択。現在、2つのセッションをサポートしています。
5. プロバイダが要求している場合は、サービスネームを入力します。
6. ( オプション) プロバイダが要求している場合は、サービスネー
ムおよび AC ネームを入力します。
7. ( オプション)
ことを許可している場合、 IP アドレス フィールドにその IP アドレスを入力
します。(それ以外は省略)
8. ( オプション) DNS サーバを指定する場合は、プライマリおよび
セカンダリ DNS サーバの
9. ( オプション) 必要な場合 MTU の値を変更してください。入力
する値が分からない場合はそのままにしてください。動的 IP 接
続モード用の MTU の値は 546 から 1492 です。初期設定値は
1454 です。
プロバイダが WAN 用に いつも同じ IP アドレスを取得する
IPアドレスを入力します。(それ以外は省略)
31

Chapter 5 ルータ接続の設定
10.「Dsconnect after Idle (mn)」と「Connect on Demand」を設
定します。
11.「Apply」をクリックし設定を保存します。
RX3042H ユーザーマニュアル
5.2.3 PPPoE アンナンバード
ADSL サービスプロバイダの中には、PPPoE アンナンバードサービ
スを提供しているものがあり、ご契約のプロバイダがこのサービ
スを提供している場合は、この接続モードを選択してください。
Connec ton
Modeドロップ
ダウンリスト
32
図 5.4. WAN – PPPoE アンナンバード設定

RX3042H ユーザーマニュアル
Chapter 5 ルータ接続の設定
5.2.3.1 WAN PPPoE アンナンバード設定パラメータ
表 5.3 は、PPPoE アンナンバード接続モードの設定パラメータです。
表 5.3. WAN PPPoE アンナンバード設定パラメータ
設定 説明
Lnk
Connecton
Mode
Enable NAPT
User Name
and Password
Servce Name
AC Name
IP Address
Unnumbered
Network
Address
Prmary /
Secondary
DNS Server
設定するポートを選択します。有効なオプションには
WAN1、WAN2 、DMZ があります。
ドロップダウンリストから「PPPoE Unnumbered」を選択
します。一般的には、各ネットワークインターフェース
は固有の IP アドレスを持っていますが、アンナンバー
ドインターフェースはこの固有の IP アドレスを持ちま
せん。このため、このオプションを選択すると 、WAN
と LAN は同一の IP アドレスを使用することになります。
この場合、使用されるネットワーク IP アドレスが少な
くなり、ルーティングテーブルも小さくてすむため、ネッ
トワークリソースの節約になります。
この接続用に NAPT を有効にするかどうかの切り替えを
行います。
プロバイダにログインする際のユーザーネームとパス
ワードを入力します。 ( 注:Conguraton Management
にログインする際の情報とは異なります。)
プロバイダ指定のサービスネームを入力。これはオプ
ションですが、要求するプロバイダもあります。
プロバイダ指定のアクセスコンセントレーターネームを入
力。これはオプションですが、要求するプロバイダもあり
ます。
PPPoE アンナンバード接続用の静的 IP アドレスを入力し
ます。この IP アドレスはプロバイダ指定のものです。
プロバイダ指定のネットワークアドレスを入力します。
プライマリ / セカンダリ DNS の IP アドレスは、PPPoE が
プロバイダが設定する DNS IP アドレスを自動的に検出す
るため、オプションです。ただし、他の DNS サーバを使
用したい場合は、IP アドレスを入力してください。
33

Chapter 5 ルータ接続の設定
設定 説明
MTU
Dsconnect
after Idle
(mn.)
Connect on
Demand
Status
Manual
Dsconnect/
Connect
送信パケットの最大サイズを指定することができます。
PPPoE 用の MTU の値は 546 〜 1492 です。初期設定値は
1454 です。
アイドル状態が続いた場合のインターネット接続を切断す
るまでのタイムアウトの時間を設定します。「0 」を 入力し
た場合は切断されません。注:SNTP サービスを利用して
いる場合、このサービスはタイムアウト機能を阻害します。
ラジオボタンで 「Enable」 と 「Dsable」 を切り替えます。
オン:PPPoE アンナンバード接続が確立
オフ:PPPoE アンナンバード接続が非確立
Connectng:PPPoE アンナンバード接続モードでプロバ
イダとの接続を試行中
「Dsconnect」 又は「Connect」のボタンをクリックす
ることにより、プロバイダとの接続と切断を手動で操作
することが可能。
RX3042H ユーザーマニュアル
5.2.3.2 WAN 用の PPPoE アンナンバードを設定
手順
1. 「Router Setup」→「Connecton」メニューから ネットワークセッ
トアップ設定画面を開きます。
2. PPPoE アンナンバード接続モ ード用 に設定する WAN ポ ート
(WAN1/WAN2) を選択します。
3. 「WANConnecton Mode」ドロップダウンリストから「PPPoE
Unnumbered」 を選択します。( 図 5.4 参照)
4. この接続に NAT を使用する場合、「NAPT」ボックスをチェック
します。
5. プロバイダ指定のユーザーネームとパスワードを入力します。
6. ( オプション)プロバイダが指定している場合、サービスネーム
および AC ネームを入力します。
7.
プロバイダ指定の IP アドレス、アンナンバードネットワークア
ドレス、アンナンバードネットマスクを入力します。
8.
( オプション) DNS サーバを指定する場合はプライマリおよびセ
カンダリDNS サーバの
9. ( オプション) 必要な場合 MTU の値を変更してください。入力す
IP アドレスを入力します。(それ以外は省略)
34

RX3042H ユーザーマニュアル
る値が分からない場合はそのままにしてください。動的 IP 接続
モード用の MTU の値は 546 〜 1492 です。初期設定値は 1454
です。
10.「Dsconnect after Idle (mn)」と 「Connect on Demand」を
設定します。
11.「Apply」をクリックし、設定を保存します。
Chapter 5 ルータ接続の設定
5.2.4 動的 IP
動的 IPはケーブルモデムプロバイダで最も良く利用されています。
Connecton
Mode
ドロップダ
ウンリスト
図 5.5. WAN – 動的 IP (DHCP クライアント) 設定
5.2.4.1 WAN 用の動的 IP 設定
手順
1. 「Router Setup」→「 Connecton」メニューから「ネットワークセッ
トアップ」設定画面を開きます。
動的接続モードを設定する WAN ポート (WAN1/WAN2) を選択
2.
します。
3. 「Connecton Mode」ドロップダウンリストから「Dynamc」を
選択します。(上図 5.5 参照)注:プライマリ / セカンダリ DNS
の IP アドレスは、プロバイダの DHCP サーバが自動的に割り当
てます。
35

Chapter 5 ルータ接続の設定
4. ( オプション) 必要な場合 MTU の値を変更してください。入力す
る値が分からない場合はそのままにしてください。動的 IP 接続
モード用の MTU の値は 546 〜 1500 です。初期設定値は 1500
です。
5. 「
Apply」をクリックし設定を保存します。
RX3042H ユーザーマニュアル
5.2.5
静的
IP
図 5.6. WAN – 静的 IP 設定
5.2.5.1 WAN / DMZ 静的 IP 設定パラメータ
表 5.4 は静的 IP 接続モードの設定パラメータです。
表 5.4. WAN 静的 IP 設定パラメータ
Connecton
Mode
ドロップダウ
ンリスト
設定 説明
Lnk
Connecton
Mode
IP Address
36
有効なオプションには WAN1/WAN2 、WAN/DMZ があ
ります。
ドロップダウンリストから「Statc」を選択します。
WAN/DMZ IP アドレスです。WAN IP アドレスはプロ
バイダ指定のパブリックアドレスです。 一方、DMZ
IP アドレスはプライベートIP アドレスです。

RX3042H ユーザーマニュアル
設定 説明
Subnet Mask
Gateway
Address
Prmary/
Secondary DNS
Server
MTU
WAN/DMZ サ ブネ ット マ スク です。一 般的 には
255.255.255.0 に設定されています。
プロバイダ指定のゲートウェイ IP アドレスです。 本
ルータ上の WAN と同じサブネット内になければなり
ません。
プライマリ DNS サーバの IP アドレスは必ず入力して
ください。セカンダリDNS サーバはオプションです。
送信パケットの最大サイズを指定することができます。
静的 IP 接続用の MTU の値は 546 〜 1500 です。初期
設定値は 1500です。
Chapter 5 ルータ接続の設定
5.2.5.2 WAN / DMZ 用の静的 IP の設定
手順
1. 「Router Setup」→「Connecton」メニューから 「ネットワークセッ
トアップ」設定画面を開きます。
2. 静的接続モード用に設定する WAN ポート (WAN1/WAN2)また
は DMZ ポート を選択します。
3. 「Connecton Mode」ドロップダウンリストから「Statc」を選択
します。(図 5.6 参照)
4.
IP アドレスのフィールドに WAN IP アドレスを入力してくださ
い。この情報はプロバイダ指定のものです。
5. WAN 用のサブネットマスクを入力します。この情報はプロバ
イダ指定のものです。一般的に、255.255.255.0 に設定されて
います。
6. プロバイダ指定のゲートウェイアドレスを入力してください。
7. プライマリ DNS サーバの IP アドレスを入力してください。 この
情報はプロバイダ指定のものです。セカンダリ、サード DNS サー
バはオプションです。
8.
( オプション) 必要な場合 MTU の値を変更してください。入力す
る値が分からない場合はそのままにしてください。静的 IP 接続
モード用の MTU の値は 546 〜 1500 です。初期設定値は 1500
です。
9.「Apply」をクリックし設定を保存します。
37

Chapter 5 ルータ接続の設定
RX3042H ユーザーマニュアル
5.2.6 PPTP
ユーザーに PPTP 接続を使用したログインを要求するプロバイダも
あります。
5.2.6.1 WAN PPTP 設定パラメータ
表 5.5 は PPTP 接続モードの設定パラメータです。
表 5.5. WAN PPTP 設定パラメータ
設定 説明
Lnk
Connecton
Mode
WAN
Interface IP
Statc
IP Address
Subnet Mask
Gateway
Address
Dynamc
(DHCP)
User Name
and Password
Server IP
Address
MTU
MPPE
Connect on
Demand
設定するポートを選択します。有効なオプションには WAN1、
WAN2 、DMZ があります。
ドロップダウンリストから PPTP を選択します。
WAN IP アドレスをどのように設定するか選択します。
Statc
( 手動で IP アドレスを設定)、Dynamc( DHCP サー
バから自動的に入手)が選択できます。
WAN IP がプロバイダ指定の固定 IP の場合、この接続モー
ドを選択します。
プロバイダ指定の WAN IP アドレスを入力します。
プロバイダ指定の WAN IP 用のサブネットマスクを入力し
ます。
プロバイダ指定の WAN 用のゲートウェイ IP アドレスを入
力します。
WAN IP アドレスをプロバイダの DHCP サーバから自動的
に取得した場合、この接続モードを選択します。
プロバイダにログインする際に使用するユーザーネー
ム と パ ス ワ ー ド を 入 力 し ます。 ( 注: Conguraton
Management にログインする際の情報とは異なります。)
プロバイダ指定の PPTP サーバ IP アドレスを入力します。
通信パケットの最大数を指定できます。PPTP 用の MTU の
値は 546 〜 1460 です。初期設定値は 1460 です。
Mcrosoft Pont-to-Pont Encrypton プロトコルを表します。
パケットをこのプロトコルで暗号化する場合、このボック
スをチェックします。
ラジオボタンで 「Enable」と「Dsable」を切り替えます。
38

RX3042H ユーザーマニュアル
設定 説明
Dsconnect
after Idle
(mn)
アイドル状態が続いた場合のインターネット接続を切断する
までのタイムアウトの時間を設定します。「0 」を 入力した場
合は、切断されません。注:SNTP サービスを利用している
場合、このサービスはタイムアウト機能を阻害します。
Status
オン:PPTP 接続が確立
オフ: PPTP 接続が非確立
Connectng:本ルータが PPTP 接続モードでプロバイダと
の接続を試行中。
Manual
Dsconnect/
Connect
「Dsconnect」または「Connect」のボタンをクリックする
ことにより、プロバイダとの接続と切断を手動で操作する
ことが可能。
Chapter 5 ルータ接続の設定
Connecton
Mode
ドロップダウ
ンリスト
図 5.7. WAN – PPTP 設定
39

Chapter 5 ルータ接続の設定
RX3042H ユーザーマニュアル
5.2.6.2 WAN 用の PPTP の設定
手順
1. 「Router Setup」→「Connecton」メニューから「ネットワークセッ
トアップ設定」画面を開きます。
2. PPTP 接続モード用に設定する WAN ポート (WAN1/WAN2)を選
択します。
3. 「WAN Connecton Mode」
を選択します。(図 5.7 参照)
4. WAN IP を どの よう に取 得す るか 選択 し ま す(Statc または
Dynamc)プ ロ バイダが 固 定 IP ア ドレスを 指 定し た場合、
WAN インターフェース IPドロップダウンリストで「Statc」を選
択します。不明な点はプロバイダにご相談ください。
5. WAN IP を手動で設定する場合、WAN 用に IP アドレス、サブネッ
トマスク、ゲートウェイ IPアドレスを入力します。
6. プロバイダ指定のユーザーネームとパスワードを入力します。
7. プロバイダ指定の PPTP サーバ IP アドレスを入力します。
8. ( オプション) 必要な場合 MTU の値を変更してください。入力す
る値が分からない場合はそのままにしてください。PPTP 接続モー
ド用の MTU の値は 546 〜 1460 です。初期設定値は 1460 です。
9.
パケットを MPPEプロトコルで暗号化する場合、
します。
10.「Dsconnect after Idle (mn)」と「Connect on Demand」を設定
します。
11.「Apply」をクリックし設定を保存します。
ドロップダウンリストから「PPTP」
MPPE
ボックスをチェック
5.3 WAN ロードバランシング と ラインバックアップ
本ルータは WAN 接続上のロードバランシングとラインバックアッ
プをサポートしています。本機能は「デュアル WAN」が Router
Connecton Conguraton 画面で選択されているときのみ利用でき
ます (「Router Setup」→「Connecton」メニューからアクセス可能)。
WAN ロードバランシング機能は、 WAN 上に事前に設定された帯域
幅要求に応じて、本ルータ上の2つの WAN の通信アクティビティ
40

RX3042H ユーザーマニュアル
を割り当てます。他にサポートしている機能はWANポート用のフェ
イルオーバー機能です。WAN リンクの1つがダウンしたとき、本
ルータはダウンした WAN ポートに向かうトラフィックをまだ動作
中の WAN ポートに割り当てます。
ラインバックアップ機能は連続したインターネットアクセスを確
保するためのもう1つの機能です。プライマリ WAN リンクがダ
ウンしたとき、インターネットアクセスは自動的にバックアップ
WAN リンクに切り替えられます。
Chapter 5 ルータ接続の設定
5.3.1 WAN ロードバランシングとラインバックアップ
設定パラメータ
表 5.6 は WAN ロードバランシングとラインバックアップの 設定パ
ラメータです。
表 5.6. WAN
設定 説明
Load Balance
WAN1/WAN2
Bandwdth
Connectvty
Check
有効な 3 つのオプションから1つを選択してください。
Dsable:WAN
プ機能を両方とも無効にします。
Auto Mode:
します。ロードバランシングに使用されるアルゴリ
ズムはラウンドロビンに重点を置いています。
Lne Backup:
現在
バックアップリンクは常に WAN2 に設定されます。
WAN 間で割り当てたいトラフィック量の動作倍率を入
力します。0 〜 100% 間で入力できます。 例: WAN1
を 80%、WAN2 を 20% で設定した場合、トラフィック の
80% が WAN1 に、トラフィックの 20% が WAN2 に割り当
てられます。
ラジオボタンで「Enable」と「Dsable」を切り替えます。
WAN ポート用のリンクステータスをモニタするために使
用します。無効にした場合、本ルータはフェイルオーバー
を実行しません。つまり、WAN リンクの1つがダウン
した場合、ダウンしたリンクに割り当てられていたトラ
フィックは、動作中のリンクに再割り当てされません。こ
のオプションを有効にしておくことをお勧めします。ただ
し、 接続用に確認されるゲートウェイまたは (次項へ)
ロードバランシングとラインバックアップ
設定パラメータ
ロードバランシングとラインバックアッ
ロードバランシングを利用する場合選択
バックアップが必要な場合選択します。
の実装では、プライマリリンクは常に WAN1 に、
41

Chapter 5 ルータ接続の設定
設定 説明
Connectvty
Check ( 続き)
Connectvty
Check Interval
Connectvty
Check IP
Address
(WAN1)
Connectvty
Check IP
Address
(WAN2)
(続き)特定のネットワークデバイスがパケットに応答しな
い場合、この機能を無効にする必要があります。無効に
しない場合、本ルータは WAN リンクステータスを正し
く把握できず、ロードバランシング、ラインバックアッ
プに影響を及ぼします。
WAN リンクステータス用に本ルータが確認する時間の間
隔です。許容値は 1 〜 60 秒です。
トラフィックが通過する特定のネットワークデバイスの
IP アドレスを入力します。このフィールドはオプションで
す。トラフィックが特定のネットワークデバイスを通過する
ことを知らない限り、IP アドレスをここで指定する必要は
ありません。
トラフィックが通過する特定のネットワークデバイスの
IPアドレスを入力します。このフィールドはオプションです。
トラフィックが特定のネットワークデバイスを通過するこ
とを知らない限り、IPアドレスをここで指定する必要はあり
ません。
RX3042H ユーザーマニュアル
5.3.2 WAN ロードバランシングの設定
42
図 5.8. ロードバランシング設定

RX3042H ユーザーマニュアル
手順
1. 「Router Setup」 →「Load Balance」 メ ニ ュ ー か ら 「Load
Balancng Conguraton」 画面を開きます。
2. 「Load Balance」のフィールドから「Auto Mode」を選択します。
Chapter 5 ルータ接続の設定
3. 2つの
4. 「Connectvty Check」で「enable」または「dsable」を選択します。
a) 「Connectvty Check Interval」を入力します。
b) ( オプション) WAN1 および WAN2 用に「Connectvty Check
5. 「Apply」をクリックし、設定を保存します。
WAN 間で割り当てたいトラフィック量の動作倍率を入力します。許
容値は 0 〜 100% です。2 つの数の
このオプションを有効にした場合、以下の項目も入力してください。
IP Address」を入力します。
合計で 100% になります。
5.3.3 WAN ラインバックアップの設定
手順
1. 「Router S etup」→「 Loa d B ala nce」メニューから
「Load Balancn g Conf guraton 」画面を開きます。
2. 「Load Balance」のフィールドから「Lne Backup」を選択します。
3.「Connectvty Check」で「enable」または「dsable」を選択します。
このオプションを有効にした場合、以下の項目も入力してください。
a) 「Connectvty Check Interval」を入力します。
b) ( オプ ション ) WAN1 お よび WAN2 用 に「Connectvty
Check IP Address」を入力します。
4. 「Apply」をクリックし、設定を保存します。
5.4 ポートミラーリング
ポートミラーリングは LAN 上のセキュリティを強化するメカニズ
ムです。このメカニズムを適応させると LAN 上のいかなるネット
ワークアクティビティも追跡され、記録されます。
43

Chapter 5 ルータ接続の設定
RX3042H ユーザーマニュアル
5.4.1 ポートミラーリング設定パラメータ
表 5.7 はポートミラーリング設定パラメータです。
表 5.7.
ポートミラーリング設定パラメータ
設定 説明
Mrror Mode
Montor Port
Ingress Port
Egress Port
Reload
ポートミラーリングを利用する場合ドロップダウン
リストから
モニタポート用のポート番号を選択します。そのモニ
タポートは、他のポートで送受信されるパケットをモ
ニタするのに使用します。
選択したポートが受信するパケットをモニタします
(クリックして選択。)選択したポートに送信されるパ
ケットは全てコピーされ、そのコピーはモニタポー
トに配信されます。注: Ingress Port を選択する場合、
対応する Egress Port を選択する必要があります。例:
Ingress Port 2 を選択する場合、 Egress Port 2 を同様に
選択する必要があります。
選択したポートから送信されるパケットをモニタしま
す(クリックして選択)。選択したポートから送信され
るパケットは全てコピーされ、そのコピーはモニタポー
トに配信されます。
保存した設定を訂正する場合このボタンをクリックし
ます。注:この機能は 「Apply」ボタンをクリックし
た後は機能しません。
「Enable」を選択します。
44
• Ingress Port を モ ニ タ す る た め に は、 対 応 す る
Egress Port を同様に選択する必要があります。
•モニタポートが指定された場合、Ingress 、Egress ロ
ケーションマップには表示されません。

RX3042H ユーザーマニュアル
Chapter 5 ルータ接続の設定
図 5.9. Port Mrrorng 設定画面
5.4.2 ポートミラーリングの設定
手順
1. 「Router Setup」 →「Port Mrrorng」 メ ニ ュ ー か ら 「
Mrrorng Conguraton」
画面を開きます。
Port
2. 「Mrror Mode」ドロップダウンリストから
ます。
3. ド
ロップダウンリストから「Montor Port」番号を選択します。
選択 した Ingress/Egress Port のトラフィッ クはコピーされミ
ラーポートに送信されます。
4.
トラフィックをモニタしたい Ingress/Egress Port を選択します。
注: Ingress Port を選択する場合、対応する Egress Port を選択する必
要があります。例: Ingress Port 2 を選択した場合、 Egress Port 2 を同
様に選択する必要があります。
5.「Apply」ボタンをクリックし、設定を保存します。
「Enable」を選択し
45

Chapter 6 DHCP サーバ設定
RX3042H ユーザーマニュアル
6 DHCP サーバ設定
6.1 DHCP (Dynamic Host Control Protocol)
6.1.1 DHCP とは ?
DHCP とは、ネットワーク上のコンピュータへのIP 情報の割り当て、
配信を管理するプロトコルです。
DHCP を有効にすると、本ルータのようなデバイスが、ネットワー
クに接続したコンピュータに一時的に IPアドレスを割り当てます。
IP アドレスを割り当てるデバイスのことを DHCP サーバ、受信するデ
バイスのことを DHCP クライアントと呼びます。
注: クイックガイドで前述したように、LAN PC に IP
アドレスをそれぞれ設定するか、動的に(自動的に)
IP 情報を受け取るように設定することができます。
動的に情報を割り当てる設定をする場合は、DCHPサー
バからの IP アドレスの割り当てを受け取るように PC を
DHCP クライアントとして設定します。
DHCP サーバは、あらかじめ定義された IP アドレスプールから IP
アドレスを選び、インターネットとセッションがあると、コンピュータ
に特定の時間だけ IP アドレスを割り当てます。 また、必要に応じて、
モニタ、回収、再配信します。
DHCP が有効なネットワークでは、IP 情報は静的ではなく動的に割り
当てられます。DHCP クライアントは、ネットワークに接続すると、ア
ドレスプール内から毎回異なるアドレスを割り当てられます。
6.1.2 DHCP を使う理由
DHCP は、ネットワークを介して IP アドレスの管理・配信を行い
ます。DHCP がないと、全てのコンピュータそれぞれに、 IP アド
レスやその他関連情報を設定する必要があります。DHCP は一般的
に、頻繁に拡大したり更新されたりする大規模なネットワークで
使われます。
46

RX3042H ユーザーマニュアル
Chapter 6 DHCP サーバ設定
6.1.3 DHCP サーバを設定する
注: 本製品はあらかじめ定義された 192.168.1.100 か
ら 192.168.1.149 (サブネットマスク:255.255.255.0)
の IP アドレスレンジ内で、LAN 側の DHCP サーバと
して設定することができます。 アドレスレンジを変
更する場合は、以下の手順に従ってください。
まず、 DHCP サーバに割り当てられた DHCP 情報を受け入れるよ
うにパソコンを設定します。
1. 「Advanced」→「DHCP Server」の順にクリックして 図 6.1 の 「DHCP
Server
Conguraton」画面
を開きます。
図 6.1. DHCP Server Conguraton 画面
2. 「IP Address Pool (Begn/End Address)」、「Lease Tme」、「Default
Gateway IP Address」のフィールドに情報を入力します。
3. 「Prmary DNS Server IP Address」のフィールドに、
は プロバイダの DNS IP を入力します。
4. ( オプション)「Secondary DNS Server IP Address」と「Prmary/
Secondary WINS Server IP Address」を各フィールドに入力します。
表 6.1 は、DHCP 設定項目の詳細です。
LAN IP また
47

Chapter 6 DHCP サーバ設定
表 6.1. DHCP 設定パラメータ
フィ−ルド 説明
Enable
IP Address
LAN 用 DHCP サーバサービスを有効/無効にします。
DHCP アドレスレンジの最小値と最大値を特定します。
Pool Begn/
End
Lease Tme
LAN に接続したデバイスが割り当てられたアドレスを使
用する時間。
Default
Gateway IP
Address
設定レンジ内の IP アドレスを受け取るコンピュータ用の初
期設定ゲートウェイのアドレス。初期設定ゲートウェイは、
インターネット通信をするために DHCP クライアントが一
番初めに接続されるデバイスです。 一般的に本ルータの
LAN ポート IP アドレスです。
Use WAN
DNS Server
Address
ラジオボタンで 、WAN インターフェースにより設定ま
たは入手される DNS サーバの 「Enable」または「Dsable」
を切り替えます。「Enable」を選択し、WAN DNS サーバ
を利用できない場合、本ルータは LAN コンピュータ用の
DNS プロキシとして機能します。WAN DNS サーバが利
用できる場合は、LAN コンピュータは本ルータDNS プロ
キシの代わりに DNS の 要求を直接 WAN DNS サーバに送
信します。
Prmary/
Secondary
DNS Server
IP Address
設定レンジのIP アドレスを受信するコンピュータが使うDNS
(Doman Name System)の IP アドレスです。DNS サーバは、
Web ブラウザに入力したインターネット名を同等の IP ア
ドレスに変換します。一般的にはサーバはプロバイダに
存在します。DNS プロキシとして使う本ルータの LAN IP ア
ドレスを入力して、 LAN からDNS サーバに DNS 要求を転
送し、 LAN コンピュータに結果を中継します。この項目
はオプションです。
Prmary/
Secondary
WINS
Server IP
DHCP IP アドレスレンジから IP アドレスを受信するコン
ピュータが使うWINS サーバの IP アドレスです。WINS サー
バがネットワーク上に存在しなければ、この情報を入力
する必要はありません。
Address
(optonal)
RX3042H ユーザーマニュアル
5. 「Apply」をクリックして、DHCP サーバ設定を保存します。
48

RX3042H ユーザーマニュアル
Chapter 6 DHCP サーバ設定
6.1.4 DHCP アドレスを確認する
本ルータが LAN の DHCP サーバとして機能すると、コンピュータ
に割り当てられた全てのアドレスを記録します。 DHCP サーバ設
定画面の下側にある「Current DHCP Lease Table」のリンクをクリッ
クすると、下の図 6.2 のような画面で、既存の IP アドレス割り当て
表全てを確認することができます。
DHCP 割り当て表には、割り当てられた IP アドレ スと対 応する
MAC アドレスが表示されます。
図 6.2. DHCP 割り当て表
6.1.5 固定 DHCP 割り当て
DHCP サーバから IP を取得するホスト用に固定 DHCP アドレスが
要求され た場合、固定 DHCP 割り当てが 使用されます。 まず、
DHCP サーバが割り当てる DHCP 情報を受け入れるよう、パソコン
を設定する必要があります。
6.1.5.1
Fixed DHCP Lease Conguration 画面へのアクセス
− (Advanced → DHCP Server)
「Advanced」→「DHCP Server」メニューから「Fxed DHCP Lease
Conguraton」画面を開きます。(図 6.3 参照)
注: 「Fxed DHCP Lease Conguraton」画面を開くと、存在する
割り当てリストが、図 6.3 のように 画面下半分に表示されます。
49

Chapter 6 DHCP サーバ設定
RX3042H ユーザーマニュアル
図 6.3. Fxed DHCP Lease Conguraton 画面
6.1.5.2 固定 DHCP 割り当ての追加
手順
1. 「Advanced」→「DHCP Server」メニューから「Fxed DHCP
Lease Conguraton」画面を開きます。( 図 6.3)
2. MAC アドレスと
る IP アドレスを入力します。 下の表 6.2 は固定 DHCP 割り当て
設定パラメータの詳細です。
表 6.2. 固定 DHCP
フィールド 説明
Fxed DHCP Lease
MAC
Fxed DHCP Lease IPDHCP から割り当てられる IP アドレス。注:この IP アド
3. 「Add」ボタンをクリックして新しい固定 DHCP 割り当てエント
リを追加します。
固定 IP アドレスを 要求しているホストの希望す
割り当て設定パラメータ
DHCP サーバからの固定 IP アドレスを必要とする
デバイスの ハードウェア ID
レスは DHCP IP プール外に設定することを推奨します。
6.1.5.3 固定 DHCP 割り当ての削除
固定 DHCP 割り当てを削除するためには、削除する固定 DHCP 割り
当ての左にある をクリックします。
6.1.5.4 固定 DHCP 割り当て表の確認
現在の着信固定 DHCP 割り当てを確認するには 「Advanced」→
50

RX3042H ユーザーマニュアル
「DHCP Server」メニューから「Fxed DHCP Lease Conguraton」
画面を開きます。
Chapter 6 DHCP サーバ設定
6.2 DNS
6.2.1 DNS とは
DNS(Doman Name System)サーバは ユーザーが Web ブラウザ
に入力したドメイン名(例:「yahoo.com」)を、対応する数で示され、
インターネットルーティングに使用される IP アドレスに置き換え
ます。
パソコンユーザーがブラウザにドメイン名を入力すると、パソコ
ンは最初に、DNS サーバに対応する IP アドレスを取得するように
要求します。DNS サーバは自身のデータベースでドメイン名を調
べます。そこで見つからないとき、 上位の DNS サーバと交信しま
す。アドレスが見つかると要求しているパソコンに返送され、通
信記録として IP パケットで参照できます。
6.2.2 DNS アドレスの割り当て
複数の DNS アドレスがあれば、サーバの1つがダウンしたとき、
または回線が混雑したときに代わりを提供でき便利です。プロバイ
ダは一般的にプライマリ/セカンダリ DNS アドレスを提供します
が、追加のアドレスを提供する場合もあります。LAN パソコンは
これらの DNS アドレスを以下のいずれかの方法で確認します。
• 静的に:プロバイダが DNS サーバアドレスを指定している場合、
パソコンの IP プロパティを変更することで各パソコンに割り当
てることができます。
• DHCP サーバより動的に:
ドレスを設定できます。また、DHCP サーバは、DNS アドレス
をパソコンに割り当てることができます。 DHCP サーバの設定
の手順はセクション 6.1.3 「DHCP サーバを設定する」を参照
してください。
以上のいずれかの方法で、プロバイダの DNS サーバでの実際
のアドレスを指定できます(パソコン上または DHCP Server
Conguraton 画面内)。または
を指定することもできます(例:192.168.1.1)。 LAN ポート IP ア
ドレスを指定するとき、デバイスは次のセクションで述べる DNS
リレーを行います。
本ルータの DHCP サーバで DNS ア
本ルータで LAN ポートのアドレス
51

Chapter 6 DHCP サーバ設定
RX3042H ユーザーマニュアル
注:パソコン上または DHCPプールで、実際の DNS
アドレスを指定した場合、 DNS リレー機能は使用さ
れません。
6.2.3 DNS リレーの設定
DNS アドレスとしてデバイスの LAN ポート IP アドレスを指定する
と、インターネットセキュリティルータは自動で「DNS リレー」
を行います。つまり、デバイス自体は DNS サーバではないため、
LAN パソコンからのドメインネーム探索要求をプロバイダの DNS
サーバに転送します。そして DNS サーバの 応答をパソコンにリレー
します。
DNS リレーを実行するには、本ルータは接続する DNS サーバの IP
アドレスを保持する必要があります。本ルータはこれらのアドレス
を、次の方法のどちらか一方または両方で確認します。
• PPPoE 接続 または 動的 IP 接続を通して確認: 本ルータがプロ
バイダと PPPoE ( 「5.2.2 PPPoE」、「5.2.3 PPPoE アンナンバード」
参照) 接続または 動的 IP (「5.2.4 動的 IP」参照)接続をして
いるとき、プライマリ/セカンダリ DNS アドレス は PPPoE プ
ロトコル経由で確認されます。このオプションを使用すると、
プロバイダが DNS アドレスを変更しても、パソコンまたは本ルー
タの再設定は不要です。
• 本ルータでの設定:
レスを指定できます。( 図 5.3、図 5.4、 図 5.5、 図 5.6 参照)
手順
1. 「DHCP Server Conguraton」画面の「
のフィールドに LAN IP を入力します。(図 6.1 参照)
2. 本ルータの
に、LAN PCを設定します。または、本ルータのLAN IP アドレスを、
DNS サーバアドレスとして LAN の各パソコン用に手動で入力
します。
DHCP サーバが割り当てた IP アドレスを使用するよう
WAN 設定画面でもプロバイダの DNS アド
注:DNS リレーを有効にする前に LAN パソコンに割
り当てられた DNS アドレスは、パソコンを再起動す
るまで有効です。DNS リレーは、パソコンの DNS ア
ドレスが LAN IP アドレスであるときにだけ実行され
ます。
52
DNS Server IP Address」

RX3042H ユーザーマニュアル
同様に、DNSリレーを有効にした後にDNSアドレス
(LAN IP アドレス以外) をDHCPプール内またはパソコ
ン上で静的に指定した場合、そのアドレスは DNSリレ
ーアドレスの代わりに使用されます。
Chapter 6 DHCP サーバ設定
53

Chapter 7 経路設定
RX3042H ユーザーマニュアル
7 経路設定
Conguraton Management で、インターネットのネットワーク
データ通信用に特定の経路を設定することができます。以下の説
明は、基本的な経路の概念と静的経路の作成方法です。大抵の場
合は静的経路の設定は必要ありません。
7.1 IP 経路
ルータの主要な役割は、特定の送信先へ向かうデータを受信した
場合に、次にどのデバイスにデータを送信するかを判断すること
です。IP 経路を特定すると、ルータがこの判断を行う際のルール
を設定したことになります。
7.1.1 静的経路を特定する必要がある?
大抵の場合は必要ありません。家庭や小さなオフィスのネットワー
クでは、LAN コンピュータやルータ用の初期設定ゲートウェイを
設定する経路が、インターネットトラフィックに最適な経路です。
• LAN コンピュータでは、初期設定ゲートウェイが全てのイン
ターネットトラフィックを
TCP/IP を修正した時に割り当てるか、インターネットへのアクセ
スの際にサーバから情報を動的に受信するように設定しているた
め、LAN コンピュータは初期設定ゲートウェイを把握していま
す。(詳細:クイックスタートガイド Part 2 参照)
本ルータの LAN ポートに導きます。
• 本ルータのデフォルトゲートウェイは全ての送信インターネッ
トトラフィックをプロバイダのルータへ導くように設定されて
います。デバイスとインターネット接続のネゴシエーションの
際に、プロバイダが自動的に初期設定ゲートウェイを割り当て
ます。(初期設定経路の追加方法 7.3.2 「静的経路を追加する」
参照)
2つ以上のネットワークかサブネットを設定している場合や、2
つ以上の プロバイダサーバと接続している場合、リモート LAN に
接続している場合は、静的経路の設定が必要な場合があります。
54

RX3042H ユーザーマニュアル
Chapter 7 経路設定
7.2 RIP(Routing Information Protocol)を
使用する動的経路設定
RIP を使用すると複数の ルータ間 での経路 情報の通信 が可能に
なり、 経 路は 自動的 に 更新 されます。RIP を「System Servces
Conguraton」画面で有効にすることをお勧めします。(図 11.1)
図 7.1. RIP Conguration 画面
7.2.1 RIP 設定パラメータ
下の表は静的経路設定用の設定パラメータです。
表 7.1. 静的経路設定のパラメータ
フィールド 説明
Interface
RIP
経路情報の交換に使用するインターフェースを選択
します。選択 オ プ ショ ンは LAN、WAN1、WAN2、
PPPoE1、PPPoE2、PPPoE3、PPPoE4 です。
「Enable」または「Dsable」ラ ジオボタンで選択し
たインターフェース用の「RIP」の有効 / 無効を切り
替 え ま す。 ま ず、「Management / System Servces
Conguraton」画面で
があります。
RIP サービスを有効にする必要
55

Chapter 7 経路設定
フィールド 説明
Passve Mode
RIP Verson
(Send)
RIP Verson
(Receve)
Authentcaton
Authentcaton
Mode
Authentcaton
Key
このインターフェース用に設定した RIP を、他のルー
タから経路情報を受信するためだけに使用する場合、
この項目を有効にします。送受信する場合は無効にし
ます。
経路情報を送信する RIP バージョンを選択します。オ
プションは「 Verson 1」、「Verson 2」、「Both」 です。
経路情報を送信する RIP バージョンを選択します。オプ
ションは「 Verson 1」、「Verson 2」、「Both」です。
「Enable」または「Dsable」ラジオボタンで、経路情
報を交換する際に使用する認証の有効 / 無効を切り替
えます。経路情報を交換するルータは全て、同じ認証
キーを使用します。
RIP 認証モードをドロップダウンリストから選択し
ます。サポートし ているモードは「Clear Text」と
「MD5」です。
経路情報を交換するルータ全てが共有する認証キーを
入力します。
RX3042H ユーザーマニュアル
7.2.2 RIP を設定する
RIP の有効 / 無効を切り替える手順
1. 「System Servces Conguraton」 画 面 で、「Enable」 ま たは
「Dsable」ラジオボタンをクリックします。
(図 11.1)
2. 経路情報の交換に使用するインターフェースをドロップダウン
リストから選択します。
3. 「Enable」ラジオボタンをクリックし、
ス用の RIP を有効にします。
4. RIP を「Passve」モ ードで動作 させるかを
「Dsable」ラジオボタンで選択
5. 経路情報の送受信用の RIP バージョンを選択します。利用可能
オプションは
6. 認証を必要とするかどうかを「Enable」または「Dsable」ラジ
オボタンで選択します。
56
「 Verson 1」、「Verson 2」、「Both」
します。
選択したインターフェー
「Enable」または
です。

RX3042H ユーザーマニュアル
7. (オプション)認証を有効にすると、認証モードと認証キーを
設定する必要があります。
Apply」ボタンをクリックし設定を適用します。
8. 「
Chapter 7 経路設定
7.3 静的経路
図 7.2. Statc Route Conguraton 画面
7.3.1 静的経路設定パラメータ
下の表は静的経路用の設定パラメータです。
表 7.2. 静的経路 設定パラメータ
フィールド 説明
Destnaton
Address
送信先コンピュータまたは送信先ネットワーク全体の IP
アドレスを特定します。または数字ゼロを設定し、他に経
路が定義されていない送信先に使用する経路であること
を示します(これはデフォルトゲートウェイを作成する
経路)。送信先 IP はネットワーク ID です。初期設定の経
路は送信先 IP「0.0.0.0」です。ネットワーク ID の詳細は
Chapter 12 をご覧ください。
57

Chapter 7 経路設定
フィールド 説明
Subnet Mask
Gateway
Interface
送信先アドレスのどの部分が、ネットワーク、ネットワー
ク上のコンピュータであるかを示します。(ネットワーク
マスクの詳細は Chapter 12 を参照)サブネットマスク用の
初期設定の経路は「0.0.0.0」です。
ゲートウェイ IP アドレス
設 定 オプ シ ョンは AUTO、Eth0(LAN)、Eth1(WAN)、
PPPoE:0(unnumbered)、PPPoE:1(1st PPPoE
sesson)、PPPoE:2(2nd PPPoE sesson) で す。 こ れ
らのオプションはドロップダウンリストで選択します。
AUTO を選択すると、ゲートウェイ IP アドレスに基づいて
自動的にインターフェースを割り当て、パケットを送信
します。
7.3.2 静的経路を追加する
RX3042H ユーザーマニュアル
図 7.3. 静的経路設定 画面
静的経路を経路制御表に追加する手順
1.
「Advanced」→「Statc Route」メニューの順にクリックし、「Statc
Route Conguraton」画面を開きます。
2. 静的経路情報(Destnaton IP Address、Subnet Mask、
Gateway、Interface)を各フィールドに入力します。
詳細は 表 7.2 をご覧ください。
AN のデフォルトゲートウェイを定義する経路を作成するには、
「Destnaton IP Address」と「Subnet Mask」 のフィールドに
「0,0,0,0」と入力します。
3. 「
Add」ボタンをクリックし、新しい経路を適用します。
58

RX3042H ユーザーマニュアル
7.3.3 静的経路を削除する
図 7.4. 経路表(例)
手順
1. 「Advanced」→「Statc Route
「Statc Route Conguraton」画面を開きます。
」メニューの順にクリックし、
Chapter 7 経路設定
2. 経路表が表示されますので、削除する経路のアイコン
リックします。
をク
警告:初期設定のゲートウェイは理由なく削除しな
いでください。インターネット接続ができなくなる
ことがあります。
7.3.4 静的経路制御表を参照する
IP が有効なコンピュータやルータは全て、ユーザーが頻繁にアク
セスする IP アドレスを記録します。各送信先 IP アドレス用に、デー
タが取る1番目のホップ IP アドレスを表にします。これがデバイ
スの経路制御表になります。
本ルータの経 路制御表を参照 するには、「Advanced」→「Statc
Route」メニューの順にクリックします。経路制御表は図 7.2 のよ
うに「Statc Route Conguraton」画面の上半分に表示されます。
経路制御表には、1行に1経路(送信先ネットワークの IP アドレス、
送信先ネットワークのサブネットマスク、トラフィック転送用の
ゲートウェイの IP 等)の情報を表示します。
59

Chapter 8 DDNS 設定
RX3042H ユーザーマニュアル
8 DDNS 設定
DDNS(Dynamc DNS)は、IP アドレスに変更があった場合でも(PC
の再起動や ISP の DHCP サーバが IP のリースをリセットした場合
など)、同じドメイン名を持つことができるサービスです。本ルー
タは WAN IP アドレスが変更されると、DDNS サービスプロバイ
ダに接続し、IP アドレスの代わりにドメイン名を使い、WEB サー
バや FTP サーバのような Web サービスの設定をサポートします。
DDNS は以下の機能で DDNS クライアントをサポートしています。
• 外部インターフェースを検出した際に DNS 履歴を更新(追
加)する機能
• DNS 強制更新機能
HTTP DDNS クライアント
HTTP DDNS クライアントは DDNS サービスプロバイダが提供する
メカニズムを使用して DNS 履歴を動的に更新します。この場合、サー
ビスプロバイダが DNS 内の DNS 履歴を更新します。本ルータは
HTTP をトリガーとして更新を行います。また、本ルータは下のサー
ビスプロバイダで HTTP DDNS 更新をサポートします。
• www.dyndns.org
HTTP DDNS サーバ
(DynDNS)
DynDNS
sr.homeunx.com
ISR
図 8.1. ネットワーク(HTTP DDNS)
設定した DDNS インターフェースの IP アドレスが変更されると、
DDNS 更新は特定の DDNS サービスプロバイダへ送られます。本
ルータは DDNS サービスプロバイダから入手した DDNS ユーザ名
とパスワードで構成されます。
60

RX3042H ユーザーマニュアル
Chapter 8 DDNS 設定
8.1 DDNS 設定パラメータ
表 8.1 は DDNS サービス用の設定パラメータです。
表 8.1. DDNS 設定パラメータ
フィールド 説明
Interface
Status
Enable
DDNS
Doman
Name
Username
Password
DDNS サービスを使用するインターフェースを選択します。
DDNS の状態を表示します。
DDNS サービスを有効にする場合は、ボックスにチェックを
入れます。
登録したドメインネームを入力します。例:本ルータのホ
ストネームは「host1」、ドメインネームが「yourdoman.
com」 の場 合、FQDN 完全修 飾 ドメ インネー ム「host1.
yourdoman.com」となります。
DDNS サービスプロバイダより提供されたユーザーネームを
入力します。
DDNS サービスプロバイダより提供されたパスワードを入力し
ます。
8.2 HTTP DDNS クライアントの設定
図 8.2. HTTP DDNS Conguraton 画面
61

Chapter 8 DDNS 設定
RX3042H ユーザーマニュアル
HTTP DDNS を設定する手順:
1. DDNS サービスプロバイダに登録済みのドメインネームが必要
です。未登録の場合は、www.dyndns.org(英文)を参照し登
録してください。
2.
「Advanced」→「DDNS Servce」メニューの順にクリックし、
「DDNS Conguraton」画面を開きます。
3.
DDNS サービスを使用するインターフェースを選択します。
4. 「
Enable DDNS」のボックスにチェックを入れ、DDNS サービ
スを有効にします。
5. 登録済のドメインネームを「Doman Name」
フィールドに入力
します。
6.
DDNS サービスプロバイダ提供のユーザーネームとパスワード
を入力します。
7. 「
Apply」ボタンをクリックし、DNS 更新リクエストを DDNS
サービスプロバイダに送信します。WAN ポートの状態が変更さ
れた場合、DNS 更新リクエストは DDNS サービスプロバイダに
自動的に送信されます。
62

RX3042H ユーザーマニュアル Chapter 9 ファイヤウォールとNAT の設定
9 ファイアウォールと NAT の設定
本ルータは、内蔵型ファイアウォール /NAT 機能を搭載しており、
インターネットアクセス共有を提供する一方で、サービス拒否攻撃
(DoS)等のユーザーの LAN へのアクセス攻撃からシステムを保護
します。また、各攻撃やアクセスの監視方法を設定することがで
きます。
ここでは、ルータのセキュリティ設定およびネットワークを通過
するデータを制御するための ACL(Access Control Lst)ルールを
作成・修正・削除する方法を記載しました。ファイアウォール設
定画面では、以下の設定が可能です。
• 世界標準のファイアウォール の設定と DoS 設定
• ACL ルールの作成・修正・削除・参照
注
:ACL ルールを定義すると、全ての受信パケットはある基準に
基づいて調査されます。基準にはネットワークまたはインターネッ
トのプロトコル、送信方向(例:LAN からインターネットまたは
その逆)、送信元コンピュータの IP アドレス、受信先の IP アドレス、
他のパケットに付随する特長が含まれます。
基準を充たすパケットは、設定したアクションに従って、受信さ
れる(送信先に転送)か拒否(破棄)されることになります。
9.1 ファイアウォール
9.1.1 ステートフルパケットインスペクション
ステ ートフルパケットインスペクションエンジ ンは、ファイア
ウォールを通過するパケットの通信状態を記録しているステート
テーブルを保存します。ファイアウォールは「トンネル」を作り、
通過するパケットがステートフルパケットインスペクションエンジン
に保存されているかを判断します。既に確立された通信はパケットを
通過させ、条件を充たさない場合パケットは破棄されます。通信が
切断されると、この「トンネル」は閉じられます。ステートフルパケッ
トインスペクションは、ファイアウォールが有効に設定されいる場合
は初期設定で有効になっていますので、特別な設定は不要です。ファ
イアウォールの設定については、セクション 9.3.1 をご覧ください。
63

Chapter 9ファイヤウォールとNAT の設定 RX3042H ユーザーマニュアル
9.1.2 DoS(Denial of Service)プロテクション
DoS プロテクションとステートフルパケットインスペクション は、
重要なネットワーク保護機能です。本ルータのファイアウォール
が有効に設定されている限り、特別な設定をする必要はありませ
ん。また、ファイアウォールは工場出荷時の状態で有効に設定さ
れています。ファイアウォールの設定の詳細は、セクション 9.3.1
をご覧ください。
9.1.3 ファイアウォールと Access Control List(ACL)
9.1.3.1 ACL ルールの優先順位
ACL ルールには全てルール ID が割り当てられます(番号が小さい
ID を優先)。ファイアウォールはパケットのヘッダ情報からトラフィッ
クをモニターし、ACL ルールテーブルと照合して、パケットの破棄
/ 転送を判断します。全てのルールに照らし、番号が小さい ID の
ACL ルールから順に照合を行います。マッチしなかった場合は設
定したアクションに従って、パケットは破棄または転送されます。
9.1.3.2 接続追跡
ファイアウォールのステートフルパケットインスペクションエン
ジンは、ネットワーク接続状態を追跡します。ステートテーブル
内の接続に関する情報を保存することによって、ファイアウォー
ルを通過したパケットが、以前に接続したことがあるかを即座に
確認します。以前に接続されたことがあれば、ACL ルール に照合
せずにファイアウォールを通過させます。
例えば、ある ACL ルールで 192.168.1.1 から 192.168.2.1. の送
信 ICMP パケットを許可するように設定した場合、192.168.1.1 が
ICMP エコー要求(例:png パケット)を 192.168.2.1 へ送ると、
192.168.2.1 は 192.168.1.1 に ICMP エコー応答を送ります。本ルー
タでは、ステートフルパケットインスペクションエンジンが接続
状態を追跡・記録し、ICMP エコー応答にファイアウォールを通過
させるので、着信 ACL ルールを新しく作成する必要はありません。
9.1.4 ACL ルールの初期設定
本ルータがサポートするアクセスルールには次項に記載のとおり、
2タイプあります。
64

RX3042H ユーザーマニュアル Chapter 9 ファイヤウォールとNAT の設定
• ACL ルール:LAN と DMZ(非武装地帯)上のコンピュータへの
アクセス制御と、LAN と DMZ 上のホストから外部ネットワーク
へのアクセス制御
• セルフアクセスルール:本ルータ自体へのアクセス制御
初期設定のアクセスルール
• 外部ホストからの LAN と DMZ 上のホストへの
て拒否します。
• LAN からのトラフィックを全て
送します。
NAT で外部ネットワークに転
トラフィックを全
警告:ACL ルールテーブルから初期設定の ACL ルー
ルを削除する必要はありません。初期設定より優先
順位の高いルールを作成し、初期設定に上書きする
ことをお勧めします。
9.2 NAT
NAT(Network Address Translaton)では、本ルータなどのデバイ
スを、インターネット(パブリックネットワーク)とローカル(プ
ライベート)ネットワーク間を通信する媒体として動作させます。
言い換えれば、ネットワークの外部に存在する対象物に対し、NAT IP
アドレスは1つのコンピュータ群を代表するアドレスとなります。
NAT はネットワークのグローバル IP の節約、IP アドレシング業務
を簡易化するメカニズムといえます。また、NAT は IP アドレスを
変換することで、実際のネットワークアドレスを隠し、ローカルネット
ワークを保護します。
サポートしている NAT モードは静的 NAT、動的 NAT、NAPT、リバー
ス静的 NAT、リバース NAPT です。
9.2.1 NAPT(Network Address and Port Translation)、
PAT(Port Address Translation)
IP マスカレードとも呼ばれ、1つのグローバルアドレスに複数の
内部ホストをマップします。ローカルネットワークのパケットは全
てグローバルアドレスに変換され、ポート番号はパブリックネッ
トワークポートの未使用ポートに変換されます。図 9.1 はローカル
ネットワーク上の全てのホストが、1つのグローバル IP アドレス
と異なる複数のポート番号にマッピングすることにより、インター
ネットにアクセスすることを示しています。
65

Chapter 9ファイヤウォールとNAT の設定 RX3042H ユーザーマニュアル
有
効
な
イ
ン
タ
ス
l
ペ
ネ
l
ッ
ス
ト
ア
ド
レ
マ
ス
ッ
ピ
ン
プ
グ
ラ
イ
ベ
l
ト
ア
ド
レ
ス
ス
ペ
l
ス
マ
ッ
ピ
ン
グ
マ
ッ
ピ
ン
グ
マ
ッ
ピ
ン
グ
図 9.1 NAPT – 1つのグローバル IP アドレスに内部 PC をマッピング
有
効
な
イ
ン
タ
ス
l
ペ
ネ
l
ッ
ス
ト
ア
マ
ド
ッ
レ
ピ
ス
ン
グ
プ
ラ
イ
ベ
ス
l
ペ
ト
l
ア
ス
ド
レ
ス
マ
ッ
ピ
ン
グ
マ
ッ
ピ
ン
グ
マ
ッ
ピ
ン
グ
図 9.2 リバース NAPT – プロトコル、ポート番号、IP アドレスに基
づき、受信パケットを内部ホストに中継
66

RX3042H ユーザーマニュアル Chapter 9 ファイヤウォールとNAT の設定
9.2.2 リバース NAPT / 仮想サーバ
リバー ス NAPT は、着信 マッピン グ、ポート マッピング、仮想
サーバとも呼ばれます。外部から 本ルータに送られるパケット
を、ACL ルールで特定したプロトコルとポート番号、IP アドレス
に基づき内部ホストに中継します。異なる内部ホストで複数のサー
ビスを提供する場合に便利です。図 9.2 の PC <A> は Web サーバ
(TCP/80)、 PC <B> は Telnet サーバ(TCP/23)、 PC <C> は DNS サー
バ(UDP/53)、PC <D> は FTP サーバ(TCP/21)のホストで、各サー
ビスの着信トラフィックが各サービスのホストに導かれることを
示しています。
9.3 ファイアウォール設定(Firewall/NAT→ Settings)
9.3.1 ファイアウォールオプション
表 9.1 はファイアウォールオプションのパラメータです。
表 9.1. ファイアウォールオプションのパラメータ
フィールド 説明
DoS Check
Default NAT
Log Port
Probng
Stealth Mode
このチェックボックスで、DoS チェックの有効 / 無効
を切り替えます。DoS チェックを無効にすると、以下
の機能が無効になります。
• ステートフルパケットインスペクション
• DoS 攻撃チェックを全てスキップする機能
WAN インターフェース経由のトラフィックが全て
NAT デバイスで変換されている場合、このボックスに
チェックを入れます。
このオプションを有効にすると、閉じられたポートへの
接続の試行はログされます。
有効にすると、本ルータはリモートピアが閉じられた
TCP/UDP ポートへ接続を試行しても、応答しません。
ファイアウォールを設定するには、以下の手順に沿ってください。
1. 「Frewall/NAT」 →「Settngs」
「Frewall Settngs Conguraton」画面を開きます。(
2. 各チェックボックスで、ファイアウォールのオプションを設定
します。
3. 「
Apply」ボタンをクリックし、設定を適用します。
メニュー の 順にクリックして
図 9.3)
67

Chapter 9ファイヤウォールとNAT の設定 RX3042H ユーザーマニュアル
9.3.2 DoS 設定
本ルータは SYN フラッド、IP スマーフ、LAND、Png of Death 等の
Denal of Servce(DoS)攻撃から
防御機能を搭載しており、ICMP リダイレクトや IP ルース / ストリ
クトソースルーティング(Loose/Strct Source Routng)パケット
を破棄します。例えば、セキュリティデバイスと RX3042 のファイ
アウォールを組み合わせることで、インターネット上の無防備な Wn
dows システムをクラッシュさせるプログラム「WnNuke」
御が可能です。また、本ルータのファイアウォールは様々なインター
ネット攻撃(IP スプーフ、Png of Death、Land 攻撃など)からネッ
トワークを保護します。本ルータの DoS 防御機能についての詳細
は 表 2.1 をご覧ください。
9.3.2.1 DoS 防御設定パラメータ
表 9.2 は DoS 攻撃についての説明です。ボックスにチェックを入
れると、各 DoS 攻撃に対する防御機能が有効になります。
表 9.2. DoS 攻撃定義
フィールド 説明
IP Source
Route
IP Spoong
Land
Png of
Death
Smurf
「ソースルーティング」を利用してターゲットシステムに侵
入します。
「なりすまし」とも呼ばれ、偽装した IP アドレスで TCP/IP
パケットを作成します。偽装したパケットには応答を必要
としません。
発信元 IP アドレスと同じ送信先 IP アドレスをターゲットシ
ステムに送信すると、ターゲットシステムは無限の自分自
身への接続を解決しようとするため、システムが大幅に遅
くなります。
64KB 以上のパケットを送信し、システムをクラッシュさせ
ます。
ICMP エコー要求をブロードキャストします。送信元はター
ゲットの「なりすまし」です。受信先は ICMP エコー応答
を送信しますが、なりすまし IP として利用されたターゲッ
トへ膨大な量の応答が送くられることになります。
内部ネットワークを保護する攻撃
からの防
-
68

RX3042H ユーザーマニュアル Chapter 9 ファイヤウォールとNAT の設定
フィールド 説明
SYN/ ICMP/
UDP Floodng
SYN/ICMP/UDPフラッド。大量の TCP SYN/ICMP/UDP を
短時間で送信します。本ルータでは、通常トラフィックへ
の影響を避けるため、フラッドパケットを破棄しません。
Threshold(閾値):受信レート(パケット / 秒、pps)が
この値を超過すると、パケットは破棄されます。有効なレ
ンジは 50 〜 65535 です。
TCP XMAS/
NULL/ FIN
Scan
特殊なフォーマットのパケットを送信し、システムをス
キャンすることによって、どのサービスが利用可能かを
確認し、攻撃に弱いサービスを調べて攻撃に利用します。
XMAS scan:シーケンス番号0番、FIN、URG、PUSH bt
の TCP パケット。
NULL scan:シーケンス番号0番と制御ビットが0にセット
された TCP パケット。
FIN scan:「ステルス」でターゲットシステムをスキャンし、
FINスキャンを利用することで、実際に接続することなくシ
ステムへの接続は可能かどうかを確かめます。エラーが生
じますが、サービスが利用可能かで返ってくるエラーが異
なるため、サービスを見分ける際に利用されます。
Re-assembly
ティアドロップ攻撃では、攻撃側の IP の2番目以降のフ
ラグメントのオフセットが複雑になっています。受信側
の OS がこの状況に対応していない場合は、システムが
クラッシュする可能性があります。
WnNUKE
旧バージョンの Mcrosoft Wndows OS はこの攻撃に対し
脆弱です。LAN 内のコンピュータが最新のバージョンまた
はパッチでアップデートされていない場合は、この項目を
有効にすることをお勧めします。
69

Chapter 9ファイヤウォールとNAT の設定 RX3042H ユーザーマニュアル
9.3.2.2 DoS 設定
手順
1. 「Frewall」→「Settngs」メニュー の順にクリックし、「
アウォール全般設定」画面を開きます。(図 9.3)
2. 個々の DoS 攻撃のタイプにチェックを入れます。
3.
「Apply」ボタンをクリックし、設定を適用します。
ファイ
図 9.3. ファイアウォール 全般設定 画面
9.4 ACL ルール設定パラメータ
9.4.1 ACL ルール設定パラメータ
表 9.3 は、ファイアウォールの着信 ACL ルール、送信 ACL ルール、
セルフアクセス ACL ルールの設定項目です。
70

RX3042H ユーザーマニュアル Chapter 9 ファイヤウォールとNAT の設定
表 9.3. ACL ルール設定パラメータ
フィールド 説明
Trac Drecton
– 選択オプションをドロップダウンリストから選
択し、ACL を設定します。
デュアル WAN 設定には2つのオプション – LAN → WAN、WAN → LAN
WAN + DMZ 設定には6つのオプション – LAN → WAN、WAN → LAN、
LAN → DMZ、DMZ → LAN、WAN → DMZ、DMZ → WAN
ID
Add New
Rule Number
クリックして ACL ルールを追加します。
ドロップダウンリストからルールを選択し、設定を変
更します。
Move to
ルールの優先順位を設定します。本ルータのファイアウォールはこの優先
順位に基づき動作します。ルールに番号を割り当て優先順位を設定します。
1
最優先
他の数値
優先順位の高いルールから順に小さい番号を割り当て
ます。
Log
ACL ルールでロギングする場合はボックスにチェックを入れます。
Acton
Allow
許可ルールとして設定します。
ルールにマッチするパケットを通過させます。
Deny
拒否ルールとして設定ます。
ルールにマッチするパケットを拒否させます。
Route to
– パケットが特定のインターフェースに経路設定されている場合
以外は「AUTO」にします。
設定オプションは AUTO、eth1(WAN1)、eth2(WAN2)、PPP1(WAN1unnumbered)、PPP1(WAN2-unnumbered)、PPP3(WAN1-PPPoE1)、
PPP4(WAN1-PPPoE2)、PPP5(WAN2-PPPoE1)、PPP6(WAN2-PPPoE2)
です。WAN インターフェース が DMZ にセットされている場合、利用で
きるのは AUTO、eth1、PPP1/3/4 のみです。これらのオプションはドロッ
プダウンリストから選択します。「AUTO」を選択した場合、経路制御表
の情報に基づいてパケットの経路が決定されます。
71

Chapter 9ファイヤウォールとNAT の設定 RX3042H ユーザーマニュアル
フィールド 説明
NAT
None
この ACL ルールで NAT を使用しない場合、このオプ
ションを選択します。
IP Address
ここで指定する IP アドレスは送信トラフィックのソー
ス IP アドレスとして使用されます。
Auto
本ルータはトラフィックが転送されるインターフェースの
IP アドレスを自動的にソース IP アドレスとして使用しま
す。NAT が 送信トラフィックに使用される場合、この
オプションを選択することをお勧めします。
Prorty
マッチしたトラフィックに転送優先順位を割り当て、優先度順位の高いパ
ケットが優先されて送信されます。初期設定では、パケット転送の優先
順位は IP ヘッダの TOS フィールド内の順位で決定されます。例:パケッ
トの TOS 順位の値が5である場合、このパケットの転送順位は5とな
ります。
Source
このオプションでは、このルールが適用されるソースネットワークを設
定します。ドロップダウンリストで以下のオプションが選択可能です。
Any
このルールをソースネットワーク内のコンピュータ全て
に適用します。(例:着信トラフィック用のインターネッ
ト上のコンピュータや、送信トラフィック用のローカル
ネットワーク内のコンピュータ全て)
IP Address
このオプションで、このルールを適用する IP アドレス
を特定します。
IP Address
Subnet
適切なネットワークアドレスを特定します。
IP サブネットに接続されたコンピュータ全てインク
ルードします。このオプションを有効にすると、以下
のフィールドが利用可能になります。
フィールド 説明
Address
Mask
MAC Address
適切な IP アドレスを入力。
対応するサブネットマスクを入力。
このルールを適用する MAC アドレスを特定することが
できます。
MAC
希望する MAC アドレスを入力。
72

RX3042H ユーザーマニュアル Chapter 9 ファイヤウォールとNAT の設定
Destnaton
ルールを適用する送信先のネットワークを設定します。ドロッ
プダウンリストで以下のオプションから1つ選択します。
Any
着信トラフィック用ローカルネットワークのコンピュー
タ全てと、送信トラフィック用のインターネット内の
コンピュータ全てにこのルールを適用します。
IP Address、
Subnet
オプションを選択し詳細を入力します。(上記 Source IP
セクション参照)
Servce
ルールが適用されるサービスをドロップダウンリストから選
択します。希望する サービス が見つからない場合、「Edt」ボ
タンをクリックし新しいサービスを追加してください。
Tme
このルールを適用するタイムスロットを選択します。
Enable
ACL ルールを指定した時間で有効にする場合、ボック
スにチェックを入れます。チェックを外すとルールを
常に適用します。
Date and Tme
ACL ルール用に、希望する日時にチェックを入れます。
表 9.4. サービス設定パラメータ
フィールド 説明
Servce Name
新しいサービスを識別するための名前を入力します。
Protocol
プロトコルタイプをドロップダウンリストから選択します。設定オプショ
ンは All、TCP、UDP、ICMP、IGMP、AH ESP、TCP/UDP です。
Port
このデバイスで使用するポートナンバーを特定します。ドロップダウン
リストで以下のオプションから1つ選択します。
Any
サービスは任意のアプリケーションを指定するために
使用されます。
Sngle
Port Number
サービスは特定のポートナンバーを使用します。
ポートナンバーを入力します。
73

Chapter 9ファイヤウォールとNAT の設定 RX3042H ユーザーマニュアル
フィールド 説明
Range
Start Port
End Port
このオプションでは、このサービス用の ICMP メッセージタイプを選択し
ます。サポートしている ICMP メッセージタイプは以下の通りです。
• Any(全て:初期設定値)
• 0:Echo reply(エコー応答)
• 1:Type 1(タイプ1)
• 2:Type 2(タイプ2)
• 3:Dst unreach:destnaton unreachable(宛先到達不能)
• 4:Src quench:source quench(発信制御)
• 5:Redrect(ルート変更)
• 6:Type 6(タイプ6)
• 7:Type 7(タイプ7)
• 8:Echo req:(エコー要求)
• 9:Router advertsement(ルータ通知)
• 10:Router solctaton(ルータ要求)
• 11:Tme exceed:tme exceeded(時間超過)
• 12:Parameter problem(パラメータ異常)
• 13:Tmestamp request(タイムスタンプ要求)
• 14:Tmestamp reply(
• 15:Info request:nformaton request(情報要求)
• 16:Info reply:nformaton reply(
• 17:Addr mask req:address mask request(アドレスマスク要求)
• 18:Addr mask reply:address mask reply(アドレスマスク応答)
サービスでポートレンジを使用する場合、この項目を
選択します。このオプションを選択すると、以下のフィー
ルドが入力可能になります。
レンジの起点となるポートナンバーを入力します。
レンジの終点となるポートナンバーを入力します。
タイムスタンプ応答)
情報応答)
9.5 ACL ルールを設定する –(Firewall → ACL)
「ACL Conguraton」画面で ACL ルールを作成することで、ネット
ワークが信用できるか否かにかかわらず、アクセスを制御(許可
/ 拒否)することができます。(図 9.4)
この画面で設定できるオプション
• ルールの追加とパラメータの設定
• ルールの変更
• ルールの削除
• ACL ルールの参照
74

RX3042H ユーザーマニュアル Chapter 9 ファイヤウォールとNAT の設定
図 9.4. ACL Conguraton 画面
9.5.1 ACL ルールを追加する
手順
1. 「Frewall」 →「
Conguraton」画面を開きます。(図 9.4)
2. 「Trac Drecton」
します。例:ACL を作成し、LAN から WAN へのトラフィックを
フィルターする場合、「LAN → WAN」オプションを選択します。
3. 「ID」ドロップダウンリストから「
4. 希望するアクション(許可 / 拒否)を「Acton」
リストから選択します。
5.
トラフィックを特定のインターフェースに設定する場合、「Route
To」ドロップダウンリストからオプションを選択します。トラ
フィックを自動的に経路設定する場合は、「AUTO」を選択します。
6. NAT タイプを選択し、必要な関連情報を入力します。
7. 各フィールドの設定変更:ソース / 宛先 IP、サービス、タイム、
ログ。(詳細:表 9.3 参照)
ACL」メニューの順にクリックし、「ACL Rule
ドロップダウンリストからオプションを選択
Add New」を選択します。
ドロップダウン
75

Chapter 9ファイヤウォールとNAT の設定 RX3042H ユーザーマニュアル
8. このルールの優先順位は、「Move to」ドロップダウンリストで
割り当てます(「1」が最優先)。ファイアウォールは優先度が
高いものからチェックを行います。
9. 「
Add」ボタンをクリックし、新しい ACL ルールを作成します。
作成すると、「Inbound ACL Conguraton」画面の下にある新
しい ACL ルールが着信アクセスコントロールのリストに表示さ
れます。
図 9.5 は IP アドレス 192.168.1.129 のホストからの送信 HTTP トラ
フィックを拒否するルールを作成した例です。
76
図 9.5. ACL 設定の1例
図 9.6. サンプル LAN → WAN ACL リスト表

RX3042H ユーザーマニュアル Chapter 9 ファイヤウォールとNAT の設定
9.5.2 ACL ルールを変更する
手順
1.
「Frewall/NAT」→「ACL」メニューの順にクリックし、「ACL
Rule Conguraton」画面を開きます。
2.
着信 ACL リスト表に表示されているアイコン から変更する
ルールのアイコンをクリックするか、ID ドロップダウンリスト
から変更するルールの番号を選択します。
3. IP、 サ ー ビス、Tme、Log の 各
(表 9.3 参照)
4. 「Modfy」
しい設定は「ACL Conguraton」画面の下にあるアクセスコント
ロールのリストに表示されます。
ボタンをクリックし、ACL ルールを変更します。新
項 目で 設 定 を 変更 しま す。
9.5.3 ACL ルールを削除する
ACL ルールを削除する際は、ルールの左に表示されているアイコ
ン をクリックします。
9.5.4 ACL ルールを表示する
既存の ACL ルールを表示するには、「Frewall/NAT」→「ACL」メニュー
の順にクリックして「ACL Rule Conguraton」画面を開きます。開
いたら、「Trac Drecton」のドロップダウンリストでトラフィック
の方向を選択します。
9.6 セルフアクセス ACL ルールを設定する
–(Firewall/NAT → Self-Access ACL)
セル フアクセス ルールは本ルータの双方向のアクセスをコント
ロールし、各設定は「Self-Access Rule Conguraton」画面で行い
ます。(図 9.7 参照)
• セルフアクセスルールの追加
• セルフアクセスルールの変更
• セルフアクセスルールの削除
• セルフアクセスルールの確認
77

Chapter 9ファイヤウォールとNAT の設定 RX3042H ユーザーマニュアル
図 9.7. Self-Access ACL Conguraton 画面
9.6.1 セルフアクセスルールの追加
手順
1. 「Frewall/NAT」→「Self-Access ACL」
「Self-Access Rule Conguraton」画面を開きます。
メニューの順にクリックし、
2.
「ID」ドロップダウンリストから「Add New」を選択します。
3. 希望するアクション(許可 / 拒否)を「Acton
リストから選択します。
4. 「
Move to」ドロップダウンリストから数値を選択し、このルー
ルの優先順位を決定します(最優先は「1」)。ファイアウォール
は優先順位が高いルールからチェックしていきます。
5. Source/Destnaton IP、Servce、Tme、Log の各項目で変更し
たい設定を変更します。(詳細:表 9.3 参照)
6.
「Add」ボタンをクリックし、新しいセルフアクセスルールを
作成します。ここで作成した新しいルールは「Self-Access ACL
Conguraton」画面下の「Exstng Self-Access ACL」リスト表
に表示されます。
78
」ドロップダウン

RX3042H ユーザーマニュアル Chapter 9 ファイヤウォールとNAT の設定
例
図 9.8 は、任意のソースから本ルータへの HTTP トラフィックを全て
許可するセルフアクセス ACL 設定のサンプルです。
図 9.8. セルフアクセス ACL Conguraton の1例
9.6.2 セルフアクセスルールの変更
手順
1.
「Frewall/NAT」→「Self-Access ACL」メニューの順にクリックし、
「Self-Access ACL Conguraton」画面を開きます。
2. 「Exstng
ルールのアイコンをクリックするか、「ID」ドロップダウンリ
ストから「Self-Access ACL」を選択します。
3. Acton、Source/Destnaton IP、Servce、Tme、Log の各項目
で変更したい設定を変更します。(詳細:表 9.3 参照)
4. 「Mody」
更した設定は、「Self-Access ACL Conguraton」画面下にある
「Exstng
Self-Access ACL」の表から変更するセルフアクセス
ボタンをクリックし、変更を適用します。ここで変
Self-Access ACL」リストに表示されます。
9.6.3 セルフアクセスルールの削除
セルフアクセスルールを削除するには、ルールの左に表示されてい
るアイコン をクリックします。
79

Chapter 9ファイヤウォールとNAT の設定 RX3042H ユーザーマニュアル
9.6.4 設定済みのセルフアクセスルールを参照する
既存のセルフアクセスルールを参照するには「Frewall/NAT」→
「Self-Access ACL」 メニュー の順 にクリックし、「Self-Access ACL
Conguraton」
画面を開きます。
図 9.9 Self-Access ACL リストのサンプル
9.7 仮想サーバ(Vertual Server)を設定する
仮想サーバは、インターネット外部ユーザーがアクセス可能なパブ
リックサーバ(Web、E-mal、FTP サーバ等)を最高 10 まで設定
することができます。各サービスは、固定 IP アドレスで設定した専
用のサーバに提供されます。内部サービスアドレスは直接外部ユー
ザーがアクセスすることはできませんが、ルータはサービスポー
ト番号によって要求されたサービスを特定し、適合する内部サー
バにリダイレクトします。
注:本ルータは1度に1台のサーバしかサポートし
ません。
図 9.10. Vrtual Server Conguraton 画面
9.7.1 仮想サーバ設定パラメータ
表 9.5 は、仮想サーバの設定パラメータです。
80

RX3042H ユーザーマニュアル Chapter 9 ファイヤウォールとNAT の設定
表 9.5. 仮想サーバ設定パラメータ
設定 説明
ID
Add New
Number
クリックして、新しい仮想サーバを追加します。
仮想サーバの ID をドロップダウンリストから選択し、
設定を変更します。
Move to
このオプションで、仮想サーバルールチェックの優先順位を設定します。
NAT はこの順位に基づいて IP / ポートマッピング を行います。数を指定
して優先順位を設定してください。
1
最優先。
他の数値
他の数を指定し、ルールの優先順位を指定します。
Destnaton IP
このオプションは、このルールを適用する送信先ネットワークを設定し
ます。ドロップダウンリストで以下のオプションから選択します。
Any
IP Address
仮想サーバのパブリック IP アドレスが分かる場合、仮想
サーバの IP アドレスを入力します。
Interface
選択したインターフェースの IP アドレスを送信先 IP アドレ
スとして使用します。以下のオプションが利用可能です。
eth1 (WAN1)
eth2 (WAN2)
ppp1 (WAN1 – unnumbered)
ppp2 (WAN2 – unnumbered)
ppp3 (WAN1 – PPPoE 1)
ppp4 (WAN1 – PPPoE 2)
ppp5 (WAN2 – PPPoE 1)
ppp6 (WAN2 – PPPoE 2)
Servce
ルールを適用するサービスをドロップダウンリストから
選択します。希望するサービスがリスト内にない場合は、
「Edt」ボタンをクリックし、新しいサービスを作成し
ます。
Redrect IP
着信トラフィックを受信させるコンピュータ(通常は LAN
上のサーバ)の IP アドレスを入力します。例:LAN 上
にある Web サーバの IP アドレスが 192.168.1.28 である
場合、192.168.1.28 と入力。
81

Chapter 9ファイヤウォールとNAT の設定 RX3042H ユーザーマニュアル
設定 説明
Redrect
Servce
ルールを適用するサービスをドロップダウンリストから
選択します。希望するサービスがリスト内にない場合は、
「Edt」ボタンをクリックして新しいサービスを作成し
ます。
Bypass ACL
仮想サーバ上で、ファイアウォールによるアクセスコント
ロールを実行しない場合、このオプションにチェックを
入れます。チェックを入れると仮想サーバ提供のサー
ビスへのアクセスを全てのユーザーに許可します。ユー
ザーを制限する場合は、このオプションのチェックを外
し適切な ACL ルールを作成してください。
表 9.6. 一般的なアプリケーション用のポートナンバー
アプリケーション サービスポートナンバー
AOE II (Server) 2300-2400
AUTH 113
Baldurs Gate II 2300-2400
Battle Isle 3004-3004
Counter Strke
27005-27015
Cu See Me 7648-7648、56800、24032
Dablo II
4000-4000
DNS UDP 53-53
FTP TCP 21-21
FTP TCP 20(ALG)-21
GOPHER TCP 70-70
HTTP TCP 80-80
THHP8080 TCP 8080-80880
HTTPS TCP 443-443
I-phone 5.0 TCP/UDP 22555-22555
ISAKMP UDP 500-500
mrc
66011-700
MSN Messenger 1863 ALG
Need for Speed 5 9400-9400
Netmeetng Audo
Netmeetng Call
Netmeetng Conference
Netmeetng Fle Transfer
TCPP 1731-1731
TCP 1720-1720
UDP 495000-49700
TCP 1503--1503
82

RX3042H ユーザーマニュアル Chapter 9 ファイヤウォールとNAT の設定
アプリケーション サービスポートナンバー
Netmeetng or VoIP
1503-1503、1720(ALG)
NEWS TCP 119-119
PC Anywhere TCP 5631
PC Anywhere TCP 5631、UDP 5632
POP3 TCP 110-110
Powwow Chat 13233-13233
Red Alert II 1234-1237
SMTP TCP 25-25
Sudden Strke
2300-2400
TELNET TCP 23-23
Wn VNC
UDP 5800-5800
9.7.2 仮想サーバ 例1 – Web サーバ
図 9.11 は Web サーバ 配置のネットワークを図にしたものです。
この Web サーバは TCP ポート 8080 を使用する HTTP サービスを提
供します。
インターネット
ケーブル/ADSLモデム
RX3042H
FTPサーバ
192.168.1.29
イーサネット
ケーブル
Web サーバ(port:8080)
192.168.1.28
DMZ
ネットワーク
USBストレージ
サーバ
図 9.11. 仮想サーバの配置
以下は 図 9.11. に示した Web サーバをセットアップする手順です。
1.
「Frewall/NAT」→「Vrtual Server」メニューの順にクリックし、
「Vrtual Server Conguraton」画面を開きます。(図 9.10 参照)
2. 宛先 IP のタイプとサービスタイプを
選択します。(図 9.12 参照)
83

Chapter 9ファイヤウォールとNAT の設定 RX3042H ユーザーマニュアル
図 9.12. 仮想サーバ 例 1 – Web サーバ
3. Web サーバの IP アドレス「192.168.1.28」を「Redrect IP」フィー
ルドに入力します。
4. この Web サーバは標準的な TCP ポート
80 を使用していませ
ん。このため、http サービスを提供するには TCP ポート 80 を
使用する http サービス用のサービスタイプを新規作成する必要
があります。「Redrect Servce」のフィールドの
「Edt」ボタン
をクリックし、新しいサービスを作成します。表示される「Servce
Conguraton」画面で、サービスネームとプロトコル及びポー
トナンバーを入力し(図 9.13)、「Add to lst」をクリックして
新しいサービスタイプ「HTTP_8080」を作成します。最後に「Save
& Ext」
ボタンをクリックしこのサービスを保存します。
図 9.13. 新しいサービスの追加
84

RX3042H ユーザーマニュアル Chapter 9 ファイヤウォールとNAT の設定
5. サービス、HTTP_8080 を「Redrect Servce」ドロップダウン
リストから選択します。
6. 「
Add」ボタンをクリックし、仮想サーバ 設定を追加します。
9.7.3 仮想サーバ 例2 – FTP サーバ
図 9.11 は FTP サーバ配置のネットワークを示したものです。この
FTP サーバは標準 FTP ポートを使用して FTP サービスを提供します。
以下は 図 9.11. に示した FTP サーバをセットアップする手順です。
1.
「Frewall/NAT」→「Vrtual Server」メニューの順にクリックし、
「Vrtual Server Conguraton」画面を開きます。(図 9.10)
2. 必要な情報を入力します。(図 9.12)
3. 「
Add」ボタンをクリックし、仮想サーバ設定を追加します。
図 9.14. 仮想サーバ 例2 – FTP サーバ
9.7.4 仮想サーバ 例3 – FTP サーバ
(
この例は、前述の「仮想サーバ 例2」に類似していますが、ファイ
アウォール ACL ルールによるアクセスコントロールを利用し、FTP
サーバのネットワーク(168.192.128.0)へのアクセスを制限します。
アクセスコントロール付き)
85

Chapter 9ファイヤウォールとNAT の設定 RX3042H ユーザーマニュアル
手順
1. FTP 仮想サーバを作成する
a)「Frewall/NAT」→「Vrtual Server」メニューの順にクリックし、
「Vrtual Server Conguraton」画面を開きます。(図 9.10)
b)必要な情報を入力します。(図 9.12)
c)「Bypass ACL」ボックスにはチェックを入れないでください。
d)「Add」をクリックし仮想サーバ 設定を追加します。
図 9.15. 仮想サーバ 例 3 – FTP サーバ
2. ACL ルールを作成し FTP サーバへのアクセスをコントロールする
a)「Frewall」→「ACL」メニュー の順にクリックし、「ACL Rule
Conguraton」画面を開きます。(図 9.4)
b)「WAN → LAN」オプションを「Trac Drecton」ドロップダ
ウンリストから選択します。
c)「Add New」を「ID」ドロップダウンリストから選択します。
d)「Allow」を「Acton」ドロップダウンリストから選択します。
e)「Subnet」を「Source Type」ドロップダウンリストから選択
します。
f)「Source:」 の「Address」 と「Mask」 の 各 フ ィ ー ル ド に
「168.192.128.0」、「255.255.255.0」と入力します。
g)「FTP」を「Servce Type」ドロップダウンリストから選択します。
86

RX3042H ユーザーマニュアル Chapter 9 ファイヤウォールとNAT の設定
h)「Move to」ドロップダウンリストから数値を選択し、このルー
ルの優先順位を指定します(「1」が最優先)。ファイアウォー
ルは優先度が高いものからチェックを行います。
)「
Add」ボタンをクリックし、新しい ACL ルールを追加します。
図 9.16. 仮想サーバ 例 3 のファイアウォール ACL – FTP サーバ
9.8 スペシャルアプリケーションを設定する
特定のアプリケーションはデータ転送の際、複数の TCP/UDP ポー
トを使用しますが NAT 機能のため、これらのアプリケーションは
本ルータで使用することができません。ただし、スペシャルアプ
リケーションを設定することで、これらのアプリケーションで利
用できるものもあります。
注:1台の PC が1度に使用できるスペシャルアプ
リケーションは1つだけです。
9.8.1 スペシャルアプリケーションの設定パラメータ
表 9.7 は仮想サーバ の設定パラメータです。
87

Chapter 9ファイヤウォールとNAT の設定 RX3042H ユーザーマニュアル
表 9.7. スペシャルアプリケーションの設定パラメータ
設定 説明
Enabled
Trgger Protocol
ボックスにチェックを入れポリシーを有効にします。
プロトコルタイプをドロップダウンリストから選択
します。選択オプションは TCP、UDP、TCP/UDP です。
Outgong
(Trgger) Port
アプリケーションが送信パケットを送信する際に使
用するポートレンジです。送信ポートナンバーはト
リガーとして機能します。ルータがこのポートナン
バーの送信パケットを検出すると、「Incomng Port
Range」フィールドで特定された着信ポートナンバー
を含む着信パケットがルータを通過できるよう許可しま
す。一般的なアプリケーションが使用するポートナ
ンバーについては、表 9.8 をご覧ください。
Incomng
Protocol
Incomng Port
対応する着信パケットが使用するプロトコル。設定
オプションは TCP、UDP、TCP/UDP。
対 応 する 着 信 パケ ットが 使 用 する ポートレン
ジ。 一 般的なアプ リケーションが 使用するポー
トナンバ ー に つ いて は 表 9.8 をご 覧くだ さ い。
こ の ポ ートレ ン ジ は 例 の よ う に 表 記 し ま す。
例:100-200。複数のポートレンジは「,」で区切ります。
例:100-200 , 700-800
Comment
アプリケーションの 説明 / コメントを入力します。
例:アプリケーションの名前など
表 9.8. 一般的なアプリケーションのポートナンバー
アプリケーション 送信ポート
着信ポートナンバー
ナンバー
Battle.net 6112 6112
DalPad
7175 51200、51201、51210
ICU II 2019 2000-2038、2050-2051、
2069、2085、3010-3030
MSN Gamng Zone
47624 2300-2400、28800-29000
PC to Phone 12053 12120、12122、150-24220
Quck Tme 4
554 6970-6999
wowcall 8000 4000-4020
Yahoo Messenger 5050 5000-5101
88
 Loading...
Loading...