Asus RX-3041 User Manual [de]
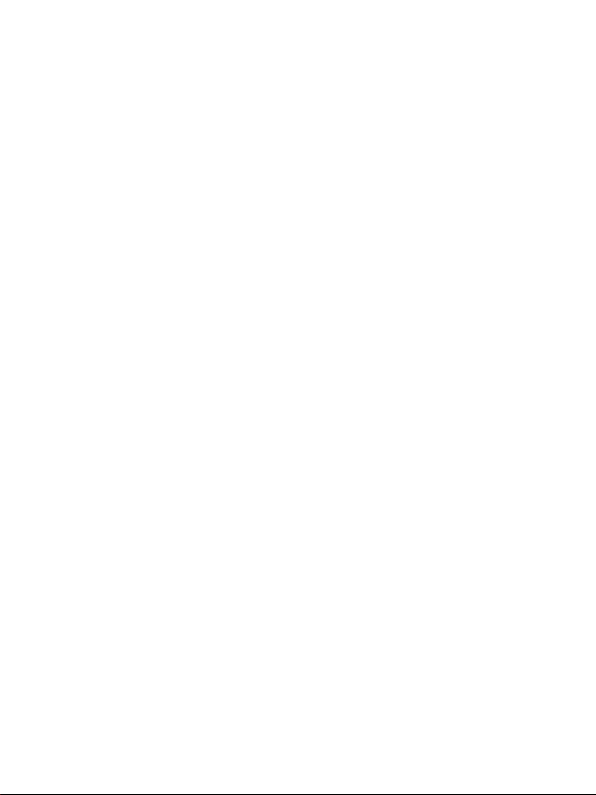
RX3041
Benutzerhandbuch
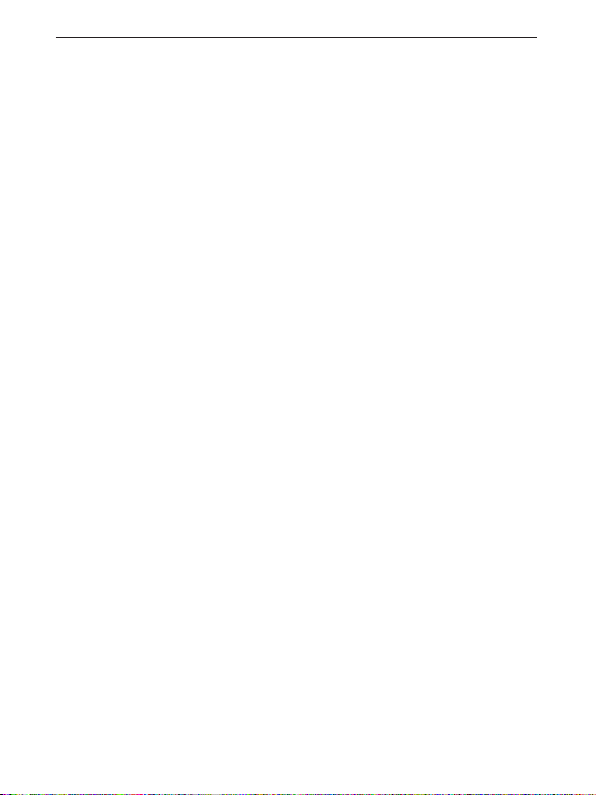
RX3041 Router Benutzerhandbuch
1
Inhalt
1 Einführung ....................................................................... 2
1.1 Funktionen und Leistungen .................................. 3
1.2 Paketinhalt .............................................................. 3
1.3 Übersicht ............................................................... 4
1.4 Systemanforderungen ........................................... 6
1.5 Installationsanleitung .............................................. 6
2 PC-Konfiguration ............................................................
7
2.1 TCP/IP-Netzwerkeinrichtung .................................
8
3 Router-Konfiguration über einen Web Browser ............
20
3.1 Starten Sie Ihren Web Browser ............................ 21
3.2 Assistent .............................................................. 22
3.3 System ................................................................ 25
3.4 WAN ...................................................................
32
3.5 LAN ...................................................................... 42
3.6 NAT ......................................................................
45
3.7 Firewall ............................................................... 51
3.8 Routing ............................................................... 55
3.9 UPnP ...................................................................
58
3.10 DDNS ................................................................ 59
3.11 Hilfsinformationen ...............................................
60
3.12 Logout ............................................................... 61
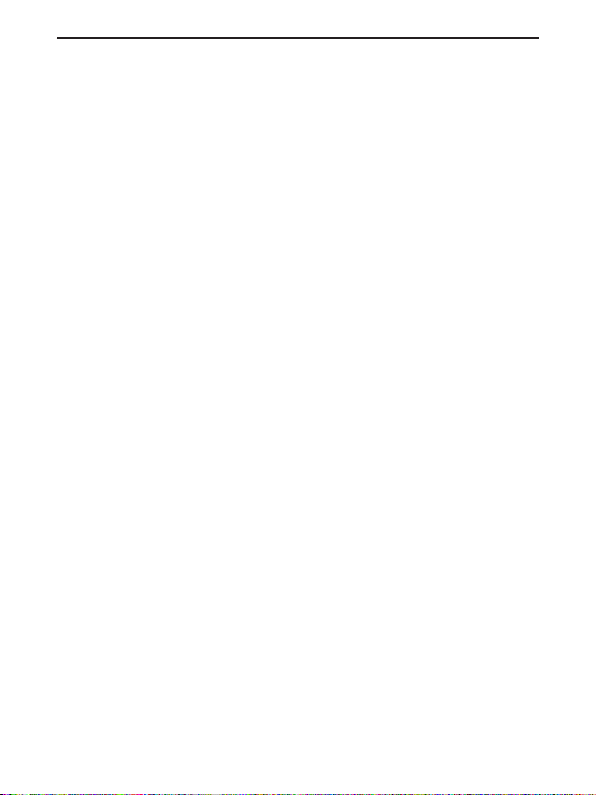
RX3041 Router Benutzerhandbuch
2
1 Einführung
Herzlichen Glückwunsch zum Kauf eines ASUS RX3041 Routers.
Bei diesem Router handelt es sich um ein qualitativ hochwertiges
und solides Internet Routing-Gerät, das es mehreren Benutzern
gleichzeitig ermöglicht, eine Internetverbindung durch ein analoges
oder ein DSL-Modem zu benutzen.
Installieren Sie den Router, schließen Sie ihn an ein Analog-/DSL-
Modem an, und surfen Sie ohne weitere Anstrengung im Internet.
Der Router agiert auch als 10/100Mbps 4-Port Ethernet-Switch und
kann mit allen Ports, die MDI/MDIX unterstützen, über ein CAT5-
Kabel mit anderen Routern oder Switches verbunden werden.
Damit bietet dieser Router eine Komplettlösung für kleine und
mittelständische Unternehmen (Small and Medium-sized Business,
SMB) sowie kleine Büros und Heimarbeitsplätze (Small Office/Home
Office, SOHO), ein sofort in Betrieb zu nehmendes Netzwerk für die
Gegenwart und Flexibilität und Ausbaufähigkeit für die Zukunft.
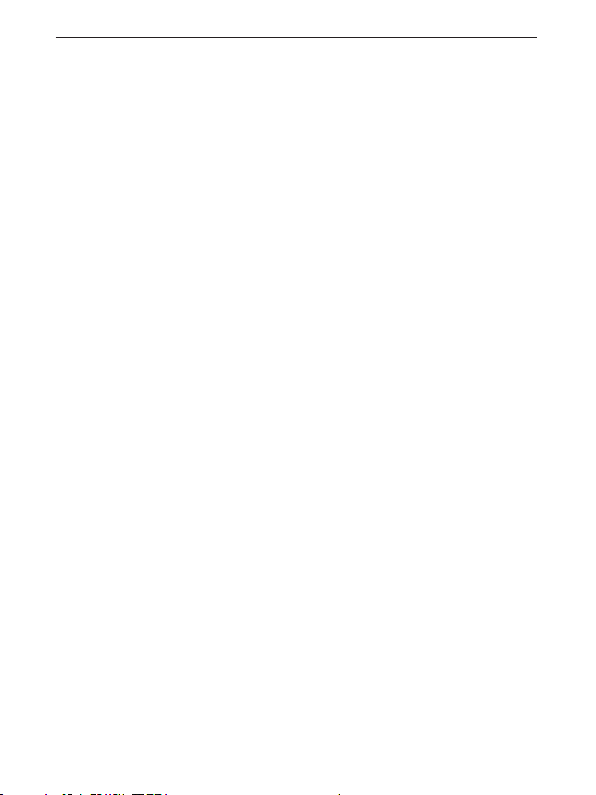
RX3041 Router Benutzerhandbuch
3
1.1 Funktionen und Leistungen
•
Einfache Installation in 3 Schritten
Einfache Installation mit Hilfe des 3-Schritte-Assistenten
•
Benutzerfreundliches Web Graphical Interface
Das ASUS-spezifische und benutzerfreundliche Interface erleichtert
das Installieren des Routers.
•
DHCP-Server Unterstützung
Diese Funktion stellt auf Wunsch eine dynamische IP-Adresse für
Ihren PC und andere Geräte zur Verfügung. Der Router arbeitet für
Ihre LAN-Geräte als DHCP-Server.
•
Unterstützung für mehrere DMZ Hosts
Ei n PC in Ihrem LA N kann für un ei ngeschränkte 2-Wege-
Kommunikat ion mit Se rvern oder einzel nen Internetnu tzern
konfiguriert werden.
•
Unterstützung für PPTP and PPPoE
Die Internetverbindung (WAN-Port) unterstützt PPPoE (PPP over
Ethernet) und PPTP (Point-to-Point Tunnel Protocol), sowie die
Direktverbindung.
1.2 Paketinhalt
•
RX3041 Router
•
Netzteil
•
CD mit Benutzerhandbüchern in verschiedenen Sprachen
•
Benutzerhandbuch
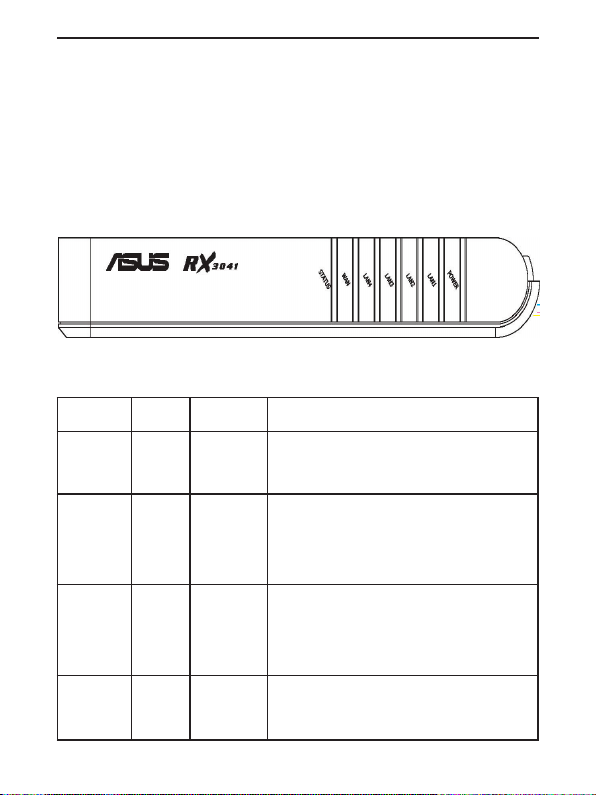
RX3041 Router Benutzerhandbuch
4
1.3 Übersicht
1.3.1 Vorderseite
Auf der Vorderseite befinden sich LED-Indikatoren, die über den
Status des Routers Auskunft geben.
LED Color Status Bedeutung
POWER Grün AN
AUS
RX3041 ist eingeschaltet
RX3041 ist ausgeschaltet.
LAN(1-4) Grün AN
BLINKT
Verbindung ist hergestellt.
Verbindung ist hergestellt , und Daten
werden gesendet oder empfangen.
WAN
Grün AN
BLINKT
Verbindung ist hergestellt
.
Verbindung ist hergestellt , und Daten
werden gesendet oder empfangen.
STATUS
Grün AN
BLINKT
Das Gerät reagiert nicht.
Das Gerät ist betriebsbereit.
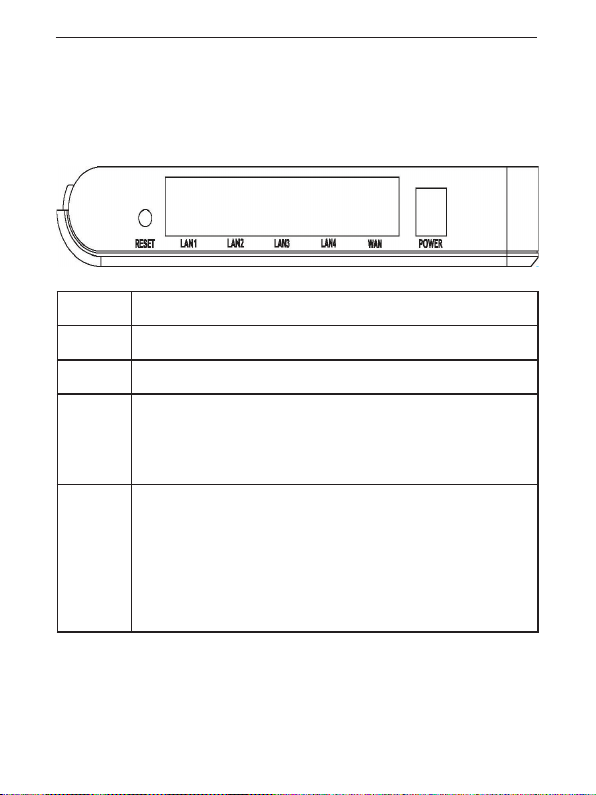
RX3041 Router Benutzerhandbuch
5
1.3.2 Rückseite
Auf der Rückseite befinden sich die Anschlüsse für Datentransfer
und Stromversorgung.
Name Bedeutung
POWER Stromeingangsbuchse für das Netzteil.
WAN WAN-Anschluss für WAN-Geräte wie ADSL- oder Kabelmodem.
LAN (1-4) LAN-Anschlüsse zur Verbindung mit dem Ethernet-Port Ihres
PCs oder dem Port Ihres LAN Hub/Switch mit dem Ethernet-
kabel.
RESET Reset-Knopf:
1.
Stellt die Systemkonfiguration wieder auf die Werkseinstel-
lungen zurück, wenn er länger als 4 Sekunden gedrückt wird.
2.
Startet das Gerät neu, wenn er länger als 20 Sekunden
gedrückt wird.
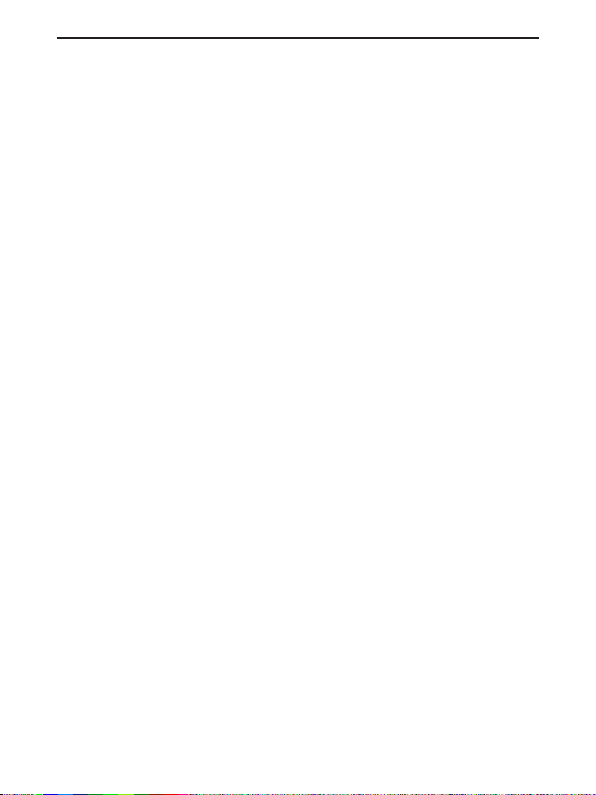
RX3041 Router Benutzerhandbuch
6
1.4 Systemanforderungen
•
Ein oder mehrere PCs (Desktop oder Notebook) mit Ethernet-
Schnittstelle.
•
Das TCP/IP Protocol muss auf allen PCs installiert sein.
•
eine gültige Internetzugangsberechtigung sowie ein DSL-oder
analoges Modem.
•
10/100BaseT-Netzwerkkabel mit RJ-45-Anschlüssen.
•
MS Internet Explorer 5.0 oder höher, oder Netscape Navigator 4.7
oder höher.
1.5 Installationsanleitung
1) Schalten Sie den Router und das Modem ab.
2) Verbinden Sie die Computersysteme über nicht gekreuzte LAN-
Kabel mit den LAN-Ports des Routers.
3) Verbinden Sie das Modem über den WAN-Port mit dem Router.
4) Schalten Sie zuerst das Modem an und stecken Sie dann
den Netzteilstecker in die Strombuchse des Routers und den
Stromstecker in eine Steckdose.
5) Überprüfen Sie die LEDs.
a) Sobald der Router angeschaltet ist, sollte die Power-LED
aufleuchten.
b) Bei aktiver LAN-Verbindung sollte die LAN-LED leuchten.
c) Sobald das Modem angeschlossen ist, sollte die WAN-LED
aufleuchten.
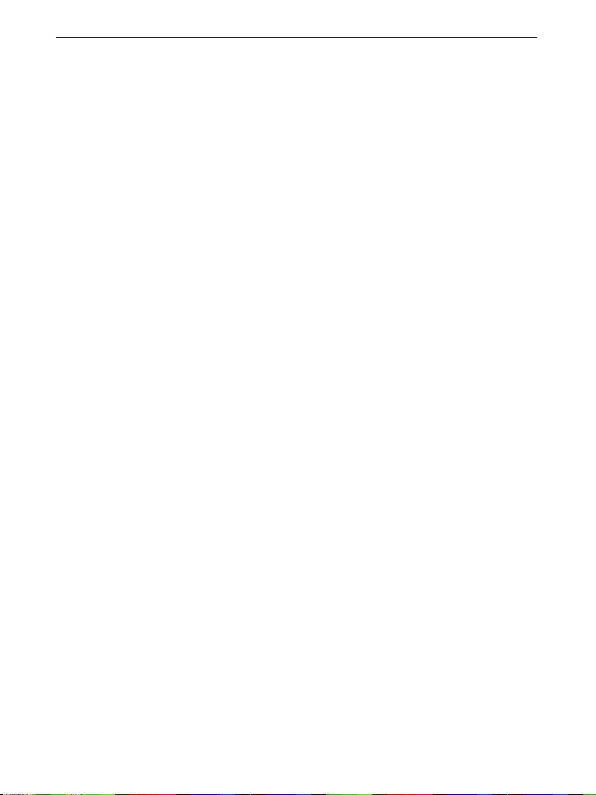
RX3041 Router Benutzerhandbuch
7
2 PC-Konfiguration
Der Benutzer muss für jedes System im RX3041 LAN-Netzwerk
di e TCP/IP-Ne tzwer keinstellung en und den Internetz ugang
konfigurieren. Der RX3041-Router arbeitet standardmäßig als
DHCP-Server, und weist automatisch jedem System eine IP-
Adresse zu, sobald das System hochgefahren wird. Wenn der
Benutzer für Client-Systeme eine feste IP-Adresse wählt, muss
auf dem Client-System der Gateway die Adresse des Routers und
der DNS-Server die vom Internet Service Provider zur Verfügung
gestellte Adresse sein.
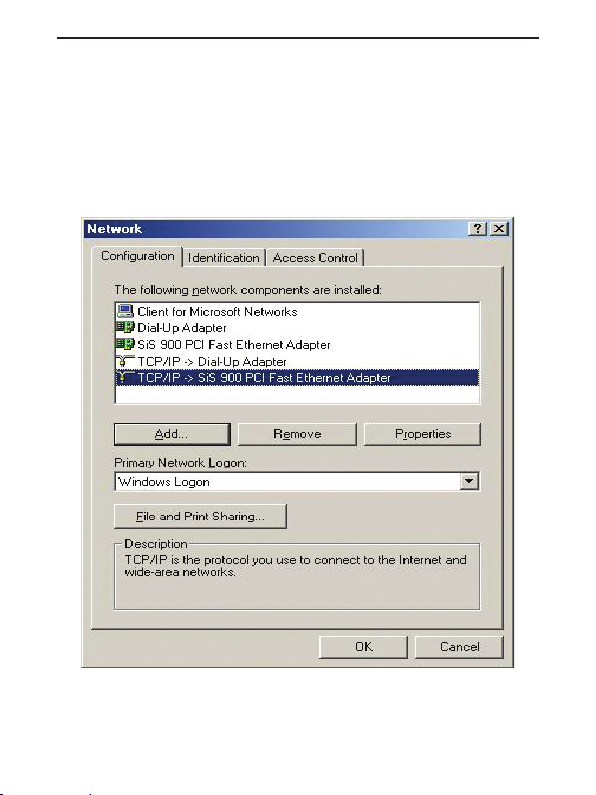
RX3041 Router Benutzerhandbuch
8
2.1 TCP/IP-Netzwerkeinrichtung
2.1.1 TCP/IP-Einstellungen für Windows 9x/ME
a) Wählen Sie “Start → Systemsteuerung → Netzwerkverbin-
dungen”, und das folgende Fenster erscheint:
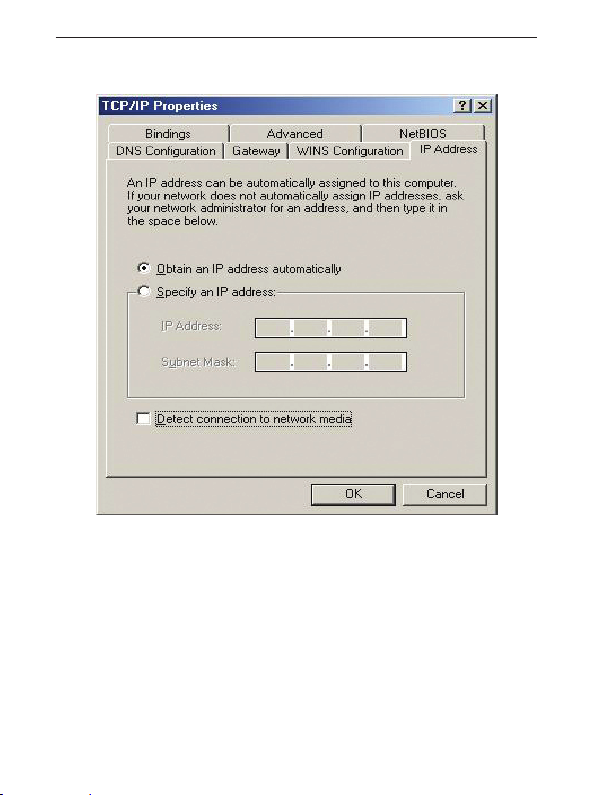
RX3041 Router Benutzerhandbuch
9
b) Klicken Sie auf “Eigenschaften”, und dieses Fenster erscheint:
•
Wenn Sie den DHCP benutzen wollen, wählen Sie “IP-Adresse
automatisch beziehen”, und klicken Sie auf “OK”, um Ihre
Einstellungen zu speichern. Sobald Sie das System neu starten,
weist Ihnen der Router eine neue IP-Adresse zu.
•
Wenn Sie eine feste IP-Adresse benutzen wollen, wählen Sie
“Folgende IP-Adresse verwenden”, und stellen Sie sicher, dass
die IP-Adresse und Subnetzmaske korrekt sind.
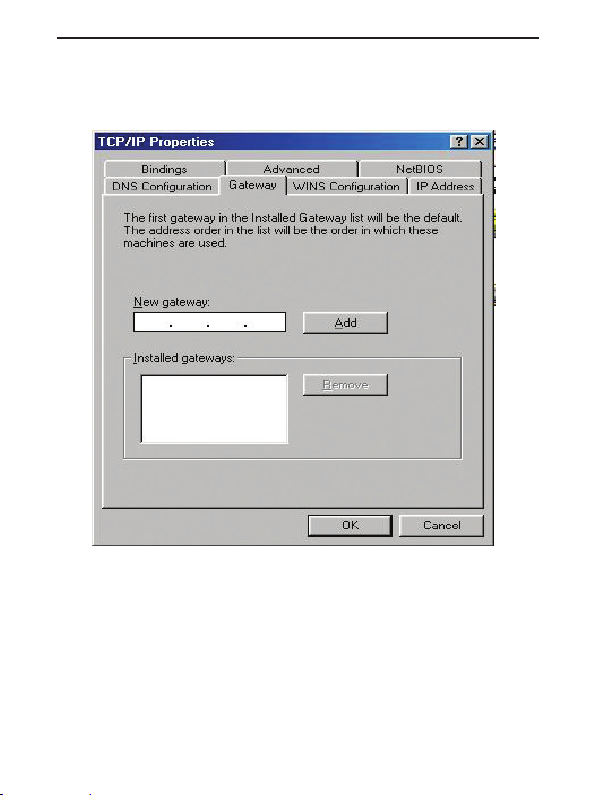
RX3041 Router Benutzerhandbuch
10
c) Wählen Sie “Gateway”, tragen Sie in das Feld “Neuer Gateway”
die richtige Adresse ein und klicken Sie auf “
Hinzufügen...”:
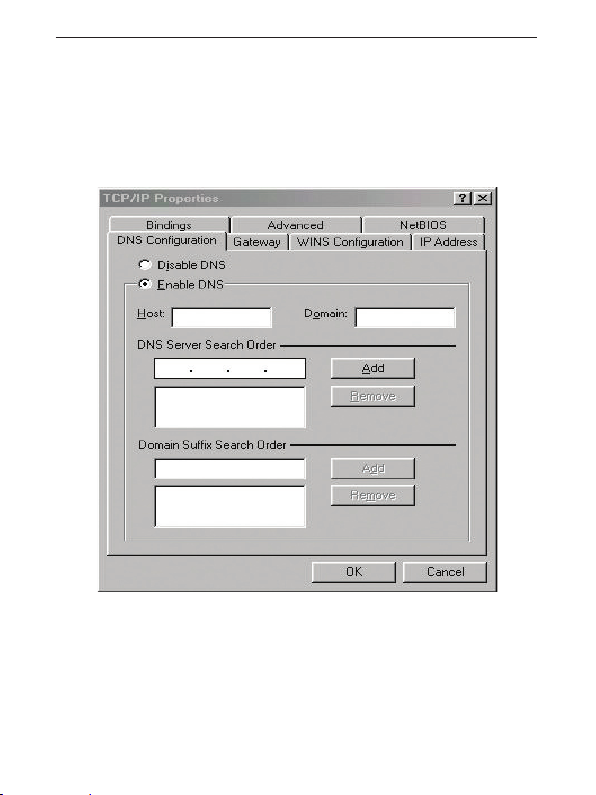
RX3041 Router Benutzerhandbuch
11
d) Wähle n Sie “DN S Konfig urati on” un d wählen Sie “DN S
aktivieren”, tragen Sie die von Ihrem ISP zur Verfügung gestellte
DNS-Adresse in das Feld “DNS Server Suchreihenfolge” ein,
und klicken Sie auf “Hinzufügen...”:
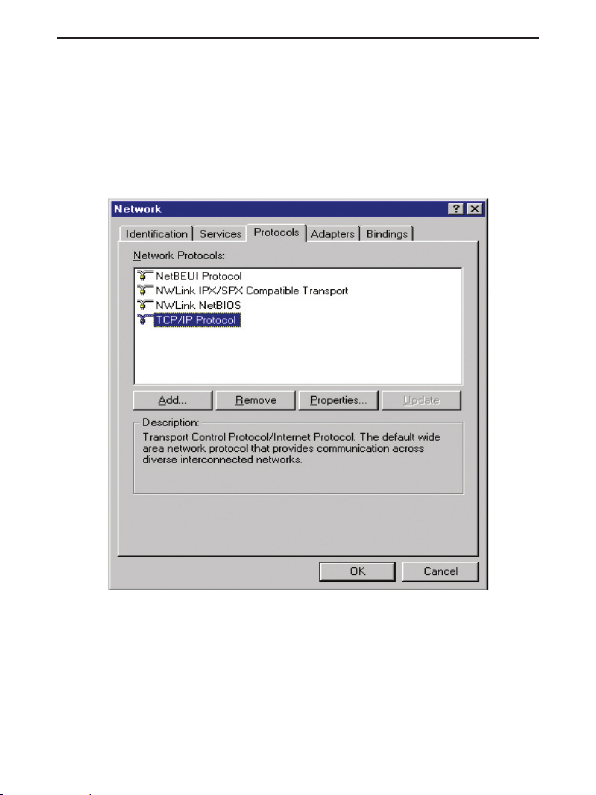
RX3041 Router Benutzerhandbuch
12
2.1.2 TCI/IP-Einstellungen für Windows NT4.0
a) Wählen Sie “Systemsteuerung → Netzwerkeinstellungen”,
klicken Sie auf “
Protokolle” und wählen Sie “TCP/IP Protocol”,
und das folgende Fenster erscheint:
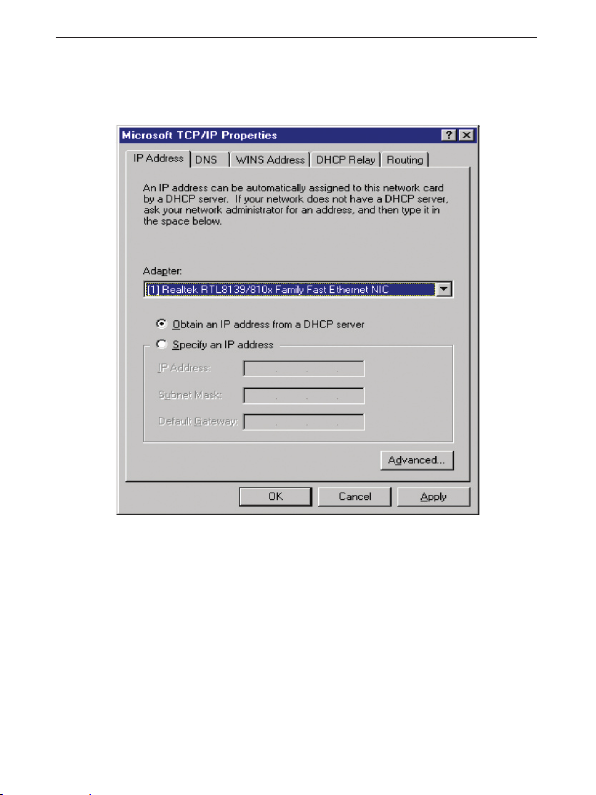
RX3041 Router Benutzerhandbuch
13
•
Wählen Sie die Netzwerkkarte Ihres Systems aus dem Feld
“Adapter”.
•
Wenn Sie die IP-Adresse des Routers benutzen wollen, wählen
Sie “IP-Adresse vom DHCP-Server beziehen”.
•
Wenn Sie selbst eine IP-Adresse festlegen wollen, wählen
Sie “Folgende IP-Adresse ver wende n:” un d geben S ie
di e korrekt en Adr es sen in die Felder “IP-Adresse ” und
b) Klicken Sie auf “Eigenschaften”, und das folgende Fenster
erscheint:
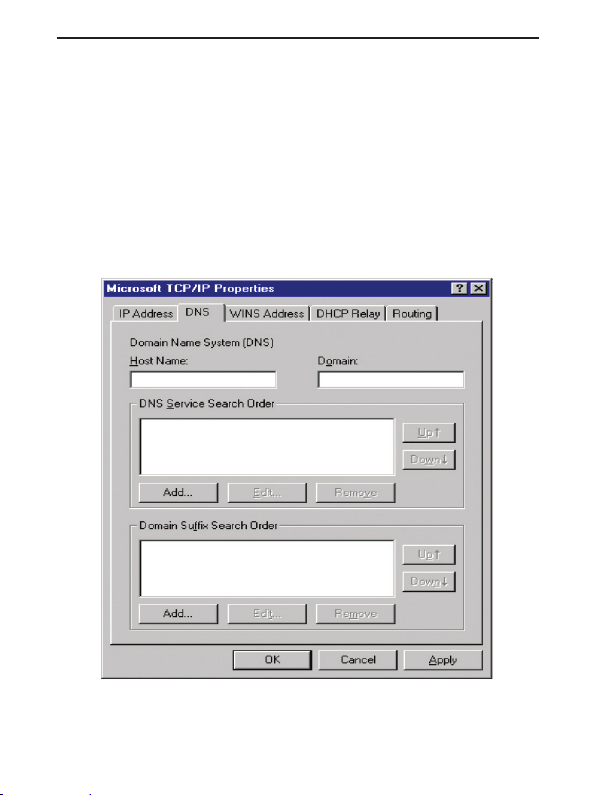
RX3041 Router Benutzerhandbuch
14
c) Geben Sie die von Ihrem ISP zur Verfügung gestellte DNS-
Adresse ein, wählen Sie “
DNS”, klicken Sie auf “Hinzufügen...”
unter “DNS Service Suchreihenfolge”, und geben Sie die DNS
ein.
“Subnetzmaske” ein.
•
Geben Sie die IP-Adresse des Routers als “Standardgateway”
ein.
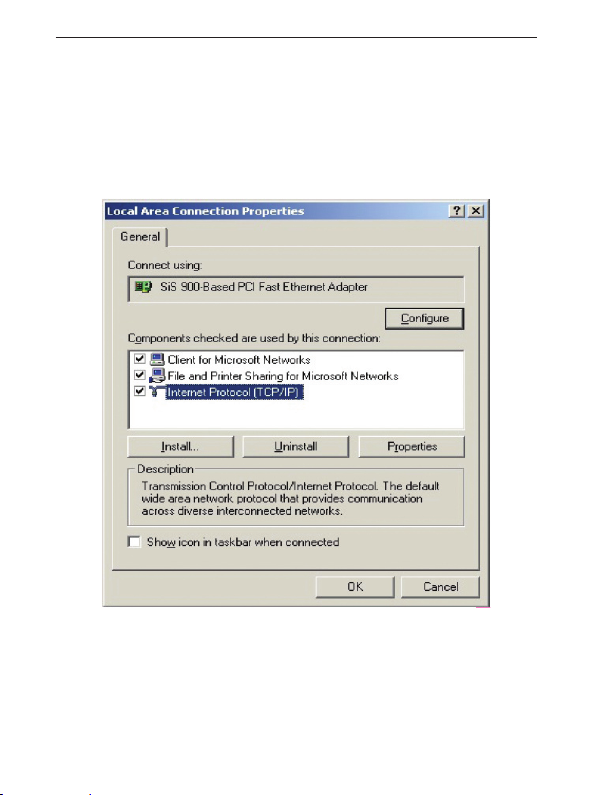
RX3041 Router Benutzerhandbuch
15
2.1.3 TCP/IP-Einstellungen für Windows 2000
a) Wählen Sie “Start → Systemsteuerung → Netzwerk und DFÜ-
Verbindungen” und klicken Sie mit der rechten Maustaste auf
“LAN-Verbindung” und klicken Sie dann auf “Eigenschaften”:
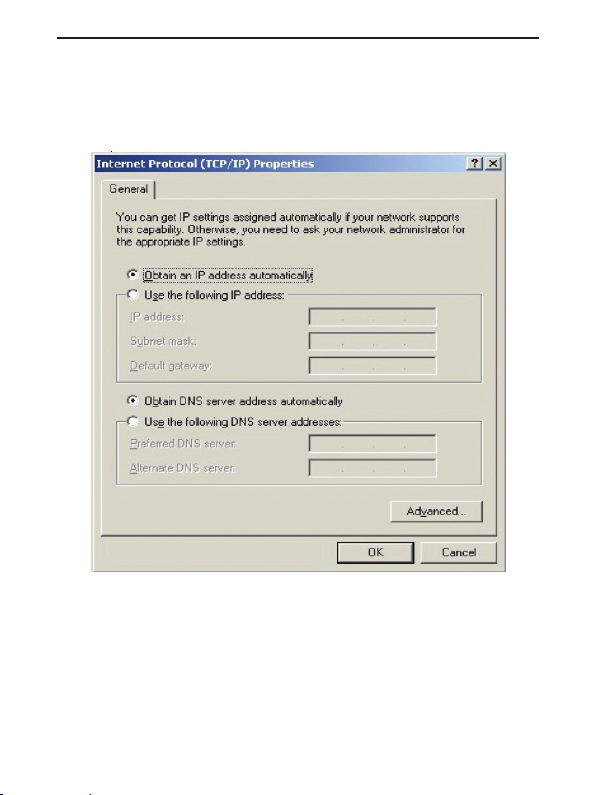
RX3041 Router Benutzerhandbuch
16
b) Wählen Sie “Internet Protocol (TCP/IP)” für die Netzwerkkarte
Ihres Systems und klicken Sie dann auf “Eigenschaften”, und
das folgende Fenster erscheint:
•
Wenn Sie die IP-Adresse des Routers benutzen wollen, wählen
Sie “
IP-Adresse automatisch beziehen”.
•
Wenn Sie selbst eine IP-Adresse festlegen wollen, wählen Sie
“Folgende IP-Adresse verwenden:” und geben Sie die korrekten
Adressen in die Felder “IP-Adresse” und “
Subnetzmaske” ein.
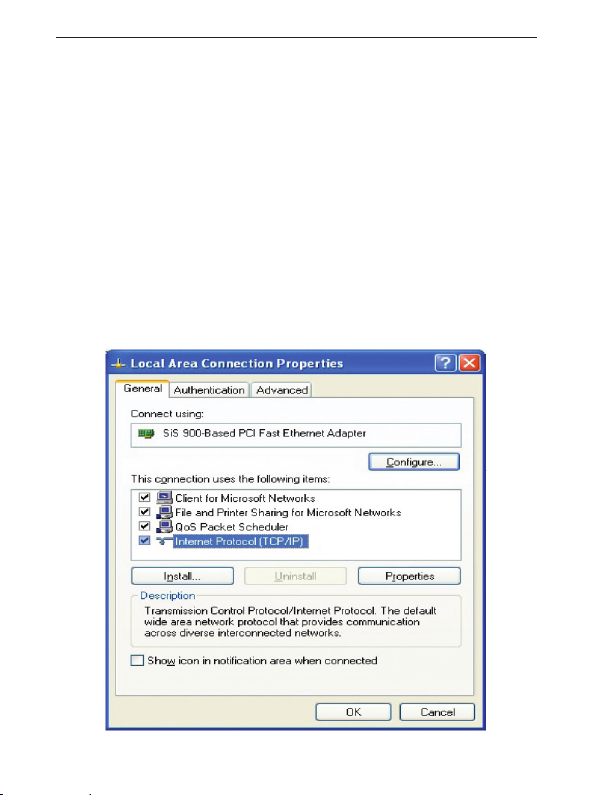
RX3041 Router Benutzerhandbuch
17
•
Geben Sie die IP-Adresse des Routers als “Standardgateway”
ein.
•
Wenn das Feld DNS Server leer ist, wählen Sie “Folgende DNS-
Serveradressen verwenden” und geben Sie die Serveradresse
Ihres ISPs ein, und klicken Sie dann auf “OK”.
2.1.4 TCP/IP-Einstellungen für Windows XP
a) Wählen Sie “Start → Systemsteuerung → Netzwerkverbindun-
gen”, klicken Sie mit der rechten Maustaste auf LAN-Verbindung”
und klicken Sie dann auf “Eigenschaften”.
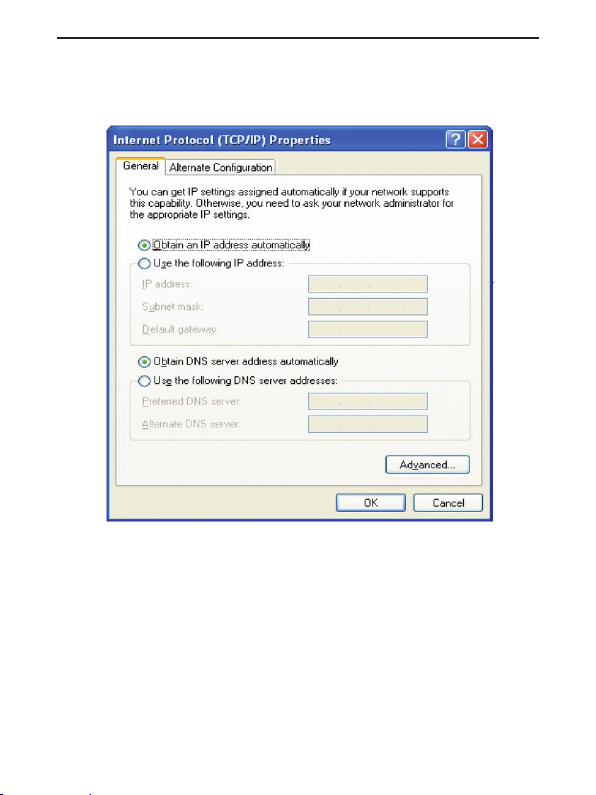
RX3041 Router Benutzerhandbuch
18
b) Wählen Sie “Internet Protocol (TCP/IP)” und klicken Sie auf
“Eigenschaften”, und das folgende Fenster erscheint:
•
Wenn Sie die IP-Adresse des Routers benutzen wollen, wählen
Sie “IP-Adresse automatisch beziehen”.
•
Wenn Sie selbst eine IP-Adresse festlegen wollen, wählen
Sie “Folgende IP-Adresse ver wende n:” un d geben S ie
di e korrekt en Adr es sen in die Felder “IP-Adresse ” und
“Subnetzmaske” ein.
•
Geben Sie die IP-Adresse des Routers als “Standardgateway”
 Loading...
Loading...