Asus R80TA User Manual
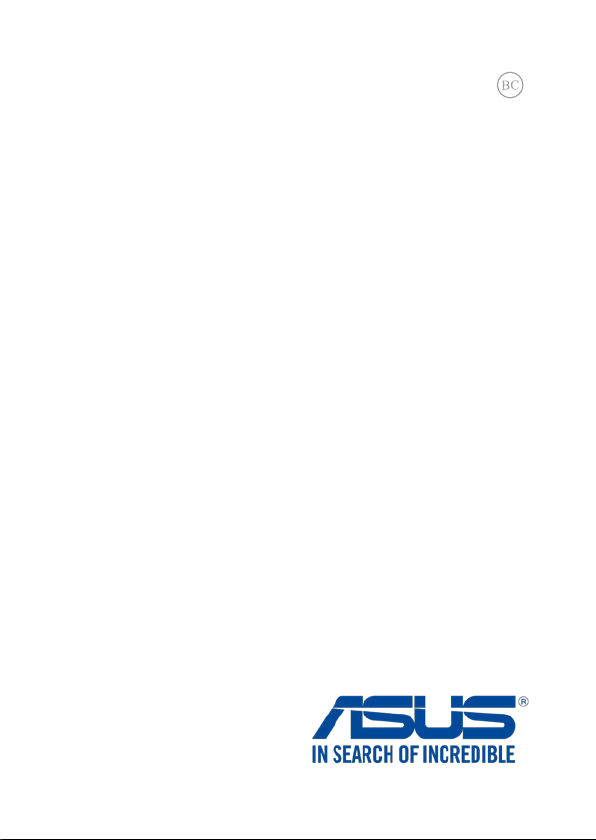
E8517
First Edition
November 2013
VivoTab Note 8
E-Manual
M80T Series
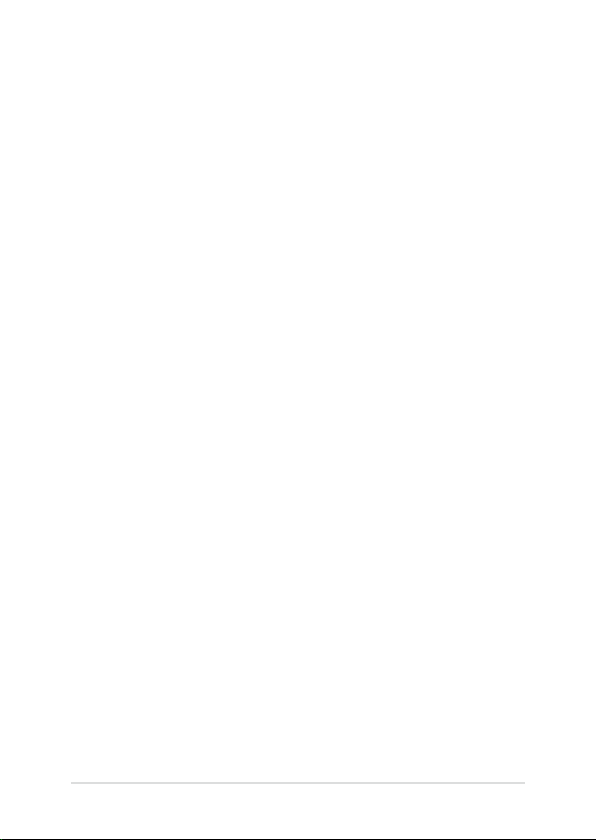
2
VivoTab Note 8 E-Manual
COPYRIGHT INFORMATION
No part of this manual, including the products and software described in it, may be reproduced,
transmitted, transcribed, stored in a retrieval system, or translated into any language in any form or by
any means, except documentation kept by the purchaser for backup purposes, without the express
written permission of ASUSTeK COMPUTER INC. (“ASUS”).
ASUS PROVIDES THIS MANUAL “AS IS” WITHOUT WARRANTY OF ANY KIND, EITHER EXPRESS OR IMPLIED,
INCLUDING BUT NOT LIMITED TO THE IMPLIED WARRANTIES OR CONDITIONS OF MERCHANTABILITY OR
FITNESS FOR A PARTICULAR PURPOSE. IN NO EVENT SHALL ASUS, ITS DIRECTORS, OFFICERS, EMPLOYEES
OR AGENTS BE LIABLE FOR ANY INDIRECT, SPECIAL, INCIDENTAL, OR CONSEQUENTIAL DAMAGES
(INCLUDING DAMAGES FOR LOSS OF PROFITS, LOSS OF BUSINESS, LOSS OF USE OR DATA, INTERRUPTION
OF BUSINESS AND THE LIKE), EVEN IF ASUS HAS BEEN ADVISED OF THE POSSIBILITY OF SUCH DAMAGES
ARISING FROM ANY DEFECT OR ERROR IN THIS MANUAL OR PRODUCT.
Products and corporate names appearing in this manual may or may not be registered trademarks or
copyrights of their respective companies, and are used only for identication or explanation and to the
owners’ benet, without intent to infringe.
SPECIFICATIONS AND INFORMATION CONTAINED IN THIS MANUAL ARE FURNISHED FOR INFORMATIONAL
USE ONLY, AND ARE SUBJECT TO CHANGE AT ANY TIME WITHOUT NOTICE, AND SHOULD NOT BE
CONSTRUED AS A COMMITMENT BY ASUS. ASUS ASSUMES NO RESPONSIBILITY OR LIABILITY FOR ANY
ERRORS OR INACCURACIES THAT MAY APPEAR IN THIS MANUAL, INCLUDING THE PRODUCTS AND
SOFTWARE DESCRIBED IN IT.
Copyright © 2013 ASUSTeK COMPUTER INC. All Rights Reserved.
LIMITATION OF LIABILITY
Circumstances may arise where because of a default on ASUS’ part or other liability, you are entitled to
recover damages from ASUS. In each such instance, regardless of the basis on which you are entitled to
claim damages from ASUS, ASUS is liable for no more than damages for bodily injury (including death)
and damage to real property and tangible personal property; or any other actual and direct damages
resulted from omission or failure of performing legal duties under this Warranty Statement, up to the
listed contract price of each product.
ASUS will only be responsible for or indemnify you for loss, damages or claims based in contract, tort or
infringement under this Warranty Statement.
This limit also applies to ASUS’ suppliers and its reseller. It is the maximum for which ASUS, its suppliers,
and your reseller are collectively responsible.
UNDER NO CIRCUMSTANCES IS ASUS LIABLE FOR ANY OF THE FOLLOWING: (1) THIRD-PARTY CLAIMS
AGAINST YOU FOR DAMAGES; (2) LOSS OF, OR DAMAGE TO, YOUR RECORDS OR DATA; OR (3) SPECIAL,
INCIDENTAL, OR INDIRECT DAMAGES OR FOR ANY ECONOMIC CONSEQUENTIAL DAMAGES (INCLUDING
LOST PROFITS OR SAVINGS), EVEN IF ASUS, ITS SUPPLIERS OR YOUR RESELLER IS INFORMED OF THEIR
POSSIBILITY.
SERVICE AND SUPPORT
Visit our multi-language web site at http://support.asus.com
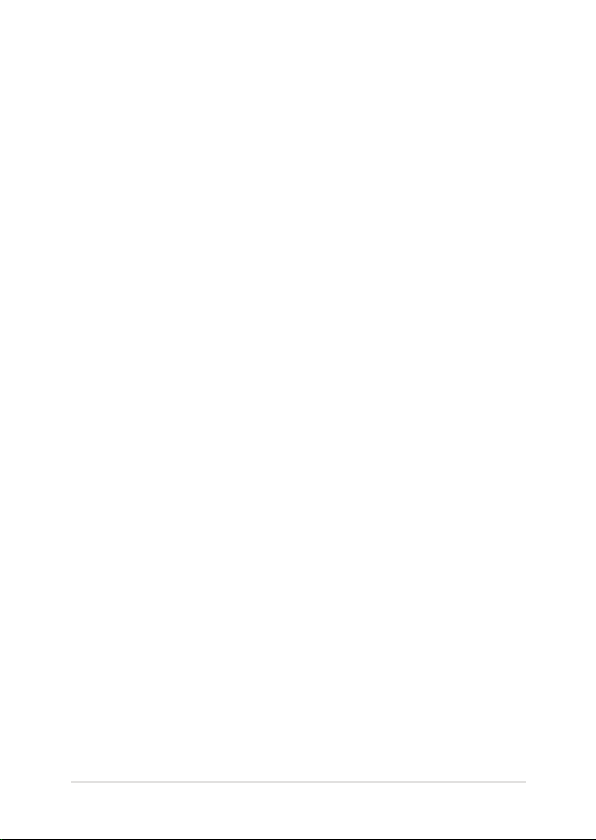
Table of Contents
About this manual .....................................................................................................6
Conventions used in this manual .............................................................................7
Typography ....................................................................................................................... 7
Safety precautions.....................................................................................................8
Using your VivoTab Note 8 ..........................................................................................8
Caring for your VivoTab Note 8 .................................................................................. 9
Proper disposal ................................................................................................................ 10
Chapter 1: Hardware Setup
VivoTab Note 8 features ..........................................................................................12
Front view .......................................................................................................................... 12
Rear view ...........................................................................................................................14
Chapter 2: Using your VivoTab Note 8
Getting started ...........................................................................................................18
Charging your VivoTab Note 8 ...................................................................................18
Turning on your VivoTab Note 8................................................................................21
Gestures for the VivoTab Note 8 ...........................................................................22
Touch screen gestures for Windows® 8.1 ............................................................... 22
Chapter 3: Working with Windows® 8.1
Starting for the first time .........................................................................................28
Windows® 8.1 lock screen ........................................................................................28
Windows® UI ................................................................................................................29
Start screen .......................................................................................................................29
Windows® Apps ..............................................................................................................30
Start button ......................................................................................................................31
Customizing your Start screen ................................................................................... 33
Working with Windows® apps ...............................................................................34
Launching apps ...............................................................................................................34
Customizing apps ........................................................................................................... 34
Accessing the Apps screen .......................................................................................... 35
Charms bar ........................................................................................................................36
Snap feature .....................................................................................................................38
VivoTab Note 8 E-Manual
3
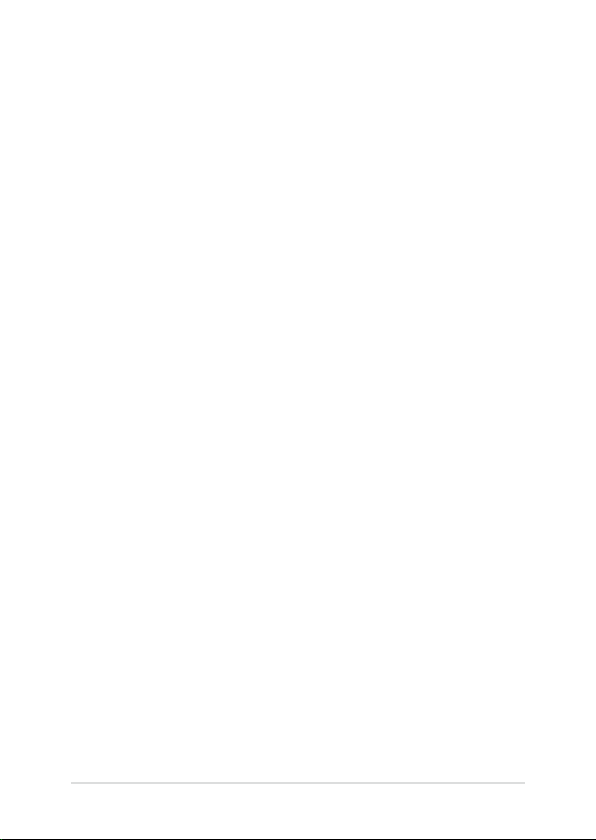
4
VivoTab Note 8 E-Manual
Connecting to wireless networks ........................................................................39
Wi-Fi ..................................................................................................................................... 39
Bluetooth ..........................................................................................................................40
Airplane mode ................................................................................................................. 42
Turning your VivoTab Note 8 off ..........................................................................43
Putting your VivoTab Note 8 to sleep ...................................................................... 43
Chapter 4: Recovering Windows® 8.1
Refreshing your VivoTab Note 8 ...........................................................................46
Restoring your VivoTab Note 8 .............................................................................47
Tips and FAQs
Useful tips for your VivoTab Note 8 .....................................................................50
Hardware FAQs ...........................................................................................................51
Software FAQs .............................................................................................................53
Appendices
Internal Modem Compliancy...................................................................................... 56
Overview ............................................................................................................................56
Network Compatibility Declaration ......................................................................... 57
Non-Voice Equipment .................................................................................................. 57
Federal Communications Commission Interference Statement ...................59
RF Exposure Information (SAR) .................................................................................. 60
FCC Radio Frequency (RF) Exposure Caution Statement .................................61
Declaration of Conformity (R&TTE directive 1999/5/EC) ..................................61
CE Marking ........................................................................................................................ 62
RF Exposure information (SAR) - CE .........................................................................62
IC Radiation Exposure Statement for Canada ...................................................... 63
Déclaration d’Industrie Canada relative à l’exposition aux ondes radio ... 64
Wireless Operation Channel for Different Domains ........................................... 65
France Restricted Wireless Frequency Bands .......................................................65
UL Safety Notices ............................................................................................................67
Power Safety Requirement..........................................................................................68
TV Notices ......................................................................................................................... 68
REACH .................................................................................................................................68
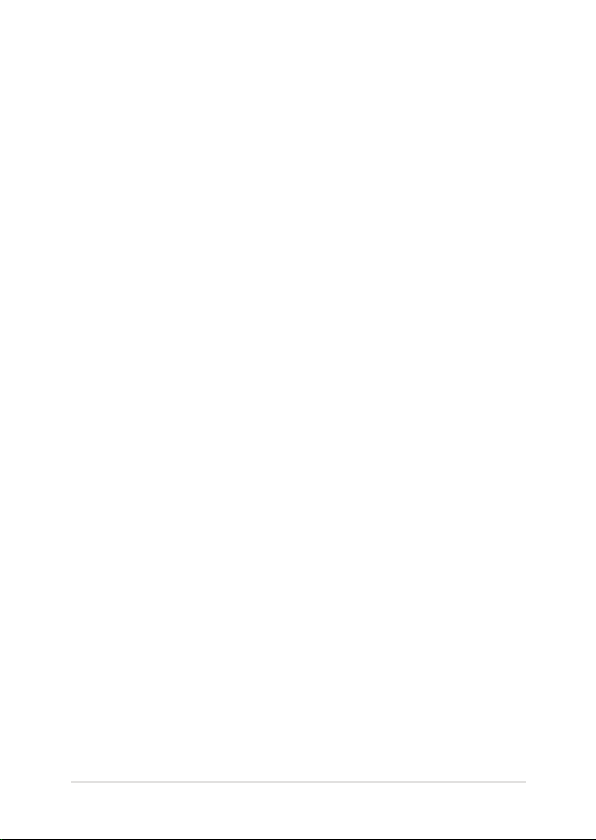
Macrovision Corporation Product Notice ..............................................................68
Prevention of Hearing Loss .........................................................................................69
Nordic Lithium Cautions (for lithium-ion batteries) ........................................... 70
CTR 21 Approval (for VivoTab Note 8 with built-in Modem) ........................... 71
European Union Eco-label ........................................................................................... 73
Global Environmental Regulation Compliance and Declaration .................. 73
ASUS Recycling/Takeback Services ..........................................................................74
Regional notice for Singapore ...................................................................................74
VivoTab Note 8 E-Manual
5
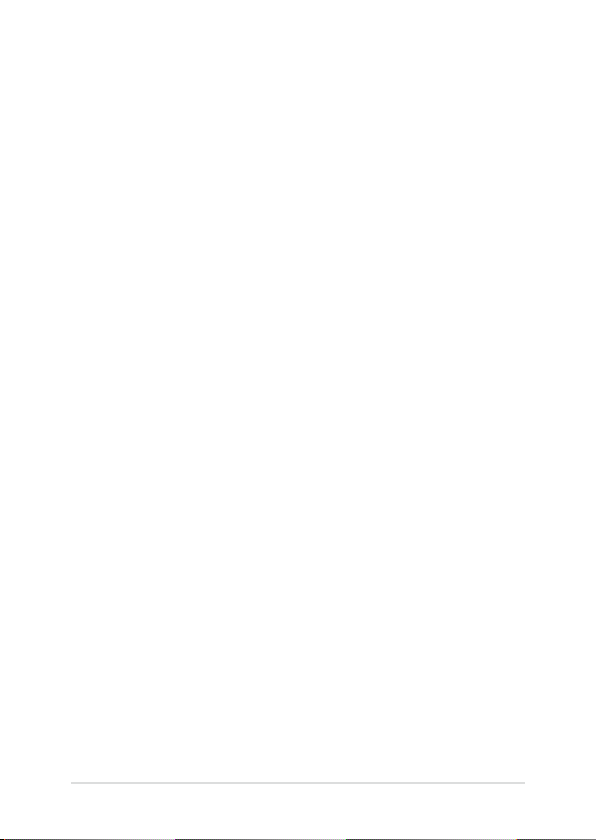
6
VivoTab Note 8 E-Manual
About this manual
This manual provides information about the hardware and software
features of your VivoTab Note 8, organized through the following
chapters:
Chapter 1: Hardware Setup
This chapter details the hardware components of your VivoTab
Note 8.
Chapter 2: Using your VivoTab Note 8
This chapter shows you how to use the dierent parts of your
VivoTab Note 8.
Chapter 3: Working with Windows® 8.1
This chapter provides an overview of using Windows® 8.1 in your
VivoTab Note 8.
Chapter 4: Recovering Windows® 8.1
This chapter shows you how to recover the Windows 8.1 system
in your VivoTab Note 8.
Tips and FAQs
This section presents some recommended tips, hardware FAQs,
and software FAQs you can refer to for maintaining and xing
common issues with your VivoTab Note 8.
Appendices
This section includes notices and safety statements for your
VivoTab Note 8.
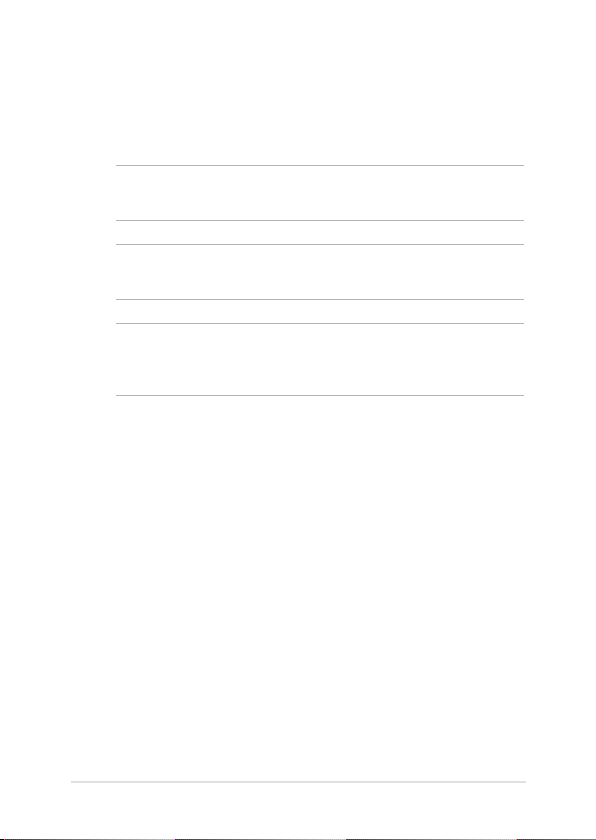
Conventions used in this manual
To highlight key information in this manual, some text are presented as
follows:
IMPORTANT! This message contains vital information that must be
followed to complete a task.
NOTE: This message contains additional information and tips that can
help complete tasks.
WARNING! This message contains important information that must be
followed to keep you safe while performing tasks and prevent damage to
your VivoTab Note 8's data and components.
Typography
Bold = This indicates a menu or an item that must be selected.
Italic = This indicates sections that you can refer to in this manual.
VivoTab Note 8 E-Manual
7
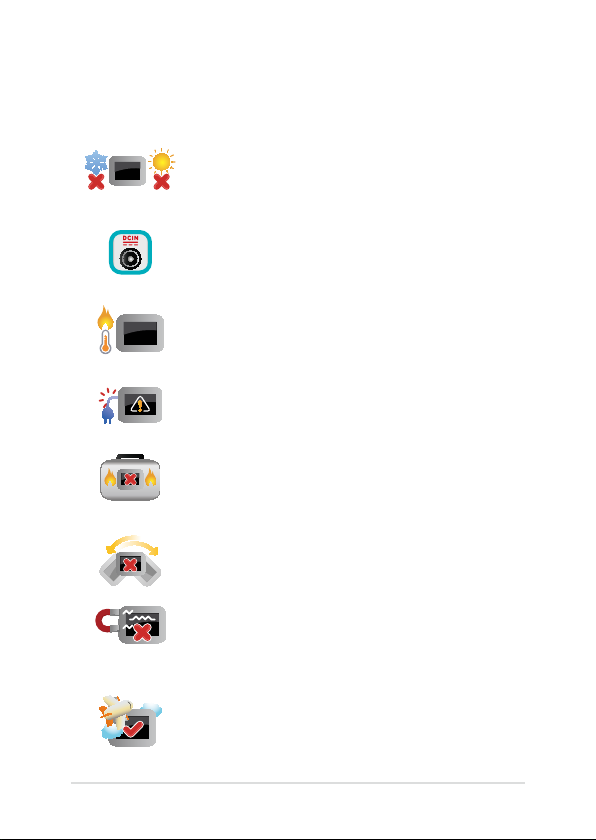
8
VivoTab Note 8 E-Manual
Safety precautions
Using your VivoTab Note 8
This VivoTab Note 8 should only be used in
environments with ambient temperatures between
0°C (32°F) and 35°C (95°F).
Refer to the rating label on the bottom of your
VivoTab Note 8 and ensure that your power adapter
complies with this rating.
Do not leave your VivoTab Note 8 on your lap or
near any part of your body to prevent discomfort or
injury from heat exposure.
Do not use damaged power cords, accessories, and
other peripherals with your VivoTab Note 8.
While powered on, ensure that you do not carry or
cover your VivoTab Note 8 with any materials that
can reduce air circulation.
Do not place your VivoTab Note 8 on uneven or
unstable work surfaces.
You can send your VivoTab Note 8 through x-ray
machines (used on items placed on conveyor belts),
but do not expose them to magnetic detectors and
wands.
Contact your airline provider to learn about related
inight services that can be used and restrictions
that must be followed when using your VivoTab
Note 8 in-ight.
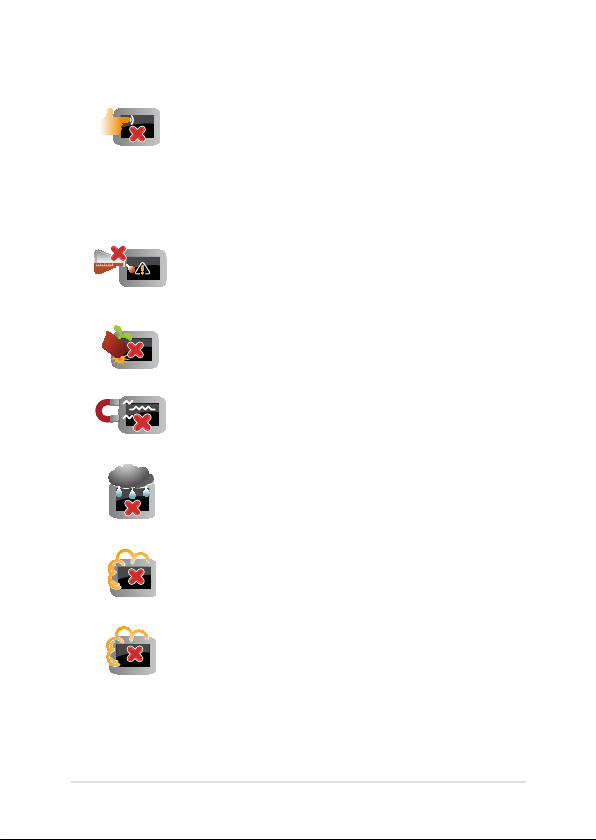
Caring for your VivoTab Note 8
Disconnect the AC power and remove the battery
pack (if applicable) before cleaning your VivoTab
Note 8. Use a clean cellulose sponge or chamois
cloth dampened with a solution of nonabrasive
detergent and a few drops of warm water. Remove
any extra moisture from your VivoTab Note 8 using a
dry cloth.
Do not use strong solvents such as thinners,
benzene, or other chemicals on or near your VivoTab
Note 8.
Do not place objects on top of your VivoTab Note 8.
Do not expose your VivoTab Note 8 to strong
magnetic or electrical elds.
Do not use or expose your VivoTab Note 8 near
liquids, rain, or moisture.
Do not expose your VivoTab Note 8 to dusty
environments.
Do not use your VivoTab Note 8 near gas leaks.
VivoTab Note 8 E-Manual
9
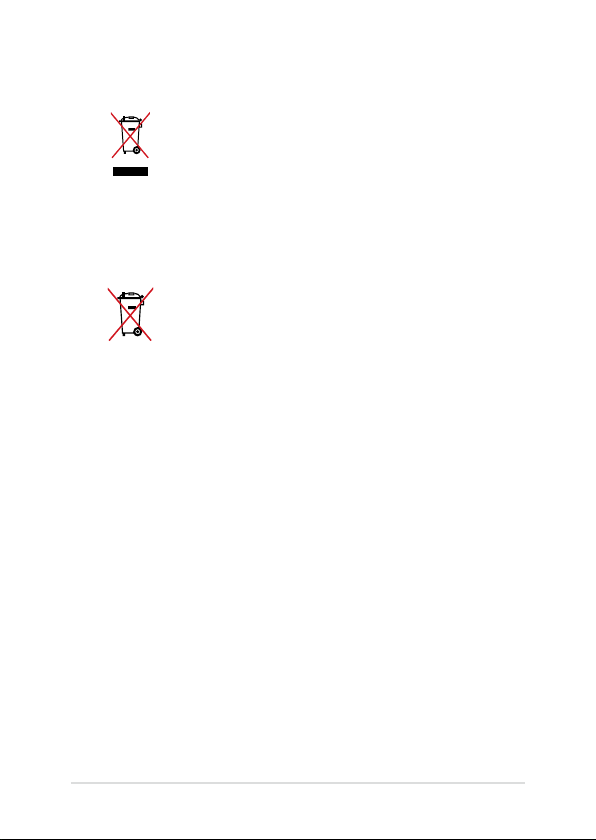
10
VivoTab Note 8 E-Manual
Proper disposal
Do not throw your VivoTab Note 8 in municipal
waste. This product has been designed to enable
proper reuse of parts and recycling. The symbol
of the crossed out wheeled bin indicates that the
product (electrical, electronic equipment and
mercury-containing button cell battery) should
not be placed in municipal waste. Check local
regulations for disposal of electronic products.
Do not throw the battery in municipal waste. The
symbol of the crossed out wheeled bin indicates
that the battery should not be placed in municipal
waste.
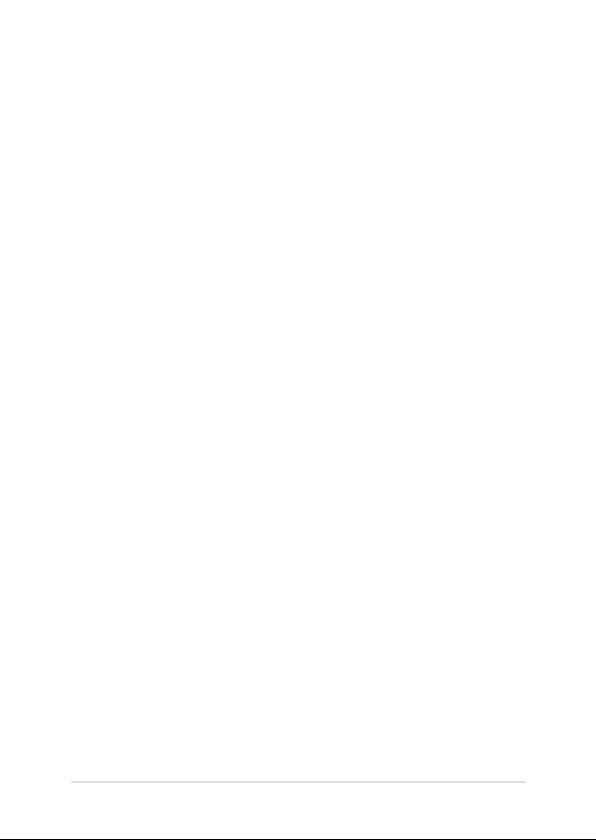
Chapter 1: Hardware Setup
VivoTab Note 8 E-Manual
11
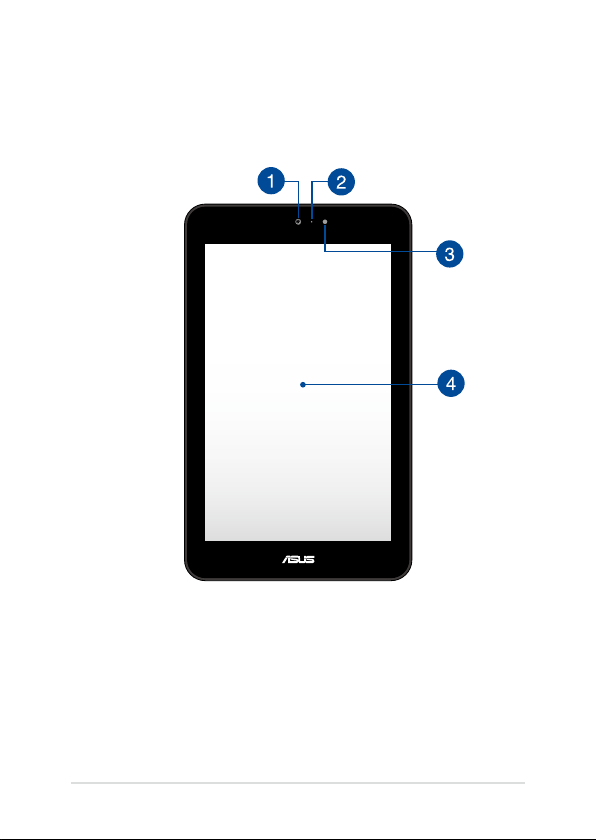
12
VivoTab Note 8 E-Manual
VivoTab Note 8 features
Front view
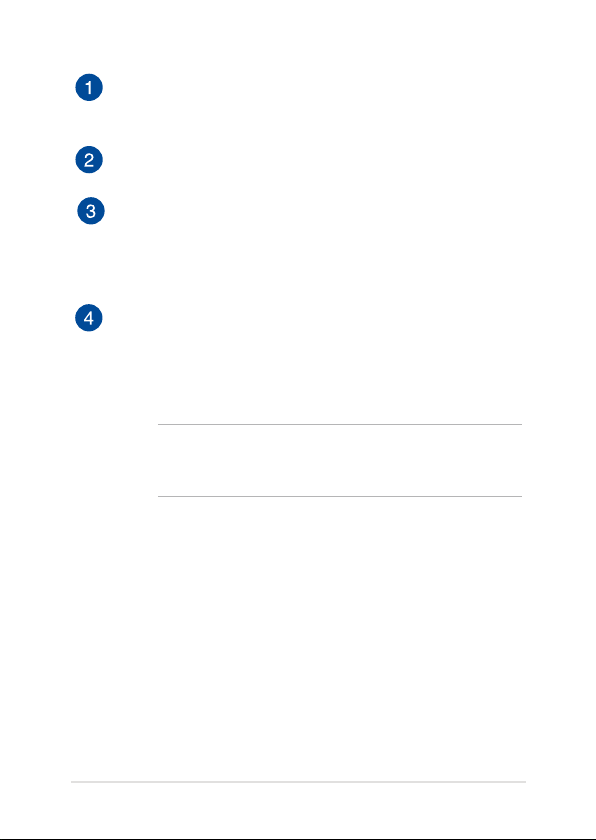
Front camera
The built-in front camera allows you to take pictures or record
videos using your VivoTab Note 8.
Camera indicator
The camera indicator lights up when the built-in camera is in use.
Ambient light sensor
The ambient light sensor detects the amount of ambient light in
your environment. It allows the system to automatically adjust
the brightness of the display depending on the ambient light
condition.
Touch screen panel
This high-denition touch screen panel provides excellent
viewing features for photos, videos, and other multimedia
les on your VivoTab Note 8. It also allows you to operate your
VivoTab Note 8 using touch gestures.
NOTE: To know more about using touch screen gestures when
operating your VivoTab Note 8, refer to the Gestures for the
VivoTab Note 8 section in this manual.
VivoTab Note 8 E-Manual
13
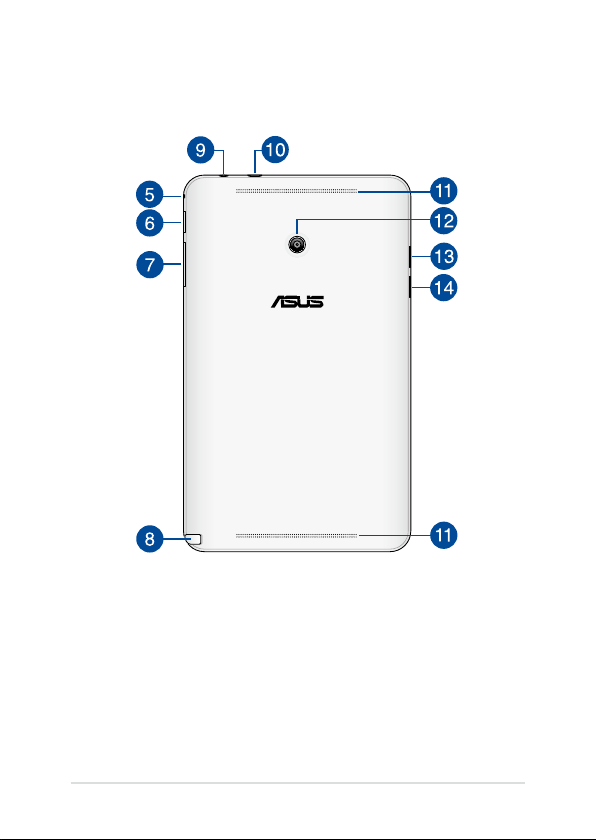
14
VivoTab Note 8 E-Manual
Rear view
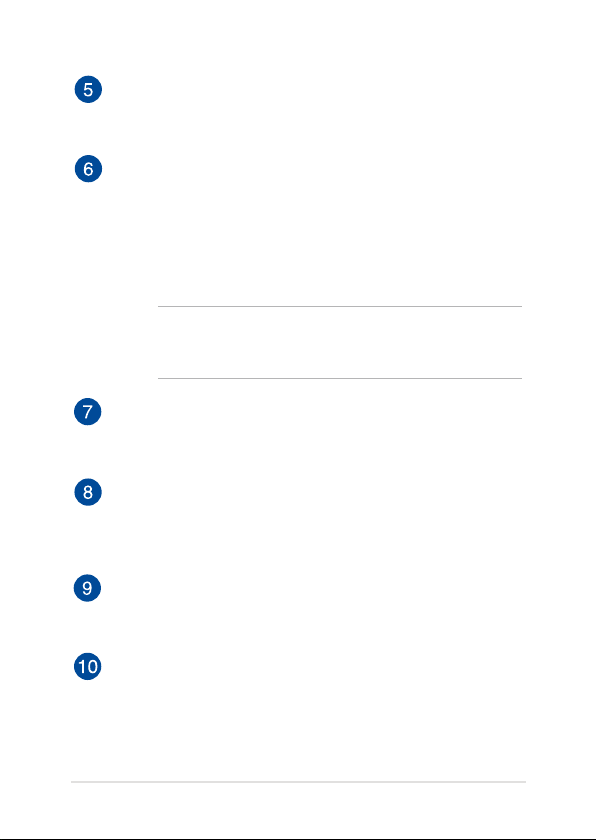
Microphone
The built-in microphone can be used for video conferencing,
voice narrations, or simple audio recording.
Power button
Press the power button to turn your VivoTab Note 8 on, put it to
sleep mode, and wake it up from sleep mode.
In the event that your VivoTab Note 8 becomes unresponsive,
press and hold the power button for about ten (10) seconds to
force it to shut down.
IMPORTANT! Forcing the system to restart may result to data
loss. We strongly recommend that you back up your data
regularly.
Volume button
The volume button allows you to increase or decrease the
volume level of your VivoTab Note 8.
Stylus pen
The bundled stylus pen allows you to input commands on your
VivoTab Note 8. With your stylus pen, you can make selections,
draw or sketch on the touch screen panel.
Speaker/Headset port
This port allows you to connect your VivoTab Note 8 to amplied
speakers or a headset.
Micro USB 2.0 port
Use the micro USB (Universal Serial Bus) port 2.0 to charge or
supply power to your VivoTab Note 8.
VivoTab Note 8 E-Manual
15
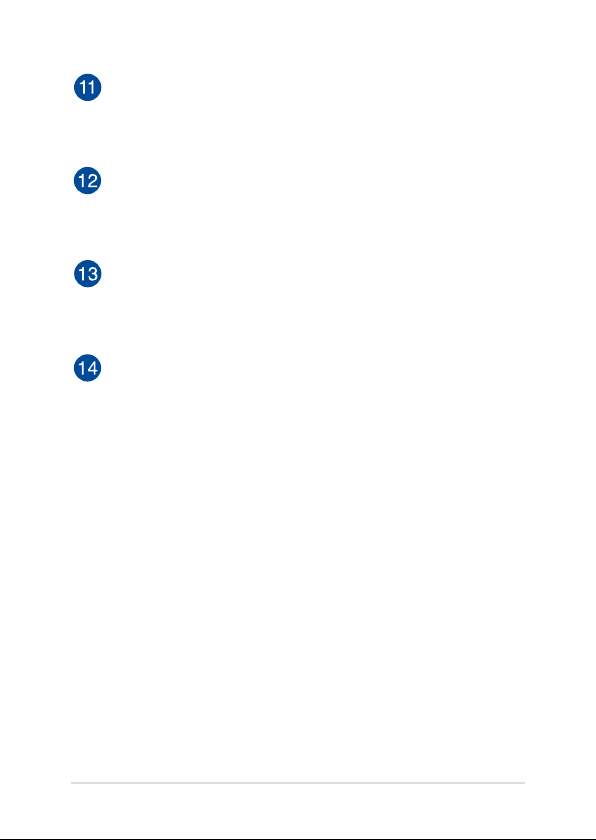
16
VivoTab Note 8 E-Manual
Audio speakers
The built-in audio speaker allows you to hear audio straight from
the VivoTab Note 8. The audio features of this VivoTab Note 8 are
software-controlled.
Rear camera
This built-in rear camera allows you to take high-denition
pictures or record high-denition videos using your VivoTab
Note 8.
Windows® button
Press this button to go back to Start screen. If you are already in
the Start screen, press this button to go back to the last app you
opened.
MicroSD card slot
The tablet comes with a built-in memory card reader slot that
supports microSD, microSDHC, and microSDXC card formats.
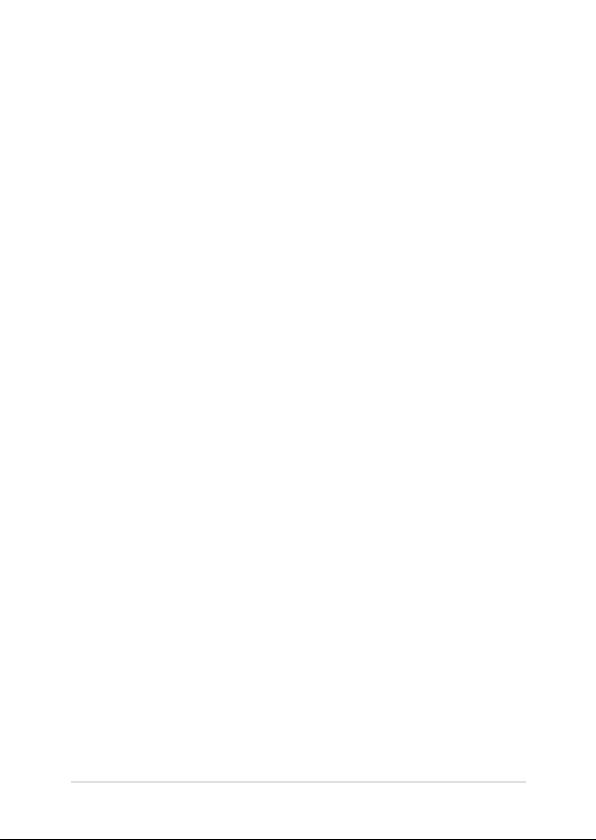
Chapter 2: Using your VivoTab Note 8
VivoTab Note 8 E-Manual
17
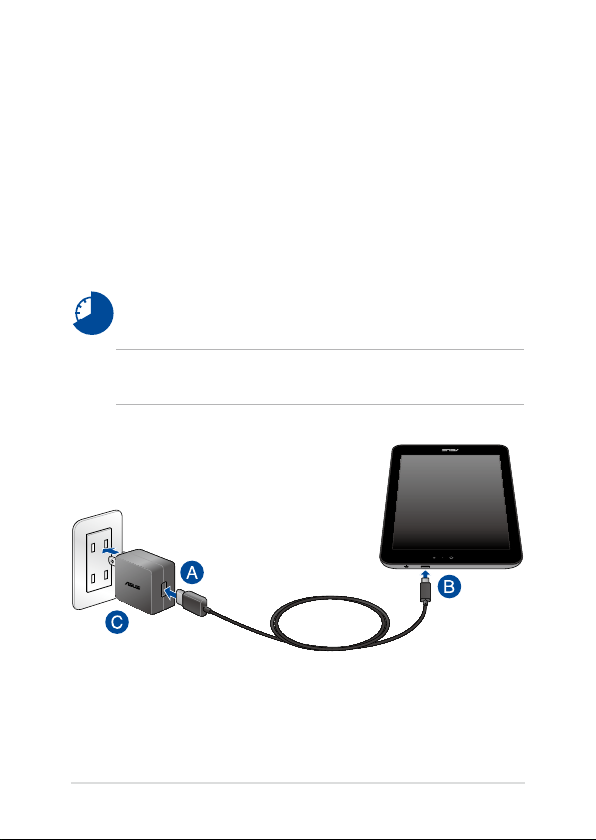
18
VivoTab Note 8 E-Manual
Getting started
Charging your VivoTab Note 8
To charge your VivoTab Note 8:
A. Connect the micro USB cable to the power adapter.
B. Plug the micro USB connector into micro USB 2.0 port of your
VivoTab Note 8.
C. Plug the power adapter into a grounded power outlet.
Charge the VivoTab Note 8 for eight (8) hours before using it in
battery mode for the rst time.
NOTE: The power adapter may vary in appearance, depending on your
country or region.
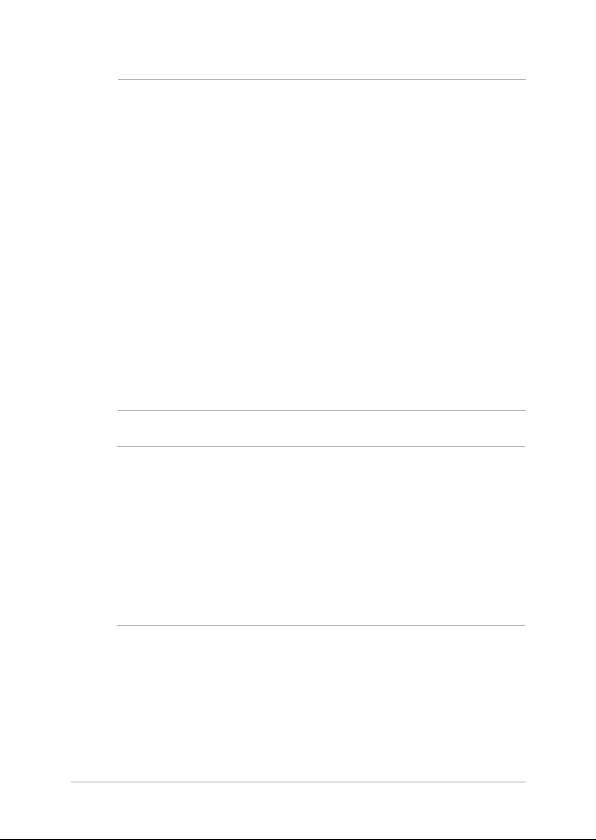
IMPORTANT!
• Locate the input/output rating label on your VivoTab
Note 8 and ensure that it matches the input/output rating
information on your power adapter. Some VivoTab Note 8
models may have multiple rating output currents based on
the available SKU.
• Ensure that your VivoTab Note 8 is connected to the power
adapter before turning it on for the rst time. We strongly
recommend that you use a grounded wall socket while using
your VivoTab Note 8 on power adapter mode.
• Use only the power adapter bundled with your VivoTab Note 8.
• The socket outlet must be easily accessible and near your
VivoTab Note 8.
• To disconnect your VivoTab Note 8 from its main power
supply, unplug your VivoTab Note 8 from the power socket.
NOTE:
Power adapter information:
• Input voltage: 100-240Vac
• Input frequency: 50-60Hz
• Rating output current: 2A (10W)
• Rating output voltage: 5V
VivoTab Note 8 E-Manual
19
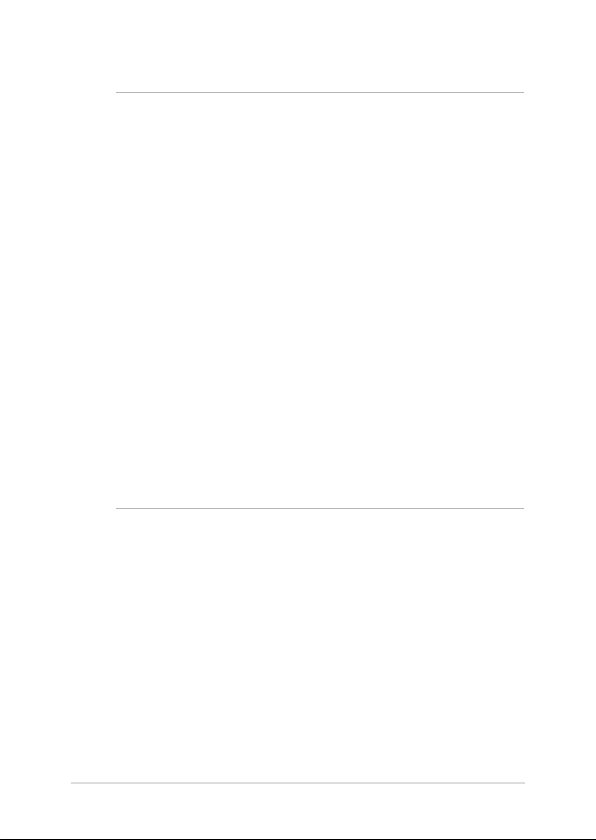
20
VivoTab Note 8 E-Manual
WARNING!
Read the following precautions for your VivoTab Note 8’s battery.
• Only ASUS-authorized technicians should remove the battery
inside the device.
• The battery used in this device may present a risk of re or
chemical burn if removed or disassembled.
• Follow the warning labels for your personal safety.
• Risk of explosion if battery is replaced by an incorrect type.
• Do not dispose of in re.
• Never attempt to short-circuit your VivoTab Note 8’s battery.
• Never attempt to dissamble and reassemble the battery.
• Discontinue usage if leakage is found.
• The battery and its components must be recycled or disposed
of properly.
• Keep the battery and other small components away from
children.
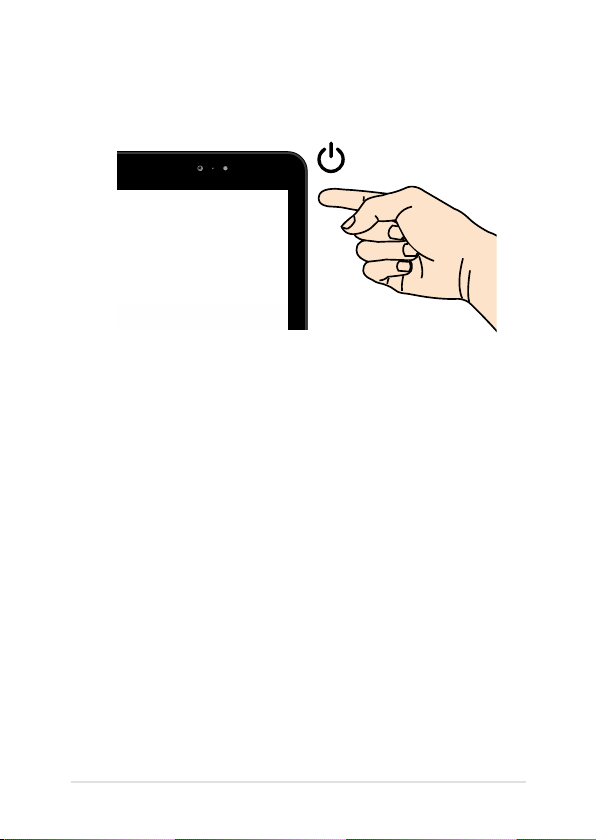
Turning on your VivoTab Note 8
Press the power button.
VivoTab Note 8 E-Manual
21
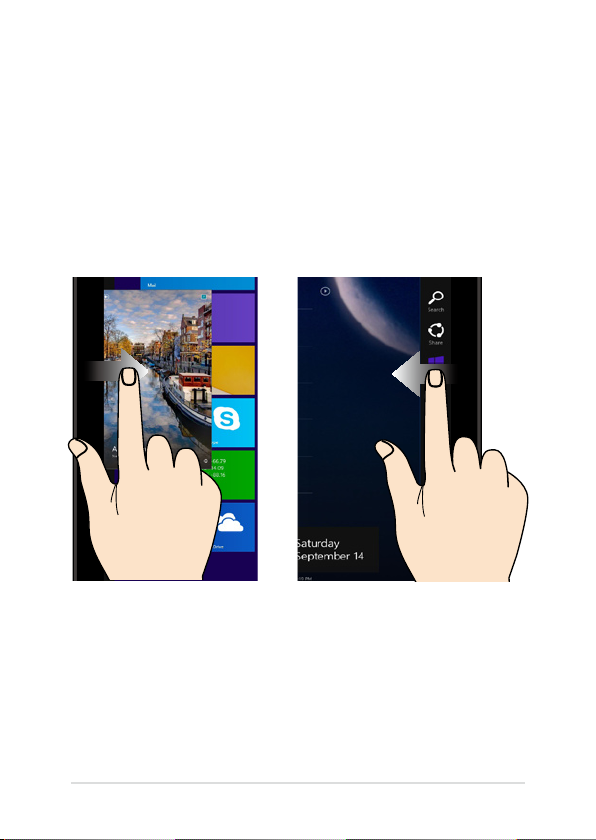
22
VivoTab Note 8 E-Manual
Gestures for the VivoTab Note 8
Gestures allow you to launch programs and access the settings of your
VivoTab Note 8. Refer to the following illustrations when using hand
gestures on your VivoTab Note 8.
Touch screen gestures for Windows® 8.1
Left edge swipe Right edge swipe
Swipe from the left edge of the
screen to shue your running
apps.
Swipe from the right edge of the
screen to launch the Charms bar.
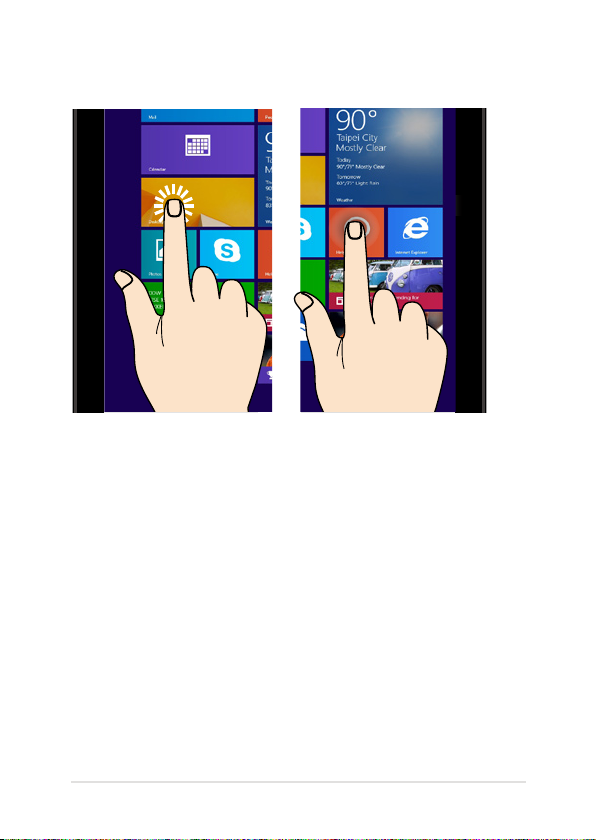
Tap/Double tap Tap and hold
• Tap an app to launch it.
• On Desktop mode,
double-tap an application
to launch it.
VivoTab Note 8 E-Manual
• To move an app, tap and
hold the app tile then drag
it to a new location.
• To close an app, tap and
hold the top side of a the
running app and drag it
down to the bottom of the
screen.
23
 Loading...
Loading...