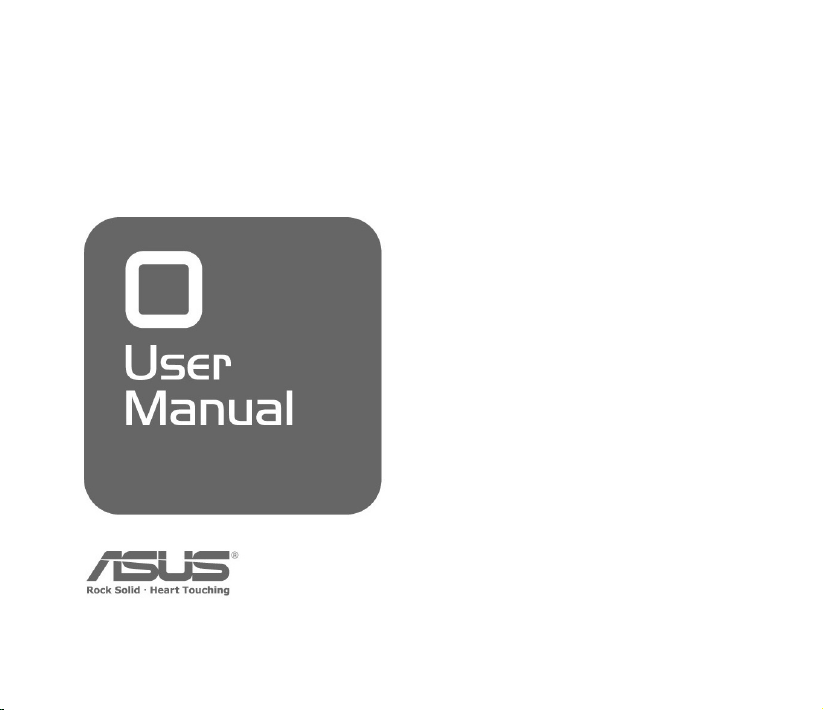
R600
Portable Navigation Device
E3219
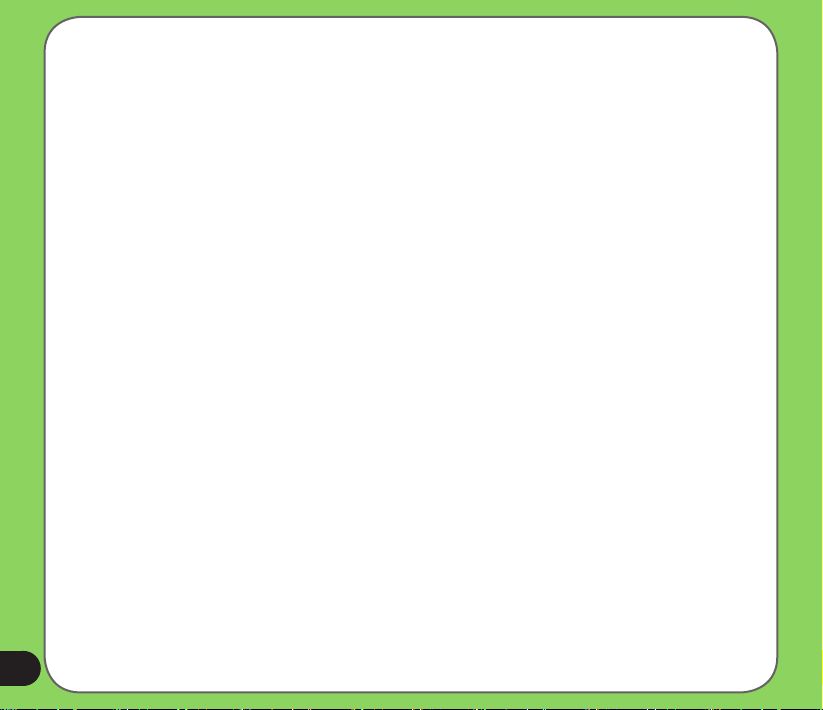
E3219
First Edition
July 2007
Copyright © 2007 ASUSTeK COMPUTER INC. All Rights Reserved.
No part of this manual, including the products and software described in it, may be reproduced, transmitted,
transcribed, stored in a retrieval system, or translated into any language in any form or by any means, except
documentation kept by the purchaser for backup purposes, without the express written permission of ASUSTeK
COMPUTER INC. (“ASUS”).
Product warranty or service will not be extended if: (1) the product is repaired, modied or altered,
unless such repair, modication of alteration is authorized in writing by ASUS; or (2) the serial number of
the product is defaced or missing.
ASUS PROVIDES THIS MANUAL “AS IS” WITHOUT WARRANTY OF ANY KIND, EITHER EXPRESS
OR IMPLIED, INCLUDING BUT NOT LIMITED TO THE IMPLIED WARRANTIES OR CONDITIONS OF
MERCHANTABILITY OR FITNESS FOR A PARTICULAR PURPOSE. IN NO EVENT SHALL ASUS, ITS
DIRECTORS, OFFICERS, EMPLOYEES OR AGENTS BE LIABLE FOR ANY INDIRECT, SPECIAL,
INCIDENTAL, OR CONSEQUENTIAL DAMAGES (INCLUDING DAMAGES FOR LOSS OF PROFITS, LOSS
OF BUSINESS, LOSS OF USE OR DATA, INTERRUPTION OF BUSINESS AND THE LIKE), EVEN IF ASUS
HAS BEEN ADVISED OF THE POSSIBILITY OF SUCH DAMAGES ARISING FROM ANY DEFECT OR
ERROR IN THIS MANUAL OR PRODUCT.
SPECIFICATIONS AND INFORMATION CONTAINED IN THIS MANUAL ARE FURNISHED FOR
INFORMATIONAL USE ONLY, AND ARE SUBJECT TO CHANGE AT ANY TIME WITHOUT NOTICE, AND
SHOULD NOT BE CONSTRUED AS A COMMITMENT BY ASUS. ASUS ASSUMES NO RESPONSIBILITY
OR LIABILITY FOR ANY ERRORS OR INACCURACIES THAT MAY APPEAR IN THIS MANUAL, INCLUDING
THE PRODUCTS AND SOFTWARE DESCRIBED IN IT.
Products and corporate names appearing in this manual may or may not be registered trademarks or
copyrights of their respective companies, and are used only for identication or explanation and to the owners’
benet, without intent to infringe.
2
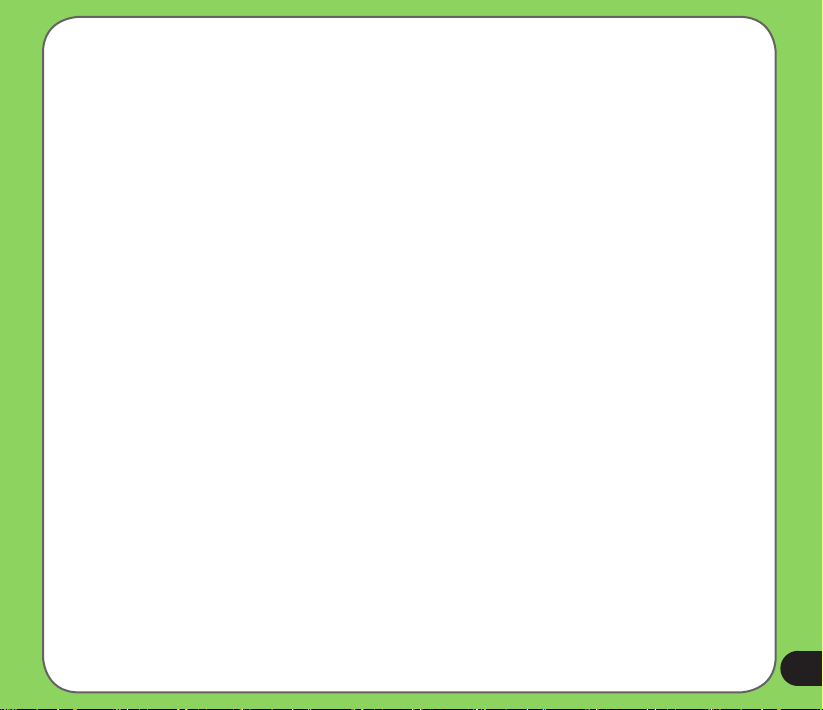
1. Limited Product Warranty Destinator Technologies, warrants to the Client that the Products shall
substantially conform to Destinator Technologies’ specication for a period of one (1) year from the date of
the original purchase by the end user (the “Warranty Period”). As Destinator Technologies’ sole obligation and
Client’s exclusive remedy for any breach of warranty, Destinator Technologies agrees, at its sole option, to (i)
use reasonable efforts to repair the Product with new or refurbished replacement parts; (ii) replace the Product
with a new or refurbished unit; or (iii) refund the purchase price, provided Client returns the defective Products
to Destinator Technologies with proof of purchase and Destinator Technologies’ authorization.
Destinator Technologies’ warranty hereunder does not apply in case of any damage caused by accident,
abuse, misuse, misapplication, or alteration of any kind performed by anyone other than Destinator
Technologies. The Products are not designed or licensed for use in mission-critical applications, or in
hazardous environments, requiring fail-safe controls, including without limitation operation of nuclear facilities,
aircraft navigation or communication systems, air trafc control, or life support or weapons systems. Without
limiting the generality of the foregoing, Destinator Technologies specically disclaims any express or implied
warranty or condition of tness for such purposes. Destinator Technologies’ warranty does not, in any event,
apply to physical damage to the surface of the Product or replacement. Destinator Technologies shall have no
obligation with respect to any data stored in the Product.
Except as expressly stated in this section, Destinator Technologies makes no warranties or includes any
conditions with respect to the products, express or implied, including, but not limited to, the implied warranties
or conditions of merchantability, tness for a particular purpose and no infringement.
2. Liability Limitation. In no event shall Destinator Technologies, be liable to Client, (and Client hereby waives
any indirect, special, incidental, or consequential damages in connection with) the transactions contemplated
by this agreement, whether or not such damages were foreseen, or their likelihood disclosed. Destinator
Technologies shall not be liable to Client or any third party claiming through Client, for any damages of any kind
in excess of the amounts paid by Client under the terms of this agreement with respect to the products giving
rise to such damages. Some jurisdictions do not allow the exclusion of or limitation on implied conditions,
warranties or damages, thus some of the foregoing may not apply to Client.
3. Intellectual Property Rights. Hardware and Software are proprietary to Destinator Technologies or its
suppliers and are subject to copyright and other intellectual property laws. Client’s only rights with respect
to any Destinator Technologies software included with the Products shall be provided, under the terms of
Destinator Technologies’ software license. The title to all Destinator Technologies Software remains with
Destinator Technologies. Client agrees that Destinator Technologies retains ownership of all rights, title and
interest in all intellectual property, works of authorship, trade secrets and like’s in all aspects of the Product(s).
Client and its afliates and subcontractors agree not to reverse engineer any aspect of the Software and/or
Products supplied under this agreement and further agree to pay assessed damages should such action take
place.
3
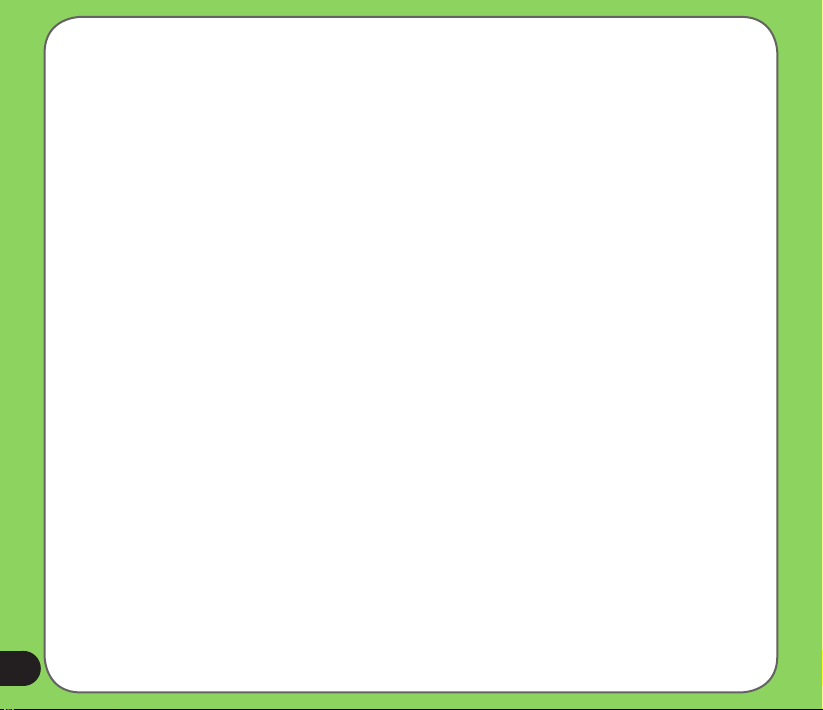
4. Copyright and Copies. The Software (including any copy thereof) is owned by Destinator Technologies or its
suppliers and is protected by United States, Canada, European, Brazilian and Australian copyright and patent
laws and international treaty provisions. The Software copy is licensed to you the client, not sold to you, and you
(the client) are not an owner of any copy thereof. You may make one copy of the software for backup or archival
purposes. You may not otherwise copy the software, except as authorized by applicable law, nor the written
materials accompanying the Software. Destinator Technologies hereby reserves all rights not explicitly granted in
this license agreement.
Copyright © 2007, Destinator Technologies
Safety Notices
Before using the device, carefully read the safety information below. When using the device, always
follow the safety precautions to avoid any accident, personal injury or property damage due to improper
operating.
- Congurethedevicesettingsbeforedriving.Donotcongureitwhiledriving.
- Thenavigationmaynotbealwaysinaccordancewiththeactuallocationsandit’sforyour
referenceonly.
- Themapmaynotbeexactthesamewiththeactuallocationsandit’sforyourreferenceonly.
- Itistheuser’sresponsibilitytoobservesafedrivingpracticeandthelocallawsofdriving.
- Avoidingexposingthedevicetohightemperatureforlongtime.Mountthedeviceinacool
dryplacewhenitisnotinuse.
- Whileparking,keepthesatellitenavigationfunctionenabledtoensurethesatellitesearching
accuracy.
- Donotopenorremovetheinternalcomponentsbyyourselforbyunauthorizedengineers.
ASUSisnotresponsibleforanydevicedamagecausedbytheabovesituations.
- Avoidpressurethatmaydamagetheinternalcomponents.
- Usequaliedbatteryonly.
- Protectthedisplayfromscratch.Usengersorastylustowriteonthescreen.
- Donotapplyanychemicalwhencleaningthedisplay
- Mountthedeviceinadryplaceandavoidenvironmentswhereitmaygetwet.
- Removethechargerandpoweroffthedevicebeforecleaningit.
4
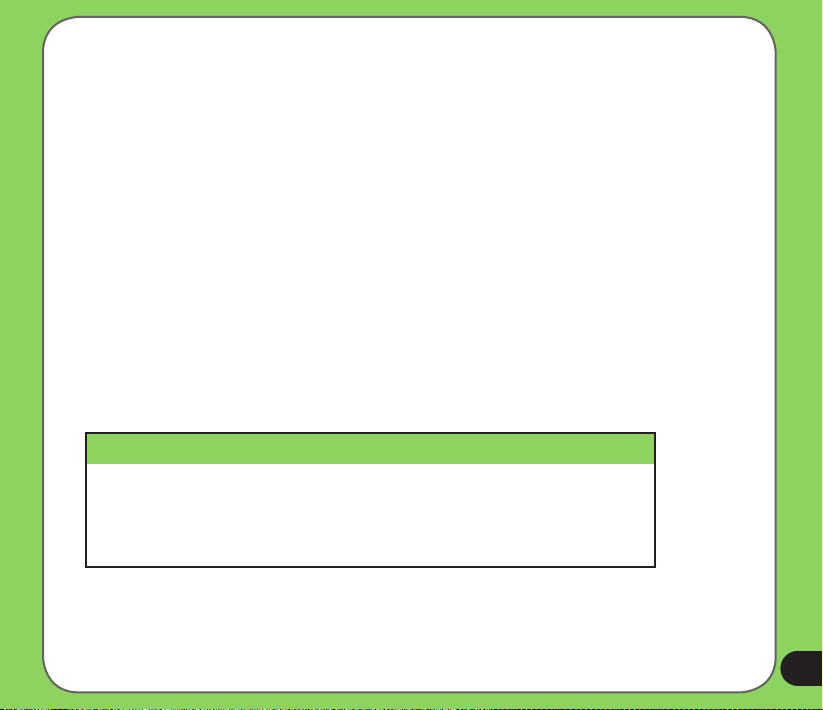
- Shutthemainpowerontherearpanelandcontactyourtechnicalsupportstaffimmediatelyin
thefollowingsituations:
- powercableisdamaged,
- coverpanelsbreak,and
- thedeviceisexposedtowaterorrain
CAUTION
! Use only batteries listed in user-instruction.
! Risk of explosion if battery is replaced by an incorrect type. Dispose of used batteries
according to the instructions.
! All function about GPS or the similar are not intended to be used for location of persons,
especially for “life-safety” and “non-life-safety” applications.
Package contents
Standarditems
-ASUS R600
device
Note: The Standard items table is for your reference only. Package content may change
without notice.
-Quick Guide
-Map CD
-SD card
-Warrenty card
-Adapter
-Car charger
-Car kit
5
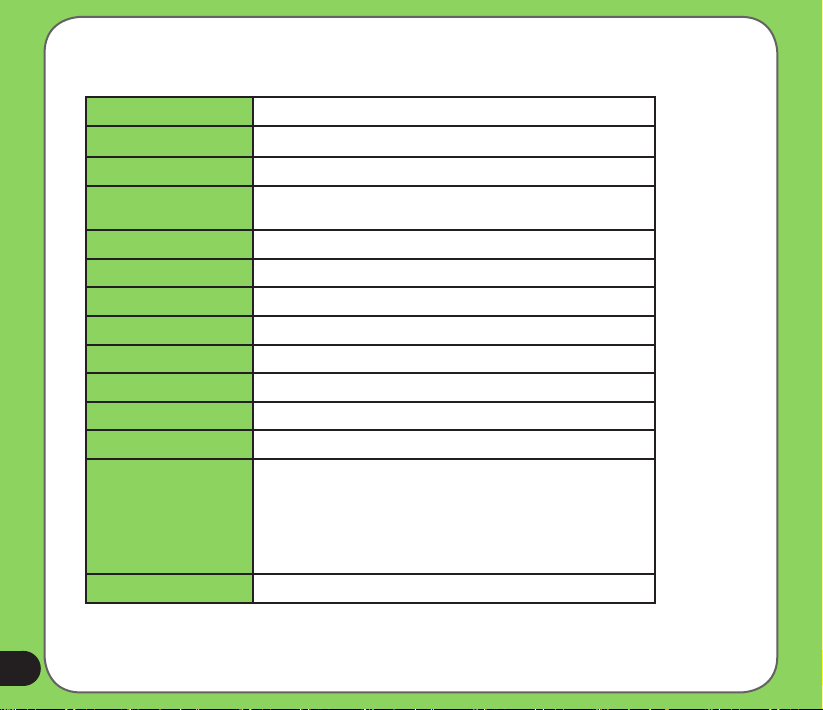
Product specications
OS Microsoft(R)Windows(R)CE.Net5.0Coreversion
CPU Samsung2440at400Mhz
Dimensions 142x82x18mm;260g
Battery/Working
time
Display 4.3inch,65k,480x272,TFT
GPS LatestSiRFSingleGPSchipwithinternalGPSAntenna
Memory 64MBSDRAM/128MBNANDFlash
Connectivity Bluetooth2.0
ExpansionSlot SDslotsupportupto4GB
Advanced Lightsensor,Echocancellationchip
Other OptionalTMCmodule
Communication Phone:Answer/makephonecallthroughBT
Entertainment -Videoplayer:play/suspend/forward/backward/next/
Other NavigationworkingwithPhonefunctionsimultaneously
2200+mAh,5~6hours
previous,Fullscreenplay,PlayLister
-MP3Player:play/suspend/forward/backward/next/
previous,PlayLister
-PhotoViewer:Slideshowreview
6
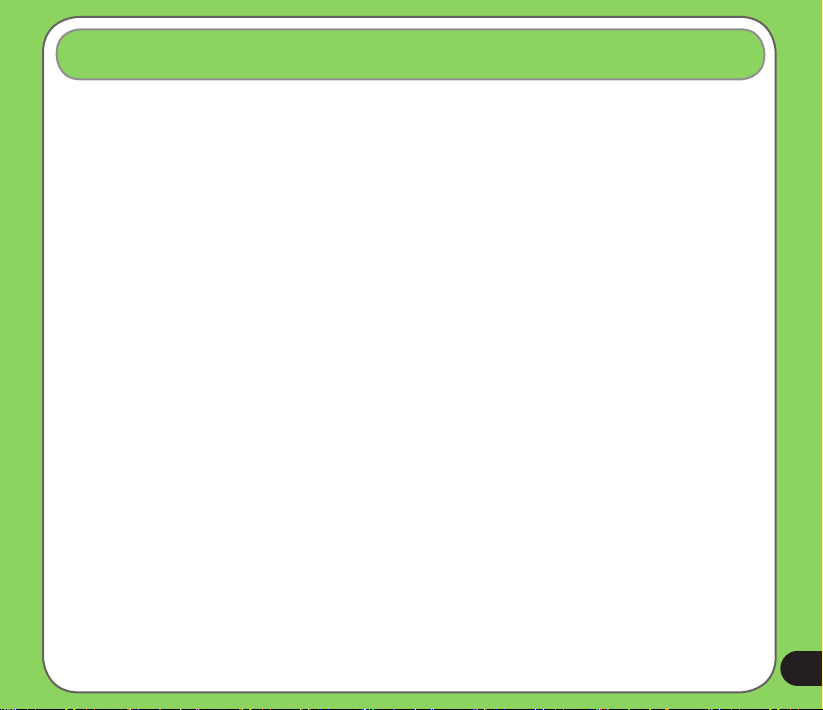
Table of Contents
Legal statements ............................................................................... 2
Safety notice ..................................................................................... 4
Package Contents ............................................................................. 5
Product specications ....................................................................... 6
Chapter 1 Getting to know your R600 12
1.1 Layout features ...................................................................13
1.2 Charging the battery ...........................................................16
1.3 Turn on the device ..............................................................18
1.4 Main menu ...........................................................................19
1.5 Adjust the basic Settings ................................................... 20
1.6 Installing the car kit ............................................................25
Chapter 2 Destinator Navigation System 26
2.1 Introduction ......................................................................... 27
Destinator features .......................................................................... 27
Destinator Guided Tour ................................................................... 28
Technical support ............................................................................ 28
Using the 5-way key ........................................................................ 28
7
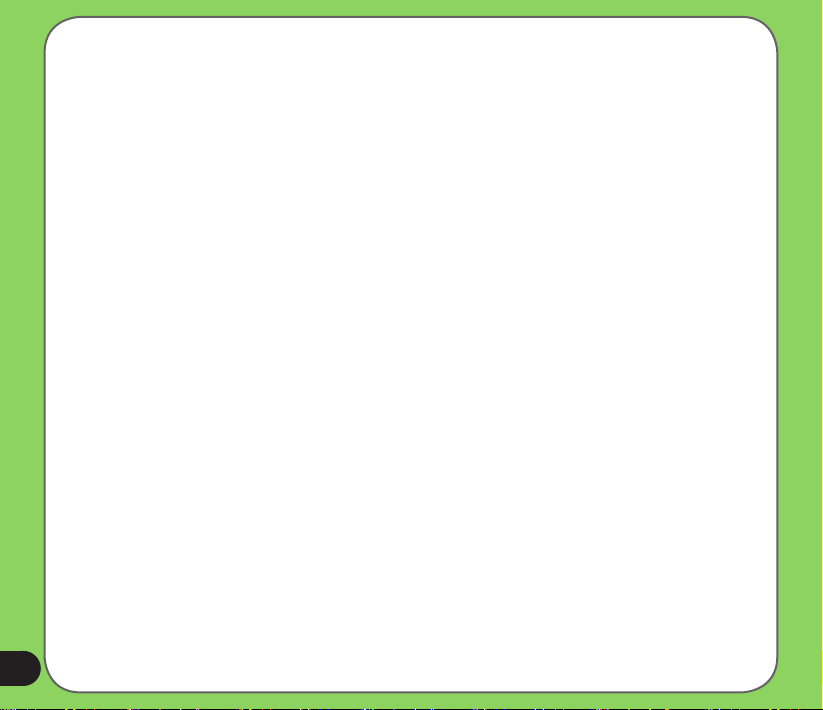
2.2 Getting start with Destinator Navigation system.............29
End User License Agreement ......................................................... 29
Driver Warning ................................................................................ 29
Menus .........................................................................................
Main Map ........................................................................................ 36
Dialler .........................................................................................
GPS not found ................................................................................. 39
Map Views ....................................................................................... 39
Point on the Map ............................................................................. 40
Screen Buttons ................................................................................ 41
Cycling Through Screens ................................................................ 41
29
38
2.3 Search for a Location .........................................................42
Enter Address .................................................................................. 42
Address Modes ............................................................................... 44
Address Actions .............................................................................. 45
Go to your Destination .................................................................... 46
8
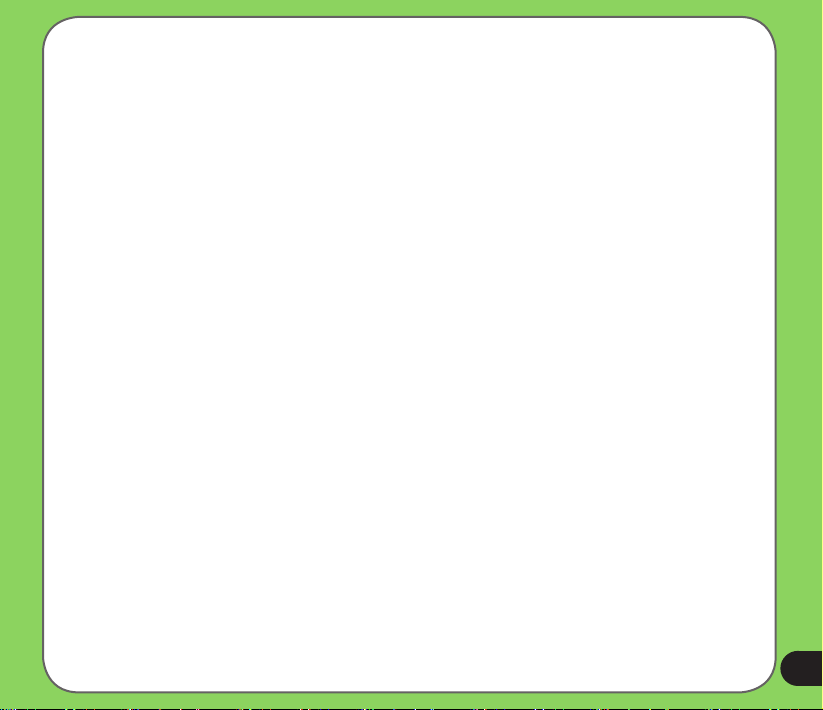
Recent Locations ............................................................................ 47
My Favorites .................................................................................... 49
POI (Points of Interest) .................................................................... 53
Trafc Information (Optional) .......................................................... 57
Route Manager ............................................................................... 63
Map Manager .................................................................................. 70
Extras ......................................................................................... 73
2.4 Settings................................................................................78
Prompts ......................................................................................... 78
Language Settings .......................................................................... 79
GPS Settings ................................................................................... 79
Factory Restore ............................................................................... 80
2.5 Getting Started with Destinator PC portal ........................ 81
Installing the Destinator PC Portal .................................................. 81
Recommended PC System Requirements ..................................... 82
Using the Destinator PC Portal Wizard] .......................................... 82
Installing Maps ................................................................................ 85
9
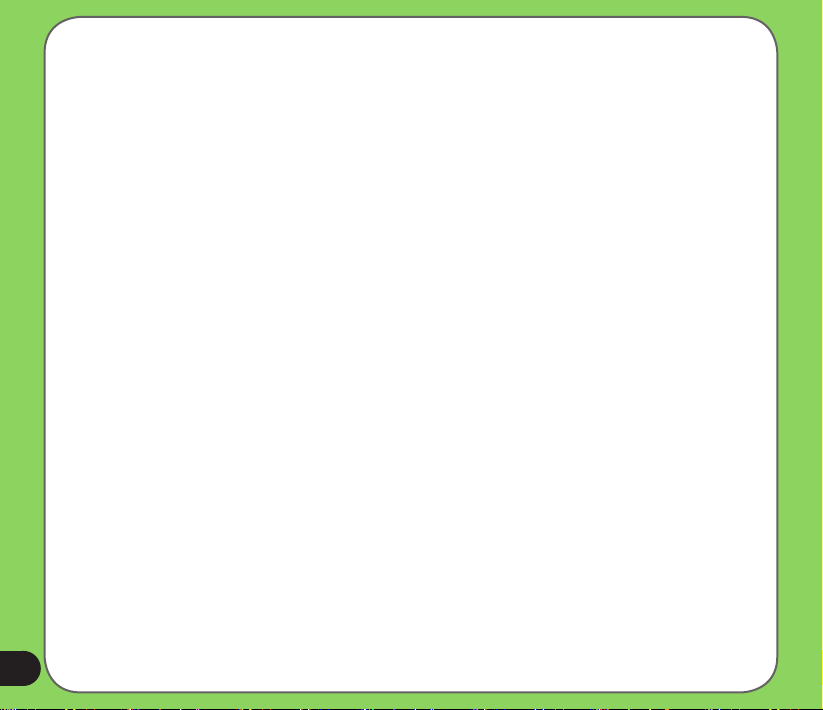
10
Importing and Exporting Favourite Locations.................................. 87
General Warning Messages ............................................................ 89
Chapter 3 Multi-media features 93
3.1 Music Player ........................................................................ 93
Launch the Music player ................................................................. 93
Playlist .........................................................................................
Play music ....................................................................................... 95
3.2 Photo Viewer .......................................................................96
Launch the Photo Viewer ................................................................ 96
View photos ..................................................................................... 97
Display a photo ............................................................................... 98
3.3 Video Player ........................................................................99
Launch the Video Player ................................................................. 99
Playlist .......................................................................................
Playing a video .............................................................................. 101
94
100
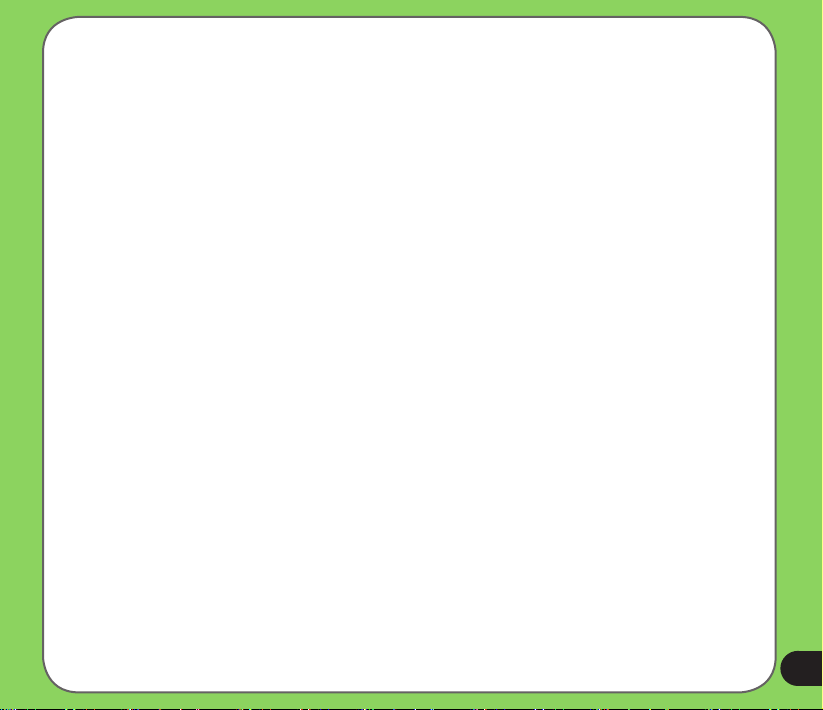
Chapter 4 Phone features 102
4.1 Phone menu ................................................................................. 103
4.2 Bluetooth Settings ....................................................................... 104
4.3 Connecting R600 to your cellphone .......................................... 105
4.4 Making and receiveing phone calls ........................................... 107
ASUS Contact information 109
Note: the screens, procedures and specications in this manual may not be exactly the
same with those of your device, please take them as reference only.
11
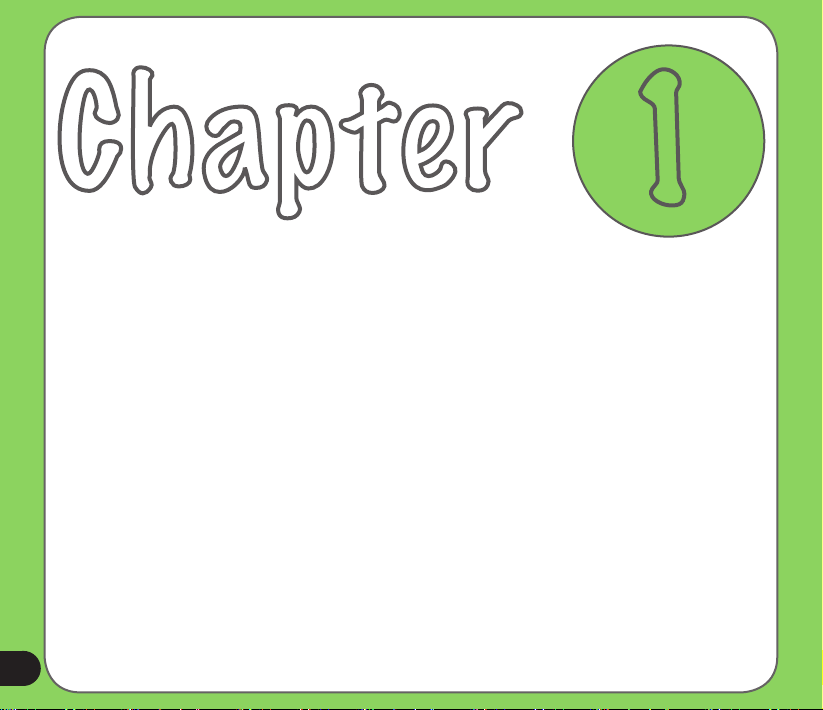
Chapter
Getting to know
your R600
12
1
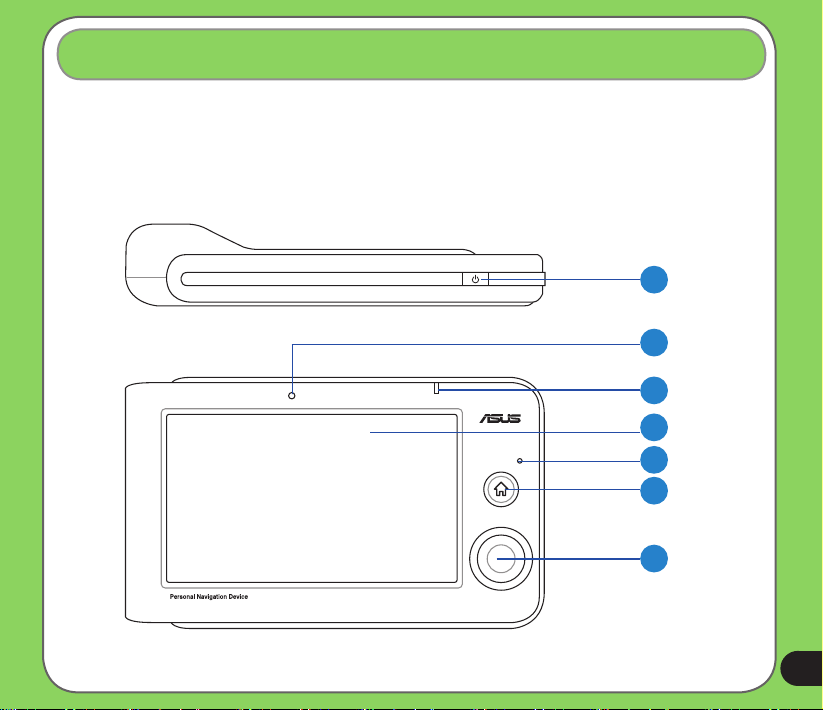
8
1.1 Layout features
ASUS R600 is a professional portable navigation device (PND) which provides reliable
navigation and positioning function. R600 also provide you with phone and multi-media
functions.
Front and top features
7
1
2
3
4
5
6
13
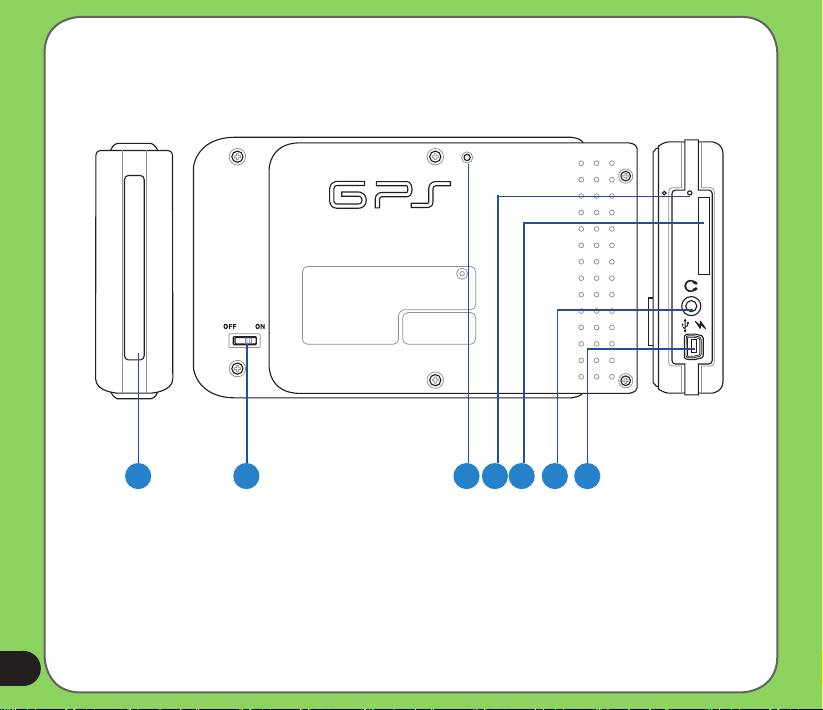
Rear and side features
8 9 10 11 121314
14
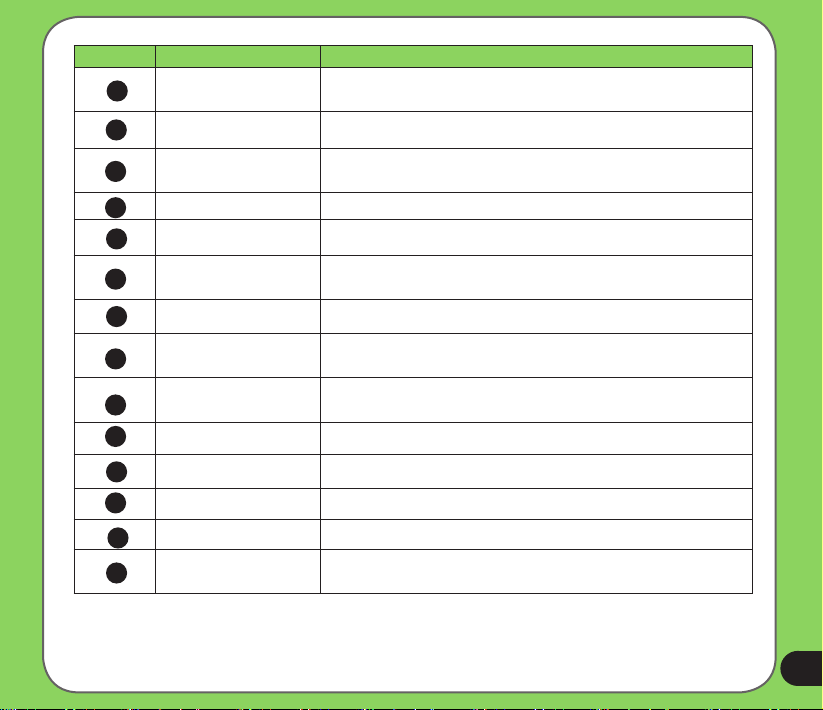
Number Item Description
1
Light Sensor
2
Power charge LED Orange- charging, Blue- full charged
3
LCD touch screen
4
Microphone Detects and receives the user's voice
5
MENU button Press to display menu screen.
5-way key
6
7
Sleep Mode button Press to turn on the device/enter into sleep mode
External Antenna
8
jack
Microphone
9
10
SD card slot Insert the external SD memory card to this slot
11
Audio line-in Use to connect headsets or two-channel speakers
12
USB port Connects a USB cable to your computer.
Main power switch Turns the main power on/off
13
Speaker
14
Automatically adjust the backlight according to the light in
the environment
Displays information and allows you to manipulate items
and execute menus by tapping the screen.
Performs hot-key functions for some features of different
applications
Connects to an external antenna for better signal
performance (the external antenna is optional).
Detect the noise in the environment and enhance signal
strength.
Allows you to listen to music, the navigation voice, and
system warning.
15
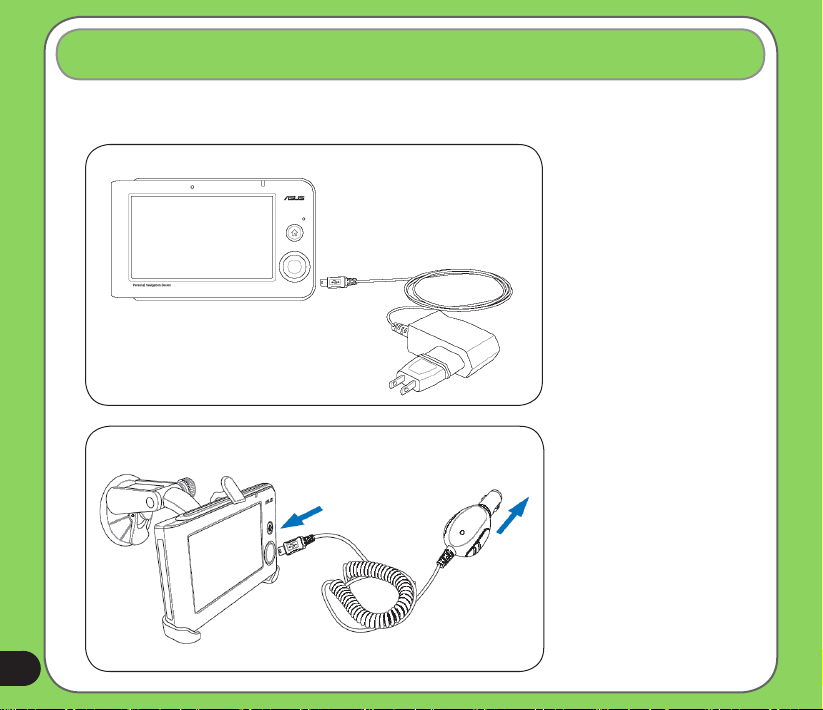
1.2 Charging the Battery
You can charge the device using the bundled AC power adapter or from an car charger kit.
Plug any of these cables to the mini-USB port on the right side of the device.
16
AC power adapter
Car charger kit
NOTE:
When the Main Power
Switch is set to Off,
the device can not be
charged.
While charging, the
power LED lights up
in orange. When the
battery is fully charged,
the power LED turns
to blue.
You can use the
device while charging.
However, the device
takes much less time
to be fully charged in
sleep mode.
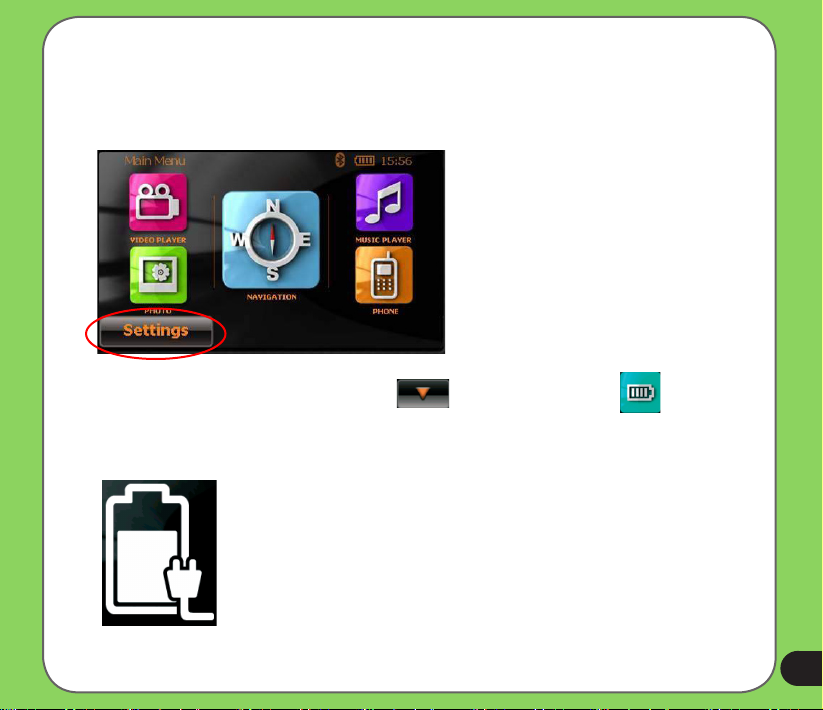
Checking battery status
To check how much battery power remains:
(1) From the main menu, tap Settings.
(2) The Sub-menu Settings appears. Tap to display Battery icon .
(3) The Battery screen appears and displays a battery icon indicating the battery power
that remains (see the gure below).
17
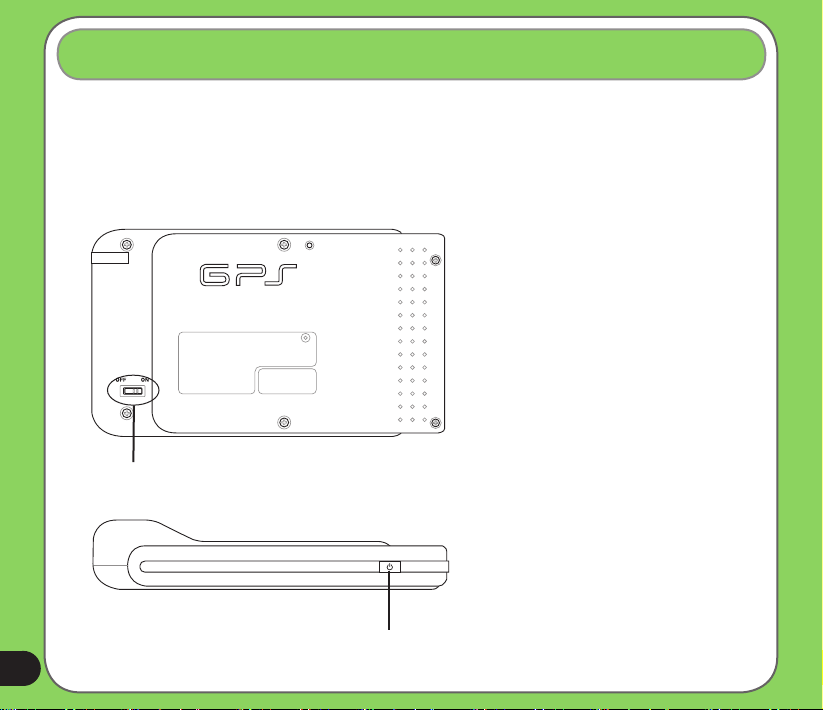
1.3 Turning on the Device
To turn on the device:
1. Turn on the main power switch at the back of device (gure 1).
2. Press the Sleep Mode Button on the top of the device (gure 2).
gure 1
Note:
When the main power switch is set
to Off, the device is not able to be
charged.
If you press the Sleep Mode button
when the device is on, it enters into
sleep mode.
18
Main power switch
gure 2
Sleep Mode Button
When the device is on, it takes
longer time for the battery to be
fully charged. When the device is in
sleep mode, the battery can be fully
charged quickly.

1.4 Main Menu
The following menu appears after you turn on the device. From the main menu, you can:
- Tap Navigation to enter the navigation system.
- Tap Settings to adjust the device settings.
- Tap Video Player to play videos.
- Tap Music Player to play musics.
- Tap Photo to view photos.
- Tap Phone to use phone through the bluetooth connection.
Note: The bluetooth icon only appears when the bluetooth function is enabled.
Note: Use the up and down button of the 5-way key to adjust volume, and the left and right
key to adjust backlight.
19
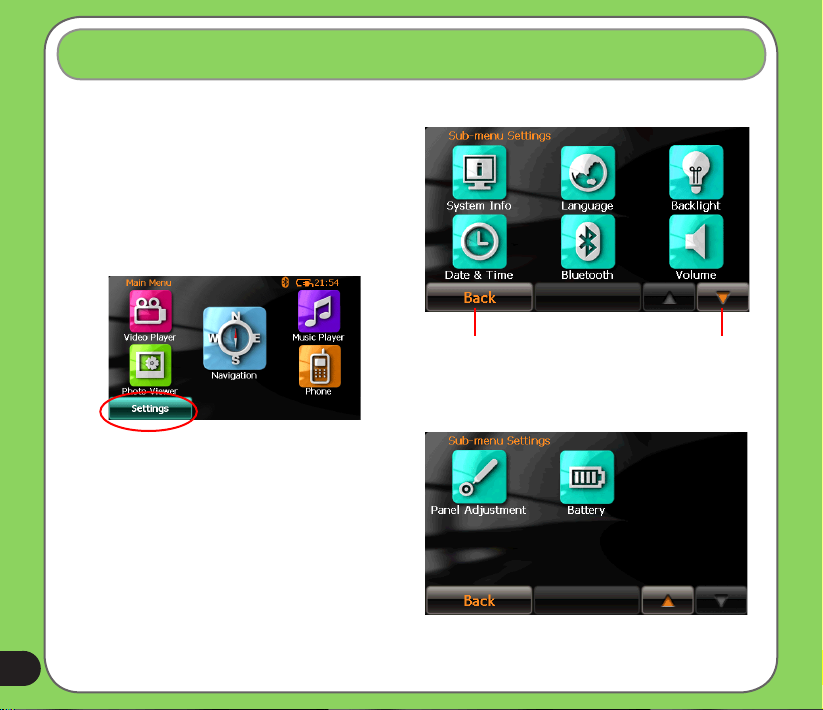
1.5 Adjust the basic settings
You can launch the basic settings menu
by tapping Settings on the main menu.
The settings menu allows you to adjust
language settings, backlight, Date and
time, bluetooth settings, volume, to align
screen, and to view system information.
20
tap to back
to the main
menu
tap to move
to the next
page
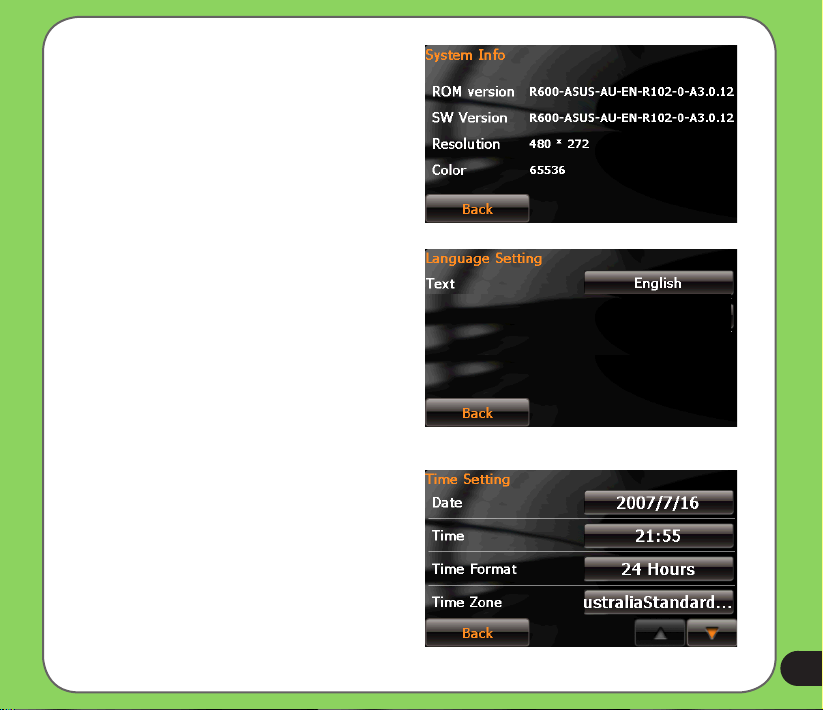
System Infomation
System information screen display the ROM
version, Software Version and the screen
resolution and color information.
Language
You can choose the language for displaying
the text. Simply tap the bars behind the Text
to select the language.
Date and Time
To set the date and time, tap
from the settings menu. Tap the bars behind
Date, Time
them.
and
Time Format
Date and Time
to adjust
21
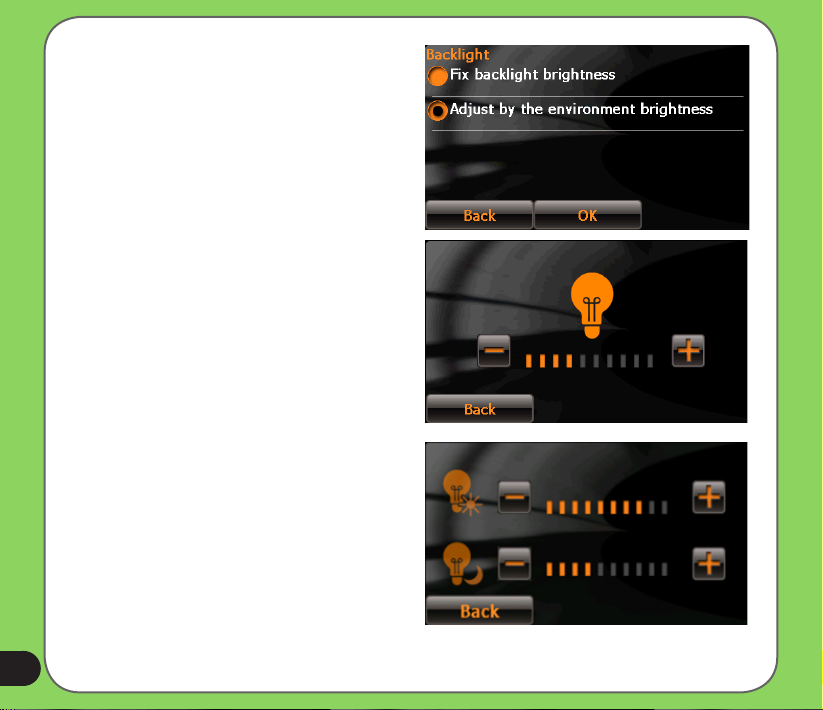
LCD brightness
Note: The device provides two LCD
brightness adjusting modes for you to
choose, one is Fix backlight brightness,
the other is Adjustment by environment
brightness.
To adjust LCD brightness in Fix backlight
brightness mode, simply tap + or -.
To adjust LCD brightness in Adjustment by
environment brightness mode:
- tap the + or - behind the sun light icon
to adjust the LCD brightness in a lighter
environment
- tap the + or - behind the moon light icon
to adjust the LCD brightness in a darker
environment
22
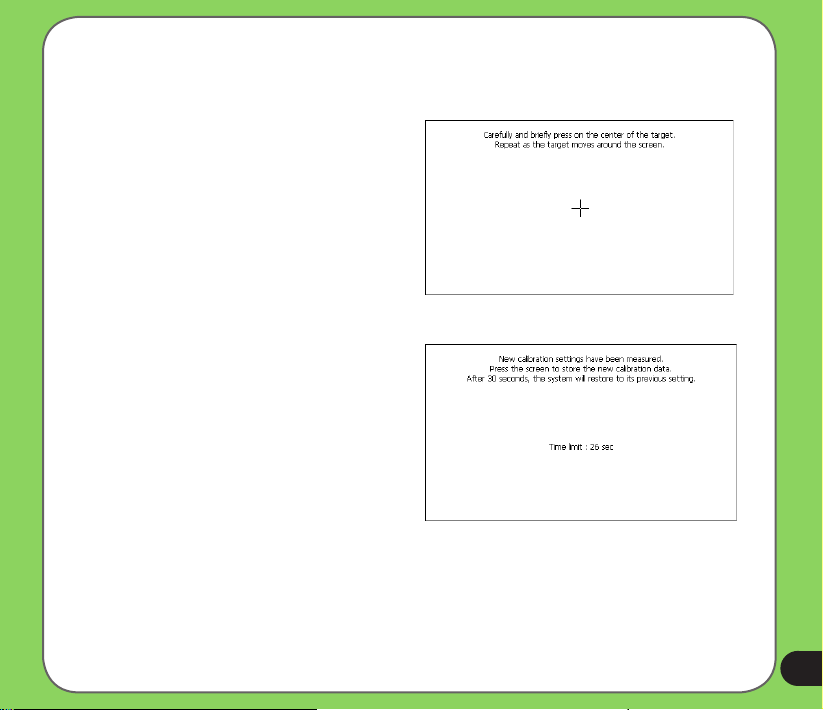
Screen calibration
Screen calibration ensures that the screen
accurately responds to the stylus.
To calibrate screen:
1. Carefully press and briey hold stylus on
the center of the target. Repeat as the target
moves to other coordinates on the screen.
2. When done, tap anywhere on the screen
for the settings to take effect; otherwise,
the new settings will be canceled after 30
seconds.
3. Tap on the screen to exit.
23
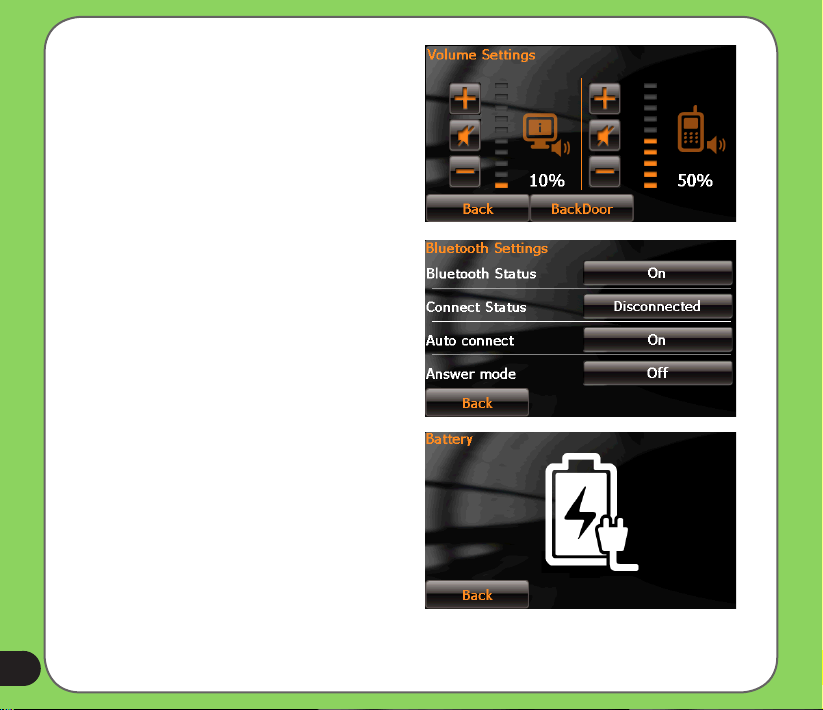
Volume
Tap
or
to adjust the volume for the
+
-
device and for the phone, or mute the device
and the phone.
Bluetooth
Enable bluetooth function to connect to a cell
phone.
Refer to the bluetooth section on page 106
for the detailed information.
Battery
Allows you to view battery status.
Refer to page 18 for more information about
battery charging.
24
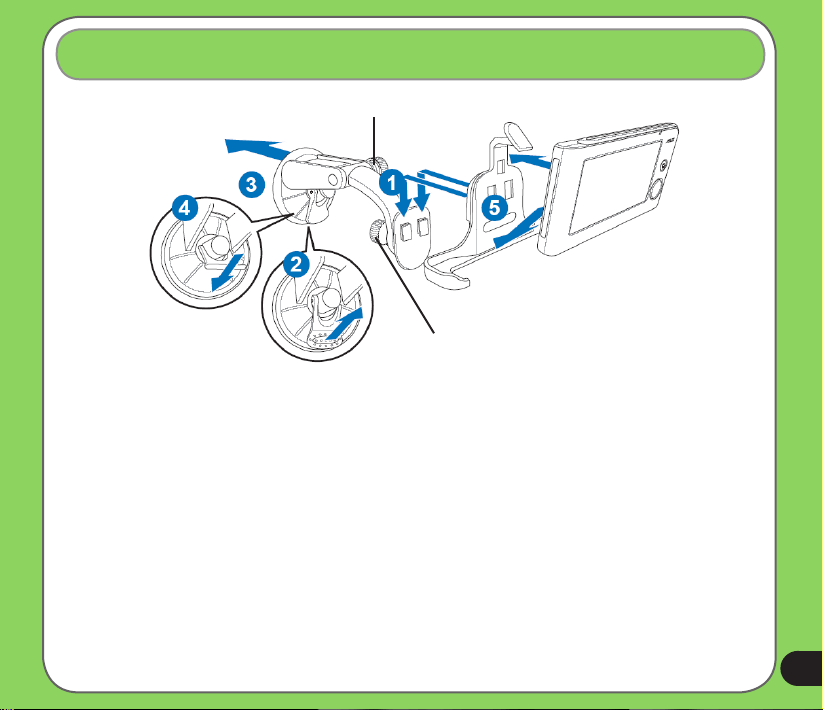
1.6 Installing the car kit
screwcap A
screwcap B
To install the car kit:
1. Attach the cradle to the gooseneck (1).
2. Attached the cupule to the windowshield inside your car (3).
3. Press the lever (4) to secure the cupule on the windowshield surface.
Note: Rise the lever (2) to release the cupule from the windowshield.
4. Adjust the angle of the gooseneck and secure it by fasten screwcap A.
5. Adjust the angle of the cradle and secure it by fasten screwcap B.
6. Carefully put the device into the cradle (5).
25
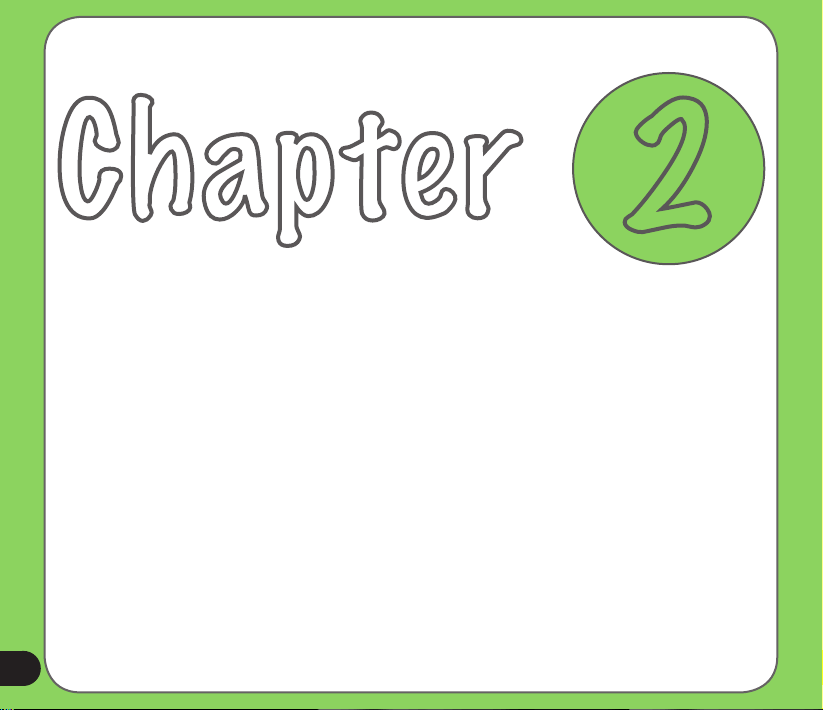
Chapter
Destinator Navigation
System
Note: the screens and procedures in this chapter may not be exactly the same with those of
your device, please take them as reference only.
26
2
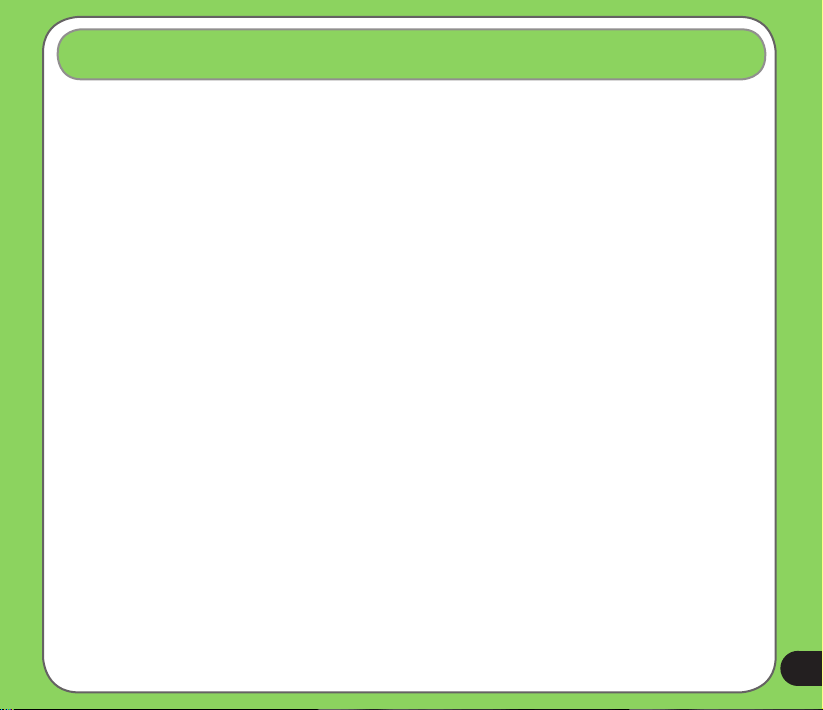
2.1 Introduction
Welcome to the world of mobile navigation! With Destinator, you can steer into a new era
of mobile navigation. Simple operation, clear maps in 2D or 3D mode as well as numerous
innovative features and functions have made Destinator the essential guide for every traveler
– whether in the car, on foot or by bike.
Destinator features
Destinator provides the following features for easy navigation:
• Route calculation within seconds
• High quality 2D/3D maps with display of street names·
• QuickNav™ button for travel to a predetermined address
• Address input via a full-size keyboard optimized for nger input
• Storing of any location one click away
• Cross border navigation without switching maps
• Address retrieval from History, Favorites, or Points of Interest (POI)
• Planning and optimizing of multi-stop trips
• Car navigation with fastest or shortest route
• Pedestrian navigation in parks and town centers
• Fast installation, no activation
• Short tutorial for an easy start
• Day and night views or turn-by-turn information
• Real time, high accuracy trafc data
27
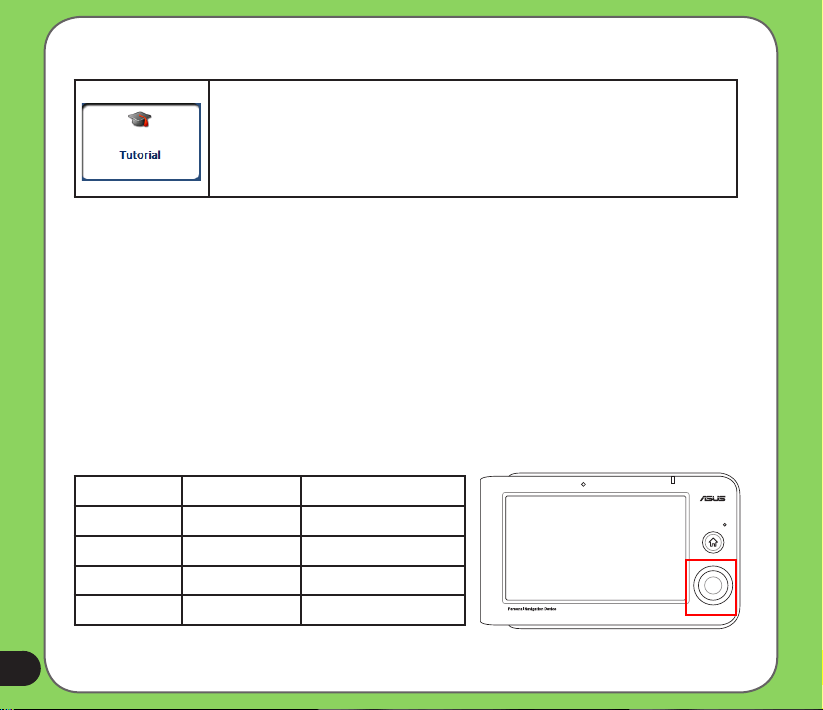
Destinator Guided tour
8
When you rst start the Destinator navigation system, a message
box prompts you to open the Destinator Guided Tour program. The
Guided Tour helps you to become familiar with the different navigation
features available. You can also start the Destinator Guided Tour any
time by tapping the Tutorial button from the Extras menu.
Technical Support
If you have other questions about the Destinator software, contact your supplier or Technical
Support:
Telephone: +49 (0)1805-123012
Email: support-eu@destinatortechnologies.com
Web Address: www.destinatortechnologies.com
Using the 5-way key
The 5-way key perform some hot-key functions as shown in the table below.
navigation map
up volume + move upward
down volume - move downward
right zoom in move to the right
left zoom out move to the left
28
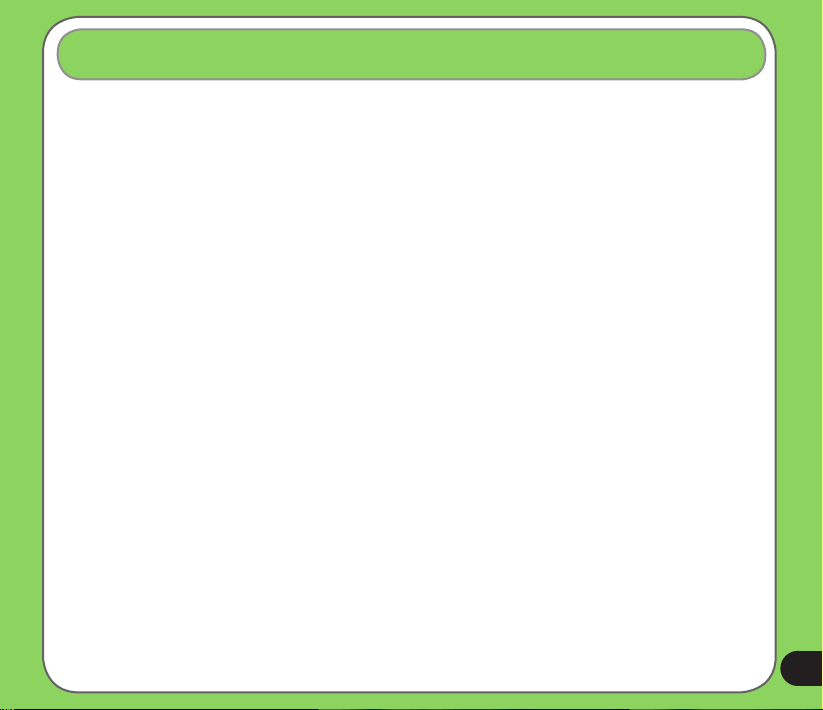
2.2 Getting Started with Destinator Navigation System
End User License Agreement
When you start Destinator for the rst time, the End User License Agreement screen
appears. Review the license information and tap the Agree button. The End User License
Agreement screen appears for each map change where the user has not agreed to the
license information.
Driver Warning
When you start Destinator, the Driver Warning Message screen appears.
Take a moment to review the information provided before tapping the Agree button. Select the
“Do not display this warning again” checkbox to skip this message when starting Destinator.
Menus
Destinations – Provides the central navigation features, such as Addresses, Recent
Locations, My Favorites, and POI (Points of Interest).
Options - Provides 2D/3D and Day/Night map view options, Trafc Info. functionality and the
following submenus:
• Route Manager - Displays features relating to route information, avoiding roads, and
setting up a QuickNav route.
• Map Manager - Displays features relating to selecting maps and specifying map
settings.
• Extras - Displays Destinator’s add-on features
29
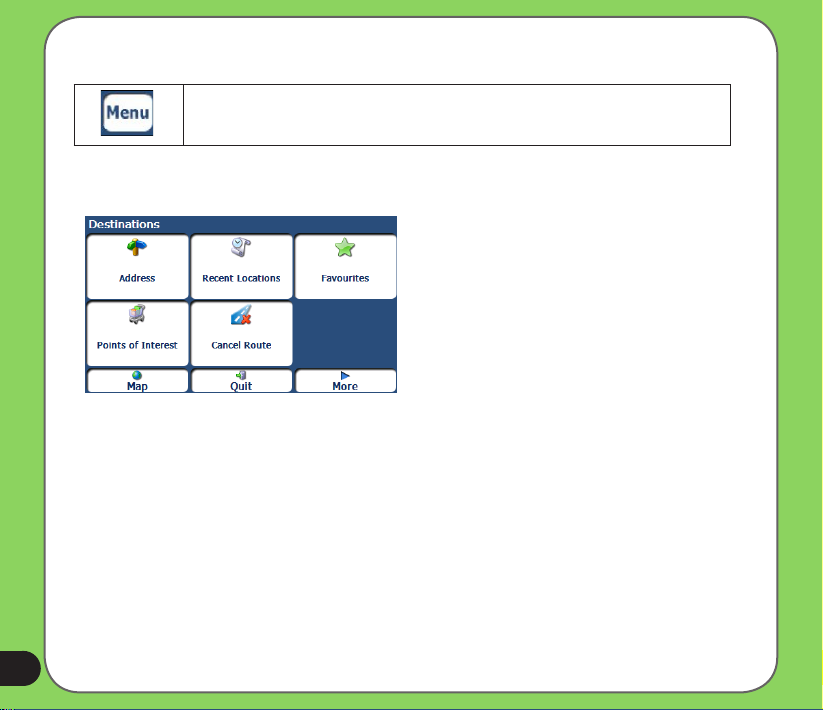
Settings - Provides setting options to congure the navigation system.
You can press the Menu button from the Main Map screen to display the
Destinations menu, as shown below.
Destinations Menu
The Address button lets you navigate to an address, as described in “Enter Address”.
The Recent Locations button lets you navigate to a previously visited destination, as
described in “Recent Locations”.
The Points of Interest button lets you navigate to thousands of interesting places. For more
information, see “POI (Points of Interest)”.
The My Favourites button lets you navigate to a favourite location, as described in “My
Favourites”.
30
The Cancel Route button stops the current navigation.
 Loading...
Loading...