Asus R50A User Manual [es]
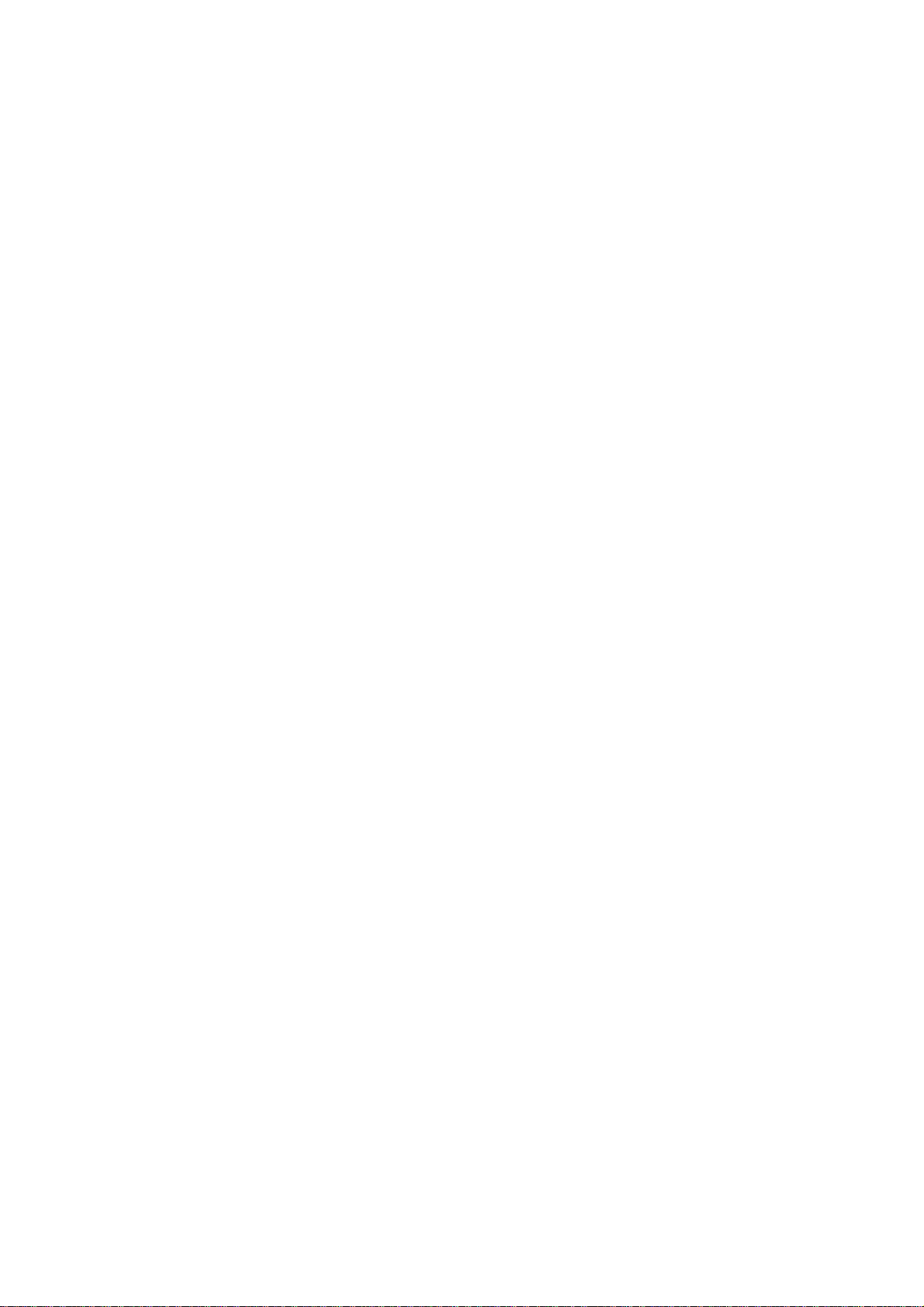
Manual de usuario
ASUS GO
Software de navegación para ASUS R700
Español
Diciembre 2007, ver. 1.0
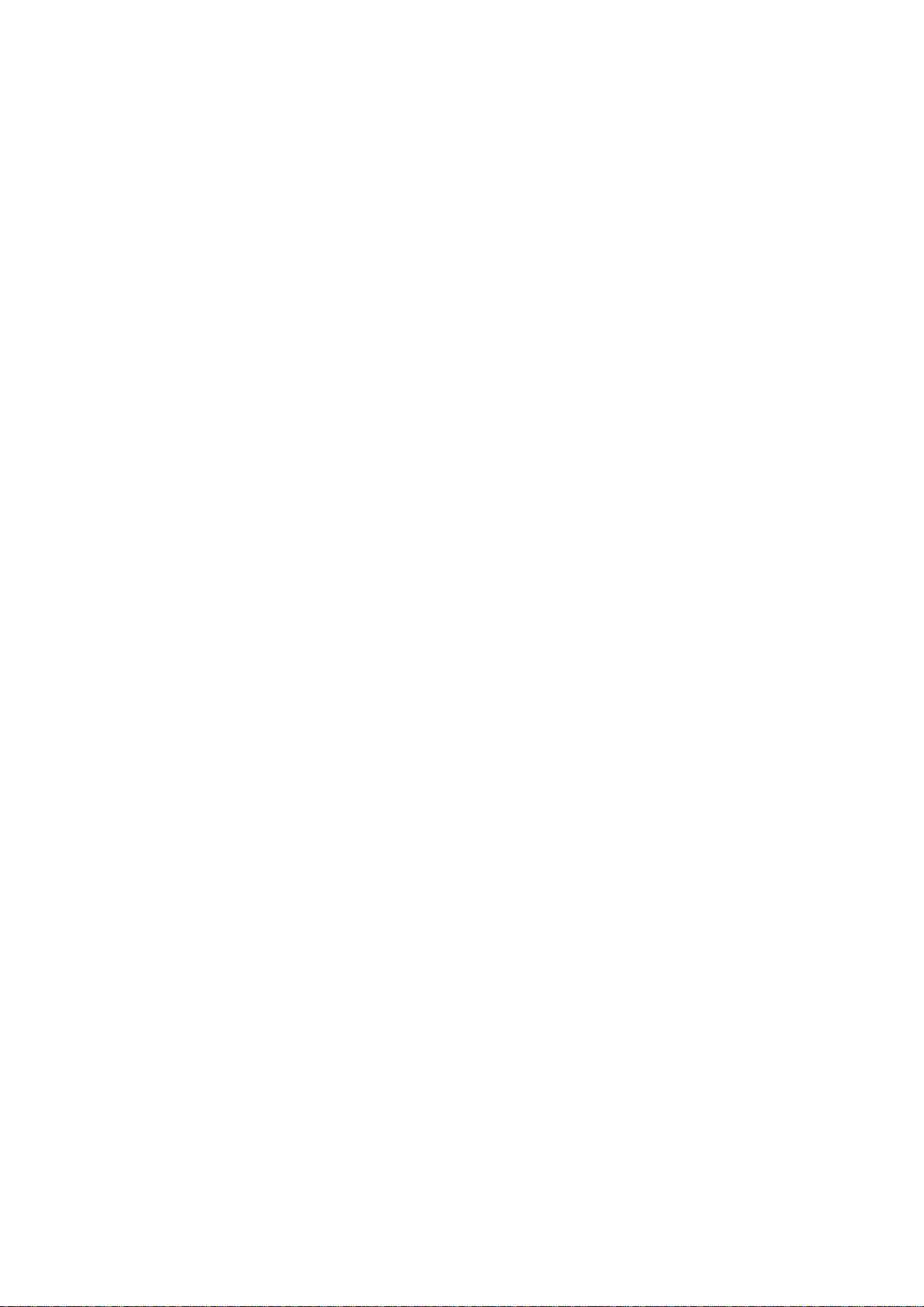
Nota de copyright
El producto y la información que contiene este manual están sujetos a cambios sin previo
aviso.
Este manual no puede reproducirse ni transmitirse, ni total ni parcialmente, ya sea en formato
electrónico o mecánico (lo que incluye fotocopias y grabaciones) sin el consentimiento
expreso y por escrito de Asus.
© 2007 - Asus
Los datos de los mapas Whereis® son propiedad de Telstra Corporation Limited (© 2006) y
sus licenciantes.
La fuente de los datos es propiedad de Tele Atlas N.V. (© 2006).
Austria: © BEV, GZ 1368/2003
Dinamarca: © DAV
Francia: © IGN France
Reino Unido: Datos de Ordnance Survey con permiso de Her Majesty’s Stationery Office ©
Corona Británica
Italia: © Geonext/DeAgostini
Irlanda del
© Ordnance Survey of Northern Ireland
Norte:
Noruega: © Autoridad topográfica noruega, Administración de vías públicas /
Mapsolutions
Suiza: © Swisstopo
Países Bajos:
Topografische ondergrond
Copyright © dienst voor het kadaster en de openbare registers, Apeldorn
Todos los derechos reservados.
2
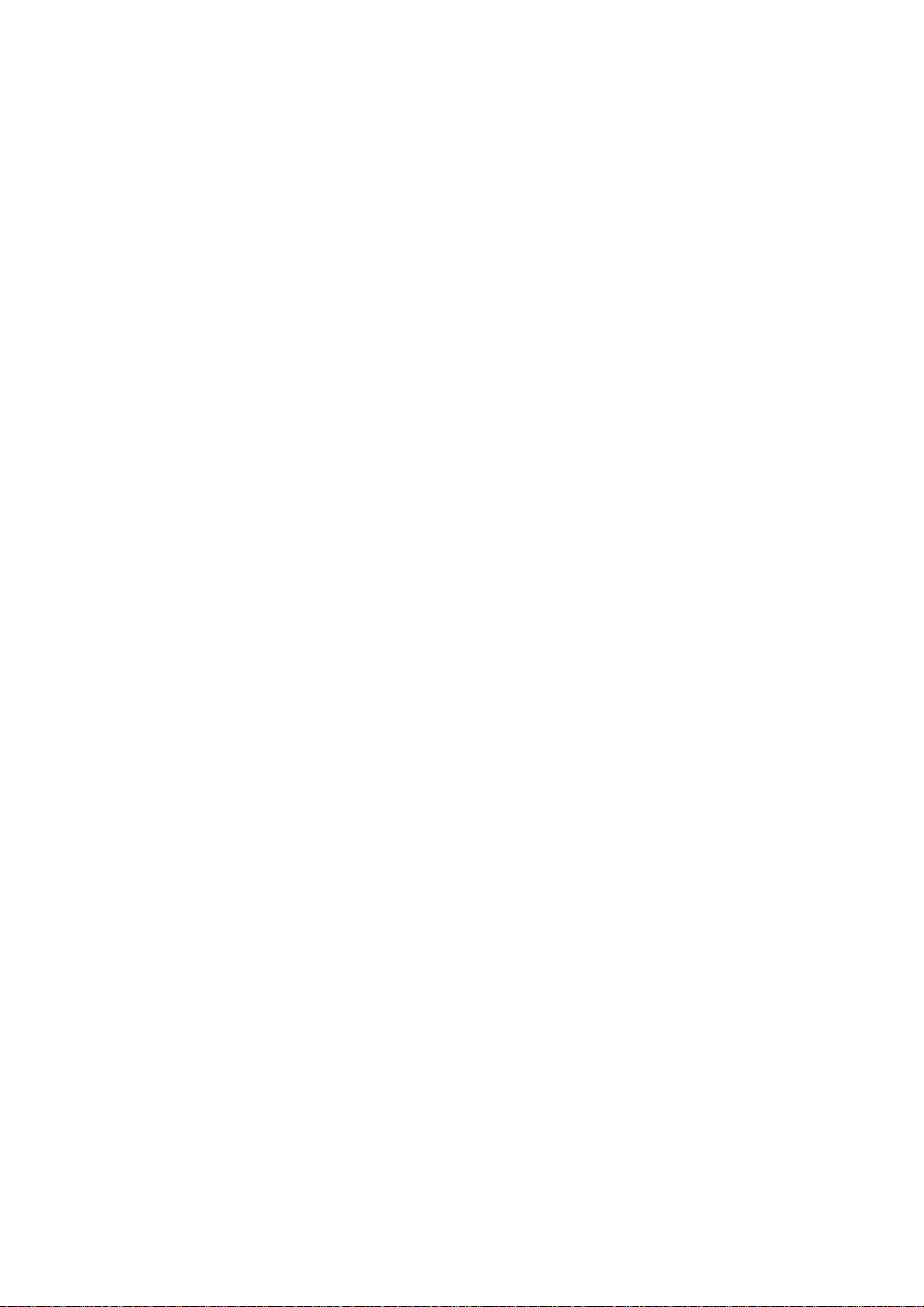
Le agradecemos que haya elegido ASUS GO como herramienta de navegación para su
vehículo. Tras leer la Guía de inicio rápido ya podrá empezar a utilizar ASUS GO. Este
manual presenta una descripción detallada del software. No tendrá problemas para
familiarizarse con ASUS GO mientras lo utiliza, aunque recomendamos que lea este manual
para conocer sus pantallas y funciones.
3
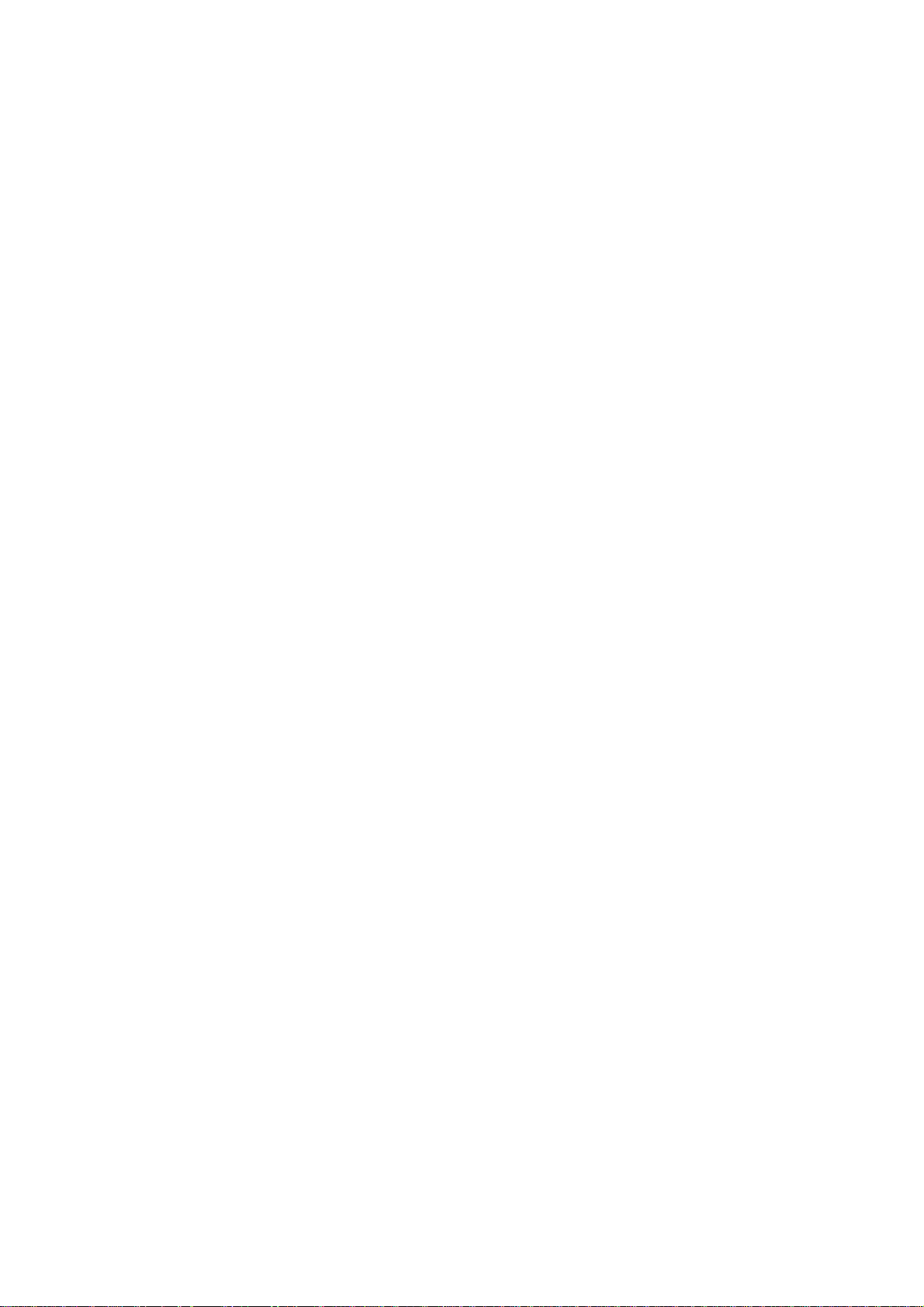
Índice
1 Advertencias e información de seguridad.............................................................6
2 Introducción a ASUS GO............................................................................................7
2.1 Modos simplificado y avanzado ..........................................................................................8
2.2 Botones del dispositivo.........................................................................................................9
2.3 Botones y otros controles de las pantallas........................................................................9
2.4 Uso del mapa.........................................................................................................................9
2.4.1 Consulta de los datos de una posición del mapa.................................................................... 9
2.4.2 Control del mapa........................................................................................................................10
2.4.3 Cambio entre los modos 2D y 3D............................................................................................11
2.4.4 Información de estado en el mapa (GPS, batería, etc.).......................................................11
2.4.5 Uso del cursor.............................................................................................................................12
2.5 Uso de los teclados.............................................................................................................12
2.6 Conceptos de ASUS GO....................................................................................................13
2.6.1 Zoom inteligente.........................................................................................................................13
2.6.2 Posición GPS actual y bloqueo a la vía..................................................................................13
2.6.3 Posición seleccionada en el mapa (cursor)...........................................................................14
2.6.4 Retorno a la posición GPS.......................................................................................................15
2.6.5 Esquemas de color diurno y nocturno....................................................................................15
2.6.6 Cálculo de la ruta y nuevo cálculo de la ruta.........................................................................15
2.6.7 Itinerario.......................................................................................................................................15
2.6.8 Registros de ruta........................................................................................................................16
2.6.9 Simulación...................................................................................................................................16
2.6.10 Cámaras de velocidad ............................................................................................................16
2.6.11 Advertencias de límite de velocidad......................................................................................16
2.6.12 POI (Puntos de interés) ..........................................................................................................16
3 Navegación con ASUS GO....................................................................................... 17
3.1 Selección del destino de una ruta simple........................................................................17
3.1.1 Selección del cursor como destino..........................................................................................17
3.1.2 Introducción de una dirección o parte de una dirección.......................................................18
3.1.2.1 Introducción de una dirección...........................................................................................................18
3.1.2.2 Consejos sobre cómo introducir direcciones de forma rápida .....................................................19
3.1.2.3 Selección de una intersección como destino..................................................................................19
3.1.2.4 Selección de un centro de población como destino....................................................................... 20
3.1.2.5 Introducción de una dirección con código postal ...........................................................................21
3.1.3 Selección del destino desde los Favoritos.............................................................................22
3.1.4 Selección del destino desde los POI.......................................................................................23
3.1.5 Selección del destino o de una etapa desde el historial......................................................23
3.1.6 Selección del destino introduciendo las coordenadas..........................................................24
4
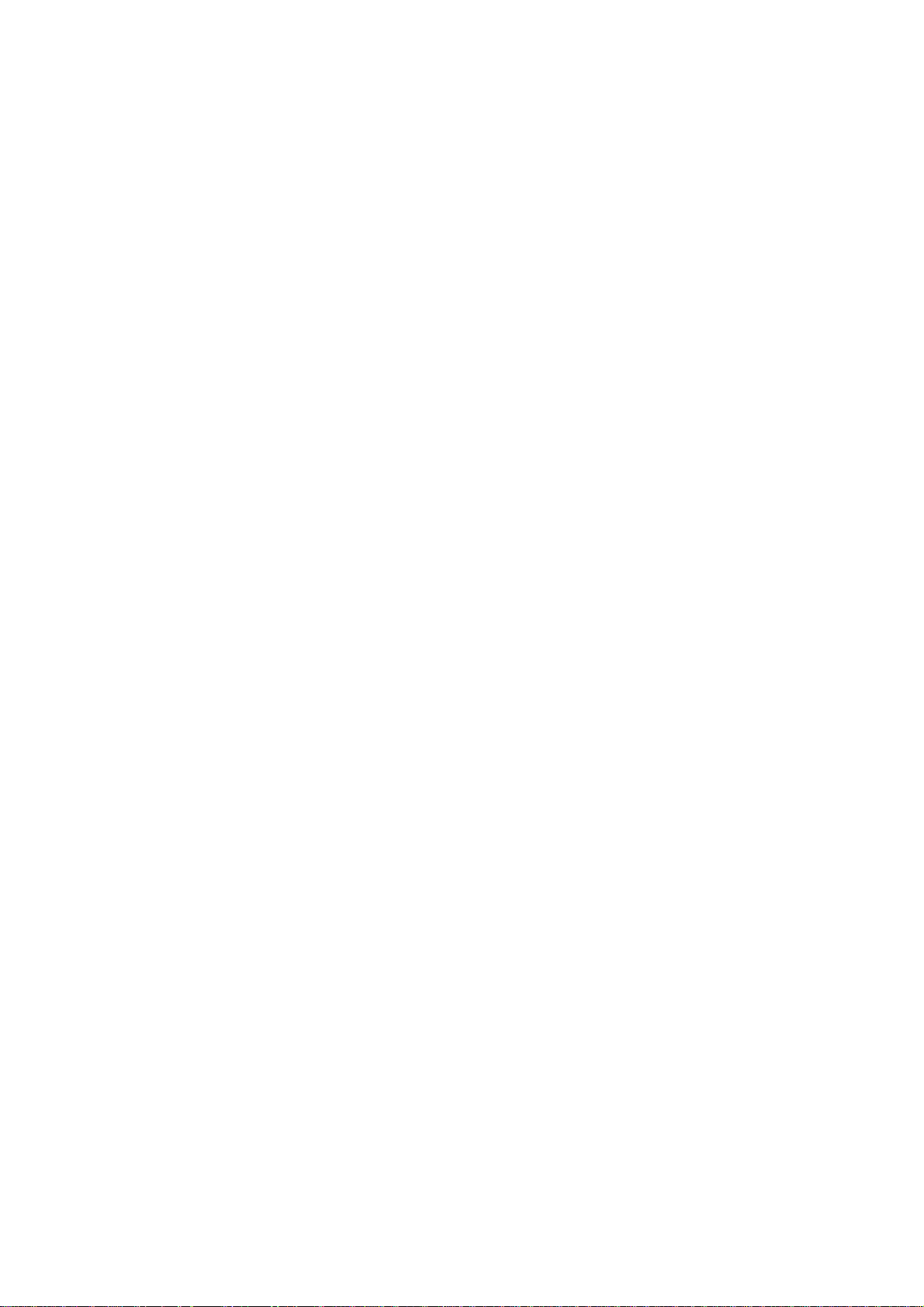
3.2 Creación de una ruta multipunto.......................................................................................24
3.3 Visualización de la simulación de una ruta......................................................................25
3.4 Interrupción de la ruta activa..............................................................................................25
3.5 Eliminación de la ruta activa..............................................................................................25
3.6 Uso de registros de ruta..................................................................................................... 25
3.7 Almacenaje de una ruta......................................................................................................26
3.8 Carga de una ruta archivada.............................................................................................27
4 Guía de referencia (Modo avanzado)..................................................................... 28
4.1 Mapa......................................................................................................................................28
4.1.1 Botones del mapa......................................................................................................................29
4.1.1.1 Ampliación, inclinación o giro del mapa........................................................................................... 29
4.1.1.2 Botones de las vistas del mapa........................................................................................................30
4.1.2 Objetos visualizados en el mapa.............................................................................................30
4.1.2.1 Vías.......................................................................................................................................................30
4.1.2.2 Tipos de objetos en 3D......................................................................................................................30
4.1.3 Elementos de la ruta activa......................................................................................................31
4.2 Menú Buscar........................................................................................................................32
4.3 Menú Ruta............................................................................................................................32
4.4 Menú Ajustes........................................................................................................................33
4.4.1 Ajustes visuales..........................................................................................................................33
4.4.2 Ajustes de sonido.......................................................................................................................33
4.4.3 Ajustes regionales......................................................................................................................34
4.4.4 Ruta..............................................................................................................................................34
4.4.4.1 Método de cálculo de ruta ................................................................................................................. 34
4.4.4.2 Vehículos y tipos de vía usados en el cálculo de la ruta............................................................... 34
4.4.5 Advertencias...............................................................................................................................35
5 Glosario......................................................................................................................... 37
5
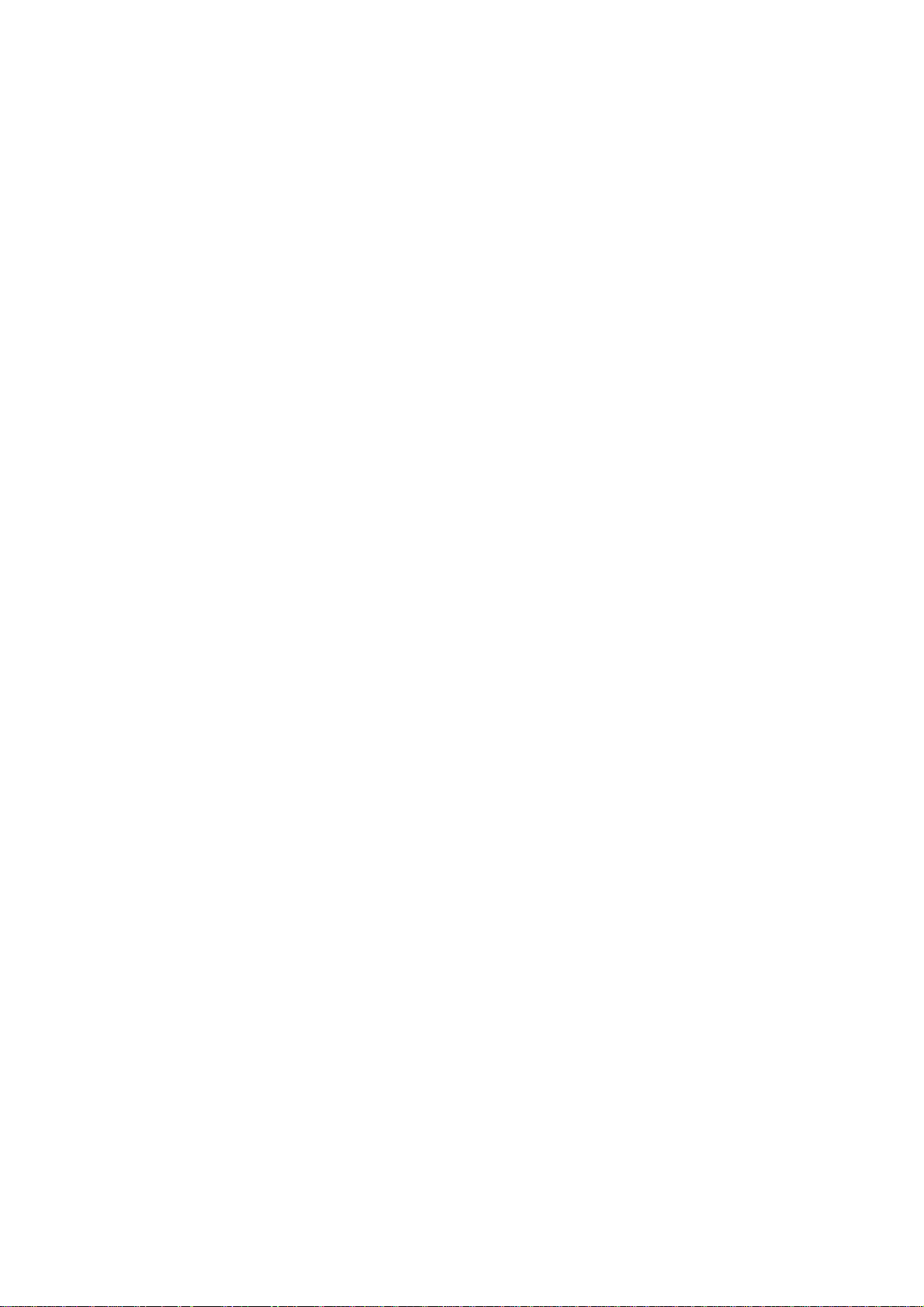
1 Advertencias e información de seguridad
ASUS GO es un sistema de navegación que le ayuda a llegar hasta su destino gracias a un
receptor GPS integrado. ASUS GO no transmite su posición GPS, por lo que nadie más
sabrá dónde se encuentra.
Recomendamos que no mire a la pantalla si no puede hacerlo con total seguridad. Si es el
conductor del vehículo, le aconsejamos que consulte ASUS GO antes de empezar el viaje.
Planifique la ruta antes de salir y deténgase si es necesario cambiar los parámetros de la
ruta.
ASUS GO dispone de un modo de seguridad. Si activa el modo de seguridad no podrá
cambiar ningún parámetro de ASUS GO mientras el vehículo esté en marcha a una velocidad
de 10 km/h (6 millas por hora) o superior. A no ser que la única persona que utilice ASUS GO
sea un pasajero, recomendamos encarecidamente que active el modo de seguridad.
Debe respetar en todo momento las señales de tráfico y la topografía de la vía. Si se desvía
de la ruta recomendada por ASUS GO, el dispositivo modificará las indicaciones.
Nunca coloque ASUS R700 en lugares en que pueda tapar la vista del conductor, en las
zonas de los airbags ni en lugares en que pueda causar heridas en caso de accidente.
Para obtener más información, consulte el Contrato de licencia para usuario final.
6
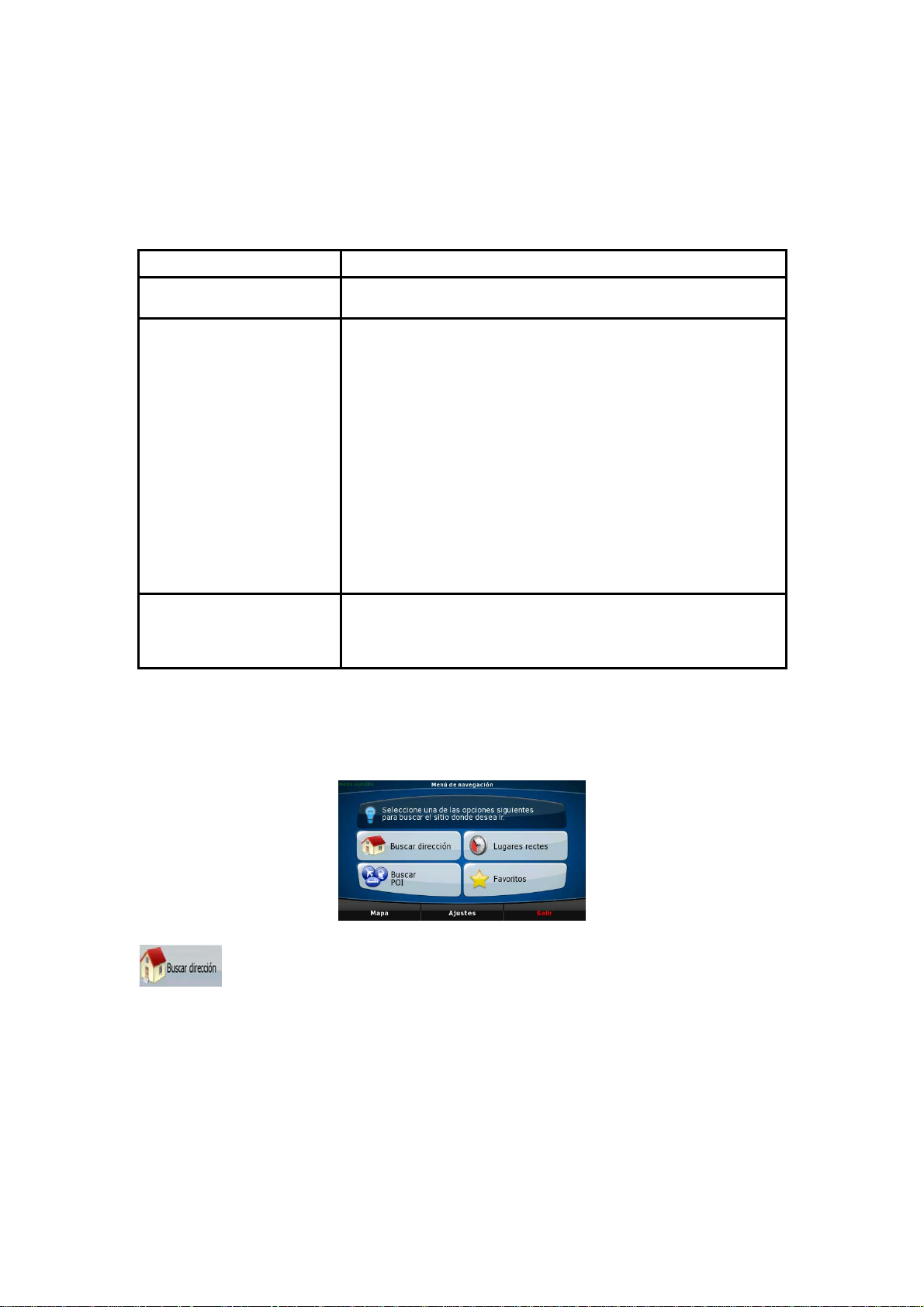
2 Introducción a ASUS GO
ASUS GO está optimizado para su uso en vehículos. Puede utilizarlo simplemente tocando
los botones de la pantalla y el mapa con los dedos.
Con ASUS GO no es necesario cambiar los mapas o pasar a utilizar un mapa general poco
detallado para navegar entre segmentos de mapas o países, ya que permite planificar las
rutas en todo el conjunto de mapas instalado.
Tareas Instrucciones
Uso del bolígrafo No se necesita ningún bolígrafo para utilizar ASUS GO. Puede
tocar los botones y el mapa con los dedos.
Tocar y mantener pulsado
un botón
No es necesario tocar dos veces seguidas la pantalla y
normalmente tampoco deberá hacerlo con los botones. Basta
con una única pulsación.
Solo deberá mantener pulsada la pantalla en los casos
siguientes:
• Para mover el deslizador de un control deslizante
• Para mover el mapa
• Para ampliar, inclinar o girar el mapa
• Para eliminar varios caracteres del campo de
introducción de texto del teclado
Para obtener más información, consulte la Página 10.
Buscar información sobre
los botones y las funciones
de ASUS GO
Para obtener información sobre los botones y los controles,
consulte la Página 9. Para obtener información sobre cada
menú, consulte la Página 28.
Pantalla inicial de ASUS GO
ASUS GO empieza mostrando el menú de navegación en el modo simplificado.
La forma más rápida de encontrar el destino y empezar a navegar es tocando el botón
. Puede seleccionar el destino de las siguientes formas (aunque no todas están
disponibles en el modo simplificado):
• Utilice la posición seleccionada en el mapa (el cursor) (Página 17).
• Introduzca una dirección completa o parte de una dirección, como por ejemplo el
nombre de una calle sin el número del inmueble o los nombres de dos calles
perpendiculares (Página 18).
• Introduzca una dirección con código postal (Página 21). De este modo no deberá
seleccionar el nombre de la población y podrá buscar más rápidamente los nombres
de las calles.
• Utilice las coordenadas (Página 24).
7
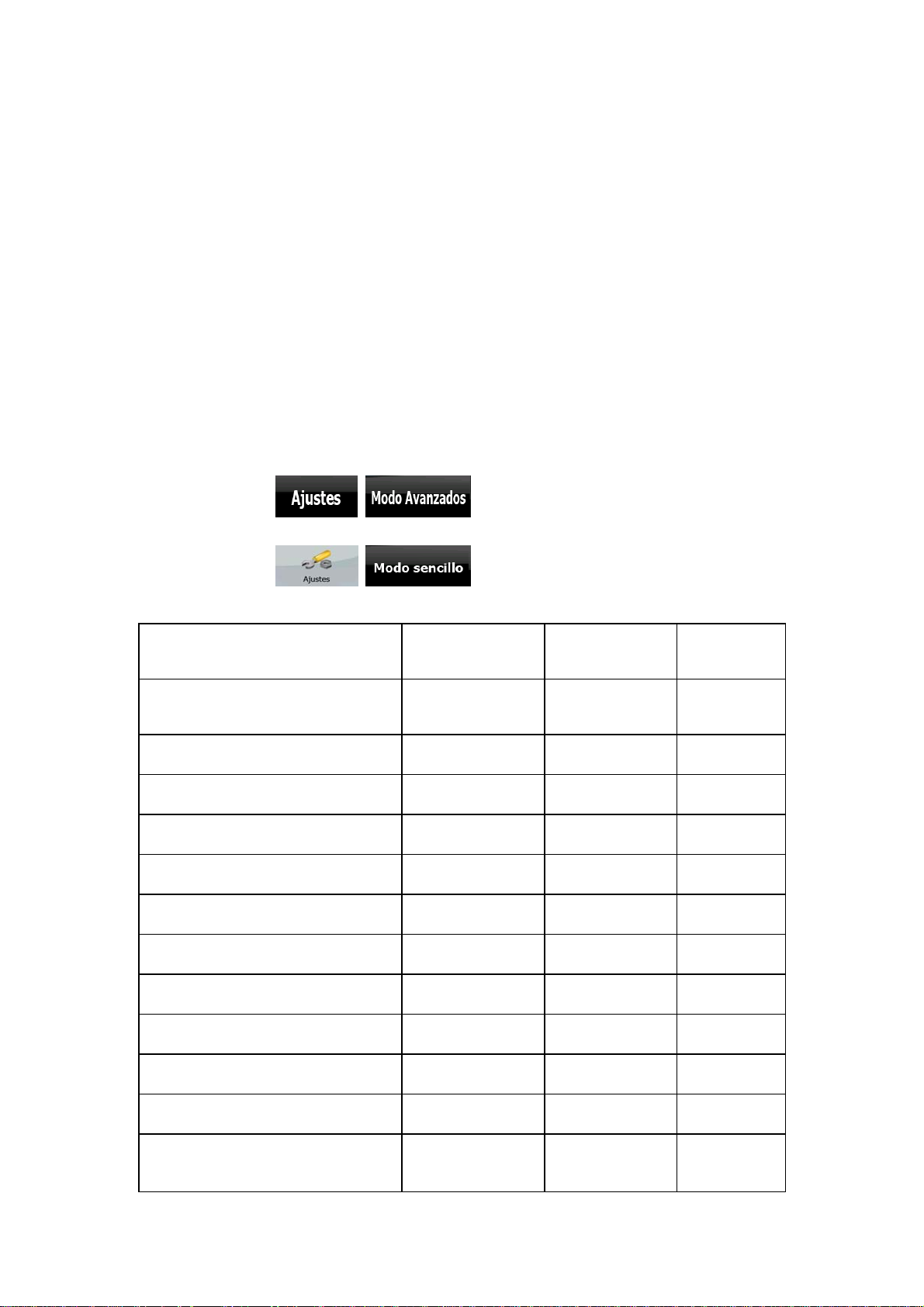
• Utilice una posición guardada:
A
A
A
• Favorito (Página 22)
• POI (Página 23)
• Historial de destinos y etapas definidos en otro momento (Página 23)
2.1 Modos simplificado y avanzado
Aunque la aplicación se inicia en el modo simplificado, el usuario puede elegir entre dos
modos de presentación:
• Modo simplificado: permite acceder solo a las funciones de navegación más
importantes y a los ajustes básicos.
• Modo avanzado: permite acceder a todas las funciones de ASUS GO.
Para pasar del modo simplificado al modo avanzado desde la pantalla de inicio (menú de
navegación), toque
, .
Para pasar del modo avanzado al modo simplificado desde la pantalla de inicio (menú de
navegación), toque
, .
A continuación se describen las funciones y los ajustes disponibles en cada modo:
Tipo de acción
Navegación hasta un punto del mapa
seleccionado
Disponible en el
modo simplificado
Sí Sí
Disponible en el
modo avanzado
Explicación
Consulte la
Página 17
Navegación hasta una calle concreta Sí Sí Consulte la
Navegación hasta parte de una
dirección
Página 18
Sí Sí Consulte la
Página 18
Navegación hasta una intersección Sí Sí Consulte la
Navegación hasta destinos recientes
(Historial)
Página 19
Sí Sí Consulte la
Página 23
Navegación hasta favoritos Sí Sí Consulte la
Página 22
Navegación hasta un POI Sí Sí Consulte la
Página 23
Navegación hasta coordenadas No Sí Consulte la
Página 24
Creación de una ruta multipunto No Sí Consulte la
lmacenaje de un punto del mapa
Página 24
Sí Sí
como destino favorito
lmacenaje de un punto del mapa
No Sí
como POI
lmacenaje de un punto del mapa
No Sí
como ubicación de una cámara de
velocidad
8
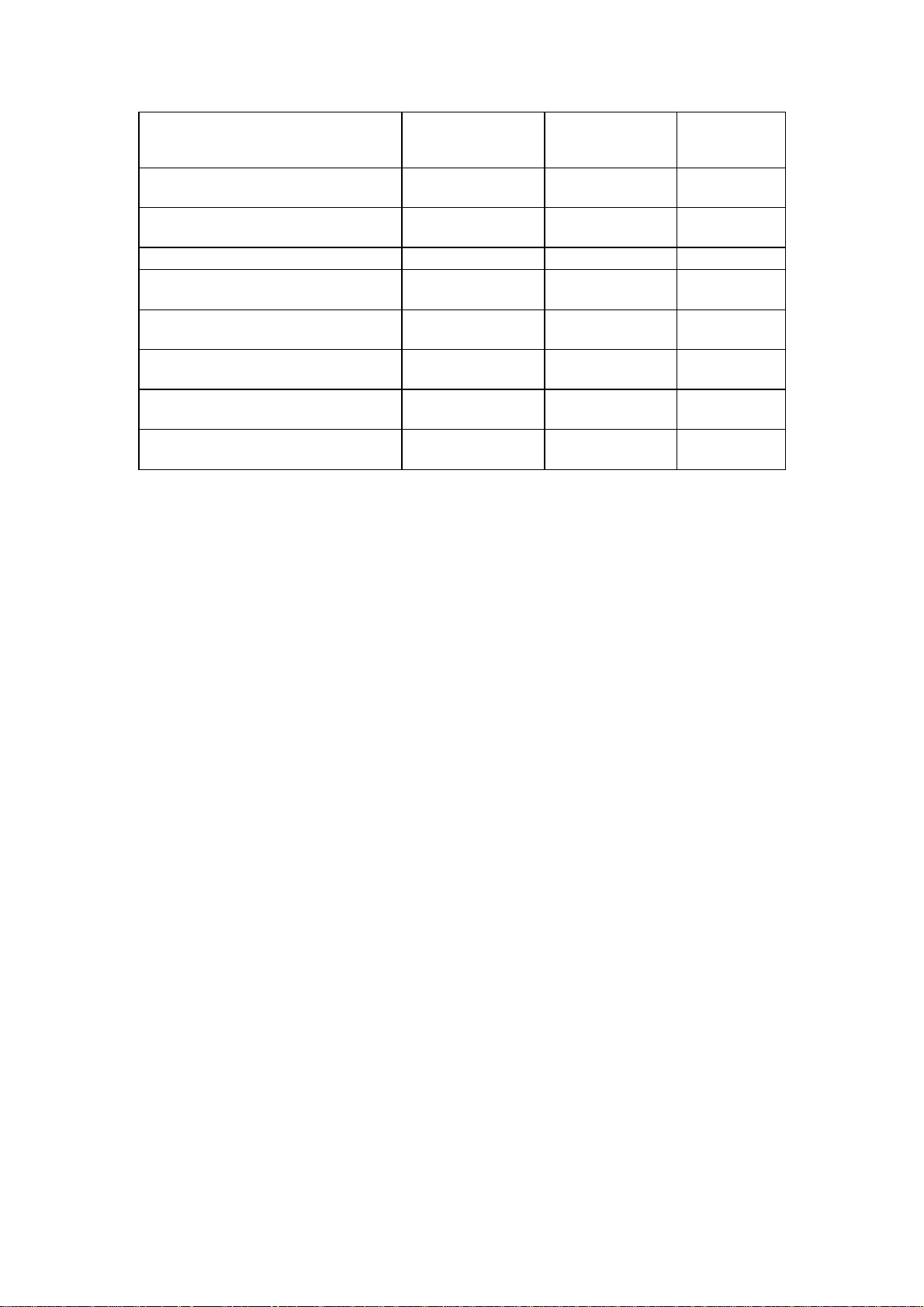
Tipo de acción
Disponible en el
Disponible en el
Explicación
modo simplificado modo avanzado
Señalización de un punto del mapa
No Sí
con una chincheta
Almacenaje de la ruta activa No Sí Consulte la
Página 26
Almacenaje de registros de ruta No Sí
Ajustes visuales Solo imagen de
fondo
Ajustes de sonido Solo volumen
maestro
Sí Consulte la
Página 33
Sí Consulte la
Página 33
Ajustes de ruta No Sí Consulte la
Ajustes regionales Solo selección de
idioma
Página 32
Sí Consulte la
Página 34
Advertencias No Sí Consulte la
Página 35
2.2 Botones del dispositivo
La mayoría de operaciones de ASUS GO puede realizarse a través de la pantalla táctil. El
dispositivo solo tiene un botón físico, el botón Encender/Apagar
Puede encender o apagar ASUS R700 en cualquier momento. Si se apaga ASUS R700, el
dispositivo no calcula la posición GPS ni actualiza la ruta o las instrucciones de conducción.
2.3 Botones y otros controles de las pantallas
Al utilizar ASUS GO, normalmente deberá tocar los botones de la pantalla táctil.
Solo deberá confirmar las selecciones o los cambios realizados en ASUS GO si la aplicación
debe reiniciarse o si debe modificar totalmente su configuración. De lo contrario, ASUS GO
guarda sus selecciones y aplica los nuevos ajustes sin solicitar conf irmación.
2.4 Uso del mapa
2.4.1 Consulta de los datos de una posición del mapa
Puede consultar la información de una posición (dirección, coordenadas, POI cercanos)
tocando dicha posición en la pantalla. A continuación, aparecerá el cursor (un punto rojo que
emite constantemente ondas rojas).
La dirección de la posición aparece en la parte inferior del mapa. Durante la navegación, esta
línea muestra información sobre la calle y el número de inmueble actuales.
9
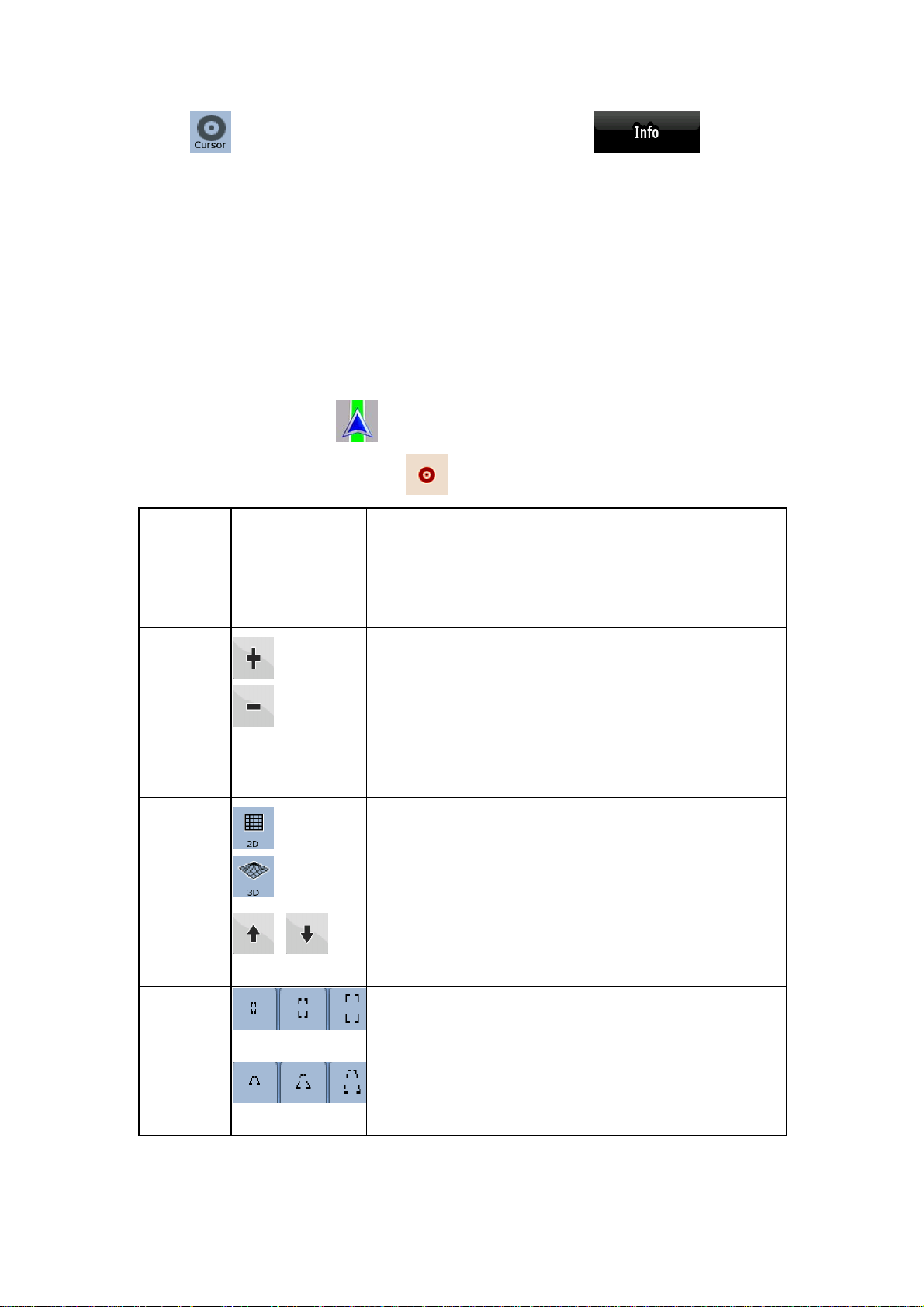
Toque
A
A
dirección, las coordenadas y la lista de POI cercanos.
para abrir el menú Cursor. A continuación, toque para ver la
2.4.2 Control del mapa
Puede cambiar el aspecto del mapa:
• Puede inclinarlo, girarlo o ajustar la escala a sus preferencias al crear, planificar o
circular por una ruta.
• Puede personalizar los iconos y los botones que aparecen en el mapa.
Marcadores de posición en el mapa:
• Posición GPS actual:
• Posición seleccionada (cursor):
(Página 13)
(Página 14)
Acción Botones Descripción
Mover el
mapa
mediante
arrastrar y
soltar
Aumentar y
reducir la
escala
Modos de
visualización
No se usan
botones.
Puede mover el mapa en cualquier dirección: mantenga
pulsado el mapa y mueva el dedo en la dirección en que
desee desplazar el mapa.
Puede modificar la proporción del mapa que ASUS GO
muestra en la pantalla.
SUS GO usa mapas de vectores de alta calidad que le
permiten ver el mapa en diferentes escalas, siempre con los
contenidos optimizados. En todos los casos, muestra los
nombres de las vías y otros textos con el mismo tamaño de
fuente, nunca al revés, y solo incluye las vías y objetos
imprescindibles.
SUS GO presenta los mapas en las perspectivas
siguientes:
• Vista clásica desde arriba hacia abajo (2D)
Inclinar
hacia arriba
y hacia
abajo
Ajustes
predefinidos
de zoom
Ajustes
predefinidos
de
inclinación
10
• Vista en perspectiva (3D)
Permite modificar el ángulo de visión vertical del mapa en el
modo tridimensional.
Toque uno de estos botones para situar el nivel de zoom en
un valor predefinido. Estos botones están disponibles en el
modo 2D.
Toque uno de estos botones para situar el nivel de
inclinación (y de zoom) en un valor predefinido. Estos
botones están disponibles en el modo 3D.
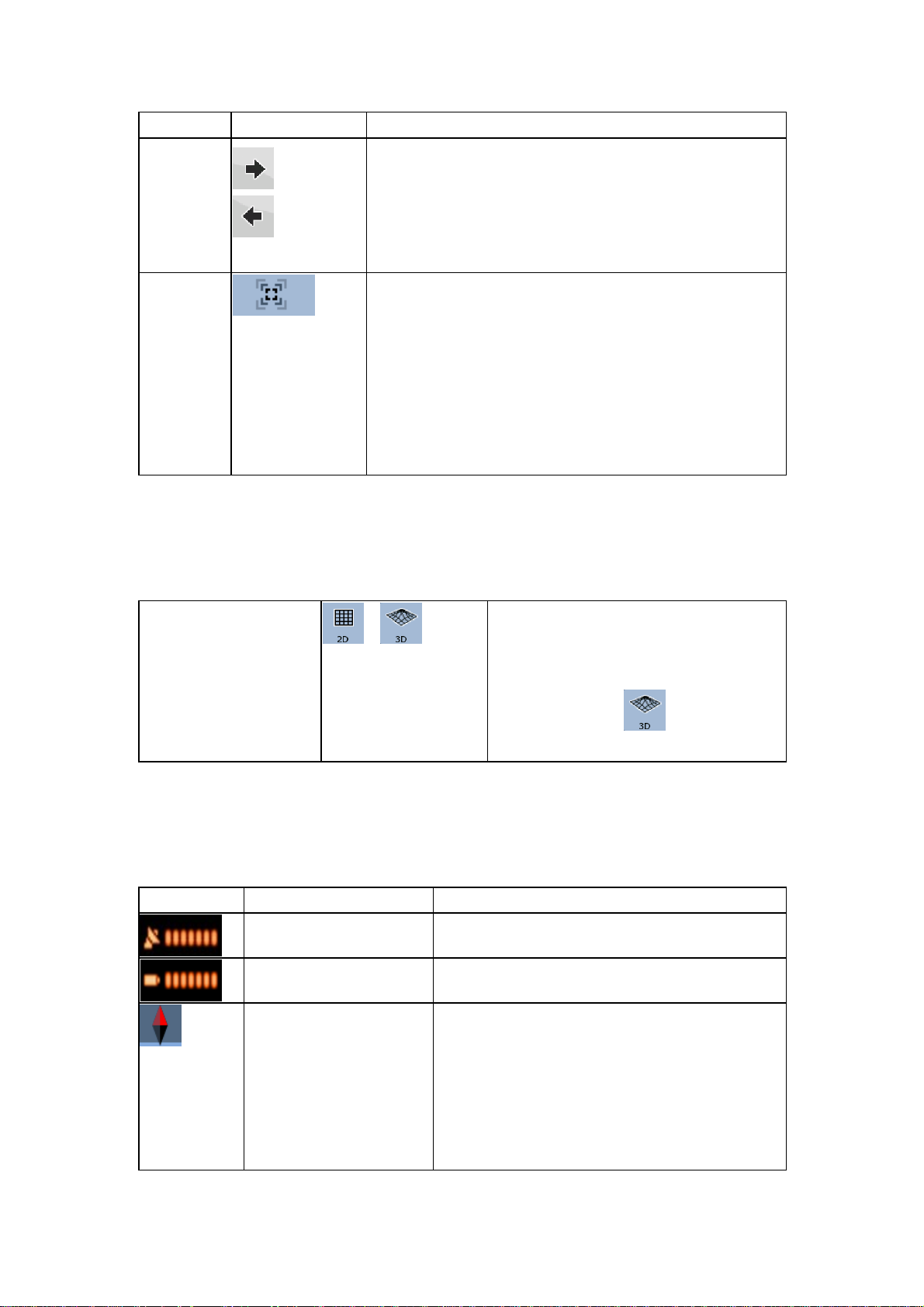
A
A
A
Acción Botones Descripción
Girar a
izquierda y
derecha
Permite modificar el ángulo de visión horizontal del mapa en
el modo tridimensional.
Si el dispositivo recibe la posición GPS, ASUS GO girará
siempre el mapa de modo que la parte superior coincida con
su dirección de desplazamiento (orientación Seguir ruta).
Con estos botones puede salir del modo Seguir ruta.
Zoom
inteligente
Si habilita el zoom inteligente, ASUS GO puede girar,
modificar la escala e inclinar el mapa automáticamente para
obtener la mejor vista:
•
l acercarse a un giro, ASUS GO aumentará la
escala y el ángulo de visión para que pueda
reconocer la maniobra en el siguiente cruce.
• Si el siguiente giro se encuentra a cierta distancia,
SUS GO reducirá la escala y el ángulo de visión
para que pueda ver la carretera que tenga delante.
2.4.3 Cambio entre los modos 2D y 3D
Puede alternar entre los modos 2D y 3D de la forma siguiente:
Con los botones de
cambio a 2D/3D
o
Toque estos botones para alternar entre
los dos modos.
El valor siempre muestra el modo al que
cambia el botón: si está en el modo 2D,
podrá ver el botón
para pasar al modo 3D.
y deberá tocarlo
2.4.4 Información de estado en el mapa (GPS, batería, etc.)
Los iconos siguientes indican información de estado en el mapa de ASUS GO:
Icono Estado Más información
Calidad de la posición
GPS
Batería
Orientación
11
SUS GO siempre selecciona la orientación
adecuada en los modos bidimensional,
tridimensional o Vista global.
• Norte arriba (el norte siempre está en la
parte superior de la pantalla)
• Seguir ruta (ASUS GO gira el mapa en la
dirección hacia la que se dirige)
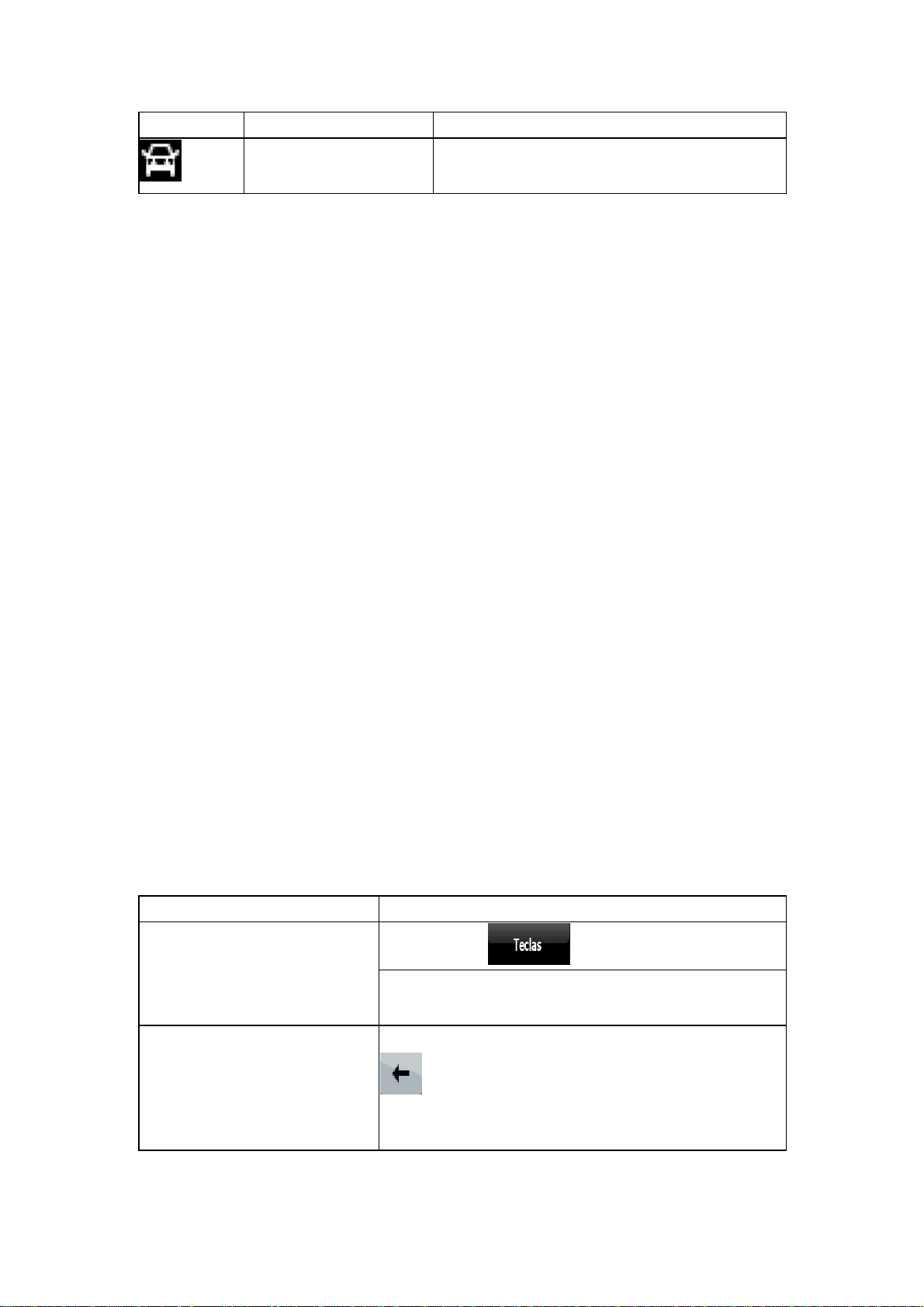
Icono Estado Más información
A
Tipo de vehículo
El símbolo muestra el tipo de vehículo utilizado
para el cálculo de la ruta.
2.4.5 Uso del cursor
Puede realizar las acciones siguientes con la posición seleccionada en el mapa (con el
cursor):
• En la ruta activa, puede usarla como:
• Punto de partida, en sustitución de la posición GPS actual (disponible solo en el
modo avanzado)
• Destino, en sustitución del destino anterior
• Punto intermedio (un punto de la ruta o la etapa), anterior al destino (disponible
solo en el modo avanzado)
• Destino, manteniendo el destino anterior como punto intermedio (disponible
solo en el modo avanzado)
• Puede guardarla como uno de los elementos siguientes:
• POI (disponible solo en el modo avanzado)
• Favorito
• Cámara de velocidad (disponible solo en el modo avanzado)
• Puede colocar una chincheta en el mapa en la posición correspondiente. (disponible
solo en el modo avanzado)
• Puede abrir una lista de los POI situados cerca de su posición.
2.5 Uso de los teclados
Solo deberá introducir letras o números en ASUS GO cuando sea imprescindible. Puede
escribir con los dedos en los teclados en pantalla completa y puede alternar entre varios tipos
de teclado, como ABC, QWERTY o numérico.
Tareas Instrucciones
Utilizar otro tipo de teclado como,
por ejemplo, pasar de un teclado
latino QWERTY a un teclado
latino alfabético
Corregir el texto introducido con el
teclado
Toque el botón .
SUS GO recordará su última elección de teclado y se la
ofrecerá la próxima vez que necesite introducir datos.
Para eliminar los caracteres innecesarios, toque el botón
.
Mantenga el botón pulsado para eliminar todo el texto
introducido.
12
 Loading...
Loading...