ASUS T100TAM, ID9537 User Manual
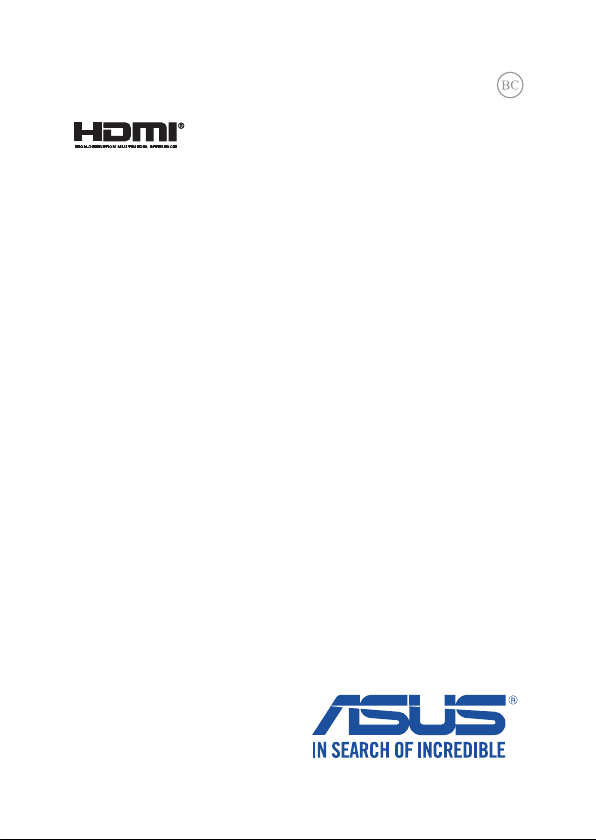
ID9537
Edisi Revisi
Juli 2014
PC Notebook
Panduan Pengguna Elektronik
(E-Manual)
Seri T100T
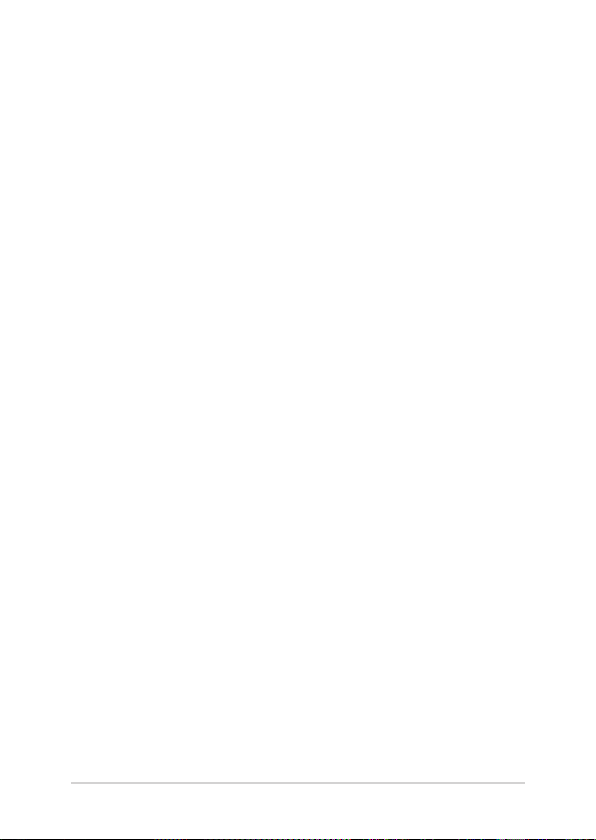
Informasi Hak Cipta
Dilarang memperbanyak, mengirim, merekam, menyimpan sebagian atau keseluruhan panduan ini, termasuk
produk dan perangkat lunak yang dijelaskan di dalamnya dalam sistem pengambilan, atau menerjemahkannya ke
dalam bahasa apapun dalam bentuk dan cara apapun, tanpa izin tertulis ASUSTeK COMPUTER INC. (“ASUS”), kecuali
dokumentasi yang disimpan oleh pembeli untuk tujuan pengarsipan.
PANDUAN INI DISEDIAKAN OLEH ASUS “SEBAGAIMANA ADANYA”, TANPA JAMINAN APAPUN, BAIK SECARA
TERSURAT MAUPUN TERSIRAT, TERMASUK NAMUN TIDAK TERBATAS PADA JAMINAN TERSIRAT ATAU KETENTUAN
ATAS KELAYAKAN UNTUK DIPERDAGANGKAN MAUPUN KESESUAIAN UNTUK TUJUAN TERTENTU. DALAM
KONDISI APAPUN, ASUS, DIREKTUR, STAF, KARYAWAN, ATAU AGENNYA TIDAK BERTANGGUNG JAWAB ATAS
KERUSAKAN TIDAK LANGSUNG, KHUSUS, INSIDENTAL, ATAU KONSEKUENSIAL (TERMASUK KERUSAKAN AKIBAT
KERUGIAN, KEGAGALAN BISNIS, ATAU KEHILANGAN MANFAAT ATAU DATA DAN LAIN-LAIN), MESKIPUN ASUS
TELAH DIPERINGATKAN TENTANG KEMUNGKINAN ADANYA KERUSAKAN TERSEBUT AKIBAT DARI CACAT ATAU
KESALAHAN PANDUAN ATAU PRODUK INI.
Nama produk dan nama perusahaan yang tercantum dalam panduan ini mungkin merupakan atau mungkin bukan
merupakan merek dagang terdaftar maupun hak cipta dari masing-masing perusahaan, dan hanya digunakan
sebagai keterangan atau penjelasan dan demi kepentingan pemiliknya, tanpa bermaksud melakukan pelanggaran.
SPESIFIKASI DAN INFORMASI YANG TERCANTUM DALAM PANDUAN INI HANYA SEBAGAI PETUNJUK DAN
REFERENSI, DAN DAPAT BERUBAH SEWAKTU-WAKTU TANPA PEMBERITAHUAN SEBELUMNYA, DAN TIDAK
DAPAT DIANGGAP SEBAGAI JAMINAN YANG DIBERIKAN ASUS. ASUS MENYATAKAN TIDAK BERKEWAJIBAN ATAU
BERTANGGUNG JAWAB ATAS KESALAHAN ATAU KEKURANGAN APAPUN YANG TERDAPAT DALAM PANDUAN INI,
TERMASUK PRODUK DAN PERANGKAT LUNAK YANG DIJELASKAN DI DALAMNYA.
Hak Cipta © 2014 ASUSTeK COMPUTER INC. Semua Hak Dilindungi Undang-Undang.
Batasan Kewajiban
Kondisi yang dapat terjadi karena kecacatan komponen atau kewajiban ASUS lainnya, Anda berhak meminta ganti
rugi dari ASUS. Pada setiap kondisi tersebut, tanpa mengabaikan dasar hak Anda untuk mengklaim kerugian dari
ASUS, maka tanggung jawab ASUS tidak lebih dari kerugian untuk cedera diri (termasuk kematian) dan kerugian
terhadap properti pribadi berwujud maupun tidak berwujud; atau kerugian aktual dan langsung lainnya akibat dari
kelalaian maupun kegagalan menjalankan kewajiban hukum berdasarkan Pernyataan Jaminan ini, hingga sebesar
harga kontrak yang tercantum untuk setiap produk.
ASUS hanya akan bertanggung jawab atas maupun mengganti kerugian, kerusakan, atau klaim Anda atas dasar
kontrak, wanprestasi, atau pelanggaran yang sesuai dengan Pernyataan Jaminan ini.
Pembatasan ini juga berlaku untuk penyedia beserta peritel ASUS. Ini adalah tanggung jawab bersama yang
maksimum bagi ASUS, penyedia, dan peritelnya.
DALAM KONDISI APAPUN, ASUS TIDAK BERTANGGUNG JAWAB ATAS: (1) KLAIM PIHAK KETIGA TERHADAP ANDA
ATAS KERUSAKAN; (2) KERUGIAN, ATAU KERUSAKAN, ARSIP MAUPUN DATA; ATAU (3) KERUSAKAN KHUSUS,
INSIDENTAL, MAUPUN TIDAK LANGSUNG, ATAU ATAS KERUSAKAN YANG BERDAMPAK PADA KEUANGAN
(TERMASUK HILANGNYA LABA ATAU TABUNGAN), MESKIPUN ASUS, PENYEDIANYA MAUPUN PERITEL ANDA TELAH
DIBERITAHUKAN TENTANG KEMUNGKINAN TERSEBUT.
Layanan dan Dukungan
Kunjungi situs Web dalam berbagai bahasa di http://www.asus.com
2
Panduan Pengguna Elektronik PC Notebook
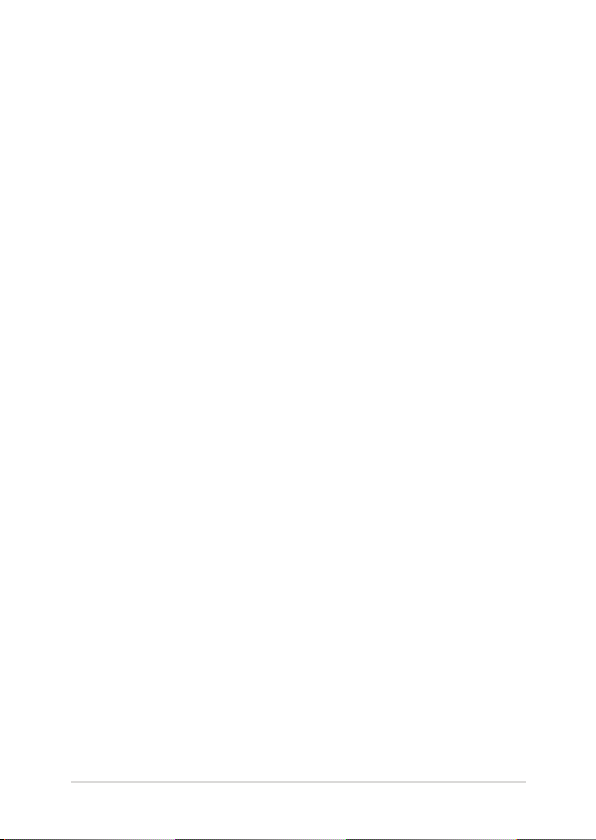
Batasan Kewajiban
Batasan Kewajiban ....................................................................................................3
Tentang panduan pengguna ini ..........................................................................6
Konvensi yang digunakan dalam panduan pengguna ini .............................. 7
Ikon ...................................................................................................................................... 7
Tipogra ............................................................................................................................. 7
Tindakan Pengamanan ............................................................................................8
Menggunakan PC Notebook ...................................................................................... 8
Memelihara PC Notebook ........................................................................................... 9
Pembuangan yang tepat .............................................................................................10
Bab 1: Kongurasi Perangkat Keras
Tampilan Atas ..............................................................................................................12
Fitur tablet ......................................................................................................................... 14
Fitur dudukan portabel ................................................................................................ 19
Bab 2: Menggunakan PC Notebook
Persiapan ......................................................................................................................22
Mengisi daya PC Notebook ......................................................................................... 23
Hidupkan PC Notebook ............................................................................................... 26
Gerakan pada tablet dan panel sentuh .............................................................27
Menggunakan tablet..................................................................................................... 27
Gerakan pada panel sentuh ...................................................................................30
Menggunakan keyboard ........................................................................................38
Tombol fungsi ..................................................................................................................38
Tombol Windows® ......................................................................................................... 39
Keyboard sebagai keypad angka ............................................................................. 39
Melepas tablet dari dudukan portabel .............................................................. 40
Panduan Pengguna Elektronik PC Notebook
3
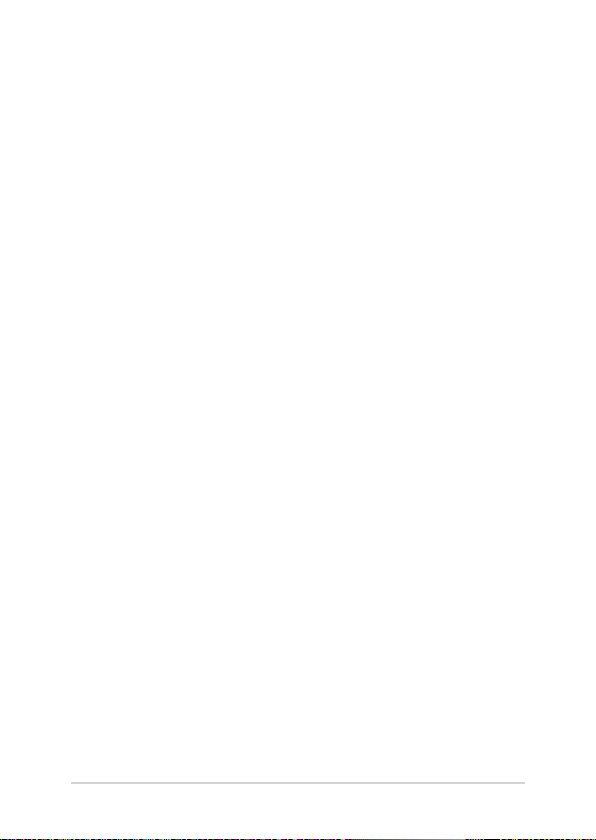
Bab 3: Bekerja dengan Windows® 8.1
Menghidupkan untuk pertama kalinya .............................................................42
layar penguncian Windows® 8.1 ...........................................................................42
Windows® UI ................................................................................................................43
Layar Mulai ........................................................................................................................ 43
Aplikasi Windows® ..........................................................................................................43
Hotspot............................................................................................................................... 44
Tombol Start (Mulai) ......................................................................................................47
Menyesuaikan layar Start (Mulai) .............................................................................. 49
Bekerja dengan aplikasi Windows® .....................................................................50
Menjalankan aplikasi ..................................................................................................... 50
Menyesuaikan aplikasi .................................................................................................. 50
Mengakses layar Aplikasi ............................................................................................. 53
Charms bar (Panel universal) ...................................................................................... 55
Fitur Snap .......................................................................................................................... 58
Cara pintas keyboard lainnya ................................................................................60
Menyambungkan ke jaringan nirkabel ............................................................. 62
Wi-Fi .....................................................................................................................................62
Bluetooth .......................................................................................................................... 63
Mode pesawat (Airplane mode) ............................................................................... 65
Mematikan PC Notebook........................................................................................66
Mengalihkan PC Notebook ke mode tidur ............................................................ 67
Bab 4: Mengatasi Masalah Notebook PC (PC Notebook)
Memecahkan masalah .............................................................................................70
Menyegarkan PC Anda ................................................................................................. 70
Mengatur ulang PC ........................................................................................................ 71
Opsi lanjutan .................................................................................................................... 72
4
Panduan Pengguna Elektronik PC Notebook
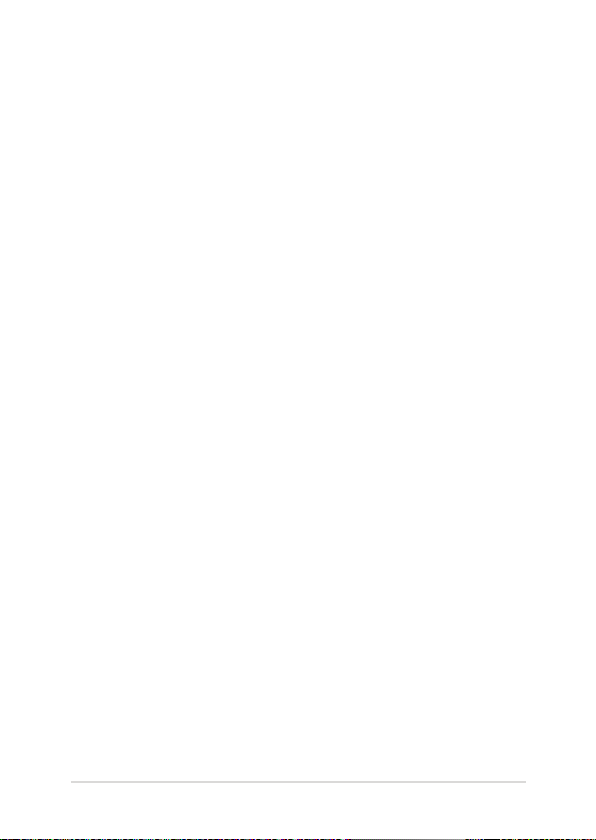
Tips dan Tanya Jawab
Tips bermanfaat untuk PC Notebook .................................................................76
Tanya Jawab Perangkat Keras ...............................................................................77
Tanya Jawab Perangkat Lunak ..............................................................................80
ALampiran
Kesesuaian Modem Internal ....................................................................................... 84
Ikhtisar ................................................................................................................................ 84
Deklarasi Kompatibilitas Jaringan ............................................................................ 85
Peralatan Nonsuara .......................................................................................................85
Tabel ini menunjukkan negara yang saat ini mematuhi standar CTR21. ... 86
Pernyataan FCC (Federal Communications Commission) ............................... 87
Pernyataan Peringatan Pemaparan RF (Frekuensi Radio) FCC ....................... 88
Pernyataan Kepatuhan (Petunjuk R&TTE 1999/5/EC) ........................................89
Penandaan CE .................................................................................................................. 89
Saluran Operasi Nirkabel untuk Domain Berbeda ............................................. 90
Pita frekuensi Nirkabel Terbatas Perancis .............................................................. 90
Catatan Keselamatan UL .............................................................................................. 92
Persyaratan Keamanan Daya ......................................................................................93
Informasi tentang TV Tuner ........................................................................................ 93
Pemberitahuan REACH .................................................................................................93
Informasi tentang Produk Macrovision Corporation .........................................93
Mencegah Kerusakan Pendengaran ........................................................................ 93
Peringatan tentang Lithium di Nordik (untuk baterai lithium-ion) ..............94
Persetujuan CTR 21
(untuk PC Notebook dengan Modem terintegrasi) ........................................... 95
Produk telah sesuai dengan ENERGY STAR ........................................................... 97
Label Ramah Lingkungan Uni Eropa ....................................................................... 97
Kesesuaian dan Deklarasi Terhadap Peraturan Lingkungan Hidup Global ........98
Panduan Pengguna Elektronik PC Notebook
5
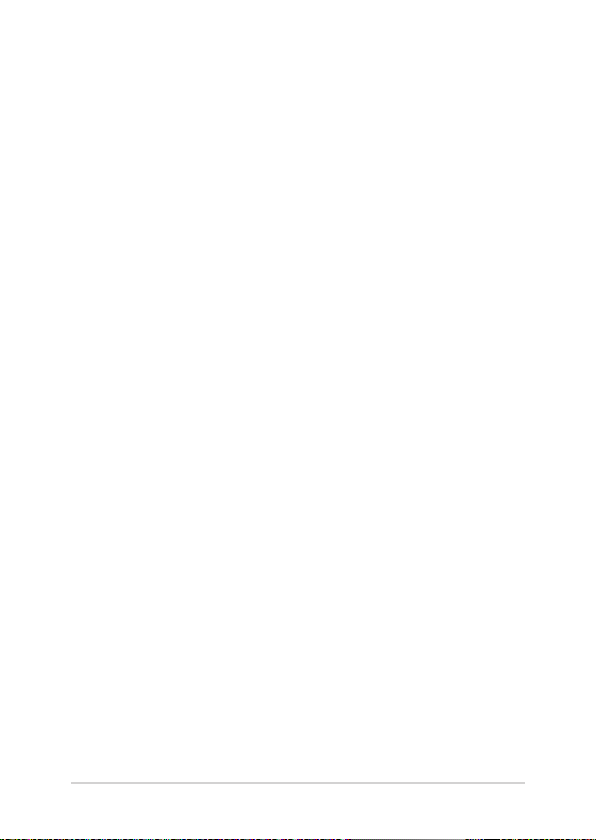
Tentang panduan pengguna ini
Panduan ini memberikan informasi mengenai tur perangkat keras dan
perangkat lunak dari PC Notebook Anda, yang disusun menurut urutan
bab berikut ini:
Bab 1: Kongurasi Perangkat Keras
Bab ini merinci komponen perangkat keras pada PC Notebook Anda
Bab 2: Menggunakan PC Notebook
Bab ini menyajikan cara penggunaan berbagai komponen
berbeda dari PC Notebook Anda.
Bab 3: Bekerja dengan Windows® 8.1
Bab ini menyediakan ikhtisar mengenai cara menggunakan
Windows® 8.1 pada PC Notebook Anda.
Bab 4: Mengatasi Masalah Notebook PC (PC Notebook)
Bab ini menunjukkan cara mengatasi masalah yang mungkin
Anda alami saat menggunakan Notebook PC (PC Notebook).
Tips dan Tanya Jawab
Bagian ini berisi beberapa tips yang direkomendasikan, Tanya
Jawab perangkat keras dan perangkat lunak yang dapat
digunakan untuk memelihara dan memperbaiki masalah umum
PC Notebook.
Lampiran
Bagian ini menyediakan pemberitahuan dan pernyataan
keselamatan untuk PC Notebook Anda.
.
6
Panduan Pengguna Elektronik PC Notebook
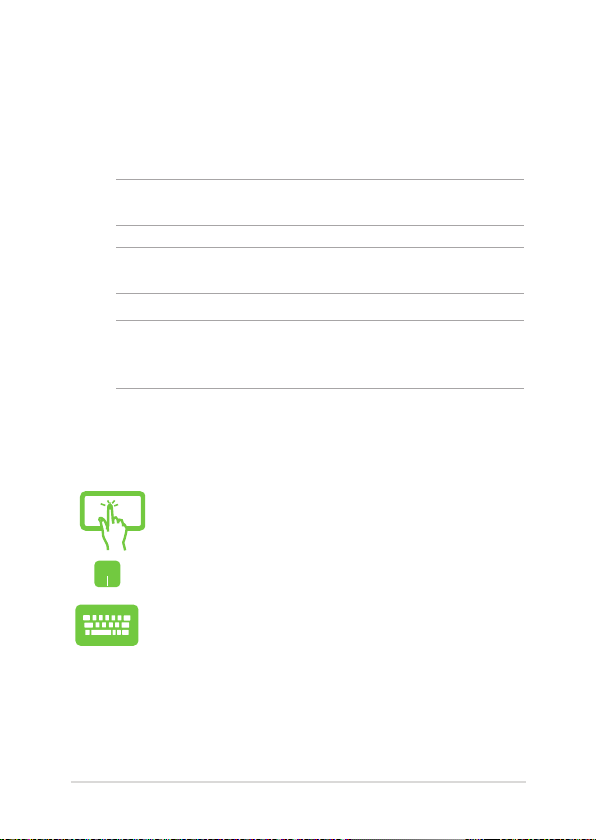
Konvensi yang digunakan dalam panduan pengguna ini
Untuk menegaskan informasi penting pada panduan pengguna ini,
pesan akan ditampilkan sebagai berikut:
PENTING! Pesan ini mengandung informasi vital yang harus diikuti untuk
menyelesaikan tugas.
CATATAN: Pesan ini mengandung informasi tambahan dan tips yang
dapat membantu Anda menyelesaikan tugas.
PERINGATAN! Pesan ini mengandung informasi penting yang harus
diikuti untuk menjaga Anda tetap aman saat menjalankan tugas tertentu
dan mencegah kerusakan data dan komponen PC Notebook Anda.
Ikon
Ikon di bawah ini menunjukkan perangkat yang dapat digunakan untuk
menyelesaikan serangkaian tugas atau prosedur pada PC Notebook Anda.
= Gunakan panel layar sentuh.
= Gunakan panel sentuh.
= Gunakan keypad.
Tipogra
Cetak Tebal =Menunjukkan menu atau item yang harus dipilih.
Cetak Miring = Ini menunjukkaan bagian yang dapat Anda lihat
dalam panduan ini.
Panduan Pengguna Elektronik PC Notebook
7
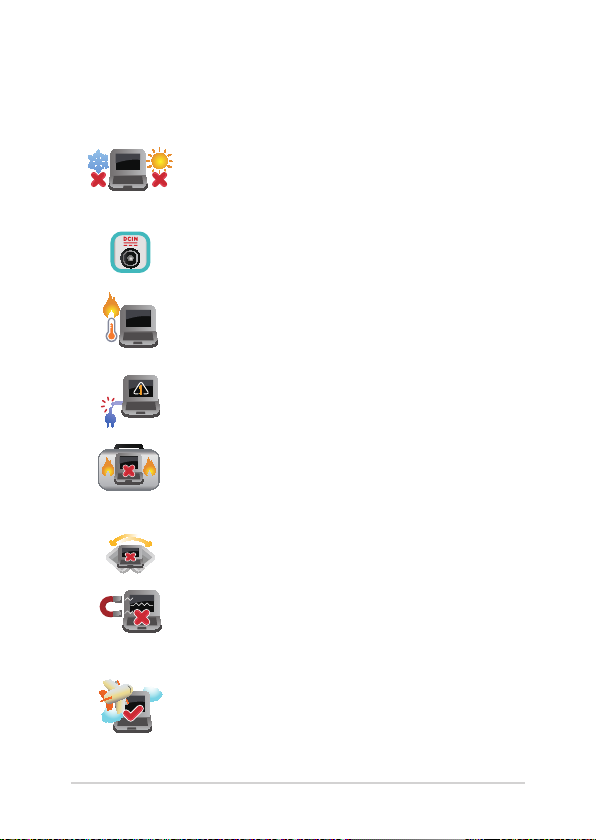
Tindakan Pengamanan
Menggunakan PC Notebook
PC Notebook ini hanya boleh digunakan di
lingkungan dengan suhu ruang antara 5°C (41°F)
hingga 35°C (95°F).
Lihat label arus di bagian bawah PC Notebook dan
pastikan adaptor daya Anda sesuai dengan arus
tersebut
Jangan letakkan PC Notebook di pangkuan Anda
atau di dekat bagian tubuh manapun untuk
mencegah ketidaknyamanan atau cedera akibat
panas yang timbul.
Jangan gunakan kabel daya, aksesori, dan periferal
lain yang rusak bersama PC Notebook Anda.
Sewaktu dihidupkan, pastikan Anda tidak
membawa atau menutupi PC Notebook Anda
dengan bahan yang dapat mengurangi sirkulasi
udara.
Jangan letakkan PC Notebook Anda pada
permukaan yang miring atau tidak stabil.
Anda dapat membawa PC Notebook melalui mesin
sinar x bandara (digunakan untuk barang yang
diletakkan pada ban berjalan), namun jangan
dekatkan dengan detektor dan tongkat magnet.
Tanyakan kepada maskapai penerbangan Anda
untuk mengetahui layanan penerbangan terkait
yang dapat digunakan dan batasan yang harus
diikuti bila menggunakan PC Notebook saat
penerbangan.
8
Panduan Pengguna Elektronik PC Notebook
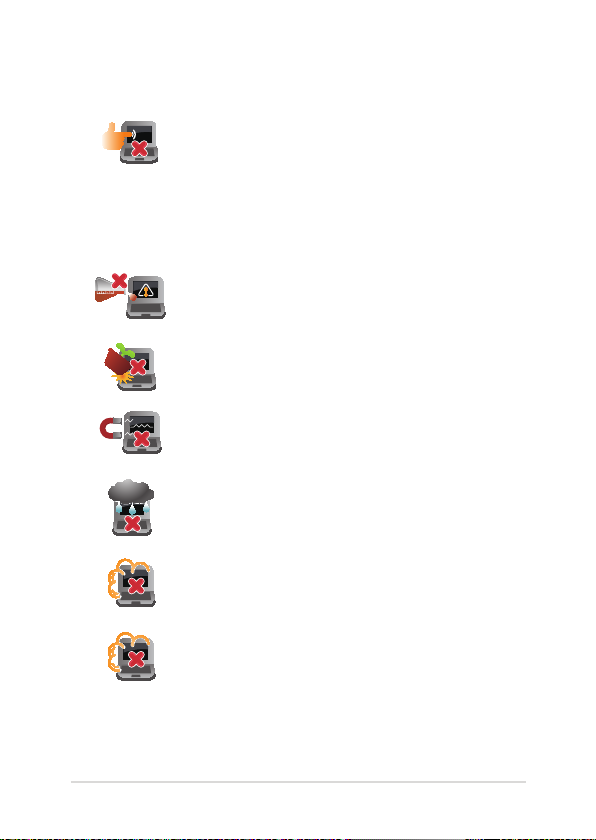
Memelihara PC Notebook
Lepaskan sambungan daya AC dan keluarkan unit
baterai (jika ada) sebelum membersihkan PC Notebook
Anda. Gunakan spons selulosa bersih atau kain tanpa
serabut yang dilembabkan dengan larutan deterjen
non-abrasif dan beberapa tetes air hangat. Bersihkan
sisa kelembaban di PC Notebook Anda menggunakan
kain kering.
Jangan gunakan pelarut keras seperti thinner,
benzena, atau bahan kimia lainnya pada atau di
dekat PC Notebook Anda.
Jangan letakkan benda di atas PC Notebook Anda.
Jangan letakkan PC Notebook di dekat medan
magnet atau listrik yang kuat.
Jangan gunakan atau letakkan PC Notebook
Anda di dekat cairan, hujan, atau lembab. Jangan
gunakan modem saat terjadi badai petir.
Jangan letakkan PC Notebook Anda di lingkungan
yang berdebu.
Jangan gunakan PC Notebook Anda di dekat gas
yang bocor.
Panduan Pengguna Elektronik PC Notebook
9

Pembuangan yang tepat
Buang pc notebook ini ke dalam sampah umum.
Produk ini dirancang agar komponennya dapat
digunakan kembali dengan layak dan didaur ulang.
Simbol tempat sampah disilang menunjukkan
bahwa produk ini (listrik, peralatan listrik, dan
baterai sel koin yang mengandung merkuri) tidak
boleh dibuang di tempat sampah umum. Untuk
membuang produk elektronik, patuhi peraturan
yang berlaku di kota anda.
Buang baterai ke dalam sampah umum. Simbol
tempat sampah disilang menunjukkan bahwa
baterai ini tidak boleh dibuang di tempat sampah
umum.
10
Panduan Pengguna Elektronik PC Notebook
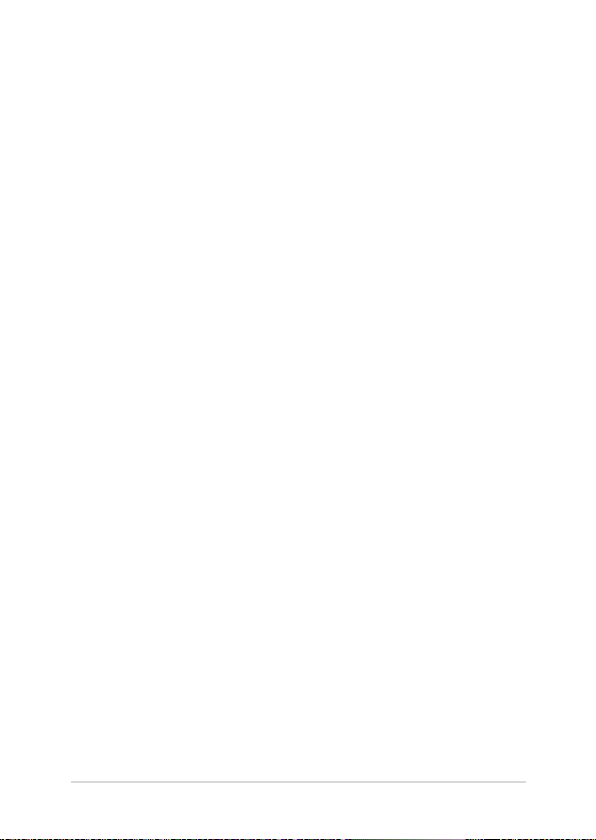
Bab 1:
Kongurasi Perangkat Keras
Panduan Pengguna Elektronik PC Notebook
11
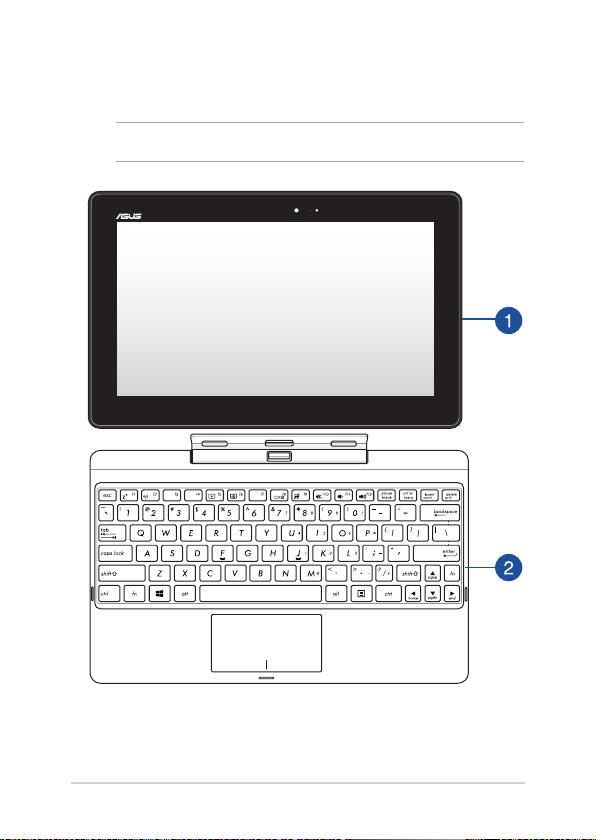
Tampilan Atas
CATATAN: Tampilan keypad mungkin beragam menurut wilayah atau negara.
12
Panduan Pengguna Elektronik PC Notebook
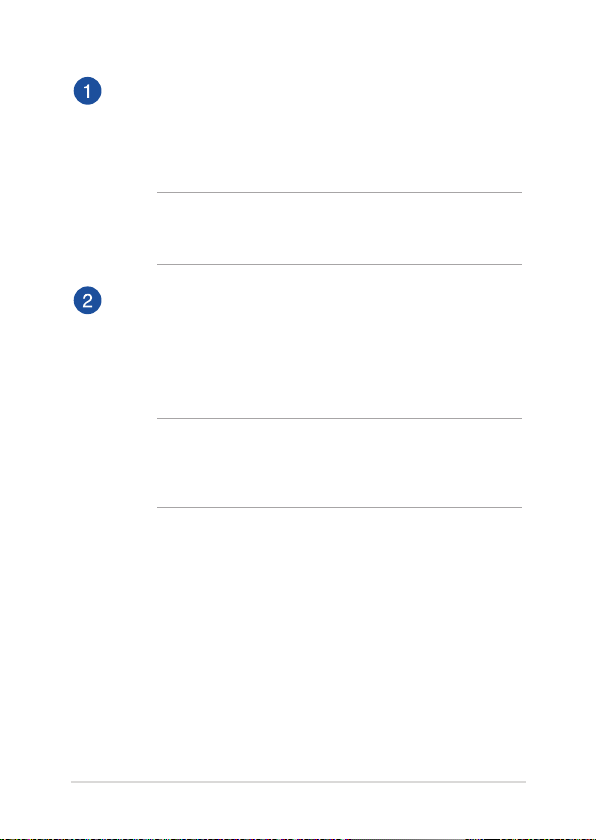
Tablet
Notebook PC (PC Notebook) hadir dalam bentuk tablet
untuk memenuhi kebutuhan mobilitas Anda. Tablet ini juga
dilengkapi tur untuk bekerja dan bersantai yang dapat diakses
menggunakan gerakan pada layar sentuh.
CATATAN: Untuk informasi lebih rinci tentang cara menggunakan
tablet, lihat bagian Fitur tablet dan Gerakan pada tablet dan panel
sentuh dalam panduan pengguna ini.
Dudukan portabel
Menyambungkan dudukan portabel ke tablet akan
memungkinkan Anda menggunakan kedua perangkat sebagai
Notebook PC (PC Notebook). Dudukan portabel memberikan
tur input tambahan pada panel layar sentuh melalui fungsi
panel sentuh dan keyboard.
PENTING! Untuk mengetahui selengkapnya tentang cara
memasang atau melepas tablet dari dudukan portabelnya, lihat
bagian Memasang tablet ke dudukan portabel and Melepas tablet
dari dudukan portabel dalam panduan pengguna ini.
Panduan Pengguna Elektronik PC Notebook
13
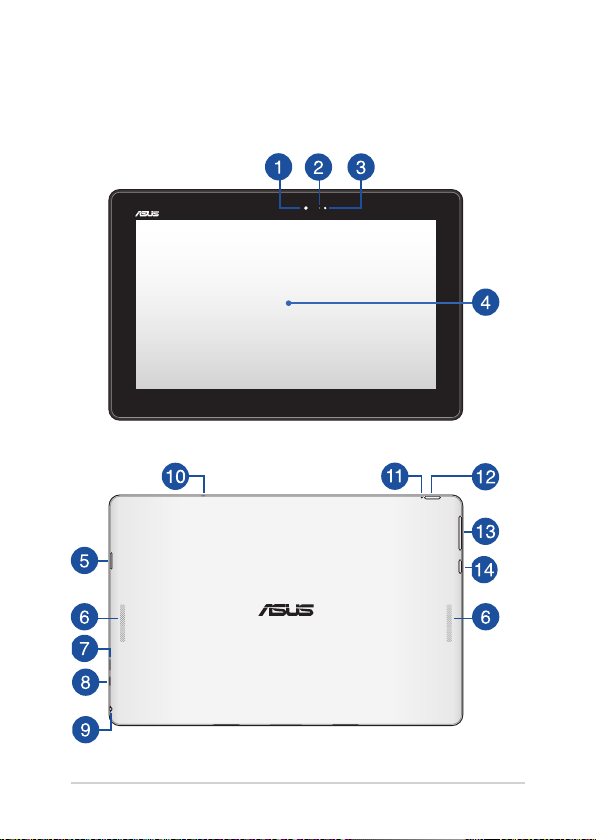
Fitur tablet
Tampilan ats dan belakang
14
Panduan Pengguna Elektronik PC Notebook
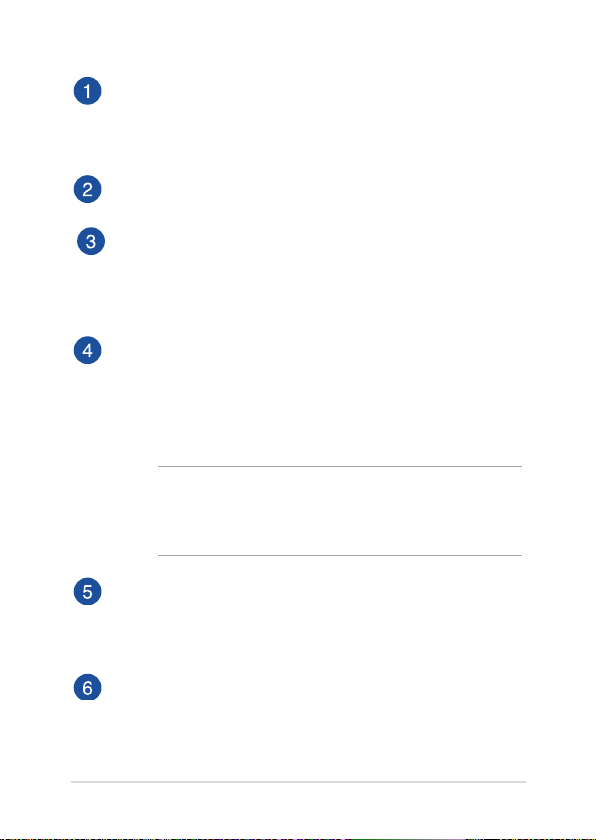
Kamera Depan
Kamera depan 1,2 megapiksel yang terintegrasi memungkinkan
Anda mengambil gambar atau merekam video menggunakan
Notebook PC (PC Notebook).
Indikator Kamera
Indikator kamera akan menyala saat kamera internal digunakan.
Sensor cahaya sekitar
Sensor cahaya sekitar mendeteksi kapasitas cahaya sekitar
di lingkungan Anda. Sensor ini memungkinkan sistem
menyesuaikan kecerahan layar secara otomatis, tergantung
pada kondisi cahaya sekitar.
Layar panel sentuh
Layar panel sentuh yang dapat dilepas ini memberikan tur
penayangan luar biasa untuk foto, video, dan le multimedia
lainnya di PC Notebook. Panel sentuh memungkinkan Anda
mengoperasikan PC Notebook menggunakan gerakan di layar
sentuh.
CATATAN: Untuk mengetahui selengkapnya tentang cara
menggunakan gerakan pada layar sentuh saat mengoperasikan
Notebook PC (PC Notebook), lihat bagian Menggunakan tablet
dalam panduan pengguna ini.
Slot kartu microSD
Panel layar sentuh dilengkapi slot pembaca kartu memori
internal yang mendukung format kartu microSD dan micro
SDHC.
Speaker audio
Speaker audio internal dapat digunakan untuk mendengar
audio langsung dari PC Notebook. Fitur audio pada PC Notebook
ini dikontrol oleh perangkat lunak.
Panduan Pengguna Elektronik PC Notebook
15
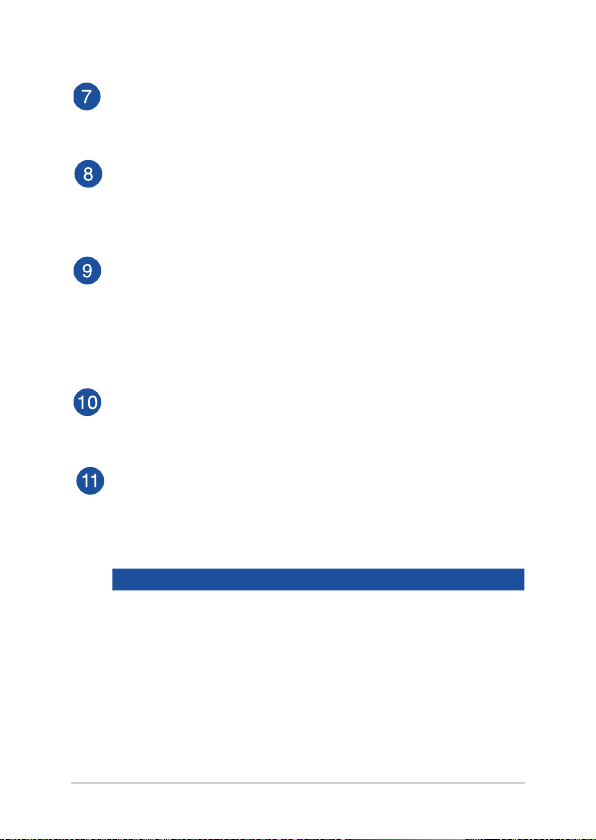
Port micro USB 2.0
Gunakan port micro USB (Universal Serial Bus) 2.0 untuk mengisi
atau mengalirkan daya ke Notebook PC (PC Notebook).
Port Micro HDMI
Port ini ditujukan untuk konektor micro HDMI (High-Denition
Multimedia Interface) dan kompatibel dengan HDCP untuk DVD
HD, Blu-ray, serta pemutaran konten lainnya yang dilindungi.
Port soket combo output headphone/input mikrofon
Port ini juga dapat digunakan untuk menyambungkan sinyal
audio-out ASUS Transformer Book ke speaker atau headphone
dengan suara yang diperkuat. Anda juga dapat menggunakan
port ini untuk menyambungkan ASUS Transformer Book ke
mikrofon eksternal.
Mikrofon
Mikrofon internal dapat digunakan untuk konferensi video,
narasi suara, atau perekaman suara sederhana.
Indikator pengisian daya baterai
LED dua warna memberikan indikator visual tentang status
pengisian daya baterai.
Untuk informasi rinci, lihat tabel berikut:
Warna
Putih Daya terisi penuh.
Oranye Mode pengisian daya.
TIDAK
PC Notebook tidak tersambung ke catu daya.
AKTIF
16
Panduan Pengguna Elektronik PC Notebook
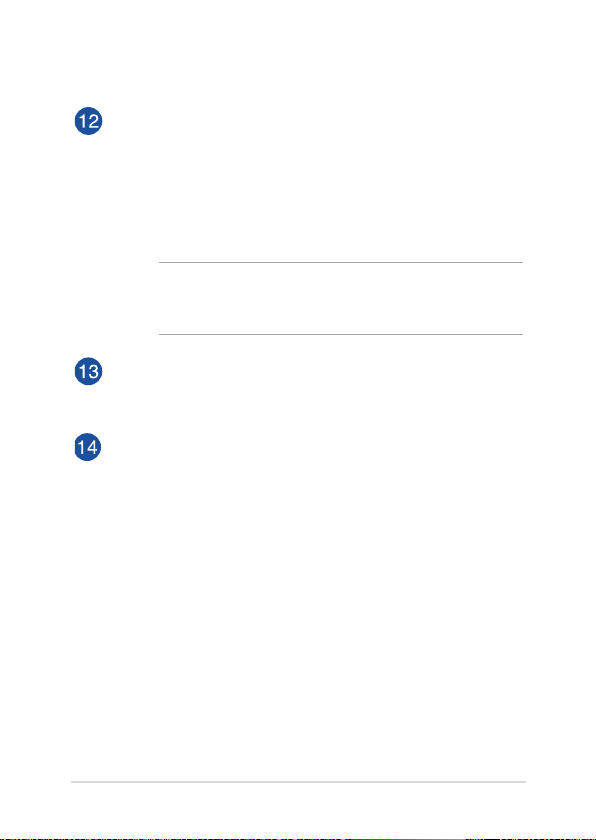
Tombol Daya
Tekan tombol daya untuk menghidupkan Notebook
PC (PC Notebook), mengalihkannya ke mode tidur, dan
mengaktifkannya dari mode tidu.
Jika ASUS Transformer Book Anda tidak merespons, tekan
terus tombol daya selama 10 (sepuluh) detik hingga ASUS
Transformer Book mati.
PENTING! Menghidupkan ulang sistem secara paksa dapat
mengakibatkan kehilangan data. Sebaiknya cadangkan data
Anda secara rutin.
Tombol volume
Tekan tombol ini untuk memperbesar atau memperkecil volume
suara.
Tombol Windows®
Sentuh tombol ini untuk kembali ke layar Mulai. Jika Anda
telah berada di layar Mulai, sentuh tombol ini untuk kembali ke
aplikasi yang terakhir dibuka.
Panduan Pengguna Elektronik PC Notebook
17

Sisi Bawah
Port dudukan
Sambungkan dudukan portabel ke port ini untuk mendukung
fungsi keyboard, panel sentuh, dan port USB 3.0.
Lubang engsel
Sejajarkan dan masukkan pengait ke dalam lubang ini untuk
memasang tablet ke dudukan portabel dengan aman.
18
Panduan Pengguna Elektronik PC Notebook
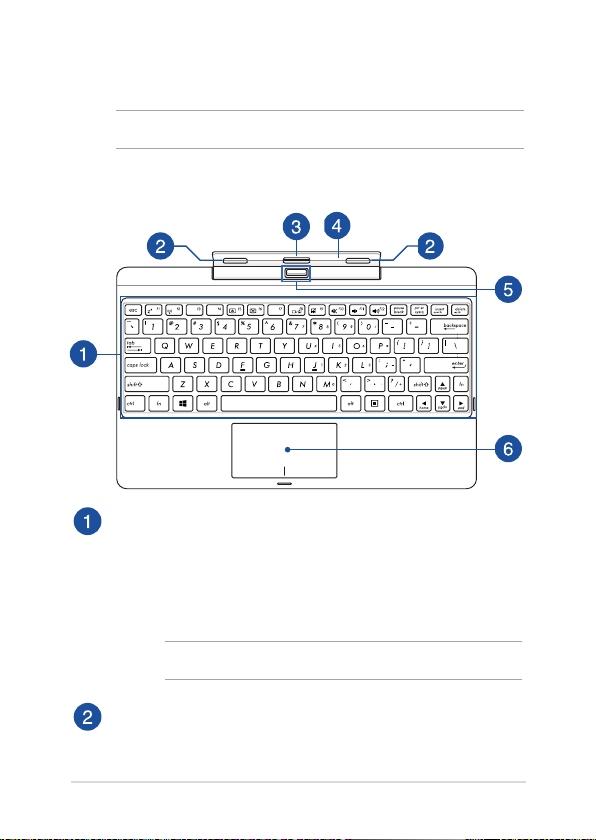
Fitur dudukan portabel
CATATAN: Tampilan keypad mungkin beragam menurut wilayah atau negara.
Tampilan Atas
Keyboard
Keyboard menyediakan tombol QWERTY lengkap dengan
kedalaman yang nyaman untuk mengetik di manapun. Dengan
keyboard ini, Anda juga dapat menggunakan tombol fungsi,
mengakses Windows® dengan cepat, dan mengontrol fungsi
multimedia lainnya.
CATATAN: Tata letak keyboard beragam menurut wilayah.
Pengait
Pengait dapat digunakan untuk memasang tablet ke dudukan
portabel dengan aman.
Panduan Pengguna Elektronik PC Notebook
19
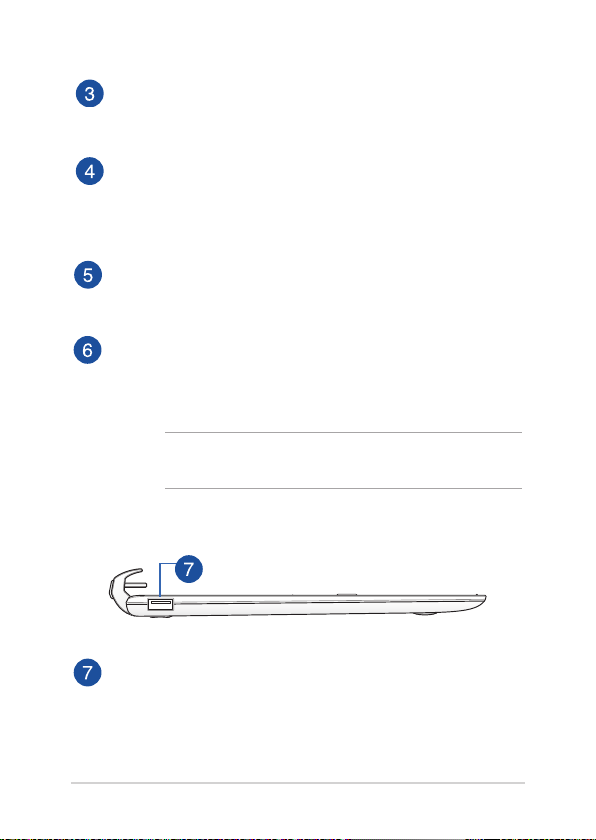
Konektor dudukan
Pasang tablet dengan aman ke dudukan portabel dengan
menyelaraskan port dudukan di bagian atas konektor ini.
Engsel
Engsel ini akan menahan tablet saat dipasang ke dudukan
portabel. Engsel ini juga akan menahan tablet di tempatnya
saat Anda menyesuaikan sudut tampilan yang berbeda.
Tombol pelepas
Tekan tombol ini untuk melepas tablet dari dudukan portabel
dengan aman.
Bidang sentuh
Bidang sentuh memungkinkan penggunaan banyak gerakan
untuk menavigasi pada layar, sehingga pengalaman pengguna
lebih intuitif. Bidang sentuh juga menyerupai fungsi mouse biasa.
CATATAN: Untuk info lebih rinci, lihat bagian Menggunakan
layar sentuh pada panduan pengguna ini.
Tampilan Kiri
Port USB 3.0
Port USB 3.0 (Universal Serial Bus 3.0) ini menyediakan kecepatan
transfer hingga 5 Gbit/detik dan kompatibel juga dengan USB 2.0.
20
Panduan Pengguna Elektronik PC Notebook
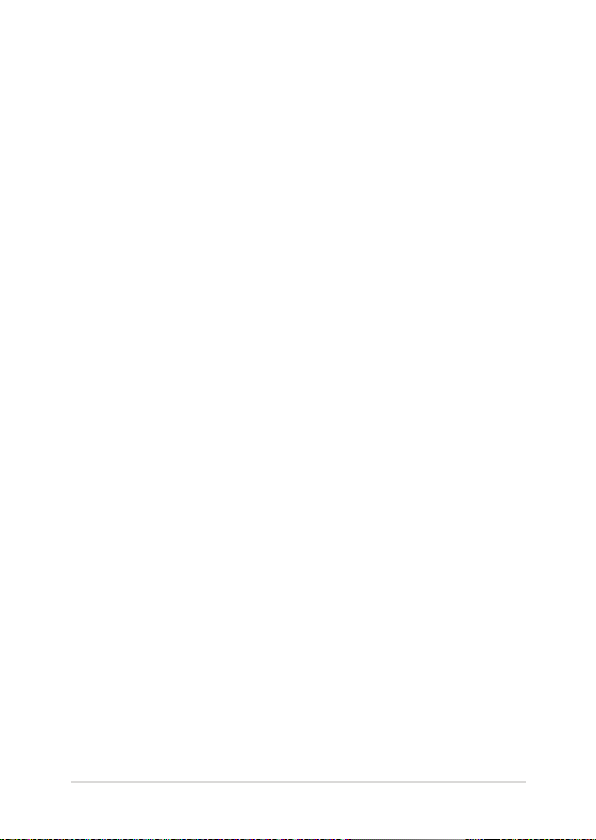
Bab 2: Menggunakan PC Notebook
Panduan Pengguna Elektronik PC Notebook
21
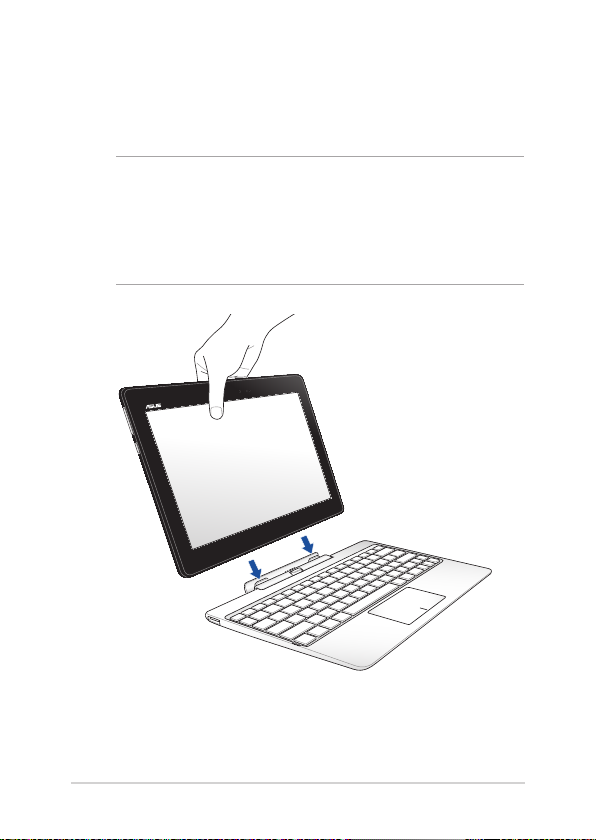
Persiapan
Pasang tablet ke dudukan portabel.
PENTING!
• Pastikantablettelahdimasukkansepenuhnyakedudukan
portabel.
• Selaluangkatseluruhunitdaribawahbilatabletdipasangdi
dudukan portabel.
22
Panduan Pengguna Elektronik PC Notebook
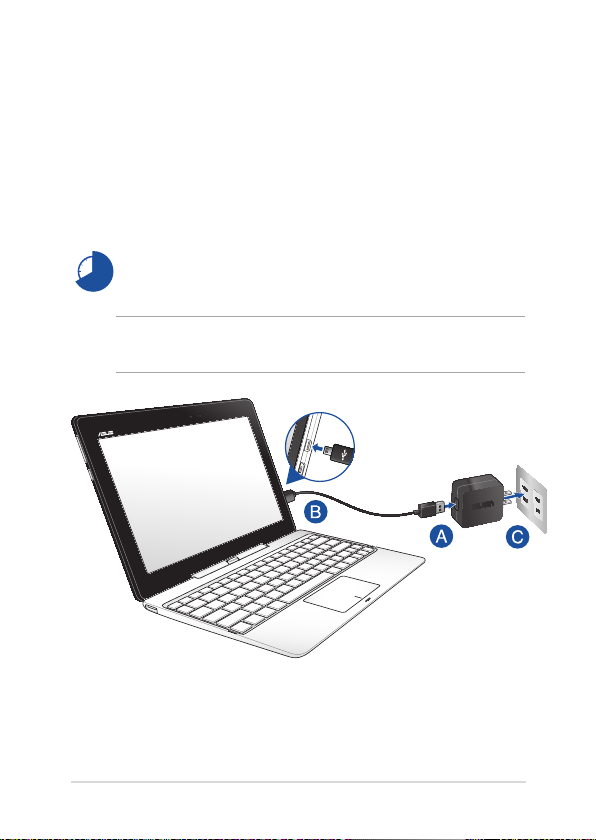
Mengisi daya PC Notebook
Untuk mengisi daya Notebook PC (PC Notebook):
A. Sambungkan kabel micro USB ke adaptor daya.
B. Pasnag konektor USB mikro ke dalam port USB 2.0 mikro pada tablet.
C. Pasang adaptor daya ke stopkontak yang telah diarde.
Isi daya PC Notebook selama 8 jam sebelum
menggunakannya untuk pertama kali.
PENTING! Adaptor dan spesikasinya mungkin berbeda dengan paket Anda
Kami menyarankan Anda untuk menggunakan adaptor yang tersedia.
Panduan Pengguna Elektronik PC Notebook
23
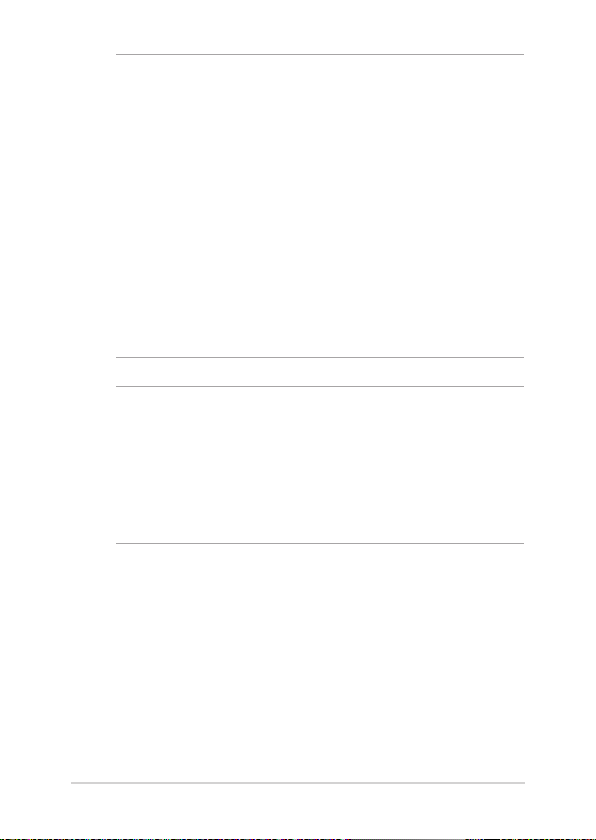
PENTING
!
• Mencarilabelarusinput/outputdiPCNotebookdanpastikan
label tersebut sama dengan informasi arus input/output di
adaptor daya. Model PC Notebook tertentu mungkin memiliki
beberapa arus output nilai berdasarkan SKU yang tersedi.
•
Pastikan PC Notebook Anda tersambung ke adaptor daya
sebelum menghidupkannya untuk pertama kali
menyarankan Anda untuk menggunakan stopkontak yang
telah diarde saat menggunakan PC Notebook dalam mode
adaptor daya.
• Stopkontakharusdapatdiaksesdenganmudahdan
terjangkau dari PC Notebook.
• UntukmemutuskansambunganPCNotebookdaricatudaya
utama, lepas PC Notebook dari stopkontak.
CATATAN :
Informasi adaptor daya:
Tegangan masuk: 100–240V AC
Frekuensi masuk : 50-60Hz
Nilai arus keluar:
Nilai tegangan keluar: 5 V DC
2A (10W), 3A(15W)
. Kami sangat
24
Panduan Pengguna Elektronik PC Notebook
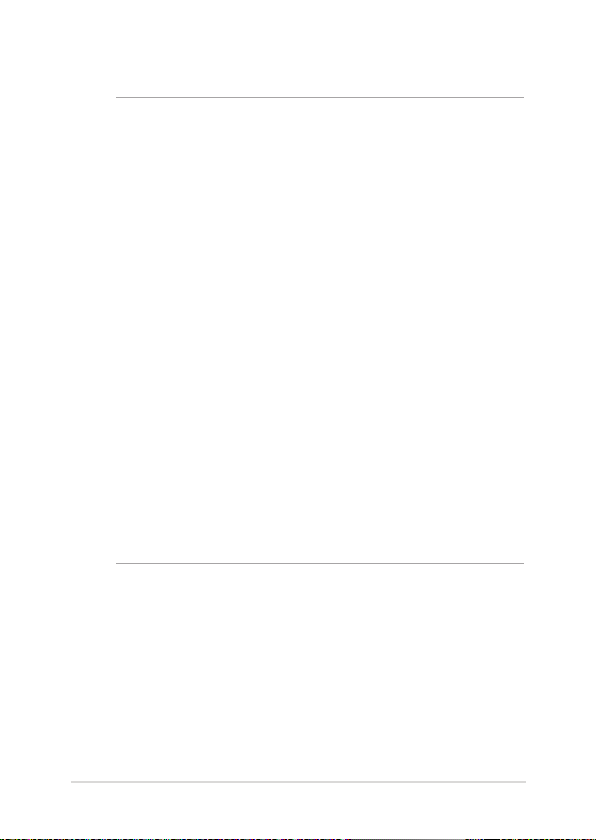
PERINGATAN!
Baca tindakan pencegahan berikut untuk baterai PC Notebook
Anda.
• HanyateknisiresmiASUSyangbolehmengeluarkanbaterai
dari dalam perangkat.
• Bateraiyangdigunakandiperangkatinidapatmenimbulkan
risiko timbulnya api atau luka bakar jika dikeluarkan atau
dibongkar.
• Ikutilabelperingatanuntukkeselamatandiri.
• Risikoledakanjikabateraidigantidenganjenisyangsalah.
• Janganbuangkedalamapi.
• Jangancobauntukmelakukanhubunganaruspendekpada
baterai PC Notebook Anda.
• Jangancobamembongkardanmerakitbaterai.
• Hentikanpenggunaanjikaterjadikebocoran.
• Bateraibesertakomponennyaharusdidaurulangatau
dibuang dengan semestinya.
• Jauhkanbateraidankomponenkecillainnyadarijangkauan
anak-anak.
Panduan Pengguna Elektronik PC Notebook
25
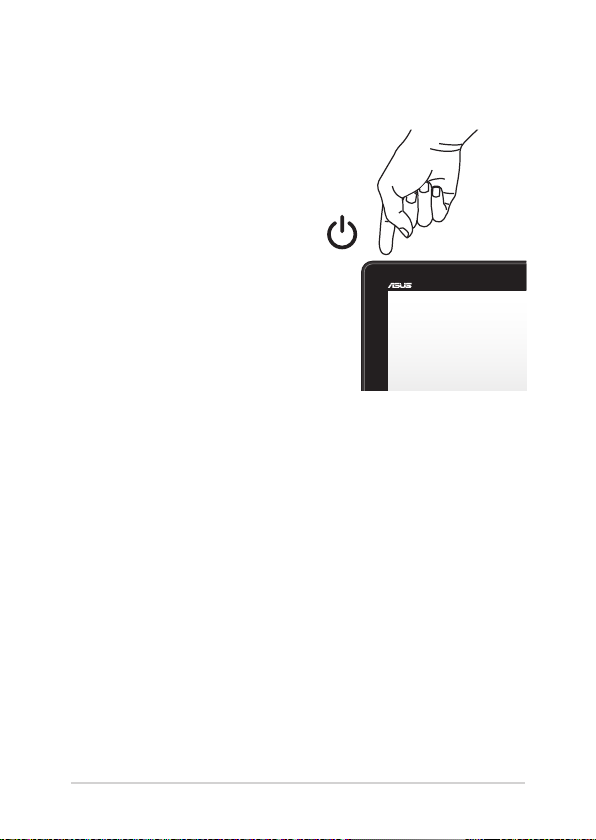
Hidupkan PC Notebook
Tekan tombol daya.
26
Panduan Pengguna Elektronik PC Notebook
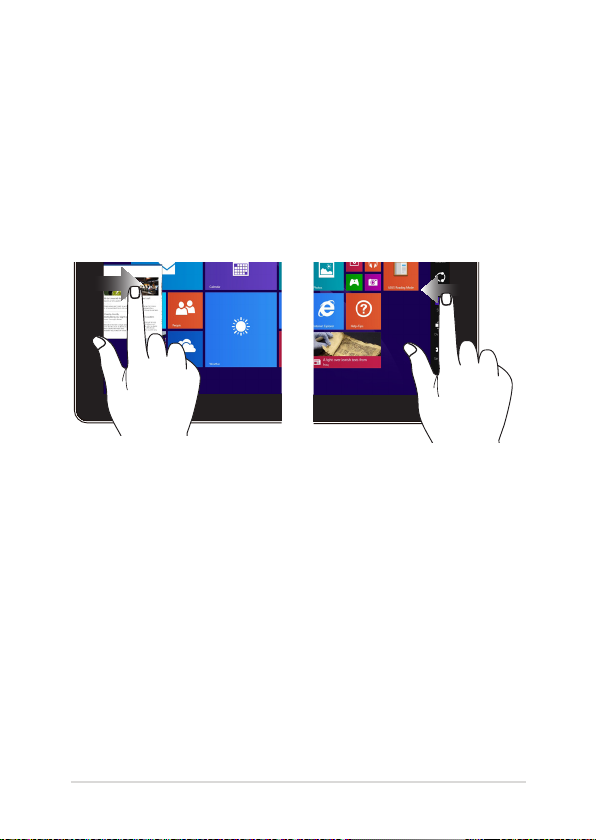
Gerakan pada tablet dan panel sentuh
Gerakan memungkinkan Anda menjalankan program dan
mengakses pengaturan PC Notebook Anda. Lihat gambar berikut bila
menggunakan gerakan tangan pada layar sentuh (pada model tertentu)
dan panel sentuh.
Menggunakan tablet
Geser dari tepi kiri Geser dari tepi kanan
Geser dari tepi kiri layar untuk
menyusun app Anda.
Panduan Pengguna Elektronik PC Notebook
Geser dari tepi kanan layar untuk
membuka Charms bar(Panel
universal).
27
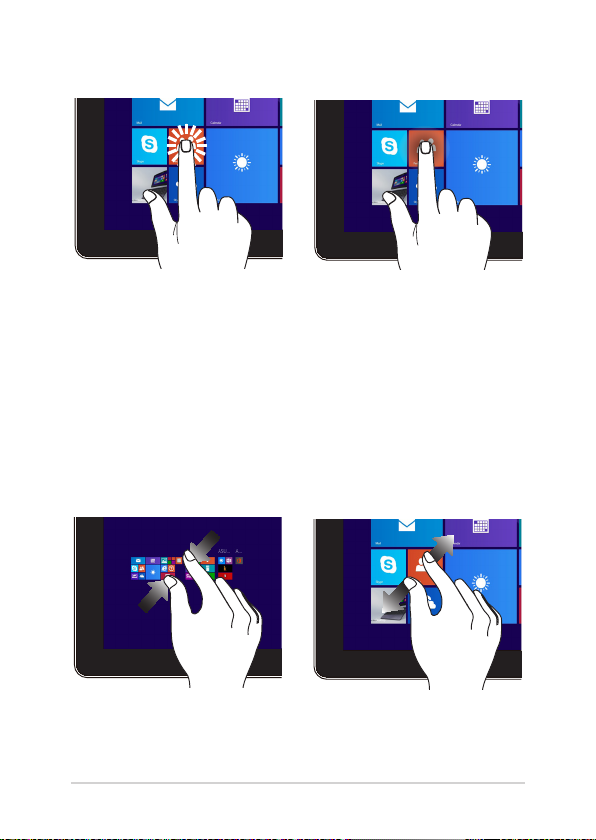
Klik/Klik dua kali Klik dan tekan
• Klikappuntukmemulai.
• DalamDesktopmode,klik
dua kali aplikasi tersebut
untuk memulai.
• Untukmemindahkanapp,klik
dan tekan app tile tersebut
kemudian tarik ke lokasi yang
baru.
• Untukmenutupapp,klikdan
tekan bagian atas app yang
sedang berjalan kemudian
tarik ke bawah layar.
Memperkecil Memperbesar
Memperdekatkan kedua jari Anda
pada panel sentuh.
28
Memisahkan kedua jari Anda
pada panel sentuh.
Panduan Pengguna Elektronik PC Notebook
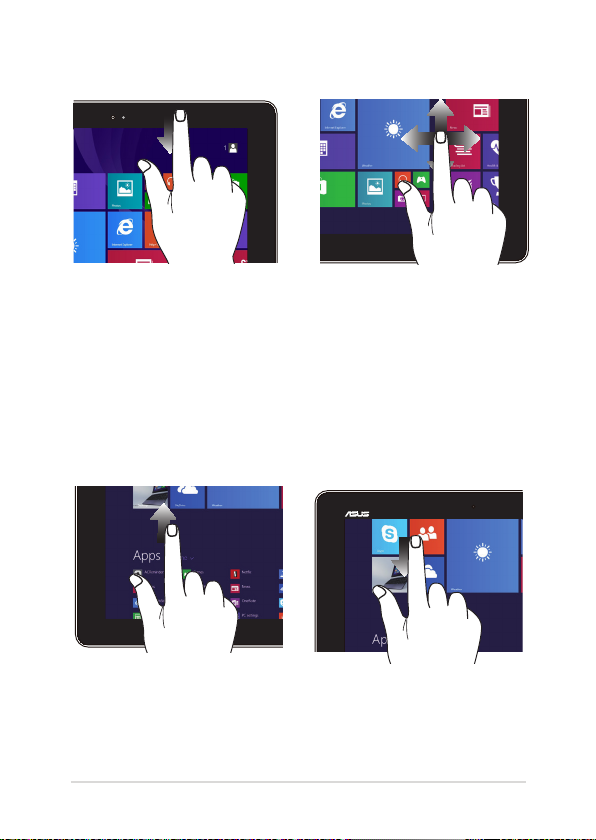
Geser dari tepi atas Geser dengan jari
• DalamlayarStart,geserdari
tepi atas layar untuk melihat
Semua Panel Customize
(Sesuaikan).
Jari Anda dapat menggulir
ke atas dan bawah atau
menggeser layar ke kiri dan
kanan.
• Dalamapp,geserdaritepi
atas layar untuk melihat
menunya.
Geser ke atas Geser ke bawah
Geser ke atas dari layar Start
(Mulai) untuk mengakses layar
Apps (Aplikasi).
Panduan Pengguna Elektronik PC Notebook
Geser ke atas dari layar Start
(Mulai) untuk mengakses layar
Apps (Aplikasi).
29
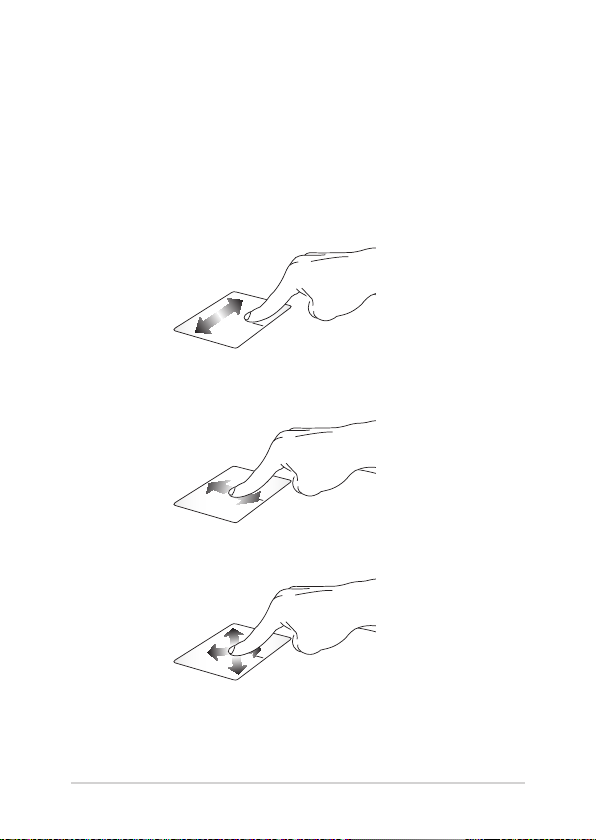
Gerakan pada panel sentuh
Memindahkan penunjuk
Anda dapat menyentuh atau mengeklik di manapun pada panel sentuh
untuk mengaktifkan penunjuk, lalu menggeser jari pada panel sentuh
tersebut untuk memindahkan penunjuk di layar.
Geser horizontal
Geser vertikal
Geser menyamping
30
Panduan Pengguna Elektronik PC Notebook
 Loading...
Loading...