Page 1

G8516
Erste Ausgabe
August 2013
Notebook PC
E-Handbuch
T100T Serie
Page 2
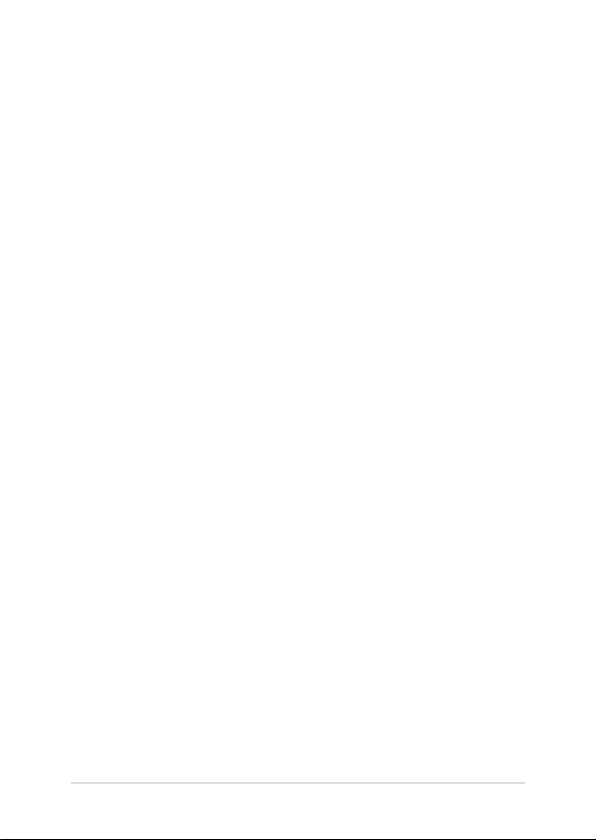
2
Notebook PC E-Handbuch
URHEBERRECHTINFORMATION
Kein Teil dieses Handbuchs, einschließlich der darin beschriebenen Produkte und Software, darf ohne
ausdrückliche schriftliche Genehmigung von ASUSTeK COMPUTER INC. (“ASUS”) mit jeglichen Mitteln
in jeglicher Form reproduziert, übertragen, transkribiert, in Wiederaufrufsystemen gespeichert oder
in jegliche Sprache übersetzt werden, abgesehen von vom Käufer als Sicherungskopie angelegter
Dokumentation.
ASUS BIETET DIESES HANDBUCH IN SEINER VORLIEGENDEN FORM AN, OHNE JEGLICHE GARANTIE, SEI
SIE DIREKT ODER INDIREKT, EINSCHLIESSLICH, ABER NICHT BESCHRÄNKT AUF INDIREKTE GARANTIEN
ODER BEDINGUNGEN BEZÜGLICH DER VERKÄUFLICHKEIT ODER EIGNUNG FÜR EINEN BESTIMMTEN
ZWECK. IN KEINEM FALL IST ASUS, SEINE DIREKTOREN, LEITENDEN ANGESTELLTEN, ANGESTELLTEN
ODER AGENTEN HAFTBAR FÜR JEGLICHE INDIREKTE, SPEZIELLE, ZUFÄLLIGEN ODER FOLGESCHÄDEN
(EINSCHLIESSLICH SCHÄDEN AUFGRUND VON PROFITVERLUSTEN, GESCHÄFTSVERLUSTEN, NUTZUNGSODER DATENVERLUSTEN, UNTERBRECHUNG VON GESCHÄFTSABLÄUFEN ET CETERA), SELBST WENN
ASUS VON DER MÖGLICHKEIT SOLCHER SCHÄDEN UNTERRICHTET WURDE, DIE VON DEFEKTEN ODER
FEHLERN IN DIESEM HANDBUCH ODER AN DIESEM PRODUKT HERRÜHREN.
In diesem Handbuch erscheinende Produkte und Firmennamen könnten eingetragene Warenzeichen
oder Copyrights der betreenden Firmen sein und dienen ausschließlich zur Identikation oder
Erklärung und zum Vorteil des jeweiligen Eigentümers, ohne Rechtsverletzungen zu beabsichtigen.
DIE TECHNISCHE DATEN UND INFORMATION IN DIESEM HANDBUCH SIND NUR ZU
INFORMATIONSZWECKEN GEDACHT, SIE KÖNNEN JEDERZEIT OHNE VORANKÜNDIGUNG GEÄNDERT
WERDEN UND SOLLTEN NICHT ALS VERPFLICHTUNG SEITENS ASUS ANGESEHEN WERDEN. ASUS
ÜBERNIMMT KEINE VERANTWORTUNG ODER HAFTUNG FÜR JEGLICHE FEHLER ODER UNGENAUIGKEITEN,
DIE IN DIESEM HANDBUCH AUFTRETEN KÖNNTEN, EINSCHLIESSLICH DER DARIN BESCHRIEBENEN
PRODUKTE UND SOFTWARE.
Copyright © 2013 ASUSTeK COMPUTER INC. Alle Rechte vorbehalten.
HAFTUNGSAUSSCHLUSS
Es können Sachverhalte auftreten, bei denen Sie aufgrund eines Fehlers seitens ASUS oder anderer
Haftbarkeiten berechtigt sind, Schadensersatz von ASUS zu fordern. In jedem einzelnen Fall, ungeachtet
der Grundlage, anhand derer Sie Schadensansprüche gegenüber ASUS geltend machen, haftet ASUS
maximal nur mit dem vertraglich festgesetzten Preis des jeweiligen Produktes bei Körperverletzungen
(einschließlich Tod) und Schäden am Grundeigentum und am Sachvermögen oder anderen tatsächlichen
und direkten Schäden, die aufgrund von Auslassung oder Verrichtung gesetzlicher Pichten gemäß
dieser Garantieerklärung erfolgen.
ASUS ist nur für verantwortlich für bzw. entschädigt Sie nur bei Verlust, Schäden oder Ansprüchen, die
aufgrund eines vertraglichen, zivilrechtlichen Bruchs dieser Garantieerklärung seitens ASUS entstehen.
Diese Einschränkung betrit Lieferanten und Weiterverkäufer von ASUS. Sie stellt das Höchstmaß dar,
mit dem ASUS, seine Lieferanten und Ihr Weiterverkäufer insgesamt verantwortlich sind.
UNTER KEINEN UMSTÄNDEN HAFTET ASUS FÜR FOLGENDES: (1) SCHADENSANSPRÜCHE AN SIE
VON DRITTEN; (2) VERLUST VON ODER SCHÄDEN AN AUFZEICHNUNGEN ODER DATEN; ODER (3)
BESONDERE, SICH ERGEBENDE ODER INDIREKTE SCHÄDEN ODER WIRTSCHAFTLICHE FOLGESCHÄDEN
(EINSCHLIESSLICH VERLUST VON PROFITEN ODER SPAREINLAGEN), AUCH WENN ASUS, SEINE
LIEFERANTEN ODER IHR WEITERVERKÄUFER VON DIESER MÖGLICHKEIT IN KENNTNIS GESETZT IST.
SERVICE UND UNTERSTÜTZUNG
Besuchen Sie unsere mehrsprachige Webseite unter http://support.asus.com
Page 3
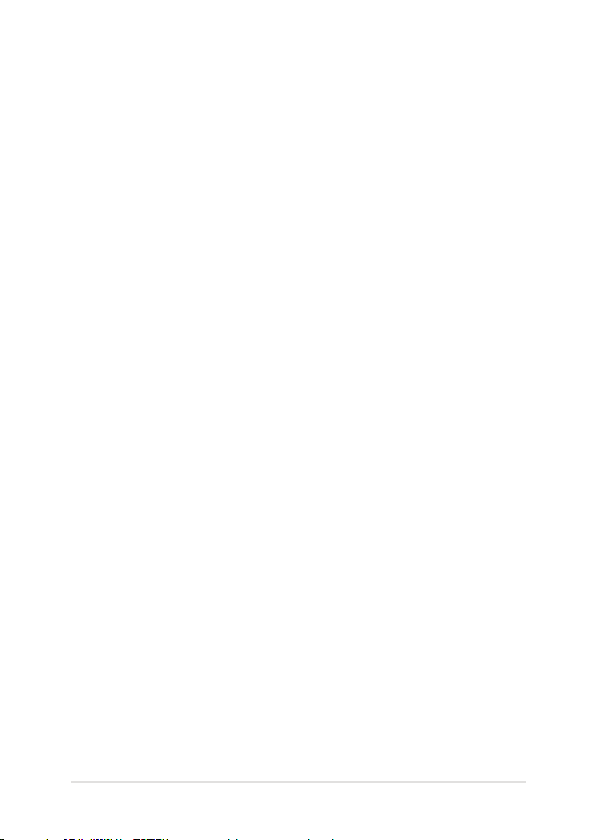
Inhaltsverzeichnis
Über dieses Handbuch ............................................................................................6
Anmerkungen zu diesem Handbuch ......................................................................7
Symbole .............................................................................................................................7
Typographie .....................................................................................................................7
Sicherheitshinweise ..................................................................................................8
Verwendung Ihres Notebook-PCs ............................................................................8
Pflege Ihres Notebook-PCs .........................................................................................9
Richtige Entsorgung ......................................................................................................10
Kapitel 1: Hardware-Einrichtung
Oberseite ......................................................................................................................12
Tablet-Funktionen .......................................................................................................... 14
Funktionen des mobilen Docks ................................................................................. 19
Kapitel 2: Ihr Notebook-PC im Einsatz
Erste Schritte ...............................................................................................................22
Verbinden Sie das Tablet mit der mobilen Dockingstation ............................. 22
Notebook-PC aufladen ................................................................................................. 23
Schalten Sie Ihren Notebook-PC ein. ....................................................................... 26
Gesten für Tablet und Touchpad ..........................................................................27
Tablet verwenden ...........................................................................................................27
Touchpad-Gesten ......................................................................................................29
Tastatur verwenden ..................................................................................................36
Funktionstasten...............................................................................................................36
Windows® -Tasten .......................................................................................................... 37
Numerische Tastatur ...................................................................................................... 37
Tablet vom Dock trennen .......................................................................................38
Kapitel 3: Mit Windows® 8.1 arbeiten
Erste Inbetriebnahme ..............................................................................................40
Windows® 8.1-Sperrbildschirm .............................................................................40
Windows® UI ................................................................................................................41
Start-Bildschirm ............................................................................................................... 41
Windows® Apps ..............................................................................................................41
Notebook PC E-Handbuch
3
Page 4

4
Notebook PC E-Handbuch
Hotspots ............................................................................................................................. 42
Mit Windows® Apps arbeiten ................................................................................45
Apps starten .....................................................................................................................45
Apps anpassen ................................................................................................................45
Apps schließen ................................................................................................................47
Auf den Apps-Bildschirm zugreifen ......................................................................... 48
Charms-Bar .......................................................................................................................50
Einrasten-Funktion ......................................................................................................... 53
Andere Tastaturkürzel ..............................................................................................55
Mit kabellosen Netzwerken verbinden .............................................................57
Wi-Fi-Verbindung ...........................................................................................................57
Bluetooth .......................................................................................................................... 59
Flugzeugmodus ..............................................................................................................61
Notebook-PC ausschalten ......................................................................................62
Ihren Notebook-PC in den Ruhezustand versetzen ........................................... 62
Kapitel 4: Problemlösung zu Ihrem Notebook-PC
Troubleshoot (Problemlösung) ............................................................................64
Refresh your PC (Ihren PC aktualisieren) ................................................................ 64
Reset your PC (Ihren PC zurücksetzen) ................................................................... 65
Advanced options (Erweiterte Optionen) .............................................................66
Tipps und häufig gestellte Fragen
Praktische Tipps zu Ihrem Notebook-PC ...........................................................70
Häufig gestellte Fragen zur Hardware ...............................................................71
Häufig gestellte Fragen zur Software .................................................................74
Anhänge
Kompatibilität des internen Modems ..................................................................... 78
Übersicht ...........................................................................................................................78
Netzwerk-Kompatibilitätserklärung ........................................................................79
Non-Voice-Geräte .......................................................................................................... 79
Aussagen zur FCC-Erklärung ......................................................................................81
FCC-Sicherheitswarnungen zur RF-Aussetzung .................................................. 82
Konformitätserklärung (R&TTE Direktive 1999/5/EC) ........................................ 83
Page 5

CE-Kennzeichen ..............................................................................................................83
IC-Strahlenbelastungserklärung für Kanada ........................................................84
Wireless-Kanäle für unterschiedliche Gebiete .....................................................85
Verbotene Wireless-Frequenzbänder in Frankreich ........................................... 85
UL-Sicherheitshinweise ................................................................................................ 87
Stromsicherheitsanforderungen...............................................................................88
TV-Tuner-Hinweis ...........................................................................................................88
REACH ................................................................................................................................. 88
Macrovision Corporation-Produktanmerkung .................................................... 88
Nordic-Vorsichtsmaßnahmen (für Lithium-Ionen-Akkus) ...............................89
CTR 21-Genehmigung (für Notebook-PCs mit eingebauten Modem) ........ 90
ENERGY STAR konformes Produkt ............................................................................ 92
European Union Eco-label ........................................................................................... 92
Erklärung zur Erfüllung der weltweiten Umweltschutzbestimmungen .... 93
Rücknahmeservices .......................................................................................................93
Notebook PC E-Handbuch
5
Page 6
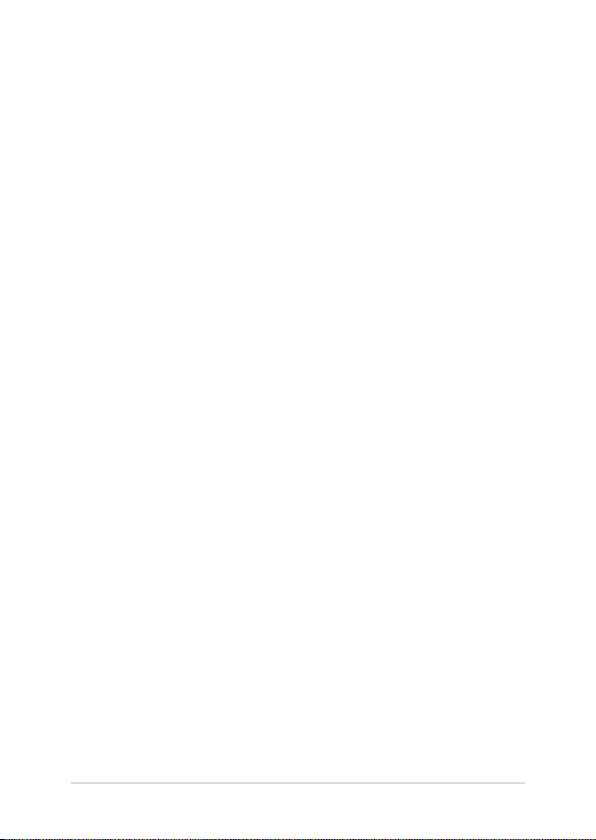
6
Notebook PC E-Handbuch
Über dieses Handbuch
Dieses Handbuch enthält Informationen zu den unterschiedlichen
Notebook-Komponenten und ihrer Benutzung. Im Folgenden nden Sie
die Hauptabschnitte dieses Handbuchs:
Kapitel 1: Hardware-Einrichtung
Hier erfahren Sie Details über die Hardware-Komponenten Ihres
Notebook-PCs.
Kapitel 2: Ihr Notebook-PC im Einsatz
Hier erfahren Sie, wie Sie den Notebook-PC verwenden können.
Kapitel 3: Mit Windows® 8.1 arbeiten
Hier erhalten Sie eine Übersicht zur die Verwendung von
Windows® 8.1 in Ihren Notebook-PC.
Kapitel 4: Problemlösung zu Ihrem Notebook-PC
Dieses Kapitel zeigt, wie Sie Probleme lösen, die beim Einsatz
Ihres Notebook-PCs auftreten können.
Tipps und häug gestellte Fragen
Dieser Abschnitt enthält einige Tipps sowie häug gestellte
Fragen zu Hardware und Software, an die Sie sich zur Wartung
und zur Behebung allgemeiner Probleme mit Ihrem Notebook-PC
halten können.
Anhang
Hier nden Sie Hinweise und Sicherheitsanweisungen für Ihren
Notebook-PC.
Page 7
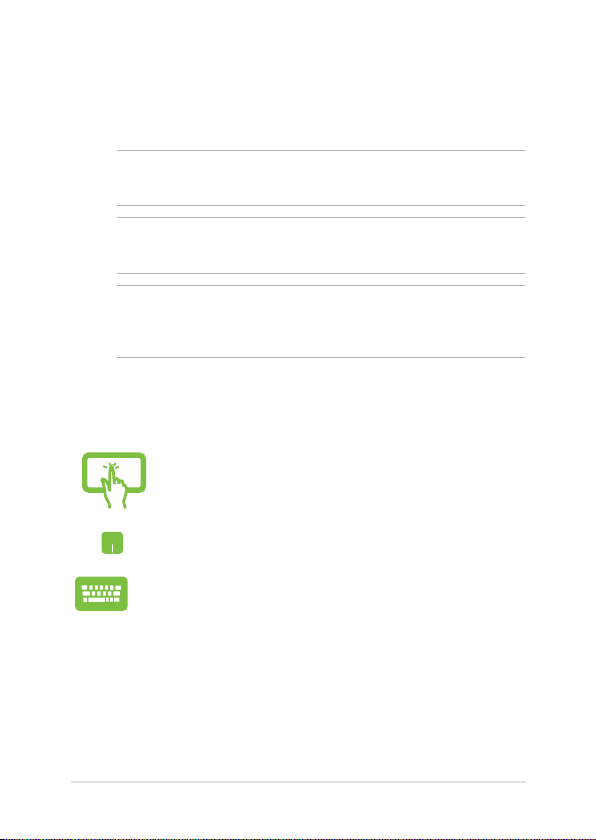
Anmerkungen zu diesem Handbuch
Zum Hervorheben wichtiger Informationen sind manche Textabschnitte
in diesem Handbuch wie folgt gekennzeichnet:
WICHTIG! Diese Nachricht enthält wichtige Informationen, die für die
Fertigstellung einer Aufgabe befolgt werden müssen.
HINWEIS: Diese Nachricht enthält zusätzliche Informationen und Tipps,
die bei der Fertigstellung einer Aufgabe helfen.
WARNUNG! Diese Nachricht enthält wichtige Informationen, denen Sie
folgen müssen, um Sie bei der Durchführung einer Aufgabe zu schützen
und eine Beschädigung des Notebook-PCs oder der Daten zu vermeiden.
Symbole
Die nachfolgenden Symbole zeigen die Geräte an, die Sie für die
Fertigstellung einer Reihe von Aufgaben oder Handlungen an Ihrem
Notebook-PC verwenden können.
=Touchscreen verwenden.
= Touchpad verwenden.
= Tastatur verwenden.
Typographie
Fett = Diese Schriftart zeigt an, dass es sich um einen Diese Schriftart zeigt an, dass es sich um einen
Kursiv = Diese Schriftart zeigt an, dass Sie sich auf einen
Menüeintrag oder ein auszuwählendes Objekt handelt.
bestimmten Abschnitt in diesen Handbuch beziehen
können.
Notebook PC E-Handbuch
7
Page 8
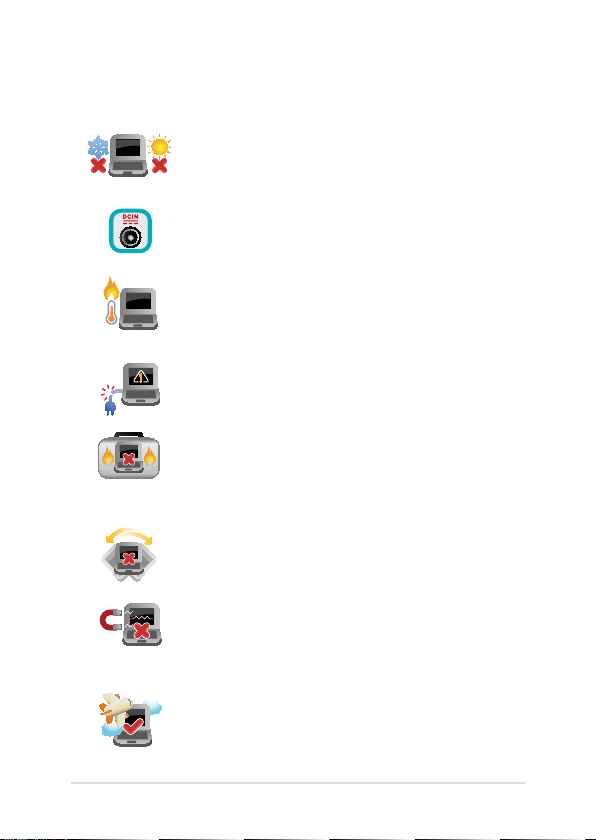
8
Notebook PC E-Handbuch
Sicherheitshinweise
Verwendung Ihres Notebook-PCs
Dieser Notebook-PC darf nur in einer Umgebung
mit einer Temperatur zwischen 5°C und 35° C
verwendet werden.
Prüfen Sie am Aufkleber an der NotebookUnterseite, ob Ihr Netzteil den Stromversorgungsanforderungen entspricht.
Benutzen Sie das Notebook NICHT auf Ihrem
Schoß oder anderen Körperteilen, da es durch
Hitzekontakt zu Unbehagen oder Verletzungen
kommen könnte.
Benutzen Sie KEINE beschädigten Netzkabel,
Zubehörteile oder Peripheriegeräte.
Bedecken Sie das eingeschaltete Notebook
NICHT mit Materialien, die die Luftzirkulation
beeinträchtigen. Stecken Sie es NICHT
eingeschaltet in eine Tragetasche.
Stellen Sie das Notebook NICHT auf schräge oder
instabile Arbeitsächen.
Sie können Ihren Notebook-PC durch
Röntgengeräte überprüfen lassen. Es ist jedoch
ratsam, Ihren Notebook-PC keinen stationären
oder tragbaren Metalldetektoren auszusetzen.
Die meisten Fluggesellschaften haben
Einschränkungen für die Benutzung elektronischer
Geräte. Folgen Sie für den Betrieb des NotebookPCs an Bord den Anweisungen des Flugpersonals.
Page 9
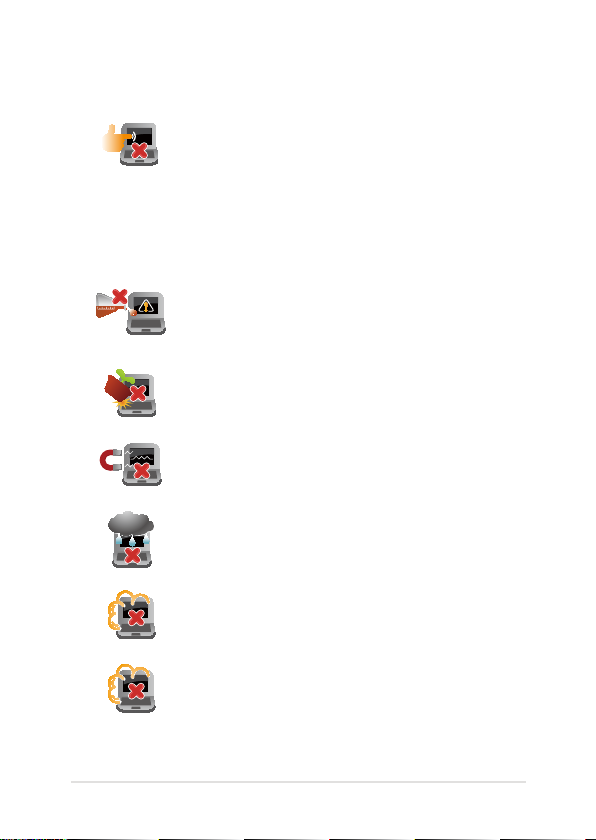
Pege Ihres Notebook-PCs
Trennen Sie den Notebook-PC vor der Reinigung
vom Netzstrom und entnehmen Sie den/die
Akku(s). Wischen Sie den Notebook-PC mit
einem sauberen Zellstoschwamm oder einem
Autoleder ab, das mit einem nichtscheuernden
Reinigungsmittel und ein paar Tropfen warmem
Wasser befeuchtet ist . Entfernen Sie zusätzliche
Feuchtigkeit mit einem trockenen Tuch.
Benutzen Sie in der Nähe der Oberäche KEINE
starken Reinigungsmittel, z.B. Benzin, Verdünner
oder andere Chemikalien.
Stellen Sie KEINE Objekte auf den Notebook-PC.
Setzen Sie den Notebook-PC KEINEN starken
magnetischen oder elektrischen Feldern aus.
Benutzen Sie den Notebook-PC NICHT in der Nähe
von Flüssigkeiten, Regen oder Feuchtigkeit.
Setzen Sie den Notebook-PC KEINEN schmutzigen
oder staubigen Umgebungen aus.
Benutzen Sie den Notebook-PC NICHT in der Nähe
eines Gaslecks.
Notebook PC E-Handbuch
9
Page 10

10
Notebook PC E-Handbuch
Richtige Entsorgung
Den Notebook-PC NICHT im normalen Hausmüll
entsorgen. Dieses Produkt wurde entwickelt, um
ordnungsgemäß wiederverwertet und entsorgt
werden zu können. Das durchgestrichene
Symbol der Mülltonne zeigt an, dass das Produkt
(elektrisches und elektronisches Zubehör) nicht
im normalen Hausmüll entsorgt werden darf. Bitte
erkundigen Sie sich nach lokalen Regelungen zur
Entsorgung von Elektroschrott.
Die Batterien/Akkus NICHT im normalen Hausmüll
entsorgen. Das Symbol der durchgestrichenen
Mülltonne zeigt an, dass Batterien und Akkus nicht
im normalen Hausmüll entsorgt werden dürfen.
Page 11
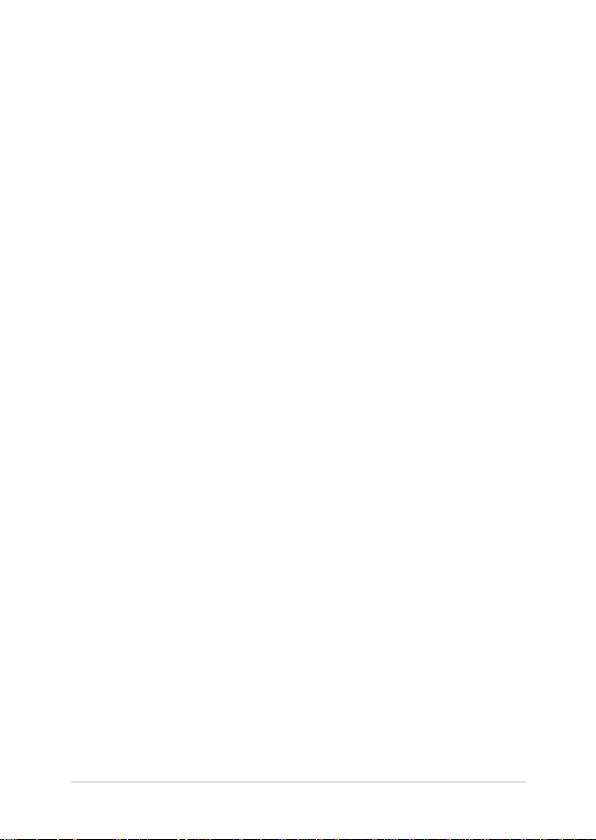
Kapitel 1:
Hardware-Einrichtung
Kapitel 1:
Hardware-Einrichtung
Notebook PC E-Handbuch
11
Page 12

12
Notebook PC E-Handbuch
Oberseite
HINWEIS: Die Tastatur kann sich je nach Verkaufsregion oder Land
unterscheiden.
Page 13
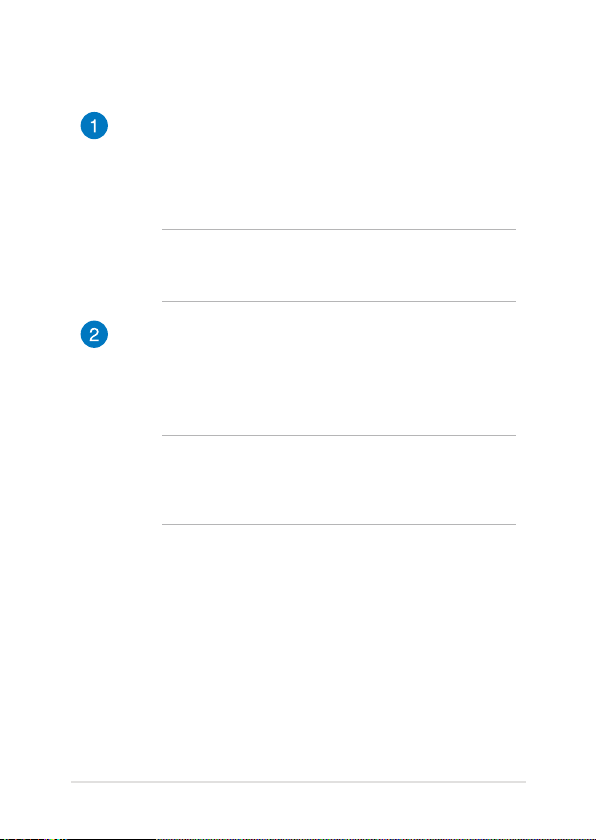
Tablet
Ihr Notebook-PC kommt mit einem Tablet zur Erfüllung Ihrer
mobilen Anforderungen. Das Tablet ist zudem mit eigenen
Funktionen zum Arbeiten und Spielen ausgestattet, die über
Touchscreen-Gesten zugänglich sind.
Hinweis: Weitere Einzelheiten zur Nutzung des Tablets nden
Sie in den Abschnitten Tablet-Funktionen und Gesten für Tablet
und Touchpad in dieser Anleitung.
Mobiles Dock
Durch Anschluss des mobilen Docks an Ihrem Tablet können
Sie beide Geräte als Notebook-PC nutzen. Das mobile Dock
verleiht Ihrem Touchscreen weitere Eingabefunktionen, dank
Touchpad und Tastatur.
WICHTIG! Mehr zum Anschließen und Trennen Ihres Tablets an
bzw. von seinem mobilen Dock nden Sie in den Abschnitten
Tablet mit dem mobilen Dock verbinden und Tablet vom Dock
trennen in dieser Anleitung.
Notebook PC E-Handbuch
13
Page 14

14
Notebook PC E-Handbuch
Tablet-Funktionen
Vorder- und Rückansicht
Page 15
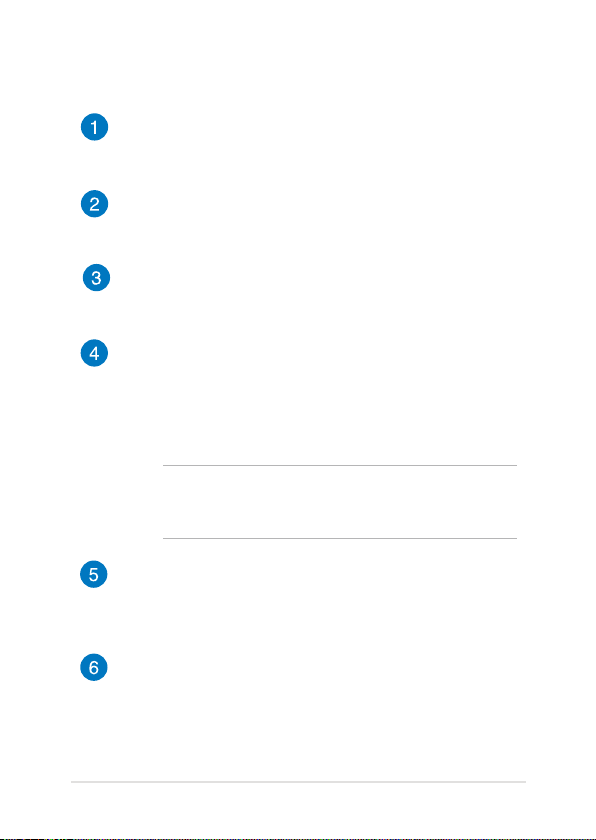
Frontkamera
Über die integrierte 1,2-Megapixel-Frontkamera können Sie
Fotos und Videos mit Ihrem Notebook-PC aufnehmen.
Kameraanzeige
Diese Anzeige leuchtet auf, wenn die eingebaute Kamera aktiv
ist.
Lichtsensor
Der Lichtsensor errechnet das Umgebungslicht und ändert die
Helligkeit des LCD-Bildschirms.
Touchscreen
Dieser hochauösende Touchscreen besitzt ausgezeichnete
Anzeigenfunktionen für Fotos, Videos und andere
Multimediadateien auf Ihrem Notebook-PC. Er ermöglicht
Ihnen die Bedienung Ihres Notebook-PCs mittels
Berührungsgesten.
Hinweis: Informationen zur Nutzung der Touchscreen-Gesten
beim Bedienen Ihres Notebook-PCs nden Sie im Abschnitt
Tablet verwenden in dieser Anleitung.
Micro-SD-Kartensteckplatz
Der Touchscreen verfügt über einen internen
Speicherkartenleser, der microSD-, microSDHC, und
microSDXC-Kartenformate unterstützt.
Lautsprecher
Mit den integrierten Audiolautsprechern können Sie Ton direkt
vom Notebook-PC ausgeben. Die Audiofunktionen dieses
Notebook-PCs sind softwaregesteuert.
Notebook PC E-Handbuch
15
Page 16
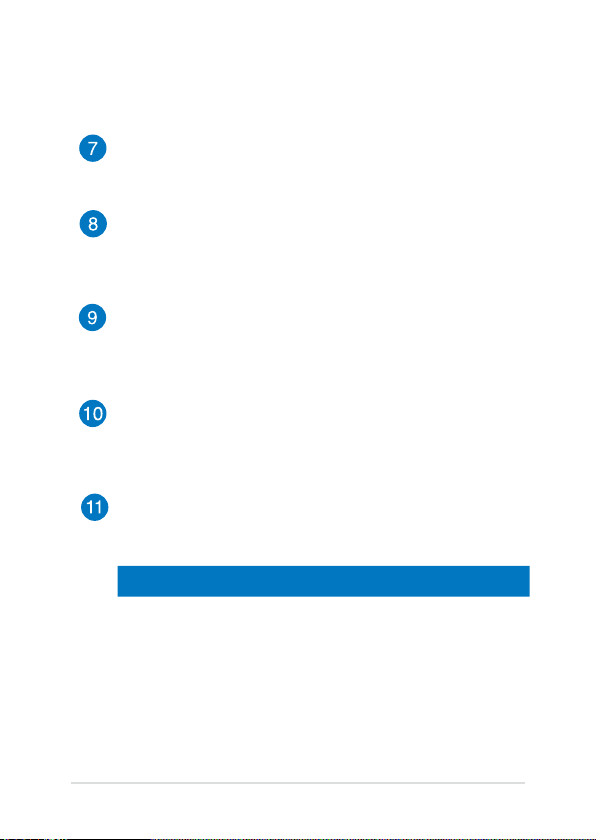
16
Notebook PC E-Handbuch
Micro-USB 2.0-Port
Über den Micro-USB-Port (Universal Serial Bus, 2.0) können Sie
Ihren Notebook-PC auaden und mit Strom versorgen.
Micro-HDMI-Anschluss
Dieser Micro-High-Denition-Multimedia-Interface (HDMI)
-Anschluss ist HDCP-konform für die Wiedergabe von HD DVD,
Blu-ray und anderer geschützter Inhalte.
Kopfhörer/Mikrofon-Kombianschluss
Über diesen Anschluss können Sie Ihren Notebook-PC an
verstärkte Lautsprecher oder Kopfhörer anschließen. Zusätzlich
können Sie hier ein externes Mikrofon anschließen.
Mikrofon
Das integrierte Mikrofon lässt sich beispielsweise für
Videokonferenzen, Sprachaufzeichnungen und einfache
Audioaufnahmen einsetzen.
Akkuladeanzeige
Die zweifarbige LED zeigt den Ladestatus des Akkus optisch an.
Details hierzu sind in der folgenden Tabelle aufgeführt:
Farbe
Weiß Vollständig geladen.
Orange Lademodus.
Aus Der Notebook-PC ist nicht an eine Steckdose
angeschlossen.
Page 17
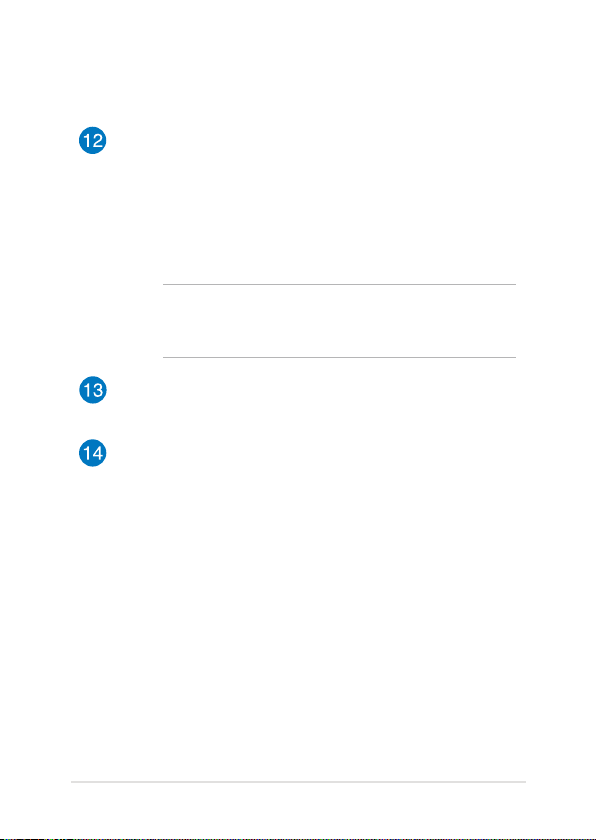
Stromschalter
Mit der Ein-/Austaste schalten Sie Ihren Notebook-PC ein,
versetzen ihn in den Ruhezustand und wecken ihn aus dem
Ruhezustand auf.
Falls Ihr Notebook-PC nicht mehr reagiert, drücken und halten
Sie diesen Schalter für ca. 10 Sekunden, um das Abschalten zu
erzwingen.
WICHTIG! Ein erzwungener Neustart des Systems kann
zu Datenverlusten führen. Wir raten dringend, Ihre Daten
regelmäßig zu sichern.
Lautstärketaste
Hier können Sie die Systemlautstärke erhöhen oder verringern.
Windows®-Taste
Das Drücken dieser Taste bringt Sie zurück zum Startbildschirm.
Wenn Sie sich schon auf dem Startbildschirm benden, bewirkt
das Drücken dieser Taste das Sie zur letzten geöneten App
zurückkehren.
Notebook PC E-Handbuch
17
Page 18
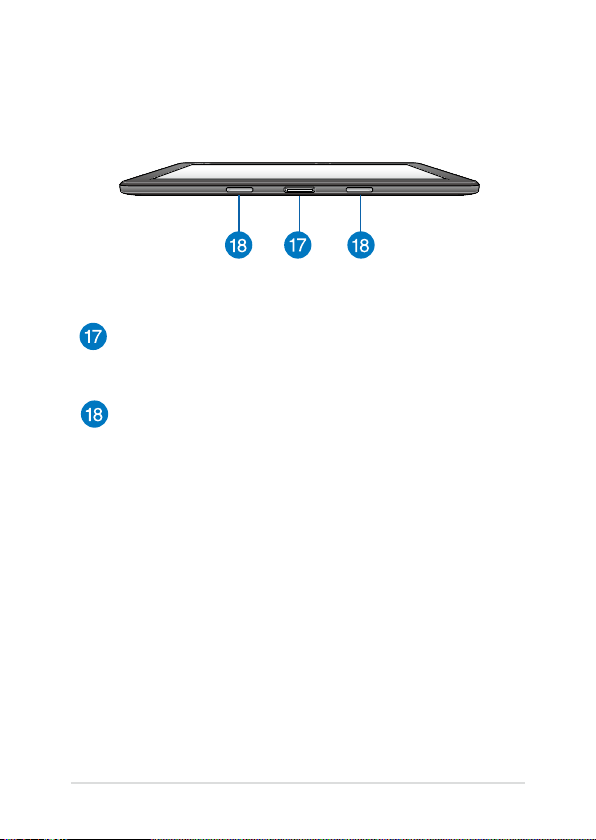
18
Notebook PC E-Handbuch
Ansicht von der Seite
Dock-Port
Verbinden Sie das mobile Dock zur Unterstützung von Tastatur,
Touchpad und USB 3.0-Port mit diesem Port.
Scharnierloch
Richten Sie die Haken an diesen Löchern aus und setzen sie
zum sicheren Befestigen des Tablets am mobilen Dock ein.
Page 19

Funktionen des mobilen Docks
HINWEIS: Die Tastatur kann sich je nach Verkaufsregion oder Land
unterscheiden.
Ansicht von oben
Tastatur
Die Tastatur besitzt QWERTZ-Tasten in normaler Größe und
mit einer angenehmen Hubtiefe beim Tippen. Sie ermöglicht
Ihnen auch die Verwendung der Funktionstasten, einen
schnellen Zugri auf Windows® und die Steuerung anderer
Multimediafunktionen.
Hinweis: Das Tastaturlayout variiert je nach Region.
Verschlusshaken
Die Haken ermöglichen Ihnen die sichere Befestigung des
Tablets am mobilen Dock.
Notebook PC E-Handbuch
19
Page 20
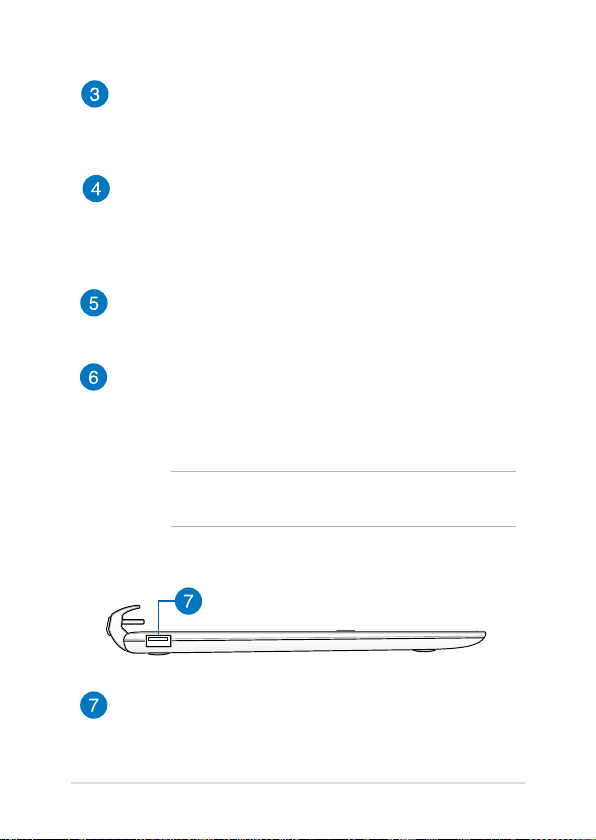
20
Notebook PC E-Handbuch
Dock-Anschluss
Befestigen Sie das Tablet sich am mobilen Dock, indem
Sie den Dock-Port an der Oberseite dieses Anschlusses
ausrichten.
Gelenk
Dieses Gelenk stützt das Tablet, während es mit dem mobilen
Dock verbunden ist. Es hält außerdem das Tablet an Ort und
Stelle, während Sie es auf verschiedene Betrachtungswinkel
einstellen.
Freigabetaste
Drücken Sie diese Taste zum sicheren Lösen des Tablets vom
mobilen Dock.
Touchpad
Mit dem Touchpad können Sie auf dem Bildschirm navigieren
und unterschiedlichste Gesten nutzen; so lässt sich Ihr neues
Gerät recht intuitiv bedienen. Reguläre Mausfunktionen
stehen damit natürlich auch zur Verfügung.
HINWEIS: Weitere Einzelheiten nden Sie im Abschnitt
Touchpad-Gesten in dieser Anleitung.
Linke Seite
USB 3.0-Anschluss
Diese Universal Serial Bus 3.0 (USB 3.0) -Anschlüsse bieten
Datenübertragungsraten von bis zu 5 Gbit/s und sind
abwärtskompatibel zu USB 2.0.
Page 21

Kapitel 2: Ihr Notebook-PC im Einsatz
Notebook PC E-Handbuch
21
Page 22
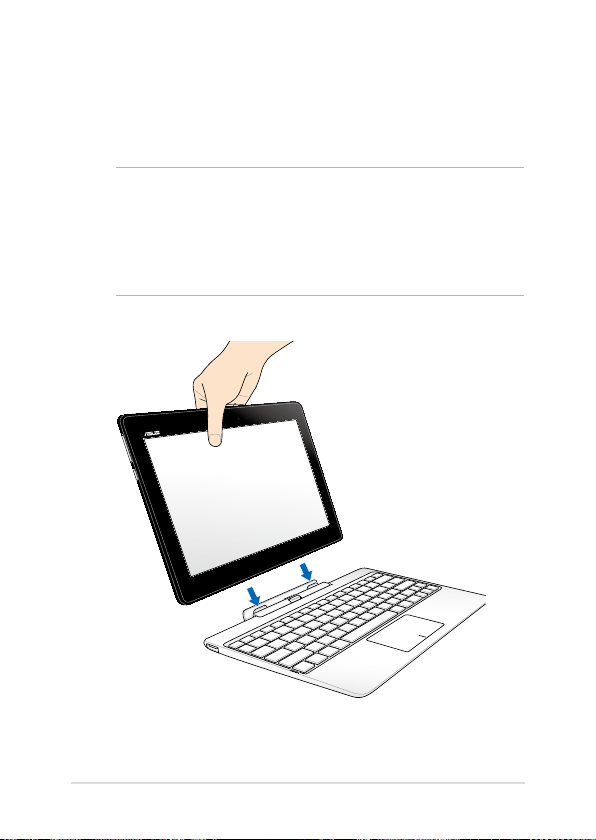
22
Notebook PC E-Handbuch
Erste Schritte
Verbinden Sie das Tablet mit der mobilen Dockingstation
WICHTIG!
• Achten Sie immer darauf, dass Tablet vollständig in das mobile
Dock einzustecken.
• Heben Sie immer das vollständige Produkt auf, wenn das Tablet
am mobilen Dock angeschlossen ist.
Page 23
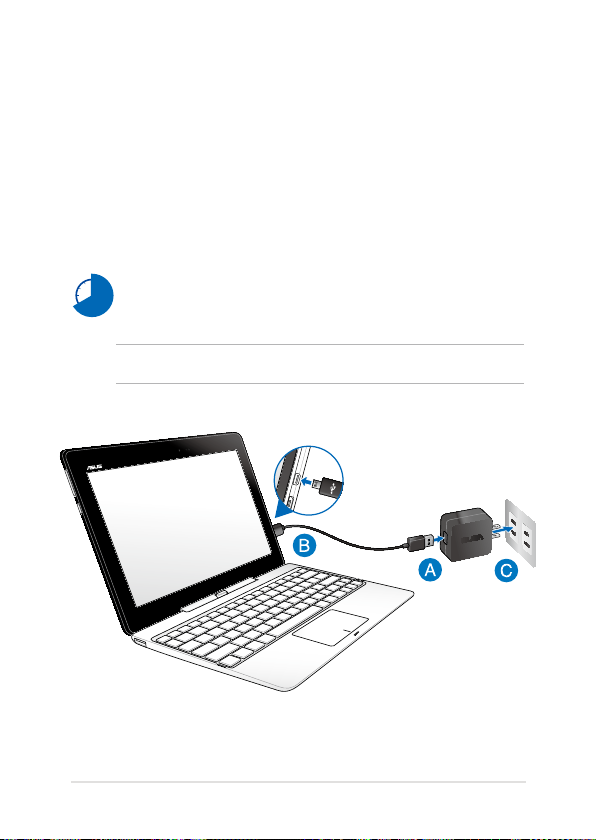
Notebook-PC auaden
So laden Sie Ihren Notebook-PC auf:
A. Verbinden Sie das Micro-USB-Kabel mit dem Netzteil.
B. Schließen Sie den Micro-USB-Stecker am Micro-USB 2.0-Port
des Tablets an.
C. Schließen Sie das Netzteil an eine geerdete Steckdose an.
Laden Sie den Notebook-PC vor dem ersten Einsatz 8 Stunden
lang auf.
HINWEIS: Das Netzteil kann optisch je nach Modell und Region variieren.
Notebook PC E-Handbuch
23
Page 24
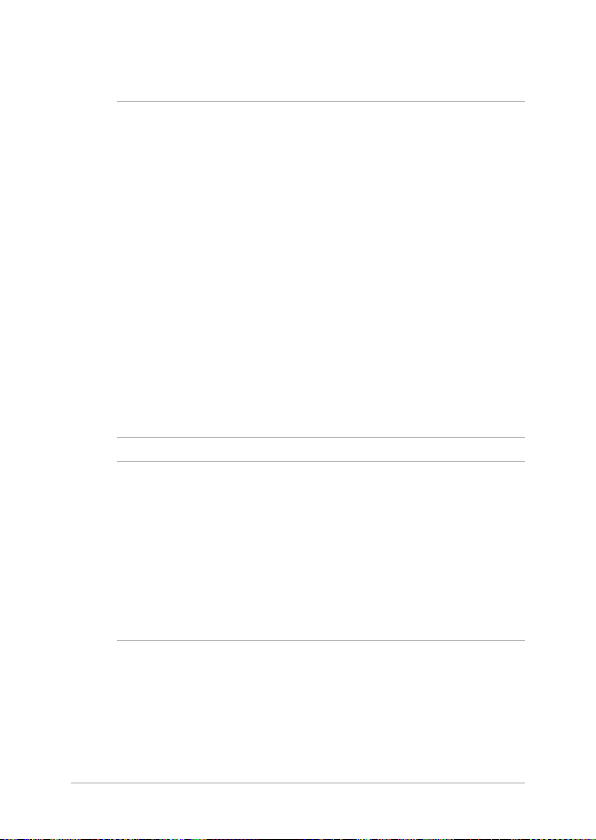
24
Notebook PC E-Handbuch
Wichtig!
• Beachten Sie das Typenschild (Ein-/Ausgangsleistung) an
Ihrem Notebook-PC; stellen Sie sicher, dass die Angaben
zu Eingangs-/Ausgangsleistung mit Ihrem Netzteil
übereinstimmen. Einige Notebook-PC-Modelle weisen
basierend auf der verfügbaren SKU mehrere Angaben zum
Ausgangsstrom auf.
• Vergewissern Sie sich, dass Ihr Notebook-PC an das
Netzteil angeschlossen ist, bevor Sie ihn zum ersten Mal
einschalten. Wir empfehlen dringend die Nutzung einer
geerdeten Steckdose beim Einsatz Ihres Notebook-PCs im
Netzteilmodus.
• Die Steckdose muss leicht zugänglich sein und sich in der
Nähe Ihres Notebook-PCs benden.
• Trennen Sie Ihren Notebook-PC vom Netzstrom, indem Sie
den Netzstecker aus der Steckdose ziehen.
HINWEIS:
Informationen zum Netzteil:
• Eingangsspannung: 100-240V Wechselspannung
• Eingangsfrequenz: 50-60Hz
• Ausgangsstrom: Max. 2A (10W)
• Ausgangsspannung: 5V
Page 25
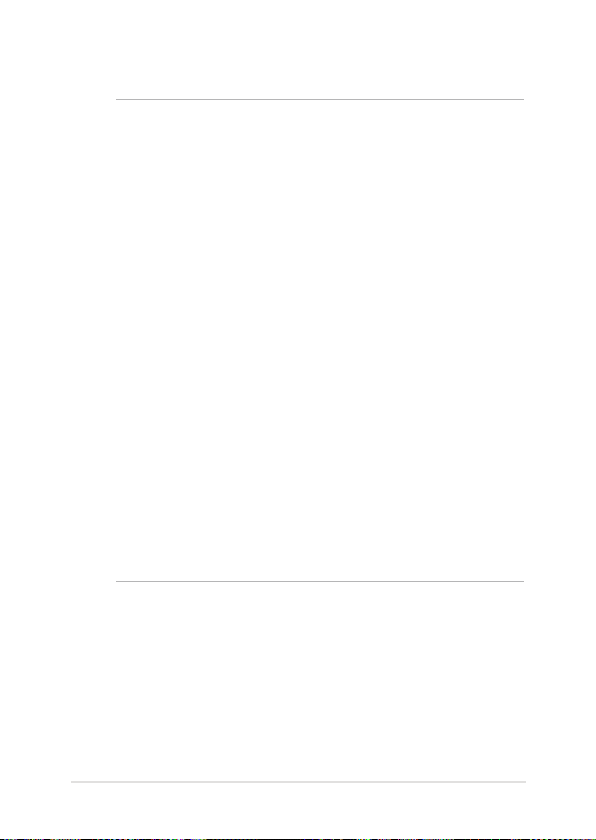
WARNUNG!
Lesen Sie folgende Vorsichtsmaßnahmen zum Akku Ihres
Notebook-PCs.
• Der Akku darf ausschließlich von autorisierten ASUSTechnikern aus dem Gerät entfernt werden.
• Der in diesem Gerät eingesetzte Akku kann bei falschem
Entfernen oder Demontieren zu Verbrennungen chemischer
oder anderer Art führen.
• Befolgen Sie zu Ihrer persönlichen Sicherheit die
Warnetiketten.
• Falls der Akku durch einen falschen Typ ersetzt wird, besteht
Explosionsgefahr.
• Nicht durch Verbrennen entsorgen.
• Versuchen Sie nicht, den Akku Ihres Notebook-PCs
kurzzuschließen.
• Versuchen Sie nicht, den Akku zu de-/montieren.
• Unterbrechen Sie die Nutzung, falls der Akku ausläuft.
• Der Akku und seine Komponenten müssen ordnungsgemäß
recycelt oder entsorgt werden.
• Halten Sie Akku und andere kleine Teile von Kindern fern.
Notebook PC E-Handbuch
25
Page 26
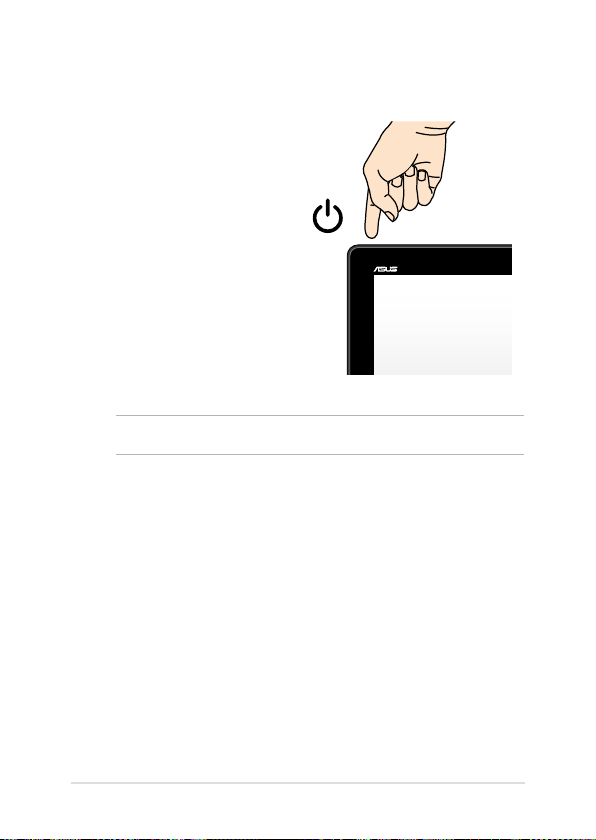
26
Notebook PC E-Handbuch
Schalten Sie Ihren Notebook-PC ein.
Ein-/Austaste drücken.
HINWEIS: Das Netzteil kann optisch je nach Modell und Region variieren.
Page 27

Gesten für Tablet und Touchpad
Gesten ermöglichen Ihnen das Ausführen von Programmen und
Zugreifen auf Einstellungen Ihres Notebook-PCs. Beachten Sie beim
Einsatz von Gesten an Ihrem Touchscreen und Touchpad folgende
Abbildungen.
Tablet verwenden
Vom linken Rand streichen Vom rechten Rand streichen
Zum Anzeigen der laufenden
Apps streichen Sie vom linken
Bildschirmrand nach innen.
Notebook PC E-Handbuch
Zum Starten der Charms-Leiste
streichen sich vom rechten
Bildschirmrand nach innen.
27
Page 28
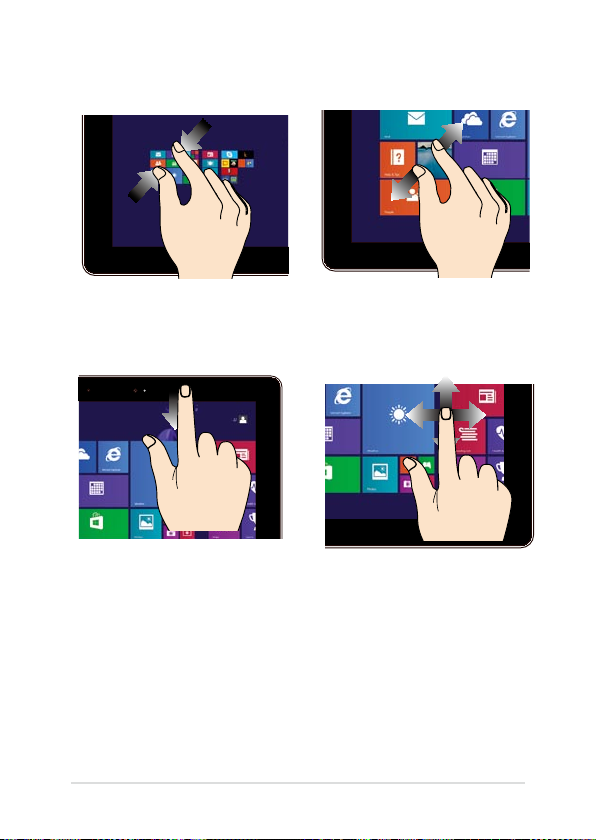
28
Notebook PC E-Handbuch
Verkleinern Vergrößern
Führen Sie zwei Finger auf dem
Touchpanel zusammen.
Ziehen Sie zwei Finger auf dem
Touchpanel auseinander.
Vom oberen Rand streichen Mit dem Finger streichen
•
Zum Anzeigen der
Customize-Leiste
streichen Sie im
Startbildschirm vom
oberen Bildschirmrand
Mit dem Finger können Sie
das Touchpad nach oben,
unten, links und rechts
verschieben.
nach unten.
•
In einer laufenden
Anwendung wird beim
Streichen vom oberen
Bildschirmrand nach unten
das Menü der Anwendung
angezeigt.
Page 29

Touchpad-Gesten
Zeiger bewegen
Zur Aktivierung dieses Zeigers können Sie eine beliebige Stelle am
Touchpad antippen; wischen Sie mit Ihrem Finger dann zum Bewegen
des Zeigers über das Touchpad.
Horizontal wischen
Vertikal wischen
Diagonal wischen
Notebook PC E-Handbuch
29
Page 30

30
Notebook PC E-Handbuch
Gesten mit einem Finger
Tippen/doppelt tippen
• Tippen Sie am Startbildschirm zum Starten auf eine App
• Doppeltippen Sie im Desktop-Modus zum Starten auf ein
Element.
Ziehen und ablegen
Doppeltippen Sie auf ein Element, wischen Sie dann mit demselben
Finger, ohne den Finger vom Touchpad zu lösen. Legen Sie das
Element an seinem neuen Ort ab, indem Sie Ihren Finger vom
Touchpad lösen.
Page 31

Linksklick Rechtsklick
• Klicken Sie im
Startbildschirm zum
Ausführen auf eine App.
• Doppelklicken Sie
im Desktop-Modus
zum Starten auf eine
Anwendung.
• Klicken Sie im
Startbildschirm zum
Auswählen und Einblenden
der Einstellungsleiste auf
eine App. Alternativ können
Sie zum Einblenden der
Customize-Leiste diese
Taste drücken.
• Verwenden Sie diese
Taste im DesktopModus zum Önen
des Rechtsklickmenüs
(Kontextmenü).
HINWEIS: Die Bereiche innerhalb der gepunkteten Linie repräsentieren
die Positionen der Linksklick- und Rechtsklicktaste am Touchpad.
Notebook PC E-Handbuch
31
Page 32

32
Notebook PC E-Handbuch
Von oben wischen
• Wischen Sie im Startbildschirm zum Einblenden der
Customized-Leiste von oben über das Touchpad.
• Wischen Sie in einer laufenden App zum Einblenden des
Menüs von oben über das Touchpad.
Von links wischen Von rechts wischen
Wischen Sie zum Durchblättern
Ihrer laufenden Anwendungen
von links über das Touchpad.
Wischen Sie zum Einblenden der
Charms-Leiste von rechts über
das Touchpad.
Page 33

Gesten mit zwei Fingern
Tippen Drehen
Tippen Sie zum Simulieren eines
Rechtsklicks mit beiden Fingern
auf das Touchpad.
Blättern mit zwei Fingern
(aufwärts/abwärts)
Wischen Sie zum Auf-/
Abwärtsblättern mit zwei
Fingern.
Notebook PC E-Handbuch
Legen Sie zum Drehen eines
Bildes in Windows® Photo Viewer
zwei Finger am Touchpad ab,
drehen Sie dann einen Finger im
oder gegen den Uhrzeigersinn,
während sie den anderen Finger
still halten.
Blättern mit zwei Fingern (links/
rechts)
Wischen Sie zum Links-/
Rechtsblättern mit zwei Fingern.
33
Page 34

34
Notebook PC E-Handbuch
Verkleinern Vergrößern
Führen Sie zwei Finger am
Touchpad zusammen.
Spreizen Sie zwei Finger am
Touchpad auseinander.
Ziehen und ablegen
Wählen Sie ein Element, halten Sie dann die Linksklick-Taste
gedrückt. Wischen Sie mit Ihrem anderen Finger nach unten über das
Touchpad; dadurch können Sie das Element an eine neue Position
verschieben.
.
Page 35

Dreingergesten
Nach oben wischen Nach unten wischen
Wischen Sie zum Einblenden
aller laufenden Anwendungen
mit drei Fingern nach oben.
Notebook PC E-Handbuch
Wischen Sie zum Einblenden des
Desktop-Modus mit drei Fingern
nach unten.
35
Page 36

36
Notebook PC E-Handbuch
Tastatur verwenden
f2
Funktionstasten
Die Funktionstasten an der Tastatur Ihres Notebook-PCs können
folgende Befehle ausführen:
Versetzt den Notebook-PC in den Schlafmodus.
De-/Aktiviert die Wi-Fi-Funktion
Verringert die Bildschirmhelligkeit.
Erhöht die Bildschirmhelligkeit.
Aktiviert die zweiten Bildschirmeinstellungen
HINWEIS: Stellen Sie sicher, dass ein zweiter
Bildschirm an Ihren Notebook-PC angeschlossen
ist.
De-/Aktiviert das Touchpad.
De-/Aktiviert den Lautsprecher.
Reduziert die Lautstärke des Lautsprechers.
Erhöht die Lautstärke des Lautsprechers.
Page 37

Windows®-Tasten
Es gibt zwei spezielle Windows®-Tasten an der Tastatur Ihres NotebookPCs:
Mit dieser Taste kehren Sie zum Startbildschirm zurück.
Falls Sie sich bereit im Startbildschirm benden, können
Sie mit dieser Taste zu einer zuletzt geöneten App
zurückkehren.
Drücken Sie zum Simulieren eines Rechtsklicks diese
Taste.
Numerische Tastatur
Dieser Notebook-PC verfügt über
15 ausgewählte Tasten, die Sie
auch zur Zierneingabe nutzen
können.
Mit können Sie zwischen der Nutzung
dieser Tasten als Zierntasten und ihrer ursprünglichen
Tastenfunktion umschalten.
Notebook PC E-Handbuch
37
Page 38

38
Notebook PC E-Handbuch
Tablet vom Dock trennen
Drücken Sie zum sicheren Lösen des Tablets von den Haken die
Freigabetaste am mobilen Dock; ziehen Sie das Tablet dann vorsichtig
heraus.
Page 39

Kapitel 3: Mit Windows® 8.1 arbeiten
Notebook PC E-Handbuch
39
Page 40

40
Notebook PC E-Handbuch
Erste Inbetriebnahme
Wenn Sie Ihren Computer das erste Mal starten, erscheint eine Reihe von
Bildschirmen, die Sie durch die Konguration der Grundeinstellungen
Ihres Windows® 8.1-Betriebssystems führen.
So starten Sie Ihren Notebook-PC das erste Mal:
1. Drücken Sie die Ein-/Austaste an Ihrem Notebook-PC. Warten Sie
einige Minuten, bis der Einrichtungsbildschirm erscheint.
2. Wählen Sie am Einrichtungsbildschirm die Sprache zur Nutzung
an Ihrem Notebook-PC. Wenn andere Einstellungen erscheinen,
wählen Sie Ihr Land bzw. Ihre Region, App-Sprache, Tastaturlayout
und Zeitzone; tippen Sie dann auf Next (Weiter).
3. Lesen Sie die Lizenzbedingungen aufmerksam durch, tippen Sie
dann auf I Accept (Ich stimme zu).
4. Befolgen Sie die Bildschirmanweisungen zur Konguration
folgender Grundeinstellungen:
• Personalisieren
• Verbinden
• Einstellungen
• Ihr Konto
5. Nach Konguration der Grundeinstellungen erscheint das
Windows® 8.1-Tutorial. Dadurch erfahren Sie mehr über
Windows® 8.1-Funktion.
Windows® 8.1-Sperrbildschirm
Der Windows® 8.1-Sperrbildschirm kann eingeblendet werden, wenn Ihr
Notebook-PC das Windows® 8.1-Betriebssystem aufruft. Tippen Sie zum
Fortfahren auf den Sperrbildschirm oder drücken Sie eine beliebige
Taste an der Tastatur Ihres Notebook-PCs.
Page 41

Windows® UI
Windows®8.1 besitzt eine kachelförmige Benutzeroberäche, die Sie
Ihnen das Organisieren der folgenden Windows® Apps, sowie einen
einfachen Zugri darauf, vom Startbildschirm aus ermöglicht. Die
Funktionen sind während der Arbeit an Ihren Computer verfügbar.
Start-Bildschirm
Der Startbildschirm erscheint, nachdem Sie sich erfolgreich angemeldet
haben. Dieser hilft Ihnen bei der Verwaltung Ihrer Programme und
Anwendungen, die Sie an einem Ort benötigen.
Windows® Apps
Dies sind Apps, die an den Startbildschirm angeheftet sind; sie werden
zum einfachen Zugri im Kachelformat angezeigt.
HINWEIS: Einige Apps erfordern eine Anmeldung bei Ihrem MicrosoftKonto, bevor diese vollständig gestartet werden können.
Notebook PC E-Handbuch
41
Page 42

42
Notebook PC E-Handbuch
Hotspots
Onscreen-Hotspots ermöglichen Ihnen den Start von Programmen und
den Zugri auf die Einstellungen Ihres Notebook-PCs. Die Funktionen in
diesen Hotspots können über das Touchpad aktiviert werden.
Hotspots an einer gestarteten App
Hotspots auf dem Startbildschirm
Page 43

Hotspot Aktion
obere linke Ecke Bewegen Sie Ihren Mauszeiger nach links
oben, tippen Sie dann auf das Miniaturbild
einer aktuellen App; dadurch kehren Sie zu
dieser laufenden App zurück.
Wenn Sie mehr als eine App gestartet
haben, gleiten Sie nach unten, um alle
gestarteten Apps anzuzeigen.
untere linke Ecke Vom Bildschirm einer laufenden App:
Bewegen Sie Ihren Mauszeiger nach links
unten, tippen Sie auf ; dadurch kehren
Sie zum Startbildschirm zurück.
HINWEIS: Sie können auch über die
Windows-Taste an Ihrer Tastatur
zum Startbildschirm zurückkehren.
Vom Startbildschirm:
Bewegen Sie Ihren Mauszeiger nach links
unten, tippen Sie auf ; dadurch kehren
Sie zu dieser App zurück.
Notebook PC E-Handbuch
43
Page 44

44
Notebook PC E-Handbuch
Hotspot Aktion
Oberer Bereich Bewegen Sie Ihren Mauszeiger in
den oberen Bereich, bis er sich in ein
Handsymbol verwandelt. Ziehen Sie die App
an eine andere Position, legen Sie sie dort
ab.
HINWEIS: Diese Hotspot-Funktion ist
nur bei einer laufenden Anwendung
oder bei Einsatz der Snap-Funktion
verfügbar. Weitere Einzelheiten nden
Sie im Abschnitt Snap-Funktion unter Mit
Windows®-Apps arbeiten.
obere und untere
rechte Ecke
Bewegen Sie Ihren Mauszeiger zum
Einblenden der Charms-Leiste an
den oberen oder unteren rechten
Bildschirmrand.
Page 45
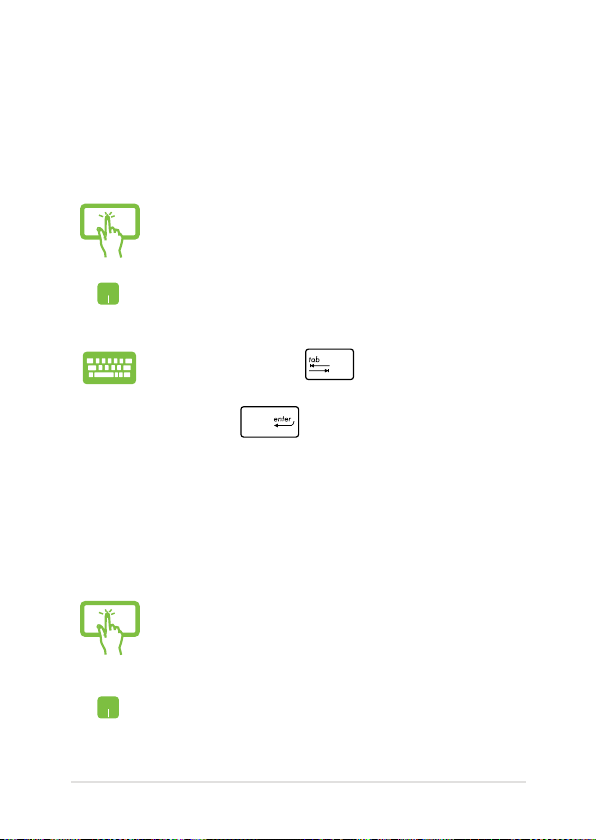
Mit Windows® Apps arbeiten
Verwenden Sie zum Starten, Anpassen und Schließen von Apps den
Touchscreen, das Touchpad bzw. die Tastatur Ihres Notebook-PCs.
Apps starten
Tippen Sie zum Starten auf eine App.
Positionieren Sie den Mauszeiger über die App und
linksklicken oder tippen Sie einmal, um sie zu starten.
Drücken Sie dreimal , durchsuchen Sie die
Apps dann mit den Pfeiltasten. Drücken Sie zum Start
einer App .
Apps anpassen
Sie können Apps anhand folgender Schritte verschieben, ihre Größe
verändern oder sie vom Startbildschirm lösen.
Apps verschieben
Tippen und halten Sie die App-Kachel, ziehen Sie sie
an eine neue Position.
Doppeltippen Sie die App; verschieben Sie sie durch
Ziehen-und-Ablegen an eine neue Position.
Notebook PC E-Handbuch
45
Page 46
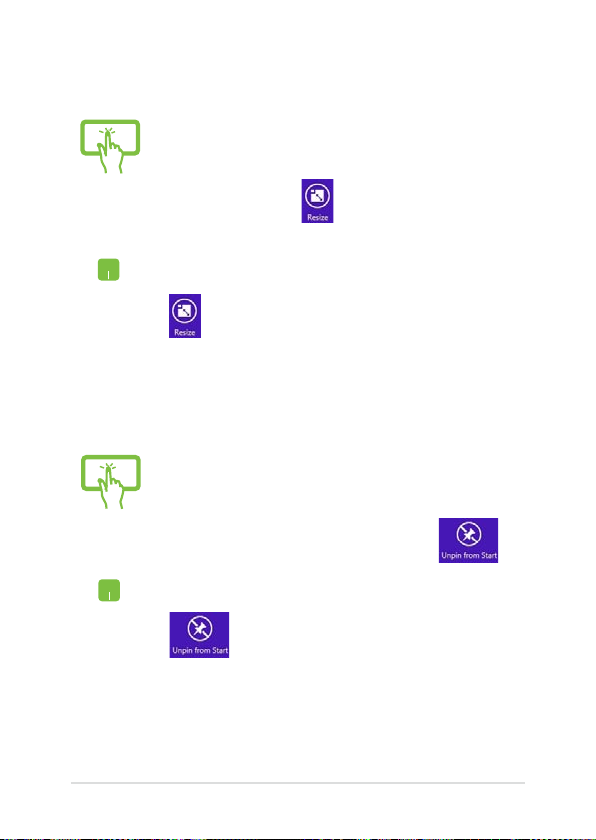
46
Notebook PC E-Handbuch
App-Größe anpassen
1. Tippen und halten Sie die App-Kachel eine (1)
Sekunde, lassen Sie sie dann zum Einblenden
der Customize (Anpassen)-Leiste los.
2. Tippen Sie auf und wählen eine App-
Kachelgröße.
Rechtsklicken Sie auf zum Einblenden der
Einstellungsleiste auf die App; tippen Sie dann auf
und wählen eine App-Kachelgröße.
Apps lösen
1. Tippen und halten Sie die App-Kachel eine (1)
Sekunde, lassen Sie sie dann zum Einblenden der
Customize (Anpassen)-Leiste los.
2. Tippen Sie zum Lösen einer App auf .
Rechtsklicken Sie zum Aktivieren der Customize
(Anpassen)-Leiste auf die App, tippen Sie dann auf
.
Page 47
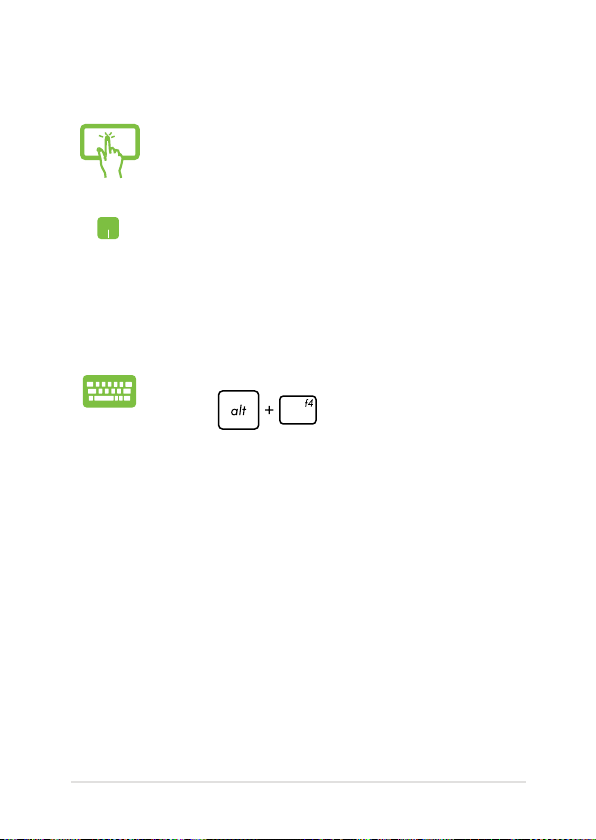
Apps schließen
Tippen und halten Sie den oberen Bereich der
laufenden App; ziehen Sie sie zum Schließen in
Richtung der unteren Bildschirmkante.
1. Positionieren Sie den Mauszeiger an der
2. Ziehen Sie die App zum unteren Rand des
Drücken Sie im Bildschirm der gestarteten App auf die
Tasten .
Oberkante der gestarteten App und warten
Sie, bis sich der Mauszeiger zum Handsymbol
ändert.
Bildschirms und legen Sie diese dort ab, um sie
zu schließen.
Notebook PC E-Handbuch
47
Page 48

48
Notebook PC E-Handbuch
Auf den Apps-Bildschirm zugreifen
Neben den bereits an Ihren Startbildschirm angehefteten Apps können
Sie über den Apps-Bildschirm auch weitere Anwendungen önen.
Apps-Bildschirm einblenden
Starten Sie den Apps-Bildschirm über das Touchscreen, das Touchpad
bzw. die Tastatur Ihres Notebook-PCs.
Wischen Sie zum Önen des Apps-Bildschirms den
Startbildschirm nach oben.
Klicken Sie am Startbildschirm auf die
-Schaltäche.
Drücken Sie am Startbildschirm , dann
.
Page 49

Weitere Apps an den Startbildschirm anheften
Sie können über Ihr Touchpad oder das Touchpad weitere Apps an den
Startbildschirm anheften.
1. Tippen und halten Sie die App-Kachel eine (1)
Sekunde, lassen Sie sie dann zum Einblenden
der Customize (Anpassen)-Leiste los.
2. Tippen Sie zum Anheften der ausgewählten App
an den Startbildschirm auf .
1. Positionieren Sie den Mauszeiger über eine
App, die Sie auf dem Starbildschirm hinzufügen
wollen.
2. Rechtsklicken Sie auf die App, um die
Einstellungen aufzurufen.
3. Tippen Sie auf das -Symbol.
Notebook PC E-Handbuch
49
Page 50

50
Notebook PC E-Handbuch
Charms-Bar
Die Charms-Leiste ist eine Werkzeugleiste die auf der rechten Seite
Ihres Bildschirms angezeigt werden kann. Sie enthält verschiedene
Werkzeuge zum Freigeben von Anwendungen und bietet einen
schnellen Zugri auf die Einstellungen Ihres Notebook-PCs.
Charms-Leiste
Page 51

Die Charms-Bar starten
HINWEIS: Wenn die Charms-Bar nicht aufgerufen ist, werden in der
Charms-Bar nur weiße Symbole dargestellt. Die obere Darstellung zeigt
das Aussehen der Charms-Bar sobald sie aktiviert wurde.
Verwenden Sie zum Einblenden der Charms-Leiste den Touchscreen,
das Touchpad bzw. die Tastatur Ihres Notebook-PCs.
Zum Starten der Charms-Leiste streichen sich vom
rechten Bildschirmrand nach innen.
Bewegen Sie den Mauszeiger in die obere rechte
oder linke Ecke des Bildschirms.
Drücken Sie die Taste .
Notebook PC E-Handbuch
51
Page 52

52
Notebook PC E-Handbuch
Die Charms-Bar
Suchen
Hier können Sie nach Dateien, Anwendungen oder
Programmen in Ihren Notebook-PC suchen.
Teilen
Hier können Sie Anwendungen über soziale Netzwerke
oder E-Mails freigeben.
Start
Hier können Sie den Starbildschirm aufrufen. Vom
Startbildschirm aus können Sie zum vorher angezeigten
Bildschirm wechseln.
Geräte
Hier können Sie auf am Notebook-PC angeschlossene
Geräte (z. B. externe Anzeigegeräte, Drucker) zugreifen
und Dateien freigeben.
Einstellungen
Hier können Sie auf die Notebook-PC-Einstellungen
zugreifen.
Page 53
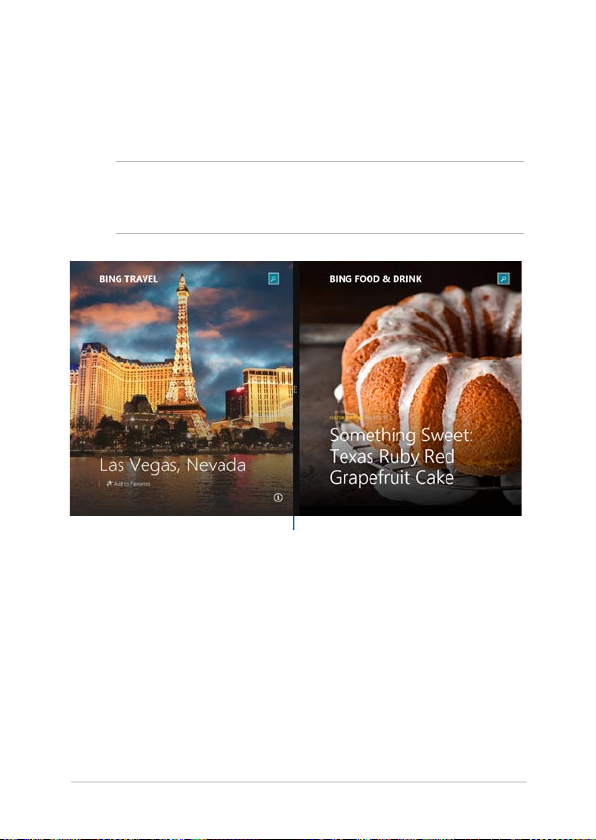
Einrasten-Funktion
Die Einrasten-Funktion zeigt zwei Apps nebeneinander an; zum
parallelen Bearbeiten oder zum Umschalten zwischen Apps.
WICHTIG! Stellen Sie vor Einsatz der Snap-Funktion sicher, dass die
Bildschirmauösung Ihres Notebook-PCs auf 1366 x 768 Pixel oder höher
eingestellt ist.
Einrasten-Leiste
Notebook PC E-Handbuch
53
Page 54

54
Notebook PC E-Handbuch
Einrasten verwenden
Verwenden Sie zum Aktivieren und Nutzen der Snap-Funktion das
Touchpad bzw. die Tastatur Ihres Notebook-PCs.
1. Starten Sie die App, die Sie einrasten lassen
möchten
2. Halten Sie die Oberkante der App angetippt,
ziehen Sie die App anschließend zum linken
oder rechten Bildschirmrand, bis die EinrastenLeiste erscheint.
3. Starten Sie eine weitere App.
1. Starten Sie die App, die Sie einrasten lassen
möchten.
2. Bewegen Sie den Mauszeiger an den oberen
Bildschirmrand.
3. Wenn sich der Mauszeiger in ein Handsymbol
ändert, ziehen Sie die App an den linken oder
rechten Bildschirmrand.
4. Starten Sie eine weitere App.
Page 55
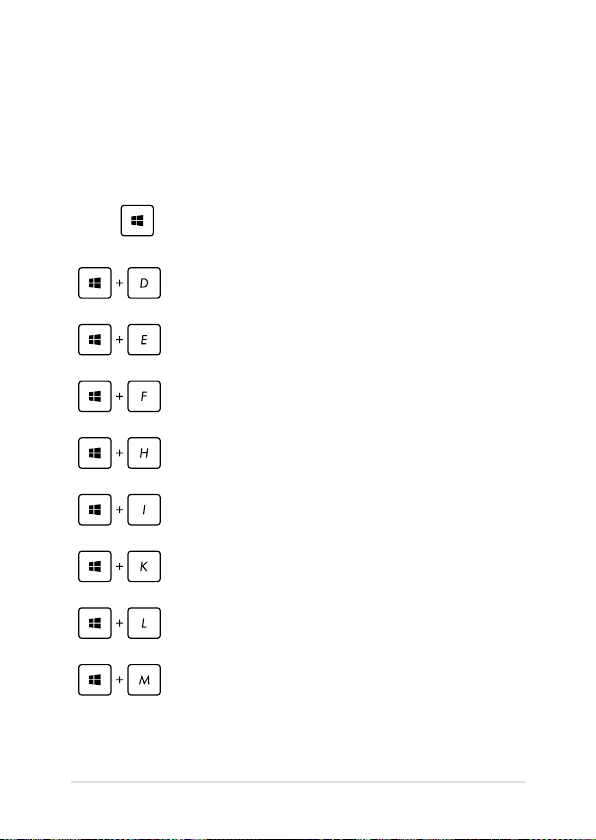
Andere Tastaturkürzel
\
Wechselt zwischen Startbildschirm und der
zuletzt ausgeführten App.
Blendet den Desktop ein.
Blendet das Computerfenster im DesktopModus ein.
Önet das Dateisuche-Fenster.
Önet das Freigabe-Fenster.
Önet das Einstellungen-Fenster.
Önet das Geräte-Fenster.
Aktiviert den Sperrbildschirm.
Minimiert das Internet Explorer-Fenster.
Über Ihre Tastatur können Sie zudem folgende Tastenkombinationen
zum Starten von Anwendungen und zur Windows® 8.1-Navigation
nutzen.
Notebook PC E-Handbuch
55
Page 56

56
Notebook PC E-Handbuch
Önet das Zweiter Bildschirm-Fenster.
Önet das App-Suche-Fenster.
Önet das Ausführen-Fenster.
Önet das Center für erleichterte
Bedienung.
Önet das Einstellungssuche-Fenster.
Önet ein Menüfeld mit WindowsWerkzeugen.
Blendet das Lupensymbol ein und vergrößert
Ihren Bildschirm.
Verkleinert Ihren Bildschirm.
Önet die Erzähler-Einstellungen.
Page 57

Mit kabellosen Netzwerken verbinden
Wi-Fi-Verbindung
Verwenden Sie die Wi-Fi-Verbindung Ihres Notebook-PCs, um E-Mails
zu schreiben, im Internet zu surfen und Anwendungen in sozialen
Netzwerken freizugeben.
WICHTIG! Stellen Sie zur Aktivierung der Bluetooth-Funktion Ihres
Notebook-PCs sicher, dass der Flugzeugmodus ausgeschaltet ist. Weitere
Einzelheiten nden Sie im Abschnitt Flugzeugmodus in dieser Anleitung.
Wi-Fi aktivieren
So aktivieren Sie Wi-Fi in Ihrem Notebook-PC über das Touchscreen oder
Touchpad mit folgenden Schritten :
1. Starten Sie die Charms-Leiste.
2. Tippen/klicken Sie auf und dann auf
oder
.
3. Bewegen Sie den Regler zum Ausschalten des
Flugzeugmodus nach links.
Notebook PC E-Handbuch
57
Page 58

58
Notebook PC E-Handbuch
4. Tippen/klicken Sie zum Herstellen der
Netzwerkverbindung auf Verbinden.
oder
HINWEIS: Sie werden eventuell aufgefordert einen
Sicherheitsschlüssel einzugeben, um diese Wi-FiVerbindung zu aktivieren.
5. Falls Sie die Freigabe zwischen Ihrem NotebookPC und anderen WLAN-fähigen Systemen
aktivieren möchten, tippen/klicken Sie auf Yes
(Ja). Tippen/klicken Sie auf No (Nein), falls Sie die
Freigabefunktion nicht aktivieren möchten.
Page 59

Bluetooth
Verwenden Sie Bluetooth zur Vereinfachung von kabellosen
Datentransfers mit anderen Bluetooth-fähigen Geräten.
WICHTIG! Stellen Sie zur Aktivierung der Bluetooth-Funktion Ihres
Notebook-PCs sicher, dass der Flugzeugmodus ausgeschaltet ist. Weitere
Einzelheiten nden Sie im Abschnitt Flugzeugmodus in diese Anleitung.
Mit anderen Bluetooth-fähigen Geräten koppeln
Zur Aktivierung von Datentransfers müssen Sie Ihren Notebook-PC
mit anderen Bluetooth-fähigen Geräten koppeln. Verwenden Sie Ihr
Touchscreen* oder Touchpad dazu wie folgt:
1. Starten Sie die Charms-Bar.
2. Tippen/klicken Sie auf und anschließend
oder
auf PC-Einstellungen ändern.
3. Wählen Sie unter PC Settings (PC-Einstellungen) PC
& devices (PC & Geräte) > Bluetooth, verschieben
Sie dann den Bluetooth-Regler auf On (Ein).
Notebook PC E-Handbuch
59
Page 60
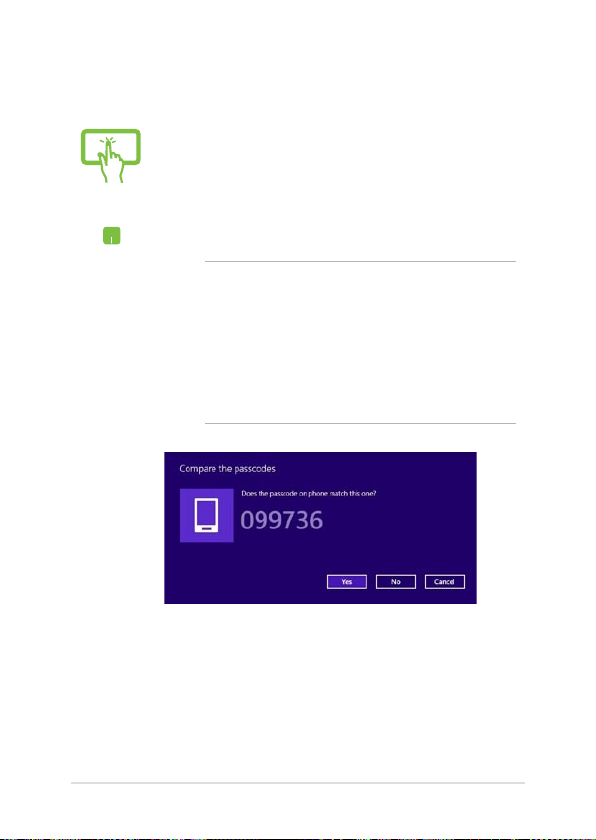
60
Notebook PC E-Handbuch
oder
4. Wählen Sie ein Gerät aus der Liste. Vergleichen
Sie den Passcode an Ihrem Notebook-PC mit dem
an Ihr ausgewähltes Gerät gesendeten Passcode.
Wenn Sie identisch sind, tippen/klicken Sie zum
Koppeln Ihres Notebook-PCs mit dem Gerät auf
Ja.
HINWEIS:
• Bei einigen Bluetooth-fähigen Geräten
werden Sie möglicherweise aufgefordert,
den Passcode Ihres Notebook-PCs
einzugeben.
• Stellen Sie sicher, dass Ihre Bluetoothfähigen Geräte aundbar sind.
Page 61
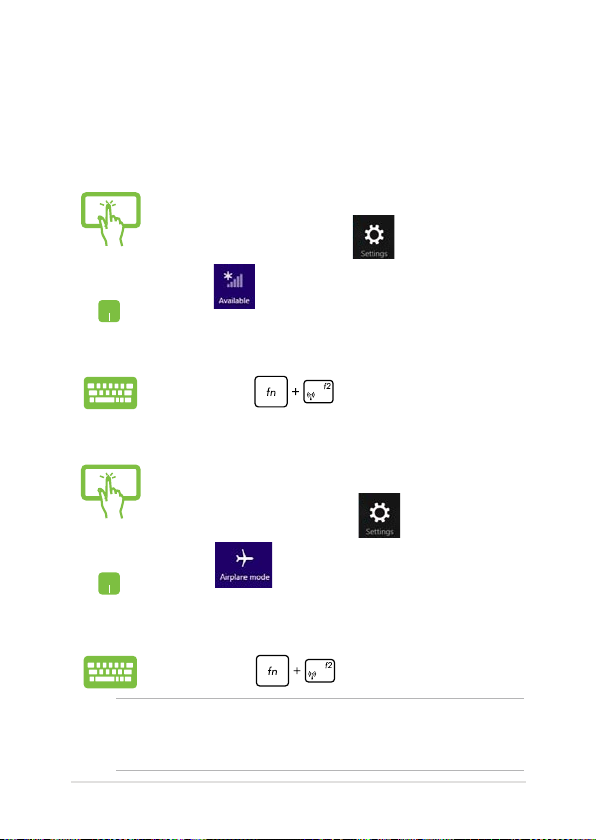
Flugzeugmodus
Der Flugzeugmodus deaktiviert die WLAN-Kommunikation, wodurch
Sie Ihren Notebook-PC während eines Flugs sicher verwenden können.
Flugzeugmodus einschalten
1. Starten Sie die Charms-Bar.
2.
Tippen/klicken Sie auf
und dann auf
oder
3. Bewegen Sie den Regler zum Einschalten des
Drücken Sie .
.
Flugzeugmodus nach rechts.
Flugzeugmodus ausschalten
1. Starten Sie die Charms-Bar.
2. Tippen/klicken Sie auf und dann auf
oder
3. Bewegen Sie den Regler zum Ausschalten des
Drücken Sie .
HINWEIS: Lassen Sie sich von der jeweiligen Fluggesellschaft über
Nutzungsmöglichkeiten während des Fluges und damit verbundene
Einschränkungen informieren.
Notebook PC E-Handbuch
.
Flugzeugmodus nach links.
61
Page 62

62
Notebook PC E-Handbuch
Notebook-PC ausschalten
Sie können Ihren Notebook-PC über eines der folgenden Verfahren
ausschalten:
• Tippen/klicken Sie in der Charms-Bar auf
; tippen/klicken Sie dann zum normalen
oder
Herunterfahren auf > Herunterfahren.
• Tippen/klicken Sie am Anmeldungsbildschirm
auf > Herunterfahren.
• Sie können Ihren Notebook-PC auch über
den Desktop-Modus herunterfahren. Blenden
Sie dazu den Desktop ein, drücken Sie dann
zur Anzeige des Herunterfahren-Fensters Alt
+ F4. Wählen Sie Herunterfahren aus der
Auswahlliste und anschließend OK.
• Falls Ihr Notebook-PC nicht reagiert, halten
Sie die Ein-/Austaste mindestens zehn (10)
Sekunden gedrückt, bis sich Ihr Notebook-PC
ausschaltet.
Ihren Notebook-PC in den Ruhezustand versetzen
Versetzen Sie Ihren Notebook-PC in den Ruhezustand, indem Sie einmal
die Ein-/Austaste drücken.
Sie können Ihren Notebook-PC auch über den
Desktop-Modus in den Ruhezustand versetzen.
Blenden Sie dazu den Desktop ein, drücken Sie
dann zur Anzeige des Herunterfahren-Fensters
Alt + F4. Wählen Sie Ruhezustand aus der
Auswahlliste und anschließend OK.
Page 63

Kapitel 4: Problemlösung zu Ihrem Notebook-PC
Notebook PC E-Handbuch
63
Page 64

64
Notebook PC E-Handbuch
Troubleshoot (Problemlösung)
Durch Betätigung der -Taste während des POST können Sie auf die
Windows® 8-Problemlösungsoptionen zugreifen; diese beinhalten:
• Ihren PC aktualisieren
• Ihren PC zurücksetzen
• Erweiterte Optionen
Refresh your PC (Ihren PC aktualisieren)
Verwenden Sie Refresh your PC (Ihren PC aktualisieren), wenn Sie
Ihr System ohne Verlust Ihrer aktuellen Dateien und Anwendungen
aktualisieren möchten.
So greifen Sie während des POST darauf zu:
1. Starten Sie Ihren Notebook-PC neu, drücken Sie
dann während des POST .
2. Warten Sie, bis Windows® den Choose an
option (Eine Option wählen)-Bildschirm
geladen hat, tippen Sie dann auf Troubleshoot
(Problemlösung).
3. Tippen Sie auf Refresh your PC (Ihren PC
aktualisieren).
4. Lesen Sie am Refresh your PC (Ihren PC
aktualisieren)-Bildschirm die Aufzählungspunkte,
dadurch erfahren Sie mehr über den Einsatz
dieser Option; tippen Sie dann auf Next (Weiter).
5.
Tippen Sie auf das Konto, das Sie aktualisieren
möchten.
6. Geben Sie Ihr Kontenkennwort ein, tippen Sie
dann auf Continue (Fortfahren).
7. Tippen Sie auf Refresh (Aktualisieren).
WICHTIG! Stellen Sie sicher, dass Ihr Notebook-PC an
die Stromversorgung angeschlossen ist, bevor Sie Ihr
System aktualisieren.
Page 65

Reset your PC (Ihren PC zurücksetzen)
WICHTIG! Sichern Sie vor Durchführung dieser Option all Ihre Daten.
Mit Reset your PC (Ihren PC zurücksetzen) können Sie Ihren
Notebook-PC auf die Standardeinstellungen zurücksetzen.
So greifen Sie während des POST darauf zu:
1. Starten Sie Ihren Notebook-PC neu, drücken Sie
dann während des POST .
2. Warten Sie, bis Windows® den Choose an
option (Eine Option wählen)-Bildschirm
geladen hat, tippen Sie dann auf Troubleshoot
(Problemlösung).
3. Tippen Sie auf Reset your PC (Ihren PC
zurücksetzen).
4. Lesen Sie auf dem Reset your PC (Ihren PC
rücksetzen)-Bildschirm die folgenden Punkte,
um mehr über die Verwendung dieser Option zu
erfahren und tippen Sie dann auf Next (Weiter).
5. Tippen Sie auf Ihre bevorzugte Reset-Option:
Just remove my les (Nur meine Dateien
entfernen) oder Fully clean the drive (Festplatte
vollständig leeren).
6. Tippen Sie auf Reset (Zurücksetzen).
WICHTIG! Stellen Sie sicher, dass Ihr Notebook-PC an
die Stromversorgung angeschlossen ist, bevor Sie Ihr
System zurücksetzen.
Notebook PC E-Handbuch
65
Page 66

66
Notebook PC E-Handbuch
Advanced options (Erweiterte Optionen)
Verwenden Sie zum Durchführen zusätzlicher Problemlösungsoptionen
an Ihrem Notebook-PC Advanced options (Erweiterte Optionen).
So greifen Sie während des POST darauf zu:
1. Starten Sie Ihren Notebook-PC neu, drücken Sie
dann während des POST .
2. Warten Sie, bis Windows® den Choose an
option (Eine Option wählen)-Bildschirm
geladen hat, tippen Sie dann auf Troubleshoot
(Problemlösung).
3. Tippen Sie auf Advanced options (Erweiterte
Optionen).
4. Wählen Sie im Advanced options (Erweiterte
Optionen)-Bildschirm die Problemlösungsoption,
die Sie durchführen möchten.
5.
Befolgen Sie zum Abschließen die nachstehenden
Schritte.
Using System Image Recovery (System-ImageWiederherstellung verwenden)
Unter Advanced options (Erweiterte Optionen) können Sie zur
Rücksetzung Ihres Systems mit Hilfe einer spezischen Image-Datei
System Image Recovery (System-Image-Wiederherstellung) nutzen.
So greifen Sie während des POST darauf zu:
1. Starten Sie Ihren Notebook-PC neu, drücken Sie
dann während des POST .
Page 67

2. Warten Sie, bis Windows® den Choose an
option (Eine Option wählen)-Bildschirm
geladen hat, tippen Sie dann auf Troubleshoot
(Problemlösung).
3. Tippen Sie auf Advanced options (Erweiterte
Optionen).
4. Wählen Sie im Advanced options (Erweiterte
Optionen)-Bildschirm System Image Recovery
(System-Image-Wiederherstellung).
5. Wählen Sie ein Konto, dass Sie mittels SystemImage-Datei wiederherstellen möchten.
6. Geben Sie Ihr Kontenkennwort ein, tippen Sie
dann auf Continue (Fortfahren).
7. Wählen Sie Use the latest available system
image (recommended) (Letztes verfügbares
System-Image verwenden (empfohlen)),
tippen Sie dann auf Next (Weiter). Sie können
auch Select a system image (Ein System-Image
wählen), falls sich Ihr System-Image auf einem
externen Gerät oder einer DVD bendet.
8. Befolgen Sie zum Abschließen der System-ImageWiederherstellung die nachstehenden Schritte.
HINWEIS: Wir empfehlen Ihnen zur Vermeidung von
Datenverlust bei einem Ausfall Ihres Notebook-PCs
dringend, Ihr System regelmäßig zu sichern.
Notebook PC E-Handbuch
67
Page 68

68
Notebook PC E-Handbuch
Page 69

Tipps und häug gestellte
Fragen
Notebook PC E-Handbuch
69
Page 70

70
Notebook PC E-Handbuch
Praktische Tipps zu Ihrem Notebook-PC
Es folgen einige praktische Tipps, mit denen Sie das Maximum aus
Ihrem Notebook-PC herausholen, seine Systemleistung erhalten und
die Sicherheit Ihrer Daten gewährleisten können:
• Aktualisieren Sie Windows® regelmäßig, damit Ihre Applikationen
stets über die aktuellsten Sicherheitseinstellungen verfügen.
• Aktualisieren Sie exklusive ASUS-Applikationen, Treiber und
Dienstprogramme auf Ihrem Notebook-PC mit ASUS Live
Update. Weitere Einzelheiten entnehmen Sie bitte dem auf Ihrem
Notebook-PC installierten ASUS Tutor.
• Verwenden Sie zum Schutz Ihrer Daten ein Antivirenprogramm;
halten Sie dieses ebenfalls auf dem neuesten Stand.
• Erzwingen Sie die Abschaltung Ihres Notebook-PCs nur, wenn
unbedingt erforderlich.
• Sichern Sie Ihre Daten regelmäßig und bewahren Sie Ihre
Datensicherung auf einem externen Speichergerät auf.
• Verwenden Sie dem Notebook-PC nicht bei extrem hohen
Temperaturen. Falls Sie Ihren Notebook-PC längere Zeit
(mindestens einen Monat) nicht nutzen, sollten Sie den Akku
herausnehmen, sofern er ausgebaut werden kann.
• Trennen Sie alle externen Geräte; stellen Sie vor dem
Zurücksetzen Ihres Notebook-PCs sicher, dass Sie folgende Dinge
haben:
- Produktschlüssel für Ihr Betriebssystem und andere
installierte Applikationen
- Sicherungsdaten
- Anmeldekennung und Kennwort
- Informationen zur Internetverbindung
Page 71

Häug gestellte Fragen zur Hardware
1. Ein schwarzer oder farbiger Punkt erscheint auf dem
Bildschirm, wenn ich den Notebook-PC einschalte. Was soll
ich tun?
Auch wenn diese Punkte auf dem Bildschirm erscheinen, wirken
sie sich nicht auf Ihr System aus. Falls dies gehäuft auftritt und
sich auf die Systemleistung auswirkt, wenden Sie sich an ein
autorisiertes ASUS-Kundencenter.
2. Mein Anzeigepanel weist eine ungleichmäßige Farbe und
Helligkeit auf. Wie kann ich das beheben?
Farbe und Helligkeit Ihres Anzeigepanels können durch
den Winkel und die aktuelle Position Ihres Notebook-PCs
beeinträchtigt sein. Zudem können Helligkeit und Farbton
Ihres Notebook-PCs je nach Modell variieren. Sie können das
Aussehen Ihres Anzeigepanels über die Funktionstasten, bzw. die
Anzeigeeinstellungen in Ihrem Betriebssystem, anpassen.
3.
Wie kann ich die Akkulaufzeit meines Notebook-PCs maximieren?
Versuchen Sie es mit folgenden Empfehlungen:
• Passen Sie die Anzeigehelligkeit über die Funktionstasten
an.
• Falls Sie keine Wi-Fi-Verbindung nutzen, schalten Sie Ihr
System in den Airplane mode (Flugzeugmodus).
• Trennen Sie nicht benötigte USB-Geräte.
• Schließen Sie nicht verwendete Applikationen, insbesondere
solche, die viel Systemspeicher verbrauchen.
Notebook PC E-Handbuch
71
Page 72

72
Notebook PC E-Handbuch
4. Meine Akku-LED-Anzeige leuchtet nicht. Woran liegt das?
• Prüfen Sie, ob Netzteil oder Akkupack richtig angebracht
sind. Sie können Netzteil oder Akkupack auch trennen, eine
Minute warten und dann wieder an eine Steckdose und den
Notebook-PC anschließen.
• Falls das Problem weiterhin besteht, wenden Sie sich bitte
an Ihr örtliches ASUS-Kundencenter.
5. Warum funktioniert mein Touchpad nicht?
• Drücken Sie zum Aktivieren Ihres Touchpad .
• Prüfen Sie, ob ASUS Smart Gesture beim Anschließen eines
externen Zeigegerätes auf die Deaktivierung des Touchpad
eingestellt wurde.
6. Wenn ich Audio- und Videodateien wiedergebe, höre ich
keinen Ton über die Lautsprecher meines Notebook-PCs?
Versuchen Sie es mit folgenden Empfehlungen:
•
Drücken Sie zum Erhöhen der Lautsprecherlautstärke
.
• Prüfen Sie, ob Ihre Lautsprecher stumm geschaltet wurden.
• Prüfen Sie, ob ein Kopfhörer an Ihren Notebook-PC
angeschlossen ist; entfernen Sie ihn.
7. Was soll ich tun, falls ich das Netzteil meines Notebook-PCs
verliere oder der Akku versagt?
Wenden Sie sich an Ihr örtliches ASUS-Kundencenter.
Page 73

8. Warum wird weiterhin kein Ton über die Lautsprecher meines
Notebook-PCs ausgegeben, obwohl ich meinen Kopfhörer
bereits mit dem richtigen Anschluss verbunden habe?
Rufen Sie Control Panel (Systemsteuerung) > Hardware
and Sound (Hardware und Sound) auf, wählen Sie dann zur
Konguration der Einstellungen Audio Manager (Audiogeräte
verwalten).
9. Mein Notebook-PC reagiert nicht richtig auf Tastenanschläge,
da sich der Cursor kontinuierlich bewegt. Was soll ich tun?
Stellen Sie sicher, dass nichts versehentlich Ihr Touchpad berührt
oder drückt, während Sie die Tastatur nutzen. Sie können Ihr
Touchpad durch Betätigung von auch deaktivieren.
10. Das Touchpad meines Notebook-PCs funktioniert nicht. Was
soll ich tun?
Versuchen Sie es mit folgenden Empfehlungen:
• Prüfen Sie, ob ASUS Smart Gesture auf die Deaktivierung des
Touchpad eingestellt ist, indem Sie ein externes Zeigegerät
an Ihrem Notebook-PC anschließen. Falls ja, deaktivieren Sie
diese Funktion.
• Drücken Sie .
11. Beim Drücken der Tasten „U“, „I“ und „O“ an meiner Tastatur
werden anstatt Buchstaben Zahlen angezeigt. Wie kann ich
das ändern?
Drücken Sie zum Abschalten dieser Funktion
oder (bei bestimmten Modellen) an
Ihrem Notebook-PC und nutzen Sie besagte Taste zur
Buchstabeneingabe.
Notebook PC E-Handbuch
73
Page 74

74
Notebook PC E-Handbuch
Häug gestellte Fragen zur Software
1. Wenn ich meinen Notebook-PC einschalte,
leuchtet die Betriebsanzeige, nicht jedoch die
Festplattenaktivitätsanzeige auf. Außerdem fährt das System
nicht hoch. Wie kann ich dieses Problem beheben?
Versuchen Sie es mit folgenden Empfehlungen:
• Erzwingen Sie eine Abschaltung Ihres Notebook-PCs, indem
Sie die Ein-/Austaste länger als zehn (10) Sekunden gedrückt
halten. Prüfen Sie, ob Netzteil und Akkupack richtig
eingesteckt sind; schalten Sie Ihren Notebook-PC dann ein.
• Falls das Problem weiterhin besteht, wenden Sie sich bitte
an Ihr örtliches ASUS-Kundencenter.
2. Was soll ich tun, wenn mein Bildschirm die Meldung „Remove
disks or other media. Press any key to restart. (Datenträger
und andere Medien entfernen. Mit beliebiger Taste neu
starten.)“ anzeigt?
Versuchen Sie es mit folgenden Empfehlungen:
• Entfernen Sie alle angeschlossenen USB-Geräte, starten Sie
Ihren Notebook-PC dann neu.
• Falls das Problem weiterhin besteht, liegt möglicherweise
ein Speicherproblem bei Ihrem Notebook-PC vor. Wenden
Sie sich an Ihr örtliches ASUS-Kundencenter.
3. Mein Notebook-PC fährt langsamer als gewohnt hoch und
das Betriebssystem reagiert verzögert. Wie kann ich das
beheben?
Löschen Sie Applikationen, die Sie kürzlich installiert haben bzw.
die nicht im Betriebssystempaket enthalten waren; starten Sie Ihr
System dann neu.
Page 75

4. Mein Notebook-PC fährt nicht hoch. Wie kann ich das
beheben?
Versuchen Sie es mit folgenden Empfehlungen:
• Entfernen Sie alle an Ihrem Notebook-PC angeschlossenen
Geräte, starten Sie Ihr System dann neu.
• Drücken Sie beim Systemstart die F9-Taste. Wenn Ihr
Notebook-PC Troubleshooting (Problemlösung) aufruft,
wählen Sie Refresh (Aktualisieren) oder Reset your PC (PC
zurücksetzen).
• Falls das Problem weiterhin besteht, wenden Sie sich bitte
an Ihr örtliches ASUS-Kundencenter.
5. Warum kann ich meinen Notebook-PC nicht aus dem
Ruhezustand oder Tiefschlafmodus aufwecken?
• Sie müssen zum Wiederherstellen Ihres letzten
Betriebszustandes die Ein-/Austaste drücken.
• Möglicherweise hat Ihr System die Akkuleistung komplett
aufgebraucht. Schließen Sie das Netzteil an Ihren NotebookPC und eine Steckdose an; drücken Sie dann die Ein-/
Austaste.
Notebook PC E-Handbuch
75
Page 76

76
Notebook PC E-Handbuch
Page 77

Anhänge
Notebook PC E-Handbuch
77
Page 78

78
Notebook PC E-Handbuch
Kompatibilität des internen Modems
Das Notebook mit internem Modem entspricht den Regulationen JATE (Japan),
FCC (US, Canada, Korea, Taiwan) und CTR21. Das interne Modem wurde in
Übereinstimmung mit dem Ratsbeschluss 98/482/EC für paneuropäische
Anschlüsse für einzelne Terminals an öentliche Telefonnetze (PSTN) zugelassen.
Aufgrund von Unterschieden zwischen den einzelnen PSTNs verschiedener
Länder garantiert diese Zulassung, aber keinen bedingungslos erfolgreichen
Betrieb auf jedem PSTN-Netzwerkpunkt. Sollten Probleme auftreten, wenden Sie
sich bitte zuerst an Ihren Händler.
Übersicht
Am 4. August 1998 wurde der Beschluss des Europarates bezüglich CTR 21
im “Ocial Journal of the EC” veröentlicht. CTR 21 gilt für alle Non-VoiceTerminalgeräte mit DTMF-Anwahl, die zum Anschluss an analoge PSTN (Public
Switched Telephone Network, öentliches Telefonnetz) gedacht sind.
CTR 21 (Common Technical Regulation) für die Erfordernisse zum Anschluss an
analoge öentliche Telefonnetze über Terminalgeräte (außer Terminalgeräten, die
Stimmtelefonie für “Justied Case
Service” anbieten) für Netzwerkadressen, wenn vorhanden, wird durch
Multifrequenz-Dualtonsignale impliziert.
Page 79

Netzwerk-Kompatibilitätserklärung
Aussage des Herstellers an die zuständige Stelle und Händler: “Diese Aussage zeigt
die Netzwerke auf, mit denen das Gerät zusammenarbeiten soll, sowie Netzwerke,
in denen das Gerät Betriebsprobleme aufwerfen könnte.”
Aussage des Herstellers an den Anwender: “Diese Aussage zeigt die Netzwerke
auf, mit denen das Gerät zusammenarbeiten soll, sowie Netzwerke, in denen das
Gerät Betriebsprobleme aufwerfen könnte. Der Hersteller wird auch eine Aussage
herausgeben, die klar stellt, an welchen Stellen die Netzwerkkompatibilität von
physischen Einstellungen und Software-Switch-Einstellungen abhängt. Diese
Aussage wird dem Anwender auch empfehlen, sich an den Händler zu wenden,
wenn das Gerät in einem Netzwerk anderer Art verwendet werden soll.”
Bis heute haben die zuständigen Stellen bei CETECOM mehrere paneuropäische
Zulassungen mittels CTR 21 herausgegeben. Das Ergebnis sind Europas erste
Modems, die keine Regulationszulassungen in jedem einzelnen europäischen
Land benötigen.
Non-Voice-Geräte
Anrufbeantworter und Freisprechtelefone können genau wie Modems, Faxgeräte,
automatische Wählgeräte und Alarmsysteme zugelassen werden. Geräte,
bei denen die End-to-End-Sprachqualität durch Regulationen festgelegt ist
(z. B. Mobiltelefone, und in einigen Ländern auch schnurlose Telefone), sind
ausgeschlossen.
Notebook PC E-Handbuch
79
Page 80

80
Notebook PC E-Handbuch
Diese Tabelle zeigt die Länder an, die zurzeit den CTR21Standard anwenden.
Land Angewandt Mehr Tests
Österreich1 Ja Nein
Belgien Ja Nein
Tschechien Nein Keine Angabe
Dänemark1 Ja Ja
Finnland Ja Nein
Frankreich Ja Nein
Deutschland Ja Nein
Griechenland Ja Nein
Ungarn Nein Keine Angabe
Island Ja Nein
Italien Schwebend Schwebend
Israel Nein Nein
Lichtenstein Ja Nein
Luxemburg Ja Nein
Niederlande1 Ja Ja
Norwegen Ja Nein
Polen Nein Keine Angabe
Portugal Nein Keine Angabe
Spanien Nein Keine Angabe
Schweden Ja Nein
Schweiz Ja Nein
Vereinigtes Königreich Ja Nein
Page 81

Diese Information wurde von CETECOM kopiert und wird ohne Haftung
angeboten. Für Aktualisierungen zu dieser Tabelle besuchen Sie bitte
http://www.cetecom.de/technologies/ctr_21.html
1 Nationale Regulationen gelten nur, wenn das Gerät Pulswahl verwendet (der
Hersteller kann in seinem Handbuch angeben, dass das Gerät nur DTMF-Signale
unterstützt, was zusätzliche Tests überüssig machen würde).
In den Niederlanden sind für seriellen Anschluss und Anruferkennung zusätzliche
Tests erforderlich.
Aussagen zur FCC-Erklärung
Dieses Gerät entspricht Teil 15 der FCC-Vorschriften. Im Betrieb müssen die
folgenden beiden Bedingungen erfüllt werden:
• Dieses Gerät darf keine schädliche Störstrahlung abgeben, und
• Dieses Gerät muss für empfangene Störstrahlung unempndlich
sein, auch für Störstrahlung, die unerwünschte Funktionen hervorrufen
kann.
Dieses Gerät wurde geprüft und entspricht den Grenzwerten für digitale Geräte
der Klasse B gemäß Teil 15 der FCC-Vorschriften. Diese Vorschriften wurden für
ausreichenden Schutz gegen Radiofrequenzenergie in Wohngegenden aufgestellt.
Dieses Gerät erzeugt und verwendet Radiofrequenzenergie und kann diese
ausstrahlen. Wenn es nicht entsprechend der Bedienungsanleitung installiert und
verwendet wird, kann es Störungen von Funkübertragungen verursachen. Es kann
nicht für alle Installationen gewährleistet werden, dass keine Störungen auftreten.
Falls dieses Gerät Störungen des Rundfunk- oder Fernsehempfangs verursacht,
was durch Ein- und Ausschalten des Geräts ermittelt werden kann, sollten Sie
folgende Maßnahmen ergreifen, um die Störungen zu beheben.
• Ändern Sie die Ausrichtung oder den Standort der Empfangsantenne.
• Vergrößern Sie den Abstand zwischen dem Gerät und dem Empfänger.
Notebook PC E-Handbuch
81
Page 82

82
Notebook PC E-Handbuch
• Schließen Sie Gerät und Empfänger an unterschiedliche
Netzspannungskreise an.
• Wenden Sie sich an den Fachhändler oder einen erfahrenen Radio-/
Fernsehtechniker.
WARNUNG! Zur Entsprechung der FCC-Emissionsvorschriften und Vermeidung von
Störungen beim Empfang von Radio- und/oder Fernsehsignalen ist die Verwendung
eines abgeschirmten Netzkabels erforderlich. Die Verwendung des beigefügten
Netzkabels ist unerlässlich. Veränderungen oder Modikationen, die nicht
ausdrücklich von der jeweiligen Entsprechungsbehörde genehmigt wurden, können
Ihr Benutzungsrecht für das Gerät erlöschen lassen.
(Nachdruck aus dem Code of Federal Regulations #47, Teil 15.193, 1993.
Washington DC: Oce of the Federal Register, National Archives and Records
Administration, U.S. Government Printing Oce.)
FCC-Sicherheitswarnungen zur RF-Aussetzung
WARNUNG! Veränderungen am Gerät, die nicht ausdrücklich vom Hersteller gebilligt
wurden, können das Nutzungsrecht ungültig werden lassen. “Der Hersteller erklärt,
dass dieses Gerät durch spezische, in den USA geprüfte Firmware auf die Kanäle 1 bis
11 beschränkt ist.”
Dieses Gerät entspricht den FCC RF-Aussetzungsbeschränkungen (SAR) in
typischen tragbaren Ausstattungen. Um den Beschränkungen zu entsprechen,
sollten Sie direkten Kontakt mit der Sendeantenne während der Übertragung
vermeiden. Endnutzer müssen die spezischen Betriebsanleitungen für eine RFAussetzung innerhalb der anerkannten Bereiche befolgen.
Page 83

Konformitätserklärung (R&TTE Direktive 1999/5/EC)
Die folgenden Punkte wurden beachtet und gelten als maßgeblich und
hinlänglich:
• Grundsätzliche Bedingungen wie in [Artikel 3] beschrieben
• Schutzauagen für Gesundheit und Sicherheit wie in [Artikel 3.1a]
beschrieben
• Prüfung auf elektrische Sicherheit nach [EN 60950]
• Schutzauagen für elektromagnetische Kompatibilität wie in [Artikel 3.1b]
beschrieben
• Prüfung auf elektromagnetische Kompatibilität nach [EN 301 489-1] & [EN
301 489-17]
• Nachhaltige Nutzung des Radiospektrums wie in [Artikel 3.2] beschrieben
Radio-Test nach [EN 300 328-2]
•
CE-Kennzeichen
CE-Zeichen für Geräte ohne Wireless LAN/Bluetooth
Die ausgelieferte Version dieses Gerätes erfüllt die Anforderungen der EEC
directives 2004/108/EC “Electromagnetic compatibility” und 2006/95/EC “Low
voltage directive”.
CE-Zeichen für Geräte mit Wireless LAN/ Bluetooth
Dieses Gerät stimmt mit den Anforderungen der Richtlinie 1999/5/EG des
Europaparlaments und -rates vom 9. März 1999 überein, in der Funk- und
Telekommunikationsgeräte, sowie die gegenseitige Anerkennung der Konformität
geregelt sind.
Notebook PC E-Handbuch
83
Page 84

84
Notebook PC E-Handbuch
IC-Strahlenbelastungserklärung für Kanada
Dieses Gerät erfüllt die IC-Strahlenbelastungsgrenzen für unkontrollierte
Umgebungen. Um die IC-Bestimmungen einzuhalten, vermeiden Sie
während des Betriebes direkten Kontakt mit der Sendeantenne. Der
Endbenutzer muss den Bedienungsanweisungen Folge leisten, um die
Funkfrequenzbelastungsbestimmungen zu erfüllen.
Der Betrieb ist abhängig von folgenden zwei Bedingungen:
• Das Gerät darf keine Interferenzen verursachen und
• Das Gerät muss jegliche Interferenzen akzeptieren, eingeschlossen
Interferenzen, die einen ungewünschten Gerätebetrieb verursachen.
Um Funkinterferenzen mit lizenzierten Diensten (z.B. Co-Kanal-MobileSatellitensysteme) zu verhindern, ist das Gerät nicht für den Gebrauch im Freien
zugelassen und darf auch nicht in der Nähe von Fenstern betrieben werden,
um eine maximale Abschirmung zu gewährleisten. Ausrüstung (oder seine
Sendantenne) die im Freien installiert ist, bedarf einer gültigen Lizenz. .
Dieses Gerät stimmt mit lizenzfreiem/lizenzfreien RSS-Standard(s) von Industry
Canada überein.
Page 85

Wireless-Kanäle für unterschiedliche Gebiete
N. Amerika 2.412-2.462 GHz Kanal 01 bis Kanal 11
Japan 2.412-2.484 GHz Kanal 01 bis Kanal 14
Europa ETSI 2.412-2.472 GHz Kanal 01 bis Kanal 13
Verbotene Wireless-Frequenzbänder in Frankreich
In einigen Gebieten in Frankreich sind bestimmte Frequenzbänder verboten. Die
im höchsten Fall erlaubten Leistungen bei Innenbetrieb sind:
• 10mW für das gesamte 2,4 GHz-Band (2400 MHz–2483,5 MHz)
• 100mW für Frequenzen zwischen 2446,5 MHz und 2483,5 MHz
ANMERKUNG: Die Kanäle 10 bis 13 arbeiten ausschließlich im Band von
2446,6 MHz bis 2483,5 MHz.
Es gibt einige Möglichkeiten der Benutzung im Freien: Auf privaten Grundstücken
oder auf privaten Grundstücken öentlicher Personen ist die Benutzung durch
eine vorausgehende Genehmigung des Verteidigungsministers mit einer
maximalen Leistung von 100mW im 2446,5–2483,5 MHz-Band erlaubt. Die
Benutzung im Freien auf öentlichen Grundstücken ist nicht gestattet.
In den unten aufgeführten Gebieten gilt für das gesamte 2,4GHz-Band:
• Maximal erlaubte Leistung in Innenräumen ist 100mW
• Maximal erlaubte Leistung im Freien ist 10mW
Notebook PC E-Handbuch
85
Page 86

86
Notebook PC E-Handbuch
Gebiete in denen der Gebrauch des 2400–2483,5 MHz-Bandes mit einer EIRP von
weniger als 100mW in Innenräumen und weniger als 10mW im Freien erlaubt ist:
01 Ain 02 Aisne 03 Allier
05 Hautes Alpes 08 Ardennes 09 Ariège
11 Aude 12 Aveyron 16 Charente
24 Dordogne 25 Doubs 26 Drôme
32 Gers 36 Indre 37 Indre et Loire
41 Loir et Cher 45 Loiret 50 Manche
55 Meuse 58 Nièvre 59 Nord
60 Oise 61 Orne 63 Puy du Dôme
64 Pyrénées Atlantique 66 Pyrénées Orientales 67 Bas Rhin
68 Haut Rhin 70 Haute Saône 71 Saône et Loire
75 Paris 82 Tarn et Garonne 84 Vaucluse
88 Vosges 89 Yonne 90 Territoire de Belfort
94 Val de Marne
Die Ausrüstungsanforderung unterliegt etwaigen späteren Änderungen und
ermöglicht Ihnen eventuell die Benutzung Ihrer Wireless-LAN-Karte in mehreren
Gebieten Frankreichs. Bitte erkundigen Sie sich auf der ART-Webseite nach den
neusten Informationen (www.arcep.fr).
ANMERKUNG:
Ihre WLAN-Karte sendet mit weniger als 100mW, aber mehr als 10mW
.
Page 87

UL-Sicherheitshinweise
Erforderlich für UL 1459 über Telekommunikations (Telefon)-Geräte, die für
eine elektrische Verbindung mit einem Telekommunikationsnetzwerk, dessen
Betriebsspannung zur Erde nicht 200V Spitze, 300V Spitze-zu-Spitze und 105Vrms
überschreitet, und für eine Installation und Verwendung entsprechend dem
National Electrical Code (NFPA 70) ausgelegt sind.
Grundlegende Vorsichtsmaßnahmen, einschließlich der nachstehenden, müssen
bei Verwenden des Modems immer getroen werden, um die Brandgefahr,
elektrische Schläge und Verletzungen zu vermeiden:
• Verwenden Sie das Gerät nicht in unmittelbarer Nähe von Wasser,
wie z.B. in der Nähe von Badewannen, Waschbecken, Spülbecken
oder Waschwannen, in einem feuchten Keller oder in der Nähe eines
Schwimmbeckens.
• Verwenden Sie das Gerät nicht während eines Gewitters. Es besteht die
Gefahr eines elektrischen Schlags durch Blitz.
• Verwenden Sie das Gerät nicht in einer Umgebung, wo Gas austritt.
Erforderlich für UL 1642 über primäre (nicht wiederauadbare) und sekundäre
(wiederauadbare) Lithium-Batterien, die als Stromquelle in Produkten verwendet
werden. Diese Batterien beinhalten Metall-Lithium, Lithiumlegierung oder
Lithiumionen und bestehen eventuell aus einer einzigen elektrochemischen Zelle
oder zwei oder mehrere seriell, parallel oder auf beide Weisen verbundene Zellen,
die chemische Energie durch eine nicht umkehrbare oder umkehrbare chemische
Reaktion in elektrische Energie umwandeln.
• Werfen Sie den Akkupack nicht in Feuer. Er könnte explodieren. Entsorgen
Sie den Akku entsprechend dem Gesetz vor Ort, um Verletzungen durch
Brand oder Explosion zu vermeiden.
Verwenden Sie nicht die Netzteile oder Akkus von anderen Geräten, um
•
Verletzungen durch Brand oder Explosion zu vermeiden. Ver wenden Sie
nur die von UL genehmigten Netzteile oder Akkus, die vom Hersteller oder
autorisierten Händlern geliefert werden.
Notebook PC E-Handbuch
87
Page 88

88
Notebook PC E-Handbuch
Stromsicherheitsanforderungen
Produkte mit einem elektrischen Strom von bis zu 6A und einem Gewicht über
3kg müssen geprüfte Netzkabel benutzen. Diese müssen mindestens folgende
Werte aufweisen: H05VV-F, 3G, 0,75mm2 oder H05VV-F, 2G, 0,75mm2.
TV-Tuner-Hinweis
Hinweis für Kabel-TV-Installateure—Das Kabel-TV-System muss entsprechend den
örtlichen Bestimmungen geerdet sein – die Installation sollte die Verbindung der
Abschirmung mit dem Schutzleiter des Gebäudes am Eingang vorsehen.
REACH
Die rechtlichen Rahmenbedingungen für REACH (Registration, Evaluation,
Authorization, and Restriction of Chemicals) erfüllend, veröentlichen wir die
chemischen Substanzen in unseren Produkten auf unserer ASUS REACH-Webseite
unter http://csr.asus.com/english/REACH.htm.
Macrovision Corporation-Produktanmerkung
Dieses Produkt verfügt über Kopierschutztechnologie, die durch methodische
Anforderungen bestimmter U.S.A.-Patente und anderer geistiger Eigentumsrechte
der Macrovision Corporation und anderer Parteien geschützt sind. Die
Verwendung dieser Kopierschutztechnologie muss von Macrovision Corporation
genehmigt werden und ist, wenn nicht anderweitig von der Macrovision
Corporation genehmigt, nur für private oder eingeschränkte Vorführungszwecke
vorgesehen. Reverse-Engineering oder Demontage ist verboten.
Vermeidung von Hörverlust
Setzen Sie sich zur Vermeidung von Hörschäden nicht über einen
längeren Zeitraum hohen Lautstärken aus.
Page 89

Nordic-Vorsichtsmaßnahmen (für Lithium-IonenAkkus)
CAUTION! Danger of explosion if battery is incorrectly replaced. Replace only with
the same or equivalent type recommended by the manufacturer. Dispose of used
batteries according to the manufacturer’s instructions. (English)
ATTENZIONE! Rischio di esplosione della batteria se sostituita in modo errato.
Sostituire la batteria con un una di tipo uguale o equivalente consigliata dalla
fabbrica. Non disperdere le batterie nell’ambiente. (Italian)
VORSICHT! Explosionsgefahr bei unsachgemäßem Austausch der Batterie. Ersatz
nur durch denselben oder einem vom Hersteller empfohlenem ähnlichen Typ.
Entsorgung gebrauchter Batterien nach Angaben des Herstellers. (German)
ADVARSELI! Lithiumbatteri - Eksplosionsfare ved fejlagtig håndtering. Udskiftning
må kun ske med batteri af samme fabrikat og type. Levér det brugte batteri
tilbage til leverandøren. (Danish)
VARNING! Explosionsfara vid felaktigt batteribyte. Använd samma batterityp eller
en ekvivalent typ som rekommenderas av apparattillverkaren. Kassera använt
batteri enligt fabrikantens instruktion. (Swedish)
VAROITUS! Paristo voi räjähtää, jos se on virheellisesti asennettu. Vaihda paristo
ainoastaan laitevalmistajan sousittelemaan tyyppiin. Hävitä käytetty paristo
valmistagan ohjeiden mukaisesti. (Finnish)
ATTENTION! Il y a danger d’explosion s’il y a remplacement incorrect de la
batterie. Remplacer uniquement avec une batterie du mêre type ou d’un type
équivalent recommandé par le constructeur. Mettre au rebut les batteries usagées
conformément aux instructions du fabricant. (French)
ADVARSEL! Eksplosjonsfare ved feilaktig skifte av batteri. Benytt samme
batteritype eller en tilsvarende type anbefalt av apparatfabrikanten. Brukte
batterier kasseres i henhold til fabrikantens instruksjoner. (Norwegian)
(Japanese)
ВНИМАНИЕ! При замене аккумулятора на аккумулятор иного типа возможно
его возгорание. Утилизируйте аккумулятор в соответствии с инструкциями
производителя. (Russian)
Notebook PC E-Handbuch
89
Page 90

90
Notebook PC E-Handbuch
Hinweis zur Beschichtung
WICHTIG! Um die elektrische Sicherheit aufrecht zu erhalten und eine elektrische
Isolierung zu gewährleisten, ist das Gerät mit einer Beschichtung zur Isolation
versehen. Diese Beschichtung ist an den E/A-Einschlüssen des Geräts nicht
vorhanden.
CTR 21-Genehmigung (für Notebook-PCs mit eingebauten Modem)
Danish
Dutch
English
Finnish
French
Page 91

German
Greek
Italian
Portuguese
Spanish
Swedish
Notebook PC E-Handbuch
91
Page 92
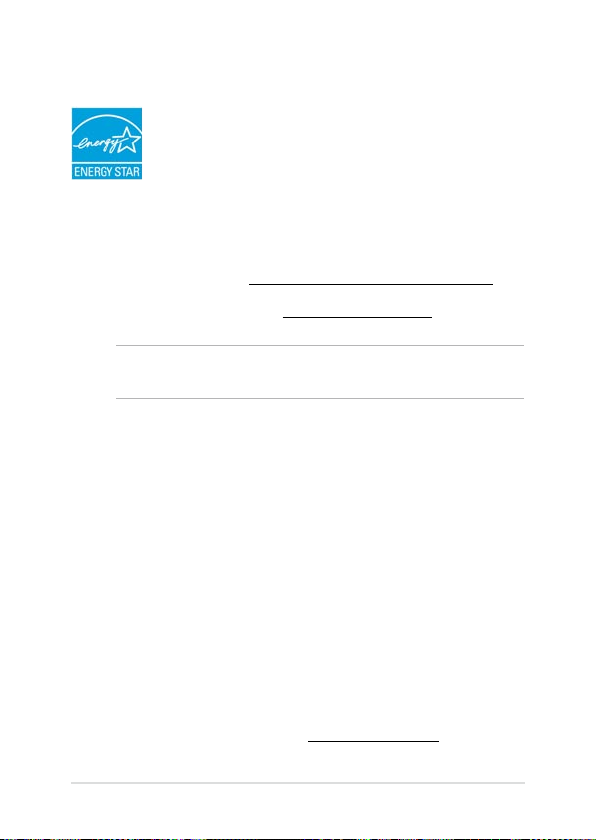
92
Notebook PC E-Handbuch
ENERGY STAR konformes Produkt
ENERGY STAR ist ein gemeinsames Programm der USUmweltschutzbehörde und der US-Energiebehörde, welches
helfen soll, Geld zu sparen und die Umwelt durch energieeziente
Produkte und Technologien zu schützen.
Alle ASUS-Produkte mit dem ENERGY STAR-Logo erfüllen den ENERGY STARStandard und die Energieverwaltungsfunktion ist standardmäßig aktiviert.
Monitor und Computer werden nach einer inaktiven Zeit von 15 und 30
Minuten automatisch in den Schlafmodus versetzt. Um Ihren Computer wieder
aufzuwecken, klicken Sie die Maus oder eine beliebige Taste auf der Tastatur.
Besuchen Sie bitte die Webseite http://www.energy.gov/powermanagement
für mehr Details über die Energieverwaltung und ihren Nutzen für die Umwelt.
Zusätzlich nden Sie auf der Webseite http://www.energystar.gov Informationen
über das gemeinsame ENERGY STAR-Programm.
HINWEIS: ENERGY STAR wird von auf Freedos- und Linux-basierenden Produkten
nicht unterstützt.
European Union Eco-label
Dieser Notebook-PC wurde mit dem EU Flower-Label ausgezeichnet, was
bedeutet, dass dieses Produkt die folgenden Kriterien erfüllt:
1. Verringerter Energieverbrauch während der Benutzung und im StandbyModus.
2. Verminderte Verwendung giftiger Schwermetalle.
3.
Verminderte Verwendung von für Umwelt und Gesundheit schädlicher Stoe.
4. Reduzierte Verwendung natürlicher Ressourcen durch Förderung von
Recycling (Wiederverwertung)
5. Entwickelt für einfache Erweiterung und längere Lebensdauer durch
Verfügbarkeit kompatibler Ersatzteile, z.B. Akkus, Netzteile, Tastatur,
Speicher und CD- bzw. DVD-Laufwerk.
6. Reduzierter fester Abfall durch die Rücknahmepolice.
Für mehr Informationen über das EU Flower-Label besuchen Sie bitte die
European Union Eco-Label-Webseite unter http://www.ecolabel.eu.
Page 93

Erklärung zur Erfüllung der weltweiten Umweltschutzbestimmungen
ASUS folgt dem Green-Design-Konzept, um unsere Produkte zu entwickeln
und zu produzieren und versichert, dass jede Stufe des ASUS-Produktkreislaufs
die weltweiten Umweltschutzbestimmungen erfüllt. Zusätzlich veröentlicht
ASUS die relevanten und auf den Bestimmungsanforderungen basierenden
Informationen.
Besuchen Sie bitte die Webseite http://csr.asus.com/english/Compliance.htm, um
die auf den Bestimmungsanforderungen basierenden Informationen, die ASUS
erfüllt, einzusehen:
Japan JIS-C-0950 Material Declarations
EU REACH SVHC
Korea RoHS
Swiss Energy Laws
Rücknahmeservices
Das ASUS-Wiederverwertungs- und Rücknahmeprogramm basiert auf den
Bestrebungen, die höchsten Standards zum Schutz der Umwelt anzuwenden.
Wir glauben, dass die Bereitstellung einer Lösung für unsere Kunden die
Möglichkeit schat, unsere Produkte, Batterien, andere Komponenten, sowie
das Verpackungsmaterial , verantwortungsbewusst der Wiederverwertung
zuzuführen. Besuchen Sie bitte die Webseite
http://csr.asus.com/english/Takeback.htm für Detail zur Wiederverwertung in
verschiedenen Regionen.
Notebook PC E-Handbuch
93
Page 94

EC Declaration of Conformity
We, the undersigned,
Manufacturer:
ASUSTeK COMPUTER INC.
Address, City:
4F, No. 150, LI-TE Rd., PEITOU, TAIPEI 112, TAIWAN
Country:
TAIWAN
Authorized representative in Europe:
ASUS COMPUTER GmbH
Address, City:
HARKORT STR. 21-23, 40880 RATINGEN
Country:
GERMANY
declare the following apparatus:
Product name : Notebook PC
Model name : T100T, H100T, R104T
conform with the essential requirements of the following directives:
2004/108/EC-EMC Directive
EN 55022:2010
EN 61000-3-2:2006+A2:2009
EN 55013:2001+A1:2003+A2:2006
EN 55024:2010
EN 61000-3-3:2008
EN 55020:2007+A11:2011
1999/5/EC-R &TTE Directive
EN 300 328 V1.7.1(2006-10)
EN 300 440-1 V1.6.1(2010-08)
EN 300 440-2 V1.4.1(2010-08)
EN 301 511 V9.0.2(2003-03)
EN 301 908-1 V5.2.1(2011-05)
EN 301 908-2 V5.2.1(2011-07)
EN 301 893 V1.6.1(2011-11)
EN 302 544-2 V1.1.1(2009-01)
EN 302 623 V1.1.1(2009-01)
EN 50360:2001
EN 62479:2010
EN 50385:2002
EN 62311:2008
EN 301 489-1 V1.9.2(2011-09)
EN 301 489-3 V1.4.1(2002-08)
EN 301 489-4 V1.4.1(2009-05)
EN 301 489-7 V1.3.1(2005-11)
EN 301 489-9 V1.4.1(2007-11)
EN 301 489-17 V2.1.1(2009-05)
EN 301 489-24 V1.5.1(2010-09)
EN 302 326-2 V1.2.2(2007-06)
EN 302 326-3 V1.3.1(2007-09)
EN 301 357-2 V1.4.1(2008-11)
EN 302 291-1 V1.1.1(2005-07)
EN 302 291-2 V1.1.1(2005-07)
2006/95/EC-LVD Directive
EN 60950-1 / A12:2011
EN 60065:2002 / A12:2011
2009/125/EC-ErP Directive
Regulation (EC) No. 1275/2008
Regulation (EC) No. 642/2009
Regulation (EC) No. 278/2009
2011/65/EU-RoHS Directive Ver. 130208
CE marking
Declaration Date: 10/09/2013
Year to begin affixing CE marking:2013
Position : CEO
Name : Jerry Shen
Signature : __________
(EC conformity marking)
94
Notebook PC E-Handbuch
 Loading...
Loading...