Page 1
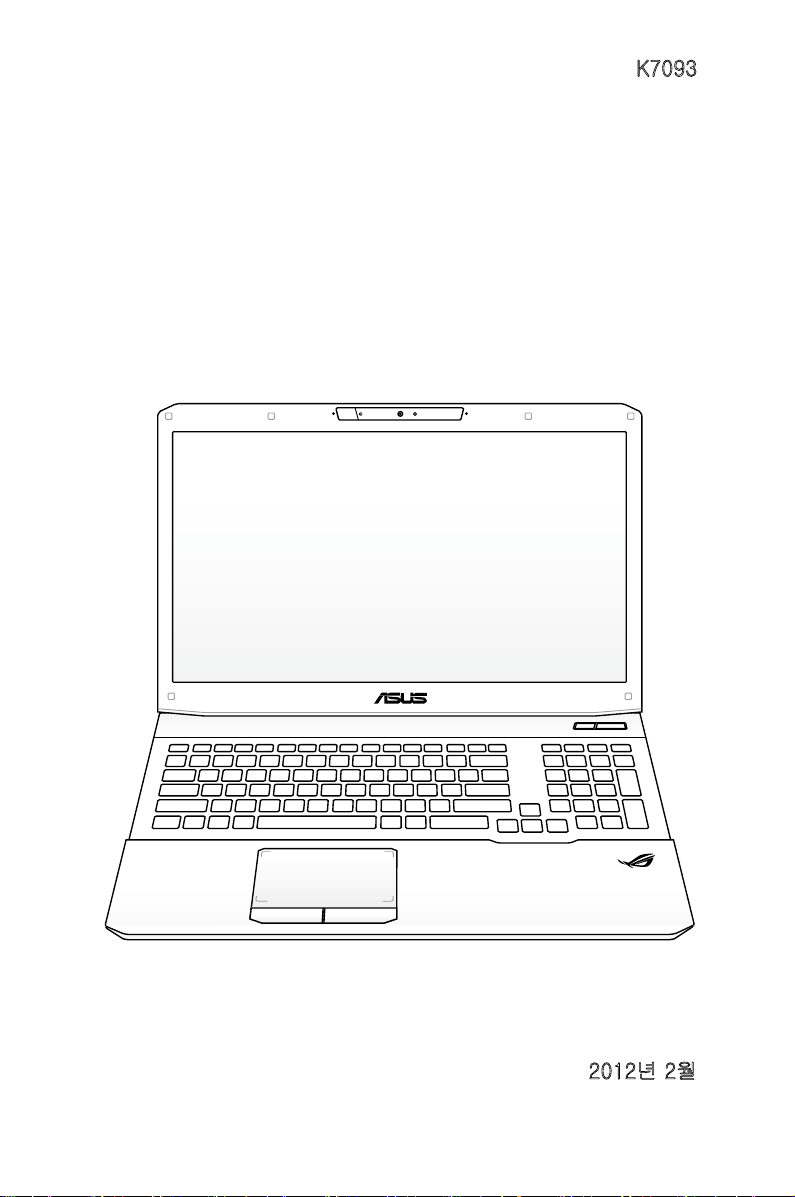
K7093
노트북 PC 사용 설명서
2012년 2월
Page 2
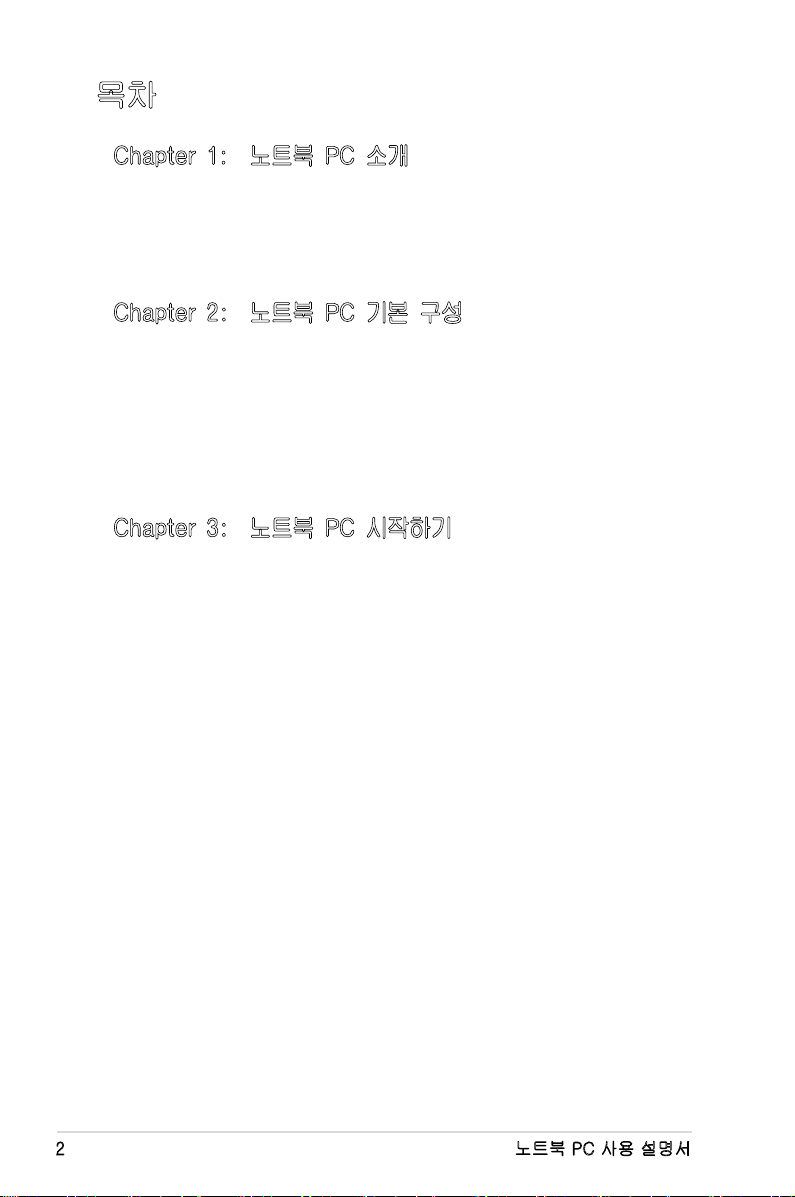
목차
Chapter 1: 노트북 PC 소개
본 사용 설명서에 대해 ...................................................6
설명서 참고 사항 ..........................................................6
안전 예방 수칙 .............................................................7
노트북 PC 준비 ..........................................................11
Chapter 2: 노트북 PC 기본 구성
상판부 ......................................................................14
하판부 ......................................................................17
우측면 ......................................................................20
좌측면 ......................................................................22
후면부 ......................................................................24
전면부 ......................................................................24
Chapter 3: 노트북 PC 시작하기
전원 시스템 ...............................................................26
AC 전원 사용하기 ..................................................... 26
배터리 전원 사용 ...................................................... 28
배터리 관리 ............................................................. 29
노트북 PC 시스템 시작 .............................................. 30
POST (Power-On Self Test) ...................................... 30
배터리 전원 확인 ...................................................... 32
배터리 팩 충전 ......................................................... 33
전원 옵션 ................................................................ 34
전원 관리 모드 ......................................................... 36
절전 및 최대 절전 모드 .............................................. 36
발열 제어 관리 ......................................................... 38
키보드 특별 기능 ........................................................39
컬러 핫키 ................................................................ 39
Microsoft Windows 키 ............................................... 41
확장 키보드 (일부 모델) ............................................. 43
멀티 미디어 제어 키 (일부 모델) .................................. 44
스위치 및 상태 표시등 .................................................45
스위치 .................................................................. 45
상태 표시등 ............................................................. 46
2
노트북 PC 사용 설명서
Page 3
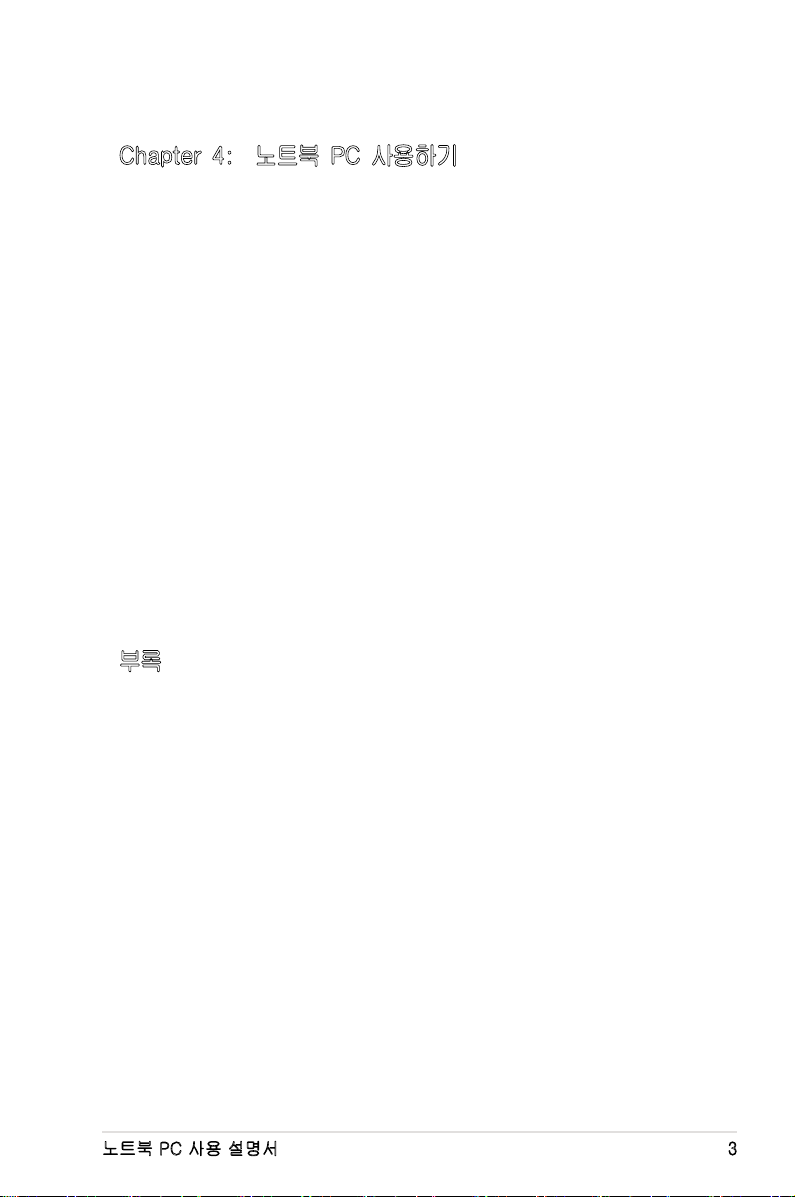
Chapter 4: 노트북 PC 사용하기
포인팅 장치 ...............................................................50
터치패드 사용 .......................................................... 51
그림으로 본 터치패드 사용 방법 .................................. 52
터치패드 관리 .......................................................... 56
자동 터치패드 비활성화 기능 ...................................... 56
저장 장치 ..................................................................58
옵티컬 드라이브 (일부 모델) ....................................... 58
플래시 메모리 카드 리더 ............................................ 62
하드디스크 드라이브 ................................................. 63
메모리 (RAM) ........................................................... 66
팬 필터 청소하기 ........................................................68
필터 분리하기 .......................................................... 68
연결 ......................................................................69
네트워크 연결 .......................................................... 69
무선 LAN 연결 .......................................................... 71
Windows 무선 네트워크 연결 ...................................... 73
Bluetooth 무선 연결 (일부 모델) .................................. 75
부록
액세서리 옵션 ..........................................................A-2
연결 옵션 .............................................................. A-2
운영 시스템 및 소프트웨어 .........................................A-3
시스템 BIOS 설정 ................................................... A-4
일반적인 문제 및 해결 ............................................A-10
노트북 PC 복구 ...................................................... A-16
복구 파티션 사용하기 ............................................A-16
복구 DVD 사용하기 (일부 모델) ................................A-17
RAID 세트 만들기 ................................................... A-20
RAID 정의 ............................................................A-20
BIOS에 RAID 항목 설정하기 ....................................A-20
RAID 볼륨 만들기 ..................................................A-21
Intel® 래피드 스타트 기술 ........................................ A-25
DVD-ROM 드라이브 정보 ........................................ A-33
노트북 PC 사용 설명서
3
Page 4
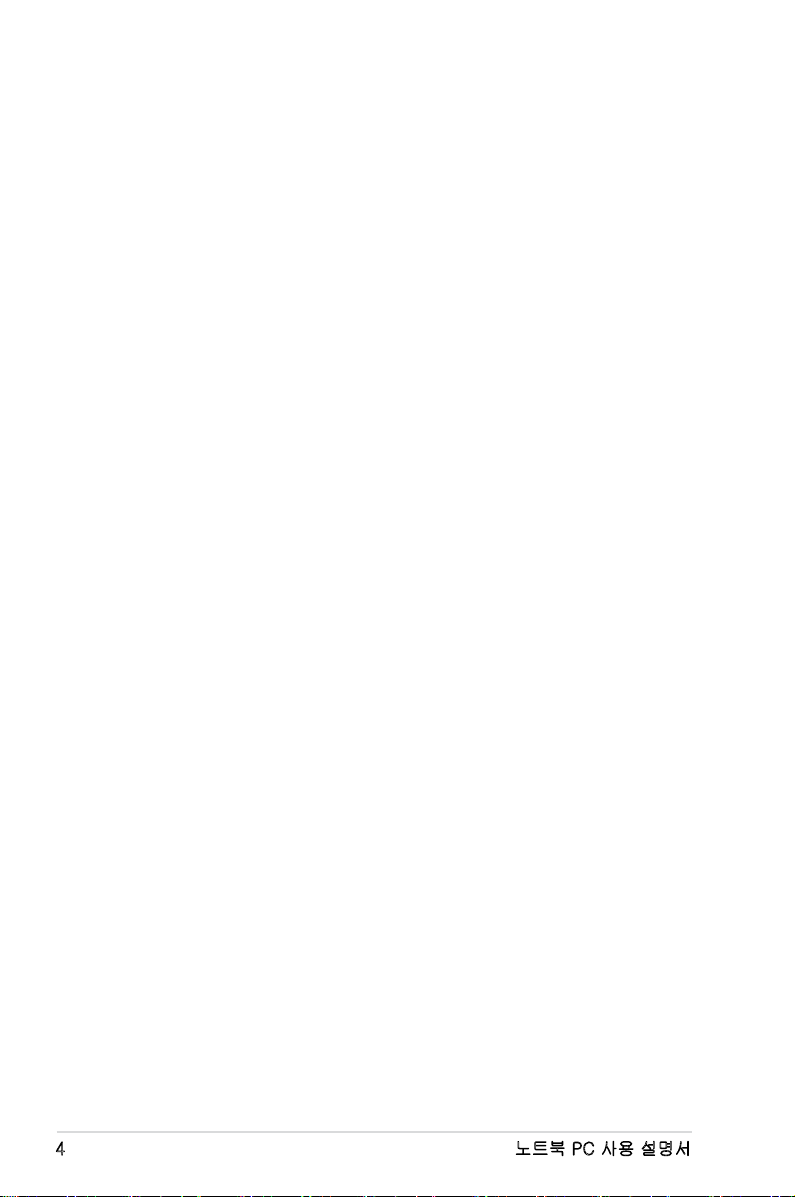
Blu-ray ROM 드라이브 정보 (일부 모델) ..................... A-35
내장 모뎀 규격 ....................................................... A-36
성명서 및 안전 정보 ................................................ A-40
미연방 통신 위원회 성명서 ......................................A-40
FCC RF (Radio Frequency) 노출 지침 사항 ................A-41
적합성 성명 (R&TTE directive 1999/5/EC) .................A-41
CE 마크 ...............................................................A-42
캐나다 IC 전자파 노출 성명 .....................................A-42
도메인 별 무선 작동 채널 ........................................A-43
프랑스 제한 주파수 대역 .........................................A-43
UL 안전 통보 .........................................................A-45
안전 전력 요구 사양 ...............................................A-46
TV 튜너 공지 .........................................................A-46
REACH ...............................................................A-46
북유럽 국가 경고 사항 (리튬 이온 배터리) ..................A-47
옵티컬 드라이브 안전 정보 ......................................A-48
레이저 안전 정보 ...................................................A-48
서비스 경고 라벨 ...................................................A-48
CDRH 규정 ...........................................................A-48
Macrovision 사의 제품 공지 .....................................A-49
EU(유럽 연합) 에코 라벨(Eco-label) .........................A-52
ENERGY STAR 준수 제품 ........................................A-52
글로벌 환경 법규 적합성 및 성명 .............................A-53
ASUS 재활용/수거 서비스 .......................................A-53
저작권 정보 ........................................................... A-54
책임 제한 .............................................................. A-55
서비스 및 지원 ....................................................... A-55
4
노트북 PC 사용 설명서
Page 5
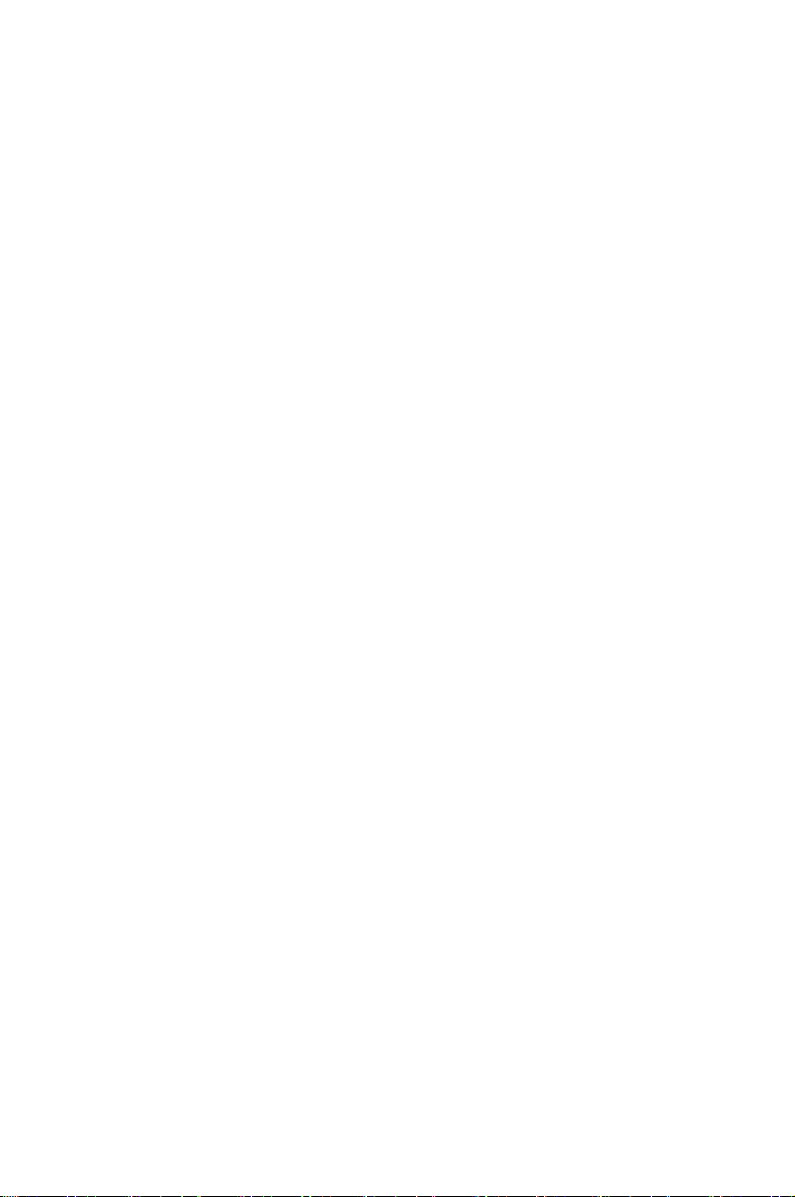
Chapter 1:
노트북 PC 소개
1
Page 6
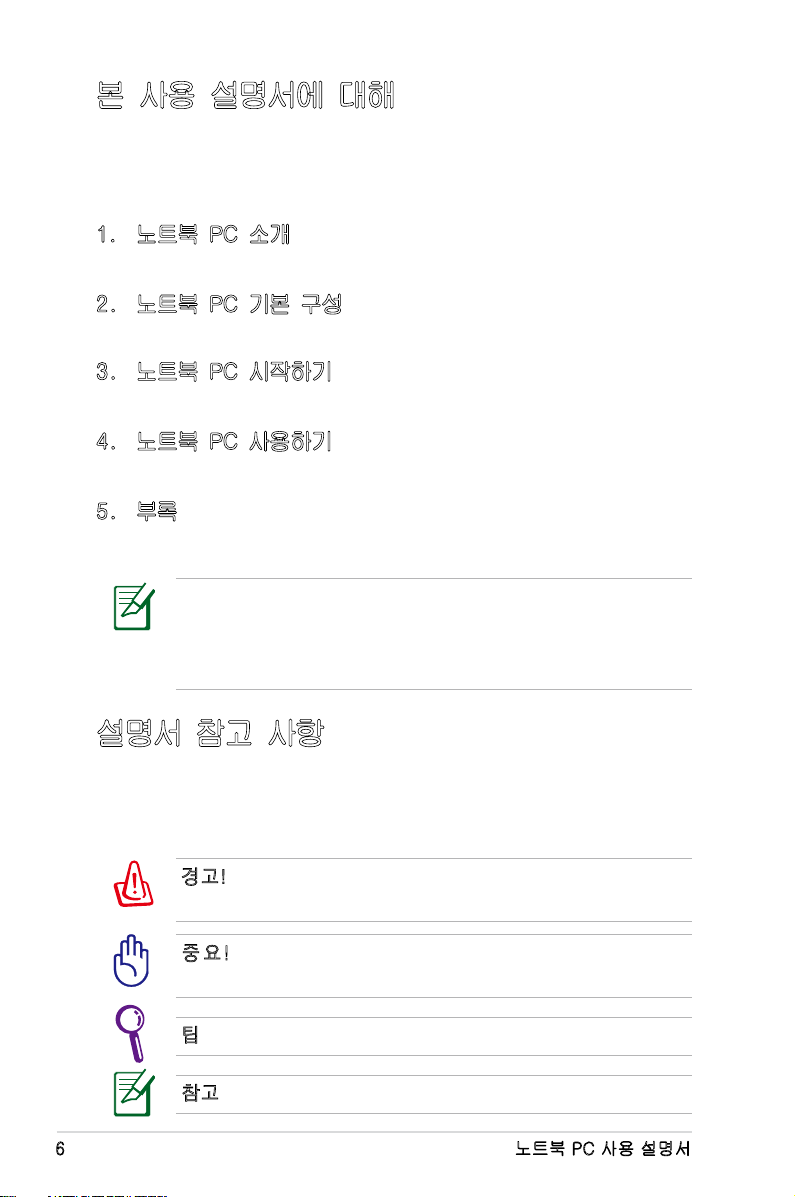
본 사용 설명서에 대해
본 설명서는 ASUS 노트북 PC의 사용 설명서입니다. 본 사용
설명서는 노트북 PC의 여러 가지 구성 요소와 사용 방법에 대한
정보를 제공합니다. 다음은 사용 설명서의 주요 내용입니다.
1. 노트북 PC 소개
노트북 PC와 사용 설명서를 소개합니다.
2. 노트북 PC 기본 구성
노트북 PC의 각 구성 요소에 대한 정보를 제공합니다.
3. 노트북 PC 시작하기
노트북 PC 시작하기 위한 정보를 제공합니다.
4. 노트북 PC 사용하기
노트북 PC의 각 구성 요소에 대한 사용 방법을 제공합니다.
5. 부록
액세서리 옵션을 소개하고 부가적인 정보를 제공합니다.
제품에 포함된 실 제 운 영 체제와 애플리케이션은 모 델 과
지역 에 따 라 다를 수 있 습니 다. 이 설명 서 내 에 사 용 된
그림은 노트북 PC의 실제 화면과 차이가 있을 수 있습니다.
노트북 PC의 실제 화면이 설명서 내의 그림에 우선합니다.
설명서 참고 사항
본 설명서에는 노트북 PC를 사용시 안전하고 완벽한 작업을
위한 참고 사항과 경고 사항이 짙은 글씨로 표기되어 있습니다.
이 참고 사항들은 그 중요도에 따라 다음과 같이 표기됩니다.
경고! 안전한 작업 수행을 위해 반드시 따라야 하는 중요한
정보.
중 요! 데이 터, 부 품, 인 체 에 해 가 되 는 위 험 을 사전 에
방지하기 위한 주요 정보
팁: 작업 완료를 위한 팁과 유용한 정보.
참고: 특정 상황을 위한 정보.
6
노트북 PC 사용 설명서
Page 7
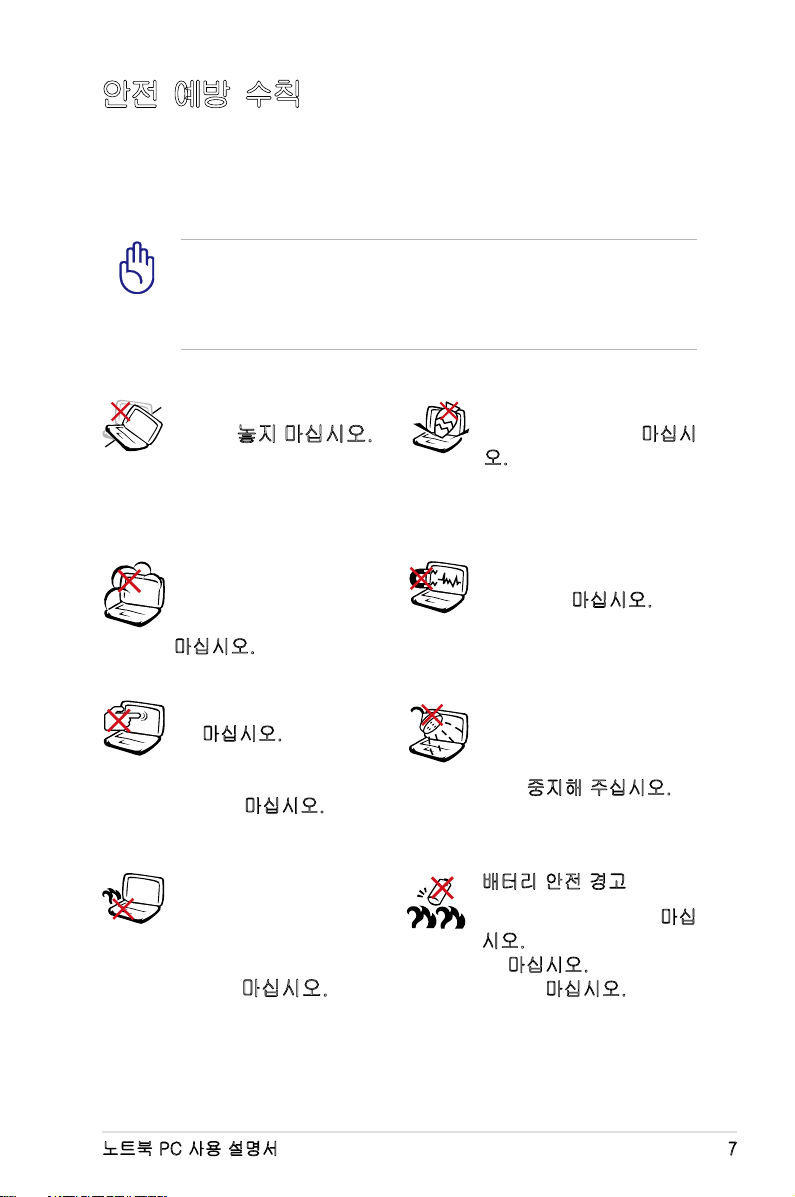
안전 예방 수칙
다음의 안전 예방 조치는 노트북 PC의 수명을 늘리기 위함이며,
다음의 모든 주의사항을 반드시 지켜 주시기 바랍니다. 본 사용
설명서에 기술되지 않은 사항에 대해서는 인증된 서비스 센터에
문의해 주십시오.
중요! 제품을 청소하기 전에 AC 전원과 배터리 팩을 분리해
주십시오. 비마모성 세제액을 따뜻한 물에 풀어 넣고 깨끗한
섬유 스폰지 또는 젖은 세무천에 몇 방울 적셔서 노트북 PC를
닦은 후, 마른천으로 남은 물기를 제거해 주십시오.
평평하지 않거나 불안정한
장소에 놓지 마십시오. 만
일 외관이 손상되었다면
수리를 받아 주십시오.
더럽거나 먼지가 많은 환경
에 노출 시키지 마시고 가
스가 새는 곳에서 사용하지
마십시오.
LCD 패널을 누르거나 만지
지 마십시오. 노트북 PC를
긁히게 하거나 내부로 들어
갈 수 있는 작은 물건을 함
께 두지 마십시오.
열 노출에 의한 화상이나
불편함을 방지하기 위해,
노트북 PC를 무릎에 올려
놓거나 신체 일부분에 접
촉하지 마십시오.
노트북 PC 위에 물건을 놓
거나 떨어 뜨리지 마십시
오. 노트북 PC 안에 이물
질을 넣지 마십시오.
강한 자기나 전기장에 노
출 시키지 마십시오.
액체, 비, 습기 등에 노출시
키지 마시고 번개를 동반
한 폭풍우 시에는 모뎀 사
용을 중지해 주십시오.
배터리 안전 경고
배터리를 불에 넣지 마십
시오. 전기적 충격을 가하
지 마십시오. 배터리를 분
해하지 마십시오.
노트북 PC 사용 설명서
7
Page 8
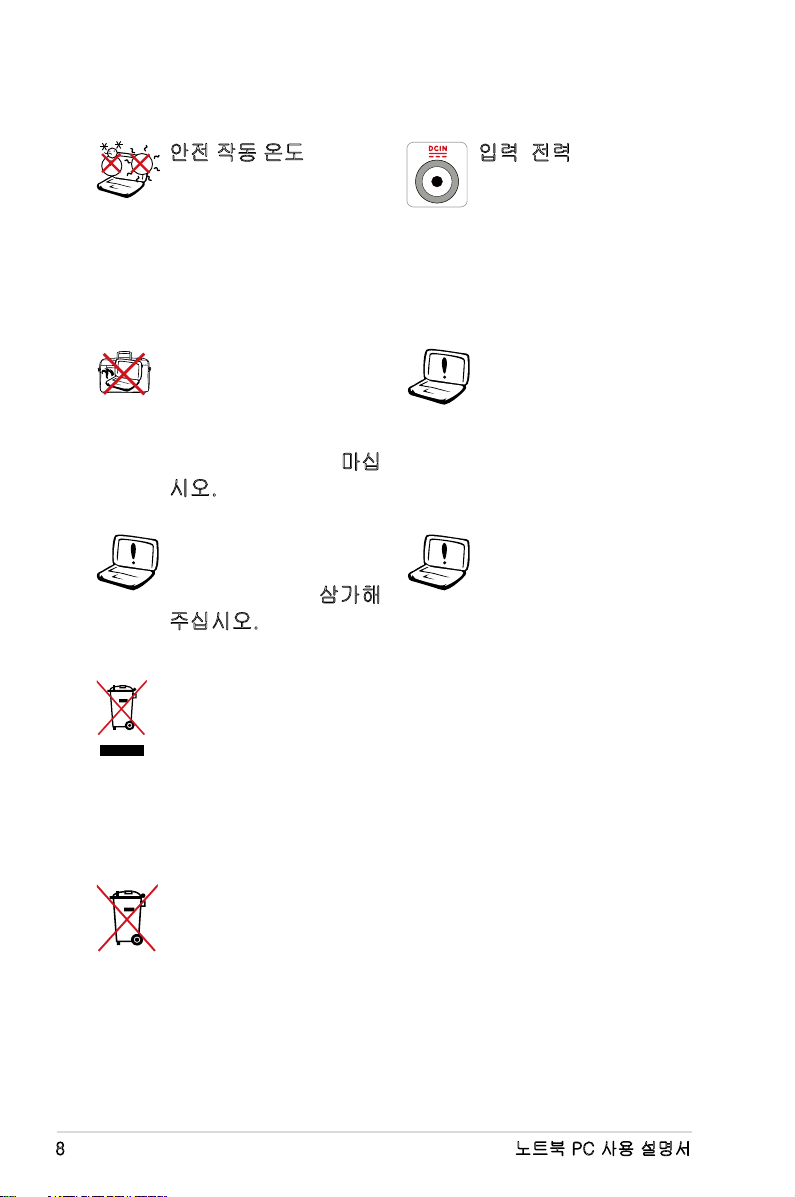
안전 작동 온도: 본 노트
북 PC는 5°C (41°F)~
35°C (95°F) 사이의 주
변 온 도를 가지는 환
경에서 사용하셔야 합
니다.
입력 전력: 노트북 PC
하판부에 붙어 있는 라
벨에 있는 전력 값과 전
원 어댑터의 전력이 일
치 하는지 확인해 주십
시오.
노트북 PC의 전원을 켠
채로 노트북 가방과 같
이 공기가 순환되지 않
는 곳에 보관하거나 넣
은 채로 운반하지 마십
신나, 벤젠, 기타 다른
화학물 같은 용매를 노
트북 PC의 표면 위 또
는 근처에서 사용하지
마십시오.
시오.
손상된 전원 코드나 액
세서리 및 기타 주변 기
기들의 사용을 삼가해
주십시오.
올바르지 않은 배터리의
설치는 노트북 PC가 폭
발하는 위험 또는 손상
을 줄 수 있습니다.
노트북 PC를 일반 폐기물과 함께 버리지 마십시오. 이 제
품은 부분별 재활용을 위해 특별하게 설계되었습니다. 바
퀴 달린 쓰레기통 위에 X 표시가 된 라벨이 부착된 제품
(전기 전자 제품, 수은을 포함하고 있는 셀 배터리)은 일
반 쓰레기와 함께 폐기해서는 안됩니다. 전자 제품 폐기
에 관련된 지역 규정을 확인해 주십시오.
배터리를 일반 쓰레기와 함께 버리지 마십시오. 본 라벨
은 배터리를 일반 쓰레기와 함께 폐기해서는 안됨을 의
미합니다.
8
노트북 PC 사용 설명서
Page 9
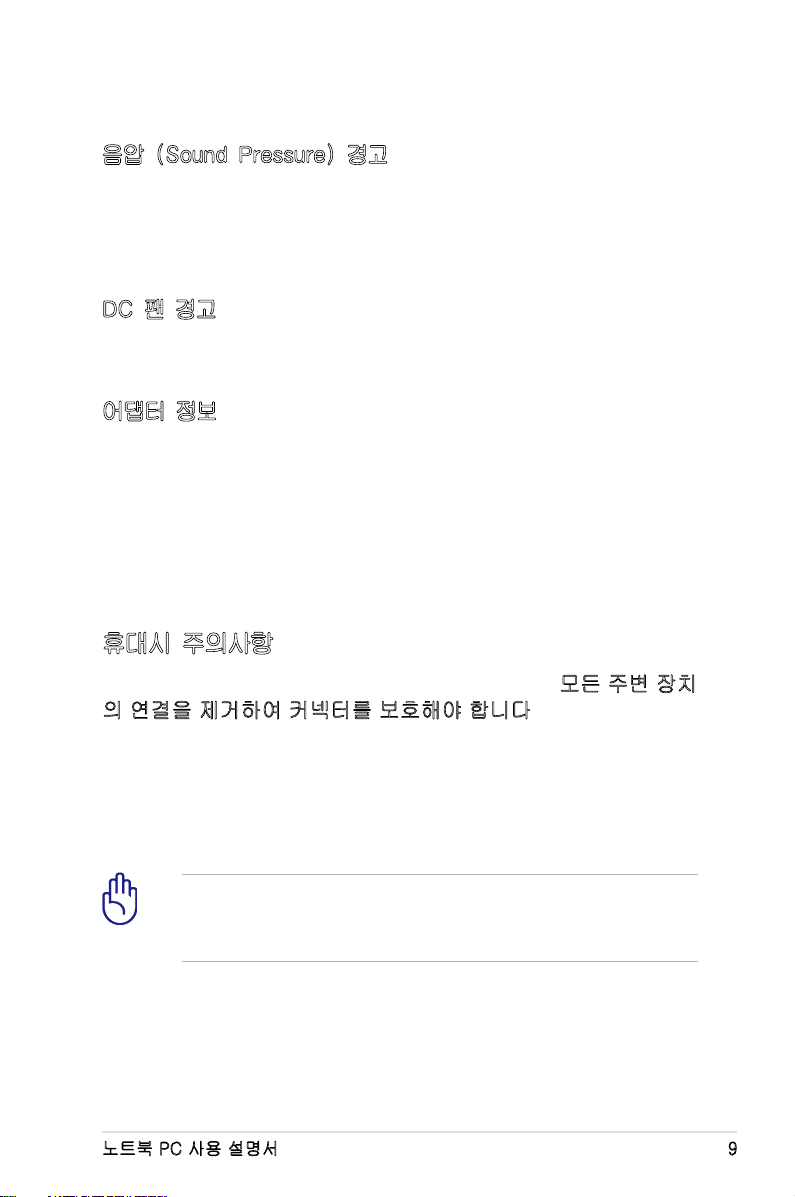
음압 (Sound Pressure) 경고
이어폰이나 헤드폰에서 발생하는 지나친 음압은 청력을 손상시
키거나 잃게할 수 있습니다. 볼륨 장치의 조절과 중심 위치에서
벗어난 이컬라이저의 설정은 이어폰 또는 헤드폰의 출력 전압과
음압 레벨의 증가를 초래할 수 있습니다.
DC 팬 경고
DC 팬은 위험을 초래할 수 있는 팬 날개를 가지고 있음을 주의하
십시오. 팬 날개가 움직일 때 몸을 가까이 하지 마십시오.
어댑터 정보
입력 전압: 100-240Vac
입력 주파수: 50-60Hz
정격 출력 전류: 9.5A (180W) / 7.7(150W)
정격 출력 전압: 19Vdc 또는 19.5Vdc
휴대시 주의사항
노트북 PC를 휴대 또는 운반하려면 전원을 끄고, 모든 주변 장치
의 연결을 제거하여 커넥터를 보호해야 합니다. 하드디스크 드라
이브의 헤드는 이동시 하드디스크 표면의 긁힘을 방지하기 위해
전원을 끌 경우 원 위치로 돌아갑니다. 따라서, 사용자는 전원을
켠 상태로 Eee PC를 이동해서는 안 됩니다. 키보드와 디스플레
이 패널을 보호하기 위해서 Eee PC의 운반시 디스플레이 패널
을 닫아 주십시오.
주의! 노트북 PC의 표면은 함부로 다루면 쉽게 흠집이 생길
수 있습니다. 노트북 PC를 휴대시 긁히지 않게 조심히 다뤄
주십시오.
노트북 PC 사용 설명서
9
Page 10
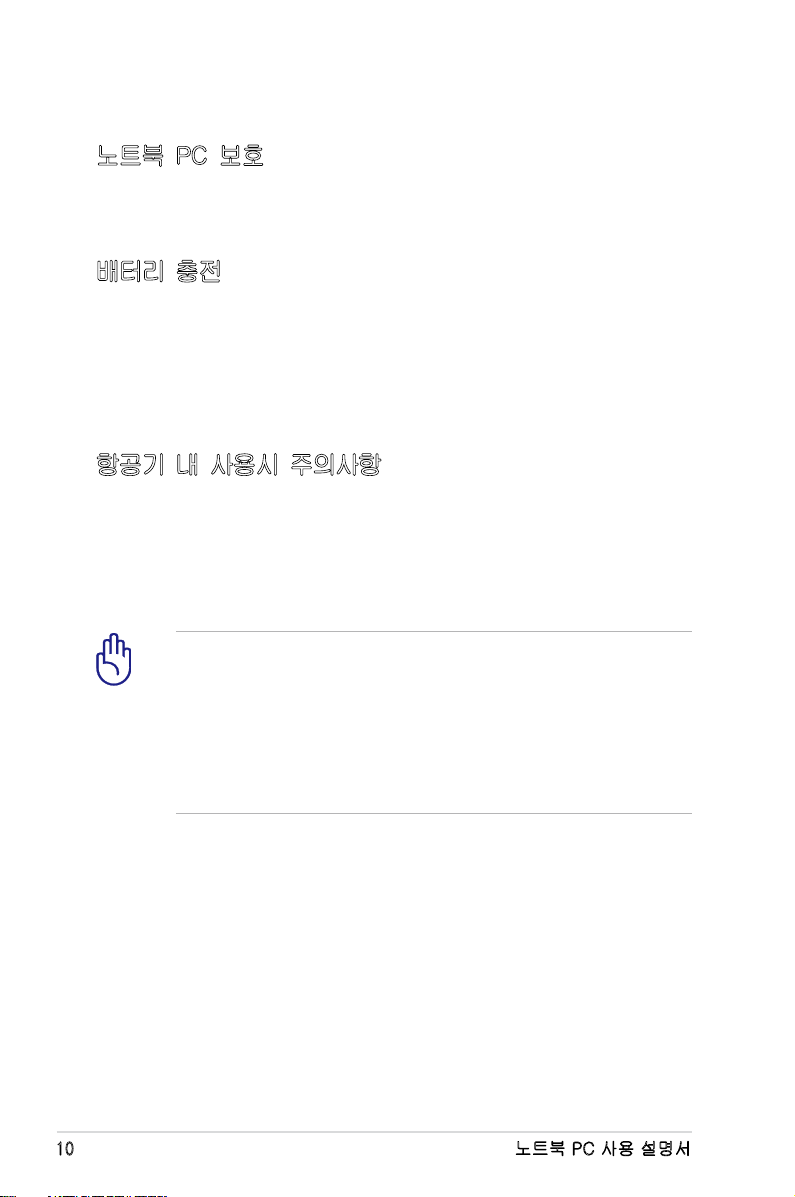
노트북 PC 보호
먼지, 물, 충격, 긁힘으로부터 보호하기 위해 별도의 이동용 케이
스에 넣어 운반하셔도 좋습니다.
배터리 충전
장거리 여행 목적으로 배터리를 이용해 Eee PC를 사용할 경우,
배터리 팩과 여분의 추가 배터리 팩을 충전시켜 준비하십시오. 전
원 어댑터를 컴퓨터에 연결시켜 배터리 팩을 충전시켜 주십시오.
Eee PC를 사용하는 동안 배터리 팩을 충전할 경우, 충전 시간이
다소 오래 걸립니다.
항공기 내 사용시 주의사항
비행기 내에서 Eee PC의 사용을 원할 경우, 항공사 측에 문의해
주십시오. 대부분의 항공사는 전자 기기 사용에 대한 제한 규정
을 가지고 있으며, 이착륙 때를 제외한 비행기 내에서의 전자기
기 사용을 허용하고 있습니다.
공항 내에는 다음과 같은 세 종류의 공항 보안 검색 장치가
있습니다. X-레이 기기(수화물 벨트 위의 물품에 사용), 자
기 탐지기(걸어서 통과하도록 하는 보안 검색 장치), 자기 판
독기(손에 휴대하고 있거나 또는 개인 소지품에 사용). Eee
PC나 디스켓의 보안 검색은 공항 내에 있는 X-레이 기기를
통해 받도록 하고, 자기 탐지기나 자기 판독기에 의한 보안 검
색을 받지 않기를 권장합니다.
10
노트북 PC 사용 설명서
Page 11
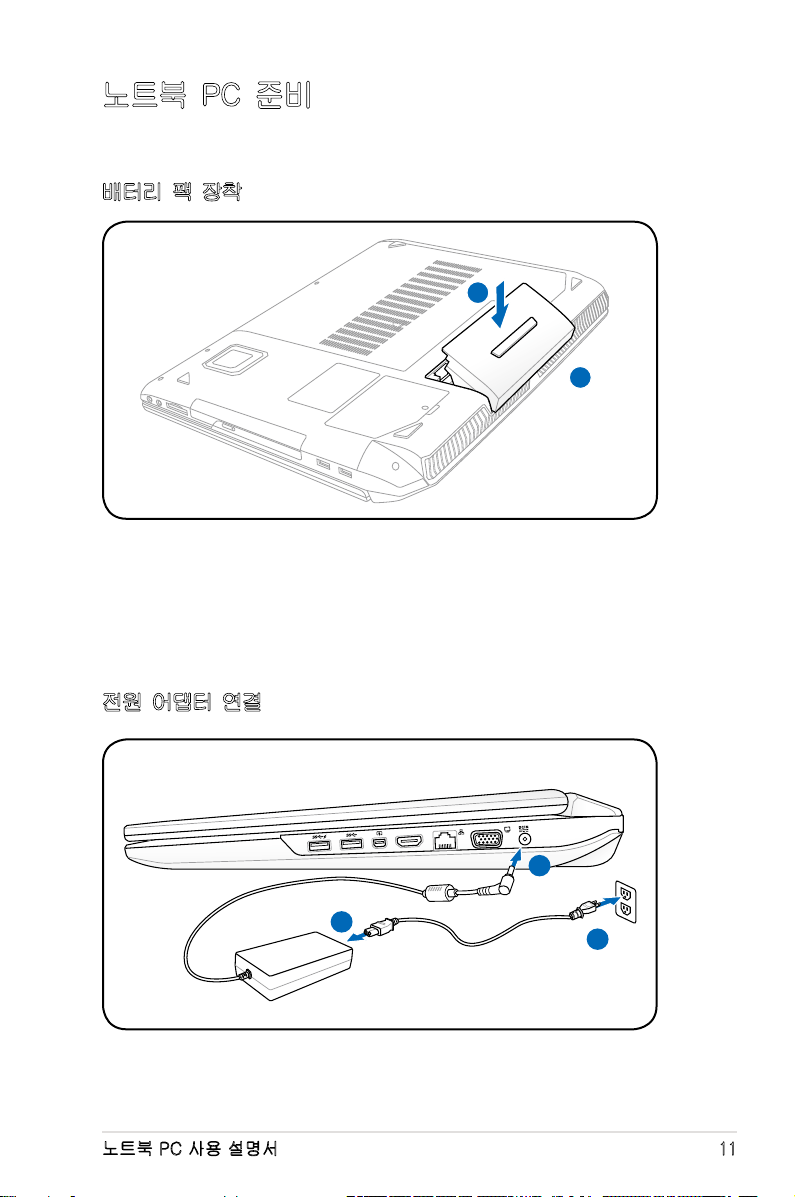
노트북 PC 준비
2
1
HDMI
1
3
110V-220V
2
노트북 PC 사용을 위한 간략한 정보를 제공합니다..
배터리 팩 장착
1. 배터리 팩의 핀을 배터리 슬롯의 노치에 맞춥니다.
2. 배터리를 슬롯에 끼우고 누릅니다. 배터리가 찰칵 소리를
내며 자동으로 체결됩니다.
전원 어댑터 연결
노트북 PC 사용 설명서
11
Page 12

LCD 디스플레이 패널 열기
1. 엄지 손가락으로 디스플레이 패널을 살짝 들어 주십시오.
2. 편 안 한 시야 각 에 이 르 도 록 디 스 플 레 이 패널 을 잡 고
뒤쪽으로 천천히 젖혀 주십시오.
노트북 PC 전원 켜기
1. LCD 디스플 레 이 패널 아래 에 위치한 전 원 버튼을 살 짝
눌렀다 떼어 주십시오.
2. [Fn]+[F5] 또는 [Fn]+[F6]을 이용해 LCD 밝기를 조절해
주십시오.
12
노트북 PC 사용 설명서
Page 13
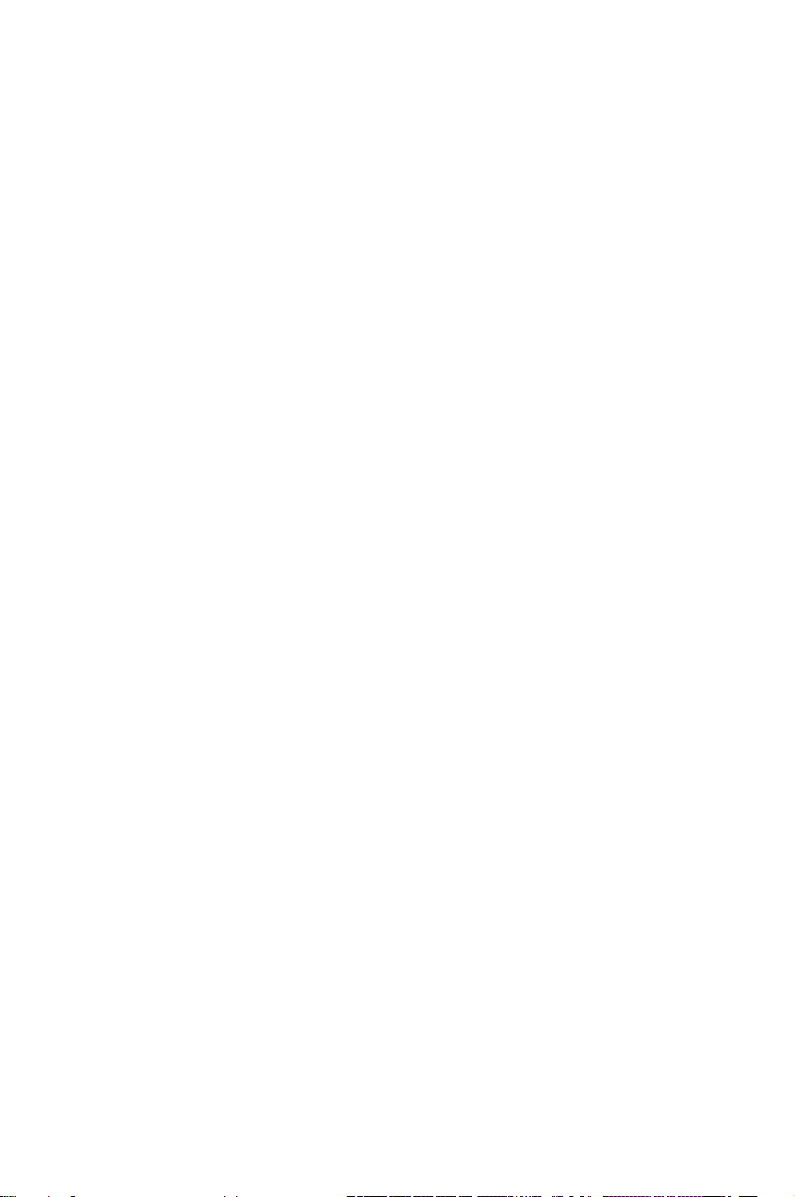
Chapter 2:
노트북 PC 기본 구성
2
Page 14
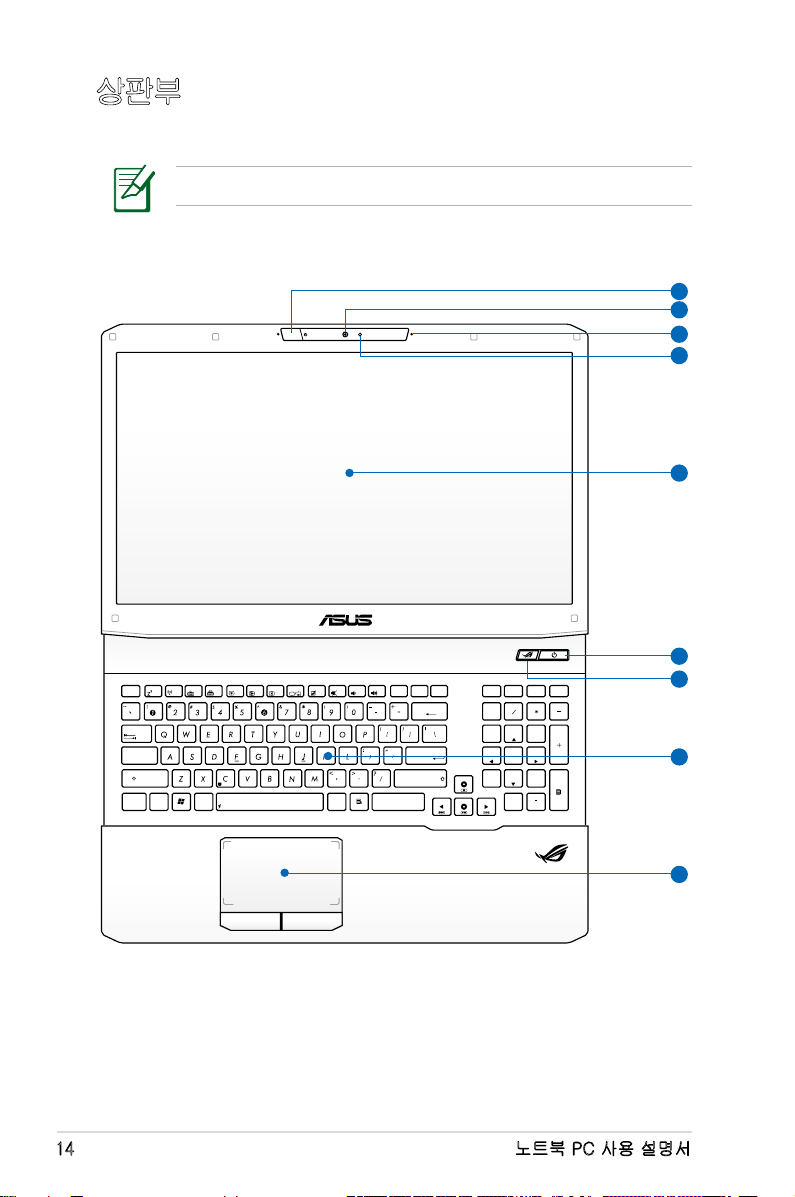
상판부
esc
f1
f2
f3
f4
f5 f6 f7
f8
f9
f10
f11
f12
pause
prt sc
sysrq
delete
backspace
home
home
num lK
scr lK
pgup
pgup
pgdn
pgdn
enter
enter
shift
shift
ctrl
alt
ctrl
fn
alt
end
end
insert
delete
insert
break
7
8
9
4
5
6
1
2
0
3
tab
caps lock
1
2
3
5
8
9
7
6
4
키보드는 구입 지역에 따라 다를 수 있습니다.
14
노트북 PC 사용 설명서
Page 15
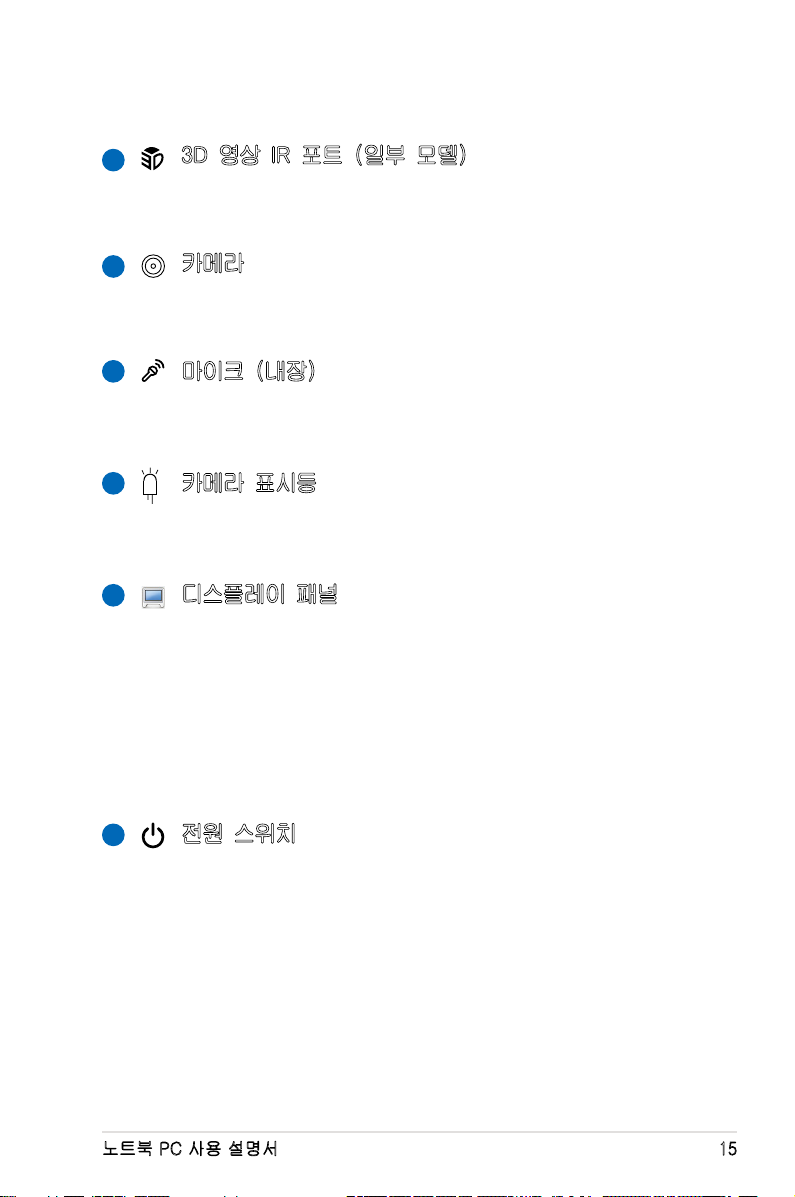
3D 영상 IR 포트 (일부 모델)
1
3D 비디오 게임을 하거나 3D 영화 관람 시, 3D 영상 IR
포트는 3D 영상 신호를 3D 안경으로 전달합니다.
카메라
2
내장 카메라는 사진 촬영, 비디오 녹화는 물론 화상
회의 및 기타 대화형 애플리케이션과 호환됩니다.
마이크 (내장)
3
내장된 모노 마이크를 화상 회의, 음성 나래이션 또는
간단한 오디오 녹음 등의 목적으로 사용 가능합니다.
카메라 표시등
4
카메라 표시등을 통해 내장 카메라가 사용 중임을 확인
할 수 있습니다.
디스플레이 패널
5
디스플레이 패널은 데스크탑의 모니터와 같은 역활을
합니다. 노트북 PC는 활성 매트릭스 TFT를 사용하여
데스크탑 모니터와 같은 탁월한 화면을 제공하면서
전자파나 깜박임이 덜해 눈의 피로를 덜어줍니다.
디스플레이 패널을 닦으려면 화학 용액이 묻지 않은
(이물질이 없는 깨끗한 물) 부드러운 천을 사용해
주십시오.
전원 스위치
6
전원 스위치를 이용하여 노트북 PC를 켜거나 끌
수 있으며, 절전 모드로부터 복구가 가능합니다.
스위치를 한 번 누르면 노트북 PC의 전원이 켜지며,
한 번 더 누르면 전원을 끌 수 있습니다. 전원
스위치는 디스플레이 패널이 열린 상태에서만 사용이
가능합니다.
노트북 PC 사용 설명서
15
Page 16
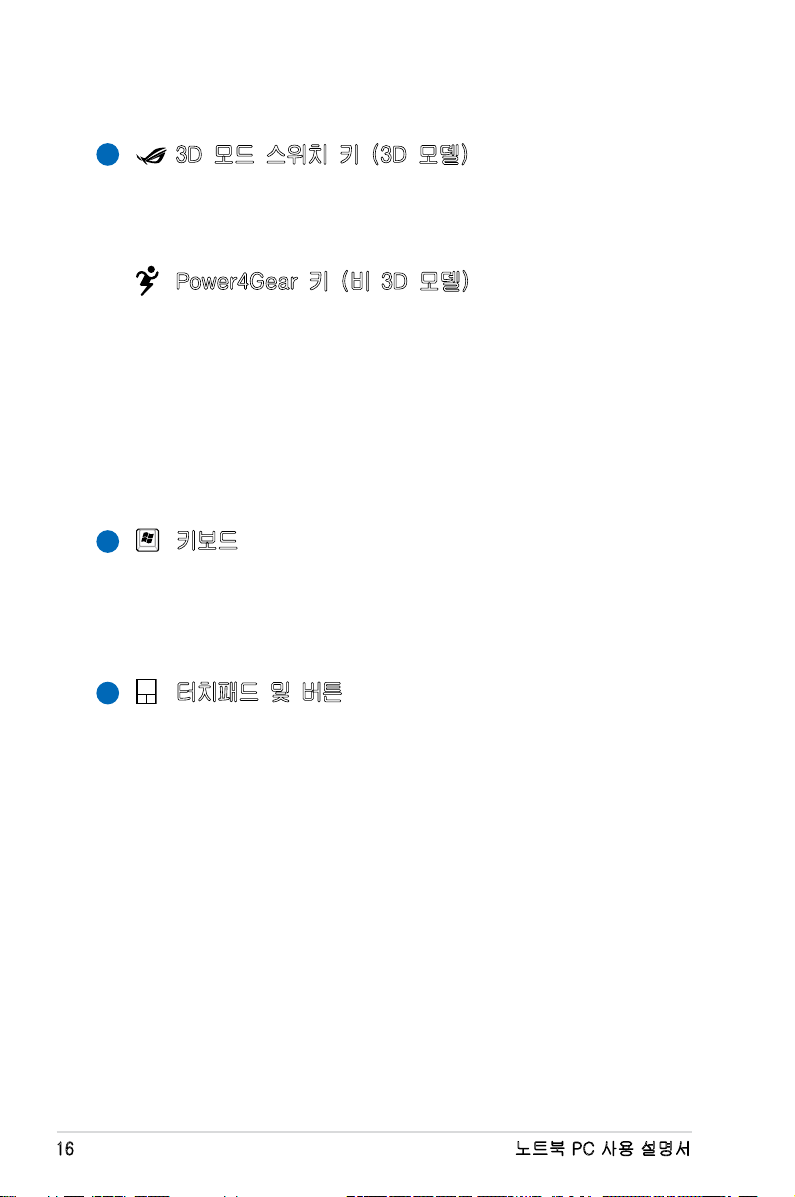
7
3D 모드 스위치 키 (3D 모델)
3D 모드 기능으로 설정하거나 다시 2D 모드로 전환할
수 있습니다. 이 기능은 3D 비디오 게임을 하거나 3D
영화 관람 시에만 사용할 수 있습니다.
Power4Gear 키 (비 3D 모델)
Windows OS에서 이 키는 Power4Gear Hybrid 키로
동작합니다. 이 키를 사용하여 여러 전원 절약 모드
중 하나를 선택할 수 있습니다. 이 전원 절약 모드는
배터리 대비 성능을 최대화하기 위해 노트북 PC의
여러 특성을 제어합니다. 전원 어댑터를 연결하거나
해제하면 자동적으로 AC 모드에서 배터리 모드로
전환합니다. OSD (on-screen display)를 통해 선택한
모드를 확인할 수 있습니다.
키보드
8
키보드는 편안한 키감(키가 눌리는 깊이)을 제공하는 풀
사이즈의 키와 양손의 편안함을 제공하는 팜레스트로
이루어져 있습니다. 2개의 Winodws 키가 제공되어
Windows 운영체제를 보다 손쉽게 이용할 수 있습니다.
터치패드 및 버튼
9
터치패드와 터치패드의 버튼은 데스크탑의 마우스와
같은 기능을 합니다. 터치패드 유틸리티를 설치하면
스크롤 기능을 사용할 수 있으며, Winodws와 인터넷
탐색을 보다 손쉽게 이용할 수 있습니다.
16
노트북 PC 사용 설명서
Page 17
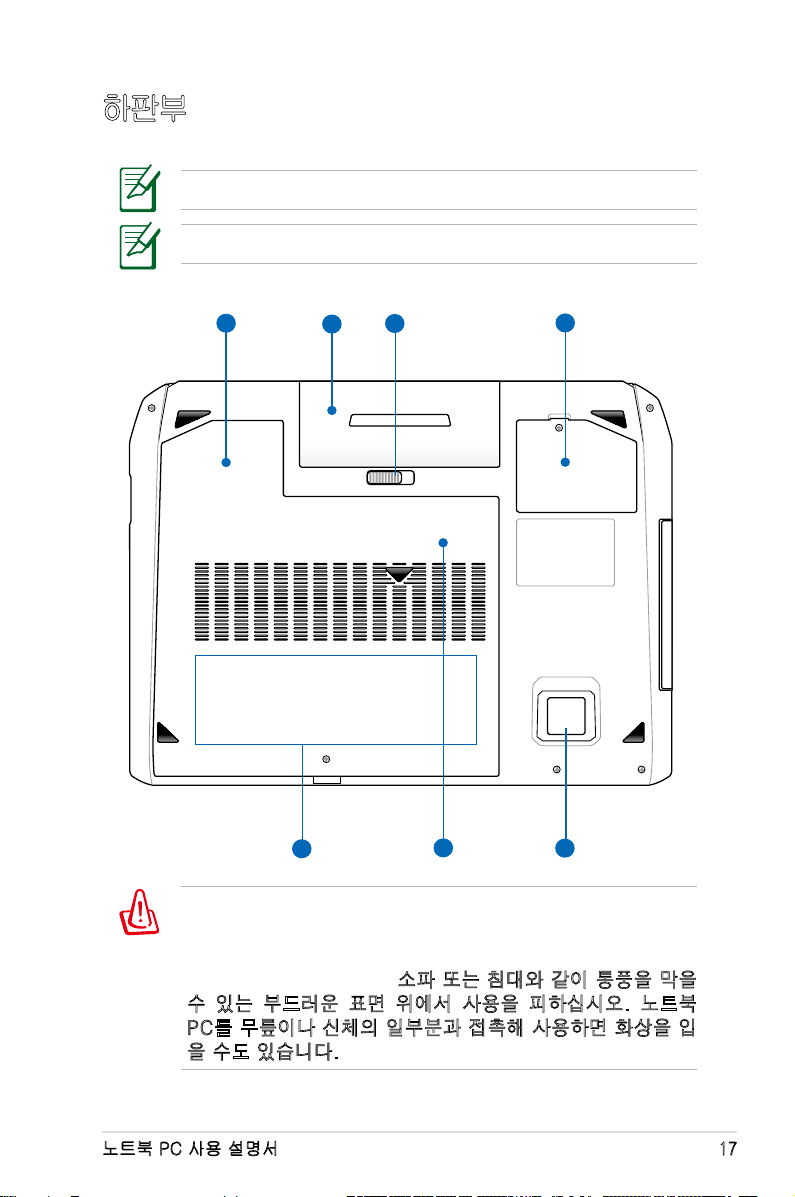
하판부
1
2
3
3
4
5
6
하판부의 구성은 모델에 따라 다를 수 있습니다.
배터리 팩의 크기는 모델에 따라 다를 수 있습니다.
경고! 노트북 PC의 하판부는 매우 뜨겁습니다. 노트북 PC가
작동 중이거나 전원을 차단한 지 얼마되지 않은 상태에서는
발열이 심하므로 주의해 주십시오. 충전 또는 작동 중에는 고
온의 상태가 유지되므로 소파 또는 침대와 같이 통풍을 막을
수 있는 부드러운 표면 위에서 사용을 피하십시오. 노트북
PC를 무릎이나 신체의 일부분과 접촉해 사용하면 화상을 입
을 수도 있습니다.
노트북 PC 사용 설명서
17
Page 18
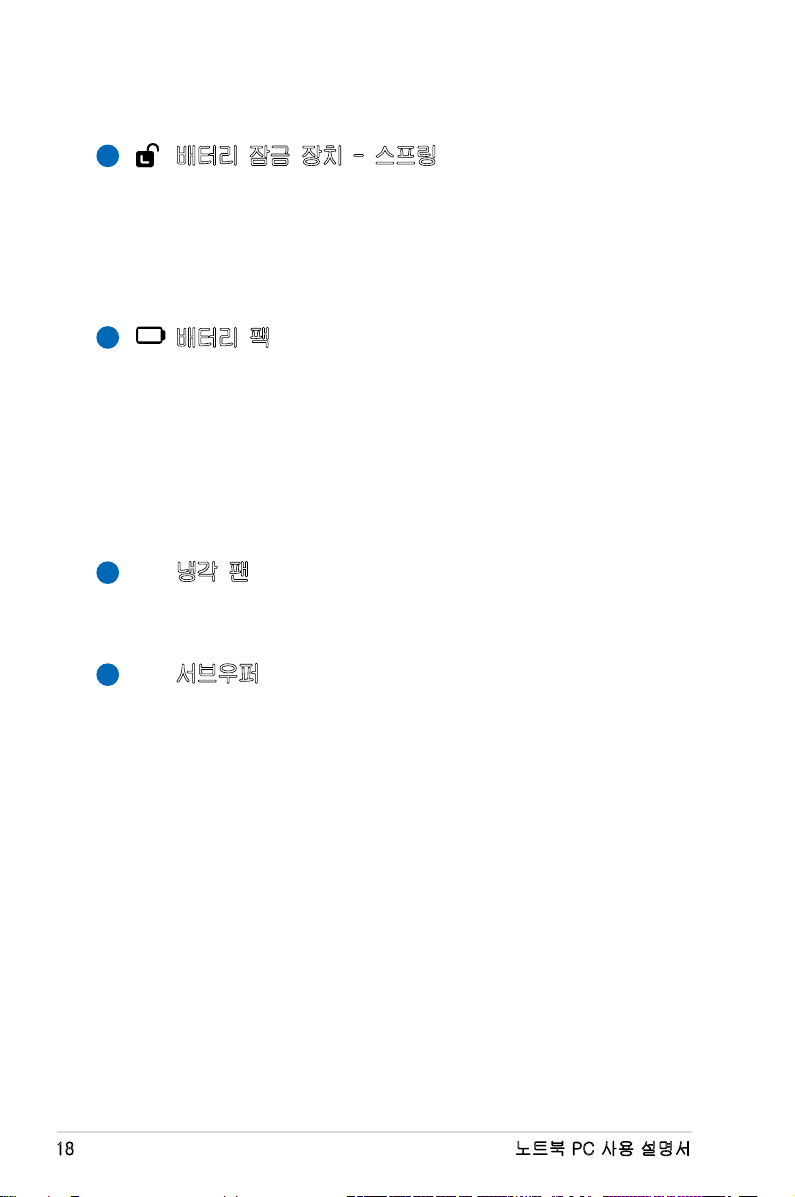
배터리 잠금 장치 - 스프링
1
배터리 팩은 스프링 배터리 잠금 장치로 안전하게
고정됩니다. 배터리 팩을 장착할 경우, 스프링 배터리
잠금 장치는 자동으로 배터리 팩을 고정시킵니다.
배터리 팩 제거 시, 스프링 배터리 잠금 장치는 잠금
해제 위치에 고정되어 있어야 합니다.
2
배터리 팩
AC 전원을 연결할 경우, 배터리 팩은 자동으로
충전되며, AC 전원이 연결되어 있지 않은 경우,
배터리 팩이 노트북 PC에 전원을 공급해 노트북 PC를
가까운 곳에 이동해 사용할 경우, 이용됩니다. 배터리
수명은 사용 방법과 노트북 PC의 배터리 용량에 따라
다릅니다. 배터리 팩은 더 분해할 수 없으며 배터리
팩을 교체하려면 단일 유닛으로 교체해야 합니다.
냉각 팬
3
냉각 팬은 공기를 노트북 PC를 끌어들여 시스템
작동으로 높아진 온도를 낮춥니다.
서브우퍼
4
서브우퍼 스피커는 피치가 낮은 오디오 주파수를
생성하여 저음을 풍부하게 살립니다. 노트북 PC에서
PC 게임을 하거나 영화를 감상할 때 극적이며 현란한
경험을 느껴 보십시오.
18
노트북 PC 사용 설명서
Page 19

5
메모리 (RAM) 구획
추가 메모리를 슬롯에 설치할 수 있습니다. 추가
메모리를 설치하면 하드디스크 액세스를 줄여 시스템
성능을 향상시킬 수 있습니다. BIOS는 시스템의 메모리
크기를 자동으로 인식하고 구성합니다. 메모리를
설치한 후, 하드웨어 또는 소프트웨어(BIOS 포함)
를 설정할 필요가 없습니다. 노트북 PC의 메모리
업그레이드에 관한 정보는 정식 판매점 또는 인증된
서비스 센터에 문의하십시오. 노트북 PC의 정식
판매점에서 구매한 확장 모듈만이 안정성과 호환성을
보장 받을 수 있습니다.
하드디스크 드라이브 구획
6
하드 디스크 드라이브는 구획 내부에서 안전하게
보호 됩니다. 하드 디스크 드라이브를 업그레이드
하고자 할 경우, 인증된 대리점 또는 서비스 센터에
문의해 주십시오. 인증된 대리점을 통해 구매한 하드
디스크만이 최적의 호환성과 신뢰성을 보장할 수
있습니다.
노트북 PC 사용 설명서
19
Page 20
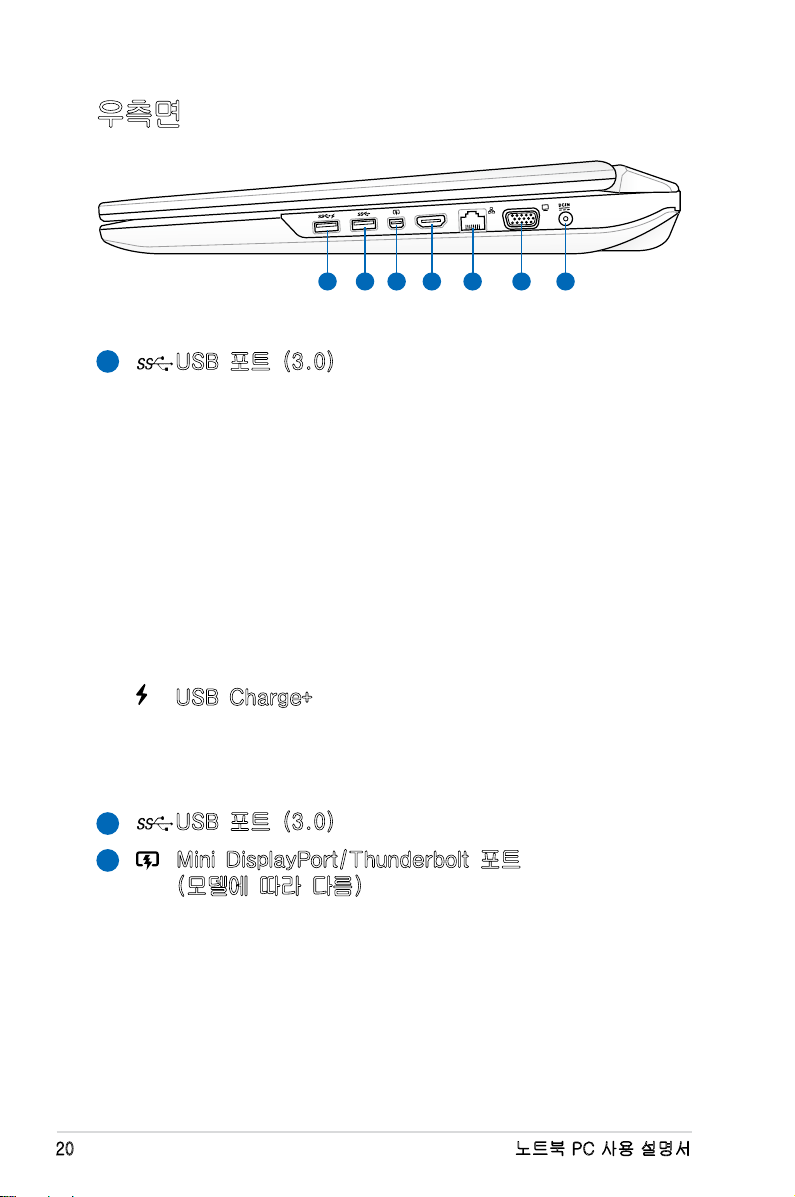
우측면
HDMI
1 2 3 4 5 6 7
1
USB 포트 (3.0)
USB (Universal Serial Bus) 포트는 연속으로 연결된
키보드, 포인팅 장치, 카메라, 하드디스크 드라이브,
프린터, 스캐너와 같은 USB 3.0, 2.0, 1.1 장치들과
호환되며, 최대 4.8Gbits/초 (USB 3.0), 480Mbits/초
(USB 2.0), 12Mbits/초 (USB 1.1)의 전송 속도를
제공합니다. 단일 컴퓨터에서 추가 플러그인 사이트
또는 허브와 같이 동작하는 주변 기기를 통해 여러
장치를 동시에 사용할 수 있습니다. USB는 또한,
컴퓨터를 다시 시작하지 않고도 주변 장치의 연결 및
해제 즉시 사용이 가능하도록 해 주는 핫스왑 기능을
지원합니다.
USB Charge+
노트북 PC가 절전, 최대 절전 모드이거나 전원이 꺼진
상태에서도 휴대폰 또는 디지털 오디오 플레이어를
충전할 수 있습니다.
2
3
USB 포트 (3.0)
Mini DisplayPort/Thunderbolt 포트
(모델에 따라 다름)
이 20핀 커넥터는 모델에 따라 Mini DisplayPort(mDP)
또는 Thunderbolt 포트로서 사용됩니다. mDP는
DisplayPort 디지털 오디오-비주얼 인터페이스의
컴팩트 버전으로서 VGA, DVI 또는 HDMI가 탑재된
비주얼 장치를 지원합니다. Thunderbolt는 예를 들어
USB와 같이 상호연결을 구동하기 위해 포함된 PCI
Express 레인이 있는 Mini DisplayPort에 기반을
두었습니다.
20
노트북 PC 사용 설명서
Page 21
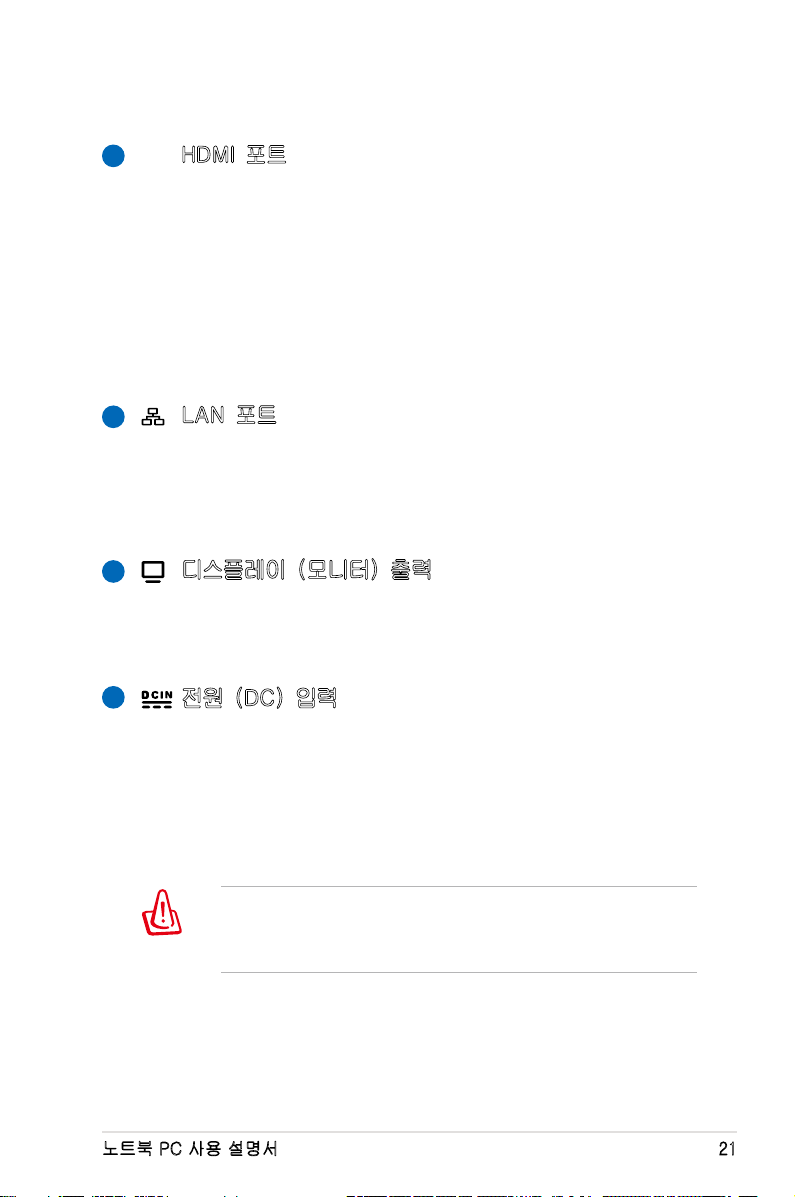
HDMI
4
HDMI 포트
HDMI (High-Definition Multimedia Interface)는 셋탑
박스, DVD 플레이어, AV 리시버 또는 디지털 TV와
같은 모든 오디오/비디오 소스 사이의 비압축 디지털
인터페이스입니다. 단일 케이블을 통해 표준, 고화질,
HD 비디오는 물론 다채널 디지털 사운드를 지원합니다.
모든 ATSC HDTV 표준의 전송이 가능하며, 8채널
디지털 오디오 지원은 물론 추후의 추가 성능 및 사양을
위한 여분의 대역폭을 가지고 있습니다.
LAN 포트
5
RJ-11 모뎀 포트보다 크기가 큰 RJ-45 LAN 포트에
표준형 이더넷 케이블을 사용하여 LAN으로의 연결이
가능합니다. 추가 어댑터를 사용할 필요가 없는 내장
커넥터를 통해 편리하게 사용이 가능합니다.
디스플레이 (모니터) 출력
6
15-pin D-sub 모니터 포트는 모니터 또는 프로젝터와
같은 표준 VGA 호환 장치를 지원하여 다른 대형
디스플레이로의 화면 출력이 가능합니다.
7
전원 (DC) 입력
패키지에 포함된 전원 어댑터는 AC 전원을 DC
전원으로 바꾸어 주는 기능을 합니다. 이 잭을 통해
공급된 전력은 노트북 PC에 전원을 공급하고 내장된
배터리 팩을 충전합니다. 노트북 PC와 배터리 팩의
손상을 방지하기 위해 항상 패키지에 함께 제공된 전원
어댑터만을 사용해 주십시오.
사용시 가열될 수 있으므로 어댑터를 기타 물건으로
덮지 마시고, 신체에서 멀리 떨어진 곳에 두고
사용하십시오.
노트북 PC 사용 설명서
21
Page 22
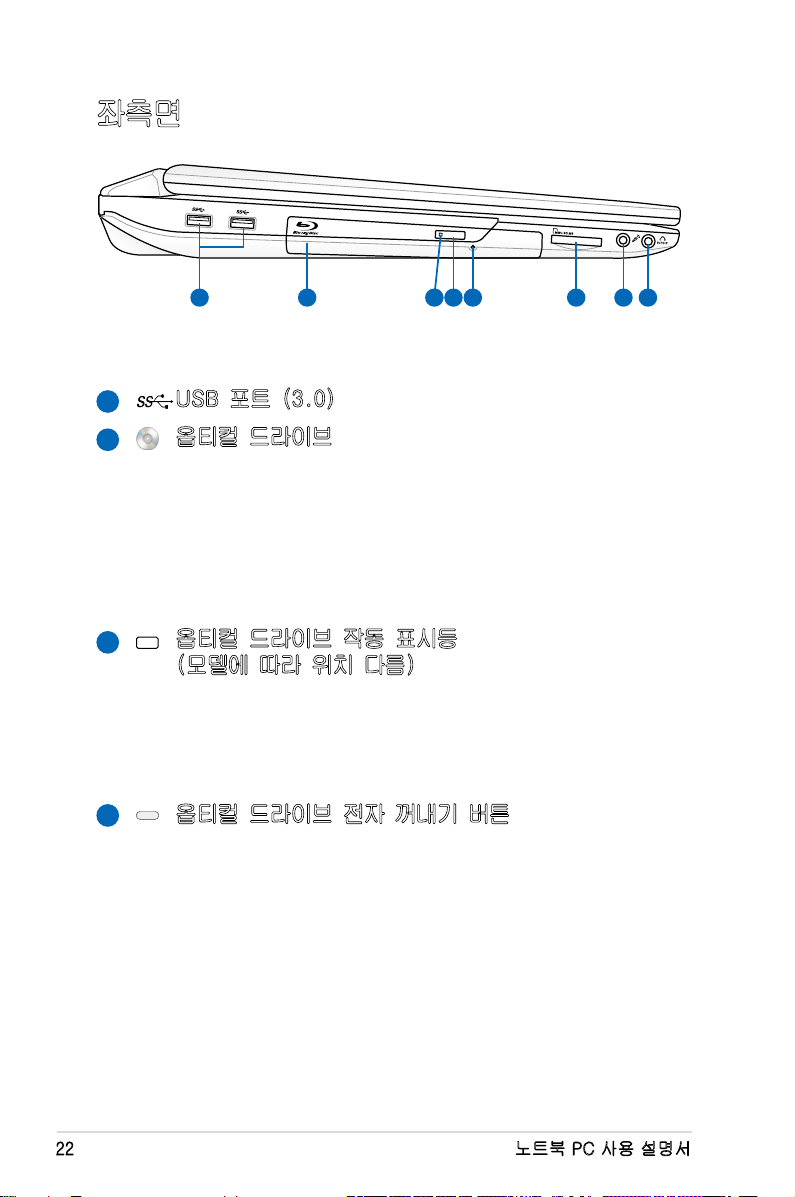
좌측면
87321 4 5 6
1
2
USB 포트 (3.0)
옵티컬 드라이브
각 노트북 PC는 모델에 따라 서로 다른 종류의 옵티컬
드라이브를 포함하고 있습니다. 노트북 PC의 옵티컬
드라이브는 종류에 따라 CD(Compact Disk) 읽기,
DVD(Digital Video Disks) 읽기, 기록 (R) 및 재기록
(RW) 기능 중 일부 또는 모두를 지원합니다. 자세한
정보는 각 모델의 사양을 참고해 주십시오.
옵티컬 드라이브 작동 표시등
3
(모델에 따라 위치 다름)
옵티컬 디스크 드라이브에 의해 데이터가 전송될 때
옵티컬 드라이브 작동 표시등에 불이 켜집니다. 이
표시등은 전송되는 데이터의 용량에 비례하여 빛이
납니다.
옵티컬 드라이브 전자 꺼내기 버튼
4
전자식 꺼내기 버튼을 통해 드라이브의 트레이를 열
수 있습니다. 또한 소프트웨어 플레이어 및 Windows
의 내 컴퓨터에서 마우스 오른쪽 버튼을 클릭해 꺼내기
버튼을 선택할 수도 있습니다.
22
노트북 PC 사용 설명서
Page 23
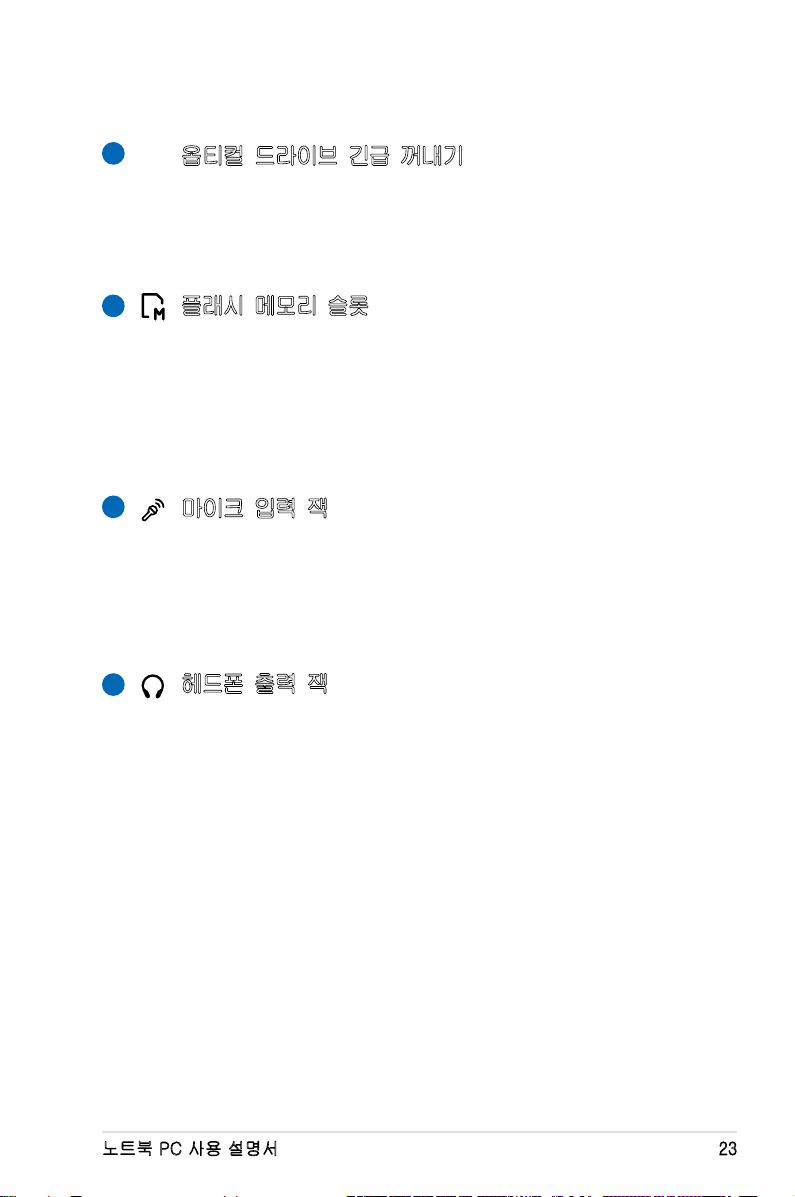
5
옵티컬 드라이브 긴급 꺼내기
옵티컬 드라이브의 꺼내기 버튼이 제대로 작동하지
않을 경우, 긴급 꺼내기 버튼을 사용해 주십시오.
긴급 꺼내기 버튼을 옵티컬 드라이브의 트레이 꺼내기
버튼의 대용으로 사용하지 마십시오.
플래시 메모리 슬롯
6
일반적으로 외장형 메모리 카드 리더는 디지털 카메라,
MP3 플레이어, 휴대폰 및 PDA와 같은 장치의 메모리
카드를 사용하기 위해 별도로 구입해야 합니다. 본
노트북 PC는 다양한 종류의 플래시 메모리 카드를
인식할 수 있는 고속 메모리 카드 리더가 탑재되어
있습니다.
7
마이크 입력 잭
모노 마이크 잭 (1/8 인치)을 통해 외장 마이크를
연결하거나 기타 오디오 장치의 신호를 노트북 PC로
입력할 수 있습니다. 이 잭을 사용하면 자동으로 내장
마이크의 기능을 끕니다. 화상 회의, 음성 나레이션,
간단한 녹음 등에 이 기능을 활용할 수 있습니다.
헤드폰 출력 잭
8
스테레오 헤드폰 잭 (1/8 인치)를 통해 노트북 PC의
오디오 출력 신호를 스피커 또는 헤드폰으로 전달할 수
있습니다. 이 잭을 사용하면 자동으로 내장 스피커를
끕니다.
노트북 PC 사용 설명서
23
Page 24
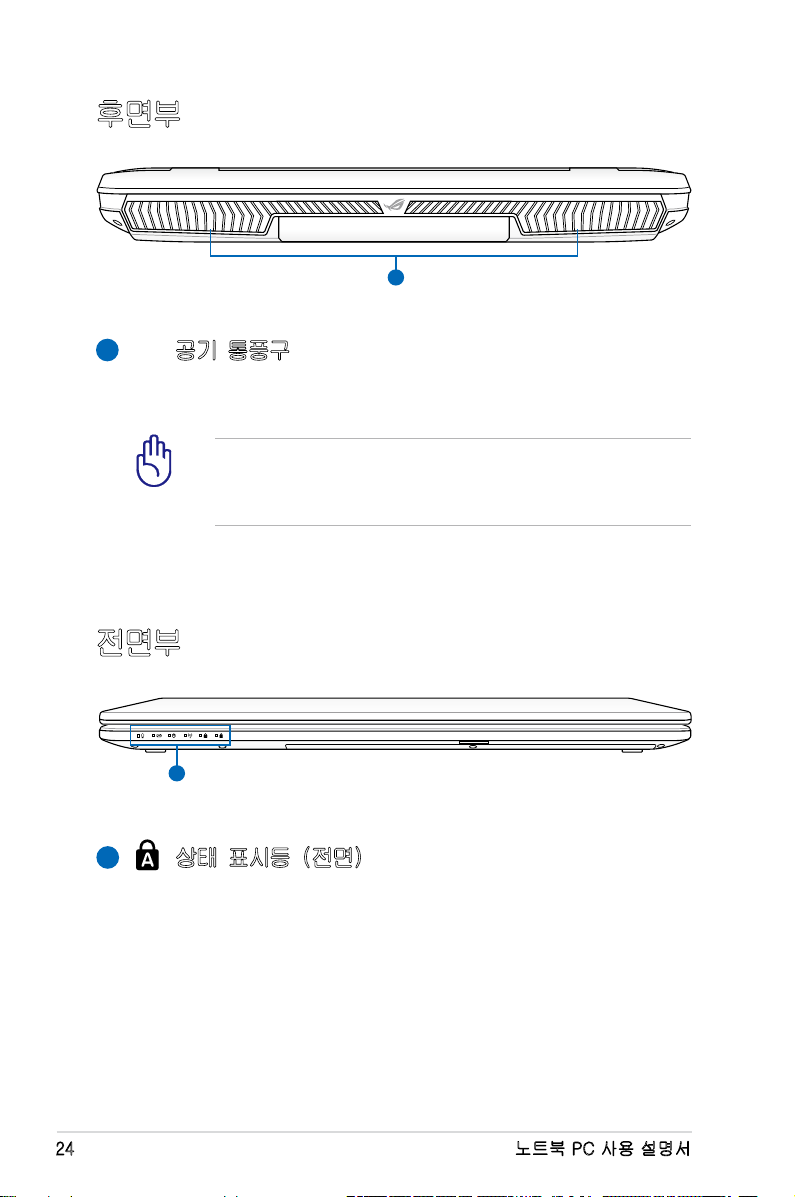
후면부
1
1
공기 통풍구
1
통풍구를 통해 노트북 PC 안으로(부터) 차가운 공기를
유입하고, 뜨거운 공기를 배출합니다.
종이, 책, 옷, 케이블과 같은 다른 물체가 공기 배출구를
막지 않았는 지 확인해 주십시오. 장치가 과열될 수
있습니다.
전면부
24
상태 표시등 (전면)
1
상태 표시등은 하드웨어/소프트웨어의 여러 상태를
나타냅니다. 제 3장을 참고해 주십시오.
노트북 PC 사용 설명서
Page 25
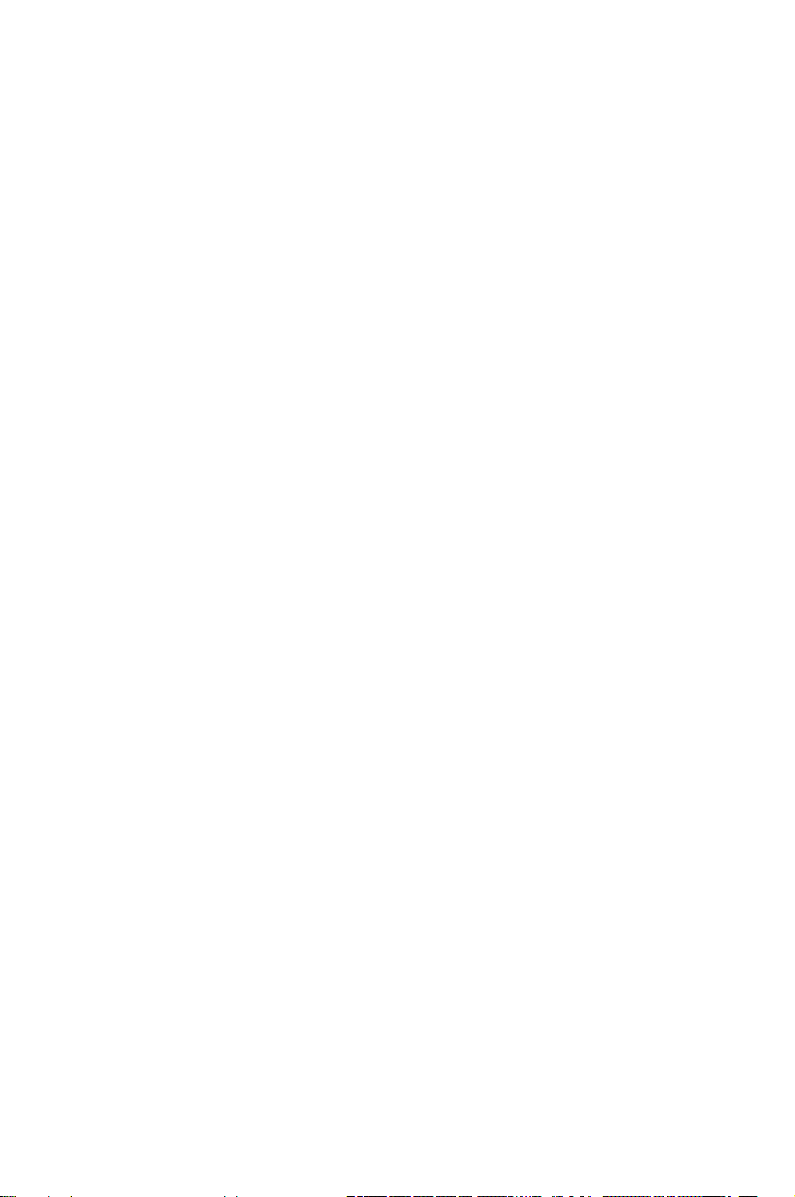
Chapter 3:
노트북 PC 시작하기
3
Page 26
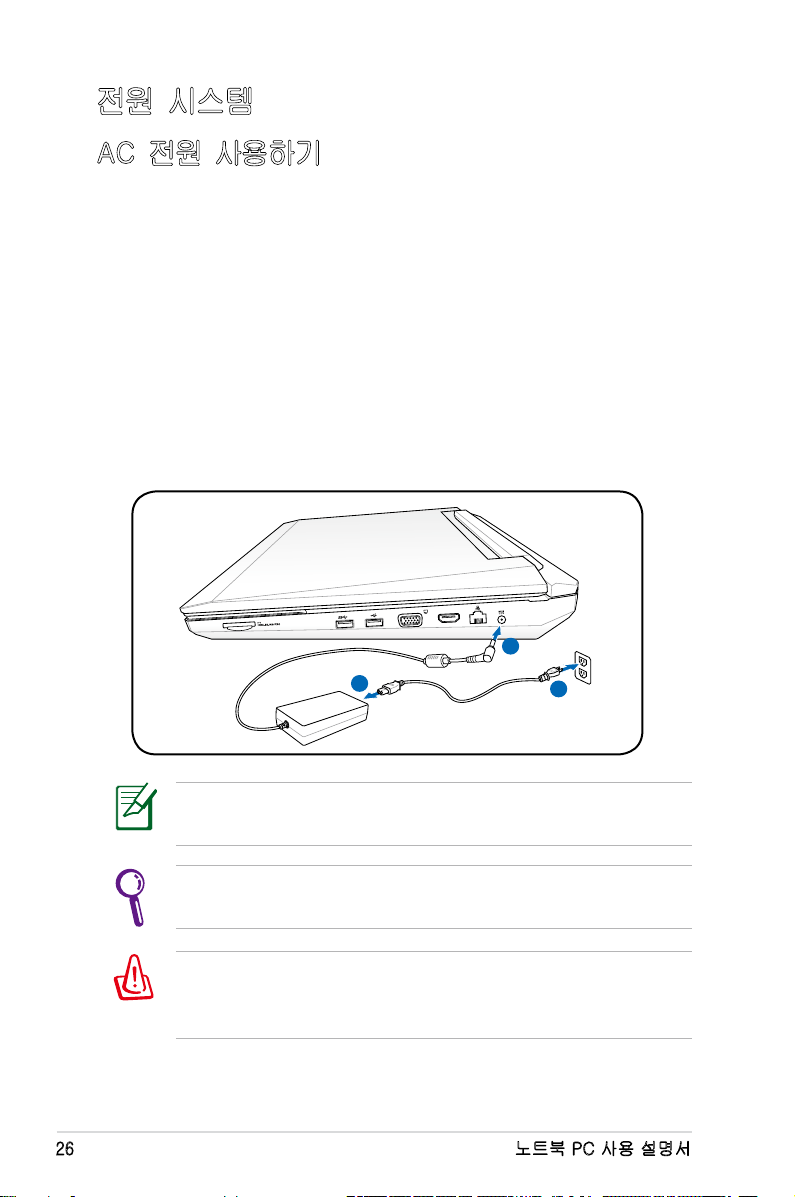
전원 시스템
HDMI
1
3
110V-220V
2
AC 전원 사용하기
노트북 PC는 전원 어댑터와 배터리 전원 시스템으로 전원을
사용합니다. 전원 어댑터는 전기 콘센트의 DC 전원을 노트북에
필요한 AC 전원으로 전환합니다. 노트북 PC에는 범용 ACDC 어댑터가 기본으로 제공되어 설정 스위치나 전원 컨버터를
사용하지 않고도 220V-240V 뿐만 아니라 100V-120V를 모두
사용할 수 있습니다. 일부 국가에서는 규격이 다른 US 표준형
AC 전원 코드를 지원하는 어댑터를 사용해야 합니다. 하지만
대 부 분 의 호 텔 에 서 는 다 른 전 원 코 드와 전 압 을 지 원 하는
범용 콘센트를 제공합니다. 일부 국각에 전원 어댑터를 가져
가시려면, 그나라에 방문 경험있는 여행자에게 AC 콘센트의
전압을 문의해 보시는 것도 하나의 방법입니다.
26
전원 입력의 실제 위치는 모델마다 다릅니다. 전원 입력의 위
치는 이전 장을 참조하십시오.
거의 대부분의 국가에서는 노트북 PC 전용 여행용 키트를
손쉽게 구입할 수 있습니다.
경고! DC 플러그를 노트북 PC에 연결하기 전에 AC 전원
코드를 먼저 전원 콘센트에 연결하지 마십시오. 그렇게 하면
AC-DC 어댑터에 손상을 줄 수 있습니다.
노트북 PC 사용 설명서
Page 27
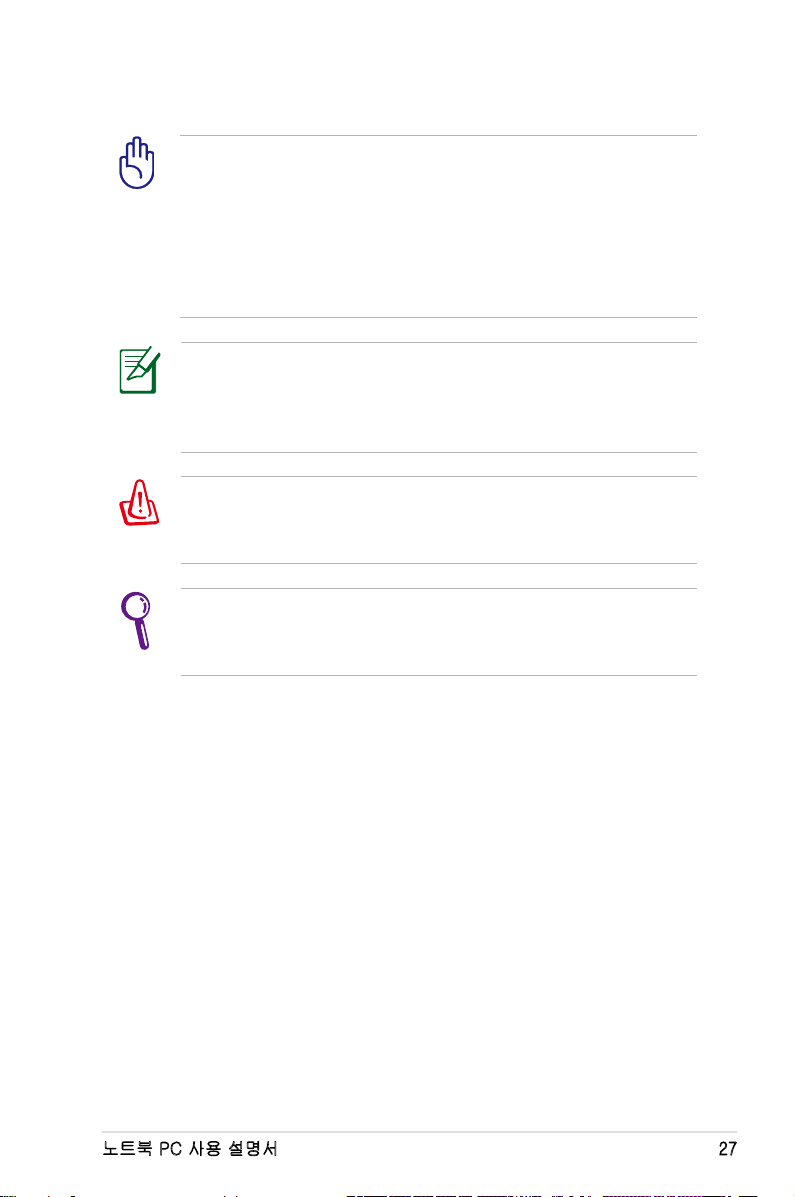
중요! 만 약 노 트 북 에 다른 전 원 어 댑 터 를 사 용 하 거 나
노트북 P C 의 전원 어 댑터를 다 른 가전기 기 에 사용하 면
전원 어댑터와 기기가 손상될 수 있습니다. 만약 AC-DC
어댑터를 사용하는 도중, 연기가 나거나, 타는 냄새, 심한
열이 발생하면, 서비스 센 터 에 문 의 해 주십시오. 문제가
있는 AC-DC 어댑터를 사용하면, 배터리 팩과 노트북 PC
모두에 손상이 발생할 수 있습니다.
본 노트북 PC는 구입 지역에 따라 2구 또는 3구 플러그를
지원 합니 다. 만 약 3구 플 러 그 를 사용 한다 면, 노 트 북의
안전한 사용을 위해 반드시 접지 단자가 있는 AC 콘센트와
접지 단자가 있는 어댑터를 사용해 주십시오.
경고! 사용 도중 전원 어댑터는 열을 방출합니다. 다른 물체
로 어댑터를 덮지 않게 주의하시고, 신체로부터 떨어진 곳에
두십시오.
노 트 북 PC 를 사 용 중 이 아 닐 경 우 에 는 전 력 소 비 를
최소화하기 위해 전원 콘센트로부터 전원 어댑터의 연결을
해제하거나 전원 콘센트의 전원을 꺼 주십시오.
노트북 PC 사용 설명서
27
Page 28
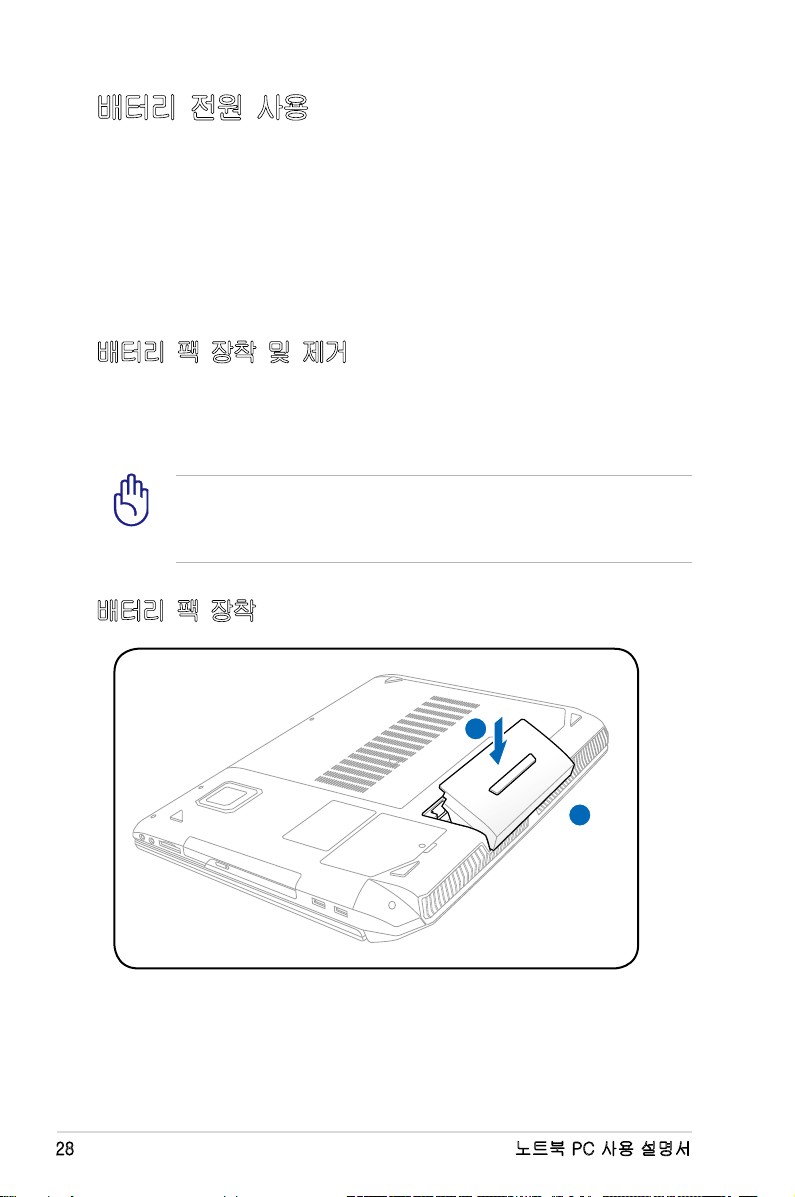
배터리 전원 사용
2
1
노트북 PC는 탈착이 가능한 배터리 팩을 사용합니다. 배터리
팩은 여 러 개 의 셀 들 을 결합 해 하 나 의 유 닛으 로 설계 되 어
있습니다. 완충된 배터리 팩은 몇 시간 동안 사용할 수 있지만
배터리 팩에 사양에 따라 사용 시간이 다릅니다. 또한 BIOS
의 전원 관리를 통해 배터리 사용 시간을 연장시킬 수 있으며
추가 배터리 팩은 옵션으로 구입할 수 있습니다. 추가 배터리 팩
구입은 노트북 PC 판매점에 문의해 주십시오.
배터리 팩 장착 및 제거
구입하신 노트북 PC에는 배터리 팩이 장착되어 있지 않을 수도
있습니다. 만약 노트북 PC에 배터리 팩이 장착되어 있지 않을 경
우 다음의 절차를 따라 배터리 팩을 장착해 주십시오.
중요! 작업 중인 데이터가 손실 될 수 있으므로, 노트북작업 중인 데이터가 손실 될 수 있으므로, 노트북
PC를 사용 중일 때는 배터리 팩을 제거하지 않도록 주의해
주십시오.
배터리 팩 장착
28
노트북 PC 사용 설명서
Page 29
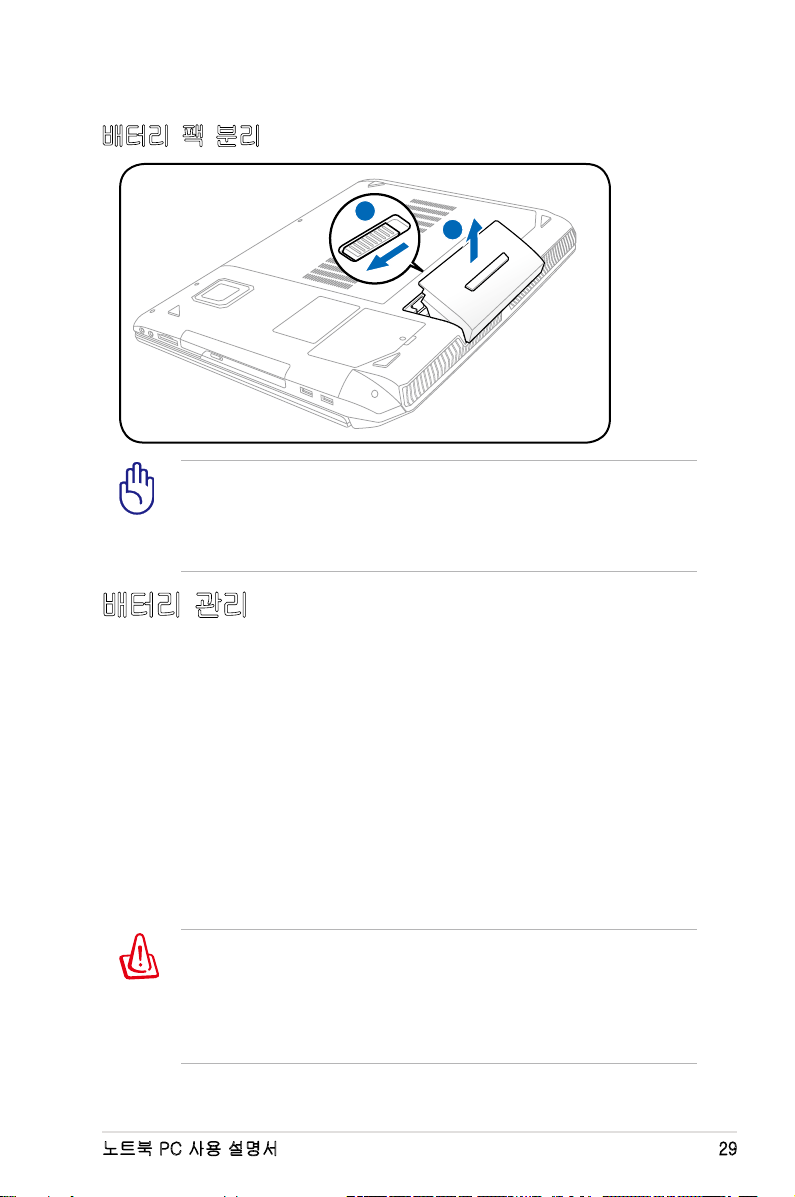
배터리 팩 분리
1
2
중요! 본 노트북 PC와 함께 제공된 배터리 팩과 전원 어댑터
또는 제조업체나 판매 대리점에서 승인한 정품만을 사용해
주십시오. 그렇 지 않 을 경우 노트북 P C 에 손 상을 줄 수
있습니다.
배터리 관리
재충전할 수 있는 노트북 PC의 배터리 팩은 모두 재충전할 수
있는 횟수에 한계가 있습니다. 온도나 습도와 같은 사용자의
환경과 노트북 PC의 사용 방 법에 따 라 배터 리 팩의 사용
수명이 달라질 수 있습니다. 최적의 배터리 보관 온도는 5℃
~35℃(41°F~95°F)입니다. 또한 노 트 북 PC의 내부 온도가
외부 온도보다 높다는 것도 고려해 주십시오. 이 범위 외의
온 도 에 서 사 용 할 경 우 에 서 사 용 할 경우, 배 터 리 수 명 은
줄어들게 됩니다. 하지만 배터리 팩의 수명은 결국 줄어들 수
밖에 없으므로 배터리가 완전 소모된 경우, 인증된 판매처에서
새 배터리 팩을 구입해 주십시오. 또한 배터리는 사용 유효
기 간 이 있 으 므 로, 추가 로 미 리 구입 하 는 것 은 권 장 하 지
않습니다.
경고! 안전 상의 이유로 배터리를 불 속에 던지지 마십시오.
전기 접촉 및 배터리를 분해하지 마십시오. 만약 비 정상적인
작업이 나 충격 에 의한 배 터 리 팩의 손상이 발 생했다 면,
노트북 PC의 전 원 을 끈 후, 정식 서 비 스 센터에 문의해
주십시오.
노트북 PC 사용 설명서
29
Page 30
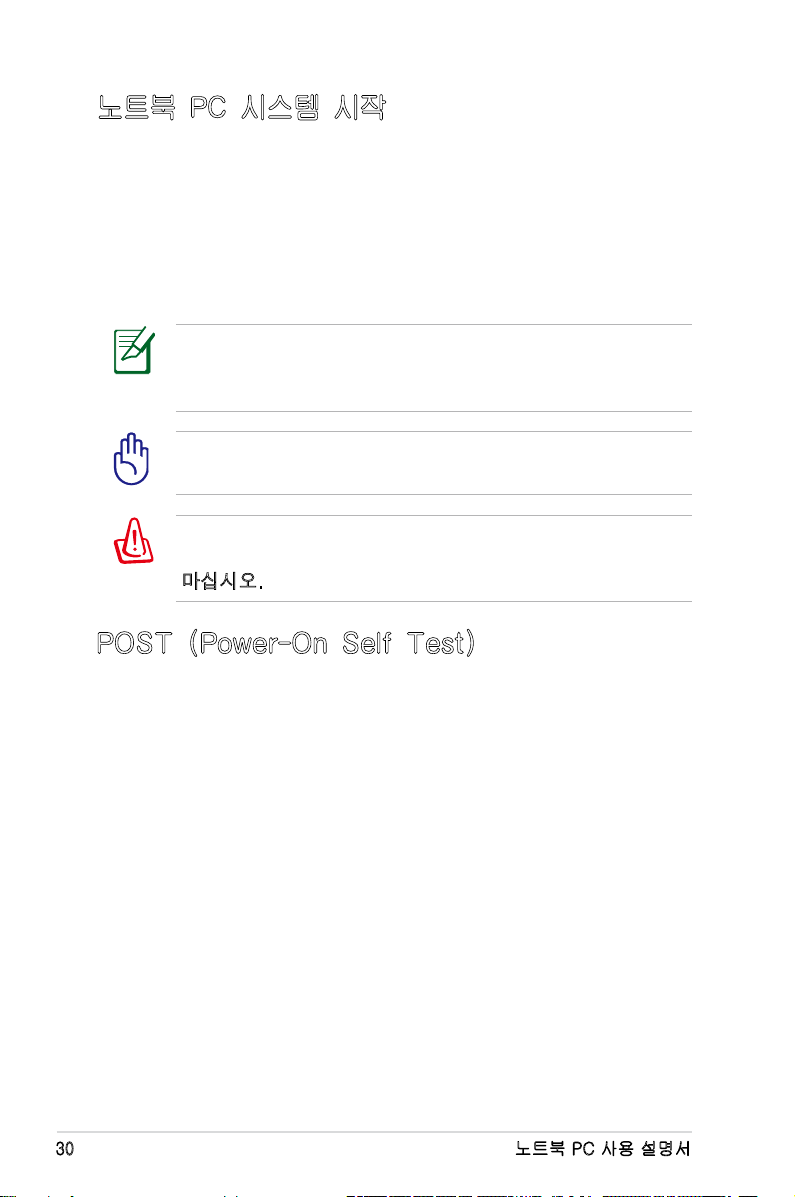
노트북 PC 시스템 시작
노트북 PC에 전원을 공급하면 짧은 비프음이 나오면서 화면에
P o w e r-O n 메 시 지 가 나 타 납니 다. 핫 키 를 이 용 해 화 면 의
밝기 를 조절할 수 있으며 만약 시스템의 구성을 설정하거나
수정하 려면, 부팅 시 [F2]키를 눌러 BIO S 설 정으로 들어 가
주십시오. 또한 [Tab]키를 누르면, 표준 부팅 정보를 확인할 수
있는 화면이 나타나며, [ESC]키를 누르면 사용 가능한 드라이브
중 부팅하고자 하는 드라이브의 메뉴가 화면에 나타납니다.
노트북 PC의 전원을 켜면 부팅시 LCD 화면이 깜박입니다.
이 과정 은 노 트 북 PC 의 정 상 적 인 테 스 트 과 정 이 며
디스플레이 문제가 아닙니다.
중요! 하 드 디 스크 의 보 호 를 위 해 노 트 북 P C를 종 료 한
후에는 5초가 지난 다음 다시 시작해 주십시오.
경고! 노트북 PC 의 전원 을 켠채 로 노트 북 가 방 과 같이
공기가 순환되지 않는 곳에 보관하거나 넣은 채로 운반하지
마십시오.
POST (Power-On Self Test)
노트북 PC 시스템을 시작하면, 먼저 POST(Power-On Self
Test)라고 불리는 소프트웨어를 이용한 일련의 진단 테스트가
작동됩니다. 이 POST를 제어하는 소프트웨어는 노트북 PC
에 영 구 적으 로 저 장 되 어 있 어, 사 용 자 가 임 의 로 삭 제 할
수 없도록 되어 있습니다. POST는 노트북 PC의 시스템을
진단하고 테스트하기 위한 하드웨어 구성을 기록합니다. BIOS
설정 프로그램을 통해 이 기록이 생성되고 만약 POST에서
이 기록과 실제 하드웨어 사이에 차이점이 발견되면, BIOS
설정 화면에서 오류 수정을 위한 경고 메시지가 나타납니다.
대부분 의 경 우, 사 용자께 서 노 트 북 P C를 수령했 을 경 우,
이러한 문제가 발생하지 않도록 사전에 충분한 제품 테스트가
실시되므로 사용상 아무런 문제가 발생하지 않을 것입니다.
테스 트 가 완료 된 후, 하 드 디스 크가 운영 체제를 불 러 오지
못 하 면, “운 영 체 제 를 찾 을 수 없 습 니 다.”라 는 메 시 지 가
나타 납 니 다. 이것 은 하 드디 스 크가 올 바 르게 인 식 되었 고
새로운 운영체제를 설치할 준비가 된 상태를 뜻합니다.
30
노트북 PC 사용 설명서
Page 31

SMART (Self Monitoring and Reporting Technology)
S.M.A.R.T.(Self Monitoring
and Reporting Technology)
는 POST 모드에서 하드디스크
드라이브를 검사하여 만약
하드디스크 드라이브에 문제가
발생하면, 경고 메시지가
나타납니다. 만약 부팅중
경고 메시지가 나타난다면,
사용자는 즉시 데이터를
백업하고 Windows 디스크
진단 프로그램을 실행시켜
주십시오. Windows 디스크
진단 프로그램 실행 방법은
다음과 같습니다
컴퓨터 > 하드디스크 드라이브
아이콘에 마우스 오른쪽 버튼
클릭 > 속성 > 도구 탭 > 지금 검사 > 시작을 선택하십시오.
또한 “불량 섹터 검사 및 복구 시도”를 선택하여 효과적인
검색및 복구를 선택할 수 있습니다. 이 옵션을 선택하면 실행
속도가 느려집니다.
: 시작 > 내
중요! 만약 하드디스크 진단 유틸리티 소프트웨어를 실행한
후에도 여전히 부팅시 경고 메시지가 나타난다면, 서비스
센터에 문의해 주십시오. 서비스를 받지 않고 계속 사용하면
데이터가 손실될 수 있습니다.
노트북 PC 사용 설명서
31
Page 32

배터리 전원 확인
W in d o w s 알 림 표 시 줄 에 있 는 전 원 아 이 콘 을 클 릭하 면,
배터리의 잔여량을 확인할 수 있습니다. 완전히 충전된 배터리
팩은 몇 시간 동안은 별도의 전원을 연결하지 않고도 노트북
PC에 전원을 공급해 줍니다. 하지만 정확한 배터리 사용 가능
시간은 사용하는 절전 기능에 따라 또는 평소 사용자의 작업
습관, CPU, 시스템 메모리 크기, 디스플레이 패널의 크기에
그림은 사용자의 이해를 돕기 위한 목적으로만 사용되었으며,
실제 화면과는 차이가 있을 수 있습니다.
만약 배터리 부족 경고를 무시할 경우, 갑자기 노트북 PC가 대기
모드(STR)로 전환될 수 있습니다. Windows 기본값은 대기 모드
(STR) 입니다.
마우스 오른쪽 버튼으로 배터리 아이콘 클릭
전원 어댑터를 연결하지 않은 상태에서
마우스 커서를 배터리 아이콘에 가져간
경우.
마우스 왼쪽 버튼으로 배터리 아이콘 클릭
경고! 배터리를 모두 소모한 경우, 대기 모드(STR: Suspendto-RAM)가 더 이상 지속되지 않습니다. 최대 절전 모드(STD:
Suspend-to-Disk) 는 전원 종료를 의미하지 않습니다. 최대
절전 모드(STD)는 소량의 전원을 필요로 하며, 만약 배터리가
완전히 소모 되 었 거 나 혹은 더 이상 전 원 공 급 이 되지 않을
경우에는 최대 절전 모드를 사용할 수 없습니다.(예를 들면,
전원 어댑터와 배터리 팩을 모두 제거한 경우)
32
전원 어댑터를 연결한 상태에서 마우스
커서를 배터리 아이콘에 가져간 경우
노트북 PC 사용 설명서
Page 33

배터리 팩 충전
노트북 P C를 사용 하 기 전에 배 터리 팩을 충전해야 합니다.
배터리 팩은 노트북 PC가 외부 전원에 연결 되자마자 충전이
시작되며, 배터리팩 을 맨 처음 사용하기 전에 한 번 완충 해
주십시오. 노트북 PC에 외부 전원을 끊기 전에 새 배터리 팩은
완전히 충전 되 어 있어야 하 며 노트북 P C가 꺼져 있 는 경우
충전 시간은 2~3시간 정도 소요 되며, 노트북 PC를 사용 중에
충전하면 충전 시간이 2배 정도 더 소요됩니다. 배터리 팩의
충전이 완료되면 충전 표시 등의 불빛이 꺼집니다.
배터리의 잔량이 95% 미만으로 내려갔을 경우에 배터리의
충전이 시작됩니다. 이는 빈번한 충전을 막아 주어, 충전
횟수를 줄여주고, 배터리의 수명을 늘려 줍니다.
만약 온도가 너무 높거나 배터리 전압이 너무 높은 경우,
배터리 충전이 중단됩니다.
경 고! 배 터 리 팩 을 충 전 하 지 않 은 상 태 로 방 치 하 지
마십 시 오. 만 약 배 터 리 팩 을 사 용하 지 않을 경 우 에 는,
적어도 3개월 에 한 번 씩 충전 해 주시 기 바랍 니 다. 만 약
사용하지 않고 방치하면 배터리가 모두 소모 되어 사용할 수
없게 될 수 있습니다.
노트북 PC 사용 설명서
33
Page 34

전원 옵션
전원 스위 치 로 노 트북 PC 의
전원을 켜거나 끌 수 있으며,
대기모드 또는 최대절전모드로
전환할 수 있습니다. 사용자는
Windows 제어판 “전원 옵션”
에 서 전 원 스 위치 의 기 능 을
설정할 수 있습니다.
“사용자 전환, 다시 시작, 절전
또는 로그 오프”와 같은 기 타
옵션은 화살표 아이콘을 클릭해 주십시오.
다시 시작 또는 재부팅
운영 시 스 템 의 변 경 사항 을 적 용하 기 위해 시 스 템을 다 시
시작해야 할 수 있습니다. 일부 설치 과정에서는 시스템을 다시
시작하기 위한 대화 상자를 보여줍니다. 시 스템 을 수동으로
다시 다시 시작하려면 다시 시작을 선택해 주십시오.
중요! 하드디스크의 보호를 위해 노트북 PC를 종료한 후,
시스템을 다시 시작할 경우, 최소 5초 후에 시스템을 다시
시작해 주십시오.
34
노트북 PC 사용 설명서
Page 35

비상 전원 끄기
운영 시스템이 올바르게 종료되지 않거나 다시 시작할 수 없을 경
우 아래 방법을 통해 노트북 PC의 전원을 종료할 수 있습니다.
• 전원 버튼 을 약 4초간 눌
러 주십시오.
중요! 데이터를 기록하고 있는 동안은 비상 전원 버튼을 사
용하지 마십시오. 데이터가 손실되거나 손상될 수 있습니다.
노트북 PC 사용 설명서
35
Page 36

전원 관리 모드
노트북 PC에는 자동으로 배터리 수명을 최대화하고, TCO(Total
Cost of Ownership)를 줄일 수 있는 다양한 전원 관리 모드
기능을 포함하고 있습니다. BIOS 설정 모드의 전원 메뉴에서
이러한 기능을 설정할 수 있습니다. ACPI 전원 관리 모드는
사용하 는 운 영체제 에 따 라 다 르며 A CP I 전 원 관 리 규 격은
노트북 PC 작업 시, 최대한 전력 소비를 줄여 가능한 전기를
절전 및 최대 절전 모드
Windows > 제어판 > 하드웨어
및 소리 > 전원 옵션에서 전원 관
리 옵션을 찾을 수 있으며, 디스
플레이 패널을 닫거나 전원 버튼
을 누를 경우 수행할 “절전/최대
절전 모드” 또는 “시스템 종료”
기능을 정의할 수 있습니다. “절
전”과 “최대 절전 모드”를 선택
하면 노트북 PC를 사용 중이 아
닌 경우 특정 구성 요소의 전원을 꺼서 전력을 절약할 수 있습니
다. 작업을 다시 시작할 경우 마지막 상태의 작업 환경 (반 정도
스크롤 된 문서 또는 입력 중이던 E-메일과 같은)이 복구됩니다.
“시스템 종료”를 선택하면 모든 애플리케이션을 종료하며, 저장
하지 않는 작업이 존재할 경우 저장할 것인지 묻는 대화 상자를
36
노트북 PC 사용 설명서
Page 37

절전은 STR (Suspend-to-RAM)과
같은 기능으로 현재 사용 중인 데
이터와 상태를 모두 RAM에 저장하
고, 다른 구성 요소를 끄게 됩니다.
RAM은 휘발성이기 때문에 데이터
유지를 위해 전원 공급을 필요로
합니다. Windows 버튼을 누르고,
화살표 아이콘을 선택하면 옵션을
확인할 수 있습니다. 또한 [Fn F1]
단축키를 사용해 이 모드를 사용할 수도 있습니다. [Fn] 키를 제외한
다른 키를 누르면 상태가 복구됩니다. (참고: 이 모드에서는 전원 표
시등의 불빛이 깜박이게 됩니다.)
최대 절전 모드는 현재 데이터와 상태를 하드디스크 드라이브에
저장합니다. 이 기능을 사용하면 RAM은 정기적으로 데이터를
재생 하 지 않 아도 되기 때문 에 전 원 소 모를 확실히 줄 일 수
있습니다. 전원 소모를 완전히 제거하지 못하는 이유는 LAN
과 같은 몇몇 기능들이 켜져 있기 때문입니다. “최대절전모드”
는 “절전 모드”보다 더 많 은 절 전 효과 를 가져 옵니 다. 시작
버튼과 화살표 아이콘을 누르면 이 옵션을 확인할 수 있습니다.
전원 버튼을 누르면 다시 복구가 가능합니다. (참고: 이 모드를
사용하면 전원 표시등에 불이 들어오지 않습니다.)
노트북 PC 사용 설명서
37
Page 38

발열 제어 관리
본 노트북 PC에는 3가지 발열 제어 방법을 수행합니다. 이 발열
제어 기능은 사용자가 설정을 구성할 수 없고 일반적으로 빈번하
게 발생하는 경우 데이터가 노트북 PC에 저장되어 자동으로 작
동됩니다. 다음의 온도는 CPU의 온도가 아닌 노트북 PC 본체의
온도입니다.
• 노트북 PC의 온도가 안전 온도의 상한선을 도달한 경우: 냉각을
위해 팬이 작동합니다.
• 노트북 PC의 온도가 안전 온도의 상한선을 초과한 경우: 냉각을
위해 CPU는 자동으로 속도가 감소됩니다.
• 노트북 PC의 온도가 안전 온도의 상한선을 완전히 초과한 경우:
시스템이 종료됩니다.
38
노트북 PC 사용 설명서
Page 39

키보드 특별 기능
fn
f1 f2
f3 f4
f5 f6 f7
f8
f9
f10
f11
f12
fn
f3 f4
f5 f6 f7
f8
f9
f10
f11
f12
fn
f3 f4
f5 f6 f7
f8
f9
f10
f11
f12
fn
f5 f6 f7
f8
f9
f10
f11
f12
fn
f5 f6 f7
f8
f9
f10
f11
f12
fn
f8
f9
f10
f11
f12
fn
f8
f9
f10
f11
f12
컬러 핫키
다음은 노트북 PC 키보드에 다른 색으로
표시된 단축키에 대한 설명입니다. 이
단축키는 [Fn]을 누른 상태에서 해당
기능의 버튼을 누르면 작동합니다.
핫키의 배치는 제품별로 다를 수 있지만 기본적인 기능은
동일합니다. 아래 표시된 아이콘을 참고해 주십시오.
“Zz” 아이콘 (F1): 대기 모드(전원 관리에서 설정한
절전 모 드에 따라 Sav e-to-RAM 또는 S ave-t oDisk)를 작동시킵니다.
무 선 아 이 콘 (F2): (무 선 모 델 에 만 적용) 무선
소프트웨어 프로그램을 실행시키거나, 내장 무선 LAN
또는 Bluetooth(일부 모델) 기능 사용 여부를 선택시
사용합니다. 이 기능을 사용하면 해당하는 무선 상태
표시등에 불이 들어옵니다. 무선 LAN과 Bluetooth를
사용하려면 Windows 소프트웨어 설정이 필요합니다.
키보드 라이트 밝기 감소 아이콘 (F3) (일부 모델):
키보드 백라이트의 밝기를 감소시킵니다.
키보드 라이트 밝기 감소 아이콘 (F4) (일부 모델):
키보드 백라이트의 밝기를 증가시킵니다.
밝기 감소 아이콘 (F5): 화면의 밝기를 어둡게 합니다.
밝기 증가 아이콘 (F6): 화면의 밝기를 밝게 합니다.
LCD 아이콘 (F7): 화면을 켜거나 끌 수 있습니다. (일부
모델; 저해상도 모드에서 화면을 전체 화면으로 전환할
수 있습니다.)
노트북 PC 사용 설명서
39
Page 40

fn
f8
f9
f10
f11
f12
LCD/모니터 아이콘 (F8):
fn
f9
f10
f11
f12
fn
f10
f11
f12
fn
f11
f12
fn
f12
fn
fn
노트북 PC의 LCD 화면과 외장
모니터의 화면을 아래의 순서대로 변환합니다: LCD만
-> CRT 모니터만(외부 모니터) -> LCD + CRT 클론
-> LCD + CRT 확장. (이 기능은 256 컬러 모드에서 작
동하지 않습니다, 디스플레이의 색품질을 중간으로 설
정하십시오.) 참고: 부팅 전, 외장 모니터를 반드시 연
결해야 합니다.
X 표시된 터치패드 (F9): 내장 터치패드의 잠금 여부를
선택합니다. 터치패드를 잠그면 마우스와 같은 외장 포
인팅 장치를 사용중이거나 타자를 칠 때 실수로 커서를
움직이는 것을 막아줍니다. 참고: 본 모델은 표시등을
가지고 있어 터치패드가 잠기면 불빛이 사라지며, 잠금
해제시 터치패드 버튼 사이에 불빛이 들어옵니다.
X 표시된 스피커 아이콘 (F10):
스피커를 켜거나 끌 수 있습니다. (Windows OS에서
만 사용 가능)
스피커 볼륨 감소 아이콘 (F11):
스피커 볼륨을 줄일 수 있습니다. (Windows OS에서
만 사용 가능)
스피커 볼륨 증가 아이콘 (F12):
스피커 볼륨을 키울 수 있습니다 (Windows OS에서
만 사용 가능)
Fn+C:
“Splendid Video Intelligent Technology” 기
능을 켜거나 끌 수 있습니다. 이 기능은 녹색, 빨강색,
검정색, 파랑색의 대비, 명도, 스킨 톤, 색채를 각각 향
상시켜주기 위해 다양한 디스플레이 향상 모드를 사
용합니다. on-screen display (OSD)를 통해 현재 사
용 중인 모드를 확인할 수 있습니다.
Power4Gear Hybrid (Fn+Space Bar): 여러 전원 절약
모드 중 하나를 선택할 수 있습니다. 이 전원 절약 모드
는 배터리 대비 성능을 최대화하기 위해 노트북 PC의
많은 부분을 제어합니다. 전원 어댑터를 연결하거나 해
제하면 자동적으로 AC 모드에서 배터리 모드로 전환
합니다. OSD (on-screen display)를 통해 선택한 모
드를 확인할 수 있습니다.
40
노트북 PC 사용 설명서
Page 41

Microsoft Windows 키
아래와 같은 Windows 전용 키를 포함하고 있습니다.
Windows 로고가 그려진 키를 누르면 Windows 바탕
화면 좌측 하단부에 위치한 시작 버튼을 누른 것과 같
은 효과를 나타냅니다.
또 하나의 키로 Windows 메뉴에 작은 화살표가 그려
져 있으며, 속성 메뉴를 활성화하며, Windows 객체에
커서를 둔 채로 이 키를 누르면 마우스 오른쪽 버튼을
누른 것과 같은 효과를 나타냅니다.
노트북 PC 사용 설명서
41
Page 42

숫자 키패드 사용 방법
숫자 키패드 는 숫 자 사 용 이 많 은 작 업 시 편리 하게 숫 자를
입력하기 위해 키보 드내 15개의 키를 공용 으로 사용 하 도록
구성 되 어 있 습니 다. 이 듀 얼 사 용키들 은 키 캡 위 에 오 렌지
색으로 표시 되어있고 숫자 키패드는 사용자의 오른손이 위치한
부분에 위치해 있습니다. 숫자 키패드를 사용하려면 [Fn][
Num LK
불이 들어옵니다. 만약 외장 키보드의 [
]키를 눌러 주시고, 키를 누르면 Number lock LED에
Ins/Num LK
] 키를 누르면
Ins/
양쪽 키보드 모두 동시에
NumLock 기능을 활성화
또 는 비 활 성 화 시 킬 수
있습 니다. 외 장 키 보드 를
사 용 하 려 면 서 노 트 북 P C
의 숫자 키패드 기능 사용을
중 지 하 려 면, 노트 북 P C 의
Ins / N u m LK
[Fn][
] 키를 눌 러
주십시오.
키보드 방향키 사용 방법
숫자 사용이 많은 작업 시, 더 용이한 작업을 위해 숫자 키패드를
활성화 시켜 방향키 기능으로 사용할 수 있습니다.
Number Lock을 끈 경우: [Fn]과 아래에 보이는 방향키 중 하나
를 눌러 주십시오. 예를 들어 [Fn][8]은 위로, [Fn][K]는 아래로,
[Fn][U]는 왼쪽으로, [Fn][O]는 오른쪽 방향키로 사용됩니다.
Number Lock을 켠 경우: [Shift]와 오른쪽에 보이는 방향키 중
하나를 눌러 주 십 시 오 .
예를 들어 [Shift] [8 ]은
위로 , [Shift][K]는 아래
로, [Shift][U]는 왼쪽으로,
[Shift][O]는 오른쪽 방향키
로 사용됩니다.
42
노트북 PC 사용 설명서
Page 43

확장 키보드 (일부 모델)
home
home
num lK
scr lK
pgup
pgup
pgdn
pgdn
enter
end
end
delete
insert
7
8
9
4
5
6
1
2
0
3
확장 키보드는 편리한 숫자 입력을 위해 숫자 전용 키보드를 포
함하고 있습니다. [Num Lk / Scr Lk]을 이용해 확장 키보드를 숫
자 키패드 또는 방향키로 사용할 수 있습니다. 방향키의 경우 스
프레드시트 또는 표에서 항목 및 셀 간의 이동에 편리하게 사용
할 수 있습니다.
노트북 PC 사용 설명서
43
Page 44

멀티 미디어 제어 키 (일부 모델)
end
shift
ctrl
fn
end
end
end
shift
end
멀티 미디 어 제 어 키를 이 용해 멀티 미디 어 애 플리 케이 션을
편리하게 제어할 수 있습니다. 아래에 노트북 PC에서 Windows
Me di a P l a y e r 를 실 행할 경 우에 사 용되 는 제어 키 에 대해
설명합니다.
일부 제어 키 기능은 노트북 PC 모델에 따라 달라집니다.
[F n] 키 와 방 향키 의 조 합 을 이 용하 여 C D 제 어 기 능을
사용할 수 있습니다.
재생/일시 정지 (↓)
미디어 파일의 재생을 시작하거나 일시 정지 합니
다.
중지 (↑)
미디어 파일의 재생을 중지합니다.
이전 트랙으로 이동 (←)
미디어 파일의 재생 중에 이전 오디오 트랙/영화 챕
터로 이동합니다.
다음 트랙으로 이동 (→)
미디어 파일 재생 중에 다음 오디오 트랙/영화 챕터
로 이동합니다.
노트북 PC 사용 설명서
44
Page 45

스위치 및 상태 표시등
스위치
3D 모드 스위치 키 (3D 모델)
3D 모드 기능으로 설정하거나 다시 2D 모드로 전환할 수
있습니다. 이 기능은 3D 비디오 게임을 하거나 3D 영화
관람 시에만 사용할 수 있습니다.
Power4Gear 키 (비 3D 모델)
Windows OS에서 이 키는 Power4Gear Hybrid 키로
동작합니다. 이 키를 사용하여 여러 전원 절약 모드
중 하나를 선택할 수 있습니다. 이 전원 절약 모드는
배터리 대비 성능을 최대화하기 위해 노트북 PC의 여러
특성을 제어합니다. 전원 어댑터를 연결하거나 해제하면
자동적으로 AC 모드에서 배터리 모드로 전환합니다. OSD
(on-screen display)를 통해 선택한 모드를 확인할 수
있습니다.
전원 스위치
전원 스위치는 노트북 PC의 전원을 켜거나 끄는 기능을
하며, 또한 노트북 PC를 절전 또는 최대 절전 모드로 전환
또한 가능합니다. 전원 스위치의 실제 기능은 Windows
제어판 “전원 옵션”에서 설정이 가능합니다.
노트북 PC 사용 설명서
45
Page 46

상태 표시등
전원 표시등
노트북 PC의 전원이 켜지면, 불이 켜지며, 대기(절전) 모드
에서는 이 표시등의 불이 깜박이게 됩니다. 노트북 PC의 전
원이 꺼지거나, 최대 절전 모드(하이버네이션)에서는 이 표
시등의 불이 사라집니다.
배터리 충전 표시등 (2가지 색)
2가지 색의 불빛을 통해 아래와 같은 배터리 전원 상태
를 확인할 수 있습니다.
녹색 켜짐: 배터리 전력의 양이 95%~100% 사이입니다. (AC
전원 연결됨)
주황색 켜짐: 배터리 전력의 양이 95% 미만입니다. (AC 전
원 연결됨)
주황색 깜박임: 배터리 전력의 양이 10% 미만입니다. (AC
전원 연결되지 않음)
불빛 꺼짐: 배터리 전력의 양이 10%~100% 사이입니다. (AC
전원 연결되지 않음).
46
노트북 PC 사용 설명서
Page 47

드라이브 동작 표시등
노트북 PC가 하드디스크와 같은 저장 장치에 액세스하고
있는 상태를 나타냅니다. 액세스 속도에 비례하여 표시등이
깜빡입니다.
Bluetooth/무선 표시등
무선 LAN 또는 Bluetooth 기능을 내장한 모델에만
적용됩니다. 내장 무선 LAN 또는 Bluetooth를 켜면 해당
표시등에 불빛이 들어옵니다. (Windows 소프트웨어 설정이
필요합니다.)
대문자 잠금 표시등
[Caps Lock] 기능이 작동하고 있을 때 표시등에 불이
들어옵니다. 이 기능이 실행되고 있을 때는 문자들이 대문자
(예: A, B, C)로 표시되고, 기능이 작동하지 않을 때는
소문자로 표시됩니다.
숫자 잠금 표시등
이 곳에 불이 들어오면, [Num Lk]이 활성화되었음을
의미합니다. 숫자 잠금은 문자 키보드의 일부분을 숫자로
동작하도록 하여 편리하게 숫자 데이터를 입력할 수
있습니다.
노트북 PC 사용 설명서
47
Page 48

48
노트북 PC 사용 설명서
Page 49

Chapter 4:
노트북 PC 사용하기
4
Page 50

포인팅 장치
노트북 PC에 탑재된 터치패드 포인팅 장치는 총 2개 내지 3
개의 버튼으로 이루어져 있으며, PS/2 마우스 스크롤 기능을
지원합니다. 터치패드는 압력에 민감하지만, 유동적인 장치가
아 니 므 로 기 계적 인 고 장 이 적 습 니 다. 일 부 어 플 리 케 이 션
소 프 트 웨 어 에 서 는 장 치 드 라 이 버 를 설 치 해 야 사용 할 수
있습니다.
포인터 이동
오른쪽 클릭
왼쪽 클릭
50
터치패드의 코너 브래킷은 멀티터치 기능의 스마트 영역을
가리킵니다.
중요! 터치패드 사용시 손 대신에 다른 물체를 사용하면 터치
패드 표면이 손상될 수 있습니다.
노트북 PC 사용 설명서
Page 51

터치패드 사용
터 치 패 드 는 손 가 락 끝 을 이 용 해 마 우 스 와 같 이 포 인 터를
움직 이 거나 화 면 상의 항 목 을 선택 할 수 있 도 록 해 줍 니다.
터치패 드 에 손가 락 끝을 가볍게 누르거 나 두드 려 서 사용 이
가능합니다.
포인터 이동
사용자의 손가락을 터치패드 중앙에 댄 채로 포인터를 움직이고
싶은 방향으로 움직여 주십시오.
위로 움직이기
왼쪽으로
움직이기
아래로 움직이기
오른쪽으로
움직이기
터치패드의 스마트 영역에서 손가락을 움직여 동작을
시작합니다.
노트북 PC 사용 설명서
51
Page 52

그림으로 본 터치패드 사용 방법
버튼 클릭/탭핑 - 포인터를 사용하려는 파일 혹은 폴더에 올려
놓고, 다음 그림과 같이 왼쪽 버튼을 누르거나, 터치패드를
가 볍 게 탭 핑 해 주 시 면, 선 택 된 파 일 이 나 폴 더 의 색 깔 이
달라집니다. 아래의 두 동작은 동일한 결과를 만듭니다.
클릭
왼쪽 버튼을 눌렀다 떼어
주십시오.
탭핑
터치패드를 가볍게 두드려
주십시오.
더블 클릭/더블 탭핑 - 이 기능은 사용자가 선택한 아이콘으로
프로 그램 을 실 행시 키는 일 반 적 인 기술 입니 다. 사 용자 가
실행하고자 하는 아이콘 위로 포인터를 이동하여 왼쪽 버튼을
클릭하거나 터치패드를 두 번 빠르게 쳐 주시면 됩니다. 그러면
시스템은 그 프로그램을 실행시킵니다. 만약 클릭이나 탭핑의
속도가 느리면, 작업은 실행되지 않습니다. Windows 제어판의
“마우 스” 항 목에서 더블 클릭 속 도 를 설 정할 수 있 습니다
아래의 두 동작은 동일한 결과를 만듭니다.
더블 클릭
더블 탭핑
왼쪽 버튼을 두 번 연속
눌렀다 떼어 주십시오.
52
터치패드를 빠르고, 가볍게 두
번 두드려 주십시오.
노트북 PC 사용 설명서
Page 53

드래그 - 드래그는 파일이나 폴더를 선택하여 사용자가
원하는 화면의 위치로 이동시키는 기능입니다. 선택한 항목에
포인터를 놓고 왼쪽 버튼을 누른채 원하는 위치로 포인터를
옮겨 놓으면 됩니다. 또는 항목을 가볍게 더블 탭핑한 후,
손가락 끝을 이용해 드래그 하시면됩니다. 아래의 두 동작은
동일한 결과를 가져옵니다.
드래그-클릭
왼쪽 버튼을 누른채 다른
손가락 끝으로 끌어
주십시오.
드래그-탭핑
터치패드를 가볍게 두 번
친 상태에서 떼지 말고,
끌어주십시오.
두 손가락을 이용한 스크롤 - 두 손가락 끝을 터치패드 위에 대고
위/아래/왼쪽/오른쪽으로 움직이면서 창을 위/아래/왼쪽/오른쪽
으로 스크롤할 수 있습니다. 하위 창을 포함하고 있을 경우 스크
롤 전에 포인터를 해당 창으로 이동해 주십시오.
수직으로 스크롤
수평으로 스크롤
노트북 PC 사용 설명서
53
Page 54

두 손가락을 이용한 확대/축소 - 두 손가락 끝을 터치패드 위에
대고 벌리거나 오므리면 확대와 축소를 할 수 있습니다. 이 기능
은 사진을 보거나 문서를 읽을 때 편리합니다.
확대
두 손가락을 이용한 회전 - 한
손가락 끝을 고정시키고 다른
손가락으로 끝으로 반원형을
그리듯이 움직이면, 열려 있는
사진 또는 문서를 회전할 수 있
습니다. 필요에 따라 시계 방향
또는 반시계 방향으로 회전해
주십시오.
두 손가락 탭핑 - 두 손가락으로
동시에 터치패드를 두드리면 마
우스의 스크롤 휠을 클릭한 것과
같은 효과를 나타냅니다.
축소
세 손가락 탭핑 - 세 손가락으로
동시에 터치패드를 두드리면 마
우스의 오른쪽 버튼을 클릭한 것
과 같은 효과를 나타냅니다.
54
노트북 PC 사용 설명서
Page 55

세 손가락 스와이프 - 터치 패드에서 세 손가락을 사용하여 왼쪽
에서 오른쪽으로/오른쪽에서 왼쪽으로 페이지를 스와이프합니
다. 또한 이 제스처를 사용하여 바탕화면 상에 활성화된 창 사이
를 전환할 수 있습니다.
왼쪽 또는 오른쪽으로
스와이프하여 활성화된 창
또는 폴더 레이어 사이를
앞뒤로 이동합니다.
위로 스와이프하여 모든
애플리케이션을 표시합니다.
아래로 스와이프하여
바탕화면을 표시합니다.
노트북 PC 사용 설명서
55
Page 56

터치패드 관리
터치패드는 압력에 민감하게 반응합니다. 올바르게 관리하지
않으면 쉽게 손상될 수 있으니 다음 주의사항을 지켜 주십시오.
• 터치패드가 먼지, 액체, 기름 등에 오염되지 않도록 해주십시오.
•
젖은 손이나, 더러운 상태의 손으로 터치패드를 만지지 마십시오.
•
터치패드나 터치패드 버튼 위에 무거운 물체를 올려 놓지 마십시오.
• 손톱이나 딱딱한 물체로 터치패드 표면을 긁지 마십시오.
터치패드는 움직임에 반응하는 것이지 힘에 반응하는 것이
아닙 니 다. 터 치 패 드 표 면 을 너무 세 게 치 지 마 십 시 오.
터치패드는 가벼운 압력에 가장 잘 반응합니다.
자동 터치패드 비활성화 기능
Windows는 외장 USB 마우스 연결을 감지하면 노트북 PC의 터
치패드를 자동으로 비활성화합니다.
이 기능은 보통 꺼져 있으며, 이 기능을 켜려면 아래 지시에 따
라 주십시오.
1. Windows 제어판 > 하드웨어 및 소리 > 마우스로 가서 해당
옵션을 선택해 주십시오.
56
노트북 PC 사용 설명서
Page 57

2. 상단의 장치 설정(Device Settings) 을 클릭하고, 외부 USB
마우스가 연결되어 있을 때 비활성화됨(Disable internal
pointing device when external USB pointing device is
attached) 체크 박스를 선택해 주십시오.
3. 확인을 눌러 구성을 완료해 주십시오.
노트북 PC 사용 설명서
57
Page 58

저장 장치
노트북 PC는 내장된 저장 장치(에)는 물론 다양한 데이터 저장
장치에(로) 저장된 문서, 그림, 기타 파일을 읽거나 기록할 수 있
습니다.
옵티컬 드라이브 (일부 모델)
옵티컬 디스크 넣기
1. 노트북 PC의 전원이 켜져 있는 동안에는 거내기 버튼을 누르
면 트레이가 약간 열립니다.
58
2.
부드럽게 드라이브의 전면 패널을 잡고 트레이를 완전히 꺼
내 주십시오. CD 드라이브 렌즈와 기타 장치가 손에 닿지
않게 해 주시고, 드라이브 트레이 하판부에 다른 물체가 끼
어있지 않은지 확인해 주십시오.
노트북 PC 사용 설명서
Page 59

3. 디스크의 모서리를 잡고 프린트 되어 있는 부분이 위로 가도
록 하여주십시오. 디스크가 허브에 정확히 끼어지도록 디스
크의 가운데 부분을 눌러 주십시오. 디스크가 올바르게 장착
되면 허브는 디스크보다 조금 더 높이 올라옵니다.
4. 천천히 드라이브 트레이를 다시 장착시켜 주십시오. 디스크
목록의 읽기가 끝나면 디스크를 사용할 수 있습니다.
데이터 읽기가 작동되고 있을 때 심한 소음이 들릴 수 있는데,
이것은 정상입니다.
노트북 PC 사용 설명서
59
Page 60

옵티컬 디스크 꺼내기
트레이를 연 후 디스크 끝을 잡고 조심스럽게 위로 들어올려 허
브에서 제거해 주십시오.
긴급 꺼내기
긴급 꺼내기 버튼은 옵티컬 드라이브에 위치하고 있으며, 전자 꺼
내기 기능이 작동하지 않을 때 사용합니다. 전자 버튼 대신에 긴
급 꺼내기 기능을 사용하지 마십시오.
60
같은 영역에 위치한 동작 표시등에 손상이 가지 않도록 주의
해 주십시오.
실제 위치는 모델에 따라
다릅니다.
노트북 PC 사용 설명서
Page 61

옵티컬 드라이브 사용하기
옵티컬 디스크와 드라이브 장치는 정밀한 장비이므로 주의를
기울여 사용하시고, 사용시 안전 수칙을 반드시 준수해 주십시
오. 노트북 PC의 옵티컬 드라이브는 데스크탑 옵티컬 드라이
브와 달리 중앙 허브에 CD를 넣는 방식을 사용하므로 CD를 삽
입 할 때, CD가 중앙 허브에 올바르게 끼워졌는지 확인해 주십
시오. 그렇지 않으면 CD에 손상을 줄 수 있습니다.
경고! 만약 디스크가 중앙 허브에 올바르게 끼워지지 않았다면
CD에 손상이 갈 수 있으므로 주의하여 주시기 바랍니다.
드라이브 내에 디스크의 존재 여부와 상관없이 CD 드라이브의
문자가 나타납니다. CD를 올바르게 넣으면, 데이터 수정이나 기
록 기능을 제외하고, CD에 저장되어 있는 데이터를 하드디스크
드라이브처럼 사용할 수 있습니다. 하지만 CD-RW 드라이브나
DVD+CD-RW 드라이브는 적합한 소프트웨어 프로그램을 사용
하면, 하드디스크처럼 CD-RW 디스크에 데이터를 기록, 삭제, 편
집할 수 있습니다.
옵티컬 드라이브가 고속으로 회전하면 CD의 불균형이나 CD에 프
린트된 라벨 등에 의해 진동이 발생할 수 있습니다. 이는 정상적
인 현상이며, 진동을 줄이려면 노트북 PC를 평평한 곳에 두고 사
용하거나, 라벨이 부착된 CD의 사용을 자제하여 주십시오.
오디오 CD 듣기
옵티컬 드라이브에서 오디오 CD만을 재생할 수 있지만 DVD-ROM
드라이브에서는 CD는 물론, DVD 오디오 모두 감상할 수 있습니
다. 오디오 CD를 넣으면 WindowsTM의 오디오 플레이어가 자동
으로 실행되어 음악을 들으 수 있습니다. 오디오 DVD 디스크를
재생하려면, 적합한 소프트웨어를 설치해야 합니다. 단축키 또는
Windows 알림 표시 영역의 스피커 아이콘을 이용해 볼륨을 조
절할 수 있습니다.
노트북 PC 사용 설명서
61
Page 62

플래시 메모리 카드 리더
MS
MMC / SD
일반적으로 PCMCIA 메모리 카드 리더는 디지털 카메라, MP3 플
레이어, 휴대폰 및 PDA와 같은 장치의 메모리 카드를 사용하기
위해 별도로 구입하셔야 합니다. 이 노트북 PC는 아래의 그림과
같이 여러 종류의 플래시 메모리 카드를 인식할 수 있는 내장형
메모리 카드 리더가 탑재되어 있습니다.내장형 카드 리더는 높은
대역폭을 지원하는 PCI 버스를 사용해 기타 다른 멀티 리더에 비
해 편리할뿐만 아니라 훨씬 빠른 속도를 지원합니다.
중요! 플래시 메모리 카드는 노트북 PC 모델과 플래시 메모
리 카드 사양에 따라 호환성이 달라집니다. 플래시 메모리 사
양은 사전 통보 없이 변경될 수 있습니다.
62
중요! 메모리 카드에서 데이터를 읽거나 복사, 포맷, 삭제 등
의 작업이 끝난 즉시 카드를 제거하지 마십시오. 데이터 손실
의 우려가 있습니다.
경고! 데이터 손실을 방지하기 위해 플래시 메모리 카드를 제
거하기 전에 알림 표시줄의 “하
드웨어 안전하게 제거 및 미디어
꺼내기”를 이용해 주십시오.
노트북 PC 사용 설명서
Page 63

하드디스크 드라이브
하드디스크 드라이브는 플로피 디스크 드라이브나 옵티컬 드라
이브에 비해 훨씬 더 빠른 작업 수행 능력을 가지고 있습니다. 본
노트북 PC는 탈착 가능한 하드디스크 드라이브가 탑재되어 있습
니다. 탑재된 하드디스크 드라이브는 문제점을 스스로 인식하는
S.M.A.R.T. (Self Monitoring and Reporting Technology) 기술
이 적용되어 있습니다. 교체 또는 업그레이드시 정식 서비스 센
터 또는 판매 대리점에 문의해 주십시오.
중요! 노트북 PC를 함부로 다루면 하드디스크에 손상을 줄
수 있습니다. 항상 노트북 PC를 주의해서 다뤄 주시고, 전
기, 자기가 강한 근처에 노트북 PC를 두지 마십시오. 하드
디스크 드라이브는 가장 민감한 부품으로, 강한 진동이나
충격에 쉽게 파손될 수 있습니다.
중요! 하드 드라이브의 교체 또는 업그레이드시 정식 서비스
센터 또는 판매 대리점에 문의해 주십시오.
경고! 하드디스크 커버를 제거하기 전에 모든 연결된 주변 장
치, 전화 및 통신선과 전원 커넥터(외장 전원 공급 장치 및 배
터리 팩 등)의 연결을 제거해 주십시오.
하드디스크 드라이브의 숫자는 모델에 따라 다양합니다. 보
조 하드디스크 드라이브 베이는 비어있습니다.
노트북 PC 사용 설명서
63
Page 64

하드디스크 드라이브 분리
2
1
2
1
2
1
64
노트북 PC 사용 설명서
Page 65

하드디스크 드라이브 설치
1
2
1
2
1
2
노트북 PC 사용 설명서
65
Page 66

메모리 (RAM)
추가의 메모리는 하드 디스크 접속을 낮춤으로써 어플리케이션의
성능을 향상시켜 줍니다. 노트북 PC의 메모리 업그레이드에
관한 정보는 인증된 서비스 센터에 문의해 주십시오. 인증된
노 트 북 P C 의 대 리 점 에 서 구 입 한 확 장 모듈 만 이 최 대 의
호환성과 안정성을 제공합니다.
BIOS는 시스템에 설치된 메모리의 양을 자동으로 감지하고,
POST(Power-On-Self-Test) 과정에서 CMOS를 구성합니다. 메
모리를 설치한 후에 추가로 하드웨어 또는 소프트웨어(BIOS 포
함)를 구성할 필요가 없습니다.
66
경고! 메모리를 설치 또는 제거하기 전에 연결된 모든 주
변장치, 기타 전화기 또는 전화선 및 전원 커넥터의 연결
(외장 전원, 배터리 팩 등)을 해제해 주십시오.
노트북 PC 사용 설명서
Page 67

메모리 카드 설치
3
3
2
1
메모리 카드 분리
(그림은 단지 예시일 뿐입니다.)
노트북 PC 사용 설명서
(그림은 단지 예시일 뿐입니다.)
67
Page 68

팬 필터 청소하기
2
1
1
2
Notebook PC의 하단에서 공기를 빨아들이는 두 개의 팬에는
최상의 냉각 효과를 위해 정기적인 청소가 필요한 필터가
있습니다.
1. 아래 단계와 같이 하단의 팬 필터 2개를 분리합니다.
2. 깨끗한 물로 필터를 헹군 다음, 완전히 말립니다.
3. 깨끗해진 필터를 Notebook PC의 하단에 다시 설치합니다.
필터 분리하기
68
노트북 PC 사용 설명서
Page 69

연결
내장 네 트 워크 의 경 우 추 후 업 그레 이 드를 위 한 설 치가
불가능하지만 확장 카드의 형식으로는 설치가 가능합니다.
네트워크 연결
양 끝 에 R J-45 커 넥터 가 있 는 네 트 워크 케이 블 을 이 용해
한쪽은 노트북 PC의 모뎀/네트워크 포트와 다른 한쪽은 허브
/스위치를 연결해 주십시오. 100 BASE-TX / 1000 BASE-T
속도로 네트워크에 연결하려면 카테고리 5 규격의 네트워크
케이블(트위스트 페어)이나 고급 케이블(카테고리 3은 사용
불가)을 사용 해 주 십시 오. 만약 100/1000M bp s의 속 도로
연결하려면, 100 BASE-TX / 1000 BASE-T 허브 (BASE-T4
허 브 사 용 불 가)에 연 결 해 야 합니 다. 10B a s e-T 속 도 로
네트 워크 에 연 결 하 려면 카 테고 리 3, 4, 5 트 위스 트 페어
케이블을 사용해 주십시오. 본 노트북은 10/100 Mbps FullDuplex 모드를 지원하지만 “Duplex” 모드가 지원되는 스위칭
허브를 사용 해야 합 니다. 소프 트 웨어 초기 값 은 가 장 빠 른
속도로 설정되어 있습니다.
1000BASE-T 또는 Gigabit은 일부 모델에서만 지원됩니다.
노트북 PC 사용 설명서
69
Page 70

HDMI
트위스트 페어 케이블
호스트(일반적으로 허브와 스위치를 지칭함)와 이더넷 카드를
연결할 때 TPE(Twisted Pair Ethernet) 케이블을 사용합니다.
RJ-45 커넥터는 RJ-11 전화 커넥터와는 호환되지 않습니다.
두 개의 컴퓨터를 허브 없이 연결하시려면 크로스 오버 LAN
케이블을 사용해야 합니다. (Fast Ethernet 모델). (Gigabit
모델에는 자동 크로스오버 기능이 탑재되어 있으며, 크로스오버
LAN 케이블은 별도로 구매하셔야 합니다.)
내장 이더넷 컨트롤러를 이용한 노트북 PC와 네트워크 허브
또는 스위치의 연결 예시
70
네트워크 케이블의
RJ-45 케이블
네트워크 허브 또는 스위치
노트북 PC 사용 설명서
Page 71

무선 LAN 연결
내 장 된 무 선 L A N 은 편 리 한 사 용 이 가능 한 무 선 이더 넷
어댑 터 입니 다. 무선 LA N의 표준 으로 쓰 이 는 I EE E 802.11
을 적용하여 2.4 GHz 주파수에서 DSSS(Direct Sequence
Sp r ea d S pe c tr u m)과 OF D M(O r th o go n a l F r eq u en c y
Division Multiplexing) 기술을 이용한 빠른 데이터 전송속도를
제공합니다. 내장형 무선 LAN은 기존에 쓰이던 IEEE 802.11
무선 규격과도 역호환됩니다.
내장 무 선 LA N 옵션 은 In f ras t ruc ture 및 A d-Hoc 모드를
지원하는 유연성을 제공하는 동시에, 액세스 포인트와의 거리가
40미터 이내인 경우 무선 네트워크 구성이 가능한 클라이언트
어댑터입니다.
내장 무선 LAN 옵션은 무선 통신시 64비트/128비트 WEP(Wired
Equivalent Privacy)과 WPA(Wi-Fi Protected Access) 암호화 지
원을 통해 보안 기능을 제공합니다.
보 안 의 이 유 로 인 해 보 안 기 능 을 제 공 하 지 않 는
네트워크로의 접 속을 삼가해 주십 시오; 암호화되지 않은
정보가 다른 사용자에게 노출될 수 있습니다.
노트북 PC 사용 설명서
71
Page 72

Ad-hoc 모드
Ad-hoc 모드에서 노트북 PC를 이용해 다른 무선 장치로의
연결이 가능합니다. 이 무선 환경에서는 액세스 포인트 (AP)를
필요로 하지 않습니다.
(모든 장치에는 802.11
무선 LAN 어댑터가 설
노트북 PC
데스크탑 PC
치되어 있어야 합니
다.)
PDA
Infrastructure 모드
Infrastructure 모드에서 노트북 PC와 기타 무선 장치를 통해
액세스 포인트 (AP, 별도 구매)에 의해 형성된 무선 네트워크에
참여할 수 있으며, 무선 클 라 이언트 간 의 통신은 물론 유 선
네 트 워 크 와 통 신 이
가 능 한 연 결 을
제공합니다.
( 모 든 장 치 에 는
80 2 .1 1 무 선 L A N
어 댑 터 가 설 치 되 어
있어야 합니다.)
노트북 PC
데스크탑 PC
72
액세스
포인트
PDA
노트북 PC 사용 설명서
Page 73

Windows 무선 네트워크 연결
네트워크에 연결하기
1.
필요할 경우 우선 무선 기능을
켜 주십시오.(3장의 스위치 설
명 부분을 참고해 주십시오.)
2. 무선 LAN 아이콘 과 Bluetooth
아이 콘 이 나 타날 때 까 지
[FN+F2] 키를 반복해서 눌
러 주십시오.
또는, Windows 알림 표시
영역의 무선 콘솔 아이콘
을 더블 클릭한 후에 무선
LAN 아이콘을 선택해 주
십시오.
3. Windows
®
알림 표시 영역에서 주황색 별이 표시된 무선
네트워크 아이콘 을 클릭해 주십시오.
4. 목록에서 연결하려는 무선
AP 를 선 택하 고, 연 결 을
클릭해 주십시오.
원하는 AP 를 찾 을 수
없는 경우 우측 상단의
새 로 고 침 아 이 콘
을 클 릭 하 면 범 위
내에 있는 A P 를 다시
검색합니다.
노트북 PC 사용 설명서
73
Page 74

5. 연결을 위해 비밀번호를 필요로 할 수도 있습니다.
6. 연결이 완료되면 목록에 연결됨이라고 나타납니다.
7. 알림 표시 영역에서 다음과 같은 무선 네트워크 아이콘
을 확인할 수 있습니다.
<Fn> + <F2> 키를 이용해 WLAN 기능을 끄면 X 표시된
무선 네트워크 아이콘 이 표시됩니다.
74
노트북 PC 사용 설명서
Page 75

Bluetooth 무선 연결 (일부 모델)
노트북 PC에 내장된 Bluetooth 기술은 Bluetooth 지원 장치과
무선 연결이 가능합니다. Bluetooth 지원 장치에는 노트북 PC,
데스크탑 PC, 휴대폰, PDA 등이 있습니다.
구입하신 노트북 PC에 Bluetooth 기능이 포함되어 있지
않을 경우에 는 B luetoo t h 장치 사용을 위 해 USB 또는
ExpressCard 형식의 Bluetooth 모듈을 구입하셔야 합니다.
Bluetooth 지원 휴대폰
휴대폰과 무선으로 연결할 수 있습니다. 휴대폰의 사양에 따라 전
화번호부, 사진, 음악 파일 등을 전송하거나 휴대폰을 통해 인터
넷 연결을 위한 모뎀으로 사용할 수도 있습니다. 또한 SMS 메시
지 전송을 위해 사용할 수도 있습니다.
Bluetooth 지원 컴퓨터 또는 PDA
다른 컴퓨터 또는 PDA에 무선으로 연결하여 파일을 송수신하거
나, 주변 장치의 공유, 인터넷 공유, 네트워크 연결 등이 가능합
니다. Bluetooth 기능을 지원하는 무선 키보드 또는 마우스를 연
결하여 사용할 수도 있습니다.
Bluetooth 유틸리티 실행
아래 지시에 따라 대부분의 Bluetooth 장치를 연결할 수 있습니
다.
1.
필요할 경우 우선 무선 기능을 켜 주십시오.(3장의 스위치 설명
부분을 참고해 주십시오.)
2. 무 선 L A N 아 이 콘 과
Bluetooth 아이콘이 나타날
때까지 [FN+F2] 키를 반복
해서 눌러 주십시오.
노트북 PC 사용 설명서
75
Page 76

또는, Windows 알림 표시
영역의 무선 콘솔 아이콘을
더블 클릭한 후에 무선 LAN
아이콘을 선택해 주십시오.
3. 제 어 판 > 네 트 워 크 및
인 터 넷 > 네 트 워 크 및
공 유 센 터 로 가서 왼 쪽
탭의 어댑터 설정 변경을
클릭해 주십시오.
4. B l u e t o o t h 네 트 워 크
연 결 을 마 우 스 오 른 쪽
버 튼 으 로 클 릭 한 후 에
Bluetooth 네트워크 장치
보기를 선택해 주십시오.
5. 장 치 추 가 를 클 릭 하 면
장치 검색을 시작합니다.
76
노트북 PC 사용 설명서
Page 77

6. 목록에서 Bluetooth-지원
장치를 선택하고, 다음을
선택해 주십시오.
7. 연 결 하 려 는 장 치 에
Blu eto oth 보안 코드 를
입 력 하 면 페 어 링 이
시작됩니다.
8. 페 어 링 이 성 공 적 으 로
완료되면 닫기를 클릭하여
설정을 종료해 주십시오.
노트북 PC 사용 설명서
77
Page 78

78
노트북 PC 사용 설명서
Page 79

부록
A
Page 80

액세서리 옵션
아래 장치들을 별도로 구매하여 노트북 PC에 추가로 장착이
가능합니다.
USB 허브 (옵션)
USB 허브를 연결하여 추가로 USB 포트의 수를 늘릴 수 있으며,
단일 케이블을 통해 USB 주변 장치를 빠르고 간편하게 연결
또는 연결 해제할 수 있습니다.
USB 플래시 메모리 디스크
USB 플래시 메모리 디스크는 휴대성, 빠른 전송 속도는 물론
안정된 내구성을 갖춘 장치로 USB 포트를 사용하는 대부분의
컴퓨터와 호환이 가능하며, 드라이버 설치 없이도 사용할 수
있습니다.
USB 플로피 디스크 드라이브
USB 방식의 플로피 디스크 드라이브를 통해 표준 1.44MB (또는
720KB) 3.5인치 플로피 디스켓을 사용 가능합니다.
경고! 시 스템 오 류를 방 지 하기 위 해 US B 플로 피 디스 크
드라이브의 연결을 해제하기 전 Windows 바탕 화면의 알림
표시 영 역 에 위치한 “하드웨 어 안전하게 제거” 아 이 콘을
먼저 클릭하고, 연결 해제를 선택해 주십시오. 충격 방지를
위해 노트북 PC를 이동하기 전에 플로피 디스크를 항상 꺼내
주십시오.
연결 옵션
아래 장치들은 필요할 경우 타사에서 구입이 가능합니다.
USB 키보드 및 마우스
USB 방식의 외부 키보드 또는 USB 마우스 연결을 통해 보다 편
리한 데이터 입력 및 Windows 탐색이 가능하며, 노트북 PC의 키
보드 및 터치패드와 동시에 사용이 가능합니다.
프린터 연결
USB 포트 또는 허브에 연결된 하나 이상의 USB 프린터를 동시
에 사용할 수 있습니다.
A-2
노트북 PC 사용 설명서
Page 81

운영 시스템 및 소프트웨어
이 노트북 PC는 지역에 따라 고객에게 Microsoft Windows 운영
체제를 미리 설치해 주는 옵션을 제공합니다. 선택 범위와 운영체
제의 언어는 지역에 따라 다를 수 있으며, 설치된 운영체제에 따
라 하드웨어 및 소프트웨어 사양이 다를 수 있습니다. 기타 다른
운영체제를 사용할 경우 발생하는 안정성 및 호환성 문제에 대해
서는 책임을 지지 않습니다.
소프트웨어 지원
이 노트북 PC는 운영체제가 지원하지 못하는 하드웨어 기능, 기
능 확장, 노트북 PC 관리, 기능 추가를 가능하게 하는 BIOS, 드
라이버, 애플리케이션을 포함하는 지원 디스크를 포함하고 있습
니다. 지원 디스크의 업데이트 또는 교체를 필요로 하는 경우 대
리점 또는 구입처에 문의하여 해당하는 소프트웨어 드라이버 및
유틸리티를 다운로드받아 주십시오.
지원 디스크는 제품에 이미 설치된 운영체제를 포함하여 인지도
가 있는 대부분의 운영체제를 위한 드라이버, 유틸리티, 소프트
웨어를 포함하고 있습니다. 또한, 구입시 이미 모든 구성이완료
되어 있는 노트북 PC일지라도 설치되어 있지 않은 일부 추가 소
프트웨어를 포함하고 있습니다.
복구 디스크는 옵션이며, 구입시 하드 드라이브에 설치되어 있는
운영체제의 원본 이미지를 포함하고 있습니다. 복구 디스크는 편
리한 복구 솔루션을 통해 노트북 PC 운영체제의 빠른 복구는 물론
최적의 작업 환경을 제공하는 초기 상태로 되돌려 줍니다. 이 복구
솔루션에 관한 추가 정보는 구입처에 문의해 주십시오.
노트북 PC의 일부 구성 요소 및 기능은 드라이버와 유틸리티
를 설치해야만 사용이 가능합니다.
노트북 PC 사용 설명서
A-3
Page 82

시스템 BIOS 설정
설명서에 사용된 BIOS 화면은 사용자의 이해를 돕기 위한
목적으로만 사용되었으며, 노트북에서의 실제 화면은 모델
및 구입 지역에 따라 다를 수 있습니다.
부팅 장치
1. Boot 메뉴 화면에서 Boot Option #1을 선택해 주십시오.
Ap tio Set up Util ity - Copy rig ht (C) 201 0 A meri can Me gatr end s, Inc.
Mai n Ad van ced Chi pse t Bo ot S ecu rit y Sa ve & Ex it
Boo t C onf igur ati on
UEF I B oot [D isab led ]
PXE RO M [D isab led ]
Boo t O pti on P rio rit ies
Boo t O pti on # 1 [P 0: Hit ach i HT S54 5.. .]
Boo t O pti on # 2 [P 1: Hit ach i HT S54 5.. .]
Har d D riv e BB S P rio riti es
CD/ DVD RO M Dr ive BB S Pr ior iti es
D elet e B oot Opt ion
Ve rsio n 2 .01 .120 8. Cop yrig ht (C) 201 0 A mer ican Me gat rend s, Inc .
En able s/D isab les UEF I boo t fr om
di sks.
: Sel ect Sc reen
: S ele ct I tem
En ter: Se lec t
+/ —: Ch ang e Op t.
F1 : G ener al Hel p
F9 : O ptim ize d D efau lts
F1 0: Sav e ES C: Ex it
2. [Enter] 키를 누르고, Boot Option #1.
Ap tio Set up Util ity - Copy rig ht (C) 201 0 A meri can Me gatr end s, Inc.
Mai n Ad van ced Chi pse t Bo ot S ecu rit y Sa ve & Ex it
Boo t C onf igur ati on
UEF I B oot [D isab led ]
PXE RO M [D isab led ]
Boo t O pti on P rio rit ies
Boo t O pti on # 1 [P 0: Hit ach i HT S54 5.. .]
Boo t O pti on # 2 [P 2: Sli mTy peDV D A .. .]
A-4
Har d D riv e BB S P rio riti es
CD/ DVD RO M Dr ive BB S Pr ior iti es
D elet e B oot Opt ion
Ve rsio n 2 .01 .120 8. Cop yrig ht (C) 201 0 A mer ican Me gat rend s, Inc .
P0 : H ita chi HTS 545 050 B9A3 00
P2 : S lim Typ eDVD A DS8 A5SH
Di sabl ed
Bo ot O pti on #1
E na bl es /D is a bl es Qu ie t B oo t
op tion .
: Sel ect Sc reen
: S ele ct I tem
En ter: Se lec t
+/ —: Ch ang e Op t.
F1 : G ener al Hel p
F9 : O ptim ize d D efau lts
F1 0: Sav e ES C: Ex it
노트북 PC 사용 설명서
Page 83

보안 설정
Ap tio Set up Util ity - Copy rig ht (C) 201 0 A meri can Me gatr end s, Inc.
Mai n Ad van ced Boo t Se cur ity Sav e & Exi t
Pas swo rd Desc rip tio n
If ONL Y t he A dmi nis trat or’ s p assw ord is set ,
the n t his onl y l imi ts a cce ss to S etu p a nd i s
onl y a ske d fo r w hen ent eri ng Setu p.
If ONL Y t he u ser ’s pass wor d i s se t, the n th is
is a p owe r on pa ssw ord and mu st b e e nte red to
boo t o r e nter Se tup . In Se tup , th e U ser wil l
hav e A dmi nist rat or righ ts.
Ad min ist rato r P ass word NO T IN STA LLE D
Us er Pas swor d S tat us NO T IN STA LLE D
Se tup ad mini str ato r pa ssw ord
Us er Pas swor d
HD D P ass word St atu s : NO T IN STA LLE D
Se t M ast er P ass wor d
Se t U ser Pas swo rd
I /O I nte rfa ce S ecu rit y
Ve rsio n 2 .01 .120 8. Cop yrig ht (C) 201 0 A mer ican Me gat rend s, Inc .
비밀번호 설정:
1. Security (보안) 메뉴 화면에서 Setup Administrator
Password (관리자 비밀번호 설정) 또는 User Password
(사용자 비밀번호)를 선택해 주십시오.
2. 비밀번호를 입력하고, [Enter] 키를 눌러 주십시오.
3. 비밀번호 확인을 위해 다시 한 번 입력하고, [Enter] 키를
눌러 주십시오.
4. 비밀번호가 생성되었습니다.
Se t th e s yst em b oot or der.
: Sel ect Sc reen
: S ele ct I tem
En ter: Se lec t
+/ —: Ch ang e Op t.
F1 : G ener al Hel p
F2 : P revi ous Va lues
F9 : O ptim ize d D efau lts
F1 0: Sav e ES C: Ex it
비밀번호 삭제:
1. Security 메뉴 화면에서 Setup Administrator Password
또는 User Password를 선택해 주십시오.
2. 기존의 비밀번호를 입력하고, [Enter] 키를 눌러 주십시오.
3. Create New Password (새 비밀번호 생성) 항목을 빈
칸으로 두고, [Enter] 키를 눌러 주십시오.
4. 확인을 위해 다시 한 번 Create New Password 항목을 빈
칸으로 두고, [Enter] 키를 눌러 주십시오.
5. 비밀번호가 삭제되었습니다.
노트북 PC의 전원을 켤 때 (BIOS 또는 OS로 진입) 마다 사
용자 비밀번호를 입력해야 합니다. 관리자 비밀번호는 BIOS
세팅으로 진입하고 설정할 때에만 입력하시면 됩니다.
노트북 PC 사용 설명서
A-5
Page 84

I/O 인터페이스 보안
Ap tio Set up Util ity - Copy rig ht (C) 201 0 A meri can Me gatr end s, Inc.
Sec uri ty
I/ O I nte rfac e S ecu rity
LA N N etw ork Int erf ace [U nloc k]
Wi rel ess Net wor k I nter fac e [U nloc k]
HD AU DIO Int erf ace [U nloc k]
SA TA 2nd HDD In ter face [U nloc k]
SA TA ODD Int erf ace [U nloc k]
U SB I nte rfa ce S ecu rit y
Ve rsio n 2 .01 .120 8. Cop yrig ht (C) 201 0 A mer ican Me gat rend s, Inc .
SA TA 2 nd HDD Int erf ace
Un lock
Lo ck
If Lo ck ed , 2 nd SAT A H DD wi ll
be dis abl ed.
: Sel ect Sc reen
: S ele ct I tem
En ter: Se lec t
+/ —: Ch ang e Op t.
F1 : G ener al Hel p
F9 : O ptim ize d D efau lts
F1 0: Sav e ES C: Ex it
I/O 인터페이스 잠그기:
1. Security 화면에서, I/O Interface Security를 선택하십시오.
2. 잠그기를 원하는 인터페이스를 선택하고 Lock을 클릭하십시
오.
I/O 인터페이스 보안 설정은 관리자 권한으로 로그인 하였을
때에만 변경이 가능합니다.
A-6
노트북 PC 사용 설명서
Page 85

USB 인터페이스 보안
Ap tio Set up Util ity - Copy rig ht (C) 201 0 A meri can Me gatr end s, Inc.
Sec uri ty
US B I nte rfac e S ecu rity
US B I nte rfac e [U nloc k]
Ex ter nal Por ts [Unl ock ]
Bl uet oot h [U nloc k]
CM OS Cam era [ Unl ock ]
Ca rd Rea der [U nloc k]
Un lock
Lo ck
Ve rsio n 2 .01 .120 8. Cop yrig ht (C) 201 0 A mer ican Me gat rend s, Inc .
US B In ter fac e
If L oc ke d, al l U SB de vi ce w il l
be dis abl ed.
: Sel ect Sc reen
: S ele ct I tem
En ter: Se lec t
+/ —: Ch ang e Op t.
F1 : G ener al Hel p
F9 : O ptim ize d D efau lts
F1 0: Sav e ES C: Ex it
USB 인터페이스 잠그기:
1. Security 화면에서, I/O Interface Security > USB Interface
Security를 선택하십시오.
2. 잠그기를 원하는 인터페이스를 선택하고 Lock을 클릭하십시
오.
USB 인터페이스를 [Lock]으로 설정하면, 외장 포트와 CMOS
카메라가 잠기고 동시에 숨겨지게 됩니다.
USB 인터페이스 보안 설정은 관리자 권한으로 로그인 하였
을 때에만 변경이 가능합니다.
노트북 PC 사용 설명서
A-7
Page 86

HDD 비밀번호
Ap tio Set up Util ity - Copy rig ht (C) 201 0 A meri can Me gatr end s, Inc.
Mai n Ad van ced Boo t Se cur ity Sav e & Exi t
Pas swo rd Desc rip tio n
If ONL Y t he A dmi nis trat or’ s p assw ord is set ,
the n t his onl y l imi ts a cce ss to S etu p a nd i s
onl y a ske d fo r w hen ent eri ng Setu p.
If ONL Y t he u ser ’s pass wor d i s se t, the n th is
is a p owe r on pa ssw ord and mu st b e e nte red to
boo t o r e nter Se tup . In Se tup , th e U ser wil l
hav e A dmi nist rat or righ ts.
Ad min ist rato r P ass word NO T IN STA LLE D
Us er Pas swor d S tat us NO T IN STA LLE D
Se tup ad mini str ato r pa ssw ord
Us er Pas swor d
HD D P ass word St atu s : NO T IN STA LLE D
Se t M ast er P ass wor d
Se t U ser Pas swo rd
I /O I nte rfa ce S ecu rit y
Ve rsio n 2 .01 .120 4. Cop yrig ht (C) 201 0 A mer ican Me gat rend s, Inc .
Cr eate Ne w Pa ssw ord
Se t th e s yst em b oot or der.
: Sel ect Sc reen
: S ele ct I tem
En ter: Se lec t
+/ —: Ch ang e Op t.
F1 : G ener al Hel p
F2 : P revi ous Va lues
F9 : O ptim ize d D efau lts
F1 0: Sav e ES C: Ex it
HDD 비밀번호 설정하기:
1. Security 화면에서, Set Master Password를 클릭하고, 비밀
번호를 입력한 후 [Enter]를 누르십시오.
2. 확인을 위해 비밀번호를 다시 입력한 후 [Enter]를 누르십시
오.
3. Set User Password를 클릭하고, 사용자 비밀번호를 설정하
기 위해 이전 단계를 반복하십시오.
4. 비밀번호를 설정하십시오.
A-8
• The HDD 비밀번호는 관리자 권한으로 로그인 하였을 때
에만 변경이 가능합니다.
• 사용자 비밀번호를 설정하기 이전에 마스터 비밀번호를 설
정해야 합니다.
노트북 PC의 전원을 켤 때, 먼저 사용자 비밀번호 (비밀번호
가 하나라면), 그 후 HDD 사용자 비밀번호를 입력해야합니
다. 그리고 정확한 비밀번호를 입력하는데 실패하면 작동 시
스템으로 진입할 수 없습니다.
노트북 PC 사용 설명서
Page 87

변경 사항 저장
변경한 구성 설정을 유지하려면 BIOS 셋업 유틸리티를 종료하기
전에 반드시 변경 사항을 저장해야 합니다.
Ap tio Set up Util ity - Copy rig ht (C) 201 0 A meri can Me gatr end s, Inc.
Mai n Ad van ced Chi pse t Bo ot S ecu rit y Sa ve & Ex it
Sav e C han ges and Ex it
Dis car d C hang es and Exi t
Sav e O pti ons
Sav e C han ges
Dis car d C hang es
Res tor e D efau lts
Boo t O ver ride
P0: S T95 0042 0AS
P1: H L-D T-ST BDD VDR W CA 21N
Lau nch EF I Sh ell fr om f ile sys tem dev ice
Ve rsio n 2 .01 .120 8. Cop yrig ht (C) 201 0 A mer ican Me gat rend s, Inc .
Ex it sys te m se tup af ter sa vin g
th e ch ang es.
: Sel ect Sc reen
: S ele ct I tem
En ter: Se lec t
+/ —: Ch ang e Op t.
F1 : G ener al Hel p
F9 : O ptim ize d D efau lts
F1 0: Sav e ES C: Ex it
노트북 PC 사용 설명서
A-9
Page 88

일반적인 문제 및 해결
하드웨어 문제 - 옵티컬 디스크
옵티컬 디스크 드라이버의 디스크 읽기 및 쓰기 문제
1. BIOS를 최신 버전으로 업데이트해 보십시오.
2. BIOS를 업데이트해도 문제가 지속될 경우 다른 디스크를 사
용해 보십시오.
3. 여전히 문제가 지속될 경우 가까운 서비스 센터 또는 기술자
에게 문의해 주십시오.
알 수 없는 이유 - 시스템 불안정
최대 절전 모드에서 일반 모드로 복구가 불가능한 문제
1. 노트북 PC 구입 이후 설치한 업그레이드 항목 (RAM, HDD,
WLAN, BT)을 모두 이전 상태로 되돌려 주십시오.
2. 문제가 지속될 경우 MS 시스템 복원 기능을 이용해 이전 시
간으로 복구해 주십시오.
3. 여전히 문제가 지속될 경우 복구 파티션 또는 복구 DVD를 이
용해 시스템을 복구해 주십시오.
복구를 수 행하기 전 에 모든 사 용 자 데이 터 를 다른 저 장
장치에 백업해 주십시오.
4. 그래도 문제를 해결할 수 없는 경우 가까운 서비스 센터 또는
기술자에게 문의해 주십시오
하드웨어 문제 - 키보드 / 단축키
단축키 (FN)가 동작하지 않는 문제
A. 드라이버 CD 또는 ASUS 웹사이트로부터 “ATK0100” 드라이
버 파일을 다운로드 받아 재설치해 주십시오.
A-10
노트북 PC 사용 설명서
Page 89

하드웨어 문제 - 내장 카메라
내장 웹캠이 작동하지 않는 문제.
1. “장치 관리자”를 실행하여 장치에 문제가 발생하고 있는지
확인해 주십시오.
2. 웹캠 드라이버를 재설치하여 문제를 해결할 수 있는지 확인
해 주십시오.
3. 문제가 지속될 경우 BIOS를 최신 버전으로 업데이트하여 다
시 사용해 보십시오.
4. 여전히 문제가 지속될 경우 가까운 서비스 센터 또는 기술자
에게 문의해 주십시오.
하드웨어 문제 - 배터리
배터리 관리
1. 1년간의 품질 보증 서비스를 위해 아래 웹사이트에서 노트북
PC를 등록해 주십시오.
http://member.asus.com/login.aspx?SLanguage=en-us
2. AC 어댑터를 연결한 상태에서 노트북 PC를 사용 중일 경우
에도 배터리 팩을 분리하지 마십시오. 사고 또는 우연으로 인
한 전원 손실로 인해 손상을 입을 수 있습니다. ASUS 배터리
팩은 과충전 방지를 위한 자기 보호 회로를 가지고 있어 노
트북 PC에 장착된 상태에서 충전이 완료되어도 배터리 팩에
손상이 가지 않습니다.
하드웨어 문제 - 전원 켜기/끄기 문제
노트북 PC의 전원을 켤 수 없는 문제.
진단:
1. 배터리 전원을 이용한 노트북 켜기. (예 = 2, 아니오 = 4)
2.
BIOS (ASUS 로고)설정 화면 표시 여부? (예 = 3, 아니오 = A)
3. OS의 로딩 여부? (예 = B, 아니오 = A)
4. 어댑터 전원 LED의 켜짐 여부? (예 = 5, 아니오 = C)
5.
어댑터 전원을 통한 노트북 전원 켜기? (예 = 6, 아니오 = A)
6.
BIOS (ASUS 로고)설정 화면 표시 여부? (예 = 7, 아니오 = A)
7. OS의 로딩 여부? (예 = D, 아니오 = A)
노트북 PC 사용 설명서
A-11
Page 90

증상 & 해결 방안:
A. MB, HDD, NB 관련 문제; 서비스 센터에 문의해 주십시오.
B. 운영체제에 관련 문제: 복구 파티션 또는 복구 DVD를 사용해 시
스템을 복구해야 합니다.
중요! 복구를 수행하기 전에 모든 사용자 데이터를 다 른
저장 장치에 백업해 주십시오.
C. 어댑터 문제: 전원 코드의 커넥터를 검사해 보거나 서비스 센터
에 전원 코드의 교체를 문의해 주십시오.
D. 배터리 문제: 배터리 접촉 부위를 확인하거나, 정식 서비스 센터
에 수리를 문의해 주십시오.
하드웨어 문제 - 무선 카드
노트북 PC에 무선 카드가 내장되어 있는 지의 여부 확인 방법
A. 제어판 -> 장치 관리자로 이동하면 “네트워크 어댑터” 항목
에서 사용자의 노트북 PC가 WLAN 카드를 포함하고 있는지
의 여부를 확인할 수 있습니다.
물리적 문제 - 팬 / 발열
팬이 항상 회전하고 있는데도 고온인 문제
1. CPU가 고온일 때 팬이 회전하고 있는 지를 확인하고, 주 공
기 통풍구에 공기의 흐름이 존재하는 지 확인해 주십시오.
2. 과도한 애플리케이션을 실행 중인 경우 (작업 표시줄 확인)
일부를 종료해 시스템 부하를 줄여 주십시오.
3. 일부 바이러스에 의한 현상일 수 있으니, 백신 프로그램을 이
용해 이를 검사해 보십시오.
4. 위의 조언이 도움이 되지 않으면 복구 파티션 또는 복구 DVD를
이용해 시스템을 복구해야 합니다.
중요! 복구를 수행하기 전에 모든 사용자 데이터를 다 른
저장 장치에 백업해 주십시오.
A-12
노트북 PC 사용 설명서
Page 91

주의! 바이러스의 침투를 막기 위해 백신 프로그램과 인터넷
방화벽을 설치하기 전에는 인터넷에 연결하지 마십시오.
소프트웨어 프로그램 - ASUS 번들 소프트웨어
노트북 PC의 전원을 켜면 “Open policy file error” 메시지가 나
타납니다.
A. 최신 버전의 “Power4 Gear” 유틸리티를 설치하면 이 문제
를 해결할 수 있습니다. 이 유틸리티는 ASUS 웹사이트에서
다운로드받으실 수 있습니다.
알 수 없는 이유 - 파란 화면에 흰색 글씨
시스템 부팅 후 파란 화면과 함께 시스템이 중단되는 문제
1. 추가한 메모리를 제거해 주십시오. 노트북 PC 구입 후에 별
도로 메모리를 추가한 경우 시스템 전원을 끄고, 이 메모리를
제거한 후에 다시 전원을 켜 주십시오. 메모리 호환성으로 인
한 문제일 수 있습니다.
2. 소프트웨어를 삭제해 주십시오. 최근에 새로운 소프트웨어를
설치한 경우 시스템과 호환성 문제가 발생했을 수도 있습니
다. Windows 안전 모드에서 해당 애플리케이션을 삭제해 주
십시오.
3. 시스템에서 바이러스 검사를 수행해 주십시오.
4. Windows 환경의 Easy Flash 유틸리티 또는 DOS 모드에서
AFLASH를 실행하여 BIOS를 최신 버전으로 업데이트해 주
십시오. 유틸리티 및 BIOS 파일은 ASUS 웹사이트에서 다운
로드받으실 수 있습니다.
경고! BIOS 업 데 이트 도중에 노트 북 P C의 전원 공급에
문제가 발생하지 않도록 주의를 기울여 주십시오.
노트북 PC 사용 설명서
A-13
Page 92

5. 문제가 지속될 경우 복구 과정을 통해 전체 시스템을 다시 설
치해 주십시오.
중요! 복구를 수행하기 전에 모든 사용자 데이터를 다 른
저장 장치에 백업해 주십시오.
주의! 바이러스의 침투를 막기 위해 백신 프로그램과 인터넷
방화벽을 설치하기 전에는 인터넷에 연결하지 마십시오.
하드웨어 장치 검색을 시작하기 전에 “Intel INF Update” 및
“ATKACPI” 드라이버를 먼저 설치해 주십시오.
6. 그래도 문제가 해결되지 않는 경우 가까운 서비스 센터 또는
기술자에게 문의해 주십시오.
A-14
노트북 PC 사용 설명서
Page 93

소프트웨어 문제 - BIOS
BIOS 업데이트.
1. 노트북 PC의 정확한 모델명을 확인한 후에 ASUS 웹사이트
에서 해당 모델을 위한 최신 BIOS 파일을 다운로드하여 플
래시 디스크 드라이브에 저장해 주십시오.
2. 플래시 디스크 드라이브를 노트북 PC에 연결하고, 노트북
PC의 전원을 켜 주십시오.
3. BIOS 셋업 유틸리티의 Advanced 페이지에서 “Start Easy
Flash”를 실행하고, 지시에 따라 주십시오.
Ap tio Set up Util ity - Copy rig ht (C) 201 0 A meri can Me gatr end s, Inc.
Mai n Ad van ced Chi pse t Bo ot S ecu rit y Sa ve & Ex it
POS T L ogo Typ e [S tati c]
Sta rt Eas y Fl ash
Pla y P OST Sou nd [N o]
Spe ake r V olum e [4]
Int ern al Poin tin g D evic e [E nab led]
Int el (VM X) V irt ual izat ion Te chno l [E nabl ed]
Leg acy US B Su ppo rt [E nabl ed]
S ATA Con fig urat ion
Ve rsio n 2 .01 .120 8. Cop yrig ht (C) 201 0 A mer ican Me gat rend s, Inc .
4. 최신 BIOS 파일을 선택하고, 업데이트를 시작해 주십시오.
Pr es s EN TE R to run the ut ili ty
to sel ect an d up dat e B IOS.
: Sel ect Sc reen
: S ele ct I tem
En ter: Se lec t
+/ —: Ch ang e Op t.
F1 : G ener al Hel p
F9 : O ptim ize d D efau lts
F1 0: Sav e ES C: Ex it
AS US T ek. Ea sy F las h U tili ty
FL ASH TYP E: Gene ric Fl ash Typ e
Cu rre nt Plat for m
Pl atfo rm: G75V W
Ve rsio n: 100
Bu ild Dat e: Feb 23 201 1
FS 0
FS 1
[ ] : S witc h [ ] : C hoos e [q ] : Exi t
New Pl atfo rm
Pl atfo rm: Unko wn
Ve rsio n: Unk own
Bu ild Dat e: Unko wn
5. BIOS 업데이트 완료 후에 Exit 페이지에서 반드시 “Restore
Defaults (기본값 불러오기)”를 선택해야 합니다.
노트북 PC 사용 설명서
A-15
Page 94

노트북 PC 복구
복구 파티션 사용하기
Recovery Partition (복구 파티션)은 노트북 PC의 소프트웨어를
초기 구 입 시의 상 태 로 빠르 게 되 돌립 니 다. 복 구 파 티션 을
사용하기 전에 사용자의 데이터 파일 (Outlook PST 파일 등)을
USB 저장 장치 또는 네트워크 드라이브에 복사해 두고, 중요한
사용자 설정 (네트워크 설정 등)을 메모해 두십시오.
복구 파티션 정보
Recovery Partition는 구입시 이미 설치되어 있는 노트북 PC의
운영 시스템, 드라이버, 유틸리티를 복구하기 위해 하드디스크에
저장된 공간입니다.
중요: “RECOVERY”라고 되어 있는 파티션을 삭제하지 “RECOVERY”라고 되어 있는 파티션을 삭제하지
마십시오. Recovery Partition은 공장 출시 전 생성된
것으로써, 한 번 삭제하면 사용자가 다시 복구할 수
없습니다. 복구 절차에
문제가 발생하면
노트북 PC를 ASUS
의 정식 서비스 센터에
문의하십시오.
복구 파티션 사용 방법:
1. 부팅 도중 [F9] 키를 눌러 주십시오.
2. [Enter] 키를 눌러 Windows Setup [EMS Enabled]를
선택해 주십시오.
3. 시스템의 언어를 선택하고, Next를 클릭해 주십시오.
4. ASUS Preload Wizard의 메시지를 확인하고, Next를 클릭해
주십시오.
5. 파티션 옵션을 선택하고, Next를 클릭해 주십시오. 파티션
옵션을 아래와 같습니다.
Recover Windows to first partition only.
다른 파티션은 그대로 유지한 상태에서 첫번째 파티 션 만 을
삭제하고, “C” 드라이브의 새로운 시스템 파티션을 생성합니다.
Recover Windows to entire HD.
하 드 디 스 크 드라 이 브 의 모 든 파 티 션 을 삭 제 하 고, “C ”
드라이브의 새로운 시스템 파티션을 생성합니다.
A-16
노트북 PC 사용 설명서
Page 95

Recover Windows to entire HD with two partitions.
하드디스크 드라이브의 모든 파티션을 삭제하고, 두 파티션
“C” (40%)와 “D” (60%)를 생성합니다.
6. 이어지는 화면의 지시에 따라 복구 과정을 완료해 주십시오.
드라이버와 유틸리티의 업데이트 정보는 ASUS 웹사이트
www.asus.com에서 확인이 가능합니다.
복구 DVD 사용하기 (일부 모델)
보조 하드 디스크 드라이브 잠그기:
2개의 하드 디스크 드라이브가 설치된 모델에서는 복구 DVD를
이용해 시스템을 복구하기 전에 보조 하드 디스크 드라이브를 우
선 잠그십시오.
1. 부팅 시 [F2] 키를 눌러 BIOS 셋업 화면을 실행해 주십시
오.
2. Security (보안) 메뉴 화면에서 I/O Interface Security를 선
택하고 [Enter] 키를 눌러 주십시오.
Ap tio Set up Util ity - Copy rig ht (C) 201 0 A meri can Me gatr end s, Inc.
Mai n Ad van ced Boo t Se cur ity Sav e & Exi t
Pas swo rd Desc rip tio n
If ONL Y t he A dmi nis trat or’ s p assw ord is set ,
the n t his onl y l imi ts a cce ss to S etu p a nd i s
onl y a ske d fo r w hen ent eri ng Setu p.
If ONL Y t he u ser ’s pass wor d i s se t, the n th is
is a p owe r on pa ssw ord and mu st b e e nte red to
boo t o r e nter Se tup . In Se tup , th e U ser wil l
hav e A dmi nist rat or righ ts.
Ad min ist rato r P ass word NO T IN STA LLE D
Us er Pas swor d S tat us NO T IN STA LLE D
Se tup ad mini str ato r pa ssw ord
Us er Pas swor d
HD D P ass word St atu s : NO T IN STA LLE D
Se t M ast er P ass wor d
Se t U ser Pas swo rd
I /O I nte rfa ce S ecu rit y
Se t th e s yst em b oot or der.
: Sel ect Sc reen
: S ele ct I tem
En ter: Se lec t
+/ —: Ch ang e Op t.
F1 : G ener al Hel p
F2 : P revi ous Va lues
F9 : O ptim ize d D efau lts
F1 0: Sav e ES C: Ex it
Ve rsio n 2 .01 .120 8. Cop yrig ht (C) 201 0 A mer ican Me gat rend s, Inc .
노트북 PC 사용 설명서
A-17
Page 96

3. SATA 2nd HDD Interface 항목을 Lock으로 설정해 주십시
오.
Ap tio Set up Util ity - Copy rig ht (C) 201 0 A meri can Me gatr end s, Inc.
Sec uri ty
I/ O I nte rfac e S ecu rity
LA N N etw ork Int erf ace [U nloc k]
Wi rel ess Net wor k I nter fac e [U nloc k]
HD AU DIO Int erf ace [U nloc k]
SA TA 2nd HDD In ter face [U nloc k]
SA TA ODD Int erf ace [U nloc k]
U SB I nte rfa ce S ecu rit y
Ve rsio n 2 .01 .120 8. Cop yrig ht (C) 201 0 A mer ican Me gat rend s, Inc .
SA TA 2 nd HDD Int erf ace
Un lock
Lo ck
If Lo ck ed , 2 nd SAT A H DD wi ll
be dis abl ed.
: Sel ect Sc reen
: S ele ct I tem
En ter: Se lec t
+/ —: Ch ang e Op t.
F1 : G ener al Hel p
F9 : O ptim ize d D efau lts
F1 0: Sav e ES C: Ex it
4. [F10] 키를 눌러 구성을 저장하고, 종료해 주십시오.
복구 DVD 만들기:
1. Windows 바탕 화면에서 AI Recovery Burner 아이콘을 더블
클릭해 주십시오.
2. 쓰기 가능한 공 DVD를 옵티컬 드라이브에 넣고, Start를 클릭
하여 복구 DVD
만들기를 시작
해 주십시오.
3. 이어지는 화면
의 지시에 따라
복구 DVD 만들기를 완료해 주십시오.
A-18
복구 DVD를 만들기 위해 충분한 수의 쓰기 가능한 공 DVD를
준비해 주십시오.
중요! 노트북 PC에서 시스템 복구를 수행하기 전에 외장 하
드디스크 드라이브의 연결을 제거해 주십시오. Microsoft 사
에 따르면 올바르지 않은 디스크로 Windows 운영체제를 설
치하거나 잘못된 디스크 파티션 분할로 인해 중요한 데이터
를 잃을 수 있습니다.
노트북 PC 사용 설명서
Page 97

복구 DVD 사용하기:DVD 사용하기::
1.
옵티컬 드라이브에 Recovery(복구) DVD를 넣어 주십시
오. 노트북 PC의 전원을 켜 주십시오.
2.
노트북 PC를 다시 시작하고 부팅 시, [ESC]를 눌러주십
시오. 아래 방향의 화살표를 사용하여 옵티컬 드라이브
(“CD/DVD”로 쓰여 있을 수 있음)를 선택한 후, [ENTER]
버튼을 눌러 복구 DVD로 부팅해 주십시오.
3. OK를 선택하면 이미지 복구를 시작합니다.
4. OK를 선택하여 시스템 복구를 확인해 주십시오.
복구 과정은 하드드라이브의 데이터를 덮어 씌웁니다. 복구 전
에 모든 중요한 데이터를 백업해 두었는지 확인해 주십시오.
5. 이어지는 화면의 지시에 따라 복구 과정을 완료해 주십시
오.
경고: 복구 과정 도중 특별한 지시 없이는 복구 디스크를 꺼내
지 마십시오. 파티션이 사용 불가능하게 될 수도 있습니다.
시스템 복구를 실행하기 전에 전원 어댑터가 노트북 PC에 연
결되어 있는지 확인해 주십시오. 불안정한 전원 공급으로 인
해 복구 과정이 실패할 수도 있습니다.
드라이버 및 유틸리티 업데이트는 ASUS 웹사이트 www.asus.
com에서 확인이 가능합니다.
6. 전 단계의 지시에 따라 보조 하드 디스크 드라이브의 잠금 상
태를 해제해 주십시오.
보조 하드 디스크 드라이브는 일부 모델에만 설치되어 있습
니다.
노트북 PC 사용 설명서
A-19
Page 98

RAID 세트 만들기
RAID
RAID 0(
정의
데이터 스트리핑)은 두 개의 동일한 하드 디스크
드라이브를 최적화하여 데이터를 병렬의 인터리브 스택에서
읽고 씁니다. 두 개의 하드 디스크는 단일 드라이브와 동일한
작업을 수행하나, 지속적인 데이터 전송 속도로 단일 디스크만
사용할 경우에 비해 두 배의 작업을 수행함으로써 데이터
액세스와 저장 성능을 향상시킵니다. 이 설정에는 동일한 두
개의 새 하드 디스크 드라이브를 사용해야 합니다.
RAID 1(
데이터 미러링)은 데이터의 동일한 이미지를 하나의
드라이브에서 제2의 드라이브로 복사하여 보관합니다. 하나의
드라이브가 고장나면 디스크 배열 관리 소프트웨어가 모든
애플리케이션을 정상인 드라이브로 이동시키는데, 여기에는
고장난 드라이브의 데이터 사본 전체가 들어 있습니다. 이
RAID
구성은 데이터를 보호하고 시스템 전체의 고장 방지 능력을
높입니다. 이 설정에서는 두 개의 새 드라이브 또는 기존
드라이브와 새 드라이브를 하나씩 사용합니다. 새 드라이브의
크기는 기존 드라이브와 같거나 커야 합니다.
BIOS에 RAID
SATA HDD
RAID
를 활성화해야 합니다. 설정 방법:
1. [F2]
2.
3. SATA
4.
를 눌러
고급 메뉴 >
변경내용을 저장한 다음,
A pt io Set up Uti li ty - C opy rig ht (C ) 2 011 Am eri can M ega tre nds , I nc.
Ma inMa in Adv anc ed B oot Se cu rit y S ave & Ex it
PO ST Log o Ty pe [Sta tic ]
St art E asy Fl ash
Pl ay POS T S oun d [ No]
Sp eak er Volu me [4 ]
In ter nal Po int ing D evi ce [En abl ed ]
Wak e O n L id Op en [E nab led ]
AS US USB Ch arg er + i n b att er y m ode [Di sab led ]
In tel Vi rtu ali zat io n Tec hno lo gy [D isa ble d]
VT- d [E nab led ]
Pe rf orm anc e Tu nin g
S ATA C onf igu rat ion
I nte l(R ) R ap id Sta rt Tech nol ogy
I nte l(R ) A nti -Th eft Tec hno log y C onf igu ra tio n
U SB Con fig ura tio n
I nte l(R ) S mar t Con nec t Te chn olo gy
N etw ork St ack
항목 설정하기
를 사용하여
POST
동안
SATA
모드 항목을
RAID
세트를 만들기 전에
BIOS
설정을 시작합니다.
구성으로 이동한 다음,
[RAID
모드]로 설정합니다.
BIOS
설정을 종료합니다.
BIOS
설정에서
<Enter>
SATA De vic e O pti on s S ett ing s
En ter : S ele ct
+/ —: C ha nge Op t.
F1 : Ge ner al Hel p
F9 : Opt im ize d D efa ult s
F1 0: Sav e
ES C: Ex it
를 누릅니다.
: Se lec t S cr een
: S el ect It em
A-20
Ver sio n 2.1 4.1 219 . C opy rig ht (C ) 2 011 Am er ica n M ega tre nds , I nc .
노트북 PC 사용 설명서
Page 99

RAID 볼륨 만들기
1. 시스템을 켭니다.
POST
2.
동안,
표시합니다.
1. Create RAID Volume 4. Recovery Volume Options
2. Delete RAID Volume 5. Acceleration Options
3. Reset Disks to Non-RAID 6. Exit
RAID Volumes:
Nonedened.
Physical Devices:
ID Device Model Serial # Size Type/Status(Vol ID)
0 ST9750420AS 5WS35KCY 698.6GB Non-RAID Disk
1 WDC WD7500BPKT-8 WD-WXK1A8154499 698.6GB Non-RAID Disk
[↑↓]-Select [ESC]-Exit [ENTER]-Select Menu
화면 하단에 있는 탐색 키를 사용하여 메뉴를 이동하면서
메뉴 옵션을 선택할 수 있습니다.
<Ctrl> + <I>
Intel(R) Rapid Storage Technology - Option ROM - v10.0.0.1032
Copyright(C) 2003-10 Intel Corporation. All Rights Reserved.
을 눌러 유틸리티 주 메뉴를
[ MAIN MENU ]
[ DISK/VOLUME INFORMATION ]
이 절에서 사용된
화면으로서 사용자의 화면에 표시되는 항목과 똑같지 않을
수 있습니다.
유틸리티는
드라이브를 지원합니다.
노트북 PC 사용 설명서
RAID BIOS
RAID
구성을 위해 최대 두 개의 하드 디스크
설정 화면은 참조용으로 제공된
A-21
Page 100

RAID 세트 만들기
RAID
세트 만드는 방법:
1.
유틸리티 주 메뉴에서,
<Enter>
를 누릅니다. 다음 화면이 표시됩니다.
Intel(R) Rapid Storage Technology - Option ROM - 11.5.0.1232
Copyright(C) 2003-10 Intel Corporation. All Rights Reserved.
1. RAID
[ CREATE VOLUME MENU ]
Name:
RAID Level: RAID0(Stripe)
Disks: Select Disks
Strip Size: 16KB
Capacity: 1397.3 GB
Sync: N/A
Create Volume
볼륨 만들기를 선택하고
[ HELP ]
Enter a unique volume name that has no special characters and is
[↑↓]Change [TAB]-Next [ESC]-Previous Menu [ENTER]-Select
2. RAID
세트 이름을 입력하고
16 characters or less.
<Enter>
를 누릅니다.
3. RAID 레벨 항목이 강조 표시되면, 위로/아래로 화살표 키를
눌러 만들려는 RAID 레벨을 선택한 다음, <Enter>를 누릅니
다.
4. 위로/아래로 화살표 키를 사용하여 RAID 배열(RAID 0과 1에
만 해당)에 대한 스트라이프 크기를 선택한 다음, <Enter>를
누릅니다. 사용 가능한 스트라이프 크기 값의 범위는 4KB ~
128KB입니다. 다음은 일반적인 값입니다.
RAID 0: 16KB
RAID 1: 해당사항 없음
서버 시스템용으로는 작은 스트라이프 크기를, 주로
오디오 및 비디오 편집에 사용되는 멀티미디어 컴퓨터
시스템용으로는 큰 스트라이프 크기를 권장합니다.
A-22
노트북 PC 사용 설명서
 Loading...
Loading...