Asus G70AB User’s Manual

Настолен компютър ASUS
G70AB
Ръководство на потребителя

Български Български
Български
BG8392
Второ издание
Юли 2013
Авторски права © 2013 ASUSTeK COMPUTER INC. Всички права запазени.
Никоя част от това ръководство, включително описаните продуктите и софтуер, не могат да бъдат
размножавани, предавани, записвани, съхранявани в друга система или превеждани на други езици
под каквато и да било форма и начин, с изключение на документите, които купувачът е съхранил с цел
поддръжка, без писменото разрешение ASUSTeK COMPUTER INC. (“ASUS”).
Гаранцията и поддръжката на продукта не важат в следните случаи: (1) при поправка, модификация
или промяна на продукта, освен ако не е на лице писмено разрешено от ASUS; (2) серийният номер на
продукта е заличен или липсва.
ASUS ПРЕДОСТАВЯ ТОВА РЪКОВОДСТВО В НАСТОЯЩИЯ МУ ВИД БЕЗ КАКВИТО И ДА БИЛО
ГАРАНЦИИ, ПРЕКИ ИЛИ КОСВЕНИ, ВКЛЮЧИТЕЛНО, НО НЕ САМО, КОСВЕНИ ГАРАНЦИИ ИЛИ
УСЛОВИЯ ЗА ПРОДАВАЕМОСТ ИЛИ ПРИГОДЕНОСТ ЗА ДАДЕНА ЦЕЛ. ПРИ НИКАКВИ ОБСТОЯТЕЛСТВА
ASUS, НЕГОВИТЕ ДИРЕКТОРИ, СЛУЖИТЕЛИ ИЛИ АГЕНТИ НЕ НОСЯТ ОТГОВОРНОСТ ЗА КОСВЕНИ,
СПЕЦИАЛНИ, СЛУЧАЙНИ ИЛИ ПРОИЗТИЧАЩИ ОТ ИЗПОЛЗВАНЕТО НА ПРОДУКТА ЩЕТИ
(ВКЛЮЧИТЕЛНО ПРОПУСНАТИ ПЕЧАЛБИ, ЗАГУБЕНИ КЛИЕНТИ, ДАННИ, ПРЕУСТАНОВЯВАНЕ НА
ДЕЙНОСТ И ДР.), ДОРИ и АКО ASUS СА БИЛИ ИНФОРМИРАНИ, ЧЕ ТАКИВА ПОВРЕДИ ПРОИЗЛИЗАЩИ
ОТ ДЕФЕКТ ИЛИ ГРЕШКА В ТОВА РЪКОВОДСТВО ИЛИ ПРОДУКТА, СА ВЪЗМОЖНИ.
ТЕХНИЧЕСКИТЕ ХАРАКТЕРИСТИКИ И ИНФОРМАЦИЯТА В ТОВА РЪКОВОДСТВО СА ПРЕДОСТАВЕНИ
ЗА ВАШЕ СВЕДЕНИЕ И СА ОБЕКТ НА ПРОМЯНА ПО ВСЯКО ВРЕМЕ БЕЗ ПРЕДУПРЕЖДЕНИЕ. ТЕ
НЕ ТРЯБВА ДА СЕ ТЪЛКУВАТ КАТО ЗАДЪЛЖЕНИЕ НА ASUS. ASUS НЕ НОСИ ОТГОВОРНОСТ ЗА
ГРЕШКИ ИЛИ НЕТОЧНОСТИ, КОИТО МОГАТ ДА СЕ ПОЯВЯТ В РЪКОВОДСТВОТО, ВКЛЮЧИТЕЛНО
ОПИСАНИЕТО НА ПРОДУКТИТЕ И СОФТУЕРА В НЕГО.
Продуктите и фирмените имена, посочени в това ръководство, може да са или да не са регистрирани
търговски марки или авторски права на съответните им фирми и се използват само за идентифициране
или обяснение в полза на притежателите без никакво намерение за нарушение.
2
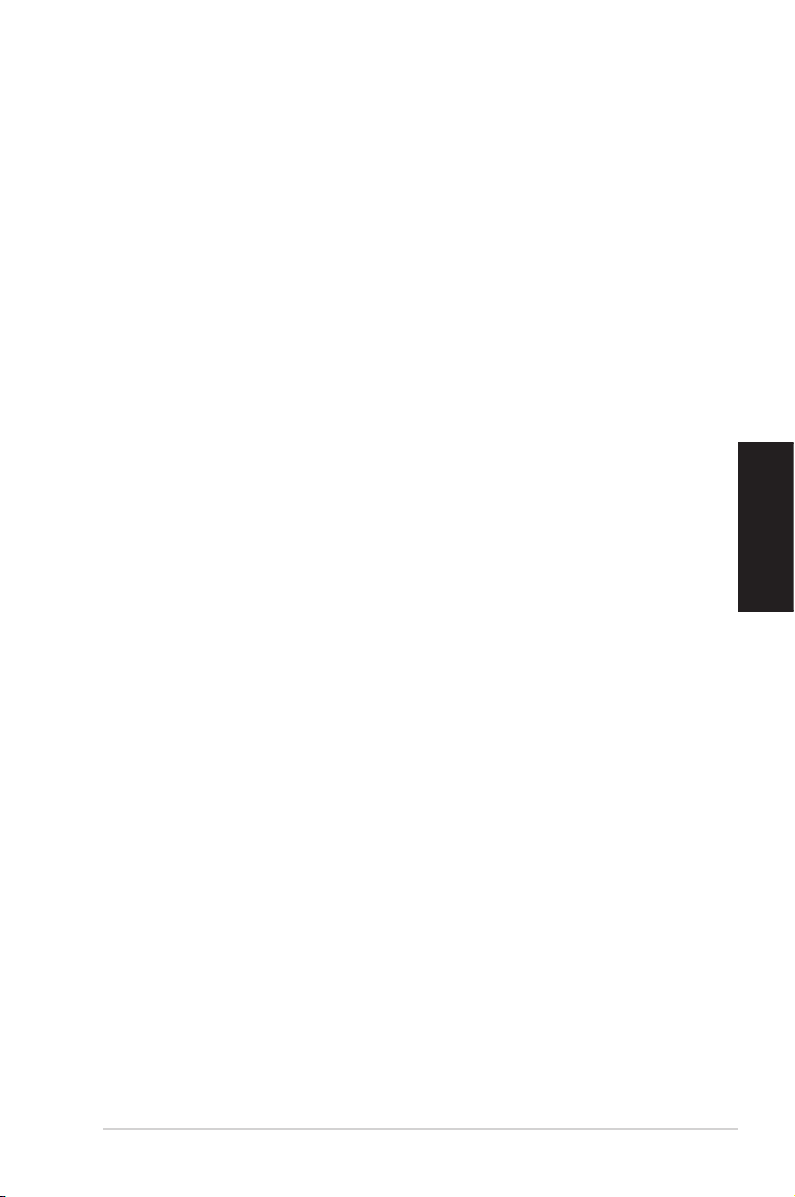
Български
Съдържание
Бележки ..................................................................................................................................5
Информация за безопасността .............................................................................................8
Символи, използвани в ръководството ................................................................................9
Къде да намерите повече информация ...............................................................................9
Съдържание на пакета ........................................................................................................10
Глава 1: Първи стъпки
Добре дошли! ........................................................................................................................11
Запознаване с Вашия компютър .........................................................................................11
Настройка на компютъра ..................................................................................................... 16
ВКЛЮЧВАНЕ на компютъра ...............................................................................................19
Глава 2: Използване на Windows® 8
Стартиране за пръв път .......................................................................................................21
Използване на потребителски интерфейс Windows@ UL .................................................. 22
Работа с Windows@ приложения .........................................................................................25
Други клавишни комбинации ............................................................................................... 30
ИЗКЛЮЧВАНЕ на Вашия настолен компютър ..................................................................31
Поставяне на настолния компютър в спящ режим ........................................................... 31
Влизане в BIOS Setup (BIOS настройка) ............................................................................32
Български
Глава 3: Свързване на устройства с Вашия компютър
Свързване на USB устройство за съхранение ..................................................................33
Свързване на микрофон и високоговорители ...................................................................34
Свързване на Phoebus Box (с звукова кутия Phoebus) ..................................................... 37
Свързване на множество външни дисплеи .......................................................................40
Свързване на HDTV ..............................................................................................................42
Глава 4: Използване на копютъра
Правилна стойка при използване на Вашия настолен компютър ...................................43
Използване на четец на карти с памет ..............................................................................44
Използване на оптичното устройство ................................................................................45
Използване на ASUS ROG U9N клавиатура за игра .........................................................46
Използване на ASUS GX900 мишка за игра ......................................................................47
3

Български
Съдържание
Глава 5: Свързване с интернет
Кабелна мрежа .....................................................................................................................55
Безжична връзка (на определени модели) ........................................................................ 60
Глава 6: Използване на помощните програми
ASUS AI Suite II ......................................................................................................................63
Повишаване на системното ниво ........................................................................................64
Sensor Recorder (Сензорен рекордер) ................................................................................68
Ai Charger II ............................................................................................................................70
ASUS Easy Update 2 ..............................................................................................................71
Възстановяване на системата ............................................................................................72
Български Български
Глава 7: Отстраняване на неизправности
Отстраняване на неизправности ........................................................................................75
ASUS информация за контакти ...........................................................................................82
4
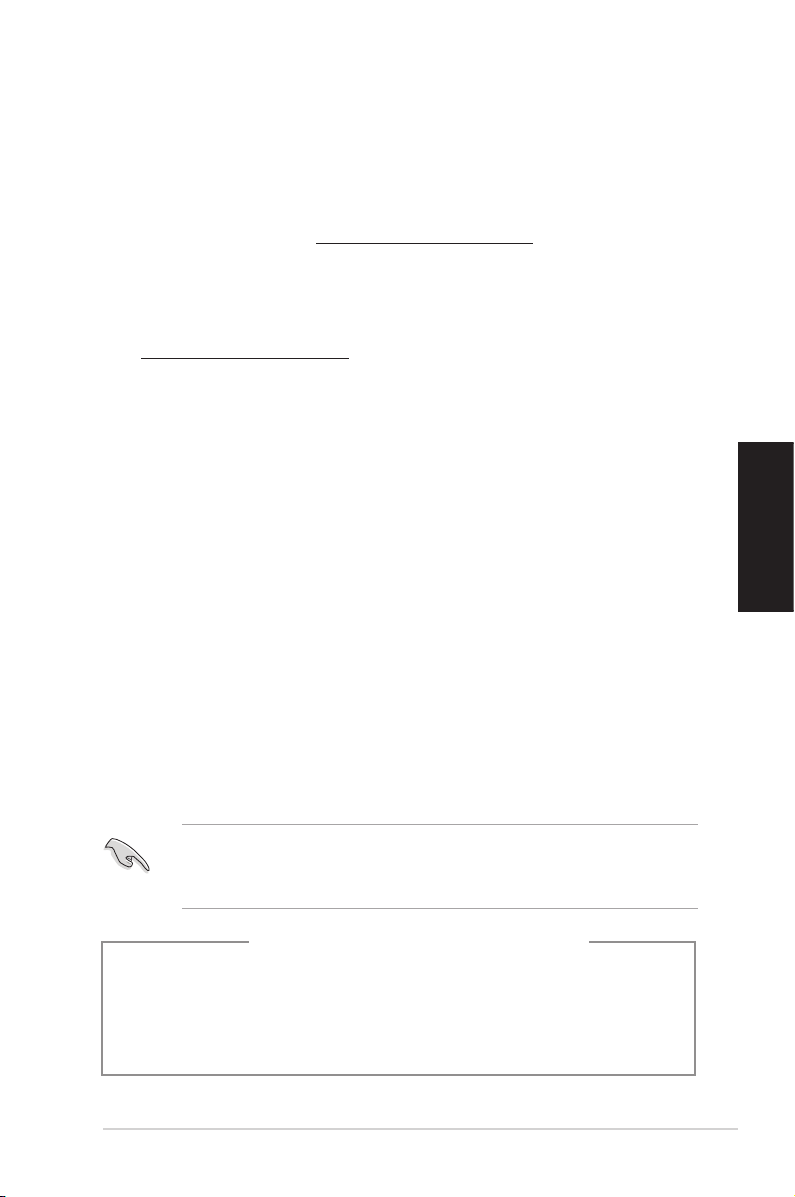
Български
Бележки
ASUS рециклиране / Обратно приемане
Програмите на ASUS за обратно приемане и рециклиране на продукти се основават на нашето старание
да отговаряме на най-високите стандарти за опазване на околната среда. Вярваме в предоставянето
на решения на Вас, за да можете да рециклирате нашите продукти, батерии и други компоненти, както
и опаковъчните материали. Посетете http://csr.asus.com/english/Takeback.htm, за да видите подробна
информация за рециклирането в друг регион.
REACH
Съобразено с регламента по регистрацията, оценката, разрешаването и ограничаването на химикали
(REACH). Химическите вещества в нашите продукти публикуваме на уеб сайта на ASUS REACH на
адрес: http://csr.asus.com/english/REACH.htm.
Изявление на Федералната комисия по комуникациите (ФКК)
Това устройство отговаря на част 15 от правилника на ФКК. Работата му е предмет на следните две
условия:
• Устройството да не причинява вредна интерференция.
• Устройството трябва да приема всякаква интерференция включително и такава, която може да
причини нежелано действие.
Това устройство е тествано и отговаря на ограниченията за цифрово устройство "Class B", съгласно
част 15 от правилника на ФКК. Целта на тези критерии е да осигурят приемлива защита срещу
вредни интерференции в жилищни инсталации. Това оборудване произвежда, използва и може да
излъчва радиочестотна енергия. Ако не е инсталирано и използвано в съответствие с инструкциите на
производителя, то може да причини вредна интерференция в радио комуникациите. Няма гаранция,
че тази интерференция няма да се появи при определена инсталация. Ако устройството причинява
вредни смущения в радио- и телевизионното приемане, които могат да се определят чрез включване
и изключване на устройството, потребителят може да се опита да коригира смущенията по един или
повече от следните начини:
• Да преориентира или премести антената на приемника.
• Да увеличи разстоянието между оборудването и приемника.
• Да включи устройството в контакт на електрическата верига, който е различен от веригата, към
която е включен приемникът.
• Да се обърне за помощ към дилъра или опитен радио-/телевизионен техник.
Български
Използването на екранирани кабели за свързване на монитор към видео картата е необходимо, за да
се осигури спазването на изискванията на ФКК. Промени или модификации върху това оборудване,
които не са одобрени изрично от страната отговаряща за съвместимостта, могат да отнемат правата
на потребителя да използва оборудването.
Предупреждение относно литиево-йонна батерия
ВНИМАНИЕ: Съществува опасност от избухване, ако батерията бъде поставена неправилно.
Заменяйте само с еднакъв или еквивалентен тип, препоръчани от производителя. Изхвърляйте
използваните батерии съгласно указанията на производителя.
5

Български Български
Български
Министерството на промишлеността на Канада (IC): Изявление за
съвместимост, Канада
Отговаря на изискванията на канадския стандарт ICES-003, клас Б. Това устройство отговаря на RSS
210 на IC. Това устройство от клас Б отговаря на изискванията на канадските разпоредби за оборудване,
причиняващо интерференция.
Това устройство е съобразено с RSS стандартите за освобождаване от сертификат на Министерството
на промишлеността на Канада (IC). Работата му е предмет на следните две условия: (1) това устройство
да не причинява интерференция и (2) това устройство да може да приема интерференция, включително
такава, която би предизвикала нежелани ефекти в работата му.
Cut appareil numérique de la Classe B est conforme à la norme NMB-003 du Canada.
Cet appareil numérique de la Classe B respecte toutes les exigences du Règlement sur le
matériel brouilleur du Canada.
Cet appareil est conforme aux normes CNR exemptes de licence d’Industrie Canada. Le
fonctionnement est soumis aux deux conditions suivantes :
(1) cet appareil ne doit pas provoquer d’interférences et
(2) cet appareil doit accepter toute interférence, y compris celles susceptibles de provoquer
un fonctionnement non souhaité de l’appareil.
Изявление на Канадски отдел по комуникациите
Този цифров уред не превишава ограниченията на клас Б за звукови емисии от цифров уред заложени в
нормативите за радио интерференция на КОК.
Този цифров уред от клас Б е в съответствие с канадския стандарт ICES-003.
VCCI: Изявление за съвместимост, Япония
VCCI Изявление за клас Б
KC: Изявление за предупреждение, Корея
6

Български
Изявления за оборудване, използващо радиочестота
CE: Изявление за съвместимост, Европейски съюз
Оборудването отговаря на изискванията за експозиция на радиочестотен спектър на Препоръка
1999/519/EC на Съвета от 1 юли 1999 г. относно ограничаването на експозицията на населението
на електромагнитни полета (0–300 GHz). Това безжично устройство отговаря на изискванията на
Директивата за радио и терминално телекомуникационно оборудване.
Използване на безжично радио
Това устройство е ограничено за използване само на закрито, когато работи в честотния диапазон
между 5,15 и 5,25 GHz.
Експозиция на радиочестотна енергия
Радиочестотната мощност на безжичната технология е далеч под границите на ФКК относно експозиция
на радиочестотния спектър. Въпреки това се препоръчва да използвате безжичното оборудване по
начин, който свежда до минимум потенциалния контакт с хора по време на работа.
Безжична съвместимост на Bluetooth, ФКК
Антената и този предавател не трябва да се намират в близост или да е използват заедно с друга антена
или предавател, които подлежат на условията на FCC Grant.
Изявление за Bluetooth на Министерството на промишлеността на Канада
Това устройство от клас Б отговаря на всички изисквания на канадските разпоредби за оборудване,
причиняващо интерференция.
Cet appareil numérique de la Class B respecte toutes les exigences du Règlement sur le
matériel brouilleur du Canada.
BSMI: Изявление за безжични, Тайван
Български
Изявление за оборудване, използващо радиочестотен спектър, Япония
KC (Оборудване, използващо радиочестотен спектър)
7
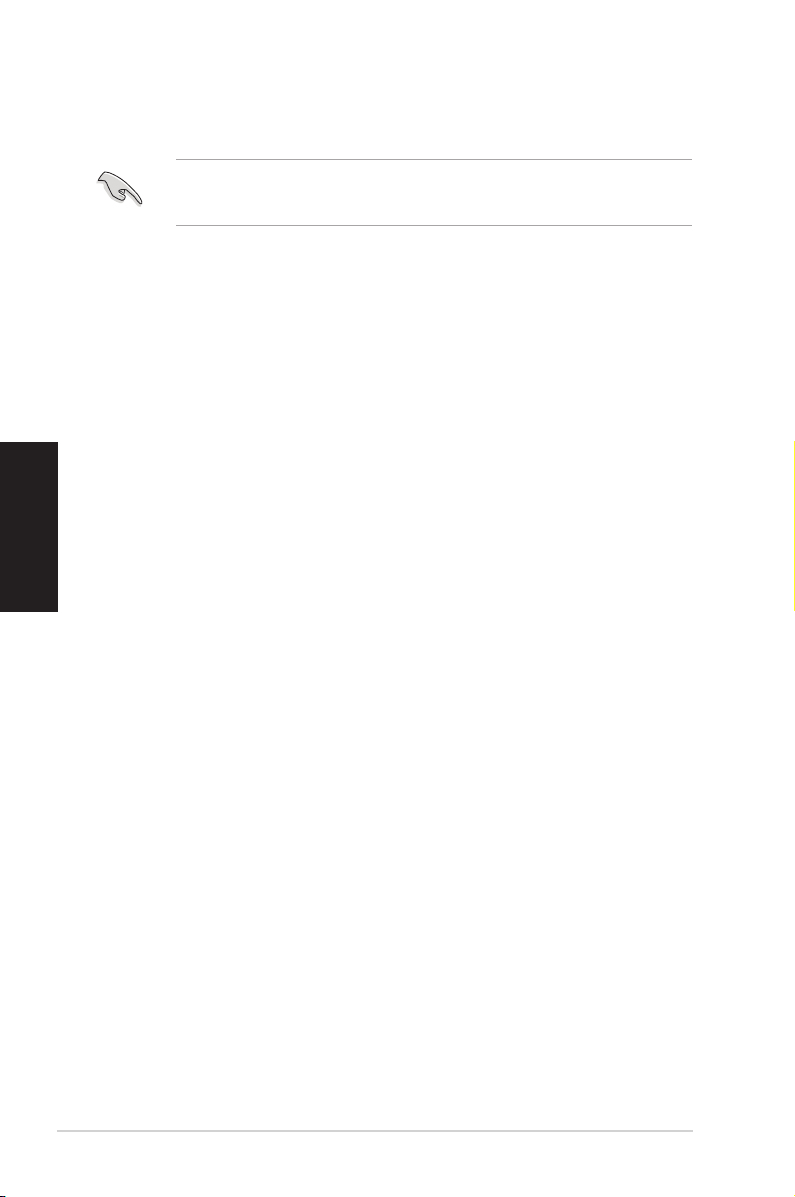
Български Български
Български
Информация за безопасността
Изключете AC захранването и периферните устройства преди почистване. Избършете настолния
компютър с чиста целулозна гъба или гидюрия навлажнена с неабразивен почистващ препарат и
няколко капки топла вода, след което подсушете излишната влага със сухо парче плат.
• НЕ поставяйте върху неравни или нестабилни работни повърхности. Обърнете се към сервиз, ако
корпусът се повреди.
• НЕ излагайте на замърсявания и прах НЕ използвайте при изтичане на газ.
• НЕ поставяйте и не изпускайте предмети върху настолния компютър и не пъхайте предмети в
корпуса.
• НЕ излагайте на силни магнитни и електрически полета.
• НЕ излагайте на и не използвайте в близост до течности, дъжд или влага. НЕ използвайте модема
по време на гръмотевични бури.
• Безопасност на батериите: НЕ хвърляйте батерията в огъня. НЕ давайте на късо контактите на
батерията. НЕ разглобявайте батерията.
• Използвайте този продукт при температура на околната среда от 0˚C (32˚F) до 35˚C (95˚F).
• НЕ покривайте вентилационните отвори на настолния компютър, за да предотвратите прегряване
на системата.
• НЕ използвайте повредени захранващи кабели, аксесоари или други периферни устройства.
•
За да избегнете риск от токов удар, изключете захранващия кабел от електрическата мрежа преди
да преместите системата.
•
Потърсете квалифицирана помощ преди да използвате адаптер или удължител. Тези устройства
могат да прекъснат заземяването.
•
Уверете се, че захранването е настроено на правилното напрежение, което се използва във Вашия
район. Ако не сте сигурни за напрежението на контакта, който използвате, свържете се с местната
електрическа компания.
•
Ако захранването е повредено, не се опитвайте да го ремонтирате сами. Свържете се с
квалифициран техник или с Вашия доставчик.
8

Български
Символи, използвани в ръководството
За да сте сигурни, че извършвате определена операция правилно, моля спазвайте следните символи,
които се използват в ръководството.
ОПАСНОСТ/ПРЕДУПРЕЖДЕНИЕ: Информация за предпазване от нараняване по време на
работа с монитора.
ВНИМАНИЕ: Информация с цел да се избегне повреда на компонентите при извършване на
дадена операция.
ВАЖНО: Инструкции, които ТРЯБВА да следвате, за да извършите дадена операция.
ЗАБЕЛЕЖКА: Съвети и полезна информация, които ще Ви помогнат да извършите дадена
операция.
Къде да намерите повече информация
Вижте следните източници за допълнителна информация за продукта и софтуерно актуализиране.
Уеб страници на ASUS
Уеб сайтът на ASUS предлага обновена информация за хардуерните и софтуерни продукти на
ASUS. Направете справка с уеб сайта на ASUS www.asus.com.
Локална техническа поддръжка на ASUS
Посетете уеб сайта на ASUS http://support.asus.com/contact за информация за контакт с местния
инженер, отговарящ за техническата поддръжка.
Български
9
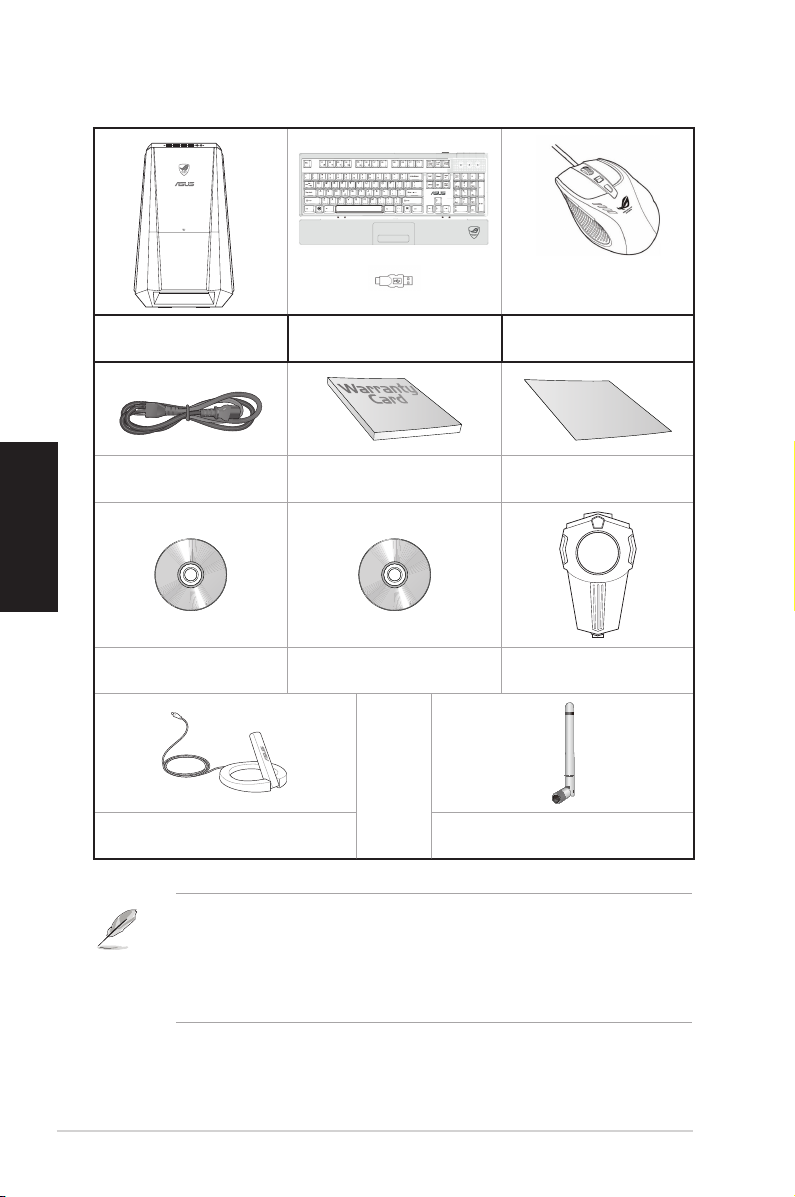
Съдържание на пакета
In
stalla
tion
Guide
Български Български
Настолен компютър ASUS
G70AB
ASUS ROG U9N Клавиатура за
игра комплект x1
ASUS ROG U9N Мишка за
игра комплект x1
Захранващ кабел x1 Гаранционна карта x1 Ръководство за инсталация
x1
Помощен DVD диск x1 DVD диск за възстановяване на
системата x1(като опция)
Phoebus контролна кутия
(като опция)
ИЛИ
Подвижна Wi-Fi антена с кръгла форма
x2 (като опция)(като опция)
Антена (като опция) x1 x1
10
• Ако някой от компонентите по-горе е повреден или липсва, свържете се с Вашия търговски
представител.
• Илюстрациите по-горе са само за справка. Действителните спецификациите на продукта може да
се различават за различните модели.
• По-подробно описание на ползването на съчетаните клавиатура и мишка за игри ще намерите в раздели
Използване на ASUS ROG U9N клавиатура за игра и Използване на ASUS GX900 мишка за игра.
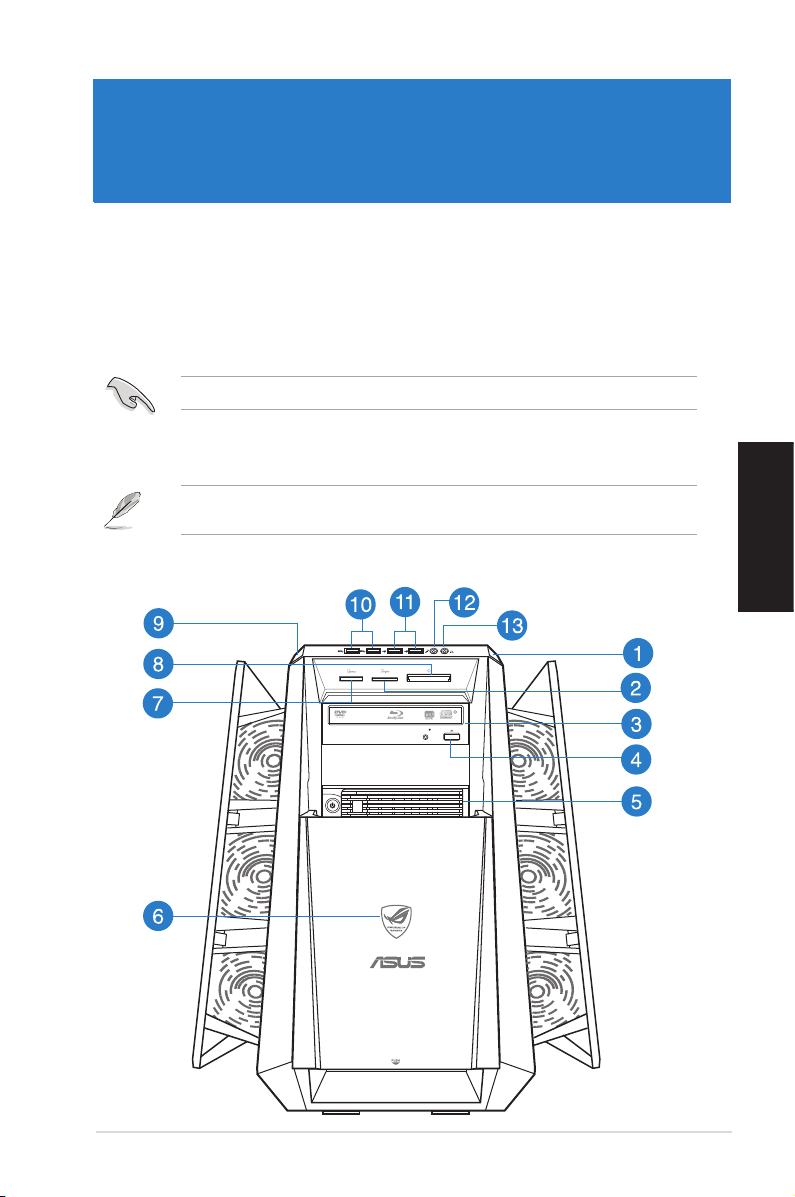
Глава 1
Първи стъпки
Добре дошли!
Благодарим Ви, че закупихте настолния компютър ASUS G70AB.G70AB..
Настолният компютър ASUS G70AB предоставя първокласна производителност, безкомпромиснаG70AB предоставя първокласна производителност, безкомпромисна предоставя първокласна производителност, безкомпромисна
надеждност и насочени към потребителя помощни програми. Всички тези стойности са капсуловани в
зашеметяващо футуристична стилна кутия.
Прочетете гаранционната карта на ASUS преди да настроите своя настолен компютър ASUS.
Запознаване с Вашия компютър
Илюстрациите са само за справка. Портовете и техните местоположения, както и цветът на шасито, са
различни за различните модели.
Преден панел
Български
ASUS G70AB
11
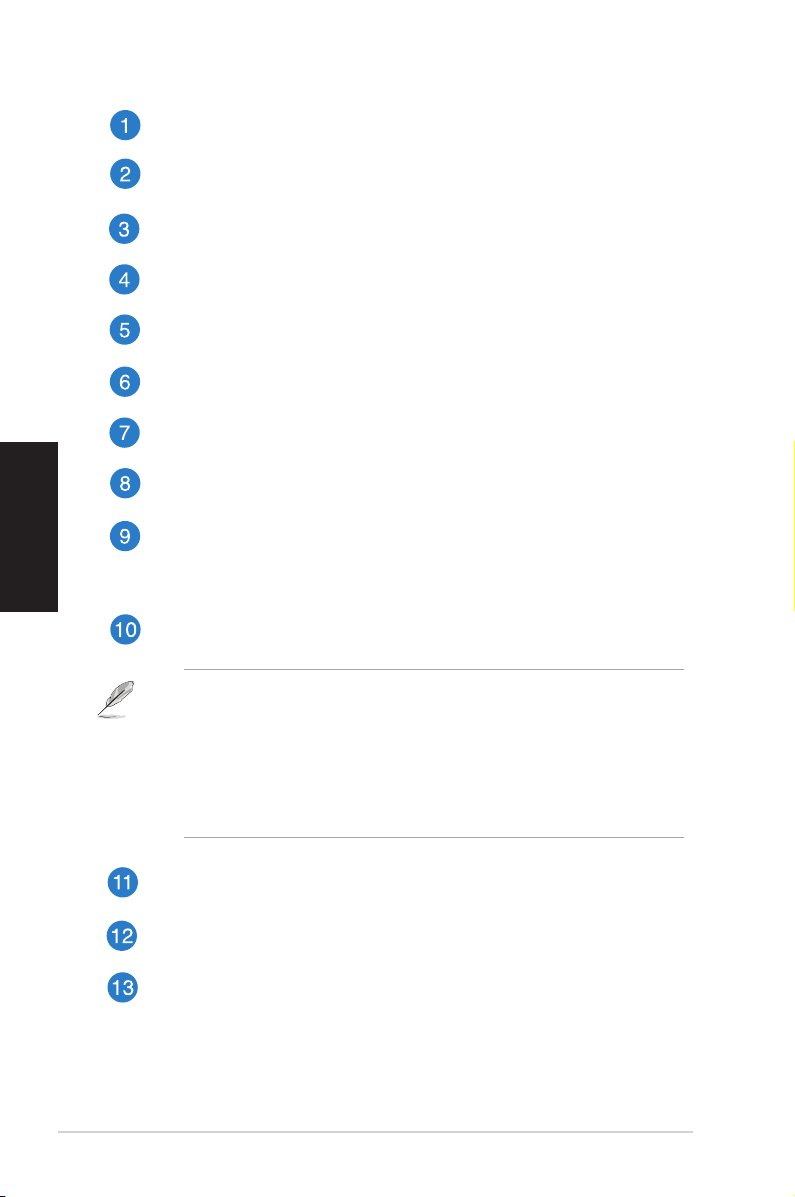
Български
Български
Бутон за включване и изключване. Натиснете този бутон, за да включите своя компютър.а да включите своя компютър.а включите своя компютър.
Слот за Secure Digital™/MultiMediaCard карта. В този слот поставете Secure Digital�/лот поставете Secure Digital�/ поставете Secure Digital�/
MultiMediaCard карта.
Отделение за оптично дисково устройство. В това отделение има оптично дисково
устройство.
Бутон за изваждане на оптичното дисково устройство. Натиснете този бутон, за да се
извади тавата на оптичното дисково устройство.ичното дисково устройство.тройство.
Отсек за гореща замяна (празен). Дава възможност за инсталиране на допълнително
дисково устройство в отсека.
Индикатор на захранването Този индикатор светва, когато включите компютъра.
Слот за карти Memory Stick™/Memory Stick Pro™. В този слот поставете Memory Stick�/
Memory Stick Pro� карта.рта.а.
Слот за CompactFlash®/Microdrive™ карта. В този слот поставете CompactFlash®/
Microdrive� карта.
Бутон OC. Този бутон настройва профила System Level Up на Вашия компютър.
Страничните и горните задни панели на шасито ще бъдат разширени при Ниво 2 и Ниво 3 на
повишаване на тактовата честота (овърклокинг) и остават затворени при Ниво 1. Системата
против прещипване обръща тяхното движение, за да се избегнат повреди.
USB 3.0 портове. Тези портове за универсални серийни шини 3,0 (USB 3,0) се свързват към
USB 3,0 устройства като мишка, принтер, скенер, камера, PDA и други.ера, PDA и други.DA и други.
• ДА НЕ СЕ свързва клавиатура/мишка към USB 3.0 порт, докато се инсталира операционна
система Windows®.
• Поради ограничение на USB 3.0 контролера, USB 3.0 устройствата могат да се използват само
под операционна система Windows® и след инсталацията на USB 3.0 драйвер.
• USB 3.0 устройствата могат да се използват само за съхранение на данни.
• Силно препоръчваме да свържете USB 3.0 устройства към USB 3.0 портове за по-бърза и подобра производителност на Вашите USB 3.0 устройства.
USB 2.0 портове. Тези портове за универсални серийни шини 2,0 (USB 2,0) се свързват към
USB 2,0 устройства като мишка, принтер, скенер, камера, PDA и други.
Порт за микрофон. Този порт се свързва към микрофон.
Порт за слушалки. Този порт се свързва към слушалки или високоговорители.
12
Глава 1: Първи стъпки

Български
Заден панел
Български
ASUS G70AB
USB 2.0 портове. Тези портове за универсални серийни шини 2,0 (USB 2,0) се свързват към
USB 2,0 устройства като мишка, принтер, скенер, камера, PDA и други.
HDMI порт. Този порт е предназначен за конектор за интерфейс за високодетайлна
мултимедия (HDMI) и е съвместим с HDCP, което позволява възпроизвеждането на HD DVD
дискове, Blu-ray и друго защитено съдържание.
DVI-D порт. Този порт е предназначен за устройства, поддъжащи DVI-D и е съвместим с
HDCP, което позволява възпроизвеждането на HD DVD дискове, Blu-ray и друго защитенопроизвеждането на HD DVD дискове, Blu-ray и друго защитено
съдържание.
13
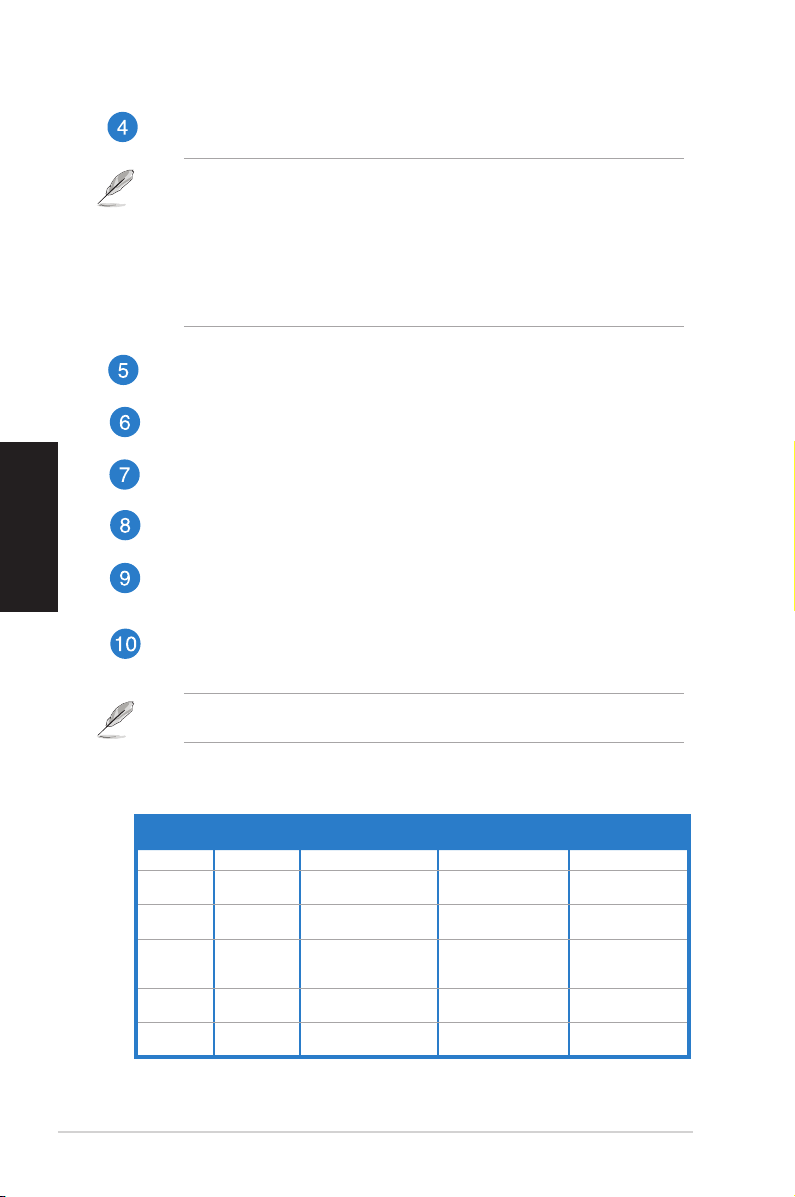
Български
Български
USB 3,0 портове. Тези портове за универсални серийни шини 3.0 (USB 3.0) се свързват къмни серийни шини 3.0 (USB 3.0) се свързват към серийни шини 3.0 (USB 3.0) се свързват към
USB 3.0 устройства като мишка, принтер, скенер, камера, PDA и други.
• ДА НЕ СЕ свързва клавиатура/мишка към USB 3.0 порт, докато се инсталира операционнара/мишка към USB 3.0 порт, докато се инсталира операционнаишка към USB 3.0 порт, докато се инсталира операционна
система Windows®.
• Поради ограничение на USB 3.0 контролера, USB 3.0 устройствата могат да се използват само
под операционна система Windows® и след инсталацията на USB 3.0 драйвер.
• USB 3.0 устройствата могат да се използват само за съхранение на данни.
• Силно препоръчваме да свържете USB 3.0 устройства към USB 3.0 портове за по-бърза и подобра производителност на Вашите USB 3.0 устройства.
Изход за страничен високоговорител (сиво). Този порт се свързва със страничните
високоговорители при 8-канална аудио конфигурация.
Изход за заден високоговорител (черно). Този порт се свързва със задните
високоговорители при 4-, 6- и 8-канална аудиоконфигурация.
Централен високоговорител/събуфър (оранжево). Тоиз порт се свързва с централен
високоговорител/събуфър.
Порт за микрофон (розово). Този порт се свързва към микрофон.
Line Out изход (жълтозелено). Този порт се свързва към слушалки или високоговорители.
При 4-, 6- или 8-канална конфигурация този порт се използва като изход за преден
високоговорител.
Line In вход (светло синьо). Този порт е предназначен за свързване с касетофон, CD, DVD
плейър или други аудио източници.
Вижте таблицата с аудиоконфигурация по-долу за функцията на аудио портовете при 2-, 4-, 6- или
8-канална конфигурация.
2, 4, 6, или 8-канална аудиоконфигурация
Порт
Светло синьо Line In вход Line In вход Line In вход Line In вход
Жълтозелено Line Out изход
Розово
Оранжево – –
Черно –
Сиво – – –
14
Слушалки
2 канала
Вход за
микрофон
4 канала 6 канала 8 канала
Изход за преден
високоговорител
Вход за микрофон Вход за микрофон Вход за микрофон
Изход за заден
високоговорител
Изход за преден
високоговорител
Централен
високоговорител/събуфър
Изход за заден
високоговорител
Изход за преден
високоговорител
Централен
високоговорител/
събуфър
Изход за заден
високоговорител
Изход за страничен
високоговорител
Глава 1: Първи стъпки
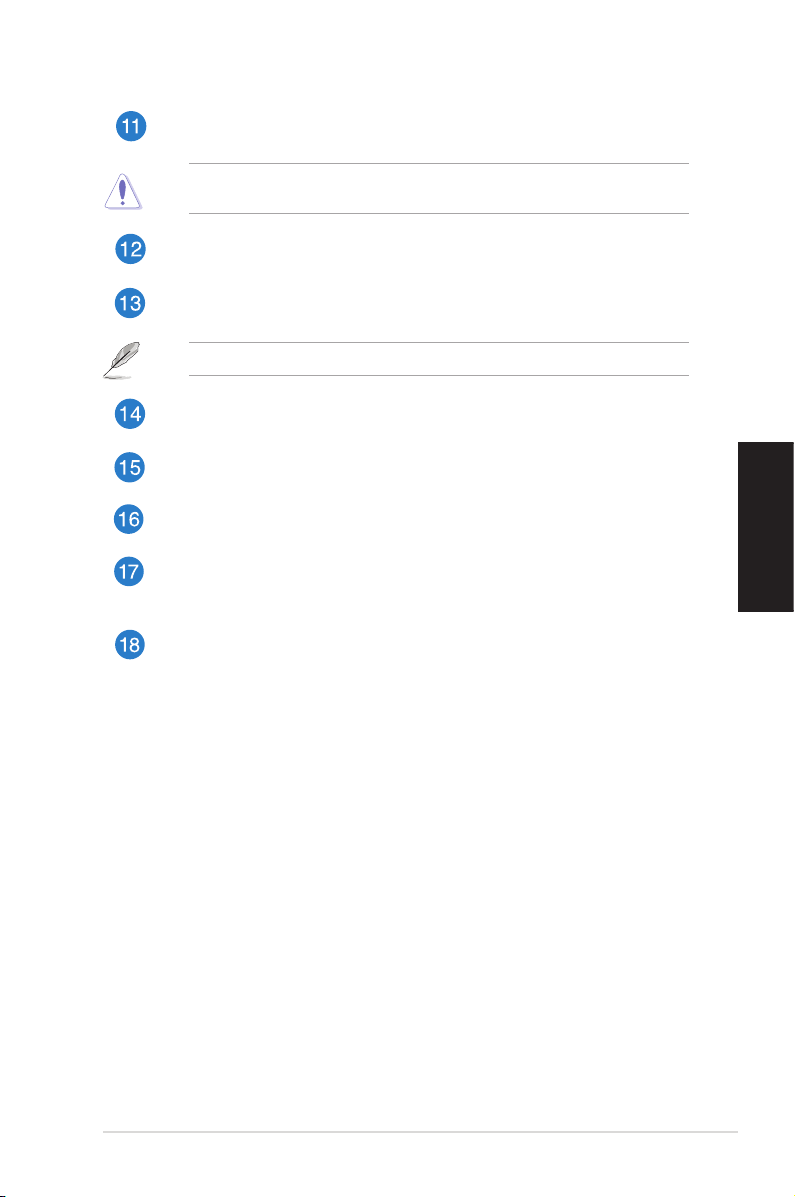
Български
Вентилационни отвори. Тези отвори са предназначени за вентилация.
Вентилационните отвори на шасито ДА НЕ СЕ блокират. Винаги осигурявайте достатъчна
вентилация за Вашия компютър.
Ключ за включване и изключване (само за определени модели). Ключ за ВКЛЮЧВАНЕ/
ИЗКЛЮЧВАНЕ на захранването на компютъра.
Конектор за захранването. Включете захранващия кабел към този конектор.
Входна честота: 100-120V~/10A, 200-240V~/5A, 60/50Hz
Конзола за разширителен слот. Отстранете конзолата на разширителния слот, когато
инсталирате платка за разширение.
ASUS WLAN карта (само за определени модели). Тази допълнителна WLAN карта
позволява на компютъра Ви да се свърже към безжична мрежа.
Портове за саунд карти (като опция).като опция).). В тези портове се включват изходни устройства,ключват изходни устройства,ючват изходни устройства,
например микрофон, слушалки и говорители.
Рафична карта на ASUS (само за определени модели). Портовете за изходящ сигнал
към дисплея, намиращи се на тази допълнителна графична карта на ASUS, може да се
различават за различните модели.
LAN (RJ-45) порт. Този порт позволява Gigabit връзка с локална мрежа (LAN) чрез мрежов
хъб.
Български
ASUS G70AB
15

Български
Български
Настройка на компютъра
Този раздел Ви напътства при свързването на основните хардуерни устройства към компютъра, като
например външен монитор, клавиатура, мишка и захранващ кабел.
Свързване на външен монитор
Използване на графичната карта на ASUS (само при определени модели)
Свържете Вашия монитор към порта за изходящ сигнал към дисплея на дискретната графична карта на
ASUS.
Свързване на външен монитор като използвате графичната карта на ASUS:
1. Свържете монитор към порт за изходящ сигнал към дисплея, намиращ се на графичната карта на
ASUS.
2. Включете монитора към захранване.
Портовете за изходящ сигнал към дисплея, намиращи се на гафичната карта на ASUS, може да се
различават за различните модели.
• Ако компютърът Ви е с графична карта на ASUS, графичната карта е зададена като основния
дисплей в BIOS. Следователно, свържете монитора си към порт за изходящ сигнал към дисплея,
намиращ се на графичната карта.
• За да свържете множество външни монитори към компютъра, вижте Свързване на множество
външни монитори в раздел 3 от ръководството на потребителя за повече информация.
16
Глава 1: Първи стъпки
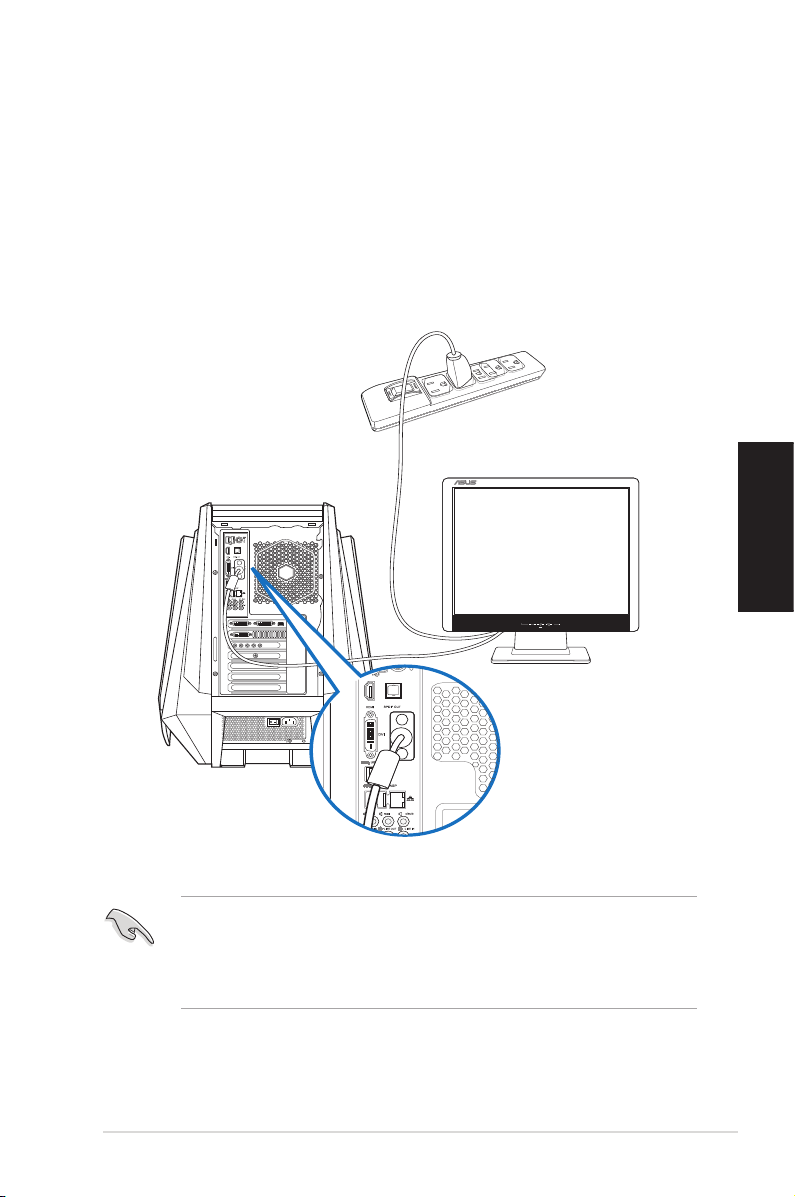
Български
Използване на вградените портове за изходящ сигнал към дисплея
Свържете Вашия монитор към вградения порт за изходящ сигнал към дисплея.
За да свържете външен монитор като използвате вградените портове за изходящ сигнал към
дисплея:
1. Свържете VGA монитор към VGA порта или DVI-D монитор към DVI-D порта, или HDMI монитор
към HDMI порта на задния панел на Вашия компютър.
2. Включете монитора към захранване.
Български
ASUS G70AB
• Ако компютърът Ви е с графична карта на ASUS, графичната карта е зададена като основния
дисплей в BIOS. Следователно, свържете монитора си към порт за изходящ сигнал към дисплея,
намиращ се на графичната карта.
• За да свържете множество външни монитори към компютъра, вижте Свързване на множество
външни монитори в раздел 3 от ръководството на потребителя за повече информация.
17

Български
Български
Свързване на USB клавиатура и USB мишка
Свържете USB клавиатурата и USB мишката към USB портовете на задния панел на Вашия компютър.
Достъп до предварително инсталираната помощна програма за настройка на включената в комплекта
ASUS GX900 мишка за игри можете да получите само при свързване на мишката с компютъра преди
да стартирате Windows® 8 за пръв път. В останалите случаи можете ръчно да инсталирате помощната
програма за настройка чрез предоставения помощен DVD диск. Вижте раздел Използване на ASUS
GX900 мишка за игри в Глава 4 за повече информация.
Свързване на захранващия кабел
Свържете единия край на захранващия кабел към конектора за захранване, намиращ се на задния панел
на Вашия компютър. След това свържете другия край с електрически контакт.
18
Глава 1: Първи стъпки

Български
ВКЛЮЧВАНЕ на компютъра
Този раздел описва как да включвате своя компютър след настройката му.
ВКЛЮЧВАНЕ на компютъра
За да ВКЛЮЧИТЕ компютъра:
1. ВКЛЮЧЕТЕ монитора.
2. Включете ключа за захранване, след това натиснете бутона за включване на компютъра.Включете ключа за захранване, след това натиснете бутона за включване на компютъра.
Бутон за включване и
изключване
3. Изчакайте операционната система да се зареди автоматично.Изчакайте операционната система да се зареди автоматично.
За повече информация относно Вашия настолен компютър, вижте раздел Изключване на настолния
компютър в глава.
Български
ASUS G70AB
19

Български
20
Глава 1: Първи стъпки

Глава 2
Използване на Windows® 8
Стартиране за пръв път
Когато стартирате Вашия компютър за пръв път, ще се появят поредица от екрани, които ще Ви
напътстват в конфигурирането на основни настройки на Вашата операционна система Windows® 8.
За да стартирате за пръв път:
1. Включете компютъра си. Изчакайте няколко минути, докато се появи екранът Настройка на
Windows.
2. Внимателно прочетете лицензионните условия. Сложете отметка в I accept the license terms for
using Windows (Приемам условията за лиценза за използване на Windows) и щракнете върху
Accept (Приемам).
3. Следвайте инструкциите на екрана, за да конфигурирате следните основни елементи:
• Personalize (Персонализиране)
• Settings (Настройки)
4. Когато приключите с конфигурирането на основните елементи, ще се появи видео въвеждащ
курс за Windows® 8. Гледайте този въвеждащ курс, за да научите повече за функционалността на
Windows® 8.
За повече информация относно работата с Windows® 8, вижте следващите раздели.
Български
ASUS G70AB
21

Български
Използване на потребителски интерфейс Windows@ UL
Windows® 8 се предлага с мозаечен потребителски интерфейс, който Ви дава възможност да
организирате и лесно да получавате достъп до Windows® приложения от екрана Start (Старт). Той
включва следните функции, които можете да използвате докато работите на своя настолен компютър.
Стартов екран
Екранът Старт се появява след като успешно се регистрирате в своя потребителски акаунт. Той Ви
помага да организирате всички програми и приложения, от които се нуждаете, на едно единствено
място.
Можете да натиснете Windows клавиша , за да стартирате екрана Start от произволно приложение.
Български
Windows приложения
Бутон за увеличаване/
намаляване на live tiles
Потребителски акаунт
Windows@ приложения
Тези приложения се намират на екрана Start и се показват във формат мозайка за улеснен достъп.
Изисква се разделителна способност от 1024 x 768 пиксела или повече за Windows@ приложения.
Някои приложения изискват регистрация в Microsoft акаунт, за да могат да се стартират напълно.
22
Глава 2: Използване на Windows® 8

Български
Активни елементи
Активните елементи на екрана Ви позволяват да стартирате програми и да получавате достъп до
настройките на Вашия настолен компютър. Функциите на тези точки за безжичен достъп могат да се
активират с помощта на Вашата мишка.
Активни точки в стартирано приложение
Активни елементи на екрана Старт
Български
ASUS G70AB
Вижте следващата страница относно функциите на точка за безжичен достъп.
23

Български
Активен елемент Действие
Български
горен ляв ъгъл Посочете с курсора на мишката, след това щракнете
миниатюрата на актуалното приложение, за да се върнете
обратно на това приложение.
Ако сте стартирали повече от едно приложение, плъзнете
надолу, за да покажете всички стартирани приложения.
долен ляв ъгъл От екрана на изпълняващо се приложение:
Посочете с курсора на мишката, след това щракнете
миниатюрата на екрана Старт, за да се върнете обратно на
екрана Старт.
ЗАБЕЛЕЖКА: Можете също така да натиснете Windows
клавиша на клавиатурата, за да се върнете към екрана
Start.
От екрана Start:
Посочете с курсора на мишката, след това щракнете
миниатюрата на скорошните приложения, за да се върнете
обратно на това приложение.
горна страна Посочвайте с курсора докато той стане икона ръка. Плъзнете,
след което пуснете приложението на ново място.
ЗАБЕЛЕЖКА: Тази функция на точка за безжичен достъп
работи само при изпълняващо се приложение или когато
искате да използвате функцията Snap (Прилепване). За
повече информация, вижте Функция Snap (Прилепване) под
Работа с Windows@ приложения.
горен и долен десен ъгъл Посочвайте с курсора, за да стартирате Charms bar (Лента
Charms).
24
Глава 2: Използване на Windows® 8

Български
Работа с Windows@ приложения
Използвайте клавиатурата или мишката на Вашия настолен компютър за персонализиране на
приложения.
Стартиране на приложения
• Поставете курсора на мишката над приложението, щракнете с левия бутон на мишката или
натиснете еднократно тъчпада, за да стартирате приложението.
• Натиснете tab двукратно, след което използвайте клавишите със стрелки за преглед на
приложенията. Натиснете enter, за да стартирате приложението, което сте избрали.
Персонализиране на приложения
Можете да премествате, преоразмерявате и откачвате приложения от екрана Start с помощта на
следните стъпки.
• За преместване на приложение, плъзнете и пуснете приложението на новото място.
Преоразмеряване на приложения
Щракнете с десния бутон на мишката върху приложението, за да активирате неговата лента с
настройки, след което щракнете върху Smaller (По-малък).
Откачване на приложения
За да откачите приложение от екрана Start, щракнете с десния бутон на мишката върху приложението,
за да активирате настройките му, след което щракнете върху Unpin from Start (Откачи от Старт).
Български
Затваряне на приложения
• Преместете курсора в горната част на стартираното приложение и изчакайте курсорът да станеПреместете курсора в горната част на стартираното приложение и изчакайте курсорът да стане
като ръка.
• Плъзнете, след което пуснете приложението в долната част на екрана, за да го затворите.Плъзнете, след което пуснете приложението в долната част на екрана, за да го затворите.
• От стартираното приложение, натиснете alt f4.От стартираното приложение, натиснете alt f4.
ASUS G70AB
25
 Loading...
Loading...