Asus G70AB User Manual [th]

ASUS เดสก์ทอป PC
G70AB
คู่มือผู้ใช้
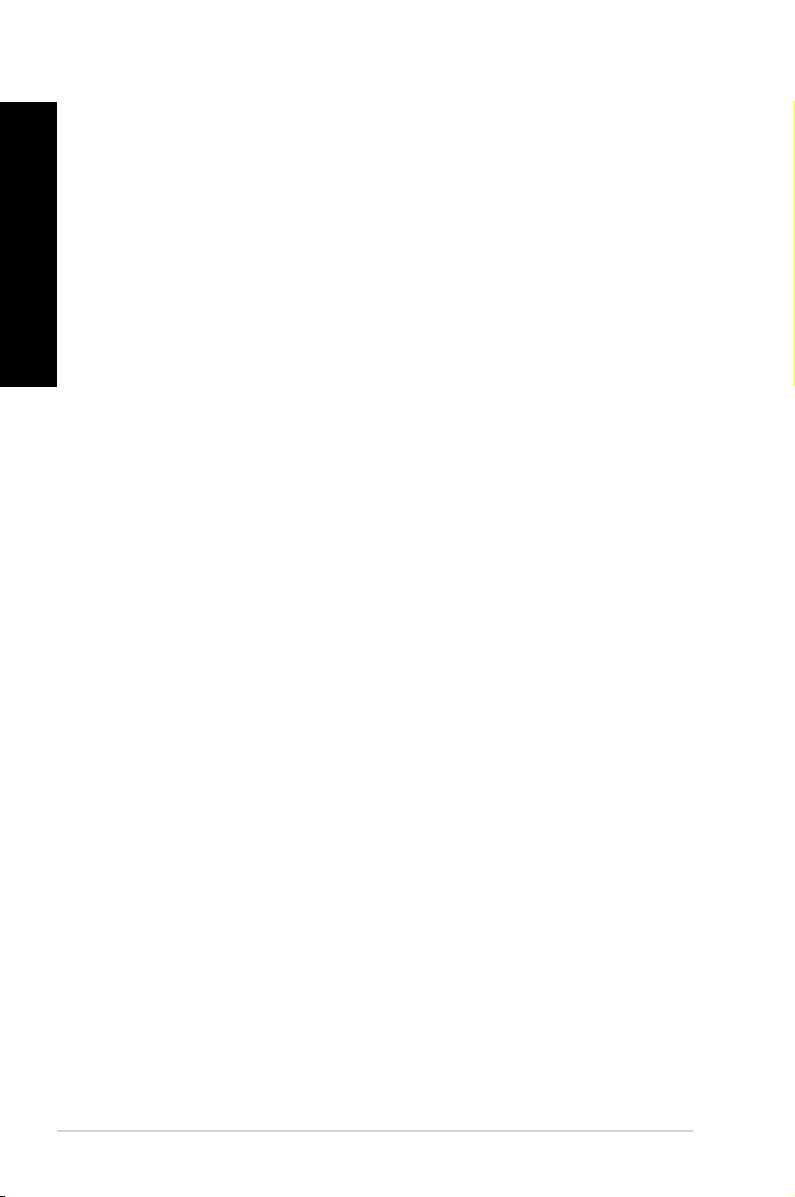
ไทย
TH8392
การแก้ไขครั้งที่
ไทย
กรกฎาคม 2013
ลิขสิทธิ์ © 2013 ASUSTeK COMPUTER INC. ลิขสิทธิ์ถูกต้อง
ห้ามทำซ้ำ ส่งต่อ คัดลอก เก็บในระบบที่สามารถเรียกกลับมาได้ หรือแปลส่วนหนึ่งส่วนใดของคู่มือฉบับนี้เป็น
ภาษาอื่น ซึ่งรวมถึงผลิตภัณฑ์และซอฟต์แวร์ที่บรรจุอยู่ภายใน ยกเว้นเอกสารที่ผู้ซื้อเป็นผู้เก็บไว้เพื่อจุดประสงค์
ในการสำรองเท่านั้น โดยไม่ได้รับความยินยอมเป็นลายลักษณ์อักษรอย่างชัดแจ้งจาก ASUSTeK COMPUTER
INC. (“ASUS”)
การรับประกันผลิตภัณฑ์หรือบริการ จะไม่ขยายออกไปถ้า: (1) ผลิตภัณฑ์ได้รับการซ่อมแซม, ดัดแปลง หรือ
เปลี่ยนแปลง ถ้าการซ่อมแซม, การดัดแปลง หรือการเปลี่ยนแปลงนั้นไม่ได้รับอนุญาตเป็นลายลักษณ์อักษรจาก
ASUS; หรือ (2) หมายเลขผลิตภัณฑ์ของผลิตภัณฑ์ถูกขีดฆ่า หรือหายไป
ASUS ให้คู่มือฉบับนี้ “ในลักษณะที่เป็น” โดยไม่มีการรับประกันใดๆ ไม่ว่าจะโดยชัดแจ้งหรือเป็นนัย ซึ่งรวมถึง
แต่ไม่จำกัดอยู่เพียงการรับประกัน หรือเงื่อนไขของความสามารถเชิงพาณิชย์ หรือความเข้ากันได้สำหรับ
วัตถุประสงค์เฉพาะ ไม่ว่าจะในกรณีใดๆ ก็ตาม ASUS กรรมการ เจ้าหน้าที่ พนักงาน หรือตัวแทนของบริษัท
ไม่ต้องรับผิดชอบต่อความเสียหายที่เกิดขึ้นโดยอ้อม โดยกรณีพิเศษ โดยไม่ได้ตั้งใจ หรือโดยเป็นผลกระทบ
ตามมา (รวมถึงความเสียหายจากการสูญเสียกำไร การขาดทุนของธุรกิจ การสูญเสียการใช้งานหรือข้อมูล การ
หยุดชะงักของธุรกิจ และอื่นๆ ในลักษณะเดียวกันนี้) แม้ว่า ASUS จะได้รับทราบถึงความเป็นไปได้ของความ
เสียหายดังกล่าว อันเกิดจากข้อบกพร่องหรือข้อผิดพลาดในคู่มือหรือผลิตภัณฑ์นี้
ข้อกำหนดและข้อมูลต่างๆ ที่ระบุในคู่มือฉบับนี้ เป็นเพียงข้อมูลเพื่อการใช้งานเท่านั้น และอาจเปลี่ยนแปลงได้ตาม
เวลาที่ผ่านไปโดยไม่ต้องแจ้งให้ทราบ จึงไม่ควรถือเป็นภาระผูกพันของ ASUS ASUS ไม่ขอรับผิดชอบหรือรับผิด
ต่อข้อผิดพลาด หรือความไม่ถูกต้องใดๆ ที่อาจเกิดขึ้นในคู่มือฉบับนี้ รวมทั้งผลิตภัณฑ์และซอฟต์แวร์ที่ระบุใน
คู่มือด้วย
ผลิตภัณฑ์และชื่อบริษัทที่ปรากฏในคู่มือนี้อาจเป็น หรือไม่เป็นเครื่องหมายการค้าจดทะเบียน หรือลิขสิทธิ์ของ
บริษัทที่เป็นเจ้าของ และมีการใช้เฉพาะสำหรับการอ้างอิง หรืออธิบายเพื่อประโยชน์ของเจ้าของเท่านั้น โดยไม่มี
วัตถุประสงค์ในการละเมิดใดๆ
2

ไทย
สารบัญ
ประกาศ ............................................................................................. 5
ข้อมูลเพื่อความปลอดภัย ........................................................................ 8
ข้อกำหนดที่ใช้ในคู่มือนี้ ......................................................................... 9
จะค้นหาข้อมูลเพิ่มเติมได้จากที่ไหน ......................................................... 9
สิ่งต่างๆ ในกล่องบรรจุ ......................................................................... 10
บทที่ 1 เริ่มต้นการใช้งาน
ยินดีต้อนรับ! ..................................................................................... 11
ทำความรู้จักคอมพิวเตอร์ของคุณ .......................................................... 11
การตั้งค่าคอมพิวเตอร์ของคุณ .............................................................. 16
การเปิด คอมพิวเตอร์ของคุณ ............................................................... 19
บทที่ 2 การใช้ Windows® 8
การเริ่มต้นใช้งานในครั้งแรก ................................................................. 21
การใช้ Windows® UI ......................................................................... 22
การทำงานกับเมโทรแอพพ์ ................................................................... 25
ทางลัดแป้นพิมพ์อื่นๆ .......................................................................... 30
การปิดเครื่องเดสก์ทอป PC ของคุณ ....................................................... 31
การสั่งให้เดสก์ทอป PC เข้าสู่โหมดสลีป ................................................... 31
การเข้าสู่โปรแกรมการตั้งค่า BIOS ........................................................ 32
ไทย
บทที่ 3 การเชื่อมต่ออุปกรณ์เข้ากับคอมพิวเตอร์ของคุณ
การเชื่อมต่ออุปกรณ์เก็บข้อมูล USB ...................................................... 33
การเชื่อมต่อไมโครโฟนและลำโพง........................................................ 34
การเชื่อมต่อกล่อง Phoebus (พร้อมการ์ดเสียง Phoebus) ......................... 37
การเชื่อมต่อจอแสดงผลภายนอกหลายจอ ................................................ 40
การเชื่อมต่อ HDTV ............................................................................ 42
บทที่ 4 การใช้คอมพิวเตอร์ของคุณ
ท่าทางที่เหมาะสมในขณะที่ใช้เดสก์ทอป PC ของคุณ ................................. 43
การใช้เครื่องอ่านการ์ดหน่วยความจำ .....................................................44
การใช้ออปติคัลไดรฟ์ .......................................................................... 45
การใช้แป้นพิมพ์เกม ASUS ROG U9N .................................................... 46
การใช้เมาส์เกม ASUS GX900 ............................................................. 47
3

ไทย
สารบัญ
ไทย
บทที่ 5 การเชื่อมต่อไปยังอินเตอร์เน็ต
การเชื่อมต่อแบบมีสาย ......................................................................... 55
การเชื่อมต่อไร้สาย (ในเครื่องบางรุ่นเท่านั้น) ............................................ 60
บทที่ 6 การใช้ยูทิลิตี้
ASUS AI Suite II ............................................................................... 63
เพิ่มระดับระบบ ..................................................................................64
Probe II ........................................................................................... 65
ตัวบันทึกเซนเซอร์ .............................................................................. 68
Ai Charger+ ................................................................................... 70
ASUS Easy Update 2 ........................................................................ 71
การกู้คืนระบบของคุณ ......................................................................... 72
บทที่ 7 การแก้ไขปัญหา
การแก้ไขปัญหา ................................................................................. 75
ข้อมูลการติดต่อกับ ASUS .................................................................... 82
4

ไทย
ประกา
การรีไซเคิลของ ASUS / บริการน�กลับบริการน�กลับ
โปรแกรมการรีไซเคิลและนำกลับของ ASUS
มาจากความมุ่งมั่นของเราในการสร้างมาตรฐานสูงสุดสำหรับการปกป้องสิ่งแวดล้อมของเรา
เราเชื่อว่าการให้ทางแก้ปัญหาแก่ลูกค้าของเรา จะทำให้สามารถรีไซเคิลผลิตภัณฑ์
แบตเตอรี่ และชิ้นส่วนอื่นๆ รวมทั้งวัสดุบรรจุหีบห่อของเราอย่างมีความรับผิดชอบ
โปรดไปที่ http://csr.asus.com/english/Takeback.htm
สำหรับข้อมูลในการรีไซเคิลอย่างละเอียดในภูมิภาคต่างๆ
REACH
เราเผยแพร่สารเคมีที่ใช้ในผลิตภัณฑ์ของเราซึ่งสอดคล้องกับเฟรมเวิร์กของข้อบังคับ
REACH (การลงทะเบียน, การประเมิน, การอนุมัติ และข้อจำกัดของสารเคมี) ไว้ที่
เว็บไซต์ ASUS REACH ที่
ถ้อยแถลงของคณะกรรมการการสื่อสารแห่งชาติ
อุปกรณ์นี้สอดคล้องกับส่วนที่ 15 ของกฎข้อบังคับ FCC การทำงานต้องเป็นไปตาม
เงื่อนไขสองข้อต่อไปนี้:
• อุปกรณ์นี้ต้องไม่ก่อให้เกิดการรบกวนที่เป็นอันตราย และ
• อุปกรณ์ต้องสามารถทนต่อการรบกวนใดๆ ที่ได้รับ รวมทั้งการรบกวนที่อาจก่อให้
เกิดการทำงานที่ไม่พึงประสงค์
อุปกรณ์นี้ได้รับการทดสอบ และพบว่าสอดคล้องกับข้อจำกัดของอุปกรณ์ดิจิตอลคลาส
B ซึ่งเป็นไปตามส่วนที่ 15 ของกฎข้อบังคับ FCC ข้อจำกัดเหล่านี้ได้รับการออกแบบ
เพื่อให้การป้องกันที่เหมาะสมต่อการรบกวนที่เป็นอันตรายในการติดตั้งบริเวณที่พัก
อาศัยอุปกรณ์นี้สร้าง ใช้ และสามารถแผ่พลังงานความถี่คลื่นวิทยุ และถ้าไม่ได้ติดตั้ง
และใช้อย่างเหมาะสมตามที่ระบุในขั้นตอนการใช้งานของผู้ผลิต อาจก่อให้เกิดการ
รบกวนที่เป็นอันตรายต่อการสื่อสารวิทยุ อย่างไรก็ตาม ไม่มีการรับประกันว่าการรบกวน
จะไม่เกิดขึ้นในกรณีที่ติดตั้งอย่างเหมาะสม ถ้าอุปกรณ์นี้ก่อให้เกิดการรบกวนกับบริการ
การสื่อสารต่อวิทยุหรือการรับโทรทัศน์ ซึ่งสามารถทราบได้โดยการเปิดและปิดอุปกรณ์
คุณควรพยายามแก้ไขการรบกวนโดยใช้วิธีดังต่อไปนี้หนึ่งหรือหลายวิธีร่วมกัน:
• ปรับทิศทางหรือเปลี่ยนสถานที่ของเสาอากาศรับสัญญาณ
• เพิ่มระยะห่างระหว่างอุปกรณ์และเครื่องรับสัญญาณ
• เชื่อมต่ออุปกรณ์ลงในเต้าเสียบในวงจรที่แตกต่างจากที่ใช้เสียบเครื่องรับอยู่
• ปรึกษาตัวแทนจำหน่าย หรือช่างเทคนิควิทยุ/โทรทัศน์ที่มีประสบการณ์เพื่อขอความ
ช่วยเหลือ
http://csr.asus.com/english/REACH.htm
ไทย
จำเป็นต้องใช้สายเคเบิลที่มีฉนวนหุ้มสำหรับเชื่อมต่อจากจอภาพไปยังกราฟฟิกการ์ด
เพื่อประกันถึงความสอดคล้องกับกฎข้อบังคับ FCC การเปลี่ยนแปลงหรือดัดแปลงที่ไม่
ได้รับการเห็นชอบโดยองค์กรที่มีหน้าที่รับผิดชอบเรื่องความสอดคล้อง จะทำให้สิทธิ์
ในการใช้อุปกรณ์นี้ของผู้ใช้สิ้นสุด
ข้อควรระวัง: ถ้าใส่แบตเตอรี่อย่างไม่ถูกต้อง อาจมีอันตรายจากการระเบิดขึ้นได้
ค�เตือนเกี่ยวกับแบตเตอรี่ลิเธียม อิออน
ใช้เฉพาะแบตเตอรี่ชนิดเดียวกัน หรือเทียบเท่า ที่แนะนำโดยผู้ผลิตเท่านั้น ทิ้ง
แบตเตอรี่ที่ใช้แล้วตามขั้นตอนของผู้ผลิต
5

ไทย
IC: ถ้อยแถลงความสอดคล้องของแคนาดา
สอดคล้องกับข้อกำหนด ICES-003 คลาส B ของแคนาดา อุปกรณ์นี้สอดคล้องกับ RSS 210 ของ
ไทย
อุตสาหกรรมแคนาดา อุปกรณ์คลาส B นี้มีคุณสมบัติตรงตามข้อกำหนดทั้งหมดของระเบียบข้อบังคับ
อุปกรณ์ที่เป็นสาเหตุให้เกิดการรบกวนของแคนาดา
อุปกรณ์นี้สอดคล้องกับมาตรฐาน RSS ที่ได้รับการยกเว้นใบอนุญาตของอุตสาหกรรมแคนาดา การ
ทำงานต้องเป็นไปตามเงื่อนไขสองข้อต่อไปนี้: (1) อุปกรณ์นี้ต้องไม่ก่อให้เกิดการรบกวน และ (2)
อุปกรณ์นี้ต้องทนต่อการรบกวนใดๆ รวมทั้งการรบกวนที่อาจทำให้เกิดการทำงานที่ไม่พึงประสงค์ของ
อุปกรณ์
Cut appareil numérique de la Classe B est conforme à la norme NMB-003 du Canada.
Cet appareil numérique de la Classe B respecte toutes les exigences du Règlement
sur le matériel brouilleur du Canada.
Cet appareil est conforme aux normes CNR exemptes de licence d’Industrie Canada.
Le fonctionnement est soumis aux deux conditions suivantes :
(1) cet appareil ne doit pas provoquer d’interférences et
(2) cet appareil doit accepter toute interférence, y compris celles susceptibles de
provoquer un fonctionnement non souhaité de l’appareil.
ถ้อยแถลงของกระทรวงสื่อสารของแคนาดา
อุปกรณ์ดิจิตอลนี้ต้องส่งสัญญาณรบกวนทางคลื่นวิทยุออกจากตัวอุปกรณ์ดิจิตอลไม่เกินขีดจำกัดคลาส B
ที่มีการกำหนดไว้ในกฎระเบียบการรบกวนทางวิทยุ ของกระทร วงสื่อสารของแคนาดา
อุปกรณ์ดิจิตอลคลาส B นี้สอดคล้องกับมาตรฐานแคนาดา ICES-003
VCCI: ถ้อยแถลงความสอดคล้องของญี่ปุ่น
ถ้อยแถลง VCCI คลาส B
KC: ถ้อยแถลงค�เตือนของเกาหลี
6
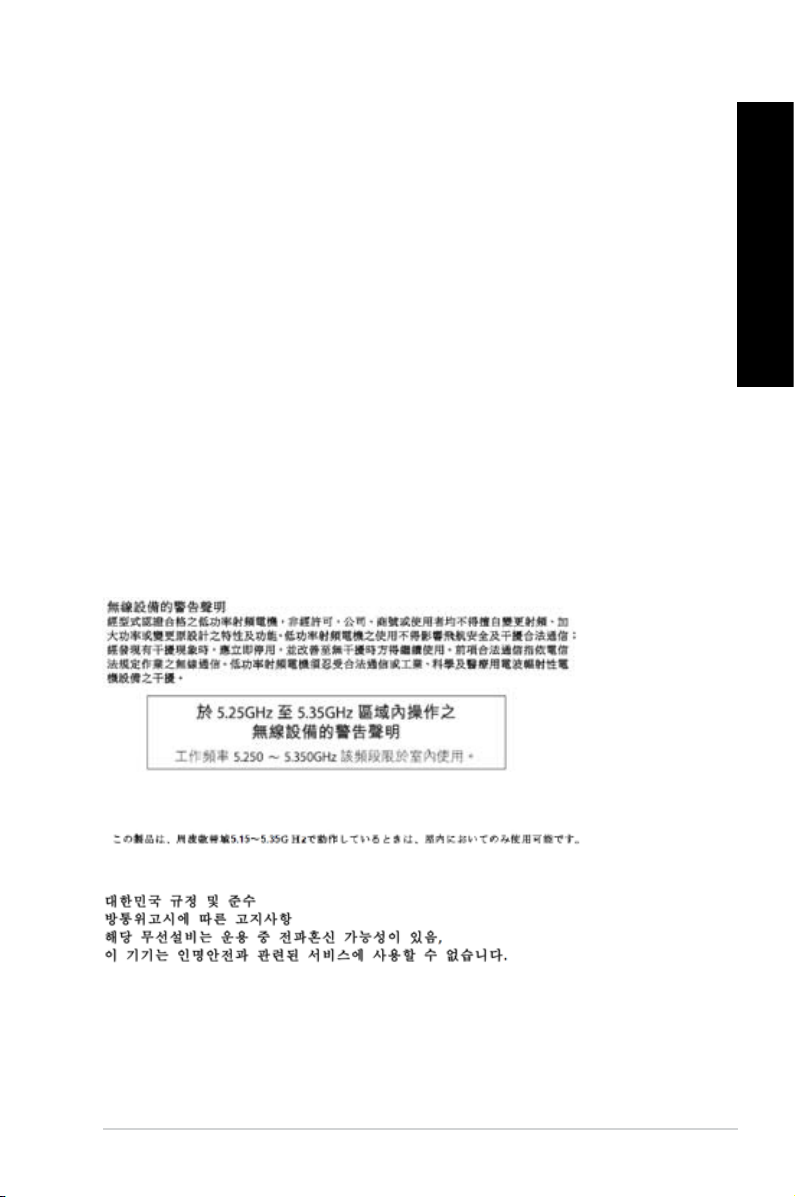
ไทย
ประกาเกี่ยวกับอุปกรณ์ RF
CE: ถ้อยแถลงความสอดคล้องกับระเบียบข้อบังคับของประชาคมยุโรป
อุปกรณ์นี้สอดคล้องกับข้อกำหนดในการสัมผัสถูก RF ที่ 1999/519/EC, คำแนะนำของสภาในวันที่
1 กรกฎาคม 1999 เกี่ยวกับขีดจำกัดของการสัมผัสถูกสนามแม่เหล็กไฟฟ้า (0–300 GHz) ต่อสาธารณะ
ทั่วไป อุปกรณ์ไร้สายนี้สอดคล้องกับข้อกำหนด R&TTE
การใช้วิทยุไร้สาย
อุปกรณ์นี้จำกัดให้ใช้ในอาคารเมื่อทำงานที่แถบความถี่ 5.15 ถึง 5.25 GHz
การสัมผัสถูกพลังงานความถี่วิทยุ
พลังงานเอาต์พุตที่แผ่รังสีออกมาของเทคโนโลยี Wi-Fi นั้นต่ำกว่าขีดจำกัดการสัมผัสถูกความถี่วิทยุของ
FCC แต่กระนั้น แนะนำให้ใช้อุปกรณ์ไร้สายในลักษณะที่ลดโอกาสในการสัมผัสถูกมนุษย์ในระหว่างการ
ทำงานปกติให้มีน้อยที่สุด
ความสอดคล้องกับระบบไร้สายบลูทูธของ FCC
เสาอากาศที่ใช้กับเครื่องส่งสัญญาณนี้ ต้องไม่วางอยู่ในตำแหน่งเดียวกับ หรือใช้งานร่วมกับเสาอากาศ
หรือเครื่องส่งสัญญาณอื่นๆ เพื่อให้เป็นไปตามเงื่อนไขที่ FCC อนุญาต
ถ้อยแถลงของอุตสาหกรรมแคนาดาเกี่ยวกับบลูทูธ
อุปกรณ์คลาส B นี้มีคุณสมบัติตรงตามข้อกำหนดทั้งหมดของระเบียบข้อบังคับอุปกรณ์ที่เป็นสาเหตุให้
เกิดการรบกวนของแคนาดา
Cet appareil numérique de la Class B respecte toutes les exigences du Règlement
sur le matériel brouilleur du Canada.
BSMI: ถ้อยแถลงเกี่ยวกับระบบไร้สายของไต้หวัน
ไทย
ถ้อยแถลงอุปกรณ์ RF ของญี่ปุ่น
KC (อุปกรณ์ RF)
7

ไทย
ข้อมูลเพื่อความปลอดภัย
ไทย
ตัดการเชื่อมต่อไฟ AC และอุปกรณ์ต่อพ่วงก่อนที่จะทำความสะอาด เช็ดเดสก์ทอป PC
ด้วยฟองน้ำเซลลูโลส หรือผ้าชามัวร์ที่สะอาดชุบสารละลายสำหรับทำความสะอาดที่ไม่มีฤทธิ์กัดกร่อน
ผสมกับน้ำอุ่นปริมาณเล็กน้อย และเช็ดความชื้นออกด้วยผ้าแห้ง
• อย่าวางบนพื้นผิวทำงานที่ไม่สม่ำเสมอ หรือไม่มั่นคง เข้ารับบริการซ่อมถ้าตัวเครื่องได้รับความ
เสียหาย
• อย่าให้สัมผัสถูกสภาพแวดล้อมที่สกปรก หรือมีฝุ่นมาก อย่าใช้งานขณะมีแก๊สรั่วไหล
• อย่าวางหรือทำของตกใส่ด้านบนของเครื่อง และอย่าดันวัตถุแปลกปลอมเข้าในเครื่อง
เดสก์ทอป PC
• อย่าให้สัมผัสถูกสนามแม่เหล็ก หรือสนามไฟฟ้ากำลังสูง
• อย่าให้สัมผัสกับ หรือใช้ในบริเวณที่อยู่ใกล้ของเหลว ฝน หรือความชื้น อย่าใช้โมเด็มขณะ
มีพายุไฟฟ้า
• คำเตือนเกี่ยวกับความปลอดภัยของแบตเตอรี่: อย่าทิ้งแบตเตอรี่ลงในกองไฟ อย่าลัดวงจร
หน้าสัมผัสต่างๆ อย่าถอดชิ้นส่วนแบตเตอรี่
• ใช้ผลิตภัณฑ์นี้ในสภาพแวดล้อมที่มีอุณหภูมิสิ่งแวดล้อมระหว่าง 0˚C (32F) ถึง 35˚C (95F)
• อย่าคลุมช่องระบายอากาศบนเดสก์ทอป PC เพื่อป้องกันไม่ให้ระบบร้อนเกินไป
• อย่าใช้สายไฟ อุปกรณ์เสริม หรืออุปกรณ์ต่อพ่วงที่ชำรุดเสียหาย
• เพื่อป้องกันอันตรายจากไฟฟ้าช็อต ให้ถอดสายเพาเวอร์ออกจากเต้าเสียบไฟฟ้า
ก่อนที่จะเคลื่อนย้ายระบบ
•
ขอรับความช่วยเหลือจากมืออาชีพ ก่อนที่จะใช้อะแดปเตอร์ หรือสายเชื่อมต่อ อุปกรณ์
เหล่านี้อาจเป็นอุปสรรคต่อวงจรที่มีการต่อสายดิน
•
ตรวจดูให้แน่ใจว่าเพาเวอร์ซัพพลายถูกตั้งระดับแรงดันไฟฟ้าที่ถูกต้องในพื้นที่ของคุณ
ถ้าคุณไม่แน่ใจเกี่ยวกับแรงดันไฟฟ้าของเต้าเสียบไฟฟ้าที่กำลังใช้ ให้ติดต่อบริษัทไฟฟ้า
ในประเทศของคุณ
• ถ้าแหล่งจ่ายไฟเสียหาย อย่าพยายามซ่อมแซมด้วยตัวเอง ติดต่อช่างเทคนิคซ่อมแซมที่มี
คุณสมบัติ หรือร้านค้าของคุณ
8

ไทย
ข้อก�หนดที่ใช้ในคู่มือนี้
เพื่อให้แน่ใจว่าคุณจะทำงานต่างๆ ได้อย่างเหมาะสม โปรดทราบว่าจะมีการใช้สัญลักษณ์
ต่อไปนี้ตลอดทั้งคู่มือฉบับนี้
ค�เตือน: ข้อมูลเพื่อป้องกันไม่ให้เกิดการบาดเจ็บ เมื่อพยายามปฏิบัติงาน
ให้สำเร็จ
ข้อควรระวัง: ข้อมูลเพื่อป้องกันความเสียหายต่อชิ้นส่วนต่างๆ เมื่อพยายาม
ปฏิบัติงานให้สำเร็จ
ส�คัญ: ขั้นตอนที่คุณต้องปฏิบัติตามเพื่อทำงานให้สำเร็จ
หมายเหตุ: เทคนิคและข้อมูลเพิ่มเติมเพื่อช่วยเหลือในการทำงานให้สำเร็จ
จะค้นหาข้อมูลเพิ่มเติมได้จากที่ไหน
ค้นหาจากแหล่งข้อมูลต่อไปนี้ สำหรับข้อมูลเพิ่มเติม และสำหรับผลิตภัณฑ์และ
ซอฟต์แวร์อัปเดต
เว็บไซต์ ASUS
เว็บไซต์ ASUS ให้ข้อมูลอัปเดตเกี่ยวกับผลิตภัณฑ์ฮาร์ดแวร์และซอฟต์แวร์ ASUS ดูเว็บไซต์
ASUS ที่ www.asus.com
ฝ่ายสนับสนุนด้านเทคนิคในประเทของ ASUS
เยี่ยมชมเว็บไซต์ ASUS ที่ http://support.asus.com/contact สำหรับข้อมูลติดต่อของวิศวกร
สนับสนุนด้านเทคนิคในประเทศ
ไทย
9

สิ่งต่างๆ ในกล่องบรรจุ
In
stalla
tion
Guide
ไทย
ASUS เดสก์ทอป PC G70AB แพคเกจแป้นพิมพ์เกม
เมาส์เกม ASUS GX900 x1
ASUS ROG U9N x1
สายไฟ x1 x1 ใบรับประกัน x1x1 คู่มือการติดตั้ง x1
แผ่น DVD สนับสนุน x1 แผ่น DVD สำหรับกู้คืนระบบ
กล่องควบคุม Phoebus
x1 (อุปกรณ์ซื้อเพิ่ม)
หรือ
เสาอากาศเคลื่อนที่แบบแหวน Wi-Fi
x2 (อุปกรณ์ซื้อเพิ่ม)(อุปกรณ์ซื้อเพิ่ม)
• ถ้ารายการด้านบนเสียหาย หรือหายไป ให้ติดต่อร้านค้าของคุณ
• ภาพสาธิตด้านบนใช้สำหรับการอ้างอิงเท่านั้น ข้อมูลจำเพาะผลิตภัณฑ์ที่แท้จริงอาจแตกต่างกันใน
แต่ละรุ่น
• สำหรับรายละเอียดเกี่ยวกับการใช้แป้นพิมพ์และเมาส์เล่นเกมที่ให้มา ให้ดูส่วน
การใช้แป้นพิมพ์เกม ASUS ROG U9N และ การใช้เมาส์เกม ASUS GX900
เสาอากาศ x1
(อุปกรณ์ซื้อเพิ่ม)
(อุปกรณ์ซื้อเพิ่ม)
10

บทที่ 1
เริ่มต้นการใช้งาน
ยินดีต้อนรับ!
ขอบคุณที่ซื้อ ASUS G70AB เดสก์ทอป PC!
ASUS G70AB เดสก์ทอป PC ให้สมรรถนะที่ยอดเยี่ยม พร้อมความเชื่อถือได้ที่ไม่มีใคร
เทียบ และยูทิลิตี้ที่คำนึงถึงผู้ใช้เป็นหลัก คุณค่าเหล่านี้ทั้งหมดรวมอยู่ในตัวเครื่องที่มีรูปแบบล้ำอนาคต
และมีสไตล์ที่สวยงาม
อ่านใบรับประกันของ ASUS ก่อนที่จะตั้งค่า ASUS เดสก์ทอป PC ของคุณ
ท�ความรู้จักคอมพิวเตอร์ของคุณ
ภาพสาธิตใช้สำหรับการอ้างอิงเท่านั้น พอร์ตและตำแหน่งของพอร์ตบนเครื่อง รวมทั้งสีของ
ตัวเครื่องจะแตกต่างกันในรุ่นต่างๆ
แผงด้านหน้า
ไทย
ASUS G70AB 11

ไทย
ปุ่มเพาเวอร์ กดปุ่มนี้ เพื่อเปิดเครื่องคอมพิวเตอร์ของคุณ
ไทย
Secure Digital™ / MultiMediaCard สล็อต เสียบ Secure Digital™ การ์ดหรือ
MultiMediaCard ลงในสล็อตนี้
ช่องเสียบออปติคัลดิสก์ไดรฟ์ มีออปติคัลดิสก์ไดรฟ์ในช่องเสียบนี้
ปุ่มดีดออปติคัลไดรฟ์ออก กดปุ่มนี้ เพื่อเลื่อนถาดออปติคัลดิสก์ไดรฟ์ออกมา
ช่องฮ็อตสว็อป (ว่าง) อนุญาตให้คุณติดตั้ง HDD เพิ่มเติมในช่องน
LED เพาเวอร์. LED นี้สว่างเมื่อคุณเปิดคอมพิวเตอร์
Memory Stick™ / Memory Stick Pro™ การ์ดสล็อต เสียบ Memory Stick™ / Memory
Stick Pro™ การ์ดลงในสล็อตนี้
CompactFlash® / Microdrive™ การ์ดสล็อต เสียบ CompactFlash® / Microdrive™
การ์ดของคุณลงในสล็อตนี้
ปุ่ม OC ปุ่มนี้ปรับโปรไฟล์ System Level Up (ยกระดับระบบขึ้น) ของคอมพิวเตอร์ของคุณ แผง
ด้านข้างและแผงหลังด้านบนของโครงเดสก์ทอปจะขยายออกในการโอเวอร์คล็อก ระดับ 2 และ
ระดับ 3 และปิดในระดับ 1 ระบบ Anti-Pinch จะกลับด้านการเคลื่อนไหวเพื่อหลีกเลี่ยงความ
เสียหาย
พอร์ต USB 3.0 พอร์ตบัสอนุกรมสากล 3.0 (USB 3.0) เหล่านี้ เชื่อมต่อไปยังอุปกรณ์ USB 3.0พอร์ตบัสอนุกรมสากล 3.0 (USB 3.0) เหล่านี้ เชื่อมต่อไปยังอุปกรณ์ USB 3.0
ต่างๆ เช่น เมาส์, เครื่องพิมพ์, สแกนเนอร์, กล้อง, PDA และอื่นๆ
• อย่าเชื่อมต่อแป้นพิมพ์ / เมาส์เข้ากับพอร์ต USB 3.0 ใดๆ ในขณะที่กำลังติดตั้งระบบปฏิบัติการ
• เนื่องจากข้อจำกัดของตัวควบคุม USB 3.0, อุปกรณ์ USB 3.0 สามารถใช้ได้ภายใต้สภาพแวดล้อม
• อุปกรณ์ USB 3.0 สามารถใช้เป็นที่เก็บข้อมูลได้เท่านั้น
• เราแนะนำให้คุณเชื่อมต่ออุปกรณ์ USB 3.0 เข้ากับพอร์ต USB 3.0 เพื่อให้ได้ความเร็วที่สูงกว่าและ
®
Windows
Windows® OS หลังจากที่ติดตั้งไดรเวอร์ USB 3.0 แล้วเท่านั้น
สมรรถนะที่ดีกว่าสำหรับอุปกรณ์ USB 3.0 ของคุณ
พอร์ต USB 2.0 พอร์ตบัสอนุกรมสากล 2.0 (USB 2.0) เหล่านี้ เชื่อมต่อไปยังอุปกรณ์ USB 2.0พอร์ตบัสอนุกรมสากล 2.0 (USB 2.0) เหล่านี้ เชื่อมต่อไปยังอุปกรณ์ USB 2.0
ต่างๆ เช่น เมาส์, เครื่องพิมพ์, สแกนเนอร์, กล้อง, PDA และอื่นๆ
พอร์ตไมโครโฟน พอร์ตนี้เชื่อมต่อไปยังไมโครโฟน
พอร์ตสัญญาณออก พอร์ตนี้เชื่อมต่อไปยังหูฟังหรือลำโพง
12 บทที่ 1: เริ่มต้นการใช้งาน
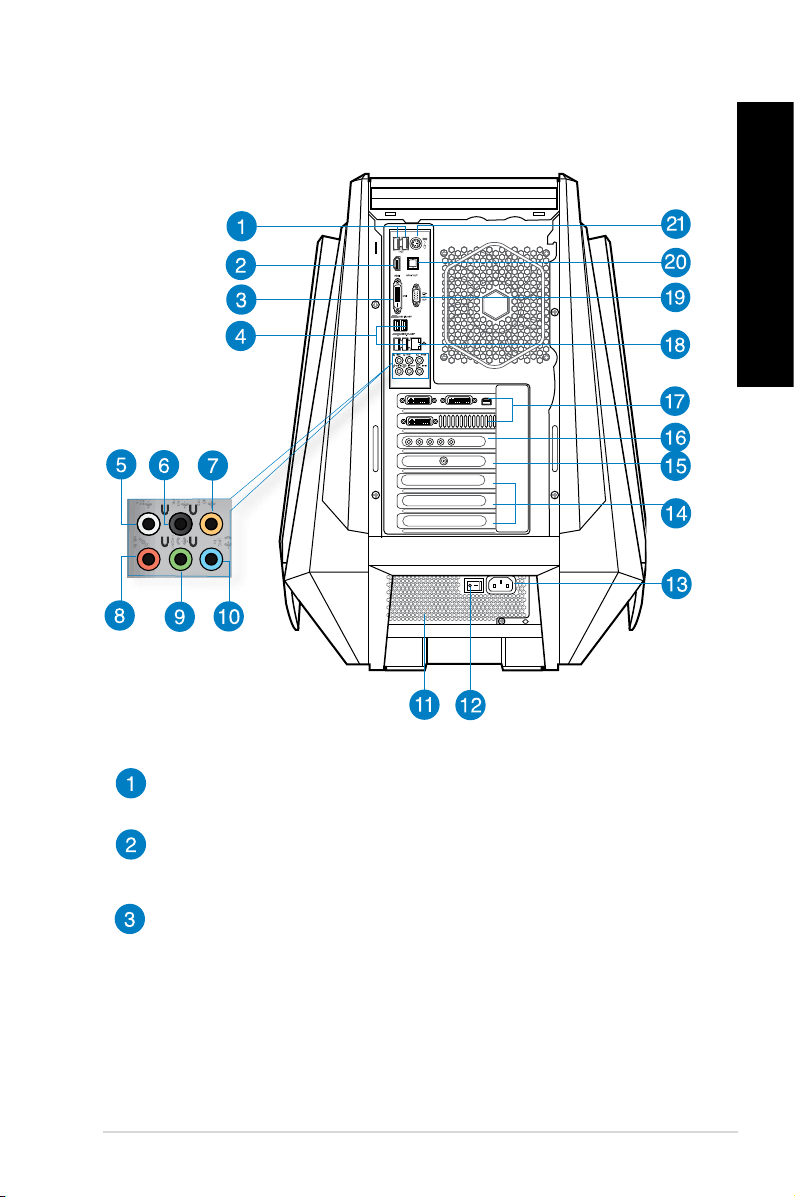
ไทย
แผงด้านหลัง
ไทย
พอร์ต USB 2.0 พอร์ตบัสอนุกรมสากล 2.0 (USB 2.0) เหล่านี้ เชื่อมต่อไปยังอุปกรณ์ USB 2.0พอร์ตบัสอนุกรมสากล 2.0 (USB 2.0) เหล่านี้ เชื่อมต่อไปยังอุปกรณ์ USB 2.0
ต่างๆ เช่น เมาส์, เครื่องพิมพ์, สแกนเนอร์, กล้อง, PDA และอื่นๆ
พอร์ต HDMI พอร์ตนี้ใช้สำหรับขั้วต่อไฮเดฟฟินิชั่นมัลติมีเดียอินเตอร์เฟซ (HDMI)
และสอดคล้องกับ HDCP โดยอนุญาตให้เล่น HD DVD, บลูเรย์
และเนื้อหาที่มีการป้องกันอื่นๆ
พอร์ต DVI-D พอร์ตนี้ใช้สำหรับอุปกรณ์ DVI-D คอมแพทิเบิล และสอดคล้องกับ
HDCP โดยอนุญาตให้เล่น HD DVD, บลูเรย์ และเนื้อหาที่มีการป้องกันอื่นๆ
ASUS G70AB 13
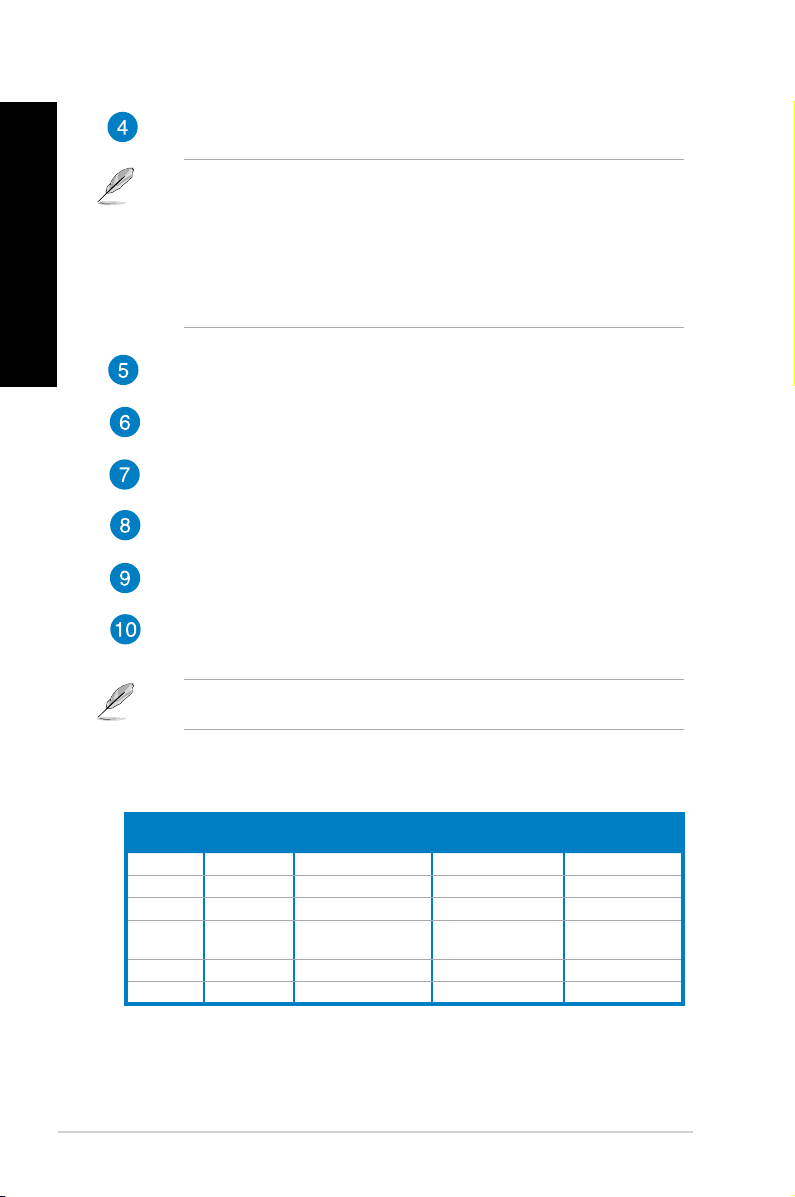
ไทย
พอร์ต USB 3.0 พอร์ตบัสอนุกรมสากล 3.0
(USB 3.0) เหล่านี้ เชื่อมต่อไปยังอุปกรณ์
USB 3.0 ต่างๆ เช่น เมาส์, เครื่องพิมพ์, สแกนเนอร์,
กล้อง, PDA และอื่นๆ
ไทย
• อย่าเชื่อมต่อแป้นพิมพ์ / เมาส์เข้ากับพอร์ต USB 3.0 ใดๆ ในขณะที่กำลังติดตั้งระบบปฏิบัติการอย่าเชื่อมต่อแป้นพิมพ์ / เมาส์เข้ากับพอร์ต USB 3.0 ใดๆ ในขณะที่กำลังติดตั้งระบบปฏิบัติการ
• เนื่องจากข้อจำกัดของตัวควบคุม USB 3.0, อุปกรณ์ USB 3.0 สามารถใช้ได้ภายใต้สภาพแวดล้อม
• อุปกรณ์ USB 3.0 สามารถใช้เป็นที่เก็บข้อมูลได้เท่านั้น
• เราแนะนำให้คุณเชื่อมต่ออุปกรณ์ USB 3.0 เข้ากับพอร์ต USB 3.0 เพื่อให้ได้ความเร็วที่สูงกว่าและ
®
Windows
Windows® OS หลังจากที่ติดตั้งไดรเวอร์ USB 3.0 แล้วเท่านั้น
สมรรถนะที่ดีกว่าสำหรับอุปกรณ์ USB 3.0 ของคุณ
พอร์ตล�โพงข้างออก (สีเทา) พอร์ตนี้เชื่อมต่อไปยังลำโพงข้างในระบบเสียงแบบ 8
แชนเนล
พอร์ตล�โพงหลังออก (สีด�) พอร์ตนี้เชื่อมต่อไปยังลำโพงหลังในระบบเสียงแบบ 4, 6 และ 8
แชนเนล
พอร์ตเซ็นเตอร์/ซับวูเฟอร์ (สีส้ม) พอร์ตนี้เชื่อมต่อไปยังลำโพงเซ็นเตอร์/ซับวูเฟอร์
พอร์ตไมโครโฟน (สีชมพู) พอร์ตนี้เชื่อมต่อไปยังไมโครโฟน
พอร์ตสัญญาณออก (สีเขียว) พอร์ตนี้เชื่อมต่อไปยังหูฟังหรือลำโพง ในการกำหนดค่า 4, 6
หรือ 8 แชนเนล การทำงานของพอร์ตนี้จะเป็นลำโพงด้านหน้า
พอร์ตสัญญาณเข้า (สีฟ้า) พอร์ตนี้เชื่อมต่อไปยังเครื่องเล่นเทป, CD, DVD หรือแหล่ง
สัญญาณเสียงอื่นๆ
ดูตารางการกำหนดค่าเสียงในหน้าถัดไป สำหรับการใช้งานพอร์ตเสียงโดยการกำหนดค่าแบบ 2,
4, 6 หรือ 8 แชนเนล
การก�หนดค่าเสียง 2, 4, 6 หรือ 8 แชนเนล
พอร์ต
สีฟ้า สัญญาณเข้า สัญญาณเข้า สัญญาณเข้า สัญญาณเข้า
สีเขียว สัญญาณออก ลำโพงหน้า ลำโพงหน้า ลำโพงหน้า
สีชมพู ไมค์เข้า ไมค์เข้า ไมค์เข้า ไมค์เข้า
สีส้ม – เซ็นเตอร์/ซับวูเฟอร์
สีดำ – ลำโพงหลัง ลำโพงหลัง ลำโพงหลัง
สีเทา – – – ลำโพงข้าง
14 บทที่ 1: เริ่มต้นการใช้งาน
หูฟัง
2 แชนเนล
4 แชนเนล 6 แชนเนล 8 แชนเนล
เซ็นเตอร์/
ซับวูเฟอร์
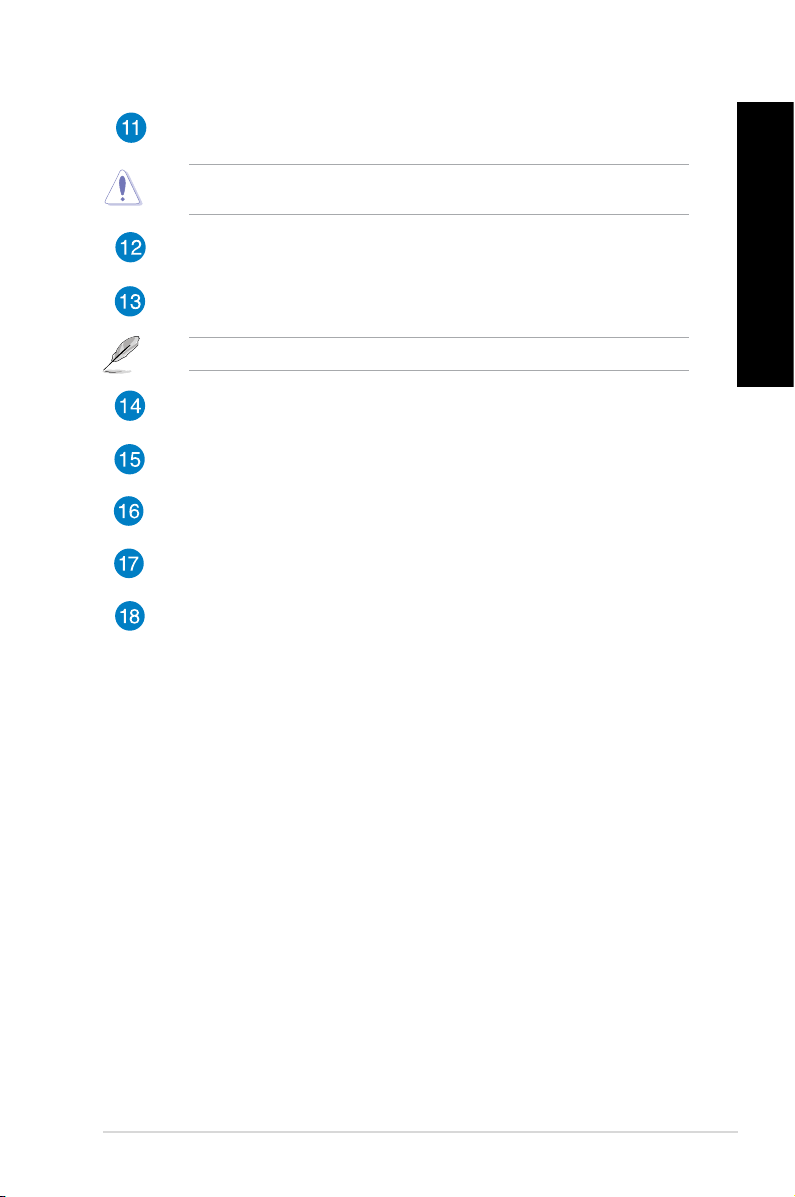
ไทย
ช่องระบายอากา ช่องเหล่านี้ใช้สำหรับการระบายอากาศ
อย่าปิดกั้นช่องระบายอากาศบนตัวเครื่อง จัดให้มีการระบายอากาศที่เหมาะสมสำหรับคอมพิวเตอร์
ของคุณเสมอ
สวิตช์เพาเวอร (ในเครื่องบางรุ่นเท่านั้น)์(ในเครื่องบางรุ่นเท่านั้น)์์ สวิตช์สำหรับเปิด/ปิดแหล่งจ่ายไฟไปยังคอม
พิวเตอร์ของคุณ
ขั้วต่อเพาเวอร์ เสียบสายไฟเข้า
ระดับแรงดันอินพุต
แผ่นปิดเอ็กซ์แพนชั่นสล็อต นำแผ่นปิดเอ็กซ์แพนชั่นสล็อตออกเมื่อติดตั้งเอ็กซ์แพนชั่น
การ์ด
ASUS WLAN การ์ด (ในเครื่องบางรุ่นเท่านั้น) WLAN การ์ดที่เป็นอุปกรณ์ซื้อเพิ่มนี้
อนุญาตให้คอมพิวเตอร์ของคุณเชื่อมต่อไปยังเครือข่ายไร้สาย
พอร์ตการ์ดเสียง (อุปกรณ์ซื้อเพิ่ม) พอร์ตเหล่านี้จะเชื่อมต่อกับอุปกรณ์เอาต์พุตของคุณ เช่น
ไมโครโฟน หูฟัง และลำโพง
ASUS กราฟฟิกการ์ด (ในเครื่องบางรุ่นเท่านั้น) พอร์ตเอาต์พุตการแสดงผลบน ASUS
กราฟฟิกการ์ดซึ่งเป็นอุปกรณ์ซื้อเพิ่มนี้ อาจแตกต่างกันในแต่ละรุ่น
พอร์ต LAN (RJ-45) พอร์ตนี้ใช้สำหรับการเชื่อมต่อกิกะบิตไปยังเครือข่ายแลน (LAN)
ผ่านฮับเครือข่าย
กับขั้วต่อนี้
: 100~120V/200~240V, 10/5A, 60/50Hz.
ไทย
ASUS G70AB 15

ไทย
การตั้งค่าคอมพิวเตอร์ของคุณ
ส่วนนี้จะแนะนำคุณเกี่ยวกับการเชื่อมต่ออุปกรณ์ฮาร์ดแวร์หลักต่างๆ เช่น จอภาพภายนอก, แป้นพิมพ์,
ไทย
เมาส์ และสายไฟเข้ากับคอมพิวเตอร์ของคุณ
การเชื่อมต่อจอภาพภายนอก
การใช้ ASUS กราฟฟิกการ์ด (ในเครื่องบางรุ่นเท่านั้น)
เชื่อมต่อจอภาพของคุณไปยังพอร์ตเอาต์พุตการแสดงผลบน ASUS กราฟฟิกการ์ดแยกของคุณ
ในการเชื่อมต่อจอภาพภายนอกโดยใช้ ASUS กราฟฟิกการ์ด:
1. เชื่อมต่อจอภาพไปยังพอร์ตเอาต์พุตการแสดงผลบน ASUS กราฟฟิกการ์ด
2. เสียบจอภาพเข้ากับแหล่งจ่ายไฟ
พอร์ตเอาต์พุตการแสดงผลบน ASUS กราฟฟิกการ์ดอาจแตกต่างกันในแต่ละรุ่น
• ถ้าคอมพิวเตอร์ของคุณมาพร้อมกับ ASUS กราฟฟิกการ์ด, กราฟฟิกการ์ดจะถูกตั้งค่าเป็นอุปกรณ์
แสดงผลหลักใน BIOS ด้วยเหตุนี้ ให้เชื่อมต่อจอภาพของคุณเข้ากับพอร์ตเอาต์พุตการแสดง
ผลบนกราฟฟิกการ์ด
• ในการเชื่อมต่อจอภาพภายนอกหลายจอเข้ากับคอมพิวเตอร์ของคุณ,
ให้ดู การเชื่อมต่อจอภาพภายนอกหลายจอ ในบทที่ 3 ของคู่มือฉบับนี้ สำหรับรายละเอียด
16 บทที่ 1: เริ่มต้นการใช้งาน

ไทย
การใช้พอร์ตเอาต์พุตการแสดงผลออนบอร์ด
เชื่อมต่อจอภาพของคุณเข้ากับพอร์ตเอาต์พุตการแสดงผลออนบอร์ด
ในการเชื่อมต่อเข้ากับจอภาพภายนอกโดยใช้พอร์ตเอาต์พุตการแสดงผลออนบอร์ด:
1.
เชื่อมต่อจอภาพ VGA เข้ากับพอร์ต VGA, หรือจอภาพ DVI-D เข้ากับพอร์ต DVI-D, หรือจอภาพ
HDMI เข้ากับพอร์ต HDMI ที่แผงด้านหลังของคอมพิวเตอร์ของคุณ
2. เสียบจอภาพเข้ากับแหล่งจ่ายไฟเสียบจอภาพเข้ากับแหล่งจ่ายไฟ
ไทย
• ถ้าคอมพิวเตอร์ของคุณมาพร้อมกับ ASUS กราฟฟิกการ์ด, กราฟฟิกการ์ดจะถูกตั้งค่าเป็นอุปกรณ์
แสดงผลหลักใน BIOS ด้วยเหตุนี้ ให้เชื่อมต่อจอภาพของคุณเข้ากับพอร์ตเอาต์พุตการแสดง
ผลบนกราฟฟิกการ์ด
• ในการเชื่อมต่อจอภาพภายนอกหลายจอเข้ากับคอมพิวเตอร์ของคุณ,
ให้ดู การเชื่อมต่อจอภาพภายนอกหลายจอ ในบทที่ 3 ของคู่มือฉบับนี้ สำหรับรายละเอียด
ASUS G70AB 17

ไทย
การเชื่อมต่อแป้นพิมพ์ USB และเมาส์ USB
เชื่อมต่อแป้นพิมพ์ USB และเมาส์ USB เข้ากับพอร์ต USB ที่แผงด้านหลังของคอมพิวเตอร์ของคุณ
ไทย
คุณสามารถเรียกใช้ยูทิลิตี้การตั้งค่าที่ติดตั้งมาให้ล่วงหน้าสำหรับเมาส์เกม ASUS GX900
ที่มาพร้อมเครื่องได้เฉพาะในขณะที่เชื่อมต่อเมาส์เข้ากับคอมพิวเตอร์ก่อนที่จะเริ่ม Windows
ในครั้งแรกเท่านั้น ไม่เช่นนั้น คุณจะต้องติดตั้งยูทิลิตี้การตั้งค่าจากแผ่น DVD สนับสนุนที่ให้มาด้วย
ตัวเอง ดูส่วน การใช้เมาส์เกม ASUS GX900 ของบทที่ 4 สำหรับรายละเอียด
®
8
การเชื่อมต่อสายไฟต่างๆ
เชื่อมต่อปลายด้านหนึ่งของสายไฟเข้ากับขั้วต่อเพาเวอร์ที่แผงด้านหลังของคอมพิวเตอร์ของคุณ
และปลายอีกด้านหนึ่งไปยังแหล่งจ่ายไฟ
18 บทที่ 1: เริ่มต้นการใช้งาน

ไทย
การเปิด คอมพิวเตอร์ของคุณ
ส่วนนี้อธิบายวิธีการเปิด คอมพิวเตอร์ของคุณหลังจากที่ตั้งค่าคอมพิวเตอร์เสร็จแล้ว
การเปิดคอมพิวเตอร์ของคุณ
ในการเปิดคอมพิวเตอร์ของคุณ:
1. เปิดสวิตช์เพาเวอร์
2. เปิดสวิตช์เพาเวอร์ จากนั้นกดปุ่มเพาเวอร์บนคอมพิวเตอร์ของคุณ
ปุ่มเพาเวอร์
3. รอจนกระทั่งระบบปฏิบัติการโหลดขึ้นมาโดยอัตโนมัติ
สำหรับรายละเอียดใน การปิดเครื่องเดสก์ทอป PC ของคุณ, ให้ดูส่วน การปิดเครื่องเดสก์ทอป PC
ในบทที่
ไทย
ASUS G70AB 19

ไทย
20 บทที่ 1: เริ่มต้นการใช้งาน

บทที่ 2
การใช้ Windows
®
8
การเริ่มต้นใช้งานในครั้งแรก
เมื่อคุณใช้เริ่มคอมพิวเตอร์ในครั้งแรก จะมีหน้าจอต่างๆ ปรากฏขึ้นมาเป็นชุด เพื่อแนะนำคุณในการกำ
หนดค่าการตั้งค่าพื้นฐานต่างๆ สำหรับระบบปฏิบัติการ Windows® 8 ของคุณ
ในการเริ่มต้นใช้งานในครั้งแรก:
1. เปิดคอมพิวเตอร์ของคุณ รอสองสามนาที จนกระทั่งหน้าจอ Set Up Windows (ตั้งค่า
Windows) ปรากฏขึ้น
2. อ่านข้อตกลงใบอนุญาตใช้งาน กาเครื่องหมาย I accept the license terms for using
Windows (ข้าพเจ้ายอมรับข้อตกลงใบอนุญาตการใช้งานส�หรับ Windows) และคลิกที่
Accept (ยอมรับ)
3. ปฏิบัติตามคำแนะนำในหน้าจอถัดไปเพื่อตั้งค่ารายการพื้นฐานดังต่อไปนี้:
• ปรับแต่งความเป็นส่วนตัว
• การตั้งค่า
4.
เมื่อตั้งค่ารายการพื้นฐานเรียบร้อยแล้ว วิดีโอแนะนำการใช้งาน Windows
เพื่อเรียนรู้เพิ่มเติมเกี่ยวกับคุณสมบัติของ Windows® 8
สำหรับรายละเอียดเกี่ยวกับการใช้ Windows® 8 โปรดอ่านในส่วนถัดไป
®
8 จะปรากฏขึ้น ดูวิดีโอ
ไทย
ASUS G70AB 21

ไทย
การใช้ Windows® UI
ระบบติดต่อผู้ใช้ Windows® (UI) เป็นหน้าจอลักษณะสี่เหลี่ยมเรียงติดกัน ซึ่งใช้ใน Windows
ไทย
ฟีเจอร์ต่อไปนี้ที่คุณสามารถใช้ได้ในขณะที่ทำงานกับเดสก์ทอป PC
®
8 โดยมี
หน้าจอเริ่มต้น
หน้าจอเริ่มต้น ปรากฏหลังจากที่ลงชื่อเข้าใช้ยังบัญชีผู้ใช้ของคุณสำเร็จ
หน้าจอนี้ช่วยจัดระเบียบโปรแกรมและแอพพลิเคชั่นทั้งหมดที่คุณจำเป็นต้องใช้ไว้ในสถานที่เดียว
คุณสามารถกดปุ่ม Windows เพื่อเปิดหน้าจอเริ่ม จากแอพพ์ใดๆ
เมโทรแอพพ์
ปุ่ม ซูมเข้า/
ออก สำหรับแอพพ์
แอพพ์ Windows
แอพพ์เหล่านี้จะอยู่บนหน้าจอเริ่ม และแสดงในรูปแบบสี่เหลี่ยมติดกันเพื่อให้ง่ายแก่การเข้าถึง
®
บัญชีผู้ใช้
จำเป็นต้องใช้หน้าจอความละเอียด 1024 x 768 พิกเซลหรือสูงกว่า เพื่อรันเมโทรแอพพ์..
แอพพ์บางตัว จำเป็นต้องให้คุณลงชื่อเข้าใช้ยังบัญชี Microsoft
ของคุณก่อนที่คุณจะสามารถเปิดใช้งานได้..
22 บทที่ 2: การใช้ Windows® 8
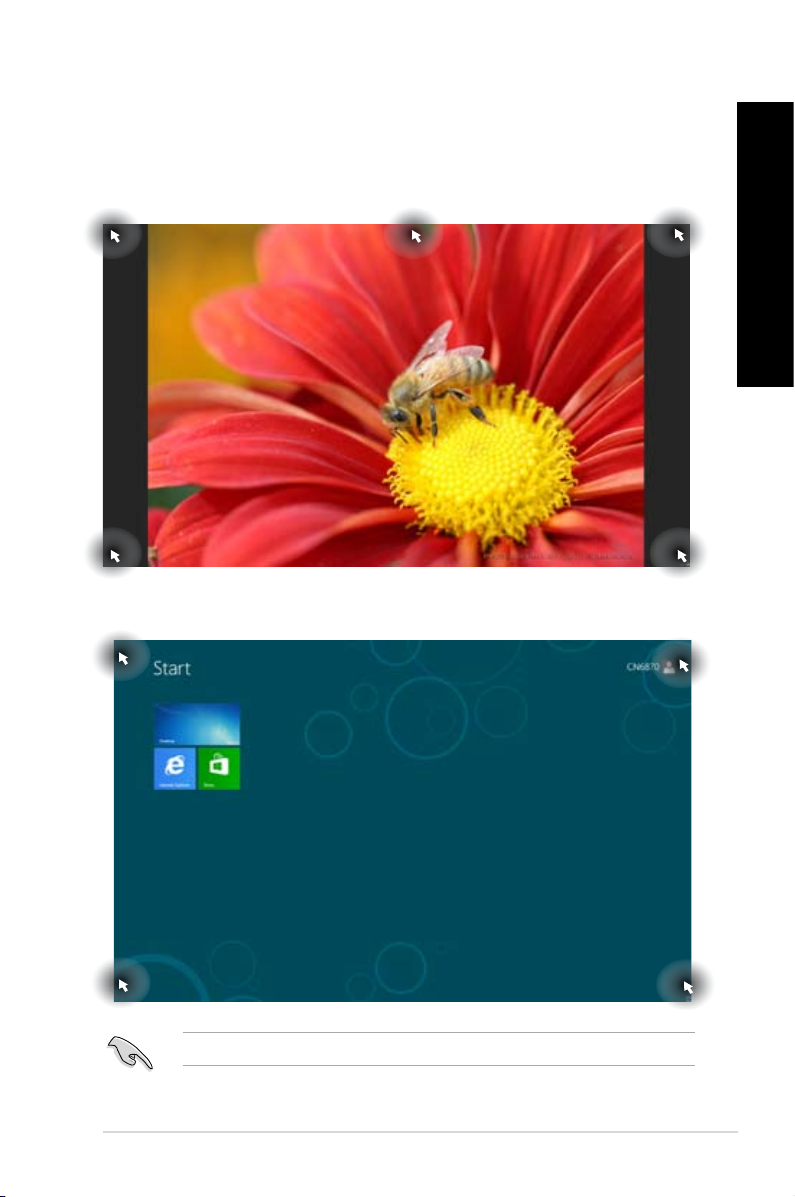
ไทย
ฮ็อตสป็อต
ฮ็อตสป็อตบนหน้าจอ ใช้สำหรับเปิดโปรแกรม และเข้าถึงการตั้งค่าต่างๆ ของเดสก์ทอป PC ของคุณ
ฟังก์ชั่นในฮ็อตสป็อตเหล่านี้ สามารถเปิดทำงานโดยใช้เมาส์
ฮ็อตสป็อตบนแอพพ์ที่เปิดขึ้นมาแล้ว
ฮ็อตสป็อตบนหน้าจอเริ่มต้น
ไทย
อ่านหน้าถัดไปสำหรับฟังก์ชั่นของฮ็อตสป็อต
ASUS G70AB 23

ไทย
ฮ็อตสป็อต การกระท�
ไทย
มุมซ้ายบน เลื่อนตัวชี้เมาส์
มุมซ้ายล่าง จากหน้าจอแอพพ์ที่รันอยู่:
ด้านบน
มุมขวาบนและล่าง
จากนั้นคลิกธัมบ์เนลของแอพพ์เร็วๆ นี้
เพื่อกลับไปยังแอพพ์์นั้น
ถ้าคุณเปิดมากกว่าหนึ่งแอพพ์
ให้เลื่อนลงเพื่อแสดงแอพพ์ที่เปิดทั้งหมด
เลื่อนตัวชี้เมาส์ จากนั้นคลิกธัมบ์เนลของหน้าจอเริ่ม
เพื่อกลับไปยังหน้าจอเริ่ม
หมายเหตุ: คุณสามารถกดปุ่ม Windows บนแป้นพิมพ์
เพื่อกลับไปยังหน้าจอเริ่ม
จากหน้าจอเริ่ม:
เลื่อนตัวชี้เมาส์ จากนั้นคลิกธัมบ์เนลของแอพพ์เร็วๆ นี้ เพื่อ
กลับไปยังแอพพ์นั้น
เลื่อนตัวชี้เมาส์ของคุณ จนกระทั่งตัวชี้เปลี่ยนไปเป็นไอคอน
รูปมือ ลากและปล่อยแอพพ์ไปยังตำแหน่งใหม่
หมายเหตุ: ฟังก์ชั่นฮ็อตสป็ตนี้ ทำงานเฉพาะกับแอพพ์ที่
กำลังรันอยู่ หรือเมื่อคุณต้องการใช้คุณสมบัติสแน็ปเ
ท่านั้น สำหรับรายละเอียดเพิ่มติม ให้ดู Snap feature
(
คุณสมบัติสแน็ป) ภายใต้ การท�งานกับแอพพ์ Windows
เลื่อนตัวชี้เมาส์ของคุณเพื่อเปิด Charms bar
(ชาร์มบาร์)
®
24 บทที่ 2: การใช้ Windows® 8

ไทย
การท�งานกับเมโทรแอพพ์
ใช้แป้นพิมพ์หรือเมาส์ของเดสก์ทอป PC ของคุณเพื่อเรียกใช้ และปรับแต่งแอพพ์ของคุณ
การเรียกใช้แอพพ
• วางตำแหน่งตัวชี้เมาส์ของคุณไว้เหนือแอพพ์
จากนั้นคลิกซ้าย หรือแทปหนึ่งครั้งเพื่อเปิดแอพพ์
• กด tab สองครั้ง จากนั้นใช้ปุ่มลูกศร เพื่อเรียกดูระหว่างแอพพ์ต่างๆ กด enter
เพื่อเปิดแอพพ์ที่คุณเลือก
การปรับแต่งแอพพ์
คุณสามารถย้าย เปลี่ยนขนาด หรือเลิกปักหมุดแอพพ์จากหน้าจอเริ่ม โดยใช้ขั้นตอนต่อไปนี้:
• ในการย้ายแอพพ์ ลากและปล่อยแอพพ์ไปยังตำแหน่งใหม่
การเปลี่ยนขนาดแอพพ์์
คลิกขวาที่แอพพ์ เพื่อเปิดทำงานแถบการตั้งค่าของแอพพ์ จากนั้นคลิก Smaller (เล็กลง)
การเลิกปักหมุดแอพพ์
ในการเลิกปักหมุดแอพพ์จากหน้าจอเริ่ม, คลิกขวาที่แอพพ์ เพื่อเรียกแถบการตั้งค่าของแอพพ์
ขึ้นมา จากนั้นคลิก Unpin from Start (เลิกปักหมุดจากหน้าจอเริ่ม)
การปิดแอพพ์
• เลื่อนตัวชี้เมาส์ของคุณไปไว้ที่ด้านบนของแอพพ์ที่เปิดอยู่เลื่อนตัวชี้เมาส์ของคุณไปไว้ที่ด้านบนของแอพพ์ที่เปิดอยู่
จากนั้นรอให้ตัวชี้เปลี่ยนเป็นไอคอนรูปมือ
• ลากและปล่อยแอพพ์ไปไว้ยังด้านล่างของหน้าจอเพื่อปิดแอพพ์ลากและปล่อยแอพพ์ไปไว้ยังด้านล่างของหน้าจอเพื่อปิดแอพพ์
• จากหน้าจอแอพพ์ที่เปิดอยู่ กด �Alt + �F4.จากหน้าจอแอพพ์ที่เปิดอยู่ กด �Alt + �F4.
ไทย
ASUS G70AB 25
 Loading...
Loading...