Asus G6428 User Manual [de]

G6428
Notebook-PC
Benutzerhandbuch
Juni 2011

Inhaltsverzeichnis |
|
|
Kapitel 1: |
Vorstellung des Notebook-PCs |
|
Über dieses Handbuch..................................................................................... |
6 |
|
Anmerkungen zu diesem Handbuch.......................................................... |
6 |
|
Sicherheitshinweise........................................................................................... |
7 |
|
Vorbereiten Ihres Notebook-PCs................................................................. |
11 |
|
Kapitel 2: |
Die einzelnen Teile |
|
Oberseite............................................................................................................. |
|
14 |
Unterseite............................................................................................................ |
|
17 |
Rechte Seite........................................................................................................ |
|
19 |
Linke Seite........................................................................................................... |
|
21 |
Rückseite.............................................................................................................. |
|
24 |
Vorderseite.......................................................................................................... |
|
24 |
Kapitel 3: |
Erste Schritte |
|
Energieversorgung........................................................................................... |
26 |
|
Netzanschluss verwenden........................................................................... |
26 |
|
Akku verwenden............................................................................................. |
28 |
|
Pflege des Akkus.............................................................................................. |
29 |
|
Notebook einschalten................................................................................... |
30 |
|
Der Power-On Self Test (POST)................................................................... |
30 |
|
Überprüfen des Akkus................................................................................... |
32 |
|
Laden des Akkus.............................................................................................. |
33 |
|
Energieoptionen.............................................................................................. |
34 |
|
Energieverwaltungsmodi............................................................................. |
36 |
|
Energie sparen und Ruhezustand............................................................. |
36 |
|
Temperaturregelung...................................................................................... |
38 |
|
Tastatursonderfunktionen............................................................................. |
39 |
|
Farbige Hotkeys............................................................................................... |
39 |
|
Microsoft Windows-Tasten.......................................................................... |
41 |
|
Tasten und Statusanzeigen........................................................................... |
42 |
|
Tasten ............................................................................................................. |
|
42 |
Statusanzeigen................................................................................................. |
43 |
|
Notebook-PC Benutzerhandbuch

Kapitel 4: |
Benutzen des Notebook-PCs |
|
Zeigegerät........................................................................................................... |
|
46 |
Benutzung des Touchpads.......................................................................... |
47 |
|
Abbildungen zur Bedienung des Touchpads........................................ |
48 |
|
Pflege des Touchpads.................................................................................... |
51 |
|
Automatische Touchpad-Sperre................................................................ |
51 |
|
Speichergeräte.................................................................................................. |
|
53 |
Optisches Laufwerk (nur bei bestimmten Modellen)........................ |
53 |
|
Flash-Speicherkartenleser............................................................................ |
57 |
|
Festplatte........................................................................................................... |
|
58 |
Arbeitsspeicher (RAM)................................................................................... |
61 |
|
Anschlüsse........................................................................................................... |
|
62 |
Netzwerkanschluss......................................................................................... |
62 |
|
Wireless LAN-Anschluss (nur bei bestimmten Modellen)................ |
64 |
|
Windows Wireless Netzwerkverbindung................................................ |
66 |
|
Bluetooth Wireless-Verbindung (nur bei bestimmten Modellen) 68 |
||
Subwoofer anschließen (bei bestimmten Modellen).......................... |
71 |
|
USB Charger+..................................................................................................... |
|
72 |
Anhang |
|
|
Optionales Zubehör....................................................................................... |
A-2 |
|
Optionale Anschlüsse.................................................................................. |
A-2 |
|
Betriebssystem und Software.................................................................... |
A-3 |
|
System BIOS-Einstellungen....................................................................... |
A-4 |
|
Häufig auftretende Probleme und ihre Lösungen......................... |
A-10 |
|
Wiederherstellen Ihres Notebook-PCs................................................. |
A-16 |
|
Verwenden der Wiederherstellungspartition ................................. |
A-16 |
|
Verwenden der Wiederherstellungs-DVD (nur an bestimmten |
||
Modellen)...................................................................................................... |
|
A-17 |
DVD-ROM-Laufwerksinformationen..................................................... |
A-19 |
|
Blu-ray ROM-laufwerkinformationen (nur bei bestimmten |
|
|
Modellen)........................................................................................................ |
|
A-21 |
Kompatibilität des internen Modems................................................. |
A-22 |
|
Erklärungen und Sicherheitshinweise................................................. |
A-26 |
|
Notebook-PC Benutzerhandbuch

Aussagen zur FCC-Erklärung.................................................................. |
A-26 |
FCC-Sicherheitswarnungen zur RF-Aussetzung............................. |
A-27 |
Konformitätserklärung (R&TTE Direktive 1999/5/EC)................... |
A-27 |
CE-Kennzeichen.......................................................................................... |
A-28 |
IC-Strahlenbelastungserklärung für Kanada.................................... |
A-28 |
Wireless-Kanäle für unterschiedliche Gebiete................................. |
A-29 |
Verbotene Wireless-Frequenzbänder in Frankreich...................... |
A-29 |
UL-Sicherheitshinweise........................................................................... |
A-31 |
Stromsicherheitsanforderungen.......................................................... |
A-32 |
TV-Tuner-Hinweis....................................................................................... |
A-32 |
REACH ........................................................................................................ |
A-32 |
Nordic-Vorsichtsmaßnahmen (für Lithium-Ionen-Akkus)........... |
A-33 |
Sicherheitsinformationen für das optische Laufwerk................... |
A-34 |
Laser-Sicherheitsinformationen........................................................... |
A-34 |
Kundendienstwarnung............................................................................ |
A-34 |
CDRH-Bestimmungen.............................................................................. |
A-34 |
Macrovision Corporation-Produktanmerkung................................ |
A-35 |
CTR 21-Genehmigung (für Notebook-PCs mit eingebauten |
|
Modem) ........................................................................................................ |
A-36 |
European Union Eco-Label..................................................................... |
A-38 |
ENERGY STAR konformes Produkt........................................................ |
A-38 |
Erklärung zur Erfüllung der weltweiten |
|
Umweltschutzbestimmungen.............................................................. |
A-39 |
Rücknahmeservices.................................................................................. |
A-39 |
Urheberrechtinformationen.................................................................... |
A-40 |
Eingeschränkte Haftbarkeit..................................................................... |
A-41 |
Service und Unterstützung...................................................................... |
A-41 |
Notebook-PC Benutzerhandbuch
Kapitel 1: 1
Vorstellung des
Notebook-PCs
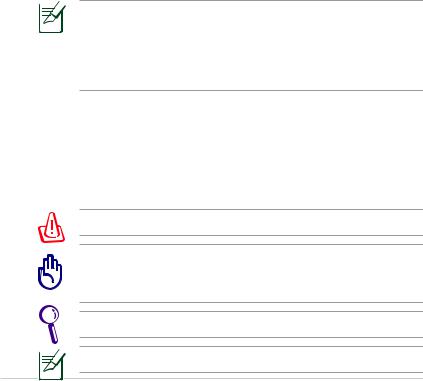
Über dieses Handbuch
Sie lesen gerade das Notebook-Handbuch. Dieses Handbuch enthält Informationen zu den unterschiedlichen Notebook-Komponenten und ihrer Benutzung. Im Folgenden finden Sie die Hauptabschnitte dieses Handbuchs:
1.Vorstellung des Notebook-PCs
Stellt Ihnen das Notebook und dieses Handbuch vor.
2.Die einzelnen Teile
Bietet Ihnen Information zu den Notebook-Komponenten.
3.Erste Schritte
Bietet Ihnen Information zu den ersten Arbeitsschritten mit dem Notebook.
4.Benutzung des Notebook-PCs
Bietet Ihnen Information zur Benutzung der einzelnen Notebook-Komponenten.
5.Anhang
Stellt Ihnen optionales Zubehör vor und bietet zusätzliche Information.
Das mitgelieferte Betriebssystem und die Anwendungen unterscheiden sich je nach Modell und Region. Es können Unterschiede zwischen den Abbidungen und den tatsächlichen Aussehen kommen, wobei Sie Ihren Notebook-PC als korrekt betrachten können.
Anmerkungen zu diesem Handbuch
Über das gesamte Handbuch verstreut finden Sie fettgedruckte Anmerkungen und Warnungen, die Sie befolgen sollten, um bestimmte Aufgaben sicher und komplett ausführen zu können. Diese Anmerkungen sind von verschiedener Wichtigkeit, wie im Folgenden beschrieben:
WARNUNG! Informationen zur sicheren Handhabung.
Wichtig! Information zu Handlungen, die vermieden werden müssen, um Schäden an Komponenten und Daten sowie Verletzungen zu verhindern.
TIPP: Tipps zur Durchführung einer Aufgabes.
ANMERKUNG: Informationen für besondere Umstände.
Notebook-PC Benutzerhandbuch
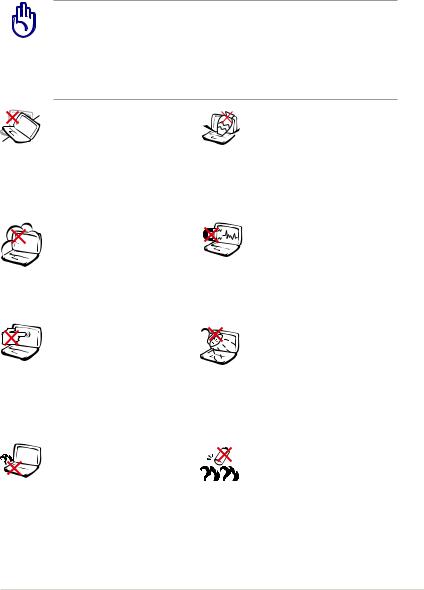
Sicherheitshinweise
Die Einhaltung der folgenden Vorsichtsmaßnahmen verlängert die Lebensdauer des Notebooks. Befolgen Sie deshalb bitte alle Vorkehrungen und Anleitungen. Überlassen Sie sämtliche
Wartungsarbeiten, die nicht in diesem Handbuch angeführt sind, qualifiziertem Servicepersonal.
Trennen Sie das Notebook vor der Reinigung vom Netzstrom und entnehmen Sie den/die Akku(s).Wischen Sie das Notebook mit einem sauberen Zellstoffschwamm oder einem Autoleder ab, das mit einem nichtscheuernden Reinigungsmittel und
ein paar Tropfen warmen Wasser befeuchtet ist . Entfernen Sie zusätzliche Feuchtigkeit mit einem trockenen Tuch.
Stellen Sie das Notebook NICHT auf schräge oder instabile Arbeitsflächen. Sollte das Gehäuse beschädigt worden sein, wenden Sie sich bitte an Servicepersonal.
Setzen Sie das Notebook KEINEN schmutzigen oder staubigen Umgebungen aus. Benutzen Sie das Notebook NICHT während eines Gaslecks.
Drücken oder berühren Sie den Bildschirm NICHT. Halten Sie kleine Gegenstände vom Notebook fern, die es verkratzen oder in es eindringen könnten.
Benutzen Sie das Notebook NICHT auf Ihrem Schoß oder anderen Körperteilen, da es durch Hitzekontakt zu Unbehagen oder Verletzungen kommen könnte.
Stellen Sie KEINE Objekte auf das Notebook oder lassen sie auf es fallen. Stecken Sie keine Fremdkörper in das Notebook.
Setzen Sie das Notebook KEINEN starken elektromagnetischen Feldern aus.
Benutzen Sie das Notebook NICHT in der Nähe von Flüssigkeiten, Regen oder Feuchtigkeit. Benutzen Sie das Modem NICHT während eines Gewitters.
Akkusicherheitswarnung: Akku NICHT ins Feuer werfen. Akkukontakte NICHT kurzschließen. Akku NICHT auseinandernehmen.
Notebook-PC Benutzerhandbuch
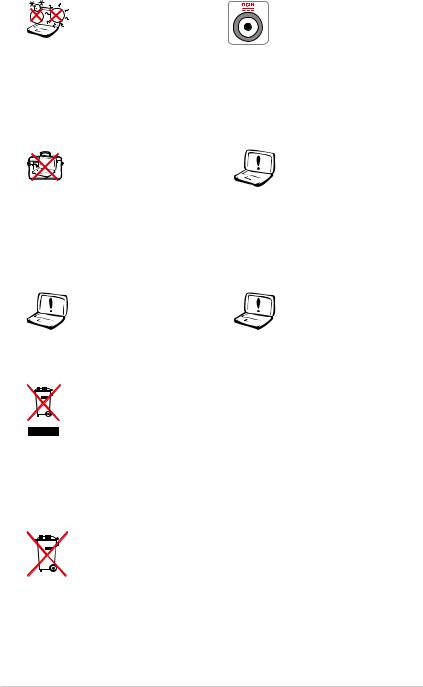
Zulässige |
EINGANGSSPANNUNG: |
Betriebstemperaturen: |
Prüfen Sie am |
Dieser Notebook-PC darf |
Aufkleber an der |
nur in einer Umgebung |
Notebook-Unterseite, |
mit einer Temperatur |
ob Ihr Adapter den |
zwischen 5°C und 35° C |
Stromversorgungs- |
verwendet werden. |
anforderungen |
|
entspricht. |
Bedecken Sie das |
Benutzen Sie in der |
eingeschaltete Notebook |
Nähe der Oberfläche |
NICHT mit Materialien, |
KEINE starken |
die die Luftzirkulation |
Reinigungsmittel, z.B. |
beeinträchtigen. |
Benzin,Verdünner oder |
Stecken Sie es NICHT |
andere Chemikalien. |
eingeschaltet in eine |
|
Tragetasche. |
|
Benutzen Sie KEINE |
Falscher Einbau |
beschädigten Netzkabel, |
des Akkus kann zu |
Zubehörteile oder |
einer Explosion und |
Peripheriegeräte. |
Beschädigung des |
|
Notebook-PCs führen. |
Den Notebook-PC NICHT im normalen Hausmüll entsorgen. Dieses Produkt wurde entickelt, um ordnungsgemäß wiederverwertet und entsorgt werden zu können. Das durchgestrichene Symbol der Mülltonne zeigt an, dass das Produkt (elektrisches und elektronisches Zubehör) nicht im normalen Hausmüll entsorgt werden darf. Bitte erkundigen Sie sich nach lokalen Regelungen zur Entsorgung von Elektroschrott.
Den Batterien NICHT im normalen Hausmüll entsorgen. Das Symbol der durchgestrichenen Mülltonne zeigt an, dass Batterien nicht im normalen Hausmüll entsorgt werden dürfen.
Notebook-PC Benutzerhandbuch
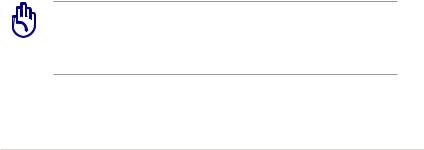
Schalldruckwarnung
Zu hoher Schalldruck von Kopfhörern kann eine Schädigung oder den Verlust des Gehörs hervorrufen. Die Regelung der Lautstärke und die Änderung der Equalizer-Einstellungen auf andere als
die Mittenposition kann die Ausgangsspannung des Kopfhörers erhöhen und somit auch den Schalldruckpegel.
Lüfterwarnung
Beachten Sie bitte, dass die eingebauen Lüfter bewegliche Teile sind, die eine Gefahr bedeuten können. Halten Sie Körperteile fern von rotierenden Lüfterblättern.
Netzteilinformation
Eingangsspannung: 100-240V Wechselspannung
Eingangsfequenz: 50-60Hz
Ausgangsstrom: 4,74A/6,32A (90W /120W)
Ausgangsspannung: 19V Gleichspannung
Transportvorkehrungen
Schalten Sie das Notebook vor dem Transport aus und trennen
Sie alle externen Peripheriegeräte ab, um die Anschlüsse nicht zu beschädigen.Wenn der Strom abgeschaltet wird, zieht sich der Festplattenkopf zurück, um die Festplattenoberfläche während des Transports nicht zu verkratzen. Aus diesem Grund sollten Sie das Notebook nicht im angeschalteten Zustand transportieren. Klappen Sie den Bildschirm ein und überprüfen, dass er zum eigenen Schutz und zum Schutz der Tastatur in sicherer Position eingerastet ist.
VORSICHT: Die Oberflächenverglasungen des Notebooks trüben sich bei unsachgemäßer Behandlung leicht ein. Achten Sie beim Transport darauf, Reibungen und Kratzer auf den Oberflächen des Notebooks zu vermeiden.
Notebook-PC Benutzerhandbuch
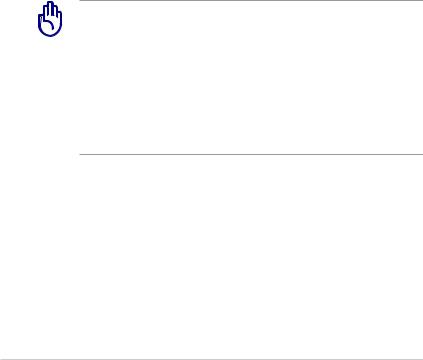
Schützen Sie Ihr Notebook
Sie können eine Tragetasche anschaffen, um Ihr Notebook vor Schmutz,Wasser, Stößen und Kratzern zu schützen.
Laden Ihres Akkus
Laden Sie Ihren Akku sowie alle zusätzlichen Akkus voll, bevor Sie auf längere Reise gehen. Denken Sie daran, dass der Netzadapter den Akku auflädt, solange er mit dem Notebook und einer Wechselstromquelle verbunden ist. Das Aufladen des Akkus nimmt mehr Zeit in Anspruch, wenn das Notebook verwendet wird.
Vorkehrungen für Flugreisen
Rufen Sie Ihre Fluggesellschaft an, wenn Sie das Notebook an Bord des Flugzeugs benutzen möchten. Die meisten Fluggesellschaften haben Einschränkungen für die Benutzung elektronsicher Geräte. Meistens wird deren Verwendung nur im Zeitraum zwischen Start und Landung gestattet.
VORSICHT! Auf Flughäfen gibt es drei Arten von Sicherheitsgeräten: Röntgengeräte (überprüfen Gegenstände auf Fließbändern), Metalldetektoren (überprüfen Personen, die durch Kontrollstationen laufen) und Metalldetektorstäbe (tragbare Geräte, mit denen Personen oder bestimmte
Gegenstände durchsucht werden). Sie können Ihr Notebook und Disketten durch Röntgengeräte überprüfen lassen. Es ist jedoch ratsam, Ihr Notebook oder Disketten keinen stationären oder tragbaren Metalldetektoren auszusetzen.
10 |
Notebook-PC Benutzerhandbuch |
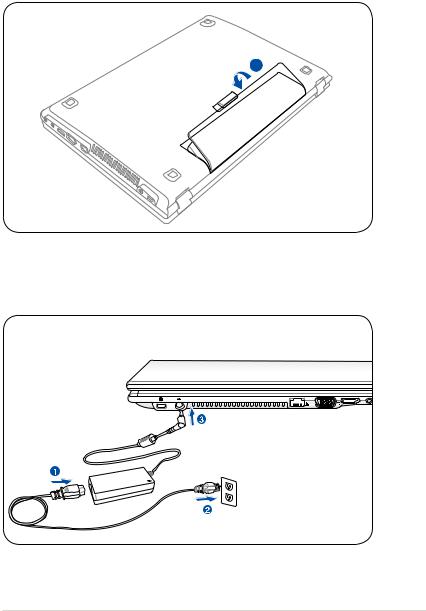
Vorbereiten Ihres Notebook-PCs
Es folgt eine Kurzanleitung zur Nutzung Ihres Notebook-PCs.
Einlegen des Batteriepacks
1
Anschließen des Netzteils
HDMI
Notebook-PC Benutzerhandbuch |
11 |
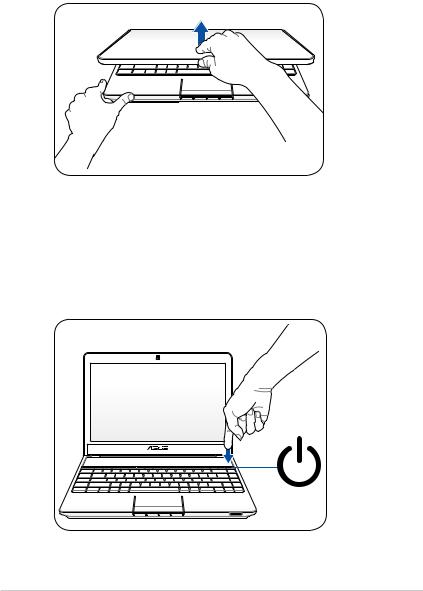
Öffnen des Bildschirms
1.Heben Sie den Bildschirm vorsichtig mit Ihren Daumen an.
2.Kippen Sie den Bildschirm langsam in den gewünschten Betrachtungswinkel.
Einschalten des Notebooks
1.Drücken Sie den Stromschalter unterhalb des Bildschirms und lassen Sie ihn wieder los.
2.Benutzen Sie die Tasten [Fn]+[F5] oder [Fn]+[F6], um die LCDHelligkeit einzustellen.
12 |
Notebook-PC Benutzerhandbuch |
Kapitel 2: |
2 |
|
|
Die einzelnen Teile |
|
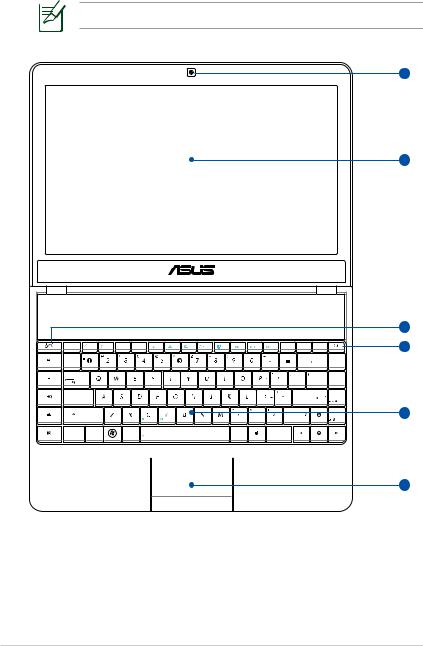
Oberseite
Das Aussehen der Oberseite ist von der Region abhängig.
esc |
f1 |
f2 |
f3 |
f4 |
f5 |
f6 |
f7 |
f8 |
|
f9 |
f10 |
f11 |
f12 |
prt sc |
pause |
delete |
|
|
|
|
|
|
|
|
|
|
|
|
|
|
|
sysrq |
break |
insert |
|
|
|
|
|
|
|
|
|
7 |
|
8 |
9 |
|
|
|
|
backspace |
home |
tab |
|
|
|
|
|
|
|
4 |
|
5 |
|
6 |
|
|
|
|
pgup |
|
|
|
|
|
|
|
|
|
|
|
|
|
|
||||
caps lock |
|
|
|
|
|
|
|
|
1 |
2 |
|
3 |
|
|
|
enter |
pgdn |
shift |
|
|
|
|
|
|
|
|
|
0 |
|
|
|
|
shift |
|
end |
1
2
3
4
5
ctrl |
fn |
alt |
alt |
ctrl |
6
14 |
Notebook-PC Benutzerhandbuch |

1  Kamera
Kamera
Die integrierte Kamera ermöglicht Bildund Videoaufnahme. Diese Funktion kann bei Videokonferenzen und anderen interaktiven Anwendungen benutzt werden.
2  Bildschirm
Bildschirm
Die Bildschirmfunktionen sind die gleichen wie die eines Desktop-Monitors. Das Notebook verwendet einen Active Matrix TFT LCD-Bildschirm, welcher exzellente Ansichtsqualitäten vergleichbar denen eines Desktop-
Monitors bietet.Im Gegensatz zu Desktop-Monitoren erzeugt der LCD-Bildschirm weder Strahlung noch Flimmern und ist daher viel augenfreundlicher. Benutzen Sie zur Reinigung des Bildschirmes ein weiches Tuch ohne chemische Reinigungsmittel (wenn nötig, verwenden Sie klares Wasser).
3 Schnellstarttasten
Mit den Schnellstarttasten können Sie häufig benötigte Programme mit nur einen Tastendruck starten. Mehr Details finden Sie in Abschnitt 3.
4  Stromschalter
Stromschalter
Mit dem Ein-/Ausschalter schalten Sie Ihren Notebook PC ein und aus und wecken ihn aus dem Ruhemodus wieder auf. Zum Einschalten drücken Sie die Taste einmal kurz; zum Ausschalten Ihres Notebook PC halten Sie die Taste gedrückt. Der Ein-/Ausschalter funktioniert nur, wenn der Bildschirm geöffnet ist.
5  Tastatur
Tastatur
Die Tastatur bietet Tasten in Standardgrößen mit komfortablem Tastenweg (die Tiefe, bis zu der die Tasten heruntergedrückt werden können) und eine Handflächenauflage für beide Hände. Zwei Windows™-
Funktionstasten helfen bei der Navigation im Windows™- Betriebsystem.
Notebook-PC Benutzerhandbuch |
15 |
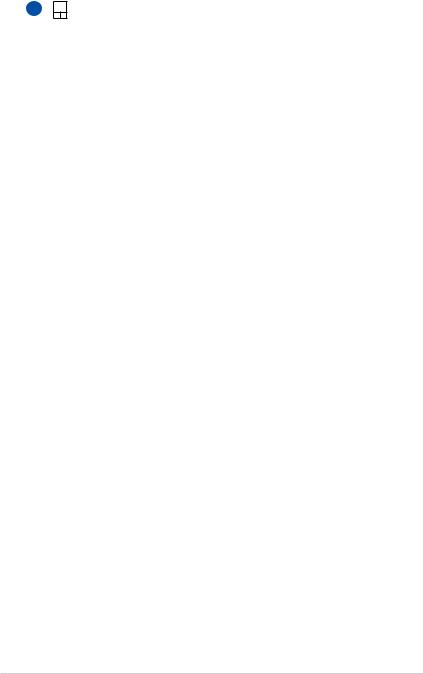
6 Touchpad und -Tasten
Das Touchpad mit seinen Tasten ist ein Zeigegerät mit denselben Funktionen wie eine Desktopmaus. Eine softwaregesteuerte Rollfunktion steht für einfache Navigation in Windows und im Internet zur Verfügung, nachdem Sie das beigelegte Touchpad-Hilfsprogramm installiert haben.
16 |
Notebook-PC Benutzerhandbuch |
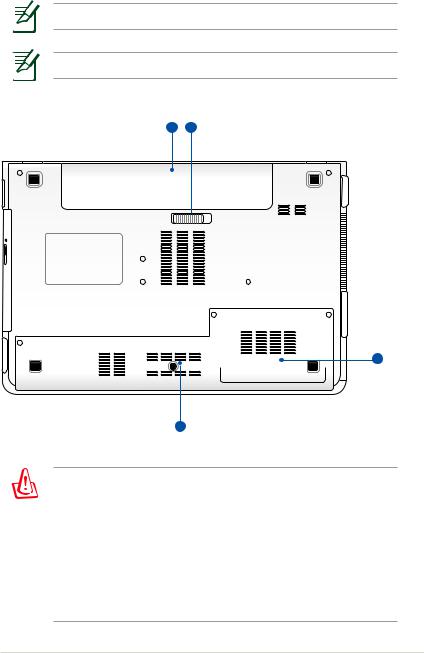
Unterseite
Das Aussehen der Unterseite kann je nach Modell variieren.
Die Größe des Akkupacks kann je nach Modell variieren.
1 2
3
4
WARNUNG! Die Unterseite des Notebooks kann sehr heiß werden. Seien Sie vorsichtig beim Umgang mit dem Notebook, während es in Betrieb ist oder gerade erst ausgeschaltet wurde. Hohe Temperaturen sind während des Betriebs und beim Laden des Akkus normal. Legen Sie das Notebook nicht auf weichen
Oberflächen (z.B. Bett) ab, welche die Lüftungsöffnungen blockieren könnten. SETZEN SIE DAS NOTEBOOK NICHT AUF IHREN SCHOSS ODER ANDERE KÖRPERTEILE, UM HITZEVERLETZUNGEN ZU VERMEIDEN.
Notebook-PC Benutzerhandbuch |
17 |
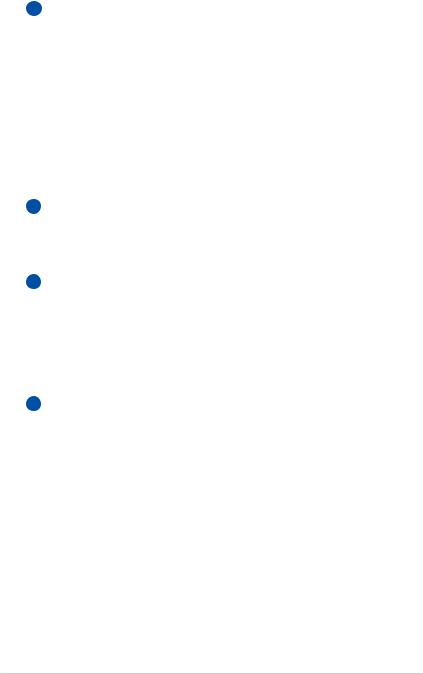
1  Akkupack
Akkupack
Der Akku lädt sich automatisch auf, sobald er an ein Netzteil angeschlossen wird, und beliefert den NotebookPC weiterhin mit Strom, wenn die Netzteilverbindung unterbrochen wird. Damit kann der Notebook-PC weiter betrieben werden, selbst wenn Sie zeitweilig Ihren Standort wechseln. Die Akku-Laufzeit ist vom Gebrauch und von den Spezifikationen des jeweiligen NotebookModells abhängig. Der Akku kann nicht weiter auseinander genommen werden und muss als einzelne Einheit von einem autorisierten Händler ersetzt werden.
2  Akkuverriegelungsfeder
Akkuverriegelungsfeder
Die Akkuverriegelung sichert das Akkupack. Beim Einlegen rastet das Akkupack automatisch ein. Um das Akkupack zu entfernen, lösen Sie die Verriegelung.
3  Festplattenfach
Festplattenfach
Die Festplatte ist in einem Fach fixiert.Wenden Sie sich an einen autorisierten Händler, um Informationen über Festplattenerweiterungen für Ihr Notebook zu
erhalten. Festplatten-Upgrades dürfen aus Gründen der Zuverlässigkeit und Kompatibilität nur durch autorisierte Servicezentren oder Fachhändler durchgeführt werden.
4  Speicherfach (RAM)
Speicherfach (RAM)
Das Speicherfach bietet die Möglichkeit, den vorhandenen Speicher zu erweitern. Zusätzlicher Speicher erhöht
die Leistung der Anwendungen durch Verringern der Festplattenzugriffe. Das BIOS erkennt automatisch die Größe des Arbeitsspeichers im System und konfiguriert den CMOS dementsprechend während des POSTProzesses. Es ist keine Hardoder Software-Einstellung (eingeschlossen BIOS) notwendig, nachdem der Speicher installiert wurde.Wenden Sie sich an einen autorisierten Händler, um Informationen über Speichererweiterungen für Ihr Notebook zu erhalten. Nur der Erwerb der Speichererweiterungsmodule von autorisierten Händlern stellt ein Maximum an Kompatibilität und Funktionssicherheit dar.
18 |
Notebook-PC Benutzerhandbuch |
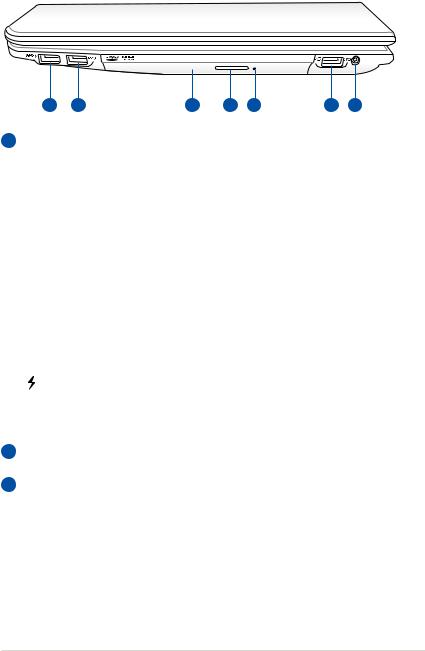
Rechte Seite
1 |
2 |
3 |
4 |
5 |
6 |
7 |
1  USB-Anschluss (3.0) (bei bestimmten Modellen)
USB-Anschluss (3.0) (bei bestimmten Modellen)
Der USB (Universal Serial Bus) -Port ist mit USB 3.0, 2.0 oder USB 1.1-Geräten, wie z.B.Tastaturen, Zeigegeräte, Videokameras, Modems, Festplattenlaufwerke, Drucker, Monitore und Scanner kompatibel, in Reihe bei einer Übertragungsgeschwindigkeit von bis zu 4.8Gbits/s (USB 3.0), 480Mbits/s (USB 2.0) und 12Mbits/s (USB 1.1). USB ermöglicht den Betrieb von vielen Geräten an einen Computer gleichzeitig, wobei einige Peripheriegeräte als
zusätzliche Plug-in-Sites oder Hubs agieren. USB unterstützt die Hot-Swap-Funktion. Dies bedeutet, dass die USBGeräte einoder ausgesteckt werden können, während der Computer eingeschaltet ist.
Dieser Anschluss unterstützt auch die USB Charger+ Funktion zum Aufladen Ihrer angeschlossenen USB-Geräte, auch wenn der Notebook-PC ausgeschaltet ist.
2 USB-Anschluss (3.0) (bei bestimmten Modellen)
USB-Anschluss (3.0) (bei bestimmten Modellen)
3 Optisches Laufwerk
Optisches Laufwerk
Dieser ASUS-Notebook-PC hat verschiedene Ausführungen hinsichtlich des optischen Laufwerks. Je nach der Ausführung unterstützt das optische Laufwerk des Notebook-PCs Kompaktdiscs (CDs) und/oder Digitalvideodiscs (DVD) und hat u.U. die Recordable (R) oder Re-Writable (RW)-Funktionen. Details zu jedem Modell finden Sie auch in den Marketing-Spezifikationen.
Notebook-PC Benutzerhandbuch |
19 |
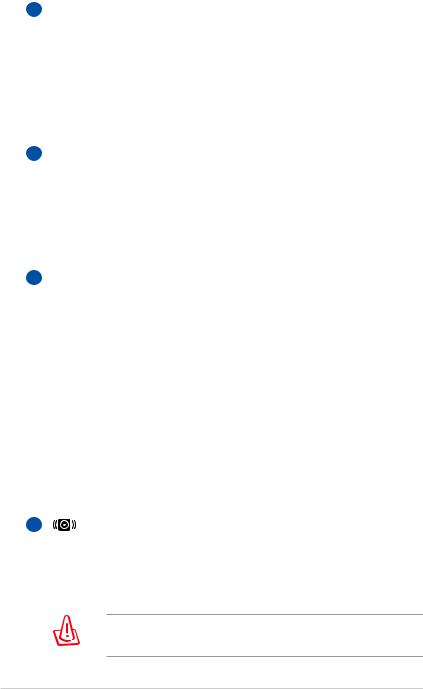
4  Elektronischer Auswurf für optisches Laufwerk
Elektronischer Auswurf für optisches Laufwerk
Der Auswurf des optischen Laufwerkes hat einen elektrischen Auswurfknopf zum Öffnen der Schublade. Sie können die Schublade des optischen Laufwerkes auch durch eine Wiedergabe-Software oder in Windows™ durch einen Rechtsklick auf“Computer”und die Wahl von Auswerfen ausfahren lassen.
5Notauswurf optischen Laufwerk
(Position ist von der Modellausführung abhängig)
Der Notauswurf wird benutzt, um die Schublade des optischen Laufwerkes herauszufahren, falls der elektrische Auswurf nicht funktioniert. Benutzen Sie den Notauswurf nicht an Stelle des elektrischen Auswurfes.
6 USB Port (2.0)
USB Port (2.0)
Universal Serial Bus (USB)-Ports unterstützen viele USBkompatible Geräte wie z.B.Tastaturen,Zeigegeräte, Videokameras,Modems,Festplatten,Drucker,Monitore und Scanner,die alle in Reihe bei einer Übertragungsgeschwindigkeit von bis zu 12 MBits/Sek (USB 1.1) und 480 MBits/Sek (USB 2.0) angeschlossen werden können.USB ermöglicht gleichzeitigen Betrieb von vielen Geräten auf einem Computer,wobei Peripheriegeräte wie z.B.USB-Tastaturen und einige neuere Monitore als zusätzliche Plug-in-Sites oder Hubs agieren.USB unterstützt die Hot-Swap-Funktion.Dies bedeutet,dass die USBGeräte einoder ausgesteckt werden können,während der Computer eingeschaltet ist.
7 |
Subwoofer Jack (bei bestimmten Modellen) |
Über den speziellen Subwoofer-Anschluss könne Sie Ihren Notebook-PC NUR mit den im Lieferumfang enthaltenen Subwoofer verbinden. Dieser Basslautsprecher liefert tiefe Bässe in allen Ihren Multimedia-Anwendungen.
Schließen Sie an dieser Buchse KEIN anderes Gerät an, da das Gerät oder Ihr Notebook-PC dadurch beschädigt wird.
20 |
Notebook-PC Benutzerhandbuch |

Linke Seite
|
|
|
|
|
|
HDMI |
|
1 |
2 |
3 |
4 |
5 |
6 |
7 |
8 |
1  Kensington®-Schlossbuchse
Kensington®-Schlossbuchse
Mit dem Kensington®-Schloss können Sie Ihr Notebook mittels Kensington®-kompatibler NotebookSicherheitsprodukte sichern. Diese Sicherheitsprodukte umfassen z.B. ein Metallkabel sowie ein Schloss, damit Sie das Notebook PC an ein fixiertes Objekt anschließen
können. Einige Sicherheitsprodukte umfassen auch einen Bewegungsmelder, der bei Bewegung des Gerätes einen Alarm auslöst.
2 |
Strom (DC)-Eingang |
Das beigefügte Netzteil wandelt Wechselstrom zur Verwendung mit dieser Buchse in Gleichstrom um. Diese Buchse versorgt den ASUS Notebook-PC mit Strom
und lädt den internen Akku auf.Verwenden Sie nur den beigefügten Netzwerkadapter, um das ASUS Notebook nicht zu beschädigen.
DAS NETZTEIL KANN SICH STARK ERHITZEN. DECKEN SIE DAS NETZTEIL AB UND HALTEN SIE ES VON IHREM KÖRPER FERN.
3Lüftungsöffnungen
Die Lüftungsöffnungen lassen kühle Luft in den NotebookPC hinein und die warme Luft wieder heraus.
Stellen Sie sicher, dass Papier, Bücher,Textilien, Kabel oder ähnliches nicht die Lüftungen blockieren, da für den NotebookPC sonst evtl. Überhitzungsgefahr besteht.
Notebook-PC Benutzerhandbuch |
21 |
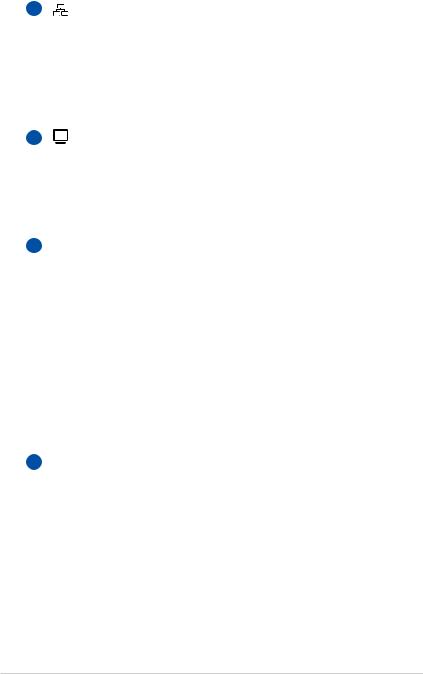
4 LAN-Anschluss
Der RJ-45 LAN-Anschluss mit acht Polen ist größer als der RJ-11-Modemanschluss und nimmt ein RJ-45 EthernetKabel zur Verbindung eines lokalen Netzwerks auf. Der integrierte RJ45-Anschluss ermöglicht eine bequeme Verwendung ohne weitere Adapter.
5 |
Bildschirm (Monitor) -Ausgang |
Der 15-pol- D-Sub-Bildschirmanschluss unterstützt ein Standard VGA-kompatibles Gerät wie zum Beispiel einen Bildschirm oder Beamer, um die Anzeige auf einem größeren externen Anzeigegerät zu ermöglichen.
6 HDMI HDMI-Anschluss
Bei HDMI (High-Definition Multimedia Interface) handelt es sich um eine unkomprimierte, rein digitale Audio-/ Videoschnittstelle zwischen allen Audio-/Videoquellen wie Digitalempfängern, DVD-Playern und A/V-Receivern und einem Audiound/oder Videomonitor, wie einem digitalen Fernseher (DTV). HDMI unterstützt normales, erweitertes und High Definition Video, sowie Multi-Kanal Digitalaudio aus einem einzigen Kabel. Es überträgt alle ATSC HDTVStandards und unterstützt 8-Kanal-Digitalaudio, mit genügend Bandbreite für zukünftige Erweiterungen.
7  Mikrofoneingang
Mikrofoneingang
Die Mono-Mikrofonbuchse (1/8 Zoll) kann ein externes Mikrofon oder Ausgangssignale von Audiogeräten aufnehmen. Die Benutzung dieser Buchse deaktiviert automatisch das eingebaute Mikrofon.Verwenden Sie diese Funktion für Video-Konferenzsitzungen, Erzählungen oder einfache Audioaufnahmen.
22 |
Notebook-PC Benutzerhandbuch |
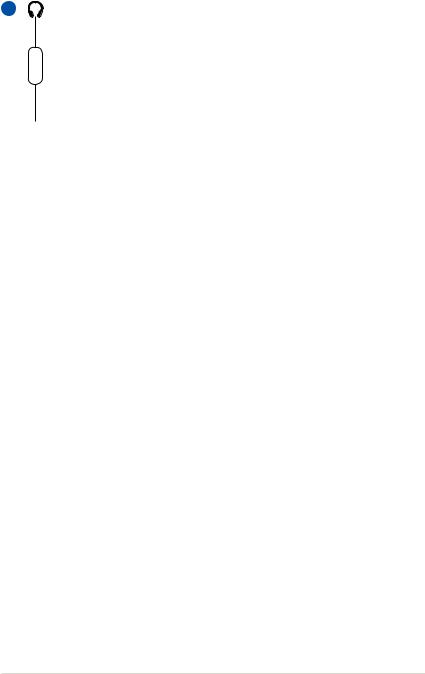
8
Combo
Kopfhörerbuchse
Die Stereo-Kopfhörerbuchse (1/8 Zoll) dient zum Verbinden des Audioausgangssignals vom Notebook-PC mit verstärkten Lautsprechern oder einem Kopfhörer. Die integrierten Lautsprecher werden automatisch deaktiviert, wenn diese Buchse verwendet wird.


 SPDIF-Ausgang
SPDIF-Ausgang
Dieser Anschluss ermöglicht die Verbindung mit SPDIF (Sony/Philips Digital Interface)-kompatiblen Geräten für digitale Audioausgaben.Verwenden Sie diese Funktion, um den Notebook-PC in ein Hi-Fi Heimunterhaltungssystem umzuwandeln.
Notebook-PC Benutzerhandbuch |
23 |
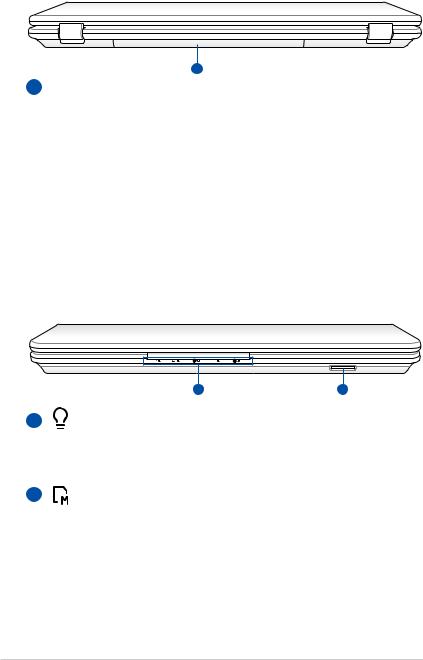
Rückseite
1
1  Batteriepack
Batteriepack
Der Akku lädt sich automatisch auf, sobald er an ein Netzteil angeschlossen wird, und beliefert den NotebookPC weiterhin mit Strom, wenn die Netzteilverbindung unterbrochen wird. Damit kann der Notebook-PC weiter betrieben werden, selbst wenn Sie zeitweilig Ihren Standort wechseln. Die Akku-Laufzeit ist vom Gebrauch und von den Spezifikationen des jeweiligen NotebookModells abhängig. Der Akku kann nicht weiter auseinander genommen werden und muss als einzelne Einheit von einem autorisierten Händler ersetzt werden.
Vorderseite
1 |
2 |
1 |
Statusanzeigen (Vorderseite) |
Die Statusanzeigen geben den Zustand gewisser
Hardware-/Software-Komponenten an.
2 Flash-Speicherkartensteckplatz
Normalerweise muß ein externer Speicherkartenleser zusätzlich gekauft werden, um Speicherkarten von Geräten, z.B. von Digital-Kameras, MP3-Playern, Handys und PDAs, benutzen zu können. Dieser Notebook-PC hat einen eingebauten Speicherkartenleser und kann viele Speicherkarten, die später in dieser Anleitung beschrieben werden, lesen.
24 |
Notebook-PC Benutzerhandbuch |
Kapitel 3: |
3 |
|
Erste Schritte |

Energieversorgung
Netzanschluss verwenden
Die Stromversorgung des Notebook-PCs besteht aus zwei Teilen, dem Adapter und dem Batteriesystem. Der Adapter konvertiert Wechselstrom aus der Steckdose zum für das Notebook benötigten Gleichstrom. Der universale Wechselstrom-Gleichstromadapter
ist im Lieferumfang des Notebooks enthalten, das heißt es kann problemlos an alle 100V-120V- sowie 220V-240V-Steckdosen angeschlossen werden. In einigen Ländern wird eventuell
ein Adapter für den Kabelstecker benötigt, um das StandardWechselstromkabel an einen anderen Standard anzupassen. In den meisten Hotels werden Adapter für die meisten Steckerarten und Stromspannungen bereitgehalten. Oft ist es hilfreich, sich vor einer Reise nach der Wechselstromspannung im Reiseland zu erkundigen.
HDMI
Die tatsächliche Position des LAN-Anschlusses ist je nach Modell unterschiedlich. Beziehen Sie sich auf das vorherige Kapitel, um die Position des LAN-Anschlusses zu bestimmen
Sie können für das Notebook Reisekits kaufen, die Stromund Modemadapter für fast alle Länder enthalten.
WARNUNG! Schließen Sie den Netzadapter NICHT zuerst an die Netzsteckdose an, bevor Sie das Netzteil an den Notebook-PC angeschlossen haben. Anderenfalls kann das Netzteil beschädigt werden.
26 |
Notebook-PC Benutzerhandbuch |

WICHTIG! Wenn Sie dieses Notebook mit einem anderen Adapter betreiben oder mit dem Notebookadapter andere elektrische Geräte speisen, kann es zu Beschädigungen kommen. Wenn Rauch, Brandgeruch oder extreme Hitze vom Netzadapter kommen, wenden Sie sich an qualifiziertes Wartungspersonal. Wenden Sie sich auch dann an Wartungspersonal, wenn
Sie einen fehlerhaften Netzadapter vermuten. Mit einem fehlerhaften Netzadapter können Sie sowohl Ihre Akkus als auch das Notebook beschädigen.
Dieses Notebook verfügt je nach Verkaufsbereich über einen Netzstecker mit entweder zwei oder drei Stiften. Wenn ein Dreistift-Stecker beiliegt, müssen Sie eine geerdete Netzsteckdose oder einen korrekt geerdeten Adapter verwenden, um sicheren Betrieb des Notebooks zu gewährleisten.
WARNUNG: DAS ADAPTER KANN SICH STARK ERHITZEN. DECKEN SIE DAS NETZTEIL AB UND HALTEN SIE ES VON IHREM KÖRPER FERN.
Ziehen Sie das Netzteil aus der Steckdose, um bei Nichtgebrauch des Notebook-PC Energie zu sparen.
Notebook-PC Benutzerhandbuch |
27 |
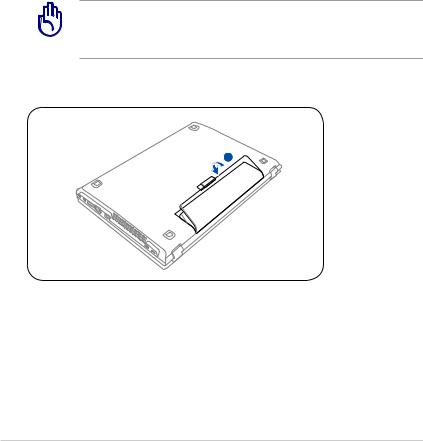
Akku verwenden
Der Notebook-PC verfügt über ein auswechselbares Batteriepack, das aus mehreren zusammengeschlossenen Batterieeinheiten besteht. Ein vollständig geladenes Batteriepack liefert mehrere Stunden lang Strom. Diese Dauer kann mit den Energiesparoptionen in den BIOS-Einstellungen noch verlängert werden.Weitere Batteriepacks können zusätzlich noch von Ihrem Notebook-Händler erworben werden.
Akku installieren und entfernen
Der Akku ist bei Anlieferung des Notebooks u.U. bereits installiert. Wenn noch kein Akku im Notebook installiert ist, holen Sie dies anhand folgender Schritte nach.
WICHTIG! Versuchen Sie nie, den Akku zu entfernen, während das Notebook angeschaltet ist, da dies zum Verlust Ihrer Arbeitsdaten führen kann.
So installieren Sie den Akku
1
28 |
Notebook-PC Benutzerhandbuch |
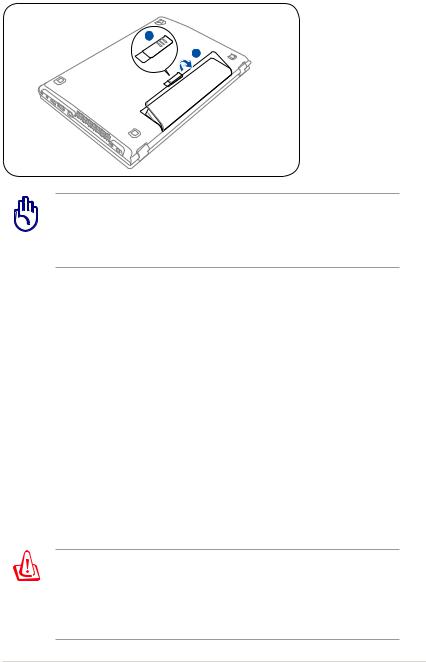
So entfernen Sie den Akku
1 
 2
2
WICHTIG! Verwenden Sie nur die diesem Notebook beigelegten Akkus und Netzadapter, oder solche, die ausdrücklich vom Hersteller oder Händler zur Verwendung mit diesem Modell empfohlen werden, sonst kann Ihr Notebook beschädigt werden.
Pflege des Akkus
Wie alle wiederaufladbaren Akkus kann auch der NotebookAkku nicht beliebig oft neu aufgeladen werden. Leeren und laden Sie den Akku einmal am Tag komplett und er wird über ein Jahr lang halten; wie lange er darüber hinaus hält, wird allerdings von Ihrem Umfeld abhängen, der Temperatur, Feuchtigkeit und Ihrer Arbeitsweise mit dem Notebook. Idealerweise sollte der Akku in einem Temperaturbereich zwischen 10°C und 29°C verwendet werden. Auch müssen Sie berücksichtigen, dass die interne
Temperatur des Notebooks höher als die Außentemperatur ist. Alle Temperaturen oberhalb bzw. unterhalb dieser Grenzwerte verkürzen die Lebensdauer des Akkus. In jedem Fall wird die Leistung des Akkus irgendwann abnehmen, woraufhin Sie bei einem autorisierten Händler für dieses Notebook einen neuen Akku kaufen müssen.
Da auch Akkus ein Haltbarkeitsdatum tragen, sollten Sie keine Ersatzakkus kaufen und lagern.
WARNUNG! Werfen Sie den Akku NICHT ins Feuer, schließen Sie die Kontakte NICHT kurz, nehmen Sie den Akku NICHT auseinander. Falls der Akku unnormalen Betrieb oder Schäden
aufweist, schalten Sie den Notebook-PC aus und wenden Sie sich an ein autorisiertes Service-Center.
Notebook-PC Benutzerhandbuch |
29 |
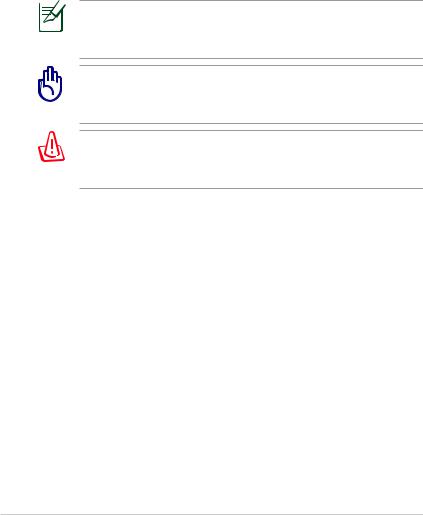
Notebook einschalten
Beim Einschalten des Notebooks erscheint seine Systemstartmeldung auf dem Bildschirm.Wenn nötig, können Sie die Helligkeit mit den Hotkeys einstellen.Wenn Sie das BIOS-Setup- Programm aufrufen oder die Systemkonfiguration ändern wollen, drücken Sie [F2] beim Booten des Systems.Wenn Sie die Taste [Tab] während des Begrüßungsbildschirms drücken, erscheinen Standard-Bootinformationen wie z. B. die BIOS-Version.Wenn Sie die Taste [ESC] drücken, wird ein Boot-Menü angezeigt, in dem Sie die Reihenfolge der Bootlaufwerke auswählen können.
Vor dem Systemstart blinkt der Bildschirm, wenn der Strom angeschaltet ist. Dies ist ein normaler Teil der Testroutine des Notebooks und kein Bildschirmproblem.
WICHTIG! Zum Schutz des Festplattenlaufwerks warten Sie immer mindestens 5 Sekunden nach dem Ausschalten Ihres Notebooks, bevor Sie es wieder anschalten.
WARNUNG! Bedecken Sie das eingeschaltete Notebook NICHT mit Materialien, welche die Luftzirkulation beeinträchtigen, z.B. eine Tragetasche.
Der Power-On Self Test (POST)
Wenn Sie das Notebook anschalten, durchläuft es zuerst eine Reihe softwaregesteuerter Diagnosetests namens“Power-On Self Test”(POST). Die Software, welche den POST steuert, ist als ein permanenter Teil der Notebookarchitektur installiert. Der POST umfaßt eine Aufzeichnung der Hardwarekonfiguration des Notebooks, mittels derer eine Systemdiagnose durchgeführt wird. Diese Aufzeichnung wird mit dem BIOS-Setup-Programm erstellt. Wenn der POST einen Unterschied zwischen dieser Aufzeichnung und der bestehenden Hardware entdeckt, zeigt es eine Meldung auf dem Bildschirm an, die Sie bittet, den Konflikt mit Hilfe des BIOS-Setup-Programms zu beheben. In den meisten Fällen sollte die Aufzeichnung korrekt sein, wenn Sie das Notebook erhalten. Nach beendetem Test könnte die Meldung“No operating system
found”erscheinen, wenn auf der Festplatte noch kein Betriebsystem vorinstalliert war. Dies zeigt an, dass die Festplatte korrekt erkannt wurde und bereit zur Installation eines neuen Betriebssystems ist.
30 |
Notebook-PC Benutzerhandbuch |
 Loading...
Loading...