Page 1

Notebook-PC
Benutzerhandbuch
G6093
Dezember 2010
Page 2
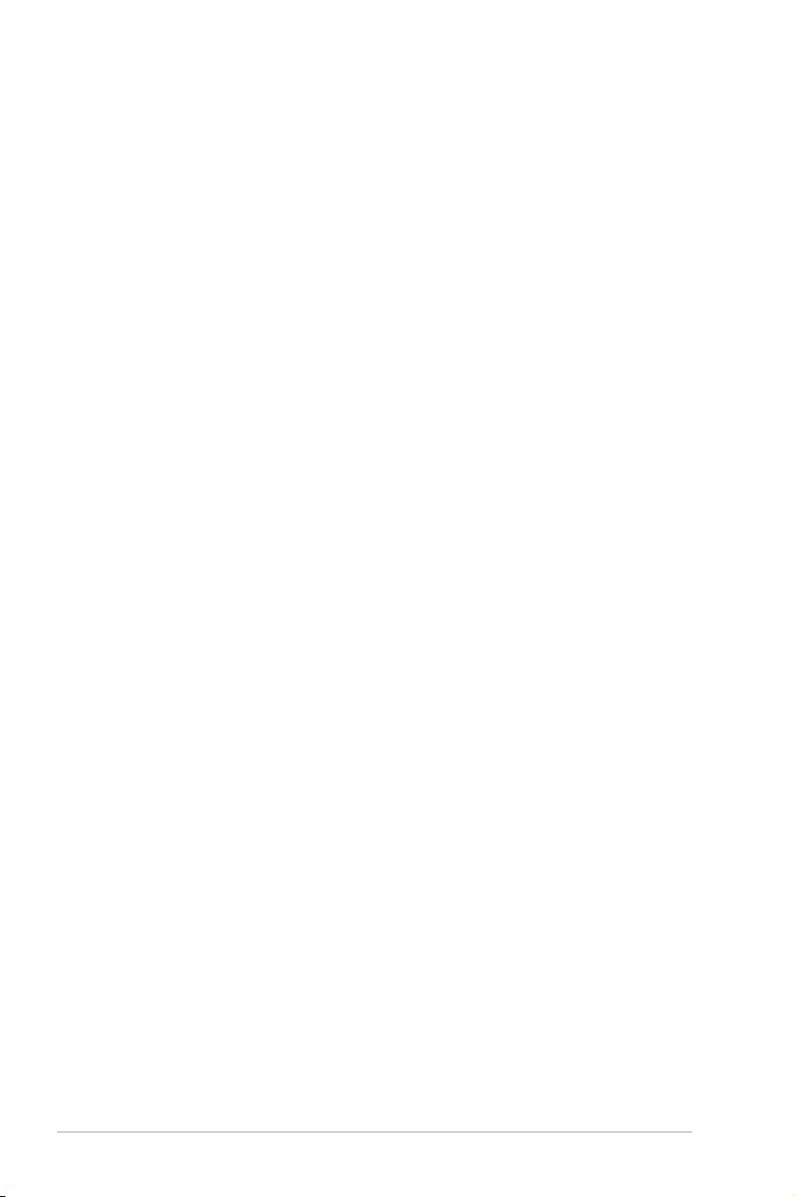
Inhaltsverzeichnis
Kapitel 1: Vorstellung des Notebook-PCs
Über dieses Handbuch ..................................................................................... 6
Anmerkungen zu diesem Handbuch .......................................................... 6
Sicherheitshinweise .......................................................................................... 7
Vorbereiten Ihres Notebook-PCs ................................................................11
Kapitel 2: Die einzelnen Teile
Oberseite .............................................................................................................14
Unterseite ............................................................................................................18
Rechte Seite ........................................................................................................21
Linke Seite ...........................................................................................................24
Rückseite .............................................................................................................26
Vorderseite..........................................................................................................27
Kapitel 3: Erste Schritte
Energieversorgung ..........................................................................................30
Netzanschluss verwenden ..........................................................................30
Akku verwenden .............................................................................................32
Pflege des Akkus .............................................................................................33
Notebook einschalten ..................................................................................34
Der Power-On Self Test (POST) ..................................................................34
Überprüfen des Akkus ..................................................................................36
Laden des Akkus .............................................................................................37
Energieoptionen .............................................................................................38
Energieverwaltungsmodi ............................................................................40
Energie sparen und Ruhezustand ............................................................40
Temperaturregelung .....................................................................................41
Tastatursonderfunktionen ............................................................................42
Farbige Hotkeys ..............................................................................................42
Microsoft Windows-Tasten ..........................................................................44
Multimediatasten (an bestimmten Modellen) .....................................46
Tasten und Statusanzeigen ..........................................................................47
Tasten 47
Statusanzeigen ................................................................................................48
2
Notebook-PC Benutzerhandbuch
Page 3
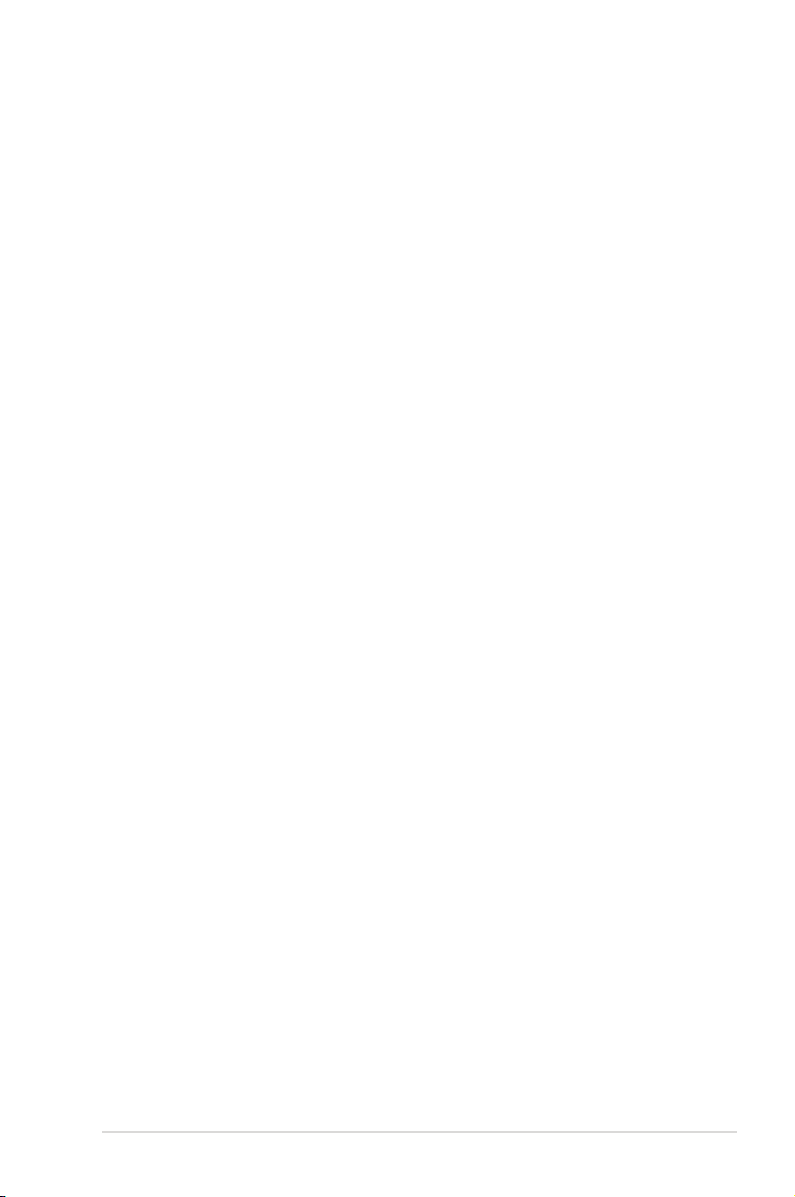
Kapitel 4: Benutzen des Notebook-PCs
Zeigegerät ..........................................................................................................52
Benutzung des Touchpads ..........................................................................53
Abbildungen zur Bedienung des Touchpads .......................................54
Pflege des Touchpads ...................................................................................57
Automatische Touchpad-Sperre ...............................................................57
Speichergeräte ..................................................................................................59
Flash-Speicherkartenleser ...........................................................................59
Festplatte ...........................................................................................................60
Arbeitsspeicher (RAM) ..................................................................................62
Anschlüsse ..........................................................................................................63
Netzwerkanschluss ........................................................................................63
Wireless LAN-Anschluss (nur in bestimmten Modellen) ..................65
Windows Wireless Netzwerkverbindung ...............................................67
Bluetooth Wireless-Verbindung(nur in bestimmten Modellen) ....69
Anhang
Optionales Zubehör ......................................................................................A-2
Optionale Anschlüsse .................................................................................A-2
Betriebssystem und Software .................................................................... A-3
System BIOS-Einstellungen .......................................................................A-4
Häufig auftretende Probleme und ihre Lösungen ...........................A-7
Wiederherstellen Ihres Notebook-PCs ................................................ A-13
Benutzung der Wiederherstellungspartition ................................. A-13
Verwenden der Wiederherstellungs-DVD (nur an bestimmten
Modellen) .....................................................................................................A-14
DVD-ROM-Laufwerksinformationen................................................... A-16
Blu-ray ROM-laufwerkinformationen (nur bei bestimmten
Modellen) .....................................................................................................A-18
Internal Modem Compliancy ................................................................ A-19
Erklärungen und Sicherheitshinweise ................................................. A-23
Aussagen zur FCC-Erklärung .................................................................A-23
FCC-Sicherheitswarnungen zur RF-Aussetzung ............................. A-24
Konformitätserklärung (R&TTE Direktive 1999/5/EC) ................... A-24
CE-Kennzeichen ......................................................................................... A-25
Notebook-PC Benutzerhandbuch
3
Page 4
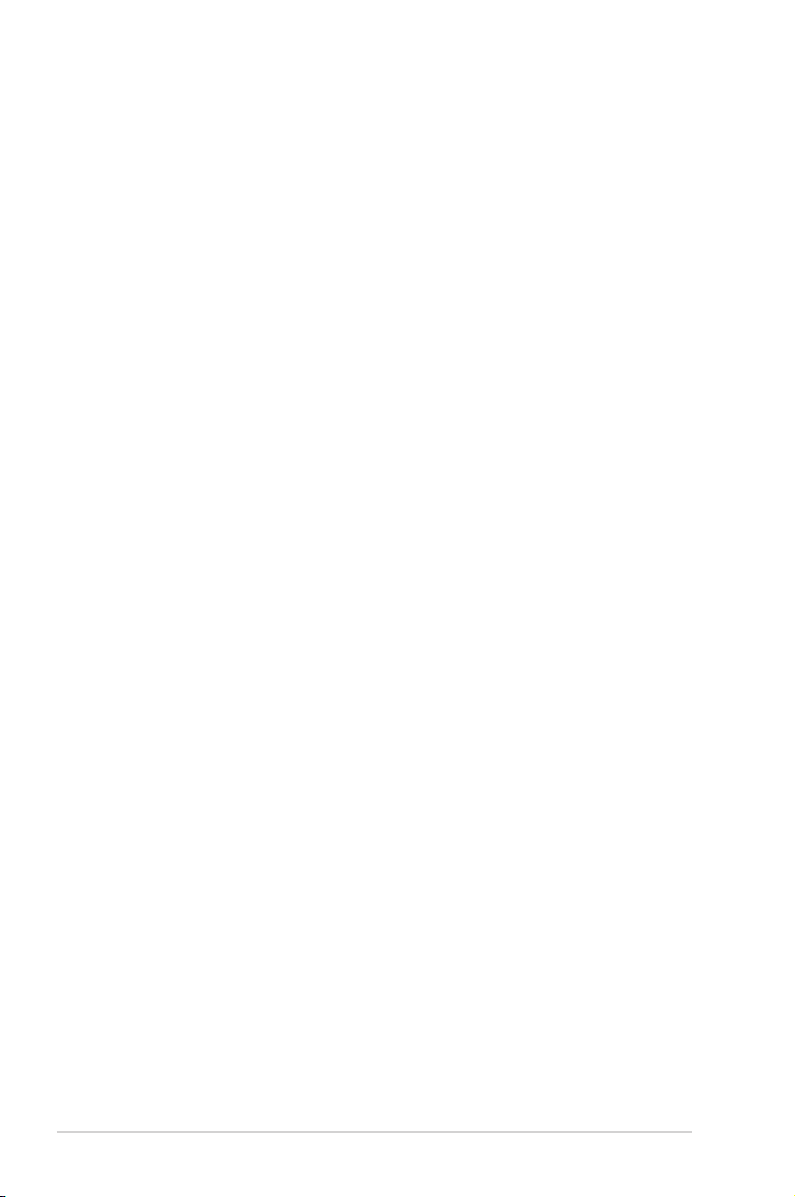
TV-Tuner-Hinweis ...................................................................................... A-29
REACH ........................................................................................................ A-29
Nordic-Vorsichtsmaßnahmen (für Lithium-Ionen-Akkus) .......... A-30
Sicherheitsinformationen für das optische Laufwerk .................. A-31
Laser-Sicherheitsinformationen ........................................................... A-31
Kundendienstwarnung ...........................................................................A-31
CDRH-Bestimmungen .............................................................................. A-31
Macrovision Corporation-Produktanmerkung ............................... A-32
ENERGY STAR konformes Produkt ....................................................... A-32
CTR 21-Genehmigung(für Notebook-PCs mit ingebauten
Modem) ........................................................................................................ A-33
European Union Eco-Label.....................................................................A-35
Erklärung zur Erfüllung der weltweiten
Umweltschutzbestimmungen .............................................................. A-36
Urheberrechtinformationen ................................................................... A-37
Eingeschränkte Haftbarkeit ..................................................................... A-38
Service und Unterstützung...................................................................... A-38
4
Notebook-PC Benutzerhandbuch
Page 5
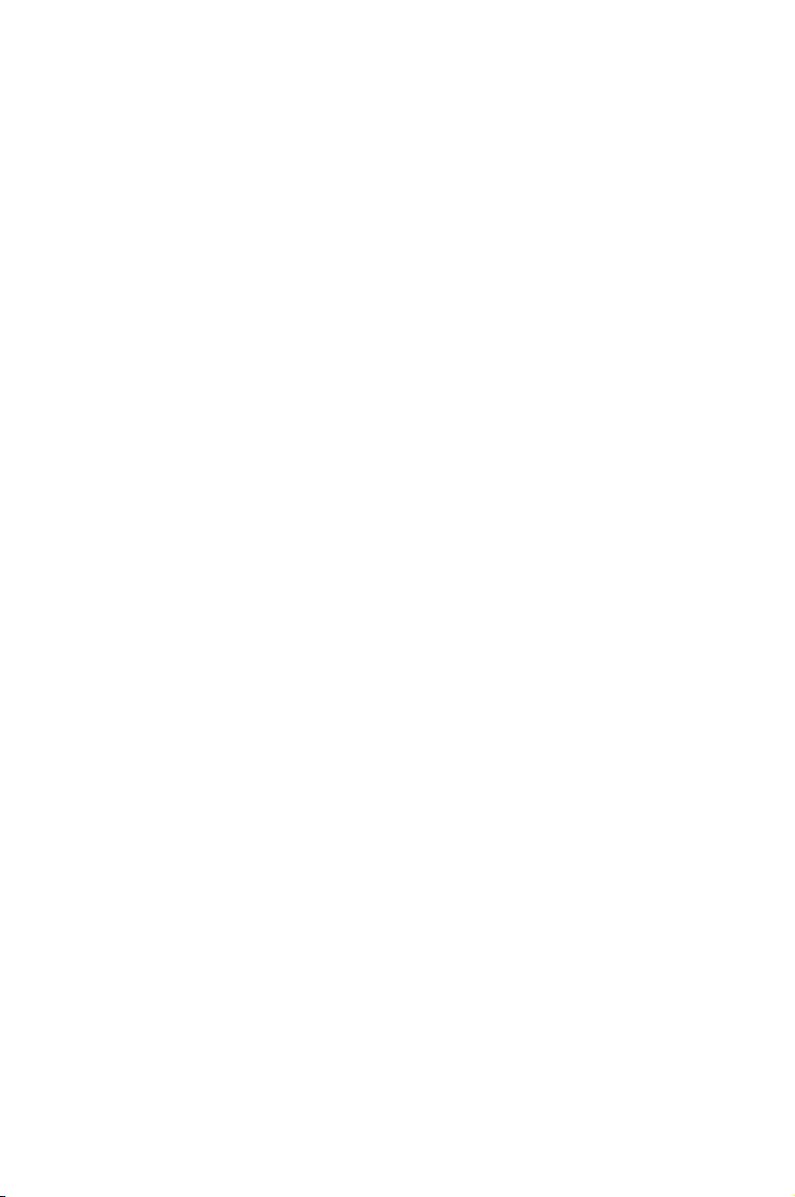
Kapitel 1:
Vorstellung des
Notebook-PCs
1
Page 6
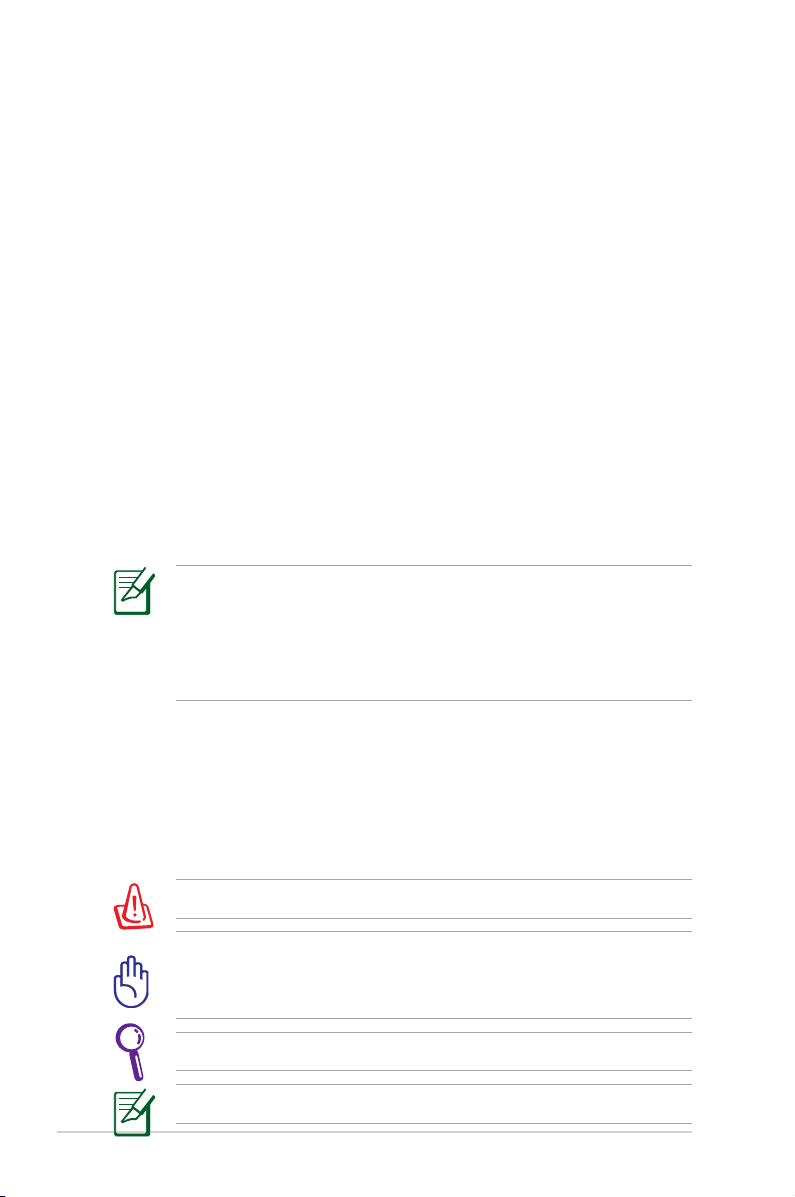
Über dieses Handbuch
Sie lesen gerade das Notebook-Handbuch. Dieses Handbuch enthält
Informationen zu den unterschiedlichen Notebook-Komponenten
und ihrer Benutzung. Im Folgenden finden Sie die Hauptabschnitte
dieses Handbuchs:
1. Vorstellung des Notebook-PCs
Stellt Ihnen das Notebook und dieses Handbuch vor.
2. Die einzelnen Teile
Bietet Ihnen Information zu den Notebook-Komponenten.
3. Erste Schritte
Bietet Ihnen Information zu den ersten Arbeitsschritten mit dem
Notebook.
4. Benutzung des Notebook-PCs
Bietet Ihnen Information zur Benutzung der einzelnen
Notebook-Komponenten.
5. Anhang
Stellt Ihnen optionales Zubehör vor und bietet zusätzliche
Information.
Das mitgelieferte Betriebssystem und die Anwendungen
unterscheiden sich je nach Modell und Region. Es können
Unterschiede zwischen den Abbidungen und den tatsächlichen
Aussehen kommen, wobei Sie Ihren Notebook-PC als korrekt
betrachten können.
Anmerkungen zu diesem Handbuch
Über das gesamte Handbuch verstreut finden Sie fettgedruckte
Anmerkungen und Warnungen, die Sie befolgen sollten, um
bestimmte Aufgaben sicher und komplett ausführen zu können.
Diese Anmerkungen sind von verschiedener Wichtigkeit, wie im
Folgenden beschrieben:
WARNUNG! Informationen zur sicheren Handhabung.
Wichtig! Information zu Handlungen, die vermieden werden
müssen, um Schäden an Komponenten und Daten sowie
Verletzungen zu verhindern.
TIPP: Tipps zur Durchführung einer Aufgabes.
ANMERKUNG: Informationen für besondere Umstände.
6
Notebook-PC Benutzerhandbuch
Page 7
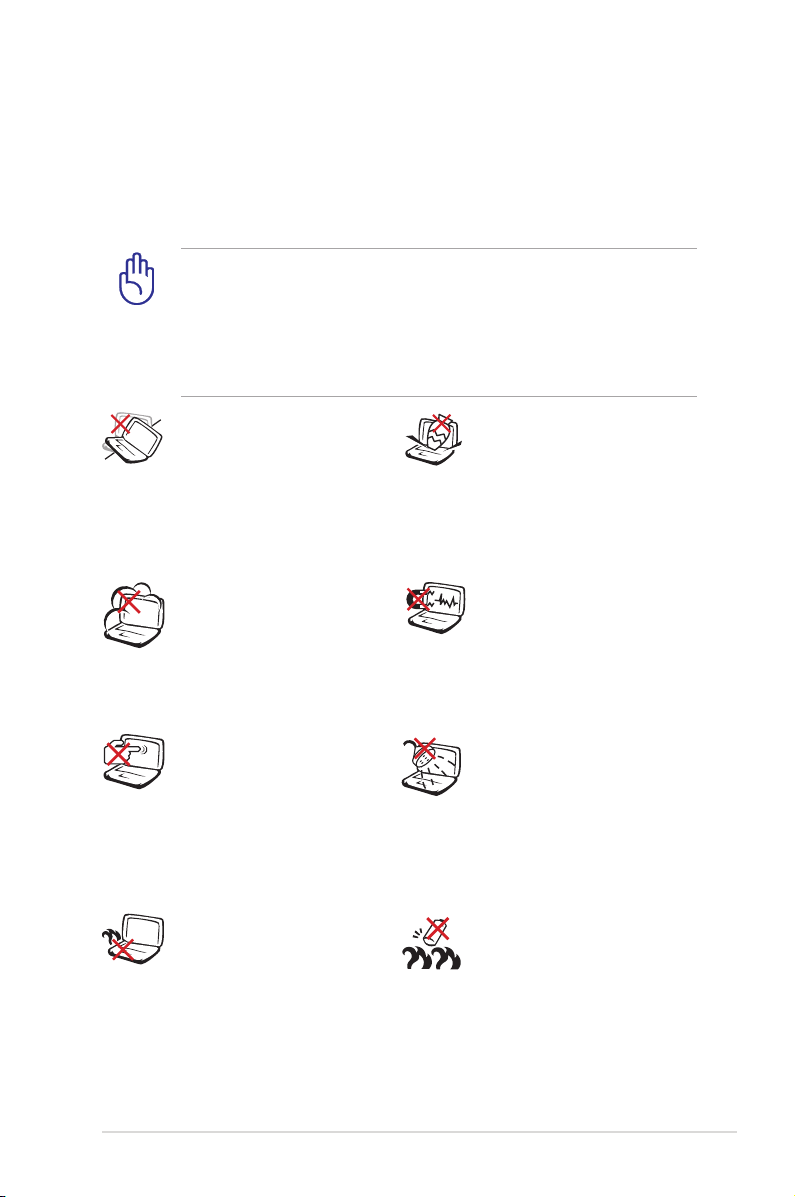
Sicherheitshinweise
Die Einhaltung der folgenden Vorsichtsmaßnahmen verlängert
die Lebensdauer des Notebooks. Befolgen Sie deshalb bitte
alle Vorkehrungen und Anleitungen. Überlassen Sie sämtliche
Wartungsarbeiten, die nicht in diesem Handbuch angeführt sind,
qualifiziertem Servicepersonal.
Trennen Sie das Notebook vor der Reinigung vom Netzstrom
und entnehmen Sie den/die Akku(s). Wischen Sie das Notebook
mit einem sauberen Zellstoffschwamm oder einem Autoleder ab,
das mit einem nichtscheuernden Reinigungsmittel und ein paar
Tropfen warmen Wasser befeuchtet ist . Entfernen Sie zusätzliche
Feuchtigkeit mit einem trockenen Tuch.
Stellen Sie das Notebook
NICHT auf schräge oder
instabile Arbeitsflächen.
Sollte das Gehäuse
beschädigt worden sein,
wenden Sie sich bitte an
Servicepersonal.
Setzen Sie das Notebook
KEINEN schmutzigen
oder staubigen Umgebungen aus. Benutzen
Sie das Notebook NICHT
während eines Gaslecks.
Drücken oder berühren
Sie den Bildschirm
NICHT. Halten Sie kleine
Gegenstände vom
Notebook fern, die es
verkratzen oder in es
eindringen könnten.
Benutzen Sie das
Notebook NICHT auf
Ihrem Schoß oder
anderen Körperteilen, da
es durch Hitzekontakt
zu Unbehagen oder
Verletzungen kommen
könnte.
Stellen Sie KEINE
Objekte auf das
Notebook oder lassen
sie auf es fallen. Stecken
Sie keine Fremdkörper
in das Notebook.
Setzen Sie das Notebook
KEINEN starken
elektromagnetischen
Feldern aus.
Benutzen Sie das
Notebook NICHT in der
Nähe von Flüssigkeiten,
Regen oder Feuchtigkeit.
Benutzen Sie das
Modem NICHT während
eines Gewitters.
Akkusicherheitswarnung: Akku
NICHT ins Feuer
werfen. Akkukontakte
NICHT kurzschließen.
Akku NICHT
auseinandernehmen.
Notebook-PC Benutzerhandbuch
7
Page 8
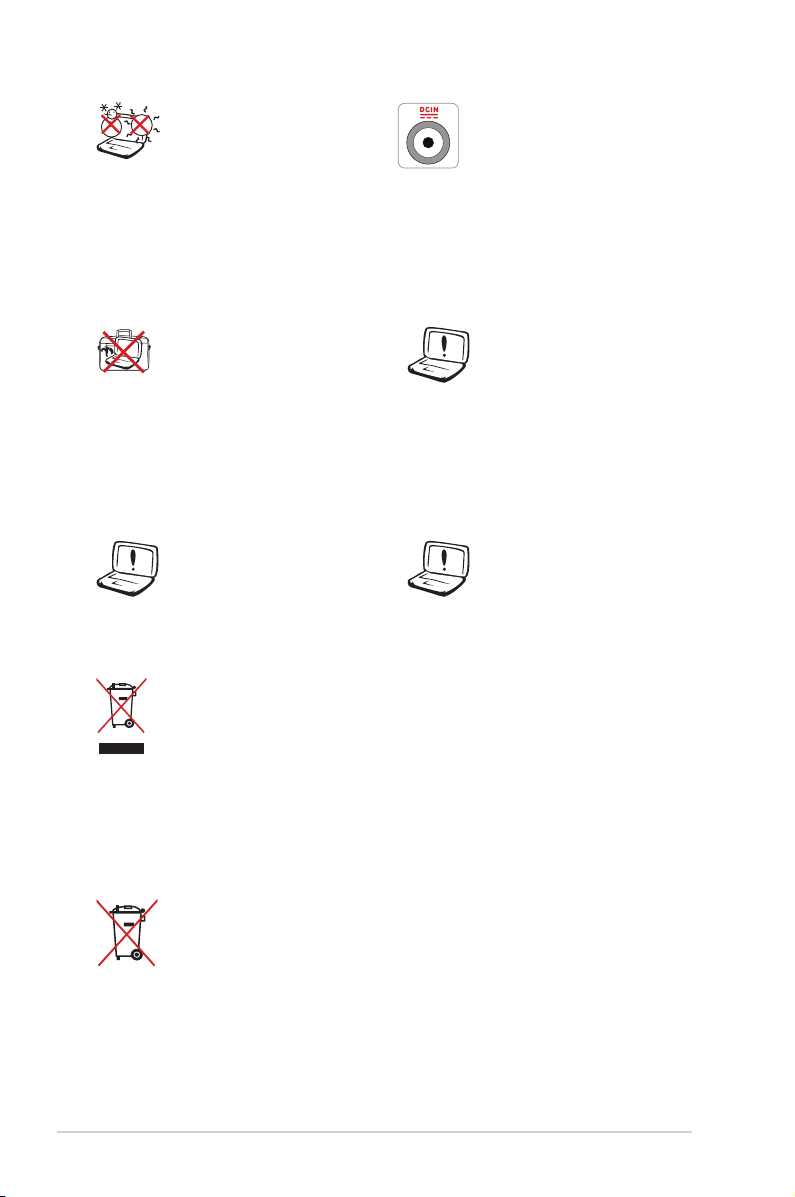
Zulässige
Betriebstemperaturen:
Dieser Notebook-PC darf
nur in einer Umgebung
mit einer Temperatur
zwischen 5°C und 35° C
verwendet werden.
EINGANGSSPANNUNG:
Prüfen Sie am
Aufkleber an der
Notebook-Unterseite,
ob Ihr Adapter den
Stromversorgungsanforderungen
entspricht.
Bedecken Sie das
eingeschaltete Notebook
NICHT mit Materialien,
die die Luftzirkulation
beeinträchtigen.
Stecken Sie es NICHT
Benutzen Sie in der
Nähe der Oberfläche
KEINE starken
Reinigungsmittel, z.B.
Benzin, Verdünner oder
andere Chemikalien.
eingeschaltet in eine
Tragetasche.
Benutzen Sie KEINE
beschädigten Netzkabel,
Zubehörteile oder
Peripheriegeräte.
Falscher Einbau
des Akkus kann zu
einer Explosion und
Beschädigung des
Notebook-PCs führen.
Den Notebook-PC NICHT im normalen Hausmüll entsorgen.
Dieses Produkt wurde entickelt, um ordnungsgemäß
wiederverwertet und entsorgt werden zu können. Das
durchgestrichene Symbol der Mülltonne zeigt an, dass das
Produkt (elektrisches und elektronisches Zubehör) nicht im
normalen Hausmüll entsorgt werden darf. Bitte erkundigen
Sie sich nach lokalen Regelungen zur Entsorgung von
Elektroschrott.
Den Batterien NICHT im normalen Hausmüll entsorgen. Das
Symbol der durchgestrichenen Mülltonne zeigt an, dass
Batterien nicht im normalen Hausmüll entsorgt werden
dürfen.
8
Notebook-PC Benutzerhandbuch
Page 9
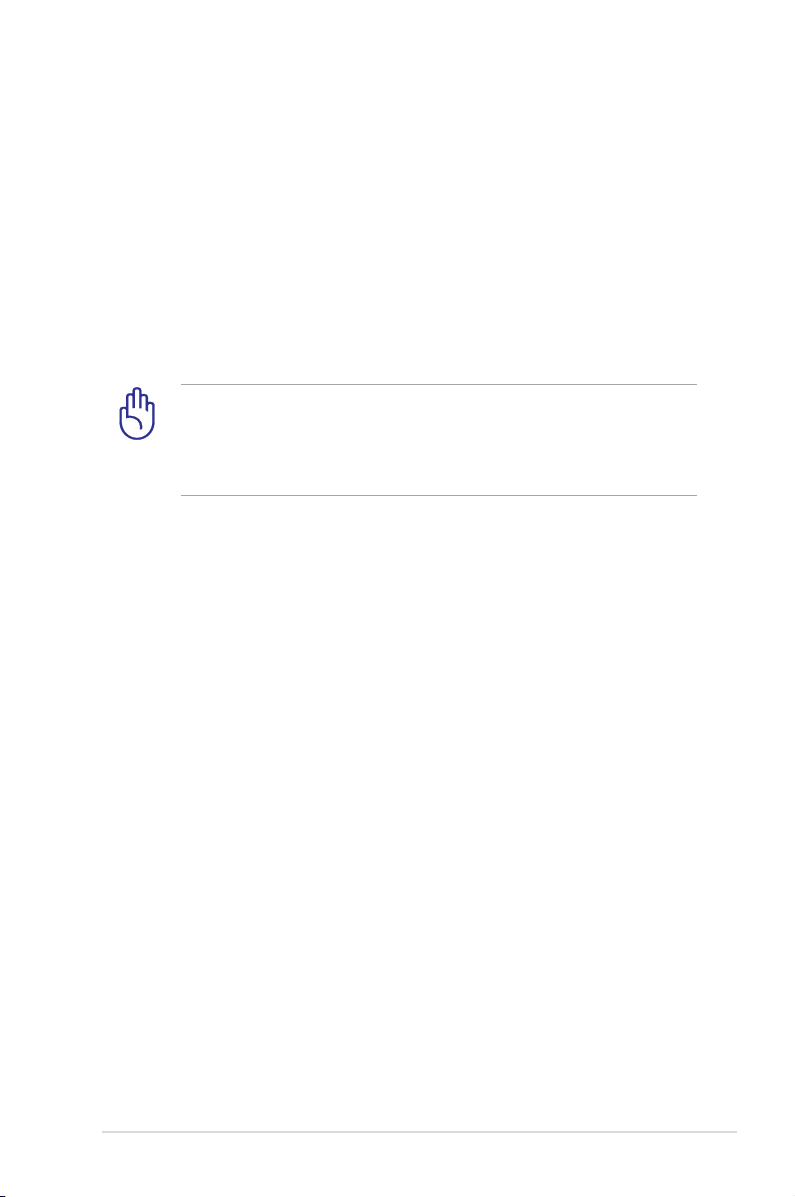
Transportvorkehrungen
Schalten Sie das Notebook vor dem Transport aus und trennen
Sie alle externen Peripheriegeräte ab, um die Anschlüsse nicht
zu beschädigen. Wenn der Strom abgeschaltet wird, zieht sich der
Festplattenkopf zurück, um die Festplattenoberfläche während des
Transports nicht zu verkratzen. Aus diesem Grund sollten Sie das
Notebook nicht im angeschalteten Zustand transportieren. Klappen
Sie den Bildschirm ein und überprüfen, dass er zum eigenen Schutz
und zum Schutz der Tastatur in sicherer Position eingerastet ist.
VORSICHT: Die Oberflächenverglasungen des Notebooks trüben
sich bei unsachgemäßer Behandlung leicht ein. Achten Sie beim
Transport darauf, Reibungen und Kratzer auf den Oberflächen
des Notebooks zu vermeiden.
Schützen Sie Ihr Notebook
Sie können eine Tragetasche anschaffen, um Ihr Notebook vor
Schmutz, Wasser, Stößen und Kratzern zu schützen.
Laden Ihres Akkus
Laden Sie Ihren Akku sowie alle zusätzlichen Akkus voll, bevor Sie
auf längere Reise gehen. Denken Sie daran, dass der Netzadapter
den Akku auflädt, solange er mit dem Notebook und einer
Wechselstromquelle verbunden ist. Das Aufladen des Akkus nimmt
mehr Zeit in Anspruch, wenn das Notebook verwendet wird.
Notebook-PC Benutzerhandbuch
9
Page 10
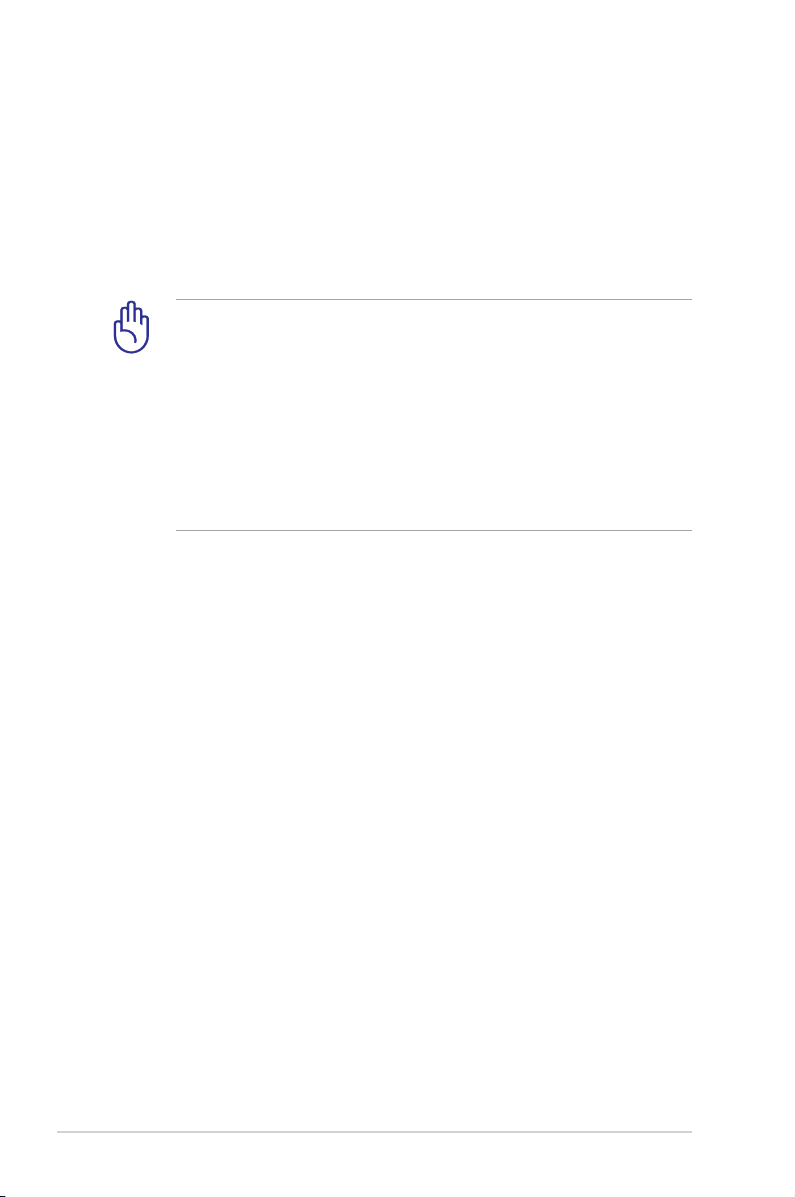
Vorkehrungen für Flugreisen
Rufen Sie Ihre Fluggesellschaft an, wenn Sie das Notebook an Bord
des Flugzeugs benutzen möchten. Die meisten Fluggesellschaften
haben Einschränkungen für die Benutzung elektronsicher Geräte.
Meistens wird deren Verwendung nur im Zeitraum zwischen Start
und Landung gestattet.
VORSICHT! Auf Flughäfen gibt es drei Arten von
Sicherheitsgeräten: Röntgengeräte (überprüfen Gegenstände
auf Fließbändern), Metalldetektoren (überprüfen Personen,
die durch Kontrollstationen laufen) und Metalldetektorstäbe
(tragbare Geräte, mit denen Personen oder bestimmte
Gegenstände durchsucht werden). Sie können Ihr Notebook und
Disketten durch Röntgengeräte überprüfen lassen. Es ist jedoch
ratsam, Ihr Notebook oder Disketten keinen stationären oder
tragbaren Metalldetektoren auszusetzen.
10
Notebook-PC Benutzerhandbuch
Page 11
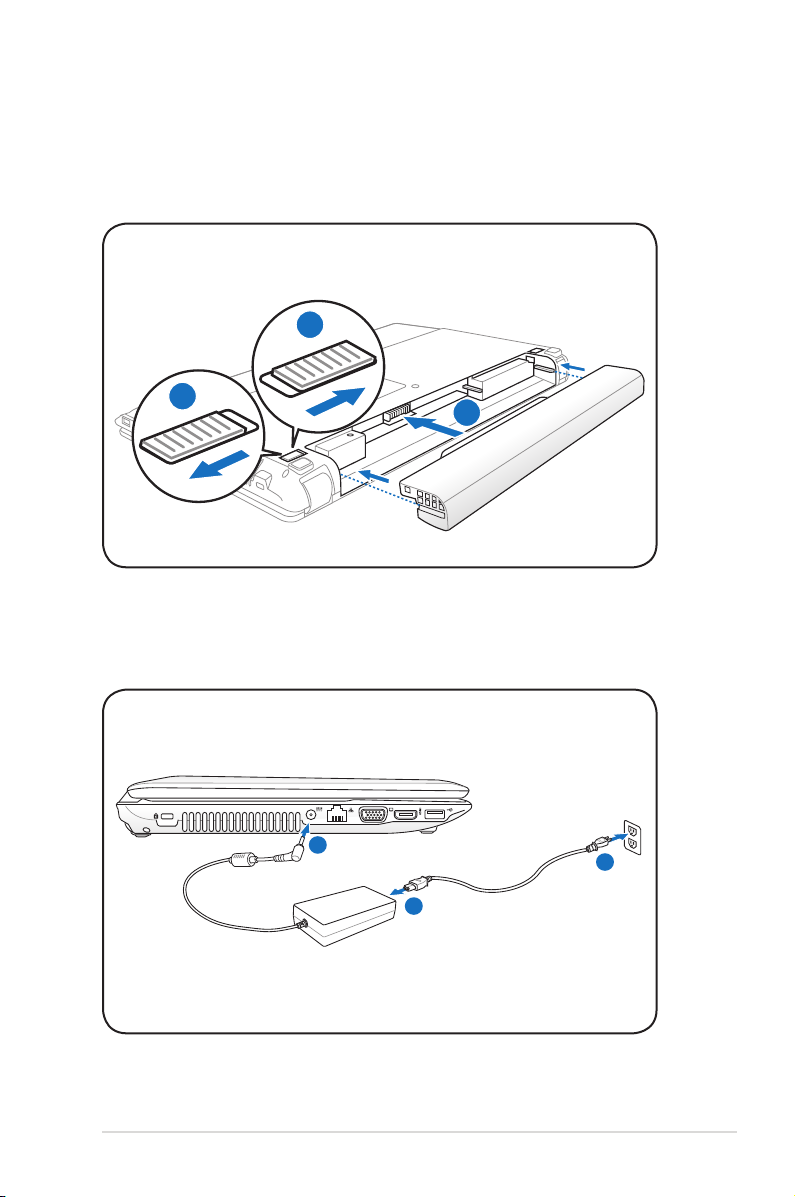
Vorbereiten Ihres Notebook-PCs
1
2
3
110V-220V
1
2
3
Es folgt eine Kurzanleitung zur Nutzung Ihres Notebook-PCs.
Einlegen des Batteriepacks
Anschließen des Netzteils
Notebook-PC Benutzerhandbuch
11
Page 12
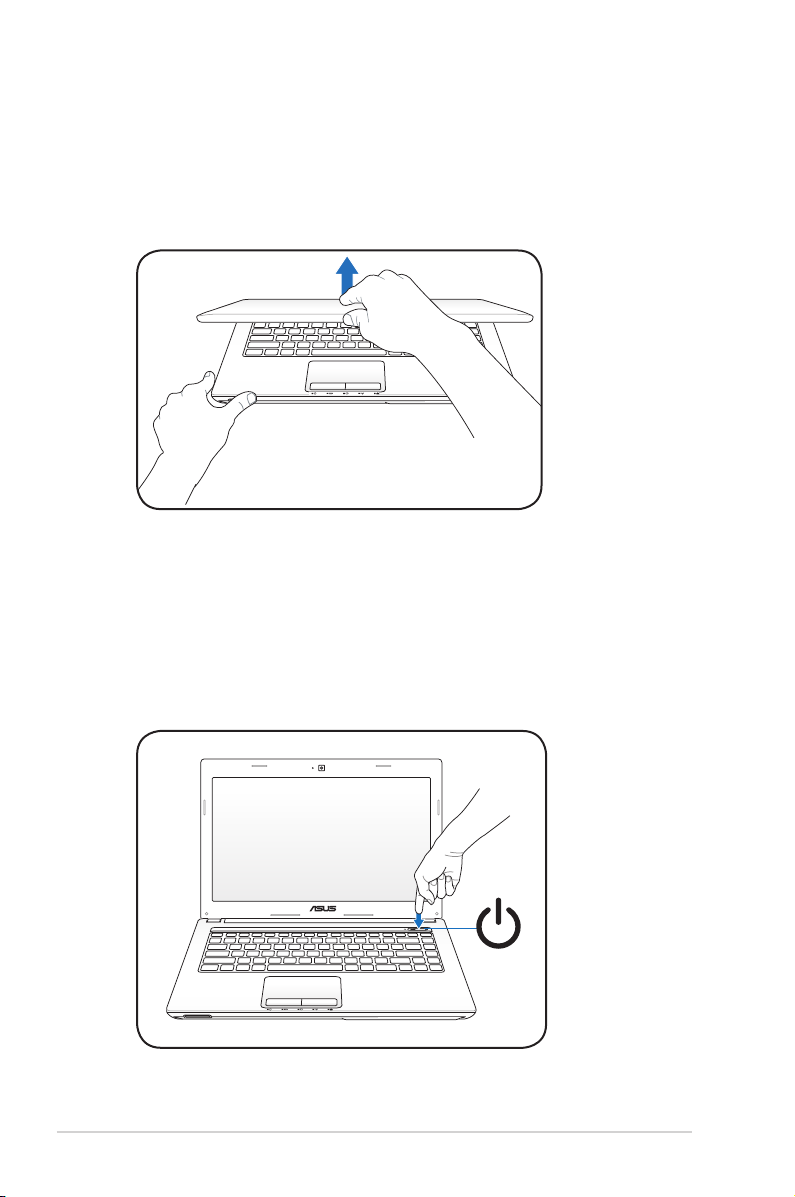
Önen des Bildschirms
1. Heben Sie den Bildschirm vorsichtig mit Ihren Daumen an.Heben Sie den Bildschirm vorsichtig mit Ihren Daumen an.
2. Kippen Sie den Bildschirm langsam in den gewünschten
Betrachtungswinkel.
Einschalten des Notebooks
1. Drücken Sie den Stromschalter unterhalb des Bildschirms und
lassen Sie ihn wieder los.
2. Benutzen Sie die Tasten [Fn]+[F5] oder [Fn]+[F6], um die LCDHelligkeit einzustellen.
12
Notebook-PC Benutzerhandbuch
Page 13
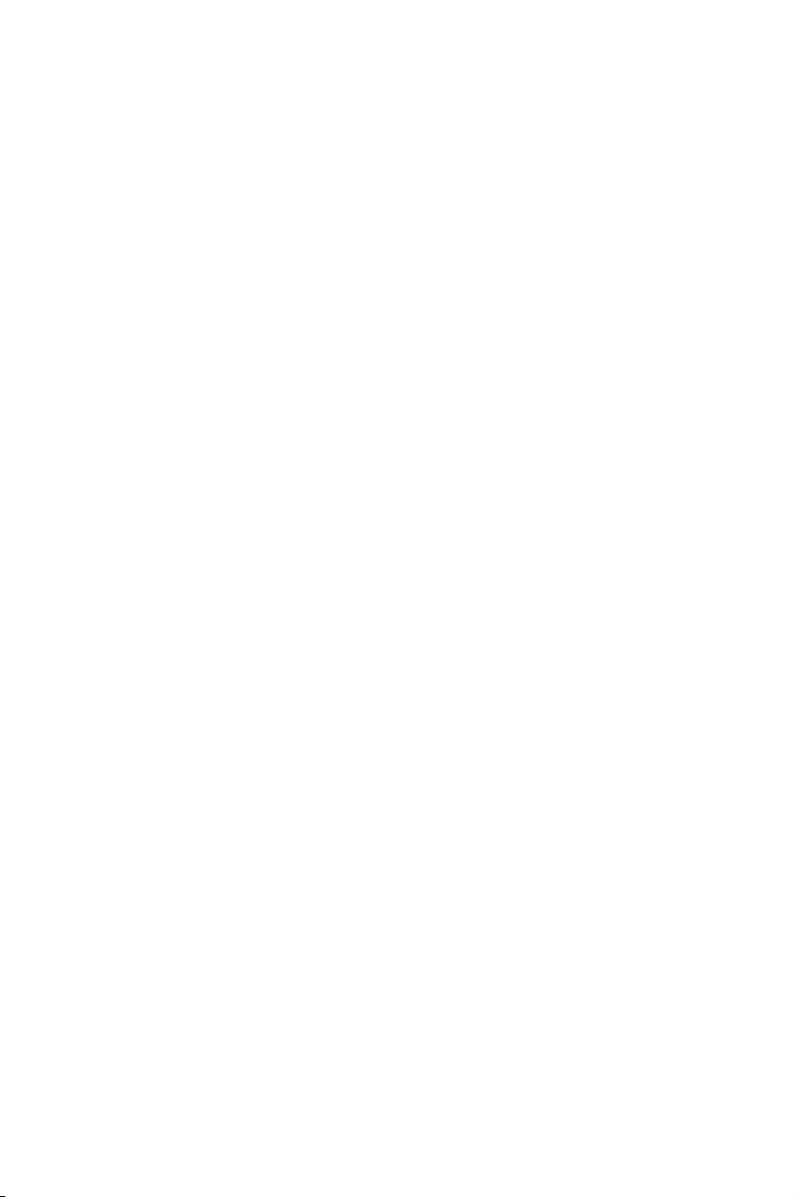
Kapitel 2:
Die einzelnen Teile
2
Page 14
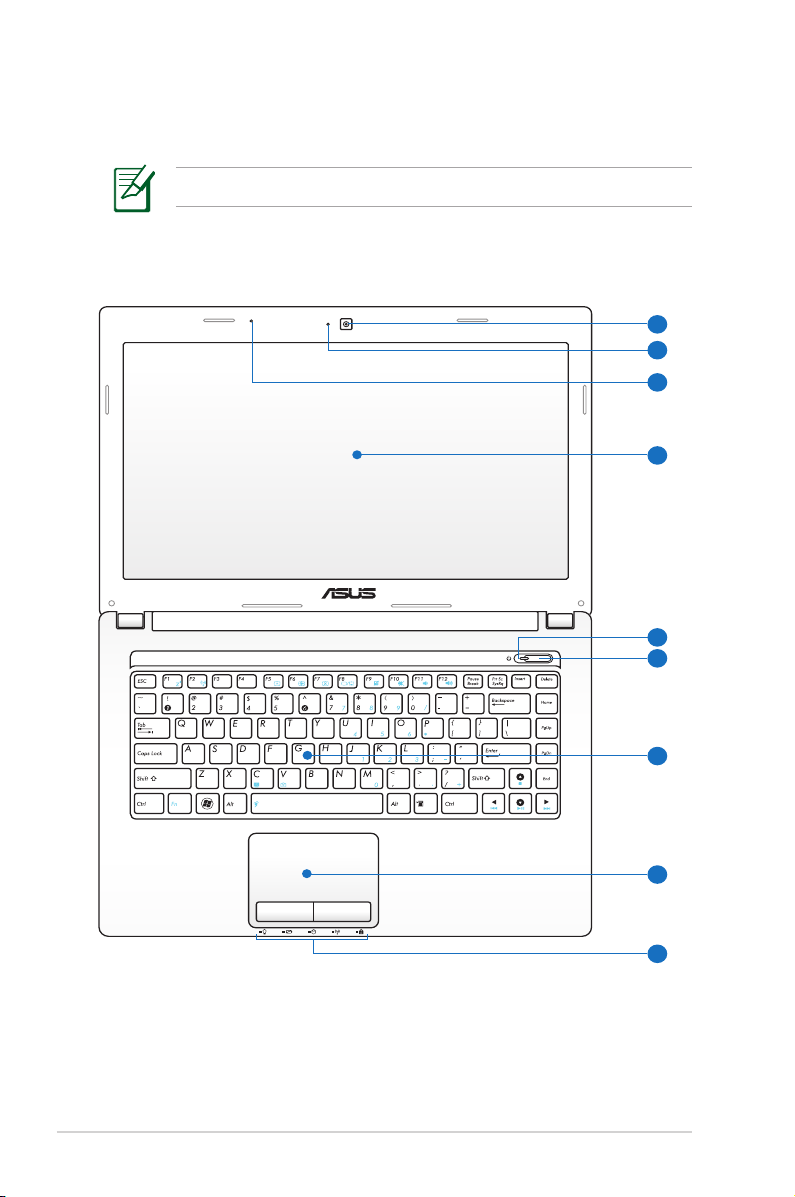
Oberseite
4
2
3
6
7
8
1
9
5
Das Aussehen der Oberseite ist von der Region abhängig.
14” Modell
14
Notebook-PC Benutzerhandbuch
Page 15
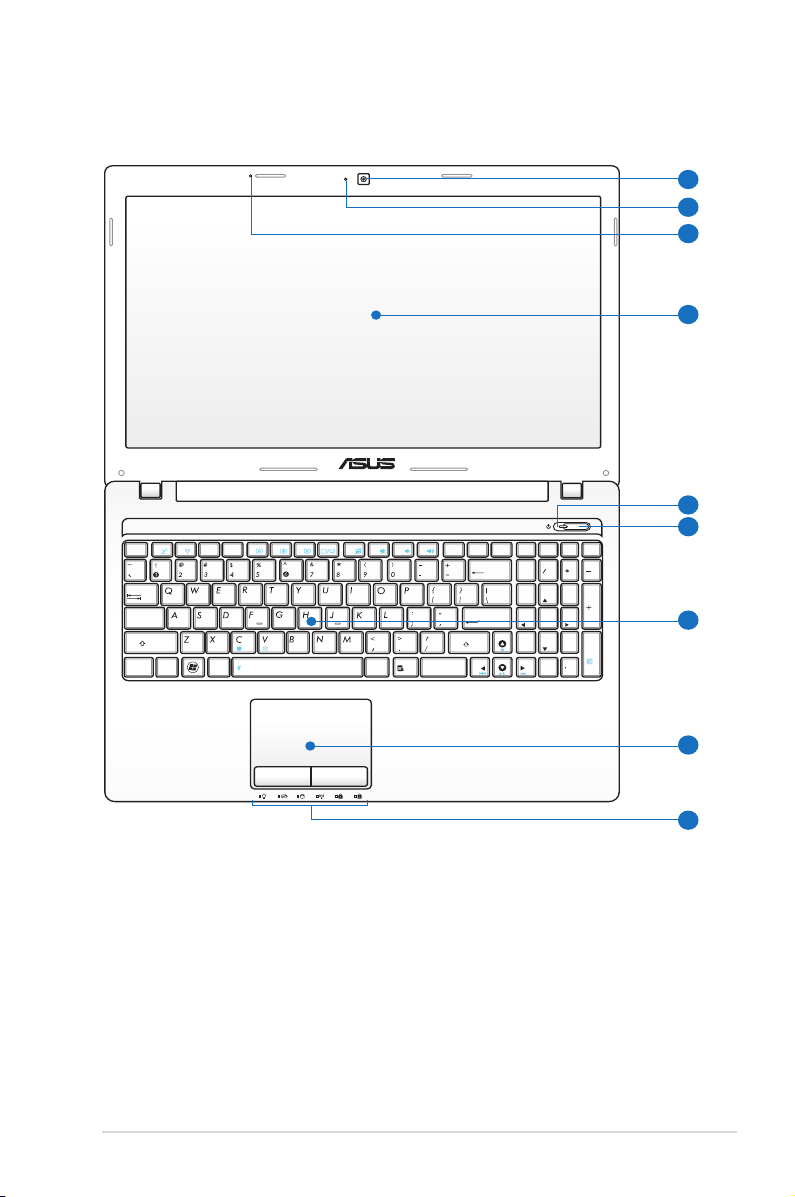
15,6” Modell
ESC
F1 F2 F3 F4 F5 F6 F7 F8 F9
F10 F11
F12
Pause
Prt sc
Sysrq
Delete
Backspace
Home
Home
Num lk
Scr lk
Pgup
Pgup
Pgdn
Pgdn
Enter
Enter
Shift
Shift
Ctrl
Alt
Ctrl
Fn
Alt
End
End
Insert
DeleteInsert
Break
7 8 9
4 5 6
1
2
0
3
Tab
Caps Lock
3
4
2
6
7
8
1
9
5
Notebook-PC Benutzerhandbuch
15
Page 16
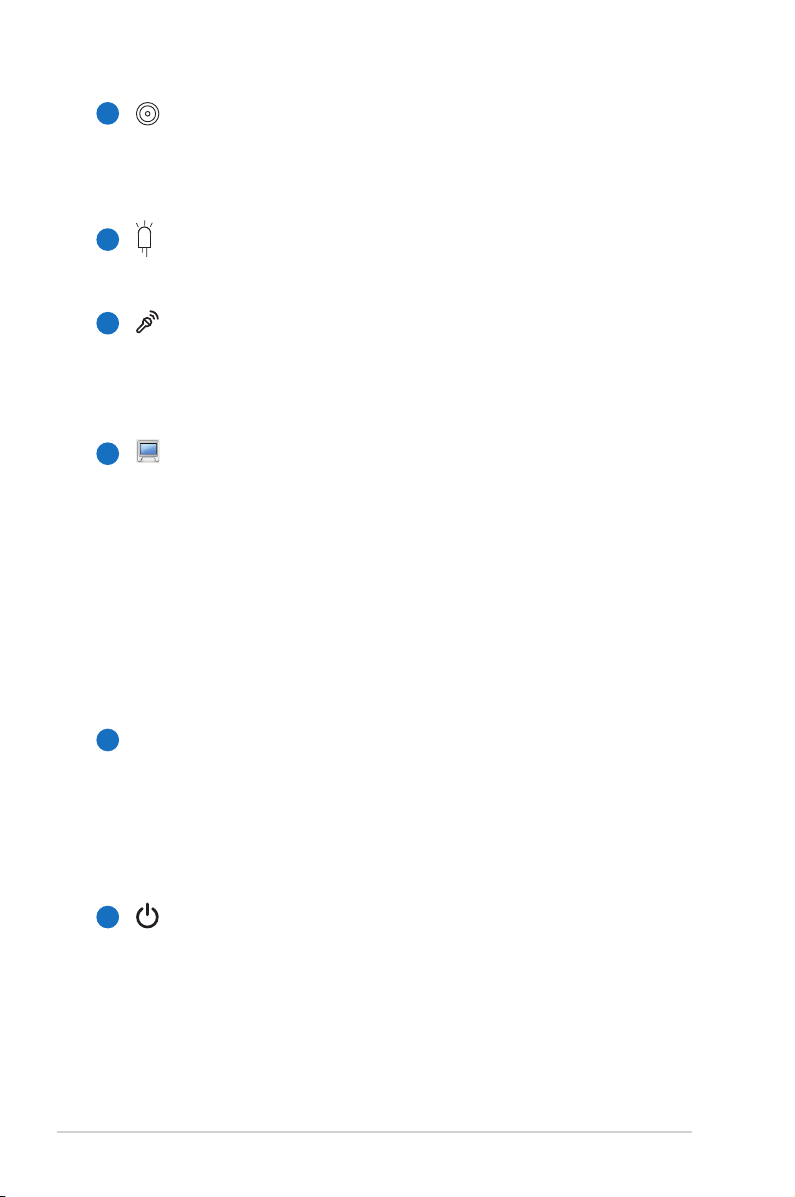
Kamera
1
Die integrierte Kamera ermöglicht Bild- und
Videoaufnahme. Diese Funktion kann bei Videokonferenzen
und anderen interaktiven Anwendungen benutzt werden.
Kameraanzeige
2
Diese Anzeige leuchtet auf, wenn die eingebaute Kamera aktiv ist.
Mikrofon (eingebaut)
3
Das eingebaute Mono-Mikrofon kann für Videokonferenzen,
Sprachführungen oder einfache Audio-Aufnahmen benutzt
werden.
Bildschirm
4
Die Bildschirmfunktionen sind die gleichen wie die eines
Desktop-Monitors. Das Notebook verwendet einen
Active Matrix TFT LCD-Bildschirm, welcher exzellente
Ansichtsqualitäten vergleichbar denen eines DesktopMonitors bietet. Im Gegensatz zu Desktop-Monitoren erzeugt
der LCD-Bildschirm weder Strahlung noch Flimmern und ist
daher viel augenfreundlicher. Benutzen Sie zur Reinigung
des Bildschirmes ein weiches Tuch ohne chemische
Reinigungsmittel (wenn nötig, verwenden Sie klares Wasser)
16
Betriebsanzeige
5
Die Betriebsanzeige leuchtet auf, wenn der Notebook.
PC eingeschaltet ist und blinkt langsam, wenn sich der
Notebook-PC im Save-to-RAM (Suspend) -Modus befindet.
Diese Anzeige leuchtet nicht, wenn der Notebook-PC
ausgeschaltet ist oder sich im Standby-Modus befindet.
Stromschalter
6
Mit dem Ein-/Ausschalter schalten Sie Ihren Eee PC ein
und aus und wecken ihn aus dem Ruhemodus wieder auf.
Zum Einschalten drücken Sie die Taste einmal kurz; zum
Ausschalten Ihres Eee PC halten Sie die Taste gedrückt. Der
Ein-/Ausschalter funktioniert nur, wenn der LCD-Bildschirm
geöffnet ist.
Notebook-PC Benutzerhandbuch
Page 17
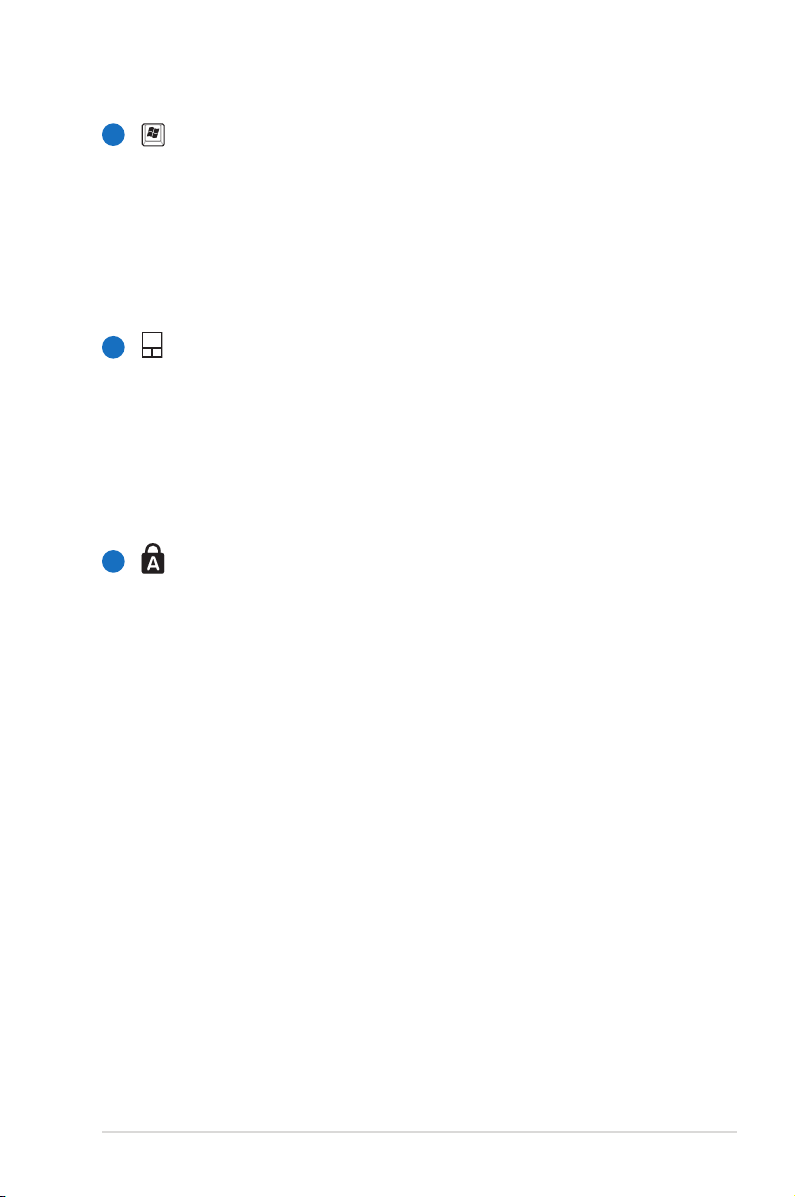
Tastatur
7
Die Tastatur bietet Tasten in Standardgrößen mit
komfortablem Tastenweg (die Tiefe, bis zu der die
Tasten heruntergedrückt werden können) und eine
Handflächenauflage für beide Hände. Zwei Windows™
-Funktionstasten helfen bei der Navigation im Windows™
-Betriebsystem.
Touchpad und -Tasten
8
Das Touchpad mit seinen Tasten ist ein Zeigegerät mit
denselben Funktionen wie eine Desktopmaus. Eine
softwaregesteuerte Rollfunktion steht für einfache
Navigation in Windows und im Internet zur Verfügung,
nachdem Sie das beigelegte Touchpad-Hilfsprogramm
installiert haben.
Statusanzeigen
9
Die Statusanzeigen geben den Zustand gewisser
Hardware-/Software-Komponenten an. Die Details der
Statusanzeigen werden in Kapitel 3 beschrieben.
Notebook-PC Benutzerhandbuch
17
Page 18
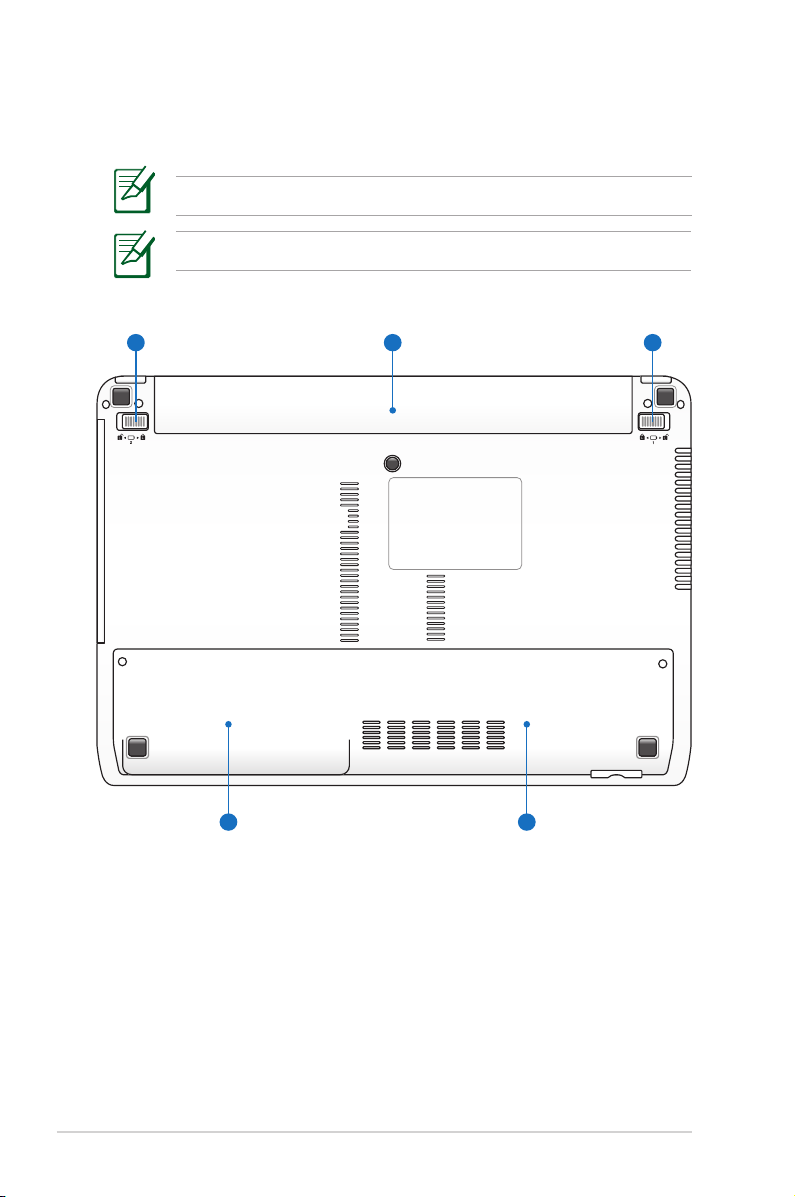
Unterseite
3
4 5
12
Das Aussehen der Unterseite kann je nach Modell variieren.
Die Größe des Akkupacks kann je nach Modell variieren.
14” Modell
18
Notebook-PC Benutzerhandbuch
Page 19
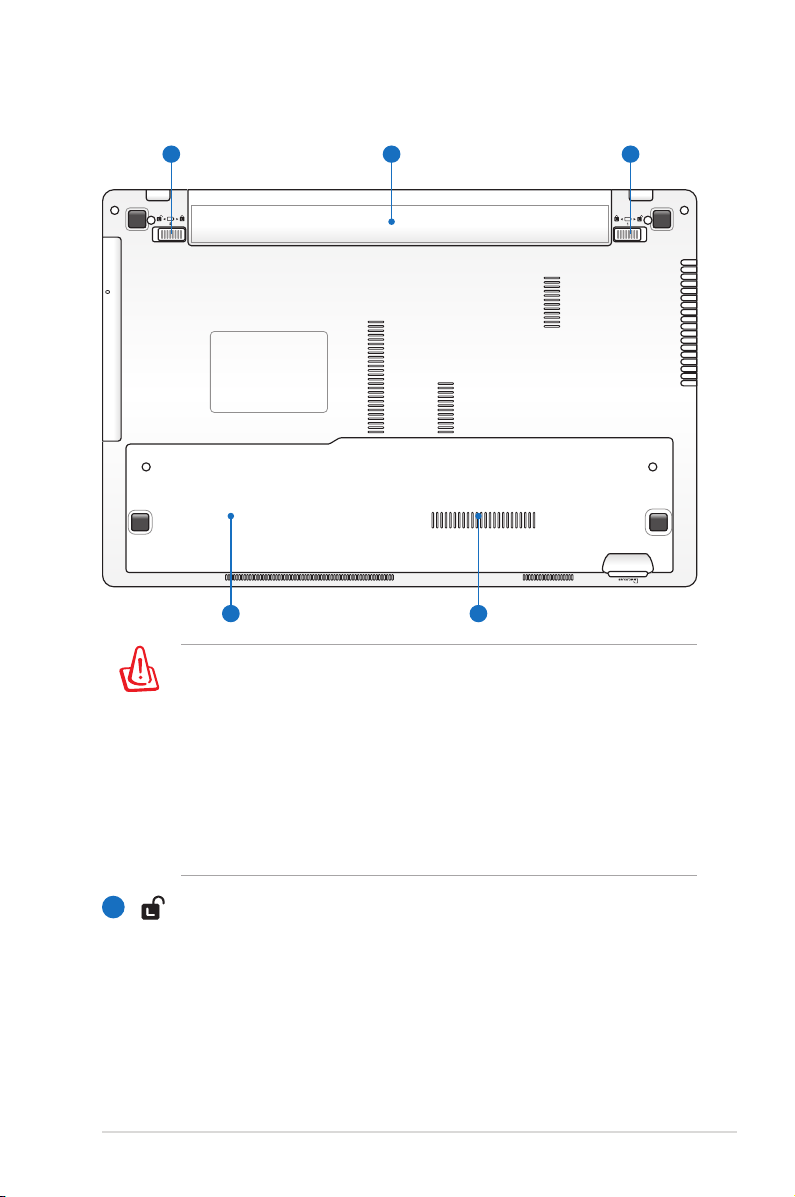
3
4 5
12
15.6” Modell
WARNUNG! Die Unterseite des Notebooks kann sehr heiß
werden. Seien Sie vorsichtig beim Umgang mit dem Notebook,
während es in Betrieb ist oder gerade erst ausgeschaltet wurde.
Hohe Temperaturen sind während des Betriebs und beim Laden
des Akkus normal. Legen Sie das Notebook nicht auf weichen
Oberflächen (z.B. Bett) ab, welche die Lüftungsöffnungen
blockieren könnten. SETZEN SIE DAS NOTEBOOK NICHT
AUF IHREN SCHOSS ODER ANDERE KÖRPERTEILE, UM
HITZEVERLETZUNGEN ZU VERMEIDEN.
1
Akkuverriegelung (Manuell)
Die manuelle Akkuverriegelung hält den Akku sicher an
seinen Platz. Schieben Sie die Sperre in die Position “Unlock”,
um den Akku einzulegen oder zu entfernen. Schieben Sie
den Hebel auf die Position “Locked”, um den eingelegten
Akku zu sichern.
Notebook-PC Benutzerhandbuch
19
Page 20
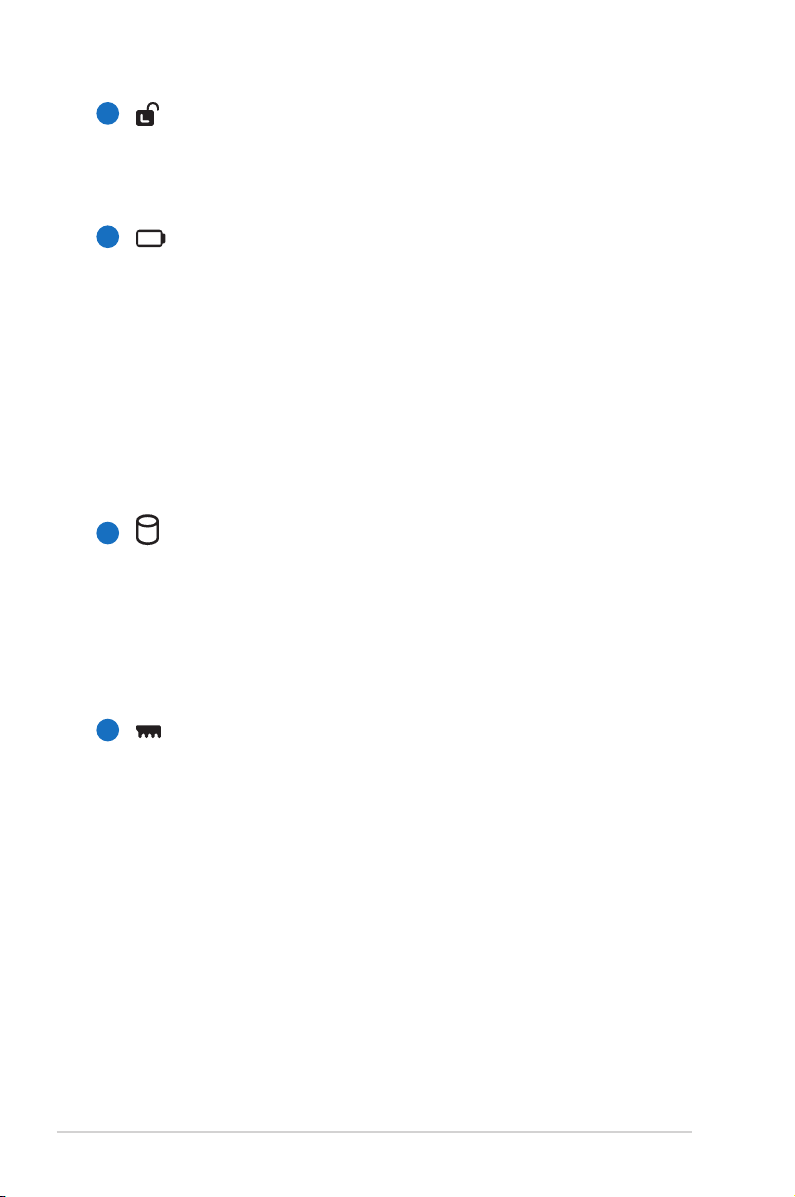
2
Akkuverriegelungsfeder
Die Akkuverriegelung sichert das Akkupack. Beim Einlegen
rastet das Akkupack automatisch ein. Um das Akkupack zu
entfernen, lösen Sie die Verriegelung.
3
Akkupack
Der Akku lädt sich automatisch auf, sobald er an ein
Netzteil angeschlossen wird, und beliefert den NotebookPC weiterhin mit Strom, wenn die Netzteilverbindung
unterbrochen wird. Damit kann der Notebook-PC weiter
betrieben werden, selbst wenn Sie zeitweilig Ihren
Standort wechseln. Die Akku-Laufzeit ist vom Gebrauch
und von den Spezifikationen des jeweiligen NotebookModells abhängig. Der Akku kann nicht weiter auseinander
genommen werden und muss als einzelne Einheit von
einem autorisierten Händler ersetzt werden.
Festplattenfach
4
Die Festplatte ist in einem Fach fixiert. Wenden Sie
sich an einen autorisierten Händler, um Informationen
über Festplattenerweiterungen für Ihr Notebook zu
erhalten. Festplatten-Upgrades dürfen aus Gründen der
Zuverlässigkeit und Kompatibilität nur durch autorisierte
Servicezentren oder Fachhändler durchgeführt werden.
Speicherfach (RAM)
5
Das Speicherfach bietet die Möglichkeit, den vorhandenen
Speicher zu erweitern. Zusätzlicher Speicher erhöht
die Leistung der Anwendungen durch Verringern der
Festplattenzugriffe. Das BIOS erkennt automatisch die
Größe des Arbeitsspeichers im System und konfiguriert
den CMOS dementsprechend während des POSTProzesses. Es ist keine Hard- oder Software-Einstellung
(eingeschlossen BIOS) notwendig, nachdem der Speicher
installiert wurde. Wenden Sie sich an einen autorisierten
Händler, um Informationen über Speichererweiterungen
für Ihr Notebook zu erhalten. Nur der Erwerb der
Speichererweiterungsmodule von autorisierten
Händlern stellt ein Maximum an Kompatibilität und
Funktionssicherheit dar.
20
Notebook-PC Benutzerhandbuch
Page 21
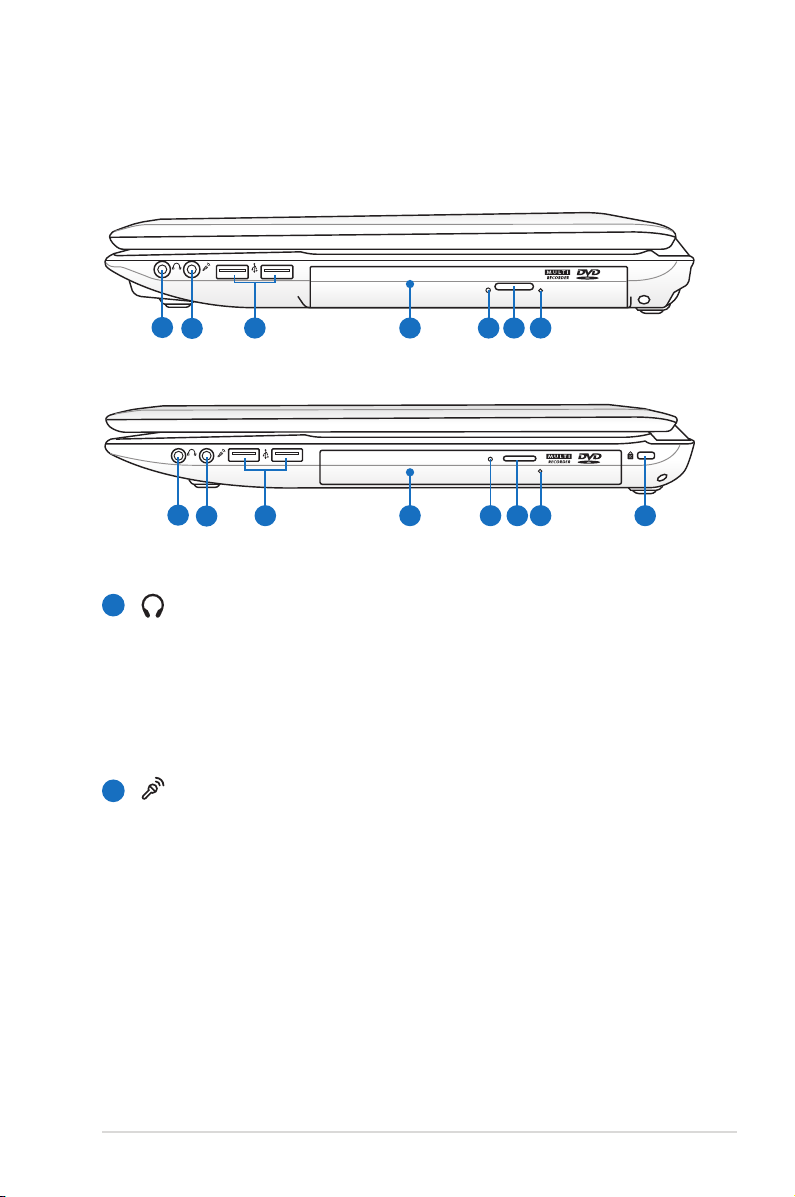
3 4 5 6 7
5 6 7 8
1 2
31 2
4
Rechte Seite
14” Modell
15,6” Modell
1
Kopfhörerbuchse
Die Stereo-Kopfhörerbuchse (1/8 Zoll) dient zum
Verbinden des Audioausgangssignals vom Notebook-PC
mit verstärkten Lautsprechern oder einem Kopfhörer. Die
integrierten Lautsprecher werden automatisch deaktiviert,
wenn diese Buchse verwendet wird.
Mikrofoneingang
2
Die Mono-Mikrofonbuchse (1/8 Zoll) kann ein externes
Mikrofon oder Ausgangssignale von Audiogeräten
aufnehmen. Die Benutzung dieser Buchse deaktiviert
automatisch das eingebaute Mikrofon. Verwenden Sie diese
Funktion für Video-Konferenzsitzungen, Erzählungen oder
einfache Audioaufnahmen.
Notebook-PC Benutzerhandbuch
21
Page 22
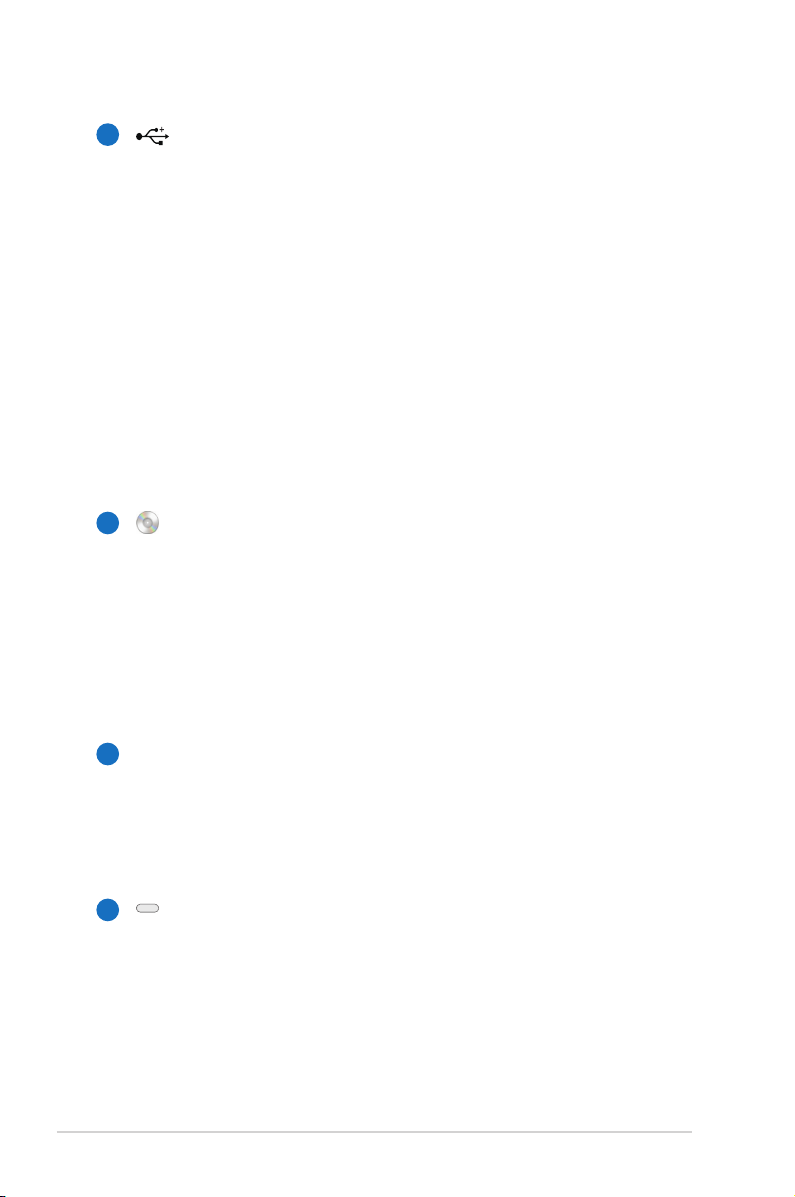
3
USB-Anschluss (2.0)
Universal Serial Bus (USB)-Ports unterstützen viele USB-
kompatible Geräte wie z.B. Tastaturen, Zeigegeräte,
Videokameras, Modems, Festplattenlaufwerke, Drucker,
Monitore und Scanner, die alle in Reihe bei einer
Übertragungsgeschwindigkeit von bis zu 12 MBits/Sek (USB
1.1) und 480 MBits/Sek (USB 2.0) angeschlossen werden
können. USB ermöglicht gleichzeitigen Betrieb von vielen
Geräten auf einem Computer, wobei Peripheriegeräte
wie z.B. USB-Tastaturen und einige neuere Monitore als
zusätzliche Plug-in-Sites oder Hubs agieren. USB unterstützt
die Hot-Swap-Funktion. Dies bedeutet, dass die USBGeräte ein- oder ausgesteckt werden können, während der
Computer eingeschaltet ist..
Optisches Laufwerk
4
Dieser ASUS-Notebook-PC hat verschiedene
Ausführungen hinsichtlich des optischen Laufwerks. Je
nach der Ausführung unterstützt das optische Laufwerk
des Notebook-PCs Kompaktdiscs (CDs) und/oder
Digitalvideodiscs (DVD) und hat u.U. die Recordable (R)
oder Re-Writable (RW)-Funktionen. Details zu jedem Modell
finden Sie auch in den Marketing-Spezifikationen.
22
Aktivitätsanzeige für optisches Laufwerk
5
(Position ist von der Modellausführung abhängig)
Zeigt an, dass das Notebook auf ein oder mehrere
Speichergeräte, z.B. Festplatte, zugreift. Die Anzeige blinkt
so lange, wie der Zugriff stattfindet.
Elektronischer Auswurf für optisches Laufwerk
6
Der Auswurf des optischen Laufwerkes hat einen
elektrischen Auswurfknopf zum Öffnen der Schublade.
Sie können die Schublade des optischen Laufwerkes auch
durch eine Wiedergabe-Software oder in Windows™
durch einen Rechtsklick auf “Computer” und die Wahl von
Auswerfen ausfahren lassen.
Notebook-PC Benutzerhandbuch
Page 23
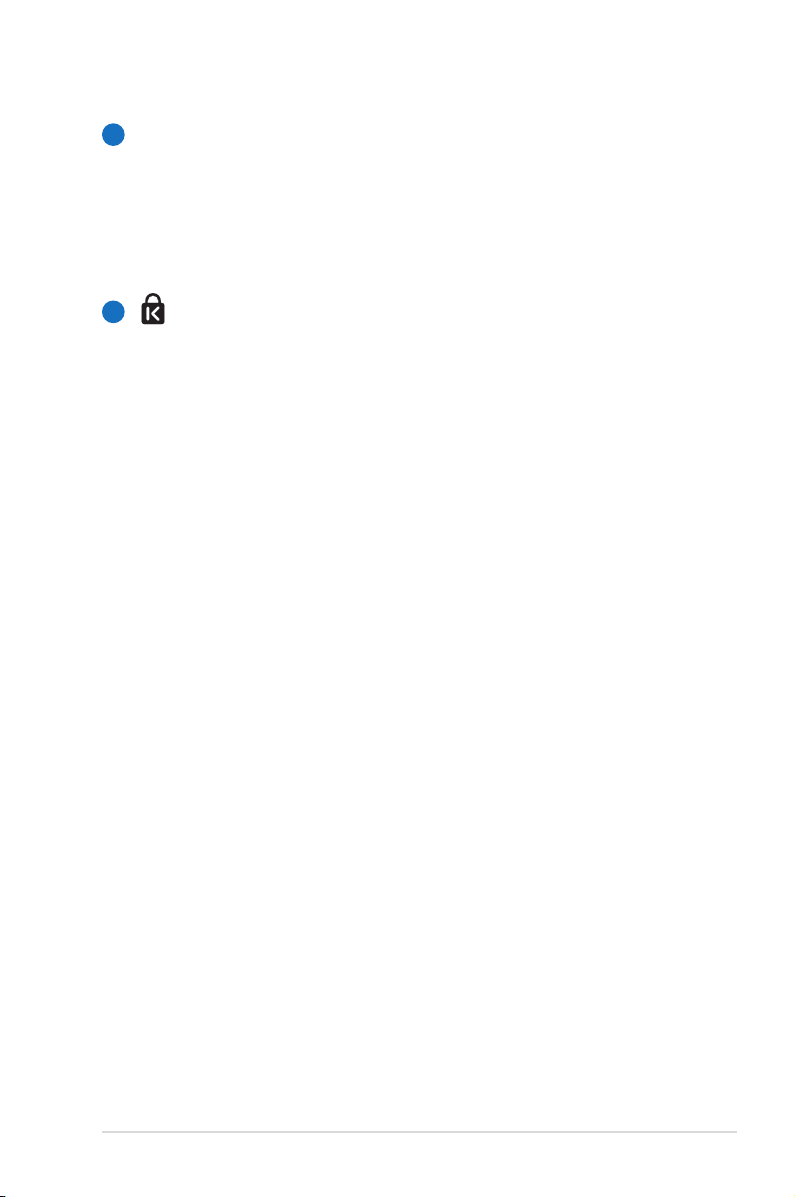
Notauswurf optischen Laufwerk
7
(Position ist von der Modellausführung abhängig)
Der Notauswurf wird benutzt, um die Schublade des
optischen Laufwerkes herauszufahren, falls der elektrische
Auswurf nicht funktioniert. Benutzen Sie den Notauswurf
nicht an Stelle des elektrischen Auswurfes.
Kensington®-Schlossbuchse
8
Mit dem Kensington®-Schloss können Sie Ihr
Notebook mittels Kensington®-kompatibler NotebookSicherheitsprodukte sichern. Diese Sicherheitsprodukte
umfassen z.B. ein Metallkabel sowie ein Schloss, damit
Sie das Notebook PC an ein fixiertes Objekt anschließen
können. Einige Sicherheitsprodukte umfassen auch einen
Bewegungsmelder, der bei Bewegung des Gerätes einen
Alarm auslöst.
Notebook-PC Benutzerhandbuch
23
Page 24
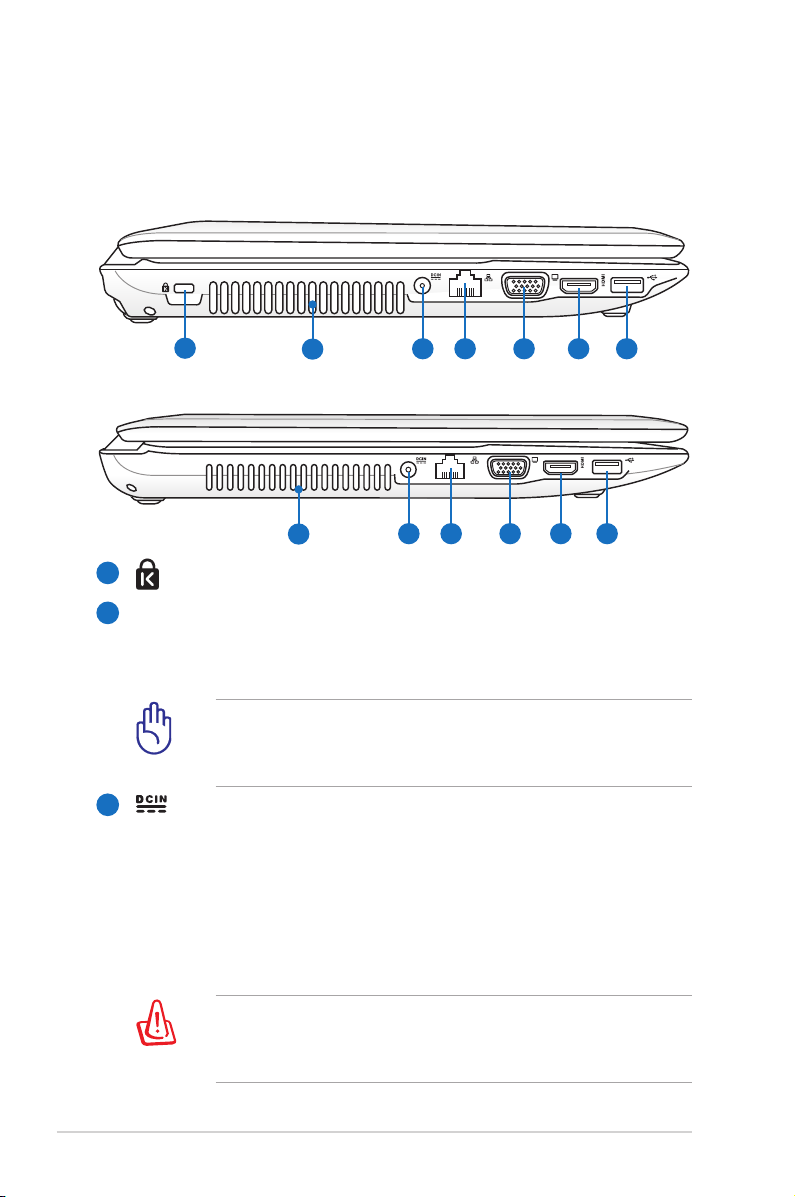
Linke Seite
3 4 5 6 71 2
3 4 5 6 72
14” Modell
15.6” Modell
1
Kensington®-Schlossbuchse
Lüftungsöffnungen
2
Die Lüftungsöffnungen lassen kühle Luft in den Notebook-
PC hinein und die warme Luft wieder heraus.
24
Stellen Sie sicher, dass Papier, Bücher, Textilien, Kabel oder
ähnliches nicht die Lüftungen blockieren, da für den
Notebook-PC sonst evtl. Überhitzungsgefahr besteht.
3
Strom (DC)-Eingang
Das beigefügte Netzteil wandelt Wechselstrom zur
Verwendung mit dieser Buchse in Gleichstrom um. Diese
Buchse versorgt den ASUS Notebook-PC mit Strom
und lädt den internen Akku auf. Verwenden Sie nur den
beigefügten Netzwerkadapter, um das ASUS Notebook
nicht zu beschädigen.
DAS NETZTEIL KANN SICH STARK ERHITZEN. DECKEN SIE
DAS NETZTEIL AB UND HALTEN SIE ES VON IHREM KÖRPER
FERN.
Notebook-PC Benutzerhandbuch
Page 25
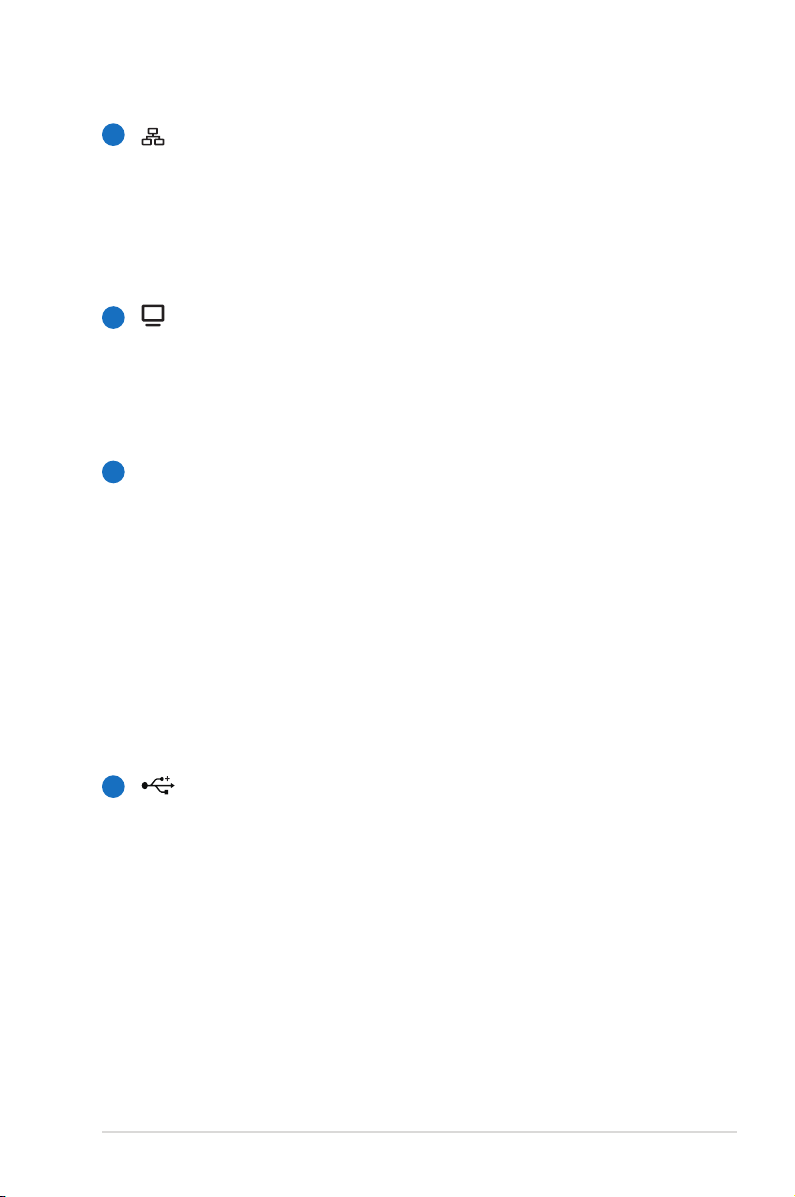
LAN-Anschluss
4
Der RJ-45 LAN-Anschluss mit acht Polen ist größer als der
RJ-11-Modemanschluss und nimmt ein RJ-45 EthernetKabel zur Verbindung eines lokalen Netzwerks auf. Der
integrierte RJ45-Anschluss ermöglicht eine bequeme
Verwendung ohne weitere Adapter.
Bildschirm (Monitor) -Ausgang
5
Der 15-pol- D-Sub-Bildschirmanschluss unterstützt ein
Standard VGA-kompatibles Gerät wie zum Beispiel einen
Bildschirm oder Beamer, um die Anzeige auf einem
größeren externen Anzeigegerät zu ermöglichen.
HDMI
6
HDMI-Anschluss
Bei HDMI (High-Definition Multimedia Interface) handelt
es sich um eine unkomprimierte, rein digitale Audio-/
Videoschnittstelle zwischen allen Audio-/Videoquellen wie
Digitalempfängern, DVD-Playern und A/V-Receivern und
einem Audio- und/oder Videomonitor, wie einem digitalen
Fernseher (DTV). HDMI unterstützt normales, erweitertes
und High Definition Video, sowie Multi-Kanal Digitalaudio
aus einem einzigen Kabel. Es überträgt alle ATSC HDTVStandards und unterstützt 8-Kanal-Digitalaudio, mit
genügend Bandbreite für zukünftige Erweiterungen.
7
Notebook-PC Benutzerhandbuch
USB-Anschluss (2.0)
25
Page 26
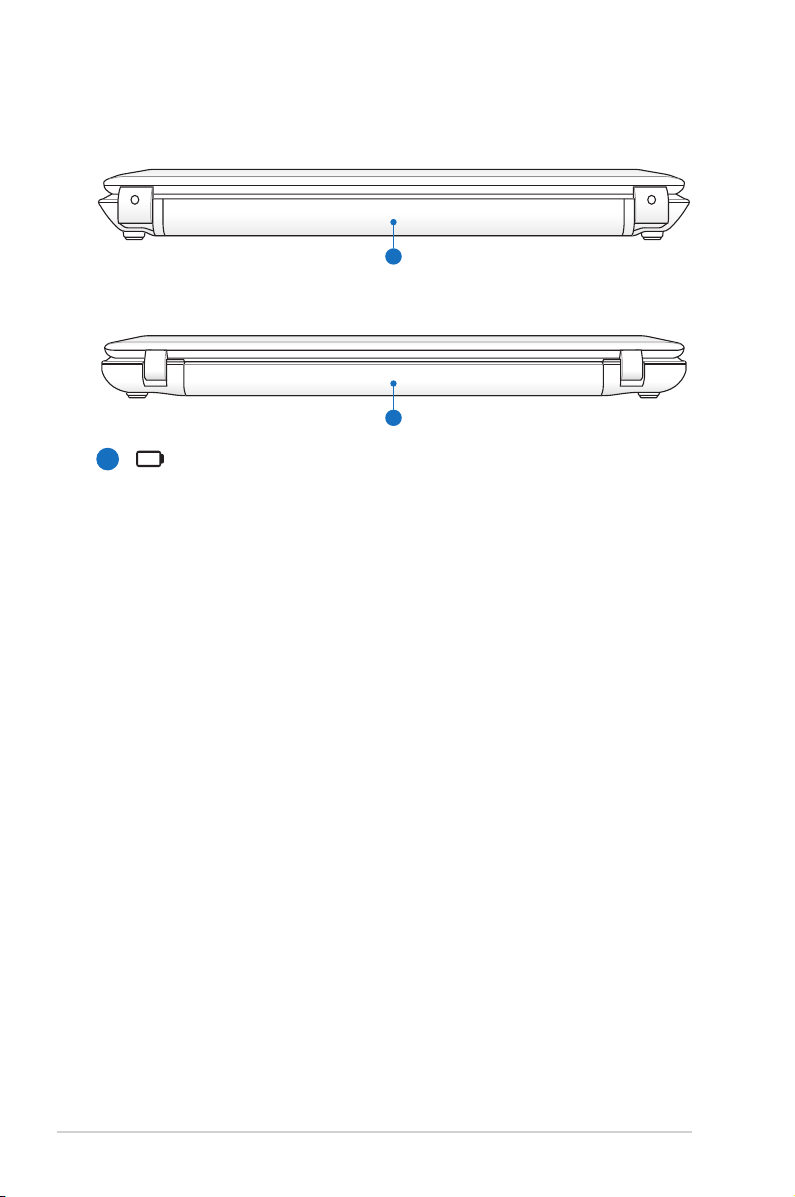
Rückseite
1
1
14” Modell
15.6” Modell
1
Akkupack
Der Akku lädt sich automatisch auf, sobald er an ein
Netzteil angeschlossen wird, und beliefert den NotebookPC weiterhin mit Strom, wenn die Netzteilverbindung
unterbrochen wird. Damit kann der Notebook-PC weiter
betrieben werden, selbst wenn Sie zeitweilig Ihren
Standort wechseln. Die Akku-Laufzeit ist vom Gebrauch
und von den Spezifikationen des jeweiligen NotebookModells abhängig. Der Akku kann nicht weiter auseinander
genommen werden und muss als einzelne Einheit von
einem autorisierten Händler ersetzt werden.
26
Notebook-PC Benutzerhandbuch
Page 27
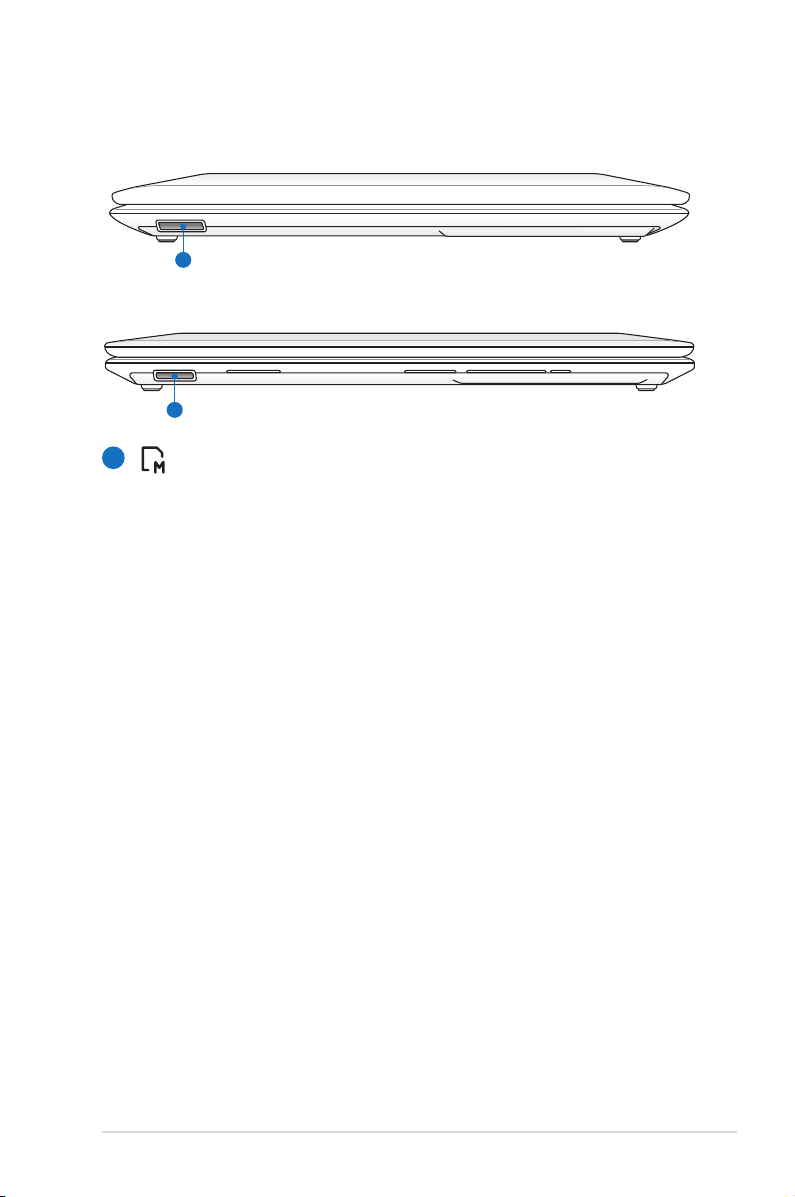
Vorderseite
1
1
14” Modell
15.6” Modell
1
Flash-Speicherkartensteckplatz
Normalerweise muß ein PCMCIA- oder USB-
Speicherkartenleser zusätzlich gekauft werden, um
Speicherkarten von Geräten, z.B. von Digital-Kameras, MP3Playern, Handys und PDAs, benutzen zu können. Dieser
Notebook-PC hat einen eingebauten Speicherkartenleser
und kann viele Speicherkarten, die später in dieser
Anleitung beschrieben werden, lesen.
Notebook-PC Benutzerhandbuch
27
Page 28
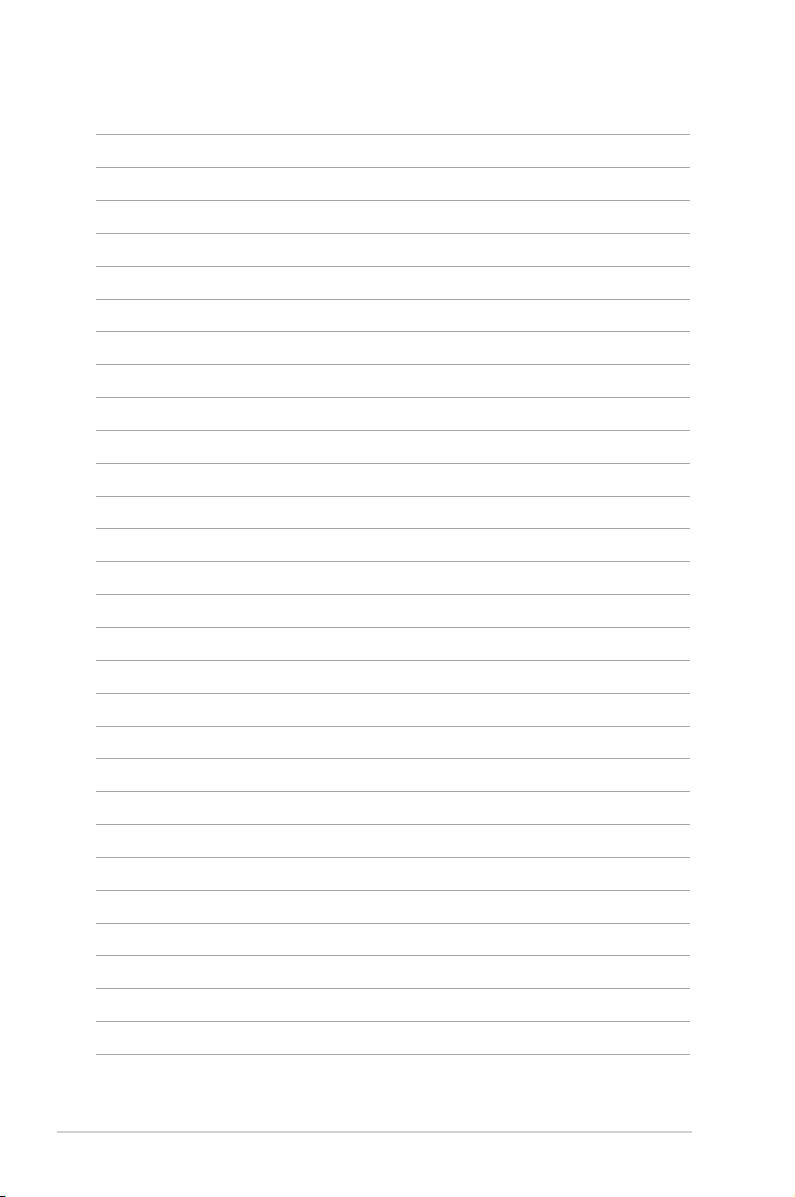
28
Notebook-PC Benutzerhandbuch
Page 29
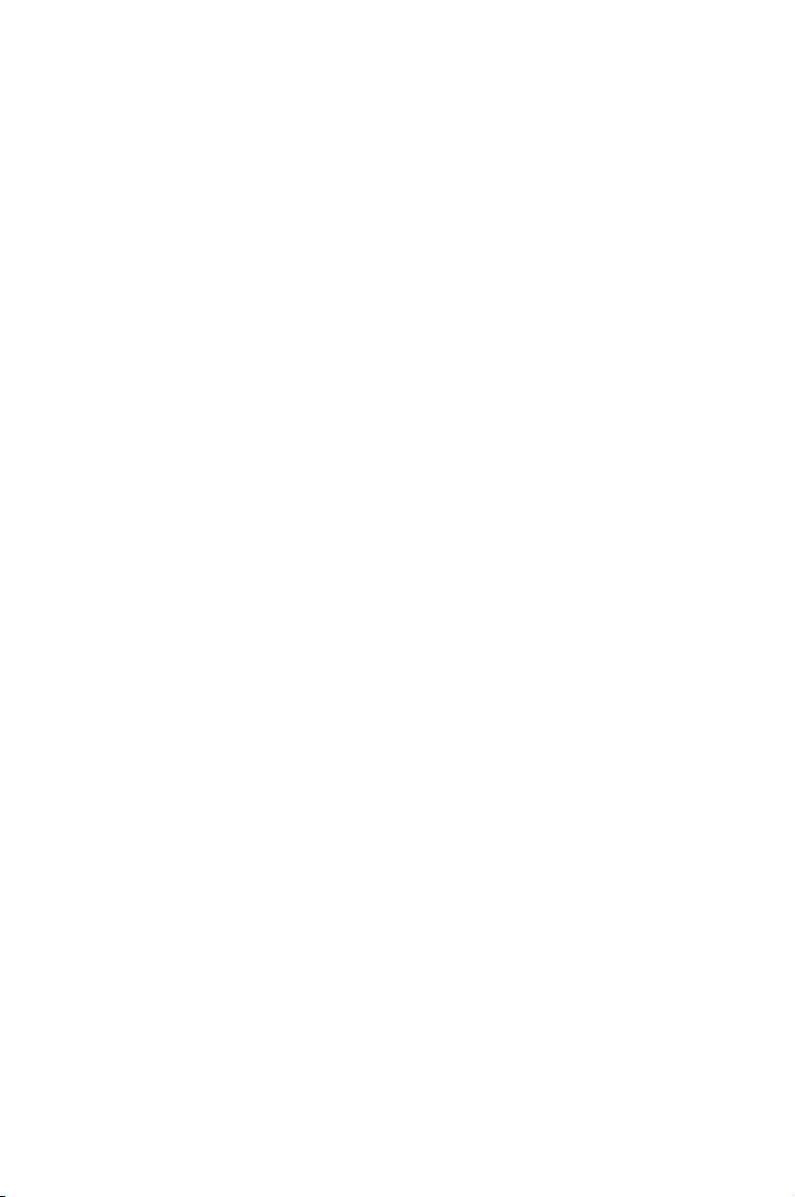
Kapitel 3:
Erste Schritte
3
Page 30
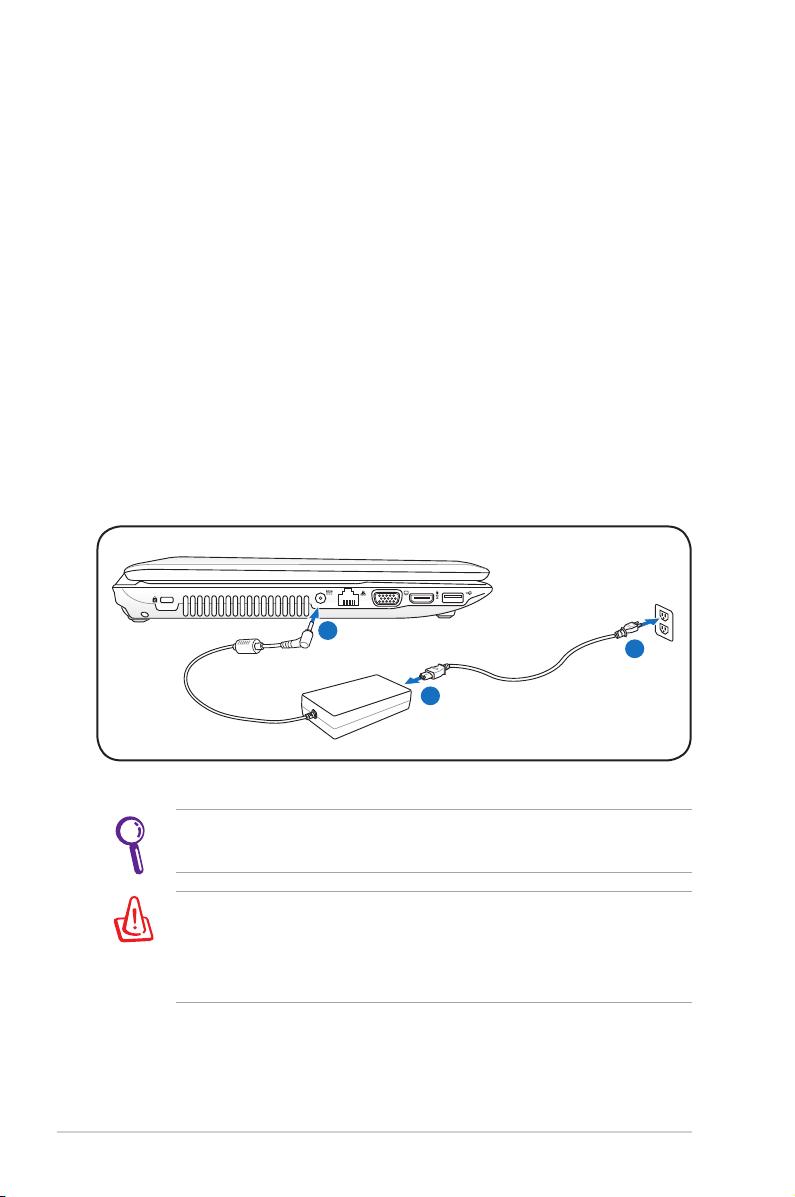
Energieversorgung
1
2
3
110V-220V
Netzanschluss verwenden
Die Stromversorgung des Notebook-PCs besteht aus zwei Teilen,
dem Adapter und dem Batteriesystem. Der Adapter konvertiert
Wechselstrom aus der Steckdose zum für das Notebook benötigten
Gleichstrom. Der universale Wechselstrom-Gleichstromadapter
ist im Lieferumfang des Notebooks enthalten, das heißt es kann
problemlos an alle 100V-120V- sowie 220V-240V-Steckdosen
angeschlossen werden. In einigen Ländern wird eventuell
ein Adapter für den Kabelstecker benötigt, um das StandardWechselstromkabel an einen anderen Standard anzupassen. In den
meisten Hotels werden Adapter für die meisten Steckerarten und
Stromspannungen bereitgehalten. Oft ist es hilfreich, sich vor einer
Reise nach der Wechselstromspannung im Reiseland zu erkundigen.
30
Sie können für das Notebook Reisekits kaufen, die Strom- und
Modemadapter für fast alle Länder enthalten.
WARNUNG! Schließen Sie den Netzadapter NICHT zuerst an die
Netzsteckdose an, bevor Sie das Netzteil an den Notebook-PC
angeschlossen haben. Anderenfalls kann das Netzteil beschädigt
werden.
Notebook-PC Benutzerhandbuch
Page 31

WICHTIG! Wenn Sie dieses Notebook mit einem anderen
Adapter betreiben oder mit dem Notebookadapter andere
elektrische Geräte speisen, kann es zu Beschädigungen kommen.
Wenn Rauch, Brandgeruch oder extreme Hitze vom Netzadapter
kommen, wenden Sie sich an qualifiziertes Wartungspersonal.
Wenden Sie sich auch dann an Wartungspersonal, wenn
Sie einen fehlerhaften Netzadapter vermuten. Mit einem
fehlerhaften Netzadapter können Sie sowohl Ihre Akkus als auch
das Notebook beschädigen.
Dieses Notebook verfügt je nach Verkaufsbereich über
einen Netzstecker mit entweder zwei oder drei Stiften.
Wenn ein Dreistift-Stecker beiliegt, müssen Sie eine
geerdete Netzsteckdose oder einen korrekt geerdeten
Adapter verwenden, um sicheren Betrieb des Notebooks zu
gewährleisten.
WARNUNG: DAS ADAPTER KANN SICH STARK ERHITZEN. DECKEN
SIE DAS NETZTEIL AB UND HALTEN SIE ES VON IHREM KÖRPER
FERN.
Ziehen Sie das Netzteil aus der Steckdose, um bei Nichtgebrauch
des Notebook-PC Energie zu sparen.
Notebook-PC Benutzerhandbuch
31
Page 32

Akku verwenden
1
2
3
Der Notebook-PC verfügt über ein auswechselbares Batteriepack,
das aus mehreren zusammengeschlossenen Batterieeinheiten
besteht. Ein vollständig geladenes Batteriepack liefert mehrere
Stunden lang Strom. Diese Dauer kann mit den Energiesparoptionen
in den BIOS-Einstellungen noch verlängert werden. Weitere
Batteriepacks können zusätzlich noch von Ihrem Notebook-Händler
erworben werden.
Akku installieren und entfernen
Der Akku ist bei Anlieferung des Notebooks u.U. bereits installiert.
Wenn noch kein Akku im Notebook installiert ist, holen Sie dies
anhand folgender Schritte nach.
WICHTIG! Versuchen Sie nie, den Akku zu entfernen, während
das Notebook angeschaltet ist, da dies zum Verlust Ihrer
Arbeitsdaten führen kann.
So installieren Sie den Akku
32
Notebook-PC Benutzerhandbuch
Page 33

So entfernen Sie den Akku
3
2
1
WICHTIG! Verwenden Sie nur die diesem Notebook beigelegten
Akkus und Netzadapter, oder solche, die ausdrücklich vom
Hersteller oder Händler zur Verwendung mit diesem Modell
empfohlen werden, sonst kann Ihr Notebook beschädigt werden.
Pflege des Akkus
Wie alle wiederaufladbaren Akkus kann auch der NotebookAkku nicht beliebig oft neu aufgeladen werden. Leeren und laden
Sie den Akku einmal am Tag komplett und er wird über ein Jahr
lang halten; wie lange er darüber hinaus hält, wird allerdings von
Ihrem Umfeld abhängen, der Temperatur, Feuchtigkeit und Ihrer
Arbeitsweise mit dem Notebook. Idealerweise sollte der Akku in
einem Temperaturbereich zwischen 10°C und 29°C verwendet
werden. Auch müssen Sie berücksichtigen, dass die interne
Temperatur des Notebooks höher als die Außentemperatur ist. Alle
Temperaturen oberhalb bzw. unterhalb dieser Grenzwerte verkürzen
die Lebensdauer des Akkus. In jedem Fall wird die Leistung des
Akkus irgendwann abnehmen, woraufhin Sie bei einem autorisierten
Händler für dieses Notebook einen neuen Akku kaufen müssen.
Da auch Akkus ein Haltbarkeitsdatum tragen, sollten Sie keine
Ersatzakkus kaufen und lagern.
WARNUNG! Werfen Sie den Akku NICHT ins Feuer, schließen
Sie die Kontakte NICHT kurz, nehmen Sie den Akku NICHT
auseinander. Falls der Akku unnormalen Betrieb oder Schäden
aufweist, schalten Sie den Notebook-PC aus und wenden Sie sich
an ein autorisiertes Service-Center.
Notebook-PC Benutzerhandbuch
33
Page 34

Notebook einschalten
Beim Einschalten des Notebooks erscheint seine
Systemstartmeldung auf dem Bildschirm. Wenn nötig, können Sie
die Helligkeit mit den Hotkeys einstellen. Wenn Sie das BIOS-SetupProgramm aufrufen oder die Systemkonfiguration ändern wollen,
drücken Sie [F2] beim Booten des Systems. Wenn Sie die Taste
[Tab] während des Begrüßungsbildschirms drücken, erscheinen
Standard-Bootinformationen wie z. B. die BIOS-Version. Wenn Sie die
Taste [ESC] drücken, wird ein Boot-Menü angezeigt, in dem Sie die
Reihenfolge der Bootlaufwerke auswählen können.
Vor dem Systemstart blinkt der Bildschirm, wenn der Strom
angeschaltet ist. Dies ist ein normaler Teil der Testroutine des
Notebooks und kein Bildschirmproblem.
WICHTIG! Zum Schutz des Festplattenlaufwerks warten Sie
immer mindestens 5 Sekunden nach dem Ausschalten Ihres
Notebooks, bevor Sie es wieder anschalten.
WARNUNG! Bedecken Sie das eingeschaltete Notebook NICHT
mit Materialien, welche die Luftzirkulation beeinträchtigen, z.B.
eine Tragetasche.
Der Power-On Self Test (POST)
Wenn Sie das Notebook anschalten, durchläuft es zuerst eine
Reihe softwaregesteuerter Diagnosetests namens “Power-On
Self Test” (POST). Die Software, welche den POST steuert, ist als
ein permanenter Teil der Notebookarchitektur installiert. Der
POST umfaßt eine Aufzeichnung der Hardwarekonfiguration des
Notebooks, mittels derer eine Systemdiagnose durchgeführt wird.
Diese Aufzeichnung wird mit dem BIOS-Setup-Programm erstellt.
Wenn der POST einen Unterschied zwischen dieser Aufzeichnung
und der bestehenden Hardware entdeckt, zeigt es eine Meldung
auf dem Bildschirm an, die Sie bittet, den Konflikt mit Hilfe des
BIOS-Setup-Programms zu beheben. In den meisten Fällen sollte
die Aufzeichnung korrekt sein, wenn Sie das Notebook erhalten.
Nach beendetem Test könnte die Meldung “No operating system
found” erscheinen, wenn auf der Festplatte noch kein Betriebsystem
vorinstalliert war. Dies zeigt an, dass die Festplatte korrekt erkannt
wurde und bereit zur Installation eines neuen Betriebssystems ist.
34
Notebook-PC Benutzerhandbuch
Page 35

Self Monitoring and Reporting Technology
Die S.M.A.R.T. (Self Monitoring
and Reporting Technology) prüft
die Festplatten während des
POST und zeigt eine Warnung an,
wenn das Festplattenlaufwerk
gewartet werden muss. Wenn
Sie während des Systemstarts
kritische Festplattenwarnungen
sehen, erstellen Sie sofort
Sicherheitskopien Ihrer
Daten und starten das
Windows-Programm zur
Datenträgerprüfung und diagnose. Gehen Sie hierzu
wie folgt vor: Klicken Sie auf
Start > Computer, rechtsklicken Sie auf ein Laufwerk und wählen
Sie Eigenschaften > Tools. Klicken Sie dann auf Jetzt prüfen
und dann auf Start. Sie können auch “Fehlerhafte Sektoren
suchen/wiederherstellen” wählen, um eine gründlichere Suche
durchzuführen. Dieses verlangsamt den Vorgang jedoch erheblich.
WICHTIG! Wenn Sie nach dem Ausführen eines DatenträgerDiagnoseprogramms während des Systemstarts immer noch
Warnmeldungen sehen, sollten Sie Ihr Notebook zur Wartung
bringen, da weitere Benutzung zu Datenverlust führen kann.
Notebook-PC Benutzerhandbuch
35
Page 36

Überprüfen des Akkus
Das Batteriesystem arbeitet mit dem Windows Smart Battery
Standard, der den Prozentsatz des im Batteriepack verbleibenden
Energielevels akkurat wiedergibt. Ein vollständig geladenes
Akkupack versorgt den Notebook-PC mehrere Stunden mit Strom,
doch die genaue Dauer hängt von Ihren Stromspareinstellungen,
Arbeitsgewohnheiten und von Prozessor, Systemspeicher und
Monitorgröße des Notebooks ab.
Die hier gezeigten Bilder können sich von den Anzeigen auf
Ihrem System unterscheiden.
Sie werden gewarnt, wenn der Energiezustand unter ein
kritisches Niveau fällt. Wenn Sie die Warnungen über den
Energietiefstand ignorieren, wird der Notebook-PC nach einiger
Zeit in einen Ruhezustand versetzt (Windows Standard ist STR)
Right-click the battery icon
Links-Klick auf das Batteriesymbol
WARNUNG! Suspend-to-RAM (STR) kann nicht sehr lange
aufrecht erhalten werden, wenn die Energie des Akkus
aufgebraucht ist. Suspend-to-Disk (STD) ist nicht das gleiche, wie
den PC auszuschalten. Genau wie bei STR erfordert es Energie,
um den STD-Modus aufrecht zu erhalten; falls nicht genügend
Energie durch Akku oder Netzstecker vorhanden ist, gehen
nicht gesicherte Daten verloren.
36
Pointer over the battery icon without power adapter.
Wenn der Netzstrom eingeschaltet ist,
wird der Ladestatus angezeigt.
Notebook-PC Benutzerhandbuch
Page 37

Laden des Akkus
Bevor Sie Ihren Notebook PC ohne Netzanschluss betreiben können,
muss die Batterie aufgeladen werden. Die Batterie fängt an zu laden,
sobald der Notebook PC an das externe Netzteil angeschlossen ist.
Laden Sie die Batterie vollständig auf, bevor Sie sie das erste Mal
verwenden. Eine neue Batterie muss vollständig geladen werden,
bevor Sie das Netzteil vom Notebook PC trennen. Eine volle Ladung
benötigt wenige Stunden wenn der Notebook PC ausgeschaltet
ist, und bis zu doppelt so lange wenn er eingeschaltet ist. Die
Batterieladeanzeige ist AUS wenn die Batterie fertig geladen ist.
Der Akku beginnt den Ladevorgang bei einer Akkuladung von
weniger als 95%, dadurch wird er nicht kontinuierlich geladen.
Dies verlängert seine Lebensdauer.
Der Akku stoppt den Ladevorgang, wenn die Temperatur oder
die Akkuspannung zu hoch ist.
WARNUNG! Lassen Sie die Batterie nicht vollständig entladen.
Die Batterie wird sich mit der Zeit selbst entladen, wenn Sie
diese nicht benutzen. Sie muss alle drei Monate geladen
werden, sonst kann ein zukünftiges Laden fehlschlagen.
Notebook-PC Benutzerhandbuch
37
Page 38

Energieoptionen
Der Stromschalter schaltet
den Notebook-PC ein und
aus oder versetzt ihn in den
Energiesparmodus oder
Ruhezustand. In der WindowsSystemsteuerung kann unter
“Energieoptionen” festgelegt
werden, welche Aktion beim
Drücken des Stromschalters
ausgeführt werden soll
Für andere Optionen wie z.B. “Benutzer wechseln, Neu starten,
Energie sparen, Ruhezustand oder Herunterfahren,” klicken Sie das
Pfeilsymbol neben dem Schlosssymbol.
Systemstart/Systemneustart
Nach Änderungen am Betriebssystem werden Sie
eventuell aufgefordert, das System neu zu starten. Einige
Installationsprogramme bieten dafür ein separates Dialogfeld an.
Um das System manuell neu zu starten, wählen Sie Neu starten.
WICHTIG! Um Ihre Festplatte zu schützen, warten Sie nach dem
Abschalten mindestens 5 Sekunden, bevor Sie den PC wieder
einschalten.
38
Notebook-PC Benutzerhandbuch
Page 39

Not-Ausschalten
Für den Fall, dass Ihr Betriebssystem nicht richtig ausgeschaltet oder
neu gestartet werden kann, gibt es noch zwei Möglichkeiten, Ihren
• Halten Sie die Stromtaste
mehr als vier Sekunden lang
gedrückt.
WICHTIG! Um Datenverlust zu vermeiden, betätigen Sie die
Reset-Taste nicht, während Daten noch geschrieben werden.
Notebook-PC Benutzerhandbuch
39
Page 40

Energieverwaltungsmodi
Das Notebook verfügt über eine Reihe automatischer
und einstellbarer Stromsparfunktionen, mit denen Sie die
Batterielebensdauer und Total Cost of Ownership (TCO) maximieren
können. Einige dieser Funktionen können Sie über das Power-Menü
im BIOS-Setup steuern. ACPI-Strommanagementeinstellungen
werden über das Betriebssystem vorgenommen. Die
Energieverwaltungsfunktionen sind dazu gedacht, so viel Strom wie
möglich einzusparen, indem verschiedene Komponenten so oft wie
möglich in einen niedrigen Stromverbrauchmodus versetzt werden,
aber trotzdem volle Betriebsleistung auf Abruf ermöglichen.
Energie sparen und Ruhezustand
Die Einstellungen der
Energieverwaltung finden Sie
unter Windows Windows >
Systemsteuerung > Hardware
und Sound > Energieoptionen.
In den Systemeinstellungen
können Sie für das Schließen
des Deckels oder das Drücken
des Stromschalters den “Energie
sparen/Ruhezustand” oder “Herunterfahren” festlegen. “Energie
sparen” und “Ruhezustand” sparen Energie, wenn Ihr NotebookPC gerade nicht benutzt wird, indem einige Komponenten
ausgeschaltet werden. Sobald Sie Ihre Arbeit wieder aufnehmen,
wird der letzte Status (z.B. eine halb getippte eMail) wieder wie zuvor
angezeigt. “Herunterfahren” schließet alle Anwendungen und fragt
nach, ob ungespeicherte Projekte gespeichert werden sollen.
40
Notebook-PC Benutzerhandbuch
Page 41

Energie sparen ist dasselbe wie
Suspend-to-RAM (STR). Diese
Funktion speichert Ihre aktuellen
Daten und den Systemstatus im
RAM (Arbeitsspeicher), während
viele Komponenten ausgeschaltet
werden . D a R AM f lü ch ti ge r
Speicher ist, erfordert es Energie,
um die Daten aufrechtzuhalten
(aufzufrischen). Klicken Sie auf
Windows und das Pfeilsymbol neben dem Schlosssymbol, um diese
Option anzuzeigen. Sie können auch die Tastenkombination [Fn F1]
drücken, um diesen Modus zu aktivieren. Aufwecken können Sie den
Notebook-PC, indem Sie eine beliebige Taste (außer [Fn]) drücken.
(HINWEIS: In diesem Modus blinkt die Stromanzeige-LED.)
Ruhezustand ist dasselbe wie Suspend-to-Disk (STD) und
speichert Ihre aktuellen Daten und Systemstatus auf der Festplatte.
Hierdurch muss das RAM nicht dauernd aufgefrischt werden.
Der Stromverbrauch ist stark reduziert, aber nicht komplett
abgeschnitten, da bestimmte Weck-Komponenten wie z. B. LAN
und Modem weiterhin Strom brauchen. Der “Ruhezustand”
verbraucht weniger Strom als “Energie sparen”. Klicken Sie auf Start
und das Pfeilsymbol neben dem Schlosssymbol, um diese Option
anzuzeigen. Durch das Drücken des Stromschalters wird der
Computer wieder aufgeweckt. (HINWEIS: Die Stromanzeige ist in
diesem Modus ausgeschaltet)
Temperaturregelung
Drei Methoden stehen zur Regelung der Temperatur des Notebooks
zur Verfügung. Diese Regelmethoden können nicht vom Anwender
konfiguriert werden und sollten bekannt sein, falls das Notebook
in diese Zustände versetzt wird. Die folgenden Temperaturen
repräsentieren die Gehäusetemperatur (nicht die der CPU).
• Der Lüfter schaltet sich für aktive Kühlung an, wenn die Temperaturen sich der Sicherheitsgrenze nähern.
• Der Prozessor verringert die CPU-Geschwindigkeit für passive Kühlung, wenn die Temperatur die Sicherheitsgrenze überschreitet.
• Das System schaltet sich für kritische Kühlung aus, wenn die Temperatur die maximal erlaubte Sicherheitsgrenze überschreitet.
Notebook-PC Benutzerhandbuch
41
Page 42

Tastatursonderfunktionen
Farbige Hotkeys
Im Folgenden finden Sie die Definitionen
der farbigen Hotkeys auf der NotebookTastatur. Die farbigen Befehle können Sie nur
aufrufen, wenn Sie zuerst die Funktionstaste
gedrückt halten, während Sie eine Taste mit
einem farbigen Befehl drücken.
Die Positionen der Hotkeys können sich je nach Modell
unterscheiden, die Funktionen der Hotkeys sollten sich deshalb nicht
ändern. Halten Sie sich an die Symbole anstatt an die Funktionstasten.
“ZZ”-Symbol (F1): Schaltet den Notebook-PC in den
Suspend-Modus um (entweder in den Save-to-RAM
oder Save-to-Disk-Modus, abhängig davon, welche
Energiespareinstellungen gewählt wurden).
Turmsymbol (F2): Nur bei Wireless Modellen: Schaltet
eine Wireless-Anwendung (interne Wireless LANund/oder Bluetooth-Funktion) ein oder aus. Die
Anzeigeleuchten zeigen den Status jeder Funktion an.
Entsprechende Softwareeinstellungen unter Windows
sind erforderlich.
42
Kleines Sonnensymbol (F5): Verringert die
Anzeigehelligkeit
Großes Sonnensymbol (F6): Erhöht die
Anzeigehelligkeit
LCD-Symbol (F7): Schaltet den Bildschirm ein und aus.
Der Bildschirmbereich wird bei einigen Modellen bei
Verwendung niedriger Auflösungsmodi auf den gesamten
Bildschirm ausgedehnt.)
LCD/Monitor-Symbol (F8): Schaltet zwischen dem LCD
Display des Notebook PCs und externen Monitoren, in der
folgenden Reihenfolge: Nur LCD -> nur CRT (externer Monitor)
-> LCD + CRT Clone -> LCD + CRT Extend. (Diese Funktion
arbeitet nicht untern 256 Farbmodus. Wählen Sie High
Color in den Anzeigeeinstellungen.) HINWEIS: Sie müssen
einen externen Monitor VOR dem Starten anschließen
Notebook-PC Benutzerhandbuch
Page 43

Durchgestrichenes Touchpad (F9) : Schaltet das
eingebaute Touchpad auf deaktiviert und aktiviert. Das
Sperren des Touchpads verhindert unbeabsichtigte
Zeigerbewegungen während des Schreibens und
wird am besten mit einer externen Maus zusammen
benutzt. ANMERKUNG: Ein Licht leuchtet zwischen den
Schaltflächen des Touchpads von bestimmten Modellen
auf, wenn das Touchpad NICHT gesperrt ist, und erlischt,
wenn das Touchpad gesperrt ist.
Durchgestrichenes Lautsprechersymbol (F10): Schaltet
die Lautsprecher AN und AUS (nur unter WindowsBetriebssystemen)
Lautsprechersymbol Ab (F11): Verringert die
Lautsprecherlautstärke (nur unter WindowsBetriebssystemen)
Lautsprechersymbol Auf (F12): Erhöht die
Lautsprecherlautstärke (nur unter WindowsBetriebssystemen)
Fn+C: Schaltet die “Splendid Video Intelligence”-Funktion
EIN oder AUS. Erlaubt das Umschalten zwischen den
verschiedenen Anzeigefarbenverbesserungsmodi, um
Kontrast, Helligkeit, Hauttöne und die Farbsättigung für
Rot, Grün und Blau selbstständig zu verbessern. Sie können
den derzeitigen Modus auf dem OSD sehen.
Fn+V: Schaltet die “Life Frame”-Software ein oder aus.
Power4Gear Hybrid (Fn+Leertaste): Diese Taste schaltet
zwischen verschiedenen Stromsparmodi hin und her. Die
Stromsparmodi kontrollieren viele Bereiche des Notebook
PC, um unter verschiedenen Bedingungen maximale
Leistung in Relation zur Batterieentladezeit zu erreichen.
Bei Anschließen oder Entfernen des Netzteils schaltet das
System automatisch zwischen Netzteil- und Akkumodus
hin und her. Der jeweilige Modus wird kurz auf dem
Bildschirm angezeigt.
Notebook-PC Benutzerhandbuch
43
Page 44

Fn+Enter (erweiterte Tastatur): Öffnet das Windows”Rechner”-Programm.
Microsoft Windows-Tasten
Es gibt die folgenden zwei Windows-Tasten auf der
Tastatur.
Die Taste mit dem Windows-Logo öffnet das Startmenü
in der linken unteren Ecke des Windows-Bildschhirms.
Die andere Taste aktiviert das Eigenschaften-Menü und
ist äquivalent zum Rechtsklick auf ein Objekt mit der
Maus oder dem Touchpad.
Erweiterte Tastatur (nur bei bestimmten
Modellen)
Die erweiterte
Tastatur ist nur an
bestimmten Modellen
verfügbar und bietet
einen eigenständigen
Ziffernblock zur einfachen
Zahleneingabe. Benutzen
Sie [Num Lk / Scr Lk], um
die erweiterte Tastatur
zwischen Zifferneingabe
und Kursorsteuerung
umzuschalten. Die ZeigerNavigationstasten können zur
Navigation in Zellen, z.B. in Arbeitsblättern oder Tabellen, benutzt
werden.
44
Notebook-PC Benutzerhandbuch
Page 45

Tastatur als numerischer Zeichenblock
Der Zeichenblock ist in die Tastatur eingebettet und besteht aus
15 Tasten, die zahlenintensive Eingaben einfacher gestalten. Diese
Doppelfunktionstasten werden auf den Tastenoberflächen orange
gekennzeichnet. Die Nummernzuweisungen finden Sie in der
oberen rechten Ecke jeder Taste, wie in der Abbildung gezeigt.
Wenn die Nummerntastatur durch Druck auf [Fn][Ins/Num LK]
aktiviert wird, leuchtet die LED für den numerischen Zeichenblock.
Wenn eine externe Tastatur angeschlossen ist, aktiviert/deaktiviert
Druck auf die [Ins/Num
LK] externe Tastatur das
NumLock auf beiden
Tastaturen gleichzeitig.
Zum Ausschalten des
numerischen Ziffernblocks und
gleichzeitiger Beibehaltung
der Funktionen auf der externen
Tastatur drücken Sie die Notebook-Tasten [Fn][Ins/Num LK].
Tastatur als Zeiger
Die Tastatur kann bei aktivierter Nummernverriegelung als Cursor
verwendet werden, um die Navigation während der Zahleingabe in
Tabellenkalkulationen oder ähnlichen Programmen zu erleichtern.
Mit ausgeschalteter
Nummernverriegelung
drücken Sie [Fn] und eine
der Cursortasten, z.B.
[Fn][8] für Oben, [Fn][K] für
Unten, [Fn][U] für Links und
[Fn][O] für Rechts.
Mit eingeschalteter
Nummernverriegelung verwenden Sie [Umsch] und eine der eben
gezeigten Cursortasten, z. B. [Umsch][8] für Oben, [Umsch][K] für
Unten, [Umsch][U] für Links und [Umsch][O] für Rechts.
Notebook-PC Benutzerhandbuch
45
Page 46

Multimediatasten (an bestimmten Modellen)
Mit Hilfe der Multimediatasten können Sie Multimediaanwendungen
einfach und bequem bedienen. Im Folgenden werden die
Funktionen der Multimediatasten am Notebook-PC mit dem
Windows Media Player beschrieben. Die Ergebnisse können bei
anderen Multimediaprogrammen anders ausfallen.
Einige Kontrolltasten können je nach Notebook-Modell anders
ausfallen.
Für die CD-Kontrollfunktion benutzen Sie die [Fn]-Taste
zusammen mit den Pfeiltasten.
CD Wiedergabe/Pause
Wenn die CD angehalten wurde, beginnt sie beim
Drücken dieser Taste mit der Wiedergabe.
Wenn die CD abgespielt wird, hält Sie beim Drücken
dieser Taste an.
46
CD Stopp
Wenn die CD abgespielt wird, hält Sie beim Drücken
dieser Taste an.
CD Zurück zum letzten Titel (Rücklauf)
Während der CD-Wiedergabe: Das Drücken lässt die
CD zum vorhergehenden Titel springen.
CD Weiter zum nächsten Titel (Schneller Vorlauf)
Während der CD-Wiedergabe: Drücken Sie während
der Wiedergabe die Taste, um zum nächsten Titel zu
springen.
Notebook-PC Benutzerhandbuch
Page 47

Tasten und Statusanzeigen
Tasten
Stromschalter
Der Stromschalter schaltet den Notebook-PC ein und aus oder
versetzt ihn in den Energiesparmodus oder Ruhezustand. In
der Windows-Systemsteuerung kann unter “Energieoptionen”
festgelegt werden, welche Aktion beim Drücken des Schalters
ausgeführt werden soll.
Die Ausführung des Stromschalters kann je nach Modell
unterschiedlich ausfallen.
Notebook-PC Benutzerhandbuch
47
Page 48

ESC
F1 F2 F3 F4 F5 F6 F7 F8 F9
F10 F11
F12
Pause
Prt sc
Sysrq
Delete
Backspace
Home
Home
Num lk
Scr lk
Pgup
Pgup
Pgdn
Pgdn
Enter
Enter
Shift
Shift
Ctrl
Alt
Ctrl
Fn
Alt
End
End
Insert
DeleteInsert
Break
7 8 9
4 5 6
1
2
0
3
Tab
Caps Lock
Statusanzeigen
14” Modell
Vorderseite
14” Modell
15.6” Modell
48
15.6” Modell
Notebook-PC Benutzerhandbuch
Page 49

Nummernverriegelungsanzeige
Zeigt an, dass die Nummernverrieglung [Num Lk] aktiviert ist.
Mit Hilfe der Nummernverriegelung können einige Tasten der
Tastatur zur Zahleneingabe genutzt werden.
Capital Lock-Anzeige (Großbuchstaben-Feststelltaste)
Zeigt an, dass Capital Lock [Caps Lock] aktiviert ist. Capital
Lock ermöglicht die Feststellung der Großschrift einiger
Buchstabentasten (z.B. A, B, C). Wenn die Lampe für Capital Lock
aus ist, schreiben die Buchstabentasten in Kleinschrift (z.B. a,b,c).
Betriebsanzeige
Die Betriebsanzeige leuchtet auf, wenn der Notebook.PC
eingeschaltet ist und blinkt langsam, wenn sich der NotebookPC im Save-to-RAM (Suspend) -Modus befindet. Diese Anzeige
leuchtet nicht, wenn der Notebook-PC ausgeschaltet ist oder
sich im Ruhemodus befindet.
Batterieladeanzeige (zweifarbig)
Die zweifarbige Batterie-Indikator-LED zeigt Ihnen den
Batteriestatus wie folgt:
Grün EIN: Der Akku ist zwischen 95% und 100% aufgeladen
(Netzteil ist angeschlossen).
Orange EIN: Akku ist weniger als 95% aufgeladen (Netzteil ist
angeschlossen).
Orange Blinkend: Akku ist weniger als 10% aufgeladen (Netzteil
ist nicht angeschlossen).
AUS: Akku ist zwischen 10% und 100% aufgeladen (Netzteil ist
nicht angeschlossen).
Notebook-PC Benutzerhandbuch
49
Page 50

Laufwerksaktivitätsanzeige
Zeigt an, dass das Notebook auf ein oder mehrere
Speichergeräte, z.B. Festplatte, zugreift. Die Anzeige blinkt so
lange, wie der Zugriff stattfindet.
Bluetooth-/Wireless-Anzeige
Diese Anzeige ist nur in Modelle mit eingebautem Bluetooth/
Wireless-LAN integriert. Wenn Bluetooth/WLAN aktiviert ist,
leuchtet diese Anzeige. (Zur Benutzung des Wireless-Netzwerks
sind Windows-Softwareeinstellungen nötig.)
50
Notebook-PC Benutzerhandbuch
Page 51

Kapitel 4:
Benutzen des Notebook-PCs
4
Page 52

Zeigegerät
Das integrierte Touchpad dieses Notebook ist mit allen zweitastigen/
dreitastigen Mäusen und PS/2-Wheel-Mäusen vollständig
kompatibel. Das Touchpad ist druckintensiv und enthält keine
beweglichen Teile. Aus diesem Grund können mechanische Fehler
vermieden werden. Zur Arbeit mit einigen Anwendungen muss ein
Gerätetreiber installiert werden.
Zeigerbewegung
Rechtsklick
Linksklick
52
WICHTIG! Verwenden Sie nur Ihre Finger und keine anderen
Gegenstände auf dem Touchpad, um Schäden auf der
Oberfläche des Touchpads zu vermeiden.
Notebook-PC Benutzerhandbuch
Page 53

Benutzung des Touchpads
Zur Benutzung des Touchpads müssen Sie einfach nur etwas Druck
mit einer Fingerspitze ausüben. Die Hauptfunktion des Touchpads
ist, den Cursor zu bewegen oder Elemente auf dem Bildschirm
auszuwählen, wobei Sie Ihre Fingerspitze statt eine DesktopMaus verwenden. Die folgenden Abbildungen zeigen die richtige
Bedienung des Touchpads.
Bewegen des Zeigers
Berühren Sie mit
Ihrem Finger die
Mitte des Touchpads
und gleiten in eine
beliebige Richtung,
um den Cursor zu
bewegen.
Finger nach
links ziehen
Finger nach vorne
ziehen
Finger nach
rechts ziehen
Finger nach hinten
ziehen
Notebook-PC Benutzerhandbuch
53
Page 54

Abbildungen zur Bedienung des Touchpads
Klicken/Klopfen - Drücken Sie die linke Taste oder klopfen mit Ihrer
Fingerspitze leicht auf das Touchpad, wenn sich der Cursor über einem
Bildschirmelement befindet (lassen Sie Ihren Finger auf dem Touchpad,
bis das Element ausgewählt ist). Dadurch ändert das ausgewählte
Element seiner Farbe. Die folgenden beiden Beispiele haben identische
Resultate.
Klicken
Drücken Sie die linke Cursortaste
und lassen Sie sie los
Klopfen
Klopfen Sie leicht aber schnell
auf das Touchpad
Doppelklicken/Doppelklopfen - Dies ist eine herkömmliche Methode
zum direkten Aufrufen eines Programms über das jeweils entsprechende
Symbol. Bewegen Sie den Cursor über das Symbol, dessen Programm
Sie ausführen möchten und drücken Sie zweimal auf die linke Taste
bzw. klopfen Sie in schneller Reihenfolge auf das Touchpad. Dadurch
ruft das System das entsprechende Programm auf. Sollte das Intervall
zwischen den Klick- oder Klopfvorgängen zu lang sein, wird der Befehl
nicht ausgeführt. Die Doppelklickgeschwindigkeit können Sie in der
Windows-Systemsteuerung unter “Maus” einstellen. Die folgenden
Doppel-klicken
Doppel-klopfen
Drücken Sie die linke Taste zwei
Mal und lassen Sie sie los
54
Klopfen Sie zwei Mal leicht aber
schnell auf das Touchpad
Notebook-PC Benutzerhandbuch
Page 55

Ziehen - Ziehen bedeutet, ein Element “aufzuheben” und es an einen
gewünschten Ort auf dem Bildschirm zu ziehen. Bewegen Sie dazu den
Cursor über das gewünschte Bildschirmelement. Halten Sie nun die
linke Taste des Touchpads gedrückt und bewegen den Cursor auf die
gewünschte Position. Lassen Sie die linke Taste daraufhin los. Alternativ
können Sie einfach auf das Element doppelklopfen und es mit Ihrer
Fingerspitze an den gewünschten Ort ziehen. Die folgenden beiden
Beispiele haben identische Resultate zur Folge.
Ziehen durch
Klicken
Halten Sie die linke Taste gedrückt
und ziehen Sie Ihren Finger über
das Touchpad
Ziehen durch
Klopfen
Klopfen Sie zwei Mal leicht auf
das Touchpad und ziehen Sie
Ihren Finger während des zweiten
Klopfvorgangs über das Touchpad
Notebook-PC Benutzerhandbuch
55
Page 56

Zwei-Finger-Bildlauf - Benutzen Sie zwei Fingerspitzen, um den
Bildlauf nach links. rechts, oben oder unten zu aktivieren. Wenn Ihr
Anzeigefenster mehrere Unterfenster hat, dann bewegen Sie den
Zeiger vor dem benutzen des Bildlaufs in das entsprechende Fenster.
(Nur bei bestimmten Modellen)
Vertikaler
Bildlauf
Drei-Finger-Tippen - Benutzen
Sie drei Finger, um auf das
Touchpad zu tippen, um einen
Rechtsklick mit der Maus zu
simulieren. (Nur bei bestimmten
Modellen)
Horizontaler
Bildlauf
56
Notebook-PC Benutzerhandbuch
Page 57

Pflege des Touchpads
Das Touchpad ist druckintensiv. Wenn Sie es nicht richtig pflegen,
kann es leicht beschädigt werden. Beachten Sie die folgenden
Vorkehrungen.
• Das Touchpad darf nicht mit Schmutz, Flüssigkeiten oder Fett in
Berührung kommen.
• Berühren Sie das Touchpad nicht mit schmutzigen oder nassen
Fingern.
• Legen Sie keine schweren Objekte auf das Touchpad oder die
Touchpad-Tasten.
• Zerkratzen Sie das Touchpad nicht mit Ihren Fingernägeln oder
irgendwelchen harten Objekten.
Das Touchpad reagiert auf Bewegungen und nicht auf Druckstärke.
Es ist nicht nötig, zu fest auf das Touchpad zu klopfen, da es
die Reaktionsempfindlichkeit des Touchpads nicht erhöht. Das
Touchpad reagiert am besten auf leichten Druck.
Automatische Touchpad-Sperre
Windows kann automatisch das Touchpad des Notebooks
deaktivieren, wenn eine externe USB-Maus angeschlossen wird.
Diese Funktion ist normalerweise AUS. So schalten Sie diese
Funktion ein:
1. Wählen Sie in der Windows-Sytemsteuerung > Hardware und
Sound > Maus.
Notebook-PC Benutzerhandbuch
57
Page 58

2. Klicken Sie oben auf ELAN und markieren Sie dann Internes
Zeigegerät deaktivieren, wenn externes USB-Zeigegerät
angeschlossen ist.
3. Klicken Sie auf OK, um die Konfiguration zu beenden.
58
Notebook-PC Benutzerhandbuch
Page 59

Speichergeräte
MS / MS Pro
SD / MMC
Damit kann der Notebook-PC Dokumente, Bilder und dandere
Dateien von/auf die verschiedenen Datenträger lesen oder schreiben.
Flash-Speicherkartenleser
Um Speicherkarten von Geräten wie Digitalkameras, MP3-Spielern,
Handys und PDAs verwenden zu können, muss im Normalfall ein
PCMCIA Speicherkartenleser gekauft werden. Dieser Notebook
PC hat einen internen Speicherkartenleser, der viele der in der
folgenden Abbildung gezeigten Flash-Speicherkarten lesen kann.
Der interne Speicherkartenleser ist nicht nur praktisch, sondern
auch schneller als die meisten anderen Speicherkartenleser, da der
Breitband PCI Bus verwendet wird.
WICHTIG! Die Kompatibilität des Flash-Speicherkartenlesers ist
vom Notebook-Modell und den Speicherkartenspezifikationen
abhängig. Letztere werden ständig geändert, daher kann
Kompatibilität nicht garantiert werden.
Die tatsächliche Position des Kartenlesers kann sich je nach
Modellausführung unterscheiden. Siehe vorheriges Kapitel.
WICHTIG! Entfernen Sie niemals die Karte während bzw. sofort
nach dem Lesen, Kopieren, Formatieren oder Löschen von Daten.
Datenverlust kann die Folge sein.
WARNUNG! Um Datenverlusten vorzubeugen, verwenden Sie
“Hardware sicher entfernen” in
der Taskleiste, bevor Sie die FlashSpeicherkarte entfernen.
Notebook-PC Benutzerhandbuch
59
Page 60

Festplatte
Festplatten haben sehr viel mehr Kapazität und arbeiten
wesentlich schneller als Floppylaufwerke und CD-ROM-Laufwerke.
Im Lieferumfang des Notebooks ist eine entfernbare Festplatte
enthalten. Derzeitige Festplatten unterstützen die S.M.A.R.T.Technologie (Self Monitoring and Reporting Technology), die
Festplattenfehler oder -ausfälle erkennt, noch bevor sie auftreten.
Wenden Sie sich für Upgrades an eine authorisierte Kundendienstoder Verkaufsstelle.
WICHTIG! Unsachgemäßer Umgang während des Transports
kann das Festplattenlaufwerk beschädigen. Gehen Sie mit
dem Notebook sorgsam um und halten es von statischer
Elektrizität und starken Vibrationen oder Stößen fern. Das
Festplattenlaufwerk ist die empfindlichste Komponente
des Notebooks und wird am ehesten beschädigt, wenn das
Notebook fallengelassen wird.
WICHTIG! Lassen Sie den Austausch der festplatte immer von
einen qualifizierten Kundendiienst oder den Händler für Ihren
Notebook-PCs vornehmen.
WARNUNG! Entfernen Sie alle angeschlossenen Geräte, Telefone
oder Telekommunikationsverbindungen sowie das Netzteil und
den Akku, bevor Sie das Festplattenfach öffnen.
60
Notebook-PC Benutzerhandbuch
Page 61

Entfernen der Festplatte:
2
1
1
2
1
1
2
1
1
2
2
1
1
2
1
1
2
2
2
1
1
2
2
1
1
Installieren einer Festplatte:
1
Die tatsächliche Position der Festplatte ist je nach Modell
unterschiedlich. Beziehen Sie sich auf das vorherige Kapitel, um
die Position der festplatte zu bestimmen.
2
2
Notebook-PC Benutzerhandbuch
61
Page 62

Arbeitsspeicher (RAM)
3
3
Das Speicherfach bietet die Möglichkeit, den vorhandenen Speicher
zu erweitern. Wenden Sie sich an einen autorisierten Händler, um
Informationen über Speichererweiterungen für Ihr Notebook zu
erhalten. Nur der Erwerb der Speichererweiterungsmodule von
autorisierten Händlern stellt ein Maximum an Kompatibilität und
Funktionssicherheit dar.
Das BIOS erkennt automatisch die Größe des Arbeitsspeichers im System
und konfiguriert den CMOS dementsprechend während des POSTProzesses. Es ist keine Hard- oder Software-Einstellung (eingeschlossen
BIOS) notwendig, nachdem der Speicher installier t wurde.
WARNUNG! Trennen Sie
alle angeschlossenen
Peripheriegeräte.
Telefon- oder Datenkabel,
Stromversorgungskabel (z.B.
externe Stromversorgung,
Akkupacks usw.), bevor
Sie ein Speichermodul
entfernen.
The actual location of the memory differs by models. Refer to the
previous Kapitel to locate the memory.
Installieren eines
Speichermoduls:
(Beispiel.)
62
Entfernen eines
Speichermoduls:
(Beispiel.)
Notebook-PC Benutzerhandbuch
Page 63

Anschlüsse
Das integrierte Netzwerk kannen nicht zu einem späteren
Zeitpunkt als Upgrade eingebaut werden. Nach dem Kauf kann
eine Netzwerkkarte nur als Erweiterungskarte installiert werden.
Netzwerkanschluss
Verbinden Sie ein Ende eines Netzwerkkabels, das RJ-45-Stecker
an beiden Enden hat, mit dem Modem/Netzwerk-Anschluss am
Notebook-PC und das andere Ende mit einem Hub oder Switch.
Um die 100 BASE-TX/ 1000BASE-T-Geschwindigkeit zu erhalten,
müssen Sie ein Netzwerkkabel der Kategorie 5 (nicht Kategorie 3)
mit einer Twisted Pair-Verdrahtung verwenden. Das System muss
mit einem 100 BASE-TX/ 1000BASE-T-Hub (nicht einem BASET4-Hub) verbunden werden, wenn Sie an einer Schnittstelle mit
100/1000MBps arbeiten möchten. Verwenden Sie ein Kabel der
Kategorie 3, 4 oder 5 mit einer Twisted Pair-Verdrahtung für 10Base-T.
Dieser Notebook-PC unterstützt 10/100MBps Vollduplex, benötigt
aber dafür einen Netzwerk-Switch-Hub, auf dem die “DuplexFunktion” aktiviert ist. Die Standardeinstellung der Software gestattet
Ihnen, die schnellste Geschwindigkeit zu verwenden, ohne weitere
Einstellungen vornehmen zu müssen.
1000BASE-T (oder Gigabit) wird nicht in allen Modellen
unterstützt.
Notebook-PC Benutzerhandbuch
63
Page 64

Twisted-Pair-Kabel
Dieses Kabel zum Anschluss der Ethernetkarte an einen Host
(normalerweise ein Hub oder Switch) wird “Straight-through Twisted
Pair Ethernet (TPE)” genannt. Die Anschlüsse an den Enden sind
sogenannte RJ-45-Anschlüsse, welche nicht kompatibel mit RJ-11Telefonanschlüssen sind. Beim Anschluss zweier Computer ohne
zwischengeschalteten Hub ist ein Crossover Twisted-Pair erforderlich.
Gigabit-Modellen unterstützen automatisches Crossover, daher ist
ein Crossover-LAN-Kabel optional.
Beispiel für eine Verbindung des Notebook-PCs mit einem NetzwerkHub oder -Switch über den integrierten Ethernet-Controller.
Netzwerkkabel mit RJ45-Anschlüssen
Netzwerk-Hub oder Switch
64
Die tatsächliche Position des LAN-Anschlusses ist je nach Modell
unterschiedlich. Beziehen Sie sic h auf das vorherige Kapitel, um
den LAN-Anschluss zu finden.
Notebook-PC Benutzerhandbuch
Page 65

Wireless LAN-Anschluss (nur in bestimmten Modellen)
Beim optionalen integrierten Wireless LAN handelt es sich um einen
kompakten, einfach zu bedienenden Wireless Ethernet-Adapter. Mit
dem IEEE 802.11-Standard für Wireless LAN (WLAN), erreicht das
optionale integrierte Wireless LAN rasante Datenübertragungsraten
durch die Direct Sequence Spread Spectrum (DSSS)- und Octogonal
Frequency Division Multiplexing (OFDM)-Technologien auf 2.4
GHz-Frequenzen. Das optional integrierte Wireless LAN ist rückwärts
kompatibel mit den älteren IEEE 802.11-Standards, wodurch
eine problemlose Verkopplung von Wireless LAN-Standards
ermöglicht wird. Das optionale integrierte Wireless LAN ist ein
Client-Adapter, der Infrastruktur- und Ad-hoc-Modi unterstützt
und Ihnen damit über existierende oder zukünftige WirelessNetzwerkkonfigurationen mit Entfernungen von bis zu 40 Metern
zwischen Client und Access Point absolute Flexibilität garantiert.
Um Ihre Wireless-Kommunikation hinreichend abzusichern sind
im optionalen integrierten Wireless LAN 64-bit/128-Bit Wired
Equivalent Privacy (WEP) Verschlüsselung und Wi-Fi Protected
Access (WPA) Funktionen mit inbegriffen.
Verbinden Sie sich aus Sicherheitsgründen NICHT mit einem
ungesicherten Netzwerk; andernfalls sind Übertragungen ohne
Verschlüsselung für andere einsehbar.
Notebook-PC Benutzerhandbuch
65
Page 66

Ad-hoc-Modus
Im Ad-hoc-Modus kann das Notebook mit einem anderen WirelessGerät verbunden werden. Hierzu wird kein zusätzlicher Access Point
(AP) benötigt.
(Alle Geräte müssen
Notebook PC
Desktop PC
802.11 Wireless LANAdapter installiert
haben.)
PDA
Infrastruktur-Modus
andere Geräte über einen Access Point (AP, muss separat erworben
werden) auf ein Wireless-Netzwerk zugreifen. Der AP bietet dabei
den zentralen Punkt, über den die Wireless CLients miteinander oder
mit einem Wireless-Netzwerk kommunizieren können.
(Alle Geräte müssen 802.11 Wireless LAN-Adapter installiert haben.)
Notebook PC
Desktop PC
66
Access Point
PDA
Notebook-PC Benutzerhandbuch
Page 67

Windows Wireless Netzwerkverbindung
Verbindung mit einem Netzwerk
1. Schalten Sie den Wireless-Schalter für Ihr Modell ein, falls
erforderlich (siehe Schalter in
Abschnitt 3).
2. Drücken Sie mehrmals
[FN F2], bis das WLAN- &
Bluetooth-Symbol angezeigt
wird.
oder doppelklicken Sie auf das
Symbol der Wireless-Konsole in
der Taskleiste und wählen Sie das
Wireless LAN-Symbol.
3. Klicken Sie in der Taskleiste auf das WLAN-Symbol mit einen
orangen Stern
.
4. Wählen Sie in der Liste den
Wireless-AP, mit dem Sie sich
verbinden wollen und klicken
Sie auf Verbinden, um die
Verbindung herzustellen.
Wenn Sie den
gewünschten
Zugriffspunkt nicht
finden können, klicken
Sie auf Netzwerkliste
aktualisieren, auf
der linken Seite und
versuchen Sie es erneut.
Notebook-PC Benutzerhandbuch
67
Page 68

5. Bei der Verbindung müssen Sie eventuell ein Kennwort
eingeben.
6. Nachdem die Verbindung hergestellt wurde, wird diese in der
Liste angezeigt.
7. In der Taskleiste wird das WLAN-Symbol angezeigt.
Das Symbol für die WLAN-Verbindung wir durchgestrichen
wenn Sie die Tasten
<Fn> + <F2> drücken, um die WLAN-Funktion zu deaktivieren.
68
Notebook-PC Benutzerhandbuch
Page 69

Bluetooth Wireless-Verbindung (nur in bestimmten Modellen)
Notebook PCs mit Bluetooth-Technologie machen die Anschaffung
von Kabeln zur Verbindung mit Bluetooth-Geräten überflüssig.
Geräte mit Bluetooth-Funktion sind z.B. andere Notebooks, DesktopPCs, Handys und PDAs.
Wenn Ihr Notebook-PC keine eingebaute Bluetooth-Funktion
besitzt, müssen Sie ein USB- oder ExpressCard-Bluetooth-Modul
anschließen, um die Bluetooth-Funktion benutzen zu könnens.
Bluetooth-fähige Handys
Sie können sich drahtlos mit Ihren Handy vrbinden. Entsprechend
den Funktionen Ihres Handys können Sie das Telefonbuch, Fotos,
Musik usw. übertragen oder es als Modem benutzen, um sich mit
dem Internet zu verbinden. Sie können es ebenfalls für das Senden
und Empfangen von SMS benutzen
Bluetooth-fähige Computers oder PDAs
Sie könne sich drahtlos mit einen anderen Computer oder
PDA verbinden und mit diesen Geräten Dateien austauschen,
Peripheriegeräte oder die Internet- bzw. Netzwerkverbindung
gemeinsam benutzen. Sie können ebenso eine Bluetooth-fähige
Tastatur oder Maus benutzen.
Einschalten und starten des Bluetooth-Programms
Mit dieser Methode können Sie die meisten Bluetooth-Geräte
hinzufügen.
1. Schalten Sie den Wireless-Schalter für Ihr Modell ein, falls
erforderlich (siehe Schalter in
Abschnitt 3).
2. Drücken Sie mehrmals [FN
F2], bis das WLAN- und
Bluetooth-Symbol angezeigt
wird.
Notebook-PC Benutzerhandbuch
69
Page 70

oder doppelklicken Sie auf das
Symbol der Wireless-Konsole in
der Taskleiste und wählen Sie das
Bluetooth-Symbol.
3. Gehen Sie von der
Systemsteuerung zu
Netzwerk und Internet
> Netzwerk- und
Freigabecenter und klicken
Sie dann in der linken Spalte
auf Adaptereinstellungen
ändern.
4. Rechtsklicken Sie
auf Bluetooth-
Netzwerkverbindung und
wählen Sie Bluetooth-
Netzwerkgeräte anzeigen.
5. Klicken Sie auf Gerät
hinzufügen, um nach neuen
Geräten zu suchen.
70
Notebook-PC Benutzerhandbuch
Page 71

6. Wählen Sie auf BluetoothGerät aus der Liste aus und
klicken Sie auf Weiter.
7. Geben Sie den BluetoothSicherheits-Code in Ihr Gerät
ein, um die Kopplung zu
starten.
8. Die Kopplung wurde
erfolgreich eingerichtet.
Klicken Sie auf Schließen, um
die Einstellung zu beenden.
Notebook-PC Benutzerhandbuch
71
Page 72

72
Notebook-PC Benutzerhandbuch
Page 73

Anhang
A
Page 74

Optionales Zubehör
Diese Geräte dienen der optionalen Vervollständigung Ihres
Notebooks.
USB-Hub (Optional)
Durch Anschluss eines optionalen USB-Hubs vermehren sich die
USB-Anschlüsse und Sie können schnell viele USB-Peripheriegeräte
über ein einziges Kabel anschließen oder abtrennen.
USB Flash-Speicherdisk
Eine USB-Flash-Speicherdisk ist ein Datenträger, bietet
eine Speicherkapazität von bis zu einigen Gigabyte, hohe
Transfergeschwindigkeit und lange Lebensdauer. Unter aktuellen
Betriebssystemen brauchen Sie hierfür keinen Treiber.
USB-Diskettenlaufwerk
Mit diesem Notebook können Sie ein optionales USB-InterfaceDiskettenlaufwerk für Standard-1.44MB (oder 720KB) 3.5-ZollFloppydisketten verwenden.
WARNUNG! Um Systemausfälle zu vermeiden, verwenden Sie
„Hardware sicher entfernen“ in der Taskleiste, bevor Sie das
USB-Floppylaufwerk abtrennen. Werfen Sie vor dem Transport
des Notebooks die Diskette aus, um Schäden aufgrund von
Erschütterungen zu vermeiden.
Optionale Anschlüsse
Diese Geräte werden von Drittherstellern angeboten.
USB-Tastatur und Maus
Eine externe USB-Tastatur macht die Dateneingabe noch bequemer.
Die Verwendung einer externen USB-Maus vereinfacht die WindowsNavigation. Beide USB-Geräte können gleichzeitig mit der in den
Notebook-PC integrierten Tastatur und Touchpad verwendet werden.
Druckeranschluss
An einem USB-Anschluss können ein oder mehrere USB-Drucker
gleichzeitig verwendet werden.
A-2
Notebook-PC Benutzerhandbuch
Page 75

Betriebssystem und Software
Dieses Notebook bietet seinen Kunden (je nach Region) ein
vorinstalliertes Microsoft Windows-Betriebssystems. Der Umfang
für Hardware- und Software-Support kann vom installierten
Betriebssystem abhängig sein. Stabilität und Kompatibilität anderer
Betriebssysteme kann nicht garantiert werden.
Support-Software
Diesem Notebook liegt eine Support-CD mit BIOS, Treibern und
Programmen bei, welche Hardwarefunktionen ermöglichen,
allgemeine Funktionalität erweitern, bei der Verwaltung Ihres
Notebooks assistieren oder Funktionen anfügen, die das
eingebaute Betriebssystem nicht anbietet. Wenn Sie die SupportCD aktualisieren oder ersetzen wollen, fragen Sie Ihren Händler
nach Webseiten, von denen Sie individuelle Softwaretreiber und
Hilfsprogramme herunterladen können.
Die Support-CD enthält alle Treiber, Hilfsprogramme und Software
für alle populären Betriebssysteme, einschließlich der schon
vorinstallierten. Die Support-CD umfaßt nicht das Betriebssystem
selbst. Selbst wenn Sie Ihr Notebook vorkonfiguriert gekauft haben,
ist die Support-CD notwendig, da sie zusätzliche Software enthält,
welche nicht Teil der Vorinstallation im Werk war.
Eine Recovery-CD ist optional; sie enthält ein Abbild des originalen
Betriebssystems, das werkseitig auf der Festplatte bereits installiert
wurde. Die Recovery-CD bietet eine umfassende Lösung zur
Systemrettung, die das Betriebssystem und Software des Notebooks
schnell wiederherstellt, so lange Ihr Festplattenlaufwerk noch
korrekt funktioniert. Wenden Sie sich an Ihren Händler, wenn Sie eine
solche Lösung benötigen.
Einige der Komponenten und Eigenschaften des Notebook-PCs
funktionieren u.U. erst nach der Installation von Treibern und
Hilfsprogrammen.
Notebook-PC Benutzerhandbuch
A-3
Page 76

System BIOS-Einstellungen
Die BIOS-Abbildungen sind nur als Referenz gedacht. Die
tatsächlichen Anzeigen können sich nach Modell und Region
von den Abbildungen abweichen.
Boot Device (Boot-Gerät)
1. Wählen Sie im Boot-Menü Boot Option #1.
Ap tio Set up Util ity - Copy rig ht (C) 200 8 A meri can Me gatr end s, Inc.
Mai n Adv ance dMa in A dva nced Bo ot S ecu rity Sa ve & Ex it
Boo t C onf igur ati on
UEF I B oot [D isab led ]
PXE RO M [D isab led ]
Boo t O pti on P rio rit ies
Boo t O pti on # 1 [P 0: Hit ach i HT S54 5.. .]
Boo t O pti on # 2 [P 1: HL- DT- ST B DDV D.]
Har d D riv e BB S P rio riti es
CD/ DVD RO M Dr ive BB S Pr ior iti es
D elet e B oot Opt ion
Ve rsio n 1 .28 .111 9. Cop yrig ht (C) 200 8 A mer ican Me gat rend s, Inc .
2. Drücken Sie [Enter] und legen Sie ein Gerät als Boot Option #1
fest.
Se t th e s yst em b oot or der.
: Sel ect Sc reen
: Sel ect Ite m
En ter: Se lec t
+/ —: Ch ang e Op t.
F1 : Gen eral He lp
F9 : Opt imiz ed Def ault s
F1 0: S ave ESC : E xit
Ap tio Set up Util ity - Copy rig ht (C) 200 8 A meri can Me gatr end s, Inc.
Mai n Adv ance dMa in A dva nced Bo ot S ecu rity Sa ve & Ex it
Boo t C onf igur ati on
UEF I B oot [D isab led ]
PXE RO M [D isab led ]
Boo t O pti on P rio rit ies
Boo t O pti on # 1 [P 0: Hit ach i HT S54 5.. .]
Boo t O pti on # 2 [P 1: HL- DT- ST B DDV D.]
Har d D riv e BB S P rio riti es
CD/ DVD RO M Dr ive BB S Pr ior iti es
D elet e B oot Opt ion
P0 : H ita chi HTS 545 050 B9A3 00
P1 : H L-D T-S T BD DVD RW CT10 N
Di sabl ed
Ve rsio n 1 .28 .111 9. Cop yrig ht (C) 200 8 A mer ican Me gat rend s, Inc .
Bo ot O pti on #1
A-4
Se t th e s yst em b oot or der.
: Sel ect Sc reen
: Sel ect Ite m
En ter: Se lec t
+/ —: Ch ang e Op t.
F1 : Gen eral He lp
F9 : Opt imiz ed Def ault s
F1 0: S ave ESC : E xit
Notebook-PC Benutzerhandbuch
Page 77

Security Setting (Sicherheitseinstellung)
Ap tio Set up Util ity - Copy rig ht (C) 200 8 A meri can Me gatr end s, Inc.
Mai n Adv ance d Boo tMa in A dva nced Bo ot S ecu rity Sa ve & Ex it
Pas swo rd Desc rip tio n
If ONL Y t he A dmi nis trat or’ s p assw ord is set ,
the n t his onl y l imi ts a cce ss to S etu p a nd i s
onl y a ske d fo r w hen ent eri ng Setu p.
If ONL Y t he u ser ’s pass wor d i s se t, the n th is
is a p owe r on pa ssw ord and mu st b e e nte red to
boo t o r e nter Se tup . In Se tup , th e U ser wil l
hav e A dmi nist rat or righ ts.
Ad min ist rato r P ass word NO T IN STA LLE D
Us er Pas swor d S tat us NO T IN STA LLE D
Se tup ad mini str ato r pa ssw ord
Us er Pas swor d
I/O Int erf ace Sec uri ty
HD D S ecu rity Co nfi gura tio n:
HD D 0 :Hi tach i H TS5
Ve rsio n 1 .28 .111 9. Cop yrig ht (C) 200 8 A mer ican Me gat rend s, Inc .
So stellen Sie das Passwort ein:
1. Wählen Sie im Security-Menü Setup Administrator Password
oder User Password.
2. Geben Sie ein Passwort ein und drücken Sie auf [Enter].
3. Geben Sie das Passwort erneut ein und drücken Sie [Enter].
4. Das Passwort ist festgelegt.
So löschen Sie das Passwort:
1. Wählen Sie im Security-Menü Setup Administrator Password
oder User Password.
2. Geben Sie das derzeitige Passwort ein und drücken Sie auf
[Enter].
3. Lassen Sie das Feld Create New Password frei und drücken Sie
[Enter].
4. Lassen Sie das Feld Confirm New Password frei und drücken
Sie [Enter].
5. Das Passwort ist gelöscht.
Se t th e s yst em b oot or der.
: Sel ect Sc reen
: Sel ect Ite m
En ter: Se lec t
+/ —: Ch ang e Op t.
F1 : Gen eral He lp
F9 : Opt imiz ed Def ault s
F1 0: S ave ESC : E xit
Notebook-PC Benutzerhandbuch
A-5
Page 78

Save Changes (Änderungen speichern)
Sie müssen Ihre Änderungen vor Verlassen des BIOS-Setup
speichern, damit sie angewendet werden.
Wenn Sie die Standardeinstellungen wiederherstellen wollen,
wählen Sie Restore Defaults. Daraufhin müssen Sie die Änderungen
speichern.
Ap tio Set up Util ity - Copy rig ht (C) 200 8 A meri can Me gatr end s, Inc.
Mai n Adv ance d Boo tMa in A dva nced Bo ot S ecu rity Sa ve & Ex it
Sav e C han ges and Ex it
Dis car d C hang es and Exi t
Sav e O pti ons
Sav e C han ges
Dis car d C hang es
Res tor e D efau lts
Boo t S ele ctio n M enu
P0: Hit achi HT S54 5050 B9A 300
P1: HL- DT-S T B DDV DRW CT1 0N
Lau nch EF I Sh ell fr om f ile sys tem dev ice
Ve rsio n 1 .28 .111 9. Cop yrig ht (C) 200 8 A mer ican Me gat rend s, Inc .
Ex it s yst em setu p a fte r sa vin g
th e ch ang es.
: Sel ect Sc reen
: Sel ect Ite m
En ter: Se lec t
+/ —: Ch ang e Op t.
F1 : Gen eral He lp
F9 : Opt imiz ed Def ault s
F1 0: S ave ESC : E xit
A-6
Notebook-PC Benutzerhandbuch
Page 79

Häufig auftretende Probleme und ihre Lösungen
Hardware-Problem - Optisches Laufwerk
Das optische Laufwerk kann Datenträger nicht lesen oder brennen.
1. Aktualisieren Sie das BIOS auf die neueste Version und
versuchen Sie es erneut.
2. Falls die Aktualisierung des BIOS nicht weiterhilft, versuchen Sie,
Datenträger besserer Qualität zu verwenden.
3. Falls das Problem weiterhin besteht, wenden Sie sich an Ihr
örtliches Service Center.
Unbekannte Ursache - System instabil
System wacht nicht aus dem Ruhezustand auf.
1. Entfernen Sie nach dem ursprünglichen Kauf hinzugefügte
Ersatzteile und Verbesserungen (RAM, Festplatte, WLAN,
Bluetooth).
2. Falls keine solchen vorhanden sind, versuchen Sie, das System
auf einen früheren Zeitpunkt wiederherzustellen.
3. Sollte das Problem weiterhin bestehen, versuchen Sie,
Ihr System mit der Wiederherstellungspartition oder der
Wiederherstellungs-DVD wiederherzustellen.
Sichern Sie vor der Wiederherstellung alle Ihre Daten auf einem
externen Datenträger.
4. Falls das Problem weiter auftritt, wenden Sie sich an Ihr örtliches
Service Center.
Hardware-Problem - Tastatur / Hotkeys
Der Hotkey (FN) ist deaktiviert.
A. Installieren Sie den Treiber “ATK0100” erneut von der Treiber-CD
oder laden Sie ihn von der ASUS-Webseite herunter.
Notebook-PC Benutzerhandbuch
A-7
Page 80

Hardware-Problem - Integrierte Kamera
Die integrierte Kamera funktioniert nicht richtig.
1. Prüfen Sie im “Geräte-Manager”, ob ein Problem vorliegt.
2. Versuchen Sie, das Problem durch erneutes Installieren des
Webkameratreibers zu beheben.
3. Falls das nicht hilft, aktualisieren Sie das BIOS auf die neueste
Version und versuchen Sie es wieder.
4. Falls das Problem weiter auftritt, wenden Sie sich an Ihr örtliches
Service Center.
Hardware-Problem - Akku
Akkupflege.
1. Melden Sie das Notebook für eine einjährige Garantie auf der
folgenden Webseite an:
http://member.asus.com/login.aspx?SLanguage=en-us
2. Entfernen Sie den AKKU nicht, währen das Notebook gerade
mit dem Netzteil betrieben wird, um Schäden durch den
Stromausfall zu vermeiden. Der ASUS-Akku verfügt über
Sicherheitsschaltkreise, die eine Überlastung vermeiden, so dass
der Akku nicht beschädigt wird, wenn er bei Netzteilbetrieb im
Notebook verbleibt.
Hardware-Problem - Problem beim Ein-/Ausschalten
Der Notebook-PC lässt sich nicht einschalten.
Diagnose:
1. Einschalten nur über Akku? (Y = 2, N = 4)
2. Erscheint das BIOS (ASUS Logo)? (Y = 3, N = A)
3. Kann das Betriebssystem laden? (Y = B, N = A)
4. Leuchtet die Anzeige für Adapterstrom auf? (Y = 5, N = C)
5. Einschalten nur über Netzteil? (Y = 6, N = A)
6. Erscheint das BIOS (ASUS Logo)? (Y = 7, N = A)
7. Kann das Betriebssystem laden? (Y = D, N = A)
A-8
Notebook-PC Benutzerhandbuch
Page 81

Symptome & Lösungen:
A. Das Problem liegt im Motherboard, der Festplatte oder dem Notebook
selbst; wenden Sie sich an Ihr örtliches Service Center.
B. Das Problem liegt im Betriebssystem; versuchen Sie, das System über
die DVD oder die Wiederherstellungspartition wiederherzustellen.
WICHTIG! Sichern Sie vor der Wiederherstellung all Ihre Daten
auf einem externen Datenträger.
C. Netzteilproblem; überprüfen Sie die Kabelverbindunden, wenden
Sie sich für ein Ersatzteil an das örtliche Service Center.
Hardware-Problem - Wireless-Karte
Wie überprüfen Sie, ob der Notebook-PC mit einer Wireless-Karte
ausgestattet ist?
A. Gehen Sie zur Systemsteuerung -> Gerätemanager. Sie sehen
beim element “Netzwerkadapter”, ob der Notebook-PC mit
einer WLAN-Karte ausgestattet ist.
Mechanisches Problem - Belüftung
Warum läuft der Lüfter ständig und die Temperatur ist trotzdem sehr hoch?
1. Vergewissern Sie sich, dass der Lüfter arbeitet, wenn die
CPU-Temperatur erhöht ist, und prüfen Sie, ob durch die
Hauptlüftungsschlitze Luft strömt.
2. Wenn Sie gerade viele Anwendungen ausführen (sichtbar
in der Taskleiste), schließen Sie einige, um die Systemlast zu
verringern.
3. Das Problem kann auch durch einen Virus herbeigeführt
werden; durchsuchen Sie den PC mit einem Antivirenprogramm.
4. Wenn von den obenstehenden Ansätzen nichts hilft, stellen Sie
das System über die DVD oder die Wiederherstellungspartition
wieder her.
WICHTIG! Sichern Sie vor der Wiederherstellung all Ihre Daten
auf einem externen Datenträger.
Notebook-PC Benutzerhandbuch
A-9
Page 82

VORSICHT: Verbinden Sie sich nicht mit dem Internet, bevor Sie
ein Antivirenprogramm und eine Internet-Firewall installiert
haben, um sich vor Computerviren zu schützen.
Software-Problem - von ASUS mitgelieferte Software
Beim Einschalten des Notebook-PCs erscheint eine Fehlermeldung
“open policy file error”.
A. Installieren Sie die neueste Version des “Power4 Gear”-
Programms. Sie finden es auf der ASUS-Webseite.
Unbekannte Ursache - Blauer Hintergrund mit weißem Text
Nach dem Systemstart erscheint ein blauer Bildschirm mit weißem
Text.
1. Entfernen Sie zusätzlichen Speicher. Falls zusätzlicher Speicher
nach dem ursprünglichen Kauf installiert wurde, schalten Sie
das Notebook ab, entfernen Sie den zusätzlichen Speicher, und
schalten Sie das Notebook wieder an, um zu sehen, ob das
Problem behoben ist.
2. Deinstallieren Sie alle neuen Anwendungen. Falls Sie kürzlich
neue Anwendungen installiert haben, sind diese evtl. nicht mit
Ihrem System kompatibel. Deinstallieren Sie sie im Windows
Sicherheitsmodus.
3. Prüfen Sie Ihr System auf Viren.
4. Aktualisieren Sie das BIOS mit WINFLASH unter Windows oder
AFLASH im DOS-Modus. Diese Programme und BIOS-Dateien
können auf der ASUS-Webseite heruntergeladen werden.
WARNUNG: Vergewissern Sie sich, dass der Notebook-PC während
der BIOS-Aktualisierung mit genügend Strom versorgt wird.
5. Wenn von den obenstehenden Ansätzen nichts hilft, stellen Sie
das System über die DVD oder die Wiederherstellungspartition
wieder her.
A-10
Notebook-PC Benutzerhandbuch
Page 83

WICHTIG! Sichern Sie vor der Wiederherstellung all Ihre Daten
auf einem externen Datenträger.
VORSICHT: Verbinden Sie sich nicht mit dem Internet, bevor Sie
ein Antivirenprogramm und eine Internet-Firewall installiert
haben, um sich vor Computerviren zu schützen.
Installieren Sie zuerst die Treiber “Intel INF Update” und “ATKACPI”,
damit die Hardware-Geräte erkannt werden.
6. Falls das Problem weiter auftritt, wenden Sie sich an Ihr örtliches
Service Center.
Notebook-PC Benutzerhandbuch
A-11
Page 84

Software Problem - BIOS
Aktualisieren des BIOS.
1. Stellen Sie die genaue Modellbezeichnung des NotebookPCs fest und laden Sie die neueste BIOS-Datei von der ASUSWebseite herunter und speichern sie auf einer USB-Flash-Disk.
2. Verbinden Sie Ihr USB-Laufwerk mit dem Notebook-PC und
schalten Sie ihn ein.
3. Benutzen Sie die Funktion „Start Easy Flash“ im BIOS. Folgen Sie
den nachstehenden Anweisungen.
Ap tio Set up Util ity - Copy rig ht (C) 200 8 A meri can Me gatr end s, Inc.
Mai nMa in A dva nced Bo ot S ecu rity Sa ve & Ex it
Sta rt Eas y Fl ash
ASU S F anc ySta rt [D isab led ]
POS T L ogo Typ e [S tati c]
Pla y P OST Sou nd [ No]
Spe ake r V olum e [4]
Bus Spe ed Sett ing [N Orma l:1 33M Hz]
Int ern al Poin tin g D evic e [E nabl ed]
Int el Vir tual iza tio n Te chn olo gy [E nabl ed]
VT- d [E nabl ed]
Leg acy US B Su ppo rt [En able d]
S ATA Con fig urat ion
Ve rsio n 1 .28 .111 9. Cop yrig ht (C) 200 8 A mer ican Me gat rend s, Inc .
4. Suchen Sie die neuste BIOS-Datei und starten Sie die
Pr ess ENT ER to r un the uti lit y
to sel ect an d up dat e B IOS.
: Sel ect Sc reen
: Sel ect Ite m
En ter: Se lec t
+/ —: Ch ang e Op t.
F1 : Gen eral He lp
F9 : Opt imiz ed Def ault s
F1 0: S ave ESC : E xit
AS US T ek. Ea sy F las h U tili ty
FL ASH TYP E: Gene ric Fl ash Typ e
C urre nt Pla tfor m
Pl atfo rm: U53F
Ve rsio n: T0L
Bu ild Dat e: Jan 20 201 0
FS 0
FS 1
[ ]: Swit ch [ ] : C hoos e [q ] : Exi t
New Pl atfo rm
Pl atfo rm: Unko wn
Ve rsio n: Unk own
Bu ild Dat e: Unko wn
5. Sie müssen “Restore Defaults” auf der Seite Exit wählen,
nachdem das BIOS aktualisiert wurde.
A-12
Notebook-PC Benutzerhandbuch
Page 85

Wiederherstellen Ihres Notebook-PCs
Benutzung der Wiederherstellungspartition
Die Wiederherstellungspartition setzt die Software Ihres NotebookPCs schnell in den funktionierenden Werkszustand zurück. Bevor
Sie die Wiederherstellungspartition verwenden, sollten Sie Ihre
Dateien (z.B. Outlook PST-Dateien) auf USB-Datenträgern oder
einem Netzwerklaufwerk speichern und sich persönlich eingestellte
Systemkonfigurationen (z.B. Netzwerkeinstellungen) notieren.
Über die Wiederherstellungspartition
Die Wiederherstellungspartition “Recovery” ist ein auf Ihrer Festplatte
reservierter Speicherbereich, von dem die im Werk auf dem
Notebook installierten Betriebssysteme, Treiber und Anwendungen
wiederhergestellt werden können.
WICHTIG! Löschen Sie nicht
die “Recovery”-Partition.
Diese Partition wurde im
Werk erstellt und kann
vom Benutzer selbst nicht
wieder erstellt werden, falls sie gelöscht wird. Bringen Sie Ihr
Notebook zu einem autorisierten ASUS Service-Center, falls beim
Wiederherstellungsprozess Probleme auftreten.
Verwenden der Wiederherstellungspartition:
1. Drücken Sie während des Startvorgangs [F9]
2. Drücken Sie [Enter], um Windows Setup [EMS Enabled]
auszuwählen.
3. Wählen Sie die gewünschte Sprache aus und kliken Sie auf Next.
4. Lesen Sie die Information “ASUS Preload Wizard” und klicken Sie
auf Next.
5. Wählen Sie eine Partitionsoption und klicken Sie auf Next.
Partitionsoptionen:
Recover Windows to first partition only.
Diese Option löscht nur die erste Partition und belässt die anderen
Partitionen in deren Zustand und erstellt eine neue Systempartition als
Laufwerk “C”.
Notebook-PC Benutzerhandbuch
A-13
Page 86

Recover Windows to entire HD.
Diese Option löscht alle Partitionen auf Ihrer Festplatte und erstellt
eine neue Systempartion als Laufwerk “C”.
Recover Windows to entire HD with two partitions.
Diese Option löscht alle Partitionen auf Ihrer Festplatte und erstellt
zwei neue Partitionen “C” (25%) und “D” (75%).
6. Befolgen Sie die Bildschirmanweisungen, um den
Wiederherstellungsvorgang abzuschließen
Besuchen Sie die ASUS-Webseite unter www.asus.com für die
neusten Treiber und Hilfsprogramme.
.
Verwenden der Wiederherstellungs-DVD (nur an bestimmten Modellen)
Erstellen der Wiederherstellungs-DVD:
1. Doppelklicken Sie auf dem Bildschirm auf das Symbol AI
Recovery Burner.
2. Legen Sie
eine leere,
beschreibbare
DVD in das
optische
Laufwerk und klicken Sie auf Start, um die WiederherstellungsDVD zu erstellen.
3. Folgen Sie den Bildschirmanweisungen, um die Erstellung der
Wiederherstellungs-DVD zu beenden.
A-14
Bereiten Sie genügend leere und beschreibbare DVDs für de
Erstellung der Wiederherstellungs-DVD vor.
WICHTIG! Entfernen Sie die externe Festplatte bevor Sie die
Systemwiederherstellung durchführen. Entsprechend zu
Microsoft können Sie wichtige Daten verlieren, wenn Sie
Windows Vista auf der falschen Festplatte installieren oder die
falsche Partition formatieren
Notebook-PC Benutzerhandbuch
Page 87

Verwenden der Wiederherstellungs-DVD:
1. Legen Sie die Wiederherstellungs-DVD in das optische Laufwerk.
Ihr Notebook-PC muss eingeschaltet sein.
2. Starten Sie den Computer neu und drücken Sie beim BootVorgang auf die Taste [Esc] und wählen Sie das optische
Laufwerk (bezeichnet als “CD/DVD”) und drücken Sie die
[Eingabetaste], um von der Wiederherstellungs-DVD zu booten.
3. Wählen OK, um die Wiederherstellung des Images zu starten:
4. Wählen OK, um die Systemwiederherstellung zu bestätigen.
Die Wiederherstellung überschreibt alle Daten in Ihrer Festplatte.
vergewissern Sie sich, dass Sie wichtige Daten gesichert haben,
bevor Sie den Vorgang starten.
5. Befolgen Sie die Bildschirmanweisungen, um den
Wiederherstellungsvorgang abzuschließen.
WARNUNG: Entfernen Sie während des Wiederherstellungsvorgangs nicht die Wiederherstellungs-DVD bevor Sie dazu
aufgefordert werden, sonst wird die Partition unbrauchbar.
Vergewissern Sie sich, dass Sie das Netzteil an Ihren Eee
PC angeschlossen haben, bevor Sie die Wiederherstellung
ausführen. Eine unzureichende Stromversorgung kann die
Wiederherstellung fehlschlagen lassen.
Besuchen Sie die ASUS-Webseite www.asus.com für die neusten
Treiber und Hilfsprogramme.
Notebook-PC Benutzerhandbuch
A-15
Page 88

DVD-ROM-Laufwerksinformationen
Das Notebook wird mit einem optionalen DVD-ROM-Laufwerk
oder einem CD-ROM-Laufwerk ausgeliefert. Zur Ansicht von DVDTiteln müssen Sie Ihre eigene DVD-Software installieren. Außerdem
besteht die Möglichkeit, zusammen mit dem Notebook eine
optionale DVD-Software zu kaufen. Das DVD-ROM-Laufwerk spielt
sowohl CDs als auch DVDs ab.
Informationen zur Regionalwiedergabe
Die Wiedergabe von DVD-Filmtiteln umfasst die Entschlüsselung von
MPEG2-Video, digitalem AC3 Audio und die Dekodierung von CSSgeschützten Inhalten. CSS (auch Copy Guard genannt) ist der Name
eines von der Filmindustrie adaptierten Mechanismus zum Schutz vor
illegalen Raubkopien.
Obwohl die Designbestimmungen der CSS-Lizenzgeber mannigfaltig
sind, sind das Wichtigste dabei wohl die Beschränkungen
regionalen Inhalts. Um das zeitlich von Land zu Land abgestufte
Erscheinen von Filmen zu ermöglichen, werden DVD-Videotitel für
spezielle geographische Regionen ausgegeben, wie im Abschnitt
“Regionsdefinitionen” unten beschrieben. Copyrightgesetze verlangen,
dass alle DVD-Filme auf eine bestimmte Region beschränkt werden
(für gewöhnlich auf die Region kodiert, in der sie verkauft werden).
Während der Inhalt von DVD-Filmen in vielerlei Regionen erscheint,
verlangen die CSS-Designbestimmungen, dass alle Systeme, die CSSverschlüsselten Inhalt wiedergeben können, dies nur in einer Region
tun dürfen.
A-16
Die Regionseinstellung kann mit der Wiedergabesoftware bis
zu fünfmal geändert werden, danach kann sie nur DVD-Filme
für die zuletzt eingestellte Region abspielen. Nachträgliche
Änderung des Regionscodes erfordert Systemzurückstellung
vom Werk, was nicht von der Garantie abgedeckt ist. Wenn
das System zurückgestellt werden soll, gehen Versand und
Arbeitsleistung auf Kosten des Anwenders.
Notebook-PC Benutzerhandbuch
Page 89

Regionsdefinitionen
Region 1
Kanada, USA, US-Territories
Region 2
Tschechei, Ägypten, Finnland, Frankreich, Deutschland, Golfstaaten,
Ungarn, Island, Iran, Irak, Irland, Italien, Japan, Holland, Norwegen,
Polen, Portugal, Saudi-Arabien, Schottland, Südafrika, Spanien,
Schweden, Schweiz, Syrien, Türkei, GB, Griechenland, ehemalige
jugoslawische Republiken, Slovakei
Region 3
Burma, Indonesien, Südkorea, Malaysia, Philippinen, Singapur, Taiwan,
Thailand, Vietnam
Region 4
Australien, Karibik (außer US-Territories), Mittelamerika, Neuseeland,
Pazifikinseln, Südamerika
Region 5
CIS, Indien, Pakistan, restliches Afrika, Russland, Nordkorea
Region 6
China
Notebook-PC Benutzerhandbuch
A-17
Page 90

Blu-ray ROM-laufwerkinformationen (nur bei bestimmten Modellen)
Regionsdefinitionen
Region A
Nord-, mittel-, südamerikanische Staaten, Taiwan, Hongkong, Macao,
Japan, Korea (Süd und Nord), Südostasien.
Region B
Europa; Afrika, Südwestasien, Australien, Neuseeland.
Region C
Mittel-, Südasien, Zentraleuropa, China, Mongolei.
Beziehen Sie sich auf die Blu-Ray-Disc-Webseite unter
www.blu-raydisc.com/en/Technical/FAQs/Blu-rayDsicforVideo.html
für mehr Details.
A-18
Notebook-PC Benutzerhandbuch
Page 91

Internal Modem Compliancy
The Notebook PC with internal modem model complies with
JATE (Japan), FCC (US, Canada, Korea, Taiwan), and CTR21. The
internal modem has been approved in accordance with Council
Decision 98/482/EC for pan-European single terminal connection
to the public switched telephone network (PSTN). However due
to differences between the individual PSTNs provided in different
countries, the approval does not, of itself, give an unconditional
assurance of successful operation on every PSTN network
termination point. In the event of problems you should contact your
equipment supplier in the first instance.
Overview
On 4th August 1998 the European Council Decision regarding the
CTR 21 has been published in the Official Journal of the EC. The CTR
21 applies to all non voice terminal equipment with DTMF-dialling
which is intended to be connected to the analogue PSTN (Public
Switched Telephone Network).
CTR 21 (Common Technical Regulation) for the attachment
requirements for connection to the analogue public switched
telephone networks of terminal equipment (excluding terminal
equipment supporting the voice telephony justified case service)
in which network addressing, if provided, is by means of dual tone
multifrequency signalling.
Network Compatibility Declaration
Statement to be made by the manufacturer to the Notified Body and
the vendor: “This declaration will indicate the networks with which
the equipment is designed to work and any notified networks with
which the equipment may have inter-working difficulties”
Notebook-PC Benutzerhandbuch
A-19
Page 92

Network Compatibility Declaration
Statement to be made by the manufacturer to the user: “This
declaration will indicate the networks with which the equipment
is designed to work and any notified networks with which the
equipment may have inter-working difficulties. The manufacturer
shall also associate a statement to make it clear where network
compatibility is dependent on physical and software switch settings.
It will also advise the user to contact the vendor if it is desired to use
the equipment on another network.”
Up to now the Notified Body of CETECOM issued several panEuropean approvals using CTR 21. The results are Europe’s first
modems which do not require regulatory approvals in each
individual European country.
Non-Voice Equipment
Answering machines and loud-speaking telephones can be eligible
as well as modems, fax machines, auto-dialers and alarm systems.
Equipment in which the end-to-end quality of speech is controlled
by regulations (e.g. handset telephones and in some countries also
cordless telephones) is excluded.
A-20
Notebook-PC Benutzerhandbuch
Page 93

Diese Tabelle zeigt die Länder an, die zur Zeit den CTR21Standard anwenden.
Land Angewandt Mehr Tests
Österreich1 Ja Nein
Belgien Ja Nein
Tschechien Nein Keine Angabe
Dänemark1 Ja Ja
Finnland Ja Nein
Frankreich Ja Nein
Deutschland Ja Nein
Griechenland Ja Nein
Ungarn Nein Keine Angabe
Island Ja Nein
Irland Ja Nein
Italien Schwebend Schwebend
Israel Nein Nein
Lichtenstein Ja Nein
Luxemburg Ja Nein
Niederlande1 Ja Ja
Norwegen Ja Nein
Polen Nein Keine Angabe
Portugal Nein Keine Angabe
Spanien Nein Keine Angabe
Schweden Ja Nein
Schweiz Ja Nein
Vereinigtes Königreich Ja Nein
Notebook-PC Benutzerhandbuch
A-21
Page 94

This information was copied from CETECOM and is supplied without
liability. For updates to this table, you may visit http://www.cetecom.
de/technologies/ctr_21.html
1 National requirements will apply only if the equipment may use
pulse dialling (manufacturers may state in the user guide that the
equipment is only intended to support DTMF signalling, which
would make any additional testing superfluous).
In The Netherlands additional testing is required for series
connection and caller ID facilities.
A-22
Notebook-PC Benutzerhandbuch
Page 95

Erklärungen und Sicherheitshinweise
Aussagen zur FCC-Erklärung
Dieses Gerät entspricht Teil 15 der FCC-Vorschriften. Im Betrieb
müssen die folgenden beiden Bedingungen er füllt werden:
• Dieses Gerät darf keine schädliche Störstrahlung abgeben, und
• Dieses Gerät muss für empfangene Störstrahlung unempfindlich
sein, auch für Störstrahlung, die unerwünschte Funktionen
hervorrufen an.
Dieses Gerät wurde geprüft und entspricht den Grenzwerten für digitale
Geräte der Klasse B gemäß Teil 15 der FCC-Vorschriften. Diese Vorschriften
wurden für ausreichenden Schutz gegen Radiofrequenzenergie in
Wohngegenden aufgestellt. Dieses Gerät erzeugt und verwendet
Radiofrequenzenergie und kann diese ausstrahlen. Wenn es nicht
entsprechend der Bedienungsanleitung installiert und verwendet
wird, kann es Störungen von Funkübertragungen verursachen.
Es kann nicht für alle Installationen gewährleistet werden, dass
keine Störungen auftreten. Falls dieses Gerät Störungen des
Rundfunk- oder Fernsehempfangs verursacht, was durch Einund Ausschalten des Geräts ermittelt werden kann, sollten Sie
folgende Maßnahmen ergreifen, um die Störungen zu beheben.
• Ändern Sie die Ausrichtung oder den Standort der
Empfangsantenne.
• Vergrößern Sie den Abstand zwischen dem Gerät und dem
Empfänger.
• Schließen Sie Gerät und Empfänger an unterschiedliche
Netzspannungskreise an.
• Wenden Sie sich an den Fachhändler oder einen erfahrenen
Radio-/Fernsehtechniker.
Zur Entsprechung der FCC-Emissionsvorschriften und
Vermeidung von Störungen beim Empfang von Radio- und/
oder Fernsehsignalen ist die Verwendung eines abgeschirmten
Netzkabels erforderlich. Die Verwendung des beigefügten
Netzkabels ist unerläßlich. Veränderungen oder Modifikationen,
die nicht ausdrücklich von der jeweiligen Entsprechungsbehörde
genehmigt wurden, können Ihr Benutzungsrecht für das Gerät
erlöschen lassen.
Notebook-PC Benutzerhandbuch
A-23
Page 96

(Nachdruck aus dem Code of Federal Regulations #47, Teil 15.193,
1993. Washington DC: Office of the Federal Register, National Archives
and Records Administration, U.S. Government Printing Office.)
FCC-Sicherheitswarnungen zur RF-Aussetzung
Veränderungen am Gerät, die nicht ausdrücklich vom Hersteller
gebilligt wurden, können das Nutzungsrecht ungültig werden
lassen. “Der Hersteller erklärt, dass dieses Gerät durch spezifische, in
den USA geprüfte Firmware auf die Kanäle 1 bis 11 beschränkt ist.”
Dieses Gerät entspricht den FCC RF-Aussetzungsbeschränkungen
(SAR) in typischen tragbaren Ausstattungen. Um den
Beschränkungen zu entsprechen, sollten Sie direkten Kontakt mit
der Sendeantenne während der Übertragung vermeiden. Endnutzer
müssen die spezifischen Betriebsanleitungen für eine RF-Aussetzung
innerhalb der anerkannten Bereiche befolgen.
Konformitätserklärung (R&TTE Direktive 1999/5/EC)
Die folgenden Punkte wurden beachtet und gelten als maßgeblich
und hinlänglich:
• Grundsätzliche Bedingungen wie in [Artikel 3] beschrieben
• Schutzauflagen für Gesundheit und Sicherheit wie in [Artikel
3.1a] beschrieben
• Prüfung auf elektrische Sicherheit nach [EN 60950]
• Schutzauflagen für elektromagnetische Kompatibilität wie in
[Artikel 3.1b] beschrieben
• Prüfung auf elektromagnetische Kompatibilität nach [EN 301
489-1] & [EN 301]
• Geprüft nach [489-17]
• Nachhaltige Nutzung des Radiospektrums wie in [Artikel 3.2]
beschrieben
• Radio-Test nach [EN 300 328-2]
A-24
Notebook-PC Benutzerhandbuch
Page 97

CE-Kennzeichen
CE-Zeichen für Geräte ohne Wireless LAN/Bluetooth
Die ausgelieferte Version dieses Gerätes erfüllt die Anforderungen
der EEC directives 2004/108/EC “Electromagnetic compatibility” und
2006/95/EC “Low voltage directive”.
CE-Zeichen für Geräte mit Wireless LAN/ Bluetooth
Diese Ausrüstung erfüllt die Anforderungen der Directive 1999/5/EC
of the European Parliament and Commission from 9 March, 1999
governing Radio and Telecommunications Equipment and mutual
recognition of conformity.
IC-Strahlenbelastungserklärung für Kanada
Dieses Gerät erfüllt die IC-Strahlenbelastungsgrenzen für unkontrollierte
Umgebungen. Um die IC-Bestimmungen einzuhalten, vermeiden Sie
während des Betriebes direkten Kontakt mit der Sendeantenne. Der
Endbenutzer muss den Bedienungsanweisungen Folge leisten, um die
Funkfrequenzbelastungsbestimmungen zu erfüllen.
Der Betrieb ist abhängig von folgenden zwei Bedingungen:
• Das Gerät darf keine Interferenzen verursachen und
• Das Gerät muss jegliche Interferenzen akzeptieren, eingeschlossen
Inter ferenzen, die einen ungewünschten Gerätebetrieb
verursachen.
Um Funkinterferenzen mit lizenzierten Diensten (z.B. Co-Kanal-MobileSatellitensysteme) zu verhindern, ist das Gerät nicht für den Gebrauch
im Freien zugelassen und darf auch nicht in der Nähe von Fenstern
betrieben werden, um eine maximale Abschirmung zu gewährleisten.
Ausrüstung (oder seine Sendantenne) die im Freien installiert ist, bedarf
einer gültigen Lizenz.
Notebook-PC Benutzerhandbuch
A-25
Page 98

Wireless-Kanäle für unterschiedliche Gebiete
N. Amerika 2,412-2,462 GHz Kanal 01 bis Kanal 11
Japan 2,412-2,484 GHz Kanal 01 bis Kanal 14
Europa ETSI 2,412-2,472 GHz Kanal 01 bis Kanal 13
Verbotene Wireless-Frequenzbänder in Frankreich
In einigen Gebiete in Frankreich sind bestimmte Frequenzbänder
verboten. Die im höchsten Fall erlaubten Leistungen bei Innenbetrieb
sind:
• 10mW für das gesamte 2,4 GHz-Band (2400 MHz–2483,5 MHz)
• 100mW für Frequenzen zwischen 2446,5 MHz and 2483,5 MHz
Die Kanäle 10 bis 13 arbeiten ausschließlich im Band von 2446,6 MHz
bis 2483,5 MHz.
Es gibt einige Möglichkeiten der Benutzung im Freien: Auf privaten
Grundstücken oder auf privaten Grundstücken öffentlicher Personen
ist die Benutzung durch eine vorausgehende Genehmigung des
Verteidigungsministers mit einer maximalen Leistung von 100mW
im 2446,5–2483,5 MHz-Band erlaubt. Die Benutzung im Freien auf
öffentlichen Grundstücken ist nicht gestattet.
In den unten aufgeführten Gebieten gilt für das gesamte 2,4GHz-Band:
• Maximal erlaubte Leistung in Innenräumen ist 100mW
• Maximal erlaubte Leistung im Freien ist 10mW
Gebiete in denen der Gebrauch des 2400–2483,5 MHz-Bandes mit
einer EIRP von weniger als 100mW in Innenräumen und weniger als
10mW im Freien erlaubt ist:
01 Ain 02 Aisne 03 Allier
05 Hautes Alpes 08 Ardennes 09 Ariège
11 Aude 12 Aveyron 16 Charente
24 Dordogne 25 Doubs 26 Drôme
32 Gers 36 Indre 37 Indre et Loire
A-26
Notebook-PC Benutzerhandbuch
Page 99

41 Loir et Cher 45 Loiret 50 Manche41 Loir et Cher 45 Loiret 50 Manche
55 Meuse 58 Nièvre 59 Nord
60 Oise 61 Orne 63 Puy du Dôme
64 Pyrénées Atlantique 66 Pyrénées Orient.
67 Bas Rhin 68 Haut Rhin 70 Haute Saône
71 Saône et Loire 75 Paris
82 Tarn et Garonne 84 Vaucluse 88 Vosges
89 Yonne 90 Territoire de Belfort
94 Val de Marne
Die Ausrüstungsanforderung unterliegt etwaigen späteren Änderungen
und ermöglicht Ihnen eventuell die Benutzung Ihrer Wireless-LAN-Karte
in mehreren Gebieten Frankreichs. Bitte erkundigen Sie sich auf der
ART-Webseite nach den neusten Informationen (www.art-telecom.fr)
Ihre WLAN-Karte sendet mit weniger als 100mW, aber mehr als
10mW
.
Notebook-PC Benutzerhandbuch
A-27
Page 100

UL-Sicherheitshinweise
Erforderlich für UL 1459 über Telekommunikations(Telefon)-Geräte, die
für eine elektrische Verbindung mit einem Telekommunikationsnetzwerk,
dessen Betriebsspannung zur Erde nicht 200V Spitze, 300V Spitzezu-Spitze und 105Vrms überschreitet, und für eine Installation und
Verwendung entsprechend dem National Electrical Code (NFPA 70)
ausgelegt sind.
Grundlegende Vorsichtsmaßnahmen, einschließlich der nachstehenden,
müssen bei Verwenden des Modems immer getroffen werden, um die
Brandgefahr, elektrische Schläge und Verletzungen zu vermeiden:
• Verwenden Sie das Gerät nicht in unmittelbarer Nähe von Wasser,
wie z.B. in der Nähe von Badewannen, Waschbecken, Spülbecken
oder Waschwannen, in einem feuchten Keller oder in der Nähe
eines Schwimmbeckens..
• Verwenden Sie das GerätVerwenden Sie das Gerät nicht während eines Gewitters. Es
besteht die Gefahr eines elektrischen Schlags durch Blitz.
• Verwenden Sie das Gerät nicht in einer Umgebung, wo Gas
austritt..
Erforderlich für UL 1642 über primäre (nicht wiederaufladebare) und
sekundäre (wiederaufladebare) Lithium-Batterien, die als Stromquelle
in Produkten verwendet werden. Diese Batterien beinhalten MetallLithium, Lithiumlegierung oder Lithiumionen und bestehen eventuell
aus einer einzigen elektrochemischen Zelle oder zwei oder mehrere
seriell, parallel oder auf beide Weisen verbundene Zellen, die chemische
Energie durch eine nicht umkehrbare oder umkehrbare chemische
Reaktion in elektrische Energie umwandeln.
• Werfen Sie den Akkupack nicht in Feuer. Er könnte explodieren.
Entsorgen Sie den Akku entsprechend dem Gesetz vor Ort, um
Verletzungen durch Brand oder Explosion zu vermeiden.
• Verwenden Sie nicht die Netzteile oder Akkus von anderen Geräten,
um Verletzungen durch Brand oder Explosion zu vermeiden.
Verwenden Sie nur die von UL genehmigten Netzteile oder Akkus,
die vom Hersteller oder autorisierten Händlern geliefert werden..
A-28
Notebook-PC Benutzerhandbuch
 Loading...
Loading...