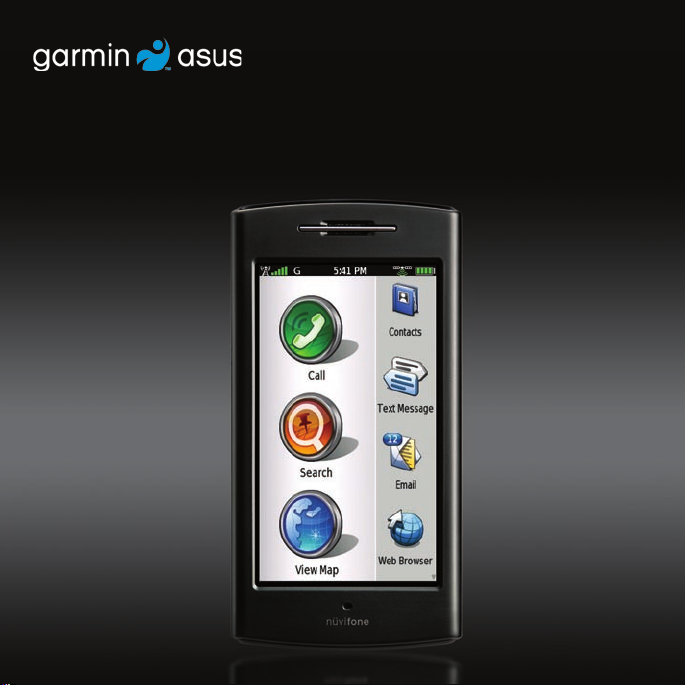
nüvifone
nüvifone
™
G60
™
G60
owner’s manual
owner’s manual
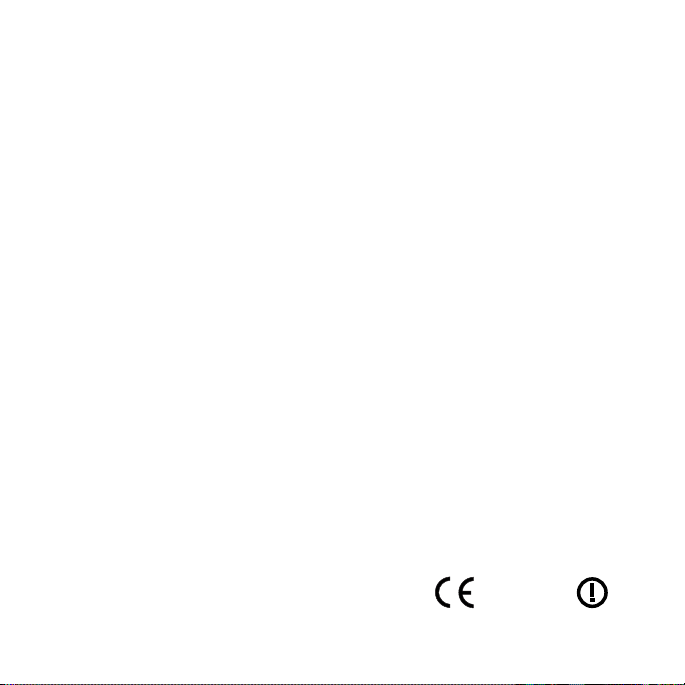
© 2009 Garmin Ltd. or its subsidiaries and ASUSTeK Computer, Inc.
0682
Garmin International, Inc.
1200 East 151st Street,
Olathe, Kansas 66062,
USA
Tel. (913) 397.8200 or
(800) 800.1020
Fax (913) 397.8282
All rights reserved. Except as expressly provided herein, no part of this manual may be reproduced,
copied, transmitted, disseminated, downloaded or stored in any storage medium, for any purpose without
the express prior written consent of Garmin and ASUS. Garmin and ASUS hereby grants permission to
download a single copy of this manual onto a hard drive or other electronic storage medium to be viewed
and to print one copy of this manual or of any revision hereto, provided that such electronic or printed
copy of this manual must contain the complete text of this copyright notice and provided further that any
unauthorized commercial distribution of this manual or any revision hereto is strictly prohibited.
Information in this document is subject to change without notice. Garmin and ASUS reserve the right
to change or improve its products and to make changes in the content without obligation to notify any
person or organization of such changes or improvements. Visit www.garminasus.com for current updates
and supplemental information concerning the use and operation of this and other Garmin-Asus products.
The combined Garmin-Asus logo is a trademark of Garmin Ltd. and ASUSTeK Computer, Inc.
Garmin® is a trademark of Garmin Ltd. or its subsidiaries, registered in the USA and other countries.
Ciao!™, nüMaps Guarantee™, and nüvifone™ are trademarks of Garmin Ltd. or its subsidiaries. These
trademarks may not be used without the express permission of Garmin.
The Bluetooth® word mark and logos are owned by the Bluetooth SIG, Inc., and any use of such marks
by Garmin is under license. Microsoft®, Windows®, and Outlook® are registered trademarks of Microsoft
Corporation in the United States and/or other countries. Mac
Computer, Inc., registered in the U.S. and other countries. microSD
subsidiaries. Wi-Fi is a registered mark of the Wi-Fi Alliance.
October 2009 Part Number 190-01118-00 Rev. B Printed in China
Garmin (Europe) Ltd.
Liberty House
Hounsdown Business Park,
Southampton, Hampshire
SO40 9LR UK
Tel. +44 (0) 870.8501241
(outside the UK)
0808 2380000
(within the UK)
Fax +44 (0) 870.8501251
Garmin Corporation
No. 68
Jangshu 2nd Road,
Shijr, Taipei County
Taiwan
Tel. 886/2.2642.9199
Fax 886/2.2642.9099
®
is a registered trademark of Apple
™
is a trademark of SanDisk or its
ASUSTeK
Computer Inc.
15 Li-Te Road
Peitou, Taipei
Taiwan 11259
Tel.
886/2.2894.3447
Fax
886/2.2890.7698
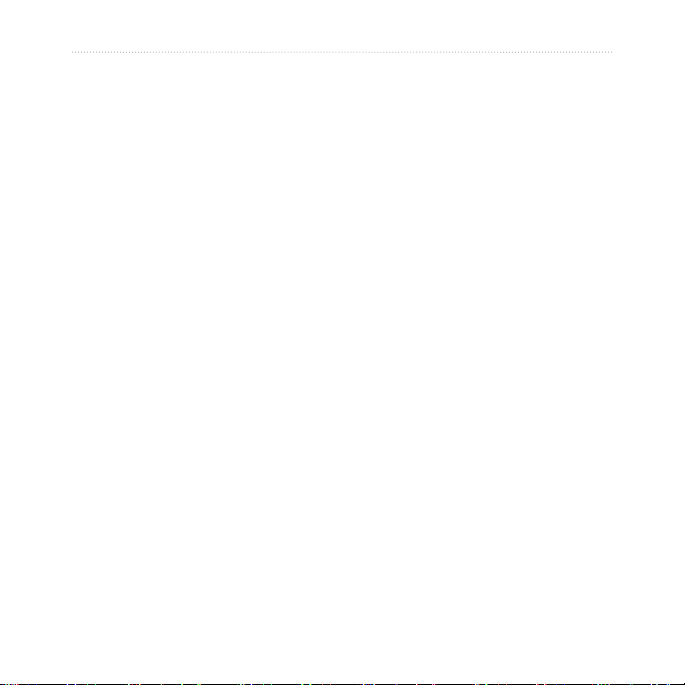
Table of Contents
Table of Contents
Set Up Your nüvifone ......... 1
Look at Your nüvifone ................ 1
Understand the Home Screen
Icons ....................................... 2
Understand the Scrolling Screen
Icons ....................................... 3
Understand the Status
Bar Icons ................................. 4
Install the SIM Card and the
Battery ..................................... 6
Charge the Battery .................... 7
Install the microSD Card............ 8
Remove the microSD Card........ 8
Orient the Screen ...................... 9
Scroll the Screen ....................... 9
Lock the Screen......................... 9
Mount Your nüvifone ................ 10
Acquire Satellites ......................11
nüvifone G60 owner’s manual iii
Use Your Phone ................ 12
Dial a Number.......................... 12
Call a Contact .......................... 12
Set Up Voice Mail .................... 12
Call Voice Mail ......................... 12
Use Call History ....................... 13
Do a Reverse Lookup .............. 14
Receive a Call ......................... 14
Use In-Call Options ................. 14
End a Call ................................ 15
Redial a Number...................... 15
Set Your Ringtones .................. 15
Forward a Call ......................... 16
Use Call Waiting ...................... 17
Make a Conference Call .......... 17
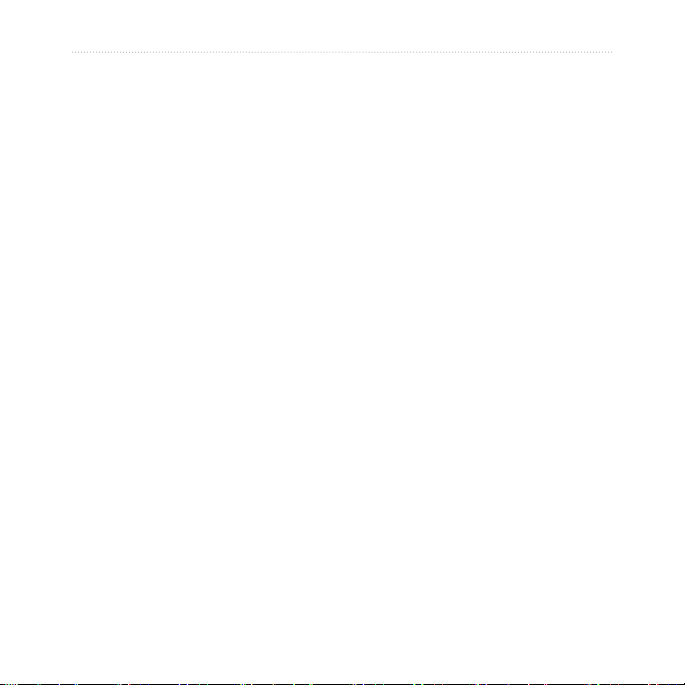
Table of Contents
Search for Locations ........ 18
Find an Address....................... 18
Use the Location Page ............ 19
Find a Point of Interest ............ 19
Call a Location ......................... 19
Navigate to a Contact .............. 20
Set a Home Location ............... 20
Go Home ................................. 20
Find Locations with Local
Search ................................... 21
Save Favorite Locations .......... 21
Find Favorite Locations ........... 21
Find Recently Found
Locations ............................... 22
Search the White Pages .......... 22
Find Movie Times .................... 23
the Map ................................. 25
Plan and Save a Route............ 26
Follow Your Route ............ 27
View the Next Turn Page ......... 28
View the Turn List Page ........... 28
View the Trip Computer Page .. 29
Use the Compass .................... 30
Take a Detour .......................... 30
Add a Stop ............................... 30
About Usage Modes ................ 31
View Trafc ........................ 32
About Trafc ............................ 32
Understand Trafc on Your
Route .................................... 32
Use the Trafc Menu ............... 33
Find Upcoming Events ............ 23
Find Cities................................ 24
Navigate with Photos ............... 24
Find Gas Prices ....................... 25
Enter Coordinates.................... 25
Find a Location Using
iv nüvifone G60 owner’s manual
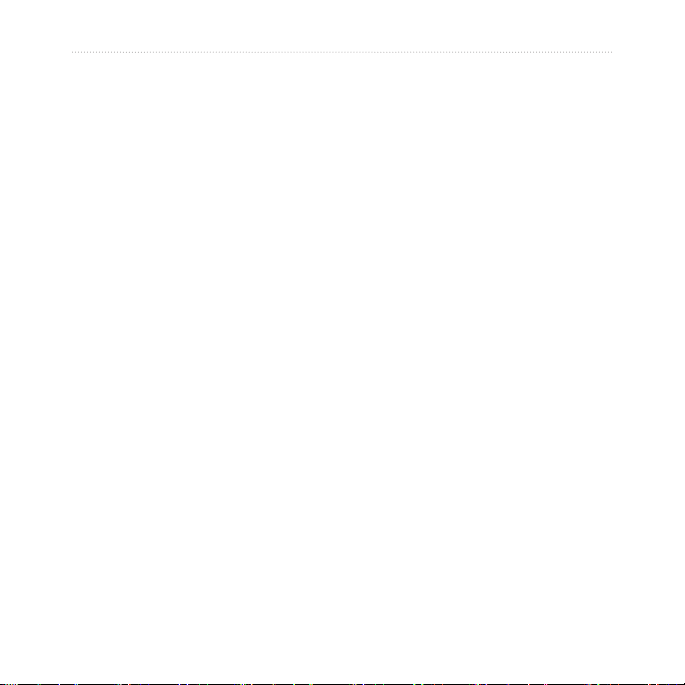
Table of Contents
Work with Contacts .......... 34
Add a Contact .......................... 34
Edit a Contact .......................... 34
Assign a Picture to a Contact .. 34
Assign a Location to an Existing
Contact .................................. 35
Work with the SIM Phone
Book ...................................... 35
Delete a Contact ...................... 35
Use SMS/Text Messaging 36
Send a Text Message .............. 36
Read a Text Message .............. 36
Send a Location Message ....... 36
Use Text Messaging Options ... 37
Delete Text Messages ............. 37
nüvifone G60 owner’s manual v
Use the Camera ................ 38
Take a Picture .......................... 38
Add Location Information to a
Picture ................................... 38
View a Picture .......................... 38
View a Slideshow .................... 38
Set Your Wallpaper .................. 39
Share a Picture ........................ 39
Navigate to a Picture ............... 39
Use the Music Player........ 40
Play a Song ............................. 40
Create a Playlist ...................... 40
Play a Playlist .......................... 40
Save the Current Playlist ......... 41
Edit a Playlist ........................... 41
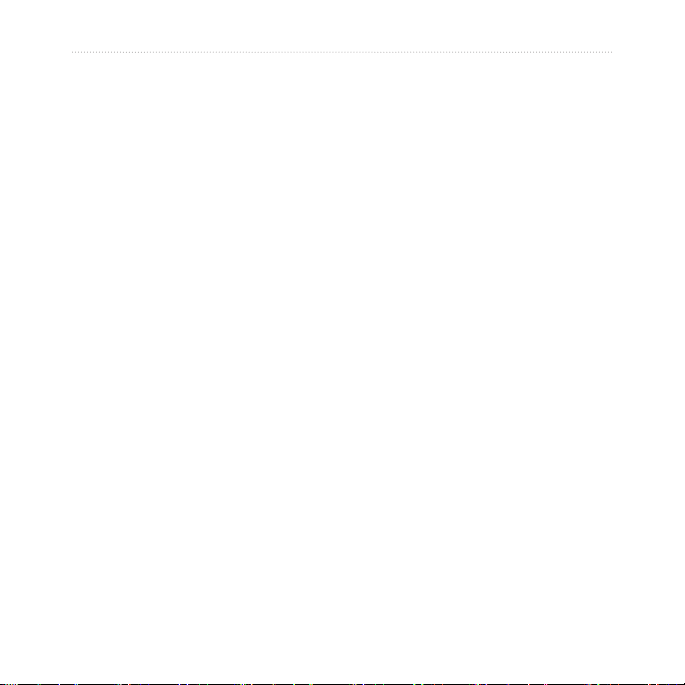
Table of Contents
Browse the Web ................ 42
Enter a URL ............................. 42
Use the Browser ...................... 42
Set Your Browser Home
Page ...................................... 43
Save Bookmarks ..................... 43
Clear Your History.................... 43
Use E-Mail ......................... 44
Set Up E-Mail .......................... 44
Send an E-Mail Message ........ 44
Check E-Mail Messages .......... 45
Delete E-Mail Messages.......... 46
Use E-Mail Options.................. 46
Use Ciao!™ ......................... 49
Register with Ciao! .................. 49
Join Ciao!................................. 49
Invite a Friend .......................... 50
Accept an Invitation ................. 50
Remove a Friend ..................... 51
Hide/Show Your Location ........ 51
View My Details ....................... 52
View Ciao! Networks ............... 52
Disable Ciao! ........................... 52
View the Weather
Forecast............................. 53
View a Weather Forecast for
Another Location ................... 53
Update Weather Manually ....... 53
Use the Calendar .............. 54
View the Calendar ................... 54
Schedule an Appointment........ 54
View an Appointment ............... 55
Delete an Appointment ............ 55
vi nüvifone G60 owner’s manual
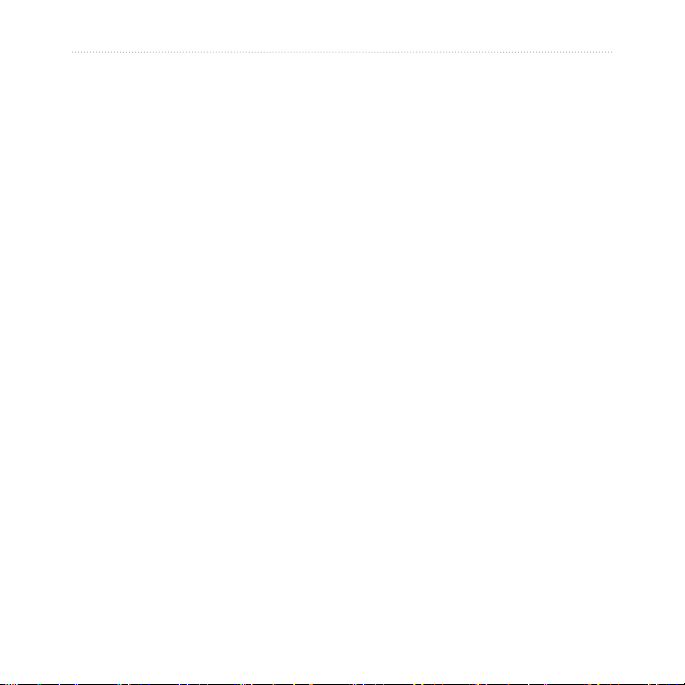
Table of Contents
Connect to Other
Devices .............................. 56
About Bluetooth Technology .... 56
Synchronize Your nüvifone ...... 58
Transfer Files ........................... 58
Set Up a Wi-Fi Connection ...... 59
Use the Tools .................... 61
Use Where Am I? .................... 61
Use the Calculator ................... 61
Use the Clock .......................... 61
Check Flight Status ................. 63
Use the Converter ................... 64
Use Notes ................................ 65
Work with Checklists ............... 65
nüvifone G60 owner’s manual vii
Customize Your
nüvifone ............................. 67
Change General Settings ........ 67
Change Security Settings ........ 67
Change SIM Card Security
Settings ................................. 68
Change Language Settings ..... 68
Change Date/Time Settings .... 69
Change Audio Settings ............ 69
Change Phone Settings........... 71
Change Navigation Settings .... 71
Change Application Settings.... 73
Change Browser Settings ........ 74
Change the Main Menu Order . 74
Change Display Settings ......... 75
Restore Settings ...................... 76
Clear All User Data .................. 76
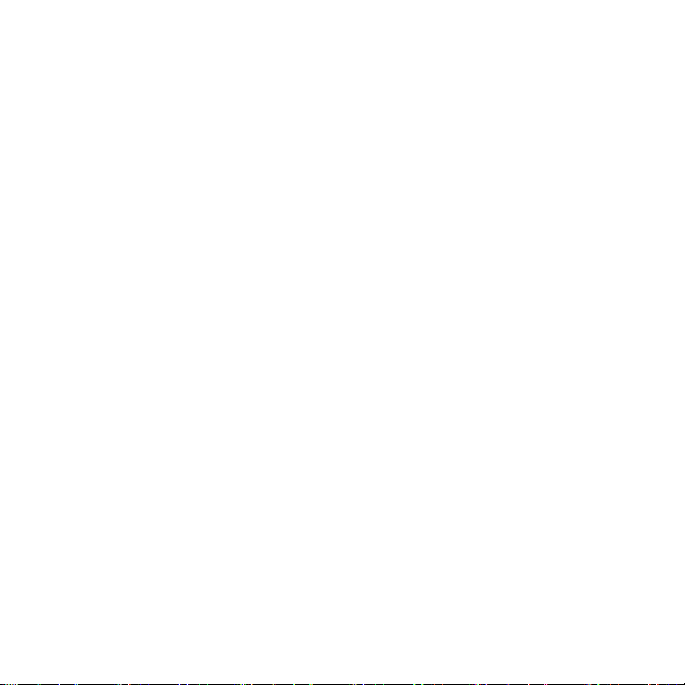
Appendix ........................... 77
Get Support ............................. 77
Register Your Product.............. 77
View Software Information ....... 77
nüMaps Guarantee™ ................ 77
Additional Maps ....................... 77
Update the Software ................ 78
Reset the nüvifone................... 78
About GPS Satellite Signals .... 78
About the Battery ..................... 78
Replace the Battery ................. 79
Change the Fuse in the Vehicle
Power Cable ......................... 79
Mount on Your Dashboard ....... 80
Remove the SIM Card ............. 80
Declaration of Conformity ........ 80
Troubleshooting ....................... 81
Specications .......................... 83
Index .................................. 85
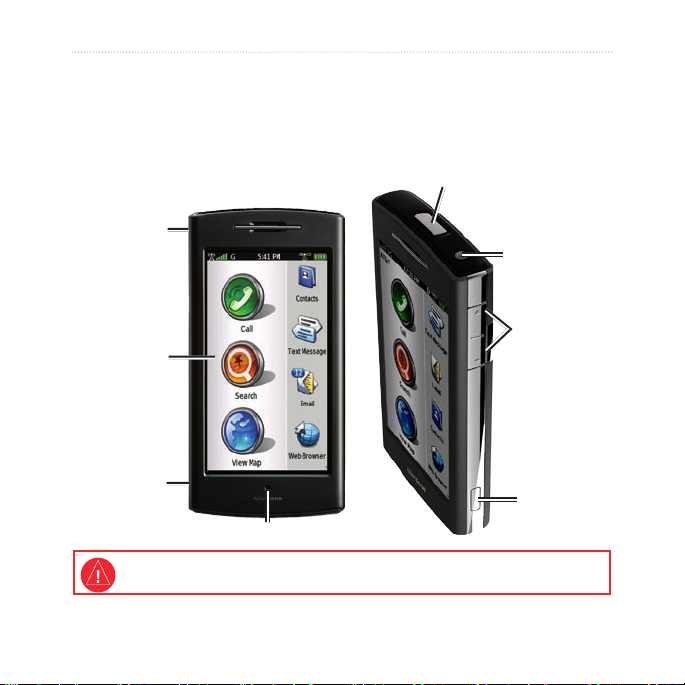
Set Up Your nüvifone
Look at Your nüvifone
Power key: Press and hold to turn on/off; press
and release to lock and unlock the screen.
microSD™
card slot
(under cap)
Touchscreen
Set Up Your nüvifone
Headphone/
audio out jack
Volume
up/down
keys
Mini-USB
connector
Microphone
See the Important Safety and Product Information section in the quick start manual in the
product box for product warnings and other important information.
nüvifone G60 owner’s manual 1
Camera key
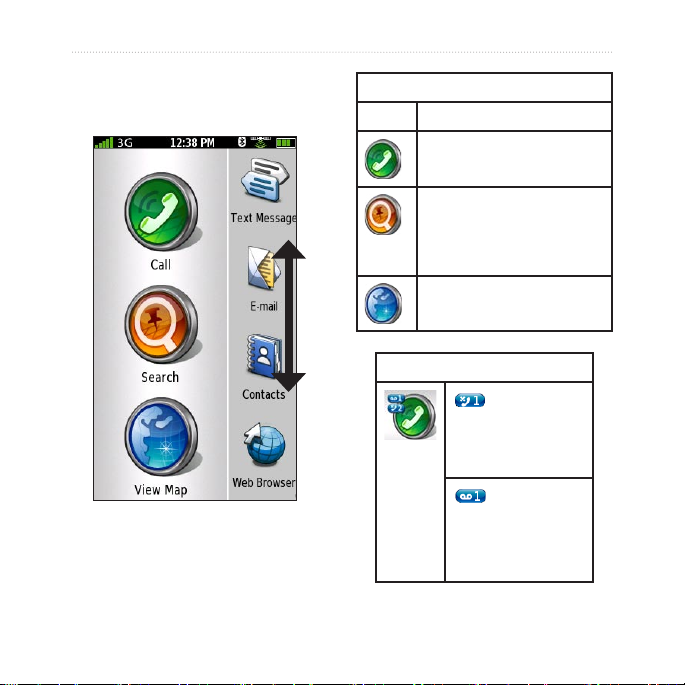
Set Up Your nüvifone
Understand the Home Screen Icons
The nüvifone Home screen has
scrollable icons. Touch and drag
to view all the icons. For more
Icon Description
Main Icons
Touch to make a phone
call.
Touch to search for
locations, including
restaurants, hotels, and
auto services.
Touch to view the map.
Call Icons
—Missed call
icon showing the
number of missed
calls.
—Voice mail
icon showing the
number of new
voice mails.
information, see pages 3–4.
2 nüvifone G60 owner’s manual
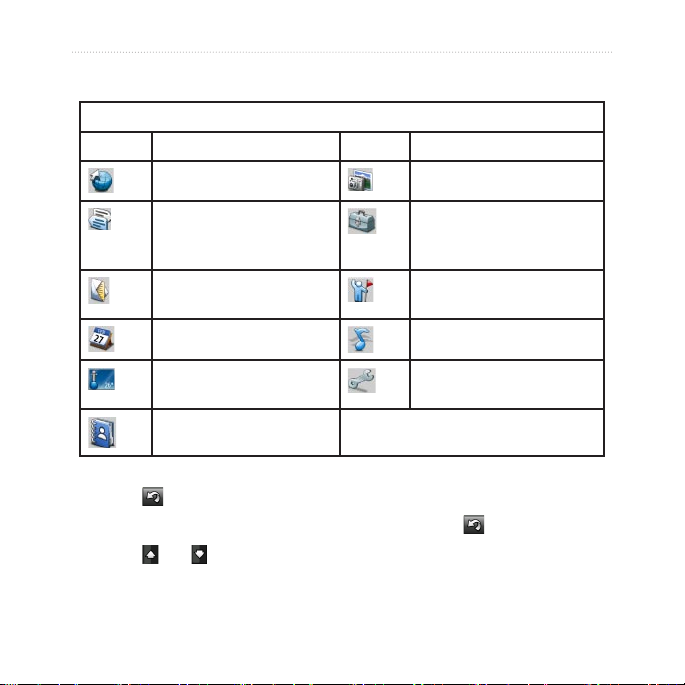
Understand the Scrolling Screen Icons
Scrolling Icons
Icons Application Icons Application
Browse the web. Use the camera.
Access text messages. Access the tools, such as
checklists and the alarm
clock.
Access your e-mail
account(s).
Access your calendar. Open the music player.
Open Ciao!.
Set Up Your nüvifone
View weather information
for your area.
Access your contacts.
Access the settings for
your phone.
Tips and Shortcuts
Touch to return to the previous screen.
•
To quickly return to the Home screen, touch and hold from any screen.
•
Touch and to see more choices. Quickly tap these buttons to scroll
•
faster.
nüvifone G60 owner’s manual 3
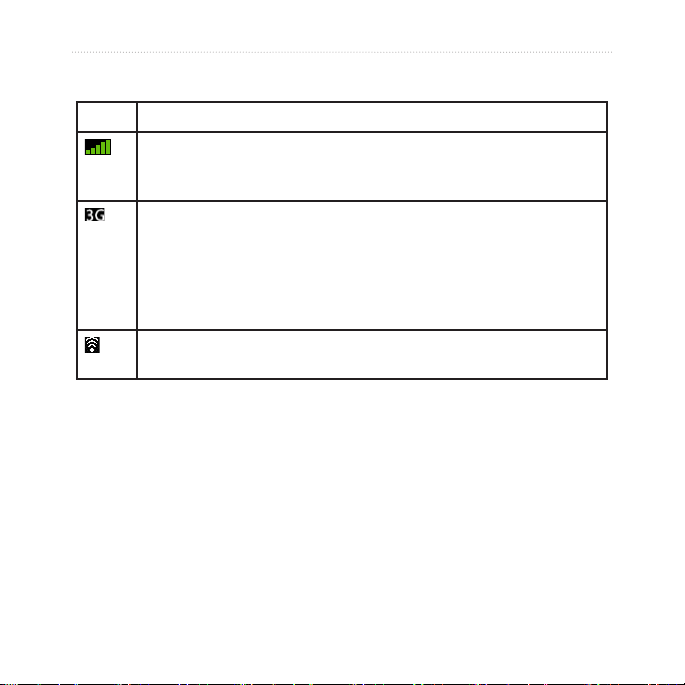
Set Up Your nüvifone
Understand the Status Bar Icons
Icon Description
Mobile signal strength. The more colored bars that appear, the
stronger the signal. A red “X” indicates no mobile signal strength.
Network connectivity. This icon appears when the nüvifone is
connected for Internet access. If the icon is white, the connection
is in use. If the icon is gray, your nüvifone is trying to establish the
data connection with the network. The connection type appears
next to the icon: G—GPRS (2.5), E—Edge (2.75), 3G—3G (3.0).
Wi-Fi® connectivity. This icon appears in place of the network
connectivity icon when the nüvifone is using Wi-Fi.
4 nüvifone G60 owner’s manual
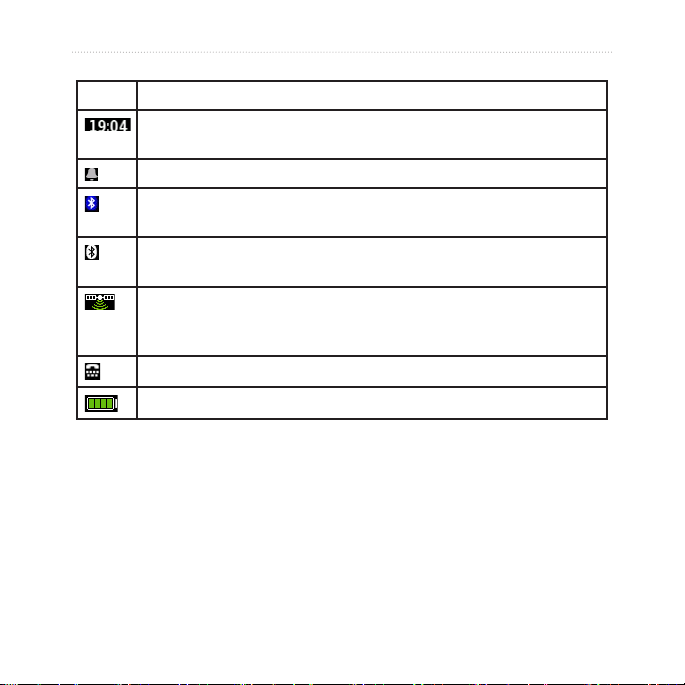
Icon Description
Current time. The time is based on the location of the device or the
selected time zone.
An alarm is set.
The nüvifone is connected to a device using Bluetooth
technology.
Bluetooth wireless technology is enabled. The nüvifone is not
connected to a device.
Satellite connectivity. The more colored bars that appear, the
stronger the satellite signal. If there is no satellite signal or the
nüvifone is in simulator mode, a red “X” appears.
Teletypewriter (TTY) mode is activated.
Battery charge. See page 7 for more information.
Set Up Your nüvifone
®
wireless
nüvifone G60 owner’s manual 5
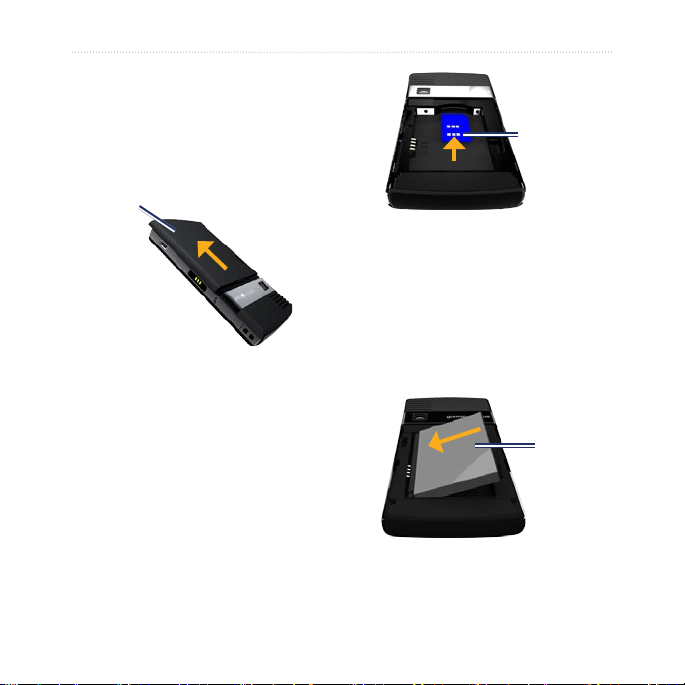
Set Up Your nüvifone
Install the SIM Card and the Battery
1. Press down rmly on the battery
cover and slide it off the back of
your nüvifone.
Battery cover
2. Insert the SIM card in the
slot at the top of the battery
compartment. Insert the notched
corner of the SIM card rst with
the gold contacts facing up. The
SIM card clicks into place.
SIM card
3. Locate the lithium-ion battery that
came in the product box.
4. Locate the metal contacts on the
end of the lithium-ion battery.
5. Insert the battery so that the
metal contacts on the battery
match up with the metal contacts
inside the battery compartment.
Battery
6. Slide the battery cover onto the
back of your nüvifone.
6 nüvifone G60 owner’s manual
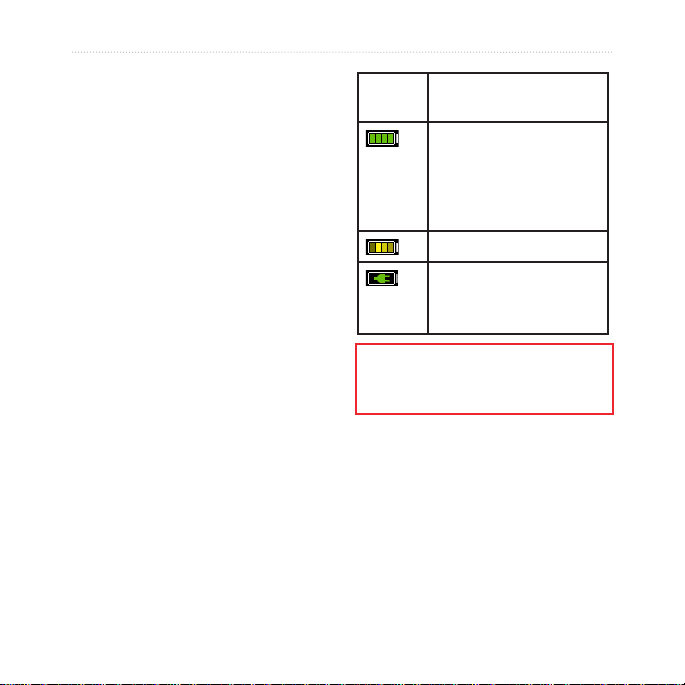
Set Up Your nüvifone
Charge the Battery
1. Insert the appropriate plug
adapter into the AC adapter.
2. Connect the small end of the USB
cable to the mini-USB connector
on the side of your nüvifone.
3. Connect the large end of the USB
cable to the AC adapter.
4. Plug the AC adapter into a power
outlet.
Alternate Charging Methods
Insert your nüvifone into the
•
cradle, and connect the vehicle
power cable to the cradle.
Connect the vehicle power cable
•
Battery
Icons
WARNING: This product contains a lithium-
ion battery. To prevent damage, remove the
device from the vehicle when exiting or store it
out of direct sunlight.
Meaning
Battery life. The more
colored bars that
appear, the greater
the remaining battery
charge.
Battery is charging.
External power is
connected, and the
battery is fully charged.
to your nüvifone.
Connect your nüvifone to a
•
computer using the USB cable
included in the box.
Insert the battery into the battery
•
charger (accessory). For more
information about accessories, go
to www.garminasus.com.
nüvifone G60 owner’s manual 7
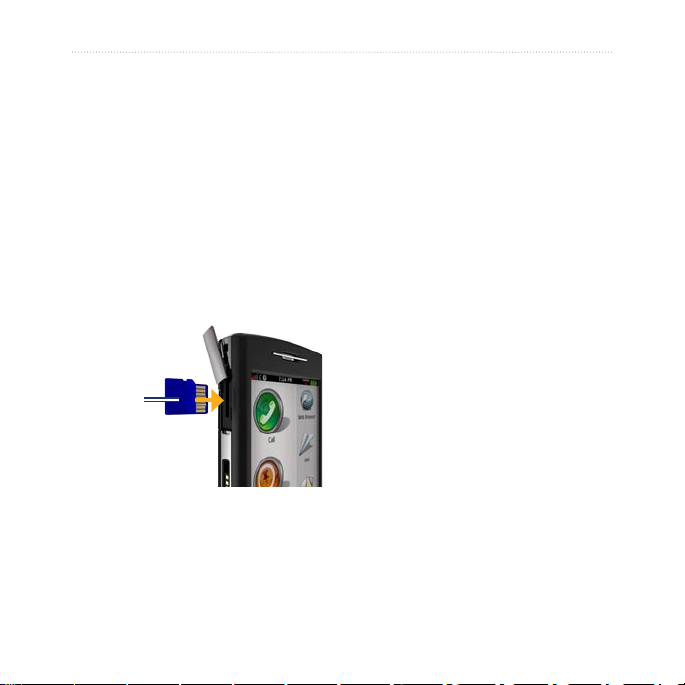
Set Up Your nüvifone
Install the microSD Card
The use of a microSD card is
optional.
1. On the side of your nüvifone, ip
up the rectangular plastic cap and
slide it over to reveal the microSD
card slot.
2. Insert the microSD card with
the contacts facing the nüvifone
screen. The microSD card will
lock into place.
microSD
card
3. Push the plastic cap back into
place.
8 nüvifone G60 owner’s manual
Remove the microSD Card
1. On the side of your nüvifone, ip
up the rectangular plastic cap and
slide it over to reveal the microSD
card slot.
2. Push the microSD card in until it
clicks.
3. Pull out the microSD card.
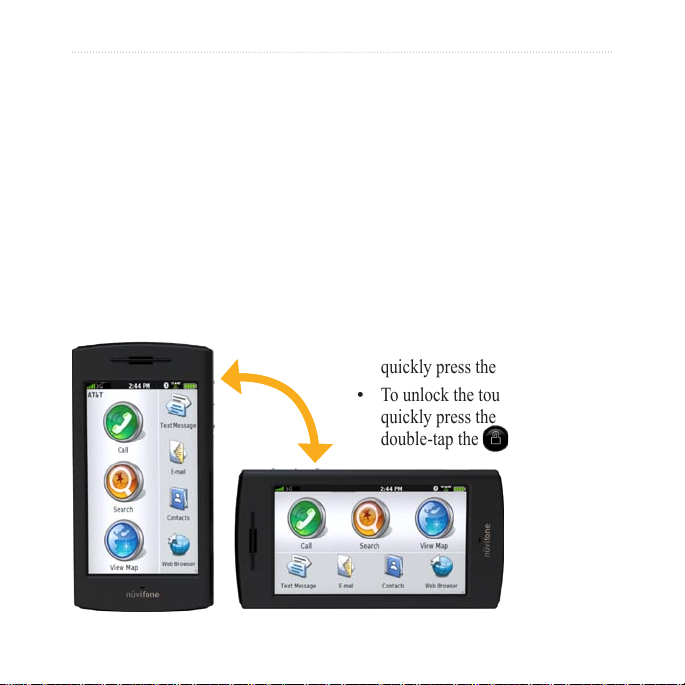
Set Up Your nüvifone
Orient the Screen
Rotate your nüvifone to the left
•
or the right to view in horizontal
(landscape) mode.
From horizontal mode, rotate
•
your nüvifone to the left or the
right to view in vertical (portrait)
mode.
Scroll the Screen
Touch and slide your nger to
•
slowly scroll the menu.
Touch, quickly slide, and lift your
•
nger to continue scrolling the
menu after removing your nger.
Touch the screen to stop
•
scrolling, or wait for the image to
slow to a stop.
Lock the Screen
With your nüvifone turned on,
•
quickly press the Power key.
To unlock the touchscreen,
•
quickly press the Power key and
double-tap the unlock icon.
nüvifone G60 owner’s manual 9
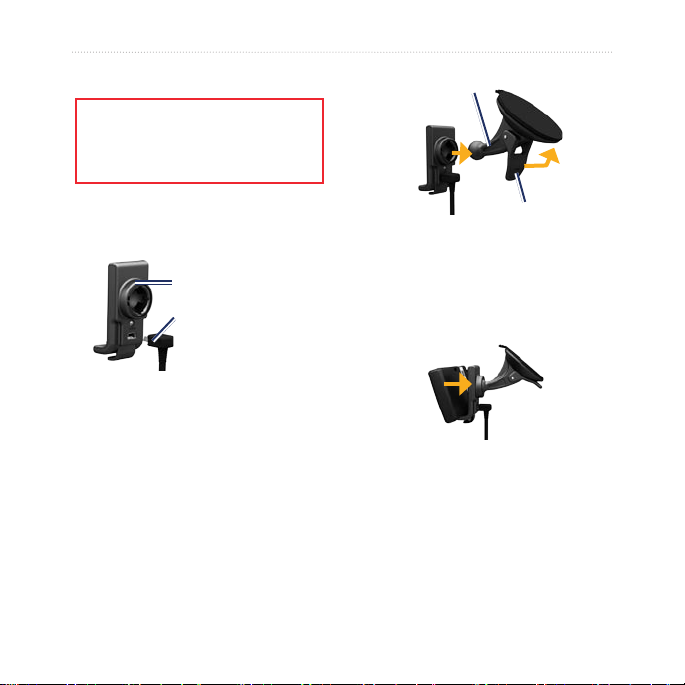
Set Up Your nüvifone
Mount Your nüvifone
Before mounting the nüvifone, see the
Important Safety and Product Information
section in the Quick Start Manual for
information about laws pertaining to
windshield mounting.
1. Plug the vehicle power cable into
the power connector on the back
of the cradle.
Cradle
6. Fit the gold contacts on the left
Suction cup arm
Lever
side of your nüvifone into the
cradle.
7. Tilt the nüvifone back until it
Vehicle power
snaps into the cradle.
cable
2. Remove the clear plastic from the
suction cup. Clean and dry your
windshield and the suction cup
with a lint-free cloth.
3. Place the suction cup on the
windshield.
8. Plug the other end of the vehicle
power cable into a power outlet in
your vehicle.
4. Flip the lever back, toward the
windshield.
5. Snap the cradle onto the suction
cup arm.
10 nüvifone G60 owner’s manual
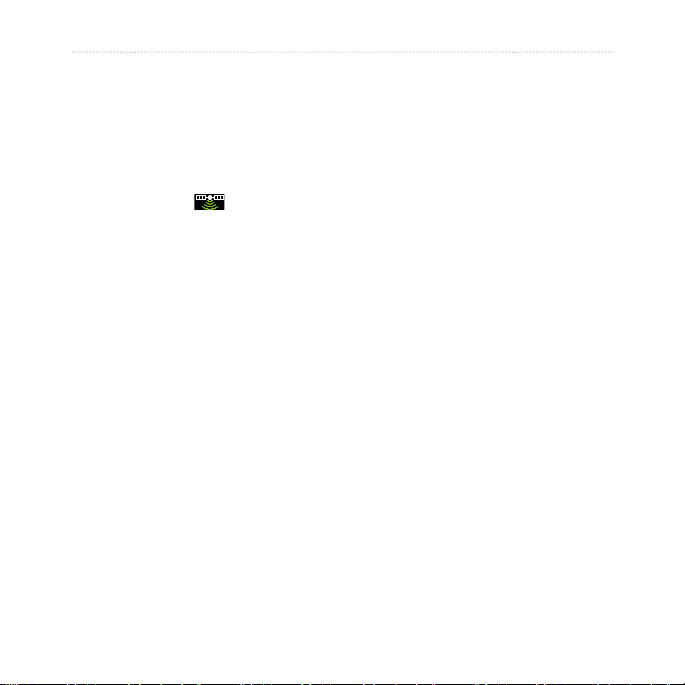
Acquire Satellites
1. Go outdoors to an open area,
away from tall buildings and trees.
2. Turn on your nüvifone.
Acquiring satellite signals can take a
few minutes. The satellite icon
indicates satellite strength. When
at least one of the lines is green,
your nüvifone has acquired satellite
signals.
Set Up Your nüvifone
nüvifone G60 owner’s manual 11
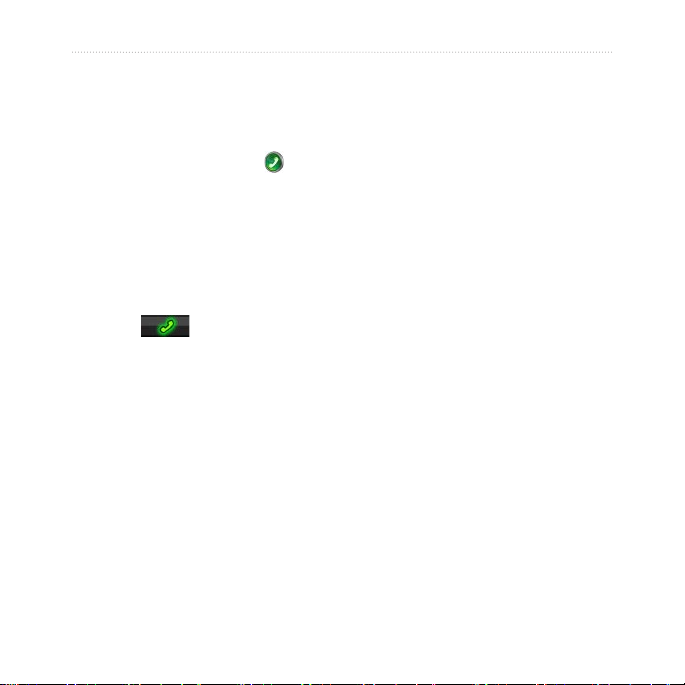
Use Your Phone
Use Your Phone
Dial a Number
The rst time you touch the call
icon, the nüvifone opens the Dial
page.
1. From the Home screen, touch
Call (> Dial).
2. Enter the phone number using
the touch keypad.
3. Touch
number.
Call a Contact
1. From the Home screen, touch
Call > Contacts.
2. Select a contact, and touch
For more information about adding
to dial the phone
Call.
Set Up Voice Mail
1. From the Home screen, touch
Settings > Phone > Voice Mail
Number, and verify that your
voice mail number is correct.
2. Touch
Call > Contacts > Voice
Mail, and follow the prompts.
Call Voice Mail
The voice mail icon appears on the
Home screen when you have new
voice mail.
Select one of following methods
to call your voice mail:
Touch Call > Contacts >
•
Voice Mail.
Touch Call > Dial, and touch
•
and hold “1.”
Touch Contacts > Voice Mail.
•
and editing contacts, see page 35.
12 nüvifone G60 owner’s manual
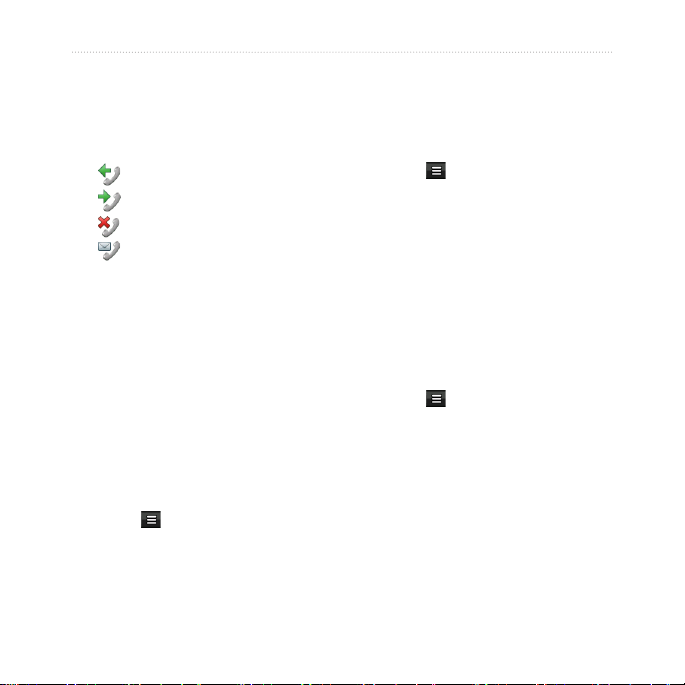
Use Your Phone
Use Call History
1. From the Home screen, touch
Call > Call History. Calls are
organized into four categories:
—Dialed call
—Received call
—Missed call
—Voice mail
2. Select a call.
3. Select an option:
Call—call the number.
•
Text—send a text message.
•
Go!—navigate to the location
•
assigned to the number, if
available.
Delete All Calls
1. From the Home screen, touch
Call > Call History.
2. Touch
nüvifone G60 owner’s manual 13
> Clear All History.
Delete a Call
1. From the Home screen, touch
Call > Call History.
2. Select a call.
3. Touch
History.
4. Touch
> Delete from Call
Yes.
View Related Calls
Related calls are calls made to or
received from the same number.
1. From the Home screen, touch
Call > Call History.
2. Select a call.
3. Touch
> View Related Calls.
A list of related calls appears
displaying the length of each call or
a status message.
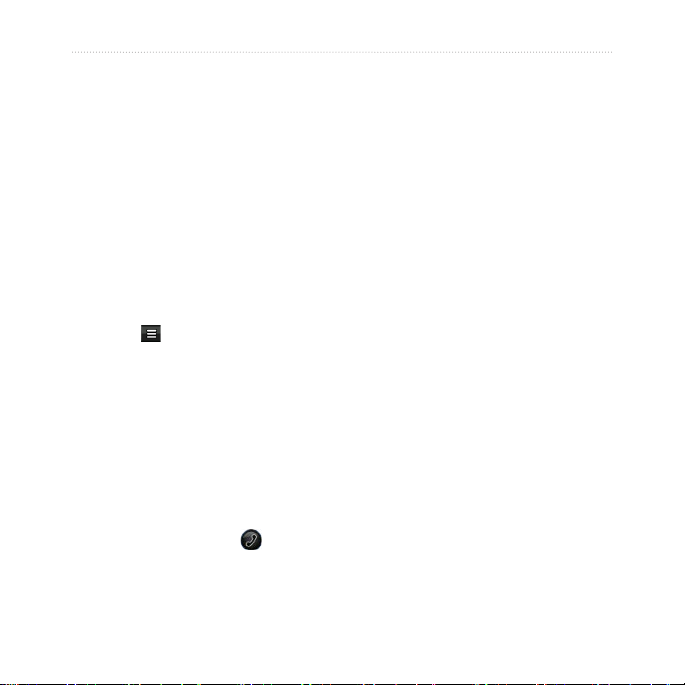
Use Your Phone
Do a Reverse Lookup
This service is available as a paid
subscription. Reverse lookup is not
available in all areas.
A reverse lookup allows you to
search for the address of a phone
number that called you.
1. From the Home screen, touch
Call > Call History.
2. Select a call.
3. Touch
> Reverse Lookup.
Receive a Call
Touch Answer to answer the call.
Touch
NOTE: With some mobile phone
To answer a call when the screen
14 nüvifone G60 owner’s manual
Ignore to ignore a call.
plans, touching Ignore will send
the call to your voice mail.
is locked, double-tap .
To ignore a call when the screen
is locked, press the Power key.
To silence a call, touch the
Volume down key.
Use In-Call Options
When you are on a call, you can
perform other tasks. The following
options are available on the In-Call
page:
Speaker—activate the
•
speakerphone.
Mute—silence the audio input
•
to the microphone. The other
caller will not be able to hear you
speak.
Add—select a number to add to
•
the current call when placing a
conference call.
Hold—place the current call on
•
hold.
End Call—end the current call.
•

Use Your Phone
—open a numeric keypad for
•
automated systems that require
numeric entries.
To return to the In-Call page, touch
Call on the Home screen or touch
(when available).
End a Call
During a call, your nüvifone dims
and goes into sleep mode to prevent
accidental taps.
1. If the screen is dimmed, doubletap the unlock icon.
If the screen is black, press and
release the Power key.
2. Touch
nüvifone G60 owner’s manual 15
End Call.
Redial a Number
1. From the Home screen, touch
Call > Dial.
2. Touch
appears in the white bar.
3. Touch
number.
. The last-dialed call
again to call the
Set Your Ringtones
You can set a default ringtone and
assign different ringtones to contacts.
If you have loaded music onto your
nüvifone, the songs are also available
as ringtones. For more information
on transferring music les to your
nüvifone, see page 59.
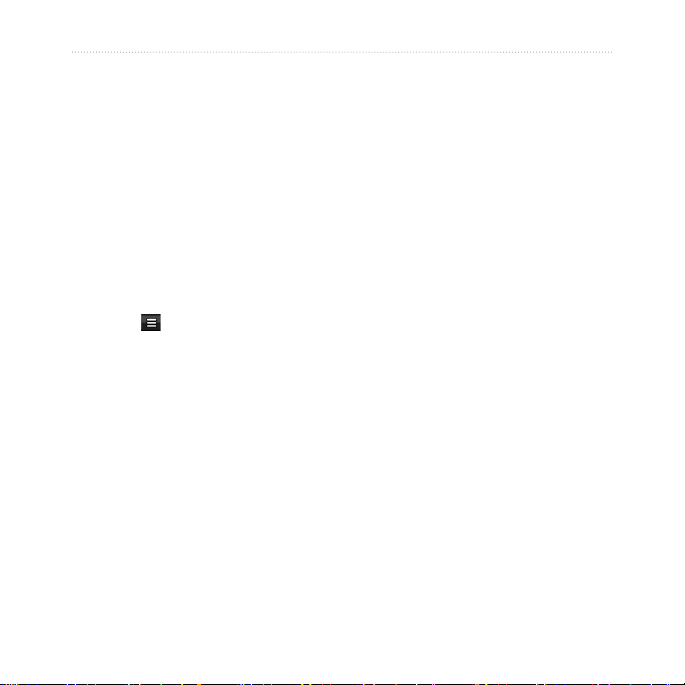
Use Your Phone
Set a Default Ringtone
1. From the Home screen, touch
Settings > Audio > Sounds.
2. Touch the button under
3. Touch
4. Select a ringtone, and touch
Ringtones.
Phone.
OK.
Set a Ringtone for a Contact
1. From the Home screen, touch
Call > Contacts.
2. Select a contact.
2. Touch
3. Scroll down to the Personal
category, and touch Ringtone.
4. Select a ringtone, and touch
16 nüvifone G60 owner’s manual
> Edit Contact.
OK.
Forward a Call
You can forward incoming calls to
another number.
1. From the Home screen, touch
Settings > Phone.
2. Touch the button under
Forward.
3. Touch the button under
Forwarding.
4. Touch
5. Select an option:
On > OK.
History—select a number
•
from your call history.
Contacts—select a number
•
from your contacts.
Enter Number—enter a
•
number.
Call

Use Your Phone
Use Call Waiting
1. From the Home screen, touch
Settings > Phone.
2. Touch the button under
Waiting.
3. Touch
On > OK.
Call
Make a Conference Call
1. Dial the rst phone number.
2. Touch
3. Select an option to dial the
4. Touch
The Conference Call page appears.
nüvifone G60 owner’s manual 17
Add.
second phone number.
Join.
Speak Privately During a
Conference Call
1. From the Conference Call page,
touch . A list appears with the
participating callers.
2. Touch
Private next to the caller
you want to speak privately with.
Other members of the conference
call can continue to speak to each
other.
Disconnect a Participating
Call
1. From the Conference Call page,
touch . A list appears with the
participating callers.
2. Touch
Drop next to the caller you
want to disconnect.

Search for Locations
Search for Locations
3. Touch
Use the Search menu to nd
addresses, Points of Interest
(restaurants, hotels, attractions), and
other items included in the built-in
map data.
4. Enter the number of the address,
Find an Address
NOTE: Depending on the version of
the built-in map data on your device,
the button names and the order of
steps could be different than the
steps below.
1. From the Home screen, touch
Search > Address.
2. Change the state, country, or
province, if necessary.
18 nüvifone G60 owner’s manual
5. Enter the street name, and touch
6. Select the correct street in the list,
7. Touch the address, if necessary.
8. Touch
Touch to save the location or to
send a location message.
Spell City, enter the
city/postal code, and touch Done.
Select the city/postal code in the
list. (Not all map data provides
postal code searching.) If you are
unsure of the city, touch Search
All.
and touch Done.
Done.
if necessary.
Go!, or touch View Map to
view the location on the map.
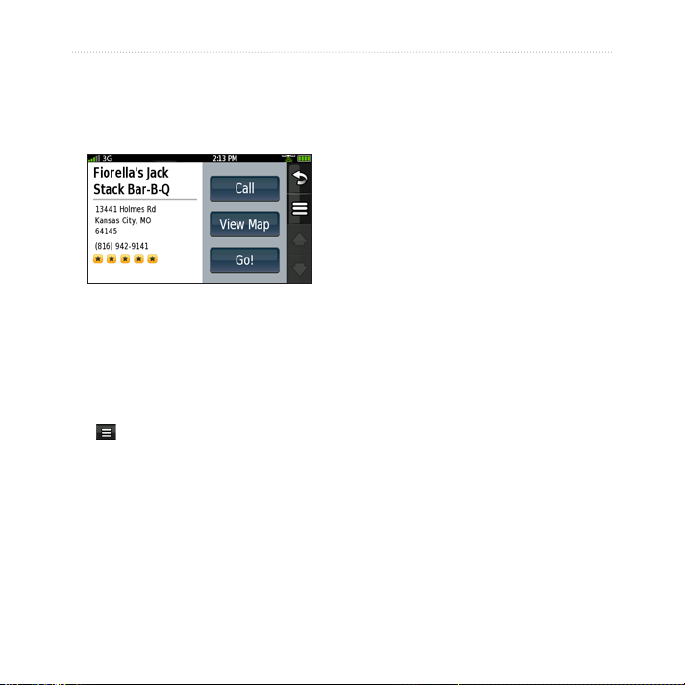
Search for Locations
Use the Location Page
When you select a location, the
Location page appears.
Find a Point of Interest
The detailed maps loaded in your
nüvifone contain millions of points
of interest, such as restaurants,
hotels, and auto services.
1. From the Home screen, touch
Search > Points of Interest.
2. Select a category and a
subcategory, if necessary.
Call—touch to call the location.
•
View Map—touch to view the
•
location on the map.
Go!—touch to create a route to
•
the location.
—touch to save the location or
•
to send the location in a location
message.
nüvifone G60 owner’s manual 19
3. Select a destination.
Call a Location
Phone numbers are not included for
all locations.
1. From the Home screen, touch
Search.
2. Touch a category and a
subcategory, if necessary.
3. Select a location.
4. Touch
Call.
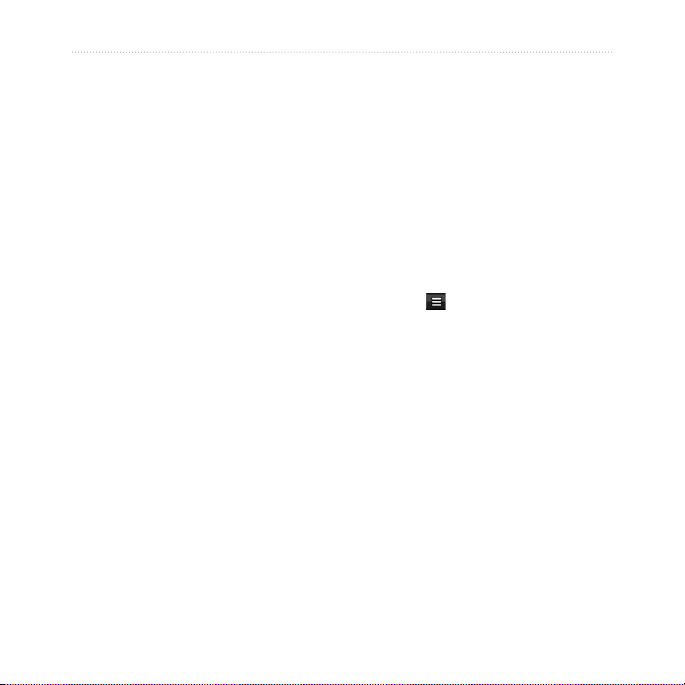
Search for Locations
Navigate to a Contact
If you have entered address
information for a contact, you
can create a route to the contact’s
address.
1. From the Home screen, touch
Search > Contacts.
2. Select a contact from the list.
3. Touch
Go!.
Set a Home Location
Set your home location for the place
you return to most often.
1. From the Home screen, touch
Search > Home.
2. Select an option:
Enter My Address
•
Use My Current Location
•
Choose from Recently
•
Found
20 nüvifone G60 owner’s manual
Go Home
To navigate home after you have set
your home location, touch Search
> Home > Go!. Your home location
is also stored in your Favorites. See
page 21 for more information.
Edit Your Home Location
1. From the Home screen, touch
Search > Home.
2. Touch
3. Select an option:
•
•
•
•
•
> Edit.
Change Name
Attach Picture or Change
Picture
Change Map Symbol
Change Phone Number
Change Categories
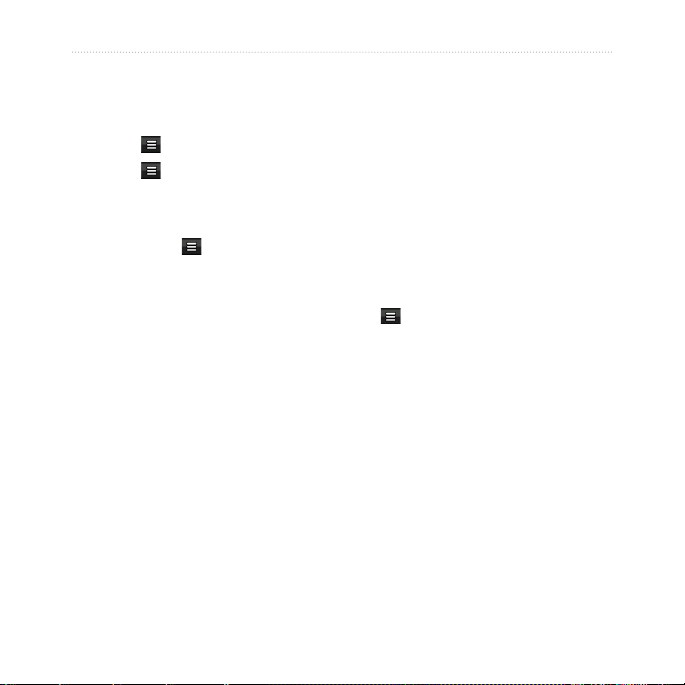
Search for Locations
Delete Your Home Location
1. From the Home screen, touch
Search > Home.
2. Touch
3. Touch
4. Touch
> Edit.
> Delete.
Yes.
TIP: To enter a new home location,
touch Search > > Set Home
Location. Select an option.
Find Locations with Local Search
A data connection is required to use
this service. Businesses listed with
Local Search include ratings based
on user reviews.
1. From the Home screen, touch
Search > Local Search.
2. Select a category, or touch
Name.
3. Select a location.
nüvifone G60 owner’s manual 21
Spell
NOTE: Local Search is not available
in all areas.
Save Favorite Locations
You can save locations in your
Favorites so you can quickly nd
them and create routes to them.
Your nüvifone can store about 3,000
favorite locations.
1. After you select a location, touch
> Save to save the location to
your Favorites.
2. Touch
OK.
Find Favorite Locations
1. From the Home screen, touch
Search > Favorites. Your saved
locations are listed by category.
2. Touch
All Categories to search
all your saved locations.
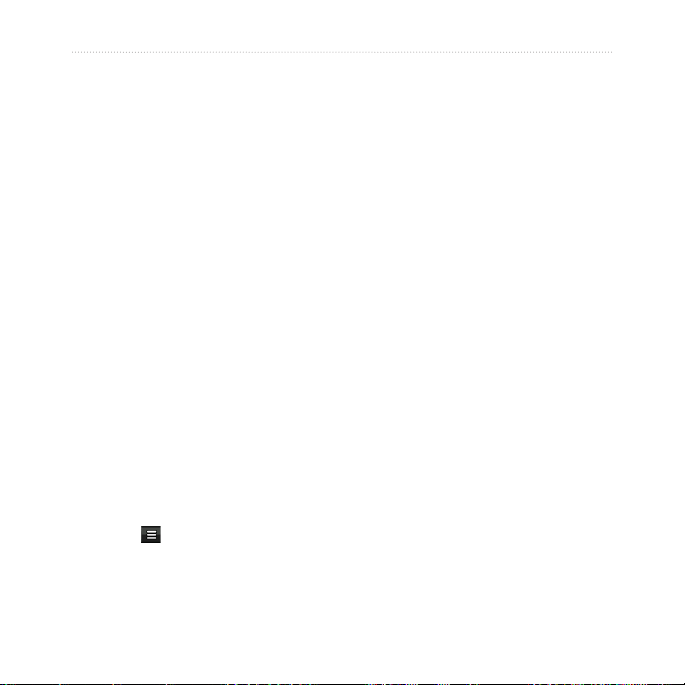
Search for Locations
Find a Favorite Location by
Spelling the Name
1. From the Home screen, touch
Search > Favorites.
2. Select a category, if necessary.
3. Touch
4. Enter the name of the location,
Spell.
and touch Done.
This process clears the list of
recently found locations. These
locations will not be deleted from
your nüvifone.
Search the White Pages
This service is available as a paid
subscription. White Pages are
not available in all areas. A data
Find Recently Found Locations
Your nüvifone stores the last 50
locations you have found.
1. From the Home screen, touch
Search > Recently Found.
2. Select a location.
Clear the Recently Found List
1. From the Home screen, touch
Search > Recently Found.
2. Touch
3. Touch
22 nüvifone G60 owner’s manual
> Clear.
Yes.
connection is required for this
feature.
Search by Name in White
Pages
1. From the Home screen, touch
Search > White Pages > By
Name.
2. Enter the last name, and touch
Next.
3. Enter the rst name, if necessary,
and touch Done.
To re-enter the name, touch Retry.

Search for Locations
Search by Phone Number in
White Pages
1. From the Home screen, touch
Search > White Pages > By
Phone Number.
2. Enter the area code and phone
number, and touch OK.
Find Movie Times
This service is available as a paid
subscription. Movie times are
not available in all areas. A data
connection is required for this
feature.
1. From the Home screen, touch
Search > Movie Times.
2. Touch the date to select a new
date, if necessary.
3. Touch
4. Select a movie title and a theatre.
nüvifone G60 owner’s manual 23
Find by Movie Title or
Find by Theater Name.
A list of showtimes appears.
Add a Movie Time to Your
Calendar
1. Find a movie.
2. From the Location page, touch
> Add to Calendar.
3. Select a movie time, and touch
OK.
Find Upcoming Events
This service is available as a paid
subscription. Upcoming events
are not available in all areas. A
data connection is required for this
feature.
You can search for upcoming
events, including art shows, musical
performances, and sporting events.
1. From the Home screen, touch
Search > Upcoming Events.
2. Select a category.
3. Touch the arrows at the top of the
screen to select a different date, if
necessary.

Search for Locations
4. Select an event to view more
information.
Touch View Map to view the
•
location of the event on the
map.
Touch Remind Me to add the
•
event to your calendar and to
receive a reminder.
Navigate with Photos
A data connection is required to
use this service. This service is not
available in all areas.
Your nüvifone provides photos that
include location information. You
can use this information to navigate
to the places and landmarks shown in
Find Cities
1. From the Home screen, touch
Search > Cities. Nearby cities
are listed by distance with the
nearest cities listed rst.
2. Touch
Spell to nd a city by
spelling the name.
the photos.
1. From the Home screen, touch
Search > Photos. A list of photos
from nearby locations appears.
2. Touch a photo from the list. The
detail page for the photo appears.
NOTE: Photo navigation is not
available in all areas.
24 nüvifone G60 owner’s manual

Search for Locations
Find Gas Prices
This service is available as a
paid subscription. Fuel prices are
not available in all areas. A data
connection is required for this
feature.
1. From the Home screen, touch
Search > Gas Prices. A list of
gas stations near your current
location appears.
2. To display prices for a specic
fuel type, touch , and select a
fuel type.
Enter Coordinates
If you know the geographic
2. Touch
3. Touch a box to enter part of a
4. Enter the coordinates, and touch
Find a Location Using the Map
1. From the Home screen, touch
2. Touch and drag the map to view
3. Touch anywhere on the map. An
Format to change the type
of coordinates.
coordinate.
Next.
Search > Browse Map.
different parts of the map.
arrow appears pointing at the
location you selected.
coordinates of your destination, you
can navigate to your destination
using the latitude and longitude
coordinates. This can be especially
helpful when geocaching.
1. From the Home screen, touch
Search > Coordinates.
nüvifone G60 owner’s manual 25

Search for Locations
Tips for Browsing the Map
Touch and to zoom in and
•
zoom out.
Touch to view the two-
•
dimensional (2D) map.
Touch to view the three-
•
dimensional (3D) map.
Touch to rotate the map
•
around your current location.
Touch > Go! to navigate to
•
the location.
Touch > Save to save the
•
location.
Touch > Send Location
•
to send the coordinates of the
selected location in a location
message. See page 37 for more
information.
1. From the Home screen, touch
Search > Routes > New Route.
2. Touch
3. Find a location, and touch
4. Touch
5. Find a location, and touch
6. Touch
7. Touch
OK to search for a starting
location.
Select.
OK to search for a
destination location.
Select.
The nüvifone calculates the route.
for the following
options:
Remove Points—select the
•
points to remove, and touch
Remove Points.
Optimally Reorder Points—
•
allow the nüvifone to reorder
the points.
. The route is saved.
To add additional points to the route,
touch Add Via Points.
Plan and Save a Route
You can plan and save custom routes
that include multiple via points.
26 nüvifone G60 owner’s manual
To change the order of the points in
your route, touch Reorder.

Follow Your Route
Follow Your Route
After you have selected a location,
your nüvifone creates a route to
the location. Your route is marked
with a magenta line. As you travel,
your nüvifone guides you to your
destination with voice prompts,
arrows on the map, and directions
at the top of the map. A checkered
ag marks your destination. If you
depart from the original route, your
nüvifone recalculates the route and
provides new directions.
A speed limit icon could appear as
you travel on major roadways. This
icon displays the current speed limit
of the roadway.
Touch anywhere on the Map page to
browse the map.
nüvifone G60 owner’s manual 27
➊ ➋
➌ ➍
➊
Touch to view the Next Turn
page.
➋
Touch to view the Turn List
page.
➌
Touch to return to the Home
screen.
➍
Touch to view the Trip
Computer page.
➎
Touch to view the Where Am I?
page.
➏
Touch to view the Trip
Computer page.
➐
Touch to zoom in and zoom
out.
➎
➏
➐

Follow Your Route
View the Next Turn Page
When you are navigating a route, the
Next Turn page shows the turn on
the map and the distance and time
left before you reach the turn.
From the map, touch the turn
indicator in the top left corner. The
Next Turn page appears.
NOTE: You can also view the Next
Turn page by touching any turn from
the Turn List page.
28 nüvifone G60 owner’s manual
View the Turn List Page
When you are navigating a route, the
Turn List page displays turn-by-turn
instructions for your entire route and
the distance between turns.
From the map, touch the text bar
on the top of the screen. The Turn
List page appears.
View the Entire Route on the
Map
1. From the map, touch the text bar
on the top of the screen.
2. Touch
Show Map. The map
appears with your route marked
in a magenta line.

Follow Your Route
View the Trip Computer Page
The trip computer displays your
current speed and provides helpful
statistics about your trip.
From the map, touch the Arrival
or Speed eld.
nüvifone G60 owner’s manual 29
Reset the Trip Computer
Reset the trip computer before
beginning a trip.
1. From the map, touch the Arrival
or Speed eld.
2. Touch
3. Touch
Reset Trip to reset the
information on the trip computer.
Reset Max Speed to reset
the maximum speed.

Follow Your Route
Use the Compass
Your nüvifone contains a multi-axis
compass that can be used while
driving or walking, in portrait or
landscape mode. The compass
appears on the Trip Computer page.
Calibrate the Compass
1. From the Home screen, touch
View Map.
2. Touch
3. Touch
4. Follow the on-screen steps.
Speed or Arrival.
> Calibrate Compass.
As you travel, the compass rotates
to indicate your direction of travel.
The bug indicator, which appears
as an inverted triangle at the top of
the compass, indicates your current
Take a Detour
1. While navigating a route, touch
.
2. Touch
Detour.
heading. The green arrow indicates
the bearing to your destination.
When the green arrow points at
the bug indicator, you are traveling
directly to the destination.
1. From the Home screen, touch
View Map.
2. Touch
30 nüvifone G60 owner’s manual
Speed or Arrival.
Add a Stop
1. While navigating a route, touch
> Search.
2. Search for the extra stop.
3. Touch
4. Touch
Go!.
Add As a Via Point to
add this stop before your nal
destination.

About Usage Modes
There are two usage modes:
Automobile and Pedestrian. In
Automobile mode, your nüvifone
calculates routes for automobiles.
These routes obey trafc laws, such
as one-way streets. Your nüvifone
uses typical automobile speeds when
estimating your arrival time.
In Pedestrian mode, your nüvifone
calculates routes for walking. These
routes avoid highways in favor
of smaller streets. Your nüvifone
uses typical walking speeds when
estimating your arrival time.
Your nüvifone automatically
changes between Automobile mode
and Pedestrian mode based on the
following criteria:
Follow Your Route
If you are not navigating a route,
•
and the nüvifone is in the cradle,
it is in Automobile mode.
If you are not navigating a route,
•
and the nüvifone is not in the
cradle, it is in Pedestrian mode.
If you are navigating a route, the
•
nüvifone remains in the mode in
which the route was created.
If you create a route that is longer
•
than 5 miles, the nüvifone uses
Automobile mode.
There are separate route preferences
for each usage mode. For more
information, see page 71.
nüvifone G60 owner’s manual 31

View Trafc
View Trafc
About Trafc
This service is available as a paid
subscription. A data connection is
required for this feature.
When you are receiving trafc
information, the trafc icon
appears in the upper-left corner of
the Map page. The icon changes
color to indicate the severity of
trafc conditions on your route or on
the road you are currently traveling.
—trafc is owing freely.
—moderate trafc congestion.
—very slow or stop-and-go
trafc.
NOTE: Trafc information and
delay times are not available in all
areas. For more information,
32 nüvifone G60 owner’s manual
go to www.garmin.com/nulink
/trafccoverage.
Understand Trafc on
Your Route
When calculating your route, the
nüvifone examines the current
trafc and automatically optimizes
the route for the shortest time. If a
severe trafc delay occurs on your
route while you are navigating, the
nüvifone automatically recalculates
the route. You might still be routed
through trafc if no better alternative
routes exist.
If a non-severe trafc delay occurs
on your route, the trafc icon
shows how much time the delay has
added to your route. This time is
already included in your estimated
arrival time.

View Trafc
Use the Trafc Menu
1. From the map, touch to view
the Trafc menu.
2. Select an option:
Show Trafc Map—view the
•
trafc map, which displays
color-coded trafc on nearby
roads. To return to the normal
map from the trafc map,
touch the trafc icon, and
touch Show Normal Map.
When driving into trafc, the
normal map will automatically
change to the trafc map.
Trafc Search—view a list of
•
trafc delays. To view details,
touch an item in the list.
Trafc On Route—view the
•
trafc delays on your route,
including the estimated time of
each delay and the distance
to each delay. If there are
multiple trafc delays on your
route, touch the arrows to
view other trafc delays.
nüvifone G60 owner’s manual 33
Avoid Trafc Manually
1. From the map, touch the trafc
icon.
2. Touch
3. Touch the arrows to select a
4. Touch
Trafc On Route.
trafc delay, if necessary.
> Avoid to avoid the
selected trafc delay.
You might still be routed through
trafc if no better alternative routes
exist.
Change Trafc Avoidance
Settings
1. From the Home screen, touch
Settings > Navigation.
2. Touch
3. Touch the button under
4. Clear the Trafc check box, and
Automobile.
Avoidances.
touch OK.

Work with Contacts
Work with Contacts
Assign a Picture to a Contact
Add a Contact
Your nüvifone can store up to 5,000
contacts.
1. From the Home screen, touch
Contacts.
2. Touch
3. Select a category, and enter the
information.
4. Touch
.
to save the contact.
Edit a Contact
1. From the Home screen, touch
Contacts.
2. Select a contact.
3. Touch
4. Select a category to edit
information.
34 nüvifone G60 owner’s manual
> Edit Contact.
1. From the Home screen, touch
Contacts.
2. Select a contact.
3. Touch
4. Touch the picture of the contact.
5. Select a picture.
6. Touch and drag to move the
picture.
7. Touch
zoom level.
8. Touch
> Edit Contact.
and to adjust the
Select.

Work with Contacts
Assign a Location to an Existing Contact
1. From the Home screen, touch
Contacts.
2. Select a contact.
3. Touch
4. Select an address type.
5. Search for the location you want
6. Touch
Go!.
to assign to the contact.
Select.
Work with the SIM Phone Book
You can export and import contact
information to and from the SIM
card.
1. From the Home screen, touch
Contacts.
2. Touch
3. Select an option.
nüvifone G60 owner’s manual 35
> SIM Phone Book.
Delete a Contact
1. From the Home screen, touch
Contacts.
2. Select the contact you want to
delete.
3. Touch
3. Touch
Delete Multiple Contacts
1. From the Home screen, touch
Contacts.
2. Touch
3. Check the box next to the
contacts you want to delete.
4. Touch
Delete All Contacts
1. From the Home screen, touch
Contacts.
2. Touch
3. Touch
4. Touch
> Delete.
Delete > Yes.
> Delete Contacts.
Delete > Yes.
> Delete Contacts.
> Select All.
Delete > Yes.

Use SMS/Text Messaging
Use SMS/Text
Messaging
Send a Text Message
1. From the Home screen, touch
Text Message > New Message.
2. Touch anywhere in the
enter recipient information.
3. Touch
4. Touch anywhere in the
5. Enter a message, and touch
6. Touch
Use Dial Pad to enter the
phone number of the recipient,
or touch Add Contact to select a
contact as the recipient.
box to enter a message.
Done.
Send.
To: box to
Message:
number of unread text messages.
1. From the Home screen, touch
Text Message.
2. Touch the conversation to read
the text message.
3. Touch
Reply to compose a reply
to the message.
Send a Location Message
Location messages contain text and
GPS information that other nüvifone
users can view. Non-nüvifone users
receive a plain text message with
location information.
NOTE: Use caution when sharing
your location information with
others.
Read a Text Message
When you receive a text message, a
number icon appears next to the Text
Message icon on the Home screen.
The number in the icon indicates the
36 nüvifone G60 owner’s manual
1. From the Home screen, touch
Text Message > New Message.
2. Touch
3. Select a location.
> Insert Location.

Use SMS/Text Messaging
4. Select a recipient.
5. Enter a message, if necessary.
6. Touch
Send.
Delete Text Messages
You can delete individual text
messages, entire conversations, or all
messages and conversations in your
Use Text Messaging Options
Call the Sender
1. Select a conversation.
2. Touch
Add the Sender to Contacts
1. Select a conversation.
2. Touch
3. Select whether to add the sender
as a new contact or to add to
existing contact information.
Forward a Text Message
1. Select a conversation.
2. Select an individual message.
3. Touch
4. Enter a recipient.
5. Touch
nüvifone G60 owner’s manual 37
> Call.
> Add to Contact.
Forward Message.
Send.
inbox.
Delete a Text Message
1. Select a conversation.
2. Select a message marker.
3. Touch
Delete Message.
The individual message is deleted
from the conversation.
Delete a Conversation
1. Select a conversation.
2. Touch
Conversation.
3. Touch
> Delete
Yes.
Delete All Text Messages
1. Touch Text Message > >
Delete All.
2. Touch
Yes.

Use the Camera
Use the Camera
Take a Picture
1. Press the Camera key.
2. Press the
to focus on the object. A green
box appears on the screen. Your
nüvifone focuses on the object
inside of the box.
3. Press and hold the
until you hear the camera click.
The picture is saved.
Add Location Information to a Picture
If your nüvifone is receiving GPS
Camera key halfway
Camera key
1. Press the Camera key.
2. Touch
necessary.
3. Follow the steps to take a picture.
> Accept, if
When you view the picture, touch
to navigate to the location, to
view the location on the map, or to
save the location as a favorite.
View a Picture
1. Press the Camera key.
2. Touch
3. Select a picture.
Touch the arrows to view additional
pictures.
.
signals when you take a picture, the
current GPS location can be assigned
to the picture. When you view the
picture, you can also navigate to
the location, display the location on
the map, or save the location as a
Favorite.
38 nüvifone G60 owner’s manual
View a Slideshow
1. Press the Camera key.
2. Touch
3. Touch
a picture, and then touch >
Slideshow.
.
> Slideshow, or touch

Use the Camera
Set Your Wallpaper
1. Press the Camera key.
2. Touch
3. Select a picture.
4. Touch
5. Select from the options below to
edit the picture.
•
•
•
6. Touch
7. Repeat the steps to set up the
wallpaper for Landscape mode,
and touch Set Landscape.
.
> Set as Wallpaper.
Touch and drag to move the
picture.
Touch and to adjust
the zoom level.
Touch to rotate the picture.
Set Portrait.
Share a Picture
1. Press the Camera key.
2. Touch
3. Select a picture.
4. Touch
.
Share.
Your nüvifone creates an e-mail
message with the picture included as
an attachment.
Navigate to a Picture
1. Press the Camera key.
2. Touch
3. Select a picture.
4. Touch
5. Touch
.
.
> Go!.
The wallpaper image appears when
the nüvifone is locked.
nüvifone G60 owner’s manual 39

Use the Music Player
Use the Music Player
The music player supports MP3 les.
For more information on transferring
music to your nüvifone, see page 59.
Play a Song
1. From the Home screen, touch
Music Player.
2. Touch
3. Select a category.
4. Select an option:
•
•
40 nüvifone G60 owner’s manual
.
Select a song or playlist.
The selected song or playlist
begins playing.
Touch > All Songs. All the
songs in the selected category
are added to the current
playlist.
Create a Playlist
1. From the Home screen, touch
Music Player.
2. Touch
3. Touch
4. Select a category.
5. Select songs to add to the
playlist, or touch > Select All
Songs to add all songs.
6. Touch
with a generic name (for example,
“Playlist 1”).
.
Playlists > New Playlist.
OK. The playlist is saved
Playlists are saved as .m3u les on
the nüvifone.
Play a Playlist
1. From the Home screen, touch
Music Player.
2. Touch
3. Touch
4. Select a playlist.
5. Select a play mode, if necessary:
.
Playlists.

Use the Music Player
—play the songs in the
•
playlist in random order
(shufe).
—repeat the playlist after
•
all the songs have played.
6. Select a song to begin playing the
playlist.
Save the Current Playlist
1. From the Music Player, touch the
playlist display.
Playlist display
2. Touch
3. Enter a name, and touch
nüvifone G60 owner’s manual 41
> Save.
Done.
Edit a Playlist
1. From the Home screen, touch
Music Player.
2. Touch
3. Touch
playlist.
4. Touch
5. Select an option:
•
•
•
•
.
Playlists, and select a
.
Rename
Remove Playlist
Add Songs
Remove Songs

Browse the Web
Browse the Web
—return to the previous Web
page in your history.
Enter a URL
1. From the Home screen, touch
Web Browser.
2. Touch
3. Enter a URL, and touch
.
Done.
Use the Browser
Use the following icons when
browsing the Internet.
—zoom in on the center of
the screen.
—zoom out from the center
of the screen.
—return to the Home screen.
—refresh the current Web
page.
Tips for Browsing the Web
Touch and drag the screen to
•
scroll a Web page.
Touch links, text-entry boxes, and
•
other interactive items to activate
them.
Touch to view the following
•
options:
Bookmarks—display a list of
◦
bookmarks.
E-mail To—send the URL to
◦
an e-mail recipient.
History—display a list of
◦
Web sites you have visited.
Forward—advance to
◦
the next Web page in your
History.
—stop loading the Web page.
—enter a URL.
42 nüvifone G60 owner’s manual

Browse the Web
Set Your Browser Home Page
1. From the Home screen, touch
Settings > Applications >
Browser.
2. Touch the button under
Page.
3. Enter a URL, and touch
Home
Done
Clear Your History
1. From the Home screen, touch
Settings > Applications >
Browser.
2. Touch the button under
3. Touch
Yes.
History.
Save Bookmarks
1. Navigate to the Web page you
want to save.
2. Touch
Current Page.
nüvifone G60 owner’s manual 43
> Bookmarks > Add

Use E-Mail
Use E-Mail
Your nüvifone can automatically
congure account information for
some e-mail accounts.
If additional information is required,
your nüvifone prompts you to enter
the required information. Account
information is available from your
e-mail account provider.
Set Up E-Mail
1. From the Home screen, touch
E-mail.
2. Touch
3. Enter the e-mail address, and
4. Enter the e-mail username (if
5. Enter the e-mail password, and
44 nüvifone G60 owner’s manual
Add Account.
touch Done.
necessary), and touch Done.
touch Done.
6. If prompted, follow the prompts to
enter e-mail account information
from your e-mail account provider.
7. If necessary, touch
or SMTP Settings, and enter the
e-mail account information.
8. Touch
9. Touch
Test Settings to test the
account settings.
Save to save the account
settings.
Mail Settings
Send an E-Mail Message
1. From the Home screen, touch
E-mail.
2. Touch
3. If necessary, touch
4. Touch
Compose.
From: to
select the e-mail account from
which you want to send the e-mail
message. If you do not select
an e-mail account, the e-mail
message will be sent from the
default e-mail account.
To: to enter recipient
information.

Use E-Mail
To enter additional recipients,
including carbon (cc) and blind
carbon (bcc) copies, select one or
more of the following options:
Touch To: > Add To: to enter
•
another recipient.
Touch To: > Add Cc: to enter
•
carbon copy recipients.
Touch To: > > Add Bcc:
•
to enter blind carbon copy
recipients.
5. Touch the corresponding boxes
to enter a subject and to add an
attachment.
6. Touch
7. To include your current location
8. Touch
nüvifone G60 owner’s manual 45
Message to enter
message text, and touch Done.
information in the message, touch
the icon in the lower-right corner.
—Location information will
be included.
—Location information will
not be included.
Send.
Check E-Mail Messages
When you receive a new e-mail
message, a number indicating the
number of unread messages appears
next to the e-mail icon on the Home
screen.
1. From the Home screen, touch
E-mail.
2. Touch
3. Select an e-mail message to view
it.
4. Touch
write a response. Touch Forward
to send the e-mail message to
another recipient.
> Check E-mail.
Reply or Reply All to

Use E-Mail
Set an Interval to Check
E-Mail Messages
You can have your nüvifone
automatically check for new e-mail
messages at intervals.
1. From the Home screen, touch
Settings.
2. Touch
3. Select an e-mail account.
4. Touch
5. Touch
6. Touch the button below
7. Select an interval, and touch
Applications > E-mail.
Edit Account Settings.
Mail Settings.
Check
Interval.
OK.
Delete E-Mail Messages
1. From the Home screen, touch
E-mail.
2. Touch
3. Select the e-mail message you
want to delete, or touch >
Select All.
4. Touch
> Delete Messages.
Delete > Yes.
Use E-Mail Options
Assign Options to Composed
Messages
From the e-mail composition page,
touch for the following options:
Set Importance—assign an
•
importance of Low, Normal, or
High to the e-mail message.
Save to Drafts—save the current
•
message to your Drafts folder
without sending it.
46 nüvifone G60 owner’s manual

Send Later—keep the message
•
in the Outbox until the next time
the nüvifone is scheduled to
check for e-mail.
Change E-Mail Accounts
1. From the Home screen, touch
E-mail.
2. Touch
3. Touch
4. Select an account, or touch
Add Account to add an e-mail
account.
> Change Folder.
Change Account.
Access Your Drafts Folder
1. From the Home screen, touch
E-mail.
2. Touch
3. Touch
> Change Folder.
Drafts.
Use E-Mail
Access Other Folders Within
an E-Mail Account
1. From the Home screen, touch
E-mail.
2. Touch
3. Select a folder to view the
contents.
> Change Folder.
Search for an E-Mail Message
1. From the Home screen, touch
E-mail.
2. Touch
Folder.
3. Enter the subject or sender of the
e-mail message for which you are
searching.
4. Touch
> Search Current
Done.
nüvifone G60 owner’s manual 47

Use E-Mail
Set Your Default E-Mail
Account
1. From the Home screen, touch
Settings > Applications >
E-mail.
2. Touch
3. Select an e-mail account.
4. Touch
> Default Account.
OK.
Delete an E-Mail Account
1. From the Home screen, touch
Settings > Applications >
E-mail.
2. Select an e-mail account.
3. Touch
4. Touch
> Delete Account.
Yes.
Edit E-Mail Account Settings
1. From the Home screen, touch
Settings > Applications >
E-mail.
2. Select an e-mail account.
3. Touch
4. Touch
48 nüvifone G60 owner’s manual
Edit Account Settings.
Mail Settings or SMTP
Settings to change e-mail
account details.

Use Ciao!
Use Ciao!
™
A data connection is required for this
3. Touch
4. Follow the steps to register your
feature.
Ciao! periodically sends your
location to our partner networks and
downloads the most recent location
5. Open the SMS/text message,
of your friends. This application only
submits your location when you tell
it to, unless you enable automatic
updates. Ciao! is not available in all
areas.
NOTE: Use caution when sharing
your location information with
others.
Register with Ciao!
Join Ciao!
After you register your device, you
can join Ciao!.
1. From the Home screen, touch
2. Read and accept the registration
3. Select a location update,
Before you join Ciao! for the rst
time, you must register your device.
1. From the Home screen, touch
Ciao!.
2. Read and accept the on-screen
messages.
nüvifone G60 owner’s manual 49
4. Enter a display name, and touch
5. Touch
Register. The Web
browser launches.
nüvifone. After registering, you
receive an SMS/text message for
verication.
and click the link to complete the
verication process.
Ciao!.
information.
Manual
or Automatic.
Done.
Complete. Your location is
updated and sent to your friends.

Use Ciao!
Invite a Friend
1. From the Home screen, touch
Ciao! > Invite.
2. Select an option to enter a phone
number.
3. Touch the button under
Country, and select a country.
4. Touch
5. Select the network your friend is
Send Invitation.
using. If your friend is using Ciao!,
you can select any network in the
list. Touch OK.
Friend’s
Accept an Invitation
When you receive an invitation, a
message appears on the screen.
1. Touch OK or Yes.
2. Select the invitation in your list of
friends.
3. Touch
4. Touch
50 nüvifone G60 owner’s manual
Accept.
Yes to allow the sender to
view your location. The sender’s
location information appears.
5. Touch
After you accept an invitation from
a friend, you become a “trusted”
friend on your friend’s list, and you
can view location information for
each other.
View Trusted Friends
If your list of friends shows the
distance to the friend, that friend is
“trusted.” The friend has accepted
an invitation from you, or you have
accepted an invitation from the
friend.
1. From the Home screen, touch
2. Touch a friend in the list. The
Go! to create a route to the
sender’s location, or touch Map to
view the sender’s location on the
map.
Ciao!.
location information for the friend
appears, including the amount
of time since the last location
information update.

Use Ciao!
3. Touch Go! to create a route to the
friend, or touch Map to view the
friend’s location on the map.
View Invited Friends
If your friend is “invited,” you have
invited the friend, but he or she
has not accepted or declined the
invitation.
1. From the Home screen, touch
Ciao!.
2. Select an Invited friend in the list.
3. To remove the invitation, touch
Remove Invitation.
View Pending Friends
If your friend is “pending,” the friend
has invited you, but you have not
accepted or declined the invitation.
1. From the Home screen, touch
Ciao!.
2. Select a Pending friend in the list.
3. Touch
nüvifone G60 owner’s manual 51
Accept or Decline.
Remove a Friend
You can only remove trusted friends
or invited friends.
1. From the Home screen, touch
Ciao! > > Remove.
2. Select the friends you want to
remove, or touch > Select All.
3. Touch
4. Touch
Remove.
Yes.
Hide/Show Your Location
1. From the Home screen, touch
Ciao! > > Hide. Your current
location is hidden from your
friends.
2. To stop hiding, touch
> Stop Hiding.
Ciao! >

Use Ciao!
View My Details
1. From the Home screen, touch
Ciao! > My Details.
2. To update your current location
information, touch Send Update.
3. To change your status message,
touch Change Status, and enter
a new status message.
4. Touch
options:
•
•
for the following
Change Name—change your
display name.
Change Updates—touch
Auto to update your location
information automatically
at regular intervals. Touch
Manual to update your
position only when you touch
Send Update.
View Ciao! Networks
1. From the Home screen, touch
Ciao! > > Privacy.
2. Touch
3. Touch a hyperlink to view a
network Web site in the Web
browser.
> Networks.
Disable Ciao!
1. From the Home screen, touch
Ciao! > > Privacy.
2. Touch
Ciao! information stored on your
device is removed. You no longer
send any position updates.
To enable Ciao!, you must join Ciao!
again. If you join Ciao! again, you
do not need to register your device
again. For more information, see
> Disable Ciao!. All the
page 49.
52 nüvifone G60 owner’s manual

View the Weather Forecast
View the Weather
Forecast
This service is available as a paid
subscription. A data connection is
required for this feature.
Your nüvifone provides current local
weather conditions and a six-day
forecast.
Weather information is automatically
updated periodically.
1. From the Home screen, touch
Weather.
2. To view a detailed forecast, select
a day.
nüvifone G60 owner’s manual 53
NOTE: Weather information is not
available in all areas.
View a Weather Forecast for Another Location
1. From the Home screen, touch
Weather.
2. Touch
3. Select an option.
> Weather Near.
Update Weather Manually
1. From the Home screen, touch
Weather.
2. Touch
> Update Weather.

Use the Calendar
Use the Calendar
Use the calendar to schedule
appointments, meetings, and other
events. You can also reminders
for your appointments. If you use
Outlook® personal information
manager on your computer, you can
synchronize appointments between
your nüvifone and your computer.
View the Calendar
1. From the Home screen, touch
Calendar. The current month
appears, with the current date
circled in red.
2. Touch
month.
3. Touch
current day.
4. Touch
upcoming appointments.
5. Touch
calendar view.
54 nüvifone G60 owner’s manual
or to change the
Today to return to the
Agenda to view your
Month to return to the
Schedule an Appointment
1. From the Home screen, touch
Calendar.
2. Touch
month.
3. Select the date on the calendar,
and touch New.
4. Touch
subject.
5. Touch
option.
6. Select a start time and an end
time.
7. Touch
time.
8. Select how often you want the
appointment to recur:
or to change the
Subject, and enter a
Location, and select an
Reminder, and select a

Touch Repeat, and select an
•
option.
Touch Repeat End, and
•
select the date on which you
want the appointment to stop
recurring.
9. Touch
10. Touch
Notes, and enter a note.
Save.
View an Appointment
1. From the Home screen, touch
Calendar.
2. Touch
month.
3. Select the date on the calendar,
and touch Agenda.
4. Select an appointment to view
details.
5. Touch the weather icon to view
the weather forecast for the date
of the appointment, if available.
or to change the
Use the Calendar
6. If the appointment includes
location information, touch
> Go! to create a route to the
appointment.
View Free Time
1. From the Home screen, touch
Calendar.
2. Select the date on the calendar,
and touch Agenda.
3. Touch
> Show Free Time.
Delete an Appointment
1. From the Home screen, touch
Calendar.
2. Select a date on the calendar,
and touch Agenda.
3. Select an appointment.
4. Touch
> Delete.
nüvifone G60 owner’s manual 55

Connect to Other Devices
Connect to Other
Devices
About Bluetooth Technology
Bluetooth wireless technology
establishes a wireless connection
between devices, such as another
phone with Bluetooth technology
and the nüvifone. To pair and
connect, both devices must be turned
on and be within 10 meters of each
other.
Activate Bluetooth
Technology
1. From the Home screen, touch
Settings > System > Bluetooth.
2. Touch
3. Touch
56 nüvifone G60 owner’s manual
Bluetooth Off.
On > OK.
Make Your nüvifone
Discoverable
1. From the Home screen, touch
Settings > System > Bluetooth.
2. Touch
3. Touch
> Discoverable.
On > OK.
Pair with a Device
The rst time you use two devices
together, you must “pair” them by
establishing a relationship using a
PIN/passkey.
1. Verify that the device you want to
pair with is in pairing mode.
2. On the nüvifone Home screen,
touch Settings > System >
Bluetooth.
3. Touch
4. Select the device you want to
Add Device. An hourglass
icon appears, indicating that the
nüvifone is scanning for devices.
If you do not see an hourglass
icon, touch Scan to scan.
add, and touch Yes.

Connect to Other Devices
5. Enter the passkey of the device,
and touch OK.
NOTE: The passkey for the
nüvifone is 1234.
After the initial pairing, the two
devices can connect automatically
each time you turn them on.
Connect to a Paired Device
You must pair with a device before
you are able to connect to it.
1. From the Home screen, touch
Settings > System > Bluetooth.
2. Select a paired device, and touch
Connect Device.
Change Your Friendly Name
A friendly name identies your
nüvifone on devices with Bluetooth
technology.
1. From the Home screen, touch
Settings > System > Bluetooth.
2. Touch
3. Enter a friendly name, and touch
Done.
> Friendly Name.
Deactivate Bluetooth
Technology
1. From the Home screen, touch
Settings > System > Bluetooth.
2. Touch
3. Touch
Bluetooth On.
Off > OK.
Remove a Paired Device
1. From the Home screen, touch
Settings > System > Bluetooth.
2. Select a paired device, and touch
Remove Pairing.
nüvifone G60 owner’s manual 57

Connect to Other Devices
Synchronize Your nüvifone
By synchronizing your nüvifone
with your computer, you can transfer
your Microsoft® Outlook® contacts
and calendar events to your nüvifone
contact list and calendar.
You must download and install
nüvifone Sync Agent on your
Synchronize With Your
Computer
1. Verify that you have downloaded
and installed nüvifone Sync Agent
software on your computer.
2. Connect the nüvifone to your
computer using a mini-USB cable.
3. Touch
4. Touch
No when asked if you want
to enter mass storage mode.
Tools > Synchronize.
computer before synchronizing with
your computer.
Download and Install
nüvifone Sync Agent
Go to www.garminasus.com/support
to learn how to download nüvifone
Sync Agent.
58 nüvifone G60 owner’s manual
Transfer Files
You can transfer les, such as MP3s
and JPEGs, to your nüvifone.
1. If necessary, insert a microSD
card in the memory card slot on
the side of the nüvifone.
2. Connect the nüvifone (not the
cradle) to your computer using a
mini-USB cable.
3. Touch
Yes to change to mass
storage mode.

Connect to Other Devices
Two additional drives (volumes)
appear in the list of drives on your
computer. One is the available
storage in the internal memory
of the nüvifone. The other is the
memory card inserted into the
nüvifone.
4. Double-click the My Computer
icon (Windows® computers) or
the mounted-volume icon (Mac®
computers) on your computer.
5. Copy and paste the les you want
to transfer.
nüvifone G60 owner’s manual 59
Set Up a Wi-Fi Connection
Turn On Wi-Fi
1. From the Home screen, touch
Settings > System > Wi-Fi.
2. Touch
3. Touch
Connect to a Network
1. From the Home screen, touch
2. Select a network.
3. Enter an encryption key, if
Wi-Fi Off.
On > OK.
Settings > System > Wi-Fi.
indicates
networks that require an
encryption key.
necessary, and touch Done.

Connect to Other Devices
Add a Network
If the network you want to connect
to is not listed, you can manually add
it to your list.
1. From the Home screen, touch
Settings > System > Wi-Fi.
2. Touch
3. Touch the button under
Name, enter a name or SSID,
and touch Done.
4. Touch the button under
select a security type, and touch
OK.
5. Enter a password and select a
WEP Key Type, if necessary.
6. Touch
60 nüvifone G60 owner’s manual
> Add.
Network
Security,
OK.
Ignore a Network
1. From the Home screen, touch
Settings > System > Wi-Fi.
2. Select a network.
3. Touch
4. Touch
removed from the list of Known
Networks.
> Forget this network.
Yes. The network is
Turn Off Wi-Fi
1. From the Home screen, touch
Settings > System > Wi-Fi.
2. Touch
3. Touch
Wi-Fi On.
Off > OK.

Use the Tools
Use the Tools
Use the Clock
View Different Time Zones
Use Where Am I?
The Where Am I? page contains
information about your current
location, including the nearest
hospitals, police stations, and fuel.
1. From the Home screen, touch
Tools > Where Am I?.
2. Touch an icon to view the nearest
locations in that category.
3. Touch
GPS signal information.
4. Touch
save your current location.
> Satellite Info to view
> Save Location to
Use the Calculator
From the Home screen, touch
Tools > Calculator to use the
calculator.
nüvifone G60 owner’s manual 61
The nüvifone automatically detects
your time zone. However, you can
view the current time in a different
time zone, if needed.
NOTE: Viewing the time zone of
a different city does not change the
time displayed on your nüvifone.
1. From the Home screen, touch
Tools > Clock.
2. Touch a city.
3. Enter all or part of a city name,
and touch Done.
4. Select the city from the list, and
touch Select.
To change the time zone displayed
on your nüvifone, see page 69.

Use the Tools
Set an Alarm
1. From the Home screen, touch
Tools > Clock > Alarm.
2. Touch
3. Touch
4. Touch
5. Touch
6. Touch
7. Touch
8. When the alarm sounds, touch
62 nüvifone G60 owner’s manual
Add Alarm.
Alarm Time, and select an
alarm time.
Ringer, and select a ringer,
if necessary.
Repeat, and select how
often you want the alarm to
repeat. To set the alarm for one
time only, touch Never.
Repeat End, and select an
end date, if necessary.
Save.
Snooze to hear the alarm again
in ve minutes, or touch Dismiss.
Disable an Alarm
Touch an alarm in the list, and
touch Disabled.
Delete an Alarm
Touch an alarm in the list, and
touch > Delete > Yes.
View the World Map
The map displays areas of daylight
and night across the world.
From the Home screen, touch
Tools > Clock > World Map.

Use the Tools
Use the Stop Watch
1. From the Home screen, touch
Tools > Clock.
2. Touch
3. Touch
4. Touch
5. Touch
6. Touch the Lap and Split times to
7. Touch
Stop Watch.
Start to start the timer.
Lap/Split to record the lap
time and the split time.
Stop to stop the timer.
view details.
Reset to reset the lap time
and the split time.
Check Flight Status
A data connection is required for this
feature.
1. From the Home screen, touch
Tools > Flight Status. A list of
airports near your current location
appears. Major airports are listed
rst, and all other airports are
sorted by distance.
nüvifone G60 owner’s manual 63
2. To view ight information from an
airport near another city, touch
> New City, enter all or part of
the city name, and select a city.
3. Select an airport.
4. Select an option:
—touch View Map to view
•
the airport on the map, Save
to save it as a favorite, Send
Location to send the location,
or Go! to create a route to the
airport.
Check Flight Number—enter
•
a ight number, and touch
OK. Select a ight.
Search Arrivals—select an
•
airline, and select a ight.
Search Departures—touch
•
By Destination City,
By Airport Code, or All
Departures. Enter the
appropriate data, and select
a ight.

Use the Tools
5. If your ight has multiple
connections, touch > Next
Leg, and select the next ight.
NOTE: Flight Status is not available
in all areas.
Use the Converter
Convert Units
1. From the Home screen, touch
Tools > Converter.
2. Touch the button next to
Select the type of items to be
converted, and touch OK.
3. Touch a unit of measurement,
select the unit type, and touch
OK.
4. Touch a number, enter the
number of units to be converted,
and touch OK.
5. To clear the number of units,
touch > Clear.
64 nüvifone G60 owner’s manual
Convert.
Automatically Update the
Currency Rates
This service is available as a paid
subscription. A data connection is
required for this feature.
1. From the Home screen, touch
Tools > Converter.
2. Touch the button next to
3. Touch
4. Touch
Currency > OK.
Update. The nüvifone
downloads the current conversion
rates.
Convert.
NOTE: Automatic currency rate
updates are not available in all areas.
Manually Update Conversion
Rates
1. From the Home screen, touch
Tools > Converter.
2. Touch the button next to
3. Touch
4. Touch
Currency > OK.
> Custom.
Convert.

Use the Tools
5. Touch the currency button at
the top of the screen, select a
currency, and touch OK.
6. Touch a conversion rate.
7. Enter a new conversion rate, and
touch OK.
8. Touch Save.
Use Notes
Write a Note
1. From the Home screen, touch
Tools > Notes > New.
2. Enter the note text, and touch
Done.
Send a Note
1. From the Home screen, touch
Tools > Notes.
2. Select a note in the list.
3. Touch
4. Touch
5. Enter the required information,
and touch Send.
nüvifone G60 owner’s manual 65
> Send.
SMS or E-mail.
Work with Checklists
Create a Checklist
1. From the Home screen, touch
Tools > Checklist > New
Checklist.
2. Enter a new checklist name,
touch Done.
Edit a Checklist
1. From the Home screen, touch
Tools > Checklist.
2. Select a checklist.
3. Touch
4. Edit the checklist:
Add/Remove Items.
Touch an item to check or
•
uncheck it.
Touch New Item, enter the
•
new item, and touch Done.

Customize Your nüvifone
Use a Checklist
1. From the Home screen, touch
Tools > Checklist.
2. Select a checklist.
3. Select items in the checklist.
4. Touch
.
Remove Items from a
Checklist
1. From the Home screen, touch
Tools > Checklist.
2. Select a checklist.
3. Touch
4. Touch
5. Select the items you want to
6. Touch
66 nüvifone G60 owner’s manual
Add/Remove Items.
> Delete Items.
remove.
Delete > Yes.
Add Items From a Different
Checklist
1. From the Home screen, touch
Tools > Checklist.
2. Select a checklist.
3. Touch
4. Select the list you want to copy
from.
5. Select the items you want to copy.
6. Touch
> Copy List Items.
Copy.

Customize Your nüvifone
Safe Mode—touch On to
Customize Your
nüvifone
Change General Settings
1. From the Home screen, touch
Settings > System > General.
2. Change the following settings:
Airplane Mode—touch On
•
to deactivate the telephone,
network, and Bluetooth
technology features. You
cannot send or receive new
e-mail or SMS/text messages.
You can continue using other
features of the nüvifone, and
you can manually activate WiFi and Bluetooth technology,
if needed.
Distance Units—touch Miles
•
or Kilometers.
Temperature Units—touch
•
Fahrenheit (°F) or Celsius
(°C).
nüvifone G60 owner’s manual 67
•
activate safe mode, which
prevents you from searching
for locations when your
vehicle is in motion.
GPS Simulator—touch On
•
to simulate GPS functions,
including simulating routes,
when you are not receiving
GPS signals.
Connected Services
•
Feedback
Change Security Settings
Change Device Security
Settings
Use these settings to require a PIN to
unlock the nüvifone.
1. From the Home screen, touch
Settings > System > Security >
Device.
2. Change the following settings:

Customize Your nüvifone
Locking—prevent the
•
nüvifone from being used
unless you enter a PIN. Enter
a PIN, and touch OK.
PIN—touch Change to
•
change your PIN.
If you forget your PIN, contact
Product Support at www.garminasus
.com/support.
Change SIM Card Security Settings
Use these settings to require a PIN
to enable all non-emergency features
of the nüvifone. You can still use
the nüvifone to contact emergency
services without a PIN. You can
remove the SIM card to use the nontelephone features of the nüvifone.
1. From the Home screen, touch
Settings > System > Security >
SIM Card.
2. Change the following settings:
SIM PIN Protection—activate
•
SIM PIN protection.
PIN2—touch Change to
•
change your PIN.
If you forget your SIM PIN, contact
your mobile service carrier to obtain
a Personal Unblocking Key (PUK).
Change Language Settings
1. From the Home screen, touch
Settings > System > Language.
2. Change the following settings:
Voice—select a language to
•
use for all voice prompts and
messages. Touch Preview to
hear a sample of the voice.
68 nüvifone G60 owner’s manual

Text—change all on-screen
•
text to the selected language.
Changing the text language
does not change the language
of map data, such as street
names, or user-entered data.
Keyboard—select a language
•
for the default keyboard.
Change Date/Time Settings
1. From the Home screen, touch
Settings > System > Date/Time.
2. Change the following settings:
Date Format
•
Time Format
•
Time Zone Selection
•
Customize Your nüvifone
Change Audio Settings
Turn On Vibrate
1. From the Home screen, touch
Settings > Audio > Vibrate.
2. Select an option. Touch
Muted to set the nüvifone to only
vibrate when the volume has
been muted.
3. Touch OK.
If vibrate is on, the vibrate icon
appears when the nüvifone screen is
locked.
Change Sound Settings
1. From the Home screen, touch
Settings > Audio > Sounds.
2. Touch a button to set a sound for
a notication type.
3. Select a sound category.
4. Touch
5. Touch
Preview to listen to the
selected sound.
OK.
When
nüvifone G60 owner’s manual 69

Customize Your nüvifone
Change Your Ringtone
1. From the Home screen, touch
Settings > Audio > Sounds.
2. Touch the button under
3. Touch
4. Select a ringtone.
5. Touch
6. Touch
Ringtones.
Preview to listen to the
selected sound.
OK.
Phone.
Change Mixer Settings
1. From the Home screen, touch
Settings > Audio > Mixer.
2. Change the following settings:
Navigation—change the
•
volume level of navigation
prompts.
Music—change the volume of
•
MP3 playback.
70 nüvifone G60 owner’s manual
Change Proximity Points
Settings
Proximity points include custom
POIs and safety camera databases.
1. From the Home screen, touch
Settings > Audio > Proximity
Points.
2. Change the following settings:
Proximity Alerts—select to
•
hear an audio alert when you
approach proximity points.
TourGuide—select to
•
automatically play the
audio when you approach a
TourGuide point.

Customize Your nüvifone
Network Selection
Change Phone Settings
1. From the Home screen, touch
Settings > Phone.
2. Change the following settings:
Data Connection—select a
•
data connection activation
preference. Enter this
information as provided by
your carrier.
Call Forward
•
Call Barring—touch to block
•
calls.
Call Waiting
•
Send My Caller ID—select a
•
preference for sending caller
ID information when you
make phone calls. Touch Set
by Network to send caller
ID information according to
the settings of your network
provider.
Display Caller’s ID
•
My Number
•
Voice Mail Number
•
nüvifone G60 owner’s manual 71
•
TTY—touch On to enable TTY
•
(teletypewriter) mode.
Change Navigation Settings
Change Navigation Settings
Based on Usage Mode
You can use different navigation
settings for Automobile and
Pedestrian usage mode.
1. From the Home screen, touch
Settings > Navigation.
2. Touch
3. Change the following settings:
Automobile or
Pedestrian.

Customize Your nüvifone
Route Preference—select
•
a preference for calculating
routes.
Avoidances—select the types
•
of roads and maneuvers you
want the nüvifone to attempt
to avoid when creating routes.
(Only available in Automobile
settings.)
Map Detail—select the level
•
of detail you want the map to
display. More detail may result
in slower map drawing.
Map View—select the
•
perspective of the Map page.
Track Up displays the map in
two dimensions (2D) with your
direction of travel at the top.
North Up displays the map in
2D with North at the top. 3D
displays the map in 3D, Track
Up orientation (default).
Vehicle—select a vehicle to
•
represent your position on the
map. Go to
www.garmingarage.com for
more vehicles.
Trip Log—touch Show to
•
display the trip log on the
map.
Download Safety Cameras
This service is available as a paid
subscription. A data connection is
required for this feature. Data is not
available for all areas.
1. From the Home screen, touch
Settings > Navigation >
Download Safety Cams.
2. Select a set of safety cameras,
and touch Download.
72 nüvifone G60 owner’s manual

Customize Your nüvifone
Change Application Settings
Change E-Mail Mail Settings
1. From the Home screen, touch
Settings > Applications > Email.
2. Select an account.
3. To validate SSL certicates
prior to sending or receiving
e-mail, select the Validate SSL
Certicates check box.
4. Touch
5. Touch
6. Change the following settings:
nüvifone G60 owner’s manual 73
Edit Account Settings.
Mail Settings.
User name
•
Password
•
Mail Server
•
Mail Port
•
Encryption
•
Mail Protocol
•
Check Interval
•
Base Folder
•
Change E-Mail SMTP Settings
1. From the Home screen, touch
Settings > Applications > Email.
2. Select an account.
3. Touch
4. Touch
5. Change the following settings:
Edit Account Settings.
SMTP Settings.
E-mail Address—edit the
•
e-mail address.
Display Name—enter a
•
display name. This name does
not have to match your e-mail
address.
SMTP Server, SMTP
•
Port, SMTP Username,
SMTP Password, SMTP
Authentication, SMTP
Encryption—enter this
information as provided by
your e-mail account provider.

Customize Your nüvifone
Reply To—enter a name that
•
will appear when a recipient
receives an e-mail message
from you.
Use Signature—touch
•
Yes to include a signature
in messages sent from the
selected e-mail account.
Signature—enter an e-mail
•
signature.
Change Browser Settings
1. From the Home screen, touch
Settings > Applications >
Browser.
2. Change the following settings:
Home Page—enter a URL to
•
set your home page.
JavaScript—touch On to
•
allow JavaScript.
Accept Cookies—touch Yes
•
to accept cookies.
Cookies—touch Clear to
•
clear cookies.
History—touch Clear to clear
•
the browser history.
Cache—touch Clear to clear
•
the browser cache.
Change the Main Menu Order
You can customize the order of the
scrolling icons on the Home screen.
1. From the Home screen, touch
Settings > Applications > Main
Menu Order.
2. Touch a menu item.
3. Touch the position in the list to
which you want to move the item.
The item is inserted before the
selected item.
4. Touch
the original main menu order.
> Restore to restore
74 nüvifone G60 owner’s manual

Change Display Settings
1. From the Home screen, touch
Settings > Display.
2. Change the following settings:
Brightness—change the
•
brightness of the screen.
Decreasing the brightness can
save battery power.
Color Mode—touch Daytime
•
for a light background,
Nighttime for a dark
background, or Auto to
automatically switch between
the two based on the sunrise
time and the sunset time for
your current location.
Auto Lock—select a time.
•
The screen automatically
locks if the nüvifone is inactive
for the selected length of time.
Customize Your nüvifone
Screen Shot—activate
•
to take a picture of the
nüvifone screen. Touch the
Camera key to take a photo
of a screen. Screen shots
are saved in the Garmin\
Screenshot directory on the
nüvifone.
nüvifone G60 owner’s manual 75

Customize Your nüvifone
Restore Settings
Restore Individual Settings
1. From the Home screen, touch
Settings.
2. Select the setting you want to
restore.
3. Touch
Restore All Settings
1. From the Home screen, touch
Settings.
2. Touch
76 nüvifone G60 owner’s manual
> Restore.
> Restore.
Clear All User Data
NOTICE: This process restores
all settings to factory defaults
and removes all user data. Any
items that you have saved on
your nüvifone, such as Favorites,
photos, and contacts, are erased.
Map data is not erased. Deleted
information cannot be recovered.
1. From the Home screen, touch
Settings.
2. Touch
> Master Clear.

Appendix
Appendix
Get Support
Go to www.garminasus.com and
click Support for in-country support
information.
4. Touch a copyright to view more
information.
nüMaps Guarantee
™
To receive one free map update (if
available), register your nüvifone at
www.garminasus.com/support within
60 days of acquiring satellites and
Register Your Product
Register your product at www
.garminasus.com/support to help us
better support you. Keep the original
sales receipt, or a photocopy, in a
driving with your nüvifone. You are
not eligible for the free map update if
you register by phone or wait longer
than 60 days after the rst time you
drive with your nüvifone.
safe place.
Additional Maps
View Software
Information
1. From the Home screen, touch
Settings.
2. Touch
3. Touch
copyrights.
nüvifone G60 owner’s manual 77
> About.
Copyrights to view a list of
You can purchase additional maps
for your nüvifone. To see a list of
maps that are compatible with your
nüvifone, go to www.garminasus
.com/support.

Appendix
Update the Software
Go to www.garminasus.com/support
to download the latest software
update.
Reset the nüvifone
If the nüvifone stops functioning,
turn off the nüvifone, and then turn
on the nüvifone.
About GPS Satellite Signals
Your nüvifone must acquire GPS
(Global Positioning System) satellite
signals to navigate. The nüvifone
automatically attempts to acquire
satellite signals.
If you are indoors, near tall buildings
or trees, or in a parking garage, your
nüvifone might not acquire satellites.
To acquire satellite signals more
quickly, take your nüvifone outside,
78 nüvifone G60 owner’s manual
to an area free from tall obstructions.
About the Battery
The battery icon in the status
bar indicates the status of the internal
battery. To increase the accuracy of
the battery gauge, fully discharge
the battery and then fully charge it;
do not unplug the nüvifone until it is
totally charged.
Maximize the Battery Life
Turn down the backlight from
•
the Home screen at Settings >
Display. Touch the button under
Brightness.
Lock your nüvifone if you are not
•
using it. See page 9 and page 69
for more information.
Do not leave your nüvifone in
•
direct sunlight. Avoid prolonged
exposure to excessive heat.

Appendix
End piece
Silver tip
Fuse
End piece
Silver tip
Fuse
Replace the Battery
WARNING: Only use the correct
battery type. Using an incorrect
battery may present a risk of
explosion.
If you need to replace the battery
in the nüvifone, use a lithium-ion
battery. For more information on
purchasing a replacement battery, go
to www.garminasus.com.
WARNING: Do not use a sharp
object to remove the battery. A
sharp object may puncture the
battery which may present a risk
of re, chemical burn, electrolyte
leak, and/or injury.
Contact your local waste disposal
department for information on
properly disposing of the battery and
device.
nüvifone G60 owner’s manual 79
Change the Fuse in the Vehicle Power Cable
NOTE: When replacing the fuse, do
not lose any of the small pieces and
make sure they are put back in the
proper position.
If your device does not charge in
your vehicle, you may need to
replace the fuse located at the tip of
the vehicle adapter.
1. Unscrew
the end
piece, and
remove it.
2. Remove
the fuse
(glass
and silver
cylinder), and replace with a 1A
fast blow fuse of the same size.
3. Ensure that the silver tip is
located in the end piece. Screw
on the end piece.

Appendix
Mount on Your Dashboard
Use the mounting disk to mount
your device to the dashboard and
comply with certain state and local
regulations.
NOTE: The permanent mounting
adhesive is extremely difcult to
remove after it is installed.
1. Clean and dry the dashboard
where you are placing the disk.
2. Remove the backing from the
adhesive on the bottom of the
disk.
3. Place the disk on the dashboard.
4. Remove the clear plastic cover
from the top of the disk.
5. Place the suction cup mount
on top of the disk. Flip the lever
down (toward the disk).
80 nüvifone G60 owner’s manual
Remove the SIM Card
1. Press down rmly on the battery
cover and slide it off the back of
your nüvifone.
2. Remove the battery.
3. Gently push in the SIM card until
it clicks.
4. Pull out the SIM card.
Declaration of Conformity
Hereby, Garmin, declares that this
product is in compliance with the
essential requirements and other
relevant provisions of Directive
1999/5/EC. To view the full
Declaration of Conformity, go to
www.garminasus.com/declarationof-conformity

Troubleshooting
Problem/Question Solution/Answer
My nüvifone will not
acquire satellites.
My nüvifone will not
turn on.
Ensure that the GPS simulator is turned off.
•
From the Home screen, touch Settings > System
> General > GPS Simulator > Off.
Ensure that you are receiving satellite signals.
•
From the Home screen, touch View Map.
Touch the vehicle icon.
Touch > Satellite Info.
Verify that the GPS antenna is unobstructed. You
•
must be outdoors or in a vehicle and have a clear
view of the sky. Solid materials (except untinted
glass), buildings, and dense trees can block
satellite signals.
Ensure that the GPS has enough time to initialize.
•
When the GPS is turned on for the rst time, it
may take a few minutes to initialize.
Charge the battery.
•
Replace the battery. See page 79 for more
•
information.
Appendix
nüvifone G60 owner’s manual 81

Appendix
Problem/Question Solution/Answer
I need to turn off the
wireless features
From the Home screen, touch Settings > System >
General > Airplane Mode > On.
of my nüvifone (for
example, for an
airplane ight).
I am trying to charge
my nüvifone, but I
receive a message
that battery charging
The battery might have exceeded the maximum
charging temperature. If the nüvifone is mounted,
remove it from the mount and place it somewhere out
of direct sunlight.
was suspended.
82 nüvifone G60 owner’s manual

Appendix
Specications
Physical size (W × H × D): 58.1 ×
112 × 14.6 mm (2.29 × 4.41 ×
0.57 in.)
Weight: 137 g (4.83 oz.)
Display: 3.5 in. diagonal, 272 × 480
pixels; WQVGA display with
white backlight and touchscreen
Case: Not waterproof (IP51)
Operating Temperature range:
from 5°F to 131°F (from -15°C
to 55°C)
Charging Temperature range:
from 32°F to 113°F (from 0°C
to 45°C)
Connector: Mini-USB for power
or computer, 2.5 mm audio for
headphones
Battery type: User-replaceable 1200
mAh lithium-ion battery
Battery life: 4 hours talk time, 250
hours standby time, depending
on usage and settings
Charge time: Approximately 3
hours
Power input: DC vehicle power
using vehicle power cable,
or DC input using mini-USB
connector
Usage: 3 W max.
GPS receiver: High-sensitivity
Acquisition times*:
Warm: <1 sec.
Cold: <38 sec.
Factory Reset: <45 sec.
*Average acquisition times
for a stationary receiver with a
clear view of the sky.
Frequency Band: 3G
850/1900/2100; 2G
850/900/1800/1900
nüvifone G60 owner’s manual 83

Appendix
Frequency Band for NA: 3G
850/1900; 2G 850/1800/1900
Other connectivity: Wi-Fi,
Bluetooth 2.0+EDR; 802.11
b/g; mini USB 2.0
Operating System: Linux
Camera/Photos: 3.0 MP camera
Data storage: Internal memory; data
stored indenitely.
Computer interface: Plug-and-play
USB mass storage
84 nüvifone G60 owner’s manual

Index
Index
Symbols
2D map view 72
3D map view 72
A
accessories 7
acquire satellite signals
11
additional maps 77
address 18
airplane mode 67
alarm clock
delete 62
disable 62
set 62
alerts
for proximity points
70
anti-theft feature 68
nüvifone G60 owner’s manual 85
appointment
delete 55
make 54
navigate to 55
save local event
as 24
save movie time
as 23
view 55
audio settings 69–70
avoid
edit custom
avoidances 72
road types 72
theft 68
trafc 33
B
backlight
adjust to save battery
78
brightness 75
battery
about 78
charge 7
install 6
maximize life 78
replace 79
status 7
Bluetooth technology
56–57
brightness 75
browse the map 26, 27
browse the web 42–43
C
calculator 61
calendar 54–55
call 12
a location 19
answering 14
barring 71
forwarding 71
muting 14
caller ID 71
call history 13
call options 14–15

Index
call waiting 17, 71
camera 38–39
screen shot 75
Ciao! 49–53
accept invite 50
disable 52
hide location 51
invite 50
join 49
register 49
remove a friend 51
view invited friends
51
view networks 52
view pending friends
51
view trusted friends
50
cities, nd 23
clock
change time zone 61
in status bar 5
compass 30
calibrate 30
86 nüvifone G60 owner’s manual
conference call 17
add a call 14, 17
disconnect a
participating
call 17
speak privately 17
contacts
add 34
assign a location
to 35
assign a picture to 34
call 12
delete 35
edit 34
navigate to 20
set a ringtone for 16
conversion tool 64
update currency
conversion rates
64
coordinates 25
cradle 10
custom avoids 72
custom POIs 70–71
D
dashboard disk 80
Declaration of
Conformity 80
delete
alarm 62
all user data 76
appointment 55
call history 13
contact 35
e-mail 46
home location 21
items from checklist
66
recently-found 22
text message 37
detour 30
display settings 75

Index
E
e-mail 44–47
change mail settings
73
change SMTP
settings 73–74
check new 45
delete 46
send 44–45
send blind carbon
copy 45
send carbon copy 45
set importance 46
set interval to check
46
set up 44
emergency assistance 68
F
Favorites
locations 21
les
transfer 58
ight status 63–64
forward
calls 16
e-mail message 45
text message 37
free map update 77
fuse, change 79
G
go home 20
GPS
about GPS 78
acquire signal 78
simulate 67
H
headphone jack 1
hold a call 14
home
phone number 20
set a location 20
home location 20
edit 20
Home screen 2
change menu order
74
main icons 2
scrolling icons 3
I
import contacts 35
incoming call 14
Internet
browse 42
connection icon 4
K
keyboard
language mode 69
L
language settings 68
lithium-ion battery
replace 79
Local Search 21
location messages 36
Location page 19
nd locations. See search
for locations
nüvifone G60 owner’s manual 87

Index
lock
the nüvifone 9, 67
the screen 9
M
make a phone call 12
map
2D 26
3D 26
additional 77
browse 26
rotate 26
settings 71–72
update 77
view 18
zoom in, zoom out
26
map detail 72
maximum speed, reset 29
microSD card
install 8
remove 8
mount
on dashboard 80
on windshield 10
88 nüvifone G60 owner’s manual
movie times 23
add to calendar 23
mute
phone call 14
N
navigation. See routes
settings 71–72
next turn page 28
notes 65
nüMaps Guarantee 77
O
output, audio
headphone jack 1
P
pair a mobile phone 56
pedestrian navigation
mode 31
phone 12–16
settings 71–72
photos 24–25
picture 38–39
PIN
Bluetooth 57
playlist 40–41
play music 40
Points of Interest (POIs)
view 19
proximity points 70–71
alerts 70
R
recalculate route 27
recently found locations
22–23
register 77
reply
to an e-mail message
45
to text message 36
reset
maximum speed 29
nüvifone 78
trip computer 29
restore settings 76
ring settings 69
ringtone
set 15, 70
set for a contact 16

Index
rotate screen 8
routes
add a stop 30
next turn 28
take a detour 30
turn list 28
view on map 28
S
safe mode 67
safety camera
dowload 72
satellite signals 11
save location to Favorites
21
save your current location
61
screen
brightness 75
color mode 75
Home 2
lock 9
orient 9
scroll 9
screen shot 75
nüvifone G60 owner’s manual 89
scrolling icons 3
search for locations
address 18
gas prices 25
navigate to a contact
20
photos 24–25
Point of Interest 19
recently found 22
spell name 22
security settings 67–68
settings 67–73
restore 76
SIM card
import and export 35
install 6
remove 80
slideshow 38
software
update 78
view information 77
sound settings 69
speakerphone 14
specications 83
speed limit 27
status bar 4
stop watch 63
synchronize 58
system settings 67
T
text message 36–37
delete, all 37
delete, conversation
37
delete, single 37
time settings 69
time zone 69
tools 61–65
TourGuide 70
trafc 32–33
transfer les 58
trip computer page 29
reset 29
reset maximum speed
29
reset trip 29
troubleshooting 81–82
turn list page 28

Index
U
upcoming events 23
update
map 77
update software 78
usage mode 31
user data, delete 76
V
vibrate
turn on 69
voice mail 12
volume 1
W
wallpaper 39
weather 53
web browser 42–43
save bookmarks 43
set the home page 43
settings 74
Where Am I? 61
White Pages listings 22
Wi-Fi
set up 59
world map 62
90 nüvifone G60 owner’s manual

For the latest free software updates (excluding map data)
throughout the life of your nüvifone, visit www.garminasus.com.
September 2009 Part Number 190-01118-00 Rev. B Printed in China

October 2009 Part Number 190-01118-00 Rev. B Printed in China
 Loading...
Loading...