Asus FE380CG, FE170CG, ME581CL, FE171CG, ME171C E-Manual [lv]
...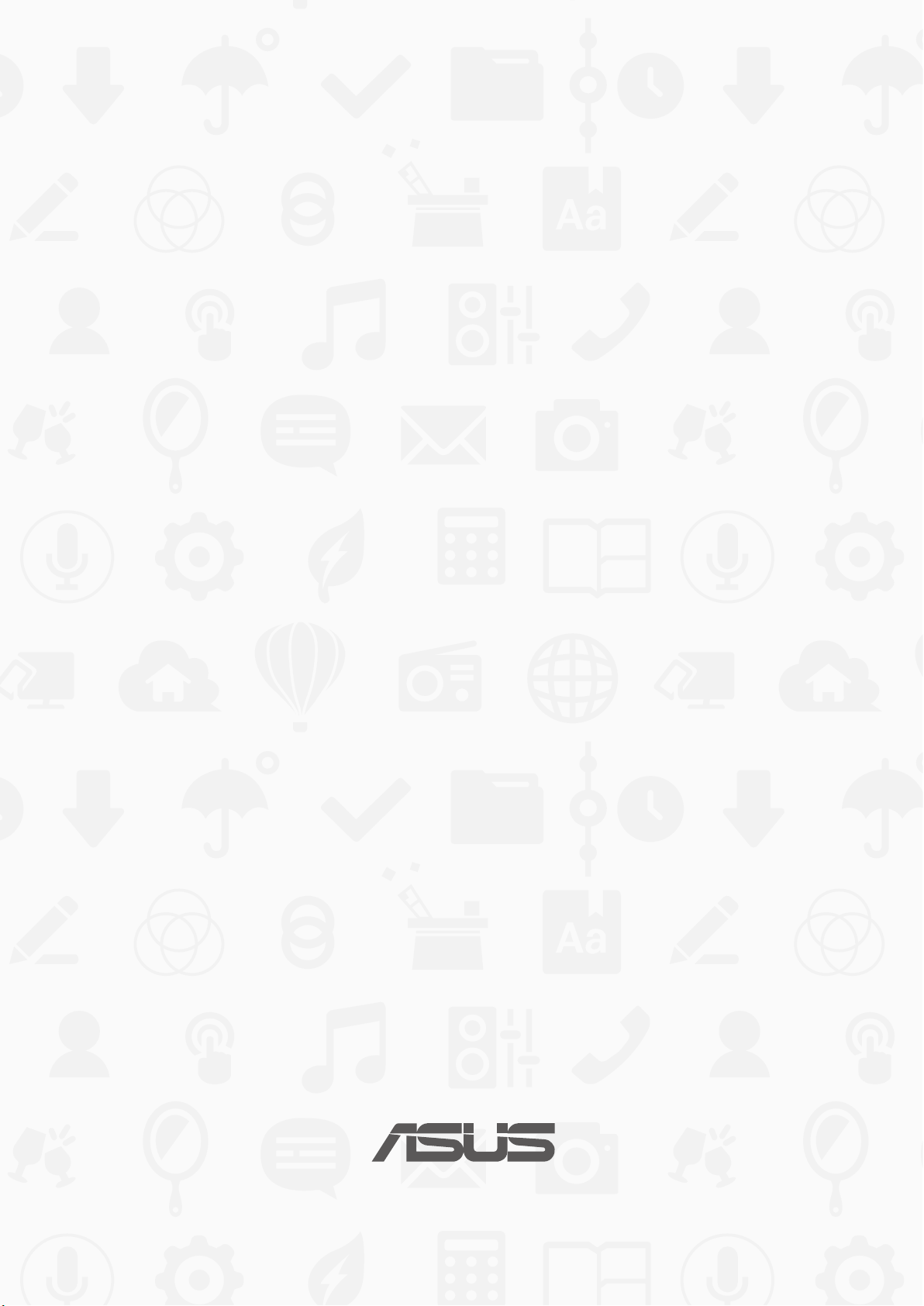
ASUS
planšetdators
E-ROKASGRĀMATA
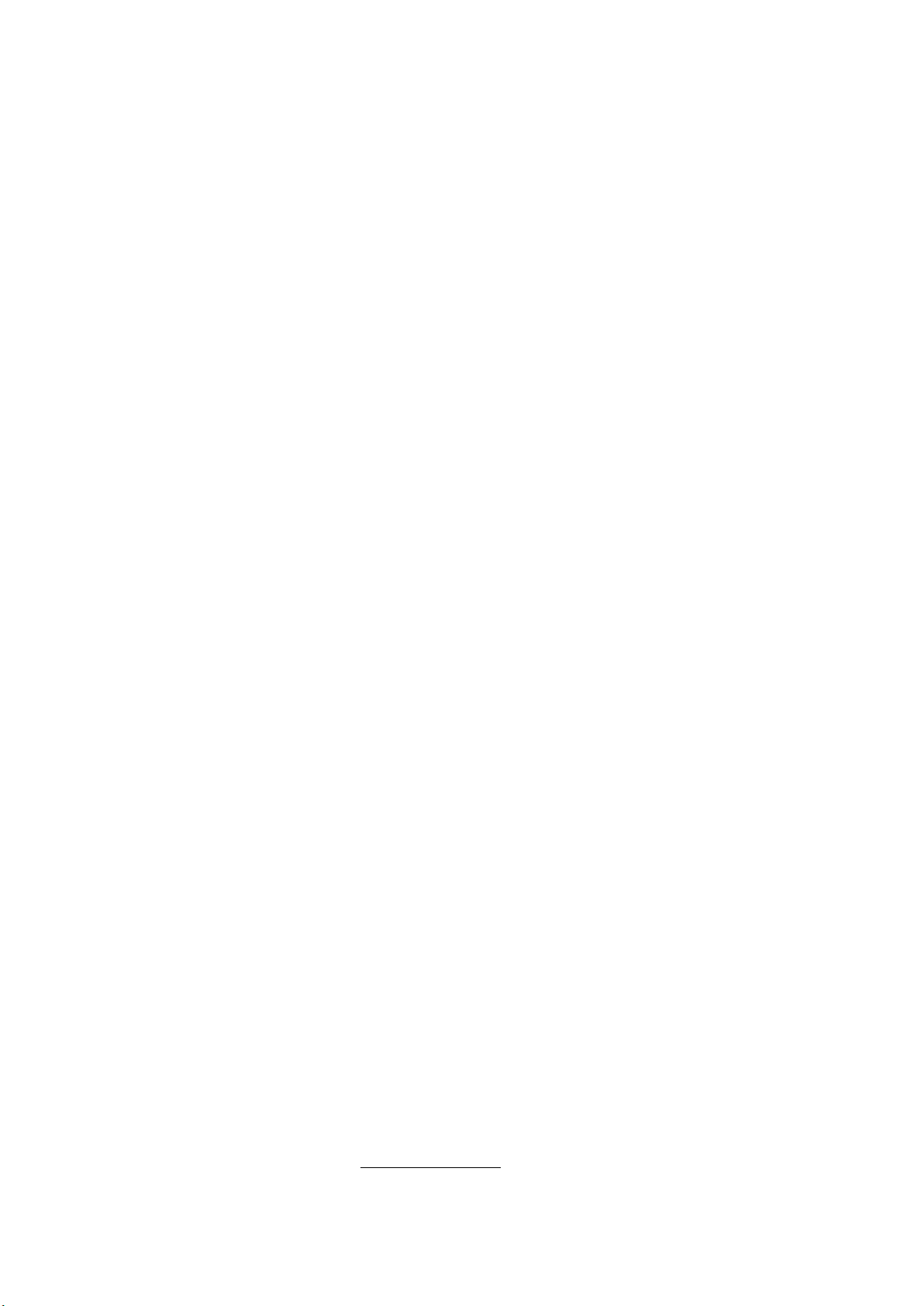
LV10044
Janvāris 2015
Pirmais izdevums
Autortiesību atruna
Šo rokasgrāmatu, ieskaitot tajā aprakstītos produktus un programmatūru, bez rakstiskas ASUSTeK COMPUTER INC.
("ASUS") atļaujas nekādā veidā nedrīkst reproducēt, pārsūtīt, ierakstīt, saglabāt meklēšanas sistēmā vai tulkot jebkurā
valodā, izņemot dokumentāciju, ko pircējs saglabā dublējuma nolūkos.
ASUS NODROŠINA ŠO ROKASGRĀMATU NEIZMAINĪTĀ VEIDĀ BEZ JEBKĀDA VEIDA TIEŠĀM VAI NETIEŠĀM GARANTIJĀM,
TOSTARP, BET NE TIKAI NETIEŠĀM GARANTIJĀM VAI IEGĀDES NOSACĪJUMIEM VAI PIEMĒROTĪBU KĀDAM NOTEIKTAM
MĒRĶIM. ASUS, TĀ VADĪBA, AMATPERSONAS, DARBINIEKI VAI PĀRSTĀVJI NEKĀDĀ GADĪJUMĀ NEUZŅEMAS ATBILDĪBU
PAR JEBKĀDIEM NETIEŠIEM, TIEŠIEM, NEJAUŠIEM VAI IZRIETOŠIEM BOJĀJUMIEM (IESKAITOT PEĻŅAS ZAUDĒJUMUS,
KOMERCDARBĪBAS SLĒGŠANU, LIETOŠANAS NEIESPĒJAMĪBU VAI DATU ZUDUMU, KOMERCDARBĪBAS TRAUCĒJUMUS UN
TAMLĪDZĪGUS ZAUDĒJUMUS), PAT JA ASUS IR BIJIS INFORMĒTS PAR ŠĀDU ZAUDĒJUMU IESPĒJAMĪBU, KAS VAR RASTIES
ŠAJĀ ROKASGRĀMATĀ ESOŠĀS KĻŪDAS VAI PRODUKTA BOJĀJUMA DĒĻ.
Produkti un korporatīvie nosaukumi, kas minēti šajā rokasgrāmatā, var būt un var nebūt reģistrētas prečzīmes vai
attiecīgo uzņēmumu autortiesības un ir lietoti tikai atpazīšanas vai paskaidrošanas nolūkos, lai ierīces īpašnieks tos
saprastu, bet bez nodoma pārkāpt šīs tiesības.
ŠAJĀ ROKASGRĀMATĀ IETVERTĀS TEHNISKĀS SPECIFIKĀCIJAS UN INFORMĀCIJA IR SNIEGTA TIKAI INFORMATĪVIEM
NOLŪKIEM UN VAR TIKT MANĪTA JEBKURĀ BRĪDĪ BEZ IEPRIEKŠĒJA BRĪDINĀJUMA, UN TO NEDRĪKST UZTVERT KĀ ASUS
SAISTĪBAS. ASUS NEUZŅEMAS ATBILDĪBU PAR JEBKĀDA VEIDA KĻŪDĀM VAI NEPRECIZITĀTĒM, KAS VAR PARĀDĪTIES ŠAJĀ
ROKASGRĀMATĀ, IESKAITOT TAJĀ APRAKSTĪTOS PRODUKTUS UN PROGRAMMATŪRU.
Autortiesības © 2015 ASUSTeK COMPUTER INC. Visas tiesības aizsargātas.
Atbildības ierobežojums
Apstākļos, kas var rasties ASUS vai citu saistību nepildīšanas rezultātā, jums ir tiesības pieprasīt no ASUS zaudējumu
segšanu. Tādā gadījumā, neskatoties uz kāda pamata jums ir tiesības pieprasīt zaudējumu segšanu no ASUS, ASUS ir
atbildīgs tikai par ziskām traumām (ieskaitot nāvi) un kaitējumu nekustamajam īpašumam un personīgai materiālajam
īpašumam, vai jebkuriem citiem reālajiem un tiešajiem zaudējumiem, kas radušies šajos Garantijas nosacījumos noteikto
likumīgo pienākumu nepildīšanas rezultātā katra konkrētā produkta noteiktās līgumcenas apmērā.
ASUS būs atbildīgs vai atlīdzinās jums vienīgi līgumā noteiktos zaudējumus, kaitējumu vai prasījumus, un šajos Garantijas
nosacījumos noteiktos atlīdzināmos zaudējumus vai pārkāpumus.
Šis ierobežojums attiecas arī uz ASUS piegādātājiem un pārdevēju. Tā ir ASUS, tā piegādātāju un jūsu pārdevēja
maksimālā kolektīvā atbildība.
ASUS NEKĀDĀ GADĪJUMĀ NEUZŅEMAS ATBILDĪBU PAR SEKOJOŠO: (1) TREŠĀS PUSES IZVIRZĪTAJIEM PRASĪJUMIEM
PRET JUMS PAR ZAUDĒJUMU SEGŠANU; (2) JŪSU DOKUMENTĀCIJAS VAI DATU ZAUDĒJUMU VAI BOJĀJUMU; VAI (3)
SPECIĀLIEM, NEJAUŠIEM VAI TIEŠIEM ZAUDĒJUMIEM VAI PAR JEBKURIEM NO EKONOMISKĀS DARBĪBAS IZRIETOŠIEM
ZAUDĒJUMIEM (IESKAITOT PEĻŅAS VAI UZKRĀJUMU ZAUDĒJUMUS), PAT JA ASUS, TĀ PIEGĀDĀTĀJI VAI JŪSU PĀRDEVĒJS
IR INFORMĒTS PAR ŠĀDU APSTĀKĻU IESPĒJAMĪBU.
Apkalpošana un atbalsts
Skatiet mūsu daudzvalodīgo tīmekļa vietni http://support.asus.com
2
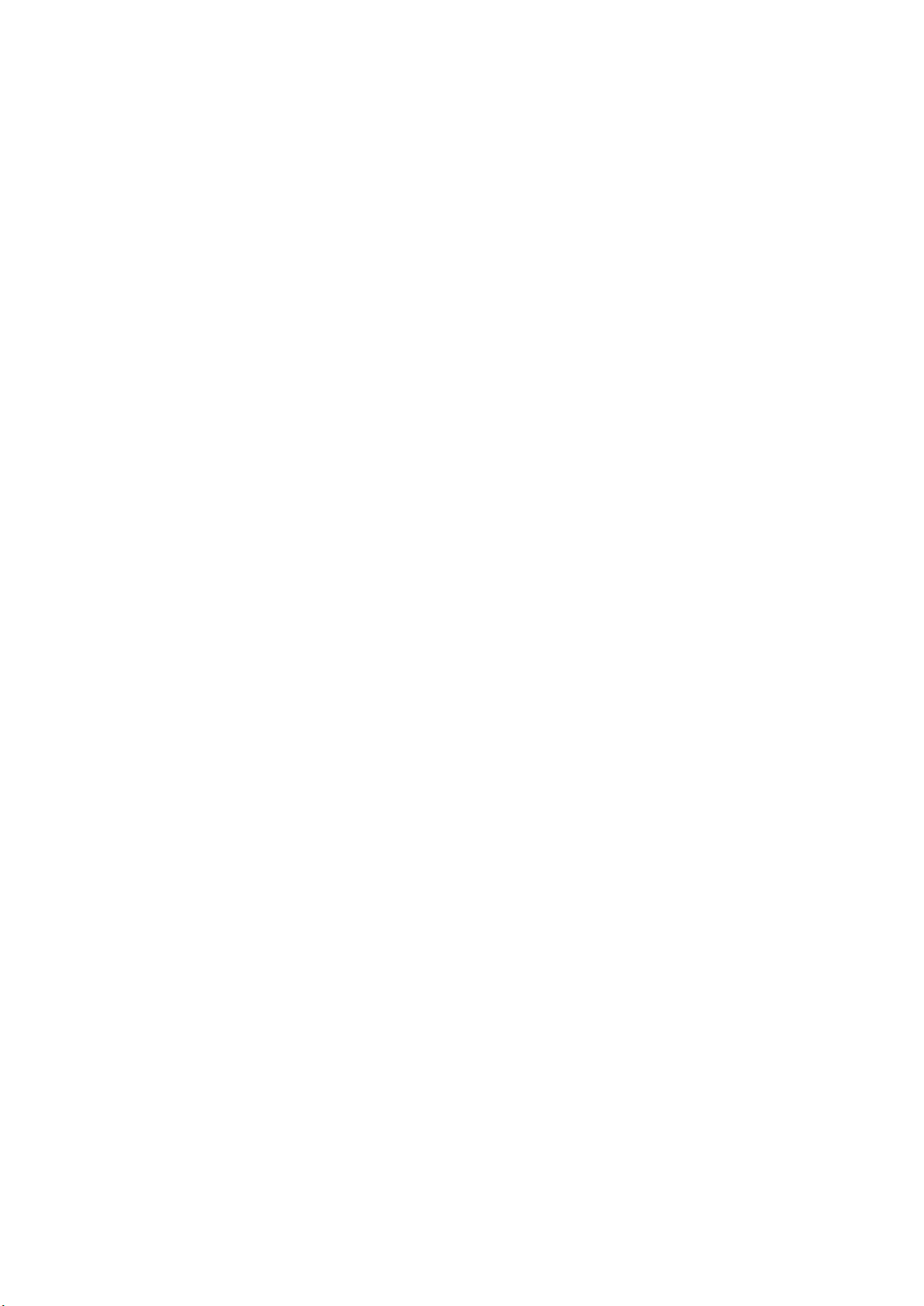
Satura rādītājs
Šajā rokasgrāmatā izmantotie apzīmējumi. ................................................................................7
Apkope un drošība ............................................................................................................................... 7
1 Pamatinformācija
Sveicināti! ................................................................................................................................................. 9
Pirmā lietošanas reize ........................................................................................................................10
Skārienekrāna izmantošana ............................................................................................................12
2 Lieliskais sākumekrāns
Zen sākumekrāna funkcijas .......................................................................................15
Sākumekrāns ......................................................................................................................................... 15
ākumekrāna personalizēšana ...................................................................................17
Lietotņu īsinājumikonas ....................................................................................................................17
Logrīki ......................................................................................................................................................18
Ekrāna tapetes ......................................................................................................................................19
aplašināts sākumekrāns ....................................................................................................................20
atuma un laika iestatīšana ................................................................................................................21
vana signāla un brīdinājuma signālu iestatīšana .....................................................................21
Ātrie iestatījumi ....................................................................................................................................22
Sistēmas paziņojumu lietošana ......................................................................................................23
Lock screen (Bloķēšanas ekrāns) ...............................................................................24
Bloķēšanas ekrāna pielāgošana .....................................................................................................24
trās piekļuves pogu pielāgošana ...................................................................................................25
3 Sazināšanās
Moderna zvanīšana (tikai konkrētiem modeļiem) ...................................................29
Divu SIMkaršu funkcija .....................................................................................................................29
vanīšana ..................................................................................................................................................31
vanu saņemšana ..................................................................................................................................35
vanu žurnālu pārvaldība ................................................................................................................... 35
itas zvanīšanas opcijas ....................................................................................................................... 37
Vairāku zvanu pārvaldība .................................................................................................................38
vanu ierakstīšana .................................................................................................................................41
Kontaktu pārvaldīšana ............................................................................................... 42
ietotnes Kontakti palaišana .............................................................................................................42
Kontaktu iestatījumi ...........................................................................................................................42
rola iestatīšana ...................................................................................................................................42
Kontaktu pievienošana .....................................................................................................................43
VIP iestatīšana .......................................................................................................................................45
zlases kontaktu atzīmēšana .............................................................................................................48
Kontaktu importēšana ....................................................................................................................... 49
Kontaktu eksportēšana .....................................................................................................................49
loķēšanas saraksta pārvaldība ........................................................................................................50
ociālie tīkli ar jūsu kontaktiem ........................................................................................................ 50
Zvanu žurnāla dublēšana/atjaunošana (tikai konkrētiem modeļiem) ............................. 51
3
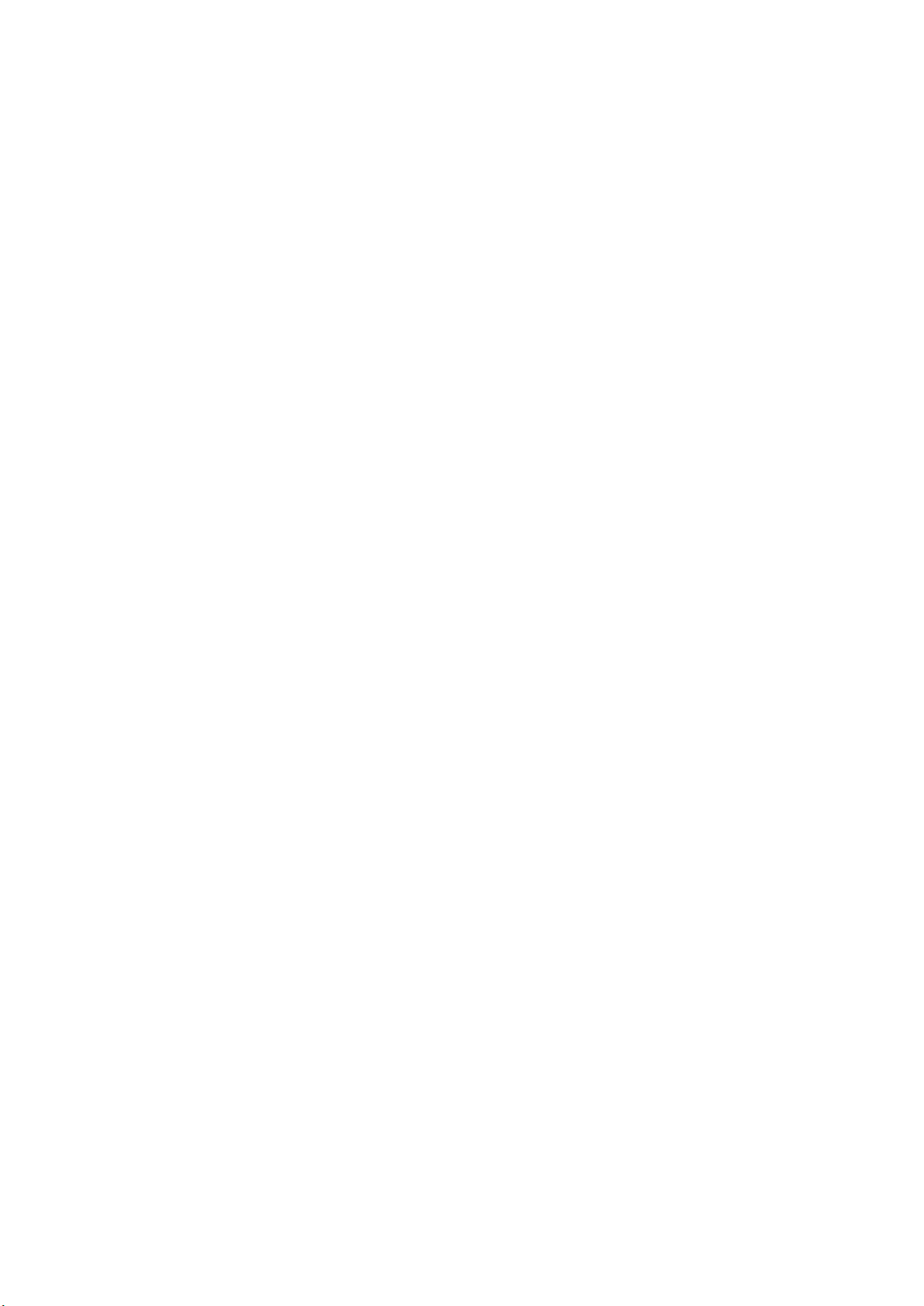
Sūtiet ziņojumus un dariet daudz ko citu ................................................................. 53
Ziņapmaiņa (tikai konkrētiem modeļiem) .................................................................................. 53
Lietotne Omlet Chat ...........................................................................................................................55
4 Neaizmirstamie mirkļi
irkļu tveršana ..............................................................................................................65
Lietotnes Kamera palaišana .............................................................................................................65
Sākumekrānā ........................................................................................................................................65
Kameras lietošana pirmo reizi .........................................................................................................66
Uzlabotās kameras funkcijas ...........................................................................................................70
Galerijas lietošana ...................................................................................................... 75
ociālā tīkla vai mākoņpakalpojuma krātuves failu skatīšana ............................................... 75
otoattēla atrašanās vietas skatīšana .............................................................................................76
Galerijas failu koplietošana ..............................................................................................................77
Galerijas failu dzēšana .......................................................................................................................77
Attēla rediģēšana ................................................................................................................................77
icroFilm lietošana ................................................................................................................................79
5 Lieliski darba augļi
Pārlūks .........................................................................................................................81
ietotnes Pārlūks palaišana ................................................................................................................81
Lapas koplietošana .............................................................................................................................82
Lapu satura lasīšana vēlāk ................................................................................................................82
aunas cilnes pievienošana ...............................................................................................................82
apu pievienošana grāmatzīmēm ...................................................................................................82
ieda lasīšana tiešsaistē .......................................................................................................................83
ārlūka kešatmiņas tīrīšana ................................................................................................................ 84
E-pasts .........................................................................................................................84
E-pasta konta iestatīšana ..................................................................................................................84
E-pasta kontu pievienošana ............................................................................................................85
Gmail konta iestatīšana .....................................................................................................................85
Kalendārs.....................................................................................................................86
otikumu izveide ...................................................................................................................................86
Konta pievienošana kalendāram ...................................................................................................86
otikumu brīdinājumu atgādinājumu iespējošana ...................................................................87
What’s Next (Turpmākie notikumi) ...........................................................................88
otikumu atgādinājumu saņemšana ..............................................................................................88
otikumu ielūgumu apstiprināšana vai noraidīšana ................................................................89
Ar notikumu saistītu brīdinājumu saņemšana ..........................................................................90
aika prognozes saņemšana ..............................................................................................................92
dienu laika prognozes rādīšana ....................................................................................................93
4
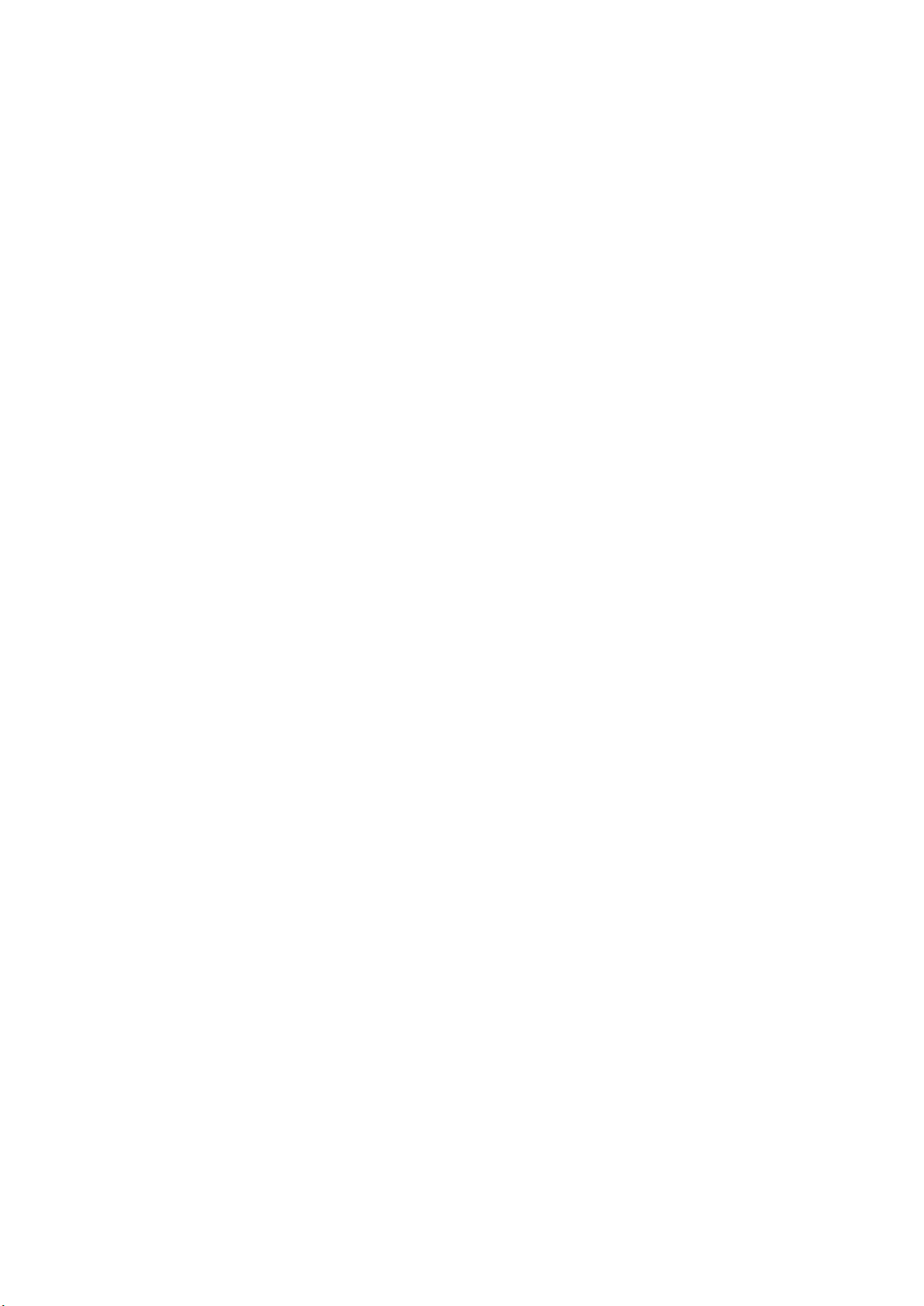
Do It Later (Uzdevumu saraksts) ...............................................................................94
zdevumu pievienošana .....................................................................................................................94
zdevumu prioritāšu piešķiršana ..................................................................................................... 94
Atzvanīšana (tikai konkrētiem modeļiem) .................................................................................95
Uz vēlāku laiku atlikta satura lasīšana ..........................................................................................95
Atbildēšana uz vēlāku laiku atliktām īsziņām (tikai konkrētiem modeļiem) ..................95
zdevumu dzēšana ...............................................................................................................................95
Supernote .................................................................................................................... 96
Jaunas piezīmju grāmatiņas izveide .............................................................................................97
Piezīmes koplietošana mākonī .......................................................................................................97
Piezīmes koplietošana mākonī .......................................................................................................97
File Manager (Failu pārvaldnieks) ............................................................................98
Piekļuve iekšējai krātuvei ..................................................................................................................98
Piekļuve ārējai atmiņas ierīcei .........................................................................................................98
Piekļuve mākoņa krātuvei ................................................................................................................98
Mākonis .......................................................................................................................99
ASUS WebStorage ...............................................................................................................................99
atu pārsūtīšana .........................................................................................................100
6 Izklaide
Austiņu lietošana ......................................................................................................101
Audio spraudņa pievienošana ..................................................................................................... 101
Play spēles .................................................................................................................102
Lietotnes Spēļu spēlēšana izmantošana .................................................................................. 102
Mūzika .......................................................................................................................103
Lietotnes Mūzika palaišana ........................................................................................................... 103
Dziesmu atskaņošana ..................................................................................................................... 103
ākoņpakalpojuma mūzikas straumēšana ................................................................................ 104
tskaņošanas saraksta izveidošana .............................................................................................. 105
ietotnes PlayTo izmantošana citās ierīcēs ................................................................................105
7 Nepārtraukta pieejamība saziņai
Mobilo sakaru tīkls (tikai konkrētiem modeļiem) ..................................................106
Mobilo sakaru tīkla iespējošana .................................................................................................. 106
Wi-Fi ...........................................................................................................................106
Wi-Fi iespējošana .............................................................................................................................. 106
Pieslēgšanās Wi-Fi tīklam ............................................................................................................... 107
Wi-Fi atspējošana ..............................................................................................................................107
Bluetooth® .................................................................................................................107
Bluetooth® iespējošana .................................................................................................................. 107
ASUS planšetdatora sapārošana ar Bluetooth ierīci.............................................................108
ASUS planšetdatora atvienošana no pāra ar Bluetooth ierīci...........................................108
5
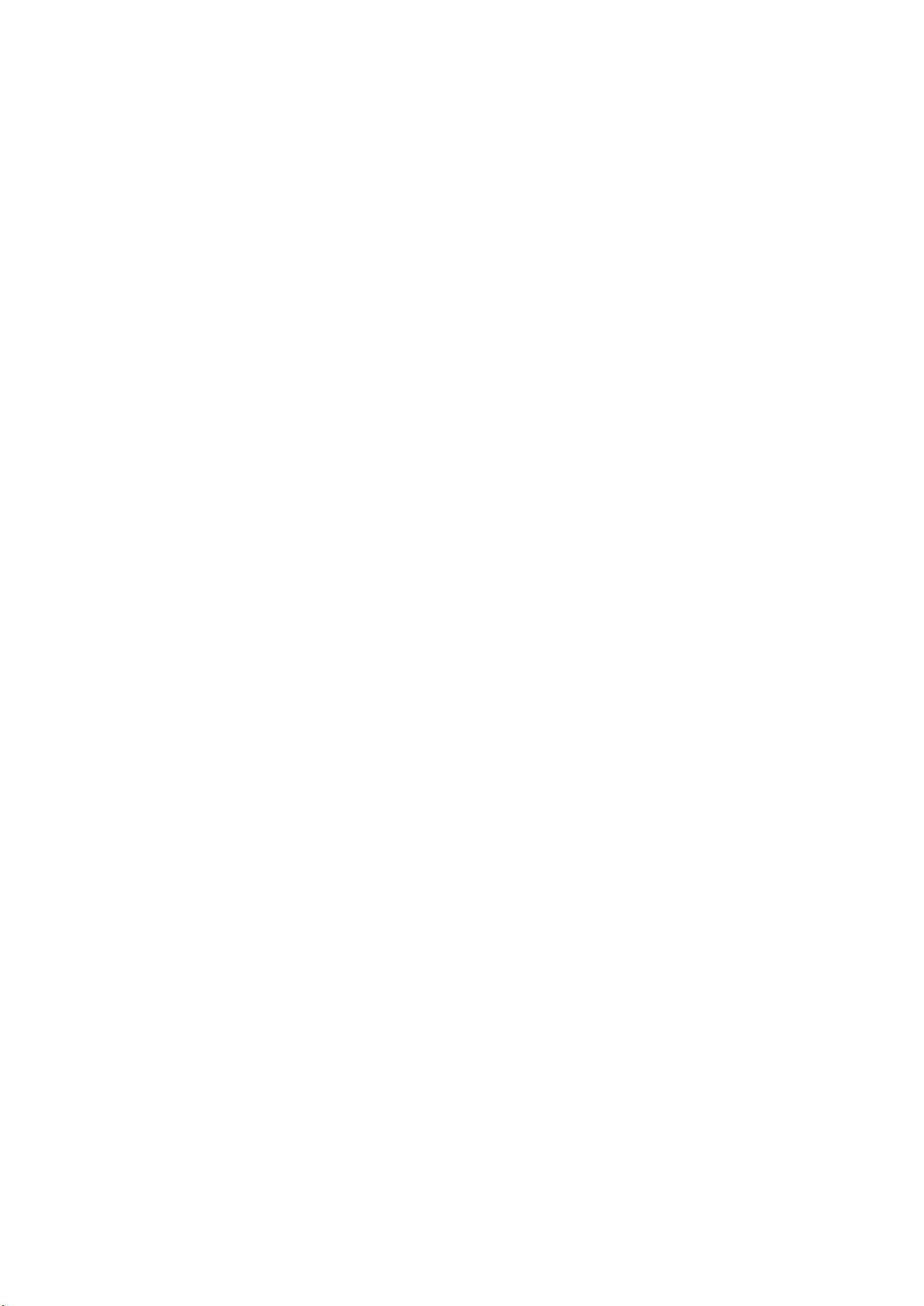
Piesaiste .....................................................................................................................109
Wi-Fi karstvieta .................................................................................................................................. 109
Bluetooth piesaiste .......................................................................................................................... 110
PlayTo .........................................................................................................................111
Lietotnes PlayTo palaišana ............................................................................................................ 111
8 Ceļošana un kartes
Laikapstākļi ............................................................................................................... 112
ietotnes Laika prognoze palaišana ............................................................................................ 112
Lietotnes Laikapstākļi sākumekrāns .......................................................................................... 113
Pulkstenis ..................................................................................................................114
Lietotnes Pulkstenis palaišana .....................................................................................................114
Pasaules pulkstenis .......................................................................................................................... 114
Modinātājs .......................................................................................................................................... 115
Hronometrs ........................................................................................................................................ 115
Taimers ................................................................................................................................................. 116
9 ZenLink
ietotnes ZenLink iepazīšana ....................................................................................117
Party Link ............................................................................................................................................. 117
Lietotne Share Link .......................................................................................................................... 119
Lietotne PC Link ................................................................................................................................ 121
Lietotne Remote Link ...................................................................................................................... 123
10 Zen visur
Īpašie Zen rīki ............................................................................................................126
ietotne Kalkulators ........................................................................................................................... 126
uick Memo .......................................................................................................................................... 128
Skaņas ierakstītājs ............................................................................................................................ 129
Audio Wizard ...................................................................................................................................... 131
Splendid ............................................................................................................................................... 132
Power Saver (Enerģijas taupītājs) ................................................................................................ 134
11 Zen uzturēšana
Ierīces patstāvīga atjaunināšana .............................................................................136
Sistēmas atjaunināšana .................................................................................................................. 136
Krātuve ................................................................................................................................................. 136
Dublēt un atiestatīt .......................................................................................................................... 136
ASUS planšetdatora drošības nodrošinājums ........................................................................137
6
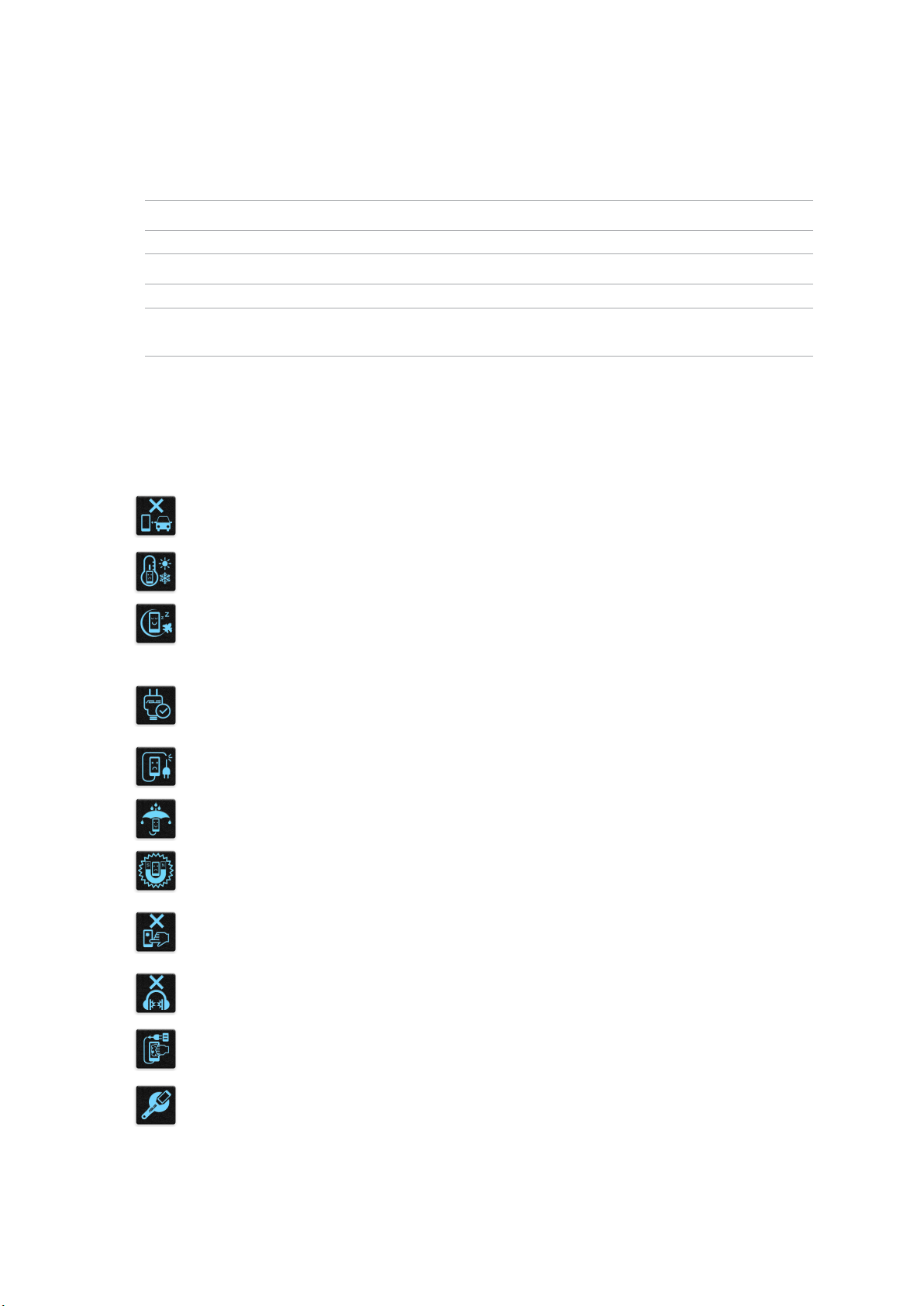
Šajā rokasgrāmatā izmantotie apzīmējumi.
Lai iezīmētu galveno informāciju šajā lietotāja rokasgrāmatā, dažreiz teksts tiek parādīts, kā
aprakstīts tālāk.
SVARĪGI! Šajā ziņojumā ietverta ļoti svarīga informācija, kas jāizpilda, lai pabeigtu uzdevumu.
PIEZĪME. Šajā ziņojumā ietverta papildinformācija un padomi, kas var palīdzēt izpildīt uzdevumus.
UZMANĪBU! Šajā ziņojumā ietverta svarīga informācija, kas jāizpilda, lai saglabātu drošību, veicot
noteiktus uzdevumus, un novērstu piezīmjdatora datu un sastāvdaļu bojājumus.
Apkope un drošība
Vadlīnijas
Drošība uz ceļa ir vissvarīgākā. Stingri iesakām nelietot ierīci automašīnas vadīšanas
vai jebkāda transportlīdzekļa lietošanas laikā.
Šo ierīci drīkst lietot tikai vietās ar apkārtējo temperatūru no 0°C (32 °F) līdz 35°C (95
°F).
Izslēdziet ierīci ierobežotās zonās, kur aizliegta mobilo ierīču lietošana. Ierobežotās
zonās, piemēram, lidmašīnās, kinoteātros, slimnīcās vai blakus medicīnas
aprīkojumam, pie degvielas vai gāzes uzpildes stacijām, būvlaukumos, eksplozijas
darbu zonās, un citās vietās vienmēr ievērojiet noteikumus un nosacījumus.
Šai ierīcei lietojiet tikai ASUS apstiprinātus maiņstrāvas adapterus un kabeļus.
Iepazīstieties ar nominālu uzlīmes saturu ierīces apakšpusē un pārliecinieties, vai
maiņstrāvas adapteris atbilst šiem datiem.
Ierīcei nelietojiet bojātus strāvas vadus, piederumus un citas perifērās ierīces.
Uzturiet ierīci sausu. Nepakļaujiet ierīci šķidruma, lietus vai mitruma iedarbībai un
nelietojiet to šādās vidēs.
Ierīci var laist cauri rentgenstaru iekārtām (piemēram, tādām, ko lieto uz konveijeru
lentām lidostas drošības pārbaudē), bet nepakļaujiet ierīci magnētisko detektoru un
zižļu ietekmei.
Ierīces ekrāns ir izgatavots no stikla. Ja stikls saplīst, pārtrauciet ierīces lietošanu un
nepieskarieties salauztajām stikla detaļām. Nekavējoties nosūtiet ierīci remontdarbu
veikšanai ASUS kvalicētam tehniskajam personālam.
Lai novērstu iespējamos dzirdes bojājumus, neklausieties lielā skaļumā ilgu laika
posmu.
Pirms ierīces tīrīšanas atvienojiet maiņstrāvas padeves avotu. Ierīces ekrāna tīrīšanai
lietojiet tikai tīru celulozes sūkli vai zamšādas drāniņu.
Nosūtiet ierīci remontdarbu veikšanai ASUS kvalicētam tehniskajam personālam.
7
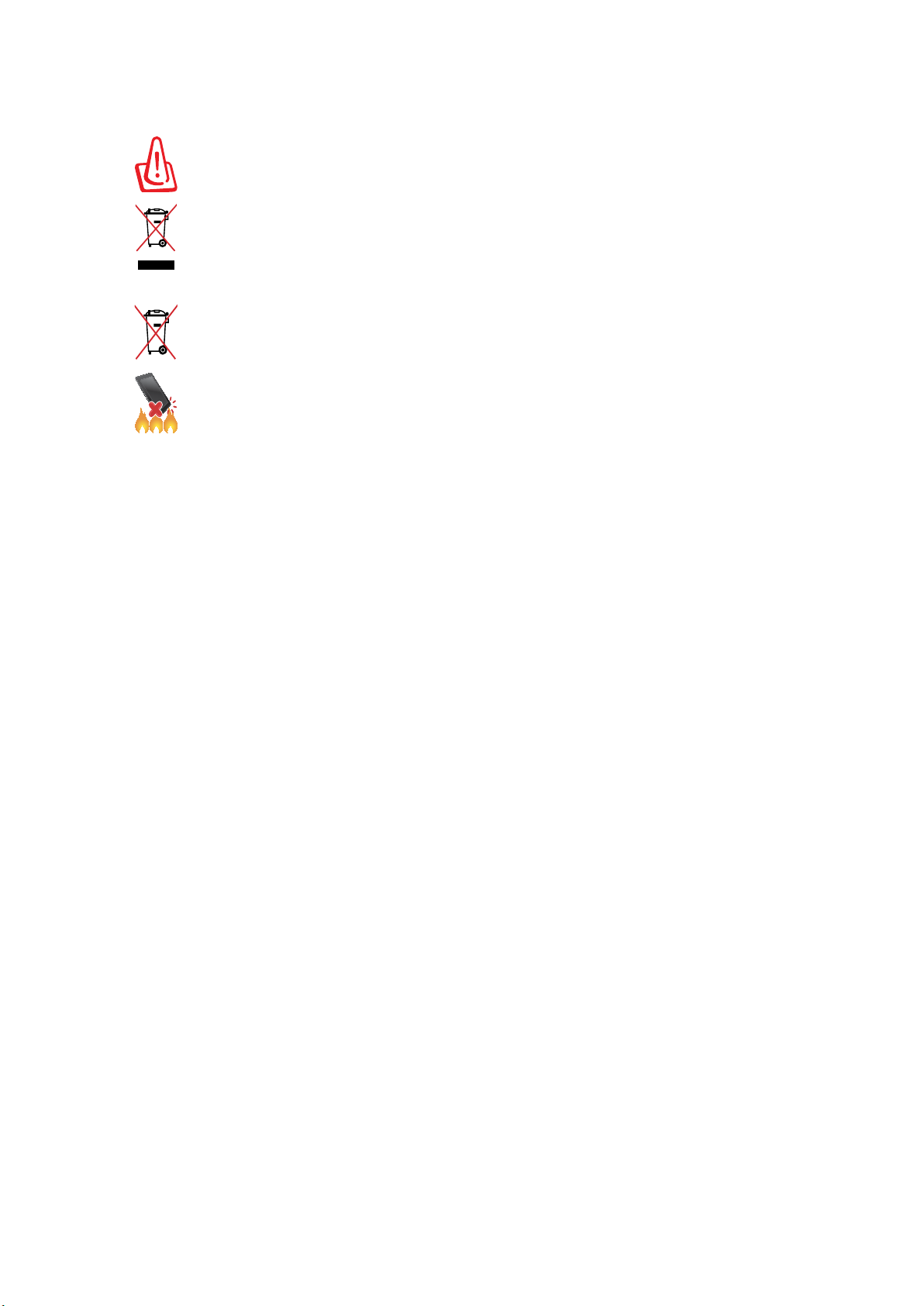
Pareiza utilizācija
Iespējama eksplozija, ja ievietots neatbilstošs akumulators. Izlietotos akumulatorus
utilizējiet atbilstoši norādījumiem.
NEIZMETIET ASUS planšetdators sadzīves atkritumos. Šis produkts ir izstrādāts, lai
nodrošinātu atbilstošu detaļu atkārtotu izmantošanu un pārstrādi. Šis pārsvītrotās
pārvietojamās atkritumu tvertnes simbols norāda, ka šo ierīci (elektrisko, elektronisko
ierīci vai dzīvsudrabu saturošu pogas veida bateriju) nedrīkst izmest sadzīves
atkritumos. Iepazīstieties ar vietējiem noteikumiem par elektronisko ierīču utilizāciju.
Iespējama eksplozija, ja ievietots neatbilstošs akumulators. Izlietotos akumulatorus
utilizējiet atbilstoši norādījumiem.
NEMETIET ASUS planšetdators ugunī. NEVEIDOJIET kontaktu īssavienojumu.
NEIZJAUCIET ASUS planšetdators.
8
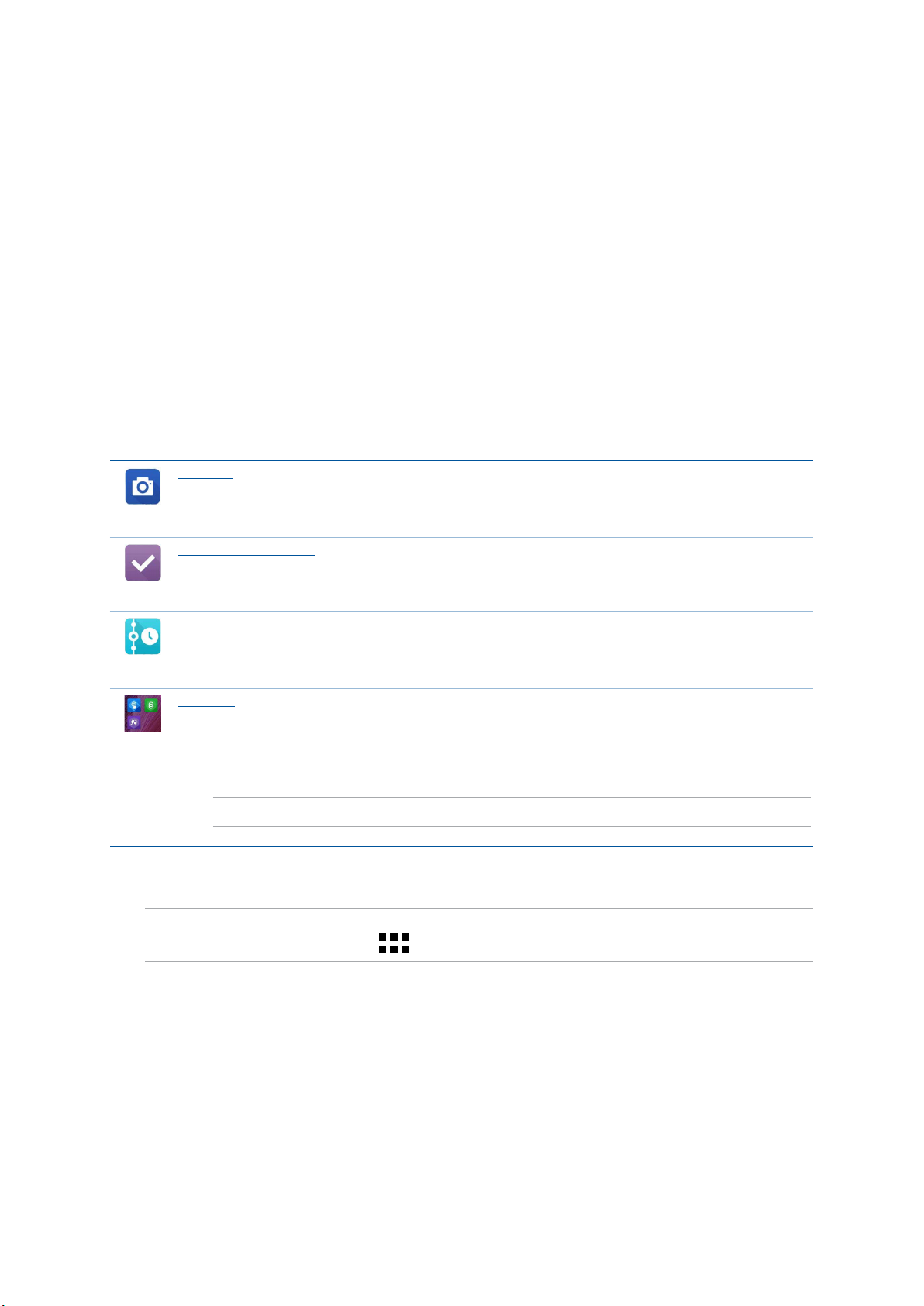
1 Pamatinformācija
Pamatinformācija
1
Sveicināti!
Izpētiet ASUS Zen UI intuitīvi ērto lietošanu!
ASUS Zen UI ir vieda un intuitīva ASUS planšetdatoru saskarne. Tas nodrošina īpašas lietotnes, kas
ir integrētas citās lietotnēs, lai atbilstu individuālām prasībām un padarītu dzīvi vieglāku, gūstot
prieku no ASUS planšetdatora.
Kamera
Izmantojot PixelMastertehnoloģiju, tveriet neaizmirstamos mirkļus dzīvīgos un augstas
kvalitātes fotoattēlos un video.
Uzdevumu saraksts
Saglabājiet savus svarīgos e-pasta ziņojumus, īsziņas, interesējošās vietnes vai citus
svarīgus uzdevumus un rīkojieties ar tiem sev ērtākā laikā.
Turpmākie notikumi
Skatiet sapulču informācijas, e-pasta ziņojumu un citu notikumu brīdinājumus un
paziņojumus tieši sākumekrānā, bloķēšanas ekrānā vai lietotnē Turpmākie notikumi.
ZenLink
Iegūstiet maksimālu ZenLink produktivitāti, kas ietver lietotnes Remote Link, Share
Link, PC Link un Party Link. Lietojiet jebkuru no šīm lietotnēm, lai failu koplietošanai un
saņemšanai izveidotu savienojumu ar citām ierīcēm.
PIEZĪME. ZenLink lietotņu pieejamība var atšķirties atkarībā ASUS planšetdatora modeļa.
PIEZĪME. ASUS Zen UI lietotņu pieejamība var atšķirties atkarībā no reģiona un ASUS planšetdatora
modeļa. Sākumekrānā pieskarieties , lai pārbaudītu ASUS planšetdatorā pieejamās lietotnes.
1. nodaļa. Pamatinformācija
9
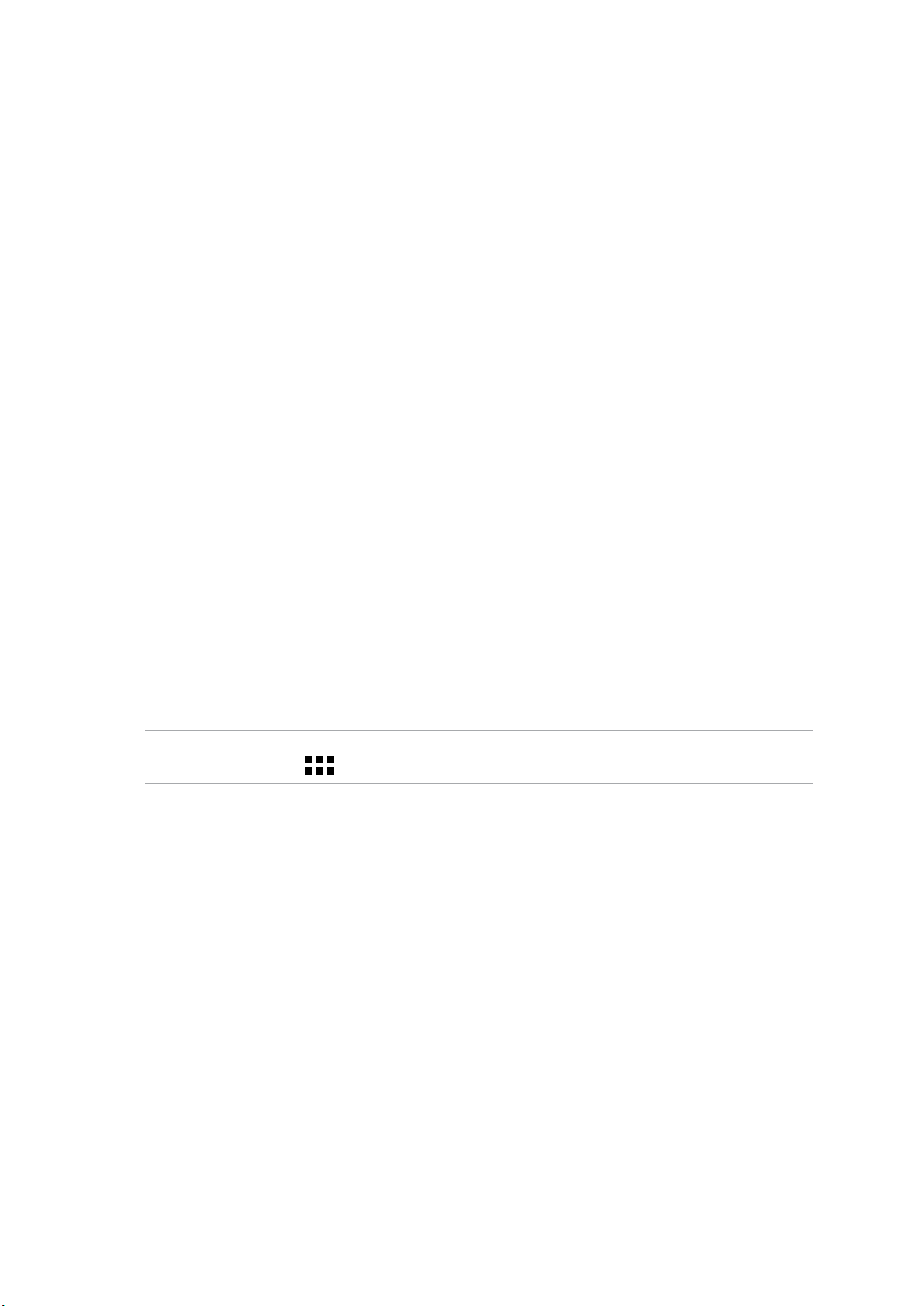
Pirmā lietošanas reize
Pirmo reizi ieslēdzot ASUS planšetdatoru, tiek parādīts iestatīšanas vednis, kurā var veikt iestatīšanu.
Lai atlasītu valodu, ievades metodes, iestatītu mobilo tīklu un Wi-Fi, sinhronizētu kontus un
kongurētu atrašanās vietas pakalpojumus, izpildiet ekrānā redzamos norādījumus.
Lai iestatītu ierīci, lietojiet Google vai ASUS kontu. Ja jums nav Google vai ASUS konta, izveidojiet
tādu.
Google konts
Izmantojot Google kontu, var pilnībā izmantot tālāk minētās Android OS funkcijas.
• Nojebkurasvietasorganizētunskatītvisusavuinformāciju.
• Automātiskidublētvisusdatus.
• ĒrtilietotGooglepakalpojumusnojebkurasvietas.
ASUS konts
Lietojot ASUS kontu, varat izmantot tālāk aprakstītās privilēģijas.
• ReģistrētuizstrādājumupersonalizētsASUSatbalstapakalpojumsungarantijas
pagarinājums.
• Bezmaksas5GBmākoņakrātuve.
• Jaunākosierīcesunprogrammaparatūrasatjauninājumusaņemšana.
PIEZĪME. Varat arī izmantot iestatīšanas vedni, lai sev ērtā laikā kongurētu ierīci. Izvēlnē Home Screen
(Sākumekrāns) atveriet > Setup Wizard (Iestatīšanas vednis).
1. nodaļa. Pamatinformācija
10
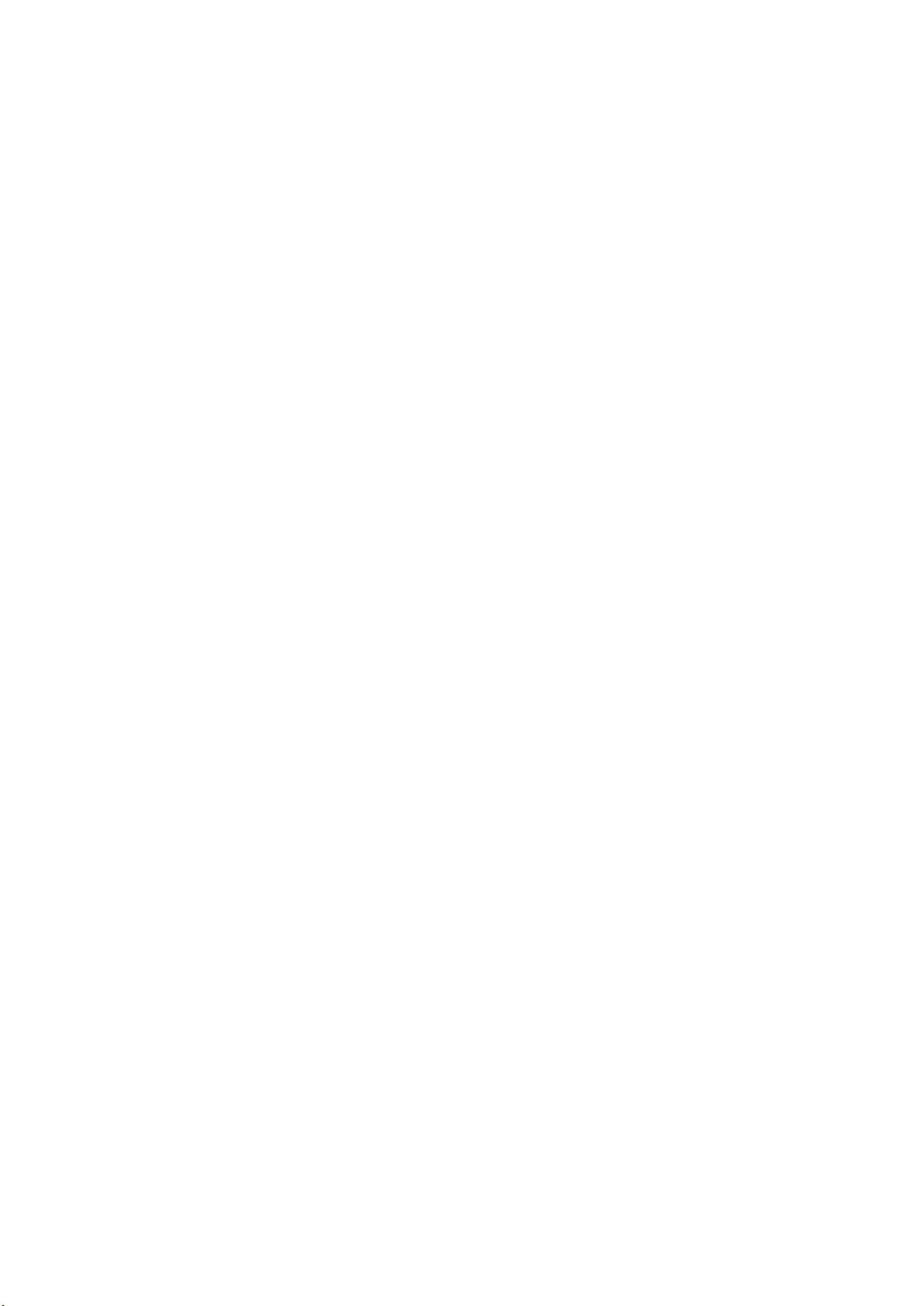
Akumulatora enerģijas taupīšanas veidi
ASUSplanšetdatora akumulatora uzlāde ir svarīgs elements. Tālāk norādīti daži akumulatora
enerģijas taupīšanas veidi, kas palīdz taupīt ASUS planšetdatora akumulatora enerģiju.
– Kad planšetdators netiek lietots, nospiediet barošanas pogu, lai ierīci pārslēgtu miega
režīmā.
– Lietotnē Power Saver aktivizējiet režīmu Smart Saving (Viedā taupīšana).
– Iestatiet audio režīmā Power Saving (Enerģijas taupīšana).
– Samaziniet displeja spilgtumu.
– Skaļruni noregulējiet mazā skaļumā līmenī.
– Atspējojiet Wi-Fi funkciju.
– Atspējojiet Bluetooth funkciju.
– Atspējojiet PlayTo funkciju.
– Atspējojiet GPS.
– Atspējojiet ekrāna automātiskās pagriešanas funkciju.
– Atspējojiet visas ierīces automātiskās sinhronizācijas funkcijas.
1. nodaļa. Pamatinformācija
11
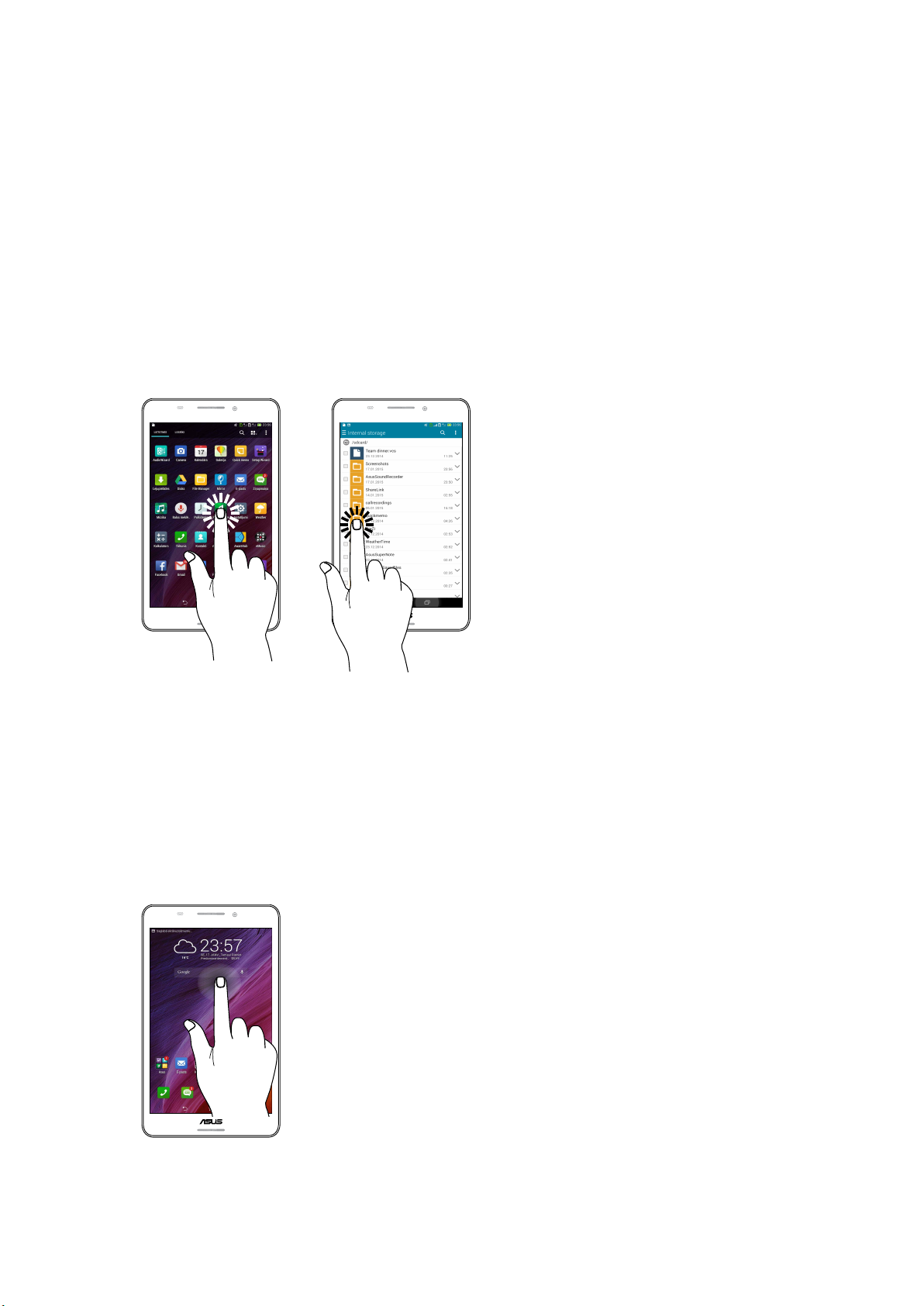
Skārienekrāna izmantošana
Lai palaistu programmas, piekļūtu dažiem iestatījumiem un naviģētu pa ASUS planšetdatoru,
lietojiet žestus uz skārienekrāna.
Programmu palaišana vai vienumu atlasīšana
Veiciet kādu no tālāk minētajām darbībām.
• Laipalaistuprogrammu,vienkāršipieskarietiestai.
• LaiatlasītutāduvienumukāprogrammuFileManager(Failupārvaldnieks),vienkārši
pieskarieties tam.
Vienumu pārvietošana vai dzēšana
Veiciet kādu no tālāk minētajām darbībām.
• Laipārvietotuprogrammuvailogrīku,pieskarietiesunturietto,pēctamvelciettouzvietu,kur
tam jābūt.
• Laisākumekrānādzēstuprogrammuvailogrīku,pieskarietiesunturietto,pēctamvelciettouz
X Remove (Noņemt X).
1. nodaļa. Pamatinformācija
12
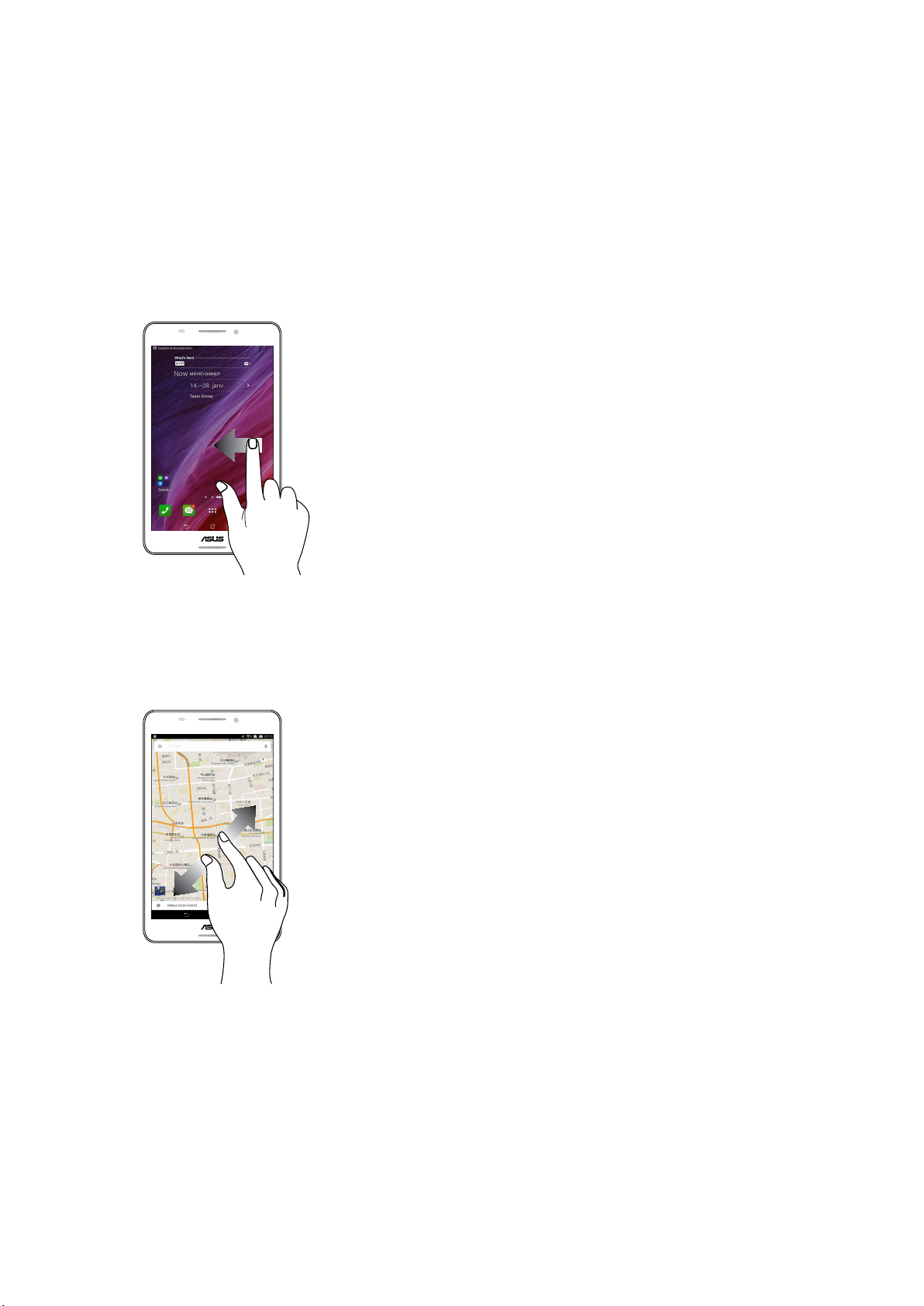
Pārvietošanās pa lapām vai ekrāniem
Veiciet kādu no tālāk minētajām darbībām.
• Pārvelcietarpirkstupakreisivaipalabi,laipārslēgtustarpekrāniemvaipārskatītuattēlu
galeriju.
• Ritinietarpirkstuaugšupvailejup,laipārskatītutīmekļalapasvaivienumusarakstu.
Tuvināšana
Lai tuvinātu attēlu programmā Gallery (Galerija) vai Maps (Kartes), izpletiet divus pirkstus uz
skārienpaneļa.
1. nodaļa. Pamatinformācija
13
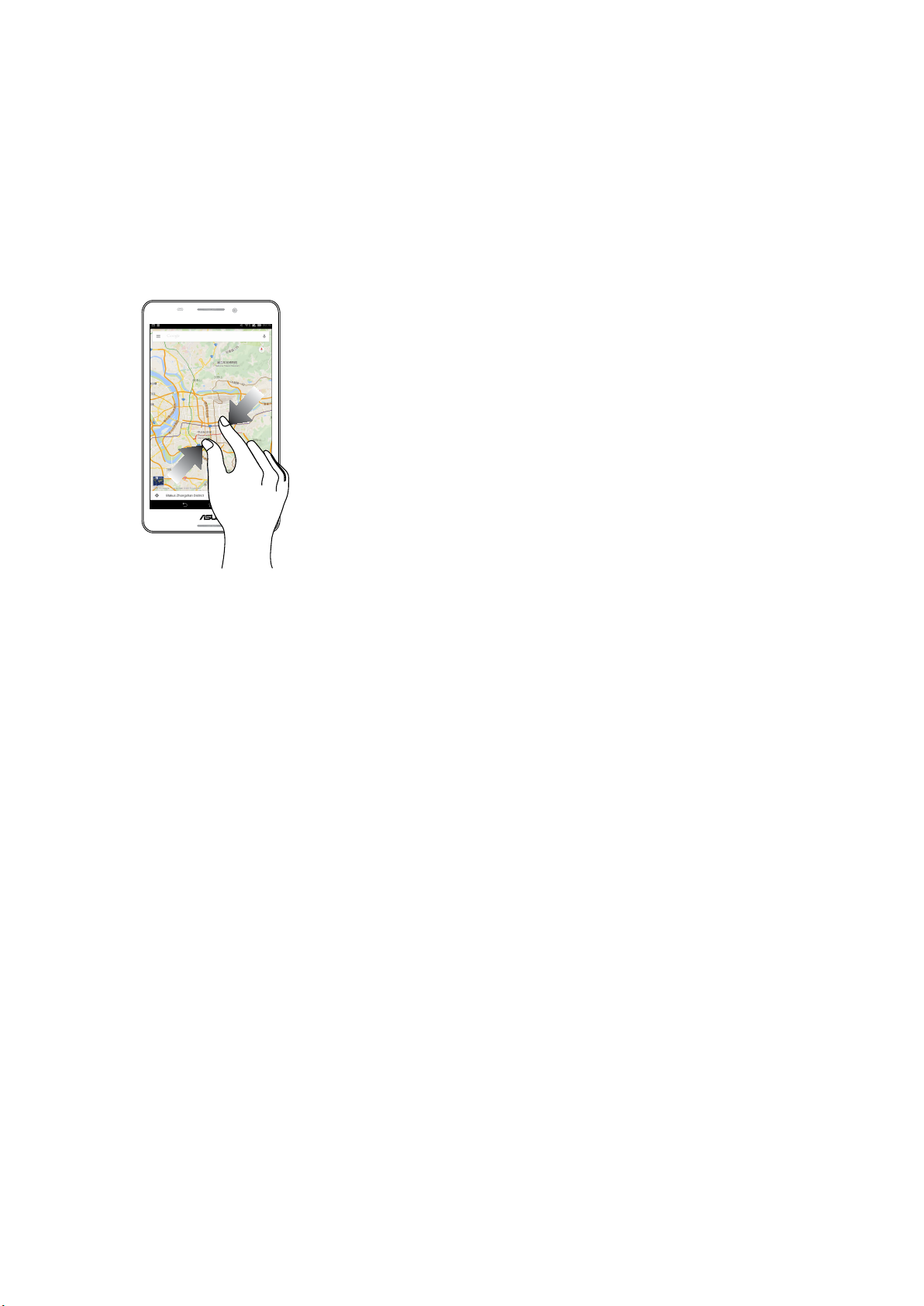
Tālināšana
Lai tālinātu attēlu programmā Gallery (Galerija) vai Maps (Kartes), satuviniet divus pirkstus uz
skārienpaneļa.
1. nodaļa. Pamatinformācija
14
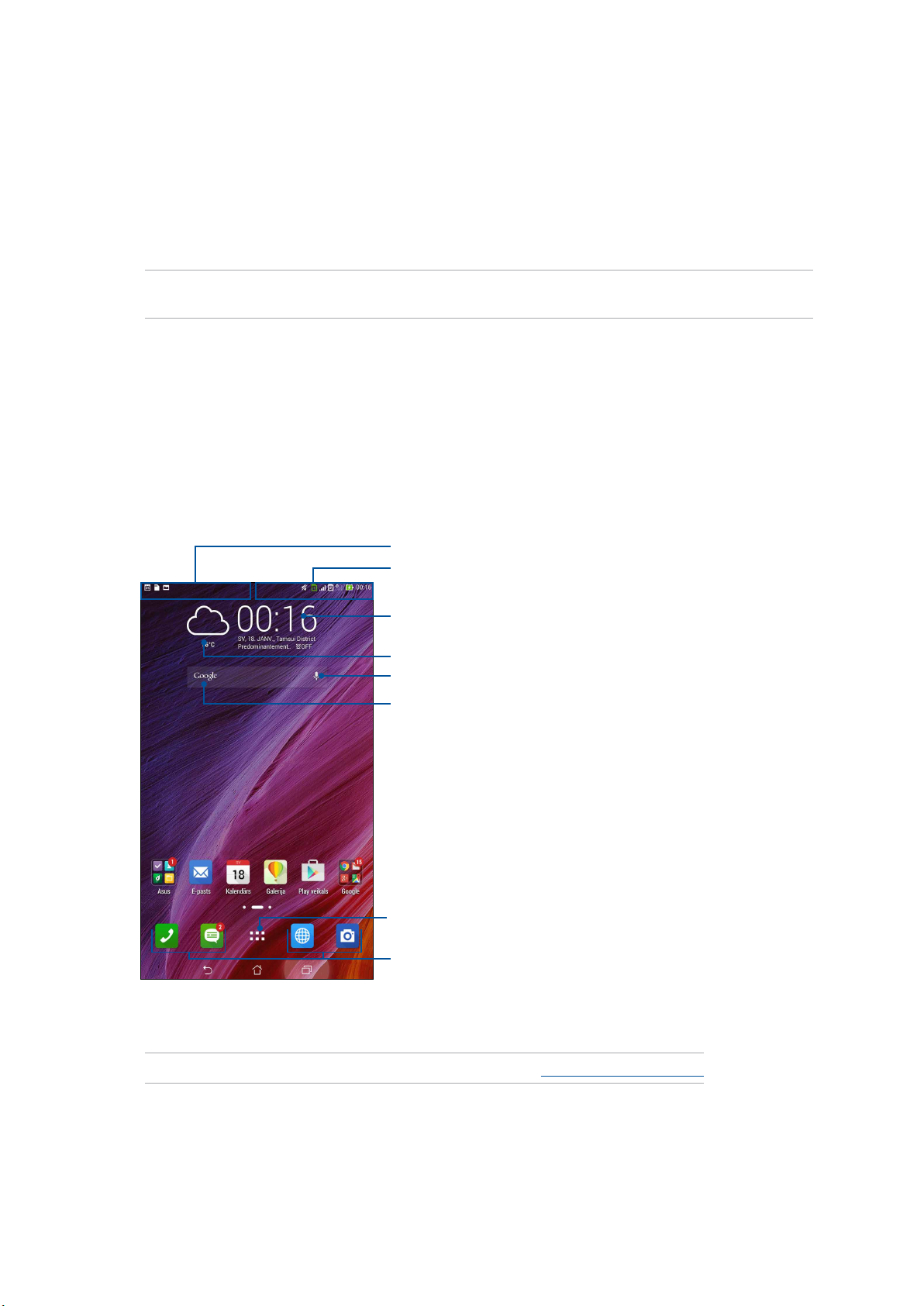
2 ThLieliskais sākumekrāns
Lieliskais sākumekrāns
2
PIEZĪME. Faktiskās ekrāna programmas var atšķirties atkarībā no modeļa. Tālākais ekrānuzņēmums ir
tikai atsaucei.
Zen sākumekrāna funkcijas
Sākumekrāns
Tieši sākumekrānā saņemiet atgādinājumus par svarīgiem notikumiem, izmantojiet lietotnes un
skatiet sistēmas atjauninājumus, laikapstākļu informāciju un īsziņas no cilvēkiem, kuri jums ir
svarīgi.
Velciet lejup šo apgabalu, lai atvērtu izvēlni
System notications (Sistēmas paziņojumi)
Velciet lejup šo apgabalu, lai atvērtu izvēlni
Quick settings (Ātrie iestatījumi)
Pieskarieties, lai atjauninātu iestatījumus Laikapstākļi
Pieskarieties, lai atvērtu izvēlni Pulkstenis iestatījumi
Pieskarieties, lai atvērtu izvēlni Balss meklēšana
Pieskarieties, lai atvērtu lapu Google
Search (Google meklēšana)
Pieskarieties, lai atvērtu ekrānu Visas lietotnes
Pieskarieties, lai atvērtu lietotni
PIEZĪME. Lai sākumekrānam pievienotu vairāk lapu, skatiet Paplašināts sākumekrāns.
2. nodaļa. Lieliskais sākumekrāns
15
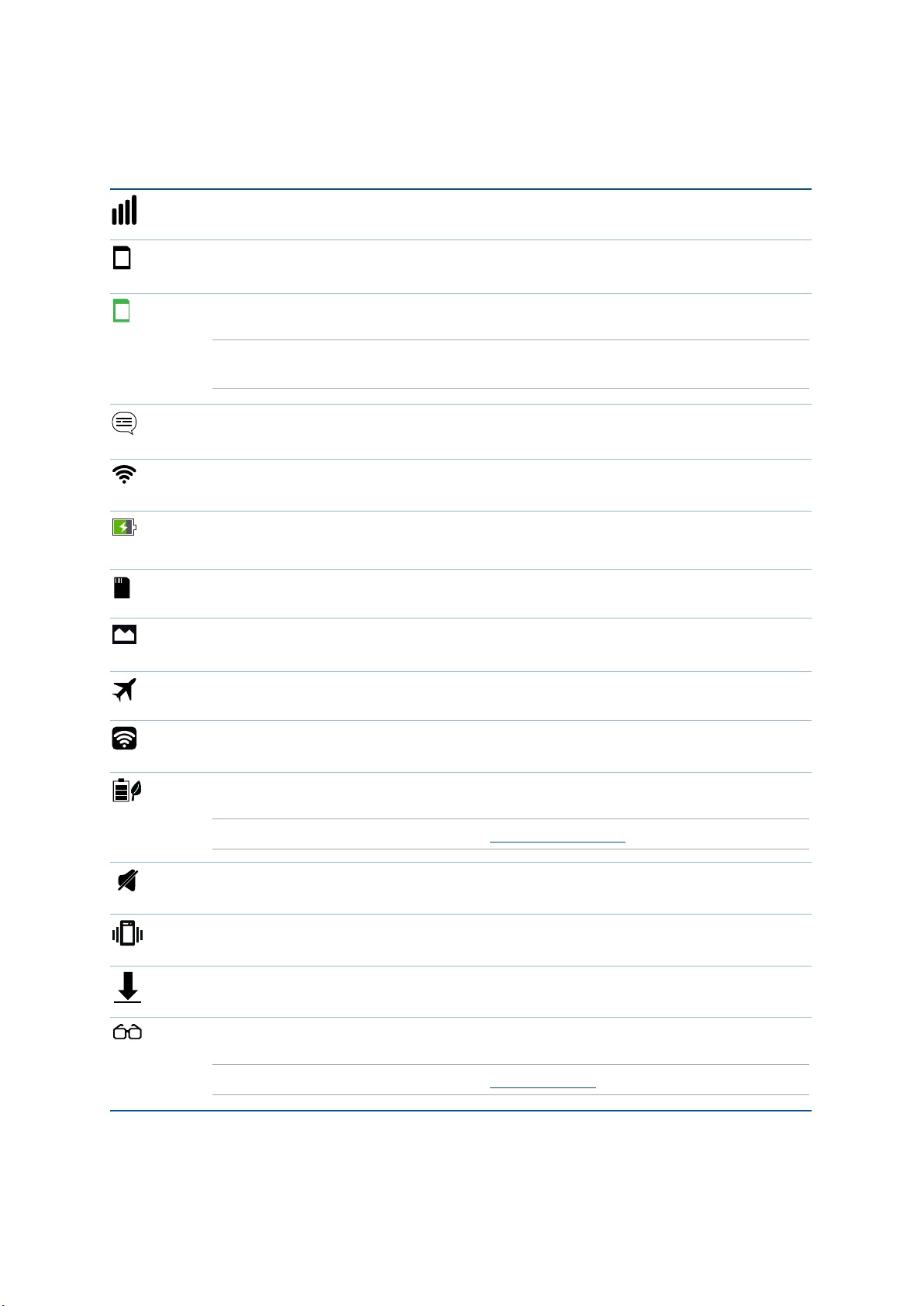
Ikonu skaidrojums
Šīs ikonas tiek rādītas statusa joslā; un tās norāda uz ASUS planšetdatora pašreizējo stāvokli.
Mobilo sakaru tīkls
Parāda mobilā tīkla signāla stiprumu.
1
Micro SD karte 1
Parāda, ka Micro SIM kartes 1. atverē ir ievietota Micro SIM karte.
2
Micro SD karte 2
Parāda, ka Micro SIM kartes 2. atverē ir ievietota Micro SIM karte.
PIEZĪME. Ja SIMkartes ikona tiek rādīta zaļā krāsā, tas nozīmē, ka tā iestatīta kā vēlamais
tīkls.
Īsziņas
Parāda, ka jums ir nelasīta īsziņa.
Wi-Fi
Šī ikona norāda uz Wi-Fi savienojuma signāla stiprumu.
Akumulatora uzlādes līmenis
Šī ikona norāda uz ASUS planšetdatora akumulatora statusu.
MikroSD karte
Šī ikona norāda, ka ASUS planšetdatorā ir ievietota mikroSD karte.
Ekrānuzņēmumi
Šī ikona norāda, vai ir uzņemti ASUS planšetdatora ekrānuzņēmumi.
Lidojuma režīms
Šī ikona norāda, kad ASUS planšetdatorā ir ieslēgts Airplane mode (Lidojuma režīms).
Wi-Fi karstvieta
Šī ikona norāda, kad iespējots ASUS planšetdatora Wi-Fi tīklājs.
Viedās taupīšanas režīms
Šī ikona norāda, ka iespējots režīms Smart Saving (Viedā saglabāšana).
PIEZĪME. Papildinformāciju skatiet nodaļā Lietotne Power Saver.
Skaņas izslēgšanas režīms
Šī ikona norāda, kad iespējots režīms Silent (Klusums).
Vibrēšanas režīms
Parāda, ka vibrēšanas režīms ir iespējots.
Lejupielāžu statuss
Šī ikona norāda lietotnes vai faila lejupielādes statusu.
Lasīšanas režīms
Parāda, ka lasīšanas režīms ir aktivizēts.
PIEZĪME. Papildinformāciju skatiet nodaļā Lasīšanas režīms.
2. nodaļa. Lieliskais sākumekrāns
16
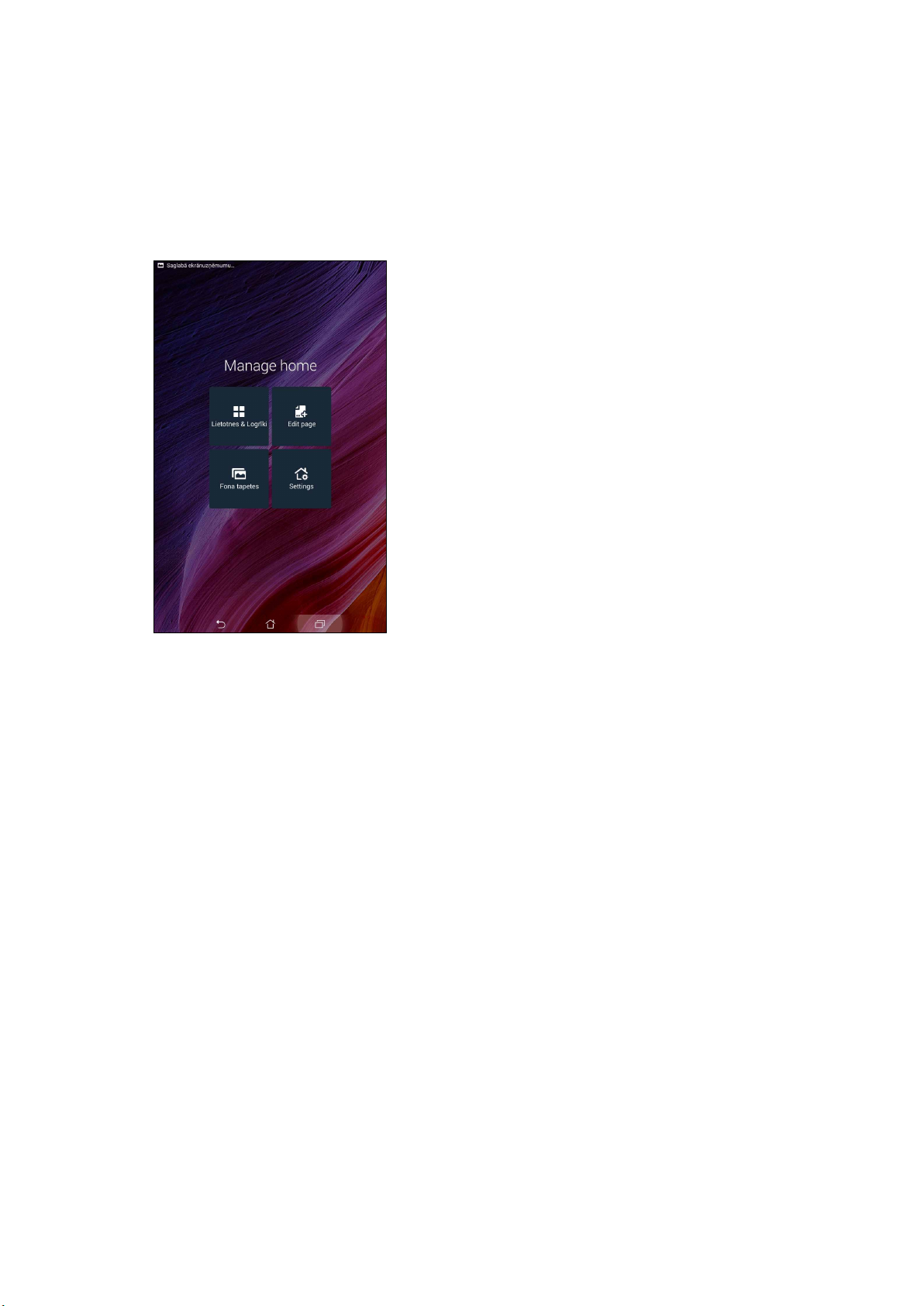
Sākumekrāna personalizēšana
Pievienojiet sākumekrānam savu personību. Atlasiet pievilcīgu dizainu kā ekrāna tapeti,
pievienojiet īsinājumikonas, lai ātrāk piekļūtu iecienītām lietotnēm, un pievienojiet logrīkus, lai
ātrāk pārskatītu svarīgu informāciju. Varat arī pievienot vairāk lapas, tādējādi sākumekrānam varat
pievienot vairāk lietotņu vai logrīku un ātri piekļūt tām vai pārskatīt tās.
Lietotņu īsinājumikonas
Sākumekrāna lietotņu īsinājumikonas nodrošina vieglāku ātro piekļuvi biežāk lietotajām vai
iecienītākajām lietotnēm. Varat pievienot, noņemt lietotnes vai sagrupēt tās vienā mapē.
Lai pievienotu lietotnes īsinājumikonu, rīkojieties, kā aprakstīts tālāk.
Pievienojiet īsinājumikonas, lai tieši no sākumekrāna ātri piekļūtu biežāk izmantotajām lietotnēm.
1. Pieskarieties tukšam sākumekrāna laukam, turiet to un atlasiet Lietotnes.
2. Izvēlnē Visas lietotnes pieskarieties lietotnei, turiet to un pēc tam velciet tukšā sākumekrāna
laukā.
Lai noņemtu lietotnes īsinājumikonu, rīkojieties, kā aprakstīts tālāk.
Sākumekrānā pieskarieties lietotnei un turiet to, pēc tam velciet to ekrāna augšpusē uz X Noņemt.
Lietotne, kuru noņemat no sākumekrāna, ir joprojām pieejama ekrānā All Apps (Visas lietotnes).
2. nodaļa. Lieliskais sākumekrāns
17
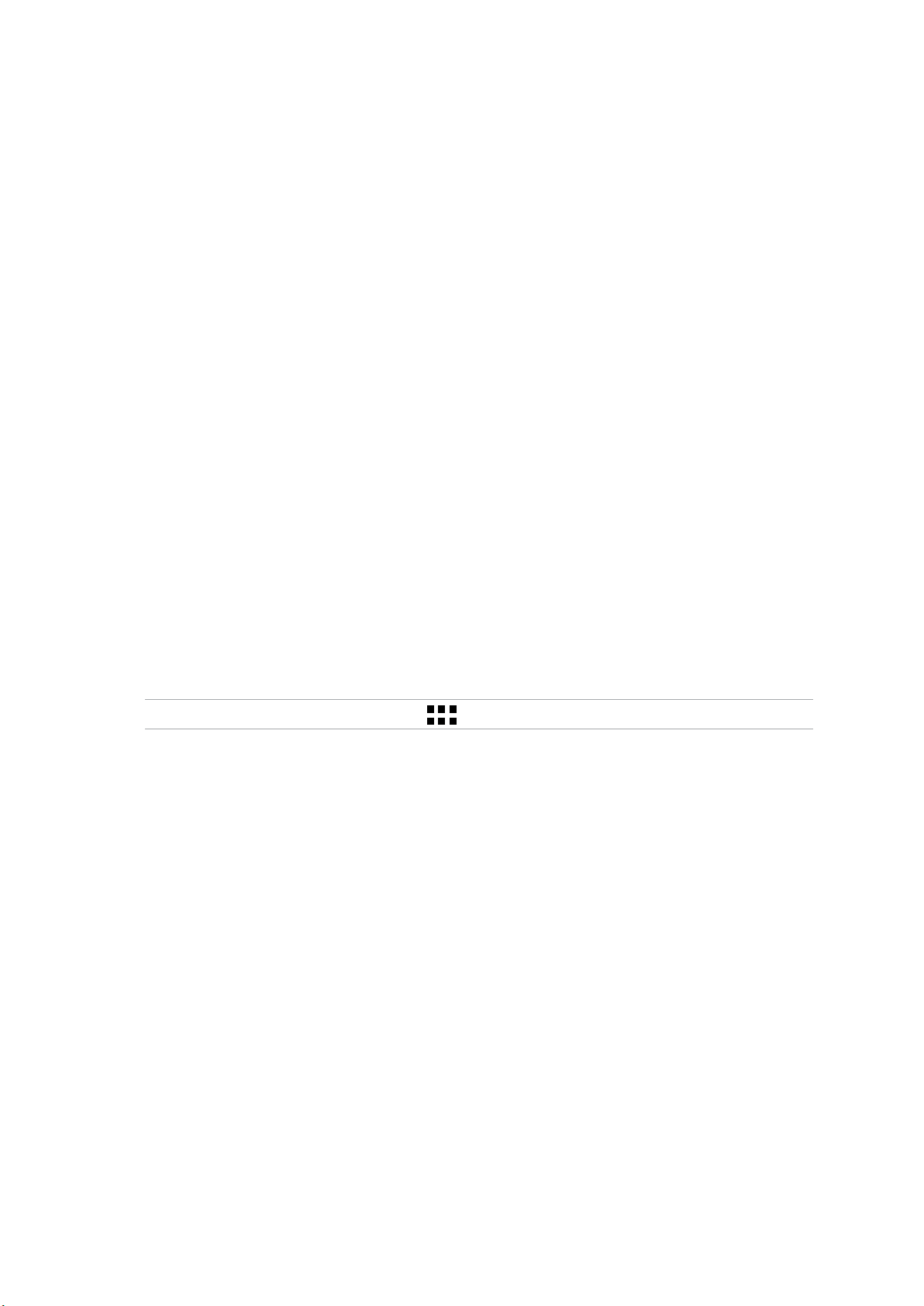
Lietotņu īsinājumikonu grupēšana mapē
Izveidojiet mapes, lai sākumekrānā sakārtotu lietotņu īsinājumikonas.
1. Sākumekrānā pieskarieties lietotnei un uzvelciet to uz citas lietotnes; tiek parādīta mape.
2. Pieskarieties jaunajai mapei un pieskarieties Unnamed Folder (Nenosaukta mape), lai
piešķirtu mapei nosaukumu.
Logrīki
Sākumekrānam varat pievienot logrīkus, kas ir mazas un dinamiskas lietotnes. Logrīki nodrošina
ātru laika prognozes, kalendāra notikumu informācijas, akumulatora statusa un citas informācijas
skatīšanu.
Logrīku pievienošanu
Lai pievienotu logrīku, rīkojieties, kā aprakstīts tālāk.
1. Pieskarieties tukšam sākumekrāna laukam, turiet to un atlasiet Logrīki.
2. Izvēlnē Logrīki pieskarieties logrīkam, turiet to un pēc tam velciet tukšā sākumekrāna laukā.
Lai noņemtu lietotnes īsinājumikonu, rīkojieties, kā aprakstīts tālāk.
Sākumekrānā pieskarieties logrīkam, turiet to un pēc tam velciet to ekrāna augšpusē uz X Noņemt.
PIEZĪME. Varat arī sākumekrānā pieskarties , lai skatītu opciju Visas lietotnes un Logrīki.
2. nodaļa. Lieliskais sākumekrāns
18
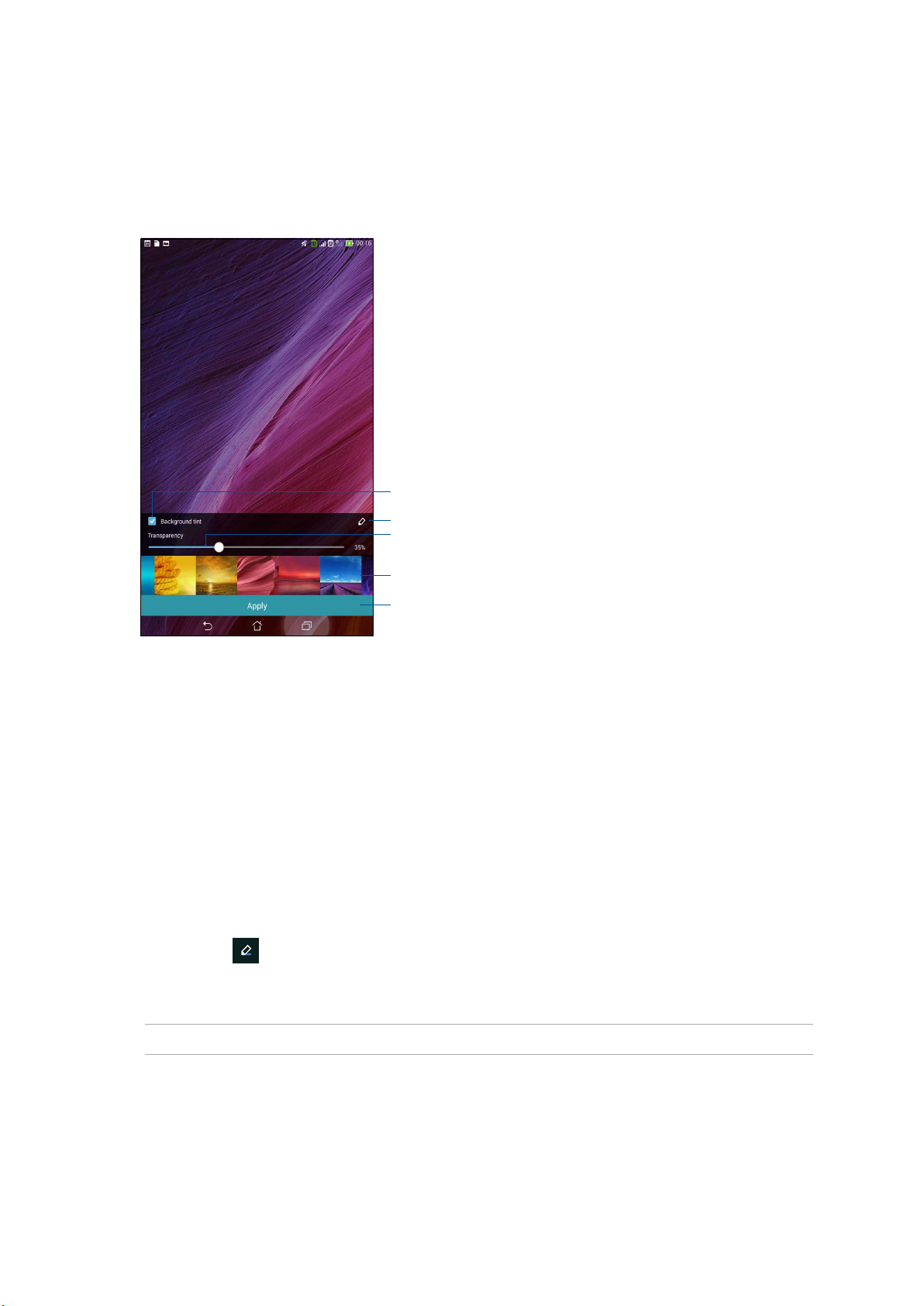
Ekrāna tapetes
Novietojiet lietotnes, ikonas un citus Zen elementus uz pievilcīga dizaina ekrāna tapetes. Ekrāna
tapetei varat pievienot caurspīdīgu fonu, lai iegūtu labāku lasāmību un skaidrumu. Varat arī atlasīt
animētu ekrāna tapeti, lai padarītu ekrānu dzīvu.
Pieskarieties, lai fonam pievienotu nokrāsu
Pieskarieties, lai atlasītu fona nokrāsu
Velciet slīdni, lai pielāgotu ekrāna tapetes
caurspīdīgumu
Pieskarieties, lai atlasītu ekrāna tapeti
Pieskarieties, lai piemērotu ekrāna tapetes
iestatījumus
Ekrāna tapetes fona nokrāsas piemērošana
Lai piemērotu ekrāna tapeti un fona nokrāsu, rīkojieties, kā aprakstīts tālāk.
1. Pieskarieties tukšam sākumekrāna laukam, turiet to un atlasiet Fona tapetas.
2. Atlasiet, kur atradīsies ekrāna tapete: uz sākumekrāna, bloķēšanas ekrāna vai sākumekrāna
un bloķēšanas ekrāna. Ja nevēlaties ekrāna tapetei pievienot fona nokrāsu, pārejiet uz
5.darbību.
3. Atzīmējiet Background tint (Fona nokrāsa) un pēc tam pielāgojiet caurspīdīguma līmeni.
4. Pieskarieties un pēc tam atlasiet krāsu.
5. Atlasiet ekrāna tapeti un pēc tam pieskarieties Apply (Piemērot).
PIEZĪMES. Fona nokrāsu var piemērot sākumekrānam vai sākumekrānam un bloķēšanas ekrānam.
2. nodaļa. Lieliskais sākumekrāns
19
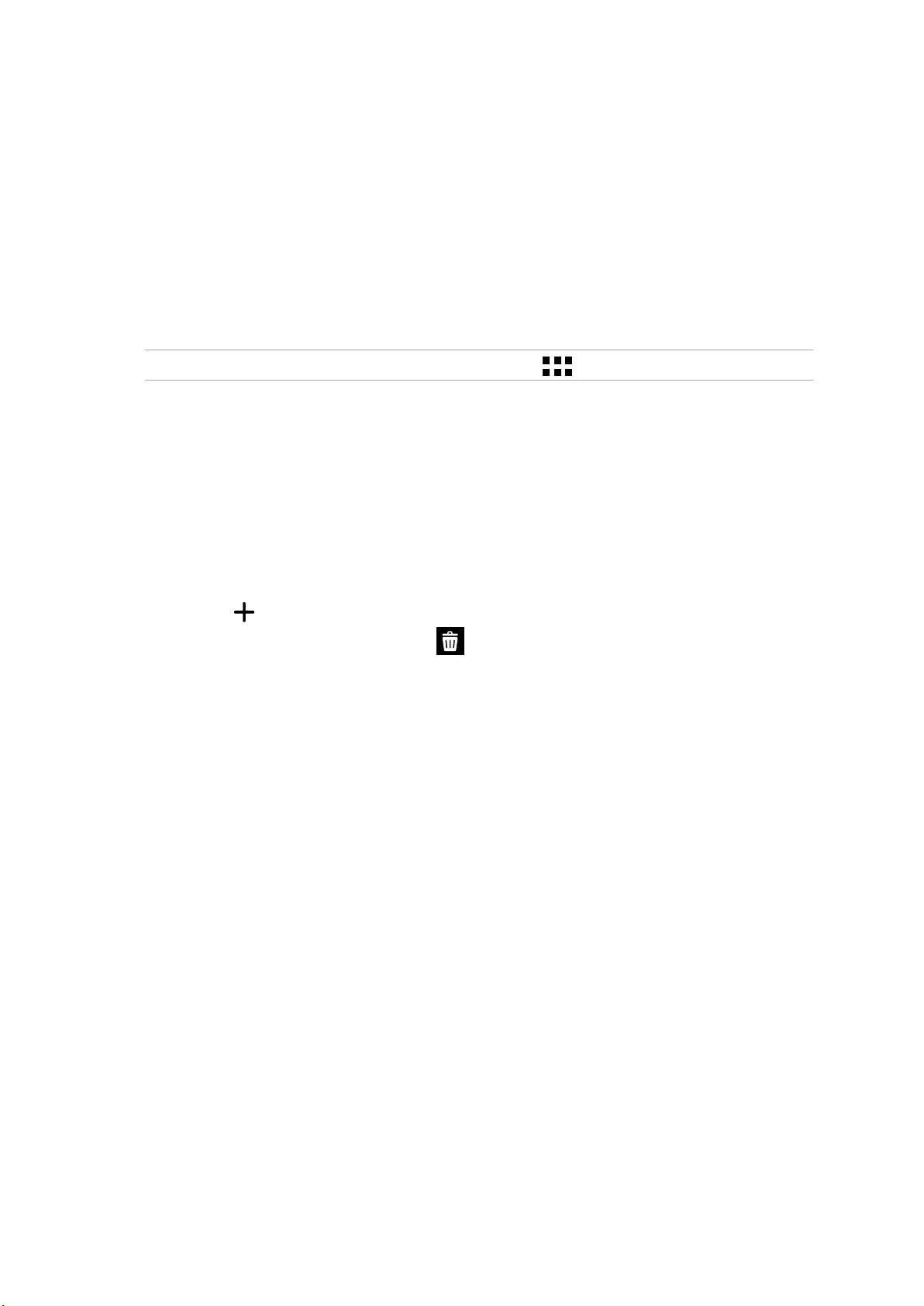
Animētas ekrāna tapetes piemērošana
Lai piemērotu animētu ekrāna tapeti, rīkojieties, kā aprakstīts tālāk.
1. Pieskarieties tukšam sākumekrāna laukam, turiet to un atlasiet Fona tapetas.
2. Atlasiet, kur atradīsies ekrāna tapete: uz sākumekrāna, sākumekrāna un bloķēšanas ekrāna.
3. Atlasiet animētu ekrāna tapeti un pēc tam pieskarieties Apply (Piemērot).
PIEZĪME. Ekrāna tapetes iestatījumus varat arī iestatīt izvēlnē > Iestatījumi > Attēls.
Paplašināts sākumekrāns
Sākumekrāna paplašināšana
Varat pievienot vairāk lapu, lai paplašinātu sākumekrānu, un pievienot tam vairāk īsinājumikonu un
logrīku.
1. Pieskarieties tukšam sākumekrāna laukam, turiet to un atlasiet Edit page (Rediģēt lapu).
2. Pieskarieties , lai pievienotu jaunu lapu. Ja vēlaties dzēst paplašinātu sākumekrānu, atlasiet
to un pēc tam velciet to un nometiet šeit: .
2. nodaļa. Lieliskais sākumekrāns
20
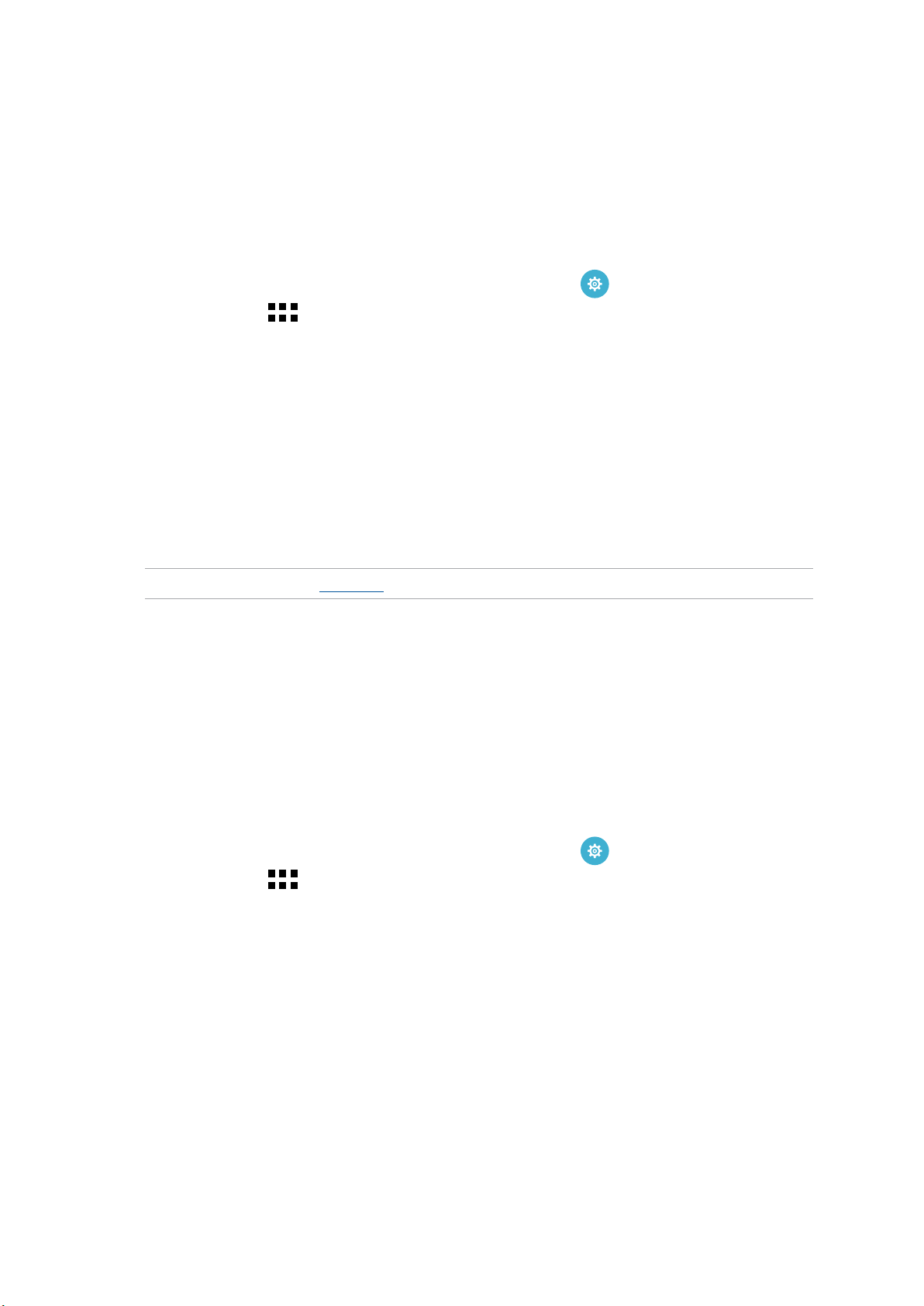
Datuma un laika iestatīšana
Pēc noklusējuma sākumekrānā rādītais laiks un datums tiek automātiski sinhronizēts ar mobilo
pakalpojumu nodrošinātāja iestatījumiem.
Lai mainītu datuma un laika iestatījumus, rīkojieties, kā aprakstīts tālāk.
1. Izpildot vienu no tālāk aprakstītajām darbībām, palaidiet ekrānu Iestatījumi.
• Palaidiet opciju Ātrie iestatījumi un pēc tam pieskarieties .
• Pieskarieties > Settings (Iestatījumi).
2. Ritiniet lejup ekrānu Iestatījumi un pēc tam atlasiet Date & time (Datums un laiks).
3. Atceliet atlasi iestatījumam Automatic date & time (Automātisks datums un laiks) un
Automatic time zone (Automātiska laika josla).
4. Atlasiet laika joslu un manuāli iestatiet datumu un laiku.
5. Ja vēlaties, varat lietot 24stundu formātu.
6. Atlasiet parādāmo datuma formātu.
PIEZĪME. Skatiet arī nodaļu Pulkstenis.
Zvana signāla un brīdinājuma signālu iestatīšana
Iestatiet zvana signālu, paziņojumu, piemēram, īsziņu, e-pasta ziņojumu un notikumu, brīdinājuma
signālu. Varat arī izvēlēties iespējot vai atspējot numuru sastādīšanas tastatūras pieskāriena skaņas,
skārienu skaņas, ekrāna bloķēšanas skaņu un varat izvēlēties, vai ASUS planšetdators vibrē, tam
pieskaroties.
Lai veiktu skaņas iestatījumus, rīkojieties, kā aprakstīts tālāk.
1. Izpildot vienu no tālāk aprakstītajām darbībām, palaidiet ekrānu Iestatījumi.
• Palaidiet opciju Ātrie iestatījumi un pēc tam pieskarieties .
• Pieskarieties > Settings (Iestatījumi).
2. Ritiniet lejup ekrānu Iestatījumi un pēc tam atlasiet Sound (Skaņa).
3. Iestatiet nepieciešamos skaņas iestatījumus.
2. nodaļa. Lieliskais sākumekrāns
21
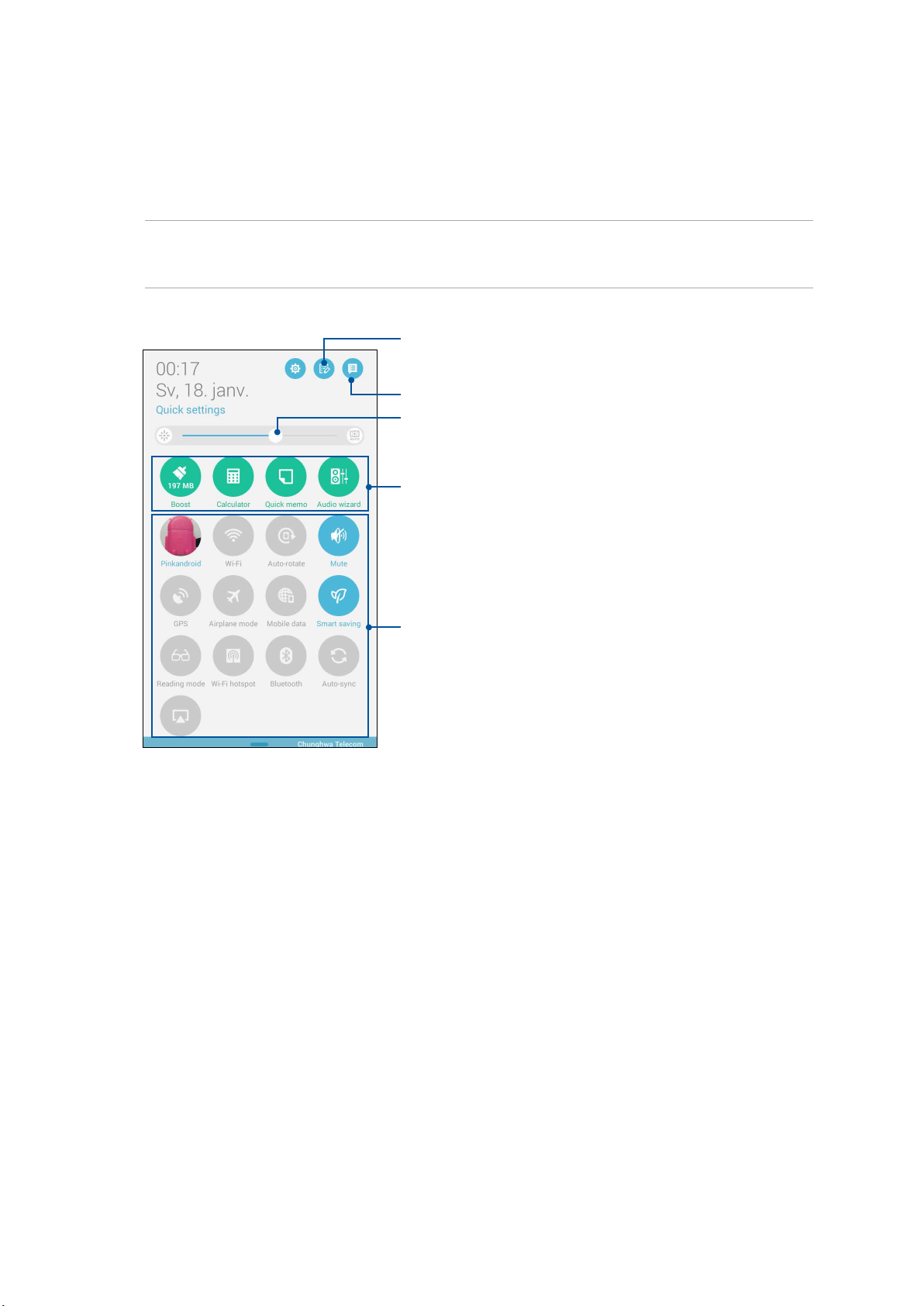
Ātrie iestatījumi
Opcijas Quick settings (Ātrie iestatījumi) paziņojumu panelis nodrošina viena pieskāriena piekļuvi
ASUS planšetdatora bezvadu funkcijām un iestatījumiem. Katra no šīm funkcijām tiek norādīta ar
pogu. Lai palaistu paneli Ātrie iestatījumi, velciet lejup no ASUS planšetdatora augšējā labā stūra.
PIEZĪME. Zilā poga norāda, ka funkcija pašlaik ir iespējota, kamēr pelēkā poga norāda, ka funkcija ir
atspējota. Zaļās pogas norāda individuālas utilītas, kurām varat ātri piekļūt, izmantojot paziņojumu
paneli Ātrie iestatījumi.
Pieskarieties, lai iespējotu/atspējotu opcijas Quick
settings (Ātrie iestatījumi) funkcijas.
Pieskarieties, lai skatītu pašreizējos sistēmas paziņojumus.
Velciet pa kreisi vai pa labi, lai pielāgotu ekrāna spilgtumu.
Pieskarieties šīm pogām, lai ātri palaistu redzamās utilītas.
Pieskarieties pie šīm pogām, lai iespējotu vai atspējotu šo
funkciju.
2. nodaļa. Lieliskais sākumekrāns
22
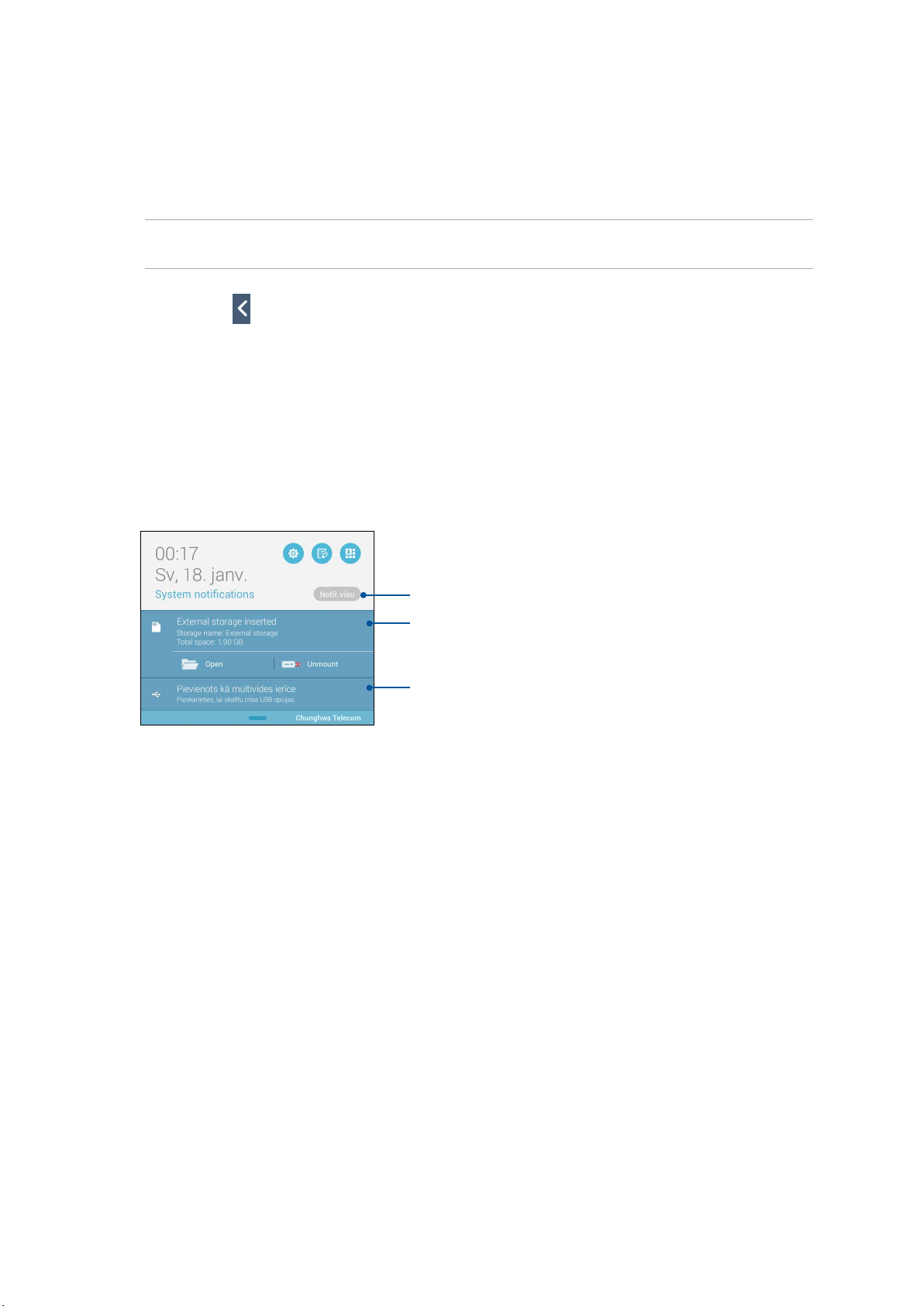
Opcijas Ātrie iestatījumi paziņojumu paneļa lietošana
Opcijas Quick settings (Ātrie iestatījumi) paziņojumu panelis nodrošina viena pieskāriena piekļuvi
ASUS planšetdatora bezvadu funkcijām un iestatījumiem. Katra no šīm funkcijām tiek norādīta ar
pogu.
PIEZĪME. Zilā poga norāda, ka funkcija pašlaik ir iespējota, kamēr pelēkā poga norāda, ka funkcija ir
atspējota.
3. Pieskarieties , lai atgrieztos un skatītu pašreizējo ASUS ātro iestatījumu paziņojumu paneli.
Sistēmas paziņojumu lietošana
Sistēmas paziņojumus varat skatīt ASUS planšetdatorā jaunākos pabeigtos atjauninājumus un
veiktās sistēmas izmaiņas. Vairākas no šīm izmaiņām ir saistītas ar datiem un sistēmu.
Lai palaistu paneli System notications (Sistēmas paziņojumi), velciet lejup no ASUS planšetdatora
augšējā labā stūra.
Pieskarieties, lai no saraksta dzēstu visus paziņojumus.
Pieskarieties paziņojumam, lai skatītu tā informāciju.
Velciet paziņojumu pa kreisi vai pa labi, lai noņemtu to no
saraksta.
2. nodaļa. Lieliskais sākumekrāns
23
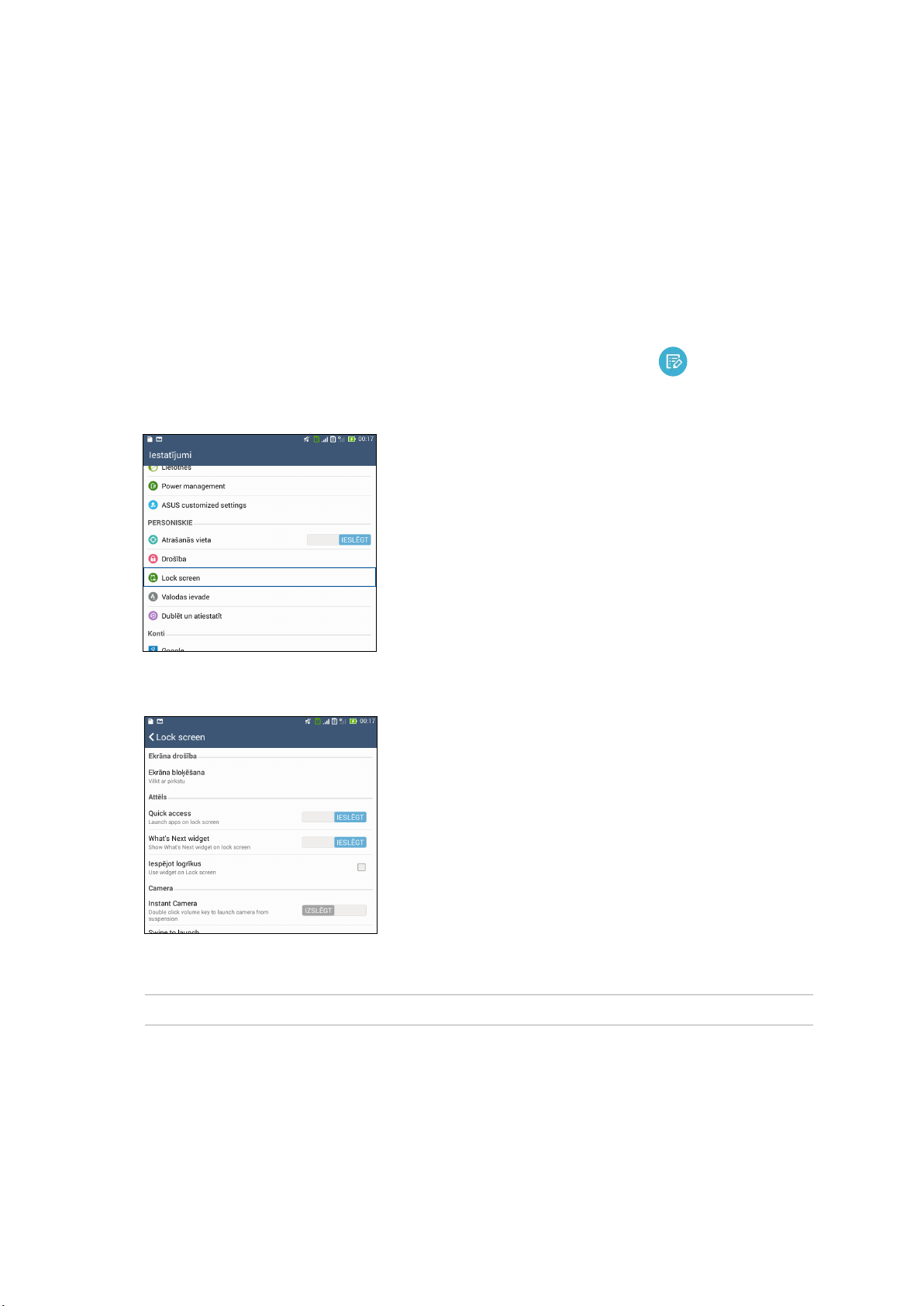
Lock screen (Bloķēšanas ekrāns)
Pēc noklusējuma bloķēšanas ekrāns tiek rādīts, ieslēdzot ierīci un pārslēdzot no miega režīma.
Pārvelkot pa skārienekrāna paneli, bloķēšanas ekrānā varat pāriet uz ierīces Android® sistēmu.
Ierīces bloķēšanas ekrānu var arī pielāgot, lai regulētu piekļuvi mobilajiem datiem un lietotnēm.
Bloķēšanas ekrāna pielāgošana
Ja vēlaties mainīt bloķēšanas ekrāna iestatījumus no noklusējuma opcijas Swipe (Pārvilkt),
izpildiet tālāk aprakstītās darbības.
1. Palaidiet opciju Quick settings (Ātrie iestatījumi) un pēc tam pieskarieties .
2. Ritiniet lejup ekrānu Iestatījumi un pēc tam atlasiet Lock screen (Bloķēt ekrānu).
3. Nākamajā ekrānā pieskarieties Ekrāna bloķēšana.
4. Pieskarieties ekrāna bloķēšanas opcijai, kuru vēlaties lietot.
PIEZĪME. Papildinformāciju skatiet nodaļā ASUS planšetdatora drošības nodrošinājums.
2. nodaļa. Lieliskais sākumekrāns
24
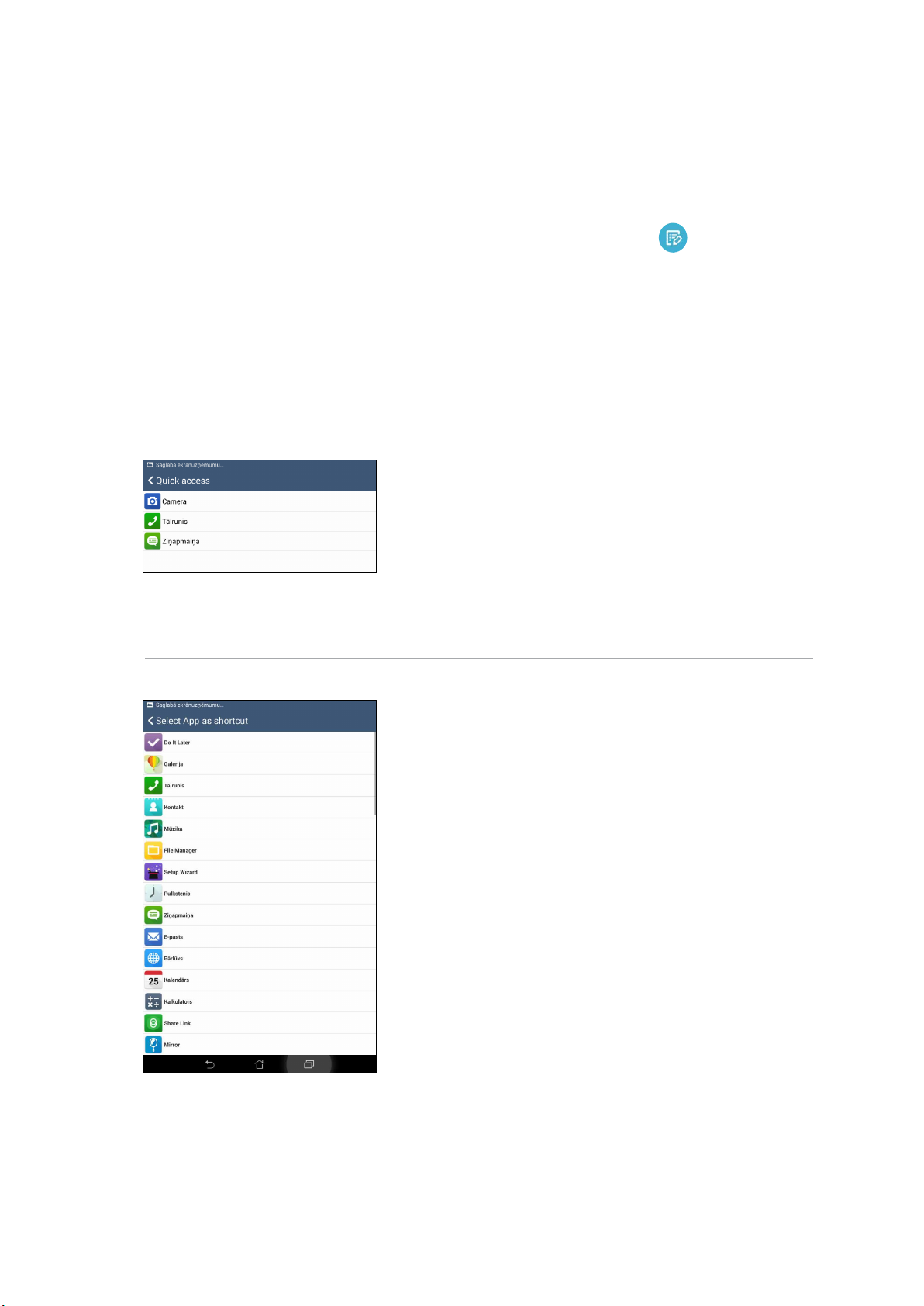
Ātrās piekļuves pogu pielāgošana
Pēc noklusējuma bloķēšanas ekrāns ietver šādu lietotņu ātrā piekļuves pogas: Tālrunis,
Ziņojumapmaiņa un Kamera. Veicot tālāk norādītās darbības, mainiet šos noklusējuma iestatījumus
un pielāgojiet šīs pogas, lai no bloķēšanas ekrāna palaistu citas lietotnes.
1. Palaidiet opciju Quick settings (Ātrie iestatījumi) un pēc tam pieskarieties .
2. Ritiniet lejup ekrānu Iestatījumi un pēc tam atlasiet Lock screen (Bloķēt ekrānu).
3. Nodaļā Display (Displejs) aiz iestatījuma Quick Access (Ātrā piekļuve) slidiniet joslu no OFF
(Izslēgts) uz ON (Ieslēgts), lai iespējotu šo funkciju.
4. Pieskarieties Quick Access (Ātrā piekļuve).
5. Ekrānā Ātrā piekļuve atlasiet pogu, kuru vēlaties pielāgot.
6. Pieskarieties lietotnei, kuru vēlaties pievienot kongurējamajai ātrās piekļuves pogai.
PIEZĪME. Ritiniet augšup vai lejup, lai skatītu pašreiz iestatāmo lietotņu sarakstu.
2. nodaļa. Lieliskais sākumekrāns
25
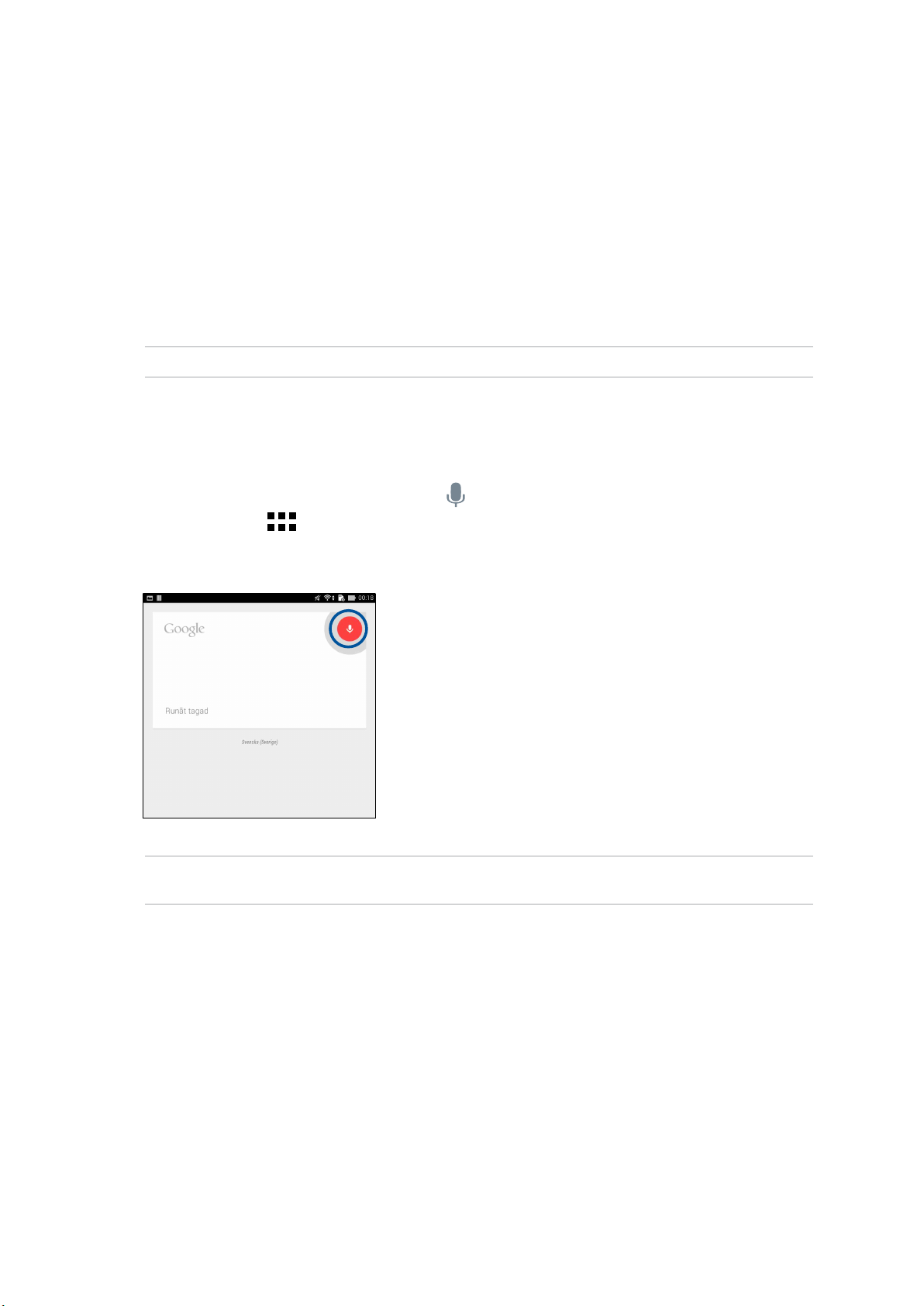
Balss meklēšana
Veiciet ASUS planšetdatora balss komandas un pēc tam skatiet tās sarakstā un veiciet darbības,
izmantojot lietotni Balss meklēšana. Izmantojot lietotni Balss meklēšana, varat izpildīt balss
komandas, lai paveiktu tālāk aprakstīto.
• TiešsaistēvaiASUSplanšetdatorāmeklētdatusuninformāciju
• PalaistASUSplanšetdatoralietotnes
• Iegūtnorādesuzatrašanāsvietu
SVARĪGI! Lai lietotu šo funkciju, ASUS planšetdatorā ir jābūt izveidotam interneta savienojumam.
Lietotnes Meklēšana ar balsi palaišana
1. Veicot vienu no tālāk aprakstītajām darbībām, palaidiet lietotni Meklēšana ar balsi.
• Google meklēšanas joslā pieskarieties .
• Pieskarieties > Balss meklēšana.
2. Līdzko mikrofona ikona paliek sarkana, izrunājiet balss komandu.
PIEZĪME. Runājot ar ASUS planšetdatoru, runājiet skaidri un lietojiet īsas frāzes. Tas arī palīdz palaist
komandas, kas sākas ar darbības vārdu atbilstoši ASUS planšetdatora funkcijai, kuru vēlaties izmantot.
2. nodaļa. Lieliskais sākumekrāns
26
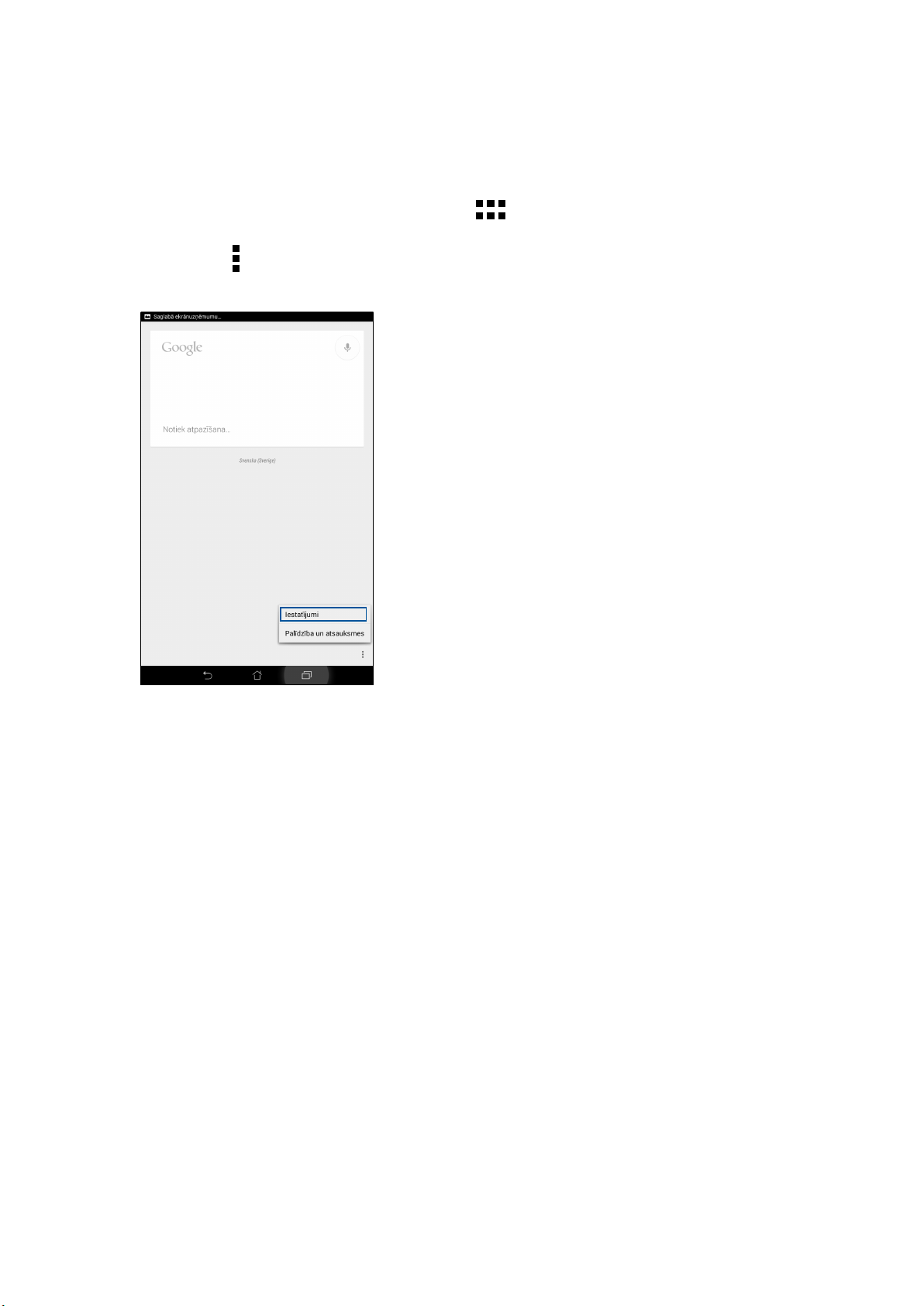
Meklēšanas ar balsi rezultātu pielāgošana planšetdatora meklēšanas grupā
Ja vēlaties iestatīt no Google konta un planšetdatora datiem iegūtos meklēšanas ar balsi rezultātu
parametrus, to varat paveikt, izpildot tālāk aprakstītās darbības.
1. ASUS planšetdatora sākumekrānā pieskarieties > Balss meklēšana.
2. Pieskarieties > Iestatījumi.
2. nodaļa. Lieliskais sākumekrāns
27
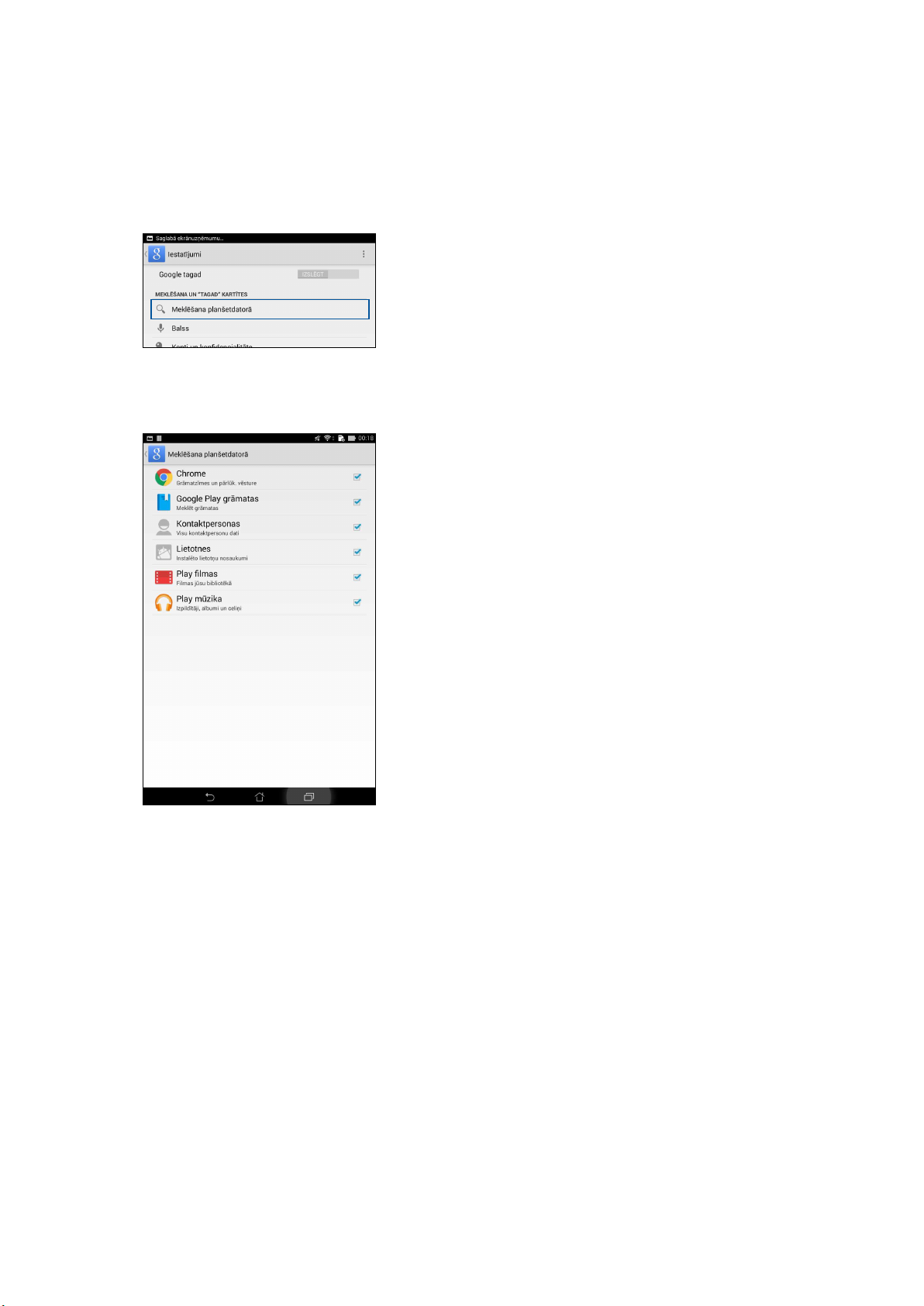
3. Pieskarieties Meklēšana planšetdatorā.
4. Atzīmējiet to meklēšanas grupu lodziņus, kuras vēlaties ietvert kā avotu, izmantojot lietotni
Balss meklēšana.
2. nodaļa. Lieliskais sākumekrāns
28
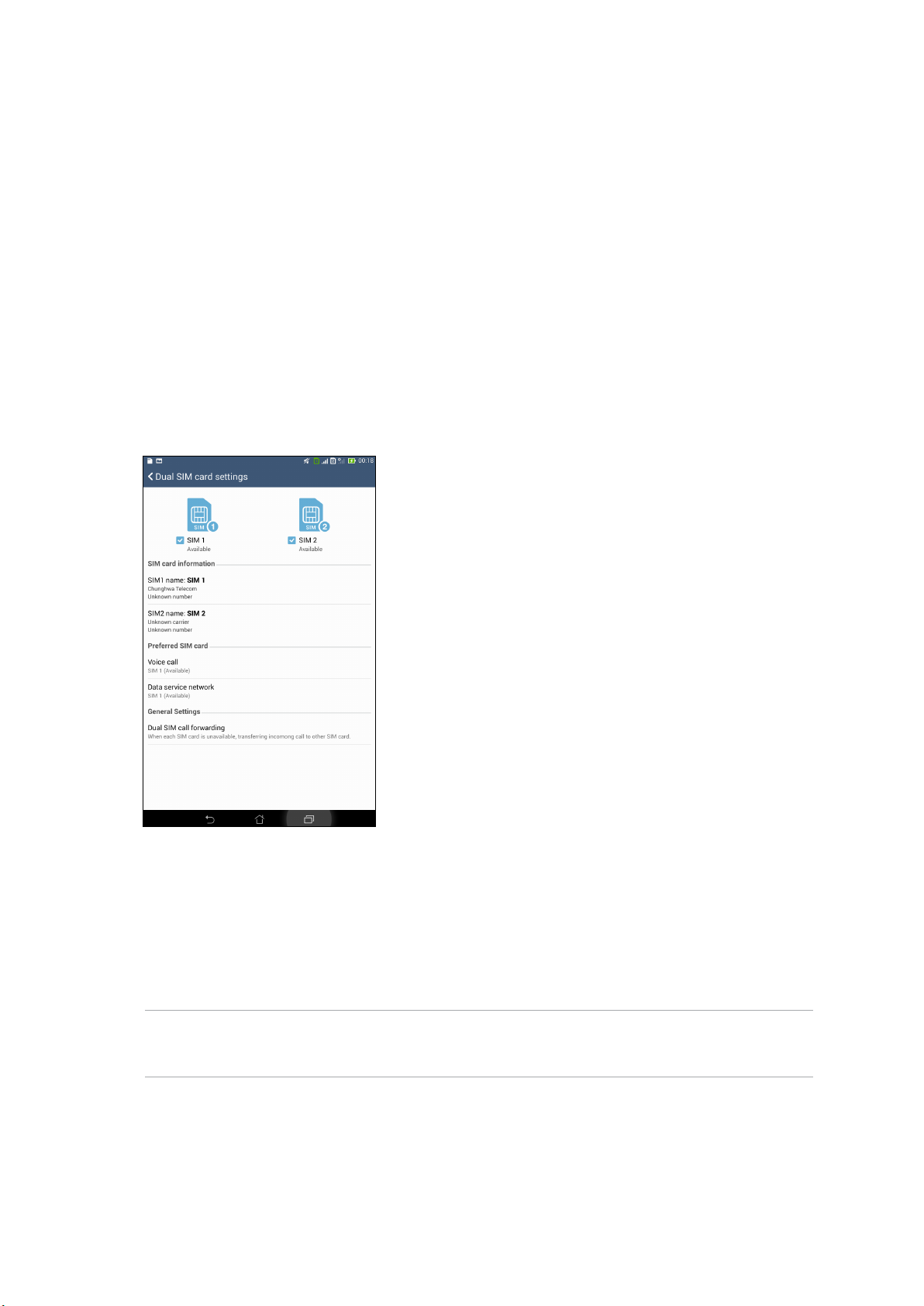
3 Sazināšanās
Sazināšanās
3
Moderna zvanīšana (tikai konkrētiem modeļiem)
Divu SIMkaršu funkcija
Izmantojot ASUS planšetdatora divu SIMkaršu funkciju, varat pārvaldīt ievietoto MicroSIM karšu
iestatījumus. Izmantojot šo funkciju, varat iespējot/atspējot MicroSIM kartes, piešķirt SIMkartēm
nosaukumus vai iestatīt kādu no tām kā vēlamo tīklu.
MicroSIMkaršu nosaukumu pārdēvēšana
Nomainiet ASUS planšetdatora MicroSIM kartes nosaukumu, lai varētu to vieglāk identicēt.
Lai mainītu MicroSIM karšu nosaukumus, pieskarieties nosaukumam SIM1 name: SIM1
(SIM1nosaukums: SIM1) vai SIM2 name: SIM2 (SIM2nosaukums: SIM2) un pēc tam ievadiet
MicroSIM karšu nosaukumus.
PIEZĪME. Ja SIMkartēm ir dažādi mobilo pakalpojumu nodrošinātāji, ieteicams SIMkaršu
nosaukumiem lietot šo pakalpojumus sniedzēju nosaukumus. Ja abas SIMkartes ir viena mobilo
pakalpojumu nodrošinātāja kartes, ieteicams SIMkaršu nosaukumiem lietot mobilos numurus.
3. nodaļa. Sazināšanās
29
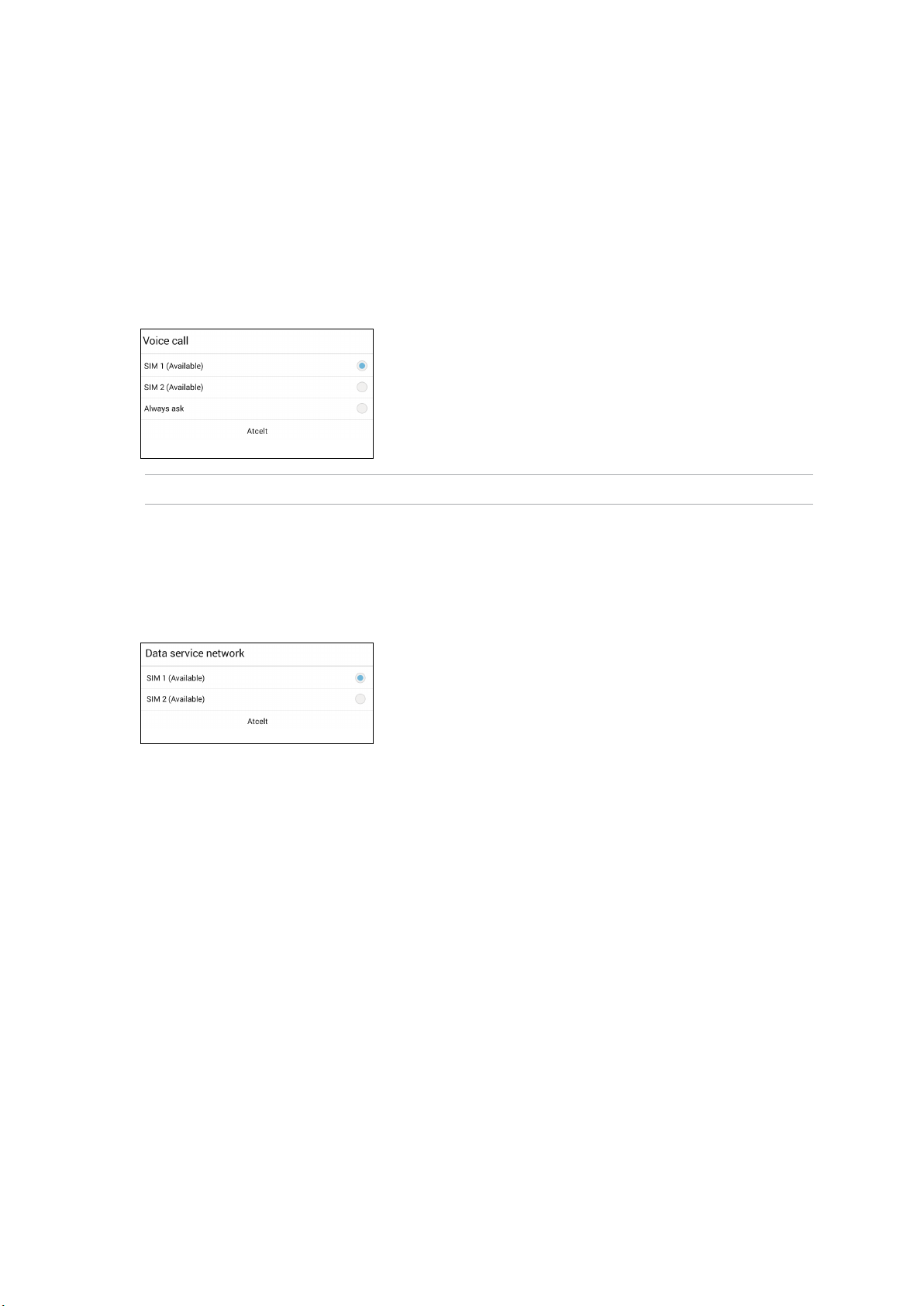
Vēlamās MicroSIM kartes piešķiršana
Piešķiriet MicroSIM kartei iecienītās balss zvanu un datu pakalpojumu SIMkartes statusu.
SIMkarte balss zvaniem
Veicot zvanu, ASUS planšetdatorā zvana savienojumam automātiski tiek lietota iecienītā MicroSIM
karte.
Lai balss zvaniem piešķirtu vēlamo MicroSIM karti, pieskarieties Voice call (Balss zvans) un pēc
tam pieskarieties SIM kartei, kuru vēlaties lietot.
SVARĪGI! Šo funkciju varat lietot tikai tad, ja zvanāt uz numuru no kontaktu saraksta.
SIMkarte datu pakalpojumam
Lai datu pakalpojumam piešķirtu MicroSIM karti, pieskarieties Data service network (Datu
pakalpojuma tīkls) un pēc tam atlasiet SIM1 vai SIM2.
3. nodaļa. Sazināšanās
30
 Loading...
Loading...