Asus FE375CL, FE375CG, FE380CG, ME581CL, FE170CG E-Manual [sr]
...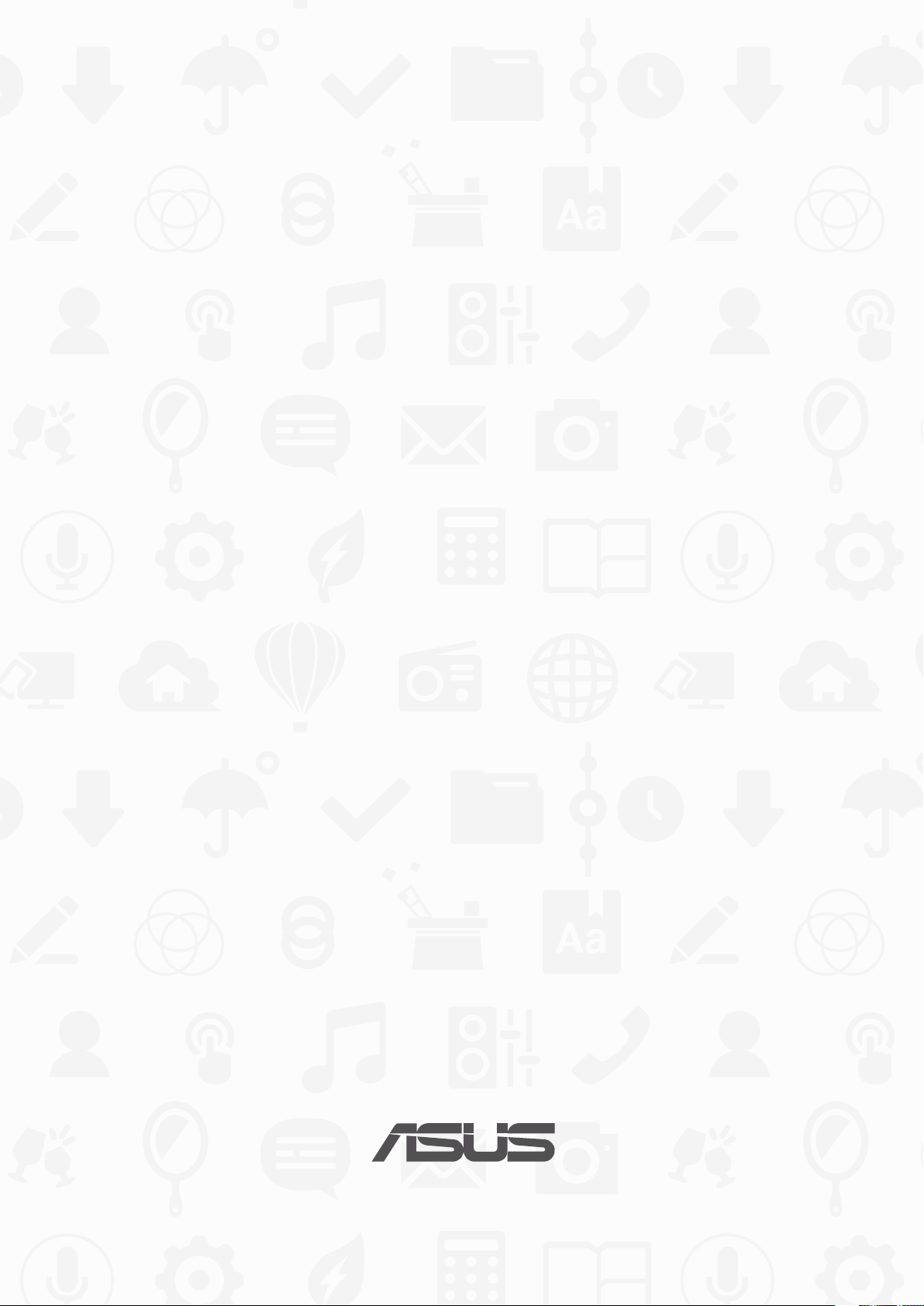
ASUS Tablet
e-PRIRUČNIK
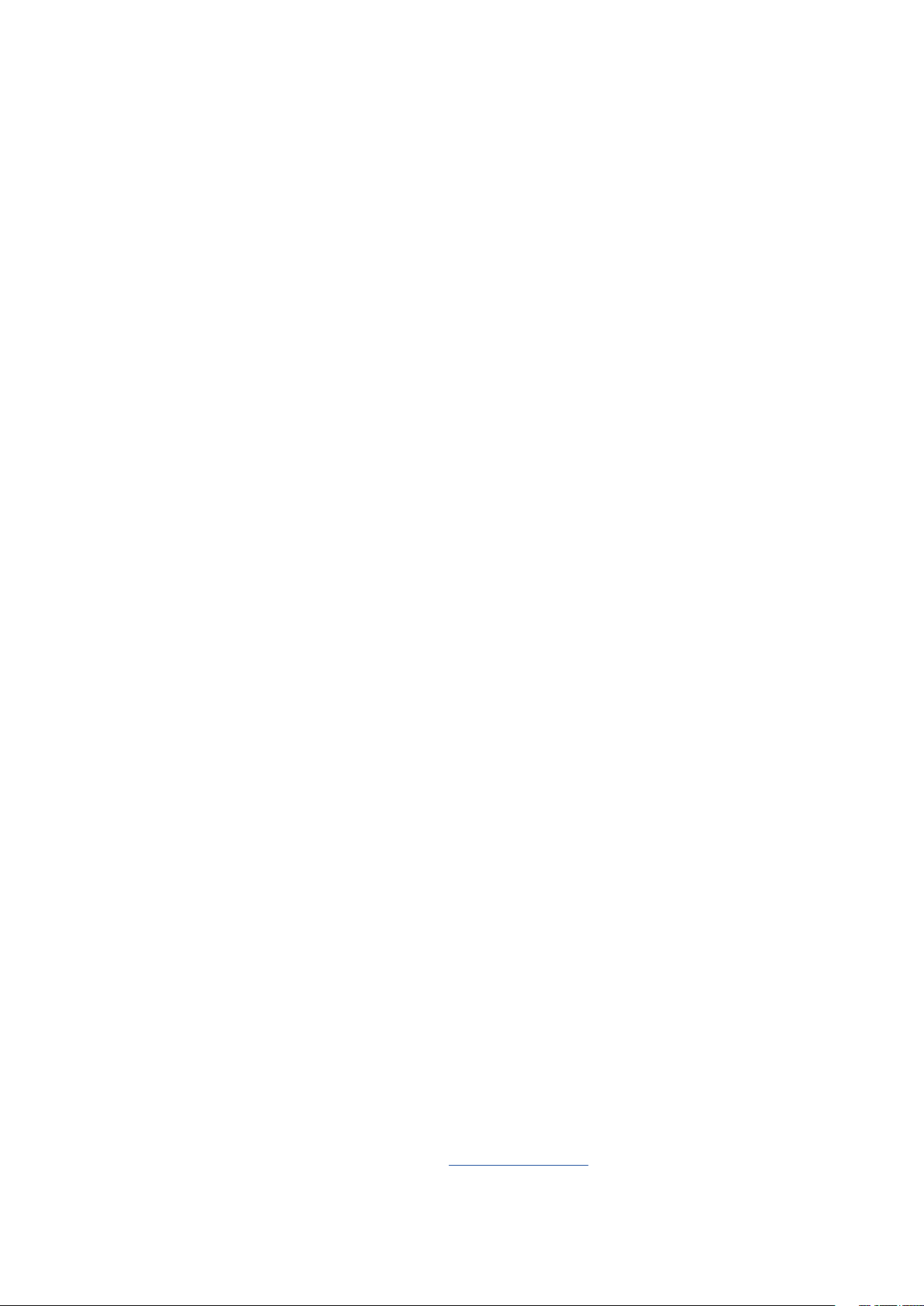
SB10044
Januar 2015
Prvo izdanje
Informacije o autorskim pravima
Nijedan deo ovog uputstva, uključujući proizvode i softver koji su u njemu opisani, ne sme se reprodukovati, preneti,
transkribovati, uskladištiti u sistemu za pronalaženje ili prevesti na bilo koji jezik ili na bilo koji način, osim dokumentacije
koju kupac zadržava kao rezervnu kopiju, a bez prethodne pisane dozvole kompanije ASUSTeK COMPUTER INC. (“ASUS”).
ASUS OVO UPUTSTVO OBEZBEĐUJE “TAKVO KAKVO JE”, BEZ BILO KAKVE GARANCIJE, BILO EKSPLICITNE ILI IMPLICIRANE,
UKLJUČUJUĆI ALI NE OGRANIČENO NA IMPLICIRANE GARANCIJE ILI POGODNOSTI ZA PRODAJU ILI ODREĐENU SVRHU.
ASUSOVI DIREKTORI, SLUŽBENICI, ZAPOSLENI ILI AGENTI NEĆE BITI ODGOVORNI NI ZA KAKVE INDIREKTNE, POSEBNE,
SLUČAJNE ILI POSLEDIČNE ŠTETE (UKLJUČUJUĆI ŠTETE ZA GUBITAK PROFITA, GUBITAK BIZNISA, GUBITAK PODATAKA ILI
KORIŠĆENJA, PREKID POSLOVANJA I SLIČNO), ČAK I UKOLIKO JE ASUS OBAVEŠTEN O MOGUĆNOSTI DA DO TAKVIH ŠTETA
DOĐE USLED BILO KAKVOG DEFEKTA ILI GREŠKE U OVOM UPUTSTVU ILI SAMOM PROIZVODU.
Proizvodi i korporacijska imena koja se pojavljuju u ovom uputstvu mogu ali ne moraju biti registrovane trgovačke
marke ili autorska prava odgovarajućih kompanija i koriste se samo radi identikacije ili objašnjavanja u korist kupca, bez
namere da se povrede.
SPECIFIKACIJE I INFORMACIJE SADRŽANE U OVOM UPUTSTVU NAMENJENE SU ISKLJUČIVO ZA INFORMATIVNO
KORIŠĆENJE I PODLOŽNE SU PROMENI U BILO KOJE VREME BEZ PRETHODNOG OBAVEŠTAVANJA I NE TREBA IH SHVATITI
KAO OBAVEZIVANJE OD STRANE ASUSA. ASUS NE PREUZIMA ODGOVORNOST ILI OBAVEZE ZA BILO KAKVE GREŠKE
ILI NETAČNOSTI KOJE SE MOGU POJAVITI U OVOM UPUTSTVU, UKLJUČUJUĆI PROIZVODE I SOFTVER KOJI JE U NJEMU
OPISAN.
Autorska prava © 2015 ASUSTeK COMPUTER INC. Sva prava zadržana.
Ograničenje odgovornosti
Može doći do određenih okolnosti gde, zbog greške kompanije ASUS ili onoga za šta je ona odgovorna, imate pravo
na obeštećenje od strane kompanije ASUS. U svakom takvom slučaju, nezavisno od osnova pod kojima imate pravo
na obeštećenje od kompanije ASUS, ASUS je odgovoran za ne više od telesnih povreda (uključujući smrt) i oštećenje
vlasništva i materijalnog ličnog vlasništva ili bilo koje druge realne ili direktne štete do kojih je došlo usled propusta ili
neispunjavanja zakonskih obaveza pod ovom garancijom, do navedene ugovorene cene za svaki proizvod.
ASUS će biti odgovoran isključivo za ili će vam nadoknaditi štetu za vaš gubitak, štete ili zahteve za obeštećenjem
bazirane na ugovoru, deliktu ili kršenju pod ovom Izjavom o garanciji.
Ovo ograničenje takođe važi za prodavce i dobavljače ASUS proizvoda. To je maksimum za koji su ASUS, njegovi
dobavljači i vaš prodavac kolektivno odgovorni.
NI POD KOJIM USLOVIMA ASUS NIJE ODGOVORAN ZA JEDNO OD SLEDEĆEG: (1) ZAHTEVE TREĆIH LICA PROTIV VAS ZA
OŠTEĆENJA (2) GUBITAK ILI OŠTEĆENJE VAŠIH PODATAKA ILI ZAPISA; ILI (3) SPECIJALNE, SLUČAJNE, ILI INDIREKTNE ŠTETE
ILI ZA BILO KAKVE EKONOMSKE POSLEDIČNE ŠTETE (UKLJUČUJUĆI GUBITAK PROFITA ILI UŠTEĐEVINE), ČAK I UKOLIKO
ASUS, NJEGOVI DOBAVLJAČI ILI VAŠ PRODAVAC BUDU INFORMISANI O TOJ MOGUĆNOSTI.
Servis i podrška
Posetite našu internet prezentaciju na više jezika na adresi http://support.asus.com
2
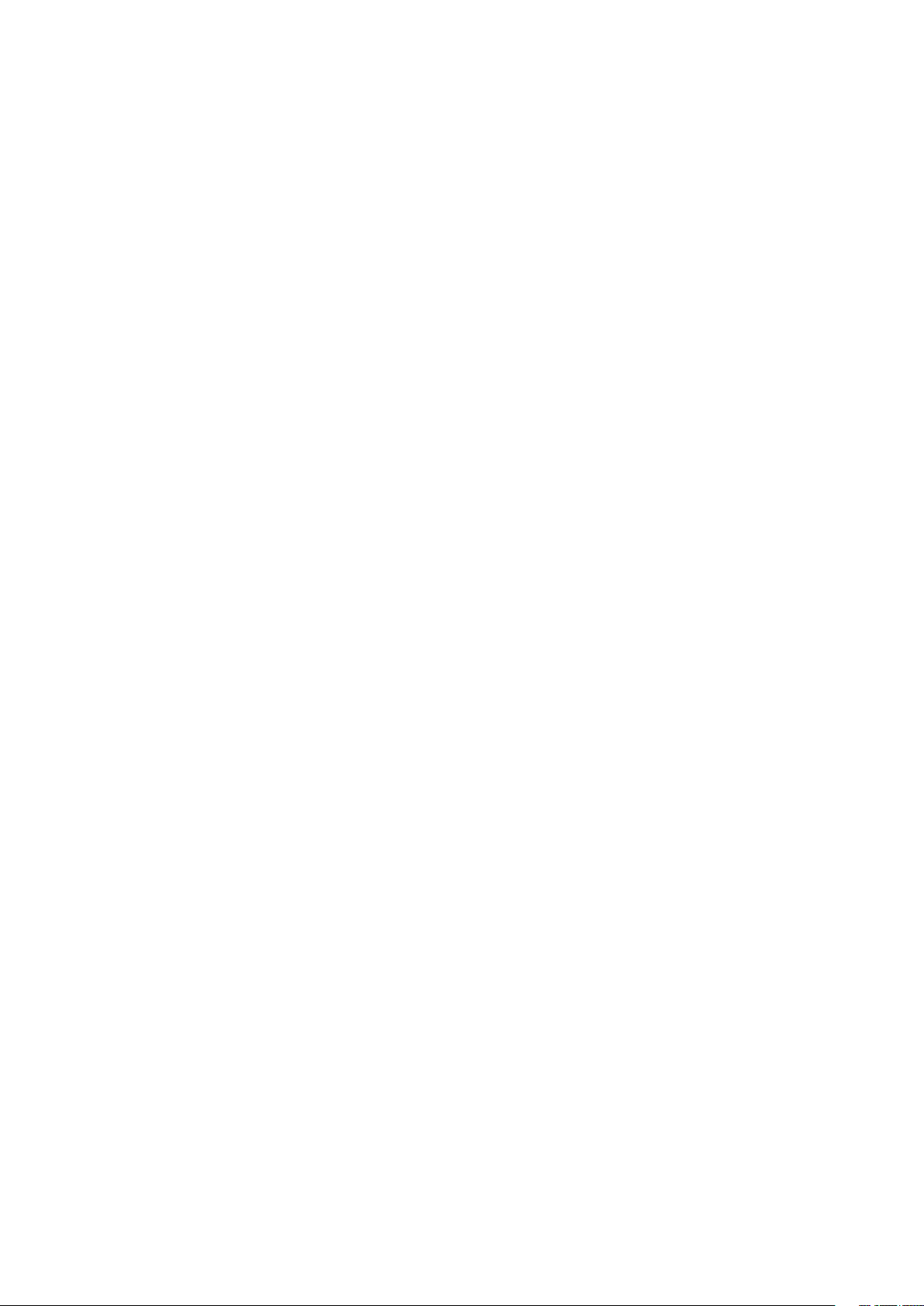
Sadržaj
Konvencije korišćene u ovom priručniku ..................................................................................... 7
Briga i bezbednost ................................................................................................................................ 7
1 Osnovne teme
Dobro došli! ............................................................................................................................................. 9
Prvo korišćenje .....................................................................................................................................10
Korišćenje dodirnog ekrana ............................................................................................................12
2 Nije svaki početak težak
Funkcije Zen početnog ekrana ..................................................................................15
Početni ekran ........................................................................................................................................15
Personalizacija početnog ekrana ..............................................................................17
Prečice do aplikacija ...........................................................................................................................17
Vidžeti ......................................................................................................................................................18
Pozadine .................................................................................................................................................19
Prošireni početni ekran .....................................................................................................................20
Podešavanje datuma i vremena .....................................................................................................21
Podešavanje zvukova za melodiju zvona i upozorenja .........................................................21
Brza podešavanja ................................................................................................................................22
Korišćenje sistemskih obaveštenja ...............................................................................................23
Zaključani ekran .........................................................................................................24
Prilagođavanje ekrana za zaključavanje .....................................................................................24
Prilagođavanje dugmadi za brzi pristup .....................................................................................25
3 Budite u kontaktu
Pozivajte sa stilom (sa na određenim modelima) ....................................................29
Funkcija dve SIM kartice ...................................................................................................................29
Obavljanje poziva ................................................................................................................................31
Prijem poziva .........................................................................................................................................35
Upravljanje evidencijom poziva .....................................................................................................35
Druge opcije poziva ............................................................................................................................37
Upravljanje sa više poziva ................................................................................................................38
Snimanje poziva ...................................................................................................................................41
Upravljanje kontaktima .............................................................................................42
Otvorite aplikaciju Kontakti. ............................................................................................................ 42
Podešavanja kontakata .....................................................................................................................42
Podešavanje prola ............................................................................................................................42
Dodavanje kontakata .........................................................................................................................43
Podešavanje VIP kontakata ..............................................................................................................45
Označavanje omiljenih kontakata .................................................................................................48
Uvoz kontakata ....................................................................................................................................49
Izvoz kontakata .................................................................................................................................... 49
Upravljanje listom blokiranja ..........................................................................................................50
Društveno umrežavanje s kontaktima .........................................................................................50
Pravljenje/vraćanje rezervne kopije evidencije poziva (sa na određenim
modelima) ..............................................................................................................................................51
3
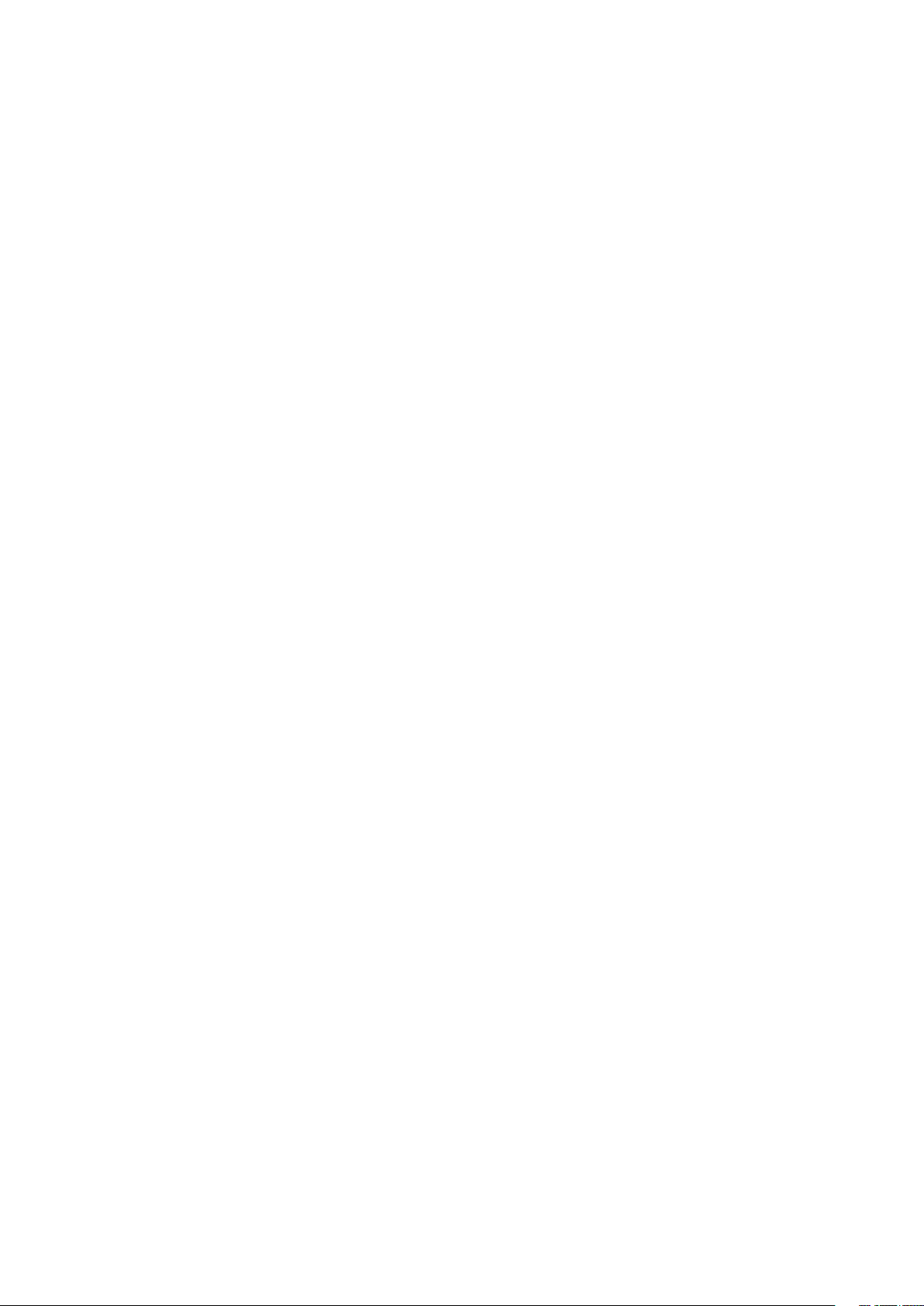
Pošaljite poruke i još toga ..........................................................................................53
Razmena poruka (sa na određenim modelima) ....................................................................... 53
Omlet Chat .............................................................................................................................................55
4 Vaši najvažniji momenti
Zabeležite trenutke ....................................................................................................65
Otvaranje aplikacije Kamera ...........................................................................................................65
Prvo korišćenje aplikacije Kamera ................................................................................................. 66
Napredne funkcije kamere ...............................................................................................................70
Korišćenje Galerije ...................................................................................................... 75
Prikaz datoteka s društvene mreže ili skladišta u oblaku ......................................................75
Prikaz lokacije fotograje .................................................................................................................76
Deljenje datoteka iz galerije ............................................................................................................77
Brisanje datoteka iz galerije .............................................................................................................77
Izmena slike ...........................................................................................................................................77
Upotreba funkcije Mikrolm ...........................................................................................................79
5 Naporan rad traži predah
Pretraživač ...................................................................................................................81
Pokretanje aplikacije Pretraživač ...................................................................................................81
Deljenje stranice ..................................................................................................................................82
Čitanje stranica kasnije ......................................................................................................................82
Dodavanje nove kartice ....................................................................................................................82
Obeležavanje stranica ........................................................................................................................82
Pametno čitanje na mreži .................................................................................................................83
Brisanje keša pretraživača ................................................................................................................84
Email (E-pošta) ............................................................................................................ 84
Podešavanje naloga e-pošte ...........................................................................................................84
Dodavanje naloga e-pošte ............................................................................................................... 85
Podešavanje Gmail naloga ...............................................................................................................85
Kalendar ......................................................................................................................86
Pravljenje događaja ............................................................................................................................86
Dodavanje naloga na Kalendar ......................................................................................................86
Pravljenje događaja na nalogu .......................................................................................................87
Omogućavanje podsetnika za događaje ....................................................................................87
Šta sledi .......................................................................................................................88
Dobijanje podsetnika za događaje ............................................................................................... 88
Prihvatanje ili odbijanje pozivnica za događaje .......................................................................89
Dobijanje upozorenja u vezi s događajem .................................................................................90
Preuzimanje ažuriranja vremenske prognoze ..........................................................................92
Prikaz sedmodnevne vremenske prognoze ..............................................................................93
Uraditi kasnije ............................................................................................................. 94
Dodavanje zadataka koje treba uraditi .......................................................................................94
Određivanje prioriteta zadataka koje treba uraditi .................................................................94
Obavljanje povratnog poziva (sa na određenim modelima) ...............................................95
Nastavljanje čitanja na mreži ..........................................................................................................95
Odgovaranje na odložene poruke (sa na određenim modelima)......................................95
Brisanje zadataka koje treba uraditi .............................................................................................95
4
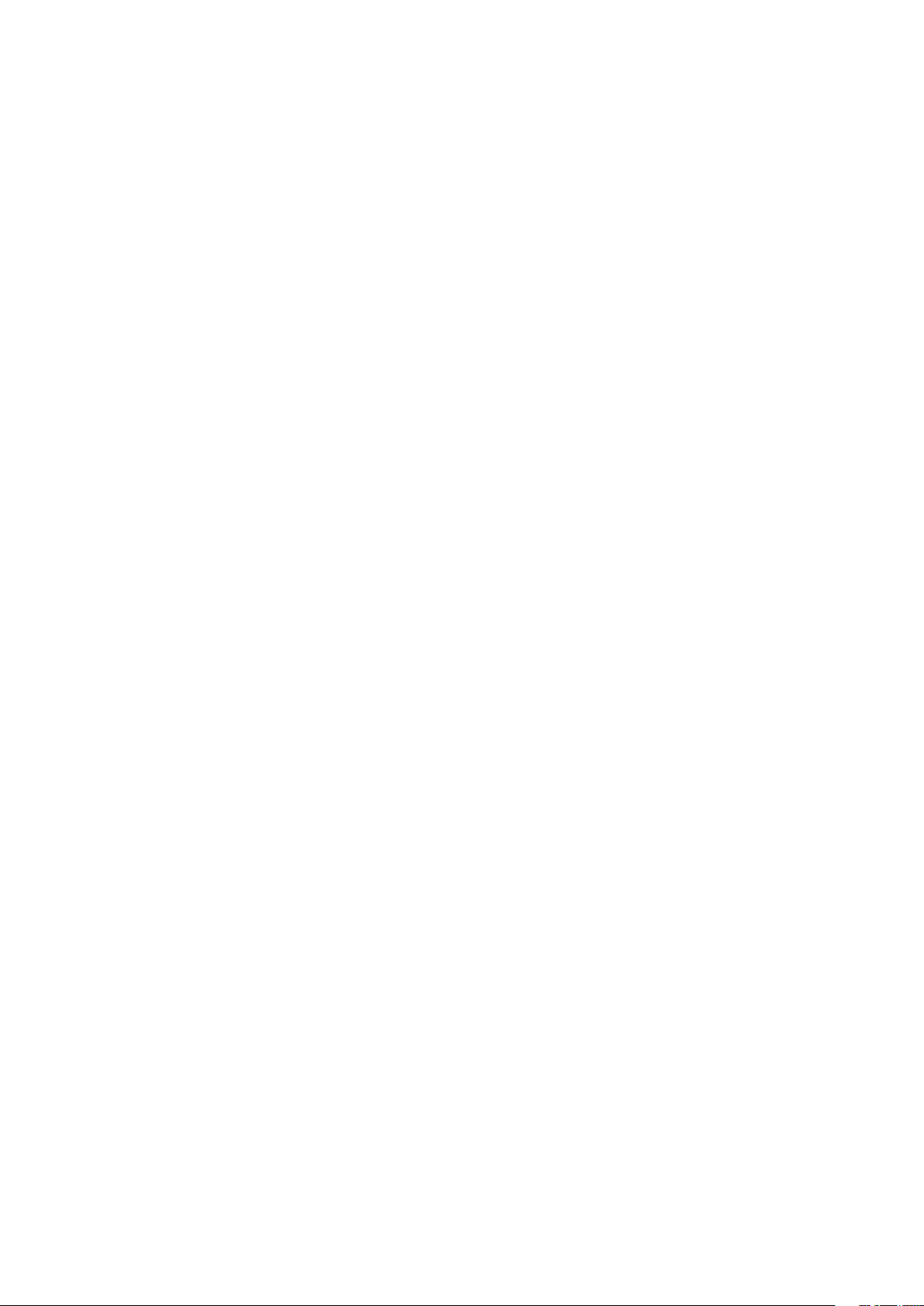
SuperNote ...................................................................................................................96
Pravljenje nove beležnice .................................................................................................................97
Deljenje beležnice na klaudu .......................................................................................................... 97
Deljenje beleške na klaud ................................................................................................................97
File Manager (Menadžer datoteke) ...........................................................................98
Pristup internoj memoriji .................................................................................................................98
Pristup eksternom uređaju za skladištenje ................................................................................98
Pristup klaud skladištu.......................................................................................................................98
Klaud ............................................................................................................................ 99
ASUS WebStorage ...............................................................................................................................99
Prenos podataka .......................................................................................................100
6 Zabava
Korišćenje slušalica ...................................................................................................101
Povezivanje audio priključka ........................................................................................................ 101
Play igre .....................................................................................................................102
Korišćenje Play igara ........................................................................................................................ 102
Muzika .......................................................................................................................103
Pokretanje Muzike ............................................................................................................................ 103
Reprodukovanje pesama ............................................................................................................... 103
Striming muzike u oblaku ............................................................................................................. 104
Pravljenje plejliste ............................................................................................................................ 105
Reprodukovanje na druge uređaje ............................................................................................ 105
7 Ostanite na vezi
Mobilna mreža (sa na određenim modelima) ........................................................106
Omogućavanje mobilne mreže ...................................................................................................106
Wi-Fi ...........................................................................................................................106
Omogućavanje Wi-Fi funkcije ...................................................................................................... 106
Povezivanje sa Wi-Fi mrežom ....................................................................................................... 107
Onemogućavanje Wi-Fi funkcije ................................................................................................. 107
Bluetooth® .................................................................................................................107
Omogućavanje Bluetooth® funkcije .......................................................................................... 107
Uparivanje ASUS Tableta sa Bluetooth® uređajem ............................................................... 108
Rasparivanje ASUS Tableta od Bluetooth® uređaja .............................................................. 108
Privezivanje ...............................................................................................................109
Wi-Fi hotspot ...................................................................................................................................... 109
Bluetooth privezivanje ................................................................................................................... 110
PlayTo .........................................................................................................................111
Pokretanje aplikacije PlayTo ......................................................................................................... 111
8 Putovanje i mape
Vremenska prognoza ...............................................................................................112
Pokretanje aplikacije Vremenska prognoza ............................................................................ 112
Početni ekran Vremenske prognoze .......................................................................................... 113
5
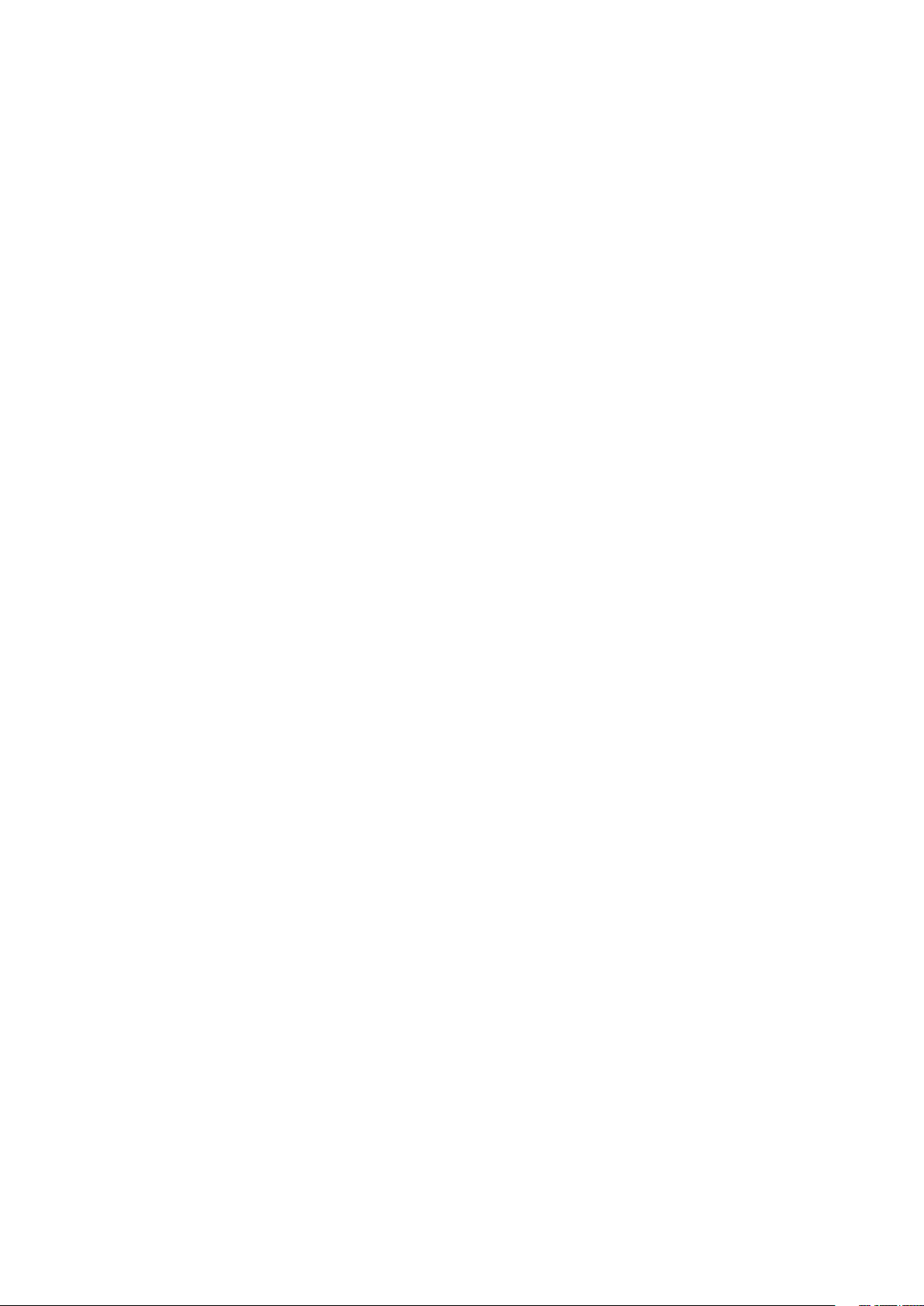
Sat ..............................................................................................................................114
Vreme u svetu .................................................................................................................................... 114
Alarm ..................................................................................................................................................... 115
Štoperica .............................................................................................................................................. 115
Tajmer ................................................................................................................................................... 116
9 ZenLink
Upoznavanje ZenLinka ............................................................................................117
Party Link ............................................................................................................................................. 117
Aplikacija Share Link ....................................................................................................................... 119
Aplikacija PC Link ............................................................................................................................. 121
Aplikacija Remote Link ................................................................................................................... 123
10 Zen svuda
Posebni Zen alati ......................................................................................................126
Kalkulator ............................................................................................................................................ 126
Aplikacija Quick Memo ................................................................................................................... 128
Snimač zvuka ..................................................................................................................................... 129
Audio Wizard ...................................................................................................................................... 131
Splendid ............................................................................................................................................... 132
Ušteda energije ................................................................................................................................. 134
11 Održavajte Zen
Održavanje uređaja ažurnim ...................................................................................136
Ažuriranje sistema ............................................................................................................................ 136
Skladištenje ........................................................................................................................................ 136
Pravljenje rezervne kopije i vraćanje na početne vrednosti ............................................. 136
Obezbeđivanje ASUS Tableta .......................................................................................................137
6
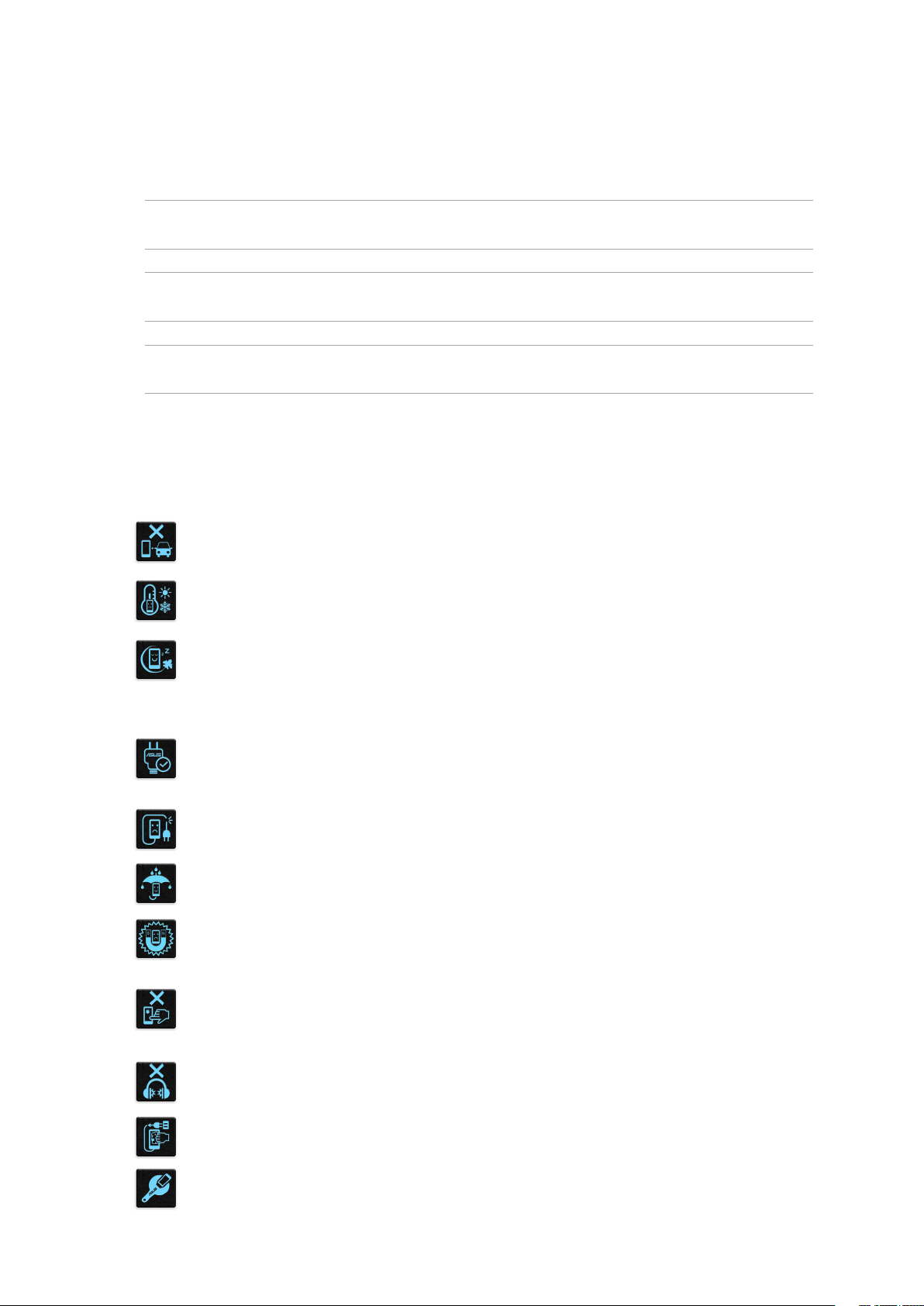
Konvencije korišćene u ovom priručniku
Kako bismo istakli bitne informacije u okviru ovog priručnika, poruke smo predstavili na sledeći
način:
VAŽNO! Ova poruka sadrži informacije od vitalnog značaja koje morate pratiti kako biste obavili
određeni posao.
NAPOMENA: Ova poruka sadrži dodatne informacije i savete koji vam mogu pomoći pri obavljanju
poslova.
OPREZ! Ova poruka sadrži važne informacije koje morate pratiti zarad svoje bezbednosti pri obavljanju
određenih poslova i kako biste sprečili oštećivanje podataka i komponenti svog ASUS tableta.
Briga i bezbednost
Smernice
Bezbednost na putevima je na prvom mestu. Izričito vam preporučujemo da ne
koristite uređaj dok vozite ili rukujete bilo kojim tipom vozila.
Ovaj uređaj treba da se koristi samo u okruženjima sa ambijentalnom temperaturom
između 0°C (32°F) i 35°C (95°F).
Isključite uređaj u zonama gde je upotreba mobilnih uređaja zabranjena. Uvek
poštujte pravila i propise kada se nalazite u zonama zabrane, kao što su avioni,
bioskopi, bolnice ili blizu medicinske opreme, blizu gasa ili goriva, gradilišta, lokacija
za miniranje i drugih područja.
Koristite samo strujne adaptere i kablove koje je odobrio ASUS za upotrebu sa ovim
uređajem. Pogledajte etiketu sa specikacijom na dnu uređaja i pobrinite se da
adapter za napajanje bude u skladu sa njom.
Nemojte koristiti oštećene kablove za napajanje, dodatke i druge periferije sa
uređajem.
Održavajte uređaj suvim. Ne izlažite uređaj tečnosti, kiši ili vlazi, niti ga koristite u
njihovoj blizini.
Uređaj možete da pošaljete kroz rentgenske mašine (kao što su one koje se koriste
u transportnim trakama za bezbednost aerodroma), ali ga ne izlažite magnetnim
detektorima i palicama.
Ekran uređaja je sačinjen od stakla. Ako se staklo razbije, prekinite sa korišćenjem
uređaja i ne dirajte izlomljene delove stakla. Smesta pošaljite uređaj na popravku
kvalikovanom servisnom osoblju ASUS-a.
Ne slušajte sa visokim nivoima jačine zvuka duže vremenske periode kako biste
izbegli moguće oštećenje sluha.
Isključite napajanje pre čišćenja uređaja. Za čišćenje ekrana uređaja koristite isključivo
čist celulozni sunđer ili krpu od jelenske kože.
Uređaj šaljite na popravku isključivo kvalikovanom servisnom osoblju ASUS-a.
7
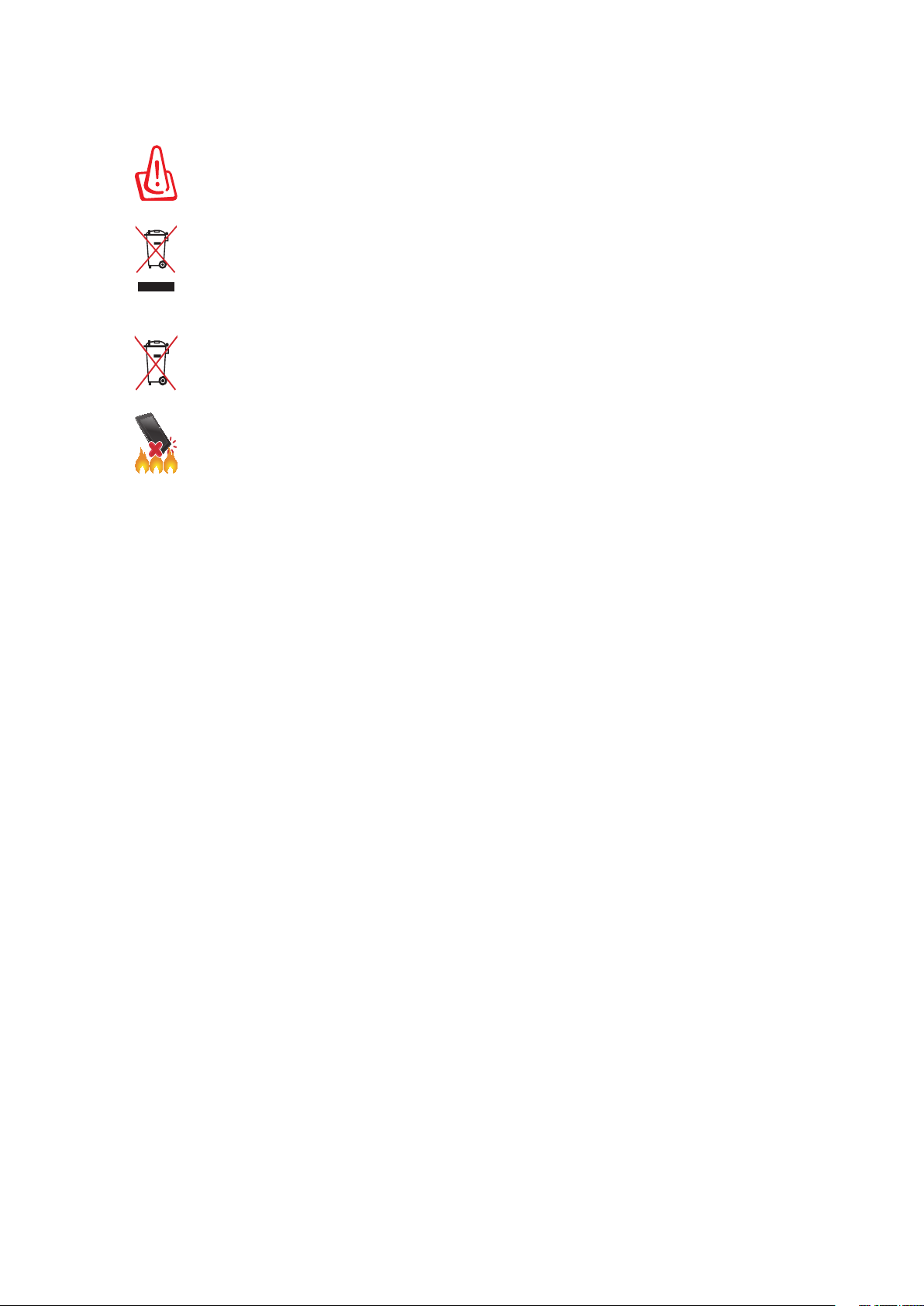
Pravilno odlaganje
Rizik od eksplozije ukoliko baterija nije pravilno zamenjena. Iskorišćene baterije
odlažite prema uputstvima.
NE bacajte ASUS tablet u običan otpad. Ovaj proizvod je dizajniran tako da omogući
ispravno ponovno korišćenje delova i može da se reciklira. Simbol sa precrtanom
kantom sa točkićima znači da proizvod (električna, elektronska oprema i dugmaste
baterije koje sadrži živu) ne treba odlagati kao obično smeće. Proverite lokalne
regulative vezane za uklanjanje elektronskih proizvoda.
NE odbacuje bateriju kao uobičajeno smeće. Simbol precrtane kante sa točkićima
ukazuje na to da bateriju ne treba odbacivati kao uobičajeno smeće.
NE bacajte ASUS tablet u vatru. NE izazivajte kratak spoj kontakata. NE rasklapajte
ASUS tablet.
8
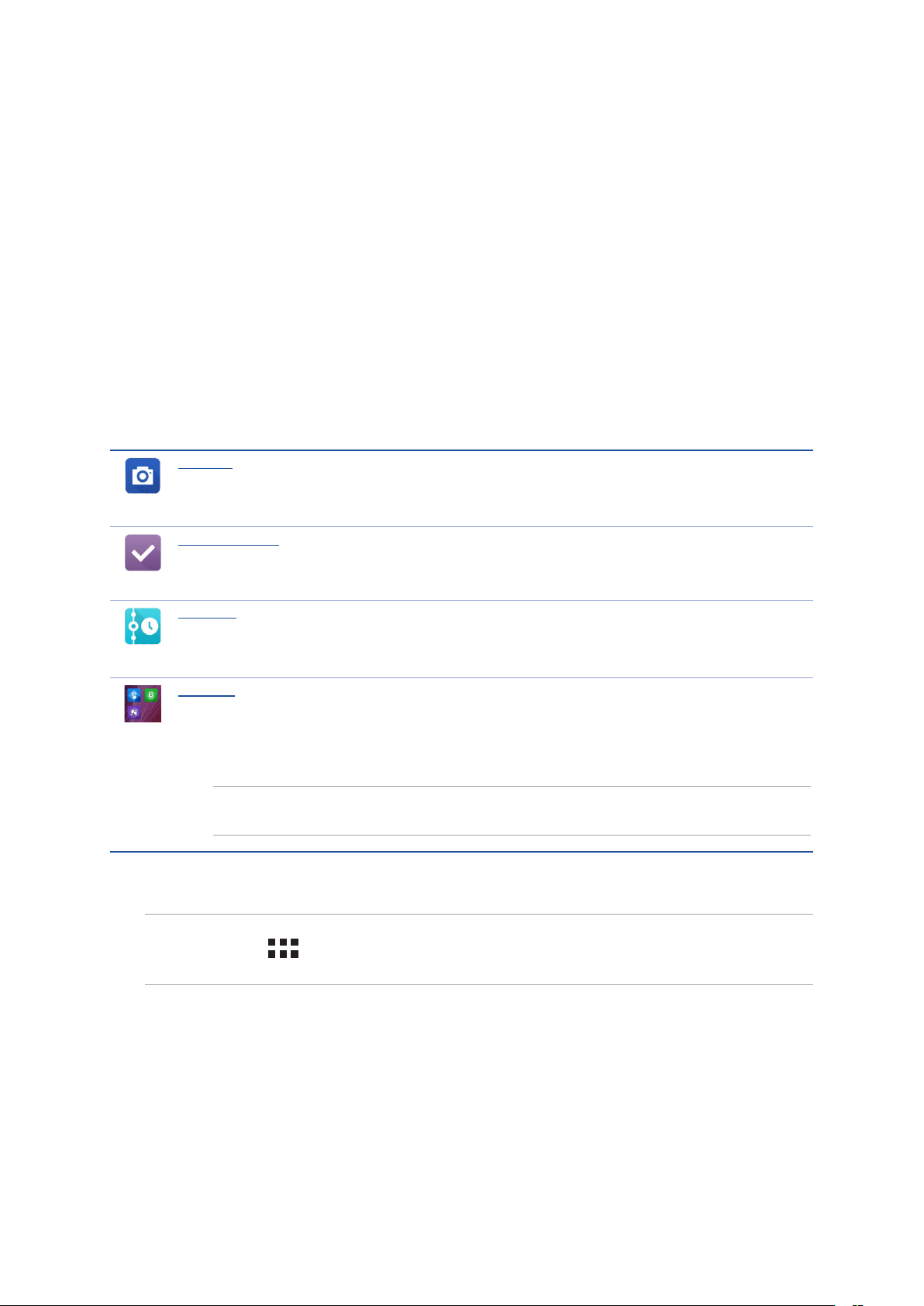
1 Osnovne teme
Osnovne teme
1
Dobro došli!
Istražite intuitivnu jednostavnost ASUS Zen UI korisničkog interfejsa!
ASUS Zen UI korisnički interfejs je privlačan i intuitivan interfejs predviđen isključivo za ASUS
tablete. Obezbeđuje vam posebne aplikacije, koje su integrisane u ili sa drugim aplikacijama,
da bi vam ispunile vaše jedinstvene individualne potrebe i olakšale život, istovremeno vam
omogućavajući da se zabavite sa vašim ASUS tabletom.
Kamera
Pomoću PixelMaster tehnologije, zabeležite dragocene trenutke na živopisnim i visokokvalitetnim slikama i video zapisima.
Uraditi kasnije
Primite i pogledajte važnu poštu, SMS poruke, zanimljive lokacije ili druge važne zadatke
onda kada vam to bude najviše odgovaralo.
Šta sledi
Pogledajte beleške sa sastanka, e-poštu i druga upozorenja ili obaveštenja o događajima
sa vašeg početnog ekrana, zaključanog ekrana ili aplikacije Šta sledi.
ZenLink
Postignite maksimalnu produktivnost pomoću ZenLinka, koji se sastoji od aplikacija
Remote Link, Share Link, PC Link i Party Link. Koristite bilo koju od ovih aplikacija za
povezivanje s drugim uređajima i deljenje i primanje datoteka.
NAPOMENA: Dostupnost ZenLink aplikacija se razlikuje u zavisnosti od modela ASUS
tableta.
NAPOMENA: Dostupnost ASUS Zen UI aplikacija se razlikuje u zavisnosti od regiona i modela ASUS
tableta. Dodirnite na početnom ekranu da biste proverili da li su aplikacije dostupne na vašem
ASUS tabletu.
Poglavlje 1: Osnovne teme
9
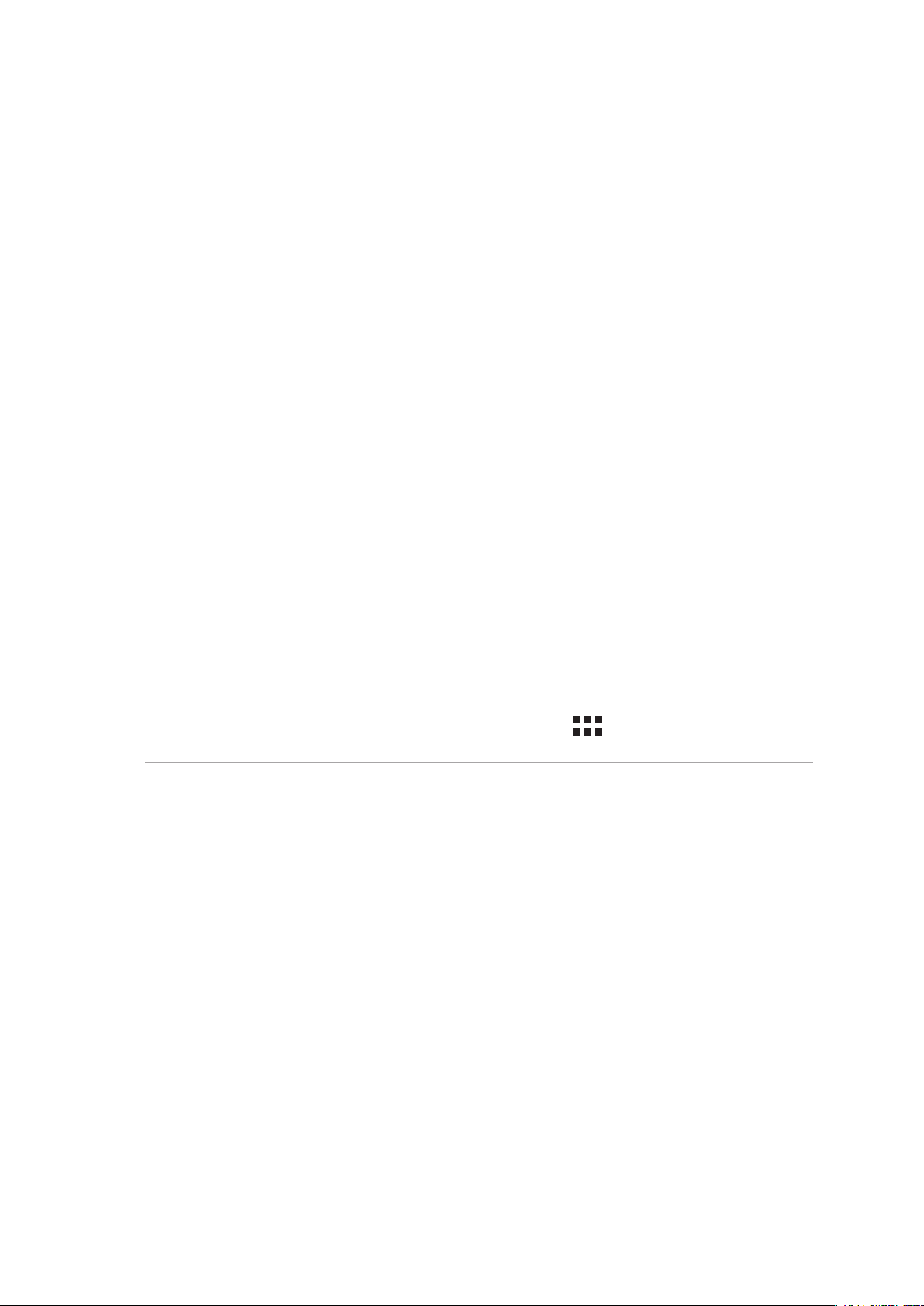
Prvo korišćenje
Kada prvi put uključite ASUS Tablet, čarobnjak za podešavanje će vas provesti kroz proces
podešavanja. Sledite uputstva na ekranu da biste izabrali jezik, izabrali metode unosa, podesili
mobilnu mrežu i Wi-Fi, sinhronizovali naloge i kongurisali usluge lokacije.
Upotrebite Google ili ASUS nalog za podešavanje uređaja, a ako još uvek nemate Google ili ASUS
nalog, nastavite i napravite ga.
Google nalog
Korišćenje Google naloga vam omogućava da potpuno iskoristite sledeće funkcije operativnog
sistema Android:
• Organizovanjeipregledsvihinformacijasabilokogmesta.
• Automatskopravljenjerezervnekopijesvihpodataka.
• MaksimalnoiskorišćavanjeGoogleusluganajednostavannačinsabilokogmesta.
ASUS nalog
ASUS nalog vam omogućava da uživate u sledećim pogodnostima:
• PersonalizovanaASUSuslugapodrškeiproduženjegarantnogrokazaregistrovaneproizvode.
• Besplatnih5GBprostoraskladištauoblaku.
• Primanjenajnovijihažuriranjauređajairmvera.
NAPOMENA: U svakom trenutku možete i da upotrebite čarobnjak za podešavanje kako biste ponovo
kongurisali uređaj. Sa Home Screena (Početnog ekrana) idite u > Setup Wizard (Čarobnjak za
podešavanje).
Poglavlje 1: Osnovne teme
10
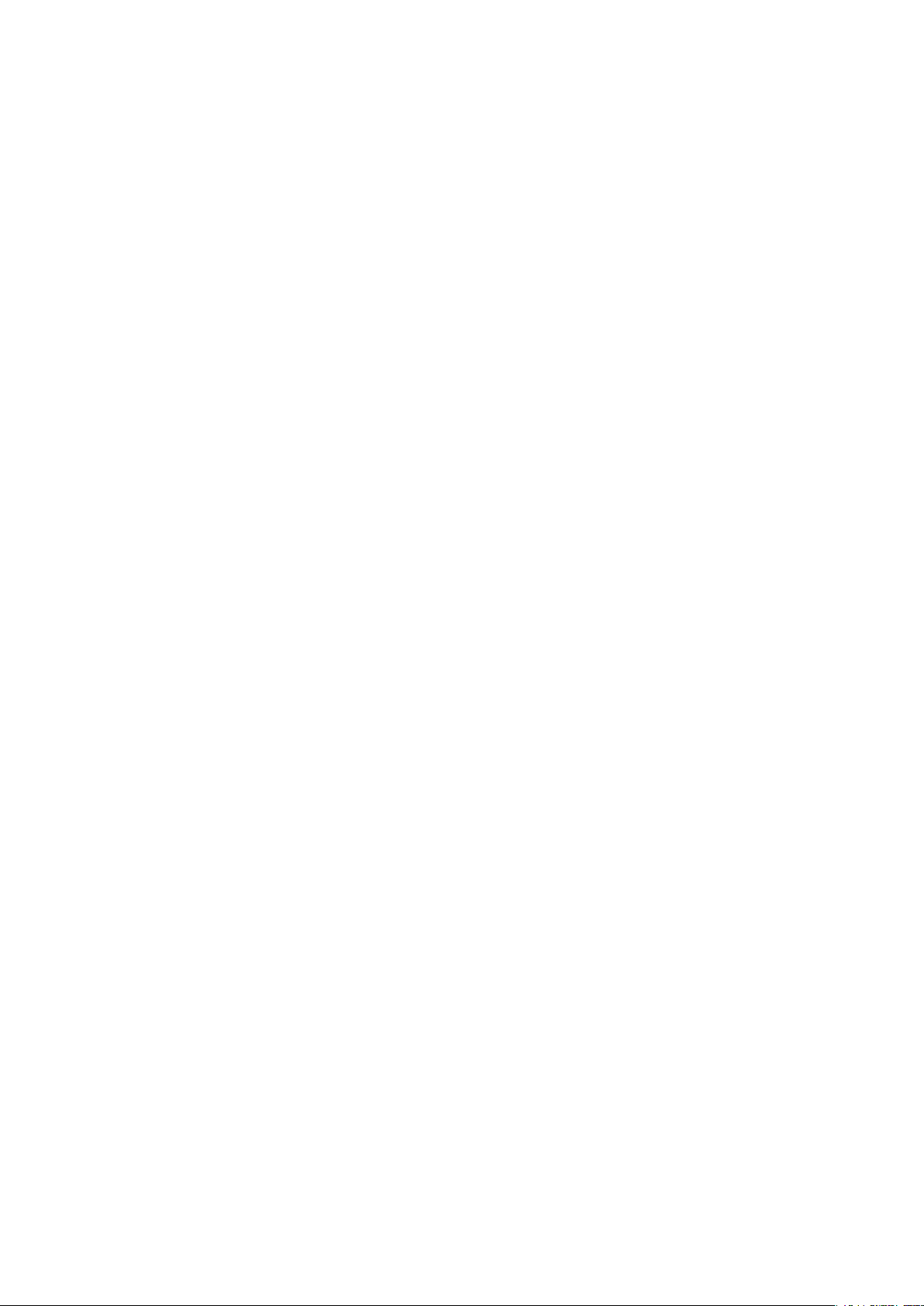
Saveti za čuvanje snage baterije
Napunjenost baterije prestavlja žilu kucavicu ASUS Tableta. Navodimo nekoliko saveza za čuvanje
snage baterije koji pomažu u očuvanju snage baterije ASUS Tableta.
– Kada ne koristite uređaj, pritisnite taster za napajanje da biste ga stavili u režim spavanja.
– Aktivirajte pametnu uštedu u aplikaciji „Power Saver”.
– Podesite audio na režim pametne uštede.
– Smanjite osvetljenost ekrana.
– Držite jačinu zvuka na zvučniku na niskom nivou.
– Onemogućite Wi-Fi funkciju.
– Onemogućite Bluetooth funkciju.
– Onemogućite PlayTo funkciju.
– Onemogućite GPS.
– Onemogućite funkciju automatskog rotiranja ekrana.
– Onemogućite funkciju automatske sinhronizacije na uređaju.
Poglavlje 1: Osnovne teme
11
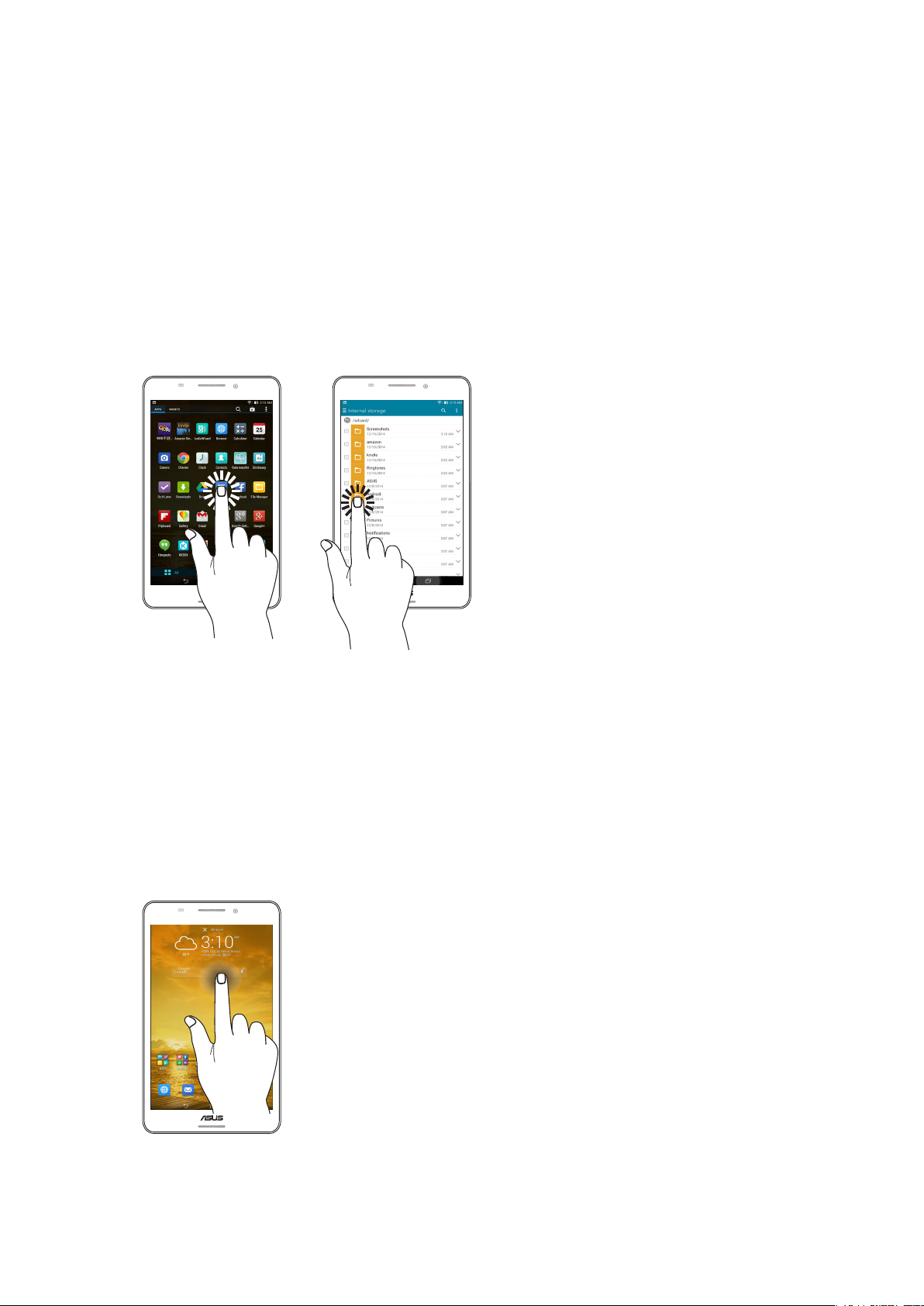
Korišćenje dodirnog ekrana
Koristite ove pokrete na dodirnom ekranu da biste pokretali aplikaciju, pristupili određenim
podešavanjima i da biste se kretali na vašem ASUS tabletu.
Pokretanje aplikacija ili biranje stavki
Uradite bilo šta od sledećeg:
• Dabistepokrenulinekuaplikaciju,samojedodirnite.
• Dabisteizabralistavkukaonpr.uaplikacijiUpravljačdatotekama,samojedodirnite.
Pomeranje ili brisanje stavki
Uradite bilo šta od sledećeg:
• Dabistepomeriliaplikacijuilividžet,dodirniteihizadržite,azatimprevucitenalokacijuna
koju želite da ih postavite.
• Dabisteizbrisaliaplikacijuilividžetspočetnogekrana,dodirniteihizadržite,azatimprevucite
na X Remove (Ukloni).
Poglavlje 1: Osnovne teme
12
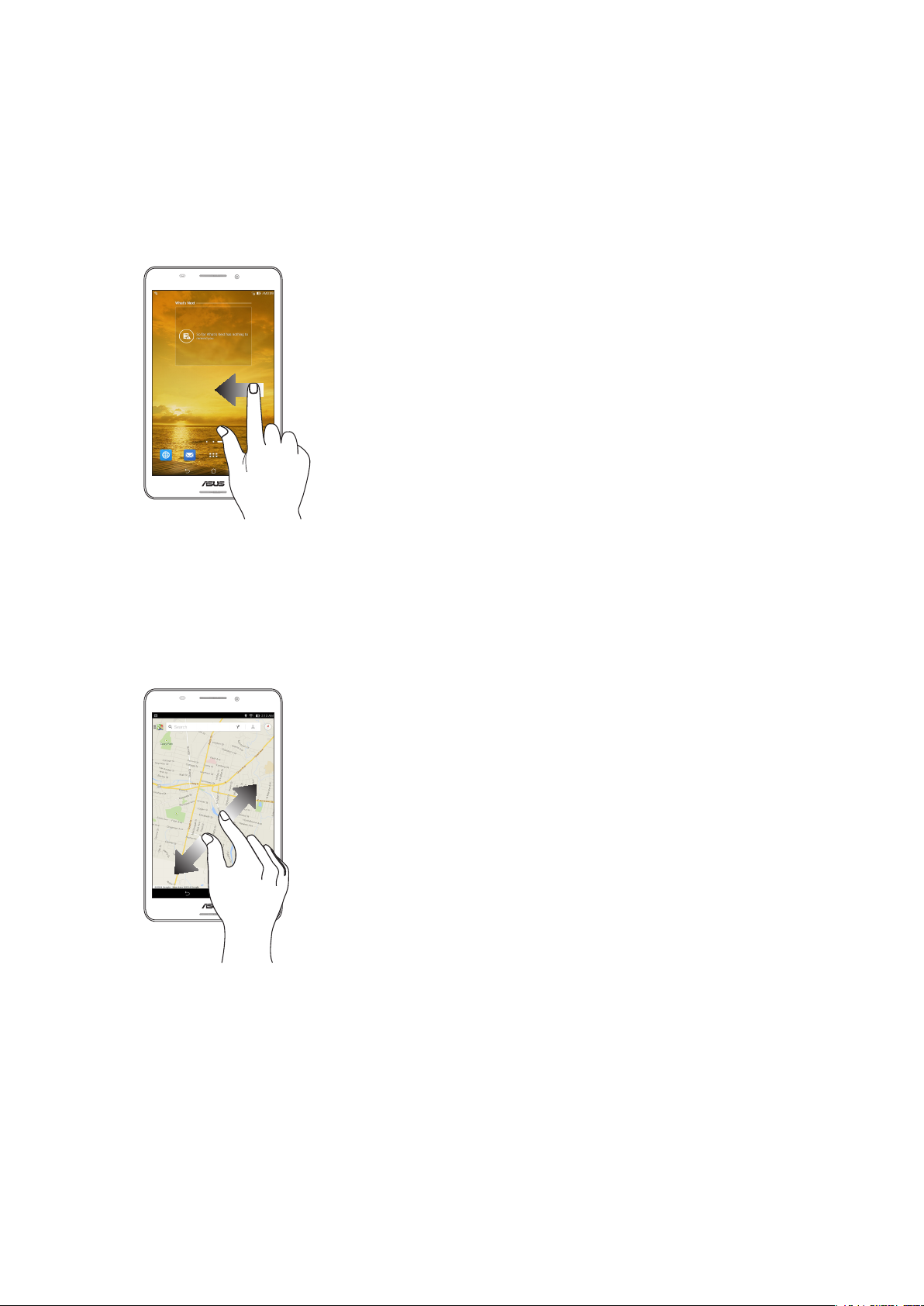
Kretanje kroz stranice ili ekrane
Uradite bilo šta od sledećeg:
• Prevuciteprstomnalevoilinadesnodabisteprebacivaliekraneilisekretalikrozgalerijuslika.
• Pomerajteprstomnagoreilinadoledabistesekretalikrozvebstraniceililistustavki.
Uvećavanje
Razdvojte dva prsta na dodirnom panelu da biste uvećali sliku u Galeriji ili u Mapama.
Poglavlje 1: Osnovne teme
13
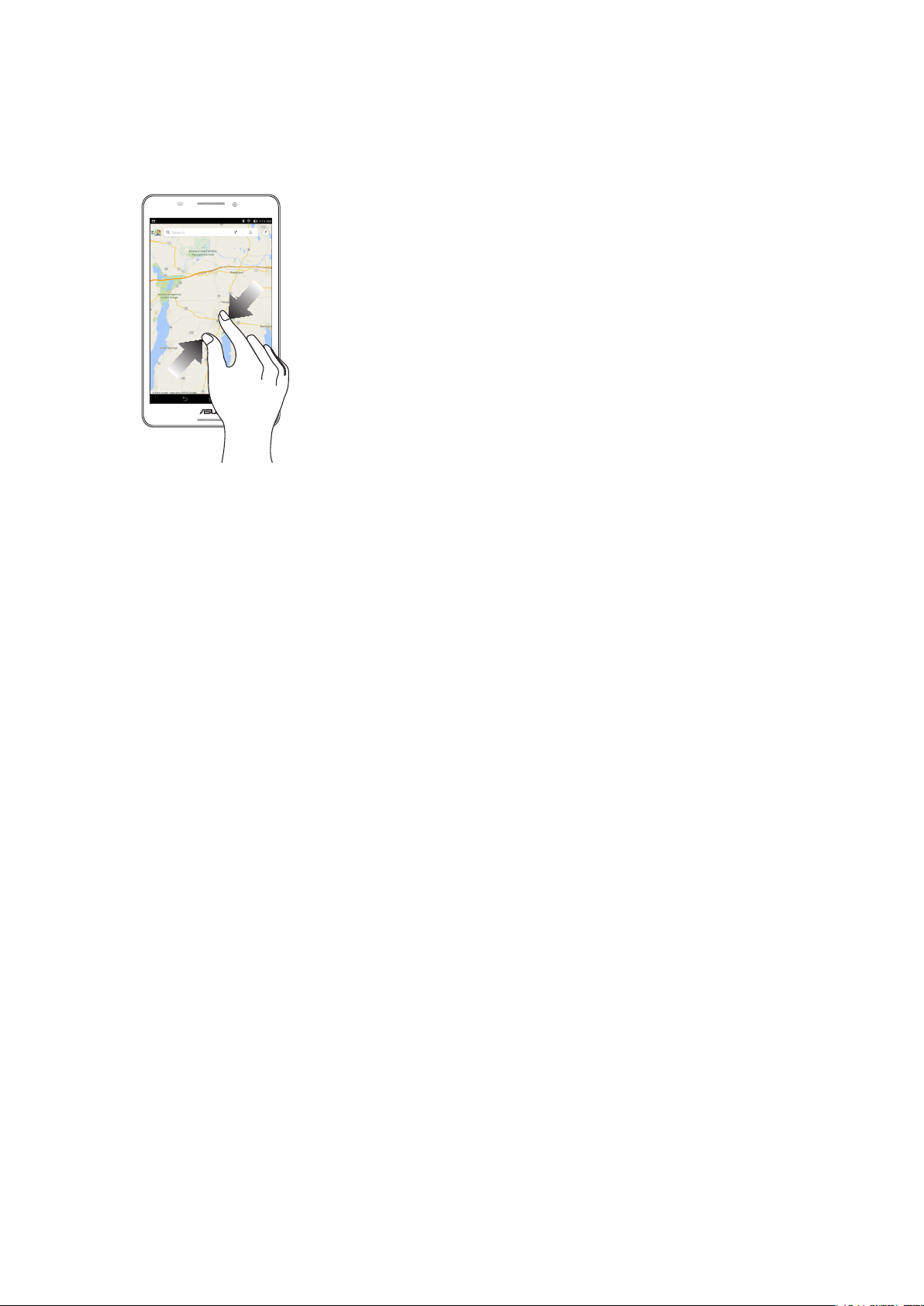
Umanjenje
Spojte dva prsta na dodirnom panelu da biste umanjili sliku u Galeriji ili Mapama.
Poglavlje 1: Osnovne teme
14
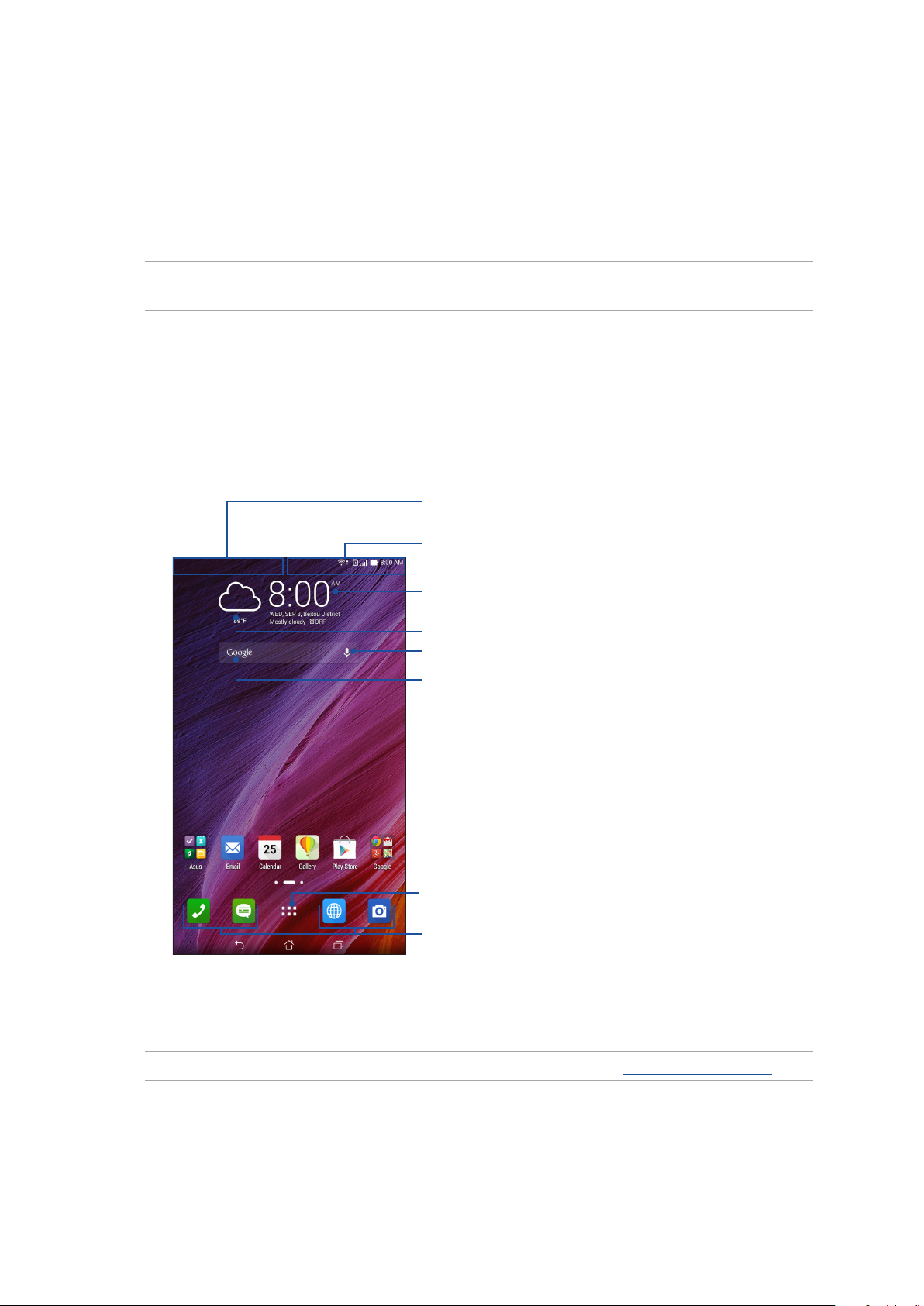
2 Nije svaki početak težak
Nije svaki početak težak
2
NAPOMENA: Aplikacije prikazane na ekranu mogu da se razlikuju u zavisnosti od modela. Sledeći
snimak ekrana je priložen samo kao referenca.
Funkcije Zen početnog ekrana
Početni ekran
Dobijte podsetnike za važne događaje, ažuriranja aplikacija i sistema, vremensku prognozu i
tekstualne poruke od osoba koje su vam bitne, direktno na početnom ekranu.
Prevucite ovu oblast nadole da biste prikazali
System notications (Sistemska obaveštenja)
Prevucite ovu oblast nadole da biste prikazali
Quick settings (Brza podešavanja)
Tapnite da biste prikazali Time settings (Podešavanja vremena)
Tapnite da biste ažurirali podešavanja aplikacije
Weather (Vremenska prognoza)
Tapnite da biste otvorili Voice Search (Glasovna pretraga).
Tapnite da biste otvorili stranicu
Google Search (Google pretraga).
Tapnite da biste otvorili ekran All Apps (Sve aplikacije)
Tapnite da biste otvorili aplikaciju
Prevucite početni ekran nalevo ili nadesno da biste prikazali prošireni početni ekran.
NAPOMENA: Da biste dodali još stranica na vaš početni ekran, pogledajte Prošireni početni ekran.
Poglavlje 2: Nije svaki početak težak
15
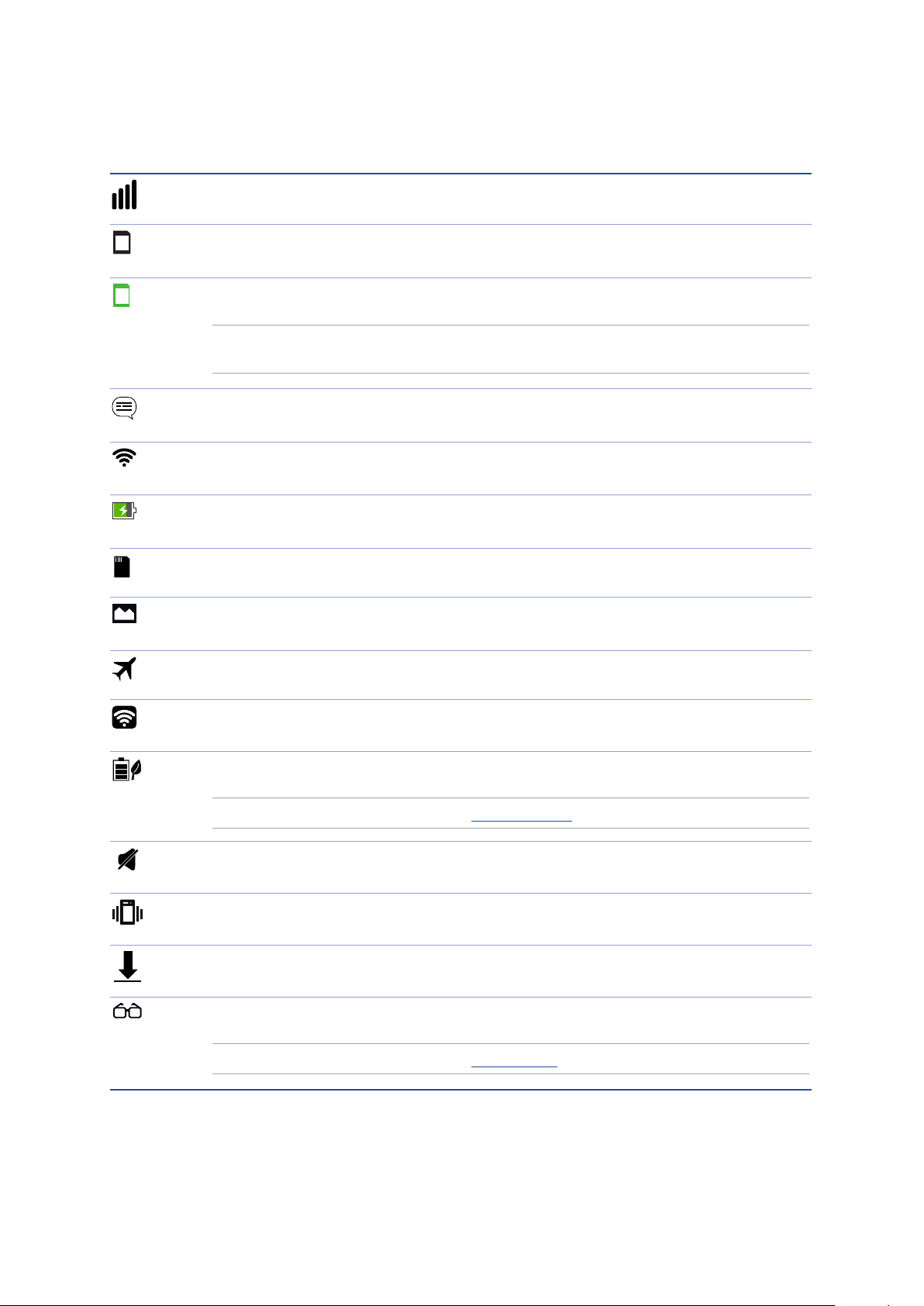
Razumevanje ikona
Ove ikone se prikazuju na statusnoj traci i pružaju vam uvid u trenutni status ASUS Tableta.
Mobilna mreža
Prikazuje jačinu signala mobilne mreže.
1
Mikro SIM kartica 1
Prikazuje da je SIM kartica ubačena u konektor za mikro SIM karticu 1.
2
Mikro SIM kartica 2
Prikazuje da je SIM kartica ubačena u konektor za mikro SIM karticu 2.
NAPOMENA: Ako je ikona SIM kartice prikazana zelenom bojom, to znači da je podešena
kao željena mreža.
Poruke
Prikazuje da imate nepročitanu poruku.
Wi-Fi
Ova ikona prikazuje jačinu signala Wi-Fi veze.
Trajanje baterije
Ova ikona prikazuje status baterije ASUS Tableta.
Mikro SD kartica
Ova ikona prikazuje da je microSD kartica ubačena u ASUS Tablet.
Snimci ekrana
Ova ikona prikazuje da ste napravili snimke ekrana ASUS Tableta.
Avionski režim
Ova ikona prikazuje da je ASUS Tablet u režimu rada u avionu.
Wi-Fi hotspot
Ova ikona prikazuje da Wi-Fi hotspot ASUS Tableta omogućen.
Režim Smart Saving (Pametno čuvanje)
Ova ikona prikazuje da je režim pametne štednje omogućen.
NAPOMENA: Za više detalja pogledajte Ušteda energije.
Režim privremenog isključivanja
Ova ikona prikazuje da je nečujni režim omogućen
Režim vibracije
Prikazuje da je režim vibracije omogućen.
Status preuzimanja
Ova ikona prikazuje status preuzimanja aplikacije ili datoteke.
Režim čitanja
Prikazuje da je režim čitanja omogućen.
NAPOMENA: Za više detalja pogledajte Režim čitanja.
Poglavlje 2: Nije svaki početak težak
16
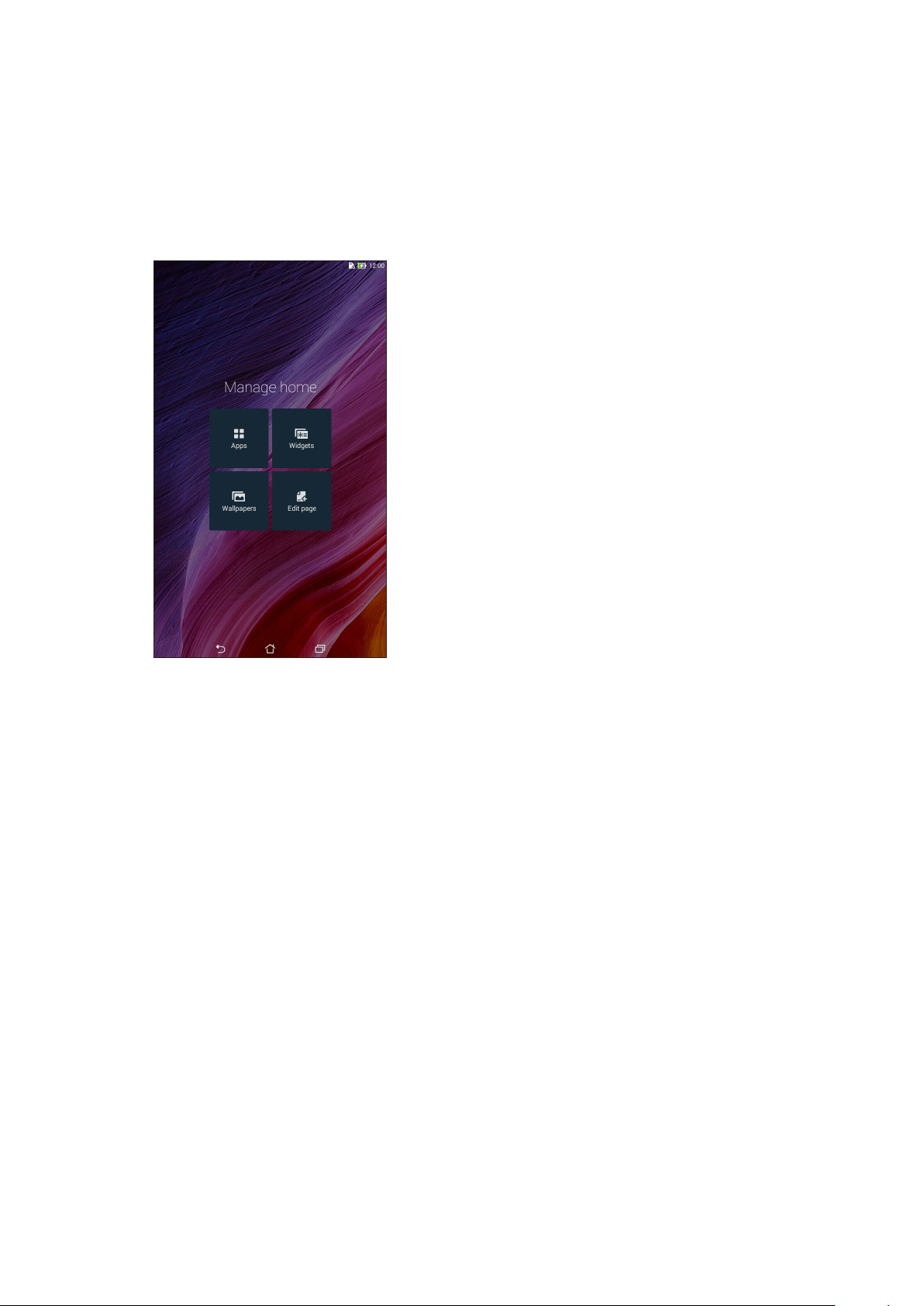
Personalizacija početnog ekrana
Dajte lični pečat početnom ekranu. Izaberite privlačan dizajn kao pozadinu, dodajte prečice za
brzi pristup omiljenim aplikacijama i dodajte vidžete za brzi pregled važnih informacija. Možete i
da dodate više stranica kako biste mogli da dodate više aplikacija ili vidžeta na početni ekran radi
pristupanja njima ili njihovog pregleda.
Prečice do aplikacija
Prečice do aplikacija olakšavaju brz pristup često korišćenim ili omiljenim aplikacijama s početnog
ekrana. Možete da dodate, uklonite ili grupišete aplikacije u jednu fasciklu.
Da biste dodali prečicu do aplikacije
1. Tapnite i držite praznu oblast na početnom ekranu i izaberite Apps (Aplikacije).
2. Sa ekrana „All Apps (Sve aplikacije)” tapnite i držite aplikaciju, pa je prevucite na praznu oblast
početnog ekrana.
Da biste uklonili prečicu do aplikacije
Sa početnog ekrana tapnite i držite aplikaciju, pa je prevucite na X Remove (Ukloni) u vrhu ekrana.
Aplikacija koju ste uklonili s početnog ekrana ostaće na ekranu Sve aplikacije.
Poglavlje 2: Nije svaki početak težak
17
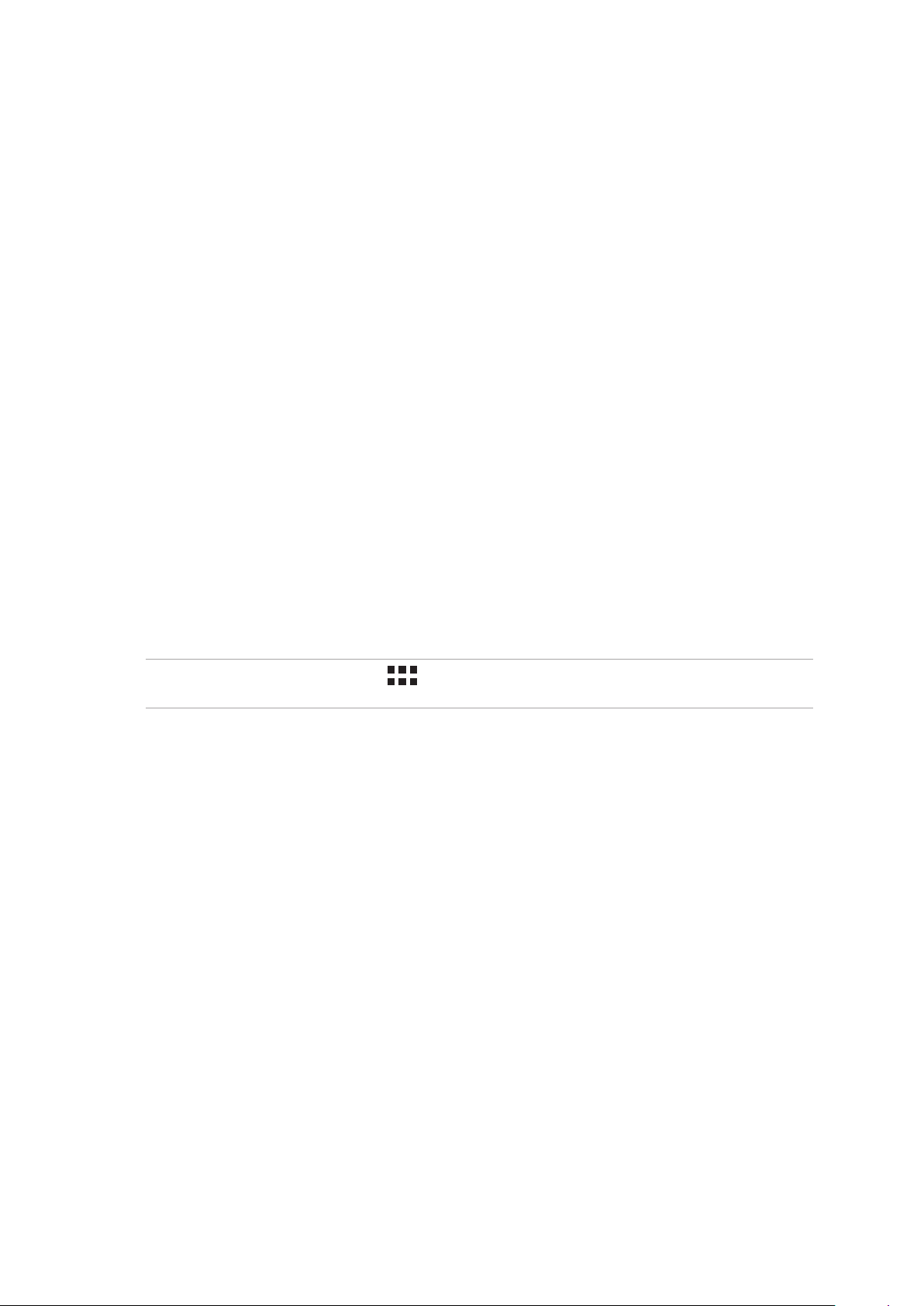
Grupisanje prečica do aplikacija u jednu fasciklu
Kreirajte fascikle da biste organizovali prečice do aplikacija na početnom ekranu.
1. Na početnom ekranu, dodirnite i prevucite aplikaciju na drugu aplikaciju i pojaviće se fascikla.
2. Dodirnite novu fasciklu i dodirnite natpis Unnamed Folder (Neimenovana fascikla) da biste
dodelili ime ovoj fascikli.
Vidžeti
Možete da postavite vidžete, male dinamičke aplikacije, na vaš početni ekran. Vidžeti vam
omogućavaju brze prikaze vremenske prognoze, informacija o događajima u kalendaru, statusu
baterije i još mnogo toga.
Dodavanje vidžeta
Da biste dodali vidžet:
1. Tapnite i držite praznu oblast na početnom ekranu i izaberite Widgets (Vidžeti).
2. Sa ekrana Widgets (Vidžeti) tapnite i držite vidžet, pa ga prevucite na praznu oblast početnog
ekrana.
Da biste uklonili prečicu do aplikacije
Sa početnog ekrana tapnite i držite vidžet, pa ga prevucite na X Remove (Ukloni) u vrhu ekrana.
NAPOMENA: Možete i da tapnete na na početnom ekranu da biste prikazali ekrane All Apps (Sve
aplikacije) i Widgets (Vidžeti).
Poglavlje 2: Nije svaki početak težak
18
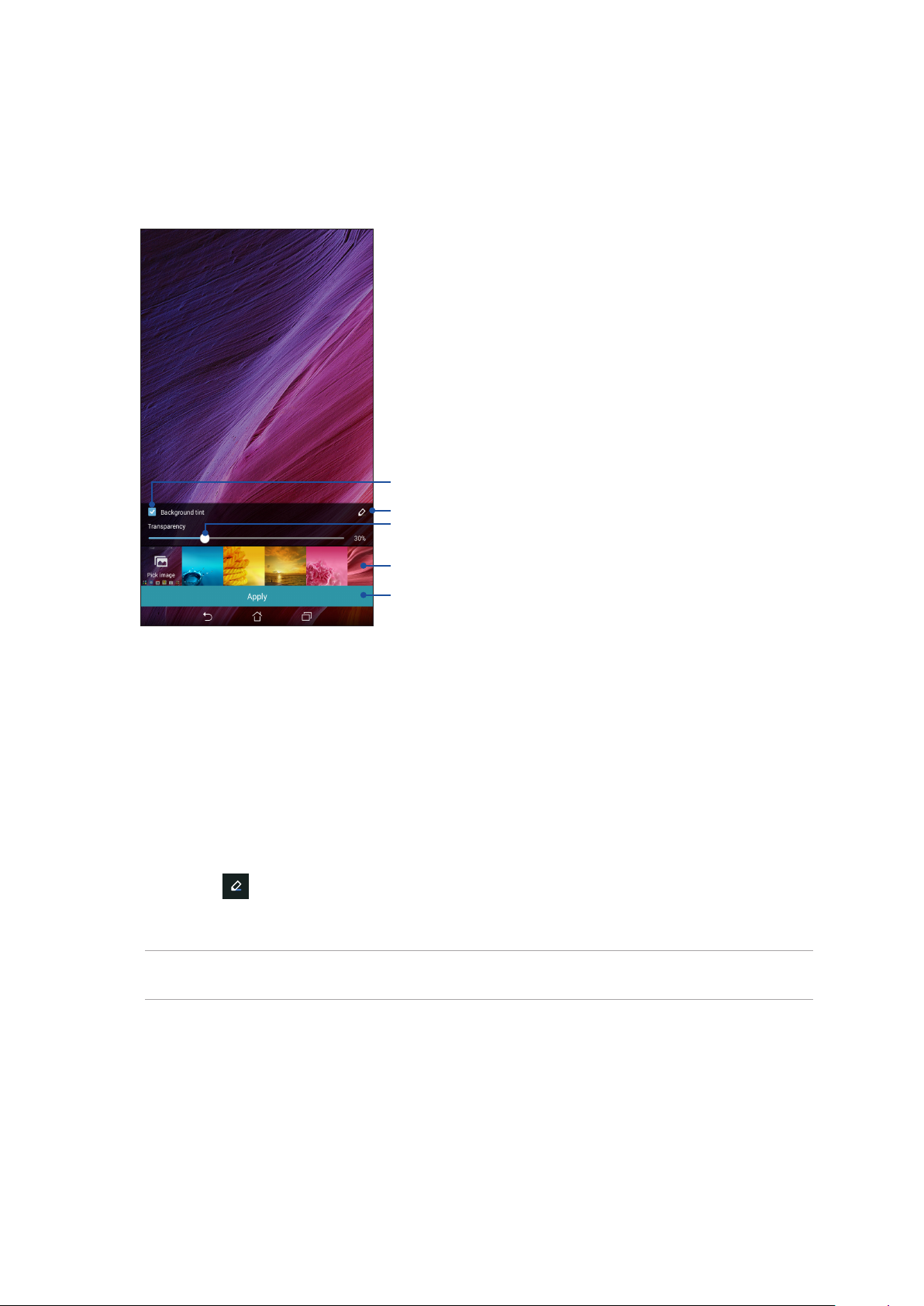
Pozadine
Omogućava da vaše aplikacije, ikone i drugi Zen elementi borave na privlačno dizajniranoj
pozadini. Možete da dodate prozirnu pozadinsku nijansu radi bolje čitljivosti i jasnoće. Možete i da
izaberete animiranu pozadinu kako biste oživeli ekran.
Tapnite da biste primenili pozadinsku nijansu
Tapnite da biste izabrali pozadinsku nijansu
Pomerite klizač da biste podesili prozirnost pozadine
Tapnite da biste izabrali pozadinu
Tapnite da biste primenili podešavanja pozadine
Primena pozadine i pozadinske nijanse
Da biste primenili pozadinu i pozadinsku nijansu:
1. Tapnite i držite praznu oblast na početnom ekranu i izaberite Wallpapers (Pozadine).
2. Izaberite gde želite pozadinu: na početnom ekranu, zaključanom ekranu i na oba mesta. Ako
ne želite da dodate pozadinsku nijansu na pozadinu, preskočite na 5. korak.
3. Označite Background tint (Pozadinska nijansa), pa podesite nivo prozirnosti.
4. Tapnite na , pa izaberite boju.
5. Izaberite pozadinu, pa tapnite na Apply (Primeni).
NAPOMENE: Pozadinsku nijansu možete da primenite samo na početni ekran ili i na početni ekran i
na zaključani ekran.
Poglavlje 2: Nije svaki početak težak
19
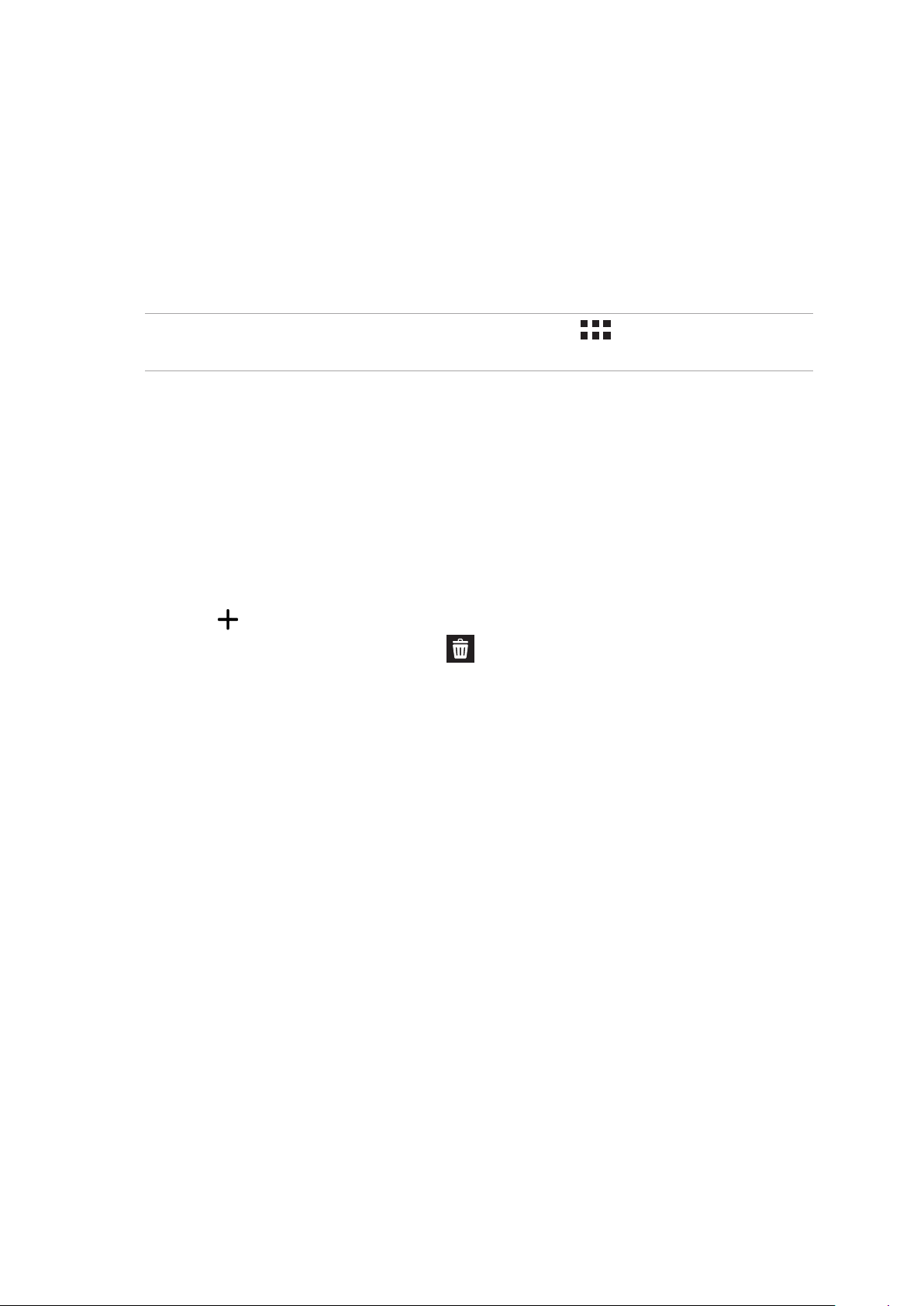
Primena animirane pozadine
Da biste primenili animiranu pozadinu:
1. Tapnite i držite praznu oblast na početnom ekranu i izaberite Wallpapers (Pozadine).
2. Izaberite gde želite pozadinu: samo na početnom ekranu, ili i na početnom ekranu i na
zaključanom ekranu.
3. Izaberite animiranu pozadinu, pa tapnite na Apply (Primeni).
NAPOMENA: Podešavanje pozadine možete da obavite i na ekranu > Settings (Podešavanja) >
Display (Prikaz).
Prošireni početni ekran
Proširivanje početnog ekrana
Možete da dodate još stranica da biste proširili početni ekran i postavili još prečica do aplikacija na
početni ekran.
1. Dodirnite i držite praznu oblast na početnom ekranu i odaberite opciju Edit page (Uredi
stranicu).
2. Dodirnite da biste dodali novu stranicu. Ako želite da izbrišete prošireni početni ekran,
izaberite i zatim ga prevucite i otpustite na .
Poglavlje 2: Nije svaki početak težak
20
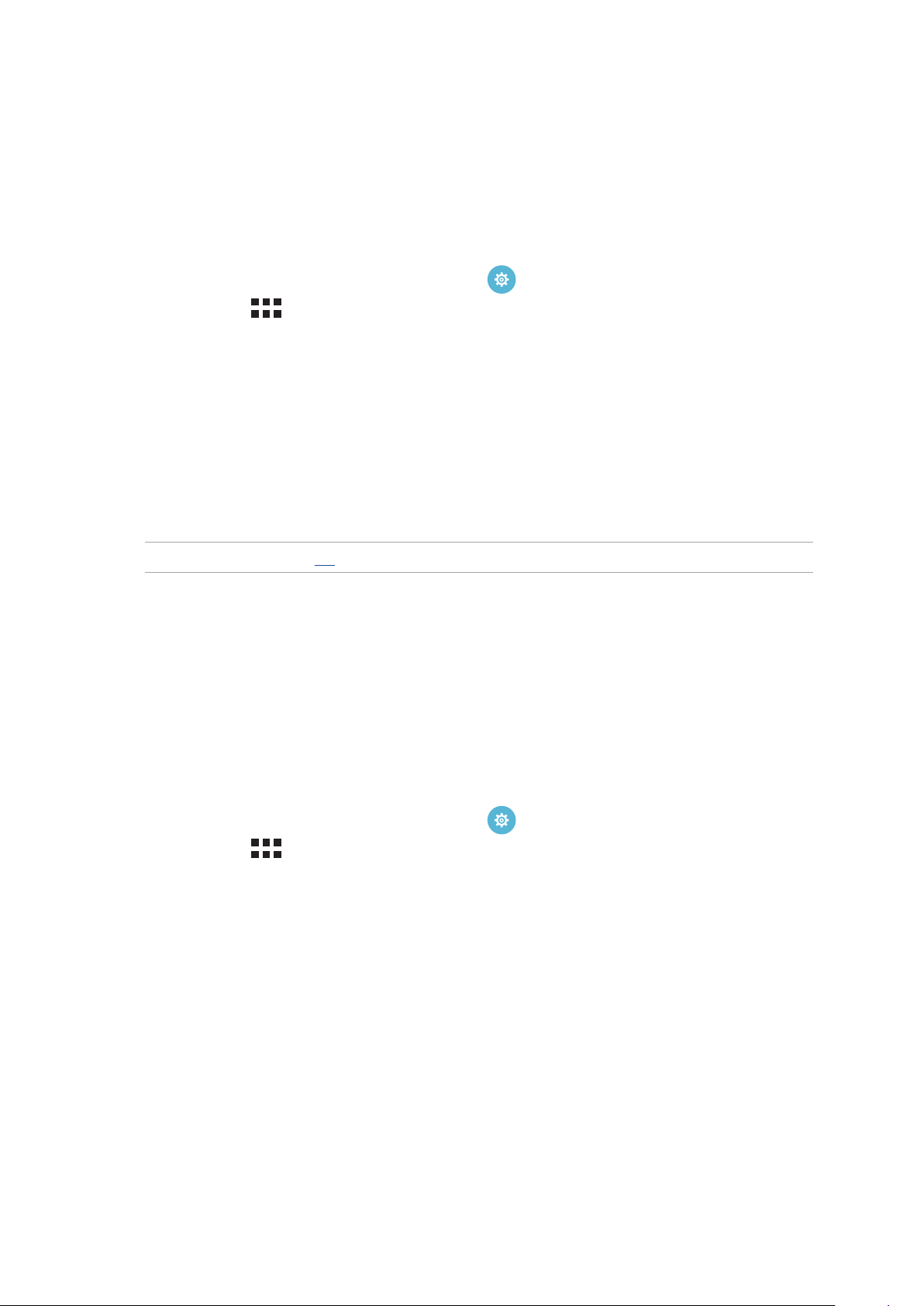
Podešavanje datuma i vremena
Podrazumevano, datum i vreme koji se prikazuju na početnom ekranu se automatski sinhronizuju s
podešavanjima vašeg mobilnog operatera.
Da biste promenili podešavanja vremena i datuma:
1. Otvorite ekran podešavanja na sledeći način:
• Otvorite brza podešavanja i zatim dodirnite .
• Dodirnite > Settings (Podešavanja).
2. Pomerite ekran Podešavanja nadole i izaberite Date & time (Datum i vreme).
3. Opozovite izbor opcija Automatic date & time (Automatski datum i vreme) i Automatic
time zone (Automatska vremenska zona).
4. Izaberite vremensku zonu i ručno podesite datum i vreme.
5. Ako želite, možete izabrati da koristite 24-časovni format.
6. Izaberite format datuma koji želite da prikažete.
NAPOMENA: Pogledajte i Sat.
Podešavanje zvukova za melodiju zvona i upozorenja
Podesite zvuk za melodiju zvona telefona, obaveštenja kao što su tekstualne poruke, e-pošta i
upozorenja za događaje. Takođe možete da izaberete da omogućite ili onemogućite zvukove
dodira numeričke tastature, zvukove dodira, zvuk zaključanog ekrana ili izabrati da vaš ASUS tablet
vibrira prilikom dodira.
Da biste podesili zvuk:
1. Otvorite ekran podešavanja na sledeći način:
• Otvorite brza podešavanja i zatim dodirnite .
• Dodirnite > Settings (Podešavanja).
2. Pomerite ekran Podešavanja nadole i izaberite Sound (Zvuk).
3. Podesite vaša željena podešavanja zvuka.
Poglavlje 2: Nije svaki početak težak
21
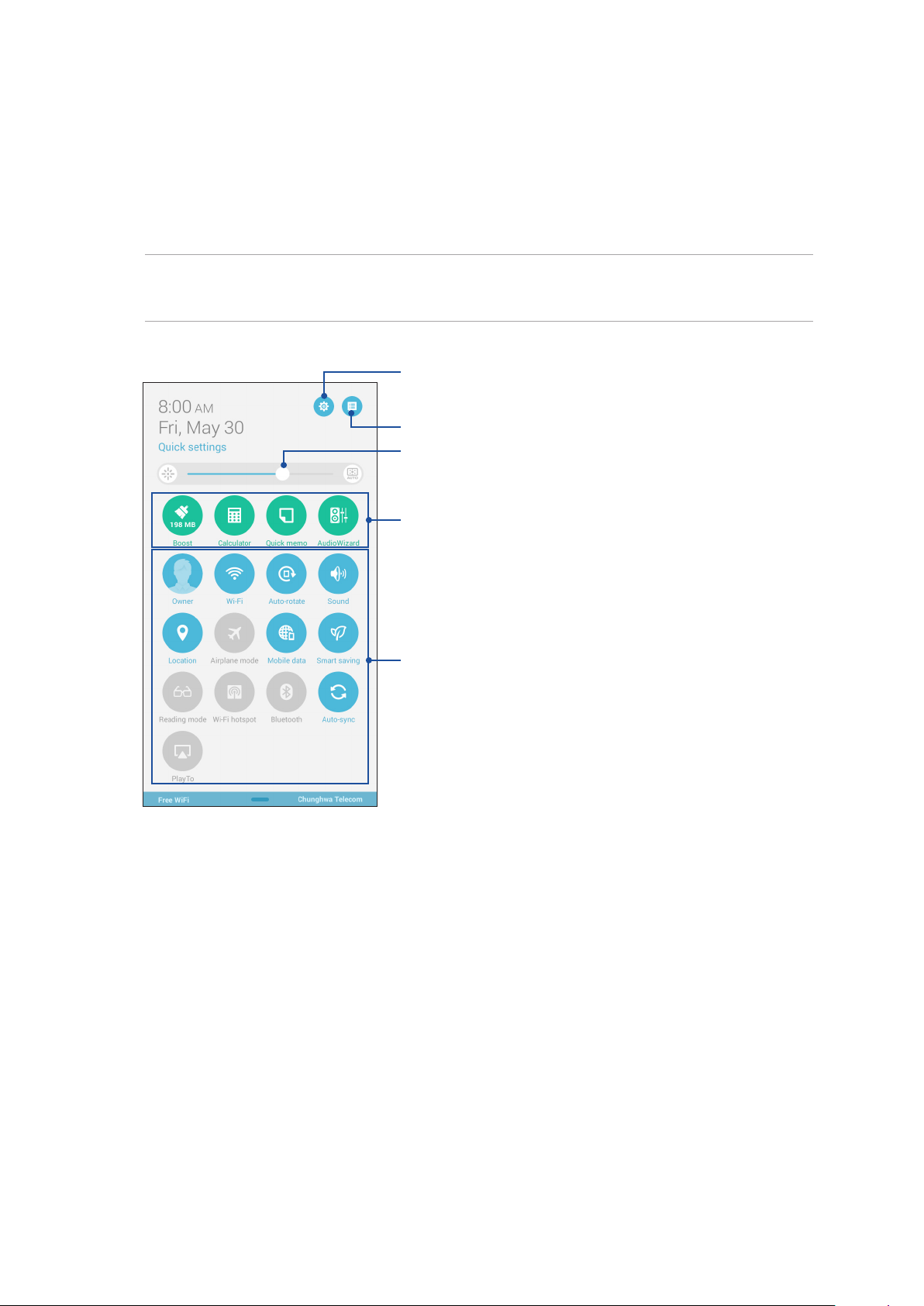
Brza podešavanja
Tabla sa obaveštenjima brzih podešavanja pruža pristup određenim bežičnim funkcijama i
podešavanjima ASUS Tableta pomoću samo jednog dodira. Svaka od ovih funkcija je predstavljena
dugmetom.
Da biste otvoriti tablu brzih podešavanja, povucite nadole iz gornjeg desnog ugla ASUS tableta.
NAPOMENA: Plavo dugme ukazuje na to da je funkcija omogućena, dok sivo dugme ukazuje na
onemogućenu funkciju. Zelena dugmad se odnose na pojedinačne uslužne programe kojima možete
brzo da pristupite putem table sa obaveštenjima brzih podešavanja.
Tapnite da biste otvorili Settings (Podešavanja).
Tapnite da biste videli trenutna sistemska obaveštenja.
Prevucite nalevo ili nadesno da biste podesili osvetljenost
ekrana.
Tapnite na ovu dugmad da biste brzo pokrenuli ove
uslužne aplikacije.
Tapnite na ovu dugmad da biste omogućili ili onemogućili
njihove funkcije.
Poglavlje 2: Nije svaki početak težak
22
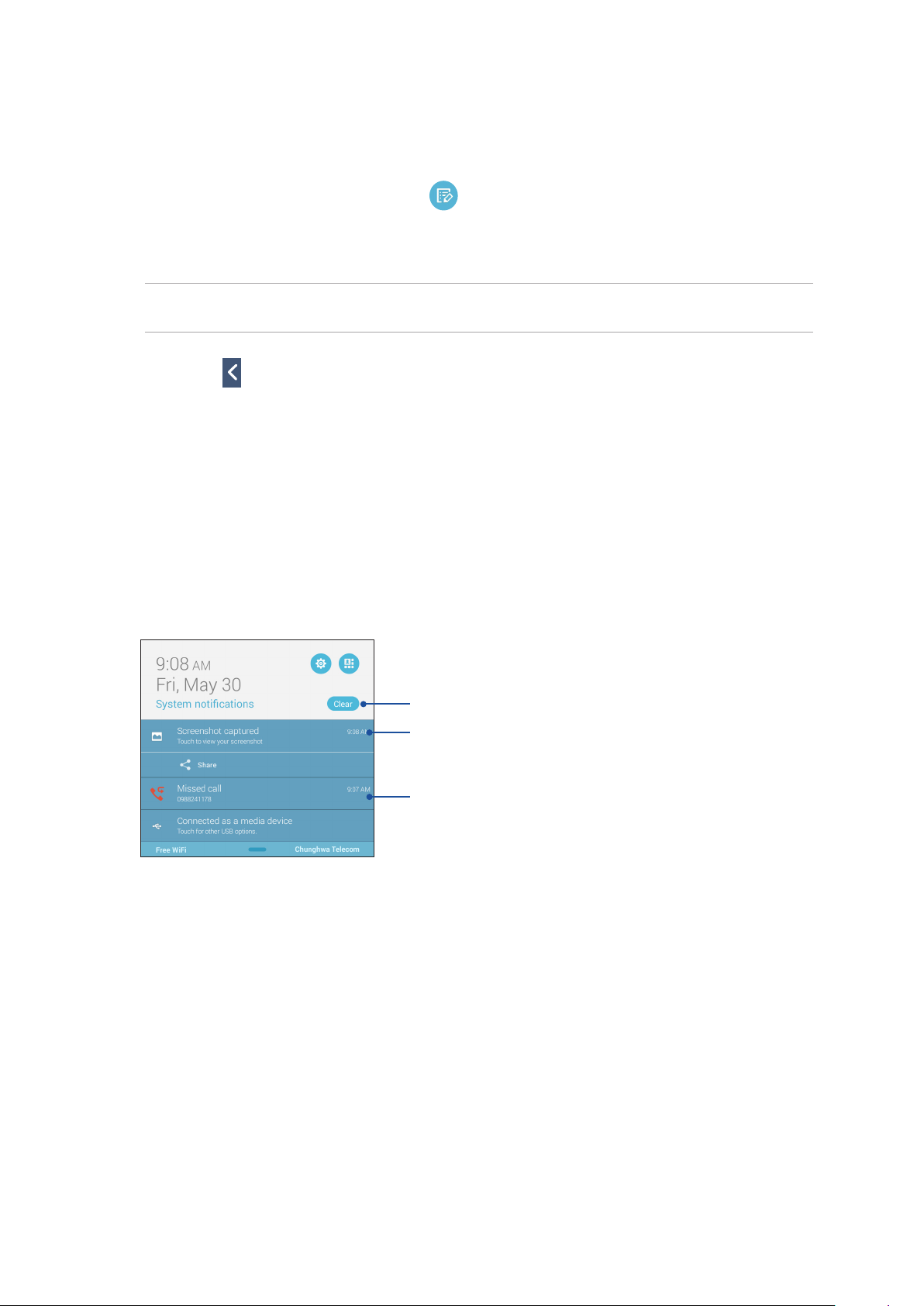
Dodavanje ili uklanjanje dugmadi
Da biste dodali ili uklonili postojeću dugmad sa table sa obaveštenjima ASUS brzih podešavanja:
1. Otvorite brza podešavanja pa tapnite na .
2. Tapnite na okvir pored funkcije koju želite da dodate ili uklonite sa table sa obaveštenjima
ASUS brzih podešavanja.
NAPOMENA: Označeni okvir ukazuje na to da dugmetu funkcije možete da pristupite putem table sa
obaveštenjima ASUS brzih podešavanja dok neoznačeni okvir znači suprotno.
3. Tapnite na da biste se vratili i videli trenutnu tablu sa obaveštenjima ASUS brzih
podešavanja.
Korišćenje sistemskih obaveštenja
Unutar sistemskih obaveštenja možete da vidite poslednja obavljena ažuriranja i promene sistema
načinjene na ASUS Tabletu. Većina ovih promena je vezana za podatke i sistem.
Da biste otvorili tablu sa sistemskim obaveštenjima, povucite nadole iz gornjeg levog ugla ASUS
tableta.
Tapnite na ovo da biste izbrisali sva navedena obaveštenja.
Tapnite na obaveštenje da biste videli njegove detalje.
Prevucite obaveštenje nalevo ili nadesno da biste ga uklonili
iz liste.
Poglavlje 2: Nije svaki početak težak
23
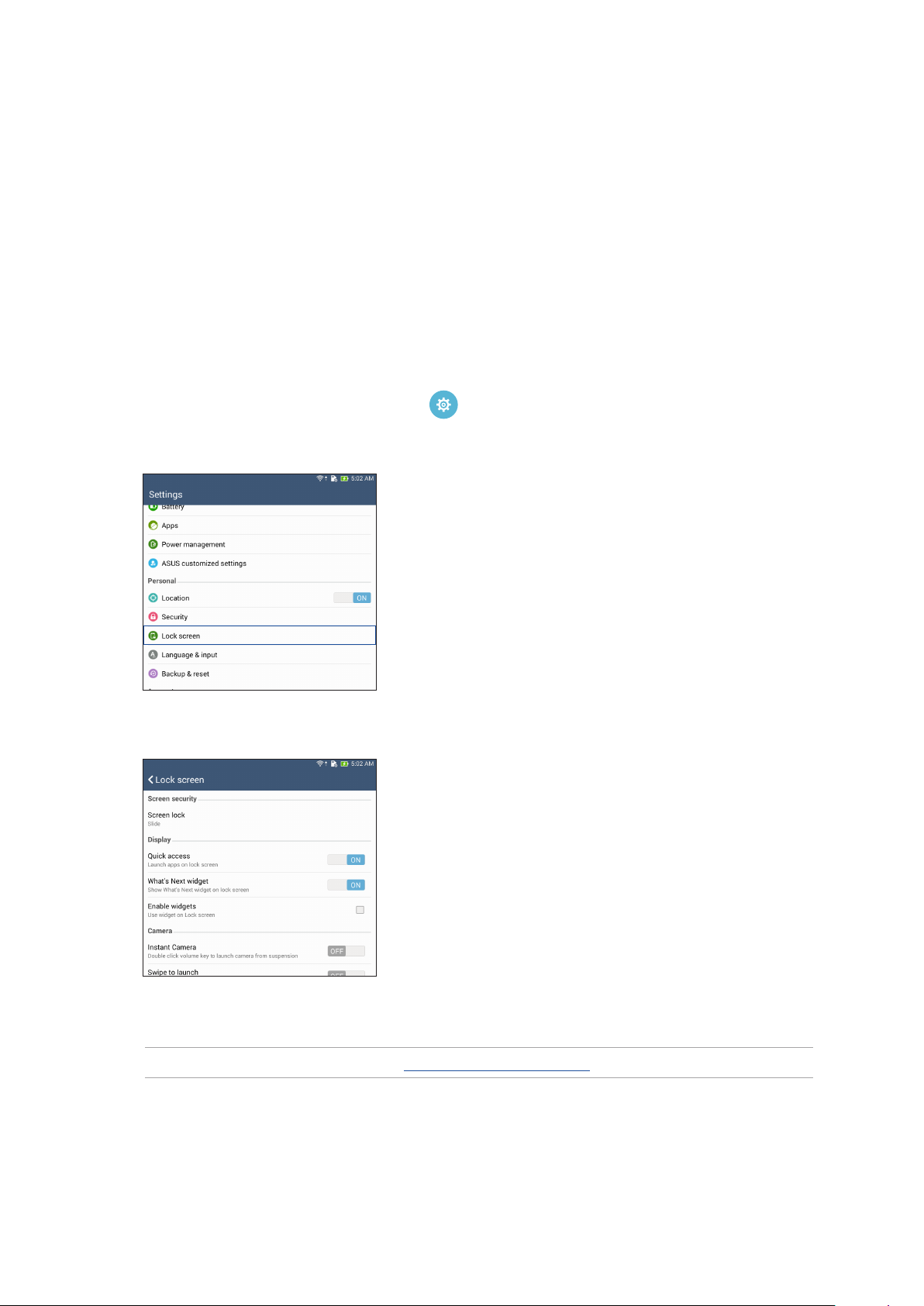
Zaključani ekran
Zaključani ekran se podrazumevano pojavljuje nakon uključivanja uređaja i tokom njegovog
buđenja iz režima spavanja. Sa zaključanog ekrana možete da nastavite do Android® sistema
uređaja prevlačenjem po dodirnom ekranu.
Zaključani ekran uređaja možete i da prilagodite kako biste regulisali pristup podacima i
aplikacijama na mobilnom uređaju.
Prilagođavanje ekrana za zaključavanje
Ako želite da promenite podešavanja zaključanog ekrana sa podrazumevane opcije Swipe
(Prevlačenje), pratite sledeće korake:
1. Otvorite brza podešavanja pa tapnite na .
2. Pomerite ekran Settings (Podešavanja) nadole i izaberite Lock screen (Zaključani ekran).
3. Na sledećem ekranu tapnite na Screen lock (Zaključavanje ekrana).
4. Tapnite na opciju zaključavanja ekrana koju želite da koristite.
NAPOMENA: Za više detalja pogledajte Obezbeđivanje ASUS Tableta.
Poglavlje 2: Nije svaki početak težak
24
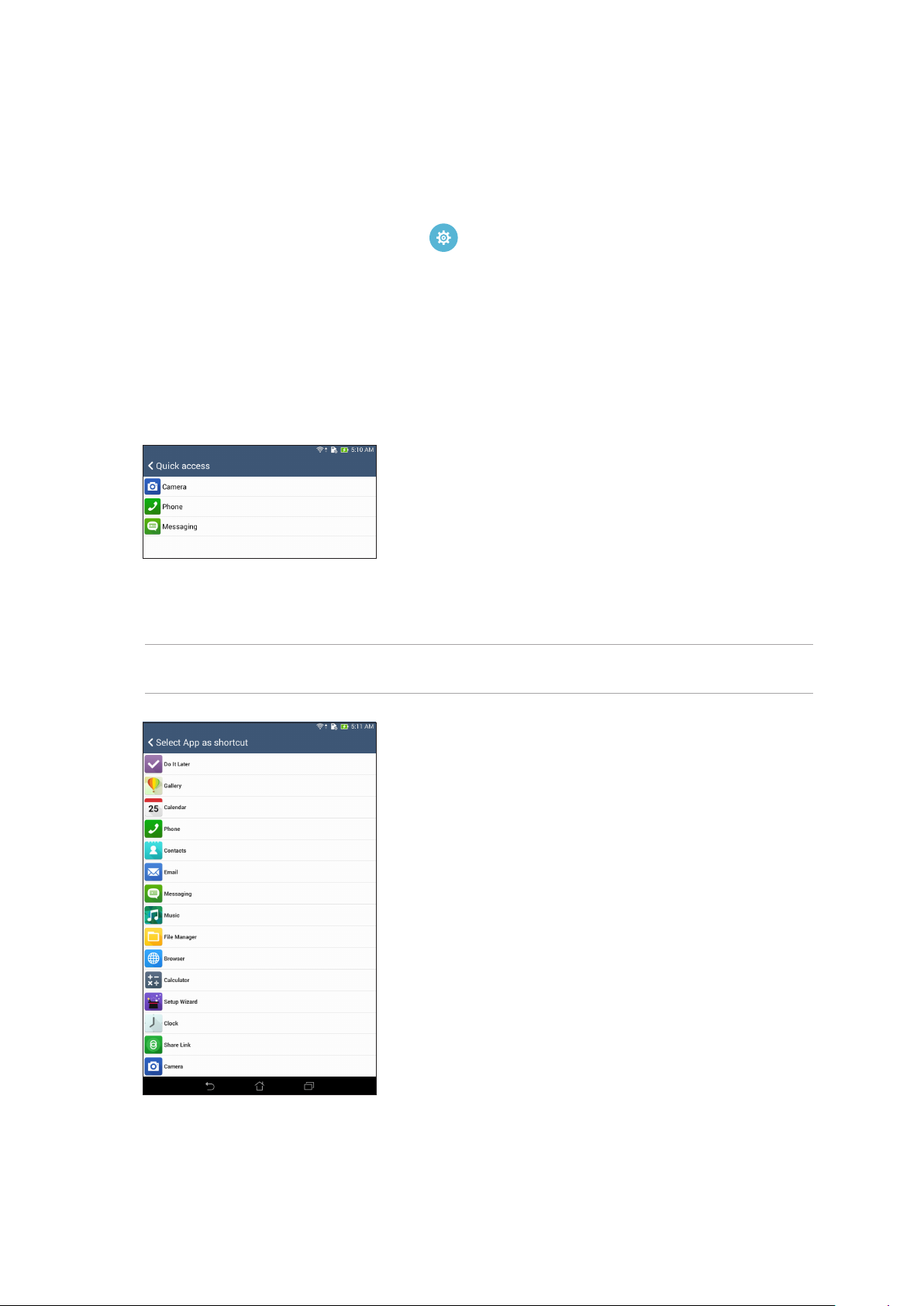
Prilagođavanje dugmadi za brzi pristup
Podrazumevano, zaključani ekran uključuje dugmad za brzi pristup za ove aplikacije: Telefon,
Razmena poruka i Kamera. Promenite ova podrazumevana podešavanja i prilagodite ovu dugmad
za pokretanje drugih aplikacija na zaključanom ekranu pomoću sledećih koraka:
1. Otvorite brza podešavanja pa tapnite na .
2. Pomerite ekran Settings (Podešavanja) nadole i izaberite Lock screen (Zaključani ekran).
3. U okviru opcije Display (Prikaz), pomerite klizač sa OFF (Isključeno) na ON (Uključeno)
pored Quick Access (Brzi pristup) da biste omogućili ovu funkciju.
4. Dodirnite Quick Access (Brzi pristup).
5. Na ekranu brzog pristupa, izaberite dugme koje želite da prilagodite.
6. Dodirnite aplikaciju koju želite da unapred podesite na dugmetu za brzi pristup koje ste
izabrali za konguraciju.
NAPOMENA: Pomerite nagore ili nadole da biste pogledali trenutnu listu aplikacija koje možete
unapred da podesite.
Poglavlje 2: Nije svaki početak težak
25
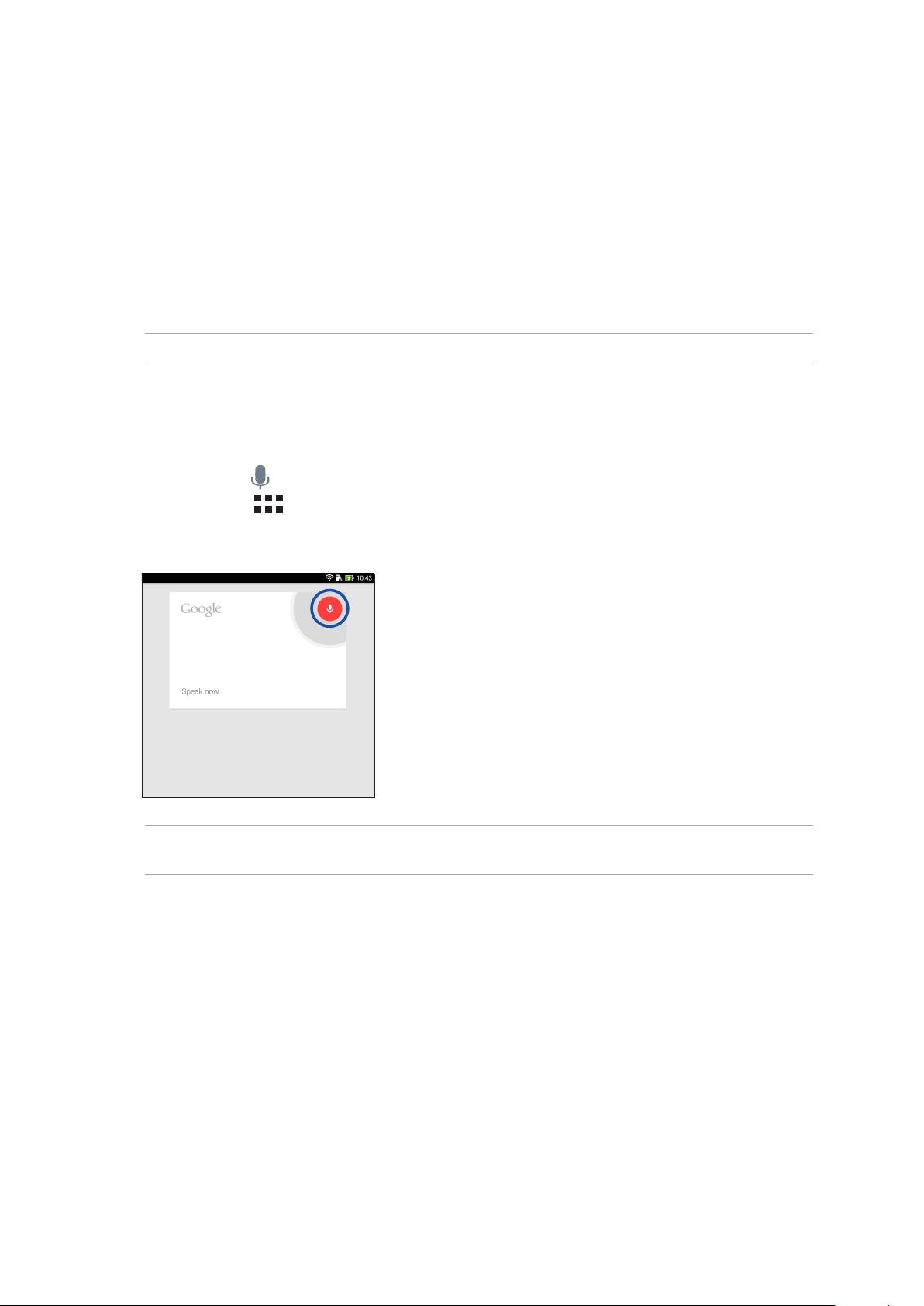
Glasovna pretraga
Zadajte glasovne komande ASUS Tabletu i posmatrajte kako reaguje na njih putem aplikacije „Voice
Search (Glasovna pretraga)”. Pomoću glasovne pretrage možete da izdajete glasovne komande radi
ostvarivanja sledećeg:
• TraženjepodatakaiinformacijaonlajnilinaASUSTabletu
• PokretanjeaplikacijanaASUSTabletu.
• Dobijanjeuputstavazavožnjudonekelokacije
VAŽNO! ASUS Tablet mora da bude povezan sa internetom kako biste mogli da koristite ovu funkciju.
Pokretanje glasovne pretrage
1. Pokrenite aplikaciju Glasovna pretraga na sledeći način:
• Dodirnite na Google traci za pretragu.
• Tapnite na > Voice Search (Glasovna pretraga).
2. Počnite sa izgovaranjem glasovne komande kada ikona mikrofona pocrveni.
NAPOMENA: Govorite jasno i koristite sažete fraze kada pričate sa ASUS Tabletom. Pomoći će i ako
započnete komandu glagolom vezanim za funkciju ASUS Tableta koju želite da koristite.
Poglavlje 2: Nije svaki početak težak
26
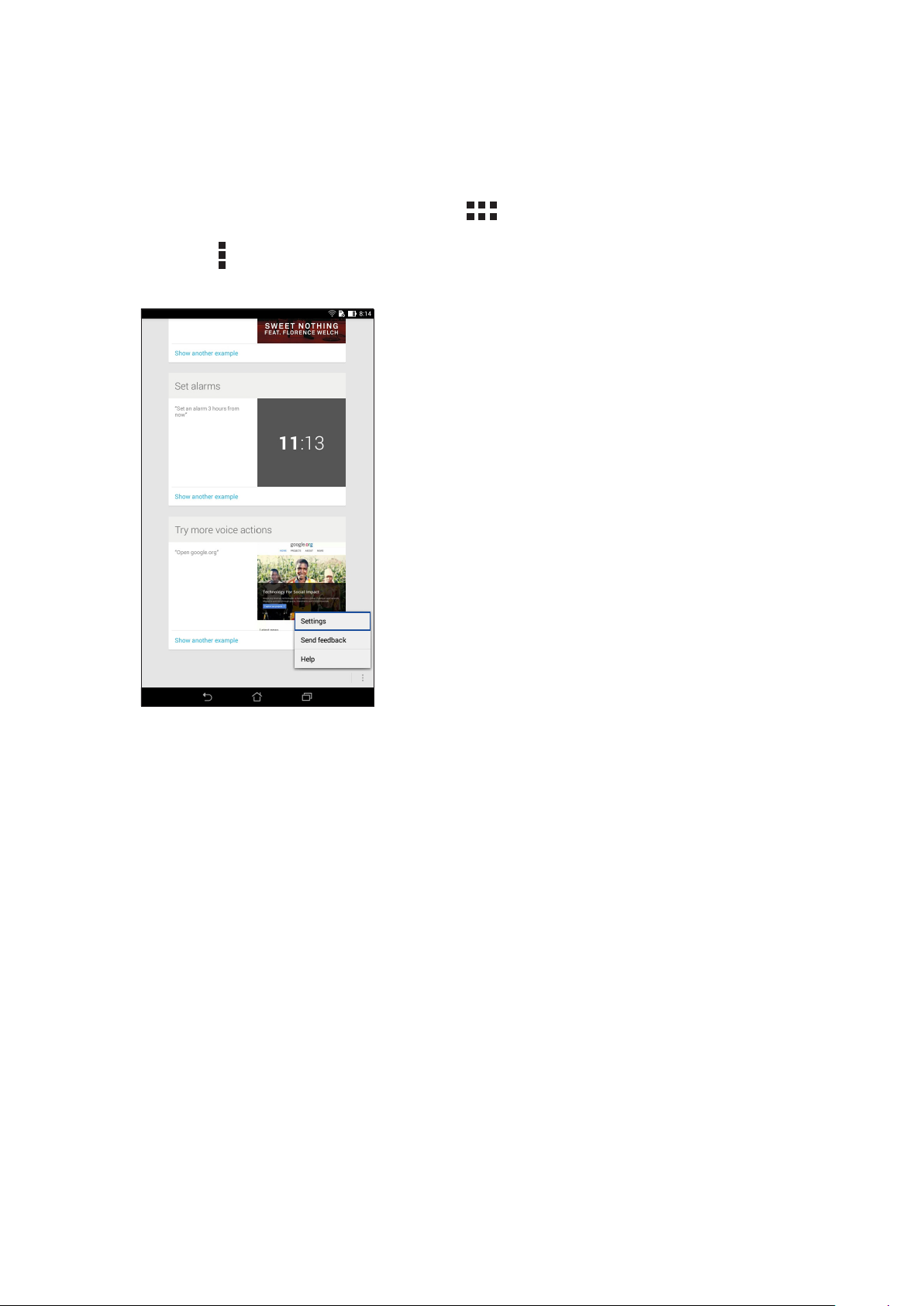
Prilagođavanje grupa rezultata glasovne pretrage Tableta
Ako želite da podesite parametre za rezultate glasovne pretrage prikupljene sa Google naloga i iz
podataka vašeg ASUS Tableta, to možete da uradite na sledeći način:
1. Na početnom ekranu ASUS Tableta tapnite na > Voice Search (Glasovna pretraga).
2. Tapnite na > Settings (Podešavanja).
Poglavlje 2: Nije svaki početak težak
27
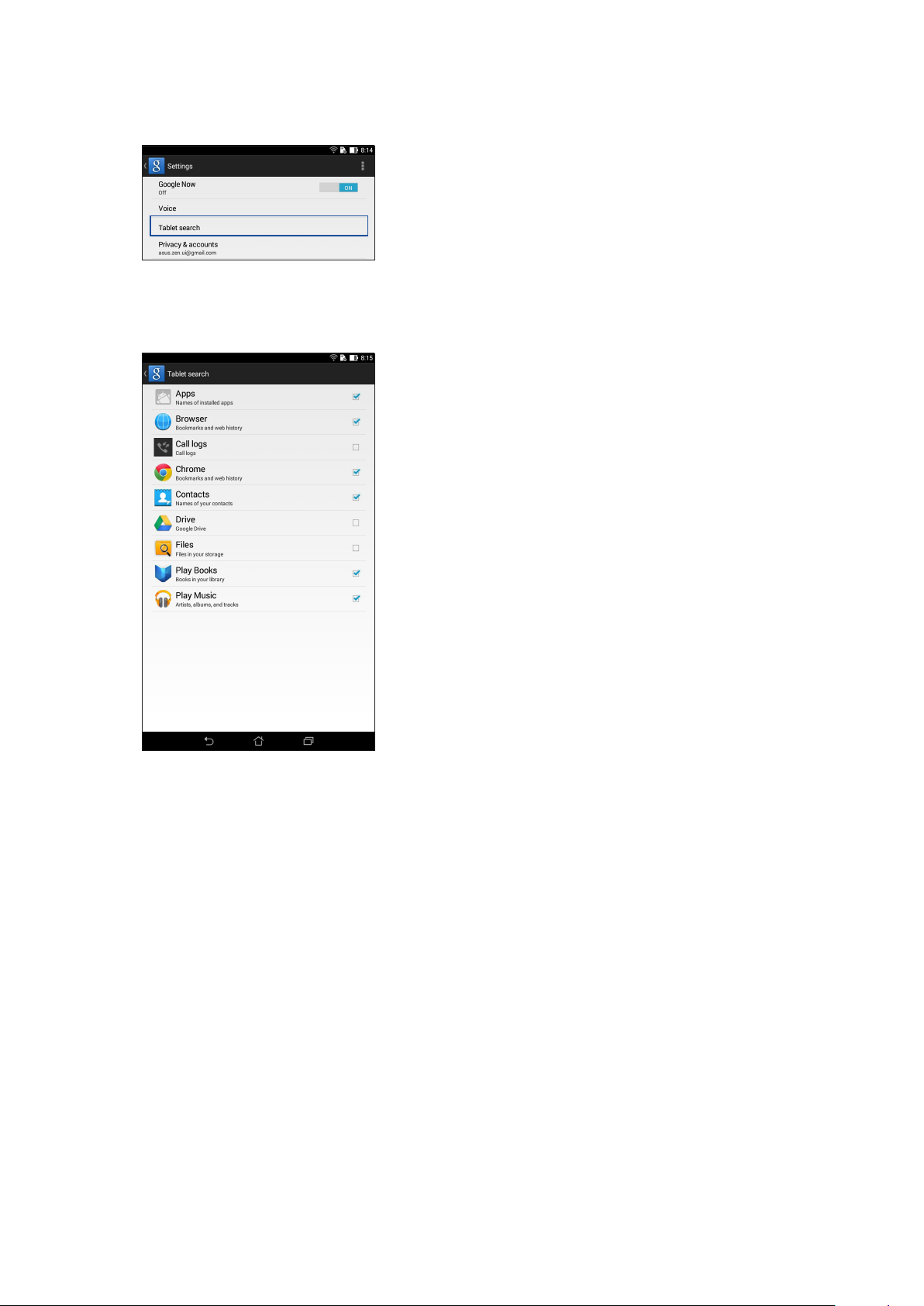
3. Tapnite na Tablet search (Pretraga tableta).
4. Označite polja pored grupa za pretragu koje želite da obuhvatite kao izvore prilikom korišćenja
aplikacije Voice Search (Glasovna pretraga).
Poglavlje 2: Nije svaki početak težak
28
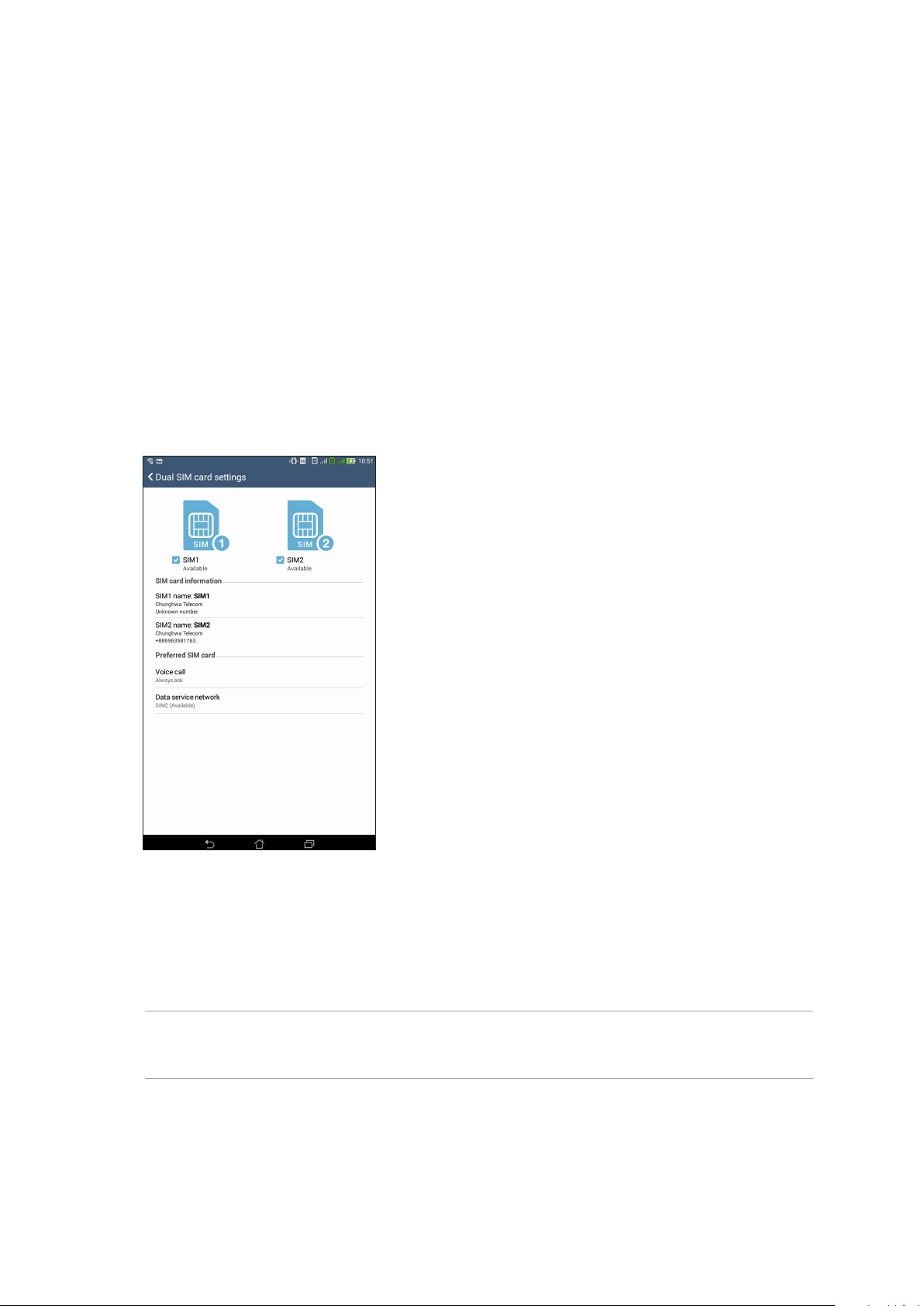
3 Budite u kontaktu
Budite u kontaktu
3
Pozivajte sa stilom (sa na određenim modelima)
Funkcija dve SIM kartice
Funkcija dve SIM kartice ASUS tableta omogućava vam da upravljate podešavanjima instaliranih
mikro SIM kartica. Pomoću ove funkcije možete da aktivirate/deaktivirate mikro SIM kartice,
dodelite ime SIM kartice ili podesite jednu karticu kao željenu mrežu.
Promena imena mikro SIM kartica
Promenite imena mikro SIM kartica na vašem ASUS tabletu kako biste mogli lako da ih prepoznate.
Da biste promenili imena mikro SIM kartica, dodirnite SIM1 name: SIM1 (Ime za SIM1: SIM1) ili
SIM2 name: SIM2 (Ime za SIM2: SIM2) i zatim ukucajte imena za mikro SIM kartice.
NAPOMENA: Ako vaše SIM kartice imaju različite mobilne operatere, preporučujemo da koristite
imena tih operatera kao imena vaših SIM kartica. Ako obe SIM kartice imaju istog mobilnog operatera,
preporučujemo da koristite brojeve mobilnih telefona kao imena vaših SIM kartica.
Poglavlje 3: Budite u kontaktu
29
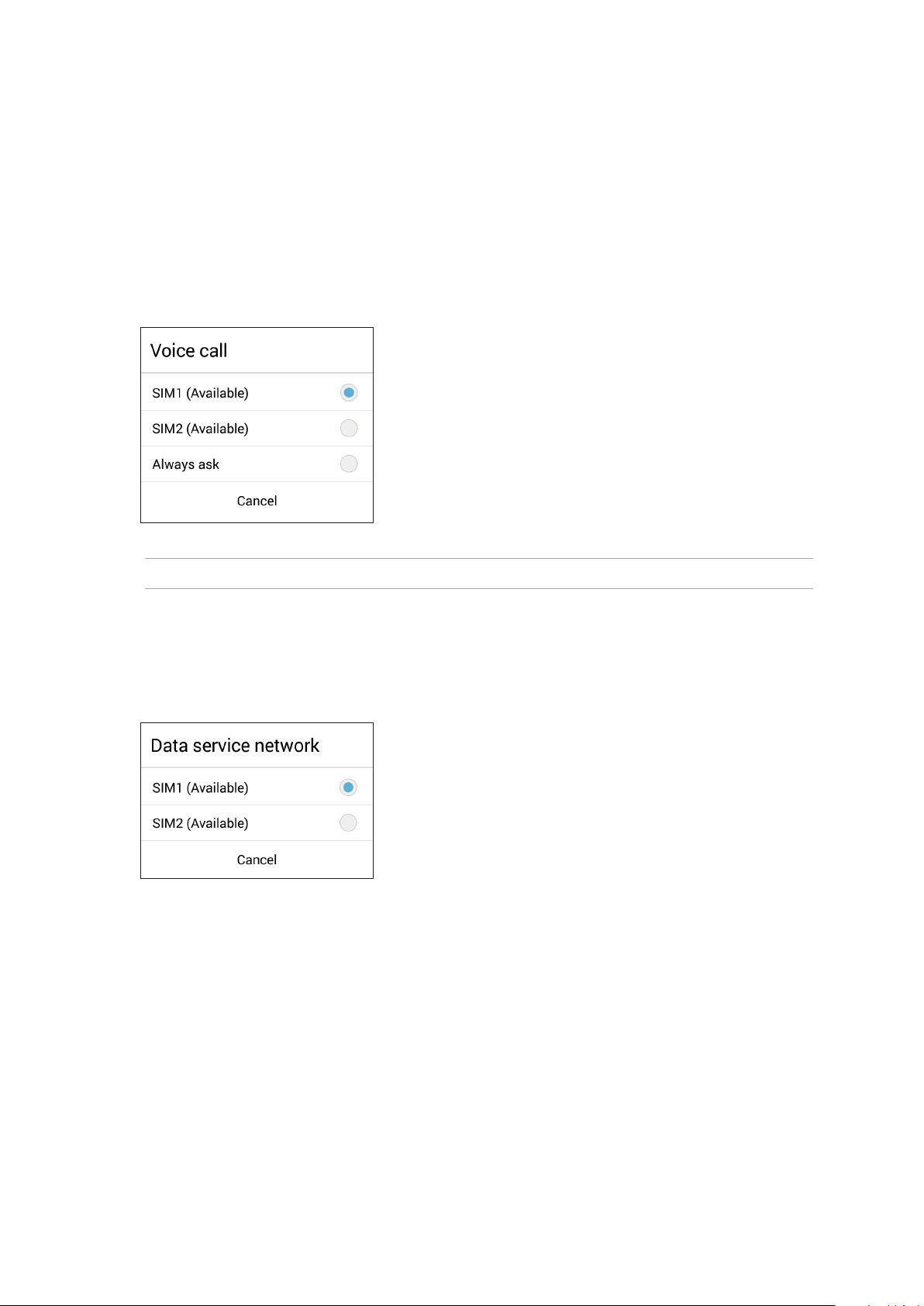
Dodela željene mikro SIM kartice
Dodela mikro SIM kartice kao željene SIM kartice za glasovne pozive i usluge prenosa podataka.
SIM kartica za glasovne pozive
Kada obavljate poziv, ASUS tablet automatski koristi željenu mikro SIM karticu za pozivanje.
Da biste dodelili mikro SIM karticu za glasovne pozive, dodirnite Voice call (Glasovni poziv) i zatim
dodirnite SIM karticu koju želite da koristite.
VAŽNO! Ovu funkciju možete da koristite samo ako obavljate poziv s liste kontakata.
SIM kartica za uslugu prenosa podataka
Da biste dodelili mikro SIM karticu za uslugu prenosa podataka, dodirnite Data service network
(Mreža za prenos podataka) i zatim izaberite SIM1 ili SIM2.
Poglavlje 3: Budite u kontaktu
30
 Loading...
Loading...