Asus FE375CL, FE380CG, ME581CL, ME170C, FE171CG E-Manual
...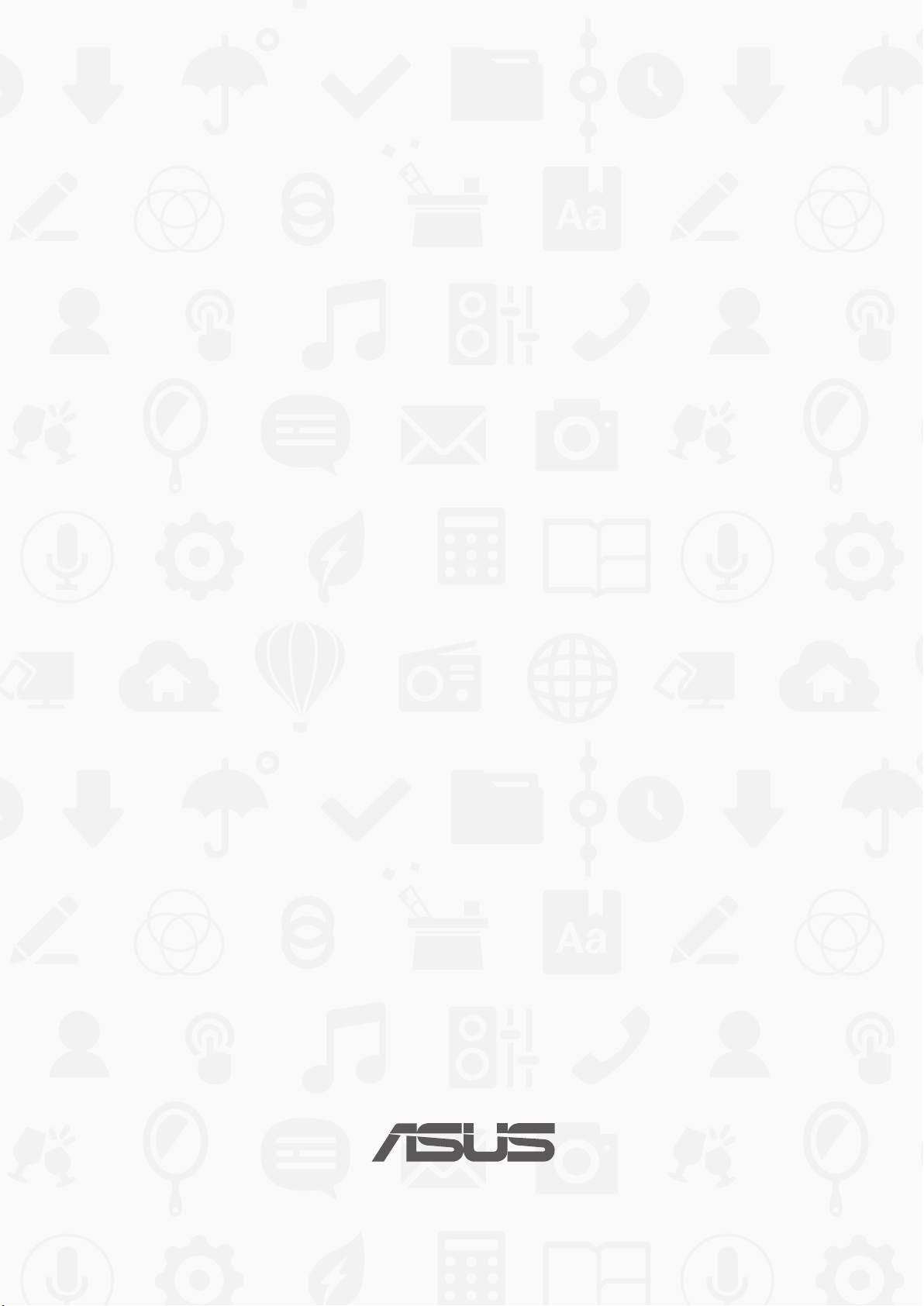
ASUS Tablet
Електронно ръководство
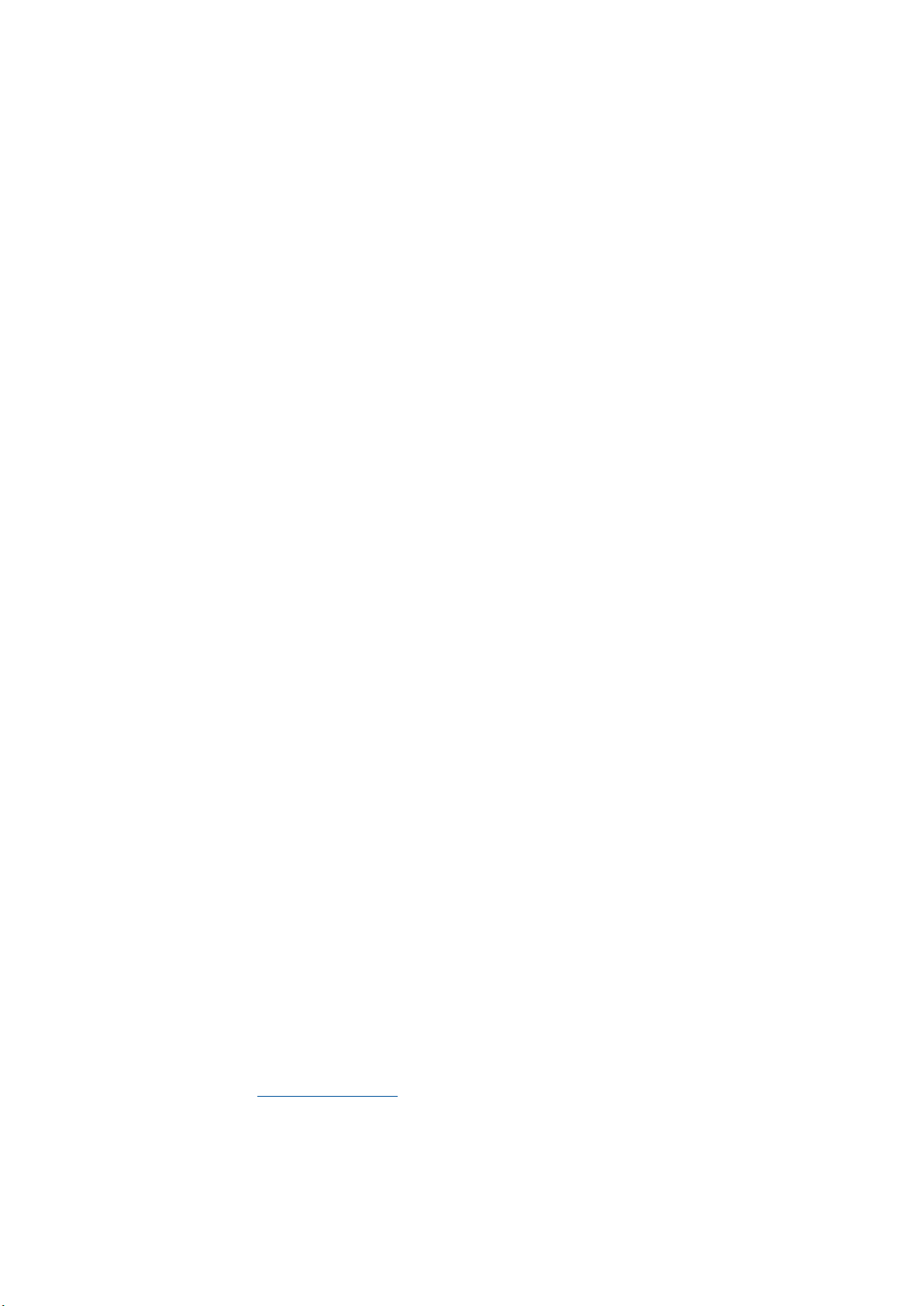
BG10044
Януари 2015
Първо издание
ИНФОРМАЦИЯ ЗА АВТОРСКИТЕ ПРАВА
Никоя част от това ръководство, включително описаните продуктите и софтуер, не могат да бъдат размножавани,
предавани, записвани, съхранявани в друга система или превеждани на други езици под каквато и да било форма
и начин, с изключение на документите, които купувачът е съхранил с цел поддръжка, без писменото разрешение
ASUSTeK COMPUTER INC. (“ASUS”).
ASUS ПРЕДОСТАВЯ ТОВА РЪКОВОДСТВО В НАСТОЯЩИЯ МУ ВИД БЕЗ КАКВИТО И ДА БИЛО ГАРАНЦИИ, ПРЕКИ
ИЛИ КОСВЕНИ, ВКЛЮЧИТЕЛНО, НО НЕ САМО, КОСВЕНИ ГАРАНЦИИ ИЛИ УСЛОВИЯ ЗА ПРОДАВАЕМОСТ ИЛИ
ПРИГОДЕНОСТ ЗА ДАДЕНА ЦЕЛ. ПРИ НИКАКВИ ОБСТОЯТЕЛСТВА ASUS, НЕГОВИТЕ ДИРЕКТОРИ, СЛУЖИТЕЛИ ИЛИ
АГЕНТИ НЕ НОСЯТ ОТГОВОРНОСТ ЗА КОСВЕНИ, СПЕЦИАЛНИ, СЛУЧАЙНИ ИЛИ ПРОИЗТИЧАЩИ ОТ ИЗПОЛЗВАНЕТО
НА ПРОДУКТА ЩЕТИ (ВКЛЮЧИТЕЛНО ПРОПУСНАТИ ПЕЧАЛБИ, ЗАГУБЕНИ КЛИЕНТИ, ДАННИ, ПРЕУСТАНОВЯВАНЕ НА
ДЕЙНОСТ И ДР.), ДОРИ и АКО ASUS СА БИЛИ ИНФОРМИРАНИ, ЧЕ ТАКИВА ПОВРЕДИ ПРОИЗЛИЗАЩИ ОТ ДЕФЕКТ ИЛИ
ГРЕШКА В ТОВА РЪКОВОДСТВО ИЛИ ПРОДУКТА, СА ВЪЗМОЖНИ
Продуктите и фирмените имена, посочени в това ръководство, може да са или да не са регистрирани търговски
марки или авторски права на съответните им фирми и се използват само за идентифициране или обяснение в
полза на притежателите без никакво намерение за нарушение.
ТЕХНИЧЕСКИТЕ ХАРАКТЕРИСТИКИ И ИНФОРМАЦИЯТА В ТОВА РЪКОВОДСТВО СА ПРЕДОСТАВЕНИ ЗА ВАШЕ
СВЕДЕНИЕ И СА ОБЕКТ НА ПРОМЯНА ПО ВСЯКО ВРЕМЕ БЕЗ ПРЕДУПРЕЖДЕНИЕ. ТЕ НЕ ТРЯБВА ДА СЕ ТЪЛКУВАТ КАТО
ЗАДЪЛЖЕНИЕ НА ASUS. ASUS НЕ НОСИ ОТГОВОРНОСТ ЗА ГРЕШКИ ИЛИ НЕТОЧНОСТИ, КОИТО МОГАТ ДА СЕ ПОЯВЯТ
В РЪКОВОДСТВОТО, ВКЛЮЧИТЕЛНО ОПИСАНИЕТО НА ПРОДУКТИТЕ И СОФТУЕРА В НЕГО.
Copyright © 2015 ASUSTeK COMPUTER INC. Всички права запазени.
ОГРАНИЧЕНИЕ НА ОТГОВОРНОСТТА
Възможно е да се наложи да замените част от ASUS или да възникнат други гаранционни условия, при които имате
право на обезщетение от ASUS. В такъв случай, независимо от правата, които Ви дават право на обещетение от
ASUS, ASUS покрива наранявания (включително и смърт) и щети на недвижимо имущество и собственост, други
директни щети в резултат от пропуск или неизпълнение на задълженията според тази Гаранция, не по-големи от
договорената цена за всеки продукт.
ASUS носи отговорност или Ви компенсира само за загуба, вреди или искове, основани на договор, непозволено
увреждане или нарушение съгласно условията на настоящата гаранция.
Това ограничение се отнася и до доставчиците и търговците на ASUS. То е максимумът, за който ASUS, неговите
доставчици и Вашият дистрибутор са колективно отговорни.
ПРИ НИКАКВИ ОБСТОЯТЕЛСТВА ASUS НЕ НОСИ ОТГОВОРНОСТ ЗА КОИТО И ДА БИЛО ОТ СЛЕДНИТЕ НЕЩА: (1)
ИСКОВЕ НА ТРЕТИ СТРАНИ КЪМ ВАС ПОРАДИ ЩЕТИ; (2) ЗАГУБИ ИЛИ ПОВРЕДА НА АРХИВИТЕ ИЛИ ДАННИТЕ ВИ;
(3) СПЕЦИАЛНИ, СЛУЧАЙНИ ИЛИ КОСВЕНИ ЩЕТИ ИЛИ ПРОИСТИЧАЩИ ОТ ИЗПОЛЗВАНЕТО НА ПРОДУКТА ЩЕТИ
(ВКЛЮЧИТЕЛНО ЗАГУБЕНИ ПЕЧАЛБИ ИЛИ СПЕСТЯВАНИЯ), ДОРИ И В СЛУЧАЙ, ЧЕ ASUS, ДОСТАВЧИЦИТЕ ИЛИ
ТЪРГОВЦИТЕ СА ИНФОРМИРАНИ ЗА ВЪЗМОЖНОСТТА ТАКИВА ДА ВЪЗНИКНАТ.
СЕРВИЗ И ПОДДРЪЖКА
Посетете страницата ни http://support.asus.com, която е преведена на много езици.
2
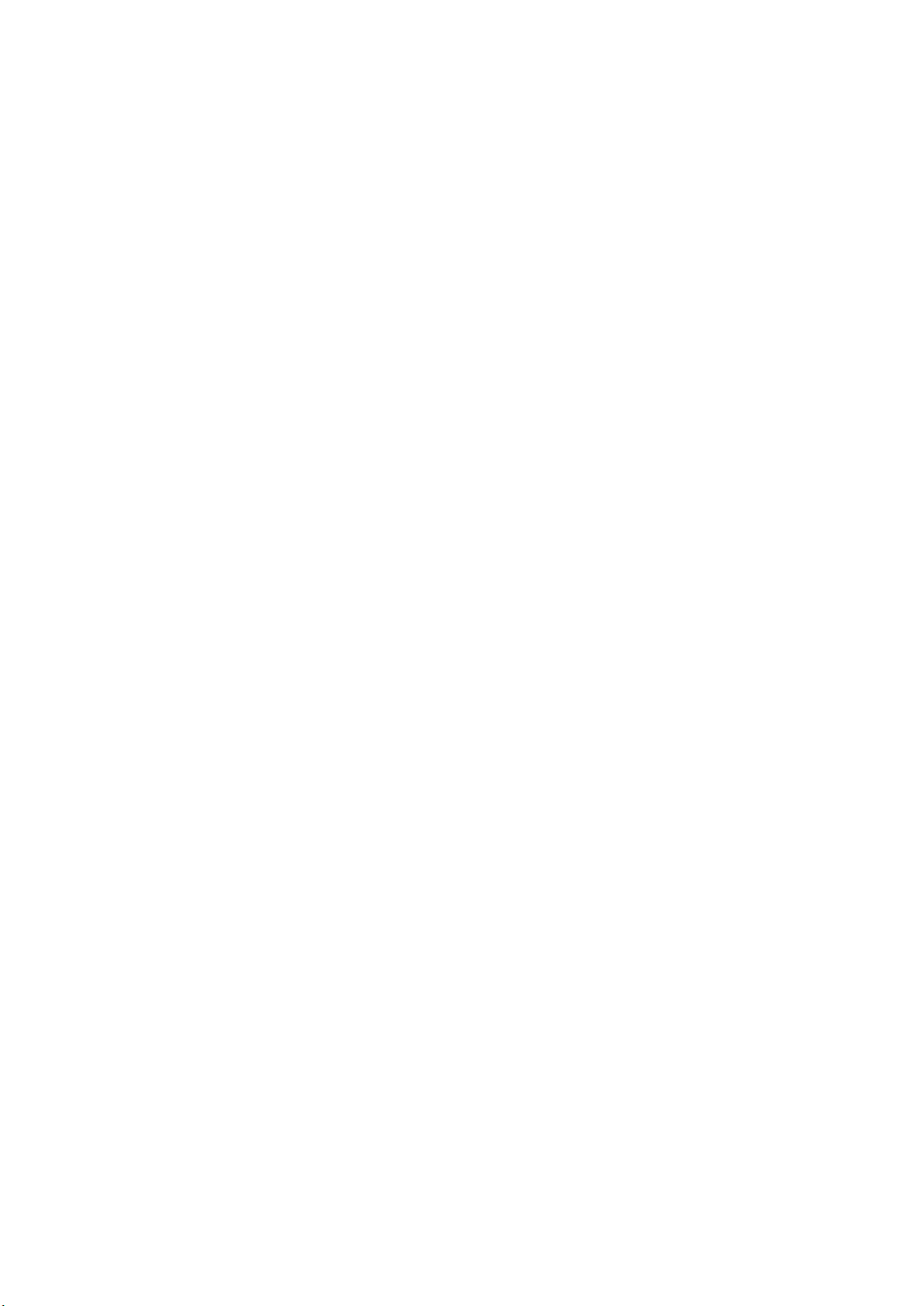
Съдържание
Символи, използвани в това ръководство ...................................................................... 7
Грижа и безопасност .................................................................................................................. 7
1 Основни сведения
Добре дошли! ................................................................................................................................ 9
Употреба за пръв път ...............................................................................................................10
Използване на сензорния екран ........................................................................................12
2 Няма дpyro място като y дoma
Функции на Zen Home ....................................................................................... 15
Начален екран ............................................................................................................................15
Персонализиране на Начален екран .............................................................. 17
Преки пътища до приложения ............................................................................................17
Приспособления ........................................................................................................................18
Тапети ..............................................................................................................................................19
Разширен начален екран .......................................................................................................20
Hастройване на дата и час ....................................................................................................21
Hастройка на мелодия и звук за предупреждение ...................................................21
Бързи настройки ........................................................................................................................22
Използване на Системни известия ...................................................................................23
Заключен екран .................................................................................................. 24
Персонализиране на заключения екрана ....................................................................24
Персонализиране на бутоните за бърз достъп ...........................................................25
3 Поддържане на връзка
Повиквания със стил (само за избрани модели) .......................................... 29
Функция за две SIM карти ......................................................................................................29
Oсъществяване на повиквания ..........................................................................................31
Получаване на повиквания ..................................................................................................35
Управление на регистъра на повиквания .....................................................................35
Други опции за повикване ....................................................................................................37
Управление на няколко повиквания ................................................................................38
Запис на повиквания ...............................................................................................................41
Управление на контакти ................................................................................... 42
Стартиране на приложението Контакти .........................................................................42
Настройки на контактите .......................................................................................................42
Конфигуриране на Вашия профил ....................................................................................42
Добавяне на контакти .............................................................................................................43
Настройка на VIP контакти ....................................................................................................45
Mаркиране на предпочитани контакти ..........................................................................48
Импортиране на контакти .....................................................................................................49
Експортиране на контакти ....................................................................................................49
Управление на списък за блокиране ...............................................................................50
Социални мрежи с Вашите контакти ................................................................................50
Архивиране/възстановяване на регистъра
на повиквания (само за избрани модели)......................................................................51
3
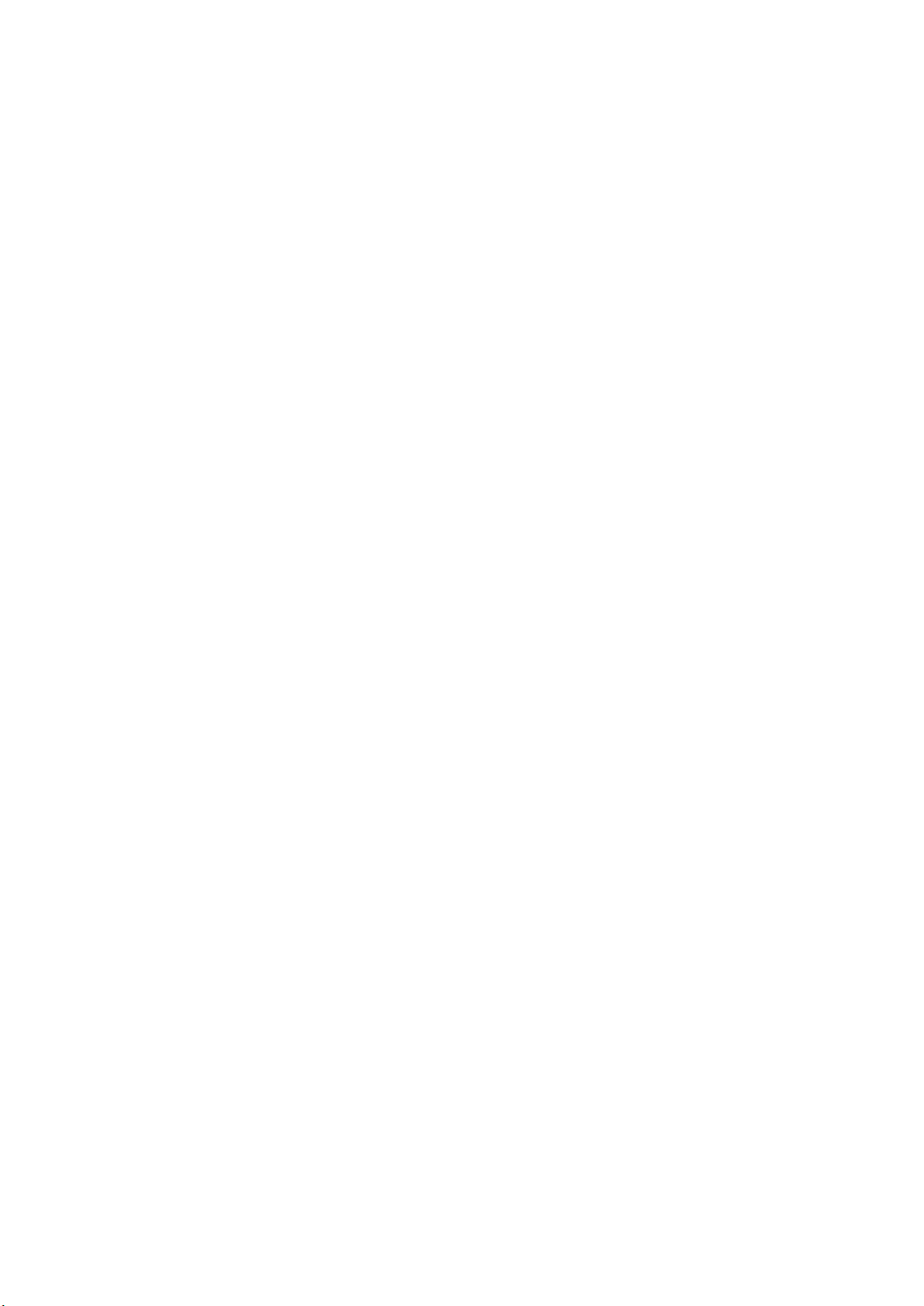
Изпращайте съобщения и много други ......................................................... 53
Съобщения (само за избрани модели) ............................................................................53
Omlet Chat .....................................................................................................................................55
4 Вашите ценни моменти
Заснемане на моменти ...................................................................................... 65
Стартирайте приложението Камера .................................................................................65
Използване на Камера за първи път ................................................................................66
Разширени функции на камерата ......................................................................................70
Използване на Галерия ..................................................................................... 75
Преглед на файлове от Вашата социална мрежа или съхранение в облак ....75
Преглед на местоположението на снимка ....................................................................76
Споделяне на файлове от галерията ................................................................................77
Изтриване на файлове от галерията ................................................................................77
Редактиране на изображение .............................................................................................77
Използване на MicroFilm ........................................................................................................79
5 Работете много, забавлявайте се още повече
Браузър ............................................................................................................... 81
Стартиране на приложение Браузър ...............................................................................81
Споделяне на страница ..........................................................................................................82
Четене на страници по-късно ..............................................................................................82
Добавяне на нов раздел .........................................................................................................82
Поставяне на маркери в страниците ................................................................................82
Четете интелигентно онлайн................................................................................................83
Изчистване на кеш паметта на браузъра .......................................................................84
Имейл ................................................................................................................... 84
Настройка на имейл акаунт ..................................................................................................84
Добавяне на имейл акаунти .................................................................................................85
Настройка на Gmail акаунт ....................................................................................................85
Календар ............................................................................................................. 86
Създаване на събития .............................................................................................................86
Добавяне на акаунт към Календар ....................................................................................86
Създаване на събитие от Вашия акаунт ..........................................................................87
Разрешаване на предупреждения с напомняния за събития ..............................87
Какво следва ....................................................................................................... 88
Получаване на напомняния за събитие ..........................................................................88
Приемане или отказване на покани за събития .........................................................89
Получаване на предупреждения относно събития ..................................................90
Получаване на актуализация на прогноза за времето ............................................92
Показване на 7-дневна прогноза за времето ...............................................................93
По-късно .............................................................................................................. 94
Добавяне на предстоящи задачи .......................................................................................94
Приоритети на предстоящи задачи ..................................................................................94
Обратно обаждане сега (само за избрани модели) ...................................................95
Catching up on my online reading now (Наваксване с четенето онлайн сега) 95
Replying now (Отговор сега) (само за избрани модели) ..........................................95
Изтриване на предстоящи задачи .....................................................................................95
4
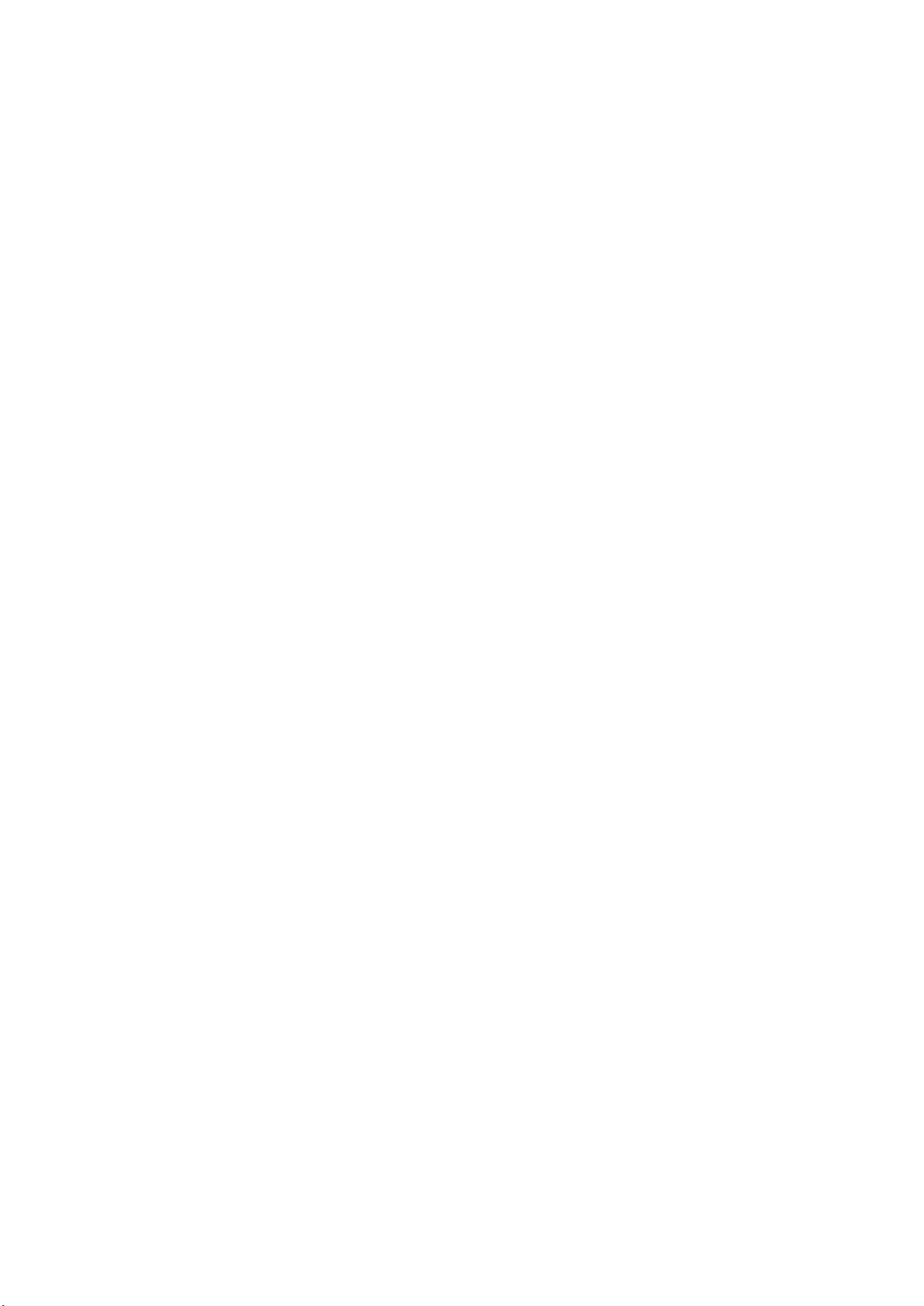
SuperNote ............................................................................................................ 96
Създаване на нов бележник .................................................................................................97
Споделяне на бележник в облака ......................................................................................97
Споделяне на бележка в облака .........................................................................................97
Диспечер на файлове ....................................................................................... 98
Достъп до вътрешната памет ...............................................................................................98
Отстраняване на вътрешно устройство за съхранение ..........................................98
Достъп до Съхранение в облака ........................................................................................98
Облакът................................................................................................................ 99
ASUS WebStorage .......................................................................................................................99
Прехвърляне на данни .................................................................................... 100
6 Забавление
Използване на слушалки ................................................................................ 101
Свързване на аудио жак ...................................................................................................... 101
Play Игри ............................................................................................................ 102
Използване на Игри .............................................................................................................. 102
Музика ............................................................................................................... 103
Стартиране на Музика .......................................................................................................... 103
Възпроизвеждане на песни ............................................................................................... 103
Поточно предаване на музика в облак .........................................................................104
Създаване на списък за възпроизвеждане ................................................................ 105
РlayTo other devices (Възпроизвеждане на други устройства) .......................... 105
7 Поддържайте връзка
Мобилна мрежа (само за избрани модели) ................................................. 106
Разрешаване на мобилната мрежа ................................................................................106
Wi-Fi .................................................................................................................... 106
Разрешаване на Wi-Fi ............................................................................................................ 106
Свързване към Wi-Fi мрежа ............................................................................................... 107
Изключване на функцията на Wi-Fi ................................................................................. 107
Bluetooth® .......................................................................................................... 107
Разрешаване на Bluetooth® ................................................................................................ 107
Сдвояване на Вашия ASUS таблет с Bluetooth® устройство ................................ 108
Премахване на сдвояването на Вашия ASUS таблет
с Bluetooth® устройство ....................................................................................................... 108
Tethering (Тетъринг) ......................................................................................... 109
Wi-Fi точка за достъп ............................................................................................................. 109
Bluetooth тетъринг .................................................................................................................110
PlayTo .................................................................................................................. 111
Стартиране на PlayTo ............................................................................................................ 111
8 Пътувания и карти
Времето ............................................................................................................. 112
Cтартиране на приложението Времето ....................................................................... 112
Начален екран на Времето .................................................................................................113
Часовник ............................................................................................................ 114
Световен часовник ................................................................................................................114
5
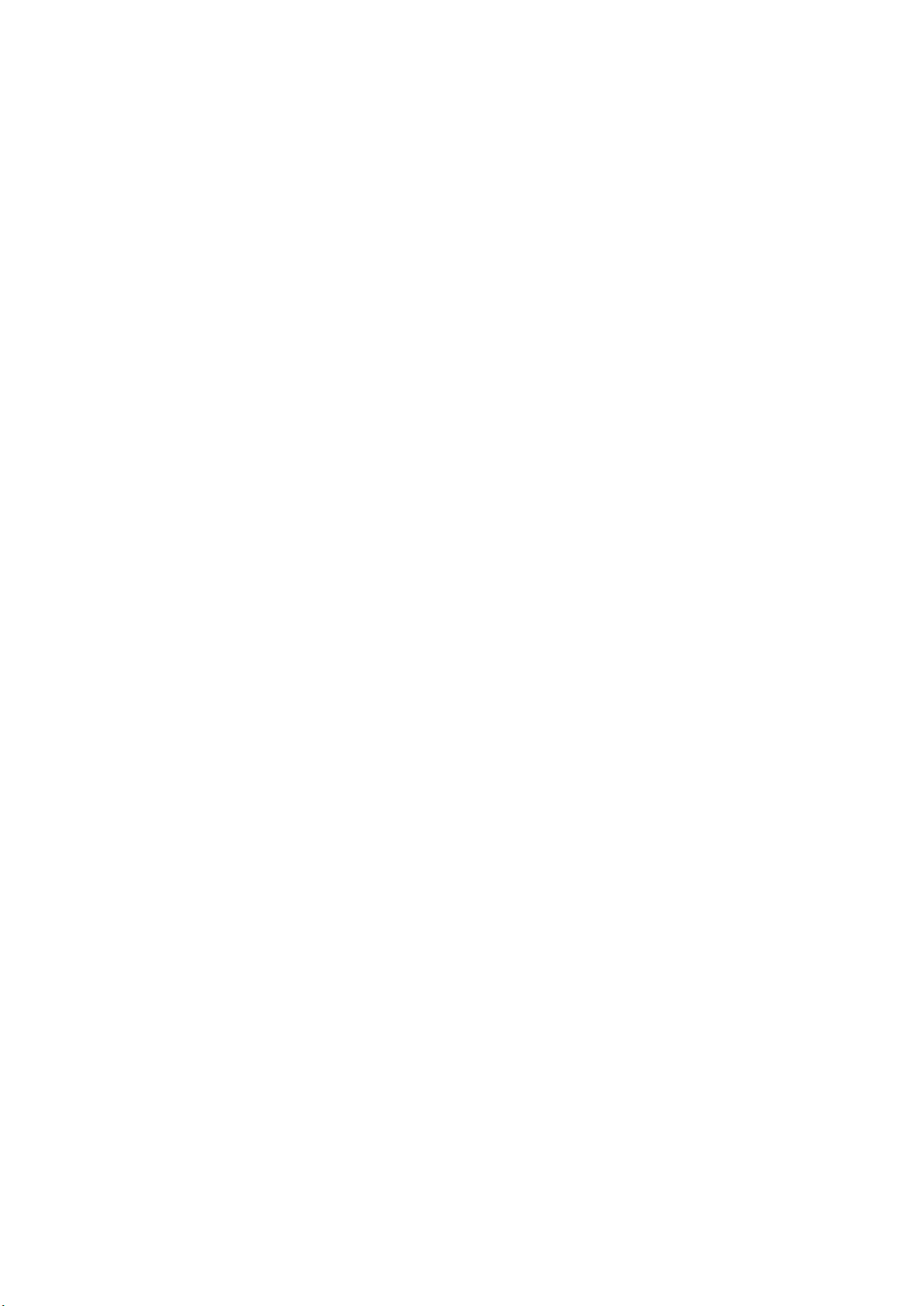
Будилник .....................................................................................................................................115
Хронометър .............................................................................................................................. 115
Таймер ......................................................................................................................................... 116
9 ZenLink
Запознаване със ZenLink ................................................................................ 117
Party Link ..................................................................................................................................... 117
Share Link .................................................................................................................................... 119
PC Link .......................................................................................................................................... 121
Remote Link ................................................................................................................................123
10 Zen навсякъде
Специални Zen инструменти .......................................................................... 126
Калкулатор.................................................................................................................................126
Quick Memo ............................................................................................................................... 128
Запис на звук ............................................................................................................................129
AudioWizard (Съветник за аудио) .................................................................................... 131
Splendid .......................................................................................................................................132
Икономия на енергията .......................................................................................................134
11 Поддържане на Вашия Zen
Поддържане на устройството актуализирано ........................................... 136
Актуализиране на Вашата система ................................................................................. 136
Съхранение ............................................................................................................................... 136
Резервни копия и нулиране ..............................................................................................136
Защита на Вашия ASUS Tablet ............................................................................................ 137
6
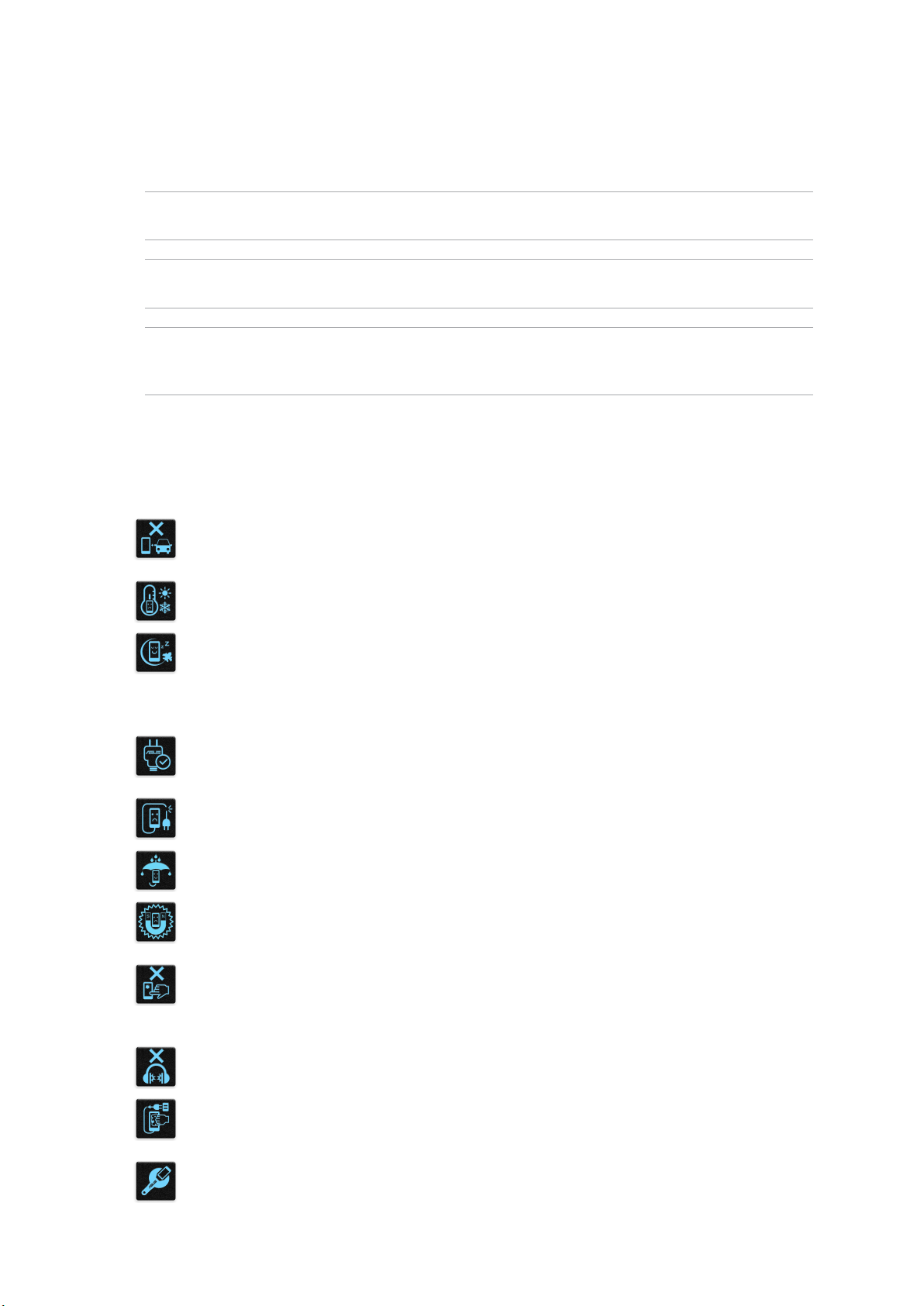
Символи, използвани в това ръководство
С цел подчертаване на ключова информация в това ръководство, съобщенията са показани
както следва:
ВАЖНО! Това съобщение съдържа много важна информация, която трябва да се следва, за да се
завърши дадена задача.
ЗАБЕЛЕЖКА: Това съобщение съдържа допълнителна информация и съвети, които могат да Ви
помогнат да завършите дадена задача.
ВНИМАНИЕ! Това съобщение съдържа важна информация, която трябва да се спазва, за да сте в
безопасност докато извършвате определени задача и за да се предотврати повреда на данните и
компонентите на Вашия ASUS таблет.
Грижа и безопасност
Указания
Безопасността по пътищата е на първо място. Горещо препоръчваме да не се
използва устройството по време на шофиране или работа с какъвто и да било
вид превозно средство.
Препоръчва се това устройство да се използва само при температура на
околната среда от 0°C (32°F) до 35°C (95°F).
Изключвайте устройството си в зона с ограничения, където е забранена
употребата на мобилни устройства. Винаги спазвайте правилата и разпоредбите,
когато сте в зони с ограничения, като например в самолети, кина, болници или в
близост до друго медицинско оборудване, близо до газ или гориво, строителни
площадки, взривни площадки и други области.
Използвайте само променливотокови адаптери и кабели, одобрени от ASUS
за употреба с това устройство. Вижте етикета на долната страна на Вашето
устройство и се уверете, че Вашият адаптер отговаря на изискванията.
Не използвайте повредени захранващи кабели, аксесоари или други периферни
устройства с Вашето устройство.
Устройството трябва да бъде сухо. Не използвайте и не излагайте Вашето
устройство в близост до течности, дъжд или влага.
Можете да пускате устройството си през рентгенови машини (като тези на
багажните ленти за сигурност на летищата), но не излагайте устройството на
магнитни детектори и металдетекторни палки.
Екранът на устройството е от стъкло. Ако стъклото се счупи, спрете да
използвате устройството и не докосвайте парчетата счупено стъкло. Незабавно
изпратете устройството за поправка до квалифициран сервизен персонал на
ASUS.
За да предотвратите слухови увреждания, не слушайте силен звук
продължително време.
Изключете променливотоковото захранване, преди да почистите устройството.
Използвайте само целулозна гъба или гюдерия, когато почиствате екрана на
устройството.
Изпратете устройството за поправка до квалифициран сервизен персонал на
ASUS.
7
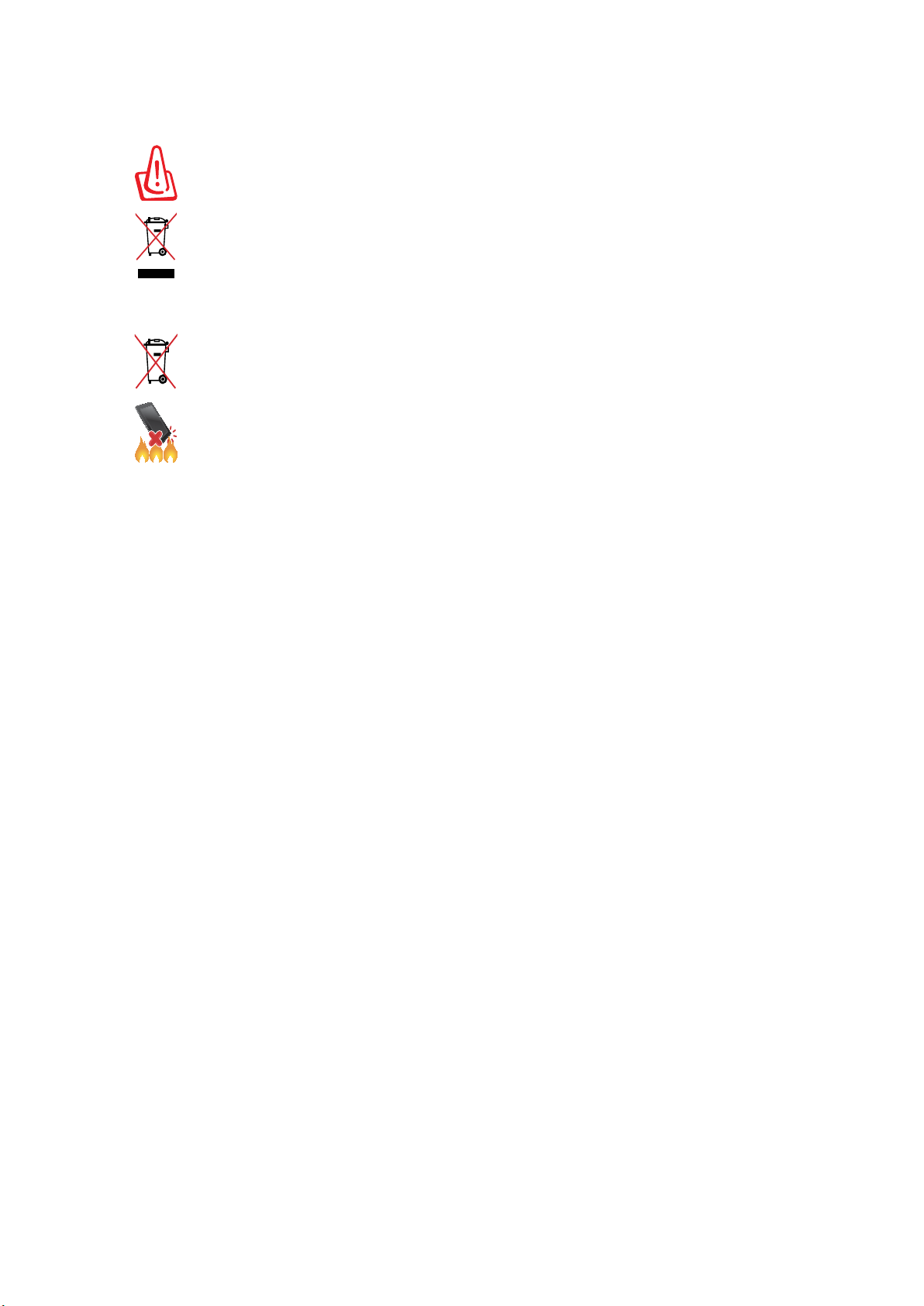
Правилно изхвърляне на продукта
Има риск от експлозия ако използвате грешен тип батерии. Изхвърлете
използваните батерии според инструкциите.
НЕ изхвърляйте ASUS таблета с домакинските отпадъци. Този продукт е създаден
така, че да могат частите му да се рециклират. Този символ на зачеркната с кръст
кофа за отпадъци на колелца означава, че продуктът (електрическо, електронно
устройство и съдържаща живак клетъчна батерия) не трябва да се изхвърля
заедно с останалите битови отпадъци. Направете справка с местните разпоредби
за изхвърляне на електронни продукти.
НЕ хвърляйте батерията в огъня. Символът на зачеркната кофа за боклук
показва, че батерията не трябва да се изхвърля заедно с битовите отпадъци.
НЕ хвърляйте ASUS таблет в огъня. НЕ давайте на късо контактите. НЕ
разглобявайте ASUS таблет.
8
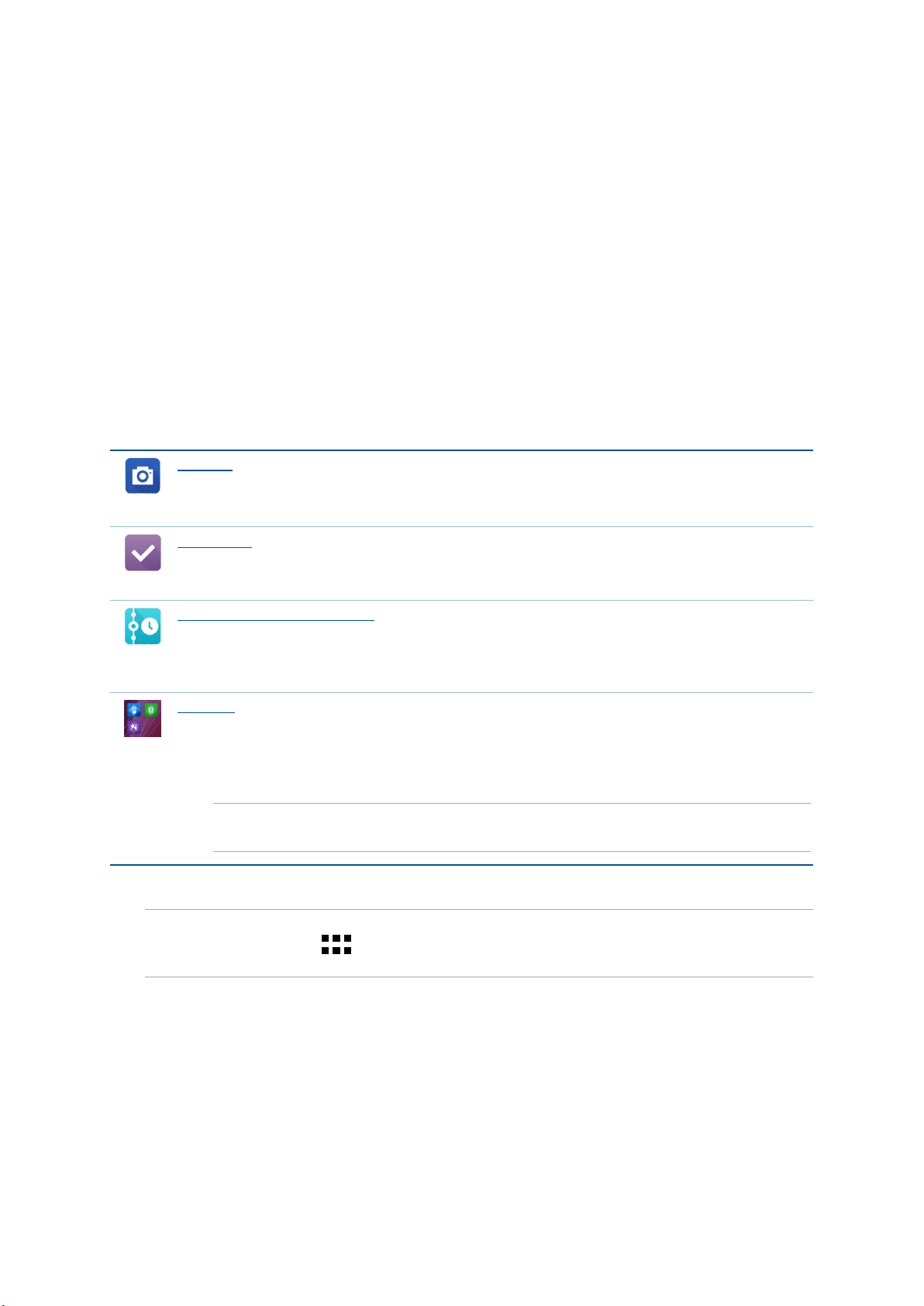
1 Основни сведения
Основни сведения
1
Добре дошли!
Запознайте се с интуитивната простота на ASUS Zen UI!
ASUS Zen UI е чаровен и интуитивен интерфейс специално за таблети ASUS. Той съдържа
специални приложения, интегрирани в или с други приложения, отговарящи на
индивидуалните Ви нужди и улесняващи живота, а същевременно осигуряват забавление с
ASUS таблет.
Камера
С технологията PixelMaster, запечатвайте ценните моменти в ярки снимки или
видеоклипове с високо качество.
Do It Later
Получавате и използвате важни имейли, SMS съобщения, интересни уеб сайтове и
други важни задачи, когато Ви е удобно да направите това.
What's Next (Какво следва)
Преглед на детайли от срещи, имейли и напомняне за други събития или известия
направо от Начален екран, Заключен екран или приложението What’s Next (Какво
следва).
ZenLink
Имате максимална производителност от ZenLink, включващ приложенията Remote
Link, Share Link, PC Link и Party Link. Използвайте някои от тези приложения, за да се
свържете с други устройства за споделяне и получаване на файлове.
ЗАБЕЛЕЖКА: Достъпността на приложенията ZenLink е различна за различните модели
ASUS таблети.
ЗАБЕЛЕЖКА: Достъпът до приложенията ASUS Zen UI е различен за различните региони и модели
ASUS таблети. Чукнете на от Начален екран, за да проверите приложенията, достъпни на
Вашия таблет ASUS.
Глава 1: Основни сведения
9
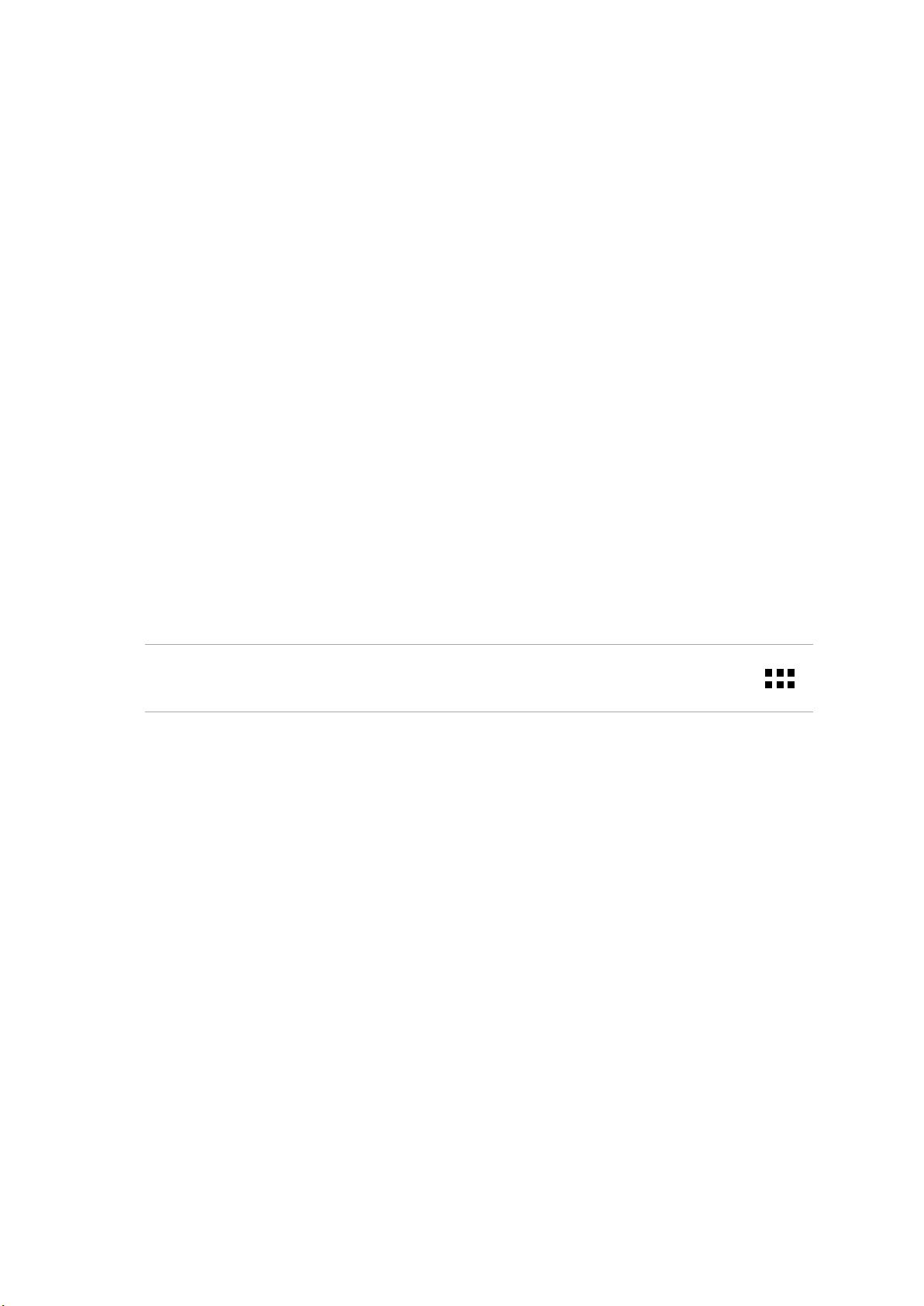
Употреба за пръв път
Когато включите ASUS Tablet за пръв път, Setup Wizard (Съветник за инсталиране) ще Ви
помогне в процеса на инсталиране. Следвайте инструкциите на екрана, за да изберете езика,
метода на въвеждане, да конфигурирате своята мобилна мрежа и Wi-Fi, да синхронизирате
акаунтите и да конфигурирате услугите за местоположение.
Използвайте Google или ASUS акаунти, за да настроите своето устройство. Ако все още нямате
Google или ASUS акаунт, създайте такъв.
Google акаунт
Използването на Google акаунт Ви позволява да използвате всички тези функции на Android
OS:
• Организирайте и вижте цялата си информация, независимо къде се намирате.
• Автоматично архивирайте всичките си данни.
• Използвайте Google услуги удобно и навсякъде.
ASUS акаунт
Ако имате ASUS акаунт, ще можете да се насладите на следните плюсове:
• Персонализирана услуга за поддръжка на ASUS и удължаване на гаранцията за
регистрирани продукти.
• Свободна 5 GB памет в облак.
• Получавайте най-новите актуализации на устройства и фърмуер.
ЗАБЕЛЕЖКА: Можете да използвате Setup Wizard (Съветник за инсталиране), за да конфигурирате
своето устройство отново - по всяко време за Ваше удобство. От Начален екран, отидете в >
Setup Wizard (Съветник за инсталиране).
Глава 1: Основни сведения
10
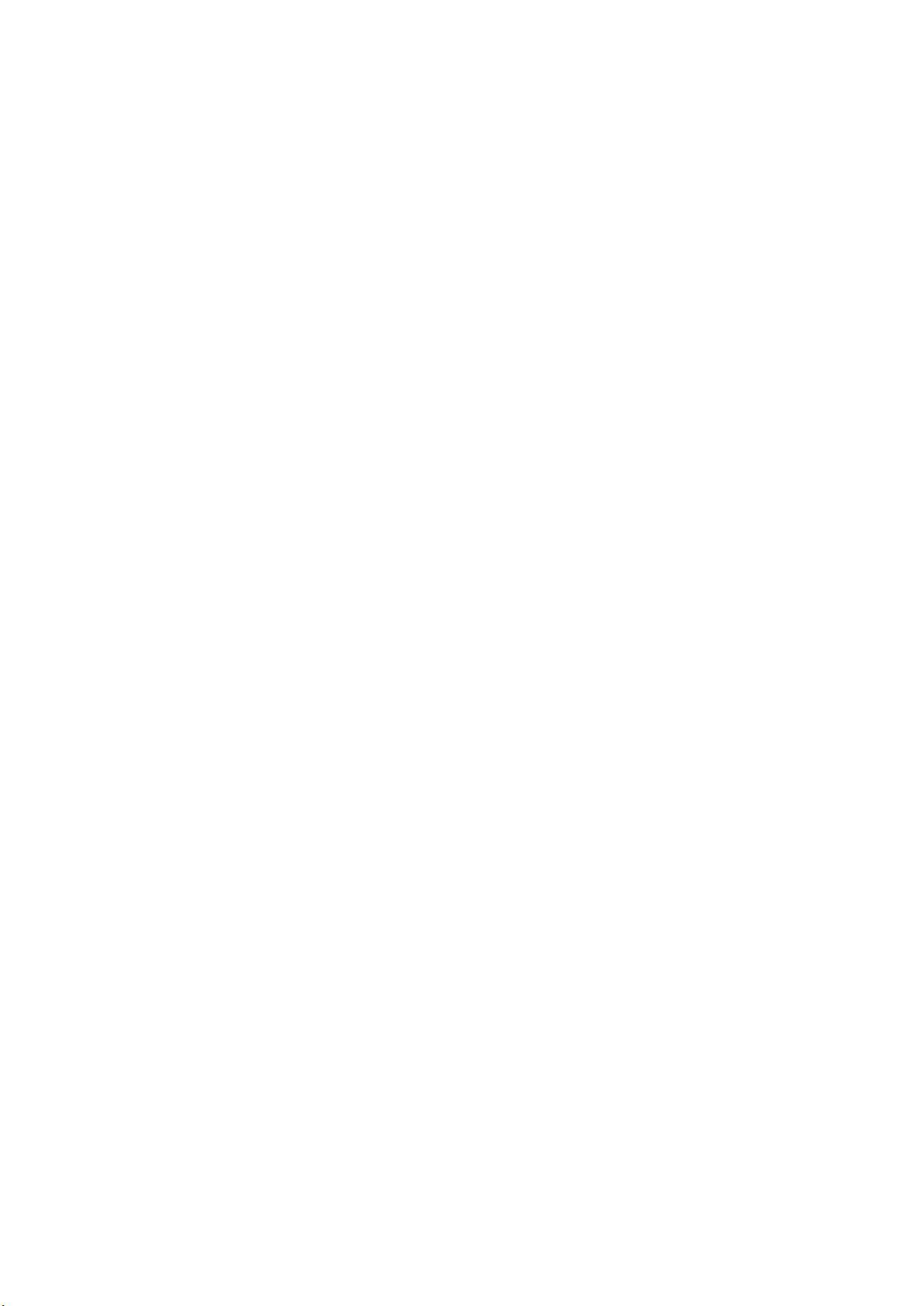
Съвети за икономия на енергията на батерията
Зареждането на батерията е от съществено значение за Вашия ASUS Tablet. По-долу ще
видите съвети за икономия на енергията на батерията, които ще Ви помогнат да намалите
консумацията на енергията на батерията на ASUS Tablet.
– Когато не използвате устройството, натиснете бутона на захранването, за да поставите
устройството в спящ режим.
– Активирайте интелигентен запис в приложението за икономия на енергия.
– Конфигурирайте звука за икономичен режим.
– Намалете яркостта на дисплея.
– Намалете нивото на звука на високоговорителя.
– Изключете Wi-Fi функцията.
– Изключете Bluetooth функцията.
– Изключете PlayTo функцията.
– Изключете GPS.
– Изключете функцията за автоматично завъртане на екрана.
– Изключете всички функции за автоматично синхронизиране на Вашето устройство.
Глава 1: Основни сведения
11
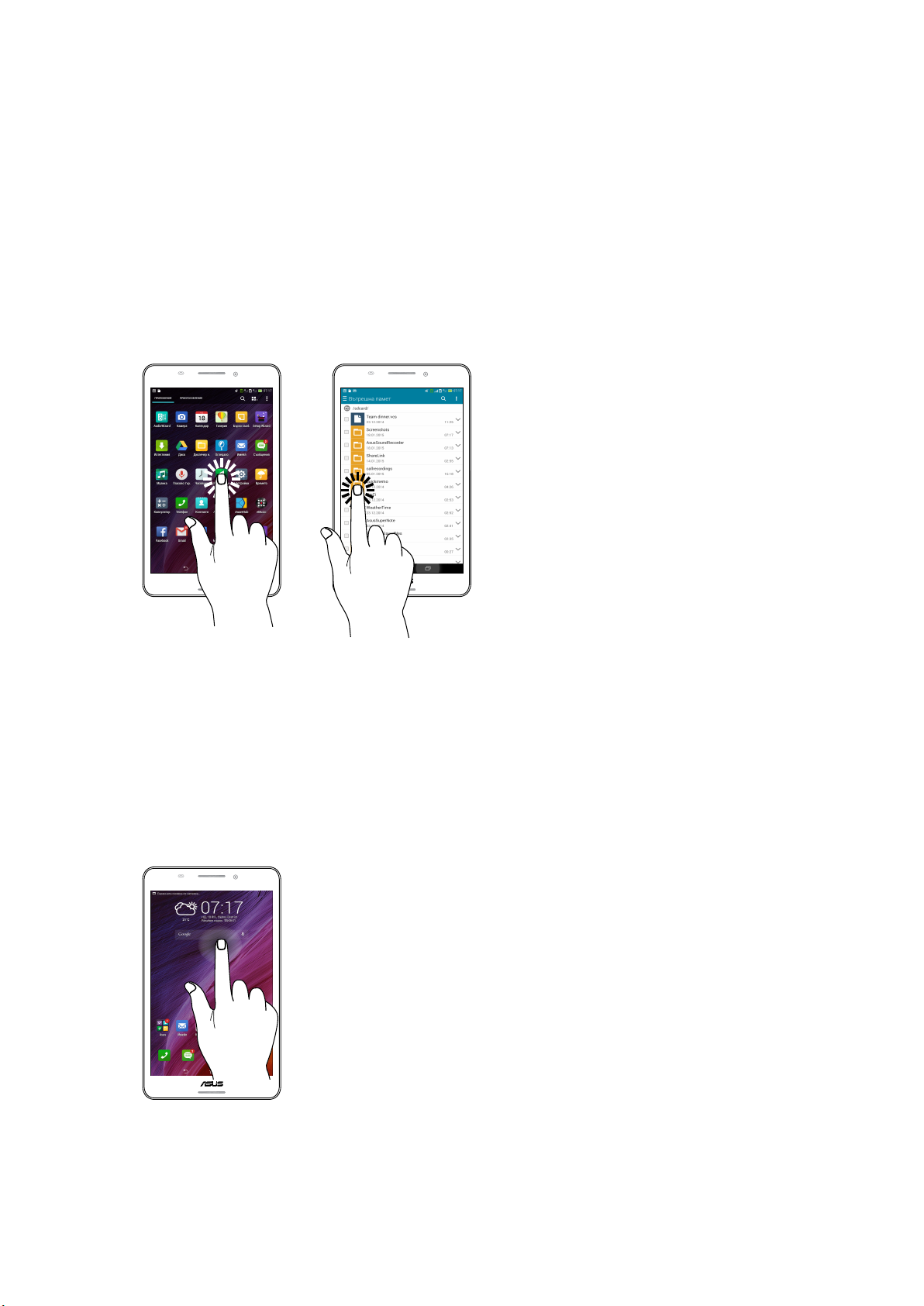
Използване на сензорния екран
Използвайте тези жестове на сензорния екран, за да стартирате приложения, да получавате
достъп до настройки и да навигирате във Вашия ASUS таблет.
Стартиране на приложения или избор на елементи
Изберете една от следните опции:
• За да стартирате приложение, натиснете го.
• За да изберете елемент, като например приложението Диспечер на файлове, просто го
натиснете.
Преместване или изтриване на елементи
Изберете една от следните опции:
• За да преместите приложението или изпълнимия модул, натиснете и задръжте, след
което го плъзнете, където искате да бъде.
• За да изтриете приложението или изпълнимия модул от началния екран, натиснете и
задръжте, след което го плъзнете нагоре до X Премахване.
Глава 1: Основни сведения
12
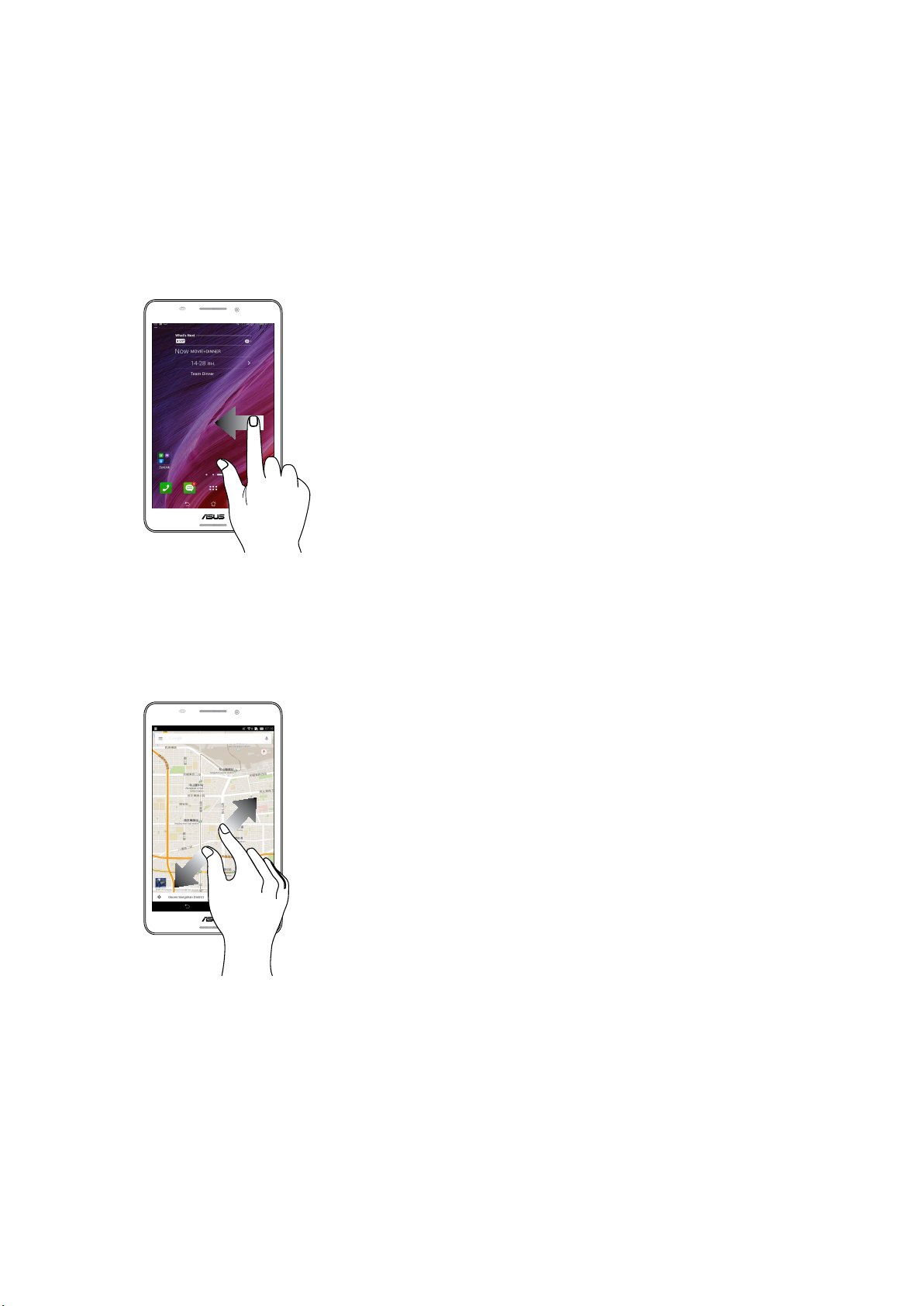
Движение през страници или екрани
Изберете една от следните опции:
• Плъзнете пръста си наляво или надясно, за да превключите между екрани или за да
прелистите Галерия с изображения.
• Превъртете пръста си нагоре или надолу, за да превъртите уеб страници или списъци с
елементи.
Увеличаване
Разделете два пръста върху сензорния панел, за да увеличите изображения в Галерия или
Карти.
Глава 1: Основни сведения
13
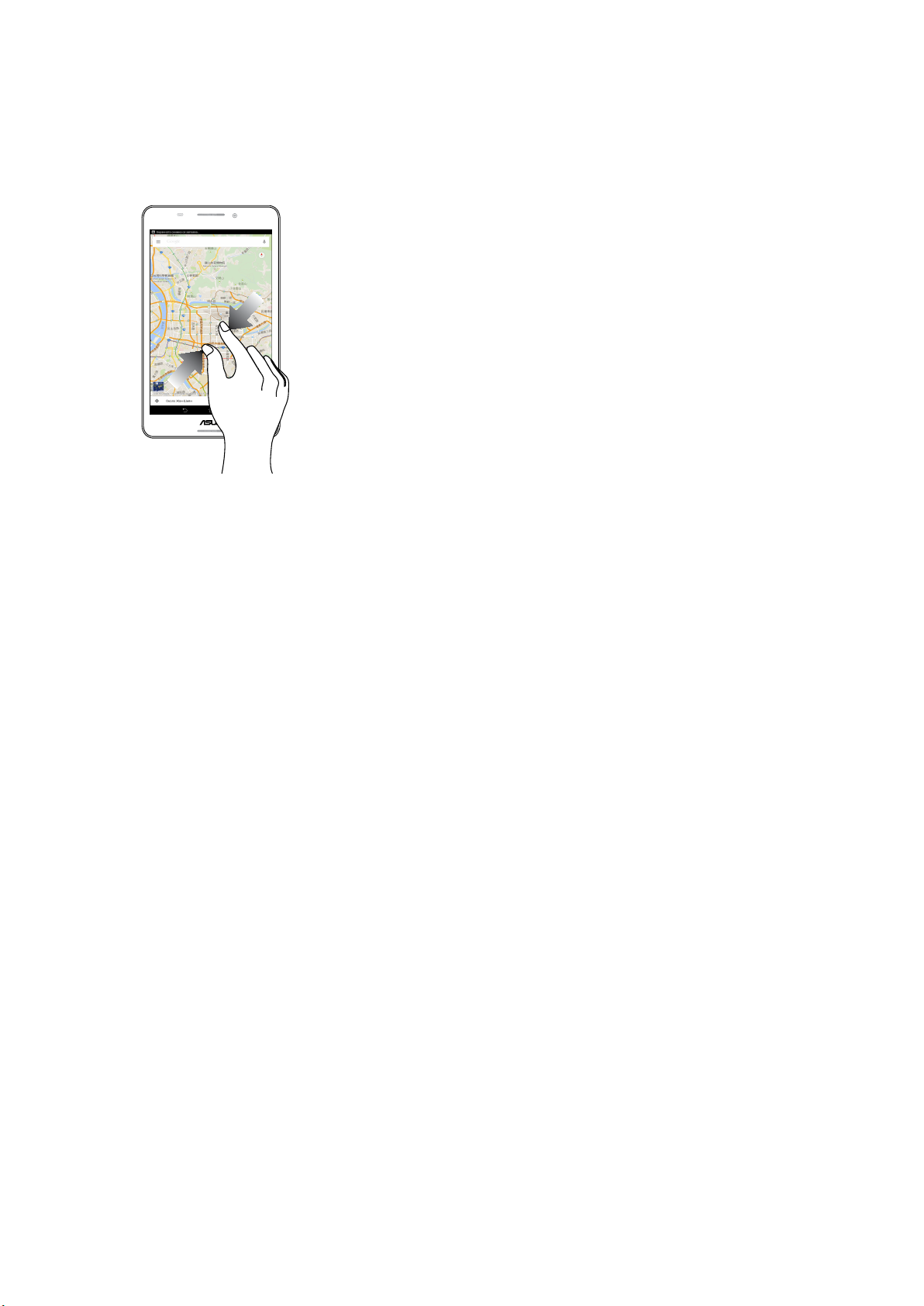
Намаляване
Съберете два пръста върху сензорния панел, за да намалите изображения в Галерия или
Карти.
Глава 1: Основни сведения
14
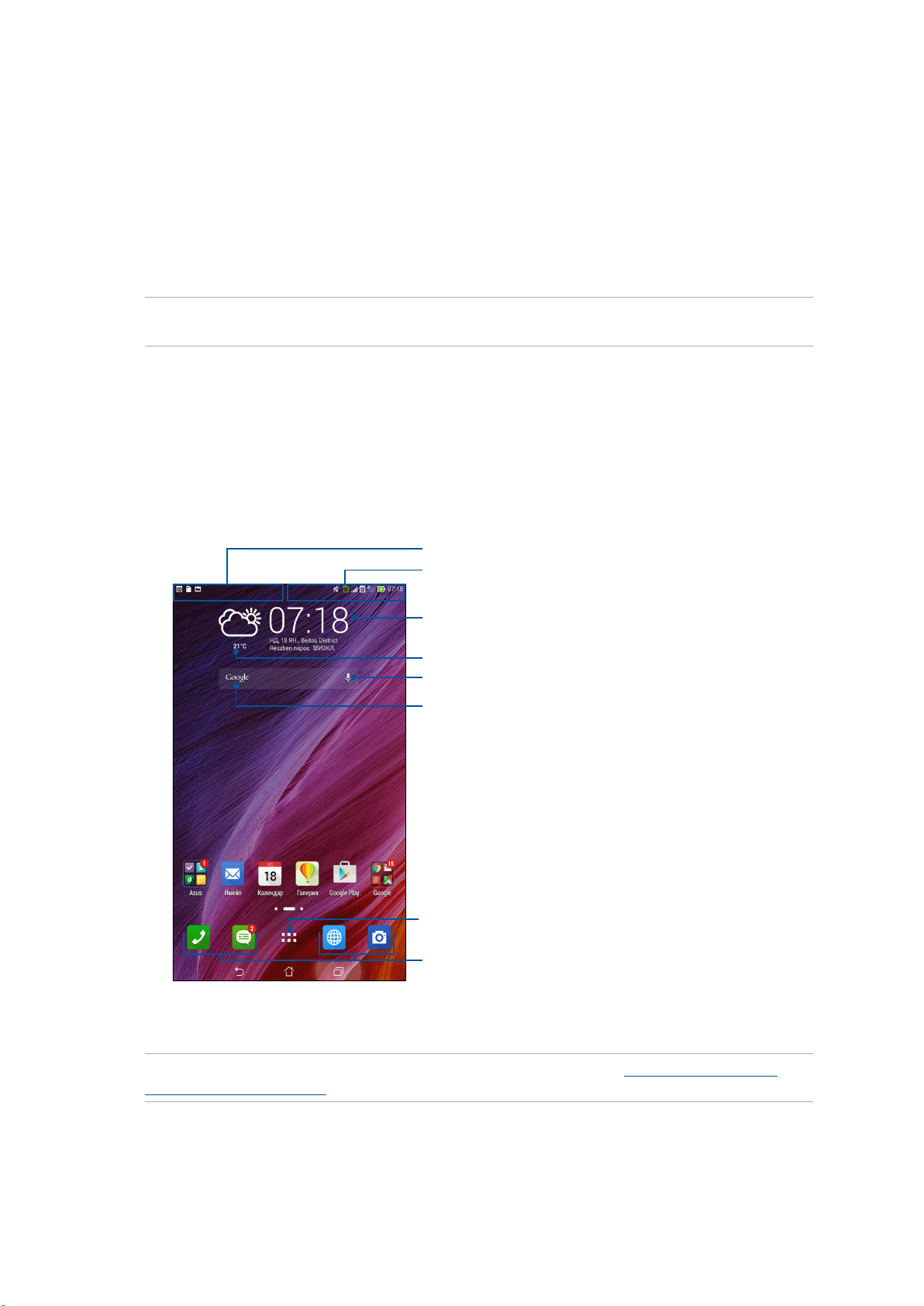
2 Няма дpyro място като y дoma
Няма дpyro място като y дoma
2
ЗАБЕЛЕЖКА: Действителните приложения, показани на екрана, се различават в зависимост от
модела. Следните снимки на екраните са само за справка.
Функции на Zen Home
Начален екран
Получавайте напомняния за важни събития, приложения и системни актуализации, прогноза
за времето и текстови съобщения от хора, които са наистина важни за Вас, направо в
началния екран.
Плъзнете надолу тази област, за да покажете Системни известия
Плъзнете надолу тази област, за да покажете Бързи настройки
Натиснете, за да отворите Настройки на часа
Натиснете, за да актуализирате настройките на Времето
Натиснете, за да отворите Гласово търсене
Натиснете, за да отворите страницата Google Търсене
Натиснете, за да отворите екрана Всички приложения
Натиснете, за да отворите приложение
Плъзнете Начален екран наляво или надясно, за да покажете разширен Начален екран
ЗАБЕЛЕЖКА: За добавяне на още страници към Начален екран, вижте Extended Home screen
(Разширен начален екран).
Глава 2: Няма дpyro място като y дoma
15
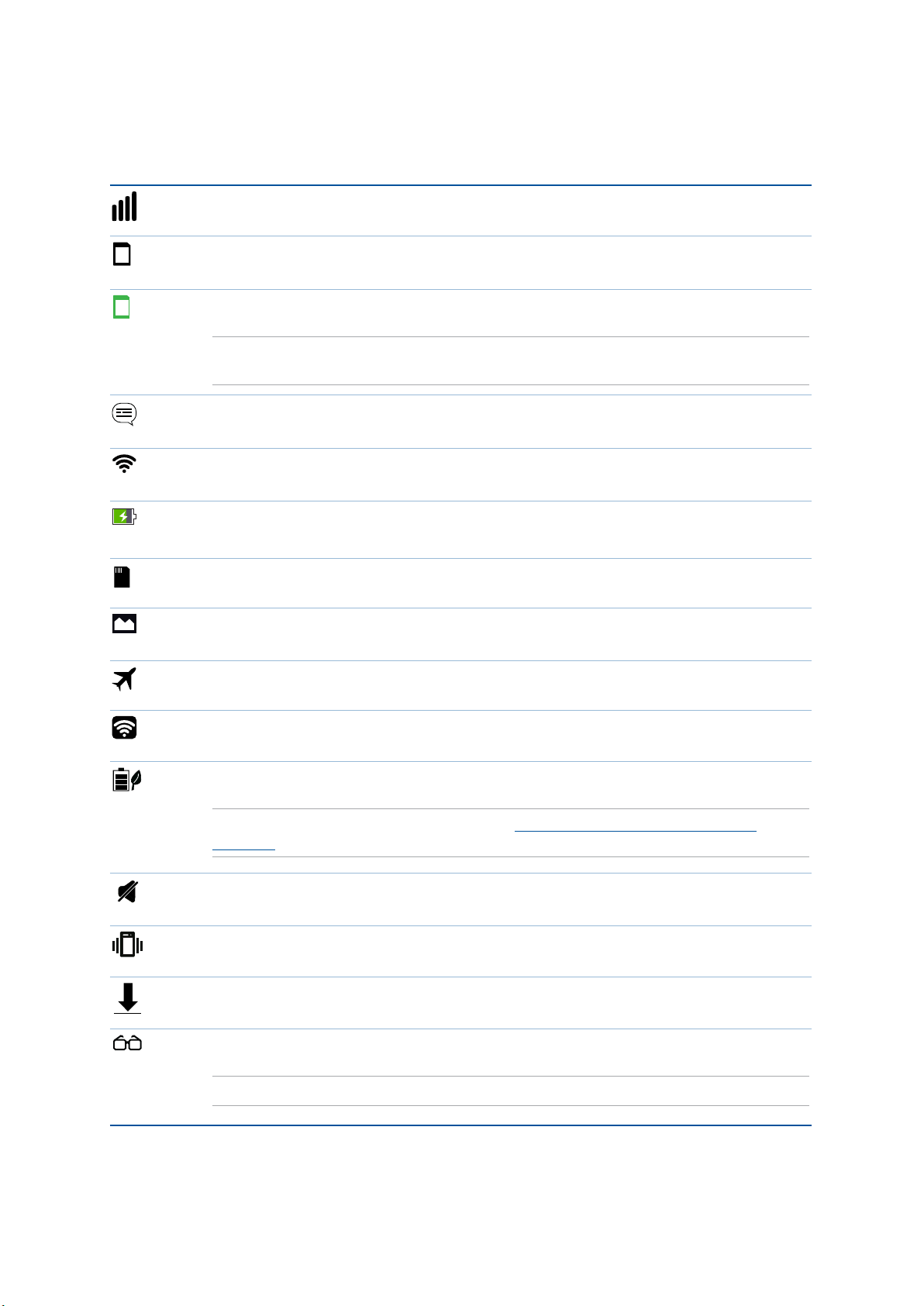
Значение на иконите
Тези икони са показани в лентата на състоянието и ще Ви помогнат за текущия статус на
Вашия ASUS Tablet.
Мобилна мрежа
Показва силата на сигнала на Вашата мобилна мрежа.
1
Micro SIM карта 1
Показва, че micro SIM карта е поставена в гнездото за micro SIM карта 1.
2
Micro SIM карта 2
Показва, че micro SIM карта е поставена в гнездото за micro SIM карта 2.
ЗАБЕЛЕЖКА: Ако иконата на SIM картата е зелена, това означава, че е зададена като
предпочитана мрежа.
Съобщения
Показва, че имате непрочетено съобщение.
Wi-Fi
Тази икона показва силата на сигнала на Вашата Wi-Fi връзка.
Живот на батерията
Тази икона показва статуса на батерията на Вашия ASUS Tablet.
microSD карта
Тази икона показва, че microSD картата е поставена във Вашия ASUS Tablet.
Снимки на екраните
Тази икона показва, че сте направили снимки на екрана на Вашия ASUS Tablet.
Самолетен режим
Тази икона показва, че Вашият ASUS Tablet е в Самолетен режим.
Wi-Fi точка за достъп
Тази икона показва, че Wi-Fi точката за достъп на Вашия ASUS Tablet е разрешена.
Режим за интелигентен запис
Тази икона показва, че е активиран Smart Saving mode (Икономичен режим).
ЗАБЕЛЕЖКА: За повече информация, вижте Power Saver (Режим за икономия на
енергия).
Mute mode (Режим "Без звук")
Тази икона показва, че е активиран Silent mode (Тих режим).
Vibrate mode (Режим с вибрация)
Показва, че е разрешен Vibrate mode (Режим с вибрация).
Статус на изтегляне
Тази икона показва статуса на изтегляне на приложение или файл.
Режим четене
Показва, че е разрешен Режим четене.
ЗАБЕЛЕЖКА: За повече информация, вижте Reading mode (Режим за четене).
Глава 2: Няма дpyro място като y дoma
16
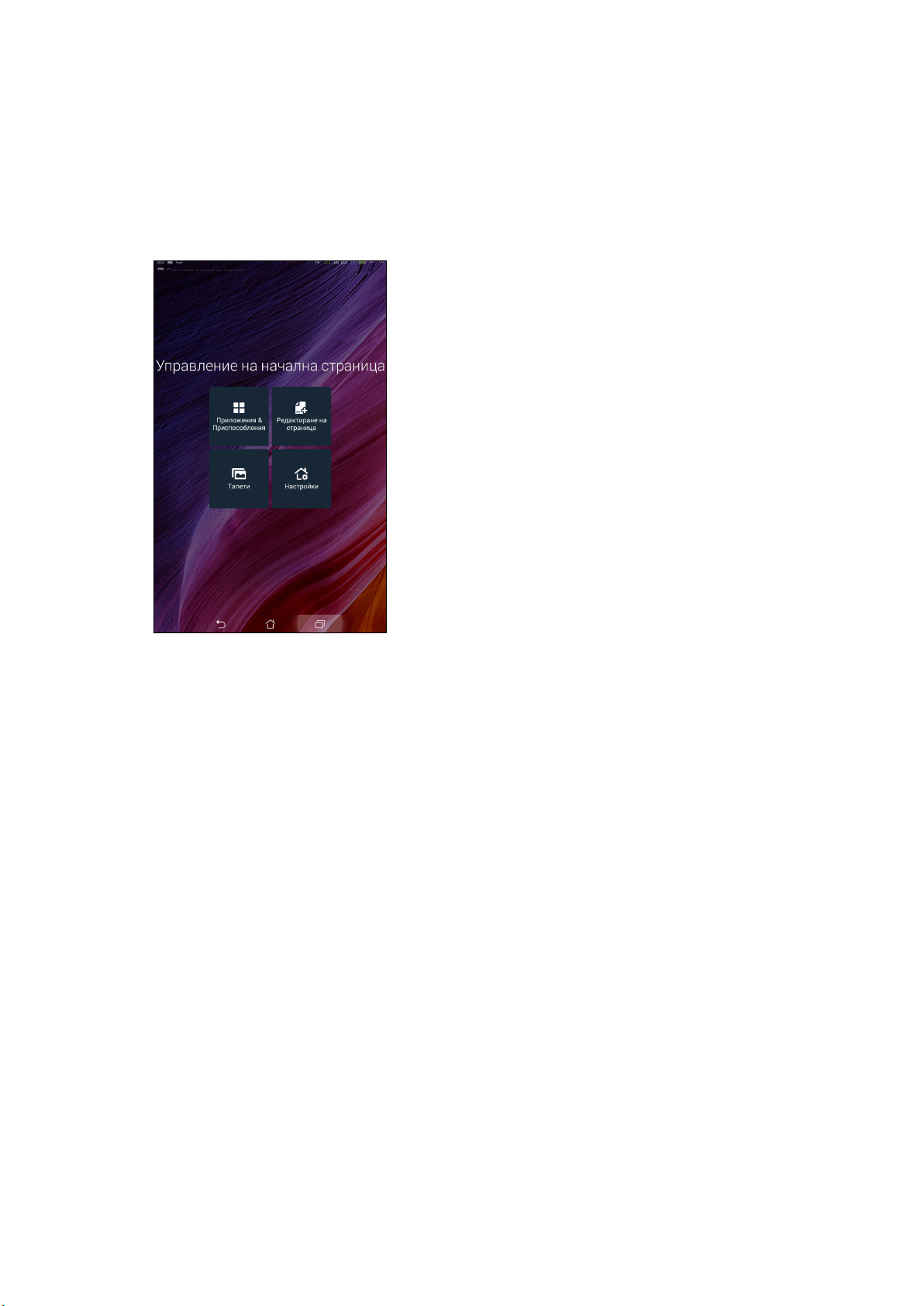
Персонализиране на Начален екран
Пoдчepтайтe индивидyaлнocттa си чpeз Вашия Начален екран. Изберете атрактивен дизайн
като тапет, добавете преки пътищата за бърз достъп до любимите Ви приложения и добавете
изпълними модули за бърз преглед на важна информация. Можете също така да добавите
още страници, така че да добавяте и да получавате бърз достъп или да преглеждате още
приложения или изпълними модули на Вашия Начален екран.
Преки пътища до приложения
Преките пътища към приложения улесняват бързия достъп до често използвани или
предпочитани приложения от Начален екран. Можете да добавите, премахнете или групирате
приложения в една папка.
Добавяне на пряк път до приложение:
Добавете преки пътища за бърз достъп до често използвани приложения направо от Начален
екран.
1. Натиснете и задръжте празно място в Начален екран и изберете Приложения.
2. От Всички приложения натиснете и задръжте приложение, след което го плъзнете до
празна област на Вашия Начален екран.
Премахване на пряк път до приложение:
От Начален екран натиснете и задръжте приложение, след което го плъзнете до X
Премахване в горната част на Вашия екран. Приложенията, изтрити от Начален екран
остават на екрана Всички приложения.
Глава 2: Няма дpyro място като y дoma
17
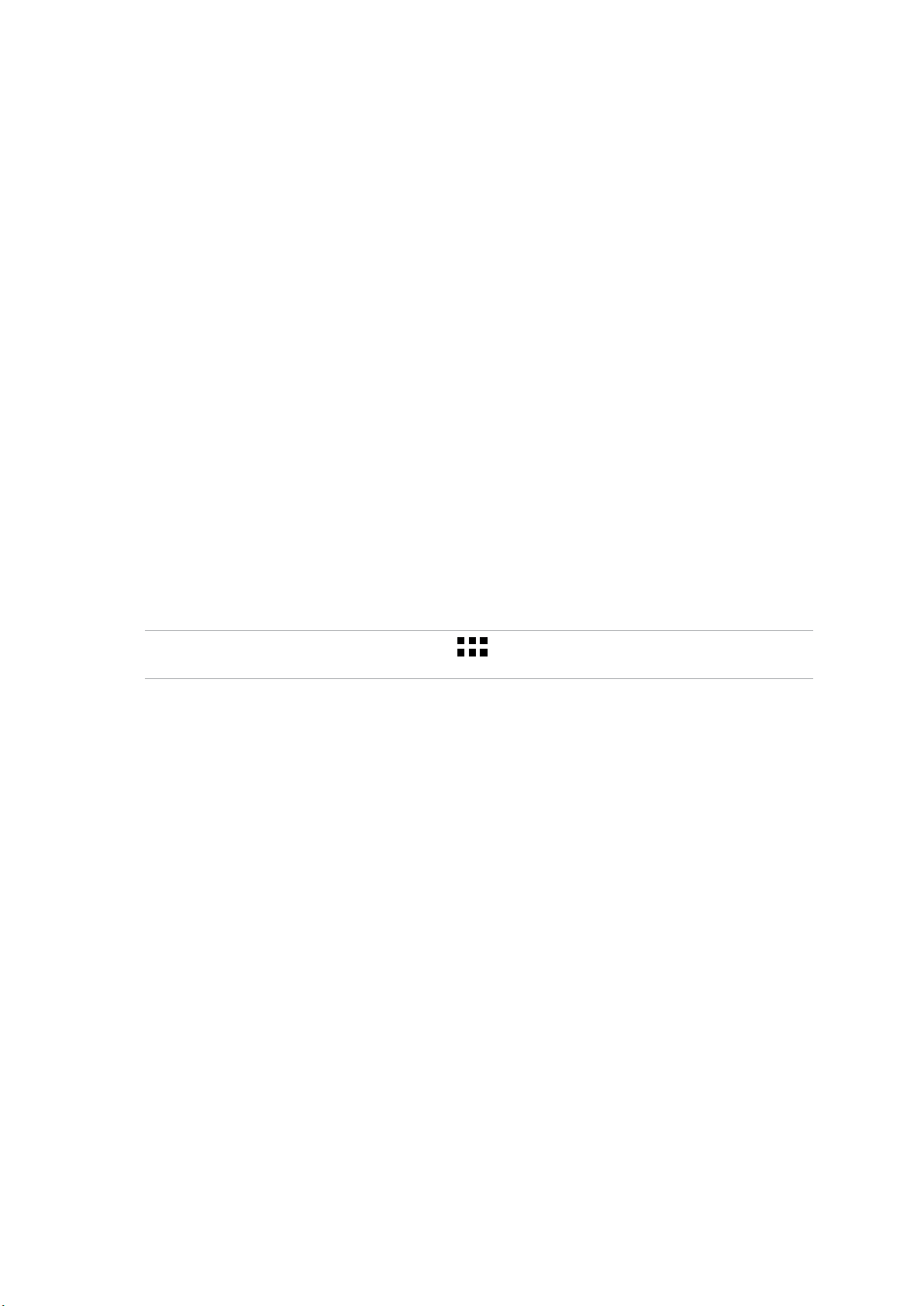
Групиране на преки пътища към приложения в папка
Създаване папки за организиране на преките пътища до приложения на Начален екран.
1. В екран Начален екран натиснете и плъзнете едно приложение към друго приложение и
ще се появи папка.
2. Чукнете на новата папка и натиснете Unnamed Folder (Папка без име), за да
преименувате папката.
Приспособления
Можете да поставите изпълними модули. Това са малки динамични приложения в Начален
екран. Изпълнимите модули дават бърз преглед на прогнози за времето, информация за
календарни събития, състояние на батерията и други.
Добавяне на изпълними модули
Добавяне на изпълним модул:
1. Натиснете и задръжте празно място в Начален екран и изберете Приспособления.
2. От Приспособления натиснете и задръжте изпълними модули, след което го плъзнете до
празна област на Вашия Начален екран.
Премахване на пряк път до приложение:
От Начален екран натиснете и задръжте приложение, след което го плъзнете до X
Премахване в горната част на Вашия екран.
ЗАБЕЛЕЖКА: Можете също така да натиснете в Начален екран, за да видите Всички
приложения и Приспособления.
Глава 2: Няма дpyro място като y дoma
18
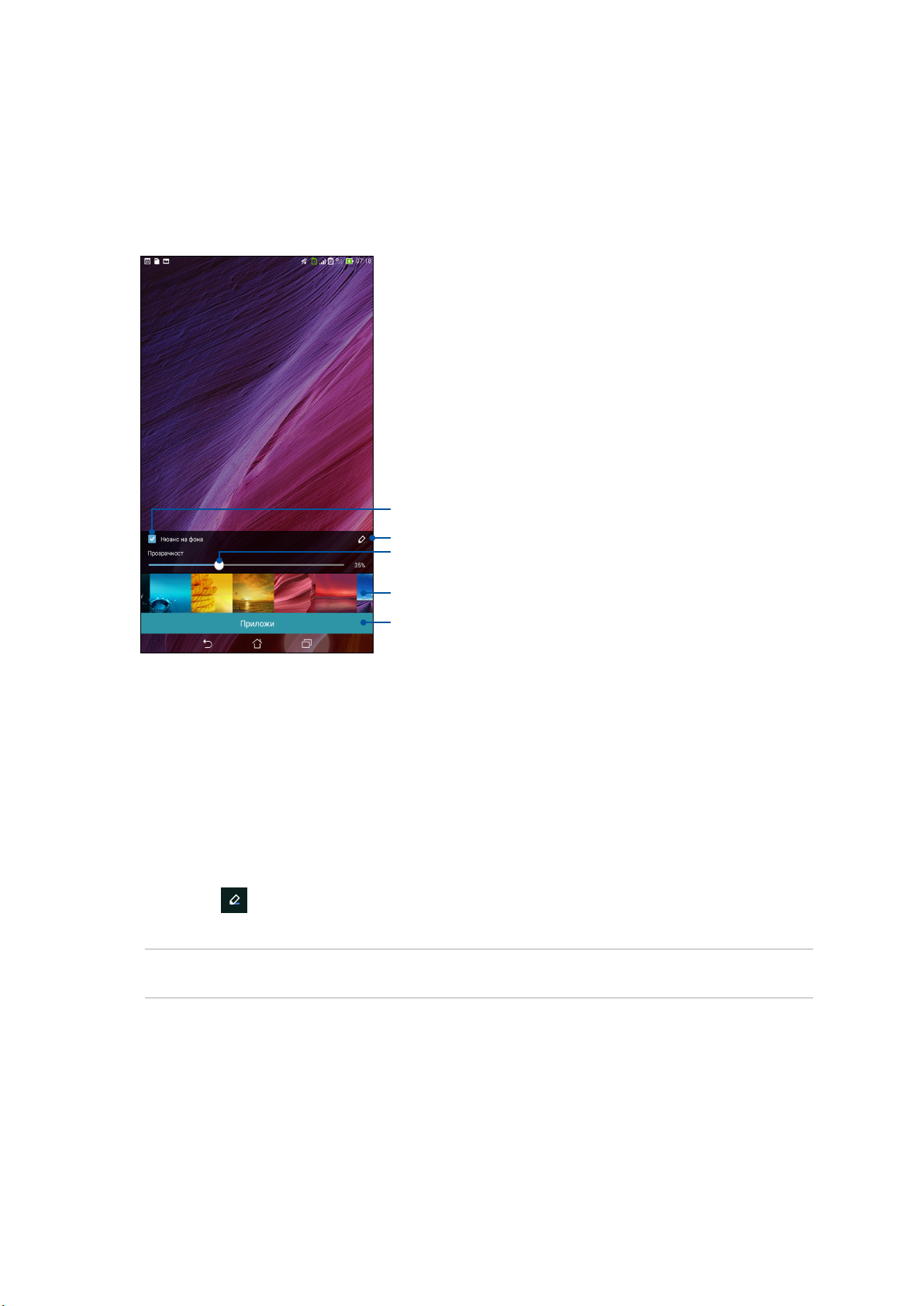
Тапети
Поставете своите приложения, икони и други Zen елементи в атрактивно декориран тапет.
Можете да добавите прозрачен оттенък на задния фон към Вашия тапет за по-голяма
четливост и яснота. Винаги можете да изберете анимиран тапет, за да накарате екрана си да
оживее.
Натиснете, за да приложите прозрачен оттенък на задния фон
Натиснете, за да изберете прозрачен оттенък на задния фон
Преместете плъзгача, за да регулирате прозрачността на тапета
Натиснете, за да изберете тапет
Натиснете, за да приложите настройките на тапета
Прилагане на оттенък на тапета и задния фон
Прилагане на оттенък на тапета и задния фон:
1. Натиснете и задръжте празно място в Начален екран и изберете Тапети.
2. Изберете къде да поставите своя тапет: на Вашия Начален екран, Заключен екран или
Начален екран и Заключен екран. Ако не искате да добавите оттенък на задния фон към
Вашия тапет, отидете на стъпка 5.
3. Поставете отметка в Нюанс на фона, след което регулирайте прозрачността на нивото.
4. Натиснете , след което изберете цвят.
5. Изберете тапет, след което натиснете Приложи.
ЗАБЕЛЕЖКИ: Оттенък на задния фон може да се приложи върху Начален екран или върху
Начален екран и Заключен екран.
Глава 2: Няма дpyro място като y дoma
19
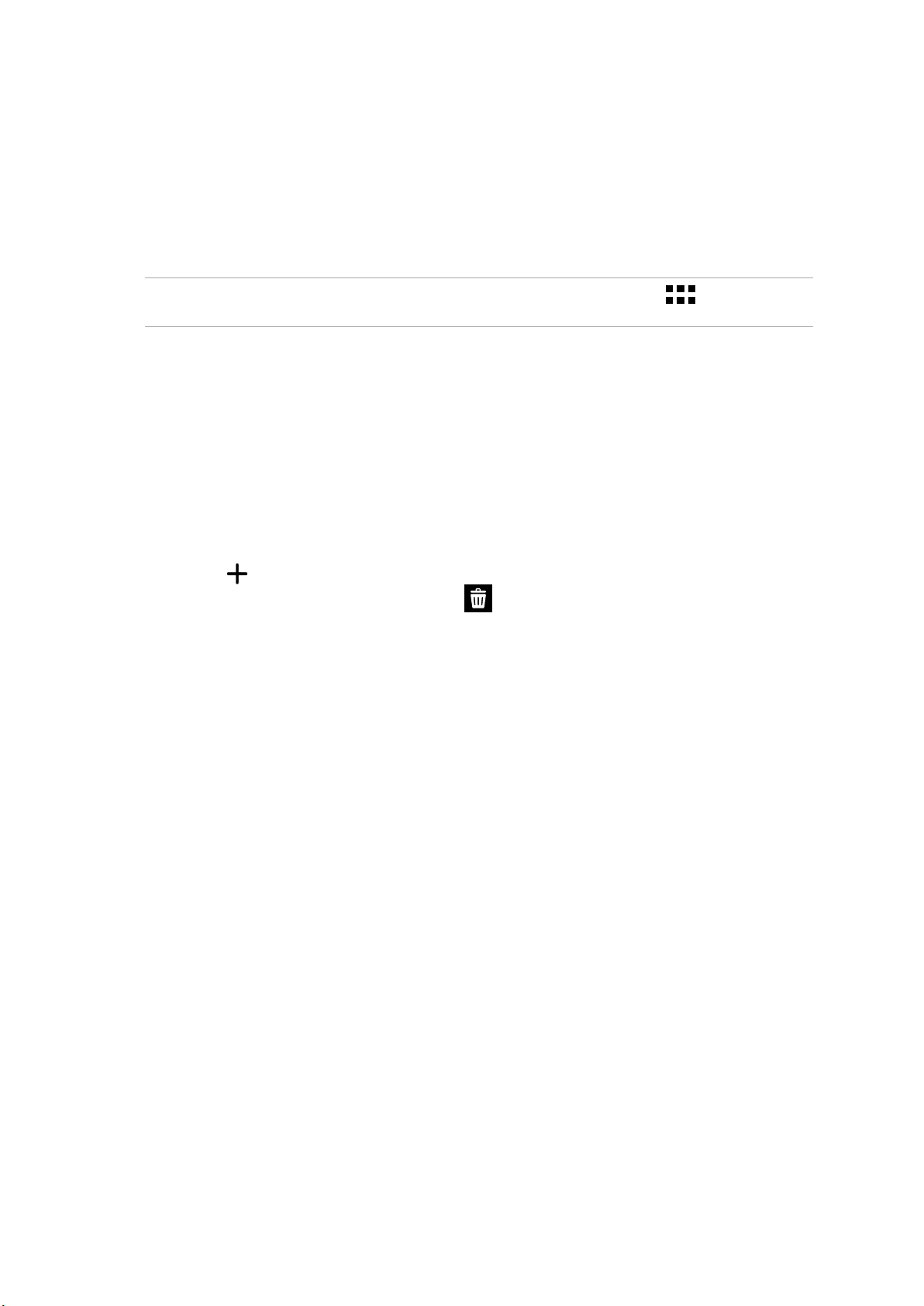
Прилагане на анимиран тапет
Прилагане на анимиран тапет:
1. Натиснете и задръжте празно място в Начален екран и изберете Тапети.
2. Изберете къде да поставите своя тапет: на Вашия Начален екран или на Начален екран
и Заключен екран.
3. Изберете анимиран тапет, след което натиснете Приложи.
ЗАБЕЛЕЖКА: Можете също така да конфигурирате настройките на тапета от > Настройки >
Дисплей.
Разширен начален екран
Разширяване на Начален екран
Можете да добавите още страници, за да разширите Вашия Начален екран и да поставите още
преки пътища и приложения в него.
1. Натиснете и задръжте празно място на Начален екран и изберете Редактиране на
страница.
2. Чукнете на за добавяне на нова страница. Ако искате да изтриете разширен Начален
екран, изберете го, плъзнете и го пуснете в .
Глава 2: Няма дpyro място като y дoma
20
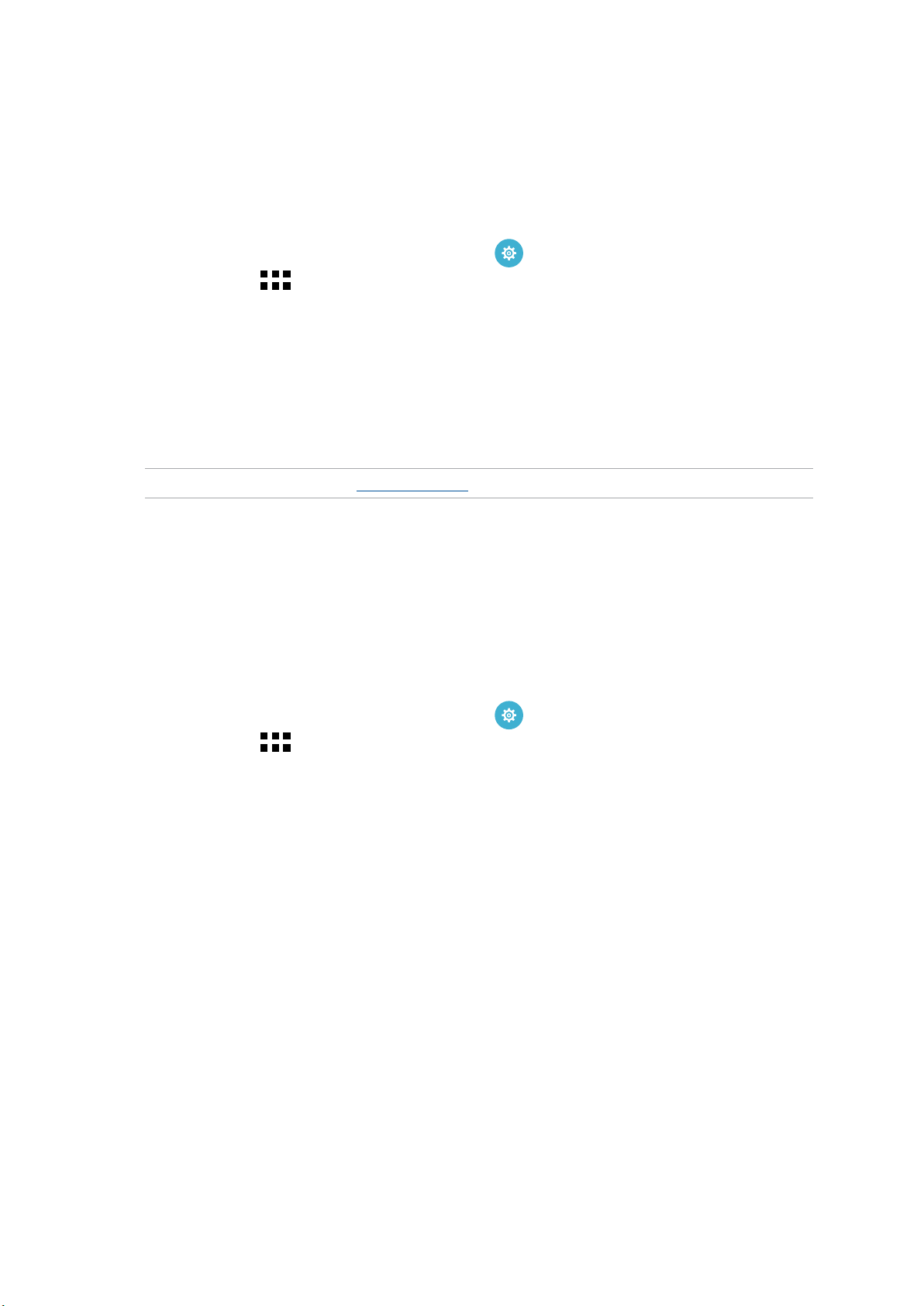
Hастройване на дата и час
По подразбиране датата и часът, показани на Начален екран, се синхронизират автоматично с
настройките на мобилния оператор.
Промяна на настройките на дата и час:
1. Стартирайте екрана Настройки като направите следното:
• Стартирайте Бързи настройки и натиснете .
• Чукнете на > Настройки.
2. Превъртете надолу екрана Настройки и изберете Date & time (Дата и час).
3. Премахнете отметката на Automatic date & time (Автоматични дата и час) и Automatic
time zone (Автоматична часова зона).
4. Изберете часовата зона и ръчно променете датата и часа.
5. Можете да изберете 24-часов формат, ако предпочитате.
6. Изберете формат на датата, който искате да виждате.
ЗАБЕЛЕЖКА: Вижте също така Clock (Часовник).
Hастройка на мелодия и звук за предупреждение
Настройте звука и мелодиите за звънене на телефона, известия за текстови съобщения,
имейли и напомняне за събития. Можете да изберете да разрешите или забраните звука
при набиране от клавиатурата, при докосване, при заключване на екрана или да изберете
вибрация на таблета ASUS при чукване.
Задаване на звукови настройки:
1. Стартирайте екрана Настройки като направите следното:
• Стартирайте Бързи настройки и натиснете .
• Чукнете на > Настройки.
2. Превъртете надолу екрана Настройки и изберете Sound (Звук).
3. Задайте предпочитаните звукови настройки.
Глава 2: Няма дpyro място като y дoma
21
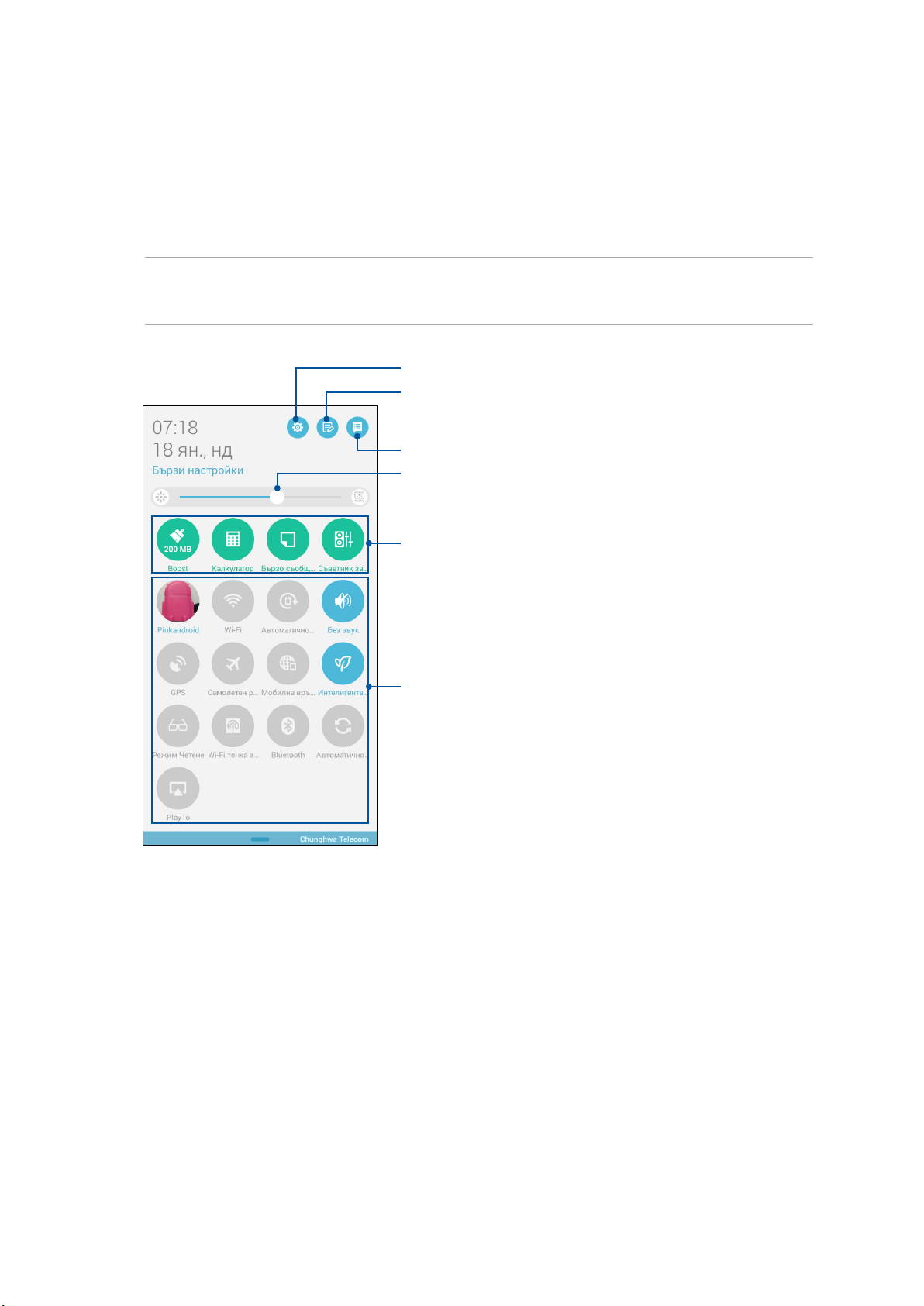
Бързи настройки
Quick settings Notication Panel (Панел за известия на Бързи настройки) за достъп с едно
натискане до безжичните функции и настройки на Вашия ASUS Tablet. Всяка от тези функции е
представена от бутон.
За стартиране на панела Бързи настройки, плъзнете надолу горния десен ъгъл на таблета
ASUS.
ЗАБЕЛЕЖКА: Синият бутон показва, че функцията в момента е активирана, а сивият бутон показва
забранена функция. Зелените бутони се отнасят до отделни помощни програми, до които имате
бърз достъп чрез Quick Settings Notication Panel (Панел за известяване "Бързи настройки").
Натиснете, за да отворите Настройки.
Натиснете, за да разрешите/забраните
функции в Бързи настройки.
Натиснете, за да видите текущите Системни изисквания.
Плъзнете наляво или надясно, за да
регулирате яркостта на екрана.
Натиснете тези бутони, за да стартирате
бързо тези помощни програми.
Натиснете тези бутони, за да разрешите
или забраните тези функции.
Глава 2: Няма дpyro място като y дoma
22
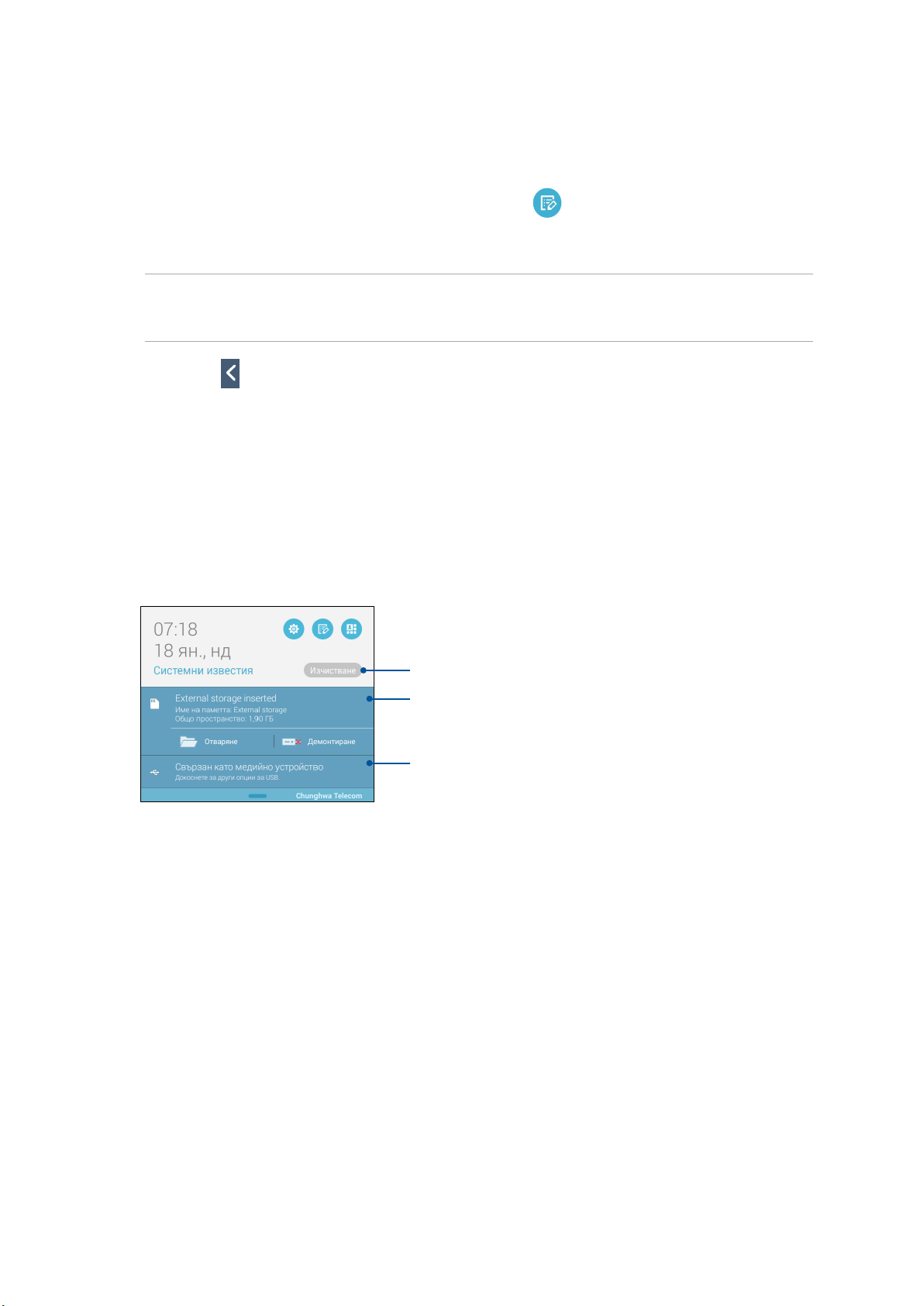
Добавяне или премахване на бутони
За да добавите и премахнете съществуващи бутони от ASUS Quick Setting Notication Panel
(Панел за известия на бързи настройки):
1. Стартирайте Бързи настройки, след което натиснете .
2. Натиснете кутийката до функцията, за да я добавите или премахнете от ASUS Quick Setting
Notication Panel (Панел за известия на бързи настройки).
ЗАБЕЛЕЖКА: Кутийка с отметка показва, че бутонът на функцията е достъпен чрез ASUS Quick
Setting Notication Panel (Панел за известия на бързи настройки), а кутийка без отметка означава
точно обратното.
3. Натиснете , за да се върнете назад и да видите текущия ASUS Quick Setting Notication
Panel (Панел за известия на бързи настройки).
Използване на Системни известия
В Системни известия можете да видите последните направени актуализации и направените
промени в ASUS Tablet.
За стартиране на панела Системни известия, плъзнете надолу горния ляв ъгъл на таблета
ASUS.
Натиснете, за да изтриете всички известия в списъка.
Натиснете известието, за да видите подробности.
Плъзнете известието наляво или надясно,
за да го премахнете от списъка.
Глава 2: Няма дpyro място като y дoma
23
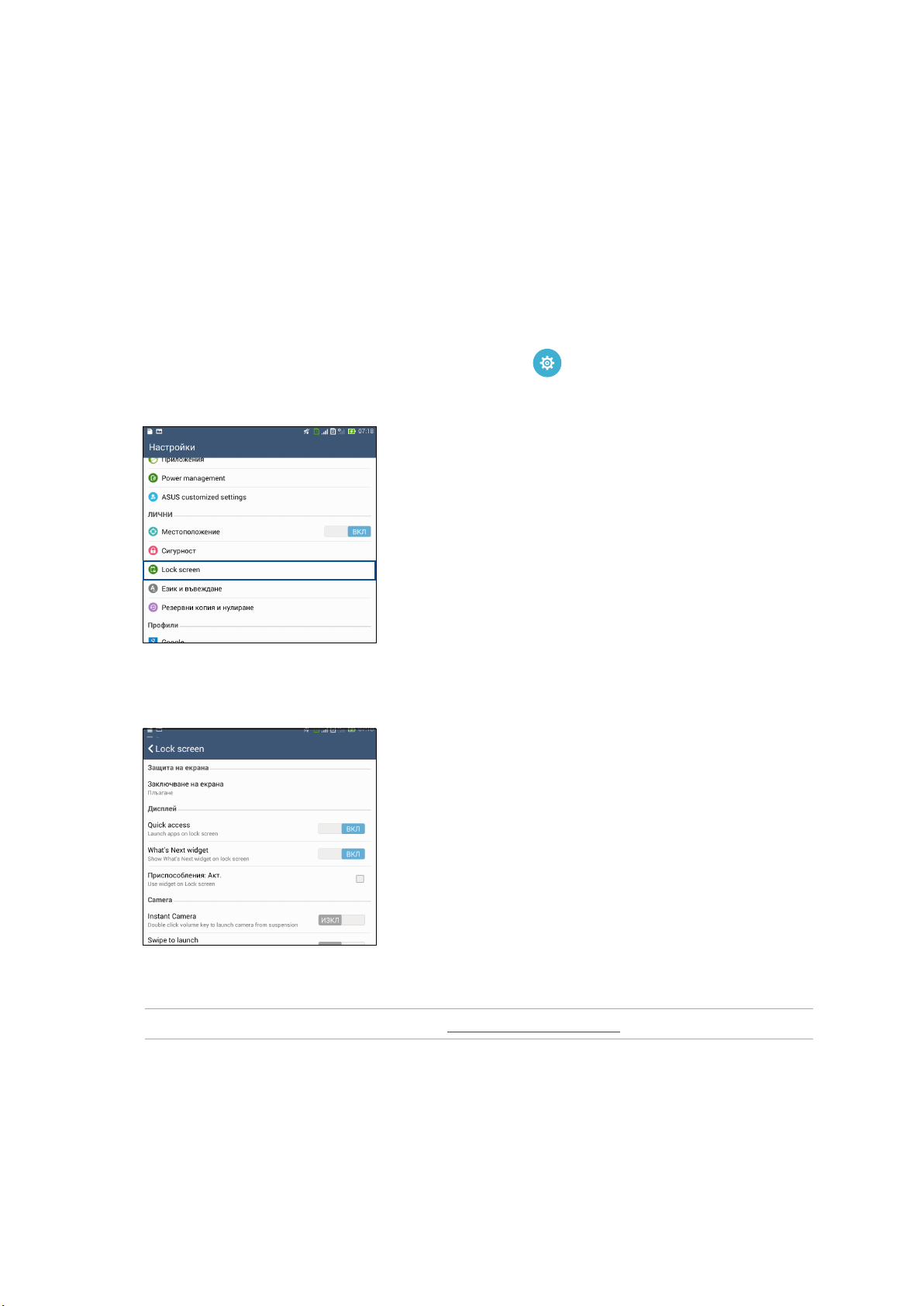
Заключен екран
По подразбиране заключеният екран се появява след включване на устройството, докато
го събуждате от спящ режим. От заключения екран можете да продължите до системата
Android® на Вашето устройство чрез плъзгане на сензорния екран.
Заключеният екран на Вашето устройство може да се персонализира, за да се регулира
достъпът до Вашите мобилни данни и приложения.
Персонализиране на заключения екрана
Ако искате да промените настройките на Вашия заключен екран от опцията по подразбиране
Плъзгане, вижте следните стъпки:
1. Стартирайте Бързи настройки, след което натиснете .
2. Превъртете надолу екрана Настройки и изберете Lock screen.
3. В следващия екран натиснете Заключване на екрана.
4. Натиснете опцията за заключване на екрана, която искате да използвате.
ЗАБЕЛЕЖКА: За повече информация, вижте Securing your ASUS Tablet.
Глава 2: Няма дpyro място като y дoma
24
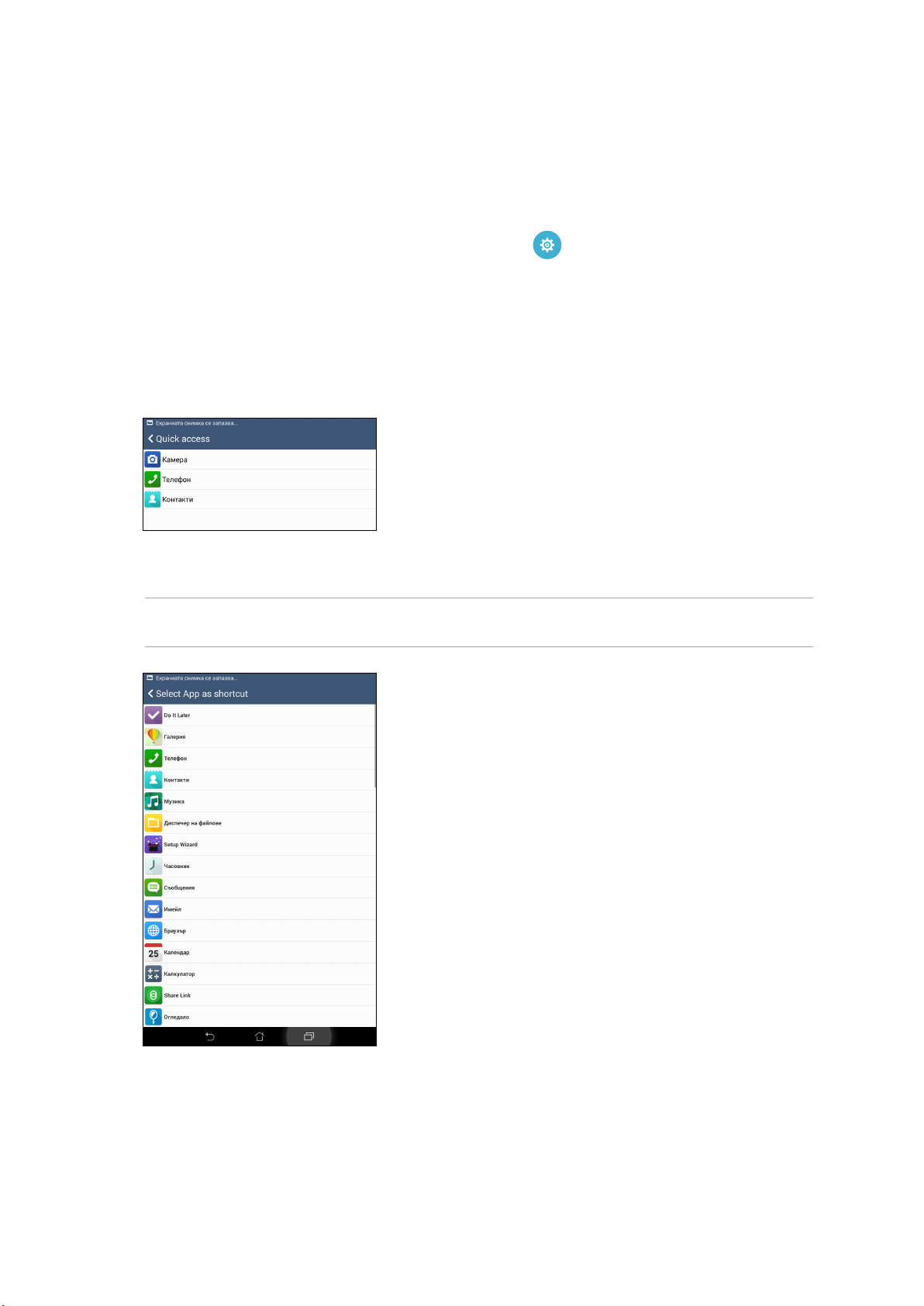
Персонализиране на бутоните за бърз достъп
По подразбиране заключеният екран включва бутони за бърз достъп до следните
приложения: Телефон, Съобщения и Камера. Променете тази настройка по подразбиране и
задайте за тези бутони да стартират други приложения при заключен екран, като използвате
следните стъпки:
1. Стартирайте Бързи настройки, след което натиснете .
2. Превъртете надолу екрана Настройки и изберете Lock screen.
3. В Display (Дисплей) , плъзнете лентата от ИЗКЛ. към ВКЛ. зад Quick Access (Бърз
достъп), за да разрешите тази функция.
4. Чукнете на Quick Access (Бърз достъп).
5. В екрана Quick Access (Бърз достъп), изберете бутон да пренастройване.
6. Чукнете на приложението, което да зададете за избрания бутон за бърз достъп.
ЗАБЕЛЕЖКА: Превъртете нагоре или надолу, за да видите текущия списък от приложения, които
можете да задавате.
Глава 2: Няма дpyro място като y дoma
25
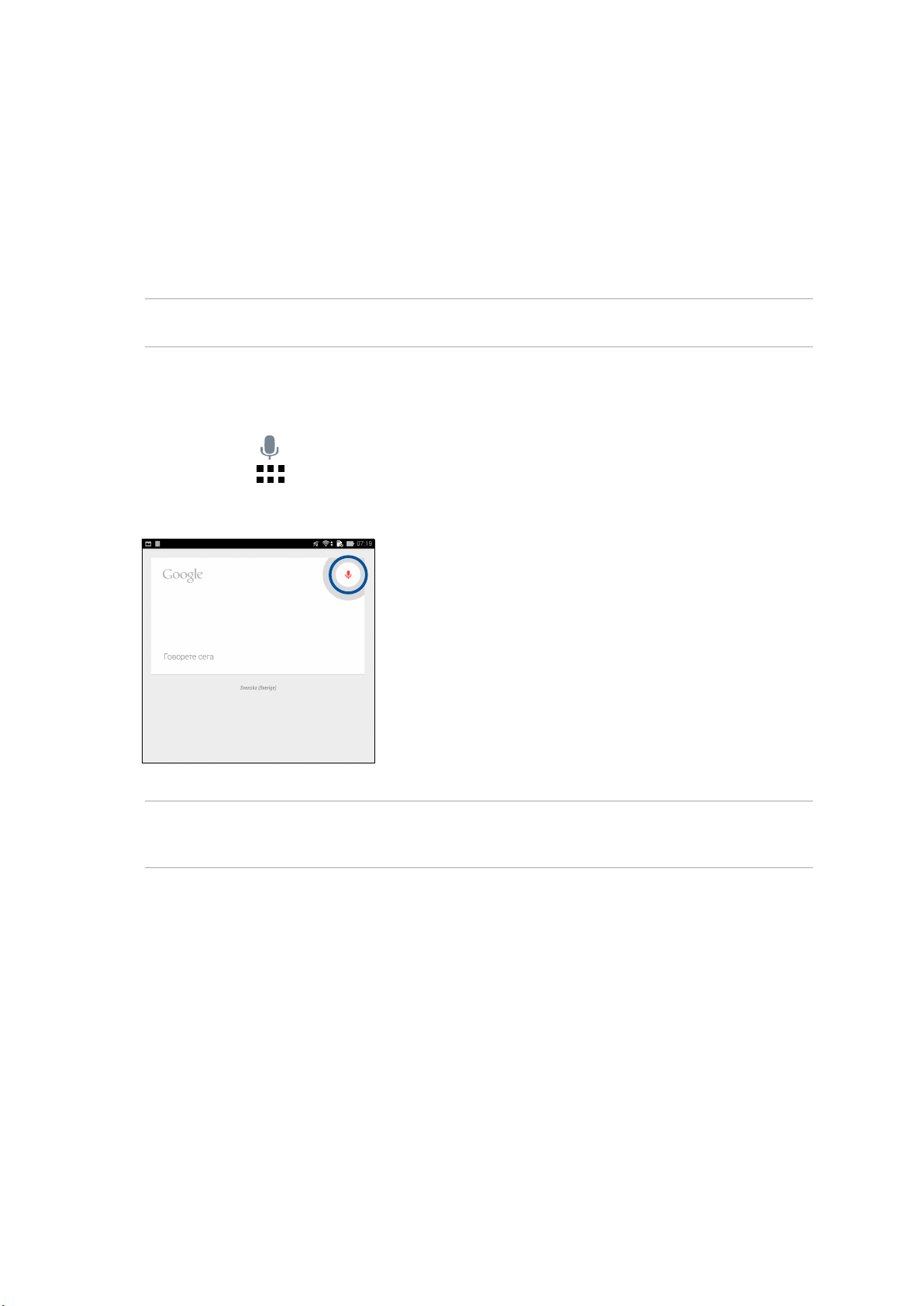
Гласово търсене
Подавайте гласови команди на Вашия ASUS Tablet, след което вижте как той ще изпълни
действието чрез приложението Гласово търсене. С помощта на Гласово търсене можете да
изпълнявате гласови команди, за да постигнете следното:
• Да търсите данни и информация онлайн или на Вашия ASUS Tablet
• Да стартирате приложения във Вашия ASUS Tablet
• Да получавате упътвания, когато отивате някъде
ВАЖНО! Вашият ASUS Tablet трябва да бъде свързан към интернет, за да може да използва тази
функция.
Стартиране на Гласово търсене
1. Стартирайте приложението Гласово търсене по следния начин:
• Чукнете на в лентата за търсене на Google.
• Натиснете > Гласово търсене.
2. Когато иконата на микрофона стане червена, просто кажете гласовата команда.
ЗАБЕЛЕЖКА: Говорете ясно и използвайте точни фрази, когато говорите на ASUS Tablet. Добре е
също да започвате своите команди с глагол, свързан с функцията на ASUS Tablet, която искате да
използвате.
Глава 2: Няма дpyro място като y дoma
26
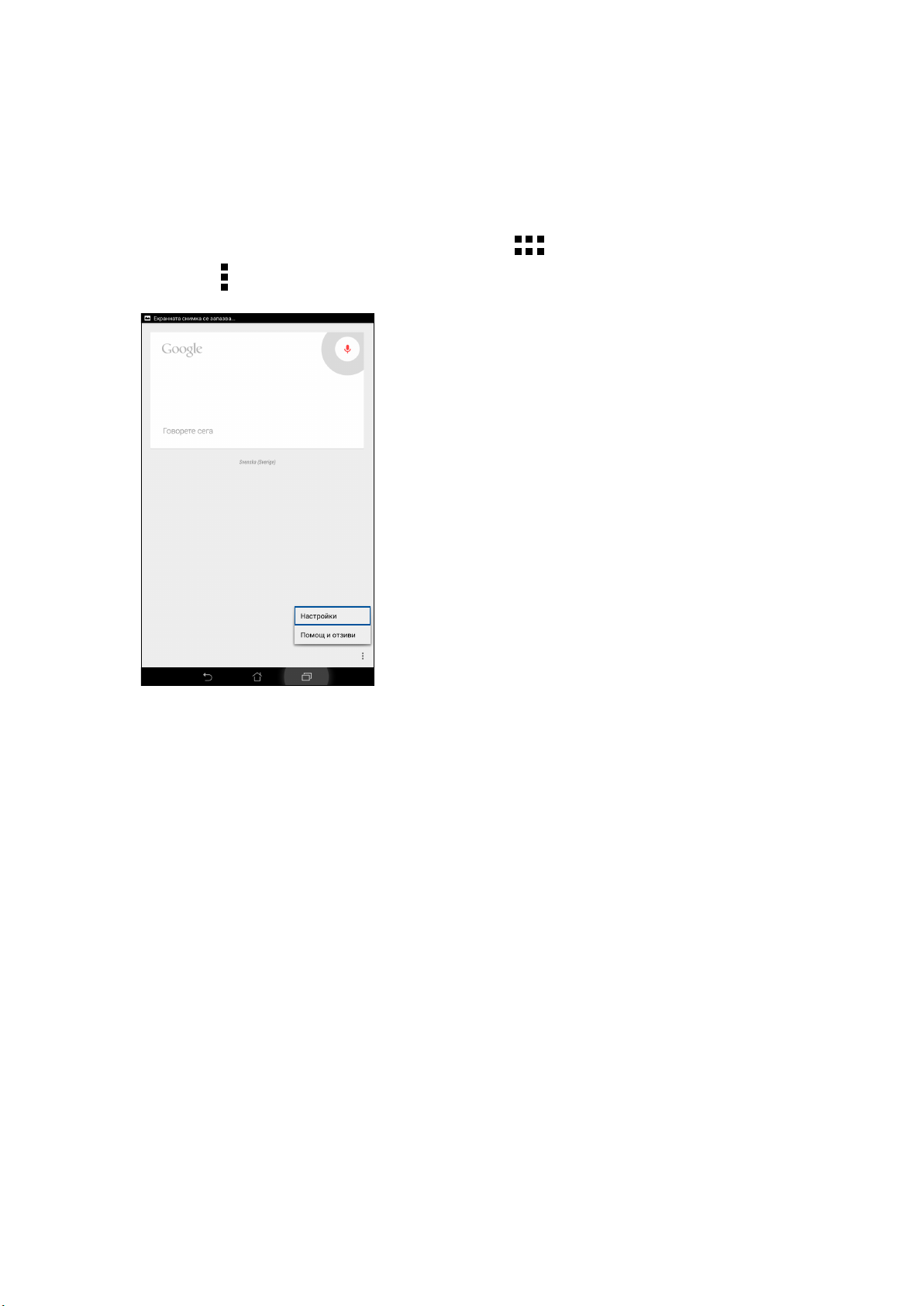
Персонализиране на резултатите от гласовото търсене на групата за
търсене на таблета
Ако искате да зададете параметри за резултатите от гласовото търсене, събрани от Вашия
Google акаунт и данните на Вашия ASUS Tablet, можете да направите това с помощта на
следните стъпки:
1. В началния екран на Вашия ASUS Tablet натиснете > Гласово търсене.
2. Натиснете > Настройки.
Глава 2: Няма дpyro място като y дoma
27
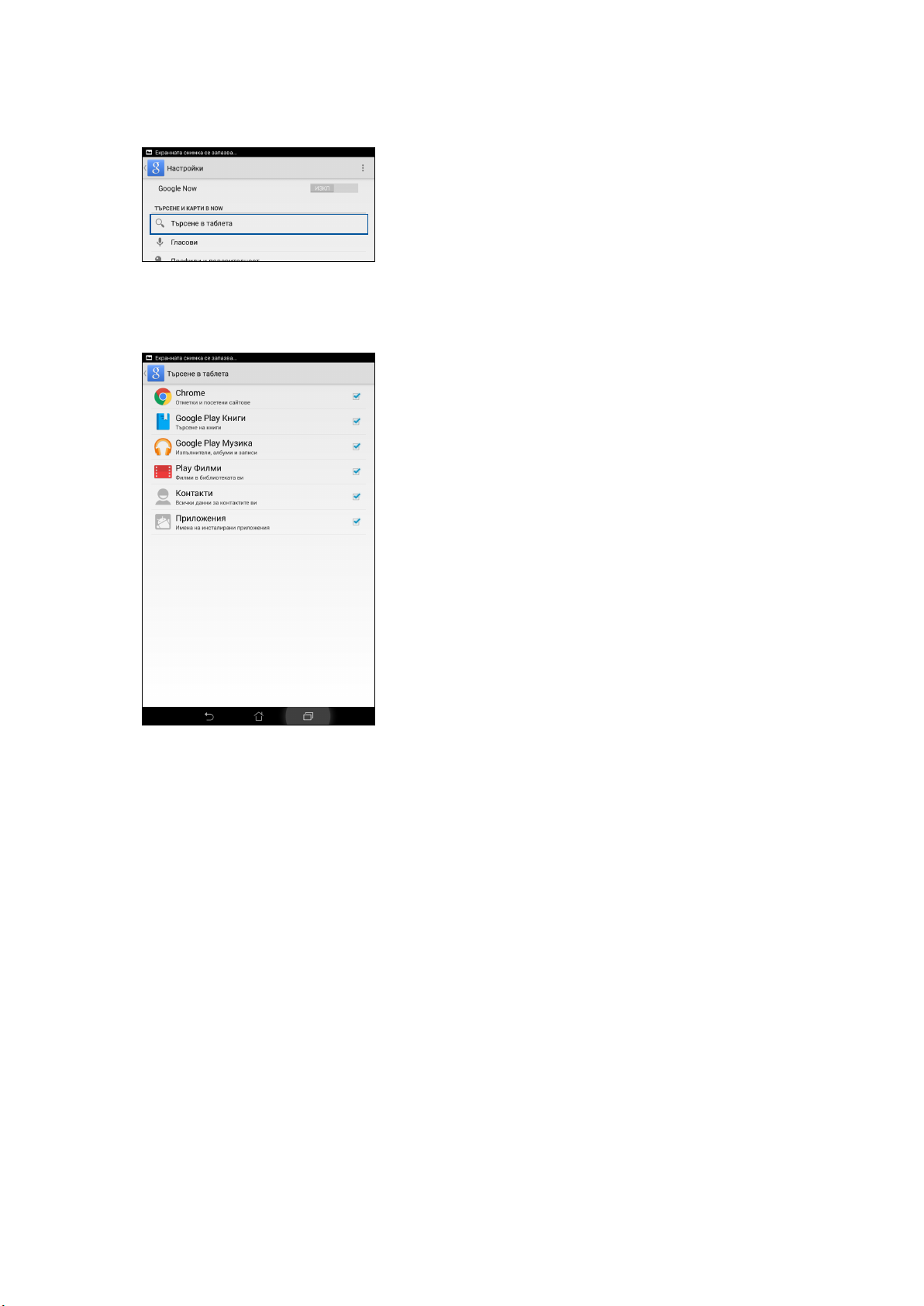
3. Натиснете Търсене в таблета.
4. Поставете отметка в кутийката на групите за търсене, които искате да включите като
източник, когато използвате Гласово търсене.
Глава 2: Няма дpyro място като y дoma
28
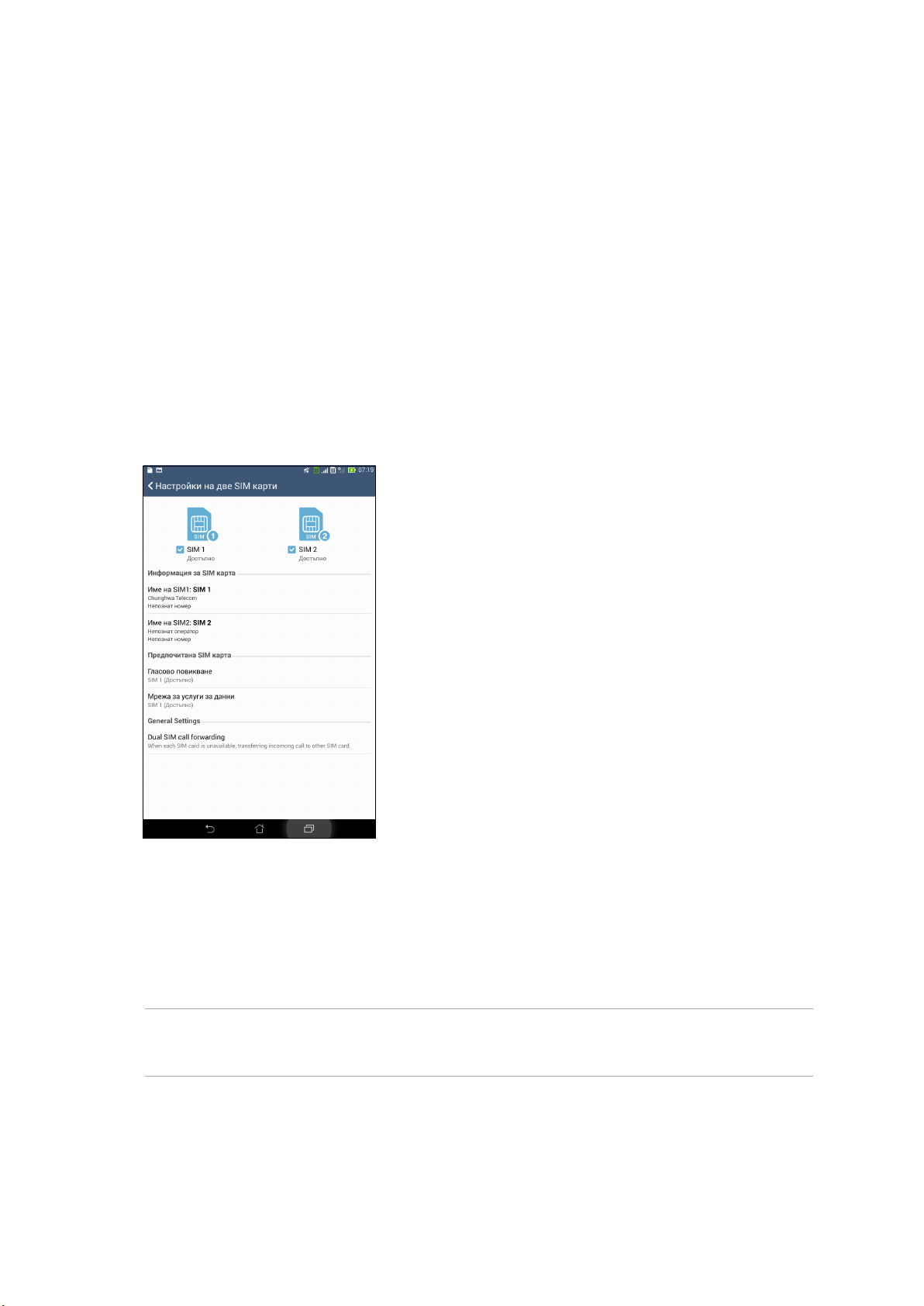
3 Поддържане на връзка
Поддържане на връзка
3
Повиквания със стил (само за избрани модели)
Функция за две SIM карти
Функцията за две SIM карти на таблет ASUS Ви позволява да управлявате настройките на
инсталираните micro SIM карти. С една функция можете да активирате/деактивирате micro SIM
картите, да зададете имена на SIM картите или да зададете предпочитана мрежа.
Преименуване на micro SIM карти
Преименувайте micro SIM картите на Вашия таблет ASUS, така лесно ще можете да ги
различавате.
За промяна имената на micro SIM картите чукнете на Име на SIM1: SIM1 или Име на SIM2:
SIM2 и въведете имената на micro SIM картите.
ЗАБЕЛЕЖКА: Ако SIM картите са на различни мобилни оператори, препоръчваме Ви да
използвате имената на операторите за имена на SIM картите. Ако и двете SIM карти са на един и
същ мобилен оператор, препоръчваме Ви да използвате номера като име на SIM картата.
Глава 3: Поддържане на връзка
29
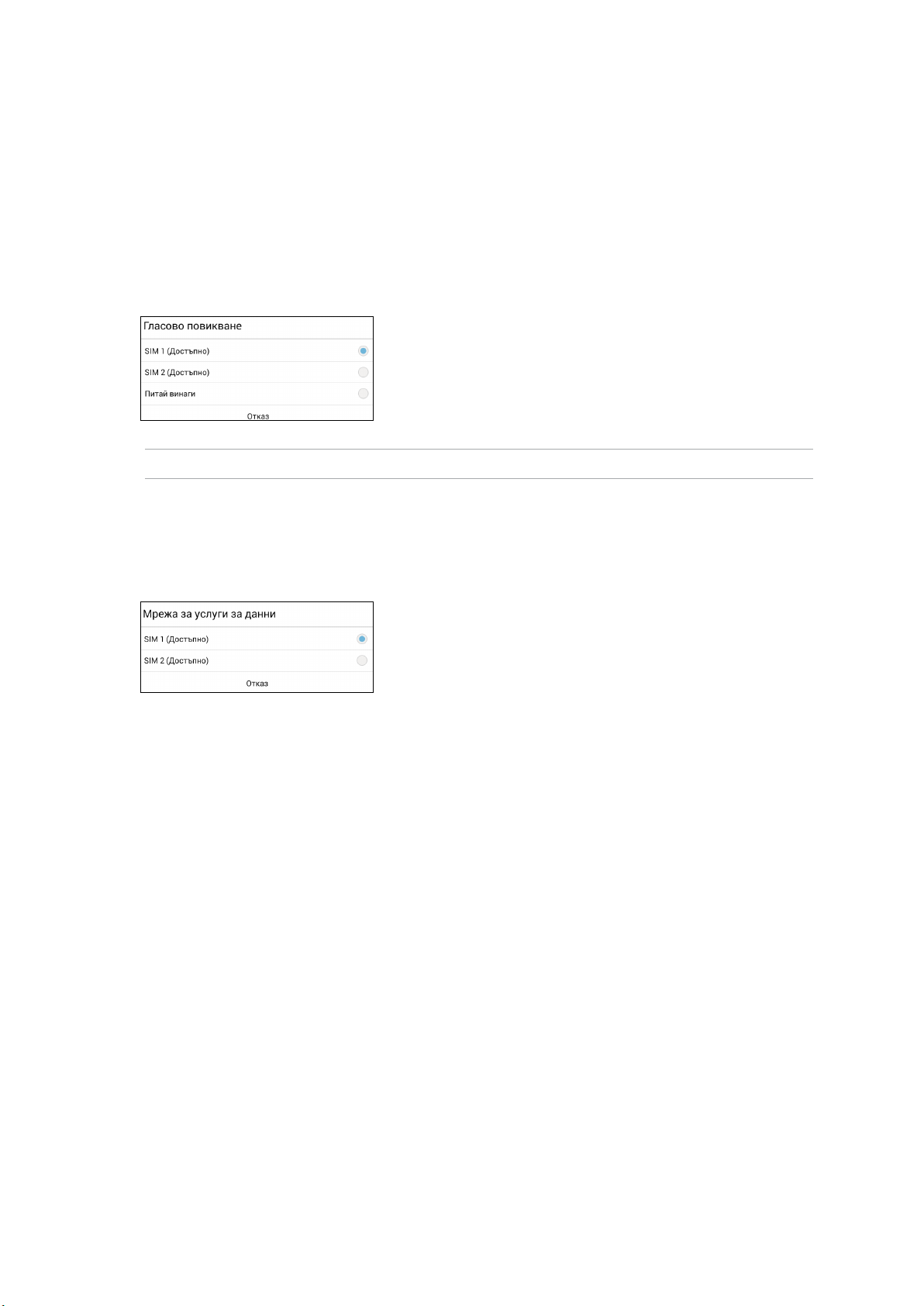
Oпределяне на предпочитана micro SIM карта
Задайте micro SIM карта като предпочитана SIM карта за гласови съобщения и услуги за данни.
SIM карта за гласови повиквания
Когато се обаждате, Вашият таблет ASUS автоматично използва предпочитаната micro SIM
карта за свързване.
За задаване на micro SIM карта за гласови повиквания натиснете Гласово повикване и
натиснете SIM картата, която да използвате.
ВАЖНО! Можете да използвате тази функция, ако избирате от списъка с Ваши контакти.
SIM карта за услуги за данни
За да зададете micro SIM карта за услуги за данни, натиснете Мрежа за услуги за данни и
изберете SIM1 или SIM2.
Глава 3: Поддържане на връзка
30
 Loading...
Loading...